Manuale per l inserimento delle denunce on-line
|
|
|
- Berta Pugliese
- 7 anni fa
- Visualizzazioni
Transcript
1 Manuale per l inserimento delle denunce on-line Sommario 1 Edilnet S.o.l.d.o. (Sistema On Line Denunce Operai) Premessa Norme di utilizzo per l accesso all area riservata del sito Area Utenti Inserimento denunce da file Gestione errori Inserimento manuale denunce Inserimento nuova denuncia Form nuova denuncia Form cantieri Inserimento dipendenti in cantiere Dettaglio dati operaio Malattie/ infortuni operaio Inserimento nuovo dipendente Correzione manuale dei dati errati Chiusura denuncia Stampa Denuncia Visualizzazione Archivio Denunce Storico...23 Pag. 1
2 1 Edilnet S.o.l.d.o. (Sistema On Line Denunce Operai) 1.1 Premessa Questo prima parte del presente manuale aiuta il consulente o impresa, all uso del software on line S.o.l.d.o. per il conferimento delle denunce mensili alla cassa. L invio dei dati può avvenire secondo due procedure: attraverso il caricamento del file prodotto dal software di paghe in uso presso il consulente; con il caricamento manuale dei dati, per mezzo delle apposite schermate del sito internet della cassa. In entrambi i casi si evita di impiegare il software di tipo client, come Edilnet Sito, entrando direttamente nel sito della cassa. Così si potrà usufruire delle funzionalità di S.o.l.d.o. accedendo all Area Riservata Utenti, attraverso la relativa voce del menu principale a sinistra della schermata. Per alcune casse, invece, l accesso avverrà attraverso gli appositi campi di login presenti in ogni pagina del sito. Pag. 2
3 1.2 Norme di utilizzo per l accesso all area riservata del sito L accesso all area riservata è regolamentato ed accertato da un nome utente ed una password che verranno fornite dal responsabile del servizio della cassa, all utente che ne farà richiesta. L accesso identifica, oltre all utente, anche il profilo di appartenenza. Tra i profili attualmente abilitati ci sono anche quelli dell Impresa e del Consulente. La distinzione in base al profilo assegnato differenzia le attività che possono essere eseguite. Il nome utente valido per l accesso per la figura del Consulente è formato dalla parola chiave CS_ seguito da un codice identificativo univoco di sei caratteri numerici, assegnato dalla cassa. Per esempio un codice valido sarà il formato CS_ Mentre per l accesso del profilo Impresa, la parola chiave è IMP_ seguita anch essa da un codice identificativo univoco di sei caratteri numerici. In questo caso il nome utente si presenterà nel formato IMP_ L ingresso è possibile, seguendo il collegamento Area Riservata -> Utenti posto nella Home Page del sito. Per alcune casse non sarà presente la voce Area Riservata nel menu, ma potranno essere usati per entrare nell area riservata dell utente gli appositi campi di accesso, Nome Utente e Password, visibili in tutte le pagine del sito. 1.3 Area Utenti Se si accede tramite il profilo Impresa, si verrà introdotti direttamente nelle diverse funzionalità di Soldo (caricamento delle denunce da file e Pag. 3
4 inserimento/ correzione manuale dei dati delle denunce) ed EdilWeb (visualizzazione, salvataggio e stampa dei dati personali). Se invece si entra attraverso il profilo Consulente, bisognerà innanzitutto selezionare un impresa dalla lista per accedere all area riservata dell impresa stessa. A questo punto si aprirà la pagina con tutte le funzioni a disposizione dell utente, come mostrato nella successiva immagine. La sezione relativa alle funzionalità di Soldo è quella indicata dalla voce DENUNCE, che prevede: Visualizzazione dell archivio delle denunce, per consultare l archivio storico delle denunce inviate alla cassa. Inserimento manuale delle denunce, per l inserimento dei dati delle denunce nelle form apposite. Con questa funzione è anche possibile correggere gli eventuali errori delle denunce inviate a mezzo file. Inserimento denunce da file, per il caricamento delle denunce mensili dai diversi tipi di file previsti dalla procedura. Pag. 4
5 1.4 Inserimento denunce da file Normalmente la maggioranza dei software di gestione paghe in commercio, producono, insieme alla stampa dei cedolini, anche un file delle denunce in formato detto CNCE e anche una stampa della relativa denuncia. Il file così prodotto può essere utilizzato per caricare in automatico i dati, attraverso la relativa funzione di S.o.l.d.o., ed evitare la ridigitazione delle informazioni contenute nella denuncia mensile già dettagliate in fase di emissione del cedolino. Come detto in precedenza, dopo aver effettuato il login di accesso all area utenti, cliccando sulla voce Inserimento denunce da file si passa alla pagina che permette di utilizzare il file delle denunce di cui sopra. La maschera riporta i dati dell utente in alto, la descrizione della cassa edile e il profilo personale, che definisce il soggetto in quanto consulente o impresa. Il campo successivo è quello di selezione della tipologia del tracciato da caricare: dal menu a tendina l utente dovrà scegliere quello generato dal proprio software (per la maggior parte dei casi è quello definito CNCE). Dopodiché sarà necessario selezionare il file, presente sul pc dell utente, per mezzo del comando Sfoglia e, una volta selezionato il file contenente le denunce, cliccare il pulsante Invio Denunce per eseguire il trasferimento dei dati sul web. In questo modo si aprirà una stampa con l elenco delle denunce caricate suddivise per consulente; per ognuna di esse saranno riportate le discordanze verificate dal programma fra il valore del file e quello presente nell archivio anagrafico. Sarà possibile anche salvare la stampa in formato Crystal Report, Rich Test, Word, Excel o PDF, per mezzo del pulsante apposito in alto a destra. Una volta visionato l elenco si potrà Pag. 5
6 chiudere la stampa attraverso il pulsante del browser o tramite il pulsante Esci. Nella maschera di caricamento verrà mostrato il seguente il messaggio: File caricato con successo per comunicare il completamento dell operazione. Nella tabella riassuntiva in basso, viene mostrato il totale delle denunce caricate presenti nel file, suddivise in base alla presenza o meno di errori. Attraverso il clic sul bottone Riepilogo Denunce Caricate sarà possibile vedere l elenco di tutte le denunce appena trasferite che erano contenute nel file. Questo elenco riporterà il numero progressivo della denuncia e i dati delle imprese interessate (codice, ragione sociale, mese, anno, provincia, stato della denuncia, importo dichiarato, data del trasferimento). In ultimo, cliccando sulla scritta Vedi, si aprirà la finestra Elenco Errori con le segnalazioni presenti nel file (vedi paragrafo successivo), per mezzo della quale sarà possibile apportare le modifiche, dove necessario, aprendo la denuncia attraverso la modalità inserimento manuale delle denunce (vedi paragrafo 1.5.8). Se si ha necessità di caricare un secondo file, si può tornare alla maschera di caricamento attraverso il pulsante Torna al caricamento file. In questo modo i dati del primo file non andranno persi ma aggiunti, in seguito, ai dati del successivo file caricato. Dopo aver verificato i dati presenti nel riepilogo, l utente dovrà procedere cliccando sul pulsante Continua. Il programma chiederà se si vuole confermare il caricamento. Pag. 6
7 Alla risposta NO, verrà chiesto se si vogliono eliminare le denunce caricate: in caso di risposta affermativa si procede alla cancellazione e l utente verrà riportato alla maschera di caricamento dei file; nel caso di risposta negativa verrà nuovamente chiesto di confermare le denunce. Rispondendo SI alla conferma del caricamento, verrà posta un ulteriore domanda che servirà a definire lo stato in cui porre le denunce come illustrato nell immagine: 1. Con il tasto NO, si pongono tutte le denunce- sia quelle con errori bloccanti che non bloccanti o senza errori (per la loro definizione vedi paragrafo successivo)- nello Stato 1 cioè in fase di lavorazione. In questo caso rimangono modificabili dall utente e per chiuderle (Stato 2), si dovrà entrare in ogni singola denuncia e procedere con la chiusura come descritto al paragrafo Con il tasto SI, si pongono le denunce con errori non bloccanti e senza errori nello Stato 2 cioè chiuse e pronte per essere importate dall utente della cassa. In questo caso, fino a quando le denunce saranno visibili nell elenco (perché ancora non acquisite dalla cassa) potranno essere aperte in sola visualizzazione, ovvero i loro dati non saranno più modificabili (i tasti infatti saranno disattivati). Rispondendo Si, inoltre, si aprirà una nuova stampa di riepilogo: in questa verranno riportate solo le denunce senza errori bloccanti e che sono state chiuse definitivamente. Pag. 7
8 Alla fine del processo l utente verrà rimandato alla pagina con lo schema delle denunce caricate, per mezzo del quale sarà possibile aprire le denunce, modificarle se necessario ed in fine chiuderle definitivamente. Per aprire le denunce ancora in lavorazione, basterà cliccare sul tasto a lato Modifica ; per vedere le denunce chiuse, invece sarà presente il pulsante Visualizza Gestione errori Aprendo una denuncia caricata da file che presenta delle segnalazioni di errore, alla pagina della denuncia si sovrapporrà una finestra definita Elenco Errori. Questa conterrà le seguenti informazioni: il codice e la descrizione dell errore presente in denuncia, due codici identificativi, il valore presente nel file, il valore corrispondente dell archivio anagrafico ed il tipo di errore. I due codici, corrispondenti alle colonne Identificativo errore, contengono i valori chiave a cui fa riferimento il messaggio di errore. Ad esempio: Pag. 8
9 se è sbagliata la data fine malattia, allora avremo in uno il codice del dipendente e nel secondo la data inizio malattia; se è errata la data assunzione, allora avremo in uno il codice cantiere e nell altro il codice dipendente; se è riportata una descrizione cantiere sbagliata, allora avremo come chiave nel primo campo il valore del codice cantiere e nel secondo campo chiave nessun valore. L ultima colonna indica la tipologia dell errore: bloccante o non bloccante. L errore bloccante non permette il caricamento della denuncia fino a che questo non viene corretto sempre attraverso la parte d accesso manuale. Qualora gli errori bloccanti fossero numerosi, potrebbe essere opportuno cancellare quell invio, modificare le informazioni errate col programma paghe, rigenerare il file della denuncia ed infine ripetere l invio. Per cancellare il file, se già confermato il caricamento in precedenza, sarà necessario entrare nella parte di gestione manuale, aprire la denuncia dall elenco, cliccare su la voce DENUNCIA ed eliminarla con l apposito pulsante. Gli errori non bloccanti sono, per meglio dire, delle segnalazioni di differenza tra valore presente nel file della denuncia ed il corrispondente valore riscontrato in anagrafica, sia essa dell impresa, del cantiere o dell operaio. Queste segnalazioni non sono necessariamente degli errori del file, ma potrebbero essere delle modifiche dell anagrafica da apportare rispetto ai valori precedentemente registrati, come per esempio un cambiamento del livello o della paga oraria. Relativamente ai soli errori non bloccanti, a seconda del trattamento previsto dalla cassa, ci sono due possibilità: le segnalazioni servono ad indicare le variazioni che devono essere apportate manualmente in anagrafica dal responsabile della cassa oppure le variazioni segnalate vengono automaticamente inserite in anagrafica del database della cassa al posto dei valori già presenti nel momento in cui le denunce vengono inserite nel database centrale. Passiamo, quindi, alla descrizione della parte riguardante la gestione manuale delle denunce. Pag. 9
10 1.5 Inserimento manuale denunce Questa parte di S.o.l.d.o. consente il caricamento manuale delle denunce sul sito della cassa. Cliccando sulla voce di Inserimento manuale denunce nel menu dell area utenti, si aprirà immediatamente la maschera contenente tutte quelle caricate fino a quel momento (Elenco denunce), divise per singola impresa e non ancora trasferite nella base dati effettiva della cassa. Le denunce presenti saranno contraddistinte da un identificativo, dal codice impresa della cassa, dalla ragione sociale, provincia, mese, anno e dal tipo di caricamento (manuale o importata da file). Da questa maschera si può inserire una nuova denuncia cliccando sul tasto Aggiungi denuncia, presente al di sopra della tabella. Se si vorrà visualizzare o modificare i dati di una denuncia già presente, si dovrà cliccare sul pulsante Modifica presente al termine della riga della corrispondente denuncia. Nel caso in cui l elenco sia molto lungo, in basso tramite il tasto Ricerca sarà possibile trovare le denunce che si desidera visualizzare, indicando o il codice o la ragione sociale dell impresa stessa. Le denunce visualizzate in questa schermata sono quelle che il consulente/ impresa ha inviato alla cassa e che quest ultima non ha ancora trasferito nel database centrale. Quando questo verrà fatto, le denunce non saranno più visibili qui ma nella sezione di Soldo Visualizzazione archivio storico delle denunce. Il tasto in alto Menu Attività permette di tornare direttamente alla pagina iniziale, successiva al login, di selezione impresa Inserimento nuova denuncia Nel caso di inserimento nuova denuncia, dopo aver cliccato su Aggiungi denuncia, si aprirà una maschera dove inseriremo gli estremi della denuncia da compilare. Pag. 10
11 Se l utente che deve caricare la denuncia è l impresa stessa, vedrà nei campi solo il codice e la descrizione propri dell impresa; se si tratta di un consulente, potrà selezionare l impresa dal menu a tendina oppure, più rapidamente, per mezzo di una finestra di ricerca che si aprirà cliccando sulla voce Impresa. Questa finestra di ricerca consente di richiamare l impresa dall archivio, digitando il codice oppure le iniziali della ragione sociale e poi spingendo il tasto Ricerca. In basso verrà visualizzata l impresa/e che rispondono ai criteri indicati, in modo che l utente potrà selezionarla con l apposito tasto a destra, Seleziona. A questo punto sarà necessario indicare mese, anno e provincia della denuncia attraverso i menu a tendina; una volta compilati tutti i campi basterà cliccare sul pulsante Inserimento nuova denuncia. Il programma controllerà che la denuncia non sia stata inviata alla cassa in precedenza, e che quindi non sia già archiviata nella base dati della stessa. Prima di aprire la maschera della nuova denuncia, il programma chiederà tramite un messaggio se si vogliono caricare i cantieri e i dipendenti della denuncia del mese precedente, se presente in archivio. Questa funzione abbrevierà notevolmente la procedura di caricamento dei dati. Infatti se per l impresa sono state caricate denunce nei mesi precedenti, cliccando sul SI, una volta aperta la denuncia, sarà sufficiente inserire i solo valori mancanti, orari/ importi, ed eventualmente integrarli con altri operai e/o cantieri Form nuova denuncia La nuova denuncia presenterà in alto, in sola visualizzazione, il riepilogo dei dati dell impresa, le ore lavorabili per il mese ed infine le percentuali di contribuzione cassa. Pag. 11
12 Nella finestra a sinistra compariranno in ordine gerarchico, cioè in una struttura ad albero, il riepilogo dei dati che verranno inseriti dall utente relativamente alla denuncia (cantieri, operai ed eventuali malattie). Questi dati saranno già visibili nella struttura ad albero, nel caso in cui si sia optato per il caricamento dei dati dell ultima denuncia inviata Form cantieri Invece nel caso di un primo inserimento, il primo passo sarà quello di aggiungere in denuncia un cantiere di lavoro. Cliccando su Aggiungi nuovo cantiere, nella finestra centrale verrà visualizzato l elenco dei cantieri disponibili per l impresa. Se l impresa non intende dichiarare i cantieri di lavoro, sarà sufficiente aprire un generico cantiere sede al quale andranno collegati tutti gli operai. Se invece l impresa dichiara analiticamente tutti i cantieri aperti, allora questi dovranno essere selezionati per l inserimento all interno della denuncia. In questo caso, si potrà inserirlo direttamente nella denuncia con il pulsante Aggiungi alla denuncia. Nel caso in cui, si debba inserire i dati di un nuovo cantiere, basterà cliccare sul pulsante Aggiungi nuovo cantiere posto in alto sopra la tabella (funzione attiva solo per alcune Casse). Pag. 12
13 In questo modo comparirà nella finestra centrale la form da compilare con i dati identificativi, descrizione, indirizzo e tipologia di attività che può essere selezionata dall elenco con un clic sulla voce relativa, così come per il comune e la data di inizio e fine. Per l inserimento delle date, viene visualizzato un calendario sul quale è necessario cliccare, nell ordine, prima anno mese e poi giorno. In basso sarà possibile indicare anche i dati relativi all appalto, necessari per facilitare la dichiarazione all Inail (predisposizione per collegamento automatico al DURC). Al termine, cliccare su CONFERMA in alto per inserire i dati nell anagrafica cantieri. In questo modo il nuovo cantiere comparirà nell elenco dei cantieri disponibili per l impresa, e potrà quindi essere inserito nella denuncia. La fase successiva è quella relativa all inserimento dei dipendenti Inserimento dipendenti in cantiere Per inserire gli operai nel cantiere in denuncia, è necessario cliccare sull icona del cantiere nella struttura ad albero presente nel lato sinistro della schermata. In questo modo si aprirà una finestra, come nell immagine, dove sono riportati i dati del Pag. 13
14 cantiere e sotto i pulsanti di azione per modificare l anagrafica, per eliminare il cantiere dalla denuncia o per aggiornare i dati inseriti dopo eventuali modifiche. Nella tabella in basso verranno visualizzati i dipendenti attualmente attivi per l impresa, che sarà possibile inserire uno per volta alla denuncia con il pulsante Aggiungi Dipendente Dettaglio dati operaio Cliccando su questo tasto si aprirà la schermata per la digitazione dei valori di dettaglio del singolo dipendente. I dati anagrafici appaiono in sola visualizzazione, ma è comunque possibile, cliccando sulla scritta sopra al codice dipendente, selezionare un nuovo nominativo. Altrettanto rapidamente è possibile cambiare il cantiere di lavoro dell operaio, selezionandolo fra quelli che compariranno dal menu a tendina del campo Cantiere: lo spostamento sarà subito visualizzato anche nella struttura gerarchica della colonna di sinistra dopo aver cliccato sul tasto CONFERMA in alto. Al di sotto della descrizione del cantiere, infatti, verranno elencati tutti gli operai che vi prestano servizio in quanto ad esso collegati nella denuncia. Tornando alla maschera per l inserimento dei valori del dipendente, sarà necessario digitare l imponibile GNF sul quale verrà calcolato l accantonamento a partire dalla Pag. 14
15 percentuale indicata tra quelle di contribuzione cassa visibili in testata, imponibile contributo cassa, le ore lavorate nel mese e la paga oraria nel caso non fosse specificata nella scheda anagrafica. Il mancato inserimento di alcuni dati necessari, sarà segnalato all utente da un punto esclamativo lampeggiante nell icona che affianca il nominativo del dipendente. Inoltre, se si tratta di un apprendista, i sottostanti campi del fondo prestazioni apprendistato vengono valorizzati in automatico solo nel caso i cui la cassa aderisca al fondo in questione. Il programma inoltre elabora il calcolo delle ore totali e controlla il calcolo dell imponibile sulla base delle ore e della paga oraria inserita, comunicando all utente con un messaggio eventuali discordanze fra i valori calcolati e quelli dichiarati. Vengono infine riportate in automatico le eventuali ore malattie inserite nella apposita maschera della malattia, e per alcune casse viene calcolato anche il valore del relativo accantonamento. Al termine dell inserimento del dipendente in denuncia, sarà necessario cliccare sul pulsante CONFERMA in alto per salvare i valori caricati Malattie/ infortuni operaio Nella parte alta di questa schermata, si trovano inoltre i pulsanti per l eliminazione dalla denuncia del dipendente inserito, il collegamento alla pagina dei dati anagrafici o l inserimento delle malattie/ infortuni. Con un click sul pulsante in alto Inserisci malattia verrà visualizzata la schermata per la gestione delle malattie o infortuni del dipendente. In alto sono presenti i dati identificativi in sola visualizzazione, mentre in basso si trovano i campi per l indicazione della malattia/ infortunio: la tipologia, il giorno di inizio e di fine sulla base dei quali viene calcolato in automatico il totale dei giorni, il rimborso richiesto dall impresa, il campo che indica se si tratta di inizio/ ricaduta/ continuazione, Pag. 15
16 eventuale data origine nel caso di ricaduta o continuazione ed infine la paga oraria dichiarata, controllando di aver prima selezionato la voce Paga Dichiarata in alto a destra. Nel caso di più periodi di malattia, per consentire al programma il calcolo esatto delle indennità, é obbligatorio inserirle IN ORDINE CRONOLOGICO per ogni operaio. Nel caso di Ricaduta o Continuazione nel campo data origine saranno disponibili automaticamente le date delle ultime malattie per cui l utente dovrà solo scegliere a quale fare riferimento. Alla fine della compilazione è necessario cliccare su Calcola, per visualizzare nei campi in basso i calcoli elaborati dal programma relativi al rimborso malattia ed eventuale accantonamento e carenza, infine salvare i dati con il tasto CONFERMA. In questo modo, verrà creata una tabella di riepilogo dove saranno visualizzati i dati inseriti, con accanto il tasto Modifica nel caso sia necessario intervenire nuovamente. Clicando su questo tasto, i dati compariranno nei campi della maschera di inserimento e quindi sarà possibile apportare le necessarie modifiche ed infine confermarle. La registrazione della malattia sarà immediatamente visibile nella struttura ad albero a sinistra, al di sotto del nominativo del dipendente a cui si riferisce Inserimento nuovo dipendente Nel caso in cui sia presente in denuncia un operaio appena assunto sarà necessario inserire prima i suoi dati anagrafici. Per questo si cliccherà sul pulsante Inserisci nuovo dipendente presente nella maschera del cantiere. Pag. 16
17 Questa ulteriore maschera consente l inserimento dei dati anagrafici (grazie ai quali il programma calcolerà in automatico il codice fiscale) la residenza, il domicilio (se uguale alla residenza, un pulsante permette di ricopiarne i dati), le informazioni bancarie ed altre generali, come quelle relative al semestre e anno di apprendistato ma anche alle taglie per i dispositivi di protezione individuali (DPI). Una volta inserite tutte le informazioni a disposizione, sarà necessario cliccare sul pulsante SALVA DATI in alto, per registrare il dipendente nell archivio anagrafico di S.o.l.d.o. Il pulsante Ritorna, invece, serve per tornare indietro senza salvare i dati eventualmente inseriti Con Salva dati si aprirà una seconda schermata dove dovranno essere specificate tutte le informazioni relative al rapporto impresadipendente: nei campi in basso dovrà essere specificata la data di assunzione, in alcuni casi la data licenziamento, la paga oraria, il rapporto, la mansione ed il livello. Basterà cliccare sul pulsante Conferma per procedere con il salvataggio. Infine il tasto Chiudi permette di tornare nella pagina del Cantiere dove, a questo punto, il dipendente appena inserito sarà visibile fra i dipendenti attivi dell impresa per il cantiere e quindi si potrà procedere con l aggiunta dello stesso alla denuncia, tramite il pulsante Aggiungi Dipendente come precedentemente illustrato. Sia attraverso l inserimento di un nuovo dipendente che attraverso l aggiunta del dipendente già presente in archivio, tutti i nominativi selezionati verranno elencati all interno del cantiere nello schema ad albero alla sinistra del video. Pag. 17
18 Per visualizzare i dati della denuncia di ognuno di essi, basterà cliccare direttamente sul nominativo; lo stesso vale per le malattie/ infortuni inseriti Correzione manuale dei dati errati Abbiamo visto come attraverso la procedura di acquisizione da file, il programma comunichi all utente la presenza di eventuali errori nei dati della denuncia importata. La correzione dei dati errati potrà effettuarsi attraverso la gestione manuale della denuncia. Per aprire la denuncia l utente dovrà andare all Elenco delle denunce e cliccare sul pulsante Modifica posto a lato di ognuna di esse. Una volta entrati nella denuncia, si aprirà automaticamente la finestra con l elenco degli errori nella quale è riportato ogni dato incongruente rispetto a quelli registrati in anagrafica. Cliccando sul pulsante Modifica posto a lato, al di sotto si aprirà la schermata della denuncia dove è presente l errore, che verrà segnalato dal campo a sfondo rosso. Sarà compito dell utente inserire i dati corretti digitandoli manualmente e poi confermare. Una volta eseguite le correzioni dei valori indicati nella finestra degli errori, per visualizzare una situazione aggiornata degli errori è necessario confermare tutta la denuncia (vedi paragrafo 1.5.9). In fase di salvataggio il programma ripeterà i controlli formali e sostanziali e genererà l eventuale nuova lista di anomalie. In ultimo, l utente potrà osservare il totale dei valori inseriti cliccando sulla voce Denuncia nella struttura a sinistra. Pag. 18
19 1.5.9 Chiusura denuncia Nella testata della denuncia i campi digitabili sono quelli di Eventuali penalità moratorie e quello relativo ad Eventuali sanzioni disciplinari o eventuale quota d iscrizione. Le restanti voci sono calcolate dal programma. Nel caso la cassa lo richieda, in basso viene inoltre calcolato il totale dei rimborsi richiesti per malattie/ infortuni sulla base dei parziali inseriti nelle schede dei singoli dipendenti. All occorrenza, il pulsante Elimina denuncia permetterà di cancellare l intera denuncia. Sarà invece possibile, una volta terminata la sessione di inserimento dei dati, controllati gli importi ed eseguita la stampa, chiudere la denuncia e salvarla per mezzo del pulsante Esci che riporta l utente nella pagina con l elenco delle proprie denunce, fra le quali sarà visibile anche la denuncia appena confermata. Se si tratta di una denuncia caricata da file per la quale l elenco degli errori riporta ancora delle segnalazioni, il programma chiederà conferma del salvataggio attraverso il messaggio raffigurato nell immagine qui riportata. Proseguendo il processo, il programma chiederà attraverso un messaggio di scegliere fra due diverse modalità di salvataggio: Pag. 19
20 Chiudi e salva: chiude la denuncia, la salva nell elenco delle denunce non in forma definitiva in modo che possa essere nuovamente aperta e modificata dall utente, ma non potrà essere importata dalla cassa (Stato 1); Chiudi e invia denuncia alla cassa: chiude la denuncia, la salva come definitiva rendendola disponibile alla cassa per essere caricata nel database. Fino a quando la denuncia sarà visibile nell elenco (perché ancora non acquisita dalla cassa) potrà essere aperta nuovamente in sola visualizzazione, ovvero i suoi dati non saranno più modificabili (Stato 2). Al momento del clic sul suddetto pulsante di scelta, si aprirà la schermata con la stampa della ricevuta d invio alla cassa che riporta la testata della denuncia, data ed ora d invio e può essere salvata dall utente nel formato prescelto tramite l apposito menu a tendina in alto a sinistra. In ogni caso la maschera della denuncia verrà chiusa e l utente sarà quindi riportato all Elenco delle Denunce per un eventuale nuovo caricamento. Pag. 20
21 Stampa Denuncia Per stampare la denuncia caricata, è necessario cliccare sul pulsante Stampa Denuncia presente in alto a destra nella testata all interno della schermata della denuncia in questione. Si aprirà una finestra come nell immagine qui accanto, dove si dovranno inserire gli estremi bancari della cassa a cui versare l importo della denuncia. Cliccando sulla voce ABI o su CAB oppure Conto Corrente sarà possibile selezionare dall elenco i riferimenti necessari. Una volta compilati tutti i campi, con il tasto Stampa verrà effettivamente visualizzato il modello della denuncia completo dei dati caricati e del modulo freccia che sarà possibile salvare in formato Crystal Report, Rich Test, Word, Excel o PDF: in alto infatti per procedere con il salvataggio del file bisognerà selezionare il formato dal menu a tendina e poi cliccare il tasto Stampa, che permette di nominare e salvare la denuncia. Una volta salvato il file, se necessario sarà possibile effettuare la stampa cartacea. Nel caso in cui si debba stampare più di una denuncia, non sarà necessario procedere con la Pag. 21
22 stampa una per volta, ma si potrà utilizzare la funzione Stampa Denunce, presente nella pagina con l elenco delle denunce, che consente di stamparle anche tutte insieme. In una nuova maschera verrà riportato l elenco delle denunce caricate dal quale si potranno selezionare per la stampa tutte le denunce presenti per mezzo del tasto Seleziona Tutti oppure sceglierne qualcuna a seconda delle necessità per mezzo del tasto SI STAMPA/ NO STAMPA all estremità della riga relativa ad ogni impresa. Per annullare eventualmente la selezione operata basta cliccare sul pulsante Deseleziona Tutti. Una volta indicate le denunce da stampare, si dovrà cliccare sul pulsante Stampa che genererà la preview con il modulo freccia. Da questa schermata si dovrà scegliere il formato col quale salvare il file di stampa: in alto a sinistra dal menu a tendina si potrà scegliere fra Crystal Report, Rich Test, Word, Excel o PDF. Una volta indicato il formato, cliccare sul pulsante Esporta e Stampa, poi salvare il file. Pag. 22
23 1.6 Visualizzazione Archivio Denunce Storico La voce Vis. Arch. Denunce Storico permette di visualizzare, stampare ed esportare in formato Microsoft Excel, le denunce che l impresa ha inviato alla cassa e che sono state acquisite da quest ultima, indipendentemente dalla copertura della denuncia da parte dell impresa. Il prospetto contiene i riferimenti alla provincia del cantiere su cui si è lavorato, il periodo di lavoro (mese-anno), il totale da versare dichiarato, il totale da versare calcolato ed in riferimento alla denuncia stessa il totale delle ore ordinarie calcolate, il totale delle ore malattia calcolate, il totale delle ore infortunio ed il numero di operai impiegati. Nella schermata viene fatta precisa indicazione al periodo dell ultima denuncia inviata dall impresa ed dell ultima denuncia calcolata da parte della cassa. Infine è possibile stampare l elenco e salvarlo in Excel. Pag. 23
24 Pag. 24
Manuale delle funzioni client per lo scambio dei dati tra cassa ed enti esterni
 Manuale delle funzioni client per lo scambio dei dati tra cassa ed enti esterni Edilnet Soldo EdilnetWeb Sistema On Line Denunce Operai Sportello virtuale per gli utenti aperto h24 Cfp Informatica Srl
Manuale delle funzioni client per lo scambio dei dati tra cassa ed enti esterni Edilnet Soldo EdilnetWeb Sistema On Line Denunce Operai Sportello virtuale per gli utenti aperto h24 Cfp Informatica Srl
Manuale delle funzioni client per lo scambio dei dati tra cassa ed enti esterni
 Manuale delle funzioni client per lo scambio dei dati tra cassa ed enti esterni Edilnet Soldo Edilnet Web Sistema On Line Denunce Operai Sportello virtuale per gli utenti aperto h24 Cfp Informatica Srl
Manuale delle funzioni client per lo scambio dei dati tra cassa ed enti esterni Edilnet Soldo Edilnet Web Sistema On Line Denunce Operai Sportello virtuale per gli utenti aperto h24 Cfp Informatica Srl
Manuale delle funzioni client per lo scambio dei dati tra cassa ed enti esterni
 Manuale delle funzioni client per lo scambio dei dati tra cassa ed enti esterni Edilnet Soldo EdilnetWeb Sistema On Line Denunce Operai Sportello virtuale per gli utenti aperto h24 Cfp Informatica Srl
Manuale delle funzioni client per lo scambio dei dati tra cassa ed enti esterni Edilnet Soldo EdilnetWeb Sistema On Line Denunce Operai Sportello virtuale per gli utenti aperto h24 Cfp Informatica Srl
Servizio di realizzazione del nuovo sistema di Gestione Fondi
 Servizio di realizzazione del nuovo sistema di Gestione Fondi Guida Operativa per gli Utenti per la gestione delle Certificazioni di spesa La presente guida rappresenta uno strumento informativo e di supporto
Servizio di realizzazione del nuovo sistema di Gestione Fondi Guida Operativa per gli Utenti per la gestione delle Certificazioni di spesa La presente guida rappresenta uno strumento informativo e di supporto
Manuale registro elettronico per docenti
 Manuale registro elettronico per docenti INDICE 1. EFFETTUARE L ACCESSO 2. GESTIONE REGISTRI 3. LAVORARE SUI REGISTRI 4. LAVORARE SUGLI SCRUTINI 5. CAMBIARE PASSWORD 6. PROGRAMMAZIONE 7. USCITA 1. Effettuare
Manuale registro elettronico per docenti INDICE 1. EFFETTUARE L ACCESSO 2. GESTIONE REGISTRI 3. LAVORARE SUI REGISTRI 4. LAVORARE SUGLI SCRUTINI 5. CAMBIARE PASSWORD 6. PROGRAMMAZIONE 7. USCITA 1. Effettuare
INTERVENTI DI RIDUZIONE DEL RISCHIO SISMICO. DISCIPLINATI DAL PROGRAMMA O.C.D.P.C. n. 52 del 20/02/2013
 INTERVENTI DI RIDUZIONE DEL RISCHIO SISMICO DISCIPLINATI DAL PROGRAMMA O.C.D.P.C. n. 52 del 20/02/2013 Manuale del software per la gestione delle richieste di contributo per interventi strutturali di rafforzamento
INTERVENTI DI RIDUZIONE DEL RISCHIO SISMICO DISCIPLINATI DAL PROGRAMMA O.C.D.P.C. n. 52 del 20/02/2013 Manuale del software per la gestione delle richieste di contributo per interventi strutturali di rafforzamento
Guida all utilizzo della Piattaforma per la staffetta di Scrittura Creativa Manuale pratico per docenti e tutor
 Guida all utilizzo della Piattaforma per la staffetta di Scrittura Creativa Manuale pratico per docenti e tutor Primo utilizzo Ricezione della mail con il nome utente e creazione della password Una volta
Guida all utilizzo della Piattaforma per la staffetta di Scrittura Creativa Manuale pratico per docenti e tutor Primo utilizzo Ricezione della mail con il nome utente e creazione della password Una volta
Guida alla variazione dei dati e alla compilazione della Scheda per il mantenimento requisiti di iscrizione nel Registro regionale
 Guida alla variazione dei dati e alla compilazione della Scheda per il mantenimento requisiti di iscrizione nel Registro regionale Come ogni anno le associazioni iscritte ai registri del volontariato e
Guida alla variazione dei dati e alla compilazione della Scheda per il mantenimento requisiti di iscrizione nel Registro regionale Come ogni anno le associazioni iscritte ai registri del volontariato e
Manuale delle funzioni client per lo scambio dei dati tra cassa ed enti esterni
 Manuale delle funzioni client per lo scambio dei dati tra cassa ed enti esterni EdilnetSoldo EdilnetWeb Sistema On Line Denunce Operai Sportello virtuale per gli utenti aperto h24 CfpInformaticaSrl Release1.4
Manuale delle funzioni client per lo scambio dei dati tra cassa ed enti esterni EdilnetSoldo EdilnetWeb Sistema On Line Denunce Operai Sportello virtuale per gli utenti aperto h24 CfpInformaticaSrl Release1.4
Soluzioni informatiche innovative MCNET DENUNCIA TELEMATICA. Manuale utente
 Soluzioni informatiche innovative MCNET DENUNCIA TELEMATICA Manuale utente Versione V 3.0 - Bozza www.computer-pro.it pro.it Sede Legale e Operativa: Via L. Giuntini, 40-50053 Empoli (FI) Tel. 0571.998.449
Soluzioni informatiche innovative MCNET DENUNCIA TELEMATICA Manuale utente Versione V 3.0 - Bozza www.computer-pro.it pro.it Sede Legale e Operativa: Via L. Giuntini, 40-50053 Empoli (FI) Tel. 0571.998.449
RICHIESTA MUTUI IPOTECARI AREA RISERVATA ISCRITTI ENPAM
 RICHIESTA MUTUI IPOTECARI AREA RISERVATA ISCRITTI ENPAM MANUALE D USO Versione: 2.1-01/03/2017 INDICE 1. DESCRIZIONE DELL APPLICAZIONE... 3 1.1. Navigazione nel Menù... 3 1.2. Fase di compilazione... 4
RICHIESTA MUTUI IPOTECARI AREA RISERVATA ISCRITTI ENPAM MANUALE D USO Versione: 2.1-01/03/2017 INDICE 1. DESCRIZIONE DELL APPLICAZIONE... 3 1.1. Navigazione nel Menù... 3 1.2. Fase di compilazione... 4
Sistema On Line di Gestione Richieste Visite Mediche
 Sistema On Line di Gestione Richieste Visite Mediche Cfp Informatica Srl Release 1.0 Via V. Corvino 104-00040 Roma Data Ult. Agg.: Gennaio 2007 Tel. 06 79800339 349 e-mail: assistenza@cfp.it Pag. 1 1 PARINET
Sistema On Line di Gestione Richieste Visite Mediche Cfp Informatica Srl Release 1.0 Via V. Corvino 104-00040 Roma Data Ult. Agg.: Gennaio 2007 Tel. 06 79800339 349 e-mail: assistenza@cfp.it Pag. 1 1 PARINET
GUIDA APPLICATIVA DICHIARAZIONE RLS AZIENDA
 GUIDA APPLICATIVA DICHIARAZIONE RLS AZIENDA VERSIONE 5.0 INDICE DEL DOCUMENTO 1.... 3 2. Descrizione servizio... 4 3. Inserimento e modifica RLS... 5 3.1. Visualizza unità produttive... 5 3.2. Inserimento
GUIDA APPLICATIVA DICHIARAZIONE RLS AZIENDA VERSIONE 5.0 INDICE DEL DOCUMENTO 1.... 3 2. Descrizione servizio... 4 3. Inserimento e modifica RLS... 5 3.1. Visualizza unità produttive... 5 3.2. Inserimento
ENTE NAZIONALE RISI - MILANO Portale Certificati di trasferimento risone (CTR)
 ENTE NAZIONALE RISI - MILANO Portale Certificati di trasferimento risone (CTR) L accesso al portale è possibile mediante link: presente nella home page del sito www.enterisi.it oppure digitando nella barra
ENTE NAZIONALE RISI - MILANO Portale Certificati di trasferimento risone (CTR) L accesso al portale è possibile mediante link: presente nella home page del sito www.enterisi.it oppure digitando nella barra
Sistema On Line di Gestione Richieste Visite Mediche
 Sistema On Line di Gestione Richieste Visite Mediche Cfp Informatica Srl Release 1.0 Via V. Corvino 104-00040 Roma Data Ult. Agg.: Gennaio 2007 Tel. 06 79800339 349 e-mail: assistenza@cfp.it Pag. 1 1 PARINET
Sistema On Line di Gestione Richieste Visite Mediche Cfp Informatica Srl Release 1.0 Via V. Corvino 104-00040 Roma Data Ult. Agg.: Gennaio 2007 Tel. 06 79800339 349 e-mail: assistenza@cfp.it Pag. 1 1 PARINET
FONTUR MANUALE UTENTE
 FONTUR MANUALE UTENTE Si accede all Area riservata aziende del portale istituzionale del fondo www.fontur.it attraverso lo username e la password inviati via mail. Fig.1 Se non si è ancora in possesso
FONTUR MANUALE UTENTE Si accede all Area riservata aziende del portale istituzionale del fondo www.fontur.it attraverso lo username e la password inviati via mail. Fig.1 Se non si è ancora in possesso
SOMMARIO. Presidenza del Consiglio dei Ministri. Ufficio Nazionale per il Servizio Civile
 Manuale Utente (IBAN Volontari) Versione 1.0.0 SOMMARIO 1. PREMESSA... 3 2. ACCESSO AL SISTEMA HELIOS... 4 2.1. PAGINA INIZIALE... 8 3. CARICAMENTO COORDINATE BANCARIE VOLONTARI... 11 3.1. RECUPERO MODELLO
Manuale Utente (IBAN Volontari) Versione 1.0.0 SOMMARIO 1. PREMESSA... 3 2. ACCESSO AL SISTEMA HELIOS... 4 2.1. PAGINA INIZIALE... 8 3. CARICAMENTO COORDINATE BANCARIE VOLONTARI... 11 3.1. RECUPERO MODELLO
ISCRIZIONI ON-LINE MANUALE D USO
 COMUNE DI RAVENNA AREA ISTRUZIONE E INFANZIA Servizio Nidi e Scuole dell Infanzia Ufficio Gestione Servizi 0-6 e Iscrizioni ISCRIZIONI ON-LINE MANUALE D USO INDICE REGISTRAZIONE: pag. 1 PER UTENTI GIA
COMUNE DI RAVENNA AREA ISTRUZIONE E INFANZIA Servizio Nidi e Scuole dell Infanzia Ufficio Gestione Servizi 0-6 e Iscrizioni ISCRIZIONI ON-LINE MANUALE D USO INDICE REGISTRAZIONE: pag. 1 PER UTENTI GIA
Invalidita Civile Fase Concessoria. Manuale applicativo patronato
 Invalidita Civile Fase Concessoria Manuale applicativo patronato Sommario 1. Lista delle prestazioni... 3 2. Anagrafica... 5 3. Quadro A... 8 4. Quadro B... 11 5. Quadro B1... 13 6. Quadro B2... 15 7.
Invalidita Civile Fase Concessoria Manuale applicativo patronato Sommario 1. Lista delle prestazioni... 3 2. Anagrafica... 5 3. Quadro A... 8 4. Quadro B... 11 5. Quadro B1... 13 6. Quadro B2... 15 7.
SendMed Client v Manuale d uso-
 1/22 SendMed Client v. 1.0 -Manuale d uso- 2/22 Indice 1) Introduzione...3 2) Installazione...4 3) Prima dell avvio di SendMed Client...7 4) Primo Avvio: Inserimento dei Dati....8 5) Login SendMed...9
1/22 SendMed Client v. 1.0 -Manuale d uso- 2/22 Indice 1) Introduzione...3 2) Installazione...4 3) Prima dell avvio di SendMed Client...7 4) Primo Avvio: Inserimento dei Dati....8 5) Login SendMed...9
Manuale Piattaforma Spending Review
 Manuale Piattaforma Spending Review Sommario Sommario... 1 1. PREMESSA... 3 2. ACCESSO ALLA PIATTAFORMA... 3 3. INSERIMENTO CONTRATTI... 4 Ricerca Fornitore/Voci di Costo... 5 Ricerca CIG... 6 Selezione
Manuale Piattaforma Spending Review Sommario Sommario... 1 1. PREMESSA... 3 2. ACCESSO ALLA PIATTAFORMA... 3 3. INSERIMENTO CONTRATTI... 4 Ricerca Fornitore/Voci di Costo... 5 Ricerca CIG... 6 Selezione
Fatturazione Elettronica. Guida alla compilazione manuale di una fattura elettronica, nota di credito o nota di debito
 Fatturazione Elettronica Guida alla compilazione manuale di una fattura elettronica, Versione 3.0 del 09/12/2016 Sommario I. A chi è rivolto il servizio... 2 II. Accesso al servizio fattura elettronica
Fatturazione Elettronica Guida alla compilazione manuale di una fattura elettronica, Versione 3.0 del 09/12/2016 Sommario I. A chi è rivolto il servizio... 2 II. Accesso al servizio fattura elettronica
Servizio Conservazione No Problem
 Servizio Conservazione No Problem Guida alla conservazione del Registro di Protocollo Versione 1.0 13 Ottobre 2015 Sommario 1. Accesso all applicazione web... 3 1.1 Autenticazione... 3 2. Conservazione
Servizio Conservazione No Problem Guida alla conservazione del Registro di Protocollo Versione 1.0 13 Ottobre 2015 Sommario 1. Accesso all applicazione web... 3 1.1 Autenticazione... 3 2. Conservazione
ACCESSO AL PORTALE INTERNET GSE
 ACCESSO AL PORTALE INTERNET GSE GUIDA D USO PER LA REGISTRAZIONE E L ACCESSO Ver 1.6 del 30/01/2009 Pag. 1 INDICE DEI CONTENUTI ACCESSO AL PORTALE INTERNET GSE... 1 GUIDA D USO PER LA REGISTRAZIONE E L
ACCESSO AL PORTALE INTERNET GSE GUIDA D USO PER LA REGISTRAZIONE E L ACCESSO Ver 1.6 del 30/01/2009 Pag. 1 INDICE DEI CONTENUTI ACCESSO AL PORTALE INTERNET GSE... 1 GUIDA D USO PER LA REGISTRAZIONE E L
SOCIETÀ ENERGETICA LUCANA
 SEL - SOCIETÀ ENERGETICA LUCANA ALBO PROFESSIONISTI MANUALE SEL 1. Informazioni Introduttive pag. i / 23 SEL - Indice i. Autori...iii ii. Principali Revisioni...iii 1. Informazioni Introduttive... 4 1.1
SEL - SOCIETÀ ENERGETICA LUCANA ALBO PROFESSIONISTI MANUALE SEL 1. Informazioni Introduttive pag. i / 23 SEL - Indice i. Autori...iii ii. Principali Revisioni...iii 1. Informazioni Introduttive... 4 1.1
MANUALE RICHIESTE VISITE FISCALI
 MANUALE RICHIESTE VISITE FISCALI 2 Sommario 1 REGISTRAZIONE AZIENDA... 3 COMPILAZIONE CAMPI... 5 I Icona BINOCOLO... 5 II Maschera di ricerca/selezione... 7 2 RICHIESTA VISITA FISCALE... 9 2.1 DATI AZIENDA...
MANUALE RICHIESTE VISITE FISCALI 2 Sommario 1 REGISTRAZIONE AZIENDA... 3 COMPILAZIONE CAMPI... 5 I Icona BINOCOLO... 5 II Maschera di ricerca/selezione... 7 2 RICHIESTA VISITA FISCALE... 9 2.1 DATI AZIENDA...
INDICE. REGISTRAZIONE: pag. 1. PER UTENTI GIA REGISTRATI CHE HANNO DIMENTICATO USERNAME E PASSWORD pag. 4. INSERIMENTO DOMANDA: pag.
 COMUNE DI RAVENNA INDICE REGISTRAZIONE: pag. 1 PER UTENTI GIA REGISTRATI CHE HANNO DIMENTICATO USERNAME E PASSWORD pag. 4 INSERIMENTO DOMANDA: pag. 9 FASCIA DI PRECEDENZA pag. 13 ELENCO NIDI SCELTI pag.
COMUNE DI RAVENNA INDICE REGISTRAZIONE: pag. 1 PER UTENTI GIA REGISTRATI CHE HANNO DIMENTICATO USERNAME E PASSWORD pag. 4 INSERIMENTO DOMANDA: pag. 9 FASCIA DI PRECEDENZA pag. 13 ELENCO NIDI SCELTI pag.
Come presentare una domanda di partecipazione a concorso
 Come presentare una domanda di partecipazione a concorso La pagina iniziale a cui accedere a tutti i concorsi attivi sul nuovo portale concorsi dell Università degli Studi di Firenze è https://sol.unifi.it/pao/.
Come presentare una domanda di partecipazione a concorso La pagina iniziale a cui accedere a tutti i concorsi attivi sul nuovo portale concorsi dell Università degli Studi di Firenze è https://sol.unifi.it/pao/.
RICHIESTA FINANZIAMENTO CORSO DI FORMAZIONE/AGGIORNAMENTO PROFESSIONALE ONLINE ISTRUZIONI PER L USO
 RICHIESTA FINANZIAMENTO CORSO DI FORMAZIONE/AGGIORNAMENTO PROFESSIONALE ONLINE ISTRUZIONI PER L USO Sommario SOMMARIO Requisiti per poter richiedere il finanziamento... 1 Accedere al servizio per l invio
RICHIESTA FINANZIAMENTO CORSO DI FORMAZIONE/AGGIORNAMENTO PROFESSIONALE ONLINE ISTRUZIONI PER L USO Sommario SOMMARIO Requisiti per poter richiedere il finanziamento... 1 Accedere al servizio per l invio
GESTIGAS GASpolicella
 GESTIGAS GASpolicella Istruzioni per l uso Come accedere al programma Dati personali Come compilare un ordine Per i referenti degli ordini, come caricare i listini per accedere al programma 1. avete bisogno
GESTIGAS GASpolicella Istruzioni per l uso Come accedere al programma Dati personali Come compilare un ordine Per i referenti degli ordini, come caricare i listini per accedere al programma 1. avete bisogno
TAVOLE DI SVILUPPO DI KUNO BELLER
 TAVOLE DI SVILUPPO DI KUNO BELLER Sommario 1. Accesso al programma... 2 2. Gestione anagrafiche... 3 2.1 Anagrafica nido... 3 2.2 Anagrafica educatrici... 4 2.3 Anagrafica bimbi... 4 2.4 Gestione ruoli...
TAVOLE DI SVILUPPO DI KUNO BELLER Sommario 1. Accesso al programma... 2 2. Gestione anagrafiche... 3 2.1 Anagrafica nido... 3 2.2 Anagrafica educatrici... 4 2.3 Anagrafica bimbi... 4 2.4 Gestione ruoli...
Guida all utilizzo dell area riservata
 Guida all utilizzo dell area riservata L Ordine per accedere alle aree riservate deve collegarsi al seguente indirizzo: http:// ed inserire username e password comunicate dal Consiglio Nazionale dei Dottori
Guida all utilizzo dell area riservata L Ordine per accedere alle aree riservate deve collegarsi al seguente indirizzo: http:// ed inserire username e password comunicate dal Consiglio Nazionale dei Dottori
ISCRIZIONE ONLINE AL SERVIZIO DI RISTORAZIONE SCOLASTICA
 ISCRIZIONE ONLINE AL SERVIZIO DI RISTORAZIONE SCOLASTICA Nella pagina di login del Planet School Comune di Potenza è necessario inserire le opportune credenziali (USER e PASSWORD). Se si accede per la
ISCRIZIONE ONLINE AL SERVIZIO DI RISTORAZIONE SCOLASTICA Nella pagina di login del Planet School Comune di Potenza è necessario inserire le opportune credenziali (USER e PASSWORD). Se si accede per la
GUIDA APPLICATIVA RIDUZIONE PRESUNTO. Manuale Intermediari. Versione 1.0. Riduzione del Presunto Intermediari - 1.0
 GUIDA APPLICATIVA RIDUZIONE PRESUNTO Manuale Intermediari Versione 1.0 Riduzione del Presunto Intermediari - 1.0 INDICE DEL DOCUMENTO 1 Introduzione... 3 2 Accesso al Servizio... 4 3 Riduzione del Presunto...
GUIDA APPLICATIVA RIDUZIONE PRESUNTO Manuale Intermediari Versione 1.0 Riduzione del Presunto Intermediari - 1.0 INDICE DEL DOCUMENTO 1 Introduzione... 3 2 Accesso al Servizio... 4 3 Riduzione del Presunto...
INSERIMENTO... pag. 2. GESTIONE... pag. 6. REPORT... pag. 7. ESITI ON-LINE... pag. 8
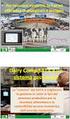 Blue Tongue: SOMMARIO INSERIMENTO... pag. 2 GESTIONE... pag. 6 REPORT... pag. 7 ESITI ON-LINE... pag. 8 Questa funzione di menù consente di inserire e successivamente gestire i dati relativi ai controlli
Blue Tongue: SOMMARIO INSERIMENTO... pag. 2 GESTIONE... pag. 6 REPORT... pag. 7 ESITI ON-LINE... pag. 8 Questa funzione di menù consente di inserire e successivamente gestire i dati relativi ai controlli
PREMESSA... 3 ENTE 1.1 PERIODI... 5 ENTE 2.1 MISURAZIONI... 7 ENTE 3.1 GESTIONE STATI ENTE 4.1 REPORTISTICA... 22
 Sommario PREMESSA... 3 ENTE 1.1 PERIODI... 5 ENTE 2.1 MISURAZIONI... 7 ENTE 3.1 GESTIONE STATI... 16 ENTE 4.1 REPORTISTICA... 22 VERIFICATORE 1.1 PERIODI... 24 VERIFICATORE 2.1 MISURAZIONI... 27 VERIFICATORE
Sommario PREMESSA... 3 ENTE 1.1 PERIODI... 5 ENTE 2.1 MISURAZIONI... 7 ENTE 3.1 GESTIONE STATI... 16 ENTE 4.1 REPORTISTICA... 22 VERIFICATORE 1.1 PERIODI... 24 VERIFICATORE 2.1 MISURAZIONI... 27 VERIFICATORE
ESEMPIO DI INSERIMENTO DI UNA DENUNCIA DI NUOVO LAVORO (DNL)
 ESEMPIO DI INSERIMENTO DI UNA DENUNCIA DI NUOVO LAVORO (DNL) Dal mese di Ottobre 2013 è obbligatorio da parte delle Imprese Appaltatrici dichiarare l apertura di nuovi cantieri tramite l invio alla Cassa
ESEMPIO DI INSERIMENTO DI UNA DENUNCIA DI NUOVO LAVORO (DNL) Dal mese di Ottobre 2013 è obbligatorio da parte delle Imprese Appaltatrici dichiarare l apertura di nuovi cantieri tramite l invio alla Cassa
Nuova Piattaforma Intercent-ER: manuali per le Pubbliche Amministrazioni
 TMintercent-TMintercent-TMintercent-TMintercent Nuova Piattaforma Intercent-ER: manuali per le Pubbliche Amministrazioni Comunicazioni Intercent-ER COMUNICAZIONI 1 Sommario 1. COMUNICAZIONI... 3 1.1 Comunicazione...
TMintercent-TMintercent-TMintercent-TMintercent Nuova Piattaforma Intercent-ER: manuali per le Pubbliche Amministrazioni Comunicazioni Intercent-ER COMUNICAZIONI 1 Sommario 1. COMUNICAZIONI... 3 1.1 Comunicazione...
Portale S.i.ASIM. Manuale Azienda
 Portale S.i.ASIM Manuale Azienda Rev. 1.0 25 Maggio 2016 1. Login e logout Il potale S.I.Asim è raggiungibile al seguente indirizzo internet: http://portale.fondoasim.it/login Per effettuare il login inserire
Portale S.i.ASIM Manuale Azienda Rev. 1.0 25 Maggio 2016 1. Login e logout Il potale S.I.Asim è raggiungibile al seguente indirizzo internet: http://portale.fondoasim.it/login Per effettuare il login inserire
E-GO - Manuale del Portale. Manuale Generale. E-GO - Manuale versione 2.0 Pagina 1
 Manuale Generale www.ego.emak.it E-GO - Manuale versione 2.0 Pagina 1 Come entrare nel portale Sul vostro browser digitare www.ego.emak.it 1. Inserire Username e Password assegnate e premere Invia. NB:
Manuale Generale www.ego.emak.it E-GO - Manuale versione 2.0 Pagina 1 Come entrare nel portale Sul vostro browser digitare www.ego.emak.it 1. Inserire Username e Password assegnate e premere Invia. NB:
APPLICATIVO AVVISI DI ESPROPRIO
 APPLICATIVO AVVISI DI ESPROPRIO Istruzioni L applicativo fornito mette a disposizione uno strumento pratico e veloce per la consultazione e la pubblicazione degli avvisi di esproprio. La consultazione
APPLICATIVO AVVISI DI ESPROPRIO Istruzioni L applicativo fornito mette a disposizione uno strumento pratico e veloce per la consultazione e la pubblicazione degli avvisi di esproprio. La consultazione
Cinema On Line (COL) Sportello Telematico. Presentazione Domanda di qualifica di opera cinematografica di espressione originale italiana
 Sportello Telematico Cinema On Line (COL) Presentazione Domanda di qualifica di opera cinematografica di espressione originale italiana Versione 1.0 del 25/02/2015 COL 1 INDICE Premessa 3 Assistenza agli
Sportello Telematico Cinema On Line (COL) Presentazione Domanda di qualifica di opera cinematografica di espressione originale italiana Versione 1.0 del 25/02/2015 COL 1 INDICE Premessa 3 Assistenza agli
E.C.M. Educazione Continua in Medicina RELAZIONE ANNUALE. Manuale utente
 E.C.M. Educazione Continua in Medicina RELAZIONE ANNUALE Manuale utente Versione 2.3 Ottobre 2015 E.C.M. Manuale utente per Indice 2 Indice Revisioni 3 1. Introduzione 4 2. Accesso al sistema 4 3. Relazione
E.C.M. Educazione Continua in Medicina RELAZIONE ANNUALE Manuale utente Versione 2.3 Ottobre 2015 E.C.M. Manuale utente per Indice 2 Indice Revisioni 3 1. Introduzione 4 2. Accesso al sistema 4 3. Relazione
SEGNALAZIONI STUDI DI SETTORE UNICO 2012 GUIDA OPERATIVA VERSIONE 1.0
 SEGNALAZIONI STUDI DI SETTORE UNICO 2012 GUIDA OPERATIVA VERSIONE 1.0 Introduzione Profilo utente Acquisizione nuova segnalazione Modifica della segnalazione Cancellazione di una segnalazione Stampa della
SEGNALAZIONI STUDI DI SETTORE UNICO 2012 GUIDA OPERATIVA VERSIONE 1.0 Introduzione Profilo utente Acquisizione nuova segnalazione Modifica della segnalazione Cancellazione di una segnalazione Stampa della
Guida operativa richiesta certificato congruità (1.0)
 Guida operativa richiesta certificato congruità (1.0) Per poter accedere alla nuova procedura di richiesta del certificato di congruità cliccare sul bottone evidenziato dal menu iniziale della nuova Area
Guida operativa richiesta certificato congruità (1.0) Per poter accedere alla nuova procedura di richiesta del certificato di congruità cliccare sul bottone evidenziato dal menu iniziale della nuova Area
Letture contatori. Selezionare dal menù Caricamenti la voce Letture Contatori
 Selezionare dal menù Caricamenti la voce Letture Contatori Figura 1 Figura 2 Si dovrà selezionare il comune e poi la presa e cliccare sul pulsante Seleziona. 1 Figura 3 Vi è la possibilità di inserire
Selezionare dal menù Caricamenti la voce Letture Contatori Figura 1 Figura 2 Si dovrà selezionare il comune e poi la presa e cliccare sul pulsante Seleziona. 1 Figura 3 Vi è la possibilità di inserire
Mutui Prima Casa NONO BANDO per l'erogazione dei contributi per l'agevolare l'accesso alla proprietà della prima casa di abitazione per l'anno 2009
 Mutui Prima Casa NONO BANDO per l'erogazione dei contributi per l'agevolare l'accesso alla proprietà della prima casa di abitazione per l'anno 2009 Indice generale Introduzione...3 Le Fasi...3 I Livelli...3
Mutui Prima Casa NONO BANDO per l'erogazione dei contributi per l'agevolare l'accesso alla proprietà della prima casa di abitazione per l'anno 2009 Indice generale Introduzione...3 Le Fasi...3 I Livelli...3
Sistema di Valutazione (SIV) Prima fase del processo di valutazione dei Dirigenti Scolastici
 Sistema di Valutazione (SIV) Prima fase del processo di valutazione dei Dirigenti Scolastici La presente nota si compone di due sezioni: 1 - Operazioni obbligatorie ad inizio del biennio di valutazione
Sistema di Valutazione (SIV) Prima fase del processo di valutazione dei Dirigenti Scolastici La presente nota si compone di due sezioni: 1 - Operazioni obbligatorie ad inizio del biennio di valutazione
Ministero dell Interno
 Portale Direzione Centrale Servizi Demografici www.servizidemografici.interno.it Area Privata Prefetture Manuale Utente Sommario 1. Generalità 3 2. Nuovo Responsabile 6 3. Ricerca 7 4. Visualizza Dati
Portale Direzione Centrale Servizi Demografici www.servizidemografici.interno.it Area Privata Prefetture Manuale Utente Sommario 1. Generalità 3 2. Nuovo Responsabile 6 3. Ricerca 7 4. Visualizza Dati
9.3 Funzionalità utente RL Sblocco di un piano in attesa di validazione Funzionalità utente Guest Funzionalità utente Comunale
 PUGSSWEB MANUALE UTENTE 1 Indice PUGSSWEB 1 Manuale Utente 1 1 Introduzione 4 2 Ricerca piani 4 2.1 Funzionalità utente Guest 4 2.2 Funzionalità utente Comunale 5 2.3 Funzionalità utente RL 6 3 Inserimento
PUGSSWEB MANUALE UTENTE 1 Indice PUGSSWEB 1 Manuale Utente 1 1 Introduzione 4 2 Ricerca piani 4 2.1 Funzionalità utente Guest 4 2.2 Funzionalità utente Comunale 5 2.3 Funzionalità utente RL 6 3 Inserimento
Accesso WEB a Gestione Dotazioni
 Cassa Edile di Torino Le immagini riportate hanno solo funzione dimostrativa e non rispecchiano la tipologia delle dotazioni fornite dalla Cassa Edile. Realizzato da SARCE S.p.A. Questa è la prima videata
Cassa Edile di Torino Le immagini riportate hanno solo funzione dimostrativa e non rispecchiano la tipologia delle dotazioni fornite dalla Cassa Edile. Realizzato da SARCE S.p.A. Questa è la prima videata
ISCRIZIONI. Impostazioni form ECDL
 ISCRIZIONI In questo menù del pannello di amministrazione vengono gestite le iscrizioni ai corsi ECDL e agli eventi generici impostabili. E' possibile creare gli eventi per una determinata data e visualizzare
ISCRIZIONI In questo menù del pannello di amministrazione vengono gestite le iscrizioni ai corsi ECDL e agli eventi generici impostabili. E' possibile creare gli eventi per una determinata data e visualizzare
H1 HRMS - Modelli word
 H1 HRMS - Modelli word Creazione e compilazione di un modello word con il software H1 HRMS di EBC Consulting All interno di H1 HRMS modulo base è presente una funzione che permette di creare e compilare
H1 HRMS - Modelli word Creazione e compilazione di un modello word con il software H1 HRMS di EBC Consulting All interno di H1 HRMS modulo base è presente una funzione che permette di creare e compilare
Manuale Utente del Portale MyTerna. La Registrazione
 Manuale Utente del Portale MyTerna La Registrazione Terna SpA @ Copyright 2011 1 di 25 Indice 1 Scopo del documento... 3 2 Home Page di My Terna... 4 3 Processo di registrazione al portale MyTerna... 6
Manuale Utente del Portale MyTerna La Registrazione Terna SpA @ Copyright 2011 1 di 25 Indice 1 Scopo del documento... 3 2 Home Page di My Terna... 4 3 Processo di registrazione al portale MyTerna... 6
GUIDA ALLA COMPILAZIONE
 GUIDA ALLA COMPILAZIONE per la Domanda di BORSA DI STUDIO a.s. 2016/17 Le domande possono essere presentate dal 15/02/2017 al 31/03/2017 ore 18 1 INDICE 3. ACCESSO, 2 3.1 COMPILAZIONE DOMANDA, 4 3.2 ANNULLAMENTO
GUIDA ALLA COMPILAZIONE per la Domanda di BORSA DI STUDIO a.s. 2016/17 Le domande possono essere presentate dal 15/02/2017 al 31/03/2017 ore 18 1 INDICE 3. ACCESSO, 2 3.1 COMPILAZIONE DOMANDA, 4 3.2 ANNULLAMENTO
Guida Quiz Patenti Nautiche
 Versione n. Pagina n. Motivo della revisione Data 1.0 Tutte Prima Emissione 26/09/2011 2.0 pagg. 10-15 realizzazione nuova funzionalità Dettaglio esame 31/10/2011 Versione n. Redazione Verifica Approvazione
Versione n. Pagina n. Motivo della revisione Data 1.0 Tutte Prima Emissione 26/09/2011 2.0 pagg. 10-15 realizzazione nuova funzionalità Dettaglio esame 31/10/2011 Versione n. Redazione Verifica Approvazione
MiBACT Servizio Civile Nazionale. Manuale Utente
 Manuale Utente Rev. 1.0 del 01/12/2016 Indice 1. INTRODUZIONE AL DOCUMENTO... 3 2. DESCRIZIONE DEL SISTEMA... 4 2.1. Registrazione... 4 2.2. Attivazione... 5 2.3. Domanda... 6 2.3.1. Dati anagrafici...
Manuale Utente Rev. 1.0 del 01/12/2016 Indice 1. INTRODUZIONE AL DOCUMENTO... 3 2. DESCRIZIONE DEL SISTEMA... 4 2.1. Registrazione... 4 2.2. Attivazione... 5 2.3. Domanda... 6 2.3.1. Dati anagrafici...
S.I.N. S.R.L. SISTEMA INFORMATIVO NAZIONALE
 Edizione 1.0 Gennaio 2012 S.I.N. S.R.L. SISTEMA INFORMATIVO NAZIONALE PER LO SVILUPPO IN AGRICOLTURA Sviluppo Rurale 2007 2013 Misure Strutturali Compilazione domanda di pagamento IVA Manuale Operativo
Edizione 1.0 Gennaio 2012 S.I.N. S.R.L. SISTEMA INFORMATIVO NAZIONALE PER LO SVILUPPO IN AGRICOLTURA Sviluppo Rurale 2007 2013 Misure Strutturali Compilazione domanda di pagamento IVA Manuale Operativo
INDICE 1. ACCESSO. 4. DOCUMENTI 4.1 Bacheca della scuola/classe 4.2 Pagellino 4.3 Pagella. 5. UTILITA 5.1 Cambio password 6.
 TUTORIAL Il seguente tutorial si riferisce alla corretta procedura di accesso al sistema ScuolaNext, tramite il quale i genitori, relativamente ai propri figli, possono: verificare i dati anagrafici; consultare
TUTORIAL Il seguente tutorial si riferisce alla corretta procedura di accesso al sistema ScuolaNext, tramite il quale i genitori, relativamente ai propri figli, possono: verificare i dati anagrafici; consultare
ELBA Assicurazioni S.p.A.
 MANUALE OPERATIVO ELBA Assicurazioni S.p.A. Accesso al Portale Millennium Agenzia (Versione NEBULA 19/03/2012) - Lato Agenzia - MM VERSIONE NEBULA MANUALE OPERATIVO 1-29 14/03/2012 INDICE MANUALE OPERATIVO
MANUALE OPERATIVO ELBA Assicurazioni S.p.A. Accesso al Portale Millennium Agenzia (Versione NEBULA 19/03/2012) - Lato Agenzia - MM VERSIONE NEBULA MANUALE OPERATIVO 1-29 14/03/2012 INDICE MANUALE OPERATIVO
FASI DA ESEGUIRE ON-LINE
 FASI DA ESEGUIRE ON-LINE a) registrazione del candidato mediante apposito link presente sul portale della Regione Basilicata e rilascio delle credenziali di accesso necessarie per procedere alla candidatura
FASI DA ESEGUIRE ON-LINE a) registrazione del candidato mediante apposito link presente sul portale della Regione Basilicata e rilascio delle credenziali di accesso necessarie per procedere alla candidatura
finpiemonte.info Manuale per la presentazione delle domande
 finpiemonte.info Manuale per la presentazione delle domande INTRODUZIONE... 3 1. FONDI GESTITI... 4 1.1 PRESENTAZIONE DELLA DOMANDA... 5 1.1.1 Form di compilazione della domanda... 5 1.1.2 Inserisci altra
finpiemonte.info Manuale per la presentazione delle domande INTRODUZIONE... 3 1. FONDI GESTITI... 4 1.1 PRESENTAZIONE DELLA DOMANDA... 5 1.1.1 Form di compilazione della domanda... 5 1.1.2 Inserisci altra
Manuale Utente F.IT.A.B. MANUALE UTENTE F.IT.A.B. F.IT.A.B. Pagina 1
 MANUALE UTENTE F.IT.A.B. F.IT.A.B. www.fitab.it Pagina 1 Sommario INSERIMENTO NUOVO TESSERATO...3 RICERCA TESSERATO...5 GESTIONE TESSERAMENTO...6 Confermare il tesseramento...9 Rettificare il tesseramento...9
MANUALE UTENTE F.IT.A.B. F.IT.A.B. www.fitab.it Pagina 1 Sommario INSERIMENTO NUOVO TESSERATO...3 RICERCA TESSERATO...5 GESTIONE TESSERAMENTO...6 Confermare il tesseramento...9 Rettificare il tesseramento...9
Istruzioni per la compilazione della Dichiarazione Fgas 2014 (dati 2013) - 28 febbraio 2014
 Accesso al sistema di compilazione della dichiarazione FGas descrizione del sistema L utente che ha completato la procedura di registrazione e attivato le credenziali di accesso, deve cliccare su dichiarazione
Accesso al sistema di compilazione della dichiarazione FGas descrizione del sistema L utente che ha completato la procedura di registrazione e attivato le credenziali di accesso, deve cliccare su dichiarazione
Vademecum inserimento Modello Organizzativo attraverso
 Vademecum inserimento Modello Organizzativo attraverso Valeri@ Il modello organizzativo dell ufficio, inserito dagli uffici giudiziari attraverso le pagine web Valeri@, è stato modificato per tenere conto
Vademecum inserimento Modello Organizzativo attraverso Valeri@ Il modello organizzativo dell ufficio, inserito dagli uffici giudiziari attraverso le pagine web Valeri@, è stato modificato per tenere conto
GALLERY. Album immagini
 GALLERY In questo menù del pannello di amministrazione si trovano tutte le funzioni utili alla gestione delle foto, dei video e degli album da inserire all'interno delle pagine con funzione ALBUM IMMAGINI
GALLERY In questo menù del pannello di amministrazione si trovano tutte le funzioni utili alla gestione delle foto, dei video e degli album da inserire all'interno delle pagine con funzione ALBUM IMMAGINI
Manuale Utente CMMG Corso Medici Medicina Generale
 CMMG- Manuale Utente CMMG Aprile 2014 Versione 1.1 Manuale Utente CMMG Corso Medici Medicina Generale CMMG-Manuale Utente.doc Pagina 1 di 14 CMMG- Manuale Utente AGGIORNAMENTI DELLE VERSIONI Versione Data
CMMG- Manuale Utente CMMG Aprile 2014 Versione 1.1 Manuale Utente CMMG Corso Medici Medicina Generale CMMG-Manuale Utente.doc Pagina 1 di 14 CMMG- Manuale Utente AGGIORNAMENTI DELLE VERSIONI Versione Data
Scegli l attività che intendi svolgere e clicca con il tasto sinistro del mouse sull argomento (esempio figura 2)
 Figura 1 Clicca qui con il tasto Una volta scaricati i materiali di studio e averli studiati o almeno letti.! scegli l argomento da trattare, clicca con il tasto sull argomento stesso come descritto nell
Figura 1 Clicca qui con il tasto Una volta scaricati i materiali di studio e averli studiati o almeno letti.! scegli l argomento da trattare, clicca con il tasto sull argomento stesso come descritto nell
Via Sandano 47bis/ Correzzola Loc. Villa del Bosco (PD)
 MANUALE GESTIONE PORTALE APPLICATIVO GSE GUIDA D USO PER LA REGISTRAZIONE E L ACCESSO 5 CONTO ENERGIA MANUALE GESTIONE PORTALE APPLICATIVO GSE GUIDA D USO PER LA REGISTRAZIONE E L ACCESSO Note introduttive:
MANUALE GESTIONE PORTALE APPLICATIVO GSE GUIDA D USO PER LA REGISTRAZIONE E L ACCESSO 5 CONTO ENERGIA MANUALE GESTIONE PORTALE APPLICATIVO GSE GUIDA D USO PER LA REGISTRAZIONE E L ACCESSO Note introduttive:
Questo materiale è reperibile a questo indirizzo: PAS
 Questo materiale è reperibile a questo indirizzo: http://diego72.altervista.org/ PAS Comunicazione elettronica - Libero Posta elettronica Libero Mail Accedere a Libero Mail Accedi da qui Link pagina Pagina
Questo materiale è reperibile a questo indirizzo: http://diego72.altervista.org/ PAS Comunicazione elettronica - Libero Posta elettronica Libero Mail Accedere a Libero Mail Accedi da qui Link pagina Pagina
Registro Lezioni e Diario Docenti
 Registro Lezioni e Diario Docenti Documento redatto da: Centro Servizi Informatici Area Esse3 - Data: 12/04/2016 Versione non definitiva Sommario 1. REGISTRO LEZIONI DOCENTE... 2 1.1. Collegamento al Registro
Registro Lezioni e Diario Docenti Documento redatto da: Centro Servizi Informatici Area Esse3 - Data: 12/04/2016 Versione non definitiva Sommario 1. REGISTRO LEZIONI DOCENTE... 2 1.1. Collegamento al Registro
Ministero per i Beni e le Attività Culturali
 Ministero per i Beni e le Attività Culturali DIREZIONE GENERALE PER IL PATRIMONIO STORICO ARTISTICO ED ETNOANTROPOLOGICO Manuale dell UTENTE 1 S O M M A R I O GENERALITÀ... 3 ACCESSO... 3 ENTE... 5 UTENTE
Ministero per i Beni e le Attività Culturali DIREZIONE GENERALE PER IL PATRIMONIO STORICO ARTISTICO ED ETNOANTROPOLOGICO Manuale dell UTENTE 1 S O M M A R I O GENERALITÀ... 3 ACCESSO... 3 ENTE... 5 UTENTE
ACCESSO AL PORTALE INTERNET GSE
 ACCESSO AL PORTALE INTERNET GSE Guida d uso per la registrazione e l accesso Ver 4.0 del 03/07/2015 Pag. 1 di 16 Sommario 1. Registrazione sul portale GSE... 3 2. Accesso al Portale... 8 2.1 Accesso alle
ACCESSO AL PORTALE INTERNET GSE Guida d uso per la registrazione e l accesso Ver 4.0 del 03/07/2015 Pag. 1 di 16 Sommario 1. Registrazione sul portale GSE... 3 2. Accesso al Portale... 8 2.1 Accesso alle
Vademecum Operativo. Nuovo sistema informatico
 Vademecum Operativo Nuovo sistema informatico Edizione, luglio 2003 1 Indice INDICE...2 WWW.PREVIMODA.IT...3 STRUTTURA DEL SITO...3 AGGIORNAMENTO DATI ANAGRAFICI...6 PRODUZIONE ED INVIO DISTINTA...7 ANALISI
Vademecum Operativo Nuovo sistema informatico Edizione, luglio 2003 1 Indice INDICE...2 WWW.PREVIMODA.IT...3 STRUTTURA DEL SITO...3 AGGIORNAMENTO DATI ANAGRAFICI...6 PRODUZIONE ED INVIO DISTINTA...7 ANALISI
NOTE ILLUSTRATIVE PER LA COMPILAZIONE DEI MODELLI EX 60%
 DIREZIONE AMMINISTRATIVA AREA RICERCA E TRASFERIMENTO DI TECNOLOGIA NOTE ILLUSTRATIVE PER LA COMPILAZIONE DEI MODELLI EX 60% PREMESSA La domanda di finanziamento per il bando 2011 deve essere presentata
DIREZIONE AMMINISTRATIVA AREA RICERCA E TRASFERIMENTO DI TECNOLOGIA NOTE ILLUSTRATIVE PER LA COMPILAZIONE DEI MODELLI EX 60% PREMESSA La domanda di finanziamento per il bando 2011 deve essere presentata
SINTESI. Comunicazioni Vardatori. Istruzioni per la compilazione del modulo Vardatore (per Istituti Scolastici)
 SINTESI Comunicazioni Vardatori Istruzioni per la compilazione del modulo Vardatore (per Istituti Scolastici) realizzato in data 23 settembre 2008- (ver. COB 3.14.00) rev. 01 del 02 ottobre 2008 http://sintesi.provincia.taranto.it/portale
SINTESI Comunicazioni Vardatori Istruzioni per la compilazione del modulo Vardatore (per Istituti Scolastici) realizzato in data 23 settembre 2008- (ver. COB 3.14.00) rev. 01 del 02 ottobre 2008 http://sintesi.provincia.taranto.it/portale
GUIDA RAPIDA EDILCONNECT
 1 GUIDA RAPIDA EDILCONNECT Prima di iniziare In EdilConnect è spesso presente il simbolo vicino ai campi di inserimento. Passando il mouse sopra tale simbolo viene visualizzato un aiuto contestuale relativo
1 GUIDA RAPIDA EDILCONNECT Prima di iniziare In EdilConnect è spesso presente il simbolo vicino ai campi di inserimento. Passando il mouse sopra tale simbolo viene visualizzato un aiuto contestuale relativo
Invio Fatture 730. in FastAmb Medico di Famiglia. BestSoft SOFTWARE IN SANITÀ
 in FastAmb Medico di Famiglia BestSoft SOFTWARE IN SANITÀ Via Bono Cairoli 28/A - 20127 Milano (MI) Help desk: 02 29529140 Num. Verde da fisso: 800 978542 E-mail: info@bestsoft.it Sito Internet: www.bestsoft.it
in FastAmb Medico di Famiglia BestSoft SOFTWARE IN SANITÀ Via Bono Cairoli 28/A - 20127 Milano (MI) Help desk: 02 29529140 Num. Verde da fisso: 800 978542 E-mail: info@bestsoft.it Sito Internet: www.bestsoft.it
3.2 Avvio del Programma
 Capitolo 3- Avvio del Programma 3.2 Avvio del Programma L avvio di 626 RUMORE avviene cliccando sull icona posta sul desktop in fase di installazione o lanciando il file eseguibile 626 RUMORE posto nella
Capitolo 3- Avvio del Programma 3.2 Avvio del Programma L avvio di 626 RUMORE avviene cliccando sull icona posta sul desktop in fase di installazione o lanciando il file eseguibile 626 RUMORE posto nella
AREAS Accessi. Sistema Prenotazione Cittadino
 AREAS Accessi Sistema Prenotazione Cittadino INDICE 1. Introduzione 2. Registrazione - Login 3. Menu - Scelta operazione Prenotazione ON-LINE con ricetta rossa Prenotazione ON-LINE con ricetta elettronica
AREAS Accessi Sistema Prenotazione Cittadino INDICE 1. Introduzione 2. Registrazione - Login 3. Menu - Scelta operazione Prenotazione ON-LINE con ricetta rossa Prenotazione ON-LINE con ricetta elettronica
Guida utente alla compilazione delle richieste di contributo on-line per le Associazioni dei Consumatori
 Guida Utente RCP3 Agenzia nazionale per l attrazione degli investimenti e lo sviluppo d impresa SpA Guida utente alla compilazione delle richieste di contributo on-line per le Associazioni dei Consumatori
Guida Utente RCP3 Agenzia nazionale per l attrazione degli investimenti e lo sviluppo d impresa SpA Guida utente alla compilazione delle richieste di contributo on-line per le Associazioni dei Consumatori
Cinema On Line (COL) Sportello Telematico. Presentazione Domanda di iscrizione all elenco delle imprese cinematografiche. Versione 1.
 Sportello Telematico Cinema On Line (COL) Presentazione Domanda di iscrizione all elenco delle imprese cinematografiche Versione 1.8 del 09/11/2015 COL 1 INDICE Premessa 3 Assistenza agli utenti 4 Gestione
Sportello Telematico Cinema On Line (COL) Presentazione Domanda di iscrizione all elenco delle imprese cinematografiche Versione 1.8 del 09/11/2015 COL 1 INDICE Premessa 3 Assistenza agli utenti 4 Gestione
Inserimento... pag. 2 Visualizza/Modifica... pag. 8 Cambio R. Sociale... pag. 8. Inserimento... pag. 9 Visualizza/Modifica... pag.
 Attività Produttive: SOMMARIO ATTIVITA Inserimento... pag. 2 Visualizza/Modifica...... pag. 8 Cambio R. Sociale... pag. 8 STRUTTURE Inserimento... pag. 9 Visualizza/Modifica...... pag. 10 CONTROLLO UFFICIALE
Attività Produttive: SOMMARIO ATTIVITA Inserimento... pag. 2 Visualizza/Modifica...... pag. 8 Cambio R. Sociale... pag. 8 STRUTTURE Inserimento... pag. 9 Visualizza/Modifica...... pag. 10 CONTROLLO UFFICIALE
Verifica categorie d'uso gas l anno 2011
 Verifica categorie d'uso gas l anno 2011 ISTRUZIONI PER LA COMPILAZIONE Premessa L articolo 2 della deliberazione ARG/gas 214/10 prevede, tra l altro, che le imprese distributrici, entro il 25 febbraio
Verifica categorie d'uso gas l anno 2011 ISTRUZIONI PER LA COMPILAZIONE Premessa L articolo 2 della deliberazione ARG/gas 214/10 prevede, tra l altro, che le imprese distributrici, entro il 25 febbraio
Registrazione al Portale eprocurement ATAC e accesso all Albo Fornitori MANUALE FORNITORE
 Registrazione al Portale eprocurement ATAC e accesso all Albo Fornitori MANUALE FORNITORE Contents Contents 2 1. Gestione delle utenze 3 1.1. Registrazione nuova utenza al Portale eprocurement 3 1.2. Registrazione
Registrazione al Portale eprocurement ATAC e accesso all Albo Fornitori MANUALE FORNITORE Contents Contents 2 1. Gestione delle utenze 3 1.1. Registrazione nuova utenza al Portale eprocurement 3 1.2. Registrazione
POLIS Scheda Professionalità Aspiranti Docenti
 2012 POLIS Scheda Professionalità Aspiranti Docenti 09 Ottobre 2012 INDICE 1 INTRODUZIONE ALL USO DELLA GUIDA... 3 1.1 SIMBOLI USATI E DESCRIZIONI... 3 2 COMPILAZIONE ON LINE DELLA SCHEDA PROFESSIONALITÀ
2012 POLIS Scheda Professionalità Aspiranti Docenti 09 Ottobre 2012 INDICE 1 INTRODUZIONE ALL USO DELLA GUIDA... 3 1.1 SIMBOLI USATI E DESCRIZIONI... 3 2 COMPILAZIONE ON LINE DELLA SCHEDA PROFESSIONALITÀ
MALATTIA/INFORTUNIO Manuale d uso MALATTIA INFORTUNIO. 24/04/2013 Manuale d uso
 MALATTIA INFORTUNIO 24/04/2013 Manuale d uso 1 Indice Indice... 2 Obiettivo e finalità... 3 Gestione assenze... 4 Caricamento file XML... 12 Estratto conto... 13 2 Obiettivo e finalità L obiettivo del
MALATTIA INFORTUNIO 24/04/2013 Manuale d uso 1 Indice Indice... 2 Obiettivo e finalità... 3 Gestione assenze... 4 Caricamento file XML... 12 Estratto conto... 13 2 Obiettivo e finalità L obiettivo del
Manuale NoiPA. Modifica Dati Personali
 Manuale NoiPA Modifica Dati Personali Versione 2.2 Agosto 2016 Indice 1 Introduzione... 3 2 I Dati personali (dati di profilo) su NoiPA... 3 3 L area Modifica dati personali... 4 3.1 Modifica recapiti...
Manuale NoiPA Modifica Dati Personali Versione 2.2 Agosto 2016 Indice 1 Introduzione... 3 2 I Dati personali (dati di profilo) su NoiPA... 3 3 L area Modifica dati personali... 4 3.1 Modifica recapiti...
Istruzioni utilizzo modulo applicativo COB. (comunicazioni on line) ISTR7509r06_COB
 Istruzioni utilizzo modulo applicativo COB (comunicazioni on line) ISTR7509r06_COB Maggio 2014 Sistema Informativo SINTESI - C O B - Istruzioni Operative per l utilizzo dell applicativo COB Modulo Applicativo
Istruzioni utilizzo modulo applicativo COB (comunicazioni on line) ISTR7509r06_COB Maggio 2014 Sistema Informativo SINTESI - C O B - Istruzioni Operative per l utilizzo dell applicativo COB Modulo Applicativo
SIFORM BORSE. 1 Informazioni generali
 SIFORM BORSE 1 Informazioni generali...1 1.1 Registrazione nuovo utente...2 2 Presentazione domande...3 2.1 Inserimento di una nuova azienda...9 2.2 Inserimento di una azienda presente nel data base...12
SIFORM BORSE 1 Informazioni generali...1 1.1 Registrazione nuovo utente...2 2 Presentazione domande...3 2.1 Inserimento di una nuova azienda...9 2.2 Inserimento di una azienda presente nel data base...12
GUIDA ALLA COMPILAZIONE DEL CURRICULUM
 GUIDA ALLA COMPILAZIONE DEL CURRICULUM 1. INDICE Pag. 3 Pag. 3 Pag. 5 Pag. 7 Pag. 9 Pag. 10 Pag. 12 Pag. 13 Pag. 14 Pag. 17 Pag. 17 Pag. 18 Pag.19 Pag. 19 2. Introduzione 3. Inserimento curriculum 3.1
GUIDA ALLA COMPILAZIONE DEL CURRICULUM 1. INDICE Pag. 3 Pag. 3 Pag. 5 Pag. 7 Pag. 9 Pag. 10 Pag. 12 Pag. 13 Pag. 14 Pag. 17 Pag. 17 Pag. 18 Pag.19 Pag. 19 2. Introduzione 3. Inserimento curriculum 3.1
ISTRUZIONI PER L INSERIMENTO DEI BONIFICI
 ISTRUZIONI PER L INSERIMENTO DEI BONIFICI Sommario 1. DISPOSIZIONE BONIFICO SEPA... 2 1.1. BONIFICO SINGOLO SEPA... 2 1.2 BONIFICI MULTIPLI SEPA/XML... 5 2. DISPOSIZIONE BONIFICO URGENTE... 10 3. DISPOSIZIONE
ISTRUZIONI PER L INSERIMENTO DEI BONIFICI Sommario 1. DISPOSIZIONE BONIFICO SEPA... 2 1.1. BONIFICO SINGOLO SEPA... 2 1.2 BONIFICI MULTIPLI SEPA/XML... 5 2. DISPOSIZIONE BONIFICO URGENTE... 10 3. DISPOSIZIONE
SCHEDA PERSONALE ATTENZIONE
 SCHEDA PERSONALE ATTENZIONE Per effettuare le operazioni dettagliate in questa guida OCCORRE AUTENTICARSI AL PORTALE CON LE CREDENZIALI UTILIZZATE PER ACCEDERE A VIS.PER La Scheda personale dell utente
SCHEDA PERSONALE ATTENZIONE Per effettuare le operazioni dettagliate in questa guida OCCORRE AUTENTICARSI AL PORTALE CON LE CREDENZIALI UTILIZZATE PER ACCEDERE A VIS.PER La Scheda personale dell utente
REGISTRI DIDATTICI CORSI DI LAUREA E LAUREA MAGISTRALI
 REGISTRI DIDATTICI CORSI DI LAUREA E LAUREA MAGISTRALI Guida per i docenti Versione 2.0 Sommario 1. INTRODUZIONE E ACCESSO 3 1.1. INFORMAZIONI GENERALI 4 1.2. VISUALIZZAZIONE DELLE ATTIVITÀ SU CUI REDIGERE
REGISTRI DIDATTICI CORSI DI LAUREA E LAUREA MAGISTRALI Guida per i docenti Versione 2.0 Sommario 1. INTRODUZIONE E ACCESSO 3 1.1. INFORMAZIONI GENERALI 4 1.2. VISUALIZZAZIONE DELLE ATTIVITÀ SU CUI REDIGERE
Agenzia nazionale per l attrazione degli investimenti e lo sviluppo d impresa SpA. MANUALE UTENTE Guida alla compilazione della domanda V.1.
 Agenzia nazionale per l attrazione degli investimenti e lo sviluppo d impresa SpA MANUALE UTENTE Guida alla compilazione della domanda V.1.0 Sommario Accesso alla piattaforma... 3 1. Home page sito...
Agenzia nazionale per l attrazione degli investimenti e lo sviluppo d impresa SpA MANUALE UTENTE Guida alla compilazione della domanda V.1.0 Sommario Accesso alla piattaforma... 3 1. Home page sito...
PROCEDURA ACQUISIZIONE SCHEDE DA FILE ED INSERIMENTO E/O MODIFICA DA WEB PER MMG ASL CASERTA
 PROCEDURA ACQUISIZIONE SCHEDE DA FILE ED INSERIMENTO E/O MODIFICA DA WEB PER MMG ASL CASERTA 2 GESTIONE SCHEDE SOMMARIO ACCESSO AL SISTEMA SANIARP... 3 PROCEDURA DI Importazione MASSIMA SCHEDE ATTRAVERSO
PROCEDURA ACQUISIZIONE SCHEDE DA FILE ED INSERIMENTO E/O MODIFICA DA WEB PER MMG ASL CASERTA 2 GESTIONE SCHEDE SOMMARIO ACCESSO AL SISTEMA SANIARP... 3 PROCEDURA DI Importazione MASSIMA SCHEDE ATTRAVERSO
Guida per la registrazione al portale
 Guida per la registrazione al portale Indice Generale 1. Registrazione Ditta 1.1 Cosa serve per effettuare la registrazione 1.2 Registrazione legale rappresentante 1.2.1 Come effettuare il primo accesso
Guida per la registrazione al portale Indice Generale 1. Registrazione Ditta 1.1 Cosa serve per effettuare la registrazione 1.2 Registrazione legale rappresentante 1.2.1 Come effettuare il primo accesso
MANUALE UTENTE GUIDA ALL UTILIZZO DEL FORMATIVE -REGIONE MARCHE PROFILO PROFESSIONISTA
 GUIDA ALL UTILIZZO DEL SISTEMA INFORMATIZZATO PER LA GESTIONE DELLE ATTIVITA MANUALE UTENTE Pag 1 di 9 1. HOME PAGE... 3 2. COMANDI GENERALI... 3 3. WEB MAIL... 3 3.1. Nuovo messaggio... 4 4. ANAGRAFICA...
GUIDA ALL UTILIZZO DEL SISTEMA INFORMATIZZATO PER LA GESTIONE DELLE ATTIVITA MANUALE UTENTE Pag 1 di 9 1. HOME PAGE... 3 2. COMANDI GENERALI... 3 3. WEB MAIL... 3 3.1. Nuovo messaggio... 4 4. ANAGRAFICA...
ISCRIZIONI ON-LINE MANUALE D USO
 COMUNE DI RAVENNA AREA ISTRUZIONE E INFANZIA Servizio Diritto allo Studio ISCRIZIONI ON-LINE MANUALE D USO ISCRIZIONE AI SERVIZI DI: RISTORAZIONE SCOLASTICA presso le scuole dell'infanzia statali, le scuole
COMUNE DI RAVENNA AREA ISTRUZIONE E INFANZIA Servizio Diritto allo Studio ISCRIZIONI ON-LINE MANUALE D USO ISCRIZIONE AI SERVIZI DI: RISTORAZIONE SCOLASTICA presso le scuole dell'infanzia statali, le scuole
GUIDA PRATICA PER LA PRESENTAZIONE DELLE DOMANDE DI PARTECIPAZIONE
 GUIDA PRATICA PER LA PRESENTAZIONE DELLE DOMANDE DI PARTECIPAZIONE AL CONCORSO PER L AMMISSIONE AI CORSI DI DOTTORATO DI RICERCA La procedura telematica si articola in quattro fasi (1 registrazione dei
GUIDA PRATICA PER LA PRESENTAZIONE DELLE DOMANDE DI PARTECIPAZIONE AL CONCORSO PER L AMMISSIONE AI CORSI DI DOTTORATO DI RICERCA La procedura telematica si articola in quattro fasi (1 registrazione dei
