Modello 770 Vers. 1.0
|
|
|
- Francesca Fadda
- 6 anni fa
- Visualizzazioni
Transcript
1 1
2 Indice 1. Modello Premessa Presentazione del modello Configurazione dell ambiente I ruoli applicativi Accesso applicativo L applicativo 770 Ordinario Pagina di Home Gestione Dichiarazioni Sezione Filtri e modalità di visualizzazione Sezione Elenco Stato delle dichiarazioni I pulsanti di comando Compilazione della dichiarazione Funzioni e controlli software I tasti Funzioni Quadro Impostazioni Quadro d Impostazione Sezione Quadro impostazione Sezione Ripresa e Duplicazione Dati Sezione Dati per versamento Sezione Presenza firme telematico Sezione Altri dati Sezione Elenco Quadri Dichiarazione Funzioni Quadro Frontespizio Quadro Frontespizio Sezione Tipo di dichiarazione Sezione Dati relativi al sostituto Sezione Dati relativi al rappresentante firmatario della dichiarazione Sezione Firma della dichiarazione Sezione Impegno alla presentazione Telematica Sezione Visto di conformità Quadri Staccati Modello aggiuntivo Quadro SF
3 6.2 Quadro SG Quadro SH Quadro SI Quadro SK Quadro SL Quadro SM Quadro SO Quadro SP Quadro SQ Quadro SS Quadro DI Quadro ST Quadro SV Quadro SX Quadro SY Quadro Anomalie e Stampa dichiarazione Elaborazione e stampa Quadro Anomalie Stampa della dichiarazione Le Funzioni esterne Il menu delle funzioni Menu Gestione Menu Telematico Generazione Telematico Menu Tabelle Soggetti Diversi Utilità Ripresa da altre fonti Ripresa da Certificazione Ripresa da file telematico Accorpamento dichiarazioni Stato elaborazione richieste Variazione Stato Variazione Proprietà Dichiarazioni Parametri utente e Gestione utenti Gestione cestino
4 1. Modello Premessa L Agenzia delle entrate, con provvedimento n del 16 gennaio 2017, ha approvato e pubblicato sia il modello che le istruzioni di compilazione relative al 770/2017. La principale novità riguarda il fatto che il modello diventa unico, in quanto i dati dei vecchi modelli 770 Semplificato e Ordinario sono tutti contenuti nel nuovo modello unificato. Il nuovo modello 770/2017, anno d imposta 2016, unifica i precedenti modelli 770 Semplificat o ed Ordinario. I sostituti d imposta e le Amministrazioni dello stato sono quindi tenuti, entro la scadenza del 31 luglio 2017 (salvo proroghe), a utilizzare la nuova dichiarazione unificata per comunicare i dati relativi alle ritenute operate su dividendi, proventi da partecipazione, redditi di capitale od operazioni di natura finanziaria e i versamenti effettuati. Il modello deve essere altresì utilizzato per comunicare i dati delle compensazioni operate nonché per l indicazione dei crediti d imposta utilizzati e dei dati relativi alle somme liquidate a seguito di procedure di pignoramento presso terzi. Le novità introdotte nella nuova dichiarazione unificata sono riassumibili nei seguenti punti: introdotto il nuovo quadro DI: da utilizzare per indicare l eventuale maggior credito derivante da dichiarazioni integrative a favore; eliminate le caselle riferite alla compensazione interna degli importi relativi alla eccedenza di versamento; rivisitazione e semplificazione del quadro SX adibito al riepilogo dei crediti e delle compensazioni. 1.2 Presentazione del modello La presentazione della dichiarazione , può essere trasmessa: 1. direttamente; 2. utilizzando i servizi telematici dell Agenzia delle Entrate, Entratel o Fisconline 3. tramite intermediari abilitati: professionisti, associazioni di categoria, Caf, ecc. 1.3 Configurazione dell ambiente Nella Home dell applicativo, menu principale, alla sezione Utilità è presente la voce Gestione Utenti. Questa voce di menu deve essere utilizzata per la gestione dei ruoli applicativi da abilitare/disabilitare alle login di accesso all applicativo stesso. Per la gestione totalitaria dei ruoli è necessario accedere con una login di amministratore. Cliccando sulla voce Gestione Utenti, come si evince dalla figura seguente, si apre una schermata suddivisa in due sotto finestre dove, in quella di sinistra, sono elencati i login figli del login admin, con cui è stato fatto l accesso, mentre nella parte destra sono elencate le funzioni da abilitare al login figlio. 4
5 Per la gestione dei ruoli occorre: scegliere il login con cui sarà eseguito l accesso all applicativo; selezionare l applicativo, tramite il menu a tendina presente alla voce Applicazione ; abilitare/disabilitare, nell elenco che viene visualizzato, le funzioni preposte per la gestione dell applicativo stesso. Nella figura sono riportati le funzionalità standard da abilitare/disabilitare per una corretta funzionalità dell applicativo I ruoli applicativi I Ruoli Applicativi, inerenti l Applicativo 770, sono riportati di seguito suddivisi per categorie. Funzioni di accesso Abilita accesso: Abilita/Disabilita la possibilità di utilizzare l Applicativo 770 Ordinario; Disabilita gestione dichiarazioni: Abilita/Disabilita l accesso al menù Gestione - Dichiarazioni. Abilita funzioni generali Abilita gestione a credito: Abilita/Disabilita la gestione di Login-Utente in modalit à Prepagato verificando, ad ogni inserimento di nuova dichiarazione, lo Stato del Borsellino Elettronico ; Abilita telematico: Abilita/Disabilita il menù Gestione Telematico. Abilita funzioni applicative Abilita variazione di stato: Abilita/Disabilita il menù Variazione Stato. 5
6 Abilita procedura Controllo se dichiarazione completa: Abilita/Disabilita la procedura di Controllo sullo stato completa della dichiarazione. Abilità modelli amministratori di condominio: il ruolo, attivabile solo per determinate utenze, permette di attivare i soli quadri FP, DI, ST, SV e SX. I rimanenti quadri non risulteranno attivabili. Disabilita funzioni applicative Disabilita inserimento dichiarazioni: Abilita/Disabilita la possibilità di inserire una dichiarazione; Disabilita modifica dichiarazioni: Abilita/Disabilita la possibilità di modificare una dichiarazione esistente; Disabilita eliminazione dichiarazioni: Abilita/Disabilita la possibilità di effettuare la cancellazione delle dichiarazioni esistenti; Disabilita calcolo: Abilita/Disabilita la funzione Esecuzione calcoli Quadro Anomalie. e la funzione Abilita funzioni di stampa Abilita stampa interna: Abilita/Disabilita la funzione dichiarazione. riferita stampa interna alla Disabilita funzioni di stampa Disabilita stampa: Abilita/Disabilita la possibilità di stampare una dichiarazione; Disabilita stampa ufficiale: Abilita/Disabilita la possibilità di stampare ufficialmente una dichiarazione. Ogni pagina della Composizione utilizzata riporta l indicazione trasversale di Stampa di Prova. 1.4 Accesso applicativo Per accedere al software on-line: collegarsi al portale selezionare l applicazione desiderata inserire le login (username e password) cliccare sul pulsante accedi. L Amministratore di sistema, prima dell inizio dell utilizzo dell Applicativo e pertanto dell elaborazione delle dichiarazioni, ha la possibilità di predisporre: a) i Logins-Utente che si identificheranno al sistema; b) i Ruoli Applicativi di ciascun Login-Utente; c) ulteriori Parametri Utente specifici. 6
7 2. L applicativo 770 Ordinario 2.1 Pagina di Home Dopo aver eseguito l accesso, viene visualizzato il menu principale del software che si presenta come mostrato nella figura seguente: Come si può osservare dalla figura, la Home si presenta divisa in due macro sezioni: - la parte di sinistra riporta il menù delle funzioni abilitate al login di accesso - la parte destra riporta le informazioni di utility e comunicazioni relative al software. Nella maschera di Home, nella parte alta a destra, è presente il pulsante è quella di disconnettere dal programma., la cui utilità 2.2 Gestione Dichiarazioni Per la gestione di una dichiarazione, già presente nell elenco o per inserire una nuova dichiarazione, dalla sezione Gestione (menù di sinistra), occorre cliccare sul link Dichiarazione, come mostrato in figura. Il software attiva una maschera al cui interno sono presenti due sezioni: 1. Modalità di visualizzazione ; 2. Filtri ; Elenco. 7
8 2.2.1 Sezione Filtri e modalità di visualizzazione All interno di questa sezione, è possibile eseguire una ricerca delle dichiarazioni utilizzando i filtri presenti. La sezione si presenta come da figura seguente: La scelta di una di questa voce permette di restringere il range di ricerca di una determinat a tipologia di dichiarazioni presente nell elenco delle dichiarazioni Sezione Elenco Se nella sezione Modalità di visualizzazione viene messa la spunta sul campo Dati identif. la maschera Elenco si presenta come da figura. Esaminiamo, di seguito, le varie funzionalità presenti nella maschera. L elenco delle pratiche è diviso in colonne, contenenti informazioni di rilievo di ciascuna pratica, quali: Codice della pratica: è il numero progressivo che il software associa ad ogni nuova dichiarazione; Stato e tipologia della pratica: rappresenta lo stato della pratica, vedasi paragrafo 2.3; Codice fiscale Denominazione o Cognome e nome Sogg.: riporta il numero di codice del soggetto (1 = Persona Fisica; 2= Società di Persone; 3 = Società di Capitali o Enti) 8
9 Corr.: se si tratta di una dichiarazione correttiva la colonna presenta una X; Int.: se si tratta di una dichiarazione integrativa la colonna presenta una X; Corr./Int.: se si tratta di una dichiarazione che è sia correttiva che integrativa la colonna presenta una X; Stampa: se della dichiarazione è stata effettuata la stampa sulla colonna è riportata la data di Stampa; Invio: se della dichiarazione è stato effettuato l invio telematico è riportata la data di invio. Se invece nella sezione Modalità di visualizzazione viene messa la spunta sul campo Quadri Compil. allora la maschera Elenco si presenta come in figura. Anche in questa visualizzazione la maschera è suddivisa in colonne riportati lo stato di compilazione dei vari quadri che compongono la dichiarazione. Vale la seguente leggenda: x c Stampa Invio Quadro attivato ma non completato Quadro completato Riporta la data di stampa Riporta la data di invio A prescindere dal tipo di visualizzazione scelto, nella parte bassa della schermata sono posti i filtri per eseguire la ricerca delle dichiarazioni, e i pulsanti per l inserimento di una nuova dichiarazione, la modifica di una dichiarazione esistente, l eliminazione di una dichiarazione o la stampa di una dichiarazione. I tasti Stampa, Inserisci, Modifica, Elimina risultano abilitati in funzione dello stato in cui si trova la dichiarazione e a seconda dei ruoli definiti per ciascun Utente. In particoalre il pulsante Inserisci serve per inserire una nuova dichairazione, il pulsante Modifica serve a rientrare all interno di una dichairazione già presente nell elenco delle dichiarazioni, il pulsante Elimina serve per eliminare la dichiarazione selezionata dall elenco, infine il ulsante Indietro permette di tornare al Menu generale. In particolare, selezionando i parametri dal menu a tendina che compare di fianco alla dicitura Ricerca per, è possibile effettuare la ricerca di una dichiarazione per: Denominazione o Cognome e Nome Codice Fiscale Codice Guid 9
10 Inserire il parametro nella finestra accanto quindi cliccare sul pulsante Trova. A seguito della ricerca filtrata della dichiarazione, è possibile ripristinare la visualizzazione di tutte le dichiarazioni presenti, tramite il l utilizzo di richiedi posto in corrispondenza di Totale Elenco. 2.3 Stato delle dichiarazioni Come si vede nella schermata dell elenco delle dichiarazioni le stesse nella prima colonna sono contrassegnate da un simbolo grafico che né identifica lo stato in cui esse si trovano. Icona Tipo Descrizione Dichiarazione sospesa Indica che la dichiarazione è rimasta sospesa (all interno della dichiarazione è presente un annotazione da parte dell utente che sospende la dichiarazione) Dichiarazione errata Indica che all interno della dichiarazione sono presenti anomalie. La pratica non può essere stampata in modo ufficiale Dichiarazione completa Indica che la dichiarazione è stata compilata in modo corretto (all interno non sono presenti anomalie) Dichiarazione stampata Indica che la dichiarazione è stata stampata in modo ufficiale della dichiarazione (questo stato può essere modificato solo se si hanno i permessi opportuni) Dichiarazione inviata Indica che per la dichiarazione è stato eseguito l invio telematico (questo stato può essere modificato solo se si hanno i permessi opportuni) In base al preciso stato di ciascuna pratica, vengono attivati/disattivati i bottoni relativi alle funzioni di gestione della pratica, come di seguito mostrato: Visualizzaz. Modifica Cancellaz. Stampa Uff. Telematico Uff. Disattivata SI SI SI NO NO Sospesa/Incompleta SI SI SI NO NO Errata SI SI SI NO NO Completa/Chiusa SI SI SI SI NO Stampata SI NO NO SI SI 2.4 I pulsanti di comando Durante la compilazione di una dichirazione, all interno di ogni quadro, il software mette a disposizione una serie di pulsanti, funzioni e utility che rendono agevole la compilazione della stessa. Di seguito riassumiamo le principali funzioni del programma, presenti a video e attivabili da tastiera. 10
11 La parte alta della schermata si presenta, generalmente, come mostrato in figura. La funzionalità di ciascun pulsante, presente in questa barra, è spiegata di seguito. Il pulsante ha l utilità di far porre sulla prima pagina del modello compilato. Il pulsante è associato a una combinazione di tasti della tastiera, che per i browser Chrome e Firefox è SHIFT+HOME, per il browser Explorer è CTRL+Home. Il pulsante ha l utilità di far tornare alla pagina precedente dello stesso modello. Il pulsante è associato a una combinazione di tasti della tastiera, che per i browser Chrome e Firefox è SHIFT+ PageUp, per il browser Explorer è CTRL+PageUp. Il pulsante serve per visualizzare l elenco dei modelli disponibili, all interno del quadro dove si è posti. Il pulsante è associato a una combinazione di tasti della tastiera, che per i browser Chrome e Firefox è SHIFT+ F5, per il browser Explorer è F5. Il pulsante ha l utilità di far passare alla pagina successiva dello stesso modello. Il pulsante è associato a una combinazione di tasti della tastiera, che per i browser Chrome e Firefox è SHIFT+ Page Down, per il browser Explorer è CTRL+ Page Down. Il pulsante ha l utilità di far porre sull ultima pagina del modello compilato. Il pulsante è associato a una combinazione di tasti della tastiera, che per i browser Chrome e Firefox è SHIFT+End, per il browser Explorer è CTRL+End. I pulsanti, sopra descritti, consentono di spostarsi tra le eventuali pagine multiple del modello che appartengono allo stesso quadro. Continuando con la descrizione si ha ancora: Il pulsante permette di aggiungere un nuovo modello. Il pulsante è associato a una combinazione di tasti della tastiera, che per i browser Chrome e Firefox è SHIFT+F6, per il browser Explorer è F6. Il pulsante permette di salvare il modello, dopo l aggiunta di nuovi dati. Il pulsante è associato a una combinazione di tasti della tastiera, che per i browser Chrome e Firefox è SHIFT+F2, per il browser Explorer è F2. Il pulsante permette di eliminare un modello. Il pulsante è associato a una combinazione di tasti della tastiera, che per i browser Chrome e Firefox è SHIFT+F7, per il browser Explorer è F7. Il pulsante ha l utilità di eliminare tutte le operazioni effettuate prima dell ult imo salvataggio, e di ricaricare il modello, che per i browser Chrome e Firefox è CTRL+ALT+R, per il browser Explorer è ALT+R. Il pulsante attiva un Help, che permette di accedere alle istruzioni ministeriali relative al quadro corrente, che per i browser Chrome e Firefox è CTRL+ALT+M, per il browser Explorer è ALT+M. 11
12 Il pulsante serve per avviare l elaborazione (calcolo) della dichiarazione. Il pulsante è associato a una combinazione di tasti della tastiera, che per i browser Chrome, Firefox è Shift+F10, per il browser Explorer è F10. Il pulsante serve ad aprire il quadro delle anomalie. Il pulsante è associato a una combinazione di tasti della tastiera, che per i browser Chrome, Firefox è Shift+F11, per il browser Explorer è F11. Il pulsante attiva la maschera per la gestione della fatturazione. Il pulsante è associato a una combinazione di tasti della tastiera, che per i browser Chrome, Firefox ed Explorer è F8. Il pulsante permettere di accedere alla maschera Riepilogo dichiarazioni, da questa è possibile passare da un applicativo a un altro, utilizzando lo stesso CF. Il pulsante è associato a una combinazione di tasti della tastiera, che per i browser Chrome, Firefox ed Explorer è F9. Il pulsante attiva la maschera per la gestione della composizione di stampa. Il pulsante è associato a una combinazione di tasti della tastiera, che per i browser Chrome, Firefox è Shift+F3, per il browser Explorer è F3. Il pulsante permette di passare alla pagina precedente. Il pulsante è associato a una combinazione di tasti della tastiera, che per i browser Chrome, Firefox è Shift+A, per il browser Explorer è Ctrl+A. Il pulsante permette di passare alla pagina successiva. Il pulsante è associato a una combinazione di tasti della tastiera, che per i browser Chrome, Firefox è Shift+S, per il browser Explorer è Ctrl+S. Il pulsante permette di passare al quadro precedente. Il pulsante è associato a una combinazione di tasti della tastiera, che per i browser Chrome, Firefox è Shift+K, per il browser Explorer è Ctrl+K. Il pulsante permette di passare al quadro successivo. Il pulsante è associato a una combinazione di tasti della tastiera, che per i browser Chrome, Firefox è Shift+L, per il browser Explorer è Ctrl+L. Il pulsante permette di uscire dalla dichiarazione. Il pulsante è associato a una combinazione di tasti della tastiera, che per i browser Chrome, Firefox è Shift+F12, per il browser Explorer è F12. La parte bassa della schermata, Status bar, si presenta, generalmente, come mostrato in figura. 12
13 La funzionalità di ciascun pulsante, presente in questa barra, è spiegata di seguito. Il pulsante attiva l utilizzo della Calcolatrice. Il pulsante è associato a una combinazione di tasti della tastiera, che per i browser Chrome e Firefox è SHIFT+C, per il browser Explorer è Alt+C. Il pulsante permette di aprire la maschera per il calcolo del Codice Fiscale. Il pulsante è associato a una combinazione di tasti della tastiera, che per i browser Chrome e Firefox è SHIFT+G, per il browser Explorer è Alt+G. Il pulsante permette di aprire la maschera per il calcolo del Cambio Valuta. Il pulsante è associato a una combinazione di tasti della tastiera, che per i browser Chrome e Firefox è SHIFT+V, per il browser Explorer è Alt+V. Se modifico dei dati e provo a cambiare pagina, senza aver salvato le modifiche apportate, nella status barra compare un messaggio che ci avvisa che i dati non sono stati salvati. Al salvataggio del quadro, se il software non ha riscontrato nessun blocco, è evidenziato un messaggio che avvisa dell avvenuto salvataggio dei dati con successo. Nella Status Barra sono, inoltre, riportati delle indicazioni concernenti la dichiarazione. Nella parte sinistra della barra sono riportati stato, codice e nome, identificativi della dichiarazione. Se il quadro che si sta gestendo presenta uno o più modelli, nella parte centrale della barra è riportato il numero del modello visualizzato a video. 13
14 3. Compilazione della dichiarazione 3.1 Funzioni e controlli software Al fine di predisporre una corretta compilazione delle varie sezioni, lato software, sono state inserite una serie di funzionalità che permettano di controllare la veridicità delle informazion i inserite. Seguendo le indicazioni presenti sulle Istruzioni e Specifiche tecniche Minis teriali, sui vari campi, se previste, sono stati inseriti dei controlli bloccanti o dei semplici warning che si attivano o al salvataggio dei dati immessi, o a lancio del calcolo e in alcuni casi specifici all uscita del campo. La tipologia delle funzionalità di compilazione sono raggruppati come di seguito: Controlli a video: questo tipo di controllo si attiva o al salvataggio del quadro o, in alcuni casi specifici, quando sposto il focus dal campo, in entrambi i casi viene visualizzato il controllo sotto forma di messaggio che indica l anomalia riscontrata. Fanno parte di questa categoria di controlli: messaggi bloccanti, non permettono la prosecuzione della compilazione se prima non si rimuove l anomalia riscontrata; semplici messaggi di Warning, questi, una volta chiuso il messaggio, permetto di continuare la compilazione della dichiarazione. Controlli bloccanti riportati sul quadro anomalie: questa tipologia di controllo viene attivato al lancio del calcolo. Sul quadro anomalie viene individuata e descritta l anomalia riscontrata dal software nel confronto tra il dato inserito è le istruzioni ministeriali. Oltre a questa tipologia di controlli il software è dotato di una serie di tasti funzione, la cui funzionalità è quella di agevolare la compilazione mediante l attivazione di una serie di strument i quali la ripresa dati, l apertura di finestre di dialogo che permettono la gestione del calcolo del valore da immettere sul determinato campo, il collegamento a servizi esterni utili alla compilazione. 3.2 I tasti Funzioni Il Quadro Impostazioni, cosi come tutti i quadri successi, è correlato di una serie di tasti funzioni. Questi ultimi, visibili nella Barra delle Funzioni, posta in fondo alla maschera, sono attivabili mediante lo shortcut dei tasti tastiera o semplicemente cliccando sulla funzione stessa. Secondo di dove è posto il focus all interno del quadro, sulla barra delle funzioni si attivano delle specifiche funzioni che aiutano l operatore a gestire al meglio la certificazione. 14
15 4. Quadro Impostazioni 4.0 Quadro d Impostazione Dall Home dell applicativo, sezione Gestione, cliccando sul link Dichiarazione, si attiva, come mostrato nei paragrafi precedenti, la pagina Elenco, dalla quale è possibile attivare una nuova dichiarazione o modificare una dichiarazione già in essere. In entrambi i casi, il primo quadro che s incontra è il Quadro Impostazioni che si presenta come mostrato in figura. 4.1 Sezione Quadro impostazione La sezione si presenta come da figura. In questa sezione si inseriscono i dati identificativi del dichiarante. Nel campo Codice Fiscale, va inserito il codice fiscale del dichiarante, quindi di seguito vanno inseriti, negli appositi campi, il Cognome e il Nome del dichiarante. Di default il sistema, relativamente alla login di accesso, inserisce i dati relativi ai campi CAF/Professionista, Sede, Ufficio perifierico e Descrizione, compila i campi suddetti. 15
16 Nel campo Sog., dato obbligatorio, deve essere inserito il numero identificativo della tipologia di soggeto che sta effettuando la dichiarazione (1 = Persona Fisica; 2 = Società di Persone; 3 = Società di Capitali o Enti) Sezione Ripresa e Duplicazione Dati All inserimento dell Codice Fiscale, il software effettua un controllo di presenza nel database legato all utility anagrafica comune, 770 Ordinario anno precedente e 770 Ordinario anno in corso. Se la ricerca ha esito positivo, il software attivata la maschera di represa Elenco Sostituti. Come si evince dalla figura nella maschera è riportato l elenco delle dichiarazioni legate al codice fiscale inserito. La maschera presenta anche la sezione Opzioni per la duplica, ossia è possibile effettuare un aduplica della dichiarazione come Dichiarazione Ordinaria, Dichiarazione Correttiva o Dichiarazione Integrativa. Il tasto Riprendi dichiarazione già inserita, permette di effettuare la ripresa dei dati della dichiarazione selzionata in elenco. 4.2 Sezione Dati per versamento La sezione si presenta come in figura. Nella sezione devono essere inseriti i dati per i versamenti. 4.3 Sezione Presenza firme telematico La sezione si presenta come in figura. 16
17 Nella sezione spuntare il campo Dichiarante o Incaricato del controllo contabile, a seconda di chi sta presentando la dichiarazione. 4.4 Sezione Altri dati La sezione si presenta come in figura. In questa sezione, è possibile indicare se la dichiarazione in oggetto è diversamente da ordinaria. Vediamo i casi in cui è necessario mettere la spunta sull opportuno campo: 1. Dichiarazione Correttiva : è necessario fare la scelta in caso di dichiarazione di tipo correttivo. 2. Dichiarazione Integrativa : è necessario fare la scelta in caso di dichiarazione di tipo integrativo. 3. Dichiarazione Sospesa : nel caso si debba ritenere la pratica non completa ad es. per assenza di documenti, è possibile assegnare lo stato di Sospesa apponendo l apposit a scelta. 4. Protocollo telematico, può essere indicato direttamente, oppure in maniera automatica tramite la funzione Telematic o. Per quanto riguarda i campi Data, queste compaiono automaticamente, in particolare: 1. Data Chiusura : prima volta che la dichiarazione viene posta in stato di tipo Chiusa 2. Data Stampa : stampa del modello ufficiale 770 Semplificato della dichiarazione 3. Data Invio : generazione del sequenziale Telematico Ministeriale 4.5 Sezione Elenco Quadri Dichiarazione La sezione, che si presenta come in figura. 17
18 La sezione riporta i quadri compilabili per la gestione della dichiarazione. Per endere editabile un quadro è necessario mettere la X nella casella posta accanto al nome del quadro. Al salvataggio il software abilita il quadro e lo mette nel menù dei quadri compilabili. 4.6 Funzioni Novità sui nuovi applicativi multi browser è l introduzione dei Tasti funzione, attivabili mediante lo short cut dei tasti tastiera o cliccando direttamente sul tasto funzione, che permettono all operatore di utilizzare una serie di utility interne ed esterne al programma. Posizionando il focus sui campi dove è previsto la presenza del Tasto funzione si attiva nel basso della schermata lo specifico Tasto, nel caso del Q0 i seguenti tasti funzione. 18
19 5. Quadro Frontespizio 5.0 Quadro Frontespizio Il frontespizio del modello 770 Semplificato presenta suddiviso in sezioni relativi a: al tipo di dichiarazione; al sostituto; al rappresentante firmatario della dichiarazione; alla redazione della dichiarazione; firma della dichiarazione; impegno dell intermediario alla presentazione telematica; al visto di conformità. Ognuna di queste sezioni è compilabile direttamente a video o mediante l ausilio di funzioni messe a disposizione dal software. Sezione Tipo di dichiarazione La sezione si presenta come da figura. Il campo Tipologia sostituto, novità della dichiarazione 770/2017, serve a dichiarare la natura del tipo di sostituto. Sul campo sono stati impostati i controlli bloccanti sulla tipologia di dichiarazione da compilare, ovvero in funzione della tipologia scelta il software controlla quali quadri sono o meno ammessi. Ad esempio viene visualizzato il messaggio bloccante di figura. I campi Correttiva nei termini e Dichiarazione integrativa sono campi che servono a dichiarare che la dichiarazione in oggetto è sottoposta a correzione o integrazione dei dati già presentati precedentemente. Per valorizzare questi campi occorre che nel Quadro Impostazioni vengano spuntati i campi presenti nella sezione Altri dati, vedi paragrafo 4.4. Stessa cosa per il campo Dichiarazione integrativa. Il campo Eventi eccezionali si compila direttamente a video o mediante l ausilio di una tabella associata al campo. Su questo campo è stato posto il controllo bloccante che controlla che ci sia corrispondenza tra il valore inserito a video e quelli presenti in tabella associata. Se si posiziona il focus sul campo si attiva il pulsante che a sua volta permette di attivare la finestra di dialogo per la scelta del codice eventi eccezionali. 19
20 Effettuata la scelta del codice regione, basta cliccare sul simbolo >> posto accanto al codice il software in automatico compila anche il campo Eventi eccezionali. Nel caso che valorizzo il campo direttamente a video, con un valore non compreso nella tabella allegata al campo, spostandomi in altro campo il software attiva un controllo bloccante che ci avvisa che il dato immesso nel campo è non conforme. Sezione Dati relativi al sostituto La sezione si presenta come da figura. Al salvataggio del quadro il software compila di default i campi Cognome o Denominazione, Nome e Codice fiscale, riprendendo i dati inseriti nel Quadro Q0 relativamente al dichiarante. I campi Comune (o Stato estero) di nascita, Provincia (sigla), Data di nascita e Sesso sono campi di Input e devono essere congruenti con il Codice Fiscale del dichiaranti. Su questi ultimi campi è stato inserito un controllo bloccante che, al salvataggio del quadro, verifica la veridicità dei dati inseriti e in caso di dati fallaci blocca la compilazione del quadro e avvisa dell incongruità. 20
21 La compilazione del campo Codice paese estero è gestito sia direttamente a video che mediante l utilizzo di una tabella associata al campo. Sul campo è stato inserito il controllo di rispondenza dei dati inseriti direttamente a video con quelli presenti nella tabella associata al campo. Per i campi Codice attività, Stato, Natura giuridica e Situazione sia la compilazione che il controllo di veridicità del valore inserito è uguale a quanto descritto per il campo Eventi eccezionali. Laddove le istruzioni ministeriali indicano l obbligatorietà della presenza di un determinato dato durante il salvataggio il software controlla la presenza o meno del dato e al salvataggio attiva un controllo bloccante che indica quale dato è stato omesso. In figura è stato riportato a titolo di esempio il caso in cui ometto di inserire il dato Nome. Sezione Dati relativi al rappresentante firmatario della dichiarazione La sezione si presenta come da figura. In questa sezione vanno indicati i dati anagrafici, il codice fiscale, la carica rivestita dal soggetto che presenta la dichiarazione. Nel caso di residenza estera va indicato lo Stato estero con il relativo codice dello stato e l indirizzo estero. 21
22 La compilazione della sezione è analoga alla sezione precedente, ovvero, durante la compilazione o direttamente al salvataggio del quadro il software attiva i controlli visti prima. Sezione Firma della dichiarazione La sezione si presenta come da figura. Per quanto riguarda la dichiarazione dei quadri compilati il software marca il campo del quadro una volta che lo stesso risulta essere stato valorizzato. Se posiziono il focus sul campo Firma del dichiarante, il software attiva il tasto funzione Alt+R Riporto firma dichiarante o rappresentante. Cliccando sul tasto funzione o attivando lo shortcut dei tasti il software in automatico valorizza il campo, con il valore presente nel DB dell applicativo. 22
23 La dichiarazione deve essere sottoscritta dal dichiarante, tramite il campo Firma del Dichiarante, o da chi ne ha la rappresentanza legale, negoziale o di fatto. La dichiarazione deve essere sottoscritta anche dai Soggetti che sottoscrivono la relazione di revisione. Il campo Casi di non trasmissione dei quadri ST, SV e SX serve a dichairare i casi in cui non devono essere tramessi i quadro ST, SV e SX. La compilazione, e i controlli, sono analoghi alle precedenti sezioni. Sezione Impegno alla presentazione Telematica La sezione si presenta come da figura. Se si posizionea il Focus sul campo Codice fiscale dell incaricato, il software attiva il tasto funzione Alt + R Riporto codice fiscale intermediario. Cliccando sul tasto funzione o attivando lo shortcut dei tasti il software in automatico valorizza i campi Codice fiscale dell incaricato, N. iscrizione all albo dei C.A.F. e Firma dell incaricato. 23
24 I dati ripresi sono quelli presenti nella tabella Parametri Utente, legati alla login di accesso. Per quanto riguarda il campo Data dell impegno, quando il Focus sta su questo campo, si attivano contemporaneamente sia il tasto funzione Alt+R per Data corrente che un Datepicker per la gestione della data corrente. Sezione Visto di conformità La sezione si presenta come da figura. La sezione deve essere compilata per apporre il visto di conformità ed è riservata al responsabile del CAF o al professionista che lo rilascia. Inoltre la sezione è sottoposta al ruolo applicativo Disabilita Visto Conformità, che se abilitato rende la sezione di solo output. 24
25 6. Quadri Staccati Oltre al quadro Frontespizio, visto nel precedente capitolo, la compilazione del modello 770 ordinario prevede la compilazione dei quadri Staccati, SF, SG, SH, SI, SK, SL, SM, SO, SP, SQ, SR, SS, ST, SV e SX. 6.0 Modello aggiuntivo Nel caso che i righi del modello non sono sufficienti a riportare tutti i dati del dichiarante, il software permette di generare nuovi modelli dello stesso quadro, che permettono di inserire tutti i dati disponibili. La procedura per la generazione di un nuovo modello è la seguente. Nella barra dei comandi è presente il pulsante Crea, attivabile direttamente con il clic del mouse o con la combinazione dei tasti tastiera SHIFT + F6. Questo pulsante abilità un nuovo modello, uguale al primitivo. Ci accorgiamo che il nuovo modello è stato generato, perche ciò avvenga il nuovo modello deve essere prima salvato, dall aggiornamento che subisce il campo Mod. N, posto in testa al modello. Oltre a questo campo, dopo la creazione di un nuovo modello, viene aggiornata dal software anche la Status bar, dove adesso viene evidenziato il numero del modello che stiamo gestendo. Se nella dichiarazione sono presenti, per un determinato quadro, più modelli è possibile attivare l elenco di questi modelli tramite il pulsante Trova ( ), attivabile direttamente con il clic del mouse o con la combinazione dei tasti tastiera SHIFT + F5. Si attiva cosi la finestra Elenco modelli. Utilizzando il pulsantino >>, il software apre a video il modello selezionato. Per cancellare uno dei modelli creati è disponibile il pulsante Elimina ( ), attivabile direttamente con il clic del mouse o con la combinazione dei tasti tastiera SHIFT + F5. 25
26 6.1 Quadro SF Nel quadro SF, con riferimento a quanto corrisposto nel 2016, il sostituto d imposta deve indicare i dati identificativi dei percipienti ai quali ha erogato: I. redditi di capitale assoggettati a ritenuta a titolo d acconto, quali i redditi di capitale corrisposti a II. soggetti residenti non esercenti attività d impresa; III. i proventi corrisposti a stabili organizzazioni estere di imprese residenti; IV. i compensi per avviamento commerciale; V. i contributi degli enti pubblici e privati. La compilazione del quadro è gestita, come da modello ministeriale, su due pagine. In testa alla prima pagina sono presenti i righi SF1 e SF2. Se metto il focus sul campo Codice fiscale del sostituto d imposta, rigo SF1, si attiva il pulsante, che attiva la tabella riportante i Soggetti diversi dal dichiarante. Questa tabella è popolabile dalla home dell applicativo, menu Tabelle Soggetti diversi. La gestione di questa tabella è rimandata ai capitoli successi. Il rigo SF2, casi di mandato fiduciario, è gestibile direttamente a video o mediante la tabella ad esso associato. Le modalità di gestione di questo secondo caso sono analoghe ai casi simili già visti prima. Sezione Dati relativi all intermediario non residente Sulla sezione sono stati inseriti i controlli di corrispondenza tra i dati inseriti a video e le istruzioni ministeriali. I controlli si attivano al salvataggio o al lancio della funzione di calcolo. 26
27 I righi da SF4 a SF8 servono per la gestione dei Percipienti. Sul rigo, dal campo 1 al campo 12, sono da inserire i dati del percipiente. La compilazione è possibile direttamente a video o, nei campi che ne sono forniti, mediante l ausilio di tabelle associate. Inoltre sui specifici campi della sezione, se previsti dalle istruzioni ministeriali, il software, al salvataggio o direttamente al calcolo, impone dei controlli bloccanti o di rispondenza che permettono di compilare il rigo correttamente. In particolare sul campo Ritenute è attivo il tasto funzione Alt + D per Calcolo automatico che se attivato calcola, in funzione dei dati presenti nel rigo, il valore delle ritenute. Controlli bloccanti Sul quadro sono stati inseriti i controlli di rispondenza tra i dati inseriti a video e la normativa riportata sulle istruzioni ministeriali. Al salvataggio, dove previsto, vengono evidenziati dei messaggi bloccanti che avvisano dell incongruenza tra il dato inserito e su quanto riportato sulle istruzioni. 27
28 Al lancio della funzione di calcolo il software effettua un controllo di rispondenza tra i dati inseriti e quanto stabilito dalle istruzioni inserendo, nel caso di incongruenze, nel quadro delle anomalie messaggi di errore che comportano, nel caso non vengono corretti, lo scarto della dichiarazione. 28
29 6.2 Quadro SG Il quadro è gestito su due schermate (pagina) e serve per indicare i dati relativi ai contratti di assicurazione sulla vita o di capitalizzazione, con riferimento a quanto versato nell anno Il quadro, cosi come da modello ministeriale, presenta, sulla prima pagina, il rigo SG1 e la Sezione Elenco dei percipienti, somme assoggettate a ritenuta a titolo d acconto. Sul rigo SG1 è presente il campo Codice fiscale del sostituto d imposta. Se metto il focus sul campo Codice fiscale del sostituto d imposta si attiva il pulsante, che attiva la tabella riportante i Soggetti diversi dal dichiarante. Questa tabella è popolabile dalla home dell applicativo, menu Tabelle Soggetti diversi, la cui gestione è rimandata ai capitoli successivi. La Sezione - Elenco dei percipienti, somme assoggettate a ritenuta a titolo d acconto è costituita dai righi da SG2 a SG10 i quali sono la replica esatta del rigo SG2 quindi, per semplicità, illustriamo solo le modalità di compilazione del rigo SG2. La compilazione del rigo è possibile direttamente a video o, nei campi che ne sono fornit i, mediante l ausilio di tabelle associate. Inoltre sui specifici campi della sezione, se previsti dalle istruzioni ministeriali, il software al salvataggio o direttamente al calcolo, impone dei controlli bloccanti o di rispondenza, che permettono di compilare il rigo correttamente. In particolare sul campo Ritenute operate è attivo il tasto funzione Alt + C Calcolo importo che, se attivato, calcola, in funzione dei dati presenti nel rigo, il valore delle ritenute operate. 29
30 Il software, al fine di agevolare la compilazione dei campi, attiva, in alcuni casi, anche un servizio di ripresa dei dati. È questo, ad esempio, il caso del campo Codice fiscale. La modalità è la stessa vista nel paragrafo precedente. La seconda pagina del quadro è costituita da prospetti che andiamo ad esaminare. Prospetto delle somme assoggettate a ritenuta a titolo d imposta, costituito dai righi da SG11 a SG13. Sul prospetto devono essere indicate le somme corrisposte nell anno 2016 assoggettate a ritenuta a titolo d imposta. La compilazione della colonna Causale è possibile sia a video che mediante la tabella associata al campo. Sul campo il software effettua il controllo di rispondenza del dato inserito direttament e a video con quelli presenti nella tabella associata. In caso di mancata rispondenza viene visualizzato un messaggio di allert. Prospetto delle somme corrisposte nel 2016 assoggettate ad imposta sostitutiva, costituito dai righi da SG14 a SG17. Sul prospetto devono essere indicate le somme corrisposte nell anno 2016 assoggettate a imposta sostitutiva. 30
31 Il campo Imposta, presente sulla colonna 3 del rigo SG14, è un campo che viene valorizzat o automaticamente dal software quando, valorizzato il campo di colonna 2 (Imponibile), sposto il Focus dal campo di colonna 2 mediante la relazione: SG014002*0,0045. La gestione della colonna Causale è analoga a quanto descritto prima per l omonimo campo. Prospetto dell imposta sul valore dei contratti di assicurazione art.1 c2 sexies d.l. 209/2002, costituito dal rigo SG23. Sul prospetto deve essere indicata l imposta sul valore dei contratti di assicurazione stipulati da imprese di assicurazione estere che operano in Italia in regime di LPS applicata dai soggetti attraverso i quali sono riscossi i redditi derivanti da tali contratti e che operano quali sostituti di imposta su incarico del contribuente o della compagnia estera, nel caso in cui la compagnia non si avvalga della facoltà di provvedere agli adempiment i del sostituto d imposta. Il valore dell imposta viene valorizzata in automatico dal software, dopo vare valorizzato il campo Valore contratti, mediante la relazione: Imposta = SG023001*0,
32 6.3 Quadro SH Il quadro, gestito su una singola schermata (pagina), presenta sette prospetti è deve essere compilato dai sostituti d imposta che siano Persone fisiche, Soggetti di cui all rt. 5 del TUIR, enti non commerciali non tenuti alla dichiarazione dei redditi e Cassa Depositi e Prestiti Spa, limitatamente all ipotesi del prospetto C in questo ultimo caso. Il quadro presenza anche il rigo SH1 Codice fiscale del sostituto d imposta, la cui gestione è analoga a quanto visto nel paragrafo precedenti. Prospetto A - Proventi derivanti da depositi e conti correnti costituiti presso soggetti non residenti, da riportare, da parte degli intermediari residenti in Italia, i premi e gli altri frutti dei depositi e conti correnti costituiti presso non residenti corrisposti nell anno La compilazione è solo di input. Prospetto B - Redditi di capitale di cui all art.26, co.5, D.P.R. n. 600/73 corrisposti a non residenti. Devono essere indicati i redditi di capitale corrisposti nell anno a soggetti non residenti. La compilazione della sezione è coadiuvata da un tasto funzione che permette il calcolo automatico del valore delle Ritenute operate. Infatti, valorizzati i campi di colonna 1 e 2, quando sposto il focus nel campo di colonna 3 il software attiva il tasto funzione Alt + C - Calcolo importo, che esegue la seguente operazione: SH * SH / 100 Prospetto C - Proventi delle accettazioni bancarie, cambiali finanziarie, certificati d investimento e buoni postali fruttiferi. Nel presente prospetto devono essere indicati i proventi, corrisposti nell anno 2016, delle accettazioni bancarie e delle cambiali finanziarie. 32
33 La compilazione della sezione è coadiuvata da un tasto funzione che permette il calcolo automatico del valore delle Ritenute operate. Infatti, valorizzati i campi di colonna 1 e 2, quando sposto il focus nel campo di colonna 3, il software attiva il tasto funzione Alt + C - Calcolo importo, che esegue la seguente operazione: Proventi soggetti a ritenuta * Aliquota / 100 Inoltre il software effettua, all uscita del focus dal campo Aliquota, un controllo di veridicità bloccante del valore dell Aliquota inserita. Prospetto D - Proventi derivanti da operazioni di riporto, pronti contro termine su titoli e valute e mutuo di titoli garantiti. Nel presente prospetto devono essere indicati i proventi, corrisposti nell anno 2016, derivanti dalle operazioni di riporto e pronti contro termine su titoli e valute, nonché da mutuo di titoli garantito, assoggettati alla ritenuta a titolo d imposta. La compilazione della sezione è coadiuvata da un tasto funzione che permette il calcolo automatico del valore delle Ritenute operate. Infatti, valorizzati i campi di colonna 1 e 2, quando sposto il focus nel campo di colonna 3, il software attiva il tasto funzione Alt + C - Calcolo importo, che esegue la seguente operazione: Somme soggette a ritenuta * Aliquota / 100 Inoltre il software effettua, all uscita del focus dal campo Aliquota, un controllo di veridicità bloccante del valore dell Aliquota inserita. Prospetto E - Proventi derivanti da titoli obbligazionari emessi da enti territoriali anteriormente al 1 gennaio Nel presente prospetto devono essere indicati i proventi, corrisposti nell anno 2016, dei titoli obbligazionari emessi anteriormente al 1 gennaio 1997 da 33
34 enti territoriali assoggettati alla ritenuta a titolo di imposta (12,5%) e a titolo di acconto per i soggetti Ires. La compilazione della sezione è coadiuvata da un tasto funzione che permette il calcolo automatico del valore delle Ritenute operate. Infatti, valorizzati i campi di colonna 1 e 2, quando sposto il focus nel campo di colonna 3, il software attiva il tasto funzione Alt + C - Calcolo importo, che esegue la seguente operazione: Somme soggette a ritenuta * 12,50 / 100 Prospetto F - Proventi derivanti da depositi a garanzia di finanziamento. Nel presente prospetto devono essere indicati i proventi, maturati nell anno 2016, derivanti da deposito di denaro, titoli o valori mobiliari. La compilazione della sezione è coadiuvata da un tasto funzione che permette il calcolo automatico del valore delle Ritenute operate. Infatti, valorizzati i campi di colonna 1 e 2, quando sposto il focus nel campo di colonna 3, il software attiva il tasto funzione Alt + C - Calcolo importo, che esegue la seguente operazione: Somme soggette a ritenuta * 20,00 / 100 Prospetto G Premi e vincite. Nel presente prospetto devono essere indicati i premi e le vincite, assoggettati alla ritenuta alla fonte a titolo di imposta. La compilazione della sezione è coadiuvata da un tasto funzione che permette il calcolo automatico del valore delle Ritenute operate. Infatti, valorizzati i campi di colonna 1 e 2, quando sposto il focus nel campo di colonna 3, il software attiva il tasto funzione Alt + C - Calcolo importo, che esegue la seguente operazione: Somme soggette a ritenuta * Aliquota /
35 6.4 Quadro SI Il quadro, gestito su una singola schermata (pagina). Nel quadro devono essere indicati gli utili e i proventi equiparati agli utili, pagati nell anno 2016, derivanti dalla partecipazione in società ed enti soggetti all imposta sul reddito delle società Spa, Srl, Sapa, Scrl e Altri. Il quadro presenza, in testa alla maschera, il rigo SI1 Codice fiscale del sostituto d imposta, la cui gestione è analoga a quanto visto nei paragrafi precedenti. Il quadro, oltre al rigo SI1, presente le sezioni Utili pagati nell anno 2016 in qualità di emittente e Utili e proventi equiparati. La sezione Utili pagati nell anno 2016 in qualità di emittente deve riportare gli utili pagati nel La sezione Utili e proventi equiparati deve riportare gli utili corrisposti nell anno 2016 sui quali sono state applicate le ritenute previste. Durante la compilazione della sezione il software controlla, relativamente alle colonne Aliquota, Titolo ritenuta e Tipo che i valori siano corrispondenti a quanto indicato nelle istruzioni ministeriali, avvisando, con appositi messaggi a video bloccanti, della mancata corrispondenza. Inoltre il software effettua in automatico, mendiate il tasto funzione Alt + C - Calcolo importo, il valore delle Ritenute effettuate. Oltre ad operare il calcolo delle ritenute il software effettua un ulteriore controllo di veridicità fiscale, ovvero valorizza il campo Ritenute effettuate solo nel caso che verifica che il campo Aliquota assume un valore che 35
36 sia maggiore uguale a 10. Caso contrario il campo Ritenute non viene valorizzato e avvisa con apposito messaggio della condizione necessaria per il calcolo. 6.5 Quadro SK Il quadro è gestito su due schermate (pagina) e serve per indicare i dati identificativi dei soggetti percettori di utili riportati nel quadro SI. La gestione del quadro avviene mediante la compilazione delle seguenti sezioni: SK1 Codice fiscale del sostituto di imposta. La compilazione e gestione di questa sezione è analoga a quanto visto nei precedenti paragrafi per l omonimo campo. SK2 Tipo Comunicazione. Il campo è gestito da una tabella associata. In caso di valorizzazione direttamente a video il software controlla che il valore inserito sia presente nella tabella associata. Dati relativi all emittente Rigo SK3 La lancio del calcolo il software controlla che i dati inseriti dell Emittente siano tutti presenti e congrui con il codice fiscale inserito. Caso contrario segnala le anomalie riscontrate nel quadro anomalie. Dati relativi all intermediario non residente Rigo SK4 36
37 La lancio del calcolo il software controlla che i dati inseriti dell Intermediario siano tutti presenti e congrui con quanto riportato nelle istruzioni ministeriali. Caso contrario segnala le anomalie riscontrate nel quadro anomalie. Elenco dei percipienti Righi da SK5 a SK7 La sezione è costituita dai righi da SK5 a SK7 i quali sono la replica esatta del rigo SK5 quindi, per semplicità, illustriamo solo le modalità di compilazione del rigo SK5. Nei punti da 1 a 12 devono essere indicati i dati relativi ai percipienti. Al lancio del calcolo il software controlla la corrispondenza dei dati inserti con valore del campo Codice fiscale e le eventuali anomalie le riporta nel quadro anomalie. 37
38 In caso di percipiente non residente diverso da persona fisica al quale non risulti già attribuito il codice fiscale italiano, devono essere indicati anche i dati relativi al legale rappresentante nell apposita sezione. Sul quadro sono stati messi gli stessi controlli di rispondenza tra il campo 1 e la sotto sezione Dati del rappresentante della società estera, ovvero se il Codice fiscale inserito al punto 1 è relativo a una persona fisica allora non deve essere presente il rappresentante. Nella sotto sezione Dati relativi agli utili corrisposti e ai proventi Equiparati devono essere indicati i dati utili e sugli altri utili e sugli altri proventi derivanti da titoli e strument i finanziari e sugli utili derivanti da contratti di associazione in partecipazione e cointeressenza. Nel compilare il rigo, nello specifico dei punti 31, 32 e 38 il software attiva il tasto funzione Alt + C - Calcolo importo, che permette di effettuare automaticamente il calcolo dei dividendi e del netto frontiera. Sui i campi della sezione, in funzione da quanto specificato dalle istruzioni ministeriali, il software attiva i controlli di rispondenza tra i vari campi e in caso di riscontro di anomalie, dopo il lancio del calcolo, il software evidenza le stesse sul quadro anomalie. In particolare il software, al calcolo controlla che: La compilazione del quadro si chiude con la sezione Società fiduciarie, composta dai righi SK8 e SK9. Questa sezione deve essere compilata dalle soc ietà fiduciarie qualora i soggetti da essa rappresentati abbiano optato per il regime di trasparenza per il tramite della stessa fiduciaria, la quale è tenuta a comunicare le quote di reddito o perdita e gli altri dati richiesti relativi alla società partecipata. 38
IRAP 2017 Vers. 1.0 IRAP Guida alla dichiarazione dell imposta regionale sulle attività produttive. (Vers. 1.0)
 IRAP - 2017 Guida alla dichiarazione dell imposta regionale sulle attività produttive (Vers. 1.0) 1 Tutti i diritti sono riservati È vietata la riproduzione anche parziale e con qualsiasi mezzo. Gli autori,
IRAP - 2017 Guida alla dichiarazione dell imposta regionale sulle attività produttive (Vers. 1.0) 1 Tutti i diritti sono riservati È vietata la riproduzione anche parziale e con qualsiasi mezzo. Gli autori,
Comunicazione Annuale dati IVA
 Comunicazione Annuale dati IVA Guida alla dichiarazione per la comunicazione annuale dati IVA (Vers. 1.0) TSS S.p.A. 2016 1 Indice 1. Introduzione al programma... 4 1.1 Comunicazione Annuale dati IVA...
Comunicazione Annuale dati IVA Guida alla dichiarazione per la comunicazione annuale dati IVA (Vers. 1.0) TSS S.p.A. 2016 1 Indice 1. Introduzione al programma... 4 1.1 Comunicazione Annuale dati IVA...
DICHIARAZIONE IVA 2017
 DICHIARAZIONE IVA 2017 [Guida alla compilazione della dichiarazione IVA Annuale] (Vers. n. 1.0) 1 Indice 1. Introduzione al programma IVA Annuale... 5 1.1 IVA Annuale 2017... 5 1.2 Presentazione del modello...
DICHIARAZIONE IVA 2017 [Guida alla compilazione della dichiarazione IVA Annuale] (Vers. n. 1.0) 1 Indice 1. Introduzione al programma IVA Annuale... 5 1.1 IVA Annuale 2017... 5 1.2 Presentazione del modello...
Cooperazione Applicativa INPS
 Cooperazione Applicativa INPS Guida alla cooperazione applicativa (Vers. 1.7) 1 Indice 1. Cooperazione Applicativa... 3 1.1 Cooperazione Applicativa Ruolo applicativo... 3 2. Applicativo ISE 2016... 5
Cooperazione Applicativa INPS Guida alla cooperazione applicativa (Vers. 1.7) 1 Indice 1. Cooperazione Applicativa... 3 1.1 Cooperazione Applicativa Ruolo applicativo... 3 2. Applicativo ISE 2016... 5
Rottamazione Equitalia 2017
 Rottamazione Equitalia 2017 Guida alla compilazione della Delega per la Rottamazione Equitalia 2017 (Vers. 1.1) 1 Tutti i diritti sono riservati È vietata la riproduzione anche parziale e con qualsiasi
Rottamazione Equitalia 2017 Guida alla compilazione della Delega per la Rottamazione Equitalia 2017 (Vers. 1.1) 1 Tutti i diritti sono riservati È vietata la riproduzione anche parziale e con qualsiasi
Quadro SH REDDITI DI CAPITALE, PREMI E VINCITE, PROVENTI DELLE ACCETTAZIONI BANCARIE, PROVENTI DERIVANTI DA DEPOSITI A GARANZIA DI FINANZIAMENTI
 Quadro SH REDDITI DI CAPITALE, PREMI E VINCITE, PROVENTI DELLE ACCETTAZIONI BANCARIE, PROVENTI DERIVANTI DA DEPOSITI A GARANZIA DI FINANZIAMENTI ADEMPIMENTO SOGGETTI INTERESSATI COME SI COMPILA CASI PARTICOLARI
Quadro SH REDDITI DI CAPITALE, PREMI E VINCITE, PROVENTI DELLE ACCETTAZIONI BANCARIE, PROVENTI DERIVANTI DA DEPOSITI A GARANZIA DI FINANZIAMENTI ADEMPIMENTO SOGGETTI INTERESSATI COME SI COMPILA CASI PARTICOLARI
Rettificative Post Scadenza
 Rettificative Post Scadenza [Guida alla gestione delle dichiarazioni Rettificative Post Scadenze relativamente alle Sanzioni e agli Interessi] (Vers. n. 1.0) 1 Tutti i diritti sono riservati È vietata
Rettificative Post Scadenza [Guida alla gestione delle dichiarazioni Rettificative Post Scadenze relativamente alle Sanzioni e agli Interessi] (Vers. n. 1.0) 1 Tutti i diritti sono riservati È vietata
IL DIRETTORE DELL AGENZIA
 Modificazioni dei modelli 770/2016 Semplificato e 770/2016 Ordinario, e delle relative istruzioni, approvati con separati provvedimenti del 15 gennaio 2016, nonché delle relative specifiche tecniche approvate
Modificazioni dei modelli 770/2016 Semplificato e 770/2016 Ordinario, e delle relative istruzioni, approvati con separati provvedimenti del 15 gennaio 2016, nonché delle relative specifiche tecniche approvate
Gestione Anagrafica Comune per AUTORIZZAZIONE DELEGA. Dal quadro Impostazioni con Ctrl+B si accede nell Anagrafica Comune del contribuente
 730 2015 Ver.2.0 Gestione Anagrafica Comune per AUTORIZZAZIONE DELEGA Dal quadro Impostazioni con Ctrl+B si accede nell Anagrafica Comune del contribuente Gestione Anagrafica Comune per AUTORIZZAZIONE
730 2015 Ver.2.0 Gestione Anagrafica Comune per AUTORIZZAZIONE DELEGA Dal quadro Impostazioni con Ctrl+B si accede nell Anagrafica Comune del contribuente Gestione Anagrafica Comune per AUTORIZZAZIONE
Integrazione Sistema Territorio (SISTER)
 Integrazione Sistema Territorio (SISTER) [Guida al prelievo dei dati catastali - SISTER] (Vers. 1.0) 1 Indice 1. Sistema SISTER...3 1.1 Premessa...3 1.2 Ruolo applicativo...3 1.3 Acquisizione dal sistema
Integrazione Sistema Territorio (SISTER) [Guida al prelievo dei dati catastali - SISTER] (Vers. 1.0) 1 Indice 1. Sistema SISTER...3 1.1 Premessa...3 1.2 Ruolo applicativo...3 1.3 Acquisizione dal sistema
Servizio Conservazione No Problem
 Servizio Conservazione No Problem Guida alla conservazione del Registro di Protocollo Versione 1.0 13 Ottobre 2015 Sommario 1. Accesso all applicazione web... 3 1.1 Autenticazione... 3 2. Conservazione
Servizio Conservazione No Problem Guida alla conservazione del Registro di Protocollo Versione 1.0 13 Ottobre 2015 Sommario 1. Accesso all applicazione web... 3 1.1 Autenticazione... 3 2. Conservazione
Certificazione Compensi
 HELP DESK Nota Salvatempo 0023 MODULO Certificazione Compensi Quando serve Per la gestione degli adempimenti periodici del sostituto d imposta relativi ai compensi di lavoro autonomo. Per la gestione dei
HELP DESK Nota Salvatempo 0023 MODULO Certificazione Compensi Quando serve Per la gestione degli adempimenti periodici del sostituto d imposta relativi ai compensi di lavoro autonomo. Per la gestione dei
MODELLO 770/2017 NOVITÀ
 MODELLO 770/2017 NOVITÀ 1. Modello 770 2. Modalità di presentazione del Mod. 770 3. Soggetti obbligati a presentare la dichiarazione 4. Composizione del Mod. 770/2017 5. Quadro SF 6. Quadro DI - Dichiarazione
MODELLO 770/2017 NOVITÀ 1. Modello 770 2. Modalità di presentazione del Mod. 770 3. Soggetti obbligati a presentare la dichiarazione 4. Composizione del Mod. 770/2017 5. Quadro SF 6. Quadro DI - Dichiarazione
Guida utente alla compilazione delle richieste di contributo on-line per le Associazioni dei Consumatori
 Guida Utente RCP3 Agenzia nazionale per l attrazione degli investimenti e lo sviluppo d impresa SpA Guida utente alla compilazione delle richieste di contributo on-line per le Associazioni dei Consumatori
Guida Utente RCP3 Agenzia nazionale per l attrazione degli investimenti e lo sviluppo d impresa SpA Guida utente alla compilazione delle richieste di contributo on-line per le Associazioni dei Consumatori
Modello di Pagamento F24
 Modello di Pagamento F24 [Guida alla compilazione dei modelli di pagamento F24] (Vers. n. 1.0) 1 Indice 1. Introduzione al programma F24/2017... 4 1.1 Modello di pagamento F24... 4 1.2 Trasmissione del
Modello di Pagamento F24 [Guida alla compilazione dei modelli di pagamento F24] (Vers. n. 1.0) 1 Indice 1. Introduzione al programma F24/2017... 4 1.1 Modello di pagamento F24... 4 1.2 Trasmissione del
Guida Generale. Guida Generale. TSS S.p.A. 2015, Via della Sierra Nevada Roma (RM) 1
 Guida Generale TSS S.p.A. 2015, Via della Sierra Nevada 60 00144 Roma (RM) e-mail: Info.TSS@teamsystem.com 1 Indice I tasti funzione... 3 Barra di Navigazione... 3 Tasti funzione per la navigazione tra
Guida Generale TSS S.p.A. 2015, Via della Sierra Nevada 60 00144 Roma (RM) e-mail: Info.TSS@teamsystem.com 1 Indice I tasti funzione... 3 Barra di Navigazione... 3 Tasti funzione per la navigazione tra
Applicativi Gestionali Locazioni
 Applicativi Gestionali Locazioni [Guida alla compilazione dei contratti di locazione] (Vers. n. 1.0) 1 Indice 1. Introduzione al programma Locazioni... 4 1.1 Il contratto di locazione... 4 1.2 Registrazione
Applicativi Gestionali Locazioni [Guida alla compilazione dei contratti di locazione] (Vers. n. 1.0) 1 Indice 1. Introduzione al programma Locazioni... 4 1.1 Il contratto di locazione... 4 1.2 Registrazione
Deleghe Vers Deleghe Guida alla compilazione della delega (Vers. 1.1) TSS S.p.A
 Deleghe 2016 Guida alla compilazione della delega 2016 (Vers. 1.1) TSS S.p.A. 2015 1 Indice 1. Configurazione programma... 3 1.1 L Applicativo Deleghe... 3 1.2 Configurazione dell ambiente... 3 1.3 Accesso
Deleghe 2016 Guida alla compilazione della delega 2016 (Vers. 1.1) TSS S.p.A. 2015 1 Indice 1. Configurazione programma... 3 1.1 L Applicativo Deleghe... 3 1.2 Configurazione dell ambiente... 3 1.3 Accesso
Manuale. Certificazioni e Compensi
 Manuale Certificazioni e Compensi I Certificazioni e Compensi Indice Part I Introduzione 3 1 Certificazioni... (CTF) 3 Part II P r e d i s p o s i z i o n e A m b i e n t e 5 Part III Gestione Certificazioni
Manuale Certificazioni e Compensi I Certificazioni e Compensi Indice Part I Introduzione 3 1 Certificazioni... (CTF) 3 Part II P r e d i s p o s i z i o n e A m b i e n t e 5 Part III Gestione Certificazioni
GUIDA RAPIDA EDILCONNECT
 1 GUIDA RAPIDA EDILCONNECT Prima di iniziare In EdilConnect è spesso presente il simbolo vicino ai campi di inserimento. Passando il mouse sopra tale simbolo viene visualizzato un aiuto contestuale relativo
1 GUIDA RAPIDA EDILCONNECT Prima di iniziare In EdilConnect è spesso presente il simbolo vicino ai campi di inserimento. Passando il mouse sopra tale simbolo viene visualizzato un aiuto contestuale relativo
ENTE NAZIONALE RISI - MILANO Portale Certificati di trasferimento risone (CTR)
 ENTE NAZIONALE RISI - MILANO Portale Certificati di trasferimento risone (CTR) L accesso al portale è possibile mediante link: presente nella home page del sito www.enterisi.it oppure digitando nella barra
ENTE NAZIONALE RISI - MILANO Portale Certificati di trasferimento risone (CTR) L accesso al portale è possibile mediante link: presente nella home page del sito www.enterisi.it oppure digitando nella barra
CERTIFICAZIONE UNICA LAVORO AUTONOMO 2016 DA GESTIONE CONTABILE
 Pag 1 di 7 I sostituti d imposta dovranno rilasciare entro il 29/02/2016 la certificazione su modulistica ministeriale (Certificazione Unica 2016) per i redditi di lavoro autonomo e ai redditi diversi
Pag 1 di 7 I sostituti d imposta dovranno rilasciare entro il 29/02/2016 la certificazione su modulistica ministeriale (Certificazione Unica 2016) per i redditi di lavoro autonomo e ai redditi diversi
Redditi Persone Fisiche Titolari partita iva
 Redditi Persone Fisiche Titolari partita iva - 2017 [Guida alla compilazione della dichiarazione Redditi Persone Fisiche 2017 per i Titolari di partita IVA] (Vers. n. 1.0) 1 Tutti i diritti sono riservati
Redditi Persone Fisiche Titolari partita iva - 2017 [Guida alla compilazione della dichiarazione Redditi Persone Fisiche 2017 per i Titolari di partita IVA] (Vers. n. 1.0) 1 Tutti i diritti sono riservati
Indice generale ARGO Mod. 770 v
 Indice generale ARGO Mod. 770 v. 1.0.0...2 ARGO Mod. 770 v. 1.0.0 Alcune brevi note sul servizio Web, per ulteriori informazioni, trattandosi della prima versione, rimandiamo al manuale d'uso che può essere
Indice generale ARGO Mod. 770 v. 1.0.0...2 ARGO Mod. 770 v. 1.0.0 Alcune brevi note sul servizio Web, per ulteriori informazioni, trattandosi della prima versione, rimandiamo al manuale d'uso che può essere
Mon Ami 3000 Spesometro Comunicazione delle fatture emesse e ricevute
 Prerequisiti Mon Ami 3000 Spesometro Comunicazione delle fatture emesse e ricevute L opzione Spesometro è disponibile per le versioni Contabilità e Azienda Pro. Spesometro L opzione consente di estrapolare
Prerequisiti Mon Ami 3000 Spesometro Comunicazione delle fatture emesse e ricevute L opzione Spesometro è disponibile per le versioni Contabilità e Azienda Pro. Spesometro L opzione consente di estrapolare
GUIDA APPLICATIVA RIDUZIONE PRESUNTO. Manuale Intermediari. Versione 1.0. Riduzione del Presunto Intermediari - 1.0
 GUIDA APPLICATIVA RIDUZIONE PRESUNTO Manuale Intermediari Versione 1.0 Riduzione del Presunto Intermediari - 1.0 INDICE DEL DOCUMENTO 1 Introduzione... 3 2 Accesso al Servizio... 4 3 Riduzione del Presunto...
GUIDA APPLICATIVA RIDUZIONE PRESUNTO Manuale Intermediari Versione 1.0 Riduzione del Presunto Intermediari - 1.0 INDICE DEL DOCUMENTO 1 Introduzione... 3 2 Accesso al Servizio... 4 3 Riduzione del Presunto...
Settore Lavoro, Istruzione e Formazione, Politiche Sociali
 Settore Lavoro, Istruzione e Formazione, Politiche Sociali Note operative per la presentazione telematica dei formulari tramite l applicativo GBC del sistema SINTESI Questa guida è uno strumento di supporto
Settore Lavoro, Istruzione e Formazione, Politiche Sociali Note operative per la presentazione telematica dei formulari tramite l applicativo GBC del sistema SINTESI Questa guida è uno strumento di supporto
CIPA Rilevazioni Banche e Gruppi Manuale di Compilazione del questionario e trasmissione dati tramite piattaforma InfoStat
 CIPA Rilevazioni Banche e Gruppi Manuale di Compilazione del questionario e trasmissione dati tramite piattaforma InfoStat Generalità Il questionario CIPA viene distribuito in formato PDF dinamico. Questo
CIPA Rilevazioni Banche e Gruppi Manuale di Compilazione del questionario e trasmissione dati tramite piattaforma InfoStat Generalità Il questionario CIPA viene distribuito in formato PDF dinamico. Questo
GUIDA APPLICATIVA RIDUZIONE PRESUNTO. Manuale Aziende. Versione 1.0. Riduzione del Presunto - Aziende- 1.0
 GUIDA APPLICATIVA RIDUZIONE PRESUNTO Manuale Aziende Versione 1.0 Riduzione del Presunto - Aziende- 1.0 INDICE DEL DOCUMENTO 1 Introduzione... 3 2 Accesso al Servizio... 4 3 Riduzione del Presunto... 5
GUIDA APPLICATIVA RIDUZIONE PRESUNTO Manuale Aziende Versione 1.0 Riduzione del Presunto - Aziende- 1.0 INDICE DEL DOCUMENTO 1 Introduzione... 3 2 Accesso al Servizio... 4 3 Riduzione del Presunto... 5
GUIDA ALLA COMPILAZIONE DELLA CERTIFICAZIONE UNICA 2015
 GUIDA ALLA COMPILAZIONE DELLA CERTIFICAZIONE UNICA 2015 L'applicazione Certificazione Unica 2015 è un prodotto che consente la compilazione della certificazione unica, verifica la correttezza formale dei
GUIDA ALLA COMPILAZIONE DELLA CERTIFICAZIONE UNICA 2015 L'applicazione Certificazione Unica 2015 è un prodotto che consente la compilazione della certificazione unica, verifica la correttezza formale dei
ESTRATTO CONTO INTEGRATO CASELLARIO CENTRALE DELLE POSIZIONI PREVIDENZIALI ATTIVE ISTRUZIONI PER L USO DEI SERVIZI CIPAG
 ESTRATTO CONTO INTEGRATO CASELLARIO CENTRALE DELLE POSIZIONI PREVIDENZIALI ATTIVE ISTRUZIONI PER L USO DEI SERVIZI CIPAG Sommario SOMMARIO Accedere ai servizi dell Estratto Conto Integrato... 2 Consultare
ESTRATTO CONTO INTEGRATO CASELLARIO CENTRALE DELLE POSIZIONI PREVIDENZIALI ATTIVE ISTRUZIONI PER L USO DEI SERVIZI CIPAG Sommario SOMMARIO Accedere ai servizi dell Estratto Conto Integrato... 2 Consultare
Generazione file per 770 e CU Gecom per l anno 2015 periodo d imposta 2014
 CU Gecom per l anno 2015 periodo d imposta 2014 Guida utente I Indice GAMMA 1 3 1.1... 4 1.2 Gecom Redditi 770 Importazione dati 770 Semplificato... 12 1.3 Gecom Unica Evolution Import dati da file telematico...
CU Gecom per l anno 2015 periodo d imposta 2014 Guida utente I Indice GAMMA 1 3 1.1... 4 1.2 Gecom Redditi 770 Importazione dati 770 Semplificato... 12 1.3 Gecom Unica Evolution Import dati da file telematico...
IL DIRETTORE DELL AGENZIA
 Prot. n. 85121/2017 Modificazioni del modello 770/2017 e delle relative istruzioni, approvato con provvedimento del 16 gennaio 2017, nonché delle relative specifiche tecniche approvate con provvedimento
Prot. n. 85121/2017 Modificazioni del modello 770/2017 e delle relative istruzioni, approvato con provvedimento del 16 gennaio 2017, nonché delle relative specifiche tecniche approvate con provvedimento
SIFORM BORSE. 1 Informazioni generali
 SIFORM BORSE 1 Informazioni generali...1 1.1 Registrazione nuovo utente...2 2 Presentazione domande...3 2.1 Inserimento di una nuova azienda...9 2.2 Inserimento di una azienda presente nel data base...12
SIFORM BORSE 1 Informazioni generali...1 1.1 Registrazione nuovo utente...2 2 Presentazione domande...3 2.1 Inserimento di una nuova azienda...9 2.2 Inserimento di una azienda presente nel data base...12
Redditi Persone Fisiche Non titolari partita iva
 Redditi Persone Fisiche Non titolari partita iva - 2017 [Guida alla compilazione della dichiarazione Redditi Persone Fisiche 2017 per i non titolari di partita IVA] (Vers. n. 1.0) 1 Tutti i diritti sono
Redditi Persone Fisiche Non titolari partita iva - 2017 [Guida alla compilazione della dichiarazione Redditi Persone Fisiche 2017 per i non titolari di partita IVA] (Vers. n. 1.0) 1 Tutti i diritti sono
I quadri SH, SI e SK del Modello 770/2011
 I quadri SH, SI e SK del Modello 770/2011 di Marco Peverelli (*) L ADEMPIMENTO I quadri SH, SI e SK del Mod. 770/2011 devono essere compilati in caso di corresponsione di redditi di capitale, premi e vincite,
I quadri SH, SI e SK del Modello 770/2011 di Marco Peverelli (*) L ADEMPIMENTO I quadri SH, SI e SK del Mod. 770/2011 devono essere compilati in caso di corresponsione di redditi di capitale, premi e vincite,
Sommario. 1. Effettuare l accesso
 Sommario 1. Effettuare l accesso... 1 2. Creare una nuova fattura... 2 3. Compilare la fattura... 3 3.1 Sezione Dati destinatario fattura... 3 3.2 Sezione Dati documento : Dati generali fatturazione...
Sommario 1. Effettuare l accesso... 1 2. Creare una nuova fattura... 2 3. Compilare la fattura... 3 3.1 Sezione Dati destinatario fattura... 3 3.2 Sezione Dati documento : Dati generali fatturazione...
ISEE 2017 Vers. 1.2 ISE (Versione in aggiornamento) [Guida alla compilazione della Dichiarazione Sostitutiva Unica] (Vers. 1.
![ISEE 2017 Vers. 1.2 ISE (Versione in aggiornamento) [Guida alla compilazione della Dichiarazione Sostitutiva Unica] (Vers. 1. ISEE 2017 Vers. 1.2 ISE (Versione in aggiornamento) [Guida alla compilazione della Dichiarazione Sostitutiva Unica] (Vers. 1.](/thumbs/60/45057371.jpg) ISE - 2017 (Versione in aggiornamento) [Guida alla compilazione della Dichiarazione Sostitutiva Unica] (Vers. 1.2) 1 Indice 1. Introduzione al programma ISEE... 5 1.1 L Applicativo ISEE... 5 1.2 Configurazione
ISE - 2017 (Versione in aggiornamento) [Guida alla compilazione della Dichiarazione Sostitutiva Unica] (Vers. 1.2) 1 Indice 1. Introduzione al programma ISEE... 5 1.1 L Applicativo ISEE... 5 1.2 Configurazione
CERTIFICAZIONE UNICA 2016 UTENTI EDF SQL
 CERTIFICAZIONE UNICA 2016 UTENTI EDF SQL Note operative dopo aver installato l aggiornamento EDF 2016.1 CENNI NORMATIVI Le funzioni riferite agli "Adempimenti annuali del sostituto d'imposta" sono state
CERTIFICAZIONE UNICA 2016 UTENTI EDF SQL Note operative dopo aver installato l aggiornamento EDF 2016.1 CENNI NORMATIVI Le funzioni riferite agli "Adempimenti annuali del sostituto d'imposta" sono state
Manuale Operativo per l utente
 PORTUP Utilizzatori Professionali Manuale Operativo per l utente versione 2 Autore: Servizio Sitemi Informativi Servizi Web File: PORTUP_ManualeOperativo_utente_v1.doc Ultimo aggiornamento: 02/08/2013
PORTUP Utilizzatori Professionali Manuale Operativo per l utente versione 2 Autore: Servizio Sitemi Informativi Servizi Web File: PORTUP_ManualeOperativo_utente_v1.doc Ultimo aggiornamento: 02/08/2013
GUIDA APPLICATIVA DICHIARAZIONE RLS INTERMEDIARIO
 GUIDA APPLICATIVA DICHIARAZIONE RLS INTERMEDIARIO VERSIONE 5.0 INDICE DEL DOCUMENTO 1.... 3 2. Descrizione servizio... 4 3. Scelta deleghe... 5 3.1. Ricerca... 6 4. Inserimento e modifica RLS... 7 4.1.
GUIDA APPLICATIVA DICHIARAZIONE RLS INTERMEDIARIO VERSIONE 5.0 INDICE DEL DOCUMENTO 1.... 3 2. Descrizione servizio... 4 3. Scelta deleghe... 5 3.1. Ricerca... 6 4. Inserimento e modifica RLS... 7 4.1.
Gruppo Buffetti S.p.A. Largo dei Caduti di El Alamein, Roma
 Sommario VERSIONI CONTENUTE NEL PRESENTE AGGIORNAMENTO... 2 AVVERTENZE!!!... 3 INVIO TELEMATICO USC E IRAP/2016... 3 Gestore File Telematici... 6 SERVIZIO AGGIORNAMENTO DATI ALIQUOTE IMU - TASI AL 13/06/2016...
Sommario VERSIONI CONTENUTE NEL PRESENTE AGGIORNAMENTO... 2 AVVERTENZE!!!... 3 INVIO TELEMATICO USC E IRAP/2016... 3 Gestore File Telematici... 6 SERVIZIO AGGIORNAMENTO DATI ALIQUOTE IMU - TASI AL 13/06/2016...
Via Sandano 47bis/ Correzzola Loc. Villa del Bosco (PD)
 MANUALE GESTIONE PORTALE APPLICATIVO GSE GUIDA D USO PER LA REGISTRAZIONE E L ACCESSO 5 CONTO ENERGIA MANUALE GESTIONE PORTALE APPLICATIVO GSE GUIDA D USO PER LA REGISTRAZIONE E L ACCESSO Note introduttive:
MANUALE GESTIONE PORTALE APPLICATIVO GSE GUIDA D USO PER LA REGISTRAZIONE E L ACCESSO 5 CONTO ENERGIA MANUALE GESTIONE PORTALE APPLICATIVO GSE GUIDA D USO PER LA REGISTRAZIONE E L ACCESSO Note introduttive:
Portale Lavoro Per Te
 Portale Lavoro Per Te Linee Guida Funzione Dichiarazione Neet INDICE Introduzione... 3 1. Funzione Dichiarazione Neet... 4 1.1 ACCESSO AL PORTALE LAVORO PER TE... 4 1.2 SCHERMATA INIZIALE FUNZIONE DICHIARAZIONE
Portale Lavoro Per Te Linee Guida Funzione Dichiarazione Neet INDICE Introduzione... 3 1. Funzione Dichiarazione Neet... 4 1.1 ACCESSO AL PORTALE LAVORO PER TE... 4 1.2 SCHERMATA INIZIALE FUNZIONE DICHIARAZIONE
ACCESSO AL PORTALE INTERNET GSE
 ACCESSO AL PORTALE INTERNET GSE GUIDA D USO PER LA REGISTRAZIONE E L ACCESSO Ver 1.6 del 30/01/2009 Pag. 1 INDICE DEI CONTENUTI ACCESSO AL PORTALE INTERNET GSE... 1 GUIDA D USO PER LA REGISTRAZIONE E L
ACCESSO AL PORTALE INTERNET GSE GUIDA D USO PER LA REGISTRAZIONE E L ACCESSO Ver 1.6 del 30/01/2009 Pag. 1 INDICE DEI CONTENUTI ACCESSO AL PORTALE INTERNET GSE... 1 GUIDA D USO PER LA REGISTRAZIONE E L
GUIDA AL MODELLO DI DELEGA ANNO 2017
 GUIDA AL MODELLO DI DELEGA ANNO 2017 Benvenuto a questa breve guida dei nostri servizi. Come prima cosa, se non lo hai già fatto, accedi al nostro sito www.cafitalia2000.it, AREA RISERVATA -> 730 online
GUIDA AL MODELLO DI DELEGA ANNO 2017 Benvenuto a questa breve guida dei nostri servizi. Come prima cosa, se non lo hai già fatto, accedi al nostro sito www.cafitalia2000.it, AREA RISERVATA -> 730 online
Manuale Piattaforma Spending Review
 Manuale Piattaforma Spending Review Sommario Sommario... 1 1. PREMESSA... 3 2. ACCESSO ALLA PIATTAFORMA... 3 3. INSERIMENTO CONTRATTI... 4 Ricerca Fornitore/Voci di Costo... 5 Ricerca CIG... 6 Selezione
Manuale Piattaforma Spending Review Sommario Sommario... 1 1. PREMESSA... 3 2. ACCESSO ALLA PIATTAFORMA... 3 3. INSERIMENTO CONTRATTI... 4 Ricerca Fornitore/Voci di Costo... 5 Ricerca CIG... 6 Selezione
OGGETTO: MODELLO 770/2017: check list
 Informativa per la clientela di studio N. 79 del 31.05.2017 Ai gentili Clienti Loro sedi OGGETTO: MODELLO 770/2017: check list Gentile Cliente, con la stesura del presente documento informativo intendiamo
Informativa per la clientela di studio N. 79 del 31.05.2017 Ai gentili Clienti Loro sedi OGGETTO: MODELLO 770/2017: check list Gentile Cliente, con la stesura del presente documento informativo intendiamo
CAPITOLO SECONDO MODELLO CUPE
 CAPITOLO SECONDO In questo capitolo si riportano le istruzioni alla compilazione e lettura della certificazione relativa agli utili ed agli altri proventi equiparati. CERTIFICAZIONE RELATIVA AGLI UTILI
CAPITOLO SECONDO In questo capitolo si riportano le istruzioni alla compilazione e lettura della certificazione relativa agli utili ed agli altri proventi equiparati. CERTIFICAZIONE RELATIVA AGLI UTILI
IMU-TASI Vers IMU e TASI. [Guida alla compilazione delle dichiarazioni IMU e TASI] (Vers. n. 1.0)
![IMU-TASI Vers IMU e TASI. [Guida alla compilazione delle dichiarazioni IMU e TASI] (Vers. n. 1.0) IMU-TASI Vers IMU e TASI. [Guida alla compilazione delle dichiarazioni IMU e TASI] (Vers. n. 1.0)](/thumbs/63/49744936.jpg) IMU e TASI [Guida alla compilazione delle dichiarazioni IMU e TASI] (Vers. n. 1.0) 1 Indice 1. Introduzione al programma IMU - TASI...5 1.1 L IMU...5 1.2 La TASI...5 1.3 L Applicativo IMU TASI 2017...5
IMU e TASI [Guida alla compilazione delle dichiarazioni IMU e TASI] (Vers. n. 1.0) 1 Indice 1. Introduzione al programma IMU - TASI...5 1.1 L IMU...5 1.2 La TASI...5 1.3 L Applicativo IMU TASI 2017...5
WebDisk. TeamPortal - WebDisk
 - INDICE Introduzione... 3 1.1 Funzioni disponibili... 4 1.2 Gestione e Consultazione... 4 1.3 Ricerca... 8 1.4 Amministrazione, direttori esterni... 10 2 Introduzione L'applicazione permette di gestire
- INDICE Introduzione... 3 1.1 Funzioni disponibili... 4 1.2 Gestione e Consultazione... 4 1.3 Ricerca... 8 1.4 Amministrazione, direttori esterni... 10 2 Introduzione L'applicazione permette di gestire
GUIDA RAPIDA PRODUTTORI
 GUIDA RAPIDA PRODUTTORI PRODUTTORI INTERMEDIARI TRASPORTATORI RECUPERATORI SMALTITORI 18 novembre 2011 www.sistri.it SEMPLIFICAZIONI Nell attuale versione vengono introdotte le seguenti semplificazioni:
GUIDA RAPIDA PRODUTTORI PRODUTTORI INTERMEDIARI TRASPORTATORI RECUPERATORI SMALTITORI 18 novembre 2011 www.sistri.it SEMPLIFICAZIONI Nell attuale versione vengono introdotte le seguenti semplificazioni:
Procedura di Registrazione. Portale ClicLavoro
 Procedura di Registrazione Portale ClicLavoro Guida Ver. 1.0 Introduzione La presente guida descrive i passi fondamentali che devono essere eseguiti per registrarsi al portale ClicLavoro. Registrarsi al
Procedura di Registrazione Portale ClicLavoro Guida Ver. 1.0 Introduzione La presente guida descrive i passi fondamentali che devono essere eseguiti per registrarsi al portale ClicLavoro. Registrarsi al
MODELLO 770 / Modello Redditi 2016 Dati previdenziali ed assistenziali
 MODELLO 770 / 2017 Modello 770 2017 Redditi 2016 Dati previdenziali ed assistenziali Con provvedimento del 16 Gennaio 2017 è stato approvato, dal Direttore dell Agenzia delle Entrate ai sensi dell'art.
MODELLO 770 / 2017 Modello 770 2017 Redditi 2016 Dati previdenziali ed assistenziali Con provvedimento del 16 Gennaio 2017 è stato approvato, dal Direttore dell Agenzia delle Entrate ai sensi dell'art.
Istruzioni per l utilizzo del prodotto DMA (Denunce mensili analitiche)
 Istruzioni per l utilizzo del prodotto DMA (Denunce mensili analitiche) Il prodotto DMA consente la compilazione della Denuncia Mensile Analitica, il nuovo modello predisposto dall INPDAP, che raccoglie
Istruzioni per l utilizzo del prodotto DMA (Denunce mensili analitiche) Il prodotto DMA consente la compilazione della Denuncia Mensile Analitica, il nuovo modello predisposto dall INPDAP, che raccoglie
SUPPORTO TECNICO AI PRODOTTI:
 SUPPORTO TECNICO AI PRODOTTI: PIGC GESTIONE CONDOMINIO RENT MANAGER GESTIONE LOCAZIONI REMOTE BACKUP SALVATAGGIO REMOTO CONDOMINIO MOBI PUBBLICAZIONE DATI SU INTERNET SERVIZIO DI ASSISTENZA CLIENTI CERTIFICAZIONE
SUPPORTO TECNICO AI PRODOTTI: PIGC GESTIONE CONDOMINIO RENT MANAGER GESTIONE LOCAZIONI REMOTE BACKUP SALVATAGGIO REMOTO CONDOMINIO MOBI PUBBLICAZIONE DATI SU INTERNET SERVIZIO DI ASSISTENZA CLIENTI CERTIFICAZIONE
Dichiarazione IRAP Correttiva
 HELP DESK Nota Salvatempo 0055 MODULO Dichiarazione IRAP Correttiva Quando serve Per gestire la Dichiarazione Correttiva per l anno di imposta 2015, dall Ambiente in linea, per il Modello IRAP La normativa
HELP DESK Nota Salvatempo 0055 MODULO Dichiarazione IRAP Correttiva Quando serve Per gestire la Dichiarazione Correttiva per l anno di imposta 2015, dall Ambiente in linea, per il Modello IRAP La normativa
Dichiarazione IVA 2017 Guida Operativa
 Dichiarazione IVA 2017 Guida Operativa Edizione 1.2 gennaio 2017 In base all articolo 8 del d.p.r. 22 luglio 1998, n. 322 e successive modificazioni, la dichiarazione IVA 2017, relativa all anno 2016 deve
Dichiarazione IVA 2017 Guida Operativa Edizione 1.2 gennaio 2017 In base all articolo 8 del d.p.r. 22 luglio 1998, n. 322 e successive modificazioni, la dichiarazione IVA 2017, relativa all anno 2016 deve
GUIDA APPLICATIVA DICHIARAZIONE RLS AZIENDA
 GUIDA APPLICATIVA DICHIARAZIONE RLS AZIENDA VERSIONE 5.0 INDICE DEL DOCUMENTO 1.... 3 2. Descrizione servizio... 4 3. Inserimento e modifica RLS... 5 3.1. Visualizza unità produttive... 5 3.2. Inserimento
GUIDA APPLICATIVA DICHIARAZIONE RLS AZIENDA VERSIONE 5.0 INDICE DEL DOCUMENTO 1.... 3 2. Descrizione servizio... 4 3. Inserimento e modifica RLS... 5 3.1. Visualizza unità produttive... 5 3.2. Inserimento
Comunicazione Trimestrale Liquidazioni IVA 1
 Comunicazione Trimestrale Liquidazioni IVA 1 1.0.0. Introduzione L obbligo di presentazione della Comunicazione è stato istituito per i soggetti passivi IVA in applicazione delle disposizioni contenute
Comunicazione Trimestrale Liquidazioni IVA 1 1.0.0. Introduzione L obbligo di presentazione della Comunicazione è stato istituito per i soggetti passivi IVA in applicazione delle disposizioni contenute
GUIDA ALLA REGISTRAZIONE
 GUIDA ALLA REGISTRAZIONE 1. Collegarsi al sito internet www.apservice.it/pslatina 2. Cliccare su registrati (fig. a) e nella nuova finestra inserire i dati richiesti e cliccare sul bottone REGISTRATI per
GUIDA ALLA REGISTRAZIONE 1. Collegarsi al sito internet www.apservice.it/pslatina 2. Cliccare su registrati (fig. a) e nella nuova finestra inserire i dati richiesti e cliccare sul bottone REGISTRATI per
Paghe Smart IL MODELLO F24. Documento aggiornato al 29 Marzo 2017 Applicativi coinvolti: PAGHE SMART
 IL MODELLO F24 Documento aggiornato al 29 Marzo 2017 Applicativi coinvolti: PAGHE SMART INTRODUZIONE...2 GESTIONE MODELLO...3 - Inserimento Banche...3 - Impostazioni di base...4 - Inserimento manuale tributi
IL MODELLO F24 Documento aggiornato al 29 Marzo 2017 Applicativi coinvolti: PAGHE SMART INTRODUZIONE...2 GESTIONE MODELLO...3 - Inserimento Banche...3 - Impostazioni di base...4 - Inserimento manuale tributi
Assessorato alla Sanità FIM. Flussi Informativi Ministeriali. Manuale Utente. Versione 1.0
 Assessorato alla Sanità FIM Flussi Informativi Ministeriali Manuale Utente Versione 1.0 Sommario 1. Introduzione... 2 2. Requisiti per l uso dell applicativo FIM... 2 2.1. Caratteristiche minime... 2 2.2.
Assessorato alla Sanità FIM Flussi Informativi Ministeriali Manuale Utente Versione 1.0 Sommario 1. Introduzione... 2 2. Requisiti per l uso dell applicativo FIM... 2 2.1. Caratteristiche minime... 2 2.2.
INTERVENTI DI RIDUZIONE DEL RISCHIO SISMICO. DISCIPLINATI DAL PROGRAMMA O.C.D.P.C. n. 52 del 20/02/2013
 INTERVENTI DI RIDUZIONE DEL RISCHIO SISMICO DISCIPLINATI DAL PROGRAMMA O.C.D.P.C. n. 52 del 20/02/2013 Manuale del software per la gestione delle richieste di contributo per interventi strutturali di rafforzamento
INTERVENTI DI RIDUZIONE DEL RISCHIO SISMICO DISCIPLINATI DAL PROGRAMMA O.C.D.P.C. n. 52 del 20/02/2013 Manuale del software per la gestione delle richieste di contributo per interventi strutturali di rafforzamento
Dichiarazione di Successione
 Dichiarazione di Successione [Guida alla compilazione della dichiarazione di successione e domanda di volture catastali - 2017] (Vers. n. 1.0) 1 Tutti i diritti sono riservati È vietata la riproduzione
Dichiarazione di Successione [Guida alla compilazione della dichiarazione di successione e domanda di volture catastali - 2017] (Vers. n. 1.0) 1 Tutti i diritti sono riservati È vietata la riproduzione
Modello 770. Prima del 770/2017. Dal 2017:
 Modello 770 Mod. 770 Semplificato Prima del 770/2017 Mod. 770 Ordinario Dal 2017: Il modello 770/2017 (anno d'imposta 2016) unifica i precedenti modelli 770 Semplificato e 770 Ordinario e deve essere utilizzato
Modello 770 Mod. 770 Semplificato Prima del 770/2017 Mod. 770 Ordinario Dal 2017: Il modello 770/2017 (anno d'imposta 2016) unifica i precedenti modelli 770 Semplificato e 770 Ordinario e deve essere utilizzato
Guida Quiz Patenti Nautiche
 Versione n. Pagina n. Motivo della revisione Data 1.0 Tutte Prima Emissione 26/09/2011 2.0 pagg. 10-15 realizzazione nuova funzionalità Dettaglio esame 31/10/2011 Versione n. Redazione Verifica Approvazione
Versione n. Pagina n. Motivo della revisione Data 1.0 Tutte Prima Emissione 26/09/2011 2.0 pagg. 10-15 realizzazione nuova funzionalità Dettaglio esame 31/10/2011 Versione n. Redazione Verifica Approvazione
GUIDA NUOVA FUNZIONE CARICO FLUSSI. Sommario. Carico Flussi pag. 2 Opzioni pag. 4 Sostituzioni pag. 5 Esiti pag. 7
 GUIDA NUOVA FUNZIONE CARICO FLUSSI Sommario Carico Flussi pag. 2 Opzioni pag. 4 Sostituzioni pag. 5 Esiti pag. 7 Aggiornamento al 13.10.2016 1 CARICO FLUSSI Questa funzione consente di effettuare l upload
GUIDA NUOVA FUNZIONE CARICO FLUSSI Sommario Carico Flussi pag. 2 Opzioni pag. 4 Sostituzioni pag. 5 Esiti pag. 7 Aggiornamento al 13.10.2016 1 CARICO FLUSSI Questa funzione consente di effettuare l upload
Manuale Utente Scrivania Misure Agevolazioni DGIAI - PMI VITTIME DI MANCATI PAGAMENTI -
 Manuale Utente Scrivania Misure Agevolazioni DGIAI - PMI VITTIME DI MANCATI PAGAMENTI - Sommario Manuale Utente Scrivania Misure Agevolazioni DGIAI... 1 - PMI VITTIME DI MANCATI PAGAMENTI -... 1 Modifica
Manuale Utente Scrivania Misure Agevolazioni DGIAI - PMI VITTIME DI MANCATI PAGAMENTI - Sommario Manuale Utente Scrivania Misure Agevolazioni DGIAI... 1 - PMI VITTIME DI MANCATI PAGAMENTI -... 1 Modifica
Manuale cassa integrazione in deroga
 Manuale cassa integrazione in deroga Utente Direzione Provinciale del Lavoro Sistema Qualità Certificato UNI EN ISO 9001:2008 9151.ETT4 IT 35024 ETT s.r.l. via Sestri 37 16154 Genova Tel: +39 010 6018260
Manuale cassa integrazione in deroga Utente Direzione Provinciale del Lavoro Sistema Qualità Certificato UNI EN ISO 9001:2008 9151.ETT4 IT 35024 ETT s.r.l. via Sestri 37 16154 Genova Tel: +39 010 6018260
KitAdempimenti - Comunicazione dati fatture emesse e ricevute 2017 Aggiornamento procedura Versione: Data di rilascio: 10 Luglio 2017
 CONTENUTO DEL RILASCIO NOTE OPERATIVE DI RELEASE Applicativo: KitAdempimenti - Comunicazione dati fatture emesse e ricevute 2017 Oggetto: Aggiornamento procedura Versione: 2017 1.0.0 Data di rilascio:
CONTENUTO DEL RILASCIO NOTE OPERATIVE DI RELEASE Applicativo: KitAdempimenti - Comunicazione dati fatture emesse e ricevute 2017 Oggetto: Aggiornamento procedura Versione: 2017 1.0.0 Data di rilascio:
Applicativi Gestionali Colf&Badanti
 Applicativi Gestionali Colf&Badanti [Guida alla compilazione dei contratti di lavoro per Colf e Badanti] (Vers. n. 1.0) 1 Indice 1. Introduzione al programma Colf&Badanti...6 1.1 Il contratto di Colf e
Applicativi Gestionali Colf&Badanti [Guida alla compilazione dei contratti di lavoro per Colf e Badanti] (Vers. n. 1.0) 1 Indice 1. Introduzione al programma Colf&Badanti...6 1.1 Il contratto di Colf e
Manuale Utente del Portale MyTerna. La Registrazione
 Manuale Utente del Portale MyTerna La Registrazione Terna SpA @ Copyright 2011 1 di 25 Indice 1 Scopo del documento... 3 2 Home Page di My Terna... 4 3 Processo di registrazione al portale MyTerna... 6
Manuale Utente del Portale MyTerna La Registrazione Terna SpA @ Copyright 2011 1 di 25 Indice 1 Scopo del documento... 3 2 Home Page di My Terna... 4 3 Processo di registrazione al portale MyTerna... 6
Fasi CED Passaggi di stato con INTERMEDIARIO Estrazione del telematico Utilizzo Bacheca...6
 Fasi CED 770 1.Passaggi di stato con INTERMEDIARIO...2 2.Estrazione del telematico...4 3.Utilizzo Bacheca...6 1. Passaggi di stato con INTERMEDIARIO In lavorazione della dichiarazione l operatore caricherà
Fasi CED 770 1.Passaggi di stato con INTERMEDIARIO...2 2.Estrazione del telematico...4 3.Utilizzo Bacheca...6 1. Passaggi di stato con INTERMEDIARIO In lavorazione della dichiarazione l operatore caricherà
MANUALE RICHIESTE VISITE FISCALI
 MANUALE RICHIESTE VISITE FISCALI 2 Sommario 1 REGISTRAZIONE AZIENDA... 3 COMPILAZIONE CAMPI... 5 I Icona BINOCOLO... 5 II Maschera di ricerca/selezione... 7 2 RICHIESTA VISITA FISCALE... 9 2.1 DATI AZIENDA...
MANUALE RICHIESTE VISITE FISCALI 2 Sommario 1 REGISTRAZIONE AZIENDA... 3 COMPILAZIONE CAMPI... 5 I Icona BINOCOLO... 5 II Maschera di ricerca/selezione... 7 2 RICHIESTA VISITA FISCALE... 9 2.1 DATI AZIENDA...
MANUALE PER l INSERIMENTO DEI VOTI PROPOSTI CON SISSIWEB
 MANUALE PER l INSERIMENTO DEI VOTI PROPOSTI CON SISSIWEB 1. Digitare l indirizzo web: http://www.edeamicis.com Sulla pagina principale cliccare su ENTRA NEL SITO 2. Selezionare il link e cliccare su Area
MANUALE PER l INSERIMENTO DEI VOTI PROPOSTI CON SISSIWEB 1. Digitare l indirizzo web: http://www.edeamicis.com Sulla pagina principale cliccare su ENTRA NEL SITO 2. Selezionare il link e cliccare su Area
Guida per la registrazione al portale
 Guida per la registrazione al portale Indice Generale 1. Registrazione Ditta 1.1 Cosa serve per effettuare la registrazione 1.2 Registrazione legale rappresentante 1.2.1 Come effettuare il primo accesso
Guida per la registrazione al portale Indice Generale 1. Registrazione Ditta 1.1 Cosa serve per effettuare la registrazione 1.2 Registrazione legale rappresentante 1.2.1 Come effettuare il primo accesso
770/2016 Travaso dati paghe e gestione modello
 770/2016 Travaso dati paghe e gestione modello A partire dalla release 16.30.00 è attiva la gestione completa di tutti i quadri della Dichiarazione 770/2016, relativa all anno fiscale 2015. Ricordiamo
770/2016 Travaso dati paghe e gestione modello A partire dalla release 16.30.00 è attiva la gestione completa di tutti i quadri della Dichiarazione 770/2016, relativa all anno fiscale 2015. Ricordiamo
POSTECERT POST CERTIFICATA GUIDA ALL USO DELLA WEBMAIL
 POSTECERT POSTEMAIL CERTIFICATA GUIDA ALL USO DELLA WEBMAIL Sommario Pagina di accesso... 3 Posta in arrivo... 4 Area posta... 5 Scrivi un nuovo messaggio... 5 Selezione ricevuta di consegna... 5 Inserimento
POSTECERT POSTEMAIL CERTIFICATA GUIDA ALL USO DELLA WEBMAIL Sommario Pagina di accesso... 3 Posta in arrivo... 4 Area posta... 5 Scrivi un nuovo messaggio... 5 Selezione ricevuta di consegna... 5 Inserimento
Manuale Amministratore Versione 0.1. Domanda offerta. Pubblicazione: 17/09/2007 Pagine: 1/35
 MARK Domanda offerta Pubblicazione: 17/09/2007 Pagine: 1/35 Indice 1. Descrizione generale interfaccia...4 2. Accesso al programma...6 3. Funzionalità...8 3.1 Anagrafiche Segmenti...8 3.1.1 Anagrafiche
MARK Domanda offerta Pubblicazione: 17/09/2007 Pagine: 1/35 Indice 1. Descrizione generale interfaccia...4 2. Accesso al programma...6 3. Funzionalità...8 3.1 Anagrafiche Segmenti...8 3.1.1 Anagrafiche
Invalidita Civile Fase Concessoria. Manuale applicativo patronato
 Invalidita Civile Fase Concessoria Manuale applicativo patronato Sommario 1. Lista delle prestazioni... 3 2. Anagrafica... 5 3. Quadro A... 8 4. Quadro B... 11 5. Quadro B1... 13 6. Quadro B2... 15 7.
Invalidita Civile Fase Concessoria Manuale applicativo patronato Sommario 1. Lista delle prestazioni... 3 2. Anagrafica... 5 3. Quadro A... 8 4. Quadro B... 11 5. Quadro B1... 13 6. Quadro B2... 15 7.
Fiscal News La circolare di aggiornamento professionale
 Fiscal News La circolare di aggiornamento professionale N. 245 19.09.2014 Compilazione del 770 anche per il condominio Presentazione del modello entro il 19 settembre. Categoria: Dichiarazione Sottocategoria:
Fiscal News La circolare di aggiornamento professionale N. 245 19.09.2014 Compilazione del 770 anche per il condominio Presentazione del modello entro il 19 settembre. Categoria: Dichiarazione Sottocategoria:
RICHIESTA FINANZIAMENTO CORSO DI FORMAZIONE/AGGIORNAMENTO PROFESSIONALE ONLINE ISTRUZIONI PER L USO
 RICHIESTA FINANZIAMENTO CORSO DI FORMAZIONE/AGGIORNAMENTO PROFESSIONALE ONLINE ISTRUZIONI PER L USO Sommario SOMMARIO Requisiti per poter richiedere il finanziamento... 1 Accedere al servizio per l invio
RICHIESTA FINANZIAMENTO CORSO DI FORMAZIONE/AGGIORNAMENTO PROFESSIONALE ONLINE ISTRUZIONI PER L USO Sommario SOMMARIO Requisiti per poter richiedere il finanziamento... 1 Accedere al servizio per l invio
MODELLO 770/2016: LE NOVITÀ
 Circolare informativa per la clientela n. 26/2016 del 14 luglio 2016 MODELLO 770/2016: LE NOVITÀ 1. Modello 770/Semplificato 2. Soggetti obbligati a presentaree la dichiarazione 3. Composizione del Modello
Circolare informativa per la clientela n. 26/2016 del 14 luglio 2016 MODELLO 770/2016: LE NOVITÀ 1. Modello 770/Semplificato 2. Soggetti obbligati a presentaree la dichiarazione 3. Composizione del Modello
1. COME ISCRIVERSI AL CONCORSO
 1. COME ISCRIVERSI AL CONCORSO 1. Collegarsi da qualsiasi postazione Internet al seguente indirizzo https://uniud.esse3.cineca.it/home.do e cliccare su Login. Inserire username (cognome.nome) e password
1. COME ISCRIVERSI AL CONCORSO 1. Collegarsi da qualsiasi postazione Internet al seguente indirizzo https://uniud.esse3.cineca.it/home.do e cliccare su Login. Inserire username (cognome.nome) e password
Servizio di realizzazione del nuovo sistema di Gestione Fondi
 Servizio di realizzazione del nuovo sistema di Gestione Fondi Guida Operativa per gli Utenti per la gestione delle Certificazioni di spesa La presente guida rappresenta uno strumento informativo e di supporto
Servizio di realizzazione del nuovo sistema di Gestione Fondi Guida Operativa per gli Utenti per la gestione delle Certificazioni di spesa La presente guida rappresenta uno strumento informativo e di supporto
GUIDA ALL UTILIZZO DELLA PROCEDURA DI REGISTRAZIONE AL CENTRO SERVIZI CASA E OPERE PUBBLICHE
 Regione Lombardia Direzione Generale Casa e Opere Pubbliche GUIDA ALL UTILIZZO DELLA PROCEDURA DI REGISTRAZIONE AL CENTRO SERVIZI CASA E OPERE PUBBLICHE Guida alla procedura di registrazione Pagina 1 di
Regione Lombardia Direzione Generale Casa e Opere Pubbliche GUIDA ALL UTILIZZO DELLA PROCEDURA DI REGISTRAZIONE AL CENTRO SERVIZI CASA E OPERE PUBBLICHE Guida alla procedura di registrazione Pagina 1 di
GUIDA PER ACCREDITARSI ALLA PAGINA PERSONALE
 GUIDA PER ACCREDITARSI ALLA PAGINA PERSONALE PROCEDURA DA SEGUIRE AL PRIMO ACCESSO CON IL NUOVO FORMAT DI COMPILAZIONE ONLINE DELLE RICHIESTE DI CONTRIBUTO Entra nel sito della Fondazione Comunitaria Pro-Valtellina:
GUIDA PER ACCREDITARSI ALLA PAGINA PERSONALE PROCEDURA DA SEGUIRE AL PRIMO ACCESSO CON IL NUOVO FORMAT DI COMPILAZIONE ONLINE DELLE RICHIESTE DI CONTRIBUTO Entra nel sito della Fondazione Comunitaria Pro-Valtellina:
ISCRIZIONI ON-LINE MANUALE D USO
 COMUNE DI RAVENNA AREA ISTRUZIONE E INFANZIA Servizio Nidi e Scuole dell Infanzia Ufficio Gestione Servizi 0-6 e Iscrizioni ISCRIZIONI ON-LINE MANUALE D USO INDICE REGISTRAZIONE: pag. 1 PER UTENTI GIA
COMUNE DI RAVENNA AREA ISTRUZIONE E INFANZIA Servizio Nidi e Scuole dell Infanzia Ufficio Gestione Servizi 0-6 e Iscrizioni ISCRIZIONI ON-LINE MANUALE D USO INDICE REGISTRAZIONE: pag. 1 PER UTENTI GIA
Manuale Utente CMMG Corso Medici Medicina Generale
 CMMG- Manuale Utente CMMG Aprile 2014 Versione 1.1 Manuale Utente CMMG Corso Medici Medicina Generale CMMG-Manuale Utente.doc Pagina 1 di 14 CMMG- Manuale Utente AGGIORNAMENTI DELLE VERSIONI Versione Data
CMMG- Manuale Utente CMMG Aprile 2014 Versione 1.1 Manuale Utente CMMG Corso Medici Medicina Generale CMMG-Manuale Utente.doc Pagina 1 di 14 CMMG- Manuale Utente AGGIORNAMENTI DELLE VERSIONI Versione Data
Manuale registro elettronico per docenti
 Manuale registro elettronico per docenti INDICE 1. EFFETTUARE L ACCESSO 2. GESTIONE REGISTRI 3. LAVORARE SUI REGISTRI 4. LAVORARE SUGLI SCRUTINI 5. CAMBIARE PASSWORD 6. PROGRAMMAZIONE 7. USCITA 1. Effettuare
Manuale registro elettronico per docenti INDICE 1. EFFETTUARE L ACCESSO 2. GESTIONE REGISTRI 3. LAVORARE SUI REGISTRI 4. LAVORARE SUGLI SCRUTINI 5. CAMBIARE PASSWORD 6. PROGRAMMAZIONE 7. USCITA 1. Effettuare
ISCRIZIONE ONLINE AI SERVIZI SCOLASTICI
 ISCRIZIONE ONLINE AI SERVIZI SCOLASTICI Per accedere all iscrizione online dei servizi scolastici (mensa, trasporto e asilo nido) è necessario accedere tramite browser (solo da pc) all indirizzo www.comune.teramo.it
ISCRIZIONE ONLINE AI SERVIZI SCOLASTICI Per accedere all iscrizione online dei servizi scolastici (mensa, trasporto e asilo nido) è necessario accedere tramite browser (solo da pc) all indirizzo www.comune.teramo.it
VERSIONE MINIMA COMPATIBILE
 Applicativo GIS CONTABILITA Versione 10.01.0c00 Tipo Versione Completa Data Rilascio 19.04.2010 Gentile cliente, La informiamo che è disponibile un aggiornamento GIS CONTABILITA. COMPATIBILITÀ E INSTALLAZIONE
Applicativo GIS CONTABILITA Versione 10.01.0c00 Tipo Versione Completa Data Rilascio 19.04.2010 Gentile cliente, La informiamo che è disponibile un aggiornamento GIS CONTABILITA. COMPATIBILITÀ E INSTALLAZIONE
TAVOLE DI SVILUPPO DI KUNO BELLER
 TAVOLE DI SVILUPPO DI KUNO BELLER Sommario 1. Accesso al programma... 2 2. Gestione anagrafiche... 3 2.1 Anagrafica nido... 3 2.2 Anagrafica educatrici... 4 2.3 Anagrafica bimbi... 4 2.4 Gestione ruoli...
TAVOLE DI SVILUPPO DI KUNO BELLER Sommario 1. Accesso al programma... 2 2. Gestione anagrafiche... 3 2.1 Anagrafica nido... 3 2.2 Anagrafica educatrici... 4 2.3 Anagrafica bimbi... 4 2.4 Gestione ruoli...
PRESENTAZIONE DOMANDA
 PRESENTAZIONE DOMANDA Bando Garanzia Giovani Disabili (GGD) 2015-2017 Istituzione dell Elenco dei Soggetti Attuatori dei servizi per il lavoro previsti dalla Garanzia Giovani Disabili Fondo Regionale Disabili
PRESENTAZIONE DOMANDA Bando Garanzia Giovani Disabili (GGD) 2015-2017 Istituzione dell Elenco dei Soggetti Attuatori dei servizi per il lavoro previsti dalla Garanzia Giovani Disabili Fondo Regionale Disabili
OGGETTO: CERTIFICAZIONE DEGLI UTILI E DEGLI ALTRI PROVENTI EQUIPARATI CORRISPOSTI NEL 2011
 Roma, 15 febbraio 2012 OGGETTO: CERTIFICAZIONE DEGLI UTILI E DEGLI ALTRI PROVENTI EQUIPARATI CORRISPOSTI NEL 2011 La certificazione degli utili e dei proventi equiparati corrisposti nel 2011 deve essere
Roma, 15 febbraio 2012 OGGETTO: CERTIFICAZIONE DEGLI UTILI E DEGLI ALTRI PROVENTI EQUIPARATI CORRISPOSTI NEL 2011 La certificazione degli utili e dei proventi equiparati corrisposti nel 2011 deve essere
CREAZIONE BUSTA CON IMPORTAZIONE FASCICOLO DA LIVE!... 2 CREAZIONE MANUALE DELLA BUSTA... 12
 CREAZIONE BUSTA CON IMPORTAZIONE FASCICOLO DA LIVE!... 2 CREAZIONE MANUALE DELLA BUSTA... 12 www.opendotcom.it Pag 1 di 17 CREAZIONE BUSTA CON IMPORTAZIONE FASCICOLO DA LIVE! Si consiglia di utilizzare
CREAZIONE BUSTA CON IMPORTAZIONE FASCICOLO DA LIVE!... 2 CREAZIONE MANUALE DELLA BUSTA... 12 www.opendotcom.it Pag 1 di 17 CREAZIONE BUSTA CON IMPORTAZIONE FASCICOLO DA LIVE! Si consiglia di utilizzare
PRIMI PASSI DA COMPIERE successivi all istallazione del Software Come creare una Anagrafica
 PRIMI PASSI DA COMPIERE successivi all istallazione del Software Come creare una Anagrafica Cliccare il pulsante, verrà abilitata una scheda dove l utente deve inserire il codice ditta (codice alfanumerico
PRIMI PASSI DA COMPIERE successivi all istallazione del Software Come creare una Anagrafica Cliccare il pulsante, verrà abilitata una scheda dove l utente deve inserire il codice ditta (codice alfanumerico
Certificazione Unica 2016
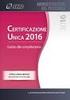 In Collaborazione con Presenta: Certificazione Unica 2016 DB741 Dettagli procedura: Frontespizio Quadro CT: Comunicazione per la ricezione in via telematica dei dati relativi al mod.730-4 resi disponibili
In Collaborazione con Presenta: Certificazione Unica 2016 DB741 Dettagli procedura: Frontespizio Quadro CT: Comunicazione per la ricezione in via telematica dei dati relativi al mod.730-4 resi disponibili
La generazione dei modelli di pagamento
 SCHEDA WEB DELEGHE La generazione dei modelli di pagamento Scheda Web I modelli di pagamento possono essere generate in più modalità: generazione automatica; generazione rapida; con trasferimento da dichiarazione
SCHEDA WEB DELEGHE La generazione dei modelli di pagamento Scheda Web I modelli di pagamento possono essere generate in più modalità: generazione automatica; generazione rapida; con trasferimento da dichiarazione
