Piattaforma Integrata di Campo CONDIZIONALITA - CGO 2010
|
|
|
- Gustavo Serafini
- 6 anni fa
- Visualizzazioni
Transcript
1 Piattaforma Integrata di Campo CONDIZIONALITA - CGO 2010 MANUALE OPERATIVO AD USO DEI REFERENTI DI SOCIETA E DEI COORDINATORI TERRITORIALI PER L ASSEGNAZIONE DELLE AZIENDE E LA GESTIONE DEL PROGETTO Roma, Rev.4
2 P.I.C. CONDIZIONALITA - CGO 2010 INDICE DEL DOCUMENTO 1 INTRODUZIONE ACCESSO AL SITO WEB E FUNZIONI DISPONIBILI PER I REFERENTI DI SOCIETA LOG IN ASSEGNAZIONI Crea Coordinatore Visualizza Coordinatori Assegna Province GESTIONE PROGETTO Controlli CGO per Rilevatore Controlli CGO per Azienda Avanzamento REPORT LOG OUT ACCESSO AL PORTALE E FUNZIONI DISPONIBILI PER I COORDINATORI TERRITORIALI LOG IN ASSEGNAZIONI Crea Rilevatore Visualizza Rilevatori Assegna Aziende Assegna PDA GESTIONE PROGETTO Controlli CGO da Validare Controlli CGO Validati REPORT LOG OUT INSTALLAZIONE DELL APPLICAZIONE PDA CONFIGURAZIONE DEI PDA Operazioni da eseguire per la fase di TEST Operazioni da eseguire per la fase di PRODUZIONE Utilizzo delle funzioni di Navigazione ALLEGATO 1: CHECK LIST ALLEGATO 2: STATI DI AVANZAMENTO DI UN RILIEVO Sistema Informativo Nazionale per lo sviluppo dell agricoltura pag. I
3 P.I.C. CONDIZIONALITA - CGO 2010 INDICE FIGURE FIGURA 1: SCHERMATA DI BENVENUTO 2 FIGURA 2: SCHERMATA DI CREAZIONE COORDINATORE 4 FIGURA 3: SCHERMATA DI VISUALIZZAZIONE COORDINATORI 4 FIGURA 4: SCHERMATA DI ASSEGNAZIONE COORDINATORI 5 FIGURA 5: ELENCO RILEVATORI X PROVINCIA 6 FIGURA 6: ELENCO AZIENDE LAVORATE X RILEVATORE 7 FIGURA 7: DETTAGLIO DEL CONTROLLO X UNA AZIENDA 8 FIGURA 17: SELEZIONA AZIENDA DA VERIFICARE 8 FIGURA 18 VISUALIZZA CONTROLLI X AZIENDA 9 FIGURA 19 DETTAGLIO CONTROLLO 9 FIGURA 20 DETTAGLIO AVANZAMENTO 11 FIGURA 21: SCHERMATA DI BENVENUTO 12 FIGURA 22: SCHERMATA DI CREAZIONE RILEVATORE 14 FIGURA 23: SCHERMATA DI VISUALIZZAZIONE RILEVATORI 14 FIGURA 24: SCHERMATA DI ASSEGNAZIONE AZIENDE 16 FIGURA 25: SCHERMATA DI ASSEGNAZIONE PDA 17 FIGURA 8: VAL-1 18 FIGURA 9: VAL-2 19 FIGURA 10: VAL-3 19 FIGURA 11: VAL-4 20 FIGURA 12: VAL-5 21 FIGURA 13: VAL-6 22 FIGURA 14: VAL-7 22 FIGURA 15: VAL-8 23 FIGURA 16: VAL-9 24 FIGURA 26: SELEZIONE PROVINCIA X EXPORT DATI 25 FIGURA 27: DATI AZIENDALI X PROVINCIA 25 FIGURA 28: SCHERMATA DI AMMINISTRAZIONE PDA 28 Sistema Informativo Nazionale per lo sviluppo dell agricoltura pag. II
4 1 INTRODUZIONE Nell ambito della informatizzazione dei controlli di condizionalità CGO è stato approntato un sito Web per la gestione e il controllo operativo delle attività da parte dei Referenti di Società e dei Coordinatori Territoriali. : - la creazione e gestione dei Coordinatori; - l assegnazione delle Province ai Coordinatori; - la verifica dell avanzamento delle attività per tutte le province assegnate - la creazione e gestione dei Rilevatori, - la creazione ed assegnazione dei pacchetti di lavoro; - l assegnazione dei Rilevatori ai PDA. - la verifica dell avanzamento delle attività per la/e province assegnate Funzioni disponibili per i Referenti di Società Funzioni disponibili per i Coordinatori Territoriali La procedura di assegnazione indica, per ciascuna azienda, a quali controlli essa debba essere sottoposta. Le tre tipologie di controllo (CGO, PSR, ZOO) utilizzano tuttavia campioni di aziende aventi riferimenti territoriali diversi: CGO: sede legale dell azienda PSR: sede rappresentativa territorialmente ZOO: sede della stalla Ne consegue quindi che una stessa azienda può ricadere, a seconda del controllo alla quale essa è sottoposta, in Province diverse, assegnate, per la loro lavorazione, a Soci diversi. Tale fatto potrebbe essere fonte di problemi nell assegnazione e rendicontazione delle aziende. Per superare tale situazione, SIN ha deciso di uniformare il riferimento territoriale in base al quale ciascuna azienda viene assegnata, indipendentemente dalla tipologia di controlli ai quali essa sarà sottoposta. Quale riferimento territoriale di sintesi è stata scelta la provincia rappresentativa utilizzata da SITI per i controlli DU. Tale provincia viene estesa a tutti i controlli, con la sola eccezione delle azienda sottoposte esclusivamente a controllo Zootecnia; in questo caso la provincia di riferimento per l assegnazione è quella nella quale ricade la stalla oggetto della verifica. Sistema Informativo Nazionale per lo sviluppo dell agricoltura pag. 1
5 2 ACCESSO AL SITO WEB E FUNZIONI DISPONIBILI PER I REFERENTI DI SOCIETA 2.1 LOG IN Si accede al portale SIN CONDIZIONALITA attraverso il seguente link: che si riferisce al sito di Test da utilizzarsi per apprendere il funzionamento dell applicazione senza tema di errori di difficile gestione. Tale sito sarà affiancato da quello operativo non appena la fase formativa sarà considerata conclusa. L indirizzo del sito operativo, così come le credenziali di accesso verranno comunicate con apposita . Una volta effettuato l accesso al portale, ogni Referente potrà procedere al successivo Log In digitando le credenziali (UserName e Password), precedentemente concordate con Centro di Coordinamento e che consentiranno di gestire i dati relativi alle Province di propria competenza. Successivamente verrà presentata la schermata Benvenuto riportata in Fig. 1. Sulla sinistra della pagina è presente un menù dal quale si potrà accedere a tutte le funzioni disponibili: Assegnazioni; Gestione Progetto Report Log Out. Figura 1: Schermata di Benvenuto Sistema Informativo Nazionale per lo sviluppo dell agricoltura pag. 2
6 2.2 ASSEGNAZIONI Accedendo a questa sezione è possibile effettuare le seguenti operazioni: Crea Coordinatore; Visualizza Coordinatore; Assegna Province, che devono essere eseguite nell ordine in cui vengono illustrate nei prossimi paragrafi Crea Coordinatore Questa operazione consiste nella registrazione di ogni singolo Coordinatore Territoriale e nella creazione del relativo utente, che avrà a sua volta il compito di andare a definire i Rilevatori ed i pacchetti di lavoro, come descritto nel successivo Cap. 3. I dati di cui è necessario disporre, affinché si possa procedere all operazione, sono: Codice Fiscale del Coordinatore; Nome del Coordinatore; Cognome del Coordinatore; Username; Password. Mentre i primi tre vengono forniti direttamente dal Coordinatore, Username e Password verranno, invece, attribuiti dal Referente, secondo le regole sotto riportate: Definizione di Username: iniziale del nome + primi 4 caratteri del cognome; Definizione di Password: da 4 a 8 caratteri alfanumerici. In Fig. 2 viene illustrata la maschera di inserimento dati per la creazione del Coordinatore. Una volta inseriti tutti i dati necessari, il Referente li potrà salvare cliccando sul pulsante Salva, dopo il quale riceverà un messaggio di conferma di creazione del Coordinatore. Attraverso il pulsante Reset, invece, si potrà annullare l operazione in caso di modifica. Sistema Informativo Nazionale per lo sviluppo dell agricoltura pag. 3
7 Figura 2: Schermata di Creazione Coordinatore Visualizza Coordinatori La sezione Visualizza Coordinatori consente di visualizzare la lista dei coordinatori creati fino a quel momento ed i relativi dati (Nome, Cognome, C.F., Username e Password). Anche dalla pagina di Visualizza Coordinatori si potrà accedere alla maschera di Creazione Coordinatore, semplicemente cliccando sul pulsante verde Crea Nuovo Coordinatore, posto al di sotto della lista dei coordinatori, come mostrato in Fig. 3. Figura 3: Schermata di Visualizzazione Coordinatori Accanto al nome di ciascun coordinatore è presente il pulsante Elimina; la selezione di tale pulsante e la positiva risposta al successivo messaggio di conferma porta alla eliminazione di tale soggetto dall elenco dei coordinatori attivi. Quanto fin qui eseguito verrà storicizzato. Sistema Informativo Nazionale per lo sviluppo dell agricoltura pag. 4
8 2.2.3 Assegna Province Nella sezione Assegna Province potranno essere determinate ed attribuite le Province di competenza di ogni singolo Coordinatore Territoriale creato fino a quel momento. In Fig. 4 viene mostrata la schermata che appare durante questa operazione e che contiene tre box: Coordinatori è il primo box a sinistra. Contiene l elenco dei Coordinatori registrati; Provicne da Assegnare è il secondo centrale. Contiene l elenco delle Province da assegnare; Province Assegnate è il terzo a destra. È inizialmente vuoto e conterrà le Province che il Referente stabilirà di assegnare al Coordinatore selezionato. Il Referente procederà alla selezione degli elementi nell ordine in cui sono stati descritti (Coordinatore Provincia) e, attraverso i tasti Assegna tutti, Assegna, Rimuovi, Rimuovi tutti farà migrare le Province da assegnare nel box Province Assegnate. Si evidenzia che nel box Province da Assegnare è possibile selezionare contemporaneamente più Province, tenendo premuto il tasto CTRL, nel caso in cui un Coordinatore dovesse gestire più Province. Le assegnazioni verranno salvate cliccando sul tasto Salva, mentre in caso di modifica l operazione potrà essere annullata mediante il tasto Reset. N.B.: una volta assegnate le Province ad un Coordinatore, queste non saranno più disponibili nel box Province da Assegnare. Figura 4: Schermata di Assegnazione Coordinatori Sistema Informativo Nazionale per lo sviluppo dell agricoltura pag. 5
9 2.3 GESTIONE PROGETTO Il menù Gestione Progetto contiene gli strumenti messi a disposizione per il coordinamento delle attività. Esso prevede al momento le seguenti voci: 1. Controlli CGO per Rilevatore, consente di visionare le attività di controllo svolte fino al momento, per provincia e per rilevatore; per maggiori dettagli vedi para Controlli CGO da Validare, non è attiva per tale profilo; per maggiori dettagli vedi para Controlli CGO Validati, elenca i controlli già validati, visualizza l esito della procedura e consente di stampare l esito della validazione (nel caso questa dia esito negativo); per maggiori dettagli vedi para Controlli CGO per Azienda, consente di visionare tutti i controlli (compresi quelli interrotti) eseguiti sulle UTE costituenti una specifica azienda (CUAA); è possibile visionare anche gli esiti delle singole validazioni effettuate per ciascun controllo completato ; per maggiori dettagli vedi para Avanzamento, fornisce indicazioni sull avanzamento delle attività, per provincia; per maggiori dettagli vedi para Il menù verrà a breve completato con le seguenti voci/funzionalità, attualmente in fase di test: 6. UTE Rifiutate da Riassegnare, consente di gestire la riassegnazione delle UTE fuori provincia Controlli CGO per Rilevatore Elenca, per ciascuna delle province assegnate al Coordinatore, i tecnici di campo di competenza del Coordinatore (vedi fig. 5), con indicazione per ciascuno di essi del: a. Cognome e Nome b. n delle UTE assegnate c. n delle UTE lavorate e % avanzamento d. n delle UTE rigettate dal coordinatore (in sede di validazione) e % sul totale lavorate Figura 5: Elenco Rilevatori x provincia Sistema Informativo Nazionale per lo sviluppo dell agricoltura pag. 6
10 Selezionando il pulsante Azioni posto a fianco di ciascun rilevatore è possibile visionare il dettaglio delle aziende da questo controllate (vedi Fig.6). Per ciascuna azienda sono disponibili le seguenti informazioni: a. data del controllo b. CUAA dell azienda c. Codice dell UTE controllata d. Stato di avanzamento del controllo (per la decodifica vedi Allegato 2: Stati Operativi del Rilievo ) e. Atti Controllati, che riporta gli Atti per i quali l azienda è stata verificata oltre gli Atti A2, B9 e B11 per i quali il controllo è obbligatorio f. Validato, che indica se il controllo è stato o meno verificato dal Coordinatore Territoriale g. Esito, che indica se la validazione ha dato esito positivo o meno Figura 6: Elenco Aziende lavorate x rilevatore Selezionando il pulsante Azioni posto a fianco di ciascuna azienda è possibile visionare il dettaglio dei controlli effettuati (vedi Fig.7). Per ciascuna azienda sono disponibili tutti gli elementi di verifica acquisiti durante il controllo, quali: a. Estremi della visita b. Pianificazione c. Caratteristiche aziendali d. Dati iniziali e. Le risultanze delle interviste relative a ciascuno degli Atti sottoposti a controllo f. Le scansioni dei verbali del controllo (Reco1 & Reco4) g. Le scansioni di eventuali dichiarazioni aggiuntive rese dall Azienda e/o dal Rilevatore h. Le scansioni dell eventuale documentazione probatoria aggiuntiva e/o del verbali relativi ai controllo ZOO / PSR i. La Valutazione tecnica del controllo Sistema Informativo Nazionale per lo sviluppo dell agricoltura pag. 7
11 Figura 7: Dettaglio del controllo x una Azienda Controlli CGO per Azienda Elenca per una data azienda, tutti i controlli eseguiti sulle UTE ad essa associate, compresi i controlli interrotti e i risultati delle eventuali validazioni effettuate per ciascuno di essi. Selezionando il pulsante Controlli CGO per Azienda viene presentata la form di fig. 8 che permette di definire il CUAA di interesse. Figura 8: Seleziona Azienda da verificare Inserito tale valore, premendo il pulsante Cerca, viene presentata la form di fig. 9 che mostra il riepilogo dei controlli complessivamente eseguiti sull azienda selezionata. Sistema Informativo Nazionale per lo sviluppo dell agricoltura pag. 8
12 Figura 9 Visualizza Controlli x Azienda Selezionando il link Visualizza assegnato ad ogni singolo controllo, è possibile visualizzare i dettagli dello stesso (vedi fig. 10) Figura 10 Dettaglio Controllo Avanzamento Visualizza lo stato di avanzamento dei rilievi assegnati (o di pertinenza) all utente (vedi fig.11). Di seguito alcuni dettagli sul significato di ciascun campo: Socio: indica il nome del socio responsabile dell esecuzione dei controlli nella provincia indicata (può coincidere o meno con il socio esecutore) Prov. Assegnata: indica la provincia alla quale si riferiscono i valori successivi Sistema Informativo Nazionale per lo sviluppo dell agricoltura pag. 9
13 N CUAA: numero delle aziende associate alla provincia di riferimento (assegnazione effettuata sulla base della provincia più rappresentativa SITI) N UTE: numero delle UTE complessivamente da controllare, a meno di quelle Senza Terra ; tale valore, potrà variare a seguito della aggiunte / cancellazioni di UTE effettuate dai rilevatori N UTE Assegnate: numero delle UTE complessivamente assegnate ai rilevatori con la procedura WEB (non coincide necessariamente con il numero di UTE effettivamente caricate sui PDA) N UTE Complete: numero delle UTE per le quali i controlli sono stati completati N UTE Complete %: valore % delle UTE completate sul numero totale delle UTE associate alla Provincia N UTE Validate: numero delle UTE validate con esito positivo N UTE Validate %: valore % delle UTE validate sul numero totale delle UTE completate per la Provincia in oggetto N UTE Avviate: numero delle UTE avviate N UTE Avviate %: valore % delle UTE avviate sul numero totale delle UTE per la Provincia in oggetto Sistema Informativo Nazionale per lo sviluppo dell agricoltura pag. 10
14 Figura 11 Dettaglio Avanzamento 2.4 REPORT Il menù REPORT contiene al momento la sola form Aziende a Campione che consente di visualizzare, ed esportare in formato Excel, i principali dati associati alle aziende a campione per una data provincia. Per maggiori dettagli si rimanda al successivo paragrafo LOG OUT Cliccando sul tasto Log Out, l utente viene disconnesso dal sito SIN Condizionalità e viene mostrata nuovamente la schermata di Log In. 3 ACCESSO AL PORTALE E FUNZIONI DISPONIBILI PER I COORDINATORI TERRITORIALI 3.1 LOG IN Si accede al portale SIN Condizionalità attraverso il seguente link: che si riferisce al sito di Test da utilizzarsi per apprendere il funzionamento dell applicazione senza tema di errori di difficile gestione. Tale sito sarà sostituito da quello operativo non appena la fase formativa sarà considerata conclusa. Sistema Informativo Nazionale per lo sviluppo dell agricoltura pag. 11
15 L indirizzo del sito operativo, così come le credenziali di accesso verranno comunicate con apposita . Una volta effettuato l accesso al portale, ogni Coordinatore Territoriale potrà effettuare il successivo Log In digitando le credenziali (UserName e Password) che avrà ricevuto dal proprio Referente di Società e che consentiranno di gestire i dati relativi alle Province di propria competenza. Successivamente verrà presentata la schermata di Benvenuto riportata in Fig. 12. Sulla sinistra della pagina è presente un menù dal quale si potrà accedere a tutte le funzioni disponibili: Assegnazioni; Gestione Progetto Report; Log Out. Figura 12: Schermata di Benvenuto 3.2 ASSEGNAZIONI Accedendo a questa sezione è possibile effettuare le seguenti operazioni: Crea Rilevatore; Visualizza Rilevatori; Assegna Aziende; Assegna PDA; Sistema Informativo Nazionale per lo sviluppo dell agricoltura pag. 12
16 3.2.1 Crea Rilevatore Questa operazione consiste nella registrazione di ogni singolo Rilevatore e nella creazione del relativo utente, che andrà ad eseguire l intervista (controllo) di un determinato pacchetto di aziende, attraverso un determinato PDA (elementi da definire con le operazioni successive). I dati di cui è necessario disporre, affinché si possa procedere all operazione, sono: Codice Fiscale del Rilevatore; Nome del Rilevatore; Cognome del Rilevatore; Username; Password. Mentre i primi tre vengono forniti direttamente dal Rilevatore, Username e Password verranno, invece, attribuiti dal Coordinatore, secondo le regole sotto riportate: Definizione di Username: iniziale del nome + primi 4 caratteri del cognome (tutti minuscoli e senza spazi) Definizione di Password: da 4 a 8 caratteri (solo lettere minuscole; no numeri o caratteri speciali) In Fig. 13 viene illustrata la maschera di inserimento dati per la creazione del Rilevatore. Una volta inseriti tutti i dati necessari, il Coordinatore li potrà salvare cliccando sul pulsante Salva, dopo il quale riceverà un messaggio di conferma di creazione del Rilevatore. Attraverso il pulsante Reset, invece, si potrà annullare l operazione in caso di modifica. Sistema Informativo Nazionale per lo sviluppo dell agricoltura pag. 13
17 Figura 13: Schermata di Creazione Rilevatore Visualizza Rilevatori La sezione Visualizza Rilevatori consente di visualizzare la lista dei rilevatori creati fino a quel momento ed i relativi dati (Nome, Cognome, C.F., Username e Password). Anche dalla pagina di Visualizza Rilevatori si potrà accedere alla maschera di Creazione Rilevatore, semplicemente cliccando sul pulsante verde Crea Nuovo Rilevatore, posto al di sotto della lista dei rilevatori, come mostrato in Fig. 14. Figura 14: Schermata di Visualizzazione Rilevatori Sistema Informativo Nazionale per lo sviluppo dell agricoltura pag. 14
18 Accanto al nome di ciascun coordinatore è presente il pulsante Elimina; la selezione di tale pulsante e la positiva risposta al successivo messaggio di conferma porta alla eliminazione di tale soggetto dall elenco dei coordinatori attivi. Quanto fin qui eseguito verrà storicizzato Assegna Aziende Nella sezione Assegna Aziende potranno essere determinati ed attribuiti i pacchetti di lavoro a ciascun rilevatore. In Fig. 15 viene mostrata la schermata che appare durante questa operazione. Essa è suddivisa in cinque box, disposti su due colonne: Rilevatori è il primo in alto a sinistra. Contiene l elenco dei rilevatori registrati; Province è il secondo in alto a destra. Contiene l elenco delle Province a disposizione del coordinatore; CAA è il terzo in alto a destra. Contiene, oltre al valore null, l elenco delle OO.PP. associate alle aziende ricadenti nella provincia selezionata; Aziende da Assegnare è il primo in basso a sinistra. Viene popolato con le aziende la cui sede aziendale ricade nella provincia selezionata e che si riferiscono all OO.PP. scelto (qualora quest ultimo non sia specificato valore null della combo verranno visualizzate tutte le aziende ricadenti nella provincia selezionata). Per rendere più coerente l attività di assegnazione, per ciascuna azienda sono riportati i seguenti dati: o CUAA, identificatore univoco dell azienda o Atti, che riporta per quali atti l azienda deve essere controllate oltre a quelli previsti di default (A2, B9 e B11) o CGO, è un flag che, se attivo, indica che l azienda deve essere sottoposta a controlli CGO o PSR, è un flag che, se attivo, indica che l azienda deve essere sottoposta a controlli PSR o ZOO, è un flag che, se attivo, indica che l azienda deve essere sottoposta ai controlli di Zootecnia o CAA, riporta i riferimenti dell associazione alla quale l azienda è iscritta. Aziende Assegnate è il secondo in basso a destra e conterrà le aziende che il Coordinatore stabilirà di assegnare al Rilevatore selezionato. Esso è inizialmente vuoto. Il Coordinatore procederà alla selezione degli elementi nell ordine in cui sono stati descritti (Fase Rilevatore Regione CAA) e, attraverso i tasti Assegna tutti, Assegna, Rimuovi, Rimuovi tutti farà migrare le aziende da assegnare nel box Aziende Assegnate. Si evidenzia che nel box Aziende da Assegnare è possibile selezionare contemporaneamente più Sezioni, tenendo premuto il tasto CTRL. Le assegnazioni verranno salvate cliccando sul tasto Salva, mentre in caso di modifica l operazione potrà essere annullata mediante il tasto Reset. N.B.: una volta assegnate le aziende ad un rilevatore, queste non saranno più disponibili nel box Aziende da Assegnare, ma verranno visualizzate nel box Aziende Assegnate. Finché i dati non verranno trasferiti al PDA, il Coordinatore potrà effettuare tutte le modifiche di assegnazione che desidera, tramite i tasti di assegnazione e rimozione visti in precedenza. Sistema Informativo Nazionale per lo sviluppo dell agricoltura pag. 15
19 Figura 15: Schermata di Assegnazione Aziende Per avere una visione complessiva delle aziende da lavorare, è possibile scaricare un loro elenco, in formato excel, relativamente ad una delle province per le quali il coordinatore è abilitato. Per fare ciò è sufficiente selezionare il pulsante Aziende a Campione presente nella barra di navigazione laterale, sotto la voce REPORT Assegna PDA La sezione Assegna PDA è a disposizione del Coordinatore per scegliere il/i Rilevatore/i da attribuire ad un determinato PDA. La finestra PDA riporta l elenco di tutti i computer abilitati al servizio, che al momento coincidono con tutti i PDA Samsung Q1, oltre ad alcuni PC di Test. Coloro che intendono utilizzare, per l esecuzione dei controlli aziendali, computer non già abilitati nel sistema dovranno comunicare il loro codice al seguente indirizzo r.mandatori@agriconsulting.it Perché l applicazione PDA funzioni correttamente è tuttavia necessario che il codice coincida con quello presente in alto a sinistra della pagina principale dell applicazione di Amministrazione del PDA (vedi figura. Xxxx). Per maggiori dettagli in merito, si rimanda al successivo paragrafo 4.1 Configurazione dei PDA. In Fig. 16 viene mostrata la schermata che appare durante questa operazione e che contiene tre box: Sistema Informativo Nazionale per lo sviluppo dell agricoltura pag. 16
20 PDA è il primo box a sinistra. Consente di selezionare il codice PDA tra quelli a disposizione del Coordinatore; Rilevatori da Assegnare è il secondo centrale. Contiene l elenco dei Rilevatori registrati; Rilevatori Assegnati è il terzo a destra. È inizialmente vuoto e conterrà i Rilevatori che il Coordinatore stabilirà di assegnare al PDA selezionato. Figura 16: Schermata di Assegnazione PDA Anche qui, il Coordinatore procederà alla selezione degli elementi nell ordine in cui sono stati descritti (PDA Rilevatore) e, attraverso i tasti Assegna tutti, Assegna, Rimuovi, Rimuovi tutti farà migrare i Rilevatori da assegnare nel box Rilevatori Assegnati. Si evidenzia che nel box Rilevatori da Assegnare è possibile selezionare contemporaneamente più Rilevatori, tenendo premuto il tasto CTRL (a tal proposito si desidera precisare che un PDA può supportare più di un Rilevatore). Le assegnazioni verranno salvate cliccando sul tasto Salva, mentre in caso di modifica l operazione potrà essere annullata mediante il tasto Reset. 3.3 GESTIONE PROGETTO Il menù Gestione Progetto contiene gli strumenti messi a disposizione per il coordinamento delle attività. Esso prevede al momento le seguenti voci: 1. Controlli CGO per Rilevatore, consente di visionare le attività di controllo svolte fino al momento, per provincia e per rilevatore; per maggiori dettagli vedi para Controlli CGO da Validare, elenca i controlli completati per i quali viene richiesta la validazione da parte del Coordinatore Territoriale; consente anche di accedere alla relativa procedura di Validazione; per maggiori dettagli vedi para Sistema Informativo Nazionale per lo sviluppo dell agricoltura pag. 17
21 3. Controlli CGO Validati, elenca i controlli già validati, visualizza l esito della procedura e consente di stampare l esito della validazione (nel caso questa dia esito negativo); per maggiori dettagli vedi para Controlli CGO per Azienda, consente di visionare tutti i controlli (compresi quelli interrotti) eseguiti sulle UTE costituenti una specifica azienda (CUAA); è possibile visionare anche gli esiti delle singole validazioni effettuate per ciascun controllo completato ; per maggiori dettagli vedi para Avanzamento, fornisce indicazioni sull avanzamento delle attività, per provincia; per maggiori dettagli vedi para Il menù verrà a breve completato con le seguenti voci/funzionalità, attualmente in fase di test: 6. UTE Rifiutate da Riassegnare, consente di gestire la riassegnazione delle UTE fuori provincia Controlli CGO da Validare Una volta completato un controllo CGO presso un azienda, il rilevatore deve provvedere alla sua trasmissione al Server di Coordinamento, utilizzando la funzione Invia Dati presente sulla pagina Home dell applicazione PDA. Completata con successo tale operazione, i dati relativi al controllo CGO risultano accessibili ai Coordinatori Territoriali sul sito WEB di Gestione e Controllo. Selezionando, nel blocco di funzioni denominate Gestione Progetto (presente nel menù posto alla sinistra della pagina WEB), la voce Controlli CGO da Validare, viene presentata una pagina del tipo di quella riportata in fig. Val-1 che consente di selezionare, per ciascuna delle province assegnate al coordinatore, i controlli in attesa di validazione relativi a ciascuna delle aziende per le quali il rilievo è stato completato. Figura 17: Val-1 Selezionata una delle aziende da validare riportate nella tabella (cliccando sul link Valida, presente nel campo AZIONI), viene presentata al coordinatore la pagina riportata in fig. Val-2, che consente di: Sistema Informativo Nazionale per lo sviluppo dell agricoltura pag. 18
22 1. verificare tutte le operazioni realizzate e la documentazione acquisita dal tecnico rilevatore 2. esprimere un giudizio (validazione) circa l operato del rilevatore su ciascuno degli elementi costituenti il controllo e generale sulla specifica azienda; Per inserire commenti e/o giudizi relativamente al controllo selezionato è necessario selezionare l apposito TAB denominato Validazione presente nella form di fig. Val-2; tale selezione porterà alla visualizzazione della form di fig. Val-3. Figura 18: Val-2 Figura 19: Val-3 La pagina di fig. Val-3, è suddivisa in due parti; nella parte alta sono presenti: Sistema Informativo Nazionale per lo sviluppo dell agricoltura pag. 19
23 1. un riepilogo degli atti per i quali l azienda è stata sottoposto a controllo, prima e dopo la Verifica delle Caratteristiche Aziendali 2. l esito della validazione per ciascuno degli elementi da sottoporre a verifica. Nella parte bassa della pagina di fig. Val-3, viene invece mostrata una frame che consente di gestire la validazione attraverso una serie di TAB che permettono di accedere ai singoli elementi oggetto del controllo; ad ogni TAB corrisponde una specifica finestra che consente di dettagliare le eventuali mancanze o integrazioni richieste. In particolare, esistono due distinte tipologie di finestre: la prima, collegata agli elementi Reco1, Reco4 e Dati di Base, assume la forma riportata in fig. Val-4, ed è costituita da un campo note, compilabile con le eventuali osservazioni del validatore, e da due pulsanti Valida / Rigetta che consentono di esprimere un giudizio in merito alla congruità della specifico elemento oggetto del controllo. La selezione di uno di tali due pulsanti porta alla contestuale modifica della frame superiore dove viene mostrato il giudizio espresso Figura 20: Val-4 la seconda, collegata agli Atti per i quali l azienda è sottoposta a controllo e alle Caratteristiche Aziendali, assume la forma riportata in fig. Val-5, ed è costituita: 1. da un campo Note Generali riferite all Atto oggetto della valutazione, compilabile con le eventuali osservazioni del validatore 2. da un campo Codice che consente di selezionare il codice della domanda/dichiarazione per la quale si vuole inserire una osservazione o commento 3. da un campo Valutazione che consente di inserire l osservazione o commento 4. da una tabella contenente tutte le osservazioni inserite in relazione alle varie domande/dichiarazioni 5. da due pulsanti Valida / Rigetta che consentono di esprimere un giudizio complessivo in merito alla congruità della specifico elemento oggetto del controllo. La selezione di Sistema Informativo Nazionale per lo sviluppo dell agricoltura pag. 20
24 uno di tali due pulsanti porta alla contestuale modifica della frame superiore dove viene mostrato il giudizio espresso Una volta validati tutti gli elementi oggetto del controllo, selezionando il TAB Validazione Finale, viene mostrata la pagina di fig. Val-6, che riepiloga quanto effettuato. Selezionando il pulsante Valida Rilievo, è poi possibile concludere il processo di validazione, stabilendo, se necessario, il grado di rielaborazione richiesto per l intervista (vedi fig. Val-7). In particolare: 1. selezionando il bottone Errori Gravi, verrà richiesto al rilevatore di tornare in azienda per effettuare una revisione completa del rilievo, con produzione di nuovi verbali Reco1 e Reco4. 2. selezionando il bottone Errori Lievi, il rilevatore dovrà correggere le imprecisioni segnalate, senza necessità di recarsi in azienda e/o di produrre nuovi verbali Reco1 e Reco4. Figura 21: Val-5 Sistema Informativo Nazionale per lo sviluppo dell agricoltura pag. 21
25 Figura 22: Val-6 Figura 23: Val-7 In base alla selezione effettuata dal Validatore, il sistema server provvederà a rimettere in lavorazione il controllo aziendale rigettato, trasmettendo le necessarie informazioni al PDA/PC del rilevatore che ha precedentemente eseguito il controllo. Il validatore dovrà da parte sua stampare il report della validazione che riporta gli errori riscontrati e trasmetterlo via mail al rilevatore coinvolto, che potrà così ricevere i dettagli delle operazioni correttive da eseguire. Sistema Informativo Nazionale per lo sviluppo dell agricoltura pag. 22
26 Qualora, nel caso di Errore Lieve, il rilevatore modifichi elementi del controllo tali da portare ad una modifica degli impegni di ripristino, l applicazione imporrà la stampa di nuovi verbali Controlli CGO Validati Selezionando, nel blocco di funzioni denominate Gestione Progetto (presente nel menù posto alla sinistra della pagina WEB), la voce Controlli CGO Validati, viene presentata una pagina del tipo di quella riportata in fig. Val-8 che consente di selezionare, per ciascuna delle province assegnate al coordinatore, l ultimo controllo validato per ciascuna delle aziende per le quali il rilievo è stato completato. Selezionata una delle aziende da validare riportate nella tabella (cliccando sul link Visualizza, presente nel campo AZIONI), viene presentata al coordinatore la pagina riportata in fig. Val-9, che consente di verificare tutte le operazioni realizzate, la documentazione acquisita dal tecnico rilevatore e le osservazioni/valutazioni effettuate dal rilevatore. Figura 24: Val-8 Sistema Informativo Nazionale per lo sviluppo dell agricoltura pag. 23
27 Figura 25: Val-9 La componente AZIONI riportata in fig. Val-8 consente inoltre di stampare un report della validazione che riporta sia l esito, sia le eventuali osservazioni e/o richieste di correzione/modifica relative a ciascuno degli elementi sottoposti a controllo. Tale report può essere salvato in formato pdf e quindi stampato e/o trasmesso al rilevatore così che possa procedere alla necessarie azioni correttive. Altra funzione resa disponibile dalla componente AZIONI, sempre riportata in fig. Val-8, prevede la possibilità di de-validare un rilievo. Il comando devalida sarà attivo solo se: l utente loggato è un coordinatore territoriale il controllo risulta validato positivamente il controllo non risulta ancora inviato a SITI La selezione di tale comando consentirà di apportare subito le richieste modifiche, senza necessità di abbandonare la form al momento attiva. Sarà quindi possibile sia effettuare solo piccoli interventi alla validazione, senza con questo modificarne l esito, sia inserire una o più non conformità e modificare quindi l esito della validazione, secondo le modalità già descritte, cioè per gravi motivi o per lievi motivi. In questa seconda ipotesi, una volta confermata l operazione, si procederà al re-invio del controllo al rilevatore per la sua correzione. 3.4 REPORT Il menù REPORT contiene al momento la sola form Aziende a Campione che consente di visualizzare, ed esportare in formato Excel, i principali dati associati alle aziende a campione per una data provincia. Selezionato il pulsante Aziende a Campione, viene presentata la form di Fig. 17 che consente di selezionare la provincia di interesse. Sistema Informativo Nazionale per lo sviluppo dell agricoltura pag. 24
28 Figura 26: Selezione Provincia x export dati Fatta la scelta, premendo il pulsante Carica, viene presentata la form di Fig. 18 che presenta i dati richiesti. Selezionando il pulsante verde EXPORT posto sopra la tabella, si effettua l esportazione dei dati relativi a tutte le aziende a campione ricadenti nella provincia selezionata. Figura 27: Dati Aziendali x Provincia 3.5 LOG OUT Cliccando sul tasto Log Out, l utente viene disconnesso dal sito SIN Agrit e viene mostrata nuovamente la schermata di Log In. Sistema Informativo Nazionale per lo sviluppo dell agricoltura pag. 25
29 4 INSTALLAZIONE DELL APPLICAZIONE PDA L applicazione PDA-Condizionalità viene distribuita nella configurazione di Test, che ne consente un utilizzo a fini di test e formazione. Il sito WEB di riferimento, così come la banca dati ad esso associata, è quello di test. Ne consegue che sia le aziende da controllare, che l elenco dei rilevatori abilitati al servizio, che le assegnazioni di queste ai rilevatori, che la trasmissione dei dati acquisiti con i PDA, fanno tutti riferimento a tale sistema. Il Sw da installare sui PDA viene consegnato su un CD che contiene: la directory CONDIZIONALITA il file vcredist_x86_2005 sp1 atl.exe il file vcredist_x86_2008.exe L installazione dell applicazione prevede l esecuzione, sul computer demandato all esecuzione dei controlli aziendali, delle seguenti operazioni: la copia della directory CONDIZIONALITA sotto C:/ l esecuzione dei due file sopra citati, che provvedono ad aggiornare alcune librerie di Windows (operazione normalmente non necessaria per i PDA che hanno già installata l applicazione AGRIT 2010) lo spostamento del file di collegamento che provvede all avvio dell applicazione dalla directory c:/condizionalita al desktop. Tale file è funzione della piattaforma HW utilizzata: nel caso di un Notebook generico, si deve spostare il file AVVIA PDA CONDIZION nel caso di un PDA Samsung Q1, si deve prima creare un link al file CondizionalitaStart e poi spostarlo (il link) sul desktop. Completata tale operazione, se non già provveduto, si devono installare: 1. la Java Virtual Machine, distribuita dalla Oracle e ottenibile collegandosi al seguente indirizzo: 2. i driver dello scanner. Completata tale attività, si passa alla fase di configurazione del Sw applicativo, che prevede il ricorso ad una apposita Applicazione di Amministrazione, l utilizzo della quale è demandato ai Coordinatori Territoriali. Tale operazione dovrà essere eseguita su ciascuno dei PDA che sarà poi utilizzato per l esecuzione dei Controlli Aziendali. Nel caso di utilizzo di PDA Samsung Q1, tale operazione deve essere svolta (come già fatto per il progetto AGRIT) utilizzando il profilo di Amministratore presente sul PDA. Se non sono state effettuate modifiche rispetto al sistema rilasciato per AGRIT, su ciascun PDA sono attive due utenze: Amministratore: le cui funzionalità vengono illustrate in questo documento. Il profilo di Amministratore è nominato con PDA + codice del PDA (ad es.: PDA001, PDA002, ecc.); Utente: è il profilo cui dovrà accedere il Rilevatore destinatario del PDA, per l esecuzione dei Controlli Aziendali. Il profilo di utente generico è nominato con UTENTE, è il Sistema Informativo Nazionale per lo sviluppo dell agricoltura pag. 26
30 medesimo su ogni PDA e non richiede password. Su questo profilo, per ragioni di sicurezza, è stata disabilitata la funzione di navigazione in Internet, sono disattivate le porte USB, sono nascoste alcune directory contenenti dati riservati. Nel caso di utilizzo di notebook o altri dispositivi, è sufficiente che l utente utilizzato abbia i privilegi di amministratore. In questo caso tuttavia l identificativo del computer deve essere noto al sistema di gestione dell applicazione (per maggiori dettagli vedi para Assegna PDA). Quanto riportato nel seguito è valido indipendentemente dalla piattaforma hardware utilizzata, salvo diversa indicazione. 4.1 Configurazione dei PDA L accesso all applicazione di Amministrazione del PDA, per chiari motivi di sicurezza, viene riservato ai soli Coordinatori, e dovrà essere utilizzata per allestire i PDA sia per la modalità di test durante la formazione, sia per le fasi di rilievo vero e proprio. Il Coordinatore, una volta eseguite le operazioni di configurazione e assegnazione delle aziende rilevatori PDA attraverso il sito SIN CONDIZIONALITA, descritte nei capitoli precedenti, dovrà effettuare l accesso come Amministratore su uno dei computer abilitati nel sistema. L accesso all Applicazione di Amministrazione verrà effettuato cliccando due volte sul file: C:\CONDIZIONALITA\ launchadmin.jnlp Caricata l applicazione java, viene presentata una pagina di login nella quale si dovranno introdurre le credenziali che verranno fornite separatamente. Una volta avviata l applicazione, verrà presentata la form di Fig. 19. L applicazione di Amministrazione consente di gestire sia le operazioni di test, che il passaggio alla modalità di produzione. Sistema Informativo Nazionale per lo sviluppo dell agricoltura pag. 27
31 Figura 28: Schermata di Amministrazione PDA E opportuno precisare che tutti i PDA sono inizialmente configurati in modalità TEST. Tale opzione è stata scelta per consentire la formazione dei coordinatori e dei rilevatori senza incorrere in problemi con l ambiente operativo. Completata la fase di TEST, sarà quindi necessario procedere alla messa in produzione del PDA, secondo le istruzioni fornite nel seguito. La pagina di amministrazione presenta 3 bottoni, che svolgono le seguenti funzioni: Cancella DB Selezionando tale pulsante, viene lanciata una procedura che effettua una pulizia completa del data base del PDA. Tutti i dati frutto delle operazioni eseguite fino a quel momento saranno cancellati. Sistema Informativo Nazionale per lo sviluppo dell agricoltura pag. 28
32 Inizializza Selezionando tale pulsante, il PDA si collega al Server di Coordinamento e provvede a scaricare e inserire nel proprio data base tutti i punti ad esso assegnati, oltre agli eventuali dati accessori necessari al corretto funzionamento dell applicazione. Se il PDA è in modalità TEST, i dati verranno presi dal Server di TEST e consentiranno l esecuzione della formazione e di qualsivoglia prova possa essere ritenuta necessaria. La modalità TEST è funzionalmente identica a quella operativa, salvo che i dati inviati al Server di Coordinamento vengono registrati sul data base di Test. Configura Scanner Qualora sul PC siano configurati altri scanner oltre quello raccomandato, si rende necessario comunicare all applicazione quale si intende utilizzare. Selezionando tale pulsante, viene presentata la finestra di fig. xx che consente di eseguire l operazione richiesta. Aggiorna DB Fitofarmaci La versione dell applicazione PDA rilasciata in produzione contiene già la versione più aggiornata del DB di fitofarmaci. Tale opzione deve quindi essere eseguita solo su sollecitazione del gruppo di sviluppo ed effettua l eventuale aggiornamento delle tabelle che costituiscono il Data Base. Date le dimensioni del DB, tale operazione potrebbe richiedere tempi da lunghi a molto lunghi, in base alla velocità della connessione internet utilizzata. Converti per la Produzione Selezionando tale pulsante, viene lanciata una procedura che configura il PDA per la piena operatività sul sistema di Produzione. Effettuata tale operazione, non sarà più possibile effettuare test. Tutti i punti lavorati verranno inviati al server operativo e alimenteranno il Data Base ufficiale Operazioni da eseguire per la fase di TEST Per la operatività in TEST le operazioni raccomandate sono: Cancella DB Inizializza Configura scanner (è sufficiente eseguirla una sola volta) Tali operazioni procedono alla pulizia del DB da dati precedenti, al caricamento del set di aziende assegnate al rilevatore/i associati al PDA e alla associazione dello scanner corretto all applicazione Operazioni da eseguire per la fase di PRODUZIONE Per l esecuzione effettiva dei controlli di condizionalità è necessario effettuare una serie di operazioni che sono state complessivamente denominate Messa in Produzione del Sistema Piattaforma Integrata di Campo. Per prima cosa, si dovrà procedere alla configurazione del sito WEB di produzione per tutte le attività di definizione dei coordinatori /rilevatori e per la successiva fase di assegnazione delle Sistema Informativo Nazionale per lo sviluppo dell agricoltura pag. 29
33 aziende ai vari rilevatori. In ultimo si dovrà associare i rilevatori ad un PDA. Le modalità di esecuzione di tali attività sono state descritte nei capitoli precedenti e quindi non presentano alcuna difficoltà: è sufficiente collegarsi al nuovo indirizzo internet, che sarà fornito ai Coordinatori poco prima dell avvio operativo dell attività di controllo aziendale. Per l avvio in Produzione devono essere effettuate le seguenti operazioni: Cancella DB Converti per la Produzione: al fine di mettere il Q1 in modalità produzione; Riavviare l applicazione di Amministratore uscendo e rientrando con la consueta PW; Inizializza: si collega al Server di Coordinamento e provvede a scaricare e inserire nel proprio data base tutti i punti ad esso assegnati, oltre agli eventuali dati accessori necessari al corretto funzionamento dell applicazione. Configura scanner (se non è stato già eseguito) Utilizzo delle funzioni di Navigazione Qualora la piattaforma hardware utilizzata sia il Samsung Q1, è possibile usufruire delle funzioni di navigazione e avvicinamento rilasciate per questa piattaforma. Nel caso di installazione dell applicazione su un notebook, tali funzioni non risultano supportate. Per usufruire delle funzioni di navigazione stradale, non è richiesta alcuna operazione. Se si desidera utilizzare anche le funzioni di avvicinamento su ortofoto, è necessario caricare il corretto set di file ecw. Per tale operazione si devono seguire modalità analoghe a quelle previste per AGRIT, che si riportano di seguito per pronto riferimento Innanzitutto, il coordinatore dovrà individuare e disporre dei file ecw necessari per coprire l area assegnata al PDA in oggetto. Dovrà poi trasferire tali file sul disco rigido del PDA attraverso un cavo o dispositivo di memoria USB, seguendo la procedura sotto descritta. I PDA consegnati dal Centro di Coordinamento avranno tutte le porte USB disabilitate, per questioni di sicurezza, viene data la possibilità ai Coordinatori di gestire l abilitazione/disabilitazione delle porte attraverso il software USB LOCK AP, installato su tutti i PDA ed accessibile solo attraverso il profilo di Amministratore. Il software può essere lanciato dal seguente percorso: C:/USB LOCK AP/USB LOCK AP.EXE Dopo l avvio viene richiesta una password (fornita separatamente) e nella finestra successiva sarà possibile scegliere di proteggere o non proteggere le porte USB: la posizione del pallino rosso segnalerà se le porte sono abilitate o meno. A questo punto il Coordinatore è in grado di collegare una PEN DRIVE contenente i file ECW precedentemente individuati, per copiarli nella cartella di destinazione, che si trova nel seguente percorso: C:/CONDIZIONALITA/ECW/PROV. Sistema Informativo Nazionale per lo sviluppo dell agricoltura pag. 30
34 Alla fine del procedimento di copiatura degli ECW o comunque quando non sarà più necessario l utilizzo delle porte USB, il Coordinatore dovrà aver cura di disabilitarle nuovamente, ripetendo la stessa procedura sopra illustrata. Questo passaggio è obbligatorio, in quanto il Coordinatore dovrà aver cura di verificare che le porte USB siano disabilitate prima della consegna del PDA al Tecnico destinatario. Sistema Informativo Nazionale per lo sviluppo dell agricoltura pag. 31
35 ALLEGATO 1: CHECK LIST Di seguito viene fornita la check list che ogni Coordinatore dovrà aver cura di verificare al fine della corretta configurazione dei PDA da consegnare ai Tecnici. Si precisa che il Sistema di Test è totalmente separato da quello di produzione. Ne consegue che le operazioni di configurazione eseguite sul sito di Test dovranno essere ripetute su quello di produzione affinché esse possano essere effettivamente utilizzate nella normale operatività del sistema. Fa eccezione la copia degli ECW che può essere eseguita una sola volta, indipendentemente dalla modalità operativa del PDA (Test o Produzione). Qualora si effettuino dei test con un PDA, sarà opportuno effettuare tale operazione già durante la fase di predisposizione del Test, così da evitare errori nel caricamento dei file ECW. N. AMBIENTE OPERAZIONE RIF. CREDENZIALI PERCORSO 1 Sito TEST CONDIZIONALITA Creazione Rilevatore User e PW fornite dal Referente al Coordinatore 2 Sito TEST CONDIZIONALITA Assegnazione Aziende al Rilevatore TEST Sito TEST Assegnazione Rilevatore al 3 CONDIZIONALITA PDA 4 PDA (Amm.re) Abilitazione porte USB PW di utente Amministratore per sblocco USB C:/USB LOCK AP/USB LOCK AP.EXE 5 PDA (Amm.re) Copia ECW C:/CONDIZIONALITA/ECW/PROV 6 PDA (Amm.re) Disabilitazione porte USB 7 PDA (Amm.re) Inizializzazione PDA PW di utente Amministratore per sblocco USB PW per applicazione AgriGeo Amministratore C:/USB LOCK AP/USB LOCK AP.EXE (C:\CONDIZIONALITA\ launchadmin.jnlp) I passi 4,5 e 6 sono richiesti solo nel caso si disponga di un PDA Samsung Q1 e si intenda avvalersi delle funzioni di orientamento. Sistema Informativo Nazionale per lo sviluppo dell agricoltura pag. 32
36 N. AMBIENTE OPERAZIONE RIF. CREDENZIALI PERCORSO 1 Portale SIN AGRIT Creazione Rilevatore User e PW fornite dal Referente al Coordinatore 2 Portale SIN AGRIT 3 Portale SIN AGRIT Assegnazione Sezioni al Rilevatore Assegnazione Rilevatore al PDA PRODUZIONE PW di utente Amministratore per C:/USB LOCK AP/USB LOCK 4 PDA (Amm.re) Abilitazione porte USB (*) sblocco USB AP.EXE 5 PDA (Amm.re) Copia ECW (*) C:/CONDIZIONALITA/ECW/PROV Disabilitazione porte USB PW di utente Amministratore per C:/USB LOCK AP/USB LOCK 6 PDA (Amm.re) (*) sblocco USB AP.EXE PW per applicazione AgriGeo (C:\CONDIZIONALITA\ 7 PDA (Amm.re) Abilitazione produzione Amministratore launchadmin.jnlp) 8 PDA (Amm.re) Uscire dall applicazione AGRIGEO Amministratore 9 PDA (Amm.re) Ri aprire l applicazione AGRIGEO Amministratore PW per applicazione AgriGeo Amministratore (C:\CONDIZIONALITA\ launchadmin.jnlp) 10 PDA (Amm.re) Inizializzazione PDA (C:\CONDIZIONALITA\ launchadmin.jnlp) I passi 4,5 e 6 sono richiesti solo nel caso si disponga di un PDA Samsung Q1 e si intenda avvalersi delle funzioni di orientamento. (*) tale operazione andrà eseguita solo se non già svolta durante la fase di Test Sistema Informativo Nazionale per lo sviluppo dell agricoltura pag. 33
37 ALLEGATO 2: Stati di Avanzamento di un Rilievo Numerose solo le attività legate ad un controllo aziendale CGO; per tener conto del loro evolvere, è stato introdotto il concetto di stato di avanzamento del rilievo, descritto da due parametri: 1 il primo è il TIPO_RILIEVO e caratterizza la tipologia di attività che si sta svolgendo; esso può assumere uno dei seguenti valori: A = ESECUZIONE DI UN RILIEVO NORMALE B = COMPLETAMENTO DI UN RILIEVO INTERROTTO C = MODIFICA DI UNA RILIEVO COMPLETATO D = ESECUZIONE DI UN RILIEVO ABORTITO E = MODIFICA DI UN RILIEVO RIGETTATO 2 Il secondo è lo STATO, che descrive l avanzamento del rilievo, indipendentemente dalla sua tipologia; esso può assumere uno dei seguenti valori: 0 = RILIEVO ASSEGNATO 1 = RILIEVO PIANIFICATO 2 = RILIEVO IN CORSO 3 = RILIEVO SOSPESO 4 = RILIEVO INTERROTTO 51 = RILIEVO COMPLETATO 52 = RILIEVO COMPLETATO (UTE1 SENZA TERRA) 64 = RILIEVO INTERROTTO REGISTRATO NEL SERVER DI COORDINAMENTO 65 = RILIEVO COMPLETATO REGISTRATO NEL SERVER DI COORDINAMENTO 66 = MODIFICA DI RILIEVO COMPLETATO REGISTRATO NEL SERVER DI COORDINAMENTO 69 = RILIEVO ABORTITO REGISTRATO NEL SERVER DI COORDINAMENTO 71 = RILIEVO INTERROTTO STORICIZZATO A CAUSA DEL SUCCESSIVO COMPLETAMENTO DEL RILIEVO 72 = RILIEVO STORICIZZATO A CAUSA DI UNA SUCCESSIVA MODIFICA DELLO STESSO 73 = RILIEVO STORICIZZATO A CAUSA DELL ANNULLAMENTO DELLA VALIDAZIONE 81 = RILIEVO VALIDATO POSITIVAMENTE (ACCETTATO) 82 = RILIEVO VALIDATO NEGATIVAMENTE (RIGETTATO) 83 = RILIEVO PRIMA VALIDATO POSITIVAMENTE, POI RIGETTATO 90 = RILIEVO ABORTITO 91 = RILIEVO BI-ABORTITO (INADEMPIENZA GRAVE) 92 = RILIEVO BI-ABORTITO (INADEMPIENZA GRAVE) REGISTRATO NEL SERVER DI COORDINAMENTO In particolare si avranno quindi i seguenti stati iniziali: A0 = rilievo originale B0 = nuovo rilievo generato dall interruzione di quello in corso C0 = nuovo rilievo generato dalla modifica di un rilievo completato E0 = nuovo rilievo generato dal non superamento dell attività di validazione Sistema Informativo Nazionale per lo sviluppo dell agricoltura pag. 34
GUIDA APPLICATIVA DICHIARAZIONE RLS AZIENDA
 GUIDA APPLICATIVA DICHIARAZIONE RLS AZIENDA VERSIONE 5.0 INDICE DEL DOCUMENTO 1.... 3 2. Descrizione servizio... 4 3. Inserimento e modifica RLS... 5 3.1. Visualizza unità produttive... 5 3.2. Inserimento
GUIDA APPLICATIVA DICHIARAZIONE RLS AZIENDA VERSIONE 5.0 INDICE DEL DOCUMENTO 1.... 3 2. Descrizione servizio... 4 3. Inserimento e modifica RLS... 5 3.1. Visualizza unità produttive... 5 3.2. Inserimento
Manuale Operativo per l utente
 PORTUP Utilizzatori Professionali Manuale Operativo per l utente versione 2 Autore: Servizio Sitemi Informativi Servizi Web File: PORTUP_ManualeOperativo_utente_v1.doc Ultimo aggiornamento: 02/08/2013
PORTUP Utilizzatori Professionali Manuale Operativo per l utente versione 2 Autore: Servizio Sitemi Informativi Servizi Web File: PORTUP_ManualeOperativo_utente_v1.doc Ultimo aggiornamento: 02/08/2013
Assessorato alla Sanità FIM. Flussi Informativi Ministeriali. Manuale Utente. Versione 1.0
 Assessorato alla Sanità FIM Flussi Informativi Ministeriali Manuale Utente Versione 1.0 Sommario 1. Introduzione... 2 2. Requisiti per l uso dell applicativo FIM... 2 2.1. Caratteristiche minime... 2 2.2.
Assessorato alla Sanità FIM Flussi Informativi Ministeriali Manuale Utente Versione 1.0 Sommario 1. Introduzione... 2 2. Requisiti per l uso dell applicativo FIM... 2 2.1. Caratteristiche minime... 2 2.2.
Condizionalità. Piattaforma integrata di campo. Aprile 2011
 Condizionalità Piattaforma integrata di campo Aprile 2011 OBIETTIVI La realizzazione della Piattaforma Integrata per i Controlli di Campo ha comportato una re-ingegnerizzazione del processo operativo volta
Condizionalità Piattaforma integrata di campo Aprile 2011 OBIETTIVI La realizzazione della Piattaforma Integrata per i Controlli di Campo ha comportato una re-ingegnerizzazione del processo operativo volta
Guida pratica all attivazione della componente applet per la firma digitale interna al portale VestaNET
 Guida pratica all attivazione della componente applet per la firma digitale interna al portale Aggiornamento al 09/02/2017 È stato introdotto il paragrafo di appendice, realizzato con la preziosa collaborazione
Guida pratica all attivazione della componente applet per la firma digitale interna al portale Aggiornamento al 09/02/2017 È stato introdotto il paragrafo di appendice, realizzato con la preziosa collaborazione
GUIDA APPLICATIVA DICHIARAZIONE RLS INTERMEDIARIO
 GUIDA APPLICATIVA DICHIARAZIONE RLS INTERMEDIARIO VERSIONE 5.0 INDICE DEL DOCUMENTO 1.... 3 2. Descrizione servizio... 4 3. Scelta deleghe... 5 3.1. Ricerca... 6 4. Inserimento e modifica RLS... 7 4.1.
GUIDA APPLICATIVA DICHIARAZIONE RLS INTERMEDIARIO VERSIONE 5.0 INDICE DEL DOCUMENTO 1.... 3 2. Descrizione servizio... 4 3. Scelta deleghe... 5 3.1. Ricerca... 6 4. Inserimento e modifica RLS... 7 4.1.
FONTUR MANUALE UTENTE
 FONTUR MANUALE UTENTE Si accede all Area riservata aziende del portale istituzionale del fondo www.fontur.it attraverso lo username e la password inviati via mail. Fig.1 Se non si è ancora in possesso
FONTUR MANUALE UTENTE Si accede all Area riservata aziende del portale istituzionale del fondo www.fontur.it attraverso lo username e la password inviati via mail. Fig.1 Se non si è ancora in possesso
Portale Lavoro Per Te
 Portale Lavoro Per Te Linee Guida Funzione Dichiarazione Neet INDICE Introduzione... 3 1. Funzione Dichiarazione Neet... 4 1.1 ACCESSO AL PORTALE LAVORO PER TE... 4 1.2 SCHERMATA INIZIALE FUNZIONE DICHIARAZIONE
Portale Lavoro Per Te Linee Guida Funzione Dichiarazione Neet INDICE Introduzione... 3 1. Funzione Dichiarazione Neet... 4 1.1 ACCESSO AL PORTALE LAVORO PER TE... 4 1.2 SCHERMATA INIZIALE FUNZIONE DICHIARAZIONE
Certificati di postazione
 Certificati di postazione Sequenza delle operazioni per la generazione e l installazione del certificato di postazione MANUALE OPERATIVO VERSIONE: 1.1 (11/04/2013) Sommario Introduzione... 3 Sequenza delle
Certificati di postazione Sequenza delle operazioni per la generazione e l installazione del certificato di postazione MANUALE OPERATIVO VERSIONE: 1.1 (11/04/2013) Sommario Introduzione... 3 Sequenza delle
INSTALLAZIONE DEL SOFTWARE DESKTOP TELEMATICO E APPLICAZIONE ENTRATEL
 INSTALLAZIONE DEL SOFTWARE DESKTOP TELEMATICO E APPLICAZIONE ENTRATEL Dopo aver salvato l applicazione sulla postazione di lavoro e verificato la presenza di una JVM (java Virtual Machine*) installata
INSTALLAZIONE DEL SOFTWARE DESKTOP TELEMATICO E APPLICAZIONE ENTRATEL Dopo aver salvato l applicazione sulla postazione di lavoro e verificato la presenza di una JVM (java Virtual Machine*) installata
Gestione Conto Sociale 2017
 DIREZIONE SISTEMI INFORMATIVI SERVIZIO SISTEMI APPLICATIVI TARGET UFFICIO SISTEMI DI GESTIONE RISORSE Gestione Conto Sociale 2017 Manuale utente della Piattaforma POVS2 Versione 3.0 del 06/06/2017 Si rammentano
DIREZIONE SISTEMI INFORMATIVI SERVIZIO SISTEMI APPLICATIVI TARGET UFFICIO SISTEMI DI GESTIONE RISORSE Gestione Conto Sociale 2017 Manuale utente della Piattaforma POVS2 Versione 3.0 del 06/06/2017 Si rammentano
Guida alla registrazione nel nuovo sistema integrato Open Innovation e QuESTIO
 Guida alla registrazione nel nuovo sistema integrato Open Innovation e QuESTIO Come fare per Registrare o rinnovare la registrazione della propria organizzazione (CRTT o AP) al sistema QuESTIO: Sei responsabile
Guida alla registrazione nel nuovo sistema integrato Open Innovation e QuESTIO Come fare per Registrare o rinnovare la registrazione della propria organizzazione (CRTT o AP) al sistema QuESTIO: Sei responsabile
WINDOWS TERMINAL SERVER PER L ACCESSO REMOTO AL SISTEMA DI PROTOCOLLO INFORMATICO
 Servizi per l e-government nell università Federico II WINDOWS TERMINAL SERVER PER L ACCESSO REMOTO AL SISTEMA DI PROTOCOLLO INFORMATICO CONNESSIONE_TERMINAL_SERVER PAG. 1 DI 13 Indice 1. Premessa...3
Servizi per l e-government nell università Federico II WINDOWS TERMINAL SERVER PER L ACCESSO REMOTO AL SISTEMA DI PROTOCOLLO INFORMATICO CONNESSIONE_TERMINAL_SERVER PAG. 1 DI 13 Indice 1. Premessa...3
GUIDA ALLA REGISTRAZIONE
 GUIDA ALLA REGISTRAZIONE 1. Collegarsi al sito internet www.apservice.it/pslatina 2. Cliccare su registrati (fig. a) e nella nuova finestra inserire i dati richiesti e cliccare sul bottone REGISTRATI per
GUIDA ALLA REGISTRAZIONE 1. Collegarsi al sito internet www.apservice.it/pslatina 2. Cliccare su registrati (fig. a) e nella nuova finestra inserire i dati richiesti e cliccare sul bottone REGISTRATI per
Manuale NoiPA. Modifica Dati Personali
 Manuale NoiPA Modifica Dati Personali Versione 2.2 Agosto 2016 Indice 1 Introduzione... 3 2 I Dati personali (dati di profilo) su NoiPA... 3 3 L area Modifica dati personali... 4 3.1 Modifica recapiti...
Manuale NoiPA Modifica Dati Personali Versione 2.2 Agosto 2016 Indice 1 Introduzione... 3 2 I Dati personali (dati di profilo) su NoiPA... 3 3 L area Modifica dati personali... 4 3.1 Modifica recapiti...
GUIDA APPLICATIVA RIDUZIONE PRESUNTO. Manuale Intermediari. Versione 1.0. Riduzione del Presunto Intermediari - 1.0
 GUIDA APPLICATIVA RIDUZIONE PRESUNTO Manuale Intermediari Versione 1.0 Riduzione del Presunto Intermediari - 1.0 INDICE DEL DOCUMENTO 1 Introduzione... 3 2 Accesso al Servizio... 4 3 Riduzione del Presunto...
GUIDA APPLICATIVA RIDUZIONE PRESUNTO Manuale Intermediari Versione 1.0 Riduzione del Presunto Intermediari - 1.0 INDICE DEL DOCUMENTO 1 Introduzione... 3 2 Accesso al Servizio... 4 3 Riduzione del Presunto...
GUIDA APPLICATIVA RIDUZIONE PRESUNTO. Manuale Aziende. Versione 1.0. Riduzione del Presunto - Aziende- 1.0
 GUIDA APPLICATIVA RIDUZIONE PRESUNTO Manuale Aziende Versione 1.0 Riduzione del Presunto - Aziende- 1.0 INDICE DEL DOCUMENTO 1 Introduzione... 3 2 Accesso al Servizio... 4 3 Riduzione del Presunto... 5
GUIDA APPLICATIVA RIDUZIONE PRESUNTO Manuale Aziende Versione 1.0 Riduzione del Presunto - Aziende- 1.0 INDICE DEL DOCUMENTO 1 Introduzione... 3 2 Accesso al Servizio... 4 3 Riduzione del Presunto... 5
Servizio di realizzazione del nuovo sistema di Gestione Fondi
 Servizio di realizzazione del nuovo sistema di Gestione Fondi Guida Operativa per gli Utenti per la gestione delle Certificazioni di spesa La presente guida rappresenta uno strumento informativo e di supporto
Servizio di realizzazione del nuovo sistema di Gestione Fondi Guida Operativa per gli Utenti per la gestione delle Certificazioni di spesa La presente guida rappresenta uno strumento informativo e di supporto
PORTALE PARERI TECNICI MANUALE ENTI E LOTTIZZANTI
 PORTALE PARERI TECNICI MANUALE ENTI E LOTTIZZANTI (revisione 02) INDICE PROCEDURA DI ACCESSO AL PORTALE: 3 UTILIZZO DEL PORTALE: 4 IL MENU E L INSERIMENTO DI UNA NUOVA PRATICA: 5 CONSULTAZIONE PRATICA,
PORTALE PARERI TECNICI MANUALE ENTI E LOTTIZZANTI (revisione 02) INDICE PROCEDURA DI ACCESSO AL PORTALE: 3 UTILIZZO DEL PORTALE: 4 IL MENU E L INSERIMENTO DI UNA NUOVA PRATICA: 5 CONSULTAZIONE PRATICA,
Le presenti note si riferiscono esclusivamente alla procedura di installazione e di aggiornamento di Planet HR.
 Planet HR: note per l aggiornamento e l installazione (Pagina 1:9) Premessa Le presenti note si riferiscono esclusivamente alla procedura di installazione e di aggiornamento di Planet HR. Accedere al sistema
Planet HR: note per l aggiornamento e l installazione (Pagina 1:9) Premessa Le presenti note si riferiscono esclusivamente alla procedura di installazione e di aggiornamento di Planet HR. Accedere al sistema
Manuale NoiPA. Guida all accesso del Portale NoiPA
 Manuale NoiPA Guida all accesso del Portale NoiPA Versione 1.0 Settembre 2016 Indice 1 Introduzione... 3 2 Modalità di primo accesso... 3 2.1 La convalida dell indirizzo e-mail... 3 2.2 Definizione e cambio
Manuale NoiPA Guida all accesso del Portale NoiPA Versione 1.0 Settembre 2016 Indice 1 Introduzione... 3 2 Modalità di primo accesso... 3 2.1 La convalida dell indirizzo e-mail... 3 2.2 Definizione e cambio
GUIDA RAPIDA EDILCONNECT
 1 GUIDA RAPIDA EDILCONNECT Prima di iniziare In EdilConnect è spesso presente il simbolo vicino ai campi di inserimento. Passando il mouse sopra tale simbolo viene visualizzato un aiuto contestuale relativo
1 GUIDA RAPIDA EDILCONNECT Prima di iniziare In EdilConnect è spesso presente il simbolo vicino ai campi di inserimento. Passando il mouse sopra tale simbolo viene visualizzato un aiuto contestuale relativo
SINTESI. Comunicazioni Vardatori. Istruzioni per la compilazione del modulo Vardatore (per Istituti Scolastici)
 SINTESI Comunicazioni Vardatori Istruzioni per la compilazione del modulo Vardatore (per Istituti Scolastici) realizzato in data 23 settembre 2008- (ver. COB 3.14.00) rev. 01 del 02 ottobre 2008 http://sintesi.provincia.taranto.it/portale
SINTESI Comunicazioni Vardatori Istruzioni per la compilazione del modulo Vardatore (per Istituti Scolastici) realizzato in data 23 settembre 2008- (ver. COB 3.14.00) rev. 01 del 02 ottobre 2008 http://sintesi.provincia.taranto.it/portale
SendMed Client v Manuale d uso-
 1/22 SendMed Client v. 1.0 -Manuale d uso- 2/22 Indice 1) Introduzione...3 2) Installazione...4 3) Prima dell avvio di SendMed Client...7 4) Primo Avvio: Inserimento dei Dati....8 5) Login SendMed...9
1/22 SendMed Client v. 1.0 -Manuale d uso- 2/22 Indice 1) Introduzione...3 2) Installazione...4 3) Prima dell avvio di SendMed Client...7 4) Primo Avvio: Inserimento dei Dati....8 5) Login SendMed...9
Guida all utilizzo dell area riservata
 Guida all utilizzo dell area riservata L Ordine per accedere alle aree riservate deve collegarsi al seguente indirizzo: http:// ed inserire username e password comunicate dal Consiglio Nazionale dei Dottori
Guida all utilizzo dell area riservata L Ordine per accedere alle aree riservate deve collegarsi al seguente indirizzo: http:// ed inserire username e password comunicate dal Consiglio Nazionale dei Dottori
GUIDA ALL UTILIZZO DELLA PIATTAFORMA
 GUIDA ALL UTILIZZO DELLA PIATTAFORMA ACCREDITAMENTO Sul sito istituzionale della Regione Calabria, attraverso il portale Calabria Europa (http://calabriaeuropa.regione.calabria.it/website/bandi), sarà
GUIDA ALL UTILIZZO DELLA PIATTAFORMA ACCREDITAMENTO Sul sito istituzionale della Regione Calabria, attraverso il portale Calabria Europa (http://calabriaeuropa.regione.calabria.it/website/bandi), sarà
SEGNALAZIONI STUDI DI SETTORE UNICO 2012 GUIDA OPERATIVA VERSIONE 1.0
 SEGNALAZIONI STUDI DI SETTORE UNICO 2012 GUIDA OPERATIVA VERSIONE 1.0 Introduzione Profilo utente Acquisizione nuova segnalazione Modifica della segnalazione Cancellazione di una segnalazione Stampa della
SEGNALAZIONI STUDI DI SETTORE UNICO 2012 GUIDA OPERATIVA VERSIONE 1.0 Introduzione Profilo utente Acquisizione nuova segnalazione Modifica della segnalazione Cancellazione di una segnalazione Stampa della
FASI DA ESEGUIRE ON-LINE
 FASI DA ESEGUIRE ON-LINE a) Compilazione della candidatura telematica secondo il modello illustrato nel formulario. Istruzioni per candidarsi on-line Pagina 1 Compilazione della candidatura telematica
FASI DA ESEGUIRE ON-LINE a) Compilazione della candidatura telematica secondo il modello illustrato nel formulario. Istruzioni per candidarsi on-line Pagina 1 Compilazione della candidatura telematica
Guida utente alla compilazione delle richieste di contributo on-line per le Associazioni dei Consumatori
 Guida Utente RCP3 Agenzia nazionale per l attrazione degli investimenti e lo sviluppo d impresa SpA Guida utente alla compilazione delle richieste di contributo on-line per le Associazioni dei Consumatori
Guida Utente RCP3 Agenzia nazionale per l attrazione degli investimenti e lo sviluppo d impresa SpA Guida utente alla compilazione delle richieste di contributo on-line per le Associazioni dei Consumatori
Portale Gestione Raccomandate guida utente
 Portale Gestione Raccomandate guida utente Pag. 2 1. Sommario 1. SOMMARIO... 2 2. PORTALE GESTIONE RACCOMANDATE GUIDA UTENTE... 3 3. AUTENTICAZIONE... 4 4. INTERFACCIA PRINCIPALE... 6 4.1 NUOVA RACCOMANDATA...
Portale Gestione Raccomandate guida utente Pag. 2 1. Sommario 1. SOMMARIO... 2 2. PORTALE GESTIONE RACCOMANDATE GUIDA UTENTE... 3 3. AUTENTICAZIONE... 4 4. INTERFACCIA PRINCIPALE... 6 4.1 NUOVA RACCOMANDATA...
ISTRUZIONI PER LA COMPILAZIONE DELL ISCRIZIONE ONLINE AL SERVIZIO MENSA.
 ISTRUZIONI PER LA COMPILAZIONE DELL ISCRIZIONE ONLINE AL SERVIZIO MENSA. Capitolo 1 Utenti che non hanno precedentemente ottenuto le credenziali al presente portale, ovvero genitori che iscrivono il primo
ISTRUZIONI PER LA COMPILAZIONE DELL ISCRIZIONE ONLINE AL SERVIZIO MENSA. Capitolo 1 Utenti che non hanno precedentemente ottenuto le credenziali al presente portale, ovvero genitori che iscrivono il primo
MODULO HOTEL: INSTALLAZIONE E MANUALE UTENTE
 MODULO HOTEL: INSTALLAZIONE E MANUALE UTENTE Il modulo hotel permette di disporre delle funzionalità di maggiore utilizzo per le strutture di ricettività da un semplice pannello amministrativo. Le funzionalità
MODULO HOTEL: INSTALLAZIONE E MANUALE UTENTE Il modulo hotel permette di disporre delle funzionalità di maggiore utilizzo per le strutture di ricettività da un semplice pannello amministrativo. Le funzionalità
GUIDA ALL ACQUISIZIONE DOCUMENTAZIONE RESIDENZE SANITARIE ASSISTENZIALI
 GUIDA ALL ACQUISIZIONE DOCUMENTAZIONE RESIDENZE SANITARIE ASSISTENZIALI VERSIONE 3.0 Modifiche apportate N.Rev. Data 1.0 08/08/2016 Prima versione del documento 2.0 14/02/2017 Aggiunto paragrafo Scadenze/Pagamenti
GUIDA ALL ACQUISIZIONE DOCUMENTAZIONE RESIDENZE SANITARIE ASSISTENZIALI VERSIONE 3.0 Modifiche apportate N.Rev. Data 1.0 08/08/2016 Prima versione del documento 2.0 14/02/2017 Aggiunto paragrafo Scadenze/Pagamenti
Utilizzo della Piattaforma da parte dei Soggetti di per sé accreditati ai sensi dell art.1 comma 5 e 6 della Direttiva n.170/2016. Istruzioni ON-LINE
 Utilizzo della Piattaforma da parte dei Soggetti di per sé accreditati ai sensi dell art.1 comma 5 e 6 della Direttiva n.170/2016 Istruzioni ON-LINE Versione 2.0 Gennaio 2017 Indice 1- INTRODUZIONE...
Utilizzo della Piattaforma da parte dei Soggetti di per sé accreditati ai sensi dell art.1 comma 5 e 6 della Direttiva n.170/2016 Istruzioni ON-LINE Versione 2.0 Gennaio 2017 Indice 1- INTRODUZIONE...
Scuola Secondaria di I grado Anagrafe Nazionale degli Studenti Avvio a.s. 2017/2018
 Scuola Secondaria di I grado Anagrafe Nazionale degli Studenti Avvio a.s. 2017/2018 Versione 1.0 Settembre 2017 Direzione generale per gli studi, la statistica e i sistemi informativi SCUOLA SECONDARIA
Scuola Secondaria di I grado Anagrafe Nazionale degli Studenti Avvio a.s. 2017/2018 Versione 1.0 Settembre 2017 Direzione generale per gli studi, la statistica e i sistemi informativi SCUOLA SECONDARIA
Presentazione Domande di Disoccupazione Agricoli e/o A.N.F. Internet Versione 1.0
 Presentazione Domande di Disoccupazione Agricoli e/o A.N.F. vi@ Internet Versione 1.0 Indice 1. PRESENTAZIONE...1 2. SERVIZI ON-LINE...2 2.1. ACQUISIZIONE DOMANDA...7 2.2. INVIO LOTTO...18 2.3. GESTIONE
Presentazione Domande di Disoccupazione Agricoli e/o A.N.F. vi@ Internet Versione 1.0 Indice 1. PRESENTAZIONE...1 2. SERVIZI ON-LINE...2 2.1. ACQUISIZIONE DOMANDA...7 2.2. INVIO LOTTO...18 2.3. GESTIONE
PORTALE FORNITORI ISTRUZIONI DI COMPILAZIONE FORNITORE
 PORTALE FORNITORI ISTRUZIONI DI COMPILAZIONE FORNITORE Data: 20/03/2017 Revisione: 01 INDICE 1. Manuale di compilazione fornitore...3 1.1. Bottone operativo...3 1.1.1. Azioni... 3 1.1.2. Torna in cima
PORTALE FORNITORI ISTRUZIONI DI COMPILAZIONE FORNITORE Data: 20/03/2017 Revisione: 01 INDICE 1. Manuale di compilazione fornitore...3 1.1. Bottone operativo...3 1.1.1. Azioni... 3 1.1.2. Torna in cima
Accademia dei Georgofili/Società Editrice Fiorentina
 MANUALE INTRANET Accademia dei Georgofili/Società Editrice Fiorentina Indice 1. Accesso alla Intranet 2. Recupero Password Utente 3. Scaricare il file pdf delle bozze da correggere 4. Correzione delle
MANUALE INTRANET Accademia dei Georgofili/Società Editrice Fiorentina Indice 1. Accesso alla Intranet 2. Recupero Password Utente 3. Scaricare il file pdf delle bozze da correggere 4. Correzione delle
Venere TS Certificati (Guida operativa)
 Venere TS Certificati (Guida operativa) 1 ACN2009... 3 1.1 INSTALLAZIONE... 3 1.1.1 Verifiche preliminari... 3 1.1.2 Aggiornamento Venere all ultima versione disponibile... 3 1.1.3 Installazione ACN2009
Venere TS Certificati (Guida operativa) 1 ACN2009... 3 1.1 INSTALLAZIONE... 3 1.1.1 Verifiche preliminari... 3 1.1.2 Aggiornamento Venere all ultima versione disponibile... 3 1.1.3 Installazione ACN2009
MERCATO ELETTRONICO. GUIDA ALL INDIZIONE DELLE RICHIESTE DI OFFERTA (RdO)
 MERCATO ELETTRONICO GUIDA ALL INDIZIONE DELLE RICHIESTE DI OFFERTA (RdO) INDICE 1. ACCEDERE AL MERCATO ELETTRONICO... 2 2. INDIRE LA RICHIESTA DI OFFERTA (RDO)... 4 2.1 SELEZIONARE LE CATEGORIE MERCEOLOGICHE
MERCATO ELETTRONICO GUIDA ALL INDIZIONE DELLE RICHIESTE DI OFFERTA (RdO) INDICE 1. ACCEDERE AL MERCATO ELETTRONICO... 2 2. INDIRE LA RICHIESTA DI OFFERTA (RDO)... 4 2.1 SELEZIONARE LE CATEGORIE MERCEOLOGICHE
Utilizzo collegamento remoto
 Utilizzo collegamento remoto Introduzione Il collegamento VPN (virtual private network) consente a PC collegati ad internet ma fisicamente fuori dalla rete interna regionale, di accedere, con le credenziali
Utilizzo collegamento remoto Introduzione Il collegamento VPN (virtual private network) consente a PC collegati ad internet ma fisicamente fuori dalla rete interna regionale, di accedere, con le credenziali
Sommario Home... 3 Autoregistrazione... 4 Login... 5 Nuova Azienda... 6 Accesso Aziende... 9 Nuovo Annuncio di lavoro da azienda Intermediazione...
 Azienda Sommario Home... 3 Autoregistrazione... 4 Login... 5 Nuova Azienda... 6 Accesso Aziende... 9 Nuovo Annuncio di lavoro da azienda Intermediazione... 12 Gestione degli Annunci di lavoro... 15 Logout...
Azienda Sommario Home... 3 Autoregistrazione... 4 Login... 5 Nuova Azienda... 6 Accesso Aziende... 9 Nuovo Annuncio di lavoro da azienda Intermediazione... 12 Gestione degli Annunci di lavoro... 15 Logout...
ESTRATTO CONTO INTEGRATO CASELLARIO CENTRALE DELLE POSIZIONI PREVIDENZIALI ATTIVE ISTRUZIONI PER L USO DEI SERVIZI CIPAG
 ESTRATTO CONTO INTEGRATO CASELLARIO CENTRALE DELLE POSIZIONI PREVIDENZIALI ATTIVE ISTRUZIONI PER L USO DEI SERVIZI CIPAG Sommario SOMMARIO Accedere ai servizi dell Estratto Conto Integrato... 2 Consultare
ESTRATTO CONTO INTEGRATO CASELLARIO CENTRALE DELLE POSIZIONI PREVIDENZIALI ATTIVE ISTRUZIONI PER L USO DEI SERVIZI CIPAG Sommario SOMMARIO Accedere ai servizi dell Estratto Conto Integrato... 2 Consultare
Per richiedere il certificato l utente deve provvedere, nel proprio ambiente informatico, alla generazione della CSR (Certificate Sign Request).
 Procedura operativa generazione chiavi SISTRI Per richiedere il certificato l utente deve provvedere, nel proprio ambiente informatico, alla generazione della CSR (Certificate Sign Request). Per poter
Procedura operativa generazione chiavi SISTRI Per richiedere il certificato l utente deve provvedere, nel proprio ambiente informatico, alla generazione della CSR (Certificate Sign Request). Per poter
Cinema On Line (COL) Sportello Telematico. Presentazione Domanda di qualifica di opera cinematografica di espressione originale italiana
 Sportello Telematico Cinema On Line (COL) Presentazione Domanda di qualifica di opera cinematografica di espressione originale italiana Versione 1.0 del 25/02/2015 COL 1 INDICE Premessa 3 Assistenza agli
Sportello Telematico Cinema On Line (COL) Presentazione Domanda di qualifica di opera cinematografica di espressione originale italiana Versione 1.0 del 25/02/2015 COL 1 INDICE Premessa 3 Assistenza agli
HTH HIP - Healt In Prison Applicazione Mobile per la Gestione Carceri. Manuale Utente
 HTH HIP - Healt In Prison Applicazione Mobile per la Gestione Carceri Manuale Utente Indice e Sommario Requisiti minimi Tablet... 3 Installazione APP su Tablet... 3 Installazione Emulatore e App su PC...
HTH HIP - Healt In Prison Applicazione Mobile per la Gestione Carceri Manuale Utente Indice e Sommario Requisiti minimi Tablet... 3 Installazione APP su Tablet... 3 Installazione Emulatore e App su PC...
CIPA Rilevazioni Banche e Gruppi Manuale di Compilazione del questionario e trasmissione dati tramite piattaforma InfoStat
 CIPA Rilevazioni Banche e Gruppi Manuale di Compilazione del questionario e trasmissione dati tramite piattaforma InfoStat Generalità Il questionario CIPA viene distribuito in formato PDF dinamico. Questo
CIPA Rilevazioni Banche e Gruppi Manuale di Compilazione del questionario e trasmissione dati tramite piattaforma InfoStat Generalità Il questionario CIPA viene distribuito in formato PDF dinamico. Questo
GUIDA PER LA COMPILAZIONE DELLA DOMANDA
 GUIDA PER LA COMPILAZIONE DELLA DOMANDA Si ricorda che procedura Step-One è l unica modalità permessa per la compilazione e invio della domanda di partecipazione. La domanda deve essere inoltrata entro
GUIDA PER LA COMPILAZIONE DELLA DOMANDA Si ricorda che procedura Step-One è l unica modalità permessa per la compilazione e invio della domanda di partecipazione. La domanda deve essere inoltrata entro
ISCRIZIONE ONLINE AI SERVIZI SCOLASTICI
 ISCRIZIONE ONLINE AI SERVIZI SCOLASTICI Per accedere all iscrizione online dei servizi scolastici (mensa, trasporto e asilo nido) è necessario accedere tramite browser (solo da pc) all indirizzo www.comune.teramo.it
ISCRIZIONE ONLINE AI SERVIZI SCOLASTICI Per accedere all iscrizione online dei servizi scolastici (mensa, trasporto e asilo nido) è necessario accedere tramite browser (solo da pc) all indirizzo www.comune.teramo.it
MERCATO ELETTRONICO. GUIDA ALL AGGIUDICAZIONE DELLE RICHIESTE DI OFFERTA (RdO) AL PREZZO PIÙ BASSO
 MERCATO ELETTRONICO GUIDA ALL AGGIUDICAZIONE DELLE RICHIESTE DI OFFERTA (RdO) AL PREZZO PIÙ BASSO INDICE 1. ACCESSO ALLA PAGINA DEDICATA... 2 2. IL PERCORSO DI AGGIUDICAZIONE... 4 2.1 SELEZIONARE LA RDO
MERCATO ELETTRONICO GUIDA ALL AGGIUDICAZIONE DELLE RICHIESTE DI OFFERTA (RdO) AL PREZZO PIÙ BASSO INDICE 1. ACCESSO ALLA PAGINA DEDICATA... 2 2. IL PERCORSO DI AGGIUDICAZIONE... 4 2.1 SELEZIONARE LA RDO
IMIBerg - Bergamo Portale
 Portale Internet Sigma Sistemi Soluzione software per l informatizzazione degli Istituti Scolastici IMIBerg - Bergamo Portale www.imiberg.it manuale d uso Sigma Sistemi Srl - tel.02 90980299 fax 02 90980684
Portale Internet Sigma Sistemi Soluzione software per l informatizzazione degli Istituti Scolastici IMIBerg - Bergamo Portale www.imiberg.it manuale d uso Sigma Sistemi Srl - tel.02 90980299 fax 02 90980684
Fiat Group Purchasing Supplier Quality SQP Manuale Utente Versione 1, Novembre 2008
 SQP Riferimenti fornitore Versione 1, Novembre 2008 Indice argomenti 1. Versione documento... 2 2. Cosa si intende per Riferimento Fornitore... 3 3. Configurazione dei ruoli aziendali... 4 4. Ruoli aziendali
SQP Riferimenti fornitore Versione 1, Novembre 2008 Indice argomenti 1. Versione documento... 2 2. Cosa si intende per Riferimento Fornitore... 3 3. Configurazione dei ruoli aziendali... 4 4. Ruoli aziendali
Manuale Utente Guglielmo SmartClient
 Manuale Utente Guglielmo SmartClient Guida a Guglielmo SmartClient Versione: 1.0 Guglielmo Tutti i marchi citati all interno di questa guida appartengono ai loro legittimi proprietari. -2- 1. Introduzione
Manuale Utente Guglielmo SmartClient Guida a Guglielmo SmartClient Versione: 1.0 Guglielmo Tutti i marchi citati all interno di questa guida appartengono ai loro legittimi proprietari. -2- 1. Introduzione
S.I.N. S.R.L. SISTEMA INFORMATIVO NAZIONALE
 Edizione 1.0 Gennaio 2012 S.I.N. S.R.L. SISTEMA INFORMATIVO NAZIONALE PER LO SVILUPPO IN AGRICOLTURA Sviluppo Rurale 2007 2013 Misure Strutturali Compilazione domanda di pagamento IVA Manuale Operativo
Edizione 1.0 Gennaio 2012 S.I.N. S.R.L. SISTEMA INFORMATIVO NAZIONALE PER LO SVILUPPO IN AGRICOLTURA Sviluppo Rurale 2007 2013 Misure Strutturali Compilazione domanda di pagamento IVA Manuale Operativo
DOCUMENTO SUPPORTO PER AVVIO OIL SCUOLE CON SISTEMA SIDI
 DOCUMENTO SUPPORTO PER AVVIO OIL SCUOLE CON SISTEMA SIDI Il presente Manuale viene fornito a scopo dimostrativo; in quanto fa riferimento a procedure e software di fornitori terzi. Non garantisce l attuale
DOCUMENTO SUPPORTO PER AVVIO OIL SCUOLE CON SISTEMA SIDI Il presente Manuale viene fornito a scopo dimostrativo; in quanto fa riferimento a procedure e software di fornitori terzi. Non garantisce l attuale
ISTRUZIONE ESSENZIALI PER L UTILIZZO DEL PROGRAMMA ARGO SCRUTINIO WEB
 ISTRUZIONE ESSENZIALI PER L UTILIZZO DEL PROGRAMMA ARGO SCRUTINIO WEB UTILIZZO DEL BROWSER MOZILLA FIREFOX PER LA NAVIGAZIONE E ACCORGIMENTI DI INSTALLAZIONE... 2 ACCESSO AL PROGRAMMA... 3 AL PRIMO ACCESSO
ISTRUZIONE ESSENZIALI PER L UTILIZZO DEL PROGRAMMA ARGO SCRUTINIO WEB UTILIZZO DEL BROWSER MOZILLA FIREFOX PER LA NAVIGAZIONE E ACCORGIMENTI DI INSTALLAZIONE... 2 ACCESSO AL PROGRAMMA... 3 AL PRIMO ACCESSO
Accreditamento Enti Locali
 Accreditamento Enti Locali Manuale Utente per Enti Locali Sommario Introduzione... 2 Registrazione utente... 2 Accreditamento Enti Locali... 9 1 Accreditamento Enti Locali Introduzione Questo manuale è
Accreditamento Enti Locali Manuale Utente per Enti Locali Sommario Introduzione... 2 Registrazione utente... 2 Accreditamento Enti Locali... 9 1 Accreditamento Enti Locali Introduzione Questo manuale è
Guida operativa Utente Scuola
 SIDI Retribuzioni e Fisco Guida operativa Utente Scuola Guida Operativa Utente Scuola Versione 1.0 del 27/10/2010 RTI : HP Enterprise Services Auselda AED Group - Accenture Indice 1. INTRODUZIONE ALL USO
SIDI Retribuzioni e Fisco Guida operativa Utente Scuola Guida Operativa Utente Scuola Versione 1.0 del 27/10/2010 RTI : HP Enterprise Services Auselda AED Group - Accenture Indice 1. INTRODUZIONE ALL USO
e-servitel Il nostro business in Internet Divisione Elettronica Professionale
 e-servitel Il nostro business in Internet Divisione Elettronica Professionale 1 Istruzioni di base per navigazione e inserimento ordine Collegarsi all indirizzo: http://crm.melchioni.it oppure attraverso
e-servitel Il nostro business in Internet Divisione Elettronica Professionale 1 Istruzioni di base per navigazione e inserimento ordine Collegarsi all indirizzo: http://crm.melchioni.it oppure attraverso
Via Sandano 47bis/ Correzzola Loc. Villa del Bosco (PD)
 MANUALE GESTIONE PORTALE APPLICATIVO GSE GUIDA D USO PER LA REGISTRAZIONE E L ACCESSO 5 CONTO ENERGIA MANUALE GESTIONE PORTALE APPLICATIVO GSE GUIDA D USO PER LA REGISTRAZIONE E L ACCESSO Note introduttive:
MANUALE GESTIONE PORTALE APPLICATIVO GSE GUIDA D USO PER LA REGISTRAZIONE E L ACCESSO 5 CONTO ENERGIA MANUALE GESTIONE PORTALE APPLICATIVO GSE GUIDA D USO PER LA REGISTRAZIONE E L ACCESSO Note introduttive:
DATIFATT UTILIZZO DEL PROGRAMMA
 DATIFATT UTILIZZO DEL PROGRAMMA INDICE UTILIZZO DEL PROGRAMMA.1. INTRODUZIONE... 3.2. ACCESSO AL PROGRAMMA DATIFATT... 4 3. INSERMENTO DATI SOGGETTO IVA... 4.4. INSERIMENTO DATI DEL DICHIARANTE... 5.5.
DATIFATT UTILIZZO DEL PROGRAMMA INDICE UTILIZZO DEL PROGRAMMA.1. INTRODUZIONE... 3.2. ACCESSO AL PROGRAMMA DATIFATT... 4 3. INSERMENTO DATI SOGGETTO IVA... 4.4. INSERIMENTO DATI DEL DICHIARANTE... 5.5.
MANUALE UTENTE. Portale Web Scambio sul posto GSE IMPRESE DI VENDITA. stato documento draft approvato consegnato
 MANUALE UTENTE Portale Web Scambio sul posto GSE IMPRESE DI VENDITA stato documento draft approvato consegnato Riferimento Versione 2.0 Creato 03/09/2009 INDICE 1. SCOPO DEL DOCUMENTO... 3 1.1 Ambito di
MANUALE UTENTE Portale Web Scambio sul posto GSE IMPRESE DI VENDITA stato documento draft approvato consegnato Riferimento Versione 2.0 Creato 03/09/2009 INDICE 1. SCOPO DEL DOCUMENTO... 3 1.1 Ambito di
LEGGE CASA L.R. 24/2009 MANUALE OPERATIVO
 LEGGE CASA L.R. 24/2009 MANUALE OPERATIVO VERSIONE DATA EMISSIONE 1 29/01/2010 INDICE ACCESSO AL SISTEMA...3 Registrazione...3 Autenticazione...4 MENU DEL SISTEMA...5 ALLEGATO L.R. 24/2009...6 Ricerche...6
LEGGE CASA L.R. 24/2009 MANUALE OPERATIVO VERSIONE DATA EMISSIONE 1 29/01/2010 INDICE ACCESSO AL SISTEMA...3 Registrazione...3 Autenticazione...4 MENU DEL SISTEMA...5 ALLEGATO L.R. 24/2009...6 Ricerche...6
FlexCMP La piattaforma accessibile per il web 2.0
 Manuale Utente FlexCMP La piattaforma accessibile per il web 2.0 FlexCMP è un prodotto di: Idea Futura S.R.L. Via Toscanini 7/2 40055 Castenaso (BO) - Italy Tel.: +39 051 780630 http://www.ideafutura.com
Manuale Utente FlexCMP La piattaforma accessibile per il web 2.0 FlexCMP è un prodotto di: Idea Futura S.R.L. Via Toscanini 7/2 40055 Castenaso (BO) - Italy Tel.: +39 051 780630 http://www.ideafutura.com
Servizi per il cittadino: le richieste di prestazioni via Internet.
 Prestazioni a Sostegno del Reddito Servizi per il cittadino: le richieste di prestazioni via Internet. - Assegno Integrativo Descrizione del servizio Premessa Questo nuovo servizio rende possibile l acquisizione
Prestazioni a Sostegno del Reddito Servizi per il cittadino: le richieste di prestazioni via Internet. - Assegno Integrativo Descrizione del servizio Premessa Questo nuovo servizio rende possibile l acquisizione
Servizio Conservazione No Problem
 Servizio Conservazione No Problem Guida alla conservazione del Registro di Protocollo Versione 1.0 13 Ottobre 2015 Sommario 1. Accesso all applicazione web... 3 1.1 Autenticazione... 3 2. Conservazione
Servizio Conservazione No Problem Guida alla conservazione del Registro di Protocollo Versione 1.0 13 Ottobre 2015 Sommario 1. Accesso all applicazione web... 3 1.1 Autenticazione... 3 2. Conservazione
RICHIESTA CERTIFICATO DI AGIBILITÀ IMPRESE CHE OCCUPANO LAVORATORI DEL SETTORE DELLO SPETTACOLO
 RICHIESTA CERTIFICATO DI AGIBILITÀ IMPRESE CHE OCCUPANO LAVORATORI DEL SETTORE DELLO SPETTACOLO MANUALE UTENTE Data di consegna 15/05/2015 Versione 1.0 - Pag. 1 1. Introduzione... 3 2. Scopo del documento...
RICHIESTA CERTIFICATO DI AGIBILITÀ IMPRESE CHE OCCUPANO LAVORATORI DEL SETTORE DELLO SPETTACOLO MANUALE UTENTE Data di consegna 15/05/2015 Versione 1.0 - Pag. 1 1. Introduzione... 3 2. Scopo del documento...
LINEE GUIDA PER GLI ENTI ADERENTI. Raccolta Fabbisogni: Referente
 LINEE GUIDA PER GLI ENTI ADERENTI Raccolta Fabbisogni: Referente Versione 5.0 del 01/02/2017 2 LINEE GUIDA PER GLI ENTI ADERENTI Indice Introduzione... 3 Gestione Raccolta Fabbisogni... 3 Richiesta Fabbisogni
LINEE GUIDA PER GLI ENTI ADERENTI Raccolta Fabbisogni: Referente Versione 5.0 del 01/02/2017 2 LINEE GUIDA PER GLI ENTI ADERENTI Indice Introduzione... 3 Gestione Raccolta Fabbisogni... 3 Richiesta Fabbisogni
GUIDA APPLICATIVA. Denuncia Nuovo Lavoro Temporaneo AZIENDA VERSIONE 2.0
 GUIDA APPLICATIVA Denuncia Nuovo Lavoro Temporaneo AZIENDA VERSIONE 2.0 INDICE DEL DOCUMENTO 1. Denuncia Nuovo Lavoro Temporaneo... 3 2. Richieste effettuate... 3 2.2. Dettaglio stato di lavorazione della
GUIDA APPLICATIVA Denuncia Nuovo Lavoro Temporaneo AZIENDA VERSIONE 2.0 INDICE DEL DOCUMENTO 1. Denuncia Nuovo Lavoro Temporaneo... 3 2. Richieste effettuate... 3 2.2. Dettaglio stato di lavorazione della
ISCRIZIONE ONLINE AL SERVIZIO DI RISTORAZIONE SCOLASTICA
 ISCRIZIONE ONLINE AL SERVIZIO DI RISTORAZIONE SCOLASTICA Nella pagina di login del Planet School Comune di Potenza è necessario inserire le opportune credenziali (USER e PASSWORD). Se si accede per la
ISCRIZIONE ONLINE AL SERVIZIO DI RISTORAZIONE SCOLASTICA Nella pagina di login del Planet School Comune di Potenza è necessario inserire le opportune credenziali (USER e PASSWORD). Se si accede per la
Manuale d uso della Posta TBS. Oracle Collaboration Suite
 Manuale d uso della Posta TBS. Oracle Collaboration Suite Indice 1 Introduzione...3 2 Prerequisiti:...3 3 Accesso WEB...3 3.1 Come cambiare la propria password...8 4 Quota spazio su disco del mail server...9
Manuale d uso della Posta TBS. Oracle Collaboration Suite Indice 1 Introduzione...3 2 Prerequisiti:...3 3 Accesso WEB...3 3.1 Come cambiare la propria password...8 4 Quota spazio su disco del mail server...9
GUIDA ALLA REGISTRAZIONE
 GUIDA ALLA REGISTRAZIONE 1. Collegarsi al sito internet www.apservice.it/pslatina 2. Cliccare su registrati (fig. a) e nella nuova finestra inserire i dati richiesti e cliccare sul bottone REGISTRATI per
GUIDA ALLA REGISTRAZIONE 1. Collegarsi al sito internet www.apservice.it/pslatina 2. Cliccare su registrati (fig. a) e nella nuova finestra inserire i dati richiesti e cliccare sul bottone REGISTRATI per
Guida rapida per l utilizzatore Browser
 ANticoagulant THEraphy MAnagement Guida rapida per l utilizzatore Browser Copyright 2010 Instrumentation Laboratory SpA Le informazioni contenute in questo documento sono proprietà di Instrumentation Laboratory
ANticoagulant THEraphy MAnagement Guida rapida per l utilizzatore Browser Copyright 2010 Instrumentation Laboratory SpA Le informazioni contenute in questo documento sono proprietà di Instrumentation Laboratory
MANUALE GESTIONE PORTALE APPLICATIVO GSE GUIDA D USO PER LA REGISTRAZIONE E L ACCESSO
 MANUALE GESTIONE PORTALE APPLICATIVO GSE GUIDA D USO PER LA REGISTRAZIONE E L ACCESSO 1 MANUALE GESTIONE PORTALE APPLICATIVO GSE GUIDA D USO PER LA REGISTRAZIONE E L ACCESSO PREMESSA: Si ricorda che l
MANUALE GESTIONE PORTALE APPLICATIVO GSE GUIDA D USO PER LA REGISTRAZIONE E L ACCESSO 1 MANUALE GESTIONE PORTALE APPLICATIVO GSE GUIDA D USO PER LA REGISTRAZIONE E L ACCESSO PREMESSA: Si ricorda che l
Guida all utilizzo della Piattaforma per la staffetta di Scrittura Creativa Manuale pratico per docenti e tutor
 Guida all utilizzo della Piattaforma per la staffetta di Scrittura Creativa Manuale pratico per docenti e tutor Primo utilizzo Ricezione della mail con il nome utente e creazione della password Una volta
Guida all utilizzo della Piattaforma per la staffetta di Scrittura Creativa Manuale pratico per docenti e tutor Primo utilizzo Ricezione della mail con il nome utente e creazione della password Una volta
e-procurement Hera QUICK REFERENCE MANUALE PER TRATTATIVE IN BUSTA CHIUSA
 e-procurement Hera QUICK REFERENCE MANUALE PER TRATTATIVE IN BUSTA CHIUSA Indice del manuale Il presente manuale fornisce le istruzioni necessarie alla creazione ed invio dell offerta per le negoziazioni
e-procurement Hera QUICK REFERENCE MANUALE PER TRATTATIVE IN BUSTA CHIUSA Indice del manuale Il presente manuale fornisce le istruzioni necessarie alla creazione ed invio dell offerta per le negoziazioni
Per inviare le vostre fatture via PEC sono necessari tre semplici passaggi.
 MANUALE DOC.PEC VERSIONE BASIC (INVIO FATTURE) COS'E' DOC.PEC doc.pec è un programma che permette di inviare in pochi passi delle mail di Posta Elettronica Certificata PEC, a più utenti contemporaneamente,
MANUALE DOC.PEC VERSIONE BASIC (INVIO FATTURE) COS'E' DOC.PEC doc.pec è un programma che permette di inviare in pochi passi delle mail di Posta Elettronica Certificata PEC, a più utenti contemporaneamente,
SISTEMA GESTIONE TOMBINI
 SISTEMA GESTIONE TOMBINI Il sistema offre funzionalità di rilievo sul campo e censimento dei tombini presenti sulle strade comunali per mezzo di una App dedicata. Il rilievo è basato sul posizionamento
SISTEMA GESTIONE TOMBINI Il sistema offre funzionalità di rilievo sul campo e censimento dei tombini presenti sulle strade comunali per mezzo di una App dedicata. Il rilievo è basato sul posizionamento
MANUALE RICHIESTE VISITE FISCALI
 MANUALE RICHIESTE VISITE FISCALI 2 Sommario 1 REGISTRAZIONE AZIENDA... 3 COMPILAZIONE CAMPI... 5 I Icona BINOCOLO... 5 II Maschera di ricerca/selezione... 7 2 RICHIESTA VISITA FISCALE... 9 2.1 DATI AZIENDA...
MANUALE RICHIESTE VISITE FISCALI 2 Sommario 1 REGISTRAZIONE AZIENDA... 3 COMPILAZIONE CAMPI... 5 I Icona BINOCOLO... 5 II Maschera di ricerca/selezione... 7 2 RICHIESTA VISITA FISCALE... 9 2.1 DATI AZIENDA...
Registrazione al Portale eprocurement ATAC e accesso all Albo Fornitori MANUALE FORNITORE
 Registrazione al Portale eprocurement ATAC e accesso all Albo Fornitori MANUALE FORNITORE Contents Contents 2 1. Gestione delle utenze 3 1.1. Registrazione nuova utenza al Portale eprocurement 3 1.2. Registrazione
Registrazione al Portale eprocurement ATAC e accesso all Albo Fornitori MANUALE FORNITORE Contents Contents 2 1. Gestione delle utenze 3 1.1. Registrazione nuova utenza al Portale eprocurement 3 1.2. Registrazione
Guida alla procedura informatica di Gestione Cantiere - Intervento 19
 Guida alla procedura informatica di Gestione Cantiere - Intervento 19 Marzo 2017 INDICE 1. ACCESSO ALLA PROCEDURA... 2 1.1. PRIMO ACCESSO AL SISTEMA DA PARTE DELL UTENTE CREATO... 2 1.2. PROCEDURA DI RIPRISTINO
Guida alla procedura informatica di Gestione Cantiere - Intervento 19 Marzo 2017 INDICE 1. ACCESSO ALLA PROCEDURA... 2 1.1. PRIMO ACCESSO AL SISTEMA DA PARTE DELL UTENTE CREATO... 2 1.2. PROCEDURA DI RIPRISTINO
FUTURA SERVICE S.r.l. Procedura GIMI.NET ver. 3.8 Agosto 2017
 Procedura GIMI.NET ver. 3.8 Agosto 2017 Requisiti di sistema minimi 2 Installazione procedura 3 Aggiornamento 3 Nuova installazione 3 Installazione Server Sql 9 Configurazione dati su Client 12 NOTA PER
Procedura GIMI.NET ver. 3.8 Agosto 2017 Requisiti di sistema minimi 2 Installazione procedura 3 Aggiornamento 3 Nuova installazione 3 Installazione Server Sql 9 Configurazione dati su Client 12 NOTA PER
INSERIMENTO... pag. 2. GESTIONE... pag. 6. REPORT... pag. 7. ESITI ON-LINE... pag. 8
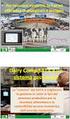 Blue Tongue: SOMMARIO INSERIMENTO... pag. 2 GESTIONE... pag. 6 REPORT... pag. 7 ESITI ON-LINE... pag. 8 Questa funzione di menù consente di inserire e successivamente gestire i dati relativi ai controlli
Blue Tongue: SOMMARIO INSERIMENTO... pag. 2 GESTIONE... pag. 6 REPORT... pag. 7 ESITI ON-LINE... pag. 8 Questa funzione di menù consente di inserire e successivamente gestire i dati relativi ai controlli
PORTALE DOCUMENTI. Manuale operativo per l allestitore
 PORTALE DOCUMENTI Manuale operativo per l allestitore Revisione_04 del 18/10/2016 2 Sommario Requisiti di sistema:...3 Accesso portale documenti:...4 Inserimento credenziali:... 4 Inserimento dati aziendali:...
PORTALE DOCUMENTI Manuale operativo per l allestitore Revisione_04 del 18/10/2016 2 Sommario Requisiti di sistema:...3 Accesso portale documenti:...4 Inserimento credenziali:... 4 Inserimento dati aziendali:...
Portale fornitori di Coni Servizi S.p.A.
 CONI SERVIZI S.P.A. Largo Lauro De Bosis n 15, 00135 Roma Portale fornitori di Coni Servizi S.p.A. Istruzioni operative portale per la formulazione della risposta alla RDO on line Codice Gara_50_RdO_93
CONI SERVIZI S.P.A. Largo Lauro De Bosis n 15, 00135 Roma Portale fornitori di Coni Servizi S.p.A. Istruzioni operative portale per la formulazione della risposta alla RDO on line Codice Gara_50_RdO_93
ISTRUZIONI PER LA COMPILAZIONE DELL ISCRIZIONE ONLINE AL SERVIZIO MENSA.
 ISTRUZIONI PER LA COMPILAZIONE DELL ISCRIZIONE ONLINE AL SERVIZIO MENSA. Capitolo 1 Utenti che non hanno precedentemente ottenuto le credenziali al presente portale, ovvero genitori che iscrivono il primo
ISTRUZIONI PER LA COMPILAZIONE DELL ISCRIZIONE ONLINE AL SERVIZIO MENSA. Capitolo 1 Utenti che non hanno precedentemente ottenuto le credenziali al presente portale, ovvero genitori che iscrivono il primo
Aggiornamenti del software Guida per l utente
 Aggiornamenti del software Guida per l utente Copyright 2009 Hewlett-Packard Development Company, L.P. Windows è un marchio registrato negli Stati Uniti di Microsoft Corporation. Le informazioni contenute
Aggiornamenti del software Guida per l utente Copyright 2009 Hewlett-Packard Development Company, L.P. Windows è un marchio registrato negli Stati Uniti di Microsoft Corporation. Le informazioni contenute
FLP DIFESA Coordinamento Nazionale PROGRESSIONI ECONOMICHE 2017
 PROGRESSIONI ECONOMICHE 2017 Registrazione o accesso al portale dei concorsi della difesa: istruzioni, faq, configurazione e contatti https://concorsi.difesa.it/pagine/istruzioni.aspx ISTRUZIONI Se sei
PROGRESSIONI ECONOMICHE 2017 Registrazione o accesso al portale dei concorsi della difesa: istruzioni, faq, configurazione e contatti https://concorsi.difesa.it/pagine/istruzioni.aspx ISTRUZIONI Se sei
La commissione nazionale potrà visualizzare in tempo reale i risultati attraverso un report di dettaglio
 1 La video lezione illustrerà brevemente le procedure di scrutinio elettronico dei seggi che inizieranno dalla chiusura di questi nella notte fra il 25 e il 26 ottobre e nei giorni successivi alle elezioni
1 La video lezione illustrerà brevemente le procedure di scrutinio elettronico dei seggi che inizieranno dalla chiusura di questi nella notte fra il 25 e il 26 ottobre e nei giorni successivi alle elezioni
Guida alla compilazione on-line della domanda per il bando Orientamento musicale INDICE
 Guida alla compilazione on-line della domanda per il bando Orientamento musicale INDICE 1 Riconoscimento del soggetto richiedente da parte del sistema...2 2 Registrazione del profilo del soggetto richiedente...4
Guida alla compilazione on-line della domanda per il bando Orientamento musicale INDICE 1 Riconoscimento del soggetto richiedente da parte del sistema...2 2 Registrazione del profilo del soggetto richiedente...4
Manuale Utente di registrazione alla BDAP (Banca Dati delle Amministrazioni Pubbliche) Bilanci Armonizzati
 Manuale Utente di registrazione alla BDAP (Banca Dati delle Amministrazioni Pubbliche) Bilanci Armonizzati Versione 1.4 Roma, Dicembre 2016 1 1 Indice 1 GENERALITA... 3 1.1. SCOPO DEL DOCUMENTO... 3 1.2.
Manuale Utente di registrazione alla BDAP (Banca Dati delle Amministrazioni Pubbliche) Bilanci Armonizzati Versione 1.4 Roma, Dicembre 2016 1 1 Indice 1 GENERALITA... 3 1.1. SCOPO DEL DOCUMENTO... 3 1.2.
GUIDA APPLICATIVA. Denuncia Nuovo Lavoro Temporaneo INTERMEDIARIO VERSIONE 2.0
 GUIDA APPLICATIVA Denuncia Nuovo Lavoro Temporaneo INTERMEDIARIO VERSIONE 2.0 INDICE DEL DOCUMENTO 1. Denuncia Nuovo Lavoro Temporaneo... 3 2. Richieste effettuate... 3 2.2. Dettaglio stato di lavorazione
GUIDA APPLICATIVA Denuncia Nuovo Lavoro Temporaneo INTERMEDIARIO VERSIONE 2.0 INDICE DEL DOCUMENTO 1. Denuncia Nuovo Lavoro Temporaneo... 3 2. Richieste effettuate... 3 2.2. Dettaglio stato di lavorazione
NOTE PER IL CONTROLLO E L INVIO TRAMITE L APPLICATIVO ENTRATEL
 NOTE PER IL CONTROLLO E L INVIO TRAMITE L APPLICATIVO ENTRATEL Premessa. Per l installazione del software Entratel e relativi aggiornamenti è indispensabile che l utente proprietario del pc dove è installato
NOTE PER IL CONTROLLO E L INVIO TRAMITE L APPLICATIVO ENTRATEL Premessa. Per l installazione del software Entratel e relativi aggiornamenti è indispensabile che l utente proprietario del pc dove è installato
Il link informativo per il rilascio della firma digitale è il seguente :
 Se non si è in possesso della PEC la si può richiedere gratuitamente alla Regione Basilicata, il link per ottenere le informazioni in merito è : http://www.ibasilicata.it/web/guest/pec. Il link informativo
Se non si è in possesso della PEC la si può richiedere gratuitamente alla Regione Basilicata, il link per ottenere le informazioni in merito è : http://www.ibasilicata.it/web/guest/pec. Il link informativo
Manuale registro elettronico per docenti
 Manuale registro elettronico per docenti INDICE 1. EFFETTUARE L ACCESSO 2. GESTIONE REGISTRI 3. LAVORARE SUI REGISTRI 4. LAVORARE SUGLI SCRUTINI 5. CAMBIARE PASSWORD 6. PROGRAMMAZIONE 7. USCITA 1. Effettuare
Manuale registro elettronico per docenti INDICE 1. EFFETTUARE L ACCESSO 2. GESTIONE REGISTRI 3. LAVORARE SUI REGISTRI 4. LAVORARE SUGLI SCRUTINI 5. CAMBIARE PASSWORD 6. PROGRAMMAZIONE 7. USCITA 1. Effettuare
Servizio Nazionale di Valutazione del Sistema Educativo di Istruzione e di Formazione anno scolastico 2004/2005
 Servizio Nazionale di Valutazione del Sistema Educativo di Istruzione e di Formazione anno scolastico 2004/2005 MANUALE DEL SITO per la compilazione degli strumenti dell Indagine Nazionale per la Valutazione
Servizio Nazionale di Valutazione del Sistema Educativo di Istruzione e di Formazione anno scolastico 2004/2005 MANUALE DEL SITO per la compilazione degli strumenti dell Indagine Nazionale per la Valutazione
Manuale Utente. Modulo TS INPS release 1.0
 Manuale Utente Modulo TS INPS release 1.0 Sommario Prerequisiti per l utilizzo del Modulo TS INPS...2 Installazione dell aggiornamento CCB ver. 1.3.5 e Modulo TS INPS...3 Configurazione...5 Compilazione
Manuale Utente Modulo TS INPS release 1.0 Sommario Prerequisiti per l utilizzo del Modulo TS INPS...2 Installazione dell aggiornamento CCB ver. 1.3.5 e Modulo TS INPS...3 Configurazione...5 Compilazione
CardioChek Link Manuale d'uso
 CardioChek Link Manuale d'uso CardioChek Link Manuale d'uso Questo programma software è compatibile con i sistemi operativi Microsoft Windows 7, Windows 8.X, Vista A. Utilizzo previsto CardioChek Link
CardioChek Link Manuale d'uso CardioChek Link Manuale d'uso Questo programma software è compatibile con i sistemi operativi Microsoft Windows 7, Windows 8.X, Vista A. Utilizzo previsto CardioChek Link
Denuncia/Comunicazione di infortunio demo Area Dimostrativa
 Denuncia/Comunicazione di infortunio demo Area Dimostrativa Manuale utente Versione 2.2 Tabella delle versioni Versione manuale Data Sezione/sottosezione e/o pagina aggiornata Descrizione modifica V1.0
Denuncia/Comunicazione di infortunio demo Area Dimostrativa Manuale utente Versione 2.2 Tabella delle versioni Versione manuale Data Sezione/sottosezione e/o pagina aggiornata Descrizione modifica V1.0
