LW502/LWU502 Manuale d'istruzioni (dettagliato) Guida per la connessione alla rete
|
|
|
- Arianna Castelli
- 6 anni fa
- Visualizzazioni
Transcript
1 LW502/LWU502 Manuale d'istruzioni (dettagliato) Guida per la connessione alla rete
2
3 Proiettore LCD LW502/LWU502 Manuale d'istruzioni (dettagliato) Guida per la connessione alla rete Grazie per avere acquistato questo prodotto. Questo manuale è inteso solo per spiegare la funzione di Rete. Per un utilizzo corretto di questo prodotto, consultare il presente manuale e gli altri manuali relativi a questo prodotto. AVVERTENZA Prima di utilizzare questo prodotto, assicurarsi di leggere i relativi manuali. Dopo la consultazione, conservarli in un luogo sicuro come futuro riferimento. Funzioni Questo proiettore dispone della funzione di rete con le seguenti funzioni principali. ü Presentazione di Rete: consente al proiettore di proiettare le immagini del Computer trasmesse attraverso una rete. (&78) ü Controllo Web: consente di monitorare e controllare il proiettore attraverso una rete da un Computer. (&38) ü Immagini: consente al proiettore di memorizzare fino a quattro fermi immagine e di proiettarli. (&82) ü Messenger: consente al proiettore di visualizzare il testo inviato da un Computer attraverso una rete. (&83) ü Bridge di Rete: consente di controllare un dispositivo esterno tramite il proiettore da un Computer. (&86) NOTA Le informazioni contenute in questo manuale sono soggette a modifica senza preavviso. Le illustrazioni nel presente manuale sono a puro scopo illustrativo. Potrebbero non corrispondere esattamente al proiettore acquistato. Il produttore declina qualsiasi responsabilità per eventuali errori che potrebbero comparire in questo manuale. È vietata la riproduzione, la trasmissione o la copia di parti di questo documento o dell'intero documento senza esplicita autorizzazione scritta. 1
4 Indice Indice Cautela Funzione di Rete Controllo web Presentazione di Rete Funzione Immagini Funzione Messenger Funzione Bridge di Rete Altre funzioni Avvisi tramite Gestione del proiettore tramite SNMP Programmazione evento Controllo comandi tramite la rete Connessione alla rete Requisiti di sistema Connessione tramite LAN cablata Impostazione della connessione tramite LAN cablata Connessione tramite LAN wireless Connessione in Modalità Punto di Accesso Semplice Connessione in Modalità Infrastruttura Applicazioni Menu RETE Controllo web Controllo web proiettore Accesso Informazioni Rete Impostazioni Rete Impostazioni Porta Impostazioni Mail Impostazioni Avviso Impostazioni Programma Impostazioni Data/Ora Impostazioni Sicurezza Controllo Proiettore Telecomando Stato Proiettore Riavvio Rete Prova di connessione
5 Indice 3.2 Crestron e-control Finestra Main Finestra Tools Finestra Info Finestra Help Desk Avvertimento di emergenza Presentazione di Rete Descrizione Modalità di visualizzazione Modalità PC singolo Modalità Multi PC Modalità Multi Proiettore Modalità di controllo Moderatore Numero porta Funzione Immagini Funzione Messenger Descrizione Lingue supportate Stile di visualizzazione Funzione Bridge di Rete Collegamento delle periferiche Configurazione della comunicazione Porta di comunicazione Metodo di transmissione BIDIREZ. NON SIMULT BIDIREZ. SIMULTANEA Altre funzioni Avvisi tramite Gestione del proiettore tramite SNMP Programmazione evento Controllo comandi tramite la rete Crestron Connected TM Risoluzione dei problemi Garanzia e servizio post-vendita
6 Cautela Cautela Per utilizzare la funzione di rete senza fili del presente proiettore, è necessario l apposito adattatore USB senza fili venduto come optional. Consultare i documenti a corredo dell adattatore per avere informazioni in merito alle precauzioni previste dalle normative di legge. [Restrizioni sull inserimento e disinserimento dell adattatore USB senza fili] Prima di inserire o estrarre l adattatore USB senza fili dal proiettore, spegnerlo ed estrarre dalla presa la spina del cavo di alimentazione. Non toccare l adattatore USB senza fili collegato al proiettore mentre questo riceve alimentazione CA. Non utilizzare cavi o dispositivi prolunga quando si collega l adattatore al proiettore. [Precauzioni di sicurezza durante l uso della LAN senza fili] Si consiglia di specificare le impostazioni di sicurezza, come SSID e CODIFICA, quando si utilizza la comunicazione LAN senza fili. Se non vengono specificate le impostazioni di sicurezza, i contenuti potrebbero essere intercettati o si potrebbe verificare un accesso non autorizzato al sistema. Per informazioni sulle impostazioni di sicurezza della LAN wireless, consultare 3.1 Controllo web proiettore. CAUTELA L adattatore USB senza fili IEEE802.11b/g/n opzionale utilizza la banda di frequenza radio da 2,4 GHz. Non è necessaria alcuna licenza radio per utilizzare l adattatore, ma è opportuno tenere presente quanto segue: NON USARE IN PROSSIMITÀ DI QUANTO SEGUE! Forni a microonde Apparecchi industriali, scientifici o medici Determinate stazioni radio a bassa potenza Stazioni radio locali L uso dell adattatore USB senza fili accanto a quanto sopra potrebbe causare interferenze radio, risultanti in una diminuzione della velocità di trasmissione o un interruzione della stessa o addirittura a un malfunzionamento di dispositivi quali i pacemaker. A seconda del luogo in cui si usa l adattatore USB senza fili, potrebbero verificarsi interferenze di onde radio, che potrebbero provocare una diminuzione della velocità di trasmissione o un interruzione della comunicazione. In particolare, va ricordato che l uso dell adattatore USB senza fili in luoghi caratterizzati dalla presenza di acciaio rinforzato, altri tipi di metalli o cemento potrebbe causare interferenze di onde radio. Canali disponibili L adattatore USB senza fili utilizza la banda di frequenza rado da 2,4 GHz ma a seconda del paese o regione in cui ci si trova, i canali utilizzabili potrebbero essere limitati. Consultare il proprio rivenditore per avere informazioni sui canali utilizzabili. Portare l adattatore USB senza fili opzionale al di fuori del proprio paese o regione di residenza e utilizzarlo in altre zone potrebbe comportare una violazione delle leggi sulla radio di tale paese o regione. 4
7 1. Funzione di Rete 1. Funzione di Rete Questo capitolo descrive la funzione di rete. 1.1 Controllo web Il collegamento in rete del proiettore e del computer, il controllo remoto e il monitoraggio dello stato del proiettore possono essere eseguiti con un browser Web. Due tipi di interfaccia, Controllo web proiettore e Crestron e-control, sono disponibili per questo proiettore. (&38) Controllo Web proiettore Crestron e-control 5
8 1. Funzione di Rete 1.2 Presentazione di Rete Il proiettore è in grado di visualizzare o riprodurre le immagini e i dati audio dello schermo del computer trasmessi tramite la rete. Per utilizzare Presentazione di Rete, è richiesta un'applicazione apposita, LiveViewer. La seguente applicazione è richiesta per utilizzare Presentazione di Rete. Sistema operativo Windows ios (iphone/ipad) Android Applicazione LiveViewer Christie QuickConnect Christie QuickConnect 6
9 1. Funzione di Rete 1.3 Funzione Immagini Il proiettore può visualizzare le immagini fisse trasferite tramite la rete. È possibile assegnare fino a 4 file di immagine. La trasmissione di MIA IMMAGINE richiede un'applicazione apposita per il computer. Utilizzare tale applicazione per trasferire i dati immagine. Trasferimento file immagine Visualizzazione file immagine (es. ) 7
10 1. Funzione di Rete 1.4 Funzione Messenger Il proiettore è in grado di visualizzare i dati di testo trasferiti tramite la rete sullo schermo e riprodurre i dati audio al suo interno. È possibile memorizzare fino a 12 dati di testo. Trasferimento file di testo Visualizzazione file di testo (es. ) 8
11 1. Funzione di Rete 1.5 Funzione Bridge di rete Questo proiettore è dotato della funzione BRIDGE DI RETE, che esegue la conversione reciproca di un protocollo di rete e di un'interfaccia seriale. Utilizzando la funzione BRIDGE DI RETE, un computer collegato al proiettore tramite LAN senza fili o cablata può controllare una periferica esterna mediante la comunicazione RS-232C usando il proiettore come terminale di rete. Dati TCP/IP Cambio protocollo Dati seriali Computer LAN cablata Cavo LAN LAN Senza fili Porta WIRELESS (adattatore USB senza fili) RS-232C Cavo RS-232C Periferica esterna Porta LAN Porta CONTROL Porta HDBaseT 9
12 1. Funzione di Rete 1.6 Altre funzioni Avvisi tramite Il proiettore può inviare automaticamente un messaggio di avviso all'indirizzo specificato quando il proiettore rileva un errore o una determinata condizione che richiede un intervento di manutenzione. (&90) Gestione del proiettore tramite SNMP Il protocollo SNMP (Simple Network Management Protocol) consente di gestire dal computer, tramite la rete, le informazioni del proiettore quali un errore o uno stato di avviso. L'utilizzo di questa funzione richiede che nel computer sia installato il software di gestione SNMP. (&93) Programmazione evento La funzione di programmazione consente di impostare eventi programmati, quali l'accensione e lo spegnimento. Ciò consente che il proiettore sia "auto-gestito". Il programma può essere impostato in Controllo web proiettore o nel menu OPZ.- PROGRAMMA del proiettore. (&95) Controllo comandi tramite la rete È possibile configurare e controllare il proiettore tramite la rete mediante i comandi RS-232C. (&98) 10
13 2. Connessione alla rete 2. Connessione alla rete 2.1 Requisiti di sistema Per la connessione del proiettore al computer tramite rete, sono necessarie le seguenti apparecchiature. Comune Proiettore: 1 unità, Computer : minimo 1 set Dispositivi di connessione per proiettore e computer 1) Per la connessione via cavo *1 Cavo LAN (CAT-5e o più grande): 1 2) Per la connessione wireless *2 - Lato del proiettore IEEE802.11b/g/n Adattatore USB senza fili (opzione : USB-WL-11N-NS) : 1 unità per ciascun computer. *3 - Lato computer Apparecchiatura LAN wireless EEE802.11b/g/n: 1 unità ciascuno *4 *1: Il sistema per usare la funzione di rete del proiettore richiede un ambiente di comunicazione conforme a 100Base-TX o 10Base-T. *2: Quando si usa la connessione LAN come modalità Infrastructure, è necessario un access point. *3: I metodi di codifica disponibili sono i seguenti. Il prodotto non può essere collegato alla rete wireless usando altri metodi di codifica. Modalità Punto di Accesso Semplice Modalità Infrastruttura WPA2-PSK (AES) WPA2-PSK (TKIP) WPA-PSK (AES) WPA-PSK (TKIP) WEP 128bit - WEP 64bit - *4: A seconda del tipo di dispositivo di rete senza fili e computer in uso, è possibile che il proiettore non sia in grado di comunicare correttamente con il computer, anche se quest ultimo è dotato di una funzione LAN senza fili integrata. Per eliminare problemi di comunicazione, utilizzare un dispositivo di rete wireless con certificato Wi-Fi. Browser web Per usare Controllo web, è necessario che sia installato un Browser web. Applicazione Per usare Presentazione di Rete, Mia Immagine e Messenger, è necessario che nel computer siano installate applicazioni apposite. (&19) Per utenti Mac : Il sistema operativo Mac non supporta alcune applicazioni. Prima di impostare la connessione, fare riferimento a Requisiti di sistema per le applicazioni (&19). NOTA La funzione di rete non è disponibile quando la voce MOD. ATTESA è impostata su RISPARMIO e il proiettore è nella modalità di attesa. Collegare il proiettore alla rete dopo aver impostato lo MOD. ATTESA su NORMALE. (&Menu IMPOSTA del Guida operativa) 11
14 2. Connessione alla rete 2.2 Connessione tramite LAN cablata La connessione può avvenire tramite LAN cablata. Per la connessione alla rete esistente, impostare la LAN cablata del proiettore seguendo le istruzioni dell'amministratore di rete. hub 2.3 Impostazione della connessione tramite LAN cablata 1) Collegare il proiettore al computer tramite un hub con un cavo LAN (CAT-5e o superiore). 2) Premere il pulsante MENU del telecomando o sul pannello di controllo del proiettore. Comparirà il MENU utilizzato per ultimo. Usare il cursore per selezionare quanto segue. MENU FACILE > MENU AVANZATO > RETE > INSTALLAZIONE RETE > INSTALLAZ. A CAVO 3) Impostare le seguenti voci in INSTALLAZ. A CAVO. DHCP INDIRIZZO IP SUBNET MASK DEFAULT GATEWAY DNS SERVER Per l impostazione dell indirizzo IP, fare riferimento alla sezione Informazioni sull indirizzo IP. (&13) Selezionare APPLICA, quindi premere il pulsante INVIO del salvare le impostazioni. 12
15 2. Connessione alla rete [Indirizzo IP] Impostazione manuale La parte di indirizzo di rete dell impostazione dell indirizzo IP sul proprio computer deve corrispondere all impostazione sul proiettore. Inoltre, l intero indirizzo IP del computer non deve sovrapporsi con quello di altri dispositivi sulla stessa rete, compreso il proiettore. Le impostazioni del proiettore sono le seguenti. Indirizzo IP: Subnet mask: (Indirizzo di rete: in questo caso) Quindi, specificare l indirizzo IP del computer come segue. Indirizzo IP: xxx (xxx corrisponde ad un numero decimale) Subnet mask: (Indirizzo di rete: in questo caso) Ad esempio Selezionare un numero da 1 a 254 per xxx senza duplicare quello di altre apparecchiature. In questo caso, dato che l indirizzo IP del proiettore è , specificare un impostazione tra 1 e 253 per il computer. Impostazione automatica Se nella rete connessa è presente un server DHCP, esso assegna automaticamente un indirizzo IP al proiettore e al computer. Se il server DHCP non è disponibile, impostare INDIRIZZO IP, SUBNET MASK e DEFAULT GATEWAY. NOTA Benché le porte HDBaseT TM e LAN possano essere utilizzate per la LAN cablata, non possono essere utilizzate simultaneamente. Collegare il cavo LAN alla porta impostata in RETE CABLATA nel menu OPZ. - SERVIZIO - TERMINALE CONTR. Non è possibile utilizzare lo stesso indirizzo di rete sia per la LAN senza fili che per la LAN cablata. Se il proiettore e il computer si trovano nella stessa rete (p.es. stesso indirizzo di rete), il campo gateway predefinito può essere lasciato vuoto. Se il proiettore e il computer si trovano in reti diverse, è necessario impostare il gateway predefinito. Per i dettagli a questo riguardo, rivolgersi all'amministratore di rete. 13
16 2. Connessione alla rete 2.4 Connessione tramite LAN wireless La connessione tramite LAN senza fili è disponibile utilizzando un componente opzionale, l'adattatore USB senza fili (USB-WL-11N-NS). Per la LAN senza fili sono disponibili due tipi di connessione, Punto di Accesso Semplice e Infrastruttura. Fig. 2.4.a Senza comunicazione tramite access point (Punto di Accesso Semplice) Fig. 2.4.b Con comunicazione tramite access point (Infrastruttura) * Punto di Accesso Semplice è una modalità di connessione diretta ai computer. Il proiettore può assegnare l'indirizzo IP a un massimo di 11 dispositivi. * Infrastruttura è uno dei metodi di comunicazione della LAN senza fili che richiede un punto di accesso per comunicare. Per la comunicazione con la rete esistente, consultare l'amministratore di rete. NOTA Impostazioni Rete possono essere modificate anche in Impostazioni Rete di Controllo web proiettore. Le impostazioni iniziali della LAN senza fili per il proiettore sono le seguenti. Modalità: Punto di Accesso Semplice DHCP: Spegnere Indirizzo IP: Subnet Mask: Gateway Predefinito: DNS SERVER: SSID: SimpleAccessPoint Trasmissione SSID: ACCEN.RE Codifica: Spegnere Canale: 11 Cambiare l'impostazione predefinita prima dell'uso per evitare sovrapposizioni. 14
17 2. Connessione alla rete NOTA Non è possibile utilizzare lo stesso indirizzo di rete sia per la LAN senza fili che per la LAN cablata. In modalità Punto di Accesso Semplice, la velocità di comunicazione del proiettore potrebbe risultare ridotta, a seconda del numero di dispositivi connessi. La comunicazione di rete non è disponibile tra i dispositivi connessi al proiettore in modalità Punto di Accesso Semplice. Quando si usa la funzione di rete wireless, impostare RETE - RETE WIRELESS su ACCEN.RE. 15
18 2. Connessione alla rete Connessione in Modalità Punto di Accesso Semplice Impostare quanto segue per collegare il proiettore e il computer in modalità Punto di Accesso Semplice. Impostazione del proiettore [Restrizioni sull inserimento e disinserimento dell adattatore USB senza fili] Prima di inserire o estrarre l adattatore USB senza fili dal proiettore, spegnerlo ed estrarre dalla presa la spina del cavo di alimentazione. Non toccare l adattatore USB senza fili collegato al proiettore mentre questo riceve alimentazione CA. Non utilizzare cavi o dispositivi prolunga quando si collega l adattatore al proiettore. 1) Collegare l'adattatore USB senza fili alla porta WIRELESS del proiettore. 2) Accendere il proiettore. 3) Premere il pulsante MENU del telecomando o sul pannello di controllo del proiettore. Comparirà il MENU utilizzato per ultimo. Usare il cursore per selezionare quanto segue. MENU FACILE > MENÙ AVANZATO > RETE > INSTALLAZIONE RETE > INSTALLAZ. SENZA CAVO 4) Impostare le seguenti voci in INSTALLAZ. SENZA CAVO. MODALITÀ: PUNTO DI ACCESSO SEMPLICE INDIRIZZO IP SSID TRASMISSIONE SSID CODIFICA CANALE Selezionare APPLICA, quindi premere il pulsante ENTER del salvare le impostazioni. Informazioni sulle impostazioni di rete Il quarto ottetto dell'indirizzo IP del proiettore è fisso a 1. La subnet mask del proiettore è fissa a Impostazione del computer 1) La funzione server DHCP del proiettore è sempre attiva. Attivare l'impostazione DHCP del computer. 2) Selezionare il SSID impostato per il proiettore seguendo al procedura per la connessione senza fili del computer. Se il computer è codificato, inserire la chiave di codifica seguendo le istruzioni del computer. NOTA Per la procedura di impostazione della rete e della connessione senza fili del computer, fare riferimento al manuale del computer o della periferica LAN senza fili. 16
19 2. Connessione alla rete Connessione in Modalità Infrastruttura Impostare quanto segue per collegare il proiettore e il computer in modalità Infrastruttura. Impostazione del proiettore [Restrizioni sull inserimento e disinserimento dell adattatore USB senza fili] Prima di inserire o estrarre l adattatore USB senza fili dal proiettore, spegnerlo ed estrarre dalla presa la spina del cavo di alimentazione. Non toccare l adattatore USB senza fili collegato al proiettore mentre questo riceve alimentazione CA. Non utilizzare cavi o dispositivi prolunga quando si collega l adattatore al proiettore. 1) Collegare l'adattatore USB senza fili alla porta WIRELESS del proiettore. 2) Accendere il proiettore. 3) Premere il pulsante MENU del telecomando o sul pannello di controllo del proiettore. Comparirà il MENU utilizzato per ultimo. Usare il cursore per selezionare quanto segue. MENU FACILE > MENÙ AVANZATO > RETE > INSTALLAZIONE RETE > INSTALLAZ. SENZA CAVO 4) Impostare le seguenti voci in INSTALLAZ. SENZA CAVO. MODALITÀ: INFRASTRUTTURA DHCP INDIRIZZO IP SUBNET MASK DEFAULT GATEWAY DNS SERVER SSID CODIFICA Per l impostazione dell indirizzo IP, fare riferimento alla sezione Indirizzo IP. (&13) Selezionare APPLICA, quindi premere il pulsante ENTER del salvare le impostazioni. 17
20 2. Connessione alla rete Connessione in Modalità Infrastruttura (segue) Funzione ELENCO SCANS. SSID La connessione può essere impostata selezionando da ELENCO SCANS. SSID senza impostare SSID e CODIFICA in INSTALLAZ.SENZA CAVO. La procedura di connessione tramite ELENCO SCANS. SSID è la seguente. 1) Selezionare ELENCO SCANS. SSID in INSTALLAZ. SENZA CAVO nel RETE - INSTALLAZIONE RETE. Viene visualizzato l'elenco dei SSID nella rete senza fili. 2) Selezionare il SSID della rete senza fili da connettere in ELENCO SCANS. SSID. Se è codificato, viene visualizzata la finestra di inserimento della chiave di codifica. Inserire la chiave di codifica usando la tastiera software. 3) Una volta stabilita la connessione, nella schermata ELENCO SCANS. SSID appare l'icona indicante "connesso" ( ). NOTA A seconda delle impostazioni del punto di accesso, la velocità di trasmissione potrebbe essere ridotta. Se il proiettore e il computer si trovano nella stessa rete (p.es. stesso indirizzo di rete), il campo gateway predefinito può essere lasciato vuoto. Se il proiettore e il computer si trovano in reti diverse, è necessario impostare il gateway predefinito. Per i dettagli a questo riguardo, rivolgersi all'amministratore di rete. Per la connessione alla rete esistente, impostare la LAN senza fili per il proiettore seguendo le istruzioni dell'amministratore di rete. Per la codifica WEP è usata l' Autenticazione Sistema Aperto, e l'autenticazione Chiave Condivisa non è supportata. L'autenticazione con un punto di accesso riesce e la connessione viene ritenuta stabilita normalmente anche se viene immessa una chiave di codifica non valida a causa dell'autenticazione Sistema Aperto, ma i dati di fatto non possono venire trasmessi. Quando DHCP è impostato su SPEGNERE, INDIRIZZO IP, SUBNET MASK e DEFAULT GATEWAY devono essere impostati anticipatamente. 18
21 2. Connessione alla rete 2.5 Applicazioni La versione più recente del software dell'applicazione può essere scaricata dai siti Web indicati sotto. Per il software Presentazione di Rete per ios/android, fare riferimento all'url sotto per informazioni e per scaricare Christie QuickConnect. [Requisiti di sistema per le applicazioni] Applicazione Hardware e software LiveViewer [Windows ] Sistema operativo Windows Vista (Service Pack 1 o successivi) Windows 7 Windows 8/8.1 Windows 10 Scheda grafica: VGA: 640x480 o superiore (consigliata XGA: 1024x768) CPU: Pentium 4 (2.8 GHz o superiore) Spazio sul disco rigido: 100MB o superiore 19
22 2. Connessione alla rete [Requisiti di sistema per le applicazioni] (segue) Applicazione Christie QuickConnect Hardware e software [ios] ios 6 o successivi Projector Image Tool (PJImg) [Android] Android OS 4.0 o successivi Sistema operativo Windows Vista Windows 7 Windows 8/8.1 Windows 10 CPU: Pentium 3 (500MHz o superiore) Spazio sul disco rigido: 20MB o superiore Projector Messenger Tool (PJMessenger) Sistema operativo Windows Vista Windows 7 Windows 8/8.1 Windows 10 CPU: Pentium 3 (500MHz o superiore) Spazio sul disco rigido: 20MB o superiore 20
23 2. Connessione alla rete 2.6 Menu RETE Una configurazione di rete non corretta per il proiettore potrebbe causare problemi tecnici all'intera rete. Rivolgersi all'amministratore di rete prima di connettersia un punto d'accesso esistente sulla rete. Selezionare RETE dal menu principale per accedere alle seguenti funzioni. Selezionare un'opzione tramite i cursori / del proiettore o del telecomando e premere il cursore sul proiettore o sul telecomando oppure ENTER sul telecomando per confermare. Eseguire quindi l'operazione indicata nella tabella seguente. Consultare le Guide della rete per dettagli relativi al sistema RETE. NOTA Quando si utilizza una LAN cablata, selezionare prima quale funzione usare, LAN o HDBaseT TM, nel menu OPZ. - SERVIZIO - TERMINALE CONTR. - RETE CABLATA. (&Menu OPZ. del Guida operativa) Per utilizzare la funzione di rete senza fili del presente proiettore, è necessario l apposito adattatore USB senza fili venduto come optional. Non utilizzare cavi o dispositivi prolunga quando si collega l adattatore al proiettore. Il proiettore non consente il collegamento senza fili e LAN cablato alla stessa rete. Non impostare lo stesso indirizzo di rete sia per la rete senza fili che per la rete LAN cablata. Se non si usa SNTP, è necessario impostare DATA E ORA durante l'installazione iniziale. (&Menu OPZ. del Guida operativa) La funzione di rete non è disponibile quando la voce MOD. ATTESA è impostata su RISPARMIO e il proiettore è nella modalità di attesa. Collegare il proiettore alla rete dopo aver impostato lo MOD. ATTESA su NORMALE. (&Menu IMPOSTA del Guida operativa) Quando si usa la funzione di rete wireless, impostare RETE - RETE WIRELESS su ACCEN.RE. 21
24 2. Connessione alla rete Voce Descrizione Selezionando questa voce, viene visualizzata la finestra di dialogo che mostra le informazioni relative alla rete LAN wireless e cablata. Usare i pulsanti / per passare da una pagina all altra. La prima pagina mostra le impostazioni della LAN wireless. La seconda pagina è per le impostazioni della LAN cablata, mentre la terza pagina è per voci di impostazione comuni. INFORMAZIONI RETE INFORMAZ. SENZA CAVO Sono visualizzate le seguenti informazioni. RETE WIRELESS CODICEPASS MODALITÀ INDIRIZZO IP SUBNET MASK DEFAULT GATEWAY DNS SERVER MAC ADDRESS SSID TRASMISSIONE SSID CODIFICA CANALE VELOCITÀ Codicepass supporta la connessione tra il proiettore e il computer quando si usa Presentazione di Rete. Per maggiori informazioni, fare riferimento a Presentazione di Rete (&78) NOTA INDIRIZZO IP, SUBNET MASK e DEFAULT GATEWAY indicano nelle seguenti condizioni. (1) L'adattatore USB senza fili non è inserito nel proiettore. (2) DHCP è su ACCEN.RE ma il proiettore non ottiene l'indirizzo dal server DHCP. Se l'adattatore USB senza fili non è inserito, i campi CAN. e VELOCITÀ rimangono vuoti. (3) RETE WIRELESS è impostata su SPEGNERE. Se l'adattatore USB senza fili non è inserito o RETE WIRELESS è impostata su SPEGNERE, i campi CANALE e VELOCITÀ rimangono vuoti. (continua alla pagina seguente) 22
25 2. Connessione alla rete Voce INFORMAZIONI RETE (segue) INFORMAZ.A CAVO ALTRO INFO Descrizione Sono visualizzate le seguenti informazioni. CODICEPASS INDIRIZZO IP SUBNET MASK DEFAULT GATEWAY DNS SERVER MAC ADDRESS Codicepass consente di collegare facilmente alla rete il proiettore e il computer quando si usa Presentazione di Rete. Per maggiori informazioni, fare riferimento a Presentazione di Rete (&78) NOTA INDIRIZZO IP, SUBNET MASK e DEFAULT GATEWAY indicano se il DHCP è impostato su ACCEN.RE e il proiettore non ha ottenuto l'indirizzo dal server DHCP. Sono visualizzate le seguenti informazioni. NOME PROIETTORE DATA E ORA SERVER SNTP FUSO ORARIO Se sono troppo lunghi, NOME PROIETTORE e SERVER SNTP possono apparire troncati. RETE WIRELESS (continua alla pagina seguente) Cambia ACCEN.RE/SPEGNERE della funzione di rete wireless. ACCEN.RE SPEGNERE 23
26 2. Connessione alla rete Voce Configura la rete wireless. I valori impostati vengono salvati dopo aver selezionato "APPLICA". Descrizione NOTA Se il menu scompare prima di aver selezionato APPLICA, i valori impostati non vengono salvati. Dopo aver cambiato le impostazioni, assicurarsi di selezionare APPLICA. INSTALLAZIONE RETE / INSTALLAZ. SENZA CAVO Cerca le reti wireless disponibili e visualizza l'elenco di SSID. Selezionare un SSID dall'elenco per stabilire la connessione. (1) Selezionare ELENCO SCANS. SSID e premere il pulsante per visualizzare l'elenco di SSID nella rete wireless disponibile. ELENCO SCANS. SSID NOTA Eventuali reti wireless che utilizzino metodi di codifica non supportati non sono incluse nell'elenco di ricerca. L'ELENCO SCANS. SSID non visualizza i dispositivi di rete Ad Hoc. (continua alla pagina seguente) 24
27 2. Connessione alla rete Voce icona Descrizione Descrizione Il proiettore è connesso alla rete wireless. La rete wireless è codificata. Potenza del segnale. INSTALLAZIONE RETE / INSTALLAZ. SENZA CAVO (segue) ELENCO SCANS. SSID (segue) (2) Selezionare il SSID da collegare e premere il pulsante o ENTER. Se il SSID è codificato, viene visualizzata la finestra di inserimento della chiave di codifica. Inserire i caratteri usando la tastiera software. Una volta completato l'inserimento dei caratteri, portare il cursore su OK e premere il pulsante, ENTER o. NOTA Selezionare la casella di controllo [NASCONDI I CARATTERI] per nascondere i caratteri. (continua alla pagina seguente) 25
28 2. Connessione alla rete Voce Descrizione (3) Mentre è in corso il processo di connessione, viene visualizzato l'osd sotto. Mentre è in corso il processo di connessione, è disponibile solo il pulsate RESET. Premendo il pulsante RESET, si interrompe il processo di connessione. Al completamento del processo di connessione, viene visualizzato l'osd sotto. : Connessione riuscita Se la connessione non viene stabilita correttamente, viene visualizzato il messaggio sotto. INSTALLAZIONE RETE / INSTALLAZ. SENZA CAVO (segue) ELENCO SCANS. SSID (segue) : Connessione non riuscita : Blocco codifica attivato NOTA Quando in Impostazioni Rete - Installazione senza fili di Controllo web proiettore è attivato il blocco codifica, non è possibile cambiare le impostazioni di codifica. Vedere Blocco codifica. ( 43) Per la codifica WEP è usata l' Autenticazione Sistema aperto, e l'autenticazione Chiave condivisa non è supportata. L'autenticazione con un punto di accesso riesce e la connessione viene ritenuta stabilita normalmente anche se viene immessa una chiave di codifica non valida a causa dell'autenticazione Sistema aperto, ma i dati di fatto non possono venire trasmessi. (4) Una volta stabilita la connessione, nella schermata ELENCO SCANS. SSID appare l'icona indicante lo stato di connessione ( ). (continua alla pagina seguente) 26
29 2. Connessione alla rete Voce Descrizione ELENCO SCANS. SSID (segue) INSTALLAZIONE RETE / INSTALLAZ. SENZA CAVO (segue) MODALITÀ Questa funzione non è disponibile nel modo PUNTO DI ACCESSO SEMPLICE. Passa tra PUNTO DI ACCESSO SEMPLICE e INFRASTRUTTURA. Selezionare la modalità del sistema di comunicazione di rete. Effettuare la selezione in base alle impostazioni del computer. PUNTO DI ACCESSO SEMPLICE INFRASTRUTTUTA Per salvare l impostazione, premere il cursore. NOTA L'impostazione modificata prima di aver cambiato MODALITÀ senza selezionare APPLICA viene annullata. Quando si cambia MODALITÀ, per poter usare la LAN wireless sono richiesti 60 secondi. Nel frattempo, la velocità di funzionamento del proiettore potrebbe essere ridotta e le INFORMAZIONI RETE potrebbero non venire visualizzate correttamente. DHCP (continua alla pagina seguente) Configura se l'indirizzo IP venga ottenuto automaticamente o meno. Servirsi dei pulsanti / per attivare/disattivare DHCP. ACCEN.RE SPEGNERE Questa funzione non è disponibile nel modo PUNTO DI ACCESSO SEMPLICE. 27
30 2. Connessione alla rete Voce INSTALLAZIONE RETE / INSTALLAZ. SENZA CAVO (segue) INDIRIZZO IP SUBNET MASK DEFAULT GATEWAY DNS SERVER Descrizione [PUNTO DI ACCESSO SEMPLICE] Fare riferimento a "Connessione in modalità Punto di Accesso Semplice".(&16) [INFRASTRUTTURA] Configura l'indirizzo IP quando DHCP è disattivato. Inserire l'indirizzo IP. Questa funzione si può utilizzare solo se DHCP è impostato a SPEGNERE. [PUNTO DI ACCESSO SEMPLICE] Questa impostazione è fissa a [INFRASTRUTTURA] Configura la subnet mask quando DHCP è disattivato. Inserire la SUBNET MASK. Questa funzione si può utilizzare solo se DHCP è impostato a SPEGNERE. Configura il gateway predefinito quando DHCP è disattivato. Inserire l'indirizzo del DEFAULT GATEWAY. Questa funzione si può utilizzare solo se DHCP è impostato a SPEGNERE. Questa funzione non è disponibile nel modo PUNTO DI ACCESSO SEMPLICE. Configura l'indirizzo del server DNS. Inserire l'indirizzo del server DNS. Questa funzione non è disponibile nel modo PUNTO DI ACCESSO SEMPLICE. NOTA Questa impostazione non può essere ottenuta automaticamente. (continua alla pagina seguente) 28
31 2. Connessione alla rete Voce INSTALLAZIONE RETE / INSTALLAZ. SENZA CAVO (segue) SSID (continua alla pagina seguente) Descrizione Configura il SSID per la rete wireless. [PUNTO DI ACCESSO SEMPLICE] Inserire il SSID usando la tastiera software. Per l'uso della tastiera software, fare riferimento a NOME PROIETTORE (&33). L'impostazione predefinita del SSID in modalità Punto di Accesso Semplice è [SimpleAccessPoint]. Cambiare l'impostazione predefinita prima dell'uso per evitare sovrapposizioni. [INFRASTRUTTURA] Selezionare uno dei DEFAULT (da #1 a #4) e premere o il pulsante ENTER. Regolazione delle impostazioni PERS. Premere oppure ENTER se è selezionato #5 PERS. Apparirà il menu SSID #5 PERS. Inserire il SSID usando la tastiera software. Per l'uso della tastiera software, fare riferimento a NOME PROIETTORE (&33). 29
32 2. Connessione alla rete Voce INSTALLAZIONE RETE / INSTALLAZ. SENZA CAVO (segue) TRASMISSIONE SSID CODIFICA CANALE Descrizione Configura TRASMISSIONE SSID. Impostare questa funzione su SPEGNERE per non visualizzare il SSID del proiettore nell'elenco di connessioni wireless del computer. Selezionare il metodo di codifica da utilizzare. WPA2-PSK(AES) WPA2-PSK(TKIP) OFF WPA-PSK(AES) WEP 64bit WEP 128bit WPA-PSK(TKIP) WEP 64bit e WEP 128bit sono disponibili solo in modalità INFRASTRUTTURA. Se è selezionato un metodo di codifica diverso da SPEGNERE, è necessario inserire la chiave di codifica e premere il pulsante. NOTA WPA2-PSK (AES) è consigliato per il metodo di codifica in IEEE802.11n. La velocità di trasmissione in IEEE802.11n può risultare ridotta con altri metodi di codifica (WEP, WPA-PSK (TKIP), WPA2-PSK (TKIP)). Se è impostata una codifica diversa da AES, cambiare l'impostazione su AES. I metodi di codifica non inclusi nell'elemento selezionato non sono disponibili. Selezionare il canale della LAN wireless quando MODALITÀ (&27) è impostata su PUNTO DI ACCESSO SEMPLICE. Sono disponibili i canali da 1 a 11. Per salvare l impostazione, premere il pulsante. I canali disponibili variano in base al paese. (continua alla pagina seguente) 30
33 2. Connessione alla rete Voce Configura la rete cablata. I valori impostati vengono salvati dopo aver selezionato APPLICA. Descrizione NOTA Se il menu scompare prima di aver selezionato APPLICA, i valori impostati non vengono salvati. Dopo aver cambiato le impostazioni, assicurarsi di selezionare APPLICA. INSTALLAZIONE RETE / INSTALLAZ.A CAVO DHCP INDIRIZZO IP SUBNET MASK DEFAULT GATEWAY DNS SERVER Configura se l'indirizzo IP venga ottenuto automaticamente o meno. Servirsi dei pulsanti / per attivare/disattivare DHCP. ACCEN.RE SPEGNERE Configura l'indirizzo IP quando DHCP è disattivato. Inserire l'indirizzo IP. Questa funzione si può utilizzare solo se DHCP è impostato a SPEGNERE. Configura la subnet mask quando DHCP è disattivato. Inserire la SUBNET MASK. Questa funzione si può utilizzare solo se DHCP è impostato a SPEGNERE. Configura il gateway predefinito quando DHCP è disattivato. Inserire l'indirizzo del DEFAULT GATEWAY. Questa funzione si può utilizzare solo se DHCP è impostato a SPEGNERE. Configura l'indirizzo del server DNS. Inserire l'indirizzo del server DNS. NOTA Questa impostazione non può essere ottenuta automaticamente. (continua alla pagina seguente) 31
34 2. Connessione alla rete Voce INSTALLAZIONE RETE / IMPOSTA SNTP SERVER SNTP FUSO ORARIO Descrizione Se si ottiene l'ora tramite la rete, specificare il server SNTP con l'indirizzo IP o il nome del dominio. Per il nome del dominio è possibile inserire fino a 255 caratteri. Inserire i caratteri usando la tastiera software. Per l'uso della tastiera software, fare riferimento a NOME PROIETTORE (&33). NOTA Impostare il fuso orario quando si usa SNTP. Inserire il fuso orario. Impostare lo stesso fuso orario impostato nel computer. In caso di dubbi, rivolgersi all'amministratore di rete. Servirsi del pulsante per ritornare al menu dopo aver impostato il FUSO ORARIO. (continua alla pagina seguente) 32
35 2. Connessione alla rete Voce Descrizione Assegnare al proiettore un nome che ne consenta l'identificazione nella rete. INSTALLAZIONE RETE / NOME PROIETTORE (continua alla pagina seguente) (1) Selezionare il NOME PROIETTORE e premere il pulsante. Si visualizza il dialogo NOME PROIETTORE. Usare la tastiera software visualizzata per inserire il NOME PROIETTORE. CANCELLA : Cancella un carattere. CANCELLA TUTTO: Cancella tutti i caratteri. CANCELLAR : Elimina i caratteri immessi e torna al menu di rete. OK : Salva i caratteri immessi e torna al menu di rete. (2) Sulle prime 3 righe viene riportato il NOME PROIETTORE corrente. Il nome del proiettore specifico è assegnato in precedenza di default. Usare i pulsanti ENTER o per selezionare e inserire i caratteri. Per cancellare 1 carattere alla volta, premere il pulsante RESET o premere i pulsanti e contemporaneamente. Se si sposta il cursore su CANCELLA oppure su CANCELLA TUTTO sullo schermo e si preme il pulsante ENTER oppure, si cancellano rispettivamente 1 carattere oppure tutti i caratteri. Il NOME PROIETTORE può essere immesso fino ad un massimo di 64 caratteri. (3) Per cambiare un carattere già inserito, portare il cursore a una delle prime 3 righe, e spostare il cursore sul carattere da cambiare. Premere ENTER o per selezionare il carattere. Quindi seguire la medesima procedura descritta alla voce (2) qui sopra. (4) Per terminare l'inserimento, portarsi con il cursore su OK, poi premere, ENTER o. Per ritornare al NOME PROIETTORE precedente senza salvare le modifiche, portare il cursore su CANCELLAR, poi premere, ENTER o. 33
36 2. Connessione alla rete Voce Descrizione Selezionando questa voce, viene visualizzato il menu IMMAGINI. Utilizzare l applicazione per trasferire i dati dell immagine. È possibile scaricarlo dal sito web. Fare riferimento a 5. Funzione Mia Immagine (&82) per informazioni su IMMAGINI. Selezionare un'immagine statica in IMMAGINI e premere il pulsante o ENTER per visualizzare l'immagine. Non è possibile selezionare questa voce se non sono memorizzate immagini. I nomi delle immagini vengono visualizzati per una lunghezza IMMAGINI massima di 16 caratteri. Per modificare l'immagine visualizzata Servirsi dei pulsanti /. Per ritornare al menu Premere il pulsante sul telecomando. Cancellazione dell immagine visualizzata e del relativo file di origine nel proiettore. (1) Premere il pulsante RESET sul telecomando mentre si visualizza un'immagine per passare al menu IMMAGINI - CANCELLA. (2) Premere il pulsante per eseguire la cancellazione. Per interrompere la cancellazione, premere il pulsante. (continua alla pagina seguente) 34
37 2. Connessione alla rete Voce CONTROLLO ESTERNO AMX D.D. (AMX Device Discovery) CRESTRON EXTRON Descrizione Utilizzare i pulsanti / per attivare/disattivare l'amx Device Discovery. ACCEN.RE SPEGNERE Quando ACCEN.RE è selezionato, il proiettore può essere rilevato dai controller dell'amx connesso alla stessa rete. Per i dettagli sull'amx Device Discovery, visitare il sito dell'amx. URL: Utilizzare i pulsanti / per attivare/disattivare l'crestron ConnectedTM. ACCEN.RE SPEGNERE Quando è selezionato ACCEN.RE, è possibile controllare e gestire il proiettore mediante i controller del Crestron collegato alla stessa rete. Per maggiori informazioni su Crestron Connected TM, visitare il seguente sito Web. URL: Utilizzare i pulsanti / per attivare/disattivare l'extron. ACCEN.RE SPEGNERE Quando è selezionato ACCEN.RE, i controller di Extron collegato mediante HDBaseT TM possono rilevare il proiettore. Per maggiori informazioni su Extron, visitare il seguente sito Web. URL: NOTA Questa voce è attivata solo quando HDBaseT è selezionato in OPZ. - SERVIZIO - TERMINALE CONTR. - RETE CABLATA. (&Menu OPZ. del Guida operativa) (continua alla pagina seguente) 35
38 2. Connessione alla rete Voce ALTRA OPERAZIONE Descrizione Per utilizzare Presentazione di Rete, è richiesta un'applicazione apposita. È possibile installarla dal CD dell applicazione in dotazione. È anche possibile scaricare la versione più aggiornata e le relative informazioni dal sito web Christie. Fare riferimento a 4. Presentazione di Rete (&78) per informazioni su Presentazione di Rete. USC.MOD. PRESENTER MOD.MULTI PC (continua alla pagina seguente) Se si imposta un computer alla modalità Presenter mentre viene proiettata la sua immagine, il proiettore viene occupato dal computer e l'accesso da qualsiasi altro computer è bloccato. Utilizzare questa funzione per uscire dalla modalità Presenter e consentire agli altri computer di accedere al proiettore. Selezionare questa voce per visualizzare una finestra di dialogo. Premere il pulsante per selezionare OK nella finestra di dialogo. La modalità Presenter viene annullata e appare un messaggio indicante il risultato. Se si impostano uno o più computer in modalità Multi PC e si inviano le relative immagini al proiettore, è possibile selezionare la modalità di visualizzazione nel proiettore tra le due opzioni sotto. - Modalità PC singolo: visualizza l'immagine del computer selezionato su schermo intero. - Modalità Multi PC: visualizza le immagini inviate da un massimo di quattro computer su uno schermo che viene diviso in sezioni da un quarto. Selezionare questa voce per visualizzare una finestra di dialogo. Utilizzare la finestra di dialogo per modificare la modalità di visualizzazione come di seguito. Per passare dalla modalità Multi PC alla modalità PC singolo, selezionare uno dei computer nella finestra di dialogo utilizzando i pulsanti / / / e premere il pulsante ENTER o. Premere il pulsante per selezionare OK, quindi premere nuovamente il pulsante ENTER o. L'immagine per il computer selezionato viene visualizzata su schermo intero. (continua alla pagina seguente) 36
39 2. Connessione alla rete Voce ALTRA OPERAZIONE (segue) MOD.MULTI PC (segue) VIS.NOME UTENTE Descrizione Per passare dalla modalità PC singolo alla modalità Multi PC, premere il pulsante per selezionare OK nella finestra di dialogo e premere il pulsante ENTER o. La modalità di visualizzazione viene modificata. L'impostazione della modalità Presenter del computer selezionato ha effetto quando la modalità di visualizzazione passa alla modalità PC singolo. Inoltre, la modalità Presenter perde di validità quando la modalità di visualizzazione passa alla modalità Multi PC, qualunque sia l'impostazione sui computer. La selezione di questa voce visualizza il nome utente. Questa funzione serve ad individuare da quale computer viene inviata l'immagine corrente. 37
40 3. Controllo web 3. Controllo web È possibile regolare o controllare il proiettore tramite una rete da un browser web di un Computer collegato alla stessa rete. Controllo web proiettore Controllo web proiettore consente di controllare il proiettore, raccogliere informazioni di stato quali tempo lampada, impostare l' o il programma ecc. Browser web consigliato Internet Explorer 9/ 10/ 11 NOTA Browser web diversi da quello consigliato potrebbero non funzionare. Se JavaScript è disattivato nel browser, attivarlo per utilizzare correttamente le pagine web del proiettore. Per i dettagli su come attivare JavaScript, vedere i file Guida del browser web. Si consiglia di installare tutti gli aggiornamenti del browser. Se i dati vengono trasferiti contemporaneamente tramite LAN cablata e senza fili, il proiettore potrebbe non elaborare correttamente i dati. Crestron e-control Crestron e-control è un'interfaccia di controllo che utilizza un browser web fornito da Crestron Electronics, Inc. Crestron e-control può controllare e monitorare il proiettore. (continua alla pagina seguente) 38
41 3. Controllo web NOTA Crestron e-control è creato con Flash. È necessario installare Adobe Flash Player sul computer per utilizzare Crestron e-control. Crestron e-control non viene visualizzato nei browser web che non supportano Flash. Nei seguenti casi la finestra di selezione non viene visualizzata, ma viene visualizzata la finestra di accesso di Controllo web proiettore. - Impostazioni di rete - Altre impostazioni - Crestron e-control è Disattiva (&46) - Impostazioni di rete - Impostazioni comuni - Crestron è SPEGNERE (&43) - Menu RETE - CONTROLLO ESTERNO - Crestron è SPEGNERE (&35) Per la configurazione e il controllo del proiettore tramite browser, consultare quanto segue. Assicurarsi che il computer e il proiettore siano collegati tramite la rete, quindi avviare il browser Web. Inserire l'indirizzo IP del proiettore nella casella di inserimento dell'url del browser Web come nell'esempio sottostante, quindi premere il tasto Enter o il pulsante. Esempio: se l'indirizzo IP del proiettore è impostato su : Digitare nella barra indirizzi del browser e premere il tasto Enter o fare clic sul tasto. Se si immette un URL corretto e il proiettore e il computer sono connessi correttamente alla stessa rete, verrà visualizzata la finestra di selezione. NOTA Non controllare il proiettore con il menu del proiettore o il telecomando e con il Controllo web allo stesso tempo. Ciò potrebbe provocare errori di funzionamento del proiettore. La lingua utilizzata in Controllo web proiettore è la stessa di quella dell'osd sul proiettore. Se si desidera modificarla, è necessario modificare la lingua OSD sul proiettore. (&Menu SCHERMO del Guida operativa) 39
42 3. Controllo web 3.1 Controllo web proiettore Accesso Per utilizzare la funzione Controllo web proiettore, è necessario accedere con nome utente e password. Di seguito sono le impostazioni predefinite per il nome utente e la password. Nome utente Password Administrator <blank> Finestra di registrazione Inserire il proprio nome utente e password, quindi fare clic su [OK]. In caso di accesso riuscito, verrà visualizzata la schermata di seguito. Menu principale Fare clic sulla voce dell'operazione o configurazione desiderata sul menu principale. 40
43 3. Controllo web 3.1 Controllo web proiettore (continua) Informazioni Rete Visualizza le impostazioni di rete attuali del proiettore. Voce Informazioni comuni Nome Proiettore Informazioni senza fili Rete wireless Modalità DHCP Indirizzo IP Maschera sottorete Gateway predefinito Indirizzo Server DNS Indirizzo MAC SSID Trasmissione SSID Codifica Canale Velocità Informazioni cablate DHCP Indirizzo IP Maschera sottorete Pasarela predeterminada Indirizzo Server DNS Indirizzo MAC Descrizione Visualizza le informazioni comuni sia alla LAN senza fili che a quella cablata. Visualizza le impostazioni relative al nome del proiettore. Visualizza le impostazioni correnti della LAN senza fili. Mostra ACCEN.RE/SPEGNERE della Rete wireless. Visualizza la modalità delle comunicazione LAN senza fili. Visualizza l impostazione DHCP. Visualizza l'indirizzo IP attuale. Visualizza la subnet mask. Visualizza il gateway predefinito. Visualizza l'indirizzo del server DNS. Visualizza l indirizzo MAC. Visualizza il SSID utilizzato dal proiettore. Visualizza il Trasmissione SSID utilizzato dal proiettore. Visualizza l impostazione di crittografia dei dati. Visualizza il canale utilizzato per la LAN senza fili. Visualizza l attuale velocità di trasmissione della LAN senza fili. Visualizza le attuali impostazioni della LAN cablata. Visualizza l impostazione DHCP. Visualizza l'indirizzo IP attuale. Visualizza la subnet mask. Visualizza il gateway predefinito. Visualizza l'indirizzo del server DNS. Visualizza l indirizzo MAC. 41
44 3. Controllo web 3.1 Controllo web proiettore (continua) Impostazioni Rete Visualizza e configura le impostazioni di rete. Voce Installazione comuni Rete wireless Nome Proiettore syslocation (SNMP) syscontact (SNMP) AMX D.D. (AMX Device Discovery) (continua alla pagina seguente) Descrizione Configura le impostazioni comuni alla LAN senza fili e cablata. Cambia ACCEN.RE/SPEGNERE della funzione di rete wireless. Configura il nome del proiettore. La lunghezza di Nome Proiettore può essere di un massimo di 64 caratteri alfanumerici. È possibile utilizzare lettere, numeri e i seguenti simboli.!"#$%&'()*+,-./:;<=>?@[\]^_`{ }~ e spazio Il nome del proiettore specifico è assegnato in precedenza di default. Configura il nome del proiettore. La lunghezza di Nome Proiettore può essere di un massimo di 64 caratteri alfanumerici. È possibile utilizzare lettere, numeri e i seguenti simboli.!"#$%&'()*+,-./:;<=>?@[\]^_`{ }~ e spazio. Il nome del proiettore specifico è assegnato in precedenza di default. Configura le informazioni di contratto di riferimento quando si usa SNMP. La lunghezza di syscontact può essere di un massimo di 255 caratteri alfanumerici. È possibile utilizzare solo i numeri 0-9 e le lettere a-z, A-Z. Configura l'impostazione dell'amx Device Discovery per rilevare il proiettore dai controlli dell'amx connesso alla stessa rete. Per i dettagli sull'amx Device Discovery, visitare il sito dell'amx. URL: 42
45 3. Controllo web 3.1 Controllo web proiettore - Impostazioni Rete (continua) Voce Installazione comuni (continua) Crestron Extron Installazione senza fili Modalità Descrizione Configura le impostazioni comuni alla LAN senza fili e cablata. Configura l'impostazione di Crestron in modo da rilevare il proiettore dai controller del Crestron collegato alla stessa rete. Per maggiori informazioni su Crestron, visitare il sito Web di Crestron. URL: Configura l'impostazione di Extron in modo da rilevare il proiettore dai controller dell'extron collegato alla stessa rete mediante la porta HDBaseT TM. Per maggiori informazioni su Extron, visitare il sito Web di Extron. URL: NOTA Questa voce è attivata solo quando HDBaseT è selezionato in OPZ. - SERVIZIO - TERMINALE CONTR. - RETE CABLATA. (&Menu OPZ. del Guida operativa) Configura le impostazioni della LAN senza fili. Selezionare Punto di Accesso Semplice o Infrastructure. NOTA Quando si cambia MODALITÀ, per poter usare la LAN wireless sono richiesti 60 secondi. Nel frattempo, la velocità di funzionamento del proiettore potrebbe essere ridotta e le INFORMAZIONI RETE potrebbero non venire visualizzate correttamente. Blocco codifica Consente o impedisce modifiche alle seguenti impostazioni relative alla connessione wireless. Modalità SSID Trasmissione SSID Codifica Chiave di codifica (Chiave WEP, Passphrase WPA) Quando Blocco codifica è attivo, tali impostazioni non possono essere modificate dal menu del proiettore. (continua alla pagina seguente) NOTA Se Blocco codifica è attivo, la connessione wireless avviene solamente quando è possibile senza modificare le impostazioni correnti. 43
46 3. Controllo web 3.1 Controllo web proiettore - Impostazioni Rete (continua) Voce Descrizione Installazione senza fili Configura le impostazioni della LAN senza fili. (continua) Impostazioni Punto di Configura la modalità Punto di Accesso Semplice. Accesso Semplice Configurazione IP Configura le impostazioni di rete. Indirizzo IP Configura Indirizzo IP. Maschera La subnet mask del proiettore è fissa a sottorete Inserire il SSID. Il numero massimo di caratteri è 32. È possibile utilizzare solo lettere, numeri e i seguenti simboli.!"#$%&'()*+,-./:;<=>?@[\]^_`{ }~ e spazio SSID L'impostazione predefinita del SSID in modalità Punto di Accesso Semplice è [SimpleAccessPoint]. Cambiare l'impostazione predefinita prima dell'uso per evitare sovrapposizioni. Trasmissione SSID Codifica Passphrase WPA Canale (continua alla pagina seguente) Selezionare Trasmissione SSID. Impostare questa funzione su SPEGNERE per non visualizzare il SSID del proiettore nell'elenco di connessioni wireless del computer. Selezionare il metodo di codifica dei dati. Inserire passphrase WPA. Il numero disponibile di caratteri va da 8 a 63. È possibile utilizzare solo lettere, numeri e i seguenti simboli.!"#$%&'()*+,-./:;<=>?@[\]^_`{ }~ e spazio Selezionare un canale, da 1 a 11, da utilizzare nella modalità Punto di Accesso Semplice. NOTA I canali possono variare in base al paese. Inoltre, a seconda del paese o della regione, potrebbe essere richiesto l'uso di una scheda di rete wireless conforme agli standard del paese o della regione. 44
47 3. Controllo web 3.1 Controllo web proiettore - Impostazioni Rete (continua) Voce Installazione senza fili (continua) Impostazioni Infrastruttura Configurazione IP DHCP ON DHCP OFF Indirizzo IP Maschera sottorete Gateway predefinito Indirizzo Server DNS Descrizione Configura le impostazioni della LAN senza fili. Configura la modalità Infrastruttura. Configura le impostazioni di rete. Attiva DHCP. Disattiva DHCP. Configura l indirizzo IP quando DHCP è disattivato. Configura la subnet mask quando DHCP è disattivato. Configura lil gateway predefinito quando DHCP è disattivato. Configura l indirizzo del server DNS. Selezionare un SSID dall'elenco. Se si desidera impostare un SSID univoco, selezionare [Personalizzato], quindi impostare il proprio SSID SSID osservando le regole di seguito. Il numero massimo di caratteri è 32. È possibile utilizzare solo lettere, numeri e i seguenti simboli.!"#$%&'()*+,-./:;<=>?@[\]^_`{ }~ e spazio Codifica Selezionare il metodo di codifica dei dati. Inserire la chiave WEP. È possibile inserire nella chiave WEP sia caratteri ASCII che numeri esadecimali. La lunghezza della chiave è definita nel Chiave WEP modo seguente, in base al WEP e ai formati di carattere. Codifica Caratteri ASCII Numeri HEX WEP 64bit 5 caratteri 10 caratteri WEP 128bit 13 caratteri 26 caratteri Inserire passphrase WPA. Passphrase WPA Il numero disponibile di caratteri va da 8 a 63. È possibile utilizzare solo lettere, numeri e i seguenti simboli.!"#$%&'()*+,-./:;<=>?@[\]^_`{ }~ e spazio (continua alla pagina seguente) 45
48 3. Controllo web 3.1 Controllo web proiettore - Impostazioni Rete (continua) Voce Installazione cablata Configurazione IP DHCP ON DHCP OFF Indirizzo IP Maschera sottorete Gateway predefinito Indirizzo Server DNS Installazione altro Crestron e-control Descrizione Configura le impostazioni della LAN cablata. Configura le impostazioni di rete. Attiva DHCP. Disattiva DHCP. Configura l indirizzo IP quando DHCP è disattivato. Configura la subnet mask quando DHCP è disattivato. Configura lil gateway predefinito quando DHCP è disattivato. Configura l indirizzo del server DNS. Configura altre impostazioni di rete. Imposta se utilizzare Crestron e-control oppure no. Se si sceglie Spegnere, inizialmente non verrà visualizzata la finestra di selezione, bensì la finestra di accesso di Controllo web proiettore. Fare clic sul tasto [Applica] per salvare le impostazioni. NOTA Le nuove impostazioni vengono attivate dopo aver riavviato la connessione di rete. Quando si modificano le impostazioni, è necessario riavviare la connessione di rete. È possibile riavviare la connessione di rete da Riavvio Rete nel menu principale. (&67). Se si connette il proiettore ad una rete esistente, consultare l'amministratore della rete prima di impostare gli indirizzi del server. Le impostazioni di Chiave WEP, Passphrase WPA e SSID non vengono effettuate se si utilizzano caratteri non validi. Il proiettore non consente il collegamento senza fili e LAN cablato alla stessa rete. Non impostare lo stesso indirizzo di rete sia per la rete senza fili che per la rete LAN cablata. 46
49 3. Controllo web 3.1 Controllo web proiettore (continua) Impostazioni Porta Visualizza e configura le impostazioni della porta di comunicazione. Voce Descrizione Porta Controllo Rete 1 (Porta:23) Configura la porta 1 del controllo comando (Port:23). Porta aperta Fare clic sulla casella [Attiva] per utilizzare la porta 23. Autenticazione Fare clic sulla casella [Attiva] quando si richiede l'autenticazione per questa porta. Porta Controllo Rete 2 (Porta:9715) Configura la porta 2 del controllo comando (Port:9715). Porta aperta Fare clic sulla casella [Attiva] per utilizzare la porta Autenticazione Fare clic sulla casella [Attiva] quando si richiede l'autenticazione per questa porta. Porta PJLink TM (Porta:4352) Configura la porta PJLink TM (Porta:4352). Porta aperta Fare un click sulla casella di controllo [Attiva] per utilizzare la porta Autenticazione Fare un click sulla casella di controllo [Attiva] quando si richiede l autenticazione per questa porta. Porta Mia Immagine (Porta:9716) Configura la porta Immagini (Porta:9716). Porta aperta Fare un click sulla casella di controllo [Attiva] per utilizzare la porta Autenticazione Fare un click sulla casella di controllo [Attiva] quando si richiede l autenticazione per questa porta. Porta Messenger (Porta:9719) Configura la porta Messenger (Porta:9719). Porta aperta Fare un click sulla casella di controllo [Attiva] per utilizzare la porta Autenticazione Fare un click sulla casella di controllo [Attiva] quando si richiede l autenticazione per questa porta. (continua alla pagina seguente) 47
50 3. Controllo web 3.1 Controllo web proiettore - Impostazioni Porta (continua) Voce Porta SNMP Porta aperta Indirizzo trap Scarica file MIB Porta Bridge di Rete Numero porta Configura la porta file mib. Descrizione Fare clic sulla casella [Attiva] per utilizzare SNMP. Configura la destinazione di SNMP Trap in formato IP. L'indirizzo include non solo l'indirizzo IP, ma anche il nome dominio se si è impostato un server DNS valido su Impostazioni Rete. La lunghezza massima del nome host o dominio è di 255 caratteri. Scarica un file MIB dal proiettore. Configura il numero della porta del Bridge di rete. Inserire il numero della porta. É possibile configurare qualsiasi numero tra 1024 e eccetto 41794, 9715, 9716, 9719, 9720, 5900, 5500, L impostazione predefinita è impostata su Fare clic sul tasto [Applica] per salvare le impostazioni. NOTA Le impostazioni della nuova configurazione vengono attivate dopo il riavvio della connessione alla rete. Quando si cambiano le impostazioni di configurazione, dovete riavviare la connessione alla rete. È possibile riavviare la connessione di rete da Riavvio Rete nel menu principale. (&67). 48
51 3. Controllo web 3.1 Controllo web proiettore (continua) Impostazioni Mail Visualizza e configura le impostazioni degli indirizzi . Voce Descrizione Fare clic sulla casella [Attiva] per utilizzare la funzione . Invia Mail Configurare le condizioni per l'invio di su Impostazioni Avviso. Seleziona il metodo di autenticazione. Inserire il nome utente del server SMTP o del server POP come nome utente. Inserire la password del server SMTP o del server POP come Autenticazione password. Il numero massimo di caratteri è 63. È possibile utilizzare solo lettere, numeri e i seguenti simboli.!"#$%&'()*+,-./:;<=>?@[\]^_`{ }~ e spazio Server SMTP Configura il server SMTP. Configura l'indirizzo del server SMTP. L'indirizzo include non solo l'indirizzo IP, ma anche il nome dominio Indirizzo se si è impostato un server DNS valido su Impostazioni Rete. La server lunghezza massima del nome host o dominio è di 255 caratteri. È possibile utilizzare i caratteri alfanumerici, "-" o ".". Numero Configura il numero della porta del server SMTP. porta L'impostazione predefinita è 25. Server POP Configura il server POP. Configura l'indirizzo del server POP. L'indirizzo include non solo l'indirizzo IP, ma anche il nome dominio Indirizzo se si è impostato un server DNS valido su Impostazioni Rete. La server lunghezza massima del nome host o dominio è di 255 caratteri. È possibile utilizzare i caratteri alfanumerici, "-" o ".". Numero Configura il numero della porta del server POP. porta L'impostazione predefinita è 110. (continua alla pagina seguente) 49
52 3. Controllo web 3.1 Controllo web proiettore - Impostazioni Mail (continua) Voce Indirizzo Mittente Indirizzo Destinatario Invia Mail di Prova Descrizione Configura l'indirizzo del mittente. La lunghezza massima dell'indirizzo del mittente è di 255 caratteri alfanumerici. Configura l'indirizzo di un massimo di cinque destinatari. È inoltre possibile specificare [a] o [cc] per ogni indirizzo. La lunghezza massima dell'indirizzo del destinatario è di 255 caratteri alfanumerici. Invia un' di prova all'indirizzo impostato. Fare clic sul tasto [Applica] per salvare le impostazioni. Premendo il pulsante [Reset], vengono ripristinate le impostazioni predefinite. NOTA È possibile confermare il corretto funzionamento delle impostazioni con il tasto [Test- senden]. Attivare l'impostazione Invia Mail prima di fare clic su [Invia Mail di Prova]. Se si connette il proiettore ad una rete esistente, consultare l'amministratore della rete prima di impostare gli indirizzi del server. 50
53 3. Controllo web 3.1 Controllo web proiettore (continua) Impostazioni Avviso Visualizza e configura le segnalazioni di guasto e i messaggi di allerta. È possibile impostare notifiche, quali e SNMP trap, per i seguenti errori/ avvisi. Errore coperchio Errore ventola Errore lampada Errore temperatura Errore flusso dell'aria Errore freddo Errore filtro Errore diaframma Errore blackout CA Altro errore Errore esecuzione programma Allarme tempo lampada Allarme tempo filtro Allarme Rilev. Spostamento Avvio a freddo Autenticazione fallita Per informazioni sugli errori/avvisi sopra, vedere il Capitolo 8-1. ( 90) 51
54 3. Controllo web 3.1 Controllo web proiettore - Impostazioni Avviso (continua) Le voci di avviso vengono visualizzate di seguito. Voce Tempo Allarme Trap SNMP Invia Mail Oggetto Mail Testo Mail Descrizione Configura l'orario dell'avviso. (Solo Allarme tempo lampada e Allarme tempo filtro.) Fare clic sulla casella [Attiva] per attivare gli avvisi SNMP Trap. Fare clic sulla casella [Attiva] per attivare gli avvisi tramite . (Ad eccezione di Avvio a freddo e Authentication Failure.) Configura la riga dell'oggetto dell' da inviare. La lunghezza massima della riga dell oggetto è di 100 caratteri alfanumerici. L'utilizzo di altri caratteri può ridurre la lunghezza della riga dell'oggetto. (Ad eccezione di Avvio a freddo e Authentication Failure.) Configura il testo dell' da inviare. La lunghezza del testo è fino a 1024 caratteri alfanumerici. L'utilizzo di altri caratteri può ridurre la lunghezza del testo. (Ad eccezione di Avvio a freddo e Authentication Failure.) Fare clic sul tasto [Applica] per salvare le impostazioni. Premendo il pulsante [Reset], vengono ripristinate le impostazioni predefinite. 52
55 3. Controllo web 3.1 Controllo web proiettore (continua) Impostazioni Programma Visualizza e configura le impostazioni programmate. NOTA Assicurarsi di impostare la data e l'ora prima di attivare gli eventi programmati. ( 57) Per informazioni sulle impostazioni dei programmi, vedere il Capitolo 8.3 Programmazione degli eventi. ( 95) 1) Gestione dei programmi Voce Descrizione Domenica Lunedì Martedì Impostazioni programma eseguite ogni giorno della Mercoledì settimana. Giovedì Venerdì Sabato Data specifica N. 1 Data specifica N. 2 Data specifica N. 3 Data specifica N. 4 Data specifica N. 5 Impostazioni programma eseguite in un giorno specifico. È Data specifica N. 6 possibile specificare fino a 10 giorni. Data specifica N. 7 Data specifica N. 8 Data specifica N. 9 Data specifica N
56 3. Controllo web 3.1 Controllo web proiettore - Impostazioni Programma (continua) Voce Programma Pianificazione Data (Mese/Giorno) Descrizione Selezionare la casella di controllo del programma da eseguire. Selezionare la pianificazione. I dettagli dell'evento registrato in ciascuna pianificazione possono essere confermati nell'elenco delle pianificazioni visualizzato nella parte inferiore della schermata. Inserire la data (mese/giorno) di esecuzione del programma per Data specifica 1~10. Fare clic sul tasto [Applica] per salvare le impostazioni. Fare clic sul pulsante [Aggiorna] per aggiornare la schermata allo stato più recente. Fare clic su [Modifica pianificazione] per visualizzare la pagina di modifica della pianificazione selezionata. Fare clic sul pulsante [Copia in] per copiare il contenuto della pianificazione da cui copiare (l'elenco a sinistra) nella pianificazione in cui copiare (l'elenco a destra). Non è possibile selezionare lo stesso numero di pianificazione per la pianificazione da cui copiare e quella in cui copiare. 54
57 3.1 Controllo web proiettore - Impostazioni Programma (continua) 2) Modifica pianificazione 3. Controllo web L'elenco visualizza le impostazioni degli eventi correnti. Per aggiungere funzioni ed eventi supplementari, impostare le seguenti voci. NOTA È possibile impostare un massimo di 16 pianificazioni di programma. In una pianificazione è possibile registrare un massimo di 20 eventi. Voce Ora Evento [Parametro] Alimentazione ATTESA ACCEN.RE Fonte di ingresso COMPUTER IN HDMI 1 HDMI 2 HDBaseT VIDEO LAN Mia Immagine IMMAGINE-OFF IMMAGINE-1 IMMAGINE-2 IMMAGINE-3 IMMAGINE-4 Descrizione Configura l'ora in cui eseguire gli eventi. Configura gli eventi da eseguire. Configura i parametri per il controllo dell'alimentazione. Configura i parametri per la commutazione dell'ingresso. Configura i parametri per il display dei dati Immagine. 55
58 3. Controllo web 3.1 Controllo web proiettore - Impostazioni Programma (continua) Voce Messenger TESTO-OFF TESTO-1 TESTO-2 TESTO-3 TESTO-4 TESTO-5 TESTO-6 TESTO-7 TESTO-8 TESTO-9 TESTO-10 TESTO-11 TESTO-12 Modalità eco NORMALE ECO Sp.vuoto SPEGNERE ACCEN.RE Descrizione Configura i parametri per il display dei dati Messenger. Configura i parametri per il passaggio alla modalità eco. Configura i parametri per l'attivazione/disattivazione dello schermo SP. VUOTO. Fare clic sul tasto [Registra] per aggiungere nuovi eventi al programma. Fare clic sul tasto [Cancella] per eliminare eventi dal programma. Fare clic sul pulsante [Elimina tutto] per cancellare tutti gli eventi registrati nella pianificazione selezionata. Fare clic sul pulsante [Indietro] per tornare alla schermata di gestione del programma. 56
59 3. Controllo web 3.1 Controllo web proiettore (continua) Impostazioni Data/Ora Visualizza e configura le impostazioni relative a data e ora. Voce Descrizione Data corrente Configura la data attuale nel formato anno/mese/giorno. Ora corrente Ora legale Inizio Configura l'ora attuale nel formato ora:minuto:secondo. Fare clic sulla casella [ON] per attivare l'ora legale e impostare le seguenti voci. Configura la data e l'orario di inizio dell'ora legale. Mese Configura il mese in cui inizia l'ora legale (1~12). Settimana Configura la settimana in cui inizia l'ora legale (Prima, 2, 3, 4, Ultima). Giorno Configura il giorno in cui inizia l'ora legale (Dom, Lun, Mar, Mer, Gio, Ven, Sab). Ora ora Configura l'orario in cui inizia l'ora legale (0~23). minuto Configura i minuti in cui inizia l'ora legale (0~59). Fine Configura la data e l'orario in cui termina l'ora legale. Mese Configura il mese in cui termina l'ora legale (1~12). Settimana Configura la settimana in cui termina l'ora legale (Prima, 2, 3, 4, Ultima). Giorno Configura il giorno in cui termina l'ora legale (Dom, Lun, Mar, Mer, Gio, Ven, Sab). Ora ora Configura l'orario in cui termina l'ora legale (0~23). minuto Configura i minuti in cui termina l'ora legale (0~59). (continua alla pagina seguente) 57
60 3. Controllo web 3.1 Controllo web proiettore - Impostazioni Data/Ora (continua) Fuso orario SNTP Voce Indirizzo Server SNTP Ciclo Descrizione Configura il fuso orario. Impostare lo stesso fuso orario del Computer. In caso di dubbio, consultare il proprio gestore IT. Configura l'indirizzo del server SNTP in formato IP. L'indirizzo include non solo l'indirizzo IP, ma anche il nome dominio se si è impostato un server DNS valido su Impostazioni Rete. La lunghezza massima del nome host o dominio è di 255 caratteri. Configura l'intervallo al quale si desidera recuperare le informazioni relative a data e ora dal server SNTP (ora:minuto). Fare clic sul tasto [Applica] per salvare le impostazioni. NOTA Le impostazioni della nuova configurazione vengono attivate dopo il riavvio della connessione alla rete. Quando si cambiano le impostazioni di configurazione, dovete riavviare la connessione alla rete. È possibile riavviare la connessione di rete da Riavvio Rete nel menu principale. (&67) Per attivare la funzione SNTP, è necessario impostare il fuso orario. Una volta spento il proiettore in modalità RISPARMIO (&Menu IMPOSTA del Guida operativa) o l alimentazione CA, l attuale impostazione di data e ora viene ripristinata. Il proiettore recupera le informazioni relative a data e ora dal server orario e sovrascrive queste impostazioni quando SNTP è attivato. L'ora dell'orologio interno potrebbe non essere precisa. Si consiglia di utilizzare SNTP affinché l'orario sia preciso. Quando l'ora si discosta da quella effettiva poco tempo dopo aver impostato data e ora, è necessario sostituire la batteria interna. 58
61 3. Controllo web 3.1 Controllo web proiettore (continua) Impostazioni Sicurezza Visualizza e configura le password e altre impostazioni relative alla sicurezza. Voce Account utente Nome utente Password Reinserire Password Controllo rete Password di Autenticazione Reinserire Password Presentazione di Rete Password di Autenticazione Reinserire Password Descrizione Configura il nome utente e la password. Configura il nome utente. La lunghezza massima del testo è di 32 caratteri alfanumerici. Configura la password. La lunghezza massima del testo è di 255 caratteri alfanumerici. Digitare nuovamente la password per effettuare la verifica. Configura la Password di Autenticazione per Porta Controllo Rete 1 (Porta:23), Porta Controllo Rete 2 (Porta:9715), Porta PJLink (Porta:4352), Porta Mia Immagine (Porta:9716), e Porta Messenger (Porta:9719) (&47). Configura la password di autenticazione. La lunghezza massima del testo è di 32 caratteri alfanumerici. Digitare nuovamente la password per effettuare la verifica. Impostazione di una Password di Autenticazione da usare in Presentazione in Rete. Se non è impostata una Password di Autenticazione, la funzione di autenticazione non è attiva. Configura la password di autenticazione. La lunghezza massima del testo è di 15 caratteri alfanumerici. Digitare nuovamente la password per effettuare la verifica. 59
62 3. Controllo web 3.1 Controllo web proiettore - Impostazioni Sicurezza (continua) SNMP Voce Nome comunità Descrizione Configura il nome della comunità se si usa SNMP. Configura il nome della comunità. La lunghezza massima del testo è di 64 caratteri alfanumerici. Fare clic sul tasto [Applica] per salvare le impostazioni. NOTA Le impostazioni della nuova configurazione vengono attivate dopo il riavvio della connessione alla rete. Quando si cambiano le impostazioni di configurazione, dovete riavviare la connessione alla rete. È possibile riavviare la connessione di rete da Riavvio Rete nel menu principale. (&67) È possibile utilizzare solo i numeri 0-9 e le lettere a-z, A-Z. 60
63 3. Controllo web 3.1 Controllo web proiettore (continua) Controllo Proiettore Il funzionamento del proiettore può essere controllato mediante le voci sullo schermo. Le categorie di voci sono visualizzate nel menu principale. La maggior parte delle voci dispone di un sottomenu. Per dettagli, consultare la tabella di seguito. NOTA Il valore di impostazione potrebbe non corrispondere a quello attuale, se l'utente lo modifica manualmente. In tal caso, aggiornare la pagina, facendo clic sul tasto [Aggiorna]. Voce ALIMENTAZIONE FONTE DI INGRESSO SP. VUOTO ON/OFF MUTO FISSA PRINCIPALE INGRANDISCA POSIZIONE INGRANDIMENTO V POSIZIONE INGRANDIMENTO H MODELLO DIAFRAMMA [ACCEN.RE]: chiuso / [SPEGNERE]: aperto (continua alla pagina seguente) 61
64 3. Controllo web 3.1 Controllo web proiettore - Controllo Proiettore (continua) Voce CONFIGURAZIONE FINESTRA - SPEGNERE / IMMAGINI AFFIANCATE / PiP Fare clic sul pulsante [Applica] per eseguire dopo aver selezionato la modalità di visualizzazione (SPEGNERE/IMMAGINI AFFIANCATE/ PiP) dall'elenco a discesa. Fare PRINCIPALE clic sul pulsante [Modifica] per visualizzare la schermata con le impostazioni dettagliate (continua) quando è attiva la modalità di visualizzazione IMMAGINI AFFIANCATE o PiP. IMMAGINI CANCELLAZIONE MIA IMMAGINE MODO IMMAG. GAMMA QUALITÀ IMMAGINE TEMP. COL. eclarity HDCR LUMIN. FOTO CONTRASTO COLORE CHIARI NITIDEZZA IRIS ATTIVO MEMORIA LARG./ALT. A seconda del segnale in ingresso, il parametro selezionato potrebbe non essere impostabile. OVERSCAN IMMAGINE POSIZ V POSIZ H H PHASE FASE H ESECUZIONE REGOLAZIONE AUTO PROGRESSIV R.D. VIDEO SPAZIO COL. FORMATO VIDEO IMMET FORMATO DIGITALE GAMMA DIGITALE INGRESSO COMPUTER STOP FOTO (continua alla pagina seguente) 62
65 3.1 Controllo web proiettore - Controllo Proiettore (continua) 3. Controllo web IMPOSTA KEYSTONE ADATT. ESATTO DISTORSIONE FUSIONE BORDI LAMPADA E FILTRO OTTIM. IMMAGINE POSIZIONE IMMAG. INSTALLAZ. MOD. ATTESA Voce KEYSTONE V KEYSTONE O IMPOSTA - Posizione angolo/distorsione linea MODALITÀ MODALITÀ LIVELLO FUSIONE ZONA DI FUSIONE RITAGLIO LIVELLO ATTENUAZ. GUADAGNO BILANCIAMENTO DEL BIANCO OFFSET BILANCIAMENTO DEL BIANCO MODALITÀ ECO MSG.FILTRO NOTA La funzione di rete non è disponibile quando la voce MOD. ATTESA è impostata su RISPARMIO e il proiettore è nella modalità di attesa. Collegare il proiettore alla rete dopo aver impostato MOD. ATTESA su NORMALE. MESSAGG. OSD USCITA HDMI USCITA IN ATTESA VOLUME AUDIO SPEAKER SORGENTE AUDIO (continua alla pagina seguente) 63
66 3. Controllo web 3.1 Controllo web proiettore - Controllo Proiettore (continua) SCHERMO OPZ. SERVIZIO Voce LINGUA Fare clic sul pulsante [Applica] per selezionare per la schermata web la lingua selezionata nel proiettore. POSIZIONE MENU V POSIZIONE MENU O SP.VUOTO SP.VUOTO AUTO AVVIARE Bl.Schermata MODELLO C.C. - VISUALIZZA C.C. - MODALITÀ C.C. - CANALE SALTA SORGENTE AUTO SEARCH ACCENS. DIR. SPEGN. AUTO TIMER OTTUR. TASTO PERS.-1 / 2 / 3 / 4 RICEV.TELECOM. FREQ.TELECOM. ID TELECOMANDO RISOL.USCITA HDMI Usc.Mod.Presenter Uscire da Mod.Presenter. Per informazioni sulla modalità Presenter, vedere il Capitolo 4. (&78) 64
67 3. Controllo web 3.1 Controllo web proiettore (continua) Telecomando È possibile utilizzare il browser per il controllo del proiettore. Le funzioni del telecomando normale vengono assegnate alla schermata del Web Remote Control. Non controllare il proiettore con il telecomando e con il controllo remoto web allo stesso tempo. Potrebbe causare errori di funzionamento del proiettore. (ATTESA/ACCEN.RE) COMPUTER IN HDMI 1 HDMI 2 HDBaseT VIDEO LAN SP.VUOTO MUTE FISSA / / / INVIO MENU RESET NOTA Alcune operazioni possono richiedere più clic. A tale scopo, fare clic ripetutamente sul pulsante. Clic ripetuti e ravvicinati possono tuttavia compromettere il corretto invio dei comandi. Si consiglia pertanto di fare clic a intervalli. Quando si preme il tasto appare una finestra a conferma dell'operazione. Se si desidera controllare l alimentazione, premere [OK], altrimenti premere [Annulla]. 65
68 3. Controllo web 3.1 Controllo web proiettore (continua) Stato Proiettore Visualizza le impostazioni e lo stato del proiettore correnti. Voce Stato Errore Tempo Lampada Tempo Filtro Stato Alimentazione Stato Ingresso Sp. vuoto On/Off Muto Fissa Diaframma Visualizza lo stato di errore. Descrizione Visualizza il tempo di utilizzo della lampada. Visualizza il tempo di utilizzo del filtro. Visualizza lo stato di alimentazione. Visualizza la fonte del segnale di ingresso. Visualizza lo stato di attivazione/disattivazione della funzione Sp. vuoto. Visualizza lo stato di attivazione/disattivazione della funzione Mute. Visualizza lo stato della funzione Fissa. Visualizza lo stato dell'diaframma. 66
69 3. Controllo web 3.1 Controllo web proiettore (continua) Riavvio Rete Riavvia la connessione di rete del proiettore. Riavvio Voce Descrizione Riavvia la connessione di rete del proiettore in modo da attivare le nuove impostazioni. NOTA Per riavviare è necessario accedere nuovamente in modo da controllare o configurare ulteriormente il proiettore tramite browser. Attendere oltre 30 secondi dopo aver fatto clic su [Riavvio] per accedere nuovamente. 67
70 3. Controllo web 3.1 Controllo web proiettore (continua) Prova di connessione Verifica se la rete sia connessa a un server DNS, a un server SNTP ecc. Voce Indirizzo IP di destinazione Descrizione Fare clic sul pulsante [Esegui] per verificare la connessione dopo aver inserito l'indirizzo IP al quale connettersi. Esempio di messaggio visualizzato in caso di connessione riuscita : Esempio di messaggio visualizzato in caso di connessione non riuscita : NOTA Confermare le informazioni sull'indirizzo IP di destinazione con l'amministratore di rete. La prova di connessione potrebbe dare errore anche se la connessione viene stabilita correttamente qualora i pacchetti usati per la verifica della connessione vengano eliminati prima di giungere a destinazione a causa delle impostazioni del firewall, del filtraggio dei pacchetti ecc. Il risultato della prova di connessione viene visualizzato solo in inglese. 68
71 3. Controllo web 3.2 Crestron e-control Scheda Per prima cosa viene visualizzata la finestra Main come mostrato sopra. Tuttavia, se è stata attivata la User Password nella finestra Tools (&73), verrà visualizzata una finestra di dialogo nella quale si chiederà di inserire la password come mostrato a destra e non sarà consentita alcuna impostazione fino a che questa non sarà stata inserita. Dopo l inserimento della password preimpostata, la finestra di dialogo scompare e viene visualizzata la finestra Main. Come mostrato sotto, è possibile aprire una finestra facendo clic sulla linguetta corrispondente nella parte alta a destra della finestra. Dialogo User Password Scheda Logout Tools Info Contact IT Help Descrizione Esce da e-control. Questa linguetta compare solo quando la User Password della finestra Tools è attiva. Apre finestra Tools (&73). Apre finestra Info (&75). Apre finestra Help Desk (&76). 69
72 3. Controllo web 3.2 Crestron e-control (continua) NOTA Nei seguenti casi non è possibile utilizzare il Crestron e-control per far funzionare il proiettore. - Impostazioni di rete - Altre impostazioni - Crestron e-control è Disattiva (&46) - Impostazioni di rete - Impostazioni comuni - Crestron è SPEGNERE (&43) - Menu RETE - CONTROLLO ESTERNO - Crestron è SPEGNERE (&35) Attivare Creston per abilitare il Crestron e-control, quindi chiudere il browser Web. Successivamente, riavviare il browser web, quindi inserire l indirizzo IP del proiettore. Su Crestron e-control è supportata solo la lingua inglese. Se si interrompe la connessione, comparirà la schermata Loading. Controllare la connessione tra il proiettore e il computer, quindi tornare indietro o aggiornare la pagina web. Il controllo tramite Crestron e-control è supportato solamente con LAN cablata. 70
73 3. Controllo web 3.2 Crestron e-control (continua) Finestra Main È possibile utilizzare i comandi base del proiettore su questa schermata. NOTA Se il proiettore è in modalità di attesa, è possibile utilizzare solo il pulsante [Power]. 1 Fare clic su un pulsante e procedere come segue. Pulsante Power Vol -/ Vol + Mute Descrizione Accende/spegne il proiettore. Regola l impostazione relativa al volume. Attiva/disattiva la funzione Mute. 2 Sources List È possibile fare clic su un pulsante per cambiare canale di ingresso. Il cursore si sposterà in base all attuale porta di ingresso selezionata. Pulsante Descrizione Computer in Assegna la porta a COMPUTER IN. HDMI 1 Assegna la porta a HDMI 1. HDMI 2 Assegna la porta a HDMI 2. HDBaseT Assegna la porta a HDBaseT. Video Assegna la porta a VIDEO. LAN Assegna la porta a LAN. 71
74 3. Controllo web 3.2 Crestron e-control - Finestra Main (continua) 3 Fare clic su un pulsante e procedere come segue. Per mostrare i pulsanti nascosti, fare clic sulle icone / alle estremità destra e sinistra. Pulsante Freeze Contrast Brightness Color Sharpness Magnify Auto Blank Descrizione Attiva/disattiva la funzione Fissa. Regola l impostazione relativa al contrasto. Regola l impostazione relativa alla luminosità. Regola l impostazione relativa al colore. Regola l impostazione relativa alla nitidezza. Controlla l impostazione di ingrandimento utilizzando i pulsanti [+] / [-]. Utilizzare i pulsanti [ ] [ ] [ ] [ ] per spostarsi sull area che si desidera ingrandire. Esegue la regolazione automatica. Attiva/disattiva la funzione Sp. vuoto. 4 Fare clic sul pulsante e procedere nello stesso modo del telecomando in dotazione. Pulsante Descrizione Menu Assegnata la stessa funzione del tasto MENU. Enter Assegnata la stessa funzione del tasto ENTER. Reset Assegnata la stessa funzione del tasto RESET. Assegnata la stessa funzione del tasto. Assegnata la stessa funzione del tasto. Assegnata la stessa funzione del tasto. Assegnata la stessa funzione del tasto. 72
75 3. Controllo web 3.2 Crestron e-control (continua) Finestra Tools Configura le impostazioni tra il proiettore e il sistema di controllo Crestron. Fare clic sul pulsante [Exit] per tornare alla finestra Main. NOTA Se si utilizzano caratteri a due byte, non è possibile impostare correttamente l inserimento di testo o numeri. Non è possibile lasciare vuota alcuna delle voci di questa finestra. 1 Crestron Control Configura le impostazioni dei dispositivi del sistema di controllo Crestron. Voce IP Address IP ID Port Descrizione Configura l indirizzo IP del sistema di controllo. Configura l IP ID del sistema di controllo. Specifica il numero di porta utilizzato per la comunicazione dal sistema di controllo. Per applicare le impostazioni, fare clic sul pulsante [Send]. 2 Projector Configura le impostazioni di rete del proiettore. Voce Projector Name Location Assigned To: Descrizione Configura il nome del proiettore. La lunghezza di Nome Proiettore può essere di un massimo di 64 caratteri alfanumerici. Configura il nome di percorso del proiettore. È possibile specificare un nome Location composto da un numero massimo di 32 caratteri alfanumerici. Configura il nome utente per il proiettore. È possibile specificare un nome utente composto da un numero massimo di 32 caratteri alfanumerici. I simboli utilizzabili sono lo spazio e i seguenti:!"#$%&'()*+,-./:;<=>?@[\]^_`{ }~ Per applicare le impostazioni, fare clic sul pulsante [Send]. 73
76 3. Controllo web 3.2 Crestron e-control - Finestra Tools (continua) 3 Projector Configura le impostazioni di rete del proiettore. Voce DHCP IP Address Subnet Mask Default Gateway DNS Server Descrizione Attiva DHCP. Configura l indirizzo IP quando DHCP è disattivato. Configura la subnet mask quando DHCP è disattivato. Configura lil gateway predefinito quando DHCP è disattivato. Configura l'indirizzo del server DNS quando il DHCP è disabilitato. Per applicare le impostazioni, fare clic sul pulsante [Send]. 4 User Password Configura la User Password. Per richiedere l immissione della User Password prima di avviare e-control, selezionare la casella di controllo. Voce New Password Confirm Descrizione Configura la password. È possibile specificare una password composta da un numero massimo di 26 caratteri alfanumerici. I simboli utilizzabili sono lo spazio e i seguenti:!"#$%&'()*+,-./:;<=>?@[\]^_`{ }~ Digitare nuovamente la password per effettuare la verifica. Se la password non è corretta, viene visualizzato un messaggio di errore. Per applicare le impostazioni, fare clic sul pulsante [Send]. 5 Admin Password Configura la Admin Password. Per richiedere l immissione della Admin Password prima di visualizzare finestra Tools, selezionare la casella di controllo. Voce New Password Confirm Descrizione Configura la password. È possibile specificare una password composta da un numero massimo di 26 caratteri alfanumerici. I simboli utilizzabili sono lo spazio e i seguenti:!"#$%&'()*+,-./:;<=>?@[\]^_`{ }~ Digitare nuovamente la password per effettuare la verifica. Se la password non è corretta, viene visualizzato un messaggio di errore. Per applicare le impostazioni, fare clic sul pulsante [Send]. 74
77 3. Controllo web 3.2 Crestron e-control (continua) Finestra Info 1 2 Visualizza le impostazioni e lo stato del proiettore correnti. Fare clic sul pulsante [Exit] per tornare alla finestra Main. 1 Projector Information Voce Projector Name Location MAC Address Resolution Lamp Hours Assigned To: Descrizione Visualizza le impostazioni relative al nome del proiettore. Visualizza il nome di percorso del proiettore. Visualizza l indirizzo MAC LAN cablato del proiettore. Visualizza la risoluzione e la frequenza verticale dell ingresso segnale selezionato sul proiettore. Visualizza il tempo di utilizzo della lampada. Visualizza il nome utente per il proiettore. 2 Projector Status Voce Power Status Input Source Picture Mode Installation Eco Mode Error Status Descrizione Visualizza lo stato di alimentazione. Visualizza la fonte del segnale di ingresso. Visualizza l impostazione della modalità immagine. Visualizza l impostazione di installazione. Visualizza l impostazione della modalità eco. Visualizza lo stato di errore. NOTA Projector Name, Location e il nome utente per Assigned To: potrebbero apparire troncati se sono troppo lunghi. 75
78 3. Controllo web 3.2 Crestron e-control (continua) Finestra Help Desk Invia/riceve messaggi a/dall amministratore di Crestron RoomView Express e Fusion RV. Send Pulsante Invia un messaggio. Descrizione Controllare il messaggio ricevuto. 76
79 3. Controllo web 3.2 Crestron e-control (continua) Avvertimento di emergenza Quando l amministratore di Crestron RoomView Express e Fusion RV invia un messaggio di avviso, verrà visualizzato sullo schermo. È possibile rispondere al messaggio di avviso tramite un formato chat. Inserire un messaggio nella casella sotto il messaggio di avviso e fare clic sul pulsante [Send]. NOTA Per dettagli sull'avviso di emergenza, consultare il manuale di Crestron RoomView Express o Fusion RV. Il messaggio di avviso da Crestron RoomView e Fusion RV viene visualizzato sullo schermo del proiettore in modo simile al testo in tempo reale della funzione Messenger (&83). Se sullo schermo è visualizzato un altro testo in tempo reale, il messaggio di avviso lo sovrascriverà. Tuttavia, se la priorità del testo in tempo reale è impostata su alto, il messaggio di avviso non comparirà sullo schermo. Per ulteriori dettagli, consultare il manuale dell applicazione del Messenger. 77
80 4. Presentazione di Rete 4. Presentazione di Rete 4.1 Descrizione Il proiettore è in grado di visualizzare o riprodurre le immagini e i dati audio dello schermo del computer trasmessi tramite la rete. Questa funzione di Presentazione di Rete fornisce assistenza nella preparazione di presentazioni e conduzione di conferenze. Per utilizzare la Presentazione di Rete, è necessaria un applicazione esclusiva: LiveViewer. È possibile installarla dal CD dell applicazione in dotazione. Per ulteriori dettagli sulla Presentazione di Rete e le istruzioni per l installazione di LiveViewer, consultare il manuale di LiveViewer. NOTA L'uso della funzione LiveViewer dipende dal modello utilizzato. Per utilizzare il LiveViewer più recente, vedere l'elemento del gruppo appropriato nel Manuale d'istruzioni di LiveViewer. Questo modello è nel gruppo di H. Se si utilizza un computer Mac, scaricare il software dal sito web. Fare riferimento a 2.5. Applicazioni. 78
81 4. Presentazione di Rete 4.2 Modalità di visualizzazione LiveViewer ha due modalità di visualizzazione, modalità PC singolo e modalità Multi PC Modalità PC singolo In modalità PC singolo, è possibile visualizzare le immagini a schermo intero da un computer al proiettore/switcher tramite LAN wireless o cablata. Modalità Presenter In modalità PC singolo, il proiettore può essere occupato da un computer e può bloccare l accesso da qualsiasi altro computer (se la modalità Presenter è attiva in LiveViewer). Durante la presentazione, l'immagine su schermo non può passare inavvertitamente ad un'immagine inviata da un altro computer. La modalità Presenter può essere attivata nel menu delle opzioni di LiveViewer Modalità Multi PC Il proiettore può visualizzare le immagini di un massimo di quattro computer connessi contemporaneamente. 79
82 4. Presentazione di Rete 4.3 Modalità Multi Proiettore In modalità Multi Proiettore/Multi Display, è possibile collegare contemporaneamente al computer fino a 12 proiettori o switcher, tramite LAN wireless o cablata. Questa funzione è disponibile solo per computer Windows. 4.4 Modalità di controllo Moderatore È possibile impostare un computer come Moderatore (Host), che può controllare tutti gli altri computer (Client) o switcher connessi al proiettore tramite LAN wireless o cablata. Dal momento che i Client non possono controllare LiveViewer e il proiettore, l Host può procedere con il programma secondo quanto disposto, in modo scorrevole e sicuro. Moderatore (Host) LAN Client Questa funzione è disponibile solo per computer Windows. 80
83 4. Presentazione di Rete 4.5 Numero porta Sotto sono indicati i numeri delle porte usate per LiveViewer. N. porta Protocollo 5500 TCP 5900 TCP 9720 TCP NOTA Se le porte sopra sono utilizzate da un'altra applicazione, LiveViewer e Christie QuickConnect potrebbero non funzionare. 81
84 5. Funzione Immagini 5. Funzione Immagini Il proiettore può visualizzare fermo immagini trasferiti tramite la rete. È possibile assegnare fino a 4 file di immagine. Per la trasmissione IMMAGINI è necessaria un'applicazione esclusiva per il Computer. Utilizzare l applicazione per trasferire i dati dell immagine. Per informazioni sulle necessarie impostazioni e operazioni per il computer e il proiettore, consultare il manuale dell applicazione. Per visualizzare l'immagine trasferita, selezionare la voce IMMAGINI nel menu RETE. Per ulteriori informazioni, vedere la descrizione della voce IMMAGINI nel menu RETE. NOTA Utilizzando il MY BUTTON registrato IMMAGINI può visualizzare l'immagine trasferita. ( Menu OPZ. del Guida operativa) Il file immagine può inoltre essere visualizzato tramite la funzione di programmazione del browser. (&95) Se i dati vengono trasferiti contemporaneamente tramite LAN cablata e senza fili, il proiettore potrebbe non essere in grado di elaborare correttamente i dati. 82
85 6. Funzione Messenger 6. Funzione Messenger 6.1 Descrizione l proiettore è in grado di visualizzare i dati di testo trasferiti tramite la rete sullo schermo e riprodurre i dati audio al suo interno. I dati di testo possono essere visualizzati sullo schermo in due modi. In un modo viene visualizzato il testo trasferito dal computer in tempo reale, nell'altro vengono visualizzati i dati di testo memorizzati nel proiettore. È possibile memorizzare fino a 12 dati di testo. Trasferimento file di testo Visualizzazione file di testo (es. ) 83
86 6. Funzione Messenger Per la funzione Messenger è necessaria un'applicazione esclusiva per il computer. Per modificare, trasferire e visualizzare i file di testo, utilizzare l'applicazione. Per informazioni sulle necessarie impostazioni e operazioni per il computer e il proiettore, consultare il manuale dell applicazione. 6.2 Lingue supportate La funzione Messenger è disponibile nelle seguenti lingue. Inglese, francese, tedesco, spagnolo, italiano, norvegese, olandese, portoghese, svedese, finlandese, danese, portoghese brasiliano, indonesiano, lituano, estone, lettone, polacco, ceco, ungherese, sloveno, croato, russo, turco, greco, giapponese, cinese semplificato, cinese tradizionale, coreano, vietnamita. 6.3 Stile di visualizzazione Sono disponibili 4 stili di visualizzazione. Le seguenti sono le descrizioni di ciascuno stile. 1) Scorrimento (Scroll) Il messaggio scorre verso sinistra nell'area di visualizzazione del messaggio. Today s The chemical class 2) Riquadro (Box) Il messaggio è visualizzato in un riquadro che scorre verso l'alto. 84
87 6. Funzione Messenger 3) A comparsa (Pop on) Il messaggio appare a visualizzazione completa nel relativo riquadro di visualizzazione. 4) A lato immagine (Picture Side) Il messaggio è visualizzato nell'area di visualizzazione del messaggio a destra o a sinistra dell'immagine. NOTA Utilizzando il MY BUTTON registrato MESSENGER può attivare/ disattivare la visualizzazione del testo messenger. ( Menu OPZ. del Guida operativa) Il file di testo può inoltre essere visualizzato tramite la funzione di programmazione del browser web. (&95) Se i dati vengono trasferiti contemporaneamente tramite LAN cablata e senza fili, il proiettore potrebbe non elaborare correttamente i dati. 85
88 7. Funzione Bridge di Rete 7. Funzione Bridge di Rete Questo proiettore è dotato della funzione BRIDGE DI RETE, che esegue la conversione reciproca di un protocollo di rete e di un'interfaccia seriale. Utilizzando la funzione BRIDGE DI RETE, un computer collegato al proiettore tramite LAN senza fili o cablata può controllare una periferica esterna mediante la comunicazione RS-232C usando il proiettore come terminale di rete. Dati TCP/IP Cambio protocollo Dati seriali Computer LAN cablata Cavo LAN LAN Senza fili Porta WIRELESS (adattatore USB senza fili) RS-232C Cavo RS-232C Periferica esterna Porta HDBaseT Porta LAN Porta CONTROL 7.1 Collegamento delle periferiche 1) Collegare la porta LAN del proiettore alla porta LAN del computer con un cavo LAN oppure inserire l adattatore USB senza fili nella porta WIRELESS. 2) Collegare la porta CONTROL del proiettore e la porta RS-232C della periferica con un cavo RS-232C, per la comunicazione RS-232C. NOTA Prima di collegare le periferiche, leggere i manuali delle periferiche per garantire il collegamento. Per il collegamento RS-232C, verificare le specifiche di ciascuna porta e utilizzare il cavo adatto. ( Connection to the ports del Guida operativa - Technical) Quando OPZ. - SERVIZIO - TERMINALE CONTR. - RETE CABLATA è impostato su HDBaseT, connettere il cavo LAN alla porta HDBaseT del proiettore. 86
89 7.2 Configurazione della comunicazione 7. Funzione Bridge di Rete Per configurare l'impostazione della comunicazione utilizzando BRIDGE DI RETE per il proiettore, utilizzare le voci del menu COMUNICAZIONE. Aprire il menu del proiettore e selezionare il menu OPZ. - SERVIZIO - COMUNICAZIONE. ( Menu OPZ. > SERVIZIO > COMUNICAZIONE del Guida operativa) 1) Nel menu TIPO DI COMUNICAZIONE, selezionare BRIDGE DI RETE (SENZA CAVO o A CAVO a seconda del tipo di connessione utilizzata) per la porta CONTROL. 2) Tramite l utilizzo del menu IMPOSTAZIONI SERIALI, selezionare la velocità di trasmissione e la parità adeguate per la porta CONTROL, secondo la specifica della porta RS-232C della periferica collegata. Voce VELOCITÀ DI TRASM. PARITÀ Lunghezza dati Bit di avvio Bit di arresto Condizione 4800bps/9600bps/19200bps/38400bps NESSUNA/DISPARI/PARI 8 bit (fisso) 1 bit (fisso) 1 bit (fisso) 3) Con l utilizzo del menu METODO DI TRASMISSIONE, configurare il metodo appropriato per la porta CONTROL a seconda dell utilizzo. NOTA SPEGNERE viene selezionato per il TIPO DI COMUNICAZIONE come impostazione predefinita. Con l utilizzo del menu COMUNICAZIONE, configurare la comunicazione. Ricordare che una configurazione inadatta potrebbe causare il malfunzionamento della comunicazione. Quando si seleziona una delle impostazioni BRIDGE DI RETE nel menu TIPO DI COMUNICAZIONE, non è possibile ricevere i comandi RS-232C dalla porta CONTROL. Quando TIPO DI COMUNICAZIONE è impostato su un comando che non sia SPEGNERE, l'impostazione di OPZ. - SERVIZIO - TERMINALE CONTR. - RS-232C viene forzatamente impostata su CONTROL. 7.3 Porta di comunicazione Per la funzione BRIDGE DI RETE, inviare i dati dal computer al proiettore con l uso della Porta Bridge di Rete configurata nelle Impostazioni Porta del web browser. (&47) NOTA É possibile configurare qualsiasi numero tra 1024 e come numero della Porta Bridge di Rete, eccetto 41794, 9715, 9716, 9719, 9720, 5900, 5500, L impostazione predefinita è impostata su
90 7. Funzione Bridge di Rete 7.4 Metodo di transmissione Il metodo di comunicazione può essere selezionato dai menu, solamente quando BRIDGE DI RETE viene selezionato per il TIPO DI COMUNICAZIONE. ( Menu OPZ. > SERVIZIO > COMUNICAZIONE del Guida operativa) BIDIREZ. NON SIMULT. BIDIREZ. SIMULTANEA BIDIREZ. NON SIMULT. Questo metodo consente al proiettore di effettuare la comunicazione a due vie, ma solamente una direzione, o la trasmissione o la ricezione dei dati, è consentita alla volta. Questo metodo non permette al proiettore di ricevere i dati dal computer durante l attesa dei dati di risposta da una periferica esterna. Dopo che il proiettore riceve i dati di risposta da una periferica esterna o il tempo limite di risposta è passato, il proiettore può ricevere i dati dal computer. Questo significa che il proiettore controlla la trasmissione e ricezione dei dati per sincronizzare la comunicazione. Per utilizzare il metodo BIDIREZ. NON SIMULT., configurare il TEMPO LIMITE RISPOSTA seguendo le istruzioni di sotto. Dati TCP/IP Cambio protocollo Dati seriali LAN via cavo RS-232C Computer Cavo LAN Cavo RS-232C Periferica esterna LAN Wireless Dati di trasmissione Dati di trasmissione Abbandono dei dati Dati di risposta Tempo limite di riposta Dati di risposta Abbandono dei dati Utilizzando il menu TEMPO LIMITE RISPOSTA, impostare il tempo di attesa per i dati di risposta da una periferica esterna. ( Menu OPZ. > SERVIZIO > COMUNICAZIONE del Guida operativa) SPEGNERE 1s 2s 3s ( SPEGNERE) 88
91 7. Funzione Bridge di Rete 7.4 Metodo di transmissione (continua) NOTA Con l utilizzo del metodo BIDIREZ. NON SIMULT., il proiettore è in grado di inviare al massimo 254 dati byte alla volta. Se non è necessario monitorare i dati di risposta da una periferica esterna e il TEMPO LIMITE RISPOSTA è impostato su SPEGNERE, il proiettore può ricevere i dati dal computer e inviarli continuamente ad una periferica esterna. SPEGNERE viene selezionato come impostazione predefinita BIDIREZ. SIMULTANEA Questo metodo permette al proiettore di effettuare la comunicazione a due vie, trasmettendo e ricevendo i dati allo stesso tempo, senza monitorare i dati di risposta da una periferica esterna. Con l utilizzo di questo metodo, il computer e la periferica esterna invieranno i dati fuori sincronia. Se è necessario sincronizzarli, impostare il computer per effettuare la sincronizzazione. NOTA Quando il computer controlla la sincronizzazione delle ricezioni e delle trasmissioni, a seconda dello stato di elaborazione dei dati il dispositivo esterno potrebbe non venire controllato correttamente. 89
92 8. Altre funzioni 8. Altre funzioni 8.1 Avvisi tramite Il proiettore può inviare un messaggio di allerta a determinati indirizzi , quando rileva un errore oppure quando si presenta una situazione che richiede un intervento per manutenzione. NOTE È possibile indicare fino a cinque indirizzi . Il proiettore potrebbe non essere in grado di inviare in caso di perdita improvvisa di potenza. A seconda dell'ambiente utilizzato, le potrebbero non venire inviate correttamente. Gli avvisi disponibili sono i seguenti. Voce Errore coperchio Errore ventola Errore lampada Errore temperatura Errore flusso dell'aria Errore freddo Errore filtro Errore diaframma Errore blackout CA Altro errore Descrizione Il coperchio della lampada non è fissato correttamente. La ventola di raffreddamento non funziona. La lampada non si illumina; è possibile che i componenti interni siano troppo caldi. La parte interna potrebbe essersi scaldata. La temperatura interna aumenta. La parte interna potrebbe essersi surriscaldata. Filtro consumato. Il diaframma non funziona correttamente. L'alimentazione è stata temporaneamente interrotta. Errori diversi da quelli elencati sopra. Se viene segnalato questo errore, rivolgersi al proprio rivenditore. Errore esecuzione programma Mancata esecuzione degli eventi programmati. Allarme tempo lampada Tempo lampada ha superato il limite di allarme specificato. Allarme tempo filtro Tempo filtro ha superato il limite di allarme specificato. Allarme Rilev. Spostamento Allarme di rilevamento spostamento. ( Menu SICUREZZA del Guida operativa) (continua alla pagina seguente) 90
93 8. Altre funzioni NOTA Il tempo di ricezione dell' con l'avviso Errore filtro dipende dall'impostazione MSG.FILTRO, sotto la voce LAMPADA E FILTRO del menu IMPOSTA, che determina il periodo fino alla visualizzazione del messaggio sul filtro sullo schermo del proiettore. Nel momento in cui si supera il limite di tempo di utilizzo impostato per il filtro, verrà inviato un messaggio di posta elettronica. Nessuna di notifica verrà inviata se MSG. FILTRO è impostato su SPEGNERE ( Menu IMPOSTA del Guida operativa). Allarme tempo lampada è una soglia per la notifica del tempo lampada. Quando il tempo impostato supera il limite configurato in Controllo web proiettore, viene inviata un' . Allarme tempo filtro è una soglia per la notifica del tempo filtro. Quando il tempo impostato supera il limite configurato in Controllo web proiettore, viene inviata un' . 91
94 8. Altre funzioni Per utilizzare la funzione di avviso tramite del proiettore, configurare le seguenti voci da un browser. Impostazioni (&49) 1) Selezionare [Impostazioni Mail] nel menu principale di Controllo web proiettore. 2) Configurare tutte le voci nella pagina Impostazioni Mail. Consultare la voce Impostazioni Mail (&49) per ulteriori informazioni. 3) Fare clic sul tasto [Applica] per salvare le impostazioni. 4) Fare clic sul tasto [Invia Mail di Prova] per confermare che le impostazioni sono corrette. La seguente viene inviata agli indirizzi specificati. Riga oggetto :Test Mail <Nome proiettore> Testo :Send Test Mail Date <Data test> Time <Ora test> IP Address <Indirizzo IP del proiettore> MAC Address <Indirizzo MAC del proiettore> Impostazioni Avviso (&51) 1) Selezionare [Impostazioni Avviso] nel menu principale di Controllo web proiettore. 2) Selezionare e configurare ogni voce di avviso. Fare riferimento alla voce Impostazioni Avviso (&51) per ulteriori informazioni. 3) Fare clic sul tasto [Applica] per salvare le impostazioni. Le relative a guasti/avvertenze presentano i seguenti formati: Riga oggetto : <Mail title> Testo : <Mail text> Date Time IP Address MAC Address <Nome proiettore> <Data guasto / avvertenza> <Ora guasto / avvertenza> <Indirizzo IP del proiettore> <Indirizzo MAC del proiettore> 92
95 8.2 Gestione del proiettore tramite SNMP 8. Altre funzioni SNMP (Simple Network Management Protocol) consente di gestire le informazioni relative al proiettore (ovvero un guasto o un'avvertenza) dal Computer sulla rete. NOTA Si consiglia di far eseguire le funzioni SNMP dall'amministratore della rete. Per monitorare il proiettore tramite SNMP è necessario installare sul Computer il software di gestione SNMP. MIB standard (MIB-2) Fare riferimento alle seguenti voci definite nel gruppo di sistema di MIB Standard (MIB-2). Voce sysname syslocation syscontact Descrizione Il nome del proiettore impostato. Le informazioni sulla sua posizione. Ha la stringa di caratteri impostata in syslocation (SNMP) in Controllo web proiettore - [Impostazioni Rete] - [Installazione comuni]. Le informazioni di contatto dell'amministratore. Ha la stringa di caratteri impostata in syscontact (SNMP) in Controllo web proiettore - [Impostazioni Rete] - [Installazione comuni]. MIB avanzato Utilizzando MIB avanzato per proiettori, è possibile ottenere informazioni sulla configurazione. MIB avanzato per proiettori può essere scaricato dalla pagina [Impostazioni Porta] di Controllo web proiettore. Trap Quando si verifica un errore del proiettore, è possibile inviare un' all'indirizzo specificato. Oltre agli avvisi indicati in 8.1 Avvisi (&90), possono essere inviate anche le seguenti notifiche. Voce Descrizione Avvio a freddo Quando viene alimentato con corrente elettrica, il proiettore funziona come di seguito. Se MOD. ATTESA è impostata su NORMALE, lo stato dell'alimentazione del proiettore passa dallo stato spento allo stato standby. Se MOD. ATTESA è impostato su RISPARMIO, lo stato dell'alimentazione del proiettore passa dallo stato standby allo stato acceso (la lampada è accesa). (&Menu IMPOSTA del Guida operativa) Autenticazione fallita Si è rilevato l'accesso SNMP dalla comunità SNMP non valida. 93
96 8. Altre funzioni Per gestire il proiettore tramite SNMP, configurare le seguenti funzioni tramite il browser web. Impostazioni Porta (&47) 1) Selezionare [Impostazioni Porta] nel menu principale di Controllo web proiettore. 2) Fare clic su [Scarica file MIB] per scaricare un file MIB. 3) Fare clic sulla casella [Attiva] per aprire la porta SNMP. Impostare l'indirizzo IP cui inviare un SNMP Trap in caso di guasto/avvertenza. Impostazioni Sicurezza (&59) 1) Selezionare [Impostazioni Sicurezza] nel menu principale di Controllo web proiettore. 2) Fare clic su [SNMP] e impostare il nome della comunità sulla schermata visualizzata. Impostazioni Avviso (&51) Configurare le impostazioni per la trasmissione Trap di guasti/avvertenze. 1) Selezionare [Impostazioni Avviso] nel menu principale di Controllo web proiettore. 2) Selezionare la voce guasto/avvertenza da configurare. 3) Fare clic sulla casella [Attiva] per inviare un SNMP Trap relativo a guasti/ avvertenze. Deselezionare la casella [Attiva] nel caso non sia necessaria una trasmissione SNMP Trap. 4) Fare clic sul tasto [Applica] per salvare le impostazioni. NOTA Registrare il file MIB scaricato nel programma di gestione SNMP da utilizzare. In caso di modifica delle impostazioni di [Impostazioni Porta] o [Impostazioni Sicurezza], assicurarsi di eseguire il riavvio della rete. 94
97 8.3 Programmazione evento La funzione di programmazione consente l'impostazione di eventi programmati, tra cui l'accensione/lo spegnimento del proiettore. Consente inoltre una gestione autonoma del proiettore. Notare quanto segue prima di impostare il programma. 8. Altre funzioni NOTA Il programma può essere impostato anche nel menu OPZ. - PROGRAMMA del proiettore. (&Vedere la Guida operativa - OPZ.) È possibile impostare un massimo di 16 pianificazioni di programma. In una pianificazione è possibile registrare un massimo di 20 eventi. Nelle impostazioni predefinite di fabbrica, nelle pianificazioni 1 16 non è registrato nessun evento. Al primo utilizzo della funzione di programmazione, è necessario impostare anticipatamente la pianificazione. La priorità degli eventi programmati è la seguente: 1) data specifica 2) settimanale. Per gli eventi programmati sono disponibili fino a 10 date specifiche. Nel caso vari eventi siano stati programmati alla stessa data e ora, la priorità è data a quelli con i numeri inferiori (ad esempio, Data specifica N. 1 ha la priorità su Data specifica N. 2 e così via). L'accensione ha la priorità inferiore tra tutti gli eventi definiti allo stesso tempo. Assicurarsi di impostare la data e l'ora prima di attivare gli eventi programmati. (&57) Se si sposta il proiettore, controllare la data e l'ora impostate prima di programmarlo. L ora dell orologio interno potrebbe non essere precisa. Si consiglia di utilizzare SNTP affinché l orario sia preciso. Determinati errori del proiettore (come l'errore della temperatura o l'errore della lampada) impediscono l'esecuzione corretta delle funzioni/eventi programmati. Gli eventi di Mia Immagine e Messenger non verranno avviati correttamente e si verificherà un "errore di esecuzione del programma" se la lampada non si accende e/o i dati da visualizzare non sono memorizzati nel proiettore al momento di esecuzione dell'evento programmato. Gli eventi di Fonte di ingresso e Mia Immagine non vengono avviati se la funzione di sicurezza è attivata e limita l'uso del proiettore. 95
98 8. Altre funzioni Di seguito è descritta la procedura per impostare il programma in Controllo web proiettore. Per usare la funzione di programmazione, è necessario impostare la pianificazione. Nella pianificazione è possibile registrare diversi eventi, quali l'accensione e lo spegnimento o il cambio della fonte di ingresso, e l'ora di esecuzione degli eventi. Nelle impostazioni predefinite di fabbrica, nelle pianificazioni 1-16 non è registrato nessun evento. Per impostare la pianificazione, procedere come decritto sotto. Se la pianificazione è già impostata, andare al punto 6). 1) Selezionare [Impostazioni Programma] nel menu principale di Controllo web proiettore. 2) Selezionare il numero della pianificazione nell'elenco a discesa sotto l'elenco delle pianificazioni e fare clic sul pulsante [Modifica pianificazione] per visualizzare la seguente schermata di modifica della pianificazione. Sotto è illustrata la schermata per la modifica di Pianificazione-1. 3) Dopo aver impostato l'ora, gli eventi e i parametri, fare clic su [Registra] per aggiungere il nuovo evento. Fare clic sul pulsante [Cancella] per eliminare un evento. Fare clic sul pulsante [Elimina tutto] per eliminare tutti gli eventi registrati nella pianificazione selezionata. 96
99 4) Per modificare una pianificazione avente un altro numero, selezionare la pianificazione da modificare nell'elenco a discesa e fare clic sul pulsante [Seleziona] per aprire la schermata di modifica della pianificazione selezionata. 5) Una volta completate l'impostazione delle pianificazioni, fare clic sul pulsante [Indietro] per tornare alla schermata di gestione dei programmi. Di seguito è descritta la procedura per assegnare la pianificazione impostata ai punti 1)~5) al relativo programma. 6) Fare clic sulla casella di controllo del programma da eseguire (p.es., fare clic sulla casella di controllo di Lunedì se è da eseguire di lunedì) nella schermata di gestione dei programmi. 7) Selezionare il la pianificazione da eseguire nell'elenco a discesa. È possibile confermare le informazioni sull'evento registrato in ciascuna pianificazione nell'elenco delle pianificazioni visualizzato nella parte inferiore della schermata. Per impostare Data specifica n. 1~10, inserire la data (mese/giorno). 8) Fare clic sul pulsante [Indietro] per salvare le impostazioni del programma nel proiettore. Ripetere in modo analogo i punti 6)~8) per impostare il programma da eseguire. Le impostazioni del programma sono ora completate. Per finire, accertare che l'ora impostata nel proiettore sia corretta. 8. Altre funzioni Copia di una pianificazione Per copiare la pianificazione selezionata in un'altra pianificazione, fare clic sulla casella di controllo sotto l'icona [ ]. Selezionare la pianificazione in cui copiare nell'elenco a discesa, quindi fare clic sul pulsante [Copia in]. La pianificazione selezionata non può essere specificata come pianificazione di destinazione della copia. 97
100 8. Altre funzioni 8.4 Controllo comandi tramite la rete È possibile configurare e controllare il proiettore tramite la rete utilizzando i comandi RS-232C. Porta di comunicazione Per il controllo dei comandi sono assegnate le due seguenti porte. TCP #23 (Porta Controllo Rete 1 (Porta:23)) TCP #9715 (Porta Controllo Rete 2 (Porta:9715)) NOTA sopra. Il controllo comandi è disponibile solo tramite la porta specificata Impostazioni controllo comandi (&47) Quando si usa un controllo comandi, configurare le seguenti voci da un browser. Esempio: se l'indirizzo IP del proiettore è impostato su : 1) Inserire nella barra degli indirizzi del browser web e selezionare Controllo web proiettore dalla finestra di selezione. 2) Inserire il proprio nome utente e password, quindi fare clic su [OK]. 3) Fare clic su [Impostazioni Porta] nel menu principale. 4) Fare clic sulla casella [Attiva] per aprire Porta Controllo Rete 1 (Porta:23) e utilizzare TCP #23. Fare clic sulla casella [Attiva] per l'impostazione [Autenticazione] nel caso sia necessaria un'autenticazione. In caso contrario, deselezionare la casella. 5) Fare clic sulla casella [Attiva] per aprire Porta Controllo Rete 2 (Porta:9715) e utilizzare TCP #9715. Fare clic sulla casella [Attiva] per l'impostazione [Autenticazione] nel caso sia necessaria un'autenticazione. In caso contrario, deselezionare la casella. 6) Fare clic sul tasto [Applica] per salvare le impostazioni. 98
101 8. Altre funzioni 8.4 Controllo comandi tramite la rete (continua) Quando si attiva l'impostazione di autenticazione, sono necessarie le seguenti configurazioni. (&59) 7) Fare clic su [Impostazioni Sicurezza] nel menu principale. 8) Fare clic su [Controllo rete] e digitare la password di autenticazione desiderata. * Vedere NOTA. 9) Fare clic sul tasto [Applica] per salvare le impostazioni. NOTA La password di autenticazione sarà la stessa di Porta Controllo Rete 1 (Porta:23), Porta Controllo Rete 2 (Porta:9715), Porta PJLink (Porta: 4352), Porta Mia Immagine (Porta:9716) e Porta Messenger (Porta:9719). Le impostazioni della nuova configurazione vengono attivate dopo il riavvio della connessione alla rete. Quando si cambiano le impostazioni di configurazione, dovete riavviare la connessione alla rete. È possibile riavviare la connessione di rete da Riavvio Rete nel menu principale. (&67). 99
102 8. Altre funzioni 8.4 Controllo comandi tramite la rete (continua) Formato comando I formati di comando differiscono in base alle diverse porte di comunicazione. TCP #23 È possibile utilizzare i comandi RS-232C senza alcuna modifica. Il formato dei dati di risposta è simile ai comandi RS-232C. ( RS-232C Communication del Guida operativa - Technical) Tuttavia, verrà reinviata la seguente risposta in caso di errore di autenticazione, quando quest'ultima è attivata. <Risposta in caso di errore di autenticazione> Risposta Codice di errore 0x1F 0x04 0x00 TCP #9715 Formato di invio dati Il seguente formato viene aggiunto all'intestazione (0x02), alla lunghezza dati (0x0D), al checksum (1 byte) e all'id connessione (1 byte) dei comandi RS- 232C. Intestazione Lunghezza dati Comando RS-232C Check Sum ID di connessione 0x02 0x0D 13 byte 1 byte 1 byte Intestazione 0x02, fisso Lunghezza dati Lunghezza in byte dei comandi RS-232C (0x0D, fisso) Comando RS-232C Comandi RS-232C che inizia con 0xBE 0xEF (13 byte) Check Sum Valore uguale a zero con l'aggiunta di 8 bit dall'intestazione al checksum. ID di connessione Valore random da 0 a 255 (allegato ai dati di risposta) 100
103 8. Altre funzioni 8.4 Controllo comandi tramite la rete (continua) Formato dati di risposta L'ID di connessione (i dati sono uguali a quelli del formato di invio dati) è allegata ai dati di risposta dei comandi RS-232C. <Risposta ACK> Risposta 0x06 ID di connessione 1 byte <Risposta NAK> Risposta 0x15 ID di connessione 1 byte <Risposta errore> Risposta Codice di errore ID di connessione 0x1C 2 byte 1 byte <Risposta dati> Risposta Dati ID di connessione 0x1D 2 byte 1 byte <Risposta proiettore occupato> Risposta Codice stato ID di connessione 0x1F 2 byte 1 byte <Risposta errore di autenticazione> Risposta Codice errore di autenticazione ID di connessione 0x1F 0x04 0x00 1 byte 101
104 8. Altre funzioni 8.4 Controllo comandi tramite la rete (continua) Interruzione automatica della connessione La connessione TCP viene interrotta automaticamente in caso di nessuna comunicazione per 30 secondi. Autenticazione Quando si attiva l'autenticazione, il proiettore non accetta i comandi senza prima aver ottenuto l'autenticazione. Il proiettore adopera una tecnica di autenticazione challenge con un algoritmo MD5 (Message Digest 5). Quando il proiettore utilizza una LAN, se l'autenticazione è attivata, vengono restituiti 8 bytes random. Unire gli 8 byte ricevuti e la password di autenticazione per integrare questi dati con l'algoritmo MD5 e aggiungerli davanti ai comandi da inviare. Di seguito viene illustrato un esempio in cui la password di autenticazione è impostata su password e gli 8 byte random sono a572f60c. 1) Collegare il proiettore. 2) Ricevere gli 8 byte random a572f60c dal proiettore. 3) Unire gli 8 byte random a572f60c con la password di autenticazione password affinché diventi a572f60cpassword. 4) Integrare a572f60cpassword con l'algoritmo MD5, che diventerà e3d97429adffa11bce1f d4bde. 5) Aggiungere e3d97429adffa11bce1f d4bde davanti ai comandi e inviare i dati. Inviare e3d97429adffa11bce1f d4bde+comando. 6) Quando l'invio dei dati è corretto, viene eseguito il comando e i dati di risposta vengono reinviati. In caso contrario, si verificherà un errore di autenticazione. NOTA Per la trasmissione di un comando successivo al primo e per tutti i seguenti, non è necessaria l'autenticazione se si utilizza la stessa connessione. 102
105 8.5 Crestron Connected TM 8. Altre funzioni Crestron Connected TM è un programma di gestione risorse multi-utente fornito da Crestron Electronics, Inc. Si tratta di un applicazione per la gestione e il controllo collettivi del proiettore e di altri dispositivi AV. Per dettagli sul Crestron Connected TM, consultare il sito web Crestron. URL: È possibile utilizzare le seguenti interfacce di comunicazione per gestire l intera struttura. 1) Crestron Fusion RV / Crestron RoomView Express / Crestron RoomView Server Edition Fusion RV, RoomView Express e RoomView Server Edition sono software forniti da Crestron Electronics, Inc. Vengono utilizzati per gestire tutti i dispositivi AV e sono anche in grado di comunicare con l help desk e di inviare messaggi di avviso. Per dettagli sul software, consultare il seguente sito web. URL: 2) Crestron e-control Crestron e-control è un dispositivo di controllo di sistema che può essere utilizzato tramite un browser web (&69). 103
106 9. Risoluzione dei problemi 9. Risoluzione dei problemi Fenomeno: Non è possibile comunicare con il proiettore. (Rete cablata) Elemento da controllare Il proiettore è acceso? Soluzioni Accendere il proiettore. Il dispositivo di rete, quale ad esempio il router ecc., è acceso? Accendere il dispositivo di rete. MOD. ATTESA è impostata su RISPARMIO? Il cavo LAN è collegato? L'indirizzo MAC è visualizzato correttamente nel menu INFORMAZIONI RETE A CAVO? Le impostazioni di rete, come ad esempio l'indirizzo IP, sono corrette? Nel router ecc. è impostato un firewall o il filtraggio dei pacchetti? Per il proiettore è impostato lo stesso indirizzo di rete sia per la rete LA wireless che per la rete LAN cablata? L'adattatore di rete cablata del computer è abilitato? La funzione di rete non è disponibile quando MOD. ATTESA è impostata su RISPARMIO. Per usare la funzione di rete in modalità di attesa, impostare su NORMALE. Collegare il cavo LAN. Se l'indirizzo MAC sull'etichetta applicata sul proiettore non corrisponde con l'indirizzo MAC visualizzato nel menu INFORMAZIONI RETE A CAVO, rivolgersi al proprio rivenditore. Controllare le impostazioni di rete nel menu INFORMAZIONI RETE A CAVO. Per i dettagli a questo riguardo, rivolgersi all'amministratore di rete. Rivolgersi all'amministratore di rete. Non è possibile utilizzare lo stesso indirizzo di rete sia per la LAN wireless che per la LAN cablata. Impostare indirizzi di rete diversi per LAN wireless e per la LAN cablata. Consultare il manuale d'istruzioni del computer e abilitare l'adattatore di rete cablata. 104
107 9. Risoluzione dei problemi Fenomeno: Non è possibile comunicare con il proiettore. (Rete wireless) Elemento da controllare Il proiettore è acceso? Il dispositivo di rete, quale ad esempio l'access point ecc., è acceso? MOD. ATTESA è impostata su RISPARMIO? Le impostazioni di rete, come ad esempio l'indirizzo IP, sono corrette? L'adattatore USB senza fili (accessori opzionali: USB-WL- 11N-NS) è inserito nella porta WIRELESS del proiettore? È utilizzato un adattatore USB senza fili opzionale? Soluzioni Accendere il proiettore. Accendere il dispositivo di rete. La funzione di rete non è disponibile quando MOD. ATTESA è impostata su RISPARMIO. Per usare la funzione di rete in modalità di attesa, impostare su NORMALE. Controllare le impostazioni di rete nel menu INFORMAZIONI RETE SENZA CAVO. Per i dettagli a questo riguardo, rivolgersi all'amministratore di rete. Inserire l'adattatore USB senza fili. L'unico adattatore USB senza fili che può essere utilizzato con questo proiettore è l'accessorio opzionale USB-WL-11N-NS. L'indirizzo MAC è visualizzato correttamente nel menu INFORMAZIONI RETE SENZA CAVO? Il LED dell'adattatore USB senza fili lampeggia? Se l'indirizzo MAC visualizzato nel menu INFORMAZIONI RETE SENZA CAVO non corrisponde con l'indirizzo MAC riportato sull'adattatore USB senza fili, estrarre e inserire nuovamente l'adattatore USB senza fili. Se il problema persiste, l'adattatore USB senza fili potrebbe essere guasto. Rivolgersi al proprio rivenditore. Se il LED dell'adattatore USB senza fili non lampeggia dopo oltre 1 minuto dall'inserimento, estrarre e inserire nuovamente l'adattatore USB senza fili. Se il problema persiste, l'adattatore USB senza fili potrebbe essere guasto. Rivolgersi al proprio rivenditore. 105
108 9. Risoluzione dei problemi Fenomeno: Non è possibile comunicare con il proiettore. (Rete wireless) (segue) Elemento da controllare Soluzioni Nell'access point ecc. è Rivolgersi all'amministratore di rete. impostato un firewall o il filtraggio dei pacchetti? La rete wireless a cui connettersi è codificata? È utilizzato un metodo di codifica non supportato dal proiettore? Impostare nuovamente le impostazioni di codifica del proiettore e stabilire nuovamente la connessione. I seguenti sono i metodi di codifica supportati dal proiettore: WPA2-PSK(AES) WPA2-PSK(TKIP) WPA-PSK(AES) WPA-PSK(TKIP) WEP128bit (Disponibile solo in modalità INFRASTRUTTURA) WEP64bit (Disponibile solo in modalità INFRASTRUTTURA) Il proiettore non può essere collegato alla rete wireless usando altri metodi di codifica. La potenza del segnale della rete wireless indicata nel menu ELENCO SCANS. SSID è debole? È usata la frequenza radio 5 GHZ? Per il proiettore è impostato lo stesso indirizzo di rete sia per la rete LA wireless che per la rete LAN cablata? L'adattatore di rete wireless del computer è abilitato? Posizionare il proiettore vicino al dispositivo wireless. Se il proiettore è vicino a una porta in acciaio, le onde radio potrebbero non raggiungere il dispositivo wireless. In tal caso, posizionare il proiettore lontano dalla porta. Rivolgersi all'amministratore di rete, poiché potrebbero essere presenti interferenze da parte di altri dispositivi wireless. L'adattatore USB senza fili (USB-WL-11N-NS) non supporta 5 GHz, ma solo 2,4 GHz. Non è possibile utilizzare lo stesso indirizzo di rete sia per la LAN wireless che per la LAN cablata. Impostare indirizzi di rete diversi per LAN wireless e per la LAN cablata. Consultare il manuale d'istruzioni del computer e abilitare l'adattatore di rete wireless. 106
109 9. Risoluzione dei problemi Fenomeno: Non è possibile comunicare con il proiettore. (Rete wireless) (segue) Elemento da controllare Soluzioni Al proiettore sono connessi più di Verificare il numero di dispositivi connessi 11 dispositivi? al proiettore. In modalità Punto di Accesso Semplice, al proiettore possono essere connessi fino a 11 dispositivi. Quando il proiettore è connesso al numero massimo di dispositivi, per connettere un altro dispositivo è necessario disconnetterne uno connesso. L'impostazione DHCP del computer è disattivata? È utilizzato in modalità PUNTO DI ACCESSO SEMPLICE? L'indirizzo IP si sovrappone a quello di altri dispositivi? RETE WIRELESS è impostata su SPEGNERE? Attivare l'impostazione DHCP del computer. Per la procedura di impostazione della rete e della connessione wireless del computer, fare riferimento al manuale di istruzioni del computer e del dispositivo LAN wireless. Potrebbe migliorare cambiando l'impostazione del canale. Quando l'indirizzo IP si sovrappone, spegnere e riaccendere il dispositivo Wi-Fi. Impostare RETE WIRELESS su ACCEN.RE. 107
110 9. Risoluzione dei problemi Fenomeno: Non è possibile usare la LAN wireless e la LAN cablata allo stesso tempo. Elemento da controllare Per il proiettore è impostato lo stesso indirizzo di rete sia per la rete LA wireless che per la rete LAN cablata? Si sta tentando di accedere a una rete diversa tramite un router? Soluzioni Non è possibile utilizzare lo stesso indirizzo di rete sia per la LAN wireless che per la LAN cablata. Impostare indirizzi di rete diversi per LAN wireless e per la LAN cablata. Sia la LAN cablata che la LAN wireless possono accedere a una rete diversa. Impostare il gateway predefinito della LAN cablata o della LAN wireless su Phenomenon: Il web (Controllo web proiettore) non viene visualizzato correttamente. Elemento da controllare Nel browser web è stato inserito l'url corretto? Soluzioni Inserire l'indirizzo IP del proiettore nel browser web. JavaScript è abilitato? Abilitare JavaScript. La procedura varia a seconda del browser web usato. Per informazioni a questo riguardo, consultare la Guida del browser web. È utilizzato un browser web consigliato? È conservata la cache delle schermate visualizzate in precedenza? I browser web consigliati sono Internet Explorer 9/10/11. Con altri browser web, Controllo web proiettore potrebbe non venire visualizzato correttamente. Cancellare la cache. La procedura varia a seconda del browser web usato. Per informazioni a questo riguardo, consultare la Guida del browser web. 108
111 Fenomeno: Crestron e-control non viene visualizzato. 9. Risoluzione dei problemi Elemento da controllare È installato Adobe Flash Player? È utilizzato un browser web che non supporta Adobe Flash Player? Soluzioni Per visualizzare Crestron e-control, è richiesto Adobe Flash Player. Installare Adobe Flash Player. Utilizzare un browser web che supporta Adobe Flash Player. Crestron e-control è disabilitato nella schermata Impostazioni Rete Installazione altro di Controllo web proiettore? Crestron in Controllo web proiettore - Impostazioni di rete - Impostazioni comuni è impostato su SPEGNERE? Abilitare Crestron e-control nella schermata Impostazioni Rete Installazione altro di Controllo web proiettore. Impostare Crestron in Controllo web proiettore - Impostazioni di rete - Impostazioni comuni su ACCEN.RE. Phenomenon: Non è possibile inviare correttamente . Elemento da controllare L' di prova viene inviata correttamente? Le impostazioni sono corrette? Le impostazioni di Indirizzo Mittente sono corrette? Non vengono inviate correttamente solo le relative a un particolare errore/ avviso? Soluzioni Controllare se l' di prova viene inviata correttamente facendo clic sul pulsante [Invia Mail di Prova], nella schermata Impostazioni Mail di Controllo web proiettore. Controllare le impostazioni nella schermata Impostazioni Mail di Controllo web proiettore. Impostare un indirizzo valido. Controllare se sia impostato l'invio delle relative al particolare errore/avviso nella schermata Impostazioni Mail di Controllo web proiettore. 109
112 9. Risoluzione dei problemi Fenomeno: Non vengono inviate correttamente solo le inviate a un particolare indirizzo? Elemento da controllare L'indirizzo è impostato correttamente? Soluzioni Controllare le impostazioni nella schermata Impostazioni Mail di Controllo web proiettore. Nel server della posta elettronica è impostato il filtraggio o l'inoltro per l'indirizzo in questione? Rivolgersi all'amministratore di rete. Fenomeno: Il programma non viene eseguito correttamente. Elemento da controllare Il proiettore è acceso? MOD. ATTESA è impostata su RISPARMIO? Soluzioni Accendere il proiettore. La funzione di programmazione non è disponibile quando MOD. ATTESA è impostata su RISPARMIO. Per usare la funzione di programmazione in modalità di attesa, impostare su NORMALE. L'ora è impostata correttamente? Controllare le impostazioni di data e ora. I dati dell'immagine da visualizzare sono registrati nella funzione di programmazione? (Quando è impostato un evento di Mia Immagine.) I dati del messaggio da visualizzare sono registrati nella funzione di programmazione? (Quando è impostato un evento di Messenger.) La lampada del proiettore è accesa? Registrare i dati dell'immagine da visualizzare con il proiettore usando il software apposito. Registrare i dati del messaggio da visualizzare con il proiettore usando il software apposito. Gli eventi di Mia Immagine, Messenger e Sp.vuoto non vengono eseguiti se la lampada non è accesa. Impostare la pianificazione della funzione di programmazione in modo che gli eventi di Immagini, Messenger e Sp.vuoto vengano eseguiti quando la lampada è accesa. 110
113 9. Risoluzione dei problemi Elemento da controllare La pianificazione da eseguire è impostata correttamente? Sono presenti eventi impostati alla stessa ora? Soluzioni Controllare le impostazioni di Impostazioni Programma di Controllo web proiettore. Alcuni eventi non possono venire eseguiti contemporaneamente. Impostare l'esecuzione di tali eventi a ore diverse o cambiarne l'ordine. * A seconda dello stato del proiettore, la funzione di programmazione potrebbe non venire eseguita correttamente. Fenomeno: Le impostazioni dell'ora non sono corrette. Elemento da controllare La batteria è installata? La data e l'ora sono impostate correttamente? Il proiettore è connesso correttamente alla rete alla ricezione dell'ora dalla rete? Soluzioni Installare la batteria. Quando l'ora si discosta da quella effettiva poco tempo dopo aver impostato data e ora, la batteria è da considerare scarica. In tal caso, sostituire la batteria. Controllare le impostazioni nel menu Impostazioni Data/Ora di Controllo web proiettore o nel menu DATA E ORA del proiettore. Connettere il proiettore alla rete. Il server SNTP è impostato Controllare le impostazioni del server SNTP. correttamente quando riceve l'ora Per le impostazioni del server SNTP, rivolgersi dalla rete? all'amministratore di rete. Il fuso orario è impostato correttamente alla ricezione dell'ora dalla rete? Se il fuso orario non è impostato correttamente, alla ricezione dell'ora dalla rete non viene visualizzata l'ora corretta. Impostare il fuso orario. 111
114 9. Risoluzione dei problemi Fenomeno: Non è possibile controllare il dispositivo esterno usando Bridge di rete. Elemento da controllare Bridge di rete è abilitato? MOD. ATTESA è impostata su RISPARMIO? Le impostazioni seriali sono corrette? Soluzioni Controllare le impostazioni nel menu OPZ. - SERVIZIO - COMUNICAZIONE - TIPO DI COMUNICAZIONE. Bridge di rete non è disponibile quando MOD. ATTESA è impostata su RISPARMIO. Impostare MOD. ATTESA su NORMALE, e impostare BRIDGE DI RETE (SENZA CAVO/A CAVO) nel menu TIPO DI COMUNICAZIONE. Controllare le impostazioni seriali del proiettore e del dispositivo esterno. 112
115 10. Garanzia e servizio post-vendita 10. Garanzia e servizio post-vendita Se si dovesse verificare un anomalia di funzionamento (es. emissione di fumo, odore insolito o rumore eccessivo), interrompere immediatamente l uso del proiettore. Se ciò non consente di risolvere il problema, contattare il rivenditore o il servizio assistenza. Il rivenditore o il centro di assistenza sapranno precisare anche le condizioni di garanzia. Si prega di controllare il seguente sito web dove è possibile trovare le informazioni più recenti per questo proiettore. Informazioni sui marchi commerciali Internet Explorer, Windows, Windows Vista sono marchi registrati di Microsoft Corporation negli Stati Uniti e/o negli altri paesi. Adobe e Flash sono marchi di fabbrica depositati di Adobe Systems Incorporated. Pentium è un marchio di fabbrica depositato di Intel Corporation. Oracle e Java sono marchi registrati di Oracle e/o relative consociate. HDMI, il logo HDMI, e High-Definition Multimedia Interface sono marchi o marchi registrati di HDMI Licensing LLC. negli Stati Uniti e in altri paesi. Crestron, Crestron e-control, e-control, Crestron Connected TM, Fusion RV, Crestron RoomView and RoomView TM sono marchi o marchi registrati di Crestron Electronics, Inc. negli Stati Uniti e in altri Paesi. Trademark PJLink è un marchio di fabbrica applicato per I diritti dei marchi di fabbrica in Giappone, Stati Uniti d America e altri paesi e zone. Altri nomi possono essere marchi dei rispettivi proprietari. 113
116
CP-X9110/CP-WX9210/CP-WU9410
 Proiettore CP-X9110/CP-WX9210/CP-WU9410 Manuale d'istruzioni - Rete Guida rapida all'impostazione Grazie per avere acquistato questo prodotto. Questo manuale è inteso solamente per spiegare l'impostazione
Proiettore CP-X9110/CP-WX9210/CP-WU9410 Manuale d'istruzioni - Rete Guida rapida all'impostazione Grazie per avere acquistato questo prodotto. Questo manuale è inteso solamente per spiegare l'impostazione
LWU701i/LW751i/LX801i/LWU601i/LW651i
 Manuale d'istruzioni (dettagliato) Guida per la connessione alla rete Proiettore LWU701i/LW751i/LX801i LWU601i/LW651i Manuale d'istruzioni (dettagliato) Guida per la connessione alla rete Grazie per avere
Manuale d'istruzioni (dettagliato) Guida per la connessione alla rete Proiettore LWU701i/LW751i/LX801i LWU601i/LW651i Manuale d'istruzioni (dettagliato) Guida per la connessione alla rete Grazie per avere
GUIDA AL COLLEGAMENTO DEL MODEM ALICE GATE 2 Plus Wi-Fi CON SONY PLAYSTATION 3
 GUIDA AL COLLEGAMENTO DEL MODEM ALICE GATE 2 Plus Wi-Fi CON SONY PLAYSTATION 3 1. Step 1 - Scelta della modalità di collegamento desiderata Il sistema Playstation3 può essere collegato al modem Alice tramite
GUIDA AL COLLEGAMENTO DEL MODEM ALICE GATE 2 Plus Wi-Fi CON SONY PLAYSTATION 3 1. Step 1 - Scelta della modalità di collegamento desiderata Il sistema Playstation3 può essere collegato al modem Alice tramite
Guida alla Configurazione di Rete
 SMART MANAGER WITH DATA ANALYZER Nome modello: BMS-SM1280ETLE Non Proibito collegare mai Smart Manager a Internet. Non ci assumiamo alcuna responsabilità relativa ad eventuali problemi causati dal collegamento
SMART MANAGER WITH DATA ANALYZER Nome modello: BMS-SM1280ETLE Non Proibito collegare mai Smart Manager a Internet. Non ci assumiamo alcuna responsabilità relativa ad eventuali problemi causati dal collegamento
WINDOWS TERMINAL SERVER PER L ACCESSO REMOTO AL SISTEMA DI PROTOCOLLO INFORMATICO
 Servizi per l e-government nell università Federico II WINDOWS TERMINAL SERVER PER L ACCESSO REMOTO AL SISTEMA DI PROTOCOLLO INFORMATICO CONNESSIONE_TERMINAL_SERVER PAG. 1 DI 13 Indice 1. Premessa...3
Servizi per l e-government nell università Federico II WINDOWS TERMINAL SERVER PER L ACCESSO REMOTO AL SISTEMA DI PROTOCOLLO INFORMATICO CONNESSIONE_TERMINAL_SERVER PAG. 1 DI 13 Indice 1. Premessa...3
CP-AX2503/CP-AX3003/CP-AX3503/ CP-AW2503/CP-AW3003
 Proiettore CP-AX2503/CP-AX3003/CP-AX3503/ CP-AW2503/CP-AW3003 Manuale d'istruzioni (dettagliato) Guida per la connessione alla rete Grazie per avere acquistato questo prodotto. Questo manuale è inteso
Proiettore CP-AX2503/CP-AX3003/CP-AX3503/ CP-AW2503/CP-AW3003 Manuale d'istruzioni (dettagliato) Guida per la connessione alla rete Grazie per avere acquistato questo prodotto. Questo manuale è inteso
Modem e rete locale (LAN)
 Modem e rete locale (LAN) Guida per l'utente Copyright 2007 Hewlett-Packard Development Company, L.P. Le informazioni contenute in questo documento sono soggette a modifiche senza preavviso. Le sole garanzie
Modem e rete locale (LAN) Guida per l'utente Copyright 2007 Hewlett-Packard Development Company, L.P. Le informazioni contenute in questo documento sono soggette a modifiche senza preavviso. Le sole garanzie
testo Saveris Web Access Software Istruzioni per l'uso
 testo Saveris Web Access Software Istruzioni per l'uso 2 1 Indice 1 Indice 1 Indice... 3 2 Descrizione delle prestazioni... 4 2.1. Utilizzo... 4 2.2. Requisiti di sistema... 4 3 Installazione... 5 3.1.
testo Saveris Web Access Software Istruzioni per l'uso 2 1 Indice 1 Indice 1 Indice... 3 2 Descrizione delle prestazioni... 4 2.1. Utilizzo... 4 2.2. Requisiti di sistema... 4 3 Installazione... 5 3.1.
Installazione del driver Custom PostScript o del driver della stampante PCL per Windows
 Installazione del driver Custom PostScript o del driver della stampante PCL per Windows Questo file Leggimi contiene le istruzioni per l'installazione del driver Custom PostScript o del driver della stampante
Installazione del driver Custom PostScript o del driver della stampante PCL per Windows Questo file Leggimi contiene le istruzioni per l'installazione del driver Custom PostScript o del driver della stampante
Modem e rete locale (LAN) Guida per l'utente
 Modem e rete locale (LAN) Guida per l'utente Copyright 2009 Hewlett-Packard Development Company, L.P. Le informazioni contenute in questo documento sono soggette a modifiche senza preavviso. Le sole garanzie
Modem e rete locale (LAN) Guida per l'utente Copyright 2009 Hewlett-Packard Development Company, L.P. Le informazioni contenute in questo documento sono soggette a modifiche senza preavviso. Le sole garanzie
Come avviare P-touch Editor
 Come avviare P-touch Editor Versione 0 ITA Introduzione Avviso importante Il contenuto di questo documento e le specifiche di questo prodotto sono soggetti a modifiche senza preavviso. Brother si riserva
Come avviare P-touch Editor Versione 0 ITA Introduzione Avviso importante Il contenuto di questo documento e le specifiche di questo prodotto sono soggetti a modifiche senza preavviso. Brother si riserva
Prima di iniziare la procedura d installazione, verificare che siano disponibili tutte le informazioni e le attrezzature necessarie
 Il presente prodotto può essere configurato con un browser web aggiornato come Internet Explorer 6 o Netscape Navigator 6.2.3. DSL-502T ADSL Router Prima di cominciare Prima di iniziare la procedura d
Il presente prodotto può essere configurato con un browser web aggiornato come Internet Explorer 6 o Netscape Navigator 6.2.3. DSL-502T ADSL Router Prima di cominciare Prima di iniziare la procedura d
L installazione dell adattatore Ethernet/Wireless Wi-lly0.1 è studiata per risultare estremamente semplice.
 Gentile cliente, L installazione dell adattatore Ethernet/Wireless Wi-lly0.1 è studiata per risultare estremamente semplice. Nel caso si disponga di un router con supporto della funzione WPS, la configurazione
Gentile cliente, L installazione dell adattatore Ethernet/Wireless Wi-lly0.1 è studiata per risultare estremamente semplice. Nel caso si disponga di un router con supporto della funzione WPS, la configurazione
Gestione della memoria
 Memoria della stampante 1 La stampante viene fornita con almeno 64 MB di memoria. Per stabilire la quantità di memoria attualmente installata nella stampante, selezionare Stampa menu dal menu Utilità.
Memoria della stampante 1 La stampante viene fornita con almeno 64 MB di memoria. Per stabilire la quantità di memoria attualmente installata nella stampante, selezionare Stampa menu dal menu Utilità.
Modem e rete locale (LAN) Guida per l'utente
 Modem e rete locale (LAN) Guida per l'utente Copyright 2008 Hewlett-Packard Development Company, L.P. Le informazioni contenute in questo documento sono soggette a modifiche senza preavviso. Le sole garanzie
Modem e rete locale (LAN) Guida per l'utente Copyright 2008 Hewlett-Packard Development Company, L.P. Le informazioni contenute in questo documento sono soggette a modifiche senza preavviso. Le sole garanzie
Installazione. Access Point Wireless Netgear 802.11ac WAC120. Contenuto della confezione. NETGEAR, Inc. 350 East Plumeria Drive San Jose, CA 95134 USA
 Marchi commerciali NETGEAR, il logo NETGEAR e Connect with Innovation sono marchi commerciali e/o marchi registrati di NETGEAR, Inc. e/o delle sue consociate negli Stati Uniti e/o in altri Paesi. Le informazioni
Marchi commerciali NETGEAR, il logo NETGEAR e Connect with Innovation sono marchi commerciali e/o marchi registrati di NETGEAR, Inc. e/o delle sue consociate negli Stati Uniti e/o in altri Paesi. Le informazioni
Guida rapida Nexus IP. Per tutti i modelli VW e FW Nexus
 Guida rapida Nexus IP Per tutti i modelli VW e FW Nexus Indice 1.0 Impostazioni base... 3 1.1 COLLEGAMENTO FISICO... 3 1.2 TROVA LA TELECAMERA... 3 1.3 ACCEDI ALLA TELECAMERA CON INTERNET EXPLORER 11...
Guida rapida Nexus IP Per tutti i modelli VW e FW Nexus Indice 1.0 Impostazioni base... 3 1.1 COLLEGAMENTO FISICO... 3 1.2 TROVA LA TELECAMERA... 3 1.3 ACCEDI ALLA TELECAMERA CON INTERNET EXPLORER 11...
Uso del pannello operatore
 Questa sezione fornisce informazioni sul pannello operatore della stampante, sulla modifica delle impostazioni e sui menu del pannello operatore. È possibile modificare la maggior parte delle impostazioni
Questa sezione fornisce informazioni sul pannello operatore della stampante, sulla modifica delle impostazioni e sui menu del pannello operatore. È possibile modificare la maggior parte delle impostazioni
Guida dell'utente per il trasferimento dei dati tra fotocamere
 Fotocamera digitale Canon Guida dell'utente per il trasferimento dei dati tra fotocamere Sommario Introduzione.................................... 1 Trasferimento delle immagini tramite una connessione
Fotocamera digitale Canon Guida dell'utente per il trasferimento dei dati tra fotocamere Sommario Introduzione.................................... 1 Trasferimento delle immagini tramite una connessione
Xerox WorkCentre 3655 Stampante multifunzione Pannello comandi
 Pannello comandi I servizi disponibili variano in base all'impostazione della stampante. Per ulteriori informazioni su servizi e impostazioni, consultare la Guida per l'utente. 3 4 5 Schermo sensibile
Pannello comandi I servizi disponibili variano in base all'impostazione della stampante. Per ulteriori informazioni su servizi e impostazioni, consultare la Guida per l'utente. 3 4 5 Schermo sensibile
Installazione e uso di Document Distributor
 Per visualizzare o scaricare questa o altre pubblicazioni Lexmark Document Solutions, fare clic qui. Installazione e uso di Document Distributor Il software Lexmark Document Distributor include pacchetti
Per visualizzare o scaricare questa o altre pubblicazioni Lexmark Document Solutions, fare clic qui. Installazione e uso di Document Distributor Il software Lexmark Document Distributor include pacchetti
GUIDA RAPIDA ALL INSTALLAZIONE
 DVR H264 4ch 8ch AITDVAX440H - AITDVAX840H GUIDA RAPIDA ALL INSTALLAZIONE 1.1. Contenuto dell imballo DVR CD Telecomando Guida rapida all installazione Cavo di alimentazione Adattatore Viti Batterie Nota:
DVR H264 4ch 8ch AITDVAX440H - AITDVAX840H GUIDA RAPIDA ALL INSTALLAZIONE 1.1. Contenuto dell imballo DVR CD Telecomando Guida rapida all installazione Cavo di alimentazione Adattatore Viti Batterie Nota:
Manuale per l'utente per DS150E con Win7. Dangerfield February. 2010 V1.0 Delphi PSS
 Manuale per l'utente per DS150E con Win7 1 INDICE Componenti principali...3 Istruzioni per l'installazione. 5 Installazione Bluetooth 17 Configurazione Bluetooth..29 Programma diagnostico.42 File 44 Impostazioni...46
Manuale per l'utente per DS150E con Win7 1 INDICE Componenti principali...3 Istruzioni per l'installazione. 5 Installazione Bluetooth 17 Configurazione Bluetooth..29 Programma diagnostico.42 File 44 Impostazioni...46
Installazione del driver Custom PostScript o del driver della stampante PCL per Windows
 Installazione del driver Custom PostScript o del driver della stampante PCL per Windows Questo file Leggimi contiene istruzioni per l'installazione del driver Custom PostScript o del driver della stampante
Installazione del driver Custom PostScript o del driver della stampante PCL per Windows Questo file Leggimi contiene istruzioni per l'installazione del driver Custom PostScript o del driver della stampante
Product Updater Istruzioni di configurazione Product Updater
 Istruzioni di configurazione Product Updater Versioni... VB e.net Rel. docum.to...1012dypu Alla cortese attenzione del Responsabile Software INDICE A) MODIFICA IMPOSTAZIONI DI PROTEZIONE CORRENTI...2 GESTIONE
Istruzioni di configurazione Product Updater Versioni... VB e.net Rel. docum.to...1012dypu Alla cortese attenzione del Responsabile Software INDICE A) MODIFICA IMPOSTAZIONI DI PROTEZIONE CORRENTI...2 GESTIONE
Guida all avviamento di Bomgar B300
 Guida all avviamento di Bomgar B300 La presente guida illustra l impostazione iniziale di Bomgar Box. Per eventuali domande, rivolgersi al numero +01.601.519.0123 o support@bomgar.com. Prerequisiti Assicurarsi
Guida all avviamento di Bomgar B300 La presente guida illustra l impostazione iniziale di Bomgar Box. Per eventuali domande, rivolgersi al numero +01.601.519.0123 o support@bomgar.com. Prerequisiti Assicurarsi
WINDOWS95. 1. Avviare Windows95. Avviare Windows95 non è un problema: parte. automaticamente all accensione del computer. 2. Barra delle applicazioni
 WINDOWS95 1. Avviare Windows95 Avviare Windows95 non è un problema: parte automaticamente all accensione del computer. 2. Barra delle applicazioni 1 La barra delle applicazioni permette di richiamare le
WINDOWS95 1. Avviare Windows95 Avviare Windows95 non è un problema: parte automaticamente all accensione del computer. 2. Barra delle applicazioni 1 La barra delle applicazioni permette di richiamare le
INDICE. Vista Libretto Livello Digitale 2. Importazione di dati da strumento 3. Inserisci File Vari 5. Compensazione Quote 5.
 Prodotto da INDICE Vista Libretto Livello Digitale 2 Importazione di dati da strumento 3 Inserisci File Vari 5 Compensazione Quote 5 Uscite 6 File Esporta Livellazioni (.CSV) 6 Corso Livello Digitale Pag.
Prodotto da INDICE Vista Libretto Livello Digitale 2 Importazione di dati da strumento 3 Inserisci File Vari 5 Compensazione Quote 5 Uscite 6 File Esporta Livellazioni (.CSV) 6 Corso Livello Digitale Pag.
Sistema di accesso ad internet tramite la rete Wireless dell Università di Bologna (aggiornato al 7.03.2012)
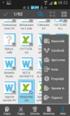 Sistema di accesso ad internet tramite la rete Wireless dell Università di Bologna (aggiornato al 7.03.2012) Documento stampabile riassuntivo del servizio: la versione aggiornata è sempre quella pubblicata
Sistema di accesso ad internet tramite la rete Wireless dell Università di Bologna (aggiornato al 7.03.2012) Documento stampabile riassuntivo del servizio: la versione aggiornata è sempre quella pubblicata
BOLLETTINO DI SICUREZZA XEROX XRX04-005
 BOLLETTINO DI SICUREZZA XEROX XRX04-005 La vulnerabilità del controller di rete (ESS, Electronic Sub-System) potrebbe consentire l'accesso agli utenti non autorizzati. Di seguito, sono riportate una soluzione
BOLLETTINO DI SICUREZZA XEROX XRX04-005 La vulnerabilità del controller di rete (ESS, Electronic Sub-System) potrebbe consentire l'accesso agli utenti non autorizzati. Di seguito, sono riportate una soluzione
Panoramica di Document Portal
 Per visualizzare o scaricare questa o altre pubblicazioni Lexmark Document Solutions, fare clic qui. Panoramica di Document Portal Lexmark Document Portal è una soluzione software che offre funzioni di
Per visualizzare o scaricare questa o altre pubblicazioni Lexmark Document Solutions, fare clic qui. Panoramica di Document Portal Lexmark Document Portal è una soluzione software che offre funzioni di
GUIDA ALLA CONNESSIONE DELLA RETE WIRELESS FACOLTA DI ECONOMIA. Sistema Operativo WINDOWS VISTA
 GUIDA ALLA CONNESSIONE DELLA RETE WIRELESS FACOLTA DI ECONOMIA 1 Installazione del certificato di autenticazione Sistema Operativo WINDOWS VISTA Scaricare il certificato di autenticazione al sito web www.economia.unipd.it
GUIDA ALLA CONNESSIONE DELLA RETE WIRELESS FACOLTA DI ECONOMIA 1 Installazione del certificato di autenticazione Sistema Operativo WINDOWS VISTA Scaricare il certificato di autenticazione al sito web www.economia.unipd.it
Oxygen Series. Italiano. Guida rapida
 Oxygen Series Italiano Guida rapida Serie Oxygen Guida rapida 3 1 Introduzione Congratulazioni per l'acquisto di una tastiera M-Audio della serie Oxygen. Le tastiere Oxygen offrono ora DirectLink, che
Oxygen Series Italiano Guida rapida Serie Oxygen Guida rapida 3 1 Introduzione Congratulazioni per l'acquisto di una tastiera M-Audio della serie Oxygen. Le tastiere Oxygen offrono ora DirectLink, che
Guida rapida. Versione 9.0. Moving expertise - not people
 Guida rapida Versione 9.0 Moving expertise - not people Copyright 2006 Danware Data A/S. Parti utilizzate da terzi con licenza. Tutti i diritti riservati Revisione documento: 2006080 Inviare commenti a:
Guida rapida Versione 9.0 Moving expertise - not people Copyright 2006 Danware Data A/S. Parti utilizzate da terzi con licenza. Tutti i diritti riservati Revisione documento: 2006080 Inviare commenti a:
GUIDA RAPIDA EDILCONNECT
 1 GUIDA RAPIDA EDILCONNECT Prima di iniziare In EdilConnect è spesso presente il simbolo vicino ai campi di inserimento. Passando il mouse sopra tale simbolo viene visualizzato un aiuto contestuale relativo
1 GUIDA RAPIDA EDILCONNECT Prima di iniziare In EdilConnect è spesso presente il simbolo vicino ai campi di inserimento. Passando il mouse sopra tale simbolo viene visualizzato un aiuto contestuale relativo
Guida rapida di installazione e configurazione
 RelayFax Guida rapida di installazione e configurazione Questo documento è stato scritto per RelayFax v6.51 Abstract... 2 RelayFax... 2 Dove scaricare RelayFax... 2 Installazione di RelayFax Server...
RelayFax Guida rapida di installazione e configurazione Questo documento è stato scritto per RelayFax v6.51 Abstract... 2 RelayFax... 2 Dove scaricare RelayFax... 2 Installazione di RelayFax Server...
Installazione del driver Driver audio USB Manuale di installazione (Mac) Indice. Installazione del driver... Pagina 1
 Installazione del driver Driver audio USB Manuale di installazione (Mac) Indice Installazione del driver... Pagina 1 Per disinstallare il driver... Pagina 4 Diagnostica... Pagina 5 Il nome del driver ed
Installazione del driver Driver audio USB Manuale di installazione (Mac) Indice Installazione del driver... Pagina 1 Per disinstallare il driver... Pagina 4 Diagnostica... Pagina 5 Il nome del driver ed
Servizio Conservazione No Problem
 Servizio Conservazione No Problem Guida alla conservazione del Registro di Protocollo Versione 1.0 13 Ottobre 2015 Sommario 1. Accesso all applicazione web... 3 1.1 Autenticazione... 3 2. Conservazione
Servizio Conservazione No Problem Guida alla conservazione del Registro di Protocollo Versione 1.0 13 Ottobre 2015 Sommario 1. Accesso all applicazione web... 3 1.1 Autenticazione... 3 2. Conservazione
Istruzioni per montaggio modulo WIFI e configurazione dell applicazione da smartphone
 Istruzioni per montaggio modulo WIFI e configurazione dell applicazione da smartphone Capitolo 1 - Pag.2 Istruzioni per Installazione modulo WIFI su modello AQUA - Pag.3 Istruzioni per Installazione modulo
Istruzioni per montaggio modulo WIFI e configurazione dell applicazione da smartphone Capitolo 1 - Pag.2 Istruzioni per Installazione modulo WIFI su modello AQUA - Pag.3 Istruzioni per Installazione modulo
Guida alla stampa e alla scansione per dispositivi mobili per Brother iprint&scan (Android )
 Guida alla stampa e alla scansione per dispositivi mobili per Brother iprint&scan (Android ) Prima di utilizzare l apparecchio Brother Definizioni delle note Nella presente Guida dell utente vengono utilizzati
Guida alla stampa e alla scansione per dispositivi mobili per Brother iprint&scan (Android ) Prima di utilizzare l apparecchio Brother Definizioni delle note Nella presente Guida dell utente vengono utilizzati
INFORMATIVA SULL'USO DEI COOKIE
 INFORMATIVA SULL'USO DEI COOKIE UTILIZZO DI COOKIE Questo sito utilizza i Cookie per rendere i propri servizi semplici e efficienti per l'utenza che visiona le pagine di questo sito web. Gli utenti che
INFORMATIVA SULL'USO DEI COOKIE UTILIZZO DI COOKIE Questo sito utilizza i Cookie per rendere i propri servizi semplici e efficienti per l'utenza che visiona le pagine di questo sito web. Gli utenti che
MBD-R100 Guida rapida alla configurazione del Modem Router/Wireless gatway Huawei B660/B683 (VERSIONE CON E SENZA USCITA RJ11 PER TEL.
 MBD-R100 Guida rapida alla configurazione del Modem Router/Wireless gatway Huawei B660/B683 (VERSIONE CON E SENZA USCITA RJ11 PER TEL. ANALOGICO) 1) Inserire la (U)SIM card nel router (utilizzare lo slot
MBD-R100 Guida rapida alla configurazione del Modem Router/Wireless gatway Huawei B660/B683 (VERSIONE CON E SENZA USCITA RJ11 PER TEL. ANALOGICO) 1) Inserire la (U)SIM card nel router (utilizzare lo slot
Guida all installazione
 Guida all installazione DSL37242440_guida V-MOS.indd 1 02/12/14 09:52 INTRODUZIONE Questa guida descrive le azioni utili per la rapida e autonoma installazione del Modem e il collegamento del tuo computer
Guida all installazione DSL37242440_guida V-MOS.indd 1 02/12/14 09:52 INTRODUZIONE Questa guida descrive le azioni utili per la rapida e autonoma installazione del Modem e il collegamento del tuo computer
Manuale PAYMAN REV. 1 03/11/2015. PAYPRINT S.r.l. Via Monti, MODENA Italy. Tel.: Fax:
 Installazione Windows driver Flasher Manuale PAYMAN2-0011 REV. 1 03/11/2015 PAYPRINT S.r.l. Via Monti, 115 41123 MODENA Italy Tel.: +39 059 826627 Fax: +39 059 3365131 Internet: www.payprint.it E-mail:
Installazione Windows driver Flasher Manuale PAYMAN2-0011 REV. 1 03/11/2015 PAYPRINT S.r.l. Via Monti, 115 41123 MODENA Italy Tel.: +39 059 826627 Fax: +39 059 3365131 Internet: www.payprint.it E-mail:
Backup e ripristino Guida per l'utente
 Backup e ripristino Guida per l'utente Copyright 2008 Hewlett-Packard Development Company, L.P. Windows è un marchio registrato negli Stati Uniti di Microsoft Corporation. Le informazioni contenute in
Backup e ripristino Guida per l'utente Copyright 2008 Hewlett-Packard Development Company, L.P. Windows è un marchio registrato negli Stati Uniti di Microsoft Corporation. Le informazioni contenute in
Il tuo manuale d'uso. SONY ERICSSON W200I http://it.yourpdfguides.com/dref/451447
 Può anche leggere le raccomandazioni fatte nel manuale d uso, nel manuale tecnico o nella guida di installazione di SONY ERICSSON W200I. Troverà le risposte a tutte sue domande sul manuale d'uso (informazioni,
Può anche leggere le raccomandazioni fatte nel manuale d uso, nel manuale tecnico o nella guida di installazione di SONY ERICSSON W200I. Troverà le risposte a tutte sue domande sul manuale d'uso (informazioni,
ACCESSO ALLA POSTA ELETTRONICA TRAMITE OUTLOOK WEB ACCESS
 ACCESSO ALLA POSTA ELETTRONICA TRAMITE OUTLOOK WEB ACCESS Versione 1.2 9 Luglio 2007 Pagina 1 di 16 SOMMARIO 1. Cos è Outlook Web Access... 3 2. Quando si usa... 3 3. Prerequisiti per l uso di Outlook
ACCESSO ALLA POSTA ELETTRONICA TRAMITE OUTLOOK WEB ACCESS Versione 1.2 9 Luglio 2007 Pagina 1 di 16 SOMMARIO 1. Cos è Outlook Web Access... 3 2. Quando si usa... 3 3. Prerequisiti per l uso di Outlook
Manuale d uso DropSheep 4 imaio Gestione Pixmania-PRO Ver 1.1
 Manuale d uso DropSheep 4 imaio Gestione Pixmania-PRO Ver 1.1 Release NOTE 1.1 Prima Versione del Manuale INDICE 1-INTRODUZIONE... 4 2- GESTIONE DEL CATALOGO PIXMANIA-PRO SU IMAIO... 5 3-Configurazione
Manuale d uso DropSheep 4 imaio Gestione Pixmania-PRO Ver 1.1 Release NOTE 1.1 Prima Versione del Manuale INDICE 1-INTRODUZIONE... 4 2- GESTIONE DEL CATALOGO PIXMANIA-PRO SU IMAIO... 5 3-Configurazione
NOTA: NON PROVARE A INSTALLARE IL SOFTWARE PRIMA DI AVERE LETTO QUESTO DOCUMENTO.
 INSITE MANUALE DI INSTALLAZIONE Pagina 2: Installazione di INSITE Pagina 7: Disinstallazione di INSITE NOTA: NON PROVARE A INSTALLARE IL SOFTWARE PRIMA DI AVERE LETTO QUESTO DOCUMENTO. L INSTALLAZIONE
INSITE MANUALE DI INSTALLAZIONE Pagina 2: Installazione di INSITE Pagina 7: Disinstallazione di INSITE NOTA: NON PROVARE A INSTALLARE IL SOFTWARE PRIMA DI AVERE LETTO QUESTO DOCUMENTO. L INSTALLAZIONE
GUIDA ALLA CONFIGURAZIONE DI RETE DELLE TELECAMERE IP EUKLIS E ALLA CONFIGURAZIONE VIDEO CON GENETEC OMNICAST.
 GUIDA ALLA CONFIGURAZIONE DI RETE DELLE TELECAMERE IP EUKLIS E ALLA CONFIGURAZIONE VIDEO CON GENETEC OMNICAST. NOTA: la presente guida non è da intendersi come sostitutiva del manuale dell unità fornitavi
GUIDA ALLA CONFIGURAZIONE DI RETE DELLE TELECAMERE IP EUKLIS E ALLA CONFIGURAZIONE VIDEO CON GENETEC OMNICAST. NOTA: la presente guida non è da intendersi come sostitutiva del manuale dell unità fornitavi
PROCEDURA DI INSTALLAZIONE E ATTIVAZIONE DI DARWEB PRO versione 1.0
 PROCEDURA DI INSTALLAZIONE E ATTIVAZIONE DI DARWEB PRO versione 1.0 INSTALLAZIONE Per installazione seguire i passi operativi indicati all interno della confezione contenente il CD ricevuto; Le mappe che
PROCEDURA DI INSTALLAZIONE E ATTIVAZIONE DI DARWEB PRO versione 1.0 INSTALLAZIONE Per installazione seguire i passi operativi indicati all interno della confezione contenente il CD ricevuto; Le mappe che
BUDVR4PLUS - BUDVR16PLUS
 BUDVR4PLUS - BUDVR16PLUS 1. GUIDA RAPIDA ALL INSTALLAZIONE Installazione degli HARDDISK Questi due modelli di DVR non vengono forniti con l Hard Disk installato. La dimensione massima dello spazio del
BUDVR4PLUS - BUDVR16PLUS 1. GUIDA RAPIDA ALL INSTALLAZIONE Installazione degli HARDDISK Questi due modelli di DVR non vengono forniti con l Hard Disk installato. La dimensione massima dello spazio del
Impostazione del computer Guida per l'utente
 Impostazione del computer Guida per l'utente Copyright 2007 Hewlett-Packard Development Company, L.P. Windows è un marchio registrato negli Stati Uniti di Microsoft Corporation. Le informazioni contenute
Impostazione del computer Guida per l'utente Copyright 2007 Hewlett-Packard Development Company, L.P. Windows è un marchio registrato negli Stati Uniti di Microsoft Corporation. Le informazioni contenute
Analisi Curve di Carico
 Analisi Curve di Carico Versione 3.2.0 Manuale d uso AIEM srl via dei mille Pal. Cundari 87100 Cosenza Tel 0984 / 484274 Fax 0984 / 33853 Le informazioni contenute nel presente manuale sono soggette a
Analisi Curve di Carico Versione 3.2.0 Manuale d uso AIEM srl via dei mille Pal. Cundari 87100 Cosenza Tel 0984 / 484274 Fax 0984 / 33853 Le informazioni contenute nel presente manuale sono soggette a
Procedura operativa per la gestione della funzione di formazione classi prime
 Procedura operativa per la gestione della funzione di formazione classi prime Questa funzione viene fornita allo scopo di effettuare la formazione delle classi prime nel rispetto dei parametri indicati
Procedura operativa per la gestione della funzione di formazione classi prime Questa funzione viene fornita allo scopo di effettuare la formazione delle classi prime nel rispetto dei parametri indicati
Guida alla configurazione di Invio
 Guida alla configurazione di Invio Questa guida spiega come utilizzare gli Strumenti di impostazione della funzione Invio per configurare la macchina per digitalizzare i documenti come e-mail (Invia a
Guida alla configurazione di Invio Questa guida spiega come utilizzare gli Strumenti di impostazione della funzione Invio per configurare la macchina per digitalizzare i documenti come e-mail (Invia a
Programma di installazione Guida per l'utente
 Programma di installazione Guida per l'utente Copyright 2007 Hewlett-Packard Development Company, L.P. Microsoft è un marchio registrato negli Stati Uniti di Microsoft Corporation. Le informazioni contenute
Programma di installazione Guida per l'utente Copyright 2007 Hewlett-Packard Development Company, L.P. Microsoft è un marchio registrato negli Stati Uniti di Microsoft Corporation. Le informazioni contenute
1 Configurazione della connessione wireless (Wi-Fi)
 1 Configurazione della connessione wireless (Wi-Fi) Prima di effettuare la connessione, è necessario: Disporre di un router wireless. Determinare se il router wireless supporta la funzione WPS (Wi-Fi Protected
1 Configurazione della connessione wireless (Wi-Fi) Prima di effettuare la connessione, è necessario: Disporre di un router wireless. Determinare se il router wireless supporta la funzione WPS (Wi-Fi Protected
Rete Sicura Plus. Guida d installazione ed attivazione del servizio
 Rete Sicura Plus Guida d installazione ed attivazione del servizio Come avviare l'installazione Per installare il prodotto, sono necessari: a. Una connessione internet b. Una chiave di abbonamento valida
Rete Sicura Plus Guida d installazione ed attivazione del servizio Come avviare l'installazione Per installare il prodotto, sono necessari: a. Una connessione internet b. Una chiave di abbonamento valida
Guida di Installazione Rapida DHP-300. Adattatore Powerline HD Ethernet
 Guida di Installazione Rapida DHP-300 Adattatore Powerline HD Ethernet Requisiti di sistema Windows XP SP2 o 2000 SP4 Processore a 233MHz e 64MB di memoria RAM Un adattatore Ethernet disponibile (100MBit/s)
Guida di Installazione Rapida DHP-300 Adattatore Powerline HD Ethernet Requisiti di sistema Windows XP SP2 o 2000 SP4 Processore a 233MHz e 64MB di memoria RAM Un adattatore Ethernet disponibile (100MBit/s)
DSM-320 Wireless Media Player. CD di Installazione (Contenente il software D-Link Media Server Software, Guida di installazione rapida, e Manuale)
 Questo prodotto è conforme con i requisiti dei sistemi correnti di AV UPnP e Intel Network Media Prima di cominciare DSM-320 Wireless Media Player Requisiti Minimi Windows XP, 2000, Me, o 98SE, processore
Questo prodotto è conforme con i requisiti dei sistemi correnti di AV UPnP e Intel Network Media Prima di cominciare DSM-320 Wireless Media Player Requisiti Minimi Windows XP, 2000, Me, o 98SE, processore
MultiBoot Guida per l'utente
 MultiBoot Guida per l'utente Copyright 2006 Hewlett-Packard Development Company, L.P. Le informazioni contenute in questo documento sono soggette a modifiche senza preavviso. Le sole garanzie per i prodotti
MultiBoot Guida per l'utente Copyright 2006 Hewlett-Packard Development Company, L.P. Le informazioni contenute in questo documento sono soggette a modifiche senza preavviso. Le sole garanzie per i prodotti
Istruzioni per l'uso Sito applicazione
 Leggere attentamente questo manuale prima di utilizzare la macchina e tenerlo a portata di mano per riferimento futuro. Istruzioni per l'uso Sito applicazione SOMMARIO Come leggere il manuale...2 Simboli
Leggere attentamente questo manuale prima di utilizzare la macchina e tenerlo a portata di mano per riferimento futuro. Istruzioni per l'uso Sito applicazione SOMMARIO Come leggere il manuale...2 Simboli
Guida rapida all utilizzo del software e-stant
 Guida rapida all utilizzo del software e-stant Il software, per PC Windows, E-stant può essere scaricato al seguente link: http://www.esse-ti.it/download_m2m.asp Una volta installato, il software permette
Guida rapida all utilizzo del software e-stant Il software, per PC Windows, E-stant può essere scaricato al seguente link: http://www.esse-ti.it/download_m2m.asp Una volta installato, il software permette
Modulo 17: Invio del BF tramite
 Modulo 17: Invio del BF tramite E-mail Obiettivi del modulo 17 Gestione dell invio In questo modulo viene spiegata la funzione che permette di inviare per e-mail al cliente la prenotazione creata in agenzia
Modulo 17: Invio del BF tramite E-mail Obiettivi del modulo 17 Gestione dell invio In questo modulo viene spiegata la funzione che permette di inviare per e-mail al cliente la prenotazione creata in agenzia
ISCRIZIONI E MAV ON-LINE
 ISCRIZIONI E MAV ON-LINE MANUALE OPERATIVO Informazioni generali: La funzione MAV on-line è messa a disposizione per consentire a tutte le aziende iscritte di richiedere un MAV per il pagamento delle quote
ISCRIZIONI E MAV ON-LINE MANUALE OPERATIVO Informazioni generali: La funzione MAV on-line è messa a disposizione per consentire a tutte le aziende iscritte di richiedere un MAV per il pagamento delle quote
Wi-Fi Range Exteder. Guida installazione veloce. Quick Install Guide
 Wi-Fi Range Exteder Guida installazione veloce Quick Install Guide Capitolo 1 Introduzione Techmade Wi-Fi Range Extender è un AP/ripetitore 150Mbps, compatibile con le specifiche 802.11b/g/n, adotta architettura
Wi-Fi Range Exteder Guida installazione veloce Quick Install Guide Capitolo 1 Introduzione Techmade Wi-Fi Range Extender è un AP/ripetitore 150Mbps, compatibile con le specifiche 802.11b/g/n, adotta architettura
Scanner di codici a barre CS1504 Installazione e uso. Sommario. Installare il driver... 2. Collegare lo scanner... 3. Leggere dallo scanner...
 1 Scanner di codici a barre CS1504 Installazione e uso Sommario Installare il driver................. 2 Collegare lo scanner............... 3 Collegamento seriale............. 3 Collegamento USB..............
1 Scanner di codici a barre CS1504 Installazione e uso Sommario Installare il driver................. 2 Collegare lo scanner............... 3 Collegamento seriale............. 3 Collegamento USB..............
Zeroshell su APU1D. By Paolo Iapilone paolo.iapilone@outlook.com Febbraio 2015. Zeroshell su APU1D By Paolo Iapilone
 Zeroshell su APU1D By Paolo Iapilone paolo.iapilone@outlook.com Febbraio 2015 1 Sommario Scopo del documento... 3 Installazione ZS... 3 2 Scopo del documento Il presente documento illustra l installazione
Zeroshell su APU1D By Paolo Iapilone paolo.iapilone@outlook.com Febbraio 2015 1 Sommario Scopo del documento... 3 Installazione ZS... 3 2 Scopo del documento Il presente documento illustra l installazione
CP-EX251N/CP-EX301N/CP-EW301N
 Proiettore CP-EX251N/CP-EX301N/CP-EW301N Manuale d'istruzioni (dettagliato) Guida per la connessione alla rete Grazie per avere acquistato questo prodotto. Questo manuale è inteso solo per spiegare la
Proiettore CP-EX251N/CP-EX301N/CP-EW301N Manuale d'istruzioni (dettagliato) Guida per la connessione alla rete Grazie per avere acquistato questo prodotto. Questo manuale è inteso solo per spiegare la
TERNA SRM- Aste On Line Manuale Fornitore
 TERNA SRM- Aste On Line Pagina 1 di 21 Indice dei contenuti INDICE DEI CONTENUTI... 2 INDICE DELLE FIGURE... 3 INDICE DELLE TABELLE... 3 1. INTRODUZIONE... 4 1.1. GENERALITÀ... 4 1.2. SCOPO E CAMPO DI
TERNA SRM- Aste On Line Pagina 1 di 21 Indice dei contenuti INDICE DEI CONTENUTI... 2 INDICE DELLE FIGURE... 3 INDICE DELLE TABELLE... 3 1. INTRODUZIONE... 4 1.1. GENERALITÀ... 4 1.2. SCOPO E CAMPO DI
Connessione alla rete wireless WIFI-UNIPA-WPA e WIFI-UNIPA-WPA-A per gli utenti con sistema Windows 7
 Connessione alla rete wireless WIFI-UNIPA-WPA e WIFI-UNIPA-WPA-A per gli utenti con sistema Windows 7 Prerequisiti: Per gli studenti: il nome utente è reperibile una volta effettuato l'accesso al portale
Connessione alla rete wireless WIFI-UNIPA-WPA e WIFI-UNIPA-WPA-A per gli utenti con sistema Windows 7 Prerequisiti: Per gli studenti: il nome utente è reperibile una volta effettuato l'accesso al portale
Utilizzo collegamento remoto
 Utilizzo collegamento remoto Introduzione Il collegamento VPN (virtual private network) consente a PC collegati ad internet ma fisicamente fuori dalla rete interna regionale, di accedere, con le credenziali
Utilizzo collegamento remoto Introduzione Il collegamento VPN (virtual private network) consente a PC collegati ad internet ma fisicamente fuori dalla rete interna regionale, di accedere, con le credenziali
Configurazione Posta Elettronica istituzionale con
 Configurazione Posta Elettronica istituzionale con Microsoft Outlook Express Creare un nuovo account Nella parte in basso a sinistra del vostro desktop, ossia della vostra schermata, troverete una serie
Configurazione Posta Elettronica istituzionale con Microsoft Outlook Express Creare un nuovo account Nella parte in basso a sinistra del vostro desktop, ossia della vostra schermata, troverete una serie
SISTEMA DI CONTROLLO E GESTIONE STAZIONI DI RICARICA E-CORNER PER VEICOLI ELETTRICI
 1/10 SISTEMA DI CONTROLLO E GESTIONE STAZIONI DI RICARICA E-CORNER PER VEICOLI ELETTRICI 2/10 ARCHITETTURA DI SISTEMA Il sistema è basato su una rete di stazioni di ricarica, con configurazione e tipologia
1/10 SISTEMA DI CONTROLLO E GESTIONE STAZIONI DI RICARICA E-CORNER PER VEICOLI ELETTRICI 2/10 ARCHITETTURA DI SISTEMA Il sistema è basato su una rete di stazioni di ricarica, con configurazione e tipologia
Manuale Sito Videotrend
 Manuale Sito Videotrend 1 Sommario INTRODUZIONE...3 PRESENTAZIONE...4 1 GESTIONE DDNS...6 1.1 GESTIONE DDNS...6 1.2 CONNESSIONE DDNS...6 1.3 CREA ACCOUNT DDNS...7 1.4 GESTIONEACCOUNT...7 1.5 IMPIANTI DDNS...8
Manuale Sito Videotrend 1 Sommario INTRODUZIONE...3 PRESENTAZIONE...4 1 GESTIONE DDNS...6 1.1 GESTIONE DDNS...6 1.2 CONNESSIONE DDNS...6 1.3 CREA ACCOUNT DDNS...7 1.4 GESTIONEACCOUNT...7 1.5 IMPIANTI DDNS...8
Compilazione rapporto di Audit in remoto
 Compilazione rapporto di Audit in remoto Installazione e configurazione CSI S.p.A. V.le Lombardia 20-20021 Bollate (MI) Tel. 02.383301 Fax 02.3503940 E-mail: info@csi-spa.com Rev. 2.1 16/11/09 Indice Indice...
Compilazione rapporto di Audit in remoto Installazione e configurazione CSI S.p.A. V.le Lombardia 20-20021 Bollate (MI) Tel. 02.383301 Fax 02.3503940 E-mail: info@csi-spa.com Rev. 2.1 16/11/09 Indice Indice...
L operazione è possibile su tutti i tachigrafi digitali ed il dispositivo non richiede alimentazione o batterie.
 TIS-Compact Plus Scarico e visualizzazione dati del Tachigrafo Digitale + TIS-Compact Plus è il nuovo strumento di Siemens VDO per la gestione semplificata dei dati del tachigrafo digitale, studiata per
TIS-Compact Plus Scarico e visualizzazione dati del Tachigrafo Digitale + TIS-Compact Plus è il nuovo strumento di Siemens VDO per la gestione semplificata dei dati del tachigrafo digitale, studiata per
Xerox ColorQube 8700 / 8900 Pannello comandi
 Pannello comandi I servizi disponibili possono variare in base all'impostazione della stampante. Per ulteriori informazioni su servizi e impostazioni, consultare la Guida per l'utente. 3 5 Rilascio dello
Pannello comandi I servizi disponibili possono variare in base all'impostazione della stampante. Per ulteriori informazioni su servizi e impostazioni, consultare la Guida per l'utente. 3 5 Rilascio dello
Automatizzare le attività con le macro di Visual Basic
 Automatizzare le attività con le macro di Visual Basic Se non si ha esperienza con le macro, non c'è da preoccuparsi. Una macro è semplicemente un insieme registrato di sequenze di tasti e di istruzioni,
Automatizzare le attività con le macro di Visual Basic Se non si ha esperienza con le macro, non c'è da preoccuparsi. Una macro è semplicemente un insieme registrato di sequenze di tasti e di istruzioni,
Telephony Appliance BNTA 2.0 Guida Rapida per l installazione
 Telephony Appliance BNTA 2.0 Guida Rapida per l installazione beronet GmbH info@beronet.com +49 30 25 93 89 0 1 Indice Introduzione... 3 1) beronet Hypervisor... 3 A. Come accedere l Hypervisor... 3 B.
Telephony Appliance BNTA 2.0 Guida Rapida per l installazione beronet GmbH info@beronet.com +49 30 25 93 89 0 1 Indice Introduzione... 3 1) beronet Hypervisor... 3 A. Come accedere l Hypervisor... 3 B.
Stampa ed eliminazione dei processi in attesa Come riconoscere gli errori di formattazione Verifica della stampa Posposizione della stampa
 Quando si invia un processo in stampa, nel driver è possibile specificare un'opzione che consente di posporre la stampa del processo e di memorizzarlo nella stampante. Quando si intende stampare un processo,
Quando si invia un processo in stampa, nel driver è possibile specificare un'opzione che consente di posporre la stampa del processo e di memorizzarlo nella stampante. Quando si intende stampare un processo,
Manuale di Aggiornamento BOLLETTINO. Rel B. DATALOG Soluzioni Integrate a 32 Bit
 KING Manuale di Aggiornamento BOLLETTINO Rel. 4.70.2B DATALOG Soluzioni Integrate a 32 Bit - 2 - Manuale di Aggiornamento Sommario 1 PER APPLICARE L AGGIORNAMENTO... 3 2 NOVITA 4.70.2B... 5 2.1 Annullo
KING Manuale di Aggiornamento BOLLETTINO Rel. 4.70.2B DATALOG Soluzioni Integrate a 32 Bit - 2 - Manuale di Aggiornamento Sommario 1 PER APPLICARE L AGGIORNAMENTO... 3 2 NOVITA 4.70.2B... 5 2.1 Annullo
Guida per l utente agli organigrammi cross-browser di OrgPublisher
 Guida per l utente agli organigrammi cross-browser di OrgPublisher Sommario Sommario... 3 Visualizzazione di tutorial sugli organigrammi cross-browser pubblicati... 3 Esecuzione di una ricerca in un organigramma
Guida per l utente agli organigrammi cross-browser di OrgPublisher Sommario Sommario... 3 Visualizzazione di tutorial sugli organigrammi cross-browser pubblicati... 3 Esecuzione di una ricerca in un organigramma
Configurazione ADSL. D-Link DSL-g624t
 Configurazione ADSL D-Link DSL-g624t Installazione Collega la porta Ethernet del PC a una delle quattro porte LAN del Router, utilizzando il cavo RJ-45 (Ethernet) trovato nella confezione. Per configurare
Configurazione ADSL D-Link DSL-g624t Installazione Collega la porta Ethernet del PC a una delle quattro porte LAN del Router, utilizzando il cavo RJ-45 (Ethernet) trovato nella confezione. Per configurare
ednet.living Guida all'installazione rapida 84290 Kit di avvio di ednet.living (1 Unità Centrale WiFi + 1 Smart Plug per interni)
 ednet.living Guida all'installazione rapida 84290 84291 84292 84290 Kit di avvio di ednet.living (1 Unità Centrale WiFi + 1 Smart Plug per interni) Unità Centrale WiFi Smart Plug per interni 84291 Smart
ednet.living Guida all'installazione rapida 84290 84291 84292 84290 Kit di avvio di ednet.living (1 Unità Centrale WiFi + 1 Smart Plug per interni) Unità Centrale WiFi Smart Plug per interni 84291 Smart
CONVERTITORE SERIALE ASINCRONO RS232/USB, TTL/USB e RS485/USB S117P1
 CONVERTITORE SERIALE ASINCRONO RS232/USB, TTL/USB e RS485/USB S117P1 DESCRIZIONE GENERALE Il prodotto S117P1 costituisce un convertitore in grado di realizzare una seriale asincrona di tipo RS232, una
CONVERTITORE SERIALE ASINCRONO RS232/USB, TTL/USB e RS485/USB S117P1 DESCRIZIONE GENERALE Il prodotto S117P1 costituisce un convertitore in grado di realizzare una seriale asincrona di tipo RS232, una
REGISTRO DELLE MODIFICHE
 TITOLO DOCUMENTO: Manuale di configurazione ed utilizzo Concentratore M300 TIPO DOCUMENTO: EMESSO DA: istruzioni di settaggio ed utilizzo Morganti DATA EMISSIONE: 16/02/2011 N ALLEGATI: STATO: Release
TITOLO DOCUMENTO: Manuale di configurazione ed utilizzo Concentratore M300 TIPO DOCUMENTO: EMESSO DA: istruzioni di settaggio ed utilizzo Morganti DATA EMISSIONE: 16/02/2011 N ALLEGATI: STATO: Release
Guida al funzionamento di Wireless Image Utility
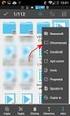 Per Wireless Image Utility Ver. 1,1 Applicazione Android per Proiettori NEC Guida al funzionamento di Wireless Image Utility NEC's Image Sommario 1. Descrizione di Wireless Image Utility... 2 1-1. Caratteristiche...
Per Wireless Image Utility Ver. 1,1 Applicazione Android per Proiettori NEC Guida al funzionamento di Wireless Image Utility NEC's Image Sommario 1. Descrizione di Wireless Image Utility... 2 1-1. Caratteristiche...
Ridimensionamento Immagini
 Page 1 of 8 COME RIDIMENSIONARE LE IMMAGINI PER ilist.net Ridimensionamento Immagini Le immagini scaricate dalla macchina fotografica digitale sono troppo pesanti e di dimensioni troppo grosse per poter
Page 1 of 8 COME RIDIMENSIONARE LE IMMAGINI PER ilist.net Ridimensionamento Immagini Le immagini scaricate dalla macchina fotografica digitale sono troppo pesanti e di dimensioni troppo grosse per poter
Manuale del software Supplemento. Comunicazione tra sensore per rilevamento oggetti O2D2xx e Siemens Simatic S7 704567 / 00 02 / 2011
 Manuale del software Supplemento Comunicazione tra sensore per rilevamento oggetti O2D2xx e Siemens Simatic S7 704567 / 00 02 / 2011 Indice 1 Premessa 3 1.1 Simboli utilizzati 3 2 Generalità 3 3 Connessione
Manuale del software Supplemento Comunicazione tra sensore per rilevamento oggetti O2D2xx e Siemens Simatic S7 704567 / 00 02 / 2011 Indice 1 Premessa 3 1.1 Simboli utilizzati 3 2 Generalità 3 3 Connessione
Software di gestione della stampante
 Questo argomento include le seguenti sezioni: "Uso del software CentreWare" a pagina 3-10 "Uso delle funzioni di gestione della stampante" a pagina 3-12 Uso del software CentreWare CentreWare Internet
Questo argomento include le seguenti sezioni: "Uso del software CentreWare" a pagina 3-10 "Uso delle funzioni di gestione della stampante" a pagina 3-12 Uso del software CentreWare CentreWare Internet
MODULO WI-FI. V. documentazione 9.5 GUIDA PASSO - PASSO CONFIGURAZIONE APP HAIERSMART2 1
 V. documentazione 9.5 GUIDA PASSO - PASSO CONFIGURAZIONE APP HAIERSMART2 SMARTAIR2 1 2 Scaricare dal Play store di Google o Apple l applicazione Haier SmartAir2 (ver. 2.2 o superiore) 3 haiercondizionatori.it
V. documentazione 9.5 GUIDA PASSO - PASSO CONFIGURAZIONE APP HAIERSMART2 SMARTAIR2 1 2 Scaricare dal Play store di Google o Apple l applicazione Haier SmartAir2 (ver. 2.2 o superiore) 3 haiercondizionatori.it
Panasonic Italia S.p.A. Business Communication PBX Section Technical Reference Guide n 07-00 ott. 00 Rev 1
 KX-TD816JT / KX-TD1232JT Attivazione sistema DECT Integrato Applicabile software ver.: P351E (KX-TD816JT), P151D (KX-TD1232JT) Panasonic Italia S.p.A. Via Lucini n 19 20125 Milano Tel. 02.67.07.81.86 Pag.
KX-TD816JT / KX-TD1232JT Attivazione sistema DECT Integrato Applicabile software ver.: P351E (KX-TD816JT), P151D (KX-TD1232JT) Panasonic Italia S.p.A. Via Lucini n 19 20125 Milano Tel. 02.67.07.81.86 Pag.
Guida al rinnovo dell'abbonamento
 Guida al rinnovo dell'abbonamento Questa guida è applicabile ai seguenti prodotti: CODESOFT 2014 / 2015 LABELVIEW 2014 / 2015 LABEL MATRIX 2014 / 2015 SENTINEL 2014 / 2015 PRINT MODULE 2014 / 2015 LABEL
Guida al rinnovo dell'abbonamento Questa guida è applicabile ai seguenti prodotti: CODESOFT 2014 / 2015 LABELVIEW 2014 / 2015 LABEL MATRIX 2014 / 2015 SENTINEL 2014 / 2015 PRINT MODULE 2014 / 2015 LABEL
Fiery Network Controller per WorkCentre 7300 Series. Guida introduttiva
 Fiery Network Controller per WorkCentre 7300 Series Guida introduttiva 2008 Electronics for Imaging, Inc. Per questo prodotto, il trattamento delle informazioni contenute nella presente pubblicazione è
Fiery Network Controller per WorkCentre 7300 Series Guida introduttiva 2008 Electronics for Imaging, Inc. Per questo prodotto, il trattamento delle informazioni contenute nella presente pubblicazione è
GUIDA APPLICATIVA GESTIONE UFFICI ZONALI PATRONATO NAZIONALE
 GUIDA APPLICATIVA PATRONATO NAZIONALE PATRONATO NAZIONALE VERSIONE 1.0 INDICE DEL DOCUMENTO 1. Gestione Uffici Zonali...3 2. Inserimento/Modifica Contatti Patronato Nazionale... 4 2.1. Inserimento/Modifica
GUIDA APPLICATIVA PATRONATO NAZIONALE PATRONATO NAZIONALE VERSIONE 1.0 INDICE DEL DOCUMENTO 1. Gestione Uffici Zonali...3 2. Inserimento/Modifica Contatti Patronato Nazionale... 4 2.1. Inserimento/Modifica
Iridium 9555. Manuale Aggiornamento Firmware HT10001
 Manuale Aggiornamento Firmware HT10001 PRIMA DI EFFETTUARE L AGGIORNAMENTO P: 01 Prima di procedere con l aggiornamento del terminale, verificare che la versione del fimware sia precedente alla release
Manuale Aggiornamento Firmware HT10001 PRIMA DI EFFETTUARE L AGGIORNAMENTO P: 01 Prima di procedere con l aggiornamento del terminale, verificare che la versione del fimware sia precedente alla release
Documento sulla Compatibilità e corretta configurazione del browser per l utilizzo delle funzioni del software. Sommario
 Documento sulla Compatibilità e corretta configurazione del browser per l utilizzo delle funzioni del software. Sommario Documento Compatibilità... 1 Premessa... 2 Internet Explorer... 4 Chrome... 6 FireFox...
Documento sulla Compatibilità e corretta configurazione del browser per l utilizzo delle funzioni del software. Sommario Documento Compatibilità... 1 Premessa... 2 Internet Explorer... 4 Chrome... 6 FireFox...
Guida all'avviamento di Bomgar B400
 Guida all'avviamento di Bomgar B400 Documento: 043010.15 Pubblicato: maggio 2010 Guida all'avviamento di Bomgar B400 Documento: 043010.15 Pubblicato: maggio 2010 Grazie per aver usato Bomgar. Per Bomgar
Guida all'avviamento di Bomgar B400 Documento: 043010.15 Pubblicato: maggio 2010 Guida all'avviamento di Bomgar B400 Documento: 043010.15 Pubblicato: maggio 2010 Grazie per aver usato Bomgar. Per Bomgar
