Utilizzo di Avaya Flare Experience per Windows
|
|
|
- Mauro Alfano
- 5 anni fa
- Visualizzazioni
Transcript
1 Utilizzo di Avaya Flare Experience per Windows Edizione 1 Giugno 2012
2 2012 Avaya Inc. Tutti i diritti riservati. Avviso Nonostante l'impegno profuso per garantire la completezza e la precisione delle informazioni del presente documento al momento della stampa, Avaya declina qualsiasi responsabilità per eventuali errori. Avaya si riserva il diritto di apportare cambiamenti e correzioni alle informazioni contenute nel presente documento senza alcun obbligo di notifica degli stessi a persone e a organizzazioni. Informazioni esaustive di tipo legale Per l'assistenza completa, vedere il documento completo, Avvisi dell'assistenza di Avaya per la documentazione hardware, documento numero Per trovare il documento sul sito Web, accedere alla pagina e digitare il numero del documento nella casella di ricerca. Limitazioni di responsabilità per la documentazione Per Documentazione si intendono le informazioni pubblicate da Avaya su diversi supporti che potrebbero includere le informazioni sul prodotto, le istruzioni d'uso e le specifiche sulle prestazioni che Avaya rende generalmente disponibili agli utenti dei propri prodotti. Nella documentazione non sono inclusi i materiali di marketing. Avaya non è responsabile per eventuali modifiche, aggiunte o eliminazioni alla versione originariamente pubblicata della presente documentazione, a meno che tali modifiche, aggiunte o eliminazioni non siano state eseguite da Avaya. L'Utente finale si impegna a risarcire e a non citare Avaya, i suoi agenti, funzionari e dipendenti, in eventuali reclami, azioni legali, richieste o sentenze, derivanti o correlate a modifiche, aggiunte o eliminazioni da essi apportate a questa documentazione nei limiti di quanto effettuato. Limitazioni di responsabilità per i link Avaya non è responsabile del contenuto e dell'attendibilità di nessuno dei siti Web i cui link sono presenti all'interno di questo sito o di questa documentazione fornita da Avaya. Avaya non è responsabile dell'accuratezza di nessuna delle informazioni, dichiarazioni o contenuti forniti su questi siti e la loro inclusione non implica l'approvazione da parte di Avaya di prodotti, servizi o informazioni contenuti o offerti negli stessi. Avaya non garantisce che tali link siano attivi e non è in grado di controllarne la disponibilità. Garanzia Avaya fornisce una garanzia limitata sui suoi dispositivi hardware e software ( Prodotti ). Per conoscere le condizioni della garanzia limitata, fare riferimento al contratto di vendita. Sul sito Web del supporto Avaya ( sono inoltre disponibili per clienti e terzi il testo standard della garanzia Avaya e le informazioni relative all assistenza per il presente prodotto, finché è in garanzia. Si noti che acquistando il prodotto da un rivenditore Avaya autorizzato al di fuori dei confini degli Stati Uniti e del Canada, la garanzia viene fornita dal suddetto rivenditore e non da Avaya. Licenze I TERMINI DI LICENZA DEL SOFTWARE DISPONIBILI SUL SITO WEB DI AVAYA ( SONO VALIDI PER CHIUNQUE SCARICHI, UTILIZZI E/O INSTALLI IL SOFTWARE AVAYA ACQUISTATO DA AVAYA INC., AFFILIATI AVAYA O DA UN RIVEDITORE AVAYA AUTORIZZATO (OVE APPLICABILE) SECONDO UN ACCORDO COMMERCIALE CON AVAYA O CON UN RIVENDITORE AVAYA AUTORIZZATO. SALVO DIVERSAMENTE CONCORDATO DA AVAYA PER ISCRITTO, AVAYA NON ESTENDE TALE LICENZA SE IL SOFTWARE NON È STATO REPERITO DA AVAYA, DA SUOI AFFILIATI O DA UN RIVENDITORE AVAYA AUTORIZZATO; AVAYA SI RISERVA IL DIRITTO DI INTENTARE UN'AZIONE LEGALE CONTRO CHIUNQUE UTILIZZI O VENDA IL SOFTWARE SENZA LICENZA. INSTALLANDO, SCARICANDO O UTILIZZANDO IL SOFTWARE, O AUTORIZZANDO ALTRI A FARLO, SI ACCETTANO, PER SE STESSI E PER L'ENTITÀ PER LA QUALE SIA STA INSTALLANDO, SCARICANDO O UTILIZZANDO IL SOFTWARE (DI SEGUITO UTENTE E UTENTE FINALE ), TALI TERMINI E CONDIZIONI E SI CREA UN CONTRATTO VINCOLANTE CON AVAYA INC. O CON IL RELATIVO AFFILIATO AVAYA ( AVAYA ). Avaya concede all'utente finale una licenza nell'ambito dei tipi di licenza descritti di seguito. Il numero valido di licenze e unità di capacità per il quale viene concessa la licenza è uno (1), salvo specificare un numero di licenze diverso nella documentazione o in altro materiale reso disponibile all'utente finale. Per Processore designato si intende un singolo dispositivo di elaborazione autonomo. Per Server si intende un processore designato che ospita un'applicazione software accessibile da svariati utenti. Per Software si intendono i programmi informatici in codice oggetto per i quali viene concessa originariamente la licenza da Avaya e che verranno utilizzati dall'utente finale, sia che si tratti di prodotti indipendenti che di prodotti preinstallati sull'hardware. Per Hardware si intendono i prodotti hardware standard, venduti in origine da Avaya e utilizzati dall'utente finale. Tipi di licenza Licenza per sistema designato (DS, Designated System). L'utente finale può installare e utilizzare ciascuna copia del software su un solo processore designato, salvo diversamente specificato nella documentazione o in altro materiale fornito all'utente finale. Avaya si riserva il diritto di richiedere all'utente finale di identificare i processori designati per tipo, numero di serie, chiave funzione, posizione o altre informazioni di identificazione specifiche, o di fornirli tramite strumenti elettronici adibiti a tale scopo e indicati da Avaya. Licenza a strappo (SR, Shrinkwrap License). I clienti sono autorizzati a installare e utilizzare il software in base ai termini e alle condizioni dei contratti di licenza pertinenti, ad esempio a strappo o di accettazione tramite clic (le cosiddette licenze "clickthrough") in dotazione o relativi al software (quale la licenza a strappo ). (Per ulteriori informazioni, vedere i Componenti di terzi ). Copyright Eccetto laddove diversamente dichiarato, non dovrà essere fatto alcun uso del materiale presente su questo sito, della documentazione, dei prodotti software o hardware forniti da Avaya. Tutti i contenuti del sito, della documentazione e dei prodotti forniti da Avaya, inclusi la selezione, l'organizzazione e il design dei contenuti, sono di proprietà di Avaya o dei suoi concessionari e sono protetti da copyright e da altre leggi sulla proprietà intellettuale, inclusi i diritti sui generis relativi alla protezione dei database. È vietato modificare, copiare, riprodurre, ripubblicare, caricare, postare, trasmettere o distribuire in qualsiasi forma qualsiasi contenuto, in tutto o in parte, incluso qualsiasi codice o software, salvo espressamente autorizzato da Avaya. La riproduzione, la trasmissione, la diffusione, la memorizzazione e/o l'utilizzo non autorizzati esplicitamente e per iscritto da Avaya sono azioni perseguibili penalmente e civilmente in base alla legislazione vigente. Componenti di terzi Alcuni programmi o parti di programmi inclusi nel prodotto possono contenere software distribuito in base ad accordi con terzi ( Componenti di terzi ), i cui termini possono ampliare o limitare i diritti d'uso di determinate parti del prodotto ( Termini di terzi ). Le informazioni relative ai codici sorgente di SO Linux distribuiti (per quei prodotti che hanno distribuito il codice sorgente di SO Linux), e che identificano i possessori di copyright dei componenti di terzi e delle condizioni di terzi che vengono applicate ad essi sono disponibili sul sito Web del supporto Avaya ( Prevenzione delle frodi tariffarie La Frode tariffaria è l'uso non autorizzato del sistema di telecomunicazione da parte di un terzo non autorizzato (ad esempio, una persona che non è un dipendente dell'impresa, un agente, un sottoappaltatore o che non lavora per conto dell'impresa). L'utente 2 Giugno 2012 Commenti? infodev@avaya.com
3 deve essere consapevole che il sistema potrebbe essere soggetto a rischio di frodi tariffarie che, se attuate, potrebbero far aumentare notevolmente i costi dei servizi di telecomunicazione. Intervento di Avaya contro le frodi tariffarie Se si ritiene di essere vittima di frode tariffaria e si necessita di assistenza o supporto tecnico, chiamare il Centro di assistenza tecnica per l'intervento contro le frodi tariffarie al numero dedicato per gli Stati Uniti e il Canada. Per ulteriori numeri di telefono dell'assistenza, consultare il sito Web del supporto Avaya ( Le sospette vulnerabilità alla sicurezza relative ai prodotti Avaya vanno riportate ad Avaya mediante l'invio di un messaggio di posta elettronica all'indirizzo: securityalerts@avaya.com. dispositivo deve accettare qualsiasi interferenza ricevuta, comprese le interferenze che possono causare funzionamenti indesiderati. Avvertenza FCC: Qualsiasi cambiamento o modifica non espressamente approvata dalla parte responsabile della conformità potrebbe annullare l'autorizzazione dell'utente ad utilizzare questa apparecchiatura. Marchi di fabbrica I marchi di fabbrica, i loghi e i marchi di servizio ( Marchi ) visualizzati in questo sito, nella documentazione o sui prodotti forniti da Avaya sono marchi registrati o non registrati di Avaya, dei suoi affiliati o di terzi. Agli utenti non è consentito l'uso di tali marchi senza previo consenso scritto di Avaya o di tali terzi eventuali proprietari del marchio. Nulla di quanto contenuto in questo sito, nella documentazione e nei prodotti garantisce, per implicazione, preclusione o in altro modo, alcun tipo di licenza o diritto verso i marchi senza il permesso scritto di Avaya o di terzi applicabili. Avaya è un marchio registrato di Avaya Inc. Tutti i marchi di fabbrica non Avaya sono di proprietà dei rispettivi proprietari; Linux è un marchio di fabbrica registrato di Linus Torvalds. Download della documentazione Per le versioni più aggiornate della documentazione, consultare il sito Web del supporto Avaya ( Come contattare l'assistenza Avaya Consultare il sito Web del supporto Avaya all'indirizzo support.avaya.com per visualizzare note e articoli sui prodotti oppure per segnalare un problema relativo a un prodotto Avaya. Per un elenco dei numeri di telefono di supporto e degli indirizzi di contatto, consultare il sito Web del supporto Avaya all'indirizzo scorrere fino alla parte inferiore della pagina e selezionare il link per contattare il supporto Avaya. Dichiarazione sulle interferenze della FCC (Federal Communications Commission) Questa apparecchiatura è stata sottoposta a test ed è risultata conforme ai limiti per i dispositivi digitali di Classe B, in base alla Parte 15 delle normative FCC. Questi limiti sono stati creati per fornire una protezione ragionevole dalle interferenze nocive nelle installazioni residenziali. Questa apparecchiatura genera, utilizza e può irradiare energia a radiofrequenza e, se non installata e utilizzata in conformità alle istruzioni, può provocare interferenze dannose alle comunicazioni radio. Non esiste tuttavia alcuna garanzia che tali interferenze non si verifichino in un'installazione specifica. Qualora la presente apparecchiatura generi interferenze dannose alla ricezione radiofonica o televisiva, evento che può essere accertato spegnendo e riaccendendo l'apparecchiatura, si invita l'utente ad adoperarsi per eliminare l'interferenza adottando una delle seguente misure: Cambiare l'orientamento o la posizione dell'antenna ricevente. Aumentare la distanza tra l'apparecchiatura e il dispositivo ricevente. Collegare l'apparecchiatura in una presa su un circuito diverso da quello al quale è collegato il dispositivo ricevente. Per ulteriore assistenza, rivolgersi al rivenditore o a un tecnico radio/tv con esperienza. Questo dispositivo soddisfa i requisiti della Parte 15 delle normative FCC. Il funzionamento è soggetto alle seguenti due condizioni: (1) Questo dispositivo non può causare interferenze dannose e (2) questo Giugno
4 4 Giugno 2012 Commenti?
5 Sommario Capitolo 1: Informazioni generali... 9 Finestra principale... 9 Descrizione dei pulsanti Capitolo 2: Accesso e disconnessione dal server Avvio dell'applicazione Accesso al server Disconnessione dal server Capitolo 3: Esecuzione delle chiamate Chiamate vocali Esecuzione di una chiamata vocale utilizzando la tastiera Esecuzione di una chiamata vocale da una scheda contatto Esecuzione di una chiamata vocale dalla ricerca contenuti azienda Esecuzione di una chiamata vocale da un record cronologia Esecuzione di una chiamata vocale da un messaggio istantaneo Videochiamate Esecuzione di una videochiamata dalla tastiera Esecuzione di una videochiamata da una scheda del contatto Esecuzione di una videochiamata dalla ricerca contenuti azienda Esecuzione di una videochiamata da un record cronologia Esecuzione di una videochiamata da un messaggio istantaneo Capitolo 4: Gestione delle chiamate Risposta a una chiamata Come ignorare una chiamata in arrivo Messa in attesa di una chiamata Recupero di una chiamata in attesa Trasferimento di una chiamata Conclusione di una chiamata riagganciando Utilizzo della tastiera per immettere cifre durante una chiamata Disattivazione dell'audio di una chiamata Attivazione dell'audio di una chiamata Sospensione di una videochiamata Ripresa di una videochiamata messa in pausa Regolazione del volume Disattivazione degli squilli per tutte le chiamate in arrivo Capitolo 5: Messa in conferenza Scheda Conferenza Unione di due chiamate esistenti in una conferenza Avvio di una conferenza ad hoc Avvio di una conferenza MeetMe Aggiunta di un partecipante a una conferenza Aggiunta di una chiamata esistente a una conferenza Disconnessione di un partecipante da una conferenza Chiamata a un partecipante disconnesso dalla conferenza Conclusione di una conferenza Giugno
6 Disattivazione e attivazione dell'audio di un partecipante a una conferenza Disattivazione e attivazione dell'audio di tutti i partecipanti a una conferenza Visualizzazione dei partecipanti in una collaborazione Web Visualizzazione dei partecipanti disconnessi dalla conferenza Visualizzazione del partecipante attivo nella conferenza Promozione di un partecipante a moderatore in una conferenza Selezione di un partecipante per condividere informazioni in una conferenza Blocco e sblocco di una conferenza Attivazione e disattivazione della funzione Modalità seminario Attivazione e disattivazione della funzione Continuazione della conferenza Attivazione e disattivazione delle funzioni dei toni di ingresso e di uscita Capitolo 6: Utilizzo della collaborazione Web Collaborazione Web Avvio di una sessione di collaborazione Web Libreria personale Visualizzazione di documenti nella libreria Visualizzazione dei documenti come miniature Visualizzazione dei documenti inclusi in un elenco Apertura della Libreria personale Aggiunta di un documento alla Libreria personale Formati dei documenti supportati Anteprima di un documento Eliminazione di un documento Ridenominazione di un documento Condivisione Condivisione Condivisione di un documento Visualizzazione di una presentazione come partecipante Conclusione condivisione documento Condivisione di una lavagna Esplorazione dei contenuti condivisi Condivisione delle applicazioni Creazione delle annotazioni Conclusione della condivisione applicazione e desktop Invio di un'istantanea Finestra Messaggi Apertura della finestra Messaggi Invio di un messaggio Capitolo 7: Utilizzo dei messaggi istantanei Visualizzazione di un messaggio istantaneo Invio di un messaggio istantaneo Invio di un messaggio istantaneo a un partecipante in una chiamata Capitolo 8: Gestione dello stato di presenza Modifica della disponibilità Modifica del messaggio di stato Capitolo 9: Gestione dei contatti Aggiunta di un contatto aziendale al menu a ventaglio Contatti Giugno 2012
7 Eliminazione di un contatto dal menu a ventaglio Contatti Capitolo 10: Gestione dei record cronologia Visualizzazione dei record della cronologia Capitolo 11: Composizione di messaggi di posta elettronica Composizione di un messaggio di posta elettronica destinato a un contatto Composizione di un messaggio di posta elettronica da un record cronologia Composizione di un messaggio di posta elettronica da un messaggio istantaneo Composizione di un messaggio di posta elettronica per un contatto senza un indirizzo configurato Composizione di un messaggio di posta elettronica destinato a un utente non presente nel menu a ventaglio Contatti Composizione di un messaggio di posta elettronica per un partecipante a una chiamata Capitolo 12: Ricerca di un utente aziendale o di un contatto Ricerca di un contatto Esecuzione di una ricerca contenuti azienda Capitolo 13: Modifica delle impostazioni del client Avaya Flare Modifica delle impostazioni server Descrizioni dei campi della pagina Server Configurazione delle regole di composizione Descrizioni dei campi della pagina Regole di composizione Modifica delle impostazioni della ricerca contenuti azienda Descrizione dei campi della pagina Ricerca contenuti azienda Modifica dell'impostazione per visualizzare i contatti Microsoft Outlook Modifica delle impostazioni audio Descrizioni dei campi della pagina Audio Modifica delle impostazioni video Descrizioni dei campi della pagina Impostazioni video Modifica dell'impostazione per la conferenza Segnalazione di un problema Visualizzazione del numero di versione del client Avaya Flare Capitolo 14: Risoluzione dei problemi Durante una videochiamata il microfono verrà disattivato e l'utente visualizzerà un messaggio a indicare che è stato superato il limite di larghezza di banda del controller USB Nella finestra Collaborazione Web viene mostrato il documento condiviso in un'altra conferenza Non è possibile accedere alla sessione di collaborazione Web per la conferenza. La finestra Collaborazione Web mostra un messaggio a indicare che la riunione è attualmente bloccata e non è possibile accettare nuovi utenti Indice Giugno
8 8 Giugno 2012
9 Capitolo 1: Informazioni generali Avaya Flare Experience per Windows consente di accedere al server aziendale ed eseguire e ricevere chiamate vocali da un interno telefonico tramite il PC. Con il client Avaya Flare è inoltre possibile inviare messaggi di posta elettronica e messaggi istantanei, accedere alla cronologia delle chiamate, accedere ai contatti Avaya Aura e ai contatti Microsoft Outlook, eseguire una ricerca contenuti azienda e gestire lo stato di presenza. Avaya Flare Experience per Windows consente agli utenti aziendali di accedere facilmente a tutti gli strumenti di comunicazione tramite un'unica interfaccia. Avaya Flare Experience per Windows fornisce l'integrazione automatica con Avaya Aura Conferencing 7.0. Una volta eseguito l'accesso a una conferenza MeetMe in Avaya Aura Conferencing 7.0 con Avaya Flare Experience per Windows, sarà possibile: accedere alle funzioni di collaborazione Web facendo clic sul pulsante Collaborazione nella finestra principale (i moderatori o gli utenti che dispongono di privilegi di oratore potranno ospitare la sessione di collaborazione Web); visualizzare una rappresentazione grafica della conferenza e dei relativi partecipanti; gestire la conferenza mediante i controlli moderatore incorporati (eseguendo l'accesso come moderatore). In Avaya Aura Conferencing 7.0 è possibile avviare conferenze ad hoc con Avaya Flare Experience per Windows. È inoltre possibile unire conferenze ad hoc e conferenze MeetMe. Per utilizzare Avaya Flare Experience per Windows, è necessario disporre dell'accesso alla rete aziendale. Finestra principale Nell'immagine indicata di seguito vengono illustrati i componenti della finestra principale di Avaya Flare Experience per Windows. In questa immagine è illustrata una conferenza telefonica MeetMe attiva. Giugno
10 Informazioni generali N. Nome Descrizione 1 Area Presenza Visualizza l'impostazione di presenza e consente di accedere e di disconnettersi dal server. 2 Barra superiore Visualizza l'area Presenza e le schede che consentono di alternare la visualizzazione dei menu a ventaglio Conferenza, Contatti, Cronologia e Instant Messaging (IM). 3 Pulsante Volume Consente di regolare il volume del dispositivo audio in uso con il client Avaya Flare. 4 Pulsante Impostazioni 5 Indicatore Posta vocale Visualizza la finestra di dialogo Impostazioni, in cui è possibile configurare i server, le regole di composizione, le impostazioni della ricerca contenuti azienda, le impostazioni di ricerca dei contatti, le impostazioni audio e le impostazioni delle conferenze. Segnala la presenza di un nuovo messaggio di posta vocale. 10 Giugno 2012 Commenti? infodev@avaya.com
11 Finestra principale N. Nome Descrizione 6 Scheda Conferenza Visualizza il menu a ventaglio Conferenza e i pulsanti della relativa scheda. Nel menu a ventaglio Conferenza vengono visualizzate le schede dei partecipanti alla conferenza. I pulsanti della scheda Conferenza consentono di ordinare i partecipanti nel menu a ventaglio Conferenza. Tramite i pulsanti della scheda Conferenza è possibile visualizzare: tutti i partecipanti alla conferenza; i partecipanti che visualizzano la sessione di collaborazione Web; i partecipanti disconnessi dalla chiamata; il partecipante attualmente coinvolto nella conversazione; È possibile ridisporre le schede nel menu a ventaglio Conferenza dalla più recente o in ordine alfabetico (ovvero dalla A alla Z). 7 Scheda Contatti Visualizza il menu a ventaglio Contatti. Nel menu a ventaglio Contatti vengono visualizzate le schede di tutti i contatti Avaya Aura e i contatti Microsoft Outlook, se in esecuzione. Se sono state configurate le impostazioni della ricerca contenuti azienda, è inoltre possibile cercare contatti aziendali dalla scheda Contatti. Nota: Per visualizzare i contatti Avaya Aura e i contatti Microsoft Outlook, è necessario eseguire l'accesso al server. Per visualizzare i contatti Microsoft Outlook, l'applicazione deve essere in esecuzione. 8 Scheda Cronologia Visualizza il menu a ventaglio Cronologia e i pulsanti della relativa scheda. Nel menu a ventaglio Cronologia vengono visualizzate le schede di tutte le chiamate effettuate e ricevute mediante il client Avaya Flare. I pulsanti della scheda Cronologia consentono di ordinare le schede della cronologia nel menu a ventaglio Cronologia. Tramite i pulsanti della scheda Cronologia è possibile visualizzare: le chiamate ricevute con il client Avaya Flare; le chiamate perse mentre il client Avaya Flare è in uso; le chiamate risposte con il client Avaya Flare; le chiamate effettuate con il client Avaya Flare; Nella scheda Cronologia viene indicato il numero di chiamate perse dall'ultima visualizzazione del menu a ventaglio Cronologia. Giugno
12 Informazioni generali N. Nome Descrizione Nota: Non vengono generati record cronologia per le conferenze telefoniche. 9 Scheda IM Visualizza il menu a ventaglio Instant Messaging (IM). Nel menu a ventaglio Instant Messaging (IM) vengono visualizzate le schede di tutte le sessioni di messaggistica istantanea (o "chat"). 10 Menu a ventaglio A seconda della scheda selezionata nella barra superiore, verrà visualizzato il menu a ventaglio Conferenza, Contatti, Cronologia o Instant Messaging (IM). Ad esempio, facendo clic sulla scheda Contatti nella barra superiore, le schede dei contatti verranno visualizzate nel menu a ventaglio Contatti. È possibile utilizzare la rotellina del mouse per passare rapidamente da una scheda all'altra del menu a ventaglio. 11 Pulsanti delle schede 12 Pulsanti di controllo della chiamata Consentono di "filtrare" le schede visualizzate nel menu a ventaglio corrispondente. I pulsanti vengono visualizzati quando si fa clic sulla scheda Conferenza e Cronologia. Consentono di mettere una chiamata in attesa, riprendere una chiamata in attesa, selezionare la tastiera per immettere le cifre in multifrequenza durante una chiamata, disattivare e attivare l'audio di una chiamata, concludere una chiamata riagganciando e accedere al pannello Altri controlli. 13 Riflettore Fornisce una rappresentazione grafica della chiamata. Per ciascuna chiamata avviata o alla quale si partecipa, viene visualizzato un riflettore. Nel riflettore viene visualizzata una scheda per ogni partecipante alla chiamata. È possibile disporre di un massimo di tre riflettori contemporaneamente. È possibile utilizzare la rotellina del mouse per ruotare rapidamente le schede nel riflettore selezionato. 14 Pulsanti di canale Consentono di specificare il tipo di sessione di comunicazione che si desidera avviare. È possibile scegliere una sessione di chiamata vocale, messaggistica istantanea, posta elettronica e collaborazione Web. Nell'immagine indicata di seguito è illustrato il client Avaya Flare con l'utente connesso e nessuna chiamata. 12 Giugno 2012 Commenti? infodev@avaya.com
13 Finestra principale Nell'immagine indicata di seguito è illustrato il client Avaya Flare con due chiamate. Giugno
14 Informazioni generali Descrizione dei pulsanti Pulsante Nome Descrizione Pulsante Chiama Consente di eseguire una chiamata vocale. Pulsante Messaggio istantaneo Consente di inviare un messaggio istantaneo. Pulsante Pulsante Collaborazione Consente di inviare un messaggio di posta elettronica. Consente di accedere a una sessione di collaborazione Web. Pulsante Impostazioni Pulsante Volume Pulsante Fine Apre una finestra di dialogo in cui è possibile configurare le impostazioni dell'applicazione, quali le impostazioni del server, le impostazioni della ricerca contenuti azienda e le regole di composizione. Apre il pannello di controllo Volume, che consente di modificare il volume dell'altoparlante. Termina una chiamata vocale riagganciando. Pulsante Risposta. Se è in corso una chiamata attiva (ad esempio, una chiamata in parallelo, EC500 o ignorata) non risposta dal client Avaya Flare, tale chiamata viene visualizzata in un riflettore, da cui sarà possibile rispondere o 14 Giugno 2012 Commenti? infodev@avaya.com
15 Descrizione dei pulsanti Pulsante Nome Descrizione Pulsante Annulla partecipare alla chiamata facendo clic sul pulsante. Rimuove le schede dal riflettore e annulla il tentativo di chiamata in uscita. Pulsante Disattiva audio Pulsante Tastiera Pulsante Messa in attesa Pulsante Altro Pulsante Aggiungi partecipante Consente di disattivare o di attivare l'audio. Quando l'audio di una chiamata è disattivato, il pulsante è blu. Apre la tastiera. È possibile immettere cifre in multifrequenza durante una chiamata dalla tastiera. Mette in attesa la chiamata corrente o recupera una chiamata in attesa. Quando la chiamata è in attesa, il pulsante è blu. Apre il pannello Altri controlli, che consente di gestire conferenze Meetme e ad hoc. Apre la tastiera per consentire la composizione del numero di telefono del partecipante che si desidera aggiungere alla chiamata. Giugno
16 Informazioni generali 16 Giugno 2012 Commenti?
17 Capitolo 2: Accesso e disconnessione dal server Avvio dell'applicazione Per avviare Avaya Flare Experience per Windows, attenersi a una delle seguenti procedure: Fare doppio clic sull'icona di Avaya Flare Experience sul desktop. Fare clic su Start > Tutti i programmi > Avaya > Avaya Flare Experience. Accesso al server Informazioni su questa attività Per eseguire e ricevere chiamate o inviare e ricevere messaggi istantanei dal client Avaya Flare, è necessario accedere al server Avaya Session Manager. Rivolgersi all'amministratore di sistema per le credenziali di accesso (interno e password). Nota: Prima di accedere al server Avaya Session Manager, è necessario eseguire l'accesso alla rete aziendale. Per inviare messaggi di posta elettronica dal client Avaya Flare, non è necessario aver eseguito l'accesso al server. 1. Toccare l'area Presenza sulla barra superiore. Verrà visualizzato il pannello di accesso. 2. Nella casella Interno, immettere l'interno. 3. Nella casella Password, immettere la password. 4. Fare clic sul pulsante Accesso. Giugno
18 Accesso e disconnessione dal server Disconnessione dal server Informazioni su questa attività Attenersi a questa procedura per disconnettersi dal server Avaya Session Manager. Dopo aver effettuato la disconnessione, non sarà possibile effettuare e ricevere chiamate o inviare e ricevere messaggi immediati dal client Avaya Flare. Nota: È possibile inviare messaggi di posta elettronica dal client Avaya Flare quando si è disconnessi. 1. Toccare l'area Presenza sulla barra superiore. Viene visualizzato il riquadro Presenza. 2. Fare clic sul pulsante Disconnessione. 18 Giugno 2012 Commenti? infodev@avaya.com
19 Capitolo 3: Esecuzione delle chiamate Utilizzando il client Avaya Flare, è possibile effettuare chiamate vocali: dalla tastiera da una scheda contatto da una scheda contatto dei risultati di una ricerca contenuti azienda da un record cronologia da un messaggio istantaneo Chiamate vocali Esecuzione di una chiamata vocale utilizzando la tastiera Informazioni su questa attività Il pulsante Ripeti sulla tastiera consente di ricomporre l'ultimo numero di telefono digitato. 1. Fare clic sul pulsante Chiama sotto il riflettore centrale o premere i tasti Ctrl + D per selezionare la tastiera. 2. Con la tastiera, inserire il numero di telefono. 3. Fare clic sul pulsante Chiama verde sulla tastiera. La chiamata appare sotto il riflettore centrale. Sotto il riflettore compare una scheda con il nome o il numero di telefono e l'immagine del chiamante (se disponibile). Sopra il riflettore viene visualizzato il timer della chiamata. 4. Al termine, fare clic sul pulsante Chiudi nella parte superiore della tastiera o premere il tasto ESC per chiudere la tastiera. Esecuzione di una chiamata vocale da una scheda contatto Giugno
20 Esecuzione delle chiamate Informazioni su questa attività Dopo aver eseguito l'accesso, nel menu a ventaglio Contatti verranno visualizzati i contatti Avaya Aura e i contatti Microsoft Outlook (se questo è in esecuzione e se è selezionata l'opzione Usa Microsoft Outlook nella pagina Contatti della finestra di dialogo Impostazioni). I contatti Avaya Aura sono i contatti sul server SIP. Se si desidera visualizzare i contatti Microsoft Outlook con il client Avaya Flare, Microsoft Outlook deve essere in esecuzione prima di accedere al server con il client Avaya Flare. Alla disconnessione i contatti non verranno più visualizzati. Nota: Se le informazioni di contatto non includono un numero di telefono, il pulsante Chiama sulla scheda del contatto viene disattivato. 1. Fare clic sulla scheda Contatti nella barra superiore. 2. Nel menu a ventaglio Contatti, selezionare la scheda del contatto desiderato. 3. Attenersi a una delle seguenti procedure: Nella scheda del contatto, fare clic sul pulsante Chiamata per comporre il numero di telefono principale per il contatto. Trascinare la scheda del contatto sul riflettore, rilasciarla e fare clic sul pulsante Chiamata sotto il riflettore per comporre il numero di telefono principale del contatto. Trascinare la scheda del contatto sul riflettore, rilasciarla, fare clic con il pulsante destro del mouse sulla scheda e scegliere Chiamata per visualizzare i numeri di telefono del contatto, selezionare il numero desiderato e quindi fare clic sul pulsante Chiamata sotto il riflettore. Nella scheda del contatto, fare clic con il pulsante destro del mouse sul pulsante Chiamata per visualizzare i numeri di telefono del contatto, quindi fare clic sul numero di telefono che si desidera comporre. La chiamata appare sotto il riflettore centrale. Sotto il riflettore compare una scheda con il nome o il numero di telefono e l'immagine dell'interlocutore (se disponibile). Sopra il riflettore viene visualizzato il timer della chiamata. Se si fa clic sul pulsante Chiamata nella scheda del contatto durante una chiamata attiva, la chiamata esistente viene messa in attesa e spostata dal centro dello schermo. Esecuzione di una chiamata vocale dalla ricerca contenuti azienda 20 Giugno 2012 Commenti? infodev@avaya.com
21 Chiamate vocali Informazioni su questa attività Attenersi a questa procedura per eseguire una chiamata vocale a un utente aziendale. È possibile eseguire una chiamata a un utente aziendale anche se non è stato aggiunto come contatto. 1. Individuare l'utente aziendale che si desidera chiamare. Consultare Esecuzione di una ricerca contenuti azienda alla pagina Attenersi a una delle seguenti procedure: Nella scheda del contatto espansa dell'utente aziendale fare clic sul pulsante Chiama per comporre il numero di telefono principale di questo utente. Trascinare la scheda del contatto dell'utente aziendale sul riflettore, rilasciarla e fare clic sul pulsante Chiama sotto il riflettore per comporre il numero di telefono principale dell'utente. Trascinare la scheda del contatto dell'utente aziendale sul riflettore, rilasciarla, fare clic con il pulsante destro del mouse sulla scheda e scegliere Chiama per visualizzare i numeri di telefono del contatto, selezionare il numero desiderato e quindi fare clic sul pulsante Chiama sotto il riflettore. Nella scheda dell'utente aziendale, fare clic con il pulsante destro del mouse sul pulsante Chiama per visualizzare i numeri di telefono dell'utente, quindi fare clic sul numero di telefono che si desidera comporre. La chiamata appare sotto il riflettore centrale. Sotto il riflettore compare una scheda con il nome o il numero di telefono e l'immagine dell'interlocutore (se disponibile). Sopra il riflettore viene visualizzato il timer della chiamata. Se si tocca il pulsante Chiama nella scheda del contatto durante una chiamata attiva, la chiamata esistente viene messa in attesa e spostata dal centro dello schermo. Esecuzione di una chiamata vocale da un record cronologia 1. Fare clic sulla scheda Cronologia nella barra superiore. 2. Dal menu a ventaglio Cronologia, selezionare la scheda della cronologia corrispondente alla persona da chiamare. 3. Attenersi a una delle seguenti procedure: Giugno
22 Esecuzione delle chiamate Nella scheda della cronologia selezionata, fare clic sul pulsante Chiama per comporre il numero di telefono precedentemente composto per il contatto. Trascinare la scheda della cronologia sul riflettore, rilasciarla e fare clic sul pulsante Chiama sotto il riflettore per comporre il numero di telefono precedentemente composto per il contatto. Trascinare la scheda della cronologia sul riflettore, rilasciarla, fare clic con il pulsante destro del mouse sulla scheda e scegliere Chiama per visualizzare i numeri di telefono del contatto, incluso il numero precedentemente composto, selezionare il numero desiderato e quindi fare clic sul pulsante Chiama sotto il riflettore. Nella scheda della cronologia, fare clic con il pulsante destro del mouse sul pulsante Chiama per visualizzare i numeri di telefono del contatto, incluso il numero di telefono composto precedentemente, quindi fare clic sul numero che si desidera comporre. La chiamata appare sotto il riflettore centrale. Sotto il riflettore compare una scheda con il nome o il numero di telefono e l'immagine dell'interlocutore (se disponibile). Sopra il riflettore viene visualizzato il timer della chiamata. Se si tocca il pulsante Chiama nella scheda della cronologia durante una chiamata attiva, la chiamata esistente viene messa in attesa e spostata dal centro dello schermo. Esecuzione di una chiamata vocale da un messaggio istantaneo Per eseguire una chiamata vocale da una sessione di messaggistica istantanea esistente, attenersi a una delle seguenti procedure: Nel pannello della messaggistica istantanea, fare clic sul pulsante Chiama per comporre il numero di telefono principale per il contatto. Nella scheda di messaggistica istantanea appropriata del menu a ventaglio Instant Messaging (IM) fare clic sul pulsante Chiama per comporre il numero di telefono principale per il contatto. Trascinare la scheda di messaggistica istantanea appropriata sul riflettore, rilasciarla e fare clic sul pulsante Chiama sotto il riflettore per comporre il numero di telefono principale del contatto. Trascinare la scheda di messaggistica istantanea appropriata sul riflettore, rilasciarla, fare clic con il pulsante destro del mouse sulla scheda e scegliere Chiama per visualizzare i numeri di telefono del contatto, selezionare il numero desiderato e quindi fare clic sul pulsante Chiama sotto il riflettore. 22 Giugno 2012 Commenti? infodev@avaya.com
23 Videochiamate Fare clic con il pulsante destro del mouse sul pulsante Chiama nella scheda di messaggistica istantanea appropriata per visualizzare i numeri di telefono associati, quindi selezionare il numero di telefono da comporre. La chiamata appare sotto il riflettore centrale. Sotto il riflettore compare una scheda con il nome o il numero di telefono e l'immagine dell'interlocutore (se disponibile). Sopra il riflettore viene visualizzato il timer della chiamata. Videochiamate Esecuzione di una videochiamata dalla tastiera Informazioni su questa attività Le videochiamate possono essere eseguite solo verso numeri aziendali abilitati a riceverle. Il pulsante Ripeti sulla tastiera consente di ricomporre l'ultimo numero di telefono digitato. 1. Fare clic sul pulsante Video sotto il riflettore centrale per selezionare la tastiera. 2. Con la tastiera, inserire il numero di telefono. 3. Fare clic sul pulsante Video verde sulla tastiera. La chiamata verrà visualizzata nel riflettore centrale. Sotto il riflettore compare una scheda con il nome o il numero di telefono e l'immagine dell'interlocutore (se disponibile). Sopra il riflettore viene visualizzato il timer della chiamata. Verrà inoltre visualizzata la finestra Video. Quando l'interlocutore risponde alla chiamata, nella finestra Video verrà visualizzato il video (se trasmesso dall'interlocutore in questione). Se si fa clic sul pulsante Video durante una chiamata attiva, la chiamata esistente viene messa in attesa e spostata dal centro dello schermo. Esecuzione di una videochiamata da una scheda del contatto Informazioni su questa attività Dopo aver eseguito l'accesso, nel menu a ventaglio Contatti verranno visualizzati i contatti Avaya Aura e i contatti Microsoft Outlook, se in esecuzione. I contatti Avaya Aura sono i Giugno
24 Esecuzione delle chiamate contatti sul server SIP. Se si desidera visualizzare i contatti Microsoft Outlook con il client Avaya Flare, Microsoft Outlook deve essere in esecuzione prima di accedere al server con il client Avaya Flare. Alla disconnessione i contatti non verranno più visualizzati. Nota: Se le informazioni di contatto non includono un numero di telefono, il pulsante Video sulla scheda del contatto viene disattivato. Le videochiamate possono essere eseguite solo verso numeri aziendali abilitati a riceverle. 1. Fare clic sulla scheda Contatti nella barra superiore. 2. Nel menu a ventaglio Contatti, selezionare la scheda del contatto desiderato. 3. Attenersi a una delle seguenti procedure: Nella scheda del contatto, fare clic sul pulsante Video per comporre il numero di telefono principale per il contatto. Trascinare la scheda del contatto sul riflettore, rilasciarla e fare clic sul pulsante Video sotto il riflettore per comporre il numero di telefono principale del contatto. Trascinare la scheda del contatto sul riflettore, rilasciarla, fare clic con il pulsante destro del mouse sulla scheda e scegliere Chiama per visualizzare i numeri di telefono del contatto, selezionare il numero desiderato e quindi fare clic sul pulsante Video sotto il riflettore. Nella scheda del contatto, fare clic con il pulsante destro del mouse sul pulsante Video per visualizzare i numeri di telefono del contatto, quindi fare clic sul numero di telefono che si desidera comporre. La chiamata verrà visualizzata nel riflettore centrale. Sotto il riflettore compare una scheda con il nome o il numero di telefono e l'immagine dell'interlocutore (se disponibile). Sopra il riflettore viene visualizzato il timer della chiamata. Verrà inoltre visualizzata la finestra Video. Quando l'interlocutore risponde alla chiamata, nella finestra Video verrà visualizzato il video (se trasmesso dall'interlocutore in questione). Se si fa clic sul pulsante Video durante una chiamata attiva, la chiamata esistente viene messa in attesa e spostata dal centro dello schermo. Esecuzione di una videochiamata dalla ricerca contenuti azienda 24 Giugno 2012 Commenti? infodev@avaya.com
25 Videochiamate Informazioni su questa attività Attenersi alla seguente procedura per eseguire una videochiamata a un utente aziendale. È possibile eseguire una videochiamata a un utente aziendale anche se non è stato aggiunto come contatto. Le videochiamate possono essere eseguite solo verso numeri aziendali abilitati a riceverle. 1. Individuare l'utente aziendale che si desidera chiamare. Consultare Esecuzione di una ricerca contenuti azienda alla pagina Attenersi a una delle seguenti procedure: Nella scheda del contatto espansa dell'utente aziendale fare clic sul pulsante Video per comporre il numero di telefono principale di questo utente. Trascinare la scheda del contatto dell'utente aziendale sul riflettore, rilasciarla e fare clic sul pulsante Video sotto il riflettore per comporre il numero di telefono principale dell'utente. Trascinare la scheda del contatto dell'utente aziendale sul riflettore, rilasciarla, fare clic con il pulsante destro del mouse sulla scheda e scegliere Chiama per visualizzare i numeri di telefono del contatto, selezionare il numero desiderato e quindi fare clic sul pulsante Video sotto il riflettore. Nella scheda dell'utente aziendale, fare clic con il pulsante destro del mouse sul pulsante Video per visualizzare i numeri di telefono dell'utente, quindi fare clic sul numero di telefono che si desidera comporre. La chiamata verrà visualizzata nel riflettore centrale. Sotto il riflettore compare una scheda con il nome o il numero di telefono e l'immagine dell'interlocutore (se disponibile). Sopra il riflettore viene visualizzato il timer della chiamata. Verrà inoltre visualizzata la finestra Video. Quando l'interlocutore risponde alla chiamata, nella finestra Video verrà visualizzato il video (se trasmesso dall'interlocutore in questione). Se si fa clic sul pulsante Video durante una chiamata attiva, la chiamata esistente viene messa in attesa e spostata dal centro dello schermo. Esecuzione di una videochiamata da un record cronologia Informazioni su questa attività Le videochiamate possono essere eseguite solo verso numeri aziendali abilitati a riceverle. Giugno
26 Esecuzione delle chiamate 1. Fare clic sulla scheda Cronologia nella barra superiore. 2. Dal menu a ventaglio Cronologia, selezionare la scheda della cronologia corrispondente alla persona da chiamare. 3. Attenersi a una delle seguenti procedure: Nella scheda della cronologia selezionata, fare clic sul pulsante Video per comporre il numero di telefono precedentemente composto per il contatto. Trascinare la scheda della cronologia sul riflettore, rilasciarla e fare clic sul pulsante Video sotto il riflettore per comporre il numero di telefono precedentemente composto per il contatto. Trascinare la scheda della cronologia sul riflettore, rilasciarla, fare clic con il pulsante destro del mouse sulla scheda e scegliere Chiama per visualizzare i numeri di telefono del contatto, incluso il numero precedentemente composto, selezionare il numero desiderato e quindi fare clic sul pulsante Video sotto il riflettore. Nella scheda della cronologia, fare clic con il pulsante destro del mouse sul pulsante Video per visualizzare i numeri di telefono del contatto, incluso il numero di telefono composto precedentemente, quindi toccare il numero che si desidera comporre. La chiamata verrà visualizzata nel riflettore centrale. Sotto il riflettore compare una scheda con il nome o il numero di telefono e l'immagine dell'interlocutore (se disponibile). Sopra il riflettore viene visualizzato il timer della chiamata. Verrà inoltre visualizzata la finestra Video. Quando l'interlocutore risponde alla chiamata, nella finestra Video verrà visualizzato il video (se trasmesso dall'interlocutore in questione). Se si fa clic sul pulsante Video durante una chiamata attiva, la chiamata esistente viene messa in attesa e spostata dal centro dello schermo. Esecuzione di una videochiamata da un messaggio istantaneo Informazioni su questa attività Le videochiamate possono essere eseguite solo verso numeri aziendali abilitati a riceverle. Per eseguire una videochiamata da una sessione di messaggistica istantanea esistente, attenersi a una delle seguenti procedure: 26 Giugno 2012 Commenti? infodev@avaya.com
27 Videochiamate Nella scheda di messaggistica istantanea appropriata del menu a ventaglio Instant Messaging (IM) fare clic sul pulsante Video per comporre il numero di telefono principale per il contatto. Trascinare la scheda di messaggistica istantanea appropriata sul riflettore, rilasciarla e fare clic sul pulsante Video sotto il riflettore per comporre il numero di telefono principale del contatto. Trascinare la scheda di messaggistica istantanea appropriata sul riflettore, rilasciarla, fare clic con il pulsante destro del mouse sulla scheda e scegliere Chiama per visualizzare i numeri di telefono del contatto, selezionare il numero desiderato e quindi fare clic sul pulsante Video sotto il riflettore. Fare clic con il pulsante destro del mouse sul pulsante Video nella scheda di messaggistica istantanea appropriata per visualizzare i numeri di telefono associati, quindi selezionare il numero di telefono da comporre. La chiamata verrà visualizzata nel riflettore centrale. Sotto il riflettore compare una scheda con il nome o il numero di telefono e l'immagine dell'interlocutore (se disponibile). Sopra il riflettore viene visualizzato il timer della chiamata. Verrà inoltre visualizzata la finestra Video. Quando l'interlocutore risponde alla chiamata, nella finestra Video verrà visualizzato il video (se trasmesso dall'interlocutore in questione). Se si fa clic sul pulsante Video durante una chiamata attiva, la chiamata esistente viene messa in attesa e spostata dal centro dello schermo. Giugno
28 Esecuzione delle chiamate 28 Giugno 2012 Commenti?
29 Capitolo 4: Gestione delle chiamate Risposta a una chiamata Informazioni su questa attività Quando si riceve una chiamata vocale o una videochiamata, viene visualizzato il riquadro della chiamata in arrivo, all'interno del quale vengono visualizzati i pulsanti Risposta e Ignora. Se è già in corso una chiamata attiva e si risponde a una chiamata in arrivo, l'attuale chiamata viene messa in attesa e il riflettore ruota per spostare la chiamata in attesa dal centro dello schermo. La chiamata appena ricevuta compare sotto il riflettore centrale. Nota: In basso a destra nella schermata compare un messaggio di avviso quando si riceve una chiamata in entrata. È possibile rispondere alla chiamata da qui. Nota: Se è in corso una chiamata attiva (ad esempio, una chiamata in parallelo, EC500 o ignorata) senza risposta nel client Avaya Flare, tale chiamata viene visualizzata in un riflettore. È possibile rispondere o intervenire nella chiamata facendo clic sul pulsante Risposta nel riflettore. Per maggiori informazioni, consultare Descrizione dei pulsanti alla pagina 14. Per rispondere a una chiamata, fare clic sul pulsante Risposta per la suddetta chiamata. La chiamata verrà visualizzata nel riflettore centrale. Sotto il riflettore compare una scheda con il nome o il numero di telefono e l'immagine del chiamante (se disponibile). Sopra il riflettore viene visualizzato il timer della chiamata. Come ignorare una chiamata in arrivo Informazioni su questa attività Attenersi a questa procedura per interrompere lo squillo di una chiamata in arrivo. Giugno
30 Gestione delle chiamate Per ignorare una chiamata in arrivo, fare clic sul pulsante Ignora per la chiamata. Lo squillo della chiamata in arrivo si interrompe. Messa in attesa di una chiamata Per mettere in attesa una chiamata, fare clic sul pulsante Messa in attesa per la chiamata. Il pulsante di messa in attesa diventa blu. Recupero di una chiamata in attesa Per recuperare una chiamata in attesa, fare clic sul pulsante Messa in attesa per la chiamata. Se la chiamata da recuperare non si trova nel riflettore centrale, fare clic sul riflettore per tale chiamata, quindi fare clic sul pulsante Messa in attesa. La chiamata diventa attiva e viene visualizzata al centro dello schermo. Trasferimento di una chiamata 1. Se l'interlocutore a cui si desidera trasferire la chiamata non è attualmente coinvolto in una chiamata, chiamarlo e attenderne la risposta. La chiamata da trasferire viene messa automaticamente in attesa e, sotto il riflettore centrale, viene visualizzata una scheda per la nuova chiamata. 30 Giugno 2012 Commenti? infodev@avaya.com
31 Conclusione di una chiamata riagganciando 2. Trascinare la scheda della chiamata attiva dal centro dello schermo e rilasciarla sul riflettore della chiamata in attesa. È inoltre possibile trascinare la scheda della chiamata in attesa e rilasciarla sotto il riflettore della chiamata attiva. 3. Fare clic sul pulsante Trasferisci. Conclusione di una chiamata riagganciando Per concludere una chiamata riagganciando, fare clic sul pulsante Fine per la chiamata. Utilizzo della tastiera per immettere cifre durante una chiamata 1. Fare clic sul pulsante Tastiera nel riflettore o premere i tasti Ctrl + K per selezionare la tastiera. Nota: Quando una chiamata è in attesa, la tastiera viene disattivata. 2. Fare clic sulle cifre da inserire. 3. Al termine, fare clic sul pulsante Chiudi nella parte superiore della tastiera o premere il tasto ESC per chiudere la tastiera. Disattivazione dell'audio di una chiamata Per disattivare l'audio di una chiamata, fare clic sul pulsante Disattiva audio per la chiamata. Giugno
32 Gestione delle chiamate Il pulsante di disattivazione audio diventa blu. Attivazione dell'audio di una chiamata Per attivare l'audio di una chiamata, fare clic sul pulsante blu Disattiva audio per la chiamata. Sospensione di una videochiamata Informazioni su questa attività Se si mette in pausa una videochiamata, il client Avaya Flare interromperà la trasmissione del video all'altro interlocutore. Nota: Quando una videochiamata viene messa in pausa, l'interlocutore è ancora in grado di ricevere il segnale audio del chiamante. Per mettere in pausa una videochiamata, fare clic sul pulsante Pausa nella parte inferiore della finestra Video per la chiamata. Il pulsante Pausa diventa blu. Ripresa di una videochiamata messa in pausa Per riprendere la trasmissione del video di una videochiamata messa in pausa, fare clic sul pulsante Pausa blu nella parte inferiore della finestra Video per la chiamata. 32 Giugno 2012 Commenti?
33 Regolazione del volume Regolazione del volume Informazioni su questa attività Attenersi alla seguente procedura per regolare il volume del dispositivo audio in uso con il client Avaya Flare. Nota: È possibile anche regolare il volume dal PC. In questo caso, tuttavia, la modifica del volume non viene rappresentata con precisione nell'indicatore scorrevole del nel client Avaya Flare. 1. Fare clic sul pulsante Volume nella barra superiore. Verrà visualizzato il pannello Volume dispositivo audio. 2. Attenersi a una delle seguenti procedure: Per aumentare il volume, spostare il dispositivo di scorrimento verso destra. Per diminuire il volume, spostare il dispositivo di scorrimento verso sinistra. 3. Al termine, fare clic sul pulsante X sull'indicatore scorrevole. Disattivazione degli squilli per tutte le chiamate in arrivo Informazioni su questa attività Se si disattivano gli squilli, il client Avaya Flare non fornirà alcun segnale acustico alla ricezione delle chiamate. 1. Fare clic sul pulsante Impostazioni nella barra superiore. 2. Nel riquadro sinistro della finestra di dialogo Impostazioni generali fare clic su Audio. 3. Fare clic sulla casella di controllo Squillo sulle chiamate in arrivo per disattivare gli squilli per tutte le chiamate in arrivo. Per impostazione predefinita, questa casella di controllo è attivata (selezionata), consentendo un segnale acustico da parte del client Avaya Flare alla ricezione delle chiamate. Giugno
34 Gestione delle chiamate 4. Al termine, fare clic sul pulsante OK. 34 Giugno 2012 Commenti?
35 Capitolo 5: Messa in conferenza A seconda del sistema di comunicazione aziendale e della modalità di configurazione di Avaya Flare Experience per Windows, è possibile avviare e gestire i tipi seguenti di conferenze telefoniche: Conferenza MeetMe Conferenza ad hoc Nota: Nota: Per avviare e gestire una conferenza MeetMe o ad hoc, è necessario disporre di un account in un sistema Avaya Aura Conferencing 7.0. Per ulteriori informazioni, rivolgersi all'amministratore del sistema. È possibile utilizzare Avaya Flare Experience per Windows per partecipare a una conferenza evento. Utilizzare la scheda e il menu a ventaglio Conferenza per gestire la conferenza. Per maggiori informazioni, consultare Scheda Conferenza alla pagina 35. Importante: È possibile eseguire l'accesso a una conferenza con Avaya Flare Experience per Windows o Avaya Collaboration Agent. Avaya Aura Conferencing non supporta l'accesso a una conferenza con Avaya Flare Experience per Windows e Avaya Collaboration Agent. Scheda Conferenza Nell'immagine indicata di seguito vengono illustrati i componenti della scheda Conferenza di Avaya Flare Experience per Windows. In questa immagine è illustrata una conferenza telefonica MeetMe attiva. Giugno
36 Messa in conferenza N. Nome Descrizione 1 Scheda Conferenza Visualizza il menu a ventaglio Conferenza e i pulsanti della relativa scheda. Nel menu a ventaglio Conferenza vengono visualizzate le schede dei partecipanti alla conferenza. I pulsanti della scheda Conferenza consentono di ordinare i partecipanti nel menu a ventaglio Conferenza. Tramite i pulsanti della scheda Conferenza è possibile visualizzare: tutti i partecipanti alla conferenza; i partecipanti che visualizzano la sessione di collaborazione Web; i partecipanti disconnessi dalla chiamata; i partecipanti attualmente coinvolti nella conversazione. 2 Menu a ventaglio Conferenza Nel menu a ventaglio Conferenza vengono visualizzate le schede degli utenti che partecipano alla conferenza in corso. Le informazioni visualizzate nel menu a ventaglio Conferenza variano in base al pulsante della scheda selezionato nella parte inferiore del menu. I pulsanti 36 Giugno 2012 Commenti? infodev@avaya.com
37 Unione di due chiamate esistenti in una conferenza N. Nome Descrizione 3 Pulsante Oratore attivo 4 Pulsante Partecipanti disconnessi 5 Pulsante Partecipanti collaborazione Web 6 Pulsante Tutti i partecipanti seguenti consentono di "filtrare" le schede visualizzate nel menu a ventaglio Conferenza: Pulsante Oratore attivo Pulsante Partecipanti disconnessi Pulsante Partecipanti collaborazione Web Pulsante Tutti i partecipanti È possibile ridisporre le schede nel menu a ventaglio Conferenza in ordine alfabetico (ovvero dalla A alla Z) oppure dall'ultimo utente che ha partecipato alla conferenza. Visualizza la scheda dei partecipanti attualmente coinvolti nella conversazione o che sono intervenuti di recente durante la conferenza. Le schede dei partecipanti che sono intervenuti di recente verranno visualizzate finché non saranno sostituite dalle schede degli oratori più recenti. Visualizza le schede dei partecipanti disconnessi dalla conferenza. Visualizza le schede dei partecipanti che hanno eseguito l'accesso alla finestra Collaborazione Web. Visualizza le schede di tutti i partecipanti alla conferenza. Unione di due chiamate esistenti in una conferenza 1. Verificare che nel client Avaya Flare siano in corso due chiamate. 2. Trascinare la scheda della chiamata attiva al centro dello schermo e rilasciarla sul riflettore della chiamata in attesa. È inoltre possibile trascinare la scheda della chiamata in attesa e rilasciarla sotto il riflettore della chiamata attiva. 3. Fare clic sul pulsante Unisci. Giugno
38 Messa in conferenza Avvio di una conferenza ad hoc Prerequisiti L'URI del coordinatore conferenza deve essere impostato in modo corretto per il client Avaya Flare. Consultare Modifica dell'impostazione per la conferenza alla pagina Fare clic sulla scheda Contatti nella barra superiore. 2. Nel menu a ventaglio Contatti trascinare la scheda del contatto che si desidera includere nella conferenza e rilasciarla sul riflettore. 3. Ripetere il passaggio 2 per ciascun contatto da aggiungere alla conferenza. 4. Se si desidera utilizzare la tastiera per comporre il numero di telefono di un partecipante che si desidera aggiungere alla conferenza, attenersi alla seguente procedura: a. Fare clic sul pulsante Aggiungi nella parte superiore del riflettore. b. Immettere con la tastiera il numero di telefono e fare clic sul pulsante Aggiungi. c. Ripetere il passaggio B per comporre i numeri di telefono di eventuali partecipanti che si desidera aggiungere alla conferenza. d. Al termine, chiudere la tastiera. 5. Fare clic sul pulsante Chiama sotto il riflettore. Le chiamate vengono inoltrate ai partecipanti selezionati. Quando risponderanno, verranno invitati alla conferenza. Per ogni partecipante che accetta l'invito, verrà visualizzata una scheda nel riflettore. Avvio di una conferenza MeetMe Prerequisiti È necessario disporre di un account e un codice moderatore in un sistema Avaya Aura Conferencing 7.0. Informazioni su questa attività Attenersi alla seguente procedura per avviare una conferenza MeetMe. 38 Giugno 2012 Commenti? infodev@avaya.com
39 Aggiunta di un partecipante a una conferenza Per accedere più rapidamente alle conferenze MeetMe, è consigliabile attenersi alle indicazioni seguenti. Creare un contatto in Microsoft Outlook per la conferenza MeetMe. Verificare che il contatto includa il numero di telefono per l'accesso al sistema di conferenze e al codice moderatore. Se ad esempio il numero di telefono da comporre per accedere al sistema di conferenze è ed è necessario immettere # per il codice moderatore, il numero di telefono da comporre per questo contatto Microsoft Outlook sarà ,,123456#. Una volta creato questo contatto Microsoft Outlook, sarà possibile accedere alla conferenza MeetMe dal menu a ventaglio Contatti nel client Avaya Flare. Creare un contatto in Microsoft Outlook per la conferenza MeetMe senza il codice moderatore, in modo da poter partecipare agevolmente alle conferenze di altre persone. Verificare che il contatto includa solo il numero di telefono per l'accesso al sistema di conferenze. Una volta eseguito l'accesso al sistema di conferenze, utilizzare la tastiera nel client Avaya Flare per immettere il codice partecipante appropriato per la conferenza. Suggerimento: Per i contatti che organizzano conferenze alle quali si partecipa frequentemente è possibile creare in Outlook una voce con il numero della conferenza e il codice partecipante del contatto. 1. Comporre il numero di accesso per la conferenza MeetMe. 2. Fare clic sul pulsante Tastiera o premere i tasti Ctrl e K per selezionare la tastiera. 3. Nella finestra Tastiera fare clic sulle cifre del codice moderatore seguite da #. Verranno visualizzati i partecipanti coinvolti nella chiamata. Se si desidera aggiungere partecipanti, vedere Aggiunta di un partecipante a una conferenza alla pagina 39. Aggiunta di un partecipante a una conferenza Attenersi a una delle seguenti procedure: Se si desidera aggiungere un contatto alla conferenza: i. Fare clic sulla scheda Contatti nella barra superiore. Giugno
40 Messa in conferenza ii. Nel menu a ventaglio Contatti trascinare la scheda del contatto che si desidera includere nella conferenza e rilasciarlo nel riflettore della conferenza. Se si desidera comporre il numero dell'interlocutore che si desidera aggiungere alla conferenza: i. Fare clic sul pulsante Altro in questa chiamata per accedere alla scheda Controlli moderatore. ii. Nella scheda Controlli moderatore fare clic sul pulsante Aggiungi. iii. Con la tastiera, inserire il numero di telefono. iv. Fare clic sul pulsante Chiama sulla tastiera. Se si desidera aggiungere un partecipante da una scheda della cronologia alla conferenza: i. Fare clic sulla scheda Cronologia nella barra superiore. ii. Nel menu a ventaglio Cronologia trascinare la scheda della cronologia della persona che si desidera includere nella conferenza e rilasciarla sul riflettore della conferenza. Se si desidera aggiungere un partecipante da una scheda della messaggistica istantanea alla conferenza: i. Fare clic sulla scheda IM nella barra superiore. ii. Nel menu a ventaglio IM trascinare la scheda della messaggistica istantanea della persona che si desidera includere nella conferenza e rilasciarla sul riflettore della conferenza. Aggiunta di una chiamata esistente a una conferenza 1. Trascinare la scheda della chiamata che si desidera aggiungere alla conferenza e rilasciarla sul riflettore della conferenza. 2. Fare clic sul pulsante Unisci. 40 Giugno 2012 Commenti? infodev@avaya.com
41 Disconnessione di un partecipante da una conferenza Disconnessione di un partecipante da una conferenza Informazioni su questa attività Non è possibile disconnettere un partecipante che ha già aderito alla conferenza (ovvero, se è in corso la chiamata del partecipante). 1. Nel riflettore della conferenza, fare clic sulla scheda del partecipante da disconnettere. 2. Attenersi a una delle seguenti procedure: Premere il tasto CANC sulla tastiera del PC. Fare clic con il pulsante destro del mouse sulla scheda e scegliere Abbandona chiamata. Fare clic sul pulsante Altro per accedere alla scheda Controlli moderatore, quindi selezionare il pulsante Disconnetti. Nel menu a ventaglio Conferenza, fare clic con il pulsante destro del mouse sulla scheda del partecipante che si desidera disconnettere, quindi scegliere Silenzio. Chiamata a un partecipante disconnesso dalla conferenza Informazioni su questa attività Attenersi alla seguente procedura per chiamare un partecipante disconnesso o mai connesso alla conferenza. 1. Fare clic sulla scheda Conferenza nella barra superiore. 2. Nella parte inferiore del menu a ventaglio Conferenza, fare clic sul pulsante Partecipanti disconnessi. Nel menu a ventaglio Conferenza viene visualizzata una scheda per ogni partecipante disconnesso o mai connesso alla conferenza. 3. Nel menu a ventaglio Conferenza fare clic con il pulsante destro del mouse sulla scheda del partecipante che si desidera chiamare, scegliere Chiama nel menu e selezionare il numero di telefono da comporre. Giugno
42 Messa in conferenza In Avaya Aura Conferencing 7.0 il partecipante selezionato viene chiamato e invitato a prendere parte alla conferenza. Conclusione di una conferenza Informazioni su questa attività Una conferenza conclusa da un moderatore non terminerà immediatamente. Se la funzione Continuazione della conferenza è disabilitata (impostazione predefinita), la conferenza terminerà dopo un periodo di tempo specificato in seguito alla disconnessione da parte del moderatore (tutti i partecipanti verranno automaticamente disconnessi). Se la funzione Continuazione della conferenza è abilitata, verrà proseguita senza interruzione anche dopo la disconnessione da parte del moderatore (la conferenza terminerà dopo la disconnessione dell'ultimo partecipante). Per ulteriori informazioni sulla funzione Continuazione della conferenza, vedere Attivazione e disattivazione della funzione Continuazione della conferenza alla pagina 49. Attenersi a una delle seguenti procedure: Fare clic sul pulsante Fine per la chiamata. Attenersi alla seguente procedura: i. Fare clic sul pulsante Altro in questa chiamata per accedere al pannello Controlli moderatore. ii. Fare clic sul pulsante Fine conferenza nella scheda Controlli moderatore. iii. Fare clic sul pulsante OK. Disattivazione e attivazione dell'audio di un partecipante a una conferenza Prerequisiti Per le conferenze MeetMe o evento è necessario eseguire l'accesso come moderatore. 42 Giugno 2012 Commenti? infodev@avaya.com
43 Disattivazione e attivazione dell'audio di tutti i partecipanti a una conferenza Informazioni su questa attività Attenersi alla seguente procedura per disattivare o attivare l'audio per un partecipante a una conferenza. Attenersi a una delle seguenti procedure: Nel menu a ventaglio Conferenza, fare clic con il pulsante destro del mouse sulla scheda del partecipante di cui si desidera disattivare o attivare l'audio, quindi scegliere Silenzio. Un segno di spunta indica che l'audio è disattivato per il partecipante. L'icona di disattivazione audio viene inoltre visualizzata nel riflettore per la conferenza e nel menu a ventaglio Conferenza della scheda del partecipante, a indicare che l'audio è disattivato per questo partecipante. Nel riflettore per la conferenza, fare clic con il pulsante destro del mouse sulla scheda del partecipante di cui si desidera disattivare o attivare l'audio, quindi scegliere Silenzio. Un segno di spunta indica che l'audio è disattivato per il partecipante. L'icona di disattivazione audio viene inoltre visualizzata nel riflettore per la conferenza e nel menu a ventaglio Conferenza della scheda del partecipante, a indicare che l'audio è disattivato per questo partecipante. Attenersi alla seguente procedura: i. Nel riflettore della conferenza fare clic sulla scheda di ogni partecipante di cui si desidera disattivare l'audio. ii. Nel riflettore della conferenza fare clic sul pulsante Altro. iii. Nella scheda Controlli moderatore fare clic sul pulsante Silenzio. Se l'audio è disattivato, il pulsante Silence diventa blu e l'icona di disattivazione audio viene visualizzata nel riflettore per la conferenza e nel menu a ventaglio Conferenza della scheda del partecipante, a indicare che l'audio è disattivato per questo partecipante. Disattivazione e attivazione dell'audio di tutti i partecipanti a una conferenza Prerequisiti Per le conferenze MeetMe o evento è necessario eseguire l'accesso come moderatore. Informazioni su questa attività Attenersi alla seguente procedura per disattivare o attivare l'audio per tutti i partecipanti a una conferenza. Giugno
44 Messa in conferenza 1. Nel riflettore della conferenza fare clic sul pulsante Altro. Verrà visualizzata la scheda Controlli moderatore. 2. Attenersi a una delle seguenti procedure: Per disattivare l'audio per la conferenza, fare clic sul pulsante Disattiva audio per tutti. Il pulsante Disattiva audio per tutti diventa blu e nella scheda di ogni partecipante verrà visualizzata l'icona di disattivazione audio nel menu a ventaglio Conferenza. Per attivare l'audio per la conferenza, fare clic sul pulsante Attiva audio per tutti. Visualizzazione dei partecipanti in una collaborazione Web Informazioni su questa attività Attenersi alla seguente procedura per visualizzare l'elenco dei partecipanti alla conferenza che accedono alla finestra di collaborazione Web. L'icona di collaborazione Web è attivata nella scheda di ciascun partecipante che ha eseguito l'accesso alla finestra di collaborazione Web. 1. Fare clic sulla scheda Conferenza nella barra superiore. 2. Nella parte inferiore del menu a ventaglio Conferenza, fare clic sul pulsante Partecipanti collaborazione Web. Nel menu a ventaglio Conferenza viene visualizzata una scheda per ogni partecipante che accede alla finestra di collaborazione Web. Visualizzazione dei partecipanti disconnessi dalla conferenza Informazioni su questa attività Attenersi alla seguente procedura per visualizzare l'elenco dei partecipanti disconnessi o mai connessi alla conferenza. 44 Giugno 2012 Commenti? infodev@avaya.com
45 Visualizzazione del partecipante attivo nella conferenza 1. Fare clic sulla scheda Conferenza nella barra superiore. 2. Nella parte inferiore del menu a ventaglio Conferenza, fare clic sul pulsante Partecipanti disconnessi. Nel menu a ventaglio Conferenza viene visualizzata una scheda per ogni partecipante disconnesso o mai connesso alla conferenza. Visualizzazione del partecipante attivo nella conferenza Informazioni su questa attività Attenersi alla seguente procedura per visualizzare il partecipante attivo nella conferenza. Nota: Il client Avaya Flare visualizza l'oratore attivo se alla conferenza partecipano almeno tre utenti. Attenersi a una delle seguenti procedure: Fare clic sulla scheda Conferenza nella barra superiore, quindi fare clic sul pulsante Oratore attivo nella parte inferiore del menu a ventaglio Conferenza. Nel menu a ventaglio Conferenza viene visualizzata la scheda del partecipante attivo nella conferenza. Se si desidera che il client Avaya Flare visualizzi il nome del partecipante attivo al di sopra delle schede nel riflettore, attenersi alla seguente procedura: i. Nel riflettore della conferenza fare clic sul pulsante Altro. ii. Fare clic sulla scheda Controlli riflettore. iii. Fare clic sul pulsante Oratore attivo. iv. Fare clic sul pulsante Chiudi. Giugno
46 Messa in conferenza Promozione di un partecipante a moderatore in una conferenza Prerequisiti È necessario essere moderatori della conferenza. Informazioni su questa attività Attenersi alla seguente procedura per promuovere un partecipante a moderatore in una conferenza. Attenersi a una delle seguenti procedure: Nel menu a ventaglio Conferenza fare clic con il pulsante destro del mouse sulla scheda del partecipante che si desidera promuovere a moderatore, scegliere Moderatore e fare clic sul pulsante OK. Nel riflettore della conferenza fare clic con il pulsante destro del mouse sulla scheda del partecipante che si desidera promuovere a moderatore, scegliere Moderatore e fare clic sul pulsante OK. Attenersi alla seguente procedura: i. Nel riflettore della conferenza, fare clic sulla scheda del partecipante da promuovere. ii. Nel riflettore della conferenza fare clic sul pulsante Altro. iii. Nella scheda Controlli moderatore fare clic sul pulsante Promuovi. iv. Fare clic sul pulsante OK. Nella scheda del partecipante selezionato verrà visualizzata l'icona del moderatore. Selezione di un partecipante per condividere informazioni in una conferenza Prerequisiti È necessario essere moderatori della conferenza. 46 Giugno 2012 Commenti? infodev@avaya.com
47 Blocco e sblocco di una conferenza Informazioni su questa attività Attenersi alla seguente procedura per selezionare un partecipante e condividere documenti, applicazioni o una lavagna in una sessione di collaborazione. Attenersi a una delle seguenti procedure: Nel menu a ventaglio Conferenza, fare clic con il pulsante destro del mouse sulla scheda del partecipante di cui si desidera condividere le informazioni, quindi scegliere Oratore. Nel riflettore per la conferenza, fare clic con il pulsante destro del mouse sulla scheda del partecipante di cui si desidera condividere le informazioni, quindi scegliere Oratore. Attenersi alla seguente procedura: i. Nel riflettore della conferenza, fare clic sulla scheda del partecipante di cui si desidera condividere le informazioni. ii. Nel riflettore della conferenza fare clic sul pulsante Altro. iii. Nella scheda Controlli moderatore fare clic sul pulsante Oratore. Nella scheda del partecipante selezionato verrà visualizzata l'icona dell'oratore. Nota: Ripetere la procedura per impedire al partecipante selezionato di ricoprire il ruolo di presentatore. Blocco e sblocco di una conferenza Prerequisiti È necessario essere moderatori della conferenza. È necessario essere in una conferenza MeetMe. Informazioni su questa attività Il moderatore di una conferenza può bloccarla per impedire ai nuovi utenti di partecipare alla chiamata. Se una conferenza è bloccata, il moderatore può continuare ad aggiungere partecipanti alla conferenza. Giugno
48 Messa in conferenza Nota: Se si intende bloccare la conferenza, verificare che tutti i partecipanti abbiano eseguito l'accesso alla sessione di collaborazione Web. Dopo aver bloccato la conferenza, i partecipanti non potranno accedere alla sessione di collaborazione Web. 1. Nel riflettore della conferenza fare clic sul pulsante Altro. Verrà visualizzata la scheda Controlli moderatore. Se il pulsante Blocca chiamata è blu, la funzione di blocco è abilitata. 2. Fare clic sul pulsante Blocca chiamata per bloccare o sbloccare la conferenza. Attivazione e disattivazione della funzione Modalità seminario Prerequisiti È necessario essere moderatori della conferenza. Informazioni su questa attività Se la funzione Modalità seminario è abilitata, l'audio di tutti i partecipanti verrà disattivato. I partecipanti possono ascoltare solo il moderatore e non possono riattivare il proprio audio. Nota: La funzione Modalità seminario viene abilitata automaticamente quando inizia una conferenza evento. 1. Nel riflettore della conferenza fare clic sul pulsante Altro. Verrà visualizzata la scheda Controlli moderatore. Se il pulsante Seminario è blu, la modalità seminario è abilitata. 2. Fare clic sul pulsante Seminario per attivare o disattivare la relativa modalità. 48 Giugno 2012 Commenti? infodev@avaya.com
49 Attivazione e disattivazione della funzione Continuazione della conferenza Attivazione e disattivazione della funzione Continuazione della conferenza Prerequisiti È necessario essere moderatori della conferenza. Informazioni su questa attività Attenersi alla seguente procedura per decidere cosa accade in una conferenza di cui si è il moderatore e si decide di abbandonare la conferenza. Se la funzione Continuazione della conferenza è abilitata, la conferenza rimarrà attiva dopo la disconnessione da parte del moderatore Se la funzione Continuazione della conferenza è disabilitata, la conferenza termina automaticamente due minuti dopo la disconnessione da parte del moderatore Il sistema avvisa i partecipanti che la conferenza terminerà entro due minuti. 1. Nel riflettore della conferenza fare clic sul pulsante Altro. Verrà visualizzata la scheda Controlli moderatore. Se il pulsante Continuazione è blu, la funzione è abilitata. 2. Fare clic sul pulsante Continuazione per attivare o disattivare la funzione Continuazione. Attivazione e disattivazione delle funzioni dei toni di ingresso e di uscita Prerequisiti È necessario essere moderatori della conferenza. Informazioni su questa attività Se si abilita la funzione dei toni di ingresso e di uscita, verrà generato un tono ogni volta che un utente parteciperà o abbandonerà la conferenza. 1. Nel riflettore della conferenza fare clic sul pulsante Altro. Verrà visualizzata la scheda Controlli moderatore. Se il pulsante Tono di ingresso è blu, la funzione dei toni di ingresso e di uscita è abilitata. Giugno
50 Messa in conferenza 2. Fare clic sul pulsante Tono di ingresso per attivare e disattivare questa funzione. 50 Giugno 2012 Commenti? infodev@avaya.com
51 Capitolo 6: Utilizzo della collaborazione Web Collaborazione Web Utilizzare la collaborazione Web per condividere presentazioni, documenti, applicazioni e il desktop con i partecipanti in una conferenza. Avvio di una sessione di collaborazione Web Informazioni su questa attività Attenersi alla seguente procedura per avviare una sessione di collaborazione Web o partecipare a una sessione esistente. I moderatori della conferenza o gli utenti coinvolti in una chiamata diversa da una conferenza possono avviare una sessione di collaborazione Web. I partecipanti a una conferenza possono partecipare a una sessione di collaborazione Web esistente, se disponibile. Importante: È possibile eseguire l'accesso a una conferenza con Avaya Flare Experience per Windows o Avaya Collaboration Agent. Avaya Aura Conferencing non supporta l'accesso a una conferenza con Avaya Flare Experience per Windows e Avaya Collaboration Agent. Fare clic sul pulsante Collaborazione sotto il riflettore. Libreria personale "Libreria personale" contiene presentazioni, documenti e immagini che è possibile condividere con i partecipanti alla conferenza. Giugno
52 Utilizzo della collaborazione Web Visualizzazione di documenti nella libreria Visualizzazione dei documenti come miniature 1. Fare clic su Avvia collaborazione Web. 2. Toccare Collaborazione. 3. Fare clic su Libreria personale. 4. Toccare Libreria. 5. Fare clic su. I documenti vengono visualizzati come una serie di miniature. È possibile visualizzare anche il numero delle pagine o delle diapositive presenti nel documento. 6. Toccare Miniatura documento. I documenti vengono visualizzati come una serie di miniature. È possibile visualizzare anche il numero delle pagine o delle diapositive presenti nel documento. Visualizzazione dei documenti inclusi in un elenco 1. Fare clic su Avvia collaborazione Web. 2. Toccare Collaborazione. 3. Fare clic su Libreria personale. 4. Toccare Libreria. 5. Fare clic su. I documenti vengono inclusi in un elenco. 6. Toccare Elenco documenti. I documenti vengono inclusi in un elenco. 52 Giugno 2012 Commenti? infodev@avaya.com
53 Apertura della Libreria personale Apertura della Libreria personale Prerequisiti Per aprire la libreria dei documenti, è necessario essere connessi con il ruolo di moderatore. 1. Fare clic su Avvia collaborazione Web. 2. Fare clic su Libreria personale. Viene aperta la finestra Libreria personale. Aggiunta di un documento alla Libreria personale È necessario caricare documenti nella Libreria personale per poterli condividere con i partecipanti alla conferenza. 1. Fare clic su Avvia collaborazione Web. 2. Fare clic su Libreria personale. 3. Aprire la scheda appropriata: Presentazioni (presentazioni di PowerPoint) Documenti (Word, Acrobat, Excel, testo) Immagini (JPEG, PNG) 4. Fare clic su Carica nuovo. Verrà visualizzata la finestra di dialogo Selezionare il file. 5. Selezionare il file. 6. Fare clic su Apri. Risultato Il documento verrà caricato e visualizzato nella finestra Documenti. Argomenti correlati: Formati dei documenti supportati alla pagina 54 Giugno
54 Utilizzo della collaborazione Web Formati dei documenti supportati È possibile caricare documenti, presentazioni e immagini nella libreria dei documenti personali per permetterne la condivisione. La libreria supporta i formati di documenti seguenti: Scheda Tipo di documento Estensioni Presentazioni Documenti Microsoft PowerPoint Nota: È possibile caricare presentazioni di massimo 30 MB. Microsoft Word Nota: È possibile caricare documenti Word di massimo 300 pagine. Adobe Acrobat Testo normale.ppt.pptx.doc.docx.pdf.txt Immagini JPEG.jpg.jpeg Portable Network Graphics.png Suggerimento: Per altri formati di documenti utilizzare la condivisione del desktop. Anteprima di un documento Se si desidera visualizzare un documento prima di condividerlo oppure avviare la condivisione da una pagina o una diapositiva specifica, è possibile visualizzarlo in anteprima sotto forma di miniature. I partecipanti non vedranno il documento finché non verrà condiviso. 1. Fare clic su Avvia collaborazione Web. 54 Giugno 2012 Commenti? infodev@avaya.com
55 Eliminazione di un documento 2. Fare clic su Libreria personale. 3. Selezionare un documento. 4. Fare clic su Anteprima. Il documento verrà visualizzato sotto forma di miniature. Eliminazione di un documento 1. Fare clic su Avvia collaborazione Web. 2. Fare clic su Libreria personale. 3. Selezionare il documento. 4. Fare clic su Elimina. Verrà visualizzata la finestra di conferma. 5. Fare clic su OK per eliminare il documento. Ridenominazione di un documento 1. Fare clic su Avvia collaborazione Web. 2. Fare clic su Libreria personale. 3. Selezionare il documento. 4. Fare clic su Rinomina. Verrà visualizzata la finestra di ridenominazione. 5. Immettere il nuovo nome. 6. Fare clic su Salva. Verrà mostrato il nuovo nome file. Giugno
56 Utilizzo della collaborazione Web Condivisione Condivisione La collaborazione Web offre una serie di funzioni per la condivisione di contenuti durante le conferenze. Dopo aver selezionato il contenuto da condividere, è possibile disporre di un'ampia gamma di strumenti per annotare contenuti, inviare messaggi e registrare verbali. Le annotazioni verranno visualizzate nelle schermate degli ospiti e degli utenti registrati. È possibile condividere gli elementi seguenti: Documenti caricati nella libreria di documenti. L'intera schermata del computer, incluse tutte le finestre e la barra delle applicazioni. Una parte della schermata. Una finestra applicativa. Una o più lavagne. Suggerimento: È possibile alternare la visualizzazione delle modalità di condivisione di schermate e applicazioni senza terminare e riavviare la sessione di condivisione. È possibile condividere gli elementi seguenti : Documenti caricati nella libreria di documenti. L'intera schermata del computer, incluse tutte le finestre e la barra delle applicazioni. Una parte della schermata. Una finestra applicativa. Una o più lavagne. È possibile condividere documenti nella libreria di documenti, tra cui presentazioni di PowerPoint con i partecipanti. È disponibile un'ampia gamma di strumenti di annotazione e navigazione. 56 Giugno 2012 Commenti? infodev@avaya.com
57 Condivisione Condivisione di un documento Prerequisiti Per condividere i documenti nella libreria, è necessario caricarli in "Libreria personale" prima di poterli condividere. Per condividere i documenti nella libreria, è necessario caricarli in "Libreria" prima di poterli condividere. Per ulteriori informazioni, consultare #unique_ Fare clic su Avvia collaborazione Web. 2. Toccare Collaborazione. 3. Fare clic su Inizia condivisione o su Condivisione. 4. Toccare Inizia condivisione o Condivisione. 5. Selezionare Documenti dalla libreria. Viene aperta la finestra Libreria personale. 6. Scegliere il tipo di documento selezionandone uno dalle schede: Presentazioni Documenti Immagini 7. Scegliere il tipo di documento toccandone uno dalle schede: Presentazioni Documenti Immagini 8. Selezionare il documento. Se si desidera condividere il documento da una determinata pagina o diapositiva, fare clic su Anteprima e spostarsi sul documento o la diapositiva. 9. Selezionare il documento. Se si desidera condividere il documento da una determinata pagina o diapositiva, spostarsi sul documento o sulla diapositiva. 10. Fare clic su Condividi. 11. Toccare Condividi. Giugno
58 Utilizzo della collaborazione Web Risultato Viene aperto lo spazio di lavoro Condivisione del documento. Visualizzazione di una presentazione come partecipante Utilizzare questa funzione per esplorare un documento condiviso in maniera indiprendente dal moderatore o dall'oratore. Informazioni su questa attività I partecipanti normalmente seguono la presentazione al ritmo dell'oratore. Tuttavia, se si desidera seguirla al proprio ritmo, ad esempio tornando a una diapositiva precedente, è possibile aprire la presentazione in una finestra separata nel computer. I partecipanti normalmente seguono la presentazione al ritmo dell'oratore. Tuttavia, se si desidera seguirla al proprio ritmo, ad esempio tornando a una diapositiva precedente, è possibile aprire la presentazione in una finestra separata nel dispositivo. 1. Fare clic su Sfoglia nella parte superiore della finestra Collaborazione Web. La finestra di esplorazione si apre. E' ora possibile passare alla pagina successiva o seguente del documento. 2. Toccare il documento visualizzato. Il pulsante Sfoglia viene visualizzato in alto a destra nel documento. 3. Toccare Sfoglia. La finestra di esplorazione si apre. E' ora possibile passare alla pagina successiva o seguente del documento. 4. Mentre il documento è aperto: Fare clic sul pulsante per alternare tra le visualizzazioni del documento a schermo intero e a dimensione normale. Spostarsi nel documento utilizzando le frecce. 5. Spostarsi nel documento utilizzando le frecce. Per visualizzare le frecce, toccare il documento. 6. Per chiudere la finestra, clicca su Chiudi. La presentazione ritorna alla pagina attuale e continua a ritmo del presentatore. 7. Toccare fuori della finestra per chiuderla. La presentazione ritorna alla pagina attuale e continua a ritmo del presentatore. 58 Giugno 2012 Commenti? infodev@avaya.com
59 Condivisione Conclusione condivisione documento 1. Cliccare su Interrompi condivisione. 2. Toccare il documento o la lavagna che si sta condividendo. 3. Toccare Interrompi condivisione nella parte superiore della finestra. Risultato Il documento si chiude. Compare il messaggio La condivisione non è attiva". Nella finestra Collaborazione Web compare il pulsante Inizia condivisione. Condivisione di una lavagna Utilizzare una lavagna virtuale per condividere testo o illustrazioni con altri partecipanti. Quando un moderatore o un presentatore apre la lavagna, questa può essere utilizzata anche da altri partecipanti. Suggerimento: Quando si passa il mouse su un appunto, una finestra a comparsa mostra il nome del partecipante che ha aggiunto l'annotazione. Nota: Se si condivide una lavagna mediante Avaya Flare Experience per dispositivi ipad, non è possibile disegnare o utilizzare altri strumenti di annotazione. 1. Fare clic su Avvia collaborazione Web. 2. Toccare Collaborazione. 3. Fare clic su Inizia condivisione o su Condivisione. 4. Toccare Inizia condivisione o Condivisione. 5. Selezionare Lavagna. Giugno
60 Utilizzo della collaborazione Web Risultato Viene aperta una lavagna virtuale. Vi sono numerosi strumenti a disposizione mediante i quali è possibile creare, eliminare e prendere appunti su una lavagna. Viene aperta una lavagna virtuale. Consultare Controlli annotazione alla pagina 63 per ulteriori informazioni sugli strumenti. Esplorazione dei contenuti condivisi Utilizzare i tasti di spostamento per visualizzare i documenti condivisi. Per esplorare un documento nello spazio di lavoro senza modificare la visualizzazione dei documento condivisi, consultare Visualizzazione di una presentazione come partecipante alla pagina 58 I tasti di spostamento si trovano nella parte superiore dello schermo, al di sopra del documento condiviso. Icona Nome Descrizione Adatta automaticamente Zoom indietro Zoom avanti Indicatore scorrevole di ingrandimento Prima diapositiva o pagina Adatta l'interfaccia di collaborazione Web alle dimensioni della finestra. Permette di ridurre le dimensioni del contenuto della schermata. Permette di aumentare le dimensioni del contenuto della schermata. Permette di modificare le dimensioni del contenuto della schermata. Questo indicatore funziona indipendentemente dalla funzionalità di adattamento automatico. Porta alla prima pagina del documento condiviso. Diapositiva o pagina precedente Diapositiva o paginasuccessiva Ultima diapositiva o pagina Porta alla pagina precedente del documento condiviso. Porta alla pagina successiva del documento condiviso. Porta all'ultima pagina del documento condiviso. 60 Giugno 2012 Commenti? infodev@avaya.com
61 Condivisione Icona Nome Descrizione Sfoglia i contenuti condivisi in una finestra popup. Vista miniatura Apre una finestra separata con la presentazione effettuata dall'oratore. L'utente può sfogliare la presentazione a seconda della velocità desiderata, indipendentemente dall'oratore. Visualizza il numero di pagina del documento corrente. Apre una galleria di miniature delle pagine del documento per un'agevole navigazione. Cliccare sulla miniatura per aprire la pagina. Per chiudere la galleria senza modificare la pagina corrente, fare clic su una zona diversa dello schermo. Condivisione delle applicazioni È possibile condividere una finestra applicazione. Prerequisiti Per condividere un'applicazione è necessario abilitare la visualizzazione delle finestre popup sul browser. 1. Fare clic su Avvia collaborazione Web. 2. Toccare Collaborazione Web. 3. Fare clic su Inizia condivisione o su Condivisione. 4. Toccare Inizia condivisione o Condivisione. 5. Cliccare su Finestra applicazione. Viene aperta l'interfaccia di condivisione dell'applicazione. Importante: Viene aperta anche un'altra finestra del browser necessaria alla condivisione. Non chiudere questa finestra. 6. Toccare Finestra applicativa. Giugno
62 Utilizzo della collaborazione Web Viene aperta l'interfaccia di condivisione dell'applicazione. Importante: Viene aperta anche un'altra finestra del browser necessaria alla condivisione. Non chiudere questa finestra. 7. Scegliere l'applicazione dall elenco. 8. Per condividere: Solo la finestra applicativa, selezionare Condividi solo la finestra applicativa. La finestra applicativa e qualsiasi finestra o finestra di dialogo sovrapposta sulla finestra applicativa, selezionare Condividi area della finestra applicativa. Se non si selezionano queste opzioni, i partecipanti e gli ospiti potranno visualizzare tutte le applicazioni aperte sul desktop che non sono nascoste dall'applicazione condivisa. 9. Cliccare su: 10. Toccare: Condividi per condividere l'applicazione. Annulla per annullare la condivisione. Aggiorna per aggiornare l'elenco delle applicazioni. Condividi per condividere il documento. Annulla per annullare la condivisione. Aggiorna per aggiornare l'elenco delle applicazioni. Creazione delle annotazioni Collaborazione Web fornisce una gamma di strumenti per la creazione di annotazioni sul contenuto, le applicazioni e le schermate condivisi e per la realizzazione di disegni mediante una lavagna virtuale. È possibile aggiungere testo, linee e marchi per chiarire o sviluppare il contenuto. L'oratore e il moderatore possono prendere appunti in tutti i contenuti condivisi. I partecipanti invece possono farlo solo su una lavagna virtuale. Gli strumenti disponibili dipendono dai contenuti che sono in condivisione. Tuttavia, le icone sono le stesse. 62 Giugno 2012 Commenti? infodev@avaya.com
63 Condivisione Argomenti correlati: Controlli annotazione alla pagina 63 Controlli annotazione I tasti di annotazione si trovano a sinistra dello schermo, accanto ai contenuti condivisi. Icona Nome Descrizione Strumento selezione Strumento penna Seleziona un'annotazione. Quando la freccia si trasforma in cursore a forma di dito, è possibile spostare l'annotazione con il mouse. Disegna una linea a mano libera. Strumento evidenziatore Strumento linea Riquadro a comparsa dello strumento linea Evidenzia testo o immagini. Suggerimento: Utilizzare lo strumento di selezione del colore per scegliere il colore di evidenziazione. Permette di disegnare una linea diritta in base al colore attualmente selezionato. Suggerimento: È possibile scegliere uno dei tre spessori di linea nel riquadro a comparsa. Sceglie lo spessore della linea. Strumento rettangolo Permette di disegnare un rettangolo riempito o un bordo rettangolare in base al colore attualmente selezionato. È possibile scegliere un rettangolo riempito o un bordo rettangolare nel riquadro a comparsa. Giugno
64 Utilizzo della collaborazione Web Icona Nome Descrizione Riquadro a comparsa dello strumento rettangolo. Strumento ellisse Riquadro a comparsa strumento ellisse. Strumento timbro Strumento testo Suggerimento: Il pulsante mostra il tipo di rettangolo. Permette di selezionare un tipo di rettangolo: riempito o bordo. Permette di disegnare una ellisse riempita o un bordo ellittico in base al colore attualmente selezionato. È possibile scegliere una ellisse riempita o un bordo ellittico nel riquadro a comparsa. Suggerimento: Il pulsante mostra il tipo di ellisse. Permette di selezionare un tipo di ellisse: riempita o bordo. Permette di inserire un timbro in base al colore attualmente selezionato. Utilizzare questo strumento per richiamare l'attenzione sugli elementi che si stanno condividendo. Suggerimento: Utilizzare lo strumento di selezione del colore per scegliere il colore del timbro. Permette di inserire annotazioni di testo in base al colore attualmente selezionato. È possibile scegliere uno tra i tre spessori di linea nel riquadro a comparsa. 64 Giugno 2012 Commenti? infodev@avaya.com
65 Condivisione Icona Nome Descrizione Riquadro a comparsa testo. Strumento selezione colore. Suggerimento: Il pulsante mostra le dimensioni testo. Permette di selezionare la dimensione del testo: piccolo, medio o grande. Permette di selezionare il colore di un'annotazione. Selezionare il colore nel riquadro a comparsa. Suggerimento: Il colore attuale viene visualizzato sul pulsante. Strumento elimina Suggerimento: Non è possibile modificare il testo esistente. L'utente deve eliminare il testo e digitare nuovo testo. Elimina il riquadro a comparsa. Strumento elimina selezione Strumento elimina tutto Elimina l'annotazione selezionata. Elimina tutti i disegni. Istantanea Permette di inviare l'istantanea di una schermata corrente a tutti i partecipanti sotto forma di file JPG scaricabile. Giugno
66 Utilizzo della collaborazione Web Conclusione della condivisione applicazione e desktop 1. Cliccare su: Interrompi condivisione, o Il pulsante Esci dalla condivisione, o Interrompi la condivisione desktop nel menu di condivisione. 2. Toccare: Interrompi condivisione, o Il pulsante Esci dalla condivisione, o Interrompi la condivisione desktop nel menu di condivisione. Risultato L'applicazione o il desktop condiviso si chiude. Compare il messaggio La condivisione non è attiva". Nella finestra Collaborazione Web compare il pulsante Inizia condivisione. Invio di un'istantanea È possibile inviare un'istantanea dello schermo corrente come messaggio a tutti i partecipanti. Prerequisiti Per inviare un'istantanea occorre essere moderatore o oratore. Prima di inviare un'istantanea, iniziare la condivisione. 1. Fare clic su Avvia collaborazione Web. 2. Toccare Collaborazione Web. 3. Fare clic su Inizia condivisione o su Condivisione. 4. Toccare Inizia condivisione o Condivisione. 5. Fare clic sul pulsate. Viene aperta una finestra di conferma. 6. Toccare Invia istantanea. 66 Giugno 2012 Commenti? infodev@avaya.com
67 Finestra Messaggi Viene aperta una finestra di conferma. 7. Cliccare su Sì per inviare un'istantanea. 8. Toccare Sì per inviare un'istantanea. Risultato Tutti i partecipanti ricevono l'istantanea come file in formato JPEG allegato al messaggio. Finestra Messaggi La finestra Messaggi contiene l'elenco dei messaggi inviati dal moderatore e dai partecipanti durante la conferenza. Contiene inoltre un campo per l'immissione del testo dei messaggi, che può contenere un numero massimo di 1024 caratteri. È possibile incollare un messaggio di testo. I messaggi vengono mostrati insieme al nome del mittente e all'ora di invio. Il messaggio più recente si trova alla fine dell'elenco. È possibile inviare un messaggio a tutti i partecipanti. Figura 1: La finestra Messaggi Apertura della finestra Messaggi 1. Fare clic su Avvia collaborazione Web. 2. Toccare Collaborazione. 3. Fare clic su Messaggi. Viene aperta la finestra Messaggi. Giugno
Utilizzo di Avaya Flare Experience per Windows
 Utilizzo di Avaya Flare Experience per Windows Versione 1.1 18-604158 Edizione 2 Febbraio 2013 2013 Avaya Inc. Tutti i diritti riservati. Avviso Nonostante l'impegno profuso per garantire la completezza
Utilizzo di Avaya Flare Experience per Windows Versione 1.1 18-604158 Edizione 2 Febbraio 2013 2013 Avaya Inc. Tutti i diritti riservati. Avviso Nonostante l'impegno profuso per garantire la completezza
Esecuzione di chiamate vocali Esecuzione di una chiamata vocale utilizzando la tastiera 1.
 Accensione di Avaya A175 Desktop Video Device Per accendere Avaya A175 Desktop Video Device, tenere premuto il pulsante di alimentazione situato sul lato del dispositivo, sino a quando viene visualizzato
Accensione di Avaya A175 Desktop Video Device Per accendere Avaya A175 Desktop Video Device, tenere premuto il pulsante di alimentazione situato sul lato del dispositivo, sino a quando viene visualizzato
Utilizzo di Avaya Flare Experience per dispositivi ipad
 Utilizzo di Avaya Flare Experience per dispositivi ipad 18-603943 Edizione 1 Luglio 2012 2012 Avaya Inc. Tutti i diritti riservati. Avviso Nonostante l'impegno profuso per garantire la completezza e la
Utilizzo di Avaya Flare Experience per dispositivi ipad 18-603943 Edizione 1 Luglio 2012 2012 Avaya Inc. Tutti i diritti riservati. Avviso Nonostante l'impegno profuso per garantire la completezza e la
Utilizzo di Avaya Flare Communicator per dispositivi ipad
 Utilizzo di Avaya Flare Communicator per dispositivi ipad 18-603963 Edizione 1 Gennaio 2012 2012 Avaya Inc. Tutti i diritti riservati. Avviso Sebbene le informazioni del presente documento al momento della
Utilizzo di Avaya Flare Communicator per dispositivi ipad 18-603963 Edizione 1 Gennaio 2012 2012 Avaya Inc. Tutti i diritti riservati. Avviso Sebbene le informazioni del presente documento al momento della
Utilizzo di Avaya Flare Experience per dispositivi ipad
 Utilizzo di Avaya Flare Experience per dispositivi ipad Versione 9 Edizione 0.1 Settembre 2013 2013 Avaya Inc. Tutti i diritti riservati. Avviso Nonostante l'impegno profuso per garantire la completezza
Utilizzo di Avaya Flare Experience per dispositivi ipad Versione 9 Edizione 0.1 Settembre 2013 2013 Avaya Inc. Tutti i diritti riservati. Avviso Nonostante l'impegno profuso per garantire la completezza
Utilizzo di Avaya Flare Experience for ipad Devices
 Utilizzo di Avaya Flare Experience for ipad Devices Versione 1.2 18-603943 Edizione 02.01 Gennaio 2014 2014 Avaya Inc. Tutti i diritti riservati. Avviso Nonostante l'impegno profuso per garantire la completezza
Utilizzo di Avaya Flare Experience for ipad Devices Versione 1.2 18-603943 Edizione 02.01 Gennaio 2014 2014 Avaya Inc. Tutti i diritti riservati. Avviso Nonostante l'impegno profuso per garantire la completezza
Utilizzo di Avaya Flare Experience per Windows
 Utilizzo di Avaya Flare Experience per Windows Versione 9 Edizione 02.01 Settembre 2013 Sommario Capitolo 1: Informazioni su Flare Experience... 5 Informazioni su Flare Experience... 5 Finestra principale...
Utilizzo di Avaya Flare Experience per Windows Versione 9 Edizione 02.01 Settembre 2013 Sommario Capitolo 1: Informazioni su Flare Experience... 5 Informazioni su Flare Experience... 5 Finestra principale...
Utilizzo di Avaya A175 Desktop Video Device con Avaya Flare Experience
 Utilizzo di Avaya A175 Desktop Video Device con Avaya Flare Experience 16-603733 Versione 1 Dicembre 2010 2011 Avaya Inc. Tutti i diritti riservati. Avviso Sebbene le informazioni del presente documento
Utilizzo di Avaya A175 Desktop Video Device con Avaya Flare Experience 16-603733 Versione 1 Dicembre 2010 2011 Avaya Inc. Tutti i diritti riservati. Avviso Sebbene le informazioni del presente documento
Icona Nome Descrizione. Indica che è presente una riunione imminente.
 Guida rapida di riferimento di Avaya H175 Video Collaboration Station Versione 1.0.2 Aprile 2016 2013-2016, Avaya, Inc. Tutti i diritti riservati. Avaya H175 Video Collaboration Station Icone Barra superiore
Guida rapida di riferimento di Avaya H175 Video Collaboration Station Versione 1.0.2 Aprile 2016 2013-2016, Avaya, Inc. Tutti i diritti riservati. Avaya H175 Video Collaboration Station Icone Barra superiore
Utilizzo di Avaya Communicator for ipad
 Utilizzo di Avaya Communicator for ipad Versione 2.0 18-603943 Edizione 3 Luglio 2014 2014 Avaya Inc. Tutti i diritti riservati. Avviso Nonostante l'impegno profuso per garantire la completezza e la precisione
Utilizzo di Avaya Communicator for ipad Versione 2.0 18-603943 Edizione 3 Luglio 2014 2014 Avaya Inc. Tutti i diritti riservati. Avviso Nonostante l'impegno profuso per garantire la completezza e la precisione
Utilizzo di Avaya Flare Experience per Windows
 Utilizzo di Avaya Flare Experience per Windows 01.AE Dicembre 2012 2012 Avaya Inc. Tutti i diritti riservati. Avviso Nonostante l'impegno profuso per garantire la completezza e la precisione delle informazioni
Utilizzo di Avaya Flare Experience per Windows 01.AE Dicembre 2012 2012 Avaya Inc. Tutti i diritti riservati. Avviso Nonostante l'impegno profuso per garantire la completezza e la precisione delle informazioni
Utilizzo di Avaya Microsoft Lync Integration 2013 per CS 1000
 Utilizzo di Avaya Microsoft Lync Integration 2013 per CS 1000 Versione 6.3.1 02-604248 Edizione 01.02 Giugno 2014 2014 Avaya Inc. Tutti i diritti riservati. Avviso Nonostante l'impegno profuso per garantire
Utilizzo di Avaya Microsoft Lync Integration 2013 per CS 1000 Versione 6.3.1 02-604248 Edizione 01.02 Giugno 2014 2014 Avaya Inc. Tutti i diritti riservati. Avviso Nonostante l'impegno profuso per garantire
Registrare la password, l'indirizzo e un contatto
 Guida iniziale Leggere attentamente la presente guida prima di utilizzare il prodotto e tenerla sempre a disposizione per poterla consultare in caso di necessità. NEI LIMITI MASSIMI PREVISTI DALLE LEGGI
Guida iniziale Leggere attentamente la presente guida prima di utilizzare il prodotto e tenerla sempre a disposizione per poterla consultare in caso di necessità. NEI LIMITI MASSIMI PREVISTI DALLE LEGGI
Skype for Business Client Manuale Utente
 Skype for Business Client Manuale Utente Sommario 1. Il Client Skype for Business - Clicca qui 2. Configurare una Periferica Audio - Clicca qui 3. Personalizzare una Periferica Audio - Clicca qui 4. Gestire
Skype for Business Client Manuale Utente Sommario 1. Il Client Skype for Business - Clicca qui 2. Configurare una Periferica Audio - Clicca qui 3. Personalizzare una Periferica Audio - Clicca qui 4. Gestire
EOS Video Snapshot Task Ver. 1.2 Manuale di istruzioni
 ITALIANO EOS Video Snapshot Task Ver..2 Manuale di istruzioni Contenuto del Manuale di istruzioni Nel presente manuale, le finestre utilizzate negli esempi si riferiscono a Windows 7. indica la procedura
ITALIANO EOS Video Snapshot Task Ver..2 Manuale di istruzioni Contenuto del Manuale di istruzioni Nel presente manuale, le finestre utilizzate negli esempi si riferiscono a Windows 7. indica la procedura
Aastra modello 6725ip Microsoft Lync Manuale dell'utente Work Smart
 Aastra modello 6725ip Microsoft Lync Manuale dell'utente Work Smart TM 41-001368-02 Rev 02 12.2012 Sommario Istruzioni per l'uso del telefono Aastra 6725ip..........................................................
Aastra modello 6725ip Microsoft Lync Manuale dell'utente Work Smart TM 41-001368-02 Rev 02 12.2012 Sommario Istruzioni per l'uso del telefono Aastra 6725ip..........................................................
Dell Canvas Layout. Guida dell'utente versione 1.0
 Dell Canvas Layout Guida dell'utente versione 1.0 Messaggi di N.B., Attenzione e Avvertenza N.B.: un messaggio N.B. (Nota Bene) indica informazioni importanti che contribuiscono a migliorare l'utilizzo
Dell Canvas Layout Guida dell'utente versione 1.0 Messaggi di N.B., Attenzione e Avvertenza N.B.: un messaggio N.B. (Nota Bene) indica informazioni importanti che contribuiscono a migliorare l'utilizzo
File Leggimi di Veritas System Recovery 16 Monitor
 File Leggimi di Veritas System Recovery 16 Monitor Informazioni sul file Leggimi Funzionalità non più supportate in Veritas System Recovery 16 Monitor Informazioni su Veritas System Recovery 16 Monitor
File Leggimi di Veritas System Recovery 16 Monitor Informazioni sul file Leggimi Funzionalità non più supportate in Veritas System Recovery 16 Monitor Informazioni su Veritas System Recovery 16 Monitor
Guida per l'utente. Funzione Trovami/Seguimi di Nortel Business Communications Manager. Introduzione
 Funzione Trovami/Seguimi di Nortel Business Communications Manager Guida per l'utente Introduzione La funzione Trovami/Seguimi consente di inoltrare una chiamata a un massimo di cinque destinazioni esterne
Funzione Trovami/Seguimi di Nortel Business Communications Manager Guida per l'utente Introduzione La funzione Trovami/Seguimi consente di inoltrare una chiamata a un massimo di cinque destinazioni esterne
Riferimento rapido dell'applicazione Novell Filr 2.0 Web
 Riferimento rapido dell'applicazione Novell Filr 2.0 Web Febbraio 2016 Riferimento rapido Questo documento è utile per acquisire familiarità con Novell Filr e per comprendere rapidamente i concetti e i
Riferimento rapido dell'applicazione Novell Filr 2.0 Web Febbraio 2016 Riferimento rapido Questo documento è utile per acquisire familiarità con Novell Filr e per comprendere rapidamente i concetti e i
Guida per l'utente di Collaboration Services di Avaya Client Application
 Guida per l'utente di Collaboration Services di Avaya Client Application Versione 6.3 02-604208 Edizione 02.01 Dicembre 2013 2013 Avaya Inc. Tutti i diritti riservati. Avviso Nonostante l'impegno profuso
Guida per l'utente di Collaboration Services di Avaya Client Application Versione 6.3 02-604208 Edizione 02.01 Dicembre 2013 2013 Avaya Inc. Tutti i diritti riservati. Avviso Nonostante l'impegno profuso
Utilizzo di Avaya Aura Conferencing Collaboration Agent
 Utilizzo di Avaya Aura Conferencing Collaboration Agent Versione 7 Edizione 2 Ottobre 2012 Sommario Capitolo 1: Introduzione... 7 Informazioni su Collaboration Agent... 7 Ruoli Collaboration Agent...
Utilizzo di Avaya Aura Conferencing Collaboration Agent Versione 7 Edizione 2 Ottobre 2012 Sommario Capitolo 1: Introduzione... 7 Informazioni su Collaboration Agent... 7 Ruoli Collaboration Agent...
Utilizzo di Avaya Communicator for ipad in IP Office Platform
 Utilizzo di Avaya Communicator for ipad in IP Office Platform Versione 10.0 Edizione 01.01 Agosto 2016 2014-2016, Avaya, Inc. Tutti i diritti riservati. Avviso Nonostante l'impegno profuso per garantire
Utilizzo di Avaya Communicator for ipad in IP Office Platform Versione 10.0 Edizione 01.01 Agosto 2016 2014-2016, Avaya, Inc. Tutti i diritti riservati. Avviso Nonostante l'impegno profuso per garantire
Utilizzo di Avaya Communicator for Windows
 Utilizzo di Avaya Communicator for Windows Versione 2 18-604158 Edizione 2 Maggio 2014 2014 Avaya Inc. Tutti i diritti riservati. Avviso Nonostante l'impegno profuso per garantire la completezza e la precisione
Utilizzo di Avaya Communicator for Windows Versione 2 18-604158 Edizione 2 Maggio 2014 2014 Avaya Inc. Tutti i diritti riservati. Avviso Nonostante l'impegno profuso per garantire la completezza e la precisione
Telefono Aastra 6721ip Microsoft Lync Guida introduttiva
 Telefono Aastra 6721ip Microsoft Lync Guida introduttiva TM 41-001366-02 Rev 01 12.2012 Sommario Telefono Aastra 6721ip Lync..............................................................................
Telefono Aastra 6721ip Microsoft Lync Guida introduttiva TM 41-001366-02 Rev 01 12.2012 Sommario Telefono Aastra 6721ip Lync..............................................................................
Utilizzo di Avaya one-x Communicator
 Utilizzo di Avaya one-x Communicator Versione 6.2 Feature Pack 10 Novembre 2015 2015 Avaya Inc. Tutti i diritti riservati. Avviso Nonostante l'impegno profuso per garantire la completezza e la precisione
Utilizzo di Avaya one-x Communicator Versione 6.2 Feature Pack 10 Novembre 2015 2015 Avaya Inc. Tutti i diritti riservati. Avviso Nonostante l'impegno profuso per garantire la completezza e la precisione
2 InSite Prepress Portal 5.0 Guida di avvio rapido per il cliente
 2 InSite Prepress Portal 5.0 Guida di avvio rapido per il cliente Connessione a Prepress Portal Prerequisiti: è necessario disporre di una connessione Internet ad alta velocità (64 kilobit per secondo
2 InSite Prepress Portal 5.0 Guida di avvio rapido per il cliente Connessione a Prepress Portal Prerequisiti: è necessario disporre di una connessione Internet ad alta velocità (64 kilobit per secondo
Business Communications Manager e CallPilot 100/150
 Aggiornamenti per la Guida dell'utente di Desktop Messaging Business Communications Manager e CallPilot 100/150 Questa guida è un aggiunta alla Guida dell utente di CallPilot 5.0 Desktop Messaging e contiene
Aggiornamenti per la Guida dell'utente di Desktop Messaging Business Communications Manager e CallPilot 100/150 Questa guida è un aggiunta alla Guida dell utente di CallPilot 5.0 Desktop Messaging e contiene
2008 Nokia. Tutti i diritti sono riservati. Nokia, Nokia Connecting People ed Nseries sono marchi o marchi registrati di Nokia Corporation.
 Chat Edizione 1 2008 Nokia. Tutti i diritti sono riservati. Nokia, Nokia Connecting People ed Nseries sono marchi o marchi registrati di Nokia Corporation. Nokia tune è una tonalità registrata di proprietà
Chat Edizione 1 2008 Nokia. Tutti i diritti sono riservati. Nokia, Nokia Connecting People ed Nseries sono marchi o marchi registrati di Nokia Corporation. Nokia tune è una tonalità registrata di proprietà
Administering Avaya Flare Experience for ipad Devices and Windows
 Administering Avaya Flare Experience for ipad Devices and Windows Versione 8.1 Edizione 01.AF Febbraio 2013 2012 Avaya Inc. Tutti i diritti riservati. Avviso Nonostante l'impegno profuso per garantire
Administering Avaya Flare Experience for ipad Devices and Windows Versione 8.1 Edizione 01.AF Febbraio 2013 2012 Avaya Inc. Tutti i diritti riservati. Avviso Nonostante l'impegno profuso per garantire
Servizi di telefonia Avaya Agile Communication Environment per IBM Lotus Sametime
 Servizi di telefonia Avaya Agile Communication Environment per IBM Lotus Sametime Release 3.0.0 NN10850-064, 01.01 28 luglio 2011 2011 Avaya Inc. Tutti i diritti riservati. Avviso Sebbene le informazioni
Servizi di telefonia Avaya Agile Communication Environment per IBM Lotus Sametime Release 3.0.0 NN10850-064, 01.01 28 luglio 2011 2011 Avaya Inc. Tutti i diritti riservati. Avviso Sebbene le informazioni
Modem e rete locale (LAN) Guida per l'utente
 Modem e rete locale (LAN) Guida per l'utente Copyright 2009 Hewlett-Packard Development Company, L.P. Le informazioni contenute in questo documento sono soggette a modifiche senza preavviso. Le sole garanzie
Modem e rete locale (LAN) Guida per l'utente Copyright 2009 Hewlett-Packard Development Company, L.P. Le informazioni contenute in questo documento sono soggette a modifiche senza preavviso. Le sole garanzie
Accesso. Guida iniziale
 Guida iniziale Leggere attentamente la presente guida prima di utilizzare il prodotto e tenerla sempre a disposizione per poterla consultare in caso di necessità. NEI LIMITI MASSIMI PREVISTI DALLE LEGGI
Guida iniziale Leggere attentamente la presente guida prima di utilizzare il prodotto e tenerla sempre a disposizione per poterla consultare in caso di necessità. NEI LIMITI MASSIMI PREVISTI DALLE LEGGI
Dell Canvas Palettes. Guida dell'utente
 Dell Canvas Palettes Guida dell'utente Messaggi di N.B., Attenzione e Avvertenza N.B.: un messaggio N.B. (Nota Bene) indica informazioni importanti che contribuiscono a migliorare l'utilizzo del prodotto.
Dell Canvas Palettes Guida dell'utente Messaggi di N.B., Attenzione e Avvertenza N.B.: un messaggio N.B. (Nota Bene) indica informazioni importanti che contribuiscono a migliorare l'utilizzo del prodotto.
Polycom RealConnect for Microsoft Office 365
 GUIDA DELL'UTENTE Polycom RealConnect for Microsoft Office 365 1.0 aprile 2017 3725-06676-011 A Copyright 2017, Polycom, Inc. Tutti i diritti riservati. Nessuna parte di questo documento può essere riprodotta,
GUIDA DELL'UTENTE Polycom RealConnect for Microsoft Office 365 1.0 aprile 2017 3725-06676-011 A Copyright 2017, Polycom, Inc. Tutti i diritti riservati. Nessuna parte di questo documento può essere riprodotta,
PORTALE DI REGISTRAZIONE GUIDA DELL'UTENTE
 GUIDA DELL'UTENTE SOMMARIO Introduzione 3 Portale di registrazione 3 Protezione dei dati e privacy 3 Chi può registrare i prodotti? 4 Assistenza per l'utilizzo del portale di registrazione 4 Creazione
GUIDA DELL'UTENTE SOMMARIO Introduzione 3 Portale di registrazione 3 Protezione dei dati e privacy 3 Chi può registrare i prodotti? 4 Assistenza per l'utilizzo del portale di registrazione 4 Creazione
Processore audio Plantronics DA80. Guida dell'utente
 Processore audio Plantronics DA80 Guida dell'utente Sommario Introduzione 3 Potenza 4 Software Plantronics Spokes 5 Installazione di Plantronics Hub 5 Avvio di Hub 5 Schede Hub 5 Utilizzare la cuffia 6
Processore audio Plantronics DA80 Guida dell'utente Sommario Introduzione 3 Potenza 4 Software Plantronics Spokes 5 Installazione di Plantronics Hub 5 Avvio di Hub 5 Schede Hub 5 Utilizzare la cuffia 6
Business Communications Manager Telefono Internet i2002 Scheda per l'utente
 N. parte P0995238 01 Business Communications Manager Telefono Internet i2002 Scheda per l'utente Operazioni preliminari 3 Il telefono Internet i2002 di Business Communications Manager consente di gestire
N. parte P0995238 01 Business Communications Manager Telefono Internet i2002 Scheda per l'utente Operazioni preliminari 3 Il telefono Internet i2002 di Business Communications Manager consente di gestire
HP Workspace. Guida per l'utente
 HP Workspace Guida per l'utente Copyright 2016 HP Development Company, L.P. 2016 Google, Inc. Tutti i diritti riservati. Google Drive è un marchio di Google Inc. Windows è un marchio o un marchio registrato
HP Workspace Guida per l'utente Copyright 2016 HP Development Company, L.P. 2016 Google, Inc. Tutti i diritti riservati. Google Drive è un marchio di Google Inc. Windows è un marchio o un marchio registrato
Chat. Connettersi a un server di chat. Modificare le impostazioni di chat. Ricevere impostazioni chat. Chat
 Nokia N76-1 ESCLUSIONE DI GARANZIA Le applicazioni di altri produttori fornite con il dispositivo potrebbero essere state sviluppate da o essere di proprietà di persone fisiche o giuridiche non affiliate
Nokia N76-1 ESCLUSIONE DI GARANZIA Le applicazioni di altri produttori fornite con il dispositivo potrebbero essere state sviluppate da o essere di proprietà di persone fisiche o giuridiche non affiliate
CardioChek Link Manuale d'uso
 CardioChek Link Manuale d'uso CardioChek Link Manuale d'uso Questo programma software è compatibile con i sistemi operativi Microsoft Windows 7, Windows 8.X, Vista A. Utilizzo previsto CardioChek Link
CardioChek Link Manuale d'uso CardioChek Link Manuale d'uso Questo programma software è compatibile con i sistemi operativi Microsoft Windows 7, Windows 8.X, Vista A. Utilizzo previsto CardioChek Link
Manuale utente. Versione 6.9
 Manuale utente Versione 6.9 Copyright Netop Business Solutions A/S 1981-2009. Tutti i diritti riservati. Parti utilizzate da terzi su licenza. Inviare eventuali commenti a: Netop Business Solutions A/S
Manuale utente Versione 6.9 Copyright Netop Business Solutions A/S 1981-2009. Tutti i diritti riservati. Parti utilizzate da terzi su licenza. Inviare eventuali commenti a: Netop Business Solutions A/S
Utenti Vidia. Vidia La soluzione di videoconferenza. Quick Start Guide. 1. Come diventare utente Vidia
 Quick Start Guide Utenti Vidia 1. Come diventare utente Vidia Su www.swisscom.ch/vidia è possibile creare un account di prova Vidia utilizzabile gratuitamente per 30 giorni. Per impiegare Vidia all interno
Quick Start Guide Utenti Vidia 1. Come diventare utente Vidia Su www.swisscom.ch/vidia è possibile creare un account di prova Vidia utilizzabile gratuitamente per 30 giorni. Per impiegare Vidia all interno
Utilizzo di Avaya one-x Agent
 Utilizzo di Avaya one-x Agent Versione 2.5 31 marzo 2011 2011 Avaya Inc. Tutti i diritti riservati. Avviso Pur essendo stata accertata la completezza e la precisione delle informazioni riportate nel presente
Utilizzo di Avaya one-x Agent Versione 2.5 31 marzo 2011 2011 Avaya Inc. Tutti i diritti riservati. Avviso Pur essendo stata accertata la completezza e la precisione delle informazioni riportate nel presente
Fotocamera digitale Guida software
 Fotocamera digitale / Fotocamera digitale Guida software Tutti i diritti riservati. Nessuna parte di questa pubblicazione può essere riprodotta, memorizzata in sistemi informatici o trasmessa in qualsiasi
Fotocamera digitale / Fotocamera digitale Guida software Tutti i diritti riservati. Nessuna parte di questa pubblicazione può essere riprodotta, memorizzata in sistemi informatici o trasmessa in qualsiasi
IBM SPSS Statistics per Windows - Istruzioni di installazione (Licenza per sito)
 IBM SPSS Statistics per Windows - Istruzioni di installazione (Licenza per sito) Le seguenti istruzioni sono relative all installazione di IBM SPSS Statistics versione 19 con licenza per sito. Questo documento
IBM SPSS Statistics per Windows - Istruzioni di installazione (Licenza per sito) Le seguenti istruzioni sono relative all installazione di IBM SPSS Statistics versione 19 con licenza per sito. Questo documento
Assistenza clienti. Versione 6.1. Guida dell'amministratore
 Assistenza clienti Versione 6.1 Guida dell'amministratore Agosto 2017 www.lexmark.com Sommario 2 Sommario Cronologia delle modifiche... 3 Panoramica... 4 Configurazione dell'applicazione... 5 Accesso al
Assistenza clienti Versione 6.1 Guida dell'amministratore Agosto 2017 www.lexmark.com Sommario 2 Sommario Cronologia delle modifiche... 3 Panoramica... 4 Configurazione dell'applicazione... 5 Accesso al
GUIDA DI RIFERIMENTO RAPIDO Microsoft Surface Hub
 GUIDA DI RIFERIMENTO RAPIDO Microsoft Surface Hub Come liberare il potenziale del gruppo tramite Microsoft Surface Hub Sommario Avviare la sessione Effettuare una chiamata Aggiungere utenti a una chiamata
GUIDA DI RIFERIMENTO RAPIDO Microsoft Surface Hub Come liberare il potenziale del gruppo tramite Microsoft Surface Hub Sommario Avviare la sessione Effettuare una chiamata Aggiungere utenti a una chiamata
bla bla Messenger Manuale utente
 bla bla Messenger Manuale utente Messenger Messenger: Manuale utente Data di pubblicazione mercoledì, 23. marzo 2016 Version 1.4.0 Diritto d'autore 2006-2013 OX Software GmbH., Questo documento è proprietà
bla bla Messenger Manuale utente Messenger Messenger: Manuale utente Data di pubblicazione mercoledì, 23. marzo 2016 Version 1.4.0 Diritto d'autore 2006-2013 OX Software GmbH., Questo documento è proprietà
MANUALE. Telefoni CISCO SPA50X
 MANUALE Telefoni CISCO SPA50X 1 Indice Introduzione... Pag. 01 Panoramica del telefono... Pag. 02 Effettuare una chiamata... Pag. 04 Rispondere a una chiamata... Pag. 04 Concludere una chiamata... Pag.
MANUALE Telefoni CISCO SPA50X 1 Indice Introduzione... Pag. 01 Panoramica del telefono... Pag. 02 Effettuare una chiamata... Pag. 04 Rispondere a una chiamata... Pag. 04 Concludere una chiamata... Pag.
Modem e rete locale (LAN) Guida per l'utente
 Modem e rete locale (LAN) Guida per l'utente Copyright 2007 Hewlett-Packard Development Company, L.P. Le informazioni contenute in questo documento sono soggette a modifiche senza preavviso. Le sole garanzie
Modem e rete locale (LAN) Guida per l'utente Copyright 2007 Hewlett-Packard Development Company, L.P. Le informazioni contenute in questo documento sono soggette a modifiche senza preavviso. Le sole garanzie
Processore audio Plantronics serie DA. Guida dell'utente
 Processore audio Plantronics serie DA Guida dell'utente Sommario Introduzione 3 Potenza 4 Software Plantronics 5 Installazione di Plantronics Hub 5 Avvio di Hub 5 Schede Hub 5 Utilizzare la cuffia 6 Esecuzione,
Processore audio Plantronics serie DA Guida dell'utente Sommario Introduzione 3 Potenza 4 Software Plantronics 5 Installazione di Plantronics Hub 5 Avvio di Hub 5 Schede Hub 5 Utilizzare la cuffia 6 Esecuzione,
Telefono digitale Consultazione rapida IT, Prima edizione, Giugno 2004
 Telefono digitale 240 - Consultazione rapida 6-30034IT, Prima edizione, Giugno 2004 2 3 8 4 5 7 6 5 4 3 2 6 7 8 9 0 - Pulsanti di presenza chiamata/tasti funzione: per accedere alle linee in entrata e
Telefono digitale 240 - Consultazione rapida 6-30034IT, Prima edizione, Giugno 2004 2 3 8 4 5 7 6 5 4 3 2 6 7 8 9 0 - Pulsanti di presenza chiamata/tasti funzione: per accedere alle linee in entrata e
Guida AirPrint. Questa guida dell'utente riguarda i seguenti modelli: MFC-J6520DW/J6720DW/J6920DW/J6925DW. Versione A ITA
 Guida AirPrint Questa guida dell'utente riguarda i seguenti modelli: MFC-J650DW/J670DW/J690DW/J695DW Versione A ITA Definizioni delle note Nella presente Guida dell'utente viene utilizzato lo stile che
Guida AirPrint Questa guida dell'utente riguarda i seguenti modelli: MFC-J650DW/J670DW/J690DW/J695DW Versione A ITA Definizioni delle note Nella presente Guida dell'utente viene utilizzato lo stile che
Utilizzo di VMware Identity Manager Desktop. VMware Identity Manager 2.8 VMware Identity Manager 2.9.1
 Utilizzo di VMware Identity Manager Desktop VMware Identity Manager 2.8 VMware Identity Manager 2.9.1 Utilizzo di VMware Identity Manager Desktop È possibile consultare la documentazione tecnica più aggiornata
Utilizzo di VMware Identity Manager Desktop VMware Identity Manager 2.8 VMware Identity Manager 2.9.1 Utilizzo di VMware Identity Manager Desktop È possibile consultare la documentazione tecnica più aggiornata
Abbinamento Bluetooth. Manuale dell'utente
 Abbinamento Bluetooth Manuale dell'utente Copyright 2012, 2016 HP Development Company, L.P. Microsoft, Windows e Windows Vista sono marchi registrati negli Stati Uniti di Microsoft Corporation. Bluetooth
Abbinamento Bluetooth Manuale dell'utente Copyright 2012, 2016 HP Development Company, L.P. Microsoft, Windows e Windows Vista sono marchi registrati negli Stati Uniti di Microsoft Corporation. Bluetooth
bla bla Messenger Manuale utente
 bla bla Messenger Manuale utente Messenger Messenger: Manuale utente Data di pubblicazione martedì, 12. aprile 2016 Version 1.4.1 Diritto d'autore 2006-2013 OX Software GmbH., Questo documento è proprietà
bla bla Messenger Manuale utente Messenger Messenger: Manuale utente Data di pubblicazione martedì, 12. aprile 2016 Version 1.4.1 Diritto d'autore 2006-2013 OX Software GmbH., Questo documento è proprietà
IBM SPSS Statistics per Windows - Istruzioni di installazione (Licenza per sito)
 IBM SPSS Statistics per Windows - Istruzioni di installazione (Licenza per sito) Le seguenti istruzioni sono relative all installazione di IBM SPSS Statistics versione 20 con licenza per sito. Questo documento
IBM SPSS Statistics per Windows - Istruzioni di installazione (Licenza per sito) Le seguenti istruzioni sono relative all installazione di IBM SPSS Statistics versione 20 con licenza per sito. Questo documento
Utilizzo di Avaya one-x Agent
 Utilizzo di Avaya one-x Agent Versione 2.0 Novembre 2009 2009 Avaya Inc. Tutti i diritti riservati. Avviso Sebbene sia stato fatto quanto ragionevolmente possibile per accertare la completezza e la precisione
Utilizzo di Avaya one-x Agent Versione 2.0 Novembre 2009 2009 Avaya Inc. Tutti i diritti riservati. Avviso Sebbene sia stato fatto quanto ragionevolmente possibile per accertare la completezza e la precisione
Laboratorio - Desktop Remoto e Assistenza Remota in Windows 7
 5.0 5.3.5.2 Laboratorio - Desktop Remoto e Assistenza Remota in Windows 7 Introduzione Stampare e completare questo laboratorio. In questo laboratorio, ci si connetterà in remoto a un computer, si esamineranno
5.0 5.3.5.2 Laboratorio - Desktop Remoto e Assistenza Remota in Windows 7 Introduzione Stampare e completare questo laboratorio. In questo laboratorio, ci si connetterà in remoto a un computer, si esamineranno
Utilizzo di Avaya Aura Messaging
 Utilizzo di Avaya Aura Messaging 6.1 Giugno 2011 2011 Avaya Inc. Tutti i diritti riservati. Avviso Nonostante l'impegno profuso per garantire la completezza e la precisione delle informazioni del presente
Utilizzo di Avaya Aura Messaging 6.1 Giugno 2011 2011 Avaya Inc. Tutti i diritti riservati. Avviso Nonostante l'impegno profuso per garantire la completezza e la precisione delle informazioni del presente
Alcatel-Lucent OpenTouch Connection per Microsoft Outlook
 Alcatel-Lucent OpenTouch Connection per Microsoft Outlook Guida dell'utente v2.0 8AL90633ITAAed01 Marzo 2014 Indice 1. OpenTouch Connection per Microsoft Outlook... 3 2. Avviare OpenTouch Connection...
Alcatel-Lucent OpenTouch Connection per Microsoft Outlook Guida dell'utente v2.0 8AL90633ITAAed01 Marzo 2014 Indice 1. OpenTouch Connection per Microsoft Outlook... 3 2. Avviare OpenTouch Connection...
Guida AirPrint. Questa guida dell'utente riguarda i seguenti modelli: DCP-J4120DW/MFC-J4420DW/J4620DW/ J4625DW/J5320DW/J5620DW/J5625DW/J5720DW/J5920DW
 Guida AirPrint Questa guida dell'utente riguarda i seguenti modelli: DCP-J40DW/MFC-J440DW/J460DW/ J465DW/J530DW/J560DW/J565DW/J570DW/J590DW Versione A ITA Definizioni delle note Nella presente Guida dell'utente
Guida AirPrint Questa guida dell'utente riguarda i seguenti modelli: DCP-J40DW/MFC-J440DW/J460DW/ J465DW/J530DW/J560DW/J565DW/J570DW/J590DW Versione A ITA Definizioni delle note Nella presente Guida dell'utente
Sistema operativo Linux Ubuntu
 Sistema operativo Linux Ubuntu Avvio e arresto del sistema Attività operative Dopo aver premuto il tasto di accensione del computer, il sistema operativo viene caricato. L immagine che compare sullo schermo
Sistema operativo Linux Ubuntu Avvio e arresto del sistema Attività operative Dopo aver premuto il tasto di accensione del computer, il sistema operativo viene caricato. L immagine che compare sullo schermo
Fiery Remote Scan. Collegarsi ai Fiery servers. Collegarsi a un Fiery server al primo utilizzo
 Fiery Remote Scan Fiery Remote Scan consente di gestire la scansione su Fiery server e la stampante da un computer remoto. Fiery Remote Scan può essere utilizzato per le seguenti operazioni: Avviare le
Fiery Remote Scan Fiery Remote Scan consente di gestire la scansione su Fiery server e la stampante da un computer remoto. Fiery Remote Scan può essere utilizzato per le seguenti operazioni: Avviare le
Guida per l'utente di Avaya 2033 IP Conference Phone. Avaya Business Communications Manager
 Guida per l'utente di Avaya 2033 IP Conference Phone Avaya Business Communications Manager Stato del documento: Standard Numero del documento: NN40050-102 Versione del documento: 04.01 Data: Maggio 2010
Guida per l'utente di Avaya 2033 IP Conference Phone Avaya Business Communications Manager Stato del documento: Standard Numero del documento: NN40050-102 Versione del documento: 04.01 Data: Maggio 2010
Benvenuti in Picture Package Producer2
 Manuale di Picture Package Producer2 Benvenuti in Picture Package Producer2 Benvenuti in Picture Package Producer2 Avvio e chiusura di Picture Package Producer2 Passaggio 1: Selezione delle immagini Passaggio
Manuale di Picture Package Producer2 Benvenuti in Picture Package Producer2 Benvenuti in Picture Package Producer2 Avvio e chiusura di Picture Package Producer2 Passaggio 1: Selezione delle immagini Passaggio
CardioChek Link Manuale d'uso
 CardioChek Link Manuale d'uso Questo programma software è compatibile con i sistemi operativi Microsoft Windows 7, Vista e XP A. Utilizzo previsto CardioChek Link è il software utilizzato per recuperare
CardioChek Link Manuale d'uso Questo programma software è compatibile con i sistemi operativi Microsoft Windows 7, Vista e XP A. Utilizzo previsto CardioChek Link è il software utilizzato per recuperare
Business Communications Manager Telefono Internet i2004 Scheda per l'utente
 N. parte P0995226 01 Business Communications Manager Telefono Internet i2004 Scheda per l'utente Operazioni preliminari 3 Il Telefono Internet i2004 di Business Communications Manager consente di gestire
N. parte P0995226 01 Business Communications Manager Telefono Internet i2004 Scheda per l'utente Operazioni preliminari 3 Il Telefono Internet i2004 di Business Communications Manager consente di gestire
Utilizzo del telefono Avaya B189 IP Conference Phone
 Utilizzo del telefono Avaya B189 IP Conference Phone Versione 1 16-604295 Edizione 1 Gennaio 2014 2013 Avaya Inc. Tutti i diritti riservati. Avviso Nonostante l'impegno profuso per garantire la completezza
Utilizzo del telefono Avaya B189 IP Conference Phone Versione 1 16-604295 Edizione 1 Gennaio 2014 2013 Avaya Inc. Tutti i diritti riservati. Avviso Nonostante l'impegno profuso per garantire la completezza
Telefono analogico Guida per l'utente. N. parte P febbraio 2004
 Telefono analogico Guida per l'utente N. parte P0609356 01 25 febbraio 2004 2 Guida per l'utente del telefono analogico Copyright 2004 Nortel Networks Tutti i diritti riservati. 2004. Le informazioni contenute
Telefono analogico Guida per l'utente N. parte P0609356 01 25 febbraio 2004 2 Guida per l'utente del telefono analogico Copyright 2004 Nortel Networks Tutti i diritti riservati. 2004. Le informazioni contenute
File Leggimi per Philips CamSuite 2.0
 File Leggimi per Philips CamSuite 2.0 Scopo: utilizzare il nuovo software Philips CamSuite 2.0 per sfruttare le funzionalità della webcam. Philips CamSuite 2.0 fornisce un accesso veloce alle funzionalità
File Leggimi per Philips CamSuite 2.0 Scopo: utilizzare il nuovo software Philips CamSuite 2.0 per sfruttare le funzionalità della webcam. Philips CamSuite 2.0 fornisce un accesso veloce alle funzionalità
Laboratorio - Installazione di Virtual PC
 5.0 5.4.1.4 - Laboratorio - Installazione di Virtual PC Introduzione Stampare e completare questo laboratorio. In questo laboratorio, verrà installata e configurata la Modalità XP in Windows 7. Sarà quindi
5.0 5.4.1.4 - Laboratorio - Installazione di Virtual PC Introduzione Stampare e completare questo laboratorio. In questo laboratorio, verrà installata e configurata la Modalità XP in Windows 7. Sarà quindi
Aggiornamenti del software Guida per l utente
 Aggiornamenti del software Guida per l utente Copyright 2009 Hewlett-Packard Development Company, L.P. Windows è un marchio registrato negli Stati Uniti di Microsoft Corporation. Le informazioni contenute
Aggiornamenti del software Guida per l utente Copyright 2009 Hewlett-Packard Development Company, L.P. Windows è un marchio registrato negli Stati Uniti di Microsoft Corporation. Le informazioni contenute
Central Answering Position (CAP) User Guide
 Central Answering Position (CAP) User Guide Avaya IP Office 7.0 Document Status: Bozza Document Version: 01.AB Document Number: NN40090-106 Date: December 2010 2010 Avaya Inc. Tutti i diritti riservati.
Central Answering Position (CAP) User Guide Avaya IP Office 7.0 Document Status: Bozza Document Version: 01.AB Document Number: NN40090-106 Date: December 2010 2010 Avaya Inc. Tutti i diritti riservati.
Manuale MOBILE APP EVOLUZIONE UFFICIO
 Manuale MOBILE APP EVOLUZIONE UFFICIO Guida per terminali Android Release 1.1 SOMMARIO 1 INSTALLAZIONE DELL APP... 4 1.1 AVVIO DELL APP... 5 2 OPERAZIONI DI BASE... 7 2.1 EFFETTUARE UNA CHIAMATA... 7 2.2
Manuale MOBILE APP EVOLUZIONE UFFICIO Guida per terminali Android Release 1.1 SOMMARIO 1 INSTALLAZIONE DELL APP... 4 1.1 AVVIO DELL APP... 5 2 OPERAZIONI DI BASE... 7 2.1 EFFETTUARE UNA CHIAMATA... 7 2.2
Samsung Universal Print Driver Guida dell utente
 Samsung Universal Print Driver Guida dell utente immagina le possibilità Copyright 2009 Samsung Electronics Co., Ltd. Tutti i diritti riservati. Questa guida viene fornita solo a scopo informativo. Tutte
Samsung Universal Print Driver Guida dell utente immagina le possibilità Copyright 2009 Samsung Electronics Co., Ltd. Tutti i diritti riservati. Questa guida viene fornita solo a scopo informativo. Tutte
Aggiornamenti del software Guida per l'utente
 Aggiornamenti del software Guida per l'utente Copyright 2008 Hewlett-Packard Development Company, L.P. Windows è un marchio registrato negli Stati Uniti di Microsoft Corporation. Le informazioni contenute
Aggiornamenti del software Guida per l'utente Copyright 2008 Hewlett-Packard Development Company, L.P. Windows è un marchio registrato negli Stati Uniti di Microsoft Corporation. Le informazioni contenute
Guida per l'utente del Deskphone Digitale Avaya Serie 9400 per Avaya Aura Communication Manager
 Guida per l'utente del Deskphone Digitale Avaya Serie 9400 per Avaya Aura Communication Manager 16-603533 Prima edizione Giugno 2011 2011 Avaya Inc. Tutti i diritti riservati. Avviso Pur essendo stata
Guida per l'utente del Deskphone Digitale Avaya Serie 9400 per Avaya Aura Communication Manager 16-603533 Prima edizione Giugno 2011 2011 Avaya Inc. Tutti i diritti riservati. Avviso Pur essendo stata
Problemi di attivazione dell opzione Fiery
 Problemi di attivazione dell opzione Fiery Questo documento contiene importanti informazioni su questo release. Distribuire una copia di questo documento a tutti gli utenti prima di procedere con l installazione.
Problemi di attivazione dell opzione Fiery Questo documento contiene importanti informazioni su questo release. Distribuire una copia di questo documento a tutti gli utenti prima di procedere con l installazione.
Guida iniziale. Guida Visualizza una pagina contenente FAQ su Unified Communication System.
 Guida iniziale Leggere attentamente la presente guida prima di utilizzare il prodotto e tenerla sempre a disposizione per poterla consultare in caso di necessità. NEI LIMITI MASSIMI PREVISTI DALLE LEGGI
Guida iniziale Leggere attentamente la presente guida prima di utilizzare il prodotto e tenerla sempre a disposizione per poterla consultare in caso di necessità. NEI LIMITI MASSIMI PREVISTI DALLE LEGGI
Telefono Aastra 6725ip Microsoft Lync Guida introduttiva
 Telefono Aastra 6725ip Microsoft Lync Guida introduttiva TM 41-001367-02 Rev 01 12.2012 Sommario Telefono Aastra 6725ip Lync..............................................................................
Telefono Aastra 6725ip Microsoft Lync Guida introduttiva TM 41-001367-02 Rev 01 12.2012 Sommario Telefono Aastra 6725ip Lync..............................................................................
Modem e rete locale (LAN)
 Modem e rete locale (LAN) Guida per l'utente Copyright 2007 Hewlett-Packard Development Company, L.P. Le informazioni contenute in questo documento sono soggette a modifiche senza preavviso. Le sole garanzie
Modem e rete locale (LAN) Guida per l'utente Copyright 2007 Hewlett-Packard Development Company, L.P. Le informazioni contenute in questo documento sono soggette a modifiche senza preavviso. Le sole garanzie
Guida rapida di riferimento dei deskphone SIP Avaya 9608/9608G/9611G IP Icone
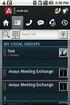 L'audio della chiamata in corso è disattivato. Chiamata persa sul telefono. Versione 7.0 Edizione 1 Agosto 2015 Guida rapida di riferimento dei deskphone SIP Avaya 9608/9608G/9611G IP Icone Icone sul deskphone
L'audio della chiamata in corso è disattivato. Chiamata persa sul telefono. Versione 7.0 Edizione 1 Agosto 2015 Guida rapida di riferimento dei deskphone SIP Avaya 9608/9608G/9611G IP Icone Icone sul deskphone
Portale di gestione Version 7.5
 Portale di gestione Version 7.5 MANUALE DELL AMMINISTRATORE Revisione: 29/08/2017 Sommario 1 Informazioni sul documento...3 2 Informazioni sul portale di gestione...3 2.1 Account e unità... 3 2.2 Browser
Portale di gestione Version 7.5 MANUALE DELL AMMINISTRATORE Revisione: 29/08/2017 Sommario 1 Informazioni sul documento...3 2 Informazioni sul portale di gestione...3 2.1 Account e unità... 3 2.2 Browser
Guida di Avaya Collaboration Services
 Guida di Avaya Collaboration Services Versione 6.6 02-604208 Edizione 3 Maggio 2015 2015 Avaya Inc. Tutti i diritti riservati. Avviso Nonostante l'impegno profuso per garantire la completezza e la precisione
Guida di Avaya Collaboration Services Versione 6.6 02-604208 Edizione 3 Maggio 2015 2015 Avaya Inc. Tutti i diritti riservati. Avviso Nonostante l'impegno profuso per garantire la completezza e la precisione
GUIDA UTENTE BILLIARDS COUNTER (Vers )
 GUIDA UTENTE BILLIARDS COUNTER (Vers. 3.0.0) Installazione Billiards Counter... 2 Primo avvio e configurazione di Billiards Counter... 7 Registrazione del programma... 9 Utilizzo di Billiards Counter...
GUIDA UTENTE BILLIARDS COUNTER (Vers. 3.0.0) Installazione Billiards Counter... 2 Primo avvio e configurazione di Billiards Counter... 7 Registrazione del programma... 9 Utilizzo di Billiards Counter...
Aggiornamento software Avigilon Control Center 6
 Aggiornamento software Avigilon Control Center 6 Durante l'aggiornamento al software ACC 6, il software e le licenze dovranno essere aggiornati. NOTA: È possibile aggiornare solo il software ACC 5.x al
Aggiornamento software Avigilon Control Center 6 Durante l'aggiornamento al software ACC 6, il software e le licenze dovranno essere aggiornati. NOTA: È possibile aggiornare solo il software ACC 5.x al
Guida rapida Supercordless
 Guida rapida Supercordless Vodafone Power to you Indice Indice Introduzione 3 Panoramica del telefono 4 Gestione delle chiamate 6 Effettuare una chiamata 6 Risposta o rifiuto di una chiamata 6 Trasferimento
Guida rapida Supercordless Vodafone Power to you Indice Indice Introduzione 3 Panoramica del telefono 4 Gestione delle chiamate 6 Effettuare una chiamata 6 Risposta o rifiuto di una chiamata 6 Trasferimento
Stellar Data Recovery for iphone 5.0 Guide d installazione. Copyright Stellar Information Technology Private Limited. Tutti i diritti riserva
 Stellar Data Recovery for iphone 5.0 Guide d installazione Copyright Stellar Information Technology Private Limited. Tutti i diritti riserva Introduzione Stellar Data Recovery for iphone è un applicazione
Stellar Data Recovery for iphone 5.0 Guide d installazione Copyright Stellar Information Technology Private Limited. Tutti i diritti riserva Introduzione Stellar Data Recovery for iphone è un applicazione
Manuale d'uso (E6000)
 (Italian) HM-EC.3.2.1-00 Manuale d'uso (E6000) Grazie per aver acquistato prodotti Shimano. Questo manuale di istruzioni spiega il funzionamento di E-TUBE PROJECT. Accertarsi di leggere questo manuale
(Italian) HM-EC.3.2.1-00 Manuale d'uso (E6000) Grazie per aver acquistato prodotti Shimano. Questo manuale di istruzioni spiega il funzionamento di E-TUBE PROJECT. Accertarsi di leggere questo manuale
Benvenuti in Picture Package DVD Viewer. Avvio e chiusura di Picture Package DVD Viewer. Visualizzazione delle immagini
 Benvenuti in Picture Package DVD Viewer Avvio e chiusura di Picture Package DVD Viewer Visualizzazione delle immagini Copia delle immagini sul computer Modifica delle immagini copiate Modifica delle parti
Benvenuti in Picture Package DVD Viewer Avvio e chiusura di Picture Package DVD Viewer Visualizzazione delle immagini Copia delle immagini sul computer Modifica delle immagini copiate Modifica delle parti
Aggiornamento di WorldShip su workstation singola o gruppo di lavoro
 ISTRUZIONI DI PRE-INSTALLAZIONE: Questo documento illustra l uso del DVD WorldShip per l aggiornamento di WorldShip. È anche possibile installare WorldShip dal Web. Accedere alla pagina Web riportata di
ISTRUZIONI DI PRE-INSTALLAZIONE: Questo documento illustra l uso del DVD WorldShip per l aggiornamento di WorldShip. È anche possibile installare WorldShip dal Web. Accedere alla pagina Web riportata di
FUTURA SERVICE S.r.l. Procedura GIMI.NET ver. 3.8 Agosto 2017
 Procedura GIMI.NET ver. 3.8 Agosto 2017 Requisiti di sistema minimi 2 Installazione procedura 3 Aggiornamento 3 Nuova installazione 3 Installazione Server Sql 9 Configurazione dati su Client 12 NOTA PER
Procedura GIMI.NET ver. 3.8 Agosto 2017 Requisiti di sistema minimi 2 Installazione procedura 3 Aggiornamento 3 Nuova installazione 3 Installazione Server Sql 9 Configurazione dati su Client 12 NOTA PER
Registrazione automatica CES. Guida dell'amministratore
 Registrazione automatica CES Guida dell'amministratore Agosto 2017 www.lexmark.com Sommario 2 Sommario Cronologia delle modifiche... 3 Panoramica... 4 Informazioni sull'applicazione...4 Elenco di controllo
Registrazione automatica CES Guida dell'amministratore Agosto 2017 www.lexmark.com Sommario 2 Sommario Cronologia delle modifiche... 3 Panoramica... 4 Informazioni sull'applicazione...4 Elenco di controllo
IP Office 9608 Guida di riferimento rapida del telefono
 9608 Guida di riferimento rapida del telefono Il tuo telefono 9608 supporta il telefono 9608. Il telefono supporta 24 tasti chiamata/funzione programmabili. Le etichette relative vengono visualizzate sulla
9608 Guida di riferimento rapida del telefono Il tuo telefono 9608 supporta il telefono 9608. Il telefono supporta 24 tasti chiamata/funzione programmabili. Le etichette relative vengono visualizzate sulla
Switch USB KVM Switch USB KVM con audio, 2 porte Switch USB KVM con audio, 4 porte Manuale
 Switch USB KVM Switch USB KVM con audio, 2 porte Switch USB KVM con audio, 4 porte Manuale DS-11403 (2 porte) DS-12402 (4 porte) 1 NOTA Questo equipaggiamento è stato testato ed è risultato a norma con
Switch USB KVM Switch USB KVM con audio, 2 porte Switch USB KVM con audio, 4 porte Manuale DS-11403 (2 porte) DS-12402 (4 porte) 1 NOTA Questo equipaggiamento è stato testato ed è risultato a norma con
OT Message Center per smartphone Android
 OT Message Center per smartphone Android Guida per l'utente OpenTouch Message Center OpenTouch Business Edition OpenTouch Mutimedia Services R2.2 1646 1. INTRODUZIONE 7-3 2. AVVIARE L'APPLICAZIONE 2-3
OT Message Center per smartphone Android Guida per l'utente OpenTouch Message Center OpenTouch Business Edition OpenTouch Mutimedia Services R2.2 1646 1. INTRODUZIONE 7-3 2. AVVIARE L'APPLICAZIONE 2-3
