Object creation Schaffen von Objekten Creazione di oggetti Création d objets Creación de objetos. ArchiForma. vers. 2.0 PLUG-IN FOR ARCHICAD.
|
|
|
- Marina Carlini
- 8 anni fa
- Visualizzazioni
Transcript
1 Object creation Schaffen von Objekten Creazione di oggetti Création d objets Creación de objetos ArchiForma vers. 2.0 PLUG-IN FOR ARCHICAD Cigraph
2 ArchiForma Manuale Utente Cigraph S.r.l. Via Orsato, 38 - (I)30175 VE/Marghera Tel. (+39) Fax (+39) Internet: home@cigraph.com
3 ArchiFoma Manuale Utente Versione 2.0 per Microsoft Windows e Apple Macintosh 2003 Cigraph S.r.l. Copyright Il contenuto di questo manuale e il software in esso descritto sono proprietà Cigraph S.r.l. con tutti i diritti riservati. A norma delle leggi sul Copyright questo manuale e i programmi non possono essere copiati in tutto o in parte, senza il permesso scritto di Cigraph S.r.l., salvo che nell uso normale del software per creare software di riserva. Questa eccezione non consente di eseguire copie per altri, siano esse vendute, cedute in uso o regalate. Testi: Daniela Rubini Perez Impaginazione: Anna Castelli Illustrazione di copertina: Marco Marella Limitazioni sulla garanzia Quantunque Cigraph S.r.l. abbia provato il software descritto in questo manuale e ne abbia revisionato i contenuti, Cigraph S.r.l. non può formulare alcuna garanzia o dichiarazione, ne espressa ne implicita per quanto riguarda il software, la sua qualità, le sue prestazioni o idoneità per qualsiasi particolare scopo. Ne consegue che questo software è venduto così com è e l acquirente si assume l intero rischio per quanto riguarda qualità e prestazioni. In nessun caso Cigraph S.r.l. potrà essere ritenuta responsabile dei danni diretti, indiretti, speciali, incidenti o conseguenti derivanti da qualsiasi difetto nel software o da errori del manuale, anche se è stata informata della possibilità di tali danni. In particolare, non avrà responsabilità per l eventuale perdita di dati o del programma su calcolatori, compreso il costo del recupero o della riproduzione dei dati o del programma stesso. Licenze e Marchi ArchiFoma è un marchio registrato Cigraph S.r.l.. ArchiCAD e GDL sono marchi registrati di Graphisoft. Microsoft Windows, Windows 95/NT sono marchi registrati di Microsoft, Inc.. Apple, Macintosh, Power Macintosh e Mac OS sono marchi registrati di Apple Computer, Inc.. AutoCAD, DXF e DWG sono marchi registrati di Autodesk, Ind.. Altri prodotti e Ragioni Sociali possono essere marchi o marchi registrati di altre aziende e sono usati per esigenze dimostrative a favore dei titolari, senza intenti di violazione.
4 Sommario Sommario ArchiForma Il Plug-In ArchiForma Installazione del pacchetto 1 La Palette degli strumenti di ArchiForma 6 I comandi comuni della finestra di dialogo di ArchiForma 7 La finestra degli attributi 11 La finestra dell arrotondamento 13 La finestra dello sviluppo 14 La finestra di visualizzazione 15 La finestra di aiuto 16 La finestra delle informazioni 17 Le Primitive Tridimensionali Semplici di ArchiForma 18 Il Prisma e il Cilindro regolare 18 Il Prisma 18 Il Cilindro 20 La Piramide e il Cono 22 La Piramide 22 Il Cono 26 La Sfera 28 Il Testo 3D 31 Le Estrusioni 34 L Estrusione semplice 34 L Estrusione Ruled 38 L Estrusione Twister 41 L Estrusione Bend 44 Rivoluzione e Spirale 47 Rivoluzione 47 Spirale 49 Estrusioni lungo percorsi 55 Estrusione semplice lungo percorso (Tube) 55 Estrusione scalare lungo percorso (Sweep) 64 Le Superfici 73 La superficie Ruled 74 I
5 ArchiForma La superficie di traslazione 77 La superficie di Coons 79 Strumenti per la modifica degli elementi 81 Esplosione/Aggiornamento 81 Rotazione 88 Lo strumento Foro 96 I piani di taglio 104 Miscellanea 112 Lo strumento Polilinea 3D 112 Esempio di disegno di una Polilinea 3D in pianta 116 Lo strumento Modifica Polilinea 3D 123 Strumento Modalità di Modifica 124 Strumento Origine Assi Cartesiani 125 Strumento Salva come Oggetto ArchiCAD 126 Lo strumento Aiuto in Linea 134 Editare/modificare gli elementi ArchiForma 135 II
6 ArchiForma 2.0 Manuale Utente Il Plug-In ArchiForma 2.0 Questo Plug-In è stato ideato per consentire a tutti gli utenti di ArchiCAD di creare forme tridimensionali complesse, senza ricorrere all utilizzo della programmazione GDL. Capita spesso infatti che i progettisti debbano creare forme particolari come complementi d arredo o come soluzioni strutturali personalizzate. Con ArchiForma tutto diventa facile e divertente grazie ad una serie di strumenti che, lavorando su primitive grafiche od estrusioni e superfici, risolvono qualsiasi problematica. Un piccolo modellatore grafico con potenzialità infinite. Installazione del pacchetto Selezionate la cartella del Plug- In acquistato, che trovate nel CD d installazione, e copiatela dentro la cartella Add-Ons, contenuta nella cartella di ArchiCAD installato nel vostro computer. Se l installazione è avvenuta correttamente, una volta riavviato ArchiCAD, all interno del menu Extra troverete un sottomenu, da cui potrete visualizzare o nascondere la Palette dell applicazione. Il plug-in include al suo interno la libreria di elementi necessari al suo funzionamento. 1
7 ArchiForma La Palette degli strumenti di ArchiForma Nella Palette sono presenti tutti gli strumenti di ArchiForma raggruppati logicamente, per tipologia e funzionalità. Il primo gruppo contiene i pulsanti che servono per creare primitive tridimensionali semplici quali prismi, cilindri, coni, piramidi, sfere e testo tridimensionale. La freccia posizionata in basso a destra sull icona di un pulsante, indica la presenza d ulteriori tipologie. Basta tenere premuto il pulsante del mouse per far apparire i restanti strumenti. Il secondo blocco contiene gli strumenti tridimensionali che necessitano di sagome bidimensionali (retini), per la creazione della forma desiderata. Parliamo quindi di estrusioni, tubaggi e superfici. Segue il gruppo per l editazione tridimensionale degli elementi ArchiForma già creati come l esplosione, la rotazione, la foratura e il taglio. L ultimo gruppo di strumenti, chiamato Miscellanea, racchiude sia strumenti per l editazione degli elementi, sia strumenti di salvataggio e di editazione generale. 6
8 Manuale Utente I comandi comuni della finestra di dialogo di ArchiForma Tutti gli strumenti presenti nella palette di ArchiForma hanno una finestra di dialogo impostata nella medesima maniera. Per semplicità, descriviamo i settaggi comuni in questa sezione del manuale. Prendiamo l esempio dello strumento prisma, facendo un click sulla prima icona in alto a sinistra. Questa che appare è la finestra di dialogo standard dei settaggi di ArchiForma. Possiamo virtualmente dividerla in tre parti: A sinistra troviamo sette pulsanti che permettono di passare alle varie finestre di configurazione. Sono comuni a tutti gli strumenti solo che, in alcuni casi, se non di pertinenza dello strumento selezionato, possono apparire disabilitati. La parte centrale, che cambia in base alla selezione, contiene i settaggi veri e propri dello strumento. L interfaccia è resa più semplice da una descrizione grafica. 7
9 ArchiForma La parte a destra, che rimane immutata indipendentemente dall editazione selezionata, contiene i settaggi di quota, materiale e lucido d appartenenza. Il primo pulsante a sinistra, chiamato appunto dei parametri, identifica la configurazione degli elementi per quanto riguarda forma, dimensione e distorsione. Nella parte superiore della finestra di dialogo centrale che compare si può scegliere la tipologia dell elemento che si vuole creare, ossia pieno, a filo di ferro, vuoto o con spessore. Questa opzione compare in tutte le finestre di dialogo degli elementi ArchiForma, ma in alcuni casi, alcune opzioni possono risultare disabilitate. Vedremo più avanti in questo manuale, nel dettaglio, i casi specifici. Per le prime tre visualizzazioni non sono richiesti ulteriori parametri, mentre scegliendo la tipologia con spessore si attiva il relativo campo per l inserimento del valore numerico. Ecco un esempio per ogni tipologia: La parte centrale della sezione varia in base all elemento da creare, quindi i settaggi saranno spiegati nel dettaglio per ogni elemento ArchiForma descritto in seguito. 8
10 Manuale Utente Gli ultimi due campi di editazione invece, sono comuni a tutti gli elementi, e danno la possibilità di traslare, sia rispetto all asse delle X sia a quello delle Y, l elemento da creare. Ovviamente la traslazione può essere effettuata anche rispetto ad un asse solo. Attivando il pulsante accanto ai due valori, il valore di traslazione dei due assi sarà uguale. Il valore preso come riferimento è sempre quello inserito del campo della X. La parte destra della finestra rimane sempre invariata. Come nelle finestre di ArchiCAD è possibile digitare la quota dell elemento rispetto al piano corrente o allo zero di progetto. Lavorando nella finestra 3D questi valori sono per default disattivi. E possibile comunque digitare numericamente la quota attivando il checkbox posto in basso a destra del campo. Molto importante è il settaggio per l inserimento di un ID che, come nei più diffusi modellatori, rappresenta la variabile GDL del materiale. Chiariamo il concetto con un esempio: Create due prismi e assegnateli materiali diversi, ma lo stesso ID. 9
11 ArchiForma Una volta salvati come oggetto singolo, nella finestra di editazione sarà visualizzata un unica variabile materiale, quindi non vi sarà possibile modificare il materiale di uno solo dei due. Assegnando invece ai due prismi ID differenti, nelle variabili di editazione avrete a disposizione due diversi materiali. L ultimo settaggio di questa finestra di dialogo, è un menu pop-up con cui identificare il lucido d appartenenza dell elemento da creare. 10
12 La finestra degli attributi Passiamo al pulsante attributi, che gestisce le informazione sulla visualizzazione degli elementi in pianta, sezione e nel 3D. Manuale Utente Questa finestra rimane identica per ogni elemento presente nella palette degli strumenti, quindi sarà descritta solo in questa sezione del manuale. Per ogni elemento trattato di seguito sarà presente un richiamo a questa sezione. La prima parte riguarda gli attributi di pianta, ossia il tipo di linea, il colore della penna del perimetro e quella del retino di campitura dell oggetto. Consigliamo l attivazione del check-box riguardante il retino di campitura anche utilizzando una penna bianca o trasparente. Un esempio per spiegare il perché: Create un prisma e attivate, come da esempio, il check-box del retino. Se salvate questo elemento come oggetto in formato.gsm (vedi Strumento Salva come Oggetto ArchiCAD descritto più avanti nel manuale) potete osservare che ad ogni spigolo è presente un hotspot che può facilitarvi l inserimento dello stesso nel progetto. 11
13 ArchiForma Disattivando il check-box del retino, l oggetto salvato avrà gli hotspot solo negli angoli del perimetro d ingombro e al centro. I restanti settaggi della sezione riguardanti sezione e 3D sono uguali a quelli normalmente utilizzati nelle finestre di dialogo in ArchiCAD. Nella sezione è possibile settare il retino di campitura dell elemento (qual ora venga sezionato), la penna di contorno, quella di campitura e quella di sfondo. Per il 3D potete settare la penna utilizzata da ArchiForma per la visualizzazione dell elemento. La parte destra della finestra rimane immutata. 12
14 Manuale Utente La finestra dell arrotondamento Col pulsante arrotondamento, si accede alla sezione utilizzabile per arrotondare o smussare la base e/o il top dell elemento creato. Con i primi due check-box potete decidere su quale parte (base, top o entrambi) agire, mentre con quelli subito sotto scegliere il tipo di azione (arrotondamento o smusso) che deve agire sull elemento. All attivazione dei check-box per aiutarvi nel settaggio dell oggetto, cambia l anteprima dell elemento d esempio. Nella parte inferiore della finestra, nei due campi numerici, potete inserire il raggio di arrotondamento o di smusso, sia per il top (Rt) che per la base (Rb). Attivando il pulsante a lato potete uguagliare i due valori. Se il pulsante viene premuto dopo aver inserito nei relativi campi due valori differenti, il campo preso di riferimento sarà quello superiore (Rt). 13
15 ArchiForma La finestra dello sviluppo Il pulsante sviluppo, consente di definire l angolo di sviluppo dell eventuale taglio dell elemento. Sono due le variabili da definire, Alpha che definisce l angolo d inizio dello sviluppo del taglio, e Beta che ne definisce la fine. Accanto ai due campi numerici, sono presenti due pulsanti con rappresentata l icona di una matita. Premendone uno dei due, avete la possibilità di definire questi valori in modalità grafica sia che stiate lavorando nella finestra di pianta sia nel 3D. Se attivate questa opzione i campi di inserimento numerico diventano disattivi. Una volta confermati i settaggi, sia nella finestra di pianta sia nel 3D, (dopo l inserimento dell elemento) il primo click definisce il valore Alpha, il secondo quello Beta. 14
16 Manuale Utente La finestra di visualizzazione Segue la sezione visualizzazione, in cui potete definire i settaggi di visualizzazione dell elemento. Potete decidere di visualizzare o no gli spigoli e/o le superfici superiori o inferiori. Questo settaggio cambia in base allo strumento utilizzato in ArchiForma quindi informazioni più dettagliate saranno riportate nella descrizione dei singoli elementi. L utilizzo di una visualizzazione senza spigoli può servire nel caso abbiate necessità di sovrapporre più elementi ArchiForma uno sopra l altro. In questo caso nelle viste 3D l insieme sarà visualizzato come un unico elemento, senza fastidiose linee di giuntura. Vi suggeriamo di consultare anche il manuale GDL, allegato al pacchetto ArchiCAD, per ulteriori informazioni sul significato di questi valori (detti valori di mask ). 15
17 ArchiForma La finestra di aiuto L ultima sezione, identificata da questa icona, è quella riguardante l aiuto in linea. Cliccando su questo pulsante ArchiForma vi rimanderà alla sezione del manuale interattivo dove è spiegato l utilizzo dello strumento selezionato. 16
18 Manuale Utente La finestra delle informazioni Il pulsante delle informazioni, apre una finestra riguardante Cigraph Factory, lo sviluppatore del Plug-in. 17
19 ArchiForma Le Primitive Tridimensionali Semplici di ArchiForma Il Prisma e il Cilindro regolare Il Prisma Il primo pulsante della palette consente di creare prismi e cilindri regolari. La finestra dei parametri Per iniziare fate click sull icona del Prisma. Di default ArchiForma vi propone la finestra dei parametri, in parte già descritta in precedenza in questo manuale. Il settaggio principale è il campo numerico per l inserimento del numero dei lati del prisma. Il numero può variare da un minimo di 3 lati ad un massimo di 255. I due successivi campi numerici fanno riferimento rispettivamente alla lunghezza del lato e all altezza del prisma. Entrambi i valori possono essere definiti anche graficamente. Se lavorate nella finestra di pianta potrete definire graficamente la lunghezza del lato del prisma mentre l altezza sarà possibile definirla solo numericamente. Se la finestra attiva è quella del 3D potrete definire graficamente entrambi i valori. Con il primo click definite il punto d inserimento del prisma, con il secondo definite la lunghezza del lato e con il terzo definite l altezza dell elemento. Le descrizioni dei settaggi riguardanti la deformazione dell elemento e delle restanti sezioni, sono stati già trattati in precedenza nel paragrafo I comandi comuni della finestra di dialogo degli strumenti ArchiForma. 18
20 Manuale Utente 19
21 ArchiForma Il Cilindro Fate click sul pulsante Cilindro. Di default è visualizzata la finestra dei settaggi per l editazione. La finestra dei parametri Nel campo di inserimento numerico identificato dalla lettera N, digitate il numero di parti in cui desiderate suddividere il cerchio. Il valore può variare da un minimo di 3 ad un massimo di 255 parti. Più alto è questo valore, più precisa è la risoluzione della curva, ma più pesante l elemento creato. Nel campo di inserimento numerico identificato dalla lettera L dovete inserire il raggio del cilindro, mentre in quello identificato dalla lettera H, la sua altezza. Entrambi i valori possono essere definiti anche graficamente. Se lavorate nella finestra di pianta potrete definire graficamente il raggio del cilindro mentre l altezza sarà possibile definirla solo numericamente. Se la finestra attiva è quella del 3D potrete definire graficamente entrambi i valori. Con il primo click definite il punto di inserimento del prisma, con il secondo definite la lunghezza del raggio e con il terzo definite l altezza dell elemento. 20
22 Manuale Utente Le descrizioni dei settaggi riguardanti la deformazione dell elemento e delle restanti sezioni, sono stati già trattati in precedenza nel paragrafo I comandi comuni della finestra di dialogo degli strumenti ArchiForma. 21
23 ArchiForma La Piramide e il Cono La Piramide Il successivo pulsante della palette consente di creare Piramidi regolari ed irregolari. Ci sono due metodi per la creazione di questi elementi. Potete o selezionare direttamente il comando dalla palette di ArchiForma e quindi generare piramidi regolari, oppure creare un retino di base e, una volta selezionato, cliccare sull icona dello strumento per utilizzarlo come base della vostra piramide. Iniziamo con il metodo standard. La finestra dei parametri Fate click sull icona dello strumento Piramide. Nel campo di inserimento numerico identificato dalla lettera N, digitate il numero di lati da assegnare alla piramide. Il valore può variare da un minimo di 3 ad un massimo di
24 Manuale Utente Nel campo di inserimento numerico identificato dalla lettera L dovete inserire la lunghezza del lato della piramide, mentre in quello identificato dalla lettera H, l altezza. Entrambi i valori possono essere definiti anche graficamente cliccando il pulsante con la matitina. Se lavorate nella finestra di pianta potrete definire graficamente il lato della piramide mentre l altezza sarà possibile definirla solo numericamente. Se la finestra attiva è quella del 3D potrete definire graficamente entrambi i valori. Con il primo click definite il punto di inserimento della piramide, con il secondo definite la lunghezza del lato e con il terzo definite l altezza della piramide regolare. I settaggi riguardanti la deformazione dell elemento e La finestra degli attributi sono stati già trattati in precedenza nel paragrafo I comandi comuni della finestra di dialogo degli strumenti ArchiForma. La finestra dell arrotondamento In questa sezione potete settare l arrotondamento o lo smusso della base della piramide. Attivate l apposito check-box per visualizzare l anteprima dell elemento risultante. Nel campo di inserimento numerico Rb potete inserire il raggio di curvatura dell arrotondamento o smusso. La descrizione della sezione La finestra dello sviluppo è riportata nel paragrafo I comandi comuni della finestra di dialogo degli strumenti ArchiForma. 23
25 ArchiForma La finestra di visualizzazione Potete decidere di visualizzare o no gli spigoli dell elemento. Ovviamente per la piramide la visualizzazione riguarda solamente gli spigoli e i lati inferiori. L altro metodo di creazione della piramide vi permette di creare elementi non regolari. Con lo strumento retino di ArchiCAD disegnate una forma qualsiasi. Selezionatela e cliccate sullo strumento Piramide nella palette di ArchiForma. Il cursore diventa a forma di matita in attesa che voi indichiate, con un click, la posizione della proiezione del vertice della piramide sulla pianta. Questo punto può essere sia interno che esterno alla superficie del retino. Una volta cliccato, ArchiForma vi propone la finestra dei settaggi dei parametri. Come potete vedere dalla figura di seguito alcuni settaggi, ossia il numero di lati e la loro lunghezza non sono attivi (in quanto queste informazioni sono attinte dalla forma del retino). Resta immutata invece la scelta dell altezza e della deformazione lungo l asse X e Y. Utilizzando questo metodo di creazione non è possibile definire l altezza della piramide graficamente. 24
26 Manuale Utente Nella parte inferiore sinistra della finestra, l attivazione del check-box (di fianco all icona del cestino),consente di eliminare il retino utilizzato per la base dell elemento. Se il check-box è disattivato, dopo la creazione della piramide, ritroverete in pianta la forma bidimensionale pronta per essere riutilizzata. Gli altri settaggi dello strumento non subiscono modifiche con questa procedura di creazione, e la loro spiegazione è riportata nei paragrafi precedenti. 25
27 ArchiForma Il Cono La seconda parte della palette, consente di creare Coni regolari. La finestra dei parametri Fate click sull icona dello strumento Cono. Nel campo di inserimento numerico identificato dalla lettera N, digitate il numero di parti in cui desiderate suddividere il cerchio. Il valore può variare da un minimo di 3 ad un massimo di 255 parti. Più alto è questo valore, più precisa è la risoluzione della curva, ma più pesante l elemento creato. Nel campo di inserimento numerico identificato dalla lettera L dovete inserire il raggio del cono, mentre in quello identificato dalla lettera H, la sua altezza. Entrambi i valori possono essere definiti anche graficamente. Se lavorate nella finestra di pianta potrete definire graficamente il raggio del cono, mentre l altezza sarà possibile definirla solo numericamente. Se la finestra attiva è quella del 3D potrete definire graficamente entrambi i valori. Con il primo click definite il punto d inserimento del cono, con il secondo definite la lunghezza del raggio e con il terzo definite l altezza dell elemento. 26
28 Manuale Utente Le descrizioni dei settaggi riguardanti la deformazione dell elemento e delle restanti sezioni, sono stati già trattati in precedenza nel paragrafo I comandi comuni della finestra di dialogo degli strumenti ArchiForma. 27
29 ArchiForma La Sfera Cliccando su questo pulsante è possibile creare una sfera regolare o irregolare. La finestra dei parametri Fate click sull icona dello strumento sfera. Nel campo di inserimento numerico identificato dalla lettera N, digitate il numero di parti in cui desiderate suddividere la sfera. Il valore può variare da un minimo di 3 ad un massimo di 255 parti. Più alto è questo valore, più precisa è la risoluzione della curva, ma più pesante l elemento creato. Seguono i campi di editazione numerica dei tre raggi della sfera (R1, R2, R3). Se i valori digitati sono uguali, l elemento creato sarà una sfera regolare. I tre valori possono essere definiti anche graficamente. Se lavorate nella finestra di pianta potrete definire graficamente il valore R1 e R2, mentre l R3 sarà possibile definirla solo numericamente. Se la finestra attiva è quella del 3D potrete definire graficamente tutti tre i valori. 28
30 Manuale Utente N.B. Se state definendo graficamente i due raggi R1 e R2, e volete che essi assumano lo stesso valore, forzate il movimento del cursore verso 45, 135, 225 o 315 oppure a 0, 90, 180 o 270. L anteprima visualizzata da ArchiForma vi mostrerà come i due raggi assumono lo stesso valore seguendo lo spostamento del cursore. Con il primo click definite la posizione nello spazio del cono, con il secondo, il terzo e il quarto definite i tre raggi dell elemento. I settaggi riguardanti la deformazione dell elemento e La finestra degli attributi sono stati già trattati in precedenza nel paragrafo I comandi comuni della finestra di dialogo degli strumenti ArchiForma. La sezione La finestra dell arrotondamento non è disponibile per questo strumento. La finestra dello sviluppo Fate doppio click sull icona dello strumento I settaggi del valore Alpha e Beta gli abbiamo precedentemente spiegati, da aggiungere, per questo strumento, è la possibilità di creare delle semi-sfere semplicemente attivando il relativo check-box. Si può inoltre decidere di assegnare un particolare sviluppo solo ad una delle metà della sfera, agendo sui check-box laterali. 29
31 ArchiForma Anche in questo caso un importante aiuto ci viene dalla grafica. Vediamo alcuni esempi: 30
32 Manuale Utente Il Testo 3D Cliccando su questo pulsante è possibile creare testi tridimensionali di varia forma e dimensione. La finestra dei parametri Fate click sull icona dello strumento Testo 3D. Nel primo campo di editazione di testo dovete digitare la frase o la parola che volete rappresentare tridimensionalmente. Di seguito potete scegliere il font da utilizzare scorrendo il relativo menu pop-up. I font a vostra disposizione sono quelli installati all interno del computer. Con due check-box potete attivare lo stile (grassetto e/o corsivo) per il vostro carattere. Di default questi campi sono disattivati. Nel campo numerico identificato dalla lettera L definite lo spessore del testo (come rappresentato anche in anteprima a lato dei settaggi), mentre in quello sottostante ( H ) l altezza. Come ultimo settaggio scegliete la disposizione del testo (orizzontale, curvo o verticale). 31
33 ArchiForma Se attivate l opzione orizzontale non vi sono richieste altri informazioni e, dopo aver impostato i settaggi attributo, potete procedere con l inserimento dell elemento testo nella finestra di lavoro attiva. Sia nella finestra di pianta sia in quella 3D, con il primo click si definisce il punto d inserimento dell elemento, successivamente la direzione verso cui procedere. Se scegliete la disposizione curva, compaiono nella finestra di dialogo due nuovi campi di editazione, rispettivamente per il raggio di curvatura, che può anche essere definito graficamente al momento dell inserimento (attivando il pulsante inserimento grafico ), e per l inclinazione dei singoli caratteri rispetto il piano di base del testo stesso. 32
34 Manuale Utente La terza opzione a vostra disposizione è quella verticale, dove è richiesto di digitare il valore di interlinea tra un carattere e l altro. Nel caso voleste creare del testo inclinato anche rispetto al piano d appoggio dovrete ricorrere allo strumento rotazione descritto successivamente in questo manuale. I settaggi riguardanti La finestra degli attributi sono stati già trattati in precedenza nel paragrafo I comandi comuni della finestra di dialogo degli strumenti ArchiForma. Le restanti sezioni non sono disponibili per questo strumento. 33
35 ArchiForma Le Estrusioni Sono quattro le tipologie di estrusione messe a vostra disposizione da ArchiForma. Questi tipi di elementi sono generati dall estrusione di retini ArchiCAD precedentemente posizionati in pianta. L Estrusione semplice La prima, in ordine di apparizione sulla palette, è l estrusione semplice. Per prima cosa disegnate in pianta, utilizzando lo strumento retino di ArchiCAD, la forma che desiderate estrudere con ArchiForma. Una delle caratteristiche di questo strumento è la possibilità di creare elementi già forati. Per ottenere questo basta forare il retino utilizzato come base, con la tecnica standard di ArchiCAD. Il vantaggio di forare l elemento estrusione in questo modo, e non utilizzando lo strumento Foro (descritto successivamente) è la possibilità di arrotondare/smussare anche i lati dei fori. Selezionate quindi il retino creato e fate click sull icona dell estrusione semplice. La finestra dei parametri 34
36 Manuale Utente Nel primo campo di editazione numerico identificato dalla lettera H dovete digitare l altezza dell elemento (ossia il valore di estrusione verticale). Nella parte inferiore sinistra della finestra, l attivazione del check-box con a fianco il cestino, consente di eliminare il retino utilizzato per la base dell elemento. Se il check-box è disattivato, ritroverete in pianta la forma bidimensionale pronta per essere riutilizzata. I settaggi riguardanti la deformazione dell elemento e La finestra degli attributi sono stati già trattati in precedenza nel paragrafo I comandi comuni della finestra di dialogo degli strumenti ArchiForma. La finestra dell arrotondamento In questa sezione, oltre ai settaggi già descritti in precedenza, potete attivare o no il check-box includi fori per includere nell elaborazione dell arrotondamento/smusso anche i fori inseriti nell elemento. I settaggi Rt e Rb, saranno comuni a quelli impostati per la base e/o il top dell estrusione. 35
37 ArchiForma La sezione La finestra dello sviluppo non è disponibile per questo strumento. La finestra di visualizzazione In questa sezione due check-box vi danno la possibilità di visualizzare o no gli spigoli della base e del top. Potete decidere di usare questo settaggio semplificato (usando i due check-box appena descritti), oppure di cliccare sul pulsante Esperto, posizionato nella parte superiore della finestra, per accedere alla personalizzazione puntuale di ogni spigolo della forma. Nella finestra di dialogo Esperto è possibile definire, per ogni superficie laterale dell elemento, fori compresi, i valori di mascheratura utilizzati per mostrare o nascondere gli spigoli specifici. Le linee spesse indicano gli spigoli visibili. 36
38 Manuale Utente Come già suggerito in precedenza, vi consigliamo di consultare il manuale GDL, accluso al pacchetto ArchiCAD, per ulteriori informazioni sul significato di questi valori (detti valori di mask ). 37
39 ArchiForma L Estrusione Ruled Il secondo tipo di estrusione crea un elemento la cui forma è generata dalla connessione di due forme bidimensionali, una che funge da base e una che funge da top. Per avere come risultato una forma corretta e lineare conviene utilizzare come elementi bidimensionali retini che hanno lo stesso numero di lati. Se necessariamente questo non è possibile, potete ricorrere ad un trucco. Selezionate il retino che ha il numero minore di lati e create, all interno del perimetro, tanti nodi quanti sono quelli di differenza tra i due elementi senza modificarne la forma. Questo tipo di elemento non può essere forato, forando i retini usati per generarlo (in ogni caso se li dovesse contenere, ArchiForma non li considererà), ma solo utilizzando lo strumento foro descritto più avanti in questo manuale. Per creare un elemento Ruled, selezionate entrambi i profili e cliccate sull icona dello strumento. Il cursore assume la forma di una matita con accanto una freccia rivolta verso il basso, in attesa che voi indichiate con un click su un nodo, quale dei profili funge da base e da che punto parte il raccordo con la superficie che funge da top. Con il secondo click la freccia si rivolge verso l alto,in attesa che indichiate ad ArchiForma il secondo nodo, appartenente al profilo superiore, che verrà raccordato con quello indicato precedentemente. Questa opzione, come suggerisce anche il nome, permette di creare forme a torciglione. 38
40 Manuale Utente La finestra dei parametri Dopo il secondo click appare la finestra dei settaggi. Nel primo campo di editazione numerico identificato dalla lettera H dovete digitare l altezza dell elemento da estrudere. Sotto a questo campo si trova un pulsante disattivo con l icona di un lucchetto. Questo settaggio, spiegato successivamente, risulta attivo solo in fase di editazione di un elemento ruled già creato. L altro valore da inserire nel campo numerico è il numero di segmenti in cui ArchiForma dovrà dividere la superfici laterali del modello risultante dalla connessione dei due profili. Questa connessione viene effettuata creando dei triangoli. Più alto è il numero digitato, più precisa e più complessa (ma anche più pesante da elaborare) diventa la forma creata. Potete decidere di tenere o no le forme bidimensionali di base all estrusione, agendo sul relativo check-box a fianco dell icona del cestino. I settaggi riguardanti La finestra degli attributi sono stati già trattati in precedenza nel paragrafo I comandi comuni della finestra di dialogo degli strumenti ArchiForma. 39
41 ArchiForma Le sezioni La finestra di arrotondamento e La finestra di sviluppo non sono disponibili per questo strumento. La finestra di visualizzazione In questa sezione potete decidere, attivando o meno i check-box, di visualizzare gli spigoli del top e della base, i lati e le superfici della triangolazione. Come già suggerito in precedenza, vi consigliamo di consultare il manuale GDL, accluso al pacchetto ArchiCAD, per ulteriori informazioni sul significato di questi valori (detti valori di mask ). 40
42 L Estrusione Twister Il terzo tipo di estrusione è il Twister identificato da questa icona. Come le estrusioni precedentemente viste, necessita di un profilo di base, creato utilizzando lo strumento retino. La forma bidimensionale può avere qualsiasi forma ma non può essere forata (in ogni caso se li dovesse contenere, ArchiForma non li considererà). Il principio su cui si basa questo tipo di estrusione è quello della rotazione e ridimensione del profilo di base lungo un altezza data. Selezionate un retino e cliccate sull icona del Twister nella palette di ArchiForma. La finestra dei parametri Manuale Utente Il primo valore da digitare nel campo numerico è l angolo di rotazione A (espresso in gradi). La forma bidimensionale ruoterà quindi, su se stessa di quel valore. Il secondo settaggio, K, è il valore di ridimensionamento, può avere solo valore positivo, ed è in proporzione al valore originario. Per esempio, per ottenere una forma doppia rispetto alla base dovete digitare 2, mentre se volete ottenere la metà,
43 ArchiForma Nel campo H digitate l altezza dell elemento estruso (il valore di estrusione verticale), mentre in quello identificato dalla lettera N digitate il numero di parti in cui dividere il percorso di estrusione verticale. Il valore può andare da un minimo di 3 parti ad un massimo di 255. Più alto è questo valore, più fluida la forma creata, ma anche più pesante l elemento creato. Nella parte inferiore sinistra della finestra è riportata l icona di un cestino. Se attivate il relativo check-box, ArchiForma cancellerà il retino di base utilizzato per la creazione dell oggetto. Se disabilitata il retino rimarrà posizionato in pianta per essere nuovamente utilizzato. I settaggi riguardanti la deformazione dell elemento e la sezione La finestra degli attributi sono stati già trattati in precedenza nel paragrafo I comandi comuni della finestra di dialogo degli strumenti ArchiForma. Le sezioni La finestra di arrotondamento e La finestra di sviluppo non sono disponibili per questo strumento. 42
44 Manuale Utente La finestra di visualizzazione In questa sezione potete decidere, attivando o meno i check-box, di visualizzare gli spigoli del top e della base, e le relative superfici. Come già suggerito in precedenza, vi consigliamo di consultare il manuale GDL, accluso al pacchetto ArchiCAD, per ulteriori informazioni sul significato di questi valori (detti valori di mask ). 43
45 ArchiForma L Estrusione Bend L ultima tipologia di estrusione è il Bend. Questo comando è molto simile all estrusione verticale semplice vista in precedenza dalla quale si differenzia per il semplice fatto che il corpo risultante potrà essere curvato. Anche in questo caso, come le estrusioni precedentemente descritte, si necessita di un profilo di base, creato utilizzando lo strumento retino. Una delle caratteristiche di questo strumento è la possibilità di creare elementi già forati. Per ottenere questo basta forare il retino utilizzato come base, con la tecnica standard di ArchiCAD. Selezionate quindi il retino creato e fate click sull icona dell estrusione Bend. La finestra dei parametri Nel campo H digitate l altezza dell elemento estruso (il valore di estrusione verticale), mentre in quello identificato dalla lettera N digitate il numero di parti per la risoluzione della parte curva. Il valore può andare da un minimo di 3 parti ad un massimo di
46 Manuale Utente Più alto è questo valore, più arrotondata la forma, ma anche più pesante l elemento creato. Nel campo R potrete impostare il valore per il raggio di curvatura dell elemento. Questo strumento non prevede i settaggi riguardanti la deformazione. Potete decidere di tenere o no le forme bidimensionali di base all estrusione, agendo sul relativo check-box a fianco dell icona del cestino. I settaggi riguardanti La finestra degli attributi sono stati già trattati in precedenza nel paragrafo I comandi comuni della finestra di dialogo degli strumenti ArchiForma. Le sezioni La finestra di arrotondamento e La finestra di sviluppo non sono disponibili per questo strumento. La finestra di visualizzazione In questa sezione due check-box vi danno la possibilità di visualizzare o meno gli spigoli della base e del top (esattamente come visto in precedenza per l estrusione semplice). 45
47 ArchiForma Potete decidere di usare questo settaggio semplificato (usando i due check-box appena descritti), oppure di cliccare sul pulsante Esperto, posizionato nella parte superiore della finestra, per accedere alla personalizzazione puntuale di ogni spigolo della forma. Nella finestra di dialogo Esperto è possibile definire, per ogni superficie laterale dell elemento, fori compresi, i valori di mascheratura utilizzati per mostrare o nascondere gli spigoli specifici. Le linee spesse indicano gli spigoli visibili. Come già suggerito in precedenza, vi consigliamo di consultare il manuale GDL, accluso al pacchetto ArchiCAD, per ulteriori informazioni sul significato di questi valori (detti valori di mask ). 46
48 Manuale Utente Rivoluzione e Spirale Questi due strumenti vi consentono di creare delle superfici e/o solidi di rivoluzione e delle spirali di qualsiasi sezione. Rivoluzione La prima, in ordine di apparizione sulla palette, è la Rivoluzione. Per prima cosa disegnate in pianta il profilo che verrà utilizzato per creare la superficie/solido di rivoluzione usando lo strumento Retino o lo strumento Polilinea di ArchiCAD. Se usate lo strumento Retino, ricordatevi che non deve contenere dei fori (essi verranno comunque tralasciati). Selezionate il profilo e quindi cliccate sull icona Rivoluzione. La finestra dei parametri Nel campo A digitate l angolo di rivoluzione usato per generare la forma finale, mentre in quello identificato dalla lettera R digitate il valore dell eventuale raggio interno (ossia lo scostamento del profilo dall asse di rivoluzione). Entrambi i valori possono essere definiti anche graficamente (solo nella finestra di pianta). Questo strumento non prevede i settaggi riguardanti la deformazione. 47
49 ArchiForma Nella parte inferiore sinistra della finestra è riportata l icona di un cestino. Se attivate il relativo check-box, ArchiForma cancellerà il profilo utilizzato per la creazione dell oggetto. Se disabilitato, il profilo rimarrà posizionato in pianta per essere nuovamente utilizzato. I settaggi riguardanti La finestra degli attributi sono stati già trattati in precedenza nel paragrafo I comandi comuni della finestra di dialogo degli strumenti ArchiForma. Le sezioni La finestra di arrotondamento e La finestra di sviluppo non sono disponibili per questo strumento. La finestra di visualizzazione In questa sezione vari check-box vi danno la possibilità di visualizzare o meno gli spigoli e le superfici dell oggetto risultante. Come già suggerito in precedenza, vi consigliamo di consultare il manuale GDL, accluso al pacchetto ArchiCAD, per ulteriori informazioni sul significato di questi valori (detti valori di mask ). 48
50 Manuale Utente Spirale Dopo lo strumento Rivoluzione, in ordine di apparizione sulla palette, troviamo lo strumento Spirale. Usando questo strumento potrete generare delle spirali o dei semplici tori. Come già visto per lo strumento Piramide, anche lo strumento Spirale può essere utilizzato in due modalità diverse, questo per consentire all utente di generare spirali con sezione predefinita o personalizzata. Iniziamo con il metodo standard per spirali a sezione regolare. La finestra dei parametri Fate click sull icona dello strumento Spirale. I primi cinque campi editabili sono comuni a tutte le spirali che si possono creare con ArchiForma. Nel campo A digitate il raggio orizzontale della spirale mentre, nel campo B potrete digitare il raggio verticale (le spirali possono essere anche ellittiche oltre che circolari). Le due matite a fianco di questi due campi vi consentono di abilitare la modalità grafica per la definizione di questi due campi sia nella finestra di pianta che in quella 3D. 49
51 ArchiForma Il campo D è l angolo di sviluppo della vostra spirale. Una caratteristica importante, riguardo all angolo di sviluppo, è il fatto che, se si definisce numericamente questo valore, esso può essere maggiore a 360 (cioè la spirale può continuare ad avvolgersi su se stessa) ma usando la modalità di definizione grafica, sia in pianta che nella finestra 3D (a causa delle limitazioni correnti) esso non può essere maggiore a 360. Il campo H definisce lo sviluppo verticale della spirale, ossia lo spostamento verticale lungo l angolo di sviluppo (da non confondere quindi con l altezza dell oggetto risultante). Ovviamente, se questo valore è impostato a zero, genererete dei tori. Come per tutti gli altri strumenti già descritti, il valore H potrà essere definito graficamente (cliccando sull icona della matita ) solamente se state generando la spirale nella finestra 3D. Il campo E, consente di definire la rotazione della sezione della spirale sul suo asse. Il campo Risoluzione definisce il numero di segmenti in cui ArchiForma suddivide le parti curve del percorso della spirale. Sotto i campi appena descritti, sei piccoli pulsanti consentono di scegliere tra le varie sezioni disponibili. Nell ordine sono: sezione circolare sezione rettangolare sezione a L sezione a C sezione a T sezione personale L ultima opzione, la sezione personale, è disponibile/attiva solamente se state generando una spirale a sezione personalizzata (e quindi avete disegnato e selezionato un retino prima di accedere a questo strumento). A seconda dell opzione selezionata, sotto questi sei pulsanti compariranno i campi che consentono di definire la geometria della sezione. Vediamoli a seconda della scelta eseguita. 50
52 Manuale Utente Sezione circolare Nel campo di inserimento numerico identificato dalla lettera N, digitate il numero di parti in cui desiderate suddividere il cerchio. Il valore può variare da un minimo di 3 ad un massimo di 255 parti. Più alto è questo valore, più precisa è la risoluzione della curva, ma più pesante l elemento creato. Il campo Y è la dimensione del raggio della sezione circolare. Sezione rettangolare Nel campo di inserimento numerico identificato dalla lettera X, digitate la lunghezza della base del rettangolo, nel campo Y la lunghezza dell altezza del rettangolo. Ovviamente, se impostate lo stesso valore in entrambe i campi, otterrete una sezione quadrata. Sezione a L Nel campo di inserimento numerico identificato dalla lettera X, impostate la larghezza della vostra sezione a L, nel campo Y la sua altezza. Il campo S consente di definire lo spessore degli elementi che costruiscono la sezione. 51
53 ArchiForma Sezione a C Nel campo di inserimento numerico identificato dalla lettera X, impostate la larghezza della vostra sezione a C, nel campo Y la sua altezza. Il campo S consente di definire lo spessore degli elementi che costruiscono la sezione. Sezione a T Nel campo di inserimento numerico identificato dalla lettera X, impostate la larghezza della vostra sezione a T, nel campo Y la sua altezza. Il campo S consente di definire lo spessore degli elementi che costruiscono la sezione. Sezione personalizzata L altro metodo di creazione della spirale/toro vi permette di creare elementi con sezione personalizzata. Con lo strumento retino di ArchiCAD disegnate una forma qualsiasi. Selezionatela e cliccate sullo strumento Spirale. Attenzione che il retino utilizzato non deve contenere fori (in ogni caso se li dovesse contenere, ArchiForma non li considererà). Una volta cliccato, ArchiForma vi propone la finestra dei settaggi dei parametri. Come potete vedere dalla figura di seguito, i pulsanti relativi alla scelta delle sezioni disponibili, non sono attivi. 52
54 Manuale Utente E attivo il pulsante con la matita, ad indicare che state generando una spirale con sezione personalizzata, e il campo relativo alla risoluzione delle parti curve del percorso. Non è previsto alcun settaggio particolare per questo tipo di sezione in quanto tutti i dati necessari sono ricavati dal retino selezionato. Nella parte inferiore sinistra della finestra è riportata l icona di un cestino. Se attivate il relativo check-box, ArchiForma cancellerà il retino utilizzato per la creazione dell oggetto. Se disabilitato, il retino rimarrà posizionato in pianta per essere nuovamente utilizzato. Lo strumento Spirale non prevede i settaggi riguardanti la deformazione. I settaggi riguardanti La finestra degli attributi sono stati già trattati in precedenza nel paragrafo I comandi comuni della finestra di dialogo degli strumenti ArchiForma. Le sezioni La finestra di arrotondamento e La finestra di sviluppo non sono disponibili per questo strumento. 53
55 ArchiForma La finestra di visualizzazione In questa sezione vari check-box vi danno la possibilità di visualizzare o meno gli spigoli e le superfici dell oggetto risultante. Come già suggerito in precedenza, vi consigliamo di consultare il manuale GDL, accluso al pacchetto ArchiCAD, per ulteriori informazioni sul significato di questi valori (detti valori di mask ). Gli ultimi due check-box consento di definire l aspetto dei due estremi della spirale: se attivati le due teste terminali saranno verticali rispetto al piano orizzontale della spirale. 54
56 Manuale Utente Estrusioni lungo percorsi Questo gruppo di due strumenti vi consente di creare delle forme derivate dall estrusione di un profilo lungo un percorso tridimensionale. Estrusione semplice lungo percorso (Tube) La prima, in ordine di apparizione sulla palette, è l estrusione semplice lungo percorso (Tube). Questo tipo di forma richiede la definizione di due componenti: un profilo e un percorso (lungo il quale il profilo sarà estruso). Profilo e percorso devono essere definiti in pianta e quindi selezionati, prima di cliccare sullo strumento Estrusione semplice lungo percorso. Il profilo da estrudere può avere qualsiasi forma e deve essere generato usando: un retino ArchiCAD (che non contiene fori, che in ogni caso, se presenti, saranno tralasciati da ArchiForma). In questo caso avremo come risultato una sezione chiusa. una polilinea ArchiCAD. In questo caso avremo come risultato una sezione aperta o chiuso a seconda della geometria della polilinea disegnata. Il percorso, lungo cui estrudere il profilo, deve essere generato usando: un retino ArchiCAD (che non contiene fori, che in ogni caso, se presenti, saranno tralasciati da ArchiForma). In questo caso avremo come risultato un percorso chiuso dove, tutti i nodi del percorso, avranno la stessa quota (Z=0). La loro singola quota potrà poi essere modificata/assegnata una volta che l elemento è stato generato. una polilinea ArchiCAD (formata da almeno tre nodi). In questo caso avremo come risultato un percorso aperto o chiuso a seconda della geometria della polilinea disegnata dove, tutti i nodi del percorso, avranno la stessa quota (Z=0). La loro singola quota potrà poi essere modificata/assegnata una volta che l elemento è stato generato. una Polilinea 3D ArchiForma. Le coordinate del percorso, in questo caso, sono ricavate dai nodi della polilinea e quindi il percorso potrà assumere qualsiasi andamento lungo l asse Z ed essere chiuso o aperto. Per generare una Estrusione semplice lungo percorso, selezionate i due elementi che identificano il profilo ed il percorso e cliccate sullo strumento Estrusione semplice lungo percorso. 55
57 ArchiForma Il cursore assume la forma a matita con accanto l icona di un profilo chiuso, chiedendovi di indicare con un click il punto del profilo che correrà lungo il percorso. Questo nodo può essere uno dei vertici del profilo o un punto qualsiasi (anche esterno ad esso) nel caso vogliate che il profilo venga generato con un offset rispetto alla sezione. Appena identificato questo nodo, il cursore cambia di nuovo forma, assumendo l icona di un percorso aperto, chiedendovi di cliccare su un qualsiasi nodo del percorso per determinare, tra le due forme selezionate, quale rappresenti il percorso spaziale usato per estrudere il profilo. Una volta cliccato, ArchiForma vi propone la finestra dei settaggi dei parametri. 56
58 Manuale Utente La finestra dei parametri Il primo campo editabile della finestra dei parametri per l Estrusione semplice lungo percorso, è il campo contrassegnato dalla lettera A che indica l eventuale angolo di rotazione del profilo lungo l asse orizzontale. Sotto il campo A, un pulsante specifico (disattivo al momento della creazione dell oggetto ma attivo quando si modifica un oggetto selezionato) consente di riflettere la sezione lungo l asse del percorso. Segue il campo Risoluzione dov è possibile settare il numero di segmenti in cui suddividere le parti curve del percorso. Nella parte inferiore sinistra della finestra è riportata l icona di un cestino. Se attivate il relativo check-box, ArchiForma cancellerà gli elementi utilizzati per la creazione dell oggetto. Se disabilitata, gli elementi rimarranno posizionati in pianta per essere nuovamente utilizzati. Lo strumento Estrusione semplice lungo percorso non prevede i settaggi riguardanti la deformazione. I settaggi riguardanti La finestra degli attributi sono stati già trattati in precedenza nel paragrafo I comandi comuni della finestra di dialogo degli strumenti ArchiForma. Le sezioni La finestra di arrotondamento e La finestra di sviluppo non sono disponibili per questo strumento. 57
59 ArchiForma La finestra di visualizzazione In questa sezione i primi quattro check-box vi danno la possibilità di visualizzare o meno gli spigoli e le superfici terminali dell oggetto risultante. Come già suggerito in precedenza, vi consigliamo di consultare il manuale GDL, accluso al pacchetto ArchiCAD, per ulteriori informazioni sul significato di questi valori (detti valori di mask ). Gli ultimi due check-box vi consentono di controllare l orientamento delle due estremità dell oggetto: se si attiva il primo check-box a sinistra (il secondo si disabilita automaticamente), le estremità dell elemento saranno a 90 rispetto l andamento del percorso. disabilitando il primo check-box, si potrà definire a piacere l orientamento delle due estremità usando le due apposite maniglie visualizzabili se si attiva il secondo check-box a destra. Spieghiamo questa procedura con dei semplici esempi. Disegnate in pianta un retino rettangolare (il vostro profilo) e una polilinea (il vostro percorso). 58
60 Manuale Utente Ora selezionateli e cliccate sullo strumento Estrusione semplice lungo percorso. Cliccate su un nodo del retino e quindi su un nodo del percorso per identificare i due elementi. Nella finestra dei settaggi che compare, non eseguite alcuna modifica, accettate i valori di default che, per quel che riguarda la finestra della Visualizzazione, prevedono che le estremità della vostra estrusione semplice lungo percorso siano a 90. Confermate i settaggi ed ecco l oggetto risultante. Come si vede chiaramente, le facce alle estremità dell oggetto sono a 90. Supponiamo ora di voler personalizzare questo orientamento. Selezionate l oggetto ed eseguite un click sull icona dello strumento Estrusione semplice lungo percorso per modificarne i settaggi, quindi visualizzate (cliccando sull apposito pulsante a sinistra) la finestra della Visualizzazione. 59
61 ArchiForma Disabilitate il check-box per l orientamento a 90 e abilitate il secondo check-box. Questo corrisponde a scegliere un orientamento personalizzato e a richiedere la visualizzazione delle maniglie per la definizione grafica di questi orientamenti. Confermate le modifiche apportate ed ecco il conseguente risultato in pianta. 60
62 Manuale Utente Selezionando l oggetto, vedete come ci siano due hotspot editabili alle estremità delle due maniglie. Spostatevi con il cursore su uno dei due hotspot e cliccate tenendo premuto il pulsante del mouse per visualizzare la pet palette dalla quale andrete a selezionare l opzione dell editazione grafica degli hotspot (tecnica standard ArchiCAD). Trascinate il nodo nella posizione desiderata osservando come l anteprima dell oggetto visualizzi in tempo reale il risultato che si otterrà: 61
63 ArchiForma Rilasciate il pulsante del mouse ed ArchiCAD visualizza immediatamente l oggetto modificato. Ripetete la stessa procedura anche con l altro nodo, spostandolo come necessario, fino a raggiungere il risultato desiderato. Ora le due facce sono orientate come volevate. Per nascondere le due maniglie (fino a che non vi serviranno ancora per successive eventuali modifiche), selezionate l oggetto e cliccate sullo strumento Estrusione semplice lungo percorso per visualizzare la finestra dei settaggi. Quindi accedete (cliccando sull apposito pulsante a sinistra) alla finestra della Visualizzazione 62
64 Manuale Utente dove andrete a disabilitare il check-box per la visualizzazione delle maniglie : N.B. non attivate di nuovo il check-box per l orientamento a 90 a meno ché non vogliate effettivamente ritornare a questa configurazione. Confermate la modifica ed ecco il risultato ottenuto: 63
65 ArchiForma Estrusione scalare lungo percorso (Sweep) Dopo lo strumento Estrusione semplice lungo percorso, in ordine di apparizione sulla palette, troviamo lo strumento Estrusione scalare lungo percorso (Sweep). Usando questo strumento potrete modellare forme complesse, come ad esempio il beccuccio di una teiera. Il risultato di questo strumento sarà una superficie generata da un profilo che si muove descrivendo un percorso spaziale curvo. Questo profilo può essere ruotato e scalato in modo incrementale sul suo piano. Il percorso spaziale curvo DEVE necessariamente svilupparsi lungo l asse Z. Se avete la necessità di una forma come questa orientata in altro modo, generatela prima rispettando la precedente condizione e quindi ruotatela come necessario usando lo strumento Rotazione di ArchiForma (spiegato successivamente). Sebbene questo strumento sia una semplificazione del comando Sweep del GDL (questo per facilitarvi il suo utilizzo!) vi consigliamo di consultare il manuale GDL, accluso al pacchetto ArchiCAD, per ulteriori informazioni per la descrizione di questo tipo di elementi. 64
66 Manuale Utente Come già visto per lo strumento Spirale, anche lo strumento Estrusione scalare lungo percorso (Sweep) può essere utilizzato in due modalità diverse, questo per consentire all utente di generare estrusioni con profilo predefinito o personalizzato. A seconda del tipo di profilo di cui necessitate, questo tipo di forma richiede la definizione di uno o due componenti: 1. solamente un percorso (nel caso di sezione a profilo predefinito) 2. un profilo (nel caso di sezione personalizzata) e un percorso. Profilo e percorso devono essere definiti in pianta e quindi selezionati, prima di cliccare sullo strumento Estrusione scalare lungo percorso (Sweep). Il percorso, lungo cui estrudere il profilo, deve essere generato usando una Polilinea 3D ArchiForma. Le coordinate del percorso sono ricavate dai nodi della polilinea. Suggerimento: visti i requisiti a cui deve rispondere la Polilinea 3D che rappresenta il percorso (DEVE necessariamente svilupparsi lungo l asse Z), vi suggeriamo di disegnare la Polilinea 3D in una finestra Sezione/Alzato di ArchiCAD (per istruzioni più dettagliate fate riferimento al capitolo Polilinea 3D in questo stesso manuale). Il profilo da estrudere (sezione personalizzata) può avere qualsiasi forma e deve essere generato usando un retino ArchiCAD (che non contiene fori, che in ogni caso, se presenti, saranno tralasciati da ArchiForma). Iniziamo con il metodo standard per Estrusioni scalari lungo percorso (Sweep) a sezione regolare. La finestra dei parametri Dopo aver disegnato una Polilinea 3D ArchiForma congruente (DEVE svilupparsi lungo l asse Z), selezionatela e fate click sull icona dello strumento Estrusione scalare lungo percorso (Sweep). I primi due campi editabili sono comuni a tutte le estrusioni scalari lungo percorso che si possono creare con ArchiForma. Il campo K è il valore di ridimensionamento, può avere solo valore positivo, ed è in proporzione al valore originario. Per esempio, per ottenere una forma doppia rispetto alla base dovete digitare 2, mentre se volete ottenere la metà,
67 ArchiForma N.B. N.B. come già accennato in precedenza, questo valore ha un significato diverso rispetto a quello del corrispondente valore del comando Sweep del GDL. Mentre nel comando Sweep il valore di scala rappresenta il fattore di scala incrementale della polilinea, tra un nodo del percorso ed il successivo, in questo caso esso rappresenta il fattore di scala tra il profilo di partenza e quello di arrivo. Il campo E è l angolo di rotazione del profilo finale rispetto a quello iniziale. anche questo valore ha un significato diverso rispetto a quello del corrispondente valore del comando Sweep del GDL. Mentre nel comando Sweep il valore dell angolo rappresenta la rotazione incrementale della polilinea sul proprio piano, da un nodo del percorso al successivo., in questo caso esso rappresenta la rotazione del profilo di finale rispetto a quello di partenza. Il campo numerico Risoluzione è il numero di segmenti in cui vengono suddivise le parti curve del percorso. Sotto i campi appena descritti, sei piccoli pulsanti consentono di scegliere tra le varie sezioni disponibili. Nell ordine sono: sezione circolare 66
68 Manuale Utente sezione rettangolare sezione a L sezione a C sezione a T sezione personale L ultima opzione, la sezione personale, è disponibile/attiva solamente se state generando una Estrusione scalare lungo percorso (Sweep) a sezione personalizzata (e quindi avete disegnato e selezionato un retino prima di accedere a questo strumento). A seconda dell opzione selezionata, sotto questi sei pulsanti compariranno i campi che consentono di definire la geometria della sezione. Nella parte inferiore sinistra della finestra, l attivazione del check-box con a fianco il cestino, consente di eliminare la Polilinea 3D ArchiForma utilizzata per la definizione del percorso. Se il check-box è disattivato ritroverete in pianta la Polilinea 3D pronta per essere riutilizzata. Vediamoli a seconda della scelta eseguita. Sezione circolare Nel campo di inserimento numerico identificato dalla lettera N, digitate il numero di parti in cui desiderate suddividere il cerchio. Il valore può variare da un minimo di 3 ad un massimo di 255 parti. Più alto è questo valore, più precisa è la risoluzione della curva, ma più pesante l elemento creato Il campo Y è la dimensione del raggio della sezione circolare. 67
69 ArchiForma Sezione rettangolare Nel campo di inserimento numerico identificato dalla lettera X, digitate la lunghezza della base del rettangolo, nel campo Y la lunghezza dell altezza del rettangolo. Ovviamente, se impostate lo stesso valore in entrambe i campi, otterrete una sezione quadrata. Sezione a L Nel campo di inserimento numerico identificato dalla lettera X, impostate la larghezza della vostra sezione a L, nel campo Y la sua altezza. Il campo S consente di definire lo spessore degli elementi che costruiscono la sezione. Sezione a C Nel campo di inserimento numerico identificato dalla lettera X, impostate la larghezza della vostra sezione a C, nel campo Y la sua altezza. Il campo S consente di definire lo spessore degli elementi che costruiscono la sezione. 68
70 Manuale Utente Sezione a T Nel campo d inserimento numerico identificato dalla lettera X, impostate la larghezza della vostra sezione a T, nel campo Y la sua altezza. Il campo S consente di definire lo spessore degli elementi che costruiscono la sezione. Sezione personalizzata L altro metodo di creazione della Estrusione scalare lungo percorso (Sweep) vi permette di creare elementi con sezione personalizzata. Dopo aver disegnato un retino (che rappresenta la vostra sezione personalizzata) e una Polilinea 3D ArchiForma congruente che rappresenta il percorso (DEVE svilupparsi lungo l asse Z), selezionateli e fate click sull icona dello strumento Estrusione scalare lungo percorso (Sweep). Una volta cliccato, ArchiForma vi propone la finestra dei settaggi dei parametri. 69
71 ArchiForma In questo caso, nella fila dei pulsanti per la scelta della sezione, è attivo solo il pulsante con la matita, ad indicare che state generando una Estrusione scalare lungo percorso (Sweep) con sezione personalizzata. Non è previsto alcun settaggio particolare per questo tipo di sezione in quanto tutti i dati necessari sono ricavati dal retino selezionato. Nella parte inferiore sinistra della finestra è riportata l icona di un cestino. Se attivate il relativo check-box, ArchiForma cancellerà la Polilinea 3D ArchiForma utilizzato per la definizione del percorso. Se disabilitata la Polilinea 3D rimarrà posizionata in pianta per essere nuovamente utilizzata. Lo strumento Estrusione scalare lungo percorso (Sweep) non prevede i settaggi riguardanti la deformazione. I settaggi riguardanti La finestra degli attributi sono stati già trattati in precedenza nel paragrafo I comandi comuni della finestra di dialogo degli strumenti ArchiForma. Le sezioni La finestra di arrotondamento e La finestra di sviluppo non sono disponibili per questo strumento. 70
72 Manuale Utente La finestra di visualizzazione In questa sezione vari check-box vi danno la possibilità di visualizzare o meno gli spigoli e le superfici dell oggetto risultante. Come già suggerito in precedenza, vi consigliamo di consultare il manuale GDL, accluso al pacchetto ArchiCAD, per ulteriori informazioni sul significato di questi valori (detti valori di mask). Gli ultimi due check-box consentono di definire due aspetti particolare dell elemento creato: superficie articolata; mantieni diritto. Superficie articolata Attivando il check-box Superficie articolata gli spigoli di sezione sono visibili. In alcuni casi, a seconda della morfologia dell elemento creato, l attivazione di questa opzione darà come risultato delle superfici più definite nei Foto-Rendering di ArchiCAD. 71
73 ArchiForma Mantieni diritto Attivando il check-box Mantieni diritto si vincolerà la posizione nel piano X-Y dei nodi del percorso (derivanti dalla Polilinea 3D selezionata come percorso spaziale) conservandone l allineamento lungo la retta che congiunge il punto di partenza ed il punto di arrivo. In questo modo, la forma risultante risulterà sempre corretta (o meglio non deformata). Disattivando l opzione Mantieni diritto non si avrà alcuna forzatura nella posizione dei nodi del percorso e la forma potrà essere modellata come più aggrada. Data la complessità del tipo di elemento (derivante comunque dal rispettivo comando GDL denominato Sweep) questa opzione potrebbe dare dei risultati di rappresentazione quantomeno strani, che richiederanno successivi aggiustamenti sino ad ottenere la forma desiderata. I due esempi successivi mostrano il funzionamento di queste due modalità: 72
74 Manuale Utente Le Superfici Sono tre le tipologie per la creazione delle superfici estrusione messe a vostra disposizione da ArchiForma. Questi tipi di elementi sono generati dal raccordo tra Polilinee 3D ArchiForma precedentemente posizionate in pianta. Per una descrizione dettagliata sulla creazione e l uso delle Polilinee 3D ArchiForma consultate il relativo capitolo descritto successivamente. Queste forme derivano, come appena detto, dal raccordo di Polilinee 3D già create dall utente, la loro geometria è quindi un risultato che non necessita di ulteriori settaggi. Per questo motivo, tutti gli strumenti per la generazione delle superfici non prevedono, nella finestra di dialogo dei settaggi, la sezione dedicata ai parametri. 73
75 ArchiForma La superficie Ruled La prima, in ordine di apparizione sulla palette, è la superficie Ruled. Per prima cosa disegnate in pianta, utilizzando lo strumento Polilinea 3D di ArchiForma (vedi più avanti la sua descrizione), i due profili che volete raccordare generando la superficie risultante. IMPORTANTE: Per un corretto funzionamento le due Polilinee 3D devono avere lo stesso numero di elementi (due archi > un arco e una linea > due linee). In caso contrario ArchiForma visualizzerà un messaggio d errore. Selezionate quindi le due Polilinee 3D ArchiForma e fate click sull icona della superficie Ruled. Il cursore assume la forma a matita con a fianco il numero 1 per identificare il primo click sul nodo della prima curva e il numero 2 per il secondo click sul nodo della seconda curva. 74
76 Manuale Utente Eseguiti questi due click, appare la finestra per la configurazione dei parametri della superficie Ruled proponendovi la sezione degli attributi (come già detto, per questi strumenti non è prevista la finestra dei parametri). Nella parte inferiore sinistra della finestra è riportata l icona di un cestino. Se attivate il relativo check-box, ArchiForma cancellerà le due Polilinee 3D utilizzate per la creazione dell oggetto. Se disabilitata le due polilinee 3D rimarranno posizionate in pianta per essere nuovamente utilizzate. I settaggi riguardanti La finestra degli attributi sono stati già trattati in precedenza nel paragrafo I comandi comuni della finestra di dialogo degli strumenti ArchiForma. 75
77 ArchiForma La finestra di visualizzazione In questa sezione i vari check-box vi danno la possibilità di visualizzare o meno i quattro bordi dell oggetto risultante oltre alla maglia della sua superficie. Come già suggerito in precedenza, vi consigliamo di consultare il manuale GDL, accluso al pacchetto ArchiCAD, per ulteriori informazioni sul significato di questi valori (detti valori di mask ). 76
78 Manuale Utente N.B. La superficie di traslazione La seconda, in ordine di apparizione sulla palette, è la superficie di traslazione. Per prima cosa disegnate in pianta, utilizzando lo strumento Polilinea 3D di ArchiForma (vedi più avanti la sua descrizione), i due profili necessari alla generazione della superficie: un profilo verrà estruso lungo il percorso definito dall altro. I due profili dovranno necessariamente avere un estremo in comune per consentire la generazione della superficie risultante. Selezionate quindi le due Polilinee 3D ArchiForma e fate click sull icona della superficie di traslazione. Appare la finestra per la configurazione dei parametri della superficie di traslazione proponendovi la sezione degli attributi (come già detto, per questi strumenti non è prevista la finestra dei parametri). Nella parte inferiore sinistra della finestra è riportata l icona di un cestino. Se attivate il relativo check-box, ArchiForma cancellerà le due polilinee 3D utilizzate per la creazione dell oggetto. Se disabilitata le due polilinee 3D rimarranno posizionate in pianta per essere nuovamente utilizzate. I settaggi riguardanti La finestra degli attributi sono stati già trattati in precedenza nel paragrafo I comandi comuni della finestra di dialogo degli strumenti ArchiForma. 77
79 ArchiForma La finestra di visualizzazione In questa sezione i vari check-box vi danno la possibilità di visualizzare o meno i quattro bordi dell oggetto risultante oltre alla maglia della sua superficie. Come già suggerito in precedenza, vi consigliamo di consultare il manuale GDL, accluso al pacchetto ArchiCAD, per ulteriori informazioni sul significato di questi valori (detti valori di mask ). 78
80 Manuale Utente La superficie di Coons L ultima, in ordine di apparizione sulla palette, è la superficie di Coons. Per prima cosa disegnate in pianta, utilizzando lo strumento Polilinea 3D di ArchiForma (vedi più avanti la sua descrizione), i quattro profili necessari alla generazione della superficie. N.B. I quattro profili dovranno necessariamente definire un poligono chiuso per consentire la generazione della superficie risultante. IMPORTANTE: Per un corretto funzionamento le quattro Polilinee 3D devono avere lo stesso numero di elementi (due archi > un arco e una linea > due linee). In caso contrario ArchiForma visualizzerà un messaggio d errore. Selezionate quindi le quattro Polilinee 3D ArchiForma e fate click sull icona della superficie di Coons. Appare la finestra per la configurazione dei parametri della superficie di Coons proponendovi la sezione degli attributi (come già detto, per questi strumenti non è prevista la finestra dei parametri). Nella parte inferiore sinistra della finestra è riportata l icona di un cestino. Se attivate il relativo check-box, ArchiForma cancellerà le quattro polilinee 3D utilizzate per la creazione dell oggetto. Se disabilitata le quattro polilinee 3D rimarranno posizionate in pianta per essere nuovamente utilizzate. I settaggi riguardanti La finestra degli attributi sono stati già trattati in precedenza nel paragrafo I comandi comuni della finestra di dialogo degli strumenti ArchiForma. 79
81 ArchiForma La finestra di visualizzazione In questa sezione i vari check-box vi danno la possibilità di visualizzare o meno i quattro bordi dell oggetto risultante oltre alla maglia della sua superficie. Come già suggerito in precedenza, vi consigliamo di consultare il manuale GDL, accluso al pacchetto ArchiCAD, per ulteriori informazioni sul significato di questi valori (detti valori di mask ). 80
82 Manuale Utente Strumenti per la modifica degli elementi Esplosione/Aggiornamento Lo strumento identificato dall icona con la bomba e la bacchetta magica vi permette di editare la geometria di tutti gli oggetti creati dalla trasformazione di primitive selezionate nel foglio di lavoro. Gli strumenti ArchiForma che possono essere utilizzati da questo strumento sono: Piramide irregolare Estrusione semplice Estrusione Ruled Estrusione Twister Estrusione Bend Solidi di Rivoluzione Spirale a sezione personale Estrusione lungo percorso (Tube) Estrusione scalare lungo percorso (Sweep) Superficie Ruled Superficie di traslazione Superficie di Coons Tutti gli elementi generati da ArchiForma possono essere editati/modificati dall utente usando varie metodologie. In alcuni casi però potrebbe essere più comodo o necessario recuperare le primitive che li hanno generati, modificarle e quindi aggiornare l elemento da esse generato. Facciamo un semplicissimo esempio. Avete generato un Estrusione semplice usando un Retino ArchiCAD. In una fase successiva, volete eseguire una modifica a questa forma aggiungendo alcuni nodi al suo perimetro, o cancellandone alcuni, o curvando alcuni suoi lati, ecc. 81
83 ArchiForma Queste operazioni (aggiungi nodo, cancella nodo, curva lato, elimina curva, ecc.) non possono essere operate sull elemento usando le tecniche standard di ArchiForma ed ecco quindi che vi viene in aiuto lo strumento Esplosione/Aggiornamento. Selezionate l elemento Estrusione semplice e cliccate sull icona dello strumento Esplosione/Aggiornamento. La forma del cursore cambia indicandovi che ArchiForma attende un click per definire il punto di inserimento del Retino originale. Appena eseguito il click, ArchiForma inserisce in pianta il retino ed evidenzia lo stato di modifica dell elemento Estrusione semplice appena elaborato visualizzando una piccola immagine d attenzione. Ora, modificate come desiderato il retino ottenuto (aggiungiamo dei vertici, curviamo un lato, inseriamo dei fori, ecc.) usando le solite tecniche di editazione ArchiCAD. Raggiunto il risultato voluto, selezionate l elemento Estrusione semplice originale ed il retino appena modificato e cliccate sull icona dello strumento Esplosione/Aggiornamento. 82
84 Manuale Utente ArchiForma elabora la nuova geometria e aggiorna l elemento originale conservando tutte le modifiche (rotazioni, tagli, forature, ecc.) e i settaggi (penne, retini, arrotondamenti, ecc.) che aveva subito prima di questa operazione: La procedura, come appena visto, è molto semplice. Per aiutarvi nel suo utilizzo con tutti gli strumenti previsti, ecco un piccolo schema riassuntivo. 83
85 ArchiForma Piramide irregolare Primitive estratte dall originale Click richiesti per posizionare le primitive Click richiesti per aggiornare l elemento con le primitive modificate 1 retino che rappresenta la pianta della piramide Nessuno: il retino viene posizionato in coincidenza con la piramide originale Nessuno Estrusione semplice Primitive estratte dall originale Click richiesti per posizionare le primitive Click richiesti per aggiornare l elemento con le primitive modificate 1 retino che rappresenta il profilo estruso 1 click: per definire il punto di inserimento del retino Nessuno Estrusione Ruled Primitive estratte dall originale Click richiesti per posizionare le primitive Click richiesti per aggiornare l elemento con le primitive modificate 2 retini che rappresentano i due profili raccordati dall estrusione Ruled 1 click: per definire il punto di inserimento del retino di base (il secondo viene posizionato in riferimento al primo) 2 click: un click su un nodo dei due retini, per definire quale dei profili funge da base e da che punto parte il raccordo con la superficie che funge da top. Il secondo click per indicare quale nodo del secondo retino verrà raccordato con il nodo appena indicato. (In pratica, la stessa procedura eseguita al momento della creazione dell elemento) 84
86 Manuale Utente Estrusione Twister Primitive estratte dall originale 1 retino che rappresenta il profilo estruso Click richiesti per posizionare le primitive Click richiesti per aggiornare l elemento con le primitive modificate 1 click: per definire il punto di inserimento del retino Nessuno Estrusione Bend Primitive estratte dall originale 1 retino che rappresenta il profilo estruso Click richiesti per posizionare le primitive Click richiesti per aggiornare l elemento con le primitive modificate 1 click: per definire il punto di inserimento del retino Nessuno Rivoluzione Primitive estratte dall originale Click richiesti per posizionare le primitive Click richiesti per aggiornare l elemento con le primitive modificate 1 retino o 1 polilinea ArchiCAD a seconda dell elemento originale usato per definire il profilo della rivoluzione 1 click: per definire il punto di inserimento del retino o della polilinea ArchiCAD Nessuno La Spirale a sezione personale Primitive estratte dall originale Click richiesti per posizionare le primitive Click richiesti per aggiornare l elemento con le primitive modificate 1 retino che rappresenta la sezione personalizzata della spirale 1 click: per definire il punto di inserimento del retino Nessuno 85
87 ArchiForma Estrusione lungo percorso (Tube) Primitive estratte dall originale Click richiesti per posizionare le primitive Click richiesti per aggiornare l elemento con le primitive modificate 1 retino che rappresenta la sezione estrusa lungo il percorso. 1 hotspot che indica qual è il punto che corre lungo il percorso in riferimento alla sezione. 1 Polilinea 3D ArchiForma che rappresenta il percorso di estrusione 1 click: per definire il punto di inserimento del retino 1 click: per definire qual è il punto che corre lungo il percorso in riferimento alla sezione (per avere lo stesso risultato iniziale, cliccate sul Hotspot automaticamente generato al momento dell esplosione Estrusione scalare lungo percorso (Sweep) a sezione predefinita regolare Primitive estratte dall originale Click richiesti per posizionare le primitive Click richiesti per aggiornare l elemento con le primitive modificate 1 Polilinea 3D ArchiForma che rappresenta il percorso di estrusione Nessuno Nessuno Estrusione scalare lungo percorso (Sweep) a sezione personalizzata Primitive estratte dall originale Click richiesti per posizionare le primitive Click richiesti per aggiornare l elemento con le primitive modificate 1 retino che rappresenta la sezione estrusa lungo il percorso. 1 Polilinea 3D ArchiForma che rappresenta il percorso di estrusione 1 click: per definire il punto di inserimento del retino Nessuno 86
88 Manuale Utente Superficie Ruled Primitive estratte dall originale Click richiesti per posizionare le primitive Click richiesti per aggiornare l elemento con le primitive modificate 2 Polilinee 3D ArchiForma che rappresentano le due curve di raccordo originali Nessuno 2 click: per identificare il primo nodo della prima polilinea che andrà a raccordarsi con il primo nodo della seconda polilinea (come al momento della creazione dell elemento) Superficie di Traslazione Primitive estratte dall originale Click richiesti per posizionare le primitive 2 Polilinee 3D ArchiForma che rappresentano le due curve originali (profilo e percorso) Nessuno Click richiesti per aggiornare l elemento con le primitive modificate Nessuno Superficie di Coons Primitive estratte dall originale Click richiesti per posizionare le primitive 4 Polilinee 3D ArchiForma che rappresentano il perimetro della superficie generata Nessuno Click richiesti per aggiornare l elemento con le primitive modificate Nessuno 87
89 ArchiForma Rotazione Lo strumento Rotazione vi permette di ruotare nello spazio tutti gli elementi generati con ArchiForma. Lo strumento Rotazione è utilizzabile sia nella finestra di Pianta che nella finestra 3D di ArchiCAD (l unica differenza è che nella finestra di pianta l icona della matita, per la definizione grafica dell angolo di rotazione, non è abilitata). Potrete ruotare anche più oggetti contemporaneamente: l unica avvertenza è di aver selezionato almeno un elemento ArchiForma prima di cliccare sull icona dello strumento Rotazione. Dopo aver cliccato sull icona dello strumento, compare la seguente finestra di dialogo: Nell unico campo editabile presente, digitare il valore dell angolo di rotazione. Se state operando nella finestra 3D potrete abilitare la definizione grafica dell angolo cliccando sul pulsante con la matita (il campo editabile si disabiliterà di conseguenza). Se volete rendere parallelo l elemento selezionato (o gli elementi in caso di selezioni multiple) cliccate direttamente sul pulsante con il simbolo parallelo. 88
90 Manuale Utente Come ruotare un elemento in pianta Supponiamo di voler ruotare un prisma posizionato in pianta. Selezionate il prisma e cliccate sull icona dello strumento Rotazione. ArchiForma visualizza il dialogo per i settaggi della rotazione (siamo in pianta e quindi l icona della matita per la definizione grafica di questo valore è disabilitata). Digitate l angolo di rotazione desiderato (ad esempio 45 ) e confermate con il tasto OK. 89
91 ArchiForma ArchiForma chiude la finestra per i settaggi della Rotazione e cambia la forma del cursore in matita attendendo che definiate, con due click, l asse di rotazione del vostro elemento. Dal momento che state lavorando in pianta, la quota dell asse di rotazione è sempre zero. Appena terminato di definire l asse di rotazione, l elemento viene ruotato come richiesto. 90
92 Manuale Utente Come ruotare un elemento in 3D Supponiamo di voler ruotare lo stesso prisma nella finestra 3D. Selezionate il prisma e cliccate sull icona dello strumento Rotazione. ArchiForma visualizza il dialogo per i settaggi della rotazione e, poiché state operando nel 3D, l icona della matita per la definizione grafica di questo valore è abilitata. A questo punto potete digitare l angolo di rotazione desiderato (come visto per la rotazione in pianta) o attivare l icona della matita per definire graficamente l angolo di rotazione. Scegliete questa seconda opzione e confermate la configurazione con il tasto OK. ArchiForma chiude la finestra per i settaggi della Rotazione e cambia la forma del cursore in matita attendendo che definiate, con due click, l asse di rotazione del vostro elemento. 91
93 ArchiForma Dal momento che state lavorando nella finestra 3D, è molto importante la quota dell asse di rotazione che potrete definire a vostro piacimento usando la modalità di posizionamento dell origine utente prevista da ArchiCAD. Quindi, prima di eseguire il primo click, cliccate sull icona Origine della Barra delle Coordinate di ArchiCAD. Cliccate poi su un vertice della base del prisma in modo da traslare in questo punto l Origine Utente della finestra 3D. Ora l asse di rotazione passerà per l Origine utente. 92
94 Manuale Utente Con due click definite i suoi due estremi. Se aveste digitato il valore dell angolo di rotazione, a questo punto ArchiForma ruoterebbe l elemento, come richiesto, attorno all asse appena definito (come visto per la rotazione in pianta). Poiché è stata scelta la definizione grafica dell angolo di rotazione, a questo punto dovreste spostare il mouse nella finestra 3D per definire questo valore graficamente, basandovi sugli snap agli elementi e sul riscontro dell anteprima visualizzata da ArchiCAD. Non appena eseguite un click per confermare il valore, ArchiForma ruota l elemento come richiesto. 93
95 ArchiForma Come rendere parallelo un elemento ad un elemento esistente Supponiamo di avere inserito un cilindro in pianta e di volergli assegnare lo stesso orientamento (rotazione) di un prisma esistente precedentemente ruotato. Selezionate l elemento (o gli elementi) che volete rendere paralleli e quindi cliccate sullo strumento Rotazione della palette di ArchiForma. Appena compare la finestra per i settaggi della Rotazione, cliccate sul pulsante con l icona Parallelo. La finestra dei settaggi si chiude immediatamente ed ArchiForma cambia la forma del cursore attendendo che voi definiate, con un click, l elemento a cui volete rendere parallela la vostra selezione. Quindi, con un secondo click, definite il punto per il quale passa l asse di rotazione (ancora una volta, se siete nella finestra 3D, sarà molto importante configurare la quota dell Origine Utente per definire anche la coordinata Z di questo punto!). 94
96 Manuale Utente Eseguiti i due click, ArchiForma è in possesso di tutte le informazioni necessarie per ruotare l elemento e visualizzerà immediatamente il risultato: 95
97 ArchiForma Lo strumento Foro Creare dei fori negli elementi ArchiForma (qualsiasi elemento ArchiForma può essere forato e può contenere fino a 20 fori) è molto semplice. La procedura per forare un elemento si divide in due parti: 1. creazione e posizionamento del solido-foro con cui bucare l elemento 2. foratura dell elemento. Con lo stesso strumento si possono eseguire tre operazioni diverse: 1. creare un elemento foro; 2. forare un elemento ArchiForma; 3. eliminare un foro dal un elemento ArchiForma già bucato. Creare un elemento foro Con ArchiForma potete creare elementi di tipo foro cilindrici, poligonali regolari, di forma libera. Fori Cilindrici e Poligonali Regolari Per creare un elemento di tipo foro cilindrico o poligonale, fate un click sull icona dello strumento Foro ed ArchiForma visualizzerà la sua finestra dei settaggi. 96
98 Manuale Utente Il dialogo è del tutto simile a quelli già visti per lo strumento Prisma e lo strumento Cilindro. I primi tre pulsanti in alto vi consentono di scegliere il tipo di foro che andrete a generare. Il terzo pulsante (foro a forma libera) è attivo solamente se, prima di eseguire il click sull icona dello strumento foro, avete selezionato un retino (in questo caso generate la forma del foro estrudendo il perimetro del retino). Nel campo di definizione numerica N definite il numero di parti in cui desiderate suddividere il cerchio (nel caso di foro cilindrico). Il valore può variare da un minimo di 3 ad un massimo di 255 parti. Nel caso di fori poligonali regolari definite il numero di lati del foro. Il campo L definisce il raggio del foro (nel caso di foro cilindrico) o la lunghezza del lato del foro (nel caso di foro poligonale regolare). Il campo H definisce l altezza dell elemento. Il significato del pulsante con la matita (definizione grafica del parametro in 2D e 3D) è del tutto simile a quella descritta per gli altri strumenti. I settaggi riguardanti La finestra degli attributi sono stati già trattati in precedenza nel paragrafo I comandi comuni della finestra di dialogo degli strumenti ArchiForma. Tutti gli altri settaggi (arrotondamento, sviluppo, visualizzazione) non sono disponibili per questo tipo di elemento. Confermate la configurazione con il pulsante OK. Il cursore cambia forma in attesa che voi clicchiate per definire il punto di inserimento del foro. 97
99 ArchiForma Fori a forma libera Per creare un elemento di tipo foro a forma libera, la procedura è del tutto simile a quella descritta per lo strumento Estrusione semplice. Disegnate un retino ArchiCAD che descriva il perimetro del foro, selezionatelo e fate un click sull icona dello strumento Foro ed ArchiForma visualizzerà la sua finestra dei settaggi. Il retino selezionato non deve contenere fori (non avrebbe senso definire un foro bucato!), in ogni caso, se selezionerete un retino forato, ArchiForma considererà solamente i suoi nodi perimetrali. L unico campo editabile attivo, nel caso dei fori a forma libera, è il campo H che definisce l altezza dell elemento foro. Il significato del pulsante con la matita (definizione grafica del parametro in 2D e 3D) è del tutto simile a quella descritta per gli altri strumenti. I settaggi riguardanti La finestra degli attributi sono stati già trattati in precedenza nel paragrafo I comandi comuni della finestra di dialogo degli strumenti ArchiForma. Tutti gli altri settaggi (arrotondamento, sviluppo, visualizzazione) non sono disponibili per questo tipo di elemento. 98
100 Manuale Utente Confermate la configurazione con il pulsante OK ed ArchiForma chiuderà la finestra dei settaggi del foro sostituendo il retino selezionato con un elemento ArchiForma di tipo foro. Forare un elemento ArchiForma Come già accennato in precedenza, forare un elemento ArchiForma è semplicissimo: Selezionate l elemento da forare e l elemento foro da utilizzare per forarlo e cliccate sull icona dello strumento Foro: ArchiForma immediatamente modificherà l elemento originale forandolo di conseguenza. La Sfera viene immediatamente forata. Alcune osservazioni importanti: dopo aver forato l elemento, potrete tranquillamente cancellare l elemento foro usato, l elemento forato (in questo caso la Sfera) non è legato all elemento foro utilizzato. 99
101 ArchiForma gli elementi di tipo foro sono sempre visualizzati in modalità Filo di Ferro indipendentemente dai settaggi ArchiCAD correnti. il foro sulla forma da elaborare corrisponde perfettamente all elemento foro utilizzato. Quindi è molto importante la sua posizione nello spazio, rispetto all elemento da forare. Il tutto viene chiarito dai seguenti esempi dove, le tre sfere sono forate da tre elementi foro disposti in modo diverso. Per eseguire correttamente questa procedura, la selezione può contenere quanti elementi ArchiForma da forare si desidera (fate attenzione che siano tutti attraversati dal foro) ma UN SOLO elemento foro. 100
102 Manuale Utente Eliminare un foro e ripristinare la forma originale Se selezionate UN SOLO elemento ArchiForma precedentemente forato e cliccate sull icona dello strumento Foro, ArchiForma visualizza un apposita finestra che elenca tutti i fori eseguiti sull elemento selezionato (indicandone a fianco la tipologia) e che vi consente di eliminare quelli desiderati per ripristinare la forma dell elemento. Vediamo un esempio: Nella seguente immagine è riportato un elemento estrusione semplice e 4 elementi foro (2 fori cilindrici, 1 foro poligonale regolare e 1 foro a forma libera): 1. Seguite la procedura appena descritta per forare l elemento estrusione per ogni foro posizionato e, successivamente, eliminate i 4 elementi foro. 101
103 ArchiForma 2. Adesso selezionate l elemento estrusione e cliccate sull icona dello strumento Foro nella palette di ArchiForma: ArchiForma visualizza questo dialogo (vedi sopra) che indica quanti fori sono stati eseguiti sull elemento selezionato e la tipologia del foro eseguito. Per eliminare un foro, è sufficiente disabilitarlo cliccando sul relativo check-box. Eliminate il foro a forma libera. 102
104 Manuale Utente Ecco il risultato dopo aver chiuso la finestra cliccando sul tasto OK. Ovviamente sarà più difficile distinguere tra fori dello stesso tipo, ad esempio, in questo caso, quale dei due check-box (il secondo e il terzo) corrisponde al foro cilindrico più piccolo. Un suggerimento che vi consigliamo di seguire, se doveste riscontrare questo inconveniente, è quello di disabilitare uno dei due check-box, verificare il risultato e, se questo non è quello desiderato, annullare l operazione di modifica (Menu Modifica / Annulla Comando Esterno oppure le scorciatoie Ctrl+Z per Windows e Command+Z per Macintosh) e ripetere l operazione con un altro check-box sino ad ottenere il risultato desiderato. 103
105 ArchiForma I piani di taglio Usando ArchiForma potrete tagliare gli elementi usando lo strumento Piano di Taglio. Ogni elemento ArchiForma può contenere fino a 10 diversi piani di taglio. In modo del tutto simile a quello visto per lo strumento Foro, la procedura per tagliare un elemento si divide in due parti: 1. creazione e posizionamento del piano di taglio con cui tagliare l elemento; 2. taglio dell elemento. Con lo stesso strumento, si possono eseguire tre operazioni diverse: creare un piano di taglio; tagliare un elemento ArchiForma; eliminare un taglio da un elemento ArchiForma già tagliato. Creare un piano di taglio in Pianta Per creare un piano di taglio nella finestra di pianta, eseguite un click sullo strumento Piano di taglio della palette di ArchiForma. Immediatamente verrà visualizzata la finestra dei settaggi del Piano di Taglio. 104
106 Manuale Utente Nella finestra di pianta, è disponibile solamente l opzione per asse di rotazione e angolo dove, nel campo contraddistinto dalla lettera A, potete digitare l inclinazione del piano di taglio rispetto al piano orizzontale X-Y. I settaggi riguardanti La finestra degli attributi sono stati già trattati in precedenza nel paragrafo I comandi comuni della finestra di dialogo degli strumenti ArchiForma. Tutti gli altri settaggi (arrotondamento, sviluppo, visualizzazione) non sono disponibili per questo tipo di elementi. Definite l angolo di inclinazione (es. 45 ) e confermate la configurazione con il pulsante OK. La forma del cursore cambia e ArchiForma attende che eseguiate 2 click per definire l inserimento e l orientamento dell elemento Piano di Taglio. Eseguiti i due click, ArchiForma inserisce un elemento di tipo taglio ossia un oggetto particolare (sempre rappresentato in Filo di Ferro indipendentemente dai settaggi di ArchiCAD) che rappresenta il piano di taglio infinito che avete appena generato. Quest ultimo concetto è molto importante: il piano di taglio è infinito e non limitato alle dimensione dell oggetto che lo rappresenta. Le punte, ossia gli estremi delle piramidi dell oggetto Piano di Taglio, vi aiutano a capirne l orientamento: le punte indicano la parte frontale dell oggetto la parte opposta è la parte retrostante. Questo sarà di particolare importanza quando dovrete decidere se tagliare la parte frontale o quella retrostante rispetto al Piano di Taglio elaborato. 105
107 ArchiForma Creare un piano di taglio nella finestra 3D Per creare un piano di taglio nella finestra di pianta, eseguite un click sullo strumento Piano di taglio della palette di ArchiForma. Immediatamente verrà visualizzata la finestra dei settaggi del Piano di Taglio. Nella finestra 3D, oltre all opzione per asse di rotazione e angolo (appena descritta nel paragrafo precedente) è presente anche l opzione per 3 punti dove, nei campi contraddistinti dalle lettere H1, H2 e H3 potrete definire le quote di questi 3 punti consecutivi (le loro coordinate X-Y saranno definite tramite 3 click nella finestra 3D). Ovviamente 3 punti nello spazio identificano univocamente un piano e quindi, in questa modalità, non serve definire numericamente o graficamente l angolo di inclinazione del piano. Se si attivano i pulsanti delle matite a fianco dei tre campi appena descritti, si definirà anche la quota dei tre punti in modalità grafica e quindi i tre successivi click sulla finestra di lavoro 3D restituiranno tutte le informazioni necessarie sulle coordinate (X-Y-Z). 106
108 Selezionando l opzione per asse di rotazione e angolo (identica per funzionamento a quella vista per la pianta) avrete l eventuale possibilità di definire il valore di inclinazione graficamente cliccando opportunamente nella finestra di lavoro 3D. I settaggi riguardanti La finestra degli attributi sono stati già trattati in precedenza nel paragrafo I comandi comuni della finestra di dialogo degli strumenti ArchiForma. Tutti gli altri settaggi (arrotondamento, sviluppo, visualizzazione) non sono disponibili per questo tipo di elementi. Definite l angolo di inclinazione (es. 45 ) e confermate la configurazione con il pulsante OK. Vediamo le due diverse procedure attivando per entrambe la modalità grafica: Per asse e angolo: Manuale Utente 107
109 ArchiForma Per 3 punti: Tagliare un elemento ArchiForma Selezionate l elemento da tagliare (o gli elementi perché potrete anche eseguire selezioni multiple) e l elemento Piano di taglio da utilizzare per il taglio e cliccate sull icona dello strumento Piano di Taglio. ArchiForma immediatamente visualizza la finestra per la scelta del tipo di taglio. In questa finestra potrete decidere cosa fare: tagliare/cancellare la parte della selezione nella parte frontale del Piano di Taglio selezionato (la parte indicata dalle punte ); tagliare/cancellare la parte della selezione nella parte retrostante al Piano di Taglio selezionato (la parte opposta a quella indicata dalle punte ); dividere in due l elemento, ossia creare due metà (due elementi tagliati). In questo caso, per facilitarvi la selezione dei nuovi elementi, le metà da una parte del piano di taglio saranno inserite leggermente scostate rispetto all originale. 108
110 Manuale Utente Vediamo il caso seguente, un prisma attraversato da un Piano di Taglio a 30. Ecco cosa succede se tagliate la parte frontale (la parte indicata dalle punte ). Ecco cosa succede se tagliate la parte retrostante (la parte opposta a quella indicata dalle punte ). 109
111 ArchiForma Ecco cosa succede se dividete in due l elemento. Eliminare un taglio e ripristinare la forma originale Se selezionate UN SOLO elemento ArchiForma precedentemente tagliato e cliccate sull icona dello strumento Piano di Taglio, ArchiForma visualizza un apposita finestra che elenca tutti i tagli eseguiti sull elemento selezionato (indicandone a fianco il verso) e che vi consente di eliminare quelli desiderati per ripristinare la forma dell elemento. Per eliminare un piano di taglio, è sufficiente disabilitarlo cliccando sul relativo check-box. 110
112 Manuale Utente Quando il dialogo viene chiuso confermandone i settaggi con il tasto OK, ArchiForma ripristina la forma originale dell elemento eliminando il piano di taglio deselezionato. Ovviamente sarà difficile distinguere quale dei check-box presenti nel dialogo (se l elemento selezionato è stato tagliato più volte magari sempre usando lo stesso verso di taglio) corrisponde al piano di taglio che si vuole effettivamente eliminare. Un suggerimento che vi consigliamo di seguire, se doveste riscontrare questo inconveniente, è quello di disabilitare uno dei check-box, verificare il risultato e, se questo non è quello desiderato, annullare l operazione di modifica (Menu Modifica / Annulla Comando Esterno oppure le scorciatoie Ctrl+Z per Windows e Command+Z per Macintosh) e ripetere l operazione con un altro check-box sino ad ottenere il risultato desiderato. 111
113 ArchiForma Miscellanea L ultimo blocco di icone della palette di ArchiForma comprende strumenti di vario utilizzo: Polilinea 3D Modifica Polilinea 3D Modalità di Modifica Origine Assi Cartesiani Salva come Oggetto ArchiCAD Aiuto in Linea. Lo strumento Polilinea 3D Cliccando su questo pulsante à possibile creare una Polilinea 3D ArchiForma. Le Polilinee 3D ArchiForma sono essenzialmente utilizzate per rappresentare delle polilinee nello spazio da usarsi per la successiva creazione di altri elementi ArchiForma. Vediamo un breve riassunto del loro utilizzo: Estrusione semplice lungo percorso (Tube): una Polilinea 3D può rappresentare le coordinate tridimensionali del percorso di estrusione. Estrusione scalare lungo percorso (Sweep): una Polilinea 3D rappresenta le coordinate tridimensionali del percorso di estrusione. Superficie Ruled: due Polilinee 3D rappresentano le coordinate tridimensionali dei due profili raccordati dalla superficie risultante. Superficie di Traslazione: due Polilinee 3D rappresentano le coordinate tridimensionali del profilo della superficie e del percorso lung cui il profilo viene estruso. Superficie di Coons: quattro Polilinee 3D rappresentano le coordinate tridimensionali dei quattro profili raccordati dalla superficie risultante. N.B. le Polilinee 3D ArchiForma sono elementi lineari senza spessore. Per visualizzarle sempre con qualsiasi tipo di visualizzazione, usate il motore 3D OpenGL oppure, se usate il motore 3D Interno ArchiCAD, nel dialogo Settaggi Finestra 3D (Modello / Settaggi Finestra 3D), nella sezione dedicata al metodo usato per l Ombreggia attivate le opzioni Analitico e Migliore. 112
114 Manuale Utente La finestra dei parametri Fate click sull icona dello strumento Polilinea 3D ArchiForma e verrà visualizzata la seguente finestra dei parametri. Il campo di editazione Risoluzione identifica il numero di segmenti con cui suddividere le parti curve della Polilinea 3D. Il campo editabile contraddistinto dalla lettera H identifica la quota del primo nodo della Polilinea 3D. I tre pulsanti alla destra del campo H hanno il seguente significato. Editazione grafica: questa opzione è attiva solamente per la finestra 3D. Se si attiva questa opzione, la quota del punto verrà attinta dal click eseguito nella finestra 3D: cliccando su un vertice di un elemento (cursore a forma di spunto) si assegneranno al nodo della polilinea le coordinate spaziali (X-Y-Z) di quel punto. Quote omogenee: se si attiva questa opzione, tutti i nodi della polilinea avranno la stessa quota: quella definita nel campo H. La polilinea giace su un piano parallelo al piano orizzontale X-Y. Quote individuali: se si attiva questa opzione, il primo nodo della polilinea avrà la quota definita nel campo H, i nodi successivi potranno assumere quote diverse a seconda delle impostazioni eseguite nella Palette di Input delle Polilinee 3D. 113
115 ArchiForma La finestra degli attributi Passiamo al pulsante attributi, che gestisce le informazioni sulla visualizzazione delle Polilinee 3D in pianta e nel 3D. Il menu pop-up superiore serve a scegliere il tipo-linea usato per rappresentare la Polilinea 3D in pianta. Il primo controllo per la selezione della penna gestisce il colore penna usato per rappresentare la Polilinea 3D in pianta. Il secondo controllo per la selezione della penna gestisce il colore penna usato per rappresentare la Polilinea 3D nel 3D. La Palette di Input delle Polilinee 3D Appena confermate i settaggi cliccando sul tasto OK, la finestra dei parametri della Polilinea 3D si chiude e compare la Palette di Input delle Polilinee 3D. Prima di vedere, con un esempio pratico, come disegnare una Polilinea 3D ArchiForma, vediamo il significato dei controlli in questa palette. Tratto lineare: se questo pulsante è attivo (abbassato) si stanno disegnando dei tratti lineari di polilinea. Tratto curvo: se questo pulsante è attivo (abbassato) si stanno disegnando dei tratti curvi di polilinea. Un lato curvo è identificato tra tre punti: il punto iniziale della curva, un secondo punto di passaggio e il punto finale della curva. 114
116 Manuale Utente Quota: in questo campo si assegna la quota del punto creato che si sta per creare. Questo campo non è attivo se, nella finestra dei parametri della polilinea si sono attivate le opzioni Quota omogenea (in questo caso si era deciso che tutti i punti della polilinea dovessero avere la stessa quota: quella impostata nel dialogo) o l opzione Editazione grafica (la quota viene automaticamente attinta dal punto in cui si clicca nella finestra 3D). Per terminare il disegno di una Polilinea 3D ArchiForma: Premere il tasto Esc della tastiera. In questo caso si interrompe la procedura di disegno della Polilinea all ultimo punto cliccato. Premere il tasto Annulla sulla Barra di Controllo ArchiCAD. In questo caso si interrompe la procedura di disegno della Polilinea all ultimo punto cliccato. Premere il tasto OK sulla Barra di Controllo ArchiCAD. In questo caso si interrompe la procedura di disegno della Polilinea che si chiuderà su se stessa (Polilinea 3D chiusa). Cliccare di nuovo sull ultimo punto inserito. In questo caso si interrompe la procedura di disegno della Polilinea all ultimo punto cliccato. ATTENZIONE: i due punti devono avere la stessa quota altrimenti la polilinea non viene chiusa. Questo ovviamente per consentirvi di creare nodi successivi a quote diverse. 115
117 ArchiForma Esempio di disegno di una Polilinea 3D in pianta Supponiamo di voler disegnare la polilinea 3D seguente: Dove le coordinate X-Y-Z dei 10 nodi della Polilinea 3D sono le seguenti: P1 (0, 0, 0) P2 (0, 1.5, 0) P3 (0, 1.5, 2) P4 (0, 2, 2) P5 (0.5, 2.5, 2) P6 (1, 2, 2) P7 (1.5, 1.5, 1) P8 (2, 2, 2) P9 (2.5, 2, 2) P10 (2.5, 0.5, 0) Per aiutarvi nel seguire questo esempio, configurate la griglia di lavoro con un passo di 0.50m x 0.50m e attivate lo snap alla griglia. 116
118 Cliccate sullo strumento Polilinea 3D e configurate il dialogo dei parametri come segue: Manuale Utente Confermate con il tasto OK e tornate alla finestra di Pianta dove ArchiForma immediatamente visualizza la palette di Input della Polilinea. Il primo tratto è un segmento lineare che va dal punto 1 (0, 0, 0) al punto 2 (0, 1.5, 0) quindi lasciate i settaggi della palette di Input come sono e cliccate semplicemente sui due punti. 117
119 ArchiForma Il prossimo punto ha quota diversa (Z=2) quindi, prima di indicare la sua posizione cliccando digitate il nuovo valore di quota nella finestra di input. Ora disegnate il tratto successivo, la quota non cambia, quindi non modificate i settaggi della palette di input. 118
120 Manuale Utente Ora dovete commutare al disegno della curva cliccando sull apposito pulsante della palette di Input (la quota ancora non cambia). Continuate a disegnare la seconda curva, cambiando la quota del punto di passaggio. 119
121 ArchiForma Reimpostate la quota a 2 e concludete il disegno dell arco. Ora commutate alla modalità tratto lineare cliccando sull apposito tasto e definite il penultimo punto. 120
122 Manuale Utente Cambiate di nuovo la quota e cliccate due volte sull ultimo punto per concludere il disegno della Polilinea 3D: 121
123 ArchiForma Disegno delle Polilinee 3D nelle finestre Sezione/Alzato ArchiCAD Talvolta potrebbe essere utile disegnare una Polilinea 3D direttamente in una finestra Sezione/Alzato ArchiCAD (magari per ricalcare il profilo di un prospetto o perché la polilinea si sviluppa essenzialmente sul piano verticale). Il disegno delle Polilinee 3D nelle finestre Sezione/Alzato è del tutto simile a quello visto per le finestre di Pianta e 3D. Cliccando sull icona dello strumento Polilinea 3D con una finestra Sezione/Alzato in primo piano si apre la finestra dei settaggi ma, in questo caso, la finestra dei parametri non è attiva (solo la finestra degli Attributi è disponibile) perché la quota dei punti verrà definita direttamente cliccando nella finestra Sezione/Alzato (il cui sviluppo è di per sé verticale). Quando concludete il disegno della Polilinea 3D (con i metodi descritti precedentemente) ArchiForma porterà automaticamente in primo piano la finestra di Pianta attendendo che con due click definiate il punto di inserimento e l orientamento della polilinea. 122
124 Manuale Utente Lo strumento Modifica Polilinea 3D Cliccando su questo pulsante à possibile visualizzare la Palette di Modifica delle Polilinee 3D ArchiForma. Le Polilinee 3D ArchiForma possono essere editate/modificate con vari metodi ma alcune funzioni possono essere eseguite solo grazie alla Palette di Modifica delle Polilinee 3D. Click sull icona dello strumento Modifica Polilinea 3D e la palette di Modifica appare. La funzione dei sei pulsanti è la seguente: Aggiungi Nodo: cliccate su un nodo di una polilinea per inserire successivamente un nuovo nodo. Cancella Nodo: cliccate su un nodo di una polilinea per cancellarlo. Curva Lato: cliccate su un nodo di una polilinea per sostituire i due segmenti che insistono su di esso con un arco che passa per il nodo cliccato. Raddrizza Curva: cliccate sul nodo centrale di un arco per sostituire l arco con due segmenti che congiungono gli estremi dell arco con il nodo cliccato. Unisci Polilinee: cliccate su un estremo di una Polilinea e poi su un estremo di un altra Polilinea per fonderle in un unica entità. Taglia Polilinea: cliccate su un nodo di una polilinea per dividerla in due Polilinee distinte. 123
125 ArchiForma Strumento Modalità di Modifica Questo strumento della Palette ArchiForma è di fatto un commutatore della visualizzazione in Pianta: cliccando su di esso dopo aver selezionato un elemento ArchiForma (o più elementi perché sono accettate anche selezioni multiple) si visualizza la finestra di commutazione: I due pulsanti centrali servono a scegliere la modalità di visualizzazione e l immagine di esempio soprastante mostra il relativo risultato. La modalità di editazione semplifica notevolmente la modifica grafica di elementi che sono stati ruotati nello spazio tridimensionale. Una descrizione particolareggiata di questo comando la si può trovare nel capitolo Editare/modificare gli elementi ArchiForma (vi rimandiamo alla consultazione di quel capitolo per informazioni più dettagliate). 124
126 Manuale Utente Strumento Origine Assi Cartesiani Questo strumento della Palette ArchiForma è di fatto un commutatore di visualizzazione: cliccando su di esso dopo aver selezionato un elemento ArchiForma (o più elementi perché sono accettate anche selezioni multiple) si aprirà la finestra per l attivazione/disattivazione della visualizzazione dell origine locale degli assi cartesiani dell elemento (sia in pianta che nel 3D): Cliccando sui due pulsanti (Mostra/Nascondi) la finestra di dialogo si chiude e gli elementi selezionati vengono aggiornati. 125
127 ArchiForma Strumento Salva come Oggetto ArchiCAD Cliccando sull icona di questo strumento dopo aver selezionato uno o più elementi ArchiForma, si registrerà l intera selezione in formato Oggetto ArchiCAD ottenendo come risultato un elemento di libreria parametrico. L intero meccanismo di parametricità di questi oggetti salvati da ArchiForma si basa sul codice ID di materiale configurabile per ogni elemento ArchiForma: Configurato correttamente al momento stesso della creazione degli elementi o prima di usare lo strumento Salva come Oggetto ArchiCAD, la stringa digitata nel campo codice ID diverrà, nell oggetto così salvato, la descrizione della variabile che gestisce il materiale delle singole parti dell elemento di libreria. Vediamo il seguente esempio. 126
128 Manuale Utente Create quattro piccoli cilindri che rappresentano le basi di appoggio e richiamatene il dialogo dei settaggi cliccando sullo strumento Cilindro. Come materiale selezionate il materiale C15 che sarà il materiale di default dell oggetto, come codice ID digitate Materiale basi di appoggio che sarà la descrizione della variabile. Ora create gli elementi tubolari della struttura (anche in questo caso sono tutti cilindri ArchiForma) e richiamatene il dialogo dei settaggi cliccando sullo strumento Cilindro. Come materiale selezionate il materiale Acciaio Inossidabile che sarà il materiale di default dell oggetto, come codice ID digitate Materiale Elementi Tubolari che sarà la descrizione della variabile. 127
129 ArchiForma Create ora i due supporti curvi (due estrusioni lungo percorso ArchiForma) e richiamatene il dialogo dei settaggi cliccando sullo strumento Estrusione lungo percorso (Tube). Come materiale selezionate il materiale Zinco che sarà il materiale di default dell oggetto, come codice ID digitate Materiale Supporti Curvi che sarà la descrizione della variabile. Infine create il top del tavolino (un estrusione semplice ArchiForma) e richiamatene il dialogo dei settaggi cliccando sullo strumento Estrusione semplice. Come materiale selezionate il materiale Pino che sarà il materiale di default dell oggetto, come codice ID digitate Materiale Top Tavolino che sarà la descrizione della variabile. 128
130 Manuale Utente Ecco il risultato in modalità Ombreggia. Nell oggetto finale, gli Hotspot inseriti automaticamente nel suo Simbolo 2D avranno un ruolo molto importante perché saranno i possibili punti di inserimento dell oggetto. La creazione di essi è conseguenza della configurazione del simbolo degli elementi ArchiForma che compongono questo insieme: Gli elementi che hanno un retino di riempimento (fosse anche un retino vuoto) genereranno degli hotspot 2D. Nel vostro esempio, lasciate che tutti gli elementi non abbiamo retino di sfondo fatta eccezione per il top del tavolo. 129
131 ArchiForma Terminata anche questa configurazione, potete selezionare gli elementi e cliccare sullo strumento Salva come Oggetto ArchiCAD. 130
132 Manuale Utente Appena cliccato sullo strumento Salva come apparirà una finestra di dialogo dove potrete scegliere se salvare il vostro elemento come oggetto, come finestra o come porta. Scegliendo le ultime due tipologie si attiva l opzione Usa il retino selezionato come foro del muro, con cui è possibile creare dei fori di forma non regolare. Se non si attiva l opzione in questione, sarà creata una porta/finestra dove il foro architettonico corrisponde al rettangolo d ingombro dell infisso generato con ArchiForma. Se volete creare delle porte/finestre di forma irregolare, disegnate con un retino la forma che dovrà assumere il foro architettonico relativo, quindi selezionate questo retino assieme agli elementi ArchiForma prima di registrare il risultato. Attivando il check-box, la vostra porta/finestra irregolare seguirà i requisiti da voi richiesti. Nel caso dell esempio appena descritto, selezionate la prima opzione. Una volta confermato il tipo di salvataggio, ArchiForma vi chiederà il nome dell elemento in fase di creazione, e la posizione dove volete registrarlo. ArchiForma richiederà a questo punto un periodo di elaborazione durante il quale eseguirà delle selezioni e delle deselezioni e attiverà varie volte la finestra 3D. Quando la procedura sarà completata una finestra di dialogo vi comunicherà il suo successo. 131
133 ArchiForma E il vostro oggetto parametrico è stato creato! Vediamo il risultato nella finestra Settaggi Oggetto di ArchiCAD. Gli elementi così salvati sono elementi di libreria parametrici. Oltre a poter ridimensionare l oggetto lungo i tre assi (usando i campi editabili sulla destra, come fareste con un qualsiasi elemento di libreria ArchiCAD) potrete gestirne i materiali di superfici configurandone opportunamente i parametri. 132
134 Manuale Utente Il primo parametro Default attiva la personalizzazione dei materiali di superficie: se il parametro Default è attivo, allora l oggetto viene rappresentato con i materiali di superficie originali (quelli assegnati quando gli elementi ArchiForma sono stati registrati in formato Oggetto ArchiCAD); se il parametro Default non è attivo, allora l oggetto viene rappresentato con i materiali di superficie selezionati nei parametri successivi. Tutti i parametri dopo il primo sono parametri che gestiscono il materiale di superficie delle singole parti dell Oggetto (le loro descrizioni, come potrete appurare, sono quelle impostate nel codice ID degli elementi ArchiForma usati per salvare l oggetto). Personalizzando le tre dimensioni, disabilitando il parametro Default e configurando come desiderato i parametri di superficie successivi, potrete ottenere qualsiasi variazione dell elemento originale: 133
135 ArchiForma I documenti Modulo salvati con l Oggetto Quando registrate una selezione di elementi ArchiForma in formato oggetto usando il relativo comando, ArchiForma registra automaticamente (nella stessa posizione dove salvate l oggetto) un documento Modulo contenente tutti gli elementi ArchiForma utilizzati. In questo modo, se in una fase successiva avete la necessita di creare un nuovo oggetto, simile al precedente, ma in cui volete modificare puntualmente alcune caratteristiche geometriche (nell esempio appena visto, supponiamo si voglia modificare il raggio degli elementi tubolari o modificare e/o eliminare l arrotondamento del top) potrete riaprire questo documento modulo e modificare come desiderato gli elementi ArchiForma, registrando alla fine l agglomerato modificato ancora una volta in formato Oggetto ArchiCAD. Lo strumento Aiuto in Linea L ultimo strumento della palette di ArchiForma è l Aiuto in Linea. Cliccando sull icona di questo strumento, viene visualizzato il manuale PDF di ArchiForma (questo stesso manuale) dove potrete trovare tutte le informazioni necessarie per l utilizzo del programma. Per visualizzare il manuale utente in formato PDF, è necessario avere installato nel proprio computer Adobe Acrobat Reader (compreso nel pacchetto di ArchiCAD o comunque scaricabile gratuitamente dal sito web di Adobe). 134
136 Manuale Utente Editare/modificare gli elementi ArchiForma Tutti gli strumenti/oggetti ArchiForma che utilizzerete per costruire i vostri oggetti finali possono essere editati/modificati usando varie metodologie di lavoro. La scelta della metodologia da utilizzare sarà a vostra completa discrezione, l uso dell una piuttosto che dell altra dipenderà dalle vostre esigenze del momento, dalla posizione dell elemento, dalla finestra di lavoro in cui vi trovate. Le metodologie messe a disposizione sono le seguenti: Modifica tramite finestra di dialogo dei settaggi dello strumento; Modifica grafica tramite utilizzo degli hotspot editabili; Modifica tramite strumento Modalità Modifica. Modifica tramite finestra dei Settaggi dello Strumento Questa è la modalità di modifica standard degli elementi ArchiForma del tutto simile a quella usata per la modifica di un qualsiasi elemento ArchiCAD. Selezionate un elemento ArchiForma (o più elementi ArchiForma ma dello stesso tipo) e cliccate sull icona dello strumento che lo ha generato nella palette degli Strumenti di ArchiForma. Operate le modifiche richieste usando le varie sezioni della finestra di dialogo e quindi confermate i settaggi cliccando sul tasto OK. 135
137 ArchiForma L elemento (o gli elementi) saranno immediatamente aggiornati. Modifica grafica tramite utilizzo degli hotspot editabili Tutti gli elementi ArchiForma rendono disponibili per l editazione degli hotspot intelligenti editabili (che dalla versione 8.1 di ArchiCAD sono visualizzati in modo diverso rispetto agli hotspot normali) che consentono la modifica di vari parametri che governano la geometria dell elemento (posizione dei nodi, lunghezza dei lati, altezze, angolo di sviluppo, ecc.). 136
138 Manuale Utente Per editare graficamente un elemento ArchiForma (sia in 3D che in 2D): selezionatelo così da visualizzare i suoi hotspot; spostatevi con il cursore su un suo hotspot editabile e cliccate con il pulsante del mouse; tenendo premuto il pulsante del mouse, selezionate dalla Pet Palette di ArchiCAD l icona per la modifica grafica del parametro. trascinate l hotspot nella posizione desiderata (input grafico) o digitate nel campo editabile il nuovo valore del parametro (input numerico). Vediamo alcuni esempi: Modifica dell angolo di sviluppo. Modifica della lunghezza del lato. 137
139 ArchiForma Modifica della posizione di un nodo (nel 3D): Modifica di un lato curvo (nel 3D): Modifica tramite strumento Modalità Modifica Durante le varie fasi di lavoro, vi capiterà di eseguire varie operazioni sugli elementi ArchiForma (rotazioni, forature, tagli) che potrebbero rendere troppo complessa l editazione di questi in pianta usando le due tecniche precedenti. Ad esempio, se l elemento è stato ruotato nello spazio, la modifica della posizione dei suoi nodi usando le tecniche di editazione grafica degli hotspot editabili intelligenti potrebbe risultare alquanto complessa poiché il piano di editazione fornito dalla finestra di pianta di ArchiCAD è ovviamente quello orizzontale della stessa pianta mentre gli hotspot da editare giacciono su un piano che può avere inclinazione diversa. Lo strumento Modalità Modifica vi viene in aiuto in tutti questi casi. 138
140 Manuale Utente Selezionando un elemento ArchiForma e quindi cliccando sull icona dello strumento Modalità Modifica, visualizzerete sempre una vista particolare dell elemento che comprende la sua vista di pianta (come se esso non fosse stato ruotato) e la sua vista di prospetto. Usando gli hotspot editabili forniti da questa vista, potrete modificare più agevolmente i parametri/geometria dell elemento (posizione dei nodi, lunghezza dei lati, altezze, angolo di sviluppo, arrotondamento dei lati superiore e inferiore, ecc.). Una volta conclusa la modifica, cliccate nuovamente sull icona dello strumento Modalità Modifica per ripristinare la vista originale dell elemento. Vediamo un semplice esempio usando un elemento di Estrusione Verticale Semplice che è stato ruotato nello spazio. Dopo aver selezionato l elemento e cliccato sullo strumento Modalità Modifica, ArchiForma visualizzerà un dialogo dove potrete attivare la visualizzazione per la Modalità Modifica. 139
141 ArchiForma Cliccate sul pulsante Modo Modifica ed ArchiForma attiverà questa modalità speciale di visualizzazione. A sinistra, è visualizzato uno schema che indica il fronte dell elemento. 140
Guida all uso di Java Diagrammi ER
 Guida all uso di Java Diagrammi ER Ver. 1.1 Alessandro Ballini 16/5/2004 Questa guida ha lo scopo di mostrare gli aspetti fondamentali dell utilizzo dell applicazione Java Diagrammi ER. Inizieremo con
Guida all uso di Java Diagrammi ER Ver. 1.1 Alessandro Ballini 16/5/2004 Questa guida ha lo scopo di mostrare gli aspetti fondamentali dell utilizzo dell applicazione Java Diagrammi ER. Inizieremo con
Capitolo 3. L applicazione Java Diagrammi ER. 3.1 La finestra iniziale, il menu e la barra pulsanti
 Capitolo 3 L applicazione Java Diagrammi ER Dopo le fasi di analisi, progettazione ed implementazione il software è stato compilato ed ora è pronto all uso; in questo capitolo mostreremo passo passo tutta
Capitolo 3 L applicazione Java Diagrammi ER Dopo le fasi di analisi, progettazione ed implementazione il software è stato compilato ed ora è pronto all uso; in questo capitolo mostreremo passo passo tutta
Gestione Rapporti (Calcolo Aree)
 Gestione Rapporti (Calcolo Aree) L interfaccia dello strumento generale «Gestione Rapporti»...3 Accedere all interfaccia (toolbar)...3 Comandi associati alle icone della toolbar...4 La finestra di dialogo
Gestione Rapporti (Calcolo Aree) L interfaccia dello strumento generale «Gestione Rapporti»...3 Accedere all interfaccia (toolbar)...3 Comandi associati alle icone della toolbar...4 La finestra di dialogo
Office 2007 Lezione 02. Le operazioni più
 Le operazioni più comuni Le operazioni più comuni Personalizzare l interfaccia Creare un nuovo file Ieri ci siamo occupati di descrivere l interfaccia del nuovo Office, ma non abbiamo ancora spiegato come
Le operazioni più comuni Le operazioni più comuni Personalizzare l interfaccia Creare un nuovo file Ieri ci siamo occupati di descrivere l interfaccia del nuovo Office, ma non abbiamo ancora spiegato come
EasyPrint v4.15. Gadget e calendari. Manuale Utente
 EasyPrint v4.15 Gadget e calendari Manuale Utente Lo strumento di impaginazione gadget e calendari consiste in una nuova funzione del software da banco EasyPrint 4 che permette di ordinare in maniera semplice
EasyPrint v4.15 Gadget e calendari Manuale Utente Lo strumento di impaginazione gadget e calendari consiste in una nuova funzione del software da banco EasyPrint 4 che permette di ordinare in maniera semplice
Office 2007 Lezione 08
 Word: gli stili veloci e i temi Da questa lezione, iniziamo ad occuparci delle innovazioni che riguardano specificamente Word. Cominceremo parlando di stili e temi. Nella filosofia di questo nuovo Word,
Word: gli stili veloci e i temi Da questa lezione, iniziamo ad occuparci delle innovazioni che riguardano specificamente Word. Cominceremo parlando di stili e temi. Nella filosofia di questo nuovo Word,
Cominciamo dalla barra multifunzione, ossia la struttura a schede che ha sostituito la barra dei menu e la barra delle icone (Figura 1).
 La barra multifunzione La barra multifunzione e il pulsante Microsoft Office Se avete lavorato per tanti anni con la suite da ufficio Office, questa nuova versione 2007 può disorientarvi davvero molto.
La barra multifunzione La barra multifunzione e il pulsante Microsoft Office Se avete lavorato per tanti anni con la suite da ufficio Office, questa nuova versione 2007 può disorientarvi davvero molto.
. A primi passi con microsoft a.ccepss SommarIo: i S 1. aprire e chiudere microsoft access Start (o avvio) l i b tutti i pro- grammi
 Capitolo Terzo Primi passi con Microsoft Access Sommario: 1. Aprire e chiudere Microsoft Access. - 2. Aprire un database esistente. - 3. La barra multifunzione di Microsoft Access 2007. - 4. Creare e salvare
Capitolo Terzo Primi passi con Microsoft Access Sommario: 1. Aprire e chiudere Microsoft Access. - 2. Aprire un database esistente. - 3. La barra multifunzione di Microsoft Access 2007. - 4. Creare e salvare
4. Fondamenti per la produttività informatica
 Pagina 36 di 47 4. Fondamenti per la produttività informatica In questo modulo saranno compiuti i primi passi con i software applicativi più diffusi (elaboratore testi, elaboratore presentazioni ed elaboratore
Pagina 36 di 47 4. Fondamenti per la produttività informatica In questo modulo saranno compiuti i primi passi con i software applicativi più diffusi (elaboratore testi, elaboratore presentazioni ed elaboratore
Tutorial 3DRoom. 3DRoom
 Il presente paragrafo tratta il rilievo di interni ed esterni eseguito con. L utilizzo del software è molto semplice ed immediato. Dopo aver fatto uno schizzo del vano si passa all inserimento delle diagonali
Il presente paragrafo tratta il rilievo di interni ed esterni eseguito con. L utilizzo del software è molto semplice ed immediato. Dopo aver fatto uno schizzo del vano si passa all inserimento delle diagonali
Alla scoperta della nuova interfaccia di Office 2010
 Alla scoperta della nuova interfaccia di Office 2010 Una delle novità più eclatanti della versione 2007 era la nuova interfaccia con la barra multifunzione. Office 2010 mantiene questa filosofia di interfaccia
Alla scoperta della nuova interfaccia di Office 2010 Una delle novità più eclatanti della versione 2007 era la nuova interfaccia con la barra multifunzione. Office 2010 mantiene questa filosofia di interfaccia
MODELLAZIONE SOLIDA. Scheda Solidi. Disegno di un parallelepipedo
 MODELLAZIONE SOLIDA Cliccando con il tasto destro sulla barra grigia in alto attiviamo la scheda dei Solidi > Gruppo di schede > Solidi. Tale scheda si compone di diversi gruppi: il gruppo di Modellazione
MODELLAZIONE SOLIDA Cliccando con il tasto destro sulla barra grigia in alto attiviamo la scheda dei Solidi > Gruppo di schede > Solidi. Tale scheda si compone di diversi gruppi: il gruppo di Modellazione
COSTRUIAMO UN AEROMODELLO 3D 4
 COSTRUIAMO UN AEROMODELLO 3D 4 Con i comandi che abbiamo visto fina ad ora dovreste essere in grado di costruire da soli le ali del modello (ovviamente fatene una sola e poi specchiatela), basta trasformare
COSTRUIAMO UN AEROMODELLO 3D 4 Con i comandi che abbiamo visto fina ad ora dovreste essere in grado di costruire da soli le ali del modello (ovviamente fatene una sola e poi specchiatela), basta trasformare
FtpZone Guida all uso
 FtpZone Guida all uso La presente guida ha l obiettivo di spiegare le modalità di utilizzo del servizio FtpZone fornito da E-Mind Srl. All attivazione del servizio E-Mind fornirà solamente un login e password
FtpZone Guida all uso La presente guida ha l obiettivo di spiegare le modalità di utilizzo del servizio FtpZone fornito da E-Mind Srl. All attivazione del servizio E-Mind fornirà solamente un login e password
3.5.1.1 Aprire, preparare un documento da utilizzare come documento principale per una stampa unione.
 Elaborazione testi 133 3.5 Stampa unione 3.5.1 Preparazione 3.5.1.1 Aprire, preparare un documento da utilizzare come documento principale per una stampa unione. Abbiamo visto, parlando della gestione
Elaborazione testi 133 3.5 Stampa unione 3.5.1 Preparazione 3.5.1.1 Aprire, preparare un documento da utilizzare come documento principale per una stampa unione. Abbiamo visto, parlando della gestione
2.2.2.1 Identificare le diverse parti di una finestra: barra del titolo, barra dei menu, barra degli strumenti, barra di stato, barra di scorrimento.
 Uso del computer e gestione dei file 57 2.2.2.1 Identificare le diverse parti di una finestra: barra del titolo, barra dei menu, barra degli strumenti, barra di stato, barra di scorrimento. All interno
Uso del computer e gestione dei file 57 2.2.2.1 Identificare le diverse parti di una finestra: barra del titolo, barra dei menu, barra degli strumenti, barra di stato, barra di scorrimento. All interno
CONTROLLO ORTOGRAFICO E GRAMMATICALE
 CONTROLLO ORTOGRAFICO E GRAMMATICALE Quando una parola non è presente nel dizionario di Word, oppure nello scrivere una frase si commettono errori grammaticali, allora si può eseguire una delle seguenti
CONTROLLO ORTOGRAFICO E GRAMMATICALE Quando una parola non è presente nel dizionario di Word, oppure nello scrivere una frase si commettono errori grammaticali, allora si può eseguire una delle seguenti
GUIDA RAPIDA PER LA COMPILAZIONE DELLA SCHEDA CCNL GUIDA RAPIDA PER LA COMPILAZIONE DELLA SCHEDA CCNL
 GUIDA RAPIDA BOZZA 23/07/2008 INDICE 1. PERCHÉ UNA NUOVA VERSIONE DEI MODULI DI RACCOLTA DATI... 3 2. INDICAZIONI GENERALI... 4 2.1. Non modificare la struttura dei fogli di lavoro... 4 2.2. Cosa significano
GUIDA RAPIDA BOZZA 23/07/2008 INDICE 1. PERCHÉ UNA NUOVA VERSIONE DEI MODULI DI RACCOLTA DATI... 3 2. INDICAZIONI GENERALI... 4 2.1. Non modificare la struttura dei fogli di lavoro... 4 2.2. Cosa significano
DOCUMENTO ESERCITAZIONE ONENOTE. Utilizzare Microsoft Offi ce OneNote 2003: esercitazione rapida
 Utilizzare Microsoft Offi ce OneNote 2003: esercitazione rapida MICROSOFT OFFICE ONENOTE 2003 AUMENTA LA PRODUTTIVITÀ CONSENTENDO AGLI UTENTI L ACQUISIZIONE COMPLETA, L ORGANIZZAZIONE EFFICIENTE E IL RIUTILIZZO
Utilizzare Microsoft Offi ce OneNote 2003: esercitazione rapida MICROSOFT OFFICE ONENOTE 2003 AUMENTA LA PRODUTTIVITÀ CONSENTENDO AGLI UTENTI L ACQUISIZIONE COMPLETA, L ORGANIZZAZIONE EFFICIENTE E IL RIUTILIZZO
3.2. Passo 2: Navigazione per individuare l articolo richiesto
 1. Tec-Service CAD Häfele Tec-Service CAD è una banca dati di articoli Häfele, dalla quale scaricare disegni e modelli da trasferire nei propri software CAD, ad es. AutoCAD. Tec-Service CAD permette di
1. Tec-Service CAD Häfele Tec-Service CAD è una banca dati di articoli Häfele, dalla quale scaricare disegni e modelli da trasferire nei propri software CAD, ad es. AutoCAD. Tec-Service CAD permette di
MS Word per la TESI. Barra degli strumenti. Rientri. Formattare un paragrafo. Cos è? Barra degli strumenti
 MS Word per la TESI Barra degli strumenti Cos è? Barra degli strumenti Formattazione di un paragrafo Formattazione dei caratteri Gli stili Tabelle, figure, formule Intestazione e piè di pagina Indice e
MS Word per la TESI Barra degli strumenti Cos è? Barra degli strumenti Formattazione di un paragrafo Formattazione dei caratteri Gli stili Tabelle, figure, formule Intestazione e piè di pagina Indice e
istruzioni per l uso 1. Che cos è Google Earth
 istruzioni per l uso 1. Che cos è Google Earth Google Earth è un software che permette una navigazione virtuale della Terra. Il programma deve essere installato sul proprio computer e, per poterlo utilizzare
istruzioni per l uso 1. Che cos è Google Earth Google Earth è un software che permette una navigazione virtuale della Terra. Il programma deve essere installato sul proprio computer e, per poterlo utilizzare
4.1.1.1 APRIRE UN PROGRAMMA DI FOGLIO ELETTRONICO
 4.1 PER INIZIARE 4.1.1 PRIMI PASSI COL FOGLIO ELETTRONICO 4.1.1.1 APRIRE UN PROGRAMMA DI FOGLIO ELETTRONICO L icona del vostro programma Excel può trovarsi sul desktop come in figura. In questo caso basta
4.1 PER INIZIARE 4.1.1 PRIMI PASSI COL FOGLIO ELETTRONICO 4.1.1.1 APRIRE UN PROGRAMMA DI FOGLIO ELETTRONICO L icona del vostro programma Excel può trovarsi sul desktop come in figura. In questo caso basta
Il controllo della visualizzazione
 Capitolo 3 Il controllo della visualizzazione Per disegnare in modo preciso è necessario regolare continuamente l inquadratura in modo da vedere la parte di disegno che interessa. Saper utilizzare gli
Capitolo 3 Il controllo della visualizzazione Per disegnare in modo preciso è necessario regolare continuamente l inquadratura in modo da vedere la parte di disegno che interessa. Saper utilizzare gli
Presentation Draw. Guida dell utilizzatore
 Presentation Draw I Guida dell utilizzatore Conservare l intera documentazione dell utente a portata di mano per riferimenti futuri. Il termine puntatore in questo manuale si riferisce al puntatore interattivo
Presentation Draw I Guida dell utilizzatore Conservare l intera documentazione dell utente a portata di mano per riferimenti futuri. Il termine puntatore in questo manuale si riferisce al puntatore interattivo
POSTA ELETTRONICA Per ricevere ed inviare posta occorrono:
 Outlook parte 1 POSTA ELETTRONICA La posta elettronica è un innovazione utilissima offerta da Internet. E possibile infatti al costo di una telefonata urbana (cioè del collegamento telefonico al nostro
Outlook parte 1 POSTA ELETTRONICA La posta elettronica è un innovazione utilissima offerta da Internet. E possibile infatti al costo di una telefonata urbana (cioè del collegamento telefonico al nostro
Versione 7.0 Taglie e Colori. Negozio Facile
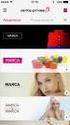 Versione 7.0 Taglie e Colori Negozio Facile Negozio Facile: Gestione taglie e colori Il concetto di base dal quale siamo partiti è che ogni variante taglia/colore sia un articolo a se stante. Partendo
Versione 7.0 Taglie e Colori Negozio Facile Negozio Facile: Gestione taglie e colori Il concetto di base dal quale siamo partiti è che ogni variante taglia/colore sia un articolo a se stante. Partendo
WORD (livello avanzato): Struttura di un Documento Complesso. Struttura di un Documento Complesso
 Parte 5 Adv WORD (livello avanzato): Struttura di un Documento Complesso 1 di 30 Struttura di un Documento Complesso La realizzazione di un libro, di un documento tecnico o scientifico complesso, presenta
Parte 5 Adv WORD (livello avanzato): Struttura di un Documento Complesso 1 di 30 Struttura di un Documento Complesso La realizzazione di un libro, di un documento tecnico o scientifico complesso, presenta
www.filoweb.it STAMPA UNIONE DI WORD
 STAMPA UNIONE DI WORD Molte volte abbiamo bisogno di stampare più volte lo stesso documento cambiando solo alcuni dati. Potremmo farlo manualmente e perdere un sacco di tempo, oppure possiamo ricorrere
STAMPA UNIONE DI WORD Molte volte abbiamo bisogno di stampare più volte lo stesso documento cambiando solo alcuni dati. Potremmo farlo manualmente e perdere un sacco di tempo, oppure possiamo ricorrere
Modellare una poltrona
 7 Modellare una poltrona Sfruttando i comandi di costruzione delle superfici, modelleremo un arredo di media complessità, la poltrona, alla ricerca di una geometria organica che rispetti la continuità
7 Modellare una poltrona Sfruttando i comandi di costruzione delle superfici, modelleremo un arredo di media complessità, la poltrona, alla ricerca di una geometria organica che rispetti la continuità
FtpZone Guida all uso Versione 2.1
 FtpZone Guida all uso Versione 2.1 La presente guida ha l obiettivo di spiegare le modalità di utilizzo del servizio FtpZone fornito da E-Mind Srl. All attivazione del servizio E-Mind fornirà solamente
FtpZone Guida all uso Versione 2.1 La presente guida ha l obiettivo di spiegare le modalità di utilizzo del servizio FtpZone fornito da E-Mind Srl. All attivazione del servizio E-Mind fornirà solamente
Manuale Utente Albo Pretorio GA
 Manuale Utente Albo Pretorio GA IDENTIFICATIVO DOCUMENTO MU_ALBOPRETORIO-GA_1.4 Versione 1.4 Data edizione 04.04.2013 1 TABELLA DELLE VERSIONI Versione Data Paragrafo Descrizione delle modifiche apportate
Manuale Utente Albo Pretorio GA IDENTIFICATIVO DOCUMENTO MU_ALBOPRETORIO-GA_1.4 Versione 1.4 Data edizione 04.04.2013 1 TABELLA DELLE VERSIONI Versione Data Paragrafo Descrizione delle modifiche apportate
Software standard Alpi Label Ver. 2.2.0.0
 Pag. 1 di 16 Manuale utente Software standard Alpi Label Ver. 2.2.0.0 Pag. 2 di 16 1 SOMMARIO Sommario 1 Sommario... 2 2 Specifiche Tecniche... 3 3 Maschera Principale... 4 4 Funzioni menù... 7 Pag. 3
Pag. 1 di 16 Manuale utente Software standard Alpi Label Ver. 2.2.0.0 Pag. 2 di 16 1 SOMMARIO Sommario 1 Sommario... 2 2 Specifiche Tecniche... 3 3 Maschera Principale... 4 4 Funzioni menù... 7 Pag. 3
Mon Ami 3000 Varianti articolo Gestione di varianti articoli
 Prerequisiti Mon Ami 3000 Varianti articolo Gestione di varianti articoli L opzione Varianti articolo è disponibile per le versioni Azienda Light e Azienda Pro e include tre funzionalità distinte: 1. Gestione
Prerequisiti Mon Ami 3000 Varianti articolo Gestione di varianti articoli L opzione Varianti articolo è disponibile per le versioni Azienda Light e Azienda Pro e include tre funzionalità distinte: 1. Gestione
Sistema operativo. Sommario. Sistema operativo...1 Browser...1. Convenzioni adottate
 MODULO BASE Quanto segue deve essere rispettato se si vuole che le immagini presentate nei vari moduli corrispondano, con buona probabilità, a quanto apparirà nello schermo del proprio computer nel momento
MODULO BASE Quanto segue deve essere rispettato se si vuole che le immagini presentate nei vari moduli corrispondano, con buona probabilità, a quanto apparirà nello schermo del proprio computer nel momento
Manuale di imos CAD. Modulo Document Manager
 Manuale di imos CAD Modulo Document Manager Pubblicato in Nov-09 IMOS Italia Srl imos Aktiengesellschaft Planckstraße 24 D - 32052 Herford Tel.: +49 (0)5221/976-0 Fax: +49 (0)5221/976-123 E-mail: info@imos3d.com
Manuale di imos CAD Modulo Document Manager Pubblicato in Nov-09 IMOS Italia Srl imos Aktiengesellschaft Planckstraße 24 D - 32052 Herford Tel.: +49 (0)5221/976-0 Fax: +49 (0)5221/976-123 E-mail: info@imos3d.com
Come masterizzare dischi con Nero 11
 Come masterizzare dischi con Nero 11 Non c è dubbio che Nero è diventato un sinonimo di masterizzatore di dischi, data la lunga esperienza sul mercato. Molte persone pensano in questo programma nel momento
Come masterizzare dischi con Nero 11 Non c è dubbio che Nero è diventato un sinonimo di masterizzatore di dischi, data la lunga esperienza sul mercato. Molte persone pensano in questo programma nel momento
Mon Ami 3000 Ratei e Risconti Calcolo automatico di ratei e risconti
 Prerequisiti Mon Ami 3000 Ratei e Risconti Calcolo automatico di ratei e risconti L opzione Ratei e risconti estende le funzioni contabili già presenti nel modulo di base e può essere attivata solo con
Prerequisiti Mon Ami 3000 Ratei e Risconti Calcolo automatico di ratei e risconti L opzione Ratei e risconti estende le funzioni contabili già presenti nel modulo di base e può essere attivata solo con
Come costruire una presentazione. PowerPoint 1. ! PowerPoint permette la realizzazione di presentazioni video ipertestuali, animate e multimediali
 PowerPoint Come costruire una presentazione PowerPoint 1 Introduzione! PowerPoint è uno degli strumenti presenti nella suite Office di Microsoft! PowerPoint permette la realizzazione di presentazioni video
PowerPoint Come costruire una presentazione PowerPoint 1 Introduzione! PowerPoint è uno degli strumenti presenti nella suite Office di Microsoft! PowerPoint permette la realizzazione di presentazioni video
Il programma CONFELMOD CAD creazione e modifica
 CREAZIONE DEI PEZZI DEL MODELLO Dopo aver fatto la lista di tutti i componenti nella scheda modello si passa alla creazione dei pezzi. Si seleziona il modello e si clicca su Apri Modello 1 Con questa operazione
CREAZIONE DEI PEZZI DEL MODELLO Dopo aver fatto la lista di tutti i componenti nella scheda modello si passa alla creazione dei pezzi. Si seleziona il modello e si clicca su Apri Modello 1 Con questa operazione
1. Le macro in Access 2000/2003
 LIBRERIA WEB 1. Le macro in Access 2000/2003 Per creare una macro, si deve aprire l elenco delle macro dalla finestra principale del database: facendo clic su Nuovo, si presenta la griglia che permette
LIBRERIA WEB 1. Le macro in Access 2000/2003 Per creare una macro, si deve aprire l elenco delle macro dalla finestra principale del database: facendo clic su Nuovo, si presenta la griglia che permette
MODULO STAMPA BOLLETTINO PDF
 MODULO STAMPA BOLLETTINO PDF MODULO STAMPA BOLLETTINO PDF pagina 2 di 7 INTRODUZIONE Il modulo STAMPA BOLLETTINO PDF è una applicazione stand-alone, sviluppata in linguaggio Java, che permette di produrre
MODULO STAMPA BOLLETTINO PDF MODULO STAMPA BOLLETTINO PDF pagina 2 di 7 INTRODUZIONE Il modulo STAMPA BOLLETTINO PDF è una applicazione stand-alone, sviluppata in linguaggio Java, che permette di produrre
lo 2 2-1 - PERSONALIZZARE LA FINESTRA DI WORD 2000
 Capittol lo 2 Visualizzazione 2-1 - PERSONALIZZARE LA FINESTRA DI WORD 2000 Nel primo capitolo sono state analizzate le diverse componenti della finestra di Word 2000: barra del titolo, barra dei menu,
Capittol lo 2 Visualizzazione 2-1 - PERSONALIZZARE LA FINESTRA DI WORD 2000 Nel primo capitolo sono state analizzate le diverse componenti della finestra di Word 2000: barra del titolo, barra dei menu,
GESTIONE LISTE R VIRTUALI
 GESTIONE LISTE R VIRTUALI La gestione delle liste giocatori virtuali permette di impostare la lista giocatori in modo digitale sul sistema WCM in sostituzione ai supporti cartacei. La compilazione della
GESTIONE LISTE R VIRTUALI La gestione delle liste giocatori virtuali permette di impostare la lista giocatori in modo digitale sul sistema WCM in sostituzione ai supporti cartacei. La compilazione della
EXCEL PER WINDOWS95. sfruttare le potenzialità di calcolo dei personal computer. Essi si basano su un area di lavoro, detta foglio di lavoro,
 EXCEL PER WINDOWS95 1.Introduzione ai fogli elettronici I fogli elettronici sono delle applicazioni che permettono di sfruttare le potenzialità di calcolo dei personal computer. Essi si basano su un area
EXCEL PER WINDOWS95 1.Introduzione ai fogli elettronici I fogli elettronici sono delle applicazioni che permettono di sfruttare le potenzialità di calcolo dei personal computer. Essi si basano su un area
CdL in Medicina Veterinaria - STPA AA 2007-08
 CdL in Medicina Veterinaria - STPA AA 2007-08 Microsoft Windows Funzionalità di un S.O. Gestione dei file Gestione dei dispositivi di ingresso/uscita Comandi per l attivazione e la gestione di programmi
CdL in Medicina Veterinaria - STPA AA 2007-08 Microsoft Windows Funzionalità di un S.O. Gestione dei file Gestione dei dispositivi di ingresso/uscita Comandi per l attivazione e la gestione di programmi
gettyimages.it Guida al sito Sezione Filmati
 gettyimages.it Guida al sito Sezione Filmati Benvenuti nella sezione Filmati del nuovo gettyimages.it Questa guida ti aiuterà a sfruttare al meglio la nuova sezione Filmati del nostro sito. Puoi usarla
gettyimages.it Guida al sito Sezione Filmati Benvenuti nella sezione Filmati del nuovo gettyimages.it Questa guida ti aiuterà a sfruttare al meglio la nuova sezione Filmati del nostro sito. Puoi usarla
ATOLLO BACKUP GUIDA INSTALLAZIONE E CONFIGURAZIONE
 ATOLLO BACKUP GUIDA INSTALLAZIONE E CONFIGURAZIONE PREMESSA La presente guida è da considerarsi come aiuto per l utente per l installazione e configurazione di Atollo Backup. La guida non vuole approfondire
ATOLLO BACKUP GUIDA INSTALLAZIONE E CONFIGURAZIONE PREMESSA La presente guida è da considerarsi come aiuto per l utente per l installazione e configurazione di Atollo Backup. La guida non vuole approfondire
Capitolo 26: schemi di installazione
 Capitolo 26: schemi di installazione Avviate MasterChef dall icona presente sul vostro Desktop. Nota: Se state utilizzando una versione dimostrativa, una volta caricato il programma, un messaggio vi comunicherà
Capitolo 26: schemi di installazione Avviate MasterChef dall icona presente sul vostro Desktop. Nota: Se state utilizzando una versione dimostrativa, una volta caricato il programma, un messaggio vi comunicherà
APPUNTI POWER POINT (album foto)
 APPUNTI POWER POINT (album foto) Sommario Informazioni generali sulla creazione di un album di foto... 2 Aggiungere un'immagine da un file o da un disco... 2 Aggiungere una didascalia... 2 Modificare l'aspetto
APPUNTI POWER POINT (album foto) Sommario Informazioni generali sulla creazione di un album di foto... 2 Aggiungere un'immagine da un file o da un disco... 2 Aggiungere una didascalia... 2 Modificare l'aspetto
USARE JOOMLA 1.7/2.5 per gestire il vostro sito.
 1 USARE JOOMLA 1.7/2.5 per gestire il vostro sito. 1. Per accedere al pannello di controllo: www.vostrosito.it/administrator 2. Inserire utente e password 3. Il vostro pannello di controllo si presenterà
1 USARE JOOMLA 1.7/2.5 per gestire il vostro sito. 1. Per accedere al pannello di controllo: www.vostrosito.it/administrator 2. Inserire utente e password 3. Il vostro pannello di controllo si presenterà
Settaggio impostazioni tema. Cliccando nuovamente su aspetto e poi su personalizza si avrà modo di configurare la struttura dinamica della template.
 I TEMI PREDEFINITI (TEMPLATE) Scelta del tema I temi predefiniti di wordpress sono la base di un sito che usa un utente che per ragioni pratiche o per incapacità non può creare un sito usando solo codice
I TEMI PREDEFINITI (TEMPLATE) Scelta del tema I temi predefiniti di wordpress sono la base di un sito che usa un utente che per ragioni pratiche o per incapacità non può creare un sito usando solo codice
MANUALE PARCELLA FACILE PLUS INDICE
 MANUALE PARCELLA FACILE PLUS INDICE Gestione Archivi 2 Configurazioni iniziali 3 Anagrafiche 4 Creazione prestazioni e distinta base 7 Documenti 9 Agenda lavori 12 Statistiche 13 GESTIONE ARCHIVI Nella
MANUALE PARCELLA FACILE PLUS INDICE Gestione Archivi 2 Configurazioni iniziali 3 Anagrafiche 4 Creazione prestazioni e distinta base 7 Documenti 9 Agenda lavori 12 Statistiche 13 GESTIONE ARCHIVI Nella
MArine Coastal Information SysTEm
 GUIDA ALL UTILIZZO DELL INTERFACCIA CARTOGRAFICA Il MArine Coastal Information SysTEm è un sistema informativo integrato che permette di gestire dati ambientali interdisciplinari (fisici, chimici e biologici)
GUIDA ALL UTILIZZO DELL INTERFACCIA CARTOGRAFICA Il MArine Coastal Information SysTEm è un sistema informativo integrato che permette di gestire dati ambientali interdisciplinari (fisici, chimici e biologici)
per immagini guida avanzata Uso delle tabelle e dei grafici Pivot Geometra Luigi Amato Guida Avanzata per immagini excel 2000 1
 Uso delle tabelle e dei grafici Pivot Geometra Luigi Amato Guida Avanzata per immagini excel 2000 1 Una tabella Pivot usa dati a due dimensioni per creare una tabella a tre dimensioni, cioè una tabella
Uso delle tabelle e dei grafici Pivot Geometra Luigi Amato Guida Avanzata per immagini excel 2000 1 Una tabella Pivot usa dati a due dimensioni per creare una tabella a tre dimensioni, cioè una tabella
Il calendario di Windows Vista
 Il calendario di Windows Vista Una delle novità introdotte in Windows Vista è il Calendario di Windows, un programma utilissimo per la gestione degli appuntamenti, delle ricorrenze e delle attività lavorative
Il calendario di Windows Vista Una delle novità introdotte in Windows Vista è il Calendario di Windows, un programma utilissimo per la gestione degli appuntamenti, delle ricorrenze e delle attività lavorative
Guida alla registrazione on-line di un DataLogger
 NovaProject s.r.l. Guida alla registrazione on-line di un DataLogger Revisione 3.0 3/08/2010 Partita IVA / Codice Fiscale: 03034090542 pag. 1 di 17 Contenuti Il presente documento è una guida all accesso
NovaProject s.r.l. Guida alla registrazione on-line di un DataLogger Revisione 3.0 3/08/2010 Partita IVA / Codice Fiscale: 03034090542 pag. 1 di 17 Contenuti Il presente documento è una guida all accesso
Impostare e gestire correttamente i Layout per stampare da PLOTTER
 Le guide di Dr Plot Impostare e gestire correttamente i Layout per stampare da PLOTTER 1 V 1.0 Cosa troverai in questa guida Padroneggiare la finestra di stampa di Autocad 2009 Come gestire le dimensioni
Le guide di Dr Plot Impostare e gestire correttamente i Layout per stampare da PLOTTER 1 V 1.0 Cosa troverai in questa guida Padroneggiare la finestra di stampa di Autocad 2009 Come gestire le dimensioni
Introduzione a Word. Prima di iniziare. Competenze che saranno acquisite. Requisiti. Tempo stimato per il completamento:
 Introduzione a Word Word è una potente applicazione di elaborazione testi e layout, ma per utilizzarla nel modo più efficace è necessario comprenderne gli elementi di base. Questa esercitazione illustra
Introduzione a Word Word è una potente applicazione di elaborazione testi e layout, ma per utilizzarla nel modo più efficace è necessario comprenderne gli elementi di base. Questa esercitazione illustra
Stampa Unione per lettere tipo
 per lettere tipo Con Stampa Unione è possibile creare lettere tipo, etichette per indirizzi, buste, elenchi indirizzi e liste per la distribuzione via posta elettronica e fax in grandi quantitativi. Lo
per lettere tipo Con Stampa Unione è possibile creare lettere tipo, etichette per indirizzi, buste, elenchi indirizzi e liste per la distribuzione via posta elettronica e fax in grandi quantitativi. Lo
Gli SmartArt. Office 2007 Lezione 05
 Gli SmartArt SmartArt Gli SmartArt rappresentano una delle principali novità di Microsoft Office 2007: si trattano di grafiche intelligenti che vi permettono di realizzare diagrammi, schemi, diagrammi
Gli SmartArt SmartArt Gli SmartArt rappresentano una delle principali novità di Microsoft Office 2007: si trattano di grafiche intelligenti che vi permettono di realizzare diagrammi, schemi, diagrammi
MANUALE UTENTE Fiscali Free
 MANUALE UTENTE Fiscali Free Le informazioni contenute in questa pubblicazione sono soggette a modifiche da parte della ComputerNetRimini. Il software descritto in questa pubblicazione viene rilasciato
MANUALE UTENTE Fiscali Free Le informazioni contenute in questa pubblicazione sono soggette a modifiche da parte della ComputerNetRimini. Il software descritto in questa pubblicazione viene rilasciato
DigiCad 3D 8.5. Note di rilascio
 Note di rilascio DigiCad 3D 8.5-1 - DigiCad 3D 8.5 Note di rilascio Queste note descrivono le differenze fra la versione 8.5 di DigiCad 3D e le versioni precedenti. Per maggiori informazioni si rimanda
Note di rilascio DigiCad 3D 8.5-1 - DigiCad 3D 8.5 Note di rilascio Queste note descrivono le differenze fra la versione 8.5 di DigiCad 3D e le versioni precedenti. Per maggiori informazioni si rimanda
Manuale per i redattori del sito web OttoInforma
 Manuale per i redattori del sito web OttoInforma Contenuti 1. Login 2. Creare un nuovo articolo 3. Pubblicare l articolo 4. Salvare l articolo in bozza 5. Le categorie 6. Modificare un articolo 7. Modificare
Manuale per i redattori del sito web OttoInforma Contenuti 1. Login 2. Creare un nuovo articolo 3. Pubblicare l articolo 4. Salvare l articolo in bozza 5. Le categorie 6. Modificare un articolo 7. Modificare
NAVIGAORA HOTSPOT. Manuale utente per la configurazione
 NAVIGAORA HOTSPOT Manuale utente per la configurazione NAVIGAORA Hotspot è l innovativo servizio che offre ai suoi clienti accesso ad Internet gratuito, in modo semplice e veloce, grazie al collegamento
NAVIGAORA HOTSPOT Manuale utente per la configurazione NAVIGAORA Hotspot è l innovativo servizio che offre ai suoi clienti accesso ad Internet gratuito, in modo semplice e veloce, grazie al collegamento
Moduli (schede compilabili) in Word Esempio: scheda di alimentazione per un degente
 Moduli (schede compilabili) in Word Esempio: scheda di alimentazione per un degente Vediamo come utilizzare Word per costruire un modulo compilabile, ovvero una scheda che contenga delle parti fisse di
Moduli (schede compilabili) in Word Esempio: scheda di alimentazione per un degente Vediamo come utilizzare Word per costruire un modulo compilabile, ovvero una scheda che contenga delle parti fisse di
Database 1 biblioteca universitaria. Testo del quesito
 Database 1 biblioteca universitaria Testo del quesito Una biblioteca universitaria acquista testi didattici su indicazione dei professori e cura il prestito dei testi agli studenti. La biblioteca vuole
Database 1 biblioteca universitaria Testo del quesito Una biblioteca universitaria acquista testi didattici su indicazione dei professori e cura il prestito dei testi agli studenti. La biblioteca vuole
CATALOGO E-COMMERCE E NEGOZIO A GRIGLIA
 CATALOGO E-COMMERCE E NEGOZIO A GRIGLIA In questo tutorial verrà illustrato come sfruttare la flessibilità del componente "Catalogo E-commerce" per realizzare un classico negozio a griglia, del tipo di
CATALOGO E-COMMERCE E NEGOZIO A GRIGLIA In questo tutorial verrà illustrato come sfruttare la flessibilità del componente "Catalogo E-commerce" per realizzare un classico negozio a griglia, del tipo di
GHPPEditor è un software realizzato per produrre in modo rapido e guidato un part program per controlli numerici Heidenhain.
 *+33(GLWRU GHPPEditor è un software realizzato per produrre in modo rapido e guidato un part program per controlli numerici Heidenhain. Il programma si basa su un architettura di tasti funzionali presenti
*+33(GLWRU GHPPEditor è un software realizzato per produrre in modo rapido e guidato un part program per controlli numerici Heidenhain. Il programma si basa su un architettura di tasti funzionali presenti
Modificare impostazioni e scambiare documenti
 18 Modificare impostazioni e scambiare documenti PowerPoint ci viene in aiuto per risolvere delle situazioni che a prima vista possono apparire ingarbugliate. In particolare il programma presenta diverse
18 Modificare impostazioni e scambiare documenti PowerPoint ci viene in aiuto per risolvere delle situazioni che a prima vista possono apparire ingarbugliate. In particolare il programma presenta diverse
Gestire immagini e grafica con Word 2010
 Gestire immagini e grafica con Word 2010 Con Word 2010 è possibile impaginare documenti in modo semi-professionale ottenendo risultati graficamente gradevoli. Inserire un immagine e gestire il testo Prima
Gestire immagini e grafica con Word 2010 Con Word 2010 è possibile impaginare documenti in modo semi-professionale ottenendo risultati graficamente gradevoli. Inserire un immagine e gestire il testo Prima
Personalizza. Page 1 of 33
 Personalizza Aprendo la scheda Personalizza, puoi aggiungere, riposizionare e regolare la grandezza del testo, inserire immagini e forme, creare una stampa unione e molto altro. Page 1 of 33 Clicca su
Personalizza Aprendo la scheda Personalizza, puoi aggiungere, riposizionare e regolare la grandezza del testo, inserire immagini e forme, creare una stampa unione e molto altro. Page 1 of 33 Clicca su
PlaniVolumetrici per AutoCAD
 PlaniVolumetrici per AutoCAD - 2 - Indice Descrizione pag. 3 Installazione pag. 4 Comando PV_CFG, configurazione del programma pag. 5 Comando PV, disegno delle ombre pag. 7 Comando PV_ALBERI, inserimento
PlaniVolumetrici per AutoCAD - 2 - Indice Descrizione pag. 3 Installazione pag. 4 Comando PV_CFG, configurazione del programma pag. 5 Comando PV, disegno delle ombre pag. 7 Comando PV_ALBERI, inserimento
CREAZIONE E MODIFICA DELLA PAGINA WEB DELLA BIBLIOTECA Andare nel modulo Biblioteche in alto a sinistra. Digitare nel campo Nome Biblioteca la
 CREAZIONE E MODIFICA DELLA PAGINA WEB DELLA BIBLIOTECA Andare nel modulo Biblioteche in alto a sinistra. Digitare nel campo Nome Biblioteca la denominazione del Comune della Biblioteca (basta anche solo
CREAZIONE E MODIFICA DELLA PAGINA WEB DELLA BIBLIOTECA Andare nel modulo Biblioteche in alto a sinistra. Digitare nel campo Nome Biblioteca la denominazione del Comune della Biblioteca (basta anche solo
L ACQUISIZIONE E LA GESTIONE DEI DOCUMENTI ELETTRONICI
 L ACQUISIZIONE E LA GESTIONE DEI DOCUMENTI ELETTRONICI DOCUSOFT integra una procedura software per la creazione e l'archiviazione guidata di documenti in formato elettronico (documenti Microsoft Word,
L ACQUISIZIONE E LA GESTIONE DEI DOCUMENTI ELETTRONICI DOCUSOFT integra una procedura software per la creazione e l'archiviazione guidata di documenti in formato elettronico (documenti Microsoft Word,
STUDIUM.UniCT Tutorial per gli studenti
 STUDIUM.UniCT Tutorial per gli studenti Studium.UniCT Tutorial Studenti v. 6 06/03/2014 Pagina 1 Sommario 1. COS È STUDIUM.UniCT... 3 2. COME ACCEDERE A STUDIUM.UniCT... 3 3. COME PERSONALIZZARE IL PROFILO...
STUDIUM.UniCT Tutorial per gli studenti Studium.UniCT Tutorial Studenti v. 6 06/03/2014 Pagina 1 Sommario 1. COS È STUDIUM.UniCT... 3 2. COME ACCEDERE A STUDIUM.UniCT... 3 3. COME PERSONALIZZARE IL PROFILO...
7. Layer e proprietà degli oggetti
 7. Layer e proprietà degli oggetti LAYER 09/01/13 ing. P. Rordorf arch. D. Bruni arch. A. Chiesa ing. A. Ballarini 38(52) Le proprietà dei layer: - Nome: ogni layer ha un nome proprio che ne permette una
7. Layer e proprietà degli oggetti LAYER 09/01/13 ing. P. Rordorf arch. D. Bruni arch. A. Chiesa ing. A. Ballarini 38(52) Le proprietà dei layer: - Nome: ogni layer ha un nome proprio che ne permette una
Introduzione. Strumenti di Presentazione Power Point. Risultato finale. Slide. Power Point. Primi Passi 1
 Introduzione Strumenti di Presentazione Power Point Prof. Francesco Procida procida.francesco@virgilio.it Con il termine STRUMENTI DI PRESENTAZIONE, si indicano programmi in grado di preparare presentazioni
Introduzione Strumenti di Presentazione Power Point Prof. Francesco Procida procida.francesco@virgilio.it Con il termine STRUMENTI DI PRESENTAZIONE, si indicano programmi in grado di preparare presentazioni
Office 2007 Lezione 09. Contenuto riutilizzabile
 Word: Contenuto riutilizzabile Contenuto riutilizzabile Già nelle versioni precedenti di Word era possibile salvare dei contenuti pronti per riutilizzarli successivamente, in questa nuova versione questa
Word: Contenuto riutilizzabile Contenuto riutilizzabile Già nelle versioni precedenti di Word era possibile salvare dei contenuti pronti per riutilizzarli successivamente, in questa nuova versione questa
WORD per WINDOWS95. Un word processor e` come una macchina da scrivere ma. con molte più funzioni. Il testo viene battuto sulla tastiera
 WORD per WINDOWS95 1.Introduzione Un word processor e` come una macchina da scrivere ma con molte più funzioni. Il testo viene battuto sulla tastiera ed appare sullo schermo. Per scrivere delle maiuscole
WORD per WINDOWS95 1.Introduzione Un word processor e` come una macchina da scrivere ma con molte più funzioni. Il testo viene battuto sulla tastiera ed appare sullo schermo. Per scrivere delle maiuscole
GENERAZIONE PREVENTIVI
 GENERAZIONE PREVENTIVI Per la creazione di un nuovo preventivo si fa sempre riferimento ad un Tipo Preventivo, identificato da una certa Sigla. Nell esempio seguente vediamo come il preventivo abbia impostata
GENERAZIONE PREVENTIVI Per la creazione di un nuovo preventivo si fa sempre riferimento ad un Tipo Preventivo, identificato da una certa Sigla. Nell esempio seguente vediamo come il preventivo abbia impostata
Login. Gestione contenuto. www.sitofaidate.it
 www.sitofaidate.it Questa guida è stata scritta per utenti di basso/medio livello, guida pratica per chi vede per la prima volta l editor di testo jce i cui riferimenti delle icone sono visibili cliccando
www.sitofaidate.it Questa guida è stata scritta per utenti di basso/medio livello, guida pratica per chi vede per la prima volta l editor di testo jce i cui riferimenti delle icone sono visibili cliccando
Windent. Servizio SMS. Windent Servizio SMS Pag. 1
 Windent Servizio SMS Windent Servizio SMS Pag. 1 ATTIVAZIONE SERVIZIO E INVIO SMS Per poter inviare gli SMS attraverso il programma, è necessario attivare il servizio telefonando alla Quaderno Elettronico,
Windent Servizio SMS Windent Servizio SMS Pag. 1 ATTIVAZIONE SERVIZIO E INVIO SMS Per poter inviare gli SMS attraverso il programma, è necessario attivare il servizio telefonando alla Quaderno Elettronico,
Airone Gestione Rifiuti Funzioni di Esportazione e Importazione
 Airone Gestione Rifiuti Funzioni di Esportazione e Importazione Airone Funzioni di Esportazione Importazione 1 Indice AIRONE GESTIONE RIFIUTI... 1 FUNZIONI DI ESPORTAZIONE E IMPORTAZIONE... 1 INDICE...
Airone Gestione Rifiuti Funzioni di Esportazione e Importazione Airone Funzioni di Esportazione Importazione 1 Indice AIRONE GESTIONE RIFIUTI... 1 FUNZIONI DI ESPORTAZIONE E IMPORTAZIONE... 1 INDICE...
PowerPoint. Guida introduttiva
 PowerPoint Guida introduttiva Informativa Questa guida nasce con l intento di spiegare in modo chiaro e preciso come usare il software Microsoft PowerPoint. In questa guida saranno tralasciati tutti quei
PowerPoint Guida introduttiva Informativa Questa guida nasce con l intento di spiegare in modo chiaro e preciso come usare il software Microsoft PowerPoint. In questa guida saranno tralasciati tutti quei
2 - Modifica. 2.1 - Annulla 2.2 - ANNULLA TOPOGRAFICO 2.3 - ANNULLA TOPOGRAFICO MULTIPLO FIGURA 2.1
 2 - Modifica FIGURA 2.1 Il menu a tendina Modifica contiene il gruppo di comandi relativi alla selezione e alla gestione delle proprietà delle entità del disegno e alla gestione dei layer. I comandi sono
2 - Modifica FIGURA 2.1 Il menu a tendina Modifica contiene il gruppo di comandi relativi alla selezione e alla gestione delle proprietà delle entità del disegno e alla gestione dei layer. I comandi sono
Excel. A cura di Luigi Labonia. e-mail: luigi.lab@libero.it
 Excel A cura di Luigi Labonia e-mail: luigi.lab@libero.it Introduzione Un foglio elettronico è un applicazione comunemente usata per bilanci, previsioni ed altri compiti tipici del campo amministrativo
Excel A cura di Luigi Labonia e-mail: luigi.lab@libero.it Introduzione Un foglio elettronico è un applicazione comunemente usata per bilanci, previsioni ed altri compiti tipici del campo amministrativo
PROCEDURA INVENTARIO DI MAGAZZINO di FINE ESERCIZIO (dalla versione 3.2.0)
 PROCEDURA INVENTARIO DI MAGAZZINO di FINE ESERCIZIO (dalla versione 3.2.0) (Da effettuare non prima del 01/01/2011) Le istruzioni si basano su un azienda che ha circa 1000 articoli, che utilizza l ultimo
PROCEDURA INVENTARIO DI MAGAZZINO di FINE ESERCIZIO (dalla versione 3.2.0) (Da effettuare non prima del 01/01/2011) Le istruzioni si basano su un azienda che ha circa 1000 articoli, che utilizza l ultimo
L amministratore di dominio
 L amministratore di dominio Netbuilder consente ai suoi clienti di gestire autonomamente le caselle del proprio dominio nel rispetto dei vincoli contrattuali. Ciò è reso possibile dall esistenza di un
L amministratore di dominio Netbuilder consente ai suoi clienti di gestire autonomamente le caselle del proprio dominio nel rispetto dei vincoli contrattuali. Ciò è reso possibile dall esistenza di un
RUDIMENTI DI ARTCAM VERSIONE INSIGNIA
 RUDIMENTI DI ARTCAM VERSIONE INSIGNIA 3.6 Rev. 1.0 by Aragon INDICE PREMESSA pag. 3 1 NUOVO MODELLO pag. 4 1.1 Allineamento e posizionamento Vettori pag. 5 1.2 Raggruppa Unisci Concatena Vettori pag. 7
RUDIMENTI DI ARTCAM VERSIONE INSIGNIA 3.6 Rev. 1.0 by Aragon INDICE PREMESSA pag. 3 1 NUOVO MODELLO pag. 4 1.1 Allineamento e posizionamento Vettori pag. 5 1.2 Raggruppa Unisci Concatena Vettori pag. 7
Lavorare con PowerPoint
 14 Lavorare con PowerPoint In questo spazio iniziamo a parlare di un programma utile per le presentazioni. PowerPoint è sicuramente un programma molto noto ai comunicatori e a quanti hanno bisogno di presentare
14 Lavorare con PowerPoint In questo spazio iniziamo a parlare di un programma utile per le presentazioni. PowerPoint è sicuramente un programma molto noto ai comunicatori e a quanti hanno bisogno di presentare
Joomla: Come installarlo e come usarlo. A cura di
 Joomla: Come installarlo e come usarlo. A cura di In questa dispensa andremo a vedere come si installa joomla sul noto software xampp e come viene usato per creare siti web dinamici. Tecnol earn Firmato
Joomla: Come installarlo e come usarlo. A cura di In questa dispensa andremo a vedere come si installa joomla sul noto software xampp e come viene usato per creare siti web dinamici. Tecnol earn Firmato
FUNZIONI DI IMPAGINAZIONE DI WORD
 FUNZIONI DI IMPAGINAZIONE DI WORD IMPOSTARE LA PAGINA Impostare la pagina significa definire il formato del foglio e vari altri parametri. Per impostare la pagina occorre fare clic sul menu File e scegliere
FUNZIONI DI IMPAGINAZIONE DI WORD IMPOSTARE LA PAGINA Impostare la pagina significa definire il formato del foglio e vari altri parametri. Per impostare la pagina occorre fare clic sul menu File e scegliere
DOCUMENTO ESPLICATIVO
 DOCUMENTO ESPLICATIVO Modificare il proprio sito con Web designer Digitate il vostro username e password e compariranno tre tasti: AREA RISERVATA, WEB DESIGNER e LOGOUT Cliccate sul tasto WEB DESIGNER
DOCUMENTO ESPLICATIVO Modificare il proprio sito con Web designer Digitate il vostro username e password e compariranno tre tasti: AREA RISERVATA, WEB DESIGNER e LOGOUT Cliccate sul tasto WEB DESIGNER
FPf per Windows 3.1. Guida all uso
 FPf per Windows 3.1 Guida all uso 3 Configurazione di una rete locale Versione 1.0 del 18/05/2004 Guida 03 ver 02.doc Pagina 1 Scenario di riferimento In figura è mostrata una possibile soluzione di rete
FPf per Windows 3.1 Guida all uso 3 Configurazione di una rete locale Versione 1.0 del 18/05/2004 Guida 03 ver 02.doc Pagina 1 Scenario di riferimento In figura è mostrata una possibile soluzione di rete
FOXWave 1.0.0 Gestione gare ARDF IZ1FAL Secco Marco Sezione ARI BIELLA
 FOXWave 1.0.0 Gestione gare ARDF IZ1FAL Secco Marco Sezione ARI BIELLA Redatto da IZ1FAL Secco Marco Pagina 1 di 15 INDICE 1 1- INSTALLAZIONE... 3 1-1 Scaricare i pacchetti aggiornati... 3 1-2 Startup
FOXWave 1.0.0 Gestione gare ARDF IZ1FAL Secco Marco Sezione ARI BIELLA Redatto da IZ1FAL Secco Marco Pagina 1 di 15 INDICE 1 1- INSTALLAZIONE... 3 1-1 Scaricare i pacchetti aggiornati... 3 1-2 Startup
Funzioni di Trasferimento Movimenti
 Airone Gestione Rifiuti Funzioni di Trasferimento Movimenti Airone Funzione di Trasferimento Movimenti pag. 1 Indice INTRODUZIONE... 3 FUNZIONE DI TRASFERIMENTO MOVIMENTI... 3 Configurazione dell applicazione...4
Airone Gestione Rifiuti Funzioni di Trasferimento Movimenti Airone Funzione di Trasferimento Movimenti pag. 1 Indice INTRODUZIONE... 3 FUNZIONE DI TRASFERIMENTO MOVIMENTI... 3 Configurazione dell applicazione...4
SOMMARIO... 3 INTRODUZIONE...
 Sommario SOMMARIO... 3 INTRODUZIONE... 4 INTRODUZIONE ALLE FUNZIONALITÀ DEL PROGRAMMA INTRAWEB... 4 STRUTTURA DEL MANUALE... 4 INSTALLAZIONE INRAWEB VER. 11.0.0.0... 5 1 GESTIONE INTRAWEB VER 11.0.0.0...
Sommario SOMMARIO... 3 INTRODUZIONE... 4 INTRODUZIONE ALLE FUNZIONALITÀ DEL PROGRAMMA INTRAWEB... 4 STRUTTURA DEL MANUALE... 4 INSTALLAZIONE INRAWEB VER. 11.0.0.0... 5 1 GESTIONE INTRAWEB VER 11.0.0.0...
DATA BASE ON LINE (BANCA DATI MODULI SPERIMENTALI)
 Progetto regionale antidispersione per favorire l adempimento dell obbligo d istruzione 2 a annualità DATA BASE ON LINE (BANCA DATI MODULI SPERIMENTALI) MANUALE DI UTILIZZO Indice Premessa 3 Ingresso nel
Progetto regionale antidispersione per favorire l adempimento dell obbligo d istruzione 2 a annualità DATA BASE ON LINE (BANCA DATI MODULI SPERIMENTALI) MANUALE DI UTILIZZO Indice Premessa 3 Ingresso nel
In questo manuale sono indicate le procedure per utilizzare correttamente la gestione delle offerte dei fornitori.
 Release 5.20 Manuale Operativo ORDINI PLUS Gestione delle richieste di acquisto In questo manuale sono indicate le procedure per utilizzare correttamente la gestione delle offerte dei fornitori. La gestione
Release 5.20 Manuale Operativo ORDINI PLUS Gestione delle richieste di acquisto In questo manuale sono indicate le procedure per utilizzare correttamente la gestione delle offerte dei fornitori. La gestione
