SIND. Manuali d uso di applicativi per il trattamento di dati ricavati mediante ispezione automatica con ultrasuoni
|
|
|
- Modesto Volpi
- 4 anni fa
- Visualizzazioni
Transcript
1 Nuove tecnologie per l analisi non intrusiva dei manufatti Programma di ricerca Ingegnerizzazione di prototipi e strumentazione per la diagnostica su manufatti monumentali in materiale lapideo SIND Manuali d uso di applicativi per il trattamento di dati ricavati mediante ispezione automatica con ultrasuoni Renzo Bozzi, Massimo Chimenti, Enrico Fantini Istituto di Scienza e Tecnologie dell Informazione Alessandro Faedo Rapporto tecnico febbraio 2010 Sommario La componente software del SIND (Sistema per Ispezioni Non Distruttive), sviluppato nell ambito del Progetto Strategico SP1a del CNR è stata dotata di nuovi applicativi per il trattamento dei dati ottenuti con l ispezione di materiali mediante onde ultrasonore. Il lavoro riporta i manuali d uso dei moduli specializzati per: acquisizione di segnali; analisi di segnali; rappresentazione di dati d ingresso e risultati dell elaborazione. Il lavoro riporta inoltre i manuali d uso di procedure che svolgono le funzioni sopra citate. Abstract The software component of the SIND system (System for Non-destructive Inspections), developed in the participation to the CNR Strategic Project SP1a, has been provided with new programs for the processing of data obtained by material inspections with ultrasonic waves. The report describes the user manuals of dedicated modules for signal acquisition, signal analysis and data display. The report describes also the manuals of the developed procedures that perform all the above mentioned functions. 1
2 Indice Introduzione...3 Acq1dg...5 Modulo di Acquisizione con salvataggio dei dati grezzi...5 Ana1dg...13 Modulo di Analisi di dati grezzi...13 Vis1dg...21 Modulo di Visualizzazione di dati grezzi e parametri di misura...21 Pro1dg...33 Procedura di trattamento di segnali con salvataggio dei dati grezzi...33 Fase di Acquisizione...35 Fase di Analisi...40 Fase di Visualizzazione...44 Aca1pm...51 Modulo di Acquisizione ed Analisi con salvataggio dei parametri di misura...51 Fase di Acquisizione ed Analisi...53 Vis1pm...59 Modulo di Visualizzazione di parametri di misura...59 Pro1pm...69 Procedura di trattamento di segnali con salvataggio dei parametri di misura...69 Fase di Acquisizione ed Analisi...71 Fase di Visualizzazione...77 Appendice...81 Riferimenti
3 Introduzione Il sistema per indagini non distruttive SIND [1), 2)] è stato dotato di un carrello elettromeccanico a due assi, sul quale si possono montare le sonde impiegate per ispezioni di oggetti piani mediante onde ultrasonore, campi elettrici o campi elettromagnetici. Impiegando un opportuno software per il controllo del carrello si possono ottenere ispezioni automatiche nell area di scansione selezionata, con un passo di scansione anch esso controllabile, in modo da ottenere una quantità di dati sufficiente a caratterizzare in maniera sufficientemente precisa l oggetto in esame. Il SIND è stato quindi corredato di alcuni programmi in grado di provvedere alla raccolta dei dati ottenibili mediante la scansione automatica, alla loro elaborazione ed alla rappresentazione dei risultati. In particolare, è stato sviluppato un software per il trattamento dei segnali ottenuti con la tecnica d ispezione mediante ultrasuoni in trasmissione. Il software è stato sviluppato in differenti moduli, dedicati alle seguenti funzioni: acquisizione dati, che consiste nella memorizzazione dei segnali digitali ricavati dai segnali analogici US ottenuti nei punti di misura analisi dati, che consiste nell elaborazione dei vettori dei dati d ingresso, al fine di estrarne dei parametri caratteristici predefiniti visualizzazione risultati, che consiste nella rappresentazione grafica dei segnali d ingresso, nella rappresentazione pittorica dei parametri ricavati nelle posizioni di misura e nella presentazione dei risultati dell analisi statistica eseguita sugli insiemi dei valori dei parameri. Per ogni punto di misura il segnale digitale d ingresso (dato grezzo) è costituito da 2500 campioni ed è definito da un vettore di 5 Kbyte: la memoria necessaria per i dati grezzi diventa abbastanza grande al crescere del numero di punti misura, mentre la memoria richiesta per l archiviazione dei risultati dell analisi dei dati grezzi, definiti da vettori di una decina di byte per ogni punto di misura, è comunque contenuta. Si sono quindi definiti due modi di archivio dei risultati delle ispezioni: archiviazione dei dati grezzi (dg): in questo caso si memorizzano su file i segnali digitali d ingresso e i parametri ricavati con l analisi archiviazione dei parametri di misura (pm): in questo caso si memorizzano su file soltanto i parametri ricavati con l analisi dei i segnali digitali d ingresso. Il modo di archiviazione di dati grezzi è utile in applicazioni di studio, quando si vogliono sviluppare nuovi algoritmi di elaborazione e confrontare i risultati ottenuti sugli stessi dati; l archiviazione dei risultati è utile in applicazioni di controllo, 3
4 quando il criterio di elaborazione è ritenuto adatto ed è sufficiente l archiviazione delle mappe dei risultati. Sono stati quindi sviluppati due gruppi di applicativi: Modo dg Acq1dg: Modulo di Acquisizione con salvataggio dei dati grezzi Ana1dg: Modulo di Analisi di dati grezzi Vis1dg: Modulo di Visualizzazione di dati grezzi e parametri di misura Pro1dg: Procedura di trattamento di segnali con salvataggio dei dati grezzi Modo pm Aca1pm: Modulo di Acquisizione ed Analisi con salvataggio dei parametri di misura Vis1pm: Modulo di Visualizzazione di parametri di misura Pro1pm: Procedura di trattamento di segnali con salvataggio dei parametri di misura. 4
5 Acq1dg Acq1dg Modulo di Acquisizione con salvataggio dei dati grezzi 5
6 Acq1dg Reset carrello Spostamento carrello Set up acquisizione Regolazione strumenti Definizione specifiche Avanzamento scansione Parametri sessione Parametri misura Reticolo scansione no fine Dati grezzi uscita Figura 1. Diagramma di flusso del modulo di Acquisizione Acq1dg. 6
7 Acq1dg Il flusso del modulo si evolve secondo il diagramma di Figura 1. All avvio dell esecuzione compare la finestra di Figura 2. Figura 2. Finestra di Avvio del modulo Acq1dg. Preparazione del carrello Questa finestra rimanda alla successione delle finestre riportate in Figura 3, Figura 4 e Figura 5. Figura 3. Collegamento del carrello. Figura 4. Spostamento del carrello all origine. Figura 5. Carrello all origine. 7
8 Acq1dg Setup per l acquisizione dei segnali Mediante la finestra riportata in Figura 6 si comanda l avanzamento del carrello sul punto corrispondente alle coordinate introdotte, al fine di controllare la forma d onda del segnale e definire i parametri che verranno adottati nella fase di acquisizione automatica. Figura 6. Avanzamento a un punto di prova. Una volta posizionato il carrello, con il comando, si ottiene la finestra di Figura 7, e si inizia il setup dei parametri dell oscilloscopio. Il setup finale richiede diversi passaggi tra le finestre di Figura 8 e Figura 7 per controllare, attraverso le varie forme d onda nei diversi punti di ispezione dell oggetto, che questo sia soddisfacente. Figura 7. Finestra di setup dell oscilloscopio. Ciò consiste nel selezionare il canale d ingresso e la tensione di fondo scala e definire il numero di medie nelle rispettive finestre. La visualizzazione in Real Time del segnale d ingresso è ottenuta selezionando la relativa casella. Con il comando si riottenono i valori iniziali di default. 8
9 Acq1dg Mediante il cursore posto sulla finestra di grafico a sinistra si individua nel vettore di campioni inviato dall oscilloscopio, il vettore di campioni che sarà acquisito ed elaborato; questo vettore viene mostrato nella finestra di grafico a destra. A questo punto, tramite il comando, si ottiene la schermata di Figura 8, in cui si definiscono i parametri della sessione. Figura 8. Setup dei parametri di sessione. Il file di uscita risultati, destinato a raccogliere tutti i risultati della sessione di esecuzione della procedura, è creato in modalità Windows nella finestra mostrata in Figura 9. Figura 9. Creazione del file di uscita. Infine, tramite il comando, si ottiene la finestra di Figura 10, in cui si stabiliscono i parametri necessari per le misure. 9
10 Acq1dg Figura 10. Setup dei parametri di misura. Se il comando è stato premuto in entrambe le finestre per il setup dei parametri si ottiene la schermata mostrata in Figura 11; in essa si ha il riepilogo definitivo dei valori dei parametri impostati, ed i comandi e sono trasformati in e. Figura 11. Fine del Setup. Questo cambiamento di colore dal rosso al verde di entrambi i comandi indica che ora il comando permette di archiviare nel file di uscita risultati le informazioni relative al formato Guid 10 e Guid 1 (vedi Appendice) e consente di accedere alla fase di Acquisizione dei segnali tramite la visualizzazione della schermata di Figura
11 Acq1dg Scansione automatica Figura 12. Schermata iniziale con finestra di acquisizione da definire. Figura 13. Schermata con finestra di acquisizione definita. Dopo la definizione dei limiti della finestra di acquisizione e del passo di scansione, come in Figura 13, col comando si avvia la scansione dell oggetto ispezionato: un controllo produce una segnalazione di errore se la matrice di scansione impostata supera la massima dimensione ammessa ( ). Ad ogni fermata dello scanner il segnale viene acquisito e memorizzato, secondo il formato Guid 201 riportato in Appendice, nel file di uscita risultati. Al termine della fase di acquisizione, il file viene chiuso e si ottiene l immagine di Figura 14. Figura 14. Fine scansione. 11
12 Acq1dg Uscita dal modulo Mediante il tasto si ottiene la finestra di Figura 15. Figura 15. Fine acquisizione. Mediante il comando si ottiene il messaggio (vedi Figura 16): a questo punto si hanno il rilascio dello scanner e dell oscilloscopio ed il termine effettivo del modulo di acquisizione. Figura 16. Uscita dal modulo Acq1dg. 12
13 Ana1dg Ana1dg Modulo di Analisi di dati grezzi 13
14 Ana1dg ingresso Lettura file Set up elaborazione Analisi dei vettori no fine Parametri sessione Parametri misura Reticolo scansione Dati grezzi Parametri misura uscita Figura 17. Diagramma di flusso del modulo di Analisi Ana1dg. 14
15 Ana1dg Il flusso del modulo si evolve secondo il diagramma dinamico di Figura 17. All avvio dell esecuzione compare la finestra di Figura 18. Figura 18. Finestra di Avvio del modulo Ana1dg. Tramite il comando si passa alla finestra di Figura 19 e mediante il comando si ottiene la finestra Windows di Figura 20 per la scelta del file dei dati da caricare. Figura 19. Finestra di controllo. 15
16 Ana1dg Figura 20. Finestra di scelta del file dei dati da caricare. Lettura file Il file selezionato viene aperto e vengono lette le informazioni individuate da Guid 10, Guid 1, e Guid 201 (vedi Appendice); si ha quindi la finestra di riepilogo mostrata in Figura 21. Figura 21. Informazioni contenute nel file. 16
17 Ana1dg Set up di elaborazione A questo punto, con la schermata di Figura 22 inizia l elaborazione dei segnali in base ai parametri definibili dall utente: i valori di default sono riportati in alto a sinistra. Figura 22. Finestra di elaborazione. Con il comando di Figura 23 si può visualizzare il grafico di uno qualsiasi dei segnali di misura, individuato con la selezione si espande il grafico sull intera area di disegno. ; col comando Figura 23. Finestra di grafico del segnale d ingresso. 17
18 Ana1dg Analisi dei segnali Col comando tutti i segnali acquisiti contenuti nel file vengono elaborati sequenzialmente, fino alla visualizzazione del messaggio di Figura 24. Figura 24. Finestra di fine elaborazione. Al termine dell elaborazione, con il comando di Figura 25 è possibile visualizzare il grafico ed i parametri di misura del segnale elaborato, individuato con la selezione ; col comando si espande il grafico. Figura 25. Grafico del segnale elaborato. Durante l esecuzione i risultati vengono salvati in memoria nella struttura tridimensionale Cubo (i, j, z), dove i rappresenta la riga sul piano di scansione, j è la colonna e z il piano dei valori dei parametri, secondo il seguente prospetto: 18
19 Ana1dg 1. Numero della misura 2. Coordinata x 3. Coordinata y 4. Soglia per l individuazione dell impulso US 5. Tempo di volo 6. Velocità 7. Ampiezza picco-picco del segnale 8. Pendenza del segnale Al termine dell elaborazione i parametri di misura sono archiviati nel file di Uscita Risultati, secondo il formato Guid 241 riportato in Appendice; i parametri sono accodati ai dati preesistenti. Col comando si ottiene dalla stampante predefinita il documento contenente le specifiche di elaborazione ed i risultati relativi ad ogni segnale (vedi Figura 26). Figura 26. Stampa dei risultati dei primi 20 punti della prima riga. Uscita dal modulo Il comando momento dell elaborazione. determina la fine dell esecuzione in qualsiasi 19
20 20 Ana1dg
21 Vis1dg Vis1dg Modulo di Visualizzazione di dati grezzi e parametri di misura 21
22 Vis1dg ingresso Lettura file Selezione display A-scan B-scan C-scan Statistica uscita Figura 27. Diagramma di flusso del modulo di Visualizzazione Vis1dg. Il flusso del modulo si evolve secondo il diagramma dinamico di Figura 27. All avvio dell esecuzione compare la finestra di Figura 28. Figura 28. Finestra di Avvio del modulo Vis1dg. 22
23 Vis1dg Lettura file Tramite il comando della finestra di Avvio si ottiene la finestra di Figura 29 e quindi con il comando si apre la finestra Windows di Figura 30 per la scelta del file di dati da caricare. Figura 29. Finestra di controllo. Figura 30. Finestra di scelta del file. Il file selezionato viene aperto e sono estratte le informazioni individuate dai formati Guid 0, Guid 10, Guid 201 e Guid 241 (vedi Appendice); si ha quindi la finestra di riepilogo mostrata in Figura
24 Vis1dg Figura 31. Informazioni relative all acquisizione dei dati. Con la selezione nella finestra vengono caricati in memoria tutti i risultati dell esecuzione relativa alla selezione effettuata e necessari alla visualizzazione. Si ottiene anche un ampliamento della schermata precedente, con l aggiunta delle informazioni relative alle modalità con le quali i risultati selezionati sono stati ottenuti: si ottiene così la finestra mostrata in Figura 32. Figura 32. Informazioni relative all acquisizione e all analisi dei dati. Col comando la stampante predefinita produce un documento che contiene le informazioni sulle modalità di elaborazione ed i risultati relativi ad ogni segnale (vedi Figura 33). 24
25 Vis1dg Figura 33. Stampa dei risultati dei primi 20 punti della prima riga. Selezione delle rappresentazioni Col comando finestra di Figura 34. si passa alla fase di visualizzazione, iniziata con la Figura 34. Fase di visualizzazione dei risultati. Mediante il comando numerico, grafico o pittorico. si ottengono rappresentazioni di tipo 25
26 Vis1dg B-scan Figura 35. Finestra di funzionalità B-scan. Nella funzionalità B-scan (vedi Figura 35), per la riga di scansione scelta nella casella i vettori dei dati grezzi acquisiti lungo la riga sono rappresentati mediante colonne di pixel, con valore fotometrico L compreso tra 0 e 255, proporzionale al valore numerico y del dato corrispondente. Nel modo Scala Assoluta si ha L = 0 per x = minimo predefinito e L = 255 per x = massimo predefinito; nel modo Autorange si ha L = 0 per x = min {x} e L = 255 per x = max {x}. I valori max {x} e min {x} sono mostrati nelle caselle. 26
27 Vis1dg C-scan Nella funzionalità C-scan, sono rappresentate le mappe definite dai tre parametri di misura selezionabili nella finestra tramite il comando. Si possono selezionare o un solo parametro (vedi Figura 36 e Figura 38) o tutti tre i parametri (vedi Figura 37 e Figura 39), ottenendo in quest ultimo caso una rappresentazione RGB. Figura 36. C-scan con un solo parametro selezionato, in modalità fotometrica Assoluta e modalità spaziale Autorange. La finestra consente di selezionare la modalità Assoluta o Autorange sia per la rappresentazione fotometrica, sia per quella spaziale. Per quanto concerne la rappresentazione fotometrica, i valori x appartenenti struttura Cubo (i, j, k) e contenuti nei piani Tempo di volo, Picco-Picco, Pendenza sono proiettati in modo lineare nell intervallo dei valori di luminanza L compresi tra 0 e 255. In modalità Assoluta si ha L = 0 per x = minimo predefinito e L = 255 per x = massimo predefinito; in modalità Autorange si ha L = 0 per x = min {x} e L = 255 per x = max {x}. Per quanto concerne la rappresentazione spaziale, l area della finestra usata per la rappresentazione d immagini è definita per la rappresentazione della massima matrice di pixel prevista ( ); se le mappe hanno dimensioni inferiori, in modalità Assoluta la mappa è rappresentata in scala ed occupa solo una parte dell area immagine, mentre in modalità Autorange la mappa viene espansa sino a riempire l intera area. 27
28 Vis1dg Se si selezionano tutti e tre i parametri le tre coppie di valori min e max sono riportate nell ordine nelle rispettive coppie di caselle; se si seleziona un solo parametro la coppia di valori è riportata nella prima coppia di caselle. Figura 37. C-scan con tutti i parametri selezionati, in modalità fotometrica Assoluta e modalità spaziale Autorange. Figura 38. C-scan con un solo parametro selezionato, in modalità fotometrica Autorange e modalità spaziale Autorange. 28
29 Vis1dg Figura 39. C-scan con tutti i parametri selezionati, in modalità fotometrica Assoluta e modalità spaziale Assoluta. Mediante il comando, dopo la selezione dell opzione desiderata ed il tasto si ottiene la creazione di un file in formato BMP, contenente la mappa selezionata in modalità fotometrica e spaziale assolute. Il file viene creato nella stessa directory di disco del file in uso; il suo nome è costituito dal nome del file in uso del file concatenato nella parte terminale col postfisso PP, TV o RGB ed ha il suffisso.bmp. Le immagini così esportate possono essere elaborate impiegando applicativi reperibili in commercio. Statistica Figura 40. Finestra di funzionalità Statistica. 29
30 Vis1dg La Finestra di funzionalità Statistica (vedi Figura 40) permette all utente di effettuare un indagine statistica ed ottenere una ripartizione in classi dell insieme dei valori relativi al parametro selezionato mediante la finestra ed il comando. La Finestra riporta i valori numerici di minimo, massimo, area, min. istogramma, max. istogramma, media, sigma, varianza, Skewness e Kurtosys; la Finestra mostra inoltre l istogramma ottenuto suddividendo in venti classi l insieme dei valori del parametro selezionato. L ampiezza delle classi è data da: AmpClasse = (max-min)/20 Per ciascuna classe gli estremi InizioClasse e FineClasse sono determinati mediante l algoritmo mostrato in Figura 41. InizioClasse (prima classe) = Min FineClasse = InizioClasse + AmpClasse FineClasse = Max no sì fine InizioClasse = FineClasse Figura 41. Algoritmo per la determinazione delle classi dell istogramma. Per ogni classe vengono quindi determinati la popolazione ed il valore medio, dato da: Valoremedio = (FineClasse + InizioClasse) / 2 30
31 Vis1dg A-scan La finestra di funzionalità Grafico (vedi Figura 42) riproduce il grafico A-scan relativo al segnale selezionato col comando ; il disegno del grafico può essere esteso sull intera area di rappresentazione mediante il tasto di Autorange; la finestra riporta anche i parametri di misura ottenuti con l analisi del segnale. Figura 42. Finestra di funzionalità Grafico. Uscita dal modulo In ciascuna delle finestre di funzionalità il comando provoca l abbandono della schermata corrente ed il ritorno a quella di Figura 34, dove con il tasto si può terminare il modulo. 31
32 32 Vis1dg
33 Pro1dg Pro1dg Procedura di trattamento di segnali con salvataggio dei dati grezzi 33
34 Pro1dg ingresso Acquisizione Testata Analisi Visualizzazione Dati grezzi Parametri misura C-scan uscita Figura 43. Diagramma semplificato della procedura Pro1dg. Il flusso della procedura è mostrato in Figura 43. All avvio dell esecuzione si ottiene la finestra di Figura 44, che indica anche l inizio della Fase di Acquisizione. 34
35 Pro1dg Fase di Acquisizione Figura 44. Finestra di Avvio della procedura Pro1dg. Preparazione del carrello Questa finestra rimanda alla successione delle finestre riportate in Figura 45, Figura 46 e Figura 47. Figura 45. Collegamento del carrello. Figura 46. Spostamento del carrello all origine. Figura 47. Carrello all origine. 35
36 Pro1dg Figura 48. Avanzamento a un punto di prova. Con la finestra riportata in Figura 48, si comanda l avanzamento del carrello sul punto corrispondente alle coordinate introdotte, al fine di controllare la forma d onda del segnale e definire i parametri che verranno adottati nella procedura. Setup di acquisizione dei segnali Una volta posizionato il carrello, con il comando, si ottiene la finestra di Figura 49, e si inizia il setup dei parametri dell oscilloscopio. Il setup finale richiede diversi passaggi tra le finestre di Figura 48 e Figura 49 per controllare, attraverso le varie forme d onda nei diversi punti di ispezione dell oggetto, che questo sia soddisfacente. Figura 49. Setup dell oscilloscopio. Ciò consiste nel selezionare il canale d ingresso e la tensione di fondo scala e nel definire il numero di medie nelle rispettive finestre. La visualizzazione in Real Time del segnale d ingresso è ottenuta selezionando la relativa casella. Con il comando si riottengono i valori iniziali di default. 36
37 Pro1dg Mediante il cursore posto sulla finestra di grafico a sinistra si individua nel vettore di campioni inviato dall oscilloscopio, il vettore di campioni che sarà acquisito ed elaborato; questo vettore viene mostrato nella finestra di grafico a destra. A questo punto, tramite il comando, si ottiene la schermata di Figura 50, in cui si definiscono i parametri della sessione. Figura 50. Setup dei parametri di sessione. Il file di uscita risultati, destinato a raccogliere tutti i risultati della sessione di esecuzione della procedura, è creato in modalità Windows nella finestra mostrata in Figura 51. Figura 51. Creazione del file uscita risultati. Infine, tramite il comando, si ottiene la finestra di Figura 52, in cui si stabiliscono i parametri impostati per le misure. 37
38 Pro1dg Figura 52. Setup dei parametri di misura. Se il comando è stato premuto in entrambe le finestre per il setup dei parametri ottiene la schermata mostrata in Figura 53; in essa si ha il riepilogo definitivo dei valori dei parametri impostati, ed i comandi e sono trasformati in e. Figura 53. Fine del Setup. Scansione automatica Questo cambiamento di colore dal rosso al verde di entrambi i comandi indica che ora il comando permette di archiviare nel file di uscita le informazioni relative al formato Guid 10 e Guid 1 (vedi Appendice) e consente di accedere alla fase di Acquisizione dei segnali tramite la visualizzazione della schermata di Figura
39 Pro1dg Figura 54. Schermata iniziale con finestra di acquisizione da definire. Figura 55. Schermata con finestra di acquisizione definita. Dopo la definizione dei limiti della finestra di acquisizione e del passo di scansione, come in Figura 55, col comando si avvia la scansione dell oggetto ispezionato. Ad ogni posizione di misura il segnale viene acquisito e memorizzato, secondo il formato Guid 201 riportato in Appendice, nel file di uscita risultati. Al termine della fase di acquisizione, il file viene chiuso e si ottiene l immagine di Figura 56. Figura 56. Fine acquisizione. Mediante il tasto la procedura passa alla Fase di Analisi. 39
40 Pro1dg Fase di Analisi Set up di elaborazione dei segnali Il file appena chiuso viene riaperto, e viene mostrata la finestra di Figura 57 dove è possibile eventualmente modificare a piacimento i valori di default in alto a sinistra, relativi alla modalità di elaborazione. Figura 57. Finestra di avvio della Fase di Analisi. Con il comando si può visualizzare il grafico di uno qualsiasi dei segnali di misura, individuato con la selezione (vedi Figura 58); col comando si espande il grafico sull intera area di disegno. Figura 58. Grafico del segnale d ingresso. 40
41 Pro1dg Analisi dei vettori Col comando tutti i segnali acquisiti contenuti nel file vengono elaborati sequenzialmente, fino alla visualizzazione del messaggio di Figura 59. Figura 59. Fine elaborazione. I risultati vengono salvati in memoria nella struttura tridimensionale Cubo (i, j, z), dove i rappresenta la riga sul piano di scansione, j la colonna e z il piano dei valori dei parametri, secondo il seguente prospetto: 1. Numero della misura 2. Coordinata x 3. Coordinata y 4. Soglia per l individuazione dell impulso US 5. Tempo di volo 6. Velocità 7. Ampiezza picco-picco del segnale 8. Pendenza del segnale I risultati sono accodati ai dati grezzi nel file in esecuzione, secondo il formato Guid 241 riportato in Appendice. Premendo il tasto si ottiene la schermata di Figura
42 Pro1dg Figura 60. Finestra di controllo dei risultati. Con il comando è possibile visualizzare il grafico ed i parametri di misura del segnale elaborato, individuato con la selezione si espande il grafico. ; col comando Figura 61. Grafico del segnale elaborato. Col comando si ottiene dalla stampante predefinita il documento contenente le specifiche di elaborazione ed i risultati relativi ad ogni segnale (vedi Figura 62). 42
43 Pro1dg Figura 62. Stampa dei risultati dei primi 20 punti della prima riga. Infine, col comando apre con la finestra di Figura 63. si passa alla Fase di Visualizzazione, che si 43
44 Pro1dg Fase di Visualizzazione Figura 63. Finestra iniziale della Fase di Visualizzazione. Mediante il comando ottiene una delle schermate di Figura 64, Figura 65, Figura 66, Figura 67, Figura 68, Figura 69 e Figura 70. B-scan Figura 64. Finestra di rappresentazione B-scan. Nella rappresentazione B-scan (vedi Figura 64), i vettori dei dati grezzi acquisiti lungo la riga di scansione scelta nella casella sono rappresentati mediante colonne di pixel, con valore fotometrico L proporzionale al valore numerico x del dato corrispondente. Con l opzione Scala Assoluta si ha L = 0 per x = minimo predefinito e L = 255 per x = massimo predefinito; con modalità Autorange si ha L = 0 per x = min {x} e L = 44
45 Pro1dg 255 per x = max {x}. I valori max {x} e min {x} sono mostrati nelle caselle. C-scan Nella rappresentazione C-scan si ottengono le mappe definite dai tre parametri di misura selezionabili nella finestra tramite il comando. Si possono selezionare o un solo parametro (vedi Figura 65 e Figura 67) o tutti tre i parametri (vedi Figura 66 e Figura 68), ottenendo in quest ultimo caso una rappresentazione RGB. Figura 65. C-scan con un parametro selezionato, in modalità fotometrica Assoluta e modalità spaziale Autorange. La finestra consente di selezionare la modalità Assoluta o Autorange sia per la rappresentazione fotometrica, sia per quella spaziale. Per quanto concerne la rappresentazione fotometrica, i valori x appartenenti struttura Cubo (I, J, K) e contenuti nei piani Tempo di volo, Picco-Picco, Pendenza sono proiettati in modo lineare nell intervallo dei valori di luminanza L compresi tra 0 e 255. In modalità Fotometrica Assoluta si ha L = 0 per x = minimo predefinito e L = 255 per x = massimo predefinito; in modalità Autorange si ha L = 0 per x = min {x} e L = 255 per x = max {x}. Per quanto concerne la rappresentazione spaziale, l area della finestra usata per la rappresentazione d immagini è definita per la rappresentazione della massima matrice di pixel prevista (200 x 200); se le mappe hanno dimensioni inferiori, in modalità Assoluta la mappa è rappresentata in scala ed occupa solo una parte 45
46 Pro1dg dell area immagine, mentre in modalità Autorange la mappa viene espansa sino a riempire l intera area. Se si selezionano tutti e tre i parametri le tre coppie di valori min e max sono riportate nell ordine nelle rispettive coppie di caselle; se si seleziona un solo parametro la coppia di valori è riportata nella prima coppia di caselle. Figura 66. C-scan con tutti i parametri selezionati, in modalità fotometrica Assoluta e modalità spaziale Autorange. Figura 67. C-scan con un parametro selezionato, in modalità fotometrica Autorange e modalità spaziale Autorange. 46
47 Pro1dg Figura 68. C-scan con tutti i parametri selezionati, in modalità fotometrica Assoluta e modalità spaziale Assoluta. Mediante il comando, dopo la selezione dell opzione desiderata ed il tasto si ottiene la creazione di un file in formato BMP, contenente la mappa selezionata in modalità fotometrica e spaziale assolute. Il file viene creato nella stessa directory di disco del file in uso; il suo nome è costituito dal nome del file in uso del file concatenato nella parte terminale col postfisso PP, TV o RGB ed ha il suffisso.bmp. Le immagini così esportate possono essere elaborate impiegando applicativi reperibili in commercio. Statistica La Finestra di funzionalità Statistica (vedi Figura 69), permette all utente di effettuare un indagine statistica ed ottenere una ripartizione in classi dell insieme dei valori relativi al parametro selezionato mediante la finestra ed il comando. 47
48 Pro1dg Figura 69. Finestra di funzionalità Statistica. La Finestra riporta i valori numerici di minimo, massimo, area, min. istogramma, max. istogramma, media, sigma, varianza, Skewness e Kurtosys; la Finestra mostra inoltre l istogramma ottenuto suddividendo in venti classi l insieme dei valori del parametro selezionato. A-scan La finestra di funzionalità Grafico (vedi Figura 70) riproduce il grafico A-scan relativo al segnale selezionato col comando ; il disegno del grafico può essere esteso sull intera area di rappresentazione mediante il tasto di Autorange; la finestra riporta anche i parametri di misura ottenuti con l analisi del segnale. Figura 70. Finestra di funzionalità Grafico. 48
49 Pro1dg Uscita dalla procedura In ciascuna delle schermate sopra descritte, col comando si passa alla schermata di Figura 63, dove con il tasto si può terminare la procedura: si ottiene il messaggio, che segnala il rilascio dello scanner e dell oscilloscopio ed il termine effettivo della procedura (vedi Figura 71). Figura 71. Finestra di uscita dalla procedura Pro1dg. 49
50 50 Pro1dg
51 Aca1pm Aca1pm Modulo di Acquisizione ed Analisi con salvataggio dei parametri di misura 51
52 Aca1pm Spostamento carrello Set up trattamento Regolazione strumenti Specifiche elaborazione Definizione specifiche Avanzamento scansione no fine Parametri sessione Parametri misura Reticolo scansione specifiche Parametri misura uscita Figura 72. Diagramma semplificato del modulo Aca1pm. Il flusso del modulo è mostrato in Figura 72. All avvio dell esecuzione si ottiene la finestra di Figura 73, che indica anche l inizio della Fase di Acquisizione ed Analisi. 52
53 Aca1pm Fase di Acquisizione ed Analisi Figura 73. Finestra di Avvio del modulo Aca1pm. Preparazione del carrello Questa finestra rimanda alla successione delle finestre riportate in Figura 74, Figura 75 e Figura 76. Figura 74. Collegamento del carrello di scansione. Figura 75. Spostamento del carrello all origine. Figura 76. Carrello all origine. 53
54 Aca1pm Figura 77. Avanzamento a un punto di prova. Con la finestra riportata in Figura 77, si comanda l avanzamento del carrello sul punto corrispondente alle coordinate introdotte, al fine di controllare la forma d onda del segnale e definire i parametri che verranno adottati nel modulo. Setup dell oscilloscopio Una volta posizionato il carrello, con il comando finestra di Figura 78 e si inizia il setup dei parametri dell oscilloscopio. si ottiene la Figura 78. Setup dell oscilloscopio. Ciò consiste nel selezionare il canale d ingresso e la tensione di fondo scala e definire il numero di medie nelle rispettive finestre. La visualizzazione in Real Time del segnale d ingresso è ottenuta selezionando la relativa casella. Con il comando si riottenono i valori iniziali di default. Mediante il cursore posto sulla finestra di grafico a sinistra si individua nel vettore di campioni inviato dall oscilloscopio, il vettore di campioni che sarà acquisito ed elaborato; questo vettore viene mostrato nella finestra di grafico a destra. 54
55 Aca1pm Setup dei parametri di elaborazione Mediante il comando si ottiene la schermata di Figura 79 che mostra il grafico del segnale acquisito; tramite il pulsante si esegue l elaborazione e si ottiene la schermata di Figura 80. Figura 79.Grafico del segnale acquisito. Figura 80.Grafico del segnale elaborato e display dei parametri di misura. Si possono variare i parametri e ripetere l elaborazione per ottenere la migliore impostazione; l ultima definizione dei parametri di elaborazione viene adottata come setup finale ed è usata per tutti i segnali acquisiti automaticamente. In entrambe le schermate tramite il comando si torna alla finestra di Figura 78. Da qui, col comando si torna alla schermata di Figura 77; da questa, una volta riposizionato il carrello, con il comando si ottiene nuovamente la schermata di Figura 78. Prima di raggiungere un setup soddisfacente dell insieme dei parametri per l esecuzione può essere necessario ripetere il ciclo di operazioni in differenti punti dell oggetto in esame. Setup dei parametri di misura e di sessione Tramite i comandi e i parametri sono inseriti nelle due tabelle riepilogative di Figura 81 e Figura 82. Dalla schermata di Figura 81 si ottiene la finestra Windows di Figura 83, usata per le creazione del file di uscita: dopo la maschera #$ACQ$#, le informazioni sono archiviate in base ai formati Guid 10 e Guid 11 (vedi Appendice). 55
56 Aca1pm Figura 81. Setup dei parametri di sessione. Figura 82. Setup dei parametri di misura. Figura 83. Creazione del file di uscita. Se il comando è stato premuto in entrambe le finestre per il setup dei parametri ottiene la schermata mostrata in Figura 84; in essa si ha il riepilogo definitivo dei valori dei parametri impostati, ed i comandi e sono trasformati in e. 56
57 Aca1pm Figura 84. Setup finale dei parametri. Scansione automatica Con il comando si attiva l esecuzione automatica. La schermata di Figura 85 permette di definire l area ed il passo di scansione del carrello. Figura 85. Schermata con finestra di acquisizione da definire. Figura 86. Schermata con finestra di acquisizione definita e monitor di acquisizione. Dopo la definizione delle specifiche, col comando si avvia la scansione dell oggetto. Ad ogni posizione di misura il segnale d ingresso, monitorato nell area grafica della schermata mostrata in Figura 86, viene acquisito ed elaborato. I risultati sono inseriti nel file creato (vedi Figura 83), col formato Guid 241 riportato in appendice. 57
58 Aca1pm Figura 87. Fine della fase di acquisizione ed analisi. Uscita dal modulo Al termine della fase di acquisizione-elaborazione compare il messaggio di Figura 87. Mediante il tasto si ottiene la schermata di Figura 88, in cui compare il pulsante di comando, che provoca il passaggio alla finestra di Figura 89: a questo punto vengono rilasciati lo scanner e l oscilloscopio ed avviene la chiusura del modulo. Figura 88. Schermata di chiusura del modulo Aca1pm. Figura 89. Rilascio dei collegamenti delle periferiche. 58
59 Vis1pm Vis1pm Modulo di Visualizzazione di parametri di misura 59
60 Vis1pm ingresso Lettura file Selezione C-scan Statistica uscita Figura 90. Diagramma di flusso del modulo di Visualizzazione Vis2pm. 60
61 Vis1pm La Figura 90 mostra il diagramma di flusso del Modulo di Visualizzazione di file contenenti parametri di misura. All avvio dell esecuzione compare la finestra di Figura 91. Figura 91. Finestra di Avvio del modulo Vis2pm. Tramite il comando si ottiene la finestra di Figura 92. Figura 92. Finestra di caricamento del file contenete i risultati. Con il comando caricare (vedi Figura 93). si apre la finestra Windows per la scelta del file da 61
62 Vis1pm Figura 93. Finestra di scelta del file da caricare. Il file selezionato viene aperto e sono estratte le informazioni individuate dai formati Guid 0 e Guid 10 (vedi Appendice); si ha quindi la finestra di riepilogo mostrata in Figura 94. Figura 94. Finestra di riepilogo dei dati caricati. Con la selezione nella finestra vengono caricati in memoria tutti i risultati dell esecuzione relativa alla selezione effettuata e necessari alla visualizzazione. Si ottiene anche un ampliamento della schermata precedente, con l aggiunta delle informazioni relative alle modalità con le quali i risultati selezionati sono stati ottenuti: si ottiene così la finestra mostrata in Figura
63 Vis1pm Figura 95. Finestra di riepilogo dei dati caricati e dei risultati ottenuti. Col comando è possibile scrivere su disco i risultati relativi ad ogni segnale. Si ottiene un file di stampa nella stessa directory di disco in cui si trova il file aperto in Figura 93, con lo stesso nome ma senza l estensione.bin, in quanto si tratta di un file asci (vedi Figura 96). Figura 96. Esempio di stampa del file (prime 20 righe dei risultati). 63
64 Vis1pm Dopo aver selezionato il modo di rappresentazione in, mediante il comando si passa alle relative schermate. C-scan Nella rappresentazione C-scan si ottengono le mappe definite dai tre parametri di misura selezionabili nella finestra tramite il comando. Si possono selezionare o un solo parametro (vedi Figura 97) o tutti tre i parametri (vedi Figura 98 e Figura 99), ottenendo in quest ultimo caso una rappresentazione RGB. La finestra consente di selezionare la modalità Assoluta o Autorange sia per la rappresentazione fotometrica, sia per quella spaziale. 64
65 Vis1pm Figura 97. C-scan con un parametro selezionato, in modalità fotometrica Assoluta e modalità spaziale Assoluta. Figura 98. C-scan con tutti i parametri selezionati, in modalità fotometrica Assoluta e modalità spaziale Assoluta. Per quanto concerne la rappresentazione fotometrica, i valori x appartenenti struttura Cubo (I, J, K) e contenuti nei piani Tempo di volo, Picco-Picco, Pendenza sono proiettati in modo lineare nell intervallo dei valori di luminanza L compresi tra 0 e 255. In modalità Fotometrica Assoluta si ha L = 0 per x = minimo predefinito e L = 255 per x = massimo predefinito; in modalità Autorange si ha L = 0 per x = min {x} e L = 255 per x = max {x}. 65
66 Vis1pm Figura 99. C-scan con tutti i parametri selezionati, in modalità fotometrica Autorange e modalità spaziale Autorange. Per quanto concerne la rappresentazione spaziale, l area della finestra usata per la rappresentazione d immagini è definita per la rappresentazione della massima matrice di pixel prevista (200 x 200); se le mappe hanno dimensioni inferiori, in modalità Assoluta la mappa è rappresentata in scala ed occupa solo una parte dell area immagine, mentre in modalità Autorange la mappa viene espansa sino a riempire l intera area. Se si selezionano tutti e tre i parametri le tre coppie di valori min e max sono riportate nell ordine nelle rispettive coppie di caselle; se si seleziona un solo parametro la coppia di valori è riportata nella prima coppia di caselle. Mediante il comando, dopo la selezione dell opzione desiderata ed il tasto si ottiene la creazione di un file in formato BMP, contenente la mappa selezionata in modalità fotometrica e spaziale assolute. Il file viene creato nella stessa directory di disco del file in uso; il suo nome è costituito dal nome del file in uso del file concatenato nella parte terminale col postfisso PP, TV o RGB ed ha il suffisso.bmp. Le immagini così esportate possono essere elaborate impiegando applicativi reperibili in commercio. 66
67 Vis1pm Statistica Figura 100. Finestra di funzionalità Statistica. La Finestra di funzionalità Statistica (vedi Figura 100), permette all utente di effettuare un indagine statistica ed ottenere una ripartizione in classi dell insieme dei valori relativi al parametro selezionato mediante la finestra ed il comando. La Finestra riporta i valori numerici di minimo, massimo, area, min. istogramma, max. istogramma, media, sigma, varianza, Skewness e Kurtosys; la Finestra mostra inoltre l istogramma ottenuto suddividendo in venti classi l insieme dei valori del parametro selezionato. Uscita dal modulo In ciascuna delle schermate descritte il comando produce l abbandono della schermata corrente ed il rinvio a quella di Figura 95, dove con il tasto si può terminare il modulo. 67
68 68 Vis1pm
69 Pro1pm Pro1pm Procedura di trattamento di segnali con salvataggio dei parametri di misura. 69
70 Pro1pm ingresso Acquisizione e Analisi Visualizzazione Testata Parametri misura C-scan uscita Figura 101. Diagramma semplificato della procedura Pro1pm. Il flusso della procedura è mostrato in Figura 101. All avvio dell esecuzione si ottiene la finestra di Figura 102, che indica anche l inizio della Fase di Acquisizione ed Analisi. 70
71 Pro1pm Fase di Acquisizione ed Analisi Figura 102. Finestra di Avvio della procedura Pro1pm. Preparazione del carrello Questa finestra rimanda alla successione delle finestre riportate in Figura 103, Figura 104 e Figura 105. Figura 103. Collegamento del carrello di scansione. Figura 104. Spostamento del carrello all origine. Figura 105. Carrello all origine. 71
72 Pro1pm Figura 106. Avanzamento a un punto di prova. Con la finestra riportata in Figura 106, si comanda l avanzamento del carrello sul punto corrispondente alle coordinate introdotte, al fine di controllare la forma d onda del segnale e definire i parametri che verranno adottati nella procedura. Setup dell oscilloscopio Una volta posizionato il carrello, con il comando finestra di Figura 49 e si inizia il setup dei parametri dell oscilloscopio. si ottiene la Figura 107. Setup dell oscilloscopio. Ciò consiste nel selezionare il canale d ingresso e la tensione di fondo scala e definire il numero di medie nelle rispettive finestre. La visualizzazione in Real Time del segnale d ingresso è ottenuta selezionando la relativa casella. Con il comando si riottenono i valori iniziali di default. Mediante il cursore posto sulla finestra di grafico a sinistra si individua nel vettore di campioni inviato dall oscilloscopio, il vettore di campioni che sarà acquisito ed elaborato; questo vettore viene mostrato nella finestra di grafico a destra. 72
73 Pro1pm Setup dei parametri di elaborazione Mediante il comando si ottiene la schermata di Figura 108 che mostra il grafico del segnale acquisito; tramite il pulsante si esegue l elaborazione e si ottiene la schermata di Figura 109. Figura 108.Grafico del segnale acquisito. Figura 109.Grafico del segnale elaborato e rappresentazione dei parametri di misura. Si possono variare i parametri e ripetere l elaborazione per ottenere la migliore impostazione; l ultima definizione dei parametri di elaborazione viene adottata come setup finale ed è usata per tutti i segnali acquisiti automaticamente. In entrambe le schermate tramite il comando si torna alla finestra di Figura 107. Invece, col comando si torna alla schermata di Figura 106; da questa, una volta riposizionato il carrello, con il comando si ottiene la schermata di Figura 107. Prima di raggiungere un setup soddisfacente dell insieme dei parametri per l esecuzione, può essere necessario ripetere le operazioni in differenti punti dell oggetto in esame. Setup dei parametri di misura e di sessione Tramite i comandi e i parametri sono inseriti nelle due tabelle riepilogative di Figura 110 e Figura 111. Dalla schermata di Figura 110 si ottiene la finestra Windows di Figura 112, usata per le creazione del file di uscita in cui vengono inseriti i risultati della sessione di esecuzione della procedura. 73
74 Pro1pm Figura 110. Setup dei parametri di sessione. Figura 111. Setup dei parametri di misura. Figura 112. Creazione del file di uscita. Per intanto vengono inserite nel suddetto archivio dopo la maschera #$ACQ$#, le informazioni di cui al formato Guid 10 e Guid 11 di Appendice. Se il comando è stato premuto in entrambe le finestre per il setup dei parametri ottiene la schermata mostrata in Figura 113; in essa si ha il riepilogo definitivo dei valori dei parametri impostati, ed i comandi e sono trasformati in e. 74
75 Pro1pm Figura 113.Setup finale dei parametri. Scansione automatica Con il comando si attiva l esecuzione automatica. La schermata di Figura 114 permette di definire l area ed il passo di scansione del carrello. Figura 114. Schermata con finestra di acquisizione da definire. Figura 115. Schermata con finestra di acquisizione definita e monitor di acquisizione. Dopo la definizione delle specifiche, col comando si avvia la scansione dell oggetto. Ad ogni posizione di misura il segnale d ingresso, monitorato nell area grafica della schermata mostrata in Figura 115, viene acquisito ed elaborato. I risultati sono inseriti nel file creato (vedi Figura 112), col formato Guid 241 riportato in appendice. Al termine della fase di acquisizione, il file viene chiuso e si ottiene l immagine di Figura
76 Pro1pm Figura 116. Fine della fase di acquisizione ed analisi. I risultati sono anche salvati in memoria nella struttura tridimensionale Cubo (i, j, z), dove i rappresenta la riga sul piano di scansione, j la colonna e z il piano dei valori dei parametri, secondo il seguente prospetto: 1. Numero della misura 2. Coordinata x 3. Coordinate. y 4. Soglia per l individuazione dell impulso US 5. Tempo di volo 6. Velocità 7. Ampiezza picco-picco del segnale 8. Pendenza del segnale Infine, col comando con la finestra di Figura 117. si passa alla Fase di Visualizzazione, che si apre 76
77 Pro1pm Fase di Visualizzazione Figura 117. Finestra iniziale della Fase di Visualizzazione. Dopo aver selezionato il tipo di visualizzazione in, mediante il comando si passa alle relative schermate. C-scan Nella rappresentazione C-scan si ottengono le mappe definite dai tre parametri di misura selezionabili nella finestra tramite il comando. Si possono selezionare o un solo parametro (vedi Figura 118) o tutti tre i parametri (vedi Figura 119 e Figura 120), ottenendo in quest ultimo caso una rappresentazione RGB. La finestra consente di selezionare la modalità Assoluta o Autorange sia per la rappresentazione fotometrica, sia per quella spaziale. 77
78 Pro1pm Figura 118. C-scan con un parametro selezionato, in modalità fotometrica Assoluta e modalità spaziale Assoluta. Figura 119. C-scan con tutti i parametri selezionati, in modalità fotometrica Assoluta e modalità spaziale Assoluta. Per quanto concerne la rappresentazione fotometrica, i valori x appartenenti struttura Cubo (I, J, K) e contenuti nei piani Tempo di volo, Picco-Picco, Pendenza sono proiettati in modo lineare nell intervallo dei valori di luminanza L compresi tra 0 e 255. In modalità Fotometrica Assoluta si ha L = 0 per x = minimo predefinito e L = 255 per x = massimo predefinito; in modalità Autorange si ha L = 0 per x = min {x} e L = 255 per x = max {x}. 78
79 Pro1pm Figura 120. C-scan con tutti i parametri selezionati, in modalità fotometrica Autorange e modalità spaziale Autorange. Per quanto concerne la rappresentazione spaziale, l area della finestra usata per la rappresentazione d immagini è definita per la rappresentazione della massima matrice di pixel prevista (200 x 200); se le mappe hanno dimensioni inferiori, in modalità Assoluta la mappa è rappresentata in scala ed occupa solo una parte dell area immagine, mentre in modalità Autorange la mappa viene espansa sino a riempire l intera area. Se si selezionano tutti e tre i parametri le tre coppie di valori min e max sono riportate nell ordine nelle rispettive coppie di caselle; se si seleziona un solo parametro la coppia di valori è riportata nella prima coppia di caselle. Mediante il comando, dopo la selezione dell opzione desiderata ed il tasto si ottiene la creazione di un file in formato BMP, contenente la mappa selezionata in modalità fotometrica e spaziale assolute. Il file viene creato nella stessa directory di disco del file in uso; il suo nome è costituito dal nome del file in uso del file concatenato nella parte terminale col postfisso PP, TV o RGB ed ha il suffisso.bmp. Le immagini così esportate possono essere sottoposte a misurazioni valutative impiegando applicativi reperibili in commercio. 79
80 Pro1pm Statistica Figura 121. Finestra di funzionalità Statistica. La Finestra di funzionalità Statistica (vedi Figura 121), permette all utente di effettuare un indagine statistica ed ottenere una ripartizione in classi dell insieme dei valori relativi al parametro selezionato mediante la finestra ed il comando. La Finestra riporta i valori numerici di minimo, massimo, area, min. istogramma, max. istogramma, media, sigma, varianza, Skewness e Kurtosys; la Finestra mostra inoltre l istogramma ottenuto suddividendo in venti classi l insieme dei valori del parametro selezionato. Uscita dalla procedura In ciascuna delle schermate descritte il comando produce l abbandono della schermata corrente ed il rinvio a quella di Figura 117, dove con il tasto si può terminare la procedura 80
81 Appendice Appendice Struttura dei file I primi sette caratteri del file sono sempre occupati dalla Magic Word #$ACQ$#; seguono i vari gruppi di informazioni che caratterizzano la sessione di misure. Tutte le informazioni sono codificate tramite un identificatore unico (UID) di due byte che specifica nel primo il gruppo (GUID) di appartenenza dell'informazione mentre nel byte successivo il suo tipo (TUID). Con la scansione automatica il numero di misure può giungere fino al valore , che non è rappresentabile con un tipo di variabile Integer, come definito in precedenza, bensì con un tipo di variabile Long: si sono quindi rese indispensabili variazioni delle specifiche di alcuni singoli parametri. Di seguito vengono riportati i nuovi GUID per la procedura con scanner, aggiornati al Dicembre 2009, e i relativi TUID le variazioni dei Guid rispetto alla procedura per l acquisizione di tipo puntuale sono marcate con caratteri più grandi. GUID: 10 (Generalità) Devono essere sempre presenti tutti i TUID TUID : 0 (Commento) 30 caratteri 1 (Modalità) 2 caratteri US = Ultrasuoni MW = Microonde 2 (Tipo misura) 1 Byte 1 = Piano 2 = Cilindro 3 (Risoluzione) integer 2 Byte Numero di campioni per ogni misura 4 (Numero misure) long 4 Byte Numero di misure effettuate nella sessione 5 (Medie) 1 Byte Il numero di medie effettuate per ogni misura 6 (Distanza sonde) - 1 Byte Distanza, espressa in cm, tra la sonda di trasmissione e quella di ricezione (nel caso di MW è presente ma non deve essere preso in considerazione) 81
MANUALE UTENTE Profilo Ente. APPLICATIVO CAFWeb
 MANUALE UTENTE Profilo Ente APPLICATIVO CAFWeb CAF_ManualeUtente_Enti_3.0.doc Pag. 1 di 16 Sommario 1 GENERALITÀ... 3 1.1 Scopo... 3 1.2 Validità... 3 1.3 Riferimenti... 3 1.4 Definizioni e abbreviazioni...
MANUALE UTENTE Profilo Ente APPLICATIVO CAFWeb CAF_ManualeUtente_Enti_3.0.doc Pag. 1 di 16 Sommario 1 GENERALITÀ... 3 1.1 Scopo... 3 1.2 Validità... 3 1.3 Riferimenti... 3 1.4 Definizioni e abbreviazioni...
Area. Gestione Finanziaria e Contabile CSI RINV - Manuale d uso pag. 1
 Area Redatto da Gestione Finanziaria e Contabile Versione Data Modifiche 1.0 10-2-2017 CSI RINV - Manuale d uso pag. 1 RINV Ricognizione Inventariale - Manuale d uso Indice 1. Introduzione 3 2. Caratteristiche
Area Redatto da Gestione Finanziaria e Contabile Versione Data Modifiche 1.0 10-2-2017 CSI RINV - Manuale d uso pag. 1 RINV Ricognizione Inventariale - Manuale d uso Indice 1. Introduzione 3 2. Caratteristiche
MANUALE UTENTE Profilo Regione. APPLICATIVO CAFWeb
 MANUALE UTENTE Profilo Regione APPLICATIVO CAFWeb CAF_ManualeUtente_Regione_3.0.doc Pag. 1 di 24 Sommario 1 GENERALITÀ... 3 1.1 Scopo... 3 1.2 Validità... 3 1.3 Riferimenti... 3 1.4 Definizioni e abbreviazioni...
MANUALE UTENTE Profilo Regione APPLICATIVO CAFWeb CAF_ManualeUtente_Regione_3.0.doc Pag. 1 di 24 Sommario 1 GENERALITÀ... 3 1.1 Scopo... 3 1.2 Validità... 3 1.3 Riferimenti... 3 1.4 Definizioni e abbreviazioni...
Il software consente di costruire tabelle e grafici e di esportare il proprio lavoro in formato pdf o excel.
 Guida all uso Premessa... 1 1. Home page... 1 2. Accesso al software e alla base dati da consultare... 2 3. Costruzione di una tabella personalizzata... 3 4. Impostazione dei filtri... 5 5. Impostazione
Guida all uso Premessa... 1 1. Home page... 1 2. Accesso al software e alla base dati da consultare... 2 3. Costruzione di una tabella personalizzata... 3 4. Impostazione dei filtri... 5 5. Impostazione
Area Sistemi di Elaborazione Microinformatica
 Area Redatto da Area Sistemi di Elaborazione Microinformatica Versione Data Modifiche 1.0 31/12/2016 CSI Manuale Portale Affari Legali pag. 1 Portale Affari Legali Ripartizione Affari Legali Indice 1.
Area Redatto da Area Sistemi di Elaborazione Microinformatica Versione Data Modifiche 1.0 31/12/2016 CSI Manuale Portale Affari Legali pag. 1 Portale Affari Legali Ripartizione Affari Legali Indice 1.
SIND. Modulo di acquisizione di segnali US
 Nuove tecnologie per l analisi non intrusiva dei manufatti Programma di ricerca Ingegnerizzazione di prototipi e strumentazione per la diagnostica su manufatti monumentali in materiale lapideo SIND Modulo
Nuove tecnologie per l analisi non intrusiva dei manufatti Programma di ricerca Ingegnerizzazione di prototipi e strumentazione per la diagnostica su manufatti monumentali in materiale lapideo SIND Modulo
Contenuto del rilascio
 CONTENUTO DEL RILASCIO NOTE OPERATIVE DI RELEASE Applicativo: Catasto OnLine 2016 Oggetto: Aggiornamento procedura Versione: 2016 1.0.0 Data di rilascio: 24 Marzo 2016 Riferimento: Contenuto del Rilascio
CONTENUTO DEL RILASCIO NOTE OPERATIVE DI RELEASE Applicativo: Catasto OnLine 2016 Oggetto: Aggiornamento procedura Versione: 2016 1.0.0 Data di rilascio: 24 Marzo 2016 Riferimento: Contenuto del Rilascio
CIPA Rilevazioni Banche e Gruppi Manuale di Compilazione del questionario e trasmissione dati tramite piattaforma InfoStat
 CIPA Rilevazioni Banche e Gruppi Manuale di Compilazione del questionario e trasmissione dati tramite piattaforma InfoStat Generalità Il questionario CIPA viene distribuito in formato PDF dinamico. Questo
CIPA Rilevazioni Banche e Gruppi Manuale di Compilazione del questionario e trasmissione dati tramite piattaforma InfoStat Generalità Il questionario CIPA viene distribuito in formato PDF dinamico. Questo
C.da Di Dio - Villaggio S. Agata Messina Italy P.I c.f AMBIENTE STATISTICO. Release /03/2018.
 AMBIENTE STATISTICO SOFTWARE PER L ANALISI STATISTICA DI DATI PROVENIENTI DAL MONITORAGGIO AMBIENTALE Release 4.0 20/03/2018 Manuale d uso Ambiente Statistico è un software sviluppato nell ambito del Progetto
AMBIENTE STATISTICO SOFTWARE PER L ANALISI STATISTICA DI DATI PROVENIENTI DAL MONITORAGGIO AMBIENTALE Release 4.0 20/03/2018 Manuale d uso Ambiente Statistico è un software sviluppato nell ambito del Progetto
DSPed Direttiva 2014/68/UE PED Manuale di Istruzioni per l Uso
 DSPed Direttiva 2014/68/UE PED Manuale di Istruzioni per l Uso INDICE DEI CAPITOLI INDICE DEI CAPITOLI... 2 INTRODUZIONE... 3 1 INSTALLAZIONE ED AVVIO DI DSPED... 4 2 AMBIENTE DI LAVORO... 9 Cap. Soc.
DSPed Direttiva 2014/68/UE PED Manuale di Istruzioni per l Uso INDICE DEI CAPITOLI INDICE DEI CAPITOLI... 2 INTRODUZIONE... 3 1 INSTALLAZIONE ED AVVIO DI DSPED... 4 2 AMBIENTE DI LAVORO... 9 Cap. Soc.
FATTURAZIONE ELETTRONICA J-BRIDGE
 Sommario FATTURAZIONE ELETTRONICA J-BRIDGE... 3 PARAMETRI... 3 J-BRIDGE... 3 FATTURE CLIENTI... 4 FATTURE FORNITORI... 9 CARICAMENTO ANAGRAFICA CLIENTE... 9 CREAZIONE NUOVO DOCUMENTO... 11 SEZIONE CLIENTE...
Sommario FATTURAZIONE ELETTRONICA J-BRIDGE... 3 PARAMETRI... 3 J-BRIDGE... 3 FATTURE CLIENTI... 4 FATTURE FORNITORI... 9 CARICAMENTO ANAGRAFICA CLIENTE... 9 CREAZIONE NUOVO DOCUMENTO... 11 SEZIONE CLIENTE...
MANUALE PER LA PRESETNAZIONE ON LINE DELLE DOMANDE DI PARTECIPAZIONE A SELEZIONI PUBBLICHE DELL UNIONE ROMAGNA FAENTINA
 MANUALE PER LA PRESETNAZIONE ON LINE DELLE DOMANDE DI PARTECIPAZIONE A SELEZIONI PUBBLICHE DELL UNIONE ROMAGNA FAENTINA Sommario: - Registrarsi ed accedere al portale pag. 03 - Compilare e presentare una
MANUALE PER LA PRESETNAZIONE ON LINE DELLE DOMANDE DI PARTECIPAZIONE A SELEZIONI PUBBLICHE DELL UNIONE ROMAGNA FAENTINA Sommario: - Registrarsi ed accedere al portale pag. 03 - Compilare e presentare una
MANUALE UTENTE modulo PROBLEM SOLVING MaNeM ver. 5.0
 MANUALE UTENTE modulo PROBLEM SOLVING MaNeM ver. 5.0 1. Introduzione all applicazione... 2 2. Funzioni Utente... 3 2.1 Form di autenticazione... 3 2.2 Gestione Pratiche... 4 2.2.1 History... 9 2.2.2 Dettaglio
MANUALE UTENTE modulo PROBLEM SOLVING MaNeM ver. 5.0 1. Introduzione all applicazione... 2 2. Funzioni Utente... 3 2.1 Form di autenticazione... 3 2.2 Gestione Pratiche... 4 2.2.1 History... 9 2.2.2 Dettaglio
ESPORTAZIONE E CARICAMENTO DELLE FATTURE ELETTRONICHE NEL PORTALE DOCUMATIC E-INVOICE
 Codice documento 18121804 Data creazione 18/12/2018 Ultima revisione 30/04/2019 Software PODOWORKS Versione 7 ESPORTAZIONE E CARICAMENTO DELLE FATTURE ELETTRONICHE NEL PORTALE DOCUMATIC E-INVOICE Il presente
Codice documento 18121804 Data creazione 18/12/2018 Ultima revisione 30/04/2019 Software PODOWORKS Versione 7 ESPORTAZIONE E CARICAMENTO DELLE FATTURE ELETTRONICHE NEL PORTALE DOCUMATIC E-INVOICE Il presente
DEFINIZIONI SMART E RELATIVE ESERCITAZIONI
 DEFINIZIONI SMART E RELATIVE ESERCITAZIONI A B C D E 1 2 3 4 5 6 7 8 9 MODULO 3 Creazione e gestione di fogli di calcolo MODULO 3 CREAZIONE E GESTIONE DI FOGLI DI CALCOLO Gli elementi fondamentali del
DEFINIZIONI SMART E RELATIVE ESERCITAZIONI A B C D E 1 2 3 4 5 6 7 8 9 MODULO 3 Creazione e gestione di fogli di calcolo MODULO 3 CREAZIONE E GESTIONE DI FOGLI DI CALCOLO Gli elementi fondamentali del
UTILIZZO DEL MODULO DOCUMATIC PEC
 Codice documento 17050301 Data creazione 03/05/2017 Ultima revisione 25/05/2017 Software DOCUMATIC Versione 10 UTILIZZO DEL MODULO DOCUMATIC PEC Glossario L applicazione DOCUMATIC PEC. Conversazione L
Codice documento 17050301 Data creazione 03/05/2017 Ultima revisione 25/05/2017 Software DOCUMATIC Versione 10 UTILIZZO DEL MODULO DOCUMATIC PEC Glossario L applicazione DOCUMATIC PEC. Conversazione L
SISTEMA GESTIONE TOMBINI
 SISTEMA GESTIONE TOMBINI Il sistema offre funzionalità di rilievo sul campo e censimento dei tombini presenti sulle strade comunali per mezzo di una App dedicata. Il rilievo è basato sul posizionamento
SISTEMA GESTIONE TOMBINI Il sistema offre funzionalità di rilievo sul campo e censimento dei tombini presenti sulle strade comunali per mezzo di una App dedicata. Il rilievo è basato sul posizionamento
GUIDA NUOVA FUNZIONE CARICO FLUSSI. Sommario. Carico Flussi pag. 2 Opzioni pag. 4 Sostituzioni pag. 5 Esiti pag. 7
 GUIDA NUOVA FUNZIONE CARICO FLUSSI Sommario Carico Flussi pag. 2 Opzioni pag. 4 Sostituzioni pag. 5 Esiti pag. 7 Aggiornamento al 13.10.2016 1 CARICO FLUSSI Questa funzione consente di effettuare l upload
GUIDA NUOVA FUNZIONE CARICO FLUSSI Sommario Carico Flussi pag. 2 Opzioni pag. 4 Sostituzioni pag. 5 Esiti pag. 7 Aggiornamento al 13.10.2016 1 CARICO FLUSSI Questa funzione consente di effettuare l upload
INDICE. Vista Libretto Livello Digitale 2. Importazione di dati da strumento 3. Inserisci File Vari 5. Compensazione Quote 5.
 Prodotto da INDICE Vista Libretto Livello Digitale 2 Importazione di dati da strumento 3 Inserisci File Vari 5 Compensazione Quote 5 Uscite 6 File Esporta Livellazioni (.CSV) 6 Corso Livello Digitale Pag.
Prodotto da INDICE Vista Libretto Livello Digitale 2 Importazione di dati da strumento 3 Inserisci File Vari 5 Compensazione Quote 5 Uscite 6 File Esporta Livellazioni (.CSV) 6 Corso Livello Digitale Pag.
OmniPC 4.2 Guida dell utente
 OmniPC 4.2 Guida dell utente Uso previsto L OmniPC è un software per i prodotti OmniScan usato nelle ispezioni non distruttive sui materiali in ambito industriale e commerciale. Non usare l OmniPC per
OmniPC 4.2 Guida dell utente Uso previsto L OmniPC è un software per i prodotti OmniScan usato nelle ispezioni non distruttive sui materiali in ambito industriale e commerciale. Non usare l OmniPC per
CONTENUTO DEL RILASCIO GUIDA OPERATIVA
 CONTENUTO DEL RILASCIO GUIDA OPERATIVA Integrazione con Catasto Online di AdE Contenuto del rilascio Introduzione Requisiti Modalità di utilizzo Maschera di Login Maschera di Gestione dati TeamSystem S.p.A
CONTENUTO DEL RILASCIO GUIDA OPERATIVA Integrazione con Catasto Online di AdE Contenuto del rilascio Introduzione Requisiti Modalità di utilizzo Maschera di Login Maschera di Gestione dati TeamSystem S.p.A
 Collaboratori 2009 1 Collaboratori 2009 Introduzione Da inizio ottobre è stato messo in produzione un nuovo portale per la ricezione dei materiali digitali prodotti da inviati e collaboratori esterni.
Collaboratori 2009 1 Collaboratori 2009 Introduzione Da inizio ottobre è stato messo in produzione un nuovo portale per la ricezione dei materiali digitali prodotti da inviati e collaboratori esterni.
CARICAMENTO CESPITI DA ORDINI EASYBUY
 Cooperativa Muratori & Cementisti C.M.C. CARICAMENTO CESPITI DA ORDINI EASYBUY 2018 Caricamento cespiti da ordini EasyBuy Pagina 1 INDICE DEI CONTENUTI 1 Introduzione... 1-3 2 Inserimento Cespiti da Ordini...
Cooperativa Muratori & Cementisti C.M.C. CARICAMENTO CESPITI DA ORDINI EASYBUY 2018 Caricamento cespiti da ordini EasyBuy Pagina 1 INDICE DEI CONTENUTI 1 Introduzione... 1-3 2 Inserimento Cespiti da Ordini...
Area Sistemi di Elaborazione Microinformatica
 Area Redatto da Area Sistemi di Elaborazione Microinformatica Versione Data Modifiche 1.0 31/12/2016 CSI Manuale Portale Direzione Generale Personale Dipartimento pag. 1 Portale Direzione Generale Direzione
Area Redatto da Area Sistemi di Elaborazione Microinformatica Versione Data Modifiche 1.0 31/12/2016 CSI Manuale Portale Direzione Generale Personale Dipartimento pag. 1 Portale Direzione Generale Direzione
1. Maschera di log-in per l accesso al sistema
 Guida alla compilazione della domanda on-line per la partecipazione alle procedure per l attribuzione delle progressioni economiche orizzontali (art. 18 CCDI 2019-2021) Sommario 1. Maschera di log-in per
Guida alla compilazione della domanda on-line per la partecipazione alle procedure per l attribuzione delle progressioni economiche orizzontali (art. 18 CCDI 2019-2021) Sommario 1. Maschera di log-in per
Xerox CentreWare Web Identificazione e applicazione della patch per il firmware di scansione
 CentreWare Web 5.8.107 e versioni successive Agosto 2013 702P01946 Identificazione e applicazione della patch per il firmware di scansione 2013 Xerox Corporation. Tutti i diritti riservati. Xerox, Xerox
CentreWare Web 5.8.107 e versioni successive Agosto 2013 702P01946 Identificazione e applicazione della patch per il firmware di scansione 2013 Xerox Corporation. Tutti i diritti riservati. Xerox, Xerox
5.10 [5.00.1H / 21] FORNITORI PLUS: Riporto note e totali nel controllo fatture
![5.10 [5.00.1H / 21] FORNITORI PLUS: Riporto note e totali nel controllo fatture 5.10 [5.00.1H / 21] FORNITORI PLUS: Riporto note e totali nel controllo fatture](/thumbs/98/136360268.jpg) Bollettino 5.00-207 5.10 [5.00.1H / 21] FORNITORI PLUS: Riporto note e totali nel controllo fatture La funzione di Controllo fatture fornitori è stata implementata in relazione a: 1. visualizzazione del
Bollettino 5.00-207 5.10 [5.00.1H / 21] FORNITORI PLUS: Riporto note e totali nel controllo fatture La funzione di Controllo fatture fornitori è stata implementata in relazione a: 1. visualizzazione del
REGISTRAZIONE VALUTAZIONE ED ESITO SCRUTINIO I TRIMESTRE A.S
 ALLEGATO 1 REGISTRAZIONE VALUTAZIONE ED ESITO SCRUTINIO I TRIMESTRE A.S. 2012-2013 In vista dei prossimi scrutini intermedi si consiglia di seguire la seguente procedura: PER I DOCENTI NON COORDINATORI
ALLEGATO 1 REGISTRAZIONE VALUTAZIONE ED ESITO SCRUTINIO I TRIMESTRE A.S. 2012-2013 In vista dei prossimi scrutini intermedi si consiglia di seguire la seguente procedura: PER I DOCENTI NON COORDINATORI
Manuale d uso della Posta TBS. Oracle Collaboration Suite
 Manuale d uso della Posta TBS. Oracle Collaboration Suite Indice 1 Introduzione...3 2 Prerequisiti:...3 3 Accesso WEB...3 3.1 Come cambiare la propria password...8 4 Quota spazio su disco del mail server...9
Manuale d uso della Posta TBS. Oracle Collaboration Suite Indice 1 Introduzione...3 2 Prerequisiti:...3 3 Accesso WEB...3 3.1 Come cambiare la propria password...8 4 Quota spazio su disco del mail server...9
9.3 Funzionalità utente RL Sblocco di un piano in attesa di validazione Funzionalità utente Guest Funzionalità utente Comunale
 PUGSSWEB MANUALE UTENTE 1 Indice PUGSSWEB 1 Manuale Utente 1 1 Introduzione 4 2 Ricerca piani 4 2.1 Funzionalità utente Guest 4 2.2 Funzionalità utente Comunale 5 2.3 Funzionalità utente RL 6 3 Inserimento
PUGSSWEB MANUALE UTENTE 1 Indice PUGSSWEB 1 Manuale Utente 1 1 Introduzione 4 2 Ricerca piani 4 2.1 Funzionalità utente Guest 4 2.2 Funzionalità utente Comunale 5 2.3 Funzionalità utente RL 6 3 Inserimento
Manuale di Nero DriveSpeed
 Manuale di Nero DriveSpeed Nero AG Informazioni sul copyright e sui marchi Il manuale di Nero DriveSpeed e il relativo contenuto sono protetti da copyright e sono di proprietà di Nero AG. Tutti i diritti
Manuale di Nero DriveSpeed Nero AG Informazioni sul copyright e sui marchi Il manuale di Nero DriveSpeed e il relativo contenuto sono protetti da copyright e sono di proprietà di Nero AG. Tutti i diritti
intranet.ruparpiemonte.it
 ruparpiemonte SovraCup Reportistica Aziende Manuale d'uso intranet.ruparpiemonte.it INDICE 1. PREMESSA...3 2. GLOSSARIO...3 2.1 TIPOLOGIA DI PRESTAZIONI...3 3. COLLEGAMENTO AL SISTEMA...4 4. L AUTENTICAZIONE...6
ruparpiemonte SovraCup Reportistica Aziende Manuale d'uso intranet.ruparpiemonte.it INDICE 1. PREMESSA...3 2. GLOSSARIO...3 2.1 TIPOLOGIA DI PRESTAZIONI...3 3. COLLEGAMENTO AL SISTEMA...4 4. L AUTENTICAZIONE...6
Menù iniziale di Login
 Guida all utilizzo delle stampanti tipo MPC305 - MPC3003 Le due multifunzioni hanno il pannello di controllo di dimensione diverse ma le schermate sono molto simili tra loro: Menù iniziale di Login MPC305
Guida all utilizzo delle stampanti tipo MPC305 - MPC3003 Le due multifunzioni hanno il pannello di controllo di dimensione diverse ma le schermate sono molto simili tra loro: Menù iniziale di Login MPC305
Guida all'accesso alla reportistica Infoview per utenti Sisam e ImportSisam
 Guida all'accesso alla reportistica Infoview per utenti Sisam e ImportSisam Accesso a InfoView... 2 Selezione categorie... 3 Elenco e caratteristiche dei report... 4 Aggiornamento dei report... 5 Consultazione
Guida all'accesso alla reportistica Infoview per utenti Sisam e ImportSisam Accesso a InfoView... 2 Selezione categorie... 3 Elenco e caratteristiche dei report... 4 Aggiornamento dei report... 5 Consultazione
1. Introduzione. 2. Installazione di WinEMTFree. 3. Descrizione generale del programma
 Indice 1. Introduzione...3 2. Installazione di WinEMTFree...3 3. Descrizione generale del programma...3 4. Impostazione dei parametri di connessione...4 5. Interrogazione dei contatori...4 5.1 Sincronizzazione
Indice 1. Introduzione...3 2. Installazione di WinEMTFree...3 3. Descrizione generale del programma...3 4. Impostazione dei parametri di connessione...4 5. Interrogazione dei contatori...4 5.1 Sincronizzazione
GUIDA RAPIDA EDILCONNECT
 1 GUIDA RAPIDA EDILCONNECT Prima di iniziare In EdilConnect è spesso presente il simbolo vicino ai campi di inserimento. Passando il mouse sopra tale simbolo viene visualizzato un aiuto contestuale relativo
1 GUIDA RAPIDA EDILCONNECT Prima di iniziare In EdilConnect è spesso presente il simbolo vicino ai campi di inserimento. Passando il mouse sopra tale simbolo viene visualizzato un aiuto contestuale relativo
Le presenti note si riferiscono esclusivamente alla procedura di installazione e di aggiornamento di Planet HR.
 Planet HR: note per l aggiornamento e l installazione (Pagina 1:9) Premessa Le presenti note si riferiscono esclusivamente alla procedura di installazione e di aggiornamento di Planet HR. Accedere al sistema
Planet HR: note per l aggiornamento e l installazione (Pagina 1:9) Premessa Le presenti note si riferiscono esclusivamente alla procedura di installazione e di aggiornamento di Planet HR. Accedere al sistema
Gestione Accoglienza Flussi
 Gestione Accoglienza Flussi Manuale Utente operazioni di Upload per Caricamento Massivo Versione 1.0 10/11/2014 Manuale_GAF_ApparecchiatureSanitarie.doc Pagina 1 di 20 Indice 1. Introduzione...3 1.1 Glossario...3
Gestione Accoglienza Flussi Manuale Utente operazioni di Upload per Caricamento Massivo Versione 1.0 10/11/2014 Manuale_GAF_ApparecchiatureSanitarie.doc Pagina 1 di 20 Indice 1. Introduzione...3 1.1 Glossario...3
ACO Archiviazione Elettronica e Conservazione sostitutiva
 ACO Archiviazione Elettronica e Conservazione sostitutiva Settembre 2015 INDICE A) INSTALLAZIONE DELL AGGIORNAMENTO...1 AGGIORNAMENTO SERVER....2 AGGIORNAMENTO CLIENT... 3 B) ELENCO MODIFICHE...4 PARAMETRI
ACO Archiviazione Elettronica e Conservazione sostitutiva Settembre 2015 INDICE A) INSTALLAZIONE DELL AGGIORNAMENTO...1 AGGIORNAMENTO SERVER....2 AGGIORNAMENTO CLIENT... 3 B) ELENCO MODIFICHE...4 PARAMETRI
Operazioni possibili con il software Image Data Converter
 Operazioni possibili con il software Image Data Converter Il software applicativo Image Data Converter Ver.1.5 consente di visualizzare e regolare i file di fermi immagine in formato RAW (SRF) ( file RAW
Operazioni possibili con il software Image Data Converter Il software applicativo Image Data Converter Ver.1.5 consente di visualizzare e regolare i file di fermi immagine in formato RAW (SRF) ( file RAW
Manuale di Nero DriveSpeed
 Manuale di Nero DriveSpeed Nero AG Informazioni sul copyright e sui marchi Il manuale di Nero DriveSpeed e il relativo contenuto sono protetti da copyright e sono di proprietà di Nero AG. Tutti i diritti
Manuale di Nero DriveSpeed Nero AG Informazioni sul copyright e sui marchi Il manuale di Nero DriveSpeed e il relativo contenuto sono protetti da copyright e sono di proprietà di Nero AG. Tutti i diritti
Gestione Vaccinazioni Modulo SOLE
 Gestione Vaccinazioni Modulo SOLE Per la gestione delle Vaccinazioni all interno dell Applicativo di Cartella Clinica (d ora in avanti abbreviata in ACC), sono a disposizione i seguenti menù con relativi
Gestione Vaccinazioni Modulo SOLE Per la gestione delle Vaccinazioni all interno dell Applicativo di Cartella Clinica (d ora in avanti abbreviata in ACC), sono a disposizione i seguenti menù con relativi
Orologi & Orologi.it, Guida per l utente - Versione Microsys Servizi Informatici s.a.s. Tutti i diritti riservati
 IL MENÙ PRINCIPALE...2 AGGIUNTA DI UN OROLOGIO...2 MODIFICA DI UN OROLOGIO...4 CANCELLAZIONE DI UN OROLOGIO...5 COME EFFETTUARE LE FOTOGRAFIE DEGLI OROLOGI...5 CARICAMENTO DI UN IMMAGINE...6 DUBBI, CHIARIMENTI
IL MENÙ PRINCIPALE...2 AGGIUNTA DI UN OROLOGIO...2 MODIFICA DI UN OROLOGIO...4 CANCELLAZIONE DI UN OROLOGIO...5 COME EFFETTUARE LE FOTOGRAFIE DEGLI OROLOGI...5 CARICAMENTO DI UN IMMAGINE...6 DUBBI, CHIARIMENTI
ESEMPIO GUIDATO 6. Verifica di una copertura in legno
 ESEMPIO GUIDATO 6 Verifica di una copertura in legno Esempio guidato 6 Pag. 1 Esempio guidato 6 - Verifica di una copertura in legno In questo Esempio viene eseguita la progettazione e la verifica di una
ESEMPIO GUIDATO 6 Verifica di una copertura in legno Esempio guidato 6 Pag. 1 Esempio guidato 6 - Verifica di una copertura in legno In questo Esempio viene eseguita la progettazione e la verifica di una
Corso di Informatica
 CL3 - Biotecnologie Corso di Informatica Power Point 2007 Presentazioni Prof. Mauro Giacomini Ing. Susanna Pivetti Obiettivi Le presentazioni sono strumenti che, permettono ad un relatore di esporre ad
CL3 - Biotecnologie Corso di Informatica Power Point 2007 Presentazioni Prof. Mauro Giacomini Ing. Susanna Pivetti Obiettivi Le presentazioni sono strumenti che, permettono ad un relatore di esporre ad
MANUALE DI BASE PER UTILIZZO SOFTWARE PAGHE WEB
 MANUALE DI BASE PER UTILIZZO SOFTWARE PAGHE WEB 1. Menù principale 2. Barra Menù singola maschera 3. Data di validità e data di inserimento 4. Compilazione campi Il bottone Paghe viene utilizzato dall
MANUALE DI BASE PER UTILIZZO SOFTWARE PAGHE WEB 1. Menù principale 2. Barra Menù singola maschera 3. Data di validità e data di inserimento 4. Compilazione campi Il bottone Paghe viene utilizzato dall
Prenotazioni. Manuale d uso portale freschi.reginasrl.com. Ufficio EDP 04/10/2013
 Prenotazioni Manuale d uso portale freschi.reginasrl.com Ufficio EDP 04/10/2013 Sommario Introduzione... 2 Accesso... 3 Schermata iniziale, lista prenotazioni.... 4 Inserire una prenotazione... 5 Modificare
Prenotazioni Manuale d uso portale freschi.reginasrl.com Ufficio EDP 04/10/2013 Sommario Introduzione... 2 Accesso... 3 Schermata iniziale, lista prenotazioni.... 4 Inserire una prenotazione... 5 Modificare
IL MONITORAGGIO DELLE ACQUE HELP
 IL MONITORAGGIO DELLE ACQUE HELP Introduzione... 2 Sintesi funzionalità... 2 Descrizione estesa... 3 Area della mappa... 3 Tool di scelta della scala e navigazione...4 Mappa di contesto... 4 Toolbar...
IL MONITORAGGIO DELLE ACQUE HELP Introduzione... 2 Sintesi funzionalità... 2 Descrizione estesa... 3 Area della mappa... 3 Tool di scelta della scala e navigazione...4 Mappa di contesto... 4 Toolbar...
e-procurement Hera QUICK REFERENCE MANUALE PER TRATTATIVE IN BUSTA CHIUSA
 e-procurement Hera QUICK REFERENCE MANUALE PER TRATTATIVE IN BUSTA CHIUSA Indice del manuale Il presente manuale fornisce le istruzioni necessarie alla creazione ed invio dell offerta per le negoziazioni
e-procurement Hera QUICK REFERENCE MANUALE PER TRATTATIVE IN BUSTA CHIUSA Indice del manuale Il presente manuale fornisce le istruzioni necessarie alla creazione ed invio dell offerta per le negoziazioni
Infantia2000 ACN2009 Flusso Informativo (Guida operativa)
 Infantia2000 ACN2009 Flusso Informativo (Guida operativa) :: indice :: 1 ACN2009... 3 1.1 INSTALLAZIONE... 3 1.1.1 Verifiche preliminari... 3 1.1.2 Installazione postazione medico... 3 1.1.3 Postazioni
Infantia2000 ACN2009 Flusso Informativo (Guida operativa) :: indice :: 1 ACN2009... 3 1.1 INSTALLAZIONE... 3 1.1.1 Verifiche preliminari... 3 1.1.2 Installazione postazione medico... 3 1.1.3 Postazioni
Una parte consistente del materiale di questa presentazione riprende il contenuto del libro di riferimento del corso:
 Una parte consistente del materiale di questa presentazione riprende il contenuto del libro di riferimento del corso: INTRODUZIONE 1. Computer e Dispositivi 2. Desktop, icone e impostazioni 3. Testi e
Una parte consistente del materiale di questa presentazione riprende il contenuto del libro di riferimento del corso: INTRODUZIONE 1. Computer e Dispositivi 2. Desktop, icone e impostazioni 3. Testi e
Elenco comandi. Apre un progetto precedentemente salvato. Avvia il programma in memoria: la tartaruga si muove lentamente.
 Elenco comandi Barra del menù Crea un nuovo progetto. Apre un progetto precedentemente salvato. Salva il progetto. Visualizza le procedure. Mostra / nasconde la tartaruga. Alterna lo schermo pieno allo
Elenco comandi Barra del menù Crea un nuovo progetto. Apre un progetto precedentemente salvato. Salva il progetto. Visualizza le procedure. Mostra / nasconde la tartaruga. Alterna lo schermo pieno allo
MODALITA D USO CARTA DI PREVENZIONE ICTUS O IMA - FILEMAKERPRO. Indice. Introduzione Installazione Modalità d uso... 2 AVVIO...
 MODALITA D USO CARTA DI PREVENZIONE ICTUS O IMA - FILEMAKERPRO Indice Introduzione... 2 Installazione... 2 Modalità d uso... 2 AVVIO... 2 PARTE RIGUARDANTE I DATI ANAGRAFICI... 4 PARTE RIGURDANTE I DATI
MODALITA D USO CARTA DI PREVENZIONE ICTUS O IMA - FILEMAKERPRO Indice Introduzione... 2 Installazione... 2 Modalità d uso... 2 AVVIO... 2 PARTE RIGUARDANTE I DATI ANAGRAFICI... 4 PARTE RIGURDANTE I DATI
Dichiarazioni Fiscali 2010
 Dichiarazioni Fiscali 2010 Deleghe 2010 Importazione dati da PagheOnLine La procedura di importazione dei dati provenienti da PAGHE ONLINE in DELEGHE di pagamento è composta da 2 fasi: 1) Preparazione
Dichiarazioni Fiscali 2010 Deleghe 2010 Importazione dati da PagheOnLine La procedura di importazione dei dati provenienti da PAGHE ONLINE in DELEGHE di pagamento è composta da 2 fasi: 1) Preparazione
DESCRIZIONE ILLUSTRATA FUNZIONALITA' SOFTWARE ORAZIO WEB
 DESCRIZIONE ILLUSTRATA FUNZIONALITA' SOFTWARE ORAZIO WEB 2 Gestione Rassegna Stampa Orazio Web ha come scopo quello di rendere veloce e flessibile il lavoro dell ufficio stampa,consentendo di gestire i
DESCRIZIONE ILLUSTRATA FUNZIONALITA' SOFTWARE ORAZIO WEB 2 Gestione Rassegna Stampa Orazio Web ha come scopo quello di rendere veloce e flessibile il lavoro dell ufficio stampa,consentendo di gestire i
Contenuto del rilascio
 NTENUTO DEL RILASCIO CONTENUTO DEL RILASCIO NOTE OPERATIVE DI RELEASE Applicativo: Catasto OnLine 2016 Oggetto: Aggiornamento procedura Versione: 2016 1.1.0 Data di rilascio: Maggio 2016 Riferimento: Contenuto
NTENUTO DEL RILASCIO CONTENUTO DEL RILASCIO NOTE OPERATIVE DI RELEASE Applicativo: Catasto OnLine 2016 Oggetto: Aggiornamento procedura Versione: 2016 1.1.0 Data di rilascio: Maggio 2016 Riferimento: Contenuto
Esercitazione n 2 Costruzione di grafici
 Esercitazione n 2 Costruzione di grafici 1/31 I grafici I grafici sono rappresentazione di dati numerici e/o di funzioni. Devono facilitare all utente la visualizzazione e la comprensione dei numeri e
Esercitazione n 2 Costruzione di grafici 1/31 I grafici I grafici sono rappresentazione di dati numerici e/o di funzioni. Devono facilitare all utente la visualizzazione e la comprensione dei numeri e
NOVITA X2308. Sommario
 NOVITA X2308 Sommario 1. Inserimento colonna protocollo nella finestra Verifica misurate 2. PREFERENZE PREGEO- Creazione dell archivio dei tecnici redattori 3. Anteprima dei tipi di aggiornamento all interno
NOVITA X2308 Sommario 1. Inserimento colonna protocollo nella finestra Verifica misurate 2. PREFERENZE PREGEO- Creazione dell archivio dei tecnici redattori 3. Anteprima dei tipi di aggiornamento all interno
GUIDA ALL ACCESSO DEI SERVIZI WEB MEDIANTE ARCGIS DESKTOP
 GUIDA ALL ACCESSO DEI SERVIZI WEB MEDIANTE Titolo Autore Oggetto Argomenti Guida all accesso dei Servizi Web mediante l utilizzo del software ArcGIS Desktop Ministero dell Ambiente e della Tutela del Territorio
GUIDA ALL ACCESSO DEI SERVIZI WEB MEDIANTE Titolo Autore Oggetto Argomenti Guida all accesso dei Servizi Web mediante l utilizzo del software ArcGIS Desktop Ministero dell Ambiente e della Tutela del Territorio
REQUISITI MINIMI Per una corretta installazione della release è indispensabile che tutti i terminali siano fuori dalla vendita al banco
 WINGESFAR 2015.10A Sommario REQUISITI MINIMI...3 INSTALLAZIONE...3 EXPORT...4 Mirror Novartis...4 Zenith...4 FATTURAZIONE...5 Accodamento a documento sospeso...5 Dati di trasporto obbligatori...5 Codice
WINGESFAR 2015.10A Sommario REQUISITI MINIMI...3 INSTALLAZIONE...3 EXPORT...4 Mirror Novartis...4 Zenith...4 FATTURAZIONE...5 Accodamento a documento sospeso...5 Dati di trasporto obbligatori...5 Codice
TeamPortal Console Dipendente
 TeamPortal Console Dipendente 1/19 Sommario Pre-Requisiti... 3 Accesso... 3 TeamPortal... 5 Informazioni Login... 7 Password Dimenticata... 8 Preferenze... 10 Preferenze - Password... 10 Preferenze - Dati
TeamPortal Console Dipendente 1/19 Sommario Pre-Requisiti... 3 Accesso... 3 TeamPortal... 5 Informazioni Login... 7 Password Dimenticata... 8 Preferenze... 10 Preferenze - Password... 10 Preferenze - Dati
2.4. Creare ed operare con le query
 2.4. Creare ed operare con le query 2.4.1. I comandi per le query I comandi già presentati in precedenza per gli oggetti in generale (vedi RICHIAMO) valgono in particolare per le query; in figura sono
2.4. Creare ed operare con le query 2.4.1. I comandi per le query I comandi già presentati in precedenza per gli oggetti in generale (vedi RICHIAMO) valgono in particolare per le query; in figura sono
Istruzioni per l utilizzo del prodotto DMA (Denunce mensili analitiche)
 Istruzioni per l utilizzo del prodotto DMA (Denunce mensili analitiche) Il prodotto DMA consente la compilazione della Denuncia Mensile Analitica, il nuovo modello predisposto dall INPDAP, che raccoglie
Istruzioni per l utilizzo del prodotto DMA (Denunce mensili analitiche) Il prodotto DMA consente la compilazione della Denuncia Mensile Analitica, il nuovo modello predisposto dall INPDAP, che raccoglie
INPS SISTEMA INFORMATIVO NORMALIZZATO EX-INPDAP
 INPS SISTEMA INFORMATIVO NORMALIZZATO EX-INPDAP MANUALE UTENTE INDICE INDICE... 1 1. INTRODUZIONE... 2 1.1 SCOPO DEL DOCUMENTO... 2 2 DESCRIZIONE DELLA PROCEDURA... 3 3 CONFERMA DELLA DETERMINA CREAZIONE
INPS SISTEMA INFORMATIVO NORMALIZZATO EX-INPDAP MANUALE UTENTE INDICE INDICE... 1 1. INTRODUZIONE... 2 1.1 SCOPO DEL DOCUMENTO... 2 2 DESCRIZIONE DELLA PROCEDURA... 3 3 CONFERMA DELLA DETERMINA CREAZIONE
Manuale AdiPA-Lite 6.4.0
 Manuale AdiPA-Lite 6.4.0 Supporto Adiuto Giugno 2016 Manuale d uso e installazione AdiPA-Lite Supporto ADIUTO Giugno 2016 1 INDICE MANUALE D USO ADIPA LITE... 3 INSTALLAZIONE NUOVA VERSIONE ADIPA LITE...13
Manuale AdiPA-Lite 6.4.0 Supporto Adiuto Giugno 2016 Manuale d uso e installazione AdiPA-Lite Supporto ADIUTO Giugno 2016 1 INDICE MANUALE D USO ADIPA LITE... 3 INSTALLAZIONE NUOVA VERSIONE ADIPA LITE...13
Manuale DHApp (Digital Hub APP) Pagina 1. MANUALE DHApp. 1. Download e installazione dell applicazione Configurazione dell applicazione...
 (Digital Hub APP) Pagina 1 MANUALE DHApp 1. Download e installazione dell applicazione...2 2. Configurazione dell applicazione...4 3. Creazione fattura...6 3. Invio fatture di vendita e visualizzazione
(Digital Hub APP) Pagina 1 MANUALE DHApp 1. Download e installazione dell applicazione...2 2. Configurazione dell applicazione...4 3. Creazione fattura...6 3. Invio fatture di vendita e visualizzazione
SIND. Esempi di ispezione automatica con microonde
 Nuove tecnologie per l analisi non intrusiva dei manufatti Programma di ricerca Ingegnerizzazione di prototipi e strumentazione per la diagnostica su manufatti monumentali in materiale lapideo SIND Esempi
Nuove tecnologie per l analisi non intrusiva dei manufatti Programma di ricerca Ingegnerizzazione di prototipi e strumentazione per la diagnostica su manufatti monumentali in materiale lapideo SIND Esempi
Sistemi Informatici per il supporto alle decisioni Modulo 1. Database: concetti introduttivi
 Sistemi Informatici per il supporto alle decisioni Modulo 1 Database: concetti introduttivi Iniziamo questi primi passi introducendo alcune definizioni e concetti fondamentali su questo particolare software,
Sistemi Informatici per il supporto alle decisioni Modulo 1 Database: concetti introduttivi Iniziamo questi primi passi introducendo alcune definizioni e concetti fondamentali su questo particolare software,
Eloisa Fioravanti Excel per medicina odontoiatria e infermieristica
 A01 Eloisa Fioravanti Excel per medicina odontoiatria e infermieristica Copyright MMXVI Aracne editrice int.le S.r.l. www.aracneeditrice.it info@aracneeditrice.it via Quarto Negroni, 15 00040 Ariccia
A01 Eloisa Fioravanti Excel per medicina odontoiatria e infermieristica Copyright MMXVI Aracne editrice int.le S.r.l. www.aracneeditrice.it info@aracneeditrice.it via Quarto Negroni, 15 00040 Ariccia
Manuale d uso DropSheep 4 imaio Gestione Pixmania-PRO Ver 1.1
 Manuale d uso DropSheep 4 imaio Gestione Pixmania-PRO Ver 1.1 Release NOTE 1.1 Prima Versione del Manuale INDICE 1-INTRODUZIONE... 4 2- GESTIONE DEL CATALOGO PIXMANIA-PRO SU IMAIO... 5 3-Configurazione
Manuale d uso DropSheep 4 imaio Gestione Pixmania-PRO Ver 1.1 Release NOTE 1.1 Prima Versione del Manuale INDICE 1-INTRODUZIONE... 4 2- GESTIONE DEL CATALOGO PIXMANIA-PRO SU IMAIO... 5 3-Configurazione
SEE Electrical Expert V4: FAQ
 SEE Electrical Expert V4: FAQ Inserimento attributi in morsetti logici e fisici INTRODUZIONE Ad un morsetto (che sia esso logico oppure fisico) è possibile aggiungere un attributo passando per il comando
SEE Electrical Expert V4: FAQ Inserimento attributi in morsetti logici e fisici INTRODUZIONE Ad un morsetto (che sia esso logico oppure fisico) è possibile aggiungere un attributo passando per il comando
Manuale Operativo. Release 1.1
 INVIO DATI PROVVEDIMENTI Manuale Operativo Release 1.1 SOMMARIO 1. INTRODUZIONE... 3 1.1 HOME... 3 1.2 DEFINIZIONI... 3 1.1.1 Abbreviazioni... 3 1.3 ORGANIZZAZIONE DEL DOCUMENTO... 3 2. SERVIZIO UPLOAD
INVIO DATI PROVVEDIMENTI Manuale Operativo Release 1.1 SOMMARIO 1. INTRODUZIONE... 3 1.1 HOME... 3 1.2 DEFINIZIONI... 3 1.1.1 Abbreviazioni... 3 1.3 ORGANIZZAZIONE DEL DOCUMENTO... 3 2. SERVIZIO UPLOAD
IMPOSTAZIONI SCANSIONE DOCUMENTI ED UPLOAD IN PROCEDURA SEAC. Attività CAF
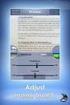 IMPOSTAZIONI SCANSIONE DOCUMENTI ED UPLOAD IN PROCEDURA SEAC Attività CAF 00 N COPIA CONTROLLATA NON CONTROLLATA SI DISTRIBUITO A Ufficio Qualità 31/03/2015 IN DATA Rev.* Data Causale Redazione Verifica
IMPOSTAZIONI SCANSIONE DOCUMENTI ED UPLOAD IN PROCEDURA SEAC Attività CAF 00 N COPIA CONTROLLATA NON CONTROLLATA SI DISTRIBUITO A Ufficio Qualità 31/03/2015 IN DATA Rev.* Data Causale Redazione Verifica
Esercitazione n 2. Costruzione di grafici
 Esercitazione n 2 Costruzione di grafici I grafici I grafici sono rappresentazione di dati numerici e/o di funzioni. Devono facilitare all utente la visualizzazione e la comprensione dei numeri e del fenomeno
Esercitazione n 2 Costruzione di grafici I grafici I grafici sono rappresentazione di dati numerici e/o di funzioni. Devono facilitare all utente la visualizzazione e la comprensione dei numeri e del fenomeno
COMPILARE ED INVIARE UNA DOMANDA
 COMPILARE ED INVIARE UNA DOMANDA 1. Accedere al portale http://vbg.provincia.ra.it/romagnafaentina in modo da visualizzare la propria Scrivania Virtuale 2. Cliccare sulla voce 3. Leggere attentamente le
COMPILARE ED INVIARE UNA DOMANDA 1. Accedere al portale http://vbg.provincia.ra.it/romagnafaentina in modo da visualizzare la propria Scrivania Virtuale 2. Cliccare sulla voce 3. Leggere attentamente le
GUIDA ALLA REGISTRAZIONE
 GUIDA ALLA REGISTRAZIONE 1. Collegarsi al sito internet www.apservice.it/pslatina 2. Cliccare su registrati (fig. a) e nella nuova finestra inserire i dati richiesti e cliccare sul bottone REGISTRATI per
GUIDA ALLA REGISTRAZIONE 1. Collegarsi al sito internet www.apservice.it/pslatina 2. Cliccare su registrati (fig. a) e nella nuova finestra inserire i dati richiesti e cliccare sul bottone REGISTRATI per
Manuale Utente Archivio Documentale P.T.C.P. - PTCPWEB -
 Manuale Utente Archivio Documentale P.T.C.P. - PTCPWEB - Versione 1.1 Ottobre 2009 INDICE 1. INTRODUZIONE... 3 2. COME ACCEDERE ALL ARCHIVIO DOCUMENTALE P.T.C.P... 3 2.1 ACCESSO SENZA REGISTRAZIONE...
Manuale Utente Archivio Documentale P.T.C.P. - PTCPWEB - Versione 1.1 Ottobre 2009 INDICE 1. INTRODUZIONE... 3 2. COME ACCEDERE ALL ARCHIVIO DOCUMENTALE P.T.C.P... 3 2.1 ACCESSO SENZA REGISTRAZIONE...
EzyDriveCAM D I G I T A L V I D E O R E C O R D E R GUIDA RAPIDA UTENTE (VERSIONE 1.1)
 EzyDriveCAM D I G I T A L V I D E O R E C O R D E R GUIDA RAPIDA UTENTE (VERSIONE 1.1) Il presente manuale può essere soggetto a modifiche senza preavviso Vi ringraziamo per aver scelto il nostro prodotto.
EzyDriveCAM D I G I T A L V I D E O R E C O R D E R GUIDA RAPIDA UTENTE (VERSIONE 1.1) Il presente manuale può essere soggetto a modifiche senza preavviso Vi ringraziamo per aver scelto il nostro prodotto.
MANUALE 3DPRN ware 1
 MANUALE 3DPRNware 1 Sommario 1. Installazione e configurazione... 3 2. Form principale... 6 3. Prima stampa... 11 2 1. Installazione e configurazione Scaricare il setup di 3DPRNWARE dal link: http://www.3dprn.com/download/3dprnware_v.1.2.0.0.zip
MANUALE 3DPRNware 1 Sommario 1. Installazione e configurazione... 3 2. Form principale... 6 3. Prima stampa... 11 2 1. Installazione e configurazione Scaricare il setup di 3DPRNWARE dal link: http://www.3dprn.com/download/3dprnware_v.1.2.0.0.zip
Manuale AdiPA-Lite 6.5.0
 Manuale AdiPA-Lite 6.5.0 Supporto Adiuto Febbraio 2018 Manuale d uso e installazione AdiPA-Lite Supporto ADIUTO Febbraio 2018 1 INDICE MANUALE D USO ADIPA LITE... 3 INSTALLAZIONE NUOVA VERSIONE ADIPA LITE...12
Manuale AdiPA-Lite 6.5.0 Supporto Adiuto Febbraio 2018 Manuale d uso e installazione AdiPA-Lite Supporto ADIUTO Febbraio 2018 1 INDICE MANUALE D USO ADIPA LITE... 3 INSTALLAZIONE NUOVA VERSIONE ADIPA LITE...12
Progetto SISSR. Regione Veneto S02 GESTIONE FLUSSO ICD FLUSSO IMPEGNATIVA DI CURA DOMICILIARE. Manuale Utente
 Aggiornamento Utente Regione Veneto Progetto SISSR S02 GESTIONE FLUSSO ICD FLUSSO IMPEGNATIVA DI CURA DOMICILIARE Utente Documento (ICD.pdf) Release 1.0 Data: Febbraio 2016 Pagine Totali: 15 ICD.pdf Pag
Aggiornamento Utente Regione Veneto Progetto SISSR S02 GESTIONE FLUSSO ICD FLUSSO IMPEGNATIVA DI CURA DOMICILIARE Utente Documento (ICD.pdf) Release 1.0 Data: Febbraio 2016 Pagine Totali: 15 ICD.pdf Pag
Una procedura per la compressione di dati volumetrici mediante una tecnica PCA
 Una procedura per la compressione di dati volumetrici mediante una tecnica PCA Edoardo Bozzi, Massimo Chimenti, Gabriele Pieri, Ovidio Salvetti Istituto di Scienza e Tecnologie dell Informazione Alessandro
Una procedura per la compressione di dati volumetrici mediante una tecnica PCA Edoardo Bozzi, Massimo Chimenti, Gabriele Pieri, Ovidio Salvetti Istituto di Scienza e Tecnologie dell Informazione Alessandro
ADaMSoft. Procedure per l installazione del software in ambiente Microsoft Windows 3/6/2008. Powered by:
 ADaMSoft Procedure per l installazione del software in ambiente Microsoft Windows 3/6/2008 Powered by: Introduzione L installazione e, più in generale, il funzionamento di ADaMSoft richiede che nel computer
ADaMSoft Procedure per l installazione del software in ambiente Microsoft Windows 3/6/2008 Powered by: Introduzione L installazione e, più in generale, il funzionamento di ADaMSoft richiede che nel computer
Manuale per l utente. ScanGear Toolbox CS per scanner di immagini a colori CanoScan
 Manuale per l utente ScanGear Toolbox CS per scanner di immagini a colori CanoScan 1 Sommario Informazioni su ScanGear Toolbox CS 2.1... 4 Installazione di ScanGear Toolbox CS... 5 Requisiti di sistema...
Manuale per l utente ScanGear Toolbox CS per scanner di immagini a colori CanoScan 1 Sommario Informazioni su ScanGear Toolbox CS 2.1... 4 Installazione di ScanGear Toolbox CS... 5 Requisiti di sistema...
Servizio di realizzazione del nuovo sistema di Gestione Fondi
 Servizio di realizzazione del nuovo sistema di Gestione Fondi Guida Operativa per gli Utenti per la gestione delle Certificazioni di spesa La presente guida rappresenta uno strumento informativo e di supporto
Servizio di realizzazione del nuovo sistema di Gestione Fondi Guida Operativa per gli Utenti per la gestione delle Certificazioni di spesa La presente guida rappresenta uno strumento informativo e di supporto
DOCSUITE. Guida all utilizzo del modulo Fatturazione Elettronica
 DocSuite Modulo Fatturazione Elettronica, pagina 1 di 18 DOCSUITE Guida all utilizzo del modulo Fatturazione Elettronica DocSuite Modulo Fatturazione Elettronica, pagina 2 di 18 Sommario Cruscotto Fatturazione
DocSuite Modulo Fatturazione Elettronica, pagina 1 di 18 DOCSUITE Guida all utilizzo del modulo Fatturazione Elettronica DocSuite Modulo Fatturazione Elettronica, pagina 2 di 18 Sommario Cruscotto Fatturazione
N.2 INGRESSI DI TEMPERATURA
 DISPLAY GRAFICO 128x64 pixels ALIMENTAZIONE TRAMITE BATTERIA Li-Ion INTERNA RICARICABILE DURATA BATTERIA CIRCA 80 ORE DI FUNZIONAMENTO CONTINUO CON TUTTI I SENSORI COLLEGATI PREDISPOSIZIONE PER COLLEGAMENTO
DISPLAY GRAFICO 128x64 pixels ALIMENTAZIONE TRAMITE BATTERIA Li-Ion INTERNA RICARICABILE DURATA BATTERIA CIRCA 80 ORE DI FUNZIONAMENTO CONTINUO CON TUTTI I SENSORI COLLEGATI PREDISPOSIZIONE PER COLLEGAMENTO
Gestione Documentale CIA Manuale Utente Pagina 1 di 13 UNI EN ISO 9001:2008. Gestione Documentale Cia Manuale Utente
 Gestione Documentale CIA Manuale Utente Pagina 1 di 13 UNI EN ISO 9001:2008 Gestione Documentale Cia Manuale Utente Versione: 1.0 Data: 13/10/2017 Gestione Documentale CIA Manuale Utente Pagina 2 di 13
Gestione Documentale CIA Manuale Utente Pagina 1 di 13 UNI EN ISO 9001:2008 Gestione Documentale Cia Manuale Utente Versione: 1.0 Data: 13/10/2017 Gestione Documentale CIA Manuale Utente Pagina 2 di 13
OS1 Box Fatture Ciclo passivo Manuale operativo Rev.01
 I S OS1 ox Fatture Ciclo passivo Manuale operativo ev.01 applicazione OS1oxFattureAcq, consente di importare i file delle fatture passive nel formato XM. Sommario Accesso ad OS1oxFattureAcq... 3 Tabelle...
I S OS1 ox Fatture Ciclo passivo Manuale operativo ev.01 applicazione OS1oxFattureAcq, consente di importare i file delle fatture passive nel formato XM. Sommario Accesso ad OS1oxFattureAcq... 3 Tabelle...
Clrcuito di prove lnterlaboratorio- Manuale Utente
 Clrcuito di prove lnterlaboratorio- lstituto Zooprofilattico Sperimentale dell'abruzzo e delmolise G. Caporale" Via Campo Boarlo -64100 Teramo - ITALY CIRCUITO Dl PROVE INTERLABORATORIO MANUALE UTENTE
Clrcuito di prove lnterlaboratorio- lstituto Zooprofilattico Sperimentale dell'abruzzo e delmolise G. Caporale" Via Campo Boarlo -64100 Teramo - ITALY CIRCUITO Dl PROVE INTERLABORATORIO MANUALE UTENTE
appunti per il raddrizzamento di immagini (non metriche)
 appunti per il raddrizzamento di immagini (non metriche) a cura di: arch. Maria Angela Fantoni - marzo 2004 INDICE 1. preparare i file per il raddrizzamento 2. l area di lavoro di msr 3. creare un progetto
appunti per il raddrizzamento di immagini (non metriche) a cura di: arch. Maria Angela Fantoni - marzo 2004 INDICE 1. preparare i file per il raddrizzamento 2. l area di lavoro di msr 3. creare un progetto
GUIDA ACCENTRAWEB INDICE
 GUIDA ACCENTRAWEB INDICE ACCENTRA A.0.0 A.0.1 A.1.0 A.2.0 A.3.0 A.4.0 A.5.0 A.6.0 A.7.0 A.8.0 A.9.0 A.9.1 A R G O M E N T O Accentra Web per acquisizione dati. Installazione e aggiornamento Installazione
GUIDA ACCENTRAWEB INDICE ACCENTRA A.0.0 A.0.1 A.1.0 A.2.0 A.3.0 A.4.0 A.5.0 A.6.0 A.7.0 A.8.0 A.9.0 A.9.1 A R G O M E N T O Accentra Web per acquisizione dati. Installazione e aggiornamento Installazione
FRIGGITRICE CON TIMER E INGRESSI DIGITALI SPECIFICHE DI FUNZIONAMENTO REV1.2 1/13
 FRIGGITRICE CON TIMER E INGRESSI DIGITALI SPECIFICHE DI FUNZIONAMENTO REV1.2 1/13 1. INTERFACCIA UTENTE TASTO FUNZIONE B1 START B2 MELT B3 VISUALIZZAZIONE B4 TIMER B5 TIMER LED FUNZIONE L1 led START L2
FRIGGITRICE CON TIMER E INGRESSI DIGITALI SPECIFICHE DI FUNZIONAMENTO REV1.2 1/13 1. INTERFACCIA UTENTE TASTO FUNZIONE B1 START B2 MELT B3 VISUALIZZAZIONE B4 TIMER B5 TIMER LED FUNZIONE L1 led START L2
LUCKY. Programma di elaborazione per sistemi WINFORLIFE e SUPERENALOTTO. - MANUALE -
 LUCKY Programma di elaborazione per sistemi WINFORLIFE e SUPERENALOTTO. - MANUALE - Requisiti: Android 1.6 o superiore NOTA: Per accedere a tutte le funzioni (salvataggio, controllo estrazioni) è necessario
LUCKY Programma di elaborazione per sistemi WINFORLIFE e SUPERENALOTTO. - MANUALE - Requisiti: Android 1.6 o superiore NOTA: Per accedere a tutte le funzioni (salvataggio, controllo estrazioni) è necessario
Le novità di Capture NX 1.1
 Le novità di Capture NX 1.1 It Il presente documento copre tutte le nuove funzionalità supportate da Capture NX. Oltre ad essere compatibile con la nuova fotocamera digitale Nikon D80/D40, Capture NX versione
Le novità di Capture NX 1.1 It Il presente documento copre tutte le nuove funzionalità supportate da Capture NX. Oltre ad essere compatibile con la nuova fotocamera digitale Nikon D80/D40, Capture NX versione
MANUALE UTENTE MaNeM - Spedizioni ver. 6.0
 MANUALE UTENTE MaNeM - Spedizioni ver. 6.0 1. Introduzione...2 2. Funzione SPEDIZIONE...2 2.1 SPLIT e Spedizione Parziale...5 3. Consulta DDT...10 4. Regole di controllo...13 Bologna, 18 febbraio 2006
MANUALE UTENTE MaNeM - Spedizioni ver. 6.0 1. Introduzione...2 2. Funzione SPEDIZIONE...2 2.1 SPLIT e Spedizione Parziale...5 3. Consulta DDT...10 4. Regole di controllo...13 Bologna, 18 febbraio 2006
smartrefract Tutorial Creazione di un nuovo progetto
 Tutorial smartrefract codenam e: Upega Introduzione Questo tutorial vi guiderà all'interpretazione di una prova a rifrazione. La linea di acquisizione utilizzata è lunga 37.5 metri e strumentata con 16
Tutorial smartrefract codenam e: Upega Introduzione Questo tutorial vi guiderà all'interpretazione di una prova a rifrazione. La linea di acquisizione utilizzata è lunga 37.5 metri e strumentata con 16
Poste Italiane. Manuale Utente Amministratore BPIOL. Manuale Utente Sito Amministratore. Poste Italiane BPIOL. Pag.1/13
 Poste Italiane BPIOL Manuale Utente Amministratore Pag.1/13 INDICE 1 INTRODUZIONE 3 2 PAGINA OPERATORI 4 3 CREAZIONE / MODIFICA OPERATORI 5 3.1 CENSIMENTO ANAGRAFICO 5 3.2 ASSOCIAZIONI DEI RAPPORTI 6 3.3
Poste Italiane BPIOL Manuale Utente Amministratore Pag.1/13 INDICE 1 INTRODUZIONE 3 2 PAGINA OPERATORI 4 3 CREAZIONE / MODIFICA OPERATORI 5 3.1 CENSIMENTO ANAGRAFICO 5 3.2 ASSOCIAZIONI DEI RAPPORTI 6 3.3
