MapInfo Professional - lezione 1 Caricare, visualizzare e consultare dati vettoriali
|
|
|
- Giustina Raimonda Valentino
- 8 anni fa
- Visualizzazioni
Transcript
1 MapInfo Professional - lezione 1 Caricare, visualizzare e consultare dati vettoriali Nota preliminare: sulla lingua e la release adottata Pur esistendo una versione italiana di MapInfo Professional, in questo corso utilizzeremo terminologie e immagini tratte dalla versione inglese. Questa scelta discende da varie considerazioni: Al momento in cui si scrive (Novembre 2010) la release inglese v10.5 è più aggiornata di quella italiana v10.0. La terminologia inglese è più matura rispetto alla localizzazione italiana. La versione demo, che avrete scaricato nei modi e termini descritti dalla lezione 0, è quella inglese. 1) Costruire una vista sui dati geografici Analogamente ad altri GIS, MapInfo Professional organizza i dati cartografici in strati informativi, o layer, le cui caratteristiche di visualizzazione sono interamente personalizzabili, e che vengono sovrapposti a formare la mappa. Primo esercizio: apertura di un file vettoriale E tempo di far entrare in gioco i dati di esercitazione di questo corso: assicuratevi di averli scaricati e decompressi in una cartella. Dovreste poter identificare una serie di file che fanno riferimento a strade, comuni, centri abitati, ecc. relativi all Abruzzo scelto come oggetto dei nostri esercizi. Noterete famiglie di file con stesso nome e varie estensioni tra le quali SHP: sono dei file Shape. Nella finestra di avvio scegliete dunque l opzione Open a Table, poi clic su Open e navigate nella cartella che contiene i dati Abruzzo. Come Tipo File selezionate ESRI Shapefile ed ecco comparire i dataset: scegliete i Comuni. Fig. 1 Dettaglio della finestra Open Table Nota a margine. In questa e altre finestrelle il programma sfrutta la localizzazione del sistema operativo, che è Windows in italiano: avrete così aspetti di interfaccia offerti dal sistema operativo, in italiano, ed altri specifici del programma, in inglese, mescolati tra loro. Ciò è abbastanza grottesco ma è caratteristico di tutte le applicazioni non italiane fatte girare entro un sistema operativo italiano. Si aprirà una nuova vista Mappa (Map Window). 1
2 Figura 2 Interfaccia di base di MapInfo Professional, con Map Window e Layer Control. Contestualmente all apertura del file Shape viene creato un file TAB in formato MapInfo (vedi più avanti per ulteriori dettagli): se nel futuro avremo ancora bisogno di aprire tale file, apriremo in realtà il file TAB e non più il file SHP originario. Si noti che è anche comparso un nuovo menu, Map, contenente operazioni applicabili ad una mappa. Layer Control Il Layer Control è il punto di controllo principale sulla visualizzazione della mappa. Recentemente ricostruito rispetto a quella che fino ad alcune versioni fa era una finestra modale da richiamare alla bisogna, è ora un comodo pannello, che analogamente ad altri elementi in MapInfo può essere lasciato flottante o ancorato ad un bordo è prassi ancorarlo al bordo sinistro. Vi sono elencate tutte le viste mappa aperte al momento e i layer che partecipano, accompagnati da icone cliccabili che descrivono e permettono di modificare lo stato di ciascun layer. Qualora non sia visibile, il Layer Control è attivabile dall apposita icona della toolbar Main. Figura 3 Attivazione del Layer Control Potendo esistere più viste mappe simultanee, il Layer Control raggruppa i layer di ciascuna vista: è possibile ulteriormente suddividere i layer in gruppi tramite Add Group, organizzando i layer in una struttura ad albero di forma e profondità illimitati. E possibile aggiungere e togliere layer ad un gruppo tramite i pulsanti I pulsanti permettono di spostare l ordine di visualizzazione dei layer, impilati uno sull altro nella stessa gerarchia che viene visualizzata dal Layer Control. L ordine è importante perché, a seconda del tipo di geometria e della visualizzazione scelta, un layer potrebbe coprirne un altro. Per questo motivo, il sistema dispone automaticamente layer di tipo Zona sotto quelli di tipo Linea, e questi ultimi sotto ai layer di tipo puntuale. 2
3 Con il tasto (oppure facendo doppio clic direttamente su un nome di layer) si accede alle Layer Properties, le quali permettono di personalizzare lo stile di visualizzazione del layer e della relativa etichetta. L icona cliccabile Selectable indica e permette di settare se un layer è selezionabile e interrogabile con gli strumenti del tipo Info. L icona cliccabile Automatic Labels permette di etichettare un layer: comparirà un nome descrittivo per ciascuna feature, estratto dagli attributi alfanumerici. Quale colonna utilizzare per le etichette, lo si specifica tramite Layer Properties. L icona cliccabile Editable indica se un layer è editabile e contemporaneamente permette di renderlo editabile: cosa possibile solo se la tabella originaria è di tipo nativo MapInfo oppure Microsoft Access. Qualsiasi layer può essere reso editabile creandone una copia in formato MapInfo tramite File Save Copy As e poi riaprendo tale copia. Table List Recentemente al Layer Control è stato affiancato una sorella minore, la Table List, la quale mostra un semplice elenco delle Table presenti, connotato da cronologia di apertura e tipologia di file: un qualcosa che torna utile per orientarsi nel caso ci siano moltissimi dati aperti. La Table List può essere attivata tramite apposita icona sulla toolbar Main, oppure da menu Table Table List. Il Workspace Figura 4 Attivazione della Table List In ogni momento lo stato della sessione di lavoro corrente, anche detto Area di Lavoro o Progetto o Workspace, può essere salvato su disco tramite File Save Workspace. Si tratta di file con estensione.wor che, in maniera del tutto simmetrica, possiamo riaprire con File Open per ripristinare lo spazio di lavoro esattamente come era al momento del salvataggio, senza dover rifare tutto quanto da capo. Finestra di Avvio Per ulteriore comodità dell utente, tutte le volte che si esce da MapInfo Professional il sistema automaticamente salva la sessione di lavoro corrente, così che, la prossima volta che si riaprirà il programma, avremo la possibilità di continuare esattamente dal punto in cui eravamo rimasti. Infatti nella finestra di avvio, che ci accoglie ogni volta che viene lanciato il programma, possiamo riprendere la sessione di lavoro precedente, aprire un Workspace o una singola Tabella. 3
4 2) Informazioni sui dati vettoriali Vista Browser Possiamo richiedere una vista Browser sui dati alfanumerici associati ad un certo layer: Da menu Window New Browser Windows. Usando il tasto F2, scorciatoia alternativa utile e consigliata. Dall apposita icona sulla toolbar Standard. Nel Layer Control, facendo clic col tasto destro del mouse su di un layer e poi Browse Table. Figura 6 Aprire il Layer Control Nota: in figura 6, la toolbar Standard è flottante, ma può essere trascinata e agganciata ad un bordo per comodità. Qualora non vediate la toolbar Standard, attivatela da Options Toolbars. Scegliere, se occorre, il layer comuni: si aprirà una vista alfanumerica, formata da campi (colonne) e record (righe) Figura 7 Vista dati, o Browser, della stessa tabella mostrata in mappa in figura 2 I record alfanumerici stanno in relazione 1:1 con le entità (feature) della vista Mappa. Table Structure La struttura della tabella, ossia il tipo e formato dati di ciascuno dei campi che abbiamo appena visto, è visualizzabile e modificabile dal menu Maintenance Table Structure. Se il dato è in formato MapInfo oppure Access, ci sarà la possibilità di modificare la struttura tabellare, la quale altrimenti risulterà read-only. Un pulsante Projection permette di conoscere ed eventualmente cambiare il sistema di coordinate della tabella. 3) Caricare dati vettoriali 4
5 Parlando di formati file, il caricamento dei dati vettoriali avviene: A programma ancora da avviare, semplicemente facendo doppio clic sul file con estensione TAB nella finestra Esplora Risorse di Windows. Infatti una corretta installazione associa automaticamente le estensioni TAB e WOR all applicativo MapInfo Professional. Dati alfanumerici in formato Microsoft Access, Excel (anche Office 2007), ddase (*.DBF), Lotus (*.WK*), ASCII (*.TXT) e Comma-Separated Values (*.CSV) vengono aperti direttamente via File Open. Dati cartografici in formato MapInfo TAB o ESRI Shapefile (*.SHP) vengono aperti direttamente via File Open. Dati cartografici in formato MapInfo Interchange (*.MIF), AutoCAD DXF (*.DXF), OS MasterMap (*.GML), Geographic Markup Language 2.1 (*.GML) possono essere importati via Table Import che attiva la finestra Import File. L analogo Export è pure disponibile. Dati cartografici in formato AutoCAD (*.DWG/*.DXF), Bentley Microstation (*.POS, *.FC1, *.DGN), ESRI ArcInfo Export (*.E00), ESRI Geodatabase (*.MDB), Google Earth KML (*.KMZ, *.KML), Spatial Data Transfer Standard, Vector Product Format VPF (*.*FT) possono essere: o importati tramite File Open Universal Data, oppure o convertiti tramite Tools Universal Translator. Quest ultimo, una versione ridotta del noto software di conversione FME della Safe, permette di attivare la conversione batch di numerosi file. La finestra adibita ad aprire nuove tabelle permette anche di scegliere il target: tipicamente (opzione automatica di default) i layer saranno aperti nella finestra mappa attiva, sovrapponendoli a quelli esistenti; ma si può anche aprire una nuova vista Mappa o Browser contenente il nuovo layer (ed esso solo). In modo simmetrico, è possibile chiudere uno o più layer con File Close Table. Vi è poi la possibilità per MapInfo Professional di collegarsi a database sia locali che online. File Shape vs MapInfo E opportuno parlare di file SHP e TAB, perché questi due formati vettoriali verranno sicuramente usati con maggiore frequenza: lo Shapefile in quanto attuale standard de facto nel mondo del GIS; il secondo perché è il formato proprietario, naturale di MapInfo Professional. Non si pensi ad esso come un singolo file di estensione TAB: in effetti ciò che si denomina file TAB è costituito da un intero gruppo di file con stesso nome ed estensione: - TAB vera e propria: un piccolo file di testo descrittivo della struttura. - MAP: contiene la componente geometrica - DAT: contiene la componente alfanumerica - ID: file di collegamento tra MAP e DAT - IND: indici Un concetto simile, con estensioni differenti (DBF, CPG, PRJ, SBX, SHX), vale anche per gli Shapefile SHP. 5
6 Fortunatamente, quando si maneggia un file in formato Shapefile o MapInfo, basta indicare la sola componente principale, rispettivamente con estensione SHP e TAB, scordandosi il resto, che verrà gestito in maniera del tutto automatica e trasparente dal sistema, senza che l utente debba averne coscienza. Se però qualcuno vi chiede di copiargli un file SHP o TAB (o di qualsiasi altro formato, in verità) non dimenticate di includere tutte le parti componenti! Apertura e conversione di uno Shapefile MapInfo Professional, ovviamente, apre direttamente i file TAB ed è in grado di editarli. E anche in grado, come abbiamo visto, di leggere file SHP: però ha bisogno di convertirne la componente geometrica, costruendo una cache. La prima volta che si apre uno Shapefile avvengono infatti una serie di azioni aggiuntive. Proviamo ad esempio ad aprire il file strade.shp. 1. Il programma genererà e cercherà di salvare un file strade.tab che servirà per le riaperture future: consigliamo di salvarlo nella stessa cartella. 2. Poi mostrerà una finestra Shapefile Information che permette di definire proiezione e stile di visualizzazione per il layer. Figura 8 Attributi dello shapefile MapInfo estrae correttamente la proiezione dallo Shapefile, ma non è in grado di importare gli stili ESRI, per cui, se non personalizziamo lo stile, viene assunto un default (piuttosto spartano: una semplice linea continua nera in questo caso): in ogni momento potremo comunque tornare a personalizzare tali aspetti vedi capitolo Infine, in modo trasparente, MapInfo ricostruirà l informazione geografica nel formato suo congeniale: lo noterete dal fatto che è automaticamente comparso un file strade.map. E opportuno marcare il flag Save Object Cache come in figura 8: in questo modo la cache viene salvata e riusata in futuro; altrimenti dovrà essere ricostruita ad ogni successiva riapertura del file, con la perdita di tempo che ne consegue. Il file così aperto non è però editabile. Se desideriamo poter editare un file Shape, occorre crearne una copia in formato MapInfo, e lavorare su quella. Quindi dobbiamo: Salvarne una copia con File Save Copy As scegliendo il formato TAB MapInfo. Chiudere il file corrente con File Close Table Aprire la copia con File Open 6
7 Il layer è ora editabile: infatti nel Layer Control è possibile attivare la casella Editable on. Poiché i dati Abruzzo sono stati forniti in formato ESRI Shape, queste avvertenze sono necessarie se si vogliono editare i dati forniti di esempio con questo corso. Nota: editare un layer significa modificare dati, geometrici o alfanumerici, contenuti nel layer. Per personalizzare la semplice vestizione del layer sulla mappa, non occorre che il layer sia editabile. 4) Riproiettare in sistemi di coordinate diversi MapInfo Professional gestisce la presenza di sistemi di coordinate diversi in modo automatico e trasparente, risolvendo eventuali conflitti, grazie alla capacità di riproiettare al volo. Il sistema conosce migliaia di sistemi di coordinate tra i quali tutti quelli di uso più comune, anche specifici dell area italiana. Sistema di coordinate della vista mappa corrente Per modificare il sistema di coordinate della vista mappa corrente, selezionare Map Options e, dalla finestra che si sarà aperta, premere il pulsante Projection per accedere infine alla finestrella Choose Projections. Nell esempio di cui sotto, selezioniamo la categoria Italian Coordinate System, espressamente prevista da MapInfo Professional e scegliamo Gauss Boaga fuso 2 : si noterà una leggera rotazione della vista mappa che ora rispecchia la modifica richiesta. Non occorre dire che, per rendere questa e le altre modifiche di visualizzazione disponibili ai riavvii successivi, occorrerà salvare il Workspace, e riaprirlo in futuro. Figura 9 Modifica della proiezione nella vista mappa corrente 7
8 Sistema di coordinate inerente il dato Il cambiamento di coordinate descritto sopra coinvolge solo la finestra mappa corrente, mentre i dati restano salvati così come erano. Per inciso, ciò di solito è del tutto sufficiente, grazie proprio alla capacità del programma di riproiettare al volo. Qualora si desideri rimpiazzare esplicitamente il sistema di coordinate inerente una Table con un altro, occorre risalvare i dati, affinché le coordinate di tutti i nodi presenti vengano ricalcolate: 1. Dal Layer Control selezioniamo dunque il layer oggetto; 2. Con File Save Copy As perveniamo alla finestra di dialogo Save Copy of Table As; 3. Tale finestra contiene tra le altre cose un pulsante Projection che permette di scegliere il sistema di coordinate del dato che si va a salvare. 5) Vestire dati Abbiamo visto come i dati importati da Shapefile vengono aperti con una vestizione di default, composta da colore, campitura ed altri attributi così come salvati nel file origine. In ogni momento si può intervenire a personalizzare gli stili di visualizzazione: la via più comoda passa per il Layer Control. Supponiamo ad esempio di aver caricato i layer strade, comuni e centri abitati, e di voler personalizzare lo stile per le strade. Nel Layer Control si faccia clic sull icona Style Override per il layer strade: la finestra Line Style che si aprirà permette di personalizzare stile linea, colore, spessore, e modalità di visualizzazione delle intrecciature (si vorrà mostrare le strade senza intrecciature agli incroci), come nell esempio che segue: Figura 10 Definizione di uno stile per Polilinee, adatto alle strade. In modo analogo si può procedere con i centri abitati, i quali però sono di tipo Zona: si aprirà quindi la finestra Region Style, nella quale si trattano separatamente la componente interna (Fill) e il bordo della zona. Si noti come tutti i numerosi pattern presenti possano essere definiti con sfondo pieno oppure trasparente. 8
9 Figura 11 Definizione di uno stile per Zone, adatto ai Centri Abitati. E così via. Il risultato potrebbe essere simile a quello mostrato qui sotto (figura 12): Gli stili possono essere combinati tra loro in maniera molto complessa e creativa, anche sfruttando gli Stacked Style, ossia la capacità di definire più stili contemporaneamente per lo stesso layer, e applicarli contemporaneamente, combinandoli. Le Layer Properties permettono ulteriori personalizzazioni, definendo: La Translucency o trasparenza del layer, in percentuale da 0% (opaco) a 100% (interamente trasparente). Lo Zoom Layering, ossia l intervallo di visualizzazione di un layer: in questo modo si può fare sì che, quando lo zoom si allarga, un certo layer venga spento, evitando che troppi e troppo piccoli oggetti affollino la mappa, guastando la godibilità del risultato. Le caratteristiche grafiche delle etichette: stile testo, comportamento in sovrapposizione, posizionamento Le Layer Properties si attivano: Dal pulsante omonimo sul Layer Control; 9
10 Facendo clic col tasto destro su di un layer nel Layer Control; Facendo doppio clic su di un layer nel Layer Control. Sebbene MapInfo Professional permetta di salvare geometrie diverse nella stessa Table, è buona prassi salvare un tipo solo per Table eventualmente creando più Table se necessario. I dati di esempio dell Abruzzo rispettano questa convenzione. Secondo esercizio: vestizione dei dati di esempio Carichiamo tutti insieme i dati di esempio dell Abruzzo, accettando lo stile di default: comuni, strade, centri urbani, elementi idrici, specchi acqua, tratte ferroviarie, costa. Il risultato è un grumo indistinto. Figura 13 Visualizzazione di default, poco leggibile. Possiamo procedere applicando gli stili di cui sopra alle strade e ai comuni; ai laghi una colorazione azzurra con bordo blu; alle ferrovie l apposito pattern che si trova nel list box Style. Utilizziamo Layer Properties Zoom Layering per spegnere ad es. il layer idrografia e/o le strade da un certo valore di zoom in poi, per evitare di affollare troppo la visualizzazione. Se occorre, sfruttiamo la trasparenza: ad esempio, in figura 14 a destra, l idrografia è stata resa semitrasparente per non nascondere altri dettagli. In figura 14, a sinistra le strade hanno un range di visibilità tra 0 e 80km, i fiumi tra 0 e 20km; a destra il contrario. Noto e fissato lo zoom a 50km, ne consegue una diversa visibilità, come mostra la figura 14. Figura 14 Vestizione con enfasi rispettivamente sulle strade e sul reticolo idrografico. Zoom a 50 km. 10
11 6) Organizzare la vista Lavorare con più viste Mappa In molti casi può essere opportuno aprire più di una vista mappa, ad esempio perché si desidera confrontare due set di dati diversi per una stessa zona. Il menu Window New Map Window permette di aprire una nuova vista Mappa. Una finestra contestuale chiede di specificare quale dei layer aperti inserire nella nuova vista. Figura 15 Definizione di uno stile per Zone, adatto ai Centri Abitati. Si noti che ciascuna vista mappa ha uno spazio dedicato nel Layer Control, assolutamente indipendente da quello dedicato alle altre viste Mappa. Duplicazione di una vista Mappa Altre volte è utile duplicare una medesima vista mappa, ad esempio per poter analizzare gli stessi dati fianco a fianco a livelli diversi di zoom. Nulla di più facile, tramite Map Clone View, il cui risultato è mostrato in figura qui sotto. Figura 16 Risultato di Clone View. Si noti che il Layer Control ora mostra due gruppi. Da questo momento in poi, la vita di ciascuna vista Mappa e dei suoi layer è indipendente dalle altre. Possiamo ad esempio rivestirli in maniera diversa: 11
12 Menu Windows Figura 17 Vestizione di mappe clonate. E possibile controllare la disposizione di tutte le viste aperte, in modo analogo a tutte le altre applicazioni Windows (di tipo MDI), tramite il menu Window, il quale, insieme a cose menu interessanti, contiene le voci: Windows Tile Windows: mostra tutte le finestre affiancate. Windows Cascade Windows: impila verticalmente tutte le finestre. Menu contestuale Mappa Figura 18 Risultato di Tile Windows, avendo due viste Mappe ed una Browser attive. Diversi dei comandi descritti sono anche invocabili dal menu contestuale della mappa, ovvero cliccando col tasto destro del mouse sulla mappa stessa e poi selezionando il comando desiderato. Per la sua comodità, è opportuno esplorare e prendere vantaggio del menu contestuale, sia applicato alla mappa che al Layer Control. 12
13 7) Aspetti avanzati di personalizzazione della mappa Scala E possibile aggiungere una scala alla mappa tramite Map Create Scale Bar. MapInfo presenterà in sequenza le finestre di dialogo Create Adornment e Create Scale Bar rispettivamente dedicate al posizionamento e allo stile grafico della scala, interamente personalizzabili. Miglioramento della resa grafica: Map Options Esiste un opzione in grado di aumentare enormemente la resa finale della mappa al costo di un accresciuto tempo di rendering attivando l antialias, il quale fa sì che transizioni di colore brusche, quali la colorazione dei pixel di una etichetta, vengano smussate applicando una sfumatura di colore intermedio ai pixel circostanti. Aperta la finestra Map Map Options, nel pannello Enable Enhanced Rendering attivare l anti-alias: per il testo, tramite Smooth Text & Labels [consigliato] per le linee, tramite Smooth Lines & Borders [opzionale] Terzo esercizio: etichette Figura 19 Attivazione dell Anti-alias. Attiviamo ora le etichette. Per ciascun layer richiamiamo le Layer Properties per poi: Nel pannello Label Display, indicare quale campo utilizzare per le etichette; posizione e scostamento; l eventuale trasparenza dell etichetta; lo stile testo (tramite la finestra Text Style). Nel pannello Labeling rules, indicare l intervallo di visibilità: Display only within zoom range. Ad esempio settare la visibilità dell etichetta dei comuni tra 0 e 20km, e quella per i corsi d acqua tra 0 e 5km. Provando a fare zoom out/in più volte, si noterà come le etichette scompaiono e ricompaiono in accordo con il valore di zoom corrente. 13
14 Figura 20 La stessa vista, senza (a sinistra) e con (a destra) antialias. La differenza è evidente nelle etichette e nelle rette oblique, le quali, a sinistra mostrano pixellature. Legenda E possibile creare una legenda esplicativa degli stili applicati ai vari layer: da menu Map, selezionare Create Legend. Si attiverà una procedura guidata che permette di indicare quali layer partecipano alla legenda (tutti, di default), font da utilizzare, layout e titolatura della legenda. Quando la legenda è attiva e selezionata, il menu Map viene sostituito da un nuovo menu, Legend, contenente voci di configurazione di dettaglio e di ridisegno della legenda. Figura 21 Legenda per la mappa di cui a figura 20 8) Navigare sui dati La navigazione della mappa avviene tramite i comandi della toolbar Main, in particolare i quattro di seguito elencati: ossia Zoom In, Zoom Out, dall ovvio significato di aumento e diminuzione di scala, funzionano sia con semplice clic sulla mappa, sia tracciando un rettangolo. Molto comoda è la rotella del 14
15 mouse la quale, come in tutti i programmi di grafica e CAD, funziona da Zoom In/Out a seconda di come viene ruotata. Change View: permette di imporre il cambio di vista definendolo numericamente, grazie alla finestrella omonima. Figura 22 Change View tramite valori espliciti Grabber, ovvero Pan, ovvero Trascina: la classica manina che permette di fare clic e trascinare la vista ove desiderato. View Entire Layer Una funzione molto utile è View Entire Layer, che permette di zoomare esattamente su uno o più layer. Può essere invocato: dal Layer Control, facendo clic col tasto destro su di un layer; dal menu Map View Entire Layer, nel qual caso potrà venir chiesto se quale layer considerare o in alternativa tutti quanti. Previous View Figura 23 Selezione layer in View Entire Layer Passi errati non sono un problema: in ogni momento posso sempre richiedere di tornare indietro alla vista precedente, grazie a Map Previous View. Nota: questo comando è in grado di tornare indietro di un solo passo, alla sola visualizzazione precedente. 15
16 9) Interrogare i dati Svariati sono gli strumenti per interrogare i dati: citiamo qui alcuni strumenti interattivi e altri di tipo query ma non è insensato dire che qualsiasi attività o strumento in MapInfo Professional porta direttamente o indirettamente ad estrarre, interrogare, sintetizzare dati in una qualche forma. Strumenti interattivi Lo strumento Info della barra Main permette di cliccare le singole feature e, per tutti i layer selezionabili nel punto cliccato (ossia quelli che hanno Selectable On nel Layer Control), ottenere una finestrella contenente i dati alfanumerici associati alla feature. Lo strumento Label della barra Main permette di visualizzare l etichetta di una certa feature, cliccandoci sopra. Strumento utile per indagare i layer per i quali non si è attivata la visualizzazione delle etichette. Interrogazioni Il menu Query è dedicato a interrogazioni di tipo alfanumerico o spaziale, che verranno approfondite nelle prossime lezioni. Si tratta degli strumenti: SQL Select, che permette di impostare query SQL anche complesse, ma offrendo un interfaccia guidata che semplifica la vita all utente medio. E in grado di unire (join) un numero illimitato di tavole. Offre un sottoinsieme piuttosto corposo dei noti comandi SQL standard, con l aggiunta di funzioni spaziali ovviamente inesistenti nel SQL tradizionale. Select è una versione semplificata del precedente che opera su di una sola tabella alla volta. Find è una variante di selezione dedicata alla ricerca di elementi per nome. Il risultato di una interrogazione è solitamente una selezione di dati. Selezione Esistono poi tutta una serie di comandi e strumenti dedicati alla selezione di record. Lo strumento Select è forse il più semplice, rappresentando la selezione di un singolo elemento per singolo clic. Cosa che non impedisce poi di effettuare multiple selezioni con SHIFT- Clic: ma lo strumento è sempre orientato al singolo elemento. Strumenti per selezioni multiple, da usare cliccando e trascinando il mouse: selezione tracciando un rettangolo, un cerchio, un poligono qualsiasi. Boundary Select è concettualmente il più complesso, in quanto coinvolge due layer contemporaneamente, di cui uno composto da oggetti di tipo Area (es. confini comunali): cliccando su una di tali aree, vengono selezionati tutti gli oggetti appartenenti al layer selezionabile collocato più in alto e contenuti entro tale area. Comandi complementari per Selezione Sono disponibili alcuni strumenti che svolgono il compito di complementi a quelli visti sopra: 16
17 Il comando Select All del menu Query, permette di selezionare tutti gli oggetti di un layer più esattamente, tutti gli oggetti del layer selezionabile che sta più in alto nel Layer Control. Il pulsante Unselect All della toolbar Main azzera la selezione corrente. Il pulsante Invert Selection della toolbar Main inverte la selezione corrente, rendendo selezionati i record che non lo erano e viceversa. Selezionare nella vista Mappe e Browser Anche la selezione evidenzia quale stretto rapporto vi sia tra record alfanumerico e la relativa feature sulla mappa. Infatti selezionando uno o più record sulla tabella, i corrispondenti elementi sulla mappa vengono evidenziati (il pattern di selezione di default è in rosso); così come selezionando uno o più record sulla mappa, i corrispondenti rettangoli all estrema sinistra della vista Browser diventano neri. Redatto da: Vittorio Colombo gis@vittoriocolombo.net Vittorio Colombo è GIS Solutions Architect e sviluppatore su piattaforma ESRI, MapInfo e GIS Open Source. Per diversi anni ha lavorato per (Pitney Bowles) MapInfo Italia: tra i suoi compiti ha tenuto numerosi corsi di MapInfo Professional e preparato il materiale didattico ufficiale. 17
PIANO DI TUTELA DELLE ACQUE DELLA SICILIA (di cui all'art. 121 del Decreto Legislativo 3 aprile 2006, n 152)
 Commissario Delegato per l Emergenza Bonifiche e la Tutela delle Acque in Sicilia PIANO DI TUTELA DELLE ACQUE DELLA SICILIA (di cui all'art. 121 del Decreto Legislativo 3 aprile 2006, n 152) Sistema WEB-GIS
Commissario Delegato per l Emergenza Bonifiche e la Tutela delle Acque in Sicilia PIANO DI TUTELA DELLE ACQUE DELLA SICILIA (di cui all'art. 121 del Decreto Legislativo 3 aprile 2006, n 152) Sistema WEB-GIS
Gestione Rapporti (Calcolo Aree)
 Gestione Rapporti (Calcolo Aree) L interfaccia dello strumento generale «Gestione Rapporti»...3 Accedere all interfaccia (toolbar)...3 Comandi associati alle icone della toolbar...4 La finestra di dialogo
Gestione Rapporti (Calcolo Aree) L interfaccia dello strumento generale «Gestione Rapporti»...3 Accedere all interfaccia (toolbar)...3 Comandi associati alle icone della toolbar...4 La finestra di dialogo
EasyPrint v4.15. Gadget e calendari. Manuale Utente
 EasyPrint v4.15 Gadget e calendari Manuale Utente Lo strumento di impaginazione gadget e calendari consiste in una nuova funzione del software da banco EasyPrint 4 che permette di ordinare in maniera semplice
EasyPrint v4.15 Gadget e calendari Manuale Utente Lo strumento di impaginazione gadget e calendari consiste in una nuova funzione del software da banco EasyPrint 4 che permette di ordinare in maniera semplice
MArine Coastal Information SysTEm
 GUIDA ALL UTILIZZO DELL INTERFACCIA CARTOGRAFICA Il MArine Coastal Information SysTEm è un sistema informativo integrato che permette di gestire dati ambientali interdisciplinari (fisici, chimici e biologici)
GUIDA ALL UTILIZZO DELL INTERFACCIA CARTOGRAFICA Il MArine Coastal Information SysTEm è un sistema informativo integrato che permette di gestire dati ambientali interdisciplinari (fisici, chimici e biologici)
WEBGIS 1.0. Guida per l utente
 WEBGIS 1.0 Guida per l utente SOMMARIO 1 INTRODUZIONE...3 2 FUNZIONALITA...4 2.1 Strumenti WebGIS... 4 2.1.1 Mappa... 5 2.1.2 Inquadramento mappa... 6 2.1.3 Toolbar... 7 2.1.4 Scala... 9 2.1.5 Legenda...
WEBGIS 1.0 Guida per l utente SOMMARIO 1 INTRODUZIONE...3 2 FUNZIONALITA...4 2.1 Strumenti WebGIS... 4 2.1.1 Mappa... 5 2.1.2 Inquadramento mappa... 6 2.1.3 Toolbar... 7 2.1.4 Scala... 9 2.1.5 Legenda...
Il controllo della visualizzazione
 Capitolo 3 Il controllo della visualizzazione Per disegnare in modo preciso è necessario regolare continuamente l inquadratura in modo da vedere la parte di disegno che interessa. Saper utilizzare gli
Capitolo 3 Il controllo della visualizzazione Per disegnare in modo preciso è necessario regolare continuamente l inquadratura in modo da vedere la parte di disegno che interessa. Saper utilizzare gli
Implementazione su web del sistema WIND-GIS
 Implementazione su web del sistema WIND-GIS Contenuti dell applicazione Il layout dell applicazione si articola in diverse sezioni, ognuna delle quali offre specifiche funzionalità. La sezione più importante
Implementazione su web del sistema WIND-GIS Contenuti dell applicazione Il layout dell applicazione si articola in diverse sezioni, ognuna delle quali offre specifiche funzionalità. La sezione più importante
Office 2007 Lezione 02. Le operazioni più
 Le operazioni più comuni Le operazioni più comuni Personalizzare l interfaccia Creare un nuovo file Ieri ci siamo occupati di descrivere l interfaccia del nuovo Office, ma non abbiamo ancora spiegato come
Le operazioni più comuni Le operazioni più comuni Personalizzare l interfaccia Creare un nuovo file Ieri ci siamo occupati di descrivere l interfaccia del nuovo Office, ma non abbiamo ancora spiegato come
Guida all uso di Java Diagrammi ER
 Guida all uso di Java Diagrammi ER Ver. 1.1 Alessandro Ballini 16/5/2004 Questa guida ha lo scopo di mostrare gli aspetti fondamentali dell utilizzo dell applicazione Java Diagrammi ER. Inizieremo con
Guida all uso di Java Diagrammi ER Ver. 1.1 Alessandro Ballini 16/5/2004 Questa guida ha lo scopo di mostrare gli aspetti fondamentali dell utilizzo dell applicazione Java Diagrammi ER. Inizieremo con
Alla scoperta della nuova interfaccia di Office 2010
 Alla scoperta della nuova interfaccia di Office 2010 Una delle novità più eclatanti della versione 2007 era la nuova interfaccia con la barra multifunzione. Office 2010 mantiene questa filosofia di interfaccia
Alla scoperta della nuova interfaccia di Office 2010 Una delle novità più eclatanti della versione 2007 era la nuova interfaccia con la barra multifunzione. Office 2010 mantiene questa filosofia di interfaccia
Per effettuare la stampa di una cartella di lavoro si accede al comando. Stampa dal menu File o si utilizza il pulsante omonimo sulla barra
 4.5 Stampa 4.5.1 Stampare semplici fogli elettronici 4.5.1.1 Usare le opzioni di base della stampa Per effettuare la stampa di una cartella di lavoro si accede al comando Stampa dal menu File o si utilizza
4.5 Stampa 4.5.1 Stampare semplici fogli elettronici 4.5.1.1 Usare le opzioni di base della stampa Per effettuare la stampa di una cartella di lavoro si accede al comando Stampa dal menu File o si utilizza
Relazioni tra tabelle
 Relazioni tra tabelle Una delle caratteristiche principali di Access è la possibilità di definire le relazioni fra tabelle in modo molto semplice vista l interfaccia grafica visuale. Le relazioni possono
Relazioni tra tabelle Una delle caratteristiche principali di Access è la possibilità di definire le relazioni fra tabelle in modo molto semplice vista l interfaccia grafica visuale. Le relazioni possono
2.2.2.1 Identificare le diverse parti di una finestra: barra del titolo, barra dei menu, barra degli strumenti, barra di stato, barra di scorrimento.
 Uso del computer e gestione dei file 57 2.2.2.1 Identificare le diverse parti di una finestra: barra del titolo, barra dei menu, barra degli strumenti, barra di stato, barra di scorrimento. All interno
Uso del computer e gestione dei file 57 2.2.2.1 Identificare le diverse parti di una finestra: barra del titolo, barra dei menu, barra degli strumenti, barra di stato, barra di scorrimento. All interno
lo 2 2-1 - PERSONALIZZARE LA FINESTRA DI WORD 2000
 Capittol lo 2 Visualizzazione 2-1 - PERSONALIZZARE LA FINESTRA DI WORD 2000 Nel primo capitolo sono state analizzate le diverse componenti della finestra di Word 2000: barra del titolo, barra dei menu,
Capittol lo 2 Visualizzazione 2-1 - PERSONALIZZARE LA FINESTRA DI WORD 2000 Nel primo capitolo sono state analizzate le diverse componenti della finestra di Word 2000: barra del titolo, barra dei menu,
. A primi passi con microsoft a.ccepss SommarIo: i S 1. aprire e chiudere microsoft access Start (o avvio) l i b tutti i pro- grammi
 Capitolo Terzo Primi passi con Microsoft Access Sommario: 1. Aprire e chiudere Microsoft Access. - 2. Aprire un database esistente. - 3. La barra multifunzione di Microsoft Access 2007. - 4. Creare e salvare
Capitolo Terzo Primi passi con Microsoft Access Sommario: 1. Aprire e chiudere Microsoft Access. - 2. Aprire un database esistente. - 3. La barra multifunzione di Microsoft Access 2007. - 4. Creare e salvare
Come modificare la propria Home Page e gli elementi correlati
 Come modificare la propria Home Page e gli elementi correlati Versione del documento: 3.0 Ultimo aggiornamento: 2006-09-15 Riferimento: webmaster (webmaster.economia@unimi.it) La modifica delle informazioni
Come modificare la propria Home Page e gli elementi correlati Versione del documento: 3.0 Ultimo aggiornamento: 2006-09-15 Riferimento: webmaster (webmaster.economia@unimi.it) La modifica delle informazioni
Utilizzo di Blue s. Avvio di Blue s C A P I T O L O 7. Come avviare il programma e inserire la password
 Capitolo 7 83 C A P I T O L O 7 Avvio di Blue s Questo capitolo introduce l'utilizzatore all'ambiente di lavoro e alle funzioni di aggiornamento delle tabelle di Blue s. Blue s si presenta come un ambiente
Capitolo 7 83 C A P I T O L O 7 Avvio di Blue s Questo capitolo introduce l'utilizzatore all'ambiente di lavoro e alle funzioni di aggiornamento delle tabelle di Blue s. Blue s si presenta come un ambiente
Come masterizzare dischi con Nero 11
 Come masterizzare dischi con Nero 11 Non c è dubbio che Nero è diventato un sinonimo di masterizzatore di dischi, data la lunga esperienza sul mercato. Molte persone pensano in questo programma nel momento
Come masterizzare dischi con Nero 11 Non c è dubbio che Nero è diventato un sinonimo di masterizzatore di dischi, data la lunga esperienza sul mercato. Molte persone pensano in questo programma nel momento
Corso base di informatica
 Corso base di informatica AVVIARE IL COMPUTER Per accendere il computer devi premere il pulsante di accensione posto di norma nella parte frontale del personal computer. Vedrai apparire sul monitor delle
Corso base di informatica AVVIARE IL COMPUTER Per accendere il computer devi premere il pulsante di accensione posto di norma nella parte frontale del personal computer. Vedrai apparire sul monitor delle
Cominciamo dalla barra multifunzione, ossia la struttura a schede che ha sostituito la barra dei menu e la barra delle icone (Figura 1).
 La barra multifunzione La barra multifunzione e il pulsante Microsoft Office Se avete lavorato per tanti anni con la suite da ufficio Office, questa nuova versione 2007 può disorientarvi davvero molto.
La barra multifunzione La barra multifunzione e il pulsante Microsoft Office Se avete lavorato per tanti anni con la suite da ufficio Office, questa nuova versione 2007 può disorientarvi davvero molto.
Città di Desenzano del Garda CARTOGRAFIA ON LINE MANUALE D USO
 Città di Desenzano del Garda CARTOGRAFIA ON LINE MANUALE D USO Introduzione Dall indirizzo internet http://cartoglobo.imteam.it/desenzano/ si accede liberamente ad un servizio di consultazione on line
Città di Desenzano del Garda CARTOGRAFIA ON LINE MANUALE D USO Introduzione Dall indirizzo internet http://cartoglobo.imteam.it/desenzano/ si accede liberamente ad un servizio di consultazione on line
Word per iniziare: aprire il programma
 Word Lezione 1 Word per iniziare: aprire il programma Per creare un nuovo documento oppure per lavorare su uno già esistente occorre avviare il programma di gestione testi. In ambiente Windows, esistono
Word Lezione 1 Word per iniziare: aprire il programma Per creare un nuovo documento oppure per lavorare su uno già esistente occorre avviare il programma di gestione testi. In ambiente Windows, esistono
STRUMENTI PER L ACCESSIBILITÀ DEL COMPUTER.
 STRUMENTI PER L ACCESSIBILITÀ DEL COMPUTER. Windows 7 e 8 strumenti per l ipovisione. Windows Seven/8 offrono ottimi strumenti per personalizzare la visualizzazione in caso di ipovisione: - una lente di
STRUMENTI PER L ACCESSIBILITÀ DEL COMPUTER. Windows 7 e 8 strumenti per l ipovisione. Windows Seven/8 offrono ottimi strumenti per personalizzare la visualizzazione in caso di ipovisione: - una lente di
Sistema operativo. Sommario. Sistema operativo...1 Browser...1. Convenzioni adottate
 MODULO BASE Quanto segue deve essere rispettato se si vuole che le immagini presentate nei vari moduli corrispondano, con buona probabilità, a quanto apparirà nello schermo del proprio computer nel momento
MODULO BASE Quanto segue deve essere rispettato se si vuole che le immagini presentate nei vari moduli corrispondano, con buona probabilità, a quanto apparirà nello schermo del proprio computer nel momento
Office 2007 Lezione 08
 Word: gli stili veloci e i temi Da questa lezione, iniziamo ad occuparci delle innovazioni che riguardano specificamente Word. Cominceremo parlando di stili e temi. Nella filosofia di questo nuovo Word,
Word: gli stili veloci e i temi Da questa lezione, iniziamo ad occuparci delle innovazioni che riguardano specificamente Word. Cominceremo parlando di stili e temi. Nella filosofia di questo nuovo Word,
Modulo 6 Strumenti di presentazione
 Modulo 6 Strumenti di presentazione Gli strumenti di presentazione permettono di realizzare documenti ipertestuali composti da oggetti provenienti da media diversi, quali: testo, immagini, video digitali,
Modulo 6 Strumenti di presentazione Gli strumenti di presentazione permettono di realizzare documenti ipertestuali composti da oggetti provenienti da media diversi, quali: testo, immagini, video digitali,
GUIDA AL MODELLO GIS DEL CISA
 GUIDA AL MODELLO GIS DEL CISA Il presente rapporto è contenuto in formato elettronico nel Cd-rom allegato, insieme ai tematismi elaborati per la ricerca, che rappresentano la distribuzione spaziale dei
GUIDA AL MODELLO GIS DEL CISA Il presente rapporto è contenuto in formato elettronico nel Cd-rom allegato, insieme ai tematismi elaborati per la ricerca, che rappresentano la distribuzione spaziale dei
Per chi ha la Virtual Machine: avviare Grass da terminale, andando su Applicazioni Accessori Terminale e scrivere grass
 0_Iniziare con GRASS Avvio di Grass e creazione della cartella del Database di GRASS Per chi ha la Virtual Machine: avviare Grass da terminale, andando su Applicazioni Accessori Terminale e scrivere grass
0_Iniziare con GRASS Avvio di Grass e creazione della cartella del Database di GRASS Per chi ha la Virtual Machine: avviare Grass da terminale, andando su Applicazioni Accessori Terminale e scrivere grass
Word prima lezione. Prof. Raffaele Palladino
 7 Word prima lezione Word per iniziare aprire il programma Per creare un nuovo documento oppure per lavorare su uno già esistente occorre avviare il programma di gestione testi. In ambiente Windows, esistono
7 Word prima lezione Word per iniziare aprire il programma Per creare un nuovo documento oppure per lavorare su uno già esistente occorre avviare il programma di gestione testi. In ambiente Windows, esistono
5.3 TABELLE 5.3.1 RECORD 5.3.1.1 Inserire, eliminare record in una tabella Aggiungere record Eliminare record
 5.3 TABELLE In un sistema di database relazionali le tabelle rappresentano la struttura di partenza, che resta poi fondamentale per tutte le fasi del lavoro di creazione e di gestione del database. 5.3.1
5.3 TABELLE In un sistema di database relazionali le tabelle rappresentano la struttura di partenza, che resta poi fondamentale per tutte le fasi del lavoro di creazione e di gestione del database. 5.3.1
Office 2007 Lezione 07. Gestione delle immagini
 Le immagini Gestione delle immagini Office 2007 presenta molte interessanti novità anche nella gestione delle immagini. Le immagini si gestiscono in modo identico in Word, Excel e PowerPoint. Naturalmente
Le immagini Gestione delle immagini Office 2007 presenta molte interessanti novità anche nella gestione delle immagini. Le immagini si gestiscono in modo identico in Word, Excel e PowerPoint. Naturalmente
Tutorial gvsig. Versione 1.1
 Tutorial gvsig Versione 1.1 24/10/2007 Tutorial gvsig - Versione 1.1 www.gvsig.org Testo e screenshot a cura di R3 GIS Srl Via Johann Kravogl 2 39012 Merano (BZ) Italia Tel. +39 0473 494949 Fax +39 0473
Tutorial gvsig Versione 1.1 24/10/2007 Tutorial gvsig - Versione 1.1 www.gvsig.org Testo e screenshot a cura di R3 GIS Srl Via Johann Kravogl 2 39012 Merano (BZ) Italia Tel. +39 0473 494949 Fax +39 0473
Il Programma... 3 I moduli... 3 Installazione... 3 La finestra di Login... 4 La suite dei programmi... 6 Pannello voci... 10
 MANCA COPERTINA INDICE Il Programma... 3 I moduli... 3 Installazione... 3 La finestra di Login... 4 La suite dei programmi... 6 Pannello voci... 10 epico! è distribuito nelle seguenti versioni: epico!
MANCA COPERTINA INDICE Il Programma... 3 I moduli... 3 Installazione... 3 La finestra di Login... 4 La suite dei programmi... 6 Pannello voci... 10 epico! è distribuito nelle seguenti versioni: epico!
5.6.1 REPORT, ESPORTAZIONE DI DATI
 5.6 STAMPA In alcune circostanze può essere necessario riprodurre su carta i dati di tabelle o il risultato di ricerche; altre volte, invece, occorre esportare il risultato di una ricerca, o i dati memorizzati
5.6 STAMPA In alcune circostanze può essere necessario riprodurre su carta i dati di tabelle o il risultato di ricerche; altre volte, invece, occorre esportare il risultato di una ricerca, o i dati memorizzati
per immagini guida avanzata Organizzazione e controllo dei dati Geometra Luigi Amato Guida Avanzata per immagini excel 2000 1
 Organizzazione e controllo dei dati Geometra Luigi Amato Guida Avanzata per immagini excel 2000 1 Il raggruppamento e la struttura dei dati sono due funzioni di gestione dati di Excel, molto simili tra
Organizzazione e controllo dei dati Geometra Luigi Amato Guida Avanzata per immagini excel 2000 1 Il raggruppamento e la struttura dei dati sono due funzioni di gestione dati di Excel, molto simili tra
Maschere. Microsoft Access. Maschere. Maschere. Maschere. Aprire una maschere. In visualizzazione foglio dati: Maschere
 Microsoft Access In visualizzazione foglio dati: È necessario spostarsi tra i campi come in un foglio di lavoro tipico di un foglio elettronico (Excel ecc.) Le maschere: una finestra progettata e realizzata
Microsoft Access In visualizzazione foglio dati: È necessario spostarsi tra i campi come in un foglio di lavoro tipico di un foglio elettronico (Excel ecc.) Le maschere: una finestra progettata e realizzata
Come costruire una presentazione. PowerPoint 1. ! PowerPoint permette la realizzazione di presentazioni video ipertestuali, animate e multimediali
 PowerPoint Come costruire una presentazione PowerPoint 1 Introduzione! PowerPoint è uno degli strumenti presenti nella suite Office di Microsoft! PowerPoint permette la realizzazione di presentazioni video
PowerPoint Come costruire una presentazione PowerPoint 1 Introduzione! PowerPoint è uno degli strumenti presenti nella suite Office di Microsoft! PowerPoint permette la realizzazione di presentazioni video
Manuale Utente LITEVIEWER
 Manuale Utente LITEVIEWER Versione 1.0 Ottobre 2009 1 INFORMAZIONI DI UTILIZZO DELL APPLICAZIONE LITE-VIEWER INTRODUZIONE In questa sezione si vogliono fornire all'utente le informazioni e gli strumenti
Manuale Utente LITEVIEWER Versione 1.0 Ottobre 2009 1 INFORMAZIONI DI UTILIZZO DELL APPLICAZIONE LITE-VIEWER INTRODUZIONE In questa sezione si vogliono fornire all'utente le informazioni e gli strumenti
Università di L Aquila Facoltà di Biotecnologie Agro-alimentari
 RIFERIMENTI Università di L Aquila Facoltà di Biotecnologie Agro-alimentari Esame di Laboratorio di informatica e statistica Parte 3 (versione 1.0) Il riferimento permette di identificare univocamente
RIFERIMENTI Università di L Aquila Facoltà di Biotecnologie Agro-alimentari Esame di Laboratorio di informatica e statistica Parte 3 (versione 1.0) Il riferimento permette di identificare univocamente
COMUNE DI SANREMO SISTEMA INFORMATIVO TERRITORIALE
 COMUNE DI SANREMO SISTEMA INFORMATIVO TERRITORIALE Per accedere al nuovo Portale è possibile - accedere al sito istituzionale del comune di Sanremo ( www.comunedisanremo.it) e qui dal menù a tendina Servizi
COMUNE DI SANREMO SISTEMA INFORMATIVO TERRITORIALE Per accedere al nuovo Portale è possibile - accedere al sito istituzionale del comune di Sanremo ( www.comunedisanremo.it) e qui dal menù a tendina Servizi
2. Guida all uso del software IrfanView
 2. Guida all uso del software IrfanView In questa breve guida verrà illustrato come operare sulle immagini utilizzando il software open source IrfanView. Installazione Il programma si scarica gratuitamente
2. Guida all uso del software IrfanView In questa breve guida verrà illustrato come operare sulle immagini utilizzando il software open source IrfanView. Installazione Il programma si scarica gratuitamente
SOSEBI PAPERMAP2 MODULO WEB MANUALE DELL UTENTE
 SOSEBI PAPERMAP2 MODULO WEB MANUALE DELL UTENTE S O. S E. B I. P R O D O T T I E S E R V I Z I P E R I B E N I C U L T U R A L I So.Se.Bi. s.r.l. - via dell Artigianato, 9-09122 Cagliari Tel. 070 / 2110311
SOSEBI PAPERMAP2 MODULO WEB MANUALE DELL UTENTE S O. S E. B I. P R O D O T T I E S E R V I Z I P E R I B E N I C U L T U R A L I So.Se.Bi. s.r.l. - via dell Artigianato, 9-09122 Cagliari Tel. 070 / 2110311
Quinta lezione: Stampare e salvare una mappa
 Quinta lezione: Stampare e salvare una mappa Stampa e salvataggio in vari formati. Utilizzare il prodotto per inserirlo in relazioni, come base di disegni In questa lezione vedremo come creare una mappa
Quinta lezione: Stampare e salvare una mappa Stampa e salvataggio in vari formati. Utilizzare il prodotto per inserirlo in relazioni, come base di disegni In questa lezione vedremo come creare una mappa
On-line Corsi d Informatica sul Web
 On-line Corsi d Informatica sul Web Corso base di Excel Università degli Studi della Repubblica di San Marino Capitolo 1 ELEMENTI DELLO SCHERMO DI LAVORO Aprire Microsoft Excel facendo clic su Start/Avvio
On-line Corsi d Informatica sul Web Corso base di Excel Università degli Studi della Repubblica di San Marino Capitolo 1 ELEMENTI DELLO SCHERMO DI LAVORO Aprire Microsoft Excel facendo clic su Start/Avvio
Esame di Informatica CHE COS È UN FOGLIO ELETTRONICO CHE COS È UN FOGLIO ELETTRONICO CHE COS È UN FOGLIO ELETTRONICO. Facoltà di Scienze Motorie
 Facoltà di Scienze Motorie CHE COS È UN FOGLIO ELETTRONICO Una tabella che contiene parole e numeri che possono essere elaborati applicando formule matematiche e funzioni statistiche. Esame di Informatica
Facoltà di Scienze Motorie CHE COS È UN FOGLIO ELETTRONICO Una tabella che contiene parole e numeri che possono essere elaborati applicando formule matematiche e funzioni statistiche. Esame di Informatica
Breve guida a Linux Mint
 Breve guida a Linux Mint Il Desktop. Il "desktop" (scrivania) è la parte del sistema operativo che è responsabile per gli elementi che appaiono sul desktop: il Pannello, lo sfondo, il Centro di Controllo,
Breve guida a Linux Mint Il Desktop. Il "desktop" (scrivania) è la parte del sistema operativo che è responsabile per gli elementi che appaiono sul desktop: il Pannello, lo sfondo, il Centro di Controllo,
Capitolo 3. L applicazione Java Diagrammi ER. 3.1 La finestra iniziale, il menu e la barra pulsanti
 Capitolo 3 L applicazione Java Diagrammi ER Dopo le fasi di analisi, progettazione ed implementazione il software è stato compilato ed ora è pronto all uso; in questo capitolo mostreremo passo passo tutta
Capitolo 3 L applicazione Java Diagrammi ER Dopo le fasi di analisi, progettazione ed implementazione il software è stato compilato ed ora è pronto all uso; in questo capitolo mostreremo passo passo tutta
per immagini guida avanzata Uso delle tabelle e dei grafici Pivot Geometra Luigi Amato Guida Avanzata per immagini excel 2000 1
 Uso delle tabelle e dei grafici Pivot Geometra Luigi Amato Guida Avanzata per immagini excel 2000 1 Una tabella Pivot usa dati a due dimensioni per creare una tabella a tre dimensioni, cioè una tabella
Uso delle tabelle e dei grafici Pivot Geometra Luigi Amato Guida Avanzata per immagini excel 2000 1 Una tabella Pivot usa dati a due dimensioni per creare una tabella a tre dimensioni, cioè una tabella
Gestire immagini e grafica con Word 2010
 Gestire immagini e grafica con Word 2010 Con Word 2010 è possibile impaginare documenti in modo semi-professionale ottenendo risultati graficamente gradevoli. Inserire un immagine e gestire il testo Prima
Gestire immagini e grafica con Word 2010 Con Word 2010 è possibile impaginare documenti in modo semi-professionale ottenendo risultati graficamente gradevoli. Inserire un immagine e gestire il testo Prima
Il calendario di Windows Vista
 Il calendario di Windows Vista Una delle novità introdotte in Windows Vista è il Calendario di Windows, un programma utilissimo per la gestione degli appuntamenti, delle ricorrenze e delle attività lavorative
Il calendario di Windows Vista Una delle novità introdotte in Windows Vista è il Calendario di Windows, un programma utilissimo per la gestione degli appuntamenti, delle ricorrenze e delle attività lavorative
Flow!Works Manuale d uso
 Flow!Works Manuale d uso Questa guida ti sarà utile per comprendere le informazioni e le diverse funzioni del software, in modo da permetterti un corretto utilizzo nella più completa autonomia. Smartmedia
Flow!Works Manuale d uso Questa guida ti sarà utile per comprendere le informazioni e le diverse funzioni del software, in modo da permetterti un corretto utilizzo nella più completa autonomia. Smartmedia
5.2 UTILIZZO DELL APPLICAZIONE
 5.2 UTILIZZO DELL APPLICAZIONE Base offre la possibilità di creare database strutturati in termini di oggetti, quali tabelle, formulari, ricerche e rapporti, di visualizzarli e utilizzarli in diverse modalità.
5.2 UTILIZZO DELL APPLICAZIONE Base offre la possibilità di creare database strutturati in termini di oggetti, quali tabelle, formulari, ricerche e rapporti, di visualizzarli e utilizzarli in diverse modalità.
Il menu File contiene tutti i comandi relativi alle seguenti operazioni:
 1 - FILE FIGURA 1.1 Il menu File contiene tutti i comandi relativi alle seguenti operazioni: - apertura e salvataggio di disegni nuovi ed esistenti; - spedizione di disegni tramite email; - collegamento
1 - FILE FIGURA 1.1 Il menu File contiene tutti i comandi relativi alle seguenti operazioni: - apertura e salvataggio di disegni nuovi ed esistenti; - spedizione di disegni tramite email; - collegamento
BMSO1001. Virtual Configurator. Istruzioni d uso 02/10-01 PC
 BMSO1001 Virtual Configurator Istruzioni d uso 02/10-01 PC 2 Virtual Configurator Istruzioni d uso Indice 1. Requisiti Hardware e Software 4 1.1 Requisiti Hardware 4 1.2 Requisiti Software 4 2. Concetti
BMSO1001 Virtual Configurator Istruzioni d uso 02/10-01 PC 2 Virtual Configurator Istruzioni d uso Indice 1. Requisiti Hardware e Software 4 1.1 Requisiti Hardware 4 1.2 Requisiti Software 4 2. Concetti
7.4 Estrazione di materiale dal web
 7.4 Estrazione di materiale dal web Salvataggio di file Salvataggio della pagina Una pagina web può essere salvata in locale per poterla consultare anche senza essere collegati alla Rete. Si può scegliere
7.4 Estrazione di materiale dal web Salvataggio di file Salvataggio della pagina Una pagina web può essere salvata in locale per poterla consultare anche senza essere collegati alla Rete. Si può scegliere
4. Fondamenti per la produttività informatica
 Pagina 36 di 47 4. Fondamenti per la produttività informatica In questo modulo saranno compiuti i primi passi con i software applicativi più diffusi (elaboratore testi, elaboratore presentazioni ed elaboratore
Pagina 36 di 47 4. Fondamenti per la produttività informatica In questo modulo saranno compiuti i primi passi con i software applicativi più diffusi (elaboratore testi, elaboratore presentazioni ed elaboratore
Capitolo 9. Figura 104. Tabella grafico. Si evidenzia l intera tabella A1-D4 e dal menù Inserisci si seleziona Grafico. Si apre la seguente finestra:
 Capitolo 9 I GRAFICI Si apra il Foglio3 e lo si rinomini Grafici. Si crei la tabella seguente: Figura 104. Tabella grafico Si evidenzia l intera tabella A1-D4 e dal menù Inserisci si seleziona Grafico.
Capitolo 9 I GRAFICI Si apra il Foglio3 e lo si rinomini Grafici. Si crei la tabella seguente: Figura 104. Tabella grafico Si evidenzia l intera tabella A1-D4 e dal menù Inserisci si seleziona Grafico.
5-1 FILE: CREAZIONE NUOVO DOCUMENTO
 Capittol lo 5 File 5-1 FILE: CREAZIONE NUOVO DOCUMENTO In Word è possibile creare documenti completamente nuovi oppure risparmiare tempo utilizzando autocomposizioni o modelli, che consentono di creare
Capittol lo 5 File 5-1 FILE: CREAZIONE NUOVO DOCUMENTO In Word è possibile creare documenti completamente nuovi oppure risparmiare tempo utilizzando autocomposizioni o modelli, che consentono di creare
TUTORIAL PER UTILIZZO CATALOGO RICAMBI WEB
 TUTORIAL PER UTILIZZO CATALOGO RICAMBI WEB 1. COME ACCEDERE AL CATALOGO... 2 2. DESCRIZIONE BARRA DEL MENU... 3 2.1 LINGUE... 3 2.2 ACCEDI/RESET... 4 2.3 RICERCA RICAMBI... 4 2.3.1 RICERCA PER DESCRIZIONE...
TUTORIAL PER UTILIZZO CATALOGO RICAMBI WEB 1. COME ACCEDERE AL CATALOGO... 2 2. DESCRIZIONE BARRA DEL MENU... 3 2.1 LINGUE... 3 2.2 ACCEDI/RESET... 4 2.3 RICERCA RICAMBI... 4 2.3.1 RICERCA PER DESCRIZIONE...
MANUALE D USO DELLA PIATTAFORMA ITCMS
 MANUALE D USO DELLA PIATTAFORMA ITCMS MANULE D USO INDICE 1. INTRODUZIONE... 2 2. ACCEDERE ALLA GESTIONE DEI CONTENUTI... 3 3. GESTIONE DEI CONTENUTI DI TIPO TESTUALE... 4 3.1 Editor... 4 3.2 Import di
MANUALE D USO DELLA PIATTAFORMA ITCMS MANULE D USO INDICE 1. INTRODUZIONE... 2 2. ACCEDERE ALLA GESTIONE DEI CONTENUTI... 3 3. GESTIONE DEI CONTENUTI DI TIPO TESTUALE... 4 3.1 Editor... 4 3.2 Import di
Versione 7.0 Taglie e Colori. Negozio Facile
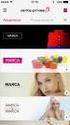 Versione 7.0 Taglie e Colori Negozio Facile Negozio Facile: Gestione taglie e colori Il concetto di base dal quale siamo partiti è che ogni variante taglia/colore sia un articolo a se stante. Partendo
Versione 7.0 Taglie e Colori Negozio Facile Negozio Facile: Gestione taglie e colori Il concetto di base dal quale siamo partiti è che ogni variante taglia/colore sia un articolo a se stante. Partendo
Crotone, maggio 2005. Windows. Ing. Luigi Labonia E-mail luigi.lab@libero.it
 Crotone, maggio 2005 Windows Ing. Luigi Labonia E-mail luigi.lab@libero.it Sistema Operativo Le funzioni software di base che permettono al computer di funzionare formano il sistema operativo. Esso consente
Crotone, maggio 2005 Windows Ing. Luigi Labonia E-mail luigi.lab@libero.it Sistema Operativo Le funzioni software di base che permettono al computer di funzionare formano il sistema operativo. Esso consente
Database 1 biblioteca universitaria. Testo del quesito
 Database 1 biblioteca universitaria Testo del quesito Una biblioteca universitaria acquista testi didattici su indicazione dei professori e cura il prestito dei testi agli studenti. La biblioteca vuole
Database 1 biblioteca universitaria Testo del quesito Una biblioteca universitaria acquista testi didattici su indicazione dei professori e cura il prestito dei testi agli studenti. La biblioteca vuole
3.5.1.1 Aprire, preparare un documento da utilizzare come documento principale per una stampa unione.
 Elaborazione testi 133 3.5 Stampa unione 3.5.1 Preparazione 3.5.1.1 Aprire, preparare un documento da utilizzare come documento principale per una stampa unione. Abbiamo visto, parlando della gestione
Elaborazione testi 133 3.5 Stampa unione 3.5.1 Preparazione 3.5.1.1 Aprire, preparare un documento da utilizzare come documento principale per una stampa unione. Abbiamo visto, parlando della gestione
Manuale Utente Ver. Pro WebGIS Informcity Bim Piave
 Manuale Utente Ver. Pro WebGIS Informcity Bim Piave 1 ACCESSIBILITA AL SISTEMA 3 2 VISUALIZZAZIONE ED ATTIVAZIONE DEI LIVELLI CARTOGRAFICI 4 2.1 Visualizzazione del singolo livello cartografico 4 2.2 Accensione/spegnimento
Manuale Utente Ver. Pro WebGIS Informcity Bim Piave 1 ACCESSIBILITA AL SISTEMA 3 2 VISUALIZZAZIONE ED ATTIVAZIONE DEI LIVELLI CARTOGRAFICI 4 2.1 Visualizzazione del singolo livello cartografico 4 2.2 Accensione/spegnimento
Creazione di percorsi su Colline Veronesi
 Creazione di percorsi su Colline Veronesi Per inserire i dati nel portale Colline Veronesi accedere all indirizzo: http://66.71.191.169/collineveronesi/index.php/admin/users/login Una volta inserito username
Creazione di percorsi su Colline Veronesi Per inserire i dati nel portale Colline Veronesi accedere all indirizzo: http://66.71.191.169/collineveronesi/index.php/admin/users/login Una volta inserito username
EXCEL PER WINDOWS95. sfruttare le potenzialità di calcolo dei personal computer. Essi si basano su un area di lavoro, detta foglio di lavoro,
 EXCEL PER WINDOWS95 1.Introduzione ai fogli elettronici I fogli elettronici sono delle applicazioni che permettono di sfruttare le potenzialità di calcolo dei personal computer. Essi si basano su un area
EXCEL PER WINDOWS95 1.Introduzione ai fogli elettronici I fogli elettronici sono delle applicazioni che permettono di sfruttare le potenzialità di calcolo dei personal computer. Essi si basano su un area
Guida alla consultazione dei WMS
 Provincia di Firenze SIT e reti informative Guida alla consultazione dei WMS con la collaborazione di Linea Comune S.p.a. INDICE 1. Che cosa è un WMS...2 2. Consultare i WMS con QuantumGIS...3 3. Consultare
Provincia di Firenze SIT e reti informative Guida alla consultazione dei WMS con la collaborazione di Linea Comune S.p.a. INDICE 1. Che cosa è un WMS...2 2. Consultare i WMS con QuantumGIS...3 3. Consultare
A destra è delimitata dalla barra di scorrimento verticale, mentre in basso troviamo una riga complessa.
 La finestra di Excel è molto complessa e al primo posto avvio potrebbe disorientare l utente. Analizziamone i componenti dall alto verso il basso. La prima barra è la barra del titolo, dove troviamo indicato
La finestra di Excel è molto complessa e al primo posto avvio potrebbe disorientare l utente. Analizziamone i componenti dall alto verso il basso. La prima barra è la barra del titolo, dove troviamo indicato
Esercizio data base "Biblioteca"
 Rocco Sergi Esercizio data base "Biblioteca" Database 2: Biblioteca Testo dell esercizio Si vuole realizzare una base dati per la gestione di una biblioteca. La base dati conterrà tutte le informazioni
Rocco Sergi Esercizio data base "Biblioteca" Database 2: Biblioteca Testo dell esercizio Si vuole realizzare una base dati per la gestione di una biblioteca. La base dati conterrà tutte le informazioni
MANUALE D ISTRUZIONI
 Pagina 1 di 16 MANUALE D ISTRUZIONI Pagina 2 di 16 INTRODUZIONE ARCEXPLORER 3 PULSANTI PER GESTIRE UN PROGETTO (estensione.axl) 4 PULSANTI PER SPOSTARSI IN UNA MAPPA 5 COME CARICARE UN LAYER 6 IDENTIFICAZIONE
Pagina 1 di 16 MANUALE D ISTRUZIONI Pagina 2 di 16 INTRODUZIONE ARCEXPLORER 3 PULSANTI PER GESTIRE UN PROGETTO (estensione.axl) 4 PULSANTI PER SPOSTARSI IN UNA MAPPA 5 COME CARICARE UN LAYER 6 IDENTIFICAZIONE
GUIDA UTENTE PRIMA NOTA SEMPLICE
 GUIDA UTENTE PRIMA NOTA SEMPLICE (Vers. 2.0.0) Installazione... 2 Prima esecuzione... 5 Login... 6 Funzionalità... 7 Prima Nota... 8 Registrazione nuovo movimento... 10 Associazione di file all operazione...
GUIDA UTENTE PRIMA NOTA SEMPLICE (Vers. 2.0.0) Installazione... 2 Prima esecuzione... 5 Login... 6 Funzionalità... 7 Prima Nota... 8 Registrazione nuovo movimento... 10 Associazione di file all operazione...
Circolari e lettere da Word con anagrafiche e indirizzi da Metodo
 Circolari e lettere da Word con anagrafiche e indirizzi da Metodo Metodo sfrutta tutte le potenzialità messe a disposizione da Microsoft Windows integrandosi perfettamente su tale piattaforma e permettendo
Circolari e lettere da Word con anagrafiche e indirizzi da Metodo Metodo sfrutta tutte le potenzialità messe a disposizione da Microsoft Windows integrandosi perfettamente su tale piattaforma e permettendo
Guida alla registrazione on-line di un DataLogger
 NovaProject s.r.l. Guida alla registrazione on-line di un DataLogger Revisione 3.0 3/08/2010 Partita IVA / Codice Fiscale: 03034090542 pag. 1 di 17 Contenuti Il presente documento è una guida all accesso
NovaProject s.r.l. Guida alla registrazione on-line di un DataLogger Revisione 3.0 3/08/2010 Partita IVA / Codice Fiscale: 03034090542 pag. 1 di 17 Contenuti Il presente documento è una guida all accesso
Cos è ACCESS? E un programma di gestione di database (DBMS) Access offre: un ambiente user frendly da usare (ambiente grafico)
 Cos è ACCESS? E un programma di gestione di database (DBMS) Access offre: un ambiente user frendly da usare (ambiente grafico) 1 Aprire Access Appare una finestra di dialogo Microsoft Access 2 Aprire un
Cos è ACCESS? E un programma di gestione di database (DBMS) Access offre: un ambiente user frendly da usare (ambiente grafico) 1 Aprire Access Appare una finestra di dialogo Microsoft Access 2 Aprire un
Geoemdia. Indice dei Concetti di Base. Claudio Rocchini rockini@tele2.it 2007-2008. Istituto Geografico Militare
 dei Concetti di Base rockini@tele2.it Istituto Geografico Militare 2007-2008 Sommario Elenchiamo, a mo di glossario, i concetti principali di Geomedia. Questi concetti sono spesso riferiti in inglese e
dei Concetti di Base rockini@tele2.it Istituto Geografico Militare 2007-2008 Sommario Elenchiamo, a mo di glossario, i concetti principali di Geomedia. Questi concetti sono spesso riferiti in inglese e
VISO - OPERE PARAMASSI (Versione Access)
 VISO - OPERE PARAMASSI (Versione Access) Installazione e avvio del programma VISO Per ogni contratto stipulato per il censimento delle opere di protezione, viene esportato un DB Viso dalla banca dati centrale
VISO - OPERE PARAMASSI (Versione Access) Installazione e avvio del programma VISO Per ogni contratto stipulato per il censimento delle opere di protezione, viene esportato un DB Viso dalla banca dati centrale
Utilizzo della Intranet, forum privati Soci e Staff
 Utilizzo della Intranet, forum privati Soci e Staff Se durante la registrazione ad Associazioni Milano avete fatto richiesta del servizio denominato Intranet, questo sarà subito disponibile già a partire
Utilizzo della Intranet, forum privati Soci e Staff Se durante la registrazione ad Associazioni Milano avete fatto richiesta del servizio denominato Intranet, questo sarà subito disponibile già a partire
Your Detecting Connection. Manuale utente. support@xchange2.net
 Your Detecting Connection Manuale utente support@xchange2.net 4901-0133-4 ii Sommario Sommario Installazione... 4 Termini e condizioni dell applicazione XChange 2...4 Configurazione delle Preferenze utente...
Your Detecting Connection Manuale utente support@xchange2.net 4901-0133-4 ii Sommario Sommario Installazione... 4 Termini e condizioni dell applicazione XChange 2...4 Configurazione delle Preferenze utente...
PULSANTI E PAGINE Sommario PULSANTI E PAGINE...1
 Pagina 1 Sommario...1 Apertura...2 Visualizzazioni...2 Elenco...2 Testo sul pulsante e altre informazioni...3 Comandi...3 Informazioni...4 Flow chart...5 Comandi...6 Pulsanti Principali e Pulsanti Dipendenti...6
Pagina 1 Sommario...1 Apertura...2 Visualizzazioni...2 Elenco...2 Testo sul pulsante e altre informazioni...3 Comandi...3 Informazioni...4 Flow chart...5 Comandi...6 Pulsanti Principali e Pulsanti Dipendenti...6
Microsoft Access Maschere
 Microsoft Access Maschere Anno formativo: 2007-2008 Formatore: Ferretto Massimo Mail: Skype to: ferretto.massimo65 Profile msn: massimoferretto@hotmail.com "Un giorno le macchine riusciranno a risolvere
Microsoft Access Maschere Anno formativo: 2007-2008 Formatore: Ferretto Massimo Mail: Skype to: ferretto.massimo65 Profile msn: massimoferretto@hotmail.com "Un giorno le macchine riusciranno a risolvere
I file PDF possono essere creati : 1. dall interno del programma Adobe 2. Per quelli che lo prevedono direttamente dall interno di altri programmi
 I file PDF possono essere creati : 1. dall interno del programma Adobe 2. Per quelli che lo prevedono direttamente dall interno di altri programmi quali: 3. Tutto il pacchetto Office di Microsoft, 4. alcuni
I file PDF possono essere creati : 1. dall interno del programma Adobe 2. Per quelli che lo prevedono direttamente dall interno di altri programmi quali: 3. Tutto il pacchetto Office di Microsoft, 4. alcuni
Uso di base delle funzioni in Microsoft Excel
 Uso di base delle funzioni in Microsoft Excel Le funzioni Una funzione è un operatore che applicato a uno o più argomenti (valori, siano essi numeri con virgola, numeri interi, stringhe di caratteri) restituisce
Uso di base delle funzioni in Microsoft Excel Le funzioni Una funzione è un operatore che applicato a uno o più argomenti (valori, siano essi numeri con virgola, numeri interi, stringhe di caratteri) restituisce
LA FINESTRA DI GOAL (SCHERMATA PRINCIPALE E PANNELLO DEI COMANDI)
 FUNZIONI DEL PROGRAMMA GOAL Il programma GOAL consente all utilizzatore di creare animazioni grafiche rappresentanti schemi, esercitazioni e contrapposizioni tattiche. Le animazioni create possono essere
FUNZIONI DEL PROGRAMMA GOAL Il programma GOAL consente all utilizzatore di creare animazioni grafiche rappresentanti schemi, esercitazioni e contrapposizioni tattiche. Le animazioni create possono essere
COMUNI-CHIAMO S.R.L. Via San Martino n. 26/1- Monte San Pietro P.IVA, C.F. e numero di iscrizione alla Camera di Commercio di Bologna 03160171207
 COMUNI-CHIAMO S.R.L. Via San Martino n. 26/1- Monte San Pietro P.IVA, C.F. e numero di iscrizione alla Camera di Commercio di Bologna 03160171207 Capitale sociale. 10.000,00 i.v. Sommario 1. Accedere alla
COMUNI-CHIAMO S.R.L. Via San Martino n. 26/1- Monte San Pietro P.IVA, C.F. e numero di iscrizione alla Camera di Commercio di Bologna 03160171207 Capitale sociale. 10.000,00 i.v. Sommario 1. Accedere alla
Manuale NetSupport v.10.70.6 Liceo G. Cotta Marco Bolzon
 NOTE PRELIMINARI: 1. La versione analizzata è quella del laboratorio beta della sede S. Davide di Porto, ma il programma è presente anche nel laboratorio alfa (Porto) e nel laboratorio di informatica della
NOTE PRELIMINARI: 1. La versione analizzata è quella del laboratorio beta della sede S. Davide di Porto, ma il programma è presente anche nel laboratorio alfa (Porto) e nel laboratorio di informatica della
Software AutoCAD Map 3D - Lezione 1 Caricare, visualizzare e consultare dati vettoriali
 Software AutoCAD Map 3D - Lezione 1 Caricare, visualizzare e consultare dati vettoriali 0) Premessa Come abbiamo accennato nella Lezione 0, AutoCAD Map 3D nasce sulla base del noto software AutoCAD, per
Software AutoCAD Map 3D - Lezione 1 Caricare, visualizzare e consultare dati vettoriali 0) Premessa Come abbiamo accennato nella Lezione 0, AutoCAD Map 3D nasce sulla base del noto software AutoCAD, per
Come realizzare i disegni in Autocad partendo da un immagine
 Come realizzare i disegni in Autocad partendo da un immagine L obbiettivo di questo articolo, è quello di poter avere a disposizione le linee di costruzione in qualsiasi scala, senza dover fare decine
Come realizzare i disegni in Autocad partendo da un immagine L obbiettivo di questo articolo, è quello di poter avere a disposizione le linee di costruzione in qualsiasi scala, senza dover fare decine
On-line Corsi d Informatica sul web
 On-line Corsi d Informatica sul web Corso base di Windows Università degli Studi della Repubblica di San Marino Capitolo 1 IL DESKTOP Quando si avvia il computer, si apre la seguente schermata che viene
On-line Corsi d Informatica sul web Corso base di Windows Università degli Studi della Repubblica di San Marino Capitolo 1 IL DESKTOP Quando si avvia il computer, si apre la seguente schermata che viene
1. Le macro in Access 2000/2003
 LIBRERIA WEB 1. Le macro in Access 2000/2003 Per creare una macro, si deve aprire l elenco delle macro dalla finestra principale del database: facendo clic su Nuovo, si presenta la griglia che permette
LIBRERIA WEB 1. Le macro in Access 2000/2003 Per creare una macro, si deve aprire l elenco delle macro dalla finestra principale del database: facendo clic su Nuovo, si presenta la griglia che permette
MODULO 4: FOGLIO ELETTRONICO (EXCEL)
 MODULO 4: FOGLIO ELETTRONICO (EXCEL) 1. Introduzione ai fogli elettronici I fogli elettronici sono delle applicazioni che permettono di sfruttare le potenzialità di calcolo dei Personal computer. Essi
MODULO 4: FOGLIO ELETTRONICO (EXCEL) 1. Introduzione ai fogli elettronici I fogli elettronici sono delle applicazioni che permettono di sfruttare le potenzialità di calcolo dei Personal computer. Essi
istruzioni per l uso 1. Che cos è Google Earth
 istruzioni per l uso 1. Che cos è Google Earth Google Earth è un software che permette una navigazione virtuale della Terra. Il programma deve essere installato sul proprio computer e, per poterlo utilizzare
istruzioni per l uso 1. Che cos è Google Earth Google Earth è un software che permette una navigazione virtuale della Terra. Il programma deve essere installato sul proprio computer e, per poterlo utilizzare
Le principali novità di PowerPoint XP
 Le principali novità di PowerPoint XP di Gemma Francone supporto tecnico di Mario Rinina Quest applicazione contenuta nel pacchetto applicativo Office XP è stata creata per la realizzazione di file che
Le principali novità di PowerPoint XP di Gemma Francone supporto tecnico di Mario Rinina Quest applicazione contenuta nel pacchetto applicativo Office XP è stata creata per la realizzazione di file che
Manuale d uso Software di parcellazione per commercialisti Ver. 1.0.3 [05/01/2015]
![Manuale d uso Software di parcellazione per commercialisti Ver. 1.0.3 [05/01/2015] Manuale d uso Software di parcellazione per commercialisti Ver. 1.0.3 [05/01/2015]](/thumbs/27/12095727.jpg) Manuale d uso Software di parcellazione per commercialisti Ver. 1.0.3 [05/01/2015] Realizzato e distribuito da LeggeraSoft Sommario Premessa... 2 Fase di Login... 2 Menù principale... 2 Anagrafica clienti...
Manuale d uso Software di parcellazione per commercialisti Ver. 1.0.3 [05/01/2015] Realizzato e distribuito da LeggeraSoft Sommario Premessa... 2 Fase di Login... 2 Menù principale... 2 Anagrafica clienti...
www.filoweb.it STAMPA UNIONE DI WORD
 STAMPA UNIONE DI WORD Molte volte abbiamo bisogno di stampare più volte lo stesso documento cambiando solo alcuni dati. Potremmo farlo manualmente e perdere un sacco di tempo, oppure possiamo ricorrere
STAMPA UNIONE DI WORD Molte volte abbiamo bisogno di stampare più volte lo stesso documento cambiando solo alcuni dati. Potremmo farlo manualmente e perdere un sacco di tempo, oppure possiamo ricorrere
FotoAeree. La Sardegna vista dall alto MANUALE PER L USO DELL APPLICAZIONE
 FotoAeree La Sardegna vista dall alto MANUALE PER L USO DELL APPLICAZIONE REGIONE AUTONOMA DELLA SARDEGNA [2] Indice 1. Introduzione 2. Navigatore 5 7 8 9 2.1. Strumenti di navigazione 2.2. Ricerca 3.
FotoAeree La Sardegna vista dall alto MANUALE PER L USO DELL APPLICAZIONE REGIONE AUTONOMA DELLA SARDEGNA [2] Indice 1. Introduzione 2. Navigatore 5 7 8 9 2.1. Strumenti di navigazione 2.2. Ricerca 3.
Quinta lezione: Stampare e salvare una mappa
 Quinta lezione: Stampare e salvare una mappa Stampa e salvataggio in vari formati. Utilizzare il prodotto per inserirlo in relazioni Utilizzarlo come base di disegni Compositore di stampa Carichiamo il
Quinta lezione: Stampare e salvare una mappa Stampa e salvataggio in vari formati. Utilizzare il prodotto per inserirlo in relazioni Utilizzarlo come base di disegni Compositore di stampa Carichiamo il
GUIDA UTENTE BILLIARDS COUNTER (Vers. 1.2.0)
 ------------------------------------------------- GUIDA UTENTE BILLIARDS COUNTER (Vers. 1.2.0) GUIDA UTENTE BILLIARDS COUNTER (Vers. 1.2.0)... 1 Installazione Billiards Counter... 2 Primo avvio e configurazione
------------------------------------------------- GUIDA UTENTE BILLIARDS COUNTER (Vers. 1.2.0) GUIDA UTENTE BILLIARDS COUNTER (Vers. 1.2.0)... 1 Installazione Billiards Counter... 2 Primo avvio e configurazione
4.1.1.1 APRIRE UN PROGRAMMA DI FOGLIO ELETTRONICO
 4.1 PER INIZIARE 4.1.1 PRIMI PASSI COL FOGLIO ELETTRONICO 4.1.1.1 APRIRE UN PROGRAMMA DI FOGLIO ELETTRONICO L icona del vostro programma Excel può trovarsi sul desktop come in figura. In questo caso basta
4.1 PER INIZIARE 4.1.1 PRIMI PASSI COL FOGLIO ELETTRONICO 4.1.1.1 APRIRE UN PROGRAMMA DI FOGLIO ELETTRONICO L icona del vostro programma Excel può trovarsi sul desktop come in figura. In questo caso basta
Demo. La palette allinea. La palette Anteprima conversione trasparenza. Adobe Illustrator CS2
 Le Palette (parte prima) Come abbiamo accennato le Palette permettono di controllare e modificare il vostro lavoro. Le potete spostare e nascondere come spiegato nella prima lezione. Cominciamo a vedere
Le Palette (parte prima) Come abbiamo accennato le Palette permettono di controllare e modificare il vostro lavoro. Le potete spostare e nascondere come spiegato nella prima lezione. Cominciamo a vedere
