Soluzione Polycom RealPresence Trio
|
|
|
- Annunziata Miele
- 7 anni fa
- Visualizzazioni
Transcript
1 GUIDA DELL'UTENTE Software UC Novembre A Soluzione Polycom RealPresence Trio Informazioni valide per Polycom RealPresence Trio 8800 e Polycom RealPresence Trio Visual+
2 Copyright 2015, Polycom, Inc. Tutti i diritti riservati. Nessuna parte di questo documento può essere riprodotta, tradotta in un'altra lingua o formato o trasmessa in alcuna forma o mediante alcun mezzo elettronico o meccanico per qualsiasi scopo, senza il previo consenso scritto da parte di Polycom, Inc America Center Drive San Jose, CA Stati Uniti Marchi Polycom, il logo Polycom e i nomi e i marchi associati ai prodotti Polycom sono marchi di fabbrica e/o marchi di servizio di Polycom, Inc., nonché marchi registrati e/o marchi di diritto comune negli Stati Uniti e in altri paesi. Tutti gli altri marchi appartengono ai rispettivi proprietari. Nessuna parte del presente documento può essere riprodotta o trasmessa in alcuna forma o tramite alcun mezzo a scopi diversi dall'uso personale, se non previa autorizzazione espressa scritta di Polycom. Dichiarazione di non responsabilità Benché Polycom si sforzi nella misura del possibile di includere nel presente documento informazioni precise e aggiornate, Polycom non riconosce alcuna garanzia né rilascia alcuna dichiarazione relativamente alla sua accuratezza. Polycom non si assume alcuna responsabilità per eventuali errori tipografici o altri errori od omissioni nel contenuto del presente documento. Limitazione di responsabilità Polycom e/o i suoi fornitori non possono essere ritenuti responsabili dell'idoneità delle informazioni contenute nel presente documento ad alcuno scopo. Le informazioni sono fornite "come sono" senza alcuna garanzia di alcun tipo e sono soggette a modifica senza preavviso. Il destinatario si assume interamente il rischio derivante dal loro utilizzo. In nessun caso Polycom e/o i suoi fornitori potranno essere ritenuti responsabili di eventuali danni diretti, consequenziali, incidentali, speciali, punitivi o di altra natura, compresi, a titolo esemplificativo e non esaustivo, danni per lucro cessante, interruzioni dell'attività o perdita di dati commerciali, anche qualora Polycom fosse stata avvisata della possibilità di tali danni. Contratto di licenza con l'utente finale Installando, copiando o utilizzando in altro modo questo prodotto, l'utente accetta di essere vincolato dalle condizioni del presente Contratto di licenza con l'utente finale per questo prodotto. Il Contratto di licenza con l'utente finale (EULA) di questo prodotto è disponibile sulla pagina del sito Polycom Support relativa al prodotto. Informazioni sui brevetti Il prodotto allegato potrebbe essere protetto da uno o più brevetti o domande di brevetti depositate negli Stati Uniti o in altri paesi di proprietà di Polycom, Inc. Software open source utilizzato in questo prodotto Questo prodotto può contenere software open source. L'utente può ricevere il software open source da Polycom per un massimo di tre (3) anni dalla data di distribuzione del prodotto o del software pertinente a un costo non superiore al costo incorso da Polycom per la spedizione o la distribuzione del software all'utente. Per ricevere informazioni sul software, nonché il codice del software open source utilizzato in questo prodotto, contattare Polycom tramite all'indirizzo OpenSourceVideo@polycom.com. Commenti dei clienti Ci impegniamo per migliorare la qualità della nostra documentazione e apprezziamo i commenti dei nostri utenti. È possibile inviare opinioni e commenti via all'indirizzo DocumentationFeedback@polycom.com. Polycom Support Visitare Polycom Support Center per reperire i Contratti di licenza con l'utente finale, software da scaricare, documenti sui prodotti, licenze dei prodotti, suggerimenti per la risoluzione dei problemi, per inviare richieste di assistenza e molto altro ancora. 2
3 Sommario Prima di iniziare Destinatari della Guida Convenzioni tipografiche Documentazione correlata Guida introduttiva a Polycom RealPresence Trio Panoramica di RealPresence Trio Hardware di RealPresence Trio Panoramica dell'interfaccia utente Schermate utente Schermata iniziale Schermata Effettua chiamata Schermata Chiamate Icone e indicatori di stato Immissione di informazioni mediante tastiera su schermo Chiusura della tastiera su schermo Accesso e blocco di RealPresence Trio Accesso a RealPresence Trio Disconnessione dal sistema Modifica della password Accesso a Lync Disconnessione da Lync Blocco di RealPresence Trio Blocco del sistema Sblocco del sistema Modifica della password utente Gestione di chiamate audio Esecuzione e risposta a chiamate audio Esecuzione di chiamate audio Esecuzione di chiamate dal Dialer Esecuzione di una chiamata internazionale Polycom, Inc. 3
4 Guida dell utente per la soluzione Polycom RealPresence Trio Esecuzione di chiamate dall'elenco delle Chiamate recenti Esecuzione di chiamate ai Preferiti Esecuzione di chiamate dalle Rubriche Esecuzione di chiamate a contatti Lync Esecuzione di chiamate da un sistema bloccato o senza aver effettuato l'accesso.. 25 Esecuzione di una chiamata con dispositivo intercom Esecuzione di una chiamata tramite Bluetooth Ricomposizione di un numero Risposta a chiamate audio Come rispondere alle chiamate nella finestra delle chiamate in arrivo Come rispondere a una chiamata quando è già in corso una chiamata Come rispondere automaticamente alle chiamate Come rispondere alle chiamate su un sistema bloccato Come rispondere a chiamate intercom Disattivazione dell'audio Attivazione dell'audio Come terminare le chiamate audio Come mettere in attesa e riprendere le chiamate Come mettere in attesa le chiamate Come riprendere le chiamate Trasferimento di chiamate Scelta di un tipo di trasferimento predefinito Trasferimento di una chiamata Annullamento di un trasferimento Gestione di chiamate multiple Gestione di chiamate dalla schermata di chiamata Come rifiutare le chiamate in arrivo Come attivare la funzione Non disturbare Come attivare la funzione Non disturbare su più linee Come attivare la funzione Non disturbare su una linea Come disattivare la funzione Non disturbare Come inoltrare chiamate in arrivo Come inoltrare una chiamata in arrivo a un contatto Come inoltrare tutte le chiamate in arrivo a un contatto Disattivazione dell'inoltro di chiamata Come inoltrare chiamate Lync in arrivo Come inoltrare le chiamate Lync a un contatto Inoltro di chiamate alla segreteria telefonica Chiamata simultanea a un gruppo di contatti Modifica del volume Polycom, Inc. 4
5 Guida dell utente per la soluzione Polycom RealPresence Trio Avvio e gestione di chiamate in conferenza Avvio e gestione di chiamate in conferenza Suggerimenti per le chiamate in conferenza Come avviare le chiamate in conferenza Aggiunta di altri partecipanti a una chiamata in conferenza Unione di chiamate in una chiamata in conferenza Come terminare le chiamate in conferenza Come mettere in attesa le chiamate in conferenza Come riprendere le chiamate in conferenza Come gestire i partecipanti di chiamate in conferenza Avvio e gestione di chiamate in conferenza Lync Avvio di una chiamata in conferenza Lync Come avviare una chiamata in conferenza Lync Come avviare una chiamata in conferenza nel client Lync Avvio di una chiamata in conferenza di gruppo Come avviare una chiamata in conferenza di gruppo Come avviare una chiamata in conferenza di gruppo nel client Lync Come avviare una chiamata in conferenza durante una chiamata Come aggiungere contatti a una chiamata in conferenza Lync Invio ai contatti di informazioni sulla conferenza attiva Visualizzazione di un elenco di partecipanti a una conferenza Chiusura della visualizzazione dell'elenco dei partecipanti Ritorno alla visualizzazione dell'elenco dei partecipanti Gestione di partecipanti alle conferenze Lync Disattivazione dell'audio dei partecipanti alla conferenza Declassamento o promozione di partecipanti a una conferenza Attivazione e disattivazione di avvisi di conferenza Rimozione di partecipanti alla conferenza Blocco e sblocco di una chiamata in conferenza Gestione di chiamate video Suggerimenti per le chiamate video Impostazioni per chiamate video Impostazione della velocità di chiamata per le chiamate video Modifica della nitidezza video Modifica della visualizzazione del sito remoto Esecuzione di una chiamata video Esecuzione di una chiamata video Lync Interruzione della trasmissione video Gestione di chiamate in conferenza con video Polycom, Inc. 5
6 Guida dell utente per la soluzione Polycom RealPresence Trio Chiamate video senza telecamera Chiamate audio e video Gestione contemporanea di chiamate video e solo audio Visualizzazione di contenuto Visualizzazione di contenuto con RealPresence Desktop o RealPresence Mobile Visualizzazione di contenuto con RealPresence Desktop Visualizzazione di contenuto con RealPresence Mobile Interruzione della visualizzazione di contenuto Visualizzazione di contenuto con People+Content IP Download e installazione di People+Content IP Visualizzazione di contenuto con People+Content IP Interruzione della visualizzazione di contenuto con People+Content IP Visualizzazione di contenuto in un ambiente Lync Visualizzazione di contenuto durante una chiamata video Lync Visualizzazione di contenuto durante una riunione online Lync Visualizzazione di contenuto quando non è in corso una chiamata Lync Utilizzo del Calendario Apertura del Calendario Visualizzazione di dettagli di una riunione Ritorno alla vista Giorno Promemoria delle riunioni Accesso alle riunioni Accesso alle riunioni dal Calendario Accesso a una riunione da un promemoria Accesso a una riunione con un numero alternativo Accesso a riunioni Lync dal Calendario Selezione di un tipo di promemoria riunione Scelta di un segnale di avviso Disattivazione di promemoria riunione Gestione di elenchi chiamate e rubriche Visualizzazione delle chiamate recenti Visualizzazione dei dettagli delle chiamate Come salvare un contatto recente Eliminazione di una voce dalle Chiamate recenti Modifica delle voci dei contatti recenti Visualizzazione di chiamate recenti Lync Visualizzazione di chiamate recenti Lync in Outlook Polycom, Inc. 6
7 Guida dell utente per la soluzione Polycom RealPresence Trio Gestione della Rubrica contatti Ricerca di contatti Aggiunta di un contatto alla Rubrica contatti Visualizzazione dei dettagli di un contatto Aggiornamento delle informazioni di un contatto Eliminazione di un contatto Come aggiungere preferiti Come rimuovere i preferiti Utilizzo della Rubrica aziendale Ricerca all'interno della Rubrica aziendale Esecuzione di una ricerca rapida Esecuzione di una ricerca avanzata Come aggiungere i contatti della Rubrica Aziendale alla Rubrica contatti Gestione di contatti Lync Visualizzazione di contatti Lync Visualizzazione di informazioni relative ai contatti Lync Informazioni di presenza di un contatto Lync Visualizzazione di gruppi di contatti Lync Ricerca di contatti Lync Aggiunta di contatti Lync all'elenco dei Contatti Visualizzazione di preferiti Lync Aggiornamento della propria presenza Lync Ricerca all'interno della Rubrica BroadSoft Esecuzione di una ricerca semplice Esecuzione di una ricerca avanzata Aggiunta di contatti BroadSoft alla Rubrica contatti Accesso alla segreteria telefonica e ricezione di messaggi Accesso ai messaggi della segreteria telefonica Accesso ai messaggi della segreteria telefonica Lync Gestione dei messaggi della segreteria telefonica Lync Chiamata a un contatto Eliminazione di messaggi dalla segreteria telefonica Segnalazione di un messaggio come già letto Ricezione di messaggi con la funzione Gruppo paging Ricezione di messaggi di paging Polycom, Inc. 7
8 Guida dell utente per la soluzione Polycom RealPresence Trio Connessione di dispositivi al sistema RealPresence Trio Come rendere visibile il sistema RealPresence Trio 8800 a dispositivi dotati di Bluetooth nelle vicinanze Connessione di un dispositivo Bluetooth Collegamento di un dispositivo Bluetooth tramite tecnologia NFC Riproduzione audio da un dispositivo Bluetooth Collegamento di un dispositivo tramite un cavo USB Collegamento di un computer portatile a RealPresence Trio Collegamento del computer portatile Impostazione di RealPresence Trio 8800 come dispositivo audio in uso Impostazione di RealPresence Trio 8800 come dispositivo audio in RealPresence Desktop Impostazione di RealPresence Trio 8800 come dispositivo audio per Lync Impostazione di RealPresence Trio 8800 come dispositivo audio per il laptop in uso Personalizzazione di RealPresence Trio Password per la personalizzazione di RealPresence Trio Impostazione della lingua Come impostare la visualizzazione di data e ora Come disattivare la visualizzazione di data e ora Impostazione di intensità e timeout della retroilluminazione Modifica dell'intensità della retroilluminazione Modifica del timeout retroilluminazione Utilizzo della modalità Risparmio energetico Come cambiare l'orario d'ufficio Come cambiare i timeout Impostazione di una suoneria per le chiamate in arrivo Utilizzo di funzionalità di accessibilità Funzionalità per utenti con problemi di udito Funzionalità per utenti con problemi di vista e non vedenti Funzionalità per utenti con mobilità ridotta Esecuzione di attività di manutenzione Esame degli avvisi Riavvio del sistema Aggiornamento della configurazione del sistema Test dell'hardware del sistema Pulizia dello schermo tattile Polycom, Inc. 8
9 Guida dell utente per la soluzione Polycom RealPresence Trio Risoluzione dei problemi Risoluzione dei problemi relativi a RealPresence Trio Visual Risoluzione dei problemi relativi al Calendario Accesso Condivisione di contenuto Telecamera Polycom, Inc. 9
10 Prima di iniziare La presente Guida dell'utente per la soluzione Polycom RealPresence Trio utilizza una serie di convenzioni che aiutano a comprendere meglio informazioni specifiche e a eseguire le operazioni. Per considerazioni relative alle normative e alla sicurezza, consultare il documento Polycom RealPresence Trio 8800 Regulatory Notices (Normative per sistemi Polycom RealPresence Trio 8800). Destinatari della Guida La presente guida contiene informazioni generali relative al sistema per conferenze audio Polycom RealPresence Trio 8800 e per l'accessorio Polycom RealPresence Trio Visual+ che consente la trasmissione di contenuto e video. La guida è destinata a utenti di livello principiante, intermedio e avanzato che desiderano conoscere le funzioni di questa soluzione. Convenzioni tipografiche Nelle guide Polycom vengono utilizzate alcune convenzioni tipografiche, sotto riportate, utili per distinguere vari tipi di informazioni all'interno del testo. Convenzioni tipografiche Convenzione Grassetto Corsivo Testo in blu Descrizione Evidenzia gli elementi dell'interfaccia, quali menu, opzioni di menu, nomi di finestre e di finestre di dialogo, tasti funzione, nomi di file e directory, coinvolti in una procedura o in un'azione dell'utente. È utilizzato anche per evidenziare il testo da immettere o digitare. Utilizzato per enfatizzare il testo, nonché per indicare valori o input di esempio (nel seguente formato: <esempio>) e i titoli di documenti di riferimento reperibili sul sito Web del supporto Polycom e su altri siti di riferimento. Utilizzato per riferimenti incrociati ad altre sezioni all'interno di questo documento e per i collegamenti ipertestuali a siti e documenti esterni. Documentazione correlata Per ulteriori informazioni sulla soluzione, consultare i seguenti documenti disponibili sulla pagina del sito Polycom Support relativa a RealPresence Trio 8800: Documenti per l'utente: Scheda di riferimento rapido: una breve guida che spiega come utilizzare le funzioni base del sistema. Polycom, Inc. 10
11 Documenti di impostazione e manutenzione: Documentazione di installazione: una guida che descrive il contenuto della confezione, come assemblare il sistema o l'accessorio e come collegare il sistema alla rete. La guida di avvio rapido è inclusa nella confezione della soluzione. Guida dell'amministratore: una guida che fornisce informazioni dettagliate per l'impostazione della rete in uso e la configurazione delle funzioni del sistema. Normative: un documento che fornisce informazioni relative alle normative e alla sicurezza. Inoltre è possibile consultare le Descrizioni delle caratteristiche e le Specifiche tecniche sul sito Web di supporto Polycom Voice Support. Tali documenti descrivono le soluzioni alternative per problemi esistenti e offrono descrizioni ed esempi più completi per impostazioni e funzioni. Questi documenti sono disponibili nelle pagine del sito Web di supporto Polycom Profiled UC Software Features e Polycom Engineering Advisories and Technical Notifications. Polycom, Inc. 11
12 Guida introduttiva a Polycom RealPresence Trio 8800 Prima di iniziare a utilizzare RealPresence Trio 8800, si consiglia di dedicare qualche minuto per prendere dimestichezza con le funzioni e l'interfaccia utente del sistema. Questa sezione, che descrive i componenti del sistema, il layout dello schermo e come utilizzare l'interfaccia, si articola nei seguenti argomenti: Panoramica di RealPresence Trio 8800 Hardware di RealPresence Trio 8800 Panoramica dell'interfaccia utente Immissione di informazioni mediante tastiera su schermo Nota: accesso a funzioni e opzioni Alcune funzioni citate nella presente guida possono essere configurate dall'amministratore di sistema o sono determinate dall'ambiente di rete, altre potrebbero non essere attive o potrebbero operare in modo diverso sul sistema in uso. Inoltre, gli esempi presenti nella guida potrebbero non rappresentare esattamente quanto mostrato o disponibile sul sistema in uso. Panoramica di RealPresence Trio 8800 RealPresence Trio 8800 è un innovativo sistema per conferenze audio che si aggiunge alla famiglia di telefoni di conferenza Polycom. RealPresence Trio 8800 supporta chiamate in conferenza solo audio con piattaforme voce Open SIP o in un ambiente Polycom con server Microsoft Lync 2013, oltre a chiamate video punto a punto, bridge e Lync Se associato all'accessorio per contenuto e video RealPresence Trio Visual+, il sistema RealPresence Trio 8800 è in grado di trasmettere video in streaming e visualizzare contenuto per tutte le chiamate. Polycom, Inc. 12
13 Hardware di RealPresence Trio 8800 L'immagine seguente mostra i componenti hardware di RealPresence Trio La tabella elenca tutti componenti numerati presenti nell'immagine. Componenti hardware di RealPresence Trio 8800 Descrizioni dei componenti hardware di RealPresence Trio 8800 Numero di riferimento Componente Descrizione del componente 1 Schermo tattile Consente di selezionare gli elementi e di esplorare i menu sullo schermo sensibile al tocco. Toccare lo schermo per selezionare ed evidenziare gli elementi presenti. Per scorrere, toccare lo schermo e muovere un dito verso l'alto o verso il basso. 2 NFC Consente di collegare al sistema un telefono cellulare o un tablet dotato di Bluetooth utilizzando la tecnologia NFC (Near Field Communication). 3 Porta USB Consente di collegare al sistema un'unità flash USB o un computer utilizzando un cavo USB. 4 Porta dispositivo Consente di collegare al sistema un dispositivo mobile o un tablet utilizzando un cavo USB per dispositivi. 5 Altoparlante Fornisce l'audio per la riproduzione della suoneria e le telefonate. 6 Tasto Mute Consente di disattivare l'audio del microfono durante chiamate e conferenze. Il tasto diventa rosso quando la funzione è attivata. 7 Tasti di regolazione del volume Consentono di regolare il volume dell'audio durante la riproduzione della suoneria e le telefonate. Polycom, Inc. 13
14 Panoramica dell'interfaccia utente RealPresence Trio 8800 visualizza icone, indicatori di stato e schermate che aiutano l'utente nell'uso dell'interfaccia e facilitano la comprensione di importanti informazioni relative allo stato della soluzione. I seguenti argomenti descrivono come esplorare l'interfaccia utente. Schermate utente Icone e indicatori di stato Schermate utente Il sistema RealPresence Trio 8800 è in grado di visualizzare le seguenti schermate. Schermata iniziale Mostra messaggi, impostazioni e informazioni. Schermata Effettua chiamata Consente accesso rapido al tastierino numerico, alle Chiamate Recenti, ai Contatti e al Calendario. Schermata Chiamate Mostra tutte le chiamate attive e in attesa sulla linea in uso. Schermata iniziale La schermata iniziale (o schermata Home) mostra le icone che è possibile selezionare per accedere a funzioni, impostazioni e altre informazioni; linee registrate aggiuntive e contatti preferiti che è possibile salvare per eseguire chiamate in modo più rapido. Nella parte inferiore della pagina è presente un indicatore di pagine che specifica la pagina correntemente visualizzata. È possibile tenere premuto l'indicatore di pagine per controllare il numero delle icone visualizzate nella schermata iniziale. L'immagine seguente mostra la schermata iniziale con l'indicatore di pagine. Schermata iniziale e indicatore di pagine Visualizzazione della schermata iniziale È possibile visualizzare la schermata iniziale da qualsiasi altra schermata o menu. Polycom, Inc. 14
15 Per visualizzare la schermata iniziale:» Toccare, quindi toccare Home. Schermata Effettua chiamata La schermata Effettua chiamata viene visualizzata quando si tocca l'icona Effettua chiamata nella schermata iniziale o quando il sistema è inattivo e non in uso, se tale è l'impostazione decisa dall'amministratore di sistema. Dalla schermata Effettua chiamata, è possibile accedere al tastierino numerico, ai Contatti, alle Chiamate recenti e al Calendario, come mostrato nell'immagine seguente. Schermata Effettua chiamata Schermata Chiamate La schermata Chiamate viene visualizzata quando si effettua una chiamata ed è in corso una chiamata attiva. Quando è in corso una chiamata attiva, il nome e il numero del contatto con cui si sta parlando, oltre alla durata della chiamata, vengono visualizzati nella schermata Chiamate, come mostrato nell'immagine seguente. Chiamata attiva nella schermata Chiamate Polycom, Inc. 15
16 Inoltre, è possibile visualizzare le chiamate in corso attive e in attesa sul sistema, come mostrato nell'immagine seguente. Far scorrere il dito sullo schermo dal basso verso l'alto per visualizzare tutte le chiamate sul sistema. Se il sistema dispone di più linee, le chiamate attive e in attesa vengono mostrate sulla linea associata. Due chiamate nella schermata Chiamate Icone e indicatori di stato Le tabelle seguenti riportano le icone e gli indicatori di stato visualizzati sul sistema RealPresence Trio Icone e indicatori di stato Icona Descrizione Icona Descrizione Linea registrata Segnale di chiamata Linea non registrata Non disturbare attivato Esecuzione di una chiamata Chiamata attiva Dispositivo USB collegato Deviazione della chiamata attivata Stato wireless Segnale di chiamata crittografato Bluetooth attivato Dispositivo associato Bluetooth collegato Chiamata video effettuata Polycom, Inc. 16
17 Icone e indicatori di stato Icona Descrizione Icona Descrizione Chiamata audio effettuata Chiamata video ricevuta Chiamata audio ricevuta Chiamata video persa Chiamata audio persa Immissione di informazioni mediante tastiera su schermo La tastiera su schermo consente di immettere informazioni in un campo di testo utilizzando lo schermo tattile e viene visualizzata automaticamente ogni volta che sul display è presente un campo di testo. Se un campo dati accetta solo numeri, la tastiera su schermo visualizza solo numeri. È possibile utilizzare le seguenti icone sulla tastiera su schermo per immettere informazioni nei campi di testo: Consente di visualizzare le lettere dell'alfabeto. Consente di utilizzare le lettere maiuscole. Consente di utilizzare le lettere minuscole. Consente di visualizzare numeri e segni di punteggiatura. Consente di visualizzare i caratteri speciali. Per accedere e utilizzare la tastiera su schermo: 1 Toccare un campo di testo. 2 Premere un dito su ognuno dei caratteri che si desidera immettere. 3 Una volta terminato l'inserimento, toccare Fine. Chiusura della tastiera su schermo Una volta terminato l'inserimento delle informazioni nel campo di testo o se si desidera uscire dalla schermata corrente e tornare alla schermata precedente, è possibile chiudere la tastiera su schermo. Per chiudere la tastiera su schermo:» Toccare Fine. Polycom, Inc. 17
18 Accesso e blocco di RealPresence Trio 8800 È possibile bloccare RealPresence Trio 8800, effettuare l'accesso al sistema con credenziali di accesso, oltre che accedere al proprio account Lync Questa sezione contiene i seguenti argomenti: Accesso a RealPresence Trio 8800 Accesso a Lync 2013 Blocco di RealPresence Trio 8800 Se l'amministratore di sistema ha configurato delle credenziali utente per il sistema, è possibile visualizzare le proprie impostazioni personali da qualsiasi sistema che faccia parte della propria organizzazione. È possibile effettuare l'accesso al sistema immettendo il proprio ID utente e la password e accedere alla propria rubrica dei contatti, ai preferiti e alle impostazioni personalizzate. Contattare il proprio amministratore di sistema per ottenere le credenziali utente. Se si modificano le impostazioni durante una sessione di accesso al sistema, tali impostazioni verranno salvate e visualizzate nuovamente al prossimo accesso su un altro sistema. Nota: esecuzione di una chiamata da un sistema a cui l'utente non ha effettuato l'accesso Se non è stato effettuato l'accesso al sistema, è possibile utilizzarlo per effettuare chiamate di emergenza e chiamate ad altri numeri di telefono prestabiliti. Tali numeri prestabiliti vengono impostati dall'amministratore di sistema. Per informazioni sull'esecuzione di chiamate autorizzate, consultare la sezione Esecuzione di chiamate da un sistema bloccato o senza aver effettuato l'accesso. Accesso a RealPresence Trio 8800 A seconda della funzione di accesso utente configurata dall'amministratore di sistema, potrebbe essere necessario effettuare l'accesso a RealPresence Trio 8800 prima di poter utilizzare il sistema. Per impostazione predefinita, non è necessario accedere al sistema per poterlo utilizzare. Tuttavia, se non si esegue l'accesso, compare il profilo predefinito del sistema. Dopo aver effettuato l'accesso, l'utente può utilizzare tutte le impostazioni personali e la propria rubrica. Dopo la disconnessione dal sistema, tali informazioni non saranno più visualizzabili. Per effettuare l'accesso al sistema: 1 Eseguire una delle operazioni seguenti: Se è visualizzata la schermata Accesso utente, passare al punto 2. Se non è visualizzata la schermata Accesso utente, accedere a Impostazioni > Funzioni > Accesso utente > Accedi. Polycom, Inc. 18
19 2 Nella schermata Accesso utente, immettere ID utente e password e toccare Accedi. Se vengono accettate le credenziali di accesso, il sistema aggiorna la visualizzazione al profilo personale dell'utente. Se le credenziali non vengono accettate, viene visualizzato il messaggio "Accesso utente non riuscito" e compare nuovamente la schermata Accesso utente. Contattare l'amministratore di sistema per controllare la correttezza delle proprie credenziali di accesso. Disconnessione dal sistema Dopo aver utilizzato RealPresence Trio 8800, assicurarsi di effettuare la disconnessione per evitare accessi non autorizzati alle proprie impostazioni personali. Per disconnettersi dal sistema: 1 Toccare Esci o selezionare Impostazioni > Funzioni > Accesso utente > Esci. Viene visualizzata la schermata Disconnessione con un messaggio di conferma. 2 Selezionare Sì. Il profilo personale non è più accessibile e il sistema visualizza la schermata Accesso utente per il prossimo utente o il profilo predefinito. Modifica della password È possibile modificare la propria password su qualsiasi sistema RealPresence Trio Per modificare la password utente: 1 Effettuare l'accesso a un sistema sulla propria rete. 2 Accedere a Impostazioni > Funzioni > Accesso utente > Cambia password di accesso utente. 3 Nella schermata Cambia password di accesso utente, immettere la password vecchia e quella nuova e selezionare Immetti. La password viene modificata. Al successivo accesso a un sistema RealPresence Trio 8800 è necessario immettere la nuova password. Accesso a Lync 2013 Dal sistema RealPresence Trio 8800, è possibile accedere a Lync 2013 utilizzando le proprie credenziali di accesso (dominio, , nome utente e password) oppure la propria autenticazione PIN. L'amministratore di sistema fornirà le credenziali di accesso o l'autenticazione PIN. Per effettuare l'accesso a Lync 2013 sul sistema: 1 Toccare Accedi o accedere a Impostazioni > Funzioni > Microsoft Lync > Accedi. 2 Immettere le proprie credenziali di accesso o l'estensione del sistema e il PIN. Se il sistema accede correttamente a Lync 2013, viene visualizzato un messaggio di conferma. Risoluzione dei problemi: non riesco ad accedere con le mie credenziali di accesso. Se si immettono credenziali di accesso o autenticazione PIN errate e l'account viene bloccato, contattare il proprio amministratore di sistema. Polycom, Inc. 19
20 Disconnessione da Lync 2013 Dopo aver utilizzato il sistema, assicurarsi di effettuare la disconnessione dal proprio account. Per effettuare la disconnessione da Lync 2013:» Toccare Esci o accedere a Impostazioni > Funzioni > Microsoft Lync > Esci. Una volta usciti da Lync, non sarà più possibile chiamare o visualizzare i propri contatti Lync. Tuttavia, sarà comunque possibile utilizzare altre funzioni. Blocco di RealPresence Trio 8800 L'amministratore di sistema fornisce una password utente da utilizzare per sbloccare il sistema e rispondere alle chiamate quando il sistema è bloccato. Quando il sistema è bloccato, è possibile: Effettuare chiamate in uscita solamente a numeri autorizzati. Immettere una password per rispondere alle chiamate in arrivo. Sbloccare il sistema, effettuare chiamate autorizzate o visualizzare il browser, se abilitato. Visualizzare messaggi sulla barra di stato che comunicano che il sistema è bloccato e che sono possibili solo chiamate a numeri autorizzati. Eventuali messaggi visualizzati prima del blocco del sistema, non verranno visualizzati. L'immagine seguente mostra la schermata iniziale quando il sistema è bloccato. Schermata iniziale bloccata Polycom, Inc. 20
21 Blocco del sistema Quando si blocca il sistema, è possibile scegliere di abilitare una delle opzioni seguenti: Consenti suoneria con telefono bloccato - Le chiamate in arrivo fanno squillare il sistema ed è possibile rispondere a tali chiamate immettendo una password utente. ND con telefono bloccato - La funzione Non disturbare viene applicata a tutte le linee e il sistema non squilla per le chiamate in arrivo (consultare la sezione Come attivare la funzione Non disturbare). Per bloccare il sistema: 1 Accedere a Impostazioni > Base > Blocca telefono. 2 Nella schermata Blocca telefono, selezionare Consenti suoneria con telefono bloccato (impostazione predefinita) o ND con telefono bloccato. Quando si sceglie tale opzione è possibile rispondere alle chiamate immettendo la propria password. 3 Selezionare Blocca. Quando il sistema viene configurato per consentire di rispondere alle chiamate in arrivo anche se bloccato, è possibile rispondere alle chiamate immettendo la propria password utente. Per ulteriori informazioni, consultare la sezione Come rispondere alle chiamate su un sistema bloccato. Sblocco del sistema È possibile sbloccare il sistema utilizzando la propria password utente. Per sbloccare il sistema: 1 Toccare Sblocca. 2 Immettere la password utente e toccare Immetti. Modifica della password utente Per modificare la propria password utente, è necessario accedere al menu Impostazioni avanzate che è protetto da password. Contattare il proprio amministratore per assistenza nell'accesso alle Impostazioni avanzate e nella modifica della password utente. Per modificare la password utente: 1 Accedere a Impostazioni > Avanzate. 2 Immettere la propria password e toccare Immetti. 3 Nella schermata Avanzate, toccare Cambia password utente. 4 Nella schermata Cambia password utente, immettere la password vecchia e quella nuova e selezionare Immetti. Polycom, Inc. 21
22 Gestione di chiamate audio Il sistema RealPresence Trio 8800 offre audio di qualità cristallina per l'utente e i relativi contatti durante le chiamate. RealPresence Trio 8800 consente di effettuare e ricevere chiamate SIP, rifiutare le chiamate in arrivo da tutti o da singoli contatti, effettuare e gestire chiamate in conferenza e gestire chiamate su linee condivise. Questa sezione contiene i seguenti argomenti: Esecuzione e risposta a chiamate audio Come mettere in attesa e riprendere le chiamate Gestione di chiamate multiple Come rifiutare le chiamate in arrivo Come attivare la funzione Non disturbare Come inoltrare chiamate in arrivo Come inoltrare chiamate Lync in arrivo Modifica del volume Esecuzione e risposta a chiamate audio La soluzione RealPresence Trio 8800 è in grado di gestire fino a 24 chiamate audio alla volta tra chiamate attive, in arrivo e in attesa. Tuttavia, è possibile avere solo una chiamata attiva in corso e numerose altre chiamate in arrivo o in attesa. Inoltre, l'amministratore può impostare il sistema affinché abbia fino a sei linee con numeri di interno univoci o affinché abbia lo stesso interno di altre linee sulla rete in uso. Questa sezione contiene i seguenti argomenti: Esecuzione di chiamate audio Ricomposizione di un numero Risposta a chiamate audio Disattivazione dell'audio Come terminare le chiamate audio Esecuzione di chiamate audio Esistono vari modi per effettuare chiamate audio sul dispositivo RealPresence Trio 8800 ed è possibile, tra l'altro, effettuare chiamate internazionali, comporre un numero dall'elenco delle chiamate recenti, chiamare un contatto della rubrica o un contatto preferito o i numeri autorizzati su un sistema bloccato. Se il sistema è abilitato, è possibile effettuare chiamate tramite Bluetooth o chiamate intercom a contatti specifici. Polycom, Inc. 22
23 Esecuzione di chiamate dal Dialer Il Dialer consente di immettere un numero o un indirizzo IP per effettuare una chiamata utilizzando il tastierino o la tastiera su schermo. Il Dialer Per effettuare una chiamata dal Dialer: 1 Eseguire una delle operazioni seguenti: Toccare Effettua chiamata. Toccare il tasto di una linea. 2 Immettere il numero del contatto o toccare la tastiera su schermo e immettere un indirizzo IP. 3 Toccare. Esecuzione di una chiamata internazionale Dal Dialer è possibile effettuare chiamate internazionali. Per effettuare una chiamata internazionale: 1 Nel Dialer, toccare due volte rapidamente il tasto asterisco *. Viene visualizzato un segno più +. 2 Immettere il numero e toccare. Esecuzione di chiamate dall'elenco delle Chiamate recenti Oltre che tramite il Dialer, è possibile effettuare chiamate dall'elenco delle Chiamate recenti che contiene le chiamate effettuate, ricevute o perse di recente. Per ulteriori informazioni sulle chiamate recenti, consultare la sezione Visualizzazione delle chiamate recenti. Polycom, Inc. 23
24 Per effettuare chiamate dall'elenco Chiamate recenti: 1 Accedere a Chiamate recenti. 2 Nella schermata Chiamate recenti, selezionare un contatto. La chiamate viene effettuata automaticamente dopo la selezione di un contatto. Esecuzione di chiamate ai Preferiti È possibile effettuare una chiamata ad uno dei propri numeri preferiti selezionando uno di tali numeri nella schermata iniziale. I contatti che l'utente aggiunge come preferiti vengono visualizzati nella parte inferiore della schermata Home, come mostrato nella figura seguente. Per informazioni sull'aggiunta di Preferiti, consultare la sezione Come aggiungere preferiti. Per effettuare una chiamata a uno dei propri numeri preferiti:» Nella schermata iniziale, toccare uno dei contatti preferiti. La chiamata al numero preferito viene effettuata automaticamente. Esecuzione di chiamate dalle Rubriche È possibile effettuare una chiamata a un contatto direttamente da una delle Rubriche contatti disponibili sul sistema oppure si possono selezionare i contatti da chiamare nella rubrica presente nella schermata di esecuzione delle chiamate. Per effettuare una chiamata da una rubrica: 1 Eseguire una delle operazioni seguenti: Accedere a Contatti > Rubrica contatti. Accedere a Effettua chiamata e toccare. 2 Selezionare un contatto. 3 Nella schermata Dettagli, toccare accanto al numero che si desidera chiamare. Polycom, Inc. 24
25 Esecuzione di una chiamata dalla schermata di ricerca della rubrica È anche possibile chiamare i contatti dalla schermata di ricerca della propria rubrica. Per effettuare una chiamata dalla schermata di ricerca della rubrica: 1 Selezionare Contatti > Rubrica contatti. 2 Nel campo di ricerca, immettere il nome o il cognome del contatto da cercare. 3 Selezionare il contatto. 4 Nella schermata Dettagli, toccare accanto al numero che si desidera chiamare. Esecuzione di chiamate a contatti Lync Se il sistema è connesso a Lync 2013, eventuali contatti aggiunti come preferiti nel client Lync vengono visualizzati sul sistema nell'elenco dei Contatti ed è possibile chiamare i propri preferiti Lync dal sistema. Per effettuare una chiamata ai contatti Lync: 1 Eseguire una delle operazioni seguenti: Accedere a Contatti > Contatti. Accedere a Effettua chiamata e toccare. 2 Selezionare un contatto e toccare Componi. Esecuzione di chiamate da un sistema bloccato o senza aver effettuato l'accesso Quando il dispositivo RealPresence Trio 8800 è bloccato o l'utente non ha effettuato l'accesso al sistema, è possibile effettuare chiamate solamente ai numeri di emergenza, ad esempio il 112, e a un massimo di cinque numeri autorizzati che l'amministratore può impostare, come mostrato nella figura seguente. Non è possibile chiamare altri numeri da un sistema bloccato o da un sistema a cui l'utente non ha effettuato l'accesso. Per ulteriori informazioni, consultare la sezione Accesso e blocco di RealPresence Trio Polycom, Inc. 25
26 Per chiamare un numero autorizzato da un sistema bloccato o da un sistema a cui l'utente non ha effettuato l'accesso: 1 Toccare Nuova chiamata. 2 Dalla schermata Effettua chiamata autorizzata, selezionare un numero e toccare Componi. Esecuzione di una chiamata con dispositivo intercom Il dispositivo intercom collegato al sistema consente di effettuare una chiamata a cui il telefono del contatto risponde automaticamente. La chiamata intercom riceve una risposta automatica solamente se il contatto non è impegnato in una chiamata attiva. Se il contatto è impegnato in una chiamata attiva, può scegliere di rispondere alla chiamata intercom oppure tale chiamata riceve una risposta automatica al termine della chiamata attiva. Contattare il proprio amministratore di sistema per sapere se questa funzione è disponibile sul sistema in uso. Per effettuare una chiamata con dispositivo intercom: 1 Nella schermata iniziale, selezionare Intercom. 2 Immettere un numero o selezionare un contatto dai Contatti, dai Preferiti o dalle Chiamate recenti. 3 Toccare. Il sistema riproduce un tono e la chiamata riceve risposta automaticamente sul telefono del contatto. 4 Comunicare il proprio messaggio e attendere la risposta. 5 Se non è necessario attendere la risposta, toccare Riaggancia. Suggerimento: chiamata rapida a un contatto utilizzando l'intercom L'amministratore è in grado di configurare il sistema affinché chiami automaticamente un contatto specifico quando si preme il tasto funzione Intercom. Se il sistema viene configurato in questo modo, premere il tasto Intercom e attendere la risposta alla chiamata prima di parlare. Esecuzione di una chiamata intercom durante una chiamata Durante una chiamata attiva, è possibile effettuare una chiamata intercom a un'altro contatto. Per utilizzare il dispositivo intercom durante una chiamata: 1 Selezionare Attesa e selezionare il tasto funzione Intercom. La chiamata attiva viene messa in attesa e viene visualizzata la schermata Dialer. 2 Immettere un numero o selezionare un contatto. 3 Toccare. 4 Una volta ricevuta risposta, comunicare il proprio messaggio e selezionare Riaggancia. 5 Toccare Riprendi. Polycom, Inc. 26
27 Esecuzione di una chiamata tramite Bluetooth Quando il sistema RealPresence Trio 8800 è associato e collegato a un telefono cellulare o a un tablet con opzione Bluetooth attivata, è possibile effettuare chiamate dal proprio dispositivo e utilizzare il sistema come altoparlante durante la chiamata. Per informazioni sul collegamento e l'associazione del proprio dispositivo con il sistema RealPresence Trio 8800, consultare la sezione Connessione di dispositivi al sistema RealPresence Trio Esecuzione di una chiamata tramite Bluetooth 1 Collegare il proprio dispositivo alla soluzione RealPresence Trio 8800 tramite Bluetooth. 2 Effettuare una chiamata a un contatto dal proprio dispositivo. 3 Nella schermata di chiamata, selezionare RealPresence Trio 8800 come sorgente audio, come mostrato nella seguente immagine che riporta il caso di un iphone. Ricomposizione di un numero Tutte le chiamate effettuate di recente vengono visualizzate nell'elenco delle Chiamate recenti. Il primo numero nell'elenco è l'ultima chiamata effettuata. Per ricomporre un numero: 1 Selezionare Effettua chiamata e toccare. 2 Nell'elenco Chiamate recenti, selezionare il primo numero dell'elenco. Polycom, Inc. 27
28 Risposta a chiamate audio Quando si riceve una chiamata sul sistema, è possibile scegliere di rispondere in vari modi. Questa sezione contiene i seguenti argomenti su come rispondere alle chiamate: Come rispondere alle chiamate nella finestra delle chiamate in arrivo Come rispondere a una chiamata quando è già in corso una chiamata Come rispondere automaticamente alle chiamate Come rispondere alle chiamate su un sistema bloccato Come rispondere a chiamate intercom Come rispondere alle chiamate nella finestra delle chiamate in arrivo Quando si riceve una chiamata, il sistema squilla e viene visualizzata la schermata delle chiamate in arrivo, riprodotta nell'immagine seguente. Nella schermata delle chiamate in arrivo, è possibile scegliere di rispondere o di ignorare la chiamata. Schermata Chiamata in arrivo Nota: impostazione di un'allerta visivo per le chiamate in arrivo L'amministratore di sistema può impostare il dispositivo affinché lo schermo lampeggi con una luce arancione quando c'è una chiamata in arrivo. Lo schermo continua a lampeggiare fino a quando la chiamata in arrivo viene visualizzata nella schermata iniziale o nella schermata delle chiamate. Per ulteriori informazioni su questa funzione, consultare il proprio amministratore di sistema. Polycom, Inc. 28
29 Per rispondere a una chiamata in arrivo:» Toccare Rispondi. Dopo aver risposto, la chiamata in arrivo diventa attiva. Nota: come rispondere alle chiamate quando il sistema è bloccato Se il sistema è bloccato, è necessario immettere una password utente prima di rispondere alla chiamata. A tale proposito, consultare la sezione Come rispondere alle chiamate su un sistema bloccato. Come rispondere a una chiamata quando è già in corso una chiamata Quando è in corso una chiamata attiva e arriva un'altra chiamata sulla stessa linea o su una linea diversa, viene generato un tono di chiamata in attesa e compare la finestra Chiamata in arrivo. Per rispondere a una chiamata in arrivo durante un'altra chiamata:» Toccare Rispondi. La chiamata attiva viene messa in attesa e la chiamata in arrivo diventa attiva. Come rispondere automaticamente alle chiamate È possibile configurare il sistema affinché risponda automaticamente alle chiamate utilizzando la funzione di Risposta automatica. Quando tale funzione è abilitata, il sistema risponde automaticamente a tutte le chiamate in arrivo utilizzando l'altoparlante. L'amministratore di sistema imposta il numero di squilli prima della risposta automatica alla chiamata. Se la funzione di Risposta automatica è abilitata e si riceve una chiamata mentre è in corso un'altra chiamata, la chiamata in arrivo non riceve risposta fino a quando la chiamata corrente non viene terminata o messa in attesa. Per consentire al sistema di rispondere automaticamente alle chiamate: 1 Accedere a Impostazioni > Base > Preferenze > Risposta automatica. 2 Dalla schermata Risposta automatica, selezionare Chiamate SIP con risposta automatica e selezionare Sì. 3 Selezionare Disattiva microfono e scegliere Sì (l'impostazione predefinita) per disattivare il microfono per le chiamate che ricevono risposta automatica. 4 Selezionare Disattiva video e selezionare Sì per disattivare il video per le chiamate video che ricevono risposta automatica. L'impostazione predefinita è No. Per ulteriori informazioni sull'esecuzione di chiamate video, consultare la sezione Gestione di chiamate video. 5 Selezionare Salva. Queste impostazioni verranno applicate a tutte le chiamate in arrivo. Polycom, Inc. 29
30 Come rispondere alle chiamate su un sistema bloccato Se il sistema è configurato per consentire la risposta alle chiamate in arrivo anche con il sistema bloccato (consultare la sezione Blocco di RealPresence Trio 8800), è possibile rispondere alle chiamate immettendo la propria password utente. Per rispondere a una chiamata su un sistema bloccato: 1 Dalla finestra Chiamata in arrivo, toccare Rispondi. 2 Immettere la password utente e selezionare Immetti. La chiamata viene connessa. Come rispondere a chiamate intercom Quando si riceve una chiamata intercom sul sistema, la chiamata riceve una risposta automatica tramite l'altoparlante. Se il sistema è configurato per rispondere alle chiamate intercom con il microfono disattivato, è necessario attivare il microfono prima di rispondere alla chiamata. Per rispondere a una chiamata intercom con il microfono disattivato:» Dopo aver risposto alla chiamata, toccare Mute e parlare. Disattivazione dell'audio È possibile disattivare il microfono in modo gli altri non possano sentire il sito locale. Quando si esclude l'audio del proprio microfono è tuttavia possibile sentire gli altri. Per escludere l'audio del microfono:» Durante una chiamata, eseguire una delle seguenti operazioni: Toccare Mute. Toccare il tasto Mute sul sistema. Toccare il tasto Mute sul microfono. Attivazione dell'audio Quando si è pronti a parlare e a consentire agli altri di ascoltare, è possibile riattivare l'audio del microfono. Per attivare l'audio del microfono:» Durante una chiamata, eseguire una delle seguenti operazioni: Toccare No mute. Toccare il tasto Mute sul sistema. Toccare il tasto Mute sul microfono. Come terminare le chiamate audio È possibile terminare una chiamata attiva sul sistema in qualsiasi momento. Polycom, Inc. 30
31 Per terminare le chiamate attive:» Eseguire una delle operazioni seguenti: Toccare Riaggancia. Nella schermata di chiamata, selezionare la chiamata e toccare Riaggancia. Come terminare le chiamate in attesa Non è possibile terminare le chiamate in attesa. Per terminare una chiamata in attesa è necessario prima riprenderla. Per terminare una chiamata in attesa:» Nella schermata di chiamata, selezionare la chiamata in attesa e toccare Riprendi, quindi toccare Riaggancia. Come mettere in attesa e riprendere le chiamate Durante una chiamata, è possibile mettere in attesa eventuali chiamate audio o video attive e poi riprenderle quando si desidera. Quando si mette in attesa una chiamata, gli indicatori del tasto Mute sul sistema e sui microfoni diventano rossi. Quando si viene messi in attesa, gli indicatori del tasto Mute sul sistema e sui microfoni lampeggiano in verde. Come mettere in attesa le chiamate È possibile mettere in attesa eventuali chiamate audio o video attive. Per mettere in attesa una chiamata:» Durante una chiamata attiva, toccare Attesa. Se il sistema è nella schermata di chiamata, accertarsi di evidenziare prima la chiamata. Viene visualizzato il tasto funzione Riprendi. Come riprendere le chiamate È possibile visualizzare e riprendere tutte le chiamate in attesa dalla schermata di chiamata. Per riprendere una chiamata in attesa:» Eseguire una delle operazioni seguenti: Toccare Riprendi. Nella schermata di chiamata, selezionare la chiamata e toccare Riprendi. Polycom, Inc. 31
32 Trasferimento di chiamate È possibile trasferire chiamate attive o in attesa ad altre persone utilizzando i seguenti tipi di trasferimento: Trasferimento diretto Consente di trasferire le chiamate direttamente a un'altra linea senza parlare prima con l'altro interlocutore. Trasferimento consultivo Consente di parlare con l'altro interlocutore prima di completare il trasferimento. Scelta di un tipo di trasferimento predefinito È possibile scegliere un tipo di trasferimento predefinito da utilizzare per tutte le chiamate oppure scegliere un tipo di trasferimento durante una chiamata. Se si sceglie un tipo di trasferimento predefinito, è possibile premere il tasto funzione Trasferimento e il sistema utilizza il tipo di trasferimento impostato per tutte le chiamate. Il trasferimento consultivo è il tipo di trasferimento impostato come predefinito. Per impostare un tipo di trasferimento predefinito per tutte le chiamate: 1 Accedere a Impostazioni > Base > Preferenze > Tipo trasferimento predefinito. 2 Nella schermata Tipo trasferimento predefinito, scegliere un tipo di trasferimento. Il tipo di trasferimento selezionato verrà utilizzato per tute le chiamate. Trasferimento di una chiamata È possibile trasferire una chiamata a un altro contatto e scegliere il tipo di trasferimento che si desidera utilizzare per la chiamata. Per trasferire una chiamata: 1 Durante una chiamata, toccare Trasferimento per utilizzare il tipo di trasferimento predefinito. 2 Comporre un numero o scegliere un contatto dai Contatti o dalle Chiamate recenti. Se il tipo di trasferimento predefinito impostato è il Trasferimento diretto, la chiamata viene trasferita immediatamente. 3 Se il tipo di trasferimento predefinito impostato è il Trasferimento consultivo, premere Trasferimento dopo aver parlato con l'utente contattato. Annullamento di un trasferimento Se un contatto non risponde al trasferimento o se si desidera continuare a parlare con il contatto sulla propria linea, è possibile annullare il trasferimento prima che sia completo. Per annullare un trasferimento prima del collegamento di una chiamata:» Selezionare Annulla. La chiamata non viene trasferita e diventa attiva. Polycom, Inc. 32
33 Gestione di chiamate multiple È possibile gestire più chiamate attive, in arrivo o in attesa sul sistema. Nella schermata di chiamata, è possibile visualizzare le chiamate attive e in attesa, comprese le chiamate in conferenza. L'immagine seguente mostra una chiamata attiva e una chiamata in conferenza in attesa. Gestione di chiamate dalla schermata di chiamata Nella schermata di chiamata, è possibile gestire una chiamata mettendola in attesa, riprendendola o trasferendola a un altro contatto. Per gestire una chiamata dalla schermata di chiamata: 1 Selezionare una chiamata. 2 Eseguire una delle operazioni seguenti: Selezionare Attesa per mettere in attesa una chiamata attiva. Selezionare Riprendi per rendere attiva una chiamata in attesa. Selezionare Riaggancia per terminare una chiamata con un contatto. È possibile terminare solamente le chiamate attive, quindi, per terminare una chiamata in attesa, è necessario prima riprenderla. Selezionare Trasferimento per trasferire la chiamata a un altro contatto. Polycom, Inc. 33
34 Come rifiutare le chiamate in arrivo È possibile rifiutare una chiamata in arrivo e inviarla direttamente alla segreteria telefonica. Le chiamate rifiutate vengono indicate nell'elenco delle chiamate perse nelle Chiamate recenti. La funzione di rifiuto delle chiamate non è disponibile per le linee condivise. Per rifiutare una chiamata in arrivo:» Dalla finestra Chiamata in arrivo, selezionare Rifiuta. La chiamata viene inoltrata direttamente alla segreteria telefonica. Come attivare la funzione Non disturbare È possibile attivare la funzione Non disturbare per evitare che il sistema squilli e per inoltrare tutte le chiamate in arrivo direttamente alla segreteria telefonica. Tutte le chiamate ricevute quando è attiva la funzione Non disturbare vengono riportate nell'elenco delle chiamate recenti. Quando viene attivata la funzione Non disturbare, accade quanto descritto di seguito: L'icona Non disturbare viene visualizzata nella barra di stato. Quando il sistema è inattivo, l'icona Non disturbare viene visualizzata accanto alla linea nella schermata iniziale. Se sono presenti nuovi messaggi o se è attivato l'inoltro, vengono invece visualizzati i messaggi o l'icona di inoltro. L'attivazione della funzione Non disturbare su linee condivise disattiva solamente la suoneria del sistema. Viene mostrata comunque una notifica visiva della chiamata e si può scegliere se rispondere o disattivare la suoneria della chiamata. Per attivare o disattivare la funzione Non disturbare:» Accedere a Impostazioni > Funzioni > Non disturbare e toccare Attiva. Come attivare la funzione Non disturbare su più linee Per impostazione predefinita, la funzione Non disturbare si applica a tutte le linee del sistema. L'amministratore è in grado di configurare il sistema affinché sia possibile attivare la funzione in base alla linea utilizzata. Per attivare automaticamente la funzione Non disturbare per tutte le linee: 1 Accedere a Impostazioni > Funzioni > Non disturbare. 2 Selezionare Programma tutto attivare la funzione Non disturbare per tutte le linee. Come attivare la funzione Non disturbare su una linea Se la funzione Non disturbare è attivata, è possibile scegliere di utilizzarla su una linea specifica e non su tutte le linee. Polycom, Inc. 34
35 Per attivare la funzione Non disturbare su una linea specifica: 1 Accedere a Impostazioni > Funzioni > Non disturbare. 2 Nella schermata Selezione linea, selezionare una linea. 3 Nella schermata Non disturbare, toccare Attiva. Come disattivare la funzione Non disturbare È possibile disattivare la funzione Non disturbare quando si è di nuovo pronti a ricevere chiamate. Per disattivare la funzione Non disturbare:» Accedere a Impostazioni > Funzioni > Non disturbare e toccare Disattiva. Come inoltrare chiamate in arrivo È possibile scegliere di inoltrare una chiamata in arrivo a un contatto o di inoltrare tutte le chiamate in arrivo a uno dei propri contatti. Nota: inoltro di chiamate e Microsoft Lync 2013 Server Se il sistema è connesso a Lync 2013, le opzioni per l'inoltro delle chiamate sono diverse da quelle descritte di seguito. Per ulteriori informazioni sull'inoltro di chiamate Lync, consultare la sezione Come inoltrare chiamate Lync in arrivo. Come inoltrare una chiamata in arrivo a un contatto È possibile inoltrare direttamente una chiamata in arrivo a un contatto senza rispondere. Non è possibile inoltrare le chiamate in questo modo su linee condivise. Per inoltrare una chiamata in arrivo a un contatto: 1 Nella schermata Chiamata in arrivo, toccare, quindi Deviazione. 2 Nella schermata Deviazione chiamate, immettere il numero per l'inoltro e toccare Deviazione. Come inoltrare tutte le chiamate in arrivo a un contatto È possibile impostare il sistema affinché inoltri tutte le chiamate in arrivo a un contatto specifico. Tale opzione può essere utilizzata anche quando è attiva la funzione Non disturbare. Nel caso di linee condivise, è possibile scegliere solamente "Sempre" come opzione di inoltro; le altre opzioni di inoltro non sono disponibili per le linee condivise. Per inoltrare tutte le chiamate in arrivo a un contatto: 1 Accedere a Impostazioni > Funzioni > Deviazione. 2 Se il sistema dispone di più linee, selezionarne una. Polycom, Inc. 35
36 3 Nella schermata Selezione tipo di inoltro, scegliere un tipo di inoltro: Sempre Consente di inoltrare tutte le chiamate in arrivo. Nessuna risposta Consente di inoltrare tutte le chiamate in arrivo senza risposta. Occupato Consente di inoltrare le chiamate in arrivo quando si è impegnati in una chiamata. 4 Immettere il numero di un contatto e selezionare Attiva. 5 Se è stata selezionata l'opzione Nessuna risposta, è possibile immettere il numero di squilli da attendere prima che il sistema inoltri la chiamata. Il valore predefinito è 9 squilli. Il numero o il nome del contatto scelto per l'inoltro viene visualizzato nella barra di stato e, se si seleziona Sempre come opzione di inoltro, l'icona di inoltro viene visualizzata sulla linea. Disattivazione dell'inoltro di chiamata È possibile disattivare l'inoltro delle chiamate quando non si desidera più effettuare la deviazione. Per disattivare l'inoltro delle chiamate: 1 Accedere a Impostazioni > Funzioni > Deviazione. 2 Se il sistema dispone di più linee, selezionarne una. 3 Nella schermata Selezione tipo di inoltro, toccare Disabilita l'inoltro delle chiamate. Come inoltrare chiamate Lync in arrivo Se il sistema è registrato al server Lync 2013, sono disponibili altre opzioni per l'inoltro delle chiamate. Contattare il proprio amministratore di sistema per sapere se questa funzione è disponibile. È possibile inoltrare tutte le chiamate Lync alla propria linea nei seguenti modi: Come inoltrare le chiamate Lync a un contatto Inoltro di chiamate alla segreteria telefonica Chiamata simultanea a un gruppo di contatti Come inoltrare le chiamate Lync a un contatto È possibile impostare il sistema affinché inoltri tutte le chiamate in arrivo direttamente a un contatto Lync. Per inoltrare tutte le chiamate Lync in arrivo a un contatto: 1 Accedere a Impostazioni > Funzioni > Deviazione > Inoltra a un contatto. 2 Eseguire una delle operazioni seguenti: Immettere il numero di un contatto e toccare Ok. Toccare Cerca, immettere il nome del contatto, selezionare il contatto e toccare Deviazione. Toccare Contatti, scegliere un contatto dall'elenco dei Contatti e toccare Deviazione. Verrà visualizzato un messaggio che scorre nella barra di stato e indica che tutte le chiamate in arrivo sono state inoltrate al proprio contatto. Polycom, Inc. 36
37 Inoltro di chiamate alla segreteria telefonica Se il sistema è connesso a Lync, è possibile inoltrare le chiamate Lync alla propria segreteria telefonica. Nota: opzione di inoltro alla segreteria telefonica non disponibile quando la segreteria è disattivata L'opzione di inoltro alla segreteria telefonica per la funzione Deviazione chiamate è disponibile solo quando la segreteria telefonica è attivata. Se la segreteria telefonica è disattivata, non è possibile selezionare l'opzione Inoltra a segreteria telefonica. Per inoltrare le chiamate Lync in arrivo alla segreteria telefonica:» Accedere a Impostazioni > Funzioni > Deviazione > Inoltra a segreteria telefonica. Tutte le chiamate in arrivo verranno inoltrate direttamente alla segreteria telefonica. Chiamata simultanea a un gruppo di contatti L'utente può scegliere di chiamare contemporaneamente un gruppo di contatti Lync quando riceve chiamate in arrivo. Per chiamare contemporaneamente un gruppo di contatti quando si ricevono chiamate: 1 Nel client Lync, fare clic su e selezionare Strumenti > Impostazioni inoltro chiamata. 2 Selezionare Chiama contemporaneamente > Gruppo personale autorizzato alla risposta. 3 Nella finestra di dialogo Inoltro di chiamata Gruppo personale autorizzato alla risposta, fare clic su Aggiungi. 4 Nella finestra di dialogo Scegliere un membro del gruppo autorizzato alla risposta, selezionare i contatti che si desidera aggiungere e fare clic su Ok. I contatti aggiunti come membri del gruppo vengono visualizzati nella finestra di dialogo Inoltro di chiamata - Gruppo autorizzato alla risposta. 5 Fare clic nel menu a discesa Durata squilli in secondi prima di inoltrare la chiamata al gruppo di intercettazione team per stabilire quando dovranno squillare i telefoni dei contatti. La chiamata simultanea è attiva per tutti i membri del team autorizzato alla risposta. Se l'utente riceve una chiamata, tutti i telefoni dei membri del team autorizzato alla risposta squillano. Modifica del volume È possibile aumentare il volume della suoneria del sistema e dell'audio durante una chiamata. Per modificare il volume della suoneria o dell'audio durante le chiamate:» Toccare uno dei tasti Volume per aumentare o ridurre l'audio. Polycom, Inc. 37
38 Avvio e gestione di chiamate in conferenza Sul sistema RealPresence Trio 8800 è possibile avviare e gestire fino a 12 chiamate in conferenza audio o fino a 24 chiamate Lync. Inoltre è possibile effettuare chiamate in conferenza video con i propri contatti e visualizzare video con un massimo di sei partecipanti. Per ulteriori informazioni sulle chiamate video, consultare la sezione Gestione di chiamate video. Questa sezione contiene i seguenti argomenti sulle chiamate in conferenza: Avvio e gestione di chiamate in conferenza Avvio e gestione di chiamate in conferenza Lync Avvio e gestione di chiamate in conferenza È possibile avviare una chiamata in conferenza con quattro contatti e mettere in attesa, riprendere o dividere una chiamata in conferenza. La soluzione RealPresence Trio 8800 è in grado di gestire fino a 12 chiamate in conferenza per volta, tra chiamate attive o in attesa. Tuttavia, è possibile avere solo una chiamata in conferenza attiva in corso e numerose altre chiamate in conferenza in attesa. Se l'amministratore di sistema attiva la funzione Gestione delle conferenze, è possibile gestire ciascun partecipante alla chiamata. Con la funzione Gestione delle conferenze, è possibile disattivare l'audio e rimuovere singoli partecipanti da una chiamata in conferenza. Per ulteriori informazioni, vedere la sezione Come gestire i partecipanti di chiamate in conferenza. Nota: avvio e gestione di chiamate in conferenza Lync Se il sistema è connesso a Lync, sono disponibili diverse opzioni per avviare e gestire le chiamate in conferenza Lync. Per ulteriori informazioni, consultare la sezione Avvio e gestione di chiamate in conferenza Lync. Suggerimenti per le chiamate in conferenza Durante una chiamata in conferenza si consiglia di seguire i seguenti suggerimenti: Utilizzare delle cuffie se ci si trova in un ambiente aperto. Disattivare l'audio del microfono quando non si parla, in particolare in ambienti rumorosi. Evitare di toccare il microfono o di sfogliare i documenti cartacei in prossimità del microfono. Parlare con un tono di voce normale, senza urlare. Come avviare le chiamate in conferenza È possibile avviare una conferenza aggiungendo un contatto durante una chiamata attiva e unendo i contatti in una chiamata in conferenza. Polycom, Inc. 38
39 Per avviare una chiamata in conferenza: 1 Chiamare un contatto. 2 Quando il contatto risponde, toccare Aggiungi. La chiamata viene messa in attesa. 3 Immettere il numero di un altro contatto o selezionare un contatto dai Contatti o dalle Chiamate recenti. Il contatto viene aggiunto alla chiamata in conferenza appena risponde alla chiamata. Aggiunta di altri partecipanti a una chiamata in conferenza È possibile aggiungere fino a quattro contatti a una chiamata in conferenza. Per aggiungere altri partecipanti a una chiamata in conferenza: 1 Durante una chiamata in conferenza attiva, toccare Aggiungi partecipante. 2 Immettere il numero di un altro contatto o selezionare un contatto dai Contatti o dalle Chiamate recenti. Il nuovo contatto viene aggiunto alla chiamata in conferenza appena risponde alla chiamata. Unione di chiamate in una chiamata in conferenza È possibile unire una chiamata attiva e una chiamata in attesa e avviare una chiamata in conferenza. Per unire due chiamate in una chiamata in conferenza: 1 Nella schermata di chiamata, toccare la chiamata in attesa. 2 Toccare, quindi toccare Unione chiamate. La chiamata in attesa viene unita alla chiamata attiva e si avvia una chiamata in conferenza. Come terminare le chiamate in conferenza Per impostazione predefinita, quando l'utente termina una chiamata in conferenza, la sua connessione alla chiamata viene interrotta, mentre gli altri partecipanti alla chiamata in conferenza rimangono collegati. Tuttavia, l'amministratore può configurare il sistema affinché tutte le connessioni vengano interrotte quando l'utente termina una chiamata in conferenza. Per terminare una chiamata in conferenza:» Durante una chiamata in conferenza, selezionare Riaggancia. Come mettere in attesa le chiamate in conferenza Quando si mette in attesa una chiamata in conferenza, vengono messi in attesa tutti i partecipanti alla conferenza. Per indicazioni su come mettere in attesa un partecipante alla conferenza, consultare la sezione Come gestire i partecipanti di chiamate in conferenza. Polycom, Inc. 39
40 Per mettere in attesa una chiamata in conferenza:» Toccare Attesa. Se il sistema è nella schermata di chiamata, accertarsi di evidenziare prima la conferenza. Come riprendere le chiamate in conferenza Riprendere una chiamata in conferenza che era in attesa consente a tutti i partecipanti di ascoltare l'audio di tutti gli altri partecipanti alla chiamata. Per riprendere una chiamata in conferenza in attesa:» Toccare Riprendi. Come gestire i partecipanti di chiamate in conferenza Se l'amministratore di sistema abilita la funzione Gestione delle conferenze, è possibile disattivare l'audio e rimuovere i partecipanti dalla conferenza come descritto nel paragrafo seguente. Per gestire i partecipanti di una chiamata in conferenza: 1 Durante una conferenza attiva, selezionare il partecipante che si desidera gestire. 2 Eseguire una delle operazioni seguenti: Toccare Mute per disattivare l'audio del partecipante. Il partecipante con l'audio disattivato può sentire tutti, ma nessuno può sentire tale partecipante. Selezionare Riaggancia per rimuovere il partecipante dalla conferenza. Polycom, Inc. 40
41 Avvio e gestione di chiamate in conferenza Lync Se il sistema RealPresence Trio 8800 è connesso a Lync, è possibile avviare chiamate in conferenza Lync dal sistema stesso. Inoltre, è possibile gestire i partecipanti alla conferenza, abilitare avvisi e bloccare una conferenza. Sul sistema è possibile gestire un massimo di 24 chiamate in conferenza Lync per volta. Tuttavia, è possibile avere solamente una chiamata in conferenza attiva in corso. Nota: partecipazione a conferenze Lync dal Calendario Se la relativa funzione è attivata, è possibile partecipare a chiamate in conferenza Lync dal Calendario presente sul sistema. Per ulteriori informazioni, consultare la sezione Accesso a riunioni Lync dal Calendario. Avvio di una chiamata in conferenza Lync È possibile avviare una chiamata in conferenza Lync sul sistema oppure nel client Lync. Quando tutti i partecipanti sono stati aggiunti alla chiamata in conferenza, viene visualizzato l'elenco dei partecipanti. L'Elenco dei partecipanti consente di visualizzare tutti i partecipanti alla conferenza e di gestirli. Per ulteriori informazioni, consultare la sezione Visualizzazione di un elenco di partecipanti a una conferenza. Come avviare una chiamata in conferenza Lync Nel sistema, è possibile avviare una chiamata in conferenza Lync, aggiungere e invitare contatti ad una chiamata in conferenza e ospitare contemporaneamente fino a 24 chiamate in conferenza. Tuttavia, è possibile selezionare solamente un contatto per volta da aggiungere alla chiamata in conferenza. Per avviare una chiamata in conferenza Lync sul sistema: 1 Toccare Inizia riunione > Aggiungi. 2 Immettere un numero o selezionare un contatto dai Contatti o dalle Chiamate recenti e toccare Componi. Il contatto viene aggiunto alla chiamata in conferenza. 3 Toccare Aggiungi partecipanti per aggiungere altri contatti alla chiamata in conferenza. Come avviare una chiamata in conferenza nel client Lync Se si avvia una chiamata in conferenza nel client Lync, la chiamata viene stabilita anche nel sistema. Per avviare una chiamata in conferenza nel client Lync: 1 Fare clic su e Riunione immediata. Viene visualizzata la finestra di chiamata. 2 Fare clic su Invita altre persone. 3 Selezionare un contatto e fare clic su OK. Per aggiungere più contatti alla volta, tenere premuto il tasto Ctrl e fare clic su ognuno dei contatti che si desidera aggiungere. I contatti vengono aggiunti alla conferenza e la chiamata viene visualizzata sul sistema. Polycom, Inc. 41
42 Avvio di una chiamata in conferenza di gruppo È possibile anche avviare una chiamata in conferenza Lync con tutti i contatti di un gruppo sul sistema oppure nel client Lync. Come avviare una chiamata in conferenza di gruppo È possibile avviare una chiamata in conferenza di gruppo con contatti Lync sul sistema. Per avviare una chiamata in conferenza Lync con un gruppo sul sistema: 1 Toccare Contatti > Contatti e selezionare Gruppi. 2 Nella schermata Gruppi, selezionare un gruppo. 3 Toccare Componi tutti. 4 Toccare Sì per confermare la composizione dei numeri di tutti i contatti del gruppo. I contatti del gruppo vengono chiamati uno alla volta. Come avviare una chiamata in conferenza di gruppo nel client Lync Se si avvia una chiamata in conferenza di gruppo in Lync, la chiamata viene visualizzata nel client Lync e sul sistema. Per avviare una chiamata in conferenza con un gruppo nel client Lync:» Fare clic con il pulsante destro del mouse su un gruppo e fare clic su Avvia conferenza telefonica > Chiamata Lync. Viene visualizzata la finestra di chiamata con tutti i contatti invitati. Come avviare una chiamata in conferenza durante una chiamata Durante una chiamata Lync sul sistema, è possibile aggiungere contatti per avviare una chiamata in conferenza. Per avviare una chiamata in conferenza durante una chiamata Lync attiva: 1 Toccare Aggiungi e immettere il numero del contatto o selezionare un contatto dai Contatti o dalle Chiamate recenti. 2 Toccare Aggiungi partecipanti per aggiungere altri contatti alla chiamata in conferenza. Come aggiungere contatti a una chiamata in conferenza Lync Durante una chiamata in conferenza, tutti i partecipanti possono invitare altri contatti alla chiamata. Per invitare dei contatti a una chiamata in conferenza attiva: 1 Durante una chiamata in conferenza, toccare Aggiungi partecipanti. 2 Immettere il numero del contatto o selezionare un contatto dai Contatti o dalle Chiamate recenti. Polycom, Inc. 42
43 Invio ai contatti di informazioni sulla conferenza attiva Se l'utente partecipa a una conferenza, può inviare il numero di accesso alla conferenza e il PIN ai contatti che desidera far partecipare alla chiamata. Durante una chiamata in conferenza attiva è possibile visualizzare le informazioni di contatto della conferenza sul sistema. Per visualizzare il numero di accesso alla conferenza e il PIN:» Durante una chiamata in conferenza attiva, toccare e toccare Informazioni sulla conferenza. Vengono così visualizzati il numero di accesso alla conferenza e il PIN. Se un contatto accede a una conferenza utilizzando il numero di accesso alla conferenza e il PIN, viene immediatamente aggiunto alla chiamata in conferenza, a meno che tale chiamata non sia bloccata. Se la chiamata in conferenza è bloccata, il contatto deve attendere che il relatore della conferenza lo ammetta alla riunione. Per ulteriori informazioni, consultare la sezione Blocco e sblocco di una chiamata in conferenza. Visualizzazione di un elenco di partecipanti a una conferenza Quando si avvia o si partecipa a una chiamata in conferenza, i partecipanti alla conferenza vengono automaticamente visualizzati in un Elenco dei partecipanti come quello riportato nell'immagine seguente. L'Elenco dei partecipanti mostra solamente i partecipanti alla chiamata in conferenza, mentre non riporta eventuali chiamate in attesa. Elenco dei partecipanti per una conferenza Lync Chiusura della visualizzazione dell'elenco dei partecipanti È possibile chiudere la visualizzazione dell'elenco dei partecipanti per visualizzare la schermata iniziale o per accedere alle opzioni di menu. Per chiudere la visualizzazione dell'elenco dei partecipanti:» Toccare. Polycom, Inc. 43
44 Ritorno alla visualizzazione dell'elenco dei partecipanti Durante una conferenza attiva è possibile tornare all'elenco dei partecipanti in qualsiasi momento. Per tornare alla visualizzazione dell'elenco dei partecipanti:» Toccare Partecipanti. Gestione di partecipanti alle conferenze Lync Quando si avvia una chiamata in conferenza, l'utente e tutti i partecipanti alla conferenza vengono elencati come relatori. I partecipanti alla conferenza con l'icona accanto al proprio nome sono relatori. Come relatori, è possibile gestire i partecipanti alla chiamata nei modi seguenti: Disattivare l'audio a tutti i partecipanti o a singoli partecipanti Rimuovere partecipanti dalla chiamata in conferenza Declassare un relatore a partecipante o promuovere un partecipante a relatore Attivare o disattivare avvisi di conferenza Bloccare o sbloccare una conferenza Queste opzioni non sono mostrate ai semplici partecipanti. Disattivazione dell'audio dei partecipanti alla conferenza Solamente i relatori possono disattivare e attivare l'audio dei partecipanti alla conferenza. Se un relatore disattiva l'audio dell'utente, sul sistema RealPresence Trio 8800 o sul client Lync viene visualizzato un messaggio, mentre viene mostrata un'icona di disattivazione audio accanto al nome di ciascuna persona con l'audio disattivato. Quando un relatore disattiva l'audio dell'utente nel client Lync, è necessario un secondo affinché l'icona di disattivazione audio venga visualizzata sul sistema. È necessario attendere che il relatore riattivi l'audio dell'utente prima che questi possa parlare nuovamente nella conferenza. Disattivazione e attivazione dell'audio di tutti i partecipanti alla conferenza I relatori hanno la possibilità di disattivare e attivare l'audio di tutti i partecipanti alla conferenza con un'unica operazione. Per disattivare e attivare l'audio di tutti i partecipanti: 1 Toccare il nome della conferenza, quindi toccare Disattiva tutti microfoni. Sui telefoni dei partecipanti viene visualizzata una notifica che comunica la disattivazione dell'audio da parte del relatore. 2 Toccare Riattiva tutto l'audio per consentire ai partecipanti di parlare nella conferenza. Ai partecipanti viene inviata una notifica che comunica l'attivazione dell'audio da parte del relatore. Disattivazione e attivazione dell'audio di singoli partecipanti Durante le conferenze, i relatori possono decidere di disattivare e attivare l'audio di singoli partecipanti. Polycom, Inc. 44
45 Per disattivare e attivare l'audio di un singolo partecipante a una conferenza: 1 Selezionare un partecipante e toccare Mute. Sul telefono del partecipante viene visualizzata una notifica che comunica la disattivazione dell'audio da parte del relatore. 2 Selezionare il partecipante con l'audio disattivato e toccare No Mute. Sul telefono del partecipante viene visualizzata una notifica che comunica l'attivazione dell'audio da parte del relatore. Declassamento o promozione di partecipanti a una conferenza I relatori possono promuovere i partecipanti a una conferenza da semplici partecipanti a relatori o declassarli da relatori a semplici partecipanti. Per promuovere o declassare i partecipanti a una conferenza: 1 Selezionare un partecipante alla conferenza e toccare. 2 Eseguire una delle operazioni seguenti: Toccare Host per promuovere un partecipante a relatore. Toccare Partecipante per declassare un relatore a semplice partecipante. In questo modo il partecipante diventa un relatore in grado di gestire gli altri partecipanti alla conferenza oppure diventa un semplice partecipante dopo essere stato relatore. Attivazione e disattivazione di avvisi di conferenza Quando gli avvisi sono attivati, vengono riprodotti ogni volta che un relatore disattiva o attiva l'audio dei partecipanti, blocca o sblocca la conferenza e rimuove un partecipante alla conferenza oppure quando un nuovo utente si unisce alla conferenza. I relatori possono scegliere di attivare o disattivare gli avvisi durante una chiamata in conferenza Lync. Per attivare o disattivare avvisi di conferenza:» Durante una chiamata in conferenza, toccare, quindi Abilita avvisi per attivare gli avvisi o Disabilita avvisi per disattivare gli avvisi. Rimozione di partecipanti alla conferenza Un relatore può rimuovere gli altri partecipanti, con l'eccezione dell'host della conferenza, da una chiamata in conferenza. Per rimuovere i partecipanti alla conferenza:» Nell'Elenco dei partecipanti, selezionare un partecipante e toccare Riaggancia. Sul telefono del partecipante viene visualizzata una notifica che comunica la sua rimozione dalla conferenza da parte del relatore. Polycom, Inc. 45
46 Blocco e sblocco di una chiamata in conferenza I relatori possono bloccare una chiamata in conferenza per impedire ad altre persone di parteciparvi senza il proprio consenso. Se una chiamata in conferenza non è bloccata, qualunque utente presente sulla rete può parteciparvi automaticamente immettendo il numero di accesso alla conferenza e il PIN. Se la chiamata in conferenza è bloccata, il contatto deve attendere che il relatore (la persona che ha avviato la chiamata in conferenza) lo ammetta alla riunione. Per bloccare e sbloccare una conferenza: 1 Durante una conferenza attiva, toccare, quindi toccare Blocca. La conferenza viene bloccata e chiunque cerchi di partecipare alla chiamata deve essere ammesso dal relatore principale. 2 Toccare, quindi Sblocca per consentire agli utenti di partecipare alla conferenza. La conferenza viene sbloccata e chiunque sia presente sulla rete può parteciparvi. Come ammettere i partecipanti o negare loro l'accesso a una chiamata in conferenza bloccata Un contatto che sta tentando di accedere a una chiamata in conferenza bloccata viene visualizzato nell'elenco dei partecipanti con un'icona di allerta sul telefono del relatore principale. Per ammettere un partecipante o negargli l'accesso a una chiamata in conferenza bloccata: 1 Nell'elenco dei partecipanti, toccare il nuovo partecipante, quindi toccare. 2 Eseguire una delle operazioni seguenti: Selezionare il nuovo partecipante e toccare Ammetti. Selezionare il nuovo partecipante e toccare Nega. Polycom, Inc. 46
47 Gestione di chiamate video Se l'accessorio per contenuto e video RealPresence Trio Visual+ è associato al sistema RealPresence Trio 8800, è possibile inviare video ai propri contatti tramite una telecamera USB Webcam C930e Logitech collegata e visualizzare il flusso video inviato dai contatti su un monitor collegato. Per ulteriori informazioni sulla telecamera Webcam C930e Logitech, consultare la pagina dedicata sul sito del supporto Logitech. Se l'utente non dispone di una telecamera Webcam C930e Logitech collegata a RealPresence Trio Visual+, quando riceve chiamate video potrà vedere il video del proprio contatto, ma il contatto non potrà vedere il video dell'utente. In questa sezione sono riportati i seguenti argomenti: Suggerimenti per le chiamate video Impostazioni per chiamate video Esecuzione di una chiamata video Chiamate video senza telecamera Suggerimenti per le chiamate video Durante le chiamate video, si consiglia di seguire i seguenti suggerimenti: Controllare la propria immagine video per assicurarsi che sia chiara, luminosa e nitida. Per informazioni sulla regolazione delle impostazioni della telecamera, consultare la sezione Modifica della nitidezza video. Evitare di posizionare la telecamera di fronte a luci intense o finestre. Se la telecamera è rivolta verso una finestra o un'altra sorgente di luce intensa, potrebbe essere necessario regolarne le impostazioni. Per informazioni su come regolare le impostazioni della telecamera, consultare la sezione Impostazioni per chiamate video. Evitare di indossare indumenti dai colori accesi, completamente chiari o completamente scuri oppure con motivi troppo complessi, come quadretti molto piccoli o righe particolarmente sottili. I colori pastello e i colori tenui sono ideali per la visualizzazione sullo schermo. Gesticolare in modo naturale e parlare in tono naturale, senza urlare. Effettuare delle pause tra le frasi per supplire a eventuali ritardi audio. Durante una chiamata in conferenza, disattivare l'audio del proprio microfono quando non in uso. Evitare di toccare il microfono o di sfogliare documenti cartacei in prossimità del microfono. Informazioni Web: norme di comportamento durante le conferenze video Per ulteriori suggerimenti sul comportamento più corretto da applicare durante le conferenze video, consultare il documento Polycom The Etiquette of Video Conferencing and Telepresence. Polycom, Inc. 47
48 Impostazioni per chiamate video Se si aggiornano le impostazioni video, si modifica il modo in cui tutte le chiamate video vengono visualizzate su un sistema RealPresence Trio Se si aggiornano le impostazioni nel corso di una chiamata, le nuove impostazioni verranno applicate alla chiamata successiva e non a quella corrente. Sul sistema, è possibile aggiornare le seguenti impostazioni video: Impostazione della velocità di chiamata per le chiamate video Modifica della nitidezza video Modifica della visualizzazione del sito remoto Impostazione della velocità di chiamata per le chiamate video È possibile impostare la larghezza di banda massima da utilizzare durante una chiamata video. La velocità di chiamata selezionata verrà applicata alla chiamata video successiva. L'amministratore di sistema può impostare una velocità di chiamata massima per le chiamate video. Se l'amministratore di sistema imposta un limite per la velocità di chiamata, non sarà possibile selezionare una velocità di chiamata superiore a tale limite. Per impostare la velocità di chiamata massima da utilizzare durante le chiamate video: 1 Accedere a Impostazioni > Base > Velocità chiamata. 2 Nella schermata Velocità chiamata, selezionare la velocità di chiamata massima che si desidera utilizzare per le chiamate video. È possibile scegliere una velocità compresa tra 128 kbps e 4096 kbps. Il valore predefinito è 2048 kbps. Modifica della nitidezza video È possibile modificare la Frequenza fotogramma target per aumentare la nitidezza del segnale video. La Frequenza fotogramma target consente di impostare l'omogeneità con cui l'immagine video viene visualizzata. È possibile impostare la frequenza dei fotogrammi (in fotogrammi al secondo) tra 5 (riproduzione meno omogenea) a 30 (riproduzione più omogenea). Il valore predefinito è 30 fotogrammi al secondo. Per modificare la nitidezza del segnale video: 1 Accedere a Impostazioni > Base > Video > Impostazioni telecamera. 2 Nella schermata Impostazioni telecamera, toccare Frequenza fotogramma target, quindi muovere il dispositivo di scorrimento verso l'alto o verso il basso e modificare la frequenza dei fotogrammi. Modifica della visualizzazione del sito remoto È possibile regolare l'aspetto del video del sito remoto affinché venga visualizzato in uno dei seguenti modi: Normale L'immagine video viene visualizzata con le proporzioni corrette. Se il rapporto di formato del video inviato non corrisponde all'area di visualizzazione sul sistema, vengono inserite delle barre nere nelle parti superiore e inferiore o laterali dello schermo al fine di mantenere il rapporto di formato corretto. Le parti del video non ricevute, vengono visualizzate come barre nere. Polycom, Inc. 48
49 Pieno Se l'immagine video ricevuta non ha il rapporto di formato dell'area di visualizzazione del monitor viene allungata per riempire tutta l'area. Se i rapporti di formato corrispondono, non si verifica alcun allungamento. Ritaglia L'immagine video viene ridimensionata per mantenere il rapporto di formato corretto. Eventuali parti dell'immagine che non rientrano nell'area del monitor vengono tagliate. Per modificare la modalità di visualizzazione del video remoto: 1 Accedere a Impostazioni > Base > Video > Modalità schermo video. 2 Nella schermata Modalità schermo video, selezionare e regolare le seguenti impostazioni: 3 Toccare Modalità schermo video (schermo intero) per regolare l'immagine video che viene visualizzata sullo schermo intero impostandola su Normale, Pieno, o Ritaglia. L'impostazione predefinita è Normale. 4 Toccare Salva. Esecuzione di una chiamata video È possibile effettuare una chiamata video a un contatto o mostrare contenuto video durante una chiamata in conferenza. Per effettuare una chiamata video: 1 Toccare Effettua chiamata, immettere un numero o selezionare un contatto dai Contatti o dalle Chiamate recenti. 2 Toccare oppure Componi. Esecuzione di una chiamata video Lync Se il sistema è registrato al server Lync 2013, è possibile effettuare chiamate video ai propri contatti Skype for Business. Il video viene visualizzato automaticamente per un massimo di sei contatti, a condizione che tali contatti abbiano il video attivato e stiano trasmettendo video in streaming. Per effettuare una chiamata video: 1 Toccare Effettua chiamata, immettere un numero o selezionare un contatto dai Contatti o dalle Chiamate recenti. 2 Toccare oppure Componi. Interruzione della trasmissione video Durante una chiamata è possibile interrompere la trasmissione di video in qualsiasi momento. L'interruzione del video non crea una chiamata solo audio. Polycom, Inc. 49
50 Per interrompere la trasmissione di video durante una chiamata:» Toccare, quindi Disattiva video. Viene visualizzata l'icona di interruzione del video l'utente. e il sito remoto non è più in grado di vedere Nota: come interrompere il video remoto? L'utente non può avviare o interrompere la trasmissione del video remoto. Se il sistema è impostato per ricevere il video remoto, tale flusso video verrà sempre visualizzato. Gestione di chiamate in conferenza con video Se l'utente imposta una conferenza, il sistema mostra il video solo per un partecipante alla volta, anche se più di un partecipante è in grado di trasmettere video. La persona di cui viene visualizzato il video è l'oratore attivo o l'ultima persona con video attivato che si è unita alla conferenza. Nota: è possibile vedere tutti i partecipanti video? La visualizzazione di tutti i partecipanti video richiede l'utilizzo di un bridge per conferenze video Polycom. Per ulteriori informazioni, contattare il rivenditore Polycom. Chiamate video senza telecamera Se non si dispone di una telecamera Webcam C930e Logitech collegata a RealPresence Trio Visual+, è possibile ricevere video, ma non inviarlo. Il video viene sempre visualizzato quando l'interlocutore è in grado di inviare video e il sistema è abilitato a riceverlo. Chiamate audio e video Se è in corso una chiamata con un interlocutore che dispone di un telefono abilitato alla trasmissione video o di un sistema per conferenze, sul monitor viene visualizzato il video del sito remoto. Nel caso di contatti che non dispongono di video, sul monitor viene visualizzato solamente il flusso video dell'utente. Sul monitor, viene inoltre visualizzata un'icona Audio con il numero dei contatti collegati via audio. Per ulteriori informazioni sulla visualizzazione e sulla modifica della modalità di visualizzazione del video del sito remoto, consultare la sezione Modifica della visualizzazione del sito remoto. Gestione contemporanea di chiamate video e solo audio Se sono in corso varie chiamate e due o più tra esse sono chiamate video, solamente la chiamata attiva mostra un flusso video del sito remoto. Tutte le altre chiamate video mostrano un'immagine in pausa in gradazioni di grigio del sito remoto. Se viene ripresa una chiamata video in pausa, tale chiamata diventa attiva e mostra nuovamente un flusso video attivo. Polycom, Inc. 50
51 Visualizzazione di contenuto Quando un dispositivo RealPresence Trio Visual+ è collegato a un monitor TV e associato al sistema RealPresence Trio 8800, è possibile mostrare contenuto ai partecipanti a una riunione presso il sito locale o durante chiamate audio e video. Per mostrare contenuto è possibile utilizzare le seguenti applicazioni: Polycom RealPresence Desktop Polycom RealPresence Mobile Polycom People + Content IP Microsoft Lync 2013 Visualizzazione di contenuto con RealPresence Desktop o RealPresence Mobile Per mostrare contenuto, è necessario utilizzare l'applicazione RealPresence Desktop sul computer portatile o RealPresence Mobile sul tablet. Se non si dispone di queste applicazioni, è possibile scaricare RealPresence Desktop sul proprio computer portatile dalla pagina di supporto RealPresence Desktop Support o scaricare RealPresence Mobile dal negozio delle applicazioni del proprio tablet. Visualizzazione di contenuto con RealPresence Desktop Sul computer portatile, è possibile scegliere di condividere il proprio monitor o un'applicazione aperta. Per mostrare contenuto con RealPresence Desktop: 1 Aprire l'applicazione RealPresence Desktop. 2 Nell'applicazione, fare clic su e selezionare SmartPairing. 3 Fare clic sulle caselle di controllo di Attiva SmartPairing e Rilevamento automatico, quindi fare clic su OK o Fine. Nella barra degli strumenti viene visualizzata l'icona SmartPairing. 4 Selezionare, quindi Condividi contenuto. 5 Selezionare il nome o l'indirizzo IP del sistema di sala in uso, quindi selezionare Associa. Se il sistema in uso non è indicato nell'elenco, immettere il relativo indirizzo IP come mostrato nel monitor TV e selezionare Associa. 6 Scegliere un monitor o un'applicazione da condividere. Il contenuto viene visualizzato sul sistema di sala in uso. Per assistenza nella risoluzione di problemi relativi alla visualizzazione di contenuto, consultare la sezione Condivisione di contenuto. Polycom, Inc. 51
52 Visualizzazione di contenuto con RealPresence Mobile Sul tablet, è possibile scegliere di condividere contenuto da documenti locali, foto, un sito Web o Dropbox. È inoltre possibile scegliere di condividere annotazioni riportate sull'applicazione Lavagna bianca o Lavagna all'interno di RealPresence Mobile. Per mostrare contenuto con RealPresence Mobile: 1 Aprire l'applicazione RealPresence Mobile. 2 Nell'applicazione, selezionare e toccare SmartPairing. 3 Toccare le caselle di controllo di Attiva SmartPairing e Rilevamento automatico, quindi toccare Fine. Nella barra degli strumenti viene visualizzata l'icona SmartPairing. 4 Toccare, quindi Condividi contenuto. 5 Selezionare il nome o l'indirizzo IP del sistema di sala in uso, quindi toccare Associa. Se il sistema in uso non è indicato nell'elenco, toccare Associazione manuale, immettere l'indirizzo IP come mostrato nel monitor TV e toccare Vai. 6 Scegliere l'applicazione che si desidera condividere, quindi. Il contenuto viene visualizzato sul sistema di sala in uso. Per assistenza nella risoluzione di problemi relativi alla visualizzazione di contenuto, consultare la sezione Condivisione di contenuto. Interruzione della visualizzazione di contenuto Una volta terminata la visualizzazione del contenuto, assicurarsi di interromperne la condivisione dal proprio computer portatile o tablet. Per interrompere la visualizzazione di contenuto:» Eseguire una delle operazioni seguenti: In RealPresence Desktop, fare clic su Interrompi condivisione. In RealPresence Mobile, toccare. Sul sistema, toccare Interrompi contenuto. Visualizzazione di contenuto con People+Content IP L'applicazione People+Content IP consente di inviare contenuto da un computer utilizzando l'indirizzo IP del sistema RealPresence Trio Tenere presente le seguenti informazioni su People+Content IP: People+Content IP fornisce esclusivamente contenuto video. L'audio non viene condiviso. People+Content IP supporta qualsiasi risoluzione desktop del computer con il colore impostato su 16 bit o su un valore superiore. People+Content IP ridimensiona l'immagine sul valore 1024x768 o 1280x720, indipendentemente dalle impostazioni di risoluzione del computer in uso. Polycom, Inc. 52
53 Download e installazione di People+Content IP Per utilizzare l'applicazione People+Content IP per mostrare contenuto, è necessario scaricarla e installarla sul computer in uso. Per scaricare e installare People+Content IP su un computer: 1 Sul computer in uso, accedere al sito Polycom People+Content IP. 2 Nella sezione Resources, scaricare il software People+Content IP per Mac o PC. 3 Aprire il file compresso e fare clic sull'installazione dell'applicazione. 4 Seguire le istruzioni dell'installazione guidata. Visualizzazione di contenuto con People+Content IP Dopo aver installato l'applicazione People+Content IP è possibile utilizzarla per condividere contenuto. Per avviare la visualizzazione di contenuto: 1 Sul computer in uso, accedere a Start > Polycom > Polycom People+Content IP e fare clic sull'applicazione. 2 Immettere l'indirizzo IP del sistema RealPresence Trio 8800 e la password di riunione, se ne è stata impostata una. 3 Fare clic su Connetti, aprire il contenuto da visualizzare e fare clic su. Interruzione della visualizzazione di contenuto con People+Content IP Una volta terminata la visualizzazione del contenuto, interrompere l'applicazione People+Content IP. Per interrompere la visualizzazione di contenuto:» Nell'applicazione People+Content IP, fare clic su. Visualizzazione di contenuto in un ambiente Lync 2013 Se il sistema RealPresence Trio 8800 è registrato su Lync 2013, è possibile mostrare contenuto durante riunioni locali e durante chiamate audio o video, utilizzando il client Lync. Visualizzazione di contenuto durante una chiamata video Lync Per visualizzare contenuto durante chiamate video Lync, è necessario aggiungere il proprio account utente Lync alla chiamata e mostrare il contenuto utilizzando il client Lync sul computer portatile in uso. Per visualizzare contenuto durante una chiamata Lync: 1 Toccare Aggiungi sul sistema RealPresence Trio 8800 e immettere il proprio nome utente Lync (nomeutente@dominio.com). 2 Rispondere alla chiamata nel client Lync sul portatile in uso. 3 Nella finestra di conversazione, fare clic su e selezionare il metodo di visualizzazione del contenuto. Polycom, Inc. 53
54 Visualizzazione di contenuto durante una riunione online Lync Quando si partecipa a una riunione online Lync dal sistema RealPresence Trio 8800, è possibile mostrare contenuto partecipando alla riunione dall'invito sul computer portatile in uso. Per mostrare contenuto durante una riunione online Lync: 1 Sul portatile in uso, aprire l'invito alla riunione e fare clic su Partecipa a riunione Lync. 2 Nella finestra di conversazione, fare clic su e selezionare il metodo di visualizzazione del contenuto. Visualizzazione di contenuto quando non è in corso una chiamata Lync Quando non è in corso una chiamata Lync, è possibile mostrare contenuto utilizzando il client Lync oppure si possono utilizzare le applicazioni RealPresence Desktop, RealPresence Mobile o People + Content IP. Per istruzioni sulla visualizzazione di contenuto con altre applicazioni, consultare le sezioni Visualizzazione di contenuto con RealPresence Desktop o RealPresence Mobile o Visualizzazione di contenuto con People+Content IP. Per mostrare contenuto quando non è in corso una chiamata utilizzando il client Lync: 1 Nel client Lync, immettere il nome della sala conferenze nel campo di ricerca, fare clic con il pulsante destro del mouse sulla sala conferenze, quindi fare clic su Invia messaggio istantaneo. 2 Nella finestra del messaggio, fare clic su e selezionare il metodo di visualizzazione del contenuto. Polycom, Inc. 54
55 Utilizzo del Calendario Se il sistema RealPresence Trio 8800 è configurato per collegarsi a Microsoft Exchange Server, è possibile visualizzare riunioni programmate in Microsoft Outlook e accedervi da RealPresence Trio Apertura del Calendario È possibile accedere al Calendario presente sul sistema per visualizzare le riunioni programmate e parteciparvi. È possibile visualizzare solamente le riunioni della giornata corrente, mentre non sono visualizzabili le riunioni dei giorni precedenti o le riunioni future. Per aprire il Calendario:» Nella schermata iniziale, toccare Calendario. Il Calendario mostra le riunioni del giorno, come indicato nell'immagine seguente. Risoluzione dei problemi: perché il Calendario non viene visualizzato? Se si seleziona il Calendario, ma tale applicazione non viene visualizzata, è possibile che le credenziali di accesso utilizzate non siano corrette o che il Calendario non sia collegato. Per ulteriori informazioni, consultare la sezione Risoluzione dei problemi relativi al Calendario. Polycom, Inc. 55
56 Visualizzazione di dettagli di una riunione Nella schermata Dettagli riunione, è possibile visualizzare dati quali ora di inizio e di fine della riunione, sede, organizzatore, invitati e descrizione della riunione, come mostrato nell'immagine seguente. Inoltre, da tale schermata è possibile accedere alla riunione e visualizzare tutti i numeri utili per partecipare al meeting. Dettagli riunione Per accedere alla vista Riunione:» Nella vista Giorno, selezionare una riunione. Ritorno alla vista Giorno La vista Giorno è la vista predefinita del Calendario ed è possibile tornare a tale vista dalla vista Riunione. Per tornare alla vista Giorno:» Toccare. Promemoria delle riunioni Per impostazione predefinita, il sistema visualizza un promemoria riunione 5 minuti prima dell'inizio del meeting. Il sistema emette quindi un segnale di avviso ogni minuto prima dell'inizio della riunione e mostra il promemoria della stessa. Dal promemoria è possibile accedere alla riunione e visualizzarne i dettagli. L'immagine riprodotta di seguito mostra il promemoria di una riunione. Promemoria di una riunione Polycom, Inc. 56
57 Accesso alle riunioni È possibile accedere a una riunione dal Calendario o da un promemoria della riunione. Accesso alle riunioni dal Calendario È possibile accedere alle riunioni dal Calendario nella vista Giorno o dalla schermata Dettagli riunione. Per accedere a una riunione dal Calendario:» Eseguire una delle operazioni seguenti: Nella vista Giorno, toccare Unisci per la riunione a cui si desidera partecipare. Toccare una riunione, quindi toccare Unisci nella schermata Dettagli riunione. Accesso a una riunione da un promemoria È possibile accedere a una riunione dal promemoria della riunione che viene visualizzato prima della riunione stessa. Per accedere a una riunione da un promemoria riunione:» Toccare Unisci. Accesso a una riunione con un numero alternativo Se l'organizzatore ha fornito numeri alternativi da utilizzare per partecipare alla riunione, è possibile scegliere di visualizzare e utilizzare tali numeri per accedere alla riunione. Per accedere a una riunione utilizzando un numero di riunione alternativo:» Nella schermata Dettagli riunione, scegliere un numero. Accesso a riunioni Lync dal Calendario È possibile accedere alle riunioni Lync dal Calendario, sia dai promemoria della riunione che dalla schermata Dettagli riunione. Per accedere a una riunione Lync dalla relativa vista: 1 Nella vista Giorno, selezionare la riunione. 2 Nella schermata Dettagli riunione, toccare Unisci. Polycom, Inc. 57
58 Selezione di un tipo di promemoria riunione Sul sistema RealPresence Trio 8800 è possibile scegliere di utilizzare uno dei seguenti tipi di promemoria riunione. Silenzioso Viene visualizzato il promemoria riunione, ma non viene riprodotto alcun segnale di avviso. Udibile una sola volta Viene riprodotto un segnale di avviso la prima volta che viene visualizzato il promemoria della riunione, ma tale segnale non viene ripetuto alla visualizzazione degli altri promemoria della riunione. Udibile sempre Ogni volta che viene visualizzato il promemoria della riunione, viene riprodotto anche un segnale di avviso. Per scegliere il tipo di promemoria riunione: 1 Accedere a Impostazioni > Base > Preferenze > Impostazioni calendario > Impostazioni promemoria. 2 Nella schermata Impostazioni promemoria, selezionare Tipo promemoria e scegliere il tipo desiderato. Risoluzione dei problemi: perché non vengono visualizzati i promemoria riunione? Se sono stati attivati i promemoria riunione, ma il sistema non li visualizza, accertarsi che le proprie credenziali di accesso siano corrette. Scelta di un segnale di avviso È possibile scegliere il segnale di avviso che viene riprodotto alla visualizzazione dei promemoria riunione. Per scegliere un segnale di avviso: 1 Accedere a Impostazioni > Base > Preferenze > Impostazioni calendario. 2 Nella schermata Impostazioni calendario, selezionare Segnale di allarme. 3 Scegliere un segnale di avviso e toccare Riproduci per ascoltare il segnale. Disattivazione di promemoria riunione I promemoria riunione sono attivi sul sistema per impostazione predefinita. Quando sono attivi, i promemoria vengono visualizzati per tutte le riunioni. Quando sono disattivati, tali promemoria non vengono visualizzati per alcuna riunione. È possibile scegliere di disattivare i promemoria riunione, in modo che non vengano mai visualizzati. Per disattivare i promemoria riunione: 1 Accedere a Impostazioni > Base > Preferenze > Impostazioni calendario > Impostazioni promemoria. 2 Nella schermata Impostazioni promemoria, selezionare Promemoria > Disattiva. Polycom, Inc. 58
59 Gestione di elenchi chiamate e rubriche RealPresence Trio 8800 supporta un elenco Chiamate recenti, una Rubrica contatti e una Rubrica aziendale. Inoltre, il sistema è in grado di supportare una Rubrica Lync e una Rubrica BroadSoft, a seconda del server in uso e delle funzioni abilitate dall'amministratore di sistema. La presente sezione espone i seguenti argomenti: Visualizzazione delle chiamate recenti Gestione della Rubrica contatti Utilizzo della Rubrica aziendale Gestione di contatti Lync Ricerca all'interno della Rubrica BroadSoft Nota: disponibilità delle funzioni Il sistema potrebbe non supportare tutte le funzioni descritte in questa sezione. Contattare il proprio amministratore di sistema per conoscere le funzioni disponibili. Visualizzazione delle chiamate recenti L'elenco Chiamate recenti include le chiamate perse, ricevute ed effettuate. Ciascun elenco comprende un massimo di 100 voci. Dall'elenco Chiamate recenti è possibile eseguire le seguenti attività: Eliminare chiamate dall'elenco. Selezionare un record di chiamata per visualizzare i dettagli della chiamata. Selezionare un record di chiamata per chiamare un contatto. Le seguenti icone vengono visualizzate accanto a una chiamata per indicarne il tipo: Indica una chiamata audio effettuata Indica una chiamata video effettuata Indica una chiamata audio ricevuta Indica una chiamata video ricevuta Indica una chiamata persa Indica una chiamata video persa Polycom, Inc. 59
60 Per visualizzare l'elenco Chiamate recenti:» Nella schermata iniziale, toccare Chiamate recenti. Visualizzazione dei dettagli delle chiamate Nell'elenco Chiamate recenti, è possibile visualizzare i dettagli delle chiamate, modificare i dettagli delle chiamate prima di chiamare un contatto, salvare un contatto nella propria rubrica ed eliminare le voci di chiamata. Per visualizzare i dettagli delle chiamate:» Toccare accanto a un record di chiamata. Come salvare un contatto recente Dalla schermata Dettagli chiamata, è possibile salvare un contatto nella Rubrica contatti. Per salvare un contatto nella propria Rubrica contatti: 1 Nella schermata Dettagli chiamata, toccare Salva. 2 Se necessario, modificare le informazioni del contatto. 3 Toccare Salva. Eliminazione di una voce dalle Chiamate recenti È possibile eliminare la voce di una chiamata recente dall'elenco Chiamate recenti. Per eliminare la voce di una chiamata recente dall'elenco Chiamate recenti:» Selezionare il record di una chiamata e toccare. Modifica delle voci dei contatti recenti È possibile modificare il numero di un contatto archiviato nell'elenco Chiamate recenti prima richiamare il contatto. Per modificare il numero di un contatto recente prima di chiamare tale contatto: 1 Toccare accanto a un record di chiamata. 2 Toccare. 3 Modificare il numero e toccare. Visualizzazione di chiamate recenti Lync Se il sistema RealPresence Trio 8800 è registrato al server Lync 2013, è possibile visualizzare un elenco di chiamate Lync effettuate, ricevute e perse sul sistema nell'elenco Chiamate recenti, nel client Lync nella scheda Conversazioni o in Microsoft Outlook nella cartella Cronologia conversazioni. Polycom, Inc. 60
61 Nell'elenco Chiamate recenti del sistema vengono visualizzate le ultime 99 chiamate Lync. Se si eliminano o si spostano delle voci di chiamata sul sistema, se abilitato, le modifiche vengono effettuate solamente sul sistema. Se si eliminano delle voci di chiamata nel client Lync, le modifiche vengono effettuate sul sistema e nel client Lync. Per visualizzare l'elenco delle chiamate recenti nel client Lync:» Fare clic su. Visualizzazione di chiamate recenti Lync in Outlook Le chiamate Lync perse vengono visualizzate nella cartella Posta in arrivo di Outlook. Per visualizzare l'elenco delle chiamate recenti Lync in Outlook:» In Outlook, fare clic su Cronologia conversazioni. Risoluzione dei problemi: le mie conversazioni Lync non vengono visualizzate nella Cronologia conversazioni di Outlook Se non si riescono a visualizzare le conversazioni Lync più recenti nel menu Cronologia conversazioni del client Outlook, nel proprio client Lync, accedere a Opzioni > Strumenti > Opzioni > Personali e spuntare Salva log chiamate nella cartella Cronologia conversazioni della posta elettronica. Gestione della Rubrica contatti È possibile memorizzare un numero elevato di contatti nella Rubrica contatti del sistema. Contattare il proprio amministratore di sistema per conoscere il numero esatto dei contatti memorizzabili. All'interno della Rubrica contatti, è possibile eseguire le seguenti attività: Ricerca di contatti Aggiunta di un contatto alla Rubrica contatti Visualizzazione dei dettagli di un contatto Aggiornamento delle informazioni di un contatto Eliminazione di un contatto Come aggiungere preferiti Ricerca di contatti Nella Rubrica contatti, è possibile immettere un criterio di ricerca per trovare un contatto desiderato. Per ricercare un contatto: 1 Accedere a Contatti > Rubrica contatti. 2 Nella Rubrica contatti, immettere il criterio di ricerca nel campo di ricerca. Viene visualizzato un elenco di risultati di ricerca. Polycom, Inc. 61
62 Aggiunta di un contatto alla Rubrica contatti Quando si aggiunge un contatto alla propria Rubrica contatti, è possibile scegliere quali informazioni immettere per il contatto Per ciascun nuovo contatto è obbligatorio immettere solamente un numero di contatto. Di seguito viene riportato un elenco delle informazioni che è possibile immettere per ciascun contatto: Nome e cognome Il nome del contatto. Contatto Il numero del contatto. Lavoro La posizione lavorativa del contatto. Un indirizzo di posta elettronica personale o di lavoro. Nota: i campi della Rubrica vengono impostati dall'amministratore Se il sistema non visualizza tutti i campi di contatto indicati nell'elenco soprastante, contattare l'amministratore di sistema. L'unico campo obbligatorio nella Rubrica contatti è il campo Contatto, che indica il numero di telefono del contatto. Per aggiungere un contatto alla propria Rubrica contatti: 1 Nella Rubrica contatti, toccare. 2 Nella schermata Aggiungi contatto, immettere le informazioni relative al contatto nei campi disponibili. 3 Selezionare Salva. Visualizzazione dei dettagli di un contatto Nella Rubrica contatti, è possibile visualizzare le informazioni relative a qualsiasi contatto memorizzato nella rubrica. Per visualizzare i dettagli dei contatti: 1 Accedere a Contatti > Rubrica contatti. 2 Nella Rubrica contatti, selezionare un contatto. Viene visualizzata la schermata Dettagli con il nome e il numero del contatto. È inoltre possibile che vengano visualizzate ulteriori informazioni quali la posizione lavorativa o l'indirizzo . Aggiornamento delle informazioni di un contatto Dopo aver aggiunto un contatto alla Rubrica contatti, è possibile aggiornare le relative informazioni. Per aggiornare le informazioni di un contatto: 1 Selezionare un contatto nella Rubrica contatti. 2 Nella schermata Dettagli, toccare. 3 Nella schermata Modifica contatto, aggiornare le informazioni relative al contatto. 4 Selezionare Salva. Polycom, Inc. 62
63 Eliminazione di un contatto È possibile eliminare qualsiasi contatto dalla Rubrica contatti. Per eliminare un contatto: 1 Selezionare un contatto nella Rubrica contatti. 2 Nella schermata Dettagli, toccare Elimina contatto. Viene visualizzato un messaggio di conferma in cui accettare l'eliminazione del contatto. 3 Toccare Sì per eliminare il contatto. Come aggiungere preferiti I Preferiti sono i contatti della Rubrica contatti che l'utente chiama con maggior frequenza. I contatti aggiunti come preferiti vengono visualizzati nella schermata iniziale. Sul display vengono visualizzati solo tre preferiti alla volta, ma è possibile far scorrere lo schermo da destra a sinistra per visualizzare altri contatti preferiti. Inoltre, i preferiti vengono visualizzati all'inizio dell'elenco nella Rubrica contatti. L'immagine seguente mostra i preferiti nella parte inferiore della schermata iniziale, accanto all'icona della linea in uso. Preferiti nella schermata iniziale Per aggiungere un contatto come preferito: 1 Accedere a Contatti > Rubrica contatti e selezionare un contatto. 2 Nella schermata Dettagli, toccare. L'icona Preferiti diventa blu e il contatto viene aggiunto alla schermata iniziale. Come rimuovere i preferiti È possibile rimuovere dei preferiti per lasciare spazio a nuovi preferiti. Polycom, Inc. 63
64 Per rimuovere un preferito: 1 Accedere a Contatti > Rubrica contatti e selezionare un contatto. 2 Nella schermata Dettagli, toccare. L'icona Preferiti diventa bianca e il contatto viene rimosso dalla schermata iniziale. Utilizzo della Rubrica aziendale L'amministratore di sistema può configurare il sistema per consentire all'utente di accedere a una Rubrica aziendale. Tuttavia, l'utente non è autorizzato ad aggiornare la Rubrica aziendale ed è l'amministratore a definire i contatti visualizzabili. Contattare il proprio amministratore di sistema per sapere se questa funzione è disponibile. All'interno della Rubrica aziendale, l'utente può eseguire le seguenti operazioni: Ricercare contatti. Comporre il numero dei contatti. Aggiungere contatti alla propria Rubrica contatti. Ricerca all'interno della Rubrica aziendale All'interno della Rubrica aziendale, è possibile eseguire una ricerca rapida o avanzata dei contatti. Esecuzione di una ricerca rapida Una ricerca rapida consente di cercare un contatto utilizzando il nome o il cognome oppure digitando alcune lettere del nome. Per eseguire una ricerca rapida della Rubrica Aziendale: 1 Accedere a Contatti > Rubrica aziendale. 2 Nel campo di ricerca, immettere il nome o il cognome del contatto e toccare Invia. La schermata visualizza un elenco di contatti, a partire dalle corrispondenze più precise. 3 Selezionare un contatto e toccare Visualizza per visualizzare le informazioni relative al contatto. Viene visualizzata la schermata del contatto. Esecuzione di una ricerca avanzata Una ricerca avanzata consente di scegliere se ricercare un contatto in base a nome, cognome o numero di telefono. Per eseguire una ricerca avanzata: 1 Accedere a Contatti > Rubrica aziendale. Per impostazione predefinita viene visualizzata una schermata di ricerca vuota. 2 Nella Rubrica aziendale, selezionare Ricerca avanzata. 3 Nella schermata Ricerca avanzata, immettere i criteri di ricerca e selezionare Invia. La schermata visualizza un elenco di contatti, a partire dalle corrispondenze più precise. Polycom, Inc. 64
65 4 Selezionare un contatto e toccare Visualizza per visualizzare le informazioni relative al contatto. Viene visualizzata la schermata del contatto. Come aggiungere i contatti della Rubrica Aziendale alla Rubrica contatti È possibile aggiungere i contatti della Rubrica aziendale alla propria Rubrica contatti. Quando si sceglie di memorizzare un contatto della Rubrica aziendale nella Rubrica contatti, nome, cognome e numero di telefono del contatto vengono memorizzati automaticamente ed è possibile scegliere di aggiungere altre informazioni prima di salvare tale contatto. Per informazioni sulla visualizzazione e la modifica dei contatti, consultare la sezione Gestione della Rubrica contatti. Per aggiungere un contatto alla propria Rubrica contatti: 1 Cercare un contatto nella Rubrica aziendale. 2 Selezionare il contatto tra i risultati della ricerca e selezionare Visualizza. 3 Nella schermata del contatto, selezionare Salva. 4 Immettere eventuali informazioni aggiuntive relative al contatto e toccare Salva. Gestione di contatti Lync Se l'utente è connesso al proprio account Lync 2013 dal sistema RealPresence Trio 8800, tutti i contatti e i gruppi Lync creati nel client Lync vengono visualizzati nell'elenco dei Contatti presente sul sistema. È possibile visualizzare i propri contatti Lync, cercare contatti, aggiungere nuovi contatti, chiamare i propri contatti e visualizzare le informazioni di presenza di tutti i contatti Lync sul sistema. Visualizzazione di contatti Lync È possibile visualizzare un elenco dei propri contatti Lync aggiunti nel client Lync nell'elenco dei Contatti presente sul sistema RealPresence Trio Verranno visualizzati fino a 200 contatti Lync. Per visualizzare un elenco di contatti Lync:» Accedere a Contatti > Contatti. Nella schermata dei Contatti vengono visualizzati, in ordine alfabetico, fino a 200 contatti Lync. Visualizzazione di informazioni relative ai contatti Lync Sul sistema RealPresence Trio 8800, è possibile visualizzare le informazioni di contatto relative ai contatti Lync ed effettuare chiamate dirette a tutti i numeri disponibili, compresi quelli delle segreterie telefoniche. In base alla relazione di privacy con ciascun contatto, è possibile visualizzare le seguenti informazioni dettagliate relative ai contatti Lync: Nome Stato di presenza Organizzazione Indirizzo Polycom, Inc. 65
66 Numero ufficio Numero cellulare Numero abitazione Segreteria telefonica Per visualizzare le informazioni di contatto relative ai contatti Lync: 1 Nella schermata iniziale, toccare Contatti > Contatti. 2 Nell'Elenco dei contatti, selezionare un contatto, toccare, quindi Info. Vengono visualizzati lo stato di presenza e le informazioni relative al contatto, come mostrato nell'immagine seguente. Modifica della relazione di privacy per un contatto Affinché un contatto possa visualizzare le informazioni dettagliate relative all'utente, è necessario modificare la relazione di privacy con tale contatto, passando ad Amici e parenti nel client Lync. Se non si modifica la relazione di privacy in Amici e parenti, il contatto potrà visualizzare solamente il numero dell'ufficio, l'indirizzo e il numero della segreteria telefonica. Per modificare la relazione di privacy per un contatto: 1 Nel client Lync, selezionare un contatto, fare clic con il pulsante destro del mouse e selezionare Modifica relazione di privacy. 2 Fare clic su Amici e parenti. Il contatto potrà così visualizzare tutte le informazioni di contatto disponibili relative all'utente. Informazioni di presenza di un contatto Lync È possibile visualizzare le informazioni di presenza di un contatto nella schermata iniziale o nell'elenco dei Contatti. Le informazioni di presenza includono la disponibilità del contatto e una descrizione della relativa attività. La tabella riportata di seguito indica le icone di presenza e le relative descrizioni disponibili per i contatti Lync. Polycom, Inc. 66
67 Icone di presenza Icone Descrizione Disponibile Occupato, Impegnato in una chiamata, In riunione, In chiamata in conferenza Via, Torno subito, Inattivo, Non al lavoro Non disturbare, Presentazione in corso Offline Sconosciuto Bloccato Nota: impostazione Fuori sede di Outlook visualizzata nelle icone di presenza Un asterisco su un'icona di presenza indica che il contatto ha impostato Outlook sullo stato Fuori sede. Ad esempio, se la presenza di un contatto è visualizzata come Disponibile con un asterisco, significa che tale contatto è collegato al client Lync come disponibile, ma ha impostato Outlook sullo stato di Fuori sede. Visualizzazione di gruppi di contatti Lync Sul sistema RealPresence Trio 8800, è possibile visualizzare i gruppi creati nel proprio client Lync. Tuttavia, sul sistema non è possibile creare nuovi gruppi, eliminare i gruppi esistenti o spostare i contatti tra i vari gruppi. Per visualizzare i propri gruppi Lync sul sistema:» Nella schermata iniziale, toccare Contatti > Contatti > Gruppi. Vengono visualizzati tutti i gruppi dei contatti Lync dell'utente. Polycom, Inc. 67
68 Ricerca di contatti Lync Il Servizio Rubrica (ABS, Address Book Service) Lync di Microsoft consente di cercare contatti Lync e Microsoft Outlook nella rubrica globale di Lync 2013, visualizzare le informazioni e lo stato di presenza di un contatto, chiamare i contatti dai risultati della ricerca sulla rubrica e salvare i contatti nel proprio elenco dei Contatti. Per cercare i contatti Lync: 1 Accedere a Contatti > Contatti, quindi toccare Cerca. 2 Nel campo di ricerca, immettere il nome del contatto da cercare. I risultati corrispondenti alla ricerca verranno visualizzati automaticamente. Aggiunta di contatti Lync all'elenco dei Contatti È possibile cercare contatti Lync nel sistema e aggiungere tali contatti all'elenco dei Contatti. Se si aggiunge un contatto, è possibile visualizzare le informazioni di contatto e di presenza per tale contatto direttamente sul sistema. Per aggiungere un contatto Lync all'elenco dei Contatti: 1 Accedere a Contatti > Contatti e toccare Cerca. 2 Nel campo di ricerca, immettere il nome o il cognome del contatto da cercare. I risultati corrispondenti alla ricerca verranno visualizzati automaticamente. 3 Selezionare il contatto e toccare Aggiungi a contatti. Il contatto verrà aggiunto all'elenco dei Contatti sul sistema. Aggiunta di un contatto esterno alla propria organizzazione È possibile aggiungere al proprio client Lync anche dei contatti che non appartengono alla propria organizzazione e tali contatti verranno visualizzati sul sistema. Per aggiungere al proprio elenco di Contatti un contatto che non appartiene alla propria organizzazione: 1 Nel client Lync, fare clic su. 2 Fare clic su Aggiungi contatto esterno all'organizzazione e scegliere di aggiungere il contatto da Lync, Skype o altra applicazione. 3 Immettere le informazioni relative al contatto e fare clic su OK. Il contatto verrà aggiunto all'elenco dei Contatti sul sistema. Visualizzazione di preferiti Lync È possibile visualizzare i contatti Lync salvati come preferiti nel client Lync nella schermata iniziale del sistemarealpresence Trio 8800, come mostrato nell'immagine seguente. Solamente i contatti aggiunti come preferiti nel client Lync vengono visualizzati come preferiti sul sistema. Non è possibile aggiungere contatti Lync come preferiti nel sistema. Polycom, Inc. 68
69 Preferiti Lync nella schermata iniziale Aggiornamento della propria presenza Lync Sul sistema RealPresence Trio 8800, è possibile modificare il proprio stato di presenza Lync e le informazioni di presenza. Se si modifica lo stato di presenza sul sistema, l'informazione viene automaticamente aggiornata anche nel client Lync. Per modificare il proprio stato di presenza sul sistema: 1 Accedere a Impostazioni > Funzioni > Presenza > Il mio stato. 2 Scegliere lo stato di presenza desiderato, come mostrato nell'immagine seguente. Polycom, Inc. 69
70 Premendo Reimposta stato, è possibile modificare lo stato in Disponibile da qualsiasi altro stato. Per informazioni sulla visualizzazione dello stato di presenza dei propri contatti, consultare la sezione Informazioni di presenza di un contatto Lync. Ricerca all'interno della Rubrica BroadSoft Sul sistema è possibile accedere alla Rubrica BroadSoft ed effettuarvi ricerche di contatti standard o avanzate. Esecuzione di una ricerca semplice Una ricerca semplice consente di cercare un contatto utilizzando il nome o il cognome oppure digitando alcune lettere del nome. Per eseguire una ricerca semplice: 1 Accedere a Contatti > Rubrica BroadSoft. Viene visualizzata una schermata di ricerca. 2 Immettere il proprio criterio di ricerca e selezionare Invia. Vengono visualizzati i risultati della ricerca. Il numero di record corrispondenti ai criteri di ricerca immessi viene visualizzato per un secondo sopra i tasti funzione. È possibile vedere fino a 50 contatti per volta. Risoluzione dei problemi: errori di accesso alla Rubrica BroadSoft Se non è possibile raggiungere la Rubrica BroadSoft, viene visualizzato il messaggio "Server non disponibile". Contattare l'amministratore di sistema. Polycom, Inc. 70
Guida rapida Supercordless
 Guida rapida Supercordless Vodafone Power to you Indice Indice Introduzione 3 Panoramica del telefono 4 Gestione delle chiamate 6 Effettuare una chiamata 6 Risposta o rifiuto di una chiamata 6 Trasferimento
Guida rapida Supercordless Vodafone Power to you Indice Indice Introduzione 3 Panoramica del telefono 4 Gestione delle chiamate 6 Effettuare una chiamata 6 Risposta o rifiuto di una chiamata 6 Trasferimento
Telefono Aastra 6725ip Microsoft Lync Guida introduttiva
 Telefono Aastra 6725ip Microsoft Lync Guida introduttiva TM 41-001367-02 Rev 01 12.2012 Sommario Telefono Aastra 6725ip Lync..............................................................................
Telefono Aastra 6725ip Microsoft Lync Guida introduttiva TM 41-001367-02 Rev 01 12.2012 Sommario Telefono Aastra 6725ip Lync..............................................................................
Guida rapida Deskphone Huawei F617
 Guida rapida Deskphone Huawei F617 Vodafone Power to you Indice Indice Introduzione 3 Panoramica del telefono 4 Gestione delle chiamate 6 Effettuare una chiamata 6 Rispondere ad una chiamata 6 Concludere
Guida rapida Deskphone Huawei F617 Vodafone Power to you Indice Indice Introduzione 3 Panoramica del telefono 4 Gestione delle chiamate 6 Effettuare una chiamata 6 Rispondere ad una chiamata 6 Concludere
Esecuzione di chiamate vocali Esecuzione di una chiamata vocale utilizzando la tastiera 1.
 Accensione di Avaya A175 Desktop Video Device Per accendere Avaya A175 Desktop Video Device, tenere premuto il pulsante di alimentazione situato sul lato del dispositivo, sino a quando viene visualizzato
Accensione di Avaya A175 Desktop Video Device Per accendere Avaya A175 Desktop Video Device, tenere premuto il pulsante di alimentazione situato sul lato del dispositivo, sino a quando viene visualizzato
Il tuo manuale d'uso. HTC TOUCH PRO2
 Può anche leggere le raccomandazioni fatte nel manuale d uso, nel manuale tecnico o nella guida di installazione di HTC TOUCH PRO2. Troverà le risposte a tutte sue domande sul manuale d'uso HTC TOUCH PRO2
Può anche leggere le raccomandazioni fatte nel manuale d uso, nel manuale tecnico o nella guida di installazione di HTC TOUCH PRO2. Troverà le risposte a tutte sue domande sul manuale d'uso HTC TOUCH PRO2
Shuttle Media Center. Media Center. Guida Del Software
 Shuttle Media Center Media Center Guida Del Software Guida dell utente Hub Digitale Shuttle Shuttle Guida Software Hub Digitale Shuttle Diritti d autore Copyright 2006 by Shuttle Inc. Tutti i diritti riservati.
Shuttle Media Center Media Center Guida Del Software Guida dell utente Hub Digitale Shuttle Shuttle Guida Software Hub Digitale Shuttle Diritti d autore Copyright 2006 by Shuttle Inc. Tutti i diritti riservati.
Il tuo manuale d'uso. SONY ERICSSON W200I http://it.yourpdfguides.com/dref/451447
 Può anche leggere le raccomandazioni fatte nel manuale d uso, nel manuale tecnico o nella guida di installazione di SONY ERICSSON W200I. Troverà le risposte a tutte sue domande sul manuale d'uso (informazioni,
Può anche leggere le raccomandazioni fatte nel manuale d uso, nel manuale tecnico o nella guida di installazione di SONY ERICSSON W200I. Troverà le risposte a tutte sue domande sul manuale d'uso (informazioni,
Riferimento rapido dell'applicazione Novell Filr 2.0 Web
 Riferimento rapido dell'applicazione Novell Filr 2.0 Web Febbraio 2016 Riferimento rapido Questo documento è utile per acquisire familiarità con Novell Filr e per comprendere rapidamente i concetti e i
Riferimento rapido dell'applicazione Novell Filr 2.0 Web Febbraio 2016 Riferimento rapido Questo documento è utile per acquisire familiarità con Novell Filr e per comprendere rapidamente i concetti e i
Guida rapida di riferimento dei deskphone SIP Avaya 9608/9608G/9611G IP Icone
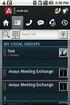 L'audio della chiamata in corso è disattivato. Chiamata persa sul telefono. Versione 7.0 Edizione 1 Agosto 2015 Guida rapida di riferimento dei deskphone SIP Avaya 9608/9608G/9611G IP Icone Icone sul deskphone
L'audio della chiamata in corso è disattivato. Chiamata persa sul telefono. Versione 7.0 Edizione 1 Agosto 2015 Guida rapida di riferimento dei deskphone SIP Avaya 9608/9608G/9611G IP Icone Icone sul deskphone
Xerox WorkCentre 3655 Stampante multifunzione Pannello comandi
 Pannello comandi I servizi disponibili variano in base all'impostazione della stampante. Per ulteriori informazioni su servizi e impostazioni, consultare la Guida per l'utente. 3 4 5 Schermo sensibile
Pannello comandi I servizi disponibili variano in base all'impostazione della stampante. Per ulteriori informazioni su servizi e impostazioni, consultare la Guida per l'utente. 3 4 5 Schermo sensibile
Polycom VVX Guida Utente.
 Polycom VVX 1500 Guida Utente Contenuto Panoramica del telefono Funzioni base del telefono Come effettuare una chiamata Come rispondere a una chiamata Come terminare una chiamata Come ricomporre un numero
Polycom VVX 1500 Guida Utente Contenuto Panoramica del telefono Funzioni base del telefono Come effettuare una chiamata Come rispondere a una chiamata Come terminare una chiamata Come ricomporre un numero
Business Communications Manager e CallPilot 100/150
 Aggiornamenti per la Guida dell'utente di Desktop Messaging Business Communications Manager e CallPilot 100/150 Questa guida è un aggiunta alla Guida dell utente di CallPilot 5.0 Desktop Messaging e contiene
Aggiornamenti per la Guida dell'utente di Desktop Messaging Business Communications Manager e CallPilot 100/150 Questa guida è un aggiunta alla Guida dell utente di CallPilot 5.0 Desktop Messaging e contiene
Aggiornamento del software video Polycom
 Aggiornamento del software video Polycom Grazie all aggiornamento del software Polycom o all acquisto di opzioni aggiuntive per il sistema, è possibile continuare a trarre vantaggio della più avanzata
Aggiornamento del software video Polycom Grazie all aggiornamento del software Polycom o all acquisto di opzioni aggiuntive per il sistema, è possibile continuare a trarre vantaggio della più avanzata
Manuale MOBILE APP EVOLUZIONE UFFICIO
 Manuale MOBILE APP EVOLUZIONE UFFICIO Guida per terminali Android Release 1.1 SOMMARIO 1 INSTALLAZIONE DELL APP... 4 1.1 AVVIO DELL APP... 5 2 OPERAZIONI DI BASE... 7 2.1 EFFETTUARE UNA CHIAMATA... 7 2.2
Manuale MOBILE APP EVOLUZIONE UFFICIO Guida per terminali Android Release 1.1 SOMMARIO 1 INSTALLAZIONE DELL APP... 4 1.1 AVVIO DELL APP... 5 2 OPERAZIONI DI BASE... 7 2.1 EFFETTUARE UNA CHIAMATA... 7 2.2
IP Office 9608 Guida di riferimento rapida del telefono
 9608 Guida di riferimento rapida del telefono Il tuo telefono 9608 supporta il telefono 9608. Il telefono supporta 24 tasti chiamata/funzione programmabili. Le etichette relative vengono visualizzate sulla
9608 Guida di riferimento rapida del telefono Il tuo telefono 9608 supporta il telefono 9608. Il telefono supporta 24 tasti chiamata/funzione programmabili. Le etichette relative vengono visualizzate sulla
bla bla Messenger Manuale utente
 bla bla Messenger Manuale utente Messenger Messenger: Manuale utente Data di pubblicazione martedì, 12. aprile 2016 Version 1.4.1 Diritto d'autore 2006-2013 OX Software GmbH., Questo documento è proprietà
bla bla Messenger Manuale utente Messenger Messenger: Manuale utente Data di pubblicazione martedì, 12. aprile 2016 Version 1.4.1 Diritto d'autore 2006-2013 OX Software GmbH., Questo documento è proprietà
Come avviare P-touch Editor
 Come avviare P-touch Editor Versione 0 ITA Introduzione Avviso importante Il contenuto di questo documento e le specifiche di questo prodotto sono soggetti a modifiche senza preavviso. Brother si riserva
Come avviare P-touch Editor Versione 0 ITA Introduzione Avviso importante Il contenuto di questo documento e le specifiche di questo prodotto sono soggetti a modifiche senza preavviso. Brother si riserva
Telefono analogico Guida per l'utente. N. parte P febbraio 2004
 Telefono analogico Guida per l'utente N. parte P0609356 01 25 febbraio 2004 2 Guida per l'utente del telefono analogico Copyright 2004 Nortel Networks Tutti i diritti riservati. 2004. Le informazioni contenute
Telefono analogico Guida per l'utente N. parte P0609356 01 25 febbraio 2004 2 Guida per l'utente del telefono analogico Copyright 2004 Nortel Networks Tutti i diritti riservati. 2004. Le informazioni contenute
Chat. Connettersi a un server di chat. Modificare le impostazioni di chat. Ricevere impostazioni chat. Chat
 Nokia N76-1 ESCLUSIONE DI GARANZIA Le applicazioni di altri produttori fornite con il dispositivo potrebbero essere state sviluppate da o essere di proprietà di persone fisiche o giuridiche non affiliate
Nokia N76-1 ESCLUSIONE DI GARANZIA Le applicazioni di altri produttori fornite con il dispositivo potrebbero essere state sviluppate da o essere di proprietà di persone fisiche o giuridiche non affiliate
Registrare la password, l'indirizzo e un contatto
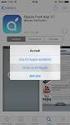 Guida iniziale Leggere attentamente la presente guida prima di utilizzare il prodotto e tenerla sempre a disposizione per poterla consultare in caso di necessità. NEI LIMITI MASSIMI PREVISTI DALLE LEGGI
Guida iniziale Leggere attentamente la presente guida prima di utilizzare il prodotto e tenerla sempre a disposizione per poterla consultare in caso di necessità. NEI LIMITI MASSIMI PREVISTI DALLE LEGGI
Business Communications Manager Telefono Internet i2002 Scheda per l'utente
 N. parte P0995238 01 Business Communications Manager Telefono Internet i2002 Scheda per l'utente Operazioni preliminari 3 Il telefono Internet i2002 di Business Communications Manager consente di gestire
N. parte P0995238 01 Business Communications Manager Telefono Internet i2002 Scheda per l'utente Operazioni preliminari 3 Il telefono Internet i2002 di Business Communications Manager consente di gestire
Guida rapida per Polycom V VX 500 Performance Business Media Phone. Data del documento: 30/07/13 Versione del documento: 1.0d
 Guida rapida per Polycom V VX 500 Performance Business Media Phone Data del documento: 30/07/13 Versione del documento: 1.0d Contenuto della guida rapida Diagramma pulsanti Polycom VVX 500 Performance
Guida rapida per Polycom V VX 500 Performance Business Media Phone Data del documento: 30/07/13 Versione del documento: 1.0d Contenuto della guida rapida Diagramma pulsanti Polycom VVX 500 Performance
Processore audio Plantronics DA80. Guida dell'utente
 Processore audio Plantronics DA80 Guida dell'utente Sommario Introduzione 3 Potenza 4 Software Plantronics Spokes 5 Installazione di Plantronics Hub 5 Avvio di Hub 5 Schede Hub 5 Utilizzare la cuffia 6
Processore audio Plantronics DA80 Guida dell'utente Sommario Introduzione 3 Potenza 4 Software Plantronics Spokes 5 Installazione di Plantronics Hub 5 Avvio di Hub 5 Schede Hub 5 Utilizzare la cuffia 6
ACCESSO ALLA POSTA ELETTRONICA TRAMITE OUTLOOK WEB ACCESS
 ACCESSO ALLA POSTA ELETTRONICA TRAMITE OUTLOOK WEB ACCESS Versione 1.2 9 Luglio 2007 Pagina 1 di 16 SOMMARIO 1. Cos è Outlook Web Access... 3 2. Quando si usa... 3 3. Prerequisiti per l uso di Outlook
ACCESSO ALLA POSTA ELETTRONICA TRAMITE OUTLOOK WEB ACCESS Versione 1.2 9 Luglio 2007 Pagina 1 di 16 SOMMARIO 1. Cos è Outlook Web Access... 3 2. Quando si usa... 3 3. Prerequisiti per l uso di Outlook
Telefono digitale Consultazione rapida IT, Prima edizione, Giugno 2004
 Telefono digitale 240 - Consultazione rapida 6-30034IT, Prima edizione, Giugno 2004 2 3 8 4 5 7 6 5 4 3 2 6 7 8 9 0 - Pulsanti di presenza chiamata/tasti funzione: per accedere alle linee in entrata e
Telefono digitale 240 - Consultazione rapida 6-30034IT, Prima edizione, Giugno 2004 2 3 8 4 5 7 6 5 4 3 2 6 7 8 9 0 - Pulsanti di presenza chiamata/tasti funzione: per accedere alle linee in entrata e
Business Communications Manager Telefono Internet i2004 Scheda per l'utente
 N. parte P0995226 01 Business Communications Manager Telefono Internet i2004 Scheda per l'utente Operazioni preliminari 3 Il Telefono Internet i2004 di Business Communications Manager consente di gestire
N. parte P0995226 01 Business Communications Manager Telefono Internet i2004 Scheda per l'utente Operazioni preliminari 3 Il Telefono Internet i2004 di Business Communications Manager consente di gestire
Manuale d'uso del telefono Polycom IP550
 SERVIZIO TELEFONICO INTEGRATO D'ATENEO settembre 2010 Manuale d'uso del telefono Polycom IP550 Sommario SCHEMA... 3 FUNZIONALITÀ DI BASE DEL TELEFONO... 4 EFFETTUARE UNA CHIAMATA... 4 RISPONDERE... 5 TERMINARE
SERVIZIO TELEFONICO INTEGRATO D'ATENEO settembre 2010 Manuale d'uso del telefono Polycom IP550 Sommario SCHEMA... 3 FUNZIONALITÀ DI BASE DEL TELEFONO... 4 EFFETTUARE UNA CHIAMATA... 4 RISPONDERE... 5 TERMINARE
Guida rapida. Linksys SPA942
 Guida rapida Linksys SPA942 1 Indice Introduzione 3 Panoramica del telefono 4 Gestione delle chiamate 6 Effettuare una chiamata 6 Rispondere ad una chiamata 6 Concludere una chiamata 7 Mettere una chiamata
Guida rapida Linksys SPA942 1 Indice Introduzione 3 Panoramica del telefono 4 Gestione delle chiamate 6 Effettuare una chiamata 6 Rispondere ad una chiamata 6 Concludere una chiamata 7 Mettere una chiamata
Manuale di Nero DriveSpeed
 Manuale di Nero DriveSpeed Nero AG Informazioni sul copyright e sui marchi Il manuale di Nero DriveSpeed e il relativo contenuto sono protetti da copyright e sono di proprietà di Nero AG. Tutti i diritti
Manuale di Nero DriveSpeed Nero AG Informazioni sul copyright e sui marchi Il manuale di Nero DriveSpeed e il relativo contenuto sono protetti da copyright e sono di proprietà di Nero AG. Tutti i diritti
HP ipaq Data Messenger Ultime informazioni sulla sicurezza
 HP ipaq Data Messenger Ultime informazioni sulla sicurezza Sommario Ultime informazioni sul prodotto per HP ipaq Data Messenger Tastiera sullo schermo... 1 Key Guard... 1 Bluetooth... 1 Certificati...
HP ipaq Data Messenger Ultime informazioni sulla sicurezza Sommario Ultime informazioni sul prodotto per HP ipaq Data Messenger Tastiera sullo schermo... 1 Key Guard... 1 Bluetooth... 1 Certificati...
Centro scelta rapida. Versione 5.1. Guida dell'amministratore
 Centro scelta rapida Versione 5.1 Guida dell'amministratore Luglio 2016 www.lexmark.com Sommario 2 Sommario Cronologia delle modifiche... 3 Panoramica... 4 Configurazione delle impostazioni della stampante...
Centro scelta rapida Versione 5.1 Guida dell'amministratore Luglio 2016 www.lexmark.com Sommario 2 Sommario Cronologia delle modifiche... 3 Panoramica... 4 Configurazione delle impostazioni della stampante...
Istruzioni per l uso Siemens Gigaset A510IP
 Istruzioni per l uso Siemens Gigaset A510IP 1. Viva voce... 2 2. Messa in attesa (funzione hold)...2 3. Disattivare il microfono (funzione mute)...2 4. Trasferimento di chiamata... 2 5. Conferenza (massimo
Istruzioni per l uso Siemens Gigaset A510IP 1. Viva voce... 2 2. Messa in attesa (funzione hold)...2 3. Disattivare il microfono (funzione mute)...2 4. Trasferimento di chiamata... 2 5. Conferenza (massimo
Guida dell'utente per sistemi Polycom CX7000
 Guida dell'utente per sistemi Polycom CX7000 1.1 Agosto 2012 3725-82842-108/A Informazioni sui marchi Polycom, il logo con i "triangoli" Polycom e i nomi e i marchi associati ai prodotti di Polycom sono
Guida dell'utente per sistemi Polycom CX7000 1.1 Agosto 2012 3725-82842-108/A Informazioni sui marchi Polycom, il logo con i "triangoli" Polycom e i nomi e i marchi associati ai prodotti di Polycom sono
Protezione. Guida per l utente
 Protezione Guida per l utente Copyright 2006 Hewlett-Packard Development Company, L.P. Microsoft e Windows sono marchi registrati negli Stati Uniti di Microsoft Corporation. Le informazioni contenute in
Protezione Guida per l utente Copyright 2006 Hewlett-Packard Development Company, L.P. Microsoft e Windows sono marchi registrati negli Stati Uniti di Microsoft Corporation. Le informazioni contenute in
Report sui tempi di fermo. Guida dell'amministratore
 Report sui tempi di fermo Guida dell'amministratore Novembre 2016 www.lexmark.com Sommario 2 Sommario Panoramica... 3 Configurazione dell'applicazione... 4 Accesso al server Web incorporato...4 Accesso
Report sui tempi di fermo Guida dell'amministratore Novembre 2016 www.lexmark.com Sommario 2 Sommario Panoramica... 3 Configurazione dell'applicazione... 4 Accesso al server Web incorporato...4 Accesso
Samsung Universal Print Driver Guida dell utente
 Samsung Universal Print Driver Guida dell utente immagina le possibilità Copyright 2009 Samsung Electronics Co., Ltd. Tutti i diritti riservati. Questa guida viene fornita solo a scopo informativo. Tutte
Samsung Universal Print Driver Guida dell utente immagina le possibilità Copyright 2009 Samsung Electronics Co., Ltd. Tutti i diritti riservati. Questa guida viene fornita solo a scopo informativo. Tutte
Gestione rubrica. Guida per l'amministratore
 Gestione rubrica Guida per l'amministratore Novembre 2012 www.lexmark.com Sommario 2 Sommario Panoramica... 3 Uso di Gestione rubrica...4 Configurazione del controllo di accesso dall'applicazione... 4
Gestione rubrica Guida per l'amministratore Novembre 2012 www.lexmark.com Sommario 2 Sommario Panoramica... 3 Uso di Gestione rubrica...4 Configurazione del controllo di accesso dall'applicazione... 4
NAVIGAZIONE.
 NAVIGAZIONE www.fiatnavigation.com www.daiichi.com.tr Guida introduttiva La prima volta che si utilizza il software di navigazione, si avvia automaticamente un processo di impostazione iniziale. Procedere
NAVIGAZIONE www.fiatnavigation.com www.daiichi.com.tr Guida introduttiva La prima volta che si utilizza il software di navigazione, si avvia automaticamente un processo di impostazione iniziale. Procedere
Guida per l'utente. Funzione Trovami/Seguimi di Nortel Business Communications Manager. Introduzione
 Funzione Trovami/Seguimi di Nortel Business Communications Manager Guida per l'utente Introduzione La funzione Trovami/Seguimi consente di inoltrare una chiamata a un massimo di cinque destinazioni esterne
Funzione Trovami/Seguimi di Nortel Business Communications Manager Guida per l'utente Introduzione La funzione Trovami/Seguimi consente di inoltrare una chiamata a un massimo di cinque destinazioni esterne
PORTALE DI REGISTRAZIONE GUIDA DELL'UTENTE
 GUIDA DELL'UTENTE SOMMARIO Introduzione 3 Portale di registrazione 3 Protezione dei dati e privacy 3 Chi può registrare i prodotti? 4 Assistenza per l'utilizzo del portale di registrazione 4 Creazione
GUIDA DELL'UTENTE SOMMARIO Introduzione 3 Portale di registrazione 3 Protezione dei dati e privacy 3 Chi può registrare i prodotti? 4 Assistenza per l'utilizzo del portale di registrazione 4 Creazione
Come registrare la SoundStation IP7000 a un Server SIP HOME
 Come registrare la SoundStation IP7000 a un Server SIP HOME Benvenuti nell'utility di configurazione SoundStation IP 7000. Assicurarsi di avere sempre installata l ultima versione firmware CONFIGURAZIONE
Come registrare la SoundStation IP7000 a un Server SIP HOME Benvenuti nell'utility di configurazione SoundStation IP 7000. Assicurarsi di avere sempre installata l ultima versione firmware CONFIGURAZIONE
Guida alla stampa e alla scansione per dispositivi mobili per Brother iprint&scan (Android )
 Guida alla stampa e alla scansione per dispositivi mobili per Brother iprint&scan (Android ) Prima di utilizzare l apparecchio Brother Definizioni delle note Nella presente Guida dell utente vengono utilizzati
Guida alla stampa e alla scansione per dispositivi mobili per Brother iprint&scan (Android ) Prima di utilizzare l apparecchio Brother Definizioni delle note Nella presente Guida dell utente vengono utilizzati
Guida dell'utente del sistema di posta vocale Cisco Unity Express 2.3
 Guida dell'utente del sistema di posta vocale Cisco Unity Express 2.3 Revisione: 31 luglio 2006, OL-10496-01 Prima pubblicazione: 31 luglio 2006 Ultimo aggiornamento: 31 luglio 2006 In questa guida vengono
Guida dell'utente del sistema di posta vocale Cisco Unity Express 2.3 Revisione: 31 luglio 2006, OL-10496-01 Prima pubblicazione: 31 luglio 2006 Ultimo aggiornamento: 31 luglio 2006 In questa guida vengono
Questa Guida dell utente è valida per i modelli elencati di seguito:
 Guida AirPrint Questa Guida dell utente è valida per i modelli elencati di seguito: HL-L340DW/L360DN/L360DW/L36DN/L365DW/ L366DW/L380DW DCP-L50DW/L540DN/L540DW/L54DW/L560DW MFC-L700DN/L700DW/L70DW/L703DW/L70DW/L740DW
Guida AirPrint Questa Guida dell utente è valida per i modelli elencati di seguito: HL-L340DW/L360DN/L360DW/L36DN/L365DW/ L366DW/L380DW DCP-L50DW/L540DN/L540DW/L54DW/L560DW MFC-L700DN/L700DW/L70DW/L703DW/L70DW/L740DW
Informazioni e assistenza. Messaggi di sistema. Accesso. Icone del pannello comandi
 Informazioni e assistenza Per informazioni/assistenza, controllare quanto segue: Guida per l'utente per informazioni sull'utilizzo del modello Xerox 4595. Per l'assistenza in linea, visitare: www.xerox.com
Informazioni e assistenza Per informazioni/assistenza, controllare quanto segue: Guida per l'utente per informazioni sull'utilizzo del modello Xerox 4595. Per l'assistenza in linea, visitare: www.xerox.com
Settembre numero breve 42323, gratuito da cellulare Vodafone numero verde , dalle 8.00 alle 24.00
 Settembre 2008 www.vodafone.it numero breve 42323, gratuito da cellulare Vodafone numero verde 800-227755, dalle 8.00 alle 24.00 L 08491_VODAFONE-GUIDA TELEFONO LINKSYS A5.indd 16 18-09-2008 11:12:54 Guida
Settembre 2008 www.vodafone.it numero breve 42323, gratuito da cellulare Vodafone numero verde 800-227755, dalle 8.00 alle 24.00 L 08491_VODAFONE-GUIDA TELEFONO LINKSYS A5.indd 16 18-09-2008 11:12:54 Guida
Guida AirPrint. Questa guida dell'utente riguarda i seguenti modelli: DCP-J4120DW/MFC-J4420DW/J4620DW/ J4625DW/J5320DW/J5620DW/J5625DW/J5720DW/J5920DW
 Guida AirPrint Questa guida dell'utente riguarda i seguenti modelli: DCP-J40DW/MFC-J440DW/J460DW/ J465DW/J530DW/J560DW/J565DW/J570DW/J590DW Versione A ITA Definizioni delle note Nella presente Guida dell'utente
Guida AirPrint Questa guida dell'utente riguarda i seguenti modelli: DCP-J40DW/MFC-J440DW/J460DW/ J465DW/J530DW/J560DW/J565DW/J570DW/J590DW Versione A ITA Definizioni delle note Nella presente Guida dell'utente
Opzione Estesa 1 INTRODUZIONE... 2
 Opzione Estesa Manuale d uso INDICE 1 INTRODUZIONE... 2 2 L OPZIONE ESTESA PER I CLIENTI FASTWEB... 3 2.1 DA TVCAM... 3 2.1.1 Effettuare una videochiamata... 3 2.1.2 Ricevere una videochiamata... 3 2.2
Opzione Estesa Manuale d uso INDICE 1 INTRODUZIONE... 2 2 L OPZIONE ESTESA PER I CLIENTI FASTWEB... 3 2.1 DA TVCAM... 3 2.1.1 Effettuare una videochiamata... 3 2.1.2 Ricevere una videochiamata... 3 2.2
Guida alla Configurazione del Client di posta Microsoft XP Outlook 2006
 Guida alla Configurazione del Client di posta Microsoft XP Outlook 2006 Client Posta - Microsoft Outlook Express 2006 Pag. 1 di 20 Indice 1 Introduzione a Microsoft Outlook Express 2006...3 2 Scheda account
Guida alla Configurazione del Client di posta Microsoft XP Outlook 2006 Client Posta - Microsoft Outlook Express 2006 Pag. 1 di 20 Indice 1 Introduzione a Microsoft Outlook Express 2006...3 2 Scheda account
Uso del pannello operatore
 Questa sezione fornisce informazioni sul pannello operatore della stampante, sulla modifica delle impostazioni e sui menu del pannello operatore. È possibile modificare la maggior parte delle impostazioni
Questa sezione fornisce informazioni sul pannello operatore della stampante, sulla modifica delle impostazioni e sui menu del pannello operatore. È possibile modificare la maggior parte delle impostazioni
TERMINALE T2000 v1.03
 MANUALE UTENTE TERMINALE T2000 v1.03 BLOCCO NOTE ELETTRONICO WIFI Rev: 1.03.01 04/05/2016 COPYRIGHT e TRADEMARKS Le specifiche sono soggette a modifiche senza obbligo di preavviso. è un marchio registrato
MANUALE UTENTE TERMINALE T2000 v1.03 BLOCCO NOTE ELETTRONICO WIFI Rev: 1.03.01 04/05/2016 COPYRIGHT e TRADEMARKS Le specifiche sono soggette a modifiche senza obbligo di preavviso. è un marchio registrato
A proposito di A colpo d'occhio 1. Esplorare il tuo nuovo tablet 7
 Sommario 1 2 A proposito di A colpo d'occhio 1 Una veloce panoramica................................... 2 Novità in Windows 8..................................... 3 Alcuni presupposti.......................................
Sommario 1 2 A proposito di A colpo d'occhio 1 Una veloce panoramica................................... 2 Novità in Windows 8..................................... 3 Alcuni presupposti.......................................
Telefono per teleconferenze MAX IP MANUALE UTENTE
 Telefono per teleconferenze MAX IP MANUALE UTENTE ASSISTENZA TECNICA TEL. 1.800.283.5936 1.801.974.3760 FAX 1.801.977.0087 EMAIL tech.support@clearone.com MAX IP: MANUALE UTENTE CLEARONE NUMERO PARTE 800-158-301.
Telefono per teleconferenze MAX IP MANUALE UTENTE ASSISTENZA TECNICA TEL. 1.800.283.5936 1.801.974.3760 FAX 1.801.977.0087 EMAIL tech.support@clearone.com MAX IP: MANUALE UTENTE CLEARONE NUMERO PARTE 800-158-301.
Guida per l'utente di IP Phone BCM Business Communications Manager
 Guida per l'utente di IP Phone 2007 BCM Business Communications Manager Stato del documento: Standard Versione del documento: 04.01 Codice parte: NN40050-109 Data: Settembre 2009 Copyright Nortel Networks
Guida per l'utente di IP Phone 2007 BCM Business Communications Manager Stato del documento: Standard Versione del documento: 04.01 Codice parte: NN40050-109 Data: Settembre 2009 Copyright Nortel Networks
INDICAZIONI UTILI ALL UTILIZZO NUOVA POSTA ELETTRONICA
 INDICAZIONI UTILI ALL UTILIZZO NUOVA POSTA ELETTRONICA Accesso alla casella di posta Personale L accesso può avvenire o partendo dall area riservata del sito web (Intranet) selezionando Web Mail Fig. 1
INDICAZIONI UTILI ALL UTILIZZO NUOVA POSTA ELETTRONICA Accesso alla casella di posta Personale L accesso può avvenire o partendo dall area riservata del sito web (Intranet) selezionando Web Mail Fig. 1
Guida alla configurazione di Invio
 Guida alla configurazione di Invio Questa guida spiega come utilizzare gli Strumenti di impostazione della funzione Invio per configurare la macchina per digitalizzare i documenti come e-mail (Invia a
Guida alla configurazione di Invio Questa guida spiega come utilizzare gli Strumenti di impostazione della funzione Invio per configurare la macchina per digitalizzare i documenti come e-mail (Invia a
Istruzioni per l uso Yealink T41P
 Istruzioni per l uso Yealink T41P 1. Note generali... 2 2. Viva voce... 2 2.1. Attivare il viva voce durante la selezione... 2 2.2. Passare al viva voce durante una chiamata... 2 3. Messa in attesa (funzione
Istruzioni per l uso Yealink T41P 1. Note generali... 2 2. Viva voce... 2 2.1. Attivare il viva voce durante la selezione... 2 2.2. Passare al viva voce durante una chiamata... 2 3. Messa in attesa (funzione
A proposito di A colpo d'occhio 1. Ti presento l'interfaccia di Windows 8 5. Dare input 21
 Sommario 1 2 3 A proposito di A colpo d'occhio 1 Una veloce panoramica................................... 2 Alcuni presupposti....................................... 3 Novità in Windows 8.....................................
Sommario 1 2 3 A proposito di A colpo d'occhio 1 Una veloce panoramica................................... 2 Alcuni presupposti....................................... 3 Novità in Windows 8.....................................
GUIDA ALLA CONFIGURAZIONE DELLA CASELLA DI POSTA ELETTRONICA FEDERATIVA
 GUIDA ALLA CONFIGURAZIONE DELLA CASELLA DI POSTA ELETTRONICA FEDERATIVA aggiornata al 29/03/2016 Primo accesso pag. 2 Configurazione web mail pag. 5 Parametri per la configurazione client posta pag. 7
GUIDA ALLA CONFIGURAZIONE DELLA CASELLA DI POSTA ELETTRONICA FEDERATIVA aggiornata al 29/03/2016 Primo accesso pag. 2 Configurazione web mail pag. 5 Parametri per la configurazione client posta pag. 7
Istruzioni per l uso Yealink T28
 Istruzioni per l uso Yealink T28 1. Note generali... 2 2. Viva voce... 2 2.1. Attivare il viva voce durante la selezione... 2 2.2. Passare al viva voce durante una chiamata... 2 3. Messa in attesa (funzione
Istruzioni per l uso Yealink T28 1. Note generali... 2 2. Viva voce... 2 2.1. Attivare il viva voce durante la selezione... 2 2.2. Passare al viva voce durante una chiamata... 2 3. Messa in attesa (funzione
Guida rapida per Polycom VVX 400 Business Media Phone. Data del documento: 28/01/14 Versione del documento: 1.0d
 Guida rapida per Polycom VVX 400 Business Media Phone Data del documento: 28/01/14 Versione del documento: 1.0d VVX400 Contenuto della guida rapida Diagramma VVX400... 3 Panoramica funzionalità telefono
Guida rapida per Polycom VVX 400 Business Media Phone Data del documento: 28/01/14 Versione del documento: 1.0d VVX400 Contenuto della guida rapida Diagramma VVX400... 3 Panoramica funzionalità telefono
Rete Sicura Plus. Guida d installazione ed attivazione del servizio
 Rete Sicura Plus Guida d installazione ed attivazione del servizio Come avviare l'installazione Per installare il prodotto, sono necessari: a. Una connessione internet b. Una chiave di abbonamento valida
Rete Sicura Plus Guida d installazione ed attivazione del servizio Come avviare l'installazione Per installare il prodotto, sono necessari: a. Una connessione internet b. Una chiave di abbonamento valida
GUIDA VELOCE AI SERVIZI BASE TELEFONI GRANDSTREAM GXP POWERED BY NEXTEL
 GUIDA VELOCE AI SERVIZI BASE TELEFONI GRANDSTREAM GXP POWERED BY NEXTEL Utilizzo cuffia e altoparlante 1.attivazione /disattivazione altoparlante 2.attivazione /disattivazione cuffia 3.attivazione / disattivazione
GUIDA VELOCE AI SERVIZI BASE TELEFONI GRANDSTREAM GXP POWERED BY NEXTEL Utilizzo cuffia e altoparlante 1.attivazione /disattivazione altoparlante 2.attivazione /disattivazione cuffia 3.attivazione / disattivazione
Il presente manuale dell utente riguarda i seguenti modelli:
 Guida AirPrint Il presente manuale dell utente riguarda i seguenti modelli: HL-340CW/350CDN/350CDW/370CDW/380CDW DCP-905CDW/900CDN/900CDW MFC-930CW/940CDN/9330CDW/9340CDW Versione A ITA Definizioni delle
Guida AirPrint Il presente manuale dell utente riguarda i seguenti modelli: HL-340CW/350CDN/350CDW/370CDW/380CDW DCP-905CDW/900CDN/900CDW MFC-930CW/940CDN/9330CDW/9340CDW Versione A ITA Definizioni delle
Guida introduttiva. Powerline 1000 Modello PL1000
 Guida introduttiva Powerline 1000 Modello PL1000 Contenuto della confezione In alcune regioni, con il prodotto viene fornito un CD-ROM. 2 Per iniziare Gli adattatori Powerline offrono un modo alternativo
Guida introduttiva Powerline 1000 Modello PL1000 Contenuto della confezione In alcune regioni, con il prodotto viene fornito un CD-ROM. 2 Per iniziare Gli adattatori Powerline offrono un modo alternativo
Guida all'installazione di Powerline Nano500 Set XAVB5101
 Guida all'installazione di Powerline Nano500 Set XAVB5101 2012 NETGEAR, Inc. Tutti i diritti riservati. Nessuna parte della presente pubblicazione può essere riprodotta, trasmessa, trascritta, archiviata
Guida all'installazione di Powerline Nano500 Set XAVB5101 2012 NETGEAR, Inc. Tutti i diritti riservati. Nessuna parte della presente pubblicazione può essere riprodotta, trasmessa, trascritta, archiviata
Periferiche esterne. Guida per l'utente
 Periferiche esterne Guida per l'utente Copyright 2006 Hewlett-Packard Development Company, L.P. Microsoft e Windows sono marchi registrati di Microsoft Corporation. Le informazioni contenute in questo
Periferiche esterne Guida per l'utente Copyright 2006 Hewlett-Packard Development Company, L.P. Microsoft e Windows sono marchi registrati di Microsoft Corporation. Le informazioni contenute in questo
N E W S L E T T E R L U G L I O Release Copyright 2016 ICONA Srl Newsletter Livecare Support Luglio 2016
 N E W S L E T T E R L U G L I O 2 0 1 6 Release 13.60 Copyright 2016 ICONA Srl Newsletter Livecare Support Luglio 2016 1. SOMMARIO 1. SOMMARIO... 2 2. LINK ALLA NUOVA VERSIONE DEI PROGRAMMI... 3 3. AGENT:
N E W S L E T T E R L U G L I O 2 0 1 6 Release 13.60 Copyright 2016 ICONA Srl Newsletter Livecare Support Luglio 2016 1. SOMMARIO 1. SOMMARIO... 2 2. LINK ALLA NUOVA VERSIONE DEI PROGRAMMI... 3 3. AGENT:
Aggiornamenti del software Guida per l utente
 Aggiornamenti del software Guida per l utente Copyright 2009 Hewlett-Packard Development Company, L.P. Windows è un marchio registrato negli Stati Uniti di Microsoft Corporation. Le informazioni contenute
Aggiornamenti del software Guida per l utente Copyright 2009 Hewlett-Packard Development Company, L.P. Windows è un marchio registrato negli Stati Uniti di Microsoft Corporation. Le informazioni contenute
Polycom IP 331. Guida utente.
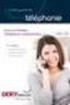 Polycom IP 331 Guida utente Contenuto Panoramica del telefono Funzioni base del telefono Come effettuare una chiamata Come rispondere a una chiamata Come terminare una chiamata Come ricomporre un numero
Polycom IP 331 Guida utente Contenuto Panoramica del telefono Funzioni base del telefono Come effettuare una chiamata Come rispondere a una chiamata Come terminare una chiamata Come ricomporre un numero
Guida rapida. Versione 9.0. Moving expertise - not people
 Guida rapida Versione 9.0 Moving expertise - not people Copyright 2006 Danware Data A/S. Parti utilizzate da terzi con licenza. Tutti i diritti riservati Revisione documento: 2006080 Inviare commenti a:
Guida rapida Versione 9.0 Moving expertise - not people Copyright 2006 Danware Data A/S. Parti utilizzate da terzi con licenza. Tutti i diritti riservati Revisione documento: 2006080 Inviare commenti a:
Iniziare da qui. Contenuto ITALIANO. Procedure descritte nella guida
 Da leggere prima Iniziare da qui Procedure descritte nella guida Carica e configurazione del palmare Palm Zire 21. Installazione del software Palm Desktop. Utilizzo del palmare. Importante! Si è già in
Da leggere prima Iniziare da qui Procedure descritte nella guida Carica e configurazione del palmare Palm Zire 21. Installazione del software Palm Desktop. Utilizzo del palmare. Importante! Si è già in
Guida introduttiva. Presa di corrente aggiuntiva Powerline Modello PLP1200
 Guida introduttiva Presa di corrente aggiuntiva Powerline 1200+ Modello PLP1200 Contenuto della confezione In alcune regioni, con il prodotto viene fornito un CD-ROM. 2 Per iniziare Gli adattatori Powerline
Guida introduttiva Presa di corrente aggiuntiva Powerline 1200+ Modello PLP1200 Contenuto della confezione In alcune regioni, con il prodotto viene fornito un CD-ROM. 2 Per iniziare Gli adattatori Powerline
Impostazione del computer Guida per l'utente
 Impostazione del computer Guida per l'utente Copyright 2007 Hewlett-Packard Development Company, L.P. Windows è un marchio registrato negli Stati Uniti di Microsoft Corporation. Le informazioni contenute
Impostazione del computer Guida per l'utente Copyright 2007 Hewlett-Packard Development Company, L.P. Windows è un marchio registrato negli Stati Uniti di Microsoft Corporation. Le informazioni contenute
Telefono DECT Avaya 3720 Guida rapida di riferimento
 Telefono DECT Avaya 3720 Guida rapida di riferimento Display Tasti dedicati Tasto di navigazione Tasto di riaggancio Posta vocale Blocco tastierino Tasto maiuscole/ minuscole LED Icone visualizzate sul
Telefono DECT Avaya 3720 Guida rapida di riferimento Display Tasti dedicati Tasto di navigazione Tasto di riaggancio Posta vocale Blocco tastierino Tasto maiuscole/ minuscole LED Icone visualizzate sul
Periferiche esterne. Guida per l'utente
 Periferiche esterne Guida per l'utente Copyright 2006 Hewlett-Packard Development Company, L.P. Microsoft e Windows sono marchi registrati negli Stati Uniti di Microsoft Corporation. Le informazioni contenute
Periferiche esterne Guida per l'utente Copyright 2006 Hewlett-Packard Development Company, L.P. Microsoft e Windows sono marchi registrati negli Stati Uniti di Microsoft Corporation. Le informazioni contenute
Abbinamento Bluetooth. Manuale dell'utente
 Abbinamento Bluetooth Manuale dell'utente Copyright 2012, 2016 HP Development Company, L.P. Microsoft, Windows e Windows Vista sono marchi registrati negli Stati Uniti di Microsoft Corporation. Bluetooth
Abbinamento Bluetooth Manuale dell'utente Copyright 2012, 2016 HP Development Company, L.P. Microsoft, Windows e Windows Vista sono marchi registrati negli Stati Uniti di Microsoft Corporation. Bluetooth
Milestone Systems. Guida rapida per l'attivazione delle licenze per i prodotti XProtect Professional VMS
 Milestone Systems Guida rapida per l'attivazione delle licenze per i prodotti XProtect Professional VMS XProtect Enterprise 2016, XProtect Professional 2016, XProtect Express 2016, XProtect Essential 2016
Milestone Systems Guida rapida per l'attivazione delle licenze per i prodotti XProtect Professional VMS XProtect Enterprise 2016, XProtect Professional 2016, XProtect Express 2016, XProtect Essential 2016
ROM Upgrade Utility (RUU)
 ROM Upgrade Utility (RUU) Prima dell'aggiornamento verificare quanto segue 1. il cavo USB è collegato direttamente al PC; 2. le modalità Standby e Sospensione del PC sono disattivate; 3. Tutte le applicazioni
ROM Upgrade Utility (RUU) Prima dell'aggiornamento verificare quanto segue 1. il cavo USB è collegato direttamente al PC; 2. le modalità Standby e Sospensione del PC sono disattivate; 3. Tutte le applicazioni
Modem e rete locale (LAN) Guida per l'utente
 Modem e rete locale (LAN) Guida per l'utente Copyright 2007 Hewlett-Packard Development Company, L.P. Le informazioni contenute in questo documento sono soggette a modifiche senza preavviso. Le sole garanzie
Modem e rete locale (LAN) Guida per l'utente Copyright 2007 Hewlett-Packard Development Company, L.P. Le informazioni contenute in questo documento sono soggette a modifiche senza preavviso. Le sole garanzie
Guida all'installazione di WiFi Booster WN1000RP per dispositivi mobili
 Guida all'installazione di WiFi Booster WN1000RP per dispositivi mobili Supporto Grazie per aver scelto i prodotti NETGEAR. Una volta completata l'installazione del dispositivo, individuare il numero di
Guida all'installazione di WiFi Booster WN1000RP per dispositivi mobili Supporto Grazie per aver scelto i prodotti NETGEAR. Una volta completata l'installazione del dispositivo, individuare il numero di
Imagicle Hotel. Guida alla configurazione del modulo optipoint Siemens
 Imagicle Hotel. Guida alla configurazione del modulo optipoint Siemens 2016 01/03/2016 2-12 www.imagicle.com Indice 1 CENTRALI SIEMENS SUPPORTATE.... 5 2 PRINCIPI DI FUNZIONAMENTO.... 6 3 CONFIGURARE BLUE
Imagicle Hotel. Guida alla configurazione del modulo optipoint Siemens 2016 01/03/2016 2-12 www.imagicle.com Indice 1 CENTRALI SIEMENS SUPPORTATE.... 5 2 PRINCIPI DI FUNZIONAMENTO.... 6 3 CONFIGURARE BLUE
Programma di installazione Guida per l'utente
 Programma di installazione Guida per l'utente Copyright 2007 Hewlett-Packard Development Company, L.P. Microsoft è un marchio registrato negli Stati Uniti di Microsoft Corporation. Le informazioni contenute
Programma di installazione Guida per l'utente Copyright 2007 Hewlett-Packard Development Company, L.P. Microsoft è un marchio registrato negli Stati Uniti di Microsoft Corporation. Le informazioni contenute
Altoparlante HP Roar Plus. Altre funzionalità
 Altoparlante HP Roar Plus Altre funzionalità Copyright 2014 Hewlett-Packard Development Company, L.P. Microsoft, Windows e Windows Vista sono marchi registrati negli Stati Uniti del gruppo di società Microsoft.
Altoparlante HP Roar Plus Altre funzionalità Copyright 2014 Hewlett-Packard Development Company, L.P. Microsoft, Windows e Windows Vista sono marchi registrati negli Stati Uniti del gruppo di società Microsoft.
Adattatore wireless Micro USB WNA1000M Guida all'installazione. Adattatore wireless Micro USB N150 CD-ROM
 Adattatore wireless Micro USB WNA1000M Guida all'installazione Adattatore wireless Micro USB N150 CD-ROM Marchi commerciali NETGEAR, il logo NETGEAR e Connect with Innovation sono marchi e/o marchi registrati
Adattatore wireless Micro USB WNA1000M Guida all'installazione Adattatore wireless Micro USB N150 CD-ROM Marchi commerciali NETGEAR, il logo NETGEAR e Connect with Innovation sono marchi e/o marchi registrati
Sistema videoconferenza AVAYA XT4300 Regione Toscana Guida rapida all utilizzo
 Sistema videoconferenza AVAYA XT4300 Regione Toscana Guida rapida all utilizzo Redazione a cura del settore I.T.S.S.I Versione 1.0 del 05/05/2016 1 1 Introduzione...3 1.1. Accensione del sistema...3 1.2.
Sistema videoconferenza AVAYA XT4300 Regione Toscana Guida rapida all utilizzo Redazione a cura del settore I.T.S.S.I Versione 1.0 del 05/05/2016 1 1 Introduzione...3 1.1. Accensione del sistema...3 1.2.
Periferiche esterne. Guida per l'utente
 Periferiche esterne Guida per l'utente Copyright 2007 Hewlett-Packard Development Company, L.P. Windows è un marchio registrato negli Stati Uniti di Microsoft Corporation. Le informazioni contenute in
Periferiche esterne Guida per l'utente Copyright 2007 Hewlett-Packard Development Company, L.P. Windows è un marchio registrato negli Stati Uniti di Microsoft Corporation. Le informazioni contenute in
STRUMENTO IMPOSTAZIONI DEL PANNELLO A SFIORAMENTO MANUALE DI ISTRUZIONI
 MONITOR LCD STRUMENTO IMPOSTAZIONI DEL PANNELLO A SFIORAMENTO MANUALE DI ISTRUZIONI Versione 2.0 Modelli applicabili (a partire da giugno 2015) PN-L803C/PN-80TC3 (I modelli disponibili sono diversi in
MONITOR LCD STRUMENTO IMPOSTAZIONI DEL PANNELLO A SFIORAMENTO MANUALE DI ISTRUZIONI Versione 2.0 Modelli applicabili (a partire da giugno 2015) PN-L803C/PN-80TC3 (I modelli disponibili sono diversi in
Periferiche esterne. Numero di parte del documento: Questa guida descrive il modo in cui utilizzare le periferiche esterne.
 Periferiche esterne Numero di parte del documento: 419462-061 Gennaio 2007 Questa guida descrive il modo in cui utilizzare le periferiche esterne. Sommario 1 Uso di una periferica USB Collegamento di una
Periferiche esterne Numero di parte del documento: 419462-061 Gennaio 2007 Questa guida descrive il modo in cui utilizzare le periferiche esterne. Sommario 1 Uso di una periferica USB Collegamento di una
Guida alle impostazioni Wi-Fi
 Guida alle impostazioni Wi-Fi Connessioni Wi-Fi con la stampante Connessione con un computer tramite un router Wi-Fi Connessione diretta con un computer Connessione di un dispositivo smart tramite un router
Guida alle impostazioni Wi-Fi Connessioni Wi-Fi con la stampante Connessione con un computer tramite un router Wi-Fi Connessione diretta con un computer Connessione di un dispositivo smart tramite un router
Guida all uso. Nokia N93i-1
 Guida all uso Nokia N93i-1 2 Tasti e componenti Pieghevole chiuso ISSUE 2 IT, 9253931 Numero di modello: Nokia N93i-1. D ora in poi definito Nokia N93i. 1 Fotocamera principale e obiettivo. Il dispositivo
Guida all uso Nokia N93i-1 2 Tasti e componenti Pieghevole chiuso ISSUE 2 IT, 9253931 Numero di modello: Nokia N93i-1. D ora in poi definito Nokia N93i. 1 Fotocamera principale e obiettivo. Il dispositivo
Supplemento al Manuale di istruzioni
 Supplemento al Manuale di istruzioni Macchina da taglio Product Code (Codice prodotto): 891-Z01 Leggere questo documento prima di utilizzare la macchina. Si consiglia di conservare questo documento nelle
Supplemento al Manuale di istruzioni Macchina da taglio Product Code (Codice prodotto): 891-Z01 Leggere questo documento prima di utilizzare la macchina. Si consiglia di conservare questo documento nelle
Manuale di Nero BurnRights
 Manuale di Nero BurnRights Nero AG Informazioni sul copyright e sui marchi Il manuale di Nero BurnRights e il contenuto dello stesso sono protetti da copyright e sono di proprietà di Nero AG. Tutti i diritti
Manuale di Nero BurnRights Nero AG Informazioni sul copyright e sui marchi Il manuale di Nero BurnRights e il contenuto dello stesso sono protetti da copyright e sono di proprietà di Nero AG. Tutti i diritti
IBM SPSS Statistics per Windows - Istruzioni di installazione (Licenza per sito)
 IBM SPSS Statistics per Windows - Istruzioni di installazione (Licenza per sito) Le seguenti istruzioni sono relative all installazione di IBM SPSS Statistics versione 20 con licenza per sito. Questo documento
IBM SPSS Statistics per Windows - Istruzioni di installazione (Licenza per sito) Le seguenti istruzioni sono relative all installazione di IBM SPSS Statistics versione 20 con licenza per sito. Questo documento
Guida AirPrint. Questa guida dell'utente riguarda i seguenti modelli:
 Guida AirPrint Questa guida dell'utente riguarda i seguenti modelli: DCP-J3W/J5W/J7W/J55DW/J75DW, MFC-J85DW/ J450DW/J470DW/J475DW/J650DW/J870DW/J875DW Versione 0 ITA Definizioni delle note Nella presente
Guida AirPrint Questa guida dell'utente riguarda i seguenti modelli: DCP-J3W/J5W/J7W/J55DW/J75DW, MFC-J85DW/ J450DW/J470DW/J475DW/J650DW/J870DW/J875DW Versione 0 ITA Definizioni delle note Nella presente
Guida di connessione SnapBridge (ios)
 It Guida di connessione SnapBridge (ios) SB6L01(1H) 6MB3801H-01 Leggere questa guida per informazioni sull'uso di SnapBridge per abbinare la fotocamera con il proprio dispositivo ios e sulla procedura
It Guida di connessione SnapBridge (ios) SB6L01(1H) 6MB3801H-01 Leggere questa guida per informazioni sull'uso di SnapBridge per abbinare la fotocamera con il proprio dispositivo ios e sulla procedura
Gestione posta del Distretto 2060
 Gestione posta del Distretto 2060 0 Premessa Il presente documento riporta le indicazioni e le istruzioni per la gestione della posta sul server distrettuale. Per accedere alla posta si possono utilizzare
Gestione posta del Distretto 2060 0 Premessa Il presente documento riporta le indicazioni e le istruzioni per la gestione della posta sul server distrettuale. Per accedere alla posta si possono utilizzare
Guida al rinnovo dell'abbonamento
 Guida al rinnovo dell'abbonamento Questa guida è applicabile ai seguenti prodotti: CODESOFT 2012 LABELVIEW 2012 LABEL MATRIX 2012 SENTINEL 2012 PRINT MODULE 2012 BACKTRACK 2012 LABEL ARCHIVE 2012 TEKLYNX
Guida al rinnovo dell'abbonamento Questa guida è applicabile ai seguenti prodotti: CODESOFT 2012 LABELVIEW 2012 LABEL MATRIX 2012 SENTINEL 2012 PRINT MODULE 2012 BACKTRACK 2012 LABEL ARCHIVE 2012 TEKLYNX
Prima di iniziare. La presente Guida contiene istruzioni su come configurare e utilizzare il ricevitore BeoCom 2 con una base BeoLine.
 BeoCom 2 Guida Prima di iniziare La presente Guida contiene istruzioni su come configurare e utilizzare il ricevitore BeoCom 2 con una base BeoLine. Il ricevitore può essere utilizzato anche con altre
BeoCom 2 Guida Prima di iniziare La presente Guida contiene istruzioni su come configurare e utilizzare il ricevitore BeoCom 2 con una base BeoLine. Il ricevitore può essere utilizzato anche con altre
Manuale LiveBox APPLICAZIONE ANDROID (V. 3.02.019) http://www.liveboxcloud.com
 2015 Manuale LiveBox APPLICAZIONE ANDROID (V. 3.02.019) http://www.liveboxcloud.com LiveBox Srl non rilascia dichiarazioni o garanzie in merito al contenuto o uso di questa documentazione e declina qualsiasi
2015 Manuale LiveBox APPLICAZIONE ANDROID (V. 3.02.019) http://www.liveboxcloud.com LiveBox Srl non rilascia dichiarazioni o garanzie in merito al contenuto o uso di questa documentazione e declina qualsiasi
