XPOS-PC. Manuale Utente
|
|
|
- Giulio Martelli
- 7 anni fa
- Visualizzazioni
Transcript
1 XPOS-PC Manuale Utente
2 XPOS-PC Sommario 1 DESCRIZIONE GENERALE DEL PRODOTTO L APPLICATIVO XPOS Tipi di Documenti producibili Elenco Report/Letture Azzeramenti Programmabilità della Tastiera Anagrafiche Altre Funzionalità Servizi CLOUD ditronetwork PROCEDURA DI AGGIORNAMENTO IDENTIFICAZIONE DELLA VERSIONE DI XPOS-PC IDENTIFICAZIONE DELLA VERSIONE DEL LOADER Aggiornamento Totale XPOS-PC Aggiornamento Parziale XPOS-PC XPOS: L APPLICATIVO LA SCHERMATA PRINCIPALE MENU DI PROGRAMMAZIONE Creazione Operatori Modifica Operatori Cancellazione Operatori Creazione dei PLU Modifica PLU Cancellazione PLU Ricerca PLU Creazione Reparti Modifica Reparti Cancellazione Reparti Ricerca Reparti Inserimento Sconti e Maggiorazioni Modifica Sconti e Maggiorazioni Cancellazione Sconti e Maggiorazioni Inserimento Aliquote IVA Modifica Aliquote IVA Cancellazione Aliquote IVA Inserimento Pagamenti Modifica Pagamenti
3 Cancellazione Pagamenti Inserimento Clienti Modifica Clienti Cancellazione Clienti Creazione Gruppi Modifica Gruppi Cancellazione Gruppi Creazione Varianti Modifica Varianti Cancellazione Varianti CONFIGURAZIONE DISPOSITIVI Stampante fiscale FP-ST Stampanti ricevute fiscali e fattura su modulo prestampato Stampanti Comande Stampanti preconto/fattura TRST-A10 LAN, POS8000 e POS9000 seriali e lan TASTIERA DINAMICA Programmazione Articoli Programmazione Pagamenti Programmazione Reparti Programmazione Sconti e Maggiorazioni Programmazione Tasto Subtotale Programmazione Tasto Conto Programmazione Tasto Documento Programmazione Tasto Cliente Programmazione Tasto Variante Programmazione Tasto Nullo Tasto Pagina Programmazione Tasti Funzione SISTEMA Avviso programmabile a tempo Esecuzione automatica a tempo Test LAN/Internet Parametri di configurazione servizio Parametri delle impostazioni generali del sistema PAGINE INTERAZIONE CON IL TOUCH SCREEN: MODALITA KINETIC MENU STATISTICHE REPORT (X) Rapporto Lettura Fiscale Rapporto Lettura Cassiere Attivo Rapporto Lettura Cassiere Rapporto Lettura Finanziario Rapporto Lettura Articoli Rapporto Lettura Reparti Rapporto Lettura IVA Rapporto Lettura Clienti Rapporto Lettura Convenzioni Multi-Report Rapporti di magazzino Rapporto Affluenza oraria
4 3.10 LETTURA MEMORIA FISCALE Lettura Memoria Fiscale Globale Lettura Memoria Fiscale per Azzeramenti Lettura Memoria Fiscale per Data Lista Giornali Elettronici Lettura Sintetica Memoria Fiscale RISTAMPA GIORNALE ELETTRONICO Lettura Stato Giornale Elettronico Lettura Globale Giornale Elettronico Lettura Giornale Elettronico per Data Lettura Giornale Elettronico per Azzeramenti Lettura Giornale Elettronico per Scontrino e Data Lettura Giornale Elettronico per Fattura e Data Lettura Giornale Elettronico per Note di credito e Data MENU DEGLI AZZERAMENTI Azzeramento Fiscale Azzeramento Cassieri Azzeramento Finanziario Azzeramento IVA Azzeramento Articoli Azzeramento Reparti Azzeramento Clienti Non Convenzionati Azzeramento Clienti Convenzionati Azzeramento Multi Report Azzeramento Affluenza Oraria MENU DELLE UTILITY GESTIONE DELLE TRANSAZIONI Vendita di un Articolo Annullamento di una Transazione Correzione di una Transazione Reso di un Articolo Cambio Prezzo di un Articolo Log in/log out degli Operatori Apertura del Cassetto Prelievo/Versamento Cambio Listino Scontrino Parlante Cliente veloce Descrizione libera Login cliente registrato Fatturazione riepilogativa di tipo ditta Fatturazione riepilogativa di tipo Ticket Ristampa documenti Divisione del conto Vendita di un Articolo Gratta e Vinci Visualizzazione del resto fuori transazione Nota di Credito GESTIONE DELLE CHIP CARD Generalità Tipi di Chip Card
5 Sicurezza delle Chip Card Configurazione della Funzionalità Chip Card Gestione Chip Card fuori transazione di vendita GESTIONE DEGLI SMS Generalità Installazione e configurazione del modulo SMS Anagrafica clienti Gestione SMS Invio SMS Ricezione SMS Ristampa SMS ricevuti, inviati e non inviati GESTIONE SERVIZI CLOUD Introduzione Installazione hardware (con MRC) Collegamento XPOSPC-MRC Configurazione MRC Configurazione XPOSPC Configurazione del sistema Test del livello del segnale GSM e antenna esterna Test di connessione con il centro servizi Funzioni di utilità GESTIONE SCORTE APPLICAZIONI BASATE SULLA CONNESSIONE IN RETE Teleassistenza Servizio Terminali Mobili Servizio di Sincronizzazione GESTIONE CASHMATIC (Cassa Automatica) GESTIONE TERMINALI EFT-POS SERVIZI CLOUD DITRONETWORK Aggiornamento Tabacchi via CLOUD ditronetwork Smaterializzazione Buoni (sconto, pasto, acquisto) via CLOUD ditronetwork SERVIZIO Garanzie e responsabilità Il Cliente prende atto che i Programmi ed i driver, distribuiti da Ditronetwork, compresi gli aggiornamenti ed i Manuali sono forniti così come sono e che Ditronetwork non rilascia dichiarazioni e garanzie espresse o implicite sul fatto che i Programmi siano adatti a soddisfare i bisogni del Cliente o dell Utente Finale, che operino nelle combinazioni da loro scelte e che siano immuni da errori o che abbiano funzionalità non previste nelle specifiche tecniche e Manuali. Il Cliente prende atto che, salvi i casi di dolo o colpa grave, Ditronetwork, in nessun caso, potrà essere ritenuto responsabile per qualsiasi danno, diretto o indiretto, speciale o consequenziale, dovesse derivare al Cliente, all Utente Finale o a terzi in conseguenza dell uso o del non uso dei Programmi. In ogni caso la responsabilità di Ditronetwork non potrà mai eccedere l ammontare del prezzo pagato per l acquisto del Programma o del Manuale implicato, e ciò anche nel caso di acquisto, da parte del Cliente, dei Programmi in forma duplicabile e dei relativi aggiornamenti. 5
6 1 DESCRIZIONE GENERALE DEL PRODOTTO XPOS-PC è un sistema embedded caratterizzato dalle più innovative soluzioni tecnologiche al servizio del punto vendita abbinate a un design esclusivo ed elegante. 1.1 L APPLICATIVO XPOS XPOS riproduce le più evolute funzionalità di un registratore di cassa ed è ampiamente personalizzabile. Si elenca di seguito una lista generica delle funzionalità. Le modalità di accesso a ciascuna di esse saranno descritte più avanti Tipi di Documenti producibili Scontrino Fattura - Nota di Credito - Preconto - Ricevuta fiscale - Stampe riepilogative Elenco Report/Letture Report sintetico del venduto - Report operatore - Sintetico della movimentazione (tipi di operazioni, tipi di pagamenti, subtotali) - Venduto per articoli, reparti e IVA, affluenza oraria Letture della memoria fiscale: completa, per azzeramento, per data, per subtotale, dati fiscali nel giornale elettronico. Letture del giornale elettronico: lettura stato, lettura per chiusure (su carta e/o seriale), lettura completa (su carta e/o seriale), lettura per data, lettura per azzeramento, lettura per scontrino e data. I suddetti Report e Letture sono producibili con cadenza periodica, giornaliera e mensile Azzeramenti Comprende tutto quanto già riportato nel precedente Elenco Report/Letture, azzerandone i dati Programmabilità della Tastiera E possibile associare ai 384 tasti programmabili (divisi in 6 pagine da 64 tasti) elementi presenti in anagrafica: articoli, reparti, sconti, pagamenti, funzioni di stampa documento (scontrino, preconto, ricevuta, fattura, tavoli, ecc) Anagrafiche E possibile gestire un database contenente i seguenti tipi di anagrafiche: Articoli (barcode, descrizione, 3 prezzi, prezzo minimo, prezzo massimo ) Reparti IVA Modificatori (sconti a valore, sconti percentuali, sconti su subtotale con possibilità di indicare la ripetibilità su scontrino) Pagamenti (oltre a quelli predefiniti: contanti, credito, assegno, ticket, buoni pasto) Conti 6
7 Operatori Altre Funzionalità Fiscalizzazione stampante Impostazione data e ora della stampante Log degli operatori con password e definizione dei privilegi (cambio prezzo, programmazione ) Programmazione delle intestazioni. Gestione cassa self Cashmatic Gestione pagamenti con carte di credito via EFT-POS Servizi CLOUD ditronetwork Aggiornamento tabacchi Smaterializzazione buoni 7
8 2 PROCEDURA DI AGGIORNAMENTO Prima di procedere all aggiornamento della versione è necessario procedure all aggiornamento del loader alla versione Per XPOS-PC sono previste 2 diverse modalità di aggiornamento del software: 1) Aggiornamento Totale XPOS-PC Tale modalità consente l aggiornamento del software ripristinando la configurazione di default dei dati di configurazione come da fabbrica. Tutti i preesistenti dati di configurazione e contabili vengono cancellati dopo l esecuzione di tale procedura di aggiornamento. 2) Aggiornamento Parziale XPOS-PC Tale modalità consente l aggiornamento del software preservando tutti i dati di configurazione e contabili eventualmente preesistenti all aggiornamento eseguito. Nei paragrafici seguenti viene indicato come individuare la versione di XPOS-PC e del Loader. 2.1 IDENTIFICAZIONE DELLA VERSIONE DI XPOS-PC Per individuare la versione di XPOS-PC accedere al menù di Programmazione mediante l apposito tasto in basso a destra della schermata iniziale e leggere l indicazione della revisione riportata in rosso nel riquadro, in basso a destra, come evidenziato nella figura seguente: Figura 1: Identificazione Versione XPOS 8
9 2.2 IDENTIFICAZIONE DELLA VERSIONE DEL LOADER La versione del Loader viene visualizzata in basso a sinistra sulla schermata iniziale come evidenziato nella figura seguente: Figura 2: Identificazione Versione Loader 2.3 Aggiornamento Totale XPOS-PC ATTENZIONE: tale operazione cancella tutti i dati contabili e di configurazione preesistenti. E importante verificare il numero di versione del software che si sta per aggiornare: non è consentito l aggiornamento ad una versione precedente. Dotarsi di Pen Drive USB, formattata in modalità FAT32, e verificare nella cartella principale l assenza di file con estensione bin e di una cartella denominata Loader. Eseguire un back-up di sicurezza dei dati entrando nel menù Programmazione Logo Bkup Import Backup Tutto 1) Scaricare dal sito DITRON il file Aggiornamento Totale XPOSPC.exe in Area riservata > Download - Firmware > Aggiornamento Totale XPOS-PC 2) Scaricare il file UpgradeFramework.exe 3) Estrarre i file contenuti nel suddetto file zip nella directory principale di Pen Drive. N.B. L estrazione genera, nella directory principale di Pen Drive, i file: a. <ChangeLog.txt> con l elenco delle modifiche funzionali b. <UpgradeN<versione>N.bin> c. <records.txt> con un campione di articoli del monopolio d. Cartella Loader contenente il file <FactoryN<versione>N.bin>. 9
10 4) Copiare il file UpgardeFramework nella root della pen drive 5) Portare in ON la macchina con Pen Drive inserita e, alla richiesta di aggiornamento del software, selezionare "NO". Verrà avviato XPOS senza eseguire l aggiornamento. 6) Procedere all aggiornamento del Loader. Riavviare XPOS 7) Sempre con la Pen Drive inserita, alla richiesta di aggiornamento del software, qeusta volta selezionare SI. 8) Verrà verificato se la licenza in possesso è sufficiente per poter eseguire l aggiornamento. In caso contrario verrà richiesto se si vuole procedere con l aggiornamento della licenza di XPOS oppure continuare senza eseguire l aggiornamento del software. 9) Successivamente comparirà una nuova finestra che permette di salvare i dati attuali. Selezionare "NIENTE" e poi "AVANTI". 2.4 Aggiornamento Parziale XPOS-PC ATTENZIONE: è importante verificare il numero di versione del software che si sta per aggiornare: non è consentito l aggiornamento ad una versione precedente. Dotarsi di Pen Drive USB, formattata in modalità FAT32, e verificare nella cartella principale l assenza di file con estensione bin e di una cartella denominata Loader. Eseguire un back-up di sicurezza dei dati entrando nel menù Programmazione Logo Bkup Import Backup Tutto 1) Scaricare dal sito DITRON il file Aggiornamento Parziale XPOS-PC.exe in Area riservata > Download - Firmware > Aggiornamento Parziale XPOS-PC 2) Scaricare il file UpgradeFramework.exe 3) Estrarre i file contenuti nel suddetto file zip nella directory principale di Pen Drive. N.B. L estrazione genera, nella directory principale di Pen Drive, i file: a. <ChangeLog.txt> con l elenco delle modifiche funzionali b. <UpgradeN<versione>N.bin> c. <Version.bin> d. <records.txt> con un campione di articoli del monopolio e. Cartella Loader contenente il file <FactoryN<versione>N.bin>. 4) Copiare il file UpgardeFramework nella root della pen drive 5) Portare in ON la macchina con Pen Drive inserita e, alla richiesta di aggiornamento del software, selezionare "NO". Verrà avviato XPOS senza eseguire l aggiornamento. 6) Procedere all aggiornamento del Loader. Riavviare XPOS 7) Sempre con la Pen Drive inserita, alla richiesta di aggiornamento del software, qeusta volta selezionare SI. 8) Verrà verificato se la licenza in possesso è sufficiente per poter eseguire l aggiornamento. In caso contrario verrà richiesto se si vuole procedere con l aggiornamento della licenza di XPOS oppure continuare senza eseguire l aggiornamento del software. 9) Successivamente comparirà una nuova finestra che permette di salvare i dati attuali. Selezionare "NIENTE" e poi "AVANTI". 10
11 3 XPOS: L APPLICATIVO Sviluppato dal Ditronetwork Software Team, XPOS è l applicativo residente su un sistema PC che viene in tal modo trasformato in un registratore di cassa affidabile ed innovativo, pienamente rispondente alle esigenze del Punto vendita evoluto. Riproduce tutte le funzionalità di un registratore di cassa ed è inoltre arricchito dalle più ampie possibilità di personalizzazione. 11
12 3.1 LA SCHERMATA PRINCIPALE All avvio, XPOS presenta la seguente schermata: Figura 3: La schermata principale Di seguito viene definito il significato di tutti gli oggetti immediatamente visibili all avvio della macchina. 1. Tastiera programmabile: tutti gli elementi presenti in questa sezione possono essere liberamente programmati, modificandone dimensioni, colori, funzioni, etichette ecc. 2. Tasto Report Statistici: per accedere alle Letture (equivalente a 2+Chiave) 3. Tasto Programmazione: per accedere al Menu di Programmazione (equivalente a 4+Chiave) 4. Tasti cambio pagine: per accedere alle 6 pagine di tastiera programmabile 5. Tastiera Operatore: riproduce la tastiera di un ECR con tasti numerici e funzioni (la sezione non è modificabile) 12
13 6. Tasto Correzione: per cancellare righe della transazione, correggere il tipo di pagamento e l importo versato o prelevato 7. Tasto Annulla Scontrino: per annullare l intera transazione 8. Tasto Reso: per indicare il reso merce 9. Tasto Prezzo Plu: per variare il prezzo al Plu 10. Tasti Prelievo e Versamento: per il prelievo e il versamento 11. Tasto Plu: per inserire il codice del Plu 12. Tasto Chiave: per accedere ai menu di Letture (2+Chiave), Azzeramenti (3+Chiave), Programmazione (4+Chiave), Manutenzione (5+Chiave) 13. Tasto Cassiere: per la selezione e il login dell Operatore 14. Tasto Cassetto: per l apertura del cassetto 15. Scontrino virtuale: display articoli, riporta tutte le righe dell intero scontrino, dotato di barre di scorrimento verticale 16. Display Operatore: indica l Operatore attivo, il Totale Articolo e il Subtotale Transazione, il Codice Fiscale / Partita IVA, i messaggi di errore. Inoltre guida la digitazione dell Operatore. Barra segnalazioni: indica giorno, ora, Operatore, abilitazione dei decimali fissi e la presenza di Codice Fiscale e Partita IVA. 13
14 3.2 MENU DI PROGRAMMAZIONE Per programmazione del sistema si intende: la possibilità di personalizzare le anagrafiche la possibilità di configurare le caratteristiche hardware/software la possibilità di configurare la tastiera dinamica del sistema la possibilità di modificare l etichetta di ogni tasto di scorrimento pagine la possibilità di accedere alla sezione relativa alla gestione dei loghi e del backup/ripristino In caso di errore, è possibile tornare allo stato precedente mediante il tasto C. Per accedere alle funzionalità di programmazione bisogna: 1. effettuare il login con un Operatore che disponga dei permessi di programmazione 2. accedere al Pannello di Programmazione (Figura 4) premendo il tasto Programmazione o la sequenza di tasti 4 + tasto Chiave Figura 4: Pannello di programmazione Per uscire dal Menu di programmazione basta premere il tasto Uscita in fondo al Pannello di Programmazione. Dalla versione , in questo pannello comparirà un messaggio quando mancheranno 30 giorni dalla data di scadenza della licenza calcolati a partire dalla prima attivazione del software. 14
15 3.2.1 Anagrafica Per accedere alle funzionalità di programmazione delle anagrafiche è necessario premere il tasto Anagrafica dal Pannello di Programmazione. In questo modo si ha accesso al Pannello di Programmazione delle Anagrafiche (Figura 5). Figura 5: Pannello di Programmazione delle Anagrafiche 15
16 Creazione Operatori 1. Entrare nel Pannello di Programmazione (Figura 4) 2. Entrare nel Pannello di Programmazione delle Anagrafiche (Figura 5) 3. Entrare nel Menu di Programmazione degli Operatori premendo il tasto Operatori (Figura 5). Figura 6 : Pannello di Programmazione degli Operatori 4. Premere il pulsante Nuovo 5. Inserire i dati del nuovo Operatore e i permessi ad esso associati (Prelievo, Versamento, Programmazione ) nella schermata rappresentata nella successiva immagine (Errore. L'origine riferimento non è stata trovata.). Si descrivono di seguito i dati possibili: 16
17 Figura 7: Inserimento Operatori a. ID UTENTE: è il codice numerico da digitare sul tastierino numerico per il log in/log out dell Operatore. b. PASSWORD: è la password da digitare sul tastierino numerico per il log in/log out dell Operatore; tale campo è abilitato solo se è previsto l accesso con password dal menù di manutenzione del sistema. c. NOME: descrittivo dell Operatore. d. Versamento: se abilitato, rappresenta il valore minimo e massimo che l Operatore può versare in cassa. e. Prelievo: se abilitato, rappresenta il valore minimo e massimo che l Operatore può prelevare dalla cassa. f. Supervisore: indica se l Operatore è Supervisore e quindi ha una serie di privilegi, tra cui l accesso ai Menu di configurazione, azzeramento e manutenzione e la visibilità di tutti i tipi di report statistici (un normale Operatore può visualizzare solo il proprio rapporto). g. Cassetto: se abilitato, indica che l operatore può aprire il cassetto. h. Libera conto: se abilitato, indica che l Operatore può eseguire l operazione Annulla conto. i. Stampa report: se abilitato, indica che l Operatore può stampare tutti i report oltre al proprio. j. Cassiere Attivo: se abilitato, indica che l Operatore può stampare il proprio report. k. Annulla transaz.: se abilitato, indica che l Operatore può annullare le transazioni. 17
18 l. Corr/Storno Plu: se abilitato, indica che l Operatore può correggere e stornare le vendite. m. Decimali fissi: se abilitato, indica che per l Operatore la tastiera ha i decimali fissi. n. Programmazione: se abilitato, indica che l Operatore può accedere al menu di programmazione. o. Cambio prezzo: se abilitato, indica che l Operatore può cambiare il prezzo. p. Supera limiti (Plu): se abilitato, indica che l Operatore, in fase di vendita, può superare il prezzo massimo imposto per quel particolare Plu. q. Gestione CC: se abilitato, indica che l Operatore può gestire le chip card. r. Sconto/Magg: se abilitato, indica che l Operatore può applicare sconti e maggiorazioni. 6. Premere il pulsante OK per confermare l inserimento o Annulla per annullare l operazione 7. Per fare comparire il nuovo Operatore nel Pannello di Programmazione degli Operatori bisogna uscire e riaccedere al menu. 8. Premere il tasto Esci dal Pannello di Programmazione degli Operatori 9. Premere il tasto Uscita nel Pannello di Programmazione delle Anagrafiche 10. Uscire dal Pannello di Programmazione Modifica Operatori Per modificare un Operatore: 1. Entrare nel Pannello di Programmazione (Figura 4) 2. Entrare nel Pannello di Programmazione delle Anagrafiche (Figura 5) 3. Entrare nel Menu di programmazione degli Operatori premendo il tasto Operatori (Errore. L'origine riferimento non è stata trovata.). 4. Selezionare l Operatore da modificare e premere il tasto Modifica 5. Modificare gli attributi dell Operatore 6. Premere il tasto OK per confermare o Annulla per annullare l operazione 7. Premere il tasto Esci per uscire dal Pannello di Programmazione degli Operatori 8. Premere il tasto Uscita nel Pannello di Programmazione delle Anagrafiche 9. Uscire dal Pannello di Programmazione Cancellazione Operatori Per cancellare un Operatore: 1. Entrare nel Pannello di Programmazione (Figura 4) 18
19 2. Entrare nel Pannello di Programmazione delle anagrafiche (Figura 5) 3. Entrare nel Menu di programmazione degli operatori premendo il tasto Operatori (Errore. L'origine riferimento non è stata trovata.). 4. Selezionare l Operatore da cancellare e premere il tasto Cancella 5. Premere il tasto Esci per uscire dal Pannello di Programmazione degli Operatori 6. Premere il tasto Uscita nel Pannello di Programmazione delle Anagrafiche 7. Uscire dal Pannello di Programmazione Creazione dei PLU Per creare un nuovo Articolo bisogna: 1. Entrare nel Menu di Programmazione 2. Premere il tasto Anagrafica 3. Premere il tasto PLU 4. Premere il tasto Nuovo (Errore. L'origine riferimento non è stata trovata.). Figura 8: Pannello di Programmazione degli Articoli 5. Riempire i campi della schermata (Errore. L'origine riferimento non è stata trovata.). I campi disponibili sono indicati di seguito: a. Codice a barre 1 : è il codice a barre associato all Articolo 1 Per poter creare un articolo gratta e vinci occorre specificare solo le prime 4 cifre 19
20 b. Desc. Scontrino: è la descrizione che comparirà sullo scontrino c. Reparto: è il reparto associato allo scontrino d. Aliquota IVA: è l aliquota IVA applicata all Articolo e. Nr. Moltiplicaz.: è il numero di moltiplicazioni che si possono applicare all Articolo (ad es. Nr. Moltiplicaz. 2 significa che è possibile digitare una sequenza del tipo 0,50 x 5 x Articolo 1 ovvero vendere 5 pezzi dell Articolo 1 a 0,50) f. Unità di misura 2 : è l unità di misura dell Articolo g. Prezzo 1: è il prezzo di vendita associato al Listino 1 h. Prezzo 2: è il prezzo di vendita associato al Listino 2 i. Prezzo 3: è il prezzo di vendita associato al Listino 3 j. Massimo: è il massimo prezzo di vendita k. Minimo: è il minimo prezzo di vendita l. Scontabile: indica se l articolo è scontabile m. Fiscale: indica se l Articolo è fiscale o meno n. Bilancia 3 : indica se l Articolo è un codice bilancia o. Gruppo 4 : Consente di associare l articolo ad un gruppo merceologico. Tale associazione non è obbligatoria. 2 In caso di misura personalizzata va indicata anche la descrizione e il numero di decimali. 3 Per poter creare un articolo bilancia occorre abilitare la relativa flag, selezionare dal menu a tendina il tipo di codice (peso o prezzo) e nel campo codice a barre inserire le prime 6 cifre del codice bilancia (vedi Errore. L'origine riferimento non è stata trovata.) 4 In caso di selezione di un gruppo compariranno le due flag Tallon e Comanda che di default assumeranno i valori previsti dal relativo gruppo. Queste due flag conentono di differenziare il comportamento di ogni singolo articolo da quello del gruppo merceologico di appartenenza. 20
21 Figura 9: Inserimento Articoli 6. Premere il tasto OK 7. Premere il tasto Esci 8. Premere il tasto Uscita 9. Premere il tasto Uscita Un modo alternativo per creare un PLU è dal Menu di Programmazione Tastiera Articoli. Tale modalità sarà dettagliatamente trattata nell apposito capitolo Modifica PLU Per modificare un Articolo: 1. Entrare nel Menu di Programmazione 2. Premere il tasto Anagrafica 3. Premere il tasto PLU 4. Selezionare l Articolo da modificare e premere il tasto Modifica. 5. Modificare le proprietà dell Articolo nella schermata (Errore. L'origine riferimento non è stata trovata.) e premere il tasto OK. 21
22 6. Premere il tasto Esci Figura 10: Modifica di un Articolo 7. Premere il tasto Uscita 8. Premere il tasto Uscita Cancellazione PLU Per cancellare un Articolo: 1. Entrare nel Menu di Programmazione 2. Premere il tasto Anagrafica 3. Premere il tasto PLU 4. Selezionare l Articolo da cancellare (Errore. L'origine riferimento non è stata trovata.) e premere il tasto Cancella 5. Premere il tasto Esci 6. Premere il tasto Uscita 7. Premere il tasto Uscita Ricerca PLU Il tasto Ricerca visibilie nel Pannello di programmazione degli articoli consente la ricerca e la relativa selezione di un singolo plu, evitando così di scorrere tutte l anagrafica. Per ricercare un singolo PLU basta premere il tasto Ricerca e alla comparsa della maschera di Errore. L'origine riferimento non è stata trovata. fornire il codice (o parte di esso) e/o la descrizione (o parte di essa) al sistema, che restituirà la lista di articoli soddisfacenti il filtro impostato. 22
23 Figura 11: Maschera di ricerca articoli L esempio mostrato in Errore. L'origine riferimento non è stata trovata. mostra il risultato della ricerca di tutti gli articoli il cui codice contiene il valore 1 e la cui descrizione contiene la parola Art Creazione Reparti Per creare un nuovo Reparto: 1. Entrare nel Pannello di Programmazione 2. Premere il tasto Anagrafica 3. Premere il tasto Reparti nel Pannello di Programmazione delle Anagrafiche 4. Premere il tasto Nuovo nel Pannello di Programmazione Reparti (Errore. L'origine riferimento non è stata trovata.) 23
24 Figura 12: Pannello di Programmazione dei Reparti 5. Riempire i campi della schermata. Figura 13: Inserimento Reparti a. Nr.: identificativo del Reparto b. Desc. Scontrino: descrizione del Reparto c. Aliquota IVA: aliquota IVA da applicare alle vendite a Reparto d. Prezzo: prezzo della vendita a Reparto e. Massimo: massimo prezzo della vendita a Reparto (Solo nel caso in cui il reparto è vendibile) 24
25 f. Minimo: minimo prezzo della vendita a Reparto (Solo nel caso in cui il reparto è vendibile ) g. Nr. Molriplicaz.: è il numero di moltiplicazioni che si possono fare sul Reparto (ad es. Nr. Moltiplicaz. = 2 significa che è possibile digitare una sequenza del tipo 0,50 x 5 x Reparto 1, ovvero vendere 5 pezzi del Reparto 1 a 0,50). 6. Premere il tasto OK per confermare o Annulla per annullare l operazione 7. Premere il tasto Esci dal Pannello di Programmazione dei Reparti 8. Premere il tasto Uscita nel Pannello di Programmazione delle Anagrafiche 9. Uscire dal Pannello di Programmazione Da tale menu è offerta anche la possibilità di creare un Reparto che potrà essere venduto come se fosse un Articolo. Si profila quindi una duplice possibilità di utilizzo del Reparto: 1. Se la casella Vendibile è spuntata, il reparto potrà essere venduto. 2. Se la casella Vendibile non è spuntata, il reparto in esame sarà visto solo come un oggetto raggruppamento di articoli. Indipendentemente dalle modalità di creazione, se al Reparto viene associato un tasto sulla tastiera, il Reparto sarà comunque vendibile. Figura 14: Inserimento Reparto Vendibile 25
26 Modifica Reparti Figura 15: Modifica Reparti Per modificare un Reparto: 1. Entrare nel Pannello di Programmazione 2. Premere il tasto Anagrafica 3. Premere il tasto Reparti nel Pannello di Programmazione delle Anagrafiche 4. Selezionare il Reparto da modificare dal Pannello di Programmazione dei Reparti e premere Modifica 5. Modificare i dati nel pannello di Inserimento Reparti 6. Premere il tasto OK per confermare o Annulla per annullare l operazione 7. Premere il tasto Esci dal Pannello di Programmazione dei Reparti 8. Premere il tasto Uscita nel Pannello di Programmazione delle Anagrafiche 9. Uscire dal Pannello di Programmazione 26
27 Cancellazione Reparti Per cancellare un Reparto: 1. Entrare nel Pannello di Programmazione 2. Premere il tasto Anagrafica 3. Premere il tasto Reparti nel Pannello di Programmazione delle Anagrafiche 4. Selezionare il Reparto da cancellare dal Pannello di Programmazione dei Reparti e premere Cancella 5. Premere il tasto Esci dal Pannello di Programmazione dei Reparti 6. Premere il tasto Uscita nel Pannello di Programmazione delle Anagrafiche 7. Uscire dal Pannello di Programmazione Ricerca Reparti Il tasto Ricerca visibilie nel Pannello di programmazione dei reparti consente la ricerca e la relativa selezione di un singolo reparto, evitando così di scorrere tutte l anagrafica. Per ricercare un singolo reparto basta premere il tasto Ricerca e alla comparsa della maschera di Errore. L'origine riferimento non è stata trovata. fornire il codice (o parte di esso) e/o la descrizione (o parte di essa) al sistema, che restituirà la lista di articoli soddisfacenti il filtro impostato. Figura 16: Maschera di ricerca reparti 27
28 L esempio mostrato in Errore. L'origine riferimento non è stata trovata. mostra il risultato della ricerca di tutti i reparti il cui codice contiene il valore 1 e la cui descrizione contiene la parola Rep Inserimento Sconti e Maggiorazioni Per creare un nuovo Modificatore: 1. entrare nel Menu di Programmazione premendo il tasto PROGRAMMAZIONE oppure mediante la sequenza 4 + tasto CHIAVE 2. premere il tasto Anagrafica nel Menu di Programmazione per entrare nel Menu di Programmazione delle Anagrafiche 3. premere il tasto Modificatori nel Menu di Programmazione delle Anagrafiche (Figura 5). Figura 17: Pannello di Programmazione degli Sconti 4. Premere il tasto Nuovo dalla schermata rappresentata in (Errore. L'origine riferimento non è stata trovata.). 5. Riempire i campi della schermata (Errore. L'origine riferimento non è stata trovata.). I campi disponibili sono: a. ID: identificativo in Anagrafica del Modificatore b. DESC. SCONTRINO: descrizione del Modificatore sullo scontrino c. TIPO: categoria del Modificatore d. VALORE: valore del Modificatore e. Attivo: indica se il Modificatore deve essere applicato o meno 28
29 f. Applicabile più volte in transazione: indica se il Modificatore può essere applicato più volte su uno scontrino g. Applicabile più volte sugli Articoli: indica se il Modificatore può essere applicato più volte su un articolo 6. Premere il tasto OK 7. Premere il tasto Esci 8. Premere il tasto Uscita nel Menu di Programmazione delle Anagrafiche 9. Premere il tasto Uscita nel Menu di Programmazione Figura 18: Inserimento sconti Modifica Sconti e Maggiorazioni Per modificare un Modificatore: 1. entrare nel Menu di Programmazione premendo il tasto PROGRAMMAZIONE oppure mediante la sequenza 4 + tasto CHIAVE 2. premere il tasto Anagrafica nel Menu di Programmazione per entrare nel Menu di Programmazione delle Anagrafiche 3. premere il tasto Modificatori nel Menu di Programmazione delle Anagrafiche (Figura 5). 4. Selezionare un Modificatore dall Elenco dei Modificatori e premere il tasto Modifica 5. Riempire i campi della schermata 6. Premere il tasto OK 7. Premere il tasto Esci 29
30 8. Premere il tasto Uscita nel Menu di Programmazione delle Anagrafiche 9. Premere il tasto Uscita nel Menu di Programmazione Cancellazione Sconti e Maggiorazioni Per eliminare un Modificatore: 1. entrare nel Menu di Programmazione premendo il tasto PROGRAMMAZIONE oppure mediante la sequenza 4 + tasto CHIAVE 2. premere il tasto Anagrafica nel Menu di Programmazione per entrare nel Menu di Programmazione delle Anagrafiche 3. premere il tasto Modificatori nel Menu di Programmazione delle Anagrafiche (Figura 5). 4. Selezionare il Modificatore da eliminare dall Elenco dei Modificatori e premere il tasto Cancella 5. Premere il tasto Uscita nel Menu di Programmazione delle Anagrafiche 6. Premere il tasto Uscita nel Menu di Programmazione Inserimento Aliquote IVA Per creare una nuova Aliquota IVA bisogna: 1. Entrare nel Pannello di Programmazione premendo il tasto PROGRAMMAZIONE o digitando la sequenza 4 + tasto CHIAVE 2. Nel Pannello di Programmazione premere il tasto ANAGRAFICA 3. Nel Pannello di Programmazione Anagrafiche (Figura 5) premere il tasto IVA per entrare nel Pannello delle Aliquote IVA (Errore. L'origine riferimento non è stata trovata.). 30
31 Figura 19: Pannello di programmazione delle aliquote IVA 4. Nel Pannello dell IVA premere il tasto NUOVO 5. Riempire i campi nelle schermate, cioè: a. DESCRIZIONE: descrizione dell aliquota IVA b. VALORE: coefficiente 6. Premere il tasto OK 7. Premere il tasto Esci dal Pannello dell IVA 8. Premere il tasto Uscita dal Pannello di Programmazione Anagrafiche 9. Premere il tasto Uscita dal Pannello di Programmazione 31
32 Figura 20: Inserimento delle aliquote IVA Modifica Aliquote IVA Per modificare un Aliquota IVA: 1. Entrare nel Pannello di Programmazione premendo il tasto PROGRAMMAZIONE o digitando la sequenza 4 + tasto CHIAVE 2. Nel Pannello di Programmazione premere il tasto ANAGRAFICA 3. Nel Pannello di Programmazione delle Anagrafiche (Figura 5) premere il tasto IVA per entrare nel Pannello delle Aliquote IVA (Errore. L'origine riferimento non è stata trovata.). 4. Selezionare l IVA da modificare dal Pannello dell IVA e premere il tasto MODIFICA 5. Modificare le proprietà dell IVA e premere il tasto OK per confermare le modifiche 6. Premere il tasto Esci dal Pannello dell IVA 7. Premere il tasto Uscita dal Pannello di Programmazione Anagrafiche 8. Premere il tasto Uscita dal Pannello di Programmazione N.B. Attenzione il tentativo di modifica o inserimento di una nuova aliquota avente entrambi i campi Descrizione e Valore già presenti su db, comporterà un messaggio d errore Cancellazione Aliquote IVA Per cancellare un aliquota IVA: 1. Entrare nel Pannello di Programmazione premendo il tasto PROGRAMMAZIONE o digitando la sequenza 4 + tasto CHIAVE 32
33 2. Nel Pannello di Programmazione premere il tasto ANAGRAFICA 3. Nel Pannello di Programmazione delle Anagrafiche (Figura 5) premere il tasto IVA per entrare nel Pannello delle Aliquote IVA (Errore. L'origine riferimento non è stata trovata.). 4. selezionare l IVA da cancellare dal Pannello dell IVA e premere il tasto Cancella 5. Premere il tasto Esci dal Pannello dell IVA 6. Premere il tasto Uscita dal Pannello di Programmazione Anagrafiche 7. Premere il tasto Uscita dal Pannello di Programmazione N.B. Attenzione il tentativo di modifica o inserimento di una nuova aliquota avente entrambi i campi Descrizione e Valore già presenti su db, comporterà un messaggio d errore Inserimento Pagamenti Per creare un nuovo Pagamento: 1. Entrare nel Pannello di Programmazione premendo il tasto PROGRAMMAZIONE oppure digitando la sequenza 4 + tasto CHIAVE 2. Nel Pannello di Programmazione premere il tasto ANAGRAFICHE 3. Nel Pannello di Programmazione delle Anagrafiche (Figura 5) premere il tasto PAGAMENTI per entrare nel Pannello di Programmazione dei Pagamenti (Errore. L'origine riferimento non è stata trovata.) Figura 21: Pannello di Programmazione dei Pagamenti 4. Premere il tasto Nuovo 33
34 5. Riempire i campi della schermata che sono: a. ID: identificativo del Pagamento b. DESCRIZIONE: descrizione del Pagamento c. TIPO: tipologia di pagamento a cui si riconduce il nuovo Pagamento d. Valore Predef.: Indica il pagamento di default assegnato a quel tender. e. Massimo: è il massimo valore che si può pagare f. Minimo: è il minimo valore che si può pagare g. Resto massimo: è il massimo resto che si può ricevere h. Moltiplicatori: se abilitato indica la possibilità di eseguire moltiplicazioni per quel tender. i. Obbligo Subtotale: se abilitato, obblica il cassiere a digitare il tasto Subtotale prima di pioter utilizzare il pagamento. j. Obbligo Ammontare: se abilitato, obblica il cassiere a digitare l importo esatto che si intende pagare con quel tender. k. Resto in buoni: se abilitato indica la possibilità di offrire un resto in buoni nel caso in cui la somma pagata col tender in questione superi il corrispettivo. Quando questa flag viene abilitata, compare una voce con cui è possibile definire un periodo di validità per tutti i buoni emessi a partire da quel tipo di tender. Il periodo di validità va espresso in giorni, ma è un dato opzionale, per cui se non viene impostato il buono acquisto emesso non riporterà nessuna voce in relazione alla sua scadenza. 6. Premere il tasto OK per confermare l inserimento 7. Premere il tasto Esci dal Pannello dei Pagamenti 8. Premere il tasto Uscita dal Pannello di Programmazione Anagrafiche 9. Premere il tasto Uscita dal Pannello di Programmazione 34
35 Modifica Pagamenti Figura 22: Inserimento dei Pagamenti Per modificare un Pagamento: 1. Entrare nel Pannello di Programmazione premendo il tasto PROGRAMMAZIONE oppure digitando la sequenza 4 + tasto CHIAVE 2. Nel Pannello di Programmazione premere il tasto ANAGRAFICHE 3. Nel Pannello di Programmazione delle Anagrafiche (Figura 5) premere il tasto PAGAMENTI per entrare nel Pannello di Programmazione dei Pagamenti (Errore. L'origine riferimento non è stata trovata.) 4. Selezionare il pagamento da modificare dal Pannello dei Pagamenti e premere il tasto MODIFICA 5. Modificare le proprietà del Pagamento e premere il tasto OK per confermare le modifiche 6. Premere il tasto Esci dal Pannello dei Pagamenti 7. Premere il tasto Uscita dal Pannello di Programmazione delle Anagrafiche 8. Premere il tasto Uscita dal Pannello di Programmazione Cancellazione Pagamenti Per cancellare un Pagamento: 1. Entrare nel Pannello di Programmazione premendo il tasto PROGRAMMAZIONE oppure digitando la sequenza 4 + tasto CHIAVE 2. Nel Pannello di Programmazione premere il tasto ANAGRAFICHE 35
36 3. Nel Pannello di Programmazione delle Anagrafiche (Figura 5) premere il tasto PAGAMENTI per entrare nel Pannello di Programmazione dei Pagamenti (Errore. L'origine riferimento non è stata trovata.) 4. Selezionare il pagamento da cancellare dal Pannello dei Pagamenti e premere il tasto Cancella 5. Premere il tasto Esci dal Pannello dei Pagamenti 6. Premere il tasto Uscita dal Pannello di Programmazione delle Anagrafiche 7. Premere il tasto Uscita dal Pannello di Programmazione N.B. Non è possibile cancellare la modalità di pagamento in CONTANTI Inserimento Clienti Per creare un nuovo Cliente: 1. Entrare nel Pannello di Programmazione premendo il tasto PROGRAMMAZIONE oppure digitando la sequenza 4 + tasto CHIAVE 2. Nel Pannello di Programmazione premere il tasto ANAGRAFICHE 3. Nel Pannello di Programmazione delle Anagrafiche (Figura 5) premere il tasto CLIENTI per entrare nel Pannello di Programmazione dei Clienti (Figura 23) Figura 23: Pannello di Programmazione dei Clienti 4. Premere il tasto Nuovo 5. Riempire i campi della schermata, che sono: 36
37 a. CODICE: codice identificativo del cliente b. RAG. SOCIALE: ragione sociale (in caso di omissione vengono concatenati cognome e nome) del cliente. c. COGNOME : Cognome del cliente. d. NOME : Nome del cliente. e. INDIRIZZO : Indirizzo del cliente. f. CAP : Codice di avviamento postale del cliente. g. CITTA : Città del cliente. h. PROVINCIA : Provincia del cliente. i. COD. FISCALE : Codice fiscale del cliente. j. P. IVA : Partita iva del cliente. k. N TEL : Numero di telefono fisso del cliente. l. CELL. : Numero di telefono mobile del cliente. m. indirizzo del cliente n. SCONTO % : Eventuale sconto percentuale sul subtotale applicato al cliente durante una vendita. o. LISTINO : Eventuale listino prezzi applicato al cliente durante una vendita. p. RIQUADRO Fatturazione Riepilogativa : All interno di tale riquadro sono visibili tre flag, rispettivamente NO, Ticket e Ditta. Nel caso in cui sia spuntata la flag NO, allora il cliente sarà trattato come una persona fisica,pertanto non sarà consentito emettere nessuna fattura riepilogativa ad egli intestato. Nel caso in cui la flag Ditta (Figura 24) risulti spuntata, allora quel cliente sarà considerato come una persona giuridica e pertanto sarò possibile emettere delle fatture riepilogative di tipo ditta a suo nome. Infine se è spuntata la flag Ticket, allora per quel cliente sarà possibile emettere una fattura riepilogativa di tipo ticket. q. SALDO CREDITO : Eventuale sospeso in Euro del cliente. r. TOT. SPESO : Ammontare in Euro speso dal cliente. 10. Premere il tasto OK per confermare l inserimento 11. Premere il tasto Esci dal Pannello dei Pagamenti 12. Premere il tasto Uscita dal Pannello di Programmazione Anagrafiche 13. Premere il tasto Uscita dal Pannello di Programmazione 37
38 Figura 24: Inserimento Cliente di tipo Ditta Figura 25: Inserimento Cliente di tipo Ticket Quando viene spuntata la flag Ticket nel riquadro relativo alla fatturazione differita, compare un box verde in cui dovranno essere inseriti il coefficiente di scorporo (il valore predefinito è 9,10) e l aliquota IVA da applicare alla fatturazione dei ticket (il valore predefinito è 10,00), inoltre sarà sempre possibile inserire una percentuale di sconto da offrire alla ditta di tipo ticket, che verrà applicata all atto dell emissione della fattura riepilogativa di tipo ticket. N.B. Un operazione di versamento con cliente attivo corrisponde ad un saldo del debito di quest ultimo; tale operazione comporterà una diminuzione della quantità riportata alla voce 38
39 Saldo Credito. Il campo Saldo Credito può anche essere aggiornato in maniera manuale modificando il contenuto della casella di testo e premendo sul tasto verde di refresh accanto alla voce Saldo Credito Modifica Clienti Per modificare un Cliente: 1. Entrare nel Pannello di Programmazione premendo il tasto PROGRAMMAZIONE oppure digitando la sequenza 4 + tasto CHIAVE 2. Nel Pannello di Programmazione premere il tasto ANAGRAFICHE 3. Nel Pannello di Programmazione delle Anagrafiche (Figura 5) premere il tasto CLIENTI per entrare nel Pannello di Programmazione dei Clienti (Figura 23) 4. Selezionare il pagamento da modificare dal Pannello dei Clienti e premere il tasto MODIFICA 5. Modificare le proprietà del Pagamento e premere il tasto OK per confermare le modifiche 6. Premere il tasto Esci dal Pannello dei Clienti. 7. Premere il tasto Uscita dal Pannello di Programmazione delle Anagrafiche 8. Premere il tasto Uscita dal Pannello di Programmazione Cancellazione Clienti Per cancellare un Cliente: 1. Entrare nel Pannello di Programmazione premendo il tasto PRO GRAMMAZIONE oppure digitando la sequenza 4 + tasto CHIAVE 2. Nel Pannello di Programmazione premere il tasto ANAGRAFICHE 3. Nel Pannello di Programmazione delle Anagrafiche (Figura 5) premere il tasto CLIENTI per entrare nel Pannello di Programmazione dei Clienti (Figura 23) 4. Selezionare il pagamento da cancellare dal Pannello dei Pagamenti e premere il tasto Cancella 5. Premere il tasto Esci dal Pannello dei Clienti 6. Premere il tasto Uscita dal Pannello di Programmazione delle Anagrafiche 7. Premere il tasto Uscita dal Pannello di Programmazione N.B. Non sarà consentito modificare il valore della flag relativa al tipo di fattura riepilogativa scelta, nè tantomeno la cancellazione di tutti quei clienti che avranno dei documenti non ancora fatturati, o clienti il cui saldo è superiore a zero. 39
40 Creazione Gruppi Per creare un nuovo Gruppo: 1. Entrare nel Pannello di Programmazione premendo il tasto PROGRAMMAZIONE oppure digitando la sequenza 4 + tasto CHIAVE 2. Nel Pannello di Programmazione premere il tasto ANAGRAFICHE 3. Nel Pannello di Programmazione delle Anagrafiche (Figura 5) premere il tasto Gruppi per entrare nel Pannello di Programmazione dei Gruppi (Figura 26). Figura 26: Inserimento dei Gruppi 4. Premere il tasto Nuovo 5. Riempire i campi della schermata, che sono: a. CODICE: codice identificativo del gruppo b. DESCRIZIONE: descrizione del gruppo merceologico. c. Stampanti Comande: possono essere collegate fino a tre stampanti comande associata al gruppo. d. Stampa Tallon: eventuale Flag che abilita la stampa degli attestati di pagamento per tutti gli articoli associati a quel gruppo. In caso di spunta di tale flag comparirà la voce Eliminacode. e. Eliminacode: in caso di spunta, comapriranno le voci Valore Minimo, Valore Massimo e Valore Corrente che consentono la gestione delle code di servizio negli esercizi in cui la fruizione del bene/servizio avviene prima del pagamento (asporto o gelaterie). L Elimina code verrà associata ad un unica stampante comanda. 40
41 6. Premere il tasto OK per confermare l inserimento 7. Premere il tasto Esci dal Pannello dei Gruppi 8. Premere il tasto Uscita dal Pannello di Programmazione Anagrafiche 9. Premere il tasto Uscita dal Pannello di Programmazione Si riportano a titolo di esempio alcuni case study in cui è consigliato l uso dell eliminacode. Figura 27: Case study Asporto Figura 28: Case study Gelateria 41
42 Modifica Gruppi Per modificare un Gruppo: 1. Entrare nel Pannello di Programmazione premendo il tasto PROGRAMMAZIONE oppure digitando la sequenza 4 + tasto CHIAVE 2. Nel Pannello di Programmazione premere il tasto ANAGRAFICHE 3. Nel Pannello di Programmazione delle Anagrafiche (Figura 5) premere il tasto GRUPPI per entrare nel Pannello di Programmazione dei Gruppi (Figura 26) 4. Selezionare il pagamento da modificare dal Pannello dei Gruppi e premere il tasto MODIFICA 5. Modificare le proprietà del Gruppo selezionato e premere il tasto OK per confermare le modifiche 6. Premere il tasto Esci dal Pannello dei Gruppi. 7. Premere il tasto Uscita dal Pannello di Programmazione delle Anagrafiche 8. Premere il tasto Uscita dal Pannello di Programmazione Cancellazione Gruppi Per cancellare un Gruppo: 8. Entrare nel Pannello di Programmazione premendo il tasto PROGRAMMAZIONE oppure digitando la sequenza 4 + tasto CHIAVE 9. Nel Pannello di Programmazione premere il tasto ANAGRAFICHE 10. Nel Pannello di Programmazione delle Anagrafiche (Figura 5) premere il tasto Gruppi per entrare nel Pannello di Programmazione dei Gruppi (Figura 26). 11. Selezionare il gruppo da cancellare dall apposito pannello e premere il tasto Cancella 12. Premere il tasto Esci dal Pannello dei Gruppi 13. Premere il tasto Uscita dal Pannello di Programmazione delle Anagrafiche 14. Premere il tasto Uscita dal Pannello di Programmazione Creazione Varianti Per creare una nuova variante: 1. Entrare nel Pannello di Programmazione premendo il tasto PROGRAMMAZIONE oppure digitando la sequenza 4 + tasto CHIAVE 2. Nel Pannello di Programmazione premere il tasto ANAGRAFICHE 3. Nel Pannello di Programmazione delle Anagrafiche (Figura 5) premere il tasto Varianti per entrare nel Pannello di Programmazione dei Varianti. 42
43 Figura 29: Inserimento delle Varianti 4. Premere il tasto Nuovo 5. Riempire i campi della schermata che sono: a. CODICE: codice identificativo del gruppo b. DESC. SCONTRINO: descrizione della variante che comparirà sullo scontrino. c. TIPO : stampante tipo di variante ( più o meno ). d. VALORE : Valore in euro associate alla variante. e. Attivo: indica se la Variante deve essere applicata o meno f. Applicabile più volte in transazione: indica se la Variante può essere applicata più volte in uno scontrino g. Applicabile più volte sugli Articoli: indica se la Variante può essere applicata più volte su un articolo h. Reparti: indica la possibilità di associare la Variante ad uno o più reparti. Con il tasto si associa la variante al gruppo selezionato. Con il tasto l associazione al gruppo selezionato 6. Premere il tasto OK per confermare l inserimento si elimina 7. Premere il tasto Esci dal Pannello dei Varianti 8. Premere il tasto Uscita dal Pannello di Programmazione Anagrafiche 9. Premere il tasto Uscita dal Pannello di Programmazione 43
44 Modifica Varianti Per modificare una Variante: 1. Entrare nel Pannello di Programmazione premendo il tasto PROGRAMMAZIONE oppure digitando la sequenza 4 + tasto CHIAVE 2. Nel Pannello di Programmazione premere il tasto ANAGRAFICHE 3. Nel Pannello di Programmazione delle Anagrafiche (Figura 5) premere il tasto Varianti per entrare nel Pannello di Programmazione dei Varianti. 4. Selezionare il pagamento da modificare dal Pannello dei Varianti e premere il tasto MODIFICA 5. Modificare le proprietà della Variante selezionato e premere il tasto OK per confermare le modifiche 6. Premere il tasto Esci dal Pannello delle Varianti. 7. Premere il tasto Uscita dal Pannello di Programmazione delle Anagrafiche 8. Premere il tasto Uscita dal Pannello di Programmazione Cancellazione Varianti Per cancellare una Varianti: 1. Entrare nel Pannello di Programmazione premendo il tasto PROGRAMMAZIONE oppure digitando la sequenza 4 + tasto CHIAVE 2. Nel Pannello di Programmazione premere il tasto ANAGRAFICHE 3. Nel Pannello di Programmazione delle Anagrafiche (Figura 5) premere il tasto Gruppi per entrare nel Pannello di Programmazione delle Varianti. 4. Selezionare la Variante da cancellare dall apposito pannello e premere il tasto Cancella 5. Premere il tasto Esci dal Pannello dei Varianti 6. Premere il tasto Uscita dal Pannello di Programmazione delle Anagrafiche 7. Premere il tasto Uscita dal Pannello di Programmazione 44
45 3.3 CONFIGURAZIONE DISPOSITIVI Le stampanti collegabili al sistema XPOS si possono configurare nel menù Programmazione => Manutenzione => Stampanti e SMS Stampante fiscale FP-ST80 Nella maschera seguente viene evidenziata la scelta tra le due possibili stampanti fiscali Figura 30: Selezione stampante ST A differenza del modello FP600, selezionando il modello FP-ST80, la fase di fiscalizzazione non coincide anche con quella di inizializzazione del DGFE. Per tale funzione è stato previsto uno specifico comando Inizializza DGFE nella maschera iniziale (Intestazione Scontrino) del Pannello di Programmazione del Sistema come evidenziato nella figura seguente: 45
46 Figura 31: Intestazione scontrino Con la nuova stampante ST sarà possibile eseguire le fatture di classe II e la nota di credito Stampanti ricevute fiscali e fattura su modulo prestampato Nella seguente maschera viene evidenziata la possibilità di configurare, come stampante per le ricevute fiscali o per le fatture su modulo prestampato, i modelli Posprinter (Ditron) e SlipPrinter, in modalità seriale, e POS8000 e POS9000 in modalità sia seriale che LAN. Figura 32 - Stampante ricevuta fiscale e fattura su modulo prestampato 46
47 3.3.3 Stampanti Comande Nella seguente maschera viene evidenziata la possibilità di configurare, come stampante per le comande, i modelli Toshiba TRST-A10 LAN e POS8000 e POS9000 LAN. Possono altresì essere configurati gli stessi modelli nella versione seriale. In tal caso sarà necessario configurare l opportuna porta seriale. Figura 33: Stampanti comande Selezionando tale tipo di stampante è necessario impostare il suo indirizzo IP all interno della rete locale come evidenziato dalla seguente figura 47
48 Figura 34: Configurazione stampanti comande LAN 48
49 3.3.4 Stampanti preconto/fattura TRST-A10 LAN, POS8000 e POS9000 seriali e lan Nella seguente maschera viene evidenziata la possibilità di configurare come stampante preconto o fattura su modulo continuo tutte le stampanti di tipo LAN e cioè la Toshiba TRST-A10 e POS8000 e POS9000. Figura 35: Stampanti preconto 3.4 TASTIERA DINAMICA Mediante la programmazione della Tastiera Dinamica è possibile associare ai tasti elementi in Anagrafica o particolari funzioni. Ad esempio, associando un Articolo ad un tasto, la pressione del tasto in fase di vendita corrisponderà alla vendita dell Articolo oppure l associazione ad un tasto della funzione di Sconto percentuale corrisponderà in fase di vendita all applicazione di uno sconto percentuale. Per accedere alle funzionalità di programmazione della Tastiera dinamica bisogna: 1. Accedere al Pannello di Programmazione (Figura 4) 2. Premere il tasto Menu Tastiera 3. Premere il tasto che si desidera programmare 4. Riempire i campi nel Pannello di Programmazione della Tastiera 49
50 Figura 36: Inserimento tasto Reparto I campi disponibili sono descritti di seguito. Tipo Tasto: è il tipo di elemento/funzionalità da associare al tasto (il tasto può essere associato a un Reparto, a un Pagamento, a un documento.) Etichetta: è il testo che comparirà sul tasto Nr. Pag.: è il numero di pagina in cui si trova il tasto (vedi tasti di scorrimento pagina) Colore: è il colore del tasto Font: è la grandezza dei caratteri inseriti nel campo Etichetta. Anteprima: mostra la posizione del tasto all interno della Tastiera dinamica Posizione: o Riga: la riga in cui si trova il tasto o Colonna: la colonna in cui si trova il tasto o Dim. Riga: è il numero di righe su cui deve espandersi il tasto o Dim. Colonna: è il numero di colonne su cui deve espandersi il tasto. Aumentando il numero di colonne aumenta il numero di caratteri inseribili su una singola riga nel campo Etichetta. Diminuendo il numero di colonne diminuisce il numero di caratteri inseribili su una singola riga. Numero/Id/Codice a barre: è l identificativo in Anagrafica dell elemento da associare al tasto. Mentre si inserisce del testo in questo campo il sistema cerca nelle Anagrafiche (scelte in Tipo Tasto) già create un elemento il cui codice identificativo corrisponda a quello inserito: se 50
51 esistono una o più corrispondenze i campi vengono riempiti automaticamente con i dati del primo elemento trovato; se invece in Anagrafica non esiste alcun elemento corrispondente, ne sarà creato uno nuovo (creazione al volo ). Desc. Scontrino: è la descrizione dell Articolo che comparirà sullo scontrino. Reparto: è il Reparto a cui appartiene l Articolo. Aliquota IVA: è l aliquota IVA applicata all Articolo. Nr. Moltiplicaz.: è il numero di moltiplicazioni che si possono fare sull Articolo (ad es. Nr. Moltiplicaz. = 2 significa che è possibile digitare una sequenza del tipo 0,50 x 5 x Articolo 1, ovvero vendere 5 pezzi dell Articolo 1 a 0,50) Programmazione Articoli Per associare un Articolo ad un tasto della Tastiera dinamica bisogna: 1. Entrare nel Menu di Programmazione premendo il tasto Programmazione o la sequenza tasto 4 + tasto CHIAVE 2. Premere il tasto Menu Tastiera 3. Premere il tasto della Tastiera dinamica a cui si vuole associare l Articolo 4. Configurare i campi nella schermata di Figura 37. Figura 37: Inserimento tasto Articolo Tipo Tasto: è il tipo di elemento/funzionalità da associare al tasto (il tasto può essere associato a un Reparto, a un Pagamento, a un Documento.) 51
52 Etichetta: è il testo che comparirà sul tasto Nr. Pag.: è il numero di pagina in cui si trova il tasto (vedi tasti di scorrimento pagina) Colore: è il colore del tasto Font: è la grandezza dei caratteri inseriti nel campo Etichetta Anteprima: mostra la posizione del tasto all interno della Tastiera dinamica Posizione o Riga: la riga in cui si trova il tasto o Colonna: la colonna in cui si trova il tasto o Dim. Riga: è il numero di righe su cui deve espandersi il tasto o Dim. Colonna: è il numero di colonne su cui deve espandersi il tasto. Aumentando il numero di colonne aumenta il numero di caratteri inseribili su una singola riga nel campo Etichetta. Diminuendo il numero di colonne diminuisce il numero di caratteri inseribili su una singola riga. Codice a barre: è il Barcode associato all Articolo. Mentre si inserisce del testo in questo campo, il sistema cerca nelle Anagrafiche già create un Articolo il cui Barcode corrisponda a quello inserito. Se esistono una o più corrispondenze, i campi della schermata di Figura 37 vengono riempiti automaticamente con i dati del primo Articolo trovato. Se invece in Anagrafica non esiste alcun Articolo corrispondente al Barcode inserito, ne sarà creato uno nuovo. Desc. Scontrino: è la descrizione dell Articolo che comparirà sullo scontrino Reparto: è il Reparto a cui appartiene l Articolo Aliquota IVA: è l aliquota IVA applicata all Articolo Nr. Moltiplicaz.: è il numero di moltiplicazioni che si possono fare sull Articolo (ad es. Nr. Moltiplicaz. = 2 significa che è possibile digitare una sequenza del tipo 0,50 x 5 x Articolo 1 ovvero vendere 5 pezzi dell Articolo 1 a 0,50) Prezzo 1: è il prezzo di vendita associato al Listino 1 Prezzo 2: è il prezzo di vendita associato al Listino 2 Prezzo 3: è il prezzo di vendita associato al Listino 3 MASSIMO: massimo prezzo di vendita MINIMO: minimo prezzo di vendita Art. fiscale: indica se l articolo è fiscale o meno XPOS PC consente di associare ad ogni tasto programmabile di ogni pagina, un icona costituita da un qualunque file grafico in formato standard Windows (p.e. bmp, jpg etc). Il programma 52
53 dispone di una libreria di file grafici reimpostati, che è possibile ampliare in base alle esigenze di ogni installazione con nuovi file grafici. Premendo il tasto viene visualizzata la seguente maschera: Figura 38: Selezione Immagine Le immagini raffigurate sono quelle già disponibili all interno del programma. Premere sull immagine desiderata per associarla al tasto precedentemente selezionato, in Programmazione > Menù tastiera. È possibile associare ad un tasto, un file grafico non ancora presente all interno della libreria di XPOS-PC: è sufficiente caricare da pen-drive il file grafico in formato standard di Windows, premere il tasto che raffigura la pen-drive e selezionare il file grafico desiderato, che verrà contemporaneamente importato nella libreria di XPOS-PC, per futuri utilizzi, e associato al tasto. I bottoni presenti a sinistra della pagina hanno le seguenti funzioni: Visualizza le immagini contenute all interno del programma; Visualizza le immagini presenti all interno della pen-drive inserita nella macchina. Quando viene selezionata un immagine presente su pen-drive, viene associata al tasto e contemporaneamente inserita nella libreria di immagini all interno del programma 53
54 Deseleziona ogni eventuale immagine già associate al tasto e ritorna alla schermata precedente Ritorna alla schermata precedente senza associare nessuna immagine al tasto selezionato I tasti presenti a destra della pagina hanno la funzione di scorrimento delle immagini qualora fossero in numero superiore a quelle immediatamente visualizzabili all interno di una sola schermata. 5. Premere il pulsante OK. Il nuovo Articolo comparirà nella Tastiera dinamica (Figura 39). Figura 39: Articolo inserito 6. Premere il tasto Uscita se non si vogliono programmare altri tasti. Tali operazioni possono essere ripetute per modificare e cancellare un Articolo già presente sulla tastiera dinamica. In particolare questa seconda operazione sarà effettuata con la pressione del tasto Cancella il cui effetto sarà quello di ripristinare un tasto di default vuoto (tasto di colore bianco con etichetta KEYXX dove con XX si intende la sua posizione in griglia) Programmazione Pagamenti Per associare un Pagamento ad un tasto: 1. Entrare nel Menu delle Programmazioni premendo il tasto PROGRAMMAZIONI o digitando la sequenza 4 + tasto Chiave 2. Premere Menu Tastiera 54
55 3. Premere sul tasto da programmare nella Tastiera dinamica 4. Riempire i campi della schermata (vedi Figura 40) ID: identificativo in anagrafica del Pagamento: o se in Anagrafica Pagamenti è stato creato un Pagamento con identificativo uguale a quello digitato in questo campo, il sistema visualizza un pulsante la cui pressione provoca il riempimento automatico di tutti i campi con i dati presenti in Anagrafica o se in Anagrafica Pagamenti non è stato creato alcun pagamento con identificativo uguale a quello digitato in questo campo, alla pressione del tasto OK sarà creato in Anagrafica Pagamenti un nuovo elemento con i dati inseriti nella schermata di Figura 40 Desc. Scontrino: descrizione sullo scontrino del Pagamento Tipo: è il tipo di Pagamento Moltiplicatori: abilita l operazione di moltiplicazione Tipo tasto: è il tipo di elemento associato al tasto Etichetta: è il testo visualizzato sul tasto Colore: è il colore del tasto Font: è la grandezza del carattere contenuto nel campo etichetta Anteprima: rappresenta la posizione del tasto sulla Tastiera dinamica Posizione o Riga: la riga in cui si trova il tasto o Colonna: la colonna in cui si trova il tasto o Dim. Riga: è il numero di righe su cui deve espandersi il tasto o Dim. Colonna: è il numero di colonne su cui deve espandersi il tasto. Aumentando il numero di colonne aumenta il numero di caratteri inseribili su una singola riga nel campo Etichetta. Diminuendo il numero di colonne diminuisce il numero di caratteri inseribili su una singola riga. 5. Premere il tasto OK 6. Premere il tasto Uscita 55
56 Figura 40: Inserimento tasto pagamento Tali operazioni possono essere ripetute per modificare e cancellare un Pagamento già presente sulla tastiera dinamica. In particolare questa seconda operazione sarà effettuata con la pressione del tasto Cancella il cui effetto sarà quello di ripristinare un tasto di default vuoto (tasto di colore bianco con etichetta KEYXX dove con XX si intende la sua posizione in griglia) Programmazione Reparti Per associare un Reparto ad un tasto è necessario: 1. Entrare nel Pannello di Programmazione 2. premere il tasto Menu Tastiera 3. Premere sulla Tastiera dinamica il pulsante che si vuole programmare 4. Riempire i campi della schermata di Figura 41, che sono ID: identificativo in Anagrafica del Reparto: o Se in Anagrafica Reparti è stato creato un Reparto con identificativo uguale a quello digitato in questo campo, il sistema visualizza un pulsante la cui pressione provoca il riempimento automatico di tutti i campi con i dati presenti in Anagrafica. o Se in Anagrafica Reparti non è stato creato alcun Reparto con identificativo uguale a quello digitato in questo campo, alla pressione del tasto OK sarà creato in Anagrafica Pagamenti un nuovo elemento con i dati inseriti nella schermata di Figura 41. Desc. Scontrino: descrizione sullo scontrino del Reparto Prezzo: prezzo del Reparto Aliquota IVA: è l Aliquota IVA applicata all Articolo MASSIMO: massimo prezzo di vendita MINIMO: minimo prezzo di vendita 56
57 Etichetta: è il testo visualizzato sul tasto Colore: è il colore del tasto Font: è la grandezza del carattere contenuto nel campo etichetta Anteprima: rappresenta la posizione del tasto sulla Tastiera dinamica Posizione o Riga: la riga in cui si trova il tasto o Colonna: la colonna in cui si trova il tasto o Dim. Riga: è il numero di righe su cui deve espandersi il tasto o Dim. Colonna: è il numero di colonne su cui deve espandersi il tasto. Aumentando il numero di colonne aumenta il numero di caratteri inseribili, su una singola riga, nel campo Etichetta, diminuendo il numero di colonne diminuisce il numero di caratteri inseribili su una singola riga. 5. Premere il tasto OK 6. Premere il tasto USCITA Figura 41: Inserimento tasto Reparto Tali operazioni possono essere ripetute per modificare e cancellare un reparto già presente sulla Tastiera dinamica. In particolare questa seconda operazione sarà effettuata con la pressione del tasto Cancella il cui effetto sarà quello di ripristinare un tasto di default vuoto (tasto di colore bianco con etichetta KEYXX dove con XX si intende la sua posizione in griglia) Programmazione Sconti e Maggiorazioni Per associare un Modificatore ad un tasto è necessario: 1. entrare nel Pannello di Programmazione 2. premere il tasto Menu Tastiera 3. premere sulla Tastiera dinamica il pulsante che si vuole programmare 57
58 4. riempire i campi della schermata (vedi Figura 42), che sono: ID: identificativo in anagrafica del Reparto: o Se in Anagrafica è già presente un Modificatore con identificativo uguale a quello digitato in questo campo, il sistema visualizzerà un pulsante la cui pressione provocherà il riempimento automatico di tutti i campi con i dati presenti in Anagrafica. o Se in Anagrafica non è presente un Modificatore con identificativo uguale a quello digitato in questo campo, alla pressione del tasto OK sarà creato un nuovo elemento con i dati inseriti. Desc. Scontrino: descrizione sullo scontrino del Modificatore Valore: valore numerico o percentuale associato al modificatore Tipo: è possibile selezionare uno tra i seguenti tipi di Sconti e Maggiorazioni: Sconto percentuale su Articolo Sconto a valore su Articolo Sconto percentuale su Subtotale Sconto a valore su Subtotale Maggiorazione percentuale su Articolo Maggiorazione a valore su Articolo Maggiorazione percentuale su Subtotale Maggiorazione a valore su Subtotale Etichetta: è il testo visualizzato sul tasto Colore: è il colore del tasto Font: è la grandezza del carattere contenuto nel campo etichetta Anteprima: rappresenta la posizione del tasto sulla Tastiera dinamica Posizione o Riga: la riga in cui si trova il tasto o Colonna: la colonna in cui si trova il tasto o Dim. Riga: è il numero di righe su cui deve espandersi il tasto o Dim. Colonna: è il numero di colonne su cui deve espandersi il tasto. Aumentando il numero di colonne aumenta il numero di caratteri inseribili su una singola riga nel campo Etichetta. Diminuendo il numero di colonne diminuisce il numero di caratteri inseribili su una singola riga. 58
59 Figura 42: Inserimento tasto Sconti/Magg. 5. Premere il tasto OK 6. Premere il tasto USCITA Lo Sconto comparirà nella Tastiera dinamica (Figura 43). Figura 43: Sconto inserito Tali operazioni possono essere ripetute per modificare e cancellare un Modificatore già presente sulla Tastiera dinamica. In particolare questa seconda operazione sarà effettuata con la pressione del tasto Cancella il cui effetto sarà quello di ripristinare un tasto di default vuoto (tasto di colore bianco con etichetta KEYXX dove con XX si intende la sua posizione in griglia) Programmazione Tasto Subtotale Mediante il Menu di Programmazione dinamica è possibile aggiungere un tasto Subtotale sulla tastiera, il cui effetto sarà quello di mostrare l ammontare attuale sul Display Cliente e permettere 59
60 eventuali sconti o maggiorazioni applicati sul costo totale della transazione, quali ad esempio la percentuale relativa al servizio. Figura 44: Inserimento tasto Subtotale Programmazione Tasto Conto Mediante il Menu di Programmazione dinamica è possibile aggiungere uno o più tasti Conto sulla tastiera. Un Conto è libero quando è di colore grigio chiaro. In tal caso sarà possibile accodare su di esso tutte le righe presenti sullo scontrino in corso, per poi richiamarlo in seguito. Quando il tasto Conto è colorato di rosso, vuol dire che è occupato, quindi sarà possibile richiamare lo scontrino aperto solo nel caso in cui nessun altra transazione sia già aperta. Nel momento in cui si crea il tasto Conto questo sarà ovviamente libero e quindi pronto per elaborazioni successive. Quando il tasto Conto è colorato di fucsia, vuol dire che è diviso, quindi sarà possibile richiamare i vari conti divisi solo nel caso in cui nessun altra transazione sia già aperta. Per richiamare i conti divisi basta cliccare sul tasto Conto fucsia e scegliere se aprire un singolo conto o tutti conti in automatico. 60
61 Figura 45: Inserimento tasto Conto Di seguito (Figura 46) è riportata un immagine indicante un Conto/Tavolo libero ed uno occupato. Nella parte alta dell immagine è possibile notare il messaggio visualizzato sul Display Operatore. Tale messaggio indica che una transazione è stata sospesa con codice 2, cioè uno scontrino ancora aperto è stato associato al Conto/Tavolo 2. Figura 46: Conto Libero/Occupato 61
62 Un Conto che è stato appena richiamato assume un colore marrone, mentre se su di esso è stato stampato un Preconto, si colora di verde (Figura 47). Figura 47: Conto richiamato/con Preconto Quando un Conto viene richiamato, è possibile chiudere la transazione in corso, oltre che con le normali modalità, anche col tasto Libera Conto che è programmabile al pari degli altri. Quando un Conto viene richiamato, è possibile richiuderlo automaticamente e spostarsi nella corretta pagina dove il tasto Conto è stato programmato con il tasto Sospendi Tavolo che è programmabile al pari degli altri Programmazione Tasto Documento Mediante il Menu di Programmazione dinamica è possibile aggiungere diversi tasti associati a dei Documenti sulla tastiera. La programmazione dei documenti è molto rapida poiché prevede la semplice scelta del tipo di Documento da assegnare al tasto, mediante un apposito menu a tendina (vedi Figura 48). Dal Menu a tendina è possibile selezionare uno dei seguenti cinque diversi tipi di documenti: 1. Scontrino: rappresenta la chiusura della transazione mediante lo scontrino; deve il suo nome al fatto che permette di chiudere la transazione direttamente in contanti (è necessario che nel sistema sia presente almeno un tipo di pagamento in contanti), per cui non è necessario selezionare il tipo di pagamento prima di stampare. 2. Fattura: rappresenta la chiusura della transazione con stampa su fattura, anche in questo caso la modalità di pagamento in contanti viene selezionata in maniera automatica. 3. Nota di Credito : rappresenta a chiusura della transazione con stampante 62
63 4. Preconto: rappresenta la chiusura della transazione con stampa non fiscale su preconto. E importante sottolineare che non è necessario scegliere la modalità di pagamento prima di azionare la stampa dato che in caso di omissione la transazione verrà chiusa in contanti. 5. Ricevuta: rappresenta la chiusura della transazione con stampa (su Pos Printer) su ricevuta fiscale. E importante sottolineare che non è necessario scegliere la modalità di pagamento prima di azionare la stampa dato che in caso di omissione la transazione verrà chiusa in contanti. 6. P.IVA/COD. FISCALE: consente all Operatore di inserire il Codice Fiscale o la Partita IVA del cliente, per poi stampare tale informazione in coda allo scontrino. 7. STAMPA COMANDA : Consente all operatore di indirizzare la stampa di un articolo verso la stampante comande a cui esso è associato. 8. RISTAMPA: Consente all operatore di ristampare una copia dell ultimo documento emesso. 9. DIVIDI CONTO: Consente all operatore di dividere il contenuto di una transazione accodata su un conto. N.B. Non è prevista la divisione di un conto già diviso. Figura 48: Inserimento tasto Documento IMPORTANTE: La programmazione dei tasti Subtotale, Conto e Documento non apporta alcuna modifica all Anagrafica, ma influenza solo il front-end (Interfaccia Utente) dell intero sistema. E quindi possibile modificarli e/o cancellarli mediante il tasto Cancella. Tutti gli altri tipi di tasto hanno un contenuto informativo, la cui modifica va ad influenzare anche la sezione Anagrafica. La cancellazione invece ha l unico effetto di liberare il tasto, lasciando inalterata l Anagrafica. 63
64 Per cancellare definitivamente un Articolo sarà necessario accedere alla Sezione Anagrafica e seguire la consueta procedura di cancellazione. Cancella (Figura 49) renderà nuovamente disponibile il relativo tasto. Figura 49: Reset di un tasto Programmazione Tasto Cliente Mediante il Menu di Programmazione dinamica è possibile aggiungere un tasto Cliente sulla tastiera, il cui effetto sarà quello di attivare/disattivare un cliente. Figura 50: Inserimento tasto Cliente Per attivare un cliente è sufficiente digitare il suo codice identificativo e premere sul tasto cliente, la corretta esecuzione dell operazione sarà evidenziata dalla comparsa di nome e cognome sul display operatore e su quello informazioni. 64
65 Figura 51: Cliente attivato Dalla Figura 51 si evince la corretta attivazione del cliente, il quale usufruirà del listino numero due, come indicato dall immagine evidenziata in alto a destra Programmazione Tasto Variante Per associare una Variante ad un tasto è necessario: 1. entrare nel Pannello di Programmazione 2. premere il tasto Menu Tastiera 3. premere sulla Tastiera dinamica il pulsante che si vuole programmare 4. riempire i campi indicati nella fig. seguente: Codice: identificativo in anagrafica della variante: o Se in Anagrafica è già presente una variante con identificativo uguale a quello digitato in questo campo, il sistema visualizzerà un pulsante la cui pressione provocherà il riempimento automatico di tutti i campi con i dati presenti in Anagrafica. o Se in Anagrafica non è presente una variante con identificativo uguale a quello digitato in questo campo, alla pressione del tasto OK sarà creato un nuovo elemento con i dati inseriti. Desc. Scontrino: descrizione sullo scontrino della variante Valore: valore numerico associato alla variante Tipo: è possibile selezionare uno tra i seguenti tipi di Varianti: Più La variante comporta una aumento di prezzo Meno La variante comporta una diminuzione di prezzo Etichetta: è il testo visualizzato sul tasto 65
66 Colore: è il colore del tasto Font: è la grandezza del carattere contenuto nel campo etichetta Anteprima: rappresenta la posizione del tasto sulla Tastiera dinamica Posizione o Riga: la riga in cui si trova il tasto o Colonna: la colonna in cui si trova il tasto o Dim. Riga: è il numero di righe su cui deve espandersi il tasto o Dim. Colonna: è il numero di colonne su cui deve espandersi il tasto. Aumentando il numero di colonne aumenta il numero di caratteri inseribili su una singola riga nel campo Etichetta. Diminuendo il numero di colonne diminuisce il numero di caratteri inseribili su una singola riga. Figura 52: Variante Programmazione Tasto Nullo Il tipo di tasto Nullo equivale ad un tasto vuoto ed è utile come separatore grafico sul layout della tastiera. Nella Figura 53 sono atati introdotti tre tasti di tipo Nullo; il primo utilizzato come separatore tra i reparti Bar e Pizzeria, è un tasto unico di dimensione otto e senza alcuna descrizione. Gli altri due tasti Nullo hanno dimensione differente e prevedono tutti un etichetta, quale ad esempio TAVOLI e DOCUMENTI. 66
67 Figura 53: Tasti nullo Ogni volta che si entra nel menù di programmazione della tastiera, per qualunque tipo di tasto, sarà sempre presente un bottone con denominato Copia descr., la cui utilità è quella di copiare il contenuto della casella etichetta nel campo descrizione scontrino, quando quest ultimo è previsto (ad esmpio negli articoli e nei reparti) Tasto Pagina Oltre alla possibilità di selezionare una pagina attraverso i tasti fissi visualizzati nella parte bassa della schermata di vendita, nell elenco delle Funzioni (Programmazione => Menu Tastiera) è disponibile la funzione Pagina con associato un numero di Pagina ed eventualmente un icona. Premendo un tasto programmato con tale funzione, in una qualunque posizione della parte programmabile della tastiera, viene visualizzata la pagina impostata in programmazione. 67
68 Programmazione Tasti Funzione Tasto Ultimo Turno Figura 54: Funzione Pagina Il tasto Ultimo turno consente visualizzare sui display operatore e cliente l ultimo turno relativo ad un determinato gruppo merceologico. Tale funzione è utile per sincronizzare il numero del display dell eliminacode e, se comparato con il numero visualizzato su quest ultimo, per fornire la lunghezza della coda. Una volta programmato il tasto, per utilizzarlo basterà digitare il codice del gruppo di cui si intende visualizzare il turno seguito dal tasto Ultimo Turno Tasto Coupon Regalo Il tasto Coupon Regalo consente la stampa di un coupon regalo che riporta il numero e data dello scontrino fiscale precedentemente stampato. Alla presentazione del coupon regalo con data e numero scontrino è possibile ricercare copia dello scontrino fiscale originario stampandolo da DGFE Tasto Tara Nel menu Programmazione => Manutenzione => Dispositivi è possibile configurare il collegamento di una postazione con XPOS-PC con una bilancia della gamma Ditron, attraverso il canale fisico RS232, in modalità check-out: 68
69 Figura 55: Funzione Checkout In questa modalità di collegamento la bilancia, dietro specifici comandi dell operatore ed opportuna programmazione degli articoli sottoposti a vendita a peso, fornisce le informazioni riguardanti l eventuale tara ed il peso del prodotto pesato. Per la richiesta della tara è prevista un apposita funzione da associare ad un tasto e che l operatore deve premere dopo che il peso della tara sulla bilancia risulta stabile. Figura 56: Funzione Tara Gli articoli sottoposti al rilevamento del peso attraverso la bilancia collegata in modalità check-out devono essere programmati in anagrafica di tipo Bilancia con attivata l opzione Checkout nel campo Codice Bilancia come da seguente maschera 69
70 Tasto Variante Figura 57: Configurazione articolo con controllo checkout Il tasto Variante consente di vendere direttamente una variante utilizzando il proprio codice oppure di accedere ad una nuova schemata per l inserimento a volo di una variante non presente in anagrafica. Per la prima modalità, una volta venduto un articolo basterà digitare il <codice variante> seguito dal tasto funzione Variante precedentemente programmato in tastiera. Invece, per inserire una variante a volo, o semplicemente verificare le varianti esistenti basterà selezionare il tasto funzione Varianti. Si aprirà la seguente schermata 70
71 Figura 58 - Inserimento a volo di varianti Digitando se premendo sul tasto OK verrò inserita la variante non presente in anagrafica 71
72 3.5 SISTEMA L accesso a tale sezione avviene con la pressione dell apposito tasto dal Menu di Programmazione. All apertura della schermata iniziale, sarà possibile configurare una serie di caratteristiche hardware e software di XPOS. In particolare sono previste le seguenti opzioni: Programmazione dell intestazione degli scontrini. Programmazione dei collegamenti con i dispositivi Programmazione delle stampanti Programmazione di data e ora del sistema e della stampante fiscale (tale operazione è applicabile solo dopo un reset hardware della stampante). Programmazione dei percorsi di manutenzione; tale operazione consiste nel definire il percorso fisico su cui salvare o da cui ripristinare i dati rispettivamente dopo un backup e un ripristino. Gestione del touch screen. Programmazione dei numeratori della fattura. Programmazione dei numeratori della ricevuta fiscale. Gestione dell accesso automatico. Gestione dell accesso con password. Gestione del logout dopo ogni vendita. Possibilità di scegliere se il listino applicato ha durata giornaliera, su tutta la transazione, sulla singola linea di vendita, o si tratta di un listino orario. Possibilità se attivare ogni singolo tasto della schermata principale, al tocco o al rilascio del dito dal touch. Possibilità di programmare una sequenza predefinita di report sia in lettura che in azzeramento Possibilità di configurare i parametri di rete Possibilità di configurare il servizio di invio legate ad alcuni eventi di sistema Seguono una serie di screenshots che illustrano le operazioni su citate. 72
73 Figura 59: Programmazione dell'intestazione degli scontrini Figura 60: Programmazione dei dispositivi NOTA: Dopo aver cambiato la configurazione dei dispositivo e aver premuto il tasto Salva, è necessario riavviare il sistema, affinchè le modifiche abbiano effetto. Questa sezione del Menu di programmazione del sistema permette di indicare la porta seriale a cui un dispositivo è connesso o di scollegarne uno scegliendo il valore N.D. 73
74 Figura 61 - Stampanti e SMS A differenza del modello FP600, selezionando il modello FP-ST80, la fase di fiscalizzazione non coincide anche con quella di inizializzazione del DGFE. Per tale funzione è stato previsto uno specifico comando Inizializza DGFE nella maschera iniziale (Intestazione Scontrino) del Pannello di Programmazione del Sistema. Figura 62: Programmazione di data e ora La sezione relativa ai Percorsi di Manutenzione consente all Operatore di visualizzare e modificare (nel caso in cui venga apposto il segno di spunta su Manuale) il percorso fisico su cui salvare o da cui ripristinare i dati rispettivamente dopo un backup e un ripristino. 74
75 La programmazione della data consente all Operatore di scegliere, mediante l apposita finestra decisionale (Figura 62), di inviare le informazioni correnti alla coppia Unità Logica-Stampante che solo all Unità Logica. E inoltre possibile inviare alla Stampante solo le informazioni relative all orario corrente senza che sia necessario alcun reset hardware. Figura 63: Messaggio di richiesta Figura 64: Gestione touch screen Tramite la sezione di Figura 64 è possibile apportare degli interventi al normale funzionamento del touch screen. La parte superiore consente di variare l intensità del suono al click dei tasti o in caso di errore. La parte inferiore consente di calibrare il touch screen e di adattare la sensibilità dello stesso alle proprie esigenze. Aumentando il livello mediante l apposita barra di scorrimento, si avrà un touch screen meno sensibile ma, al tempo stesso, non sarà possibile premere 75
76 istantaneamente più volte sullo stesso tasto. La configurazione iniziale non prevede alcun ritardo tra due pressioni consecutive, ma in locali commerciali caratterizzati da un numero elevato di documenti emessi, è consigliabile un impostazione tipo quella in Figura 64. Inoltre, attraverso il tasto Video, per le configurazioni hardware che includono un Monitor Cliente (opzionale), al posto del Display Alfanumerico è possibile visualizzare filmati originati da un file video, secondo i principali standard windows. Figura 65: Configurazione Video Per caricare un file video sono possibili due soluzioni: a) da pen-drive dove deve essere presente un file con nome video ed estensione quella standard di un file video standard windows (ad es. video.avi, video.mpeg, ecc.); b) attraverso la rete impostando l indirizzo di rete del file video. In entrambi i casi premere il bottone Salva per utilizzarlo come video per il Monitor Cliente. 76
77 Figura 66: Programmazione dei numeratori di fattura/ricevuta La maschera di fattura e ricevuta fiscale consente di definire alcune caratteristiche tipiche di tali documenti quali il numero, la serie, la dimensione del corpo, ecc, come mostrato in Figura 66. Dopo aver apportato delle modifiche alle caratteristiche della fattura o della ricevuta fiscale è necessaria la pressione del tasto Salva nella scheda corrispondente; nel caso in cui si voglia uscire dal pannello di programmazione del sistema senza salvare le modifiche apportate, basterà premere sul tasto Uscita sempre visibile nella parte destra della schermata immediatamente sopra la tastiera. N.B. La flag Modulo Prestampato visibile nella sezione relativa alla fattura, consente di specificare l utilizzo di un modulo prestampato sulla stampante esterna, in luogo del classico modulo continuo. 77
78 Figura 67: Programmazione dei messaggi La maschera dei Messaggi di cortesia / Avvisi consente all operatore di impostare: il nome della cassa (che viene stampato nel trailer dello scontrino insieme al nome dell operatore/cassiere), il messaggio di chiusura da stampare al termine del documento emesso (ad esempio ARRIVEDERCI E GRAZIE ) ed un eventuale messaggio pubblicitario visibile sul display cliente; in particolare per il messaggio pubblicitario è possibile definire il testo da visualizzare ed anche il periodo di rotazione dello stesso, ossia ogni quanti secondi il messaggio dovrà ruotare sul display cliente; la gestione automatica del Rapporto Fiscale Relativamente all ultimo punto è possibile abilitare la gestione automatica del Rapporto Fiscale o attraverso un avviso a monitor per l operatore, a partire da un determinato orario programmabile, oppure con l esecuzione automatica del Rapporto Fiscale o del rapporto denominato Multireport Avviso programmabile a tempo Di seguito la maschera attivabile da Programmazione > Manutenzione > Messaggi/Avviso dove, nella sezione [Avviso di chiusura/rapporto a tempo] è possibile abilitare, ad un orario prefissato, l avviso di esecuzione Rapporto Fiscale o, in alternativa, la sua emissione automatica 78
79 Figura 68: Programmazione avviso di chiusura Se, nell ambito di un determinato giorno, il Rapporto Fiscale non venisse eseguito entro l orario impostato in programmazione allora, quando la macchina non è impegnata in attività di vendita, viene generato un avviso all operatore per ricordare la necessità dell esecuzione del Rapporto Fiscale. Non appena il Rapporto Fiscale viene eseguito oppure vengono superate le 24:00, passando così ad una nuova giornata, l avviso viene automaticamente disabilitato e ritornerà attivo solo allo scadere dell ora programmata per il nuovo giorno. 79
80 3.5.2 Esecuzione automatica a tempo Allo scadere dell ora programmata, la macchina, se non impegnata in attività di vendita, eseguirà il Rapporto Fiscale o il Multireport, in accordo a quanto definito in programmazione, come evidenziato nella successiva maschera. Se impegnata nell attività di vendita l operazione sarà eseguita automaticamente subito dopo la chiusura delle vendite in corso. Figura 69: Programmazione rapporto a tempo La maschera di programmazione del multi-report consente all operatore di impostare una sequenza di esecuzione automatica dei report mediante un apposto tasto nei pannelli dei report e degli azzeramenti. Per programmare la sequenza di esecuzione del multi-report il procedimento è molto semplice, basta cliccare sulla casella di testo indicante il report desiderato (per esempio in caso di azzeramento sarà sufficiente un click sulla terza casella bianca nella sezione denominata Report(Z) ). 80
81 Figura 70: Programmazione del multi-report A questo punto è sufficiente selezionare la sequenza di interesse col semplice click del tasto indicante la statistica di interesse. Attraverso XPOS-PC è possibile impostare i parametri per configurare la macchina, dove è installata l applicazione, all interno di una rete locale standard ed eventualmente anche connessa, tramite router, ad Internet. Di seguito la procedura per eseguire tali impostazioni. Entrare nel menù Programmazione - Manutenzione e selezionare la scelta Rete: 81
82 Figura 71: Rete Nell area identificata da Protocollo Internet TCP/IP selezionare: Ottieni un indirizzo IP automaticamente se presente un server DHCP nella rete locale alla quale la macchina è connessa oppure Specifica l indirizzo IP in assenza di un server DHCP ed impostare i successivi indirizzi: Indirizzo IP della macchina nella rete locale Subnet mask di riferimento della sottorete di appartenenza della macchina Gateway predefinito per l instradamento dei pacchetti di dati verso l eventuale rete internet Server DNS per indicare l indirizzo del server DNS di riferimento Dopo ogni variazione, riferita anche ad una sola impostazione dei suddetti parametri di rete, è necessario riavviare la macchina (off/on) per la corretta acquisizione dei nuovi dati da parte del sistema Test LAN/Internet Con il Test LAN/Internet previsto all interno del Pannello di Programmazione del Sistema (Programmazione, Manutenzione, Rete) è possibile verificare la corretta connessione della macchina sia all interno della rete locale che, in presenza di un router, ad Internet. La diagnostica disponibile consente di stabilire, attraverso 4 livelli di verifica, se: 1) esiste la connessione fisica una rete locale (test LAN) 82
83 2) è raggiungibile il Gateway della rete locale (test GATEWAY) 3) è raggiungibile il Server DNS della rete locale (test DNS) 4) è disponibile l accesso ad Internet (test INTERNET) Per una corretta installazione di XPOS-PC all interno di rete locale connessa ad Internet attraverso un router tutti e 4 i livelli di test devono essere superati. Nell esempio seguente l esito del test quando manca la connessione alla rete LAN locale, p.e. cavo di rete scollegato Figura 72: Diagnostica -> Sistema non collegato alla rete LAN Nell esempio seguente tutti i 4 previsti livelli di test sono stati superati e la macchina risulta così correttamente configurata in rete locale, connessa attraverso un router ad internet ed è pronta per quelle applicazioni che si basano sull utilizzo di tale infrastruttura Figura 73: Diagnostica -> Sistema collegato e abilitato ad accedere ad Internet Nell esempio seguente la macchina non ha l accesso ad Internet. In questo caso non saranno sponibili le applicazioni che si basano sull utilizzo della connessione Internet. 83
84 Figura 74: Diagnostica -> Sistema collegato ma non abilitato ad accedere ad Internet Parametri di configurazione servizio Attivando il nuovo servizio e accettando le relative condizioni di erogazione del servizio, è possibile configurare tutti i parametri del server SMTP che andremo ad utilizzare. Figura 75 Impostazioni server SMTP I parametri sono SMTP server : Indica il server SMTP attraverso il quale si inviano le SMTP port : Indica la porta sulla quale il servizio SMTP è disponibile Tipologia di Autenticazione e Sicurezza : Selezionando il tasto Autenticazione e Sicurezza si apre un ulteriore pannello di configurazione per la gestione di ulteriori parametri che dipendono dal Provider del servizio SMTP che si utilizza Figura 76 Parametri di Autenticazione e Sicurezza della connessione verso il server SMTP Mittente : Indica l indirizzo dal quale le verranno inviate 84
85 Fine Mail: permette di specificare un messaggio in coda ad ogni inviata Una volta inseriti opportunamente i dati di configurazione è possibile eseguire un Test di invio. Se tale test viene eseguito con un risultato positivo il servizio diventa attivo. Solo quando il servizio è attivo si attiva una nuova voce di menù nel pannello di destra atraverso il quale si configura opportunamente il servizio Parametri delle impostazioni generali del sistema Di seguito la descrizione di tutte le possibili opzioni di configurazione del sistema XPOS PC Figura 77: Gestione dell'auto-log Apponendo il segno di spunta su Accesso Automatico, il sistema, al successivo riavvio, partirà in automatico in modalità Supervisore. Per salvare qualsiasi cambiamento apportato è sempre necessario premere il tasto Salva e seguire le indicazioni riportate nella finestra di conferma (suggerisce di riavviare il sistema al fine di confermare le modifiche apportate). 85
86 Figura 78: Accesso senza/con password Apponendo il segno di spunta su Accesso con password il sistema, al successivo riavvio, permetterà il login Operatore solo dopo che quest ultimo avrà digitato la propria password, oltre all ID utente. Per salvare qualsiasi cambiamento apportato è sempre necessario premere il tasto Salva e seguire le indicazioni riportate nella finestra di conferma (suggerisce di riavviare il sistema al fine di confermare le modifiche apportate). Figura 79: Logout a fine transazione Apponendo il segno di spunta su Logout a fine transaz. il sistema eseguirà il logout automatico dell operatore dopo ogni linea di vendita. Per salvare qualsiasi cambiamento apportato è sempre 86
87 necessario premere il tasto Salva e seguire le indicazioni riportate nella finestra di conferma (suggerisce di riavviare il sistema al fine di confermare le modifiche apportate). Figura 80: Tasto attivo al rilascio Apponendo il segno di spunta su Tasto attivo al rilascio il sistema eseguirà tutte le funzionalità previste da ogni tasto presente sulla schermata principale, solo dopo che l operatore avrà rilasciato il dito dal touch, viceversa basterà il singolo click per l esecuzione della correttafunzionalità. Figura 81: Gestione dei listini 87
88 La sezione Sblocco Listino in alto a sinistra consente di definire la modalità di ripristino del listino di default. E possibile definire diverse modalità di funzionamento, semplicemente abilitando il semaforo (che diventa verde); i casi possibili sono: Semaforo verde su Plu : sarà possibile cambiare listino di vendita ad ogni linea di vendita. Semaforo verde su Scontrino : il listino applicato sarà valido per tutta la transazione. Semaforo verde su Giornaliero : sarà possibile mantenere il listino settato in fase di vendita finchè l applicativo Xpos non verrà spento. Semaforo verde su Orario : verrà visualizzata una maschera di scelta con cui sarà possibile definre un listino specifico (1, 2 o 3) che si attiverà all interno di una fascia oraria specificata. Per salvare qualsiasi cambiamento apportato è sempre necessario premere il tasto Salva e seguire le indicazioni riportate nella finestra di conferma (suggerisce di riavviare il sistema al fine di confermare le modifiche apportate). Figura 82: IVA su scontrino Apponendo il segno di spunta sulla flag IVA su scontrino il sistema stamperà il castelletto IVA al termine di ogni scontrino. Per rendere effettive le modifiche apportate sarà sempre necessario premere il tasto Salva e seguire le indicazioni riportate nella finestra di conferma (suggerisce di riavviare il sistema al fine di confermare le modifiche apportate). 88
89 Figura 83: Quantità unitarie Apponendo il segno di spunta sulla flag Stampa qtà unitarie il sistema riporterà il segno di moltiplicazione anche per gli articoli/reparti venduti in quantità unitaria (in pratica sarà visibile la dicitura 1 X Nome Articolo ). Per rendere effettive le modifiche apportate sarà sempre necessario premere il tasto Salva e seguire le indicazioni riportate nella finestra di conferma (suggerisce di riavviare il sistema al fine di confermare le modifiche apportate). Figura 84: Stampa articoli non fiscali 89
90 Apponendo il segno di spunta sulla flag Stampa non fiscale il sistema emetterà un tallon per ogni articolo non fiscale venduto all interno di una transazione fiscale. Nel caso in cui tale flag non sia spuntata, allora gli articoli non fiscali non verrano stampati, ma verranno solamente storicizzati ai fini statistici. Figura 85: Gestione delle opzioni di stampa Le due flag evidenziate nella fig. precedente consentono, rispettivamente, di rimuovere la stampa della riga del resto (se nullo) e di stampare su un unica linea data, ora e numero di scontrino fiscale nell emissione del documento. Figura 86: Abilita/Disabilita Iva su Totale 90
91 Le flag Iva su Tot consente di definire la modalità di calcolo dell iva sia sui report gestionali che sulle fatture riepilogative. Selezionando la flag il sistema calcolerà l iva sul totale e non scontrino per scontrino. Figura 87: Abilita/Disabilita Fattura du ECR La flag Fattura Fiscale su ECR consente di definire la modalità di stampa della fattura. Nel caso che si selezioni tale opzioni la fattura verrà calcolata e stampanta dall ECR. Al contrario sarò il sistema ad essere responsabili sia del calcolo che della stampa su ECR della fattura.. Tale opzione è disponibile solo con la nuova stampante FPST80. Figura 88: Abilita/Disabilita Chip Card 91
92 La flag Chip Card consente di abilitare la gestione delle Chip Card Figura 89 - Avviso scorta La flag Avviso scorta consente di abilitare in fase di vendita un avviso sul display operatore che l articolo venduto è sotto scorta. Questa informazione è legata ad un operazione preliminare di carico attraverso la Gestione Giacenze. Figura 90 - Comande compatte 92
93 La flag Comande compatte consente di abilitare il formato compatto della stampa di una comanda se configurata. Figura 91 - Disabilitazione Scanner in errore La flag Dis. Scanner in errore consente di abilitare/disabilitare il funzionamento dello scanner in caso di errore o di articolo non trovato Figura 92 - Stampa Info Cliente 93
94 La flag Stampa Info Cliente consente di abilitare/disabilitare la stampa delle informazioni del cliente riconosciuto in fase di vendita sui vari tipi di documenti (Scontrino Fiscale, Preconto e Ordinazione/Comanda). Funzione utile per l asporto. Figura 93 Beep comanda/ordine La flag Beep comanda/ordine consente di abilitare/disabilitare il beep della stampante in caso di stampa comanda/ordine. Questa flag è attiva solo per stampanti Printer8000/
95 Figura 94 - Stampa sep. Comanda La flag Stampa sep. comanda consente di abilitare/disabilitare la stampa della linea di seperazione degli articoli in comanda per maggiore leggibilità della stessa Figura 95 Taglio carta su portata La flag Taglio carta su portata consente di abilitare/disabilitare il taglio carta in una comanda che contiene articoli che appartengono a portate differenti 95
96 Figura 96 Azzera e stampa extra La flag Azzera e stampa extra consente di abilitare/disablitare la stampa dei report quando si vuole azzerare i report nella modalità Extra La flag Stampa report st. prec. consente di abilitare la stampa dei report gestionali sulla stampante preconto. Questa flag è attivabile in caso sia stata correttamente conigurata una stampante preconto 96
97 3.6 PAGINE L accesso a tale Menu avviene con la pressione dell apposito tasto dal Menu di Programmazione, che permette di modificare l etichetta di ogni tasto di scorrimento nella sezione sottostante la Tastiera programmabile. Il corretto funzionamento richiede l inserimento del numero del tasto di scorrimento (compreso tra 1 e 10) e il nuovo valore da associare all etichetta (vedi Figura 97). Figura 97: Etichetta dei tasti di scorrimento Mediante il tasto è possibile anche associare un immagine. 97
98 3.7 INTERAZIONE CON IL TOUCH SCREEN: MODALITA KINETIC In determinati contesti funzionali è possibile interagire con la macchina anche imprimendo un movimento per visualizzare un volume elevato di dati, dall alto verso il basso e viceversa, attraverso lo sfioramento dinamico di determinate aree del monitor. È il caso della zona del monitor dedicato allo scontrino virtuale nel menu di vendita che, quando supera le dimensioni previste dal suo riquadro, nasconde le righe iniziali delle vendite a favore delle ultime vendite impostate. Con lo sfioramento continuo verso il basso o verso l alto nell area dello scontrino virtuale è possibile ottenere, dinamicamente, la visualizzazione della parte di vendite desiderate. Figura 98: Effetto kinetic Altro contesto funzionale dove è stata applicata tale modalità operativa è quella relativa alla visualizzazione a monitor dei rapporti. Anche in questo caso le informazioni visualizzate possono eccedere la parte del monitor dedicata alla loro visualizzazione e con la modalità kinetic, sfiorando dall alto verso il basso e viceversa è possibile visualizzare velocemente la finestra dei dati del rapporto di interesse. 98
99 3.8 MENU STATISTICHE Per accedere alle funzionalità di visualizzazione delle statistiche bisogna effettuare il log in Operatore e accedere al Pannello delle Stampe premendo l apposito tasto in basso a destra sullo schermo o mediante la sequenza tasto 2 + tasto CHIAVE. Tale pannello consente la stampa di diversi tipi di report in base ai privilegi dell Operatore corrente. L immagine seguente (Figura 99) si basa sull Operatore Supervisore che è l Amministratore di sistema e pertanto ha accesso a tutti i tipi di rapporti. In corrispondenza della sezione Report (X) è visibile il tasto Azzeramenti che permette un accesso rapido al Menu degli Azzeramenti (descritto in seguito) Solo il Supervisore ha accesso a tale Menu, quindi gli altri Operatori vedranno tale tasto disabilitato. Infine le caselle di scelta Giornaliero, Periodico e Mensile consentono di stampare rispettivamente un report relativo ai dati giornalieri oppure uno relativo a tutti i dati fino all ultimo Azzeramento oppure uno relativo ai dati mensili. Figura 99: Pannello delle Stampe (da Supervisore) 99
100 Come si evince dall immagine seguente (Figura 100), un Operatore che non ha i privilegi del Supervisore e che non è abilitato alla stampa dei report (vedi flag Stampa report del ) potrà stampare solo il rapporto relativo alle proprie vendite. Figura 100: Pannello delle Stampe (da Operatore) Attraverso la funzione Visualizza (tasto [Visual.] nella parte superiore della interfaccia seguente) è possibile visualizzare i rapporti per una loro rapida consultazione. L abbinamento di tale funzione, con la possibilità di interagire con il monitor in modalità kinetic, offre un rapido metodo di ricerca e lettura dei soli dati di interesse senza ricorrere necessariamente alla loro stampa completa. Per uscire dal Menu Statistiche basta premere il tasto Uscita in basso a destra sulla tastiera di scorrimento della pagine. Di seguito vengono analizzate le varie operazioni di quali Report e Letture su memoria fiscale e Giornale Elettronico. 100
101 3.9 REPORT (X) Rapporto Lettura Fiscale Questo report è accessibile solo dal Supervisore, viene attivato mediante la pressione del tasto Fiscale e consiste in una stampa riepilogativa del corrispettivo fiscale, dei relativi documenti (scontrini, fatture, etc.) e degli azzeramenti avvenuti per tutti gli Operatori Rapporto Lettura Cassiere Attivo Questo report è accessibile da tutti gli Operatori, indipendentemente dai privilegi ad essi assegnati, viene attivato mediante la pressione dell apposito tasto e mostra il corrispettivo fiscale e non fiscale dell Operatore corrente Rapporto Lettura Cassiere Questo report è accessibile solo dal Supervisore, viene attivato mediante la pressione dell apposito tasto e consiste in una stampa dettagliata dei corrispettivi fiscali e non fiscali, dei relativi documenti (scontrini, fatture, etc.) e degli azzeramenti avvenuti per tutti gli Operatori Rapporto Lettura Finanziario Questo report è accessibile solo dal Supervisore, viene attivato mediante la pressione del tasto Finanz. e consiste in una stampa riepilogativa del corrispettivo fiscale e non fiscale, dei relativi documenti (scontrini, fatture, etc.) e degli azzeramenti avvenuti per tutti gli Operatori Rapporto Lettura Articoli Questo report è accessibile solo dal Supervisore, viene attivato mediante la pressione del tasto Articoli e consiste in una stampa riepilogativa del venduto per articolo da parte di tutti gli Operatori Rapporto Lettura Reparti Questo report è accessibile solo dal Supervisore, viene attivato mediante la pressione del tasto Reparti e consiste in una stampa riepilogativa del venduto per reparto da parte di tutti gli Operatori Rapporto Lettura IVA Questo report è accessibile solo dal Supervisore, viene attivato mediante la pressione del tasto IVA e consiste in una stampa delle varie aliquote IVA applicate, raggruppate per valore. Questo report è relativo alle operazioni effettuate da tutti gli Operatori Rapporto Lettura Clienti Questo report è accessibile solo dal Supervisore, viene attivato mediante la pressione del tasto Clienti e consiste in una stampa del totale speso e sospeso di ogni cliente o di un gruppo selezionato mediante la maschera della figura seguente. Questo report è relativo alle operazioni effettuate da tutti gli Operatori. 101
102 Figura 101: Filtro sui clienti Scegliendo si alla richiesta di stampa dell elenco completo dei clienti verrà emesso un report comprendente le informazioni di tutti i clienti con relativo saldo e totale speso; viceversa, scegliendo no alla richiesta di stampa dell elenco completo dei clienti comparirà la seguente maschera di selezione. Figura 102: Filtro sui clienti N.B. Nel rapporto clienti, non è possibile scegliere un cliente di tipo ditta (eccezion fatta nel caso in cui si stampi l elenco completo dei clienti, di qualunque tipo), poichè per essi è disponibile il rapporto sulle convenzioni Rapporto Lettura Convenzioni Questo report è accessibile solo dal Supervisore, viene attivato mediante la pressione del tasto Convenzioni e consiste nella stampa di tutti i movimenti (scontrinie ricevute fiscali) effettuati, il totale speso e il sospeso della ditta selezionata mediante la maschera della figura seguente. Questo report è relativo alle operazioni effettuate da tutti gli Operatori. 102
103 Figura 103: Filtro sulle ditte Multi-Report Questo report è accessibile solo dal Supervisore, viene attivato mediante la pressione del tasto Multi-Report e consiste nella stampa in sequenza di tutti i report programmati nel menù di manutenzione del sistema. Questo report è relativo alle operazioni effettuate da tutti gli Operatori Rapporti di magazzino Sono disponibili 4 diversi rapporti di magazzino Rapporto delle Giacenze di Magazzino Elenca tutti gli articoli con il relativo codice e le rispettive giacenze, indipendentemente dal loro valore Rapporto delle Giacenze di Magazzino > 0 Elenca solo gli articoli con il relativo codice e le giacenze maggiori di zero Rapporto Articoli Sotto Scorta Elenca tutti gli articoli con giacenza inferiore al valore di scorta minima impostata. Oltre alla scorta attuale in giacenza viene indicata anche la differenza tra scorta minima impostata e la scorta attualmente in giacenza Rapporto Articoli Sotto Scorta + Giacenze Magazzino > 0 Elenca solo gli articoli con giacenza maggiore di zero ed inferiore al valore di scorta minima impostata. Oltre alla scorta attuale in giacenza viene indicata anche la differenza tra scorta minima impostata e la scorta attualmente in giacenza 103
104 Rapporto Affluenza oraria Elenca il numero dei clienti e il totale netto venduto per fasce orarie. 104
105 3.10 LETTURA MEMORIA FISCALE Lettura Memoria Fiscale Globale Questa lettura è accessibile solo dal Supervisore, viene attivata mediante la pressione del tasto Globale e consiste nella stampa di tutti gli azzeramenti effettuati (con relativi dati fiscali riepilogativi) e della lista dei Giornali Elettronici cambiati (con relativo stato). ATTENZIONE: questa operazione richiede molto tempo e carta Lettura Memoria Fiscale per Azzeramenti Questa lettura è accessibile solo dal Supervisore, viene attivata mediante la pressione del tasto per Num. Z e consiste nella stampa dell elenco degli Azzeramenti (con relativi dati fiscali riepilogativi) e della lista dei Giornali Elettronici cambiati (con relativo stato) nell intervallo fornito mediante la finestra riportata di seguito (Figura 104). Figura 104: Scelta dell'intervallo per gli Azzeramenti ATTENZIONE: questa operazione richiede molto tempo e carta. 105
106 Lettura Memoria Fiscale per Data Questa lettura è accessibile solo dal Supervisore, viene attivata mediante la pressione del tasto Data e consiste nella stampa dell elenco degli Azzeramenti (con relativi dati fiscali riepilogativi) e della lista dei Giornali Elettronici cambiati (con relativo stato) nell intervallo di date fornito mediante la finestra riportata di seguito (Figura 105). Figura 105: Scelta dell'intervallo di date per gli Azzeramenti ATTENZIONE: questa operazione richiede molto tempo e carta Lista Giornali Elettronici Questa lettura è accessibile solo dal Supervisore, viene attivata mediante la pressione del tasto Lista GE e consiste nella stampa della lista di tutti Giornali Elettronici cambiati con relativo stato Lettura Sintetica Memoria Fiscale Questa lettura è accessibile solo dal Supervisore, viene attivata mediante la pressione del tasto Sintetico e consiste nella stampa di informazioni residenti su memoria fiscale quali il corrispettivo fiscale, il numero di fatture, scontrini, ricevute, azzeramenti etc. e relativo importo. 106
107 3.11 RISTAMPA GIORNALE ELETTRONICO Lettura Stato Giornale Elettronico Questa lettura è accessibile solo dal Supervisore, viene attivata mediante la pressione del tasto Stato e stampa la matricola della memoria fiscale corrente e lo stato del Giornale Elettronico (aperto o chiuso) con relativa data di apertura. ATTENZIONE: questa operazione non è supportata dalle nuove stampanti fiscali ST Lettura Globale Giornale Elettronico Questa lettura è accessibile solo dal Supervisore, viene attivata mediante la pressione del tasto Globale e stampa tutte le operazioni eseguite sulla stampante e registrate sul Giornale Elettronico. ATTENZIONE: questa operazione può richiedere molto tempo e carta Lettura Giornale Elettronico per Data Questa lettura è accessibile solo dal Supervisore, viene attivata mediante la pressione del tasto Data e stampa tutte le operazioni eseguite sulla stampante e registrate sul Giornale Elettronico nell intervallo di date richiesto dalla schermata. ATTENZIONE: questa operazione può richiedere molto tempo e carta Lettura Giornale Elettronico per Azzeramenti Questa lettura è accessibile solo dal Supervisore, viene attivata mediante la pressione del tasto per Num. Z e stampa tutte le operazioni eseguite sulla stampante e registrate sul Giornale Elettronico nell intervallo richiesto dalla schermata. ATTENZIONE: questa operazione può richiedere molto tempo e carta. ATTENZIONE: questa operazione non è supportata dalle nuove stampanti fiscali ST Lettura Giornale Elettronico per Scontrino e Data Questa lettura è accessibile solo dal Supervisore, viene attivata mediante la pressione del tasto Data/Scont. e stampa tutte le operazioni eseguite sulla stampante e registrate sul Giornale Elettronico nell intervallo di date fornito richiesto dalla relativa schermata e nell intervallo di numero di scontrini richiesto dalla relativa schermata. ATTENZIONE: questa operazione può richiedere molto tempo e carta. 107
108 Figura 106 Lettura giornale elettronico per scontrino e data Lettura Giornale Elettronico per Fattura e Data Questa lettura è accessibile solo dal Supervisore, viene attivata mediante la pressione del tasto Data/Fattura e stampa tutte le fatture di classe II eseguite sulla stampante e registrate sul Giornale Elettronico nell intervallo di date fornito richiesto dalla relativa schermata e nell intervallo di numero di fatture richiesto dalla relativa schermata. ATTENZIONE: questa operazione può richiedere molto tempo e carta Lettura Giornale Elettronico per Note di credito e Data Questa lettura è accessibile solo dal Supervisore, viene attivata mediante la pressione del tasto Data/NC e stampa tutte le note di credito eseguite sulla stampante e registrate sul Giornale Elettronico nell intervallo di date fornito richiesto dalla relativa schermata e nell intervallo di numero di note di credito richiesto dalla relativa schermata. ATTENZIONE: questa operazione può richiedere molto tempo e carta. 108
109 3.12 MENU DEGLI AZZERAMENTI Per accedere al Menu degli Azzeramenti (privilegio del Supervisore o di chi è abilitato alla stampa dei rapporti flag Stampa report in ) bisogna effettuare il log in Operatore e accedere all apposito menu mediante la sequenza tasto 3 + tasto CHIAVE. Figura 107: Pannello degli Azzeramenti Per uscire dal Pannello degli Azzeramenti basta premere il tasto Uscita situato in basso a sinistra. Segue una descrizione delle varie operazioni di azzeramento Azzeramento Fiscale Questa operazione viene attivata mediante la pressione del tasto Fiscale e consiste nell azzerare tutti i contatori fiscali a partire dall ultimo azzeramento effettuato (equivale ad una chiusura giornaliera); a ciò segue una stampa riepilogativa Azzeramento Cassieri Questa operazione viene attivata mediante la pressione del tasto Cassieri e consiste nell azzerare tutti i contatori fiscali e non dell Operatore corrente; a ciò segue una stampa riepilogativa Azzeramento Finanziario Questa operazione viene attivata mediante la pressione del tasto Finanziario e consiste nell azzerare tutti i contatori fiscali e non a partire dall ultimo azzeramento effettuato; a ciò segue una stampa riepilogativa. 109
110 Azzeramento IVA Questa operazione viene attivata mediante la pressione del tasto IVA e consiste nell azzerare tutti i contatori associati alle Aliquote IVA applicate al venduto; a ciò segue una stampa riepilogativa Azzeramento Articoli Questa operazione viene attivata mediante la pressione del tasto Articoli e consiste nell azzerare tutti i contatori fiscali e non relativi al venduto per Articolo; a ciò segue una stampa riepilogativa Azzeramento Reparti Questa operazione viene attivata mediante la pressione del tasto Reparti e consiste nell azzerare tutti i contatori fiscali e non relativi al venduto per Reparti, a ciò segue una stampa riepilogativa Azzeramento Clienti Non Convenzionati Questa operazione viene attivata mediante la pressione del tasto Clienti Non Conven. e consiste nell azzerare tutti i contatori fiscali e non relativi al venduto del cliente selezionato o di tutti quelli presenti in anagrafica, a ciò segue una stampa riepilogativa. Attenzione, la statistica si riferisce solo ai clienti non convenzionati (cioè non di tipo Ditta ) Azzeramento Clienti Convenzionati Questa operazione viene attivata mediante la pressione del tasto Clienti Conven. e consiste nell azzerare tutti i contatori fiscali ed i movimenti associati alla ditta selezionata, a ciò segue una stampa riepilogativa. Attenzione, la statistica si riferisce solo ai clienti convenzionati (cioè di tipo Ditta ) Azzeramento Multi Report Questa operazione viene attivata mediante la pressione del tasto Multi Report e consiste nella stampa (con relativo azzeramento) in sequenza di tutti i report programmati nel menù di manutenzione del sistema. Questo report è relativo alle operazioni effettuate da tutti gli Operatori Azzeramento Affluenza Oraria Questa operazione viene attivata mediante la pressione del tasto Affluenza Oraria e consiste nell azzerare tutta la statistica legata al nuemro dei clienti e al netto venduto per tutte le fasce orarie. 110
111 3.13 MENU DELLE UTILITY L ingresso nel Menu di Manutenzione (accessibile solo dal Supervisore) avviene mediante la digitazione della sequenza 5 + tasto Chiave sul tastierino numerico. Per uscire, premere l apposito tasto Esci presente nel pannello (Figura 108). Questa sezione permette di modificare alcuni parametri di configurazione o addirittura l intero firmware del sistema, sfruttando un supporto usb esterno. All interno di questo Menu è possibile eseguire i seguenti 4 tipi di operazioni: 1. BACKUP: è possibile effettuare una copia di sicurezza su un supporto esterno delle seguenti tipologie di dati: Configurazione: tutti i dati relativi alle anagrafiche presenti nel sistema, la disposizione dei tasti sulla tastiera e la configurazione dei vari dispositivi connessi. Movimenti: tutto ciò che riguarda la movimentazione. Tutto: La combinazione delle due voci appena elencate. 2. RIPRISTINO: questa è l operazione duale del backup. Permette infatti di sovrascrivere i dati correnti con quelli forniti su un supporto USB. Sono disponibili le stesse tipologie di dati dell operazione di Backup. E possibile da questa versione procedere al ripristino di backup provenienti da versioni XPOS ARM e da versione XPOS precedenti alla anche di diverso modello hardware 3. CARICA LOGO: questa operazione consente di inviare un logo alla stampante fiscale. Per il corretto funzionamento è necessario seguire questa procedura: a. creare un file logo denominato Disegni.bin b. copiare il file Disegni.bin su un apposito supporto USB c. premere il tasto Logo dal Menu di Manutenzione 4. STAMPA LOGHI: questa operazione consente di stampare tutti i loghi disponibili sulla stampante fiscale. 5. SELEZIONA LOGO: questa operazione consente di selezionare una tra i vari loghi disponibili ed inviarlo alla stampante fiscale. 6. IMPORT: questa operazione consente di importare dati da un file memorizzato su pen drive secondo un tracciato prefissato. 7. EXPORT: questa operazione consente di esportare l anagrafica degli articoli e i report gestionali su penna usb 111
112 Figura 108: Pannello Utility Figura 109: Selezione Loghi L operazione di Ripristino prevede un successivo riavvio della macchina, come indicato da un apposito messaggio (Figura 110), per cui sarà eseguita solo dopo aver confermato premendo SI. 112
113 Figura 110: Messaggio di richiesta Ogni operazione di Backup, Ripristino o Caricamento Loghi necessita di un percorso sorgente, una destinazione o entrambi, settati nel Menu di Programmazione del sistema sotto la voce Manutenzione. In caso di percorso inesistente o errato l operazione richiesta fallirà e comparirà il relativo messaggio di errore. Figura 111: Import tabacchi Premendo sul pulsante standard Ditron. sarà avviato l import dal file tabacchi definito secondo il tracciato Premendo sul pusante sarà avviato l import tabacchi via CLOUD Ditronetwork. Infine, premendo sul pulsante, tracciato standard sarà avviato l import degli articoli secondo lo specifico 113
114 Figura 112 Export articoli e report L export è attivabile mediante una licenza di attivazione a pagamento. Premendo sul pulsante, import sarà avviato l export degli articoli secondo lo specifico tracciato di Premendo sul pusante e selezionado il tipo di report gestionale - giornaliero, periodico o mensile (in corso) sarà avviato l export dei report gestionali indicati secondo un formato di tracciato descrittivo. 114
115 3.14 GESTIONE DELLE TRANSAZIONI In questa sezione verranno descritte le varie operazioni eseguibili con i vari oggetti disponibili nel sistema Vendita di un Articolo XPOS offre due possibilità di vendere un Articolo. La prima è la più semplice e consiste nel cliccare su un tasto di tipo Articolo nella Tastiera programmabile. Oltre a questa modalità semplice, ma molto rapida, ne esiste un altra e cioè la vendita di un Articolo mediante digitazione del Barcode. Per effettuare tale operazione basterà semplicemente: 1. digitare sul Tastierino numerico il Barcode dell Articolo 2. premere il tasto PLU Annullamento di una Transazione Per annullare una transazione bisogna premere due volte il pulsante ANNULLA TRANSAZIONE. Dopo il primo click, apparirà un messaggio che richiede un nuovo click sul suddetto tasto per confermare l operazione (vedi Figura 113). Figura 113: Annulla scontrino Correzione di una Transazione Per correggere una Transazione basta seguire le seguenti istruzioni: 1. Selezionare dal Display Articoli l elemento da eliminare 2. Premere il tasto Corr. 115
116 3. Confermare l operazione richiesta premendo una seconda volta il tasto Corr. Figura 114: Correzione Reso di un Articolo Per effettuare il Reso di un Articolo basta seguire le seguenti istruzioni: 1. Premere il tasto RESO 2. Indicare l Articolo da rendere eseguendo una qualsiasi delle procedure di vendita: pressione del tasto associato sulla tastiera programmabile lettore di codice a barre digitazione del codice e successiva pressione del tasto PLU. 116
117 Cambio Prezzo di un Articolo Per effettuare il cambio Prezzo di un Articolo basta seguire le seguenti istruzioni: 1. digitare sul tastierino numerico il nuovo Prezzo da associare all Articolo 2. cliccare sulla Tastiera dinamica il tasto associato all Articolo Oppure con questa sequenza, analoga a quella precedentemente descritta: 1. digitare il nuovo prezzo sul tastierino numerico 2. premere il tasto PREZZO 3. digitare sul tastierino numerico il Barcode dell Articolo a cui si vuole applicare il cambio prezzo 4. premere il tasto PLU. Il nuovo prezzo associato ad un Articolo rimarrà valido su quest ultimo per tutta la durata della transazione in corso, a meno di una nuova operazione di cambio prezzo Log in/log out degli Operatori A seguito della selezione tra Accesso automatico e Accesso con password nel Menu di Programmazione del Sistema, il login di un Operatore potrà avvenire in maniera automatica (nel primo caso), oppure seguendo le seguenti istruzioni: 1. Digitare sul tastierino numerico il proprio identificativo 2. Premere il pulsante Cassiere Nel caso in cui si sia apposto il segno di spunta su Accesso con password, dovranno invece essere eseguite le seguenti operazioni: 1. digitare sul tastierino numerico la propria password. 2. premere il pulsante Cassiere. Tali operazioni devono essere ripetute per effettuare il log out Apertura del Cassetto Per fare aprire il cassetto è sufficiente premere il tasto APERTURA CASSETTO. 117
118 Prelievo/Versamento Per effettuare un Prelievo o un Versamento basta seguire le seguenti istruzioni: 1. premere sul tastierino numerico l apposito tasto. Sul display dei totali comparirà un messaggio indicante l operazione in corso (Figura 115). Figura 115: Versamento (messaggio su display) 2. Inserire dal tastierino numerico la cifra desiderata. 3. Scegliere dalla tastiera programmabile il tipo di pagamento con cui effettuare l operazione. La corretta esecuzione della sequenza verrà indicata dalla comparsa della linea di pagamento sul Display Articoli (Figura 116). Figura 116: Versamento (scelta del Tender) 4. Premere sul tastierino numerico il tasto relativo all operazione da effettuare (Prelievo o Versamento). 118
119 Figura 117: Chiusura del Versamento Cambio Listino Il software XPOS offre la possibilità di applicare tre differenti Listini ai vari Articoli. Il valore predefinito per default è il Listino numero 1. Nel caso in cui si voglia cambiare il Listino basterà premere il numero del listino desiderato e il corrispondente tasto Listino sulla tastiera programmabile. La corretta esecuzione dell operazione sarà evidenziata mediante il messaggio LIV. PREZZO FORZATO e la comparsa di un icona indicante il numero di Listino scelto sul display operatore. Nel campo in cui va inserito l identificativo del Listino è possibile scegliere un numero da 0 a 4, di cui: 0 offre la possibilità di cambiare il Listino con la procedura appena descritta mentre gli altri tre valori indicano già il Listino da applicare in caso di pressione dell apposito tasto. Nell esempio seguente (Figura 118) è stato applicato il Listino numero
120 Figura 118: Cambio Listino Scontrino Parlante Cliccando sul tasto P.IVA / CF /DESC. LIBERA, comparirà una schermata per l inserimento del Codice Fiscale o della Partita IVA del Cliente la quale, al termine della transazione, verrà stampata in coda al documento. In caso di inserimento errato, un apposito messaggio evidenzierà l errore commesso. Le due immagini seguenti riportano rispettivamente la situazione di errore (Figura 119) e quella corretta (Figura 120). Figura 119: Partita IVA errata 120
121 Figura 120: Partita IVA corretta Figura 121: Partita IVA correttamente inserita L immagine (Figura 121) mostra il risultato dell inserimento di una Partita IVA valida. La corretta esecuzione dell operazione sarà evidenziata mediante la visualizzazione della Partita IVA sul Display Operatore Cliente veloce Cliccando sul tasto P.IVA / CF /DESC. LIBERA, comparirà una schermata per l inserimento di alcuni dati anagrafici di un cliente senza l obbligo dell inserimento preventivo in anagrafica (si veda 121
122 Figura 122). La pressione del tasto Ok avrà come risultato la stampa dei dati inseriti in coda al documento. Figura 122: Inserimento cliente veloce Nel caso in cui si desideri anche il salvataggio in anagrafica del cliente da caricare velocemente, allora basterà premere sul tasto Salva e carica. Il risultato di tale operazione sarà il login del cliente, come mostrato nella figura seguente (Figura 123) e l inserimento in anagrafica di nome, cognome, indirizzo e numero telefonico ad esso associati (nel caso in cui si voglia completare la scheda del cliente appena caricato tramite altre informazioni, sarà necessario accedere nella programmazione delle anagrafiche dei clienti). 122
123 Figura 123: Cliente veloce attivato Descrizione libera Tale operazione consiste nella stampa di una riga di descrizione aggiuntiva dopo un articolo all interno di una transazione fiscale. N.B. Non è consentito associare una descrizione libera ad un articolo non fiscale. Figura 124: Descrizione libera 123
124 Figura 125: Descrizione libera Con questa operazione si è associato all articolo 1 la riga aggiuntiva di descrizione Targa : DE975DE che verrà stampata sullo scontrino Login cliente registrato Tale operazione consiste nell associazione di una transazione (scontrino, fattura o ricevuta fiscale) ad un cliente già presente in anagrafica, il tutto avviene secondo le due modalità differenti di seguito elencate. 1. Digitare il codice cliente sul tastierino numerico e premere il tasto Cliente. Dopo aver eseguito tale semplice passaggio cimparirà la ragione sociale del cliente se presente in anagrafica, in caso contrario sul display operatore lampeggierà il messaggio Cliente non trovato. 2. Premere il tasto Cliente senza digitare alcun codice; a tal punto comparirà la schermata di Figura 126, nella quale è stato selezionato il cliente Rossi Mario. Per effettuare la ricerca basterà inserire qualche criterio di filtro e premere il tasto Ricerca. Le flag Ditta Ticket e Credito > 0 consentono di inserire un unlteriore filtro di ricerca: a. con Ditta verranno mostrati i clienti di tipo Ditta b. con Ticket verranno mostrati i clienti di tipo Ticket c. con Credito > 0 verranno mostrati i clienti per i quali è possibile emettere una fattura riepilogativa, come verrà spiegato nel paragrafo successivo. 124
125 Figura 126: Maschera di ricerca clienti Fatturazione riepilogativa di tipo ditta Tutti i movimenti (scontrini e/o ricevute fiscali) associati ad un cliente di tipo ditta che presentano un corrispettivo non pagato verranno memorizzati nell archivio di sistema al fine di consentirne una fatturazione riepilogativa. Per emettere una fattura riepilogativa ad una ditta basta entrare nella maschera di Figura 126, spuntare la flag Ditta (in modo da limitare il numero di risultati restituiti dal sistema) e premere il tasto Ricerca. La figura seguente mostra il risultato della ricerca di tutti i clienti di tipo Ditta (apposita flag spuntata) e la cui ragione sociale contenga la stringa Ditron. Figura 127: Maschera di ricerca ditte 125
126 Adesso basterà selezionare la ditta desiderata e premere il tasto fattura riepilogativa per accedere alla maschera di Figura 128 Figura 128: Maschera di fatturazione riepilogativa Il riquadro in alto a sinistra elenca tutti i movimenti effettuati dalla ditta selezionata, mostrando un identificativo di movimento (colonna MOV ), la relativa data di emissione, il numero ed il tipo di documento e il corrispettivo non pagato. Il tasto con il simbolo del calendario consente di selezionare tutti i documenti di un mese. Se sono presenti più mesi, ogni volta che si preme il tasto, verranno selezionati i documenti di un altro mese. Se si preme ulteriormente il tasto, dopo aver selezionato tutti i documenti di tutti di i mesi, si deselezionano tutti i documenti. La pressione del tasto con la doppia freccia (Figura 129) comporterà la selezione di tutti i documenti che, in automatico, verranno spostati nel riquadro di destra che contiene tutti i documenti che si intendono fatturare. La scelta dei documenti da fatturare può anche essere puntuale, infatti è possibile selezionare ogni singola linea e premera la freccia singola verso destra. Nel caso ci si accorga di aver assegnato erroneamente dei documenti ad una ditta, sarà sempre possibile eliminarli definitivamente mediante il tasto raffigurato dal cestino. 126
127 Figura 129: Maschera di fatturazione riepilogativa In Figura 129 è visibile la conseguenza della pressione del tasto doppia freccia : tutti i documenti sono stati spostati nel riquadro contenente i corrispettivi da fatturare ed ora basterà selezionare la modalità di pagamento con si intende chiudere la fattura riepilogativa. Dopo aver scelto il tipo di pagamento verrà stampata la fattura riepilogativa e, in caso di pagamento diverso da Credito, verrà stampato uno scontrino non fiscale indicante l avvenuto pagamento da parte della ditta, che vedrà il proprio Saldo aggiornato sia nella propria schermata nel menù di anagrafica, sia sui corrispondenti rapporti. Attenzione, la stampa della fattura riepilogativa comporta la cancellazione di tutti i movimenti in essa contenuti Fatturazione riepilogativa di tipo Ticket Tutti i ticket/buoni pasto ricevuti quale mezzo di pagamento, possono essere fatturati in differita(ad esempio a fine mese) all azienda emettitrice, purchè questa sia stata correttamente creata in anagrafica come cliente di tipo ticket spuntando l apposita flag in anagrafica clienti(a tal fine si veda ). Per emettere una fattura riepilogativa di tipo ticket ad un cliente basta entrare nella maschera di Figura 126, spuntare la flag Ticket (in modo da limitare il numero di risultati restituiti dal sistema) e premere il tasto Ricerca. La figura seguente mostra il risultato della ricerca di tutti i clienti di tipo Ticket (apposita flag spuntata) e la cui ragione sociale contenga la stringa Ditta. 127
128 Figura 130: Maschera di ricerca clienti per fatturazione dei ticket Adesso basterà selezionare la ditta desiderata e premere il tasto fattura riepilogativa per accedere alla maschera di Figura 131. Figura 131: Maschera di fatturazione riepilogativa di tipo ticket La casella Descrizione consente di inserire il testo del buono pasto che comparirà sulla fattura, sarà inoltre possibile definire il suo valore facciale e la sua quantità; dopo aver inserito tali dati sarà sufficiente la pressione del tasto a forma di freccia ed i ticket compariranno nel riquadro 128
129 denominato Ticket da fatturare nella parte destra della schermata (Figura 132). Per cancellare un ticket erroneamente inserito, basterà selezionare la riga desiderata nel riquadro di destra e premere sul tasto raffigurante un cestino. Una volta completata la lista di ticket da fatturare, basterà premere sul tasto Stampa ed il sistema emetterà la fattura riepilogativa di tipo ticket per il cliente selezionato. Figura 132: Maschera di fatturazione riepilogativa di tipo Ticket Ristampa documenti Tale funzionalità consente di ristampare l uiltimo documento emesso, mediante la sequenza 18 + Chiave dal tastierino numerico, oppure mediante l apposito tasto Ristampa Ult. Doc. disponibile tra i tasti di tipo Documento nel menù di programmaz. della tastiera. Oltre la ristampa dell ultimo documento emesso è possibile stampare un particolare scontrino o fattura mediante i tasti Ristampa Num. Sco. e Ristampa Num. Fat. Ad esempio se si desidera ristampare lo scontrino fiscale numero 1 basterà digitare il tasto 1 sul tastierino numerico seguito dal tasto Ristampa Num. Sco. Nel caso in cui si desidera ristampare la fattura numero 1, analogamente allo scontrino, basterà digitare il tasto 1 sul tastierino numerico seguito dal tasto Ristampa Num. Fat. Attenzione è possibile ristampare tutti gli scontrini e tutte le fatture emesse prima della chiusura giornaliera, nell arco delle 24 ore. Qualunque documento emesso dopo la chiusura giornaliera, ma nella stessa giornata, non sarà ristampato Divisione del conto Questa funzionalità consente di dividere il contenuto di un conto in più sotto-conti. Richiamando un conto sospeso (tasto di color rosso) il tasto diverrà di colore marrone, per ottenere la divisione in più sotto-conti (al massimo 24) premere sul tasto Dividi Conto. 129
130 Figura 133: Richiamo di una transazione accodata su un conto In alto a sinistra, nel riquadro indicato dalla freccia, l icona indica che è attivo un conto (nell esempio il conto numero 1). Dopo la pressione del tasto Dividi Conto la macchina visualizza la seguente maschera che consente di scegliere la modalità di divisione (in parti uguali, selezionando le singole voci del conto origianario (analitica) e rapido (default)). Figura 134: Maschera di divisione del conto 130
131 Selezionando la modalità di divisione conto semplificata è possibile indicare gli articoli da scorporare dal conto. In questa modalità, una volta emesso il documento fiscale verrà automaticamente riproposta la schemata di selezione degli articoli restanti su cui sarà possibile nuovamente scorporare altri articoli oppure richiuder sul conto principale. Figura 135: Maschera di divisione del conto Impostando, invece, il numero dei sotto-conti ed il tipo di divisione sarà possibile accedere alla divisione del conto Analitica o in Parti Uguali. Cliccando sul tasto Parti Uguali il sistema distribuirà l ammontare totale della transazione sul numero di conti impostati (nell esempio è 5). Per effettuare una divisione analitica, spostare ogni singolo articolo su un determinato sotto-conto (Doc#1, Doc.#2,Doc#3). 131
132 Figura 136: Maschera di divisione analitica del conto A questo punto, indipendentemente dal tipo di divisione scelta, il sistema riporterà l operatore nella maschera di apertura dei conti divisi. Figura 137: Maschera di finalizzazione dei conti divisi A questo punto l operatore ha le tre seguenti strade da percorrere: 132
133 1. Preme sul tasto Uscita, in tal caso verrà riportato nella maschera di vendita ed il conto prima richiamato sarà di color fucsia, per indicare lo stato di conto diviso. A tal fine si osservi la figura seguente. Figura 138: Maschera di vendita con conto diviso 2. Preme sul tasto Apri tutti, in tal caso verrà riportato nella maschera di vendita e verranno aperti in sequenza tutti i conti componenti la transazione. In pratica verrà richiamato dapprima il conto diviso numero 1, non appena l operatore avrà scelto il documento con cui vorrà finalizzarlo, verrà richiamato il conto diviso numero 2 e così via, fino al completamento di tutti i conti sospesi. 3. Preme su un singolo tasto conto (nella parte bassa della maschera di sceltaa sono mostrati tutti i conti divisi), ad esempio perchè un cliente ha deciso di pagare ed andar via, mentre gli altri sono ancora presenti. In tal caso il sistema aprirà solamente il conto selezionato, non appena l operatore avrà scelto il documento con cui finalizzarlo, verrà ripresentata lòa maschera di vendita col conto diviso (di colore fucsia) Vendita di un Articolo Gratta e Vinci Per effettuare la vendita di un Articolo Gratta e Vinci basta seguire le seguenti istruzioni: 1. creare un PLU che abbia come codice le prime 4 cifre del codice del Gratta e Vinci 2. leggere il codice del Gratta e Vinci con il lettore di codice a barre Visualizzazione del resto fuori transazione Per visualizzare il resto fuori transazione basta seguire le seguenti istruzioni: 1. chiudere una transazione 2. digitare l importo di cui calcolare il resto 3. premere il tasto TOT SCONTRINO 133
134 Nota di Credito Per eseguire la fattura direttamente su stampante ST è necessario attivare l opzione nel pannello di impostazioni generali. Per eseguire la funzionalità di nota di credito è necessario programmare un nuovo tasto funzione Nota di Credito. Entrare in Programmazione Menu Tastiera e selezionare il tasto che si vuole programmare. Poi selezionare come tipo di tasto Documeti e poi selezionare la nuova voce NOTA DI CREDITO. Per completare selezionare OK e poi Uscita. Figura 139: Configurazione tasto funzione Nota di credito Una volta programmato il tasto per eseguire una nota di credito eseguire i seguenti passi: 1) Iniziare una vendita 2) Premere il tasto Nota di Credito (N.C.) 3) Sul display operatore verrà visualizzato il messaggio NNNN.GGMMAA [N.C.] che indica di inserire i dati per la nota di credito. In particolare il numero scontrino (NNNN) seguito dalla virgola e la data dello scontrino nel formato GGMMAA (es ). 4) Infine premere nuovamente il tasto Nota d Credito 134
135 Figura 140: Operatività Nota di credito 135
136 3.15 GESTIONE DELLE CHIP CARD In questa sezione verranno descritte le varie operazioni eseguibili con le chip card Generalità I modelli di stampante fiscale che lo prevedono (nuovi modelli di stampanti ST ), dispongono di un lettore di Chip Card (carte plastificate con microchip) capaci di memorizzare le informazioni che identificano il Cliente e le sue transazioni di acquisto. L utilizzo delle Chip Card consente di: a. fidelizzare il Cliente al punto vendita con: i. sconto in percentuale sul subtotale delle transazioni di vendita ii. associazione di uno dei tre diversi listini di vendita iii. gestione del credito personalizzato iv. gestione degli acquisti prepagati b. estendere la fidelizzazione del Cliente anche a diversi punti vendita (circolarità) c. incrementare la sicurezza al pdv con la limitazione dell uso del contante d. velocizzare la transazione di vendita con: i. lettura automatica dei dati del Cliente ai fini dell emissione di scontrini autocertificanti, fatture o ricevute fiscali ii. eliminazione della gestione del resto iii. chiusura automatica di ogni transazione di vendita con una forma di pagamento prefissata all atto dell inserimento della Chip Card Tipi di Chip Card E possibile gestire contemporaneamente tre diversi tipi di Chip Card: Tipo 0 (Identificazione Cliente) che consente di: a. Identificare un Cliente in termini di: Ragione Sociale (dato obbligatorio) Indirizzo Città CAP Provincia Codice Fiscale / Partita Iva b. Impostare le promozioni associate al Cliente in termini di: Sconto in percentuale sul subtotale delle transazioni di vendita Numero del listino di vendita c. Chiusura automatica delle transazioni di vendita con una determinata forma di pagamento all atto dell inserimento della Chip Card d. Memorizzare i punti correlati all importo di ogni transazione di vendita del Cliente e. Memorizzare il totale acquistato dal Cliente Tipo 1 (Prepagata) che oltre alle funzionalità previste per la Chip Card di tipo 0 consente di: 136
137 a. scalare l importo di ogni transazione di vendita effettuata con la forma di pagamento Chip Card da un totale prepagato dal Cliente e memorizzato sulla stessa Chip Card Tipo 2 (Credito) che oltre alle funzionalità previste per la Chip Card di tipo 0 consente di: a. cumulare il totale delle transazioni di vendita effettuate con la forma di pagamento Chip Card fino ad un valore massimo predefinito al momento della generazione della Chip Card Sicurezza delle Chip Card Ogni Chip Card è univocamente individuata da un codice seriale memorizzato all interno della sua memoria e stampato anche su un lato di ogni singola Chip Card. E previsto un particolare sistema di sicurezza per la protezione dei dati memorizzati sul dispositivo che ne rendono sicuro il suo utilizzo nel tempo. Per consentire la gestione (lettura, aggiornamento, cancellazione) delle Chip Card, solo alla macchina che le ha generate, è necessario impostare su tale macchina un Codice POS Primario formato da un numero fino a 8 cifre. Tale Codice POS Primario deve essere conosciuto solo dal gestore del punto vendita. Per estendere l uso delle Chip Card, generate da una determinata macchina, su diverse macchine installate all interno dello stesso punto vendita o in punti vendita diversi (circolarità) è sufficiente impostare lo stesso Codice POS Primario su tutte le macchine appartenenti allo stesso circuito di vendita. Per gestire Chip Card generate con Codice POS Primario diverso da quello impostato correntemente sulla macchina è possibile associare anche un numero qualunque di Codici POS Secondari, corrispondenti ai Codici POS Primari presenti sulle diverse macchine che devono essere incluse nello stesso circuito di fidelizzazione Configurazione della Funzionalità Chip Card Nel Pannello principale di Programmazione della macchina, quando è abilitata la Gestione Chip Card nel menù Manutenzione Sistema, è presente il tasto Gestione Chip Card come illustrato nella seguente figura: 137
138 Figura 141: Pannello di Programmazione Il pannello di Configurazione Chip Card (CC) consente di impostare i dati generali legati alla gestione della funzionalità Chip Card: Figura 142: Pannello di Configurazione Chip Card Il significato dei diversi campi è: Codice Pos Primario: campo obbligatorio contenente un numero di al massimo 8 cifre corrispondenti al Codice Pos Primario 138
139 Codice Pos Secondario: campo facoltativo per memorizzare, attraverso il bottone + (più), un numero qualunque di Codici Pos Secondari Informazioni di Stampa: se evidenziata la scelta Dati CC su Attestato (scelta consigliata), a fronte di ogni aggiornamento dei dati sulla Chip Card, viene stampato il corrispondente attestato riepilogativo Lista CC Bloccate: permette di inserire tutti i numeri di serie delle Chip Card che non devono essere più gestite dalla macchina (p.e. Chip Card smarrite dal legittimo proprietario). Per riabilitare la gestione di una Chip Card presente in elenco selezionare il corrispondente numero di serie e premere il bottone (meno) Offerta su CC: se attivata ad ogni vendita vengono erogati i punti in base a: Soglia d attivazione: i punti vengono generati solo per transazioni di vendita con importo uguale o superiore a quello impostato in tale campo Un Punto ogni Euro: criterio di assegnazione del numero dei punti in base all importo della transazione di vendita Punti: Minimo.. Massimo: intervallo di validità dei punti che possono essere assegnati per ogni transazione di vendita L accesso al menu di Configurazione delle Chip Card è consentita solo agli operatori con la corrispondente opzione abilitata (Gestione CC) come illustrato dalla seguente figura: Figura 143: Maschera di inserimentoe emodifica degli operatori Gestione Chip Card fuori transazione di vendita Per la gestione delle Chip Card fuori transazione di vendita sono previste le funzioni elencate nella figura seguente ed assegnabili a qualunque tasto della tastiera. 139
140 Figura 144: Maschera del tasto Chip Card Tali funzioni sono già presenti nelle pagine 5 e 10 della tastiera iniziale, entrambe identificate dalla descrizione Chip Card, della configurazione base della macchina come riportato nella seguente figura: Figura 145: Pagina con funzioni Chip Card 140
141 Generazione di una Nuova Chip Card Il sistema consente di generare tre tipi di chip card: 0 (identificazione cliente), 1 (prepagata) e 2 (credito) Generazione di una Nuova Chip Card di tipo 0 (identificazione Cliente) Il pannello per la generazione di una nuova Chip Card di tipo 0 è: Figura 146: Maschera per la crezione di Chip Card di tipo 0 Dove è possibile impostare i dati identificativi del Cliente, la data di scadenza della Chip Card, l eventuale sconto in % sul totale di ogni transazione di vendita, l eventuale listino di riferimento (se non evidenziato il listino di riferimento è il primo) e l eventuale chiusura automatica della transazione di vendita con una delle forme di pagamento configurate. L operatività è: Inserire una Chip Card vergine Premere il bottone Nuova Chip Card Selezionare il tipo di carta: Identificazione Cliente ed impostare i corrispondenti campi Confermare con la pressione del bottone OK a fine programmazione La macchina stampa uno scontrino non fiscale che riporta i dati programmati sulla Chip Card Generazione di una Nuova Chip Card di tipo 1 (prepagata) Il pannello per la generazione di una nuova Chip Card di tipo 1 è: 141
142 Figura 147: Maschera per la crezione di Chip Card di tipo 1 Per le Chip Card prepagate, a differenza di quelle di tipo 0 (identificazione Cliente), è possibile impostare anche tre diversi livelli di protezione (PIN = codice numerico fino a 4 cifre) nell uso della carta. Il livello di protezione 1 non comporta l impostazione di nessun PIN nell utilizzo della Chip Card. Il livello di protezione 2 prevede l impostazione del PIN (codice numerico seguito dal tasto Chiave) durante l uso della Chip Card nelle funzioni fuori transazione di vendita. Il livello di protezione 3 impone l impostazione del PIN ad ogni utilizzo della Chip Card. 142
143 Generazione di una Nuova Chip Card di tipo 2 (Credito) Il pannello per la generazione di una nuova Chip Card di tipo 2 è: Figura 148: Maschera per la crezione di chip card di tipo 2 Per questo tipo di Chip Card, oltre ai dati già previsti per una Chip Card di tipo 0 e 1, è necessario impostare anche il valore del Credito Massimo disponibile. Al raggiungimento di tale valore non sarà più possibile registrare transazioni di vendita a credito sulla Chip Card. L accettazione del pagamento di una transazione di vendita a credito con Chip Card è consentito solo quando il valore del Credito Massimo disponibile risulti superiore alla somma della transazione corrente con il totale delle transazioni di vendita a credito già registrate sulla stessa Chip Card Annulla Chip Card Questa funzione permette di cancellare tutti i dati registrati su una Chip Card. Si consiglia di eseguire sempre una stampa dei dati memorizzati con la funzione Stampa Info Chip Card prima di annullarla. La sequenza operativa è: Inserire qualunque tipo di Chip Card non vergine premere il bottone Annulla Chip Card premere il nuovamente il bottone Annulla Chip Card per confermare oppure premere il tasto C (Clear) per terminare la funzione senza annullare i dati presenti sulla Chip Card 143
144 Stampa Info Chip Card Questa funzione permette di stampare sia le informazioni di sintesi che gli ultimi 30 movimenti registrati sulla Chip Card La sequenza operativa è: Inserire qualunque tipo di Chip Card non vergine premere il bottone Stampa Info Chip Card Chip Card Prepagata Carica Importo su Chip Card Tale funzione permette di sommare all importo già memorizzato sulla Chip Card di tipo prepagata un nuovo valore nella forma di pagamento selezionata, generalmente in Contanti. Ai fini contabili tale funzione coincide con un versamento in cassa di un importo secondo la forma di pagamento utilizzata. La sequenza è: Inserire la Chip Card prepagata premere il bottone Carica Importo su Chip Card impostare l importo incassato premere il bottone corrispondente alla forma di pagamento utilizzata Scarica Importo da Chip Card Tale funzione permette di sottrarre all importo memorizzato sulla Chip Card di tipo prepagata un nuovo valore secondo la forma di pagamento selezionata, generalmente Contanti. Ai fini contabili tale funzione coincide con un prelievo da cassa di un importo secondo la forma di pagamento utilizzata. La sequenza è: Inserire la Chip Card prepagata premere il bottone Scarica Importo da Chip Card impostare l importo reso a Cliente premere il bottone corrispondente alla forma di pagamento utilizzata Chip Card a Credito Incasso Credito da Chip Card Tale funziona permette di sottrarre dal totale del credito cumulato sulla Chip Card a Credito l importo incassato, normalmente in contanti. Ai fini contabili tale funzione coincide con un versamento in cassa di un importo secondo la forma di pagamento utilizzata. La sequenza è: Inserire la Chip Card a Credito premere il bottone Incasso Credito da Chip Card impostare l importo incassato 144
145 premere il bottone corrispondente alla forma di pagamento, generalmente Contanti Gestione Punti fuori transazione di vendita Carica Punti su Chip Card Qualora sia attiva la gestione offerte per Clienti con Chip Card è possibile, indipendentemente dal tipo di Chip Card, sommare punti a quelli già memorizzati sulla Chip Card. In termini contabili tale funzione coincide con un virtuale prelievo di punti dal cassetto e consegnarli a Cliente memorizzandoli su Chip Card La sequenza è: Inserire qualunque tipo di Chip Card non vergine premere il bottone Carica Punti su Chip Card impostare il numero dei punti da attribuire premere il bottone Carica Punti su Chip Card Scarica punti da Chip Card Qualora sia attiva la gestione offerte per Clienti con Chip Card è possibile, indipendentemente dal tipo di Chip Card, sottrarre dei punti a quelli già memorizzati sulla Chip Card. In termini contabili tale funzione coincide con un virtuale versamento di punti nel cassetto prelevandoli da quelli memorizzati sulla Chip Card del Cliente. La sequenza operativa è: Inserire qualunque tipo di Chip Card non vergine premere il bottone Scarica Punti da Chip Card impostare il numero dei punti da sottrarre a quelli memorizzati su Chip Card premere il bottone Scarica Punti da Chip Card Chip Card nella fase di vendita Inserendo una Chip Card precedentemente inizializzata nell apposito lettore viene visualizzata, sulla barra superiore della maschera di vendita, la ragione sociale del Cliente. Nel caso di Chip Card prepagata, sempre sulla barra superiore della maschera di vendita, viene visualizzato anche un numero positivo che indica l importo ancora disponibile per chiudere una transazione di vendita. Per Chip Card a credito l importo visualizzato è negativo ed indica l importo ancora disponile rispetto al credito massimo attribuito utile a chiudere transazioni di vendita a credito. Con la Chip Card sempre inserita nell apposito lettore eseguire la transazione di vendita ed attivare la forma di pagamento, totale o parziale, attraverso la selezione della forma di pagamento Chip Card e successivamente scegliere il tipo di documento. Estrarre la Chip Card solo dopo la visualizzazione del messaggio CLIENTE DISATTIVATO. Qualora la Chip Card venisse estratta prima del completamento delle operazioni di memorizzazione dei dati, la macchina evidenzia il messaggio CARD NON INSERITA. Inserire nuovamente la Chip Card ed attendere il messaggio CLIENTE DISATTIVATO. L unica altra operazione consentita, a fronte del messaggio CARD NON INSERITA, è la pressione del tasto Chiave 145
146 che annulla la registrazione dei dati sulla Chip Card. I dati non registrati vengono memorizzati all interno della macchina e resi disponibili attraverso i rapporti delle Chip Card da allineare. La stampa dell attestato di vendita, se abilitato nel menù di Configurazione Chip Card (CC), oltre alla visualizzazione del messaggio CLIENTE DISATTIVATO, garantisce l avvenuta memorizzazione dei dati sulla Chip Card. Qualora nella generazione della Chip Card fosse stata impostata l opzione di chiusura automatica della transazione in una delle forme di pagamento configurate è possibile anche inserire la Chip Card alla fine della fase di registrazione delle vendite. L inserimento della Chip Card così programmata provoca l automatica emissione dello scontrino fiscale con l attivazione del pagamento impostato sulla stessa Chip Card. Per le Chip Card prepagate è possibile ricaricare la Chip Card anche attivando un articolo speciale preconfigurato con codice CARGE CC e descrizione Servizio Ricarica Chip Card. Quando viene attivata la vendita di tale articolo con una Chip Card prepagata inserita, la macchina provvede automaticamente ad incrementare l importo disponibile già presente sulla Chip Card del corrispondente valore venduto con tale articolo ed a generare uno scontrino fiscale. 146
147 3.16 GESTIONE DEGLI SMS In questa sezione verranno descritte le varie operazioni eseguibili con gli SMS Generalità Il sistema può essere equipaggiato con uno specifico accessorio denominato MODULO SMS che permette l attività di invio/ricezione di SMS (Short Message Service) direttamente dal punto cassa. Il MODULO SMS deve essere corredato da SIM (Subscriber Identity Module) standard di tipo Plugin, distribuita da un Gestore di Telefonia Mobile, abilitata alla funzionalità di invio/ricezione SMS direttamente su rete GSM (Groupe Spécial Mobile) oppure in modalità indiretta o roaming. Il sistema, completo dell opzionale MODULO SMS, diventa così un utile strumento per l attività commerciale per essere sempre in contatto con i Clienti, anche se non fisicamente presenti nel punto vendita. Inviare SMS ai Clienti per annunciare le attività promozionali generalizzate del punto vendita, o specifiche per un determinato Cliente o Gruppo di Clienti, per comunicare eventi particolari o per inviare messaggi augurali, tende a rafforzare il rapporto tra il Cliente ed il punto vendita stabilendo un contatto continuo nel tempo a tutto vantaggio del livello di soddisfazione dei Clienti. La ricezione degli SMS da parte di Clienti codificati nell anagrafica della macchina, con la stampa istantanea sull opzionale stampante collegata al sistema, trasforma un semplice SMS in una comanda o una prenotazione a distanza eseguita direttamente dal Cliente senza obbligarlo a spostarsi presso il punto vendita, con un apprezzabile guadagno in termini di efficienza globale del livello di servizio offerto Installazione e configurazione del modulo SMS Installazione del MODULO SMS Le istruzioni per l installazione da parte di personale Tecnico Autorizzato del MODULO SMS sono riportate nel manuale incluso nella sua confezione. Per completezza le suddette istruzioni vengono brevemente riepilogate anche nel presente manuale: Procedura iniziale Il MODULO SMS supporta SIM del tipo PLUG-IN. Al fine di evitare il danneggiamento della SIM o la perdita di informazioni si consiglia di non toccare la parte dorata della SIM (dove sono presenti i contatti). Inserire la SIM card nel MODULO SMS secondo il verso illustrato dalla figura in prossimità dell'apposito alloggiamento esercitando una leggera pressione fino a percepire un "click"; l'inserimento deve avvenire senza sforzo, nel caso si riscontrasse resistenza all'inserzione, verificare il verso di inserimento 147
148 Collegare l antenna GSM avvitando il connettore SMA maschio sul corrispondente connettore del MODULO SMS. In caso di difficoltà non forzare assolutamente il connettore ma verificarne il corretto posizionamento Collegare il connettore DB9 del MODULO SMS ad una porta seriale alimentata (tra quelle disponibili visualizzate da XPOS a seconda del sistema utilizzato, vedi paragrafo successivo). Il collegamento deve essere effettuato a sistema spento Fissare, se possibile, il MODULO SMS utilizzando il nastro di tipo Velcro a corredo. Qualora ci fosse la necessità di estrarre la SIM dal MODULO SMS, sempre a sistema spento, applicare una leggera pressione sulla SIM spingendola all'interno del dispositivo, un "click" indicherà lo sgancio, afferrare la SIM con la punta delle dita (non utilizzare utensili) ed estrarla Posizionamento antenna Per posizionare l'antenna in modo ottimale utilizzare la procedura di rilevazione della qualità del segnale prevista con la funzione PIN/TEST (vedi paragrafo Gestione Dispositivo SMS ). Individuata la posizione ottimale dell'antenna, fissarla su una superficie piana e non conduttiva rimuovendo il nastro di protezione rosso dello strato adesivo. Attenzione: utilizzare solo l'antenna in dotazione e presente all'interno della confezione LED Attraverso due indicatori luminosi (LED), è possibile verificare lo stato del MODULO SMS: LED STATO DESCRIZIONE PWR ACT Spento Acceso Lampeggio Acceso Dispositivo spento Dispositivo acceso Dispositivo in ricerca rete GSM Dispositivo registrato alla rete GSM La SIM può essere protetta da un PIN numerico composto da 4 numeri. Per abilitare/disabilitare tale funzione sulla SIM utilizzata, inserirla in un telefono cellulare ed agire sul corrispondente menu di impostazione delle opzioni di funzionamento. I costi del servizio di invio SMS dipendono dalle tariffe praticate dal Gestore di Telefonia Mobile prescelto. 148
149 Configurazione del MODULO SMS Attivare il Pannello di Programmazione del Sistema premendo il tasto Programmazione presente nella pagina di vendita e successivamente premere il tasto per accedere al menu di Programmazione dei Dispositivi visualizzato nella figura seguente: Figura 149: Pannello di Programmazione del Sistema Abilitare il MODULO SMS premendo il tasto: Il MODULO SMS deve essere collegato ad una delle porta seriali visibili nell elenco (quelle già assegnate ad altri dispositivi non saranno rese disponibili). Se già configurata una qualunque stampante come stampante per ricevute fiscali, o come stampante per le comande, è possibile selezionarla per assegnarle anche la funzione di stampa degli SMS. La stampa degli SMS avviene sia in automatico, all atto della ricezione di un nuovo messaggio sia, in qualunque altro successivo momento, dietro specifico comando dell operatore. I modelli di stampanti presenti nella lista delle possibili stampanti sono: 1) POSPrinter58/36 (cioè Ditron POSPrinter 58mm, configurata con max 36 caratteri) 2) POSPrinter80/36 (cioè Ditron POSPrinter 80mm, configurata con max 36 caratteri) 3) POSPrinter80/41 (cioè Ditron POSPrinter 80mm, configurata con max 41 caratteri) 4) SlipPrinter 5) TRSTA10 (cioè Toshiba TRST-A10 modello seriale) 6) TRSTA10LAN (cioè Toshiba TRST-A10 modello Ethernet) 7) Printer8000 (cioè Ditronetwork Printer 8000 collegata mediante porta seriale) 8) Printer8000LAN (cioè Ditronetwork Printer 8000 collegata mediante porta Ethernet) 149
150 9) Printer9000 (cioè Ditronetwork Printer 9000 collegata mediante porta seriale) 10) Printer9000LAN (cioè Ditronetwork Printer 9000 collegata mediante porta Ethernet) Per l applicazione di stampa SMS non utilizzare eventuali stampanti di tipo slip printer poiché esse sono idonee esclusivamente per la stampa di ricevute fiscali e fatture. I parametri di configurazione prefissati della porta seriale per i diversi tipi di stampante, quando configurate come stampante per ricevute fiscali/preconti, sono: 1) POSPrinter 58mm o 80mm = 9600 bps, nessuna parità, 8 bit per carattere, 1 stop bit 2) TRSTA10 = bps, nessuna parità, 8 bit per carattere, 1 stop bit 3) Printer8000/Printer9000 = bps, nessuna parità, 8 bit per carattere, 1 stop bit Solo quando si seleziona come stampante per SMS una già definita come stampante per le comande è possibile modificare il valore del baud rate, mentre gli altri parametri restano uguali a quelli precedentemente elencati. Terminare la configurazione premendo il tasto Salva della sezione evidenziata nella seguente figura: Figura 150: Maschera configurazione dispositivi e, successivamente, premere il tasto Uscita per terminare. Spegnere ed accendere il sistema per lasciar acquisire alla macchina la nuova configurazione impostata Anagrafica clienti Non appena impostato il numero di telefono cellulare del Cliente nella corrispondente schermata di Programmazione che segue 150
151 Figura 151: Assegnazione cliente ad un gruppo di invio il sistema evidenzia due tasti affiancati con le seguenti icone 1) Il tasto Gruppo SMS ha la seguente funzione: Ad ogni pressione del tasto Gruppo SMS viene evidenziato un numero (1, 2 e 3) che identifica il Gruppo dei Clienti assegnabile al corrente Cliente. Quando non viene visualizzato nessun numero allora il Cliente non è associato a nessun Gruppo. Definire l aggregazione dei Clienti, secondo i 3 previsti Gruppi, consente di inviare, automaticamente e con un unico comando dell operatore, lo stesso testo del messaggio a tutti i Clienti del Gruppo con tanti SMS consecutivi quanti sono i Clienti appartenenti a quel Gruppo. Si consiglia di memorizzare il numero di cellulare del Cliente anteponendo sempre al prefisso ed al numero di telefono, anche il prefisso internazionale (0039 per l Italia), come nella seguente figura: In questo modo il sistema potrà automaticamente associare, attraverso il numero di telefono del mittente di un SMS ricevuto, che è sempre preceduto dal prefisso internazionale, il corrispondente Cliente configurato nell anagrafica Clienti del sistema. Solo i numeri speciali utilizzati per i servizi messi a disposizione dai Gestori di Telefonia Mobile (decade 4) non vengono preceduti da nessun prefisso, ivi incluso quello internazionale. 151
152 2) Premendo il tasto si attiva direttamente il menu di gestione SMS Gestione SMS Nel seguente Pannello di Programmazione a cui si accede premendo il tasto Programmazione presente nella pagina di vendita Figura 152: Pannello di Programmazione -> SMS è presente il tasto che attiva il seguente Pannello dei Messaggi: 152
153 Figura 153: Gestione SMS Lo stesso Pannello dei Messaggi si può attivare anche direttamente dal menu di Programmazione Anagrafica Cliente con numero di cellulare attraverso la pressione del tasto funzionali: con la differenza che, in questo caso, non saranno disponibili i seguenti tasti 1) per impostare il PIN per l attivazione della SIM e per eseguire il test di qualità del segnale; 2) per l invio di uno stesso messaggio ad un Gruppo di Clienti; 3) per la ristampa di un SMS Gestione Dispositivo SMS Premendo il tasto in alto a sinistra del Pannello dei Messaggi si attiva la Gestione del MODULO SMS che permette di inserire il PIN per l attivazione della SIM e di eseguire il test di qualità del segnale: 153
154 Figura 154: Gestione Modulo SMS Impostazione Pin della SIM Nel caso di SIM senza obbligo di impostazione PIN, l attività di invio/ricezione SMS diventa disponibile subito dopo l accensione del sistema, alla fine della fase automatica di registrazione in rete GSM del dispositivo. L impiego di SIM con obbligo di impostazione PIN comporta l inizio dell attività di invio/ricezione SMS solo dopo la corretta impostazione del PIN da parte dell operatore. All avvio del sistema, utilizzando SIM nel MODULO GSM con l obbligo di PIN, oltre al messaggio [Codice PIN non Inserito], sulla barra superiore della schermata di vendita, viene evidenziata anche un icona raffigurante un lucchetto che perdurerà fino al completamento con successo della procedura di impostazione PIN. ATTENZIONE: impostando PIN errati per tre volte consecutive si dovrà procedere con lo sblocco della SIM impostando il corrispondente codice PUK. Tale operazione è possibile inserendo la SIM in un telefono cellulare e seguendo la procedura prevista per tale eventualità Test di qualità del segnale Digitando il tasto viene eseguito il test della qualità del segnale disponibile. Tale test è utile nella fase di installazione del MODULO SMS per individuare la posizione ottimale dell antenna. Avviare il test posizionando l antenna in diverse zone in prossimità del punto cassa, 154
155 fino ad individuare quella migliore dal punto di vista della qualità del segnale. Ripetere il test in momenti diversi per verificare anche la stabilità nel tempo del livello del segnale. Attenzione: La qualità del segnale nella zona di installazione, dipendente esclusivamente dal Gestore telefonico, può influenzare il livello del servizio Tasti funzionali del Pannello dei Messaggi Nella seguente tabella vengono riepilogate le funzionalità associate ai tasti presenti nel Pannello dei Messaggi: Tasto Funzione Premendo uno dei tre tasti visualizzati si invia lo stesso corrente messaggio riportato nella sezione Nuovo Messaggio a tutti i Clienti appartenenti al Gruppo selezionato (Gruppo 1, Gruppo 2, Gruppo 3) Il sistema visualizza una lista numerata di frasi (modelli) precedentemente memorizzate. Selezionando una frase (modello) dall elenco è possibile inserirla all interno della sezione Nuovo Messaggio Salva il messaggio contenuto nella sezione Nuovo Messaggio nell elenco numerato delle frasi (modelli) Invia il messaggio presente nella sezione Nuovo Messaggio al numero di telefono cellulare evidenziato nella parte in alto a sinistra del Pannello dei Messaggi Visualizza nella sezione Messaggi la serie di messaggi ricevuti e non ancora cancellati. Se presente un numero di telefono nel campo Cell.Nr. vengono elencati solo i messaggi ricevuti dal corrispondente numero di telefono evidenziato. Visualizza nella sezione Messaggi la serie di messaggi inviati e non ancora cancellati. Se presente un numero di telefono nel campo Cell.Nr. vengono elencati solo i messaggi inviati al corrispondente numero di telefono evidenziato. Visualizza nella sezione Messaggi la serie di messaggi non inviati a causa di errori nella trasmissione e non ancora cancellati. Se presente un numero di telefono nel campo Cell.Nr. vengono elencati solo i messaggi non inviati al corrispondente numero di telefono evidenziato. 155
156 Ristampa il messaggio correntemente selezionato. Tale tasto è visibile solo accedendo al Pannello dei Messaggi da Programmazione SMS e dopo aver selezionato un messaggio dalla corrispondente lista Il sistema ritorna al Pannello di Programmazione Selezione del Modello (frase) Premendo il tasto schermata: presente nel Pannello dei Messaggi il sistema visualizza la seguente Selezionare il modello di frase desiderato e premere il tasto per confermare la scelta. Il modello selezionato verrà automaticamente inserito nella sezione: Nuovo Messaggio del Pannello dei Messaggi. Premendo il tasto il modello selezionato verrà cancellato dalla lista. Premendo il tasto tutti i modelli presenti nella lista verranno cancellati. Per inserire una nuovo modello (frase) nell elenco dei Modelli impostare la nuova frase desiderata nella sezione Nuovo Messaggio del Pannello dei Messaggi e premere il tasto 156
157 La nuova frase verrà automaticamente accodata alla lista corrente dei modelli (frasi) Invio SMS Il comando di invio di un SMS è presente nel Pannello dei Messaggi. Al Pannello dei Messaggi si accede in due diversi modi: dal menù di Programmazione dei Clienti secondo il seguente percorso: 1) Programmazione Anagrafica Clienti ed in questo caso il numero del telefono del Cliente destinatario viene automaticamente riportato nel campo Cell.Nr. 2) dal menu di Programmazione secondo il seguente percorso: Programmazione Figura 155: Invio SMS Per inviare un SMS impostare, se non ancora presente (ad es. perché si proviene dalla maschera di programmazione di un Cliente o perché si è selezionato un qualunque messaggio da uno dei tre elenchi disponibili ricevuti, inviati, non inviati), il numero di telefono cellulare nell apposito campo (Cell. Nr.) in alto a sinistra e scrivere il messaggio (max 160 caratteri) nella sezione Nuovo Messaggio. Infine premere il tasto. Per replicare l invio dello stesso testo del messaggio ad un intero Gruppo di Clienti scrivere il messaggio (max 160 caratteri) nella sezione Nuovo Messaggio e premere il tasto corrispondente al Gruppo di Clienti desiderato. Il sistema provvederà, automaticamente, ad inviare lo stesso messaggio ad ognuno dei Clienti appartenenti al Gruppo selezionato. Se il Gruppo dei Clienti 157
158 selezionato è composto da 10 diversi Clienti il sistema invia 10 SMS aventi lo stesso testo, ognuno indirizzato al numero di telefono cellulare di ogni Cliente Ricezione SMS La ricezione degli SMS viene notificata all operatore attraverso la visualizzazione della icona sulla barra superiore presente nella schermata di vendita come evidenziato nella seguente figura: Figura 156: Ricezione SMS Il numero all interno dell icona indica il numero di SMS ricevuti e non ancora letti. Se è installata e correttamente configurata una stampante dedicata agli SMS, il sistema, non appena rileva l arrivo di un nuovo sms, provvede automaticamente alla sua stampa, riportando i dati anagrafici completi del mittente, come risultano impostati nella scheda Cliente dell anagrafica del sistema. In qualunque momento l operatore può leggere i messaggi ricevuti e non ancora cancellati entrando nel Pannello dei Messaggi seguendo il percorso: Programmazione La lista completa dei messaggi ricevuti viene visualizzata nella sezione Messaggi del Pannello dei Messaggi come evidenziato nella seguente figura: 158
159 e quello Figura 157: Consultazione SMS Premendo il tasto viene visualizzata, nella sezione Messaggi del Pannello dei Messaggi, la lista completa dei messaggi inviati e non ancora cancellati. Premendo il tasto viene visualizzata, nella sezione Messaggi del relativo pannello, la lista completa dei messaggi non inviati a causa di errori nella trasmissione e non ancora cancellati. La lista dei messaggi elencati, nelle tre diverse modalità di selezione (ricevuti, inviati, non inviati) viene filtrata in base al numero di telefono presente nel campo Cell.Nr.. Per l elenco completo dei messaggi assicurarsi che in tale campo non sia presente alcun numero di telefono Ristampa SMS ricevuti, inviati e non inviati Quando è correttamente configurata e collegata al sistema una stampante per la stampa degli SMS, oltre alla stampa in automatico dei messaggi al momento della loro ricezione, è possibile ristampare il messaggio correntemente visualizzato nella sezione Nuovo Messaggio del Pannello dei Messaggi premendo il tasto. Tale tasto funzionale diventa visibile solo accedendo al Pannello dei Messaggi da Programmazione SMS e dopo aver selezionato un messaggio dalla corrispondente lista. 159
160 3.17 GESTIONE SERVIZI CLOUD In questa sezione verranno descritte le modalità di utilizzo dei Servizi Cloud disponibili sul Cloud Ditronetwork Introduzione Il sistema per accedere ai servizi Io-Conto, ha la necessità di collegarsi al Cloud Ditronetwork. La connessione può avvenire in 2 modalità: tramite la rete internet del punto vendita, se disponibile, o attraverso rete GSM tramite un modem dedicato. Il ventaglio di servizi ad oggi immediatamente fruibili va dalle ricariche telefoniche nazionali ed internazionali degli operatori più conosciuti, distribuite sia in formato PIN (operazione di ricarica a carico dell utente finale) che On-line (operazione di ricarica a carico dell esercente con il numero di telefono dell utente finale) alle ricariche pay-tv, conto-giochi, prepagate e gift voucher. La gamma dei servizi offerti in continua espansione e i margini riservati al PDV per ogni vendita di servizio effettuato sono scaricabili dal sito in area riservata. Ai fini operativi, per l utilizzatore di XPOS PC i servizi Cloud sono un estensione degli articoli o PLU (Price Look-Up) denominati anche SLU (Service Look-up). Ad ogni servizio corrisponde un codice e l acquisto di un determinato servizio dal CS, per la sua contestuale vendita al Cliente Finale, si effettua con l impostazione del prezzo seguito dal codice del servizio e dal tasto funzione dedicato per l invocazione dei servizi. I servizi messi a disposizione dal CS sono raccolti in un catalogo (tabella SLU) stampabile sulla stampante fiscale collegata al sistema. In ogni momento l operatore può aggiornare i servizi residenti su XPOS PC con quelli presenti sul CS o stampare l elenco dei servizi disponibili su XPOS PC. 160
161 Installazione hardware (con MRC) Piggy BanKit Il Kit IO-CONTO, PIGGY BANKit, include: modem GSM/GPRS (MRC) alimentatore per MRC antenna esterna per MRC PINPAD Documentazione Figura 158: PIGGY BANKit Collegamento XPOSPC-MRC Utilizzare il cavo codice MPZ145MA per collegare una qualunque delle porte seriali disponibili sul sistema con l MRC avendo cura che entrambi gli apparecchi non siano alimentati. 161
162 Figura 159: cavo MPZ145MA ARM Figura 160: SCHEMA CAVO MPZ145MA Configurazione MRC MRC è un modem GPRS con SIM dedicata già pre-installata e con antenna GSM integrata. Non è necessaria alcuna procedura per la sua configurazione. MRC dispone di due led denominati GSM e Status: 1) il led GSM lampeggiante indica che il modem è correttamente registrato in rete ed è pronto 2) il led STATUS resta acceso durante la comunicazione dati. MRC 162
163 Figura 161: LED GSM e STATUS Dopo ogni accensione MRC si registra automaticamente in rete GSM. Durante tale fase il led GSM resta fisso mentre lampeggia il led Status. Alla fine della fase di registrazione in rete il led GSM lampeggia ed il led Status è spento. Se, trascorsi pochi secondi dal power-on, il led GSM resta sempre acceso o spento allora la fase di registrazione non è avvenuta correttamente. Riprovare spegnendo e riaccendendo MRC, se il problema persiste, anche ripetendo la suddetta procedura ad intervalli di tempo diversi, allora o il campo disponibile non è sufficiente per una corretta registrazione di MRC in rete GSM oppure MRC è guasto Configurazione XPOSPC Entrare nel Pannello di Programmazione del Sistema (Programmazione Manutenzione Dispositivi) evidenziare il Modulo MRC e selezionare la modalità di connessione. E previsto il funzionamento utilizzando la connessione Internet disponibile (cioè senza modem) oppure configurando la porta seriale utilizzata per il collegamento con il modem. Nella figura seguente è stata utilizzata la modalità Internet. 163
164 Figura 162: Modalità di attivazione IoConto Configurazione del sistema Attivato il dispositivo MRC diventa visibile, nel Pannello di Programmazione, l icona caratteristica dell applicazione IO-CONTO come evidenziato nella seguente figura: Figura 163: Pannello di Programmazione -> IoConto 164
165 Premere il bottone dedicato all applicazione IO-CONTO nel Pannello di Programmazione per entrare nella Programmazione di IO-CONTO: Figura 164: Programmazione IoConto La configurazione dell intero sistema è permessa solo al personale tecnico autorizzato in possesso di una password diversa per ogni macchina e rilasciata dal produttore Ditron. Dopo l impostazione della password viene visualizzato il seguente pannello: Figura 165: Pannello di configurazione IoConto 165
166 Dove: 1) Partita IVA è la partita IVA dell esercente titolare del contratto con la società di servizi 2) Sezione ACCESS POINT caratteristica in base alla pre-installata SIM utilizzata all interno di MRC a. Nome = nome dell APN (Access Point Name) di riferimento 1. Impostare intranetm2m.bridge.com b. Username = nome utente dell APN di riferimento, lasciare vuoto questo campo c. Password = password dell APN di riferimento, lasciare vuoto questo campo 3) Sezione SERVIZIO AGGIORNAMENTO dipendente dal server del CS (lasciare normalmente i valori di default, a meno di diversa comunicazione del produttore Ditron inviata a fronte di ogni specifica richiesta di attivazione) a. Indirizzo IP/Porta = indirizzo IP e Porta del CS b. Modalità i. Internet 1. Impostare per l ambiente di test/demo, porta = Impostare per l ambiente reale, non di test/demo, porta = 443 ii. Seriale (modem) 1. Impostare per l ambiente di test/demo, porta = Impostare per l ambiente reale, non di test/demo, porta = 980 c. Percorso servizio = indirizzo dell applicazione IO-CONTO sul server del CS 1. Impostare Cloud/Process 4) Opzioni di configurazione (lasciarle normalmente tutte selezionate come per default) a. Agg. Configurazione rete b. Agg. Certificato Client c. Agg. Certificato Server 5) Causale di Configurazione sono previste tre diverse causali: a. INSTALLAZIONE b. RINNOVO CONFIGURAZIONE c. Agg. FIRMWARE MRC Il campo MRC Configurato viene automaticamente evidenziato se il sistema è già stato configurato. 166
167 Il campo Versione Catalogo visualizza la versione di Catalogo (tabella SLU/Servizi) correntemente installata su XPOSPC. Di seguito una schermata di esempio di configurazione in modalità Internet ed ambiente reale: Figura 166: Esempio di configurazione IoConto I comandi in tale pannello disponibili sono: = per il reset di MRC = per aggiornare l offerta attiva e il catalogo (tabella SLU/Servizi) già presente su XPOS con quello disponibile sul CS. Tale comando è possibile solo per XPOS già configurato = viene eseguito un test di collegamento con il CS. Tale comando è possibile solo per XPOS già configurato = per configurare il sistema. Al termine della configurazione XPOS verifica se il catalogo (tabella SLU/Servizi) presente su CS è più aggiornato rispetto a quello residente su XPOS. L operatore può decidere se effettuare l aggiornamento in questa fase oppure se rimandare tale operazione in un tempo successivo 167
168 Terminata la configurazione, verrà stampato uno scontrino non fiscale a seconda della modalità di connessione con il Centro Servizi - con le seguenti informazioni: IMEI MRC: codice di MRC (Intenational Mobile Equipment Identity) che lo identifica in modo univoco (solo modalità MRC-SERIALE) ICC SIM: codice della Sim (Integrated Circuit Card-id) installata all interno di MRC che la identifica in modo univoco (solo modalità MRC-SERIALE) Versione MRC: revisione del firmware installato su MRC (solo modalità MRC-SERIALE) GSM Level: livello del segnale GSM rilevato (solo modalità MRC-SERIALE) INDIRIZZO DI RETE: Indirizzo MAC del sistema XPOSPC (solo modalità Internet) APN: APN utilizzato APN USER: nome utente dell APN APN PASSWORD: password relativa al nome utente dell APN IP WSU: indirizzo IP del server del CS TCP PORT WSU: porta del server del CS PATH WSU: indirizzo dell applicazione IOCONTO sul server del CS PARTITA IVA: la partita IVA dell esercente titolare del contratto con IO-CONTO VERS. TABELLA SLU: versione della tabella dei servizi (catalogo) ricevuta alla fine della fase di configurazione NUMERO DI SLU: numero dei servizi presenti nel catalogo installato su XPOS Test del livello del segnale GSM e antenna esterna In caso di modalità MRC-SERIALE, la connessione con il Centro Servizi IoConto avverà attraverso un modem GPRS con antenna integrata. Il funzionamento ottimale dell intero sistema dipende dal livello di segnale disponibile. Maggiore è il segnale disponibile migliori saranno le prestazioni anche in termini di velocità delle transazioni telematiche con il Centro Servizi e, di conseguenza, più veloce sarà anche l emissione degli scontrini con le informazioni inerenti i servizi. Su una scala da 0 a 40 il livello minimo di segnale necessario per il buon funzionamento del sistema è 16. Con il sistema configurato è possibile eseguire il test ciclico del livello del segnale in modo da individuare il posizionamento ottimale di MRC. Il test visualizza il valore di campo rilevato da MRC ad intervalli di 5 secondi. Spostare lentamente MRC fino ad individuare la posizione con valori di segnale maggiori di 16 e stabili per almeno 30 secondi. Qualora si riscontrasse un livello di segnale insufficiente in ogni possibile posizione di MRC, compatibile con la lunghezza del cavo di collegamento al sistema e del cavo dell alimentatore, è possibile installare l antenna esterna su MRC in modo da poter effettuare la ricerca della sua migliore posizione su un raggio più ampio rispetto al punto di installazione di MRC. 168
169 Figura 167: Campo variabile rispetto al posizionamento dell'antenna esterna Per attivare il test di qualità del segnale, entrare nella Programmazione di IO-CONTO e premere il pulsante blu TEST ON. Figura 168: Avvio test di qualità del segnale del modem Il livello del segnale rilevato da MRC viene visualizzato anche graficamente attraverso le barre verticali di altezza crescente. 169
170 Figura 169: Arresto test di qualità del segnale del modem Per terminare il test premere il pulsante rosso TEST OFF. ATTENZIONE : Questo TEST non è valido in caso di connessione via Internet Test di connessione con il centro servizi Il test di connessione con il CS è possibile solo con il sistema già configurato. In tal caso il sistema effettua una connessione di test con il CS e, a fine prova, stampa uno scontrino non fiscale che, in base alla modalità di connessione con il CS (MRC-SERIALE o Internet), conterrà o meno le seguenti informazioni: ESITO: OK (ECDR = 0000 ) oppure ECDR = codice di errore Versione MRC: revisione del fw installato su MRC oppure MAC ADDRESS della macchina (solo modalità MRC-SERIALE) GSM Level: livello del segnale GSM rilevato durante il test (solo modalità MRC-SERIALE) IMEI MRC: codice di MRC (International Mobile Equipment Identity) che lo identifica in modo univoco (solo modalità MRC-SERIALE) ICC SIM: codice della SIM (Integrated Circuit Card-id) installata all interno di MRC che la identifica in modo univoco (solo modalità MRC-SERIALE) INDIRIZZO DI RETE: Indirizzo MAC del sistema XPOSPC (solo modalità Internet) Funzioni di utilità I servizi (SLU) correntemente disponibili sono numerati progressivamente e residenti all interno della tabella dei servizi (catalogo) residente sul server del CS. L introduzione di nuovi servizi o la modifica delle caratteristiche di un servizio già esistente genera una nuova tabella. XPOS verifica la disponibilità di una nuova tabella alla fine di una connessione per l erogazione di un servizio. Se è 170
171 disponibile una nuova versione del catalogo, XPOS visualizza l icona di IO-CONTO sulla barra in alto della schermata di vendita come riportato nella seguente figura: Figura 170: Notifica disponibilità di un aggiornamento catalogo servizi IoConto L aggiornamento del catalogo può avvenire o in automatico oppure dietro specifico comando eseguito da parte dell operatore. In ogni momento l operatore ha la possibilità di stampare il catalogo correntemente installato su XPOS che riporta il codice per la vendita dei servizi e la descrizione del servizio. I tasti funzione correlati alla gestione dei Servizi IO-CONTO possono essere programmati su un qualunque tasto delle 10 pagine disponibili. Nella programmazione della tastiera il tipo tasto FUNZIONI include le funzioni di IO-CONTO: 1) IO CONTO = preceduto dal numero/codice del servizio genera la vendita del servizio selezionato 2) Aggiornamento servizi = XPOS si collega al CS per acquisire la corrente versione dei servizi attivi e del catalogo disponibile 3) Stampa servizi = stampa su scontrino non fiscale il tipo di offerta attiva e i codici e le descrizioni dei servizi correntemente disponibili su XPOS 4) Plafond IO Conto = visualizza sul display operatore il plafond correntemente disponibile sul conto corrente dell esercente per l erogazione dei servizi 171
172 Figura 171: Configurazione tasto funzione per conoscere il saldo esercente Nel primo pannello di programmazione IO-CONTO, nella parte accessibile anche senza password, è possibile abilitare l aggiornamento automatico del catalogo dei servizi. Figura 172: Configurazione opzione per l'aggiornamento automatico del catalogo a fine transazione Con questa opzione abilitata, l aggiornamento di un nuovo catalogo dei servizi su CS, diverso da quello presente su XPOS, avverrà automaticamente alla fine della vendita di un servizio. 172
173 Nello stesso pannello è possibile anche impostare il valore del plafond minimo disponibile sul conto corrente dell esercente collegato alla gestione dei servizi di IO-CONTO. Non appena, alla fine dell erogazione di un servizio, la disponibilità sul conto corrente dell esercente diventa inferiore al valore impostato in tale campo allora XPOS visualizza sul display operatore il saldo ancora utilizzabile per l erogazione dei prossimi servizi Operatività in vendita Per attivare la vendita dei servizi (SLU) l operatore procede alla stessa stregua della vendita di un generico articolo (PLU) secondo due diverse modalità: diretta ed indiretta. La vendita diretta è possibile solo quando i vari servizi sono stati associati ad un tasto in tastiera. Per associare ad un tasto uno SLU è sufficiente entrare nella programmazione tastiera, selezionare il tasto desiderato ed associare uno SLU già presente nell anagrafica Articoli e che ha la caratteristica di avere il campo codice composto da SLU seguito dal numero che lo identifica all interno del catalogo dei servizi. Figura 173: Configurazione tasto per la vendita di un servizio IoConto 173
174 La sequenza per la vendita diretta di un servizio è: impostare il prezzo di vendita seguito dal tasto dedicato allo specifico servizio desiderato o premere direttamente il tasto qualora sia stato associato ad esso anche il taglio (valore) del servizio Figura 174: Visualizzazione sulla tastiera del nuovo tasto funzione programmato per la vendita del servizio La sequenza per la vendita indiretta di un servizio è: impostare il prezzo di vendita seguito dal tasto prezzo e successivamente impostare il codice del servizio desiderato seguito dal tasto IO CONTO (SLU). Se, dopo una transazione di vendita con resto, viene attivata la vendita di un servizio direttamente con il tasto senza prezzo prefissato di un servizio oppure per via indiretta con l impostazione del codice seguito dal tasto IO CONTO, allora XPOS associa automaticamente il resto della precedente transazione di vendita al prezzo di vendita del servizio richiesto. Il resto può essere calcolato sia alla fine della transazione di vendita, impostando l importo ricevuto seguito dal tasto corrispondente alla forma di pagamento utilizzata, e sia fuori transazione di vendita, impostando l importo ricevuto seguito dal tasto [Totale Scontrino], anche dopo aver chiuso e stampato lo scontrino fiscale. Un servizio può essere erogato all interno di uno scontrino fiscale comprendente anche altri prodotti. Non è possibile erogare più di un servizio all interno dello stesso scontrino. Ai servizi non è possibile applicare sconti diretti sia in percentuale che in ammontare né possono essere soggetti alla funzione di reso e l importo dei servizi non partecipa a formare il subtotale scontabile sia in ammontare che in percentuale. I servizi possono essere corretti o annullati. Non appena viene aperta la fase di pagamento XPOS instaura una sessione di connessione con il Centro Servizi. Al termine di tale sessione ed in assenza di errori viene stampato lo scontrino 174
175 fiscale seguito dalle informazioni dettagliate per usufruire del servizio appena acquistato da parte del Cliente Finale. A fronte di errori (p.e. servizio non disponibile per il valore di prezzo impostato o errori di comunicazione con il server del centro Servizi) XPOS provvede ad annullare automaticamente i servizi non erogabili lasciando ancora aperto lo scontrino di vendita in modo tale che l operatore possa continuare ad effettuare ulteriori vendite o terminare le operazioni chiudendo lo scontrino con solo i servizi effettivamente andati a buon fine. Con l opzione SALDO MINIMO diversa da 0, alla fine di ogni transazione di vendita di servizi andati a buon fine, sul display dell operatore viene visualizzato il valore del plafond ancora disponibile per l erogazione di ulteriori servizi. Con l opzione AGGIORNAMENTO AUTOMATICO SLU abilitata, non appena è disponibile una nuova versione di catalogo (tabella SLU) ARM, alla fine di una transazione di vendita di servizi andata a buon fine, automaticamente esegue l aggiornamento. In caso di tale opzione disabilitata viene visualizzata l icona di riferimento di IO-CONTO sulla barra superiore nel menù di vendita per avvisare l operatore della disponibilità di una nuova tabella di servizi (catalogo). L operatore, con l apposito comando potrà eseguire l aggiornamento del catalogo dei servizi presente su XPOS Rapporti Le vendite di servizi attraverso SLU vengono totalizzate nel reparto fisso con codice #SLU e con descrizione SERVIZI IO-CONTO. Le opzioni di funzionamento di tale reparto non sono modificabili in programmazione, né è possibile associarlo ad un tasto in tastiera. L ammontare venduto di ogni SLU concorre a formare il corrispettivo fiscale ed il corrispettivo della corrispondente aliquota IVA di riferimento Errori Gli errori vengono visualizzati su display operatore secondo la seguente convenzione: Sulla prima riga ERR.IO-CONTO XX dove XX è il codice dell errore. Sulla seconda riga una sintetica descrizione degli errori I codici di errore relativi alla funzionalità IO-CONTO, una loro descrizione e le azioni da intraprendere sono riportate nella seguente tabella: Primo codice di errore Secondo codice di errore Descrizione 01 MRC non configurato Configurare MRC 02 ACDR 0010 ACDR 0020 ACDR 0030 Errori di comunicazione XPOS-MRC 175 Azioni correttive Verificare che MRC sia connesso al sistema e sia regolarmente registrato in rete (led GSM lampeggiante e led status
176 ACDR 0040 ACDR 0050 ACDR 0051 ACDR ACDR da 03 a 05 da 10 a 15 da 16 a ECDR 0010 ECDR 0020 ECDR 0030 ECDR 0040 ECDR 0041 ECDR 0042 ECDR 0043 ECDR 0050 ECDR 0060 ECDR 0070 ECDR 0071 ECDR 0072 ECDR (errore conto esercente) MRC ha rilevato Errore di rete GSM/GPRS Errori di accesso al server del CS XPOS ha ricevuto risposta errata da CS CS ha rilevato errori nei comandi ricevuti da XPOS XPOS ha ricevuto risposta errata da CS a fronte della richiesta del servizio Errore su tutti i servizi richiesti segnalato da CS spento) altrimenti off/on di MRC ed attendere la registrazione in rete di MRC (led GSM lampeggiante e led status spento) Eseguire test per il livello del segnale Riprovare la vendita del servizio Verificare che MRC sia connesso al sistema e sia regolarmente registrato in rete (led GSM lampeggiante e led status spento) altrimenti off/on di MRC ed attendere la registrazione in rete di MRC (led GSM lampeggiante e led status spento) Eseguire test per il livello del segnale Riprovare la vendita del servizio Riprovare la vendita del servizio Riprovare la vendita del servizio Riprovare la vendita del servizio Tutti i servizi richiesti vengono automaticamente stornati da XPOS Riprovare la vendita dei servizi Tutti i servizi richiesti vengono automaticamente stornati da XPOS Controllare il saldo del conto esercente 176
177 (servizio fuori catalogo) 21 Uso futuro Errore Carrello Errore Carrello 21 Uso futuro Errore segnalato da CS su alcuni o tutti i servizi richiesti Errore di comunicazione con CS Errore di comunicazione con CS I servizi richiesti con errori vengono automaticamente stornati da XPOS Controllare il taglio richiesto dei servizi automaticamente stornati Riprovare la vendita dei servizi Se gli stessi servizi vengono nuovamente stornati allora si è verificata una momentanea indisponibilità per il taglio richiesto Riprovare successivamente la vendita di tali tagli di servizi I servizi richiesti con errori vengono automaticamente stornati Riprovare successivamente la vendita I servizi richiesti vengono automaticamente stornati Riprovare successivamente la vendita 177
178 3.18 GESTIONE SCORTE Nel menu Programmazione, attraverso il tasto Gestione Scorte, è possibile accedere ad una gestione semplificata del magazzino fuori transazione di vendita: Figura 175: Pannello di programmazione -> Gestione Scorte Per ogni articolo viene gestita la sua giacenza. Tale giacenza viene aggiornata sia automaticamente dal sistema, a fronte dell emissione dei documenti di vendita, e sia attraverso l apposito menu Programmazione Gestione Scorte, dedicato all aggiornamento delle quantità degli articoli codificati nella fase di carico in magazzino attraverso le funzioni raggruppate nella seguente maschera: 178
179 Figura 176: Modulo per eseguire un'operazione di carico o scarico articoli Nello stesso menù è anche possibile effettuare operazioni di scarico delle quantità, p.e. per allineamento delle giacenze memorizzate rispetto a quelle effettivamente inventariate. Oltre alla giacenza è possibile impostare per ogni articolo anche il valore della scorta minima. Tale valore viene utilizzato in particolari rapporti di magazzino per evidenziare gli articoli con giacenza inferiore alla scorta minima prefissata. Per effettuare l aggiornamento della giacenza esistente di un articolo codificato è necessario impostare il codice articolo nel campo PLU o la sua descrizione nel campo DESCRIZIONE e premere il pulsante CERCA. Selezionando la voce RICERCA ESATTA, la ricerca restituirà solo i risultati esattamente coincidenti con quanto inserito nel campo PLU o DESCRIZIONE. Quando non viene selezionata la RICERCA ESATTA, la ricerca restituisce una lista di articoli il cui campo codice o descrizione contiene il valore o il nome impostato, da cui l operatore può scegliere l effettivo articolo di interesse. Una volta selezionato l articolo impostare la quantità da aggiungere (CARICO) o sottrarre (SCARICO) a quella memorizzata. Il tasto AZZERA, annulla la giacenza dell articolo correntemente selezionato. Per memorizzare il movimento effettuato premere il pulsante SALVA. Il pulsante AZZERA TUTTI azzera le giacenze di tutti gli articoli presenti in anagrafica. Premendo il pulsante ESCI si torna al precedente Pannello di Programmazione. 179
180 3.19 APPLICAZIONI BASATE SULLA CONNESSIONE IN RETE Le applicazioni di seguito descritte, teleassistenza, servizio terminali e sincronizzazione possono essere attivate singolarmente oppure coesistere nell ambito di una o più postazioni di macchine con XPOS PC connesse in rete Teleassistenza Se il sistema viene collegato ad un Router ed XPOS è opportunamente configurato per essere connesso ad Internet, è possibile abilitare la funzione di Teleassistenza. Tale funzione si basa sull utilizzo del software TeamViewer ( rev. 6.0 che viene attivato e disattivato dall operatore attraverso la sequenza 112 [Chiave] direttamente dalla interfaccia di vendita di XPOS PC. A fronte dell attivazione di tale servizio viene visualizzato, immediatamente sotto la zona dedicata allo scontrino virtuale, un codice (SUPPORTO TECNICO ID: codice numerico, come riportato nella figura seguente). Tale codice dovrà essere comunicato al personale tecnico che, da remoto, con un pc o altro dispositivo anche mobile, utilizzando anch egli l applicazione TeamViewer rev 6.0 o successive, può effettuare una sessione di teleassistenza. Figura 177: Teleassistenza La password che il personale tecnico deve impostare sulla propria postazione remota, richiesta all inizio della sessione di teleassistenza dall applicazione Team Viewer, è xpospc. Successivamente, sul monitor del pc o dispositivo remoto saranno disponibili le maschere dell applicazione XPOS-PC ed il personale tecnico potrà attivarne tutte le corrispondenti funzioni direttamente dalla propria postazione remota. In assenza di collegamento ad Internet il servizio di teleassistenza non sarà fruibile e, a 180
181 fronte dell invocazione del servizio da parte dell operatore con la sequenza 112 [Chiave] verrà fornita, sempre nella zona immediatamente sotto lo scontrino virtuale, la segnalazione SUPPORTO TECNICO NON DISPONIBILE Servizio Terminali Mobili All interno del Pannello di Programmazione del Sistema Rete è possibile abilitare, tra i Servizi di rete, quello denominato Terminali relativo alla gestione di dispositivi mobili remoti. Figura 178: Abilitazione/Disabilitazione Servizio Terminali Requisiti minimi I requisiti di base per poter utlizzare questo servizio sono: LATO XPOSPC (server) cavo di rete Rj45 almeno CAT5 apparato di rete Access Point Wi-Fi LATO DISPOSITIVO MOBILE (client) Le caratteristiche tecniche minime consigliate per i dispositivi mobili wi-fi utilizzabili collegabili al sistema XPOSPC sono mostrate in figura 181
182 Figura 179: Requisiti minimi dei terminali collegabili al sistema XPOSPC Descrizione funzionalità Attraverso questa opzione viene attivato un Servizio di tipo web-based che consente di Gestire l invio degli ordini per ogni conto/tavolo da parte di terminali mobili in connessione wi-fi alla stessa rete dove è configurata la macchina server con XPOS-PC. Una volta abilitato il Servizio Terminali è attivabile il bottone Gestione Terminali nel Pannello di Programmazione. Premendo il bottone Gestione Terminali viene visualizzata la seguente schermata: 182
183 Figura 180: Schermata per la gestione dei terminali Impostando il link riportato all interno della maschera Gestione Terminali sulla barra degli Indirizzi del browser del terminale mobile o inquadrando con un applicazione (p.e. QRdroid per Android) capace di decodificare, attraverso una fotocamera normalmente inclusa nel terminale mobile, il QR-code riportato sulla destra della maschera Gestione Terminali, il dispositivo mobile si connette al servizio fornito da XPOS-PC e diventa così pronto per l impostazione e trasmissione delle ordinazioni. Per terminali mobili con sistema operativo Android è disponibile, alternativamente al browser, una specifica applicazione da installare ed eseguire sul dispositivo mobile che viene scaricata automaticamente sul terminale all atto della prima connessione con XPOS-PC. Figura 181: Dettaglio su alcuni indicatori del servizio terminali Sotto il link vengono riportate alcune informazioni relative allo stato del servizio al numero di terminali consentiti dalla licenza in uso e il numero di terminali che si sono registrati alla postazione XPOS su cui è attivo il servizio terminali. Figura 182: Dettaglio per poter assegnare un listino alle comande inviate da terminale mobile 183
184 Inoltre è possibile specificare il listino di riferimento per i prodotti che verranno venduti - imputando la comanda - attraverso il terminale. Nella colonna Terminale della tabella riportata nella Gestione Terminali viene evidenziato Il numero del Terminale assegnato automaticamente da XPOS-PC ed il suo indirizzo IP. Nella colonna Stato viene riportato lo stato del terminale che può essere: Connesso, Pronto (con l intera riga evidenziata in verde) quando un operatore si è dichiarato sul Terminale mobile, Occupato (con l intera riga evidenziata in giallo) quando l operatore è entrato nella manutenzione di un conto/tavolo, Disconnesso (con l intera riga di colore rosso) quando il Terminale non è più utilizzato in connessione con il sistema. Solo quando un terminale risulta Disconnesso può essere rimosso dalla lista dopo averlo selezionato e premuto il bottone Rimuovi. Nella colonna Utente viene evidenziato il nome dell operatore che utilizza correntemente il Terminale. Nella colonna Archivio viene evidenziato lo stato di coerenza delle informazioni presenti sul Terminale rispetto a quelle della macchina deputata ad essere Server per il Servizio Terminali per l intero sistema. Quando il terminale mobile si connette con XPOS-PC acquisisce le informazioni in quel momento disponibili, eventuali successive modifiche, eseguite prima di una nuova riconnessione, devono essere notificate dal gestore del sistema attraverso il pulsante Figura 183: Dettaglio per l'invio degli aggiornamenti ai dispositivi mobili collegati ad XPOSPC Il numero massimo di terminali contemporaneamente presenti nella tabella non può essere superiore a quelli consentiti dalla licenza. La licenza base prevede 2 terminali. Per ottenere una licenza per un numero superiore a 2 terminali contemporaneamente presenti nella tabella premere il bottone LICENZA. Comunicare il codice ID Installazione che viene visualizzato al proprio interlocutore commerciale per ottenere la chiave di attivazione per il numero di terminali mobili desiderato Gestione conti/tavoli Ogni conto/tavolo può essere aperto da un solo dispositivo per volta sia esso un dispositivo mobile che altre postazioni fisse con XPOS-PC in sincronizzazione. Quando un conto/tavolo è correntemente in manutenzione su un dispositivo il colore di tale conto/tavolo diventa automaticamente giallo su tutti gli altri dispositivi costituenti il sistema. Solo il supervisore può, eccezionalmente, aprire un conto/tavolo in tale stato di manutenzione o da terminale mobile o su postazione fissa attraverso il comando Ripristina Conto presente all interno dei comandi di tipo Documenti da associare ad un apposito tasto. In definitiva i possibili stati e corrispondenti colori dei bottoni conti/tavoli gestiti automaticamente dal sistema in dipendenza della loro evoluzione nel tempo sono: 184
185 1) grigio chiaro conto/tavolo libero 2) rosso conto/tavolo occupato 3) giallo conto/tavolo in manutenzione 4) viola conto/tavolo a cui è stata applicata la divisione in più sottoconti o tavoli 5) verde conto/tavolo occupato con pre-conto stampato Gestione delle portate Per gestire la stampa di comande, divise per articoli raggruppati secondo un ordine temporale progressivo di servizio allo stesso conto/tavolo, è possibile definire, nella programmazione di ogni gruppo, un numero di portata predefinito come da seguente maschera. Figura 184: Assegnazione del numero di portata associato ad un gruppo Come evidenziato dalla maschera precedente ad un gruppo può essere associata più di una stampante di comande (massimo tre). Quando il numero delle stampanti delle comande di un gruppo è superiore ad uno ogni comanda viene replicata su tutte le stampanti associate al gruppo. All atto della compilazione dell ordine, sia sulla postazione con XPOS-PC che da terminale mobile, è possibile modificare la portata predefinita di ogni articolo per aggregarla secondo un diverso raggruppamento degli articoli all interno delle portate. A tal fine è previsto su XPOS-PC una funzione nell elenco dei tasti FUNZIONI denominato Portata da programmare su un tasto della tastiera. Impostando il numero di portata seguito dal tasto funzionale Portata il successivo articolo inserito nell ordinazione assumerà la nuova portata impostata. Se all interno di una stessa ordinazione sono presenti articoli appartenenti a portate diverse verranno stampate diverse comande, ognuna contenente l aggregazione degli articoli di una stessa portata. 185
186 Rapporto dei conti/tavoli sospesi Con la sequenza 60 seguita del tasto funzionale Chiave si ottiene la stampa di un rapporto con i numeri identificativi dei conti/tavoli che risultano correntemente sospesi Servizio di Sincronizzazione All interno del Pannello di Programmazione del Sistema Rete è possibile abilitare, tra i Servizi di rete, quello denominato Sincronizzazione relativo alla gestione di più sistemi XPOS interconnessi. Figura 185: Abilitazione/Disabilitazione Servizio di Sincronizzazione Requisiti minimi I requisiti di base per poter utlizzare questo servizio sono: Presenza di una infrastruttura di rete LAN o cablaggio con cavi di rete Rj45, possibilmente schermati, almeno CAT5 o apparato di rete (SWITCH) Descrizione Funzionalità Abilitando questo servizio, più sistemi XPOS-PC connessi e configurati sulla stessa rete locale, automaticamente sincronizzano le informazioni a loro comuni quali l intera anagrafica, i dati di vendita generati da ogni postazione e quelli relativi ai conti/tavoli in modalità completamente trasparente agli operatori ed alla loro attività. Una volta attivato il servizio, si abilita il tasto nel menu di programmazione relativo alla gestione delle postazioni in sincronizzazione. 186
187 Figura 186: Schermata per la gestione e la configrazione del servizio di sincronizzazione L interfaccia visualizza: ID nodo : l identificativo della postazione all interno del sistema di sincronizzazione Nodi : il numero di postazioni in sincronizzazione. Se 0 significa che non ancora è stata eseguita alcuna procedura di configurazione. Stato servizio : indica se il servizio è attivo o meno. Numero di nodi consentiti dalla licenza : indica il numero di postazione che, in basa alla licenza in possesso, si possono configurare per la sincronizzazione. Si ricorda che XPOS, con la licenza base, consente di collegare 2 postazioni. Per poter aggiungere più di due postazioni è necessario aggiornare la licenza. Questo può essere fatto selezionando il tasto Licenza. Numero nodi attualmente registrati : indica il numero di postazioni configurate. Una volta abilitato il servizio è necessario configurare il sistema di sincronizzazione. La configurazione può essere eseguita in due modalità: manuale o automatica Configurazione automatica Per eseguire la configurazione automatica è necessario che tutte le macchine che si desiderano sincronizzare devono essere tutte accese e collegate alla rete locale. E necessario che solo una postazione abbia abilitata la sincronizzazione. Selezionando il tasto Impostazioni viene visualizzato la seguente schermata che indica che il sistema inizia la ricerca di altre postazioni XPOS collegate sulla rete locale. 187
188 Figura 187: Verifica della presenza di sistemi XPOSPC sulla rete LAN Al termine della ricerca nodi viene visualizzato l elenco delle postazioni trovate. Figura 188: Elenco postazione XPOSPC trovate La tabella indica: ID : indica l identificativo della postazione nel sistema di sincronizzazione. Se è la prima configurazione nel campo ID comparirà sempre il valore 0 che è quello di default per ogni postazione. Indirizzo : indica l indirizzo IP delle postazioni trovate 188
189 Stato : indicata lo stato delle varie postazioni in termini anagrafici e statistici. Lo stato indica anche se le postazioni non possono essere inserite in sincronizzazione perché la versione software non è aggiornata oppure che un nodo non è più configurabile perché non più connesso. Ogni postazione potenzialmente configurabile viene automaticamente selezionata. I nodi che non possono essere configurabili non possono essere selezionati. Una volta selezionate le postazioni che si desidera configurare viene mostrata una ulteriore schermata Figura 189: Configurazione delle impostazione di sincronizzazione che riepiloga i nodi su cui verrà attivata la sincronizzazione e consente di indicare i nodi nuovi e quale nodo ha gli archivi più aggiornati. In dettaglio: ID : indicata l identificativo che il sistema in automatico assegna alle varie postazioni Indirizzo : indica l indirizzo delle postazioni connesse Stato : consente di visualizzare le informazioni di anagrafica per capire se una postazione è più aggiornata di un altra o meno. Nuova : selezionando una postazione come Nuova si intende non voler mantenere i dati anagrafici e i dati statistici già presenti. Nel caso in cui non si indichi la postazione come Nuova il sistema proverà ad allineare i dati statistici rispetto a quelli presenti nelle altre postazioni e, nel caso in cui non si indichi anche che la postazione è quella più aggiornata, l archivio anagrafico non verrà mantenuto. Aggiornata : Se selezionata si intende definire la postazione come la più aggiornata e che quindi sarà presa come riferimento per la configurazione. In questo caso tutta l anagrafica presente su tale postazione verrà trasferita su tutte le altre postazioni. Inoltre, se si indica anche che la postazione è nuova tutte le statistiche verranno resettate, altrimenti verranno allineate su tutte le altre postazioni. 189
190 Per avviare la configurazione premere il tasto Fine. Il sistema avvierà una serie di procedura al termine delle quali verrà mostrato un messaggio di configurazione eseguita con successo. In tal caso sarà necessario riavviare tutte le postazioni. Se la configurazione non dovesse andare a buon fine verranno visualizzati dei messagi di errore che indicheranno il tipo di errore e la postazione sulla quale l errore si è verificato Configurazione manuale Selezionando il tasto Impostazioni viene visualizzato la seguente schermata che indica che il sistema inizia la ricerca di altre postazioni XPOS collegate sulla rete locale. In caso di configurazione manuale non è necessario che le altre postazioni siano accese e collegate. Figura 190: Verifica della presenza di sistemi XPOSPC sulla rete LAN A questo punto si seleziona il tasto Manuale. Verrà visualizzata una nuova schermata per l inserimento dei dati di configurazione. 190
191 Figura 191: Impostazione manuale dei parametri di configurazione della sincronizzazione Nel campo ID Nodo è necessario definire il numero da associare ad ogni diversa postazione con XPOS-PC in sincronizzazione partendo da 1 fino al numero massimo di nodi che compongono il sistema da inserire nel campo Nodi. Infine selezionare la check-box per attivare il servizio e poi premere sul tasto Fine. Eseguire tale configurazione su ciascuna delle postazioni che si desidera configurare in modalità di sincronizzazione. In questo caso non verranno eseguite le procedure di azzeramento degli archivi su nessuna delle postazioni. Questo potrebbe causare dei disallineamenti tra gli archivi, soprattutto relativamente ai dati statistici. Una volta attivato il servizio di sincronizzazione l operatore ha l indicazione del numero di nodo della propria macchina (POS 1 nella figura seguente) sulla barra in alto a sinistra e, sempre sulla stessa barra, è informato sul numero di macchine correntemente attive sul totale delle macchine presenti e connesse, istante per istante, in rete (2/2 nella figura seguente indica che 2 postazioni sul totale di 2 macchine dichiarate in sincronizzazione sono operative) 191
192 Figura 192: Icona sullo stato della sincronizzazione Servizio Sincronizzazione Anagrafica Con la sincronizzazione attivata su due o più postazioni qualunque modifica effettuata su qualunque campo dell anagrafica di una qualunque macchina viene automaticamente replicata su tutte le altre postazioni connesse e configurate in rete. Se una macchina è temporaneamente non connessa o spenta mentre su un'altra vengono effettuate delle modifiche, non appena ritorna correttamente connessa in rete, riceverà automaticamente tutte le informazioni necessarie per allineare i dati della propria anagrafica Servizio Sincronizzazione dei dati di vendita Con la sincronizzazione attivata su due o più postazioni i dati di vendita generati da ogni macchina verranno contestualmente ed automaticamente replicati su tutte le altre macchine. I dati di vendita consolidati di tutte le macchine possono essere consultati solo in lettura attraverso l opzione negozio presente nel pannello rapporti: 192
193 Figura 193: Visualizzazione dei report utilizzabili in modalità negozio (attiva la sincronizzazione) In questo caso, alcuni report, per loro finalità (es. giacenza, clienti), sono disponibili solo a livello di Negozio e quindi per poterli visualizzare è necessario selezionare prima il tasto verde in alto Negozio. Quando viene eseguito un rapporto in azzeramento su una macchina vengono stampati ed azzerati i suoi dati sia sulla postazione locale che su tutte le altre postazioni connesse in sincronizzazione Servizio Sincronizzazione dei conti/tavoli Il servizio di sincronizzazione attivato su due o più postazioni connesse in rete coinvolge anche i dati dei conti/tavoli. Le ordinazioni e lo stato (colore del bottone) dei conti/tavoli vengono replicati su ogni postazione. In questo modo la manutenzione di un conto/tavolo può avvenire su qualunque postazione e ogni altra macchina avrà sempre la situazione aggiornata Condivisione delle stampanti comande In un sistema composto da più postazioni con XPOS-PC è possibile condividere una stampante comande configurata su una postazione anche da tutte le altre postazioni. In questo modo tutti gli articoli, replicati su ogni postazione che fanno capo allo stesso gruppo, che a sua volta è associato ad una determinata stampante, verranno stampati sulla medesima stampante comande. Per effettuare tale condivisione solo su una macchina deve essere configurata una determinata stampante comande mentre su tutte le altre postazioni, per tale stampante comande, deve essere configurata come remota come evidenziato nella figura seguente. 193
194 Figura 194: Configurazione stampante comanda remota 3.20 GESTIONE CASHMATIC (Cassa Automatica) Questa funzionalità è disponibile a partire dalla versione con BSP 4.0. Per le caratteristiche della cassa automatica fare riferimento al manuale del dispositivo. Per attivare la funzionalità di pagamento mediante la cassa self è necessario abilitare la flag nella sezione Manutenzione -> Dispositivi Figura Attivazione Cashmatic 194
195 Spegnere XPOS. Alimentare il dispositivo Cashamtic e collegare il disposito - mediante il cavo USB in dotazione - a XPOS. Avviare XPOS. Una volta riavviato XPOS, il sistema indicherà che Cashmatic non è Attivo. Sarà necessario accedere al pannello di controllo per attivare mediante la licenza rilasciata la funzionalità. Sarà quindi necessario procedere al riavvio del sistema. Una volta riavviato XPOS - se non ci sono messaggi di errore di collegamento con il dispositivo CASHMATIC - sarà possibile procedere sia con la fase di pagamento sia accedere al pannello di controllo del dispositivo. Tale accesso è consentito solo all utente supervisore. La schemata che apparirà sarà la seguente: Figura Pannello di controllo Nei riquadri a sinistra sono indicate le monete e le banconote in riciclo e quelle presenti nello stacker Livelli Attraverso questa schermata è possibile impostare i livelli di funzionamento del Cashamtic. Per ogni taglio di moneta e banconota gestito è possibile impostare i livelli di fondo cassa e il per le sole banconote anche il livello max in riciclo. I livelli di fondocassa sono importanti per garantire il corretto e ottimizzato funzionamento del dispositivo. I livelli consigliati sono quelli in figura: 195
196 Figura 197 Livelli Svuota a livello fondo cassa In questa sezione è possibile svuotare sia le monete che le banconote al livello di fondo cassa specificato. Le banconote in eccesso verranno svuotate nello stacker Svuota tutto In questa sezione è possibile svuotare completamente sia le monete che le banconote. Le banconote verranno svuotate nello stacker Ricarica /Versamento Con il tasto ricarica sarà possibile iniziare un operazione di ricarica o di cambio denaro. Per terminare l operazione di ricarica selezionare nuovamente il tasto ricarica. 196
197 Figura Ricarica/Versamento L operazione di ricarica è possibile eseguirla anche mediante un operazione di versamento. In questo caso sarà però necessario specificare l importo effettivo di ricarica/versamento. In fase di vendita: pemere sul tasto Versamento. Digitare l importo e premere Scontrino. Quindi di nuovo Versamento Prelievo L operazione di prelievo è possibile eseguirla mediante la funzione di prelievo. In fase di vendita: pemere sul tasto Prelievo. Digitare l importo e premere Scontrino. Quindi di nuovo Prelievo 197
198 3.21 GESTIONE TERMINALI EFT-POS Con questa versione viene introdotta la gestione dei pagamenti mediante terminali EFT-POS. Per le caratteristiche del terminale fare riferimento al manuale del dispositivo. Per attivare la funzionalità di pagamento mediante il terminale EFT-POS è necessario abilitare la flag nella sezione Manutenzione -> Dispositivi. Per i parametri di configurazione contattare il servizio di assistenza. Figura Attivazione Terminale EFT-POS Una volta attivato il dispositivo è necessario riavviare il sistema. 198
199 Per poter utilizzare il terminale è necessario configurare un nuovo tasto di pagamento sulla tastiera. Per farlo è necessario accedere al Menu Tastiera dal pannello di programmazione.ezion Selezionare il tasto a cui si vuole associare tale forma di pagamento e configurare il tasto come Pagamento selezionando il codice EFT-POS. Figura Configrazione tasto pagamento EFT-POS L operatività è la medesima delle altre forme di pagamento. Quando si vuole chiudere una transazione si selezione la forma di pagamento Carta di Credito. A questo punto inizia il pagamento con il POS bancario. E possibile annullare i pagamento eseguito: funzione di storno. Lo storno avviena anche in seguito all annullamento dell intera transazione quando questa contiene un pagamento eseguito con carta di credito via POS bancario. E possibile anche accedere a delle funzionalità del POS fuori da una transazione fiscale. E possibile, infatti, programmare dei nuovi tasti funzioni per: eseguire la chiusura eseguire i totali eseguire un accredito 199
200 3.22 SERVIZI CLOUD DITRONETWORK A partire dalla versione x sono stati introdotti nuovi servizi, disponibili dul DITRON CLOUD, usufruibili da XPOS previa attivazione. Tutti i servizi sono disponibili una volta che è stato, come passo preliminare, configurata Ia funzionalità IO-CONTO (rif. Paragrafo ) in XPOS Aggiornamento Tabacchi via CLOUD ditronetwork Uno dei servizi è quello di poter eseguire l aggiornamento tabacchi in maniera manuale attraverso l apposito servizio erogato dal CLOUD ditronetwork. Tale servizio richiede l abilitazione. Per poter utlizzare la funzionalità basta andare nel menu Programmazione Logo- Bkup-Import e selezionare il tasto Import. Nella schermata visualizzata è presente, accanto a quella già presente, una nuova Icona Figura 201: Visualizzazione stato revisione aggiornamento tabacchi L informazione Revisione indica lo stato di aggiornamento tabacchi attuale. Selezionando il tasto verrà eseguito l aggiornamento degli articoli tabacchi Smaterializzazione Buoni (sconto, pasto, acquisto) via CLOUD ditronetwork Uno dei servizi è quello di poter smaterializzare i buoni attraverso l apposito servizio erogato dal CLOUD ditronetwork. Tale servizio richiede l abilitazione. Potrebbe essere necessario eseguire nuovamente la fase di configurazione Io-Conto. Tra i servizi erogati sarà disponibile il nuovo servizio con la voce abilitato. La smaterializzazione dei buoni avviene in fase di vendita. E necessario ciòè aver venduto almeno un articolo. Di norma con lo scanner si seleziona il barcode presente sul buono pasto. Altrimenti è possibile digitare il barcode direttamente dalla tastiera di XPOS e successivamente premere sul tasto PLU. Il sistema esegue la connessione al centro servizi per verificare e validare il buono pasto. Se l operazione ha successo il buono pasto compare, in rosso, nella lista degli articoli venduti con l indicazione del valore del buono. Quando si esegue la chiusura della transazione il buono pasto viene smaterializzato. 200
201 3.23 SERVIZIO Una volta configurato il server SMTP nelle impostazioni di Rete si abilita il menù di configurazione del servizio . Figura 202 Servizio Questo servizio permette di attivare l invio di una mail quando si verifica un particolare evento di sistema. Di seguito si indicano gli eventi a cui poter associare l invio di una . Chiusura fiscale Cambio operatore Verificazione Periodica DGFE in esaurimento Nel caso di evento di Chiusura Fiscale di può scegliere quale tipo tracciato file contenente le informazioni di vendita di vuole allegare scegliendo tra. Report descrittivo Report tracciato XPOSPC Report a lunghezza fissa Ciascuna può essere configurate per essere inviata ad una lista di distrubuzione (Gruppo 1, Gruppo 2, Gruppo 3). La configurazione dei gruppi avviene selezionado il tasto Associazione mail destinatari gruppi 201
202 Figura 203 -Associazione mail destinatari a gruppi E possibile specificare per ciascun gruppo fino a 10 indirizzi . Anche il nome del gruppo è configurabile. Per ogni campo è attivato un controllo sulla valità dell indirizzo inserito. Se il formato dell indirizzo non risulta valido non è possibile associarlo a nessun gruppo. L attivazione di questo servizio comporta una modifica di comportamento nella procedura di azzeramento fiscale e/o degli altri report fiscali. In dettaglio: Quando il servizio è attivo e dal pannello report si prova ad azzerare un report gestionale questo non viene azzerato e viene proposto un report di lettura. Infatti quando è attivo il servizio tutti i report gestionali verranno azzerati in seguito alla chusura fiscale. Inoltre prima dell esecuzione dell azzeramento fiscale vengono eseguito dei controlli sull integrità dei dati tra il sistema e la cassa fiscale collegata. I report allegati alla emal di chiusura fiscale hanno validità puramente gestionale e cioè non sostituiscono i report di chiusura che stampa la cassa fiscale. 202
MyCashUp Cassa su Tablet Android o Apple. MyCashUp
 MyCashUp Cassa su Tablet Android o Apple MyCashUp è il nuovo registratore di cassa sul tuo tablet o smartphone, Android o Apple. Soluzione semplice e intuitiva da Caronni srl partner Lasersoft Semplice
MyCashUp Cassa su Tablet Android o Apple MyCashUp è il nuovo registratore di cassa sul tuo tablet o smartphone, Android o Apple. Soluzione semplice e intuitiva da Caronni srl partner Lasersoft Semplice
Nota Informativa Area Firmware Riservata ai centri assistenza RCH. Versione 1.2.0
 Nota Informativa Area Firmware Riservata ai centri assistenza RCH N 8 v.00 Anno 2005 Data : 24/10/2005 Oggetto..: NOTE Firmware ONDA Legenda: Versione 1.2.0 - PC : Personal Computer - SW : Software su
Nota Informativa Area Firmware Riservata ai centri assistenza RCH N 8 v.00 Anno 2005 Data : 24/10/2005 Oggetto..: NOTE Firmware ONDA Legenda: Versione 1.2.0 - PC : Personal Computer - SW : Software su
CODIFICARE I PRODOTTI
 CODIFICARE I PRODOTTI I documenti ricevuti ed emessi contengono i prodotti o servizi commercializzati dall attività (detti genericamente articoli). Per codificare un nuovo prodotto o servizio si può procedere
CODIFICARE I PRODOTTI I documenti ricevuti ed emessi contengono i prodotti o servizi commercializzati dall attività (detti genericamente articoli). Per codificare un nuovo prodotto o servizio si può procedere
Joy. EDITools. Programma di configurazione per PC del Misuratore Fiscale Joy INDICE
 EDITools Programma di configurazione per PC del Misuratore Fiscale Joy INDICE 1. Introduzione... 2 2. Installazione di EDITools... 4 3. Struttura dati... 5 4. Modalità di connessione del PC a Joy... 6
EDITools Programma di configurazione per PC del Misuratore Fiscale Joy INDICE 1. Introduzione... 2 2. Installazione di EDITools... 4 3. Struttura dati... 5 4. Modalità di connessione del PC a Joy... 6
Istruzioni di Utilizzo Modulo
 Istruzioni di Utilizzo Modulo Gestione Ristoranti Aprire Dynamic Front Store, apparirà la seguente schermata: NOTA: Per usufruire del tema per Ristoranti su Front Store, eseguire i seguenti passaggi. Da
Istruzioni di Utilizzo Modulo Gestione Ristoranti Aprire Dynamic Front Store, apparirà la seguente schermata: NOTA: Per usufruire del tema per Ristoranti su Front Store, eseguire i seguenti passaggi. Da
One Il Registratore di Cassa dalla linea classica e dalle eccellenti caratteristiche.
 One Il Registratore di Cassa dalla linea classica e dalle eccellenti caratteristiche. One colori ONE Stampante termica, grafica ad alta risoluzione e alta velocità, caricamento carta semplificato 24 caratteri
One Il Registratore di Cassa dalla linea classica e dalle eccellenti caratteristiche. One colori ONE Stampante termica, grafica ad alta risoluzione e alta velocità, caricamento carta semplificato 24 caratteri
Manuale registro elettronico per docenti
 Manuale registro elettronico per docenti INDICE 1. EFFETTUARE L ACCESSO 2. GESTIONE REGISTRI 3. LAVORARE SUI REGISTRI 4. LAVORARE SUGLI SCRUTINI 5. CAMBIARE PASSWORD 6. PROGRAMMAZIONE 7. USCITA 1. Effettuare
Manuale registro elettronico per docenti INDICE 1. EFFETTUARE L ACCESSO 2. GESTIONE REGISTRI 3. LAVORARE SUI REGISTRI 4. LAVORARE SUGLI SCRUTINI 5. CAMBIARE PASSWORD 6. PROGRAMMAZIONE 7. USCITA 1. Effettuare
Manuale Uso STARTER 1
 Manuale Uso STARTER 1 CONTENUTI Sommario Benvenuto!... 3 Accesso al Portale... 3 Gestione Attori... 4 Il tuo Account... 4 Pdr... 4 Richieste Ritiro Cassonetti... 6 Contabilità... 8 Contabilità Starter...
Manuale Uso STARTER 1 CONTENUTI Sommario Benvenuto!... 3 Accesso al Portale... 3 Gestione Attori... 4 Il tuo Account... 4 Pdr... 4 Richieste Ritiro Cassonetti... 6 Contabilità... 8 Contabilità Starter...
GUIDA OPERATIVA CGM MEF. 1 of 11. EFFEPIEFFE Srl
 GUIDA OPERATIVA CGM MEF 1 of 11 Sommario 1 INSTALLAZIONE... 3 1.1 Essere in possesso dell ultima versione di FPF... 3 1.2 Aver installato FPF MEF... 3 2 CONFIGURAZIONE... 5 2.1 Azzeramento delle ricette
GUIDA OPERATIVA CGM MEF 1 of 11 Sommario 1 INSTALLAZIONE... 3 1.1 Essere in possesso dell ultima versione di FPF... 3 1.2 Aver installato FPF MEF... 3 2 CONFIGURAZIONE... 5 2.1 Azzeramento delle ricette
MODIFICA TABELLA IVA STAMPANTI FISCALI
 MODIFICA TABELLA IVA STAMPANTI FISCALI FP81 FP90II FPH6000 Gestione IVA.doc Pagina 1 di 15 REVISION HISTORY Rev Pagine Commento Data Autore Rev. A Tutti Prima versione 15 Sett 2011 P Barnett Rev. B Aggiunte
MODIFICA TABELLA IVA STAMPANTI FISCALI FP81 FP90II FPH6000 Gestione IVA.doc Pagina 1 di 15 REVISION HISTORY Rev Pagine Commento Data Autore Rev. A Tutti Prima versione 15 Sett 2011 P Barnett Rev. B Aggiunte
Manuale Utente. Modulo TS INPS release 1.0
 Manuale Utente Modulo TS INPS release 1.0 Sommario Prerequisiti per l utilizzo del Modulo TS INPS...2 Installazione dell aggiornamento CCB ver. 1.3.5 e Modulo TS INPS...3 Configurazione...5 Compilazione
Manuale Utente Modulo TS INPS release 1.0 Sommario Prerequisiti per l utilizzo del Modulo TS INPS...2 Installazione dell aggiornamento CCB ver. 1.3.5 e Modulo TS INPS...3 Configurazione...5 Compilazione
Manuale Piattaforma Spending Review
 Manuale Piattaforma Spending Review Sommario Sommario... 1 1. PREMESSA... 3 2. ACCESSO ALLA PIATTAFORMA... 3 3. INSERIMENTO CONTRATTI... 4 Ricerca Fornitore/Voci di Costo... 5 Ricerca CIG... 6 Selezione
Manuale Piattaforma Spending Review Sommario Sommario... 1 1. PREMESSA... 3 2. ACCESSO ALLA PIATTAFORMA... 3 3. INSERIMENTO CONTRATTI... 4 Ricerca Fornitore/Voci di Costo... 5 Ricerca CIG... 6 Selezione
Manuale di configurazione e utilizzo Barcode card
 Manuale di configurazione e utilizzo Barcode card Premessa... 3 Impostazioni Monetica... 3 Impostazioni... 3 Menu Barcode card... 5 Impostazioni... 6 Registrazione... 6 Elenco barcode card... 7 Configurazione
Manuale di configurazione e utilizzo Barcode card Premessa... 3 Impostazioni Monetica... 3 Impostazioni... 3 Menu Barcode card... 5 Impostazioni... 6 Registrazione... 6 Elenco barcode card... 7 Configurazione
MANUALE GESTIONE PORTALE APPLICATIVO GSE GUIDA D USO PER LA REGISTRAZIONE E L ACCESSO
 MANUALE GESTIONE PORTALE APPLICATIVO GSE GUIDA D USO PER LA REGISTRAZIONE E L ACCESSO 1 MANUALE GESTIONE PORTALE APPLICATIVO GSE GUIDA D USO PER LA REGISTRAZIONE E L ACCESSO PREMESSA: Si ricorda che l
MANUALE GESTIONE PORTALE APPLICATIVO GSE GUIDA D USO PER LA REGISTRAZIONE E L ACCESSO 1 MANUALE GESTIONE PORTALE APPLICATIVO GSE GUIDA D USO PER LA REGISTRAZIONE E L ACCESSO PREMESSA: Si ricorda che l
18/05/2016 MANUALE UTENTE
 18/05/2016 MANUALE UTENTE Indice dei contenuti 2 1. ACCESSO AL SISTEMA PAGOINRETE... 3 2. HOME PAGE... 4 3. RICHIEDI ASSISTENZA... 5 4. SERVIZI DI PAGAMENTO... 6 5. VISUALIZZA CONDIZIONI CONTRATTUALI PSP...
18/05/2016 MANUALE UTENTE Indice dei contenuti 2 1. ACCESSO AL SISTEMA PAGOINRETE... 3 2. HOME PAGE... 4 3. RICHIEDI ASSISTENZA... 5 4. SERVIZI DI PAGAMENTO... 6 5. VISUALIZZA CONDIZIONI CONTRATTUALI PSP...
MODIFICA TABELLA IVA STAMPANTI FISCALI
 MODIFICA TABELLA IVA STAMPANTI FISCALI FP81 FP90II FPH6000 Gestione IVA.doc Pagina 1 di 13 REVISION HISTORY Rev Pagine Commento Data Autore Rev. A Tutti Prima versione 15 Sett 2011 P Barnett Gestione IVA.doc
MODIFICA TABELLA IVA STAMPANTI FISCALI FP81 FP90II FPH6000 Gestione IVA.doc Pagina 1 di 13 REVISION HISTORY Rev Pagine Commento Data Autore Rev. A Tutti Prima versione 15 Sett 2011 P Barnett Gestione IVA.doc
IT MANUALE UTILIZZO. Manuale utilizzo tastiera Art / 3
 IT MANUALE UTILIZZO Manuale utilizzo tastiera Art. 30006002 / 3 DESCRIZIONE TASTIERA La tastiera LCD permette, ad un utente autorizzato, di effettuare manovre di inserimento e disinserimento impianto,
IT MANUALE UTILIZZO Manuale utilizzo tastiera Art. 30006002 / 3 DESCRIZIONE TASTIERA La tastiera LCD permette, ad un utente autorizzato, di effettuare manovre di inserimento e disinserimento impianto,
Venere TS Certificati (Guida operativa)
 Venere TS Certificati (Guida operativa) 1 ACN2009... 3 1.1 INSTALLAZIONE... 3 1.1.1 Verifiche preliminari... 3 1.1.2 Aggiornamento Venere all ultima versione disponibile... 3 1.1.3 Installazione ACN2009
Venere TS Certificati (Guida operativa) 1 ACN2009... 3 1.1 INSTALLAZIONE... 3 1.1.1 Verifiche preliminari... 3 1.1.2 Aggiornamento Venere all ultima versione disponibile... 3 1.1.3 Installazione ACN2009
MANUALE RICHIESTE VISITE FISCALI
 MANUALE RICHIESTE VISITE FISCALI 2 Sommario 1 REGISTRAZIONE AZIENDA... 3 COMPILAZIONE CAMPI... 5 I Icona BINOCOLO... 5 II Maschera di ricerca/selezione... 7 2 RICHIESTA VISITA FISCALE... 9 2.1 DATI AZIENDA...
MANUALE RICHIESTE VISITE FISCALI 2 Sommario 1 REGISTRAZIONE AZIENDA... 3 COMPILAZIONE CAMPI... 5 I Icona BINOCOLO... 5 II Maschera di ricerca/selezione... 7 2 RICHIESTA VISITA FISCALE... 9 2.1 DATI AZIENDA...
09357 MAN.USO NUOVA ALIQUOTA IVA 2013 CAMBIO ALIQUOTA DAL 21% AL 22%
 30-09-13 MANUALE OPERATIVO 09357 09357 MAN.USO NUOVA ALIQUOTA IVA 2013 CAMBIO ALIQUOTA DAL 21% AL 22% GESTIONE VENDITE TWENTY MAN. USO NUOVA ALIQUOTA IVA 2013 PREMESSA Secondo la legge ora in vigore a
30-09-13 MANUALE OPERATIVO 09357 09357 MAN.USO NUOVA ALIQUOTA IVA 2013 CAMBIO ALIQUOTA DAL 21% AL 22% GESTIONE VENDITE TWENTY MAN. USO NUOVA ALIQUOTA IVA 2013 PREMESSA Secondo la legge ora in vigore a
Via Sandano 47bis/ Correzzola Loc. Villa del Bosco (PD)
 MANUALE GESTIONE PORTALE APPLICATIVO GSE GUIDA D USO PER LA REGISTRAZIONE E L ACCESSO 5 CONTO ENERGIA MANUALE GESTIONE PORTALE APPLICATIVO GSE GUIDA D USO PER LA REGISTRAZIONE E L ACCESSO Note introduttive:
MANUALE GESTIONE PORTALE APPLICATIVO GSE GUIDA D USO PER LA REGISTRAZIONE E L ACCESSO 5 CONTO ENERGIA MANUALE GESTIONE PORTALE APPLICATIVO GSE GUIDA D USO PER LA REGISTRAZIONE E L ACCESSO Note introduttive:
Infor LN [GUIDA INFOR LN] [GUIDA INFOR LN] Baltur S.p.A. Rev /2013. Guida all utilizzo del Gestionale Infor LN per le Agenzie Baltur
![Infor LN [GUIDA INFOR LN] [GUIDA INFOR LN] Baltur S.p.A. Rev /2013. Guida all utilizzo del Gestionale Infor LN per le Agenzie Baltur Infor LN [GUIDA INFOR LN] [GUIDA INFOR LN] Baltur S.p.A. Rev /2013. Guida all utilizzo del Gestionale Infor LN per le Agenzie Baltur](/thumbs/60/44635830.jpg) Infor LN [GUIDA INFOR LN] Baltur S.p.A. Rev. 1.0-10/2013 [GUIDA INFOR LN] Guida all utilizzo del Gestionale Infor LN per le Agenzie Baltur Baltur S.p.A. Informazioni di base 1 Indice Informazioni di base...
Infor LN [GUIDA INFOR LN] Baltur S.p.A. Rev. 1.0-10/2013 [GUIDA INFOR LN] Guida all utilizzo del Gestionale Infor LN per le Agenzie Baltur Baltur S.p.A. Informazioni di base 1 Indice Informazioni di base...
Portale Edicola CARD - Manuale Utente.
 Portale Edicola CARD - Manuale Utente. Sommario 1 ACCESSO AL PORTALE EDICOLA CARD.... 1 2 REGISTRAZIONE PRELIEVO QUOTIDIANO.... 4 3 RICARICA DI UNA TESSERA O CARD.... 10 4 RITORNO ALLA PAGINA DI PRELIEVO
Portale Edicola CARD - Manuale Utente. Sommario 1 ACCESSO AL PORTALE EDICOLA CARD.... 1 2 REGISTRAZIONE PRELIEVO QUOTIDIANO.... 4 3 RICARICA DI UNA TESSERA O CARD.... 10 4 RITORNO ALLA PAGINA DI PRELIEVO
Windows. La prima realizzazione di un ambiente grafico si deve alla Apple (1984) per il suo Macintosh. La gestione dei file conserva la logica del DOS
 Windows La prima realizzazione di un ambiente grafico si deve alla Apple (1984) per il suo Macintosh La gestione dei file conserva la logica del DOS Funzionalità di un S.O. Gestione dei file Gestione dei
Windows La prima realizzazione di un ambiente grafico si deve alla Apple (1984) per il suo Macintosh La gestione dei file conserva la logica del DOS Funzionalità di un S.O. Gestione dei file Gestione dei
Servizio Conservazione No Problem
 Servizio Conservazione No Problem Guida alla conservazione del Registro di Protocollo Versione 1.0 13 Ottobre 2015 Sommario 1. Accesso all applicazione web... 3 1.1 Autenticazione... 3 2. Conservazione
Servizio Conservazione No Problem Guida alla conservazione del Registro di Protocollo Versione 1.0 13 Ottobre 2015 Sommario 1. Accesso all applicazione web... 3 1.1 Autenticazione... 3 2. Conservazione
Installazione di Sigla Ultimate
 Installazione di Sigla Ultimate Importante : Prima di effettuare l aggiornamento di sigla effettuare un backup Non deve essere utilizzato sigla durante l installazione dell aggiornamento Primi passi :
Installazione di Sigla Ultimate Importante : Prima di effettuare l aggiornamento di sigla effettuare un backup Non deve essere utilizzato sigla durante l installazione dell aggiornamento Primi passi :
Guida SkyAccounting Lite Regime Forfettario
 Guida SkyAccounting Lite Regime Forfettario 1. Guide di configurazione obbligatorie: 1.1 Guida al primo avvio e configurazione di SkyAccounting Lite 1.2 Configurazione banche e carte di credito in SkyAccounting
Guida SkyAccounting Lite Regime Forfettario 1. Guide di configurazione obbligatorie: 1.1 Guida al primo avvio e configurazione di SkyAccounting Lite 1.2 Configurazione banche e carte di credito in SkyAccounting
Absoluta 2.0 con ABS-GSM
 Absoluta 2.0 con ABS-GSM CARATTERISTICHE Trasmissione dei messaggi Contact ID sul canale vocale GSM Messaggi vocali su GSM Programmazione remota con B.O.S.S utilizzando il canale GPRS Funzione ascolto
Absoluta 2.0 con ABS-GSM CARATTERISTICHE Trasmissione dei messaggi Contact ID sul canale vocale GSM Messaggi vocali su GSM Programmazione remota con B.O.S.S utilizzando il canale GPRS Funzione ascolto
Come aggiornare il firmware sulle stampanti largo formato
 Come aggiornare il firmware sulle stampanti largo formato Canon imageprograf Introduzione Nella vita di una stampante ImagePrograf, possono essere rilasciati nuove versioni di firmware con l intento di
Come aggiornare il firmware sulle stampanti largo formato Canon imageprograf Introduzione Nella vita di una stampante ImagePrograf, possono essere rilasciati nuove versioni di firmware con l intento di
Utilizzo collegamento remoto
 Utilizzo collegamento remoto Introduzione Il collegamento VPN (virtual private network) consente a PC collegati ad internet ma fisicamente fuori dalla rete interna regionale, di accedere, con le credenziali
Utilizzo collegamento remoto Introduzione Il collegamento VPN (virtual private network) consente a PC collegati ad internet ma fisicamente fuori dalla rete interna regionale, di accedere, con le credenziali
Regione Piemonte - Sala Riunioni Torino, 11 Dicembre Presentazione Registrazione Prelievi di Carburante Agricolo
 Regione Piemonte - Sala Riunioni Torino, 11 Dicembre 2008 Presentazione Registrazione Prelievi di Carburante Agricolo Introduzione L applicativo Registrazione Prelievi di Carburante Agricolo è un applicativo
Regione Piemonte - Sala Riunioni Torino, 11 Dicembre 2008 Presentazione Registrazione Prelievi di Carburante Agricolo Introduzione L applicativo Registrazione Prelievi di Carburante Agricolo è un applicativo
INSTALLAZIONE E CONFIGURAZIONE DEL SERVIZIO SAFEBOX
 INSTALLAZIONE E CONFIGURAZIONE DEL SERVIZIO SAFEBOX Prerequisiti Passo 1: configurazione di Cliens GSL\Redigo Passo 2: installazione del servizio SafeBox. Elenco e stato dei backup Interazione con Cliens
INSTALLAZIONE E CONFIGURAZIONE DEL SERVIZIO SAFEBOX Prerequisiti Passo 1: configurazione di Cliens GSL\Redigo Passo 2: installazione del servizio SafeBox. Elenco e stato dei backup Interazione con Cliens
GUIDA UTENTE FIDELITY MANAGER
 GUIDA UTENTE FIDELITY MANAGER (vers. 1.1.7) GUIDA UTENTE FIDELITY MANAGER (vers. 1.1.7)... 1 Installazione... 2 Prima esecuzione... 7 Login... 8 Funzionalità... 9 Gestione punti... 10 Caricare punti...
GUIDA UTENTE FIDELITY MANAGER (vers. 1.1.7) GUIDA UTENTE FIDELITY MANAGER (vers. 1.1.7)... 1 Installazione... 2 Prima esecuzione... 7 Login... 8 Funzionalità... 9 Gestione punti... 10 Caricare punti...
Software realizzato dallavgsoft2004 per la gestione della Prima Nota della tua azienda.
 By Vgsoft2004@tiscali.it Software realizzato dallavgsoft2004 per la gestione della Prima Nota della tua azienda. Licenza D uso Il programma è shareware. Può essere liberamente ridistribuito ed utilizzato
By Vgsoft2004@tiscali.it Software realizzato dallavgsoft2004 per la gestione della Prima Nota della tua azienda. Licenza D uso Il programma è shareware. Può essere liberamente ridistribuito ed utilizzato
Guida alle sicurezze Internet Banking. (versione 5.0 Novembre 2016)
 Guida alle sicurezze Internet Banking (versione 5.0 Novembre 2016) SOMMARIO Guida alle sicurezze...1 Internet Banking...1 1. Introduzione...3 2. Guida agli strumenti...4 3. Attivazione PlainPay Token virtuale...5
Guida alle sicurezze Internet Banking (versione 5.0 Novembre 2016) SOMMARIO Guida alle sicurezze...1 Internet Banking...1 1. Introduzione...3 2. Guida agli strumenti...4 3. Attivazione PlainPay Token virtuale...5
REGISTRATORE DI CASSA CRF Istruzioni per l'uso
 Olivetti CRF-4050 instructions ITALIAN Manual REGISTRATORE DI CASSA CRF 4050 Istruzioni per l'uso INTRODUZIONE 1 INSTALLAZIONE E FISCALIZZAZIONE 2 CARATTERISTICHE FISCALI 2 CONOSCERE IL REGISTRATORE DI
Olivetti CRF-4050 instructions ITALIAN Manual REGISTRATORE DI CASSA CRF 4050 Istruzioni per l'uso INTRODUZIONE 1 INSTALLAZIONE E FISCALIZZAZIONE 2 CARATTERISTICHE FISCALI 2 CONOSCERE IL REGISTRATORE DI
Guida pagamenti Cittadini e Imprese
 Versione 2 1 Indice Definizioni... 3 Identificazione Utente... 4 Funzione Pagamento Imprese... 5 Scelta Pratica... 6 Modalità Banco Posta Impresa... 10 Modalità Banco Posta... 12 Modalità Poste Pay...
Versione 2 1 Indice Definizioni... 3 Identificazione Utente... 4 Funzione Pagamento Imprese... 5 Scelta Pratica... 6 Modalità Banco Posta Impresa... 10 Modalità Banco Posta... 12 Modalità Poste Pay...
Software WinEeprom Evo
 Pag.1/11 Software Indice 1. Introduzione 2. Prerequisiti 3. Installazione 4. Avvio 5. Funzioni 1. Creare una nuova configurazione 2. Selezionare una configurazione esistente 3. Rimuovere una configurazione
Pag.1/11 Software Indice 1. Introduzione 2. Prerequisiti 3. Installazione 4. Avvio 5. Funzioni 1. Creare una nuova configurazione 2. Selezionare una configurazione esistente 3. Rimuovere una configurazione
Novità MODIFICHE. LISTINI - Creato pulsante Esportazione Listini in Excel da Gestione Listini
 Novità MODIFICHE LISTINI - Creato pulsante Esportazione Listini in Excel da Gestione Listini GESTIONE PROGRAMMA - Creato pulsante per Ripristino Parametri da utilizzare in caso di aggiornamento programma
Novità MODIFICHE LISTINI - Creato pulsante Esportazione Listini in Excel da Gestione Listini GESTIONE PROGRAMMA - Creato pulsante per Ripristino Parametri da utilizzare in caso di aggiornamento programma
Manuale Operativo PosCassa. Ver. 7
 Manuale Operativo PosCassa Ver. 7 Se si vuole chiudere la vendita a un valore forfetario, inserire il valore seguito dal tasto ATTENZIONE PER I VALORI DECIMALI OCCORRE USARE LA VIRGOLA Per i prodotti già
Manuale Operativo PosCassa Ver. 7 Se si vuole chiudere la vendita a un valore forfetario, inserire il valore seguito dal tasto ATTENZIONE PER I VALORI DECIMALI OCCORRE USARE LA VIRGOLA Per i prodotti già
U88 Automatico. Versione 3.0
 U88 Automatico Versione 3.0 Sommario Introduzione... 3 Installazione... 4 Avvio... 5 Form Principale... 8 Inserimento, Modifica, Cancellazione Prodotti... 11 Procedura di aggiornamento... 14 SEGNALAZIONI...
U88 Automatico Versione 3.0 Sommario Introduzione... 3 Installazione... 4 Avvio... 5 Form Principale... 8 Inserimento, Modifica, Cancellazione Prodotti... 11 Procedura di aggiornamento... 14 SEGNALAZIONI...
SendMed Client v Manuale d uso-
 1/22 SendMed Client v. 1.0 -Manuale d uso- 2/22 Indice 1) Introduzione...3 2) Installazione...4 3) Prima dell avvio di SendMed Client...7 4) Primo Avvio: Inserimento dei Dati....8 5) Login SendMed...9
1/22 SendMed Client v. 1.0 -Manuale d uso- 2/22 Indice 1) Introduzione...3 2) Installazione...4 3) Prima dell avvio di SendMed Client...7 4) Primo Avvio: Inserimento dei Dati....8 5) Login SendMed...9
Manuale d uso della Posta TBS. Oracle Collaboration Suite
 Manuale d uso della Posta TBS. Oracle Collaboration Suite Indice 1 Introduzione...3 2 Prerequisiti:...3 3 Accesso WEB...3 3.1 Come cambiare la propria password...8 4 Quota spazio su disco del mail server...9
Manuale d uso della Posta TBS. Oracle Collaboration Suite Indice 1 Introduzione...3 2 Prerequisiti:...3 3 Accesso WEB...3 3.1 Come cambiare la propria password...8 4 Quota spazio su disco del mail server...9
Avvio Applicazione. Login di Accesso. In questa schermata viene richiesto il codice operatore per accedere al programma.
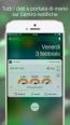 Avvio Applicazione Login di Accesso In questa schermata viene richiesto il codice operatore per accedere al programma. In base al codice immesso verranno caricate le impostazioni a lui associate e le credenziali
Avvio Applicazione Login di Accesso In questa schermata viene richiesto il codice operatore per accedere al programma. In base al codice immesso verranno caricate le impostazioni a lui associate e le credenziali
REGISTRATORE DI CASSA M610 M410 M210 MANUALE DI PROGRAMMAZIONE
 REGISTRATORE DI CASSA M610 M410 M210 MANUALE DI PROGRAMMAZIONE 1 INDICE GENERALE 1. Funzioni e significato dei tasti pag. 3 2. Caratteristiche tecniche pag. 3 3. Scheda Extender pag. 3 4. PLU pag. 4 5.
REGISTRATORE DI CASSA M610 M410 M210 MANUALE DI PROGRAMMAZIONE 1 INDICE GENERALE 1. Funzioni e significato dei tasti pag. 3 2. Caratteristiche tecniche pag. 3 3. Scheda Extender pag. 3 4. PLU pag. 4 5.
Invio Fatture 730. in FastAmb Medico di Famiglia. BestSoft SOFTWARE IN SANITÀ
 in FastAmb Medico di Famiglia BestSoft SOFTWARE IN SANITÀ Via Bono Cairoli 28/A - 20127 Milano (MI) Help desk: 02 29529140 Num. Verde da fisso: 800 978542 E-mail: info@bestsoft.it Sito Internet: www.bestsoft.it
in FastAmb Medico di Famiglia BestSoft SOFTWARE IN SANITÀ Via Bono Cairoli 28/A - 20127 Milano (MI) Help desk: 02 29529140 Num. Verde da fisso: 800 978542 E-mail: info@bestsoft.it Sito Internet: www.bestsoft.it
MD60LOG GUIDA UPDATE FW3.5
 MD60LOG GUIDA UPDATE FW3.5 By Athena Evolution Manuale aggiornamento MD60LOG revisione 01 Release FW 3.5 Copyright 2011 GET by Athena Evolution. Tutti i diritti sono riservati. Il contenuto del presente
MD60LOG GUIDA UPDATE FW3.5 By Athena Evolution Manuale aggiornamento MD60LOG revisione 01 Release FW 3.5 Copyright 2011 GET by Athena Evolution. Tutti i diritti sono riservati. Il contenuto del presente
Sommario Accettazione:... 3 Numerazione code:... 3 Emissione ricevuta:... 4 Aggiunta prestazione in cassa:... 5
 1 Sommario 1) Accettazione:... 3 2) Numerazione code:... 3 3) Emissione ricevuta:... 4 4) Aggiunta prestazione in cassa:... 5 5) Invia al medico senza la stampa della ricevuta:... 6 6) Stampa in coda prioritaria
1 Sommario 1) Accettazione:... 3 2) Numerazione code:... 3 3) Emissione ricevuta:... 4 4) Aggiunta prestazione in cassa:... 5 5) Invia al medico senza la stampa della ricevuta:... 6 6) Stampa in coda prioritaria
Cartella Clinica Basic
 Cartella Clinica Basic ADD-ON Integrazione SAL Regione LIGURIA Istruzioni di installazione ed utilizzo REV. 1.0.0 Sommario Prerequisiti per l installazione... 2 Prerequisiti per l utilizzo resi disponibili
Cartella Clinica Basic ADD-ON Integrazione SAL Regione LIGURIA Istruzioni di installazione ed utilizzo REV. 1.0.0 Sommario Prerequisiti per l installazione... 2 Prerequisiti per l utilizzo resi disponibili
Note di Installazione MultiMag
 Note di Installazione MultiMag REQUISITI RICHIESTI Requisiti minimi di sistema: CPU, Pentium 4 2.4 Ghz RAM, 2 Gb Server (1 Gb per postazioni workstation) Video, minimo 1024x768 Sistemi Operativi supportati:
Note di Installazione MultiMag REQUISITI RICHIESTI Requisiti minimi di sistema: CPU, Pentium 4 2.4 Ghz RAM, 2 Gb Server (1 Gb per postazioni workstation) Video, minimo 1024x768 Sistemi Operativi supportati:
Manuale d uso software Gestione Consulenze
 Manuale d uso software Gestione Consulenze Presentazione Gestione Consulenze è il software per gestire correttamente l attività del consulente aziendale ovvero: _ gestione del progetto consulenza: _ gestione
Manuale d uso software Gestione Consulenze Presentazione Gestione Consulenze è il software per gestire correttamente l attività del consulente aziendale ovvero: _ gestione del progetto consulenza: _ gestione
Tramite questa procedura vengono emessi i documenti di trasporto relativi alla merce che facciamo produrre all esterno dell azienda.
 EASYSYSTEM DOCUMENTI DI TRASPORTO DI SOLO LAVORAZIONE DOCUMENTI DI TRASPORTO PER SOLO CONTO LAVORAZIONE Tramite questa procedura vengono emessi i documenti di trasporto relativi alla merce che facciamo
EASYSYSTEM DOCUMENTI DI TRASPORTO DI SOLO LAVORAZIONE DOCUMENTI DI TRASPORTO PER SOLO CONTO LAVORAZIONE Tramite questa procedura vengono emessi i documenti di trasporto relativi alla merce che facciamo
*** Note di rilascio aggiornamento Fattura Free vers ***
 *** Note di rilascio aggiornamento Fattura Free vers 1.10.1 *** Ultimo rilascio vers. 1.10.1 del 17-02-2014 Nuova funzione Inventario per il calcolo e la valorizzazione delle giacenze di magazzino. Nuove
*** Note di rilascio aggiornamento Fattura Free vers 1.10.1 *** Ultimo rilascio vers. 1.10.1 del 17-02-2014 Nuova funzione Inventario per il calcolo e la valorizzazione delle giacenze di magazzino. Nuove
Guida SkyAccounting Lite Semplificata
 Guida SkyAccounting Lite Semplificata 1. Guide di configurazione obbligatorie: 1.1 Guida al primo avvio e configurazione di SkyAccounting Lite 1.2 Configurazione banche e carte di credito in SkyAccounting
Guida SkyAccounting Lite Semplificata 1. Guide di configurazione obbligatorie: 1.1 Guida al primo avvio e configurazione di SkyAccounting Lite 1.2 Configurazione banche e carte di credito in SkyAccounting
ACCESSO AL PORTALE INTERNET GSE
 ACCESSO AL PORTALE INTERNET GSE GUIDA D USO PER LA REGISTRAZIONE E L ACCESSO Ver 1.6 del 30/01/2009 Pag. 1 INDICE DEI CONTENUTI ACCESSO AL PORTALE INTERNET GSE... 1 GUIDA D USO PER LA REGISTRAZIONE E L
ACCESSO AL PORTALE INTERNET GSE GUIDA D USO PER LA REGISTRAZIONE E L ACCESSO Ver 1.6 del 30/01/2009 Pag. 1 INDICE DEI CONTENUTI ACCESSO AL PORTALE INTERNET GSE... 1 GUIDA D USO PER LA REGISTRAZIONE E L
Manuale operativo Multi azienda
 Manuale operativo Multi azienda Istruzioni per la configurazione del Raggruppamento Multi azienda per l accesso al servizio di Remote Banking BancoPosta Impresa Online (BPIOL) Edizione: febbraio 2014 1
Manuale operativo Multi azienda Istruzioni per la configurazione del Raggruppamento Multi azienda per l accesso al servizio di Remote Banking BancoPosta Impresa Online (BPIOL) Edizione: febbraio 2014 1
Portale Lavoro Per Te
 Portale Lavoro Per Te Linee Guida Funzione Dichiarazione Neet INDICE Introduzione... 3 1. Funzione Dichiarazione Neet... 4 1.1 ACCESSO AL PORTALE LAVORO PER TE... 4 1.2 SCHERMATA INIZIALE FUNZIONE DICHIARAZIONE
Portale Lavoro Per Te Linee Guida Funzione Dichiarazione Neet INDICE Introduzione... 3 1. Funzione Dichiarazione Neet... 4 1.1 ACCESSO AL PORTALE LAVORO PER TE... 4 1.2 SCHERMATA INIZIALE FUNZIONE DICHIARAZIONE
*** Note di rilascio aggiornamento Fattura Free vers 1.11 ***
 *** Note di rilascio aggiornamento Fattura Free vers 1.11 *** Ultimo rilascio vers. 1.11 del 17-02-2015 Potenziata e migliorata la funzione di Invio Email con utilizzo di parametri di invio dedicati Inserito
*** Note di rilascio aggiornamento Fattura Free vers 1.11 *** Ultimo rilascio vers. 1.11 del 17-02-2015 Potenziata e migliorata la funzione di Invio Email con utilizzo di parametri di invio dedicati Inserito
Mon Ami 3000 MACommerce La soluzione per il commercio elettronico totalmente integrata con Mon Ami 3000
 Mon Ami 000 MACommerce La soluzione per il commercio elettronico totalmente integrata con Mon Ami 000 Prerequisiti La soluzione MACommerce si integra totalmente con le versioni Azienda Light e Azienda
Mon Ami 000 MACommerce La soluzione per il commercio elettronico totalmente integrata con Mon Ami 000 Prerequisiti La soluzione MACommerce si integra totalmente con le versioni Azienda Light e Azienda
GUIDA APPLICATIVA RIDUZIONE PRESUNTO. Manuale Intermediari. Versione 1.0. Riduzione del Presunto Intermediari - 1.0
 GUIDA APPLICATIVA RIDUZIONE PRESUNTO Manuale Intermediari Versione 1.0 Riduzione del Presunto Intermediari - 1.0 INDICE DEL DOCUMENTO 1 Introduzione... 3 2 Accesso al Servizio... 4 3 Riduzione del Presunto...
GUIDA APPLICATIVA RIDUZIONE PRESUNTO Manuale Intermediari Versione 1.0 Riduzione del Presunto Intermediari - 1.0 INDICE DEL DOCUMENTO 1 Introduzione... 3 2 Accesso al Servizio... 4 3 Riduzione del Presunto...
Riduzione di Impegno per la Domanda di Ristrutturazione ZUCCHERO
 Riduzione di Impegno per la Domanda di Ristrutturazione ZUCCHERO Manuale Utente 1 Indice 1. MODALITA D ACCESSO AL SISTEMA... 3 2. BIETICOLTORI Riduzione di Impegno (Allegato 1, Allegato 2)... 5 INSERIMENTO...
Riduzione di Impegno per la Domanda di Ristrutturazione ZUCCHERO Manuale Utente 1 Indice 1. MODALITA D ACCESSO AL SISTEMA... 3 2. BIETICOLTORI Riduzione di Impegno (Allegato 1, Allegato 2)... 5 INSERIMENTO...
Consente l inserimento, la modifica o l eliminazione di una fattura di vendita accompagnatoria cliente.
 GESTIONE FATTURE ACCOMPAGNATORIE Consente l inserimento, la modifica o l eliminazione di una fattura di vendita accompagnatoria cliente. Per l inserimento di una nuova fattura accompagnatoria cliente:
GESTIONE FATTURE ACCOMPAGNATORIE Consente l inserimento, la modifica o l eliminazione di una fattura di vendita accompagnatoria cliente. Per l inserimento di una nuova fattura accompagnatoria cliente:
PROCEDURE DA ESEGUIRE PER NUOVA ALIQUOTA IVA
 PROCEDURE DA ESEGUIRE PER NUOVA ALIQUOTA IVA Concetti generali per verifica dell iva precedentemente gestita Creazione nuova aliquota iva Cambiare il codice iva sull anagrafico articoli Controllare i gruppi
PROCEDURE DA ESEGUIRE PER NUOVA ALIQUOTA IVA Concetti generali per verifica dell iva precedentemente gestita Creazione nuova aliquota iva Cambiare il codice iva sull anagrafico articoli Controllare i gruppi
Istruzioni Aggiornamento LucaS 2016
 Istruzioni Aggiornamento LucaS 2016 1 click = un click sul pulsante sinistro del mouse 2 click = doppio click sul pulsante sinistro del mouse IMPORTANTE: prima di effettuare le operazioni di aggiornamento
Istruzioni Aggiornamento LucaS 2016 1 click = un click sul pulsante sinistro del mouse 2 click = doppio click sul pulsante sinistro del mouse IMPORTANTE: prima di effettuare le operazioni di aggiornamento
EMISSIONE DI DOCUMENTI DA MAGAZZINO
 EMISSIONE DI DOCUMENTI DA MAGAZZINO Vengono indicate di seguito le operazioni preliminari e l operatività per poter effettuare la registrazione dei documenti da Magazzino OPERAZIONI PRELIMINARI Prima di
EMISSIONE DI DOCUMENTI DA MAGAZZINO Vengono indicate di seguito le operazioni preliminari e l operatività per poter effettuare la registrazione dei documenti da Magazzino OPERAZIONI PRELIMINARI Prima di
RICHIESTA FINANZIAMENTO CORSO DI FORMAZIONE/AGGIORNAMENTO PROFESSIONALE ONLINE ISTRUZIONI PER L USO
 RICHIESTA FINANZIAMENTO CORSO DI FORMAZIONE/AGGIORNAMENTO PROFESSIONALE ONLINE ISTRUZIONI PER L USO Sommario SOMMARIO Requisiti per poter richiedere il finanziamento... 1 Accedere al servizio per l invio
RICHIESTA FINANZIAMENTO CORSO DI FORMAZIONE/AGGIORNAMENTO PROFESSIONALE ONLINE ISTRUZIONI PER L USO Sommario SOMMARIO Requisiti per poter richiedere il finanziamento... 1 Accedere al servizio per l invio
AGGIORNAMENTO ALIQUOTA I.V.A. Istruzioni di installazione e guida alle novità. Pagina 1 di 9
 AGGIORNAMENTO ALIQUOTA I.V.A. Istruzioni di installazione e guida alle novità Pagina 1 di 9 INSTALLAZIONE Download: 1) Assicurarsi di avere una versione di Winzip uguale o superiore alla 8.1 Eventualmente
AGGIORNAMENTO ALIQUOTA I.V.A. Istruzioni di installazione e guida alle novità Pagina 1 di 9 INSTALLAZIONE Download: 1) Assicurarsi di avere una versione di Winzip uguale o superiore alla 8.1 Eventualmente
MANUALE UTENTE GUIDA ALL UTILIZZO DEL FORMATIVE -REGIONE MARCHE PROFILO PROFESSIONISTA
 GUIDA ALL UTILIZZO DEL SISTEMA INFORMATIZZATO PER LA GESTIONE DELLE ATTIVITA MANUALE UTENTE Pag 1 di 9 1. HOME PAGE... 3 2. COMANDI GENERALI... 3 3. WEB MAIL... 3 3.1. Nuovo messaggio... 4 4. ANAGRAFICA...
GUIDA ALL UTILIZZO DEL SISTEMA INFORMATIZZATO PER LA GESTIONE DELLE ATTIVITA MANUALE UTENTE Pag 1 di 9 1. HOME PAGE... 3 2. COMANDI GENERALI... 3 3. WEB MAIL... 3 3.1. Nuovo messaggio... 4 4. ANAGRAFICA...
Manuale EacqCE_Daemon. Versione manuale Copyright 2011 MMS Srl. Manuale EacqCE_Daemon Pagina 1
 Manuale EacqCE_Daemon Versione manuale 2.0.0 Copyright 2011 MMS Srl Manuale EacqCE_Daemon Pagina 1 Sommario Informazioni generali... 3 Introduzione... 3 Installazione del programma... 4 Avvio del programma...
Manuale EacqCE_Daemon Versione manuale 2.0.0 Copyright 2011 MMS Srl Manuale EacqCE_Daemon Pagina 1 Sommario Informazioni generali... 3 Introduzione... 3 Installazione del programma... 4 Avvio del programma...
Configurazione Posta Elettronica istituzionale con
 Configurazione Posta Elettronica istituzionale con Microsoft Outlook Express Creare un nuovo account Nella parte in basso a sinistra del vostro desktop, ossia della vostra schermata, troverete una serie
Configurazione Posta Elettronica istituzionale con Microsoft Outlook Express Creare un nuovo account Nella parte in basso a sinistra del vostro desktop, ossia della vostra schermata, troverete una serie
Sommario. Guida Operativa
 Sommario Requisiti Hardware...2 Funzionalità...2 Peculiarità...2 Barra dei Comandi...2 Come iniziare... 3 Inserire una fattura... 3 Eliminare una fattura... 4 Intestazione Fattura...5 Stampa Fattura...5
Sommario Requisiti Hardware...2 Funzionalità...2 Peculiarità...2 Barra dei Comandi...2 Come iniziare... 3 Inserire una fattura... 3 Eliminare una fattura... 4 Intestazione Fattura...5 Stampa Fattura...5
Manuale MOBILE APP EVOLUZIONE UFFICIO
 Manuale MOBILE APP EVOLUZIONE UFFICIO Guida per terminali Android Release 1.1 SOMMARIO 1 INSTALLAZIONE DELL APP... 4 1.1 AVVIO DELL APP... 5 2 OPERAZIONI DI BASE... 7 2.1 EFFETTUARE UNA CHIAMATA... 7 2.2
Manuale MOBILE APP EVOLUZIONE UFFICIO Guida per terminali Android Release 1.1 SOMMARIO 1 INSTALLAZIONE DELL APP... 4 1.1 AVVIO DELL APP... 5 2 OPERAZIONI DI BASE... 7 2.1 EFFETTUARE UNA CHIAMATA... 7 2.2
HOTEL NOTE DI FINE ANNO
 HOTEL NOTE DI FINE ANNO 2012-2013 SOMMARIO 1. Introduzione... 3 2. Procedura automatica... 4 2.1 Procedura automatica senza avviso sulla necessità di effettuare gli azzeramenti di inizio anno... 4 2.2
HOTEL NOTE DI FINE ANNO 2012-2013 SOMMARIO 1. Introduzione... 3 2. Procedura automatica... 4 2.1 Procedura automatica senza avviso sulla necessità di effettuare gli azzeramenti di inizio anno... 4 2.2
Guida all utilizzo della Piattaforma per la staffetta di Scrittura Creativa Manuale pratico per docenti e tutor
 Guida all utilizzo della Piattaforma per la staffetta di Scrittura Creativa Manuale pratico per docenti e tutor Primo utilizzo Ricezione della mail con il nome utente e creazione della password Una volta
Guida all utilizzo della Piattaforma per la staffetta di Scrittura Creativa Manuale pratico per docenti e tutor Primo utilizzo Ricezione della mail con il nome utente e creazione della password Una volta
WINDOWS95. 1. Avviare Windows95. Avviare Windows95 non è un problema: parte. automaticamente all accensione del computer. 2. Barra delle applicazioni
 WINDOWS95 1. Avviare Windows95 Avviare Windows95 non è un problema: parte automaticamente all accensione del computer. 2. Barra delle applicazioni 1 La barra delle applicazioni permette di richiamare le
WINDOWS95 1. Avviare Windows95 Avviare Windows95 non è un problema: parte automaticamente all accensione del computer. 2. Barra delle applicazioni 1 La barra delle applicazioni permette di richiamare le
Manuale d uso DropSheep 4 imaio Gestione Pixmania-PRO Ver 1.1
 Manuale d uso DropSheep 4 imaio Gestione Pixmania-PRO Ver 1.1 Release NOTE 1.1 Prima Versione del Manuale INDICE 1-INTRODUZIONE... 4 2- GESTIONE DEL CATALOGO PIXMANIA-PRO SU IMAIO... 5 3-Configurazione
Manuale d uso DropSheep 4 imaio Gestione Pixmania-PRO Ver 1.1 Release NOTE 1.1 Prima Versione del Manuale INDICE 1-INTRODUZIONE... 4 2- GESTIONE DEL CATALOGO PIXMANIA-PRO SU IMAIO... 5 3-Configurazione
NOTE DI RILASCIO GAT rel /08/2015
 NOTE DI RILASCIO GAT rel. 12.7.0 03/08/2015 Sommario 1. INSTALLAZIONE DELL AGGIORNAMENTO 2. CONTENUTO DI QUESTO AGGIORNAMENTO : 2.1. Eliminazione record con Password 2.2. Ordini Fornitori: Aggiunti campi
NOTE DI RILASCIO GAT rel. 12.7.0 03/08/2015 Sommario 1. INSTALLAZIONE DELL AGGIORNAMENTO 2. CONTENUTO DI QUESTO AGGIORNAMENTO : 2.1. Eliminazione record con Password 2.2. Ordini Fornitori: Aggiunti campi
Lavori di Fine Anno Gruppo Buffetti S.p.A.
 Lavori di Fine Anno 2013 Gruppo Buffetti S.p.A. SOMMARIO 1. Introduzione... 3 2. Procedura automatica... 4 2.1 Procedura automatica senza avviso sulla necessità di effettuare gli azzeramenti di inizio
Lavori di Fine Anno 2013 Gruppo Buffetti S.p.A. SOMMARIO 1. Introduzione... 3 2. Procedura automatica... 4 2.1 Procedura automatica senza avviso sulla necessità di effettuare gli azzeramenti di inizio
ESEGUIRE PER NUOVA ALIQUOTA IVA
 PROCEDURE DA ESEGUIRE PER NUOVA ALIQUOTA IVA Creazione nuova aliquota iva... 2 Cambiare il codice iva sull anagrafico articoli... 4 Controllare i gruppi merceologici... 6 Contropartite spese fatturazione...
PROCEDURE DA ESEGUIRE PER NUOVA ALIQUOTA IVA Creazione nuova aliquota iva... 2 Cambiare il codice iva sull anagrafico articoli... 4 Controllare i gruppi merceologici... 6 Contropartite spese fatturazione...
TERMINALE T2000 v1.03
 MANUALE UTENTE TERMINALE T2000 v1.03 BLOCCO NOTE ELETTRONICO WIFI Rev: 1.03.01 04/05/2016 COPYRIGHT e TRADEMARKS Le specifiche sono soggette a modifiche senza obbligo di preavviso. è un marchio registrato
MANUALE UTENTE TERMINALE T2000 v1.03 BLOCCO NOTE ELETTRONICO WIFI Rev: 1.03.01 04/05/2016 COPYRIGHT e TRADEMARKS Le specifiche sono soggette a modifiche senza obbligo di preavviso. è un marchio registrato
GUIDA MAGAZZINO FACILE
 GUIDA MAGAZZINO FACILE Sommario REQUISITI TECNICI... 2 COME FARE UN CARICO DI MAGAZZINO... 2 CARICO MANUALE... 2 CARICO AUTOMATICO... 3 SCARICO DI MAGAZZINO / VENDITA... 5 GESTIONE PROMOZIONI... 5 FIDELITY
GUIDA MAGAZZINO FACILE Sommario REQUISITI TECNICI... 2 COME FARE UN CARICO DI MAGAZZINO... 2 CARICO MANUALE... 2 CARICO AUTOMATICO... 3 SCARICO DI MAGAZZINO / VENDITA... 5 GESTIONE PROMOZIONI... 5 FIDELITY
TAVOLE DI SVILUPPO DI KUNO BELLER
 TAVOLE DI SVILUPPO DI KUNO BELLER Sommario 1. Accesso al programma... 2 2. Gestione anagrafiche... 3 2.1 Anagrafica nido... 3 2.2 Anagrafica educatrici... 4 2.3 Anagrafica bimbi... 4 2.4 Gestione ruoli...
TAVOLE DI SVILUPPO DI KUNO BELLER Sommario 1. Accesso al programma... 2 2. Gestione anagrafiche... 3 2.1 Anagrafica nido... 3 2.2 Anagrafica educatrici... 4 2.3 Anagrafica bimbi... 4 2.4 Gestione ruoli...
Manuale Sito Videotrend
 Manuale Sito Videotrend 1 Sommario INTRODUZIONE...3 PRESENTAZIONE...4 1 GESTIONE DDNS...6 1.1 GESTIONE DDNS...6 1.2 CONNESSIONE DDNS...6 1.3 CREA ACCOUNT DDNS...7 1.4 GESTIONEACCOUNT...7 1.5 IMPIANTI DDNS...8
Manuale Sito Videotrend 1 Sommario INTRODUZIONE...3 PRESENTAZIONE...4 1 GESTIONE DDNS...6 1.1 GESTIONE DDNS...6 1.2 CONNESSIONE DDNS...6 1.3 CREA ACCOUNT DDNS...7 1.4 GESTIONEACCOUNT...7 1.5 IMPIANTI DDNS...8
In questo capitolo si descrive la procedura operativa per la creazione di un documento di vendita di olio sfuso.
 Introduzione: In questo capitolo si descrive la procedura operativa per la creazione di un documento di vendita di olio sfuso. Procedura: dove sono presenti note in apice (del tipo 1 ) consultare il punto
Introduzione: In questo capitolo si descrive la procedura operativa per la creazione di un documento di vendita di olio sfuso. Procedura: dove sono presenti note in apice (del tipo 1 ) consultare il punto
CASO 1. ENTRATE SUL PROGETTO C/TERZI IN ATTIVITA COMMERCIALE
 UNIVERSITA LA SAPIENZA - ROMA ESERCIZI MODULO U-GOV CICLO ATTIVO PER COLLEGARSI: https://betaco.u-gov.uniroma1.it SCELTA DEL CONTESTO. Ogni volta che il sistema chiede di indicare il contesto, i dati di
UNIVERSITA LA SAPIENZA - ROMA ESERCIZI MODULO U-GOV CICLO ATTIVO PER COLLEGARSI: https://betaco.u-gov.uniroma1.it SCELTA DEL CONTESTO. Ogni volta che il sistema chiede di indicare il contesto, i dati di
3.5.1 PREPARAZ1ONE I documenti che si possono creare con la stampa unione sono: lettere, messaggi di posta elettronica, o etichette.
 3.5 STAMPA UNIONE Le funzioni della stampa unione (o stampa in serie) permettono di collegare un documento principale con un elenco di nominativi e indirizzi, creando così tanti esemplari uguali nel contenuto,
3.5 STAMPA UNIONE Le funzioni della stampa unione (o stampa in serie) permettono di collegare un documento principale con un elenco di nominativi e indirizzi, creando così tanti esemplari uguali nel contenuto,
APPLICATIVO AVVISI DI ESPROPRIO
 APPLICATIVO AVVISI DI ESPROPRIO Istruzioni L applicativo fornito mette a disposizione uno strumento pratico e veloce per la consultazione e la pubblicazione degli avvisi di esproprio. La consultazione
APPLICATIVO AVVISI DI ESPROPRIO Istruzioni L applicativo fornito mette a disposizione uno strumento pratico e veloce per la consultazione e la pubblicazione degli avvisi di esproprio. La consultazione
MUDE Piemonte. Configurazione di Adobe Reader per l apposizione di firma digitale con algoritmo SHA-256
 MUDE Piemonte Configurazione di Adobe Reader per l apposizione di firma digitale con algoritmo SHA-256 STATO DELLE VARIAZIONI Versione Paragrafo o Pagina Descrizione della variazione V01 Tutto il documento
MUDE Piemonte Configurazione di Adobe Reader per l apposizione di firma digitale con algoritmo SHA-256 STATO DELLE VARIAZIONI Versione Paragrafo o Pagina Descrizione della variazione V01 Tutto il documento
FULL / BASE Manuale utente
 FULL / BASE Manuale utente Indice generale Rch Group S.p.a. ATOS FULL / BASE Manuale utente 1. TABELLA DELLE REVISIONI... 3 2. VERSIONI E LOGIN... 4 2.1. VERSIONI FULL E BASE... 4 2.2. LOGIN... 4 3. FRONT
FULL / BASE Manuale utente Indice generale Rch Group S.p.a. ATOS FULL / BASE Manuale utente 1. TABELLA DELLE REVISIONI... 3 2. VERSIONI E LOGIN... 4 2.1. VERSIONI FULL E BASE... 4 2.2. LOGIN... 4 3. FRONT
Comunicazione Polivalente Operazioni rilevanti ai fini I.V.A. (c.d. Spesometro)
 Comunicazione Polivalente Operazioni rilevanti ai fini I.V.A. (c.d. Spesometro) Impostazioni per operare in Gestionale 1 Per registrare i movimenti contabili che devono essere inclusi nella Comunicazione
Comunicazione Polivalente Operazioni rilevanti ai fini I.V.A. (c.d. Spesometro) Impostazioni per operare in Gestionale 1 Per registrare i movimenti contabili che devono essere inclusi nella Comunicazione
UTENTI SPRING SQ/SB CON EDF SQL
 Di seguito vengono descritte le attività da eseguire in occasione del cambio di esercizio. Sommario: UTENTI SPRING SQ/SB CON EDF SQL INIZIARE LE REGISTRAZIONI DELL ESERCIZIO 2017 Spring SQ/SB 1. DITTE
Di seguito vengono descritte le attività da eseguire in occasione del cambio di esercizio. Sommario: UTENTI SPRING SQ/SB CON EDF SQL INIZIARE LE REGISTRAZIONI DELL ESERCIZIO 2017 Spring SQ/SB 1. DITTE
Il produttore si riserva il diritto di apportare modifiche al prodotto descritto in questo manuale in qualsiasi momento e senza alcun preavviso.
 Olivetti CRF-4080II instructions ITALIAN Manual PUBBLICAZIONE EMESSA DA: Olivetti Lexikon, S.p.A. Direzione Home/Office Via Jervis, 77-10015 Ivrea (TO) Copyright 2000, Olivetti Tutti i diritti riservati
Olivetti CRF-4080II instructions ITALIAN Manual PUBBLICAZIONE EMESSA DA: Olivetti Lexikon, S.p.A. Direzione Home/Office Via Jervis, 77-10015 Ivrea (TO) Copyright 2000, Olivetti Tutti i diritti riservati
Fast Patch 0336 Predisposizione operazioni superiori a 3.000 euro Release 7.0
 A D H O C E N T E R P R I S E N O T E F U N Z I O N A L I F P 0 3 36 Piattaforma Applicativa Gestionale Fast Patch 0336 Predisposizione operazioni superiori a 3.000 euro Release 7.0 COPYRIGHT 1998-2011
A D H O C E N T E R P R I S E N O T E F U N Z I O N A L I F P 0 3 36 Piattaforma Applicativa Gestionale Fast Patch 0336 Predisposizione operazioni superiori a 3.000 euro Release 7.0 COPYRIGHT 1998-2011
ACCESSO ALLA POSTA ELETTRONICA TRAMITE OUTLOOK WEB ACCESS
 ACCESSO ALLA POSTA ELETTRONICA TRAMITE OUTLOOK WEB ACCESS Versione 1.2 9 Luglio 2007 Pagina 1 di 16 SOMMARIO 1. Cos è Outlook Web Access... 3 2. Quando si usa... 3 3. Prerequisiti per l uso di Outlook
ACCESSO ALLA POSTA ELETTRONICA TRAMITE OUTLOOK WEB ACCESS Versione 1.2 9 Luglio 2007 Pagina 1 di 16 SOMMARIO 1. Cos è Outlook Web Access... 3 2. Quando si usa... 3 3. Prerequisiti per l uso di Outlook
ALBO PRETORIO WEB MANUALE DI GESTIONE
 ALBO PRETORIO WEB MANUALE DI GESTIONE Demos Data S.r.l. INDICE 1. Accesso all area riservata 2. Inserimento di una nuova pubblicazione con allegati 2.1 Nuova pubblicazione 2.2 Allegare documenti 3. Modifica
ALBO PRETORIO WEB MANUALE DI GESTIONE Demos Data S.r.l. INDICE 1. Accesso all area riservata 2. Inserimento di una nuova pubblicazione con allegati 2.1 Nuova pubblicazione 2.2 Allegare documenti 3. Modifica
EVISIONI RILASCIO DOCUMENTAZIONE
 Manuale Utente EVISIONI RILASCIO DOCUMENTAZIONE Emesso da:red Approvato da: REV. N DATA CAUSA DELLA REVISIONE 1 28-04-2010 Primo rilascio COPIA CONFORME ALL'ORIGINALE APPROVATO E CONSERVATO, NEL SISTEMA
Manuale Utente EVISIONI RILASCIO DOCUMENTAZIONE Emesso da:red Approvato da: REV. N DATA CAUSA DELLA REVISIONE 1 28-04-2010 Primo rilascio COPIA CONFORME ALL'ORIGINALE APPROVATO E CONSERVATO, NEL SISTEMA
MANUALE DI BASE PER UTILIZZO SOFTWARE PAGHE WEB
 MANUALE DI BASE PER UTILIZZO SOFTWARE PAGHE WEB 1. Menù principale 2. Barra Menù singola maschera 3. Data di validità e data di inserimento 4. Compilazione campi Il bottone Paghe viene utilizzato dall
MANUALE DI BASE PER UTILIZZO SOFTWARE PAGHE WEB 1. Menù principale 2. Barra Menù singola maschera 3. Data di validità e data di inserimento 4. Compilazione campi Il bottone Paghe viene utilizzato dall
ELBA Assicurazioni S.p.A.
 MANUALE OPERATIVO ELBA Assicurazioni S.p.A. Accesso al Portale Millennium Agenzia (Versione NEBULA 19/03/2012) - Lato Agenzia - MM VERSIONE NEBULA MANUALE OPERATIVO 1-29 14/03/2012 INDICE MANUALE OPERATIVO
MANUALE OPERATIVO ELBA Assicurazioni S.p.A. Accesso al Portale Millennium Agenzia (Versione NEBULA 19/03/2012) - Lato Agenzia - MM VERSIONE NEBULA MANUALE OPERATIVO 1-29 14/03/2012 INDICE MANUALE OPERATIVO
Manuale Visualizzatore Guida per l utente Rev. 1.8
 Manuale Visualizzatore Guida per l utente Rev. 1.8 MANUALE VISUALIZZATORE.doc 07/02/2007 17.10.00 Pagina 1 di 37 Sommario: Introduzione e prerequisiti...3 Login...4 Disclaimer...6 Cambio Password...8 Ricerca...10
Manuale Visualizzatore Guida per l utente Rev. 1.8 MANUALE VISUALIZZATORE.doc 07/02/2007 17.10.00 Pagina 1 di 37 Sommario: Introduzione e prerequisiti...3 Login...4 Disclaimer...6 Cambio Password...8 Ricerca...10
Imagicle Hotel. Guida alla configurazione delle centrali Siemens Hipath 2000/3000
 Imagicle Hotel. Guida alla configurazione delle centrali Siemens Hipath 2000/3000 2016 01/03/2016 2-17 www.imagicle.com Indice 1 CENTRALI SIEMENS SUPPORTATE.... 5 2 COME PROGRAMMARE LA CENTRALE PER L INTEGRAZIONE
Imagicle Hotel. Guida alla configurazione delle centrali Siemens Hipath 2000/3000 2016 01/03/2016 2-17 www.imagicle.com Indice 1 CENTRALI SIEMENS SUPPORTATE.... 5 2 COME PROGRAMMARE LA CENTRALE PER L INTEGRAZIONE
