Racconto dati. Qlik Sense 1.1 Copyright QlikTech International AB. Tutti i diritti riservati.
|
|
|
- Muzio Grimaldi
- 6 anni fa
- Visualizzazioni
Transcript
1 Racconto dati Qlik Sense 1.1 Copyright QlikTech International AB. Tutti i diritti riservati.
2 Copyright QlikTech International AB. Tutti i diritti riservati. Qlik, QlikTech, Qlik Sense, QlikView, Sense e il logo Qlik sono marchi registrati in più paesi o in altro modo utilizzati come marchi da QlikTech International AB. Altri marchi a cui viene fatto riferimento nel presente contesto appartengono ai rispettivi proprietari.
3 Sommario 1 Informazioni su questo documento 5 2 Utilizzo del racconto dati 6 3 Raccolta di scoperte per un racconto Esecuzione di uno snapshot 7 Esecuzione di un singolo snapshot 7 Esecuzione simultanea di più snapshot Gestione degli snapshot di una visualizzazione 8 Visualizzazione degli snapshot 8 Ridenominazione degli snapshot 8 Eliminazione degli snapshot 8 4 Selezione delle scoperte per un racconto Visualizzazione di snapshot da una libreria snapshot Ridenominazione di snapshot in una libreria snapshot Eliminazione di snapshot da una libreria snapshot 10 5 Creazione di un racconto Utilizzo dei racconti 12 Creazione di un nuovo racconto 12 Duplicazione di un racconto 12 Duplicazione di un racconto dalla panoramica App 12 Modifica del titolo e della descrizione di un racconto 13 Modifica dell'anteprima di un racconto 13 Eliminazione di un racconto Utilizzo delle diapositive 14 Aggiunta di una diapositiva a un racconto 15 Aggiunta di una diapositiva vuota 15 Aggiunta di una diapositiva con un foglio incorporato 15 Aggiunta di uno snapshot a una diapositiva 16 Sostituzione di uno snapshot in una diapositiva 16 Copia e spostamento di voci sulle diapositive del racconto 17 Copia di voci 17 Spostamento di una voce in un'altra diapositiva 17 Duplicazione di una diapositiva in un racconto 17 Riordinamento delle voci in una diapositiva 18 Riordinamento in base a un livello 18 Riordinamento in primo piano o in secondo piano 18 Riordinamento delle diapositive sulla sequenza temporale 18 Ridimensionamento delle voci in una diapositiva 19 Ridimensionamento generale 19 Eliminazione di voci da una diapositiva 19 Eliminazione di una diapositiva da un racconto 19 6 Creazione di un racconto interessante Aggiunta di enfasi 21 Applicazione di un effetto allo snapshot 21 Evidenziazione di punti dati in uno snapshot 22 Racconto dati - Qlik Sense, 1.1 3
4 Sommario Rimozione di un effetto da uno snapshot Applicazione di stili con testo e forme 23 Aggiunta di testo a una diapositiva 23 Formattazione del testo in una diapositiva 23 Modifica dello stile del carattere 23 Modifica della dimensione del carattere di un paragrafo 24 Modifica della dimensione del carattere di un titolo 24 Modifica dell'allineamento del testo di un paragrafo 24 Modifica del colore del testo 24 Aggiunta di una forma a una diapositiva 25 Formattazione delle forme in una diapositiva 25 Modifica del colore di una forma Aggiunta di un segnalibro in una diapositiva 25 Aggiunta di un segnalibro Aggiunta di un'immagine a una diapositiva Aggiunta di un collegamento in una diapositiva 27 Aggiunta di un collegamento 27 Rimozione di un collegamento Modifica dell'aspetto di uno snapshot 28 Modifica delle proprietà di uno snapshot 28 Modifica delle proporzioni durante il ridimensionamento di uno snapshot 29 7 Presentazione di un racconto Riproduzione di un racconto 30 Attivazione della riproduzione 30 Navigazione tra le diapositive 30 Interazione con un foglio incorporato 30 Disattivazione della riproduzione 31 Riproduzione di un racconto pubblicato Accesso ai dati attivi di uno snapshot Accesso a un foglio da una diapositiva Selezione in un foglio incorporato 32 Abilitazione delle selezioni 32 Reimpostazione delle selezioni 33 Racconto dati - Qlik Sense, 1.1 4
5 1 Informazioni su questo documento 1 Informazioni su questo documento È possibile leggere e apprendere le funzioni del racconti dati di Qlik Sense. Assicurarsi inoltre di ottenere informazioni sul concetto di racconto dati nella Guida di Concetti di Qlik Sense. Questo documento è stato estratto dalla Guida in linea di Qlik Sense. È destinato agli utenti che desiderano leggere offline o stampare facilmente parti della Guida in linea e non include informazioni aggiuntive rispetto a tale Guida. Per ulteriori informazioni, utilizzare la Guida in linea o altri documenti. Sono disponibili i seguenti documenti: Concetti di Qlik Sense Utilizzo delle app Creazione di visualizzazioni Rilevazione e analisi Caricamento e modellazione dei dati Pubblicazione di app, fogli e racconti Guida alla sintassi degli script e alle funzioni grafiche Qlik Sense Desktop Questi documenti e altre risorse sono disponibili sul sito Web help.qlik.com. Racconto dati - Qlik Sense, 1.1 5
6 2 Utilizzo del racconto dati 2 Utilizzo del racconto dati Qlik Sense introduce il racconto dati come nuovo metodo di condivisione delle scoperte di rilevazione dei dati con altri utenti. Lo scopo del racconto dati è lo sviluppo di una narrazione incentrata sul racconto e la sottolineatura di alcuni elementi al suo interno. La possibilità di dare enfasi consente di creare racconti convincenti per supportare le argomentazioni dell'utente e degli azionisti nel processo decisionale. Tutto ciò senza che venga meno la funzione principale di Qlik Sense, vale a dire quella di strumento di rilevazione dati e di supporto decisionale. Il racconto dati in Qlik Sense consente di unire funzionalità di report, presentazione e analisi esplorativa al fine di creare e condividere un'esperienza di collaborazione. Ciò è reso possibile grazie a un meccanismo per eseguire snapshot statici dei dati rilevati (come i report), che vengono utilizzati nei racconti strutturati in una o più diapositive. È possibile migliorare questi snapshot statici mediante diversi effetti che consentono di evidenziare le scoperte dati su cui si desidera indirizzare l'attenzione del pubblico. Durante la presentazione del racconto ad altri utenti, e in caso di nuove domande, è possibile passare direttamente alla sorgente dello snapshot e accedere ai dati attivi, avendo la possibilità di dirigere il racconto verso scenari completamente nuovi. Un altro metodo per rendere il racconto ancora più interattivo e coinvolgente è l'incorporazione dei fogli nelle diapositive e l'esecuzione di selezioni di determinate voci al loro interno durante la presentazione del racconto al pubblico. Racconto dati - Qlik Sense, 1.1 6
7 3 Raccolta di scoperte per un racconto 3 Raccolta di scoperte per un racconto Per poter aver una visione completa dell'app, è necessario un modo per raccogliere le informazioni acquisite. Per questo motivo si utilizzano e si eseguono snapshot temporali relativi alle visualizzazioni. Gli snapshot eseguiti rappresentano lo stato della visualizzazione così come il tipo (ad esempio, un grafico a barre). Quando si eseguono snapshot di una visualizzazione specifica, è possibile accedervi mediante il relativo indicatore della visualizzazione: Å. Da qui è possibile decidere quale, o quali, si desidera conservare e utilizzare nei prossimi racconti. 3.1 Esecuzione di uno snapshot Nella vista foglio, è possibile eseguire snapshot delle visualizzazioni e utilizzarli per creare un racconto nel racconto dati. Questa operazione può essere eseguita nei modi seguenti: Mediante l'esecuzione di un singolo snapshot della visualizzazione selezionata. Mediante l'esecuzione simultanea di più snapshot di diverse visualizzazioni. È possibile eseguire snapshot di tutti i diversi tipi di visualizzazioni, ma non delle caselle di filtro. Esecuzione di un singolo snapshot 1. Nella vista foglio effettuare uno sfioramento prolungato/fare clic son il pulsante destro del mouse sulla visualizzazione di cui si desidera eseguire uno snapshot e selezionare Å Crea snapshot. Lo snapshot viene salvato e denominato in base al titolo della visualizzazione. Esecuzione simultanea di più snapshot 1. Nella vista foglio, fare clic su Å nella barra degli strumenti. Le visualizzazioni di cui è possibile eseguire gli snapshot sono contrassegnate in modo chiaro. 2. Fare clic su ogni visualizzazione di cui si desidera eseguire uno snapshot. Mentre viene selezionato mediante clic, ciascuno snapshot viene salvati e sulla visualizzazione viene mostrato un indicatore dello snapshot Å. Il contatore accanto all'indicatore indica il numero di snapshot eseguiti. A ogni snapshot viene assegnato un nome corrispondente al titolo della visualizzazione. Durante l'esecuzione degli snapshot, è possibile navigare tra i fogli utilizzando il navigatore del foglio sulla barra degli strumenti. Per uscire dalla modalità snapshot, fare clic su Å sulla barra degli strumenti. Racconto dati - Qlik Sense, 1.1 7
8 3 Raccolta di scoperte per un racconto 3.2 Gestione degli snapshot di una visualizzazione È possibile aprire una visualizzazione della Libreria snapshot per vedere, rinominare ed eliminare gli snapshot della visualizzazione. Visualizzazione degli snapshot 1. Nella vista foglio, fare clic su Å nella barra degli strumenti. Le visualizzazioni che includono snapshot dispongono di un indicatore di snapshot Å visibile nell'angolo superiore destro. 2. Fare clic sull'indicatore di snapshot Å della visualizzazione a cui si è interessati. Viene aperta la Libreria snapshot contenente un elenco di tutti gli snapshot della visualizzazione che sono stati eseguiti. 3. Fare clic all'esterno della libreria per chiuderla. Ridenominazione degli snapshot 1. Nella vista foglio, fare clic su Å nella barra degli strumenti. Le visualizzazioni che includono snapshot dispongono di un indicatore di snapshot Å visibile nell'angolo superiore destro. 2. Fare clic sull'indicatore di snapshot Å della visualizzazione a cui si è interessati. Viene aperta la Libreria snapshot contenente un elenco di tutti gli snapshot della visualizzazione che sono stati eseguiti. 3. Fare clic 4. Fare clic sulla visualizzazione da modificare e iniziare a digitare. 5. Fare clic su Fine o all'esterno del testo. La modifica del nome viene salvata. 6. Fare clic all'esterno della libreria per chiuderla. Eliminazione degli snapshot 1. Nella vista foglio, fare clic su Å nella barra degli strumenti. Le visualizzazioni che includono snapshot dispongono di un indicatore di snapshot Å visibile nell'angolo superiore destro. 2. Fare clic sull'indicatore di snapshot Å della visualizzazione a cui si è interessati. Viene aperta la Libreria snapshot contenente un elenco di tutti gli snapshot della visualizzazione che sono stati eseguiti. Racconto dati - Qlik Sense, 1.1 8
9 3 Raccolta di scoperte per un racconto 3. Fare clic 4. Selezionare gli snapshot che si desidera eliminare. 5. Fare clic su Ö. Gli snapshot selezionati vengono eliminati. 6. Fare clic su Fine. 7. Fare clic all'esterno della libreria per chiuderla. Racconto dati - Qlik Sense, 1.1 9
10 4 Selezione delle scoperte per un racconto 4 Selezione delle scoperte per un racconto Per aggiungere scoperte a un racconto, utilizzare gli snapshot eseguiti. È possibile accedere a tutti gli snapshot disponibili dalla libreria snapshot nella vista racconto. Per visualizzare gli snapshot di una visualizzazione specifica, è possibile accedere alla vista foglio, fare clic su Å nella barra degli strumenti, quindi fare clic su Å nella visualizzazione. 4.1 Visualizzazione di snapshot da una libreria snapshot Quando si lavora con un racconto, è possibile visualizzare tutti gli snapshot dalla libreria snapshot. 1. Nella vista racconto, fare clic su Å nel pannello degli strumenti racconto. Viene aperta una libreria in cui gli snapshot sono ordinati in base alla data, con lo snapshot più recente visualizzato in cima all'elenco. 2. Fare clic su Å per chiudere la libreria snapshot. 4.2 Ridenominazione di snapshot in una libreria snapshot 1. Nella vista racconto, fare clic su Å nel pannello degli strumenti racconto. Viene aperta la libreria snapshot contenente un elenco di tutti gli snapshot. 2. Fare clic 3. Fare clic sul nome dello snapshot che si desidera modificare e iniziare a digitare. 4. Fare clic su Fine o all'esterno del testo. La modifica del nome viene salvata. 5. Fare clic all'esterno della libreria per chiuderla. 4.3 Eliminazione di snapshot da una libreria snapshot 1. Nella vista racconto fare clic su Å nel pannello degli strumenti del racconto. Viene aperta la libreria snapshot contenente un elenco di tutti gli snapshot. 2. Fare clic 3. Selezionare gli snapshot che si desidera eliminare. 4. Fare clic su Ö. Gli snapshot selezionati vengono eliminati. Racconto dati - Qlik Sense,
11 4 Selezione delle scoperte per un racconto 5. Fare clic su Fine. 6. Fare clic all'esterno della libreria. Lo snapshot viene eliminato e la libreria viene chiusa. Racconto dati - Qlik Sense,
12 5 Creazione di un racconto 5 Creazione di un racconto La finalità di un racconto è raccogliere informazioni durante l'analisi e creare strutture narrative chiare in base ai dati. Il racconto viene strutturato in modo che risulti il più convincente possibile per il pubblico. Si utilizzano diapositive per strutturare il racconto e inserire snapshot temporali delle visualizzazioni dei dati in queste diapositive. Per far risaltare alcuni elementi negli snapshot, è possibile applicare effetti visivi e aggiungere testo e forme. È inoltre possibile incorporare fogli nelle diapositive in modo da rendere il racconto ancora più interattivo. 5.1 Utilizzo dei racconti In questa sezione sono fornite informazioni su come utilizzare i racconti, ad esempio, mediante la creazione, la duplicazione e la modifica delle impostazioni di un racconto. Creazione di un nuovo racconto 1. Dalla panoramica App o dalla vista foglio fare clic su Ç per visualizzare i racconti. 2. Fare clic su P o Crea nuovo racconto. Viene creato un nuovo racconto denominato Il mio nuovo racconto. 3. Assegnare al racconto un titolo significativo e aggiungere una descrizione, se richiesto. 4. Fare clic all'esterno dell'area di testo per salvare il titolo e la descrizione. Il nuovo racconto viene salvato. Duplicazione di un racconto È possibile duplicare qualsiasi racconto, indipendentemente dal fatto che appartenga all'app o che sia stato creato dall'utente. Lo scopo della duplicazione dei racconti è risparmiare tempo mediante il riutilizzo del contenuto e consentire all'utente di modificare il duplicato per meglio adattarlo alle proprie esigenze. Un racconto duplicato contiene lo stesso contenuto del racconto originale ed è collegato agli stessi snapshot. Tuttavia un racconto duplicato non viene aggiornato se viene aggiornato il racconto originale. I racconti duplicati vengono visualizzati nella sezione I miei racconti nella panoramica App nel navigatore del racconto. Duplicazione di un racconto dalla panoramica App 1. Fare clic su Ç nella parte sinistra per mostrare i racconti dell'app. 2. Effettuare uno sfioramento prolungato/fare clic con il pulsante destro del mouse su un racconto. Viene aperto il menu di scelta rapida. 3. Fare clic su Duplica. Il nuovo racconto viene creato e sarà disponibile nella sezione I miei racconti. Racconto dati - Qlik Sense,
13 5 Creazione di un racconto È inoltre possibile duplicare un racconto quando si è all'interno della relativa vista utilizzando il navigatore del racconto Ç. Modifica del titolo e della descrizione di un racconto È possibile modificare il titolo e la descrizione dei propri racconti. 1. Nella panoramica App fare clic su Ç per visualizzare i racconti. 2. Effettuare una delle seguenti operazioni: Nella vista griglia, ì, fare clic sul titolo del racconto, quindi Nella vista elenco, î, fare clic 3. Modificare Titolo e Descrizione. 4. Fare clic all'esterno dell'area di testo. Le modifiche apportate vengono salvate. È possibile inoltre modificare il titolo e la descrizione di un racconto nello strumento di navigazione del racconto in alto a destra. Modifica dell'anteprima di un racconto È possibile sostituire l'anteprima predefinita di un racconto con un'altra, per facilitare la distinzione tra i racconti nella panoramica App e nello strumento di navigazione del racconto. È possibile utilizzare le immagini predefinite o un'immagine propria. 1. Nella panoramica App fare clic su Ç per visualizzare i racconti. 2. Effettuare una delle seguenti operazioni: Nella vista griglia, ì, fare clic sul titolo del racconto, quindi Nella vista elenco, î, fare clic 3. Fare clic su 0 nell'anteprima predefinita. Viene visualizzata una cartella contenente immagini. 4. Selezionare l'immagine che si desidera utilizzare come anteprima per il racconto e fare clic su Applica. 5. Fare nuovamente clic L'immagine selezionata verrà ora utilizzata come anteprima per il racconto ed è visibile nello strumento di navigazione del racconto e nella panoramica App. Racconto dati - Qlik Sense,
14 5 Creazione di un racconto È possibile inoltre modificare l'anteprima di un racconto nello strumento di navigazione del racconto in alto a destra. Le proporzioni ottimali di un'anteprima sono 8:5 (larghezza:altezza). Per Qlik Sense: se la cartella è vuota oppure si desidera aggiungere le proprie immagini, è necessario utilizzare Qlik Management Console per caricare le immagini nella cartella. Per Qlik Sense Desktop: se la cartella è vuota oppure si desidera aggiungere le proprie immagini, è possibile accedere alla cartella in: <user>\documents\qlik\sense\content\default Sono supportati i formati di file seguenti:.png,.jpg,.jpeg e.gif. Se si desidera tornare all'anteprima predefinita, fare clic su E nell'angolo superiore sinistro dell'anteprima durante la modifica dei dettagli del racconto. È possibile aggiungere o modificare solo l'anteprima di un racconto non pubblicato. Eliminazione di un racconto 1. Nella panoramica App fare clic su Ç per visualizzare i racconti. 2. Effettuare uno sfioramento prolungato/fare clic con il pulsante destro del mouse sul racconto che si desidera eliminare. Viene aperto il menu di scelta rapida. 3. Fare clic su Elimina. 4. Fare clic su Elimina per confermare che si desidera eliminare il racconto. Il racconto viene eliminato dall'app. È inoltre possibile eliminare un racconto dal navigatore del racconto Ç. 5.2 Utilizzo delle diapositive Le diapositive all'interno di un racconto hanno lo scopo di delineare la struttura del racconto. Racconto dati - Qlik Sense,
15 5 Creazione di un racconto Questa sezione fornisce informazioni su come lavorare con le diapositive, ad esempio, come fare per aggiungerle, riordinarle ed eliminarle. Inoltre viene illustrato come aggiungere uno snapshot a una diapositiva e come riordinare, ridimensionare e copiare le voci nelle diapositive. Aggiunta di una diapositiva a un racconto È possibile ampliare il racconto aggiungendo una o più diapositive. Esistono varie presentazioni di una diapositiva da selezionare: Vuota Foglio Allineato a sinistra sul foglio Una diapositiva vuota senza alcun posizionatore per il contenuto. Una diapositiva con un posizionatore per un foglio incorporato che occupa l'intera area della diapositiva. Una diapositiva con un segnaposto allineato a sinistra per un foglio incorporato. Aggiunta di una diapositiva vuota 1. Dalla panoramica App o dalla vista foglio fare clic su Ç per visualizzare i racconti. 2. Fare clic sul racconto a cui si desidera aggiungere la diapositiva. Viene visualizzato il racconto nella vista corrispondente con le anteprime delle diapositive visibili nella sequenza temporale del racconto. 3. Fare clic su P nella sequenza temporale del racconto. Viene visualizzato un menu con varie presentazioni per la diapositiva. 4. Fare clic sulla presentazione Vuota. Viene aggiunta una nuova diapositiva. Aggiunta di una diapositiva con un foglio incorporato 1. Dalla panoramica App o dalla vista foglio fare clic su Ç per visualizzare i racconti. 2. Fare clic sul racconto a cui si desidera aggiungere la diapositiva. Viene visualizzato il racconto nella vista corrispondente. 3. Fare clic su P nella sequenza temporale del racconto. Viene visualizzata una finestra di dialogo con varie presentazioni per la diapositiva. 4. Fare clic sulla presentazione Foglio o Allineato a sinistra sul foglio. Viene aggiunta una diapositiva con il segnaposto di un foglio. 5. Fare clic su Seleziona foglio. Viene visualizzata una finestra di dialogo contenente tutti i fogli dell'app. 6. Fare clic sul foglio che si desidera incorporare nella diapositiva. Viene aggiunta una nuova diapositiva con un foglio incorporato. Racconto dati - Qlik Sense,
16 5 Creazione di un racconto Il foglio incorporato presenterà le stesse selezioni del foglio nella vista foglio. Per passare a un foglio diverso, fare clic su E accanto al nome del foglio incorporato sulla diapositiva. Viene visualizzata una finestra di dialogo in cui è possibile selezionare un foglio diverso. Aggiunta di uno snapshot a una diapositiva È possibile aggiungere snapshot a una diapositiva dalla libreria snapshot. 1. Nella vista racconto fare clic su Å nel pannello degli strumenti del racconto. Viene visualizzata la libreria snapshot. 2. Individuare lo snapshot che si desidera aggiungere e trascinarlo sulla diapositiva. Lo snapshot viene inserito nella diapositiva. Sostituzione di uno snapshot in una diapositiva È possibile sostituire uno snapshot di una visualizzazione su una diapositiva. Ciò risulta utile quando si desidera utilizzare un altro snapshot della visualizzazione, ad esempio quando vengono caricati nuovi dati nell'app, se viene modificata la visualizzazione o se vengono effettuate nuove selezioni. 1. Nella vista racconto dati selezionare uno snapshot e fare clic su Å. Viene visualizzata la finestra di dialogo Sostituisci snapshot contenente tutti gli snapshot di una visualizzazione. Lo snapshot viene contrassegnato con m. 2. Selezionare lo snapshot che si desidera utilizzare. Lo snapshot viene aggiornato e viene adattato alla dimensione dello snapshot precedente, mediante il ridimensionamento libero che impone alla visualizzazione di utilizzare la rivelazione progressiva. Racconto dati - Qlik Sense,
17 5 Creazione di un racconto Progressive disclosure. Quando si aumentano le dimensioni di una visualizzazione, le relative informazioni vengono rivelate progressivamente. Se si riducono le dimensioni, si ridurranno anche le informazioni della visualizzazione consentendo all'utente di concentrarsi sui dati essenziali ed evitando un accumulo eccessivo di informazioni in uno spazio ridotto. Lo snapshot viene sostituito nella diapositiva. Copia e spostamento di voci sulle diapositive del racconto È possibile copiare e spostare le voci sulla stessa diapositiva del racconto oppure tra diapositive diverse. Questa operazione può essere eseguita in modi diversi: Utilizzando la barra di modifica sul foglio (, µ e ) Mediante le combinazioni dei tasti di scelta rapida Ctrl+C, Ctrl+X e Ctrl+V. È possibile copiare le voci tra i racconti all'interno della stessa app, ma non tra i racconti di app diverse. Passare da un racconto a un altro utilizzando Ç sulla barra degli strumenti. Copia di voci 1. Nella vista racconto fare clic sulla voce che si desidera copiare. La voce viene evidenziata. 2. Fare clic su. 3. Per inserire la voce in un'altra diapositiva, passare a tale diapositiva. 4. Fare clic su. La voce copiata viene inserita davanti a tutte le altre voci. Spostamento di una voce in un'altra diapositiva Per spostare una voce tra due diapositive del racconto, occorre innanzitutto ritagliarla da una diapositiva e quindi incollarla nell'altra diapositiva. 1. Nella vista racconto fare clic sulla voce che si desidera spostare. La voce viene evidenziata. 2. Sulla barra di modifica fare clic su µ. 3. Passare alla diapositiva in cui si desidera spostare la voce. 4. Fare clic su. La voce spostata viene inserita davanti a tutte le altre voci nella diapositiva. Duplicazione di una diapositiva in un racconto È possibile duplicare una diapositiva in un racconto. Racconto dati - Qlik Sense,
18 5 Creazione di un racconto 1. Fare clic sul racconto che si desidera modificare. Il racconto viene aperto con le anteprime delle diapositive visualizzate a sinistra. 2. Effettuare uno sfioramento prolungato/fare clic con il pulsante destro del mouse sulla diapositiva da duplicare. 3. Selezionare Duplica. La diapositiva duplicata viene inserita sotto la diapositiva originale. Riordinamento delle voci in una diapositiva Quando si modifica la diapositiva di un racconto, è possibile disporre e impilare le voci una sull'altra e stabilire l'ordine di visualizzazione delle voci in pila. Questa funzione si rivela utile quando le voci si sovrappongono. Riordinamento in base a un livello 1. Effettuare uno sfioramento prolungato/fare clic con il pulsante destro del mouse sulla voce da riordinare. Viene aperto il menu di scelta rapida della voce. 2. Selezionare Porta sopra o Sposta sotto. La voce selezionata viene spostata di una posizione in avanti o di una posizione indietro. Riordinamento in primo piano o in secondo piano 1. Effettuare uno sfioramento prolungato/fare clic con il pulsante destro del mouse sulla voce da riordinare. Viene aperto il menu di scelta rapida della voce. 2. Selezionare Porta in primo piano o Manda in secondo piano. La voce selezionata viene spostata in secondo piano o in primo piano rispetto a tutte le altre voci sulla diapositiva. Riordinamento delle diapositive sulla sequenza temporale Durante la modifica di un racconto è possibile spostare l'ordine delle diapositive sulla sequenza temporale. 1. Sulla sequenza temporale effettuare uno sfioramento prolungato/fare clic e tenere premuta la diapositiva da spostare. 2. Trascinarla in una nuova posizione. Tra le diapositive si aprirà un divario in cui la diapositiva verrà inserita nella nuova posizione. Racconto dati - Qlik Sense,
19 5 Creazione di un racconto Ridimensionamento delle voci in una diapositiva È possibile ridimensionare una voce su una diapositiva utilizzando i cursori di ridimensionamento. Quando si ridimensionano voci come immagini e titoli di testo, vengono mantenute le proporzioni originali. I testi dei paragrafi e alcune forme possono essere ridimensionati in modo più libero, sia in senso orizzontale che in senso verticale. È possibile ridimensionare gli snapshot in due modi diversi: in modalità bloccata, mantenendo le proporzioni originali, o in modalità sbloccata, per il ridimensionamento libero, che attiva la rivelazione progressiva per lo snapshot. Progressive disclosure. Quando si aumentano le dimensioni di una visualizzazione, le relative informazioni vengono rivelate progressivamente. Se si riducono le dimensioni, si ridurranno anche le informazioni della visualizzazione consentendo all'utente di concentrarsi sui dati essenziali ed evitando un accumulo eccessivo di informazioni in uno spazio ridotto. Ridimensionamento generale 1. Nella vista racconto fare clic sulla voce da ridimensionare. 2. Trascinare uno dei cursori di ridimensionamento per ridimensionare la voce. 3. Rilasciare il cursore di ridimensionamento. Il ridimensionamento della voce è stato completato. Eliminazione di voci da una diapositiva 1. Nella vista racconto fare clic sulla voce che si desidera eliminare. La voce viene evidenziata. 2. Sulla barra di modifica fare clic su Ö. La voce viene eliminata dalla diapositiva. È inoltre possibile eliminare una voce selezionando Elimina dal menu di scelta rapida della voce. Eliminazione di una diapositiva da un racconto 1. Nella vista racconto, nella sequenza temporale, effettuare uno sfioramento prolungato/fare clic con il pulsante destro del mouse sulla diapositiva che si desidera eliminare. Racconto dati - Qlik Sense,
20 5 Creazione di un racconto Viene visualizzato il menu di scelta rapida della diapositiva. 2. Fare clic su Elimina diapositiva. La diapositiva viene eliminata dal racconto e dalla sequenza temporale. Racconto dati - Qlik Sense,
21 6 Creazione di un racconto interessante 6 Creazione di un racconto interessante Per rendere un racconto convincente e accattivante, è possibile aggiungere enfasi alle proprie scoperte. Per fare questo è possibile aggiungere testo, immagini e forme alle diapositive del proprio racconto e applicare effetti agli snapshot per mettere in evidenza determinati dati. 6.1 Aggiunta di enfasi È possibile aggiungere enfasi alle proprie informazioni per renderle chiare e coinvolgere il pubblico. Per realizzare questo obiettivo, è possibile aggiungere effetti agli snapshot in modo da evidenziare alcuni punti dati e, allo stesso tempo, sopprimere le informazioni che potrebbero essere irrilevanti. Gli effetti consentono di ridurre il sovraccarico di informazioni per il pubblico affinché quest'ultimo si possa concentrare sulle informazioni chiave della presentazione. In questa sezione sono riportati gli argomenti utili per enfatizzare le informazioni, ad esempio, come applicare diversi effetti ed evidenziare punti dati in uno snapshot. È possibile evidenziare una scoperta e ridurre l'eccedenza di informazioni anche nascondendo le informazioni. Ad esempio, è possibile modificare l'aspetto di uno snapshot in modo da nascondere gli elementi come i titoli, gli assi, le linee dei punti dati, le note a piè di pagina, le legende e così via. Applicazione di un effetto allo snapshot È possibile aggiungere vari effetti visivi agli snapshot per evidenziare alcuni valori. È possibile utilizzare solo gli effetti nei grafici a barre, lineari e a torta. 1. Nella vista racconto fare clic su Ñ nel pannello degli strumenti del racconto. Viene visualizzata la libreria effetti. 2. Individuare l'effetto che si desidera utilizzare e trascinarlo sulla diapositiva. Lo snapshot viene mostrato con l'applicazione dell'effetto visivo. Racconto dati - Qlik Sense,
22 6 Creazione di un racconto interessante Snapshot senza effetto Snapshot a cui è stato applicato l'effetto Valore più alto Evidenziazione di punti dati in uno snapshot Per uno snapshot a cui è applicato l'effetto Qualsiasi valore, è possibile selezionare un determinato punto dati da evidenziare. 1. Nella vista racconto, all'interno di una diapositiva, selezionare uno snapshot a cui è applicato l'effetto Qualsiasi valore. 2. Fare clic su Ñ nello snapshot. Viene visualizzata una finestra di dialogo con un elenco di punti dati. 3. Fare clic su uno dei punti dati dell'elenco. È inoltre possibile fare direttamente clic sui punti dati nello snapshot. 4. Fare clic all'esterno dello snapshot. Il punto dati selezionato sarà ora evidenziato nello snapshot. Rimozione di un effetto da uno snapshot 1. Nella vista racconto, fare clic con il pulsante destro del mouse sullo snapshot con l'effetto da rimuovere. Viene visualizzato un menu di scelta rapida. 2. Nel menu di scelta rapida, fare clic su Rimuovi effetto. L'effetto viene rimosso dallo snapshot. Racconto dati - Qlik Sense,
23 6 Creazione di un racconto interessante 6.2 Applicazione di stili con testo e forme Per rendere i racconti più interessanti, è possibile aggiungere elementi stilistici, come testo, collegamenti ipertestuali e forme. È possibile formattare questi elementi applicando dimensioni, colori, stili del carattere e così via. Gli argomenti contenuti in questa sezione consentono di personalizzare le scoperte, ad esempio, aggiungendo e formattando testo e forme. Aggiunta di testo a una diapositiva È possibile aggiungere differenti stili di testo a una diapositiva del racconto. 1. Nella vista racconto fare clic su / nel pannello degli strumenti del racconto. Viene visualizzata la libreria testi. 2. Individuare lo stile di testo che si desidera aggiungere e trascinarlo sulla diapositiva. Il testo viene inserito nella diapositiva. 3. Fare doppio clic sul testo. 4. Digitare il testo. 5. Fare clic all'esterno del testo. Il testo viene salvato. Formattazione del testo in una diapositiva In una diapositiva del racconto è possibile modificare il formato dei testi utilizzando la barra degli strumenti per la formattazione del testo. È possibile modificare il colore, la dimensione, lo stile del carattere e l'allineamento del testo. Sono inoltre disponibili opzioni per l'aggiunta di collegamenti e segnalibri. Barra degli strumenti per la formattazione del testo Fare doppio clic su un oggetto di testo per consentirne la formattazione. Modifica dello stile del carattere 1. Nella vista racconto fare doppio clic sull'oggetto di testo che si desidera formattare. Viene visualizzata la barra degli strumenti per la formattazione del testo. 2. Selezionare il testo a cui si desidera applicare lo stile. Sulla barra degli strumenti vengono abilitati gli stili del carattere. Racconto dati - Qlik Sense,
24 6 Creazione di un racconto interessante 3. Fare clic su una o più opzioni: J, K e L. 4. Fare clic all'esterno del testo. Lo stile del carattere del testo viene modificato. Modifica della dimensione del carattere di un paragrafo 1. Nella vista racconto fare doppio clic sull'oggetto di testo Paragrafo che si desidera formattare. Viene visualizzata la barra degli strumenti per la formattazione del testo. 2. Selezionare il testo che si desidera ridimensionare. Sulla barra degli strumenti viene abilitato l'indicatore della dimensione del carattere. 3. Fare clic su S accanto all'indicatore della dimensione e selezionare una dimensione: XS, S, M, L o XL. 4. Fare clic all'esterno del testo. La dimensione del carattere del testo viene modificata. Modifica della dimensione del carattere di un titolo 1. Nella vista racconto fare clic sull'oggetto di testo Titolo che si desidera formattare. 2. Trascinare uno degli angoli per modificare la dimensione del carattere. 3. Fare clic all'esterno del testo. La dimensione del carattere del testo viene modificata. Modifica dell'allineamento del testo di un paragrafo 1. Nella vista racconto fare doppio clic sull'oggetto di testo Paragrafo che si desidera formattare. Viene visualizzata la barra degli strumenti per la formattazione del testo. 2. Selezionare il paragrafo del testo che si desidera allineare. 3. Fare clic su M, N o O. 4. Fare clic all'esterno del testo. L'allineamento del testo viene modificato. Per impostazioni predefinita, il testo è allineato a sinistra. Modifica del colore del testo 1. Nella vista racconto fare doppio clic sull'oggetto di testo che si desidera formattare. Viene visualizzata la barra degli strumenti per la formattazione del testo. Racconto dati - Qlik Sense,
25 6 Creazione di un racconto interessante 2. Selezionare il testo di cui si desidera modificare il colore. Sulla barra degli strumenti viene abilitato il quadratino del colore. 3. Fare clic su S accanto al quadratino del colore. Viene visualizzata una tavolozza di colori. 4. Fare clic su un colore nella tavolozza. 5. Fare clic all'esterno del testo. Il colore viene applicato al testo. Aggiunta di una forma a una diapositiva È possibile aggiungere vari tipi di forme a una diapositiva. 1. Nella vista racconto fare clic su É nel pannello degli strumenti del racconto. Viene visualizzata la libreria forme. 2. Individuare la forma che si desidera utilizzare e trascinarla sulla diapositiva. La forma viene inserita nella diapositiva. Formattazione delle forme in una diapositiva Utilizzando la barra degli strumenti per la formattazione delle forme, sono disponibili le seguenti opzioni di formattazione: Colore Modifica del colore di una forma 1. Nella vista racconto, fare clic sulla forma che si desidera formattare. Viene visualizzata una barra degli strumenti contenente le opzioni relative ai colori. 2. Fare clic sul quadratino del colore sulla barra degli strumenti. Viene visualizzata una tavolozza di colori. 3. Fare clic su un colore. 4. Fare clic all'esterno della forma. Il colore viene applicato alla forma. 6.3 Aggiunta di un segnalibro in una diapositiva Sulla barra degli strumenti per la formattazione del testo è disponibile un'opzione di collegamento che consente di aggiungere segnalibri all'interno di un oggetto di testo. Racconto dati - Qlik Sense,
26 6 Creazione di un racconto interessante Barra degli strumenti per la formattazione del testo con l'opzione di collegamento con stato attivo. Aggiunta di un segnalibro È possibile contrassegnare un paragrafo del testo e utilizzarlo per un segnalibro. 1. Nella vista racconto fare doppio clic sull'oggetto di testo a cui si desidera aggiungere il segnalibro. Viene visualizzata la barra degli strumenti per la formattazione del testo. 2. Selezionare il paragrafo del testo che si desidera utilizzare per il segnalibro. 3. Fare clic su é. Viene visualizzata una finestra di dialogo. 4. Fare clic su Segnalibri a destra e selezionare un segnalibro dall'elenco. 5. Fare clic all'esterno del testo. Viene aggiunto il segnalibro. 6.4 Aggiunta di un'immagine a una diapositiva Per aggiungere un'immagine a una diapositiva, utilizzare la libreria multimediale. 1. Nella vista racconto fare clic su 0 nel pannello degli strumenti del racconto. Viene visualizzata la libreria multimediale. 2. Trascinare Immagine sulla diapositiva. Viene aggiunto un segnaposto per l'immagine. 3. Fare doppio clic all'interno del segnaposto dell'immagine. Viene visualizzata la cartella del contenuto multimediale. Per Qlik Sense: se la cartella è vuota oppure si desidera aggiungere le proprie immagini, è necessario utilizzare Qlik Management Console per caricare le immagini nella cartella. Per Qlik Sense Desktop: se la cartella è vuota oppure si desidera aggiungere le proprie immagini, è possibile accedere alla cartella in: <user>\documents\qlik\sense\content\default Sono supportati i formati di file seguenti:.png,.jpg,.jpeg e.gif. 4. Selezionare l'immagine che si desidera aggiungere. Viene mostrata un'anteprima dell'immagine. 5. Fare clic su Applica. L'immagine viene aggiunta. Racconto dati - Qlik Sense,
27 6 Creazione di un racconto interessante Se l'immagine supera la larghezza o l'altezza di una diapositiva, verrà ridimensionata in base alla diapositiva. 6.5 Aggiunta di un collegamento in una diapositiva Sulla barra degli strumenti per la formattazione del testo è disponibile un'opzione per l'aggiunta di un collegamento all'interno di un oggetto di testo. Barra degli strumenti per la formattazione del testo con l'opzione di collegamento con stato attivo. Aggiunta di un collegamento È possibile contrassegnare un paragrafo del testo e utilizzarlo per un collegamento. 1. Nella vista racconto fare doppio clic sull'oggetto di testo a cui si desidera aggiungere il collegamento. Viene visualizzata la barra degli strumenti per la formattazione del testo. 2. Selezionare il paragrafo del testo che si desidera utilizzare per il collegamento. 3. Fare clic su é. Viene visualizzata una finestra di dialogo del collegamento. 4. Nel campo Collega a digitare l'indirizzo Web che si desidera collegare. Se non viene inserito, il prefisso verrà aggiunto automaticamente, supponendo che si stia inserendo un indirizzo Web. 5. Fare clic su é o premere Invio per applicare il nuovo collegamento. 6. Fare clic all'esterno del testo. Il collegamento viene aggiunto. Rimozione di un collegamento È possibile rimuovere un collegamento da un paragrafo del testo. 1. Nella vista racconto fare doppio clic sull'oggetto di testo da cui si desidera rimuovere il collegamento. Viene visualizzata la barra degli strumenti per la formattazione del testo. 2. Fare clic sul collegamento affinché il cursore sia posizionato all'interno di esso. 3. Fare clic su é. Viene visualizzata una finestra di dialogo del collegamento. Racconto dati - Qlik Sense,
28 6 Creazione di un racconto interessante 4. Fare clic su Ö. 5. Fare clic all'esterno del testo. Il collegamento viene rimosso mantenendo il paragrafo del testo. 6.6 Modifica dell'aspetto di uno snapshot Un modo per far risaltare le informazioni e trasmettere il messaggio in maniera chiara è la possibilità di nascondere, o mostrare, alcune parti di uno snapshot. Modifica delle proprietà di uno snapshot Nell'elenco riportato di seguito vengono riassunte le proprietà modificabili. Titoli (titolo principale, sottotitolo e nota a piè di pagina) Etichette (etichette dei punti dati, etichette foglia) Legenda Asse delle X con titolo ed etichette Asse delle Y con titolo ed etichette Comportamento reattivo Le parti che possono essere nascoste o mostrate variano a seconda del tipo di visualizzazione mostrato nello snapshot e a seconda delle parti visibili al momento dell'esecuzione dello snapshot. Ad esempio, se la legenda di un grafico a torta non veniva visualizzata al momento dell'esecuzione di uno snapshot, l'impostazione Mostra legenda non risulterà disponibile. 1. Nella vista racconto fare clic sullo snapshot che si desidera modificare. 2. Fare clic su [. Lo snapshot viene sbloccato e la modifica risulta ora abilitata. 3. Fare clic Viene visualizzata una finestra di dialogo dove è possibile modificare l'aspetto dello snapshot. 4. Per Mostra titoli, Mostra etichette e Mostra legenda, fare clic su Attivato o Disattivato per mostrare o nascondere tali elementi. L'aspetto dello snapshot cambia di conseguenza. 5. Per Mostra asse x e Mostra asse y, selezionare una delle opzioni Etichette e titolo, Solo etichette, Solo titolo o Nessuno dall'elenco a discesa. L'aspetto dello snapshot cambia di conseguenza. 6. Fare clic su Fine. L'aspetto dello snapshot viene modificato. Racconto dati - Qlik Sense,
29 6 Creazione di un racconto interessante Una finestra di dialogo dello snapshot con solo l'asse delle x e le relative etichette dei dati visibili. Modifica delle proporzioni durante il ridimensionamento di uno snapshot Quando si ridimensiona uno snapshot è possibile scegliere di sbloccare le proporzioni per abilitare il ridimensionamento libero. Il ridimensionamento quindi fa in modo che la visualizzazione utilizzi la rivelazione progressiva. Progressive disclosure. Quando si aumentano le dimensioni di una visualizzazione, le relative informazioni vengono rivelate progressivamente. Se si riducono le dimensioni, si ridurranno anche le informazioni della visualizzazione consentendo all'utente di concentrarsi sui dati essenziali ed evitando un accumulo eccessivo di informazioni in uno spazio ridotto. 1. Nella vista racconto fare clic sullo snapshot che si desidera ridimensionare. 2. Fare clic su [ per sbloccare le proporzioni per il ridimensionamento libero. Viene visualizzato \. 3. Utilizzare i cursori sui bordi per ridimensionare la visualizzazione. Il ridimensionamento fa in modo che la visualizzazione utilizzi la rivelazione progressiva. 4. Fare clic su \ per bloccare le proporzioni. Viene visualizzato [ e se si desidera ridimensionare la visualizzazione, verrà ridimensionata l'intera immagine senza la rivelazione progressiva. In questo modo vengono modificate le proporzioni in uno snapshot e la visualizzazione viene ridimensionata. Racconto dati - Qlik Sense,
30 7 Presentazione di un racconto 7 Presentazione di un racconto Durante la fase di creazione è possibile riprodurre un racconto in modo da verificarne l'aspetto e il comportamento dalla prospettiva del pubblico. Durante la riproduzione il racconto occupa l'intera vista del browser. È possibile visualizzare l'aspetto degli snapshot, dei fogli incorporati, dei testi, delle forme e degli effetti visivi. Quando il pubblico fa delle domande, è possibile accedere ai dati reali degli snapshot e dei fogli incorporati. Ciò permette di individuare nuovi racconti nascosti per presentare e orientare il racconto verso nuove direzioni. 7.1 Riproduzione di un racconto È possibile riprodurre un racconto nel modo in cui verrebbe presentato a un pubblico. Sui bordi sinistro e destro di una diapositiva sono presenti dei controlli che consentono di navigare avanti e indietro per passare da una diapositiva all'altra. In una diapositiva con un foglio incorporato, occorre innanzitutto fare clic sul foglio prima di poter iniziare ad eseguire le selezioni al suo interno. Attivazione della riproduzione Nella vista racconto fare clic su U sopra la sequenza temporale. Il racconto viene aperto nell'intera vista del browser ed è pronto per la riproduzione sulla diapositiva attuale. È inoltre possibile iniziare a riprodurre un racconto effettuando uno sfioramento prolungato/facendo clic con il pulsante destro del mouse sul racconto nella panoramica App o nello strumento di navigazione del racconto e selezionando Riproduci dal menu di scelta rapida. Navigazione tra le diapositive Fare clic su T e U sui bordi della diapositiva. Su un dispositivo a sfioramento, fare scorrere la diapositiva verso sinistra o verso destra. Su un computer, è possibile utilizzare i tasti freccia della tastiera. Interazione con un foglio incorporato Per interagire ed eseguire selezioni in un foglio incorporato, occorre innanzitutto fare clic in un punto sul foglio. Racconto dati - Qlik Sense,
31 7 Presentazione di un racconto Fare clic sul foglio incorporato. È ora possibile effettuare selezioni nel foglio. È possibile disabilitare l'opzione di selezione facendo clic all'esterno del foglio incorporato o navigando su una diapositiva diversa. Disattivazione della riproduzione Per disattivare la riproduzione, fare clic su E oppure premere Esc. Riproduzione di un racconto pubblicato 1. Nella sezione relativa ai racconti della panoramica App fare clic su un racconto. Viene aperto il racconto e sulla diapositiva del racconto viene visualizzata una nota che informa che è possibile riprodurre un racconto pubblicato, ma che occorre disporre dei diritti di accesso per la modifica. 2. Fare clic su U sopra la sequenza temporale. Il racconto è pronto per la riproduzione. 7.2 Accesso ai dati attivi di uno snapshot Da uno snapshot (in una diapositiva del racconto) è possibile passare al foglio e alla visualizzazione da cui ha avuto origine. Eseguendo questa operazione si ottiene l'accesso ai dati attivi dello snapshot dove è possibile effettuare nuove selezioni per portare il racconto verso nuove direzioni. 1. Nella vista racconto passare alla diapositiva del racconto con uno snapshot. Viene visualizzato il menu di scelta rapida dello snapshot. 2. Per accedere ai dati attivi di uno snapshot durante la riproduzione del racconto, fare clic su U sopra la sequenza temporale oppure ignorare questo passaggio. 3. Effettuare uno sfioramento prolungato/fare clic con il pulsante destro del mouse sullo snapshot. Viene visualizzato il menu di scelta rapida dello snapshot. 4. Selezionare Vai a sorgente. Si verrà indirizzati alla visualizzazione e al foglio, nella vista foglio, da cui ha avuto origine lo snapshot. Per tornare al racconto, fare clic su Ç. Racconto dati - Qlik Sense,
32 7 Presentazione di un racconto Se la visualizzazione da cui proveniva lo snapshot non è più disponibile, si verrà comunque indirizzati al foglio da cui ha avuto origine. Se l'intero foglio in cui si trovava la visualizzazione non è più disponibile, si rimarrà nella vista racconto e verrà visualizzato il messaggio di errore Foglio mancante. 7.3 Accesso a un foglio da una diapositiva In una diapositiva del racconto è possibile navigare da un foglio incorporato al foglio nella vista foglio. Eseguendo questa operazione, si ottiene l'accesso al foglio originale a cui sono state applicate le selezioni. È quindi possibile eseguire nuove selezioni per portare il racconto verso nuove direzioni. 1. Nella vista racconto passare alla diapositiva del racconto con un foglio incorporato. 2. Per accedere a un foglio durante la riproduzione del racconto, fare clic su U sopra la sequenza temporale oppure ignorare questo passaggio. 3. Fare clic su Vai a foglio. Si verrà indirizzati al foglio nella vista foglio a cui verranno applicate le selezioni effettuate sul foglio incorporato. Per tornare al racconto, fare clic su Ç. 7.4 Selezione in un foglio incorporato Durante la riproduzione di un racconto è possibile effettuare selezioni in fogli incorporati, analogamente alla procedura utilizzata per un foglio in una vista foglio. Abilitazione delle selezioni 1. Nella vista racconto fare clic su U sopra la sequenza temporale. 2. Individuare una diapositiva con un foglio incorporato. 3. Fare clic sul foglio incorporato per attivarlo per le selezioni. È ora possibile interagire con il foglio. 4. Iniziare a selezionare gli elementi nelle visualizzazioni. Le visualizzazioni risponderanno alle selezioni e applicheranno i filtri ai sottogruppi di dati. È possibile disabilitare l'opzione di selezione facendo clic all'esterno del foglio incorporato o navigando su una diapositiva del racconto diversa. Racconto dati - Qlik Sense,
33 7 Presentazione di un racconto Reimpostazione delle selezioni È possibile reimpostare le selezioni effettuate sul foglio incorporato. Durante la riproduzione del racconto e dopo aver effettuato alcune selezioni su un foglio incorporato, fare clic su Reimposta selezioni. Le selezioni del foglio incorporato verranno reimpostate sulle selezioni presenti al momento dell'incorporamento nella diapositiva. La reimpostazione consente sempre di ripristinare le selezioni presenti al momento dell'incorporamento del foglio nella diapositiva. Racconto dati - Qlik Sense,
Pubblicazione di app, fogli e racconti. Qlik Sense 1.1 Copyright 1993-2015 QlikTech International AB. Tutti i diritti riservati.
 Pubblicazione di app, fogli e racconti Qlik Sense 1.1 Copyright 1993-2015 QlikTech International AB. Tutti i diritti riservati. Copyright 1993-2015 QlikTech International AB. Tutti i diritti riservati.
Pubblicazione di app, fogli e racconti Qlik Sense 1.1 Copyright 1993-2015 QlikTech International AB. Tutti i diritti riservati. Copyright 1993-2015 QlikTech International AB. Tutti i diritti riservati.
Introduzione a PowerPoint
 Introduzione a PowerPoint PowerPoint è una potente applicazione per la creazione di presentazioni, ma per utilizzarla nel modo più efficace è necessario innanzitutto comprenderne gli elementi di base.
Introduzione a PowerPoint PowerPoint è una potente applicazione per la creazione di presentazioni, ma per utilizzarla nel modo più efficace è necessario innanzitutto comprenderne gli elementi di base.
Grafici. 1 Generazione di grafici a partire da un foglio elettronico
 Grafici In questa parte analizzeremo le funzionalità relative ai grafici. In particolare: 1. Generazione di grafici a partire da un foglio elettronico 2. Modifica di un grafico 1 Generazione di grafici
Grafici In questa parte analizzeremo le funzionalità relative ai grafici. In particolare: 1. Generazione di grafici a partire da un foglio elettronico 2. Modifica di un grafico 1 Generazione di grafici
Formattare il testo con gli stili
 Formattare il testo con gli stili Capita spesso di dover applicare ripetutamente la stessa formattazione, o anche modificare il colore, le dimensioni e il tipo di carattere, per dare risalto a un testo.
Formattare il testo con gli stili Capita spesso di dover applicare ripetutamente la stessa formattazione, o anche modificare il colore, le dimensioni e il tipo di carattere, per dare risalto a un testo.
Microsoft Excel consente di impostare diversi livelli di protezione per controllare gli utenti che possono accedere ai dati di Excel e modificarli.
 Microsoft Excel consente di impostare diversi livelli di protezione per controllare gli utenti che possono accedere ai dati di Excel e modificarli. Per una protezione ottimale, si consiglia di impostare
Microsoft Excel consente di impostare diversi livelli di protezione per controllare gli utenti che possono accedere ai dati di Excel e modificarli. Per una protezione ottimale, si consiglia di impostare
EUROPEAN COMPUTER DRIVING LICENCE SYLLABUS VERSIONE 5.0
 Pagina I EUROPEAN COMPUTER DRIVING LICENCE SYLLABUS VERSIONE 5.0 Modulo 4 Foglio elettronico Il seguente Syllabus è relativo al Modulo 4, Foglio elettronico, e fornisce i fondamenti per il test di tipo
Pagina I EUROPEAN COMPUTER DRIVING LICENCE SYLLABUS VERSIONE 5.0 Modulo 4 Foglio elettronico Il seguente Syllabus è relativo al Modulo 4, Foglio elettronico, e fornisce i fondamenti per il test di tipo
Automatizzare le attività con le macro di Visual Basic
 Automatizzare le attività con le macro di Visual Basic Se non si ha esperienza con le macro, non c'è da preoccuparsi. Una macro è semplicemente un insieme registrato di sequenze di tasti e di istruzioni,
Automatizzare le attività con le macro di Visual Basic Se non si ha esperienza con le macro, non c'è da preoccuparsi. Una macro è semplicemente un insieme registrato di sequenze di tasti e di istruzioni,
Fondamenti di informatica. Word Elaborazione di testi
 Fondamenti di informatica Word Elaborazione di testi INTRODUZIONE Cos è Word? Word è un word processor WYSIWYG (What You See Is What You Get) in grado di soddisfare molte esigenze di word processing e
Fondamenti di informatica Word Elaborazione di testi INTRODUZIONE Cos è Word? Word è un word processor WYSIWYG (What You See Is What You Get) in grado di soddisfare molte esigenze di word processing e
Migrazione ad Access 2010
 Contenuto della Guida Microsoft Microsoft Access 2010 ha un aspetto molto diverso e l'obiettivo di questa Guida è quello di fornire un supporto al fine di ridurre il più possibile i tempi di apprendimento.
Contenuto della Guida Microsoft Microsoft Access 2010 ha un aspetto molto diverso e l'obiettivo di questa Guida è quello di fornire un supporto al fine di ridurre il più possibile i tempi di apprendimento.
Dell Canvas Layout. Guida dell'utente versione 1.0
 Dell Canvas Layout Guida dell'utente versione 1.0 Messaggi di N.B., Attenzione e Avvertenza N.B.: un messaggio N.B. (Nota Bene) indica informazioni importanti che contribuiscono a migliorare l'utilizzo
Dell Canvas Layout Guida dell'utente versione 1.0 Messaggi di N.B., Attenzione e Avvertenza N.B.: un messaggio N.B. (Nota Bene) indica informazioni importanti che contribuiscono a migliorare l'utilizzo
Word Elaborazione di testi
 Fondamenti di informatica Cos è Word? Word è un word processor WYSIWYG (What You See Is What You Get) in grado di soddisfare molte esigenze di word processing e desktop publishing Word Elaborazione di
Fondamenti di informatica Cos è Word? Word è un word processor WYSIWYG (What You See Is What You Get) in grado di soddisfare molte esigenze di word processing e desktop publishing Word Elaborazione di
Marziana Monfardini 2004-2005 lezioni di word
 1 2 3 4 5 TABUlAZIONI, RIENTRI, ELENCHI...IN BREVE PER IMPOSTARE UNA TABULAZIONE... Posizionarsi nella riga in cui si vuole inserire una tabulazione. Selezionare il tipo di tabulazione desiderato sul pulsante
1 2 3 4 5 TABUlAZIONI, RIENTRI, ELENCHI...IN BREVE PER IMPOSTARE UNA TABULAZIONE... Posizionarsi nella riga in cui si vuole inserire una tabulazione. Selezionare il tipo di tabulazione desiderato sul pulsante
Competenza digitale / LIM
 Competenza digitale / LIM IC G. Salvemini Polistena Esperto dott.ssa Antonia Caridi Progettare la lezione Gli strumenti principali IC G. Salvemini Polistena Venerdì 02 dicembre 2011 2 Questo browser consente
Competenza digitale / LIM IC G. Salvemini Polistena Esperto dott.ssa Antonia Caridi Progettare la lezione Gli strumenti principali IC G. Salvemini Polistena Venerdì 02 dicembre 2011 2 Questo browser consente
Fogli Google: nozioni di base sui fogli di lavoro
 Fogli Google: nozioni di base sui fogli di lavoro Una volta acquisita familiarità con le procedure di accesso, creazione e modifica dei Documenti Google, leggi queste informazioni per conoscere le nozioni
Fogli Google: nozioni di base sui fogli di lavoro Una volta acquisita familiarità con le procedure di accesso, creazione e modifica dei Documenti Google, leggi queste informazioni per conoscere le nozioni
Ordina e filtra elenchi
 Ordina e filtra elenchi Excel è un ottimo "divoranumeri", ma si dimostra uno strumento validissimo per creare e gestire elenchi. È possibile raccogliere in un elenco qualsiasi cosa, dagli indirizzi di
Ordina e filtra elenchi Excel è un ottimo "divoranumeri", ma si dimostra uno strumento validissimo per creare e gestire elenchi. È possibile raccogliere in un elenco qualsiasi cosa, dagli indirizzi di
Interfaccia di Word. Scheda File: contiene i comandi per intervenire sul documento, come Nuovo, Apri, Salva con nome, Stampa e Chiudi.
 Interfaccia di Word Barra del titolo: visualizza il nome di file del documento appena creato o che si sta modificando. Sul lato destro sono visibili i pulsanti Riduci a icona, Ripristina e Chiudi. Barra
Interfaccia di Word Barra del titolo: visualizza il nome di file del documento appena creato o che si sta modificando. Sul lato destro sono visibili i pulsanti Riduci a icona, Ripristina e Chiudi. Barra
InDesign CS5: gestire i documenti
 03 InDesign CS5: gestire i documenti In questo capitolo Imparerai a creare e a salvare un nuovo documento con una o più pagine. Apprenderai come gestire le opzioni di visualizzazione di un documento. Apprenderai
03 InDesign CS5: gestire i documenti In questo capitolo Imparerai a creare e a salvare un nuovo documento con una o più pagine. Apprenderai come gestire le opzioni di visualizzazione di un documento. Apprenderai
Guida per l utente agli organigrammi cross-browser di OrgPublisher
 Guida per l utente agli organigrammi cross-browser di OrgPublisher Sommario Sommario... 3 Visualizzazione di tutorial sugli organigrammi cross-browser pubblicati... 3 Esecuzione di una ricerca in un organigramma
Guida per l utente agli organigrammi cross-browser di OrgPublisher Sommario Sommario... 3 Visualizzazione di tutorial sugli organigrammi cross-browser pubblicati... 3 Esecuzione di una ricerca in un organigramma
Nuove caratteristiche di InPrint 3
 Website: www.widgit.com/suppport Telephone: 01926 333680 Email: support@widgit.com Nuove caratteristiche di InPrint 3 InPrint 3 è stato completamente riprogettato. Permette di fare tutto ciò che si poteva
Website: www.widgit.com/suppport Telephone: 01926 333680 Email: support@widgit.com Nuove caratteristiche di InPrint 3 InPrint 3 è stato completamente riprogettato. Permette di fare tutto ciò che si poteva
PRIMI PASSI CON UN DATABASE
 Basi di dati PRIMI PASSI CON UN DATABASE Definizione di database Per database si intende un insieme di informazioni catalogate ed organizzate. Il tipo di database più diffuso è quello relazionale, composto
Basi di dati PRIMI PASSI CON UN DATABASE Definizione di database Per database si intende un insieme di informazioni catalogate ed organizzate. Il tipo di database più diffuso è quello relazionale, composto
Database Modulo 6 CREAZIONE DI MASCHERE
 Database Modulo 6 CREAZIONE DI MASCHERE!1 Per la gestione dei dati strutturati è possibile utilizzare diverse modalità di visualizzazione. Si è analizzata sinora una rappresentazione di tabella (foglio
Database Modulo 6 CREAZIONE DI MASCHERE!1 Per la gestione dei dati strutturati è possibile utilizzare diverse modalità di visualizzazione. Si è analizzata sinora una rappresentazione di tabella (foglio
MODIFICA FOTO CON NERO MEDIA HUB
 MODIFICA FOTO CON NERO MEDIA HUB La schermata foto viene visualizzata quando si fa clic sul pulsante nella schermata di ricerca delle foto o nella schermata Presentazione. Nella schermata è possibile visualizzare,
MODIFICA FOTO CON NERO MEDIA HUB La schermata foto viene visualizzata quando si fa clic sul pulsante nella schermata di ricerca delle foto o nella schermata Presentazione. Nella schermata è possibile visualizzare,
Università degli studi di Verona. Corso di Informatica di Base. Lezione 4 - Parte 2. Rifinitura di un documento
 Università degli studi di Verona Corso di Informatica di Base Lezione 4 - Parte 2 Rifinitura di un documento In questa seconda parte vedremo le principali rifiniture di un documento. In particolare: 1.
Università degli studi di Verona Corso di Informatica di Base Lezione 4 - Parte 2 Rifinitura di un documento In questa seconda parte vedremo le principali rifiniture di un documento. In particolare: 1.
Creazione di app e visualizzazioni. Qlik Sense 3.2 Copyright QlikTech International AB. Tutti i diritti riservati.
 Creazione di app e visualizzazioni Qlik Sense 3.2 Copyright 1993-2017 QlikTech International AB. Tutti i diritti riservati. Copyright 1993-2017 QlikTech International AB. Tutti i diritti riservati. Qlik,
Creazione di app e visualizzazioni Qlik Sense 3.2 Copyright 1993-2017 QlikTech International AB. Tutti i diritti riservati. Copyright 1993-2017 QlikTech International AB. Tutti i diritti riservati. Qlik,
Creazione di app e visualizzazioni. Qlik Sense 2.2 Copyright QlikTech International AB. Tutti i diritti riservati.
 Creazione di app e visualizzazioni Qlik Sense 2.2 Copyright 1993-2016 QlikTech International AB. Tutti i diritti riservati. Copyright 1993-2016 QlikTech International AB. Tutti i diritti riservati. Qlik,
Creazione di app e visualizzazioni Qlik Sense 2.2 Copyright 1993-2016 QlikTech International AB. Tutti i diritti riservati. Copyright 1993-2016 QlikTech International AB. Tutti i diritti riservati. Qlik,
Creazione di app e visualizzazioni. Qlik Sense 3.0 Copyright QlikTech International AB. Tutti i diritti riservati.
 Creazione di app e visualizzazioni Qlik Sense 3.0 Copyright 1993-2016 QlikTech International AB. Tutti i diritti riservati. Copyright 1993-2016 QlikTech International AB. Tutti i diritti riservati. Qlik,
Creazione di app e visualizzazioni Qlik Sense 3.0 Copyright 1993-2016 QlikTech International AB. Tutti i diritti riservati. Copyright 1993-2016 QlikTech International AB. Tutti i diritti riservati. Qlik,
Windows. La prima realizzazione di un ambiente grafico si deve alla Apple (1984) per il suo Macintosh. La gestione dei file conserva la logica del DOS
 Windows La prima realizzazione di un ambiente grafico si deve alla Apple (1984) per il suo Macintosh La gestione dei file conserva la logica del DOS Funzionalità di un S.O. Gestione dei file Gestione dei
Windows La prima realizzazione di un ambiente grafico si deve alla Apple (1984) per il suo Macintosh La gestione dei file conserva la logica del DOS Funzionalità di un S.O. Gestione dei file Gestione dei
Rilevazione e analisi. Qlik Sense 1.1 Copyright QlikTech International AB. Tutti i diritti riservati.
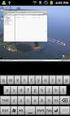 Rilevazione e analisi Qlik Sense 1.1 Copyright 1993-2015 QlikTech International AB. Tutti i diritti riservati. Copyright 1993-2015 QlikTech International AB. Tutti i diritti riservati. Qlik, QlikTech,
Rilevazione e analisi Qlik Sense 1.1 Copyright 1993-2015 QlikTech International AB. Tutti i diritti riservati. Copyright 1993-2015 QlikTech International AB. Tutti i diritti riservati. Qlik, QlikTech,
Stampa unione II: Utilizzare la barra multifunzione ed eseguire una stampa unione avanzata
 Stampa unione II: Utilizzare la barra multifunzione ed eseguire una stampa unione avanzata Utilizzare la barra multifunzione per eseguire una stampa unione Utilizzare la scheda Lettere sulla barra multifunzione
Stampa unione II: Utilizzare la barra multifunzione ed eseguire una stampa unione avanzata Utilizzare la barra multifunzione per eseguire una stampa unione Utilizzare la scheda Lettere sulla barra multifunzione
Sommario. A proposito di A colpo d occhio 1. Novità e miglioramenti 5. Introduzione a Excel Ringraziamenti... xi Autore...
 Sommario Ringraziamenti............................................ xi Autore................................................. xiii 1 2 3 A proposito di A colpo d occhio 1 Niente computerese!.....................................
Sommario Ringraziamenti............................................ xi Autore................................................. xiii 1 2 3 A proposito di A colpo d occhio 1 Niente computerese!.....................................
Produzione di un clip video promozionale per un azienda di catering
 Produzione di un clip video promozionale per un azienda di catering Per la creazione del clip si utilizzerà il software Adobe Photoshop. Il video viene creato utilizzando un insieme di immagini statiche,
Produzione di un clip video promozionale per un azienda di catering Per la creazione del clip si utilizzerà il software Adobe Photoshop. Il video viene creato utilizzando un insieme di immagini statiche,
GALLERY. Album immagini
 GALLERY In questo menù del pannello di amministrazione si trovano tutte le funzioni utili alla gestione delle foto, dei video e degli album da inserire all'interno delle pagine con funzione ALBUM IMMAGINI
GALLERY In questo menù del pannello di amministrazione si trovano tutte le funzioni utili alla gestione delle foto, dei video e degli album da inserire all'interno delle pagine con funzione ALBUM IMMAGINI
Benvenuti in Picture Package Producer2
 Manuale di Picture Package Producer2 Benvenuti in Picture Package Producer2 Benvenuti in Picture Package Producer2 Avvio e chiusura di Picture Package Producer2 Passaggio 1: Selezione delle immagini Passaggio
Manuale di Picture Package Producer2 Benvenuti in Picture Package Producer2 Benvenuti in Picture Package Producer2 Avvio e chiusura di Picture Package Producer2 Passaggio 1: Selezione delle immagini Passaggio
Modificare il tipo di grafico Spostare, ridimensionare, cancellare un grafico
 4.6 GRAFICI Il programma Calc si presta non solo alla creazione di tabelle e all esecuzione di calcoli, ma anche alla creazione di grafici che riepilogano visivamente i dati, ne rendono immediata la loro
4.6 GRAFICI Il programma Calc si presta non solo alla creazione di tabelle e all esecuzione di calcoli, ma anche alla creazione di grafici che riepilogano visivamente i dati, ne rendono immediata la loro
3.4 Inserimento di immagini
 Ripristina per riportare ai valore iniziali la scheda in uso (la finestra di dialogo resta aperta). 3.4 Inserimento di immagini Per inserire un'immagine all'interno del documento: posizionare il cursore
Ripristina per riportare ai valore iniziali la scheda in uso (la finestra di dialogo resta aperta). 3.4 Inserimento di immagini Per inserire un'immagine all'interno del documento: posizionare il cursore
In questa pagina puoi trovare una panoramica sulle funzioni di accessibilità del portale.
 Questo sito, per quanto possibile, è conforme alle raccomandazioni W3C in materia di accessibilità ed è compatibile con i più diffusi dispositivi e software dedicati ai portatori di handicap. Per avere
Questo sito, per quanto possibile, è conforme alle raccomandazioni W3C in materia di accessibilità ed è compatibile con i più diffusi dispositivi e software dedicati ai portatori di handicap. Per avere
Modulo 3 - Elaborazione Testi 3.4 Oggetti
 Università degli Studi dell Aquila Corso ECDL programma START Modulo 3 - Elaborazione Testi 3.4 Oggetti Oggetti: le tabelle Gli oggetti sono entità, diverse da un testo, dotate di un propria identità:
Università degli Studi dell Aquila Corso ECDL programma START Modulo 3 - Elaborazione Testi 3.4 Oggetti Oggetti: le tabelle Gli oggetti sono entità, diverse da un testo, dotate di un propria identità:
Introduzione a Excel
 Introduzione a Excel Excel è un potente foglio di calcolo e un'applicazione per l'analisi dei dati. Per utilizzarla nel modo più efficace è necessario innanzitutto comprenderne gli elementi di base. Questa
Introduzione a Excel Excel è un potente foglio di calcolo e un'applicazione per l'analisi dei dati. Per utilizzarla nel modo più efficace è necessario innanzitutto comprenderne gli elementi di base. Questa
Daniela Tondini
 Daniela Tondini dtondini@unite.it Facoltà di Medicina Veterinaria C.L.M in Medicina Veterinaria Università degli Studi di Teramo 1 COS È IL POWER POINT? Si tratta di un software (programma) che consente
Daniela Tondini dtondini@unite.it Facoltà di Medicina Veterinaria C.L.M in Medicina Veterinaria Università degli Studi di Teramo 1 COS È IL POWER POINT? Si tratta di un software (programma) che consente
Migrazione a Word 2010
 Contenuto della Guida Microsoft Microsoft Word 2010 ha un aspetto molto diverso e l'obiettivo di questa Guida è quello di fornire un supporto al fine di ridurre il più possibile i tempi di apprendimento.
Contenuto della Guida Microsoft Microsoft Word 2010 ha un aspetto molto diverso e l'obiettivo di questa Guida è quello di fornire un supporto al fine di ridurre il più possibile i tempi di apprendimento.
Excel 2. Informatica per le applicazioni economiche A.A. 2011/2012. Prof.ssa Bice Cavallo
 Excel 2 Informatica per le applicazioni economiche A.A. 2011/2012 Prof.ssa Bice Cavallo Argomenti della lezione Grafici Sicurezza della cartella di lavoro Argomenti della lezione Grafici Sicurezza della
Excel 2 Informatica per le applicazioni economiche A.A. 2011/2012 Prof.ssa Bice Cavallo Argomenti della lezione Grafici Sicurezza della cartella di lavoro Argomenti della lezione Grafici Sicurezza della
Creazione di app e visualizzazioni. Qlik Sense June 2017 Copyright QlikTech International AB. Tutti i diritti riservati.
 Creazione di app e visualizzazioni Qlik Sense June 2017 Copyright 1993-2017 QlikTech International AB. Tutti i diritti riservati. Copyright 1993-2017 QlikTech International AB. Tutti i diritti riservati.
Creazione di app e visualizzazioni Qlik Sense June 2017 Copyright 1993-2017 QlikTech International AB. Tutti i diritti riservati. Copyright 1993-2017 QlikTech International AB. Tutti i diritti riservati.
Formare documenti accessibili a tutti
 Formare documenti accessibili a tutti L accessibilità dei documenti Microsoft Office Gianluca Affinito Rendere accessibili i documenti di Microsoft Word Aggiungere testo alternativo alle immagini 1. Fare
Formare documenti accessibili a tutti L accessibilità dei documenti Microsoft Office Gianluca Affinito Rendere accessibili i documenti di Microsoft Word Aggiungere testo alternativo alle immagini 1. Fare
INCOMUNE.NET 4.0 Powered by Contao CMS Open Source
 INCOMUNE.NET 4.0 Powered by Contao CMS Open Source Sistema di Trattamento dei contenuti - Manuale di Utilizzo IDEA Sistemi S.as. Tecnologie Digitali per la Pubblica Amministrazione Via Burolo, 30 10015
INCOMUNE.NET 4.0 Powered by Contao CMS Open Source Sistema di Trattamento dei contenuti - Manuale di Utilizzo IDEA Sistemi S.as. Tecnologie Digitali per la Pubblica Amministrazione Via Burolo, 30 10015
Cosa sono le maschere
 Prof. Emanuele Papotto Cosa sono le maschere La maschera è un oggetto di database che viene realizzato per mostrare, modificare e immettere i record in modo più chiaro rispetto alla visualizzazione foglio
Prof. Emanuele Papotto Cosa sono le maschere La maschera è un oggetto di database che viene realizzato per mostrare, modificare e immettere i record in modo più chiaro rispetto alla visualizzazione foglio
Sistema operativo Mac OS X
 Attività operative Personalizzare la scrivania. La personalizzazione viene attivata direttamente dal Dock facendo clic sull icona Preferenze di sistema. MODALITÀ ALTERNATIVA 1 Scrivania e salvaschermo.
Attività operative Personalizzare la scrivania. La personalizzazione viene attivata direttamente dal Dock facendo clic sull icona Preferenze di sistema. MODALITÀ ALTERNATIVA 1 Scrivania e salvaschermo.
Capitolo 2. Figura 21. Inserimento dati
 Capitolo 2 INSERIMENTO DI DATI In ogni cella del foglio di lavoro è possibile inserire dati che possono essere di tipo testuale o numerico, oppure è possibile inserire formule le quali hanno la caratteristica
Capitolo 2 INSERIMENTO DI DATI In ogni cella del foglio di lavoro è possibile inserire dati che possono essere di tipo testuale o numerico, oppure è possibile inserire formule le quali hanno la caratteristica
Tabelle. Verdi A. Bianchi B. Rossi C. 12/02 Trasferta a Milano. Corso in sede. Riunione Ispettori a Milano Riunione in sede.
 1 Tabelle Una tabella è una griglia composta da righe e colonne: l intersezione fra una riga e una colonna si chiama cella ed è un elemento di testo indipendente che può avere un proprio formato. Spesso,
1 Tabelle Una tabella è una griglia composta da righe e colonne: l intersezione fra una riga e una colonna si chiama cella ed è un elemento di testo indipendente che può avere un proprio formato. Spesso,
USO DELLA TASTIERA WORD RITA LUCCHESE - GUIDA ALLA PATENTE EUROPEA DEL COMPUTER - EDITRICE LA SCUOLA
 USO DELLA TASTIERA Il mouse rende sicuramente più facile usare il computer, soprattutto per chi sta imparando. Tuttavia, a mano a mano che si acquista familiarità con Windows e le varie applicazioni, è
USO DELLA TASTIERA Il mouse rende sicuramente più facile usare il computer, soprattutto per chi sta imparando. Tuttavia, a mano a mano che si acquista familiarità con Windows e le varie applicazioni, è
Manuale rapido agenda Zimbra. Per entrare nella propria agenda via web digitare il link https://smail.regione.toscana.it
 Manuale rapido agenda Zimbra Per entrare nella propria agenda via web digitare il link https://smail.regione.toscana.it Inserire Nome utente = indirizzo di posta elettronica (es. nome.cognome@regione.toscana.it)
Manuale rapido agenda Zimbra Per entrare nella propria agenda via web digitare il link https://smail.regione.toscana.it Inserire Nome utente = indirizzo di posta elettronica (es. nome.cognome@regione.toscana.it)
Migrazione a Outlook 2010
 Contenuto della Guida Microsoft Outlook 2010 ha un aspetto molto diverso e l'obiettivo di questa Guida è quello di fornire un supporto al fine di ridurre il più possibile i tempi di apprendimento. Contiene
Contenuto della Guida Microsoft Outlook 2010 ha un aspetto molto diverso e l'obiettivo di questa Guida è quello di fornire un supporto al fine di ridurre il più possibile i tempi di apprendimento. Contiene
Dell Canvas Palettes. Guida dell'utente
 Dell Canvas Palettes Guida dell'utente Messaggi di N.B., Attenzione e Avvertenza N.B.: un messaggio N.B. (Nota Bene) indica informazioni importanti che contribuiscono a migliorare l'utilizzo del prodotto.
Dell Canvas Palettes Guida dell'utente Messaggi di N.B., Attenzione e Avvertenza N.B.: un messaggio N.B. (Nota Bene) indica informazioni importanti che contribuiscono a migliorare l'utilizzo del prodotto.
Tutorial. Funzioni di personalizzazione dei software.
 Tutorial Funzioni di personalizzazione dei software www.powerwolf.it 1. Premessa Questo documento riguarda le principali funzioni di personalizzazione (schermata di background, skin, testi visualizzati,
Tutorial Funzioni di personalizzazione dei software www.powerwolf.it 1. Premessa Questo documento riguarda le principali funzioni di personalizzazione (schermata di background, skin, testi visualizzati,
Nuove pagine e collegamenti
 05 Nuove pagine e collegamenti In questo capitolo In questo capitolo imparerai come realizzare un semplice collegamento da un testo a una nuova pagina, apprenderai il concetto di link di ritorno. Successivamente
05 Nuove pagine e collegamenti In questo capitolo In questo capitolo imparerai come realizzare un semplice collegamento da un testo a una nuova pagina, apprenderai il concetto di link di ritorno. Successivamente
3.6.1 Inserimento. Si apre la finestra di dialogo Inserisci Tabella:
 3.6.1 Inserimento Per decidere dove collocare una tabella è necessario spostare il cursore nella posizione desiderata. Per inserire una tabella esistono diversi modi di procedere: Menù Tabella Inserisci
3.6.1 Inserimento Per decidere dove collocare una tabella è necessario spostare il cursore nella posizione desiderata. Per inserire una tabella esistono diversi modi di procedere: Menù Tabella Inserisci
Creazione di app e visualizzazioni. Qlik Sense Copyright QlikTech International AB. Tutti i diritti riservati.
 Creazione di app e visualizzazioni Qlik Sense 2.1.2 Copyright 1993-2015 QlikTech International AB. Tutti i diritti riservati. Copyright 1993-2015 QlikTech International AB. Tutti i diritti riservati. Qlik,
Creazione di app e visualizzazioni Qlik Sense 2.1.2 Copyright 1993-2015 QlikTech International AB. Tutti i diritti riservati. Copyright 1993-2015 QlikTech International AB. Tutti i diritti riservati. Qlik,
Figura 1 - Finestra Tabella
 Capitolo IV Oggetti Creare una tabella Creare una tabella per inserire dei dati Per inserire una tabella premere il pulsante Tabella presente nella sezione Tabella della barra Inserisci. Viene visualizzata
Capitolo IV Oggetti Creare una tabella Creare una tabella per inserire dei dati Per inserire una tabella premere il pulsante Tabella presente nella sezione Tabella della barra Inserisci. Viene visualizzata
GM EPC - Novità. Navigazione grafica. Navigazione comune per tutti i veicoli
 GM EPC - Novità La versione Next Gen dell EPC di GM presenta numerose nuove funzionalità, studiate per facilitare e semplificare la ricerca della parte necessaria. Per le istruzioni complete sull utilizzo
GM EPC - Novità La versione Next Gen dell EPC di GM presenta numerose nuove funzionalità, studiate per facilitare e semplificare la ricerca della parte necessaria. Per le istruzioni complete sull utilizzo
Formazione a Supporto dell Inserimento Lavorativo. Elementi di Word avanzato. Docente Franchini Gloria
 Formazione a Supporto dell Inserimento Lavorativo Elementi di Word avanzato Docente Franchini Gloria Impostare i punti di tabulazione Sul righello sono impostati vari punti di Tabulazione. Esistono cinque
Formazione a Supporto dell Inserimento Lavorativo Elementi di Word avanzato Docente Franchini Gloria Impostare i punti di tabulazione Sul righello sono impostati vari punti di Tabulazione. Esistono cinque
Benvenuti in Picture Package DVD Viewer. Avvio e chiusura di Picture Package DVD Viewer. Visualizzazione delle immagini
 Benvenuti in Picture Package DVD Viewer Avvio e chiusura di Picture Package DVD Viewer Visualizzazione delle immagini Copia delle immagini sul computer Modifica delle immagini copiate Modifica delle parti
Benvenuti in Picture Package DVD Viewer Avvio e chiusura di Picture Package DVD Viewer Visualizzazione delle immagini Copia delle immagini sul computer Modifica delle immagini copiate Modifica delle parti
COMANDI RAPIDI Tastiera italiana QWERTY
 COMANDI RAPIDI Tastiera italiana QWERTY QWERTY: Nome usato comunemente per indicare la disposizione standard dei caratteri sulla tastiera. Il nome deriva dalla combinazione dei primi sei caratteri nella
COMANDI RAPIDI Tastiera italiana QWERTY QWERTY: Nome usato comunemente per indicare la disposizione standard dei caratteri sulla tastiera. Il nome deriva dalla combinazione dei primi sei caratteri nella
Benvenuti in Picture Package DVD Viewer
 Manuale di Picture Package DVD Viewer Benvenuti in Picture Package DVD Viewer Benvenuti in Picture Package DVD Viewer Avvio e chiusura di Picture Package DVD Viewer Visualizzazione delle immagini Copia
Manuale di Picture Package DVD Viewer Benvenuti in Picture Package DVD Viewer Benvenuti in Picture Package DVD Viewer Avvio e chiusura di Picture Package DVD Viewer Visualizzazione delle immagini Copia
Migrazione a OneNote 2010
 Contenuto della Guida Microsoft Microsoft OneNote 2010 ha un aspetto molto diverso e l'obiettivo di questa Guida è quello di fornire un supporto al fine di ridurre il più possibile i tempi di apprendimento.
Contenuto della Guida Microsoft Microsoft OneNote 2010 ha un aspetto molto diverso e l'obiettivo di questa Guida è quello di fornire un supporto al fine di ridurre il più possibile i tempi di apprendimento.
INFORMAZIONI SU MIMIOSTUDIO
 INFORMAZIONI SU MIMIOSTUDIO Di seguito sono riportate le applicazioni principali di MimioStudio, utilizzate per la creazione e la presentazione di informazioni: Blocco note MimioStudio Strumenti MimioStudio
INFORMAZIONI SU MIMIOSTUDIO Di seguito sono riportate le applicazioni principali di MimioStudio, utilizzate per la creazione e la presentazione di informazioni: Blocco note MimioStudio Strumenti MimioStudio
FlexCMP La piattaforma accessibile per il web 2.0
 Manuale Utente FlexCMP La piattaforma accessibile per il web 2.0 FlexCMP è un prodotto di: Idea Futura S.R.L. Via Toscanini 7/2 40055 Castenaso (BO) - Italy Tel.: +39 051 780630 http://www.ideafutura.com
Manuale Utente FlexCMP La piattaforma accessibile per il web 2.0 FlexCMP è un prodotto di: Idea Futura S.R.L. Via Toscanini 7/2 40055 Castenaso (BO) - Italy Tel.: +39 051 780630 http://www.ideafutura.com
PowerPoint 2007 CREA UNA PRESENTAZIONE
 PowerPoint 2007 CREA UNA PRESENTAZIONE Crea una nuova presentazione Per avviare la creazione di una nuova presentazione Utilizza la presentazione vuota che si visualizza automaticamente all avvio del programma
PowerPoint 2007 CREA UNA PRESENTAZIONE Crea una nuova presentazione Per avviare la creazione di una nuova presentazione Utilizza la presentazione vuota che si visualizza automaticamente all avvio del programma
OpenOffice Impress. Lezione 2. Tips & Tricks
 OpenOffice Impress Lezione 2 Tips & Tricks Video In questa breve lezione darò dei consigli per rendere il lavoro più semplice quando si inizia a lavorare con Impress. La prima cosa da tenere presente è
OpenOffice Impress Lezione 2 Tips & Tricks Video In questa breve lezione darò dei consigli per rendere il lavoro più semplice quando si inizia a lavorare con Impress. La prima cosa da tenere presente è
Migrazione a PowerPoint 2010
 Contenuto della Guida Microsoft Microsoft PowerPoint 2010 ha un aspetto molto diverso e l'obiettivo di questa Guida è quello di fornire un supporto al fine di ridurre il più possibile i tempi di apprendimento.
Contenuto della Guida Microsoft Microsoft PowerPoint 2010 ha un aspetto molto diverso e l'obiettivo di questa Guida è quello di fornire un supporto al fine di ridurre il più possibile i tempi di apprendimento.
3.5.1 PREPARAZ1ONE I documenti che si possono creare con la stampa unione sono: lettere, messaggi di posta elettronica, o etichette.
 3.5 STAMPA UNIONE Le funzioni della stampa unione (o stampa in serie) permettono di collegare un documento principale con un elenco di nominativi e indirizzi, creando così tanti esemplari uguali nel contenuto,
3.5 STAMPA UNIONE Le funzioni della stampa unione (o stampa in serie) permettono di collegare un documento principale con un elenco di nominativi e indirizzi, creando così tanti esemplari uguali nel contenuto,
Trasformazione in immagini vettoriali
 Trasformazione in immagini vettoriali Benvenuti in CorelDRAW, il programma globale di disegno e grafica vettoriale per grafici professionisti. In questa esercitazione, si traccerà una immagine bitmap per
Trasformazione in immagini vettoriali Benvenuti in CorelDRAW, il programma globale di disegno e grafica vettoriale per grafici professionisti. In questa esercitazione, si traccerà una immagine bitmap per
Il foglio elettronico
 Istituto Europeo Ricerca Formazione Orientamento Professionale Onlus Il foglio elettronico Docente: Filippo E. Pani I fogli elettronici L organizzazione a celle del foglio
Istituto Europeo Ricerca Formazione Orientamento Professionale Onlus Il foglio elettronico Docente: Filippo E. Pani I fogli elettronici L organizzazione a celle del foglio
Modulo 2 Test di verifica
 Modulo 2 Test di verifica Uso del computer e gestione dei file Test n. 1 Quando si riduce ad icona una finestra: è necessario prima salvare il suo contenuto si attiva un collegamento sul desktop rimane
Modulo 2 Test di verifica Uso del computer e gestione dei file Test n. 1 Quando si riduce ad icona una finestra: è necessario prima salvare il suo contenuto si attiva un collegamento sul desktop rimane
In questa guida pratica viene spiegato come implementare in modo rapido e facile queste opzioni.
 Menu Smart3D in Nero Vision 4 È possibile creare video con un'introduzione animata e menu tridimensionali utilizzando i nuovi modelli di menu Smart3D in Nero Vision 4. A tal fine, avviare un progetto CD
Menu Smart3D in Nero Vision 4 È possibile creare video con un'introduzione animata e menu tridimensionali utilizzando i nuovi modelli di menu Smart3D in Nero Vision 4. A tal fine, avviare un progetto CD
nome di un menu per visualizzarlo e poi selezionate facendo clic sul comando che vi interessa.
 1 (conoscere le basi di Excel) < I controlli della. Finestra > La finestra di apertura di Excel presenta una cartella di lavoro vuota; la finestra del programma occupa tutto lo spazio dello schermo, mentre
1 (conoscere le basi di Excel) < I controlli della. Finestra > La finestra di apertura di Excel presenta una cartella di lavoro vuota; la finestra del programma occupa tutto lo spazio dello schermo, mentre
Relazioni. Microsoft Access. Relazioni. Relazioni
 Relazioni Microsoft Access Relazioni In Access, le relazioni non sono le relazioni del modello relazionale! Relazioni: legate ai concetti di Join Integrità referenziale Relazioni I tipi di relazione possono
Relazioni Microsoft Access Relazioni In Access, le relazioni non sono le relazioni del modello relazionale! Relazioni: legate ai concetti di Join Integrità referenziale Relazioni I tipi di relazione possono
14Ex-Cap11.qxd :20 Pagina Le macro
 14Ex-Cap11.qxd 21-12-2006 11:20 Pagina 203 11 Le macro Creare le macro Registrare una macro Eseguire una macro Riferimenti assoluti e relativi nelle macro Assegnare un pulsante a una macro Modificare una
14Ex-Cap11.qxd 21-12-2006 11:20 Pagina 203 11 Le macro Creare le macro Registrare una macro Eseguire una macro Riferimenti assoluti e relativi nelle macro Assegnare un pulsante a una macro Modificare una
Guida per l'utente agli organigrammi OrgPublisher per tutti i browser
 Guida per l'utente agli organigrammi OrgPublisher per tutti i browser Sommario Guida per l'utente agli organigrammi OrgPublisher per tutti i browser Sommario... 3 Visualizzazione di esercitazioni sugli
Guida per l'utente agli organigrammi OrgPublisher per tutti i browser Sommario Guida per l'utente agli organigrammi OrgPublisher per tutti i browser Sommario... 3 Visualizzazione di esercitazioni sugli
(b) - Creazione del layout delle pagine nella vista Layout
 (b) - Creazione del layout delle pagine nella vista Layout La vista Layout di Dreamweaver semplifica l utilizzo delle tabelle per il layout delle pagine. Nella vista Layout, è possibile progettare le pagine
(b) - Creazione del layout delle pagine nella vista Layout La vista Layout di Dreamweaver semplifica l utilizzo delle tabelle per il layout delle pagine. Nella vista Layout, è possibile progettare le pagine
Sistema operativo Linux Ubuntu
 Sistema operativo Linux Ubuntu Avvio e arresto del sistema Attività operative Dopo aver premuto il tasto di accensione del computer, il sistema operativo viene caricato. L immagine che compare sullo schermo
Sistema operativo Linux Ubuntu Avvio e arresto del sistema Attività operative Dopo aver premuto il tasto di accensione del computer, il sistema operativo viene caricato. L immagine che compare sullo schermo
Strumenti di elaborazioni testi
 Consulente del Lavoro A.A 2002/2003 I Semestre Strumenti di elaborazioni testi Microsoft Word Introduzione Gli strumenti di elaborazione testi (videoscrittura) sono programmi che consento di creare, leggere
Consulente del Lavoro A.A 2002/2003 I Semestre Strumenti di elaborazioni testi Microsoft Word Introduzione Gli strumenti di elaborazione testi (videoscrittura) sono programmi che consento di creare, leggere
TC SCUOLA GUIDA LIM - ACTIVE GUIDA LIM - ACTIVE INSPIRE PRIMARY LEZIONE N.1. h t t p : / / w w w. t c s c u o l a.
 TC SCUOLA GUIDA LIM - ACTIVE 2012-2013 GUIDA LIM - ACTIVE INSPIRE PRIMARY LEZIONE N.1 h t t p : / / w w w. t c s c u o l a. i n f o F I N E S T R A D I A C T I V I N S P I R E All'avvio di ActivInspire,
TC SCUOLA GUIDA LIM - ACTIVE 2012-2013 GUIDA LIM - ACTIVE INSPIRE PRIMARY LEZIONE N.1 h t t p : / / w w w. t c s c u o l a. i n f o F I N E S T R A D I A C T I V I N S P I R E All'avvio di ActivInspire,
Inserire un nuovo foglio
 Excel Base- Lezione 2 Inserire un nuovo foglio 1. Nella parte inferiore della finestra di lavoro sulla sinistra, fare clic sulla linguetta del foglio, a sinistra del quale se ne desidera aggiungere uno
Excel Base- Lezione 2 Inserire un nuovo foglio 1. Nella parte inferiore della finestra di lavoro sulla sinistra, fare clic sulla linguetta del foglio, a sinistra del quale se ne desidera aggiungere uno
Guida di Brother ScanViewer per ios/os X
 Guida di Brother ScanViewer per ios/os X Versione 0 ITA Definizioni delle note Nella presente Guida dell utente viene utilizzato lo stile che segue per contrassegnare le note: NOTA Le note forniscono istruzioni
Guida di Brother ScanViewer per ios/os X Versione 0 ITA Definizioni delle note Nella presente Guida dell utente viene utilizzato lo stile che segue per contrassegnare le note: NOTA Le note forniscono istruzioni
6.2 SVILUPPARE UNA PRESENTAZIONE
 6.2 SVILUPPARE UNA PRESENTAZIONE Nella realizzazione di una presentazione è opportuno operare in un ambiente di lavoro congeniale; inoltre è necessario delineare in modo chiaro gli argomenti (che, in genere,
6.2 SVILUPPARE UNA PRESENTAZIONE Nella realizzazione di una presentazione è opportuno operare in un ambiente di lavoro congeniale; inoltre è necessario delineare in modo chiaro gli argomenti (che, in genere,
Guida all'uso di Kindle Textbook Creator
 Guida all'uso di Kindle Textbook Creator versione 2.7 Copyright 2015 Amazon.com, Inc. o affiliate. Tutti i diritti riservati. Pagina 1 Cronologia revisioni Guida all'uso di Kindle Textbook Creator Numero
Guida all'uso di Kindle Textbook Creator versione 2.7 Copyright 2015 Amazon.com, Inc. o affiliate. Tutti i diritti riservati. Pagina 1 Cronologia revisioni Guida all'uso di Kindle Textbook Creator Numero
Uso del computer e gestione dei file con Windows
 Uso del computer e gestione dei file con Windows PRIMI PASSI COL COMPUTER Avviare il computer Premere il tasto di accensione Spegnere il computer Pulsanti Start Spegni computer Spegni Riavviare il computer
Uso del computer e gestione dei file con Windows PRIMI PASSI COL COMPUTER Avviare il computer Premere il tasto di accensione Spegnere il computer Pulsanti Start Spegni computer Spegni Riavviare il computer
Modulo 6. Strumenti di Presentazione
 Modulo 6 Strumenti di Presentazione Concetti generali Aprire un programma di Presaentazioni Start Programmi Microsoft Office Microsoft PowerPoint Mirko Fornai Basi di dati Se il mouse rimane per qualche
Modulo 6 Strumenti di Presentazione Concetti generali Aprire un programma di Presaentazioni Start Programmi Microsoft Office Microsoft PowerPoint Mirko Fornai Basi di dati Se il mouse rimane per qualche
LE MASCHERE. Maschera standard. Maschera semplice. Questa maschera però non consente di nascondere alcuni campi e visualizza i record uno ad uno.
 LE MASCHERE Inserire i dati direttamente in tabella non è agevole. Questa operazione normalmente viene svolta utilizzando le maschere. I vantaggi offerti dalle maschere sono: Aspetto grafico più accattivante
LE MASCHERE Inserire i dati direttamente in tabella non è agevole. Questa operazione normalmente viene svolta utilizzando le maschere. I vantaggi offerti dalle maschere sono: Aspetto grafico più accattivante
Corso di informatica avanzato. 2 Videoscrittura II
 Corso di informatica avanzato 2 Videoscrittura II 1. Importare fogli Excel o altri oggetti 2. Tabulazione 3. Realizzazione di un volantino con suddivisione in colonne 4. Copia formato 5. Unione di documenti
Corso di informatica avanzato 2 Videoscrittura II 1. Importare fogli Excel o altri oggetti 2. Tabulazione 3. Realizzazione di un volantino con suddivisione in colonne 4. Copia formato 5. Unione di documenti
Tasti di scelta rapida di Windows
 Tasti di scelta rapida di Windows I tasti di scelta rapida rappresentano un'alternativa al mouse per l'utilizzo di Windows e consentono di aprire e chiudere elementi nonché eseguire spostamenti nel menu
Tasti di scelta rapida di Windows I tasti di scelta rapida rappresentano un'alternativa al mouse per l'utilizzo di Windows e consentono di aprire e chiudere elementi nonché eseguire spostamenti nel menu
INDICAZIONI UTILI ALL UTILIZZO NUOVA POSTA ELETTRONICA
 INDICAZIONI UTILI ALL UTILIZZO NUOVA POSTA ELETTRONICA Accesso alla casella di posta Personale L accesso può avvenire o partendo dall area riservata del sito web (Intranet) selezionando Web Mail Fig. 1
INDICAZIONI UTILI ALL UTILIZZO NUOVA POSTA ELETTRONICA Accesso alla casella di posta Personale L accesso può avvenire o partendo dall area riservata del sito web (Intranet) selezionando Web Mail Fig. 1
Excel 2. Master Universitario di II livello in MANAGER NELLE AMMINISTRAZIONI PUBBLICHE A.A Prof.ssa Bice Cavallo
 Excel 2 Master Universitario di II livello in MANAGER NELLE AMMINISTRAZIONI PUBBLICHE A.A. 2013-2014 Prof.ssa Bice Cavallo Grafici Excel offre diversi tipi di grafici standard (Area, Barre, Istogramma,
Excel 2 Master Universitario di II livello in MANAGER NELLE AMMINISTRAZIONI PUBBLICHE A.A. 2013-2014 Prof.ssa Bice Cavallo Grafici Excel offre diversi tipi di grafici standard (Area, Barre, Istogramma,
Presentazione con PowerPoint
 Presentazione con PowerPoint L applicazione PowerPoint permette di creare documenti da mostrare su diapositive per presentazioni. Sarai facilitato nell utilizzo di PowerPoint perché molti pulsanti e molte
Presentazione con PowerPoint L applicazione PowerPoint permette di creare documenti da mostrare su diapositive per presentazioni. Sarai facilitato nell utilizzo di PowerPoint perché molti pulsanti e molte
Presentazione con PowerPoint
 Presentazione con PowerPoint L applicazione PowerPoint permette di creare documenti da mostrare su diapositive per presentazioni. Sarai facilitato nell utilizzo di PowerPoint perché molti pulsanti e molte
Presentazione con PowerPoint L applicazione PowerPoint permette di creare documenti da mostrare su diapositive per presentazioni. Sarai facilitato nell utilizzo di PowerPoint perché molti pulsanti e molte
Microsoft Word (parte I) Mirko Gombia Università di Bologna
 Microsoft Word (parte I) Mirko Gombia Università di Bologna Cenni preliminari Microsoft Word è un programma del pacchetto Office di Microsoft È un software dedicato alla creazione di testi, ma non solo
Microsoft Word (parte I) Mirko Gombia Università di Bologna Cenni preliminari Microsoft Word è un programma del pacchetto Office di Microsoft È un software dedicato alla creazione di testi, ma non solo
Microsoft Paint. Questo materiale è reperibile a questo indirizzo:
 Microsoft Paint Questo materiale è reperibile a questo indirizzo: http://diego72.altervista.org/ Microsoft Paint Allternative a Microsoft Paint Per ritoccare immagini esistono svariati programmi sicuramente
Microsoft Paint Questo materiale è reperibile a questo indirizzo: http://diego72.altervista.org/ Microsoft Paint Allternative a Microsoft Paint Per ritoccare immagini esistono svariati programmi sicuramente
LA FORMATTAZIONE Impostare la pagina, i paragrafi e il corpo del testo
 LA FORMATTAZIONE Impostare la pagina, i paragrafi e il corpo del testo Prima di apprestarsi alla stesura del documento è opportuno definire alcune impostazioni riguardanti la struttura della pagina, dei
LA FORMATTAZIONE Impostare la pagina, i paragrafi e il corpo del testo Prima di apprestarsi alla stesura del documento è opportuno definire alcune impostazioni riguardanti la struttura della pagina, dei
Excel avanzato. Certificazione Microsoft. Excel: le basi. 1.1 Excel: le basi NUMBER TITLE
 Excel avanzato Certificazione Microsoft Excel: le basi 1.1 Excel: le basi Fogli elettronici: generalità e struttura (1) Un foglio di lavoro è una griglia costituita da celle (intersezione righe - colonne)
Excel avanzato Certificazione Microsoft Excel: le basi 1.1 Excel: le basi Fogli elettronici: generalità e struttura (1) Un foglio di lavoro è una griglia costituita da celle (intersezione righe - colonne)
Scritto da Administrator Lunedì 14 Marzo :21 - Ultimo aggiornamento Lunedì 14 Marzo :14
 Non tutti sanno che le combinazioni sulla tastiera consentono di eseguire direttamente e rapidamente i comandi senza l'utilizzo del mouse. Dal semplice copia (Ctrl+C) e incolla (Ctrl+V) alle operazioni
Non tutti sanno che le combinazioni sulla tastiera consentono di eseguire direttamente e rapidamente i comandi senza l'utilizzo del mouse. Dal semplice copia (Ctrl+C) e incolla (Ctrl+V) alle operazioni
Rilevare e rivedere le modifiche dei documenti
 Rilevare e rivedere le modifiche dei documenti La redazione di un documento è spesso un lavoro di collaborazione. Se l'articolo scientifico o la proposta di progetto hanno più autori e revisori, è possibile
Rilevare e rivedere le modifiche dei documenti La redazione di un documento è spesso un lavoro di collaborazione. Se l'articolo scientifico o la proposta di progetto hanno più autori e revisori, è possibile
