Creazione di app e visualizzazioni. Qlik Sense 3.2 Copyright QlikTech International AB. Tutti i diritti riservati.
|
|
|
- Silvio Fiorini
- 6 anni fa
- Visualizzazioni
Transcript
1 Creazione di app e visualizzazioni Qlik Sense 3.2 Copyright QlikTech International AB. Tutti i diritti riservati.
2 Copyright QlikTech International AB. Tutti i diritti riservati. Qlik, QlikTech, Qlik Sense, QlikView, Sense e il logo Qlik sono marchi registrati in più paesi o in altro modo utilizzati come marchi da QlikTech International AB. Altri marchi a cui viene fatto riferimento nel presente contesto appartengono ai rispettivi proprietari.
3 Sommario 1 Informazioni su questo documento 15 2 Creazione di app e visualizzazioni 16 3 Strutturazione di un app tramite fogli Creazione di un nuovo foglio Modifica del titolo e della descrizione di un foglio 18 Prima di iniziare Modifica dell'anteprima di un foglio 19 Prima di iniziare Copia, sostituzione e spostamento delle voci nei fogli 20 Copia di voci 20 Sostituzione di voci 21 Spostamento di voci in un altro foglio Duplicazione di un foglio 22 Duplicazione di un foglio dalla panoramica App Ridenominazione di un foglio 22 Ridenominazione di un foglio nella vista griglia 22 Ridenominazione di un foglio nella vista elenco Eliminazione di un foglio 23 Eliminazione di un foglio nella vista griglia 23 Eliminazione di un foglio nella vista elenco 23 4 Progettazione delle visualizzazioni Scopo Comprensione dei dati Utilizzo di modelli di progettazione ben noti Progettazione di singoli elementi per la visualizzazione dei dati Come evitare le insidie della visualizzazione di dati 25 Abuso del colore 25 Utilizzo improprio dei grafici a torta 25 Affollamento visivo 25 Progettazione inadeguata 25 Dati non validi Visualizzazioni 25 Grafico a barre 27 Numero di dimensioni e di misure 27 Scorrimento e mini grafico 28 Fuori scala 28 Limitazioni di visualizzazione 28 Quando utilizzare un grafico a barre 30 Descrizione 30 Casi di utilizzo 30 Vantaggi 30 Svantaggi 30 Selezioni nei grafici a barre 31 Creazione di app e visualizzazioni - Qlik Sense, 3.2 3
4 Sommario Selezione mediante clic 31 Selezione mediante tracciamento 31 Selezione lazo 31 Selezione mediante scala di valori 31 Selezione mediante etichetta 31 Selezione mediante legenda 31 Creazione di un grafico a barre 32 Proprietà dei grafici a barre 32 Dati 33 Ordinamento 37 Moduli aggiuntivi 38 Aspetto 39 Grafico combinato 42 Numero di dimensioni e di misure 43 Fuori scala 43 Quando utilizzare un grafico combinato 44 Descrizione 44 Casi di utilizzo 44 Vantaggi 44 Svantaggi 44 Selezioni nei grafici combinati 44 Selezione mediante clic 45 Selezione mediante tracciamento 45 Selezione lazo 45 Selezione mediante scala di valori 45 Selezione mediante etichetta 45 Selezione mediante legenda 45 Creazione di un grafico combinato 45 Proprietà dei grafici combinati 46 Dati 46 Ordinamento 51 Moduli aggiuntivi 52 Aspetto 53 Casella di filtro 57 Layout reattivo 58 Vista a schermo intero 59 Vista a schermo intero in un dispositivo touch screen 59 Vista a schermo intero su un computer (interazione mediante il mouse) 59 Quando utilizzare una casella di filtro 60 Descrizione 60 Casi di utilizzo 60 Vantaggi 60 Svantaggi 60 Selezioni nelle caselle di filtro 60 Esecuzione di selezioni negli elenchi della casella di filtro 61 Creazione di app e visualizzazioni - Qlik Sense, 3.2 4
5 Sommario Strumento Selezioni 61 Creazione di una casella di filtro 62 Proprietà delle caselle di filtro 62 Dati 62 Ordinamento 63 Aspetto 65 Tachimetro 65 Impostazioni predefinite per un tachimetro 66 Numero di dimensioni e di misure 66 Quando utilizzare un tachimetro 66 Descrizione 66 Casi di utilizzo 67 Vantaggi 67 Svantaggi 67 Creazione di un tachimetro 67 Proprietà del tachimetro 67 Dati 68 Moduli aggiuntivi 71 Aspetto 72 KPI 73 Impostazioni predefinite per una visualizzazione KPI 74 Colori condizionali e simboli 74 Misure e dimensioni 74 Collegamento al foglio 75 Quando utilizzare un KPI 75 Descrizione 75 Casi di utilizzo 75 Vantaggi 75 Svantaggi 75 Creazione di un KPI 75 Proprietà KPI 76 Dati 76 Moduli aggiuntivi 78 Aspetto 79 Grafico lineare 80 Numero di misure e dimensioni 81 Scorrimento e mini grafico 81 Fuori scala 81 Limitazioni di visualizzazione 82 Quando utilizzare un grafico lineare 82 Descrizione 82 Casi di utilizzo 82 Vantaggi 83 Svantaggi 83 Selezioni nei grafici lineari 83 Creazione di app e visualizzazioni - Qlik Sense, 3.2 5
6 Sommario Selezione mediante scala di valori 83 Selezione lazo 83 Selezione mediante tracciamento 84 Selezione mediante clic 84 Selezione mediante legenda 84 Selezione mediante etichetta 84 Creazione di un grafico lineare 84 Proprietà dei grafici lineari 84 Dati 85 Ordinamento 89 Moduli aggiuntivi 90 Aspetto 91 Mappa 95 Numero di dimensioni e di misure 97 Zoom e panoramica 97 Interazione da dispositivo touch screen 97 Interazione da computer (mouse) 98 Quando utilizzare una mappa 98 Descrizione 98 Casi di utilizzo 98 Con un livello del punto 98 Con un livello dell'area 98 Vantaggi 98 Svantaggi 98 Selezioni nelle mappe 99 Selezione lazo 99 Selezione mediante tracciamento 99 Selezione mediante clic 99 Selezione mediante legenda 99 Creazione di una mappa 99 Aggiunta di una mappa di sfondo 100 OpenStreetMap 101 OpenCycleMap 101 Proprietà delle mappe 101 Dati 101 Sfondo 103 Moduli aggiuntivi 103 Aspetto 104 Grafico a torta 106 Impostazioni predefinite di un grafico a torta 107 Numero di dimensioni e di misure 107 Quando utilizzare un grafico a torta 108 Descrizione 108 Vantaggi 108 Svantaggi 108 Creazione di app e visualizzazioni - Qlik Sense, 3.2 6
7 Sommario Selezioni nei grafici a torta 108 Selezione mediante clic 109 Selezione mediante tracciamento 109 Selezione mediante legenda 109 Selezione lazo 109 Selezione mediante etichetta 110 Creazione di un grafico a torta 110 Proprietà dei grafici a torta 110 Dati 110 Ordinamento 114 Moduli aggiuntivi 115 Aspetto 116 Tabella Pivot 119 Pivoting 121 Raggruppamento delle misure 122 Modi differenti per eseguire il pivoting 122 Quando utilizzare una tabella pivot 123 Descrizione 123 Casi di utilizzo 124 Vantaggi 124 Svantaggi 124 Selezioni nelle tabelle pivot 124 Selezione dei campi delle dimensioni nella tabella 124 Selezione delle voci dell'elenco delle dimensioni 125 Creazione di una tabella pivot 125 Proprietà delle tabelle pivot 126 Dati 126 Impostazioni delle dimensioni 127 Impostazioni delle misure 128 Ordinamento 130 Moduli aggiuntivi 131 Aspetto 132 Raggruppamento globale 132 Grafico a dispersione 135 Numero di dimensioni e di misure 136 Serie di dati di grandi dimensioni nei grafici a dispersione 136 Zoom e panoramica 136 Interazione da dispositivo touch screen 137 Interazione da computer (mouse) 137 Quando utilizzare un grafico a dispersione 138 Descrizione 138 Casi di utilizzo 138 Vantaggi 138 Svantaggi 138 Selezioni nei grafici a dispersione 139 Creazione di app e visualizzazioni - Qlik Sense, 3.2 7
8 Sommario Selezione mediante scala di valori 139 Selezione lazo 139 Selezione mediante tracciamento 140 Selezione mediante clic 140 Selezione mediante legenda 140 Creazione di un grafico a dispersione 140 Proprietà dei grafici a dispersione 140 Dati 141 Moduli aggiuntivi 145 Aspetto 147 Tabella 150 Numero di righe e colonne 151 Allineamento dei dati 151 Ordinamento 151 Ordinamento delle colonne 151 Ordinamento delle righe 151 Ordinamento interattivo 153 Strumento di selezione delle colonne 153 Totali 154 Ricerca 154 Quando utilizzare una tabella 154 Descrizione 154 Casi di utilizzo 154 Vantaggi 154 Svantaggi 154 Ricerca nelle tabelle 155 Selezioni nelle tabelle 155 Creazione di una tabella 156 Proprietà delle tabelle 156 Dati 157 Impostazioni delle dimensioni 157 Impostazioni delle misure 159 Ordinamento 161 Moduli aggiuntivi 162 Aspetto 163 Testo e immagine 163 Quando utilizzare testo e immagine 164 Descrizione 164 Casi di utilizzo 164 Vantaggi 164 Svantaggi 164 Creazione di un grafico testo e immagine 164 Modifica di testo e immagine 165 Creazione di un collegamento 165 Rimozione di un collegamento 165 Creazione di app e visualizzazioni - Qlik Sense, 3.2 8
9 Sommario Aggiunta di un'immagine 166 Aggiunta di una misura 167 Eliminazione di una misura 167 Proprietà Testo e immagine 167 Dati 167 Aspetto 171 Mappa ad albero 172 Numero di dimensioni e di misure 173 Limitazioni di visualizzazione 173 Quando utilizzare una mappa ad albero 173 Descrizione 174 Casi di utilizzo 174 Vantaggi 174 Svantaggi 174 Creazione di una mappa ad albero 174 Selezioni nelle mappe ad albero 175 Selezione mediante clic 175 Selezione mediante tracciamento 175 Selezione lazo 175 Proprietà della mappa ad albero 175 Dati 176 Ordinamento 180 Moduli aggiuntivi 180 Aspetto 181 Linee di riferimento 184 Espressione della linea di riferimento 185 Valori Null nelle visualizzazioni Dimensioni 185 Gruppi di campi come dimensioni 186 Gruppi di drill-down 186 Drill-up 187 Dimensioni calcolate Misure Casi di utilizzo dei vari tipi di visualizzazione 189 Alternative nel caso in cui il grafico standard non soddisfa la propria finalità Linee guida per visualizzazioni, campi e denominazione 190 Numero massimo di visualizzazioni 190 Limiti massimi per le lunghezze di nome 190 Denominazione di dimensioni e misure 190 Numero massimo di caratteri nelle espressioni 191 Convenzioni per i formati dei numeri e dell'ora 191 Formati numerici 191 Formati numerici speciali 192 Date 193 Creazione di app e visualizzazioni - Qlik Sense, 3.2 9
10 Sommario Ora 194 Indicazioni di data/ora 194 Grafici sensibili ai valori temporali 195 Aggiunta di una scala continua 195 Selezioni in un grafico sensibile ai valori temporali 195 Progettazione di visualizzazioni con Direct Discovery 196 Campi di Direct Discovery nelle visualizzazioni 196 DIMENSION 196 MEASURE 196 DETAIL Creazione di una visualizzazione 196 Campi 196 Campi data e ora 197 Creazione di campi data in Gestione dati 198 Campi data e ora riconosciuti automaticamente 198 Creazione di campi data e ora nello script di caricamento dei dati 199 Utilizzo dei campi data e ora nell'app 199 Campi data e ora nelle visualizzazioni 199 Campi data e ora nelle dimensioni 199 Campi data e ora nelle espressioni 199 Campi data e ora nelle misure di calendario 199 Creazione di una visualizzazione mediante le voci principali 204 Aggiunta di un grafico a un foglio 204 Aggiunta di una dimensione principale 204 Aggiunta di una misura principale 205 Aggiunta di una misura principale a un grafico combinato 205 Creazione di una visualizzazione mediante un oggetto personalizzato 205 Aggiunta di un oggetto personalizzato al foglio 205 Creazione di una visualizzazione dai campi 206 Aggiunta di un grafico a un foglio 206 Aggiunta di una dimensione da un campo 206 Aggiunta di una misura da un campo 207 Utilizzo dei campi del sistema in una visualizzazione Modifica di una visualizzazione 208 Modifica dell'aspetto di una visualizzazione 208 Generale 209 Presentazione 210 Colori e legenda 212 Asse X e asse Y 213 Colorazione di una visualizzazione 214 Colorazione in base a un'espressione 214 Visualizzazioni che supportano il colore in base all'espressione 214 Formati di espressione supportati 215 Creazione di un'espressione 216 Creazione di app e visualizzazioni - Qlik Sense,
11 Sommario Colorazione in base a un'espressione 218 Esempi 219 RGB 221 ARGB 221 HSL 221 Parole chiave dei colori 221 Funzioni colore di Qlik Sense 222 Modifica dei dati di una visualizzazione 223 Aggiunta di dimensioni 223 Aggiunta di misure 223 Voci principali 225 Modifica di una dimensione 225 Modifica di una misura 226 Dimensioni e misure non valide 226 Eliminazione di dimensioni e misure 226 Aggiunta di una dimensione 227 Aggiunta di una dimensione dai campi 227 Aggiunta di una misura 227 Aggiunta di una misura dalle voci principali o dai campi 228 Modifica di una misura dal pannello delle proprietà 228 Creazione di una misura indipendente da una misura principale 228 Modifica di una misura indipendente 229 Aggiunta di dimensioni e misure alternative 229 Modifica dell'ordinamento di una visualizzazione 230 Ordinamento nelle sezioni delle dimensioni e delle misure 231 Ordinamento interno 231 Ordinamento predefinito 232 Scollegamento da una dimensione principale 233 Interruzione del collegamento dal pannello delle proprietà 233 Scollegamento da una misura principale 233 Interruzione del collegamento dal pannello delle proprietà 233 Modifica del titolo di una visualizzazione Conversione di una visualizzazione Copia di una visualizzazione Spostamento di una visualizzazione Sostituzione di una visualizzazione Ridimensionamento di una visualizzazione Mostrare una visualizzazione a schermo intero 237 Interazione da dispositivo touch screen 237 Interazione da computer (mouse) Scollegamento da una visualizzazione principale 238 Scollegamento mediante é 238 Scollegamento dal menu di scelta rapida Eliminazione di una visualizzazione 239 Creazione di app e visualizzazioni - Qlik Sense,
12 Sommario 5.11 Visualizzazione di dettagli Utilizzo di espressioni nelle visualizzazioni Descrizione di un'espressione Modalità di utilizzo delle espressioni Utilizzo dell'editor delle espressioni 241 Inserimento di un'espressione mediante la selezione dal pannello Fields 242 Aggiunta o modifica di un'espressione mediante digitazione 242 Completamento automatico e combinazione di colori 243 Come vengono interpretati i nomi 243 Regole per le espressioni 243 Guida dettagliata alla sintassi Utilizzo delle funzioni nei grafici Analisi di gruppo ed espressioni di gruppo 245 Creazione di espressioni di gruppo 245 Identificatori 246 Operatori 247 Modificatori Utilizzo delle variabili nelle espressioni 249 Come ottenere una panoramica di tutte le variabili di un app 249 Creazione di una variabile 250 Modifica di una variabile 251 Cancellare una variabile 252 Esempi dell utilizzo di una variabile in un'espressione 253 Come vengono interpretati i nomi 253 Calcolo della variabile Utilizzo delle voci principali Creazione di dimensioni principali 255 Creazione di una dimensione principale da un campo 255 Creazione di una dimensione principale dal pannello risorse 256 Creazione di una dimensione di drill-down 257 Creazione di una dimensione calcolata 259 Utilizzo di una funzione comune 260 Aggiunta di un'espressione mediante digitazione 260 Aggiunta di un'espressione mediante il pannello delle proprietà 260 Guida dettagliata alla sintassi 260 Aggiunta dei dati descrittivi per la dimensione Creazione di misure principali 261 Creazione di una misura principale da un campo 261 Creazione di una misura principale con una funzione di aggregazione comune 263 Creazione di una misura principale mediante la digitazione dell'espressione Creazione di misure di calendario 265 Creazione di una misura di calendario da un campo Creazione di una visualizzazione principale 268 Creazione di app e visualizzazioni - Qlik Sense,
13 Sommario 7.5 Modifica di una dimensione principale Modifica di una misura principale Modifica di una visualizzazione principale Assegnazione di colori alle voci principali 270 Assegnazione di un colore dalla tavolozza dei colori predefinita 271 Assegnazione di un colore mediante un codice esadecimale 271 Assegnazione di un colore utilizzando le opzioni dei colori avanzate Utilizzo dei tag per le voci principali 272 Aggiunta di tag a una voce principale 273 Anteprima dei tag Eliminazione di una dimensione o di una misura principale 274 Sostituzione di una misura o di una dimensione non valida Eliminazione di una visualizzazione principale 275 Sostituzione di una visualizzazione non valida su un foglio 276 Eliminazione di una visualizzazione non valida Gestione delle app App 277 Nozioni fondamentali 278 Struttura e oggetti visivi 278 Ulteriori informazioni sulle app Creazione di un'app Applicazione di stili a un'app 279 Apertura delle opzioni dell'app 280 Modifica della sequenza di lettura 280 Modifica del tema app predefinito 280 Modifica dei colori 280 Scelta di un colore dalla tavolozza dei colori predefiniti 281 Digitazione di un colore esadecimale 281 Utilizzo delle opzioni dei colori avanzate 282 Aggiunta di un'immagine Conversione di un documento QlikView in un'app Qlik Sense Modifica del titolo e della descrizione di un'app 283 Prima di iniziare Modifica dell'anteprima di un'app 284 Prima di iniziare Duplicazione di un'app Eliminazione di un'app Caricamento di file di immagine nella libreria multimediale Cancellare file di immagine dalla libreria multimediale 287 Cancellare le immagini tramite Qlik Sense 288 Cancellare le immagini tramite Qlik Sense Desktop Ricerca nelle risorse Procedure consigliate per le visualizzazioni 290 Creazione di app e visualizzazioni - Qlik Sense,
14 10.1 Aggiunta di contesto ai KPI Accessibilità del colore Posizionamento di filtri e icone 290 Posizionamento a sinistra 291 Posizionamento in alto Gerarchia delle informazioni Come evitare un accumulo eccessivo di informazioni nelle app 291 Meno dati e maggiore efficienza Risoluzione dei problemi - Creazione di app e visualizzazioni Le immagini non vengono inserite nell'app 293 L'app è stata spostata da un ambiente Qlik Sense a un altro 293 L'app è stata importata da Qlik Sense Desktop a Qlik Sense 293 L'app è stata spostata da un'installazione Qlik Sense Desktop a un'altra L'immagine che si desidera utilizzare non sembra funzionare Non è possibile individuare i campi nel pannello risorse Non è possibile aprire il documento di QlikView in Qlik Sense Non è possibile modificare una variabile Mancano le variabili di QlikView dall'app Non è possibile modificare una variabile creata con un installazione di Qlik Sense Sommario precedente alla versione Messaggio di errore: I risultati dell'ipercubo sono troppo numerosi Il grafico non è ordinato correttamente Le misure di calendario mostrano aggregazioni errate nelle visualizzazioni Non vi sono intervalli temporali selezionabili in Crea misure di calendario Il campo data selezionato per le misure di calendario non utilizza il calendario corretto 298 Creazione di app e visualizzazioni - Qlik Sense,
15 1 Informazioni su questo documento 1 Informazioni su questo documento Le visualizzazioni vengono utilizzate per presentare i dati caricati nell'app. Le selezioni effettuate nell'app vengono riprodotte in tutte le visualizzazioni associate su tutti i fogli. È possibile leggere e apprendere come creare e personalizzare fogli e visualizzazioni nell'app. È inoltre possibile apprendere come creare voci principali riutilizzabili e ottenere informazioni sulle espressioni nelle visualizzazioni. Questo documento è stato estratto dalla Guida in linea di Qlik Sense. È destinato agli utenti che desiderano leggere offline o stampare facilmente parti della Guida in linea e non include informazioni aggiuntive rispetto a tale Guida. La Guida in linea, guide aggiuntive e altre risorse sono disponibili sul sito Web help.qlik.com/sense. Creazione di app e visualizzazioni - Qlik Sense,
16 2 Creazione di app e visualizzazioni 2 Creazione di app e visualizzazioni Con Qlik Sense è possibile progettare e creare app interattive composte da diversi fogli contenenti visualizzazioni dei propri dati. Le visualizzazioni possono essere create da grafici (come grafici a barre, grafici a torta, tabelle, misuratori e mappe ad albero) e anche da oggetti personalizzati creati utilizzando gli strumenti di Qlik Sense Dev Hub. Le visualizzazioni sono semplici da aggiungere e personalizzare. L'interattività, come drill-down e filtraggio, è integrata perché Qlik Sense evidenzia automaticamente le voci associate alle selezioni eseguite. È possibile migliorare l'interattività ulteriormente con funzionalità specifiche delle differenti visualizzazioni. Durante la creazione di visualizzazioni sui fogli tenere conto di alcune regole pratiche: La coerenza consente all'utente di navigare e comprendere le app. Tenere ordinato il foglio e fare in modo che la visualizzazione dei dati svolga un ruolo centrale. Concentrarsi su alcune metriche (KPI) per foglio e presentarle in ordine di priorità. Assicurarsi che l'utente possa eseguire il drill-down dei dati. Ad esempio, creare dimensioni per ora e data per semplificare il drill-down in base ad anno, mese, settimana e giorno. Evitare di utilizzare i colori rosso e verde come indicatori perché possono essere difficili da distinguere per utenti con deficit di visione a colori. Un esempio di foglio con quattro grafici diversi. Per lasciarsi ispirare, basta dare un'occhiata alle app demo all'indirizzo: Demo di Qlik Sense Creazione di app e visualizzazioni - Qlik Sense,
17 3 Strutturazione di un app tramite fogli 3 Strutturazione di un app tramite fogli I fogli offrono un modo per strutturare idee e scopi per l'app. Quando si inizia a creare un'app vuota, si consiglia di creare innanzitutto una struttura di fogli vuoti, in cui ogni foglio rappresenta un'idea o un obiettivo. Ciò fornisce all'utente principale e agli altri utenti con cui l'app verrà condivisa un'efficace visione d'insieme dell'app. Si supponga, ad esempio, di voler disporre di una panoramica sulle metriche chiave dell azienda e visualizzare le vendite e i margini per stato, regione e prodotto, nonché per città e personale addetto alle vendite. Anziché avere tutte queste informazioni in un unico punto, è possibile strutturarle per disporre di un foglio per ogni informazione. Ogni foglio presenta uno scopo e un'idea specifici. Nel foglio vengono posizionati i grafici e le tabelle per la visualizzazione dei dati. Un'app può includere uno o più fogli. Le selezioni effettuate vengono applicate alle visualizzazioni indipendentemente dai fogli in cui si trovano. Creazione di app e visualizzazioni - Qlik Sense,
18 3 Strutturazione di un app tramite fogli Esempio di foglio con caselle a sinistra per selezionare e filtrare i dati da presentare nelle visualizzazioni a destra. 3.1 Creazione di un nuovo foglio È possibile creare un nuovo foglio per l'app dalla panoramica App o dallo strumento di navigazione del foglio. Procedere come indicato di seguito: 1. Dalla panoramica App fare clic su 4 per visualizzare i fogli. 2. Fare clic su P o su Crea nuovo foglio. 3. Assegnare al foglio un titolo e aggiungere una descrizione. 4. Fare clic all'esterno dell'area di testo per salvare il titolo e la descrizione. Viene creato un nuovo foglio. Per accedere allo strumento di navigazione del foglio dalla vista foglio, fare clic su 4 nella barra degli strumenti. 3.2 Modifica del titolo e della descrizione di un foglio È possibile modificare il titolo e la descrizione dei propri fogli. Creazione di app e visualizzazioni - Qlik Sense,
19 3 Strutturazione di un app tramite fogli Prima di iniziare Tenere presente quanto segue: Per poter modificare il nome o la descrizione di un foglio, è necessario che l'app si trovi nel cloud personale o nell'area di lavoro del gruppo. Procedere come indicato di seguito: 1. Nella panoramica App fare clic su 4 per visualizzare i fogli. 2. Effettuare una delle seguenti operazioni: Nella vista griglia ì fare clic sul titolo del foglio, quindi Nella vista elenco, î, fare clic 3. Modificare Titolo e Descrizione. 4. Fare clic all'esterno dell'area di testo. Le modifiche apportate vengono salvate. È possibile inoltre modificare un titolo e una descrizione di un foglio nello strumento di navigazione del foglio in alto a destra o nel pannello delle proprietà. 3.3 Modifica dell'anteprima di un foglio È possibile sostituire l'anteprima predefinita di un foglio con un'altra, per facilitare la distinzione tra i fogli nella panoramica App e nello strumento di navigazione del foglio. È possibile utilizzare una delle immagini predefinite o un'immagine propria. Prima di iniziare Tenere presente quanto segue: Per poter modificare l'anteprima di un foglio, è necessario che l'app si trovi nel cloud personale o nell'area di lavoro del gruppo. La visualizzazione delle nuove anteprime nell'hub Qlik Sense Cloud può richiedere fino a 10 secondi. Sono supportati i formati di file seguenti:.png,.jpg,.jpeg e.gif. Le proporzioni ottimali di un'anteprima sono 8:5 (larghezza:altezza). Procedere come indicato di seguito: 1. Nella panoramica App fare clic su 4 per visualizzare i fogli. 2. Effettuare una delle seguenti operazioni: Nella vista griglia ì fare clic sul titolo del foglio, quindi Nella vista elenco, î, fare clic 3. Fare clic su 0 nell'anteprima predefinita. Creazione di app e visualizzazioni - Qlik Sense,
20 3 Strutturazione di un app tramite fogli Si apre la libreria multimediale. 4. Fare clic su una cartella della libreria multimediale, come Nella app o Predefinito. Per caricare per prima cosa un'immagine in Qlik Sense Cloud, fare clic su Carica media. 5. Selezionare l immagine che si desidera utilizzare come anteprima per l app e fare clic su Inserisci. 6. Fare clic su m per interrompere la modifica. L'immagine selezionata verrà utilizzata come anteprima per il foglio ed è visibile nello strumento di navigazione del foglio e nella panoramica App. È possibile inoltre modificare l'anteprima di un foglio nello strumento di navigazione del foglio in alto a destra o nel pannello delle proprietà. Le proporzioni ottimali di un'anteprima sono 8:5 (larghezza:altezza). Sono supportati i formati di file seguenti:.png,.jpg,.jpeg e.gif. Per Qlik Sense: è possibile caricare immagini nella cartella Nella app nella libreria multimediale. È necessario utilizzare Qlik Management Console per caricare le immagini nella cartella predefinita. Per Qlik Sense Desktop: se la cartella predefinita è vuota oppure si desidera aggiungere le proprie immagini, è possibile accedere alla cartella da: <user>\documents\qlik\sense\content\default. Quando si sposta un app tra due installazioni, le immagini sono in bundle e salvate nel file.qvf insieme al contenuto rimanente dell'app. È possibile trovare le immagini in bundle nella cartella Nella app della libreria multimediale. È possibile aggiungere o modificare solo l'anteprima di un foglio non pubblicato. 3.4 Copia, sostituzione e spostamento delle voci nei fogli È possibile copiare, sostituire e spostare le voci all'interno di un foglio o tra fogli differenti. Questa operazione può essere eseguita nei modi seguenti: Utilizzando la barra di modifica sul foglio (µ, e ). Tramite le opzioni del menu di scelta rapida Taglia, Copia e Incolla (oppure Incolla e sostituisci). Mediante le combinazioni dei tasti di scelta rapida Ctrl+C, Ctrl+X e Ctrl+V. Copia di voci Completare la seguente procedura se si desidera copiare una voce esistente. Creazione di app e visualizzazioni - Qlik Sense,
21 3 Strutturazione di un app tramite fogli Procedere come indicato di seguito: 1. Durante la modifica di un foglio, fare clic sulla voce che si desidera copiare. La voce viene evidenziata. 2. Sulla barra di modifica fare clic su. 3. Per inserire la voce in un altro foglio, accedere al foglio tramite l'apposito strumento di navigazione. 4. Fare clic su per incollare la voce. La voce copiata viene aggiunta al foglio. Se sul foglio non esiste uno spazio vuoto, le dimensioni della voce più grande verranno ridotte a metà per fare spazio alla voce copiata. Sostituzione di voci Completare la seguente procedura se si desidera sostituire una voce esistente con una voce appena copiata. Procedere come indicato di seguito: 1. Durante la modifica di un foglio, fare clic sulla voce che si desidera copiare. La voce viene evidenziata. 2. Sulla barra di modifica fare clic su. 3. Selezionare la voce che si desidera sostituire. La voce viene evidenziata. 4. Fare clic su per sostituire la voce evidenziata con quella copiata. La voce copiata viene sostituita da quella evidenziata. Se si desidera deselezionare le visualizzazioni sul foglio, premere Esc. Spostamento di voci in un altro foglio Per spostare una voce tra due fogli, è prima necessario tagliare la voce da un foglio, quindi incollarla in un foglio differente. Procedere come indicato di seguito: 1. Durante la modifica di un foglio, fare clic sulla voce che si desidera spostare da un foglio a un altro. La voce viene evidenziata. 2. Sulla barra di modifica fare clic su µ. La voce viene eliminata dal foglio. 3. Accedere al foglio in cui si desidera spostare la voce. 4. Fare clic su per incollare la voce. La voce spostata viene aggiunta all'altro foglio. Creazione di app e visualizzazioni - Qlik Sense,
22 3 Strutturazione di un app tramite fogli 3.5 Duplicazione di un foglio È possibile duplicare qualsiasi foglio, indipendentemente dal fatto che sia un foglio che appartiene all'app o che sia un foglio creato dall'utente. Lo scopo della duplicazione dei fogli è risparmiare tempo riutilizzando il contenuto e consentire la modifica del duplicato in modo da adattarlo meglio alle proprie esigenze. Un foglio duplicato contiene le stesse visualizzazioni del foglio originale ed è collegato alle stesse voci principali. Il foglio duplicato è un foglio autonomo senza alcun collegamento con il foglio originale. I fogli duplicati vengono visualizzati in I miei fogli nella panoramica App e nello strumento di navigazione del foglio. Duplicazione di un foglio dalla panoramica App Procedere come indicato di seguito: 1. Fare clic su 4 per mostrare i fogli nell'app. 2. Effettuare uno sfioramento prolungato/fare clic con il pulsante destro del mouse su un foglio. Viene aperto il menu di scelta rapida. 3. Fare clic su Duplica. Viene creato il nuovo foglio, disponibile in I miei fogli. È inoltre possibile duplicare un foglio dal menu globale nella panoramica App o nella vista foglio oppure, all'interno della vista foglio, mediante lo strumento di navigazione del foglio. 3.6 Ridenominazione di un foglio È possibile rinominare i fogli nella panoramica App. Ridenominazione di un foglio nella vista griglia Procedere come indicato di seguito: 1. Nella vista griglia ì fare clic sul titolo del foglio, quindi 2. Modificare il titolo. 3. Fare clic su m per interrompere la modifica. Il nuovo titolo viene salvato. Ridenominazione di un foglio nella vista elenco Procedere come indicato di seguito: 1. Nella vista elenco, î, fare clic 2. Modificare il titolo. Creazione di app e visualizzazioni - Qlik Sense,
23 3 Strutturazione di un app tramite fogli 3. Fare clic su m per interrompere la modifica. Il nuovo titolo viene salvato. 3.7 Eliminazione di un foglio È possibile eliminare fogli dalla panoramica App. Eliminazione di un foglio nella vista griglia Procedere come indicato di seguito: 1. Nella vista griglia ì fare clic sul titolo del foglio, quindi 2. Fare clic su Ö. 3. Per confermare che si desidera eliminare il foglio, fare clic su Elimina nella finestra di dialogo. Il foglio viene eliminato. Eliminazione di un foglio nella vista elenco Procedere come indicato di seguito: 1. Nella vista elenco, î, fare clic 2. Fare clic su Ö. 3. Per confermare che si desidera eliminare il foglio, fare clic su Elimina nella finestra di dialogo. Il foglio viene eliminato. Nella vista griglia, così come nella vista elenco, è anche possibile effettuare uno sfioramento prolungato/fare clic con il pulsante destro del mouse su un foglio e selezionare Elimina. Creazione di app e visualizzazioni - Qlik Sense,
24 4 Progettazione delle visualizzazioni 4.1 Scopo La finalità di una visualizzazione è comunicare i relativi dati in modo rapido e significativo garantendo al tempo stesso la massima accuratezza. Una visualizzazione deve servire per uno scopo chiaro e non fornire agli utenti dettagli inutili. Se possibile, una visualizzazione deve essere progettata per invitare gli utenti a confrontarne i diversi elementi in modo da fornire informazioni sul significato dei dati. Pertanto, per progettare una visualizzazione di dati con cui trasmettere un messaggio, è necessario prima comprendere i dati stessi. Utilizzare quindi modelli di progettazione ben noti e utilizzare il tipo di visualizzazione che visualizza i dati nel modo migliore. 4.2 Comprensione dei dati Per progettare una visualizzazione efficace con uno scopo chiaro, è necessario comprendere a fondo i propri dati. I seguenti punti consentiranno di trovare le informazioni che si desidera fornire con i dati: Qual è il tipo di dati? Dati nominali, ordinali, di intervallo o di rapporto? Come le differenti parti dei dati sono correlate tra di loro? È possibile organizzare i dati in un modo che consenta di creare le visualizzazioni? Cosa si desidera comunicare con i dati? È facile iniziare pensando all'aspetto che dovrebbe avere la visualizzazione, ma dopo aver risposto a queste domande sarà più facile decidere quale tipo di visualizzazione si deve utilizzare, l'aspetto che assumerà e come verranno comunicati i relativi dati. 4.3 Utilizzo di modelli di progettazione ben noti Dopo aver compreso i dati, come sono organizzati e come le parti sono correlate tra di loro, si deve prendere in considerazione l'utilizzo di modelli di progettazione ben noti per comunicare i dati. Ad esempio, se si desidera mostrare come una misura si comporta nel corso del tempo, si deve utilizzare un grafico lineare perché la sua efficacia consiste nel fatto che comunica agli utenti molte informazioni senza che essi debbano esaminare i dettagli specifici. 4.4 Progettazione di singoli elementi per la visualizzazione dei dati Oltre al modello di progettazione scelto, una visualizzazione efficace dipende anche da come si progettano e si mettono in risalto singoli elementi di dati e da come si visualizzano i dati. In altre parole, la progettazione di singoli elementi di una visualizzazione deve visualizzare i dati agli utenti in maniera rapida e intuitiva. Un Creazione di app e visualizzazioni - Qlik Sense,
25 modo facile per realizzare questo è utilizzare un colore differente su uno dei punti in un gruppo di più punti. Il colore differente semplifica l'individuazione del punto e riduce il carico di informazioni. Altri esempi di progettazione intuitiva sono: Posizione Orientamento Dimensione Forma Tonalità, luminosità e saturazione del colore 4.5 Come evitare le insidie della visualizzazione di dati Per sfruttare i vantaggi delle visualizzazioni di dati, è necessario evitare le insidie. Di seguito vengono riportati alcune comuni insidie: Abuso del colore Non esagerare con i colori. Tenere presente che il colore errato nel posto sbagliato potrebbe comportare confusione anziché chiarezza. Utilizzo improprio dei grafici a torta Evitare di mettere affiancati i grafici a torta da confrontare. Evitare di inserire troppe informazioni in essi. Affollamento visivo Un numero eccessivo di informazioni compromette la chiarezza. Utilizzare un massimo di nove KPI ed eliminare l'eventuale disordine visivo. Progettazione inadeguata Una visualizzazione gradevole dal punto di vista estetico non è necessariamente la più efficace. Adottare sempre le procedure consigliate per la progettazione. Dati non validi Individuare e correggere eventuali problemi relativi ai dati prima di presentarli. Evitare che la visualizzazione venga penalizzata da informazioni non valide. 4.6 Visualizzazioni Le visualizzazioni vengono utilizzate per presentare i dati caricati nell'app. Le selezioni effettuate nell'app vengono riprodotte in tutte le visualizzazioni associate su tutti i fogli. Qlik Sense include i grafici utilizzati per creare le visualizzazioni. È possibile passare da un tipo di visualizzazione a un altro trascinando un nuovo grafico in una visualizzazione su un foglio. Creazione di app e visualizzazioni - Qlik Sense,
26 ! Grafico a barre Il grafico a barre visualizza una barra per ogni valore di dimensione. La lunghezza della barra corrisponde al relativo valore numerico della misura. Grafico combinato Il grafico combinato riunisce le barre e le linee nello stesso grafico. Le barre e le linee presentano assi diversi che consentono di confrontare le percentuali e le somme. Grafico di distribuzione Il grafico di distribuzione è adatto per il confronto degli intervalli e delle distribuzioni di gruppi di dati numerici. I dati sono tracciati come punti dei valori lungo un asse.. Casella di filtro La casella di filtro consente di controllare i dati mostrati nelle visualizzazioni su un foglio. Una casella di filtro consente di filtrare contemporaneamente i dati di più dimensioni. ) Misuratore Il misuratore consente di visualizzare il valore di una singola misura, senza dimensioni. 1 KPI Il KPI viene utilizzato per presentare dati quantitativi fondamentali relativi alle prestazioni. È possibile aggiungere un collegamento a un foglio. % Grafico lineare Il grafico lineare visualizza le linee dei dati tra i valori. I grafici lineari vengono spesso utilizzati per visualizzare una tendenza nei dati su un intervallo di tempo., Mappa La mappa viene utilizzata per combinare dati geospaziali e valori di misura, come le vendite relative a una regione o a un negozio. & Grafico a torta Il grafico a torta visualizza la relazione tra una singola dimensione e una singola misura. ( Tabella pivot La tabella pivot mostra dimensioni e misure come righe e colonne di una tabella. Consente di analizzare i dati contemporaneamente in più dimensioni. I dati in una tabella pivot possono essere raggruppati in base a una combinazione di dimensioni e possono essere visualizzati anche somme parziali. + Grafico a dispersione Il grafico a dispersione presenta i valori da due misure. Si rileva utile per rappresentare i dati nei casi in cui a ciascuna istanza corrispondano due numeri, ad esempio una nazione (popolazione e relativo tasso di crescita). È possibile utilizzare una terza misura opzionale che viene riflessa nella dimensione delle bolle. Quando si visualizzano serie di dati di grandi dimensioni, per rappresentare la dimensione della misura verranno utilizzati i colori anziché la dimensione della bolla. ' Tabella La tabella visualizza i valori sotto forma di record, in modo che ogni riga della tabella contenga i campi calcolati utilizzando le misure. In generale, una tabella contiene una dimensione e diverse misure. / Testo e immagine» Mappa ad albero È possibile utilizzare la visualizzazione testo e immagine per aggiungere testo, immagini, misure e collegamenti a una pagina Web. La mappa ad albero mostra i dati gerarchici. Una mappa ad albero può mostrare un gran numero di valori simultaneamente all'interno di uno spazio limitato. Creazione di app e visualizzazioni - Qlik Sense,
27 Grafico a barre Il grafico a barre è adatto per il confronto tra più valori. L'asse della dimensione mostra le voci della categoria che vengono confrontate, mentre l'asse della misura mostra il valore per ciascuna voce della categoria. Nell'immagine i valori di dimensione corrispondono a regioni diverse: Europa del Nord, USA, Giappone, Regno Unito, Spagna e Germania. Ciascuna regione rappresenta un valore di dimensione e presenta una barra corrispondente. L'altezza della barra corrisponde al valore della misura (vendite) per differenti regioni. È possibile eseguire confronti più complessi di dati utilizzando barre in pila o raggruppate. Con le barre raggruppate è possibile confrontare facilmente due o più voci nello stesso gruppo categorico. Le barre in pila combinano barre di gruppi differenti una sull'altra e l'altezza totale della barra risultante rappresenta il risultato combinato. Il grafico a barre può essere visualizzato in senso orizzontale o verticale. Numero di dimensioni e di misure In un grafico a barre sono necessarie almeno una dimensione e una misura. Nella seguente tabella sono mostrati i limiti massimi applicati. Elementi utilizzati Limite massimo 1 dimensione 15 misure 2 dimensioni 1 misura 1 misura 2 dimensioni 2-15 misure 1 dimensione Creazione di app e visualizzazioni - Qlik Sense,
28 Scorrimento e mini grafico Quando il numero di valori di dimensione supera la larghezza della visualizzazione, viene visualizzato un mini grafico con una barra di scorrimento. Lo scorrimento può essere eseguito utilizzando la barra presente nel mini grafico o, a seconda del dispositivo, utilizzando la rotellina del mouse o lo sfioramento a due dita. Quando viene utilizzato un numero di valori molto elevato, il mini grafico non visualizzerà tutti i valori presenti. Una versione condensata del mini grafico (con le voci in grigio) visualizzerà una panoramica dei valori, anche se i valori più bassi e quelli più alti rimarranno ancora visibili. Grafico a barre con mini grafico Fuori scala Nel pannello delle proprietà in Aspetto è possibile impostare un limite per la scala dell'asse della misura. Senza un limite la scala viene automaticamente impostata per includere il valore negativo minimo e positivo massimo, ma se si imposta un limite è possibile avere valori che superano tale limite. Una barra che supera il limite verrà tagliata in senso diagonale per mostrare che è fuori scala. Quando non è possibile visualizzare una barra a causa dei limiti della scala, una freccia indicherà la direzione del valore. Quando una linea di riferimento è fuori scala, viene visualizzata una freccia unitamente al numero di linee di riferimento fuori scala. Limitazioni di visualizzazione In alcuni casi, quando si visualizzano grandi quantità di dati in un grafico a barre in pila, una parte dei valori di dimensione in una barra non è visualizzata con il colore e la dimensione corretti, ma è invece visualizzata come un'area grigia a strisce. Le dimensioni e il valore totale della barra saranno comunque corretti, ma non tutti i valori di dimensione nella barra saranno espliciti. Creazione di app e visualizzazioni - Qlik Sense,
29 Per rimuovere le aree grigie è possibile effettuare una selezione oppure utilizzare i limiti di dimensioni nel pannello delle proprietà. Il limite approssimativo per il numero di barre in pila che possono essere visualizzate senza aree grigie è di barre, presupponendo che ogni barra consista in 10 valori di dimensione interni e un valore di dimensione più un valore di misura per l'intera barra. Il caricamento dati iniziale è di 500 valori di dimensione o pile di dimensioni (il valore 500 si riferisce ai valori di dimensione esterni, non a ciascun valore di dimensione in una pila). Terminato lo scorrimento dei 500 valori, verrà eseguito un caricamento incrementale, dove i valori vengono caricati in base alla vista o posizione di scorrimento corrente. Creazione di app e visualizzazioni - Qlik Sense,
30 Quando utilizzare un grafico a barre Vendite per regione e anno visualizzate in un grafico a barre con barre raggruppate orizzontali e un grafico a barre con barre in pila verticali Descrizione È possibile includere due dimensioni e una misura o una dimensione e più misure in un grafico a barre. Ciascuna barra corrisponde a una dimensione e i valori delle misure determinano l'altezza/la lunghezza delle barre. Casi di utilizzo Il raggruppamento e l'impilamento delle barre semplificano la visualizzazione dei dati raggruppati. Il grafico a barre è utile anche quando si desidera confrontare i valori fianco a fianco, ad esempio le vendite confrontate con la previsione per anni differenti e quando le misure (in questo caso vendite e previsione) vengono calcolate utilizzando la stessa unità. Vantaggi Il grafico a barre è facile da leggere e da comprendere. Si ottiene una buona panoramica sui valori quando si utilizzano grafici a barre. Svantaggi Il grafico a barre non funziona altrettanto bene in presenza di numerosi valori di dimensione, a causa della limitazione della lunghezza dell'asse. Se le dimensioni non sono adatte, è possibile scorrere la finestra utilizzando la barra di scorrimento, ma si potrebbe non ottenere la visualizzazione completa. Creazione di app e visualizzazioni - Qlik Sense,
31 Selezioni nei grafici a barre Quando si analizzano i dati, esistono diversi modi di eseguire le selezioni. In un grafico a barre è possibile utilizzare la selezione mediante clic, mediante tracciamento, mediante legenda, la selezione lazo e la selezione mediante scala di valori o mediante etichetta. Per confermare la selezione, fare clic su m o su un punto esterno alla visualizzazione. Inoltre è possibile premere Invio. Per annullare, far clic su E o premere Esc. Selezione mediante clic È possibile selezionare le barre con il mouse, una alla volta. Per deselezionare una barra, fare clic. Selezione mediante tracciamento È possibile tracciare una o più linee nel grafico per selezionare le barre. Tutte le barre toccate da una linea vengono selezionate, mentre tutte le altre barre vengono disattivate. Per deselezionare una barra, fare clic.quando si desidera effettuare una selezione mediante tracciamento, occorre prima fare clic all'interno della visualizzazione e attivare la selezione lazo facendo clic su nella parte superiore della visualizzazione. In un computer è inoltre possibile premere Maiusc ed effettuare la selezione. Selezione lazo Nella selezione lazo, è possibile tracciare un'area disegnando con l'opzione di selezione a mano libera. È necessario chiudere l'area ritornando al punto iniziale della selezione.quando si desidera effettuare una selezione mediante tracciamento, occorre prima fare clic all'interno della visualizzazione e attivare la selezione lazo facendo clic su nella parte superiore della visualizzazione. In un computer è inoltre possibile premere Maiusc ed effettuare la selezione. Selezione mediante scala di valori Nella selezione mediante scala di valori, è possibile effettuare le selezioni una alla volta sull'asse delle X o sull'asse delle Y. Selezionare un punto iniziale lungo l'asse, appena fuori dall'area del grafico, quindi trascinare per effettuare la selezione. Non appena si inizia l'operazione di trascinamento, viene visualizzata una linea del punto iniziale, così come una linea del punto finale che mostra la selezione. È possibile regolare la selezione trascinando le linee, le caselle dei valori o l'area di selezione verde. Per gli assi che mostrano i valori di misura, è inoltre possibile fare clic sulla bolla della scala di valori per inserire un valore numerico specifico. Selezione mediante etichetta È possibile fare clic sulle etichette delle dimensioni per effettuare le selezioni. Quando le dimensioni sono raggruppate o in pila, viene selezionato l'intero gruppo o pila. Selezione mediante legenda Sono disponibili due tipi di legenda: la legenda con casella con una voce di legenda per ogni valore di dimensione e la legenda con scala, con una scala gradiente in cui sono rappresentati tutti i valori di misura. Nella legenda con casella, è possibile selezionare e deselezionare le voci una alla volta mediante il mouse. Nella legenda con scala è possibile eseguire il trascinamento da un punto iniziale a un punto finale per delimitare un'area. Non è possibile deselezionare una voce, tuttavia è possibile modificare la scala. Creazione di app e visualizzazioni - Qlik Sense,
32 In caso di grafico a barre con due dimensioni e una misura (raggruppate o in pila), la selezione verrà eseguita in base al valore e non al gruppo o alla pila. In questo caso, verranno selezionate solo delle parti di un gruppo o di una pila. In caso di grafico a barre con una dimensione e due misure (raggruppate o in pila), non è possibile eseguire le selezioni. Creazione di un grafico a barre È possibile creare un grafico a barre nel foglio in corso di modifica. Procedere come indicato di seguito: 1. Dal pannello risorse, trascinare un grafico a barre vuoto sul foglio. 2. Fare clic su Aggiungi dimensione e selezionare una dimensione o un campo. 3. Fare clic su Aggiungi misura e selezionare una misura o creare una misura da un campo. È possibile aggiungere dimensioni e misure al grafico in diversi modi: Da uno o più campi dati. (La sezione Campi non è disponibile in un'app pubblicata). Dalle voci principali. Creazione di una visualizzazione dai campi (pagina 206) Creazione di una visualizzazione mediante le voci principali (pagina 204) Dal pannello delle proprietà. Aggiunta di una dimensione (pagina 227) Aggiunta di una misura (pagina 227) Se si fa doppio clic su una misura o la si trascina dal pannello risorse, al foglio verrà aggiunto un grafico a barre utilizzando la misura. Per completare il grafico a barre, è necessario solo aggiungere una dimensione. Una volta creato il grafico a barre, è possibile modificarne l'aspetto e altre impostazioni utilizzando il pannello delle proprietà. Proprietà dei grafici a barre È possibile aprire il pannello delle proprietà di una visualizzazione facendo clic Modifica sulla barra degli strumenti e selezionando la visualizzazione che si desidera modificare. Se il pannello delle proprietà è nascosto, fare clic su h nell'angolo inferiore destro per visualizzarlo. Se nell'angolo superiore destro della visualizzazione è presente é, significa che la visualizzazione è collegata a una voce principale. Non è possibile modificare una visualizzazione collegata, tuttavia è possibile modificare la voce principale. È inoltre possibile interrompere il collegamento per rendere la visualizzazione modificabile. Creazione di app e visualizzazioni - Qlik Sense,
33 Alcune delle impostazioni del pannello delle proprietà sono disponibili solo in certe circostanze, ad esempio, quando si utilizzano più dimensioni o misure oppure quando si seleziona un'opzione che rende altre opzioni disponibili. Dati Fare clic su Aggiungi per aggiungere una dimensione o una misura. Dimensioni <Nome dimensione> Fare clic sul nome della dimensione per visualizzarne le impostazioni. Per eliminare la dimensione, effettuare uno sfioramento prolungato/fare clic con il pulsante destro del mouse sulla dimensione, quindi selezionare Elimina nella finestra di dialogo. In alternativa, fare clic sulla dimensione, quindi fare clic su EliminaÖ. Dimensione Campo Questa opzione è visualizzata solo per le voci principali. Per poter modificare una dimensione collegata a una voce principale, è necessario prima interrompere il collegamento della dimensione. Se si è aggiunto un campo dalla sezione Campi nel pannello risorse, il nome del campo verrà visualizzato automaticamente. Fare clic su 3 per visualizzare l'editor delle espressioni. Etichetta Includi valori null Immettere un'etichetta per la dimensione. Se si è aggiunto un campo dalla sezione Campi nel pannello risorse, il nome del campo verrà visualizzato automaticamente. Se l'opzione è selezionata, i valori di misura di tutte le dimensioni null vengono riepilogati e presentati come un'unica voce di dimensione in una visualizzazione. Tutti i valori null vengono visualizzati come spazi vuoti o trattini (-). Creazione di app e visualizzazioni - Qlik Sense,
34 Limitazione Consente di limitare il numero di valori visualizzati. Quando si imposta una limitazione, vengono visualizzate solo le dimensioni in cui il valore della misura soddisfa il criterio della limitazione. Nessuna limitazione: valore predefinito. Numero fisso: selezionare questa opzione per visualizzare i valori in alto o in basso. Consente di impostare il numero di valori. È inoltre possibile utilizzare un'espressione per impostare il numero. Fare clic su 3 per visualizzare l'editor delle espressioni. Valore esatto: consente di utilizzare gli operatori e di impostare il valore limite esatto. È inoltre possibile utilizzare un'espressione per impostare il numero. Fare clic su 3 per visualizzare l'editor delle espressioni. Valore relativo: consente di utilizzare gli operatori e di impostare il valore limite relativo in percentuale. È inoltre possibile utilizzare un'espressione per impostare il numero. Fare clic su 3 per visualizzare l'editor delle espressioni. Calcolato sulla misura: <misura>: visualizzato quando si imposta un limite al numero di valori di dimensione visualizzati. Vengono visualizzate le dimensioni i cui valori di misura soddisfano il criterio richiesto. Mostra altri Etichetta Altri Quando questa opzione è selezionata, l'ultimo valore della visualizzazione (di colore grigio) riepiloga tutti i valori rimanenti. Se è impostata qualche limitazione (Numero fisso, Valore esatto o Numero relativo), il valore conterà come 1 in tale impostazione. Se, ad esempio, si utilizza l'opzione Valore esatto e la si imposta su 10, il decimo valore sarà Altri. Immettere un'etichetta per i valori riepilogati (quando viene selezionato Mostra altri). È inoltre possibile utilizzare un'espressione come etichetta. Fare clic su 3 per visualizzare l'editor delle espressioni. Creazione di app e visualizzazioni - Qlik Sense,
35 Aggiungi Nella scheda Dati, in Dimensioni, fare clic su Aggiungi per aprire un elenco di Dimensioni e Campi disponibili. Selezionare la dimensione o il campo da utilizzare. È inoltre possibile fare clic su 3 per creare una dimensione nell'editor delle espressioni. Per poter modificare una dimensione collegata a una voce principale, è necessario prima interrompere il collegamento della dimensione. Un altro modo per creare una dimensione consiste nel digitare l'espressione direttamente nella casella di testo. Le espressioni aggiunte in questo modo devono iniziare con un segno uguale (=). Di seguito è riportato un esempio contenente una dimensione calcolata: =If (Week < 14, Week, 'Sales') Se il pulsante Aggiungi è disattivato, non sarà possibile aggiungere ulteriori dimensioni. Aggiungi alternativi Per dimensioni e misure alternative si intendono dimensioni e misure che sono disponibili, ma che non sono attualmente utilizzate nella visualizzazione. Una volta che una dimensione o una misura è stata aggiunta come elemento alternativo, risulterà facilmente accessibile e utilizzabile dal menu di esplorazione visiva durante l'analisi. È possibile trascinare le dimensioni per impostare l'ordine in cui devono essere visualizzate all'interno delle visualizzazioni. Utilizzare le barre di trascinamento (o ) per ridisporre l'ordine. Misure <Nome misura> È possibile fare clic sulla misura per visualizzarne le impostazioni. Per eliminare la misura, effettuare uno sfioramento prolungato/fare clic con il pulsante destro del mouse sulla misura, quindi selezionare Elimina nella finestra di dialogo. In alternativa, fare clic sulla misura, quindi fare clic su EliminaÖ. Misura Espressione Questa opzione è visualizzata solo per le voci principali. Per poter modificare una misura collegata a una voce principale, è necessario prima interrompere il collegamento della misura. Fare clic su 3 per visualizzare l'editor delle espressioni. Per impostazione predefinita, viene visualizzata l'espressione esistente. Etichetta Immettere un'etichetta per la misura. Per impostazione predefinita, le misure non salvate in Voci principali vengono visualizzate con l'espressione sotto forma di etichetta. Creazione di app e visualizzazioni - Qlik Sense,
36 Formattazione numero Sono disponibili diverse opzioni per la formattazione dei valori di misura. Per modificare la formattazione del numero a livello di app e non solo in una singola misura, si consiglia di eseguire l'operazione nelle impostazioni locali, vale a dire nelle istruzioni SET all'inizio dello script nell'editor caricamento dati. Automatico: Qlik Sense consente di impostare automaticamente la formattazione di un numero in base ai dati sorgente. Per la rappresentazione delle abbreviazioni numeriche, vengono utilizzate le unità SI internazionali, come ad esempio k (mille), M (milione) e G (miliardo). Numero: Per impostazione predefinita, la formattazione è impostata su Semplice ed è possibile selezionarla dalle opzioni dell'elenco a discesa. Fare clic sul pulsante per modificare la formattazione in Personalizza e utilizzare la casella Modello di formattazione per modificare il modello. Esempi: # ##0 descrive il numero come numero intero con un separatore delle migliaia. ###0 descrive il numero come numero intero senza un separatore delle migliaia descrive il numero come numero intero con almeno quattro cifre. Ad esempio, il numero 123 verrà visualizzato come descrive il numero con tre cifre decimali. 0.0## descrive il numero con almeno 1 decimale e un massimo di tre decimali. Se si aggiunge il segno di percentuale (%) al modello di formattazione, i valori di misura vengono automaticamente moltiplicati per 100. Valuta: per impostazione predefinita, il modello di formattazione utilizzato per la valuta è lo stesso configurato nel sistema operativo. Utilizzare la casella Modello di formattazione per modificare il modello di formattazione. Data: Per impostazione predefinita, la formattazione è impostata su Semplice ed è possibile selezionarla dalle opzioni dell'elenco a discesa. Fare clic sul pulsante per modificare la formattazione in Personalizza e utilizzare la casella Modello di formattazione per modificare il modello. Durata: per impostazione predefinita, il modello di formattazione utilizzato per la durata è lo stesso configurato nel sistema operativo. La durata può essere formattata come giorni oppure come combinazione di giorni, ore, minuti, secondi e frazioni di secondi. Personalizza: per impostazione predefinita, il modello di formattazione utilizzato per la personalizzazione è lo stesso configurato nel sistema operativo. Utilizzare la casella Modello di formattazione per modificare il Creazione di app e visualizzazioni modello - Qlik di formattazione. Sense,
37 Separatore dei decimali Separatore delle migliaia Modello di formattazione Reimposta modello Aggiungi Consente di impostare il separatore decimale. Consente di impostare il separatore delle migliaia. Consente di impostare il modello di formattazione numero. Fare clic per reimpostare il modello predefinito. Nella scheda Dati, in Misure, fare clic su Aggiungi per aprire un elenco di misure disponibili. Selezionare la misura che si desidera aggiungere alla visualizzazione. Se si seleziona un campo, vengono automaticamente visualizzate le funzioni di aggregazione comuni che è possibile scegliere per la misura. Se non è disponibile alcuna misura, è necessario crearne una. È possibile immettere l'espressione direttamente nella casella di testo oppure fare clic su 3 per creare una misura nell'editor delle espressioni. Per poter modificare una misura collegata a una voce principale, è necessario prima interrompere il collegamento della misura. Se il pulsante Aggiungi è disattivato, non sarà possibile aggiungere ulteriori misure. Aggiungi alternativi Per dimensioni e misure alternative si intendono dimensioni e misure che sono disponibili, ma che non sono attualmente utilizzate nella visualizzazione. Una volta che una dimensione o una misura è stata aggiunta come elemento alternativo, risulterà facilmente accessibile e utilizzabile dal menu di esplorazione visiva durante l'analisi. È possibile trascinare le misure per impostare l'ordine in cui vengono visualizzate nella visualizzazione. Utilizzare le barre di trascinamento (o ) per ridisporre l'ordine. Ordinamento Trascinare le dimensioni e le misure per impostare la priorità di ordinamento. I numeri mostrano l'ordine. Ogni dimensione e misura può anche essere ordinata internamente: Fare clic sul nome della dimensione o della misura per visualizzarne le impostazioni, quindi fare clic sul pulsante di ordinamento per passare all'ordinamento personalizzato. Nella tabella seguente sono mostrate la priorità dell'ordinamento interno e le opzioni di ordinamento. L'ordinamento è Crescente o Decrescente. Opzioni di ordinamento Commento Creazione di app e visualizzazioni - Qlik Sense,
38 Ordina per espressione Consente di immettere un'espressione in base alla quale eseguire l'ordinamento. È disponibile solo per le dimensioni. Ordina per numero Ordina per lettera Moduli aggiuntivi Gestione dati Condizione di calcolo: specificare un'espressione in questa casella di testo per impostare una condizione che deve essere soddisfatta (true) per poter visualizzare l'oggetto. Se la condizione non viene soddisfatta, viene visualizzato il messaggio nella casella di testo Messaggio visualizzato. Il valore può essere immesso come formula calcolata. Ad esempio: count (distinct Team)<3 Una condizione di calcolo si rivela utile in presenza di un grafico o di una tabella di grandi dimensioni che rallentano la risposta della visualizzazione. Una condizione di calcolo può rivelarsi vantaggiosa, ad esempio, quando non si desidera visualizzare un oggetto finché l'utente non ha filtrato i dati a un livello più gestibile mediante le selezioni. Includi valori zero: quando questa opzione non è selezionata, le misure con il valore '0' non vengono incluse nella presentazione. In presenza di più valori di misura, tutti i valori di misura devono escludere il valore 0 dalla presentazione. Linee di riferimento Aggiungi linea di riferimento: fare clic per aggiungere una nuova linea di riferimento. Mostra: quando questa opzione è selezionata, la linea di riferimento viene visualizzata. Etichetta: consente di immettere un'etichetta per la linea di riferimento. Colore: nello strumento di selezione del colore selezionare il colore della linea di riferimento e dell'etichetta. Espressione linea di riferimento: consente di immettere un valore o un'espressione per la linea di riferimento. Fare clic su 3 per visualizzare l'editor delle espressioni. Creazione di app e visualizzazioni - Qlik Sense,
39 Aspetto Generale Mostra titoli: questa opzione è attivata per impostazione predefinita in tutte le visualizzazioni, tranne che nelle caselle di filtro, nei KPI e nelle visualizzazioni testo e immagine. Immettere il Titolo, il Sottotitolo e la Nota a piè di pagina. Per impostazione predefinita, la stringa viene interpretata come stringa di testo, tuttavia, è possibile utilizzare il campo di testo per un'espressione o una combinazione di testo ed espressione. Un segno uguale (=) posto all'inizio di una stringa indica che questa contiene un'espressione. Fare clic su 3 se si desidera creare un'espressione utilizzando l'editor delle espressioni. Esempio: Si supponga di utilizzare la stringa seguente, comprese le virgolette: 'Sales: ' & Sum(Sales). Per impostazione predefinita, la stringa viene interpretata come stringa di testo e viene visualizzata come mostrata nell'esempio. Se, tuttavia, si inizia la stringa con un segno uguale (='Sales: ' & Sum(Sales)), essa viene interpretata come un'espressione. L'output è quindi Sales: <valore dell'espressione>, dove <valore dell'espressione> corrisponde al valore calcolato. Presentazione Quando sono presenti almeno due dimensioni o misure, è possibile rappresentarle raggruppate oppure in pila, una sull'altra. Selezionare l'orientamento verticale o orizzontale della visualizzazione. Spaziatura linee griglia: consente di selezionare la spaziatura per le linee della griglia. L'impostazione per Automatica è Medio. Etichette valori: questa opzione è disattivata per impostazione predefinita. Con l'impostazione Automatico, le etichette dei valori vengono visualizzate quando vi è spazio sufficiente. Colori e legenda Colori Se si desidera modificare le impostazioni, è sufficiente selezionare Personalizza. Le funzioni Automatico si basano sulla visualizzazione utilizzata e sul numero di dimensioni e misure; questo significa che le impostazioni non sono fisse, ma dipendono dalla tabella di input. Colore unico Viene utilizzato un singolo colore per tutte le voci del grafico. Per Creazione di app e visualizzazioni - Qlik Sense,
40 impostazione predefinita, viene utilizzato il blu. Nelle visualizzazioni che non supportano più colori, come i grafici a barre con una dimensione e i grafici a dispersione, Colore unico è l'impostazione predefinita. Utilizzare lo strumento di selezione del colore per modificare il colore della dimensione. Multicolori Opzione utilizzata quando vengono utilizzate più misure. Per impostazione predefinita, per le dimensioni vengono utilizzati 12 colori. I colori vengono utilizzati quando sono presenti più di 12 valori di dimensione. Utilizza libreria: opzione disponibile quando a una misura principale utilizzata nella visualizzazione è assegnato un colore. È possibile scegliere di utilizzare i colori delle voci principali o di disabilitarli. Disponibile solo con le impostazioni Colore unico e Multicolori. In base alla dimensione Per impostazione predefinita, per le dimensioni vengono utilizzati 12 colori. I colori vengono utilizzati quando sono presenti più di 12 valori di dimensione. Colori persistenti: quando questa opzione è selezionata, i colori sono persistenti tra i diversi stati delle selezioni. Questa opzione è disponibile solo quando si utilizza una dimensione e l'impostazione è In base alla dimensione o Multicolori. Schema Colore: consente di selezionare 12 colori o 100 colori da utilizzare per i diversi valori. Le persone con deficit della percezione dei colori possono distinguere tutti i 12 colori, ma non tutti i 100 colori. In base alla misura Per impostazione predefinita, viene selezionata l'opzione Gradiente sequenziale. Il colore sarà sempre più scuro man mano che il valore della misura aumenta. Schema Colore: sono disponibili le quattro opzioni seguenti: Gradiente sequenziale: la transizione tra i diversi gruppi di colori viene eseguita mediante differenti sfumature di colori. I valori di misura elevati presentano tonalità di colore più scure. Classi sequenziali: la transizione tra i diversi gruppi di colori viene eseguita mediante colori nettamente differenti. Gradiente diverso: questa opzione viene utilizzata quando si lavora con i dati ordinati dal basso verso l'alto, ad esempio, per mostrare la relazione esistente tra le diverse aree di una mappa. I valori bassi e alti presentano colori scuri, mentre i valori medi sono chiari. Creazione di app e visualizzazioni - Qlik Sense,
41 Classi diverse: può essere considerato come due classi sequenziali combinate, in cui i valori medi sono condivisi. I due estremi, i valori alti e i valori bassi, sono caratterizzati da colori scuri con tonalità contrastanti, mentre i valori medi critici sono evidenziati con colori chiari. Inverti colori: quando questa opzione è selezionata, lo Schema Colore viene ripristinato. In base all'espressione È possibile utilizzare i colori in base all'espressione per accentuare alcuni valori. Formati supportati: RGB, ARGB e HSL. Espressione: consente di immettere l'espressione che si desidera utilizzare. Fare clic su 3 per visualizzare l'editor delle espressioni. L'espressione è un codice colore: questa opzione è selezionata per impostazione predefinita. Nella maggior parte dei casi è consigliabile mantenere questa impostazione. Quando questa opzione è deselezionata, l'espressione restituisce un numero, il quale viene a sua volta rappresentato in relazione a uno dei gradienti del grafico. Quando si colora in base alla misura o all'espressione, è possibile impostare la scala di colori (valori Min e Max). Impostando la scala di colori, i colori rimangono costanti nelle selezioni e nel paging. Quando si colora in base all'espressione, l'opzione L'espressione è un codice colore deve essere deselezionata prima di poter impostare la scala di colori. Mostra legenda: non è disponibile quando l'opzione Colore unico è selezionata. Per impostazione predefinita, è impostata su Automatico. La legenda viene visualizzata solo se vi è spazio sufficiente. Il posizionamento può essere modificato nell'impostazione Posizione legenda. Posizione legenda: selezionare questa opzione per visualizzare la legenda. Mostra titolo legenda: quando questa opzione è selezionata, il titolo della legenda è visualizzato. Asse delle X: <Dimensione> Etichette e titolo: consente di selezionare cosa visualizzare delle etichette e del titolo. Orientamento etichetta: consente di selezionare la modalità con cui visualizzare le etichette. Posizione: consente di selezionare la posizione in cui visualizzare l'asse della dimensione. Creazione di app e visualizzazioni - Qlik Sense,
42 Asse delle Y: <Misura> Etichette e titolo: consente di selezionare cosa visualizzare delle etichette e del titolo. Posizione: consente di selezionare la posizione in cui visualizzare l'asse della misura. Scala: consente di impostare la spaziatura della scala dell'asse della misura. Intervallo: consente di impostare il valore minimo, il valore massimo o entrambi. Il valore minimo non può essere superiore al valore massimo. È possibile utilizzare espressioni per i valori. Grafico combinato Il grafico combinato è adatto per il confronto di due set di valori di misura generalmente difficili da confrontare a causa delle differenze di scala. Un esempio tipico è quando si desidera combinare le cifre di vendita in un grafico a barre con i valori del margine (in percentuale). In un grafico a barre standard le barre relative alle vendite vengono visualizzate normalmente, mentre i valori del margine risultano quasi invisibili a causa della grande differenza tra i valori numerici per le vendite e per il margine. Con un grafico combinato è possibile combinare questi valori utilizzando, ad esempio, le barre per i valori di vendita e una linea per i valori del margine. Per impostazione predefinita, le barre presentano l'asse misura sul lato sinistro e i valori del margine presentano un asse separato sul lato destro. Le due misure utilizzano la stessa dimensione (YearMonth). Creazione di app e visualizzazioni - Qlik Sense,
43 Se si dispone di un'altra misura, ad esempio le vendite lorde, con valori che rientrano approssimativamente nella stessa scala dei valori di vendita, è possibile aggiungere la terza misura come barre impilando o raggruppando i nuovi valori di misura con i valori di vendita. Con le barre raggruppate è possibile confrontare facilmente due o più voci nello stesso gruppo categorico. Le barre in pila combinano barre di gruppi differenti una sull'altra e l'altezza totale della barra risultante rappresenta il risultato combinato. Grafico combinato con tre misure Il grafico combinato può essere visualizzato solo in senso verticale. Numero di dimensioni e di misure Un grafico combinato deve presentare almeno una dimensione e una misura. Non è possibile utilizzare più di una dimensione, tuttavia è possibile aggiungere fino a 15 misure. Fuori scala Nel pannello delle proprietà in Aspetto è possibile impostare un limite per la scala dell'asse della misura. Senza un limite la scala viene automaticamente impostata per includere il valore negativo minimo e positivo massimo, ma se si imposta un limite è possibile avere valori che superano tale limite. Una barra che supera il limite verrà tagliata in senso diagonale per mostrare che è fuori scala. Una freccia indicherà la direzione per un valore del punto dati della linea che si trova fuori scala. Creazione di app e visualizzazioni - Qlik Sense,
44 Quando utilizzare un grafico combinato Vendite (barre blu) confrontate con i costi (linea rossa) Descrizione Il grafico combinato combina le funzionalità del grafico a barre con quelle del grafico lineare. È possibile utilizzare le barre e le linee per rappresentare gruppi categorici differenti all'interno della stessa visualizzazione. Casi di utilizzo Grazie alla presenza di scale di misura diverse, una a sinistra e una a destra, il grafico combinato è ideale per quando si desidera presentare valori di misura generalmente difficili da combinare a causa della grande differenza nelle scale di valori. Tuttavia, un grafico combinato può rivelarsi utile anche per confrontare i valori della stessa scala. Nell'immagine precedente il grafico combinato presenta un unico asse misura, ma la relazione tra le due categorie vendite e costi è chiara. Vantaggi Il grafico combinato rappresenta la scelta migliore quando si combinano più misure di scale di valori diversi. Svantaggi Il grafico combinato supporta esclusivamente una dimensione e pertanto non può essere utilizzato quando occorre includere due o più dimensioni nella visualizzazione. Selezioni nei grafici combinati Quando si analizzano i dati, esistono diversi modi di eseguire le selezioni. In un grafico combinato è possibile utilizzare la selezione mediante clic, mediante tracciamento, la selezione lazo, la selezione mediante scala di valori, mediante etichetta o mediante legenda. Per confermare la selezione, fare clic su m o su un punto esterno alla visualizzazione. Inoltre è possibile premere Invio. Per annullare, far clic su E o premere Esc. Creazione di app e visualizzazioni - Qlik Sense,
45 Selezione mediante clic È possibile selezionare le barre o i punti dati sulle linee, uno alla volta, mediante clic. Per deselezionare una barra o un punto dati, farvi clic. Selezione mediante tracciamento È possibile tracciare una o più linee nel grafico per selezionare le barre e i punti dati sulle linee. Vengono selezionati tutti i punti dati e tutte le barre toccati da una linea, mentre tutti gli altri punti dati e tutte le altre barre vengono disattivati. Per deselezionare una barra o un punto dati, farvi clic. Quando si desidera effettuare una selezione mediante tracciamento, occorre prima fare clic all'interno della visualizzazione e attivare la selezione lazo facendo clic su nella parte superiore della visualizzazione. In un computer è inoltre possibile premere Maiusc ed effettuare la selezione. Selezione lazo Nella selezione lazo, è possibile tracciare un'area disegnando con l'opzione di selezione a mano libera. È necessario chiudere l'area ritornando al punto iniziale della selezione. Quando si desidera effettuare una selezione mediante tracciamento, occorre prima fare clic all'interno della visualizzazione e attivare la selezione lazo facendo clic su nella parte superiore della visualizzazione. In un computer è inoltre possibile premere Maiusc ed effettuare la selezione. Selezione mediante scala di valori Nella selezione mediante scala di valori, è possibile effettuare le selezioni una alla volta sull'asse delle X o sull'asse delle Y. Selezionare un punto iniziale lungo l'asse, appena fuori dall'area del grafico, quindi trascinare per effettuare la selezione. Non appena si inizia l'operazione di trascinamento, viene visualizzata una linea del punto iniziale, così come una linea del punto finale che mostra la selezione. È possibile regolare la selezione trascinando le linee, le caselle dei valori o l'area di selezione verde. Per gli assi che mostrano i valori di misura, è inoltre possibile fare clic sulla bolla della scala di valori per inserire un valore numerico specifico. Selezione mediante etichetta È possibile fare clic sulle etichette delle dimensioni per effettuare le selezioni. Quando le dimensioni sono raggruppate o in pila, viene selezionato l'intero gruppo o pila. Selezione mediante legenda Sono disponibili due tipi di legenda: la legenda con casella con una voce di legenda per ogni valore di dimensione e la legenda con scala, con una scala gradiente in cui sono rappresentati tutti i valori di misura. Nella legenda con casella, è possibile selezionare e deselezionare le voci una alla volta mediante il mouse. Nella legenda con scala è possibile eseguire il trascinamento da un punto iniziale a un punto finale per delimitare un'area. Non è possibile deselezionare una voce, tuttavia è possibile modificare la scala. In caso di grafico combinato con una dimensione e due misure (raggruppate o in pila), non è possibile eseguire le selezioni. Creazione di un grafico combinato È possibile creare un grafico combinato sul foglio in corso di modifica. Creazione di app e visualizzazioni - Qlik Sense,
46 Procedere come indicato di seguito: 1. Dal pannello risorse, trascinare un grafico combinato vuoto sul foglio. 2. Fare clic su Aggiungi dimensione e selezionare una dimensione o un campo. 3. Fare clic su Aggiungi misura e selezionare una misura o creare una misura da un campo. È possibile aggiungere dimensioni e una o più misure al grafico in diversi modi: Da uno o più campi dati. (La sezione Campi non è disponibile in un'app pubblicata). Dalle voci principali. Creazione di una visualizzazione dai campi (pagina 206) Creazione di una visualizzazione mediante le voci principali (pagina 204) Dal pannello delle proprietà. Aggiunta di una dimensione (pagina 227) Aggiunta di una misura (pagina 227) Una volta creato il grafico combinato, è possibile modificarne l'aspetto e altre impostazioni utilizzando il pannello delle proprietà. Proprietà dei grafici combinati È possibile aprire il pannello delle proprietà di una visualizzazione facendo clic Modifica sulla barra degli strumenti e selezionando la visualizzazione che si desidera modificare. Se il pannello delle proprietà è nascosto, fare clic su h nell'angolo inferiore destro per visualizzarlo. Se nell'angolo superiore destro della visualizzazione è presente é, significa che la visualizzazione è collegata a una voce principale. Non è possibile modificare una visualizzazione collegata, tuttavia è possibile modificare la voce principale. È inoltre possibile interrompere il collegamento per rendere la visualizzazione modificabile. Alcune delle impostazioni del pannello delle proprietà sono disponibili solo in alcune circostanze, ad esempio, quando si utilizza almeno una linea o quando sono disponibili due misure. Dati Fare clic su Aggiungi per aggiungere una dimensione o una misura. Creazione di app e visualizzazioni - Qlik Sense,
47 Dimensioni <Nome dimensione> Fare clic sul nome della dimensione per visualizzarne le impostazioni. Per eliminare la dimensione, effettuare uno sfioramento prolungato/fare clic con il pulsante destro del mouse sulla dimensione, quindi selezionare Elimina nella finestra di dialogo. In alternativa, fare clic sulla dimensione, quindi fare clic su EliminaÖ. Dimensione Campo Questa opzione è visualizzata solo per le voci principali. Per poter modificare una dimensione collegata a una voce principale, è necessario prima interrompere il collegamento della dimensione. Se si è aggiunto un campo dalla sezione Campi nel pannello risorse, il nome del campo verrà visualizzato automaticamente. Fare clic su 3 per visualizzare l'editor delle espressioni. Etichetta Includi valori null Limitazione Immettere un'etichetta per la dimensione. Se si è aggiunto un campo dalla sezione Campi nel pannello risorse, il nome del campo verrà visualizzato automaticamente. Se l'opzione è selezionata, i valori di misura di tutte le dimensioni null vengono riepilogati e presentati come un'unica voce di dimensione in una visualizzazione. Tutti i valori null vengono visualizzati come spazi vuoti o trattini (-). Consente di limitare il numero di valori visualizzati. Quando si imposta una limitazione, vengono visualizzate solo le dimensioni in cui il valore della misura soddisfa il criterio della limitazione. Nessuna limitazione: valore predefinito. Numero fisso: selezionare questa opzione per visualizzare i valori in alto o in basso. Consente di impostare il numero di valori. È inoltre possibile utilizzare un'espressione per impostare il numero. Fare clic su 3 per visualizzare l'editor delle espressioni. Valore esatto: consente di utilizzare gli operatori e di impostare il valore limite esatto. È inoltre possibile utilizzare un'espressione per impostare il numero. Fare clic su 3 per visualizzare l'editor delle espressioni. Valore relativo: consente di utilizzare gli operatori e di impostare il valore limite relativo in percentuale. È inoltre possibile utilizzare un'espressione per impostare il numero. Fare clic su 3 per visualizzare l'editor delle espressioni. Calcolato sulla misura: <misura>: visualizzato quando si imposta un limite al numero di valori di dimensione visualizzati. Vengono visualizzate le dimensioni i cui valori di misura soddisfano il criterio richiesto. Creazione di app e visualizzazioni - Qlik Sense,
48 Mostra altri Etichetta Altri Quando questa opzione è selezionata, l'ultimo valore della visualizzazione (di colore grigio) riepiloga tutti i valori rimanenti. Se è impostata qualche limitazione (Numero fisso, Valore esatto o Numero relativo), il valore conterà come 1 in tale impostazione. Se, ad esempio, si utilizza l'opzione Valore esatto e la si imposta su 10, il decimo valore sarà Altri. Immettere un'etichetta per i valori riepilogati (quando viene selezionato Mostra altri). È inoltre possibile utilizzare un'espressione come etichetta. Fare clic su 3 per visualizzare l'editor delle espressioni. Aggiungi Nella scheda Dati, in Dimensioni, fare clic su Aggiungi per aprire un elenco di Dimensioni e Campi disponibili. Selezionare la dimensione o il campo da utilizzare. È inoltre possibile fare clic su 3 per creare una dimensione nell'editor delle espressioni. Per poter modificare una dimensione collegata a una voce principale, è necessario prima interrompere il collegamento della dimensione. Un altro modo per creare una dimensione consiste nel digitare l'espressione direttamente nella casella di testo. Le espressioni aggiunte in questo modo devono iniziare con un segno uguale (=). Di seguito è riportato un esempio contenente una dimensione calcolata: =If (Week < 14, Week, 'Sales') Se il pulsante Aggiungi è disattivato, non sarà possibile aggiungere ulteriori dimensioni. Aggiungi alternativi Per dimensioni e misure alternative si intendono dimensioni e misure che sono disponibili, ma che non sono attualmente utilizzate nella visualizzazione. Una volta che una dimensione o una misura è stata aggiunta come elemento alternativo, risulterà facilmente accessibile e utilizzabile dal menu di esplorazione visiva durante l'analisi. È possibile trascinare le dimensioni per impostare l'ordine in cui devono essere visualizzate all'interno delle visualizzazioni. Utilizzare le barre di trascinamento (o ) per ridisporre l'ordine. Misure <Nome misura> È possibile fare clic sulla misura per visualizzarne le impostazioni. Per eliminare la misura, effettuare uno sfioramento prolungato/fare clic con il pulsante destro del mouse sulla misura, quindi selezionare Elimina nella finestra di dialogo. In alternativa, fare clic sulla misura, quindi fare clic su EliminaÖ. Misura Questa opzione è visualizzata solo per le voci principali. Per poter modificare una misura collegata a una voce principale, è necessario prima interrompere il collegamento della misura. Creazione di app e visualizzazioni - Qlik Sense,
49 Espressione Fare clic su 3 per visualizzare l'editor delle espressioni. Per impostazione predefinita, viene visualizzata l'espressione esistente. Etichetta Immettere un'etichetta per la misura. Per impostazione predefinita, le misure non salvate in Voci principali vengono visualizzate con l'espressione sotto forma di etichetta. Creazione di app e visualizzazioni - Qlik Sense,
50 Formattazione numero Sono disponibili diverse opzioni per la formattazione dei valori di misura. Per modificare la formattazione del numero a livello di app e non solo in una singola misura, si consiglia di eseguire l'operazione nelle impostazioni locali, vale a dire nelle istruzioni SET all'inizio dello script nell'editor caricamento dati. Automatico: Qlik Sense consente di impostare automaticamente la formattazione di un numero in base ai dati sorgente. Per la rappresentazione delle abbreviazioni numeriche, vengono utilizzate le unità SI internazionali, come ad esempio k (mille), M (milione) e G (miliardo). Numero: Per impostazione predefinita, la formattazione è impostata su Semplice ed è possibile selezionarla dalle opzioni dell'elenco a discesa. Fare clic sul pulsante per modificare la formattazione in Personalizza e utilizzare la casella Modello di formattazione per modificare il modello. Esempi: # ##0 descrive il numero come numero intero con un separatore delle migliaia. ###0 descrive il numero come numero intero senza un separatore delle migliaia descrive il numero come numero intero con almeno quattro cifre. Ad esempio, il numero 123 verrà visualizzato come descrive il numero con tre cifre decimali. 0.0## descrive il numero con almeno 1 decimale e un massimo di tre decimali. Se si aggiunge il segno di percentuale (%) al modello di formattazione, i valori di misura vengono automaticamente moltiplicati per 100. Valuta: per impostazione predefinita, il modello di formattazione utilizzato per la valuta è lo stesso configurato nel sistema operativo. Utilizzare la casella Modello di formattazione per modificare il modello di formattazione. Data: Per impostazione predefinita, la formattazione è impostata su Semplice ed è possibile selezionarla dalle opzioni dell'elenco a discesa. Fare clic sul pulsante per modificare la formattazione in Personalizza e utilizzare la casella Modello di formattazione per modificare il modello. Durata: per impostazione predefinita, il modello di formattazione utilizzato per la durata è lo stesso configurato nel sistema operativo. La durata può essere formattata come giorni oppure come combinazione di giorni, ore, minuti, secondi e frazioni di secondi. Personalizza: per impostazione predefinita, il modello di formattazione utilizzato per la personalizzazione è lo stesso configurato nel sistema operativo. Utilizzare la casella Modello di formattazione per modificare il Creazione di app e visualizzazioni modello - Qlik di formattazione. Sense,
51 Separatore dei decimali Separatore delle migliaia Modello di formattazione Reimposta modello Aggiungi Consente di impostare il separatore decimale. Consente di impostare il separatore delle migliaia. Consente di impostare il modello di formattazione numero. Fare clic per reimpostare il modello predefinito. Nella scheda Dati, in Misure, fare clic su Aggiungi per aprire un elenco di misure disponibili. Selezionare la misura che si desidera aggiungere alla visualizzazione. Se si seleziona un campo, vengono automaticamente visualizzate le funzioni di aggregazione comuni che è possibile scegliere per la misura. Se non è disponibile alcuna misura, è necessario crearne una. È possibile immettere l'espressione direttamente nella casella di testo oppure fare clic su 3 per creare una misura nell'editor delle espressioni. Per poter modificare una misura collegata a una voce principale, è necessario prima interrompere il collegamento della misura. Se il pulsante Aggiungi è disattivato, non sarà possibile aggiungere ulteriori misure. Aggiungi alternativi Per dimensioni e misure alternative si intendono dimensioni e misure che sono disponibili, ma che non sono attualmente utilizzate nella visualizzazione. Una volta che una dimensione o una misura è stata aggiunta come elemento alternativo, risulterà facilmente accessibile e utilizzabile dal menu di esplorazione visiva durante l'analisi. Barre/Linea/Indicatore È possibile scegliere di aggiungere una misura come barre, linea o indicatori. Per le linee e gli indicatori è possibile utilizzare Asse principale sul lato sinistro o Asse secondario sul lato destro. Per gli indicatori è possibile scegliere tra varie forme diverse. Indicatore riempimento Consente di visualizzare gli indicatori compilati. È possibile trascinare le misure per impostare l'ordine in cui vengono visualizzate nella visualizzazione. Utilizzare le barre di trascinamento (o ) per ridisporre l'ordine. Ordinamento Trascinare le dimensioni e le misure per impostare la priorità di ordinamento. I numeri mostrano l'ordine. Ogni dimensione e misura può anche essere ordinata internamente: Creazione di app e visualizzazioni - Qlik Sense,
52 Fare clic sul nome della dimensione o della misura per visualizzarne le impostazioni, quindi fare clic sul pulsante di ordinamento per passare all'ordinamento personalizzato. Nella tabella seguente sono mostrate la priorità dell'ordinamento interno e le opzioni di ordinamento. L'ordinamento è Crescente o Decrescente. Opzioni di ordinamento Ordina per espressione Commento Consente di immettere un'espressione in base alla quale eseguire l'ordinamento. È disponibile solo per le dimensioni. Ordina per numero Ordina per lettera Moduli aggiuntivi Gestione dati Condizione di calcolo: specificare un'espressione in questa casella di testo per impostare una condizione che deve essere soddisfatta (true) per poter visualizzare l'oggetto. Se la condizione non viene soddisfatta, viene visualizzato il messaggio nella casella di testo Messaggio visualizzato. Il valore può essere immesso come formula calcolata. Ad esempio: count (distinct Team)<3 Una condizione di calcolo si rivela utile in presenza di un grafico o di una tabella di grandi dimensioni che rallentano la risposta della visualizzazione. Una condizione di calcolo può rivelarsi vantaggiosa, ad esempio, quando non si desidera visualizzare un oggetto finché l'utente non ha filtrato i dati a un livello più gestibile mediante le selezioni. Includi valori zero: quando questa opzione non è selezionata, le misure con il valore '0' non vengono incluse nella presentazione. In presenza di più valori di misura, tutti i valori di misura devono escludere il valore 0 dalla presentazione. Creazione di app e visualizzazioni - Qlik Sense,
53 Aspetto Generale Mostra titoli: questa opzione è attivata per impostazione predefinita in tutte le visualizzazioni, tranne che nelle caselle di filtro, nei KPI e nelle visualizzazioni testo e immagine. Immettere il Titolo, il Sottotitolo e la Nota a piè di pagina. Per impostazione predefinita, la stringa viene interpretata come stringa di testo, tuttavia, è possibile utilizzare il campo di testo per un'espressione o una combinazione di testo ed espressione. Un segno uguale (=) posto all'inizio di una stringa indica che questa contiene un'espressione. Fare clic su 3 se si desidera creare un'espressione utilizzando l'editor delle espressioni. Esempio: Si supponga di utilizzare la stringa seguente, comprese le virgolette: 'Sales: ' & Sum(Sales). Per impostazione predefinita, la stringa viene interpretata come stringa di testo e viene visualizzata come mostrata nell'esempio. Se, tuttavia, si inizia la stringa con un segno uguale (='Sales: ' & Sum(Sales)), essa viene interpretata come un'espressione. L'output è quindi Sales: <valore dell'espressione>, dove <valore dell'espressione> corrisponde al valore calcolato. Mostra dettagli: Nascondi per impostazione predefinita. Quando l'impostazione è Mostra, gli utenti possono fare clic su ] durante l'analisi per visualizzare dettagli come descrizioni, misure e dimensioni. Creazione di app e visualizzazioni - Qlik Sense,
54 Presentazione Quando sono presenti almeno due misure come barre, è possibile rappresentarle raggruppate oppure in pila, una sull'altra. Quando il grafico presenta almeno una linea, sono disponibili le seguenti opzioni: Valori mancanti Imposta il metodo di visualizzazione dei valori mancanti. Mostra come divari Le linea presenta un divario, che corrisponde al valore mancante. Mostra come connessioni La linea collega i valori esistenti su entrambi i lati del valore mancante. Se il valore mancante corrisponde alla prima o all'ultima posizione, non viene tracciata alcuna riga. Mostra come zero La linea viene tracciata fino allo zero e da tale punto fino al valore esistente successivo. Se il valore mancante corrisponde alla prima o all'ultima posizione, non viene tracciata alcuna riga. Mostra punti dati: consente di visualizzare i punti dati sulla linea. L'opzione Mostra etichette su punti dati non è disponibile per i grafici combinati. Colori e legenda Colori Se si desidera modificare le impostazioni, è sufficiente selezionare Personalizza. Le funzioni Automatico si basano sulla visualizzazione utilizzata e sul numero di dimensioni e misure; questo significa che le impostazioni non sono fisse, ma dipendono dalla tabella di input. Colore unico Viene utilizzato un singolo colore per tutte le voci del grafico. Per impostazione predefinita, viene utilizzato il blu. Nelle visualizzazioni che non supportano più colori, come i grafici a barre con una dimensione e i grafici a dispersione, Colore unico è l'impostazione predefinita. Utilizzare lo strumento di selezione del colore per modificare il colore della dimensione. Multicolori Opzione utilizzata quando vengono utilizzate più misure. Creazione di app e visualizzazioni - Qlik Sense,
55 Per impostazione predefinita, per le dimensioni vengono utilizzati 12 colori. I colori vengono utilizzati quando sono presenti più di 12 valori di dimensione. Utilizza libreria: opzione disponibile quando a una misura principale utilizzata nella visualizzazione è assegnato un colore. È possibile scegliere di utilizzare i colori delle voci principali o di disabilitarli. Disponibile solo con le impostazioni Colore unico e Multicolori. In base alla dimensione Per impostazione predefinita, per le dimensioni vengono utilizzati 12 colori. I colori vengono utilizzati quando sono presenti più di 12 valori di dimensione. Colori persistenti: quando questa opzione è selezionata, i colori sono persistenti tra i diversi stati delle selezioni. Questa opzione è disponibile solo quando si utilizza una dimensione e l'impostazione è In base alla dimensione o Multicolori. Schema Colore: consente di selezionare 12 colori o 100 colori da utilizzare per i diversi valori. Le persone con deficit della percezione dei colori possono distinguere tutti i 12 colori, ma non tutti i 100 colori. In base alla misura Per impostazione predefinita, viene selezionata l'opzione Gradiente sequenziale. Il colore sarà sempre più scuro man mano che il valore della misura aumenta. Schema Colore: sono disponibili le quattro opzioni seguenti: Gradiente sequenziale: la transizione tra i diversi gruppi di colori viene eseguita mediante differenti sfumature di colori. I valori di misura elevati presentano tonalità di colore più scure. Classi sequenziali: la transizione tra i diversi gruppi di colori viene eseguita mediante colori nettamente differenti. Gradiente diverso: questa opzione viene utilizzata quando si lavora con i dati ordinati dal basso verso l'alto, ad esempio, per mostrare la relazione esistente tra le diverse aree di una mappa. I valori bassi e alti presentano colori scuri, mentre i valori medi sono chiari. Classi diverse: può essere considerato come due classi sequenziali combinate, in cui i valori medi sono condivisi. I due estremi, i valori alti e i valori bassi, sono caratterizzati da colori scuri con tonalità contrastanti, mentre i valori medi critici sono evidenziati con colori chiari. Inverti colori: quando questa opzione è selezionata, lo Schema Colore viene ripristinato. Creazione di app e visualizzazioni - Qlik Sense,
56 In base all'espressione È possibile utilizzare i colori in base all'espressione per accentuare alcuni valori. Formati supportati: RGB, ARGB e HSL. Espressione: consente di immettere l'espressione che si desidera utilizzare. Fare clic su 3 per visualizzare l'editor delle espressioni. L'espressione è un codice colore: questa opzione è selezionata per impostazione predefinita. Nella maggior parte dei casi è consigliabile mantenere questa impostazione. Quando questa opzione è deselezionata, l'espressione restituisce un numero, il quale viene a sua volta rappresentato in relazione a uno dei gradienti del grafico. Quando si colora in base alla misura o all'espressione, è possibile impostare la scala di colori (valori Min e Max). Impostando la scala di colori, i colori rimangono costanti nelle selezioni e nel paging. Quando si colora in base all'espressione, l'opzione L'espressione è un codice colore deve essere deselezionata prima di poter impostare la scala di colori. Mostra legenda: non è disponibile quando l'opzione Colore unico è selezionata. Per impostazione predefinita, è impostata su Automatico. La legenda viene visualizzata solo se vi è spazio sufficiente. Il posizionamento può essere modificato nell'impostazione Posizione legenda. Posizione legenda: selezionare questa opzione per visualizzare la legenda. Mostra titolo legenda: quando questa opzione è selezionata, il titolo della legenda è visualizzato. In base alla misura Per impostazione predefinita, viene selezionata l'opzione Gradiente sequenziale. Il colore sarà sempre più scuro man mano che il valore della misura aumenta. Schema Colore: sono disponibili le quattro opzioni seguenti: Gradiente sequenziale: la transizione tra i diversi gruppi di colori viene eseguita mediante differenti sfumature di colori. I valori di misura elevati presentano tonalità di colore più scure. Classi sequenziali: la transizione tra i diversi gruppi di colori viene eseguita mediante colori nettamente differenti. Gradiente diverso: questa opzione viene utilizzata quando si lavora con i dati ordinati dal basso verso l'alto, ad esempio, per mostrare la relazione esistente tra le diverse aree di una mappa. I valori bassi e alti presentano colori scuri, mentre i valori medi sono chiari. Creazione di app e visualizzazioni - Qlik Sense,
57 Classi diverse: può essere considerato come due classi sequenziali combinate, in cui i valori medi sono condivisi. I due estremi, i valori alti e i valori bassi, sono caratterizzati da colori scuri con tonalità contrastanti, mentre i valori medi critici sono evidenziati con colori chiari. Inverti colori: quando questa opzione è selezionata, lo Schema Colore viene ripristinato. Mostra legenda: non è disponibile quando l'opzione Colore unico è selezionata. Per impostazione predefinita, è impostata su Automatico. La legenda viene visualizzata solo se vi è spazio sufficiente. Il posizionamento può essere modificato nell'impostazione Posizione legenda. Posizione legenda: selezionare questa opzione per visualizzare la legenda. Mostra titolo legenda: quando questa opzione è selezionata, il titolo della legenda è visualizzato. Asse delle X: <Dimensione> Etichette e titolo: consente di selezionare cosa visualizzare delle etichette e del titolo. Orientamento etichetta: consente di selezionare la modalità con cui visualizzare le etichette. Posizione: consente di selezionare la posizione in cui visualizzare l'asse della dimensione. Asse delle Y: <Misura> Etichette e titolo: consente di selezionare cosa visualizzare delle etichette e del titolo. Posizione: consente di selezionare la posizione in cui visualizzare l'asse della misura. Scala: consente di impostare la spaziatura della scala dell'asse della misura. Intervallo: consente di impostare il valore minimo, il valore massimo o entrambi. Il valore minimo non può essere superiore al valore massimo. È possibile utilizzare espressioni per i valori. Casella di filtro È possibile aggiungere una casella di filtro per controllare i dati visualizzati nelle visualizzazioni contenute in un foglio. Una casella di filtro consente di filtrare contemporaneamente i dati di più dimensioni. Se, ad esempio, si dispone di un grafico in cui sono riportate le vendite nel corso del tempo, è possibile utilizzare una casella di filtro per limitare i dati nel grafico affinché vengano visualizzate solo le vendite di un periodo di tempo selezionato, di una determinata categoria di prodotti e di una determinata regione. Creazione di app e visualizzazioni - Qlik Sense,
58 Quando si aggiunge una dimensione, questa viene posizionata nella parte destra delle dimensioni precedenti, oppure nella parte inferiore, a seconda dello spazio disponibile. Finché vi è spazio disponibile sufficiente, le dimensioni vengono visualizzate come elenchi espansi. Se lo spazio non è sufficiente, le dimensioni aggiunte per prime vengono convertite in caselle di filtro. Layout reattivo La casella di filtro è dotata di un layout reattivo, che consente di eseguire il rendering del maggior numero di dimensioni possibile. Quando lo spazio è limitato questo potrebbe comportare la diminuzione della grandezza di ciascuna dimensione affinché vengano visualizzate tutte le dimensioni. Esempio: Nell'immagine seguente è illustrata una casella di filtro in corso di modifica. Vengono visualizzate solo tre delle cinque dimensioni. Le altre dimensioni sono state sostituite da un pulsante contenente dei puntini di sospensione (...), il quale indica la presenza di altre dimensioni che non sono visualizzate. È possibile fare clic sul pulsante per aprire la casella di filtro nella vista a schermo intero. Durante la modifica di una casella di filtro vengono visualizzate cinque dimensioni Una volta completata la modifica della casella di filtro e aver attivato la modalità di analisi, verrà visualizzata la casella di filtro con tutte le relative dimensioni. Se non è possibile visualizzare tutte le voci a causa di mancanza di spazio, viene visualizzata la casella con i puntini di sospensione a indicare la presenza di altre dimensioni. Creazione di app e visualizzazioni - Qlik Sense,
59 Durante l'analisi dei dati vengono visualizzate cinque dimensioni Vista a schermo intero Nella vista a schermo intero la casella di filtro viene ingrandita in modo da visualizzare il maggior numero possibile di dimensioni espanse. Se la visualizzazione in modalità espansa può essere applicata solo ad alcune dimensioni, l'ordine di priorità prevede che le dimensioni aggiunte più di recente vengano espanse verso destra. È possibile modificare l'ordine di priorità nel pannello delle proprietà, in Dimensioni. Trascinare le dimensioni per modificarne l'ordine. Vista a schermo intero in un dispositivo touch screen Procedere come indicato di seguito: 1. Sfiorare la visualizzazione in modo prolungato. Viene visualizzato il menu delle voci a sfioramento. 2. Toccare s. La visualizzazione viene mostrata a schermo intero. Chiudere la vista a schermo intero e tornare alla vista foglio facendo clic su E. Vista a schermo intero su un computer (interazione mediante il mouse) Per impostazione predefinita, l'icona dello schermo intero è nascosta. Procedere come indicato di seguito: 1. Sfiorare con il mouse la visualizzazione da espandere. 2. Fare clic su s nella parte superiore destra della visualizzazione. La visualizzazione viene mostrata a schermo intero. Chiudere la vista a schermo intero e tornare alla vista foglio facendo clic su E. Creazione di app e visualizzazioni - Qlik Sense,
60 Quando utilizzare una casella di filtro Le selezioni sono state eseguite nelle dimensioni Year, Quarter e Week. Descrizione La casella di filtro consente di controllare i dati mostrati nelle visualizzazioni contenute in un foglio. Casi di utilizzo Le caselle di filtro consentono di effettuare facilmente diverse selezioni per definire le serie di dati esattamente nel modo desiderato. Con una serie di dati definita accuratamente, è possibile esplorare dati di particolare interesse. Le opzioni del menu delle selezioni nelle caselle di filtro (Seleziona possibili, Selezionato alternativi e Seleziona esclusi) consentono di regolare la serie di dati e confrontare i risultati con la selezione precedente. Vantaggi Le caselle di filtro sono ideali per effettuare selezioni e definire le serie di dati. Tuttavia, mostrano anche la relazione tra valori diversi, le associazioni. I colori verde, bianco e grigio riflettono le associazioni di dati esistenti e non esistenti. Attraverso l'analisi di queste associazioni, è possibile fare nuove rilevazioni, ad esempio è possibile scoprire che un rappresentante di vendita ha un numero di clienti eccessivo o che a una regione non è stato assegnato un rappresentante di vendita. Svantaggi Quando le dimensioni contengono un numero di valori molto elevato, la gestione dei dati potrebbe risultare più difficile. Selezioni nelle caselle di filtro Durante l'analisi, fare clic su una dimensione della casella di filtro compressa per aprire un elenco di selezioni. Una volta eseguita, la selezione verrà riprodotta nelle piccole barre presenti nella parte inferiore di ogni dimensione della casella di filtro. Nelle barre sono visualizzati quattro stati: selezionato (verde), possibile Creazione di app e visualizzazioni - Qlik Sense,
61 (bianco), alternativo (grigio chiaro) ed escluso (grigio scuro). I valori bloccati sono indicati da un'icona di blocco. I dettagli delle selezioni vengono visualizzati nella barra delle selezioni sopra il foglio. È possibile fare clic su una voce per visualizzare i dettagli e modificare la selezione. I campi vengono filtrati da ogni dimensione in modo da venire mostrati nelle visualizzazioni sul foglio. Esecuzione di selezioni negli elenchi della casella di filtro Se è presente spazio sufficiente nella casella di filtro, i valori di dimensione vengono visualizzati in un elenco. Negli elenchi è possibile fare clic per selezionare un singolo valore o eseguire il tracciamento per selezionare valori diversi. Su un dispositivo touch screen, è possibile toccare con due dita l'elenco per selezionare un intervallo di valori. Casella di filtro con elenco espanso Strumento Selezioni Lo strumento Selezioni consente di visualizzare un'anteprima dei campi e delle dimensioni in un'app. Nello strumento Selezioni è possibile effettuare selezioni in tutti i campi e in tutte le dimensioni nell'app, indipendentemente dal loro utilizzo al suo interno. Creazione di app e visualizzazioni - Qlik Sense,
62 Durante l'analisi, lo strumento Selezioni è disponibile sul lato destro della barra delle selezioni. Fare clic su 9 per visualizzare lo strumento Selezioni. Creazione di una casella di filtro È possibile creare una casella di filtro sul foglio in corso di modifica. Procedere come indicato di seguito: 1. Dal pannello risorse, trascinare una casella di filtro vuota sul foglio. 2. Fare clic su Aggiungi dimensione e selezionare una dimensione o un campo. È possibile aggiungere dimensioni alla casella di filtro in modi differenti: Da uno o più campi dati. (La sezione Campi non è disponibile in un'app pubblicata). Dalle voci principali. Creazione di una visualizzazione dai campi (pagina 206) Creazione di una visualizzazione mediante le voci principali (pagina 204) Dal pannello delle proprietà. Aggiunta di una dimensione (pagina 227) Se si fa doppio clic su un campo o una dimensione o li si trascina dal pannello risorse, al foglio verrà aggiunta una casella di filtro utilizzando la dimensione. Se si fa doppio clic su più dimensioni, verranno aggiunte automaticamente alla nuova casella di filtro. Una volta creata la casella di filtro, è possibile modificarne l'aspetto e altre impostazioni utilizzando il pannello delle proprietà. Proprietà delle caselle di filtro È possibile aprire il pannello delle proprietà di una visualizzazione facendo clic Modifica sulla barra degli strumenti e selezionando la visualizzazione che si desidera modificare. Se il pannello delle proprietà è nascosto, fare clic su h nell'angolo inferiore destro per visualizzarlo. Se nell'angolo superiore destro della visualizzazione è presente é, significa che la visualizzazione è collegata a una voce principale. Non è possibile modificare una visualizzazione collegata, tuttavia è possibile modificare la voce principale. È inoltre possibile interrompere il collegamento per rendere la visualizzazione modificabile. Dati Fare clic su Aggiungi per aggiungere una dimensione o per creare una dimensione da un campo. Se l'opzione è disattivata, non è disponibile. Creazione di app e visualizzazioni - Qlik Sense,
63 Dimensioni Aggiungi dimensione Nella scheda Dati, in Dimensioni, fare clic su Aggiungi per aprire un elenco di Dimensioni e Campi disponibili. Selezionare la dimensione o il campo da utilizzare. È inoltre possibile fare clic su 3 per creare una dimensione nell'editor delle espressioni. Per poter modificare una dimensione collegata a una voce principale, è necessario prima interrompere il collegamento della dimensione. Un altro modo per creare una dimensione consiste nel digitare l'espressione direttamente nella casella di testo. Le espressioni aggiunte in questo modo devono iniziare con un segno uguale (=). Di seguito è riportato un esempio contenente una dimensione calcolata: =If (Week < 14, Week, 'Sales') Se il pulsante Aggiungi è disattivato, non sarà possibile aggiungere ulteriori dimensioni. <Nome dimensione> Dimensione Campo Titolo Fare clic sul nome della dimensione per visualizzarne le impostazioni. Per eliminare la dimensione, effettuare uno sfioramento prolungato/fare clic con il pulsante destro del mouse sulla dimensione, quindi selezionare Elimina nella finestra di dialogo. In alternativa, fare clic sulla dimensione, quindi fare clic su EliminaÖ. Questa opzione è visualizzata solo per le voci principali. Per poter modificare una dimensione collegata a una voce principale, è necessario prima interrompere il collegamento della dimensione. Se si è aggiunto un campo dalla sezione Campi nel pannello risorse, il nome del campo verrà visualizzato automaticamente. Se si modifica il campo, il nome della dimensione verrà aggiornato automaticamente. Fare clic su 3 per visualizzare l'editor delle espressioni. Immettere un titolo per la dimensione. Se si è aggiunto un campo dalla sezione Campi nel pannello risorse, il nome del campo verrà visualizzato automaticamente. È possibile trascinare le dimensioni per impostare l'ordine in cui devono essere visualizzate all'interno delle visualizzazioni. Utilizzare le barre di trascinamento (o ) per ridisporre l'ordine. Ordinamento Per impostazione predefinita, le dimensioni vengono ordinate nell'ordine in cui vengono aggiunte, con la dimensione aggiunta più recentemente posizionata per ultima. Per le caselle di filtro, modificare l'ordinamento delle dimensioni in Dimensioni nella sezione Dati. Trascinare le dimensioni per modificarne l'ordine. In Ordinamento, è possibile modificare l'ordinamento interno delle dimensioni. Creazione di app e visualizzazioni - Qlik Sense,
64 Ciascuna dimensione viene ordinata internamente nel modo più comune per tale tipo di dati. I numeri vengono ordinati in modo numerico con criterio crescente. Il testo viene ordinato in modo alfabetico con criterio crescente. Se si desidera modificare l'ordinamento interno di una dimensione, fare clic sul pulsante di ordinamento. Nella tabella seguente sono mostrate la priorità dell'ordinamento interno e le opzioni di ordinamento. L'ordinamento è crescente o decrescente. Opzioni di ordinamento 1. Ordina per espressione Commento Consente di immettere un'espressione in base alla quale eseguire l'ordinamento. È disponibile solo per le dimensioni. 2. Ordina per frequenza Questa impostazione è disponibile solo per le caselle di filtro. 3. Ordina per numero 4. Ordina per lettera Creazione di app e visualizzazioni - Qlik Sense,
65 Aspetto Generale Mostra titoli: questa opzione è attivata per impostazione predefinita in tutte le visualizzazioni, tranne che nelle caselle di filtro, nei KPI e nelle visualizzazioni testo e immagine. Immettere il Titolo, il Sottotitolo e la Nota a piè di pagina. Per impostazione predefinita, la stringa viene interpretata come stringa di testo, tuttavia, è possibile utilizzare il campo di testo per un'espressione o una combinazione di testo ed espressione. Un segno uguale (=) posto all'inizio di una stringa indica che questa contiene un'espressione. Fare clic su 3 se si desidera creare un'espressione utilizzando l'editor delle espressioni. Esempio: Si supponga di utilizzare la stringa seguente, comprese le virgolette: 'Sales: ' & Sum(Sales). Per impostazione predefinita, la stringa viene interpretata come stringa di testo e viene visualizzata come mostrata nell'esempio. Se, tuttavia, si inizia la stringa con un segno uguale (='Sales: ' & Sum(Sales)), essa viene interpretata come un'espressione. L'output è quindi Sales: <valore dell'espressione>, dove <valore dell'espressione> corrisponde al valore calcolato. Mostra dettagli: Nascondi per impostazione predefinita. Quando l'impostazione è Mostra, gli utenti possono fare clic su ] durante l'analisi per visualizzare dettagli come descrizioni, misure e dimensioni. Tachimetro Il tachimetro è progettato per mostrare un singolo valore di misura e visualizzare come interpretare tale valore. Creazione di app e visualizzazioni - Qlik Sense,
66 Impostazioni predefinite per un tachimetro Per impostazione predefinita, in un tachimetro vengono utilizzate le impostazioni seguenti: Un tachimetro radiale. Un singolo colore (blu). Limiti scala: min (0), max (100). Nessun segmento. Vengono visualizzati l'etichetta e il titolo. È possibile modificare il tachimetro radiale in una barra. Con i segmenti viene introdotto un altro colore. È possibile impostare il colore per ciascun segmento. È possibile utilizzare le espressioni per i limiti di scala. Quando il valore di misura non è compreso nei limiti di scala, una freccia indica se il valore di misura è più alto o più basso rispetto ai valori della scala. Numero di dimensioni e di misure In un tachimetro è possibile avere una sola misura e nessuna dimensione. Quando utilizzare un tachimetro Descrizione Il tachimetro visualizza il valore di una singola misura, Creazione di app e visualizzazioni - Qlik Sense,
67 Casi di utilizzo Il tachimetro viene spesso utilizzato per presentare i KPI, ad esempio in un cruscotto per i dirigenti e, insieme alla segmentazione e alla codifica colore, offre un modo efficace per illustrare il risultato di una prestazione. È importante impostare valori minimi e massimi pertinenti per facilitare l'interpretazione del valore. È inoltre possibile utilizzare una linea di riferimento per fornire contesto aggiuntivo. Vantaggi Un tachimetro è semplice da leggere e comprendere e offre un'indicazione immediata delle prestazioni all'interno di un'area. Svantaggi Il tachimetro richiede molto spazio in rapporto al singolo valore che visualizza. Sebbene sia visivamente accattivante, il tachimetro non è sempre la scelta migliore per la presentazione del valore di una singola misura. I problemi in merito alla decisione dei valori minimi e massimi possono denotare che dovrebbero essere utilizzate altre visualizzazioni. Se si desidera mostrare il valore di una prestazione senza un tachimetro, considerare l'idea di utilizzare un KPI. Creazione di un tachimetro È possibile creare un tachimetro sul foglio in corso di modifica. Procedere come indicato di seguito: 1. Dal pannello risorse, trascinare un tachimetro vuoto sul foglio. 2. Fare clic su Aggiungi misura e selezionare una misura o creare una misura da un campo. È possibile aggiungere una misura al tachimetro in modi differenti: Da uno o più campi dati. (La sezione Campi non è disponibile in un'app pubblicata). Dalle voci principali. Creazione di una visualizzazione dai campi (pagina 206) Creazione di una visualizzazione mediante le voci principali (pagina 204) Dal pannello delle proprietà. Aggiunta di una misura (pagina 227) Una volta creato il tachimetro, è possibile modificarne l'aspetto e altre impostazioni utilizzando il pannello delle proprietà. Proprietà del tachimetro È possibile aprire il pannello delle proprietà di una visualizzazione facendo clic Modifica sulla barra degli strumenti e selezionando la visualizzazione che si desidera modificare. Se il pannello delle proprietà è nascosto, fare clic su h nell'angolo inferiore destro per visualizzarlo. Creazione di app e visualizzazioni - Qlik Sense,
68 Se nell'angolo superiore destro della visualizzazione è presente é, significa che la visualizzazione è collegata a una voce principale. Non è possibile modificare una visualizzazione collegata, tuttavia è possibile modificare la voce principale. È inoltre possibile interrompere il collegamento per rendere la visualizzazione modificabile. Alcune delle impostazioni del pannello delle proprietà sono disponibili solo in certe circostanze, ad esempio, quando si utilizzano più dimensioni o misure oppure quando si seleziona un'opzione che rende altre opzioni disponibili. Dati Misure <Nome misura> È possibile fare clic sulla misura per visualizzarne le impostazioni. Per eliminare la misura, effettuare uno sfioramento prolungato/fare clic con il pulsante destro del mouse sulla misura, quindi selezionare Elimina nella finestra di dialogo. In alternativa, fare clic sulla misura, quindi fare clic su EliminaÖ. Misura Espressione Questa opzione è visualizzata solo per le voci principali. Per poter modificare una misura collegata a una voce principale, è necessario prima interrompere il collegamento della misura. Fare clic su 3 per visualizzare l'editor delle espressioni. Per impostazione predefinita, viene visualizzata l'espressione esistente. Etichetta Immettere un'etichetta per la misura. Per impostazione predefinita, le misure non salvate in Voci principali vengono visualizzate con l'espressione sotto forma di etichetta. Creazione di app e visualizzazioni - Qlik Sense,
69 Formattazione numero Sono disponibili diverse opzioni per la formattazione dei valori di misura. Per modificare la formattazione del numero a livello di app e non solo in una singola misura, si consiglia di eseguire l'operazione nelle impostazioni locali, vale a dire nelle istruzioni SET all'inizio dello script nell'editor caricamento dati. Automatico: Qlik Sense consente di impostare automaticamente la formattazione di un numero in base ai dati sorgente. Per la rappresentazione delle abbreviazioni numeriche, vengono utilizzate le unità SI internazionali, come ad esempio k (mille), M (milione) e G (miliardo). Numero e Data: Per impostazione predefinita, la formattazione è impostata su Semplice ed è possibile selezionarla dalle opzioni dell'elenco a discesa. Fare clic sul pulsante per modificare la formattazione in Personalizza e utilizzare la casella Modello di formattazione per modificare il modello. Esempi: # ##0 descrive il numero come numero intero con un separatore delle migliaia. ###0 descrive il numero come numero intero senza un separatore delle migliaia descrive il numero come numero intero con almeno quattro cifre. Ad esempio, il numero 123 verrà visualizzato come descrive il numero con tre cifre decimali. 0.0## descrive il numero con almeno 1 decimale e un massimo di tre decimali. Se si aggiunge il segno di percentuale (%) al modello di formattazione, i valori di misura vengono automaticamente moltiplicati per 100. Valuta: per impostazione predefinita, il modello di formattazione utilizzato per la valuta è lo stesso configurato nel sistema operativo. Utilizzare la casella Modello di formattazione per modificare il modello di formattazione. Data: Per impostazione predefinita, la formattazione è impostata su Semplice ed è possibile selezionarla dalle opzioni dell'elenco a discesa. Fare clic sul pulsante per modificare la formattazione in Personalizza e utilizzare la casella Modello di formattazione per modificare il modello. Durata: per impostazione predefinita, il modello di formattazione utilizzato per la durata è lo stesso configurato nel sistema operativo. La durata può essere formattata come giorni oppure come combinazione di giorni, ore, minuti, secondi e frazioni di secondi. Personalizza: per impostazione predefinita, il modello di formattazione utilizzato per la personalizzazione è lo stesso configurato nel sistema operativo. Utilizzare la casella Modello di formattazione per modificare il Creazione di app e visualizzazioni modello - Qlik di formattazione. Sense,
70 Separatore dei decimali Separatore delle migliaia Modello di formattazione Aggiungi misura Consente di impostare il separatore decimale. Consente di impostare il separatore delle migliaia. Consente di impostare il modello di formattazione numero. Nella scheda Dati, in Misure, fare clic su Aggiungi misura per aprire un elenco di misure disponibili. Selezionare la misura che si desidera aggiungere alla visualizzazione. Se si seleziona un campo, vengono automaticamente visualizzate le funzioni di aggregazione comuni che è possibile scegliere per la misura. Se non è disponibile alcuna misura, è necessario crearne una. È possibile immettere l'espressione direttamente nella casella di testo oppure fare clic su 3 per creare una misura nell'editor delle espressioni. Per poter modificare una misura collegata a una voce principale, è necessario prima interrompere il collegamento della misura. Se il pulsante Aggiungi misura è disattivato, non sarà possibile aggiungere ulteriori misure. Creazione di app e visualizzazioni - Qlik Sense,
71 Moduli aggiuntivi Linee di riferimento Condizione di calcolo: specificare un'espressione in questa casella di testo per impostare una condizione che deve essere soddisfatta (true) per poter visualizzare l'oggetto. Se la condizione non viene soddisfatta, viene visualizzato il messaggio nella casella di testo Messaggio visualizzato. Il valore può essere immesso come formula calcolata. Ad esempio: count (distinct Team)<3 Una condizione di calcolo si rivela utile in presenza di un grafico o di una tabella di grandi dimensioni che rallentano la risposta della visualizzazione. Una condizione di calcolo può rivelarsi vantaggiosa, ad esempio, quando non si desidera visualizzare un oggetto finché l'utente non ha filtrato i dati a un livello più gestibile mediante le selezioni. Aggiungi linea di riferimento: fare clic per aggiungere una nuova linea di riferimento. Mostra: quando questa opzione è selezionata, la linea di riferimento viene visualizzata. Etichetta: consente di immettere un'etichetta per la linea di riferimento. Colore: nello strumento di selezione del colore selezionare il colore della linea di riferimento e dell'etichetta. Espressione linea di riferimento: consente di immettere un valore o un'espressione per la linea di riferimento. Fare clic su 3 per visualizzare l'editor delle espressioni. Creazione di app e visualizzazioni - Qlik Sense,
72 Aspetto Generale Mostra titoli: questa opzione è attivata per impostazione predefinita in tutte le visualizzazioni, tranne che nelle caselle di filtro, nei KPI e nelle visualizzazioni testo e immagine. Immettere il Titolo, il Sottotitolo e la Nota a piè di pagina. Per impostazione predefinita, la stringa viene interpretata come stringa di testo, tuttavia, è possibile utilizzare il campo di testo per un'espressione o una combinazione di testo ed espressione. Un segno uguale (=) posto all'inizio di una stringa indica che questa contiene un'espressione. Fare clic su 3 se si desidera creare un'espressione utilizzando l'editor delle espressioni. Esempio: Si supponga di utilizzare la stringa seguente, comprese le virgolette: 'Sales: ' & Sum(Sales). Per impostazione predefinita, la stringa viene interpretata come stringa di testo e viene visualizzata come mostrata nell'esempio. Se, tuttavia, si inizia la stringa con un segno uguale (='Sales: ' & Sum(Sales)), essa viene interpretata come un'espressione. L'output è quindi Sales: <valore dell'espressione>, dove <valore dell'espressione> corrisponde al valore calcolato. Mostra dettagli: Nascondi per impostazione predefinita. Quando l'impostazione è Mostra, gli utenti possono fare clic su ] durante l'analisi per visualizzare dettagli come descrizioni, misure e dimensioni. Creazione di app e visualizzazioni - Qlik Sense,
73 Presentazione Limiti di scala Min: consente di impostare il valore minimo per il tachimetro. Fare clic su 3 se si desidera creare un'espressione. Max: consente di impostare il valore massimo per il tachimetro. Fare clic su 3 se si desidera creare un'espressione. Radiale/Barra: selezionare questa opzione per visualizzare il tachimetro con una forma radiale o come una barra. Selezionare l'orientamento verticale o orizzontale della visualizzazione. Questa impostazione è disponibile solo per i tachimetri a barre. Usa segmenti: quando questa opzione è deselezionata, per rappresentare il valore viene utilizzato un singolo colore (per impostazione predefinita, il blu). Quando questa opzione è selezionata, è possibile suddividere il tachimetro in segmenti con colori differenti. Quando si utilizzano i segmenti, il valore viene indicato da un puntatore. Fare clic su Aggiungi limite per aggiungere un segmento al tachimetro. Utilizzare il dispositivo di scorrimento o digitare un'espressione per impostare il limite. Fare clic su 3 per creare un'espressione. È possibile aggiungere diversi segmenti. Per cambiare colore, fare clic sul segmento. Rimuovi limite: fare clic per rimuovere il limite selezionato. Gradiente: selezionare questa opzione per utilizzare differenti sfumature di colori nelle aree di transizione tra i segmenti. Utilizza libreria: opzione disponibile quando a una misura principale utilizzata nella visualizzazione è assegnato un colore. È possibile scegliere di utilizzare i colori delle misure principali o di disabilitarli. Questa opzione non è disponibile se Usa segmenti è abilitata. Asse della misura: <Misura> Etichette e titolo: consente di selezionare cosa visualizzare delle etichette e del titolo. Scala: consente di impostare la spaziatura della scala dell'asse della misura. KPI La visualizzazione KPI mostra uno o due valori di misura e viene utilizzata per tenere traccia delle prestazioni. Creazione di app e visualizzazioni - Qlik Sense,
74 Una visualizzazione KPI con due valori di misura in cui vengono utilizzati colori condizionali e simboli Impostazioni predefinite per una visualizzazione KPI Per impostazione predefinita, in una visualizzazione KPI vengono utilizzate le impostazioni seguenti: Allineamento centrato. Colore del testo nero. Dimensione del carattere media. Nessun titolo. Etichetta misura visualizzata. I colori condizionali e i simboli sono disattivati. Nessun collegamento al foglio. Colori condizionali e simboli Quando si utilizzano i colori condizionali per la visualizzazione KPI, è possibile scegliere di visualizzare dei simboli accanto al valore di misura. È inoltre possibile utilizzare le seguenti opzioni: Impostazione dei limiti di scala. Aggiunta dei limiti per creare sottosezioni con colori differenti per indicare le prestazioni, ad esempio buono (verde), inferiore alle aspettative (giallo) o critico (rosso). Aggiunta di simboli ai valori. Utilizzo della colorazione gradiente tra le sezioni di colore. È possibile utilizzare le espressioni per impostare i limiti. Tutte queste impostazioni vengono eseguite nel pannello delle proprietà visualizzato sul lato destro della finestra durante la modifica di un foglio. Misure e dimensioni Una visualizzazione KPI può presentare una o due misure e nessuna dimensione. È possibile aggiungere un secondo valore di misura trascinandolo da Campi o Voci principali nel pannello risorse o facendo clic su Aggiungi misura nel pannello delle proprietà. Con due misure, il secondo valore diventa automaticamente un valore complementare e viene visualizzato con una dimensione del carattere più piccola. È possibile cambiare facilmente l'ordine trascinando le misure nel pannello delle proprietà in Misure. Creazione di app e visualizzazioni - Qlik Sense,
75 Collegamento al foglio È possibile creare un collegamento dalla visualizzazione dei KPI a un foglio nell'app. Quando si esegue un'analisi dei dati e si fa clic sulla visualizzazione, è possibile fare clic una seconda volta per accedere a un foglio predefinito. Il foglio viene aperto in una nuova scheda. Quando si passa con il mouse su ], viene visualizzato il nome del foglio. L'icona viene visualizzata solo quando è selezionata l'opzione Mostra titolo in Presentazione. Quando utilizzare un KPI Descrizione I KPI (Key Performance Indicator) vengono utilizzati per valutare le prestazioni in un'azienda o organizzazione. I KPI mostrano in quale misura è stato raggiunto un certo numero di obiettivi. Organizzazioni differenti hanno obiettivi diversi ed è importante che questi siano ben definiti affinché possano essere validi e conseguibili. Casi di utilizzo I KPI possono essere utilizzati per ottenere una panoramica dei valori delle prestazioni che sono fondamentali per un'organizzazione. È possibile utilizzare la combinazione di colori e i simboli per indicare la correlazione tra i numeri e i risultati previsti. Vantaggi I KPI forniscono una comprensione rapida delle organizzazioni in una determinata area. Svantaggi Il KPI risulta talvolta limitato quando si tratta di illustrare le componenti grafiche. È possibile utilizzare i simboli per illustrare le prestazioni, ma se si desidera un componente più comunicativo prendere in considerazione l'utilizzo di un tachimetro. Creazione di un KPI È possibile creare una visualizzazione KPI sul foglio in corso di modifica. Procedere come indicato di seguito: 1. Dal pannello risorse, trascinare un grafico KPI vuoto sul foglio. 2. Fare clic su Aggiungi misura e selezionare una misura o creare una misura da un campo. È possibile aggiungere un massimo di due misure al KPI nei modi seguenti: Da uno o più campi dati. (La sezione Campi non è disponibile in un'app pubblicata). Dalle voci principali. Creazione di una visualizzazione dai campi (pagina 206) Creazione di una visualizzazione mediante le voci principali (pagina 204) Dal pannello delle proprietà. Aggiunta di una misura (pagina 227) Creazione di app e visualizzazioni - Qlik Sense,
76 Una volta creata la visualizzazione KPI, è possibile modificarne l'aspetto e altre impostazioni nel pannello delle proprietà. Proprietà KPI È possibile aprire il pannello delle proprietà di una visualizzazione facendo clic Modifica sulla barra degli strumenti e selezionando la visualizzazione che si desidera modificare. Se il pannello delle proprietà è nascosto, fare clic su h nell'angolo inferiore destro per visualizzarlo. Se nell'angolo superiore destro della visualizzazione è presente é, significa che la visualizzazione è collegata a una voce principale. Non è possibile modificare una visualizzazione collegata, tuttavia è possibile modificare la voce principale. È inoltre possibile interrompere il collegamento per rendere la visualizzazione modificabile. Alcune delle impostazioni del pannello delle proprietà sono disponibili solo in certe circostanze, ad esempio, quando si utilizzano più dimensioni o misure oppure quando si seleziona un'opzione che rende altre opzioni disponibili. Dati Misure <Nome misura> È possibile fare clic sulla misura per visualizzarne le impostazioni. Per eliminare la misura, effettuare uno sfioramento prolungato/fare clic con il pulsante destro del mouse sulla misura, quindi selezionare Elimina nella finestra di dialogo. In alternativa, fare clic sulla misura, quindi fare clic su EliminaÖ. Misura Espressione Questa opzione è visualizzata solo per le voci principali. Per poter modificare una misura collegata a una voce principale, è necessario prima interrompere il collegamento della misura. Fare clic su 3 per visualizzare l'editor delle espressioni. Per impostazione predefinita, viene visualizzata l'espressione esistente. Etichetta Immettere un'etichetta per la misura. Per impostazione predefinita, le misure non salvate in Voci principali vengono visualizzate con l'espressione sotto forma di etichetta. Creazione di app e visualizzazioni - Qlik Sense,
77 Formattazione numero Sono disponibili diverse opzioni per la formattazione dei valori di misura. Per modificare la formattazione del numero a livello di app e non solo in una singola misura, si consiglia di eseguire l'operazione nelle impostazioni locali, vale a dire nelle istruzioni SET all'inizio dello script nell'editor caricamento dati. Automatico: Qlik Sense consente di impostare automaticamente la formattazione di un numero in base ai dati sorgente. Per la rappresentazione delle abbreviazioni numeriche, vengono utilizzate le unità SI internazionali, come ad esempio k (mille), M (milione) e G (miliardo). Numero: Per impostazione predefinita, la formattazione è impostata su Semplice ed è possibile selezionarla dalle opzioni dell'elenco a discesa. Fare clic sul pulsante per modificare la formattazione in Personalizza e utilizzare la casella Modello di formattazione per modificare il modello. Esempi: # ##0 descrive il numero come numero intero con un separatore delle migliaia. ###0 descrive il numero come numero intero senza un separatore delle migliaia descrive il numero come numero intero con almeno quattro cifre. Ad esempio, il numero 123 verrà visualizzato come descrive il numero con tre cifre decimali. 0.0## descrive il numero con almeno 1 decimale e un massimo di tre decimali. Se si aggiunge il segno di percentuale (%) al modello di formattazione, i valori di misura vengono automaticamente moltiplicati per 100. Valuta: per impostazione predefinita, il modello di formattazione utilizzato per la valuta è lo stesso configurato nel sistema operativo. Utilizzare la casella Modello di formattazione per modificare il modello di formattazione. Data: Per impostazione predefinita, la formattazione è impostata su Semplice ed è possibile selezionarla dalle opzioni dell'elenco a discesa. Fare clic sul pulsante per modificare la formattazione in Personalizza e utilizzare la casella Modello di formattazione per modificare il modello. Durata: per impostazione predefinita, il modello di formattazione utilizzato per la durata è lo stesso configurato nel sistema operativo. La durata può essere formattata come giorni oppure come combinazione di giorni, ore, minuti, secondi e frazioni di secondi. Personalizza: per impostazione predefinita, il modello di formattazione utilizzato per la personalizzazione è lo stesso configurato nel sistema operativo. Utilizzare la casella Modello di formattazione per modificare il Creazione di app e visualizzazioni modello - Qlik di formattazione. Sense,
78 Separatore dei decimali Separatore delle migliaia Modello di formattazione Reimposta modello Aggiungi misura Consente di impostare il separatore decimale. Consente di impostare il separatore delle migliaia. Consente di impostare il modello di formattazione numero. Fare clic per reimpostare il modello predefinito. Nella scheda Dati, in Misure, fare clic su Aggiungi misura per aprire un elenco di misure disponibili. Selezionare la misura che si desidera aggiungere alla visualizzazione. Se si seleziona un campo, vengono automaticamente visualizzate le funzioni di aggregazione comuni che è possibile scegliere per la misura. Se non è disponibile alcuna misura, è necessario crearne una. È possibile immettere l'espressione direttamente nella casella di testo oppure fare clic su 3 per creare una misura nell'editor delle espressioni. Per poter modificare una misura collegata a una voce principale, è necessario prima interrompere il collegamento della misura. Se il pulsante Aggiungi misura è disattivato, non sarà possibile aggiungere ulteriori misure. Moduli aggiuntivi Gestione dati Condizione di calcolo: specificare un'espressione in questa casella di testo per impostare una condizione che deve essere soddisfatta (true) per poter visualizzare l'oggetto. Se la condizione non viene soddisfatta, viene visualizzato il messaggio nella casella di testo Messaggio visualizzato. Il valore può essere immesso come formula calcolata. Ad esempio: count (distinct Team)<3 Una condizione di calcolo si rivela utile in presenza di un grafico o di una tabella di grandi dimensioni che rallentano la risposta della visualizzazione. Una condizione di calcolo può rivelarsi vantaggiosa, ad esempio, quando non si desidera visualizzare un oggetto finché l'utente non ha filtrato i dati a un livello più gestibile mediante le selezioni. Creazione di app e visualizzazioni - Qlik Sense,
79 Aspetto Generale Mostra titoli: questa opzione è attivata per impostazione predefinita in tutte le visualizzazioni, tranne che nelle caselle di filtro, nei KPI e nelle visualizzazioni testo e immagine. Immettere il Titolo, il Sottotitolo e la Nota a piè di pagina. Per impostazione predefinita, la stringa viene interpretata come stringa di testo, tuttavia, è possibile utilizzare il campo di testo per un'espressione o una combinazione di testo ed espressione. Un segno uguale (=) posto all'inizio di una stringa indica che questa contiene un'espressione. Fare clic su 3 se si desidera creare un'espressione utilizzando l'editor delle espressioni. Esempio: Si supponga di utilizzare la stringa seguente, comprese le virgolette: 'Sales: ' & Sum(Sales). Per impostazione predefinita, la stringa viene interpretata come stringa di testo e viene visualizzata come mostrata nell'esempio. Se, tuttavia, si inizia la stringa con un segno uguale (='Sales: ' & Sum(Sales)), essa viene interpretata come un'espressione. L'output è quindi Sales: <valore dell'espressione>, dove <valore dell'espressione> corrisponde al valore calcolato. Mostra dettagli: Nascondi per impostazione predefinita. Quando l'impostazione è Mostra, gli utenti possono fare clic su ] durante l'analisi per visualizzare dettagli come descrizioni, misure e dimensioni. Presentazione Mostra titolo: Attivata per impostazione predefinita. Quando selezionata, il titolo della misura viene visualizzato sopra il valore del KPI. Allineamento: consente di impostare l'allineamento del titolo e del valore del KPI. Dimensione formato carattere: consente di impostare la dimensione del carattere del valore di misura. Collega al foglio: Disattivata per impostazione predefinita. Quando selezionata, è possibile eseguire il collegamento dal KPI a qualsiasi foglio nell'app. Selezionare il foglio nell'elenco. Creazione di app e visualizzazioni - Qlik Sense,
80 Colore Utilizza libreria: opzione disponibile quando a una misura principale utilizzata nella visualizzazione è assegnato un colore. È possibile scegliere di utilizzare i colori delle misure principali o di disabilitarli. I colori condizionali non sono disponibili se si utilizzano i colori delle misure della libreria. Colori condizionali: quando utilizzata, questa opzione consente di aggiungere i limiti di scala e utilizzare colori e simboli differenti per le diverse sezioni. Aggiungi limite: utilizzare il dispositivo di scorrimento per impostare il limite. È possibile aggiungere molte sezioni. Fare clic sulla sezione per cambiare colore. È possibile utilizzare un'espressione come limite. Fare clic su 3 se si desidera creare un'espressione. Rimuovi limite: fare clic per rimuovere il limite selezionato. Gradiente: selezionare questa opzione per utilizzare differenti sfumature di colori nella transizione tra le sezioni. Rimuovi limiteö : fare clic per rimuovere il limite selezionato. Se non è selezionato alcun limite, viene rimosso il limite aggiunto più recentemente. Grafico lineare Il grafico lineare viene utilizzato per mostrare le tendenze nel corso del tempo. La dimensione è collocata sempre nell'asse delle X, mentre le misure sono collocate sempre nell'asse delle Y. Non è possibile modificare l'orientamento in verticale. Creazione di app e visualizzazioni - Qlik Sense,
81 Numero di misure e dimensioni Un grafico lineare deve avere almeno una dimensione e una misura. Nella seguente tabella sono mostrati i limiti massimi applicati. Quando si utilizzano più di tre misure, il grafico potrebbe essere difficile da interpretare. Elementi utilizzati Limite massimo 1 dimensione 15 misure 2 dimensioni 1 misura 1 misura 2 dimensioni 2-15 misure 1 dimensione Scorrimento e mini grafico Quando il numero di valori di dimensione supera la larghezza della visualizzazione, viene visualizzato un mini grafico con una barra di scorrimento. Lo scorrimento può essere eseguito utilizzando la barra presente nel mini grafico o, a seconda del dispositivo, utilizzando la rotellina del mouse o lo sfioramento a due dita. Quando viene utilizzato un numero di valori molto elevato, il mini grafico non visualizzerà tutti i valori presenti. Una versione condensata del mini grafico (con le voci in grigio) visualizzerà una panoramica dei valori, anche se i valori più bassi e quelli più alti rimarranno ancora visibili. Grafico lineare con mini grafico Fuori scala Nel pannello delle proprietà in Aspetto è possibile impostare un limite per la scala dell'asse della misura. Senza un limite la scala viene automaticamente impostata per includere il valore negativo minimo e positivo massimo, ma se si imposta un limite è possibile avere valori che superano tale limite. Quando non è possibile visualizzare un valore del punto dati a causa dei limiti della scala, una freccia indicherà la direzione del valore. Quando una linea di riferimento è fuori scala, viene visualizzata una freccia unitamente al numero di linee di riferimento fuori scala. Creazione di app e visualizzazioni - Qlik Sense,
82 Limitazioni di visualizzazione Quando si visualizzano grandi quantità di dati in un grafico lineare, viene visualizzato il messaggio "Attualmente viene visualizzata una serie di dati limitata" per indicare che non sono visualizzati tutti i dati. Il limite approssimativo di punti dati che possono essere visualizzati in un grafico lineare è Oltre tale limite numero i punti dati non vengono né visualizzati né inclusi nelle selezioni effettuate nel grafico lineare. Per evitare di visualizzare serie di dati limitate, è possibile effettuare una selezione oppure utilizzare i limiti di dimensioni nel pannello delle proprietà. Il caricamento dati iniziale è di 500 valori di dimensione o pile di dimensioni (il valore 500 si riferisce ai valori di dimensione esterni, non a ciascun valore di dimensione in una pila). Terminato lo scorrimento dei 500 valori, verrà eseguito un caricamento incrementale, dove i valori vengono caricati in base alla vista o posizione di scorrimento corrente. Quando utilizzare un grafico lineare Grafico lineare che mostra le tendenze per le misure vendite e margine su base mensile Descrizione In un grafico lineare è possibile includere una sola dimensione e più misure. In un grafico lineare i dati possono essere presentati in diversi modi: come linee oppure come un'area, o un'area in pila quando si dispone di più misure. Casi di utilizzo Il grafico lineare è principalmente adatto quando si desidera visualizzare le tendenze e i movimenti nel corso del tempo, nelle situazioni in cui i valori sono distanziati in modo omogeneo, ad esempio distribuiti in mesi, trimestri o anni fiscali. La serie di dati deve contenere almeno due punti dati per tracciare una linea. Una serie di dati con un singolo valore viene visualizzata come un punto. Creazione di app e visualizzazioni - Qlik Sense,
83 Se si dispone di una serie di dati in cui mancano i dati di un mese, i valori mancanti possono essere visualizzati nei modi seguenti: Come spazi vuoti Come connessioni Come zeri Quando un mese è completamente assente nella sorgente dati, viene anche escluso dalla presentazione. Vantaggi Il grafico lineare è di facile comprensione e offre una percezione immediata delle tendenze. Svantaggi L'utilizzo di molte linee in un grafico lineare rende il grafico troppo pieno e difficile da interpretare. Per questo motivo, è consigliabile evitare di utilizzare più di due o tre misure. Selezioni nei grafici lineari Quando si analizzano i dati, esistono diversi modi di eseguire le selezioni. In un grafico lineare è possibile utilizzare la selezione scala, la selezione lazo, la selezione mediante tracciamento, mediante clic, mediante legenda o mediante etichetta. Per confermare la selezione, fare clic su m o su un punto esterno alla visualizzazione. Inoltre è possibile premere Invio. Per annullare, far clic su E o premere Esc. Selezione mediante scala di valori Nella selezione mediante scala di valori, è possibile effettuare le selezioni una alla volta sull'asse delle X o sull'asse delle Y. Selezionare un punto iniziale lungo l'asse, appena fuori dall'area del grafico, quindi trascinare per effettuare la selezione. Non appena si inizia l'operazione di trascinamento, viene visualizzata una linea del punto iniziale, così come una linea del punto finale che mostra la selezione. È possibile regolare la selezione trascinando le linee, le caselle dei valori o l'area di selezione verde. Per gli assi che mostrano i valori di misura, è inoltre possibile fare clic sulla bolla della scala di valori per inserire un valore numerico specifico. La selezione mediante una scala di valori sull asse y non è supportata per la visualizzazione in due dimensioni. Selezione lazo Nella selezione lazo, è possibile tracciare un'area disegnando con l'opzione di selezione a mano libera. È necessario chiudere l'area ritornando al punto iniziale della selezione.quando si desidera effettuare una selezione mediante tracciamento, occorre prima fare clic all'interno della visualizzazione e attivare la selezione lazo facendo clic su nella parte superiore della visualizzazione. In un computer è inoltre possibile premere Maiusc ed effettuare la selezione. Creazione di app e visualizzazioni - Qlik Sense,
84 Selezione mediante tracciamento In una selezione mediante tracciamento, è possibile effettuare una selezione tracciando una o più linee nel grafico. Vengono selezionati tutti i punti dati toccati da una linea. Per deselezionare un punto dati, farvi clic. Quando si desidera effettuare una selezione mediante tracciamento, occorre prima fare clic all'interno della visualizzazione e attivare la selezione lazo facendo clic su nella parte superiore della visualizzazione. In un computer è inoltre possibile premere Maiusc ed effettuare la selezione. Selezione mediante clic In una selezione mediante clic, è possibile effettuare una selezione facendo clic sui punti dati, uno alla volta. Per deselezionare un punto dati, farvi clic. Selezione mediante legenda Nella legenda con casella, è possibile selezionare e deselezionare le voci una alla volta mediante il mouse. Selezione mediante etichetta È possibile fare clic sulle etichette delle dimensioni per effettuare le selezioni. Quando le dimensioni sono raggruppate o in pila, viene selezionato l'intero gruppo o pila. Creazione di un grafico lineare È possibile creare un grafico lineare sul foglio in corso di modifica. Procedere come indicato di seguito: 1. Dal pannello risorse, trascinare un grafico lineare vuoto sul foglio. 2. Fare clic su Aggiungi dimensione e selezionare una dimensione o un campo. 3. Fare clic su Aggiungi misura e selezionare una misura o creare una misura da un campo. È possibile aggiungere dimensioni e misure al grafico in diversi modi: Da uno o più campi dati. (La sezione Campi non è disponibile in un'app pubblicata). Dalle voci principali. Creazione di una visualizzazione dai campi (pagina 206) Creazione di una visualizzazione mediante le voci principali (pagina 204) Dal pannello delle proprietà. Aggiunta di una dimensione (pagina 227) Aggiunta di una misura (pagina 227) Una volta creato il grafico lineare, è possibile modificarne l'aspetto e altre impostazioni utilizzando il pannello delle proprietà. Proprietà dei grafici lineari È possibile aprire il pannello delle proprietà di una visualizzazione facendo clic Modifica sulla barra degli strumenti e selezionando la visualizzazione che si desidera modificare. Se il pannello delle proprietà è nascosto, fare clic su h nell'angolo inferiore destro per visualizzarlo. Creazione di app e visualizzazioni - Qlik Sense,
85 Se nell'angolo superiore destro della visualizzazione è presente é, significa che la visualizzazione è collegata a una voce principale. Non è possibile modificare una visualizzazione collegata, tuttavia è possibile modificare la voce principale. È inoltre possibile interrompere il collegamento per rendere la visualizzazione modificabile. Alcune delle impostazioni del pannello delle proprietà sono disponibili solo in certe circostanze, ad esempio, quando si utilizzano più dimensioni o misure oppure quando si seleziona un'opzione che rende altre opzioni disponibili. Dati Fare clic su Aggiungi per aggiungere una dimensione o una misura. Dimensioni <Nome dimensione> Fare clic sul nome della dimensione per visualizzarne le impostazioni. Per eliminare la dimensione, effettuare uno sfioramento prolungato/fare clic con il pulsante destro del mouse sulla dimensione, quindi selezionare Elimina nella finestra di dialogo. In alternativa, fare clic sulla dimensione, quindi fare clic su EliminaÖ. Dimensione Campo Questa opzione è visualizzata solo per le voci principali. Per poter modificare una dimensione collegata a una voce principale, è necessario prima interrompere il collegamento della dimensione. Se si è aggiunto un campo dalla sezione Campi nel pannello risorse, il nome del campo verrà visualizzato automaticamente. Fare clic su 3 per visualizzare l'editor delle espressioni. Etichetta Includi valori null Immettere un'etichetta per la dimensione. Se si è aggiunto un campo dalla sezione Campi nel pannello risorse, il nome del campo verrà visualizzato automaticamente. Se l'opzione è selezionata, i valori di misura di tutte le dimensioni null vengono riepilogati e presentati come un'unica voce di dimensione in una visualizzazione. Tutti i valori null vengono visualizzati come spazi vuoti o trattini (-). Creazione di app e visualizzazioni - Qlik Sense,
86 Limitazione Consente di limitare il numero di valori visualizzati. Quando si imposta una limitazione, vengono visualizzate solo le dimensioni in cui il valore della misura soddisfa il criterio della limitazione. Nessuna limitazione: valore predefinito. Numero fisso: selezionare questa opzione per visualizzare i valori in alto o in basso. Consente di impostare il numero di valori. È inoltre possibile utilizzare un'espressione per impostare il numero. Fare clic su 3 per visualizzare l'editor delle espressioni. Valore esatto: consente di utilizzare gli operatori e di impostare il valore limite esatto. È inoltre possibile utilizzare un'espressione per impostare il numero. Fare clic su 3 per visualizzare l'editor delle espressioni. Valore relativo: consente di utilizzare gli operatori e di impostare il valore limite relativo in percentuale. È inoltre possibile utilizzare un'espressione per impostare il numero. Fare clic su 3 per visualizzare l'editor delle espressioni. Calcolato sulla misura: <misura>: visualizzato quando si imposta un limite al numero di valori di dimensione visualizzati. Vengono visualizzate le dimensioni i cui valori di misura soddisfano il criterio richiesto. Mostra altri Etichetta Altri Quando questa opzione è selezionata, l'ultimo valore della visualizzazione (di colore grigio) riepiloga tutti i valori rimanenti. Se è impostata qualche limitazione (Numero fisso, Valore esatto o Numero relativo), il valore conterà come 1 in tale impostazione. Se, ad esempio, si utilizza l'opzione Valore esatto e la si imposta su 10, il decimo valore sarà Altri. Immettere un'etichetta per i valori riepilogati (quando viene selezionato Mostra altri). È inoltre possibile utilizzare un'espressione come etichetta. Fare clic su 3 per visualizzare l'editor delle espressioni. Creazione di app e visualizzazioni - Qlik Sense,
87 Aggiungi Nella scheda Dati, in Dimensioni, fare clic su Aggiungi per aprire un elenco di Dimensioni e Campi disponibili. Selezionare la dimensione o il campo da utilizzare. È inoltre possibile fare clic su 3 per creare una dimensione nell'editor delle espressioni. Per poter modificare una dimensione collegata a una voce principale, è necessario prima interrompere il collegamento della dimensione. Un altro modo per creare una dimensione consiste nel digitare l'espressione direttamente nella casella di testo. Le espressioni aggiunte in questo modo devono iniziare con un segno uguale (=). Di seguito è riportato un esempio contenente una dimensione calcolata: =If (Week < 14, Week, 'Sales') Se il pulsante Aggiungi è disattivato, non sarà possibile aggiungere ulteriori dimensioni. Aggiungi alternativi Per dimensioni e misure alternative si intendono dimensioni e misure che sono disponibili, ma che non sono attualmente utilizzate nella visualizzazione. Una volta che una dimensione o una misura è stata aggiunta come elemento alternativo, risulterà facilmente accessibile e utilizzabile dal menu di esplorazione visiva durante l'analisi. È possibile trascinare le dimensioni per impostare l'ordine in cui devono essere visualizzate all'interno delle visualizzazioni. Utilizzare le barre di trascinamento (o ) per ridisporre l'ordine. Misure <Nome misura> È possibile fare clic sulla misura per visualizzarne le impostazioni. Per eliminare la misura, effettuare uno sfioramento prolungato/fare clic con il pulsante destro del mouse sulla misura, quindi selezionare Elimina nella finestra di dialogo. In alternativa, fare clic sulla misura, quindi fare clic su EliminaÖ. Misura Espressione Questa opzione è visualizzata solo per le voci principali. Per poter modificare una misura collegata a una voce principale, è necessario prima interrompere il collegamento della misura. Fare clic su 3 per visualizzare l'editor delle espressioni. Per impostazione predefinita, viene visualizzata l'espressione esistente. Etichetta Immettere un'etichetta per la misura. Per impostazione predefinita, le misure non salvate in Voci principali vengono visualizzate con l'espressione sotto forma di etichetta. Creazione di app e visualizzazioni - Qlik Sense,
88 Formattazione numero Sono disponibili diverse opzioni per la formattazione dei valori di misura. Per modificare la formattazione del numero a livello di app e non solo in una singola misura, si consiglia di eseguire l'operazione nelle impostazioni locali, vale a dire nelle istruzioni SET all'inizio dello script nell'editor caricamento dati. Automatico: Qlik Sense consente di impostare automaticamente la formattazione di un numero in base ai dati sorgente. Per la rappresentazione delle abbreviazioni numeriche, vengono utilizzate le unità SI internazionali, come ad esempio k (mille), M (milione) e G (miliardo). Numero: Per impostazione predefinita, la formattazione è impostata su Semplice ed è possibile selezionarla dalle opzioni dell'elenco a discesa. Fare clic sul pulsante per modificare la formattazione in Personalizza e utilizzare la casella Modello di formattazione per modificare il modello. Esempi: # ##0 descrive il numero come numero intero con un separatore delle migliaia. ###0 descrive il numero come numero intero senza un separatore delle migliaia descrive il numero come numero intero con almeno quattro cifre. Ad esempio, il numero 123 verrà visualizzato come descrive il numero con tre cifre decimali. 0.0## descrive il numero con almeno 1 decimale e un massimo di tre decimali. Se si aggiunge il segno di percentuale (%) al modello di formattazione, i valori di misura vengono automaticamente moltiplicati per 100. Valuta: per impostazione predefinita, il modello di formattazione utilizzato per la valuta è lo stesso configurato nel sistema operativo. Utilizzare la casella Modello di formattazione per modificare il modello di formattazione. Data: Per impostazione predefinita, la formattazione è impostata su Semplice ed è possibile selezionarla dalle opzioni dell'elenco a discesa. Fare clic sul pulsante per modificare la formattazione in Personalizza e utilizzare la casella Modello di formattazione per modificare il modello. Durata: per impostazione predefinita, il modello di formattazione utilizzato per la durata è lo stesso configurato nel sistema operativo. La durata può essere formattata come giorni oppure come combinazione di giorni, ore, minuti, secondi e frazioni di secondi. Personalizza: per impostazione predefinita, il modello di formattazione utilizzato per la personalizzazione è lo stesso configurato nel sistema operativo. Utilizzare la casella Modello di formattazione per modificare il Creazione di app e visualizzazioni modello - Qlik di formattazione. Sense,
89 Separatore dei decimali Separatore delle migliaia Modello di formattazione Reimposta modello Aggiungi Consente di impostare il separatore decimale. Consente di impostare il separatore delle migliaia. Consente di impostare il modello di formattazione numero. Fare clic per reimpostare il modello predefinito. Nella scheda Dati, in Misure, fare clic su Aggiungi per aprire un elenco di misure disponibili. Selezionare la misura che si desidera aggiungere alla visualizzazione. Se si seleziona un campo, vengono automaticamente visualizzate le funzioni di aggregazione comuni che è possibile scegliere per la misura. Se non è disponibile alcuna misura, è necessario crearne una. È possibile immettere l'espressione direttamente nella casella di testo oppure fare clic su 3 per creare una misura nell'editor delle espressioni. Per poter modificare una misura collegata a una voce principale, è necessario prima interrompere il collegamento della misura. Se il pulsante Aggiungi è disattivato, non sarà possibile aggiungere ulteriori misure. Aggiungi alternativi Per dimensioni e misure alternative si intendono dimensioni e misure che sono disponibili, ma che non sono attualmente utilizzate nella visualizzazione. Una volta che una dimensione o una misura è stata aggiunta come elemento alternativo, risulterà facilmente accessibile e utilizzabile dal menu di esplorazione visiva durante l'analisi. È possibile trascinare le misure per impostare l'ordine in cui vengono visualizzate nella visualizzazione. Utilizzare le barre di trascinamento (o ) per ridisporre l'ordine. Ordinamento Trascinare le dimensioni e le misure per impostare la priorità di ordinamento. I numeri mostrano l'ordine. Ogni dimensione e misura può anche essere ordinata internamente: Fare clic sul nome della dimensione o della misura per visualizzarne le impostazioni, quindi fare clic sul pulsante di ordinamento per passare all'ordinamento personalizzato. Nella tabella seguente sono mostrate la priorità dell'ordinamento interno e le opzioni di ordinamento. L'ordinamento è Crescente o Decrescente. Opzioni di ordinamento Commento Creazione di app e visualizzazioni - Qlik Sense,
90 Ordina per espressione Consente di immettere un'espressione in base alla quale eseguire l'ordinamento. È disponibile solo per le dimensioni. Ordina per numero Ordina per lettera Moduli aggiuntivi Gestione dati Condizione di calcolo: specificare un'espressione in questa casella di testo per impostare una condizione che deve essere soddisfatta (true) per poter visualizzare l'oggetto. Se la condizione non viene soddisfatta, viene visualizzato il messaggio nella casella di testo Messaggio visualizzato. Il valore può essere immesso come formula calcolata. Ad esempio: count (distinct Team)<3 Una condizione di calcolo si rivela utile in presenza di un grafico o di una tabella di grandi dimensioni che rallentano la risposta della visualizzazione. Una condizione di calcolo può rivelarsi vantaggiosa, ad esempio, quando non si desidera visualizzare un oggetto finché l'utente non ha filtrato i dati a un livello più gestibile mediante le selezioni. Includi valori zero: quando questa opzione non è selezionata, le misure con il valore '0' non vengono incluse nella presentazione. In presenza di più valori di misura, tutti i valori di misura devono escludere il valore 0 dalla presentazione. Linee di riferimento Aggiungi linea di riferimento: fare clic per aggiungere una nuova linea di riferimento. Mostra: quando questa opzione è selezionata, la linea di riferimento viene visualizzata. Etichetta: consente di immettere un'etichetta per la linea di riferimento. Colore: nello strumento di selezione del colore selezionare il colore della linea di riferimento e dell'etichetta. Espressione linea di riferimento: consente di immettere un valore o un'espressione per la linea di riferimento. Fare clic su 3 per visualizzare l'editor delle espressioni. Creazione di app e visualizzazioni - Qlik Sense,
91 Aspetto Generale Mostra titoli: questa opzione è attivata per impostazione predefinita in tutte le visualizzazioni, tranne che nelle caselle di filtro, nei KPI e nelle visualizzazioni testo e immagine. Immettere il Titolo, il Sottotitolo e la Nota a piè di pagina. Per impostazione predefinita, la stringa viene interpretata come stringa di testo, tuttavia, è possibile utilizzare il campo di testo per un'espressione o una combinazione di testo ed espressione. Un segno uguale (=) posto all'inizio di una stringa indica che questa contiene un'espressione. Fare clic su 3 se si desidera creare un'espressione utilizzando l'editor delle espressioni. Esempio: Si supponga di utilizzare la stringa seguente, comprese le virgolette: 'Sales: ' & Sum(Sales). Per impostazione predefinita, la stringa viene interpretata come stringa di testo e viene visualizzata come mostrata nell'esempio. Se, tuttavia, si inizia la stringa con un segno uguale (='Sales: ' & Sum(Sales)), essa viene interpretata come un'espressione. L'output è quindi Sales: <valore dell'espressione>, dove <valore dell'espressione> corrisponde al valore calcolato. Mostra dettagli: Nascondi per impostazione predefinita. Quando l'impostazione è Mostra, gli utenti possono fare clic su ] durante l'analisi per visualizzare dettagli come descrizioni, misure e dimensioni. Creazione di app e visualizzazioni - Qlik Sense,
92 Presentazione Linea/Area: selezionare questa opzione per visualizzare un grafico come linea o come area. Allineamento scorrimento: consente di impostare la posizione della barra di scorrimento del grafico. Per impostazione predefinita l'allineamento scorrimento è impostato su Inizio. Area in pila: quando questa opzione è selezionata, le diverse aree vengono visualizzate una sopra all'altra. Questa opzione è disponibile solo con lo stile Area. Impila valori positivi e negativi separatamente: questa opzione è disponibile solo con lo stile Area. Valori mancanti Imposta il metodo di visualizzazione dei valori mancanti. Mostra come divari Le linea presenta un divario, che corrisponde al valore mancante. Mostra come connessioni La linea collega i valori esistenti su entrambi i lati del valore mancante. Se il valore mancante corrisponde alla prima o all'ultima posizione, non viene tracciata alcuna riga. Mostra come zero La linea viene tracciata fino allo zero e da tale punto fino al valore esistente successivo. Se il valore mancante corrisponde alla prima o all'ultima posizione, non viene tracciata alcuna riga. Mostra punti dati: quando questa opzione è selezionata, vengono visualizzati i punti dati. Etichette valori: questa opzione è disattivata per impostazione predefinita. Con l'impostazione Automatico, le etichette dei valori vengono visualizzate quando vi è spazio sufficiente. Spaziatura linee griglia: consente di selezionare la spaziatura per le linee della griglia. L'impostazione per Automatica è Medio. Colori e legenda Colori Se si desidera modificare le impostazioni, è sufficiente selezionare Personalizza. Le funzioni Automatico si basano sulla visualizzazione utilizzata e sul numero di dimensioni e misure; questo significa che le impostazioni non sono fisse, ma dipendono dalla tabella di input. Creazione di app e visualizzazioni - Qlik Sense,
93 Colore unico Viene utilizzato un singolo colore per tutte le voci del grafico. Per impostazione predefinita, viene utilizzato il blu. Nelle visualizzazioni che non supportano più colori, come i grafici a barre con una dimensione e i grafici a dispersione, Colore unico è l'impostazione predefinita. Utilizzare lo strumento di selezione del colore per modificare il colore della dimensione. Multicolori Opzione utilizzata quando vengono utilizzate più misure. Per impostazione predefinita, per le dimensioni vengono utilizzati 12 colori. I colori vengono utilizzati quando sono presenti più di 12 valori di dimensione. Utilizza libreria: opzione disponibile quando a una misura principale utilizzata nella visualizzazione è assegnato un colore. È possibile scegliere di utilizzare i colori delle voci principali o di disabilitarli. Disponibile solo con le impostazioni Colore unico e Multicolori. In base alla dimensione Per impostazione predefinita, per le dimensioni vengono utilizzati 12 colori. I colori vengono utilizzati quando sono presenti più di 12 valori di dimensione. Colori persistenti: quando questa opzione è selezionata, i colori sono persistenti tra i diversi stati delle selezioni. Questa opzione è disponibile solo quando si utilizza una dimensione e l'impostazione è In base alla dimensione o Multicolori. Schema Colore: consente di selezionare 12 colori o 100 colori da utilizzare per i diversi valori. Le persone con deficit della percezione dei colori possono distinguere tutti i 12 colori, ma non tutti i 100 colori. In base alla misura Per impostazione predefinita, viene selezionata l'opzione Gradiente sequenziale. Il colore sarà sempre più scuro man mano che il valore della misura aumenta. Schema Colore: sono disponibili le quattro opzioni seguenti: Gradiente sequenziale: la transizione tra i diversi gruppi di colori viene eseguita mediante differenti sfumature di colori. I valori di misura elevati presentano tonalità di colore più scure. Classi sequenziali: la transizione tra i diversi gruppi di colori viene eseguita mediante colori nettamente differenti. Gradiente diverso: questa opzione viene utilizzata quando si lavora con i dati ordinati dal basso verso l'alto, ad esempio, per mostrare la Creazione di app e visualizzazioni - Qlik Sense,
94 relazione esistente tra le diverse aree di una mappa. I valori bassi e alti presentano colori scuri, mentre i valori medi sono chiari. Classi diverse: può essere considerato come due classi sequenziali combinate, in cui i valori medi sono condivisi. I due estremi, i valori alti e i valori bassi, sono caratterizzati da colori scuri con tonalità contrastanti, mentre i valori medi critici sono evidenziati con colori chiari. Inverti colori: quando questa opzione è selezionata, lo Schema Colore viene ripristinato. In base all'espressione È possibile utilizzare i colori in base all'espressione per accentuare alcuni valori. Formati supportati: RGB, ARGB e HSL. Espressione: consente di immettere l'espressione che si desidera utilizzare. Fare clic su 3 per visualizzare l'editor delle espressioni. L'espressione è un codice colore: questa opzione è selezionata per impostazione predefinita. Nella maggior parte dei casi è consigliabile mantenere questa impostazione. Quando questa opzione è deselezionata, l'espressione restituisce un numero, il quale viene a sua volta rappresentato in relazione a uno dei gradienti del grafico. Quando si colora in base alla misura o all'espressione, è possibile impostare la scala di colori (valori Min e Max). Impostando la scala di colori, i colori rimangono costanti nelle selezioni e nel paging. Quando si colora in base all'espressione, l'opzione L'espressione è un codice colore deve essere deselezionata prima di poter impostare la scala di colori. Mostra legenda: non è disponibile quando l'opzione Colore unico è selezionata. Per impostazione predefinita, è impostata su Automatico. La legenda viene visualizzata solo se vi è spazio sufficiente. Il posizionamento può essere modificato nell'impostazione Posizione legenda. Posizione legenda: selezionare questa opzione per visualizzare la legenda. Mostra titolo legenda: quando questa opzione è selezionata, il titolo della legenda è visualizzato. Creazione di app e visualizzazioni - Qlik Sense,
95 Asse delle X: <Dimensione> Etichette e titolo: consente di selezionare cosa visualizzare delle etichette e del titolo. Orientamento etichetta: consente di selezionare la modalità con cui visualizzare le etichette. Posizione: consente di selezionare la posizione in cui visualizzare l'asse della dimensione. Continua: quando è selezionata, viene utilizzata una scala che mostra la distanza relativa tra ciascun punto dati. Per impostazione predefinita, questa scala fornisce una vista dell'intera serie di di dati. Asse delle Y: <Misura> Etichette e titolo: consente di selezionare cosa visualizzare delle etichette e del titolo. Posizione: consente di selezionare la posizione in cui visualizzare l'asse della misura. Scala: consente di impostare la spaziatura della scala dell'asse della misura. Intervallo: consente di impostare il valore minimo, il valore massimo o entrambi. Il valore minimo non può essere superiore al valore massimo. È possibile utilizzare espressioni per i valori. Scala logaritmica: quando questa opzione è selezionata, viene utilizzata una scala logaritmica per i valori di misura. Per poter utilizzare una scala logaritmica, i valori devono essere o tutti positivi o tutti negativi. Mappa Le mappe possono essere utilizzate per una vasta gamma di scopi. Negli strumenti di Business Intelligence vengono comunemente utilizzate per il tracciamento dei dati sulle vendite per regione o per negozio. È possibile creare una mappa utilizzando un livello punto (file Excel o KML) o un livello area (file KML). Creazione di app e visualizzazioni - Qlik Sense,
96 Una mappa con livello punto viene generalmente utilizzata per contrassegnare i luoghi di interesse, ad esempio gli aeroporti o le sedi aziendali, utilizzando le coordinate di longitudine e latitudine. È possibile aggiungere un valore di misura o un'espressione ai valori di dimensione e utilizzare la dimensione dei punti o il colore in base alla misura per riprodurre la dimensione della misura. Se si utilizza un livello punto, è anche necessaria una mappa di sfondo per fornire il contesto dei punti. In caso contrario, si disporrà solo di una raccolta di punti su uno sfondo vuoto. Per impostazione predefinita, una mappa di sfondo Mapbox viene aggiunta a un livello del punto. Se si desidera, è possibile utilizzare una mappa di un provider differente. Creazione di app e visualizzazioni - Qlik Sense,
97 Una mappa dell'area può essere utilizzata per visualizzare aree geografiche, ad esempio i paesi. Se si utilizza un livello area, spesso non è necessaria una mappa di sfondo, tuttavia viene fornita assistenza per l'integrazione di un livello area con uno sfondo. Numero di dimensioni e di misure È possibile utilizzare un unico tipo di dimensione: punto o area. È possibile creare un'espressione nella dimensione. Se si aggiunge una misura dalle voci principali alla mappa, la misura viene aggiunta nella casella delle espressioni in Dati > Livelli > <tipo di livello> nel pannello delle proprietà. Zoom e panoramica Un mappa contiene opzioni per lo eseguire lo zoom e la panoramica, le quali funzionano in modo diverso a seconda del tipo di dispositivo utilizzato. L'interazione differisce a seconda del dispositivo utilizzato. Quando si ridimensiona la finestra del browser, la scala della mappa si adatterà di conseguenza. Interazione da dispositivo touch screen Su un dispositivo touch screen allontanare le dita per applicare lo zoom e scorrere rapidamente per eseguire la panoramica. È possibile reimpostare il livello di zoom toccando il simbolo ü, visualizzato nell'angolo superiore destro quando si inizia a eseguire lo zoom. Creazione di app e visualizzazioni - Qlik Sense,
98 Interazione da computer (mouse) Con un computer lo zoom e la panoramica nella visualizzazione possono essere eseguiti utilizzando il mouse. È possibile utilizzare la rotellina di scorrimento per eseguire lo zoom avanti e indietro. La panoramica viene eseguita con il trascinamento. Per lo zoom e la panoramica è inoltre possibile utilizzare lo strumento di navigazione. Fare clic con il pulsante destro del mouse sulla mappa e selezionare Esplorazione per aprire lo strumento. Per reimpostare il livello di zoom, fare clic sulla rotellina di scorrimento o fare clic su ü nello strumento di navigazione. Quando utilizzare una mappa Descrizione Quando si crea una mappa, è possibile utilizzare un livello dell'area e un livello del punto. Ogni punto o area secondaria corrisponde a un valore di dimensione. Casi di utilizzo È possibile utilizzare una mappa per visualizzare la distribuzione geografica di uffici, negozi e altri luoghi di interesse commerciale. Non è solo possibile visualizzare i luoghi, ma anche i valori delle vendite e altre misure, e le differenze dei valori in base alle dimensioni o al colore delle bolle. Con un livello del punto In un'implementazione semplice di una mappa con un livello del punto, tutte le bolle hanno lo stesso aspetto. Tuttavia, utilizzando un'espressione o una misura, è possibile fare in modo che le dimensioni della bolla riflettano il valore. Nel pannello delle proprietà aggiungere un'espressione al livello del punto oppure trascinare una misura da Voci principali nel pannello risorse nella visualizzazione. È inoltre possibile utilizzare la colorazione in base alla misura o in base all'espressione per visualizzare le differenze tra i valori. Con un livello dell'area Con un livello dell'area, ogni area secondaria corrisponde a un valore di dimensione. L'utilizzo dei colori consente di differenziare i diversi valori di misura. Nel pannello delle proprietà in Aspetto > Colori e legenda, cambiare l'impostazione di Colori in Personalizza in cui sono disponibili le opzioni In base alla misura e In base all'espressione. Vantaggi La mappa è una visualizzazione versatile che presenta in modo efficiente la distribuzione geografica dei valori chiave relativi al luogo o all'area. Svantaggi Potrebbe essere difficile ottenere una panoramica soddisfacente se il numero di valori è troppo elevato. I valori possono essere posizionati l'uno sull'altro e potrebbero non essere visibili quando si esegue lo zoom avanti. Creazione di app e visualizzazioni - Qlik Sense,
99 Selezioni nelle mappe Quando si analizzano i dati, esistono diversi modi di eseguire le selezioni. In una mappa è possibile utilizzare la selezione lazo, mediante tracciamento, mediante clic o mediante legenda. Per confermare la selezione, fare clic su m o su un punto esterno alla visualizzazione. Inoltre è possibile premere Invio. Per annullare, far clic su E o premere Esc. Selezione lazo Nella selezione lazo, è possibile tracciare un'area disegnando con l'opzione di selezione a mano libera. È necessario chiudere l'area ritornando al punto iniziale della selezione. Quando si desidera effettuare una selezione mediante tracciamento, occorre prima fare clic all'interno della visualizzazione e attivare la selezione lazo facendo clic su nella parte superiore della visualizzazione. In un computer è inoltre possibile premere Maiusc ed effettuare la selezione. Selezione mediante tracciamento In una selezione mediante tracciamento è possibile effettuare una selezione tracciando una o più linee nella visualizzazione. Tutti i punti dati toccati da una linea vengono selezionati, mentre tutti gli altri punti dati vengono disattivati. Per deselezionare un punto dati, farvi clic. Quando si desidera effettuare una selezione mediante tracciamento, occorre prima fare clic all'interno della visualizzazione e attivare la selezione lazo facendo clic su nella parte superiore della visualizzazione. In un computer è inoltre possibile premere Maiusc ed effettuare la selezione. Selezione mediante clic In una selezione mediante clic, è possibile effettuare una selezione facendo clic sui punti dati, uno alla volta. Per deselezionare un punto dati, farvi clic. Selezione mediante legenda È possibile effettuare selezioni nella legenda. Sono disponibili due tipi di legenda: la legenda con casella con una voce di legenda per ogni valore di dimensione e la legenda con scala, con una scala gradiente in cui sono rappresentati tutti i valori di misura. Nella legenda con casella, è possibile selezionare e deselezionare le voci una alla volta mediante il mouse. Nella legenda con scala è possibile eseguire il trascinamento da un punto iniziale a un punto finale per delimitare un'area. Non è possibile deselezionare una voce, tuttavia è possibile modificare la scala. Creazione di una mappa Per poter creare una mappa, è prima necessario caricare i dati dei punti (file Excel o KML) o i dati dell'area (file KML) come descritto nell'argomento Caricamento dei dati della mappa nella Guida di Gestione dei dati.. È possibile aggiungere una mappa al foglio in corso di modifica. Creazione di app e visualizzazioni - Qlik Sense,
100 È possibile creare varie visualizzazioni delle mappe in base ai diversi dati dei punti o dell'area, utilizzando tuttavia gli stessi dati delle dimensioni. Procedere come indicato di seguito: 1. Dal pannello risorse trascinare una mappa vuota sul foglio. 2. Fare clic su Aggiungi dimensione e selezionare una dimensione o un campo. I campi geografici sono contrassegnati con,. 3. Selezionare un campo per rappresentare i nomi del punto o dell'area sulla mappa. 4. Aggiungere una misura alla mappa (opzionale). È possibile aggiungere una dimensione al grafico in modi differenti: Da un campo dati. (La sezione Campi non è disponibile in un'app pubblicata). Dalle voci principali. Creazione di una visualizzazione dai campi (pagina 206) Creazione di una visualizzazione mediante le voci principali (pagina 204) Dal pannello delle proprietà. Aggiunta di una dimensione (pagina 227) Una volta creata la mappa, è possibile modificarne l'aspetto e altre impostazioni utilizzando il pannello delle proprietà. Aggiunta di una mappa di sfondo È possibile aggiungere una mappa di sfondo a entrambe le mappe dei punti e alle mappe delle aree. Se, tuttavia, si è aggiunto un livello del punto alla mappa, viene automaticamente aggiunta una mappa di sfondo Mapbox. È possibile utilizzare le mappe di altri provider. Procedere come indicato di seguito: 1. Nella barra degli strumenti fare clic Modifica. 2. Nel pannello delle proprietà a destra fare clic su Sfondo. 3. Impostare Mostra su Attivo. 4. Impostare Servizio mappa su Personalizzato. 5. Dall'elenco delle mappe scorrevoli seguente copiare un URL e incollarlo nella casella di testo URL. 6. Dallo stesso elenco copiare la stringa di attribuzione che corrisponde all'url scelto e incollarla nella casella di testo Attribuzione. Server Slippy map Questi sono gli URL e le stringhe di attribuzione disponibili per la mappa di sfondo. Creazione di app e visualizzazioni - Qlik Sense,
101 OpenStreetMap URL Stringa di attribuzione <a href=' target='_ blank'>openstreetmap</a> contributors OpenCycleMap URL Stringa di attribuzione <a href=' target='_ blank'>opencyclemap</a>. Map data <a href=' target='_ blank'>openstreetmap</a> contributors Proprietà delle mappe È possibile aprire il pannello delle proprietà di una visualizzazione facendo clic Modifica sulla barra degli strumenti e selezionando la visualizzazione che si desidera modificare. Se il pannello delle proprietà è nascosto, fare clic su h nell'angolo inferiore destro per visualizzarlo. Se nell'angolo superiore destro della visualizzazione è presente é, significa che la visualizzazione è collegata a una voce principale. Non è possibile modificare una visualizzazione collegata, tuttavia è possibile modificare la voce principale. È inoltre possibile interrompere il collegamento per rendere la visualizzazione modificabile. Alcune delle impostazioni del pannello delle proprietà sono disponibili solo in certe circostanze, ad esempio, quando si utilizzano più dimensioni o misure oppure quando si seleziona un'opzione che rende altre opzioni disponibili. Dati È necessario un livello area o punto per visualizzare i dati della mappa. Procedere come indicato di seguito: 1. Fare clic su Aggiungi livello. 2. Selezionare un campo geografico contenente i dati dell'area o del punto. I campi geografici sono Creazione di app e visualizzazioni - Qlik Sense,
102 contrassegnati con,. 3. Selezionare un campo per rappresentare i nomi del punto o dell'area sulla mappa. Livelli <Tipo di livello> Fare clic sul nome del livello per visualizzare le impostazioni. Se si desidera eliminare il livello, effettuare uno sfioramento prolungato/fare clic con il pulsante destro del mouse sul livello, quindi selezionare Elimina nella finestra di dialogo. In alternativa, fare clic sul livello, quindi su EliminaÖ. Dimensione Campo Includi valori null Mostra esclusi Mostra il nome del campo o della dimensione utilizzato per il livello. Per impostazione predefinita, risulta selezionato. Un valore null viene visualizzato come x nella mappa. Selezionare Mostra esclusi per visualizzare nella mappa anche le selezioni escluse. Se l'opzione non viene selezionata, la mappa verrà ingrandita automaticamente per mostrare solo le aree incluse della mappa. Mostra esclusi viene visualizzato solo per le mappe del livello dell'area. Misura Misura Espressione Etichetta Includi valori zero Utilizzare l'espressione per la dimensione della bolla Dimensione bolla Intervallo Questa opzione è visualizzata solo per le voci principali. Per poter modificare una misura collegata a una voce principale, è necessario prima interrompere il collegamento della misura. Consente di aggiungere un'espressione al valore di dimensione. È possibile visualizzare le differenze dei valori in base al colore, alla misura o selezionando l'opzione Usa dimensione. Immettere un'etichetta per l'espressione. Se è stato utilizzato un campo dal pannello risorse per creare un'espressione, il nome dell'espressione verrà visualizzato automaticamente. Quando questa opzione non è selezionata, le misure con il valore '0' non vengono incluse nella presentazione. In presenza di più valori di misura, tutti i valori di misura devono escludere il valore 0 dalla presentazione. Selezionare Utilizzare l'espressione per la dimensione della bolla per riprodurre i valori di misura utilizzando la dimensione dei punti. Disponibile solo quando si utilizza un'espressione o una misura. Utilizzare il dispositivo di scorrimento per impostare le dimensioni delle bolle. L'opzione Automatico è attivata per impostazione predefinita, vale a dire che l'intervallo è impostato dai valori di misura. Quando viene selezionata l'opzione Personalizza, è possibile impostare il valore minimo, il valore massimo o entrambi. Il valore minimo non può essere superiore al valore massimo. È possibile utilizzare espressioni per i valori. Creazione di app e visualizzazioni - Qlik Sense,
103 Opacità Mostra Elimina Ö Utilizzare il dispositivo di scorrimento per impostare l'opacità del livello del punto o dell'area. Selezionare Mostra per visualizzare il livello dell'area o il livello del punto. Per impostazione predefinita, l'opzione risulta selezionata. Pulsante per l'eliminazione del livello. Sfondo Mostra Servizio mappa Tipo URL Stringa di attribuzione Selezionare Mostra per visualizzare l'immagine dello sfondo. Per impostazione predefinita, l'opzione risulta selezionata. Per impostazione predefinita, Automatico, il quale significa che una mappa di sfondo Mapbox viene automaticamente aggiunta a un livello del punto. Per utilizzare altri provider di mappe, fare clic sul pulsante per passare alla funzione Personalizza, quindi immettere l'url e l'attribuzione per la mappa. Consente di selezionare il tipo di immagine di sfondo. Attualmente è disponibile solo il tipo di mappa scivolosa. Immettere l'url del server delle sezioni da utilizzare. Fare clic sul collegamento nella parte inferiore della sezione per accedere a una pagina della Guida con gli URL e le attribuzioni disponibili. Immettere la stringa di attribuzione corrispondente all'url. Fare clic sul collegamento nella parte inferiore della sezione per accedere a una pagina della Guida con gli URL e le attribuzioni disponibili. Moduli aggiuntivi Gestione dati Condizione di calcolo: specificare un'espressione in questa casella di testo per impostare una condizione che deve essere soddisfatta (true) per poter visualizzare l'oggetto. Se la condizione non viene soddisfatta, viene visualizzato il messaggio nella casella di testo Messaggio visualizzato. Il valore può essere immesso come formula calcolata. Ad esempio: count (distinct Team)<3 Una condizione di calcolo si rivela utile in presenza di un grafico o di una tabella di grandi dimensioni che rallentano la risposta della visualizzazione. Una condizione di calcolo può rivelarsi vantaggiosa, ad esempio, quando non si desidera visualizzare un oggetto finché l'utente non ha filtrato i dati a un livello più gestibile mediante le selezioni. Creazione di app e visualizzazioni - Qlik Sense,
104 Aspetto Generale Mostra titoli: questa opzione è attivata per impostazione predefinita in tutte le visualizzazioni, tranne che nelle caselle di filtro, nei KPI e nelle visualizzazioni testo e immagine. Immettere il Titolo, il Sottotitolo e la Nota a piè di pagina. Per impostazione predefinita, la stringa viene interpretata come stringa di testo, tuttavia, è possibile utilizzare il campo di testo per un'espressione o una combinazione di testo ed espressione. Un segno uguale (=) posto all'inizio di una stringa indica che questa contiene un'espressione. Fare clic su 3 se si desidera creare un'espressione utilizzando l'editor delle espressioni. Esempio: Si supponga di utilizzare la stringa seguente, comprese le virgolette: 'Sales: ' & Sum(Sales). Per impostazione predefinita, la stringa viene interpretata come stringa di testo e viene visualizzata come mostrata nell'esempio. Se, tuttavia, si inizia la stringa con un segno uguale (='Sales: ' & Sum(Sales)), essa viene interpretata come un'espressione. L'output è quindi Sales: <valore dell'espressione>, dove <valore dell'espressione> corrisponde al valore calcolato. Mostra dettagli: Nascondi per impostazione predefinita. Quando l'impostazione è Mostra, gli utenti possono fare clic su ] durante l'analisi per visualizzare dettagli come descrizioni, misure e dimensioni. Presentazione Esplorazione: questa opzione è disattivata per impostazione predefinita. Quando è impostato su Automatico, lo strumento di navigazione viene visualizzato con le opzioni di panoramica e zoom. Zoom automatico sulla selezione: per impostazione predefinita, risulta selezionato. Quando si conferma una selezione, la mappa esegue automaticamente lo zoom avanti sull'area selezionata. Colori e legenda Colori Se si desidera modificare le impostazioni, è sufficiente selezionare Personalizza. Le funzioni Automatico si basano sulla visualizzazione utilizzata e sul numero di dimensioni e misure; questo significa che le impostazioni non sono fisse, ma dipendono dalla tabella di input. Quando si aggiunge una misura dal pannello risorse o un'espressione al livello in Dati nel pannello delle proprietà, la colorazione viene impostata Creazione di app e visualizzazioni - Qlik Sense,
105 automaticamente su In base alla misura. La colorazione in base alla misura riflette le differenze tra i valori di misura e viene generalmente utilizzata quando si aggiunge una misura o un'espressione. Colore unico Viene utilizzato un singolo colore per tutte le voci del grafico. Per impostazione predefinita, viene utilizzato il blu. Nelle visualizzazioni che non supportano più colori, come i grafici a barre con una dimensione e i grafici a dispersione, Colore unico è l'impostazione predefinita. Utilizzare lo strumento di selezione del colore per modificare il colore della dimensione. In base alla dimensione Per impostazione predefinita, per le dimensioni vengono utilizzati 12 colori. I colori vengono utilizzati quando sono presenti più di 12 valori di dimensione. Colori persistenti: quando questa opzione è selezionata, i colori sono persistenti tra i diversi stati delle selezioni. Questa opzione è disponibile solo quando si utilizza una dimensione e l'impostazione è In base alla dimensione. Schema Colore: consente di selezionare 12 colori o 100 colori da utilizzare per i diversi valori. I 12 colori possono essere distinti dalle persone con problemi alla vista, contrariamente ai 100 colori che invece non possono esserlo. In base alla misura Per impostazione predefinita, viene selezionata l'opzione Gradiente sequenziale. Il colore sarà sempre più scuro man mano che il valore della misura aumenta. Schema Colore: sono disponibili le quattro opzioni seguenti: Gradiente sequenziale: la transizione tra i diversi gruppi di colori viene eseguita mediante differenti sfumature di colori. I valori di misura elevati presentano tonalità di colore più scure. Classi sequenziali: la transizione tra i diversi gruppi di colori viene eseguita mediante colori nettamente differenti. Gradiente diverso: questa opzione viene utilizzata quando si lavora con i dati ordinati dal basso verso l'alto, ad esempio, per mostrare la relazione esistente tra le diverse aree di una mappa. I valori bassi e alti presentano colori scuri, mentre i valori medi sono chiari. Classi diverse: può essere considerato come due classi sequenziali combinate, in cui i valori medi sono condivisi. I due estremi, i valori alti e i Creazione di app e visualizzazioni - Qlik Sense,
106 valori bassi, sono caratterizzati da colori scuri con tonalità contrastanti, mentre i valori medi critici sono evidenziati con colori chiari. Inverti colori: quando questa opzione è selezionata, lo Schema Colore viene ripristinato. Intervallo: L'opzione Automatico è attivata per impostazione predefinita, vale a dire che l'intervallo è impostato dai valori di misura. Quando viene selezionata l'opzione Personalizza, è possibile impostare il valore minimo, il valore massimo o entrambi. Il valore minimo non può essere superiore al valore massimo. È possibile utilizzare espressioni per i valori. In base all'espressione È possibile utilizzare i colori in base all'espressione per accentuare alcuni valori. Formati supportati: RGB, ARGB e HSL. Espressione: consente di immettere l'espressione che si desidera utilizzare. Fare clic su 3 per visualizzare l'editor delle espressioni. L'espressione è un codice colore: questa opzione è selezionata per impostazione predefinita. Nella maggior parte dei casi è consigliabile mantenere questa impostazione. Quando questa opzione è deselezionata, l'espressione restituisce un numero, il quale viene a sua volta rappresentato in relazione a uno dei gradienti del grafico. Quando si colora in base alla misura o all'espressione, è possibile impostare la scala di colori (valori Min e Max). Impostando la scala di colori, i colori rimangono costanti nelle selezioni e nel paging. Quando si colora in base all'espressione, l'opzione L'espressione è un codice colore deve essere deselezionata prima di poter impostare la scala di colori. Mostra legenda: non è disponibile quando l'opzione Colore unico è selezionata. Per impostazione predefinita, è impostata su Automatico. La legenda viene visualizzata solo se vi è spazio sufficiente. Il posizionamento può essere modificato nell'impostazione Posizione legenda. Posizione legenda: selezionare questa opzione per visualizzare la legenda. Mostra titolo legenda: quando questa opzione è selezionata, il titolo della legenda è visualizzato. Grafico a torta Il grafico a torta visualizza la relazione esistente tra valori nonché la relazione di un singolo valore rispetto al totale. È possibile utilizzare questo tipo di grafico quando si dispone di singole serie di dati che includono solo valori positivi. Creazione di app e visualizzazioni - Qlik Sense,
107 Vendite in base alla regione in un grafico a torta Impostazioni predefinite di un grafico a torta Per impostazione predefinita, in un grafico a torta vengono utilizzate le impostazioni seguenti: I primi 10 settori sono presentati in un ordine di grandezza decrescente, in senso orario. I colori sono visualizzati in base alla dimensione. Le etichette dei valori sono visualizzate in formato percentuale. È possibile modificare tutte queste impostazioni nel pannello delle proprietà. Numero di dimensioni e di misure Un grafico a torta viene generato da una singola dimensione e da una singola misura. Creazione di app e visualizzazioni - Qlik Sense,
108 Quando utilizzare un grafico a torta Descrizione Nel grafico a torta le dimensioni formano i settori del valore della misura. In un grafico a torta è possibile includere una sola dimensione e una sola misura. Casi di utilizzo Il grafico a torta viene principalmente utilizzato per confrontare un determinato settore rispetto al totale e risulta particolarmente utile quando sono presenti solo due settori, ad esempio Sì/No o In coda/completato. Vantaggi Il grafico a torta fornisce una comprensione immediata delle proporzioni quando pochi settori sono utilizzati come dimensioni. Quando si utilizza un massimo di 10 settori, questo tipo di grafico mantiene la propria efficienza visiva. Svantaggi È difficile confrontare tra loro i risultati di due grafici a torta, pertanto questa operazione non è consigliata. Potrebbe essere difficile confrontare diversi settori di un grafico a torta, in particolare se ne include molti. Il grafico a torta occupa molto spazio rispetto ai valori che visualizza. Selezioni nei grafici a torta Quando si analizzano i dati, esistono diversi modi di eseguire le selezioni. In un grafico a torta, è possibile utilizzare la selezione mediante clic, mediante tracciamento, mediante legenda, la selezione lazo o la selezione mediante scala di valori. Per confermare la selezione, fare clic su m o su un punto esterno alla visualizzazione. Inoltre è possibile premere Invio. Per annullare, far clic su E o premere Esc. Creazione di app e visualizzazioni - Qlik Sense,
109 Selezione mediante clic In una selezione mediante clic, è possibile effettuare una selezione facendo clic sui vari settori, uno alla volta. Fare clic sul settore per deselezionarlo. Selezione mediante tracciamento In una selezione mediante tracciamento, è possibile effettuare una selezione tracciando una o più linee nel grafico. Tutti i settori toccati da una linea vengono selezionati, mentre tutti gli altri settori vengono disattivati. Fare clic sul settore per deselezionarlo. Quando si desidera effettuare una selezione mediante tracciamento, occorre prima fare clic all'interno della visualizzazione e attivare la selezione lazo facendo clic su nella parte superiore della visualizzazione. In un computer è inoltre possibile premere Maiusc ed effettuare la selezione. Selezione mediante legenda Sono disponibili due tipi di legenda: la legenda con casella con una voce di legenda per ogni valore di dimensione e la legenda con scala, con una scala gradiente in cui sono rappresentati tutti i valori di misura. Nella legenda con casella, è possibile selezionare e deselezionare le voci una alla volta mediante il mouse. Nella legenda con scala è possibile eseguire il trascinamento da un punto iniziale a un punto finale per delimitare un'area. Non è possibile deselezionare una voce, tuttavia è possibile modificare la scala. Selezione lazo Nella selezione lazo, è possibile tracciare un'area disegnando con l'opzione di selezione a mano libera. È necessario chiudere l'area ritornando al punto iniziale della selezione.quando si desidera effettuare una selezione mediante tracciamento, occorre prima fare clic all'interno della visualizzazione e attivare la selezione lazo facendo clic su nella parte superiore della visualizzazione. In un computer è inoltre possibile premere Maiusc ed effettuare la selezione. Creazione di app e visualizzazioni - Qlik Sense,
110 Selezione mediante etichetta È possibile fare clic sulle etichette delle dimensioni per effettuare le selezioni. Creazione di un grafico a torta È possibile creare un grafico a torta sul foglio in corso di modifica. Procedere come indicato di seguito: 1. Dal pannello risorse, trascinare un grafico a torta vuoto sul foglio. 2. Fare clic su Aggiungi dimensione e selezionare una dimensione o un campo. 3. Fare clic su Aggiungi misura e selezionare una misura o creare una misura da un campo. È possibile aggiungere dimensioni e misure al grafico in diversi modi: Da uno o più campi dati. (La sezione Campi non è disponibile in un'app pubblicata). Dalle voci principali. Creazione di una visualizzazione dai campi (pagina 206) Creazione di una visualizzazione mediante le voci principali (pagina 204) Dal pannello delle proprietà. Aggiunta di una dimensione (pagina 227) Aggiunta di una misura (pagina 227) Una volta creato il grafico a torta, è possibile modificarne l'aspetto e altre impostazioni utilizzando il pannello delle proprietà. Proprietà dei grafici a torta È possibile aprire il pannello delle proprietà di una visualizzazione facendo clic Modifica sulla barra degli strumenti e selezionando la visualizzazione che si desidera modificare. Se il pannello delle proprietà è nascosto, fare clic su h nell'angolo inferiore destro per visualizzarlo. Se nell'angolo superiore destro della visualizzazione è presente é, significa che la visualizzazione è collegata a una voce principale. Non è possibile modificare una visualizzazione collegata, tuttavia è possibile modificare la voce principale. È inoltre possibile interrompere il collegamento per rendere la visualizzazione modificabile. Alcune delle impostazioni del pannello delle proprietà sono disponibili solo in certe circostanze, ad esempio, quando si utilizzano più dimensioni o misure oppure quando si seleziona un'opzione che rende altre opzioni disponibili. Dati Fare clic su Aggiungi per aggiungere una dimensione o una misura. Creazione di app e visualizzazioni - Qlik Sense,
111 Dimensioni <Nome dimensione> Dimensione Campo Fare clic sul nome della dimensione per visualizzarne le impostazioni. Per eliminare la dimensione, effettuare uno sfioramento prolungato/fare clic con il pulsante destro del mouse sulla dimensione, quindi selezionare Elimina nella finestra di dialogo. In alternativa, fare clic sulla dimensione, quindi fare clic su EliminaÖ. Questa opzione è visualizzata solo per le voci principali. Per poter modificare una dimensione collegata a una voce principale, è necessario prima interrompere il collegamento della dimensione. Se si è aggiunto un campo dalla sezione Campi nel pannello risorse, il nome del campo verrà visualizzato automaticamente. Fare clic su 3 per visualizzare l'editor delle espressioni. Etichetta Limitazione Immettere un'etichetta per la dimensione. Se si è aggiunto un campo dalla sezione Campi nel pannello risorse, il nome del campo verrà visualizzato automaticamente. Consente di limitare il numero di valori visualizzati. Quando si imposta una limitazione, vengono visualizzate solo le dimensioni in cui il valore della misura soddisfa il criterio della limitazione. Nessuna limitazione: valore predefinito. Numero fisso: selezionare questa opzione per visualizzare i valori in alto o in basso. Consente di impostare il numero di valori. È inoltre possibile utilizzare un'espressione per impostare il numero. Fare clic su 3 per visualizzare l'editor delle espressioni. Valore esatto: consente di utilizzare gli operatori e di impostare il valore limite esatto. È inoltre possibile utilizzare un'espressione per impostare il numero. Fare clic su 3 per visualizzare l'editor delle espressioni. Valore relativo: consente di utilizzare gli operatori e di impostare il valore limite relativo in percentuale. È inoltre possibile utilizzare un'espressione per impostare il numero. Fare clic su 3 per visualizzare l'editor delle espressioni. Calcolato sulla misura: <misura>: visualizzato quando si imposta un limite al numero di valori di dimensione visualizzati. Vengono visualizzate le dimensioni i cui valori di misura soddisfano il criterio richiesto. Mostra altri Quando questa opzione è selezionata, l'ultimo valore della visualizzazione (di colore grigio) riepiloga tutti i valori rimanenti. Se è impostata qualche limitazione (Numero fisso, Valore esatto o Numero relativo), il valore conterà come 1 in tale impostazione. Se, ad esempio, si utilizza l'opzione Valore esatto e la si imposta su 10, il decimo valore sarà Altri. Creazione di app e visualizzazioni - Qlik Sense,
112 Etichetta Altri Immettere un'etichetta per i valori riepilogati (quando viene selezionato Mostra altri). È inoltre possibile utilizzare un'espressione come etichetta. Fare clic su 3 per visualizzare l'editor delle espressioni. Aggiungi Nella scheda Dati, in Dimensioni, fare clic su Aggiungi per aprire un elenco di Dimensioni e Campi disponibili. Selezionare la dimensione o il campo da utilizzare. È inoltre possibile fare clic su 3 per creare una dimensione nell'editor delle espressioni. Per poter modificare una dimensione collegata a una voce principale, è necessario prima interrompere il collegamento della dimensione. Un altro modo per creare una dimensione consiste nel digitare l'espressione direttamente nella casella di testo. Le espressioni aggiunte in questo modo devono iniziare con un segno uguale (=). Di seguito è riportato un esempio contenente una dimensione calcolata: =If (Week < 14, Week, 'Sales') Se il pulsante Aggiungi è disattivato, non sarà possibile aggiungere ulteriori dimensioni. Aggiungi alternativi Per dimensioni e misure alternative si intendono dimensioni e misure che sono disponibili, ma che non sono attualmente utilizzate nella visualizzazione. Una volta che una dimensione o una misura è stata aggiunta come elemento alternativo, risulterà facilmente accessibile e utilizzabile dal menu di esplorazione visiva durante l'analisi. Misure <Nome misura> È possibile fare clic sulla misura per visualizzarne le impostazioni. Per eliminare la misura, effettuare uno sfioramento prolungato/fare clic con il pulsante destro del mouse sulla misura, quindi selezionare Elimina nella finestra di dialogo. In alternativa, fare clic sulla misura, quindi fare clic su EliminaÖ. Misura Espressione Questa opzione è visualizzata solo per le voci principali. Per poter modificare una misura collegata a una voce principale, è necessario prima interrompere il collegamento della misura. Fare clic su 3 per visualizzare l'editor delle espressioni. Per impostazione predefinita, viene visualizzata l'espressione esistente. Etichetta Immettere un'etichetta per la misura. Per impostazione predefinita, le misure non salvate in Voci principali vengono visualizzate con l'espressione sotto forma di etichetta. Creazione di app e visualizzazioni - Qlik Sense,
113 Formattazione numero Sono disponibili diverse opzioni per la formattazione dei valori di misura. Per modificare la formattazione del numero a livello di app e non solo in una singola misura, si consiglia di eseguire l'operazione nelle impostazioni locali, vale a dire nelle istruzioni SET all'inizio dello script nell'editor caricamento dati. Automatico: Qlik Sense consente di impostare automaticamente la formattazione di un numero in base ai dati sorgente. Per la rappresentazione delle abbreviazioni numeriche, vengono utilizzate le unità SI internazionali, come ad esempio k (mille), M (milione) e G (miliardo). Numero: Per impostazione predefinita, la formattazione è impostata su Semplice ed è possibile selezionarla dalle opzioni dell'elenco a discesa. Fare clic sul pulsante per modificare la formattazione in Personalizza e utilizzare la casella Modello di formattazione per modificare il modello. Esempi: # ##0 descrive il numero come numero intero con un separatore delle migliaia. ###0 descrive il numero come numero intero senza un separatore delle migliaia descrive il numero come numero intero con almeno quattro cifre. Ad esempio, il numero 123 verrà visualizzato come descrive il numero con tre cifre decimali. 0.0## descrive il numero con almeno 1 decimale e un massimo di tre decimali. Se si aggiunge il segno di percentuale (%) al modello di formattazione, i valori di misura vengono automaticamente moltiplicati per 100. Valuta: per impostazione predefinita, il modello di formattazione utilizzato per la valuta è lo stesso configurato nel sistema operativo. Utilizzare la casella Modello di formattazione per modificare il modello di formattazione. Data: Per impostazione predefinita, la formattazione è impostata su Semplice ed è possibile selezionarla dalle opzioni dell'elenco a discesa. Fare clic sul pulsante per modificare la formattazione in Personalizza e utilizzare la casella Modello di formattazione per modificare il modello. Durata: per impostazione predefinita, il modello di formattazione utilizzato per la durata è lo stesso configurato nel sistema operativo. La durata può essere formattata come giorni oppure come combinazione di giorni, ore, minuti, secondi e frazioni di secondi. Personalizza: per impostazione predefinita, il modello di formattazione utilizzato per la personalizzazione è lo stesso configurato nel sistema operativo. Utilizzare la casella Modello di formattazione per modificare il Creazione di app e visualizzazioni modello - Qlik di formattazione. Sense,
114 Separatore dei decimali Separatore delle migliaia Modello di formattazione Reimposta modello Aggiungi Consente di impostare il separatore decimale. Consente di impostare il separatore delle migliaia. Consente di impostare il modello di formattazione numero. Fare clic per reimpostare il modello predefinito. Nella scheda Dati, in Misure, fare clic su Aggiungi per aprire un elenco di misure disponibili. Selezionare la misura che si desidera aggiungere alla visualizzazione. Se si seleziona un campo, vengono automaticamente visualizzate le funzioni di aggregazione comuni che è possibile scegliere per la misura. Se non è disponibile alcuna misura, è necessario crearne una. È possibile immettere l'espressione direttamente nella casella di testo oppure fare clic su 3 per creare una misura nell'editor delle espressioni. Per poter modificare una misura collegata a una voce principale, è necessario prima interrompere il collegamento della misura. Se il pulsante Aggiungi è disattivato, non sarà possibile aggiungere ulteriori misure. Aggiungi alternativi Per dimensioni e misure alternative si intendono dimensioni e misure che sono disponibili, ma che non sono attualmente utilizzate nella visualizzazione. Una volta che una dimensione o una misura è stata aggiunta come elemento alternativo, risulterà facilmente accessibile e utilizzabile dal menu di esplorazione visiva durante l'analisi. Ordinamento Trascinare la dimensione e la misura per impostare la priorità di ordinamento. I numeri mostrano l'ordine. La dimensione e la misura possono essere ordinate internamente. Fare clic sul nome della dimensione o della misura per visualizzarne le impostazioni, quindi fare clic sul pulsante di ordinamento per passare all'ordinamento personalizzato. Nella tabella seguente sono mostrate la priorità e le opzioni di ordinamento. L'ordinamento può essere Ascending o Descending. Fare clic sul nome della dimensione o della misura per visualizzarne le impostazioni, quindi fare clic sul pulsante di ordinamento per passare all'ordinamento personalizzato. Nella tabella seguente sono mostrate la priorità dell'ordinamento interno e le opzioni di ordinamento. L'ordinamento è Crescente o Decrescente. Opzioni di ordinamento Commento Creazione di app e visualizzazioni - Qlik Sense,
115 Ordina per espressione Consente di immettere un'espressione in base alla quale eseguire l'ordinamento. È disponibile solo per le dimensioni. Ordina per numero Ordina per lettera Moduli aggiuntivi Gestione dati Condizione di calcolo: specificare un'espressione in questa casella di testo per impostare una condizione che deve essere soddisfatta (true) per poter visualizzare l'oggetto. Se la condizione non viene soddisfatta, viene visualizzato il messaggio nella casella di testo Messaggio visualizzato. Il valore può essere immesso come formula calcolata. Ad esempio: count (distinct Team)<3 Una condizione di calcolo si rivela utile in presenza di un grafico o di una tabella di grandi dimensioni che rallentano la risposta della visualizzazione. Una condizione di calcolo può rivelarsi vantaggiosa, ad esempio, quando non si desidera visualizzare un oggetto finché l'utente non ha filtrato i dati a un livello più gestibile mediante le selezioni. Creazione di app e visualizzazioni - Qlik Sense,
116 Aspetto Generale Mostra titoli: questa opzione è attivata per impostazione predefinita in tutte le visualizzazioni, tranne che nelle caselle di filtro, nei KPI e nelle visualizzazioni testo e immagine. Immettere il Titolo, il Sottotitolo e la Nota a piè di pagina. Per impostazione predefinita, la stringa viene interpretata come stringa di testo, tuttavia, è possibile utilizzare il campo di testo per un'espressione o una combinazione di testo ed espressione. Un segno uguale (=) posto all'inizio di una stringa indica che questa contiene un'espressione. Fare clic su 3 se si desidera creare un'espressione utilizzando l'editor delle espressioni. Esempio: Si supponga di utilizzare la stringa seguente, comprese le virgolette: 'Sales: ' & Sum(Sales). Per impostazione predefinita, la stringa viene interpretata come stringa di testo e viene visualizzata come mostrata nell'esempio. Se, tuttavia, si inizia la stringa con un segno uguale (='Sales: ' & Sum(Sales)), essa viene interpretata come un'espressione. L'output è quindi Sales: <valore dell'espressione>, dove <valore dell'espressione> corrisponde al valore calcolato. Mostra dettagli: Nascondi per impostazione predefinita. Quando l'impostazione è Mostra, gli utenti possono fare clic su ] durante l'analisi per visualizzare dettagli come descrizioni, misure e dimensioni. Creazione di app e visualizzazioni - Qlik Sense,
117 Presentazione Torta/Anello: selezionare questa opzione per visualizzare un grafico come torta o come anello. Etichetta dimensione: se impostata su Automatico, l'etichetta viene visualizzata solo se vi è spazio sufficiente. Etichette valori Automatico: i valori di misura vengono visualizzati come percentuale del totale. Personalizza: consente di selezionare il metodo di visualizzazione dei valori di misura. Nessuno: non viene visualizzato alcun valore di misura. Condividi: i valori di misura vengono visualizzati come percentuale del totale (impostazione predefinita). Valori: vengono visualizzati i valori di misura standard. Colori e legenda Colori Se si desidera modificare le impostazioni, è sufficiente selezionare Personalizza. Le funzioni Automatico si basano sulla visualizzazione utilizzata e sul numero di dimensioni e misure; questo significa che le impostazioni non sono fisse, ma dipendono dalla tabella di input. Colore unico Viene utilizzato un singolo colore per tutte le voci del grafico. Per impostazione predefinita, viene utilizzato il blu. Nelle visualizzazioni che non supportano più colori, come i grafici a barre con una dimensione e i grafici a dispersione, Colore unico è l'impostazione predefinita. Utilizzare lo strumento di selezione del colore per modificare il colore della dimensione. Multicolori Opzione utilizzata quando vengono utilizzate più misure. Per impostazione predefinita, per le dimensioni vengono utilizzati 12 colori. I colori vengono utilizzati quando sono presenti più di 12 valori di dimensione. Utilizza libreria: opzione disponibile quando a una misura principale utilizzata nella visualizzazione è assegnato un colore. È possibile scegliere di utilizzare i colori delle voci principali o di disabilitarli. Disponibile solo con le impostazioni Colore unico e Multicolori. In base alla dimensione Per impostazione predefinita, per le dimensioni vengono utilizzati 12 colori. I Creazione di app e visualizzazioni - Qlik Sense,
118 colori vengono utilizzati quando sono presenti più di 12 valori di dimensione. Colori persistenti: quando questa opzione è selezionata, i colori sono persistenti tra i diversi stati delle selezioni. Questa opzione è disponibile solo quando si utilizza una dimensione e l'impostazione è In base alla dimensione o Multicolori. Schema Colore: consente di selezionare 12 colori o 100 colori da utilizzare per i diversi valori. Le persone con deficit della percezione dei colori possono distinguere tutti i 12 colori, ma non tutti i 100 colori. In base alla misura Per impostazione predefinita, viene selezionata l'opzione Gradiente sequenziale. Il colore sarà sempre più scuro man mano che il valore della misura aumenta. Schema Colore: sono disponibili le quattro opzioni seguenti: Gradiente sequenziale: la transizione tra i diversi gruppi di colori viene eseguita mediante differenti sfumature di colori. I valori di misura elevati presentano tonalità di colore più scure. Classi sequenziali: la transizione tra i diversi gruppi di colori viene eseguita mediante colori nettamente differenti. Gradiente diverso: questa opzione viene utilizzata quando si lavora con i dati ordinati dal basso verso l'alto, ad esempio, per mostrare la relazione esistente tra le diverse aree di una mappa. I valori bassi e alti presentano colori scuri, mentre i valori medi sono chiari. Classi diverse: può essere considerato come due classi sequenziali combinate, in cui i valori medi sono condivisi. I due estremi, i valori alti e i valori bassi, sono caratterizzati da colori scuri con tonalità contrastanti, mentre i valori medi critici sono evidenziati con colori chiari. Inverti colori: quando questa opzione è selezionata, lo Schema Colore viene ripristinato. In base all'espressione È possibile utilizzare i colori in base all'espressione per accentuare alcuni valori. Formati supportati: RGB, ARGB e HSL. Espressione: consente di immettere l'espressione che si desidera utilizzare. Fare clic su 3 per visualizzare l'editor delle espressioni. L'espressione è un codice colore: questa opzione è selezionata per impostazione predefinita. Nella maggior parte dei casi è consigliabile mantenere questa impostazione. Quando questa opzione è deselezionata, Creazione di app e visualizzazioni - Qlik Sense,
119 l'espressione restituisce un numero, il quale viene a sua volta rappresentato in relazione a uno dei gradienti del grafico. Quando si colora in base alla misura o all'espressione, è possibile impostare la scala di colori (valori Min e Max). Impostando la scala di colori, i colori rimangono costanti nelle selezioni e nel paging. Quando si colora in base all'espressione, l'opzione L'espressione è un codice colore deve essere deselezionata prima di poter impostare la scala di colori. Mostra legenda: non è disponibile quando l'opzione Colore unico è selezionata. Per impostazione predefinita, è impostata su Disattivato. La legenda viene visualizzata solo se vi è spazio sufficiente. Il posizionamento può essere modificato nell'impostazione Posizione legenda. Posizione legenda: selezionare questa opzione per visualizzare la legenda. Mostra titolo legenda: quando questa opzione è selezionata, il titolo della legenda è visualizzato. Tabella Pivot La tabella pivot mostra dimensioni e misure come righe e colonne all'interno di una tabella. In una tabella pivot è possibile analizzare i dati contemporaneamente in base a più misure e in più dimensioni. È possibile ridisporre le misure e le dimensioni per ottenere viste dei dati differenti. L'azione di spostamento di misure e dimensioni intercambiabilmente tra righe e colonne è denominata "pivoting". Esempio: È possibile illustrare l'efficienza di una tabella pivot mettendola a confronto con una normale tabella contenente gli stessi dati. La seguente tabella include tre dimensioni: Customer, Product Group eitem, nonché due misure: Quantity e Sales. La tabella mostra le vendite dello stesso prodotto alimentare. Se si desidera ridisporre i dati per semplificare l'analisi, le opzioni disponibili sono in parte limitate. È possibile modificare l'ordine delle colonne, ma questa operazione non migliora la visualizzazione. È inoltre possibile impostare il criterio di ordinamento, nella sezione di ordinamento del pannello delle proprietà oppure facendo clic sulle colonne delle dimensioni. Tuttavia, il problema persiste. I clienti, i gruppi di prodotti e le voci sono tutti presenti più volte e non è possibile ottenere un buona vista riepilogativa dei dati. Creazione di app e visualizzazioni - Qlik Sense,
120 Gli stessi dati sono qui presentati in una tabella pivot. Creazione di app e visualizzazioni - Qlik Sense,
121 Come è possibile osservare, la tabella pivot presenta i dati in un modo più concentrato e questo semplifica l'analisi e il confronto. Rispetto a una normale tabella, il numero di righe è stato dimezzato nella tabella pivot e il numero delle colone è stato ridotto da cinque a tre. Uno dei vantaggi offerti da una tabella pivot è l'intercambiabilità, ossia la possibilità di spostare le voci delle righe nelle colonne e le voci delle colonne nelle righe. La flessibilità notevolmente avanzata consente di ridisporre i dati oltre che di ottenere viste differenti della stessa serie di dati. A seconda dell'aspetto su cui ci si desidera concentrare, è possibile spostare le dimensioni e le misure per evidenziare i dati a cui si è interessati e nascondere i dati che sono troppo dettagliati o irrilevanti per l'analisi. La tabella pivot mostra le dimensioni Customer, Product Group e Item nonché le misure Quantity e Sales. In questa vista è visualizzato un riepilogo della quantità e delle vendite per ciascun cliente. Se si desidera sapere quali voci e gruppi di prodotti sono stati acquistati dai clienti, è necessario espandere i campi dei clienti facendo clic su P. Un'icona P indica che un campo può essere espanso ulteriormente per visualizzare un numero maggiore di dettagli, mentre un'icona Q indica che un campo può essere compresso per ridurre il numero di campi e dettagli. Pivoting Quando si desidera ridisporre i dati per ottenere una nuova vista, è possibile trascinare le voci nella nuova posizione, sia essa una colonna o una riga. Nella seguente tabella pivot la dimensione Customer è stata trascinata nella posizione dopo Product Group e la dimensione Item nella posizione prima di Product Group. Di conseguenza, le dimensioni sono ora principalmente ordinate per Item. L'attenzione è stata spostata da Customer a Item. Espandendo le dimensioni è possibile scoprire le quantità e le vendite per ciascun cliente, tuttavia questo risultato può essere ottenuto anche in un modo differente. Spostando la dimensione Customer dalle righe nelle colonne, è possibile mantenere l'attenzione sulla dimensione Item, tuttavia si otterrà anche la distribuzione delle voci per cliente. Lo spostamento ha reso più concentrate le informazioni nella tabella pivot. Creazione di app e visualizzazioni - Qlik Sense,
122 Raggruppamento delle misure Come si sarà probabilmente notato, Quantity e Sales non sono presentate come misure separate nella riga della colonna superiore. Accanto alla dimensione Customer, è visualizzata la voce Measures. Quando si utilizzano più misure, queste vengono automaticamente raggruppate a formare un gruppo di misure, Measures, che può essere aggiunto per intero alla sezione delle righe o alla sezione delle colonne. Il gruppo di misure non è modificabile nella tabella. Non è possibile dividere la voce di misura e utilizzare una misura come riga e un'altra misura come colonna, né è possibile modificare l'ordine in cui le misure sono visualizzate. Le modifiche alla voce Measures vengono apportate nel pannello delle proprietà. Modi differenti per eseguire il pivoting Essenzialmente il pivoting comporta il trascinamento delle dimensioni e delle misure dalle righe nelle colonne e dalle colonne nelle righe, tuttavia sono disponibili due modi per eseguire questa operazione. Nella tabella pivot (sia durante la modifica sia durante l'analisi) Nel pannello delle proprietà (solo durante la modifica) Pivoting mediante il pannello delle proprietà Nel pannello delle proprietà è possibile aggiungere misure e dimensioni alla tabella pivot e spostare anche le dimensioni e le misure nelle righe e nelle colonne. Quando si utilizzano più misure, le misure vengono raggruppate e viene creata una voce Measures. È possibile modificare l'ordine interno delle dimensioni e delle misure, ma se sono presenti più misure, viene sempre spostato l'intero gruppo di misure. Creazione di app e visualizzazioni - Qlik Sense,
123 Quando utilizzare una tabella pivot Descrizione La tabella pivot mostra dimensioni e misure come righe e colonne di una tabella. La tabella pivot consente di analizzare i dati contemporaneamente in base a più misure e in più dimensioni. I dati in una tabella pivot possono essere raggruppati in base a una combinazione di dimensioni. È possibile eseguire il pivoting trascinando e rilasciando le dimensioni nella tabella. Creazione di app e visualizzazioni - Qlik Sense,
124 Casi di utilizzo La tabella pivot risulta particolarmente utile quando si desidera includere diverse dimensioni o misure in una singola tabella e quando si desidera riorganizzarle per visualizzare subtotali differenti. Vantaggi La tabella pivot è uno strumento avanzato per analizzare contemporaneamente più dimensioni e misure e riorganizzale per ottenere prospettive dei dati differenti. Un altro vantaggio consiste nella possibilità di espandere le righe a cui si è interessati mantenendo compresse le righe nel resto della tabella. Svantaggi La tabella pivot può risultare leggermente complicata e non consente di ottenere scoperte immediate. Selezioni nelle tabelle pivot In una tabella pivot, è possibile effettuare selezioni facendo clic sulle dimensioni nella tabella oppure effettuando una selezione nell'elenco che viene visualizzato quando si fa clic su una voce della dimensione. Non è possibile effettuare selezioni nelle misure. Selezione dei campi delle dimensioni nella tabella Tabella pivot con i campi delle dimensioni selezionati in verde Creazione di app e visualizzazioni - Qlik Sense,
125 È possibile effettuare selezioni in una tabella pivot mediante clic o tracciamento nei campi delle dimensioni. Non è possibile selezionare i valori di misura. La selezione viene effettuata sempre sui valori di dimensione. È possibile effettuare le selezioni solo in una dimensione alla volta. Fare clic sulla riga per deselezionarla. Per confermare la selezione, fare clic su m o su un punto esterno alla visualizzazione. Inoltre è possibile premere Invio. Per annullare, far clic su E o premere Esc. Se confermata, la selezione verrà riportata in tutte le visualizzazioni associate alla tabella pivot. Non è possibile selezionare valori di dimensione che corrispondono a NULL. I valori null in una tabella vengono rappresentati da trattini (-). Selezione delle voci dell'elenco delle dimensioni Elenco delle dimensioni durante la selezione L'elenco visualizza i valori della dimensione scelta. È possibile selezionare i campi facendo clic oppure mediante il tracciamento. Tutti i campi selezionati vengono contrassegnati con il colore verde. Per deselezionare un campo, fare clic su di esso. Per confermare la selezione, fare clic su m o su un punto esterno alla visualizzazione. Inoltre è possibile premere Invio. Per annullare, far clic su E o premere Esc. Se la selezione viene confermata, verrà riportata in tutti gli oggetti correlati alla tabella pivot. Non è possibile selezionare valori di dimensione che corrispondono a null. I valori null in una tabella pivot vengono rappresentati come trattini (-). Le righe senza valori di dimensione validi non verranno incluse nella selezione. Creazione di una tabella pivot È possibile creare una nuova tabella pivot sul foglio in corso di modifica. Creazione di app e visualizzazioni - Qlik Sense,
126 Procedere come indicato di seguito: 1. Dal pannello risorse, trascinare una tabella pivot vuota sul foglio. 2. Fare clic su Aggiungi dimensione e selezionare una dimensione o un campo. 3. Fare clic su Aggiungi misura e selezionare una misura o creare una misura da un campo. È possibile aggiungere dimensioni e misure al grafico in diversi modi: Da uno o più campi dati. (La sezione Campi non è disponibile in un'app pubblicata). Dalle voci principali. Creazione di una visualizzazione dai campi (pagina 206) Creazione di una visualizzazione mediante le voci principali (pagina 204) Dal pannello delle proprietà. Aggiunta di una dimensione (pagina 227) Aggiunta di una misura (pagina 227) Una volta creata la tabella pivot, è possibile modificarne l'aspetto e altre impostazioni nel pannello delle proprietà. Proprietà delle tabelle pivot È possibile aprire il pannello delle proprietà di una visualizzazione facendo clic Modifica sulla barra degli strumenti e selezionando la visualizzazione che si desidera modificare. Se il pannello delle proprietà è nascosto, fare clic su h nell'angolo inferiore destro per visualizzarlo. Se nell'angolo superiore destro della visualizzazione è presente é, significa che la visualizzazione è collegata a una voce principale. Non è possibile modificare una visualizzazione collegata, tuttavia è possibile modificare la voce principale. È inoltre possibile interrompere il collegamento per rendere la visualizzazione modificabile. Alcune delle impostazioni del pannello delle proprietà sono disponibili solo in certe circostanze, ad esempio, quando si utilizzano più dimensioni o misure oppure quando si seleziona un'opzione che rende altre opzioni disponibili. Dati Fare clic su Aggiungi dati per aggiungere una riga, una colonna o una misura. Se si seleziona Riga o Colonna, è possibile aggiungere solo dimensioni. Per impostazione predefinita, le dimensioni vengono aggiunte alla sezione delle righe e le misure alla sezione delle colonne. Tuttavia, una volta aggiunto l'elemento, è possibile spostarlo. Creazione di app e visualizzazioni - Qlik Sense,
127 Impostazioni delle dimensioni <Nome dimensione> Dimensione Campo Fare clic sul nome della dimensione per visualizzarne le impostazioni. Per eliminare la dimensione, effettuare uno sfioramento prolungato/fare clic con il pulsante destro del mouse sulla dimensione, quindi selezionare Elimina nella finestra di dialogo. In alternativa, fare clic sulla dimensione, quindi fare clic su EliminaÖ. Questa opzione è visualizzata solo per le voci principali. Per poter modificare una dimensione collegata a una voce principale, è necessario prima interrompere il collegamento della dimensione. Se si è aggiunto un campo dalla sezione Campi nel pannello risorse, il nome del campo verrà visualizzato automaticamente. Fare clic su 3 per visualizzare l'editor delle espressioni. Etichetta Includi valori null Limitazione Immettere un'etichetta per la dimensione. Se si è aggiunto un campo dalla sezione Campi nel pannello risorse, il nome del campo verrà visualizzato automaticamente. Se l'opzione è selezionata, i valori di misura di tutte le dimensioni null vengono riepilogati e presentati come un'unica voce di dimensione in una visualizzazione. Tutti i valori null vengono visualizzati come spazi vuoti o trattini (-). Consente di limitare il numero di valori visualizzati. Quando si imposta una limitazione, vengono visualizzate solo le dimensioni in cui il valore della misura soddisfa il criterio della limitazione. Nessuna limitazione: valore predefinito. Numero fisso: selezionare questa opzione per visualizzare i valori in alto o in basso. Consente di impostare il numero di valori. È inoltre possibile utilizzare un'espressione per impostare il numero. Fare clic su 3 per visualizzare l'editor delle espressioni. Valore esatto: consente di utilizzare gli operatori e di impostare il valore limite esatto. È inoltre possibile utilizzare un'espressione per impostare il numero. Fare clic su 3 per visualizzare l'editor delle espressioni. Valore relativo: consente di utilizzare gli operatori e di impostare il valore limite relativo in percentuale. È inoltre possibile utilizzare un'espressione per impostare il numero. Fare clic su 3 per visualizzare l'editor delle espressioni. Calcolato sulla misura: <misura>: visualizzato quando si imposta un limite al numero di valori di dimensione visualizzati. Vengono visualizzate le dimensioni i cui valori di misura soddisfano il criterio richiesto. Creazione di app e visualizzazioni - Qlik Sense,
128 Mostra altri Etichetta Altri Quando questa opzione è selezionata, l'ultimo valore della visualizzazione (di colore grigio) riepiloga tutti i valori rimanenti. Se è impostata qualche limitazione (Numero fisso, Valore esatto o Numero relativo), il valore conterà come 1 in tale impostazione. Se, ad esempio, si utilizza l'opzione Valore esatto e la si imposta su 10, il decimo valore sarà Altri. Immettere un'etichetta per i valori riepilogati (quando viene selezionato Mostra altri). È inoltre possibile utilizzare un'espressione come etichetta. Fare clic su 3 per visualizzare l'editor delle espressioni. Raggruppamento globale Mostra totali Totals Se viene impostata una limitazione, è possibile utilizzare il raggruppamento globale. Consente di aggiungere una riga superiore alla tabella pivot in cui è visualizzato il valore totale delle righe sottostanti. La funzione Mostra totali non è disponibile per le dimensioni (tranne per la prima) quando è selezionata l'opzione Rientra righe nella proprietà Aspetto. Consente di immettere un'etichetta per la riga dei totali. Impostazioni delle misure <Nome misura> Misura Espressione È possibile fare clic sulla misura per visualizzarne le impostazioni. Se si desidera eliminare la misura, fare clic su E. Questa opzione è visualizzata solo per le voci principali. Per poter modificare una misura collegata a una voce principale, è necessario prima interrompere il collegamento della misura. Fare clic su 3 per visualizzare l'editor delle espressioni. Per impostazione predefinita, viene visualizzata l'espressione esistente. Etichetta Immettere un'etichetta per la misura. Per impostazione predefinita, le misure non salvate in Voci principali vengono visualizzate con l'espressione sotto forma di etichetta. Creazione di app e visualizzazioni - Qlik Sense,
129 Formattazione numero Sono disponibili diverse opzioni per la formattazione dei valori di misura. Per modificare la formattazione del numero a livello di app e non solo in una singola misura, si consiglia di eseguire l'operazione nelle impostazioni locali, vale a dire nelle istruzioni SET all'inizio dello script nell'editor caricamento dati. Automatico: Qlik Sense consente di impostare automaticamente la formattazione di un numero in base ai dati sorgente. Numero: Per impostazione predefinita, la formattazione è impostata su Semplice ed è possibile selezionarla dalle opzioni dell'elenco a discesa. Fare clic sul pulsante per modificare la formattazione in Personalizza e utilizzare la casella Modello di formattazione per modificare il modello. Esempi: # ##0descrive il numero come numero intero con un separatore delle migliaia. ###0descrive il numero come numero intero senza un separatore delle migliaia. 0000descrive il numero come numero intero con almeno quattro cifre. Ad esempio, il numero 123 verrà visualizzato come descrive il numero con tre decimali. 0.0##descrive il numero con almeno 1 decimale e un massimo di tre decimali. Se si aggiunge il segno di percentuale (%) al modello di formattazione, i valori di misura vengono automaticamente moltiplicati per 100. Valuta: per impostazione predefinita, il modello di formattazione utilizzato per la valuta è lo stesso configurato nel sistema operativo. Utilizzare la casella Modello di formattazione per modificare il modello di formattazione. Data: Per impostazione predefinita, la formattazione è impostata su Semplice ed è possibile selezionarla dalle opzioni dell'elenco a discesa. Fare clic sul pulsante per modificare la formattazione in Personalizza e utilizzare la casella Modello di formattazione per modificare il modello. Durata: per impostazione predefinita, il modello di formattazione utilizzato per la durata è lo stesso configurato nel sistema operativo. La durata può essere formattata come giorni oppure come combinazione di giorni, ore, minuti, secondi e frazioni di secondi. Personalizza: per impostazione predefinita, il modello di formattazione utilizzato per la personalizzazione è lo stesso configurato nel sistema operativo. Utilizzare la casella Modello di formattazione per modificare il modello di formattazione. Creazione di app e visualizzazioni - Qlik Sense,
130 Separatore dei decimali Separatore delle migliaia Modello di formattazione Espressione colore di sfondo Espressione colore testo Consente di impostare il separatore decimale. Consente di impostare il separatore delle migliaia. Consente di impostare il modello di formattazione numero. Consente di immettere un'espressione per il colore di sfondo. Il colore del testo diventa automaticamente bianco quando viene utilizzato un colore di sfondo scuro. Consente di immettere un'espressione per il colore del testo. Se si utilizza la stessa espressione utilizzata per il colore di sfondo, il testo non risulterà visibile. Ordinamento Le dimensioni possono essere ordinate internamente: Fare clic sul nome della dimensione per visualizzarne le impostazioni, quindi fare clic sul pulsante di ordinamento per passare all'ordinamento personalizzato. Nella tabella seguente sono mostrate la priorità dell'ordinamento interno e le opzioni di ordinamento. L'ordinamento è crescente o decrescente. Opzioni di ordinamento Ordina per espressione Commento Consente di immettere un'espressione in base alla quale eseguire l'ordinamento. È disponibile solo per le dimensioni. Ordina per numero Ordina per lettera Creazione di app e visualizzazioni - Qlik Sense,
131 Moduli aggiuntivi Gestione dati Condizione di calcolo: specificare un'espressione in questa casella di testo per impostare una condizione che deve essere soddisfatta (true) per poter visualizzare l'oggetto. Se la condizione non viene soddisfatta, viene visualizzato il messaggio nella casella di testo Messaggio visualizzato. Il valore può essere immesso come formula calcolata. Ad esempio: count (distinct Team)<3 Una condizione di calcolo si rivela utile in presenza di un grafico o di una tabella di grandi dimensioni che rallentano la risposta della visualizzazione. Una condizione di calcolo può rivelarsi vantaggiosa, ad esempio, quando non si desidera visualizzare un oggetto finché l'utente non ha filtrato i dati a un livello più gestibile mediante le selezioni. Includi valori zero: quando questa opzione non è selezionata, le misure con il valore '0' non vengono incluse nella presentazione. In presenza di più valori di misura, tutti i valori di misura devono escludere il valore 0 dalla presentazione. Creazione di app e visualizzazioni - Qlik Sense,
132 Aspetto Generale Mostra titoli: questa opzione è attivata per impostazione predefinita in tutte le visualizzazioni, tranne che nelle caselle di filtro, nei KPI e nelle visualizzazioni testo e immagine. Immettere il Titolo, il Sottotitolo e la Nota a piè di pagina. Per impostazione predefinita, la stringa viene interpretata come stringa di testo, tuttavia, è possibile utilizzare il campo di testo per un'espressione o una combinazione di testo ed espressione. Un segno uguale (=) posto all'inizio di una stringa indica che questa contiene un'espressione. Fare clic su 3 se si desidera creare un'espressione utilizzando l'editor delle espressioni. Esempio: Si supponga di utilizzare la stringa seguente, comprese le virgolette: 'Sales: ' & Sum(Sales). Per impostazione predefinita, la stringa viene interpretata come stringa di testo e viene visualizzata come mostrata nell'esempio. Se, tuttavia, si inizia la stringa con un segno uguale (='Sales: ' & Sum(Sales)), essa viene interpretata come un'espressione. L'output è quindi Sales: <valore dell'espressione>, dove <valore dell'espressione> corrisponde al valore calcolato. Mostra dettagli: Nascondi per impostazione predefinita. Quando l'impostazione è Mostra, gli utenti possono fare clic su ] durante l'analisi per visualizzare dettagli come descrizioni, misure e dimensioni. Presentazione Completamente espanso: quando è selezionata, vengono visualizzati tutti i valori della tabella pivot. Rientra righe: quando è selezionata, viene aggiunto un rientro all'inizio di ciascuna riga. Raggruppamento globale Nel raggruppamento globale si utilizza una serie di dati limitata in cui vengono identificati i valori che si desidera analizzare, ad esempio, i migliori trimestri, i migliori venditori o i prodotti meno venduti. Il raggruppamento globale può essere considerato come una procedura a due fasi. Come prima cosa si applica una limitazione alla serie di dati e, in seguito, nell'elenco risultante, si applica la stessa limitazione anche alla dimensione interna (vale a dire, la seconda dimensione nella gerarchia di ordinamento) in modo da visualizzare solo i risultati relativi ai valori della dimensione interna che sono stati identificati. Creazione di app e visualizzazioni - Qlik Sense,
133 Esempio: Nella tabella pivot seguente, non vengono applicate limitazioni. I valori vengono ordinati su Sales, in ordine discendente. La lista è lunga quindi non vengono visualizzati i valori per il Nella tabella pivot seguente, alla dimensione (interna) Sales Rep Name è stata applicata una limitazione in modo che vengano visualizzati solo i primi cinque rappresentanti di vendita per gli anni 2013 e Creazione di app e visualizzazioni - Qlik Sense,
134 Nel passaggio successivo si selezionerà il raggruppamento globale nel pannello delle proprietà. L'opzione Raggruppamento globale è disponibile solo quando è stata applicata una limitazione alla dimensione. Quando si seleziona il raggruppamento globale, viene riapplicata la limitazione dei primi cinque rappresentanti di vendita, anche se questa volta la dimensione Year non verrà presa in considerazione. Nella tabella pivot finale verranno inseriti solo i cinque rappresentanti di vendita con il volume di vendite più elevato (nel 2013 o nel 2014). L'immagine seguente mostra i sei risultati migliori per il 2014 e il I primi quattro risultati sono relativi al 2014, mentre il quinto (John Greg) fa riferimento al Gli altri cinque rappresentanti di vendita hanno riportato un volume di vendite più elevato rispetto a Brenda Gibson (che era al numero cinque nel 2014) che viene quindi eliminata dall'elenco. L'immagine seguente mostra la tabella pivot a cui è stato applicato il raggruppamento globale. La tabella pivot contiene solo i risultati di vendita per i primi cinque rappresentanti di vendita. Anche se nel 2014 Brenda Gibson ha registrato risultati migliori rispetto a John Greg, i suoi risultati per il 2013 lo rendono idoneo per l'inserimento nell'elenco dei primi cinque. Creazione di app e visualizzazioni - Qlik Sense,
135 Grafico a dispersione Il grafico a dispersione presenta coppie di valori di due o tre misure. Questo grafico risulta utile quando si desidera rappresentare dati nei casi in cui a ciascuna istanza corrispondono due numeri, ad esempio, la relazione tra Sales e Quantity per Customer. Nel grafico a dispersione riportato di seguito una terza misura (Cost) viene utilizzata per generare la dimensione della bolla. Esempio di un grafico a dispersione Creazione di app e visualizzazioni - Qlik Sense,
136 Numero di dimensioni e di misure In un grafico a dispersione sono necessarie una dimensione e almeno due misure. È possibile disporre al massimo di una dimensione e di tre misure, con la terza misura visualizzata come dimensione della bolla. Serie di dati di grandi dimensioni nei grafici a dispersione Se si dispone di un grafico a dispersione con quantità di dati elevate (oltre 1000 punti dati), Qlik Sense utilizza un algoritmo per creare una panoramica dei dati, come mostrato nel grafico a dispersione riportato di seguito. Se, tuttavia, si esegue lo zoom o si effettuano selezioni affinché il numero di dati visualizzati venga ridotto a meno di 1000 punti dati, i dati verranno visualizzati come bolle singole. Questo passaggio tra vista compressa e vista con le bolle viene eseguito automaticamente. La densità dei punti dati è indicata dal colore. Esempio di grafico a compressione con dati compressi Zoom e panoramica In un grafico a dispersione è possibile eseguire lo zoom e la panoramica sui dati. L'interazione differisce a seconda del dispositivo utilizzato. Se si applica lo zoom avanti, è possibile vedere dove si trovano le serie di dati guardando il mini grafico visualizzato nell'angolo inferiore destro. Se si applica lo zoom avanti su serie di dati di grandi dimensioni, i dati verranno visualizzati sotto forma di caselle contenenti dei valori. I valori rappresentano il numero di punti in ciascuna casella. Se si esegue lo zoom avanti affinché i punti dati risultino <1000, tali punti saranno rappresentati da bolle. Lo zoom e la panoramica non sono disponibili quando si è effettuata una selezione nella vista Dati compressi. Creazione di app e visualizzazioni - Qlik Sense,
137 È possibile modificare la risoluzione di compressione del menu di esplorazione visiva o nel pannello delle proprietà. Esempio di grafico a compressione con dati compressi Interazione da dispositivo touch screen Su un dispositivo touch screen allontanare le dita per applicare lo zoom e scorrere rapidamente per eseguire la panoramica. I punti al di fuori dell'intervallo visibile sono visualizzati come piccoli punti lungo le linee degli assi oppure al di fuori dell'area selezionata nel mini grafico. Un tocco con tre dita consente di reimpostare lo zoom. È inoltre possibile reimpostare lo zoom toccando il simbolo ü, visualizzato nell'angolo superiore destro quando si inizia a eseguire lo zoom. Interazione da computer (mouse) Con un computer è possibile utilizzare il mouse per eseguire lo zoom e la panoramica nella visualizzazione. È possibile utilizzare la rotellina di scorrimento per eseguire lo zoom avanti e indietro. Lo zoom viene eseguito nell'area in cui è posizionato il puntatore. I punti che non rientrano nella scala visibile sono visualizzati come piccoli puntini lungo le linee dell'asse. È possibile reimpostare lo zoom facendo clic con la rotellina di scorrimento oppure facendo clic sul simbolo ü, visualizzato nell'angolo superiore destro nel momento in cui si inizia a eseguire lo zoom. Utilizzare l'opzione di trascinamento per eseguire panoramiche all'interno del grafico. È inoltre possibile utilizzare lo strumento di navigazione disponibile nel menu di esplorazione visiva. Fare clic con il pulsante destro del mouse sul grafico a dispersione e selezionare Apri menu di esplorazione. Sotto a Presentazione è possibile attivare Navigazione per aprire lo strumento. Creazione di app e visualizzazioni - Qlik Sense,
138 Quando utilizzare un grafico a dispersione Grafico a dispersione che mostra i costi e le vendite in base alla regione. La terza misura, che genera la dimensione della bolla, rappresenta le vendite lorde. Descrizione Il grafico a dispersione presenta i valori di diverse misure su una dimensione come una raccolta di punti. Nella maggior parte dei grafici la dimensione è collocata su uno degli assi, tuttavia, in un grafico a dispersione essa è rappresentata dai punti presenti nel grafico, mentre le misure sono collocate su uno degli assi. Quando si utilizza una terza misura (opzionale), il relativo valore viene riprodotto nella dimensione della bolla. Quando si analizzano serie di dati di grandi dimensioni e vengono visualizzati i dati compressi, la densità dei punti dati è riflessa dal colore. Casi di utilizzo Il grafico a dispersione consente di trovare potenziali relazioni tra i valori e irregolarità nelle serie di dati. Il grafico a dispersione risulta utile quando si desidera visualizzare dati in cui ciascuna istanza include due metriche, ad esempio aspettativa di vita media e prodotto interno lordo medio pro capite per i diversi paesi. Vantaggi Il grafico a dispersione offre un modo eccellente per visualizzare la correlazione di due o più misure contemporaneamente. La terza misura è un modo efficiente per differenziare i valori e di semplificare l'identificazione di, ad esempio, paesi, clienti, quantità ecc. di notevoli dimensioni. Svantaggi Un utente inesperto potrebbe avere delle difficoltà a comprendere il funzionamento del grafico a dispersione poiché il valore di misura si trova su entrambi gli assi e la terza misura, opzionale, rende l'interpretazione ancora più complicata. Assicurarsi che il grafico a dispersione possa essere interpretato correttamente da un utente principiante. L'utilizzo di etichette descrittive è un ottimo metodo per interpretare più facilmente la visualizzazione. I valori possono essere posizionati l'uno sull'altro e non sono visibili fino quando non si esegue lo zoom avanti. Creazione di app e visualizzazioni - Qlik Sense,
139 Selezioni nei grafici a dispersione Quando si analizzano i dati, esistono diversi modi di eseguire le selezioni. In un grafico a dispersione è possibile utilizzare la selezione lazo, la selezione mediante scala di valori, mediante tracciamento, mediante clic o mediante etichetta. Lo zoom e la panoramica non sono disponibili quando si è effettuata una selezione nella vista Dati compressi. Per confermare la selezione, fare clic su m o su un punto esterno alla visualizzazione. Inoltre è possibile premere Invio. Per annullare, far clic su E o premere Esc. Selezione mediante scala di valori Nella selezione mediante scala di valori, è possibile effettuare le selezioni sull'asse delle X o sull'asse delle Y o su entrambe contemporaneamente. Selezionare un punto iniziale lungo l'asse, appena fuori dall'area del grafico, quindi trascinare per effettuare la selezione. Non appena si inizia l'operazione di trascinamento, viene visualizzata una linea del punto iniziale, così come una linea del punto finale che mostra la selezione. È possibile regolare la selezione trascinando le linee, le caselle dei valori o l'area di selezione verde. Per gli assi che mostrano i valori di misura, è inoltre possibile fare clic sulla bolla della scala di valori per inserire un valore numerico specifico. Selezione lazo Nella selezione lazo, è possibile tracciare un'area disegnando con l'opzione di selezione a mano libera. È necessario chiudere l'area ritornando al punto iniziale della selezione.quando si desidera effettuare una selezione mediante tracciamento, occorre prima fare clic all'interno della visualizzazione e attivare la selezione lazo facendo clic su nella parte superiore della visualizzazione. In un computer è inoltre possibile premere Maiusc ed effettuare la selezione. Creazione di app e visualizzazioni - Qlik Sense,
140 Selezione mediante tracciamento In una selezione mediante tracciamento, è possibile effettuare una selezione tracciando una o più linee nel grafico. Tutti i punti dati toccati da una linea vengono selezionati, mentre tutti gli altri punti dati vengono disattivati. Per deselezionare un punto dati, farvi clic. Quando si desidera effettuare una selezione mediante tracciamento, occorre prima fare clic all'interno della visualizzazione e attivare la selezione lazo facendo clic su nella parte superiore della visualizzazione. In un computer è inoltre possibile premere Maiusc ed effettuare la selezione. Selezione mediante clic In una selezione mediante clic, è possibile effettuare una selezione facendo clic sui punti dati, uno alla volta. Per deselezionare un punto dati, farvi clic. Selezione mediante legenda Sono disponibili due tipi di legenda: la legenda con casella con una voce di legenda per ogni valore di dimensione e la legenda con scala, con una scala gradiente in cui sono rappresentati tutti i valori di misura. Nella legenda con casella, è possibile selezionare e deselezionare le voci una alla volta mediante il mouse. Nella legenda con scala è possibile eseguire il trascinamento da un punto iniziale a un punto finale per delimitare un'area. Non è possibile deselezionare una voce, tuttavia è possibile modificare la scala. Creazione di un grafico a dispersione È possibile creare un grafico a dispersione sul foglio in corso di modifica. Procedere come indicato di seguito: 1. Dal pannello risorse, trascinare un grafico a dispersione vuoto sul foglio. 2. Fare clic su Aggiungi dimensione e selezionare una dimensione o un campo. 3. Fare clic su Aggiungi misura e selezionare una misura o creare una misura da un campo. 4. Fare clic su Aggiungi misura e selezionare una misura o creare una misura da un campo. È possibile aggiungere dimensioni e misure al grafico in diversi modi: Da uno o più campi dati. (La sezione Campi non è disponibile in un'app pubblicata). Dalle voci principali. Creazione di una visualizzazione dai campi (pagina 206) Creazione di una visualizzazione mediante le voci principali (pagina 204) Dal pannello delle proprietà. Aggiunta di una dimensione (pagina 227) Aggiunta di una misura (pagina 227) Una volta creato il grafico a dispersione, è possibile modificarne l'aspetto e altre impostazioni utilizzando il pannello delle proprietà. Proprietà dei grafici a dispersione Creazione di app e visualizzazioni - Qlik Sense,
141 È possibile aprire il pannello delle proprietà di una visualizzazione facendo clic Modifica sulla barra degli strumenti e selezionando la visualizzazione che si desidera modificare. Se il pannello delle proprietà è nascosto, fare clic su h nell'angolo inferiore destro per visualizzarlo. Se nell'angolo superiore destro della visualizzazione è presente é, significa che la visualizzazione è collegata a una voce principale. Non è possibile modificare una visualizzazione collegata, tuttavia è possibile modificare la voce principale. È inoltre possibile interrompere il collegamento per rendere la visualizzazione modificabile. Alcune delle impostazioni del pannello delle proprietà sono disponibili solo in certe circostanze, ad esempio, quando si utilizzano più dimensioni o misure oppure quando si seleziona un'opzione che rende altre opzioni disponibili. Dati Fare clic su Aggiungi per aggiungere una dimensione o una misura. Dimensioni <Nome dimensione> Dimensione Campo Fare clic sul nome della dimensione per visualizzarne le impostazioni. Per eliminare la dimensione, effettuare uno sfioramento prolungato/fare clic con il pulsante destro del mouse sulla dimensione, quindi selezionare Elimina nella finestra di dialogo. In alternativa, fare clic sulla dimensione, quindi fare clic su EliminaÖ. Questa opzione è visualizzata solo per le voci principali. Per poter modificare una dimensione collegata a una voce principale, è necessario prima interrompere il collegamento della dimensione. Se si è aggiunto un campo dalla sezione Campi nel pannello risorse, il nome del campo verrà visualizzato automaticamente. Fare clic su 3 per visualizzare l'editor delle espressioni. Etichetta Immettere un'etichetta per la dimensione. Se si è aggiunto un campo dalla sezione Campi nel pannello risorse, il nome del campo verrà visualizzato automaticamente. Creazione di app e visualizzazioni - Qlik Sense,
142 Limitazione Consente di limitare il numero di valori visualizzati. Quando si imposta una limitazione, vengono visualizzate solo le dimensioni in cui il valore della misura soddisfa il criterio della limitazione. Nessuna limitazione: valore predefinito. Numero fisso: selezionare questa opzione per visualizzare i valori in alto o in basso. Consente di impostare il numero di valori. È inoltre possibile utilizzare un'espressione per impostare il numero. Fare clic su 3 per visualizzare l'editor delle espressioni. Valore esatto: consente di utilizzare gli operatori e di impostare il valore limite esatto. È inoltre possibile utilizzare un'espressione per impostare il numero. Fare clic su 3 per visualizzare l'editor delle espressioni. Valore relativo: consente di utilizzare gli operatori e di impostare il valore limite relativo in percentuale. È inoltre possibile utilizzare un'espressione per impostare il numero. Fare clic su 3 per visualizzare l'editor delle espressioni. Calcolato sulla misura: <misura>: visualizzato quando si imposta un limite al numero di valori di dimensione visualizzati. Vengono visualizzate le dimensioni i cui valori di misura soddisfano il criterio richiesto. Mostra altri Etichetta Altri Quando questa opzione è selezionata, l'ultimo valore della visualizzazione (di colore grigio) riepiloga tutti i valori rimanenti. Se è impostata qualche limitazione (Numero fisso, Valore esatto o Numero relativo), il valore conterà come 1 in tale impostazione. Se, ad esempio, si utilizza l'opzione Valore esatto e la si imposta su 10, il decimo valore sarà Altri. Immettere un'etichetta per i valori riepilogati (quando viene selezionato Mostra altri). È inoltre possibile utilizzare un'espressione come etichetta. Fare clic su 3 per visualizzare l'editor delle espressioni. Creazione di app e visualizzazioni - Qlik Sense,
143 Aggiungi Nella scheda Dati, in Dimensioni, fare clic su Aggiungi per aprire un elenco di Dimensioni e Campi disponibili. Selezionare la dimensione o il campo da utilizzare. È inoltre possibile fare clic su 3 per creare una dimensione nell'editor delle espressioni. Per poter modificare una dimensione collegata a una voce principale, è necessario prima interrompere il collegamento della dimensione. Un altro modo per creare una dimensione consiste nel digitare l'espressione direttamente nella casella di testo. Le espressioni aggiunte in questo modo devono iniziare con un segno uguale (=). Di seguito è riportato un esempio contenente una dimensione calcolata: =If (Week < 14, Week, 'Sales') Se l'opzione Aggiungi o Aggiungi alternativi è disattivata, non sarà possibile aggiungere ulteriori dimensioni. Aggiungi alternativi Per dimensioni e misure alternative si intendono dimensioni e misure che sono disponibili, ma che non sono attualmente utilizzate nella visualizzazione. Una volta che una dimensione o una misura è stata aggiunta come elemento alternativo, risulterà facilmente accessibile e utilizzabile dal menu di esplorazione visiva durante l'analisi. Misure <Nome misura> È possibile fare clic sulla misura per visualizzarne le impostazioni. Per eliminare la misura, effettuare uno sfioramento prolungato/fare clic con il pulsante destro del mouse sulla misura, quindi selezionare Elimina nella finestra di dialogo. In alternativa, fare clic sulla misura, quindi fare clic su EliminaÖ. Misura Espressione Questa opzione è visualizzata solo per le voci principali. Per poter modificare una misura collegata a una voce principale, è necessario prima interrompere il collegamento della misura. Fare clic su 3 per visualizzare l'editor delle espressioni. Per impostazione predefinita, viene visualizzata l'espressione esistente. Etichetta Immettere un'etichetta per la misura. Per impostazione predefinita, le misure non salvate in Voci principali vengono visualizzate con l'espressione sotto forma di etichetta. Creazione di app e visualizzazioni - Qlik Sense,
144 Formattazione numero Sono disponibili diverse opzioni per la formattazione dei valori di misura. Per modificare la formattazione del numero a livello di app e non solo in una singola misura, si consiglia di eseguire l'operazione nelle impostazioni locali, vale a dire nelle istruzioni SET all'inizio dello script nell'editor caricamento dati. Automatico: Qlik Sense consente di impostare automaticamente la formattazione di un numero in base ai dati sorgente. Per la rappresentazione delle abbreviazioni numeriche, vengono utilizzate le unità SI internazionali, come ad esempio k (mille), M (milione) e G (miliardo). Numero: Per impostazione predefinita, la formattazione è impostata su Semplice ed è possibile selezionarla dalle opzioni dell'elenco a discesa. Fare clic sul pulsante per modificare la formattazione in Personalizza e utilizzare la casella Modello di formattazione per modificare il modello. Esempi: # ##0 descrive il numero come numero intero con un separatore delle migliaia. ###0 descrive il numero come numero intero senza un separatore delle migliaia descrive il numero come numero intero con almeno quattro cifre. Ad esempio, il numero 123 verrà visualizzato come descrive il numero con tre cifre decimali. 0.0## descrive il numero con almeno 1 decimale e un massimo di tre decimali. Se si aggiunge il segno di percentuale (%) al modello di formattazione, i valori di misura vengono automaticamente moltiplicati per 100. Valuta: per impostazione predefinita, il modello di formattazione utilizzato per la valuta è lo stesso configurato nel sistema operativo. Utilizzare la casella Modello di formattazione per modificare il modello di formattazione. Data: Per impostazione predefinita, la formattazione è impostata su Semplice ed è possibile selezionarla dalle opzioni dell'elenco a discesa. Fare clic sul pulsante per modificare la formattazione in Personalizza e utilizzare la casella Modello di formattazione per modificare il modello. Durata: per impostazione predefinita, il modello di formattazione utilizzato per la durata è lo stesso configurato nel sistema operativo. La durata può essere formattata come giorni oppure come combinazione di giorni, ore, minuti, secondi e frazioni di secondi. Personalizza: per impostazione predefinita, il modello di formattazione utilizzato per la personalizzazione è lo stesso configurato nel sistema operativo. Utilizzare la casella Modello di formattazione per modificare il Creazione di app e visualizzazioni modello - Qlik di formattazione. Sense,
145 Separatore dei decimali Separatore delle migliaia Modello di formattazione Reimposta modello Consente di impostare il separatore decimale. Consente di impostare il separatore delle migliaia. Consente di impostare il modello di formattazione numero. Fare clic per reimpostare il modello predefinito. Moduli aggiuntivi Linee di riferimento Asse delle X Aggiungi linea di riferimento: fare clic per aggiungere una nuova linea di riferimento. Mostra: quando questa opzione è selezionata, la linea di riferimento viene visualizzata. Etichetta: consente di immettere un'etichetta per la linea di riferimento. Colore: nello strumento di selezione del colore selezionare il colore della linea di riferimento e dell'etichetta. Espressione linea di riferimento: consente di immettere un valore o un'espressione per la linea di riferimento. Fare clic su 3 per visualizzare l'editor delle espressioni. Linee di riferimento Asse delle Y Aggiungi linea di riferimento: fare clic per aggiungere una nuova linea di riferimento. Mostra: quando questa opzione è selezionata, la linea di riferimento viene visualizzata. Etichetta: consente di immettere un'etichetta per la linea di riferimento. Colore: nello strumento di selezione del colore selezionare il colore della linea di riferimento e dell'etichetta. Espressione linea di riferimento: consente di immettere un valore o un'espressione per la linea di riferimento. Fare clic su 3 per visualizzare l'editor delle espressioni. Creazione di app e visualizzazioni - Qlik Sense,
146 Gestione dati Includi valori zero: quando questa opzione non è selezionata, le misure con il valore '0' non vengono incluse nella presentazione. In presenza di più valori di misura, tutti i valori di misura devono escludere il valore 0 dalla presentazione. Condizione di calcolo: specificare un'espressione in questa casella di testo per impostare una condizione che deve essere soddisfatta (true) per poter visualizzare l'oggetto. Se la condizione non viene soddisfatta, viene visualizzato il messaggio nella casella di testo Messaggio visualizzato. Il valore può essere immesso come formula calcolata. Ad esempio: count (distinct Team)<3 Una condizione di calcolo si rivela utile in presenza di un grafico o di una tabella di grandi dimensioni che rallentano la risposta della visualizzazione. Una condizione di calcolo può rivelarsi vantaggiosa, ad esempio, quando non si desidera visualizzare un oggetto finché l'utente non ha filtrato i dati a un livello più gestibile mediante le selezioni. Creazione di app e visualizzazioni - Qlik Sense,
147 Aspetto Generale Mostra titoli: questa opzione è attivata per impostazione predefinita in tutte le visualizzazioni, tranne che nelle caselle di filtro, nei KPI e nelle visualizzazioni testo e immagine. Immettere il Titolo, il Sottotitolo e la Nota a piè di pagina. Per impostazione predefinita, la stringa viene interpretata come stringa di testo, tuttavia, è possibile utilizzare il campo di testo per un'espressione o una combinazione di testo ed espressione. Un segno uguale (=) posto all'inizio di una stringa indica che questa contiene un'espressione. Fare clic su 3 se si desidera creare un'espressione utilizzando l'editor delle espressioni. Esempio: Si supponga di utilizzare la stringa seguente, comprese le virgolette: 'Sales: ' & Sum(Sales). Per impostazione predefinita, la stringa viene interpretata come stringa di testo e viene visualizzata come mostrata nell'esempio. Se, tuttavia, si inizia la stringa con un segno uguale (='Sales: ' & Sum(Sales)), essa viene interpretata come un'espressione. L'output è quindi Sales: <valore dell'espressione>, dove <valore dell'espressione> corrisponde al valore calcolato. Mostra dettagli: Nascondi per impostazione predefinita. Quando l'impostazione è Mostra, gli utenti possono fare clic su ] durante l'analisi per visualizzare dettagli come descrizioni, misure e dimensioni. Creazione di app e visualizzazioni - Qlik Sense,
148 Presentazione Esplorazione: questa opzione è disattivata per impostazione predefinita. Quando è impostato su Automatico, lo strumento di navigazione viene visualizzato con le opzioni di panoramica e zoom. Dimensione bolla: consente di impostare la dimensione delle bolle dei punti dati. Etichette: consente di selezionare le etichette da visualizzare: Automatico: il numero di etichette visualizzate varia in base alla dimensione della visualizzazione. Tutto: vengono visualizzate tutte le etichette. Questa opzione potrebbe causare la sovrapposizione delle etichette. Nessuno: non viene visualizzata alcuna etichetta. Risoluzione compressione: consente di impostare la risoluzione per i dati compressi. Disponibile solo per le serie di dati di grandi dimensioni (>1000 punti dati). Spaziatura linee griglia: consente di selezionare la spaziatura per le linee della griglia. L'impostazione per Automatica è Medio. Creazione di app e visualizzazioni - Qlik Sense,
149 Colori e legenda Colori Se si desidera modificare le impostazioni, è sufficiente selezionare Personalizza. Le funzioni Automatico si basano sulla visualizzazione utilizzata e sul numero di dimensioni e misure; questo significa che le impostazioni non sono fisse, ma dipendono dalla tabella di input. Colore unico: viene utilizzato un singolo colore per tutte le voci del grafico. Per impostazione predefinita, viene utilizzato il blu. Nelle visualizzazioni che non supportano più colori, come i grafici a barre con una dimensione e i grafici a dispersione, Colore unico è l'impostazione predefinita. Utilizzare lo strumento di selezione del colore per modificare il colore della dimensione. In base alla dimensione: per impostazione predefinita, per le dimensioni vengono utilizzati 12 colori. I colori vengono utilizzati quando sono presenti più di 12 valori di dimensione. Colori persistenti: quando questa opzione è selezionata, i colori sono persistenti tra i diversi stati delle selezioni. Questa opzione è disponibile solo quando si utilizza una dimensione e l'impostazione è In base alla dimensione. Schema Colore: consente di selezionare 12 colori o 100 colori da utilizzare per i diversi valori. I 12 colori possono essere distinti dalle persone con problemi alla vista, contrariamente ai 100 colori che invece non possono esserlo. In base all'espressione È possibile utilizzare i colori in base all'espressione per accentuare alcuni valori. Formati supportati: RGB, ARGB e HSL. Espressione: consente di immettere l'espressione che si desidera utilizzare. Fare clic su 3 per visualizzare l'editor delle espressioni. L'espressione è un codice colore: questa opzione è selezionata per impostazione predefinita. Nella maggior parte dei casi è consigliabile mantenere questa impostazione. Quando questa opzione è deselezionata, l'espressione restituisce un numero, il quale viene a sua volta rappresentato in relazione a uno dei gradienti del grafico. Quando si colora in base alla misura o all'espressione, è possibile impostare la scala di colori (valori Min e Max). Impostando la scala di colori, i colori rimangono costanti nelle selezioni e nel paging. Quando si colora in base all'espressione, l'opzione L'espressione è un codice colore deve essere deselezionata prima di poter impostare la scala di colori. Creazione di app e visualizzazioni - Qlik Sense,
150 Mostra legenda: non è disponibile quando l'opzione Colore unico è selezionata. Per impostazione predefinita, è impostata su Automatico. La legenda viene visualizzata solo se vi è spazio sufficiente. Il posizionamento può essere modificato nell'impostazione Posizione legenda. Posizione legenda: selezionare questa opzione per visualizzare la legenda. Mostra titolo legenda: quando questa opzione è selezionata, il titolo della legenda è visualizzato. Asse delle X Etichette e titolo: consente di selezionare cosa visualizzare delle etichette e del titolo. Posizione: selezionare questa opzione per specificare la posizione in cui visualizzare l'asse. Scala: consente di impostare la spaziatura della scala dell'asse. Intervallo: consente di impostare il valore minimo, il valore massimo o entrambi. Il valore minimo non può essere superiore al valore massimo. È possibile utilizzare espressioni per i valori. Asse delle Y Etichette e titolo: consente di selezionare cosa visualizzare delle etichette e del titolo. Posizione: selezionare questa opzione per specificare la posizione in cui visualizzare l'asse. Scala: consente di impostare la spaziatura della scala dell'asse. Intervallo: consente di impostare il valore minimo, il valore massimo o entrambi. Il valore minimo non può essere superiore al valore massimo. È possibile utilizzare espressioni per i valori. Tabella La tabella mostra diversi campi contemporaneamente e, al suo interno, il contenuto di ogni riga è collegato logicamente. In generale, una tabella è costituita da una dimensione e da diverse misure. Creazione di app e visualizzazioni - Qlik Sense,
151 È possibile utilizzare una tabella quando si desidera visualizzare i valori esatti invece delle visualizzazioni dei valori e quando si desidera confrontare i singoli valori. Una tabella si rivela particolarmente utile quando i gruppi di drill-down vengono utilizzati come dimensione. Le selezioni vengono effettuate solo nelle colonne delle dimensioni. Tutte le colonne delle dimensioni presentano un'icona di ricerca (F ) nell'intestazione. Numero di righe e colonne In una tabella, è possibile disporre di milioni di righe e, in pratica, di qualsiasi numero di colonne con dimensioni e misure. Tuttavia, dato che le tabelle di grandi dimensioni non sono pratiche e presentano problemi di gestione, il limite delle possibilità effettive è di gran lunga inferiore rispetto al numero massimo teorico. Nella maggior parte dei casi la visualizzazione di tutte le colonne non dovrebbe comportare lo scorrimento orizzontale. Allineamento dei dati Se Allineamento testo è impostato su Automatico, i dati della colonna vengono allineati in base al tipo di dati: i valori di testo vengono allineati a sinistra, mentre i valori numerici, compresi i valori relativi alle date, vengono allineati a destra. Se viene impostato su Personalizza, è possibile selezionare se allineare i dati a sinistra o a destra. Ordinamento È possibile regolare sia l'ordine delle dimensioni e delle misure da sinistra a destra (ordinamento delle colonne) che la priorità di ordinamento delle righe (ordinamento delle righe). È inoltre disponibile un'opzione di ordinamento interno. Durante l'analisi è inoltre possibile utilizzare l'ordinamento interattivo per modificare l'ordinamento delle righe. Ordinamento delle colonne Per impostazione predefinita, l'ordinamento delle colonne viene impostato in base all'ordine in cui le dimensioni e le misure vengono aggiunte alla tabella. Se la misura Sales viene aggiunta per prima, verrà presentata per prima (all'estrema sinistra) all'interno della tabella. La dimensione o la misura che verrà aggiunta successivamente verrà presentata nella seconda colonna e così via. L'ordinamento delle colonne può essere modificato nel pannello delle proprietà, in Colonne. Ordinamento delle righe Per impostazione predefinita, la righe vengono ordinate in base alla dimensione o alla misura aggiunta per prima, con i valori numerici in ordine decrescente e i valori di testo in ordine crescente. Una piccola freccia sotto l'intestazione della colonna mostra la colonna in base alla quale è stata ordinata la tabella. È possibile modificare l'ordinamento delle righe nel pannello delle proprietà, in Ordinamento. Trascinare le dimensioni e le misure per modificare la priorità di ordinamento. In diversi casi l'ordinamento non viene influenzato solo dalla prima dimensione o dalla prima misura in Ordinamento, ma anche da quelle seguenti. Creazione di app e visualizzazioni - Qlik Sense,
152 Esempio: Nella seguente schermata le righe vengono ordinate innanzitutto in base alla voce Customer, quindi in base a Month e in seguito in base a Product Type. Come si può vedere, le colonne Customer e Month presentano diverse righe con gli stessi valori (A-2-Z Solutions e Month). Le righe in Product Type vengono ordinate in ordine alfabetico, ma vengono visualizzate solo quelle corrispondenti alle vendite effettuate in gennaio al cliente A-2-Z Solutions. Modificando l'ordinamento in modo che l'ordinamento secondario venga eseguito in base a Product Type e in seguito in base a Month, tutte le voci Product Type vendute al cliente A-2-Z Solutions vengono presentate in ordine alfabetico, mentre in Month vengono visualizzati solo i mesi in cui sono state effettuate le vendite. Creazione di app e visualizzazioni - Qlik Sense,
153 Ordinamento interno Ogni dimensione e ogni misura presentano un ordinamento interno predefinito (Automatico) modificabile. In Ordinamento fare clic sulla voce da modificare, quindi fare clic sul pulsante per passare all'ordinamento Personalizza. Le modifiche apportate all'ordinamento interno di una voce potrebbero non avere alcun effetto se l'ordinamento è in conflitto con una voce con una priorità maggiore. Ordinamento interattivo Durante l'analisi è possibile impostare la colonna da ordinare facendo clic sull'intestazione della colonna. Con il primo clic la tabella viene ordinata in base all'ordinamento predefinito della voce selezionata. Il secondo clic inverte l'ordinamento. L'ordinamento interattivo viene eseguito all'interno di una sessione e non può essere salvato. Per poter rendere permanenti le modifiche apportate all'ordinamento, è necessario effettuare le modifiche nel pannello delle proprietà. Strumento di selezione delle colonne Se vi sono limiti di spazio e non è possibile visualizzare tutte le dimensioni e le misure in una tabella, nella parte destra della tabella viene visualizzato lo strumento di selezione delle colonne. Quando si fa clic su tale strumento, viene visualizzato un elenco con tutte le dimensioni e le misure nella tabella. È possibile modificare temporaneamente l'ordine delle colonne trascinandole nell'elenco ed è possibile effettuare selezioni in tutte le dimensioni visualizzate in base alla procedura standard. Creazione di app e visualizzazioni - Qlik Sense,
154 Le modifiche all'ordine apportate nello strumento di selezione delle colonne non sono permanenti e non incidono sull'ordine delle colonne o sull'ordinamento impostato nel pannello delle proprietà. Se, in seguito, si fa clic su Modifica per modificare il foglio, verrà chiesto di scegliere se applicare o eliminare le modifiche effettuate durante l analisi del foglio. Totali Per impostazione predefinita, i totali dei valori numerici vengono visualizzati sotto i nomi delle colonne. Nel pannello delle proprietà è possibile modificare questa impostazione in modo che i totali vengano visualizzati nella parte inferiore di una colonna o che non vengano visualizzati affatto. Ricerca Le opzioni di ricerca standard sono disponibili quando si desidera eseguire una ricerca in una tabella. È possibile utilizzare le seguenti opzioni: Ricerca testuale Ricerca numerica Ricerca tramite espressione Ricerca fuzzy Quando utilizzare una tabella Descrizione La tabella visualizza i valori sotto forma di record, in modo che ogni riga della tabella contenga i campi calcolati utilizzando le misure. Una tabella è spesso costituita da un'unica dimensione, ad esempio, clienti, e da più misure, ad esempio cifre relative a fatture, margine, quantità e vendite. Casi di utilizzo Utilizzare una tabella quando si desidera visualizzare dati dettagliati e valori precisi piuttosto che per le visualizzazioni dei valori. Le tabelle sono lo strumento ideale per confrontare i singoli valori. Le dimensioni dei gruppi di drill-down risultano estremamente efficienti nelle tabelle. All'interno di uno spazio limitato, è possibile eseguire il drill-down al livello di dettaglio successivo e analizzare i valori di misura aggiornati. Vantaggi È possibile filtrare e ordinare la tabella in modi diversi. È possibile includere diversi valori in una tabella e, quando si esegue il drill-down in una tabella, si utilizza in modo efficace uno spazio limitato del foglio. La tabella è una soluzione eccellente quando si desidera visualizzare i valori esatti invece delle tendenze o dei modelli. Svantaggi Se la tabella contiene molti valori, è difficile ottenere una panoramica del modo in cui i valori sono interrelati. È inoltre difficile identificare un'irregolarità all'interno della tabella. Creazione di app e visualizzazioni - Qlik Sense,
155 Ricerca nelle tabelle In una tabella è possibile eseguire la ricerca nelle colonne delle dimensioni ed effettuare selezioni nell'elenco risultante. Procedere come indicato di seguito: 1. Fare clic su F nella colonna di dimensione in cui eseguire la ricerca. Viene visualizzata una finestra pop-up relativa alla selezione. 2. Digitare la stringa di ricerca. Durante la digitazione, l'elenco viene filtrato in per visualizzare solo le voci corrispondenti. 3. Effettuare una selezione mediante clic o mediante tracciamento. 4. Confermare la selezione. Premere Invio per confermare la selezione di tutte le voci corrispondenti. La nuova selezione risulta attiva e viene riprodotta in tutte le visualizzazioni associate. È possibile rimuovere la stringa di ricerca facendo clic su E o premendo Esc. La stringa di ricerca viene rimossa ogni volta che si preme il tasto di avanzamento riga/invio. Selezioni nelle tabelle Tabella con i campi selezionati in verde Creazione di app e visualizzazioni - Qlik Sense,
156 È possibile effettuare selezioni in una tabella mediante clic o tracciamento nelle colonne delle dimensioni. Non è possibile selezionare i valori di misura. La selezione viene effettuata sempre sui valori di dimensione. È possibile effettuare le selezioni solo in una colonna alla volta. Fare clic sulla riga per deselezionarla. Per confermare la selezione, fare clic su m o su un punto esterno alla visualizzazione. Inoltre è possibile premere Invio. Per annullare, far clic su E o premere Esc. Se la selezione viene confermata, verrà riportata in tutte le visualizzazioni associate alla tabella. Non è possibile selezionare valori di dimensione che corrispondono a null. I valori null in una tabella vengono rappresentati da trattini (-). Le righe senza valori di dimensione validi non verranno incluse nella selezione. Creazione di una tabella È possibile creare una nuova tabella sul foglio in corso di modifica. Procedere come indicato di seguito: 1. Dal pannello risorse, trascinare una tabella vuota sul foglio. 2. Fare clic su Aggiungi dimensione e selezionare una dimensione o un campo. 3. Fare clic su Aggiungi misura e selezionare una misura o creare una misura da un campo. È possibile aggiungere dimensioni e misure al grafico in diversi modi: Da uno o più campi dati. (La sezione Campi non è disponibile in un'app pubblicata). Dalle voci principali. Creazione di una visualizzazione dai campi (pagina 206) Creazione di una visualizzazione mediante le voci principali (pagina 204) Dal pannello delle proprietà. Aggiunta di una dimensione (pagina 227) Aggiunta di una misura (pagina 227) Una volta creata la tabella, è possibile modificarne l'aspetto e altre impostazioni utilizzando il pannello delle proprietà. La larghezza delle colonne viene impostata automaticamente per mantenere insieme le colonne e migliorare la leggibilità. È possibile modificare la larghezza di una colonna trascinando il divisore dell'intestazione. Fare doppio clic sul divisore dell'intestazione per ripristinare la larghezza predefinita. Proprietà delle tabelle È possibile aprire il pannello delle proprietà di una visualizzazione facendo clic Modifica sulla barra degli strumenti e selezionando la visualizzazione che si desidera modificare. Se il pannello delle proprietà è nascosto, fare clic su h nell'angolo inferiore destro per visualizzarlo. Creazione di app e visualizzazioni - Qlik Sense,
157 Se nell'angolo superiore destro della visualizzazione è presente é, significa che la visualizzazione è collegata a una voce principale. Non è possibile modificare una visualizzazione collegata, tuttavia è possibile modificare la voce principale. È inoltre possibile interrompere il collegamento per rendere la visualizzazione modificabile. Alcune delle impostazioni del pannello delle proprietà sono disponibili solo in certe circostanze, ad esempio, quando si utilizzano più dimensioni o misure oppure quando si seleziona un'opzione che rende altre opzioni disponibili. Dati Fare clic su Aggiungi colonna per aggiungere una dimensione o una misura. Le opzioni disattivate non sono disponibili. Colonne Nella tabella le dimensioni e le misure vengono presentate insieme sotto l'intestazione Colonne. Impostazioni delle dimensioni Aggiungi colonna Nella scheda Dati fare clic su Aggiungi colonna e selezionare Dimensione per aprire un elenco di Dimensioni e Campi disponibili. Selezionare la dimensione o il campo da utilizzare. Una dimensione può essere selezionata dall'elenco delle Dimensioni già esistenti o può essere creata dall'elenco dei Campi disponibili. Per modificare una dimensione memorizzata come voce principale, è necessario innanzitutto scollegare la dimensione dalla voce principale. <Nome dimensione> Dimensione Campo Fare clic sul nome della dimensione per visualizzarne le impostazioni. Per eliminare la dimensione, effettuare uno sfioramento prolungato/fare clic con il pulsante destro del mouse sulla dimensione, quindi selezionare Elimina nella finestra di dialogo. In alternativa, fare clic sulla dimensione, quindi fare clic su EliminaÖ. Questa opzione è visualizzata solo per le voci principali. Per poter modificare una dimensione collegata a una voce principale, è necessario prima interrompere il collegamento della dimensione. Se si è aggiunto un campo dalla sezione Campi nel pannello risorse, il nome del campo verrà visualizzato automaticamente. Fare clic su 3 per visualizzare l'editor delle espressioni. Creazione di app e visualizzazioni - Qlik Sense,
158 Etichetta Includi valori null Limitazione Immettere un'etichetta per la dimensione. Se si è aggiunto un campo dalla sezione Campi nel pannello risorse, il nome del campo verrà visualizzato automaticamente. Se l'opzione è selezionata, i valori di misura di tutte le dimensioni null vengono riepilogati e presentati come un'unica voce di dimensione in una visualizzazione. Tutti i valori null vengono visualizzati come spazi vuoti o trattini (-). Consente di limitare il numero di valori visualizzati. Quando si imposta una limitazione, vengono visualizzate solo le dimensioni in cui il valore della misura soddisfa il criterio della limitazione. Nessuna limitazione: valore predefinito. Numero fisso: selezionare questa opzione per visualizzare i valori in alto o in basso. Consente di impostare il numero di valori. È inoltre possibile utilizzare un'espressione per impostare il numero. Fare clic su 3 per visualizzare l'editor delle espressioni. Valore esatto: consente di utilizzare gli operatori e di impostare il valore limite esatto. È inoltre possibile utilizzare un'espressione per impostare il numero. Fare clic su 3 per visualizzare l'editor delle espressioni. Valore relativo: consente di utilizzare gli operatori e di impostare il valore limite relativo in percentuale. È inoltre possibile utilizzare un'espressione per impostare il numero. Fare clic su 3 per visualizzare l'editor delle espressioni. Calcolato sulla misura: <misura>: visualizzato quando si imposta un limite al numero di valori di dimensione visualizzati. Vengono visualizzate le dimensioni i cui valori di misura soddisfano il criterio richiesto. Espressione colore di sfondo Espressione colore testo Allineamento testo Consente di immettere un'espressione per il colore di sfondo. Il colore del testo diventa automaticamente bianco quando viene utilizzato un colore di sfondo scuro. Consente di immettere un'espressione per il colore del testo. Se si utilizza la stessa espressione utilizzata per il colore di sfondo, il testo non risulterà visibile. Quando questa opzione è impostata su Personalizza, è possibile selezionare come verrà visualizzato il contenuto: Allinea a sinistra o Allinea a destra. Se Allineamento testo è impostato su Automatico, l'allineamento verrà eseguito automaticamente a sinistra o a destra a seconda del contenuto. Creazione di app e visualizzazioni - Qlik Sense,
159 Rappresentazione Mostra altri Etichetta Altri Quando impostata su Testo, tutti i valori vengono visualizzai come testo statico. Quando impostata su URL, i valori di campo che contengono un URL vengono visualizzati come collegamenti su cui è possibile fare clic. I collegamenti su cui fare clic consentono di aprire una nuova scheda del browser. Quando questa opzione è selezionata, l'ultimo valore della visualizzazione (di colore grigio) riepiloga tutti i valori rimanenti. Se è impostata qualche limitazione (Numero fisso, Valore esatto o Numero relativo), il valore conterà come 1 in tale impostazione. Se, ad esempio, si utilizza l'opzione Valore esatto e la si imposta su 10, il decimo valore sarà Altri. Immettere un'etichetta per i valori riepilogati (quando viene selezionato Mostra altri). È inoltre possibile utilizzare un'espressione come etichetta. Fare clic su 3 per visualizzare l'editor delle espressioni. Impostazioni delle misure Aggiungi colonna Nella scheda Dati fare clic su Aggiungi colonna e selezionare Misura per aprire un elenco di misure disponibili. Selezionare la misura che si desidera utilizzare. Se si seleziona un campo, vengono automaticamente visualizzate le funzioni di aggregazione comuni che è possibile scegliere per la misura. Per modificare una misura memorizzata come voce principale, è necessario innanzitutto scollegare la misura dalla voce principale. <Nome misura> Misura Espressione È possibile fare clic sulla misura per visualizzarne le impostazioni. Se si desidera eliminare la misura, fare clic su E. Questa opzione è visualizzata solo per le voci principali. Per poter modificare una misura collegata a una voce principale, è necessario prima interrompere il collegamento della misura. Fare clic su 3 per visualizzare l'editor delle espressioni. Per impostazione predefinita, viene visualizzata l'espressione esistente. Etichetta Immettere un'etichetta per la misura. Per impostazione predefinita, le misure non salvate in Voci principali vengono visualizzate con l'espressione sotto forma di etichetta. Creazione di app e visualizzazioni - Qlik Sense,
160 Formattazione numero Sono disponibili diverse opzioni per la formattazione dei valori di misura. Per modificare la formattazione del numero a livello di app e non solo in una singola misura, si consiglia di eseguire l'operazione nelle impostazioni locali, vale a dire nelle istruzioni SET all'inizio dello script nell'editor caricamento dati. Automatico: Qlik Sense consente di impostare automaticamente la formattazione di un numero in base ai dati sorgente. Numero: Per impostazione predefinita, la formattazione è impostata su Semplice ed è possibile selezionarla dalle opzioni dell'elenco a discesa. Fare clic sul pulsante per modificare la formattazione in Personalizza e utilizzare la casella Modello di formattazione per modificare il modello. Esempi: # ##0descrive il numero come numero intero con un separatore delle migliaia. ###0descrive il numero come numero intero senza un separatore delle migliaia. 0000descrive il numero come numero intero con almeno quattro cifre. Ad esempio, il numero 123 verrà visualizzato come descrive il numero con tre decimali. 0.0##descrive il numero con almeno 1 decimale e un massimo di tre decimali. Se si aggiunge il segno di percentuale (%) al modello di formattazione, i valori di misura vengono automaticamente moltiplicati per 100. Valuta: per impostazione predefinita, il modello di formattazione utilizzato per la valuta è lo stesso configurato nel sistema operativo. Utilizzare la casella Modello di formattazione per modificare il modello di formattazione. Data: Per impostazione predefinita, la formattazione è impostata su Semplice ed è possibile selezionarla dalle opzioni dell'elenco a discesa. Fare clic sul pulsante per modificare la formattazione in Personalizza e utilizzare la casella Modello di formattazione per modificare il modello. Durata: per impostazione predefinita, il modello di formattazione utilizzato per la durata è lo stesso configurato nel sistema operativo. La durata può essere formattata come giorni oppure come combinazione di giorni, ore, minuti, secondi e frazioni di secondi. Personalizza: per impostazione predefinita, il modello di formattazione utilizzato per la personalizzazione è lo stesso configurato nel sistema operativo. Utilizzare la casella Modello di formattazione per modificare il modello di formattazione. Creazione di app e visualizzazioni - Qlik Sense,
161 Espressione colore di sfondo È possibile utilizzare i colori in base all'espressione per accentuare alcuni valori. Formati supportati: RGB, ARGB e HSL. Espressione: consente di immettere l'espressione che si desidera utilizzare. Fare clic su 3 per visualizzare l'editor delle espressioni. Espressione testo di sfondo L'espressione è un codice colore: questa opzione è selezionata per impostazione predefinita. Nella maggior parte dei casi è consigliabile mantenere questa impostazione. Quando questa opzione è deselezionata, l'espressione restituisce un numero, il quale viene a sua volta rappresentato in relazione a uno dei gradienti del grafico. Quando si applica un colore in base all'espressione, è possibile impostare la scala di colori (valori Min e Max). Impostando la scala di colori, i colori rimangono costanti nelle selezioni e nel paging. Quando si applica un colore in base all'espressione, l'opzione L'espressione è un codice colore deve essere deselezionata prima di poter impostare la scala di colori. Separatore dei decimali Separatore delle migliaia Modello di formattazione Espressione colore di sfondo Espressione colore testo Funzione Totals Consente di impostare il separatore decimale. Consente di impostare il separatore delle migliaia. Consente di impostare il modello di formattazione numero. Consente di immettere un'espressione per il colore di sfondo. Il colore del testo diventa automaticamente bianco quando viene utilizzato un colore di sfondo scuro. Consente di immettere un'espressione per il colore del testo. Se si utilizza la stessa espressione utilizzata per il colore di sfondo, il testo non risulterà visibile. Consente di selezionare la funzione di aggregazione da utilizzare per la riga Totals nella tabella. Impostare la posizione della riga Totals in Presentazione. Ordinamento Trascinare le dimensioni e le misure per impostare la priorità di ordinamento. I numeri mostrano l'ordine. Ogni dimensione e misura può anche essere ordinata internamente: Fare clic sul nome della dimensione o della misura per visualizzarne le impostazioni, quindi fare clic sul pulsante di ordinamento per passare all'ordinamento personalizzato. Nella tabella seguente sono mostrate la priorità dell'ordinamento interno e le opzioni di ordinamento. L'ordinamento è Crescente o Decrescente. Creazione di app e visualizzazioni - Qlik Sense,
162 Opzioni di ordinamento Ordina per espressione Commento Consente di immettere un'espressione in base alla quale eseguire l'ordinamento. È disponibile solo per le dimensioni. Ordina per numero Ordina per lettera Moduli aggiuntivi Gestione dati Condizione di calcolo: specificare un'espressione in questa casella di testo per impostare una condizione che deve essere soddisfatta (true) per poter visualizzare l'oggetto. Se la condizione non viene soddisfatta, viene visualizzato il messaggio nella casella di testo Messaggio visualizzato. Il valore può essere immesso come formula calcolata. Ad esempio: count (distinct Team)<3 Una condizione di calcolo si rivela utile in presenza di un grafico o di una tabella di grandi dimensioni che rallentano la risposta della visualizzazione. Una condizione di calcolo può rivelarsi vantaggiosa, ad esempio, quando non si desidera visualizzare un oggetto finché l'utente non ha filtrato i dati a un livello più gestibile mediante le selezioni. Includi valori zero: quando questa opzione non è selezionata, le misure con il valore '0' non vengono incluse nella presentazione. In presenza di più valori di misura, tutti i valori di misura devono escludere il valore 0 dalla presentazione. Creazione di app e visualizzazioni - Qlik Sense,
163 Aspetto Generale Mostra titoli: questa opzione è attivata per impostazione predefinita in tutte le visualizzazioni, tranne che nelle caselle di filtro, nei KPI e nelle visualizzazioni testo e immagine. Immettere il Titolo, il Sottotitolo e la Nota a piè di pagina. Per impostazione predefinita, la stringa viene interpretata come stringa di testo, tuttavia, è possibile utilizzare il campo di testo per un'espressione o una combinazione di testo ed espressione. Un segno uguale (=) posto all'inizio di una stringa indica che questa contiene un'espressione. Fare clic su 3 se si desidera creare un'espressione utilizzando l'editor delle espressioni. Esempio: Si supponga di utilizzare la stringa seguente, comprese le virgolette: 'Sales: ' & Sum(Sales). Per impostazione predefinita, la stringa viene interpretata come stringa di testo e viene visualizzata come mostrata nell'esempio. Se, tuttavia, si inizia la stringa con un segno uguale (='Sales: ' & Sum(Sales)), essa viene interpretata come un'espressione. L'output è quindi Sales: <valore dell'espressione>, dove <valore dell'espressione> corrisponde al valore calcolato. Mostra dettagli: Nascondi per impostazione predefinita. Quando l'impostazione è Mostra, gli utenti possono fare clic su ] durante l'analisi per visualizzare dettagli come descrizioni, misure e dimensioni. Presentazione Totali Automatico: i totali (il risultato dell'espressione) vengono inseriti automaticamente nella parte superiore della tabella. Personalizza: consente di selezionare se visualizzare i totali e se visualizzarli nella parte superiore o nella parte inferiore. Etichetta Totals: consente di impostare l'etichetta per la riga Totals. È inoltre possibile utilizzare un'espressione come etichetta. Testo e immagine La visualizzazione testo e immagine è un elemento complementare di altre visualizzazioni poiché offre opzioni per l'aggiunta di testo, immagini, collegamenti ipertestuali e misure. Creazione di app e visualizzazioni - Qlik Sense,
164 È possibile formattare e colorare il testo e allineare i paragrafi. L'immagine di sfondo presenta opzioni di ridimensionamento e posizionamento. È inoltre possibile impostare il comportamento reattivo per il testo e le immagini. Quando utilizzare testo e immagine Descrizione La visualizzazione testo e immagine viene utilizzata come presentazione e non supporta l'utilizzo delle selezioni. Tuttavia, quando si effettuano delle selezioni, le misure nella visualizzazione testo e immagine vengono aggiornate. Casi di utilizzo Utilizzare il grafico sul primo foglio di un'app per visualizzare le informazioni essenziali. Visualizzare un'immagine aziendale oppure utilizzare un'immagine di sfondo unitamente al testo formattato e ai valori di misura per presentare le cifre in modo convincente. Eseguire il collegamento ai siti con informazioni aggiuntive. Utilizzare il comportamento reattivo per garantire che il rendering della visualizzazione venga eseguito correttamente su tutti i dispositivi. Vantaggi La visualizzazione testo e immagine risalta rispetto alle altre visualizzazioni. Sono disponibili diverse opzioni per fare risaltare la visualizzazione testo e immagine rispetto a grafici dall'aspetto più regolare. Svantaggi Esistono dei limiti relativi ad alcuni valori di misura e alla lunghezza del testo poiché altrimenti la visualizzazione risulterebbe testo e immagine troppo piena. Creazione di un grafico testo e immagine È possibile creare una visualizzazione testo e immagine sul foglio in corso di modifica. Creazione di app e visualizzazioni - Qlik Sense,
165 Procedere come indicato di seguito: 1. Dal pannello risorse, trascinare un grafico testo e immagine vuoto sul foglio. 2. Fare clic sul grafico immagine e testo per visualizzare la barra degli strumenti di modifica. 3. Aggiunta e formattazione di testo, immagini, collegamenti ipertestuali o misure in base al grafico testo e immagine. Facendo doppio clic su un grafico testo e immagine nel pannello risorse, il grafico verrà aggiunto immediatamente al foglio. Modifica di testo e immagine Nella visualizzazione testo e immagine è possibile aggiungere e formattare testo, immagini, misure e collegamenti in molti modi. Quando si modifica un foglio e la visualizzazione testo e immagine non è attiva, è necessario fare clic due volte per aprire la barra degli strumenti di modifica. Nella barra degli strumenti di modifica è possibile formattare le proprietà del testo, ad esempio il colore, la dimensione e lo stile, oltre che allinearlo. Sono inoltre disponibili due opzioni per l'aggiunta di collegamenti e immagini. Barra degli strumenti di modifica Creazione di un collegamento È possibile selezionare una sezione di testo e utilizzarla per un collegamento. Se non si aggiunge un prefisso, verrà automaticamente aggiunto in quanto il programma presuppone che si stia aggiungendo un indirizzo Web. Procedere come indicato di seguito: 1. Selezionare la sezione di testo che si desidera utilizzare per il collegamento. 2. Fare clic su é sulla barra degli strumenti di modifica per visualizzare la finestra di dialogo del collegamento. 3. Immettere l'indirizzo Web a cui si desidera collegarsi. 4. Fare clic su é. Il collegamento viene creato. Rimozione di un collegamento È possibile rimuovere un collegamento da una sezione di testo. Procedere come indicato di seguito: Creazione di app e visualizzazioni - Qlik Sense,
166 1. Fare clic sul collegamento affinché il cursore sia posizionato all'interno di esso. 2. Fare clic su é sulla barra degli strumenti di modifica per visualizzare la finestra di dialogo del collegamento. 3. Fare clic su Ö. Viene rimosso il collegamento, ma non il testo. Aggiunta di un'immagine È possibile aggiungere un'immagine mediante la barra degli strumenti di modifica. È possibile utilizzare una delle immagini predefinite o un'immagine propria. Procedere come indicato di seguito: 1. Fare clic su 0 sulla barra degli strumenti di modifica. Si apre la libreria multimediale. Sono supportati i seguenti formati:.png,.jpg,.jpeg e.gif. Sono supportati i formati di file seguenti:.png,.jpg,.jpeg e.gif. Per Qlik Sense: è possibile caricare immagini nella cartella Nella app nella libreria multimediale. È necessario utilizzare Qlik Management Console per caricare le immagini nella cartella predefinita. Per Qlik Sense Desktop: se la cartella predefinita è vuota oppure si desidera aggiungere le proprie immagini, è possibile accedere alla cartella da: <user>\documents\qlik\sense\content\default. Quando si sposta un app tra due installazioni, le immagini sono in bundle e salvate nel file.qvf insieme al contenuto rimanente dell'app. È possibile trovare le immagini in bundle nella cartella Nella app della libreria multimediale. 2. Fare clic su una cartella della libreria multimediale, come Nella app o Predefinito. 3. Selezionare l'immagine che si desidera aggiungere. 4. Fare clic su Inserisci. In alternativa, effettuare uno sfioramento prolungato/fare clic con il pulsante destro del mouse sul file di immagine da aggiungere e selezionare Inserisci. L'immagine viene aggiunta. Nel pannello delle proprietà è possibile aggiungere un'immagine di sfondo, la quale può essere utilizzata, ad esempio, quando si desidera inserire del testo nell'immagine. Le immagini aggiunte mediante la barra degli strumenti di modifica non sono immagini di sfondo. Creazione di app e visualizzazioni - Qlik Sense,
167 Aggiunta di una misura È possibile aggiungere una misura nei modi seguenti: Trascinando un campo dal pannello risorse e aggiungendolo come una misura Trascinando una misura da Voci principali Aggiungendo una misura (nuova o esistente) dal pannello delle proprietà Quando si modifica la misura, questa viene visualizzata come un token, a cui può essere applicato uno stile e che è possibile spostare all'interno della visualizzazione. È anche possibile applicare al token la formattazione numero. Quando si chiude l'editor, verrà visualizzato il valore di misura. I valori che non è possibile aggregare sono visualizzati con un trattino (-). Eliminazione di una misura È possibile eliminare una misura nei modi seguenti: Posizionando il cursore prima del token e premendo Canc. Posizionando il cursore dopo il token e premendo il tasto Backspace. Nel pannello delle proprietà effettuare una pressione prolungata/fare clic con il pulsante destro del mouse sulla misura e selezionare Elimina nella finestra di dialogo. Nel pannello delle proprietà fare clic sulla misura e su EliminaÖ. Proprietà Testo e immagine È possibile aprire il pannello delle proprietà di una visualizzazione facendo clic Modifica sulla barra degli strumenti e selezionando la visualizzazione che si desidera modificare. Se il pannello delle proprietà è nascosto, fare clic su h nell'angolo inferiore destro per visualizzarlo. Se nell'angolo superiore destro della visualizzazione è presente é, significa che la visualizzazione è collegata a una voce principale. Non è possibile modificare una visualizzazione collegata, tuttavia è possibile modificare la voce principale. È inoltre possibile interrompere il collegamento per rendere la visualizzazione modificabile. Alcune delle impostazioni del pannello delle proprietà sono disponibili solo in certe circostanze, ad esempio, quando si utilizzano più dimensioni o misure oppure quando si seleziona un'opzione che rende altre opzioni disponibili. Dati Fare clic su Aggiungi misura e selezionare una misura o creare una misura da un campo. Creazione di app e visualizzazioni - Qlik Sense,
168 Misure <Nome misura> È possibile fare clic sulla misura per visualizzarne le impostazioni. Per eliminare la misura, effettuare uno sfioramento prolungato/fare clic con il pulsante destro del mouse sulla misura, quindi selezionare Elimina nella finestra di dialogo. In alternativa, fare clic sulla misura, quindi fare clic su EliminaÖ. Misura Espressione Questa opzione è visualizzata solo per le voci principali. Per poter modificare una misura collegata a una voce principale, è necessario prima interrompere il collegamento della misura. Fare clic su 3 per visualizzare l'editor delle espressioni. Per impostazione predefinita, viene visualizzata l'espressione esistente. Etichetta Immettere un'etichetta per la misura. Per impostazione predefinita, le misure non salvate in Voci principali vengono visualizzate con l'espressione sotto forma di etichetta. Creazione di app e visualizzazioni - Qlik Sense,
169 Formattazione numero Sono disponibili diverse opzioni per la formattazione dei valori di misura. Per modificare la formattazione del numero a livello di app e non solo in una singola misura, si consiglia di eseguire l'operazione nelle impostazioni locali, vale a dire nelle istruzioni SET all'inizio dello script nell'editor caricamento dati. Automatico: Qlik Sense consente di impostare automaticamente la formattazione di un numero in base ai dati sorgente. Per la rappresentazione delle abbreviazioni numeriche, vengono utilizzate le unità SI internazionali, come ad esempio k (mille), M (milione) e G (miliardo). Numero e Data: Per impostazione predefinita, la formattazione è impostata su Semplice ed è possibile selezionarla dalle opzioni dell'elenco a discesa. Fare clic sul pulsante per modificare la formattazione in Personalizza e utilizzare la casella Modello di formattazione per modificare il modello. Esempi: # ##0 descrive il numero come numero intero con un separatore delle migliaia. ###0 descrive il numero come numero intero senza un separatore delle migliaia descrive il numero come numero intero con almeno quattro cifre. Ad esempio, il numero 123 verrà visualizzato come descrive il numero con tre cifre decimali. 0.0## descrive il numero con almeno 1 decimale e un massimo di tre decimali. Se si aggiunge il segno di percentuale (%) al modello di formattazione, i valori di misura vengono automaticamente moltiplicati per 100. Valuta: per impostazione predefinita, il modello di formattazione utilizzato per la valuta è lo stesso configurato nel sistema operativo. Utilizzare la casella Modello di formattazione per modificare il modello di formattazione. Data: Per impostazione predefinita, la formattazione è impostata su Semplice ed è possibile selezionarla dalle opzioni dell'elenco a discesa. Fare clic sul pulsante per modificare la formattazione in Personalizza e utilizzare la casella Modello di formattazione per modificare il modello. Durata: per impostazione predefinita, il modello di formattazione utilizzato per la durata è lo stesso configurato nel sistema operativo. La durata può essere formattata come giorni oppure come combinazione di giorni, ore, minuti, secondi e frazioni di secondi. Personalizza: per impostazione predefinita, il modello di formattazione utilizzato per la personalizzazione è lo stesso configurato nel sistema operativo. Utilizzare la casella Modello di formattazione per modificare il Creazione di app e visualizzazioni modello - Qlik di formattazione. Sense,
170 Separatore dei decimali Separatore delle migliaia Modello di formattazione Aggiungi misura Consente di impostare il separatore decimale. Consente di impostare il separatore delle migliaia. Consente di impostare il modello di formattazione numero. Nella scheda Dati, in Misure, fare clic su Aggiungi misura per aprire un elenco di misure disponibili. Selezionare la misura che si desidera aggiungere alla visualizzazione. Se si seleziona un campo, vengono automaticamente visualizzate le funzioni di aggregazione comuni che è possibile scegliere per la misura. Se non è disponibile alcuna misura, è necessario crearne una. È possibile immettere l'espressione direttamente nella casella di testo oppure fare clic su 3 per creare una misura nell'editor delle espressioni. Per poter modificare una misura collegata a una voce principale, è necessario prima interrompere il collegamento della misura. Se il pulsante Aggiungi misura è disattivato, non sarà possibile aggiungere ulteriori misure. Creazione di app e visualizzazioni - Qlik Sense,
171 Aspetto Generale Mostra titoli: questa opzione è attivata per impostazione predefinita in tutte le visualizzazioni, tranne che nelle caselle di filtro, nei KPI e nelle visualizzazioni testo e immagine. Immettere il Titolo, il Sottotitolo e la Nota a piè di pagina. Per impostazione predefinita, la stringa viene interpretata come stringa di testo, tuttavia, è possibile utilizzare il campo di testo per un'espressione o una combinazione di testo ed espressione. Un segno uguale (=) posto all'inizio di una stringa indica che questa contiene un'espressione. Fare clic su 3 se si desidera creare un'espressione utilizzando l'editor delle espressioni. Esempio: Si supponga di utilizzare la stringa seguente, comprese le virgolette: 'Sales: ' & Sum(Sales). Per impostazione predefinita, la stringa viene interpretata come stringa di testo e viene visualizzata come mostrata nell'esempio. Se, tuttavia, si inizia la stringa con un segno uguale (='Sales: ' & Sum(Sales)), essa viene interpretata come un'espressione. L'output è quindi Sales: <valore dell'espressione>, dove <valore dell'espressione> corrisponde al valore calcolato. Mostra dettagli: Nascondi per impostazione predefinita. Quando l'impostazione è Mostra, gli utenti possono fare clic su ] durante l'analisi per visualizzare dettagli come descrizioni, misure e dimensioni. Presentazione Nell'elenco specificare se applicare un comportamento reattivo al testo e alle immagini. Quando viene selezionato il comportamento reattivo, le dimensioni del testo e delle immagini vengono regolate in base alle dimensioni dell'area di visualizzazione. Tuttavia, non si estendono oltre le dimensioni standard. Creazione di app e visualizzazioni - Qlik Sense,
172 Immagine di sfondo Per impostazione predefinita, Usa immagine di sfondo è impostata su Disattivato. Fare clic sul pulsante per attivare la selezione o la rimozione di un'immagine di sfondo. Si può avere una sola immagine di sfondo alla volta. Immagine Fare clic su 0 per aprire la libreria multimediale in cui è possibile selezionare un'immagine di sfondo. Per rimuovere l'immagine di sfondo, fare clic su E. Ridimensionamento: consente di impostare il ridimensionamento dell'immagine. Con l'impostazione Automatico, l'immagine non viene ridimensionata quando si ridimensiona la visualizzazione Testo e immagine. Posizione: consente di selezionare la posizione dell'immagine. Mappa ad albero Le mappe ad albero visualizzano i dati gerarchici utilizzando rettangoli nidificati, vale a dire rettangoli di dimensioni inferiori all'interno di rettangoli più grandi. In questa immagine sono illustrati diversi gruppi di prodotti, come ad esempio Produce, Canned Products e Frozen Foods. Ogni gruppo di prodotti è rappresentato da un grande rettangolo. I gruppi di prodotti possono essere visti come i rami dell'albero. Quando si seleziona un gruppo di prodotti, si esegue il drill-down al livello successivo, il tipo di prodotto, ad esempio Vegetables, Meat e Dairy. I tipi di prodotto possono essere visti come i rami secondari dell'albero. I rami hanno le foglie. Un rettangolo del nodo foglia presenta un'area proporzionale a una dimensione specificata dei dati. In questo esempio, le voci Ebony Squash, Bravo Large Canned Shrimp, Red Spade Pimento Loaf e così via, rappresentano le foglie. I nodi foglia sono colorati per mostrare una dimensione separata dei dati. Creazione di app e visualizzazioni - Qlik Sense,
173 L'ordinamento viene eseguito automaticamente in base alle dimensioni. Per impostazione predefinita, la colorazione viene eseguita in base alla dimensione, con 12 colori, anche se può essere modificata nel pannello delle proprietà. Quando sono presenti più dimensioni, è possibile selezionare la dimensione a cui applicare il colore. In questo esempio, la colorazione non viene eseguita in base alla dimensione, ma in base all'espressione (Avg(Margin)), una misura calcolata, e l'utilizzo di questa espressione consente di vedere quali voci presentano la media del margine più elevata. Il colore risulterà sempre più scuro man mano che aumenta la media del margine. Se la serie di dati contiene valori negativi, viene visualizzato un messaggio di testo che informa che non è possibile visualizzare i valori negativi. Numero di dimensioni e di misure In una mappa ad albero occorrono almeno una dimensione e una misura, tuttavia per utilizzare appieno la mappa ad albero, si consiglia di lavorare con due o tre dimensioni. Non è possibile utilizzare più di una misura, tuttavia è possibile aggiungere fino a 15 dimensioni. Non è comunque consigliabile lavorare con più di due o tre dimensioni poiché potrebbero insorgere problemi di gestione della mappa ad albero. Limitazioni di visualizzazione In alcuni casi, quando si visualizzano grandi quantità di dati in una mappa ad albero, una parte dei valori di dimensione in un rettangolo non è visualizzata con il colore e la dimensione corretti, ma è invece visualizzata come un'area grigia a strisce. Le dimensioni e il valore totale del rettangolo saranno comunque corretti, ma non tutti i valori di dimensione nel rettangolo saranno espliciti. Per rimuovere le aree grigie è possibile effettuare una selezione oppure utilizzare i limiti di dimensioni nel pannello delle proprietà. Quando utilizzare una mappa ad albero Creazione di app e visualizzazioni - Qlik Sense,
174 Descrizione Le mappe ad albero vengono utilizzate per visualizzare i dati gerarchici. È possibile eseguire il drill-down nei dati e il numero teorico dei livelli è praticamente illimitato. Il limite pratico verrà raggiunto prima di quello teorico. Casi di utilizzo Utilizzare la mappa ad albero in caso di limitazioni di spazio e quando si dispone di un gran numero di dati gerarchici di cui è necessaria una panoramica. Le mappe ad albero devono essere utilizzate soprattutto con valori che possono essere aggregati. Vantaggi Le mappe ad albero hanno il vantaggio di poter essere utilizzate all'interno di uno spazio limitato mostrando al contempo un gran numero di dati. Nel caso in cui nella struttura ad albero vi sia una correlazione tra il colore e le dimensioni, sarà possibile vedere modelli altrimenti difficili da identificare, ad esempio quando un determinato colore è particolarmente rilevante. Svantaggi Le mappe ad albero non sono il metodo ideale quando vi è molta disparità di grandezza tra i valori di misura. La mappa ad albero non è la soluzione migliore anche nel caso in cui si combinino valori assoluti con i valori relativi. I valori negativi non possono essere visualizzati nelle mappe ad albero. Creazione di una mappa ad albero È possibile creare una mappa ad albero sul foglio in corso di modifica. Procedere come indicato di seguito: 1. Dal pannello risorse, trascinare una mappa ad albero vuota sul foglio. 2. Fare clic su Aggiungi dimensione e selezionare una dimensione o un campo. 3. Fare clic su Aggiungi misura e selezionare una misura o creare una misura da un campo. È possibile aggiungere dimensioni e una misura alla mappa ad albero in modi differenti: Da uno o più campi dati. (La sezione Campi non è disponibile in un'app pubblicata). Dalle voci principali. Creazione di una visualizzazione dai campi (pagina 206) Creazione di una visualizzazione mediante le voci principali (pagina 204) Dal pannello delle proprietà. Aggiunta di una dimensione (pagina 227) Aggiunta di una misura (pagina 227) Creazione di app e visualizzazioni - Qlik Sense,
175 Una volta creata la mappa ad albero, è possibile modificarne l'aspetto e altre impostazioni utilizzando il pannello delle proprietà. Selezioni nelle mappe ad albero Quando si analizzano i dati, esistono diversi modi di eseguire le selezioni. In una mappa ad albero, è possibile utilizzare la selezione mediante clic, mediante tracciamento o la selezione lazo. Per confermare la selezione, fare clic su m o su un punto esterno alla visualizzazione. Inoltre è possibile premere Invio. Per annullare, far clic su E o premere Esc. Selezione mediante clic È possibile selezionare i rami della mappa ad albero con il mouse, uno alla volta. Fare clic sul ramo per deselezionarlo. Selezione mediante tracciamento È possibile tracciare una o più linee nella mappa ad albero per selezionare i rami. Tutti i rami toccati da una linea vengono selezionati, mentre tutti gli altri vengono disattivati. Fare clic sul ramo per deselezionarlo. Quando si desidera effettuare una selezione mediante tracciamento, occorre prima fare clic all'interno della visualizzazione e attivare la selezione lazo facendo clic su nella parte superiore della visualizzazione. In un computer è inoltre possibile premere Maiusc ed effettuare la selezione. Selezione lazo Nella selezione lazo, è possibile tracciare un'area disegnando con l'opzione di selezione lazo a mano libera. In una mappa ad albero, è possibile effettuare selezioni lazo, anche se nella maggior parte dei casi risulta più semplice selezionare più rami utilizzando le selezioni mediante tracciamento. Quando si desidera effettuare una selezione mediante tracciamento, occorre prima fare clic all'interno della visualizzazione e attivare la selezione lazo facendo clic su nella parte superiore della visualizzazione. In un computer è inoltre possibile premere Maiusc ed effettuare la selezione. Proprietà della mappa ad albero È possibile aprire il pannello delle proprietà di una visualizzazione facendo clic Modifica sulla barra degli strumenti e selezionando la visualizzazione che si desidera modificare. Se il pannello delle proprietà è nascosto, fare clic su h nell'angolo inferiore destro per visualizzarlo. Se nell'angolo superiore destro della visualizzazione è presente é, significa che la visualizzazione è collegata a una voce principale. Non è possibile modificare una visualizzazione collegata, tuttavia è possibile modificare la voce principale. È inoltre possibile interrompere il collegamento per rendere la visualizzazione modificabile. Alcune delle impostazioni del pannello delle proprietà sono disponibili solo in certe circostanze, ad esempio, quando si utilizzano più dimensioni o misure oppure quando si seleziona un'opzione che rende altre opzioni disponibili. Creazione di app e visualizzazioni - Qlik Sense,
176 Dati Fare clic su Aggiungi per aggiungere una dimensione o una misura. Dimensioni <Nome dimensione> Dimensione Campo Fare clic sul nome della dimensione per visualizzarne le impostazioni. Per eliminare la dimensione, effettuare uno sfioramento prolungato/fare clic con il pulsante destro del mouse sulla dimensione, quindi selezionare Elimina nella finestra di dialogo. In alternativa, fare clic sulla dimensione, quindi fare clic su EliminaÖ. Questa opzione è visualizzata solo per le voci principali. Per poter modificare una dimensione collegata a una voce principale, è necessario prima interrompere il collegamento della dimensione. Se si è aggiunto un campo dalla sezione Campi nel pannello risorse, il nome del campo verrà visualizzato automaticamente. Fare clic su 3 per visualizzare l'editor delle espressioni. Etichetta Includi valori null Immettere un'etichetta per la dimensione. Se si è aggiunto un campo dalla sezione Campi nel pannello risorse, il nome del campo verrà visualizzato automaticamente. Se l'opzione è selezionata, i valori di misura di tutte le dimensioni null vengono riepilogati e presentati come un'unica voce di dimensione in una visualizzazione. Tutti i valori null vengono visualizzati come spazi vuoti o trattini (-). Creazione di app e visualizzazioni - Qlik Sense,
177 Limitazione Consente di limitare il numero di valori visualizzati. Quando si imposta una limitazione, vengono visualizzate solo le dimensioni in cui il valore della misura soddisfa il criterio della limitazione. Nessuna limitazione: valore predefinito. Numero fisso: selezionare questa opzione per visualizzare i valori in alto o in basso. Consente di impostare il numero di valori. È inoltre possibile utilizzare un'espressione per impostare il numero. Fare clic su 3 per visualizzare l'editor delle espressioni. Valore esatto: consente di utilizzare gli operatori e di impostare il valore limite esatto. È inoltre possibile utilizzare un'espressione per impostare il numero. Fare clic su 3 per visualizzare l'editor delle espressioni. Valore relativo: consente di utilizzare gli operatori e di impostare il valore limite relativo in percentuale. È inoltre possibile utilizzare un'espressione per impostare il numero. Fare clic su 3 per visualizzare l'editor delle espressioni. Calcolato sulla misura: <misura>: visualizzato quando si imposta un limite al numero di valori di dimensione visualizzati. Vengono visualizzate le dimensioni i cui valori di misura soddisfano il criterio richiesto. Mostra altri Quando è stata impostata una limitazione per il numero di valori di dimensione visualizzati, selezionando Mostra altri sarà disponibile un'opzione per il riepilogo dei valori di misura per le dimensioni rimanenti. Se l'opzione è selezionata, un valore di colore grigio riepiloga tutti i valori rimanenti. Etichetta Altri Aggiungi Aggiungi alternativi Immettere un'etichetta per i valori riepilogati (quando viene selezionato Mostra altri). È inoltre possibile utilizzare un'espressione come etichetta. Nella scheda Dati, in Dimensioni, fare clic su Aggiungi per aprire un elenco di Dimensioni e Campi disponibili. Selezionare la dimensione o il campo da utilizzare. Per dimensioni e misure alternative si intendono dimensioni e misure che sono disponibili, ma che non sono attualmente utilizzate nella visualizzazione. Una volta che una dimensione o una misura è stata aggiunta come elemento alternativo, risulterà facilmente accessibile e utilizzabile dal menu di esplorazione visiva durante l'analisi. È possibile trascinare le dimensioni per impostare l'ordine in cui devono essere visualizzate all'interno delle visualizzazioni. Utilizzare le barre di trascinamento (o ) per ridisporre l'ordine. Creazione di app e visualizzazioni - Qlik Sense,
178 Misure <Nome misura> È possibile fare clic sulla misura per visualizzarne le impostazioni. Per eliminare la misura, effettuare uno sfioramento prolungato/fare clic con il pulsante destro del mouse sulla misura, quindi selezionare Elimina nella finestra di dialogo. In alternativa, fare clic sulla misura, quindi fare clic su EliminaÖ. Misura Espressione Questa opzione è visualizzata solo per le voci principali. Per poter modificare una misura collegata a una voce principale, è necessario prima interrompere il collegamento della misura. Fare clic su 3 per visualizzare l'editor delle espressioni. Per impostazione predefinita, viene visualizzata l'espressione esistente. Etichetta Immettere un'etichetta per la misura. Per impostazione predefinita, le misure non salvate in Voci principali vengono visualizzate con l'espressione sotto forma di etichetta. Creazione di app e visualizzazioni - Qlik Sense,
179 Formattazione numero Sono disponibili diverse opzioni per la formattazione dei valori di misura. Per modificare la formattazione del numero a livello di app e non solo in una singola misura, si consiglia di eseguire l'operazione nelle impostazioni locali, vale a dire nelle istruzioni SET all'inizio dello script nell'editor caricamento dati. Automatico: Qlik Sense consente di impostare automaticamente la formattazione di un numero in base ai dati sorgente. Per la rappresentazione delle abbreviazioni numeriche, vengono utilizzate le unità SI internazionali, come ad esempio k (mille), M (milione) e G (miliardo). Numero: Per impostazione predefinita, la formattazione è impostata su Semplice ed è possibile selezionarla dalle opzioni dell'elenco a discesa. Fare clic sul pulsante per modificare la formattazione in Personalizza e utilizzare la casella Modello di formattazione per modificare il modello. Esempi: # ##0 descrive il numero come numero intero con un separatore delle migliaia. ###0 descrive il numero come numero intero senza un separatore delle migliaia descrive il numero come numero intero con almeno quattro cifre. Ad esempio, il numero 123 verrà visualizzato come descrive il numero con tre cifre decimali. 0.0## descrive il numero con almeno 1 decimale e un massimo di tre decimali. Se si aggiunge il segno di percentuale (%) al modello di formattazione, i valori di misura vengono automaticamente moltiplicati per 100. Valuta: per impostazione predefinita, il modello di formattazione utilizzato per la valuta è lo stesso configurato nel sistema operativo. Utilizzare la casella Modello di formattazione per modificare il modello di formattazione. Data: Per impostazione predefinita, la formattazione è impostata su Semplice ed è possibile selezionarla dalle opzioni dell'elenco a discesa. Fare clic sul pulsante per modificare la formattazione in Personalizza e utilizzare la casella Modello di formattazione per modificare il modello. Durata: per impostazione predefinita, il modello di formattazione utilizzato per la durata è lo stesso configurato nel sistema operativo. La durata può essere formattata come giorni oppure come combinazione di giorni, ore, minuti, secondi e frazioni di secondi. Personalizza: per impostazione predefinita, il modello di formattazione utilizzato per la personalizzazione è lo stesso configurato nel sistema operativo. Utilizzare la casella Modello di formattazione per modificare il Creazione di app e visualizzazioni modello - Qlik di formattazione. Sense,
180 Separatore dei decimali Separatore delle migliaia Modello di formattazione Reimposta modello Aggiungi Consente di impostare il separatore decimale. Consente di impostare il separatore delle migliaia. Consente di impostare il modello di formattazione numero. Fare clic per reimpostare il modello predefinito. Nella scheda Dati, in Misure, fare clic su Aggiungi per aprire un elenco di misure disponibili. Selezionare la misura che si desidera aggiungere alla visualizzazione. Se si seleziona un campo, vengono automaticamente visualizzate le funzioni di aggregazione comuni che è possibile scegliere per la misura. Se non è disponibile alcuna misura, è necessario crearne una. È possibile immettere l'espressione direttamente nella casella di testo oppure fare clic su 3 per creare una misura nell'editor delle espressioni. Per poter modificare una misura collegata a una voce principale, è necessario prima interrompere il collegamento della misura. Se il pulsante Aggiungi è disattivato, non sarà possibile aggiungere ulteriori misure. Aggiungi alternativi Per dimensioni e misure alternative si intendono dimensioni e misure che sono disponibili, ma che non sono attualmente utilizzate nella visualizzazione. Una volta che una dimensione o una misura è stata aggiunta come elemento alternativo, risulterà facilmente accessibile e utilizzabile dal menu di esplorazione visiva durante l'analisi. Ordinamento L'ordinamento viene eseguito automaticamente in base alle dimensioni della misura. Moduli aggiuntivi Gestione dati Condizione di calcolo: specificare un'espressione in questa casella di testo per impostare una condizione che deve essere soddisfatta (true) per poter visualizzare l'oggetto. Se la condizione non viene soddisfatta, viene visualizzato il messaggio nella casella di testo Messaggio visualizzato. Il valore può essere immesso come formula calcolata. Ad esempio: count (distinct Team)<3 Una condizione di calcolo si rivela utile in presenza di un grafico o di una tabella di grandi dimensioni che rallentano la risposta della visualizzazione. Una condizione di calcolo può rivelarsi vantaggiosa, ad esempio, quando non si desidera visualizzare un oggetto finché l'utente non ha filtrato i dati a un livello più gestibile mediante le selezioni. Creazione di app e visualizzazioni - Qlik Sense,
181 Aspetto Generale Mostra titoli: questa opzione è attivata per impostazione predefinita in tutte le visualizzazioni, tranne che nelle caselle di filtro, nei KPI e nelle visualizzazioni testo e immagine. Immettere il Titolo, il Sottotitolo e la Nota a piè di pagina. Per impostazione predefinita, la stringa viene interpretata come stringa di testo, tuttavia, è possibile utilizzare il campo di testo per un'espressione o una combinazione di testo ed espressione. Un segno uguale (=) posto all'inizio di una stringa indica che questa contiene un'espressione. Fare clic su 3 se si desidera creare un'espressione utilizzando l'editor delle espressioni. Esempio: Si supponga di utilizzare la stringa seguente, comprese le virgolette: 'Sales: ' & Sum(Sales). Per impostazione predefinita, la stringa viene interpretata come stringa di testo e viene visualizzata come mostrata nell'esempio. Se, tuttavia, si inizia la stringa con un segno uguale (='Sales: ' & Sum(Sales)), essa viene interpretata come un'espressione. L'output è quindi Sales: <valore dell'espressione>, dove <valore dell'espressione> corrisponde al valore calcolato. Mostra dettagli: Nascondi per impostazione predefinita. Quando l'impostazione è Mostra, gli utenti possono fare clic su ] durante l'analisi per visualizzare dettagli come descrizioni, misure e dimensioni. Creazione di app e visualizzazioni - Qlik Sense,
182 Presentazione Intestazioni ed etichette Con l'impostazione Automatico, la visualizzazione varia a seconda delle dimensioni della mappa ad albero. Le mappe ad albero di dimensioni molto ridotte non presentano intestazioni o etichette foglia. Le mappe ad albero di piccole dimensioni presentano etichette sovrapposte e non etichette foglia. Le mappe ad albero di grandi dimensioni presentano intestazioni e (alcune) etichette foglia. Con l'opzione Personalizza, è possibile effettuare impostazioni per le intestazioni e le etichette foglia. Intestazioni: se impostata su Disattivato, è possibile utilizzare Sovrapponi etichette oppure nessuna etichetta impostando Sovrapponi etichette su Disattivato. Etichette foglia: con l'impostazione Automatico, le etichette foglia vengono visualizzate solo se vi è spazio sufficiente. Etichette valori: questa opzione è disattivata per impostazione predefinita. Con l'impostazione Automatico, le etichette dei valori vengono visualizzate quando vi è spazio sufficiente. Colori e legenda Colori Se si desidera modificare le impostazioni, è sufficiente selezionare Personalizza. Le funzioni Automatico si basano sulla visualizzazione utilizzata e sul numero di dimensioni e misure; questo significa che le impostazioni non sono fisse, ma dipendono dalla tabella di input. Colore unico Viene utilizzato un singolo colore per tutte le voci del grafico. Per impostazione predefinita, viene utilizzato il blu. Nelle visualizzazioni che non supportano più colori, come i grafici a barre con una dimensione e i grafici a dispersione, Colore unico è l'impostazione predefinita. Utilizzare lo strumento di selezione del colore per modificare il colore della dimensione. Utilizza libreria: opzione disponibile quando a una misura principale utilizzata nella visualizzazione è assegnato un colore. È possibile scegliere di utilizzare i colori delle voci principali o di disabilitarli. Disponibile solo con le impostazioni Colore unico e Multicolori. In base alla dimensione Per impostazione predefinita, per le dimensioni vengono utilizzati 12 colori. I colori vengono utilizzati quando sono presenti più di 12 valori di dimensione. Colori persistenti: quando questa opzione è selezionata, i colori sono Creazione di app e visualizzazioni - Qlik Sense,
183 persistenti tra i diversi stati delle selezioni. Questa opzione è disponibile solo quando si utilizza una dimensione e l'impostazione è In base alla dimensione o Multicolori. Schema Colore: consente di selezionare 12 colori o 100 colori da utilizzare per i diversi valori. Le persone con deficit della percezione dei colori possono distinguere tutti i 12 colori, ma non tutti i 100 colori. Dimensione: quando viene impostata su In base alla dimensione e sono presenti più dimensioni, è possibile selezionare la dimensione in base a cui applicare il colore. In base alla misura Per impostazione predefinita, viene selezionata l'opzione Gradiente sequenziale. Il colore sarà sempre più scuro man mano che il valore della misura aumenta. Schema Colore: sono disponibili le quattro opzioni seguenti: Gradiente sequenziale: la transizione tra i diversi gruppi di colori viene eseguita mediante differenti sfumature di colori. I valori di misura elevati presentano tonalità di colore più scure. Classi sequenziali: la transizione tra i diversi gruppi di colori viene eseguita mediante colori nettamente differenti. Gradiente diverso: questa opzione viene utilizzata quando si lavora con i dati ordinati dal basso verso l'alto, ad esempio, per mostrare la relazione esistente tra le diverse aree di una mappa. I valori bassi e alti presentano colori scuri, mentre i valori medi sono chiari. Classi diverse: può essere considerato come due classi sequenziali combinate, in cui i valori medi sono condivisi. I due estremi, i valori alti e i valori bassi, sono caratterizzati da colori scuri con tonalità contrastanti, mentre i valori medi critici sono evidenziati con colori chiari. Inverti colori: quando questa opzione è selezionata, lo Schema Colore viene invertito. In base all'espressione È possibile utilizzare i colori in base all'espressione per accentuare alcuni valori. Formati supportati: RGB, ARGB e HSL. Espressione: consente di immettere l'espressione che si desidera utilizzare. Fare clic su 3 per visualizzare l'editor delle espressioni. L'espressione è un codice colore: questa opzione è selezionata per Creazione di app e visualizzazioni - Qlik Sense,
184 impostazione predefinita. Nella maggior parte dei casi è consigliabile mantenere questa impostazione. Quando questa opzione è deselezionata, l'espressione restituisce un numero, il quale viene a sua volta rappresentato in relazione a uno dei gradienti del grafico. Quando si colora in base alla misura o all'espressione, è possibile impostare la scala di colori (valori Min e Max). Impostando la scala di colori, i colori rimangono costanti nelle selezioni e nel paging. Quando si colora in base all'espressione, l'opzione L'espressione è un codice colore deve essere deselezionata prima di poter impostare la scala di colori. Mostra legenda: non è disponibile quando l'opzione Colore unico è selezionata. Per impostazione predefinita, è impostata su Disattivato. La legenda viene visualizzata solo se vi è spazio sufficiente. Il posizionamento può essere modificato nell'impostazione Posizione legenda. Posizione legenda: selezionare questa opzione per visualizzare la legenda. Mostra titolo legenda: quando questa opzione è selezionata, il titolo della legenda è visualizzato. Linee di riferimento Una linea di riferimento è una linea che interseca l'area del grafico da un punto determinato sull'asse della misura. È possibile utilizzare una linea di riferimento per indicare un determinato livello dei dati del grafico. La linea di riferimento viene tracciata solo se i valori che la caratterizzano rientrano nella scala impostata nell'asse della misura. In uno stesso grafico è possibile avere più linee di riferimento. Le linee di riferimento sono disponibili nei grafici a barre, nei tachimetri, nei grafici lineari e nei grafici a dispersione. Grafico a barre con una linea di riferimento a 5M Creazione di app e visualizzazioni - Qlik Sense,
185 Espressione della linea di riferimento È possibile impostare l'espressione della linea di riferimento su un valore numerico assoluto oppure è possibile immettere un'espressione numerica arbitraria. Valori Null nelle visualizzazioni Talvolta i dati possono risultare mancanti o non possono essere calcolati perché i campi contengono valori null o not a number (NaN). Nelle visualizzazioni i valori null e NaN vengono visualizzati in modi differenti, in base alla seguente tabella. Valori Null nelle dimensioni Valori NaN nelle misure Grafico a barre Grafico combinato (quando le etichette risultano abilitate nel pannello delle proprietà, altrimenti vuoto) Una combinazione del valore NaN per la barra e la linea. Casella di filtro Nessuna rappresentazione N/A Tachimetro N/A KPI N/A Grafico lineare Vuoto Mappa Nessuna rappresentazione Grigio Grafico a torta Vuoto Grafico a dispersione Vuoto Tabella Testo e immagine N/A Mappa ad albero Vuoto 4.7 Dimensioni Le dimensioni determinano il modo in cui i dati vengono raggruppati in una visualizzazione, ad esempio le vendite totali per paese o il numero di prodotti per fornitore. Una dimensione viene di solito rappresentata come le fette di un grafico a torta o sull'asse delle X di un grafico a barre con barre verticali. Le dimensioni vengono create dai campi nelle tabelle del modello dati. Esempio: Product Type è un campo nella tabella Product che viene caricato nell'app. I valori di questo campo sono i differenti tipi in cui sono raggruppati i prodotti. Creazione di app e visualizzazioni - Qlik Sense,
186 È, ad esempio, possibile creare un grafico a barre per visualizzare il costo di ciascun tipo, aggiungendo la dimensione Product Type al grafico. Per completare la visualizzazione, è necessario aggiungere una misura (in questo caso Cost), che viene raggruppata in base alla dimensione Product Type. Gruppi di campi come dimensioni Una delle principali differenze tra Qlik Sense e molti altri visualizzatori di database e strumenti di elaborazione analitica online (sistemi OLAP) è che in Qlik Sense non è necessario predefinire alcuna gerarchia nei dati di input. L'esclusiva logica interna di Qlik Sense offre completa libertà di accesso a qualsiasi campo come dimensione completa in qualsiasi ordine. Per la maggior parte delle finalità, la funzionalità integrata è pienamente soddisfacente, ma in alcune situazioni, una gerarchia predefinita consente di visualizzare i dati in maniera più efficiente. In Qlik Sense è possibile ottenere questo obiettivo definendo gruppi gerarchici di campi come dimensioni di drill-down. Qualsiasi campo o dimensione calcolata può essere raggruppato. Gruppi di drill-down Quando diversi campi formano una gerarchia naturale, è opportuno creare un gruppo di drill-down. Esempio 1: Organization: Company, Department, Employee Esempio 2: Geography: Continent, Country, State, City Creazione di app e visualizzazioni - Qlik Sense,
187 Quando un gruppo di drill-down viene utilizzato come dimensione in un grafico, tale grafico utilizza il primo campo nell'elenco di campi del gruppo con più di un valore possibile. Se le selezioni attuali impongono al campo un solo valore possibile, verrà utilizzato il campo successivo all'interno dell'elenco, nella misura in cui questo presenti più di un valore possibile. Se nessun campo all'interno dell'elenco presenta più di un valore possibile, verrà utilizzato comunque l'ultimo campo. Nel primo esempio riportato sopra Company viene utilizzato come dimensione del grafico finché non si seleziona una singola azienda. Quindi, il grafico mostra Department. Se si seleziona un singolo reparto, il grafico passa a visualizzare Employee. Man mano che le selezioni scompaiono, in modo che più di un valore diventi possibile nei campi superiori dell'elenco di campi del gruppo, viene eseguito automaticamente il drill-up del grafico. Drill-up La funzione drill-up è disponibile nei grafici a barre, a torta e lineari. Altre visualizzazioni riflettono le modifiche apportate nei grafici, ma non possono essere utilizzate per eseguire il drill-up attraverso le diverse dimensioni. Quando si esegue il drill-down in un gruppo di dimensioni, i percorsi di navigazione forniscono collegamenti alle dimensioni precedenti. Fare clic sulla dimensione in cui si desidera eseguire il drill-up. Nel grafico a barre riportato di seguito il percorso di navigazione Year > Quarter > Month consente il drill-up. Dimensioni calcolate È possibile utilizzare espressioni per creare dimensioni calcolate. Una dimensione calcolata consiste di un'espressione che include uno o più campi. È possibile utilizzare tutte le funzioni standard. Creazione di app e visualizzazioni - Qlik Sense,
188 Per non ridurre le prestazioni, si consiglia di eseguire tutti i calcoli nell'editor caricamento dati. Quando vengono calcolate le dimensioni nel grafico, Qlik Sense calcola prima i valori di dimensione, quindi aggrega le misure per questi valori calcolati. Ciò influisce sulle prestazioni più dei calcoli nello script di caricamento. Esistono casi in cui le dimensioni calcolate sono molto efficaci nell'analisi dei dati, ad esempio, se si desidera generare i valori delle dimensioni durante l'analisi, quando i valori di dimensione sono dipendenti dalle selezioni. Le dimensioni calcolate sono inoltre utili se si desidera modificare un campo. Una volta creata una dimensione calcolata, è possibile utilizzarla come qualsiasi altra dimensione. Esempio: Si dispone di un campo denominato Calendar Month che include ciascuno dei mesi dell'anno. Nell'app si desidera includere una tabella che mostra le vendite per ciascuno dei primi 6 mesi dell'anno. Per il resto dei mesi, si desidera visualizzare un totale. È possibile utilizzare un'espressione per creare questa dimensione calcolata. Sintassi: If ([Calendar Month] <7, [Calendar Month], 'Rest') 4.8 Misure Le misure sono calcoli che vengono utilizzati nelle visualizzazioni, generalmente rappresentati sull'asse delle y di un grafico a barre o di una colonna in una tabella. Le misure vengono create da un'espressione composta da funzioni di aggregazione, ad esempio Sum o Max, combinate con uno o più campi. Una misura deve avere un nome e può inoltre essere specificata con dati descrittivi, ad esempio mediante una descrizione o dei tag. Esempio: È, ad esempio, possibile creare un grafico a barre per visualizzare il costo di ciascun tipo, aggiungendo la dimensione Product Type al grafico e la misura Cost, che viene creata dall'espressione Sum(Cost), la quale è il risultato del calcolo della funzione di aggregazione Sum sul campo Cost. I risultati vengono raggruppati in base alla dimensione Product Type. Creazione di app e visualizzazioni - Qlik Sense,
189 4.9 Casi di utilizzo dei vari tipi di visualizzazione I diversi grafici e tabelle disponibili consentono di presentare i dati in modo rapido, comprensibile ed eloquente. I grafici presentano in modo efficace le relazioni tra più valori e offrono un metodo per analizzare i dati in un colpo d'occhio. La scelta migliore per il tipo di grafico dipende dallo scopo della visualizzazione. Ad esempio, le tabelle si rivelano utili quando è necessario visualizzare valori esatti e quando si desidera confrontare i singoli valori tra loro. Di seguito è riportato un elenco delle finalità della visualizzazione di dati e il tipo di grafico consigliato per realizzare tale scopo. Finalità della visualizzazione Confronto affiancato dei dati Combinazione di valori assoluti e relativi Esecuzione di selezioni per ridurre la serie di dati Indicazione del rapporto Visualizzazione di un valore di prestazione Visualizzazione di tendenze nel corso del tempo Visualizzazione di dati di punti e aree Visualizzazione del rapporto rispetto al totale Creazione di una visualizzazione dei dati con tabella incrociata e riepilogo dei dati Tipo di grafico consigliato Grafico a barre Grafico combinato Casella di filtro Misuratore KPI Grafico lineare Mappa Grafico a torta Tabella pivot Creazione di app e visualizzazioni - Qlik Sense,
190 Visualizzazione della correlazione delle misure Visualizzazione di numeri e valori Visualizzazione di testo, immagini, collegamenti e misure Visualizzazione di dati gerarchici Grafico a dispersione Tabella Testo e immagine Mappa ad albero Alternative nel caso in cui il grafico standard non soddisfa la propria finalità È possibile creare oggetti delle visualizzazioni personalizzati se nessuno dei grafici standard forniti da Qlik Sense soddisfa la propria esigenza relativa alla visualizzazione dei dati. Vedere: Creazione di una visualizzazione mediante un oggetto personalizzato (pagina 205) 4.10 Linee guida per visualizzazioni, campi e denominazione Esistono determinati limiti e convenzioni di cui tenere conto quando si utilizza Qlik Sense. Ad esempio: il numero massimo di caratteri da utilizzare nei nomi, nelle descrizioni e nelle espressioni e i caratteri ad uso esclusivo di Qlik Sense. Numero massimo di visualizzazioni Il numero massimo di visualizzazioni su un foglio è limitato al numero di celle sullo stesso, ossia 288 (24x12). Il numero massimo effettivo sarà inferiore a causa dell'utilizzo limitato per le visualizzazioni costituite da 1 sola cella. Limiti massimi per le lunghezze di nome I seguenti limiti sono applicabili al numero di caratteri utilizzabili in diverse situazioni in Qlik Sense: Nomi (titolo, dimensione, nota a piè di pagina...) Descrizioni Espressioni Tag Grafico testo e immagini Massimo 255 caratteri Massimo 512 caratteri Massimo caratteri Massimo 31 caratteri per tag e massimo 30 tag per voce principale Massimo caratteri Denominazione di dimensioni e misure Se si utilizzano nomi lunghi per le proprie dimensioni e misure, questi verranno troncati e non verrà mostrato il nome intero nel pannello delle proprietà delle etichette; alla fine verrà invece visualizzato "...". Si consiglia di evitare l'uso di alcuni caratteri riservati a scopi di sistema, in quanto possono verificarsi risultati imprevisti Creazione di app e visualizzazioni - Qlik Sense,
191 ed errori. Evitare di utilizzare i seguenti caratteri nei nomi di dimensioni e misure: Due punti : Segno di uguale = Parentesi sinistra [ Parentesi destra ] Parentesi graffa sinistra Parentesi graffa destra Simbolo del dollaro { } $ Numero massimo di caratteri nelle espressioni Il numero massimo di caratteri che è possibile scrivere nell'espressione di una visualizzazione è Se si tenta di creare un'espressione con un numero di caratteri superiore, l'espressione verrà troncata. Convenzioni per i formati dei numeri e dell'ora In molte funzioni di interpretazione e di formattazione è possibile impostare la formattazione di numeri e date utilizzando un codice di formattazione. In questo argomento viene descritto come formattare un numero, una data, un'ora o un'indicazione di data/ora. Queste convenzioni sono valide sia per le funzioni degli script che dei grafici. Formati numerici Per indicare un numero specifico di cifre, utilizzare il simbolo "0" per ogni cifra. Per indicare una possibile cifra, utilizzare il simbolo "#". Se il formato contiene solo simboli # a sinistra del punto decimale, i numeri di valore inferiore a 1 iniziano con un punto decimale. Per indicare la posizione del separatore delle migliaia oppure del separatore decimale utilizzare il separatore delle migliaia e dei decimali applicabili. Il codice di formattazione viene utilizzato per definire la posizione dei separatori. Non è possibile impostare il separatore nel codice di formattazione. Utilizzare le variabili DecimalSep e ThousandSep per impostarlo nello script. È possibile utilizzare il separatore delle migliaia per raggruppare le cifre in base a un numero di posizioni qualsiasi, ad esempio, è possibile utilizzare una stringa di formattazione composta da " " (separatore delle migliaia="-") per visualizzare un codice parte a dodici cifre, come " ". Creazione di app e visualizzazioni - Qlik Sense,
192 Esempi: # ##0 descrive il numero come numero intero con un separatore delle migliaia. ###0 descrive il numero come numero intero senza un separatore delle migliaia descrive il numero come numero intero con almeno quattro cifre. Ad esempio, il numero 123 verrà visualizzato come descrive il numero con tre decimali. Formati numerici speciali Qlik Sense è in grado di interpretare e formattare i numeri in qualsiasi radice compresa tra 2 e 36, incluso il sistema binario, ottale ed esadecimale. Inoltre, può gestire formati con numeri romani. Formato binario Formato ottale Formato esadecimale Formato decimale Formato della radice personalizzato Formato con numeri romani Per indicare il formato binario, il codice di formattazione dovrà iniziare con (bin) o con (BIN). Per indicare il formato ottale, il codice di formattazione dovrà iniziare con (oct) o con (OCT). Per indicare il formato esadecimale, il codice di formattazione dovrà iniziare con (hex) o con (HEX). Se si utilizza la versione in maiuscolo A-F verrà utilizzato per la formattazione (ad esempio 14FA). La versione minuscola restituirà una formattazione con a-f (ad esempio 14fa). L'interpretazione funziona in entrambe le varianti, indipendentemente dall'utilizzo delle maiuscole nel codice di formattazione. L'utilizzo di (dec) o di (DEC) per indicare il formato decimale è consentito ma non indispensabile. Per indicare un formato in qualsiasi radice compresa tra 2 e 36, il codice di formattazione dovrà iniziare con (rxx) o con (Rxx) dove xx è un numero composto da due cifre, che indica il tipo di radice da utilizzare. Se si utilizza la lettera R maiuscola, le lettere in radici superiori a 10 saranno maiuscole quando Qlik Sense esegue la formattazione (ad esempio 14FA). Le minuscole restituiranno una formattazione con lettere minuscole (ad esempio 14fa). L'interpretazione funziona in entrambe le varianti, indipendentemente dall'utilizzo delle maiuscole nel codice di formattazione. Tenere presente che (r02) è equivalente a (bin), (R16) è equivalente a (HEX) e così via. Per indicare il formato con numeri romani, il codice di formattazione dovrà iniziare con (rom) o con (ROM). Se si utilizzata la versione con le maiuscole per la formattazione verranno utilizzare le lettere maiuscole (ad esempio MMXVI). La versione minuscola restituirà una formattazione con lettere minuscole (mmxvi). L'interpretazione funziona in entrambe le varianti, indipendentemente dall'utilizzo delle maiuscole nel codice di formattazione. I numeri romani sono generalizzati con segni meno per i numeri negativi e 0 per zero. Con la formattazione in numeri romani i decimali saranno ignorati. Creazione di app e visualizzazioni - Qlik Sense,
193 Esempi: num(199, '(bin)') restituisce num(199, '(oct)') restituisce 307 num(199, '(hex)') restituisce c7 num(199, '(HEX)' ) restituisce C7 num(199, '(r02)' ) restituisce num(199, '(r16)') restituisce c7 num(199, '(R16)' ) restituisce C7 num(199, '(R36)') restituisce 5J num(199, '(rom)') restituisce cxcix num(199, '(ROM)' ) restituisce CXCIX Date Per formattare una data è possibile utilizzare i seguenti simboli. Possono essere utilizzati separatori arbitrari. D M Per descrivere il giorno, utilizzare il simbolo "D" per ogni cifra. Per descrivere il numero del mese, utilizzare il simbolo "M". Utilizzare "M" o "MM" per una o due cifre. "MMM" denota l'abbreviazione del mese in lettere, come definita dal sistema operativo o dalla sovrascrittura della variabile di sistema MonthNames nello script. "MMMM" denota il formato lungo del mese in lettere, come definito dal sistema operativo o dalla sovrascrittura della variabile di sistema LongMonthNames nello script. Y W Per descrivere l'anno, utilizzare il simbolo "Y" per ogni cifra. Per descrivere il giorno della settimana, utilizzare il simbolo "W". "W" restituirà il numero del giorno (ad esempio 0 per lunedì) in forma di cifra singola. "WW" restituirà il numero con due cifre (ad esempio 02 per mercoledì). "WWW" mostrerà l'abbreviazione del nome del giorno della settimana (ad esempio, Lun), come definito dal sistema operativo o dalla sovrascrittura della variabile di sistema DayNames nello script. "WWWW" mostrerà la versione estesa del nome del giorno della settimana (ad esempio, Lunedì), come definita dal sistema operativo o dalla sovrascrittura della variabile di sistema LongDayNames nello script. Creazione di app e visualizzazioni - Qlik Sense,
194 Esempi: (con il 31 marzo 2013 come data di esempio) YY-MM-DD descrive la data come YYYY-MM-DD descrive la data come YYYY-MMM-DD descrive la data come 2013-Mar-31. DD MMMM YYYY descrive la data come 31 March M/D/YY descrive la data come W YY-MM-DD descrive la data come WWW YY-MM-DD descrive la data come Sat WWWW YY-MM-DD descrive la data come Saturday Ora Per formattare un'ora è possibile utilizzare i seguenti simboli. Possono essere utilizzati separatori arbitrari. h m s f tt Per descrivere le ore, utilizzare il simbolo "h" per ogni cifra. Per descrivere i minuti, utilizzare il simbolo "m" per ogni cifra. Per descrivere i secondi, utilizzare il simbolo "s" per ogni cifra. Per descrivere le frazioni di secondo, utilizzare il simbolo "f" per ogni cifra. Per descrivere l'ora in formato AM/PM, utilizzare il simbolo "tt" dopo l'ora. Esempi: (con come ora di esempio): hh:mm descrive l'ora come 18:30 hh.mm.ss.ff descrive l'ora come hh:mm:tt descrive l'ora come 06:30:pm Indicazioni di data/ora Viene utilizzata la stessa notazione indicata sopra per le date e per le ore. Esempi: (con del 31 marzo 2013 come indicazione di data/ora di esempio): YY-MM-DD hh:mm descrive l'indicazione di data/ora come :30 M/D/Y hh.mm.ss.ffff descrive l'indicazione di data/ora come 3/31/ Creazione di app e visualizzazioni - Qlik Sense,
195 Grafici sensibili ai valori temporali I grafici sensibili ai valori temporali sono visualizzazioni che utilizzano una scala continua per fornire una vista completa e accurata dei data basati sul tempo. Ossia, quando si abilita la scala continua sull'asse delle X in un grafico con i campi data, i punti dati sono separati tra di loro da una distanza relativa al loro valore temporale associato. Inoltre, le etichette degli assi sono separate in modo uniforme sia che siano presenti o meno dati per tale punto e la vista del grafico è compressa per evitare lo scorrimento. La scala continua è supportata solo per i grafici lineari. Una scala continua viene utilizzata più comunemente con i campi data come: Secondo Minuto Ora Settimana Mese MeseAnno Trimestre TrimestreAnno Anno Data Data e ora Aggiunta di una scala continua Procedere come indicato di seguito: 1. Nella vista foglio fare clic Modifica sulla barra degli strumenti. 2. Fare clic sul grafico lineare che si desidera modificare. 3. Nel pannello delle proprietà fare clic sulla scheda Aspetto. 4. Nella sezione Asse X selezionare Usa scala continua. Il grafico viene compresso e i punti dati e le etichette vengono nuovamente regolati. Selezioni in un grafico sensibile ai valori temporali Durante la navigazione in un grafico sensibile ai valori temporali, è possibile eseguire lo zoom in avanti di un intervallo di tempo minore per eseguire snapshot dei dati visualizzati e selezionare valori di dati. Le selezioni scala eseguite su un asse temporale determinano la selezione dei valori di tutti i dati, anche di quelli non visibili. Le selezioni eseguite sull'asse della misura o mediante lo strumento lazo determinano la selezione solo dei valori visibili. Creazione di app e visualizzazioni - Qlik Sense,
196 Progettazione di visualizzazioni con Direct Discovery La progettazione di visualizzazioni dai campi di Direct Discovery richiede alcune informazioni di base sulla natura dei tipi di campo che è possibile utilizzare. Campi di Direct Discovery nelle visualizzazioni DIMENSION Il tipo di campo Direct Discovery DIMENSION può essere utilizzato allo stesso modo di qualsiasi altra dimensione. MEASURE Un campo Direct Discovery MEASURE deve essere aggregato con una delle funzioni comuni prima di poter essere utilizzato in una visualizzazione. Un campo standard rilasciato su un foglio diventa una casella di filtro, ma non un campo Direct Discovery MEASURE, in quanto deve essere prima aggregato. DETAIL Il tipo di campo Direct Discovery DETAIL può essere utilizzato esclusivamente nelle tabelle e non in combinazione con una misura. Quando si crea una tabella utilizzando un campo Direct Discovery DETAIL e il numero di righe recuperato supera un valore definito nello script di caricamento (per impostazione predefinita, 1000 righe), potrebbe essere visualizzato un messaggio di avviso e la tabella potrebbe non risultare valida. Per assicurare il corretto funzionamento della tabella, provare a effettuare selezioni nell'app per ridurre la serie di dati. 5.1 Creazione di una visualizzazione È possibile utilizzare le visualizzazioni per presentare i dati caricati in un'app. È possibile creare visualizzazioni, su fogli, da estensioni o grafici predefiniti e aggiungere dimensioni e misure per completare le visualizzazioni. Sono disponibili diversi metodi per la creazione di nuove visualizzazioni che possono variare a seconda delle preferenze e a seconda che l'app sia stata pubblicata o meno. Una volta aggiunta la visualizzazione al foglio, è possibile modificarne l'aspetto utilizzando il pannello delle proprietà. Campi I campi contengono i dati utilizzati in Qlik Sense. I campi possono essere immaginati come i dati caricati dallo script Load, contengono uno o più valori denominati valori di campo e, a livello di base, corrispondono Creazione di app e visualizzazioni - Qlik Sense,
197 alle colonne di una tabella del database. Possono anche esistere in più tabelle. I valori di campo possono essere numerici o alfanumerici. Quando caricati dallo script Load, i campi possono essere rappresentati come una visualizzazione in tabella. Esempio di dati in uno script Load: Temp: LOAD * inline [ Customer Product UnitSales UnitPrice Imagine Film 4 16 Imagine Film Imagine Shutter 9 9 PhotoInc Shutter 5 10 PhotoInc Lens 2 20 PhotoInc Magnifier 4 25 Gallery Film 8 15 Gallery Lens 7 19 ] (delimiter is ' '); Campi rappresentati in un modello dati dopo che i dati sono stati caricati: Stessi campi rappresentati come colonne in una visualizzazione in tabella in un foglio: Campi data e ora Se si stanno utilizzando campi contenenti informazioni sulla data o sull'indicatore temporale nell'app, è possibile definire un determinato numero di attributi correlati di una data, ad esempio l'anno o l'ora, e utilizzarli nella visualizzazione. Creazione di app e visualizzazioni - Qlik Sense,
198 Creazione di campi data in Gestione dati I campi data vengono creati automaticamente per tutti i campi di dati riconosciuti come data o indicatore temporale quando si utilizza la funzione Aggiungi dati con l'opzione Prepara dati per creare il proprio modello dati in Gestione dati o quando si fa clic su Carica dati in Gestione dati. I campi data creati in Gestione dati vengono aggiunti automaticamente a autocalendar. Se il campo data o indicatore temporale non viene riconosciuto automaticamente, è possibile modificarne il formato di input nell'editor tabelle di Gestione dati. È inoltre possibile impostare il formato di visualizzazione da utilizzare nelle visualizzazioni. Campi data e ora riconosciuti automaticamente I campi data e indicatore temporale vengono riconosciuti automaticamente in base alle impostazioni locali del sistema. Inoltre, vengono riconosciuti i seguenti formati: M/D/YYYY h:mm D/M/YYYY h:mm TT M/D/YYYY D/MM/YYYY YYYYMMDD YYYYMMDDhhmmss YYYYMMDDhhmmss.fff YYYYMMDDhhmmssK YYYY-MM-DD YYYY-MM-DDThh:mm:ss YYYY-MM-DD-Thh:mm:ss.fff YYYY-MM-DD-Thh:mm:ssK Identificatore del formato YYYY Descrizione Anno M, MM Mese D, DD Giorno hh mm ss fff Ora Minuto Secondo Millisecondo Creazione di app e visualizzazioni - Qlik Sense,
199 Identificatore del formato TT K T Descrizione AM o PM Fuso orario Divisione tra data e ora. T non può essere sostituito con un altro carattere. Creazione di campi data e ora nello script di caricamento dei dati Se si utilizza l'editor caricamento dati per creare il proprio modello dati, è necessario creare un modello di calendario in cui definire i campi da derivare nello script di caricamento dei dati. I campi data e ora derivati verranno generati al momento dell'esecuzione dello script e del ricaricamento dei dati. Utilizzo dei campi data e ora nell'app Campi data e ora nelle visualizzazioni Tutti i campi data e indicatore temporale nella scheda Campi del pannello risorse sono contrassegnati con G e possono essere espansi per utilizzare i campi data e ora generati. È possibile utilizzarli nelle visualizzazioni, proprio come qualsiasi altro campo dati. Campi data e ora nelle dimensioni È inoltre possibile utilizzare i campi data e ora quando si crea una dimensione. I campi data e ora vengono elencati sotto il campo da cui sono stati generati. Campi data e ora nelle espressioni È possibile utilizzare i campi data e ora in tutte le espressioni, ad esempio quando si crea una misura. I campi data e ora vengono denominati in base a: [nome campo].autocalendar.[campo data e ora]. [nome campo] è il nome del campo data utilizzato per generare i campi data e ora. [campo data e ora] è il campo data e ora che si desidera utilizzare, ad esempio Year. Esempio: Date.autoCalendar.Year Campi data e ora nelle misure di calendario Le misure di calendario utilizzano campi data e ora creati in autocalendar. Ciascuno di questi campi data e ora viene calcolato da un'espressione Set Analysis che determina se i dati sono all'interno del periodo fino alla data odierna o se le date sono in una posizione relativa definita rispetto alla data corrente. Questi campi data e ora sono relativi e restituiscono risultati in base alla data corrente. È possibile utilizzare questi campi indipendentemente dalle misure di calendario. I campi data e ora del calendario sono formattati come segue: [nome campo].autocalendar.[campo data e ora]={[valore]} Creazione di app e visualizzazioni - Qlik Sense,
200 [nome campo] è il nome del campo data utilizzato per generare i campi data e ora. [campo data e ora] è il nome del campo data e ora utilizzato, ad esempio InYTD. [valore] è il valore per l'espressione Set Analysis del campo data e ora e determina quali date vengono incluse. Esempio: Date.autoCalendar.YearsAgo={1} I seguenti sono i campi data e ora disponibili con valori di esempio: InYTD Questo campo data e ora determina se le date sono all'interno o all'esterno dell'intervallo da inizio anno alla data odierna. Esempio Date.autoCalendar.InYTD={0} Risultato Restituisce tutte le date all'interno dell'intervallo da inizio anno alla data odierna. Ad esempio, se la data corrente è il 54 giorno dell'anno, sono incluse le date che ricadono nei primi 54 giorni di ogni anno nel campo data. Date.autoCalendar.InYTD={1} Restituisce tutte le date esterne all'intervallo da inizio anno alla data odierna. Ad esempio, se la data corrente è il 54 giorno dell'anno, sono incluse tutte le date che seguono i primi 54 giorni di ogni anno nel campo data. YearsAgo Questo campo data e ora determina se le date ricadono in un anno specifico in relazione alla data corrente. Esempio Date.autoCalendar.YearsAgo={0} Date.autoCalendar.YearsAgo={1} Date.autoCalendar.YearsAgo={8} Risultato Restituisce tutte le date dell'anno corrente. Restituisce tutte le date dell'anno precedente. Restituisce tutte le date di otto anni fa. InQTD Questo campo data e ora determina se le date sono all'interno o all'esterno dell'intervallo da inizio trimestre alla data odierna in relazione alla data corrente. Creazione di app e visualizzazioni - Qlik Sense,
201 Esempio Date.autoCalendar.InQTD={0} Risultato Restituisce tutte le date di tutti i trimestri all'interno dell'intervallo da inizio trimestre alla data odierna. Ad esempio, se la data corrente è il 14 giorno del trimestre 1, sono inclusi i primi 14 giorni di ciascun trimestre nel campo data. Date.autoCalendar.InQTD={1} Restituisce tutte le date di tutti i trimestri esterne all'intervallo da inizio trimestre alla data odierna. Ad esempio, se la data corrente è il 14 giorno del trimestre 1, sono incluse tutte le date dopo i primi 14 giorni di ogni trimestre nel campo data. QuartersAgo Questo campo data e ora determina se le date ricadono in un trimestre specifico in relazione alla data corrente. Esempio Date.autoCalendar.QuartersAgo={0} Date.autoCalendar.QuartersAgo={1} Date.autoCalendar.QuartersAgo={8} Risultato Restituisce tutte le date del trimestre corrente. Restituisce tutte le date del trimestre precedente. Restituisce tutte le date di otto trimestri fa. QuarterRelNo Questo campo data e ora determina se le date ricadono in un trimestre specifico in relazione alla data corrente. Esempio Date.autoCalendar.QuarterRelNo={0} Risultato Restituisce tutte le date di ogni istanza del trimestre corrente. Ad esempio, se la data corrente è nel trimestre 4, sono incluse tutte le date di ogni trimestre 4 nel campo data. Creazione di app e visualizzazioni - Qlik Sense,
202 Esempio Date.autoCalendar.QuarterRelNo={3} Risultato Restituisce tutte le date da ogni istanza del trimestre due trimestri prima del trimestre corrente. Ad esempio, se la data corrente è nel trimestre 4, sono incluse tutte le date da ogni trimestre 1 nel campo data. InMTD Questo campo data e ora determina se le date sono all'interno o all'esterno dell'intervallo da inizio mese alla data odierna in relazione alla data corrente. Esempio Date.autoCalendar.InMTD={0} Risultato Restituisce tutte le date di tutti i mesi all'interno dell'intervallo da inizio mese alla data odierna. Ad esempio, se la data è il 15 novembre 2016, sono incluse le date nei primi 15 giorni di ogni mese nel campo data. Date.autoCalendar.InMTD={1} Restituisce tutte le date di tutti i mesi all'esterno dell'intervallo da inizio mese alla data corrente. Ad esempio, se la data è il 15 novembre 2016, sono incluse le date dopo i primi 15 giorni fino alla fine di ogni mese nel campo data. MonthsAgo Questo campo data e ora determina se le date ricadono in un mese specifico in relazione alla data corrente. Esempio Date.autoCalendar.MonthAgo={0} Date.autoCalendar.MonthAgo={1} Date.autoCalendar.MonthAgo={8} Risultato Restituisce tutte le date del mese corrente. Restituisce tutte le date del mese precedente. Restituisce tutte le date di otto mesi fa. MonthRelNo Questo campo data e ora determina se le date ricadono in un mese specifico in relazione alla data corrente. Creazione di app e visualizzazioni - Qlik Sense,
203 Esempio Date.autoCalendar.MonthRelNo={0} Risultato Restituisce tutte le date di ogni istanza del mese corrente. Ad esempio, se il mese attuale è giugno, sono incluse tutte le date di ogni istanza di giugno nel campo data. Date.autoCalendar.MonthRelNo={1} Restituisce tutte le date di ogni istanza del mese precedente. Ad esempio, se il mese attuale è giugno, sono incluse tutte le date di ogni istanza di maggio nel campo data. InWTD Questo campo data e ora determina se le date sono all'interno o all'esterno dell'intervallo da inizio settimana alla data odierna in relazione alla data corrente. Esempio Date.autoCalendar.InWTD={0} Risultato Restituisce tutte le date di tutte le settimane all'interno dell'intervallo da inizio settimana alla data corrente. Ad esempio, se la data corrente è il terzo giorno della settimana, sono incluse tutte le date dei primi tre giorni di ogni settimana nel campo data. Date.autoCalendar.InWTD={1} Restituisce tutte le date di tutte le settimane esterne all'intervallo da inizio settimana alla data corrente. Ad esempio, se la data corrente è il terzo giorno della settimana, sono incluse tutte le date degli ultimi quattro giorni di ogni settimana nel campo data. WeeksAgo Questo campo data e ora determina se le date ricadono in una settimana specifica in relazione alla settimana corrente. Esempio Date.autoCalendar.WeeksAgo={0} Date.autoCalendar.WeeksAgo={8} Risultato Restituisce tutte le date della settimana corrente. Restituisce tutte le date di otto settimane fa. Creazione di app e visualizzazioni - Qlik Sense,
204 WeekRelNo Questo campo data e ora determina se le date ricadono in una settimana specifica in relazione alla data corrente. Esempio Date.autoCalendar.WeekRelNo={0} Risultato Restituisce tutte le date da ogni istanza della settimana corrente. Ad esempio, se la settimana corrente è la seconda settimana dell'anno, sono incluse le date della seconda settimana di ogni anno nel campo data. Date.autoCalendar.WeekRelNo={1} Restituisce tutte le date da ogni istanza della settimana precedente. Ad esempio, se la settimana corrente è la seconda settimana dell'anno, sono incluse le date della prima settimana di ogni anno nel campo data. Creazione di una visualizzazione mediante le voci principali Quando si sta utilizzando un'app non pubblicata, è possibile creare e utilizzare le dimensioni e le misure principali. Quando si sta utilizzando un'app pubblicata, non è possibile creare voci principali, tuttavia si dispone dell'accesso a qualsiasi dimensione e misura principale incluse nell'app al momento della pubblicazione. Aggiunta di un grafico a un foglio Si inizia creando una visualizzazione mediante il trascinamento di un grafico in un foglio. Procedere come indicato di seguito: 1. Fare clic Modifica sulla barra degli strumenti. I grafici sono disponibili nel pannello che viene visualizzato sul lato sinistro. 2. Trascinare un grafico su un foglio. Quando si trascina un grafico su un foglio, è possibile rilasciarlo in un'area vuota del foglio, suddividere in due l'area di una visualizzazione esistente o sostituire una visualizzazione esistente. È inoltre possibile convertire una visualizzazione esistente in un altro tipo di visualizzazione. Se si fa doppio clic su un grafico, questo viene aggiunto immediatamente al foglio. Aggiunta di una dimensione principale Le dimensioni principali sono disponibili nel pannello sinistro durante la modifica di un foglio. Creazione di app e visualizzazioni - Qlik Sense,
205 Procedere come indicato di seguito: Trascinare una dimensione dalla categoria Dimensioni e rilasciarla sulla visualizzazione. La dimensione viene aggiunta alla visualizzazione. Aggiunta di una misura principale Le misure principali sono disponibili nel pannello sinistro durante la modifica di un foglio. Procedere come indicato di seguito: Trascinare una misura dalla categoria Misure e rilasciarla sulla visualizzazione. La misura viene aggiunta alla visualizzazione. Si dispone ora di una visualizzazione completa, che è possibile iniziare a utilizzare durante l'esplorazione dei dati nell'app. Aggiunta di una misura principale a un grafico combinato La procedura è leggermente differente quando si crea un grafico combinato. Procedere come indicato di seguito: 1. Trascinare una misura dalla categoria Misure e rilasciarla nella visualizzazione. 2. Fare clic su Aggiungi "<nome misura>". 3. Selezionare la modalità con cui si desidera visualizzare la misura facendo clic su una delle seguenti voci: Come barra, Come linea o Come indicatore. La misura viene aggiunta alla visualizzazione. Creazione di una visualizzazione mediante un oggetto personalizzato È possibile migliorare le app con oggetti personalizzati. Gli oggetti personalizzati disponibili sono estensioni delle visualizzazioni e widget e si trovano nel pannello risorse in g. È possibile creare le proprie estensioni delle visualizzazioni e i propri widget in Dev Hub. Dev Hub (solo in lingua inglese) Aggiunta di un oggetto personalizzato al foglio Si inizia creando una visualizzazione mediante il trascinamento di un'estensione della visualizzazione o di un widget in un foglio. Procedere come indicato di seguito: 1. Fare clic Modifica sulla barra degli strumenti. 2. Fare clic su g nel pannello sul lato sinistro per espandere oggetti personalizzati. 3. Trascinare un'estensione della visualizzazione o un widget sul foglio. Creazione di app e visualizzazioni - Qlik Sense,
206 Quando si trascina un grafico su un foglio, è possibile rilasciarlo in un'area vuota del foglio, suddividere in due l'area di una visualizzazione esistente o sostituire una visualizzazione esistente. Se si fa doppio clic su un oggetto personalizzato, questo viene aggiunto immediatamente al foglio. 4. Modificare le impostazioni richieste per l'oggetto personalizzato nel proprietà delle proprietà. Le impostazioni richieste sono definite dallo sviluppatore delle estensioni e possono essere dimensioni, misure e altre impostazioni. Si dispone ora di una visualizzazione completa, che è possibile iniziare a utilizzare durante l'esplorazione dei dati nell'app. Creazione di una visualizzazione dai campi Quando si modifica un foglio in un'app non pubblicata, nel pannello risorse sul lato sinistro sono disponibili grafici e campi. È possibile utilizzare i campi per aggiungere velocemente dimensioni e misure a una visualizzazione. Aggiunta di un grafico a un foglio Si inizia creando una visualizzazione mediante il trascinamento di un grafico in un foglio. Procedere come indicato di seguito: 1. Fare clic Modifica sulla barra degli strumenti. I grafici sono disponibili nel pannello che viene visualizzato sul lato sinistro. 2. Trascinare un grafico su un foglio. Quando si trascina un grafico su un foglio, è possibile rilasciarlo in un'area vuota del foglio, suddividere in due l'area di una visualizzazione esistente o sostituire una visualizzazione esistente. È inoltre possibile convertire una visualizzazione esistente in un altro tipo di visualizzazione. Se si fa doppio clic su un grafico, questo viene aggiunto immediatamente al foglio. Aggiunta di una dimensione da un campo Tutti i campi nel modello dati si trovano nella scheda Campi del pannello risorse. Procedere come indicato di seguito: 1. Fare clic su - nel pannello risorse per visualizzare la scheda Campi. 2. Trascinare un campo nella visualizzazione. 3. Effettuare la selezione per utilizzare il campo come dimensione. Il campo viene aggiunto alla visualizzazione come dimensione. Creazione di app e visualizzazioni - Qlik Sense,
207 Aggiunta di una misura da un campo È possibile utilizzare i campi per aggiungere velocemente misure in base ad alcune funzioni di aggregazione comuni. Procedere come indicato di seguito: 1. Fare clic su - nel pannello risorse per visualizzare la scheda Campi. 2. Trascinare un campo nella visualizzazione. 3. Effettuare la selezione per utilizzare il campo come misura. 4. Selezionare una delle funzioni di aggregazione comuni da utilizzare unitamente al campo per creare un'espressione. L'espressione viene aggiunta alla visualizzazione come misura. Si dispone ora di una visualizzazione completa, che è possibile iniziare a utilizzare durante l'esplorazione dei dati nell'app. Utilizzo dei campi del sistema in una visualizzazione In una visualizzazione è possibile utilizzare i campi del sistema. I campi del sistema vengono creati da Qlik Sense quando viene generato lo script di caricamento dei dati e includono informazioni sui campi e sulle tabelle nei dati caricati. Un campo del sistema inizia con "$" ed è necessario fare riferimento a esso digitando manualmente il nome di campo incluso il simbolo "$". È possibile utilizzare un campo di sistema per creare una dimensione come voce principale o dal pannello delle proprietà. Anteprima di una dimensione basata su un campo di sistema Creazione di app e visualizzazioni - Qlik Sense,
208 Un campo di sistema aggiunto come dimensione nel pannello delle proprietà 5.2 Modifica di una visualizzazione Per migliorare l'aspetto di una visualizzazione e mostrare i dati in modo che siano facili da comprendere, è possibile modificarne le proprietà nel pannello delle proprietà. Queste potrebbero essere, ad esempio, titoli, descrizioni, presentazione verticale o orizzontale e colori. Potrebbero anche riguardare la modalità di ordinamento dei dati (in base alla misura o in base alla dimensione), le etichette da mostrare e così via. Procedere come indicato di seguito: 1. Fare clic Modifica sulla barra degli strumenti. Viene visualizzato il pannello delle proprietà per il foglio a destra. (Se è nascosto, fare clic su h nell'angolo inferiore destro.) 2. Fare clic sulla visualizzazione che si desidera modificare. Il pannello delle proprietà mostra adesso le proprietà della visualizzazione. 3. Apportare eventuali modifiche nel pannello delle proprietà. 4. Fare clic Fine sulla barra degli strumenti. Modifica dell'aspetto di una visualizzazione La sezione Aspetto nel pannello delle proprietà presenta diverse opzioni per l'impostazione e la modifica dell'aspetto di una visualizzazione. Per molte impostazioni è possibile utilizzare l'opzione Automatico per fornire una presentazione ottimale della visualizzazione tenendo conto del numero delle dimensioni e delle misure e del tipo di dati utilizzati. In generale, non è necessario modificare queste impostazioni, a meno che non vi siano ragioni particolari, ad esempio quando lo spazio è estremamente limitato. L'aspetto può variare a seconda dell'ordinamento delle dimensioni e delle misure. Creazione di app e visualizzazioni - Qlik Sense,
209 Generale Mostra titoli: questa opzione è attivata per impostazione predefinita in tutte le visualizzazioni, tranne che nelle caselle di filtro e nelle visualizzazioni testo e immagine. I nomi delle caselle di filtro corrispondono al nome di ogni dimensione e, nella maggior parte dei casi, non è necessario immettere titoli aggiuntivi. La visualizzazione testo e immagine include una barra degli strumenti per la modifica con diverse opzioni di formattazione del testo, per cui il campo del titolo può essere utilizzato per altri scopi. Titolo, Sottotitolo e Nota a piè di pagina: a parte l'utilizzo standard del titolo, del sottotitolo e della nota a piè di pagina come campi di testo, è possibile utilizzare questi campi anche per visualizzare un'espressione, che è in grado di fornire informazioni aggiuntive che integrano la misura nella visualizzazione. Nel campo del titolo è, ad esempio, possibile mostrare i totali in modo che i totali dei valori selezionati siano sempre disponibili. Esempio: Nella seguente immagine le vendite totali vengono calcolate e utilizzate nel titolo. Quando si esegue una selezione, le vendite totali vengono aggiornate di conseguenza. La seguente stringa è stata utilizzata per aggiungere l'espressione Total Sales al campo Titolo: ='Total Sales: $'& Round(Sum(Sales)/ , 0.1) & 'M'. Dato che il campo del titolo è innanzitutto un campo di testo, è necessario iniziare la stringa con un segno di uguale (=) per indicare che la stringa contiene un'espressione. Dato che, quando viene utilizzata in un'espressione, 'Total Sales: $' è una stringa di testo, deve essere racchiusa tra virgolette singole. Il simbolo & viene utilizzato per concatenare la stringa e l'espressione. Creazione di app e visualizzazioni - Qlik Sense,
210 Round(Sum(Sales)/ , 0.1) è l'espressione. L'aggregazione Sum(Sales) viene divisa per e la funzione Round (x,0.1) riduce il numero di decimali a uno. Infine, & 'M' concatena l'espressione con l'unità M per milione. Per il titolo, sono disponibili tre opzioni per l'aggiunta di un'espressione: Direttamente nel campo del titolo di una visualizzazione. Iniziare la stringa con un segno di uguale (=). Direttamente nella casella Titolo in Aspetto nel pannello delle proprietà. Iniziare la stringa con un segno di uguale (=). Mediante l'editor delle espressioni nella casella Titolo. Fare clic su 3 per visualizzare l'editor delle espressioni. Non è necessario immettere il segno di uguale. Per il sottotitolo e la nota a piè di pagina sono disponibili solo le ultime due opzioni. Mostra dettagli: Nascondi per impostazione predefinita. Quando l'impostazione è Mostra, gli utenti possono fare clic su ] durante l'analisi per visualizzare dettagli come descrizioni, misure e dimensioni. Presentazione Molte impostazioni della presentazione sono valide solo per un tipo di visualizzazione specifico. Grafico a barre Tachimetro Grafico lineare Grafico a torta Grafico a dispersione Tabella Mappa ad albero Consente di impostare la visualizzazione delle barre in modalità raggruppata o in pila, in senso verticale o orizzontale. Consente di impostare la visualizzazione del tachimetro con una forma radiale o come barra. È possibile impostare i limiti della scala e utilizzare i segmenti con limiti. Consente di impostare la visualizzazione del grafico lineare come linea o area. Consente di impostare la visualizzazione del grafico a torta come torta o anello. Consente di attivare/disattivare la navigazione. Consente di impostare la dimensione delle bolle in un grafico a dispersione. Consente di impostare la risoluzione della compressione per serie di dati di grandi dimensioni nel grafico a dispersione. Consente di impostare i totali da visualizzare nella parte superiore, nella parte inferiore o di disattivarne la visualizzazione. Consente di impostare le intestazioni, le etichette, le etichette sovrapposte e i valori foglia. Selezionare questa opzione per visualizzare i valori dei dati. Esempio: Per impostazione predefinita, un grafico a barre con due dimensioni viene presentato con le barre raggruppate. Creazione di app e visualizzazioni - Qlik Sense,
211 Si supponga di voler confrontare la quantità totale mensile relativa a questi anni. In questo caso si consiglia di passare a un grafico a barre in pila. Nel pannello delle proprietà, in Aspetto > Presentazione, è disponibile l'opzione In pila. L'utilizzo di barre in pila facilita il confronto delle quantità tra i vari mesi. A questo punto è piuttosto semplice confrontare le quantità per mese. È disponibile una legenda per visualizzare gli anni. In Colori e legenda l'opzione Mostra legenda è impostata su Automatico, vale a dire che la legenda viene visualizzata quando lo spazio disponibile è sufficiente. Nel pannello delle proprietà è inoltre possibile impostare la posizione di visualizzazione della legenda e del relativo titolo. Creazione di app e visualizzazioni - Qlik Sense,
212 Sono disponibili solo i dati relativi alla prima metà del 2013 (barre rosse). Colori e legenda Nella seguente mappa ad albero i valori del margine vengono presentati per mese e per anno. I mesi vengono ordinati in base al valore del margine, in ordine decrescente, dall'alto verso il basso e da sinistra verso destra. Per impostazione predefinita, la colorazione avviene per dimensione con 12 colori, uno per ogni mese. L'opzione Automatico imposta una colorazione appropriata per la visualizzazione in base ai dati di input. Nella maggior parte dei casi non è necessario modificare l'impostazione automatica. Anche se l'aggiunta di altri colori a una visualizzazione può sembrare un'opzione interessante, si ricorda che colori differenti devono essere utilizzati solo per uno scopo preciso. Creazione di app e visualizzazioni - Qlik Sense,
213 Si supponga di volere comunque modificare la colorazione per visualizzare le differenze nei valori del margine. In tal caso, è necessario passare dalla colorazione automatica alla colorazione in base alla misura. Nel pannello delle proprietà, in Aspetto > Colori, è disponibile il pulsante Colori. Una volta fatto clic sul pulsante, è possibile selezionare l'opzione In base alla misura. I valori del margine vengono ora colorati in base alla dimensione, vale a dire che il colore risulterà più scuro man mano che il valore della misura aumenta. Se si desidera inoltre differenziare valori con lo stesso colore, è possibile visualizzare ogni valore del margine. In Presentazione è disponibile l'opzione Mostra valori per mostrare ogni valore del margine. Asse X e asse Y Sia per l'asse X che per l'asse Y sono disponibili opzioni che consentono di decidere la combinazione di etichette e titolo da visualizzare, così come il relativo orientamento e la relativa posizione. Talvolta potrebbe non essere necessario visualizzare le etichette e/o il titolo perché la visualizzazione è sufficientemente chiara e sarebbe quindi consigliabile nasconderli. Inoltre, quando si crea una visualizzazione dalle dimensioni estremamente ridotte, ad esempio tre quadrati per tre quadrati, le etichette vengono nascoste automaticamente. Intervallo: l'asse della misura (generalmente l'asse Y) presenta un'opzione per l'impostazione della scala dell'asse. Per impostazione predefinita, la scala viene regolata in base al valore della misura positivo più alto o al valore della misura negativo più basso, ma se, ad esempio, un singolo valore della misura è molto più grande di tutti gli altri valori, potrebbe essere necessario impostare una scala adatta a tutti i valori più bassi. Nel pannello delle proprietà, in Aspetto > Asse delle Y <nome misura>, è disponibile un pulsante Intervallo, impostato su Automatico. Fare clic sul pulsante per passare a Personalizza. È ora possibile impostare la scala per Massimo, Minimo o entrambi. In un grafico a barre le barre fuori scala vengono tagliate in senso diagonale a indicare che sono fuori scala. In un grafico lineare solo le parti che rientrano nella scala risultano visibili. Creazione di app e visualizzazioni - Qlik Sense,
214 Colorazione di una visualizzazione È possibile modificare il colore di una visualizzazione utilizzando il pannello delle proprietà del grafico. Per modificare il colore è anche possibile trascinare campi, dimensioni o misure dal pannello delle risorse in una visualizzazione (se il tipo della visualizzazione supporta tale opzione), oppure è possibile selezionare il colore in base alla misura o alla dimensione nel pannello delle proprietà. È importante ricordare che si devono utilizzare colori diversi solo quando servono a uno scopo. Vedere: Modifica dell'aspetto di una visualizzazione (pagina 208) Se si desidera avere colori omogenei per misure tra diverse visualizzazioni, è possibile assegnare colori specifici alle voci principali nella libreria. Vedere: Assegnazione di colori alle voci principali (pagina 270) Colorazione in base a un'espressione Quando si assegnano colori in base a un'espressione, i colori vengono applicati alla visualizzazione in base a un'espressione definita dall'utente. Ciò consente di utilizzare espressioni per definire sia i colori utilizzati che i valori in base ai quali i colori vengono applicati in una visualizzazione. È possibile, ad esempio, utilizzare un'espressione per impostare colori condizionali in un grafico. Nel pannello delle proprietà sono disponibili opzioni per la modifica delle impostazioni del colore di una visualizzazione. L'opzione In base all'espressione offre la grande libertà di decidere come colorare i valori di misura di una visualizzazione. Nell'espressione è possibile definire i colori da utilizzare e applicare colori differenti alle diverse scale di valori. In una tabella è possibile definire sia il colore dello sfondo che del testo e colorare singolarmente le diverse colonne delle misure. Altri grafici ricevono un singolo colore in tutte le misure (se esistono più misure). Se utilizzata correttamente, l'opzione Colore in base all'espressione offre un modo altamente efficiente per evidenziare valori di particolare interesse oppure per differenziare i valori che rispettano o meno un determinato valore limite. Vedere: Colorazione in base a un'espressione (pagina 218) L'espressione è un codice colore: questa opzione è selezionata per impostazione predefinita perché, in genere, un utente desidera utilizzare l'espressione come un codice colore. Quando questa opzione è deselezionata, l'espressione restituisce un numero, il quale, a sua volta viene rappresentato in relazione a uno dei gradienti del grafico. Se si utilizza la stessa espressione della misura nella visualizzazione, si otterrà la stessa colorazione applicata dall'opzione In base alla misura. Visualizzazioni che supportano il colore in base all'espressione Le seguenti visualizzazioni supportano la colorazione in base a un'espressione: Grafico a barre Grafico combinato Grafico lineare Mappa Creazione di app e visualizzazioni - Qlik Sense,
215 Grafico a torta Grafico a dispersione Tabella Mappa ad albero La selezione della legenda non è disponibile in una visualizzazione con la colorazione in base all'espressione. Formati di espressione supportati Quando si creano le espressioni, sono supportati i formati riportati di seguito. RGB Con i colori RGB è necessario immettere un valore intero compreso tra 0 e 255 (o un'espressione che restituisca tale valore) per ogni colore rosso, verde e blu. Il colore risultante viene prodotto aggiungendo i tre colori insieme. Esempio: rgb(0,0,255) Questo esempio genera il colore blu. Molti colori RGB presentano una parola chiave in testo semplice corrispondente che è possibile utilizzare al posto del colore RGB. Se si utilizza 'blue' come espressione, si otterrà esattamente lo stesso colore. Sono supportati anche i valori esadecimali e il colore blu ha la stringa '#0000ff'. ARGB Il modello di colore ARGB presenta lo stesso supporto del modello di colore RGB, tuttavia lo estende con un ulteriore valore alfa per impostare l'opacità di un colore. Esempio: argb(125,0,0,255) Il primo valore (125) imposta il valore alfa. Il valore 0 genera trasparenza completa, mentre il valore 255 opacità completa. HSL In HSL il colore viene definito con un valore di tonalità, un valore di saturazione e un valore di luminosità. Vengono utilizzati valori compresi tra 0 e 1. La tonalità è rappresentata come un angolo del cerchio di colore, ossia come un arcobaleno all'interno di un cerchio. La saturazione è completa con il valore 1, mentre è una sfumatura di grigio con il colore 0. La luminosità con il valore 1 è bianca, mentre è nera con il valore 0. Viene comunemente utilizzato il valore 0,5. Esempio: hsl(0,0.5,0.5) Creazione di app e visualizzazioni - Qlik Sense,
216 In questo esempio viene generato un colore rosso con saturazione e luminosità medie. Funzioni colore di Qlik Sense Nelle espressioni è possibile utilizzare le funzioni colore riportate di seguito. black() darkgray() lightgray() white() blue() lightblue() green() lightgreen() cyan() lightcyan() red() lightred() magenta() lightmagenta() brown() yellow() Creazione di un'espressione È possibile creare le espressioni per i colori nel pannello delle proprietà. Procedere come indicato di seguito: Se l'espressione è valida, la visualizzazione viene aggiornata. Esempi Di seguito sono riportati alcuni esempi per illustrare le operazioni che è possibile eseguire con le espressioni per colore. Esempio 1: if(sum([budget Amount]) > , 'cornflowerblue', magenta()) In questo esempio è presente una condizione. Se sum([budget Amount]) è superiore a 1 milione, i valori di misura corrispondenti saranno colorati di 'cornflowerblue', altrimenti saranno di colore magenta. 'cornflowerblue' è la parola chiave per il colore rgb(100, 149, 227). magenta() è la funzione che genera un colore magenta. Creazione di app e visualizzazioni - Qlik Sense,
217 Esempio 2: argb(255,rand()*255,rand()*255,rand()*255) L'esempio inizia con il valore alfa per un'opacità completa, quindi utilizza la funzione rand() per generare valori casuali per i colori rosso, verde e blu. Esempio 3: Nel pannello delle proprietà di una tabella, in Colonne > <Nome misura>, sono disponibili le opzioni delle espressioni di colore sia per il colore di sfondo che del testo. Se si imposta un colore scuro, il colore del testo diventerà automaticamente bianco anziché nero per migliorare la leggibilità. La seguente schermata mostra l'utilizzo delle espressioni per il colore dello sfondo e del testo. I valori di misura presenti in Sales inferiori a $ presentano un colore di sfondo rosso, mentre tutti gli altri valori sono di colore verde. Inoltre, i valori superiori a $ presentano un colore del testo 'gold'. Utilizzare i collegamenti indicati di seguito per ulteriori informazioni sui colori CSS: Creazione di app e visualizzazioni - Qlik Sense,
218 Colorazione in base a un'espressione La colorazione in base a un'espressione imposta i colori utilizzando un'espressione definita dall'utente. Quando si applicano colori in base a un'espressione, è possibile definire sia colori da utilizzare che i valori con i quali utilizzarli, permettendo un maggiore controllo sul modo in cui i colori vengono utilizzati nella visualizzazione. Ad esempio, è possibile evidenziare valori di particolare interesse, oppure differenziare tra valori all'interno di diversi intervalli. La colorazione in base a un'espressione può inoltre essere utilizzata per colorare una visualizzazione secondo valori non inclusi nella visualizzazione stessa, ad esempio per colorare i prodotti e la somma delle relative vendite mensili secondo il paese di origine del prodotto. Quando si sceglie la colorazione Per espressione, è possibile scegliere di utilizzare l'espressione come codice colore oppure di definire il modo in cui le opzioni di colorazione In base alla misura vengono applicate alla visualizzazione utilizzando un'espressione. Le seguenti visualizzazioni supportano la colorazione in base a un'espressione: Grafico a barre Grafico combinato Grafico lineare Mappa Grafico a torta Tabella pivot Grafico a dispersione Tabella Mappa ad albero La selezione della legenda non è disponibile in una visualizzazione con la colorazione in base all'espressione. Le visualizzazioni colorate in base a un'espressione con un codice colore non supportano le legende. Colorazione in base a un'espressione come codice colore Per impostazione predefinita, se si sceglie la colorazione in base a un'espressione, viene abilitata l'opzione L'espressione è un codice colore. Se questa opzione è selezionata, l'espressione deve includere un codice colore in un formato espressione supportato per definire i colori da utilizzare. Questo metodo consente di controllare manualmente sia i colori che le condizioni per il loro utilizzo in una visualizzazione. Con tabelle e tabelle pivot, è possibile utilizzare espressioni per definire i colori di sfondo e del testo delle colonne. Quando si applicano colori in base a un'espressione, gli oggetti nelle visualizzazioni sono colorati in grigio se l'espressione contiene errori o se agli oggetti possono essere assegnati più colori nell'espressione. Creazione di app e visualizzazioni - Qlik Sense,
219 Esempi Di seguito sono riportati alcuni esempi per illustrare le operazioni che è possibile eseguire con le espressioni per colore. Esempio: Colorazione in base a un intervallo di colori casuale argb(255,rand()*255,rand()*255,rand()*255) Questo esempio utilizza la funzione di colore ARGB. Inizia con il valore alfa che imposta un'opacità completa, quindi utilizza la funzione rand() per generare valori casuali per i colori rosso, verde e blu, creando un colore casuale. Esempio: Colorazione in base a un singolo valore di misura if(sum([budget Amount]) > , 'cornflowerblue', magenta()) In questo esempio è presente una condizione. Se sum([budget Amount]) è superiore a 1 milione, i valori di misura corrispondenti saranno colorati di 'cornflowerblue', altrimenti saranno di colore magenta. 'cornflowerblue' è la parola chiave per il colore rgb(100, 149, 227). magenta() è la funzione di Qlik Sense che genera un colore magenta. Esempio: Colorazione in base a più valori di misura if(sum(sales) > , 'green', if(sum(sales) > , 'yellow', if(sum(sales) > , 'orange', red()))) In questo esempio sono presenti più condizioni. Se Sum(Sales) è maggiore di , i valori di misura corrispondenti verranno colorati di verde. Se Sum(Sales) è compreso tra e , i valori di misura corrispondenti verranno colorati di giallo. Se Sum(Sales) è compreso tra e , i valori di misura corrispondenti verranno colorati di arancio. Tutti gli altri valori di misura verranno colorati di rosso. Esempio: Colorazione in base a più dimensioni if([companyname]= 'A Corp', rgb(100, 149, 227), if([companyname]= 'B Corp', rgb(100, 149, 200), if ([CompanyName]= 'C Corp', rgb(100, 149, 175), if([companyname]= 'D Corp', rgb(100, 149, 150), 'grey')))) In questo esempio, l'espressione viene utilizzata per definire un colore RGB per ogni valore specifico delle dimensioni nel campo CompanyName. Esempio: Colorazione di caratteri e sfondo di un oggetto tabella in base al valore di misura if(sum([sales]) < 10000, 'red', green()) if(sum([sales]) > , 'gold', ) Creazione di app e visualizzazioni - Qlik Sense,
220 In questo esempio vengono utilizzate due espressioni per colorare lo sfondo e il testo della colonna Sales. I valori di misura presenti in Sales inferiori a $ presentano un colore di sfondo rosso, mentre tutti gli altri valori sono di colore verde. Inoltre, i valori superiori a $ presentano un colore del testo 'gold'. Colorazione in base a un'espressione senza un codice colore È possibile applicare colori in base a un'espressione senza un colore disabilitando l'opzione L'espressione è un codice colore quando si abilita l'applicazione di colori in base a un'espressione. Con questo metodo di colorazione, l'espressione viene utilizzata per calcolare un valore numerico che viene tracciato su un gradiente del grafico In base alla misura, trattando l'espressione come una misura per la colorazione in base alla misura. Quando si applicano colori in base a un'espressione, gli oggetti nelle visualizzazioni sono colorati in grigio se l'espressione contiene errori o se agli oggetti possono essere assegnati più colori nell'espressione. Esempio: 100*Sum([Sales Margin Amount])/Sum([Sales Amount]) In questo esempio, ai grafici verranno applicati gradienti di colore In base alla misura in base al percentile del margine di profitto calcolato nell'espressione. Creazione di app e visualizzazioni - Qlik Sense,
221 Formati di espressione supportati Quando si creano le espressioni, sono supportati i formati riportati di seguito. RGB Con i colori RGB è necessario immettere un valore intero compreso tra 0 e 255 (o un'espressione che restituisca tale valore) per ogni colore rosso, verde e blu. Il colore risultante viene prodotto aggiungendo i tre colori insieme. Esempio: rgb(0,0,255) Questo esempio genera il colore blu. Molti colori RGB presentano una parola chiave in testo semplice corrispondente che è possibile utilizzare al posto del colore RGB. Se si utilizza 'blue' come espressione, si otterrà esattamente lo stesso colore. Sono supportati anche i valori esadecimali e il colore blu ha la stringa '#0000ff'. ARGB Il modello di colore ARGB presenta lo stesso supporto del modello di colore RGB, tuttavia lo estende con un ulteriore valore alfa per impostare l'opacità di un colore. Esempio: argb(125,0,0,255) Il primo valore (125) imposta il valore alfa. Il valore 0 genera trasparenza completa, mentre il valore 255 opacità completa. HSL In HSL il colore viene definito con un valore di tonalità, un valore di saturazione e un valore di luminosità. Vengono utilizzati valori compresi tra 0 e 1. La tonalità è rappresentata come un angolo del cerchio di colore, ossia come un arcobaleno all'interno di un cerchio. La saturazione è completa con il valore 1, mentre è una sfumatura di grigio con il colore 0. La luminosità con il valore 1 è bianca, mentre è nera con il valore 0. Viene comunemente utilizzato il valore 0,5. Esempio: hsl(0,0.5,0.5) In questo esempio viene generato un colore rosso con saturazione e luminosità medie. Parole chiave dei colori Qlik Sense supporta le parole chiave consigliate dal W3C per i colori. Le parole chiave dei colori definiscono colori specifici mediante un nome corrispondente a un valore esadecimale RGB. Per utilizzare un colore, immetterne il nome nell'espressione. Creazione di app e visualizzazioni - Qlik Sense,
222 Utilizzare i collegamenti indicati di seguito per ulteriori informazioni sulle parole chiave dei colori del W3C: Esempio: cornflowerblue Questo esempio genera un colore blu con il valore esadecimale #6495ed e il valore RGB (100, 149, 237). Funzioni colore di Qlik Sense Quando si applicano colori in base a un'espressione è possibile utilizzare le funzioni di colore elencate di seguito. black() darkgray() lightgray() white() blue() lightblue() green() lightgreen() cyan() lightcyan() red() lightred() magenta() lightmagenta() brown() yellow() Creazione di un'espressione È possibile creare le espressioni per i colori nel pannello delle proprietà. Procedere come indicato di seguito: 1. Nel pannello delle proprietà fare clic su Aspetto > Colori e legenda. 2. Fare clic sul pulsante Colori per passare a Personalizza. 3. Nell'elenco a discesa selezionare Per espressione. Viene visualizzata una casella di testo per l'espressione. Creazione di app e visualizzazioni - Qlik Sense,
223 4. Immettere l'espressione nella casella di testo o fare clic su 3 per visualizzare l'editor delle espressioni. Se l'espressione è valida, la visualizzazione viene aggiornata. Modifica dei dati di una visualizzazione Le dimensioni e le misure sono parti essenziali nella maggior parte delle visualizzazioni. Le dimensioni e le misure definiscono gli elementi rappresentati nelle visualizzazioni e l'aggiunta di più dimensioni o misure consente di confrontare o raggruppare i dati in modi diversi. Durante la modifica della visualizzazione è anche possibile aggiungere dimensioni e misure alternative dal pannello delle proprietà. Per dimensioni e misure alternative si intendono dimensioni e misure che sono disponibili, ma che non sono attualmente utilizzate nella visualizzazione. Una volta che una dimensione o una misura è stata aggiunta come elemento alternativo, risulterà facilmente accessibile e utilizzabile dal menu di esplorazione visiva durante l'analisi. Aggiunta di dimensioni È possibile aggiungere una dimensione nel pannello delle proprietà, in Dati. Nella sezione Dimensioni fare clic su Aggiungi per aggiungere una dimensione o su Aggiungi alternativi per aggiungere una dimensione alternativa. Viene visualizzato un elenco di Dimensioni e Campi disponibili. Le dimensioni corrispondono alle voci principali, mentre i campi sono gli elementi caricati nell'app. Ad esempio, si supponga di creare una dimensione facendo clic su Aggiungi e digitando Month. Per creare una nuova dimensione, selezionare il campo Month dall'elenco. Una volta creata, la dimensione potrà essere modificata. Aggiunta di misure È possibile aggiungere una misura nel pannello delle proprietà, in Dati. Nella sezione Misure fare clic su Aggiungi per aggiungere una misura o su Aggiungi alternativi per aggiungere una misura alternativa. Viene visualizzato un elenco di Misure disponibili (se presenti). Si supponga di creare una misura facendo clic su Aggiungi e digitando Sum(Sales) per creare una nuova misura per il calcolo della somma delle vendite. Una volta creata, la misura potrà essere modificata. Nel seguente grafico lineare sono state aggiunte una misura Sales e una dimensione Month. Creazione di app e visualizzazioni - Qlik Sense,
224 È possibile aggiungere una seconda misura Gross Sales per eseguire il confronto con Sales. Grafico lineare con le misure Sales e Gross Sales Diverse visualizzazioni presentano limitazioni relative al numero di dimensioni e misure visualizzabili contemporaneamente. Un grafico lineare con due o più misure può presentare un'unica dimensione, mentre un grafico lineare con due dimensioni può presentare un'unica misura. Tuttavia, anche se una visualizzazione presenta limitazioni, talvolta il numero di dimensioni o misure potrebbe essere maggiore rispetto a quello utilizzato nella visualizzazione. Ciò può verificarsi quando è stata eseguita la conversione di una visualizzazione in un'altra e alcune dimensioni e misure non vengono utilizzate nella nuova visualizzazione Creazione di app e visualizzazioni - Qlik Sense,
225 oppure se sono state aggiunte dimensioni e misure alternative nel pannello delle proprietà. Le dimensioni e le misure non utilizzate non vengono mostrate nella visualizzazione, tuttavia risultano visibili nel pannello delle proprietà, rispettivamente in Dimensioni e Misure. La seguente schermata del pannello delle proprietà presenta tre dimensioni: Month, Week e Quarter. La schermata mostra che è in uso la dimensione Month. Se la visualizzazione supporta l'utilizzo di dimensioni aggiuntive, è possibile trascinare le dimensioni alternative dalla sezione Dimensioni alternative alla sezione Dimensioni. Pannello delle proprietà per un grafico con due dimensioni (alternative) non utilizzate: Week e Quarter Voci principali Le dimensioni e le misure collegate a una voce principale vengono contrassegnate dal simbolo é nel pannello delle proprietà. Sono disponibili due opzioni per la modifica di una dimensione o di una misura collegata: l'aggiornamento della voce principale nel pannello risorse oppure lo scollegamento della voce e la relativa modifica nel pannello delle proprietà. L'aggiornamento della voce principale viene riprodotto in tutte le voci collegate. Anche se non è possibile modificare le voci collegate nel pannello delle proprietà, è comunque possibile modificare alcune impostazioni a seconda della presentazione delle voci. Una visualizzazione collegata a una voce principale è contrassegnata dal simbolo é sul foglio. È possibile modificare una visualizzazione collegata cambiando la voce principale o scollegando la visualizzazione. La visualizzazione scollegata risulta indipendente dalla voce principale e può essere quindi modificata, tuttavia potrebbe contenere ancora dimensioni e misure collegate alle voci principali. Modifica di una dimensione È possibile modificare le dimensioni nel pannello delle proprietà. Se si desidera modificare una voce principale, è necessario innanzitutto scollegare la dimensione dalla voce principale. Nel pannello delle proprietà fare clic sulla dimensione che si desidera modificare. Creazione di app e visualizzazioni - Qlik Sense,
226 Campo: iniziare a digitare il nome del campo per visualizzare un elenco di campi corrispondenti da cui scegliere. È inoltre possibile fare clic su 3 per visualizzare l'editor delle espressioni, in cui è possibile creare una dimensione calcolata. Etichetta: immettere un nome per la dimensione. Includi valori null: quando è selezionata questa opzione, la visualizzazione comprenderà i valori null della dimensione, presentati come spazio vuoto o trattino a seconda del tipo di visualizzazione. Ad esempio, se si dispone di importi sulle vendite ma non si è a conoscenza della società a cui si riferiscono, gli importi verranno aggiunti al valore di misura per la dimensione con valore null. Limitazioni: è possibile limitare il numero di valori di dimensione visualizzati. Mostra altri: Quando è stata impostata una limitazione per il numero di valori di dimensione visualizzati, selezionando Mostra altri sarà disponibile un'opzione per il riepilogo dei valori di misura per le dimensioni rimanenti. Modifica di una misura È possibile modificare le misure nel pannello delle proprietà. Se si desidera modificare una voce principale, è necessario innanzitutto scollegare la misura dalla voce principale. Nel pannello delle proprietà fare clic sulla misura che si desidera modificare. Espressione: immettere l'espressione. È anche possibile fare clic su 3 per visualizzare e utilizzare l'editor delle espressioni. Etichetta: immettere un nome per la misura. L'etichetta non verrà aggiornata automaticamente quando si apportano modifiche in Espressione. Formattazione numero: impostare la formattazione del numero per i valori di misura. Le opzioni Numero e Data offrono opzioni di formattazione personalizzate per la definizione del proprio modello di formattazione. Dimensioni e misure non valide Le dimensioni e le misure risultano non valide se Qlik Sense non è in grado di interpretare l'espressione associata. Se si crea una dimensione non valida o si modifica una dimensione esistente rendendola non valida, la dimensione risulterà disattivata nel pannello delle proprietà e verrà contrassegnata da una tonalità rossa e dal testo Dimensione non valida per indicarne l'invalidità. Se in una visualizzazione si utilizza una dimensione non valida, non sarà possibile mostrare tale visualizzazione. Se si crea una misura non valida o si modifica una misura esistente rendendola non valida, la casella di testo Espressione in Misure nel pannello delle proprietà viene circondata da un bordo rosso a indicare l'invalidità della misura. Eliminazione di dimensioni e misure Nel pannello delle proprietà è possibile eliminare una dimensione o una misura. Effettuare uno sfioramento prolungato o fare clic con il pulsante destro del mouse sulla dimensione o sulla misura e selezionare Elimina nella finestra di dialogo. In alternativa, fare clic sulla dimensione o sulla misura e fare clic su EliminaÖ. Se Creazione di app e visualizzazioni - Qlik Sense,
227 si elimina un'istanza di una voce principale, la voce principale è comunque disponibile nel pannello risorse. Aggiunta di una dimensione È possibile aggiungere dimensioni a una visualizzazione dal pannello delle proprietà. È possibile aprire il pannello delle proprietà di una visualizzazione facendo clic Modifica sulla barra degli strumenti e selezionando la visualizzazione che si desidera modificare. Se il pannello delle proprietà è nascosto, fare clic su h nell'angolo inferiore destro per visualizzarlo. Se nell'angolo superiore destro della visualizzazione è presente é, significa che la visualizzazione è collegata a una voce principale. Non è possibile modificare una visualizzazione collegata, tuttavia è possibile modificare la voce principale. È inoltre possibile interrompere il collegamento per rendere la visualizzazione modificabile. Aggiunta di una dimensione dai campi Procedere come indicato di seguito: 1. Nel pannello delle proprietà fare clic sulla scheda Dati. Viene espansa la scheda Dati. 2. Nella sezione Dimensioni, fare clic su Aggiungi per aggiungere una dimensione. Viene visualizzata una finestra di dialogo con una casella di testo. Sotto la casella di testo sono elencate tutte le dimensioni disponibili, raggruppate in Dimensioni (ossia le voci principali) e Campi. 3. Iniziare a digitare nella casella di testo. Viene visualizzato un elenco di dimensioni e campi corrispondenti. È inoltre possibile creare una dimensione immettendo un'espressione direttamente nella casella di testo o facendo clic su 3 per creare una dimensione nell'editor delle espressioni. 4. Selezionare la dimensione da utilizzare. La dimensione viene aggiunta alla visualizzazione. Le nuove impostazioni della dimensione vengono mostrate nel pannello delle proprietà. Aggiunta di una misura È possibile aggiungere misure a una visualizzazione dal pannello delle proprietà. È possibile aprire il pannello delle proprietà di una visualizzazione facendo clic Modifica sulla barra degli strumenti e selezionando la visualizzazione che si desidera modificare. Se il pannello delle proprietà è nascosto, fare clic su h nell'angolo inferiore destro per visualizzarlo. Creazione di app e visualizzazioni - Qlik Sense,
228 Se nell'angolo superiore destro della visualizzazione è presente é, significa che la visualizzazione è collegata a una voce principale. Non è possibile modificare una visualizzazione collegata, tuttavia è possibile modificare la voce principale. È inoltre possibile interrompere il collegamento per rendere la visualizzazione modificabile. Aggiunta di una misura dalle voci principali o dai campi Procedere come indicato di seguito: 1. Nel pannello delle proprietà fare clic sulla scheda Dati. Viene espansa la scheda Dati. 2. Nella sezione Misure fare clic su Aggiungi per aggiungere una misura. Viene visualizzata una finestra di dialogo con una casella di testo. Sotto la casella di testo sono elencate tutte le misure disponibili, raggruppate in Misure (le voci principali) e in Da un campo. 3. Iniziare a digitare nella casella di testo. Viene visualizzato un elenco di misure corrispondenti. Se non viene visualizzata alcuna misura, è necessario crearne una. È inoltre possibile creare un'espressione direttamente nella casella di testo oppure fare clic su 3 per creare una misura nell'editor delle espressioni. 4. Selezionare la misura che si desidera utilizzare. La misura viene aggiunta alla visualizzazione. Le nuove impostazioni vengono mostrate nel pannello delle proprietà. Modifica di una misura dal pannello delle proprietà Nel pannello delle proprietà è possibile modificare una misura utilizzata in una visualizzazione. Una misura può essere una misura principale o una misura indipendente che viene utilizzata sono da una singola visualizzazione. Una misura principale è indicata dal simbolo é nel pannello delle proprietà. Creazione di una misura indipendente da una misura principale Procedere come indicato di seguito: 1. Quando si modifica un foglio, fare clic sulla visualizzazione che si desidera modificare. Nella parte destra viene visualizzato il pannello delle proprietà di tale visualizzazione. 2. In Dati individuare e fare clic sulla misura. 3. Fare clic su é per interrompere il collegamento alla misura. 4. Fare clic su OK per confermare. La misura non sarà più collegata alla voce principale. 5. Nella casella dell'espressione fare clic su 3. Creazione di app e visualizzazioni - Qlik Sense,
229 Viene visualizzata la finestra di dialogo Modifica espressione. 6. Apportare le modifiche desiderate, quindi salvare l'espressione. La misura è aggiornata. Modifica di una misura indipendente Procedere come indicato di seguito: 1. Quando si modifica un foglio, fare clic sulla visualizzazione che si desidera modificare. Nella parte destra viene visualizzato il pannello delle proprietà di tale visualizzazione. 2. In Dati individuare e fare clic sulla misura. 3. Nella casella dell'espressione fare clic su 3. Viene visualizzata la finestra di dialogo Modifica espressione. 4. Apportare le modifiche desiderate, quindi salvare l'espressione. La misura è aggiornata. Vedere anche: p Creazione di misure principali (pagina 261) Aggiunta di dimensioni e misure alternative Per dimensioni e misure alternative si intendono dimensioni e misure che sono disponibili, ma che non sono attualmente utilizzate nella visualizzazione. È possibile aggiungere più dimensioni e misure alternative alla sezione alternativa con lo stesso procedimento utilizzato per le dimensioni e le misure. Vedere: Aggiunta di una dimensione (pagina 227) o Aggiunta di una misura (pagina 227) È possibile modificare le dimensioni o le misure attive trascinando una dimensione o una misura alternativa nel pannello delle proprietà. Durante l'analisi, è possibile attivare e disattivare le dimensioni e le misure direttamente nella visualizzazione facendo clic sull'etichetta dell'asse. È possibile aggiungere dimensioni e misure alternative a tutti i tipi di grafico, tuttavia la modifica della dimensione e delle misure alternative nella visualizzazione può essere effettuata solo nei grafici a barre, lineari e combinati. Le dimensioni alternative possono essere modificate solo nella visualizzazione dei grafici a torta, mentre le misure alternative possono essere modificate solo nei grafici a dispersione. Se lo si desidera, è possibile aggiungere dimensioni e misure alternative invece di creare un numero di grafici simili o di rimuovere elementi da un'app. Creazione di app e visualizzazioni - Qlik Sense,
230 Modifica dell'ordinamento di una visualizzazione Quando si utilizza una visualizzazione, vi sono occasioni in cui si potrebbe desiderare di modificare l'ordinamento delle dimensioni e delle misure così che i dati vengano presentati nel modo desiderato. La maggior parte delle visualizzazioni presenta una sezione Ordinamento nel pannello delle proprietà in cui è possibile posizionare il cursore sulle barre di trascinamento o e trascinare la dimensione o la misura per modificare l'ordinamento. Nelle visualizzazioni senza una sezione di ordinamento è comunque possibile apportare alcune modifiche all'ordinamento. Nella seguente schermata l'ordinamento primario viene eseguito in base alla misura Gross Sales. Sezione di ordinamento nel pannello delle proprietà Di seguito viene presentato un grafico a barre a cui è stato applicato tale ordinamento. Grafico a barre ordinato in base a Gross Sales Dato che sono presenti due misure, Gross Sales e Sales, le barre risultano raggruppate per impostazione predefinita. Gross Sales viene presentata per prima poiché presenta una priorità di ordinamento 1. Se si trascina Sales nella parte superiore di Ordinamento, la prima barra corrisponde a Sales, mentre la seconda barra corrisponde a Gross Sales. Se si desidera invece eseguire l'ordinamento in base a Year, è necessario trascinare Year nella parte superiore di Ordinamento. Il grafico a barre verrà quindi aggiornato e ordinato in base a Year. Creazione di app e visualizzazioni - Qlik Sense,
231 Grafico a barre ordinato in base a Year Nei grafici a barre con più dimensioni l'ordinamento risulta bloccato sulla prima dimensione. Si tratta della dimensione su cui si basano i gruppi e le pile e l'ordinamento su una dimensione o una misura diversa potrebbe causare separazioni indesiderate in questi gruppi. Se si desidera comunque eseguire l'ordinamento in base al valore di misura, tentare di utilizzare l'opzione Ordina per espressione nella prima dimensione in Ordinamento. Ordinamento nelle sezioni delle dimensioni e delle misure Anche se viene impostato principalmente in Ordinamento, l'ordinamento può essere regolato anche nella sezione del pannello delle proprietà Dati in Dimensioni e Misure. In Dimensioni è possibile modificare la priorità di ordinamento tra le diverse dimensioni trascinandole, così come in Misure, è possibile trascinare le misure per modificarne l'ordinamento. Posizionare il cursore sulle barre di trascinamento o e trascinare la dimensione o la misura per riorganizzare l'ordinamento. Le modifiche vengono riprodotte nella visualizzazione. Ordinamento interno Oltre all'impostazione dell'ordinamento tra dimensioni e misure, è anche possibile impostare l'ordinamento interno in Ordinamento. Fare clic sul nome della dimensione o della misura per visualizzarne le impostazioni, quindi fare clic sul pulsante di ordinamento per passare all'ordinamento personalizzato. Nella tabella seguente sono mostrate la priorità dell'ordinamento interno e le opzioni di ordinamento. L'ordinamento è Crescente o Decrescente. Opzioni di ordinamento Ordina per espressione Commento Consente di immettere un'espressione in base alla quale eseguire l'ordinamento. È disponibile solo per le dimensioni. Ordina per numero Ordina per lettera Creazione di app e visualizzazioni - Qlik Sense,
232 Ordinamento predefinito Per impostazione predefinita, le dimensioni e le misure vengono posizionate nell'ordine in cui vengono aggiunte, con la voce aggiunta più di recente nell'ultima posizione. Ciascuna dimensione viene ordinata internamente nel modo più comune per tale tipo di dati. I numeri vengono ordinati in modo numerico con criterio crescente. Il testo viene ordinato in modo alfabetico con criterio crescente. Grafico a barre Per impostazione predefinita, un grafico a barre con una misura e una dimensione viene presentato con le barre verticali in ordine decrescente in base alla misura. Quando una dimensione presenta meno di 10 valori, l'ordinamento viene eseguito in base alla dimensione, in ordine alfabetico. Box plot Grafico combinato Casella di filtro Tachimetro KPI Grafico lineare Mappa Grafico a torta Grafico a dispersione Tabella Per impostazione predefinita, un box plot è ordinato in base alla linea centrale. È possibile inoltre ordinare in base al primo baffo, all'inizio della scatola, alla fine della scatola o all'ultimo baffo. Ordinato in base alla prima voce aggiunta, che sia la dimensione o la misura. Per impostazione predefinita, i dati nelle caselle di filtro vengono presentati in ordine crescente. Il tachimetro utilizza solo un singolo valore di misura, vale a dire il primo valore visualizzato in Misure. Per impostazione predefinita, la prima misura aggiunta diventa il valore principale. Per impostazione predefinita, un grafico lineare viene ordinato in base alla dimensione. In una mappa è presente solo una dimensione e una misura. Un grafico a torta utilizza una misura e una dimensione. Per impostazione predefinita, un grafico a torta viene ordinato in base alla misura in ordine decrescente. Il grafico a dispersione non presenta alcuna sezione di ordinamento, tuttavia l'ordine delle misure stabilisce la posizione in cui verranno utilizzate. La prima misura viene utilizzata sull'asse X, la seconda misura sull'asse Y e la terza misura (opzionale) viene utilizzata per la dimensione della bolla (viene utilizzata per impostare il colore nelle serie di dati di grandi dimensioni) nel grafico a dispersione. Un grafico a dispersione presenta un'unica dimensione. Per impostazione predefinita, la colonna presenta le dimensioni e le misure nell'ordine in cui sono state aggiunte. Ordinamento delle righe: per impostazione predefinita, la tabella viene ordinata in ordine crescente in base alla prima dimensione o misura in Ordinamento. È possibile modificare temporaneamente l'ordinamento facendo clic sull'intestazione della riga che si desidera ordinare. Fare un clic per ottenere l'ordine crescente e fare doppio clic per l'ordine decrescente. Creazione di app e visualizzazioni - Qlik Sense,
233 Testo e immagine Mappa ad albero La visualizzazione testo e immagine non presenta una sezione di ordinamento, tuttavia è possibile modificarne l'ordine trascinando i simboli della misura nella visualizzazione. La mappa ad albero non presenta alcuna sezione di ordinamento. L'ordinamento viene eseguito automaticamente in base alle dimensioni della misura. Scollegamento da una dimensione principale Se si desidera apportare modifiche a una dimensione collegata a una dimensione principale, è necessario innanzitutto interrompere il collegamento dalla dimensione principale. La dimensione nella visualizzazione sarà quindi indipendente senza alcun collegamento alla dimensione principale nel pannello risorse. Interruzione del collegamento dal pannello delle proprietà È possibile interrompere il collegamento di una dimensione collegata, utilizzata in una visualizzazione dal pannello delle proprietà. Procedere come indicato di seguito: 1. Fare clic Modifica. Il pannello delle proprietà viene visualizzato sul lato destro. 2. Selezionare la visualizzazione sul foglio. Nel pannello delle proprietà verranno visualizzate le proprietà della visualizzazione selezionata. 3. In Dati individuare e fare clic sulla dimensione. Una dimensione collegata viene indicata dal simbolo é. 4. Fare clic su é. Viene visualizzata una finestra di dialogo per informare l'utente che si sta per interrompere il collegamento da una dimensione principale. 5. Fare clic su OK. La dimensione utilizzata nella visualizzazione può essere ora modificata e le modifiche non influiranno su altre dimensioni. È possibile interrompere solo il collegamento da una singola dimensione, non a una dimensione di drill-down. Scollegamento da una misura principale Se si desidera apportare modifiche a una misura collegata a una misura principale, è innanzitutto necessario interrompere il collegamento dalla misura principale. La misura nella visualizzazione sarà quindi indipendente senza alcun collegamento alla misura principale nel pannello risorse. Interruzione del collegamento dal pannello delle proprietà È possibile interrompere il collegamento di una misura collegata, utilizzata in una visualizzazione dal pannello delle proprietà. Creazione di app e visualizzazioni - Qlik Sense,
234 Procedere come indicato di seguito: 1. Fare clic Modifica. Il pannello delle proprietà viene visualizzato sul lato destro. 2. Selezionare la visualizzazione sul foglio. Nel pannello delle proprietà verranno visualizzate le proprietà della visualizzazione selezionata. 3. In Dati individuare e fare clic sulla misura. Una misura collegata viene indicata dal simbolo é. 4. Fare clic su é. Viene visualizzata una finestra di dialogo per informare l'utente che si sta per interrompere il collegamento da una misura principale. 5. Fare clic su OK. La misura utilizzata nella visualizzazione può essere ora modificata e le modifiche non influiranno su altre misure. Modifica del titolo di una visualizzazione È possibile modificare il titolo di una visualizzazione cambiandolo direttamente sul foglio. È possibile modificare il titolo facendo clic su di esso e apportando le modifiche desiderate. Per modificare il titolo, è necessario trovarsi in una vista foglio. Procedere come indicato di seguito: 1. Fare clic Modifica sulla barra degli strumenti. 2. Fare clic sul titolo che si desidera modificare. Viene visualizzato il cursore. 3. Immettere un titolo. 4. Fare clic all'esterno dell'area del titolo. Il titolo viene modificato. Il testo Fai clic per aggiungere il titolo è visibile solo quando si modifica il foglio. Per impostazione predefinita, alle visualizzazioni non è assegnato un titolo. 5.3 Conversione di una visualizzazione È possibile convertire la visualizzazione passando da un tipo a un altro trascinando un grafico dal pannello risorse sul lato sinistro nella visualizzazione che si desidera convertire. Tutte le proprietà della visualizzazione originale vengono trasferite nel nuovo tipo. La nuova visualizzazione utilizza le dimensioni, le misure e le impostazioni applicabili a tale tipo di visualizzazione. Se una Creazione di app e visualizzazioni - Qlik Sense,
235 visualizzazione richiede una dimensione o una misura principale aggiuntiva, per impostazione predefinita viene utilizzata la prima dimensione o misura alternativa elencata. Se non esiste alcuna dimensione o misura alternativa e una è richiesta nella nuova visualizzazione, verrà richiesto di aggiungerne una. Tutte le proprietà vengono salvate, anche se non sono disponibili o visibili nella nuova visualizzazione. Questo significa che le proprietà possono diventare nuovamente disponibili se si decide di convertirle ancora in un altro tipo di visualizzazione in cui vengono utilizzate tali proprietà. Procedere come indicato di seguito: 1. Durante la modifica di un foglio, trascinare un nuovo grafico dal pannello risorse nella visualizzazione che si desidera convertire. Viene aperto il menu di scelta rapida. 2. Selezionare l'opzione di conversione. Viene visualizzata la nuova visualizzazione, utilizzando i dati di quella originale. Quando si converte la visualizzazione in un nuovo tipo, alcune impostazioni della visualizzazione originale potrebbero non essere ottimali per la nuova visualizzazione, ad esempio l'ordinamento. Pertanto, potrebbe essere necessario apportare alcune modifiche nel pannello delle proprietà, in modo che la nuova visualizzazione venga visualizzata nella maniera desiderata. Non è possibile eseguire la conversione in o da una mappa o una visualizzazione testo e immagine né è possibile convertire una visualizzazione principale. 5.4 Copia di una visualizzazione È possibile copiare una visualizzazione: All'interno dello stesso foglio Tra i fogli della stessa app Tra i fogli appartenenti ad app diverse. Per fare in modo che una visualizzazione copiata funzioni in un'app diversa, le stesse dimensioni e misure devono far parte anche dell'app di destinazione. Procedere come indicato di seguito: 1. Durante la modifica di un foglio, fare clic sulla voce che si desidera copiare. La voce viene evidenziata. 2. Sulla barra di modifica fare clic su. Creazione di app e visualizzazioni - Qlik Sense,
236 3. Per inserire la voce in un altro foglio, accedere al foglio tramite l'apposito strumento di navigazione. 4. Fare clic su per incollare la voce. La voce copiata viene aggiunta al foglio. A seconda della situazione, quando si incolla la visualizzazione copiata in un foglio, possono verificarsi diverse condizioni: Se è selezionata una visualizzazione, la visualizzazione selezionata verrà sostituita. Se non è selezionata alcuna visualizzazione, la visualizzazione incollata verrà posizionata nello spazio vuoto più grande. Se non esiste uno spazio vuoto, la visualizzazione più grande del foglio verrà suddivisa in due parti per fare spazio alla visualizzazione incollata. 5.5 Spostamento di una visualizzazione È possibile spostare una visualizzazione su un foglio. Procedere come indicato di seguito: 1. Fare clic Modifica sulla barra degli strumenti. 2. Trascinare la visualizzazione nel punto desiderato. Se si trascina una visualizzazione al centro di un'altra visualizzazione, le relative posizioni verranno scambiate. Se si trascina una visualizzazione verso un lato di un'altra visualizzazione, verrà eseguito il ridimensionamento in modo che condividano lo spazio esistente. 5.6 Sostituzione di una visualizzazione È possibile copiare una visualizzazione su un foglio e quindi sostituire una visualizzazione diversa con quella copiata. È possibile sostituire una visualizzazione situata su uno foglio qualsiasi di un app qualsiasi. Procedere come indicato di seguito: 1. Fare clic Modifica. 2. Effettuare uno sfioramento prolungato/fare clic con il pulsante destro del mouse sulla visualizzazione che si desidera copiare e selezionare Copia. 3. Effettuare uno sfioramento prolungato/fare clic con il pulsante destro del mouse sulla visualizzazione che si desidera sostituire e selezionare Incolla e sostituisci. La visualizzazione viene sostituita. Creazione di app e visualizzazioni - Qlik Sense,
237 Se si seleziona una visualizzazione, è possibile sostituirla con una visualizzazione copiata premendo Ctrl+V. 5.7 Ridimensionamento di una visualizzazione È possibile ridimensionare una visualizzazione su un foglio. Per il ridimensionamento è possibile utilizzare esclusivamente lo spazio disponibile. Durante il ridimensionamento di una visualizzazione le altre visualizzazioni non vengono spostate o ridimensionate. Procedere come indicato di seguito: 1. Fare clic Modifica sulla barra degli strumenti. 2. Fare clic sulla visualizzazione che si desidera ridimensionare. 3. Utilizzare le maniglie negli angoli per ridimensionare la visualizzazione. Il ridimensionamento fa in modo che la visualizzazione utilizzi la rivelazione progressiva. Rivelazione progressiva significa quanto riportato di seguito: Se la dimensione di una visualizzazione (o di uno snapshot sbloccato) viene aumentata, la relativa trasformazione viene rivelata progressivamente. Se si riduce la dimensione di una visualizzazione (o di uno snapshot sbloccato), si ridurranno anche le relative informazioni consentendo all'utente di concentrarsi sui dati essenziali ed evitando un accumulo eccessivo di informazioni nella visualizzazione in uno spazio ridotto. 5.8 Mostrare una visualizzazione a schermo intero È possibile espandere una visualizzazione su un foglio per vederne i dettagli. Interazione da dispositivo touch screen Procedere come indicato di seguito: 1. Sfiorare la visualizzazione in modo prolungato. Viene visualizzato il menu delle voci a sfioramento. 2. Toccare s. La visualizzazione viene mostrata a schermo intero. Chiudere la vista a schermo intero e tornare alla vista foglio facendo clic su E. Interazione da computer (mouse) Per impostazione predefinita, l'icona dello schermo intero è nascosta. Creazione di app e visualizzazioni - Qlik Sense,
238 Procedere come indicato di seguito: 1. Sfiorare con il mouse la visualizzazione da espandere. 2. Fare clic su s nella parte superiore destra della visualizzazione. La visualizzazione viene mostrata a schermo intero. Chiudere la vista a schermo intero e tornare alla vista foglio facendo clic su E. 5.9 Scollegamento da una visualizzazione principale Per apportare modifiche a una visualizzazione collegata a una visualizzazione principale, occorre innanzitutto scollegarla dalla visualizzazione principale. A questo punto la visualizzazione sul foglio risulta indipendente e scollegata dalla visualizzazione principale nel pannello risorse. Scollegamento mediante é È possibile interrompere il collegamento di una visualizzazione collegata utilizzando é che si trova nell'angolo in alto a destra di una visualizzazione collegata. Procedere come indicato di seguito: 1. Fare clic Modifica. 2. Fare clic su é nell'angolo in alto a destra di una visualizzazione collegata sul foglio. Viene visualizzata una finestra di dialogo per informare l'utente che si sta per interrompere il collegamento alla visualizzazione principale. 3. Fare clic su OK. La visualizzazione sul foglio può essere adesso modificata e le modifiche non influiranno su altre visualizzazioni. Scollegamento dal menu di scelta rapida È possibile interrompere il collegamento di una visualizzazione collegata dal menu di scelta rapida. Procedere come indicato di seguito: 1. Fare clic Modifica. 2. Effettuare uno sfioramento prolungato/fare clic con il pulsante destro del mouse su una visualizzazione collegata sul foglio. Viene aperto il menu di scelta rapida. 3. Selezionare Scollega visualizzazione. Viene visualizzata una finestra di dialogo per informare l'utente che si sta per interrompere il collegamento alla visualizzazione principale. 4. Fare clic su OK. La visualizzazione sul foglio può essere adesso modificata e le modifiche non influiranno su altre visualizzazioni. Creazione di app e visualizzazioni - Qlik Sense,
239 5.10 Eliminazione di una visualizzazione È possibile eliminare una visualizzazione da un foglio. Procedere come indicato di seguito: 1. Nella vista foglio fare clic Modifica sulla barra degli strumenti. 2. Effettuare uno sfioramento prolungato/fare clic con il pulsante destro del mouse sulla visualizzazione. Viene aperto il menu di scelta rapida. 3. Fare clic su Ö Elimina. È inoltre possibile eliminare una visualizzazione selezionandola, quindi facendo clic sul Cestino disponibile durante la modifica di un foglio Visualizzazione di dettagli Nella vista Fogli è possibile scegliere di mostrare dettagli delle visualizzazioni, come descrizioni, misure e dimensioni. Questa opzione è disponibile solo se nel pannello delle proprietà della visualizzazione Mostra dettagli è impostato su Mostra. Procedere come indicato di seguito: 1. Nella vista foglio passare il mouse sulla visualizzazione per la quale si desidera mostrare i dettagli e fare clic su ]. In alternativa, effettuare uno sfioramento prolungato/fare clic con il pulsante destro del mouse sulla visualizzazione e scegliere Mostra dettagli dal menu di scelta rapida. In entrambi i casi si aprirà una finestra di dialogo con le informazioni dettagliate. Vedere anche: p Modifica dell'aspetto di una visualizzazione (pagina 208) Creazione di app e visualizzazioni - Qlik Sense,
240 6 Utilizzo di espressioni nelle visualizzazioni 6 Utilizzo di espressioni nelle visualizzazioni Le visualizzazioni in Qlik Sense vengono create dai grafici i quali, a loro volta, vengono creati dalle dimensioni e dalle misure, in base al tipo di grafico. Le visualizzazioni possono includere titoli, sottotitoli, note a piè di pagina e altri elementi per comunicare informazioni. Tutti gli elementi che costituiscono una visualizzazione possono essere semplici, ad esempio una dimensione composta da un campo che rappresenta dati o un titolo formato da testo. Per le visualizzazioni che contengono misure, queste ultime sono calcoli basati sui campi, ad esempio Sum (Cost), il che significa che tutti i valori del campo Cost vengono aggregati mediante la funzione Sum. In altre parole, Sum(Cost) è un'espressione. 6.1 Descrizione di un'espressione Un'espressione è una combinazione di funzioni, campi e operatori matematici (+ * / =). Le espressioni vengono utilizzate per elaborare i dati nell'app al fine di produrre un risultato visibile all'interno di una visualizzazione. il loro utilizzo non è limitato alle misure. È possibile creare visualizzazioni più dinamiche e avanzate con espressioni per titoli, sottotitoli, note a piè di pagina e persino dimensioni. Questo significa, ad esempio, che al posto del titolo di una visualizzazione costituito da testo statico, è possibile utilizzare un'espressione il cui risultato cambia in base alle selezioni effettuate. 6.2 Modalità di utilizzo delle espressioni È possibile utilizzare le espressioni in una visualizzazione se il simbolo 3 è visualizzato nel pannello delle proprietà durante la modifica di una visualizzazione. Il simbolo 3 indica un campo di espressione. Facendo clic su 3, si accede all'editor delle espressioni, un componente progettato per facilitare la generazione e la modifica delle espressioni. Tuttavia, le espressioni possono essere direttamente immesse nel campo di espressione, senza utilizzare il relativo editor. Non è possibile salvare direttamente un'espressione come voce principale, tuttavia, se è utilizzata in una misura o in una dimensione, che viene quindi salvata come voce principale, con i relativi dati descrittivi, come nome, descrizione e tag, l'espressione presente nella misura o nella dimensione viene mantenuta. Le espressioni vengono utilizzate sia negli script che nelle visualizzazioni grafiche. Possono essere semplici, ossia comprendere solo calcoli di base, oppure complesse, ossia contenere funzioni, campi e operatori. Le espressioni possono essere utilizzate in molte situazioni differenti. La differenza tra le misure e le espressioni consiste nel fatto che le espressioni non hanno un nome o dati descrittivi. Creazione di app e visualizzazioni - Qlik Sense,
241 6 Utilizzo di espressioni nelle visualizzazioni In uno script, l'espressione viene valutata quando interagisce con l'esecuzione dello script. Nelle visualizzazioni, compresi i grafici e le tabelle, le espressioni vengono valutate automaticamente ogni volta che un qualsiasi campo, variabile o funzione viene modificato nel suo valore o nel suo stato logico. Tuttavia, è necessario ricordare che esistono alcune differenze tra le espressioni di script e le espressioni grafiche in termini di sintassi e di funzioni disponibili. Per un riferimento dettagliato sulle funzioni degli script e dei grafici, vedere Sintassi dello script e funzioni grafiche. 6.3 Utilizzo dell'editor delle espressioni È possibile accedere all'editor delle espressioni per aggiungere o modificare un'espressione ogniqualvolta è visualizzato il simbolo 3 nel pannello delle proprietà durante la modifica di una visualizzazione. Il simbolo 3 indica un campo di espressione. Fare clic su 3 per accedere all'editor delle espressioni. Le espressioni possono essere aggiunte in due modi diversi. Le espressioni semplici possono essere inserite direttamente dal pannello Fields effettuando le selezioni dai campi e dalle funzioni disponibili. È possibile aggiungere altre espressioni complesse digitando direttamente nel campo dell'espressione. Creazione di app e visualizzazioni - Qlik Sense,
242 6 Utilizzo di espressioni nelle visualizzazioni Inserimento di un'espressione mediante la selezione dal pannello Fields È possibile inserire un'espressione effettuando selezioni dal pannello Fields sul lato destro della finestra di dialogo dell'editor delle espressioni. Procedere come indicato di seguito: 1. Se si desidera limitare i campi disponibili a quelli appartenenti a una tabella specifica nel modello dati, selezionare una tabella dall'elenco a discesa denominato Filter by table. 2. Selezionare un campo dall'elenco a discesa Field. 3. Selezionare la funzione di aggregazione che si desidera utilizzare. Le funzioni disponibili fanno parte del gruppo di funzioni di aggregazione di base. 4. Fare clic su Inserisci per inserire il campo e la funzione nell'editor delle espressioni. Se non si seleziona una funzione di aggregazione, nell'espressione verrà inserito solo il campo. 5. Fare clic su Applica per chiudere la finestra di dialogo Aggiungi espressione. Per una dimensione o una misura, continuare aggiungendo dati descrittivi per la dimensione o la misura. Aggiunta o modifica di un'espressione mediante digitazione Procedere come indicato di seguito: 1. Digitare l'espressione direttamente nell'editor delle espressioni. Vengono selezionati i nomi di campo utilizzati nell'espressione e la sintassi dell'espressione viene convalidata. Quando si digita nell'editor delle espressioni, l'espressione viene convalidata. Se si verifica un errore, viene visualizzato un suggerimento indicante l'elemento non corretto. Possono essere disponibili informazioni aggiuntive sull'errore facendo clic sull'icona accanto al suggerimento. Quando si digita il nome di una funzione nell'espressione, viene visualizzata una descrizione comandi contenente informazioni che facilitano la corretta immissione della funzione, compresi i nomi e i qualificatori degli argomenti. La descrizione comandi di alcune funzioni grafiche mostra il qualificatore ALL. Si consiglia di non utilizzare il qualificatore ALL. Utilizzare invece l'espressione di gruppo {1}. Creazione di app e visualizzazioni - Qlik Sense,
243 6 Utilizzo di espressioni nelle visualizzazioni Ciascuna linea nell'editor delle espressioni viene numerata e viene utilizzata l'evidenziazione della sintassi. 2. Fare clic su Applica per chiudere la finestra di dialogo Aggiungi espressione. Per una dimensione o una misura, continuare aggiungendo dati descrittivi per la dimensione o la misura. Completamento automatico e combinazione di colori Quando si digita nell editor delle espressioni, è possibile selezionare da un elenco di completamento automatico di campi, variabili e funzioni corrispondenti. L'elenco va riducendosi man mano che si digita il testo. La combinazione di colori aiuta a vedere quali campi, variabili e funzioni vengono utilizzati nell espressione. La combinazione di colori si applica sia all elenco di completamento automatico sia alla stessa espressione. Come vengono interpretati i nomi Si sconsiglia di denominare una variabile con lo stesso nome utilizzato per un campo o una funzione in Qlik Sense. Tuttavia, in caso affermativo, è necessario sapere come utilizzarli in un'espressione. Esempio: XXX è un campo, una variabile e una funzione. XXX verrà interpretato come uno di essi a seconda di come l'espressione viene creata. Espressione $(XXX) Count(XXX) XXX() XXX viene interpretato come variabile campo function Regole per le espressioni Le seguenti regole valgono per le espressioni grafiche: Tutte le espressioni restituiscono un numero e/o una stringa, a seconda del tipo ritenuto più appropriato. Le funzioni e gli operatori logici restituiscono 0 per False, -1 per True. Le conversioni numero-stringa e stringa-numero sono implicite. Gli operatori logici e le funzioni interpretano 0 come False e tutto il resto come True. Le espressioni che non possono essere valutate correttamente, ad esempio a causa di parametri o funzioni non corretti, restituiscono NULL. Creazione di app e visualizzazioni - Qlik Sense,
244 6 Utilizzo di espressioni nelle visualizzazioni Guida dettagliata alla sintassi È possibile visualizzare la Guida in linea con la descrizione completa dell'utilizzo della funzione attuale facendo doppio clic sul nome della funzione nell'editor delle espressioni e premendo Ctrl+H sulla tastiera. Questa funzione diventa disponibile dopo aver immesso la prima parentesi dell'espressione dopo il nome della funzione. Questa funzione è supportata solo quando si utilizza un computer con una tastiera. 6.4 Utilizzo delle funzioni nei grafici Un funzione è un tipo di procedura o di routine che esegue un'attività specifica sui dati nelle app. Qlik Sense contiene diverse centinaia di funzioni predefinite, che è possibile utilizzare nei grafici quando si creano le visualizzazioni. Ad esempio, le funzioni possono essere matematiche o logiche, possono agire su informazioni finanziare o di data e ora e possono essere utilizzate per manipolare stringhe e altre situazioni. Le funzioni possono essere raggruppate nei seguenti tipi: Funzioni di aggregazione, le quali utilizzano diversi record come input e producono il risultato di un singolo valore. Funzioni scalari, le quali utilizzano un singolo input e producono un solo output. Funzioni di scala, le quali producono un singolo valore in base a una scala di valori di input. Funzioni che producono una scala, le quali sono simili alle funzioni di scala, ma producono una scala di valori come output. Molte funzioni possono essere utilizzate nei grafici, nelle espressioni e negli script, ma alcune sono specifiche delle espressioni grafiche. Nel seguente elenco sono riportati alcuni esempi di funzioni: Max: una funzione di aggregazione che può essere utilizzata negli script e nei grafici. Ad esempio: Max(Sales) calcola il valore più elevato del campo Sales. IF: una funzione condizionale che può essere utilizzata negli script e nei grafici. Ad esempio: IF(Amount>0, 'OK','Alarm') determina se viene soddisfatta la condizione 'il valore di Amount è maggiore di zero?'. In caso affermativo, viene restituito OK, altrimenti viene restituito Alarm. Date#: una funzione di interpretazione che può essere utilizzata negli script e nei grafici. Ad esempio, Date#(A) considera il valore di input A e lo calcola come data. Creazione di app e visualizzazioni - Qlik Sense,
245 6 Utilizzo di espressioni nelle visualizzazioni Tuttavia, è necessario ricordare che esistono alcune differenze tra le espressioni di script e le espressioni grafiche in termini di sintassi e di funzioni disponibili. La differenza più rilevante riguarda il ruolo delle funzioni di aggregazione e l'utilizzo dei riferimenti di campo. La regola di base prevede che ogni nome di campo utilizzato in un'espressione grafica debba essere racchiuso esattamente da una sola funzione di aggregazione. Una funzione di aggregazione non può mai avere un'altra espressione contenente una funzione di aggregazione come argomento. Per un riferimento dettagliato sulle funzioni degli script e dei grafici, vedere Sintassi dello script e funzioni grafiche. 6.5 Analisi di gruppo ed espressioni di gruppo L'analisi di gruppo fornisce un metodo per definire una serie (o un gruppo) di valori di dati diversa dalla serie standard definita dalle selezioni attuali. In generale, quando si effettua una selezione, le funzioni di aggregazione come Sum, Max, Min, Avg e Count eseguono l'aggregazione delle selezioni effettuate, vale a dire le selezioni attuali. Le selezioni definiscono automaticamente la serie di dati da aggregare. L'analisi di gruppo consente di definire un gruppo indipendente dalle selezioni attuali. Ciò può rivelarsi utile se si desidera mostrare un valore particolare, ad esempio, la quota di mercato di un prodotto in tutte le regioni, indipendentemente dalle selezioni attuali. L'analisi di gruppo è uno strumento efficace anche quando si eseguono diversi tipi di confronti, ad esempio tra i prodotti più venduti e i prodotti meno venduti, o tra l'anno corrente e l'anno precedente. Si supponga di iniziare a utilizzare un'app selezionando l'anno 2010 in una casella di filtro. Le aggregazioni saranno quindi basate su tale selezione e le visualizzazioni mostreranno solo i valori relativi a tale anno. Quando si eseguono nuove selezioni, le visualizzazioni vengono aggiornate di conseguenza. Le aggregazioni vengono eseguite su una serie di record possibili, definiti dalle selezioni attuali. Con l'analisi di gruppo, è possibile definire un gruppo interessante per l'utente indipendente dalle selezioni. Creazione di espressioni di gruppo Prima di analizzare le diverse parti di un esempio di analisi di gruppo, occorre fare una distinzione tra espressione di gruppo e analisi di gruppo: La definizione di una serie di valori di campo viene indicata come definizione di un'espressione di gruppo, mentre l'utilizzo delle espressioni di gruppo per l'analisi dei dati viene indicato come analisi di gruppo. Di conseguenza, la parte rimanente di questa sezione tratterà le espressioni di gruppo e i relativi componenti. Ecco di seguito un esempio di analisi di gruppo: sum( {$<Year={2009}>} Sales ), in cui {$<Year={2009}>} è un'espressione di gruppo. Esistono due regole di sintassi generali per un'espressione di gruppo: Creazione di app e visualizzazioni - Qlik Sense,
246 6 Utilizzo di espressioni nelle visualizzazioni Un'espressione di gruppo deve essere utilizzata in una funzione di aggregazione. In questo esempio, la funzione di aggregazione è sum(sales). Un'espressione di gruppo deve essere racchiusa tra parentesi graffe, {}. In questo esempio, l'espressione di gruppo è: {$<Year={2009}>}. Un'espressione di gruppo è composta da una combinazione delle seguenti parti: Identifiers. Uno o più identificatori definiscono la relazione tra l'espressione di gruppo e l'elemento valutato nella parte rimanente dell'espressione. Un'espressione di gruppo semplice è composta da un unico identificatore, come ad esempio il simbolo del dollaro, {$},che rappresenta tutti i record della selezione attuale. Operators. Se sono presenti più identificatori, si utilizzeranno un operatore o più operatori per restringere la serie di dati specificando in che modo le serie di dati rappresentate dagli identificatori vengono combinate per creare, ad esempio, un sottogruppo o un sovragruppo. Modifiers. Per modificare la selezione, all'espressione di gruppo è possibile aggiungere uno o più modificatori. Un modificatore può essere utilizzato da solo o per modificare un identificatore per filtrare la serie di dati. Esempi: Esempio 1: {$<Year={2009}>} Questa espressione di gruppo contiene un identificatore $ e il modificatore <Year={2009>}. Questo esempio non include un operatore. L'espressione di gruppo viene interpretata come: "Tutti i record nella selezione attuale appartenenti all'anno 2009". Esempio 2: Sum({$<Year={2009}>+1<Country={"Sweden"}>} Sales) Questa espressione di gruppo contiene gli identificatori $ e 1, l'operatore + e i modificatori <Year={2009}> e <Country={'Sweden'}>. Questa espressione di gruppo è stata progettata per sommare le vendite per l'anno 2009 associate alle selezioni correnti e aggiunge la serie di dati completa associata al paese Sweden per tutti gli anni. Le espressioni di gruppo possono essere utilizzate solo nelle espressioni per le visualizzazioni e non nelle espressioni di script. Gli identificatori, gli operatori e i modificatori vengono descritti in dettaglio nelle sottosezioni seguenti. Identificatori Gli identificatori definiscono la relazione tra l'espressione di gruppo e i valori di campo o l'espressione in corso di valutazione. Creazione di app e visualizzazioni - Qlik Sense,
247 6 Utilizzo di espressioni nelle visualizzazioni Nell'esempio sum( {$<Year={2009}>} Sales ), l'identificatore corrisponde al simbolo del dollaro, $, e indica che la serie di record da valutare include tutti i record della selezione attuale. Questo gruppo viene in seguito ulteriormente filtrato dalla parte del modificatore dell'espressione di gruppo. In un'espressione di gruppo più complessa, i due identificatori possono essere combinati mediante un operatore. Questa tabella mostra alcuni identificatori comuni. Identificatore Descrizione 1 Rappresenta la serie completa di tutti i record nell'applicazione, indipendentemente dalle selezioni eseguite. $ Rappresenta i record della selezione attuale. L'espressione di gruppo {$} equivale pertanto alla non dichiarazione di un'espressione di gruppo. $1 Rappresenta la selezione precedente. $2 rappresenta la selezione precedente, con uno scarto di uno, e così via. $_1 BM01 MyAltState Rappresenta la selezione successiva (in avanti). $_2 rappresenta la selezione successiva, con uno scarto di uno, e così via. È possibile utilizzare qualsiasi ID o nome del segnalibro. È possibile fare riferimento alle selezioni effettuate in uno stato alternativo utilizzando il nome del relativo stato. Questa tabella mostra alcuni esempi con identificatori diversi. Esempio sum ({1} Sales) sum ({$} Sales) sum ({$1} Sales) sum ({BM01} Sales) Risultato Restituisce le vendite totali per l'app, ignorando le selezioni, ma non la dimensione. Restituisce le vendite per la selezione attuale, vale a dire lo stesso di sum(sales). Restituisce le vendite per la selezione precedente. Restituisce le vendite per il segnalibro denominato BM01. Operatori Gli operatori consentono di includere, escludere e intersecare parzialmente e interamente le serie di dati. Tutti gli operatori utilizzano i gruppi come operandi e restituiscono un gruppo come risultato. Questa tabella mostra gli operatori che possono essere utilizzati nelle espressioni di gruppo. Operatore Descrizione + Unione. Questa operazione binaria restituisce un gruppo composto dai record appartenenti a uno qualsiasi dei due operandi di gruppo. Creazione di app e visualizzazioni - Qlik Sense,
248 6 Utilizzo di espressioni nelle visualizzazioni Operatore Descrizione - Esclusione. Questa operazione binaria restituisce un gruppo di record appartenente solo al primo dei due operandi di gruppo e non al secondo. Inoltre, se utilizzata come operatore unario, restituisce il gruppo complementare. * Intersezione. Questa operazione binaria restituisce un gruppo composto dai record appartenenti a tutti e due gli operandi di gruppo. / Differenza simmetrica (XOR). Questa operazione binaria restituisce un gruppo composto dai record appartenenti a uno dei due operandi di gruppo, ma non ad entrambi. Questa tabella mostra alcuni esempi con operatori. Esempi sum( {1-$} Sales ) sum( {$*BM01} Sales ) sum( {-($+BM01)} Sales ) Sum({$<Year= {2009}>+1<Country= {"Sweden"}>} Sales) Risultati Restituisce le vendite per tutto ciò che è escluso dalla selezione. Restituisce le vendite per l'intersezione tra la selezione e il segnalibro BM01. Restituisce le vendite escluse dalla selezione e dal segnalibro BM01. Restituisce le vendite per l'anno 2009 associate alle selezioni correnti e aggiunge la serie di dati completa associata al paese Sweden per tutti gli anni. Modificatori I modificatori consentono di apportare aggiunte o modifiche a una selezione. Tali modifiche possono essere scritte nell'espressione di gruppo. Un modificatore include uno o più nomi di campo, ciascuno seguito da una o più selezioni che possono essere effettuate nel campo. I modificatori iniziano e terminano con parentesi angolari, <>. Un modificatore di gruppo modifica la selezione dell'identificatore di gruppo precedente. Se non viene fatto riferimento ad alcun identificatore di gruppo, lo stato della selezione corrente è implicito. Questa tabella mostra alcuni esempi con modificatori. Esempio sum({$<orderdate = DeliveryDate>} Sales) sum({1<region = {US}>} Sales) sum({$<region = >} Sales) sum({<region = >} Sales) Risultato Restituisce le vendite per la selezione attuale in cui OrderDate = DeliveryDate. Restituisce le vendite per la regione US ignorando la selezione attuale. Restituisce le vendite per la selezione, da cui è stata però rimossa la selezione in 'Region'. Restituisce lo stesso risultato dell'esempio precedente. Quando il gruppo da modificare viene omesso, viene utilizzato $. Creazione di app e visualizzazioni - Qlik Sense,
249 6 Utilizzo di espressioni nelle visualizzazioni sum({$<year={2000}, Region={ U* }>} Sales) Restituisce le vendite per la selezione attuale, ma con nuove selezioni sia in 'Year' che in 'Region'. 6.6 Utilizzo delle variabili nelle espressioni Una variabile in Qlik Sense può essere definita come un raccoglitore che memorizza un valore statico o un calcolo, ad esempio un valore numerico o alfanumerico. Quando si utilizza la variabile nell'app, qualsiasi modifica apportata alla variabile viene applicata ovunque venga utilizzata. Le variabili vengono definite tramite la relativa panoramica o nello script mediante l'editor caricamento dati, in cui la variabile acquisisce il proprio valore da un'istruzione Let, Set o da altre istruzioni di controllo nello script di caricamento dei dati. Quando si utilizzano variabili nelle espressioni, è possibile modificare l'espressione utilizzata in una serie di grafici in modo simultaneo modificando semplicemente la variabile. Per aprire la panoramica Variabili, fare clic su Ò nella barra di modifica durante la modifica di un foglio. Nella panoramica delle variabili sono disponibili le seguenti azioni: Crea una nuova variabile. Modifica la variabile selezionata. Cancella la variabile selezionata. Se si desidera modificare o cancellare una variabile definita nello script è necessario modificare quest ultimo. Come ottenere una panoramica di tutte le variabili di un app È possibile ottenere una panoramica di tutte le variabili di un app non pubblicata. Procedere come indicato di seguito: 1. Quando si modifica un foglio, fare clic su Ò nella barra di modifica del foglio per aprire la panoramica delle variabili. La panoramica delle variabili si apre e visualizza un elenco di tutte le sue variabili con le relative definizioni (se disponibili). 2. Selezionare una variabile nell elenco di cui si desidera visualizzare i dettagli. La variabile si espande e visualizza le sue informazioni dettagliate, se disponibili: definizioni, descrizione e tag. Quando una variabile vien creata o modificata, tutti i campi tranne il nome possono essere lasciati vuoti. Creazione di app e visualizzazioni - Qlik Sense,
250 6 Utilizzo di espressioni nelle visualizzazioni Vedere anche: p Utilizzo dell'editor delle espressioni (pagina 241) Creazione di una variabile In Qlik Sense una variabile è un'entità denominata contenente un valore di dati. Quando viene utilizzata in un'espressione, la variabile viene sostituita dal suo valore o dalla sua definizione. Le variabili vengono definite utilizzando la relativa panoramica o nello script tramite l editor caricamento dati. È possibile creare una nuova variabile dalla panoramica delle variabili quando si modifica un foglio di un app non pubblicata. Procedere come indicato di seguito: 1. Quando si modifica un foglio, fare clic su Ò nella barra di modifica del foglio per aprire la panoramica delle variabili. Si apre la panoramica delle variabili. 2. Fare clic su Crea nuovo. Vengono visualizzati i seguenti campi di input per la variabile: Nome (obbligatorio) Definizione Descrizione Tag Premere Esc o fare clic su Ö se si desidera annullare la creazione della nuova variabile. Se tutti i campi di input sono vuoti, è anche possibile annullare facendo clic al di fuori della sezione della nuova variabile nella panoramica delle variabili o facendo clic all esterno della finestra della panoramica delle variabili. 3. Digitare un nome per la variabile (obbligatorio). Tenere presenti le seguenti linee guida quando si sceglie il nome: Non è possibile modificare il nome una volta creata la variabile. Utilizzare una lettera come primo carattere, non un numero o un simbolo. Si sconsiglia di denominare una variabile con lo stesso nome utilizzato per un campo o una funzione in Qlik Sense. Vedere: Come vengono interpretati i nomi (pagina 253) Alcuni caratteri hanno utilizzi specifici nelle espressioni di Qlik Sense, pertanto non utilizzare i seguenti caratteri nella denominazione di una variabile: $ ( ) [ ] " Il nome deve essere univoco. Inoltre, non è consentito assegnare un nome alla variabile che sia identico a quello di una variabile riservata o di sistema. Queste variabili non sono elencate nella panoramica delle variabili, ma se non è concesso utilizzare un certo nome, anche se non è possibile trovare un duplicato nella panoramica, significa che quel nome è già stato associato a una variabile riservata o di sistema. Creazione di app e visualizzazioni - Qlik Sense,
251 6 Utilizzo di espressioni nelle visualizzazioni Si sconsiglia l uso di nomi lunghi. Se il nome di una variabile è troppo lungo, allora non potrà essere visualizzato completamente nella panoramica delle variabili. 4. Creare una definizione per la variabile (opzionale). È possibile accedere all'editor delle espressioni facendo clic su 3. Vedere: Utilizzo dell'editor delle espressioni (pagina 241) Esempio: Impostare il valore della variabile alla data attuale, indicata come numero: Num(Today()) 5. Digitare una descrizione per la variabile (opzionale). 6. Aggiungere tag digitando e fare clic su P o premere Invio (opzionale). 7. Salvare la variabile facendo clic È anche possibile salvare facendo clic al di fuori della sezione della nuova variabile nella panoramica delle variabili o facendo clic all esterno della finestra della panoramica delle variabili. La variabile viene aggiunta all'inizio dell'elenco e contrassegnata con Nuovo. La nuova variabile viene creata. Vedere anche: p Utilizzo dell'editor delle espressioni (pagina 241) Modifica di una variabile In Qlik Sense una variabile è un'entità denominata contenente un valore di dati. Quando viene utilizzata in un'espressione, la variabile viene sostituita dal suo valore o dalla sua definizione.le variabili vengono definite utilizzando la relativa panoramica o nello script tramite l editor caricamento dati. È possibile scegliere di modificare una variabile dalla panoramica delle variabili quando si modifica un foglio di un app non pubblicata. Procedere come indicato di seguito: 1. Quando si modifica un foglio, fare clic su Ò nella barra di modifica del foglio per aprire la panoramica delle variabili. Si apre la panoramica delle variabili. Se si desidera modificare una variabile definita nello script, è possibile o modificare lo script, utilizzando l editor caricamento dati, o cancellarla dallo script e modificarla dalla panoramica delle variabili. 2. Dall'elenco, selezionare una variabile che si desidera modificare e fare clic La variabile si espande e visualizza quanto segue: Creazione di app e visualizzazioni - Qlik Sense,
252 6 Utilizzo di espressioni nelle visualizzazioni Definizione (se presente) Descrizione (se presente) Tag (se presenti) 3. Modificare la variabile come si preferisce: È possibile aprire l'editor delle espressioni e creare la definizione facendo clic su 3. Vedere: Utilizzo dell'editor delle espressioni (pagina 241). Annullare la modifica della variabile premendo Esc. Se si fa clic su Ö, la variabile viene eliminata. Aggiungere nuovi tag mediante digitazione e fare clic su P o premere Invio. Rimuovere i tag facendo clic su E. 4. Salvare le modifiche facendo clic È anche possibile salvare facendo clic al di fuori della sezione della variabile nella panoramica delle variabili o facendo clic all esterno della finestra della panoramica delle variabili. La variabile viene aggiornata. Vedere anche: p Utilizzo dell'editor delle espressioni (pagina 241) Cancellare una variabile È possibile eliminare le variabili da un app non pubblicata eliminandole dalla relativa panoramica. Procedere come indicato di seguito: 1. Quando si modifica un foglio, fare clic su Ò nella barra di modifica del foglio per aprire la panoramica delle variabili. Si apre la panoramica delle variabili. 2. Selezionare la variabile che si desidera eliminare. Se si desidera eliminare una variabile definita nello script, è necessario modificare quest ultimo. Rimuovendo una variabile dallo script e ricaricando i dati, la variabile resta nell app. Se si desidera rimuovere completamente la variabile dall app, è necessaria cancellarla anche dalla panoramica delle variabili. Vengono visualizzati i dettagli della variabile. L'eliminazione di una variabile è un'operazione irreversibile. Creazione di app e visualizzazioni - Qlik Sense,
253 6 Utilizzo di espressioni nelle visualizzazioni 3. Fare clic su Ö. Viene visualizzato un messaggio di conferma in cui viene richiesto di confermare che si desidera eliminare la variabile. 4. Fare clic su OK. La variabile è stata eliminata. Esempi dell utilizzo di una variabile in un'espressione In Qlik Sense una variabile è un'entità denominata contenente un valore di dati. Quando viene utilizzata in un'espressione, la variabile viene sostituita dal suo valore o dalla sua definizione. Esempio: La variabile x contiene la stringa di testo Sum(Sales). In un grafico si definisce l'espressione $(x)/12. L effetto è esattamente lo stesso dell'espressione grafica Sum (Sales)/12. Comunque se, ad esempio, il valore della variabile x cambia in Sum(Budget), i dati del grafico vengono immediatamente ricalcolati con l'espressione interpretata come Sum(Budget)/12. Quando si utilizzano variabili nelle espressioni, è possibile modificare l'espressione utilizzata in una serie di grafici in modo simultaneo modificando semplicemente la variabile. Come vengono interpretati i nomi Si sconsiglia di denominare una variabile con lo stesso nome utilizzato per un campo o una funzione in Qlik Sense. Tuttavia, in caso affermativo, è necessario sapere come utilizzarli in un'espressione. Esempio: XXX è un campo, una variabile e una funzione. XXX verrà interpretato come uno di essi a seconda di come l'espressione viene creata. Espressione $(XXX) Count(XXX) XXX() XXX viene interpretato come variabile campo function Calcolo della variabile Esistono diversi modi per utilizzare le variabili con i valori calcolati in Qlik Sense e il risultato dipende dal metodo di definizione e dal metodo di richiamo in un'espressione. Questo esempio richiede che vengano caricati i seguenti dati nell editor caricamento dati: Creazione di app e visualizzazioni - Qlik Sense,
254 6 Utilizzo di espressioni nelle visualizzazioni LOAD * INLINE [ Dim, Sales A, 150 A, 200 B, 240 B, 230 C, 410 C, 330 ]; Si definiscano due variabili dalla relativa panoramica: Nome vsales Definizione'Sum(Sales)' Nome vsales2 Definizione'=Sum(Sales)' Nella seconda variabile un segno di uguale verrà aggiunto prima dell'espressione. Ciò attiverà il calcolo della variabile prima che ne venga eseguita l'espansione e prima che l'espressione venga valutata. Se si utilizza la variabile vsales senza modifiche, ad esempio in una misura, il risultato sarà la stringa Sum (Sales), vale a dire non verrà eseguito alcun calcolo. Se si aggiunge un'espansione con simbolo del dollaro e si richiama $(vsales) nell'espressione, la variabile viene estesa e viene visualizzata la somma di Sales. Infine, se si richiama $(vsales2), la variabile verrà calcolata prima di essere espansa. Ciò significa che il risultato visualizzato è la somma totale di Sales. In questo grafico, la differenza tra l'uso di =$(vsales) e =$(vsales2) come espressioni di misura restituisce i risultati: Dim $(vsales) $(vsales2) A B C Come si può vedere, $(vsales) risulta nella somma parziale di un valore di dimensione, mentre $(vsales2) risulta nella somma totale. Vedere anche: p Utilizzo dell'editor delle espressioni (pagina 241) Creazione di app e visualizzazioni - Qlik Sense,
255 7 Utilizzo delle voci principali 7 Utilizzo delle voci principali Quando si creano e si progettano le visualizzazioni, arriverà un punto in cui si potrebbe desiderare salvare alcune voci in modo da riutilizzarle in altre visualizzazioni o altri fogli, sia a proprio beneficio che per quello di altri utenti che utilizzano l'app. È possibile salvare visualizzazioni, dimensioni e misure come voci principali nel pannello risorse. Quando l'app viene pubblicata, queste voci principali saranno disponibili per gli altri utenti come visualizzazioni, dimensioni e misure pronte all'uso. Le voci principali sono molto utili. È, ad esempio, possibile utilizzare una dimensione principale nel numero di visualizzazioni desiderato, mantenendola tuttavia in una singola posizione. Eventuali aggiornamenti eseguiti per la voce principale verranno applicati a tutti gli elementi in cui la voce principale è utilizzata. Uno dei fini della creazione e del mantenimento delle voci principali è quello di dare la possibilità ad altri utenti di esplorare i dati trovando la propria direzione, al di là di ciò che viene fornito nell'app come fogli preimpostati con le visualizzazioni. Gli utenti saranno, ad esempio, in grado di creare le proprie visualizzazioni utilizzando le dimensioni e le misure principali preimpostate. 7.1 Creazione di dimensioni principali Quando si utilizza un'app non pubblicata, è possibile creare dimensioni principali affinché possano essere riutilizzate. Gli utenti di un'app pubblicata avranno accesso alle dimensioni principali, ma non potranno modificarle. È possibile creare dimensioni principali in diversi modi. Oltre a poter essere create dal pannello risorse quando si lavora con un foglio, le dimensioni principali possono essere anche create dal sistema di visualizzazione modello dati. Creazione di una dimensione principale da un campo Quando si utilizza un'app non pubblicata, è possibile creare dimensioni principali affinché possano essere riutilizzate. È possibile creare una dimensione principale dalla sezione Campi del pannello risorse. Procedere come indicato di seguito: 1. Fare clic Modifica sulla barra degli strumenti. Il pannello risorse viene visualizzato sul lato sinistro. 2. Fare clic su - per selezionare la scheda Campi. 3. Fare clic sul campo che si desidera visualizzare per creare una dimensione. Viene visualizzata l'anteprima. 4. Fare clic su ò nella parte inferiore dell'anteprima. Viene visualizzata la finestra di dialogo Crea nuove dimensioni con il campo selezionato. Il nome del campo selezionato viene utilizzato anche come nome della dimensione. 5. Scegliere se la dimensione deve essere singola o di drill-down. Creazione di app e visualizzazioni - Qlik Sense,
256 7 Utilizzo delle voci principali 6. Modificare il nome, se lo si desidera. 7. Digitare una descrizione per la dimensione (opzionale). 8. Aggiungere tag (opzionale). 9. Fare clic su Aggiungi dimensione. 10. Fare clic su Fine per chiudere la finestra di dialogo. La dimensione viene ora salvata nella categoria Dimensioni delle voci principali ed è possibile utilizzarla nelle visualizzazioni. È possibile aggiungere rapidamente molte dimensioni come voci principali facendo clic su Aggiungi dimensione dopo l'aggiunta di ogni singola dimensione. Al termine, fare clic su Fine. I campi di Direct Discovery sono indicati da Á nella sezione Campi del pannello risorse. Creazione di una dimensione principale dal pannello risorse Quando si utilizza un'app non pubblicata, è possibile creare dimensioni principali affinché possano essere riutilizzate. Gli utenti di un'app pubblicata avranno accesso alle dimensioni principali, ma non potranno modificarle. È possibile creare dimensioni principali solo quando si sta utilizzando un'app non pubblicata. Procedere come indicato di seguito: 1. Fare clic Modifica sulla barra degli strumenti. Il pannello risorse viene visualizzato sul lato sinistro. 2. Fare clic su é per visualizzare le scheda Voci principali. 3. Fare clic sull'intestazione Dimensioni per espandere la categoria. 4. Fare clic su Crea nuovo. Viene visualizzata la finestra di dialogo Crea nuove dimensioni. 5. Scegliere se la dimensione deve essere singola o di drill-down. 6. Fare doppio clic su un campo sul lato sinistro per selezionarlo. Il nome del campo viene aggiunto automaticamente come nome della dimensione. 7. Se lo si desidera, modificare il nome. 8. Digitare una descrizione per la dimensione (opzionale). 9. Aggiungere tag (opzionale). Creazione di app e visualizzazioni - Qlik Sense,
257 7 Utilizzo delle voci principali 10. Fare clic su Aggiungi dimensione. 11. Fare clic su Fine per chiudere la finestra di dialogo. La dimensione viene ora salvata nella categoria Dimensioni delle voci principali ed è possibile utilizzarla nelle visualizzazioni. È possibile aggiungere rapidamente molte dimensioni come voci principali facendo clic su Aggiungi dimensione dopo l'aggiunta di ogni singola dimensione. Al termine, fare clic su Fine. Creazione di una dimensione di drill-down Quando si aggiunge una dimensione, è possibile scegliere tra la creazione di una dimensione singola o di una dimensione di drill-down. Nella seguente descrizione viene illustrato come creare un gruppo di drill-down dalla finestra di dialogo Crea nuove dimensioni. Creazione di app e visualizzazioni - Qlik Sense,
258 7 Utilizzo delle voci principali Procedere come indicato di seguito: 1. Selezionare Drill-down come tipo di dimensione. 2. Fare clic su almeno due campi nell'elenco dei campi sulla parte sinistra per inserirli come campi di riferimento. È possibile applicare un filtro alla tabella per selezionare i campi dall'elenco a discesa. È possibile ridisporre l'ordine dei campi selezionati trascinandoli nelle nuove posizioni nell'elenco dei campi selezionati. 3. Digitare un nome per la dimensione. 4. Digitare una descrizione per la dimensione (opzionale). 5. Aggiungere tag (opzionale). 6. Fare clic su Aggiungi dimensione. 7. Fare clic su Fine per chiudere la finestra di dialogo. La dimensione di drill-down viene ora salvata nella categoria Dimensioni tra le voci principali. Quando si fa clic sulla dimensione nel pannello sulla parte sinistra, l'anteprima visualizza il tipo di dimensione e quali campi sono inclusi nella dimensione di drill-down. Creazione di app e visualizzazioni - Qlik Sense,
259 7 Utilizzo delle voci principali Creazione di una dimensione calcolata È possibile creare una dimensione calcolata dalla scheda Voci principali nel pannello delle risorse. L'editor delle espressioni viene aperto dalla finestra di dialogo Crea nuove dimensioni. Procedere come indicato di seguito: 1. Fare clic sull'intestazione Dimensioni nella scheda Voci principali per espandere la categoria. 2. Fare clic su Crea nuovo. Viene visualizzata la finestra di dialogo Crea nuove dimensioni. 3. Fare clic su 3 nella casella di testo Campo per visualizzare la finestra di dialogo Aggiungi espressione. Sarà adesso possibile aggiungere espressioni in modi differenti, a seconda delle preferenze e dei diversi livelli di complessità. È anche possibile aggiungere un'espressione digitando direttamente nella casella di testo Campo, ma non saranno disponibili il controllo e l'evidenziazione della sintassi. Creazione di app e visualizzazioni - Qlik Sense,
260 7 Utilizzo delle voci principali Utilizzo di una funzione comune 1. Selezionare un campo dall'elenco a discesa. 2. Fare clic sulla funzione di aggregazione che si desidera utilizzare. 3. Fare clic su Inserisci per inserire la funzione e il campo nell'editor delle espressioni. È possibile inserire solo una funzione o solo un campo selezionando uno di essi. 4. Fare clic su Applica per chiudere la finestra di dialogo Aggiungi espressione. Continuare ad aggiungere i dati descrittivi per la dimensione. Aggiunta di un'espressione mediante digitazione 1. Digitare l'espressione direttamente nell'editor delle espressioni. Vengono selezionati i nomi di campo utilizzati nell'espressione e la sintassi dell'espressione viene convalidata. Durante la digitazione nell'editor delle espressioni, l'espressione viene convalidata continuamente. Se si verifica un errore, viene visualizzato un suggerimento indicante l'elemento non corretto. Possono essere disponibili informazioni aggiuntive sull'errore facendo clic sull'icona accanto al suggerimento. Ciascuna linea nell'editor delle espressioni viene numerata e viene utilizzata l'evidenziazione della sintassi. 2. Fare clic su Applica per chiudere la finestra di dialogo Aggiungi espressione. Per una misura, continuare aggiungendo i relativi dati descrittivi. Aggiunta di un'espressione mediante il pannello delle proprietà È possibile aggiungere un'espressione a una visualizzazione mediante il pannello delle proprietà. 1. Aprire il foglio con la visualizzazione che si desidera modificare. 2. Fare clic Modifica per visualizzare il pannello delle proprietà. Se è nascosto, fare clic su h nell'angolo inferiore destro per aprirlo. 3. Fare clic sulla visualizzazione che si desidera modificare. Nella parte destra viene visualizzato il pannello delle proprietà di tale visualizzazione. 4. In Dati fare clic su Aggiungi dati e selezionare Dimensione. Viene visualizzata una casella di testo della dimensione. 5. Digitare l'espressione. L'espressione deve iniziare con il segno uguale (=). In caso contrario, la stringa verrà interpretata come testo. Guida dettagliata alla sintassi È possibile visualizzare la Guida in linea con la descrizione completa dell'utilizzo della funzione attuale facendo doppio clic sul nome della funzione nell'editor delle espressioni e premendo Ctrl+H sulla tastiera. Questa funzione diventa disponibile dopo aver immesso la prima parentesi dell'espressione dopo il nome Creazione di app e visualizzazioni - Qlik Sense,
261 7 Utilizzo delle voci principali della funzione. Questa funzione è supportata solo quando si utilizza un computer con una tastiera. Aggiunta dei dati descrittivi per la dimensione Dopo aver immesso l'espressione, è necessario aggiungere alcune informazioni descrittive. 1. Digitare un nome per la dimensione. 2. Digitare una descrizione per la dimensione (opzionale). 3. Aggiungere tag (opzionale). 4. Fare clic su Aggiungi dimensione. 5. Fare clic su Fine per chiudere la finestra di dialogo. La dimensione calcolata viene adesso salvata nella categoria Dimensioni di Voci principali ed è possibile utilizzarla nelle visualizzazioni. 7.2 Creazione di misure principali Quando si utilizza un'app non pubblicata, è possibile creare misure principali affinché possano essere riutilizzate. Gli utenti di un'app pubblicata avranno accesso alle misure principali, ma non potranno modificarle. Una misura è una combinazione di un'espressione e di dati descrittivi, ad esempio nome, descrizione e tag. È possibile aggiungere l'espressione per la misura in modi differenti. Oltre alla creazione di misure principali dal pannello risorse quando si utilizza un foglio, è anche possibile creare misure principali del sistema di visualizzazione modello dati. Creazione di una misura principale da un campo Quando si utilizza un'app non pubblicata, è possibile creare misure principali affinché possano essere riutilizzate. È possibile creare una misura principale dalla sezione Campi nel pannello risorse. 1. Fare clic Modifica sulla barra degli strumenti. Il pannello risorse viene visualizzato sul lato sinistro. 2. Fare clic su - per selezionare la scheda Campi. 3. Fare clic sul campo che si desidera visualizzare per creare una misura. Viene visualizzata l'anteprima. 4. Fare clic su 3 nella parte inferiore dell'anteprima. 5. Verrà visualizzata la finestra di dialogo Crea nuova misura con il campo selezionato come nome della misura e come parte dell'espressione. 6. Fare clic su 3 nel campo Espressione per visualizzare la finestra di dialogo Modifica espressione. Creazione di app e visualizzazioni - Qlik Sense,
262 7 Utilizzo delle voci principali 7. Digitare l'espressione direttamente nell'editor delle espressioni (la finestra principale). Vengono selezionati i nomi di campo utilizzati nell'espressione e la sintassi dell'espressione viene convalidata. Durante la digitazione nell'editor delle espressioni, l'espressione viene convalidata continuamente. Se si verifica un errore, nell'angolo inferiore sinistro viene visualizzato un suggerimento indicante l'elemento non corretto. Possono essere disponibili informazioni aggiuntive sull'errore facendo clic sull'icona accanto al suggerimento. Ciascuna linea nell'editor delle espressioni viene numerata e viene utilizzata l'evidenziazione della sintassi. È possibile visualizzare la Guida in linea con la descrizione completa dell'utilizzo della funzione attuale facendo doppio clic sul nome della funzione nell'editor delle espressioni e premendo Ctrl+H sulla tastiera. Questa funzione diventa disponibile dopo aver immesso la prima parentesi dell'espressione dopo il nome della funzione e solo quando si utilizza un computer con una tastiera. 8. Fare clic su Applica per chiudere la finestra di dialogo Aggiungi espressione. È ora necessario aggiungere alcuni dati descrittivi per la misura. 9. Modificare il nome, se lo si desidera. 10. Digitare una descrizione per la misura (opzionale). 11. Se si desidera specificare un colore, fare clic su S nell'elenco a discesa dei colori e selezionare un colore tramite uno dei metodi seguenti: Fare clic su un colore nella tavolozza. Digitare un codice colore di 6 caratteri nel campo di input Esa: #. Fare clic su Ü nella parte inferiore della finestra di dialogo, selezionare un colore nel selettore dei colori e, facoltativamente, regolare la saturazione mediante il dispositivo di scorrimento. 12. Aggiungere tag (opzionale). 13. Fare clic su Crea. La misura è ora salvata nella categoria Misure delle voci principali ed è possibile utilizzarla nelle visualizzazioni. I campi di Direct Discovery sono indicati da Á nella sezione Campi del pannello risorse. Creazione di app e visualizzazioni - Qlik Sense,
263 7 Utilizzo delle voci principali Creazione di una misura principale con una funzione di aggregazione comune Quando si utilizza un'app non pubblicata, è possibile creare misure principali affinché possano essere riutilizzate. È possibile creare facilmente una misura utilizzando una delle funzioni di aggregazione più comuni mediante la selezione della funzione e del campo dagli elenchi a discesa. Procedere come indicato di seguito: 1. Fare clic Modifica sulla barra degli strumenti. Il pannello risorse viene visualizzato sul lato sinistro. 2. Fare clic su é per visualizzare le scheda Voci principali. 3. Fare clic sull'intestazione Misure per espandere la categoria. 4. Fare clic su Crea nuovo. Viene visualizzata la finestra di dialogo Crea nuova misura. 5. Fare clic su 3 nel campo Espressione per visualizzare la finestra di dialogo Aggiungi espressione. Gli elenchi a discesa per la selezione di un campo e di una funzione comune sono disponibili sul lato destro. 6. Se si desidera visualizzare i campi di una tabella specifica, selezionare questa tabella nell'elenco a discesa superiore (opzionale). 7. Selezionare un campo dall'elenco a discesa Campo. 8. Selezionare una funzione dall'elenco a discesa inferiore. È possibile inserire un solo campo senza selezionare una funzione. 9. Fare clic su Inserisci per inserire il campo e la funzione nell'editor delle espressioni. È possibile visualizzare la Guida in linea con la descrizione completa dell'utilizzo della funzione attuale facendo doppio clic sul nome della funzione nell'editor delle espressioni e premendo Ctrl+H sulla tastiera. Questa funzione diventa disponibile dopo aver immesso la prima parentesi dell'espressione dopo il nome della funzione e solo quando si utilizza un computer con una tastiera. 10. Fare clic su Applica per chiudere la finestra di dialogo Aggiungi espressione. È ora necessario aggiungere alcuni dati descrittivi per la misura. 11. Digitare un nome per la misura. 12. Digitare una descrizione per la misura (opzionale). 13. Se si desidera specificare un colore, fare clic su S nell'elenco a discesa dei colori e selezionare un colore tramite uno dei metodi seguenti: Creazione di app e visualizzazioni - Qlik Sense,
264 7 Utilizzo delle voci principali Fare clic su un colore nella tavolozza. Digitare un codice colore di 6 caratteri nel campo di input Esa: #. Fare clic su Ü nella parte inferiore della finestra di dialogo, selezionare un colore nel selettore dei colori e, facoltativamente, regolare la saturazione mediante il dispositivo di scorrimento. 14. Aggiungere tag (opzionale). 15. Fare clic su Crea. La misura è ora salvata nella categoria Misure delle voci principali ed è possibile utilizzarla nelle visualizzazioni. Creazione di una misura principale mediante la digitazione dell'espressione Quando si utilizza un'app non pubblicata, è possibile creare misure principali affinché possano essere riutilizzate. È possibile aggiungere espressioni complesse mediante la digitazione dell'espressione nell'editor delle espressioni. 1. Fare clic Modifica sulla barra degli strumenti. Il pannello risorse viene visualizzato sul lato sinistro. 2. Fare clic su é per visualizzare le scheda Voci principali. 3. Fare clic sull'intestazione Misure per espandere la categoria. 4. Fare clic su Crea nuovo. Viene visualizzata la finestra di dialogo Crea nuova misura. 5. Fare clic su 3 nel campo Espressione per visualizzare la finestra di dialogo Aggiungi espressione. 6. Digitare l'espressione direttamente nell'editor delle espressioni (la finestra principale). Vengono selezionati i nomi di campo utilizzati nell'espressione e la sintassi dell'espressione viene convalidata. Durante la digitazione nell'editor delle espressioni, l'espressione viene convalidata continuamente. Se si verifica un errore, nell'angolo inferiore sinistro viene visualizzato un suggerimento indicante l'elemento non corretto. Possono essere disponibili informazioni aggiuntive sull'errore facendo clic sull'icona accanto al suggerimento. Ciascuna linea nell'editor delle espressioni viene numerata e viene utilizzata l'evidenziazione della sintassi. Creazione di app e visualizzazioni - Qlik Sense,
265 7 Utilizzo delle voci principali È possibile visualizzare la Guida in linea con la descrizione completa dell'utilizzo della funzione attuale facendo doppio clic sul nome della funzione nell'editor delle espressioni e premendo Ctrl+H sulla tastiera. Questa funzione diventa disponibile dopo aver immesso la prima parentesi dell'espressione dopo il nome della funzione e solo quando si utilizza un computer con una tastiera. 7. Fare clic su Applica per chiudere la finestra di dialogo Aggiungi espressione. È ora necessario aggiungere alcuni dati descrittivi per la misura. 8. Digitare un nome per la misura. 9. Digitare una descrizione per la misura (opzionale). 10. Se si desidera specificare un colore, fare clic su S nell'elenco a discesa dei colori e selezionare un colore tramite uno dei metodi seguenti: Fare clic su un colore nella tavolozza. Digitare un codice colore di 6 caratteri nel campo di input Esa: #. Fare clic su Ü nella parte inferiore della finestra di dialogo, selezionare un colore nel selettore dei colori e, facoltativamente, regolare la saturazione mediante il dispositivo di scorrimento. 11. Aggiungere tag (opzionale). 12. Fare clic su Crea. La misura è ora salvata nella categoria Misure delle voci principali ed è possibile utilizzarla nelle visualizzazioni. 7.3 Creazione di misure di calendario Per analizzare dati su intervalli di tempo relativi, utilizzare le misure di calendario. Ad esempio, è possibile confrontare gli importi delle vendite dall'inizio dell'anno corrente alla data odierna con gli importi dello stesso periodo dell'anno precedente. Le misure di calendario aggregano dati da un campo in un intervallo temporale e vengono salvate nella categoria Misure tra le voci principali. Le misure di calendario comprendono un campo da aggregare, un'aggregazione, un campo data e un intervallo temporale per il campo data che definisce i dati da includere nell'aggregazione. Le misure di calendario vengono create sotto Campi nel pannello Risorse, utilizzando la finestra di dialogo Crea misure di calendario. È possibile aggregare campi da tabelle caricate in Gestione dati o da uno script nell'editor caricamento dati, purché il campo sia nella stessa tabella del campo data o in una tabella associata. Tuttavia il campo data deve essere in una tabella caricata utilizzando Gestione dati, poiché le misure di calendario utilizzano espressioni contrassegnate come campi data e ora dichiarati in autocalendar e i campi data vengono mappati a autocalendar solo quando sono caricati in Gestione dati. Le misure di calendario supportano le seguenti aggregazioni con il campo di aggregazione: Sum, Count, Avg, Min e Max. Creazione di app e visualizzazioni - Qlik Sense,
266 7 Utilizzo delle voci principali Le misure di calendario non supportano calendari creati mediante l'editor caricamento dati. Se si utilizzano calendari creati mediante l'editor caricamento dati e si vogliono creare misure di calendario, è necessario caricare una tabella contenente un campo data utilizzando Gestione dati da utilizzare con le tabelle caricate tramite l'editor caricamento dati. Se il campo data è soggetto a più di un calendario ed entrambi i calendari sono qualificati per l'utilizzo con le misure di calendario, nelle misure di calendario verrà utilizzato il primo calendario caricato nello script di caricamento dati. Una misura di calendario può utilizzare uno dei seguenti intervalli di tempo disponibili per l'utilizzo con le misure di calendario: settimanale, mensile, trimestrale e annuale. All'interno di ogni intervallo temporale esistono diverse misure per periodi come mese corrente, anno alla data odierna e settimana corrente dell'anno precedente. Per la creazione delle misure di calendario sono disponibili gli intervalli temporali e le misure seguenti: Intervalli temporali Misure Descrizione Annuale YTD Da inizio anno alla data corrente per tutti gli anni. YTD Current Year YTD Last Year Da inizio anno alla data corrente per l'anno in corso. Da inizio anno alla data corrente per l'anno precedente. Mensile MTD Da inizio mese alla data corrente per tutti i mesi e anni. MTD Current Month MTD Last Month Current Month Current Month Last Year Last Month Da inizio mese alla data corrente per il mese in corso. Da inizio mese alla data corrente per il mese precedente. Tutte le date del mese corrente. Tutte le date del mese corrente dell'anno precedente. Tutte le date del mese precedente. Trimestrale QTD Da inizio trimestre alla data corrente per tutti gli anni. QTD Current Quarter QTD Last Quarter Current Quarter Current Quarter Last Year Last Quarter Da inizio trimestre alla data corrente per il trimestre in corso. Da inizio trimestre alla data corrente per il trimestre precedente. Tutte le date del trimestre corrente. Tutte le date del trimestre corrente dell'anno precedente. Tutte le date del trimestre precedente. Creazione di app e visualizzazioni - Qlik Sense,
267 7 Utilizzo delle voci principali Intervalli temporali Misure Descrizione Settimanale WTD Da inizio settimana alla data corrente per tutte le settimane di tutti gli anni. WTD Current Week WTD Last Week Current Week Current Week Last Year Last Week Da inizio settimana alla data corrente per la settimana in corso. Da inizio settimana alla data corrente per la settimana precedente. Tutte le date della settimana corrente. Tutte le date della settimana corrente dell'anno precedente. Tutte le date della settimana precedente. Una volta create, le misure di calendario vengono trattate allo stesso modo delle misure principali, ossia sono riutilizzabili e modificabili finché un'app non viene pubblicata. Gli utenti di un'app pubblicata avranno accesso alle misure di calendario, ma non potranno modificarle. Creazione di una misura di calendario da un campo Procedere come segue: 1. Fare clic Modifica sulla barra degli strumenti. Il pannello risorse viene visualizzato sul lato sinistro. 2. Fare clic su H per aprire la scheda Campi. 3. Fare clic con il pulsante destro del mouse su un campo e scegliere Crea misure di calendario. Per impostazione predefinita, il campo selezionato verrà incluso come Campo di aggregazione. 4. Selezionare un campo data dall'elenco a discesa Campo data. 5. Selezionare un campo dall'elenco a discesa Campo di aggregazione. 6. Selezionare un'aggregazione dall'elenco a discesa Aggregazione. 7. Selezionare un intervallo dall'elenco a discesa Intervallo temporale. Sotto Anteprima misure verrà visualizzato l'elenco delle misure disponibili. Selezionando Anteprima misure è possibile attivare/disattivare la visualizzazione delle espressioni delle misure. 8. Selezionare le misure di calendario da aggiungere alle voci principali. Per impostazione predefinita, vengono selezionate tutte le misure. 9. Fare clic su Salva in voci principali. 10. Fare clic su Chiudi. Creazione di app e visualizzazioni - Qlik Sense,
268 7 Utilizzo delle voci principali 7.4 Creazione di una visualizzazione principale È possibile creare una visualizzazione principale per poterla riutilizzare. Gli utenti di un'app pubblicata avranno accesso alle visualizzazioni principali, ma non potranno modificarle. È possibile creare visualizzazioni principali solo quando si utilizza un'app non pubblicata. Procedere come indicato di seguito: 1. Durante la modifica di un foglio, trascinare una visualizzazione dal foglio sulle voci principali. Se è stato assegnato un titolo alla visualizzazione, questo viene aggiunto automaticamente come nome della visualizzazione principale. 2. Aggiungere un nome o modificare quello esistente, se lo si desidera. 3. Digitare una descrizione per la visualizzazione (opzionale). 4. Aggiungere tag (opzionale). 5. Fare clic su Aggiungi. La visualizzazione viene adesso salvata nella scheda Voci principali. È inoltre possibile aggiungere una visualizzazione alle voci principali effettuando uno sfioramento prolungato/facendo clic con il pulsante destro del mouse sul foglio e selezionando é Aggiungi a voci principali. 7.5 Modifica di una dimensione principale Quando si aggiorna una dimensione principale, le modifiche verranno riprodotte in tutte le relative istanze, incluse tutte le visualizzazioni che la utilizzano. Procedere come indicato di seguito: 1. Nella vista foglio fare clic Modifica sulla barra degli strumenti. Il pannello risorse viene visualizzato sul lato sinistro. 2. Fare clic su é per visualizzare le voci principali. 3. Fare clic sulla dimensione che si desidera modificare. Viene visualizzata l'anteprima. 4. Fare clic nella parte inferiore dell'anteprima. Se la dimensione è utilizzata in un foglio, viene visualizzata una finestra di dialogo per informare l'utente che eventuali modifiche alla dimensione principale verranno applicate a tutte le relative istanze sui fogli. 5. Fare clic su OK. Creazione di app e visualizzazioni - Qlik Sense,
269 7 Utilizzo delle voci principali Viene visualizzata la finestra di dialogo Modifica dimensione in cui è possibile aggiornare il campo o l'espressione, il nome, la descrizione e i tag. 6. Fare clic su Salva. La dimensione ora è aggiornata. È inoltre possibile modificare una voce principale rispetto alla sua anteprima. Per aprire l anteprima, fare clic su una voce nelle voci principali. 7.6 Modifica di una misura principale Quando si aggiorna una misura principale, le modifiche verranno riprodotte in tutte le relative istanze, incluse tutte le visualizzazioni che la utilizzano. Procedere come indicato di seguito: 1. Nella vista foglio fare clic Modifica sulla barra degli strumenti. Il pannello risorse viene visualizzato sul lato sinistro. 2. Fare clic su é per visualizzare le voci principali. 3. Fare clic sulla misura che si desidera modificare. Viene visualizzata l'anteprima. 4. Fare clic nella parte inferiore dell'anteprima. Se la misura è utilizzata in un foglio, viene visualizzata una finestra di dialogo per informare l'utente che eventuali modifiche alla misura principale verranno applicate a tutte le relative istanze sui fogli. 5. Fare clic su OK. Verrà visualizzata la finestra di dialogo Modifica misura, in cui è possibile aggiornare l'espressione, il nome, la descrizione, il colore e i tag. 6. Fare clic su Salva. La misura ora è aggiornata. È inoltre possibile modificare una voce principale rispetto alla sua anteprima. Per aprire l anteprima, fare clic su una voce nelle voci principali. 7.7 Modifica di una visualizzazione principale Quando si aggiorna una visualizzazione nelle voci principali, le modifiche verranno riprodotte in tutte le istanze della visualizzazione principale. Procedere come indicato di seguito: 1. Nella vista foglio fare clic Modifica sulla barra degli strumenti. Il pannello risorse viene visualizzato sul lato sinistro. Creazione di app e visualizzazioni - Qlik Sense,
270 7 Utilizzo delle voci principali 2. Fare clic su é per visualizzare le voci principali. 3. Fare clic sulla visualizzazione che si desidera modificare. Viene visualizzata l'anteprima. 4. Fare clic nella parte inferiore dell'anteprima. Se la visualizzazione è utilizzata in un foglio, viene visualizzata una finestra di dialogo per informare l'utente che eventuali modifiche alla visualizzazione principale verranno applicate a tutte le relative istanze sui fogli. 5. Fare clic su OK. La visualizzazione viene aperta per la modifica. 6. Apportare le modifiche desiderate e fare clic su Fine nell'angolo superiore destro della visualizzazione per completare la modifica. La visualizzazione viene aggiornata e riprodotta in tutte le relative istanze. È inoltre possibile modificare una voce principale rispetto alla sua anteprima. Per aprire l anteprima, fare clic su una voce nelle voci principali. 7.8 Assegnazione di colori alle voci principali Per garantire che i colori vengano utilizzati in modo uniforme per le stesse misure nelle visualizzazioni, è possibile assegnare colori alle voci principali. I colori assegnati alle misure principali vengono preservati in tutte le istanze di tali voci principali in tutte le visualizzazioni. Se si modifica il colore utilizzato per la voce principale, il colore verrà aggiornato per tutte le relative istanze. Se necessario, i colori delle voci principali possono essere disattivati per singole visualizzazioni. I colori delle misure principali vengono utilizzati quando è selezionato Colore unico o Multicolori nella sezione Colori e legenda del pannello delle proprietà della visualizzazione. Le visualizzazioni seguenti supportano i colori delle voci principali: Grafico a barre Grafico combinato Misuratore KPI Grafico lineare Grafico a torta I grafici a torta non utilizzano i colori delle voci principali quando sotto Colori e legenda è selezionato Automatico. Mappa ad albero Creazione di app e visualizzazioni - Qlik Sense,
271 7 Utilizzo delle voci principali Per impostazione predefinita, se le impostazioni Automatico predefinite di una visualizzazione utilizzano l'opzione Singolo o Multicolori, i colori delle voci principali verranno applicati automaticamente. In caso contrario, è necessario passare a Personalizza e selezionare un'impostazione supportata. I colori delle voci principali possono essere disattivati per singole visualizzazioni. Per l'assegnazione dei colori alle voci principali, sono disponibili le opzioni seguenti: Scegliere un colore dalla tavolozza predefinita Immettere un codice colore esadecimale Scegliere un colore utilizzando le opzioni dei colori avanzate Assegnazione di un colore dalla tavolozza dei colori predefinita Procedere come indicato di seguito: 1. Nella vista foglio fare clic Modifica sulla barra degli strumenti. 2. Fare clic su é per visualizzare le voci principali. 3. Selezionare una voce principale dalla libreria. 4. Fare clic 5. Fare clic su S nell'elenco a discesa dei colori. 6. Selezionare un colore nella tavolozza. 7. Fare clic all'esterno della finestra di dialogo. 8. Fare clic su Salva. La finestra di dialogo dei colori con la tavolozza dei colori predefinita e nessun colore selezionato. Assegnazione di un colore mediante un codice esadecimale Procedere come indicato di seguito: 1. Nella vista foglio fare clic Modifica sulla barra degli strumenti. 2. Fare clic su é per visualizzare le voci principali. Creazione di app e visualizzazioni - Qlik Sense,
272 7 Utilizzo delle voci principali 3. Selezionare una voce principale dalla libreria. 4. Fare clic 5. Fare clic su S nell'elenco a discesa dei colori. 6. Digitare un codice colore di 6 caratteri nel campo di input: #. 7. Fare clic all'esterno della finestra di dialogo o premere Invio. 8. Fare clic su Salva. Assegnazione di un colore utilizzando le opzioni dei colori avanzate Procedere come indicato di seguito: 1. Nella vista foglio fare clic Modifica sulla barra degli strumenti. 2. Fare clic su é per visualizzare le voci principali. 3. Selezionare una voce principale dalla libreria. 4. Fare clic 5. Fare clic su S nell'elenco a discesa dei colori. 6. Fare clic su Ü nella parte inferiore della finestra di dialogo. Nella finestra di dialogo verranno visualizzate le opzioni avanzate. 7. Selezionare un colore nel selettore dei colori. Il colore selezionato cambierà e il codice del colore esadecimale verrà aggiornato di conseguenza. 8. Se necessario, regolare la saturazione utilizzando il dispositivo di scorrimento. La saturazione cambierà e il codice del colore esadecimale verrà aggiornato di conseguenza. 9. Fare clic all'esterno della finestra di dialogo. 10. Fare clic su Salva. La finestra di dialogo dei colori con le opzioni avanzate e nessun colore selezionato. 7.9 Utilizzo dei tag per le voci principali È possibile utilizzare i tag per organizzare le voci principali. Sarà possibile trovare corrispondenze nei tag quando si eseguono ricerche nel pannello risorse. Creazione di app e visualizzazioni - Qlik Sense,
273 7 Utilizzo delle voci principali Ciascun tag può contenere un massimo di 31 caratteri e ciascuna voce principale può contenere un massimo di 30 tag. Aggiunta di tag a una voce principale È possibile aggiungere tag durante la creazione o la modifica di una voce principale. Aggiunta di tag durante la creazione di una nuova misura È possibile aggiungere tag facendo clic su P oppure premendo Invio. Anteprima dei tag Nel pannello risorse i tag vengono visualizzati quando si visualizza un'anteprima di dimensioni, misure e visualizzazioni. Creazione di app e visualizzazioni - Qlik Sense,
274 7 Utilizzo delle voci principali 7.10 Eliminazione di una dimensione o di una misura principale È possibile eliminare visualizzazioni e misure dalle voci principali purché l'app non sia stata pubblicata. Se si elimina una dimensione o una misura principale, tutte le visualizzazioni che utilizzano la voce principale eliminata non funzioneranno a meno che non la si sostituisca con una nuova dimensione o misura. Procedere come indicato di seguito: 1. Nella vista foglio fare clic Modifica sulla barra degli strumenti. Il pannello risorse viene visualizzato sul lato sinistro. 2. Fare clic su é per visualizzare le voci principali. 3. Fare clic sulla dimensione o sulla misura che si desidera eliminare. Viene visualizzata l'anteprima. 4. Fare clic su Ö nella parte inferiore dell'anteprima. Viene visualizzata una finestra di dialogo che indica che tutte le visualizzazioni che utilizzano la dimensione o la misura cesseranno di funzionare. 5. Fare clic su OK. La dimensione o la misura viene eliminata dalle voci principali e tutte le visualizzazioni sui fogli che utilizzavano la voce eliminata non funzionano più. Viene visualizzato il messaggio Dimensione non trovata o Misura non trovata in tali visualizzazioni. Creazione di app e visualizzazioni - Qlik Sense,
275 7 Utilizzo delle voci principali Questa visualizzazione è priva sia di una dimensione che di una misura, che sono state eliminate entrambe dalle voci principali. Sostituzione di una misura o di una dimensione non valida Quando una dimensione o una misura è stata eliminata dalle voci principali, tutte le visualizzazioni che fanno riferimento alla voce principale eliminata non funzioneranno più, finché non viene sostituita la dimensione o la misura mancante. Procedere come indicato di seguito: 1. Nella vista foglio fare clic Modifica sulla barra degli strumenti. Il pannello risorse viene visualizzato sul lato sinistro. Fare clic su é per visualizzare le voci principali. 2. Trascinare una dimensione o una misura dalla sezione Dimensioni o Misure nella visualizzazione sul foglio. Viene aperto il menu di scelta rapida. 3. Selezionare Sostituisci dimensione non valida o Sostituisci misura non valida. La visualizzazione è completata e funziona nuovamente Eliminazione di una visualizzazione principale È possibile eliminare le visualizzazioni dalle voci principali purché l'app non sia stata pubblicata. Procedere come indicato di seguito: Creazione di app e visualizzazioni - Qlik Sense,
276 7 Utilizzo delle voci principali 1. Nella vista foglio fare clic Modifica sulla barra degli strumenti. Il pannello risorse viene visualizzato sul lato sinistro. 2. Fare clic su é per visualizzare le voci principali. 3. Fare clic sulla visualizzazione che si desidera eliminare. Viene visualizzata l'anteprima. 4. Fare clic su Ö nella parte inferiore dell'anteprima. Viene visualizzata una finestra di dialogo per informare l'utente che ogni volta che questa visualizzazione viene utilizzata sui fogli, esisteranno istanze non valide di essa. 5. Fare clic su OK. La visualizzazione viene eliminata dalle voci principali e, su tutti i fogli in cui viene utilizzata questa visualizzazione, sono presenti visualizzazioni non valide. È adesso necessario sostituire la visualizzazione non valida con altre o eliminare le istanze. È inoltre possibile eliminare le visualizzazioni dall'anteprima visualizzata quando si fa clic sulla visualizzazione nelle voci principali. Sostituzione di una visualizzazione non valida su un foglio La rappresentazione della visualizzazione non valida sta solo a indicare che esisteva una visualizzazione in una determinata posizione sul foglio, tuttavia la visualizzazione non valida non ha alcuno scopo. Procedere come indicato di seguito: 1. Nella vista foglio fare clic Modifica sulla barra degli strumenti. Il pannello risorse viene visualizzato sul lato sinistro. Fare clic su é per visualizzare le voci principali. 2. Trascinare una visualizzazione dalle voci principali nella posizione della visualizzazione non valida sul foglio. La visualizzazione non valida viene sostituita. Eliminazione di una visualizzazione non valida 1. Nella vista foglio fare clic Modifica sulla barra degli strumenti. 2. Effettuare una pressione prolungata/fare clic con il pulsante destro del mouse sulla visualizzazione non valida e selezionare Elimina dal menu di scelta rapida. La visualizzazione non valida viene eliminata. Creazione di app e visualizzazioni - Qlik Sense,
277 8 Gestione delle app 8 Gestione delle app Dopo aver creato un'app con i fogli e le visualizzazioni desiderate, si potrebbe desiderare di perfezionarla per un utilizzo più facile ed efficiente non solo per l'utente che l'ha creata ma anche per gli altri utenti. È, ad esempio, possibile: Applicare stili alle app (logo e intestazione) Creare voci principali riutilizzabili (visualizzazioni, dimensioni e misure) Aggiungere segnalibri per tenere traccia di selezioni e connessioni di dati importanti e interessanti Modificare il titolo e la descrizione dell'app e aggiungervi un'anteprima Duplicare un'app, un'operazione utile se si desidera utilizzare un'app pubblicata come base per un'app personalizzata 8.1 App Un'app Qlik Sense è una raccolta di voci di dati riutilizzabili (misure, dimensioni e visualizzazioni), fogli e racconti. È un'entità integrata che include i dati da analizzare in un modello dati strutturato. Lo scopo di un'app è consentire all'utente e ad altri di eseguire rilevazioni dati e prendere decisioni utilizzando le visualizzazioni di dati ed eseguendo selezioni. Blocchi predefiniti di un'app Creazione di app e visualizzazioni - Qlik Sense,
278 8 Gestione delle app Nozioni fondamentali Script di caricamento dei dati Modello dati Misure Dimensioni Per caricare dati nell'app, si utilizza uno script di caricamento dei dati. Lo script si connette a una sorgente dati (database, foglio Excel e così via) e recupera i dati. I dati caricati vengono strutturati in un modello dati. È possibile modificare lo script di caricamento dei dati e ricaricare i dati per creare il modello dati che si ritiene più appropriato per l'app. Le misure sono calcoli da utilizzare nelle visualizzazioni. Le misure vengono create da un'espressione composta da funzioni di aggregazione, ad esempio Sum o Max, combinate con uno o più campi. Le dimensioni sono campi da utilizzare nelle visualizzazioni. Le dimensioni determinano il modo in cui i dati vengono raggruppati in una visualizzazione, ad esempio le vendite totali per paese o il numero di prodotti per fornitore. Misure (pagina 188) Dimensioni (pagina 185) Campi (pagina 196) Struttura e oggetti visivi Fogli Segnalibri Racconti Fogli con visualizzazioni di dati, ad esempio grafici e tabelle. Si crea una struttura nell'app raggruppando le visualizzazioni con differenti scopi su fogli diversi. I segnalibri sono collegamenti a un determinato set di selezioni su un particolare foglio. Racconti basati su snapshot di visualizzazioni. Si presentano i dati mediante la creazione di un racconto che guida l'utente a nuove informazioni e mediante la combinazione di snapshot di dati in stati di selezione e date e orari specifici. Ulteriori informazioni sulle app L'app consente agli utenti di creare nuove visualizzazioni basate su eventuali domande che essi potrebbero avere, ad esempio utilizzando dimensioni e misure definite nell'app, sviluppando così ulteriormente l'app per l'uso personale o per condividerla con altri utenti. Creazione di app e visualizzazioni - Qlik Sense,
279 8 Gestione delle app Chiunque crei un'app viene automaticamente designato come proprietario. Un'app può essere riutilizzata, modificata e condivisa con altri, a seconda dei diritti di accesso. Possono essere eseguite azioni differenti a seconda che l'app sia stata pubblicata o meno. Il formato di file.qvf è un formato proprietario. Le app Qlik Sense Desktop vengono generalmente memorizzate in <user>\documents\qlik\sense\apps, come <NomeApp>.qvf, dove <NomeApp> è il nome dell'app. 8.2 Creazione di un'app La prima operazione che è necessario eseguire quando si crea un'app è creare un segnaposto vuoto. È possibile creare il segnaposto dell'app dall'hub. Procedere come indicato di seguito: 1. Fare clic su Crea nuova app nell'hub. 2. Fare clic su Nuova app nell'hub di Qlik Sense Cloud. 3. Assegnare all'app un nome. 4. Fare clic su Crea. L'app viene creata. 5. Fare clic su Crea app. L'app viene creata. 6. Fare clic su Apri app. L'app viene visualizzata nella panoramica App. Il passo successivo consiste nel caricare i dati nella nuova app. 8.3 Applicazione di stili a un'app È ora possibile applicare gli stili alla propria app per personalizzarla in base agli standard dell'azienda. Lo stile selezionato verrà applicato a tutti i fogli dell'app. Una volta pubblicata l app, non è più possibile modificarne lo stile. Per l'applicazione degli stili sono disponibili le seguenti opzioni: Modifica della direzione dei caratteri in stringhe di testo o numeri Modifica del tema app predefinito Modifica del colore di sfondo per i titoli dei fogli. Modifica del colore del carattere del titolo del foglio. Aggiunta e allineamento di un'immagine, ad esempio un logo. Creazione di app e visualizzazioni - Qlik Sense,
280 8 Gestione delle app Apertura delle opzioni dell'app È possibile aprire le opzioni dell'app da qualsiasi posizione di un'app non pubblicata, indipendentemente da che si stia esportando e rilevando dati, creando un modello dati o utilizzando il racconto dati. Procedere come indicato di seguito: In un'app non pubblicata fare clic su, quindi su V per aprire le opzioni dell'app. Fare clic su E per chiudere le opzioni dell'app. Se si sta utilizzando un dispositivo mobile, le opzioni dell'app non sono disponibili. Modifica della sequenza di lettura Procedere come indicato di seguito: In un'app non pubblicata fare clic su e quindi su V per aprire le opzioni dell'app. In Aspetto > Da destra a sinistra selezionare Attivato o Disattivato. Se una visualizzazione viene condivisa utilizzando Qlik Sense Charts, la modifica dell'ordine di lettura nell'app influirà anche sull'ordine di lettura nel grafico condiviso. Modifica del tema app predefinito Il tema app può essere impostato su uno dei temi predefiniti di Qlik tramite il menu a discesa Tema app. I temi Qlik predefiniti sono: Sense Classic - Fornisce una vista più compatta degli oggetti e limita lo spazio tra di essi. Sense Focus - Regola la spaziatura interna e la distanza attorno agli oggetti, oltre a fornire spazi designati per i titoli. Modifica dei colori È possibile impostare il colore di sfondo del titolo del foglio su un colore a tinta unita o sul gradiente di un colore selezionando due colori. Il formato del carattere del titolo del foglio può essere impostato solo su un colore a tinta unita. Se si sta utilizzando un dispositivo mobile, lo sfondo del titolo del foglio viene visualizzato come tinta unita anche se sono stati impostati due colori. Per la scelta dei colori, sono disponibili le seguenti opzioni: Creazione di app e visualizzazioni - Qlik Sense,
281 8 Gestione delle app È possibile scegliere un colore dalla tavolozza dei colori predefinita. È possibile impostare un colore esadecimale digitando 6 caratteri nel campo di input #. Fare clic sulla tavolozza per visualizzare altre opzioni relative ai colori: Fare clic sul selettore colori per selezionare il colore. Trascinare il dispositivo di scorrimento per modificare la saturazione del colore. Scelta di un colore dalla tavolozza dei colori predefiniti Procedere come indicato di seguito: 1. Fare clic su S in una casella di riepilogo relativa ai colori. Viene visualizzata la finestra di dialogo contenente i colori predefiniti. 2. Fare clic su un colore nella tavolozza. Il colore viene selezionato. 3. Fare clic all'esterno della finestra di dialogo. La finestra di dialogo viene chiusa. È ora stato impostato un colore mediante la relativa selezione nella tavolozza dei colori predefiniti. La finestra di dialogo dei colori con la tavolozza dei colori predefinita e nessun colore selezionato. Digitazione di un colore esadecimale Procedere come indicato di seguito: 1. Fare clic su S in una casella di riepilogo relativa ai colori. Viene visualizzata la finestra di dialogo contenente i colori predefiniti. 2. Digitare 6 caratteri nel campo di input #. Il colore viene selezionato. 3. Fare clic all'esterno della finestra di dialogo. La finestra di dialogo viene chiusa. È ora stato impostato un colore mediante la digitazione di 6 cifre esadecimali. Creazione di app e visualizzazioni - Qlik Sense,
282 8 Gestione delle app Utilizzo delle opzioni dei colori avanzate Procedere come indicato di seguito: 1. Fare clic su S in una casella di riepilogo relativa ai colori. Viene visualizzata la finestra di dialogo contenente i colori predefiniti. 2. Fare clic su Ü nella parte inferiore della finestra di dialogo. La finestra di dialogo cambia, visualizzando le opzioni avanzate. 3. Effettuare una delle seguenti operazioni: Fare clic sul selettore dei colori. Il colore cambia e il codice del colore esadecimale viene aggiornato di conseguenza. Trascinare il dispositivo di scorrimento. La saturazione cambierà e il codice del colore esadecimale verrà aggiornato di conseguenza. In qualsiasi modo viene selezionato un colore. 4. Fare clic all'esterno della finestra di dialogo. La finestra di dialogo viene chiusa. È stato ora impostato un colore utilizzando il selettore dei colori e/o il dispositivo di scorrimento. La finestra di dialogo dei colori con le opzioni avanzate e nessun colore selezionato. Aggiunta di un'immagine È ora possibile aggiungere un'immagine, ad esempio un logo, al titolo del foglio. Sono supportati i formati di file seguenti:.png,.jpg,.jpeg e.gif. Procedere come indicato di seguito: 1. Fare clic sul segnaposto dell'immagine accanto all'immagine. Si apre la libreria multimediale. 2. Fare clic su una cartella della libreria multimediale, come Nella app o Predefinito. 3. Selezionare l'immagine che si desidera aggiungere al titolo del foglio. Viene visualizzata un'anteprima dell'immagine. 4. Fare clic su Inserisci. Creazione di app e visualizzazioni - Qlik Sense,
283 8 Gestione delle app L'immagine viene aggiunta. 5. Fare clic su, o su per allineare l'immagine a sinistra, al centro o a destra. È stata ora aggiunta un'immagine al titolo del foglio e ne è stato selezionato l'allineamento. 8.4 Conversione di un documento QlikView in un'app Qlik Sense Se si dispone di un documento QlikView, è possibile riutilizzare parte del proprio lavoro in Qlik Sense. Lo script di caricamento e il modello dati possono essere utilizzati per creare un'app in Qlik Sense. Tuttavia, le visualizzazioni, le dimensioni e le misure devono essere create in Qlik Sense. Dopo aver convertito il documento in un'app, potrebbe essere necessario adattare lo script di caricamento per ricaricare lo script in Qlik Sense. In alcuni casi, potrebbe essere necessario apportare delle modifiche allo script QlikView prima di convertire il documento. Qlik Sense fornisce uno strumento per aiutare a convertire un documento QlikView (file QVW) in un'app Qlik Sense. Lo strumento converte visualizzazioni, dimensioni, misure e variabili. È necessario avere accesso a Dev Hub per utilizzare il convertitore da QlikView a Qlik Sense. Le istruzioni sull'utilizzo del convertitore sono disponibili nel sito di Qlik Sense Developer. QlikView converter Se non si ha accesso a Dev Hub, è possibile convertire un documento QlikView manualmente. Si consiglia di apportare le modifiche solo a un duplicato di ogni app che viene convertita, in modo che le modifiche non vengano sovrascritte da una conversione successiva. 8.5 Modifica del titolo e della descrizione di un'app È possibile modificare il titolo e la descrizione delle proprie app. Quando si crea una nuova app, il relativo nome viene utilizzato come titolo. Se si modifica il titolo, il nome dell'app non viene modificato. Prima di iniziare Tenere presente quanto segue: Per modificare il nome o la descrizione di un'app, l'app deve trovarsi nel cloud personale o nell'area di lavoro del gruppo. Procedere come indicato di seguito: 1. In Panoramica App fare clic nell'area dei dettagli dell'app. 2. Modificare Titolo e Descrizione. 3. Fare clic su m per interrompere la modifica. Le modifiche apportate vengono salvate. Creazione di app e visualizzazioni - Qlik Sense,
284 8 Gestione delle app È possibile modificare solo il titolo e la descrizione di un'app non pubblicata. 8.6 Modifica dell'anteprima di un'app È possibile sostituire l'anteprima predefinita di un'app con un'altra, per facilitare la distinzione tra le app nell'hub. È possibile utilizzare una delle immagini predefinite o un'immagine propria. Prima di iniziare Tenere presente quanto segue: Per poter modificare l'anteprima di un'app, è necessario che l'app si trovi nel cloud personale o nell'area di lavoro del gruppo. La visualizzazione delle nuove anteprime nell'hub Qlik Sense Cloud può richiedere fino a 10 secondi. Sono supportati i formati di file seguenti:.png,.jpg,.jpeg e.gif. Le proporzioni ottimali di un'anteprima sono 8:5 (larghezza:altezza). Procedere come indicato di seguito: 1. In Panoramica App fare clic nell'area dei dettagli dell'app. 2. Fare clic su 0 nell'anteprima predefinita. Si apre la libreria multimediale. 3. Fare clic su una cartella della libreria multimediale, come Nella app o Predefinito. 4. Selezionare l immagine che si desidera utilizzare come anteprima per l app e fare clic su Inserisci. 5. Fare clic su m per interrompere la modifica. L'immagine selezionata verrà ora utilizzata come anteprima per l'app. Le proporzioni ottimali di un'anteprima sono 8:5 (larghezza:altezza). Creazione di app e visualizzazioni - Qlik Sense,
285 8 Gestione delle app Sono supportati i formati di file seguenti:.png,.jpg,.jpeg e.gif. Per Qlik Sense: è possibile caricare immagini nella cartella Nella app nella libreria multimediale. È necessario utilizzare Qlik Management Console per caricare le immagini nella cartella predefinita. Per Qlik Sense Desktop: se la cartella predefinita è vuota oppure si desidera aggiungere le proprie immagini, è possibile accedere alla cartella da: <user>\documents\qlik\sense\content\default. Quando si sposta un app tra due installazioni, le immagini sono in bundle e salvate nel file.qvf insieme al contenuto rimanente dell'app. È possibile trovare le immagini in bundle nella cartella Nella app della libreria multimediale. È possibile modificare solo l'anteprima di un'app non pubblicata. 8.7 Duplicazione di un'app È possibile duplicare un'app esistente per creare una copia da sviluppare ulteriormente. È possibile duplicare solo un'app creata personalmente. Se si svolge il ruolo di amministratore, disponendo dei diritti di amministratore necessari, è possibile creare duplicati di app da QMC. Quando si duplica un'app pubblicata, nella copia verranno inclusi solo i fogli e i racconti di base. Procedere come indicato di seguito: Nell'hub effettuare uno sfioramento prolungato/fare clic con il pulsante destro del mouse sull'app da duplicare, quindi selezionare Duplica. Viene visualizzata una notifica di tipo avviso popup per alcuni secondi, nella parte inferiore della schermata, quando viene avviata la duplicazione. Verrà visualizzata una nuova notifica di tipo avviso popup quando l'app è stata duplicata e sarà consentito aggiornare l'elenco delle app. Se la duplicazione non riesce, verrà visualizzato un messaggio di errore. In Lavoro viene creata una copia dell'app. È possibile fare clic sull'app per aprirla e iniziare ad adattarla in base alle proprie preferenze. 1. Effettuare uno sfioramento prolungato o fare clic con il pulsante destro del mouse sull'app da duplicare, quindi selezionare Duplica. 2. Fare clic su Duplica Verrà creata una copia dell'app nel cloud personale o nell'area di lavoro del gruppo. Creazione di app e visualizzazioni - Qlik Sense,
286 8 Gestione delle app Dal momento che la sincronizzazione dei dati viene effettuata in siti con più nodi, le app contenenti immagini possono visualizzare anteprime o immagini corrotte se vengono aperte subito dopo essere state duplicate o importate. Le immagini corrotte vengono ripristinate una volta completata la sincronizzazione. Per controllare se le immagini sono state ripristinate, aggiornare la finestra del browser. 8.8 Eliminazione di un'app È possibile eliminare un'app non più necessaria. Dall'hub è possibile eliminare solo le app che sono state create e che non sono state ancora pubblicate. Procedere come indicato di seguito: 1. Effettuare uno sfioramento prolungato/fare clic con il pulsante destro del mouse sull'app nell'hub, quindi selezionare Elimina. Viene visualizzata una finestra di dialogo di conferma. 2. Fare clic su Elimina. Viene visualizzata una notifica di tipo avviso popup per alcuni secondi, nella parte inferiore della schermata, quando l'app viene eliminata. Se l'eliminazione non riesce, verrà visualizzato un messaggio di errore. È possibile eliminare un'app pubblicata da Qlik Management Console. Se un'app viene eliminata da qualcun altro dal flusso che si sta attualmente visualizzando, verrà visualizzata una notifica di tipo avviso popup e sarà consentito aggiornare l'elenco delle app. 8.9 Caricamento di file di immagine nella libreria multimediale La libreria multimediale contiene le immagini che è possibile utilizzare nell app: nel testo e nelle visualizzazioni delle immagini, sulle diapositive del racconto e sotto forma di anteprime per app, fogli e racconti. È possibile caricare immagini nella libreria multimediale. Considerate le limitazioni dei browser web supportati da Qlik Sense, si consiglia di ridurre al minimo, per quanto possibile, l altezza e la larghezza, nonché le dimensioni dei file delle immagini. La dimensione massima dei file di immagine è pari a 5 MB. Sono supportati i formati di file seguenti:.png,.jpg,.jpeg, e.gif. È possibile aprire la libreria multimediale in vari modi. Effettuare una delle seguenti operazioni: Creazione di app e visualizzazioni - Qlik Sense,
287 8 Gestione delle app In panoramica App, fare clic nell area dei dettagli dell app, quindi fare clic su 0 nell anteprima. Se si sta modificando un foglio, fare doppio clic sulla visualizzazione testo e immagine per aprire la barra degli strumenti di modifica, quindi fare clic su 0. Nella vista racconto fare clic su 0 nel pannello degli strumenti del racconto, quindi trascinare l'immagine sulla diapositiva e fare doppio clic all'interno del segnaposto dell immagine. Si aprirà quindi la finestra di dialogo libreria multimediale e sarà possibile caricare le immagini. Procedere come indicato di seguito: 1. Selezionare Carica media. 2. Effettuare una delle seguenti operazioni: Trascinare almeno un file di immagine sull area designata. Fare clic su tale area per aprire la finestra di dialogo di caricamento, sfogliare e selezionare le immagini, e fare clic su Apri. Durante il caricamento del file di immagine, viene visualizzato un indicatore di caricamento. È possibile annullare un caricamento in corso facendo clic su E sull immagine. Non è possibile caricare un file se il suo nome esiste già nella libreria multimediale. Ora si dispone di immagine aggiunte alla libreria multimediale. Fare clic sull'immagine, quindi selezionare P per inserirla. Sono supportati i formati di file seguenti:.png,.jpg,.jpeg e.gif. Per Qlik Sense: è possibile caricare immagini nella cartella Nella app nella libreria multimediale. È necessario utilizzare Qlik Management Console per caricare le immagini nella cartella predefinita. Per Qlik Sense Desktop: se la cartella predefinita è vuota oppure si desidera aggiungere le proprie immagini, è possibile accedere alla cartella da: <user>\documents\qlik\sense\content\default. Quando si sposta un app tra due installazioni, le immagini sono in bundle e salvate nel file.qvf insieme al contenuto rimanente dell'app. È possibile trovare le immagini in bundle nella cartella Nella app della libreria multimediale Cancellare file di immagine dalla libreria multimediale La libreria multimediale contiene le immagini che è possibile utilizzare nell app: nel testo e nelle visualizzazioni delle immagini, sulle diapositive del racconto e sotto forma di anteprime per app, fogli e racconti. È possibile cancellare immagini dalla libreria multimediale. Creazione di app e visualizzazioni - Qlik Sense,
288 8 Gestione delle app È possibile aprire la libreria multimediale in vari modi. Effettuare una delle seguenti operazioni: In panoramica App, fare clic nell area dei dettagli dell app, quindi fare clic su 0 nell anteprima. Se si sta modificando un foglio, fare doppio clic sulla visualizzazione testo e immagine per aprire la barra degli strumenti di modifica, quindi fare clic su 0. Nella vista racconto fare clic su 0 nel pannello degli strumenti del racconto, quindi trascinare l'immagine sulla diapositiva e fare doppio clic all'interno del segnaposto dell immagine. Si aprirà quindi la finestra di dialogo libreria multimediale e sarà possibile cancellare le immagini. Cancellare le immagini tramite Qlik Sense Procedere come indicato di seguito: 1. Selezionare la cartella Nella app. 2. Selezionare il file che si desidera eliminare. 3. Fare clic su Ö. Verrà visualizzata una finestra di dialogo di conferma. 4. Fare clic su Elimina. Le immagini sono state cancellate dalla libreria multimediale. È inoltre possibile effettuare uno sfioramento prolungato/fare clic con il pulsante destro del mouse sul file di immagine e selezionare Elimina. Per Qlik Sense: è necessario utilizzare Qlik Management Console per eliminare le immagini dalla cartella predefinita o da altre cartelle create da Qlik Management Console. Cancellare le immagini tramite Qlik Sense Desktop È possibile eliminare le immagini dalla cartella predefinita rimuovendo i file da questa posizione: <utente>\documents\qlik\sense\content\default. Le immagini nella cartella Nella app sono in bundle, salvate nel file.qvf insieme al contenuto rimanente dell'app. Se un immagine in bundle non viene più usata dall app, tale immagine verrà cancellata dal file.qvf al salvataggio dell app. Creazione di app e visualizzazioni - Qlik Sense,
289 9 Ricerca nelle risorse 9 Ricerca nelle risorse Il campo di ricerca nella parte superiore del pannello risorse consente di trovare le risorse presenti nelle diverse schede. Non appena si inizia a digitare in questo campo, vengono visualizzate tutte le voci che possiedono un nome o un tag contenente la stringa di ricerca. La funzione Cerca non rispetta la distinzione tra maiuscole e minuscole. Quando in un tag viene trovata una stringa corrispondente, ciò viene indicato da un'icona del tag nel risultato della ricerca. Fare clic sulla voce nell'elenco dei risultati per visualizzarla in anteprima. Se si ricerca "inv" tra le misure, vengono presentate eventuali misure che contengono tale stringa nel relativo nome o in un tag. Creazione di app e visualizzazioni - Qlik Sense,
Creazione di app e visualizzazioni. Qlik Sense 3.0 Copyright QlikTech International AB. Tutti i diritti riservati.
 Creazione di app e visualizzazioni Qlik Sense 3.0 Copyright 1993-2016 QlikTech International AB. Tutti i diritti riservati. Copyright 1993-2016 QlikTech International AB. Tutti i diritti riservati. Qlik,
Creazione di app e visualizzazioni Qlik Sense 3.0 Copyright 1993-2016 QlikTech International AB. Tutti i diritti riservati. Copyright 1993-2016 QlikTech International AB. Tutti i diritti riservati. Qlik,
Creazione di app e visualizzazioni. Qlik Sense June 2017 Copyright QlikTech International AB. Tutti i diritti riservati.
 Creazione di app e visualizzazioni Qlik Sense June 2017 Copyright 1993-2017 QlikTech International AB. Tutti i diritti riservati. Copyright 1993-2017 QlikTech International AB. Tutti i diritti riservati.
Creazione di app e visualizzazioni Qlik Sense June 2017 Copyright 1993-2017 QlikTech International AB. Tutti i diritti riservati. Copyright 1993-2017 QlikTech International AB. Tutti i diritti riservati.
Creazione di app e visualizzazioni. Qlik Sense 2.2 Copyright QlikTech International AB. Tutti i diritti riservati.
 Creazione di app e visualizzazioni Qlik Sense 2.2 Copyright 1993-2016 QlikTech International AB. Tutti i diritti riservati. Copyright 1993-2016 QlikTech International AB. Tutti i diritti riservati. Qlik,
Creazione di app e visualizzazioni Qlik Sense 2.2 Copyright 1993-2016 QlikTech International AB. Tutti i diritti riservati. Copyright 1993-2016 QlikTech International AB. Tutti i diritti riservati. Qlik,
Pubblicazione di app, fogli e racconti. Qlik Sense 1.1 Copyright 1993-2015 QlikTech International AB. Tutti i diritti riservati.
 Pubblicazione di app, fogli e racconti Qlik Sense 1.1 Copyright 1993-2015 QlikTech International AB. Tutti i diritti riservati. Copyright 1993-2015 QlikTech International AB. Tutti i diritti riservati.
Pubblicazione di app, fogli e racconti Qlik Sense 1.1 Copyright 1993-2015 QlikTech International AB. Tutti i diritti riservati. Copyright 1993-2015 QlikTech International AB. Tutti i diritti riservati.
Creazione di app e visualizzazioni. Qlik Sense Copyright QlikTech International AB. Tutti i diritti riservati.
 Creazione di app e visualizzazioni Qlik Sense 2.1.2 Copyright 1993-2015 QlikTech International AB. Tutti i diritti riservati. Copyright 1993-2015 QlikTech International AB. Tutti i diritti riservati. Qlik,
Creazione di app e visualizzazioni Qlik Sense 2.1.2 Copyright 1993-2015 QlikTech International AB. Tutti i diritti riservati. Copyright 1993-2015 QlikTech International AB. Tutti i diritti riservati. Qlik,
Concetti di Qlik Sense. Qlik Sense Copyright QlikTech International AB. Tutti i diritti riservati.
 Concetti di Qlik Sense Qlik Sense 1.0.3 Copyright 1993-2015 QlikTech International AB. Tutti i diritti riservati. Copyright 1993-2015 QlikTech International AB. Tutti i diritti riservati. Qlik, QlikTech,
Concetti di Qlik Sense Qlik Sense 1.0.3 Copyright 1993-2015 QlikTech International AB. Tutti i diritti riservati. Copyright 1993-2015 QlikTech International AB. Tutti i diritti riservati. Qlik, QlikTech,
Grafici. 1 Generazione di grafici a partire da un foglio elettronico
 Grafici In questa parte analizzeremo le funzionalità relative ai grafici. In particolare: 1. Generazione di grafici a partire da un foglio elettronico 2. Modifica di un grafico 1 Generazione di grafici
Grafici In questa parte analizzeremo le funzionalità relative ai grafici. In particolare: 1. Generazione di grafici a partire da un foglio elettronico 2. Modifica di un grafico 1 Generazione di grafici
Formattare il testo con gli stili
 Formattare il testo con gli stili Capita spesso di dover applicare ripetutamente la stessa formattazione, o anche modificare il colore, le dimensioni e il tipo di carattere, per dare risalto a un testo.
Formattare il testo con gli stili Capita spesso di dover applicare ripetutamente la stessa formattazione, o anche modificare il colore, le dimensioni e il tipo di carattere, per dare risalto a un testo.
Microsoft Excel consente di impostare diversi livelli di protezione per controllare gli utenti che possono accedere ai dati di Excel e modificarli.
 Microsoft Excel consente di impostare diversi livelli di protezione per controllare gli utenti che possono accedere ai dati di Excel e modificarli. Per una protezione ottimale, si consiglia di impostare
Microsoft Excel consente di impostare diversi livelli di protezione per controllare gli utenti che possono accedere ai dati di Excel e modificarli. Per una protezione ottimale, si consiglia di impostare
Rilevazione e analisi. Qlik Sense 1.1 Copyright QlikTech International AB. Tutti i diritti riservati.
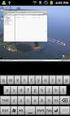 Rilevazione e analisi Qlik Sense 1.1 Copyright 1993-2015 QlikTech International AB. Tutti i diritti riservati. Copyright 1993-2015 QlikTech International AB. Tutti i diritti riservati. Qlik, QlikTech,
Rilevazione e analisi Qlik Sense 1.1 Copyright 1993-2015 QlikTech International AB. Tutti i diritti riservati. Copyright 1993-2015 QlikTech International AB. Tutti i diritti riservati. Qlik, QlikTech,
EUROPEAN COMPUTER DRIVING LICENCE SYLLABUS VERSIONE 5.0
 Pagina I EUROPEAN COMPUTER DRIVING LICENCE SYLLABUS VERSIONE 5.0 Modulo 4 Foglio elettronico Il seguente Syllabus è relativo al Modulo 4, Foglio elettronico, e fornisce i fondamenti per il test di tipo
Pagina I EUROPEAN COMPUTER DRIVING LICENCE SYLLABUS VERSIONE 5.0 Modulo 4 Foglio elettronico Il seguente Syllabus è relativo al Modulo 4, Foglio elettronico, e fornisce i fondamenti per il test di tipo
Cosa sono le maschere
 Prof. Emanuele Papotto Cosa sono le maschere La maschera è un oggetto di database che viene realizzato per mostrare, modificare e immettere i record in modo più chiaro rispetto alla visualizzazione foglio
Prof. Emanuele Papotto Cosa sono le maschere La maschera è un oggetto di database che viene realizzato per mostrare, modificare e immettere i record in modo più chiaro rispetto alla visualizzazione foglio
Ordina e filtra elenchi
 Ordina e filtra elenchi Excel è un ottimo "divoranumeri", ma si dimostra uno strumento validissimo per creare e gestire elenchi. È possibile raccogliere in un elenco qualsiasi cosa, dagli indirizzi di
Ordina e filtra elenchi Excel è un ottimo "divoranumeri", ma si dimostra uno strumento validissimo per creare e gestire elenchi. È possibile raccogliere in un elenco qualsiasi cosa, dagli indirizzi di
Sommario. A proposito di A colpo d occhio 1. Novità e miglioramenti 5. Introduzione a Excel Ringraziamenti... xi Autore...
 Sommario Ringraziamenti............................................ xi Autore................................................. xiii 1 2 3 A proposito di A colpo d occhio 1 Niente computerese!.....................................
Sommario Ringraziamenti............................................ xi Autore................................................. xiii 1 2 3 A proposito di A colpo d occhio 1 Niente computerese!.....................................
Racconto dati. Qlik Sense 1.1 Copyright QlikTech International AB. Tutti i diritti riservati.
 Racconto dati Qlik Sense 1.1 Copyright 1993-2015 QlikTech International AB. Tutti i diritti riservati. Copyright 1993-2015 QlikTech International AB. Tutti i diritti riservati. Qlik, QlikTech, Qlik Sense,
Racconto dati Qlik Sense 1.1 Copyright 1993-2015 QlikTech International AB. Tutti i diritti riservati. Copyright 1993-2015 QlikTech International AB. Tutti i diritti riservati. Qlik, QlikTech, Qlik Sense,
GM EPC - Novità. Navigazione grafica. Navigazione comune per tutti i veicoli
 GM EPC - Novità La versione Next Gen dell EPC di GM presenta numerose nuove funzionalità, studiate per facilitare e semplificare la ricerca della parte necessaria. Per le istruzioni complete sull utilizzo
GM EPC - Novità La versione Next Gen dell EPC di GM presenta numerose nuove funzionalità, studiate per facilitare e semplificare la ricerca della parte necessaria. Per le istruzioni complete sull utilizzo
Indice a colpo d occhio
 a colpo d occhio Capitolo 1 Introduzione a Excel 1 Capitolo 2 L interfaccia di Excel 2002 15 Capitolo 3 Il foglio elettronico 37 Capitolo 4 Dentro il foglio: le celle 59 Capitolo 5 Dentro la cella: le
a colpo d occhio Capitolo 1 Introduzione a Excel 1 Capitolo 2 L interfaccia di Excel 2002 15 Capitolo 3 Il foglio elettronico 37 Capitolo 4 Dentro il foglio: le celle 59 Capitolo 5 Dentro la cella: le
Cultura Tecnologica di Progetto
 Cultura Tecnologica di Progetto Politecnico di Milano Facoltà di Disegno Industriale - FOGLI DI CALCOLO - A.A. 2003-2004 2004 Foglio Elettronico Un foglio elettronico è un potente strumento di calcolo,
Cultura Tecnologica di Progetto Politecnico di Milano Facoltà di Disegno Industriale - FOGLI DI CALCOLO - A.A. 2003-2004 2004 Foglio Elettronico Un foglio elettronico è un potente strumento di calcolo,
Introduzione a PowerPoint
 Introduzione a PowerPoint PowerPoint è una potente applicazione per la creazione di presentazioni, ma per utilizzarla nel modo più efficace è necessario innanzitutto comprenderne gli elementi di base.
Introduzione a PowerPoint PowerPoint è una potente applicazione per la creazione di presentazioni, ma per utilizzarla nel modo più efficace è necessario innanzitutto comprenderne gli elementi di base.
Fogli Google: nozioni di base sui fogli di lavoro
 Fogli Google: nozioni di base sui fogli di lavoro Una volta acquisita familiarità con le procedure di accesso, creazione e modifica dei Documenti Google, leggi queste informazioni per conoscere le nozioni
Fogli Google: nozioni di base sui fogli di lavoro Una volta acquisita familiarità con le procedure di accesso, creazione e modifica dei Documenti Google, leggi queste informazioni per conoscere le nozioni
Dell Canvas Layout. Guida dell'utente versione 1.0
 Dell Canvas Layout Guida dell'utente versione 1.0 Messaggi di N.B., Attenzione e Avvertenza N.B.: un messaggio N.B. (Nota Bene) indica informazioni importanti che contribuiscono a migliorare l'utilizzo
Dell Canvas Layout Guida dell'utente versione 1.0 Messaggi di N.B., Attenzione e Avvertenza N.B.: un messaggio N.B. (Nota Bene) indica informazioni importanti che contribuiscono a migliorare l'utilizzo
MODIFICA FOTO CON NERO MEDIA HUB
 MODIFICA FOTO CON NERO MEDIA HUB La schermata foto viene visualizzata quando si fa clic sul pulsante nella schermata di ricerca delle foto o nella schermata Presentazione. Nella schermata è possibile visualizzare,
MODIFICA FOTO CON NERO MEDIA HUB La schermata foto viene visualizzata quando si fa clic sul pulsante nella schermata di ricerca delle foto o nella schermata Presentazione. Nella schermata è possibile visualizzare,
Inserire un nuovo foglio
 Excel Base- Lezione 2 Inserire un nuovo foglio 1. Nella parte inferiore della finestra di lavoro sulla sinistra, fare clic sulla linguetta del foglio, a sinistra del quale se ne desidera aggiungere uno
Excel Base- Lezione 2 Inserire un nuovo foglio 1. Nella parte inferiore della finestra di lavoro sulla sinistra, fare clic sulla linguetta del foglio, a sinistra del quale se ne desidera aggiungere uno
Creazione di visualizzazioni. Qlik Sense Copyright QlikTech International AB. Tutti i diritti riservati.
 Creazione di visualizzazioni Qlik Sense 2.0.10 Copyright 1993-2016 QlikTech International AB. Tutti i diritti riservati. Copyright 1993-2016 QlikTech International AB. Tutti i diritti riservati. Qlik,
Creazione di visualizzazioni Qlik Sense 2.0.10 Copyright 1993-2016 QlikTech International AB. Tutti i diritti riservati. Copyright 1993-2016 QlikTech International AB. Tutti i diritti riservati. Qlik,
9In questa sezione. Ordinare e filtrare i dati. Dopo aver aggiunto dati ai fogli di lavoro, potresti voler
 9In questa sezione Ordinare e filtrare i dati Ordinare i dati del foglio di lavoro Creare un elenco personalizzato Filtrare rapidamente i dati con Filtro automatico Creare un filtro avanzato Convalidare
9In questa sezione Ordinare e filtrare i dati Ordinare i dati del foglio di lavoro Creare un elenco personalizzato Filtrare rapidamente i dati con Filtro automatico Creare un filtro avanzato Convalidare
Database Modulo 6 CREAZIONE DI MASCHERE
 Database Modulo 6 CREAZIONE DI MASCHERE!1 Per la gestione dei dati strutturati è possibile utilizzare diverse modalità di visualizzazione. Si è analizzata sinora una rappresentazione di tabella (foglio
Database Modulo 6 CREAZIONE DI MASCHERE!1 Per la gestione dei dati strutturati è possibile utilizzare diverse modalità di visualizzazione. Si è analizzata sinora una rappresentazione di tabella (foglio
Il foglio elettronico
 Istituto Europeo Ricerca Formazione Orientamento Professionale Onlus Il foglio elettronico Docente: Filippo E. Pani I fogli elettronici L organizzazione a celle del foglio
Istituto Europeo Ricerca Formazione Orientamento Professionale Onlus Il foglio elettronico Docente: Filippo E. Pani I fogli elettronici L organizzazione a celle del foglio
LE MASCHERE. Maschera standard. Maschera semplice. Questa maschera però non consente di nascondere alcuni campi e visualizza i record uno ad uno.
 LE MASCHERE Inserire i dati direttamente in tabella non è agevole. Questa operazione normalmente viene svolta utilizzando le maschere. I vantaggi offerti dalle maschere sono: Aspetto grafico più accattivante
LE MASCHERE Inserire i dati direttamente in tabella non è agevole. Questa operazione normalmente viene svolta utilizzando le maschere. I vantaggi offerti dalle maschere sono: Aspetto grafico più accattivante
L INTERFACCIA GRAFICA DI EXCEL
 Dopo l avvio del foglio elettronico apparirà un interfaccia grafica nella quale verrà aperta una nuova cartella di lavoro alla quale il PC assegnerà automaticamente il nome provvisorio di Cartel1. La cartella
Dopo l avvio del foglio elettronico apparirà un interfaccia grafica nella quale verrà aperta una nuova cartella di lavoro alla quale il PC assegnerà automaticamente il nome provvisorio di Cartel1. La cartella
Migrazione ad Access 2010
 Contenuto della Guida Microsoft Microsoft Access 2010 ha un aspetto molto diverso e l'obiettivo di questa Guida è quello di fornire un supporto al fine di ridurre il più possibile i tempi di apprendimento.
Contenuto della Guida Microsoft Microsoft Access 2010 ha un aspetto molto diverso e l'obiettivo di questa Guida è quello di fornire un supporto al fine di ridurre il più possibile i tempi di apprendimento.
Automatizzare le attività con le macro di Visual Basic
 Automatizzare le attività con le macro di Visual Basic Se non si ha esperienza con le macro, non c'è da preoccuparsi. Una macro è semplicemente un insieme registrato di sequenze di tasti e di istruzioni,
Automatizzare le attività con le macro di Visual Basic Se non si ha esperienza con le macro, non c'è da preoccuparsi. Una macro è semplicemente un insieme registrato di sequenze di tasti e di istruzioni,
Opzioni avanzate. Stampa di pagine di separazione. Stampante laser a colori Phaser 7750
 Opzioni avanzate Questo argomento include le seguenti sezioni: "Stampa di pagine di separazione" a pagina 2-76 "Stampa di più pagine su un unico foglio (N-su)" a pagina 2-77 "Stampa di opuscoli" a pagina
Opzioni avanzate Questo argomento include le seguenti sezioni: "Stampa di pagine di separazione" a pagina 2-76 "Stampa di più pagine su un unico foglio (N-su)" a pagina 2-77 "Stampa di opuscoli" a pagina
Modificare il tipo di grafico Spostare, ridimensionare, cancellare un grafico
 4.6 GRAFICI Il programma Calc si presta non solo alla creazione di tabelle e all esecuzione di calcoli, ma anche alla creazione di grafici che riepilogano visivamente i dati, ne rendono immediata la loro
4.6 GRAFICI Il programma Calc si presta non solo alla creazione di tabelle e all esecuzione di calcoli, ma anche alla creazione di grafici che riepilogano visivamente i dati, ne rendono immediata la loro
14Ex-Cap11.qxd :20 Pagina Le macro
 14Ex-Cap11.qxd 21-12-2006 11:20 Pagina 203 11 Le macro Creare le macro Registrare una macro Eseguire una macro Riferimenti assoluti e relativi nelle macro Assegnare un pulsante a una macro Modificare una
14Ex-Cap11.qxd 21-12-2006 11:20 Pagina 203 11 Le macro Creare le macro Registrare una macro Eseguire una macro Riferimenti assoluti e relativi nelle macro Assegnare un pulsante a una macro Modificare una
Modulo 3 - Elaborazione Testi 3.4 Oggetti
 Università degli Studi dell Aquila Corso ECDL programma START Modulo 3 - Elaborazione Testi 3.4 Oggetti Oggetti: le tabelle Gli oggetti sono entità, diverse da un testo, dotate di un propria identità:
Università degli Studi dell Aquila Corso ECDL programma START Modulo 3 - Elaborazione Testi 3.4 Oggetti Oggetti: le tabelle Gli oggetti sono entità, diverse da un testo, dotate di un propria identità:
WORD PROCESSING.
 WORD PROCESSING www.diego72.altervista.org CREARE IN SERIE LETTERE ED ETICHETTE La Creazione guidata Stampa unione è presente nella scheda Lettere consente di creare lettere tipo, etichette per indirizzi,
WORD PROCESSING www.diego72.altervista.org CREARE IN SERIE LETTERE ED ETICHETTE La Creazione guidata Stampa unione è presente nella scheda Lettere consente di creare lettere tipo, etichette per indirizzi,
In questa pagina puoi trovare una panoramica sulle funzioni di accessibilità del portale.
 Questo sito, per quanto possibile, è conforme alle raccomandazioni W3C in materia di accessibilità ed è compatibile con i più diffusi dispositivi e software dedicati ai portatori di handicap. Per avere
Questo sito, per quanto possibile, è conforme alle raccomandazioni W3C in materia di accessibilità ed è compatibile con i più diffusi dispositivi e software dedicati ai portatori di handicap. Per avere
CORSO ACCESS PARTE IV
 Creazione di un database / gestione tabelle Per creare un nuovo database Menu File Selezionare Nuovo Scegliere Database vuoto nella scheda Generale e confermare con Ok Impostare il nome e il percorso nella
Creazione di un database / gestione tabelle Per creare un nuovo database Menu File Selezionare Nuovo Scegliere Database vuoto nella scheda Generale e confermare con Ok Impostare il nome e il percorso nella
Microsoft Word (parte I) Mirko Gombia Università di Bologna
 Microsoft Word (parte I) Mirko Gombia Università di Bologna Cenni preliminari Microsoft Word è un programma del pacchetto Office di Microsoft È un software dedicato alla creazione di testi, ma non solo
Microsoft Word (parte I) Mirko Gombia Università di Bologna Cenni preliminari Microsoft Word è un programma del pacchetto Office di Microsoft È un software dedicato alla creazione di testi, ma non solo
Microsoft Excel Lezione 3
 Corso di Introduzione all Informatica Microsoft Excel Lezione 3 Esercitatore: Fabio Palopoli Rappresentare graficamente le informazioni per renderle interessanti e facilmente comprensibili. Per inserire
Corso di Introduzione all Informatica Microsoft Excel Lezione 3 Esercitatore: Fabio Palopoli Rappresentare graficamente le informazioni per renderle interessanti e facilmente comprensibili. Per inserire
Access 2007 Colonna di ricerca
 Pagina 1 di 7 Lezioni on line -> Gestire i dati Access 2007 Colonna di ricerca Quando si riempiono i campi dei record che formano una tabella, può essere utile e comodo poter scegliere, in un elenco dei
Pagina 1 di 7 Lezioni on line -> Gestire i dati Access 2007 Colonna di ricerca Quando si riempiono i campi dei record che formano una tabella, può essere utile e comodo poter scegliere, in un elenco dei
Opzioni avanzate. Stampa di pagine di separazione. Stampante a colori Phaser 8400
 Opzioni avanzate Questo argomento include le seguenti sezioni: "Stampa di pagine di separazione" a pagina 2-55 "Stampa di più pagine su un solo foglio (fogli per pagina)" a pagina 2-56 "Stampa di opuscoli"
Opzioni avanzate Questo argomento include le seguenti sezioni: "Stampa di pagine di separazione" a pagina 2-55 "Stampa di più pagine su un solo foglio (fogli per pagina)" a pagina 2-56 "Stampa di opuscoli"
Marziana Monfardini 2004-2005 lezioni di word
 1 2 3 4 5 TABUlAZIONI, RIENTRI, ELENCHI...IN BREVE PER IMPOSTARE UNA TABULAZIONE... Posizionarsi nella riga in cui si vuole inserire una tabulazione. Selezionare il tipo di tabulazione desiderato sul pulsante
1 2 3 4 5 TABUlAZIONI, RIENTRI, ELENCHI...IN BREVE PER IMPOSTARE UNA TABULAZIONE... Posizionarsi nella riga in cui si vuole inserire una tabulazione. Selezionare il tipo di tabulazione desiderato sul pulsante
Capitolo 2. Figura 21. Inserimento dati
 Capitolo 2 INSERIMENTO DI DATI In ogni cella del foglio di lavoro è possibile inserire dati che possono essere di tipo testuale o numerico, oppure è possibile inserire formule le quali hanno la caratteristica
Capitolo 2 INSERIMENTO DI DATI In ogni cella del foglio di lavoro è possibile inserire dati che possono essere di tipo testuale o numerico, oppure è possibile inserire formule le quali hanno la caratteristica
PRIMI PASSI CON UN DATABASE
 Basi di dati PRIMI PASSI CON UN DATABASE Definizione di database Per database si intende un insieme di informazioni catalogate ed organizzate. Il tipo di database più diffuso è quello relazionale, composto
Basi di dati PRIMI PASSI CON UN DATABASE Definizione di database Per database si intende un insieme di informazioni catalogate ed organizzate. Il tipo di database più diffuso è quello relazionale, composto
InDesign CS5: gestire i documenti
 03 InDesign CS5: gestire i documenti In questo capitolo Imparerai a creare e a salvare un nuovo documento con una o più pagine. Apprenderai come gestire le opzioni di visualizzazione di un documento. Apprenderai
03 InDesign CS5: gestire i documenti In questo capitolo Imparerai a creare e a salvare un nuovo documento con una o più pagine. Apprenderai come gestire le opzioni di visualizzazione di un documento. Apprenderai
Excel 3. Master Universitario di II livello in MANAGER NELLE AMMINISTRAZIONI PUBBLICHE A.A Prof.ssa Bice Cavallo
 Excel 3 Master Universitario di II livello in MANAGER NELLE AMMINISTRAZIONI PUBBLICHE A.A. 2013-2014 Prof.ssa Bice Cavallo Ordinamento dei dati: ordinamento di un elenco l Excel è in grado di ordinare
Excel 3 Master Universitario di II livello in MANAGER NELLE AMMINISTRAZIONI PUBBLICHE A.A. 2013-2014 Prof.ssa Bice Cavallo Ordinamento dei dati: ordinamento di un elenco l Excel è in grado di ordinare
Rilevazione e analisi. Qlik Sense Copyright QlikTech International AB. Tutti i diritti riservati.
 Rilevazione e analisi Qlik Sense 2.0.10 Copyright 1993-2016 QlikTech International AB. Tutti i diritti riservati. Copyright 1993-2016 QlikTech International AB. Tutti i diritti riservati. Qlik, QlikTech,
Rilevazione e analisi Qlik Sense 2.0.10 Copyright 1993-2016 QlikTech International AB. Tutti i diritti riservati. Copyright 1993-2016 QlikTech International AB. Tutti i diritti riservati. Qlik, QlikTech,
Sistema operativo Mac OS X
 Attività operative Personalizzare la scrivania. La personalizzazione viene attivata direttamente dal Dock facendo clic sull icona Preferenze di sistema. MODALITÀ ALTERNATIVA 1 Scrivania e salvaschermo.
Attività operative Personalizzare la scrivania. La personalizzazione viene attivata direttamente dal Dock facendo clic sull icona Preferenze di sistema. MODALITÀ ALTERNATIVA 1 Scrivania e salvaschermo.
GALLERY. Album immagini
 GALLERY In questo menù del pannello di amministrazione si trovano tutte le funzioni utili alla gestione delle foto, dei video e degli album da inserire all'interno delle pagine con funzione ALBUM IMMAGINI
GALLERY In questo menù del pannello di amministrazione si trovano tutte le funzioni utili alla gestione delle foto, dei video e degli album da inserire all'interno delle pagine con funzione ALBUM IMMAGINI
Figura 1 - Finestra Tabella
 Capitolo IV Oggetti Creare una tabella Creare una tabella per inserire dei dati Per inserire una tabella premere il pulsante Tabella presente nella sezione Tabella della barra Inserisci. Viene visualizzata
Capitolo IV Oggetti Creare una tabella Creare una tabella per inserire dei dati Per inserire una tabella premere il pulsante Tabella presente nella sezione Tabella della barra Inserisci. Viene visualizzata
LEZIONE 4. Per semplificarne la comprensione della tastiera possiamo suddividere i tasti in diversi gruppi in base alla funzione che possono svolgere:
 LEZIONE 4 La tastiera è lo strumento principale per l'immissione di informazioni nel computer, ma non tutti sanno, però, che è possibile utilizzare la tastiera anche per controllare il computer e i vari
LEZIONE 4 La tastiera è lo strumento principale per l'immissione di informazioni nel computer, ma non tutti sanno, però, che è possibile utilizzare la tastiera anche per controllare il computer e i vari
Introduzione a Excel
 Introduzione a Excel Excel è un potente foglio di calcolo e un'applicazione per l'analisi dei dati. Per utilizzarla nel modo più efficace è necessario innanzitutto comprenderne gli elementi di base. Questa
Introduzione a Excel Excel è un potente foglio di calcolo e un'applicazione per l'analisi dei dati. Per utilizzarla nel modo più efficace è necessario innanzitutto comprenderne gli elementi di base. Questa
Produzione di un clip video promozionale per un azienda di catering
 Produzione di un clip video promozionale per un azienda di catering Per la creazione del clip si utilizzerà il software Adobe Photoshop. Il video viene creato utilizzando un insieme di immagini statiche,
Produzione di un clip video promozionale per un azienda di catering Per la creazione del clip si utilizzerà il software Adobe Photoshop. Il video viene creato utilizzando un insieme di immagini statiche,
LA FORMATTAZIONE Impostare la pagina, i paragrafi e il corpo del testo
 LA FORMATTAZIONE Impostare la pagina, i paragrafi e il corpo del testo Prima di apprestarsi alla stesura del documento è opportuno definire alcune impostazioni riguardanti la struttura della pagina, dei
LA FORMATTAZIONE Impostare la pagina, i paragrafi e il corpo del testo Prima di apprestarsi alla stesura del documento è opportuno definire alcune impostazioni riguardanti la struttura della pagina, dei
Documenti Google: Accesso, creazione, modifica e stampa
 Documenti Google: Accesso, creazione, modifica e stampa Esistono diversi tipi di documenti Google: Documenti, Fogli, Presentazioni, Disegni e Moduli. Utilizzeremo un Documento Google di base per mostrarti
Documenti Google: Accesso, creazione, modifica e stampa Esistono diversi tipi di documenti Google: Documenti, Fogli, Presentazioni, Disegni e Moduli. Utilizzeremo un Documento Google di base per mostrarti
DEFINIZIONI SMART E RELATIVE ESERCITAZIONI
 DEFINIZIONI SMART E RELATIVE ESERCITAZIONI A B C D E 1 2 3 4 5 6 7 8 9 MODULO 3 Creazione e gestione di fogli di calcolo MODULO 3 CREAZIONE E GESTIONE DI FOGLI DI CALCOLO Gli elementi fondamentali del
DEFINIZIONI SMART E RELATIVE ESERCITAZIONI A B C D E 1 2 3 4 5 6 7 8 9 MODULO 3 Creazione e gestione di fogli di calcolo MODULO 3 CREAZIONE E GESTIONE DI FOGLI DI CALCOLO Gli elementi fondamentali del
Word Elaborazione di testi
 Fondamenti di informatica Cos è Word? Word è un word processor WYSIWYG (What You See Is What You Get) in grado di soddisfare molte esigenze di word processing e desktop publishing Word Elaborazione di
Fondamenti di informatica Cos è Word? Word è un word processor WYSIWYG (What You See Is What You Get) in grado di soddisfare molte esigenze di word processing e desktop publishing Word Elaborazione di
CORSO DI INFORMATICA. CL3 - Biotecnologie
 CORSO DI INFORMATICA CL3 - Biotecnologie Formattazione dei numeri Convertire in numeri i numeri memorizzati come testo Può capitare che occasionalmente i numeri vengano formattati e memorizzati nelle celle
CORSO DI INFORMATICA CL3 - Biotecnologie Formattazione dei numeri Convertire in numeri i numeri memorizzati come testo Può capitare che occasionalmente i numeri vengano formattati e memorizzati nelle celle
Microsoft Paint. Questo materiale è reperibile a questo indirizzo:
 Microsoft Paint Questo materiale è reperibile a questo indirizzo: http://diego72.altervista.org/ Microsoft Paint Allternative a Microsoft Paint Per ritoccare immagini esistono svariati programmi sicuramente
Microsoft Paint Questo materiale è reperibile a questo indirizzo: http://diego72.altervista.org/ Microsoft Paint Allternative a Microsoft Paint Per ritoccare immagini esistono svariati programmi sicuramente
3.5.1 PREPARAZ1ONE I documenti che si possono creare con la stampa unione sono: lettere, messaggi di posta elettronica, o etichette.
 3.5 STAMPA UNIONE Le funzioni della stampa unione (o stampa in serie) permettono di collegare un documento principale con un elenco di nominativi e indirizzi, creando così tanti esemplari uguali nel contenuto,
3.5 STAMPA UNIONE Le funzioni della stampa unione (o stampa in serie) permettono di collegare un documento principale con un elenco di nominativi e indirizzi, creando così tanti esemplari uguali nel contenuto,
Relazioni. Microsoft Access. Relazioni. Relazioni
 Relazioni Microsoft Access Relazioni In Access, le relazioni non sono le relazioni del modello relazionale! Relazioni: legate ai concetti di Join Integrità referenziale Relazioni I tipi di relazione possono
Relazioni Microsoft Access Relazioni In Access, le relazioni non sono le relazioni del modello relazionale! Relazioni: legate ai concetti di Join Integrità referenziale Relazioni I tipi di relazione possono
Windows. La prima realizzazione di un ambiente grafico si deve alla Apple (1984) per il suo Macintosh. La gestione dei file conserva la logica del DOS
 Windows La prima realizzazione di un ambiente grafico si deve alla Apple (1984) per il suo Macintosh La gestione dei file conserva la logica del DOS Funzionalità di un S.O. Gestione dei file Gestione dei
Windows La prima realizzazione di un ambiente grafico si deve alla Apple (1984) per il suo Macintosh La gestione dei file conserva la logica del DOS Funzionalità di un S.O. Gestione dei file Gestione dei
11-Cap :40 Pagina Tabelle pivot
 11-Cap08 29-08-2003 9:40 Pagina 147 8Tabelle pivot Creare tabelle pivot per riassumere i dati Strutturare la tabella pivot Mostrare i dati per categoria Rimuovere dati da una tabella pivot Cambiare la
11-Cap08 29-08-2003 9:40 Pagina 147 8Tabelle pivot Creare tabelle pivot per riassumere i dati Strutturare la tabella pivot Mostrare i dati per categoria Rimuovere dati da una tabella pivot Cambiare la
Creare una maschera utilizzando lo strumento Maschera
 Pagina 1 di 15 Access > Maschere Creare una maschera Una maschera è un oggetto di database che può essere utilizzato per immettere, modificare o visualizzare i dati di una tabella o di una query. È possibile
Pagina 1 di 15 Access > Maschere Creare una maschera Una maschera è un oggetto di database che può essere utilizzato per immettere, modificare o visualizzare i dati di una tabella o di una query. È possibile
Fondamenti di informatica. Word Elaborazione di testi
 Fondamenti di informatica Word Elaborazione di testi INTRODUZIONE Cos è Word? Word è un word processor WYSIWYG (What You See Is What You Get) in grado di soddisfare molte esigenze di word processing e
Fondamenti di informatica Word Elaborazione di testi INTRODUZIONE Cos è Word? Word è un word processor WYSIWYG (What You See Is What You Get) in grado di soddisfare molte esigenze di word processing e
Guida alla stampa e alla scansione per dispositivi mobili per Brother iprint&scan (Dispositivi Apple)
 Guida alla stampa e alla scansione per dispositivi mobili per Brother iprint&scan (Dispositivi Apple) Sommario Prima di utilizzare l apparecchio Brother... Definizioni delle note... Marchi commerciali...
Guida alla stampa e alla scansione per dispositivi mobili per Brother iprint&scan (Dispositivi Apple) Sommario Prima di utilizzare l apparecchio Brother... Definizioni delle note... Marchi commerciali...
(b) - Creazione del layout delle pagine nella vista Layout
 (b) - Creazione del layout delle pagine nella vista Layout La vista Layout di Dreamweaver semplifica l utilizzo delle tabelle per il layout delle pagine. Nella vista Layout, è possibile progettare le pagine
(b) - Creazione del layout delle pagine nella vista Layout La vista Layout di Dreamweaver semplifica l utilizzo delle tabelle per il layout delle pagine. Nella vista Layout, è possibile progettare le pagine
Scritto da Administrator Lunedì 14 Marzo :21 - Ultimo aggiornamento Lunedì 14 Marzo :14
 Non tutti sanno che le combinazioni sulla tastiera consentono di eseguire direttamente e rapidamente i comandi senza l'utilizzo del mouse. Dal semplice copia (Ctrl+C) e incolla (Ctrl+V) alle operazioni
Non tutti sanno che le combinazioni sulla tastiera consentono di eseguire direttamente e rapidamente i comandi senza l'utilizzo del mouse. Dal semplice copia (Ctrl+C) e incolla (Ctrl+V) alle operazioni
COMANDI RAPIDI Tastiera italiana QWERTY
 COMANDI RAPIDI Tastiera italiana QWERTY QWERTY: Nome usato comunemente per indicare la disposizione standard dei caratteri sulla tastiera. Il nome deriva dalla combinazione dei primi sei caratteri nella
COMANDI RAPIDI Tastiera italiana QWERTY QWERTY: Nome usato comunemente per indicare la disposizione standard dei caratteri sulla tastiera. Il nome deriva dalla combinazione dei primi sei caratteri nella
6. Editor Divi. Il layout. Guida Sintetica Wordpress //
 6. Editor Divi Divi è un editor visuale che utilizza il sistema drag and drop per creare layout di pagina con facilità. Nella fase di creazione di una nuova pagina o un nuovo articolo, si avrà la possibilità
6. Editor Divi Divi è un editor visuale che utilizza il sistema drag and drop per creare layout di pagina con facilità. Nella fase di creazione di una nuova pagina o un nuovo articolo, si avrà la possibilità
Insert > Object > Chart
 Grafici Calc mette a disposizione un Wizard per creare diagrammi o grafici dai dati del foglio di calcolo (Insert > Object > Chart oppure icona in standard toolbar) Dopo che il grafico è stato creato come
Grafici Calc mette a disposizione un Wizard per creare diagrammi o grafici dai dati del foglio di calcolo (Insert > Object > Chart oppure icona in standard toolbar) Dopo che il grafico è stato creato come
3.4 Inserimento di immagini
 Ripristina per riportare ai valore iniziali la scheda in uso (la finestra di dialogo resta aperta). 3.4 Inserimento di immagini Per inserire un'immagine all'interno del documento: posizionare il cursore
Ripristina per riportare ai valore iniziali la scheda in uso (la finestra di dialogo resta aperta). 3.4 Inserimento di immagini Per inserire un'immagine all'interno del documento: posizionare il cursore
CORSO DI FORMAZIONE DOCENTI DELLE SCUOLE PUBBLICHE A GESTIONE PRIVATA ECDL, LA PATENTE EUROPEA PER L USO DEL COMPUTER GUIDA SINTETICA
 M ECDL ECDL, LA PATENTE EUROPEA PER L USO DEL COMPUTER LA POSTA ELETTRONICA Parte Generale GUIDA SINTETICA 1 - Primi passi Aprire il programma di posta elettronica Outlook Express Aprire la cassetta delle
M ECDL ECDL, LA PATENTE EUROPEA PER L USO DEL COMPUTER LA POSTA ELETTRONICA Parte Generale GUIDA SINTETICA 1 - Primi passi Aprire il programma di posta elettronica Outlook Express Aprire la cassetta delle
Formazione a Supporto dell Inserimento Lavorativo. Elementi di Word avanzato. Docente Franchini Gloria
 Formazione a Supporto dell Inserimento Lavorativo Elementi di Word avanzato Docente Franchini Gloria Impostare i punti di tabulazione Sul righello sono impostati vari punti di Tabulazione. Esistono cinque
Formazione a Supporto dell Inserimento Lavorativo Elementi di Word avanzato Docente Franchini Gloria Impostare i punti di tabulazione Sul righello sono impostati vari punti di Tabulazione. Esistono cinque
INTRODUZIONE A WORD CHE COS E WORD AVVIARE E CHIUDERE WORD INTERFACCIA UTENTE DI WORD
 INTRODUZIONE A WORD CHE COS E WORD Word è il software che consente di creare documenti testuali utilizzando un computer. Consente anche di inserire nel documento oggetti come: Fotografie Immagini Disegni
INTRODUZIONE A WORD CHE COS E WORD Word è il software che consente di creare documenti testuali utilizzando un computer. Consente anche di inserire nel documento oggetti come: Fotografie Immagini Disegni
Pagina 1 di 7. Il seguente capitolo introdurrà l utente ad un uso efficace ed efficiente di WinPEP.
 Pagina 1 di 7 Capitolo 3 Concetti base Il seguente capitolo introdurrà l utente ad un uso efficace ed efficiente di WinPEP. Ambiente Windows Per una comprensione completa dell'interfaccia e dell'ambiente
Pagina 1 di 7 Capitolo 3 Concetti base Il seguente capitolo introdurrà l utente ad un uso efficace ed efficiente di WinPEP. Ambiente Windows Per una comprensione completa dell'interfaccia e dell'ambiente
Modulo 3 - Elaborazione Testi 3.2 Creazione documento
 Università degli Studi dell Aquila Corso ECDL programma START Modulo 3 - Elaborazione Testi 3.2 Creazione documento Maria Maddalena Fornari Visualizzazione di una pagina Nella zona inferiore della finestra
Università degli Studi dell Aquila Corso ECDL programma START Modulo 3 - Elaborazione Testi 3.2 Creazione documento Maria Maddalena Fornari Visualizzazione di una pagina Nella zona inferiore della finestra
Elaborazione Testi (Word) G. Toraldo, F. Giannino, V. Monetti
 Elaborazione Testi (Word) G. Toraldo, F. Giannino, V. Monetti Aprire un programma di elaborazione testi Come si presenta la finestra di Word Barra del titolo Barra dei menu Chiudere Barre degli strumenti
Elaborazione Testi (Word) G. Toraldo, F. Giannino, V. Monetti Aprire un programma di elaborazione testi Come si presenta la finestra di Word Barra del titolo Barra dei menu Chiudere Barre degli strumenti
FlexCMP La piattaforma accessibile per il web 2.0
 Manuale Utente FlexCMP La piattaforma accessibile per il web 2.0 FlexCMP è un prodotto di: Idea Futura S.R.L. Via Toscanini 7/2 40055 Castenaso (BO) - Italy Tel.: +39 051 780630 http://www.ideafutura.com
Manuale Utente FlexCMP La piattaforma accessibile per il web 2.0 FlexCMP è un prodotto di: Idea Futura S.R.L. Via Toscanini 7/2 40055 Castenaso (BO) - Italy Tel.: +39 051 780630 http://www.ideafutura.com
nome di un menu per visualizzarlo e poi selezionate facendo clic sul comando che vi interessa.
 1 (conoscere le basi di Excel) < I controlli della. Finestra > La finestra di apertura di Excel presenta una cartella di lavoro vuota; la finestra del programma occupa tutto lo spazio dello schermo, mentre
1 (conoscere le basi di Excel) < I controlli della. Finestra > La finestra di apertura di Excel presenta una cartella di lavoro vuota; la finestra del programma occupa tutto lo spazio dello schermo, mentre
Modulo 6. Strumenti di Presentazione
 Modulo 6 Strumenti di Presentazione Concetti generali Aprire un programma di Presaentazioni Start Programmi Microsoft Office Microsoft PowerPoint Mirko Fornai Basi di dati Se il mouse rimane per qualche
Modulo 6 Strumenti di Presentazione Concetti generali Aprire un programma di Presaentazioni Start Programmi Microsoft Office Microsoft PowerPoint Mirko Fornai Basi di dati Se il mouse rimane per qualche
Strumenti di elaborazioni testi
 Consulente del Lavoro A.A 2002/2003 I Semestre Strumenti di elaborazioni testi Microsoft Word Introduzione Gli strumenti di elaborazione testi (videoscrittura) sono programmi che consento di creare, leggere
Consulente del Lavoro A.A 2002/2003 I Semestre Strumenti di elaborazioni testi Microsoft Word Introduzione Gli strumenti di elaborazione testi (videoscrittura) sono programmi che consento di creare, leggere
INCOMUNE.NET 4.0 Powered by Contao CMS Open Source
 INCOMUNE.NET 4.0 Powered by Contao CMS Open Source Sistema di Trattamento dei contenuti - Manuale di Utilizzo IDEA Sistemi S.as. Tecnologie Digitali per la Pubblica Amministrazione Via Burolo, 30 10015
INCOMUNE.NET 4.0 Powered by Contao CMS Open Source Sistema di Trattamento dei contenuti - Manuale di Utilizzo IDEA Sistemi S.as. Tecnologie Digitali per la Pubblica Amministrazione Via Burolo, 30 10015
INDICAZIONI UTILI ALL UTILIZZO NUOVA POSTA ELETTRONICA
 INDICAZIONI UTILI ALL UTILIZZO NUOVA POSTA ELETTRONICA Accesso alla casella di posta Personale L accesso può avvenire o partendo dall area riservata del sito web (Intranet) selezionando Web Mail Fig. 1
INDICAZIONI UTILI ALL UTILIZZO NUOVA POSTA ELETTRONICA Accesso alla casella di posta Personale L accesso può avvenire o partendo dall area riservata del sito web (Intranet) selezionando Web Mail Fig. 1
Stampa unione II: Utilizzare la barra multifunzione ed eseguire una stampa unione avanzata
 Stampa unione II: Utilizzare la barra multifunzione ed eseguire una stampa unione avanzata Utilizzare la barra multifunzione per eseguire una stampa unione Utilizzare la scheda Lettere sulla barra multifunzione
Stampa unione II: Utilizzare la barra multifunzione ed eseguire una stampa unione avanzata Utilizzare la barra multifunzione per eseguire una stampa unione Utilizzare la scheda Lettere sulla barra multifunzione
U.T.E Università della Terza Età
 U.T.E Università della Terza Età Sede di Novate Milanese Corso Informatica Approfondimento FOGLIO ELETTRONICO Docente: Giovanni Pozzi FOGLIO ELETTRONICO MS-Excel E un programma che permette di effettuare:
U.T.E Università della Terza Età Sede di Novate Milanese Corso Informatica Approfondimento FOGLIO ELETTRONICO Docente: Giovanni Pozzi FOGLIO ELETTRONICO MS-Excel E un programma che permette di effettuare:
Modulo 2 Test di verifica
 Modulo 2 Test di verifica Uso del computer e gestione dei file Test n. 1 Quando si riduce ad icona una finestra: è necessario prima salvare il suo contenuto si attiva un collegamento sul desktop rimane
Modulo 2 Test di verifica Uso del computer e gestione dei file Test n. 1 Quando si riduce ad icona una finestra: è necessario prima salvare il suo contenuto si attiva un collegamento sul desktop rimane
Modulo 4.1 Elaborazione Testi
 Modulo 4.1 Elaborazione Testi 1 Elaborazione Testi Concetti generali Definizione: Un elaboratore di testi (o word processor) e un software applicativo che consente di produrre documenti testuali come lettere,
Modulo 4.1 Elaborazione Testi 1 Elaborazione Testi Concetti generali Definizione: Un elaboratore di testi (o word processor) e un software applicativo che consente di produrre documenti testuali come lettere,
Video Scrittura (MS Word) Prima Parte
 Video Scrittura (MS Word) Prima Parte Ripasso/approfondimento: Gestione Cartelle/File Crea una cartella UTE Informatica Base sul Desktop Click destro sul Desktop Posizionarsi su Nuovo Cliccare su Cartella
Video Scrittura (MS Word) Prima Parte Ripasso/approfondimento: Gestione Cartelle/File Crea una cartella UTE Informatica Base sul Desktop Click destro sul Desktop Posizionarsi su Nuovo Cliccare su Cartella
Creazione di layout con QGIS
 GDI Südtirol IDT Alto Adige Creazione di layout con QGIS redatto dal centro di competenza GIS di Informatica Alto Adige SpA Manuale redatto il: 21.12.2015 aggiornato il: 19.05.2016 versione: 1.1 file:
GDI Südtirol IDT Alto Adige Creazione di layout con QGIS redatto dal centro di competenza GIS di Informatica Alto Adige SpA Manuale redatto il: 21.12.2015 aggiornato il: 19.05.2016 versione: 1.1 file:
INFORMAZIONI SU MIMIOSTUDIO
 INFORMAZIONI SU MIMIOSTUDIO Di seguito sono riportate le applicazioni principali di MimioStudio, utilizzate per la creazione e la presentazione di informazioni: Blocco note MimioStudio Strumenti MimioStudio
INFORMAZIONI SU MIMIOSTUDIO Di seguito sono riportate le applicazioni principali di MimioStudio, utilizzate per la creazione e la presentazione di informazioni: Blocco note MimioStudio Strumenti MimioStudio
Capitolo 18 - Progetto DWG Creazione del layout di stampa
 Capitolo 18 - Progetto DWG Creazione del layout di stampa Avviate MasterChef dall icona presente sul vostro Desktop. Nota: Se state utilizzando una versione dimostrativa, una volta caricato il programma,
Capitolo 18 - Progetto DWG Creazione del layout di stampa Avviate MasterChef dall icona presente sul vostro Desktop. Nota: Se state utilizzando una versione dimostrativa, una volta caricato il programma,
Lena Cota Guido Corso di Informatica - II livello. Esplora Risorse. Lavorare con il file system
 Esplora Risorse Lavorare con il file system 1 Cos è Le informazioni che possono essere elaborate dai computer sono conservate in documenti chiamati file. Esplora Risorse è il programma già installato su
Esplora Risorse Lavorare con il file system 1 Cos è Le informazioni che possono essere elaborate dai computer sono conservate in documenti chiamati file. Esplora Risorse è il programma già installato su
Creazione di visualizzazioni. Qlik Sense 1.1 Copyright 1993-2015 QlikTech International AB. Tutti i diritti riservati.
 Creazione di visualizzazioni Qlik Sense 1.1 Copyright 1993-2015 QlikTech International AB. Tutti i diritti riservati. Copyright 1993-2015 QlikTech International AB. Tutti i diritti riservati. Qlik, QlikTech,
Creazione di visualizzazioni Qlik Sense 1.1 Copyright 1993-2015 QlikTech International AB. Tutti i diritti riservati. Copyright 1993-2015 QlikTech International AB. Tutti i diritti riservati. Qlik, QlikTech,
Dell Canvas Palettes. Guida dell'utente
 Dell Canvas Palettes Guida dell'utente Messaggi di N.B., Attenzione e Avvertenza N.B.: un messaggio N.B. (Nota Bene) indica informazioni importanti che contribuiscono a migliorare l'utilizzo del prodotto.
Dell Canvas Palettes Guida dell'utente Messaggi di N.B., Attenzione e Avvertenza N.B.: un messaggio N.B. (Nota Bene) indica informazioni importanti che contribuiscono a migliorare l'utilizzo del prodotto.
La stampa unione in Word 2007
 La stampa unione in Word 2007 Preparazione della lista dei contatti Devi inviare a più persone lo stesso documento e vuoi personalizzarlo con il nome del destinatario? È semplice con la funzione stampa
La stampa unione in Word 2007 Preparazione della lista dei contatti Devi inviare a più persone lo stesso documento e vuoi personalizzarlo con il nome del destinatario? È semplice con la funzione stampa
Gestione delle diapositive
 Gestione delle diapositive Le note Essendo PowerPoint utilizzato per presentare relazioni a un pubblico che ascolta, il relatore, per aiutarsi nella sua esposizione, ha a disposizione, per ciascuna diapositiva,
Gestione delle diapositive Le note Essendo PowerPoint utilizzato per presentare relazioni a un pubblico che ascolta, il relatore, per aiutarsi nella sua esposizione, ha a disposizione, per ciascuna diapositiva,
Excel 2. Master Universitario di II livello in MANAGER NELLE AMMINISTRAZIONI PUBBLICHE A.A Prof.ssa Bice Cavallo
 Excel 2 Master Universitario di II livello in MANAGER NELLE AMMINISTRAZIONI PUBBLICHE A.A. 2013-2014 Prof.ssa Bice Cavallo Grafici Excel offre diversi tipi di grafici standard (Area, Barre, Istogramma,
Excel 2 Master Universitario di II livello in MANAGER NELLE AMMINISTRAZIONI PUBBLICHE A.A. 2013-2014 Prof.ssa Bice Cavallo Grafici Excel offre diversi tipi di grafici standard (Area, Barre, Istogramma,
Università degli studi di Verona. Corso di Informatica di Base. Lezione 4 - Parte 2. Rifinitura di un documento
 Università degli studi di Verona Corso di Informatica di Base Lezione 4 - Parte 2 Rifinitura di un documento In questa seconda parte vedremo le principali rifiniture di un documento. In particolare: 1.
Università degli studi di Verona Corso di Informatica di Base Lezione 4 - Parte 2 Rifinitura di un documento In questa seconda parte vedremo le principali rifiniture di un documento. In particolare: 1.
