Manuale Postazione di Emissione CIE. Versione 0.9 Giugno Ministero dell Interno
|
|
|
- Basilio Baroni
- 6 anni fa
- Visualizzazioni
Transcript
1
2 Manuale Postazione di Emissione CIE Versione 0.9 Giugno 2008 Ministero dell Interno Versione software di riferimento: Dott. Cristiano Ruisi
3 Sommario 1. Introduzione Architettura Organizzativa Postazione unica Postazioni distribuite Postazioni replicate Architettura del Software Requisiti Hardware e Software Installazione Accesso al Software di Emissione Schermata Principale Menu Home/File Configurazione Gestione Utenze Monitoraggio Utenze Menu Visualizza Mostra Pannello Info Temi di Base Prestazioni Menu Credenziali Credenziali di utilizzo del servizio Menu Acquisizione Acquisisci dati utente Menu Allestimento Nuove Richieste Attesa Certificato Attesa Scrittura CHIP Attesa Stampa Attesa Scrittura BO Attesa Rilascio Errori Menu Rilascio Menu Gestione CIE/Veris... 38
4 7.7.1 Ricerca Interrogazione Conteggio CIE Menu Network Menu? Configurazione Configurazione per la procedura di login Configurazione generale Configurazione Modulo Anagrafe Configurazione Modulo Credenziali Configurazione Modulo Acquisizione Configurazione Modulo Allestimento Configurazione Modulo Rilascio Configurazione Modulo Gestione CIE Configurazione Modulo Network Registrazione del software Appendice A Risoluzione problemi... 55
5 Indice delle Figure Figura 1 Postazione unica... 8 Figura 2 Postazioni multiple, distribuite... 8 Figura 3 Postazioni multiple, replicate... 9 Figura 4 Installazione: Pagina iniziale Figura 5 Installazione: Scelta dei moduli di base Figura 6 Installazione: Scelta dei moduli aggiuntivi Figura 7 Installazione: Conferma completamento Figura 8 Login Figura 9 Scelta del comune Figura 10 Inserimento codice PIN Figura 11 Conferma Login Figura 12 Schermata Principale Figura 13 Gestione Utenze Figura 14 Informazioni Operatore Figura 15 Monitoraggio Utenze Figura 16 Pannello Info Operatore Figura 17 Temi di Base Figura 18 Credenziali Figura 19 Selezione del certificato Figura 20 Immissione password per lettura certificato Figura 21 Acquisizione Figura 22 Acquisizione dati anagrafici Figura 23 Tastiera estesa per inserimento caratteri diacritici Figura 24 Acquisizione fotografia Figura 25 Acquisizione Firma Figura 26 Richiesta di consenso per acquisizione dell'impronta digitale Figura 27 Acquisizione Impronta Figura 28 Anteprima CIE Fronte Figura 29 Anteprima CIE Retro Figura 30 Elenco CIE in lavorazione Figura 31 Allestimento nuove richieste Figura 32 Allestimento CIE in attesa di certificato Figura 33 Allestimento CIE in attesa di scrittura CHIP Figura 34 Allestimento CIE in attesa di stampa termografica Figura 35 Allestimento CIE in attesa scrittura banda ottica Figura 36 Allestimento CIE in attesa di essere rilasciate Figura 37 CIE in errore irreversibile Figura 38 Elenco CIE in attesa di rilascio Figura 39 Ricerca Figura 40 Tipo Ricerca Figura 41 Intervallo temporale di ricerca Figura 42 Avvio ricerca Figura 43 Risultato ricerca CIE... 40
6 Figura 44 Interrogazione Figura 45 Interrogazione dati sintetici Figura 46 Interrogazione storico carta Figura 47 Dichiarazione di responsabilità per visionatura del cartellino elettronico Figura 48 Cartellino Elettronico...43 Figura 49 Elenco CIE Figura 50 Conteggio CIE Figura 51 Configurazione Log Operazioni Figura 52 Tracciatura: selezione del percorso Figura 53 Tracciatura: selezione tipo di log Figura 54 Tracciatura: gestione file di log Figura 55 Tracciatura: operazioni da monitorare Figura 56 Tracciatura: avvio Figura 57 Tracciatura: interruzione Figura 58 Tracciatura: elenco operazioni tracciate Figura 59 Versione del software e Codice Prodotto Figura 60 Logo e Autore del software di emissione Figura 61 Configurazione per la procedura di login Figura 62 Esempio di configurazione di rete locale MASTER per login Figura 63 Esempio di configurazione di rete locale SLAVE per login Figura 64 Configurazione generale... 52
7 1. Introduzione Postazione di Emissione CIE (Carta Identità Elettronica) è il nuovo software, ideato, progettato e realizzato presso i laboratori dell Università degli Studi di Roma Tor Vergata, per consentire ai Comuni Italiani di emettere Carta d Identità Elettronica ai cittadini che ne fanno richiesta. Il processo di emissione di una CIE è articolato in tre fasi distinte: acquisizione dei dati anagrafici e biometrici del cittadino, allestimento della CIE, rilascio della CIE al cittadino. Durante la fase di acquisizione dei dati del cittadino, l operatore può inserire manualmente tutti i dati anagrafici o può interrogare (ove presente) l anagrafe comunale per ottenere tutte le informazioni relative al cittadino. I dati biometrici acquisiti riguardano la fotografia, la firma digitalizzata e opzionalmente, a discrezione del cittadino, l impronta digitale. Durante la fase di allestimento, viene prodotta la CIE attraverso varie fasi di lavorazione della CIE stessa. Viene richiesto il certificato associato al cittadino, viene personalizzato il chip integrato, viene personalizzata la banda ottica e viene stampato termo graficamente il supporto plastico. Durante la fase di rilascio, viene stampata la busta cieca con all interno i codici PIN, PUK e CIP. Questa busta verrà poi consegnata unitamente alla CIE al cittadino richiedente. Manuale Software di Emissione CIE Pagina 7
8 2. Architettura Organizzativa La struttura modulare del software di emissione consente di poter esser utilizzato adattandosi alle esigenze organizzative del comune. E possibile installare il software su un unica postazione, distribuirla su più postazioni, replicarne le funzionalità su più postazioni o realizzare un architettura che preveda entrambe le situazioni. 2.1 Postazione unica Il processo di emissione coinvolge una sola postazione in cui sono presenti tutti gli apparati biometrici, la stampante termografica, la stampante per la stampa dei codici in busta cieca, la connessione verso i server del Ministero dell Interno presso il CNSD (Centro Nazionale Servizi Demografici). Figura 1 Postazione unica 2.2 Postazioni distribuite Il processo di emissione coinvolge più postazioni, ove ogni postazione si occupa di una ben determinata fase del processo di emissione. Figura 2 Postazioni multiple, distribuite 2.3 Postazioni replicate Il processo di emissione avviene su più postazioni, ciascuna delle quali lavora in modo indipendente dalle altre. Manuale Software di Emissione CIE Pagina 8
9 Figura 3 Postazioni multiple, replicate Manuale Software di Emissione CIE Pagina 9
10 3. Architettura del Software Il software di emissione è un software modulare. Le funzionalità sono suddivise in moduli, ed la presenza o meno di un determinato modulo, influisce sul funzionamento del software stesso. Sono presenti sette moduli, tre relativi al processo di emissione vero e proprio, uno per la gestione delle CIE e tre per la gestione dei componenti necessari alla comunicazione con il Ministero dell Interno e con il server dell anagrafe comunale. I tre moduli relativi al processo di emissione ed il modulo per la gestione della CIE sono denominati moduli base, mentre gli altri tre restanti moduli sono chiamati moduli aggiuntivi. Modulo di Acquisizione: permette all operatore di inserire i dati anagrafici del cittadino, e dell acquisizione della fotografia, della firma digitalizzata e dell impronta digitale attraverso l uso degli apparati biometrici installati presso la postazione. Modulo di Allestimento: permette all operatore di assegnare una CIE ad un cittadino i cui dati sono stati precedentemente acquisiti, e l esecuzione delle fasi di lavorazione della CIE assegnatagli (personalizzazione del chip, stampa termografica, personalizzazione della banda ottica). Modulo di Rilascio: permette all operatore di stampare in una busta cieca i codici di sblocco della CIE (codice PIN e codice PUK), nonché il codice identificativo personale (codice CIP) che il cittadino dovrà utilizzare in caso di smarrimento della CIE. Modulo di Gestione CIE: permette all operatore di effettuare tutte quelle operazioni effettuabili su CIE già allestite e su cittadini già in possesso di una CIE, quali interrogazioni, ricerche, revoche e visualizzazione dei cartellini elettronici. Modulo per l Anagrafe: consente di stabilire un colloquio con il server dell anagrafe comunale, in modo da poter rendere disponibile all operatore la possibilità di recuperare i dati anagrafici del cittadino direttamente dall anagrafe comunale senza obbligarlo all inserimento manuale. Modulo per le Credenziali: il processo di emissione richiede uno scambio continuo di informazioni con i server presso il Ministero dell Interno. Tali scambi sono regolamentati da un processo di autenticazione e firma digitale delle transazioni, in modo da garantire l autenticità e l integrità dei dati scambiati. A tale scopo è necessario utilizzare certificati digitali, che vanno opportunamente caricati in tale modulo. Modulo Network: si occupa della comunicazione con i server del Ministero dell Interno. Manuale Software di Emissione CIE Pagina 10
11 4. Requisiti Hardware e Software Manuale Software di Emissione CIE Pagina 11
12 5. Installazione L installazione è molto semplice, basta avviare il file setup.exe presente nel CD di Installazione, e ci viene presentata la seguente schermata: Figura 4 Installazione: Pagina iniziale Per proseguire occorre premere sul bottone AVANTI, e viene così visualizzata una schermata in cui è possibile scegliere quali moduli installare. La scelta dei moduli da installare dipende dalla postazione in cui si sta effettuando l installazione. Figura 5 Installazione: Scelta dei moduli di base Manuale Software di Emissione CIE Pagina 12
13 Effettuata la scelta dei moduli base che si desidera installare, si preme sul bottone AVANTI per visualizzare la schermata con la scelta relativa ai moduli aggiuntivi. Figura 6 Installazione: Scelta dei moduli aggiuntivi Per proseguire occorre premere sul bottone AVANTI per completare il processo di installazione, con la copia dei file su disco locale, a seguito del quale viene visualizzata la conferma del corretto completamento dell installazione. Figura 7 Installazione: Conferma completamento L installazione è così completata. Per avviare il software di emissione si può utilizzare il collegamento creato sul desktop dell utente corrente, oppure la voce di menu presente all interno del menu avvio di Windows. Manuale Software di Emissione CIE Pagina 13
14 6. Accesso al Software di Emissione All avvio del software ci si trova di fronte alla seguente schermata: Figura 8 Login Selezionare il comune presso cui è installato il software di emissione, premendo sul bottone Seleziona Comune. Viene così mostrata una finestra di scelta, in cui è possibile scegliere il comune utilizzando il codice belfiore o il nome del comune stesso. Figura 9 Scelta del comune Inserire nella casella Ricerca il nome del comune o il codice belfiore, durante l inserimento nella lista sottostante vengono visualizzati solo i comuni il cui nome, o codice belfiore, inizia per il testo presente nella casella ricerca. Selezionare quindi il comune e premere il bottone Conferma. Manuale Software di Emissione CIE Pagina 14
15 Nota: la scelta del comune va effettuata solo la prima volta; quando il software viene registrato (vedi capitolo 1), il comune non può più essere modificato. Impostato il comune, occorre selezionare il lettore di smartcard da utilizzare per la lettura della CIE dell operatore comunale ed inserire la CIE nel lettore. Se la CIE è inserita correttamente nel lettore selezionato, dopo pochi attimi viene visualizzata la schermata con la richiesta di inserimento codice PIN. Figura 10 Inserimento codice PIN Inserire il PIN della CIE, e se necessario mettere il segno di spunta su Mostra Password per visualizzare in chiaro il PIN digitato, in modo da assicurarsi del corretto inserimento. Nota: Attenzione all inserimento del codice PIN, poiché un numero consecutivo di errori pari a tre, blocca la carta rendendola inutilizzabile. Per sbloccare la CIE occorre ristampare i codici PIN/PUK della CIE. Successivamente all inserimento del PIN, i dati della CIE vengono letti e visualizzati nelle apposite caselle. Premere su Verifica Operatore per effettuare il controllo delle credenziali dell operatore. Se l operatore è presente nella lista degli operatori, se è registrato come operatore per il comune e se è abilitato, allora verrà visualizzata la lista dei privilegi associati, e verrà attivato il pulsante per effettuare il login al software di emissione. In caso di errori di comunicazione con il server centrale, verificare la corretta configurazione premendo il bottone Configurazione. (Dettagli nel capitolo Configurazione per la procedura di login ). Manuale Software di Emissione CIE Pagina 15
16 Figura 11 Conferma Login Premere su Conferma Login per attivare il software di emissione, ed accedere alla schermata principale. Manuale Software di Emissione CIE Pagina 16
17 7. Schermata Principale La schermata principale è composta da un menu ed un area di lavoro. Figura 12 Schermata Principale Il menu è composto da voci sempre presenti, e da voci presenti solo in base al tipo di installazione e configurazione. La voci di menu sempre presenti sono: Home/File: menu principale tramite il quale è possibile configurare il software, gestire le utenze ed avere delle informazioni di documentazione di base sull operato delle utenze. Visualizza: per la gestione dell aspetto grafico?: per la visualizzazione delle informazioni sulla versione installata Le voci visibili in base al tipo di installazione e configurazione sono: Credenziali: per l inserimento delle credenziali del comune Acquisizione: per tutto ciò che riguarda l acquisizione dei dati del cittadino Allestimento: per tutto ciò che riguarda la produzione di una CIE Rilascio: per tutto ciò che riguarda il rilascio della CIE al cittadino Gestione CIE/Veris: per tutto ciò che riguarda l interrogazione, la ricerca e la revoca di una CIE Network: per il log delle operazioni effettuate dagli operatori nelle varie postazioni Manuale Software di Emissione CIE Pagina 17
18 7.1 Menu Home/File Configurazione Attivando questa voce di menu, viene visualizzato il pannello per la gestione delle configurazioni del software di emissione e dei vari moduli installati. Si rimanda al capitolo Configurazione generale per un maggior dettaglio Gestione Utenze Attivando questa voce di menu viene visualizzato il pannello per la gestione delle utenze, tramite il quale è possibile visualizzare tutte le utenze operatore che sono state registrate per il comune, modificarne i privilegi, aggiungere nuove utenze e cancellare utenze preesistenti. Ad ogni utenza è assegnato un elenco di privilegi che determinano cosa quell operatore può e non può fare. Sono previsti i seguenti privilegi che determinano l abilitazione a determinate attività: Configurazione PlugIn: L operatore può accedere alla configurazione del software ed effettuare modifiche. Gestione Utenze: L operatore può aggiungere nuove utenze, modificare i privilegi. Credenziali: L operatore può inserire le credenziali del comune, e quindi attivare l operatività del comune stesso. Acquisizione: L operatore può acquisire i dati dei cittadini. Allestimento: L operatore può produrre una CIE, personalizzando il CHIP, stampando il layout e personalizzando la banda ottica. Rilascio: L operatore può rilasciare le CIE ai cittadini Gestione CIE: L operatore può effettuare interrogazioni, ricerche e visualizzazioni di cartellini elettronici. Revoca: L operatore può revocare una CIE (come prerequisito richiede il privilegio di Gestione CIE ) Manuale Software di Emissione CIE Pagina 18
19 Figura 13 Gestione Utenze Premendo sul bottone Recupera Lista Operatori, nell area di destra viene visualizzata la lista di tutti gli operatori registrati per il comune. Selezionando un operatore dalla lista, verranno visualizzate le sue informazioni anagrafiche, ed i privilegi ad esso assegnati. Figura 14 Informazioni Operatore Premendo su Modifica Operatore è possibile modificare i privilegi assegnati ed abilitare/disabilitare l utenza, premendo i relativi checkbox (le caselle bianche con il segno di spunta sopra). Premendo su Rimuovi Operatore è possibile eliminare completamente l operatore dall elenco degli operatori registrati. Manuale Software di Emissione CIE Pagina 19
20 Ogni operazione diventerà attiva solo dopo la pressione del bottone Conferma Operazione, ed in ogni momento si potrà tornare indietro annullando le modifiche apportate, premendo il bottone Annulla Operazione Monitoraggio Utenze Attivando questa voce di menu viene visualizzato un pannello tramite il quale è possibile ottenere informazioni riepilogativi relative all utilizzo del software di emissione da parte del comune e/o dei singoli operatori. Le informazioni sono relative ad un arco temporale specificato nel riquadro Periodo. Come per la gestione delle utenze, il bottone Recupera Lista Operatori visualizza la lista di tutti gli operatori registrati per il comune, e selezionando ogni operatore è possibile visualizzare il suo utilizzo del software di emissione. Figura 15 Monitoraggio Utenze Manuale Software di Emissione CIE Pagina 20
21 7.2 Menu Visualizza Mostra Pannello Info Attivando questa voce di menu viene visualizzato un pannello con il dettaglio relativo all operatore attualmente attivo. Figura 16 Pannello Info Operatore Temi di Base Questa voce di menu apre un sottomenu tramite il quale è possibile selezionare la combinazione di colori da utilizzare nell aspetto grafico del software di emissione. Figura 17 Temi di Base Prestazioni Questa voce di menu apre un sottomenu tramite il quale è possibile attivare o disattivare alcune funzionalità grafiche al fine di migliorare la qualità visiva o i tempi di visualizzazione delle schermate. Manuale Software di Emissione CIE Pagina 21
22 7.3 Menu Credenziali Credenziali di utilizzo del servizio Attivando questa voce di menu, viene visualizzata la schermata per l inserimento delle Credenziali per poter gestire l autenticazione, la firma digitale delle comunicazioni e la crittografia dei dati. Figura 18 Credenziali Nella casella relativa alla Password di accesso l operatore deve inserire la password di 11 caratteri utilizzata per accedere al sito QSAC che è stata recapitata via posta dal Ministero dell Interno. Successivamente occorre inserire i tre certificati: autenticazione, bollo e cifratura. I certificati possono essere inseriti leggendoli da un file presente su un supporto fisico (HardDisk, CD, Chiave USB..) o su smartcard fornita dal Ministero dell Interno. Indipendentemente dal supporto in cui risiedono i certificati, l operatore dovrà sbloccarne la lettura inserendo la relativa password. Figura 19 Selezione del certificato Manuale Software di Emissione CIE Pagina 22
23 Figura 20 Immissione password per lettura certificato Per il corretto funzionamento del software di emissione è necessario inserire la password di accesso ed i tre certificati devono essere correttamente caricati. Manuale Software di Emissione CIE Pagina 23
24 7.4 Menu Acquisizione Acquisisci dati utente Attivando questa voce di menu, viene visualizzata la schermata per l inserimento dei dati anagrafici e biometrici del cittadino. Figura 21 Acquisizione Sulla parte sinistra sono presenti vari bottoni per l inserimento dei dati del cittadino. Premendo su Dati Anagrafici, appare la schermata tramite la quale l operatore deve inserire manualmente i dati anagrafici del cittadino, oppure effettuare il recupero degli stessi direttamente tramite interrogazione dell anagrafe comunale. Manuale Software di Emissione CIE Pagina 24
25 Figura 22 Acquisizione dati anagrafici In questa schermata tutti i campi devono essere riempiti, con l eccezione della statura e degli estremi atto di nascita, che sono facoltativi. Sono presenti dei bottoni per facilitare l inserimento manuale dei dati, e tali bottoni sono individuabili tramite un icona posta accanto al campo da riempire. Vediamo nel dettaglio i principali campi che l operatore dovrà inserire: Inserimento del codice fiscale: Il codice fiscale va inserito nell apposito campo. E presente un controllo sui caratteri digitati in modo da prevenire l immissione di un codice fiscale non valido. Questo controllo DEVE essere disabilitato qualora il codice fiscale che si desidera inserire sia un omocodice. Per disabilitare il controllo sulla struttura del codice fiscale, premere il bottone O. Per riabilitare il controllo, premere nuovamente il bottone O. E possibile capire se tale controllo di validità sia attivo o meno dalla presenza di una sfumatura chiara nella parte bassa del bottone: l assenza di tale sfumatura indica che il controllo è attivo, altrimenti la sua presenza indica che il controllo non è attivo. Successivamente all inserimento del codice fiscale, l operatore deve premere sul bottone Verifica remissibilità CIE, in modo da avere una conferma dal circuito di emissione sulla possibilità o meno che il cittadino identificato dal codice fiscale inserito, possa avere o meno una CIE. I casi in cui questo non risulti possibile possono essere vari, e saranno visualizzati all operatore tramite un apposito messaggio. Ovviamente in caso di risposta negativa, l operatore può avvisare il cittadino ed annullare l acquisizione dei dati poiché il circuito di emissione non permetterà l emissione della CIE. Inserimento del cognome: Il cognome presenta un bottone per l attivazione o meno dei titoli nobiliari. Per poter inserire un titolo nobiliare, occorre prima scrivere il cognome nell apposito campo, e poi premere il bottone N. Quello che accade è che la prima parte del cognome, cioè fino al primo spazio o carattere di Manuale Software di Emissione CIE Pagina 25
26 apostrofo, viene scritta in minuscolo. Se si desidera disattivare tale funzionalità occorre premere nuovamente il bottone N. E possibile capire se tale funzionalità sia attiva o meno dalla presenza di una sfumatura chiara nella parte bassa del bottone: l assenza di tale sfumatura indica che non è previsto il titolo nobiliare, altrimenti la sua presenza indica che tutta la prima parte del cognome verrà considerata come titolo nobiliare. Prerequisito fondamentale per l uso di tale funzionalità è che il cognome contenga uno spazio o il carattere di apostrofo. La tabella seguente mostra degli esempi di utilizzo di tale funzionalità: Cognome Digitato Funzione Attivata Cognome Stampato DE SANTIS SI De SANTIS DE SANTIS NO DE SANTIS ROSSI SI ROSSI ROSSI NO ROSSI D AGOSTINO SI d AGOSTINO D AGOSTINO NO D AGOSTINO L uso del titolo nobiliare deve essere espressamente richiesto dal cittadino. Inserimento del comune di nascita: Il comune di nascita non può essere inserito digitando il nome del comune nell apposito campo, ma occorre premere il bottone alla sua destra. In tal caso verrà visualizzato un pannello di ricerca comune tramite il quale si potrà selezionare il comune di nascita inserendo il nome del comune o il codice belfiore del comune. Inserimento dello stato estero di nascita: Nel caso di un cittadino nato in uno stato estero, occorre inserire lo stato di nascita. Questo campo non può essere inserito digitando il nome dello stato nell apposito campo, ma occorre premere il bottone alla sua destra. In tal caso verrà visualizzato un pannello di ricerca tramite il quale si potrà selezionare lo stato di nascita inserendo il nome dello stato o il codice ad esso associato. Nota: Il comune di nascita e lo stato estero di nascita sono due campi mutuamente esclusivi, pertanto l inserimento di uno dei due campi porta alla cancellazione dell altra informazione. Inserimento del comune di residenza: Il comune di residenza non può essere inserito digitando il nome del comune nell apposito campo, ma occorre premere il bottone alla sua destra. In tal caso verrà visualizzato un pannello di ricerca comune tramite il quale si potrà selezionare il comune di residenza inserendo il nome del comune o il codice belfiore del comune. Inserimento della cittadinanza: La cittadinanza non può essere inserita digitando il nome dello stato nell apposito campo, ma occorre premere il bottone alla sua destra. In tal caso verrà visualizzato un pannello di ricerca Manuale Software di Emissione CIE Pagina 26
27 tramite il quale si potrà selezionare lo stato di cittadinanza inserendo il nome dello stato o il codice ad esso associato. Inserimento del tipo di indirizzo: Il tipo di indirizzo può essere inserito manualmente scrivendo nell apposito campo, oppure selezionando un tipo di indirizzo tra quelli presenti nella lista a scomparsa che appare premendo il bottone con la freccia verso il basso che si trova a destra del campo. Inserimento della validità della CIE per l espatrio: Se la CIE da emettere per il cittadino richiedente deve essere valida per l espatrio, occorre premere la casella bianca in modo da visualizzare un segno di spunta su di esso. Premere nuovamente sulla casella per rimuovere il segno di spunta, negando così la validità per l espatrio. Inserimento del motivo di emissione: Il motivo di emissione deve essere inserito selezionando uno dei motivi presenti nella lista a scomparsa che appare premendo il bottone con la freccia verso il basso che si trova a destra del campo. Sono disponibili altri due bottoni utilizzabili in qualunque momento: Inserimento caratteri diacritici: Premendo su questo bottone, appare un pannello contenente l insieme dei caratteri diacritici che è possibile inserire in ogni campo di testo per cui è previsto l inserimento manuale delle informazioni, come ad esempio il cognome, il nome e l indirizzo. Per poter inserire un carattere diacritico, occorre attivare il pannello, poi si deve premere sul campo in cui si vuole scrivere uno o più caratteri diacritici (quindi si deve avere il cursore lampeggiante all interno del campo) e successivamente premere sul bottone all interno del pannello, contenente il carattere diacritico che si desidera inserire. Per far chiudere il pannello con i caratteri diacritici, premere sul bottone con la X bianca su sfondo rosso nel pannello, oppure premere nuovamente sul bottone Tastiera Estesa. Figura 23 Tastiera estesa per inserimento caratteri diacritici Interrogazione e recupero dati dall anagrafe comunale: Manuale Software di Emissione CIE Pagina 27
28 Se la postazione è configurata per poter interrogare l anagrafe comunale, questo bottone sarà visibile ed utilizzabile. L operatore può recuperare in automatico i dati del cittadino inserendo il codice fiscale e successivamente premendo questo bottone. Se il cittadino è presente presso l anagrafe comunale, tutte le informazioni anagrafiche saranno automaticamente riportate nella finestra corrente. Premendo su Fotografia, appare la schermata tramite la quale l operatore può acquisire la fotografia del cittadino. Le modalità con cui tale acquisizione avviene dipende dalla configurazione dell apparato utilizzato. Premere sul bottone Nuova Acquisizione Foto per poter avviare la procedura di acquisizione. Figura 24 Acquisizione fotografia Premendo su Firma, appare la schermata tramite la quale l operatore può acquisire la firma digitalizzata del cittadino. Le modalità con cui tale acquisizione avviene dipende dalla configurazione dell apparato utilizzato. Premere sul bottone Nuova Acquisizione Firma per poter avviare la procedura di acquisizione. Manuale Software di Emissione CIE Pagina 28
29 Figura 25 Acquisizione Firma Premendo su Impronta, appare la schermata tramite la quale l operatore può acquisire l impronta digitale di un dito del cittadino. Le modalità con cui tale acquisizione avviene dipende dalla configurazione dell apparato utilizzato. Premere sul bottone Nuova Acquisizione Impronta per poter avviare la procedura di acquisizione. L acquisizione dell impronta digitale è facoltativa ed è a discrezione del cittadino che deve dare il suo consenso. Figura 26 Richiesta di consenso per acquisizione dell'impronta digitale Figura 27 Acquisizione Impronta Manuale Software di Emissione CIE Pagina 29
30 Premendo su Anteprima, appare la schermata tramite la quale l operatore può prendere visione di come risulterà la CIE al termine del processo di allestimento. L operatore può visualizzare sia la parte frontale della CIE sia il retro. Figura 28 Anteprima CIE Fronte Figura 29 Anteprima CIE Retro Premendo su Conferma, vengono effettuati tutti i controlli e le verifiche necessarie sui dati acquisiti. Se tutti i controlli e le verifiche terminano con esito positivo, i dati del cittadino vengono resi disponibili per l allestimento della CIE, altrimenti viene visualizzato all operatore un messaggio che lo informa relativamente al motivo per cui non è stato possibile procedere con l allestimento. L operatore può apportare le necessarie modifiche, e in caso riprovare. Premendo su Annulla, tutti i dati del cittadino acquisiti vengono cancellati, e l operazione di acquisizione termina, rendendo disponibile il software di emissione ad una nuova acquisizione. Manuale Software di Emissione CIE Pagina 30
31 7.5 Menu Allestimento Questo menu contiene diversi sottomenu, ognuno dei quali fa riferimento alle CIE ed al loro stato di avanzamento all interno del processo di emissione ed allestimento di una CIE. Ogni nome del sottomenu contiene alla sua destra un numero all interno di una coppia di parentesi tonde. Tale numero indica quante CIE sono presenti nel relativo elenco. Premendo le varie voci del sottomenu, viene visualizzata al relativa schermata contenente la lista delle CIE che si trovano nello stato indicato. Il processo di allestimento può subire un interruzione in ognuna della fasi descritte in seguito. A seguito di un interruzione l operatore può effettuare determinate azioni che consentono la ripresa del processo di allestimento dal punto in cui si è interrotto, oppure il recupero dei dati a seguito di un errore irreversibile, così da poter avviare una nuova procedura di allestimento con una nuova CIE. L allestimento di una CIE segue diverse fasi: Nuova richiesta: I dati del cittadino sono in attesa di essere processati. L operatore inserisce una CIE nella stampante termografica, ed avvia il processo di allestimento: o Verifica della validità e dell utilizzabilità della CIE inserita; o Recupero del codice PUK della CIE inserita; o Generazione della coppia di chiavi RSA all interno del CHIP presente nella CIE; o Creazione della richiesta di certificato che associa in modo univoco, ma non definitivo, il cittadino alla CIE inserita; o Invio della richiesta al server centrale; In questa fase, è possibile anche annullare la richiesta di emissione CIE. Tale operazione comporta la cancellazione permanente di tutti i dati acquisiti del cittadino. Attesa Certificato: La richiesta di certificato è stata inviata al server centrale, ma la risposta non è ancora pervenuta. La risposta può confermare l esito della richiesta di certificato, ed in tal caso conterrà anche il certificato pubblico relativo. La creazione di tale certificato comporta l associazione univoca e definitiva tra il cittadino e la CIE inserita. Da questo momento in poi, al cittadino può essere emessa solamente questa CIE, per cui il processo deve essere portato a termine o con l emissione della CIE o terminare con errore, e successivamente effettuare un recupero della richiesta (vedi fase Errori ). Una risposta negativa alla richiesta di certificato, riporta i dati del cittadino alla fase Nuova Richiesta. Indipendentemente dal motivo che ha prodotto la risposta negativa, l associazione univoca tra cittadino e CIE inserita, realizzata nella fase precedente, viene annullata. Questo significa che al cittadino, tornando nella fase Nuova Richiesta, può anche essere assegnata una CIE diversa ed analogamente che la CIE può essere riusata anche per un altro cittadino. Attesa Scrittura CHIP: La CIE è pronta per essere personalizzata con tutti i dati anagrafici e biometrici del cittadino. Il CHIP della CIE viene scritto in ogni sua parte, ed al termine di ogni scrittura i dati vengono verificati così da garantirne l integrità. Al termine del processo di scrittura del CHIP, la CIE è pronta per essere stampata termo graficamente. Attesa Stampa: La CIE deve essere stampata termo graficamente su entrambe i lati. Al termine del processo di stampa, viene avviato il processo di laminazione che a seconda della tipologia di stampante termografica in dotazione del comune può avvenire automaticamente o manualmente tramite intervento dell operatore. Al termine di questa fase, la CIE è pronta per poter essere personalizzata nella banda ottica. Manuale Software di Emissione CIE Pagina 31
32 Attesa Scrittura BO: L operatore deve inserire la CIE all interno del lettore/scrittore di banda ottica, ed avviare il processo di personalizzazione. Così come avviene durante la scrittura del CHIP, anche in questo caso ogni informazione scritta viene successivamente verificata per garantire l integrità dei dati. Al termine di questa fase, la CIE ha terminato il processo di allestimento ed è pronta per poter essere rilasciata al cittadino. I dati vengono resi disponibili al modulo di rilascio. Attesa Rilascio: La CIE ha terminato il processo di allestimento, ed è in attesa di essere disponibile al modulo di rilascio. Errori: Durante il processo di allestimento, ogniqualvolta si verifichi una situazione di errore non recuperabile, i dati vengono inseriti in questa lista. Il processo di emissione si è interrotto, ma i dati del cittadino possono essere recuperati e resi disponibili per una nuova emissione. La CIE utilizzata non può essere più riutilizzata, e va messa da parte. Nota: Il passaggio della CIE nelle varie fasi di allestimento richiede un intervento da parte dell operatore minimo. In generale infatti, la CIE passerà da una fase alla successiva in modo automatico. La parte inferiore della finestra relativa alle varie fasi di all allestimento di una CIE, è comune ad ogni fase e contiene l elenco delle CIE in lavorazione con le relative informazioni. Figura 30 Elenco CIE in lavorazione Nuove Richieste I dati del cittadino una volta acquisiti vengono inseriti in questo elenco. Per iniziare l emissione di una CIE, l operatore deve selezionare uno o più righe contenenti i dati dei cittadini e premere il bottone in basso a destra Avvia Allestimento Carte Selezionate. Viene così avviato il processo di emissione che prevede l inserimento della CIE nella stampante termografica a seguito del quale vengono svolte tutte le operazioni necessarie. Premendo su Annulla Richiesta la richiesta di emissione CIE verrà eliminata e con essa tutti i dati del cittadino acquisiti. Manuale Software di Emissione CIE Pagina 32
33 Figura 31 Allestimento nuove richieste Attesa Certificato La richiesta di certificato è stata inoltrata al server centrale, ma la risposta non è arrivata. Premere il bottone in basso a destra Avvia Allestimento Carte Selezionate per avviare il recupero della risposta. Figura 32 Allestimento CIE in attesa di certificato Attesa Scrittura CHIP Tutti i dati per l emissione della CIE sono pronti per essere utilizzati nel processo di allestimento fisico della CIE stessa. Premere il bottone in basso a destra Avvia Allestimento Carte Selezionate per avviare la scrittura dei dati nel CHIP. Manuale Software di Emissione CIE Pagina 33
34 Figura 33 Allestimento CIE in attesa di scrittura CHIP Attesa Stampa Il CHIP è stato correttamente personalizzato. Il passo successivo è costituito dalla stampa termografica su entrambe i lati della CIE. Premere il bottone in basso a destra Avvia Allestimento Carte Selezionate per avviare la stampa termografica, e proseguire l allestimento della CIE. Figura 34 Allestimento CIE in attesa di stampa termografica Manuale Software di Emissione CIE Pagina 34
35 7.5.5 Attesa Scrittura BO La CIE è all ultima fase del processo di allestimento. Occorre personalizzare la banda ottica. Premere il bottone in basso a destra Avvia Allestimento Carte Selezionate per avviare la personalizzazione della banda ottica. Figura 35 Allestimento CIE in attesa scrittura banda ottica Attesa Rilascio La CIE ha completato con successo tutta la procedura di allestimento. E in attesa di essere inviata al modulo di rilascio per la stampa dei codici personali, e della consegna al cittadino. Premere il bottone in basso a destra Invia la CIE al modulo di Rilascio per proseguire con il rilascio della CIE. Manuale Software di Emissione CIE Pagina 35
36 Figura 36 Allestimento CIE in attesa di essere rilasciate Errori Le CIE presenti in questa lista, non hanno completato il processo di allestimento a causa di un errore non recuperabile. Le CIE utilizzate sono quindi da scartare, indipendentemente dalla causa che ha portato alla situazione di errore. Per poter effettuare una nuova emissione per i cittadini in lista, premere il bottone in basso a destra Recupera Dati Cittadino. Viene avviata la procedura di recupero dei dati del cittadino, al termine della quale i dati vengono nuovamente inseriti nella lista delle Nuove Richieste, in modo da poter avviare una nuova procedura di allestimento. Figura 37 CIE in errore irreversibile Manuale Software di Emissione CIE Pagina 36
37 7.6 Menu Rilascio Questo menu contiene due sottomenu, il primo consente di accedere alla lista delle CIE che hanno terminato la procedura di allestimento e sono pronte per essere consegnate al cittadino, il secondo consente di effettuare nuovamente la stampa dei codici PIN/PUK/CIP di una CIE precedentemente emessa e rilasciata. Premendo sulla voce Rilascio CIE viene visualizzata al relativa schermata contenente la lista delle CIE che sono in attesa di essere consegnate al cittadino. Figura 38 Elenco CIE in attesa di rilascio Selezionare le CIE da consegnare al cittadino e premere su Rilascio Carte d Identità Elettroniche selezionate per avviare la procedura di rilascio. Occorre inserire la CIE nel lettore di smartcard configurato per il rilascio delle CIE, inserire la busta cieca nella stampante ad aghi ed attendere il termine della stampa. La consegna della CIE e della busta cieca al cittadino è l atto conclusivo della procedura di emissione della CIE. Qualora un cittadino, successivamente al rilascio della CIE, abbia smarrito la busta cieca con i codici, oppure abbia accidentalmente bloccato la CIE a causa dell inserimento errato del codice PIN per un numero eccessivo di volte, è possibile effettuare una ristampa dei codici. Premendo sulla voce Ristampa codici PIN/PUK viene avviata la procedura per la ristampa dei codici, in maniera identica al rilascio della CIE. Nota: La ristampa dei codici comporta una nuova assegnazione di codice PIN e codice CIP, che saranno pertanto diversi dai precedenti. Manuale Software di Emissione CIE Pagina 37
38 7.7 Menu Gestione CIE/Veris Da questo menu è possibile accedere a tutta una serie di operazioni effettuabili su CIE già emesse. E possibile effettuare ricerche in un intervallo temporale, interrogazioni puntuali usando il codice fiscale o l ID carta della CIE, revocare una CIE, visualizzare cartellini elettronici oppure avere un resoconto sintetico dello stato di tutte le CIE assegnate al comune Ricerca La funzione di ricerca permette di ottenere una lista di CIE che rispettino i requisiti di ricerca impostati. Figura 39 Ricerca Selezionare il tipo di CIE su cui fare la ricerca, attivando il pallino bianco alla destra del tipo di ricerca. Sono disponibili i seguenti tipi di ricerca: o Carte Emesse : viene restituito l elenco delle CIE emesse, indipendentemente dal loro stato attuale. o Carte Valide : viene restituito l elenco delle CIE emesse, che attualmente sono ancora valide. o Carte Revocate : viene restituito l elenco delle CIE revocate o Carte Inutilizzabili : viene restituito l elenco delle CIE inutilizzabili, a causa di un errore durante il processo di emissione. Figura 40 Tipo Ricerca Manuale Software di Emissione CIE Pagina 38
39 Selezionare il periodo di riferimento all interno del quale effettuare la ricerca, attivando il pallino alla destra del periodo scelto. Sono disponibili i seguenti intervalli temporali di ricerca: o Dal. Al. : l intervallo di tempo viene determinato dalle date presenti nei campi alla destra delle rispettive voci Dal e Al. Occorre selezionare le due date utilizzando l apposito controllo che appare premendo il bottone con la freccia verso il basso, oppure impostando manualmente la data scrivendola direttamente all interno del campo stesso. o Oggi : la ricerca verrà effettuata a partire dalla mezzanotte del giorno corrente. o Ultimi 7 giorni : la ricerca verrà effettuata a partire dalla mezzanotte del 7 giorno antecedente alla data odierna. o Settimana Corrente : la ricerca verrà effettuata a partire dalla mezzanotte della domenica della settimana corrente. o Ultimi 30 giorni : la ricerca verrà effettuata a partire dalla mezzanotte del 30 giorno antecedente alla data odierna. o Mese Corrente : la ricerca verrà effettuata a partire dalla mezzanotte del primo giorno del mese corrente. o Anno Corrente : la ricerca verrà effettuata a partire dalla mezzanotte del primo giorno del primo mese dell anno corrente. Figura 41 Intervallo temporale di ricerca Premere sul bottone Esegui Ricerca per avviare la ricerca delle CIE in base al tipo e nell intervallo di tempo selezionato. Figura 42 Avvio ricerca Al termine della ricerca verrà visualizzata la lista delle CIE. E possibile ordinare il risultato ottenuto premendo sulla colonna relativa all informazione in base alla quale fare l ordinamento. Al termine della ricerca, è possibile stampare il risultato su carta oppure salvare il risultato su file in formato CVS in modo da poterlo utilizzare importandolo in un foglio di calcolo (tipo Microsoft Excel) oppure in un database. E possibile selezionare una singola riga e premere il tasto destro del mouse sopra di essa per far apparire un menu a tendina tramite il quale è possibile accedere ad una interrogazione puntuale su quella CIE per avere informazioni più dettagliate, o per la visiona tura del relativo cartellino elettronico. Manuale Software di Emissione CIE Pagina 39
40 Figura 43 Risultato ricerca CIE Interrogazione La funzione di interrogazione permette di ottenere informazioni dettagliate su una determinata CIE individuata tramite l inserimento del codice fiscale del titolare oppure tramite l inserimento diretto dell ID carta. Nel primo caso, qualora il cittadino risultasse titolare (nel tempo) di più di una CIE, verrà presa in esame solamente la CIE più recente. In entrambe i casi, le operazioni di visiona tura disponibili sono le medesime, eccezion fatta per il caso di inserimento del codice fiscale che ha un operazione in più, quella per ottenere la lista di tutte le CIE di cui il cittadino è stato il titolare. Figura 44 Interrogazione Manuale Software di Emissione CIE Pagina 40
41 Inserire il codice fiscale del cittadino di cui si vogliono avere le informazioni relative alla sua ultima CIE o alternativamente inserire l ID carta della CIE di cui si vogliono avere le informazioni. Premere su uno dei seguenti bottoni per avere le informazioni associate: o Dati Sintetici : Viene visualizzata una scheda informativa sullo stato della CIE; intestatario, comune emettitore, data emissione, motivo per cui è stata emessa e stato attuale. Figura 45 Interrogazione dati sintetici o Storico Carta : Viene visualizzata una scheda informativa su tutti gli stati in cui la CIE si è trovata, e per ogni stato le relative informazioni; stato, data stato, motivo, ente che ha portato al cambiamento di stato ed eventuali note aggiuntive. Figura 46 Interrogazione storico carta Manuale Software di Emissione CIE Pagina 41
42 o Cartellino Elettronico : Il cartellino elettronico contiene tutte le informazioni acquisite durante il processo di emissione della CIE, che sono poi state stampate termograficamente, scritte all interno del CHIP e all interno della banda ottica. La visiona tura del cartellino elettronico può essere fatta solo dal comune emettitore della CIE, e per un uso interno del comune oppure a seguito di una richiesta proveniente dall esterno autorizzato. Pertanto, prima della visiona tura del cartellino elettronico viene presentata una dichiarazione di responsabilità tramite la quale l operatore si assume la responsabilità dell operazione. Figura 47 Dichiarazione di responsabilità per visionatura del cartellino elettronico L operatore deve mettere il segno di spunta nel quadrato bianco a sinistra della dichiarazione di responsabilità Dichiaro di essere il titolare o di aver avuto delega per l'utilizzo delle credenziali per la richiesta di visionatura e stampa dei Cartellini Elettronici e poi selezionare o meno il motivo per cui si intende visualizzare il cartellino elettronico, se per un uso interno o a seguito di una richiesta da parte di un ente esterno autorizzato. In quest ultimo caso, l operatore dovrà completare anche la parte sottostante della finestra, Manuale Software di Emissione CIE Pagina 42
43 inserendo tutti gli estremi relativi al richiedente ed al documento che ne certifichi l autorizzazione. Premere quindi sul bottone Richiedi Accesso al Cartellino Elettronico per poter visualizzare il cartellino elettronico della CIE scelta. Figura 48 Cartellino Elettronico E possibile stampare il cartellino elettronico premendo sul bottone Stampa Cartellino. o Elenco CIE : questa funzione è disponibile solo nel caso in cui viene effettuata una interrogazione tramite il codice fiscale di un cittadino e si desideri ottenere l elenco delle CIE di è stato titolare nel tempo. Manuale Software di Emissione CIE Pagina 43
44 Figura 49 Elenco CIE Conteggio CIE La funzione visualizza un resoconto sintetico dello stato di tutte le CIE assegnate al comune. Per poter aggiornare il conteggio premere sul bottone Aggiorna Conteggio. Figura 50 Conteggio CIE Manuale Software di Emissione CIE Pagina 44
45 7.8 Menu Network Questo menu contiene una sola funzionalità ed è relativa alla scrittura di un file che tenga traccia di tutte le operazioni effettuate dal software di emissione presso il comune. Per accedere a tale funzionalità selezionare la voce Log Operazioni per far apparire la seguente schermata di configurazione ed attivazione. Dettaglio delle funzionalità presenti nella finestra: Figura 51 Configurazione Log Operazioni Selezione del percorso fisico locale o di rete in cui memorizzare il file con la tracciatura delle operazioni. Premere sul bottone Premere per selezionare il percorso in cui scrivere il file, per far apparire una finestra tramite la quale è possibile selezionare dove si desidera scrivere il file. Al termine della selezione, il percorso scelto viene scritto nel campo di testo presente al di sotto del bottone stesso. Figura 52 Tracciatura: selezione del percorso Selezionare il tipo di tracciatura che si desidera generare. Questa funzione determina come verrà organizzato il salvataggio delle informazioni e quindi le modalità in cui tali informazioni potranno essere successivamente utilizzate. E possibile utilizzare organizzare le informazioni in formato testuale dove ogni record è memorizzato in una riga di testo, ed ogni informazione all interno del Manuale Software di Emissione CIE Pagina 45
46 record è separata dalla successiva tramite un delimitatore (il carattere ; ). Alternativamente è possibile scegliere di organizzare le informazioni in formato XML, dove ogni record memorizzato in un proprio tag, al cui interno le singole informazioni sono memorizzate in altrettanti tag. o Esempio di record su file di testo con delimitatore QR; 04/06/ :51.28; XX; PRDCSF13L04H501K; 4E3514D217ED; AA o Esempio di record su file XML <record> <operazione>qr</operazione> <data>04/06/ :51.51</data> <operatoreid> xx</operatoreid> <operatorecf> PRDCSF13L04H501K</operatoreCF> <postazione>4e3514d217ed</postazione> <infoop> aa</infoop> </record> In entrambe gli esempi il tipo di informazioni è il medesimo così come l ordine in cui sono scritte. L operazione è identificata da un codice alfabetico di due cifre, lo stesso evidenziato nel lato destro della finestra. La data è la data in cui è stata effettuata l operazione. Successivamente sono riportati i dati dell operatore tramite il suo ID univoco, il suo codice fiscale ed il codice prodotto della postazione da cui ha effettuato l operazione. Per ultimo, un informazione supplementare all operazione richiesta (nell esempio, QR indica l operazione di interrogazione per cui il campo infoop contiene l ID carta che è stata utilizzata per effettuare l interrogazione). Quest ultimo campo può contenere più informazioni, in tal caso le informazioni sono separate da un altro delimitatore (la virgola,). Nota: Il file con campi separati da delimitatore viene scritto con il nome cieevents.log, mentre il file in formato XML viene scritto con il nome cieevents.xml Figura 53 Tracciatura: selezione tipo di log Selezionare la modalità di gestione del file di log. Questa funzione determina il modo in cui le informazioni vengono salvate su file. E possibile scegliere di utilizzare un unico file, o suddividere la tracciatura su più file in base al giorno. In quest ultimo caso, il nome di ogni file conterrà la data di riferimento delle informazioni in esso registrate. Nota: Il file con campi separati da delimitatore viene scritto con il nome cieevents AAAA MM GG.log, mentre il file in formato XML viene scritto con il nome cieevents AAAA MM GG.xml Figura 54 Tracciatura: gestione file di log Manuale Software di Emissione CIE Pagina 46
47 Selezionare la lista delle operazioni di cui si desidera tenere traccia. Questa funzione determina l elenco delle operazioni che verranno registrate nel file di log. E possibile scegliere di tracciare tutte le operazioni o un sottoinsieme di esse. Accanto ad ogni operazione, è riportato il relativo codice operazione che verrà poi utilizzato all interno del record, come descritto in precedenza (ad esempio, l operazione di acquisizione dati verrà indicata con il codice AD). Per attivare la tracciatura di tutte le operazioni, attivare la scelta Tutte mettendo la selezione nel pallino rotondo alla sua sinistra. Per attivare una tracciatura selettiva, attivare la scelta Solo quelle selezionate mettendo la selezione nel pallino rotondo alla sua sinistra, e successivamente selezionando le operazioni da tracciare, e deselezionando le operazioni che si desidera non tracciare. Figura 55 Tracciatura: operazioni da monitorare Attivare la tracciatura. Premendo il bottone Avvia la scrittura delle operazioni effettuate su file di log si avvia la scrittura su file delle operazioni effettuate, in base alla configurazione precedentemente stabilita. La tracciatura, una volta avviata, rimarrà attiva finché non verrà manualmente disattivata. Resta automaticamente attiva anche tra un riavvio e l altro del software di emissione. Figura 56 Tracciatura: avvio Disattivare la tracciatura. Premendo il bottone Interrompi la scrittura delle operazioni effettuate su file di log si interrompe la scrittura su file delle operazioni effettuate. Figura 57 Tracciatura: interruzione Quando la tracciatura delle operazioni è attivata, nella parte bassa della finestra vengono scritte in formato testuale con delimitatore, l elenco delle operazioni inserite nel file di log, man mano che vengono rilevate. Manuale Software di Emissione CIE Pagina 47
48 Figura 58 Tracciatura: elenco operazioni tracciate Manuale Software di Emissione CIE Pagina 48
49 7.9 Menu? Questo menu permette di visualizzare le informazioni relative alla versione del prodotto, al codice di registrazione ed alle versioni dei singoli file utilizzati dal software di emissione. Figura 59 Versione del software e Codice Prodotto Figura 60 Logo e Autore del software di emissione Manuale Software di Emissione CIE Pagina 49
50 8. Configurazione La configurazione del software di emissione riguarda tre aspetti diversi del programma: Configurazione della comunicazione con il server centrale per le operazioni di login Configurazione dei singoli moduli Configurazione della comunicazione delle diverse postazioni di emissione installate La prima configurazione è accessibile nella schermata di login iniziale, dopo aver inserito la CIE dell operatore ed aver superato con successo la verifica del codice PIN. Le altre due configurazioni sono raggruppate in un'unica finestra accessibile dal menu principale, utilizzando la voce Home/File e selezionando Configurazione. 8.1 Configurazione per la procedura di login L accesso al server di login avviene in maniera diretta se il software è installato in una postazione di tipo MASTER, altrimenti il software è installato in una postazione di tipo SLAVE, pertanto occorre inoltrare le comunicazioni verso una seconda postazione configurata come MASTER. Figura 61 Configurazione per la procedura di login Postazione MASTER: Occorre attivare la scelta Questa postazione è una MASTER mettendo il segno nel pallino bianco alla sua sinistra. Qualora l architettura preveda la presenza di altre postazioni di emissione, occorrerà configurare anche la parte relativa alla Configurazione di rete Manuale Software di Emissione CIE Pagina 50
51 locale inserendo l IP locale della postazione e la porta in cui accettare le connessioni di login provenienti dalle altre postazioni (si consiglia di utilizzare la porta 8889), e togliere il segno di spunta dal campo Disabilita. Figura 62 Esempio di configurazione di rete locale MASTER per login Nota: configurare la rete locale solo nella postazione di tipo MASTER e solo in presenza di altre postazioni di tipo SLAVE. Postazione SLAVE: Occorre attivare la scelta Questa postazione è una SLAVE mettendo il segno nel pallino bianco alla sua sinistra e configurando l IP e la porta della postazione MASTER a cui collegarsi. Questi campi devono contenere gli stessi valori impostati nella configurazione di rete locale della postazione MASTER. Figura 63 Esempio di configurazione di rete locale SLAVE per login Al termine della configurazione, per verificare la correttezza di quanto impostato, premere il bottone su Effettua un test di connessione per avviare una prova di connessione con il server centrale, ed ottenere una messaggio di conferma del buon esito della comunicazione. Premere il bottone Conferma per salvare la configurazione e tornare alla finestra principale di login. Qualora il tentativo di connessione non andasse a buon fine, verificare i parametri di configurazione, verificare che non vi siano firewall che ne impediscano la comunicazione, nel caso dei una postazione SLAVE assicurarsi che la MASTER sia configurata correttamente e che sia in esecuzione. 8.2 Configurazione generale Da questo pannello è possibile configurare ogni singolo modulo installato, e per quelli non installati o disattivati, su quale altra postazione sono installati ed abilitati. Questa configurazione dipende fortemente dal tipo di installazione effettuata e dall architettura organizzativa utilizzata. Analizziamo le configurazioni di ciascun modulo, lasciando per ultimo la configurazione di un modulo non installato o disabilitato. Manuale Software di Emissione CIE Pagina 51
52 Figura 64 Configurazione generale Nel lato sinistro della finestra è presente l elenco dei moduli installati, accanto ad ognuno dei quali è presente un campo in cui è possibile inserire o togliere un segno di spunta. Se il segno di spunta è presente, ciò sta ad indicare che il modulo è attivato e pronto all uso, altrimenti il modulo viene disattivato ed è come se non fosse installato, modificando il pannello di configurazione di quel determinato modulo. In una architettura organizzativa che prevede l uso di più postazioni, è necessario attivare il dialogo su rete tra alcune di queste postazioni. A tale scopo occorre configurare la postazione che ha il modulo installato in modo tale da poter ricevere le richieste, e la postazione che non ha il modulo installato in modo tale da poter effettuare le richieste. Nella parte bassa di questa finestra, è possibile configurare l indirizzo IP e la porta dove la postazione si aspetta di ricevere le richieste. Manuale Software di Emissione CIE Pagina 52
SendMed Client v Manuale d uso-
 1/22 SendMed Client v. 1.0 -Manuale d uso- 2/22 Indice 1) Introduzione...3 2) Installazione...4 3) Prima dell avvio di SendMed Client...7 4) Primo Avvio: Inserimento dei Dati....8 5) Login SendMed...9
1/22 SendMed Client v. 1.0 -Manuale d uso- 2/22 Indice 1) Introduzione...3 2) Installazione...4 3) Prima dell avvio di SendMed Client...7 4) Primo Avvio: Inserimento dei Dati....8 5) Login SendMed...9
MANUALE RICHIESTE VISITE FISCALI
 MANUALE RICHIESTE VISITE FISCALI 2 Sommario 1 REGISTRAZIONE AZIENDA... 3 COMPILAZIONE CAMPI... 5 I Icona BINOCOLO... 5 II Maschera di ricerca/selezione... 7 2 RICHIESTA VISITA FISCALE... 9 2.1 DATI AZIENDA...
MANUALE RICHIESTE VISITE FISCALI 2 Sommario 1 REGISTRAZIONE AZIENDA... 3 COMPILAZIONE CAMPI... 5 I Icona BINOCOLO... 5 II Maschera di ricerca/selezione... 7 2 RICHIESTA VISITA FISCALE... 9 2.1 DATI AZIENDA...
Manuale Utente. Modulo TS INPS release 1.0
 Manuale Utente Modulo TS INPS release 1.0 Sommario Prerequisiti per l utilizzo del Modulo TS INPS...2 Installazione dell aggiornamento CCB ver. 1.3.5 e Modulo TS INPS...3 Configurazione...5 Compilazione
Manuale Utente Modulo TS INPS release 1.0 Sommario Prerequisiti per l utilizzo del Modulo TS INPS...2 Installazione dell aggiornamento CCB ver. 1.3.5 e Modulo TS INPS...3 Configurazione...5 Compilazione
EMISSIONE DISPOSITIVI DI FIRMA DIGITALE
 EMISSIONE DISPOSITIVI DI FIRMA DIGITALE Collegarsi al sito https://cms.firmacerta.it/lar_login.php ed inserire le credenziali per accedere al pannello di Emissione. Prima di procedere con qualsiasi altra
EMISSIONE DISPOSITIVI DI FIRMA DIGITALE Collegarsi al sito https://cms.firmacerta.it/lar_login.php ed inserire le credenziali per accedere al pannello di Emissione. Prima di procedere con qualsiasi altra
Venere TS Certificati (Guida operativa)
 Venere TS Certificati (Guida operativa) 1 ACN2009... 3 1.1 INSTALLAZIONE... 3 1.1.1 Verifiche preliminari... 3 1.1.2 Aggiornamento Venere all ultima versione disponibile... 3 1.1.3 Installazione ACN2009
Venere TS Certificati (Guida operativa) 1 ACN2009... 3 1.1 INSTALLAZIONE... 3 1.1.1 Verifiche preliminari... 3 1.1.2 Aggiornamento Venere all ultima versione disponibile... 3 1.1.3 Installazione ACN2009
GUIDA APPLICATIVA DICHIARAZIONE RLS AZIENDA
 GUIDA APPLICATIVA DICHIARAZIONE RLS AZIENDA VERSIONE 5.0 INDICE DEL DOCUMENTO 1.... 3 2. Descrizione servizio... 4 3. Inserimento e modifica RLS... 5 3.1. Visualizza unità produttive... 5 3.2. Inserimento
GUIDA APPLICATIVA DICHIARAZIONE RLS AZIENDA VERSIONE 5.0 INDICE DEL DOCUMENTO 1.... 3 2. Descrizione servizio... 4 3. Inserimento e modifica RLS... 5 3.1. Visualizza unità produttive... 5 3.2. Inserimento
1. GESTIONE DELLA LIBRERIA
 1. GESTIONE DELLA LIBRERIA La libreria è uno spazio virtuale messo a disposizione dal sistema per contenere tutti i documenti che potrebbero rendersi utili nella creazione di un PASSOE. Le funzioni che
1. GESTIONE DELLA LIBRERIA La libreria è uno spazio virtuale messo a disposizione dal sistema per contenere tutti i documenti che potrebbero rendersi utili nella creazione di un PASSOE. Le funzioni che
Servizio di realizzazione del nuovo sistema di Gestione Fondi
 Servizio di realizzazione del nuovo sistema di Gestione Fondi Guida Operativa per gli Utenti per la gestione delle Certificazioni di spesa La presente guida rappresenta uno strumento informativo e di supporto
Servizio di realizzazione del nuovo sistema di Gestione Fondi Guida Operativa per gli Utenti per la gestione delle Certificazioni di spesa La presente guida rappresenta uno strumento informativo e di supporto
GUIDA RAPIDA EDILCONNECT
 1 GUIDA RAPIDA EDILCONNECT Prima di iniziare In EdilConnect è spesso presente il simbolo vicino ai campi di inserimento. Passando il mouse sopra tale simbolo viene visualizzato un aiuto contestuale relativo
1 GUIDA RAPIDA EDILCONNECT Prima di iniziare In EdilConnect è spesso presente il simbolo vicino ai campi di inserimento. Passando il mouse sopra tale simbolo viene visualizzato un aiuto contestuale relativo
GUIDA APPLICATIVA DICHIARAZIONE RLS INTERMEDIARIO
 GUIDA APPLICATIVA DICHIARAZIONE RLS INTERMEDIARIO VERSIONE 5.0 INDICE DEL DOCUMENTO 1.... 3 2. Descrizione servizio... 4 3. Scelta deleghe... 5 3.1. Ricerca... 6 4. Inserimento e modifica RLS... 7 4.1.
GUIDA APPLICATIVA DICHIARAZIONE RLS INTERMEDIARIO VERSIONE 5.0 INDICE DEL DOCUMENTO 1.... 3 2. Descrizione servizio... 4 3. Scelta deleghe... 5 3.1. Ricerca... 6 4. Inserimento e modifica RLS... 7 4.1.
GUIDA ALLA REGISTRAZIONE
 GUIDA ALLA REGISTRAZIONE 1. Collegarsi al sito internet www.apservice.it/pslatina 2. Cliccare su registrati (fig. a) e nella nuova finestra inserire i dati richiesti e cliccare sul bottone REGISTRATI per
GUIDA ALLA REGISTRAZIONE 1. Collegarsi al sito internet www.apservice.it/pslatina 2. Cliccare su registrati (fig. a) e nella nuova finestra inserire i dati richiesti e cliccare sul bottone REGISTRATI per
Il link informativo per il rilascio della firma digitale è il seguente :
 Se non si è in possesso della PEC la si può richiedere gratuitamente alla Regione Basilicata, il link per ottenere le informazioni in merito è : http://www.ibasilicata.it/web/guest/pec. Il link informativo
Se non si è in possesso della PEC la si può richiedere gratuitamente alla Regione Basilicata, il link per ottenere le informazioni in merito è : http://www.ibasilicata.it/web/guest/pec. Il link informativo
NPA Nuovo Portale Anagrafiche
 NPA Nuovo Portale Anagrafiche Manuale Operativo Richiedente Anagrafiche Clienti Sommario NPA: Home Page... 3 Home... 3 Funzionalità Cliente... 5 Creazione... 5 Tipologia soggetto... 5 Richiesta dati cribis...
NPA Nuovo Portale Anagrafiche Manuale Operativo Richiedente Anagrafiche Clienti Sommario NPA: Home Page... 3 Home... 3 Funzionalità Cliente... 5 Creazione... 5 Tipologia soggetto... 5 Richiesta dati cribis...
Modulo gestione timbrature
 STORES2 Manuale di istruzioni Version 1.14.6.2 Modulo gestione timbrature STORES2-1.14.6.2 Modulo Gestione Timbrature Pagina 2 di 17 Indice 1. GESTIONE DEL MODULO TIMBRATURE... 3 1.1. TIMBRATURA IN ENTRATA...3
STORES2 Manuale di istruzioni Version 1.14.6.2 Modulo gestione timbrature STORES2-1.14.6.2 Modulo Gestione Timbrature Pagina 2 di 17 Indice 1. GESTIONE DEL MODULO TIMBRATURE... 3 1.1. TIMBRATURA IN ENTRATA...3
Sistema di Valutazione (SIV) Prima fase del processo di valutazione dei Dirigenti Scolastici
 Sistema di Valutazione (SIV) Prima fase del processo di valutazione dei Dirigenti Scolastici La presente nota si compone di due sezioni: 1 - Operazioni obbligatorie ad inizio del biennio di valutazione
Sistema di Valutazione (SIV) Prima fase del processo di valutazione dei Dirigenti Scolastici La presente nota si compone di due sezioni: 1 - Operazioni obbligatorie ad inizio del biennio di valutazione
Manuale Piattaforma Spending Review
 Manuale Piattaforma Spending Review Sommario Sommario... 1 1. PREMESSA... 3 2. ACCESSO ALLA PIATTAFORMA... 3 3. INSERIMENTO CONTRATTI... 4 Ricerca Fornitore/Voci di Costo... 5 Ricerca CIG... 6 Selezione
Manuale Piattaforma Spending Review Sommario Sommario... 1 1. PREMESSA... 3 2. ACCESSO ALLA PIATTAFORMA... 3 3. INSERIMENTO CONTRATTI... 4 Ricerca Fornitore/Voci di Costo... 5 Ricerca CIG... 6 Selezione
Profim2000 TS Ricetta (Guida operativa)
 Profim2000 TS Ricetta (Guida operativa) :: indice :: 1 ACN2009... 3 1.1 INSTALLAZIONE... 3 1.1.1 Verifiche preliminari... 3 1.1.2 Installazione postazione medico... 3 1.1.3 Postazioni segreteria o altre
Profim2000 TS Ricetta (Guida operativa) :: indice :: 1 ACN2009... 3 1.1 INSTALLAZIONE... 3 1.1.1 Verifiche preliminari... 3 1.1.2 Installazione postazione medico... 3 1.1.3 Postazioni segreteria o altre
RICHIESTA CERTIFICATO DI AGIBILITÀ IMPRESE CHE OCCUPANO LAVORATORI DEL SETTORE DELLO SPETTACOLO
 RICHIESTA CERTIFICATO DI AGIBILITÀ IMPRESE CHE OCCUPANO LAVORATORI DEL SETTORE DELLO SPETTACOLO MANUALE UTENTE Data di consegna 15/05/2015 Versione 1.0 - Pag. 1 1. Introduzione... 3 2. Scopo del documento...
RICHIESTA CERTIFICATO DI AGIBILITÀ IMPRESE CHE OCCUPANO LAVORATORI DEL SETTORE DELLO SPETTACOLO MANUALE UTENTE Data di consegna 15/05/2015 Versione 1.0 - Pag. 1 1. Introduzione... 3 2. Scopo del documento...
SISTEMA GESTIONE TOMBINI
 SISTEMA GESTIONE TOMBINI Il sistema offre funzionalità di rilievo sul campo e censimento dei tombini presenti sulle strade comunali per mezzo di una App dedicata. Il rilievo è basato sul posizionamento
SISTEMA GESTIONE TOMBINI Il sistema offre funzionalità di rilievo sul campo e censimento dei tombini presenti sulle strade comunali per mezzo di una App dedicata. Il rilievo è basato sul posizionamento
FASI DA ESEGUIRE ON-LINE
 FASI DA ESEGUIRE ON-LINE a) Compilazione della candidatura telematica secondo il modello illustrato nel formulario. Istruzioni per candidarsi on-line Pagina 1 Compilazione della candidatura telematica
FASI DA ESEGUIRE ON-LINE a) Compilazione della candidatura telematica secondo il modello illustrato nel formulario. Istruzioni per candidarsi on-line Pagina 1 Compilazione della candidatura telematica
DIKE WHITELABEL Manuale utente
 1 DIKE WHITELABEL Manuale utente Sommario Dike WL Manuale utente Pagina 2 di 10 1 Installazione e primo utilizzo Dike6... 3 1.1 Installazione Windows... 3 1.2 Aggiornamento... 6 2 Gestione dispositivo...
1 DIKE WHITELABEL Manuale utente Sommario Dike WL Manuale utente Pagina 2 di 10 1 Installazione e primo utilizzo Dike6... 3 1.1 Installazione Windows... 3 1.2 Aggiornamento... 6 2 Gestione dispositivo...
FIRMA DIGITALE E CIFRATURA
 FIRMA DIGITALE E CIFRATURA Di seguito viene illustrato come firmare digitalmente un file e come crittografarlo (o cifrarlo). Lo scopo può essere raggiunto attraverso una molteplicità di strumenti, sia
FIRMA DIGITALE E CIFRATURA Di seguito viene illustrato come firmare digitalmente un file e come crittografarlo (o cifrarlo). Lo scopo può essere raggiunto attraverso una molteplicità di strumenti, sia
Servizio Conservazione No Problem
 Servizio Conservazione No Problem Guida alla conservazione del Registro di Protocollo Versione 1.0 13 Ottobre 2015 Sommario 1. Accesso all applicazione web... 3 1.1 Autenticazione... 3 2. Conservazione
Servizio Conservazione No Problem Guida alla conservazione del Registro di Protocollo Versione 1.0 13 Ottobre 2015 Sommario 1. Accesso all applicazione web... 3 1.1 Autenticazione... 3 2. Conservazione
Relazioni. Microsoft Access. Relazioni. Relazioni
 Relazioni Microsoft Access Relazioni In Access, le relazioni non sono le relazioni del modello relazionale! Relazioni: legate ai concetti di Join Integrità referenziale Relazioni I tipi di relazione possono
Relazioni Microsoft Access Relazioni In Access, le relazioni non sono le relazioni del modello relazionale! Relazioni: legate ai concetti di Join Integrità referenziale Relazioni I tipi di relazione possono
Portale Edicola CARD - Manuale Utente.
 Portale Edicola CARD - Manuale Utente. Sommario 1 ACCESSO AL PORTALE EDICOLA CARD.... 1 2 REGISTRAZIONE PRELIEVO QUOTIDIANO.... 4 3 RICARICA DI UNA TESSERA O CARD.... 10 4 RITORNO ALLA PAGINA DI PRELIEVO
Portale Edicola CARD - Manuale Utente. Sommario 1 ACCESSO AL PORTALE EDICOLA CARD.... 1 2 REGISTRAZIONE PRELIEVO QUOTIDIANO.... 4 3 RICARICA DI UNA TESSERA O CARD.... 10 4 RITORNO ALLA PAGINA DI PRELIEVO
U88 Automatico. Versione 3.0
 U88 Automatico Versione 3.0 Sommario Introduzione... 3 Installazione... 4 Avvio... 5 Form Principale... 8 Inserimento, Modifica, Cancellazione Prodotti... 11 Procedura di aggiornamento... 14 SEGNALAZIONI...
U88 Automatico Versione 3.0 Sommario Introduzione... 3 Installazione... 4 Avvio... 5 Form Principale... 8 Inserimento, Modifica, Cancellazione Prodotti... 11 Procedura di aggiornamento... 14 SEGNALAZIONI...
Portale Lavoro Per Te
 Portale Lavoro Per Te Linee Guida Funzione Dichiarazione Neet INDICE Introduzione... 3 1. Funzione Dichiarazione Neet... 4 1.1 ACCESSO AL PORTALE LAVORO PER TE... 4 1.2 SCHERMATA INIZIALE FUNZIONE DICHIARAZIONE
Portale Lavoro Per Te Linee Guida Funzione Dichiarazione Neet INDICE Introduzione... 3 1. Funzione Dichiarazione Neet... 4 1.1 ACCESSO AL PORTALE LAVORO PER TE... 4 1.2 SCHERMATA INIZIALE FUNZIONE DICHIARAZIONE
Manuale di installazione
 Manuale di installazione Manuale di installazione Riello Power Tools v. 2.2 Versione aggiornata Luglio, 2014 Pagina 1 Sommario 1-BENVENUTO!... 3 2-REQUISITI MINIMI COMPUTER... 3 3-NOTE PRELIMINARI... 3
Manuale di installazione Manuale di installazione Riello Power Tools v. 2.2 Versione aggiornata Luglio, 2014 Pagina 1 Sommario 1-BENVENUTO!... 3 2-REQUISITI MINIMI COMPUTER... 3 3-NOTE PRELIMINARI... 3
Ministero dell Interno
 Portale Direzione Centrale Servizi Demografici www.servizidemografici.interno.it Area Privata Prefetture Manuale Utente Sommario 1. Generalità 3 2. Nuovo Responsabile 6 3. Ricerca 7 4. Visualizza Dati
Portale Direzione Centrale Servizi Demografici www.servizidemografici.interno.it Area Privata Prefetture Manuale Utente Sommario 1. Generalità 3 2. Nuovo Responsabile 6 3. Ricerca 7 4. Visualizza Dati
GUIDA ALL ACQUISIZIONE DOCUMENTAZIONE RESIDENZE SANITARIE ASSISTENZIALI
 GUIDA ALL ACQUISIZIONE DOCUMENTAZIONE RESIDENZE SANITARIE ASSISTENZIALI VERSIONE 3.0 Modifiche apportate N.Rev. Data 1.0 08/08/2016 Prima versione del documento 2.0 14/02/2017 Aggiunto paragrafo Scadenze/Pagamenti
GUIDA ALL ACQUISIZIONE DOCUMENTAZIONE RESIDENZE SANITARIE ASSISTENZIALI VERSIONE 3.0 Modifiche apportate N.Rev. Data 1.0 08/08/2016 Prima versione del documento 2.0 14/02/2017 Aggiunto paragrafo Scadenze/Pagamenti
Guida alla gestione delle domande di Dote Scuola per l A.S per i Comuni
 Guida alla gestione delle domande di Dote Scuola per l A.S. 2016-2017 per i Comuni Questo documento contiene informazioni utili ai funzionari per utilizzare l applicativo web per la gestione delle domande
Guida alla gestione delle domande di Dote Scuola per l A.S. 2016-2017 per i Comuni Questo documento contiene informazioni utili ai funzionari per utilizzare l applicativo web per la gestione delle domande
ACCESSO ALL APPLICATIVO
 Guida per l utilizzo dell applicativo web per la compilazione web della modulistica per la dichiarazione pubblica di interessi da parte dei professionisti del SSN. ACCESSO ALL APPLICATIVO Al primo accesso
Guida per l utilizzo dell applicativo web per la compilazione web della modulistica per la dichiarazione pubblica di interessi da parte dei professionisti del SSN. ACCESSO ALL APPLICATIVO Al primo accesso
ISCRIZIONE ONLINE AI SERVIZI SCOLASTICI
 ISCRIZIONE ONLINE AI SERVIZI SCOLASTICI Per accedere all iscrizione online dei servizi scolastici (mensa, trasporto e asilo nido) è necessario accedere tramite browser (solo da pc) all indirizzo www.comune.teramo.it
ISCRIZIONE ONLINE AI SERVIZI SCOLASTICI Per accedere all iscrizione online dei servizi scolastici (mensa, trasporto e asilo nido) è necessario accedere tramite browser (solo da pc) all indirizzo www.comune.teramo.it
Gestione credenziali application to application (A2A) Scambio dei flussi via Internet per le segnalazioni di Anagrafe Soggetti e Centrale dei Rischi
 application to application (A2A) Scambio dei flussi via Internet per le segnalazioni di Anagrafe Soggetti e Centrale dei Rischi Versione 1.0 gennaio 2017 I. SCOPO DEL DOCUMENTO... 2 II. REGISTRAZIONE UTENTE
application to application (A2A) Scambio dei flussi via Internet per le segnalazioni di Anagrafe Soggetti e Centrale dei Rischi Versione 1.0 gennaio 2017 I. SCOPO DEL DOCUMENTO... 2 II. REGISTRAZIONE UTENTE
Software WinEeprom Evo
 Pag.1/11 Software Indice 1. Introduzione 2. Prerequisiti 3. Installazione 4. Avvio 5. Funzioni 1. Creare una nuova configurazione 2. Selezionare una configurazione esistente 3. Rimuovere una configurazione
Pag.1/11 Software Indice 1. Introduzione 2. Prerequisiti 3. Installazione 4. Avvio 5. Funzioni 1. Creare una nuova configurazione 2. Selezionare una configurazione esistente 3. Rimuovere una configurazione
Manuale registro elettronico per docenti
 Manuale registro elettronico per docenti INDICE 1. EFFETTUARE L ACCESSO 2. GESTIONE REGISTRI 3. LAVORARE SUI REGISTRI 4. LAVORARE SUGLI SCRUTINI 5. CAMBIARE PASSWORD 6. PROGRAMMAZIONE 7. USCITA 1. Effettuare
Manuale registro elettronico per docenti INDICE 1. EFFETTUARE L ACCESSO 2. GESTIONE REGISTRI 3. LAVORARE SUI REGISTRI 4. LAVORARE SUGLI SCRUTINI 5. CAMBIARE PASSWORD 6. PROGRAMMAZIONE 7. USCITA 1. Effettuare
AGENDA CIE PRENOTAZIONE APPUNTAMENTI PER NUOVA CARTA D IDENTITA ELETTRONICA
 AGENDA CIE PRENOTAZIONE APPUNTAMENTI PER NUOVA CARTA D IDENTITA ELETTRONICA Gentile utente, prima di effettuare la prenotazione si consiglia di visitare la pagina del sito istituzionale del Comune di Brescia
AGENDA CIE PRENOTAZIONE APPUNTAMENTI PER NUOVA CARTA D IDENTITA ELETTRONICA Gentile utente, prima di effettuare la prenotazione si consiglia di visitare la pagina del sito istituzionale del Comune di Brescia
IMIBerg - Bergamo Portale
 Portale Internet Sigma Sistemi Soluzione software per l informatizzazione degli Istituti Scolastici IMIBerg - Bergamo Portale www.imiberg.it manuale d uso Sigma Sistemi Srl - tel.02 90980299 fax 02 90980684
Portale Internet Sigma Sistemi Soluzione software per l informatizzazione degli Istituti Scolastici IMIBerg - Bergamo Portale www.imiberg.it manuale d uso Sigma Sistemi Srl - tel.02 90980299 fax 02 90980684
Guida alla gestione delle domande per l A.S di Dote Scuola componente Merito
 Guida alla gestione delle domande per l A.S. 2016-2017 di Dote Scuola componente Merito Questo documento contiene informazioni utili al personale delle scuole paritarie per utilizzare l applicativo web
Guida alla gestione delle domande per l A.S. 2016-2017 di Dote Scuola componente Merito Questo documento contiene informazioni utili al personale delle scuole paritarie per utilizzare l applicativo web
MiBACT Servizio Civile Nazionale. Manuale Utente
 Manuale Utente Rev. 1.0 del 01/12/2016 Indice 1. INTRODUZIONE AL DOCUMENTO... 3 2. DESCRIZIONE DEL SISTEMA... 4 2.1. Registrazione... 4 2.2. Attivazione... 5 2.3. Domanda... 6 2.3.1. Dati anagrafici...
Manuale Utente Rev. 1.0 del 01/12/2016 Indice 1. INTRODUZIONE AL DOCUMENTO... 3 2. DESCRIZIONE DEL SISTEMA... 4 2.1. Registrazione... 4 2.2. Attivazione... 5 2.3. Domanda... 6 2.3.1. Dati anagrafici...
Manuale di configurazione e utilizzo Barcode card
 Manuale di configurazione e utilizzo Barcode card Premessa... 3 Impostazioni Monetica... 3 Impostazioni... 3 Menu Barcode card... 5 Impostazioni... 6 Registrazione... 6 Elenco barcode card... 7 Configurazione
Manuale di configurazione e utilizzo Barcode card Premessa... 3 Impostazioni Monetica... 3 Impostazioni... 3 Menu Barcode card... 5 Impostazioni... 6 Registrazione... 6 Elenco barcode card... 7 Configurazione
Sommario Accettazione:... 3 Numerazione code:... 3 Emissione ricevuta:... 4 Aggiunta prestazione in cassa:... 5
 1 Sommario 1) Accettazione:... 3 2) Numerazione code:... 3 3) Emissione ricevuta:... 4 4) Aggiunta prestazione in cassa:... 5 5) Invia al medico senza la stampa della ricevuta:... 6 6) Stampa in coda prioritaria
1 Sommario 1) Accettazione:... 3 2) Numerazione code:... 3 3) Emissione ricevuta:... 4 4) Aggiunta prestazione in cassa:... 5 5) Invia al medico senza la stampa della ricevuta:... 6 6) Stampa in coda prioritaria
Project S.r.l. P b - Manuale utente protocollo web. Titolo del documento: Versione manuale: 6.1. Data di stesura: 5 novembre 2014
 Project S.r.l. Titolo del documento: P04.00.03 b - Manuale utente protocollo web Versione manuale: 6.1 Data di stesura: 5 novembre 2014 Autore: Riservatezza: Project S.r.l. documento riservato Project
Project S.r.l. Titolo del documento: P04.00.03 b - Manuale utente protocollo web Versione manuale: 6.1 Data di stesura: 5 novembre 2014 Autore: Riservatezza: Project S.r.l. documento riservato Project
SIFORM BORSE. 1 Informazioni generali
 SIFORM BORSE 1 Informazioni generali...1 1.1 Registrazione nuovo utente...2 2 Presentazione domande...3 2.1 Inserimento di una nuova azienda...9 2.2 Inserimento di una azienda presente nel data base...12
SIFORM BORSE 1 Informazioni generali...1 1.1 Registrazione nuovo utente...2 2 Presentazione domande...3 2.1 Inserimento di una nuova azienda...9 2.2 Inserimento di una azienda presente nel data base...12
Agenzia Nazionale per i Servizi Sanitari Regionali
 ALBO DEGLI ESPERTI E DEI COLLABORATORI - AGENAS Sommario Credenziali per l accesso all applicativo... 2 Compilazione della Domanda... 5 Dati Anagrafici... 5 Requisiti Generali... 7 Istruzione e Formazione...
ALBO DEGLI ESPERTI E DEI COLLABORATORI - AGENAS Sommario Credenziali per l accesso all applicativo... 2 Compilazione della Domanda... 5 Dati Anagrafici... 5 Requisiti Generali... 7 Istruzione e Formazione...
Gestione posta del Distretto 2060
 Gestione posta del Distretto 2060 0 Premessa Il presente documento riporta le indicazioni e le istruzioni per la gestione della posta sul server distrettuale. Per accedere alla posta si possono utilizzare
Gestione posta del Distretto 2060 0 Premessa Il presente documento riporta le indicazioni e le istruzioni per la gestione della posta sul server distrettuale. Per accedere alla posta si possono utilizzare
INTEGRAZIONE CON COMUNICA STARWEB
 INTEGRAZIONE CON COMUNICA STARWEB COMUNICA STARWEB è lo strumento che consente, attraverso un unico processo amministrativo, di assolvere parte degli adempimenti amministrativi, fiscali, previdenziali
INTEGRAZIONE CON COMUNICA STARWEB COMUNICA STARWEB è lo strumento che consente, attraverso un unico processo amministrativo, di assolvere parte degli adempimenti amministrativi, fiscali, previdenziali
Guida alla gestione delle domande per l A.S di Dote Scuola componente Merito
 Guida alla gestione delle domande per l A.S. 2015-2016 di Dote Scuola componente Merito Questo documento contiene informazioni utili ai funzionari comunali per utilizzare l applicativo web per la gestione
Guida alla gestione delle domande per l A.S. 2015-2016 di Dote Scuola componente Merito Questo documento contiene informazioni utili ai funzionari comunali per utilizzare l applicativo web per la gestione
ACCESSO AL PORTALE INTERNET GSE
 ACCESSO AL PORTALE INTERNET GSE GUIDA D USO PER LA REGISTRAZIONE E L ACCESSO Ver 1.6 del 30/01/2009 Pag. 1 INDICE DEI CONTENUTI ACCESSO AL PORTALE INTERNET GSE... 1 GUIDA D USO PER LA REGISTRAZIONE E L
ACCESSO AL PORTALE INTERNET GSE GUIDA D USO PER LA REGISTRAZIONE E L ACCESSO Ver 1.6 del 30/01/2009 Pag. 1 INDICE DEI CONTENUTI ACCESSO AL PORTALE INTERNET GSE... 1 GUIDA D USO PER LA REGISTRAZIONE E L
ACCESSO AL PORTALE INTERNET GSE
 ACCESSO AL PORTALE INTERNET GSE Guida d uso per la registrazione e l accesso Ver 4.0 del 03/07/2015 Pag. 1 di 16 Sommario 1. Registrazione sul portale GSE... 3 2. Accesso al Portale... 8 2.1 Accesso alle
ACCESSO AL PORTALE INTERNET GSE Guida d uso per la registrazione e l accesso Ver 4.0 del 03/07/2015 Pag. 1 di 16 Sommario 1. Registrazione sul portale GSE... 3 2. Accesso al Portale... 8 2.1 Accesso alle
Login Defender CNS. Quick Guide. Copyright by Cryptware di Ugo Chirico
 Login Defender CNS Quick Guide Copyright 2006-2012 by Cryptware di Ugo Chirico Cryptware - http://www.cryptware.it 28/03/2012 Sommario 1 Introduzione... 3 1.1 Caratteristiche del software:... 3 2 Installazione...
Login Defender CNS Quick Guide Copyright 2006-2012 by Cryptware di Ugo Chirico Cryptware - http://www.cryptware.it 28/03/2012 Sommario 1 Introduzione... 3 1.1 Caratteristiche del software:... 3 2 Installazione...
INTERVENTI DI RIDUZIONE DEL RISCHIO SISMICO. DISCIPLINATI DAL PROGRAMMA O.C.D.P.C. n. 52 del 20/02/2013
 INTERVENTI DI RIDUZIONE DEL RISCHIO SISMICO DISCIPLINATI DAL PROGRAMMA O.C.D.P.C. n. 52 del 20/02/2013 Manuale del software per la gestione delle richieste di contributo per interventi strutturali di rafforzamento
INTERVENTI DI RIDUZIONE DEL RISCHIO SISMICO DISCIPLINATI DAL PROGRAMMA O.C.D.P.C. n. 52 del 20/02/2013 Manuale del software per la gestione delle richieste di contributo per interventi strutturali di rafforzamento
Venere ACN2009 Elenco esenti per reddito (Guida operativa)
 Venere ACN2009 Elenco esenti per reddito (Guida operativa) 1 ACN2009... 3 1.1 INSTALLAZIONE... 3 1.1.1 Verifiche preliminari... 3 1.1.2 Aggiornamento Venere all ultima versione disponibile... 3 1.1.3 Installazione
Venere ACN2009 Elenco esenti per reddito (Guida operativa) 1 ACN2009... 3 1.1 INSTALLAZIONE... 3 1.1.1 Verifiche preliminari... 3 1.1.2 Aggiornamento Venere all ultima versione disponibile... 3 1.1.3 Installazione
GUIDA ALLA COMPILAZIONE
 GUIDA ALLA COMPILAZIONE per la Domanda di BORSA DI STUDIO a.s. 2016/17 Le domande possono essere presentate dal 15/02/2017 al 31/03/2017 ore 18 1 INDICE 3. ACCESSO, 2 3.1 COMPILAZIONE DOMANDA, 4 3.2 ANNULLAMENTO
GUIDA ALLA COMPILAZIONE per la Domanda di BORSA DI STUDIO a.s. 2016/17 Le domande possono essere presentate dal 15/02/2017 al 31/03/2017 ore 18 1 INDICE 3. ACCESSO, 2 3.1 COMPILAZIONE DOMANDA, 4 3.2 ANNULLAMENTO
Firma Digitale Remota
 Firma Digitale Remota Versione: 01 Aggiornata al: 09.06.2011 Sommario 1. Attivazione Firma Remota... 3 1.1 Attivazione Firma Remota con Token YUBICO... 4 1.2 Attivazione Firma Remota con Token VASCO...
Firma Digitale Remota Versione: 01 Aggiornata al: 09.06.2011 Sommario 1. Attivazione Firma Remota... 3 1.1 Attivazione Firma Remota con Token YUBICO... 4 1.2 Attivazione Firma Remota con Token VASCO...
Fiat Group Purchasing Supplier Quality SQP Manuale Utente Versione 1, Novembre 2008
 SQP Riferimenti fornitore Versione 1, Novembre 2008 Indice argomenti 1. Versione documento... 2 2. Cosa si intende per Riferimento Fornitore... 3 3. Configurazione dei ruoli aziendali... 4 4. Ruoli aziendali
SQP Riferimenti fornitore Versione 1, Novembre 2008 Indice argomenti 1. Versione documento... 2 2. Cosa si intende per Riferimento Fornitore... 3 3. Configurazione dei ruoli aziendali... 4 4. Ruoli aziendali
Registro Lezioni e Diario Docenti
 Registro Lezioni e Diario Docenti Documento redatto da: Centro Servizi Informatici Area Esse3 - Data: 12/04/2016 Versione non definitiva Sommario 1. REGISTRO LEZIONI DOCENTE... 2 1.1. Collegamento al Registro
Registro Lezioni e Diario Docenti Documento redatto da: Centro Servizi Informatici Area Esse3 - Data: 12/04/2016 Versione non definitiva Sommario 1. REGISTRO LEZIONI DOCENTE... 2 1.1. Collegamento al Registro
Come presentare una domanda di partecipazione a concorso
 Come presentare una domanda di partecipazione a concorso La pagina iniziale a cui accedere a tutti i concorsi attivi sul nuovo portale concorsi dell Università degli Studi di Firenze è https://sol.unifi.it/pao/.
Come presentare una domanda di partecipazione a concorso La pagina iniziale a cui accedere a tutti i concorsi attivi sul nuovo portale concorsi dell Università degli Studi di Firenze è https://sol.unifi.it/pao/.
AREAS Accessi. Sistema Prenotazione Cittadino
 AREAS Accessi Sistema Prenotazione Cittadino INDICE 1. Introduzione 2. Registrazione - Login 3. Menu - Scelta operazione Prenotazione ON-LINE con ricetta rossa Prenotazione ON-LINE con ricetta elettronica
AREAS Accessi Sistema Prenotazione Cittadino INDICE 1. Introduzione 2. Registrazione - Login 3. Menu - Scelta operazione Prenotazione ON-LINE con ricetta rossa Prenotazione ON-LINE con ricetta elettronica
SOMMARIO. Presidenza del Consiglio dei Ministri. Ufficio Nazionale per il Servizio Civile
 Manuale Utente (IBAN Volontari) Versione 1.0.0 SOMMARIO 1. PREMESSA... 3 2. ACCESSO AL SISTEMA HELIOS... 4 2.1. PAGINA INIZIALE... 8 3. CARICAMENTO COORDINATE BANCARIE VOLONTARI... 11 3.1. RECUPERO MODELLO
Manuale Utente (IBAN Volontari) Versione 1.0.0 SOMMARIO 1. PREMESSA... 3 2. ACCESSO AL SISTEMA HELIOS... 4 2.1. PAGINA INIZIALE... 8 3. CARICAMENTO COORDINATE BANCARIE VOLONTARI... 11 3.1. RECUPERO MODELLO
Guida utente alla compilazione delle richieste di contributo on-line per le Associazioni dei Consumatori
 Guida Utente RCP3 Agenzia nazionale per l attrazione degli investimenti e lo sviluppo d impresa SpA Guida utente alla compilazione delle richieste di contributo on-line per le Associazioni dei Consumatori
Guida Utente RCP3 Agenzia nazionale per l attrazione degli investimenti e lo sviluppo d impresa SpA Guida utente alla compilazione delle richieste di contributo on-line per le Associazioni dei Consumatori
Archiviazione Elettronica e Conservazione sostitutiva
 ACO Archiviazione Elettronica e Conservazione sostitutiva Giugno 2015 INDICE A) INSTALLAZIONE DELL AGGIORNAMENTO... 2 AGGIORNAMENTO STAND ALONE/SERVER... 2 AGGIORNAMENTO CLIENT... 4 B) CONSERVAZIONE IN
ACO Archiviazione Elettronica e Conservazione sostitutiva Giugno 2015 INDICE A) INSTALLAZIONE DELL AGGIORNAMENTO... 2 AGGIORNAMENTO STAND ALONE/SERVER... 2 AGGIORNAMENTO CLIENT... 4 B) CONSERVAZIONE IN
Manuale Stampe Registro elettronico SOGI
 Manuale Stampe Registro elettronico SOGI Visualizza stampa In questa sezione del registro è possibile visualizzare in formato per la stampa tutte le informazioni che contiene il registro elettronico suddivise
Manuale Stampe Registro elettronico SOGI Visualizza stampa In questa sezione del registro è possibile visualizzare in formato per la stampa tutte le informazioni che contiene il registro elettronico suddivise
Manuale d uso anagrafe alunni. Manuale anagrafe alunni
 Manuale anagrafe alunni 1 1. Presentazione dell applicativo anagrafe alunni...3 1.1 Elenco iscritti...3 1.2 Nuovo iscritto...3 1.3 Ricerca studente...5 1.4 Storico iscritti...6 1.5 Scelta plesso...6 1.6
Manuale anagrafe alunni 1 1. Presentazione dell applicativo anagrafe alunni...3 1.1 Elenco iscritti...3 1.2 Nuovo iscritto...3 1.3 Ricerca studente...5 1.4 Storico iscritti...6 1.5 Scelta plesso...6 1.6
PremioCard Funzionalità aggiuntiva per la procedura di compilazione del modulo antiriciclaggio. Guida per l Utente
 PremioCard Funzionalità aggiuntiva per la procedura di compilazione del modulo antiriciclaggio Guida per l Utente www.premiocard.com 1 Indice Breve descrizione sulle funzionalità aggiuntive in materia
PremioCard Funzionalità aggiuntiva per la procedura di compilazione del modulo antiriciclaggio Guida per l Utente www.premiocard.com 1 Indice Breve descrizione sulle funzionalità aggiuntive in materia
Manuale NoiPA. Modifica Dati Personali
 Manuale NoiPA Modifica Dati Personali Versione 2.2 Agosto 2016 Indice 1 Introduzione... 3 2 I Dati personali (dati di profilo) su NoiPA... 3 3 L area Modifica dati personali... 4 3.1 Modifica recapiti...
Manuale NoiPA Modifica Dati Personali Versione 2.2 Agosto 2016 Indice 1 Introduzione... 3 2 I Dati personali (dati di profilo) su NoiPA... 3 3 L area Modifica dati personali... 4 3.1 Modifica recapiti...
PROCEDURA P.H.T.: EROGAZIONE IN D.P.C. MANUALE D USO E INSTALLAZIONE CLIENT SOFTWARE
 PROCEDURA P.H.T.: EROGAZIONE IN D.P.C. MANUALE D USO E INSTALLAZIONE CLIENT SOFTWARE 2 PROCEDURA P.H.T.: EROGAZIONE IN D.P.C. SOMMARIO DOWNLOAD E INSTALLAZIONE SOFTWARE... 3 PROCEDURA OPERATIVA... 6 CONFIGURAZIONE
PROCEDURA P.H.T.: EROGAZIONE IN D.P.C. MANUALE D USO E INSTALLAZIONE CLIENT SOFTWARE 2 PROCEDURA P.H.T.: EROGAZIONE IN D.P.C. SOMMARIO DOWNLOAD E INSTALLAZIONE SOFTWARE... 3 PROCEDURA OPERATIVA... 6 CONFIGURAZIONE
Funzioni Principali dell APP ENTR
 Funzioni Principali dell APP ENTR 1. Impostare il proprietario 2. Trovare la serratura 3. Chiudere/Riaprire 4. Menù 5. Aggiungere un utente 6. Gestione dell utente 7. Ottenere la chiave 8. Cancellare una
Funzioni Principali dell APP ENTR 1. Impostare il proprietario 2. Trovare la serratura 3. Chiudere/Riaprire 4. Menù 5. Aggiungere un utente 6. Gestione dell utente 7. Ottenere la chiave 8. Cancellare una
Dipartimento Politiche Sociali e della Salute OSSERVATORIO SOCIALE SULLA CONCERTAZIONE TERRITORIALE. Manuale del software Utente Lettore Vers. 5.
 Dipartimento Politiche Sociali e della Salute OSSERVATORIO SOCIALE SULLA CONCERTAZIONE TERRITORIALE Manuale del software Utente Lettore Vers. 5.0 Novembre 2016 Indice Tre passaggi per entrare nel programma...
Dipartimento Politiche Sociali e della Salute OSSERVATORIO SOCIALE SULLA CONCERTAZIONE TERRITORIALE Manuale del software Utente Lettore Vers. 5.0 Novembre 2016 Indice Tre passaggi per entrare nel programma...
ECivisWEB Applicazione mobile per Android e ios
 by Project srl Pagina 1 di 17 Indice del documento Scopo del documento... 3 Scopo dell applicazione... 3 Download dell applicazione... 3 Accesso all applicazione... 4 Menù dell applicazione... 5 Dettaglio
by Project srl Pagina 1 di 17 Indice del documento Scopo del documento... 3 Scopo dell applicazione... 3 Download dell applicazione... 3 Accesso all applicazione... 4 Menù dell applicazione... 5 Dettaglio
Sistema di Monitoraggio Patti Territoriali Contratti d Area Contratti di Programma. Foglio EXCEL di Gestione SB Manuale IPI
 Pag 1 di 11 Sistema di Monitoraggio Patti Territoriali Contratti d Area Contratti di Programma Foglio EXCEL di Gestione SB Manuale IPI Pag 2 di 11 Sommario 1 Introduzione...3 2 Passi Preliminari...3 3
Pag 1 di 11 Sistema di Monitoraggio Patti Territoriali Contratti d Area Contratti di Programma Foglio EXCEL di Gestione SB Manuale IPI Pag 2 di 11 Sommario 1 Introduzione...3 2 Passi Preliminari...3 3
GUIDA ALL UTILIZZO DEL FASCICOLO INPS
 GUIDA ALL UTILIZZO DEL FASCICOLO INPS v1.0 22/03/2013 CGIL Lecce Guida all utilizzo del fascicolo INPS 1 Sommario OPERAZIONI PRELIMINARI... 3 ACCESSO AL SISTEMA... 4 MANDATO DI PATROCINIO... 7 DELEGA INPS...
GUIDA ALL UTILIZZO DEL FASCICOLO INPS v1.0 22/03/2013 CGIL Lecce Guida all utilizzo del fascicolo INPS 1 Sommario OPERAZIONI PRELIMINARI... 3 ACCESSO AL SISTEMA... 4 MANDATO DI PATROCINIO... 7 DELEGA INPS...
Guida all installazione del software GestAgenzia. 1.1 Introduzione al software. 1.2 Requisiti minimi hardware e software
 Guida all installazione del software GestAgenzia 1.1 Introduzione al software Il CD-ROM allegato alla presente pubblicazione contiene GetAgenzia software pratico e indispensabile per la gestione delle
Guida all installazione del software GestAgenzia 1.1 Introduzione al software Il CD-ROM allegato alla presente pubblicazione contiene GetAgenzia software pratico e indispensabile per la gestione delle
REGISTRI DIDATTICI CORSI DI LAUREA E LAUREA MAGISTRALI
 REGISTRI DIDATTICI CORSI DI LAUREA E LAUREA MAGISTRALI Guida per i docenti Versione 2.0 Sommario 1. INTRODUZIONE E ACCESSO 3 1.1. INFORMAZIONI GENERALI 4 1.2. VISUALIZZAZIONE DELLE ATTIVITÀ SU CUI REDIGERE
REGISTRI DIDATTICI CORSI DI LAUREA E LAUREA MAGISTRALI Guida per i docenti Versione 2.0 Sommario 1. INTRODUZIONE E ACCESSO 3 1.1. INFORMAZIONI GENERALI 4 1.2. VISUALIZZAZIONE DELLE ATTIVITÀ SU CUI REDIGERE
Come presentare una domanda di partecipazione a concorso
 Come presentare una domanda di partecipazione a concorso La pagina iniziale a cui accedere a tutti i concorsi attivi sul nuovo portale concorsi dell Università degli Studi di Firenze è https://sol.unifi.it/pao/.
Come presentare una domanda di partecipazione a concorso La pagina iniziale a cui accedere a tutti i concorsi attivi sul nuovo portale concorsi dell Università degli Studi di Firenze è https://sol.unifi.it/pao/.
Guida all uso del sistema gestionale schede online per attività commerciali e turistiche
 Guida all uso del sistema gestionale schede online per attività commerciali e turistiche Versione 1.0 Ultima revisione: 09/11/2012 www.bormio.info Questa guida è di proprietà esclusiva di Bormio.info e
Guida all uso del sistema gestionale schede online per attività commerciali e turistiche Versione 1.0 Ultima revisione: 09/11/2012 www.bormio.info Questa guida è di proprietà esclusiva di Bormio.info e
Guida a SacramentiWeb 1.2
 Guida a SacramentiWeb 1.2 Benvenuti! Dopo aver effettuato il logon, potete utilizzare le funzionalità di accesso alla Banca Dati del Vicariato di Roma. Tramite il menù principale potrete accedere a: Ricerca
Guida a SacramentiWeb 1.2 Benvenuti! Dopo aver effettuato il logon, potete utilizzare le funzionalità di accesso alla Banca Dati del Vicariato di Roma. Tramite il menù principale potrete accedere a: Ricerca
Manuale operativo Multi azienda
 Manuale operativo Multi azienda Istruzioni per la configurazione del Raggruppamento Multi azienda per l accesso al servizio di Remote Banking BancoPosta Impresa Online (BPIOL) Edizione: febbraio 2014 1
Manuale operativo Multi azienda Istruzioni per la configurazione del Raggruppamento Multi azienda per l accesso al servizio di Remote Banking BancoPosta Impresa Online (BPIOL) Edizione: febbraio 2014 1
WINDOWS TERMINAL SERVER PER L ACCESSO REMOTO AL SISTEMA DI PROTOCOLLO INFORMATICO
 Servizi per l e-government nell università Federico II WINDOWS TERMINAL SERVER PER L ACCESSO REMOTO AL SISTEMA DI PROTOCOLLO INFORMATICO CONNESSIONE_TERMINAL_SERVER PAG. 1 DI 13 Indice 1. Premessa...3
Servizi per l e-government nell università Federico II WINDOWS TERMINAL SERVER PER L ACCESSO REMOTO AL SISTEMA DI PROTOCOLLO INFORMATICO CONNESSIONE_TERMINAL_SERVER PAG. 1 DI 13 Indice 1. Premessa...3
Catalogo Elettronico Mercedes Benz & Smart
 Catalogo Elettronico Mercedes Benz & Smart Manuale sulla Navigazione Release 1.0 Indice Manuale Introduzione Navigazione per VIN (n di telaio) Caratteristiche prodotto Utilizzo carrello ( Lista Spesa )
Catalogo Elettronico Mercedes Benz & Smart Manuale sulla Navigazione Release 1.0 Indice Manuale Introduzione Navigazione per VIN (n di telaio) Caratteristiche prodotto Utilizzo carrello ( Lista Spesa )
GUIDA PER ACCREDITARSI ALLA PAGINA PERSONALE
 GUIDA PER ACCREDITARSI ALLA PAGINA PERSONALE PROCEDURA DA SEGUIRE AL PRIMO ACCESSO CON IL NUOVO FORMAT DI COMPILAZIONE ONLINE DELLE RICHIESTE DI CONTRIBUTO Entra nel sito della Fondazione Comunitaria Pro-Valtellina:
GUIDA PER ACCREDITARSI ALLA PAGINA PERSONALE PROCEDURA DA SEGUIRE AL PRIMO ACCESSO CON IL NUOVO FORMAT DI COMPILAZIONE ONLINE DELLE RICHIESTE DI CONTRIBUTO Entra nel sito della Fondazione Comunitaria Pro-Valtellina:
Modulo 445. Manuale utente
 Istituto Nazionale Previdenza Sociale Direzione centrale entrate informativi e tecnologici Modulo 445 Manuale utente Maggio 2011 Manuale utente pag. 2 di 11 INDICE DEGLI ARGOMENTI 1 HOME PAGE... 3 1.1
Istituto Nazionale Previdenza Sociale Direzione centrale entrate informativi e tecnologici Modulo 445 Manuale utente Maggio 2011 Manuale utente pag. 2 di 11 INDICE DEGLI ARGOMENTI 1 HOME PAGE... 3 1.1
Catalogo Elettronico Mercedes Benz & Smart Manuale sulla Navigazione
 Catalogo Elettronico Mercedes Benz & Smart Manuale sulla Navigazione Indice Manuale Introduzione Navigazione per VIN (n di telaio) Caratteristiche prodotto Utilizzo carrello ( Lista Spesa ) Funzionalità
Catalogo Elettronico Mercedes Benz & Smart Manuale sulla Navigazione Indice Manuale Introduzione Navigazione per VIN (n di telaio) Caratteristiche prodotto Utilizzo carrello ( Lista Spesa ) Funzionalità
Guida alla variazione dei dati e alla compilazione della Scheda per il mantenimento requisiti di iscrizione nel Registro regionale
 Guida alla variazione dei dati e alla compilazione della Scheda per il mantenimento requisiti di iscrizione nel Registro regionale Come ogni anno le associazioni iscritte ai registri del volontariato e
Guida alla variazione dei dati e alla compilazione della Scheda per il mantenimento requisiti di iscrizione nel Registro regionale Come ogni anno le associazioni iscritte ai registri del volontariato e
3.5.1 PREPARAZ1ONE I documenti che si possono creare con la stampa unione sono: lettere, messaggi di posta elettronica, o etichette.
 3.5 STAMPA UNIONE Le funzioni della stampa unione (o stampa in serie) permettono di collegare un documento principale con un elenco di nominativi e indirizzi, creando così tanti esemplari uguali nel contenuto,
3.5 STAMPA UNIONE Le funzioni della stampa unione (o stampa in serie) permettono di collegare un documento principale con un elenco di nominativi e indirizzi, creando così tanti esemplari uguali nel contenuto,
Guida Quiz Patenti Nautiche
 Versione n. Pagina n. Motivo della revisione Data 1.0 Tutte Prima Emissione 26/09/2011 2.0 pagg. 10-15 realizzazione nuova funzionalità Dettaglio esame 31/10/2011 Versione n. Redazione Verifica Approvazione
Versione n. Pagina n. Motivo della revisione Data 1.0 Tutte Prima Emissione 26/09/2011 2.0 pagg. 10-15 realizzazione nuova funzionalità Dettaglio esame 31/10/2011 Versione n. Redazione Verifica Approvazione
Manuale Utente di registrazione alla BDAP (Banca Dati delle Amministrazioni Pubbliche) Bilanci Armonizzati
 Manuale Utente di registrazione alla BDAP (Banca Dati delle Amministrazioni Pubbliche) Bilanci Armonizzati Versione 1.2 Roma, Novembre 2016 1 1 Indice 1 GENERALITA... 3 1.1. SCOPO DEL DOCUMENTO... 3 1.2.
Manuale Utente di registrazione alla BDAP (Banca Dati delle Amministrazioni Pubbliche) Bilanci Armonizzati Versione 1.2 Roma, Novembre 2016 1 1 Indice 1 GENERALITA... 3 1.1. SCOPO DEL DOCUMENTO... 3 1.2.
S.I.N. S.R.L. SISTEMA INFORMATIVO NAZIONALE
 Edizione 1.0 Gennaio 2012 S.I.N. S.R.L. SISTEMA INFORMATIVO NAZIONALE PER LO SVILUPPO IN AGRICOLTURA Sviluppo Rurale 2007 2013 Misure Strutturali Compilazione domanda di pagamento IVA Manuale Operativo
Edizione 1.0 Gennaio 2012 S.I.N. S.R.L. SISTEMA INFORMATIVO NAZIONALE PER LO SVILUPPO IN AGRICOLTURA Sviluppo Rurale 2007 2013 Misure Strutturali Compilazione domanda di pagamento IVA Manuale Operativo
Sistema di Teleraccolta EMITTENTI
 Sistema di Teleraccolta EMITTENTI Manuale Utente Storia delle modifiche Data Versione Tipo di modifica 20/10/2004 1.0 Creazione del documento 2 Indice dei contenuti 1 Introduzione... 4 2 Accesso/Uscita
Sistema di Teleraccolta EMITTENTI Manuale Utente Storia delle modifiche Data Versione Tipo di modifica 20/10/2004 1.0 Creazione del documento 2 Indice dei contenuti 1 Introduzione... 4 2 Accesso/Uscita
Istruzioni per la compilazione della Dichiarazione Fgas 2014 (dati 2013) - 28 febbraio 2014
 Accesso al sistema di compilazione della dichiarazione FGas descrizione del sistema L utente che ha completato la procedura di registrazione e attivato le credenziali di accesso, deve cliccare su dichiarazione
Accesso al sistema di compilazione della dichiarazione FGas descrizione del sistema L utente che ha completato la procedura di registrazione e attivato le credenziali di accesso, deve cliccare su dichiarazione
Cliens Redigo Versione 2015.1. Aggiornamento al manuale.
 Versione 2015.1 Versione 2015.1.47 Notifiche a mezzo PEC La finestra di notifica è stata completamente riorganizzata come percorso guidato. E ora possibile indicare un numero arbitrario di destinatari,
Versione 2015.1 Versione 2015.1.47 Notifiche a mezzo PEC La finestra di notifica è stata completamente riorganizzata come percorso guidato. E ora possibile indicare un numero arbitrario di destinatari,
Sistema IAM REGISTRAZIONE UTENZA GUIDA OPERATIVA PER L UTENTE. 23 dicembre 2016
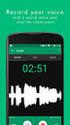 2016 Sistema IAM REGISTRAZIONE UTENZA GUIDA OPERATIVA PER L UTENTE 23 dicembre 2016 INDICE INDICE... 2 1 INTRODUZIONE ALL USO DELLA GUIDA... 3 1.1 SIMBOLI USATI E DESCRIZIONI... 3 2 REGISTRAZIONE NUOVA
2016 Sistema IAM REGISTRAZIONE UTENZA GUIDA OPERATIVA PER L UTENTE 23 dicembre 2016 INDICE INDICE... 2 1 INTRODUZIONE ALL USO DELLA GUIDA... 3 1.1 SIMBOLI USATI E DESCRIZIONI... 3 2 REGISTRAZIONE NUOVA
GUIDA APPLICATIVA NUMERAZIONE UNITARIA INTERMEDIARIO
 GUIDA APPLICATIVA INTERMEDIARIO VERSIONE 5.0 INDICE DEL DOCUMENTO 1. Numerazione unitaria... 3 2. Nuova Autorizzazione... 4 2.1. Compilazione di una richiesta... 5 2.2. Upload file... 7 2.3. Inserimento
GUIDA APPLICATIVA INTERMEDIARIO VERSIONE 5.0 INDICE DEL DOCUMENTO 1. Numerazione unitaria... 3 2. Nuova Autorizzazione... 4 2.1. Compilazione di una richiesta... 5 2.2. Upload file... 7 2.3. Inserimento
MANUALE TECNICO n AGGIORNATO AL ARCHIVIAZIONE DELEGA 730/2015. Impostazioni Risoluzione Scanner Canon (DR C125 e DR M140) Pag.
 MANUALE TECNICO N.24.00 DEL 02.04.2015 ARCHIVIAZIONE DELEGA 730/2015 Indice Impostazioni Risoluzione Scanner Canon (DR C125 e DR M140) Pag. 2 Prerequisiti Pag. 5 Registrazione della Delega 730/2015 in
MANUALE TECNICO N.24.00 DEL 02.04.2015 ARCHIVIAZIONE DELEGA 730/2015 Indice Impostazioni Risoluzione Scanner Canon (DR C125 e DR M140) Pag. 2 Prerequisiti Pag. 5 Registrazione della Delega 730/2015 in
GUIDA RAPIDA PRODUTTORI
 GUIDA RAPIDA PRODUTTORI PRODUTTORI INTERMEDIARI TRASPORTATORI RECUPERATORI SMALTITORI 18 novembre 2011 www.sistri.it SEMPLIFICAZIONI Nell attuale versione vengono introdotte le seguenti semplificazioni:
GUIDA RAPIDA PRODUTTORI PRODUTTORI INTERMEDIARI TRASPORTATORI RECUPERATORI SMALTITORI 18 novembre 2011 www.sistri.it SEMPLIFICAZIONI Nell attuale versione vengono introdotte le seguenti semplificazioni:
NUOVA MODALITA DI RICHIESTA MUTUALITA ON-LINE PROCEDURE
 NUOVA MODALITA DI RICHIESTA MUTUALITA ON-LINE PROCEDURE GIUGNO 2016 ENTI BILATERLALI VARESE PORTALE RICHIESTA SUSSIDI Guida di utilizzo Sommario Introduzione... 1 Ultima revisione documento... 1 Schermata
NUOVA MODALITA DI RICHIESTA MUTUALITA ON-LINE PROCEDURE GIUGNO 2016 ENTI BILATERLALI VARESE PORTALE RICHIESTA SUSSIDI Guida di utilizzo Sommario Introduzione... 1 Ultima revisione documento... 1 Schermata
Istruzioni per la Compilazione Online Domanda Servizio Civile
 Istruzioni per la Compilazione Online Domanda Servizio Civile Sommario 1 Generalità...2 1.1 Scopo...2 2 Presentazione...2 3 Funzionalità...2 3.1 Come accedere le funzionalità disponibili...2 3.2 Modalità
Istruzioni per la Compilazione Online Domanda Servizio Civile Sommario 1 Generalità...2 1.1 Scopo...2 2 Presentazione...2 3 Funzionalità...2 3.1 Come accedere le funzionalità disponibili...2 3.2 Modalità
Guida per la registrazione al portale
 Guida per la registrazione al portale Indice Generale 1. Registrazione Ditta 1.1 Cosa serve per effettuare la registrazione 1.2 Registrazione legale rappresentante 1.2.1 Come effettuare il primo accesso
Guida per la registrazione al portale Indice Generale 1. Registrazione Ditta 1.1 Cosa serve per effettuare la registrazione 1.2 Registrazione legale rappresentante 1.2.1 Come effettuare il primo accesso
Guida alla compilazione on-line delle domande di Dote Scuola A.S componente Merito INDICE
 Guida alla compilazione on-line delle domande di Dote Scuola A.S. 2016-2017 componente Merito INDICE Introduzione... 2 Riconoscimento del soggetto richiedente da parte del sistema... 2 Elenco dei servizi
Guida alla compilazione on-line delle domande di Dote Scuola A.S. 2016-2017 componente Merito INDICE Introduzione... 2 Riconoscimento del soggetto richiedente da parte del sistema... 2 Elenco dei servizi
Cinema On Line (COL) Sportello Telematico. Presentazione Domanda di qualifica di opera cinematografica di espressione originale italiana
 Sportello Telematico Cinema On Line (COL) Presentazione Domanda di qualifica di opera cinematografica di espressione originale italiana Versione 1.0 del 25/02/2015 COL 1 INDICE Premessa 3 Assistenza agli
Sportello Telematico Cinema On Line (COL) Presentazione Domanda di qualifica di opera cinematografica di espressione originale italiana Versione 1.0 del 25/02/2015 COL 1 INDICE Premessa 3 Assistenza agli
