bla bla Groupware Guida compatta
|
|
|
- Alberto Righi
- 5 anni fa
- Visualizzazioni
Transcript
1 bla bla Guida compatta
2 : Guida compatta Data di pubblicazione mercoledì, 21. novembre 2018 Versione Diritto d'autore Questo documento è proprietà intellettuale di OX Software GmbH Il documento può essere copiato per intero o in parte, a condizione che ogni copia contenga la comunicazione del diritto d'autore. Le informazioni contenute in questo manuale sono state scritte con la massima attenzione. Tuttavia, non è possibile escludere completamente la presenza di qualche imprecisione. OX Software GmbH, gli autori e i traduttori non sono responsabili per i possibili errori e per le loro conseguenze. I nomi dei programmi e dell'hardware utilizzati in questo manuale potrebbero essere marchi registrati; essi sono utilizzati senza garanzia di libero utilizzo. OX Software GmbH segue generalmente le diciture convenzionali dei produttori. La riproduzione dei nomi, marchi, loghi, ecc. in questo manuale (anche senza contrassegni speciali) non giustifica l'assunzione che tali nomi siano liberamente utilizzabili (per la regolamentazione sui nomi e sui marchi). 2
3 Indice 1 Informazioni su questa documentazione Destinatari, contenuti Primi passi con il groupware Accedere, disconnettersi Primi passi Descrizione generale dell'interfaccia utente La barra dei menu Esecutore di applicazioni Descrizione generale della barra di ricerca Descrizione generale della barra degli strumenti Descrizione generale della vista delle cartelle Descrizione generale dell'area di visualizzazione Descrizione generale della finestra a comparsa L'area di notifica Descrizione generale della finestra di modifica Personalizzare le impostazioni di base Portale I componenti di Portale Accesso effettuato come Il widget Appuntamenti Il widget Posta in arrivo Il widget Attività Il widget File modificati di recente Il widget Dati utente Il widget Quota Il widget Notizie Personalizzare Portale Cambiare l'ordine dei widget Aggiungere widget al portale Posta elettronica Visualizzare i messaggi di posta Inviare messaggi di posta Inviare un nuovo messaggio di posta Selezionare contatti da una rubrica Aggiungere allegati Rispondere ai messaggi di posta Inoltrare messaggi di posta Aggiungere cartelle di posta elettronica Organizzare i messaggi di posta Marcare i messaggi di posta come letti o non letti
4 5.4.2 Eliminare i messaggi di posta Rubrica Visualizzare i contatti La vista Aura Aggiungere i contatti Creare un nuovo contatto Aggiungere un contatto da un allegato vcard Aggiungere rubriche Aggiungere rubriche Organizzare i contatti Inviare messaggi dall'interno di una rubrica Invitare contatti a un appuntamento Modificare i contatti Importare contatti Eliminare i contatti Calendario Visualizzare gli appuntamenti Visualizzare gli appuntamenti in una vista di calendario Visualizzare gli appuntamenti nella vista a elenco Creare appuntamenti Creare nuovi appuntamenti Aggiungere calendari Aggiungere calendari personali Gestire gli appuntamenti Modificare gli appuntamenti Importare appuntamenti Eliminare gli appuntamenti Attività Visualizzare le attività Creare le attività Creare nuove attività Aggiungere cartelle di attività Gestire le attività Modificare le attività Marcare le attività come completate Importare le attività Eliminare le attività File Visualizzare i file Visualizzare i file nel visualizzatore Scaricare i file o il contenuto delle cartelle
5 9.3 Creare file o cartelle di File Organizzare file e cartelle di File Inviare file come allegati di posta Modificare i nomi dei file Eliminare file o cartelle di File Organizzazione dei dati, oggetti condivisi Cartelle Tipi di cartella Navigare all'interno della struttura delle cartelle Rinominare le cartelle Spostare cartelle Eliminare le cartelle Condivisione Condivisione con collegamenti pubblici Invitare a un elemento condiviso Accedere alle condivisioni degli altri utenti Indice analitico
6 1 Informazioni su questa documentazione 1.1 Destinatari, contenuti Questa documentazione è destinata all'utente finale. Nota: questo documento descrive alcune funzioni essenziali del groupware. Una documentazione completa è disponibile nella guida in linea e nella guida utente. 7
7 2 Primi passi con il groupware 2.1 Accedere, disconnettersi Per accedere è necessario conoscere l'indirizzo del server, il nome utente e la password. Queste informazioni sono fornite dall'amministratore del sistema. Come accedere al server: 1. Aprire un browser web. 2. Digitare l'indirizzo del server nella barra dell'indirizzo. Sarà visualizzata la finestra di accesso. 3. Digitare il proprio nome utente e la password. Fare attenzione all'utilizzo di maiuscole e minuscole. 4. Per salvare localmente le proprie credenziali, abilitare Rimani connesso. Avviso: Utilizzare questa opzione solo se il computer è usato esclusivamente da voi. Quando si effettua l'accesso da un computer pubblico, non utilizzare questa funzione. 5. Fare clic su Accedi. Nota: se si digita un nome utente o una password errata, sarà visualizzato un messaggio di errore. Digitare le informazioni corrette. Come disconnettersi: 1. Fare clic sull'icona Impostazioni a destra della barra dei menu. Fare clic su Disconnetti. Sarà visualizzata la finestra di accesso. In base alla configurazione, è disponibile un'icona Disconnetti menu. 2. Se altri hanno accesso alla macchina, chiudere il browser. in alto a destra della barra dei Avviso: Se si chiude la pagina del browser web senza disconnettersi, si rimane connessi al server. Se un'altra persona digita l'indirizzo del server effettuerà automaticamente l'accesso con il vostro nome utente e avrà accesso completo ai vostri dati. Disconnettersi sempre dal server una volta terminato il proprio lavoro. Avviso: Le credenziali potrebbero rimanere nella memoria di sistema fino a che il browser è aperto. Ciò può rappresentare un rischio di sicurezza. Chiudere il browser per rimuovere le proprie credenziali dalla memoria di sistema. 9
8 3 Primi passi 3.1 Descrizione generale dell'interfaccia utente L'interfaccia utente include i seguenti componenti: Una barra dei menu in alto. A sinistra sotto la barra dei menu, sarà visualizzata la barra di ricerca. Può essere abilitata o disabilitata insieme alla vista delle cartelle. La Vista delle cartelle può essere attivata a sinistra. A destra sotto la barra dei menu, viene visualizzata una barra degli strumenti. Contiene funzioni specifiche dell'applicazione e funzione per selezionare la vista nell'area di visualizzazione. Lo spazio rimanente è utilizzato per l'area di visualizzazione. In base all'azione eseguita, la finestra a comparsa o l'area di notifica si sovrapporrà all'area di visualizzazione. Per creare nuovi elementi o modificare quelli esistenti, sarà utilizzata la finestra di modifica. Il testo dove è possibile fare clic, sarà visualizzato in blu. Le seguenti schermate mostrano l'interfaccia utente, utilizzando l'applicazione Posta elettronica come esempio La barra dei menu Contenuto In base alla configurazione: icone di avvio rapido per eseguire le applicazioni utilizzate frequentemente. L'icona Esecutore delle applicazioni. Apre un menu con icone per eseguire un'applicazione. L'icona Notifiche.L'icona è visualizzata quando si riceve una nuova notifica. L'icona segnala il numero di nuove notifiche, ad es. nuovi inviti ad appuntamenti. Facendo clic sull'icona, si aprirà l'area di notifica. L'icona Aggiorna. Ricarica gli oggetti dal server. Indipendentemente da questa funzione, gli oggetti sono aggiornati a intervalli regolari. L'icona Aiuto. Apre una pagina della guida relativa al contesto. In base all'applicazione corrente, sarà visualizzata la relativa pagina della guida in linea. Inoltre, è possibile aprire la guida in linea dal menu di sistema. Suggerimento: alcune finestre includono anche l'icona della guida. Facendo clic su di essa, sarà visualizzata la guida relativa al contesto della finestra. L'icona Impostazioni La propria immagine di profilo è utilizzata per l'icona. Facendo clic sull'icona, si aprirà un menu con diverse funzioni: Impostazioni. Apre una pagina che consente di personalizzare le impostazioni. I miei dati di contatto. Apre una finestra dove è possibile modificare i propri dati personali di contatto nella rubrica globale. Aiuto. Apre la guida in linea. Disconnetti. Permette di uscire dal groupware. In base alla configurazione, potrebbero essere disponibili altre voci di menu. 11
9 Esecutore di applicazioni Primi passi Esecutore di applicazioni Contiene riquadri per avviare le applicazioni. In base alla configurazione, il numero di riquadri può variare. 12
10 Descrizione generale della barra di ricerca Primi passi Descrizione generale della barra di ricerca Per visualizzare la barra di ricerca, fare clic su Vista nella barra degli strumenti. Abilitare Vista delle cartelle. Contenuto Campo di inserimento per i termini di ricerca non appena si fa clic nel campo di inserimento, sono visualizzate icone aggiuntive. L'icona Opzioni. Apre un menu con i parametri specifici dell'applicazione per controllare la ricerca. In base all'applicazione, saranno disponibili menu a tendina aggiuntivi per controllare la ricerca. L'icona Chiudi. Termina la ricerca. L'icona Guida in linea. Visualizza una guida sensibile al contesto. Il risultato della ricerca è visualizzato nell'area di visualizzazione. 13
11 Descrizione generale della barra degli strumenti Primi passi Descrizione generale della barra degli strumenti La barra degli strumenti è posizionata sotto la barra dei menu. Contenuto Pulsanti per creare nuovi oggetti, ad es. un nuovo messaggio di posta o un nuovo contatto. Pulsanti o icone per modificare gli oggetti. In base all'applicazione, potrebbero essere disponibili altre funzioni o icone specifiche dell'applicazione. L'icona Azioni. Contiene funzioni specifiche delle applicazioni per organizzare gli oggetti. Il pulsante Vista. Contiene le funzioni per controllare la disposizione dell'area di visualizzazione e per aprire o chiudere la vista delle cartelle. 14
12 Descrizione generale della vista delle cartelle Primi passi Descrizione generale della vista delle cartelle Per aprire o chiudere la vista delle cartelle, utilizzare uno dei seguenti metodi: Fare clic su Vista nella barra degli strumenti. Abilitare o disabilitare Vista delle cartelle. In basso a sinistra, fare clic sull'icona Apri la vista delle cartelle o l'icona Chiudi la vista delle cartelle. Contenuto Le cartelle specifiche delle applicazioni Le cartelle sono chiamate in modo diverso nelle seguenti applicazioni: Una cartella è definita rubrica nell'applicazione Rubrica. Una cartella è definita calendario nell'applicazione Calendario. In base all'applicazione, sezioni per cartelle personali, pubbliche e condivise Nota: in base alla configurazione, queste sezioni potrebbero non essere visualizzate se non ci sono cartelle pubbliche o condivise. L'icona Azioni delle cartelle accanto alla cartella selezionata. Contiene le funzioni per organizzare le cartelle. In base alla cartella, potrebbero essere disponibili ulteriori funzioni. Suggerimento: è possibile accedere anche alle azioni specifiche delle cartelle facendo clic con il tasto destro del mouse su una cartella. In base all'applicazione, potrebbero essere disponibili altre funzioni. 15
13 Descrizione generale dell'area di visualizzazione Primi passi Descrizione generale dell'area di visualizzazione Contenuto Un elenco di oggetti. In cima all'elenco, vengono visualizzati gli elementi di controllo per la selezione o l'ordinamento di oggetti. In una vista dettagliata sono visualizzati i dettagli dell'oggetto selezionato nell'elenco. In base all'applicazione, gli oggetti potrebbero essere visualizzati come icone. Facendo clic su un oggetto, si aprirà una finestra a comparsa. I dettagli degli oggetti saranno visualizzati nella finestra a comparsa. È possibile modificare la vista nell'area di visualizzazione facendo clic su Vista nella barra degli strumenti. 16
14 Descrizione generale della finestra a comparsa Primi passi Descrizione generale della finestra a comparsa Mostra i dettagli di un oggetto. Per aprire la finestra a comparsa, fare clic su un oggetto del groupware nell'area di visualizzazione. Se si legge un messaggio di posta nell'area di visualizzazione e si fa clic sul nome del mittente, saranno visualizzati i seguenti elementi nella finestra a comparsa: pulsanti per alcune azioni, ad es. copiare i dati di contatto del mittente in una cartella. i dati di contatto del mittente informazioni attinenti, ad es. gli appuntamenti condivisi o le conversazioni di posta con il mittente Informazioni relative a questa persona dalle reti sociali. È possibile utilizzare i pulsanti disponibili per aprire il profilo della persona. I dati relativi alla persona sono chiamati vista aura. Facendo clic su determinati oggetti della finestra a comparsa, si aprirà un'ulteriore finestra a comparsa. Per chiudere una finestra a comparsa, fare clic sull'icona Chiudi in alto a destra. 17
15 L'area di notifica Primi passi L'area di notifica Visualizza le notifiche relative ai seguenti eventi: nuovi inviti di appuntamenti promemoria per appuntamenti o attività pianificati Le seguenti azioni aprono l'area di notifica: Fare clic sull'icona Notifica icon nella barra dei menu. L'icona è visualizzata quando si riceve una nuova notifica. In base alle impostazioni, l'area di notifica si apre automaticamente se è presente una nuova notifica. Contenuto L'icona Chiudi. Chiude l'area di notifica. Le notifiche sono visualizzate nuovamente se l'area di notifica si riapre. Notificami ancora più tardi. Chiude l'area di notifica. Le notifiche saranno visualizzate successivamente. Un invito a un appuntamento o a un'attività include gli elementi seguenti: L'icona Elimina. Elimina l'invito. Inviti di appuntamenti: il pulsante Apri nel calendario. Visualizza il suggerimento dell'appuntamento nel calendario. Il pulsante Accetta/Rifiuta. Apre la finestra Cambia lo stato di conferma per accettare o rifiutare l'appuntamento o l'attività. Il pulsante Accetta. Accetta l'appuntamento o l'attività. Un promemoria di un appuntamento o di un'attività include gli elementi seguenti: L'icona Elimina, il pulsante OK. Elimina il promemoria. Un clic sul promemoria mostrerà i dettagli in una finestra a comparsa. Ricordami ancora. Apre un menu per impostare un nuovo promemoria per questo appuntamento o attività. Per i promemoria di attività scadute: il pulsante Completata. Un clic su di esso marcherà l'attività come completata. Se c'è più di un promemoria: il pulsante Rimuovi tutti i promemoria. Un clic su di esso elimina tutti i promemoria e chiude l'area di notifica. 18
16 Descrizione generale della finestra di modifica Primi passi Descrizione generale della finestra di modifica Le seguenti azioni aprono la finestra di modifica: creare un nuovo oggetto modificare un oggetto modificare i dati personali di contatto creare o modificare file di testo semplice Contenuto La barra del titolo include i seguenti elementi: titolo della finestra icone per l'impostazione della posizione della finestra: L'icona Minimizzata. Visualizza la finestra di modifica come icona nella parte inferiore. L'icona Massimizzata. Visualizza la finestra di modifica alla sua dimensione massima. Facendo clic nuovamente sull'icona, la dimensione originale sarà ripristinata. È possibile inoltre fare doppio clic sulla barra del titolo per commutare le dimensioni della finestra. L'icona Annulla. Annulla l'azione corrente. Chiude la finestra Formato. In base all'applicazione, potrebbero essere disponibili pulsanti o icone specifiche. La barra dei pulsanti contiene pulsanti per chiudere o annullare. In base alla configurazione del groupware, questi pulsanti sono posizionati in alto o in basso. Proprietà È possibile spostare una finestra di modifica facendo clic sulla sua barra del titolo e trascinandola nella posizione desiderata. È possibile attivare ulteriori funzioni quando una finestra di modifica è aperta. È possibile aprire più finestre di modifica. Le finestre di modifica minimizzate sono visualizzate come icona nella parte inferiore. Per ripristinare una finestra di modifica, fare clic su di essa. 19
17 Personalizzare le impostazioni di base Primi passi 3.2 Personalizzare le impostazioni di base Come personalizzare le impostazioni di base: 1. Fare clic sull'icona Impostazioni a destra della barra dei menu. Fare clic su Impostazioni nel menu. 2. Fare clic su Impostazioni di base nella barra laterale. Le seguenti impostazioni sono disponibili. In base alla configurazione, alcune impostazioni potrebbero non essere disponibili. Lingua Specifica la lingua dell'interfaccia utente. Fuso orario Specifica il fuso orario al quale tutti i dati temporali si riferiscono. Progetto Specifica lo schema di colori per l'interfaccia utente. Intervallo di aggiornamento Specifica l'intervallo per il recupero di nuovi oggetti dal server. Applicazione predefinita dopo l'accesso Specifica l'applicazione che viene visualizzata dopo l'accesso. Disconnessione automatica Specifica se sarete disconnessi dal groupware automaticamente in caso di inattività per un tempo specificato. Aprire automaticamente l'area di notifica Specifica se l'area di notifica deve aprirsi automaticamente alla ricezione di una nuova notifica o messaggio di posta. Mostrare le notifiche del desktop Specifica se si riceverà una notifica del desktop per i nuovi messaggi di posta. In base alle impostazioni del browser, sarà visualizzato il pulsante Gestisci ora i permessi del browser. Facendo clic sul pulsante, si aprirà una specifica finestra per consentire le notifiche. Il pulsante I miei dati di contatto Per cambiare i propri dati di contatto personali nella rubrica, fare clic su questo pulsante. Cambiare la password Per cambiare la propria password, fare clic su questo pulsante. 20
18 4 Portale Come avviare l'applicazione Portale: Fare clic sull'icona Esecutore delle applicazioni nell'esecutore delle applicazioni. nella barra dei menu. Fare clic su Portale 4.1 I componenti di Portale In base alla configurazione, i componenti del portale possono variare dalla visualizzazione descritta. Se un widget non sono visualizzati, è possibile aggiungere il widget Accesso effettuato come Visualizza il nome dell'utente utilizzato per effettuare l'accesso Il widget Appuntamenti Visualizza gli appuntamenti correnti. È possibile effettuare le seguenti operazioni: Facendo clic su un appuntamento, si apre una finestra a comparsa. La finestra a comparsa mostra i dati dell'appuntamento. Facendo clic su un partecipante, si apre una finestra a comparsa aggiuntiva. Per chiudere una finestra a comparsa, fare clic sull'icona Chiudi nell'angolo in alto a destra Il widget Posta in arrivo Mostra i nuovi messaggi di posta elettronica. È possibile fare ciò che segue: Facendo clic su un messaggio di posta, si aprirà una finestra a comparsa. La finestra a comparsa visualizza il contenuto del messaggio. Per eliminare, rispondere o inoltrare il messaggio, fare clic sul pulsante relativo nella finestra a comparsa. Per chiudere una finestra a comparsa, fare clic su Chiudi nell'angolo in alto a destra Il widget Attività Mostra le attività non completate. È possibile effettuare le seguenti operazioni: Facendo clic su un'attività, si apre una finestra a comparsa. La finestra a comparsa mostra i dati dell'attività. Per chiudere una finestra a comparsa, fare clic sull'icona Chiudi nell'angolo in alto a destra Il widget File modificati di recente Visualizza i file nuovi o modificati Il widget Dati utente Include i collegamenti per le seguenti funzioni: Cambiare i dati personali del contatto Cambiare la password 21
19 Il widget Quota Portale Il widget Quota Visualizza la quota utilizzata dal proprio account sul server Il widget Notizie Visualizzare i messaggi correnti da diverse fonti di messaggi: Messaggi da fonti RSS Foto da pagine web come Flickr o Tumblr Per sottoscrivere una fonte di messaggi o una fonte RSS, aggiungere un nuovo widget a Portale. Le impostazioni di una fonte di messaggi o di una fonte RSS possono essere cambiate in seguito. 4.2 Personalizzare Portale Nota: in base alla configurazione, alcuni widget potrebbero non essere modificabili Cambiare l'ordine dei widget È possibile definire l'ordine dei widget. Come cambiare l'ordine dei widget: 1. Trascinare un widget in un'altra posizione. 2. Rilasciare il widget nella nuova posizione Aggiungere widget al portale È possibile estendere i widget esistenti aggiungendone di nuovi. Come aggiungere nuovi widget: 1. Utilizzare uno dei seguenti metodi: Fare clic sull'icona Impostazioni a destra della barra dei menu. Fare clic su Impostazioni nel menu. Fare clic su Portale nella barra laterale. Fare clic su Aggiungi widget. Selezionare una voce. Fare clic nell'applicazione Portale su Aggiungi widget in alto a destra. Selezionare una voce. 2. Alcuni widget richiedono dati aggiuntivi. Digitare i valori richiesti. Fare clic su Salva. 22
20 5 Posta elettronica Come avviare l'applicazione Posta elettronica: nella barra dei menu. Fare clic su Posta elettro- Fare clic sull'icona Esecutore delle applicazioni nica nell'esecutore delle applicazioni. In base alla configurazione, è possibile inoltre fare clic sull'icona di avvio rapido per eseguire l'applicazione Posta elettronica nella barra dei menu. 5.1 Visualizzare i messaggi di posta In modo predefinito, viene visualizzato il contenuto della posta in arrivo. Le altre cartelle di posta possono essere aperte utilizzando la vista delle cartelle, è possibile specificare se un suono di notifica deve essere riprodotto per i messaggi in arrivo. Come visualizzare un messaggio di posta: 1. Aprire una cartella di posta nella vista delle cartelle. Una volta selezionata la cartella Posta in arrivoe se si utilizzano le categorie, è possibile selezionare una categoria. 2. Fare clic su un messaggio di posta nell'elenco. Il contenuto del messaggio sarà visualizzato nella vista dettagliata. Se il messaggio è parte di una conversazione, tutti i messaggi nella conversazione sono visualizzati uno sotto l'altro. Per aprire o chiudere un singolo messaggio che è parte di una conversazione, fare clic su un'area vuota tra il mittente e la data di ricezione. Per aprire o chiudere tutti i messaggi nella conversazione, fare clic sull'icona Apri/chiudi tutti i messaggi in alto a sinistra della vista dettagliata. Se il messaggio include una citazione da un messaggio precedente, è possibile visualizzare la citazione facendo clic sull'icona Mostra il testo citato. Ulteriori funzioni: Per ordinare l'elenco dei messaggi, fare clic su Ordina per sopra l'elenco. Nota: per ridurre la latenza durante il caricamento dell'elenco dei messaggi, solo una parte dei messaggi in una cartella sarà caricata dal server se il loro numero supera un limite specificato. Scorrendo fino al fondo dell'elenco, la parte successiva sarà caricata. Per selezionare una disposizione, fare clic su Vista nella barra degli strumenti. Se si seleziona Elenco, l'area di visualizzazione contiene un elenco di tutti i messaggi di posta nella cartella. Facendo clic su un messaggio, sarà visualizzata la vista dettagliata del messaggio. Per aprire nuovamente la vista Elenco o per sfogliare i messaggi di posta, utilizzare le icone sopra la vista dettagliata. È possibile aprire il messaggio in una finestra facendo doppio clic su un messaggio nell'elenco. Nota: in base alla configurazione, il contenuto dei messaggi molto grandi potrebbe non essere visualizzato completamente. In questo caso, si riceverà un messaggio di posta con un collegamento. Per visualizzare completamente il messaggio, fare clic sul collegamento. 23
21 Inviare messaggi di posta Posta elettronica 5.2 Inviare messaggi di posta Inviare un nuovo messaggio di posta Come inviare un nuovo messaggio di posta: 1. Fare clic su Componi nella barra degli strumenti. 2. Digitare gli indirizzi di posta dei destinatari nel campo A. Mentre si digita un indirizzo di posta, sono visualizzati diversi suggerimenti corrispondenti. Per accettare un suggerimento, fare clic su di esso. Per selezionare contatti da una rubrica, fare clic sull'icona Rubrica a destra del campo di inserimento. 3. Per inviare una copia ad altri destinatari, fare clic su CC o CCN a destra del campo di inserimento A. Se i destinatari devono poter vedere chi riceve una copia del messaggio, digitare i destinatari nel campo CC. Se i destinatari non devono poter vedere chi riceve una copia del messaggio, digitare i destinatari nel campo CCN. 4. Digitare un oggetto. Digitare il testo del messaggio. Suggerimento: se si digita uno spazio, seguito dal seguito da un nome, saranno visualizzati suggerimenti corrispondenti dalla rubrica. Per accettare un suggerimento e inserirlo nel campo A, fare clic su di esso. 5. Fare clic su Invia Selezionare contatti da una rubrica È possibile selezionare contatti da una rubrica nella finestra Seleziona contatti. La finestra si apre se si fa clic sull'icona Rubrica mentre: selezionare il destinatario quando si invia un messaggio di posta aggiungere partecipanti a un appuntamento o attività invitare persone a una condivisione Come selezionare i contatti da una rubrica nella finestra Seleziona contatti: 1. Sono disponibili le seguenti opzioni per trovare un contatto specifico: Digita un nome in Ricerca. Per visualizzare i contatti di una rubrica specifica, fare clic su Tutte le cartelle. Selezionare una rubrica dall'elenco. In base alla configurazione, è possibile selezionare un reparto dall'elenco. 2. Selezionare uno o più contatti. I contatti selezionati sono visualizzati sotto l'elenco. Per annullare la selezione, fare clic su Cancella selezione. È possibile utilizzare anche le funzioni di selezione multipla del proprio sistema. 3. Per confermare la selezione dei contatti, fare clic su Seleziona. 24
22 Aggiungere allegati Posta elettronica Aggiungere allegati Come aggiungere allegati a un messaggio di posta elettronica dalla finestra di modifica dei messaggi: 1. Selezionare i file da inviare come allegato. Per inviare un file locale come allegato, fare clic su Allegati. Fare clic su Aggiungi file locale. Selezionare uno o più file. È inoltre possibile aggiungere un allegato trascinando uno più file da un navigatore di file o dal desktop alla finestra del messaggio e rilasciandoli sotto il pulsanteallegati. Per utilizzare la versione corrente di un file come un allegato dall'applicazione File, fare clic su Allegati. Fare clic su Aggiungi da File. Aprire una cartella nella finestra Aggiungi allegati. Selezionare uno o più file. Fare clic su Aggiungi. 2. È possibile utilizzare le seguenti funzioni: Per rimuovere un allegato, fare clic sull'icona Elimina allegato. Per nascondere o mostrare gli allegati, fare clic sull'icona Espandi a sinistra Rispondere ai messaggi di posta Quando si risponde ad un messaggio di posta, alcuni dei campi di inserimento sono precompilati: Il mittente del messaggio e i destinatari aggiuntivi sono inseriti automaticamente come destinatari del messaggio di risposta. L'oggetto del messaggio viene inserito nel campo dell'oggetto del messaggio di risposta. L'oggetto è preceduto dal testo "Re: ". Il testo del messaggio di posta viene inserito nel messaggio inoltrato. Ogni riga citata è contrassegnata all'inizio. Come rispondere ad un messaggio di posta: 1. Selezionare un messaggio di posta. 2. Fare clic sull'icona Rispondi al mittente nella barra degli strumenti. Per rispondere anche a tutti gli altri destinatari, fare clic sull'icona Rispondi a tutti i destinatari. È possibile inoltre utilizzare uno dei seguenti metodi: Fare clic sul pulsante Rispondi a tutti nella vista dettagliata. Utilizzare il menu contestuale nell'elenco dei messaggi. 3. Completare i dettagli per inviare il messaggio di posta, Inoltrare messaggi di posta Se si inoltra un messaggio di posta, alcuni dei campi di inserimento del messaggio sono pre-compilati: L'oggetto del messaggio è inserito come oggetto del messaggio inoltrato. L'oggetto è preceduto dal testo "Fwd: ". Il testo del messaggio è inserito nel messaggio inoltrato. Il testo è preceduto dai seguenti dettagli: L'intestazione "Messaggio originale" Mittente, destinatario, data e oggetto del messaggio originale Se si inoltrano più messaggi, i messaggi selezionati sono inviati come allegati in formato eml. 25
23 Aggiungere cartelle di posta elettronica Posta elettronica Come inoltrare un messaggio di posta: 1. Selezionare uno o più messaggi di posta elettronica. 2. Fare clic sull'icona Inoltra nella barra degli strumenti. È possibile inoltre utilizzare uno dei seguenti metodi: Fare clic sul pulsante Inoltra nella vista dettagliata. Utilizzare il menu contestuale nell'elenco dei messaggi. 3. Selezionare uno o più destinatari. Informazioni sono disponibili in Inviare un nuovo messaggio di posta (Seite 24). 4. Completare i dettagli per inviare il messaggio di posta, 5.3 Aggiungere cartelle di posta elettronica È possibile creare cartelle di posta aggiuntive sotto il proprio account di posta principale. Come creare una nuova cartella di posta: 1. Selezionare la cartella nella quale si desidera creare la nuova sottocartella nella vista delle cartelle. 2. Fare clic sull'icona Azioni accanto al nome della cartella. Fare clic su Aggiungi nuova cartella. Si aprirà una finestra. 3. Digitare un nome. Fare clic su Aggiungi. 5.4 Organizzare i messaggi di posta Marcare i messaggi di posta come letti o non letti I messaggi non letti saranno marcati con l'icona Non letto marcare singoli messaggi di posta come letti o non letti marcare tutti i messaggi di una cartella di posta come letti Come marcare un messaggio di posta come non letto o letto: 1. Selezionare uno o più messaggi di posta elettronica.. Sono disponibili le seguenti opzioni: 2. Fare clic sull'icona Altre azioni nella barra degli strumenti. Fare clic su Marca come non letto nel menu. Se il messaggio è parte di una conversazione, tutti i messaggi ricevuti per questa conversazione saranno marcati come non letti. È possibile inoltre utilizzare uno dei seguenti metodi: Utilizzare l'icona Altre azioni nella vista dettagliata. Fare clic sull'icona Letto. L'icona si trasforma nell'icona Non letto. Utilizzare il menu contestuale nell'elenco dei messaggi. 3. Per marcare il messaggio come letto, operare in modo analogo. Suggerimento: Per marcare tutti i messaggi di posta in una cartella come letti, fare clic su Tutto sopra l'elenco. Selezionare Marca tutti i messaggi come letti. 26
24 Eliminare i messaggi di posta Posta elettronica Eliminare i messaggi di posta Come eliminare un messaggio di posta: 1. Selezionare uno o più messaggi di posta elettronica. 2. Fare clic sull'icona Elimina nella barra degli strumenti. È possibile inoltre utilizzare uno dei seguenti metodi: Premere il tasto [Canc] o [Backspace] sulla tastiera. Utilizzare il pulsante Elimina nella vista dettagliata. Utilizzare il menu contestuale nell'elenco dei messaggi. Risultato: il messaggio è spostato nella cartella Cestino. Come eliminare tutti i messaggi di una cartella: 1. Nella vista delle cartelle, selezionare la cartella che contiene i messaggi che si desidera eliminare. 2. Sono disponibili le seguenti opzioni: Fare clic su Tutto sopra l'elenco. Selezionare Elimina tutti i messaggi. Fare clic sull'icona Azioni accanto al nome della cartella. Fare clic sul pulsante Elimina tutti i messaggi. Risultato: il messaggio è spostato nella cartella Cestino. Come ripristinare i messaggi di posta eliminati: 1. Selezionare la cartella Cestino nella vista delle cartelle. 2. Selezionare uno o più messaggi di posta elettronica. 3. Fare clic sull'icona Altre azioni nella barra degli strumenti. Selezionare Sposta dal menu. 4. Selezionare una cartella nella finestra Sposta. Fare clic su Sposta. Come eliminare definitivamente il contenuto della cartella Cestino: Avviso: i messaggi di posta eliminati in modo definitivo non possono essere più ripristinati. Prima di eliminarli definitivamente un messaggio, assicurarsi di non averne più bisogno. 1. Selezionare la cartella Cestino nella vista delle cartelle. 2. Fare clic sull'icona Azioni accanto al nome della cartella. Fare clic su Svuota cartella. 3. Confermare che si desidera svuotare la cartella. Risultato: gli oggetti nel cestino sono eliminati definitivamente. 27
25 6 Rubrica Come avviare l'applicazione Rubrica: Fare clic sull'icona Esecutore delle applicazioni nell'esecutore delle applicazioni. nella barra dei menu. Fare clic su Rubrica 6.1 Visualizzare i contatti Come visualizzare un contatto: 1. Selezionare una rubrica nella vista delle cartelle. 2. Per visualizzare i contatti con una determinata lettera iniziale, fare clic su una lettera nella barra di navigazione. 3. Fare clic su un contatto nell'elenco. I dati di contatto sono visualizzati nella vista dettagliata. Ulteriori funzioni: Utilizzare le frecce direzionali per sfogliare l'elenco. È possibile aprire un contatto in una finestra facendo doppio clic sul contatto nell'elenco. 6.2 La vista Aura La vista Aura apre una finestra a comparsa con tutte le informazioni importanti su un contatto: indirizzi, indirizzi di posta elettronica, numeri di telefono la corrispondenza corrente con questo contatto appuntamenti condivisi con questo contatto Informazioni su questa persona dalle reti sociali. È possibile utilizzare i pulsanti disponibili per aprire il profilo della persona. Come visualizzare un contatto nella vista Aura: 1. In base all'applicazione, utilizzare uno dei seguenti metodi: Selezionare un messaggio di posta nell'applicazione Posta elettronica. Fare clic su un destinatario o sul mittente nella vista dettagliata. Selezionare un appuntamento o un'attività nell'applicazione Calendario o Attività. Fare clic su un partecipante nella vista dettagliata o nella finestra a comparsa. 2. Per chiudere la vista Aura, fare clic sull'icona Chiudi nella finestra a comparsa. 6.3 Aggiungere i contatti Information on importing contacts from various files can be found in Importare contatti (pagina 31) 29
26 Creare un nuovo contatto Rubrica Creare un nuovo contatto Come creare un nuovo contatto: 1. Aprire una rubrica nella vista delle cartelle. Nota: aprire una rubrica per la quale si dispone dei permessi appropriati per creare oggetti. 2. Fare clic su Nuovo nella barra degli strumenti. Fare clic su Aggiungi contatto. 3. Inserire i dati. Per visualizzare tutti i campi di inserimento, fare clic su Mostra tutti i campi. 4. Fare clic su Salva Aggiungere un contatto da un allegato vcard È possibile aggiungere un contatto da un allegato vcard a un messaggio di posta. Un allegato vcard ha normalmente estensione vcf. Come aggiungere un contatto da un allegato vcard di un messaggio di posta: 1. Selezionare un messaggio di posta con un allegato vcard nell'applicazione Posta elettronica 2. Fare clic sul nome di un allegato nella vista dettagliata. Fare clic su Aggiungi alla rubrica nel menu. 6.4 Aggiungere rubriche Aggiungere rubriche È possibile creare rubriche personali aggiuntive sotto I miei calendari. Come creare una nuova rubrica personale: 1. Nella vista delle cartelle, fare clic su Aggiungi nuova rubrica. Si aprirà una finestra. 2. Digitare un nome. Nel caso in cui la nuova rubrica dovrebbe essere una rubrica pubblica, abilitare Aggiungi come cartella pubblica. Fare clic su Aggiungi. 6.5 Organizzare i contatti Inviare messaggi dall'interno di una rubrica È possibile inviare un messaggio di posta dall'interno della propria rubrica ai contatti o a una lista di distribuzione. Come inviare un messaggio dall'interno di una rubrica: 1. Selezionare un singolo contatto, più contatti o liste di distribuzione dall'elenco. 2. Fare clic su Invia messaggio nella barra degli strumenti. 3. Completare i dettagli per inviare il messaggio di posta Invitare contatti a un appuntamento È possibile utilizzare la rubrica per invitare contatti o i contatti di una lista di distribuzione a un appuntamento. 30
27 Modificare i contatti Rubrica Come invitare contatti a un appuntamento: 1. Selezionare un singolo contatto o una lista di distribuzione, più contatti o liste di distribuzione dall'elenco. 2. Fare clic su Invita nella barra degli strumenti. 3. Completare i dettagli per creare l'appuntamento Modificare i contatti I dati dei contatti o delle liste di distribuzione possono essere modificati successivamente. Prerequisito: avere i permessi appropriati per modificare gli oggetti nella rubrica contenente il contatto o la lista di distribuzione. Come modificare un contatto o una lista di distribuzione: 1. Selezionare un contatto o una lista di distribuzione dall'elenco. 2. Fare clic su Modifica nella barra degli strumenti. I dati sono visualizzati. Nota; la finestra di modifica dei contatti mostra i dati utilizzati più frequentemente. Per visualizzare tutti gli elementi, abilitare Mostra tutti i campi nella barra dei pulsanti. 3. Modificare i dati. 4. Fare clic su Salva Importare contatti È possibile importare i contatti da file che hanno i seguenti formati: vcard. Notare quanto segue: Assicurarsi che il file da importare contenga i dati vcard corretti. Per ogni contatto saranno importati solo un indirizzo privato e un indirizzo di lavoro. Se il file vcard importato contiene ulteriori indirizzi privati e di lavoro, tali indirizzi saranno ignorati durante l'importazione. CSV I seguenti file CSV sono supportati: File CSV standard con valori separati da virgole File CSV delle seguenti versioni di Microsoft Outlook: Microsoft Outlook 2003, 2007 versioni in lingua tedesca, inglese e francese Il formato corretto del file CSV è riconosciuto automaticamente. L'assegnazione dei dati a campi specifici dipende dall'assegnazione nella propria configurazione. Ulteriori informazioni sono fornite dal proprio amministratore o fornitore del servizio. Come importare contatti da un file: 1. Selezionare la rubrica per importare i contatti nella vista delle cartelle. 2. Fare clic sull'icona Azioni accanto alla rubrica. Fare clic su Importa. 3. Selezionare il formato desiderato nella finestra Importa da file. Fare clic su Carica file. Selezionare un file appropriato. 4. Fare clic su Importa. Risultato: i contatti sono aggiunti alla rubrica Eliminare i contatti Avviso: se si eliminano contatti o liste di distribuzione, tali elementi saranno persi definitivamente. 31
28 Eliminare i contatti Rubrica Come eliminare i contatti: 1. Selezionare un singolo contatto o una lista di distribuzione, più contatti o liste di distribuzione dall'elenco. 2. Fare clic su Elimina nella barra degli strumenti. 3. Confermare che si desidera eliminare gli elementi. Risultato: gli elementi saranno eliminati. 32
29 7 Calendario Come avviare l'applicazione Calendario: Fare clic sull'icona Esecutore delle applicazioni nell'esecutore delle applicazioni. nella barra dei menu. Fare clic su Calendario In base alla configurazione, è possibile inoltre fare clic sull'icona di avvio rapido per eseguire l'applicazione Calendario nella barra dei menu. 7.1 Visualizzare gli appuntamenti Visualizzare gli appuntamenti in una vista di calendario Come visualizzare gli appuntamenti in una vista di calendario: 1. Fare clic su Vista nella barra degli strumenti. Selezionare una delle voci seguenti: Giorno, Settimana lavorativa, Settimana o Mese. 2. Aprire un calendario nella vista delle cartelle. 3. Per muoversi all'interno del calendario, utilizzare la barra di navigazione nella parte alta del foglio di calendario. Per visualizzare una finestra temporale con il giorno corrente, fare clic su Oggi nella barra degli strumenti. 4. Fare clic su un appuntamento nel foglio di calendario. I dati del calendario sono visualizzati nella finestra a comparsa Visualizzare gli appuntamenti nella vista a elenco Come visualizzare un appuntamento nella vista a elenco: 1. Fare clic su Vista nella barra degli strumenti. Selezionare Elenco. 2. Aprire un calendario nella vista delle cartelle. 3. Fare clic su un appuntamento nell'elenco. I dati dell'appuntamento sono visualizzati nella vista dettagliata. Ulteriori funzioni: Per visualizzare gli appuntamenti di altri calendari, abilitare le caselle di selezione accanto ai rispettivi calendari. Nota: se un calendario sottoscritto è marcato con un punto esclamativo, potrebbe esserci un problema nel recupero degli appuntamenti del calendario. Per ottenere ulteriori informazioni, fare clic sul punto esclamativo. Per visualizzare solo gli appuntamenti di un singolo calendario, sono disponibili le seguenti opzioni: Fare doppio clic sul calendario nella vista delle cartelle. Per mostrare nuovamente i calendari visualizzati in precedenza, fare ancora doppio clic su questo calendario. Fare clic sull'icona Azioni accanto al calendario. Fare clic su Mostra solo questo calendario nel menu. Disabilitare le caselle di selezione accanto agli altri calendari. Utilizzare le frecce direzionali per sfogliare l'elenco. È possibile aprire un appuntamento in una finestra facendo doppio clic sull'appuntamento nell'elenco. 33
30 Creare appuntamenti Calendario 7.2 Creare appuntamenti Creare nuovi appuntamenti Come creare un nuovo appuntamento: 1. Aprire un calendario nella vista delle cartelle. 2. Fare clic su Nuovo nella barra degli strumenti. Se si seleziona un calendario condiviso, vi sarà chiesto dove creare l'appuntamento: Se si crea l'appuntamento per conto del proprietario, l'appuntamento è creato nel calendario condiviso del proprietario. Se si invita il proprietario dell'appuntamento, l'appuntamento è salvato nel proprio calendario. 3. Digitare un oggetto. Se necessario, digitare il luogo. Suggerimento: è possibile digitare un indirizzo web nell'oggetto o nella posizione. Se si visualizza l'appuntamento, sarà possibile fare clic sull'indirizzo web. 4. Per impostare un orario di inizio e di fine dell'appuntamento, utilizzare le opzioni seguenti sotto Data iniziale e Finisce il. Fare clic su una data. Si aprirà il selettore delle date. Digitare una data o selezionare una data nel selettore. Per gli appuntamenti di un giorno intero, fare clic su Tutto il giorno. Fare clic su un orario. Digitare l'ora o selezionare un orario dall'elenco. È possibile impostare il fuso orario per l'ora di inizio e di fine facendo clic sul pulsante del fuso orario accanto all'ora. È possibile impostare diversi fusi orari per l'ora di inizio e di fine. 5. È possibile inserire una descrizione. Se si desidera creare l'appuntamento in un altro calendario, fare clic sul nome del calendario sotto Calendario. Selezionare un calendario. 6. Fare clic su Crea. 7.3 Aggiungere calendari Aggiungere calendari personali È possibile creare calendari personali aggiuntivi sotto I miei calendari. Come creare una nuovo calendario personale: 1. Nella vista delle cartelle, fare clic su Aggiungi nuovo calendario. Si aprirà un menu. Fare clic su Calendario personale nel menu. Si aprirà una finestra. 2. Digitare un nome. Nel caso in cui il nuovo calendario dovrebbe essere un calendario pubblico, abilitare Aggiungi come calendario pubblico. Fare clic su Aggiungi. 7.4 Gestire gli appuntamenti Modificare gli appuntamenti Esistono le seguenti opzioni: È possibile modificare i datti di tutti gli appuntamenti nella finestra di modifica degli appuntamenti. 34
31 Importare appuntamenti Calendario È possibile inoltre modificare l'ora o la durata dell'appuntamento in una vista di calendario: spostare un appuntamento in un altro giorno cambiare l'orario o la durata di un appuntamento Prerequisito: si dispone dei permessi appropriati per modificare gli oggetti nel calendario contenente l'appuntamento. Come modificare un appuntamento nella finestra di modifica degli appuntamenti: 1. In base alla vista selezionata, utilizzare uno dei seguenti metodi: Fare clic su un appuntamento in una vista di calendario. Fare clic su Modifica nella finestra a comparsa. Selezionare un appuntamento nella vista Elenco. Fare clic su Modifica nella barra degli strumenti. Dopo aver selezionato un appuntamento ricorrente, si riceverà una richiesta di indicare a quali appuntamenti della serie dovrebbero essere applicate le modifiche: Dopo aver selezionato il primo appuntamento della serie, è possibile modificare solo il primo appuntamento o la serie completa. Dopo aver selezionato un appuntamento all'interno della serie, è possibile modificare solo l'appuntamento selezionato o l'appuntamento selezionato e tutti gli appuntamenti futuri della serie. Quando si seleziona l'ultimo appuntamento della serie, è possibile modificare solo l'ultimo appuntamento. In questo caso, non si riceverà richiesta di indicare a quali appuntamenti si applicherà la modifica. La data dell'appuntamento è visualizzata. 2. Modificare i dati. 3. Fare clic su Salva. Come spostare un appuntamento in un altro giorno: 1. Selezionare una delle seguenti viste: Settimana lavorativa, Settimana o Mese. 2. Trascinare l'appuntamento su un altro giorno. Come cambiare l'orario o la durata di un appuntamento: 1. Selezionare una delle seguenti viste: Giorno, Settimana lavorativa o Settimana. 2. Utilizzare uno dei seguenti metodi: Trascinare l'appuntamento su un altro orario. Trascinare l'appuntamento su un altro orario Importare appuntamenti È possibile importare appuntamenti da file in formato ical. Come importare appuntamenti da un file ical: 1. Selezionare il calendario per l'importazione degliappuntamenti nella vista delle cartelle. 2. Fare clic sull'icona Azioni accanto al nome del calendario. Fare clic su Importa. 3. Nella finestra Importa da file, fare clic su Carica file. Selezionare un file in formato ical. Per importare anche gli appuntamenti che hanno lo stesso identificativo come appuntamenti già esistenti, abilitare Ignora appuntamenti esistenti. 4. Fare clic su Importa. Risultato: i contatti sono aggiunti al calendario. 35
32 Eliminare gli appuntamenti Calendario Eliminare gli appuntamenti Avviso: se si elimina un appuntamento, non sarà più possibile recuperarlo. In base alla configurazione, è possibile modificare un appuntamento nei propri calendari privati solo se si è l'organizzatore dell'appuntamento. Come eliminare gli appuntamenti: 1. In base alla vista selezionata, utilizzare uno dei seguenti metodi: Fare clic su un appuntamento in una vista di calendario. Fare clic su Elimina nella finestra a comparsa. Selezionare un appuntamento o più appuntamenti nella vista Elenco. Fare clic su Elimina nella barra degli strumenti. 2. Confermare che si desidera eliminare l'appuntamento. Risultato: l'appuntamento sarà eliminato. 36
33 8 Attività Come avviare l'applicazione Attività: Fare clic sull'icona Esecutore delle applicazioni nell'esecutore delle applicazioni. nella barra dei menu. Fare clic su Attività 8.1 Visualizzare le attività Come visualizzare un'attività: 1. Aprire una cartella di attività nella vista delle cartelle. 2. Fare clic su un'attività nell'elenco. I dati dell'attività sono visualizzati nella vista dettagliata. Ulteriori funzioni: Per ordinare l'elenco delle attività o per visualizzare solo le attività scadute, fare clic sull'icona Ordina sopra l'elenco. È possibile aprire l'attività in una finestra facendo doppio clic sull'attività nell'elenco. 8.2 Creare le attività Creare nuove attività Come creare una nuova attività: 1. Aprire una cartella di attività nella vista delle cartelle. Nota: selezionare una cartella per la quale si dispone dei permessi per creare attività. 2. Fare clic su Nuovo nella barra degli strumenti. 3. Digitare un oggetto. Digitare una descrizione, se necessario. 4. Fare clic su Crea. 8.3 Aggiungere cartelle di attività È possibile creare cartelle di attività personali aggiuntive sotto Le mie attività. Come creare una nuova cartella di attività personale: 1. Nella vista delle cartelle, fare clic su Aggiungi nuova cartella. Si aprirà una finestra. 2. Digitare un nome. Nel caso in cui la nuova cartelle dovrebbe essere una cartella pubblica, abilitare Aggiungi come cartella pubblica. Fare clic su Aggiungi. 37
34 Gestire le attività Attività 8.4 Gestire le attività Modificare le attività È possibile modificare in un secondo momento i dati dell'attività. Prerequisito: è necessario disporre dei permessi per creare oggetti nella cartella che contiene l'attività. Come modificare un'attività: 1. Selezionare un'attività dall'elenco. 2. Fare clic su Modifica nella barra degli strumenti. I dati dell'attività saranno visualizzati. 3. Modificare i dati. 4. Fare clic su Salva Marcare le attività come completate Prerequisito: è necessario disporre dei permessi per creare oggetti nella cartella che contiene l'attività. Come marcare un'attività come completata: 1. Selezionare una o più attività dall'elenco. 2. Fare clic su Completata nella barra degli strumenti. Per marcare le attività selezionate come non completate, fare clic su Non completata Importare le attività È possibile importare attività da file nel formato ical. Come importare attività da un file ical: 1. Selezionare la cartella delle attività per l'importazione delle attività nella vista delle cartelle. 2. Fare clic sull'icona Azioni accanto al calendario. Fare clic su Importa. 3. Nella finestra Importa da file, fare clic su Carica file. Selezionare un file in formato ical. Per importare anche le attività con lo stesso identificativo come attività già esistenti, abilitare Ignora gli eventi esistenti. 4. Fare clic su Importa. Risultato:le attività sono aggiunte alla cartella Eliminare le attività Avviso: se si elimina un'attività, non sarà più possibile recuperarla. Come eliminare le attività: 1. Selezionare una o più attività dall'elenco. 2. Fare clic su Elimina nella barra degli strumenti. 3. Confermare che si desidera eliminare l'attività. Risultato: l'attività sarà eliminata. 38
bla bla Guard Manuale utente
 bla bla Guard Manuale utente Guard Guard: Manuale utente Data di pubblicazione mercoledì, 03. settembre 2014 Version 1.0 Diritto d'autore 2006-2013 OPEN-XCHANGE Inc., Questo documento è proprietà intellettuale
bla bla Guard Manuale utente Guard Guard: Manuale utente Data di pubblicazione mercoledì, 03. settembre 2014 Version 1.0 Diritto d'autore 2006-2013 OPEN-XCHANGE Inc., Questo documento è proprietà intellettuale
bla bla Messenger Manuale utente
 bla bla Messenger Manuale utente Messenger Messenger: Manuale utente Data di pubblicazione mercoledì, 23. marzo 2016 Version 1.4.0 Diritto d'autore 2006-2013 OX Software GmbH., Questo documento è proprietà
bla bla Messenger Manuale utente Messenger Messenger: Manuale utente Data di pubblicazione mercoledì, 23. marzo 2016 Version 1.4.0 Diritto d'autore 2006-2013 OX Software GmbH., Questo documento è proprietà
bla bla Messenger Manuale utente
 bla bla Messenger Manuale utente Messenger Messenger: Manuale utente Data di pubblicazione martedì, 12. aprile 2016 Version 1.4.1 Diritto d'autore 2006-2013 OX Software GmbH., Questo documento è proprietà
bla bla Messenger Manuale utente Messenger Messenger: Manuale utente Data di pubblicazione martedì, 12. aprile 2016 Version 1.4.1 Diritto d'autore 2006-2013 OX Software GmbH., Questo documento è proprietà
bla bla Groupware Guida compatta
 bla bla Groupware Guida compatta Groupware Groupware: Guida compatta Data di pubblicazione mercoledì, 23. marzo 2016 Versione 7.8.1 Diritto d'autore 2016-2016 Questo documento è proprietà intellettuale
bla bla Groupware Guida compatta Groupware Groupware: Guida compatta Data di pubblicazione mercoledì, 23. marzo 2016 Versione 7.8.1 Diritto d'autore 2016-2016 Questo documento è proprietà intellettuale
bla bla Guard Manuale utente
 bla bla Guard Manuale utente Guard Guard: Manuale utente Data di pubblicazione mercoledì, 23. marzo 2016 Version 2.4.0 Diritto d'autore 2016-2013 OX Software GmbH, Questo documento è proprietà intellettuale
bla bla Guard Manuale utente Guard Guard: Manuale utente Data di pubblicazione mercoledì, 23. marzo 2016 Version 2.4.0 Diritto d'autore 2016-2013 OX Software GmbH, Questo documento è proprietà intellettuale
Vincenzo Reale. Server Open-Xchange. Guida rapida
 Vincenzo Reale Server Open-Xchange Guida rapida Server Open-Xchange Server Open-Xchange: Guida rapida Vincenzo Reale Pubblicato giovedì, 26. gennaio 2012 Version 6.20.1 Diritto d'autore 2006-2012 OPEN-XCHANGE
Vincenzo Reale Server Open-Xchange Guida rapida Server Open-Xchange Server Open-Xchange: Guida rapida Vincenzo Reale Pubblicato giovedì, 26. gennaio 2012 Version 6.20.1 Diritto d'autore 2006-2012 OPEN-XCHANGE
bla bla Guard Manuale utente
 bla bla Guard Manuale utente Guard Guard: Manuale utente Data di pubblicazione mercoledì, 17. maggio 2017 Version 2.8.0 Diritto d'autore 2016-2013 OX Software GmbH, Questo documento è proprietà intellettuale
bla bla Guard Manuale utente Guard Guard: Manuale utente Data di pubblicazione mercoledì, 17. maggio 2017 Version 2.8.0 Diritto d'autore 2016-2013 OX Software GmbH, Questo documento è proprietà intellettuale
CORSO DI FORMAZIONE DOCENTI DELLE SCUOLE PUBBLICHE A GESTIONE PRIVATA ECDL, LA PATENTE EUROPEA PER L USO DEL COMPUTER GUIDA SINTETICA
 M ECDL ECDL, LA PATENTE EUROPEA PER L USO DEL COMPUTER LA POSTA ELETTRONICA Parte Generale GUIDA SINTETICA 1 - Primi passi Aprire il programma di posta elettronica Outlook Express Aprire la cassetta delle
M ECDL ECDL, LA PATENTE EUROPEA PER L USO DEL COMPUTER LA POSTA ELETTRONICA Parte Generale GUIDA SINTETICA 1 - Primi passi Aprire il programma di posta elettronica Outlook Express Aprire la cassetta delle
OX App Suite Manuale utente
 bla bla OX App Suite Manuale utente Vincenzo Reale OX App Suite OX App Suite: Manuale utente Vincenzo Reale Data di pubblicazione mercoledì, 10. aprile 2013 Version 7.2 Diritto d'autore 2006-2013 OPEN-XCHANGE
bla bla OX App Suite Manuale utente Vincenzo Reale OX App Suite OX App Suite: Manuale utente Vincenzo Reale Data di pubblicazione mercoledì, 10. aprile 2013 Version 7.2 Diritto d'autore 2006-2013 OPEN-XCHANGE
bla bla OX App Suite Manuale utente
 bla bla OX App Suite Manuale utente OX App Suite OX App Suite: Manuale utente Data di pubblicazione mercoledì, 23. marzo 2016 Version 7.6.2 Diritto d'autore 2016-2013 OX Software GmbH, Questo documento
bla bla OX App Suite Manuale utente OX App Suite OX App Suite: Manuale utente Data di pubblicazione mercoledì, 23. marzo 2016 Version 7.6.2 Diritto d'autore 2016-2013 OX Software GmbH, Questo documento
OX App Suite Manuale utente
 bla bla OX App Suite Manuale utente Vincenzo Reale OX App Suite OX App Suite: Manuale utente Vincenzo Reale Data di pubblicazione venerdì, 17. maggio 2013 Version 7.2.1 Diritto d'autore 2006-2013 OPEN-XCHANGE
bla bla OX App Suite Manuale utente Vincenzo Reale OX App Suite OX App Suite: Manuale utente Vincenzo Reale Data di pubblicazione venerdì, 17. maggio 2013 Version 7.2.1 Diritto d'autore 2006-2013 OPEN-XCHANGE
Inoltrare un messaggio.
 Reti informatiche 359 7.5.3.9 Inoltrare un messaggio. È possibile spedire ad altri un messaggio inviato o ricevuto in precedenza. Al destinatario verrà recapitato il messaggio originale nel quale compariranno
Reti informatiche 359 7.5.3.9 Inoltrare un messaggio. È possibile spedire ad altri un messaggio inviato o ricevuto in precedenza. Al destinatario verrà recapitato il messaggio originale nel quale compariranno
Dell Canvas Layout. Guida dell'utente versione 1.0
 Dell Canvas Layout Guida dell'utente versione 1.0 Messaggi di N.B., Attenzione e Avvertenza N.B.: un messaggio N.B. (Nota Bene) indica informazioni importanti che contribuiscono a migliorare l'utilizzo
Dell Canvas Layout Guida dell'utente versione 1.0 Messaggi di N.B., Attenzione e Avvertenza N.B.: un messaggio N.B. (Nota Bene) indica informazioni importanti che contribuiscono a migliorare l'utilizzo
INDICAZIONI UTILI ALL UTILIZZO NUOVA POSTA ELETTRONICA
 INDICAZIONI UTILI ALL UTILIZZO NUOVA POSTA ELETTRONICA Accesso alla casella di posta Personale L accesso può avvenire o partendo dall area riservata del sito web (Intranet) selezionando Web Mail Fig. 1
INDICAZIONI UTILI ALL UTILIZZO NUOVA POSTA ELETTRONICA Accesso alla casella di posta Personale L accesso può avvenire o partendo dall area riservata del sito web (Intranet) selezionando Web Mail Fig. 1
Portale di gestione Version 7.5
 Portale di gestione Version 7.5 MANUALE DELL AMMINISTRATORE Revisione: 29/08/2017 Sommario 1 Informazioni sul documento...3 2 Informazioni sul portale di gestione...3 2.1 Account e unità... 3 2.2 Browser
Portale di gestione Version 7.5 MANUALE DELL AMMINISTRATORE Revisione: 29/08/2017 Sommario 1 Informazioni sul documento...3 2 Informazioni sul portale di gestione...3 2.1 Account e unità... 3 2.2 Browser
Guida in linea di Forcepoint Secure Messaging
 Guida in linea di Forcepoint Secure Messaging Benvenuti in Forcepoint Secure Messaging, uno strumento che offre un portale sicuro per la trasmissione e la visualizzazione di dati riservati contenuti nelle
Guida in linea di Forcepoint Secure Messaging Benvenuti in Forcepoint Secure Messaging, uno strumento che offre un portale sicuro per la trasmissione e la visualizzazione di dati riservati contenuti nelle
WebMail Guida per utenti
 WebMail Guida per utenti 1 Accesso alla webmail Accesso alla Webmail È necessario utilizzare Firefox per accedere alla webmail, fare login inserendo l utente e la password. Accedi Esci 1. Aprire una finestra
WebMail Guida per utenti 1 Accesso alla webmail Accesso alla Webmail È necessario utilizzare Firefox per accedere alla webmail, fare login inserendo l utente e la password. Accedi Esci 1. Aprire una finestra
Informazioni sull'integrazione guidata di Outlook
 Il seguente articolo approfondisce gli aspetti di integrazione tra Project e Outlook Informazioni sull'integrazione guidata di Outlook Se si utilizza Microsoft Office Project Server 2003 per la collaborazione
Il seguente articolo approfondisce gli aspetti di integrazione tra Project e Outlook Informazioni sull'integrazione guidata di Outlook Se si utilizza Microsoft Office Project Server 2003 per la collaborazione
WEBMAIL ODCECTA.IT. Guida all uso
 Guida all uso Guida all accesso ed all utilizzo delle caselle di posta elettronica dell Ordine dei Dottori Commercialisti ed Esperti Contabili di Taranto Dati aggiornati al 29/12/ 1. Caratteristiche del
Guida all uso Guida all accesso ed all utilizzo delle caselle di posta elettronica dell Ordine dei Dottori Commercialisti ed Esperti Contabili di Taranto Dati aggiornati al 29/12/ 1. Caratteristiche del
Guida in linea di Websense Secure Messaging
 Guida in linea di Websense Secure Messaging Benvenuti in Websense Secure Messaging, uno strumento che offre un portale sicuro per la trasmissione e la visualizzazione di dati riservati contenuti nelle
Guida in linea di Websense Secure Messaging Benvenuti in Websense Secure Messaging, uno strumento che offre un portale sicuro per la trasmissione e la visualizzazione di dati riservati contenuti nelle
Sincronizzare i dati con OX Drive Manuale utente
 bla bla Sincronizzare i dati con OX Drive Manuale utente Vincenzo Reale Sincronizzare i dati con OX Drive Sincronizzare i dati con OX Drive: Manuale utente Vincenzo Reale Data di pubblicazione mercoledì,
bla bla Sincronizzare i dati con OX Drive Manuale utente Vincenzo Reale Sincronizzare i dati con OX Drive Sincronizzare i dati con OX Drive: Manuale utente Vincenzo Reale Data di pubblicazione mercoledì,
7. Sezione Contatti WebMail PEC Aruba: Creazione Contatti e Gruppi di Persone
 7. Sezione Contatti WebMail PEC Aruba: Creazione Contatti e Gruppi di Persone ll presente articolo esemplifica le modalità di utilizzo di tutti gli strumenti disponibili nella sezione Contatti. La stessa
7. Sezione Contatti WebMail PEC Aruba: Creazione Contatti e Gruppi di Persone ll presente articolo esemplifica le modalità di utilizzo di tutti gli strumenti disponibili nella sezione Contatti. La stessa
Sistema operativo Mac OS X
 Attività operative Personalizzare la scrivania. La personalizzazione viene attivata direttamente dal Dock facendo clic sull icona Preferenze di sistema. MODALITÀ ALTERNATIVA 1 Scrivania e salvaschermo.
Attività operative Personalizzare la scrivania. La personalizzazione viene attivata direttamente dal Dock facendo clic sull icona Preferenze di sistema. MODALITÀ ALTERNATIVA 1 Scrivania e salvaschermo.
Questo materiale è reperibile a questo indirizzo: PAS
 Questo materiale è reperibile a questo indirizzo: http://diego72.altervista.org/ PAS Comunicazione elettronica - Libero Posta elettronica Libero Mail Accedere a Libero Mail Accedi da qui Link pagina Pagina
Questo materiale è reperibile a questo indirizzo: http://diego72.altervista.org/ PAS Comunicazione elettronica - Libero Posta elettronica Libero Mail Accedere a Libero Mail Accedi da qui Link pagina Pagina
Business Communications Manager e CallPilot 100/150
 Aggiornamenti per la Guida dell'utente di Desktop Messaging Business Communications Manager e CallPilot 100/150 Questa guida è un aggiunta alla Guida dell utente di CallPilot 5.0 Desktop Messaging e contiene
Aggiornamenti per la Guida dell'utente di Desktop Messaging Business Communications Manager e CallPilot 100/150 Questa guida è un aggiunta alla Guida dell utente di CallPilot 5.0 Desktop Messaging e contiene
DURATA DEL CORSO: 15 LEZIONI (2ore) Tutti i martedì e venerdì dal 14 aprile al 12 giugno
 DURATA DEL CORSO: 15 LEZIONI (2ore) Tutti i martedì e venerdì dal 14 aprile al 12 giugno Questo materiale è reperibile a questo indirizzo: http://diego72.altervista.org/corso-informatica-di-base/ PASSWORD:
DURATA DEL CORSO: 15 LEZIONI (2ore) Tutti i martedì e venerdì dal 14 aprile al 12 giugno Questo materiale è reperibile a questo indirizzo: http://diego72.altervista.org/corso-informatica-di-base/ PASSWORD:
INVIARE MESSAGGI CON UN SEMPLICE CLIC
 EMAIL INVIARE MESSAGGI CON UN SEMPLICE CLIC 1 La posta elettronica Fra i tanti programmi che permettono di gestire la posta elettronica viene proposto Outlook Express, in quanto è il più diffuso ed è gratuito
EMAIL INVIARE MESSAGGI CON UN SEMPLICE CLIC 1 La posta elettronica Fra i tanti programmi che permettono di gestire la posta elettronica viene proposto Outlook Express, in quanto è il più diffuso ed è gratuito
Questo materiale è reperibile a questo indirizzo:
 Questo materiale è reperibile a questo indirizzo: http://diego72.altervista.org/ Comunicazione elettronica - Gmail Posta elettronica Gmail Accedere a Gmail Accedi da qui Registrati da qui Link pagina Pagina
Questo materiale è reperibile a questo indirizzo: http://diego72.altervista.org/ Comunicazione elettronica - Gmail Posta elettronica Gmail Accedere a Gmail Accedi da qui Registrati da qui Link pagina Pagina
Raccolta e memorizzazione dei dati immessi nei moduli dai visitatori
 Raccolta e memorizzazione dei dati immessi nei moduli dai visitatori Raccolta e memorizzazione dei dati immessi nei moduli dai visitatori Per impostazione predefinita, i risultati dei moduli vengono salvati
Raccolta e memorizzazione dei dati immessi nei moduli dai visitatori Raccolta e memorizzazione dei dati immessi nei moduli dai visitatori Per impostazione predefinita, i risultati dei moduli vengono salvati
ACCESSO ALLA POSTA ELETTRONICA TRAMITE OUTLOOK WEB ACCESS
 ACCESSO ALLA POSTA ELETTRONICA TRAMITE OUTLOOK WEB ACCESS Versione 1.2 9 Luglio 2007 Pagina 1 di 16 SOMMARIO 1. Cos è Outlook Web Access... 3 2. Quando si usa... 3 3. Prerequisiti per l uso di Outlook
ACCESSO ALLA POSTA ELETTRONICA TRAMITE OUTLOOK WEB ACCESS Versione 1.2 9 Luglio 2007 Pagina 1 di 16 SOMMARIO 1. Cos è Outlook Web Access... 3 2. Quando si usa... 3 3. Prerequisiti per l uso di Outlook
Funzionalità di Network Assistant
 CAPITOLO 2 Network Assistant semplifica la gestione delle comunità di cluster mettendo a disposizione una GUI, metodi alternativi per le configurazione dei dispositivi di rete, due livelli di accesso,
CAPITOLO 2 Network Assistant semplifica la gestione delle comunità di cluster mettendo a disposizione una GUI, metodi alternativi per le configurazione dei dispositivi di rete, due livelli di accesso,
3.5.1 PREPARAZ1ONE I documenti che si possono creare con la stampa unione sono: lettere, messaggi di posta elettronica, o etichette.
 3.5 STAMPA UNIONE Le funzioni della stampa unione (o stampa in serie) permettono di collegare un documento principale con un elenco di nominativi e indirizzi, creando così tanti esemplari uguali nel contenuto,
3.5 STAMPA UNIONE Le funzioni della stampa unione (o stampa in serie) permettono di collegare un documento principale con un elenco di nominativi e indirizzi, creando così tanti esemplari uguali nel contenuto,
Compilazione rapporto di Audit in remoto
 Compilazione rapporto di Audit in remoto Manuale utente CSI S.p.A. V.le Lombardia 20-20021 Bollate (MI) Tel. 02.383301 Fax 02.3503940 E-mail: info@csi-spa.com Rev. 2.1 16/11/09 Indice Indice... 2 Manuale
Compilazione rapporto di Audit in remoto Manuale utente CSI S.p.A. V.le Lombardia 20-20021 Bollate (MI) Tel. 02.383301 Fax 02.3503940 E-mail: info@csi-spa.com Rev. 2.1 16/11/09 Indice Indice... 2 Manuale
2008 Nokia. Tutti i diritti sono riservati. Nokia, Nokia Connecting People ed Nseries sono marchi o marchi registrati di Nokia Corporation.
 Chat Edizione 1 2008 Nokia. Tutti i diritti sono riservati. Nokia, Nokia Connecting People ed Nseries sono marchi o marchi registrati di Nokia Corporation. Nokia tune è una tonalità registrata di proprietà
Chat Edizione 1 2008 Nokia. Tutti i diritti sono riservati. Nokia, Nokia Connecting People ed Nseries sono marchi o marchi registrati di Nokia Corporation. Nokia tune è una tonalità registrata di proprietà
OX App Suite Sincronizzare i dati con OX Drive
 bla bla OX App Suite Sincronizzare i dati con OX Drive Vincenzo Reale OX App Suite OX App Suite: Sincronizzare i dati con OX Drive Vincenzo Reale Data di pubblicazione lunedì, 05. maggio 2014 Version 1.2
bla bla OX App Suite Sincronizzare i dati con OX Drive Vincenzo Reale OX App Suite OX App Suite: Sincronizzare i dati con OX Drive Vincenzo Reale Data di pubblicazione lunedì, 05. maggio 2014 Version 1.2
Guida per l utente agli organigrammi cross-browser di OrgPublisher
 Guida per l utente agli organigrammi cross-browser di OrgPublisher Sommario Sommario... 3 Visualizzazione di tutorial sugli organigrammi cross-browser pubblicati... 3 Esecuzione di una ricerca in un organigramma
Guida per l utente agli organigrammi cross-browser di OrgPublisher Sommario Sommario... 3 Visualizzazione di tutorial sugli organigrammi cross-browser pubblicati... 3 Esecuzione di una ricerca in un organigramma
Laboratorio - Desktop Remoto e Assistenza Remota in Windows 7
 5.0 5.3.5.2 Laboratorio - Desktop Remoto e Assistenza Remota in Windows 7 Introduzione Stampare e completare questo laboratorio. In questo laboratorio, ci si connetterà in remoto a un computer, si esamineranno
5.0 5.3.5.2 Laboratorio - Desktop Remoto e Assistenza Remota in Windows 7 Introduzione Stampare e completare questo laboratorio. In questo laboratorio, ci si connetterà in remoto a un computer, si esamineranno
Sincronizzare e condividere dati con Drive Guida utente
 bla bla Sincronizzare e condividere dati con Drive Guida utente Vincenzo Reale Sincronizzare e condividere dati con Drive Sincronizzare e condividere dati con Drive: Guida utente Vincenzo Reale Publication
bla bla Sincronizzare e condividere dati con Drive Guida utente Vincenzo Reale Sincronizzare e condividere dati con Drive Sincronizzare e condividere dati con Drive: Guida utente Vincenzo Reale Publication
Laboratorio - Monitoraggio e Gestione delle Risorse di Sistema in Windows XP
 5.0 5.3.3.7 Laboratorio - Monitoraggio e Gestione delle Risorse di Sistema in Windows XP Introduzione Stampare e completare questo laboratorio. In questo laboratorio, si utilizzeranno strumenti di amministrazione
5.0 5.3.3.7 Laboratorio - Monitoraggio e Gestione delle Risorse di Sistema in Windows XP Introduzione Stampare e completare questo laboratorio. In questo laboratorio, si utilizzeranno strumenti di amministrazione
Sistema operativo Linux Ubuntu
 Sistema operativo Linux Ubuntu Avvio e arresto del sistema Attività operative Dopo aver premuto il tasto di accensione del computer, il sistema operativo viene caricato. L immagine che compare sullo schermo
Sistema operativo Linux Ubuntu Avvio e arresto del sistema Attività operative Dopo aver premuto il tasto di accensione del computer, il sistema operativo viene caricato. L immagine che compare sullo schermo
INTRODUZIONE ALL INFORMATICA CORSO DI LAUREA IN BIOLOGIA A.A. 2015/2016
 INTRODUZIONE ALL INFORMATICA CORSO DI LAUREA IN BIOLOGIA A.A. 2015/2016 1 GMAIL & GOOGLE DRIVE SLIDE DEL DOCENTE 2 CREAZIONE DI UN INDIRIZZO GMAIL Vai all indirizzo: https://accounts.google.com/signup
INTRODUZIONE ALL INFORMATICA CORSO DI LAUREA IN BIOLOGIA A.A. 2015/2016 1 GMAIL & GOOGLE DRIVE SLIDE DEL DOCENTE 2 CREAZIONE DI UN INDIRIZZO GMAIL Vai all indirizzo: https://accounts.google.com/signup
GUIDA RAPIDA A VISTA 2. Verrà visualizzata la schermata "Configuratore veicolo". COME CONFIGURARE UN ORDINE
 GUIDA RAPIDA A VISTA 2 Verrà visualizzata la schermata "Configuratore veicolo". COME CONFIGURARE UN ORDINE Si può avviare la configurazione di un ordine dal menu di navigazione a sinistra o dalla sezione
GUIDA RAPIDA A VISTA 2 Verrà visualizzata la schermata "Configuratore veicolo". COME CONFIGURARE UN ORDINE Si può avviare la configurazione di un ordine dal menu di navigazione a sinistra o dalla sezione
Laboratorio - Desktop Remoto e Assistenza Remota in Windows Vista
 5.0 5.3.5.3 Laboratorio - Desktop Remoto e Assistenza Remota in Windows Vista Introduzione Stampare e completare questo laboratorio. In questo laboratorio, ci si connetterà in remoto a un computer, si
5.0 5.3.5.3 Laboratorio - Desktop Remoto e Assistenza Remota in Windows Vista Introduzione Stampare e completare questo laboratorio. In questo laboratorio, ci si connetterà in remoto a un computer, si
Skype for Business Client Manuale Utente
 Skype for Business Client Manuale Utente Sommario 1. Il Client Skype for Business - Clicca qui 2. Configurare una Periferica Audio - Clicca qui 3. Personalizzare una Periferica Audio - Clicca qui 4. Gestire
Skype for Business Client Manuale Utente Sommario 1. Il Client Skype for Business - Clicca qui 2. Configurare una Periferica Audio - Clicca qui 3. Personalizzare una Periferica Audio - Clicca qui 4. Gestire
Sincronizzare e condividere dati con Drive Guida utente
 bla bla Sincronizzare e condividere dati con Drive Guida utente Vincenzo Reale Sincronizzare e condividere dati con Drive Sincronizzare e condividere dati con Drive: Guida utente Vincenzo Reale Publication
bla bla Sincronizzare e condividere dati con Drive Guida utente Vincenzo Reale Sincronizzare e condividere dati con Drive Sincronizzare e condividere dati con Drive: Guida utente Vincenzo Reale Publication
File Leggimi di Veritas System Recovery 16 Monitor
 File Leggimi di Veritas System Recovery 16 Monitor Informazioni sul file Leggimi Funzionalità non più supportate in Veritas System Recovery 16 Monitor Informazioni su Veritas System Recovery 16 Monitor
File Leggimi di Veritas System Recovery 16 Monitor Informazioni sul file Leggimi Funzionalità non più supportate in Veritas System Recovery 16 Monitor Informazioni su Veritas System Recovery 16 Monitor
Laboratorio - Desktop Remoto e Assistenza Remota in Windows XP
 5.0 5.3.5.4 Laboratorio - Desktop Remoto e Assistenza Remota in Windows XP Introduzione Stampare e completare questo laboratorio. In questo laboratorio, ci si connetterà in remoto a un computer, si esamineranno
5.0 5.3.5.4 Laboratorio - Desktop Remoto e Assistenza Remota in Windows XP Introduzione Stampare e completare questo laboratorio. In questo laboratorio, ci si connetterà in remoto a un computer, si esamineranno
Laboratorio - Monitoraggio e Gestione delle Risorse di Sistema in Windows 7
 5.0 5.3.3.5 Laboratorio - Monitoraggio e Gestione delle Risorse di Sistema in Windows 7 Introduzione Stampare e completare questo laboratorio. In questo laboratorio, si utilizzeranno strumenti di amministrazione
5.0 5.3.3.5 Laboratorio - Monitoraggio e Gestione delle Risorse di Sistema in Windows 7 Introduzione Stampare e completare questo laboratorio. In questo laboratorio, si utilizzeranno strumenti di amministrazione
Manuale di Nero DriveSpeed
 Manuale di Nero DriveSpeed Nero AG Informazioni sul copyright e sui marchi Il manuale di Nero DriveSpeed e il relativo contenuto sono protetti da copyright e sono di proprietà di Nero AG. Tutti i diritti
Manuale di Nero DriveSpeed Nero AG Informazioni sul copyright e sui marchi Il manuale di Nero DriveSpeed e il relativo contenuto sono protetti da copyright e sono di proprietà di Nero AG. Tutti i diritti
Laboratorio - Monitoraggio e Gestione delle Risorse di Sistema in Windows Vista
 5.0 5.3.3.6 Laboratorio - Monitoraggio e Gestione delle Risorse di Sistema in Windows Vista Introduzione Stampare e completare questo laboratorio. In questo laboratorio, si utilizzeranno strumenti di amministrazione
5.0 5.3.3.6 Laboratorio - Monitoraggio e Gestione delle Risorse di Sistema in Windows Vista Introduzione Stampare e completare questo laboratorio. In questo laboratorio, si utilizzeranno strumenti di amministrazione
CAP.2 - Navigazione sul web (versione Edge, versione Google Chrome)
 CAP.1 - Concetti di navigazione di base 1) Impostare restrizioni per i figli - Pannello di controllo -> Account utente -> cambia tipo di account -> aggiungi un nuovo utente (altrimenti non c è nessun account
CAP.1 - Concetti di navigazione di base 1) Impostare restrizioni per i figli - Pannello di controllo -> Account utente -> cambia tipo di account -> aggiungi un nuovo utente (altrimenti non c è nessun account
Introduzione a PowerPoint
 Introduzione a PowerPoint PowerPoint è una potente applicazione per la creazione di presentazioni, ma per utilizzarla nel modo più efficace è necessario innanzitutto comprenderne gli elementi di base.
Introduzione a PowerPoint PowerPoint è una potente applicazione per la creazione di presentazioni, ma per utilizzarla nel modo più efficace è necessario innanzitutto comprenderne gli elementi di base.
MANUALE UTENTE INTERNO
 MANUALE UTENTE INTERNO Con il servizio FILR è possibile accedere ai propri file e cartelle di rete dal browser e da dispositivo mobile (app NOVELL FILR). L'accesso al servizio denominato FILR è abilitato
MANUALE UTENTE INTERNO Con il servizio FILR è possibile accedere ai propri file e cartelle di rete dal browser e da dispositivo mobile (app NOVELL FILR). L'accesso al servizio denominato FILR è abilitato
PORTALE DI REGISTRAZIONE GUIDA DELL'UTENTE
 GUIDA DELL'UTENTE SOMMARIO Introduzione 3 Portale di registrazione 3 Protezione dei dati e privacy 3 Chi può registrare i prodotti? 4 Assistenza per l'utilizzo del portale di registrazione 4 Creazione
GUIDA DELL'UTENTE SOMMARIO Introduzione 3 Portale di registrazione 3 Protezione dei dati e privacy 3 Chi può registrare i prodotti? 4 Assistenza per l'utilizzo del portale di registrazione 4 Creazione
Interfaccia Webmail Roundcube
 Interfaccia Webmail Roundcube Accesso Accedere al pannello di controllo (Fig.1). Fig.1 Click sul pulsante "webmail" per essere indirizzati alla pagina di accesso alla mail (Fig.2). Fig.2 2016 Next Data
Interfaccia Webmail Roundcube Accesso Accedere al pannello di controllo (Fig.1). Fig.1 Click sul pulsante "webmail" per essere indirizzati alla pagina di accesso alla mail (Fig.2). Fig.2 2016 Next Data
Servizio di posta Exchange di Office 365: visualizzazione e gestione delle caselle di struttura/servizio (caselle di posta condivisa)
 Servizio di posta Exchange di Office 365: visualizzazione e gestione delle caselle di struttura/servizio (caselle di posta condivisa) Sommario Caratteristiche della casella condivisa in Exchange di Office
Servizio di posta Exchange di Office 365: visualizzazione e gestione delle caselle di struttura/servizio (caselle di posta condivisa) Sommario Caratteristiche della casella condivisa in Exchange di Office
Installazione e uso di Document Distributor
 Per visualizzare o scaricare questa o altre pubblicazioni Lexmark Document Solutions, fare clic qui. Installazione e uso di Document Distributor Il software Lexmark Document Distributor include pacchetti
Per visualizzare o scaricare questa o altre pubblicazioni Lexmark Document Solutions, fare clic qui. Installazione e uso di Document Distributor Il software Lexmark Document Distributor include pacchetti
Uso del computer e gestione dei file con Windows
 Uso del computer e gestione dei file con Windows PRIMI PASSI COL COMPUTER Avviare il computer Premere il tasto di accensione Spegnere il computer Pulsanti Start Spegni computer Spegni Riavviare il computer
Uso del computer e gestione dei file con Windows PRIMI PASSI COL COMPUTER Avviare il computer Premere il tasto di accensione Spegnere il computer Pulsanti Start Spegni computer Spegni Riavviare il computer
POSTECERT POST CERTIFICATA GUIDA ALL USO DELLA WEBMAIL
 POSTECERT POSTEMAIL CERTIFICATA GUIDA ALL USO DELLA WEBMAIL Sommario Pagina di accesso... 3 Posta in arrivo... 4 Area posta... 5 Scrivi un nuovo messaggio... 5 Selezione ricevuta di consegna... 5 Inserimento
POSTECERT POSTEMAIL CERTIFICATA GUIDA ALL USO DELLA WEBMAIL Sommario Pagina di accesso... 3 Posta in arrivo... 4 Area posta... 5 Scrivi un nuovo messaggio... 5 Selezione ricevuta di consegna... 5 Inserimento
DATEV KOINOS Azienda Cloud. Guida introduttiva
 DATEV KOINOS Azienda Cloud Guida introduttiva INDICE 1. Accesso al servizio pag. 3 2. Profilo utente pag. 4 3. Prima attivazione pag. 5 4. Accesso alle applicazioni pag. 5 5. Upload dei file da disco locale
DATEV KOINOS Azienda Cloud Guida introduttiva INDICE 1. Accesso al servizio pag. 3 2. Profilo utente pag. 4 3. Prima attivazione pag. 5 4. Accesso alle applicazioni pag. 5 5. Upload dei file da disco locale
Dell Canvas Palettes. Guida dell'utente
 Dell Canvas Palettes Guida dell'utente Messaggi di N.B., Attenzione e Avvertenza N.B.: un messaggio N.B. (Nota Bene) indica informazioni importanti che contribuiscono a migliorare l'utilizzo del prodotto.
Dell Canvas Palettes Guida dell'utente Messaggi di N.B., Attenzione e Avvertenza N.B.: un messaggio N.B. (Nota Bene) indica informazioni importanti che contribuiscono a migliorare l'utilizzo del prodotto.
Manuale di Nero DriveSpeed
 Manuale di Nero DriveSpeed Nero AG Informazioni sul copyright e sui marchi Il manuale di Nero DriveSpeed e il relativo contenuto sono protetti da copyright e sono di proprietà di Nero AG. Tutti i diritti
Manuale di Nero DriveSpeed Nero AG Informazioni sul copyright e sui marchi Il manuale di Nero DriveSpeed e il relativo contenuto sono protetti da copyright e sono di proprietà di Nero AG. Tutti i diritti
MANUALE UTENTE UPLOADER JAVA
 MANUALE UTENTE UPLOADER JAVA Indice 1. Accesso all applicazione 2 2. Selezionare e aprire una cartella 2 3. Caricare file e cartelle 3 4. Scaricare un file o una cartella 6 5. Funzioni avanzate 8 6. Aggiornare
MANUALE UTENTE UPLOADER JAVA Indice 1. Accesso all applicazione 2 2. Selezionare e aprire una cartella 2 3. Caricare file e cartelle 3 4. Scaricare un file o una cartella 6 5. Funzioni avanzate 8 6. Aggiornare
AWN. Manuale utente Web Mail. Rev AWN ArchiWorld Network. Pag. 1 / 49. v Manuale utente della Web Mail
 Pag. 1 / 49 AWN Manuale utente Web Mail Pag. 2 / 49 Sommario ACCESSO ALLA WEB MAIL... 3 MENU PRINCIPALE... 4 MENU NUOVO... 5 NUOVO MESSAGGIO... 6 NUOVO CONTATTO... 7 LISTA DISTRIBUZIONE... 8 NUOVO APPUNTAMENTO...
Pag. 1 / 49 AWN Manuale utente Web Mail Pag. 2 / 49 Sommario ACCESSO ALLA WEB MAIL... 3 MENU PRINCIPALE... 4 MENU NUOVO... 5 NUOVO MESSAGGIO... 6 NUOVO CONTATTO... 7 LISTA DISTRIBUZIONE... 8 NUOVO APPUNTAMENTO...
2 InSite Prepress Portal 5.0 Guida di avvio rapido per il cliente
 2 InSite Prepress Portal 5.0 Guida di avvio rapido per il cliente Connessione a Prepress Portal Prerequisiti: è necessario disporre di una connessione Internet ad alta velocità (64 kilobit per secondo
2 InSite Prepress Portal 5.0 Guida di avvio rapido per il cliente Connessione a Prepress Portal Prerequisiti: è necessario disporre di una connessione Internet ad alta velocità (64 kilobit per secondo
Utilizzo di VMware Identity Manager Desktop. VMware Identity Manager 2.8 VMware Identity Manager 2.9.1
 Utilizzo di VMware Identity Manager Desktop VMware Identity Manager 2.8 VMware Identity Manager 2.9.1 Utilizzo di VMware Identity Manager Desktop È possibile consultare la documentazione tecnica più aggiornata
Utilizzo di VMware Identity Manager Desktop VMware Identity Manager 2.8 VMware Identity Manager 2.9.1 Utilizzo di VMware Identity Manager Desktop È possibile consultare la documentazione tecnica più aggiornata
Aggiornamento del firmware della fotocamera
 Aggiornamento del firmware della fotocamera Grazie per aver scelto un prodotto Nikon. Questo manuale descrive come eseguire l aggiornamento del fi r m w a re. Se non siete sicuri di poter effettuare l
Aggiornamento del firmware della fotocamera Grazie per aver scelto un prodotto Nikon. Questo manuale descrive come eseguire l aggiornamento del fi r m w a re. Se non siete sicuri di poter effettuare l
Ripristino di AdmiCash su un nuovo PC o sistema operativo
 Ripristino di AdmiCash su un nuovo PC o sistema operativo Prima di cambiare il sistema operativo o il PC, sorge spontanea la domanda di come ripristinare l installazione di AdmiCash e tutti i dati in esso
Ripristino di AdmiCash su un nuovo PC o sistema operativo Prima di cambiare il sistema operativo o il PC, sorge spontanea la domanda di come ripristinare l installazione di AdmiCash e tutti i dati in esso
Ordina e filtra elenchi
 Ordina e filtra elenchi Excel è un ottimo "divoranumeri", ma si dimostra uno strumento validissimo per creare e gestire elenchi. È possibile raccogliere in un elenco qualsiasi cosa, dagli indirizzi di
Ordina e filtra elenchi Excel è un ottimo "divoranumeri", ma si dimostra uno strumento validissimo per creare e gestire elenchi. È possibile raccogliere in un elenco qualsiasi cosa, dagli indirizzi di
Guida per l'utente agli organigrammi OrgPublisher per tutti i browser
 Guida per l'utente agli organigrammi OrgPublisher per tutti i browser Sommario Guida per l'utente agli organigrammi OrgPublisher per tutti i browser Sommario... 3 Visualizzazione di esercitazioni sugli
Guida per l'utente agli organigrammi OrgPublisher per tutti i browser Sommario Guida per l'utente agli organigrammi OrgPublisher per tutti i browser Sommario... 3 Visualizzazione di esercitazioni sugli
Manuale Docenti Unina. Funzionamento del portale
 Manuale Docenti Unina Funzionamento del portale Sommario 1.Effettuare il Login 4 2.Gestione collaboratori 5 2.1Aggiungere un collaboratore 5 2.2Modificare un Collaboratore 7 2.3Eliminare un Collaboratore
Manuale Docenti Unina Funzionamento del portale Sommario 1.Effettuare il Login 4 2.Gestione collaboratori 5 2.1Aggiungere un collaboratore 5 2.2Modificare un Collaboratore 7 2.3Eliminare un Collaboratore
elabdoc Guida rapida 1.0
 elabdoc Guida rapida.0 2 elabdoc Informazioni sul prodotto elabdoc semplifica come mai prima la ricerca di tutte le informazioni sul prodotto che possono servire. Attraverso le immagini di elabdoc, questa
elabdoc Guida rapida.0 2 elabdoc Informazioni sul prodotto elabdoc semplifica come mai prima la ricerca di tutte le informazioni sul prodotto che possono servire. Attraverso le immagini di elabdoc, questa
Software WinEeprom Evo
 Pag.1/11 Software Indice 1. Introduzione 2. Prerequisiti 3. Installazione 4. Avvio 5. Funzioni 1. Creare una nuova configurazione 2. Selezionare una configurazione esistente 3. Rimuovere una configurazione
Pag.1/11 Software Indice 1. Introduzione 2. Prerequisiti 3. Installazione 4. Avvio 5. Funzioni 1. Creare una nuova configurazione 2. Selezionare una configurazione esistente 3. Rimuovere una configurazione
Inserire un nuovo foglio
 Excel Base- Lezione 2 Inserire un nuovo foglio 1. Nella parte inferiore della finestra di lavoro sulla sinistra, fare clic sulla linguetta del foglio, a sinistra del quale se ne desidera aggiungere uno
Excel Base- Lezione 2 Inserire un nuovo foglio 1. Nella parte inferiore della finestra di lavoro sulla sinistra, fare clic sulla linguetta del foglio, a sinistra del quale se ne desidera aggiungere uno
GUIDA RAPIDA EDILCONNECT
 1 GUIDA RAPIDA EDILCONNECT Prima di iniziare In EdilConnect è spesso presente il simbolo vicino ai campi di inserimento. Passando il mouse sopra tale simbolo viene visualizzato un aiuto contestuale relativo
1 GUIDA RAPIDA EDILCONNECT Prima di iniziare In EdilConnect è spesso presente il simbolo vicino ai campi di inserimento. Passando il mouse sopra tale simbolo viene visualizzato un aiuto contestuale relativo
Aggiornamento del firmware della fotocamera SLR digitale
 Aggiornamento del firmware della fotocamera SLR digitale Grazie per aver scelto un prodotto Nikon. Questo manuale descrive come eseguire l aggiornamento del fi r m w a re. Se non siete sicuri di poter
Aggiornamento del firmware della fotocamera SLR digitale Grazie per aver scelto un prodotto Nikon. Questo manuale descrive come eseguire l aggiornamento del fi r m w a re. Se non siete sicuri di poter
Guida alla Configurazione del Client di posta Microsoft XP Outlook 2006
 Guida alla Configurazione del Client di posta Microsoft XP Outlook 2006 Client Posta - Microsoft Outlook Express 2006 Pag. 1 di 20 Indice 1 Introduzione a Microsoft Outlook Express 2006...3 2 Scheda account
Guida alla Configurazione del Client di posta Microsoft XP Outlook 2006 Client Posta - Microsoft Outlook Express 2006 Pag. 1 di 20 Indice 1 Introduzione a Microsoft Outlook Express 2006...3 2 Scheda account
MANUALE PER L'UTENTE VERSIONE 1.3
 MANUALE PER L'UTENTE VERSIONE 1.3 2017 Luca Borghese 1 Indice Introduzione...Pag. 3 PANORAMICA DELL APPLICAZIONE Pagina Login/Logout...Pag. 3 Pagina Amministratore...Pag. 4 Modifica utenti...pag. 6 Inserimento
MANUALE PER L'UTENTE VERSIONE 1.3 2017 Luca Borghese 1 Indice Introduzione...Pag. 3 PANORAMICA DELL APPLICAZIONE Pagina Login/Logout...Pag. 3 Pagina Amministratore...Pag. 4 Modifica utenti...pag. 6 Inserimento
Guida all uso di fedsearch
 Guida all uso di fedsearch Gli utenti registrati: salvare ricerche e documenti a cura del CAB fedsearch dà ai suoi utenti la possibilità di salvare in modo temporaneo o permanente ricerche e documenti.
Guida all uso di fedsearch Gli utenti registrati: salvare ricerche e documenti a cura del CAB fedsearch dà ai suoi utenti la possibilità di salvare in modo temporaneo o permanente ricerche e documenti.
CardioChek Link Manuale d'uso
 CardioChek Link Manuale d'uso Questo programma software è compatibile con i sistemi operativi Microsoft Windows 7, Vista e XP A. Utilizzo previsto CardioChek Link è il software utilizzato per recuperare
CardioChek Link Manuale d'uso Questo programma software è compatibile con i sistemi operativi Microsoft Windows 7, Vista e XP A. Utilizzo previsto CardioChek Link è il software utilizzato per recuperare
Servizio Conservazione No Problem
 Servizio Conservazione No Problem Guida alla conservazione del Registro di Protocollo Versione 1.0 13 Ottobre 2015 Sommario 1. Accesso all applicazione web... 3 1.1 Autenticazione... 3 2. Conservazione
Servizio Conservazione No Problem Guida alla conservazione del Registro di Protocollo Versione 1.0 13 Ottobre 2015 Sommario 1. Accesso all applicazione web... 3 1.1 Autenticazione... 3 2. Conservazione
Gestione Formulario. Il Formulario è una raccolta organizzata di formule e modelli finalizzati all amministrazione e gestione del personale.
 Gestione Formulario Il programma Esserci Software gestisce un proprio Formulario. Il Formulario è una raccolta organizzata di formule e modelli finalizzati all amministrazione e gestione del personale.
Gestione Formulario Il programma Esserci Software gestisce un proprio Formulario. Il Formulario è una raccolta organizzata di formule e modelli finalizzati all amministrazione e gestione del personale.
Manuale rapido agenda Zimbra. Per entrare nella propria agenda via web digitare il link https://smail.regione.toscana.it
 Manuale rapido agenda Zimbra Per entrare nella propria agenda via web digitare il link https://smail.regione.toscana.it Inserire Nome utente = indirizzo di posta elettronica (es. nome.cognome@regione.toscana.it)
Manuale rapido agenda Zimbra Per entrare nella propria agenda via web digitare il link https://smail.regione.toscana.it Inserire Nome utente = indirizzo di posta elettronica (es. nome.cognome@regione.toscana.it)
U S O D E L L A P O S T A E L E T T R O N I C A 1
 1 USO DELLA POSTA ELETTRONICA 2 Possiamo gestire la posta elettronica tramite: APPLICAZIONI (Windows Mail , Outlook, Windows Live Mail, Mozilla Thunderbird) WEBMAIL (Gmail,
1 USO DELLA POSTA ELETTRONICA 2 Possiamo gestire la posta elettronica tramite: APPLICAZIONI (Windows Mail , Outlook, Windows Live Mail, Mozilla Thunderbird) WEBMAIL (Gmail,
Guida di riferimento rapido per Cisco Unity Connection Web Inbox (versione 9.x)
 Guida di riferimento rapido Guida di riferimento rapido per Cisco Unity Connection Web Inbox (versione 9.x) Cisco Unity Connection Web Inbox (versione 9.x) 2 Informazioni su Cisco Unity Connection Web
Guida di riferimento rapido Guida di riferimento rapido per Cisco Unity Connection Web Inbox (versione 9.x) Cisco Unity Connection Web Inbox (versione 9.x) 2 Informazioni su Cisco Unity Connection Web
ACCEDERE ALLA PROPRIA
 ACCEDERE ALLA PROPRIA EMAIL http://posta.dpconsulenze.com (sostituire dpconsulenze con il proprio dominio di posta) Quindi inserire nome utente (il sistema riconosce l indirizzo solo se scritto per intero,
ACCEDERE ALLA PROPRIA EMAIL http://posta.dpconsulenze.com (sostituire dpconsulenze con il proprio dominio di posta) Quindi inserire nome utente (il sistema riconosce l indirizzo solo se scritto per intero,
MULTIENTE QRBILA QUERY & REPORTING BILANCIO
 Pag. 1 di 22 Query & Reporting (QRBILA) MANUALE UTENTE Pag. 2 di 22 INDICE 1. Introduzione... 3 2. Profili... 3 3. Operatività... 4 3.1 ACCESSO AL SERVIZIO 4 3.2 CONSULTAZIONE DOCUMENTI 5 3.2.1 finestra
Pag. 1 di 22 Query & Reporting (QRBILA) MANUALE UTENTE Pag. 2 di 22 INDICE 1. Introduzione... 3 2. Profili... 3 3. Operatività... 4 3.1 ACCESSO AL SERVIZIO 4 3.2 CONSULTAZIONE DOCUMENTI 5 3.2.1 finestra
CardioChek Link Manuale d'uso
 CardioChek Link Manuale d'uso CardioChek Link Manuale d'uso Questo programma software è compatibile con i sistemi operativi Microsoft Windows 7, Windows 8.X, Vista A. Utilizzo previsto CardioChek Link
CardioChek Link Manuale d'uso CardioChek Link Manuale d'uso Questo programma software è compatibile con i sistemi operativi Microsoft Windows 7, Windows 8.X, Vista A. Utilizzo previsto CardioChek Link
Laboratorio - Backup e Ripristino dei Dati in Windows Vista
 5.0 10.3.1.5 Laboratorio - Backup e Ripristino dei Dati in Windows Vista Introduzione Stampare e completare questo laboratorio. In questo laboratorio, verrà eseguito il backup dei dati. Sarà anche eseguito
5.0 10.3.1.5 Laboratorio - Backup e Ripristino dei Dati in Windows Vista Introduzione Stampare e completare questo laboratorio. In questo laboratorio, verrà eseguito il backup dei dati. Sarà anche eseguito
Guida introduttiva. Ricerca Si possono eseguire ricerche in una cartella, in sottocartelle e anche in altre cassette postali.
 Guida introduttiva Microsoft Outlook 2013 ha un aspetto diverso dalle versioni precedenti. Per questo abbiamo creato questa guida per facilitare l'apprendimento. Un'applicazione su misura Personalizzare
Guida introduttiva Microsoft Outlook 2013 ha un aspetto diverso dalle versioni precedenti. Per questo abbiamo creato questa guida per facilitare l'apprendimento. Un'applicazione su misura Personalizzare
Funzionalità di Network Assistant
 CAPITOLO 2 Network Assistant semplifica la gestione delle comunità di cluster mettendo a disposizione una GUI, metodi alternativi per le configurazione dei dispositivi di rete, due livelli di accesso,
CAPITOLO 2 Network Assistant semplifica la gestione delle comunità di cluster mettendo a disposizione una GUI, metodi alternativi per le configurazione dei dispositivi di rete, due livelli di accesso,
Installazione e uso di SETVERSION.EXE
 Installazione e uso di SETVERSION.EXE Introduzione... 2 INSTALLAZIONE di ARC+ Manager (SETVERSION.EXE)... 3 Impostazioni del nuovo ARC+ Updater... 8 1 Introduzione Il nuovo programma "SETVERSION.EXE" sarà
Installazione e uso di SETVERSION.EXE Introduzione... 2 INSTALLAZIONE di ARC+ Manager (SETVERSION.EXE)... 3 Impostazioni del nuovo ARC+ Updater... 8 1 Introduzione Il nuovo programma "SETVERSION.EXE" sarà
Dopo aver effettuato l accesso viene presentata la schermata in figura 2, con una panoramica della posta in arrivo e delle funzioni utilizzabili.
 MANUALE OPERATIVO T.IMMAGINE WEBMAIL Inizio Benvenuti in T.IMMAGINE T.IMMAGINE Webmail è un interfaccia per la gestione delle tue caselle email via web. Con T.IMMAGINE Webmail si possono avere tutte le
MANUALE OPERATIVO T.IMMAGINE WEBMAIL Inizio Benvenuti in T.IMMAGINE T.IMMAGINE Webmail è un interfaccia per la gestione delle tue caselle email via web. Con T.IMMAGINE Webmail si possono avere tutte le
Informazioni e assistenza. Messaggi di sistema. Accesso. Icone del pannello comandi
 Informazioni e assistenza Per informazioni/assistenza, controllare quanto segue: Guida per l'utente per informazioni sull'utilizzo del modello Xerox 4595. Per l'assistenza in linea, visitare: www.xerox.com
Informazioni e assistenza Per informazioni/assistenza, controllare quanto segue: Guida per l'utente per informazioni sull'utilizzo del modello Xerox 4595. Per l'assistenza in linea, visitare: www.xerox.com
Sincronizzare e condividere dati con Drive Guida utente
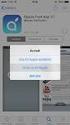 bla bla Sincronizzare e condividere dati con Drive Guida utente Vincenzo Reale Sincronizzare e condividere dati con Drive Sincronizzare e condividere dati con Drive: Guida utente Vincenzo Reale Publication
bla bla Sincronizzare e condividere dati con Drive Guida utente Vincenzo Reale Sincronizzare e condividere dati con Drive Sincronizzare e condividere dati con Drive: Guida utente Vincenzo Reale Publication
