Deutsche Bank. db Corporate Banking Web Guida rapida
|
|
|
- Enzo Manzi
- 8 anni fa
- Visualizzazioni
Transcript
1 Deutsche Bank db Corporate Banking Web Guida rapida 1
2 SOMMARIO Accesso al programma e informazioni generali 2 Come creare e profilare gli utenti 5 Come leggere i dati informativi inviati dalle banche 8 Funzionamento Bonifici 12 Funzionamento Ri.Ba 18 Funzionamento Ritiro Effetti 23 Funzionamento Stipendi 27 Funzionamento Delega Unificata 31 Importazione distinta creata dalla contabilità 43 Funzionamento Anagrafiche 48 1
3 ACCESSO AL PROGRAMMA E INFORMAZIONI GENERALI Dopo aver indicato il codice Aid (il codice di 6 numeri), l utente e la password di accesso al programma apparirà l Home Page contenente la situazione riassuntiva comprendente notizie sia sulla parte informativa che sulla parte dispositiva. Per effettuare la stampa dei dati presenti a video premere il tasto, premere il tasto se si desidera modificare le informazioni visualizzate. NB: nel caso di più società, utilizzando la voce di menù Home Cambia Società sarà visualizzato l elenco delle società presenti : premere sulla ragione sociale per cambiare società. 2
4 Per operare all interno del programma cliccare sui vari menù: Ricerca Help in linea Abi C b Utente che sta Logout dal Società nella quale i t d utilizzando il con il sottomenù Cambia Società, in presenza di più società, si può accedere alle altre società Contiene operazioni t le di Si può accedere al database delle anagrafiche, dei Consente di gestire i dati della società e l fil t i d l Sono presenti le tipologie informative: movimenti di c/c, saldi, pagati e Contiene l elenco delle distinte create nel programma; lo storico disponibile sarà di 2 anni. impagati, etc NB: rimangono disponibili gli ultimi 3 i di i f i i i 3
5 CREARE E PROFILARE GLI UTENTI CHE UTILIZZERANNO IL PROGRAMMA Le ricordiamo che sul nuovo prodotto, a migrazione avvenuta : che la password di autorizzazione di flussi dispositivi non è più quella utilizzata col "vecchio" prodotto ma coincide con quella di accesso appena impostata (è poi facoltà dell' utente andare a modificarla pagina 4 del manuale rapido) L utente admin è l utente amministratore ed ha pieni poteri: può visualizzare qualsiasi dato informativo, di qualsiasi rapporto e può effettuare tutte le operazioni dispositive (bonifici, stipendi, ri.ba, etc etc); l utente admin è abilitato ad operare senza limitazioni. L admin può inserire e profilare tutti gli utenti che utilizzeranno il programma: accedere al menù Profilo Utenti, premere il tasto nuovo e inserire tutti i dati dell utente, Indicare un codice, di lettere o numeri, per memorizzare l utente Indicare il nominativo dell utente Spuntare Amministratore se si desidera che l utente abbia pieni poteri, cioè che sia già abilitato ad Indicare la password di accesso al programma La password di accesso deve avere una lunghezza minima di 8 caratteri (lettere e numeri). La password è Key sensitive : l inserimento di caratteri minuscoli o maiuscoli invertiti genera un errore; l accesso al programma viene bloccato se viene inserita una 4
6 password errata per 3 volte consecutive. confermare (conferma) la creazione del nuovo utente. Se l utente appena creato è un utente Amministratore non servirà proseguire con la profilatura perché avrà già pieni poteri; altrimenti accedere al menù Profili Società e premere applicazioni, scegliere dalla tendina l utente appena creato e procedere, per ogni singola voce informativa, ad abilitare o a non abilitare; PS: solo se il numero di utenti inseriti è superiore a 5 apparirà il combo; l i di bilit i i à per la parte dispositiva l abilitazione può essere precisata in Visualizzatore Operatore, Firmatario o Firmatario non operatore 5
7 Visualizzatore : le uniche attività permesse sono la visualizzazione e la stampa Operatore: può compilare, creare e modificare Firmatario: può compilare, creare, modificare e in aggiunta autorizzare e inviare la distinta Firmatario non operatore: può solo autorizzare e inviare una distinta, non può Modificare e/o cancellare Completata tale operazione, premere il tasto, accedere al menù Profili Società e premere rapporti. scegliere dalla tendina l utente e selezionare per quali conti correnti può visualizzare l informativo (INFO) o quali conti può utilizzare per effettuare del dispositivo (DISPO); 6
8 completata tale operazione, premere il tasto. COME LEGGERE I DATI INFORMATIVI INVIATI DALLE BANCHE Tutti i dati informativi che le banche inviano sono racchiusi nel menù Informazioni. Per consultare l estrattoconto cliccare su Movimenti, indicare l intervallo di tempo (Da e A), scegliere la Banca e il Conto e premere il tasto cerca. Premere stampa per stampare solo l estrattoconto presente a video; premere esporta per esportare i movimenti in formato Excel; NB : tutte le colonne 7
9 sono colonne attive : premendo sulla testata cambia l ordinamento Premendo in basso a destra l imbuto ulteriori campi di ricerca. sarà possibile filtrare i movimenti utilizzando Accedendo su Informazioni Saldi Banca sarà possibile, indicando una giornata, visualizzare i saldi di tutte le banche; con Informazioni Saldi Conto, indicando un intervallo di tempo e un conto, verranno visualizzati i saldi del conto scelto. 8
10 Accedendo in Informazioni Altre informazioni sarà possibile, se la banca invia tali dati, consultare notizie di varia natura: ad esempio portafoglio partite a maturare, portafoglio presentazioni, le comunicazioni, etc etc In Informazioni Esiti, saranno visibili esiti sui pagamenti, sugli incassi (insoluti e pagati), sulle deleghe unificate. Premendo in basso a destra l imbuto sarà possibile filtrare gli esiti utilizzando ulteriori campi di ricerca. 9
11 Accedendo al menù Esportazioni si potranno esportare gli archivi informativi in formato CBI. 10
12 FUNZIONAMENTO BONIFICI Per effettuare un Bonifico, accedere al menù Bonifici, nella sezione Disposizioni. Per inserire un bonifico, cliccare sul tasto nuovo e proseguire con la compilazione: N.B.: i campi in grassetto sono campi obbligatori, gli altri sono facoltativi. 11
13 Indicare, se si desidera, la data valuta Indicare l importo Lasciare Secondo Accordi o scegliere il tipo di richiesta Lasciare Bonifico o scegliere una Indicare il riferimento Se si desidera richiedere alla banca ordinante l esito del bonifico (tale richiesta potrebbe comportare una commissione aggiuntiva), scegliere la Richiesta Esito e indicare l Identificativo Pagamento (un riferimento a piacere). Scegliendo: L esito viene comunicato secondo preventivi accordi con la banca L esito viene comunicato solo se il bonifico viene addebitato/accreditato regolarmente Scelta Causali : Compilare i dati anagrafici del Beneficiario e spuntare Salva Anagrafica se si vuole memorizzarla nell elenco dei fornitori. Indicare un codice, di lettere o numeri o il cognome o un codice a scelta per memorizzare l anagrafica; Inserire i dati anagrafici Se il beneficiario è già memorizzato tra le anagrafiche, premere la lente di 12
14 ingrandimento per visualizzare l elenco completo; se si vuole ricercare il beneficiario utilizzando il codice o la ragione sociale, compilare il campo e poi premere la lente di ingrandimento; premere successivamente sulla denominazione per riportare l anagrafica nel bonifico. Compilato il bonifico 13
15 premere per inserire il bonifico o premere se si desidera inserire un altra disposizione; a video verrà visualizzata una riga riassuntiva con i dati dei bonifici: Per modificare i dati del bonifico, ll d i i Premere seleziona tutti per racchiudere tutti i bonifici in un unica distinta e premere il tasto per creare la distinta. Scegliere la banca d appoggio, verificare la Data esecuzione e premere avanti 14
16 confermare ( conferma ) poi la generazione della distinta. Accedere poi al menù Distinte Autorizzazioni : la distinta sarà In autorizzazione spuntare la distinta e premere autorizza, 15
17 indicare la password di autorizzazione (solitamente è la stessa password di accesso) e premere Invia Premendo OK la distinta sarà correttamente inoltrata alla banca. 16
18 FUNZIONAMENTO RICEVUTE BANCARIE Per effettuare l incasso di Ri.Ba, accedere al menù Riba, nella sezione Disposizioni. Per inserire una nuova ricevuta, cliccare sul tasto nuovo e proseguire con la compilazione : N.B.: i campi in grassetto sono campi obbligatori, gli altri sono facoltativi. Indicare la data di scadenza Indicare Se si desidera, indicare il Indicare il riferimento se si desidera richiedere alla banca un esito aggiuntivo, solitamente cartaceo, spuntare Esito Pagato: tale richiesta potrebbe comportare una commissione 17
19 aggiuntiva; l esito delle ri.ba è comunque visualizzabile nelle Informazioni Esiti) Compilare i dati anagrafici del Debitore e spuntare Salva Anagrafica se si vuole memorizzarla nell elenco dei clienti. Indicare un codice, di lettere o numeri o il cognome o un codice a scelta per memorizzare Inserire i dati l anagrafica; anagrafici Se il cliente è già memorizzato tra le anagrafiche, premere la lente di ingrandimento per visualizzare l elenco completo; se si vuole ricercare il cliente utilizzando il codice o la ragione sociale, compilare il campo e poi premere la lente di ingrandimento; 18
20 premere successivamente sulla denominazione per riportare l anagrafica nella ricevuta. Compilata la ricevuta bancaria premere per inserire la ri.ba o premere se si desidera inserire un altra disposizione; a video verrà visualizzata una riga riassuntiva con tutti i dati delle ricevute: Per modificare i dati della disposizione, 19 ll d i i
21 Premere seleziona tutti per racchiudere tutte le ri.ba in un unica distinta e premere il tasto d appoggio e premere avanti per creare la distinta. Scegliere la banca confermare ( conferma ) poi la generazione della distinta. 20
22 Accedere poi al menù Distinte Autorizzazioni: la distinta sarà In autorizzazione spuntare la distinta e premere autorizza, indicare la password di autorizzazione (solitamente è la stessa password di accesso) e premere Invia Premendo OK la distinta sarà correttamente inoltrata alla banca. 21
23 FUNZIONAMENTO RITIRO EFFETTI Per effettuare il pagamento degli avvisi in scadenza (riba passive), accedere al menù Ritiro Effetti, nella sezione Disposizioni. Se le banche hanno inviato in via telematica gli effetti, automaticamente saranno presenti a video. Principali regole: Appoggio su Stessa Banca: un avviso inviato, per esempio, da Banca Mille (con abi 01000) deve essere pagato su un conto Banca Mille, avviso di Banca Duemila su Banca Duemila, etc. termine di scadenza: solitamente, gli avvisi possono essere pagati entro il secondo giorno lavorativo dopo la scadenza riportata nell avviso; se la scadenza è un giorno festivo, il conteggio parte dal giorno lavorativo successivo. N.b.: Se l invio viene effettuato precedentemente al termine di scadenza, l addebito comunque avviene a scadenza. Per facilitare la visione degli avvisi per banca o per scadenza, utilizzare il filtro: indicare, ad esempio il codice ABI e premere poi il tasto cerca : 22
24 selezionare tutti gli avvisi premendo il tasto Seleziona tutti e creare un unica distinta, scegliere la banca assuntrice (la stessa banca indicata negli avvisi) e premere il tasto avanti, confermare poi la generazione della distinta. 23
25 Accedere poi al menù Distinte Autorizzazioni : la distinta sarà In autorizzazione spuntare la distinta e premere autorizza, indicare la password di autorizzazione (solitamente è la stessa password di accesso) e premere Invia 24
26 Premendo OK la distinta sarà correttamente inoltrata alla banca. Se un avviso non è presente nella lista a video e si dispone del cartaceo, è possibile procedere all inserimento : premere il tasto nuovo e compilare i vari campi. Confermando l inserimento, l avviso sarà visibile nell elenco e potrà essere pagato assieme agli altri avvisi pervenuti dalla stessa banca. 25
27 Avviso El tt i Avviso inserito FUNZIONAMENTO STIPENDI Per effettuare il pagamento degli Stipendi, accedere al menù Stipendi, nella sezione Disposizioni. Per inserire una disposizione di stipendi, cliccare sul tasto nuovo e 26
28 apparirà la maschera di Inserimento Stipendi con già caricata l anagrafica del primo dipendente; completare la maschera di inserimento Indicare Data Valuta Beneficiario e Importo Indicare la descrizione Se si desidera richiedere alla banca ordinante l esito dell operazione (tale richiesta potrebbe comportare una commissione aggiuntiva ), scegliere la Richiesta Esito e indicare l Identificativo Pagamento (un riferimento a piacere). Scegliendo: L esito viene comunicato secondo preventivi accordi con la banca L esito viene comunicato solo se il bonifico viene addebitato/accreditato regolarmente 27
29 Scegliere la Forma di Pagamento : scegliendo Accredito C/C verrà eseguito il bonifico; scegliendo assegno Circolare la banca preparerà gli assegni che poi dovranno essere ritirati. Dopo aver compilato tutti i campi della disposizione di stipendio, premendo su conferma a video apparirà la riga riassuntiva appena inserita; premendo invece su conferma e prosegui verrà automaticamente proposta l anagrafica successiva (in ordine alfabetico per Cognome), avendo già precompilati i dati relativi alla data valuta e alla descrizione. Se non si desidera utilizzare l anagrafica proposta, premere la l t di i di t Terminato l inserimento di tutte le retribuzioni, premendo conferma a video apparirà l elenco riassuntivo : 28
30 selezionare tutte le disposizioni con il tasto Seleziona tutti e premere il tasto per creare la distinta. Scegliere la banca d appoggio, verificare la Data esecuzione e premere avanti confermare ( conferma ) poi la generazione della distinta. Accedere poi al menù Distinte Autorizzazioni : la distinta sarà In autorizzazione 29
31 spuntare la distinta e premere autorizza, indicare la password di autorizzazione (solitamente è la stessa password di accesso) e premere Invia Premendo OK la distinta sarà correttamente inoltrata alla banca. 30
32 FUNZIONAMENTO DELEGA UNIFICATA Entrando in Disposizioni, nella sezione F24, è possibile compilare il modello per il pagamento della Delega Unificata. Cliccando sul tasto comparirà la maschera d inserimento del modello. I dati del contribuente saranno già compilati con i dati della società intestataria di TLQWeb, presenti in Profilo/società. 31
33 Nel caso in cui si voglia pagare la delega per altri contribuenti, l anagrafica deve essere memorizzata, prima della compilazione della delega, in Archivi/Anagrafiche all interno della categoria Contribuenti. Campo obbligatorio alfanumerico di libera Se è una società inserire la ragione sociale e spuntare Persona Giuridica Se è una persona fisica inserire Cognome Indirizzo C L lità P i i Inserire P.Iva/Cod.Fisc. in caso di società e Codice Fiscale in caso di persona fisica. Se è una persona fisica inserire Data, Comune e provincia di nascita, C di t b i di dd bit In fase di compilazione del modello, per richiamare l anagrafica, premere il tasto, cliccare successivamente sulla denominazione dell anagrafica desiderata. Nella parte riservata agli Estremi del Versamento indicare la data di pagamento 32
34 La banca eseguirà l addebito alla data indicata, anche se la spedizione è precedente. La delega, sia su Banca Attiva che su Banca Passiva, può essere inviata entro le ore 24 della giornata di scadenza (data indicata nel modello F24 compilato) Se la scadenza coincide con un giorno festivo, il termine slitta al giorno lavorativo successivo. se necessario indicare il Codice Fiscale in caso di versamenti da parte di subappaltatori e per altre occorrenze (ad es. curatori fallimentari, commissari liquidatori, eredi, tutori etc ); in tal caso diventa obbligatorio valorizzare anche il campo soggetto le coordinate bancarie per l addebito della delega ed il Titolare c/c. Il campo titolare conto corrente prevede la selezione di due opzioni: - Contribuente: se il conto inserito è intestato alla Persona / Società della anagrafica in questione. - Azienda Mittente: se l intestatario del conto è chi sta spedendo il flusso di delega cioè la Società utilizzatrice di TLQWeb. Esempio di anagrafica contribuente nel caso di una Società: 33
35 Conto della società Quercia Software Contribuente perché il conto è intestato alla Esempio di anagrafica contribuente nel caso di una persona / socio che utilizza il conto della Società: Conto della società Quercia Software Azienda mittente perché il conto inserito è 34 intestato alla Società Quercia Software utilizzatrice
36 Esempio di anagrafica contribuente nel caso di una persona / socio che utilizza il conto personale: Conto personale di Rossi Maria Contribuente perché il conto è intestato a Rossi Maria. Ovviamente in banca alla ditta Quercia Software è stata data l abilitazione a spedire F24 con addebito sul conto personale di Rossi Maria Dopo aver compilato la videata della delega relativa ai dati del contribuente ed alla data di pagamento, si può procedere con la compilazione dei tributi: in basso cliccare sulla sezione desiderata, ad esempio l Erario, ed inserire i tributi da versare. 35
37 Inserire la rateazione e l anno di riferimento solo se richiesti, altrimenti lasciare il campo vuoto; se il tributo è compensabile, l importo può essere inserito nella colonna imp. a credito compensati. codice ufficio e codice atto vanno indicati solo se il tributo ne richiede la compilazione Terminata la Sezione Erario, compilare le altre sezioni cliccando sui tasti in basso: Compilato tutto il modello F24, confermare con il tasto ; apparirà il modello riepilogativo della delega inserita. Premere il tasto per completare l inserimento del modello. Nella finestra della delega unificata verrà visualizzata una riga riassuntiva con Data di pagamento, Contribuente, ABI e Importo 36
38 Selezionare la delega (o tutte le deleghe se sono più di una) mettendo il flag nel riquadro ad inizio riga e premere il tasto Apparirà la maschera di Riepilogo, Premere il tasto, inserire la password di autorizzazione (solitamente è la stessa password di accesso) e premere Premere il tasto OK alla successiva richiesta di conferma dell invio Entrando in Distinte/ Autorizzazioni verrà visualizzata la distinta in stato Inoltrata: la distinta è stata trasmessa correttamente e verrà lavorata dalla banca. 37
39 Tramite il TLQWeb è possibile verificare l esito della Delega Unificata. Avviene in due stadi: generalmente dopo circa 3 ore dall invio viene segnalato se la distinta è stata accettata o rifiutata; se l F24 viene inviato in tardo pomeriggio, l esito verrà recapitato nella mattinata successiva. a scadenza viene segnalato se è stato eseguito o meno l addebito. Dopo circa 3 ore dall invio (vedi nota ), entrando in Informazioni/altre informazioni si devono controllare le Comunicazioni inviate dalla Banca per verificare se la Distinta è stata correttamente presa in carico. N. 1 Delega unifi PER EUR 174,63 DISTINTA PRESA IN CARICO DALLA BANCA CONTROLLARE L AVVENUTA ACCETTAZIONE VERIFICANDONE LO STATO ALL INTERNO DELLA SPECIFICA APPLICAZIONE F24 All interno di Informazioni Esiti, cliccare sul pulsante F24: verrà visualizzato uno schema riepilogativo dove sarà possibile verificare se le deleghe spedite sono state Accettate o Rifiutate. Premendo sulla descrizione sarà possibile visualizzare il dettaglio della distinta e verificare quali deleghe sono andate a buon fine e quali invece sono state rifiutate. 38
40 In caso di rifiuto, entrare nel dettaglio della delega cliccando sull importo e verificare il motivo dello scarto a fine pagina. La delega scartata dovrà essere quindi corretta e ripresentata. Dopo aver verificato l accettazione della delega, a scadenza controllare nel TLQWeb se è stato eseguito o meno l addebito sul conto. Come in precedenza, accedere al menù Informazioni Esiti, cliccare sul pulsante F24 e verificare nello schema riepilogativo: Premendo sulla descrizione sarà possibile visualizzare il dettaglio della distinta e verificare per quali deleghe è avvenuto l addebito o quali invece risultano impagate. In caso di impagato, entrare nel dettaglio della delega cliccando sull importo e verificare il motivo del mancato addebito. 39
41 Per le deleghe Pagate, se la banca avrà inviato la ricevuta di pagamento F24 in formato elettronico, sarà possibile visualizzare e salvare la Quietanza elettronica, documento valido a fini fiscali. Solo per le deleghe contrassegnate simbolo è pdf pervenuta Per visualizzare e/o stampare la Quietanza, premere l icona, Q i t El tt i verrà visualizzata e/o stampata la Quietanza di versamento Per effettuare direttamente il salvataggio di tutte le quietanze, cliccare sul pulsante e proseguire con OK 40
42 Nell eventualità che la delega trasmessa debba essere annullata, è possibile eseguirne la revoca. Tale richiesta deve essere effettuata dopo aver ricevuto l esito di accettazione ed entro il giorno lavorativo precedente la scadenza della stessa; se la delega è già stata addebitata, richiedere alla filiale se è possibile eseguire lo storno dell operazione. Per effettuare la Revoca entrare nel dettaglio della distinta Inoltrata, selezionare la delega mettendo il flag nel riquadro a inizio riga e premere il tasto Apparirà la maschera di Riepilogo 41
43 premere il tasto, inserire la password di autorizzazione (solitamente è la stessa password di accesso) e premere Premere il tasto OK alla successiva richiesta di conferma dell invio Entrando in Distinte/Autorizzazioni la distinta di Revoca sarà in stato Inoltrata: l annullo è stato correttamente trasmesso alla banca Dopo circa 3 ore dall invio, come di consueto, accedere al menù Informazioni Esiti, cliccare sul pulsante F24 e verificare se la Revoca è stata Accettata o Rifiutata. IMPORTAZIONE DISTINTE Questo è un esempio di importazione di un file contenente una distinta di RiBa creata da un programma di contabilità; la procedura è uguale per qualsiasi tipo di file (bonifici, stipendi, etc.). Accedere al menù Disposizioni Riba e premere il tasto importa 42
44 specificare dove risiede il file e premere conferma Se il file non contiene errori / imperfezioni è un file in perfetto standard CBI, proseguire semplicemente premendo Importa Distinte : in Distinte Autorizzazioni la distinta sarà in stato In autorizzazione ; basterà proseguire con l autorizzazione e l invio. 43
45 Se il file contiene degli errori che poi dovranno essere corretti dall utente, in fase di importazione tali anomalie verranno segnalate ma sarà possibile proseguire premendo il tasto importa distinta e in Distinte Autorizzazioni verrà riportato lo stato sospesa Premendo sulla descrizione apparirà il dettaglio e saranno visibili le ricevute che presentano qualche anomalia. Disposizione con errori 44
46 Premere sulla descrizione della Ri.ba errata e poi premere conferma : apparirà l anomalia (vedi esempio). Correggendo l errore e premendo conferma, a video non apparirà più il simbolo. Dopo aver corretto tutte le anomalie, premere il tasto indietro : la distinta sarà in stato In autorizzazione e basterà proseguire con l autorizzazione e l invio. 45
47 Se il file contiene delle imperfezioni che il programma è in grado di sistemare autonomamente, in fase di importazione tali notifiche verranno segnalate, la distinta verrà automaticamente rigenerata e sarà in stato In autorizzazione ; basterà proseguire con l autorizzazione e l invio. Se il file contiene degli errori che compromettono l integrità della distinta, verranno segnalati a video con un asterisco, ma sarà possibile, premendo il tasto importa disposizioni, recuperare ciò che è possibile recuperare; 46
48 E a video verranno visualizzate le ricevute recuperate: procedere a correggere/completare le ri.ba che riportano errori ( ), proseguire poi con la generazione, autorizzazione e spedizione della distinta (vedi capitolo Funzionamento Ri.Ba ). FUNZIONAMENTO ANAGRAFICHE Per visualizzare le anagrafiche presenti all interno del programma, accedere al menù Anagrafiche, nella sezione Archivi: 47
49 verranno visualizzate tutte le anagrafiche appartenenti a qualsiasi categoria (clienti, dipendenti, contribuenti, etc etc); per visualizzare, ad esempio, solo i Clienti dal menù a tendina scegliere Clienti e premere il tasto cerca : verranno visualizzate solo le anagrafiche clienti che potranno essere utilizzate per creare disposizioni di incasso (riba, rid, mav, etc). Se si desidera ricercare uno specifico cliente indicare il Codice o la Denominazione e premere il tasto cerca : a video appariranno solo le anagrafiche che soddisfano la ricerca. NB: tutte le colonne si possono ordinare, in ordine crescente o decrescente, cliccando sulla testata della colonna 48
50 Il tasto: Consente l inserimento di nuove anagrafiche Consente la cancellazione delle anagrafiche spuntate Avvia la stampa delle anagrafiche presenti a video Permette di importare le anagrafiche salvate in altri programmi Permette di esportare le anagrafiche in formato Excel 49
51 . 50
TLQWEB - FUNZIONAMENTO DELEGA UNIFICATA
 TLQWEB - FUNZIONAMENTO DELEGA UNIFICATA Entrando in Disposizioni, nella sezione F24, è possibile compilare il modello per il pagamento della Delega Unificata. Cliccando sul tasto comparirà la maschera
TLQWEB - FUNZIONAMENTO DELEGA UNIFICATA Entrando in Disposizioni, nella sezione F24, è possibile compilare il modello per il pagamento della Delega Unificata. Cliccando sul tasto comparirà la maschera
TLQWEB - FUNZIONAMENTO DELEGA UNIFICATA
 TLQWEB - FUNZIONAMENTO DELEGA UNIFICATA Entrando in Disposizioni, nella sezione F24, è possibile compilare il modello per il pagamento della Delega Unificata. Cliccando sul tasto comparirà la maschera
TLQWEB - FUNZIONAMENTO DELEGA UNIFICATA Entrando in Disposizioni, nella sezione F24, è possibile compilare il modello per il pagamento della Delega Unificata. Cliccando sul tasto comparirà la maschera
TLQW- FUNZIONAMENTO DELEGA UNIFICATA
 TLQW- FUNZIONAMENTO DELEGA UNIFICATA Entrando con un doppio click nella Delega Unificata, nella sezione Pagamenti, è possibile compilare il Modello F24. Selezionando Gestione - Deleghe e poi cliccando
TLQW- FUNZIONAMENTO DELEGA UNIFICATA Entrando con un doppio click nella Delega Unificata, nella sezione Pagamenti, è possibile compilare il Modello F24. Selezionando Gestione - Deleghe e poi cliccando
SOMMARIO. Come leggere i dati informativi inviati dalle banche. Funzionamento Ritiro Effetti. Funzionamento Bonifico Estero
 SOMMARIO Come leggere i dati informativi inviati dalle banche Come trasmettere disposizioni alle banche Funzionamento Bonifici Funzionamento Ri.Ba Funzionamento Ritiro Effetti Funzionamento Stipendi Funzionamento
SOMMARIO Come leggere i dati informativi inviati dalle banche Come trasmettere disposizioni alle banche Funzionamento Bonifici Funzionamento Ri.Ba Funzionamento Ritiro Effetti Funzionamento Stipendi Funzionamento
Pagamento deleghe F24(base/esteso)
 Pagamento deleghe F24(base/esteso) Per accedere alla funzione Pagamento deleghe F24 basta cliccare sulla voce di menu Pagamenti -> Pagamento Deleghe F24. Verrà visualizzata la finestra di Fig.1. Fig. 1
Pagamento deleghe F24(base/esteso) Per accedere alla funzione Pagamento deleghe F24 basta cliccare sulla voce di menu Pagamenti -> Pagamento Deleghe F24. Verrà visualizzata la finestra di Fig.1. Fig. 1
PAGAMENTO EFFETTI PRESENTAZIONI RI.BA. INVIO FATTURE ELETTRONICHE VERSO P.A.
 PAGAMENTO EFFETTI PRESENTAZIONI RI.BA. INVIO FATTURE ELETTRONICHE VERSO P.A. Sommario 1. PAGAMENTO RI.BA.2 2. PRESENTAZIONE RI.BA 6 3. INVIO FATTURE ELETTRONICHE VERSO PUBBLICA AMMINISTRAZIONE 13 1 1.
PAGAMENTO EFFETTI PRESENTAZIONI RI.BA. INVIO FATTURE ELETTRONICHE VERSO P.A. Sommario 1. PAGAMENTO RI.BA.2 2. PRESENTAZIONE RI.BA 6 3. INVIO FATTURE ELETTRONICHE VERSO PUBBLICA AMMINISTRAZIONE 13 1 1.
SimplyBankWeb Deleghe F24 Manuale operativo cliente
 SimplyBankWeb Deleghe F24 Manuale operativo cliente 1 Sommario 1 PREMESSA...3 2 CARICAMENTO MANUALE DI UNA DELEGA F24 TELEMATICA...4 2.1 Inizio caricamento Deleghe F24...5 2.2 Maschera "Contribuente"...6
SimplyBankWeb Deleghe F24 Manuale operativo cliente 1 Sommario 1 PREMESSA...3 2 CARICAMENTO MANUALE DI UNA DELEGA F24 TELEMATICA...4 2.1 Inizio caricamento Deleghe F24...5 2.2 Maschera "Contribuente"...6
ISTRUZIONI PER L INSERIMENTO DEL MODULO F24
 ISTRUZIONI PER L INSERIMENTO DEL MODULO F24 Sommario Funzione F24 Deleghe Pag. 3 Funzione F24 Singolo Pag. 8 F24 Semplificato Pag. 14 Come stampare la quietanza F24 Pag. 18 Come revocare una delega F24
ISTRUZIONI PER L INSERIMENTO DEL MODULO F24 Sommario Funzione F24 Deleghe Pag. 3 Funzione F24 Singolo Pag. 8 F24 Semplificato Pag. 14 Come stampare la quietanza F24 Pag. 18 Come revocare una delega F24
SUPPORTO F24 MAGNETICO
 M:\Manuali\Manuali Nuovi studi 2007\Supporto F24 Magnetico.doc SUPPORTO F24 MAGNETICO Per poter creare il supporto magnetico (dal centro od in studio) in maniera corretta, devono essere compilati i seguenti
M:\Manuali\Manuali Nuovi studi 2007\Supporto F24 Magnetico.doc SUPPORTO F24 MAGNETICO Per poter creare il supporto magnetico (dal centro od in studio) in maniera corretta, devono essere compilati i seguenti
GUIDA RAPIDA CON STRUMENTO DI SICUREZZA TOKEN. www.bancaetica.it
 GUIDA RAPIDA CON STRUMENTO DI SICUREZZA TOKEN www.bancaetica.it INDICE Introduzione...4 1) Token...4 1.1 Quando si deve usare...4 2) Accesso al servizio...5 3) Primo contatto...6 4) Cambio password di
GUIDA RAPIDA CON STRUMENTO DI SICUREZZA TOKEN www.bancaetica.it INDICE Introduzione...4 1) Token...4 1.1 Quando si deve usare...4 2) Accesso al servizio...5 3) Primo contatto...6 4) Cambio password di
Inbank. Guida Rapida. Servizio Assistenza Inbank
 Inbank Guida Rapida Servizio Assistenza Inbank INDICE 1. Introduzione...3 1.1 Accesso al servizio... 3 1.2 Lista movimenti conto...4 1.3 Invio Bonifici... 5 1.4 Invio Bonifico Singolo... 8 1.5 Invio Stipendi...
Inbank Guida Rapida Servizio Assistenza Inbank INDICE 1. Introduzione...3 1.1 Accesso al servizio... 3 1.2 Lista movimenti conto...4 1.3 Invio Bonifici... 5 1.4 Invio Bonifico Singolo... 8 1.5 Invio Stipendi...
MANUALE PARCELLA FACILE PLUS INDICE
 MANUALE PARCELLA FACILE PLUS INDICE Gestione Archivi 2 Configurazioni iniziali 3 Anagrafiche 4 Creazione prestazioni e distinta base 7 Documenti 9 Agenda lavori 12 Statistiche 13 GESTIONE ARCHIVI Nella
MANUALE PARCELLA FACILE PLUS INDICE Gestione Archivi 2 Configurazioni iniziali 3 Anagrafiche 4 Creazione prestazioni e distinta base 7 Documenti 9 Agenda lavori 12 Statistiche 13 GESTIONE ARCHIVI Nella
Manuale Amministratore
 Manuale Amministratore Indice 1. Amministratore di Sistema...3 2. Accesso...3 3. Gestione Azienda...4 3.1. Gestione Azienda / Dati...4 3.2. Gestione Azienda /Operatori...4 3.2.1. Censimento Operatore...5
Manuale Amministratore Indice 1. Amministratore di Sistema...3 2. Accesso...3 3. Gestione Azienda...4 3.1. Gestione Azienda / Dati...4 3.2. Gestione Azienda /Operatori...4 3.2.1. Censimento Operatore...5
MANUALE SOFTWARE F24 ISTRUZIONI PER L UTENTE
 MANUALE SOFTWARE F24 ISTRUZIONI PER L UTENTE PAGINA 2 MODELLO F24 Indice Capitolo 1: Come muoversi all interno del programma 3 1.1 Importazione dati da anno precedente 3 1.2 Inserimento di una nuova anagrafica
MANUALE SOFTWARE F24 ISTRUZIONI PER L UTENTE PAGINA 2 MODELLO F24 Indice Capitolo 1: Come muoversi all interno del programma 3 1.1 Importazione dati da anno precedente 3 1.2 Inserimento di una nuova anagrafica
Internet Banking. Novità della release 6.1.0 Martedì 22 Settembre 2009
 Internet Banking Novità della release 6.1.0 Martedì 22 Settembre 2009 Menù Gestione funzione Profili e Utenti Profili/Abilita menù: gestione delle abilitazioni Per gli utenti che visualizzano la funzione
Internet Banking Novità della release 6.1.0 Martedì 22 Settembre 2009 Menù Gestione funzione Profili e Utenti Profili/Abilita menù: gestione delle abilitazioni Per gli utenti che visualizzano la funzione
Guida al Pagamento Deleghe F24
 Guida al Pagamento Deleghe F24 INDICE Pagamento Deleghe F24 2 Pagamento F24 2 Archivio Pagamenti F24 10 Revoca Delega F24 12 Guida al pagamento Deleghe F24 1 Pagamento Deleghe F24 Il servizio di pagamento
Guida al Pagamento Deleghe F24 INDICE Pagamento Deleghe F24 2 Pagamento F24 2 Archivio Pagamenti F24 10 Revoca Delega F24 12 Guida al pagamento Deleghe F24 1 Pagamento Deleghe F24 Il servizio di pagamento
ACCESSO AL SISTEMA HELIOS...
 Manuale Utente (Gestione Formazione) Versione 2.0.2 SOMMARIO 1. PREMESSA... 3 2. ACCESSO AL SISTEMA HELIOS... 4 2.1. Pagina Iniziale... 6 3. CARICAMENTO ORE FORMAZIONE GENERALE... 9 3.1. RECUPERO MODELLO
Manuale Utente (Gestione Formazione) Versione 2.0.2 SOMMARIO 1. PREMESSA... 3 2. ACCESSO AL SISTEMA HELIOS... 4 2.1. Pagina Iniziale... 6 3. CARICAMENTO ORE FORMAZIONE GENERALE... 9 3.1. RECUPERO MODELLO
GUIDA UTENTE PRIMA NOTA SEMPLICE
 GUIDA UTENTE PRIMA NOTA SEMPLICE (Vers. 2.0.0) Installazione... 2 Prima esecuzione... 5 Login... 6 Funzionalità... 7 Prima Nota... 8 Registrazione nuovo movimento... 10 Associazione di file all operazione...
GUIDA UTENTE PRIMA NOTA SEMPLICE (Vers. 2.0.0) Installazione... 2 Prima esecuzione... 5 Login... 6 Funzionalità... 7 Prima Nota... 8 Registrazione nuovo movimento... 10 Associazione di file all operazione...
GENERAZIONE ARCHIVIO F24 AGENZIA ENTRATE
 GENERAZIONE ARCHIVIO F24 AGENZIA ENTRATE Il riferimento al manuale è il menù Redditi, capitolo Stampe, paragrafo Versamenti F24, sottoparagrafo Generazione Archivio F24 Agenzia Entrate. Questa funzione
GENERAZIONE ARCHIVIO F24 AGENZIA ENTRATE Il riferimento al manuale è il menù Redditi, capitolo Stampe, paragrafo Versamenti F24, sottoparagrafo Generazione Archivio F24 Agenzia Entrate. Questa funzione
Guida Rapida con strumento
 Guida Rapida con strumento sicurezza CPS www.bancaetica.it INDICE Introduzione...4 1) CPS...4 1.1. Quando si deve usare...4 2) Accesso al servizio...5 3) Primo contatto...6 4) Cambio password di collegamento...7
Guida Rapida con strumento sicurezza CPS www.bancaetica.it INDICE Introduzione...4 1) CPS...4 1.1. Quando si deve usare...4 2) Accesso al servizio...5 3) Primo contatto...6 4) Cambio password di collegamento...7
Assessorato alla Sanità ARPA. Anagrafe Regionale dei Prodotti Amministrabili. Manuale Utente 1.0.0
 Assessorato alla Sanità ARPA Anagrafe Regionale dei Prodotti Amministrabili Manuale Utente 1.0.0 Sommario 1. Introduzione... 2 2. Profili utente... 2 3. Dispositivi medici... 2 3.1. ARPA-Ricerca Anagrafiche...
Assessorato alla Sanità ARPA Anagrafe Regionale dei Prodotti Amministrabili Manuale Utente 1.0.0 Sommario 1. Introduzione... 2 2. Profili utente... 2 3. Dispositivi medici... 2 3.1. ARPA-Ricerca Anagrafiche...
Internet Banking. Novità della release 6.0.0 Martedì 03 Marzo 2009
 Internet Banking Novità della release 6.0.0 Martedì 03 Marzo 2009 SEZIONE SALDI E MOVIMENTI Posizione azienda Nella posizione azienda, in presenza di numerosi conti, gli ultimi saldi non verranno più frazionati
Internet Banking Novità della release 6.0.0 Martedì 03 Marzo 2009 SEZIONE SALDI E MOVIMENTI Posizione azienda Nella posizione azienda, in presenza di numerosi conti, gli ultimi saldi non verranno più frazionati
Inbank Guida Rapida con strumento sicurezza Token
 Inbank Guida Rapida con strumento sicurezza Token Servizio Assistenza Inbank INDICE 1. Introduzione...3 1.1 Token... 3 1.1.1 Quando si deve usare...3 1.2 Accesso al servizio... 4 1.3 Cambio password di
Inbank Guida Rapida con strumento sicurezza Token Servizio Assistenza Inbank INDICE 1. Introduzione...3 1.1 Token... 3 1.1.1 Quando si deve usare...3 1.2 Accesso al servizio... 4 1.3 Cambio password di
Manuale per il Cliente Relaxbanking
 Manuale per il Cliente Relaxbanking Note Applicative Sezione F24 Gentile cliente, in linea generale, Le comunichiamo che per poter effettuare disposizioni di Pagamento Deleghe F24 dovrà seguire il seguente
Manuale per il Cliente Relaxbanking Note Applicative Sezione F24 Gentile cliente, in linea generale, Le comunichiamo che per poter effettuare disposizioni di Pagamento Deleghe F24 dovrà seguire il seguente
ISTRUZIONI PER IL PASSAGGIO AL PORTALE IMPRESE CARIGE ON DEMAND
 ISTRUZIONI PER IL PASSAGGIO AL PORTALE IMPRESE CARIGE ON DEMAND Gentile Cliente, nelle prossime settimane il Suo servizio Online Business sarà parzialmente sostituito dal nuovo portale imprese Carige On
ISTRUZIONI PER IL PASSAGGIO AL PORTALE IMPRESE CARIGE ON DEMAND Gentile Cliente, nelle prossime settimane il Suo servizio Online Business sarà parzialmente sostituito dal nuovo portale imprese Carige On
Inbank Guida Rapida con strumento sicurezza Token
 Inbank Guida Rapida con strumento sicurezza Token Servizio Assistenza Inbank INDICE 1. Introduzione...3 1.1 Token... 3 1.1.1 Quando si deve usare... 3 1.2 Accesso al servizio... 4 1.3 Primo contatto...
Inbank Guida Rapida con strumento sicurezza Token Servizio Assistenza Inbank INDICE 1. Introduzione...3 1.1 Token... 3 1.1.1 Quando si deve usare... 3 1.2 Accesso al servizio... 4 1.3 Primo contatto...
Guida Sintetica sulle operazioni iniziali per l'utilizzo di Scuolanext
 Guida Sintetica sulle operazioni iniziali per l'utilizzo di Scuolanext CREAZIONE UTENZE DOCENTI Per creare le utenze dei docenti per l'utilizzo su Scuolanext è necessario eseguire delle operazioni preliminari
Guida Sintetica sulle operazioni iniziali per l'utilizzo di Scuolanext CREAZIONE UTENZE DOCENTI Per creare le utenze dei docenti per l'utilizzo su Scuolanext è necessario eseguire delle operazioni preliminari
Guida Rapida Imprese Base - Gold - Gold CBI
 Inbank Guida Rapida Imprese Base - Gold - Gold CBI Servizio Assistenza Inbank 800 837 455 INDICE 1. Introduzione... 3 1.1 Token...3 1.1.1 Quando si deve usare... 3 1.2 Accesso al servizio...4 1.3 Cambio
Inbank Guida Rapida Imprese Base - Gold - Gold CBI Servizio Assistenza Inbank 800 837 455 INDICE 1. Introduzione... 3 1.1 Token...3 1.1.1 Quando si deve usare... 3 1.2 Accesso al servizio...4 1.3 Cambio
MANUALE SINTETICO PER L UTILIZZO DEL SERVIZIO REMOTE BANKING BANK FOR BUSINESS
 MANUALE SINTETICO PER L UTILIZZO DEL SERVIZIO REMOTE BANKING BANK FOR BUSINESS SOMMARIO: 1. COME ACCEDERE AL PROGRAMMA E GUIDA ALLA NAVIGAZIONE 2. VISUALIZZAZIONE E STAMPE DEI MOVIMENTI DEI CONTI 3. COME
MANUALE SINTETICO PER L UTILIZZO DEL SERVIZIO REMOTE BANKING BANK FOR BUSINESS SOMMARIO: 1. COME ACCEDERE AL PROGRAMMA E GUIDA ALLA NAVIGAZIONE 2. VISUALIZZAZIONE E STAMPE DEI MOVIMENTI DEI CONTI 3. COME
Portale tirocini. Manuale utente Per la gestione del Progetto Formativo
 GESTIONE PROGETTO FORMATIVO Pag. 1 di 38 Portale tirocini Manuale utente Per la gestione del Progetto Formativo GESTIONE PROGETTO FORMATIVO Pag. 2 di 38 INDICE 1. INTRODUZIONE... 3 2. ACCESSO AL SISTEMA...
GESTIONE PROGETTO FORMATIVO Pag. 1 di 38 Portale tirocini Manuale utente Per la gestione del Progetto Formativo GESTIONE PROGETTO FORMATIVO Pag. 2 di 38 INDICE 1. INTRODUZIONE... 3 2. ACCESSO AL SISTEMA...
GUIDA UTENTE MONEY TRANSFER MANAGER
 GUIDA UTENTE MONEY TRANSFER MANAGER (vers. 1.0.2) GUIDA UTENTE MONEY TRANSFER MANAGER (vers. 1.0.2)... 1 Installazione... 2 Prima esecuzione... 5 Login... 7 Funzionalità... 8 Anagrafica... 9 Registrazione
GUIDA UTENTE MONEY TRANSFER MANAGER (vers. 1.0.2) GUIDA UTENTE MONEY TRANSFER MANAGER (vers. 1.0.2)... 1 Installazione... 2 Prima esecuzione... 5 Login... 7 Funzionalità... 8 Anagrafica... 9 Registrazione
Università degli Studi di Padova Centro di Calcolo di Ateneo
 Università degli Studi di Padova Centro di Calcolo di Ateneo GeBeS Abilitazione Guida rapida all uso Versione del 29 aprile 2011 Sommario Descrizione generale del modulo GeBeS Abilitazione... 2 La funzione
Università degli Studi di Padova Centro di Calcolo di Ateneo GeBeS Abilitazione Guida rapida all uso Versione del 29 aprile 2011 Sommario Descrizione generale del modulo GeBeS Abilitazione... 2 La funzione
Sommario. 1. Che cos è DocFly Fatturazione PA... 3. 1.1. Il Gestionale Web... 3. 1.2. Accesso all interfaccia Web... 3
 Sommario 1. Che cos è DocFly Fatturazione PA... 3 1.1. Il Gestionale Web... 3 1.2. Accesso all interfaccia Web... 3 1.3 Funzionalità dell interfaccia Web... 4 1.3.1 Creazione guidata dela fattura in formato
Sommario 1. Che cos è DocFly Fatturazione PA... 3 1.1. Il Gestionale Web... 3 1.2. Accesso all interfaccia Web... 3 1.3 Funzionalità dell interfaccia Web... 4 1.3.1 Creazione guidata dela fattura in formato
ISI-net business PAGAMENTO DELEGHE F24
 ISI-net business PAGAMENTO DELEGHE F24 Sommario ITER PER LA COMPILAZIONE E L'INVIO DI UNA DELEGA F24 Premessa...3 1. Inserimento e spedizione di una delega...4 2. Termini temporali per l invio alla Cassa
ISI-net business PAGAMENTO DELEGHE F24 Sommario ITER PER LA COMPILAZIONE E L'INVIO DI UNA DELEGA F24 Premessa...3 1. Inserimento e spedizione di una delega...4 2. Termini temporali per l invio alla Cassa
Servizi telematici on-line per aziende ed intermediari
 Servizi telematici on-line per aziende ed intermediari Comunicazione nominativi degli RLS Rappresentante dei Lavoratori per la Sicurezza Manuale Utente Versione documento v.2.1 In vigore dal 29/07/2014
Servizi telematici on-line per aziende ed intermediari Comunicazione nominativi degli RLS Rappresentante dei Lavoratori per la Sicurezza Manuale Utente Versione documento v.2.1 In vigore dal 29/07/2014
GESGOLF SMS ONLINE. Manuale per l utente
 GESGOLF SMS ONLINE Manuale per l utente Procedura di registrazione 1 Accesso al servizio 3 Personalizzazione della propria base dati 4 Gestione dei contatti 6 Ricerca dei contatti 6 Modifica di un nominativo
GESGOLF SMS ONLINE Manuale per l utente Procedura di registrazione 1 Accesso al servizio 3 Personalizzazione della propria base dati 4 Gestione dei contatti 6 Ricerca dei contatti 6 Modifica di un nominativo
Informazioni relative al Decreto legislativo 30 giugno 2003, n. 196 - Codice in materia di protezione dei dati personali
 Informazioni relative al Decreto legislativo 30 giugno 2003, n. 196 - Codice in materia di protezione dei dati personali In riferimento al decreto legislativo 196 del 30 giugno 2003 in materia della protezione
Informazioni relative al Decreto legislativo 30 giugno 2003, n. 196 - Codice in materia di protezione dei dati personali In riferimento al decreto legislativo 196 del 30 giugno 2003 in materia della protezione
GUIDA UTENTE BILLIARDS COUNTER (Vers. 1.2.0)
 ------------------------------------------------- GUIDA UTENTE BILLIARDS COUNTER (Vers. 1.2.0) GUIDA UTENTE BILLIARDS COUNTER (Vers. 1.2.0)... 1 Installazione Billiards Counter... 2 Primo avvio e configurazione
------------------------------------------------- GUIDA UTENTE BILLIARDS COUNTER (Vers. 1.2.0) GUIDA UTENTE BILLIARDS COUNTER (Vers. 1.2.0)... 1 Installazione Billiards Counter... 2 Primo avvio e configurazione
Manuale d'uso. Manuale d'uso... 1. Primo utilizzo... 2. Generale... 2. Gestione conti... 3. Indici di fatturazione... 3. Aliquote...
 Manuale d'uso Sommario Manuale d'uso... 1 Primo utilizzo... 2 Generale... 2 Gestione conti... 3 Indici di fatturazione... 3 Aliquote... 4 Categorie di prodotti... 5 Prodotti... 5 Clienti... 6 Fornitori...
Manuale d'uso Sommario Manuale d'uso... 1 Primo utilizzo... 2 Generale... 2 Gestione conti... 3 Indici di fatturazione... 3 Aliquote... 4 Categorie di prodotti... 5 Prodotti... 5 Clienti... 6 Fornitori...
INDICE. Accesso al Portale Pag. 2. Nuovo preventivo - Ricerca articoli. Pag. 4. Nuovo preventivo Ordine. Pag. 6. Modificare il preventivo. Pag.
 Gentile Cliente, benvenuto nel Portale on-line dell Elettrica. Attraverso il nostro Portale potrà: consultare la disponibilità dei prodotti nei nostri magazzini, fare ordini, consultare i suoi prezzi personalizzati,
Gentile Cliente, benvenuto nel Portale on-line dell Elettrica. Attraverso il nostro Portale potrà: consultare la disponibilità dei prodotti nei nostri magazzini, fare ordini, consultare i suoi prezzi personalizzati,
SIRTEL. Sistema Informativo per la Rendicontazione Telematica degli Enti Locali. Schema di funzionamento del processo per l Ente Locale
 SIRTEL Sistema Informativo per la Rendicontazione Telematica degli Enti Locali Schema di funzionamento del processo per l Ente Locale Sommario del documento Acronimi...3 FASE 1: REGISTRAZIONE ED ABILITAZIONE
SIRTEL Sistema Informativo per la Rendicontazione Telematica degli Enti Locali Schema di funzionamento del processo per l Ente Locale Sommario del documento Acronimi...3 FASE 1: REGISTRAZIONE ED ABILITAZIONE
GLI INCASSI CON RI.BA
 GLI INCASSI CON RI.BA Per riscuotere il pagamento delle fatture emesse ai clienti è possibile utilizzare la modalità Ri.Ba cioè Ricevuta Bancaria Elettronica. OPERAZIONI PRELIMINARI Prima di procedere
GLI INCASSI CON RI.BA Per riscuotere il pagamento delle fatture emesse ai clienti è possibile utilizzare la modalità Ri.Ba cioè Ricevuta Bancaria Elettronica. OPERAZIONI PRELIMINARI Prima di procedere
S.I.N. S.R.L. SISTEMA INFORMATIVO NAZIONALE
 Edizione 1.0 Marzo 2010 S.I.N. S.R.L. SISTEMA INFORMATIVO NAZIONALE PER LO SVILUPPO IN AGRICOLTURA Sviluppo Rurale 2007 2013 Misure Strutturali Compilazione domanda di pagamento Manuale Operativo Utente
Edizione 1.0 Marzo 2010 S.I.N. S.R.L. SISTEMA INFORMATIVO NAZIONALE PER LO SVILUPPO IN AGRICOLTURA Sviluppo Rurale 2007 2013 Misure Strutturali Compilazione domanda di pagamento Manuale Operativo Utente
Manuale Utente SIRECO
 Corte Dei Conti Manuale Utente SIRECO Guida all accesso a SIRECO Indice dei contenuti 1. Obiettivo del documento... 3 1.1 Acronimi, abbreviazioni, e concetti di base... 3 2. Registrazione di un Responsabile...
Corte Dei Conti Manuale Utente SIRECO Guida all accesso a SIRECO Indice dei contenuti 1. Obiettivo del documento... 3 1.1 Acronimi, abbreviazioni, e concetti di base... 3 2. Registrazione di un Responsabile...
Manuale Utente Carige Mobile
 Manuale Utente Carige Mobile Tabella contenuti Manuale Utente Carige Mobile...3 Accesso al servizio...4 Home page... 6 I miei conti... 8 Dettaglio conti...9 Ricerca movimenti...10 Le mie carte... 11 Dettaglio
Manuale Utente Carige Mobile Tabella contenuti Manuale Utente Carige Mobile...3 Accesso al servizio...4 Home page... 6 I miei conti... 8 Dettaglio conti...9 Ricerca movimenti...10 Le mie carte... 11 Dettaglio
Guida utente alle principali funzionalità release gennaio 2007
 Guida utente alle principali funzionalità release gennaio 2007 Sommario Movimenti e Saldo: Consolidato e Tempo reale....pagina 3 Come disporre: Disposizioni e Distinte...........Pagina 4 Disposizioni:
Guida utente alle principali funzionalità release gennaio 2007 Sommario Movimenti e Saldo: Consolidato e Tempo reale....pagina 3 Come disporre: Disposizioni e Distinte...........Pagina 4 Disposizioni:
Autorizzazioni Kronos Web
 Autorizzazioni Kronos Web Inserimento Richieste All apertura la funzione si presenta così: Da questa funzione è possibile inserire le mancate timbrature e le richieste di giustificativi di assenza o autorizzazione.
Autorizzazioni Kronos Web Inserimento Richieste All apertura la funzione si presenta così: Da questa funzione è possibile inserire le mancate timbrature e le richieste di giustificativi di assenza o autorizzazione.
PROGRAMMA GESTIONE TURNI MANUALE UTENTE. Programma Gestione Turni Manuale Utente versione 1.1
 PROGRAMMA GESTIONE TURNI MANUALE UTENTE INDICE 1 PREMESSA 3 2 COMANDI COMUNI 3 3 SEDI 3 4 FESTIVITÀ 4 5 PERIODI TURNI 4 6 COD. TURNI 6 7 TURNI SPORTIVI 9 8 COD. EQUIPAGGI 9 9 DISPONIBILITÀ 10 10 INDISPONIBILITÀ
PROGRAMMA GESTIONE TURNI MANUALE UTENTE INDICE 1 PREMESSA 3 2 COMANDI COMUNI 3 3 SEDI 3 4 FESTIVITÀ 4 5 PERIODI TURNI 4 6 COD. TURNI 6 7 TURNI SPORTIVI 9 8 COD. EQUIPAGGI 9 9 DISPONIBILITÀ 10 10 INDISPONIBILITÀ
Manuale di Utilizzo del Programma Boma Ri.Ba. Gestione Ricevute Bancarie di Boma Software
 Manuale di Utilizzo del Programma Boma Ri.Ba. Gestione Ricevute Bancarie di Boma Software Istallazione Eseguire la procedura di istallazione, seguendo le istruzioni che vengono fornite di volta in volta.
Manuale di Utilizzo del Programma Boma Ri.Ba. Gestione Ricevute Bancarie di Boma Software Istallazione Eseguire la procedura di istallazione, seguendo le istruzioni che vengono fornite di volta in volta.
ISTRUZIONI PER L INSERIMENTO DEI BONIFICI
 ISTRUZIONI PER L INSERIMENTO DEI BONIFICI Sommario 1. DISPOSIZIONE BONIFICO ITALIA... 1 1.1 BONIFICO SINGOLO ITALIA... 2 1.2 BONIFICI MULTIPLI ITALIA... 4 2. DISPOSIZIONE BONIFICO SEPA... 10 2.1 BONIFICO
ISTRUZIONI PER L INSERIMENTO DEI BONIFICI Sommario 1. DISPOSIZIONE BONIFICO ITALIA... 1 1.1 BONIFICO SINGOLO ITALIA... 2 1.2 BONIFICI MULTIPLI ITALIA... 4 2. DISPOSIZIONE BONIFICO SEPA... 10 2.1 BONIFICO
MANUALE PER CONSULTARE LA RASSEGNA STAMPA VIA WEB
 MANUALE PER CONSULTARE LA RASSEGNA STAMPA VIA WEB o RICERCA p3 Ricerca rapida Ricerca avanzata o ARTICOLI p5 Visualizza Modifica Elimina/Recupera Ordina o RUBRICHE p11 Visualizzazione Gestione rubriche
MANUALE PER CONSULTARE LA RASSEGNA STAMPA VIA WEB o RICERCA p3 Ricerca rapida Ricerca avanzata o ARTICOLI p5 Visualizza Modifica Elimina/Recupera Ordina o RUBRICHE p11 Visualizzazione Gestione rubriche
Si prega di ricordare che per motivi di sicurezza la password vá cambiata ogni 60
 PRIMA DELL ACCESSO MENÚ PRINCIPALE. Accesso alla Banca Accesso con il codice di accesso internet (IAC) 1. Inserite il vostro codice identificativo cliente nel campo identificativo cliente (il vostro codice
PRIMA DELL ACCESSO MENÚ PRINCIPALE. Accesso alla Banca Accesso con il codice di accesso internet (IAC) 1. Inserite il vostro codice identificativo cliente nel campo identificativo cliente (il vostro codice
Accise Settore Prodotti Alcolici Manuale d uso
 Olitech Informatica Telematico Accise Accise Settore Prodotti Alcolici Manuale d uso Versione del manuale: 26-01-2010 1 Indice Accise Settore Prodotti Alcolici Manuale d uso... 1 Indice... 2 Funzionalità
Olitech Informatica Telematico Accise Accise Settore Prodotti Alcolici Manuale d uso Versione del manuale: 26-01-2010 1 Indice Accise Settore Prodotti Alcolici Manuale d uso... 1 Indice... 2 Funzionalità
SOMMARIO... 3 INTRODUZIONE...
 Sommario SOMMARIO... 3 INTRODUZIONE... 4 INTRODUZIONE ALLE FUNZIONALITÀ DEL PROGRAMMA INTRAWEB... 4 STRUTTURA DEL MANUALE... 4 INSTALLAZIONE INRAWEB VER. 11.0.0.0... 5 1 GESTIONE INTRAWEB VER 11.0.0.0...
Sommario SOMMARIO... 3 INTRODUZIONE... 4 INTRODUZIONE ALLE FUNZIONALITÀ DEL PROGRAMMA INTRAWEB... 4 STRUTTURA DEL MANUALE... 4 INSTALLAZIONE INRAWEB VER. 11.0.0.0... 5 1 GESTIONE INTRAWEB VER 11.0.0.0...
Presentazione servizio Inbank
 Presentazione servizio Inbank Accesso al servizio Dal sito internet della Banca; Dal sito internet di Inbank: www.inbank.it. BANCA VIRTUALE Presentazione servizio Inbank 2 Accesso al servizio Inserire
Presentazione servizio Inbank Accesso al servizio Dal sito internet della Banca; Dal sito internet di Inbank: www.inbank.it. BANCA VIRTUALE Presentazione servizio Inbank 2 Accesso al servizio Inserire
I PAGAMENTI CON BONIFICI ELETTRONICI
 I PAGAMENTI CON BONIFICI ELETTRONICI Per emettere il pagamento a fronte di una fattura ricevuta da un fornitore è possibile utilizzare la modalità Bonifico Elettronico. Con Mexal Express si possono generare
I PAGAMENTI CON BONIFICI ELETTRONICI Per emettere il pagamento a fronte di una fattura ricevuta da un fornitore è possibile utilizzare la modalità Bonifico Elettronico. Con Mexal Express si possono generare
GESTIONE DELEGA F24. Gestione tabelle generali Anagrafica di Studio:
 GESTIONE DELEGA F24 Gestione tabelle generali Anagrafica di Studio: Nel folder 2_altri dati presente all interno dell anagrafica dello Studio, selezionando il tasto funzione a lato del campo Banca d appoggio
GESTIONE DELEGA F24 Gestione tabelle generali Anagrafica di Studio: Nel folder 2_altri dati presente all interno dell anagrafica dello Studio, selezionando il tasto funzione a lato del campo Banca d appoggio
Domande e Risposte ALLEGATI CLIENTI E FORNITORI. DATALOG Soluzioni Integrate
 KING Domande e Risposte ALLEGATI CLIENTI E FORNITORI DATALOG Soluzioni Integrate - 2 - Domande e Risposte Allegati Clienti e Fornitori Sommario Premessa.... 3 Introduzione... 4 Elenco delle domande...
KING Domande e Risposte ALLEGATI CLIENTI E FORNITORI DATALOG Soluzioni Integrate - 2 - Domande e Risposte Allegati Clienti e Fornitori Sommario Premessa.... 3 Introduzione... 4 Elenco delle domande...
BPIOL - Bollettino Report Gold. Manuale Utente
 BPIOL - Bollettino Report Gold Manuale Utente BPIOL - BOLLETTINO REPORT GOLD MANUALE UTENTE PAG. 1 Indice Indice... 1 1 - Introduzione... 2 2 - Come accedere alla funzione BPIOL Bollettino Report Gold...
BPIOL - Bollettino Report Gold Manuale Utente BPIOL - BOLLETTINO REPORT GOLD MANUALE UTENTE PAG. 1 Indice Indice... 1 1 - Introduzione... 2 2 - Come accedere alla funzione BPIOL Bollettino Report Gold...
Registrazione nuovo utente. Per registrare un nuovo utente cliccare sul link Registrazione
 Manuale Gedos 2 Indice Indice... 3 Il Portale... 4 Registrazione nuovo utente... 5 Primo Logon... 8 Registrazione a Gedos... 9 Accesso ai Servizi... 11 Gestione Donatori... 12 Inserimento nuovo donatore...
Manuale Gedos 2 Indice Indice... 3 Il Portale... 4 Registrazione nuovo utente... 5 Primo Logon... 8 Registrazione a Gedos... 9 Accesso ai Servizi... 11 Gestione Donatori... 12 Inserimento nuovo donatore...
GESTIONE DEL CARTELLINO
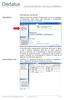 GESTIONE DEL CARTELLINO Dipendente Appena entrato nel portale, il Dipendente riceve un messaggio di benvenuto, vede alcuni dati personali e l indicazione dell ultima volta che si è collegato. A seconda
GESTIONE DEL CARTELLINO Dipendente Appena entrato nel portale, il Dipendente riceve un messaggio di benvenuto, vede alcuni dati personali e l indicazione dell ultima volta che si è collegato. A seconda
1 Riconoscimento del soggetto richiedente da parte del sistema
 Guida alla compilazione on-line della domanda per il bando Servizi per l accesso all istruzione (Trasporto scolastico, assistenza disabili e servizio pre-scuola e post-scuola) INDICE 1 Riconoscimento del
Guida alla compilazione on-line della domanda per il bando Servizi per l accesso all istruzione (Trasporto scolastico, assistenza disabili e servizio pre-scuola e post-scuola) INDICE 1 Riconoscimento del
Procedura SMS. Manuale Utente
 Procedura SMS Manuale Utente INDICE: 1 ACCESSO... 4 1.1 Messaggio di benvenuto... 4 2 UTENTI...4 2.1 Gestione utenti (utente di Livello 2)... 4 2.1.1 Creazione nuovo utente... 4 2.1.2 Modifica dati utente...
Procedura SMS Manuale Utente INDICE: 1 ACCESSO... 4 1.1 Messaggio di benvenuto... 4 2 UTENTI...4 2.1 Gestione utenti (utente di Livello 2)... 4 2.1.1 Creazione nuovo utente... 4 2.1.2 Modifica dati utente...
Contabilità: Estratto conto e scadenzario
 Contabilità: Estratto conto e scadenzario Indice Estratto conto 2 Estratto conto 2 Variazione estratto conto 3 Scadenzario e Solleciti 5 Scadenzario clienti 5 Solleciti clienti 6 Scadenzario fornitori
Contabilità: Estratto conto e scadenzario Indice Estratto conto 2 Estratto conto 2 Variazione estratto conto 3 Scadenzario e Solleciti 5 Scadenzario clienti 5 Solleciti clienti 6 Scadenzario fornitori
Sistema Informativo Gestione Fidelizzazione Clienti MANUALE D USO
 Sistema Informativo Gestione Fidelizzazione Clienti MANUALE D USO Login All apertura il programma controlla che sia stata effettuata la registrazione e in caso negativo viene visualizzato un messaggio.
Sistema Informativo Gestione Fidelizzazione Clienti MANUALE D USO Login All apertura il programma controlla che sia stata effettuata la registrazione e in caso negativo viene visualizzato un messaggio.
Direzione Centrale per le Politiche dell Immigrazione e dell Asilo
 Direzione Centrale per le Politiche dell Immigrazione e dell Asilo Sistema inoltro telematico domande di nulla osta, ricongiungimento e conversioni Manuale utente Versione 2 Data creazione 02/11/2007 12.14.00
Direzione Centrale per le Politiche dell Immigrazione e dell Asilo Sistema inoltro telematico domande di nulla osta, ricongiungimento e conversioni Manuale utente Versione 2 Data creazione 02/11/2007 12.14.00
MANUALE UTENTE. TeamPortal Liste Distribuzioni 20120100
 MANUALE UTENTE 20120100 INDICE Introduzione... 3 1 - Messaggi... 4 1.1 Creazione / Modifca Email... 6 1.2 Creazione / Modifca Sms... 8 2 -Liste... 10 3 Gruppi Liste... 15 4 Tipi Messaggi... 17 5 Amministrazione...
MANUALE UTENTE 20120100 INDICE Introduzione... 3 1 - Messaggi... 4 1.1 Creazione / Modifca Email... 6 1.2 Creazione / Modifca Sms... 8 2 -Liste... 10 3 Gruppi Liste... 15 4 Tipi Messaggi... 17 5 Amministrazione...
Manuale Utente Carige Mobile
 Manuale Utente Carige Mobile Tabella contenuti Manuale Utente Carige Mobile...3 Accesso al servizio...4 Menu Accesso Rapido... 6 Home page... 7 I miei conti... 8 Dettaglio conti...9 Ricerca movimenti...10
Manuale Utente Carige Mobile Tabella contenuti Manuale Utente Carige Mobile...3 Accesso al servizio...4 Menu Accesso Rapido... 6 Home page... 7 I miei conti... 8 Dettaglio conti...9 Ricerca movimenti...10
CIRCOLARE RILEVA WEB del 19/05/2009
 M:\Manuali\Rileva Web\Treviso\Circolare 19052009.doc CIRCOLARE RILEVA WEB del 19/05/2009 1. FILTRO DIPENDENTI...2 1.1. CREAZIONE TABELLA FILTRI...2 1.2. SEGNALAZIONE ESPORTAZIONE...3 1.3. ELIMINAZIONE
M:\Manuali\Rileva Web\Treviso\Circolare 19052009.doc CIRCOLARE RILEVA WEB del 19/05/2009 1. FILTRO DIPENDENTI...2 1.1. CREAZIONE TABELLA FILTRI...2 1.2. SEGNALAZIONE ESPORTAZIONE...3 1.3. ELIMINAZIONE
CONTI CORRENTI: FUNZIONI INFORMATIVE
 Capitolo 3 CONTI CORRENTI: FUNZIONI INFORMATIVE Movimenti e saldi Selezione del C/C - Selezionare il C/C desiderato utilizzando il menu a tendina, in cui compaiono il numero del conto corrente e l intestazione,
Capitolo 3 CONTI CORRENTI: FUNZIONI INFORMATIVE Movimenti e saldi Selezione del C/C - Selezionare il C/C desiderato utilizzando il menu a tendina, in cui compaiono il numero del conto corrente e l intestazione,
ACCESSO AL PORTALE INTERNET GSE
 ACCESSO AL PORTALE INTERNET GSE GUIDA D USO PER LA REGISTRAZIONE E L ACCESSO Ver 1.7 del 11/03/2010 Pag. 1 INDICE DEI CONTENUTI ACCESSO AL PORTALE INTERNET GSE... 1 GUIDA D USO PER LA REGISTRAZIONE E L
ACCESSO AL PORTALE INTERNET GSE GUIDA D USO PER LA REGISTRAZIONE E L ACCESSO Ver 1.7 del 11/03/2010 Pag. 1 INDICE DEI CONTENUTI ACCESSO AL PORTALE INTERNET GSE... 1 GUIDA D USO PER LA REGISTRAZIONE E L
A39 MONITORAGGIO ALLIEVI WEB REGISTRO INFORMATIZZATO MANUALE OPERATIVO
 SEZIONE SISTEMI INFORMATIVI A39 MONITORAGGIO ALLIEVI WEB REGISTRO INFORMATIZZATO MANUALE OPERATIVO INDICE: Premessa pag. 2 Accesso pag. 2 Richiesta accesso per la gestione dei corsi sulla sicurezza pag.
SEZIONE SISTEMI INFORMATIVI A39 MONITORAGGIO ALLIEVI WEB REGISTRO INFORMATIZZATO MANUALE OPERATIVO INDICE: Premessa pag. 2 Accesso pag. 2 Richiesta accesso per la gestione dei corsi sulla sicurezza pag.
MANUALE OPERATORE. Edizione Giugno 2014
 MANUALE OPERATORE Edizione Giugno 2014 Manuale Operatore PasKey tribunalionline - Giugno 2014 INDICE INTRODUZIONE... 4 ACCESSO OPERATORE... 5 SERVIZI ON LINE... 7 SITUAZIONE RAPPORTI... 7 DOCUMENTI ON
MANUALE OPERATORE Edizione Giugno 2014 Manuale Operatore PasKey tribunalionline - Giugno 2014 INDICE INTRODUZIONE... 4 ACCESSO OPERATORE... 5 SERVIZI ON LINE... 7 SITUAZIONE RAPPORTI... 7 DOCUMENTI ON
Dipartimento per le Libertà Civili e l Immigrazione
 Dipartimento per le Libertà Civili e l Immigrazione Sistema inoltro telematico Manuale utente Versione 10 Data aggiornamento: 14/09/2012 Pagina 1 (25) Sommario 1. Il sistema di inoltro telematico delle
Dipartimento per le Libertà Civili e l Immigrazione Sistema inoltro telematico Manuale utente Versione 10 Data aggiornamento: 14/09/2012 Pagina 1 (25) Sommario 1. Il sistema di inoltro telematico delle
Monitor Orientamento. Manuale Utente
 Monitor Orientamento Manuale Utente 1 Indice 1 Accesso al portale... 3 2 Trattamento dei dati personali... 4 3 Home Page... 5 4 Monitor... 5 4.1 Raggruppamento e ordinamento dati... 6 4.2 Esportazione...
Monitor Orientamento Manuale Utente 1 Indice 1 Accesso al portale... 3 2 Trattamento dei dati personali... 4 3 Home Page... 5 4 Monitor... 5 4.1 Raggruppamento e ordinamento dati... 6 4.2 Esportazione...
Spese Sanitarie 730. Manuale d'uso
 Spese Sanitarie 730 Manuale d'uso Tabella contenuti Spese Sanitarie 730... 3 Documenti inviati... 8 Esito degli invii...9 Dettaglio errori... 10 Fatturazione... 11 Fattura a Paziente...12 Fattura a Contatti...
Spese Sanitarie 730 Manuale d'uso Tabella contenuti Spese Sanitarie 730... 3 Documenti inviati... 8 Esito degli invii...9 Dettaglio errori... 10 Fatturazione... 11 Fattura a Paziente...12 Fattura a Contatti...
FIRESHOP.NET. Gestione completa degli ordini e degli impegni. Rev. 2014.3.1 www.firesoft.it
 FIRESHOP.NET Gestione completa degli ordini e degli impegni Rev. 2014.3.1 www.firesoft.it Sommario SOMMARIO Introduzione... 3 Gli ordini a fornitore... 5 Gli impegni dei clienti... 7 Evadere gli ordini
FIRESHOP.NET Gestione completa degli ordini e degli impegni Rev. 2014.3.1 www.firesoft.it Sommario SOMMARIO Introduzione... 3 Gli ordini a fornitore... 5 Gli impegni dei clienti... 7 Evadere gli ordini
Dipartimento per le Libertà Civili e l Immigrazione
 Dipartimento per le Libertà Civili e l Immigrazione SUI Sportello Unico Immigrazione Sistema inoltro telematico Manuale utente Versione 9 Data aggiornamento 19/11/2010 17.19.00 Pagina 1 (1) Sommario 1.
Dipartimento per le Libertà Civili e l Immigrazione SUI Sportello Unico Immigrazione Sistema inoltro telematico Manuale utente Versione 9 Data aggiornamento 19/11/2010 17.19.00 Pagina 1 (1) Sommario 1.
QG Gestione Assenze. Inserimento per Classe. Per la gestione delle assenze accedere dal Menu Giornaliere->Assenze e Giustificazioni
 QG Gestione Assenze Per la gestione delle assenze accedere dal Menu Giornaliere->Assenze e Giustificazioni Le voci principali che permettono l inserimento delle assenze sono: Inserimento per Classe Inserimento
QG Gestione Assenze Per la gestione delle assenze accedere dal Menu Giornaliere->Assenze e Giustificazioni Le voci principali che permettono l inserimento delle assenze sono: Inserimento per Classe Inserimento
Accreditamento al SID
 Accreditamento al SID v. 3 del 22 ottobre 2013 Guida rapida 1 Sommario Accreditamento al SID... 3 1. Accesso all applicazione... 4 2. Richieste di accreditamento al SID... 6 2.1. Inserimento nuove richieste...
Accreditamento al SID v. 3 del 22 ottobre 2013 Guida rapida 1 Sommario Accreditamento al SID... 3 1. Accesso all applicazione... 4 2. Richieste di accreditamento al SID... 6 2.1. Inserimento nuove richieste...
Servizio online «Distinta d impostazione Lettere» Istruzioni
 Servizio online «Distinta d impostazione Lettere» Istruzioni Edizione giugno 2015 1 Indice 1 Introduzione 3 1.1 Scopo del documento 3 1.2 Scopo della funzione «Impostare invii» > Lettere: Distinta d impostazione
Servizio online «Distinta d impostazione Lettere» Istruzioni Edizione giugno 2015 1 Indice 1 Introduzione 3 1.1 Scopo del documento 3 1.2 Scopo della funzione «Impostare invii» > Lettere: Distinta d impostazione
BRESCIA - Via Cefalonia, 38 - Tel. 030-224285 Fax. 030-220548 info@nordcomputers.it www.nordcomputers.it
 PROCEDURE SOFTWARE PER LA GESTIIONE DELLE AZIIENDE METALLURGIICHE//SIIDERURGIICHE BRESCIA - Via Cefalonia, 38 - Tel. 030-224285 Fax. 030-220548 info@nordcomputers.it www.nordcomputers.it Nord Computers
PROCEDURE SOFTWARE PER LA GESTIIONE DELLE AZIIENDE METALLURGIICHE//SIIDERURGIICHE BRESCIA - Via Cefalonia, 38 - Tel. 030-224285 Fax. 030-220548 info@nordcomputers.it www.nordcomputers.it Nord Computers
Gestione Fatture/Parcelle/Fatture Elettroniche verso la Pubblica Amministrazione Conto Terzi. Gestione Proforme Conto Terzi
 Fatturazione Conto Terzi Fct WinParc Gestione Fatture/Parcelle/Fatture Elettroniche verso la Pubblica Amministrazione Conto Terzi Fct Proforma Gestione Proforme Conto Terzi Fct Ddt Gestione Documenti di
Fatturazione Conto Terzi Fct WinParc Gestione Fatture/Parcelle/Fatture Elettroniche verso la Pubblica Amministrazione Conto Terzi Fct Proforma Gestione Proforme Conto Terzi Fct Ddt Gestione Documenti di
REGISTRO DELLE IMPRESE
 REGISTRO DELLE IMPRESE UTILIZZO DEL SOFTWARE FEDRA PLUS - MODULISTICA FEDRA E PROGRAMMI COMPATIBILI - PREDISPOSIZIONE DI UNA PRATICA UTILIZZO GENERALE DEL PROGRAMMA PREDISPOSIZIONE DI UNA PRATICA. Al primo
REGISTRO DELLE IMPRESE UTILIZZO DEL SOFTWARE FEDRA PLUS - MODULISTICA FEDRA E PROGRAMMI COMPATIBILI - PREDISPOSIZIONE DI UNA PRATICA UTILIZZO GENERALE DEL PROGRAMMA PREDISPOSIZIONE DI UNA PRATICA. Al primo
Presentazione della pratica online
 Presentazione della pratica online Dalla prima pagina del sito del comune http://www.comune.ficulle.tr.it/, selezionate Sportello Unico Attività Produttive ed Edilizia Selezionate ora ACCEDI nella schermata
Presentazione della pratica online Dalla prima pagina del sito del comune http://www.comune.ficulle.tr.it/, selezionate Sportello Unico Attività Produttive ed Edilizia Selezionate ora ACCEDI nella schermata
Installare i moduli proposti
 Operazioni preliminari per l aggiornamento del gestionale SPRING SQ/SB Aggiornamento Spring SQ/SB Digitare su un browser il seguente indirizzo (rispettare i caratteri maiuscoli e minuscoli): ftp://s3ordini:s3ordini@www.s3web.it\antielusione
Operazioni preliminari per l aggiornamento del gestionale SPRING SQ/SB Aggiornamento Spring SQ/SB Digitare su un browser il seguente indirizzo (rispettare i caratteri maiuscoli e minuscoli): ftp://s3ordini:s3ordini@www.s3web.it\antielusione
SPRING SQ COMUNICAZIONE OPERAZIONI IVA NON INFERIORI A 3000 EURO PER L ANNO 2011
 Versione aggiornata il 02 Aprile 2012 SPRING SQ COMUNICAZIONE OPERAZIONI IVA NON INFERIORI A 3000 EURO PER L ANNO 2011 PREREQUISITI *** ACCERTARSI CON L ASSISTENZA DI AVERE INSTALLATO LE ULTIME IMPLEMENTAZIONE/CORREZIONI
Versione aggiornata il 02 Aprile 2012 SPRING SQ COMUNICAZIONE OPERAZIONI IVA NON INFERIORI A 3000 EURO PER L ANNO 2011 PREREQUISITI *** ACCERTARSI CON L ASSISTENZA DI AVERE INSTALLATO LE ULTIME IMPLEMENTAZIONE/CORREZIONI
BANCA DATI PER L OCCUPAZIONE DEI GIOVANI GENITORI
 Istituto Nazionale Previdenza Sociale Direzione centrale entrate Direzione centrale sistemi informativi e tecnologici BANCA DATI PER L OCCUPAZIONE DEI GIOVANI GENITORI Guida alla procedura di richiesta
Istituto Nazionale Previdenza Sociale Direzione centrale entrate Direzione centrale sistemi informativi e tecnologici BANCA DATI PER L OCCUPAZIONE DEI GIOVANI GENITORI Guida alla procedura di richiesta
1 Anagrafica. 1.1 Banche. 1.2 Gestione Rapporti
 SOMMARIO 1 Anagrafica......2 1.1 Banche... 2 1.2 Gestione Rapporti... 2 1.3 Elenco Causali ACBI... 3 1.4 Clienti... 3 2 Informativa......5 2.1 Movimenti Banca... 5 2.2 Saldi Banca Contabili... 8 2.3 Strutture
SOMMARIO 1 Anagrafica......2 1.1 Banche... 2 1.2 Gestione Rapporti... 2 1.3 Elenco Causali ACBI... 3 1.4 Clienti... 3 2 Informativa......5 2.1 Movimenti Banca... 5 2.2 Saldi Banca Contabili... 8 2.3 Strutture
SPESOMETRO 2013 IMPORTANTE:
 SPESOMETRO 2013 Il programma consente di verificare e modificare i dati oggetto del file da trasmettere, entro il 10/04/2014, in via telematica all Agenzia delle Entrate, per comunicare le operazioni iva
SPESOMETRO 2013 Il programma consente di verificare e modificare i dati oggetto del file da trasmettere, entro il 10/04/2014, in via telematica all Agenzia delle Entrate, per comunicare le operazioni iva
Manuale Utente. Gestione Richieste supporto Data Warehouse. Della Ragioneria Generale dello Stato. Versione 1.0. Roma, Ottobre 2015
 Manuale Utente Gestione Richieste supporto Data Warehouse Della Ragioneria Generale dello Stato Versione 1.0 Roma, Ottobre 2015 1 Indice 1 Generalità... 3 1.1 Scopo del documento... 3 1.2 Versioni del
Manuale Utente Gestione Richieste supporto Data Warehouse Della Ragioneria Generale dello Stato Versione 1.0 Roma, Ottobre 2015 1 Indice 1 Generalità... 3 1.1 Scopo del documento... 3 1.2 Versioni del
Sistema di Gestione Fornitori FGS (SQM) Manuale Fornitori
 Sistema di Gestione Fornitori FGS (SQM) Manuale Fornitori - 1 - 1. Logon alla pagina del portale Collegarsi tramite browser al portale fornitori accedendo al seguente link: https://procurement.finmeccanica.com
Sistema di Gestione Fornitori FGS (SQM) Manuale Fornitori - 1 - 1. Logon alla pagina del portale Collegarsi tramite browser al portale fornitori accedendo al seguente link: https://procurement.finmeccanica.com
Manuale Utente. Sistema Informativo Ufficio Centrale Stupefacenti
 Manuale Utente Sistema Informativo Ufficio Sistema di registrazione Registrazione Utenti.doc Pag. 1 di 18 Accesso al sistema Il, quale elemento del NSIS, è integrato con il sistema di sicurezza e di profilatura
Manuale Utente Sistema Informativo Ufficio Sistema di registrazione Registrazione Utenti.doc Pag. 1 di 18 Accesso al sistema Il, quale elemento del NSIS, è integrato con il sistema di sicurezza e di profilatura
HELP ONLINE Guida per la registrazione al portale
 HELP ONLINE Guida per la registrazione al portale 1 Indice Generale 1. Help online Ditte 4 1.1 Cosa serve per effettuare la registrazione 5 1.2 Registrazione 6 1.2.1 Registrazione ditta 7 1.2.2 Inserimento
HELP ONLINE Guida per la registrazione al portale 1 Indice Generale 1. Help online Ditte 4 1.1 Cosa serve per effettuare la registrazione 5 1.2 Registrazione 6 1.2.1 Registrazione ditta 7 1.2.2 Inserimento
BRC CAR SERVICE CRM Manuale operativo
 BRC CAR SERVICE CRM Manuale operativo CONTENUTO 1. LOGIN PAGE 1 2. PAGINA DI BENVENUTO 2 3. MESSAGGI 3 4. ELENCO ORDINI 4 5. INSERIMENTO/MODIFICA ORDINE 5 SCELTA DELL AUTOFFICINA 5 FASE 1 SCELTA DEI PRODOTTI
BRC CAR SERVICE CRM Manuale operativo CONTENUTO 1. LOGIN PAGE 1 2. PAGINA DI BENVENUTO 2 3. MESSAGGI 3 4. ELENCO ORDINI 4 5. INSERIMENTO/MODIFICA ORDINE 5 SCELTA DELL AUTOFFICINA 5 FASE 1 SCELTA DEI PRODOTTI
Manuale Amministratore bloodmanagement.it
 1 Sommario Primo accesso al portale bloodmanagement.it... 2 Richiesta account... 2 Login... 2 Sezione generale... 4 Informazioni sede... 4 Inserimento... 5 Destinazioni... 5 Luogo donazioni... 5 Inserisci
1 Sommario Primo accesso al portale bloodmanagement.it... 2 Richiesta account... 2 Login... 2 Sezione generale... 4 Informazioni sede... 4 Inserimento... 5 Destinazioni... 5 Luogo donazioni... 5 Inserisci
CONTENT MANAGEMENT SY STEM
 CONTENT MANAGEMENT SY STEM I NDI CE I NTRODUZI ONE Accesso al CMS 1) CONTENUTI 1.1 I nserimento, modifica e cancellazione dei contenuti 1.2 Sezioni, categorie e sottocategorie 2) UTENTI 3) UP LOAD FILES
CONTENT MANAGEMENT SY STEM I NDI CE I NTRODUZI ONE Accesso al CMS 1) CONTENUTI 1.1 I nserimento, modifica e cancellazione dei contenuti 1.2 Sezioni, categorie e sottocategorie 2) UTENTI 3) UP LOAD FILES
Direzione Impresa, Lavoro e Scuola Area Produzione e Servizi - Agricoltura. Settore Calamità ed Avversità Naturali in Agricoltura
 Pag. 1 di 15 Presentazione domanda iniziale e Comunicazioni Pag. 2 di 15 Sommario... 1 Dettaglio azienda... 3 Pratiche e Comunicazioni... 3 Nuova Domanda... 4 Dati identificativi... 5 Referente del Progetto...
Pag. 1 di 15 Presentazione domanda iniziale e Comunicazioni Pag. 2 di 15 Sommario... 1 Dettaglio azienda... 3 Pratiche e Comunicazioni... 3 Nuova Domanda... 4 Dati identificativi... 5 Referente del Progetto...
Emissione, Conferma e Stampa dei Bonifici
 Release 5.20 Manuale Operativo BONIFICI Emissione, Conferma e Stampa dei Bonifici La gestione dei bonifici consente di automatizzare le operazioni relative al pagamento del fornitore tramite bonifico bancario,
Release 5.20 Manuale Operativo BONIFICI Emissione, Conferma e Stampa dei Bonifici La gestione dei bonifici consente di automatizzare le operazioni relative al pagamento del fornitore tramite bonifico bancario,
Manuale rapido di personalizzazione ed uso programma
 Manuale rapido di personalizzazione ed uso programma In apertura, come previsto dal D.lgs 196 codice privacy -, l accesso al programma è protetto da password. Scrivere nel campo password la parola provademo
Manuale rapido di personalizzazione ed uso programma In apertura, come previsto dal D.lgs 196 codice privacy -, l accesso al programma è protetto da password. Scrivere nel campo password la parola provademo
