GUIDA RAPIDA A WORD XP/2003
|
|
|
- Paolina De Marco
- 7 anni fa
- Visualizzazioni
Transcript
1 GUIDA RAPIDA A WORD XP/2003 Adolfo Catelli Marzo 2003
2 Sommario Sezione 1 L'interfaccia di Microsoft Word XP... 5 INTERFACCIA DI WORD XP... 5 Sezione 2 Visualizzare i documenti... 7 VISUALIZZAZIONE NORMALE... 7 VISUALIZZAZIONE LAYOUT DI STAMPA... 7 ANTEPRIMA DI STAMPA... 7 VISUALIZZARE IL DOCUMENTO CON UN FATTORE DI ZOOM... 8 Sezione 3 Lavorare con i documenti... 9 CREARE UN DOCUMENTO NUOVO... 9 CREARE UN DOCUMENTO NUOVO PARTENDO DA UN MODELLO... 9 SALVARE UN DOCUMENTO PER LA PRIMA VOLTA... 9 SALVARE UN DOCUMENTO SALVARE UN DOCUMENTO AUTOMATICAMENTE APRIRE UN DOCUMENTO APRIRE UNO DEGLI ULTIMI DOCUMENTI USATI CHIUDERE UN DOCUMENTO SENZA USCIRE DA WORD XP USCIRE DA MICROSOFT WORD XP Sezione 4 Operazioni elementari sul testo SPOSTARSI NEL DOCUMENTO INSERIRE IL TESTO SELEZIONARE IL TESTO SELEZIONARE UNA SOLA PAROLA SELEZIONARE UNA RIGA INTERA SELEZIONARE PIÙ RIGHE SELEZIONARE TUTTO IL DOCUMENTO ANNULLARE LA SELEZIONE CANCELLARE UN TESTO SBAGLIATO INSERIRE UNA RIGA VUOTA CANCELLARE UNA RIGA VUOTA MODIFICARE IL FORMATO MAIUSCOLE/MINUSCOLE COPIARE IL TESTO SPOSTARE IL TESTO ANNULLARE OPERAZIONI ERRATE Sezione 5 - Impaginazione del documento IMPOSTARE I MARGINI E L'ORIENTAMENTO DELLA PAGINA INSERIRE INTESTAZIONE E PIÈ DI PAGINA INSERIRE UN'INTERRUZIONE DI PAGINA Sezione 6 - Formattazione del paragrafo ALLINEARE IL TESTO IMPOSTARE L'INTERLINEA IMPOSTARE I RIENTRI DI PARAGRAFO Pagina 2
3 IMPOSTARE UN RIENTRO DI PRIMA RIGA APPLICARE UN BORDO A UN TESTO APPLICARE UNO SFONDO A UN TESTO CREARE UN ELENCO PUNTATO O UN ELENCO NUMERATO FORMATTARE UN PARAGRAFO SU PIÙ COLONNE Sezione 7 - Formattazione del carattere MODIFICARE IL TIPO DI CARATTERE MODIFICARE LE DIMENSIONI DEL CARATTERE MODIFICARE IL COLORE DEL CARATTERE ASSEGNARE IL GRASSETTO AD UN TESTO ASSEGNARE IL CORSIVO AD UN TESTO SOTTOLINEARE UN TESTO FORMATTARE UN CARATTERE IN APICE O IN PEDICE Sezione 8 Tabulazioni e tabelle IMPOSTARE LE TABULAZIONI RIMUOVERE LE TABULAZIONI CREARE UNA TABELLA SEMPLICE CREARE UNA TABELLA USANDO LA FORMATTAZIONE AUTOMATICA SPOSTARSI IN UNA TABELLA INSERIRE TESTO IN UNA TABELLA AGGIUNGERE UNA RIGA IN FONDO ALLA TABELLA INSERIRE UNA RIGA ALL'INTERNO DELLA TABELLA ELIMINARE UNA RIGA IN UNA TABELLA MODIFICARE L'ALTEZZA DI UNA RIGA MODIFICARE LA LARGHEZZA DI UNA COLONNA INSERIRE UNA COLONNA IN UNA TABELLA AGGIUNGERE UNA COLONNA A DESTRA DELLA TABELLA ELIMINARE UNA COLONNA IN UNA TABELLA UNIRE LE CELLE DI UNA TABELLA NASCONDERE LA GRIGLIA DI UNA TABELLA APPLICARE UNO SFONDO A UNA TABELLA Sezione 9 Strumenti di ricerca e correzione del testo ANDARE AD UNA PAGINA SPECIFICATA CERCARE UNA PAROLA O UNA FRASE IN UN DOCUMENTO SOSTITUIRE UNA PAROLA O UNA FRASE IN UN DOCUMENTO ATTIVARE IL CONTROLLO ORTOGRAFICO DURANTE LA DIGITAZIONE CONTROLLO ORTOGRAFIA Sezione 10 Stampare il documento STAMPARE TUTTE LE PAGINE DEL DOCUMENTO STAMPARE SOLO ALCUNE PAGINE SPECIFICATE STAMPARE SOLO LA PAGINA CORRENTE Sezione 11 Personalizzare Word XP PERSONALIZZARE LA BARRA DEGLI STRUMENTI IMPOSTARE L'ELENCO DEGLI ULTIMI FILES USATI PERSONALIZZARE IL MODELLO DI DOCUMENTO PREDEFINITO (NORMAL.DOT) Pagina 3
4 PERSONALIZZARE LA CARTELLA PREDEFINITA DI SALVATAGGIO DEI DOCUMENTI Diagramma di flusso per la creazione di un testo FASE 1 DIGITAZIONE DEL TESTO FASE 2 REVISIONE E CORREZIONE DEL TESTO FASE 3 FORMATTAZIONE DELLA PAGINA, DEL PARAGRAFO E DEL CARATTERE FASE 4 STAMPA DEL DOCUMENTO Convenzioni tipografiche nella digitazione del testo Pagina 4
5 Sezione 1 L'interfaccia di Microsoft Word XP INTERFACCIA DI WORD XP Pagina 5
6 Analizziamo in breve, partendo dall'alto verso il basso, gli elementi essenziali dell'interfaccia di Word XP BARRA DEI MENU: è una speciale barra degli strumenti posta nella parte superiore dello schermo e comprende menu quali File, Modifica, Visualizza, Inserisci, Strumenti.. Ogni menu, a sua volta, contiene un elenco di comandi che svolgono specifiche funzioni: per attivare un menu è sufficiente farvi un clic con il tasto sinistro del mouse e lo stesso vale per attivare un comando. (Nella fig. 1 il menu File). BARRE DEGLI STRUMENTI: consentono di organizzare i comandi di Word per trovarli e utilizzarli in modo veloce. Nelle barre degli strumenti, infatti, trovano posto numerosi pulsanti che, con un solo clic, consentono di svolgere le stesse funzioni disponibili nei menu. Quando apriamo Word XP per la prima volta troviamo due barre degli strumenti: la barra Standard e la barra Formattazione: esse contengono tutti i pulsanti più utilizzati nel lavoro di tutti i giorni, ma, in ogni caso, possiamo personalizzare a piacere queste barre o crearne di nuove in base alle nostre particolari esigenze (affronteremo questo argomento nella sezione sulla personalizzazione di Word XP). N.B. per conoscere la funzione di un pulsante è sufficiente posizionarvi sopra il puntatore del mouse: dopo un paio di secondi appare una casellina di testo indicante la funzione del pulsante RIGHELLO: serve per modificare le impostazioni del documento: le modifiche possono essere apportate in modo molto semplice semplicemente cliccando con il mouse e trascinando gli appositi indicatori lungo il righello stesso. Figura 1: il menu File BARRA DI SCORRIMENTO VERTICALE: è posta lungo il lato destro del documento e ci serve per spostarci velocemente all'interno del documento stesso. Per muoverci possiamo usare le frecce poste ai due estremi della barra, o, per fare ancora più in fretta, trascinare la Casella di scorrimento situata sulla barra. BARRA DI SCORRIMENTO ORIZZONTALE: è posta lungo il lato inferiore del documento e ci serve per spostarci all'interno del documento nel caso sia troppo esteso per essere visualizzato per intero dalla finestra. Per muoverci possiamo usare le frecce poste ai due estremi della barra, o, per fare ancora più in fretta, trascinare la Casella di scorrimento situata sulla barra. BARRA DI STATO: si trova nella parte inferiore della finestra del documento ed in essa vengono visualizzate sia le informazioni relative al documento stesso (numero di pagina, numero di sezione, numero totale di pagine, numero di riga ), sia le informazioni riguardo a un comando o un pulsante sulla barra degli strumenti. Pagina 6
7 Sezione 2 Visualizzare i documenti Con Microsoft Word è possibile utilizzare diverse visualizzazioni del documento in modo da seguire nel migliore dei modi le varie fasi di stesura, correzione, formattazione e stampa del nostro testo. Vediamo in questa sezione quali sono le visualizzazioni principali messe a disposizione da Word XP e in quale modo possiamo utilizzarle per rendere più efficace il nostro lavoro di videoscrittura. VISUALIZZAZIONE NORMALE Questa visualizzazione è la più indicata per le procedure di digitazione, elaborazione e formattazione del testo: bisogna però fare attenzione perché non mostra le pagine come verranno effettivamente stampate (ad esempio non sono visibili i numeri di pagina, l'eventuale impaginazione su più colonne, le immagini, i margini fisici della pagina ) 1) Fare clic sul menu Visualizza (fig. 2) 2) Fare clic sul comando Normale oppure, più semplicemente 1) Fare clic sul pulsante Normale in basso a sinistra nella Barra di scorrimento orizzontale VISUALIZZAZIONE LAYOUT DI STAMPA Nella visualizzazione layout di stampa è possibile vedere come gli oggetti saranno effettivamente posizionati sulla pagina stampata: questa visualizzazione è utile per la modifica delle intestazioni e dei piè di pagina, dei margini e dei numeri di pagina, per lavorare con le colonne, le immagini e le cornici. 1) Fare clic sul menu Visualizza 2) Fare clic sul comando Layout di stampa oppure, più semplicemente 1) Fare clic sul pulsante Layout di stampa in basso a sinistra nella Barra di scorrimento orizzontale Figura 2: il menu Visualizza con i comandi per le visualizzazioni ANTEPRIMA DI STAMPA La visualizzazione anteprima di stampa offre la possibilità di avere uno sguardo d'insieme sulle pagine così come verranno effettivamente stampate: in questo modo è possibile controllare l'impaginazione complessiva del documento ed eventualmente apportare modifiche prima di andare in stampa. 1) Fare clic sul menu File Pagina 7
8 2) Fare clic sul comando Anteprima di stampa 3) Per uscire dalla visualizzazione Anteprima di stampa fare clic sul pulsante Chiudi oppure, più semplicemente 1) Fare clic sul pulsante Anteprima di stampa nella Barra degli strumenti 2) Per uscire da Anteprima di stampa premere il tasto Esc sulla tastiera VISUALIZZARE IL DOCUMENTO CON UN FATTORE DI ZOOM Utilizzare un fattore di zoom sul documento (ingrandire o rimpicciolire la visualizzazione del testo) può essere utile in più di una circostanza: ad esempio quando vogliamo visualizzare in finestra una porzione maggiore di testo o quando vogliamo ingrandire il testo per ottenere una migliore leggibilità. N.B. L'ingrandimento o la riduzione della visualizzazione non comportano modifiche sulla dimensione effettiva del carattere del testo e sulle formattazioni del paragrafo e della pagina. 1) Fare clic sul menu Visualizza 2) Fare clic sul comando Zoom (fig. 3) 3) Selezionare il fattore di ingrandimento o riduzione desiderato (è anche possibile personalizzare il fattore di zoom con le frecce della casella Percentuale) 4) Fare clic sul pulsante OK Figura 3: La finestra di dialogo Zoom Pagina 8
9 Sezione 3 Lavorare con i documenti CREARE UN DOCUMENTO NUOVO 1) Fare clic sul menu File 2) Fare clic sul comando Nuovo: si apre il Riquadro attività 3) Fare clic su Documento vuoto 4) Fare clic sul pulsante OK oppure, più semplicemente 1) Fare clic sul pulsante Nuovo nella Barra degli strumenti CREARE UN DOCUMENTO NUOVO PARTENDO DA UN MODELLO Microsoft Word XP mette a disposizioni numerosi modelli che consentono anche ai meno esperti di ottenere documenti di aspetto professionale. 1) Fare clic sul menu File 2) Fare clic sul comando Nuovo: si apre il Riquadro attività 3) Fare clic Modelli generali e selezionare il modello desiderato 4) Fare clic sul pulsante OK SALVARE UN DOCUMENTO PER LA PRIMA VOLTA Se non specifichiamo né l'unità né la cartella in cui salvare il documento, Microsoft Word XP, per impostazione predefinita, salva file all'interno della cartella di sistema Documenti 1) Fare clic sul menu File 2) Fare clic sul comando Salva con nome: apparirà la finestra di dialogo Salva con nome (fig. 4) 3) Nella casella Nome file digitare il nome del documento (max. 255 caratteri) 4) Fare clic sul pulsante Salva o premere il tasto Invio sulla tastiera. N.B. In alternativa ai passaggi 1 e 2 è possibile fare direttamente clic sul pulsante Salva nella Barra degli strumenti Figura 4: La finestra di dialogo Salva con nome il Pagina 9
10 SALVARE UN DOCUMENTO Quando abbiamo già assegnato un nome ad un documento, cioè lo abbiamo già salvato per la prima volta, la procedura di salvataggio è molto semplice e veloce: Word salverà solo le nuove aggiunte al testo. 1) Fare clic sul menu File 2) Fare clic sul comando Salva oppure, più semplicemente 1) Fare clic sul pulsante Salva nella Barra degli strumenti SALVARE UN DOCUMENTO AUTOMATICAMENTE E' possibile fare in modo che il nostro documento venga salvato in automatico ad intervalli di tempo predeterminati. Per fare questo è necessario impostare le opzioni di salvataggio di Microsoft Word XP 1) Fare clic sul menu Strumenti 2) Fare clic sul comando Opzioni 3) Fare clic sulla scheda Salva 4) Attivare la casella Salva automaticamente ogni: 5) Utilizzando le frecce, impostare l'intervallo di tempo (in minuti) tra un salvataggio e l'altro 6) Fare clic sul pulsante OK APRIRE UN DOCUMENTO Una volta che abbiamo creato un documento e lo abbiamo archiviato sul disco fisso, spesso abbiamo la necessità di tornare a lavorarci sopra o semplicemente di visualizzarlo per leggerne il contenuto: in questo caso dobbiamo cercare il documento e aprirlo. Se accettiamo le impostazioni predefinite di Word, il programma visualizzerà l'elenco dei documenti contenuti nella cartella di sistema Documenti 1) Fare clic sul menu File 2) Fare clic sul comando Apri: apparirà la finestra di dialogo Apri (fig. 5) 3) Appare l'elenco dei documenti disponibili: clic sul documento desiderato 4) Fare clic sul pulsante Apri o premere il tasto Invio sulla tastiera N.B. In alternativa ai passaggi 1 e 2 è possibile fare direttamente clic sul pulsante Apri nella Barra degli strumenti Figura 5: La finestra di dialogo Apri Pagina 10
11 Se il documento che ci interessa è su un altro disco fisso o, più probabilmente, in una cartella diversa rispetto a Documenti, è sufficiente fare clic sulla casella Cerca in: per visualizzare l'elenco a discesa con tutte le unità disponibili sul nostro Personal Computer e specificare quindi la posizione (unità e cartella) del documento da aprire. APRIRE UNO DEGLI ULTIMI DOCUMENTI USATI Nel menu File, appena sopra all'ultima voce Esci, troviamo l'elenco degli ultimi file aperti. In questo elenco figurano quei documenti (il numero è variabile a seconda delle impostazioni del programma) che sono stati utilizzati più di recente. Per aprirne uno è sufficiente farvi clic sopra. E' un modo rapido per accedere ai documenti utilizzati più di frequente. 1) Fare clic sul menu File 2) Fare clic sul nome del documento desiderato CHIUDERE UN DOCUMENTO SENZA USCIRE DA WORD XP 1) Fare clic sul menu File 2) Fare clic sul comando Chiudi Nel caso che il documento su cui stiamo lavorando non sia ancora stato salvato appare una finestra di dialogo che ci chiede se vogliamo salvare le modifiche al documento (fig. 6). Facendo clic sul pulsante Si il programma salva automaticamente le ultime modifiche al documento o ci immette direttamente nella finestra di dialogo Salva con nome; facendo clic sul pulsante No si esce dal programma senza salvare niente; facendo clic su Annulla si annulla l'operazione di uscita e si rimane in Word XP. Figura 6: Finestra di dialogo di chiusura documento USCIRE DA MICROSOFT WORD XP 1) Fare clic sul menu File 2) Fare clic sul comando Esci Se non abbiamo salvato il documento anche in questo caso apparirà la finestra di dialogo per il salvataggio delle modifiche vista sopra (fig. 6) Pagina 11
12 Sezione 4 Operazioni elementari sul testo SPOSTARSI NEL DOCUMENTO 1) Per muoversi di riga in riga utilizzare le quattro frecce di direzione. 2) Per muoversi, più velocemente, di schermata in schermata, utilizzare i tasti PAG (Pagina Su) e PAG (Pagina Giù). E' possibile anche utilizzare il mouse 1) Per muoversi in senso verticale fare clic sulle frecce della Barra di scorrimento verticale, situata a destra del foglio di scrittura. 2) Per muoversi in senso orizzontale fare clic sulle frecce della Barra di scorrimento orizzontale, situata in fondo al foglio di scrittura. 3) Per muoversi più velocemente, sempre utilizzando il mouse, è possibile posizionare il puntatore del mouse sulla casella di scorrimento, tenere premuto il tasto sinistro e trascinare lungo la Barra di scorrimento verticale o lungo la Barra di scorrimento orizzontale, a seconda del senso in cui intendiamo muoverci. N.B.: il cursore, rappresentato da una barretta verticale nera lampeggiante, è il punto di inserimento del testo: se ci muoviamo nel documento usando il mouse e le barre di scorrimento il cursore non si muove insieme a noi (ad esempio se il cursore si trova a pag. 4 e noi facciamo scorrere il documento con il mouse fino a pag. 15, quando iniziamo a scrivere ci troveremo nuovamente a pag. 4). Facciamo dunque attenzione a questo fatto. INSERIRE IL TESTO 1) Posizionare il cursore nella posizione in cui vogliamo inserire il nuovo testo 2) Digitare il nuovo testo servendosi della tastiera SELEZIONARE IL TESTO La procedura di selezione è preliminare a qualsiasi operazione di formattazione del testo: attraverso la selezione noi mostriamo al software su quale porzione di testo deve compiere le operazioni che gli indichiamo. Il testo selezionato appare evidenziato da una striscia nera (fig. 7) Facciamo un esempio di selezione: se in un documento di dieci pagine di lunghezza seleziono solo le prime 6 righe (fig. 7) e quindi premo il tasto Canc, Word XP cancellerà solamente quelle 6 righe che ho selezionato, lasciando intatto il resto del documento). Veniamo ora alle procedure per la selezione del testo. 1) Portare il puntatore del mouse all'inizio del testo da selezionare e fare clic con il tasto sinistro Figura 7: Selezione del testo Pagina 12
13 2) Tenere premuto il tasto sinistro del mouse e trascinare il cursore lungo il testo che si desidera selezionare: il testo risulta evidenziato da una striscia nera (selezionato) 3) Rilasciare il tasto sinistro una volta che si è selezionato il testo desiderato In alternativa al mouse è possibile usare la tastiera: non c'è una sostanziale differenza fra i due metodi, dipende solo dalla comodità dell'utente. 1) Portare il cursore all'inizio del testo che vogliamo selezionare 2) Premere il tasto Maiuscolo e muoversi nel testo con le frecce di direzione: il testo risulta evidenziato da una striscia nera (selezionato) 3) Rilasciare il tasto Maiuscolo una volta che si è selezionato il testo desiderato SELEZIONARE UNA SOLA PAROLA 1) Portare il puntatore del mouse sulla parola da selezionare 2) Fare doppio clic con il mouse: la parola risulta selezionata SELEZIONARE UNA RIGA INTERA 1) Portarsi con il puntatore del mouse all'estrema sinistra in corrispondenza della riga da selezionare: notiamo che il puntatore del mouse assume la forma di una freccia verso destra e non più verso sinistra come eravamo abituati a vederla di solito. 2) A questo è sufficiente fare clic con il tasto sinistro del mouse per selezionare l'intera riga SELEZIONARE PIÙ RIGHE 1) Portarsi con il puntatore all'estrema sinistra in corrispondenza della prima riga da selezionare 2) Tenendo premuto il tasto sinistro del mouse, trascinare la selezione verso il basso: le righe appariranno selezionate una dopo l'altra SELEZIONARE TUTTO IL DOCUMENTO Teoricamente è possibile selezionare tutto un documento utilizzando la procedura descritta appena sopra; se si tratta però di un documento composto di decine di pagine è meglio utilizzare metodi più veloci e pratici. 1) Per selezionare in un colpo solo tutto il documento fare clic sul menu Modifica 2) Fare clic sul comando Seleziona tutto Oppure, utilizzando la tastiera 1) Tenere premuto il tasto Ctrl (Control) 2) Premere il tasto 5 sul tastierino numerico (combinazione di tasti Ctrl+5 Tn) Pagina 13
14 ANNULLARE LA SELEZIONE Fare clic in un punto qualsiasi del documento Oppure, utilizzando la tastiera Premere uno dei quattro tasti rappresentanti le frecce di direzione CANCELLARE UN TESTO SBAGLIATO 1) Portare il cursore all'inizio del testo da cancellare 2) Premere il tasto Canc: le lettere alla destra del cursore verranno eliminate una alla volta oppure 1) Portare il cursore alla fine del testo da cancellare 2) Premere il tasto Backspace : le lettere alla sinistra del cursore verranno eliminate una alla volta oppure, più velocemente 1) Selezionare il testo da cancellare 2) Premere il tasto Canc o il tasto Backspace : tutto il testo selezionato verrà eliminato in un colpo solo INSERIRE UNA RIGA VUOTA Sebbene il metodo più corretto e preciso per inserire uno spazio tra paragrafi sia senza dubbio quello di impostare la spaziatura tra i paragrafi stessi, utilizzando l'apposita finestra di dialogo, esso, però, non è certamente il più pratico: infatti, il modo più semplice per separare due paragrafi con una riga vuota è quello di utilizzare il tasto Invio sulla tastiera. 1) Portare il cursore alla fine della riga precedente alla riga vuota da inserire 2) Premere il tasto Invio sulla tastiera CANCELLARE UNA RIGA VUOTA 1) Portare il cursore in corrispondenza della riga vuota da eliminare 2) Premere il tasto Canc sulla tastiera 3) Ripetere l'operazione tante volte quante sono le righe vuote da cancellare: in tal modo è possibile unire due paragrafi distanti fra di loro MODIFICARE IL FORMATO MAIUSCOLE/MINUSCOLE Uno degli errori più frequenti che si commettono scrivendo un testo è quello di digitare lasciando inserito, spesso senza accorgersene, il blocco delle maiuscole, ritrovandosi così con un testo in un formato sbagliato. Word XP mette a disposizione uno strumento molto semplice che ci consente di modificare con rapidità il formato Maiuscolo/minuscolo senza bisogno di perdere tempo a ridigitare il testo. 1) Selezionare il testo che vogliamo modificare Pagina 14
15 2) Tenere premuto il tasto Maiuscolo e premere il tasto funzione F3 (viene definita combinazione di tasti Maiusc+F3). Alla prima pressione del tasto il formato delle lettere cambierà da maiuscolo a minuscolo, con un'ulteriore pressione del tasto F3 verrà modificato in testo con iniziale maiuscola; premendo ancora una volta il testo tornerà nuovamente tutto maiuscolo (esempio: CANE cane Cane). COPIARE IL TESTO Molto spesso succede che ci accorgiamo che una parte di testo che abbiamo digitato in una parte del documento stia meglio in un'altra parte oppure che alcuni paragrafi di un altro documento potrebbero benissimo essere inseriti nel documento attuale senza bisogno di perdere tempo a ridigitarli. Ecco allora che Word XP ci viene in aiuto, offrendoci la possibilità di spostare e copiare porzioni di testo da una parte all'altra dello stesso documento o fra documenti diversi facendoci risparmiare molte ore di lavoro. 1) Selezionare il testo da copiare 2) Fare clic sul pulsante Copia sulla Barra degli strumenti 3) Posizionare il cursore nel punto in cui si vuole copiare il testo 4) Fare clic sul pulsante Incolla sulla Barra degli strumenti Con il comando Copia il testo viene duplicato per cui nel documento si avranno due elementi testuali perfettamente identici. E' possibile utilizzare anche la tastiera con i Tasti di scelta rapida 1) Selezionare il testo da copiare 2) Premere la combinazione di tasti (Ctrl + C) Una combinazione di tasti viene utilizzata tenendo premuto il primo tasto indicato e quindi premendo il secondo. Nel nostro caso è necessario tenere premuto il tasto Ctrl e poi premere il tasto C) 3) Posizionare il cursore nel punto in cui si vuole inserire il testo 4) Premere la combinazione di tasti (Ctrl + V) SPOSTARE IL TESTO 1) Selezionare il testo da spostare 2) Fare clic sul pulsante Taglia sulla Barra degli strumenti 3) Posizionare il cursore nel punto in cui si vuole inserire il testo Pagina 15
16 4) Fare clic sul pulsante Incolla sulla Barra degli strumenti Con il comando Taglia il testo viene eliminato dalla sua posizione originaria e spostato in una nuova posizione. E' possibile utilizzare anche i Tasti di scelta rapida 1) Selezionare il testo da spostare 2) Premere la combinazione di tasti Ctrl + X 3) Posizionare il cursore nel punto in cui si vuole inserire il testo 4) Premere la combinazione di tasti Ctrl + V ANNULLARE OPERAZIONI ERRATE Il comando Annulla è molto utile per rimediare ad eventuali errori quali cancellazioni accidentali di parti di testo o formattazioni errate. 1) Fare clic sul menu Modifica 2) Fare clic sul comando Annulla oppure, più semplicemente 1) Fare clic sul pulsante Annulla sulla Barra degli strumenti Pagina 16
17 Sezione 5 - Impaginazione del documento IMPOSTARE I MARGINI E L'ORIENTAMENTO DELLA PAGINA Questa fase serve per determinare l orientamento (orizzontale o verticale) della pagina su cui scriveremo il nostro testo (e di conseguenza anche della pagina su cui andremo a stamparlo in un secondo momento) e i margini della pagina così da poter impaginare il nostro documento in modo equilibrato e gradevole. 1) Fare clic sul menu File 2) Fare clic sul comando Imposta pagina 3) Fare clic sulla scheda Margini (fig. 8) 4) Nella sezione Margini, impostare, facendo clic sulle frecce, il valore desiderato 5) Nella casella Orientamento scegliere l'orientamento Verticale o Orizzontale facendo clic sulle relative immagini 6) Nella casella Applica a selezionare la voce Intero documento 7) Fare clic sul pulsante OK INSERIRE INTESTAZIONE E PIÈ DI PAGINA Molte volte è utile che lo stesso elemento testuale (l'intestazione della ditta, l'indicazione del titolo del paragrafo o del titolo di un manuale, il numero della pagina corrente e di quelle complessive del documento ) venga riportato sempre in cima o in fondo alla pagina: in questi casi Word XP ci offre uno strumento molto utile come la funzione Intestazione/piè di pagina. 1) Fare clic sul menu Visualizza 2) Fare clic sul comando Intestazioni e piè di pagina. A questo punto appare una nuova barra degli strumenti: Intestazione e piè di pagina (fig. 9) Figura 9: La barra degli strumenti Intestazione e piè di pagina 3) Posizionarsi sull'intestazione o sul piè di pagina e digitare il testo desiderato Pagina 17
18 4) Grazie ai pulsanti presenti sulla barra è possibile aggiungere alcuni elementi testuali in modo automatico come, ad esempio, il numero di pagina o la data. Pulsante Numero di pagina Pulsante Data 5) Una volta inseriti tutti gli elementi testuali desiderati fare clic sul pulsante Chiudi sulla barra degli strumenti per tornare al testo. INSERIRE UN'INTERRUZIONE DI PAGINA Talvolta è utile "forzare" il fine pagina in modo che in testo digitato, anche in caso di successive aggiunte modifiche, non ecceda i limiti di pagina che abbiamo stabilito: in questo modo andiamo a preservare l'impaginazione complessiva del documento. 1) Fare clic sul menu Inserisci 2) Fare clic sul comando Interruzione Appare la finestra Interruzione rappresentata in (fig. 10) 3) Selezionare la casella Di pagina 4) Fare clic sul pulsante OK Per rimuovere un'interruzione di pagina è sufficiente 1) Visualizzare il documento nel modo Normale 2) Posizionare il cursore sull'interruzione di pagina e premere il tasto Canc sulla tastiera Figura 10: La finestra di dialogo Interruzione o La corretta impostazione della pagina è fondamentale per la buona riuscita del nostro lavoro di redazione e stampa di un testo e non è una procedura lunga o particolarmente difficile; conviene dunque togliersi subito il pensiero, impostare dimensioni, allineamento e margini, inserire le intestazioni e i piè di pagina in modo che il nostro documento abbia già la struttura generale ben definita e possiamo in tal modo avere già un'idea abbastanza precisa di quale potrà essere il risultato finale. Una volta impostata correttamente attraverso le procedure sopra descritte l'impaginazione complessiva del nostro documento, possiamo passare alla formattazione degli altri elementi: in ordine di importanza il paragrafo e quindi il carattere. Pagina 18
19 Sezione 6 - Formattazione del paragrafo La fase di formattazione del paragrafo è senza dubbio la più delicata fra quelle relative alla creazione di un documento: è quella che dà l'equilibrio formale ai vari elementi del testo. In questa guida rapida ci occuperemo solo delle procedure principali, di quelle da utilizzare al volo e con comodità per velocizzare ed ottimizzare il lavoro di tutti i giorni: quando ci saremo impadroniti di queste semplici tecniche potremo approfondire a piacimento gli argomenti più interessanti e scoprire le numerose funzioni avanzate che Word XP mette a disposizione per la creazione e la formattazione professionale dei documenti. ALLINEARE IL TESTO Il testo del nostro documento può essere allineato in 4 modi diversi: a sinistra, centrato, a destra, giustificato. Li mostriamo in ordine così come appaiono sulla barra degli strumenti Allineamento a sinistra Allineamento al centro Allineamento a destra Allineamento giustificato Per allineare un testo è sufficiente 1) Selezionare il testo che vogliamo allineare 2) Fare clic su uno dei pulsanti di allineamento sulla barra degli strumenti IMPOSTARE L'INTERLINEA L'interlinea serve per modificare la distanza fra due righe di testo senza però inserire una riga vuota o modificare la spaziatura di paragrafo. 1) Selezionare il paragrafo di cui vogliamo modificare l'interlinea 2) Fare clic sulla freccia del pulsante Interlinea sulla Barra degli strumenti (fig. 11 nel circolo rosso) 3) Fare clic sul tipo di interlinea desiderato (Singola, 1,5 righe, Doppia) Figura 11: Il pulsante Interlinea Pagina 19
20 IMPOSTARE I RIENTRI DI PARAGRAFO Molte volte è utile creare dei paragrafi rientrati per dare maggiore evidenza ad una particolare parte del testo o per costruire una pagina con un determinato equilibrio grafico. (fig. 12) Per queste eventualità Word XP ci mette a disposizione alcune funzioni veloci ed abbastanza semplici. 1) Selezionare il paragrafo che vogliamo rientrare 2) Posizionare il puntatore del mouse sul righello 3) Tenere premuto il tasto sinistro e trascinare l'indicatore di Rientro sinistro sul righello fino al punto desiderato (fig. 13) 4) È possibile far rientrare il testo anche da destra applicando la stessa procedura all'indicatore di Rientro destro 5) Una volta che il testo è rientrato, rilasciare il tasto del mouse In alternativa a questo metodo rapido, è possibile usare la tastiera. 1) Selezionare il paragrafo che vogliamo rientrare 2) Fare clic sul menu Formato 3) Fare clic sul comando Paragrafo 4) Selezionare la scheda Rientri e spaziature 5) Nelle caselle A sinistra e A destra, impostare le misure desiderate facendo clic sulle apposite frecce 6) Fare clic sul pulsante OK Figura 12: Testo con un paragrafo rientrato Figura 13: L'indicatore di Rientro sinistro sul Righello IMPOSTARE UN RIENTRO DI PRIMA RIGA Molto spesso, per ragioni di chiarezza o semplicemente per rendere più gradevole graficamente il nostro testo, è necessario far rientrare di alcuni millimetri la prima riga di ogni nuovo paragrafo: anche questa operazione con Word XP è piuttosto semplice. 1) Selezionare la prima riga del paragrafo da rientrare 2) Posizionare il puntatore del mouse sul righello 3) Tenere premuto il tasto sinistro del mouse e trascinare l'indicatore di Rientro di prima riga sul righello fino al punto desiderato (fig. 14) 4) Una volta che la prima riga di testo è rientrata, rilasciare il tasto del mouse In alternativa a questo metodo rapido, è possibile usare i menu. 1) Selezionare la prima riga del paragrafo da rientrare 2) Fare clic sul menu Formato Figura 14: L'indicatore di Rientro di prima riga sul Righello Pagina 20
21 3) Fare clic sul comando Paragrafo 4) Selezionare la scheda Rientri e spaziature 5) Nella casella Speciale, selezionare la voce Prima riga, servendosi della freccia-elenco a fianco della casella 6) Fare clic sul pulsante OK Esiste un ultimo metodo, semplice e veloce 1) Portare il cursore all'inizio della riga di rientrare e premere il tasto Tab (Tabulatore) sulla tastiera. In questo modo, se si sono mantenute le impostazioni originali di tabulazione (per le tabulazioni vedi più avanti in questa guida), il testo rientrerà di 1,25 cm., una misura identica a quella ottenuta utilizzando la procedura descritta sopra. APPLICARE UN BORDO A UN TESTO 1) Selezionare il testo a cui vogliamo applicare un bordo 2) Fare clic sul menu Formato 3) Fare clic sul comando Bordi e sfondo 4) Se necessario selezionare la scheda Bordi 5) Fare clic su Riquadro o su Ombreggiatura per avere un effetto ombra intorno al bordo 6) Fare clic sul pulsante OK Per togliere un bordo ad un testo e sufficiente selezionare il testo bordato, andare su Formato, Bordi e sfondo e selezionare la voce Nessuno APPLICARE UNO SFONDO A UN TESTO 1) Selezionare il testo a cui vogliamo applicare uno sfondo 2) Fare clic sul menu Formato 3) Fare clic sul comando Bordi e sfondo 4) Se necessario selezionare la scheda Sfondo 5) Fare clic sul colore di sfondo desiderato 6) Fare clic sul pulsante OK: il testo selezionato apparirà ora con uno sfondo colorato CREARE UN ELENCO PUNTATO O UN ELENCO NUMERATO Molto spesso succede di dover preparare liste di cose o elenchi di persone che vogliamo evidenziare in modo preciso. In questi casi Word ci offre le funzioni Elenchi numerati ed Elenchi puntati che sono molto utili per gestire in automatico le procedure di formattazione di un elenco. 1) Digitare normalmente il testo separando le varie voci dell'elenco con un Invio (mandando quindi a capo la voce di elenco successiva) 2) Selezionare le righe contenenti le voci di elenco 3) Fare clic sul pulsante Elenchi numerati o Elenchi puntati sulla Barra degli strumenti: Pagina 21
22 davanti alle righe selezionate appariranno i numeri progressivi o i punti-elenco. Per eliminare un elenco puntato o numerato è sufficiente 1) Selezionare le righe con le voci di elenco (sulla barra degli strumenti verrà evidenziato il pulsante Elenchi numerati o Elenchi puntati) 2) Fare clic sul pulsante Elenchi numerati o Elenchi puntati: i numeri o i punti-elenco scompaiono FORMATTARE UN PARAGRAFO SU PIÙ COLONNE 1) Selezionare il testo da impostare su più colonne 2) Fare clic sul pulsante Colonne sulla Barra degli strumenti (fig. 15 nel circolo rosso) 3) Fare clic sul numero di colonne desiderato Per riportare il testo su una sola colonna è sufficiente 1) Selezionare il testo da impostare su una colonna 2) Fare clic sul pulsante Colonne sulla Barra degli strumenti 3) Fare clic su una sola colonna Figura 15: Il pulsante Colonne Pagina 22
23 Sezione 7 - Formattazione del carattere Uno volta impostata la formattazione dei vari paragrafi possiamo dedicarci alla sistemazione dei caratteri, procedura semplice e tutto sommato abbastanza divertente. MODIFICARE IL TIPO DI CARATTERE 1) Selezionare il testo di cui si vuole cambiare il carattere. 2) Fare clic sulla freccia della casella Tipo di carattere sulla Barra degli strumenti. 3) Appare una lista con i vari tipi di carattere disponibili: fare clic su quello desiderato. MODIFICARE LE DIMENSIONI DEL CARATTERE 1) Selezionare il testo di cui si vogliono cambiare le dimensioni del carattere. 2) Fare clic sulla freccia della casella Dimensioni carattere sulla Barra degli strumenti. 3) Appare una lista con le varie dimensioni disponibili per il carattere: fare clic su quella desiderata. MODIFICARE IL COLORE DEL CARATTERE 1) Selezionare il testo a cui si vuole cambiare colore 2) Fare clic sulla freccia-elenco del pulsante Colore carattere sulla Barra degli strumenti. 3) Appare una tavolozza con i colori disponibili: fare clic sul colore desiderato In alternativa a questo metodo rapido, è possibile usare i menu. 1) Selezionare il testo a cui si vuole cambiare colore 2) Fare clic sul menu FORMATO 3) fare clic sul menu CARATTERE 4) Fare clic sulla freccia-elenco della casella Colore e selezionare il colore desiderato 5) Fare clic sul pulsante OK Pagina 23
24 ASSEGNARE IL GRASSETTO AD UN TESTO 1) Selezionare il testo da mettere in grassetto 2) Fare clic sul pulsante Grassetto sulla Barra degli strumenti ASSEGNARE IL CORSIVO AD UN TESTO 1) Selezionare il testo da mettere in corsivo 2) Fare clic sul pulsante Corsivo sulla Barra degli strumenti SOTTOLINEARE UN TESTO 1) Selezionare il testo da sottolineare 2) Fare clic sul pulsante Sottolineato sulla Barra degli strumenti FORMATTARE UN CARATTERE IN APICE O IN PEDICE Può capitare di avere bisogno del formato apice (8 5 ) o del formato pedice (H 2 O). In questi casi Word XP mette a disposizione strumenti abbastanza facili da utilizzare. 1) Dopo aver digitato normalmente il testo, selezionare i caratteri da mettere in apice o in pedice 2) Fare clic sul menu Formato 3) Fare clic sul comando Carattere Figura 16: Un particolare della finestra di dialogo Carattere 4) Selezionare la casella Apice oppure Pedice (fig. 16) 5) Fare clic sul pulsante OK Pagina 24
25 Sezione 8 Tabulazioni e tabelle IMPOSTARE LE TABULAZIONI Le tabulazioni sono di grande utilità in quanto permettono di incolonnare un testo in modo preciso senza utilizzare una tabella 1) Selezionare il testo per cui vogliamo impostare le tabulazioni 2) Fare clic sul menu Formato 3) Fare clic su Tabulazioni: compare la finestra Tabulazioni (fig. 17) 4) Fare clic nella casella Posizione tabulazioni e impostare il valore del primo punto di tabulazione 5) Fare clic sul pulsante Imposta 6) Ripetere i passaggi 4 e 5 per ogni punto di tabulazione 7) Una volta impostati tutti i punti di tabulazione fare clic sul pulsante OK Una volta impostate le tabulazioni è possibile muoversi in modo preciso da un punto di tabulazione all'altro usando il tasto TAB sulla tastiera RIMUOVERE LE TABULAZIONI 1) Selezionare il testo a cui vogliamo rimuovere le tabulazioni 2) Fare clic sul menu Formato 3) Fare clic su Tabulazioni 4) Fare clic sul pulsante Cancella tutto 5) Fare clic sul pulsante OK Figura 17: La finestra di dialogo Tabulazioni Pagina 25
26 CREARE UNA TABELLA SEMPLICE Le tabelle sono uno degli elementi più utilizzati in Word e consentono con procedure piuttosto semplici la creazione e la gestione di documenti dall'aspetto professionale 1) Portare il cursore nel punto in cui si vuole inserire la tabella 2) Fare clic sul pulsante Inserisci tabella sulla Barra degli Strumenti (fig. 18 nel circolo rosso) 3) Trascinare il mouse fino a selezionare il numero desiderato di righe e colonne 4) Rilasciare il tasto sinistro del mouse: nel documento appare la tabella. Figura 18: Creazione di una tabella con il pulsante Inserisci tabella CREARE UNA TABELLA USANDO LA FORMATTAZIONE AUTOMATICA Questa procedura ci consente di creare senza sforzo alcuno una tabella dall'aspetto professionale, con bordi, sfondi e soluzioni grafiche complesse 1) Portare il cursore nel punto in cui si vuole inserire la tabella 2) Fare clic sul menu Tabella 3) Fare clic sul comando Inserisci tabella (fig. 19) 4) Nella casella Numero di colonne impostare il numero di colonne desiderate 5) Nella casella Numero di righe impostare il numero di righe desiderate 6) Fare clic sul pulsante Formattazione automatica 7) Nella casella Stili tabella fare clic sul formato di tabella desiderato (fig. 20) 8) Fare clic sul pulsante OK 9) Fare nuovamente clic sul pulsante OK Figura 19: La finestra di dialogo Inserisci tabella Figura 20: La finestra di dialogo Formattazione automatica Pagina 26
27 SPOSTARSI IN UNA TABELLA 1) Portare il cursore in una cella all'interno della tabella 2) Premere il tasto TAB per andare alla cella successiva 3) Premere la combinazione di tasti MAIUSCOLO + TAB per tornare alla cella precedente INSERIRE TESTO IN UNA TABELLA 1) Portare il cursore in una cella all'interno della tabella 2) Digitare il testo desiderato AGGIUNGERE UNA RIGA IN FONDO ALLA TABELLA 1) Portare il cursore nell'ultima cella della tabella 2) Premere il tasto TAB: appare una nuova riga in fondo alla tabella INSERIRE UNA RIGA ALL'INTERNO DELLA TABELLA 1) Selezionare l intera riga sopra la quale andrà inserita la riga nuova: Word XP, infatti, inserisce sempre la riga nuova sopra a quella selezionata. Per selezionare tutta la riga di una tabella portare il puntatore del mouse all'estrema sinistra del foglio di scrittura in corrispondenza della riga da eliminare (il puntatore assumerà la forma di una freccia rivolta verso destra) e fare clic. 2) Fare clic sul pulsante Inserisci righe sulla Barra degli strumenti ELIMINARE UNA RIGA IN UNA TABELLA 1) Selezionare l'intera riga da eliminare 2) Fare clic sul pulsante Taglia sulla Barra degli strumenti Pagina 27
28 MODIFICARE L'ALTEZZA DI UNA RIGA 1) Portare il mouse sulla linea di divisione inferiore della riga: il puntatore si trasforma in una freccia nera a due punte 2) Fare clic sul tasto sinistro e tenerlo premuto 3) Trascinare in basso fino a quando la riga ha raggiunto l altezza desiderata MODIFICARE LA LARGHEZZA DI UNA COLONNA 1) Portare il puntatore sulla linea verticale di divisione fra le colonne: il puntatore si trasforma in una freccia nera a due punte 2) Fare clic sul tasto sinistro e tenerlo premuto 3) Trascinare fino a quando la colonna ha raggiunto le dimensioni desiderate INSERIRE UNA COLONNA IN UNA TABELLA 1) Selezionare la colonna a sinistra della quale andrà inserita la colonna nuova Word XP, infatti, è impostato per inserire la colonna nuova a sinistra (cioè prima) di quella selezionata. Per selezionare una colonna portare il puntatore in alto sopra la tabella in corrispondenza della colonna da selezionare (il puntatore assumerà la forma di una freccia nera rivolta verso il basso) e fare clic. 2) Fare clic sul pulsante Inserisci colonna sulla Barra degli strumenti AGGIUNGERE UNA COLONNA A DESTRA DELLA TABELLA 1) Selezionare, come abbiamo imparato a fare con le colonne, la zona immediatamente a destra dell'ultima colonna della tabella: verrà evidenziata una piccola fascia contigua all'ultima colonna 2) Fare clic sul pulsante Inserisci colonna sulla Barra degli strumenti ELIMINARE UNA COLONNA IN UNA TABELLA 1) Selezionare la colonna da eliminare 2) Fare clic sul pulsante Taglia sulla Barra degli strumenti Pagina 28
29 UNIRE LE CELLE DI UNA TABELLA Con Word XP è possibile unire più celle di una tabella in modo da ottenere effetti grafici complessi che danno alle nostre tabelle un aspetto accurato e professionale. 1) Selezionare le celle da unire 2) Fare clic sul menu Tabella 3) Fare clic sul comando Unisci celle NASCONDERE LA GRIGLIA DI UNA TABELLA Word XP, per impostazione predefinita, crea tabelle con la griglia ed i bordi e la griglia evidenziati. In alcuni casi, però, ad esempio quando vogliamo disporre il testo in un modo particolare sulla pagina - è necessario che i bordi e la griglia della tabella (o di una sua parte) non siano visibili: Word XP ci offre la possibilità di nascondere i bordi e la griglia in modo molto semplice ed efficace. 1) Selezionare l intera tabella oppure selezionare solo la parte desiderata 2) Fare clic sulla freccia del pulsante Bordo sulla Barra degli strumenti 3) Fare clic sul pulsante Nessun bordo (Fig. 21 nel circolo rosso) Per rimettere il bordo e la griglia ad una tabella è sufficiente 1) Selezionare l intera tabella oppure selezionare solo la parte desiderata 2) Fare clic sulla freccia del pulsante Bordo sulla Barra degli strumenti 3) Fare clic sul pulsante Tutti i bordi N.B. Quando nascondiamo il bordo e la griglia di una tabella non che questi scompaiano completamente: rimangono comunque al loro posto ma assumono una colorazione grigia. È sufficiente visualizzare il documento in anteprima di stampa per accorgersi che i bordi e la griglia sono in realtà invisibili e che quindi non verranno stampati. Figura 21: Il pulsante Bordo APPLICARE UNO SFONDO A UNA TABELLA 1) Selezionare tutta la tabella o solo la parte che ci interessa 2) Fare clic sul menu Formato 3) Fare clic sul menu Bordi e sfondo 4) Se necessario selezionare la scheda Sfondo 5) Fare clic sul colore di sfondo desiderato 6) Fare clic sul pulsante OK: la tabella o la parte selezionata apparirà ora con uno sfondo colorato Pagina 29
30 Sezione 9 Strumenti di ricerca e correzione del testo Microsoft Word XP mette a disposizione dell'utente interessanti strumenti per la ricerca di testo all'interno dei documenti e soprattutto offre numerosi ed efficaci mezzi per una correzione sicura ed affidabile del documento prima della definitiva fase di stampa. Nelle pagine che seguono vedremo in sintesi i più importanti di tali strumenti. ANDARE AD UNA PAGINA SPECIFICATA 1) Fare clic sul menu Modifica 2) Fare clic sul comando Vai 3) Nella casella Numero della pagina digitare il numero della pagina desiderata 4) Fare clic sul pulsante Vai (fig. 22) 5) Una volta arrivati sulla pagina specificata fare clic sul pulsante Chiudi Figura 22: La finestra di dialogo Vai a CERCARE UNA PAROLA O UNA FRASE IN UN DOCUMENTO 1) Fare clic sul menu Modifica 2) Fare clic sul comando Trova 3) Nella casella Trova digitare il testo da ricercare (fig. 23) 4) Fare clic sul pulsante Trova successivo. Il testo ricercato apparirà selezionato e ad ogni pressione del tasto Trova successivo Word XP mostrerà la successiva occorrenza del termine all'interno del testo. 5) Una volta che abbiamo trovato il testo desiderato possiamo fare clic sul pulsante Annulla per chiudere la finestra Figura 23: La finestra di dialogo Trova Pagina 30
31 SOSTITUIRE UNA PAROLA O UNA FRASE IN UN DOCUMENTO 1) Fare clic sul menu MODIFICA 2) Fare clic sul comando SOSTITUISCI 3) Nella casella Trova digitare il testo da ricercare 4) Fare clic nella casella Sostituisci con (fig. 31) 5) Digitare il testo nuovo 6) Fare clic sul pulsante SOSTITUISCI se si vuole sostituire un termine per volta 7) Fare clic su SOSTITUISCI TUTTO se si vogliono sostituire tutte le occorrenze del termine in un colpo solo. 8) Una volta completata la procedura fare clic sul pulsante ANNULLA per chiudere la finestra Figura 5: La finestra di dialogo Sostituisci ATTIVARE IL CONTROLLO ORTOGRAFICO DURANTE LA DIGITAZIONE Microsoft Word XP offre un ottimo strumento per controllare in modo efficace la correttezza del testo digitato: il controllo ortografico durante la digitazione. Questa funzione mostra, direttamente in fase di digitazione del testo, le parole che ritiene errate (Word confronta la parola digitata con quelle comprese nel suo vasto dizionario), sottolineandole con una linea ondulata rossa. In questo modo l'utente si rende subito conto dell'eventuale errore e, nel caso la parola sia corretta ma sconosciuta al programma (cognomi, parole inglesi, termini tecnici ) può continuare tranquillamente a scrivere (la sottolineatura ondulata, infatti, non verrà assolutamente stampata), se invece si rende conto che durante la battitura ha commesso un errore di ortografia lo può correggere immediatamente. 1) Fare clic sul menu STRUMENTI 2) Fare clic sul comando OPZIONI 3) Fare clic sulla scheda ORTOGRAFIA E GRAMMATICA (fig. 32) 4) Selezionare la casella Controllo ortografico durante la digitazione 5) Fare clic sul pulsante OK Figura 6: La finestra di dialogo Opzioni e la scheda Ortografia e grammatica Pagina 31
32 CONTROLLO ORTOGRAFIA 1) Portare il cursore all'inizio del documento 2) Fare clic sul menu STRUMENTI 3) Fare clic sul comando CONTROLLO ORTOGRAFIA oppure, più semplicemente 1) Fare clic sul pulsante CONTROLLO ORTOGRAFIA sulla Barra degli strumenti A) Parola corretta ma non nel Dizionario: è il caso di cognomi, parole in lingua inglese, marche di prodotti... 1) Fare clic sul pulsante IGNORA per proseguire nella correzione 2) E' possibile ignorare tutte le occorrenze di una parola corretta facendo clic sul pulsante IGNORA TUTTO B) Parola errata ma non nel Dizionario: è il caso di cognomi, parole in lingua inglese, marche di prodotti... 1) Fare clic nella casella Non nel dizionario, cancellare il termine errato e digitare la parola corretta 2) Fare clic sul pulsante CAMBIA C) Parola errata e presente nel Dizionario 1) Nella casella Suggerimenti selezionare la parola corretta facendovi clic sopra 2) Fare clic sul pulsante CAMBIA 3) E' possibile cambiare in un solo colpo tutte le occorrenze di una parola errata facendo clic sul pulsante CAMBIA TUTTO 4) Una volta completata la procedura di correzione appare il messaggio Controllo ortografico completato 5) Fare clic sul pulsante OK Figura 7: La schermata del Controllo ortografico Pagina 32
33 Sezione 10 Stampare il documento STAMPARE TUTTE LE PAGINE DEL DOCUMENTO 1) Fare clic sul menu FILE 2) Fare clic sul comando STAMPA 3) Nella casella Copie, impostare il numero di copie desiderate 4) Nella casella Pagine da stampare selezionare la voce Tutte 5) Fare clic sul pulsante OK Oppure, più velocemente 1) Fare clic sul pulsante STAMPA sulla Barra degli strumenti STAMPARE SOLO ALCUNE PAGINE SPECIFICATE 1) Fare clic sul menu FILE 2) Fare clic sul comando STAMPA 3) Nella casella Copie, impostare il numero di copie desiderate 4) Nella casella Pagine da stampare selezionare la voce Pagine 5) Impostare l'intervallo di pagine da stampare (fig. 32) Ad esempio: 5-12 stampa le pagine da pagina 5 a pagina 12 5, 12 stampa la pagina 5 e la pagina 12 6) Fare clic sul pulsante OK STAMPARE SOLO LA PAGINA CORRENTE Per pagina corrente si intende la pagina in cui si trova il cursore, non quella correntemente visualizzata sul monitor 1) Fare clic sulla pagina che vogliamo stampare: il cursore lampeggerà sulla pagina desiderata 2) Fare clic sul comando STAMPA 3) Nella casella Copie, impostare il numero di copie desiderate 4) Nella casella Pagine da stampare selezionare la voce Pagina corrente 5) Fare clic sul pulsante OK Figura 8: La finestra di dialogo Stampa Pagina 33
34 Sezione 11 Personalizzare Word XP Word XP offre numerose opportunità di personalizzazione in base alle esigenze di ogni singolo utente: è possibile personalizzare quasi tutto in Word, dalla barra degli strumenti alle opzioni di salvataggio, dai modelli di documento alle voci contenute nei menu. In questa sezione vedremo brevemente alcune delle funzioni di personalizzazione più diffuse che ci consentono di velocizzare ed ottimizzare con poche e semplici procedure. PERSONALIZZARE LA BARRA DEGLI STRUMENTI 1) Fare clic sul menu STRUMENTI 2) Fare clic sul comando PERSONALIZZA 3) Selezionare la scheda COMANDI (fig. 35) 4) Nella casella di sinistra, Categorie, selezionare la categoria di comandi desiderata (i comandi sono organizzati per nomi di menu o per tipo) mentre, nel pannello di destra, Comandi, viene visualizzato un elenco dei comandi disponibili per la categoria selezionata nella casella Categorie. 5) Portare il puntatore del mouse sul comando desiderato nella casella di destra, Comandi 6) Tenere premuto il tasto sinistro del mouse e trascinare l'icona del comando sulla barra degli strumenti desiderata. 7) Una volta giunti sulla barra degli strumenti rilasciare il tasto sinistro del mouse: alla barra verrà aggiunto il nuovo pulsante rappresentante il comando prescelto. Figura 9: La scheda Comandi della finestra di dialogo Personalizza IMPOSTARE L'ELENCO DEGLI ULTIMI FILES USATI 1) Fare clic sul menu STRUMENTI 2) Fare clic sul comando OPZIONI 3) Selezionare la scheda STANDARD Pagina 34
35 4) Selezionare la casella Elenco ultimi file usati. 5) Nella casella Voci, impostare il numero dei files da visualizzare desiderati utilizzando le apposite freccine 6) Fare clic sul pulsante OK PERSONALIZZARE IL MODELLO DI DOCUMENTO PREDEFINITO (NORMAL.DOT) I nuovi documenti che creiamo si basano tutti sul modello Normal.dot. È possibile personalizzare questo modello in modo da creare senza fatica ed una volta per tutte dei documenti di base con un particolare tipo e dimensione di carattere, con una ben determinata formattazione di paragrafo e con margini, dimensioni ed allineamento della pagina stabiliti direttamente da noi in base a criteri che soddisfano le nostre esigenze. 1) Creare un documento nuovo 2) Digitare alcuni caratteri, selezionarli e impostarne tipo, dimensioni e colore utilizzando il comando CARATTERE contenuto nel menu FORMATO 3) Fare quindi clic sul pulsante PREDEFINITO A questo punto compare una finestra che ci avverte che le modifiche avranno effetto su tutti i futuri documenti basati sul modello Normal.dot. 4) Fare clic sul pulsante SI. 5) Selezionare il testo digitato ed impostarne l'interlinea, i rientri e la spaziatura di paragrafo utilizzando il comando PARAGRAFO contenuto nel menu FORMATO 6) Fare quindi clic sul pulsante PREDEFINITO A questo punto compare una finestra che ci avverte che le modifiche avranno effetto su tutti i futuri documenti basati sul modello Normal.dot. 7) Fare clic sul pulsante SI. 8) Fare clic sul menu FILE e quindi sul comando IMPOSTA PAGINA ed impostare i margini, le dimensioni e l'orientamento del documento. 9) In ogni scheda fare quindi clic sul pulsante PREDEFINITO A questo punto compare una finestra che ci avverte che le modifiche avranno effetto su tutti i futuri documenti basati sul modello Normal.dot. 10) Fare clic sul pulsante SI PERSONALIZZARE LA CARTELLA PREDEFINITA DI SALVATAGGIO DEI DOCUMENTI Per impostazione predefinita Word XP salva i documenti creati nella cartella di sistema Documenti: è possibile modificare velocemente questa impostazione. 1) Fare clic sul menu STRUMENTI e quindi sul comando OPZIONI 2) Selezionare la scheda DIRECTORY PREDEFINITE e quindi la prima riga, quella con l'indicazione C:\Documenti 3) Fare clic sul pulsante MODIFICA e nella casella Nome della cartella digitare il percorso completo della nuova cartella per il salvataggio dei documenti (ad esempio C:\Lettere\Ufficio) 4) Fare clic sul pulsante OK e poi di nuovo sul pulsante OK Pagina 35
Strumenti di elaborazioni testi
 Consulente del Lavoro A.A 2002/2003 I Semestre Strumenti di elaborazioni testi Microsoft Word Introduzione Gli strumenti di elaborazione testi (videoscrittura) sono programmi che consento di creare, leggere
Consulente del Lavoro A.A 2002/2003 I Semestre Strumenti di elaborazioni testi Microsoft Word Introduzione Gli strumenti di elaborazione testi (videoscrittura) sono programmi che consento di creare, leggere
Marziana Monfardini 2004-2005 lezioni di word
 1 2 3 4 5 TABUlAZIONI, RIENTRI, ELENCHI...IN BREVE PER IMPOSTARE UNA TABULAZIONE... Posizionarsi nella riga in cui si vuole inserire una tabulazione. Selezionare il tipo di tabulazione desiderato sul pulsante
1 2 3 4 5 TABUlAZIONI, RIENTRI, ELENCHI...IN BREVE PER IMPOSTARE UNA TABULAZIONE... Posizionarsi nella riga in cui si vuole inserire una tabulazione. Selezionare il tipo di tabulazione desiderato sul pulsante
Word 2007 - Esercizio 2 - Parigi 1. Aprire il programma di elaborazione testi.
 Word 2007 - Esercizio 2 - Parigi 1. Aprire il programma di elaborazione testi. 1. Avviare il PC( se leggi questo file è già avviato ) 2. Dal Desktop di Windows cliccare con il pulsante sinistro del mouse
Word 2007 - Esercizio 2 - Parigi 1. Aprire il programma di elaborazione testi. 1. Avviare il PC( se leggi questo file è già avviato ) 2. Dal Desktop di Windows cliccare con il pulsante sinistro del mouse
Formazione efficace per chi non ha tempo da perdere a cura di Domenico Corcione
 Formazione efficace per chi non ha tempo da perdere a cura di Domenico Corcione Word a colpo d occhio Questo è manuale di sopravvivenza, in esso troverai solo alcune tra le tante funzioni di Word: sono
Formazione efficace per chi non ha tempo da perdere a cura di Domenico Corcione Word a colpo d occhio Questo è manuale di sopravvivenza, in esso troverai solo alcune tra le tante funzioni di Word: sono
U.T.E Università della Terza Età
 U.T.E Università della Terza Età Sede di Novate Milanese Corso Informatica Approfondimento FOGLIO ELETTRONICO Docente: Giovanni Pozzi FOGLIO ELETTRONICO MS-Excel E un programma che permette di effettuare:
U.T.E Università della Terza Età Sede di Novate Milanese Corso Informatica Approfondimento FOGLIO ELETTRONICO Docente: Giovanni Pozzi FOGLIO ELETTRONICO MS-Excel E un programma che permette di effettuare:
Patente Europea del Computer ECDL - MODULO 3
 Patente Europea del Computer ECDL - MODULO 3 Lezione 2 di 3 Carattere e Formato Paragrafo Tabulazioni Tabelle Oggetti Grafici Carattere Dimensione Stile Grassetto (CTRL + G) Corsivo (CTRL +I) Sottolineato
Patente Europea del Computer ECDL - MODULO 3 Lezione 2 di 3 Carattere e Formato Paragrafo Tabulazioni Tabelle Oggetti Grafici Carattere Dimensione Stile Grassetto (CTRL + G) Corsivo (CTRL +I) Sottolineato
CORSO DI SPECIALIZZAZIONE SOSTEGNO Tirocinio indiretto TIC
 CORSO DI SPECIALIZZAZIONE SOSTEGNO Tirocinio indiretto TIC ELABORAZIONE TESTI: WORD 2007 Prima parte Come selezionare un testo con la tastiera Parliamo di alcune scorciatoie che funzionano nella maggior
CORSO DI SPECIALIZZAZIONE SOSTEGNO Tirocinio indiretto TIC ELABORAZIONE TESTI: WORD 2007 Prima parte Come selezionare un testo con la tastiera Parliamo di alcune scorciatoie che funzionano nella maggior
Elaborazione Testi e Presentazioni
 Elaborazione Testi e Presentazioni ELABORAZIONE TESTI Avviare il Programma Menu Start Tutti i programmi Microsoft Word 2 clic sull icona presente sul Desktop Chiudere il Programma Menu File Esci Tasto
Elaborazione Testi e Presentazioni ELABORAZIONE TESTI Avviare il Programma Menu Start Tutti i programmi Microsoft Word 2 clic sull icona presente sul Desktop Chiudere il Programma Menu File Esci Tasto
U.T.E FOGLIO ELETTRONICO. Università della Terza Età. Sede di Novate Milanese. Corso Informatica Approfondimento. Docente: Giovanni Pozzi
 U.T.E Università della Terza Età Sede di Novate Milanese Corso Informatica Approfondimento FOGLIO ELETTRONICO Docente: Giovanni Pozzi FOGLIO ELETTRONICO MS-Excel E un programma che permette di effettuare:
U.T.E Università della Terza Età Sede di Novate Milanese Corso Informatica Approfondimento FOGLIO ELETTRONICO Docente: Giovanni Pozzi FOGLIO ELETTRONICO MS-Excel E un programma che permette di effettuare:
INTRODUZIONE A WORD CHE COS E WORD AVVIARE E CHIUDERE WORD INTERFACCIA UTENTE DI WORD
 INTRODUZIONE A WORD CHE COS E WORD Word è il software che consente di creare documenti testuali utilizzando un computer. Consente anche di inserire nel documento oggetti come: Fotografie Immagini Disegni
INTRODUZIONE A WORD CHE COS E WORD Word è il software che consente di creare documenti testuali utilizzando un computer. Consente anche di inserire nel documento oggetti come: Fotografie Immagini Disegni
La schermata di Word. Finestra del documento. Icona del programma. Barra titolo Barra dei menu Barra Standard Barra Formattazione Assistente di Office
 La schermata di Word Icona del programma Barra titolo Barra dei menu Barra Standard Barra Formattazione Assistente di Office Righelli Punto d inserimento Finestra del documento Barra di stato Barre di
La schermata di Word Icona del programma Barra titolo Barra dei menu Barra Standard Barra Formattazione Assistente di Office Righelli Punto d inserimento Finestra del documento Barra di stato Barre di
Elaborazione Testi (Word) G. Toraldo, F. Giannino, V. Monetti
 Elaborazione Testi (Word) G. Toraldo, F. Giannino, V. Monetti Aprire un programma di elaborazione testi Come si presenta la finestra di Word Barra del titolo Barra dei menu Chiudere Barre degli strumenti
Elaborazione Testi (Word) G. Toraldo, F. Giannino, V. Monetti Aprire un programma di elaborazione testi Come si presenta la finestra di Word Barra del titolo Barra dei menu Chiudere Barre degli strumenti
Università degli studi di Verona. Corso di Informatica di Base. Lezione 4 - Parte 2. Rifinitura di un documento
 Università degli studi di Verona Corso di Informatica di Base Lezione 4 - Parte 2 Rifinitura di un documento In questa seconda parte vedremo le principali rifiniture di un documento. In particolare: 1.
Università degli studi di Verona Corso di Informatica di Base Lezione 4 - Parte 2 Rifinitura di un documento In questa seconda parte vedremo le principali rifiniture di un documento. In particolare: 1.
Obiettivi del corso Elaborazione testi Slide n 1
 ECDL Word 2000 Obiettivi del corso Avviare e chiudere Word Creare, salvare, aggiornare e stampare documenti Utilizzare un modello per creare un documento Ottenere aiuto Migliorare la veste grafica del
ECDL Word 2000 Obiettivi del corso Avviare e chiudere Word Creare, salvare, aggiornare e stampare documenti Utilizzare un modello per creare un documento Ottenere aiuto Migliorare la veste grafica del
L INTERFACCIA GRAFICA DI EXCEL
 Dopo l avvio del foglio elettronico apparirà un interfaccia grafica nella quale verrà aperta una nuova cartella di lavoro alla quale il PC assegnerà automaticamente il nome provvisorio di Cartel1. La cartella
Dopo l avvio del foglio elettronico apparirà un interfaccia grafica nella quale verrà aperta una nuova cartella di lavoro alla quale il PC assegnerà automaticamente il nome provvisorio di Cartel1. La cartella
PER SALVARE UN FILE FILE - SALVA CON NOME SCEGLIERE: 1) il nome da dare al file. 2) la posizione in cui salvare: documenti, desktop, penna usb, etc.
 PER SALVARE UN FILE FILE - SALVA CON NOME SCEGLIERE: 1) il nome da dare al file 2) la posizione in cui salvare: documenti, desktop, penna usb, etc. 3) il tipo file: documento word (.docx), word 97-2003
PER SALVARE UN FILE FILE - SALVA CON NOME SCEGLIERE: 1) il nome da dare al file 2) la posizione in cui salvare: documenti, desktop, penna usb, etc. 3) il tipo file: documento word (.docx), word 97-2003
Capitolo 2. Figura 21. Inserimento dati
 Capitolo 2 INSERIMENTO DI DATI In ogni cella del foglio di lavoro è possibile inserire dati che possono essere di tipo testuale o numerico, oppure è possibile inserire formule le quali hanno la caratteristica
Capitolo 2 INSERIMENTO DI DATI In ogni cella del foglio di lavoro è possibile inserire dati che possono essere di tipo testuale o numerico, oppure è possibile inserire formule le quali hanno la caratteristica
PRIMI PASSI CON UN DATABASE
 Basi di dati PRIMI PASSI CON UN DATABASE Definizione di database Per database si intende un insieme di informazioni catalogate ed organizzate. Il tipo di database più diffuso è quello relazionale, composto
Basi di dati PRIMI PASSI CON UN DATABASE Definizione di database Per database si intende un insieme di informazioni catalogate ed organizzate. Il tipo di database più diffuso è quello relazionale, composto
LA FORMATTAZIONE Impostare la pagina, i paragrafi e il corpo del testo
 LA FORMATTAZIONE Impostare la pagina, i paragrafi e il corpo del testo Prima di apprestarsi alla stesura del documento è opportuno definire alcune impostazioni riguardanti la struttura della pagina, dei
LA FORMATTAZIONE Impostare la pagina, i paragrafi e il corpo del testo Prima di apprestarsi alla stesura del documento è opportuno definire alcune impostazioni riguardanti la struttura della pagina, dei
Introduzione a Excel
 Introduzione a Excel Excel è un potente foglio di calcolo e un'applicazione per l'analisi dei dati. Per utilizzarla nel modo più efficace è necessario innanzitutto comprenderne gli elementi di base. Questa
Introduzione a Excel Excel è un potente foglio di calcolo e un'applicazione per l'analisi dei dati. Per utilizzarla nel modo più efficace è necessario innanzitutto comprenderne gli elementi di base. Questa
Corso ECDL Modulo 3 17 dicembre 2013 lezione 1 di 8
 Corso ECDL Modulo 3 17 dicembre 2013 lezione 1 di 8 Iniziamo come per tutti i moduli dal Syllabus versione 5.0. Sito di riferimento AICA (Associazione Italiana Calcolo Automatico che è stata delegata dal
Corso ECDL Modulo 3 17 dicembre 2013 lezione 1 di 8 Iniziamo come per tutti i moduli dal Syllabus versione 5.0. Sito di riferimento AICA (Associazione Italiana Calcolo Automatico che è stata delegata dal
USARE WORD. - non solo per scrivere - LA FINESTRA DI WORD. Un corso per chi vuole imparare ad usare Word senza fare fatica
 LA FINESTRA DI WORD USARE WORD - non solo per scrivere - Nome del documento Nome del programma Barra degli strumenti formattazione Barra degli strumenti standard Pulsanti riduci, ripristina, chiudi (programma)
LA FINESTRA DI WORD USARE WORD - non solo per scrivere - Nome del documento Nome del programma Barra degli strumenti formattazione Barra degli strumenti standard Pulsanti riduci, ripristina, chiudi (programma)
Copiare le caratteristiche di formattazione da un testo ad un altro.
 112 ECDL Guida facile 3.3.1.6 Copiare le caratteristiche di formattazione da un testo ad un altro. Fra le possibilità offerte da questo programma, esiste anche quella di copiare solo il formato (colore
112 ECDL Guida facile 3.3.1.6 Copiare le caratteristiche di formattazione da un testo ad un altro. Fra le possibilità offerte da questo programma, esiste anche quella di copiare solo il formato (colore
Modulo 1: Informatica di base - WORD
 Corso di INFORMATICA Modulo 1: Informatica di base - WORD Maria Grazia Celentano La finestra di WORD Nome del documento Nome del programma Barra degli strumenti formattazione Barra degli strumenti standard
Corso di INFORMATICA Modulo 1: Informatica di base - WORD Maria Grazia Celentano La finestra di WORD Nome del documento Nome del programma Barra degli strumenti formattazione Barra degli strumenti standard
Database Modulo 6 CREAZIONE DI MASCHERE
 Database Modulo 6 CREAZIONE DI MASCHERE!1 Per la gestione dei dati strutturati è possibile utilizzare diverse modalità di visualizzazione. Si è analizzata sinora una rappresentazione di tabella (foglio
Database Modulo 6 CREAZIONE DI MASCHERE!1 Per la gestione dei dati strutturati è possibile utilizzare diverse modalità di visualizzazione. Si è analizzata sinora una rappresentazione di tabella (foglio
Video Scrittura (MS Word) Lezione 3 Formattazione e Stampa documenti
 Video Scrittura (MS Word) Lezione 3 Formattazione e Stampa documenti Formattazione di un documento La formattazione di un documento consente di migliorare l impaginazione del testo e di dare al al documento
Video Scrittura (MS Word) Lezione 3 Formattazione e Stampa documenti Formattazione di un documento La formattazione di un documento consente di migliorare l impaginazione del testo e di dare al al documento
Informatica d ufficio
 Informatica d ufficio Anno Accademico 2008/2009 Lezione N 3 Microsoft Word - prima parte Microsoft Word E un Word processor,cioè un programma che consente di creare e modificare documenti. Prevede numerose
Informatica d ufficio Anno Accademico 2008/2009 Lezione N 3 Microsoft Word - prima parte Microsoft Word E un Word processor,cioè un programma che consente di creare e modificare documenti. Prevede numerose
3.6.1 Inserimento. Si apre la finestra di dialogo Inserisci Tabella:
 3.6.1 Inserimento Per decidere dove collocare una tabella è necessario spostare il cursore nella posizione desiderata. Per inserire una tabella esistono diversi modi di procedere: Menù Tabella Inserisci
3.6.1 Inserimento Per decidere dove collocare una tabella è necessario spostare il cursore nella posizione desiderata. Per inserire una tabella esistono diversi modi di procedere: Menù Tabella Inserisci
Elaborazione Testi e Presentazioni
 Elaborazione Testi e Presentazioni Elaborazione Testi APRIRE UN PROGRAMMA DI ELABORAZIONE TESTI Avviare il programma Menu Start Tutti i programmi Microsoft Word Pulsanti 2 clic sull icona presente sul
Elaborazione Testi e Presentazioni Elaborazione Testi APRIRE UN PROGRAMMA DI ELABORAZIONE TESTI Avviare il programma Menu Start Tutti i programmi Microsoft Word Pulsanti 2 clic sull icona presente sul
Video Scrittura (MS Word) Lezione 1 Funzioni di base
 Video Scrittura (MS Word) Lezione 1 Funzioni di base Cos e un programma di Video Scrittura Un programma di Video Scrittura serve per effettuare tutte quelle operazioni che consentono di creare, modificare,
Video Scrittura (MS Word) Lezione 1 Funzioni di base Cos e un programma di Video Scrittura Un programma di Video Scrittura serve per effettuare tutte quelle operazioni che consentono di creare, modificare,
Modulo 4.1 Elaborazione Testi
 Modulo 4.1 Elaborazione Testi 1 Elaborazione Testi Concetti generali Definizione: Un elaboratore di testi (o word processor) e un software applicativo che consente di produrre documenti testuali come lettere,
Modulo 4.1 Elaborazione Testi 1 Elaborazione Testi Concetti generali Definizione: Un elaboratore di testi (o word processor) e un software applicativo che consente di produrre documenti testuali come lettere,
Modulo 3 - Elaborazione Testi 3.2 Creazione documento
 Università degli Studi dell Aquila Corso ECDL programma START Modulo 3 - Elaborazione Testi 3.2 Creazione documento Maria Maddalena Fornari Visualizzazione di una pagina Nella zona inferiore della finestra
Università degli Studi dell Aquila Corso ECDL programma START Modulo 3 - Elaborazione Testi 3.2 Creazione documento Maria Maddalena Fornari Visualizzazione di una pagina Nella zona inferiore della finestra
Formazione a Supporto dell Inserimento Lavorativo. Elementi di Word avanzato. Docente Franchini Gloria
 Formazione a Supporto dell Inserimento Lavorativo Elementi di Word avanzato Docente Franchini Gloria Impostare i punti di tabulazione Sul righello sono impostati vari punti di Tabulazione. Esistono cinque
Formazione a Supporto dell Inserimento Lavorativo Elementi di Word avanzato Docente Franchini Gloria Impostare i punti di tabulazione Sul righello sono impostati vari punti di Tabulazione. Esistono cinque
EUROPEAN COMPUTER DRIVING LICENCE SYLLABUS VERSIONE 5.0
 Pagina I EUROPEAN COMPUTER DRIVING LICENCE SYLLABUS VERSIONE 5.0 Modulo 4 Foglio elettronico Il seguente Syllabus è relativo al Modulo 4, Foglio elettronico, e fornisce i fondamenti per il test di tipo
Pagina I EUROPEAN COMPUTER DRIVING LICENCE SYLLABUS VERSIONE 5.0 Modulo 4 Foglio elettronico Il seguente Syllabus è relativo al Modulo 4, Foglio elettronico, e fornisce i fondamenti per il test di tipo
Modulo. Quiz. 3.1 Utilizzo dell applicazione. 3.2 Creazione di un documento
 Quiz Modulo 3 3.1 Utilizzo dell applicazione 1 Apri il programma di elaborazione testi Word 2 Chiudi il programma Word 3 Apri un documento esistente 4 Apri documenti diversi 5 Crea un documento nuovo vuoto
Quiz Modulo 3 3.1 Utilizzo dell applicazione 1 Apri il programma di elaborazione testi Word 2 Chiudi il programma Word 3 Apri un documento esistente 4 Apri documenti diversi 5 Crea un documento nuovo vuoto
Automatizzare le attività con le macro di Visual Basic
 Automatizzare le attività con le macro di Visual Basic Se non si ha esperienza con le macro, non c'è da preoccuparsi. Una macro è semplicemente un insieme registrato di sequenze di tasti e di istruzioni,
Automatizzare le attività con le macro di Visual Basic Se non si ha esperienza con le macro, non c'è da preoccuparsi. Una macro è semplicemente un insieme registrato di sequenze di tasti e di istruzioni,
Imparare ad usare Microsoft Word 2007
 Aldo Russo Imparare ad usare Microsoft Word 2007 Guida pratica per attività (livello base) 1 SOMMARIO SOMMARIO... 2 INTRODUZIONE... 5 Che cosa e un programma di video-scrittura... 5 ELEMENTI DELL INTERFACCIA
Aldo Russo Imparare ad usare Microsoft Word 2007 Guida pratica per attività (livello base) 1 SOMMARIO SOMMARIO... 2 INTRODUZIONE... 5 Che cosa e un programma di video-scrittura... 5 ELEMENTI DELL INTERFACCIA
Grafici. 1 Generazione di grafici a partire da un foglio elettronico
 Grafici In questa parte analizzeremo le funzionalità relative ai grafici. In particolare: 1. Generazione di grafici a partire da un foglio elettronico 2. Modifica di un grafico 1 Generazione di grafici
Grafici In questa parte analizzeremo le funzionalità relative ai grafici. In particolare: 1. Generazione di grafici a partire da un foglio elettronico 2. Modifica di un grafico 1 Generazione di grafici
Introduzione a PowerPoint
 Introduzione a PowerPoint PowerPoint è una potente applicazione per la creazione di presentazioni, ma per utilizzarla nel modo più efficace è necessario innanzitutto comprenderne gli elementi di base.
Introduzione a PowerPoint PowerPoint è una potente applicazione per la creazione di presentazioni, ma per utilizzarla nel modo più efficace è necessario innanzitutto comprenderne gli elementi di base.
Microsoft Word. Apertura MS Word
 Microsoft Word Corso presso la scuola G. Carducci E. Tramontana word 1 Apertura MS Word Avviare tramite Avvio>Programmi>Microsoft Office>Microsoft Word Oppure Cliccare sull icona sul desktop MS Word è
Microsoft Word Corso presso la scuola G. Carducci E. Tramontana word 1 Apertura MS Word Avviare tramite Avvio>Programmi>Microsoft Office>Microsoft Word Oppure Cliccare sull icona sul desktop MS Word è
Microsoft Word. Nozioni di base
 Microsoft Word Nozioni di base SOMMARIO Esercitazione n. 1 (NOZIONI DI BASE) Introduzione Salvare e aprire un documento L interfaccia di Word Gli strumenti di Microsoft Draw La guida in linea Impostazione
Microsoft Word Nozioni di base SOMMARIO Esercitazione n. 1 (NOZIONI DI BASE) Introduzione Salvare e aprire un documento L interfaccia di Word Gli strumenti di Microsoft Draw La guida in linea Impostazione
3.5.1 PREPARAZ1ONE I documenti che si possono creare con la stampa unione sono: lettere, messaggi di posta elettronica, o etichette.
 3.5 STAMPA UNIONE Le funzioni della stampa unione (o stampa in serie) permettono di collegare un documento principale con un elenco di nominativi e indirizzi, creando così tanti esemplari uguali nel contenuto,
3.5 STAMPA UNIONE Le funzioni della stampa unione (o stampa in serie) permettono di collegare un documento principale con un elenco di nominativi e indirizzi, creando così tanti esemplari uguali nel contenuto,
Video Scrittura (MS Word) Prima Parte
 Video Scrittura (MS Word) Prima Parte Ripasso/approfondimento: Gestione Cartelle/File Crea una cartella UTE Informatica Base sul Desktop Click destro sul Desktop Posizionarsi su Nuovo Cliccare su Cartella
Video Scrittura (MS Word) Prima Parte Ripasso/approfondimento: Gestione Cartelle/File Crea una cartella UTE Informatica Base sul Desktop Click destro sul Desktop Posizionarsi su Nuovo Cliccare su Cartella
Tabelle. Verdi A. Bianchi B. Rossi C. 12/02 Trasferta a Milano. Corso in sede. Riunione Ispettori a Milano Riunione in sede.
 1 Tabelle Una tabella è una griglia composta da righe e colonne: l intersezione fra una riga e una colonna si chiama cella ed è un elemento di testo indipendente che può avere un proprio formato. Spesso,
1 Tabelle Una tabella è una griglia composta da righe e colonne: l intersezione fra una riga e una colonna si chiama cella ed è un elemento di testo indipendente che può avere un proprio formato. Spesso,
Sommario. A proposito di A colpo d occhio 1. Novità e miglioramenti 5. Introduzione a Excel Ringraziamenti... xi Autore...
 Sommario Ringraziamenti............................................ xi Autore................................................. xiii 1 2 3 A proposito di A colpo d occhio 1 Niente computerese!.....................................
Sommario Ringraziamenti............................................ xi Autore................................................. xiii 1 2 3 A proposito di A colpo d occhio 1 Niente computerese!.....................................
Word Formattazione del testo. Samuele Mazzolini
 Word Formattazione del testo Samuele Mazzolini Imposta pagina Potrebbe essere utile per certi documenti impostare la pagina in orizzontale invece che in verticale. Questo è possibile con il comando Imposta
Word Formattazione del testo Samuele Mazzolini Imposta pagina Potrebbe essere utile per certi documenti impostare la pagina in orizzontale invece che in verticale. Questo è possibile con il comando Imposta
Inserire un nuovo foglio
 Excel Base- Lezione 2 Inserire un nuovo foglio 1. Nella parte inferiore della finestra di lavoro sulla sinistra, fare clic sulla linguetta del foglio, a sinistra del quale se ne desidera aggiungere uno
Excel Base- Lezione 2 Inserire un nuovo foglio 1. Nella parte inferiore della finestra di lavoro sulla sinistra, fare clic sulla linguetta del foglio, a sinistra del quale se ne desidera aggiungere uno
Operazioni preliminari: creare una cartella in Documenti
 Operazioni preliminari: creare una cartella in Documenti 1. Fare clic in successione su Start (cerchio con il logo Microsoft in basso a sinistra), Documenti. 2. Cliccare su Nuova cartella comparirà una
Operazioni preliminari: creare una cartella in Documenti 1. Fare clic in successione su Start (cerchio con il logo Microsoft in basso a sinistra), Documenti. 2. Cliccare su Nuova cartella comparirà una
Copiare - Incollare Capolettera Colonne Interruzione di Pagina 9.1 Taglia - Copia - Incolla
 Copiare - Incollare Capolettera Colonne Interruzione di Pagina 9.1 Taglia - Copia - Incolla Word 2000 supporta le usuali tecniche di Windows per copiare e spostare informazioni. È dotato anche della funzione
Copiare - Incollare Capolettera Colonne Interruzione di Pagina 9.1 Taglia - Copia - Incolla Word 2000 supporta le usuali tecniche di Windows per copiare e spostare informazioni. È dotato anche della funzione
FORMATTAZIONE DEL DOCUMENTO - WORD 2007
 FORMATTAZIONE DEL DOCUMENTO - WORD 2007 Cosa si intende con il termine FORMATTARE: significa cambiare la forma, personalizzare il contenuto, come ad esempio centrare il testo, ingrandirlo, metterlo in
FORMATTAZIONE DEL DOCUMENTO - WORD 2007 Cosa si intende con il termine FORMATTARE: significa cambiare la forma, personalizzare il contenuto, come ad esempio centrare il testo, ingrandirlo, metterlo in
Il pacchetto Office: WORD
 CONSIGLIO SUPERIORE DELLA MAGISTRATURA UFFICIO DEI REFERENTI PER LA FORMAZIONE DECENTRATA DEL DISTRETTO DI MILANO Il pacchetto Office: WORD Martedì 6-13 novembre 2012 Sala ANMIG Giosiana Radaelli Barra
CONSIGLIO SUPERIORE DELLA MAGISTRATURA UFFICIO DEI REFERENTI PER LA FORMAZIONE DECENTRATA DEL DISTRETTO DI MILANO Il pacchetto Office: WORD Martedì 6-13 novembre 2012 Sala ANMIG Giosiana Radaelli Barra
Scheda 21 WORD - INTERFACCIA (2)
 Se nell'angolo inferiore destro di un gruppo è visualizzata una piccola freccia, significa che per il gruppo sono disponibili ulteriori opzioni. Fare clic sulla freccia, denominata pulsante di visualizzazione
Se nell'angolo inferiore destro di un gruppo è visualizzata una piccola freccia, significa che per il gruppo sono disponibili ulteriori opzioni. Fare clic sulla freccia, denominata pulsante di visualizzazione
Lena Cota Guido Corso di Informatica - II livello. Tastiera. Conoscenza e utilizzo della periferica
 Tastiera Conoscenza e utilizzo della periferica 1 Cos è La tastiera è il dispositivo che attraverso la pressione di alcuni tasti permette l inserimento dei dati e l applicazione di alcune funzioni di controllo.
Tastiera Conoscenza e utilizzo della periferica 1 Cos è La tastiera è il dispositivo che attraverso la pressione di alcuni tasti permette l inserimento dei dati e l applicazione di alcune funzioni di controllo.
Anno 2009/2010 Syllabus 5.0
 Patente Europea di Informatica ECDL Modulo 4 Lezione 1: Introduzione Il foglio elettronico Inserimento, modifica, ricerca e ordinamento di dati Guida in linea Anno 2009/2010 Syllabus 5.0 Microsoft Excel
Patente Europea di Informatica ECDL Modulo 4 Lezione 1: Introduzione Il foglio elettronico Inserimento, modifica, ricerca e ordinamento di dati Guida in linea Anno 2009/2010 Syllabus 5.0 Microsoft Excel
DEFINIZIONI SMART E RELATIVE ESERCITAZIONI
 DEFINIZIONI SMART E RELATIVE ESERCITAZIONI A B C D E 1 2 3 4 5 6 7 8 9 MODULO 3 Creazione e gestione di fogli di calcolo MODULO 3 CREAZIONE E GESTIONE DI FOGLI DI CALCOLO Gli elementi fondamentali del
DEFINIZIONI SMART E RELATIVE ESERCITAZIONI A B C D E 1 2 3 4 5 6 7 8 9 MODULO 3 Creazione e gestione di fogli di calcolo MODULO 3 CREAZIONE E GESTIONE DI FOGLI DI CALCOLO Gli elementi fondamentali del
Anno 2009/2010 Syllabus 5.0
 Patente Europea di Informatica ECDL Modulo 6 Lezione 2: Inserimento e formattazione di testo Tabelle Grafici Organigrammi Anno 2009/2010 Syllabus 5.0 La maggior parte delle presentazioni di PowerPoint
Patente Europea di Informatica ECDL Modulo 6 Lezione 2: Inserimento e formattazione di testo Tabelle Grafici Organigrammi Anno 2009/2010 Syllabus 5.0 La maggior parte delle presentazioni di PowerPoint
Word Parte III. Fondamenti di informatica. Intestazioni e piè di pagina. Intestazione e piè di pagina, Colonne, Tabulazioni
 Fondamenti di informatica Intestazioni e piè di pagina Word Parte III Intestazione e piè di pagina, Colonne, Tabulazioni Utili per visualizzare Loghi Titolo del documento, del capitolo, etc. Autore del
Fondamenti di informatica Intestazioni e piè di pagina Word Parte III Intestazione e piè di pagina, Colonne, Tabulazioni Utili per visualizzare Loghi Titolo del documento, del capitolo, etc. Autore del
CORSO DI FORMAZIONE DOCENTI DELLE SCUOLE PUBBLICHE A GESTIONE PRIVATA ECDL, LA PATENTE EUROPEA PER L USO DEL COMPUTER GUIDA SINTETICA
 M ECDL ECDL, LA PATENTE EUROPEA PER L USO DEL COMPUTER LA POSTA ELETTRONICA Parte Generale GUIDA SINTETICA 1 - Primi passi Aprire il programma di posta elettronica Outlook Express Aprire la cassetta delle
M ECDL ECDL, LA PATENTE EUROPEA PER L USO DEL COMPUTER LA POSTA ELETTRONICA Parte Generale GUIDA SINTETICA 1 - Primi passi Aprire il programma di posta elettronica Outlook Express Aprire la cassetta delle
EXCEL Base. La Docente. Riferimenti: Estav Nord Ovest Dip. ICT Area Governance. Mail:
 EXCEL Base La Docente Dr.ssa Barbara Pocobelli Riferimenti: Estav Nord Ovest Dip. ICT Area Governance Mail: barbara.pocobelli@estav-nordovest.toscana.it 1 La Classe.. Coso Base: Obiettivo del corso Un
EXCEL Base La Docente Dr.ssa Barbara Pocobelli Riferimenti: Estav Nord Ovest Dip. ICT Area Governance Mail: barbara.pocobelli@estav-nordovest.toscana.it 1 La Classe.. Coso Base: Obiettivo del corso Un
Ordina e filtra elenchi
 Ordina e filtra elenchi Excel è un ottimo "divoranumeri", ma si dimostra uno strumento validissimo per creare e gestire elenchi. È possibile raccogliere in un elenco qualsiasi cosa, dagli indirizzi di
Ordina e filtra elenchi Excel è un ottimo "divoranumeri", ma si dimostra uno strumento validissimo per creare e gestire elenchi. È possibile raccogliere in un elenco qualsiasi cosa, dagli indirizzi di
Excel. Il foglio di lavoro. Il foglio di lavoro Questa viene univocamente individuata dalle sue coordinate Es. F9
 Excel Un foglio di calcolo o foglio elettronico è un programma formato da: un insieme di righe e di colonne visualizzate sullo schermo in una finestra scorrevole in cui è possibile disporre testi, valori,
Excel Un foglio di calcolo o foglio elettronico è un programma formato da: un insieme di righe e di colonne visualizzate sullo schermo in una finestra scorrevole in cui è possibile disporre testi, valori,
Formattare il testo con gli stili
 Formattare il testo con gli stili Capita spesso di dover applicare ripetutamente la stessa formattazione, o anche modificare il colore, le dimensioni e il tipo di carattere, per dare risalto a un testo.
Formattare il testo con gli stili Capita spesso di dover applicare ripetutamente la stessa formattazione, o anche modificare il colore, le dimensioni e il tipo di carattere, per dare risalto a un testo.
per immagini guida avanzata Modificare il contenuto del foglio di lavoro Geometra Luigi Amato Guida Avanzata per immagini Excel 2000 1
 Modificare il contenuto del foglio di lavoro Geometra Luigi Amato Guida Avanzata per immagini Excel 2000 1 Selezione delle celle per immagini guida avanzata La cella attiva è la B7 Selezionare una cella
Modificare il contenuto del foglio di lavoro Geometra Luigi Amato Guida Avanzata per immagini Excel 2000 1 Selezione delle celle per immagini guida avanzata La cella attiva è la B7 Selezionare una cella
Modulo 6 Strumenti di presentazione PowerPoint
 Modulo 6 Strumenti di presentazione PowerPoint Utilizzo dell applicazione Lavorare con le presentazioni Con la definizione strumenti di presentazione si indicano programmi in grado di preparare presentazioni
Modulo 6 Strumenti di presentazione PowerPoint Utilizzo dell applicazione Lavorare con le presentazioni Con la definizione strumenti di presentazione si indicano programmi in grado di preparare presentazioni
Excel avanzato. Certificazione Microsoft. Excel: le basi. 1.1 Excel: le basi NUMBER TITLE
 Excel avanzato Certificazione Microsoft Excel: le basi 1.1 Excel: le basi Fogli elettronici: generalità e struttura (1) Un foglio di lavoro è una griglia costituita da celle (intersezione righe - colonne)
Excel avanzato Certificazione Microsoft Excel: le basi 1.1 Excel: le basi Fogli elettronici: generalità e struttura (1) Un foglio di lavoro è una griglia costituita da celle (intersezione righe - colonne)
CORSO DI INFORMATICA GENERALE. Università degli Studi di Bergamo
 CORSO DI INFORMATICA GENERALE Università degli Studi di Bergamo Microsoft Excel E un software applicativo per la gestione dei fogli di calcolo. E un programma che consente la gestione e l organizzazione
CORSO DI INFORMATICA GENERALE Università degli Studi di Bergamo Microsoft Excel E un software applicativo per la gestione dei fogli di calcolo. E un programma che consente la gestione e l organizzazione
Excel Base- Lezione 5
 Excel Base- Lezione 5 Cerca.vert(val.,matrice,indice,intervallo) Ricerca un valore, contenuto in una lista, in un'altra lista, e restituisce i valori nelle celle a destra del valore cercato 1 Cerca.vert(val.,matrice,indice,intervallo)
Excel Base- Lezione 5 Cerca.vert(val.,matrice,indice,intervallo) Ricerca un valore, contenuto in una lista, in un'altra lista, e restituisce i valori nelle celle a destra del valore cercato 1 Cerca.vert(val.,matrice,indice,intervallo)
Idoneità informatica. Ms Word
 Idoneità informatica A.A. 2009/10 Ms Word Prof. Iannizzi iannizzi@dsi.unimi.it Cos è un word processor èun programma di videoscrittura che consente anche di applicare formati diversi al testo e di eseguire
Idoneità informatica A.A. 2009/10 Ms Word Prof. Iannizzi iannizzi@dsi.unimi.it Cos è un word processor èun programma di videoscrittura che consente anche di applicare formati diversi al testo e di eseguire
File > Nuovo > Riquadro attività > Modelli generali > Modelli > Lettere e fax.
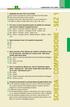 1 2 3 4 5 6 7 ELABORAZIONE TESTI (WORD) 3-13 1. Scegliendo dal menu File la voce Chiudi: A Viene chiuso il programma e tutti gli eventuali documenti aperti. Viene chiuso solo il documento corrente. C Vengono
1 2 3 4 5 6 7 ELABORAZIONE TESTI (WORD) 3-13 1. Scegliendo dal menu File la voce Chiudi: A Viene chiuso il programma e tutti gli eventuali documenti aperti. Viene chiuso solo il documento corrente. C Vengono
Il foglio elettronico
 Istituto Europeo Ricerca Formazione Orientamento Professionale Onlus Il foglio elettronico Docente: Filippo E. Pani I fogli elettronici L organizzazione a celle del foglio
Istituto Europeo Ricerca Formazione Orientamento Professionale Onlus Il foglio elettronico Docente: Filippo E. Pani I fogli elettronici L organizzazione a celle del foglio
OpenOffice.org Writer
 Struttura fisica della pagina Struttura logica di un documento Modelli di paragrafo e stili Numerazione e sommario Gli spazi bianchi Comandi di campo Elenchi numerati e puntati Tabelle Inserimento di elementi
Struttura fisica della pagina Struttura logica di un documento Modelli di paragrafo e stili Numerazione e sommario Gli spazi bianchi Comandi di campo Elenchi numerati e puntati Tabelle Inserimento di elementi
5.3 Elenchi puntati e numerati
 5.3 Elenchi puntati e numerati E uno degli strumenti di formattazione di Word che semplifica la formattazione del testo in elenchi. L elenco può essere contraddistinto da una sequenza di numeri, oppure
5.3 Elenchi puntati e numerati E uno degli strumenti di formattazione di Word che semplifica la formattazione del testo in elenchi. L elenco può essere contraddistinto da una sequenza di numeri, oppure
Prof. Salvatore Riegler.
 Laboratorio di Informatica Applicata Modulo 3: Microsoft Word Prof. Salvatore Riegler riegler00@gmail.com Microsoft Office È il pacchetto di programmi principale della Microsoft. I programmi più importanti
Laboratorio di Informatica Applicata Modulo 3: Microsoft Word Prof. Salvatore Riegler riegler00@gmail.com Microsoft Office È il pacchetto di programmi principale della Microsoft. I programmi più importanti
Capitolo 5. Allineamento del testo. Figura 70. Barra Formattazione
 Capitolo 5 LA FORMATTAZIONE Assicurarsi per prima cosa che sia visualizzata la barra degli strumenti Formattazione; per far ciò è sufficiente fare clic col tasto destro del mouse su un punto qualsiasi
Capitolo 5 LA FORMATTAZIONE Assicurarsi per prima cosa che sia visualizzata la barra degli strumenti Formattazione; per far ciò è sufficiente fare clic col tasto destro del mouse su un punto qualsiasi
Patente Europea del Computer ECDL - MODULO 3
 Patente Europea del Computer ECDL - MODULO 3 Lezione 3 di 3 Aiuto Controllo ortografico Opzioni di Word Stampa unione Per richiamare la Guida in linea di Word, possiamo utilizzare il pulsante azzurro a
Patente Europea del Computer ECDL - MODULO 3 Lezione 3 di 3 Aiuto Controllo ortografico Opzioni di Word Stampa unione Per richiamare la Guida in linea di Word, possiamo utilizzare il pulsante azzurro a
USO DELLA TASTIERA WORD RITA LUCCHESE - GUIDA ALLA PATENTE EUROPEA DEL COMPUTER - EDITRICE LA SCUOLA
 USO DELLA TASTIERA Il mouse rende sicuramente più facile usare il computer, soprattutto per chi sta imparando. Tuttavia, a mano a mano che si acquista familiarità con Windows e le varie applicazioni, è
USO DELLA TASTIERA Il mouse rende sicuramente più facile usare il computer, soprattutto per chi sta imparando. Tuttavia, a mano a mano che si acquista familiarità con Windows e le varie applicazioni, è
Nozioni di base. Docente: Ing. Francesco Folino. Esercitatore:
 Università degli Studi della Calabria a a Anno Accademico 2008-20092009 Microsoft Word Nozioni di base Docente: Ing. Francesco Folino Esercitatore: Ing. Francesco Gullo Cos è Word Word è un word processor
Università degli Studi della Calabria a a Anno Accademico 2008-20092009 Microsoft Word Nozioni di base Docente: Ing. Francesco Folino Esercitatore: Ing. Francesco Gullo Cos è Word Word è un word processor
Idoneità informatica. Laboratorio 1 Ms Word
 Idoneità informatica A.A. 2008/9 Laboratorio 1 Ms Word Prof.ssa Raffaella Folgieri folgieri@mtcube.com Cos è un word processor è un programma di videoscrittura che consente anche di applicare formati diversi
Idoneità informatica A.A. 2008/9 Laboratorio 1 Ms Word Prof.ssa Raffaella Folgieri folgieri@mtcube.com Cos è un word processor è un programma di videoscrittura che consente anche di applicare formati diversi
Obiettivi del corso. Ordinare in ordine crescente o gli elementi sullo schermo
 ECDL Excel 2000 Obiettivi del corso Avviare e chiudere Excel e riconoscere Ordinare in ordine crescente o gli elementi sullo schermo decrescente i dati in un elenco Utilizzare la Guida in linea Creare
ECDL Excel 2000 Obiettivi del corso Avviare e chiudere Excel e riconoscere Ordinare in ordine crescente o gli elementi sullo schermo decrescente i dati in un elenco Utilizzare la Guida in linea Creare
Video Scrittura (MS Word)
 Video Scrittura (MS Word) Ripasso/approfondimento: Il Menù Home di Word Rivediamo i principali comandi presenti nel Menu Home di Word A sinistra troviamo le icone dei comandi di: Taglia, Copia e Incolla.
Video Scrittura (MS Word) Ripasso/approfondimento: Il Menù Home di Word Rivediamo i principali comandi presenti nel Menu Home di Word A sinistra troviamo le icone dei comandi di: Taglia, Copia e Incolla.
PRIMA DI PROCEDERE CON L ASCOLTO DELLE LEZIONI E DEGLI ESERCIZI COPIARE LA CARTELLA ESERCIZI SUL DESKTOP
 PRIMA DI PROCEDERE CON L ASCOLTO DELLE LEZIONI E DEGLI ESERCIZI COPIARE LA CARTELLA ESERCIZI SUL DESKTOP SEQUENZA FILMATI ED ESERCIZI: 1. COS È WORD 2. SCHEDA FILE 1) CREARE UN NUOVO DOCUMENTO DA MODELLO
PRIMA DI PROCEDERE CON L ASCOLTO DELLE LEZIONI E DEGLI ESERCIZI COPIARE LA CARTELLA ESERCIZI SUL DESKTOP SEQUENZA FILMATI ED ESERCIZI: 1. COS È WORD 2. SCHEDA FILE 1) CREARE UN NUOVO DOCUMENTO DA MODELLO
Corso di informatica avanzato. 2 Videoscrittura II
 Corso di informatica avanzato 2 Videoscrittura II 1. Importare fogli Excel o altri oggetti 2. Tabulazione 3. Realizzazione di un volantino con suddivisione in colonne 4. Copia formato 5. Unione di documenti
Corso di informatica avanzato 2 Videoscrittura II 1. Importare fogli Excel o altri oggetti 2. Tabulazione 3. Realizzazione di un volantino con suddivisione in colonne 4. Copia formato 5. Unione di documenti
Grafici e Pagina web
 Grafici e Pagina web Grafici Un grafico utilizza i valori contenuti in un foglio di lavoro per creare una rappresentazione grafica delle relazioni esistenti tra loro. Quando si crea un grafico ogni riga
Grafici e Pagina web Grafici Un grafico utilizza i valori contenuti in un foglio di lavoro per creare una rappresentazione grafica delle relazioni esistenti tra loro. Quando si crea un grafico ogni riga
3.3.1 FORMATTARE UN TESTO
 3.3. FORMATTAZIONE In ambiente word processor, formattare un testo significa progettarne il layout, ossia equilibrarne tutte le componenti in modo che il risultato finale risponda ai criteri per cui il
3.3. FORMATTAZIONE In ambiente word processor, formattare un testo significa progettarne il layout, ossia equilibrarne tutte le componenti in modo che il risultato finale risponda ai criteri per cui il
STRUMENTI DI PRESENTAZIONE (POWERPOINT) UTILIZZO DELL APPLICAZIONE SVILUPPARE UNA PRESENTAZIONE TESTI GRAFICI E OGGETTI OGGETTI GRAFICI
 soluzioni.qxd 28-01-2010 20:14 Page 15 1 2 3 4 5 6 7 STRUMENTI DI PRESENTAZIONE (POWERPOINT) UTILIZZO DELL APPLICAZIONE SVILUPPARE UNA PRESENTAZIONE TESTI GRAFICI E OGGETTI OGGETTI GRAFICI 6-15 1. In quali
soluzioni.qxd 28-01-2010 20:14 Page 15 1 2 3 4 5 6 7 STRUMENTI DI PRESENTAZIONE (POWERPOINT) UTILIZZO DELL APPLICAZIONE SVILUPPARE UNA PRESENTAZIONE TESTI GRAFICI E OGGETTI OGGETTI GRAFICI 6-15 1. In quali
Windows. La prima realizzazione di un ambiente grafico si deve alla Apple (1984) per il suo Macintosh. La gestione dei file conserva la logica del DOS
 Windows La prima realizzazione di un ambiente grafico si deve alla Apple (1984) per il suo Macintosh La gestione dei file conserva la logica del DOS Funzionalità di un S.O. Gestione dei file Gestione dei
Windows La prima realizzazione di un ambiente grafico si deve alla Apple (1984) per il suo Macintosh La gestione dei file conserva la logica del DOS Funzionalità di un S.O. Gestione dei file Gestione dei
Un documento ben formato
 Un documento ben formato Sommario PREMESSA... 1 PASSO 1. OPERAZIONI PRELIMINARI... 1 PASSO 2.VIA FORMATTAZIONE E PARAGRAFI VUOTI...2 CANCELLAZIONE FORMATTAZIONE...... 2 ELIMINO I PARAGRAFI VUOTI... 2 PASSO
Un documento ben formato Sommario PREMESSA... 1 PASSO 1. OPERAZIONI PRELIMINARI... 1 PASSO 2.VIA FORMATTAZIONE E PARAGRAFI VUOTI...2 CANCELLAZIONE FORMATTAZIONE...... 2 ELIMINO I PARAGRAFI VUOTI... 2 PASSO
Viene contemporaneamente avviato Excel e aperto il file prescelto. D Viene contemporaneamente avviato PowerPoint e aperto il file prescelto.
 soluzioni 28-01-2010 20:24 Page 14 4-14 FOGLIO ELETTRONICO (EXCEL) 1 2 3 4 5 6 7 CONCETTI GENERALI CELLE GESTIONE DI FOGLI DI LAVORO FORMULE E FUNZIONI FORMATTAZIONE GRAFICI SCHEDADICOMPRENSIONE - SEZ
soluzioni 28-01-2010 20:24 Page 14 4-14 FOGLIO ELETTRONICO (EXCEL) 1 2 3 4 5 6 7 CONCETTI GENERALI CELLE GESTIONE DI FOGLI DI LAVORO FORMULE E FUNZIONI FORMATTAZIONE GRAFICI SCHEDADICOMPRENSIONE - SEZ
Produzione di un clip video promozionale per un azienda di catering
 Produzione di un clip video promozionale per un azienda di catering Per la creazione del clip si utilizzerà il software Adobe Photoshop. Il video viene creato utilizzando un insieme di immagini statiche,
Produzione di un clip video promozionale per un azienda di catering Per la creazione del clip si utilizzerà il software Adobe Photoshop. Il video viene creato utilizzando un insieme di immagini statiche,
CORSO DI SPECIALIZZAZIONE SOSTEGNO Tirocinio indiretto TIC
 CORSO DI SPECIALIZZAZIONE SOSTEGNO Tirocinio indiretto TIC Catturare con il MAC 1 Per effettuare un istantanea del desktop con il Mac, l equivalente del classico STAMP su Windows, vi basterà premere la
CORSO DI SPECIALIZZAZIONE SOSTEGNO Tirocinio indiretto TIC Catturare con il MAC 1 Per effettuare un istantanea del desktop con il Mac, l equivalente del classico STAMP su Windows, vi basterà premere la
ALFABETIZZAZIONE INFORMATICA. Preparazione delle presentazioni con Microsoft PowerPoint 2010
 ALFABETIZZAZIONE INFORMATICA 1 Preparazione delle presentazioni con Microsoft PowerPoint 2010 PROGRAMMA L ambiente Funzioni di base Creare, salvare, aprire presentazioni Creare una nuova diapositiva Duplicare,
ALFABETIZZAZIONE INFORMATICA 1 Preparazione delle presentazioni con Microsoft PowerPoint 2010 PROGRAMMA L ambiente Funzioni di base Creare, salvare, aprire presentazioni Creare una nuova diapositiva Duplicare,
Modulo 3 Elaborazione dei testi (Microsoft Word 2003) 3.1 Concetti Generali
 Modulo 3 Elaborazione dei testi (Microsoft Word 2003) 3.1 Concetti Generali 3.1.1 Primi passi con un elaboratore di testi 3.1.1.1 Aprire (e chiudere) un programma di elaborazione testi. Esistono diversi
Modulo 3 Elaborazione dei testi (Microsoft Word 2003) 3.1 Concetti Generali 3.1.1 Primi passi con un elaboratore di testi 3.1.1.1 Aprire (e chiudere) un programma di elaborazione testi. Esistono diversi
MS Office Powerpoint La formattazione
 MS Office Powerpoint 2007 - La formattazione La formattazione è la parte più importante del lavoro in Powerpoint, in quanto l essenziale per l aspetto finale che assumerà il nostro lavoro. Questo è un
MS Office Powerpoint 2007 - La formattazione La formattazione è la parte più importante del lavoro in Powerpoint, in quanto l essenziale per l aspetto finale che assumerà il nostro lavoro. Questo è un
9In questa sezione. Ordinare e filtrare i dati. Dopo aver aggiunto dati ai fogli di lavoro, potresti voler
 9In questa sezione Ordinare e filtrare i dati Ordinare i dati del foglio di lavoro Creare un elenco personalizzato Filtrare rapidamente i dati con Filtro automatico Creare un filtro avanzato Convalidare
9In questa sezione Ordinare e filtrare i dati Ordinare i dati del foglio di lavoro Creare un elenco personalizzato Filtrare rapidamente i dati con Filtro automatico Creare un filtro avanzato Convalidare
Calcolare con il computer: Excel. Saro Alioto 1
 Calcolare con il computer: Excel Saro Alioto 1 Excel è un programma che trasforma il vostro computer in un foglio a quadretti. In altri termini con Excel potrete fare calcoli, tabelle, grafici, ecc...
Calcolare con il computer: Excel Saro Alioto 1 Excel è un programma che trasforma il vostro computer in un foglio a quadretti. In altri termini con Excel potrete fare calcoli, tabelle, grafici, ecc...
Modulo 3. Elaborazione testi
 Modulo 3 Elaborazione testi Concetti generali Aprire un programma di elaborazione testi Start Programmi Micorsoft Office Microsoft Word Se il mouse rimane per qualche secondo sul collegamento, viene visualizzata
Modulo 3 Elaborazione testi Concetti generali Aprire un programma di elaborazione testi Start Programmi Micorsoft Office Microsoft Word Se il mouse rimane per qualche secondo sul collegamento, viene visualizzata
4.19 CONTROLLO DELLE FORMULE
 4.19 CONTROLLO DELLE FORMULE L utilizzo degli strumenti di controllo consente di trovare eventuali errori mostrando i riferimenti alle celle che intervengono nella costruzione di formule. Per prima cosa
4.19 CONTROLLO DELLE FORMULE L utilizzo degli strumenti di controllo consente di trovare eventuali errori mostrando i riferimenti alle celle che intervengono nella costruzione di formule. Per prima cosa
Uso del computer e gestione dei file con Windows
 Uso del computer e gestione dei file con Windows PRIMI PASSI COL COMPUTER Avviare il computer Premere il tasto di accensione Spegnere il computer Pulsanti Start Spegni computer Spegni Riavviare il computer
Uso del computer e gestione dei file con Windows PRIMI PASSI COL COMPUTER Avviare il computer Premere il tasto di accensione Spegnere il computer Pulsanti Start Spegni computer Spegni Riavviare il computer
Nuove pagine e collegamenti
 05 Nuove pagine e collegamenti In questo capitolo In questo capitolo imparerai come realizzare un semplice collegamento da un testo a una nuova pagina, apprenderai il concetto di link di ritorno. Successivamente
05 Nuove pagine e collegamenti In questo capitolo In questo capitolo imparerai come realizzare un semplice collegamento da un testo a una nuova pagina, apprenderai il concetto di link di ritorno. Successivamente
Infor LN [GUIDA INFOR LN] [GUIDA INFOR LN] Baltur S.p.A. Rev /2013. Guida all utilizzo del Gestionale Infor LN per le Agenzie Baltur
![Infor LN [GUIDA INFOR LN] [GUIDA INFOR LN] Baltur S.p.A. Rev /2013. Guida all utilizzo del Gestionale Infor LN per le Agenzie Baltur Infor LN [GUIDA INFOR LN] [GUIDA INFOR LN] Baltur S.p.A. Rev /2013. Guida all utilizzo del Gestionale Infor LN per le Agenzie Baltur](/thumbs/60/44635830.jpg) Infor LN [GUIDA INFOR LN] Baltur S.p.A. Rev. 1.0-10/2013 [GUIDA INFOR LN] Guida all utilizzo del Gestionale Infor LN per le Agenzie Baltur Baltur S.p.A. Informazioni di base 1 Indice Informazioni di base...
Infor LN [GUIDA INFOR LN] Baltur S.p.A. Rev. 1.0-10/2013 [GUIDA INFOR LN] Guida all utilizzo del Gestionale Infor LN per le Agenzie Baltur Baltur S.p.A. Informazioni di base 1 Indice Informazioni di base...
