Software gvsig Desktop lezione 2 Caricare, visualizzare e consultare dati raster
|
|
|
- Aurelio Alfano
- 7 anni fa
- Visualizzazioni
Transcript
1 1) Informazioni sui dati raster Software gvsig Desktop lezione 2 Caricare, visualizzare e consultare dati raster I principali dati raster supportati in gvsig sono: img, tiff, jpg, ecw, mrsid. In questa lezione descriveremo brevemente le funzionalità disponibili e le modalità di interazione di gvsig con i dati di tipo raster provenienti da diverse fonti (in locale o tramite servizi in remoto). Citiamo qui solamente l esistenza di toolbar aggiuntive per l analisi dei dati di tipo raster, quali SEXTANTE (integrato in gvsig dalla nuova versione 1.10, o scaricabile al link per le versioni precedenti) e Remote Sensing (scaricabile da L estensione SEXTANTE di gvsig permette analisi di base, operazioni matematiche e geostatistiche, image processing, calcolo di indici di vegetazione, di classificazione e riclassificazione, di analisi di visibilità ed esposizione. Inoltre, in questa lezione accenneremo brevemente agli strumenti disponibili per la georeferenziazione di una immagine raster, rimandando al documento citato in bibliografia per una descrizione completa di tale processo. 2) Caricare dati raster Per aggiungere dati raster ad una vista, occorre cliccare dal menù Vista sull opzione Aggiungi layer oppure sul relativo pulsante presente nella barra degli strumenti:. Si aprirà una finestra che consentirà di aggiungere i layer da caricare, in funzione della tipologia di dato. Selezionare gvsig Raster driver per visualizzare i dati raster presenti nella cartella e selezionare il layer di interesse. Cliccare quindi su Apri per caricare il layer nella vista di gvsig. Figura 1 Passi per aggiungere un dato di tipo raster ad una vista di gvsig GEOforUS geography & technology network 1
2 Dopo aver caricato in gvsig un dato raster residente sul proprio computer, il nome del layer comparirà a sinistra della finestra nella Table of Content e l immagine sarà visibile nella vista, sovrapposto agli altri layer. Cliccando con il tasto destro del mouse sul nome del layer si accede a tutte le funzionalità di gestione (zoom, simbologia, ecc) e di descrizione delle proprietà. Inoltre, una specifica barra degli strumenti diventa attiva per la gestione di tutte le funzionalità relative ad un layer di tipo raster. Tutte le funzionalità disponibili sono descritte nel paragrafo 3. Qui di seguito si riporta una breve descrizione delle tipologie di dato raster caricabile da fonti online e della relativa modalità di caricamento. 1. da WMS Un servizio WMS (Web Map Service) fornisce dati raster georeferenziati in vari formati (PNG, GIF, JPEG, TIFF, SVG, ecc) tramite una connessione http su Internet. Tale dato è caricabile in gvsig tramite standard OGC (Open Geospatial Consortium). Figura 2 Pagina di caricamento di un layer WMS. Nell'elenco a discesa sono presenti i server WMS già utilizzati oppure è possibile aggiungere quello desiderato. Scegliere Connetti per avviare la connessione al server. Una volta stabilita la connessione, nella stessa finestra saranno riportati una breve descrizione del servizio (se previsto dal server remoto), la versione WMS utilizzata dal server ed il pulsante Successivo diventa attivo. Cliccando su quest ultimo, si accede alla scheda informativa del servizio. La scheda successiva, layers, permette di selezionare i/il layer che si vuole caricare, scegliendoli tra quelli offerti nel servizio: cliccare sulla voce aggiungi per includere quelli di interesse. Nella successiva scheda Stili è possibile scegliere, ove previsto dal server remoto, un metodo di visualizzazione tra quelli proposti. La scheda Dimensioni, qualora previsto, permette di scegliere le dimensioni del layer WMS: se i criteri scelti non sono compatibili con il layer remoto, verrà restituito un messaggio di errore. Nella scheda formati si sceglie il formato dell immagine che sarà restituito, se con la trasparenza, ed il sistema di riferimento di coordinate tra quelli proposti. GEOforUS geography & technology network 2
3 Figura 3 Scelta del formato per la restituzione grafica del layer WMS, della eventuale trasparenza e del sistema di coordinate. Cliccare sul pulsante Accetta per visualizzare i/il layer nella vista di lavoro di gvsig. Una volta caricato il layer WMS, è possibile accedere di nuovo alle schede descritte, cliccando sul layer nella ToC con il tasto destro del mouse e selezionando l'opzione Proprietà WMS. Figura 4. Esempio di layer WMS caricato in una vista di gvsig 2. da WCS Un servizio WCS (Web Coverage Service) è un servizio che fornisce dati in formato coverage (coperture). Tale dato è caricabile in gvsig tramite standard OGC (Open Geospatial Consortium), utilizzando una connessione http su Internet. GEOforUS geography & technology network 3
4 I dati in formato coverage sono dati raster propriamente detti a differenza dei dati forniti dal servizio WMS, che restituisce immagini georeferenziate utilizzabili per la sola rappresentazione. Dopo aver scelto Aggiungi layer nella vista di gvsig, i server WCS già utilizzati sono presenti nell'elenco a discesa; in alternativa è possibile digitare quello desiderato. Scegliere Connettere per avviare la connessione al server. Una volta stabilita la connessione, nella stessa finestra sarà riportata una breve descrizione del servizio (se previsto dal server remoto) ed il pulsante Successivo diventa attivo. Cliccando su quest ultimo, si accede alla scheda informativa del servizio. Nella scheda successiva, Copertura, selezionare il layer desiderato tra quelli offerti nel servizio. Nella successiva scheda Formato è possibile scegliere, ove più possibilità sono previste dal server remoto, il formato dei dati, il metodo di ricampionamento dell immagine ed il sistema di coordinate. Selezionare, in ogni caso, le voci scelte per il formato ed il Sistema di riferimento delle Coordinate (CRS). Figura 5 Scheda per la scelta del formato del dato WCS, dell eventuale metodo di interpolazione e del sistema di coordinate La successiva scheda Parametri permette di scegliere il numero di bande della coverage. Cliccare sul pulsante Accetta per visualizzare il layer nella vista di lavoro di gvsig. Una volta caricato il layer WCS, è possibile accedere di nuovo alle schede descritte, cliccando sul layer nella ToC con il tasto destro del mouse e selezionando l'opzione Proprietà WCS. GEOforUS geography & technology network 4
5 Figura 6 Esempio di layer WCS caricato in una vista di gvsig e proprietà del raster 3. da ArcIMS I servizi ArcIMS di ESRI utilizzano un protocollo non contemplato dalle specifiche OGC, ma data la sua vasta diffusione e la quantità di servizi offerti, sono stati sviluppati protocolli per integrare in gvsig i dati pubblicati nel Web con questa tipologia di servizio. Un servizio ArcIMS contiene, generalmente, più layer tra cui scegliere quelli di interesse. Prima di caricare un layer da tale server, è necessario scegliere come sistema di coordinate della vista il datum WGS84 in coordinate geografiche (codice 4326). Nell elenco a discesa scegliere il server ArcIMS desiderato o scegliere tra quelli presenti già utilizzati: l elenco dei gruppi di layer disponibili compare nel riquadro sottostante. Scegliere il gruppo di interesse e cliccare sul pulsante Successivo : nella pagina Informazione compariranno i metadati del servizio ArcIMS, ossia informazioni descrittive dell origine dei dati e del servizio selezionato. Cliccando su Successivo, nella finestra Layers comparirà la lista dei singoli layer disponibili per il servizio selezionato: selezionare il nome del layer e scegliere Aggiungi per inserire il layer di interesse nella vista di gvsig. In questa finestra è possibile scegliere il formato dell immagine che sarà restituito da JPG, GIF, PNG8 o PNG24. Dopo aver configurato i parametri, cliccare sul pulsante Accetta per caricare il/i layer ArcIMS nella vista di gvsig. Una volta caricato il servizio ArcIMS, è possibile accedere alle schede descritte, cliccando sul layer nella ToC con il tasto destro del mouse e selezionando l'opzione Proprietà ArcIMS. 4. da ECWp Per aggiungere un dato raster in formato ECW (Enhanced Compression Wavelet) ad una vista di gvsig, occorre cliccare dal menù Vista sull opzione Aggiungi layer e selezionare gvsig Raster driver. In nome del file digitare l indirizzo del server in cui l immagine è disponibile in formato ECW. Terminato l'inserimento dei dati, cliccare su Apri, quindi selezionare il nome del layer nella finestra successiva e scegliere Accetta e il dato sarà caricato nella vista di gvsig. 3) Visualizzare i dati raster GEOforUS geography & technology network 5
6 Dopo aver caricato un file raster in una vista di gvsig, una nuova toolbar diventa attiva per la sua gestione. Il nome del raster attivo è visualizzato nella toolbar e le operazioni scelte saranno a questo applicate; dalla lista a discesa è possibile selezionare uno degli eventuali altri layer di tipo raster presenti nella ToC. Il primo pulsante nella toolbar (evidenziato in giallo nella figura seguente) contiene le principali operazioni attuabili su un file raster. In base al valore assunto da questo, il secondo pulsante (evidenziato in blu nella figura seguente) mostra il dettaglio delle funzioni applicabili al raster. Figura 7 Barra degli strumenti raster Verranno di seguito brevemente descritte le funzionalità disponibili per ogni voce del menu principale (in giallo). Livello Raster Cliccando sul triangolino bianco in basso a destra nel pulsante, compare il menu a tendina come nella figura. Figura 8 Menu e sub-menu del Livello Raster Aree di interesse: questa funzione permette di delineare delle zone sul raster in formato punti, linee e poligoni, salvando poi questi oggetti come shapefile. Istogramma: con questa funzione si accede all istogramma dei dati delle bande di cui è composta l immagine, scegliendo la scala normale, logaritmica o cumulativa ed è possibile esportare i dati in una tabella. GEOforUS geography & technology network 6
7 Figura 9 Funzione istogramma di un dato raster: le tre bande che lo compongono sono rappresentate con 3 colori diversi (è attiva la funzione RGB) nel grafico; a destra, è riportata la tabella con il numero di pixel presenti nell immagine per ogni valore delle 3 bande. Tabella dei colori: da questa funzione è possibile tematizzare il raster, cliccando su Activate color table, quindi scegliendo una scala di colori tra quelle predefinite o creandone di proprie. Accedendo al pannello Gradiente è possibile personalizzare ulteriormente la scala dei colori. Figura 10 finestra per la tematizzazione del raster: a destra è possibile scegliere una paletta di colori predefinita o crearne di nuove o caricarne da file; in alto viene mostrata un anteprima e nella parte sinistra vi è il dettaglio, personalizzabile, delle classi e dei colori. Vista di Analisi: attivando questa funzione, una nuova finestra si apre nella mappa ed un localizzatore compare nella parte sinistra della vista di gvsig. Questi strumenti sono di ausilio nella navigazione sul raster, poiché ingrandiscono l immagine in corrispondenza del mouse e ne mostrano la posizione rispetto all intera mappa. GEOforUS geography & technology network 7
8 Figura 11 Vista di analisi (in basso a sinistra) e finestra di zoom (in alto a destra) Proprietà del raster: questa funzione permette di accedere a più pannelli con le proprietà di visualizzazione del raster. Alla stessa finestra si accede cliccando con il tasto destro del mouse sul nome del layer nella ToC e scegliendo Proprietà del raster. Il primo pannello contiene un sommario delle proprietà del raster (posizione, formati, coordinate geografiche, ecc); il secondo permette di gestire l opacità del raster e la trasparenza tramite colore dei pixel; il terzo l ottimizzazione generale di visualizzazione, come la luminosità ed il contrasto; nell ultimo pannello è possibile settare le scale, massima e minima, di visualizzazione. Una descrizione dettagliata delle proprietà del raster è disponibile nel paragrafo 4. Processo Raster Scegliendo processo raster nel primo pulsante, tre funzioni si rendono disponibili nel secondo. Figura 12 Menu e sub-menu del Processo Raster Vettorizzazione: con questa funzione un dato di tipo raster viene trasformato in un dato vettoriale (in formato shapefile). È possibile applicare questa funzione all intera immagine o ad un area di interesse già definita, o selezionandola sul raster, o indicando le coordinate della zona da vettorializzare. Filtri: permette di applicare filtri grafici all immagine per l ottimizzazione. È possibile anche usare le aree di interesse disegnate per un operazione di mask (nascondere) sull immagine. GEOforUS geography & technology network 8
9 Ottimizzazione radiometrica: permette di modificare manualmente i colori presenti nell immagine per ciascuna banda, per evidenziare caratteristiche cromatiche della stessa (stretching lineare, esponenziale, logaritmico, radice quadrata). Trasformazioni geografiche Scegliendo trasformazioni geografiche nel primo pulsante, tre funzioni si rendono disponibili nel secondo. Figura 13 Menu e sub-menu delle Trasformazioni Geografiche Georeferenziazione: questa operazione consente di assegnare un sistema di riferimento ad un dato di tipo raster a partire da una immagine senza informazioni spaziali. Tale operazione può essere effettuata con l ausilio di una cartografia georeferenziata di riferimento, o con la sola posizione di Ground Control Points (GCP o Punti di Controllo). Nel pannello di georeferenziazione viene richiesto il nome del file raster di output e l algoritmo da utilizzare per il processo di georeferenziazione (affine o polinomiale del I, II, III ordine). I punti utilizzati per la localizzazione di punti noti (i punti di controllo) possono essere importati/esportati in csv e shapefile. Una descrizione dettagliata della procedura da seguire per la georeferenziazione di un immagine è descritta in bibliografia. Geolocalizzazione: questa funzione, utilizzata nell ambito della georeferenziazione, apre una nuova finestra per gestire la localizzazione dei punti di controllo. Riproiettare Livello: questa funzione permette di riproiettare un raster georeferenziato, scegliendo il sistema di coordinate del file finale e il metodo di trasformazione da applicare. Esporta raster Scegliendo Esporta Raster nel primo pulsante, tre funzioni si rendono disponibili nel secondo. Figura 14 Menu e sub-menu per l Esportazione Raster Salva vista come raster georeferenziato: scegliendo questa funzione il cursore diventa attivo per disegnare sulla mappa la zona da esportare. Disegnato il rettangolo, nella finestra che si apre sono riportate le coordinate dei vertici dello stesso, e nella sezione centrale si procede scegliendo la risoluzione dell immagine da esportare (scegliendo in base alla scala, indicando metri/pixel, o le misure di dimensione in pixel), il formato in cui salvarlo (tif, img, bmp, pgm, ppm, mpl, rst, jp2, GEOforUS geography & technology network 9
10 jpg, png), se compresso, se con la creazione del file di proiezione o meno (tfw o file corrispondente per gli altri formati). Salva con nome: permette di esportare l intero raster così come si presenta attivo nella vista di gvsig, nei formati tif, img, rst, mpl. Opzioni possibili sono la creazione delle piramidi (copie a bassa risoluzione del raster per ottimizzare la velocità di caricamento) e dei file in modalità compressa. A questa funzione si accede anche dalla ToC, con il tasto destro del mouse sul nome del raster. Ritaglio: permette selezionare la zona di interesse del file raster attivo nella vista, ritagliarlo e salvarlo in un nuovo file raster. È possibile scegliere la zona d interesse disegnando un rettangolo con il mouse, inserendo le coordinate dei vertici della zona da estrarre o caricando un file di punti dello stesso tipo di quelli utilizzati per la georeferenziazione. Con questa opzione è possibile anche modificare la risoluzione spaziale della zona ritagliata o dell'immagine completa, ed esportare una o tutte le bande di cui l immagine originaria è composta. 4) Gestire la legenda Caricando qualunque tipologia di file (raster o vettoriale) in una vista di gvsig, questi viene posizionato in cima alla lista dei layer nella Table of Contents (ToC) e viene subito visualizzato nell area mappa. Nel caso di un layer di tipo raster, questi, sovrapposto agli altri layer, ne copre la visualizzazione: il layer di tipo raster va pertanto spostato sotto i layer di tipo vettoriale, cliccando sul nome del layer raster e trascinandolo verso il basso della lista dei layer. I layer vettoriali devono opportunamente essere tematizzati (trasparenza, poligoni senza colore di riempimento, ecc) per permettere la visualizzazione del raster sottostante. La tematizzazione di default con cui compaiono i layer è scala di grigi. Figura 15 Esempio di layer raster caricato in una vista di gvsig, spostato sotto i layer vettoriali opportunamente tematizzati per permetterne la visualizzazione GEOforUS geography & technology network 10
11 Cliccando con il tasto destro del mouse sul nome del layer raster, si aprirà il pannello dove è possibile cambiare il nome del layer nella ToC, zoomare all intero raster o alla sua risoluzione, eliminare il layer dalla vista, esportarlo con un altro nome e/o in un altro formato come descritto al punto 3; accedere alla finestra delle le proprietà del raster. Dalla finestra Proprietà è possibile: accedere e visualizzare i metadati del raster (sistema di coordinate, estensione spaziale, il percorso per accedere al file, il formato del file, il numero di bande, la dimensione del pixel, ecc); gestire le bande che compongono l immagine, qualora più di una fosse disponibile; gestire la trasparenza dell intero layer (attivare la casella in opacità e scorrere con il cursore per settare il grado di trasparenza desiderata per l immagine) o solo di alcuni colori o range di valori (cliccare sul pulsante attiva trasparenza tramite pixel, e scegliere il valore RGB o l intervallo di valori RGB da rendere trasparenti sulla mappa; cliccare quindi su aggiungi per visualizzare le modifiche in tempo reale sulla mappa); ottimizzare i colori, la luminosità ed il contrasto; settare la scala minima e massima a cui il layer è visibile. Come per i layer di tipo vettoriale, è possibile organizzare la lista dei layer nella ToC creando gruppi di layer (selezionare i layer da raggruppare mantenendo premuto lo shift, quindi cliccare con il tasto destro del mouse e scegliere raggruppa layer ). 5) Interrogare i dati raster Per un dato di tipo raster, l interrogazione con il pulsante restituisce i valori assunti dalle bande di cui l immagine si compone. Questo vale per i dati raster in formato immagine (jpg, tiff, img, ecc) e per i dati forniti dai servizi WCS e WMS. Figura 16 Interrogazione di un dato raster: i valori assunti dalle bande sono riportati nell ultima riga della finestra di interrogazione per il pixel interrogato nell immagine. Nel caso di un dato fornito da un servizio ArcIMS, saranno restituiti tutti gli attributi dei layer vettoriali e i valori delle bande del pixel selezionato dei layer di tipo raster. GEOforUS geography & technology network 11
12 6) Bibliografia Manuale utente (Italiano- Version 1 - Corrisponde alla versione 3 del manuale in spagnolo) Conselleria de Infraestructuras y Transporte, C/ Blasco Ibáñez Nº 50, VALENCIA Manuale on-line in inglese della versione 1.10 ( Introduzione a gvsig Tutorial, Versione 1.9 e Sextante, R3GIS s.r.l., Georeferenziazione di un immagine raster con gvsig in Appunti sull utilizzo del software gvsig, a cura dell ing. Ernesto Sferlazza ( LOB%3AID%3D309) Redatto da: Carla Ippoliti, c.ippoliti@izs.it Istituto Zooprofilattico Sperimentale dell'abruzzo e del Molise "G. Caporale" Settore Epidemiologia, Innovazione, Formazione e Informazione Reparto Statistica e GIS Via Campo Boario, TERAMO GEOforUS geography & technology network 12
Software gvsig Desktop lezione 1 Caricare, visualizzare e consultare dati vettoriali
 Software gvsig Desktop lezione 1 Caricare, visualizzare e consultare dati vettoriali 1) Costruire una vista sui dati geografici Una vista è l area di lavoro per la gestione, visualizzazione, editing e
Software gvsig Desktop lezione 1 Caricare, visualizzare e consultare dati vettoriali 1) Costruire una vista sui dati geografici Una vista è l area di lavoro per la gestione, visualizzazione, editing e
GEOPORTALE Arpa Piemonte Sistema Informativo Ambientale Geografico
 GEOPORTALE Arpa Piemonte Sistema Informativo Ambientale Geografico Guida all'accesso ai Map Service WMS e WMTS con ESRI ArcGIS Versione 01 novembre 2013 Redazione Arpa Piemonte - Sistema Informativo Ambientale
GEOPORTALE Arpa Piemonte Sistema Informativo Ambientale Geografico Guida all'accesso ai Map Service WMS e WMTS con ESRI ArcGIS Versione 01 novembre 2013 Redazione Arpa Piemonte - Sistema Informativo Ambientale
GEOPORTALE Arpa Piemonte
 GEOPORTALE Arpa Piemonte Sistema Informativo Ambientale Geografico Guida all' accesso ai Map Service WMS con Q-GIS Versione 01 novembre 2011 Redazione Arpa Piemonte - Sistema Informativo Ambientale Geografico
GEOPORTALE Arpa Piemonte Sistema Informativo Ambientale Geografico Guida all' accesso ai Map Service WMS con Q-GIS Versione 01 novembre 2011 Redazione Arpa Piemonte - Sistema Informativo Ambientale Geografico
GEOPORTALE Arpa Piemonte Sistema Informativo Ambientale Geografico
 GEOPORTALE Arpa Piemonte Sistema Informativo Ambientale Geografico Guida all accesso ai Map Service pubblicati da Arpa Piemonte (protocollo REST) con ESRI ArcGIS Versione 01 Novembre 2011 Redazione Arpa
GEOPORTALE Arpa Piemonte Sistema Informativo Ambientale Geografico Guida all accesso ai Map Service pubblicati da Arpa Piemonte (protocollo REST) con ESRI ArcGIS Versione 01 Novembre 2011 Redazione Arpa
QGIS 2 - Introduzione. Marco Negretti
 QGIS 2 - Introduzione marco.negretti@polimi.it 02/11/2015 indice Presentazione Un progetto di QGIS Aggiungere e navigare i dati (layer) Vettoriali stili, attributi, interrogazioni, etichette csv Raster
QGIS 2 - Introduzione marco.negretti@polimi.it 02/11/2015 indice Presentazione Un progetto di QGIS Aggiungere e navigare i dati (layer) Vettoriali stili, attributi, interrogazioni, etichette csv Raster
SardegnaMappe. Il navigatore cartografico della Sardegna. MANUALE PER L USO DELL APPLICAZIONE [1]
![SardegnaMappe. Il navigatore cartografico della Sardegna. MANUALE PER L USO DELL APPLICAZIONE [1] SardegnaMappe. Il navigatore cartografico della Sardegna. MANUALE PER L USO DELL APPLICAZIONE [1]](/thumbs/51/27872346.jpg) SardegnaMappe Il navigatore cartografico della Sardegna. MANUALE PER L USO DELL APPLICAZIONE [1] Indice 1. Introduzione 3 2. Panoramica 4 5 2.1 Toolbar principale 7 2.2 Mappa 9 2.3 TOC (Table of Content)
SardegnaMappe Il navigatore cartografico della Sardegna. MANUALE PER L USO DELL APPLICAZIONE [1] Indice 1. Introduzione 3 2. Panoramica 4 5 2.1 Toolbar principale 7 2.2 Mappa 9 2.3 TOC (Table of Content)
QGIS 2 - Introduzione. Marco Negretti
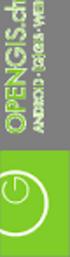 QGIS 2 - Introduzione marco.negretti@polimi.it 20/11/2014 indice Presentazione Un progetto di QGIS Aggiungere e navigare i dati (layer) Vettoriali stili, attributi, interrogazioni, etichette csv Raster
QGIS 2 - Introduzione marco.negretti@polimi.it 20/11/2014 indice Presentazione Un progetto di QGIS Aggiungere e navigare i dati (layer) Vettoriali stili, attributi, interrogazioni, etichette csv Raster
Guida in linea - Cartografia del Comune di Trento
 Guida in linea - Cartografia del Comune di Trento a cura del Servizio Sistema Informativo Indice generale Guida in linea - Cartografia del Comune di Trento...1 Introduzione all'applicazione per la rappresentazione
Guida in linea - Cartografia del Comune di Trento a cura del Servizio Sistema Informativo Indice generale Guida in linea - Cartografia del Comune di Trento...1 Introduzione all'applicazione per la rappresentazione
GeoPortale Regione Lazio. Manuale utente
 GeoPortale Regione Lazio Manuale utente 2014 Planetek Italia s.r.l. Via Massaua 12, I-70132 BARI, ITALY - tel. +39 080 9644200 fax +39 080 9644299 email: info @planetek.it http://www.planetek.it Nessuna
GeoPortale Regione Lazio Manuale utente 2014 Planetek Italia s.r.l. Via Massaua 12, I-70132 BARI, ITALY - tel. +39 080 9644200 fax +39 080 9644299 email: info @planetek.it http://www.planetek.it Nessuna
Dott.ssa M. Costantini
 Dott.ssa M. Costantini 1 QuantumGIS (QGIS) è un software Open Source che permette di visualizzare, interrogare, editare carte, creare stampe ed effettuare semplici analisi spaziali. QGIS usato come interfaccia
Dott.ssa M. Costantini 1 QuantumGIS (QGIS) è un software Open Source che permette di visualizzare, interrogare, editare carte, creare stampe ed effettuare semplici analisi spaziali. QGIS usato come interfaccia
GUIDA ALL UTILIZZO DEL VISUALIZZATORE CARTOGRAFICO DEL GEOPORTALE DI REGIONE PIEMONTE
 GUIDA ALL UTILIZZO DEL DEL GEOPORTALE DI REGIONE PIEMONTE FUNZIONI ED APPLICAZIONI PRATICHE Il visualizzatore cartografico è un applicazione weg GIS (Geographic Information System) di facile utilizzo che
GUIDA ALL UTILIZZO DEL DEL GEOPORTALE DI REGIONE PIEMONTE FUNZIONI ED APPLICAZIONI PRATICHE Il visualizzatore cartografico è un applicazione weg GIS (Geographic Information System) di facile utilizzo che
I dati geografici relativi alle particelle catastali provengono dalla base dati catastali fornita dal progetto Sigmater.
 AGRICAT - Servizi GIS per l'agricoltura Manuale d uso Il servizio webgis Agricat è stato realizzato nel 2011 con l obiettivo di mettere a disposizione un visualizzatore Web che permettesse di rappresentare
AGRICAT - Servizi GIS per l'agricoltura Manuale d uso Il servizio webgis Agricat è stato realizzato nel 2011 con l obiettivo di mettere a disposizione un visualizzatore Web che permettesse di rappresentare
SOMMARIO. 1. Premessa Barra Intestazione Mappa Legenda Ricerche Barra di Stato Toolbar...
 MANUALE SOMMARIO 1. Premessa... 3 2. Barra Intestazione... 4 3. Mappa...4 4. Legenda... 4 5. Ricerche...5 6. Barra di Stato... 5 7. Toolbar... 5 8. Barra Informazioni... 7 9. Esempio di Ricerca... 8 1.
MANUALE SOMMARIO 1. Premessa... 3 2. Barra Intestazione... 4 3. Mappa...4 4. Legenda... 4 5. Ricerche...5 6. Barra di Stato... 5 7. Toolbar... 5 8. Barra Informazioni... 7 9. Esempio di Ricerca... 8 1.
GALLERY. Album immagini
 GALLERY In questo menù del pannello di amministrazione si trovano tutte le funzioni utili alla gestione delle foto, dei video e degli album da inserire all'interno delle pagine con funzione ALBUM IMMAGINI
GALLERY In questo menù del pannello di amministrazione si trovano tutte le funzioni utili alla gestione delle foto, dei video e degli album da inserire all'interno delle pagine con funzione ALBUM IMMAGINI
Ministero dell Ambiente e della Tutela del Territorio e del Mare GEOPORTALE NAZIONALE GUIDA ALL USO DEL VISUALIZZATORE CARTOGRAFICO
 Ministero dell Ambiente e della Tutela del Territorio e del Mare GEOPORTALE NAZIONALE GUIDA ALL USO DEL VISUALIZZATORE Titolo Guida all uso del visualizzatore cartografico Autore Oggetto Argomenti Parole
Ministero dell Ambiente e della Tutela del Territorio e del Mare GEOPORTALE NAZIONALE GUIDA ALL USO DEL VISUALIZZATORE Titolo Guida all uso del visualizzatore cartografico Autore Oggetto Argomenti Parole
ArcGIS 10 strumenti di editing e ArcCatalog. Marco Negretti Politecnico di Milano
 ArcGIS 10 strumenti di editing e ArcCatalog Marco Negretti Politecnico di Milano e-mail: marco.negretti@polimi.it http://geomatica.como.polimi.it 07/10/2011 digitalizzare una immagine Da immagine......a
ArcGIS 10 strumenti di editing e ArcCatalog Marco Negretti Politecnico di Milano e-mail: marco.negretti@polimi.it http://geomatica.como.polimi.it 07/10/2011 digitalizzare una immagine Da immagine......a
GEOPORTALE Arpa Piemonte Sistema Informativo Ambientale Geografico
 GEOPORTALE Arpa Piemonte Sistema Informativo Ambientale Geografico Guida all'accesso ai Map Services WMS, WMTS e WFS con Q-GIS e il plug-in Versione 01 ottobre 2014 Redazione Arpa Piemonte - Sistema Informativo
GEOPORTALE Arpa Piemonte Sistema Informativo Ambientale Geografico Guida all'accesso ai Map Services WMS, WMTS e WFS con Q-GIS e il plug-in Versione 01 ottobre 2014 Redazione Arpa Piemonte - Sistema Informativo
Utilizzo dei servizi WMS e WFS Della Regione Basilicata
 Contratto per l acquisizione di servizi di Assistenza specialistica per la gestione e l evoluzione del patrimonio software della Regione Basilicata. Repertorio n. 11016 del 25/09/2009 Utilizzo dei servizi
Contratto per l acquisizione di servizi di Assistenza specialistica per la gestione e l evoluzione del patrimonio software della Regione Basilicata. Repertorio n. 11016 del 25/09/2009 Utilizzo dei servizi
Pagina iniziale Come spostarsi sulla mappa Sezione Tavola Sezione di Ricerca Come cercare un Comune... 5
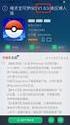 GUIDA ALL USO Sommario Pagina iniziale... 3 Come spostarsi sulla mappa... 4 Sezione Tavola... 5 Sezione di Ricerca... 5 Come cercare un Comune... 5 Come cercare una strada... 5 Come cercare un civico...
GUIDA ALL USO Sommario Pagina iniziale... 3 Come spostarsi sulla mappa... 4 Sezione Tavola... 5 Sezione di Ricerca... 5 Come cercare un Comune... 5 Come cercare una strada... 5 Come cercare un civico...
L INTERFACCI DELL APPLICAZIONE
 1 MANUALE UTENTE L INTERFACCI DELL APPLICAZIONE Di seguito è riprodotta la pagina con il webgis che permette la visualizzazione delle mappe. 2 3 1 5 6 4 2 7 1. Mappa La mappa viene visualizzata nella parte
1 MANUALE UTENTE L INTERFACCI DELL APPLICAZIONE Di seguito è riprodotta la pagina con il webgis che permette la visualizzazione delle mappe. 2 3 1 5 6 4 2 7 1. Mappa La mappa viene visualizzata nella parte
STRUTTURA DEL WEBGIS
 Link al sito web di ARPA Lombardia Casella di ricerca per toponimi STRUTTURA DEL WEBGIS Selezione manuale della scala di visualizzazione Link al sito del Servizio Idrografico di ARPA Lombardia Pulsanti
Link al sito web di ARPA Lombardia Casella di ricerca per toponimi STRUTTURA DEL WEBGIS Selezione manuale della scala di visualizzazione Link al sito del Servizio Idrografico di ARPA Lombardia Pulsanti
Produzione di un clip video promozionale per un azienda di catering
 Produzione di un clip video promozionale per un azienda di catering Per la creazione del clip si utilizzerà il software Adobe Photoshop. Il video viene creato utilizzando un insieme di immagini statiche,
Produzione di un clip video promozionale per un azienda di catering Per la creazione del clip si utilizzerà il software Adobe Photoshop. Il video viene creato utilizzando un insieme di immagini statiche,
LIZMAP Web Client - Guida utente
 LIZMAP Web Client - Guida utente Lizmap è l'applicazione web che consente di visualizzare con un browser (preferibilmente Firefox o Chrome) sia da pc che da smartphone, le mappe di dati geografici create
LIZMAP Web Client - Guida utente Lizmap è l'applicazione web che consente di visualizzare con un browser (preferibilmente Firefox o Chrome) sia da pc che da smartphone, le mappe di dati geografici create
Guida a Getrix: Indice Multimedia Planimetria
 Guida a Getrix: Indice Multimedia Planimetria Multimedia - PLANIMETRIA: Crea Modifica Cancella Ottieni URL (Multimedia Planimetria) pag. 2 - Creare una Planimetria: Costruzione (Multimedia Planimetria
Guida a Getrix: Indice Multimedia Planimetria Multimedia - PLANIMETRIA: Crea Modifica Cancella Ottieni URL (Multimedia Planimetria) pag. 2 - Creare una Planimetria: Costruzione (Multimedia Planimetria
GUIDA RAPIDA ALLA CONSULTAZIONE DEL WEB GIS
 2017 Portale Territoriale del Sangro-Aventino - Associazione tra Enti Locali per l'attuazione del Patto Territoriale Sangro Aventino Ente capofila:comune di Atessa GUIDA RAPIDA ALLA CONSULTAZIONE DEL WEB
2017 Portale Territoriale del Sangro-Aventino - Associazione tra Enti Locali per l'attuazione del Patto Territoriale Sangro Aventino Ente capofila:comune di Atessa GUIDA RAPIDA ALLA CONSULTAZIONE DEL WEB
Manuale per l inserimento dei dati aziendali
 Pilotaggio dell'irrigazione a Scala Aziendale e Consortile Assistito da Satellite-IRRISAT PSR Campania 2007/2013 MISURA 124 Manuale per l inserimento dei dati aziendali (ad uso dei partner territoriali)
Pilotaggio dell'irrigazione a Scala Aziendale e Consortile Assistito da Satellite-IRRISAT PSR Campania 2007/2013 MISURA 124 Manuale per l inserimento dei dati aziendali (ad uso dei partner territoriali)
Comune di Firenze. Sistema Informativo Geologico del Sottosuolo
 Comune di Firenze Sistema Informativo Geologico del Sottosuolo INTERFACCIA DELL APPLICAZIONE Nella parte centrale la mappa; in basso a destra la mappa di inquadramento, utilizzabile anche per posizionamenti
Comune di Firenze Sistema Informativo Geologico del Sottosuolo INTERFACCIA DELL APPLICAZIONE Nella parte centrale la mappa; in basso a destra la mappa di inquadramento, utilizzabile anche per posizionamenti
GUIDA ALLA CONSULTAZIONE DEL PROGETTO
 S.I.T. (Sistema Informativo Territoriale) Il GEOPORTALE integrato per la consultazione dei dati territoriali GUIDA ALLA CONSULTAZIONE DEL PROGETTO Premessa Il Geoportale del Comune di L Aquila si presenta
S.I.T. (Sistema Informativo Territoriale) Il GEOPORTALE integrato per la consultazione dei dati territoriali GUIDA ALLA CONSULTAZIONE DEL PROGETTO Premessa Il Geoportale del Comune di L Aquila si presenta
GUIDA ALL UTILIZZO DEL VISUALIZZATORE CARTOGRAFICO DEL GEOPORTALE DI REGIONE PIEMONTE
 GUIDA ALL UTILIZZO DEL DEL GEOPORTALE DI REGIONE PIEMONTE FUNZIONI ED APPLICAZIONI PRATICHE Il visualizzatore cartografico è un applicazione weg GIS (Geographic Information System) di facile utilizzo che
GUIDA ALL UTILIZZO DEL DEL GEOPORTALE DI REGIONE PIEMONTE FUNZIONI ED APPLICAZIONI PRATICHE Il visualizzatore cartografico è un applicazione weg GIS (Geographic Information System) di facile utilizzo che
Manuale di gestione scheda su sito www.elezionitrento.it
 Manuale di gestione scheda su sito www.elezionitrento.it Accesso al sistema Per accedere al sistema di gestione collegarsi da un browser alla seguente pagina: http://www.elezionitrento.it/typo3/ Inserire
Manuale di gestione scheda su sito www.elezionitrento.it Accesso al sistema Per accedere al sistema di gestione collegarsi da un browser alla seguente pagina: http://www.elezionitrento.it/typo3/ Inserire
Gestione dei dati vettoriali Query dei dati
 Gestione dei dati vettoriali Query dei dati Mauro G. Università di Trieste Dipartimento di Studi Umanistici Visualizzare le proprietà dei layer vettoriali Percorso: Layer -> Proprietà Oppure Menù contestuale
Gestione dei dati vettoriali Query dei dati Mauro G. Università di Trieste Dipartimento di Studi Umanistici Visualizzare le proprietà dei layer vettoriali Percorso: Layer -> Proprietà Oppure Menù contestuale
GeoPortale Regione Abruzzo. Manuale utente
 GeoPortale Regione Abruzzo Manuale utente Document Id.: pkz012-53-1.0 13/06/2014 Approved by: Mauro Casaburi 11/07/2014 Checked by: Mauro Casaburi 11/07/2014 Client Reference: Regione Abruzzo 2014 Planetek
GeoPortale Regione Abruzzo Manuale utente Document Id.: pkz012-53-1.0 13/06/2014 Approved by: Mauro Casaburi 11/07/2014 Checked by: Mauro Casaburi 11/07/2014 Client Reference: Regione Abruzzo 2014 Planetek
GUIDA ALLA CONSULTAZIONE DEL PROGETTO
 S.I.T. (Sistema Informativo Territoriale) Il GEOPORTALE integrato per la consultazione dei dati territoriali GUIDA ALLA CONSULTAZIONE DEL PROGETTO Premessa Il Geoportale del Comune di L Aquila si presenta
S.I.T. (Sistema Informativo Territoriale) Il GEOPORTALE integrato per la consultazione dei dati territoriali GUIDA ALLA CONSULTAZIONE DEL PROGETTO Premessa Il Geoportale del Comune di L Aquila si presenta
REGIONE LOMBARDIA PROGETTO CARG
 Manuale Consultazione Dati Progetto CARG e altri dati geologici Scopo di questo manuale è aiutare l utente a reperire tutti i documenti, gli elaborati e i dati che Regione Lombardia mette a disposizione
Manuale Consultazione Dati Progetto CARG e altri dati geologici Scopo di questo manuale è aiutare l utente a reperire tutti i documenti, gli elaborati e i dati che Regione Lombardia mette a disposizione
Navigatore 2D. Progettoo Evolutivo LPIS. Guida Utente. Navigatore 2D. Software di proprietà SIN s.r.l. 08/02/2010. Revisione 1.3
 Progettoo Evolutivo LPIS Guida Utente Navigatore 2D Software di proprietà SIN s.r.l. 08/02/2010 Revisione 1.3 1 Sommario PREMESSA 3 BARRA DEI COMANDI 3 LAYERS 4 NAVIGAZIONE TERRITORIALE PER ESTREMI CATASTALI
Progettoo Evolutivo LPIS Guida Utente Navigatore 2D Software di proprietà SIN s.r.l. 08/02/2010 Revisione 1.3 1 Sommario PREMESSA 3 BARRA DEI COMANDI 3 LAYERS 4 NAVIGAZIONE TERRITORIALE PER ESTREMI CATASTALI
Manuale Piattaforma Spending Review
 Manuale Piattaforma Spending Review Sommario Sommario... 1 1. PREMESSA... 3 2. ACCESSO ALLA PIATTAFORMA... 3 3. INSERIMENTO CONTRATTI... 4 Ricerca Fornitore/Voci di Costo... 5 Ricerca CIG... 6 Selezione
Manuale Piattaforma Spending Review Sommario Sommario... 1 1. PREMESSA... 3 2. ACCESSO ALLA PIATTAFORMA... 3 3. INSERIMENTO CONTRATTI... 4 Ricerca Fornitore/Voci di Costo... 5 Ricerca CIG... 6 Selezione
FreeGIS.net Viewer. Versione /08/2016. R3 GIS srl Via Johann Kravogl, Merano (BZ) Italia P.I.:
 FreeGIS.net Viewer Versione 3.4.5 19/08/2016 R3 GIS srl Via Johann Kravogl, 2 39012 Merano (BZ) Italia P.I.: 02372990214 Tel. +39 0473 494949 Fax +39 0473 069902 info@r3-gis.com www.r3-gis.com INDICE
FreeGIS.net Viewer Versione 3.4.5 19/08/2016 R3 GIS srl Via Johann Kravogl, 2 39012 Merano (BZ) Italia P.I.: 02372990214 Tel. +39 0473 494949 Fax +39 0473 069902 info@r3-gis.com www.r3-gis.com INDICE
PARCO LOMBARDO DELLA VALLE DEL TICINO
 PARCO LOMBARDO DELLA VALLE DEL TICINO U.O. N. 4 TERRITORIO, URBANISTICA E SITI NATURA 2000 Settore Pianificazione, Paesaggio e GIS Sviluppo sostenibile Tutela della biodiversità e dell ambiente, qualità
PARCO LOMBARDO DELLA VALLE DEL TICINO U.O. N. 4 TERRITORIO, URBANISTICA E SITI NATURA 2000 Settore Pianificazione, Paesaggio e GIS Sviluppo sostenibile Tutela della biodiversità e dell ambiente, qualità
PRG OL. Comune di Este. Manuale operativo. Padova 13 luglio 2009
 Comune di Este PRG OL Manuale operativo Padova 13 luglio 2009 1 Introduzione Il servizio PRG OL permette di consultare la normativa del Piano Regolatore e le mappe cartografiche ad esso relative. Per accedere
Comune di Este PRG OL Manuale operativo Padova 13 luglio 2009 1 Introduzione Il servizio PRG OL permette di consultare la normativa del Piano Regolatore e le mappe cartografiche ad esso relative. Per accedere
Introduzione a Quantum GIS (QGIS) - passaggio dal software ArcView 3.x a software GIS OpenSource
 Introduzione a Quantum GIS (QGIS) - passaggio dal software ArcView 3.x a software GIS OpenSource Introduzione a QGis Forestello Luca - Niccoli Tommaso - Sistema Informativo Ambientale AT01 http://webgis.arpa.piemonte.it
Introduzione a Quantum GIS (QGIS) - passaggio dal software ArcView 3.x a software GIS OpenSource Introduzione a QGis Forestello Luca - Niccoli Tommaso - Sistema Informativo Ambientale AT01 http://webgis.arpa.piemonte.it
Il sistema ArcGis si compone di tre moduli fondamentali, parzialmente integrati in un unica interfaccia
 ArcCatalog La struttura di ESRI ArcGis Il sistema ArcGis si compone di tre moduli fondamentali, parzialmente integrati in un unica interfaccia ArcCatalog, per la gestione e la previsualizzazione dei dati
ArcCatalog La struttura di ESRI ArcGis Il sistema ArcGis si compone di tre moduli fondamentali, parzialmente integrati in un unica interfaccia ArcCatalog, per la gestione e la previsualizzazione dei dati
GUIDA ALLA CONSULTAZIONE DEL PROGETTO
 S.I.T. (Sistema Informativo Territoriale) Il GEOPORTALE integrato per la consultazione dei dati territoriali GUIDA ALLA CONSULTAZIONE DEL PROGETTO Premessa Il Geoportale del Comune di L Aquila si presenta
S.I.T. (Sistema Informativo Territoriale) Il GEOPORTALE integrato per la consultazione dei dati territoriali GUIDA ALLA CONSULTAZIONE DEL PROGETTO Premessa Il Geoportale del Comune di L Aquila si presenta
GUIDA RAPIDA EDILCONNECT
 1 GUIDA RAPIDA EDILCONNECT Prima di iniziare In EdilConnect è spesso presente il simbolo vicino ai campi di inserimento. Passando il mouse sopra tale simbolo viene visualizzato un aiuto contestuale relativo
1 GUIDA RAPIDA EDILCONNECT Prima di iniziare In EdilConnect è spesso presente il simbolo vicino ai campi di inserimento. Passando il mouse sopra tale simbolo viene visualizzato un aiuto contestuale relativo
SISTEMI PER L INFORMAZIONE GEOGRAFICA OPEN SOURCE... 13
 INDICE GENERALE PREFAZIONE... 11 CAPITOLO 1 SISTEMI PER L INFORMAZIONE GEOGRAFICA OPEN SOURCE... 13 1.1 Cos è il GIS e la sua origine... 13 1.2 Cosa significa Open Source e le origini del termine... 15
INDICE GENERALE PREFAZIONE... 11 CAPITOLO 1 SISTEMI PER L INFORMAZIONE GEOGRAFICA OPEN SOURCE... 13 1.1 Cos è il GIS e la sua origine... 13 1.2 Cosa significa Open Source e le origini del termine... 15
Utilizzo dei servizi WMS della Regione Autonoma della Sardegna
 Utilizzo dei servizi WMS della Regione Autonoma della Sardegna Sistema Informativo Territoriale Regionale (SITR-IDT) Titolo Creatore Utilizzo del servizio WMS della Regione Sardegna SITR Data 11/05/09
Utilizzo dei servizi WMS della Regione Autonoma della Sardegna Sistema Informativo Territoriale Regionale (SITR-IDT) Titolo Creatore Utilizzo del servizio WMS della Regione Sardegna SITR Data 11/05/09
DMX LIGHTPLAYER Introduzione...2 Libreria DMX...3 Programmazione dei canali...7 Creazione di uno show...11
 DMX LIGHTPLAYER Introduzione...2 Libreria DMX...3 Programmazione dei canali...7 Creazione di uno show...11 Introduzione Il software DMX LightPlayer è semplice da utilizzare. Possibilità di importare un
DMX LIGHTPLAYER Introduzione...2 Libreria DMX...3 Programmazione dei canali...7 Creazione di uno show...11 Introduzione Il software DMX LightPlayer è semplice da utilizzare. Possibilità di importare un
Abstract Questo documento descrive il back-end del sito web del progetto MOVIO. In particolare è riferito all uso dell Archivio Media.
 Titolo Tutorial MOVIO: Archivio Media Release MOVIO SCMS 1.00 Versione tutorial 1.00 Data 10/10/13 Autori e affiliation Rubino Saccoccio (Gruppometa) Commenti Dichiarazione di copyright Abstract Questo
Titolo Tutorial MOVIO: Archivio Media Release MOVIO SCMS 1.00 Versione tutorial 1.00 Data 10/10/13 Autori e affiliation Rubino Saccoccio (Gruppometa) Commenti Dichiarazione di copyright Abstract Questo
ArcView introduzione
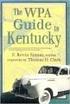 ArcView 8.3 1- introduzione Marco Negretti Politecnico di Milano Polo Regionale di Como e-mail: marco@geomatica.como.polimi.it http://geomatica.como.polimi.it - tel +39.031.332.7524 22/10/04 - v 1.1 Il
ArcView 8.3 1- introduzione Marco Negretti Politecnico di Milano Polo Regionale di Como e-mail: marco@geomatica.como.polimi.it http://geomatica.como.polimi.it - tel +39.031.332.7524 22/10/04 - v 1.1 Il
SurvCE: come importare immagini di sfondo (raster) e file DWG/DXF
 SurvCE: come importare immagini di sfondo (raster) e file DWG/DXF 1. Come georeferenziare ed importare una mappa o immagine raster Scaricare il software Image Set Manager 2.5 dal seguente link ed eseguirlo:
SurvCE: come importare immagini di sfondo (raster) e file DWG/DXF 1. Come georeferenziare ed importare una mappa o immagine raster Scaricare il software Image Set Manager 2.5 dal seguente link ed eseguirlo:
MANUALE D USO. Progetto Piano Comunale di Protezione Civile Qgis
 MANUALE D USO Progetto Piano Comunale di Protezione Civile Qgis Introduzione Le seguenti istruzioni sono finalizzate all utilizzo del progetto Piano Comunale di Protezione Civile sviluppato utilizzando
MANUALE D USO Progetto Piano Comunale di Protezione Civile Qgis Introduzione Le seguenti istruzioni sono finalizzate all utilizzo del progetto Piano Comunale di Protezione Civile sviluppato utilizzando
Questo comando permette di riportare la mappa al livello di zoom e alle coordinate iniziali predefinite. Utilizzo: cliccare sul pulsante.
 Strumenti standard La barra degli strumenti si trova sopra la mappa. Gli strumenti sono identificati da pulsanti il cui aspetto grafico già di per sè spesso ne descrive la funzione. Sostando con il puntatore
Strumenti standard La barra degli strumenti si trova sopra la mappa. Gli strumenti sono identificati da pulsanti il cui aspetto grafico già di per sè spesso ne descrive la funzione. Sostando con il puntatore
Software GeoMedia Professional - lezione 2 Carica, visualizza e consulta dati raster
 1) Informazioni sui dati raster Software GeoMedia Professional - lezione 2 Carica, visualizza e consulta dati raster GeoMedia è in grado di gestire dati raster nei più comuni formati per utilizzarli come
1) Informazioni sui dati raster Software GeoMedia Professional - lezione 2 Carica, visualizza e consulta dati raster GeoMedia è in grado di gestire dati raster nei più comuni formati per utilizzarli come
INFORMAZIONI SU MIMIOSTUDIO
 INFORMAZIONI SU MIMIOSTUDIO Di seguito sono riportate le applicazioni principali di MimioStudio, utilizzate per la creazione e la presentazione di informazioni: Blocco note MimioStudio Strumenti MimioStudio
INFORMAZIONI SU MIMIOSTUDIO Di seguito sono riportate le applicazioni principali di MimioStudio, utilizzate per la creazione e la presentazione di informazioni: Blocco note MimioStudio Strumenti MimioStudio
Sistemi informativi territoriali
 Sistemi informativi territoriali Introduzione a Qgis Analisi del territorio e degli insediamenti università degli studi di Firenze _ dipartimento di architettura ABC http://www.qgis.org ABC http://www.qgis.org
Sistemi informativi territoriali Introduzione a Qgis Analisi del territorio e degli insediamenti università degli studi di Firenze _ dipartimento di architettura ABC http://www.qgis.org ABC http://www.qgis.org
SICaR. Sistema Informativo per i Cantieri di restauro. Guida alla consultazione. CONTATTI
 SICaR Sistema Informativo per i Cantieri di restauro Guida alla consultazione CONTATTI sicar@beniculturali.it DATI GESTITI DAL SISTEMA 1. DATI VETTORIALI O GEOMETRICI Rilievo grafico, ortofotopiano, o
SICaR Sistema Informativo per i Cantieri di restauro Guida alla consultazione CONTATTI sicar@beniculturali.it DATI GESTITI DAL SISTEMA 1. DATI VETTORIALI O GEOMETRICI Rilievo grafico, ortofotopiano, o
Presentazione con PowerPoint
 Presentazione con PowerPoint L applicazione PowerPoint permette di creare documenti da mostrare su diapositive per presentazioni. Sarai facilitato nell utilizzo di PowerPoint perché molti pulsanti e molte
Presentazione con PowerPoint L applicazione PowerPoint permette di creare documenti da mostrare su diapositive per presentazioni. Sarai facilitato nell utilizzo di PowerPoint perché molti pulsanti e molte
sistemapiemonte Banca Dati degli Insediamenti Storici Modulo Cartografico Manuale d'uso sistemapiemonte.it
 sistemapiemonte Banca Dati degli Insediamenti Storici Modulo Cartografico Manuale d'uso sistemapiemonte.it INDICE 1. MODULO CARTOGRAFICO... 3 1.1 FUNZIONI DI BASE... 6 1.1.1 Zoom in... 6 1.1.2 Zoom out...
sistemapiemonte Banca Dati degli Insediamenti Storici Modulo Cartografico Manuale d'uso sistemapiemonte.it INDICE 1. MODULO CARTOGRAFICO... 3 1.1 FUNZIONI DI BASE... 6 1.1.1 Zoom in... 6 1.1.2 Zoom out...
INDICAZIONI UTILI ALL UTILIZZO NUOVA POSTA ELETTRONICA
 INDICAZIONI UTILI ALL UTILIZZO NUOVA POSTA ELETTRONICA Accesso alla casella di posta Personale L accesso può avvenire o partendo dall area riservata del sito web (Intranet) selezionando Web Mail Fig. 1
INDICAZIONI UTILI ALL UTILIZZO NUOVA POSTA ELETTRONICA Accesso alla casella di posta Personale L accesso può avvenire o partendo dall area riservata del sito web (Intranet) selezionando Web Mail Fig. 1
1 Installazione Software Panel Control
 INTRODUZIONE Panel Control è il software di supervisione di centrali di allarme Bentel Absoluta. Permette di caricare mappe grafiche su più livelli e di gestire in modo semplice e intuitivo gli eventi
INTRODUZIONE Panel Control è il software di supervisione di centrali di allarme Bentel Absoluta. Permette di caricare mappe grafiche su più livelli e di gestire in modo semplice e intuitivo gli eventi
ISTAT BT.CARTO MANUALE UTENTE. Servizio INT Sistema Informativo Geografico
 ISTAT BT.CARTO MANUALE UTENTE Servizio INT Sistema Informativo Geografico INDICE Utilizzare il BT.CARTO Navigare nella mappa Elaborare il cartogramma Realizzare cartogrammi per singola regione Interrogare
ISTAT BT.CARTO MANUALE UTENTE Servizio INT Sistema Informativo Geografico INDICE Utilizzare il BT.CARTO Navigare nella mappa Elaborare il cartogramma Realizzare cartogrammi per singola regione Interrogare
Presentazione con PowerPoint
 Presentazione con PowerPoint L applicazione PowerPoint permette di creare documenti da mostrare su diapositive per presentazioni. Sarai facilitato nell utilizzo di PowerPoint perché molti pulsanti e molte
Presentazione con PowerPoint L applicazione PowerPoint permette di creare documenti da mostrare su diapositive per presentazioni. Sarai facilitato nell utilizzo di PowerPoint perché molti pulsanti e molte
Manuale d uso DropSheep 4 imaio Gestione Pixmania-PRO Ver 1.1
 Manuale d uso DropSheep 4 imaio Gestione Pixmania-PRO Ver 1.1 Release NOTE 1.1 Prima Versione del Manuale INDICE 1-INTRODUZIONE... 4 2- GESTIONE DEL CATALOGO PIXMANIA-PRO SU IMAIO... 5 3-Configurazione
Manuale d uso DropSheep 4 imaio Gestione Pixmania-PRO Ver 1.1 Release NOTE 1.1 Prima Versione del Manuale INDICE 1-INTRODUZIONE... 4 2- GESTIONE DEL CATALOGO PIXMANIA-PRO SU IMAIO... 5 3-Configurazione
SEGNALAZIONI STUDI DI SETTORE UNICO 2012 GUIDA OPERATIVA VERSIONE 1.0
 SEGNALAZIONI STUDI DI SETTORE UNICO 2012 GUIDA OPERATIVA VERSIONE 1.0 Introduzione Profilo utente Acquisizione nuova segnalazione Modifica della segnalazione Cancellazione di una segnalazione Stampa della
SEGNALAZIONI STUDI DI SETTORE UNICO 2012 GUIDA OPERATIVA VERSIONE 1.0 Introduzione Profilo utente Acquisizione nuova segnalazione Modifica della segnalazione Cancellazione di una segnalazione Stampa della
Utilizzo di WMS/WMTS e WFS con QGIS
 GDI Südtirol IDT Alto Adige Utilizzo di WMS/WMTS e WFS con QGIS redatto dal centro di competenza GIS di Informatica Alto Adige SpA Manuale redatto il: 21.12.2015 aggiornato il: 19.05.2016 versione: 1.3
GDI Südtirol IDT Alto Adige Utilizzo di WMS/WMTS e WFS con QGIS redatto dal centro di competenza GIS di Informatica Alto Adige SpA Manuale redatto il: 21.12.2015 aggiornato il: 19.05.2016 versione: 1.3
GUIDA OPERATIVA SULLA PIATTAFORMA MOODLE INTEGRATA AL REGISTRO ELETTRONICO MASTERCOM
 GUIDA OPERATIVA SULLA PIATTAFORMA MOODLE INTEGRATA AL REGISTRO ELETTRONICO MASTERCOM FASI OPERATIVE Entrare nel registro elettronico, cliccare su consultazione e scegliere la classe. Selezionare Aula virtuale
GUIDA OPERATIVA SULLA PIATTAFORMA MOODLE INTEGRATA AL REGISTRO ELETTRONICO MASTERCOM FASI OPERATIVE Entrare nel registro elettronico, cliccare su consultazione e scegliere la classe. Selezionare Aula virtuale
CORSO DI FORMAZIONE DOCENTI DELLE SCUOLE PUBBLICHE A GESTIONE PRIVATA ECDL, LA PATENTE EUROPEA PER L USO DEL COMPUTER GUIDA SINTETICA
 M ECDL ECDL, LA PATENTE EUROPEA PER L USO DEL COMPUTER LA POSTA ELETTRONICA Parte Generale GUIDA SINTETICA 1 - Primi passi Aprire il programma di posta elettronica Outlook Express Aprire la cassetta delle
M ECDL ECDL, LA PATENTE EUROPEA PER L USO DEL COMPUTER LA POSTA ELETTRONICA Parte Generale GUIDA SINTETICA 1 - Primi passi Aprire il programma di posta elettronica Outlook Express Aprire la cassetta delle
Ministero dell Ambiente e della Tutela del Territorio
 Guida Rapida alla consultazione del Portale Cartografico Nazionale Il sito www.pcn.minambiente.it appare con una nuova veste grafica. E' il primo passo di una ristrutturazione che vuole mettere a disposizione
Guida Rapida alla consultazione del Portale Cartografico Nazionale Il sito www.pcn.minambiente.it appare con una nuova veste grafica. E' il primo passo di una ristrutturazione che vuole mettere a disposizione
Modificare il tipo di grafico Spostare, ridimensionare, cancellare un grafico
 4.6 GRAFICI Il programma Calc si presta non solo alla creazione di tabelle e all esecuzione di calcoli, ma anche alla creazione di grafici che riepilogano visivamente i dati, ne rendono immediata la loro
4.6 GRAFICI Il programma Calc si presta non solo alla creazione di tabelle e all esecuzione di calcoli, ma anche alla creazione di grafici che riepilogano visivamente i dati, ne rendono immediata la loro
Cartografia Numerica
 Cartografia Numerica La cartografia moderna Fine 70 - cartografia automatica, insieme di procedimenti operativi di ausilio alla produzione cartografica con tracciamento automatico delle mappe mediante
Cartografia Numerica La cartografia moderna Fine 70 - cartografia automatica, insieme di procedimenti operativi di ausilio alla produzione cartografica con tracciamento automatico delle mappe mediante
Introduzione a Quantum GIS (QGIS) - passaggio dal software ArcView 3.x a software GIS OpenSource
 Introduzione a Quantum GIS (QGIS) - passaggio dal software ArcView 3.x a software GIS OpenSource Forestello Luca - Niccoli Tommaso - Sistema Informativo Ambientale AT01 http://webgis.arpa.piemonte.it e-mail:
Introduzione a Quantum GIS (QGIS) - passaggio dal software ArcView 3.x a software GIS OpenSource Forestello Luca - Niccoli Tommaso - Sistema Informativo Ambientale AT01 http://webgis.arpa.piemonte.it e-mail:
Capitolo 5. Visualizzazione dei grafici. Visualizzazione di un lancio in quarta marcia. Pagina 1 di 21
 Pagina 1 di 21 Capitolo 5 Visualizzazione dei grafici WinPEP corregge l altitudine e le condizioni atmosferiche e regola automaticamente le curve di potenza a seconda delle diverse condizioni atmosferiche
Pagina 1 di 21 Capitolo 5 Visualizzazione dei grafici WinPEP corregge l altitudine e le condizioni atmosferiche e regola automaticamente le curve di potenza a seconda delle diverse condizioni atmosferiche
GUIDA IN LINEA per l'utilizzo del PORTALE. ricerca sugli archivi alfanumerici (NAVIGAZIONE ALFANUMERICA)
 1.Premessa GUIDA IN LINEA per l'utilizzo del PORTALE Il portale permette la CONSULTAZIONE DINAMICA sia di mappe cartografiche, sia di archivi alfanumerici provenienti dal sistema (banca dati) dati creato
1.Premessa GUIDA IN LINEA per l'utilizzo del PORTALE Il portale permette la CONSULTAZIONE DINAMICA sia di mappe cartografiche, sia di archivi alfanumerici provenienti dal sistema (banca dati) dati creato
MANUALE UTENTE. 1. Registrazione
 MANUALE UTENTE 1. Registrazione Per poter accedere al portale SIT del Trigno-Sinello bisogna andare sul sito http://sit.trignosinello.it/ e registrarsi cliccando sulla richiesta di registrazione. Si aprirà
MANUALE UTENTE 1. Registrazione Per poter accedere al portale SIT del Trigno-Sinello bisogna andare sul sito http://sit.trignosinello.it/ e registrarsi cliccando sulla richiesta di registrazione. Si aprirà
Quick Print. Quick Print. Guida Utente. Copyright 2013 Hyperbolic Software. www.hyperbolicsoftware.com
 Quick Print Quick Print Guida Utente I nomi dei prodotti menzionati in questo manuale sono proprietà delle rispettive società. Copyright 2013 Hyperbolic Software. www.hyperbolicsoftware.com 1 Tabella dei
Quick Print Quick Print Guida Utente I nomi dei prodotti menzionati in questo manuale sono proprietà delle rispettive società. Copyright 2013 Hyperbolic Software. www.hyperbolicsoftware.com 1 Tabella dei
WEB-GIS MANUALE UTENTE
 WEB-GIS MANUALE UTENTE REGOLAMENTO URBANISTICO ONLINE Comune di Rosignano Marittimo www.comune.rosignano.livorno.it Via dei lavoratori, n 21 57016 Rosignano M.mo (LI) WEB-GIS GUIDA ALL USO INTRODUZIONE
WEB-GIS MANUALE UTENTE REGOLAMENTO URBANISTICO ONLINE Comune di Rosignano Marittimo www.comune.rosignano.livorno.it Via dei lavoratori, n 21 57016 Rosignano M.mo (LI) WEB-GIS GUIDA ALL USO INTRODUZIONE
1 PREMESSA consultazione dei dati meteoclimatici
 1 PREMESSA La consultazione dei dati meteoclimatici consente all utente di: Selezionare la località di interesse mediante una serie di criteri diversi. Visualizzare le stazioni selezionate in modalità
1 PREMESSA La consultazione dei dati meteoclimatici consente all utente di: Selezionare la località di interesse mediante una serie di criteri diversi. Visualizzare le stazioni selezionate in modalità
SISTEMA GESTIONE TOMBINI
 SISTEMA GESTIONE TOMBINI Il sistema offre funzionalità di rilievo sul campo e censimento dei tombini presenti sulle strade comunali per mezzo di una App dedicata. Il rilievo è basato sul posizionamento
SISTEMA GESTIONE TOMBINI Il sistema offre funzionalità di rilievo sul campo e censimento dei tombini presenti sulle strade comunali per mezzo di una App dedicata. Il rilievo è basato sul posizionamento
Servizio Webmail dell Università degli Studi di Macerata
 Servizio Webmail dell ----------------------------------------------------------------------------------------------------------------------------------- Posta Come ordinare le e-mail---------------------------------------------------------------pag.
Servizio Webmail dell ----------------------------------------------------------------------------------------------------------------------------------- Posta Come ordinare le e-mail---------------------------------------------------------------pag.
Servizio Conservazione No Problem
 Servizio Conservazione No Problem Guida alla conservazione del Registro di Protocollo Versione 1.0 13 Ottobre 2015 Sommario 1. Accesso all applicazione web... 3 1.1 Autenticazione... 3 2. Conservazione
Servizio Conservazione No Problem Guida alla conservazione del Registro di Protocollo Versione 1.0 13 Ottobre 2015 Sommario 1. Accesso all applicazione web... 3 1.1 Autenticazione... 3 2. Conservazione
1. Introduzione. 2. Installazione di WinEMTFree. 3. Descrizione generale del programma
 Indice 1. Introduzione...3 2. Installazione di WinEMTFree...3 3. Descrizione generale del programma...3 4. Impostazione dei parametri di connessione...4 5. Interrogazione dei contatori...4 5.1 Sincronizzazione
Indice 1. Introduzione...3 2. Installazione di WinEMTFree...3 3. Descrizione generale del programma...3 4. Impostazione dei parametri di connessione...4 5. Interrogazione dei contatori...4 5.1 Sincronizzazione
SCHEDA PERSONALE ATTENZIONE
 SCHEDA PERSONALE ATTENZIONE Per effettuare le operazioni dettagliate in questa guida OCCORRE AUTENTICARSI AL PORTALE CON LE CREDENZIALI UTILIZZATE PER ACCEDERE A VIS.PER La Scheda personale dell utente
SCHEDA PERSONALE ATTENZIONE Per effettuare le operazioni dettagliate in questa guida OCCORRE AUTENTICARSI AL PORTALE CON LE CREDENZIALI UTILIZZATE PER ACCEDERE A VIS.PER La Scheda personale dell utente
CONSULTAZIONE DEGLI IMPIANTI DI DISTRIBUZIONE DEI CARBURANTI. Guida all'uso
 CONSULTAZIONE DEGLI IMPIANTI DI DISTRIBUZIONE DEI CARBURANTI Guida all'uso 1 di 12 Indice generale Lo strumento...3 Area della mappa...4 Navigazione...4 Zoom...4 Barra degli strumenti...5 Pulsanti per
CONSULTAZIONE DEGLI IMPIANTI DI DISTRIBUZIONE DEI CARBURANTI Guida all'uso 1 di 12 Indice generale Lo strumento...3 Area della mappa...4 Navigazione...4 Zoom...4 Barra degli strumenti...5 Pulsanti per
VIEWER DEI GHIACCIAI DELLA LOMBARDIA
 VIEWER DEI GHIACCIAI DELLA LOMBARDIA Sommario Navigazione... 1 Interrogazione degli strati geografici... 4 Visualizzare le variazioni temporali dei ghiacciai... 6 Gestione dei contenuti... 10 Misurazioni...
VIEWER DEI GHIACCIAI DELLA LOMBARDIA Sommario Navigazione... 1 Interrogazione degli strati geografici... 4 Visualizzare le variazioni temporali dei ghiacciai... 6 Gestione dei contenuti... 10 Misurazioni...
ISCRIZIONI. Impostazioni form ECDL
 ISCRIZIONI In questo menù del pannello di amministrazione vengono gestite le iscrizioni ai corsi ECDL e agli eventi generici impostabili. E' possibile creare gli eventi per una determinata data e visualizzare
ISCRIZIONI In questo menù del pannello di amministrazione vengono gestite le iscrizioni ai corsi ECDL e agli eventi generici impostabili. E' possibile creare gli eventi per una determinata data e visualizzare
AltoAdriatico - Mappe in PDF
 AltoAdriatico - Mappe in PDF Nella cartella principale si trovano due mappe in formato.pdf. CartaArcheoITA.pdf KartaArheoSLO.pdf Le mappe sono state prima elaborate all interno del programma geografico
AltoAdriatico - Mappe in PDF Nella cartella principale si trovano due mappe in formato.pdf. CartaArcheoITA.pdf KartaArheoSLO.pdf Le mappe sono state prima elaborate all interno del programma geografico
Infor LN [GUIDA INFOR LN] [GUIDA INFOR LN] Baltur S.p.A. Rev /2013. Guida all utilizzo del Gestionale Infor LN per le Agenzie Baltur
![Infor LN [GUIDA INFOR LN] [GUIDA INFOR LN] Baltur S.p.A. Rev /2013. Guida all utilizzo del Gestionale Infor LN per le Agenzie Baltur Infor LN [GUIDA INFOR LN] [GUIDA INFOR LN] Baltur S.p.A. Rev /2013. Guida all utilizzo del Gestionale Infor LN per le Agenzie Baltur](/thumbs/60/44635830.jpg) Infor LN [GUIDA INFOR LN] Baltur S.p.A. Rev. 1.0-10/2013 [GUIDA INFOR LN] Guida all utilizzo del Gestionale Infor LN per le Agenzie Baltur Baltur S.p.A. Informazioni di base 1 Indice Informazioni di base...
Infor LN [GUIDA INFOR LN] Baltur S.p.A. Rev. 1.0-10/2013 [GUIDA INFOR LN] Guida all utilizzo del Gestionale Infor LN per le Agenzie Baltur Baltur S.p.A. Informazioni di base 1 Indice Informazioni di base...
testo Saveris Web Access Software Istruzioni per l'uso
 testo Saveris Web Access Software Istruzioni per l'uso 2 1 Indice 1 Indice 1 Indice... 3 2 Descrizione delle prestazioni... 4 2.1. Utilizzo... 4 2.2. Requisiti di sistema... 4 3 Installazione... 5 3.1.
testo Saveris Web Access Software Istruzioni per l'uso 2 1 Indice 1 Indice 1 Indice... 3 2 Descrizione delle prestazioni... 4 2.1. Utilizzo... 4 2.2. Requisiti di sistema... 4 3 Installazione... 5 3.1.
WINDOWS TERMINAL SERVER PER L ACCESSO REMOTO AL SISTEMA DI PROTOCOLLO INFORMATICO
 Servizi per l e-government nell università Federico II WINDOWS TERMINAL SERVER PER L ACCESSO REMOTO AL SISTEMA DI PROTOCOLLO INFORMATICO CONNESSIONE_TERMINAL_SERVER PAG. 1 DI 13 Indice 1. Premessa...3
Servizi per l e-government nell università Federico II WINDOWS TERMINAL SERVER PER L ACCESSO REMOTO AL SISTEMA DI PROTOCOLLO INFORMATICO CONNESSIONE_TERMINAL_SERVER PAG. 1 DI 13 Indice 1. Premessa...3
PowerFATT Gestione delle fatture, preventivi e ddt
 PowerFATT Gestione delle fatture, preventivi e ddt Il software PowerFATT consente di creare fatture, preventivi, documenti di trasporto e documenti in generale in diverse modalità. 1) Creazione documento
PowerFATT Gestione delle fatture, preventivi e ddt Il software PowerFATT consente di creare fatture, preventivi, documenti di trasporto e documenti in generale in diverse modalità. 1) Creazione documento
Terza Lezione: Capire l'informazione geografica
 Terza Lezione: Capire l'informazione geografica I dati associati Selezionare elementi a partire dalla loro posizione e dal valore dei dati associati Personalizzare la mappa: attribuire colori cartografia
Terza Lezione: Capire l'informazione geografica I dati associati Selezionare elementi a partire dalla loro posizione e dal valore dei dati associati Personalizzare la mappa: attribuire colori cartografia
ArcGIS - ArcView introduzione
 ArcGIS - ArcView introduzione Marco Negretti Politecnico di Milano Polo Regionale di Como e-mail: marco.negretti@polimi.it http://geomatica.como.polimi.it 29/06/06 - v 2.1 Il sistema ArcGIS Sistema modulare
ArcGIS - ArcView introduzione Marco Negretti Politecnico di Milano Polo Regionale di Como e-mail: marco.negretti@polimi.it http://geomatica.como.polimi.it 29/06/06 - v 2.1 Il sistema ArcGIS Sistema modulare
Opzioni contenitore Prodotti
 Opzioni contenitore Prodotti Clicca il pulsante destro del mouse sul contenitore prodotti per accedere alle opzioni. Clicca il pulsante OPZIONI del menù che appare. Adesso puoi accedere a tutte le opzioni
Opzioni contenitore Prodotti Clicca il pulsante destro del mouse sul contenitore prodotti per accedere alle opzioni. Clicca il pulsante OPZIONI del menù che appare. Adesso puoi accedere a tutte le opzioni
Manuale registro elettronico per docenti
 Manuale registro elettronico per docenti INDICE 1. EFFETTUARE L ACCESSO 2. GESTIONE REGISTRI 3. LAVORARE SUI REGISTRI 4. LAVORARE SUGLI SCRUTINI 5. CAMBIARE PASSWORD 6. PROGRAMMAZIONE 7. USCITA 1. Effettuare
Manuale registro elettronico per docenti INDICE 1. EFFETTUARE L ACCESSO 2. GESTIONE REGISTRI 3. LAVORARE SUI REGISTRI 4. LAVORARE SUGLI SCRUTINI 5. CAMBIARE PASSWORD 6. PROGRAMMAZIONE 7. USCITA 1. Effettuare
MANUALE UTENTE. Versione 1.0
 Versione 1.0 SOMMARIO 1 INTRODUZIONE... 3 2 PARTE PUBBLICA... 4 2.1 SCHEDA HOME... 4 2.2 SCHEDA CONSUMI... 4 2.2.1 Filtri... 5 2.2.2 Grafici e download... 6 2.3 SCHEDA EMISSIONI... 8 2.3.1 Filtri... 8
Versione 1.0 SOMMARIO 1 INTRODUZIONE... 3 2 PARTE PUBBLICA... 4 2.1 SCHEDA HOME... 4 2.2 SCHEDA CONSUMI... 4 2.2.1 Filtri... 5 2.2.2 Grafici e download... 6 2.3 SCHEDA EMISSIONI... 8 2.3.1 Filtri... 8
Introduzione Avanzamento rapido
 Introduzione Avanzamento rapido XI XV Capitolo 1 Iniziare con Photoshop CS 1 Impostare Photoshop al primo avvio 2 Regolare le impostazioni di base 3 Ottimizzare le impostazioni colore 4 Scegliere le migliori
Introduzione Avanzamento rapido XI XV Capitolo 1 Iniziare con Photoshop CS 1 Impostare Photoshop al primo avvio 2 Regolare le impostazioni di base 3 Ottimizzare le impostazioni colore 4 Scegliere le migliori
REGISTRO ELETTRONICO (inserimento voti proposti per lo scrutinio)
 REGISTRO ELETTRONICO (inserimento voti proposti per lo scrutinio) Per accedere al Registro elettronico digitare nella barra degli indirizzi del browser, ad esempio Internet Explorer o Firefox, il seguente
REGISTRO ELETTRONICO (inserimento voti proposti per lo scrutinio) Per accedere al Registro elettronico digitare nella barra degli indirizzi del browser, ad esempio Internet Explorer o Firefox, il seguente
Browser cartografico
 Browser cartografico Guida all'uso Questa applicazione consente di consultare in modalità interattiva la cartografia comunale, consultando i dati ad essa collegati, disponibili al momento dell'accesso,
Browser cartografico Guida all'uso Questa applicazione consente di consultare in modalità interattiva la cartografia comunale, consultando i dati ad essa collegati, disponibili al momento dell'accesso,
Il software consente di costruire tabelle e grafici e di esportare il proprio lavoro in formato pdf o excel.
 Guida all uso Premessa... 1 1. Home page... 1 2. Accesso al software e alla base dati da consultare... 2 3. Costruzione di una tabella personalizzata... 3 4. Impostazione dei filtri... 5 5. Impostazione
Guida all uso Premessa... 1 1. Home page... 1 2. Accesso al software e alla base dati da consultare... 2 3. Costruzione di una tabella personalizzata... 3 4. Impostazione dei filtri... 5 5. Impostazione
Introduzione a PowerPoint
 Introduzione a PowerPoint PowerPoint è una potente applicazione per la creazione di presentazioni, ma per utilizzarla nel modo più efficace è necessario innanzitutto comprenderne gli elementi di base.
Introduzione a PowerPoint PowerPoint è una potente applicazione per la creazione di presentazioni, ma per utilizzarla nel modo più efficace è necessario innanzitutto comprenderne gli elementi di base.
Manuale Stampe Registro elettronico SOGI
 Manuale Stampe Registro elettronico SOGI Visualizza stampa In questa sezione del registro è possibile visualizzare in formato per la stampa tutte le informazioni che contiene il registro elettronico suddivise
Manuale Stampe Registro elettronico SOGI Visualizza stampa In questa sezione del registro è possibile visualizzare in formato per la stampa tutte le informazioni che contiene il registro elettronico suddivise
