Breve guida a EXCEL per Windows
|
|
|
- Timoteo Pucci
- 7 anni fa
- Visualizzazioni
Transcript
1 1. IL PRIMO CONTATTO 1.1 COSA È EXCEL Breve guida a EXCEL per Windows Excel è un foglio elettronico. All inizio i fogli elettronici vennero utilizzati come calcolatrici tabellari, ossia calcolatrici in cui dati numerici e i risultati venivano memorizzati nelle celle della tabella. Successive trasformazioni hanno aggiunto funzioni matematiche, statistiche, finanziarie e logiche, la possibilità di creare macro funzioni e veri e propri programmi e la capacità di creare e gestire grafici. Insomma Excel è un vero e proprio strumento multifunzionale per calcoli, presentazioni e strutturazione. 1.2 COME AVVIARE EXCEL - Fare clic sul pulsante Avvio della prima schermata di Windows - Puntare su Programmi - Eventualmente aprire la cartella Microsoft - Trovare l'icona Microsoft Excel e farvi sopra clic 1.3 LA FINESTRA DI EXCEL - Barra del titolo - Barra del menù - Barre strumenti: standard formattazione suggerimenti - Barra della formula - Nomi delle colonne - Cella - Numeri delle righe - Tabella (foglio di lavoro) - Fogli di lavoro - Barra di stato Si noti che vi sono 16 fogli di lavoro in un unico documento. Le celle sono individuate come nella battaglia navale: righe numeri ( ), colonne lettere (A IV). 1
2 1.4 COME OTTENERE AIUTO DA EXCEL Primo livello - Portando il cursore del mouse sui pulsanti degli strumenti si ottiene l indicazione del suo nome e, nella barra di stato in basso a sinistra, una breve descrizione della sua funzione. Secondo livello - Premendo il pulsante si ottiene la finestra dei Suggerimenti (compare sopra alla barra della formula) che fornisce consigli, scorciatoie o possibili alternative su come compiere una specifica operazione. Se suggerimenti non è attivo ma Excel vuole suggerirvi qualcosa su ciò che avete appena fatto, il pulsante lampeggia. Terzo livello - Premendo il pulsante di Guida sensibile al contesto e portando il cursore su uno gli elementi della finestra di Excel, potrete ottenere le relative informazioni. Quarto livello - Per un informazione più completa ed esauriente dovete selezionare la Guida in linea Microsoft Excel dal menù ed effettuare la vostra ricerca scegliendola tra le quattro possibilità offerte dalla finestra di dialogo (Sommario, Indice, Trova, Ricerca libera). 1.5 COME USCIRE DA EXCEL Aprire il menù File e selezionare Esci. Si può uscire in altri tre modi: Premendo ALT + F4 Facendo un doppio clic sulla Casella di controllo rappresentata dalla Facendo clic sul pulsante chiudi 1.6 COME INSERIRE I DATI, l ultimo a destra nella barra del titolo. I dati (cifre e lettere) si inseriscono digitandoli con la tastiera. all inizio della Barra del titolo Excel li scrive nella cella attiva (indicata con un bordo più spesso) e contemporaneamente nella barra della formula. Scrivendo direttamente sulla barra della formula (dopo aver fatto clic col mouse) si edita la cella attiva. Scritto il primo carattere o la prima cifra compare un cursore che indica che si sta editando la cella. Premere Invio per accettare il dato. Viene attivata la cella successiva (in basso). Nota bene: dato che l Invio causa il passaggio ad un altra cella per scrivere più righe nella stessa cella premere Alt + Invio. 1.7 COME SPOSTARSI NEL FOGLIO DI LAVORO - Per spostarsi all interno della cella che si sta editando si possono utilizzare i tasti cursore. - Per spostarsi tra le celle di un foglio di lavoro, fare clic su una cella qualsiasi. La cella selezionata diventerà la cella attiva. - Per visualizzare le diverse parti di un foglio, utilizzare le barre di scorrimento verticale ed orizzontale. - Per spostarsi fra le celle è possibile utilizzare le combinazioni di tasti: Spostamento A destra di una cella A sinistra di una cella In alto di una cella Combinazione tasti 2
3 Spostamento Combinazione tasti In basso di una cella Alla prima cella di una riga Home Alla cella A1 (inizio del foglio) Ctrl + Home Alla schermata precedente PGSU Alla schermata seguente PGGIU Al foglio di lavoro precedente Ctrl + PGSU Al foglio di lavoro successivo Ctrl + PGGIU La combinazione del tasto Ctrl e dei tasti cursore consente altri tipi di spostamenti: alla prima cella con dati sulla riga ( o ) o sulla colonna ( o ) se la cella attiva non contiene testo o dati; alla ultima cella con dati sulla riga ( o ) o sulla colonna ( o ) se la cella attiva contiene testo o dati. Gli stessi effetti della combinazione Ctrl + tasto cursore possono essere ottenuti digitando consecutivamente il tasto End e un tasto cursore. 1.8 COME SI SELEZIONA CON LA TASTIERA Normalmente è selezionata una sola cella. Per selezionare con la tastiera più celle oltre quella attiva: Selezione Combinazione tasti Una cella a destra di quella attiva Maiusc + Una cella a sinistra di quella attiva Maiusc + Una cella sopra quella attiva Maiusc + Una cella sotto quella attiva Maiusc + Usando Maiusc + Ctrl + tasto cursore si può selezionare più celle insieme: fino alla prima cella con dati sulla riga ( o ) o sulla colonna ( o ) se la cella attiva non contiene testo o dati; fino all ultima cella con dati sulla riga ( o ) o sulla colonna ( o ) se la cella attiva contiene testo o dati. Gli stessi effetti della combinazione Maiusc + Ctrl + tasto cursore possono essere ottenuti digitando consecutivamente il tasto End e Maiusc + tasto cursore. 1.9 COME SELEZIONARE CON IL MOUSE Il modo più semplice: - È fare clic col pulsante sinistro e trascinare il puntatore fino all ultima cella che si desidera selezionare. - Per selezionare una riga intera, fare clic sul numero della riga - Per selezionare una colonna intera, fare clic sulla lettera della colonna - Per selezionare tutto il foglio fare clic sul Pulsante seleziona tutto in alto a sinistra nel foglio Per selezionare più celle e/o colonne e/o righe isolate usare il mouse come nei casi precedenti tenendo premuto il tasto Ctrl CANCELLAZIONE E USO DEI PULSANTI ANNULLA E RIPETI Per cancellare: - Selezionare la parte che si desidera cancellare - Premere il tasto Canc (verrà cancellato il contenuto delle celle selezionate) 3
4 Per annullare l ultima operazione: Premere il pulsante Annulla Per ripetere l ultima operazione: Breve guida a EXCEL per Windows premere il tasto Ripeti, attenzione che il tasto non funziona come il Ripristina di Word, ma serve solo a ripetere l ultima operazione 1.11 COME SALVARE UN FILE Per salvare un foglio di lavoro sul disco rigido: 1. Selezionare File nella barra dei menù 2. Scegliere Salva con nome 3. Alla comparsa della finestra di dialogo relativa, digitare il nome del foglio di lavoro 4. Fare clic sul pulsante Salva o premere Invio Inoltre è possibile ottenere lo stesso risultato anche: - Premendo Salva - Premendo Maiusc + F12 Se il file non ha ancora un nome, viene automaticamente resa disponibile la finestra di dialogo Salva con nome dove eseguire le operazioni elencate sopra COME APRIRE UN FILE Fare clic sul pulsante Apri, cercare il file nella finestra di dialogo e farvi doppio clic per caricarlo Per ottenere lo stesso risultato potete: Selezionare Apri nel menù File, cercare il file nella finestra di dialogo e farvi doppio clic per caricarlo Aprire il file dalla finestra di Windows attraverso la barra applicazioni che conserva sotto l opzione Dati recenti i documenti utilizzati da poco, naturalmente se si trova tra questi COME CHIUDERE UN FOGLIO DI LAVORO Fare clic sul pulsante che si trova all estrema destra della barra degli strumenti Per ottenere lo stesso risultato potete: Selezionare Chiudi nel menù File Fare un clic sul pulsante di controllo del foglio menù. che si trova all estrema sinistra della barra dei Se il documento ha subito modifiche dall ultimo salvataggio, dovrete rispondere Si o No alla richiesta di salvataggio posta dalla finestra di dialogo Salvare modifiche in COME CREARE UN NUOVO FOGLIO DI LAVORO - Fare clic su Per ottenere lo stesso risultato potete: - Usare la combinazione di tasti Ctrl + N. - Selezionare Nuovo nel menù File. 4
5 2. OPERAZIONI SUL FOGLIO DI LAVORO 2.1 COME SPOSTARE E COPIARE CELLE - Selezionare le celle da spostare Con la barra degli strumenti: - Premere il pulsante Taglia per cancellare le celle selezionate e copiarle in memoria - Premere il pulsante Copia per copiare le celle selezionate in memoria - Premere il pulsante Incolla per duplicare le celle in memoria a partire dalla cella attiva Con le combinazioni di tasti: - Per tagliare Ctrl + X (oppure Maiusc + Canc) - Per copiare Ctrl + C (oppure Ctrl + Ins) - Per incollare Ctrl + V (oppure Maiusc + Ins) Con il menù di scelta rapida (accedere al menù facendo clic col pulsante destro del mouse in un punto qualsiasi delle celle selezionate): - Per tagliare Taglia - Per copiare Copia - Per incollare Incolla 2.2 COME EDITARE UNA CELLA Per riscrivere una cella: 1. Rendere attiva la cella che si vuole riscrivere 2. Scrivere il testo o le cifre nuove Per editare cifre o testo di una cella: 1. Rendere attiva la cella da editare 2. Fare clic sulla barra della formula oppure doppio clic sulla cella (o tasto F2) per editarvi direttamente Si può attivare la modalità sovrascrittura premendo il tasto INS. In tale modalità i caratteri digitati sostituiranno uno per volta i caratteri o i numeri da sovrascrivere. La modalità sovrascrittura è segnalata dall indicatore SOVR in nero nel penultimo riquadro a destra della barra di stato. Ripremendo INS si ritorna alla modalità inserimento e l indicatore SOVR sparisce. Si noti che durante la digitazione premendo Esc si ripristina il contenuto presente nella cella prima dell editazione. 5
6 Breve guida a EXCEL per Windows 2.3 COME ELIMINARE E INSERIRE CELLE È possibile eliminare non solo il contenuto di una cella ma anche la cella stessa. Ciò si può fare utilizzando il comando Elimina nel menù Modifica. Compare la finestra di dialogo Elimina con la quale di possono scegliere varie modalità di cancellazione. Nel caso Sposta le celle a sinistra la cella attiva viene cancellata e le celle rimanenti della riga si spostano di una cella verso sinistra (aggiungendo una cella alla fine della riga). Nel caso Sposta le celle in alto la cella attiva viene cancellata per spostamento verso l alto delle celle sottostanti. Riga intera e Colonna intera eliminano la riga e la colonna, rispettivamente, della cella attiva. In tutti i casi si può eliminare più celle contemporaneamente avendole precedentemente selezionate. Si noti che l eliminazione di una riga o colonna non elimina il numero o la lettera corrispondenti. L inserimento di una cella o di una riga o di una colonna avviene con un ragionamento simile all eliminazione. Il comando si attiva utilizzando Celle nel menù Inserisci. Le celle vengono spostate, per fare spazio, a partire da quella o quelle selezionate. 2.4 MODIFICA DELLE DIMENSIONI DI UNA CELLA A volte il testo o le cifre che scriviamo non stanno nei limiti della cella. Se la cella a fianco è vuota, come nel caso della cella A1, il nome o la cifra vengono visualizzati lo stesso. Se la cella a fianco contiene dati, come nel caso della cella C1, il contenuto viene troncato, ma solo nella visualizzazione. Se si vuole visualizzare il contenuto, in questi casi si può modificare la larghezza della colonna. Vi sono due modi. Da menù Formato con il comando Colonna che permette di specificare la larghezza o di adattarla al contenuto più lungo. Altrimenti si può operare con il mouse, portando il puntatore sul segmento divisore fra le colonne. Con un clic e trascinando il mouse si allarga la colonna. Si può operare analogamente per variare l altezza della riga. 6
7 2.5 IL CONTROLLO ORTOGRAFICO Breve guida a EXCEL per Windows Si può utilizzare il controllo ortografico, premendo correttezza dei testi scritti. nella barra degli strumenti, per controllare la Il controllo ortografico si attiva anche - selezionando Controllo ortografia dal menù Strumenti. - premendo F7sulla tastiera. 2.6 RICERCA E SOSTITUZIONE - Selezionare il menù Modifica e scegliere Trova o Sostituisci - Digitare la parola o il numero - Fare clic su Trova successivo ed eventualmente su Sostituisci (sostituisce la prima parola trovata) o Sostituisci tutto (sostituisce in tutto il documento). Per avere una ricerca più accurata è opportuno impostare anche le altre opzioni, tra cui Solo parole intere. Inoltre si può: - Attivare la ricerca con Trova usando la combinazione di tasti Ctrl +Maiusc + T. - Attivare la funzione Sostituisci usando la combinazione di tasti Ctrl +Maiusc + S. Si noti che sia per la ricerca che per la sostituzione vi è un campo obbligatorio che indica la modalità di ricerca o sostituzione: per righe o per colonne. 2.7 STILE DI CIFRE E PAROLE È possibile formattare testi e cifre come nel caso del Word. - Selezionare la dimensione in punti nel riquadro Dimensione carattere della barra degli strumenti di formattazione - Fare clic sulla freccina della finestra del Tipo di carattere per aprirne la lista. - Scegliere il tipo desiderato con un nuovo clic. - selezionare per il Grassetto oppure Ctrl + G - selezionare per il Corsivo oppure Ctrl + I 7
8 - selezionare per il Sottolineato oppure Ctrl + S - Per allineare a sinistra selezionare - Per allineare a destra selezionare - Per centrare selezionare 2.8 FORMATTAZIONE DELLE CELLE Selezionando dal menù Formato la voce Celle si attiva una finestra di dialogo in cui si può scegliere su diverse schede la formattazione desiderata: Numero per formattare le cifre come numeri, valuta, contabilità, data, frazione, testo Allineamento per l allineamento orizzontale e verticale e per l orientamento Carattere per lo stile carattere Bordo per creare bordi su una o più celle Motivo per il colore di sfondo della cella 3. GESTIONE AVANZATA 3.1 COME MODIFICARE LA VISUALIZZAZIONE DEL FOGLIO Il foglio di lavoro è visto come attraverso una lente di ingrandimento. Per modificare la percentuale di ingrandimento dello Zoom agire sulla freccia e selezionare l opzione desiderata. È anche possibile scrivere la percentuale di zoom desiderata direttamente nel riquadro che la riporta. Lo Zoom è gestibile anche con una finestra di dialogo attivata con la voce Zoom del menù Visualizza. 3.2 COME COPIARE UN FORMATO - Posizionare il cursore sulla cella di cui si vuole copiare il formato. - Fare clic sul pulsante Copia formato. - Col cursore a forma di pennello selezionare le celle su cui applicare il formato. 3.3 COME USARE UN MODELLO O UN AUTOCOMPOSIZIONE I modelli e le autocomposizioni servono per velocizzare il lavoro nella preparazione di un foglio. Excel mette a disposizione alcuni fogli già pronti o da comporre automaticamente. Per fare questo bisogna: - Scegliere Nuovo nel menù File. - Selezionare la tipologia di foglio desiderata 8
9 3.4 COME APRIRE CONTEMPORANEAMENTE PIÙ FOGLI DI LAVORO - Fare clic sull icona Apri - Selezionare i file da aprire presenti nella stessa cartella. - Fare clic sul pulsante Apri. Per selezionare i file da aprire: - se i file sono contigui si fa clic accanto al primo e si trascina il puntatore fino ad evidenziare gli altri - se non sono contigui si seleziona il primo e poi si preme Ctrl durante la selezione con il mouse degli altri. 3.5 COME PASSARE DA UN FOGLIO DI LAVORO ALL ALTRO - Fare clic sul menù Finestra. - Selezionare nella seconda parte del menù a discesa il file che si desidera in primo piano. È inoltre possibile compiere rapidamente la stessa operazione con i tasti: - Ctrl + F6 per passare in sequenza da una finestra all altra - Alt + N + numero della finestra, per mettere in primo piano una specifica finestra. 3.6 COME VISUALIZZARE PIÙ FINESTRE INSIEME - Fare clic sul menù Finestra - Selezionare Disponi. Per passare da una finestra all altra: - fare clic nell area della finestra non attiva - premere Ctrl + F6. Per modificare la dimensione di una finestra: - fare clic sugli angoli e trascinare il puntatore del mouse. Per spostare una finestra: - fare clic sulla barra titolo e trascinare la finestra dove si vuole. 4. UTILIZZO AVANZATO 4.1 FORMULE E FUNZIONI Una volta riempita la tabella con i dati e dopo averla formattata, si può utilizzare la potenzialità di Excel per effettuare delle operazioni sui dati. È possibile utilizzare una qualunque cella come cella di calcolo. Per far ciò basta porre come primo carattere della cella il simbolo =. Dopo tale simbolo si possono indicare le operazioni da compiere o le funzioni da applicare. Le operazioni di calcolo sono: + somma - sottrazione / divisione * prodotto % percentuale ^ elevamento a potenza ( ) raggruppamento operazioni 9
10 < minore di > maggiore di <= minore o uguale a >= maggiore o uguale a <> diverso da Breve guida a EXCEL per Windows Oppure si possono applicare funzioni più complesse come le funzioni matematiche, statistiche, finanziarie, che Excel mette a disposizione. La cosa realmente interessante dei fogli elettronici è che nelle formule si possono utilizzare non solo costanti numeriche ma anche variabili. Le variabili sono rappresentate dalle celle e il relativo contenuto è il valore che assume la variabile. Per utilizzare la variabile cella in una formula basta indicarla tramite le sue coordinate: ad esempio nella cella F1 posso scrivere l operazione =(B4 + M13) / AE32. Dando invio viene restituito il risultato. Si noti che la cella vuota o contiente del testo ha valore 0 (zero). Vi sono anche delle funzioni che possono coinvolgere un blocco di celle. Ad esempio per sommare le celle da A1 a C12 (in totale 3*12 celle, ossia colonne A, B, C e righe da 1 a 12) si può usare la funzione SOMMA() e specificare un intervallo di celle tramite la prima cella in alto a sinistra e l ultima in basso a destra separate da :. Ad esempio nel caso precedente la funzione da specificare sarà =SOMMA(A1 : C12). Per utilizzare celle discontinue si usa il simbolo ;. Ad esempio =SOMMA(A1 : C12 ; E10) opera la somma come prima aggiungendo il valore della cella E10 come ulteriore operando della somma. Le celle da inserire nel calcolo o nella funzione possono essere selezionate con il mouse. Questo è possibile dopo aver digitato, nella cella su cui operare il calcolo, il simbolo =. È chiaro che non si possono ricordare tutte le funzioni a disposizione. Per inserire le funzioni si può utilizzare il comando Funzione del menù Inserisci o fare clic sul simbolo di funzione nella barra della formula In tutte e due i casi viene attivata una finestra di dialogo che permette di individuare facilmente la funzione e che permette tramite l autocomposizione di specificare gli argomenti necessari. Si noti che anche le celle con formule possono essere copiate, cancellate e spostate. In questi casi però vi sono delle particolarità. Ad esempio una cella con una formula può essere copiata come formula o come valore. La scelta viene effettuata su finestre di dialogo apposite generate dai comandi di menù. 10
11 L altra forza di Excel è che le formule possono essere annidate ossia si può utilizzare una cella per una formula coinvolgendo celle che contengono a loro volta formule. Impostate le formule una editazione di una delle celle coinvolte comporta l aggiornamento automatico del risultato. Attenzione nel copiare una formula. Infatti Excel effettua la copia in modo relativo. Ad esempio se copiamo la cella C4 che contiene la formula =SOMMA(A1 : B4) nella cella C5, la formula contenuta dopo la copia sarà =SOMMA(A2 : B5). Ossia copiando la formula in una cella differente, le variabili celle saranno traslate di una stessa entità in termini di colonne e righe pari alla distanza fra cella originale e cella in cui la formula è copiata. Per evitare questo fenomeno si possono utilizzare celle nominate in modo assoluto. Per fare questo si utilizza il simbolo $ posto dinanzi alla lettera, al numero o entrambi. Ad esempio =$A2 + C$3 + $E$6. In questo caso, copiando una formula può variare la riga di A2 o la colonna di C3. E6 rimarrà tale e quale ovunque venga copiata la formula. Si può effettuare una copia multipla trascinando il quadratino in basso a destra nel bordo della cella attiva 4.2 LA GRAFICA L utilizzazione di tabelle è un modo molto efficiente per mostrare dati e calcoli. A volte però quando il numero dei dati è elevato o quando si deve rappresentare un fenomeno la rappresentazione numerica ha poco impatto. In tutti questi casi il modo migliore è quello di utilizzare diagrammi a barra, a torta, a dispersione Excel offre un modo automatico per generare diagrammi. Una volta selezionato il blocco di celle che si vogliono utilizzare come dati del diagramma si può scegliere il comando Grafico nel menù Inserisci o premere il tasto. A questo punto indicato sul foglio di lavoro, con il mouse, lo spazio dove inserire il grafico viene attivata una finestra di dialogo che guida nella scelta del tipo di grafico. Vi sono cinque passaggi. Si passa da una finestra all altro facendo clic su Avanti. Si può anche tornare indietro. La prima finestra di dialogo indica il blocco di celle da utilizzare come dati e nomi nel grafico: 11
12 La seconda finestra permette la scelta di differenti tipi di grafici, ad esempio Istogramma: La terza sceglie il formato: La quarta permette di specificare se la serie di dati è in riga o colonna e permette di selezionare i nomi delle serie: 12
13 La quinta infine permette l inserimento di una legenda e i titoli del grafico o degli assi: Il risultato viene depositato nell area del foglio selezionata precedentemente. 13
14 Le scelte effettuate non sono definitive ma si possono operare variazioni direttamente sul diagramma. Per fare questo basta effettuare un doppio clic sul diagramma. Questo si presenterà con un bordo più spesso. A questo punto sarà possibile cambiare il tipo di grafico, i colori, lo sfondo, aggiungere od aggiornare i titoli, ecc. Si noti anche che il diagramma è collegato alla serie definita dal blocco di celle. L editazione di una di queste celle causa l aggiornamento automatico del grafico. 5. STAMPA E VISUALIZZAZIONE 5.1 L ANTEPRIMA DI STAMPA Consente di visualizzare il documento come verrà stampato. Viene abilitata con un click sul simbolo o da menù file selezionando anteprima di stampa Per uscire dalla modalità anteprima di stampa basta digitare il tasto ESC o fare clic su chiudi nella barra strumenti. 5.2 COME STAMPARE IN MODO DIRETTO - Fare clic sul pulsante Stampa È inoltre possibile attivare la stampa in modo diretto: - In anteprima di stampa premendo il pulsante relativo presente nella finestra - Con i tasti Ctrl + Maiusc + F COME ACCEDERE ALLE OPZIONI DI STAMPA Per poter intervenire sulle opzioni di stampa: - Fare clic sul menù File - Selezionare Stampa - Modificare le impostazioni - Confermare con un clic sul pulsante Ok o con Invio Nella finestra di dialogo Stampa è possibile definire: - la stampante da usare - le pagine da stampare - le copie da stampare 14
15 1. IL PRIMO CONTATTO COSA È EXCEL COME AVVIARE EXCEL LA FINESTRA DI EXCEL COME OTTENERE AIUTO DA EXCEL COME USCIRE DA EXCEL COME INSERIRE I DATI COME SPOSTARSI NEL FOGLIO DI LAVORO COME SI SELEZIONA CON LA TASTIERA COME SELEZIONARE CON IL MOUSE CANCELLAZIONE E USO DEI PULSANTI ANNULLA E RIPETI COME SALVARE UN FILE COME APRIRE UN FILE COME CHIUDERE UN FOGLIO DI LAVORO COME CREARE UN NUOVO FOGLIO DI LAVORO OPERAZIONI SUL FOGLIO DI LAVORO COME SPOSTARE E COPIARE CELLE COME EDITARE UNA CELLA COME ELIMINARE E INSERIRE CELLE MODIFICA DELLE DIMENSIONI DI UNA CELLA IL CONTROLLO ORTOGRAFICO RICERCA E SOSTITUZIONE STILE DI CIFRE E PAROLE FORMATTAZIONE DELLE CELLE GESTIONE AVANZATA COME MODIFICARE LA VISUALIZZAZIONE DEL FOGLIO COME COPIARE UN FORMATO COME USARE UN MODELLO O UN AUTOCOMPOSIZIONE COME APRIRE CONTEMPORANEAMENTE PIÙ FOGLI DI LAVORO COME PASSARE DA UN FOGLIO DI LAVORO ALL ALTRO COME VISUALIZZARE PIÙ FINESTRE INSIEME UTILIZZO AVANZATO FORMULE E FUNZIONI LA GRAFICA STAMPA E VISUALIZZAZIONE L ANTEPRIMA DI STAMPA COME STAMPARE IN MODO DIRETTO COME ACCEDERE ALLE OPZIONI DI STAMPA
L INTERFACCIA GRAFICA DI EXCEL
 Dopo l avvio del foglio elettronico apparirà un interfaccia grafica nella quale verrà aperta una nuova cartella di lavoro alla quale il PC assegnerà automaticamente il nome provvisorio di Cartel1. La cartella
Dopo l avvio del foglio elettronico apparirà un interfaccia grafica nella quale verrà aperta una nuova cartella di lavoro alla quale il PC assegnerà automaticamente il nome provvisorio di Cartel1. La cartella
U.T.E Università della Terza Età
 U.T.E Università della Terza Età Sede di Novate Milanese Corso Informatica Approfondimento FOGLIO ELETTRONICO Docente: Giovanni Pozzi FOGLIO ELETTRONICO MS-Excel E un programma che permette di effettuare:
U.T.E Università della Terza Età Sede di Novate Milanese Corso Informatica Approfondimento FOGLIO ELETTRONICO Docente: Giovanni Pozzi FOGLIO ELETTRONICO MS-Excel E un programma che permette di effettuare:
U.T.E FOGLIO ELETTRONICO. Università della Terza Età. Sede di Novate Milanese. Corso Informatica Approfondimento. Docente: Giovanni Pozzi
 U.T.E Università della Terza Età Sede di Novate Milanese Corso Informatica Approfondimento FOGLIO ELETTRONICO Docente: Giovanni Pozzi FOGLIO ELETTRONICO MS-Excel E un programma che permette di effettuare:
U.T.E Università della Terza Età Sede di Novate Milanese Corso Informatica Approfondimento FOGLIO ELETTRONICO Docente: Giovanni Pozzi FOGLIO ELETTRONICO MS-Excel E un programma che permette di effettuare:
Capitolo 2. Figura 21. Inserimento dati
 Capitolo 2 INSERIMENTO DI DATI In ogni cella del foglio di lavoro è possibile inserire dati che possono essere di tipo testuale o numerico, oppure è possibile inserire formule le quali hanno la caratteristica
Capitolo 2 INSERIMENTO DI DATI In ogni cella del foglio di lavoro è possibile inserire dati che possono essere di tipo testuale o numerico, oppure è possibile inserire formule le quali hanno la caratteristica
Elaborazione Testi (Word) G. Toraldo, F. Giannino, V. Monetti
 Elaborazione Testi (Word) G. Toraldo, F. Giannino, V. Monetti Aprire un programma di elaborazione testi Come si presenta la finestra di Word Barra del titolo Barra dei menu Chiudere Barre degli strumenti
Elaborazione Testi (Word) G. Toraldo, F. Giannino, V. Monetti Aprire un programma di elaborazione testi Come si presenta la finestra di Word Barra del titolo Barra dei menu Chiudere Barre degli strumenti
Operazioni preliminari: creare una cartella in Documenti
 Operazioni preliminari: creare una cartella in Documenti 1. Fare clic in successione su Start (cerchio con il logo Microsoft in basso a sinistra), Documenti. 2. Cliccare su Nuova cartella comparirà una
Operazioni preliminari: creare una cartella in Documenti 1. Fare clic in successione su Start (cerchio con il logo Microsoft in basso a sinistra), Documenti. 2. Cliccare su Nuova cartella comparirà una
Marziana Monfardini 2004-2005 lezioni di word
 1 2 3 4 5 TABUlAZIONI, RIENTRI, ELENCHI...IN BREVE PER IMPOSTARE UNA TABULAZIONE... Posizionarsi nella riga in cui si vuole inserire una tabulazione. Selezionare il tipo di tabulazione desiderato sul pulsante
1 2 3 4 5 TABUlAZIONI, RIENTRI, ELENCHI...IN BREVE PER IMPOSTARE UNA TABULAZIONE... Posizionarsi nella riga in cui si vuole inserire una tabulazione. Selezionare il tipo di tabulazione desiderato sul pulsante
Strumenti di elaborazioni testi
 Consulente del Lavoro A.A 2002/2003 I Semestre Strumenti di elaborazioni testi Microsoft Word Introduzione Gli strumenti di elaborazione testi (videoscrittura) sono programmi che consento di creare, leggere
Consulente del Lavoro A.A 2002/2003 I Semestre Strumenti di elaborazioni testi Microsoft Word Introduzione Gli strumenti di elaborazione testi (videoscrittura) sono programmi che consento di creare, leggere
Excel. Il foglio di lavoro. Il foglio di lavoro Questa viene univocamente individuata dalle sue coordinate Es. F9
 Excel Un foglio di calcolo o foglio elettronico è un programma formato da: un insieme di righe e di colonne visualizzate sullo schermo in una finestra scorrevole in cui è possibile disporre testi, valori,
Excel Un foglio di calcolo o foglio elettronico è un programma formato da: un insieme di righe e di colonne visualizzate sullo schermo in una finestra scorrevole in cui è possibile disporre testi, valori,
EUROPEAN COMPUTER DRIVING LICENCE SYLLABUS VERSIONE 5.0
 Pagina I EUROPEAN COMPUTER DRIVING LICENCE SYLLABUS VERSIONE 5.0 Modulo 4 Foglio elettronico Il seguente Syllabus è relativo al Modulo 4, Foglio elettronico, e fornisce i fondamenti per il test di tipo
Pagina I EUROPEAN COMPUTER DRIVING LICENCE SYLLABUS VERSIONE 5.0 Modulo 4 Foglio elettronico Il seguente Syllabus è relativo al Modulo 4, Foglio elettronico, e fornisce i fondamenti per il test di tipo
Inserire un nuovo foglio
 Excel Base- Lezione 2 Inserire un nuovo foglio 1. Nella parte inferiore della finestra di lavoro sulla sinistra, fare clic sulla linguetta del foglio, a sinistra del quale se ne desidera aggiungere uno
Excel Base- Lezione 2 Inserire un nuovo foglio 1. Nella parte inferiore della finestra di lavoro sulla sinistra, fare clic sulla linguetta del foglio, a sinistra del quale se ne desidera aggiungere uno
Word 2007 - Esercizio 2 - Parigi 1. Aprire il programma di elaborazione testi.
 Word 2007 - Esercizio 2 - Parigi 1. Aprire il programma di elaborazione testi. 1. Avviare il PC( se leggi questo file è già avviato ) 2. Dal Desktop di Windows cliccare con il pulsante sinistro del mouse
Word 2007 - Esercizio 2 - Parigi 1. Aprire il programma di elaborazione testi. 1. Avviare il PC( se leggi questo file è già avviato ) 2. Dal Desktop di Windows cliccare con il pulsante sinistro del mouse
Modulo 3 - Elaborazione Testi 3.2 Creazione documento
 Università degli Studi dell Aquila Corso ECDL programma START Modulo 3 - Elaborazione Testi 3.2 Creazione documento Maria Maddalena Fornari Visualizzazione di una pagina Nella zona inferiore della finestra
Università degli Studi dell Aquila Corso ECDL programma START Modulo 3 - Elaborazione Testi 3.2 Creazione documento Maria Maddalena Fornari Visualizzazione di una pagina Nella zona inferiore della finestra
Excel avanzato. Certificazione Microsoft. Excel: le basi. 1.1 Excel: le basi NUMBER TITLE
 Excel avanzato Certificazione Microsoft Excel: le basi 1.1 Excel: le basi Fogli elettronici: generalità e struttura (1) Un foglio di lavoro è una griglia costituita da celle (intersezione righe - colonne)
Excel avanzato Certificazione Microsoft Excel: le basi 1.1 Excel: le basi Fogli elettronici: generalità e struttura (1) Un foglio di lavoro è una griglia costituita da celle (intersezione righe - colonne)
PRIMI PASSI CON UN DATABASE
 Basi di dati PRIMI PASSI CON UN DATABASE Definizione di database Per database si intende un insieme di informazioni catalogate ed organizzate. Il tipo di database più diffuso è quello relazionale, composto
Basi di dati PRIMI PASSI CON UN DATABASE Definizione di database Per database si intende un insieme di informazioni catalogate ed organizzate. Il tipo di database più diffuso è quello relazionale, composto
Video Scrittura (MS Word)
 Video Scrittura (MS Word) Ripasso/approfondimento: Il Menù Home di Word Rivediamo i principali comandi presenti nel Menu Home di Word A sinistra troviamo le icone dei comandi di: Taglia, Copia e Incolla.
Video Scrittura (MS Word) Ripasso/approfondimento: Il Menù Home di Word Rivediamo i principali comandi presenti nel Menu Home di Word A sinistra troviamo le icone dei comandi di: Taglia, Copia e Incolla.
Calcolare con il computer: Excel. Saro Alioto 1
 Calcolare con il computer: Excel Saro Alioto 1 Excel è un programma che trasforma il vostro computer in un foglio a quadretti. In altri termini con Excel potrete fare calcoli, tabelle, grafici, ecc...
Calcolare con il computer: Excel Saro Alioto 1 Excel è un programma che trasforma il vostro computer in un foglio a quadretti. In altri termini con Excel potrete fare calcoli, tabelle, grafici, ecc...
Il foglio elettronico
 Istituto Europeo Ricerca Formazione Orientamento Professionale Onlus Il foglio elettronico Docente: Filippo E. Pani I fogli elettronici L organizzazione a celle del foglio
Istituto Europeo Ricerca Formazione Orientamento Professionale Onlus Il foglio elettronico Docente: Filippo E. Pani I fogli elettronici L organizzazione a celle del foglio
INTRODUZIONE A WORD CHE COS E WORD AVVIARE E CHIUDERE WORD INTERFACCIA UTENTE DI WORD
 INTRODUZIONE A WORD CHE COS E WORD Word è il software che consente di creare documenti testuali utilizzando un computer. Consente anche di inserire nel documento oggetti come: Fotografie Immagini Disegni
INTRODUZIONE A WORD CHE COS E WORD Word è il software che consente di creare documenti testuali utilizzando un computer. Consente anche di inserire nel documento oggetti come: Fotografie Immagini Disegni
Grafici. 1 Generazione di grafici a partire da un foglio elettronico
 Grafici In questa parte analizzeremo le funzionalità relative ai grafici. In particolare: 1. Generazione di grafici a partire da un foglio elettronico 2. Modifica di un grafico 1 Generazione di grafici
Grafici In questa parte analizzeremo le funzionalità relative ai grafici. In particolare: 1. Generazione di grafici a partire da un foglio elettronico 2. Modifica di un grafico 1 Generazione di grafici
CORSO DI INFORMATICA GENERALE. Università degli Studi di Bergamo
 CORSO DI INFORMATICA GENERALE Università degli Studi di Bergamo Microsoft Excel E un software applicativo per la gestione dei fogli di calcolo. E un programma che consente la gestione e l organizzazione
CORSO DI INFORMATICA GENERALE Università degli Studi di Bergamo Microsoft Excel E un software applicativo per la gestione dei fogli di calcolo. E un programma che consente la gestione e l organizzazione
Modulo 4 Esercitazione Nr 2 Office 2007
 MODULO 4 : EXCEL ESERCITAZIONE N 2 Dopo aver lanciato in esecuzione il Programma EXCEL eseguire le seguenti istruzioni : 1. Dopo avere rinominato il Foglio 1 col nome GENNAIO, impostare le larghezze delle
MODULO 4 : EXCEL ESERCITAZIONE N 2 Dopo aver lanciato in esecuzione il Programma EXCEL eseguire le seguenti istruzioni : 1. Dopo avere rinominato il Foglio 1 col nome GENNAIO, impostare le larghezze delle
Elaborazione Testi e Presentazioni
 Elaborazione Testi e Presentazioni ELABORAZIONE TESTI Avviare il Programma Menu Start Tutti i programmi Microsoft Word 2 clic sull icona presente sul Desktop Chiudere il Programma Menu File Esci Tasto
Elaborazione Testi e Presentazioni ELABORAZIONE TESTI Avviare il Programma Menu Start Tutti i programmi Microsoft Word 2 clic sull icona presente sul Desktop Chiudere il Programma Menu File Esci Tasto
DEFINIZIONI SMART E RELATIVE ESERCITAZIONI
 DEFINIZIONI SMART E RELATIVE ESERCITAZIONI A B C D E 1 2 3 4 5 6 7 8 9 MODULO 3 Creazione e gestione di fogli di calcolo MODULO 3 CREAZIONE E GESTIONE DI FOGLI DI CALCOLO Gli elementi fondamentali del
DEFINIZIONI SMART E RELATIVE ESERCITAZIONI A B C D E 1 2 3 4 5 6 7 8 9 MODULO 3 Creazione e gestione di fogli di calcolo MODULO 3 CREAZIONE E GESTIONE DI FOGLI DI CALCOLO Gli elementi fondamentali del
Tabelle. Verdi A. Bianchi B. Rossi C. 12/02 Trasferta a Milano. Corso in sede. Riunione Ispettori a Milano Riunione in sede.
 1 Tabelle Una tabella è una griglia composta da righe e colonne: l intersezione fra una riga e una colonna si chiama cella ed è un elemento di testo indipendente che può avere un proprio formato. Spesso,
1 Tabelle Una tabella è una griglia composta da righe e colonne: l intersezione fra una riga e una colonna si chiama cella ed è un elemento di testo indipendente che può avere un proprio formato. Spesso,
Viene contemporaneamente avviato Excel e aperto il file prescelto. D Viene contemporaneamente avviato PowerPoint e aperto il file prescelto.
 soluzioni 28-01-2010 20:24 Page 14 4-14 FOGLIO ELETTRONICO (EXCEL) 1 2 3 4 5 6 7 CONCETTI GENERALI CELLE GESTIONE DI FOGLI DI LAVORO FORMULE E FUNZIONI FORMATTAZIONE GRAFICI SCHEDADICOMPRENSIONE - SEZ
soluzioni 28-01-2010 20:24 Page 14 4-14 FOGLIO ELETTRONICO (EXCEL) 1 2 3 4 5 6 7 CONCETTI GENERALI CELLE GESTIONE DI FOGLI DI LAVORO FORMULE E FUNZIONI FORMATTAZIONE GRAFICI SCHEDADICOMPRENSIONE - SEZ
Introduzione a Excel
 Introduzione a Excel Excel è un potente foglio di calcolo e un'applicazione per l'analisi dei dati. Per utilizzarla nel modo più efficace è necessario innanzitutto comprenderne gli elementi di base. Questa
Introduzione a Excel Excel è un potente foglio di calcolo e un'applicazione per l'analisi dei dati. Per utilizzarla nel modo più efficace è necessario innanzitutto comprenderne gli elementi di base. Questa
Obiettivi del corso Elaborazione testi Slide n 1
 ECDL Word 2000 Obiettivi del corso Avviare e chiudere Word Creare, salvare, aggiornare e stampare documenti Utilizzare un modello per creare un documento Ottenere aiuto Migliorare la veste grafica del
ECDL Word 2000 Obiettivi del corso Avviare e chiudere Word Creare, salvare, aggiornare e stampare documenti Utilizzare un modello per creare un documento Ottenere aiuto Migliorare la veste grafica del
Formazione efficace per chi non ha tempo da perdere a cura di Domenico Corcione
 Formazione efficace per chi non ha tempo da perdere a cura di Domenico Corcione Word a colpo d occhio Questo è manuale di sopravvivenza, in esso troverai solo alcune tra le tante funzioni di Word: sono
Formazione efficace per chi non ha tempo da perdere a cura di Domenico Corcione Word a colpo d occhio Questo è manuale di sopravvivenza, in esso troverai solo alcune tra le tante funzioni di Word: sono
La schermata di Word. Finestra del documento. Icona del programma. Barra titolo Barra dei menu Barra Standard Barra Formattazione Assistente di Office
 La schermata di Word Icona del programma Barra titolo Barra dei menu Barra Standard Barra Formattazione Assistente di Office Righelli Punto d inserimento Finestra del documento Barra di stato Barre di
La schermata di Word Icona del programma Barra titolo Barra dei menu Barra Standard Barra Formattazione Assistente di Office Righelli Punto d inserimento Finestra del documento Barra di stato Barre di
Windows. La prima realizzazione di un ambiente grafico si deve alla Apple (1984) per il suo Macintosh. La gestione dei file conserva la logica del DOS
 Windows La prima realizzazione di un ambiente grafico si deve alla Apple (1984) per il suo Macintosh La gestione dei file conserva la logica del DOS Funzionalità di un S.O. Gestione dei file Gestione dei
Windows La prima realizzazione di un ambiente grafico si deve alla Apple (1984) per il suo Macintosh La gestione dei file conserva la logica del DOS Funzionalità di un S.O. Gestione dei file Gestione dei
Programma del corso Che cosa è Excel. Il comando File \ Impostazione Pagina. Come selezionare le celle con il mouse.
 Programma del corso Che cosa è Excel. Il comando File \ Impostazione Pagina. Come selezionare le celle con il mouse. Una riga intera, Una colonna intera, Un intervallo continuo, Intervalli discontinui,
Programma del corso Che cosa è Excel. Il comando File \ Impostazione Pagina. Come selezionare le celle con il mouse. Una riga intera, Una colonna intera, Un intervallo continuo, Intervalli discontinui,
per immagini guida avanzata Modificare il contenuto del foglio di lavoro Geometra Luigi Amato Guida Avanzata per immagini Excel 2000 1
 Modificare il contenuto del foglio di lavoro Geometra Luigi Amato Guida Avanzata per immagini Excel 2000 1 Selezione delle celle per immagini guida avanzata La cella attiva è la B7 Selezionare una cella
Modificare il contenuto del foglio di lavoro Geometra Luigi Amato Guida Avanzata per immagini Excel 2000 1 Selezione delle celle per immagini guida avanzata La cella attiva è la B7 Selezionare una cella
USO DELLA TASTIERA WORD RITA LUCCHESE - GUIDA ALLA PATENTE EUROPEA DEL COMPUTER - EDITRICE LA SCUOLA
 USO DELLA TASTIERA Il mouse rende sicuramente più facile usare il computer, soprattutto per chi sta imparando. Tuttavia, a mano a mano che si acquista familiarità con Windows e le varie applicazioni, è
USO DELLA TASTIERA Il mouse rende sicuramente più facile usare il computer, soprattutto per chi sta imparando. Tuttavia, a mano a mano che si acquista familiarità con Windows e le varie applicazioni, è
ESERCIZIO N. 4 Primo passaggio: Creare una cartella
 ESERCIZIO N. 4 Primo passaggio: Creare una cartella 1. Fare clic in successione sul cerchio con il logo Microsoft in basso a sinistra > Documenti. 2. Cliccare su Nuova cartella. 3. Digitare il nome che
ESERCIZIO N. 4 Primo passaggio: Creare una cartella 1. Fare clic in successione sul cerchio con il logo Microsoft in basso a sinistra > Documenti. 2. Cliccare su Nuova cartella. 3. Digitare il nome che
Video Scrittura (MS Word) Prima Parte
 Video Scrittura (MS Word) Prima Parte Ripasso/approfondimento: Gestione Cartelle/File Crea una cartella UTE Informatica Base sul Desktop Click destro sul Desktop Posizionarsi su Nuovo Cliccare su Cartella
Video Scrittura (MS Word) Prima Parte Ripasso/approfondimento: Gestione Cartelle/File Crea una cartella UTE Informatica Base sul Desktop Click destro sul Desktop Posizionarsi su Nuovo Cliccare su Cartella
Sommario. A proposito di A colpo d occhio 1. Novità e miglioramenti 5. Introduzione a Excel Ringraziamenti... xi Autore...
 Sommario Ringraziamenti............................................ xi Autore................................................. xiii 1 2 3 A proposito di A colpo d occhio 1 Niente computerese!.....................................
Sommario Ringraziamenti............................................ xi Autore................................................. xiii 1 2 3 A proposito di A colpo d occhio 1 Niente computerese!.....................................
Modulo 1 Information Communication Technology. ICT e computer... Pag. 6 Classificazione dei computer...» 8
 I Indice generale 1 Introduzione all ICT Modulo 1 Information Communication Technology ICT e computer... Pag. 6 Classificazione dei computer...» 8 2 Come è fatto un computer I componenti di un personal
I Indice generale 1 Introduzione all ICT Modulo 1 Information Communication Technology ICT e computer... Pag. 6 Classificazione dei computer...» 8 2 Come è fatto un computer I componenti di un personal
Grafici e Pagina web
 Grafici e Pagina web Grafici Un grafico utilizza i valori contenuti in un foglio di lavoro per creare una rappresentazione grafica delle relazioni esistenti tra loro. Quando si crea un grafico ogni riga
Grafici e Pagina web Grafici Un grafico utilizza i valori contenuti in un foglio di lavoro per creare una rappresentazione grafica delle relazioni esistenti tra loro. Quando si crea un grafico ogni riga
UNA CERTIFICAZIONE PER IL FUTURO
 UNA CERTIFICAZIONE PER IL FUTURO Test attitudinale 14 Maggio 2014 Alunno Nome: Cognome: Svolgere i seguenti esercizi a risposta multipla segnando una sola tra le soluzioni proposte. 1) Che tipo di computer
UNA CERTIFICAZIONE PER IL FUTURO Test attitudinale 14 Maggio 2014 Alunno Nome: Cognome: Svolgere i seguenti esercizi a risposta multipla segnando una sola tra le soluzioni proposte. 1) Che tipo di computer
Microsoft Excel. Il foglio elettronico. Attivazione delle celle
 Microsoft Excel Il foglio elettronico EXCEL è considerato un programma per SPREADSHEET (foglio di lavoro) Comprende tre componenti: foglio di lavoro database grafica Ciascuna componente interagisce con
Microsoft Excel Il foglio elettronico EXCEL è considerato un programma per SPREADSHEET (foglio di lavoro) Comprende tre componenti: foglio di lavoro database grafica Ciascuna componente interagisce con
Anno 2009/2010 Syllabus 5.0
 Patente Europea di Informatica ECDL Modulo 6 Lezione 2: Inserimento e formattazione di testo Tabelle Grafici Organigrammi Anno 2009/2010 Syllabus 5.0 La maggior parte delle presentazioni di PowerPoint
Patente Europea di Informatica ECDL Modulo 6 Lezione 2: Inserimento e formattazione di testo Tabelle Grafici Organigrammi Anno 2009/2010 Syllabus 5.0 La maggior parte delle presentazioni di PowerPoint
Modificare il tipo di grafico Spostare, ridimensionare, cancellare un grafico
 4.6 GRAFICI Il programma Calc si presta non solo alla creazione di tabelle e all esecuzione di calcoli, ma anche alla creazione di grafici che riepilogano visivamente i dati, ne rendono immediata la loro
4.6 GRAFICI Il programma Calc si presta non solo alla creazione di tabelle e all esecuzione di calcoli, ma anche alla creazione di grafici che riepilogano visivamente i dati, ne rendono immediata la loro
Anno 2009/2010 Syllabus 5.0
 Patente Europea di Informatica ECDL Modulo 4 Lezione 1: Introduzione Il foglio elettronico Inserimento, modifica, ricerca e ordinamento di dati Guida in linea Anno 2009/2010 Syllabus 5.0 Microsoft Excel
Patente Europea di Informatica ECDL Modulo 4 Lezione 1: Introduzione Il foglio elettronico Inserimento, modifica, ricerca e ordinamento di dati Guida in linea Anno 2009/2010 Syllabus 5.0 Microsoft Excel
Video Scrittura (MS Word) Lezione 3 Formattazione e Stampa documenti
 Video Scrittura (MS Word) Lezione 3 Formattazione e Stampa documenti Formattazione di un documento La formattazione di un documento consente di migliorare l impaginazione del testo e di dare al al documento
Video Scrittura (MS Word) Lezione 3 Formattazione e Stampa documenti Formattazione di un documento La formattazione di un documento consente di migliorare l impaginazione del testo e di dare al al documento
Scritto da Administrator Lunedì 14 Marzo :21 - Ultimo aggiornamento Lunedì 14 Marzo :14
 Non tutti sanno che le combinazioni sulla tastiera consentono di eseguire direttamente e rapidamente i comandi senza l'utilizzo del mouse. Dal semplice copia (Ctrl+C) e incolla (Ctrl+V) alle operazioni
Non tutti sanno che le combinazioni sulla tastiera consentono di eseguire direttamente e rapidamente i comandi senza l'utilizzo del mouse. Dal semplice copia (Ctrl+C) e incolla (Ctrl+V) alle operazioni
Uso del computer e gestione dei file con Windows
 Uso del computer e gestione dei file con Windows PRIMI PASSI COL COMPUTER Avviare il computer Premere il tasto di accensione Spegnere il computer Pulsanti Start Spegni computer Spegni Riavviare il computer
Uso del computer e gestione dei file con Windows PRIMI PASSI COL COMPUTER Avviare il computer Premere il tasto di accensione Spegnere il computer Pulsanti Start Spegni computer Spegni Riavviare il computer
Cosa sono le maschere
 Prof. Emanuele Papotto Cosa sono le maschere La maschera è un oggetto di database che viene realizzato per mostrare, modificare e immettere i record in modo più chiaro rispetto alla visualizzazione foglio
Prof. Emanuele Papotto Cosa sono le maschere La maschera è un oggetto di database che viene realizzato per mostrare, modificare e immettere i record in modo più chiaro rispetto alla visualizzazione foglio
Appunti di Excel per risolvere alcuni problemi di matematica (I parte) a.a
 Appunti di Excel per risolvere alcuni problemi di matematica (I parte) a.a. 2001-2002 Daniela Favaretto* favaret@unive.it Stefania Funari* funari@unive.it *Dipartimento di Matematica Applicata Università
Appunti di Excel per risolvere alcuni problemi di matematica (I parte) a.a. 2001-2002 Daniela Favaretto* favaret@unive.it Stefania Funari* funari@unive.it *Dipartimento di Matematica Applicata Università
Modulo 3 - Elaborazione Testi 3.2 Creazione documento
 Università degli Studi dell Aquila Corso ECDL programma START Modulo 3 - Elaborazione Testi 3.2 Creazione documento Visualizzazione di una pagina Si può cambiare la visualizzazione di una pagina dalla
Università degli Studi dell Aquila Corso ECDL programma START Modulo 3 - Elaborazione Testi 3.2 Creazione documento Visualizzazione di una pagina Si può cambiare la visualizzazione di una pagina dalla
WINDOWS95. 1. Avviare Windows95. Avviare Windows95 non è un problema: parte. automaticamente all accensione del computer. 2. Barra delle applicazioni
 WINDOWS95 1. Avviare Windows95 Avviare Windows95 non è un problema: parte automaticamente all accensione del computer. 2. Barra delle applicazioni 1 La barra delle applicazioni permette di richiamare le
WINDOWS95 1. Avviare Windows95 Avviare Windows95 non è un problema: parte automaticamente all accensione del computer. 2. Barra delle applicazioni 1 La barra delle applicazioni permette di richiamare le
Modulo 4.1 Elaborazione Testi
 Modulo 4.1 Elaborazione Testi 1 Elaborazione Testi Concetti generali Definizione: Un elaboratore di testi (o word processor) e un software applicativo che consente di produrre documenti testuali come lettere,
Modulo 4.1 Elaborazione Testi 1 Elaborazione Testi Concetti generali Definizione: Un elaboratore di testi (o word processor) e un software applicativo che consente di produrre documenti testuali come lettere,
EXCEL: FORMATTAZIONE E FORMULE
 EXCEL: FORMATTAZIONE E FORMULE Test VERO o FALSO (se FALSO giustifica la risposta) 1) In excel il contenuto di una cella viene visualizzato nella barra di stato 2) In excel il simbolo = viene utilizzato
EXCEL: FORMATTAZIONE E FORMULE Test VERO o FALSO (se FALSO giustifica la risposta) 1) In excel il contenuto di una cella viene visualizzato nella barra di stato 2) In excel il simbolo = viene utilizzato
EXCEL: FORMATTAZIONE E FORMULE
 EXCEL: FORMATTAZIONE E FORMULE Test VERO o FALSO (se FALSO giustifica la risposta) 1) In excel il contenuto di una cella viene visualizzato nella barra di stato 2) In excel il simbolo = viene utilizzato
EXCEL: FORMATTAZIONE E FORMULE Test VERO o FALSO (se FALSO giustifica la risposta) 1) In excel il contenuto di una cella viene visualizzato nella barra di stato 2) In excel il simbolo = viene utilizzato
Modulo. Quiz. 3.1 Utilizzo dell applicazione. 3.2 Creazione di un documento
 Quiz Modulo 3 3.1 Utilizzo dell applicazione 1 Apri il programma di elaborazione testi Word 2 Chiudi il programma Word 3 Apri un documento esistente 4 Apri documenti diversi 5 Crea un documento nuovo vuoto
Quiz Modulo 3 3.1 Utilizzo dell applicazione 1 Apri il programma di elaborazione testi Word 2 Chiudi il programma Word 3 Apri un documento esistente 4 Apri documenti diversi 5 Crea un documento nuovo vuoto
Un grafico utilizza i valori contenuti in un foglio di lavoro per creare una rappresentazione grafica delle relazioni esistenti tra loro;
 EXCEL Modulo 3 I Grafici Grafici Un grafico utilizza i valori contenuti in un foglio di lavoro per creare una rappresentazione grafica delle relazioni esistenti tra loro; Quando si crea un grafico ogni
EXCEL Modulo 3 I Grafici Grafici Un grafico utilizza i valori contenuti in un foglio di lavoro per creare una rappresentazione grafica delle relazioni esistenti tra loro; Quando si crea un grafico ogni
9In questa sezione. Ordinare e filtrare i dati. Dopo aver aggiunto dati ai fogli di lavoro, potresti voler
 9In questa sezione Ordinare e filtrare i dati Ordinare i dati del foglio di lavoro Creare un elenco personalizzato Filtrare rapidamente i dati con Filtro automatico Creare un filtro avanzato Convalidare
9In questa sezione Ordinare e filtrare i dati Ordinare i dati del foglio di lavoro Creare un elenco personalizzato Filtrare rapidamente i dati con Filtro automatico Creare un filtro avanzato Convalidare
Excel. I fogli di calcolo Le funzioni base Gli strumenti. 1
 Excel I fogli di calcolo Le funzioni base Gli strumenti www.vincenzocalabro.it 1 I fogli di calcolo Utilizzando questo programma possiamo costruire fogli di calcolo più o meno complessi che ci consento
Excel I fogli di calcolo Le funzioni base Gli strumenti www.vincenzocalabro.it 1 I fogli di calcolo Utilizzando questo programma possiamo costruire fogli di calcolo più o meno complessi che ci consento
CHE COS È UN FOGLIO ELETTRONICO CHE COS È UN FOGLIO ELETTRONICO CHE COS È UN FOGLIO ELETTRONICO. Modulo: Elementi di Informatica
 Facoltà di Medicina Veterinaria Corso di laurea in Tutela e benessere animale CHE COS È UN FOGLIO ELETTRONICO Una tabella che contiene parole e numeri che possono essere elaborati applicando formule matematiche
Facoltà di Medicina Veterinaria Corso di laurea in Tutela e benessere animale CHE COS È UN FOGLIO ELETTRONICO Una tabella che contiene parole e numeri che possono essere elaborati applicando formule matematiche
Corso ECDL Modulo 3 17 dicembre 2013 lezione 1 di 8
 Corso ECDL Modulo 3 17 dicembre 2013 lezione 1 di 8 Iniziamo come per tutti i moduli dal Syllabus versione 5.0. Sito di riferimento AICA (Associazione Italiana Calcolo Automatico che è stata delegata dal
Corso ECDL Modulo 3 17 dicembre 2013 lezione 1 di 8 Iniziamo come per tutti i moduli dal Syllabus versione 5.0. Sito di riferimento AICA (Associazione Italiana Calcolo Automatico che è stata delegata dal
CORSO DI FORMAZIONE DOCENTI DELLE SCUOLE PUBBLICHE A GESTIONE PRIVATA ECDL, LA PATENTE EUROPEA PER L USO DEL COMPUTER GUIDA SINTETICA
 M ECDL ECDL, LA PATENTE EUROPEA PER L USO DEL COMPUTER LA POSTA ELETTRONICA Parte Generale GUIDA SINTETICA 1 - Primi passi Aprire il programma di posta elettronica Outlook Express Aprire la cassetta delle
M ECDL ECDL, LA PATENTE EUROPEA PER L USO DEL COMPUTER LA POSTA ELETTRONICA Parte Generale GUIDA SINTETICA 1 - Primi passi Aprire il programma di posta elettronica Outlook Express Aprire la cassetta delle
Microsoft Word. Apertura MS Word
 Microsoft Word Corso presso la scuola G. Carducci E. Tramontana word 1 Apertura MS Word Avviare tramite Avvio>Programmi>Microsoft Office>Microsoft Word Oppure Cliccare sull icona sul desktop MS Word è
Microsoft Word Corso presso la scuola G. Carducci E. Tramontana word 1 Apertura MS Word Avviare tramite Avvio>Programmi>Microsoft Office>Microsoft Word Oppure Cliccare sull icona sul desktop MS Word è
LEZIONE 4. Per semplificarne la comprensione della tastiera possiamo suddividere i tasti in diversi gruppi in base alla funzione che possono svolgere:
 LEZIONE 4 La tastiera è lo strumento principale per l'immissione di informazioni nel computer, ma non tutti sanno, però, che è possibile utilizzare la tastiera anche per controllare il computer e i vari
LEZIONE 4 La tastiera è lo strumento principale per l'immissione di informazioni nel computer, ma non tutti sanno, però, che è possibile utilizzare la tastiera anche per controllare il computer e i vari
Obiettivi del corso. Ordinare in ordine crescente o gli elementi sullo schermo
 ECDL Excel 2000 Obiettivi del corso Avviare e chiudere Excel e riconoscere Ordinare in ordine crescente o gli elementi sullo schermo decrescente i dati in un elenco Utilizzare la Guida in linea Creare
ECDL Excel 2000 Obiettivi del corso Avviare e chiudere Excel e riconoscere Ordinare in ordine crescente o gli elementi sullo schermo decrescente i dati in un elenco Utilizzare la Guida in linea Creare
Prof. Salvatore Riegler.
 Laboratorio di Informatica Applicata Modulo 3: Microsoft Word Prof. Salvatore Riegler riegler00@gmail.com Microsoft Office È il pacchetto di programmi principale della Microsoft. I programmi più importanti
Laboratorio di Informatica Applicata Modulo 3: Microsoft Word Prof. Salvatore Riegler riegler00@gmail.com Microsoft Office È il pacchetto di programmi principale della Microsoft. I programmi più importanti
MODULO 4 FOGLIO ELETTRONICO
 MODULO 4 FOGLIO ELETTRONICO A cura degli alunni della VD 2005/06 del Liceo Scientifico G. Salvemini di Sorrento NA Supervisione prof. Ciro Chiaiese SOMMARIO 4.1 CONCETTI GENERALI... 3 4.1.1 Primi passi
MODULO 4 FOGLIO ELETTRONICO A cura degli alunni della VD 2005/06 del Liceo Scientifico G. Salvemini di Sorrento NA Supervisione prof. Ciro Chiaiese SOMMARIO 4.1 CONCETTI GENERALI... 3 4.1.1 Primi passi
Database Modulo 6 CREAZIONE DI MASCHERE
 Database Modulo 6 CREAZIONE DI MASCHERE!1 Per la gestione dei dati strutturati è possibile utilizzare diverse modalità di visualizzazione. Si è analizzata sinora una rappresentazione di tabella (foglio
Database Modulo 6 CREAZIONE DI MASCHERE!1 Per la gestione dei dati strutturati è possibile utilizzare diverse modalità di visualizzazione. Si è analizzata sinora una rappresentazione di tabella (foglio
Copiare le caratteristiche di formattazione da un testo ad un altro.
 112 ECDL Guida facile 3.3.1.6 Copiare le caratteristiche di formattazione da un testo ad un altro. Fra le possibilità offerte da questo programma, esiste anche quella di copiare solo il formato (colore
112 ECDL Guida facile 3.3.1.6 Copiare le caratteristiche di formattazione da un testo ad un altro. Fra le possibilità offerte da questo programma, esiste anche quella di copiare solo il formato (colore
Foglio elettronico. Principio e funzionamento. Il foglio elettronico. Barra degli strumenti. Foglio elettronico. Modulo 4
 Foglio elettronico Modulo 4 Foglio elettronico Il modulo richiede che il candidato comprenda il concetto di foglio elettronico e dimostri di sapere usare il programma di foglio elettronico per produrre
Foglio elettronico Modulo 4 Foglio elettronico Il modulo richiede che il candidato comprenda il concetto di foglio elettronico e dimostri di sapere usare il programma di foglio elettronico per produrre
Analisi dei dati con Excel
 Analisi dei dati con Excel memo I primi rudimenti Operazioni base Elementi caratteristici di excel sono: la barra delle formule con la casella nome ed il bottone inserisci funzione, nonché righe, colonne
Analisi dei dati con Excel memo I primi rudimenti Operazioni base Elementi caratteristici di excel sono: la barra delle formule con la casella nome ed il bottone inserisci funzione, nonché righe, colonne
3.6.1 Inserimento. Si apre la finestra di dialogo Inserisci Tabella:
 3.6.1 Inserimento Per decidere dove collocare una tabella è necessario spostare il cursore nella posizione desiderata. Per inserire una tabella esistono diversi modi di procedere: Menù Tabella Inserisci
3.6.1 Inserimento Per decidere dove collocare una tabella è necessario spostare il cursore nella posizione desiderata. Per inserire una tabella esistono diversi modi di procedere: Menù Tabella Inserisci
Corso di Informatica di Base
 Corso di Informatica di Base LEZIONE N 6 Cortina d Ampezzo, 22 gennaio 2009 LAVORARE CON LE FUNZIONI Excel dispone di centinaia di funzioni (formule predefinite) che permettono di eseguire una vasta gamma
Corso di Informatica di Base LEZIONE N 6 Cortina d Ampezzo, 22 gennaio 2009 LAVORARE CON LE FUNZIONI Excel dispone di centinaia di funzioni (formule predefinite) che permettono di eseguire una vasta gamma
Produzione di un clip video promozionale per un azienda di catering
 Produzione di un clip video promozionale per un azienda di catering Per la creazione del clip si utilizzerà il software Adobe Photoshop. Il video viene creato utilizzando un insieme di immagini statiche,
Produzione di un clip video promozionale per un azienda di catering Per la creazione del clip si utilizzerà il software Adobe Photoshop. Il video viene creato utilizzando un insieme di immagini statiche,
Patente Europea del Computer ECDL - MODULO 3
 Patente Europea del Computer ECDL - MODULO 3 Lezione 2 di 3 Carattere e Formato Paragrafo Tabulazioni Tabelle Oggetti Grafici Carattere Dimensione Stile Grassetto (CTRL + G) Corsivo (CTRL +I) Sottolineato
Patente Europea del Computer ECDL - MODULO 3 Lezione 2 di 3 Carattere e Formato Paragrafo Tabulazioni Tabelle Oggetti Grafici Carattere Dimensione Stile Grassetto (CTRL + G) Corsivo (CTRL +I) Sottolineato
ALFABETIZZAZIONE INFORMATICA. Preparazione delle presentazioni con Microsoft PowerPoint 2010
 ALFABETIZZAZIONE INFORMATICA 1 Preparazione delle presentazioni con Microsoft PowerPoint 2010 PROGRAMMA L ambiente Funzioni di base Creare, salvare, aprire presentazioni Creare una nuova diapositiva Duplicare,
ALFABETIZZAZIONE INFORMATICA 1 Preparazione delle presentazioni con Microsoft PowerPoint 2010 PROGRAMMA L ambiente Funzioni di base Creare, salvare, aprire presentazioni Creare una nuova diapositiva Duplicare,
Elaborazione Testi e Presentazioni
 Elaborazione Testi e Presentazioni Elaborazione Testi APRIRE UN PROGRAMMA DI ELABORAZIONE TESTI Avviare il programma Menu Start Tutti i programmi Microsoft Word Pulsanti 2 clic sull icona presente sul
Elaborazione Testi e Presentazioni Elaborazione Testi APRIRE UN PROGRAMMA DI ELABORAZIONE TESTI Avviare il programma Menu Start Tutti i programmi Microsoft Word Pulsanti 2 clic sull icona presente sul
EXCEL software Excel .xlxs, La cella intestazione della colonna intestazione di righe l indirizzo della cella testo numeri formule
 EXCEL Il software Excel appartiene alla categoria dei fogli elettronici. Ogni foglio è composto da 1.048.576 righe per 16.384 colonne suddivise in celle che è possibile collegare tra loro: in tal modo
EXCEL Il software Excel appartiene alla categoria dei fogli elettronici. Ogni foglio è composto da 1.048.576 righe per 16.384 colonne suddivise in celle che è possibile collegare tra loro: in tal modo
Creare sezioni con formattazione diversa dalle altre sezioni formattazione Applicare gli effetti di carattere Allineare il paragrafo
 Creare sezioni con formattazione diversa dalle altre sezioni Per modificare la formattazione ad una singola sezione differenziandola dalle altre è necessario selezionare l intera sezione ed effettuare
Creare sezioni con formattazione diversa dalle altre sezioni Per modificare la formattazione ad una singola sezione differenziandola dalle altre è necessario selezionare l intera sezione ed effettuare
Excel Base- Lezione 5
 Excel Base- Lezione 5 Cerca.vert(val.,matrice,indice,intervallo) Ricerca un valore, contenuto in una lista, in un'altra lista, e restituisce i valori nelle celle a destra del valore cercato 1 Cerca.vert(val.,matrice,indice,intervallo)
Excel Base- Lezione 5 Cerca.vert(val.,matrice,indice,intervallo) Ricerca un valore, contenuto in una lista, in un'altra lista, e restituisce i valori nelle celle a destra del valore cercato 1 Cerca.vert(val.,matrice,indice,intervallo)
Automatizzare le attività con le macro di Visual Basic
 Automatizzare le attività con le macro di Visual Basic Se non si ha esperienza con le macro, non c'è da preoccuparsi. Una macro è semplicemente un insieme registrato di sequenze di tasti e di istruzioni,
Automatizzare le attività con le macro di Visual Basic Se non si ha esperienza con le macro, non c'è da preoccuparsi. Una macro è semplicemente un insieme registrato di sequenze di tasti e di istruzioni,
Video Scrittura (MS Word) Lezione 1 Funzioni di base
 Video Scrittura (MS Word) Lezione 1 Funzioni di base Cos e un programma di Video Scrittura Un programma di Video Scrittura serve per effettuare tutte quelle operazioni che consentono di creare, modificare,
Video Scrittura (MS Word) Lezione 1 Funzioni di base Cos e un programma di Video Scrittura Un programma di Video Scrittura serve per effettuare tutte quelle operazioni che consentono di creare, modificare,
6.1 UTILIZZO DELL APPLICAZIONE
 6.1 UTILIZZO DELL APPLICAZIONE Ciò che un tempo poteva soltanto essere letto e immaginato, oggi viene molte volte espresso attraverso filmati, voci e testi e il tutto viene trasmesso mediante il computer.
6.1 UTILIZZO DELL APPLICAZIONE Ciò che un tempo poteva soltanto essere letto e immaginato, oggi viene molte volte espresso attraverso filmati, voci e testi e il tutto viene trasmesso mediante il computer.
3.5.1 PREPARAZ1ONE I documenti che si possono creare con la stampa unione sono: lettere, messaggi di posta elettronica, o etichette.
 3.5 STAMPA UNIONE Le funzioni della stampa unione (o stampa in serie) permettono di collegare un documento principale con un elenco di nominativi e indirizzi, creando così tanti esemplari uguali nel contenuto,
3.5 STAMPA UNIONE Le funzioni della stampa unione (o stampa in serie) permettono di collegare un documento principale con un elenco di nominativi e indirizzi, creando così tanti esemplari uguali nel contenuto,
Microsoft Word. Nozioni di base
 Microsoft Word Nozioni di base SOMMARIO Esercitazione n. 1 (NOZIONI DI BASE) Introduzione Salvare e aprire un documento L interfaccia di Word Gli strumenti di Microsoft Draw La guida in linea Impostazione
Microsoft Word Nozioni di base SOMMARIO Esercitazione n. 1 (NOZIONI DI BASE) Introduzione Salvare e aprire un documento L interfaccia di Word Gli strumenti di Microsoft Draw La guida in linea Impostazione
File > Nuovo > Riquadro attività > Modelli generali > Modelli > Lettere e fax.
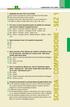 1 2 3 4 5 6 7 ELABORAZIONE TESTI (WORD) 3-13 1. Scegliendo dal menu File la voce Chiudi: A Viene chiuso il programma e tutti gli eventuali documenti aperti. Viene chiuso solo il documento corrente. C Vengono
1 2 3 4 5 6 7 ELABORAZIONE TESTI (WORD) 3-13 1. Scegliendo dal menu File la voce Chiudi: A Viene chiuso il programma e tutti gli eventuali documenti aperti. Viene chiuso solo il documento corrente. C Vengono
Introduzione a PowerPoint
 Introduzione a PowerPoint PowerPoint è una potente applicazione per la creazione di presentazioni, ma per utilizzarla nel modo più efficace è necessario innanzitutto comprenderne gli elementi di base.
Introduzione a PowerPoint PowerPoint è una potente applicazione per la creazione di presentazioni, ma per utilizzarla nel modo più efficace è necessario innanzitutto comprenderne gli elementi di base.
Fogli di Calcolo: Microsoft Excel
 Fogli di Calcolo: Microsoft Excel Laboratorio di Alfabetizzazione Informatica Docente: Elisa Marengo emarengo@di.unito.it Facoltà di Lettere e Filosofia a.a. 2012/2013 Elisa Marengo (UNITO) Fogli di Calcolo:
Fogli di Calcolo: Microsoft Excel Laboratorio di Alfabetizzazione Informatica Docente: Elisa Marengo emarengo@di.unito.it Facoltà di Lettere e Filosofia a.a. 2012/2013 Elisa Marengo (UNITO) Fogli di Calcolo:
Introduzione Excel 2010
 3 Introduzione a Excel 200 In questo capitolo: Esplorare la finestra del programma Excel Avviare Excel Trovare e aprire cartelle di lavoro esistenti Utilizzare le proprietà dei file Creare una nuova cartella
3 Introduzione a Excel 200 In questo capitolo: Esplorare la finestra del programma Excel Avviare Excel Trovare e aprire cartelle di lavoro esistenti Utilizzare le proprietà dei file Creare una nuova cartella
Copiare - Incollare Capolettera Colonne Interruzione di Pagina 9.1 Taglia - Copia - Incolla
 Copiare - Incollare Capolettera Colonne Interruzione di Pagina 9.1 Taglia - Copia - Incolla Word 2000 supporta le usuali tecniche di Windows per copiare e spostare informazioni. È dotato anche della funzione
Copiare - Incollare Capolettera Colonne Interruzione di Pagina 9.1 Taglia - Copia - Incolla Word 2000 supporta le usuali tecniche di Windows per copiare e spostare informazioni. È dotato anche della funzione
Formazione a Supporto dell Inserimento Lavorativo. Elementi di Word avanzato. Docente Franchini Gloria
 Formazione a Supporto dell Inserimento Lavorativo Elementi di Word avanzato Docente Franchini Gloria Impostare i punti di tabulazione Sul righello sono impostati vari punti di Tabulazione. Esistono cinque
Formazione a Supporto dell Inserimento Lavorativo Elementi di Word avanzato Docente Franchini Gloria Impostare i punti di tabulazione Sul righello sono impostati vari punti di Tabulazione. Esistono cinque
EXCEL. Alfabetizzazione Informatica Prof. GIUSEPPE PATTI
 EXCEL Alfabetizzazione Informatica Prof. GIUSEPPE PATTI Operazioni base Excel è un programma che trasforma il vostro computer in un foglio a quadretti, così come Word lo trasformava in un foglio a righe.
EXCEL Alfabetizzazione Informatica Prof. GIUSEPPE PATTI Operazioni base Excel è un programma che trasforma il vostro computer in un foglio a quadretti, così come Word lo trasformava in un foglio a righe.
Presentazione con PowerPoint
 Presentazione con PowerPoint L applicazione PowerPoint permette di creare documenti da mostrare su diapositive per presentazioni. Sarai facilitato nell utilizzo di PowerPoint perché molti pulsanti e molte
Presentazione con PowerPoint L applicazione PowerPoint permette di creare documenti da mostrare su diapositive per presentazioni. Sarai facilitato nell utilizzo di PowerPoint perché molti pulsanti e molte
WORD PROCESSING.
 WORD PROCESSING www.diego72.altervista.org CREARE IN SERIE LETTERE ED ETICHETTE La Creazione guidata Stampa unione è presente nella scheda Lettere consente di creare lettere tipo, etichette per indirizzi,
WORD PROCESSING www.diego72.altervista.org CREARE IN SERIE LETTERE ED ETICHETTE La Creazione guidata Stampa unione è presente nella scheda Lettere consente di creare lettere tipo, etichette per indirizzi,
GRAFICO DI PARETO. variabile rispetto a cui si vuole ordinare (ossia nel nostro esempio
 Si consideri il data set nel file Pareto.xls. GRAFICO DI PARETO Vediamo come costruire il grafico di Pareto con Excel. Questo grafico non costituisce un output standard pertanto sarà necessario compiere
Si consideri il data set nel file Pareto.xls. GRAFICO DI PARETO Vediamo come costruire il grafico di Pareto con Excel. Questo grafico non costituisce un output standard pertanto sarà necessario compiere
Tips & Tricks: Windows XP
 Tips & Tricks: Windows XP I tasti di scelta rapida rappresentano un'alternativa al mouse per l'utilizzo di Windows e consentono di aprire e chiudere elementi nonché eseguire spostamenti nel menu di avvio,
Tips & Tricks: Windows XP I tasti di scelta rapida rappresentano un'alternativa al mouse per l'utilizzo di Windows e consentono di aprire e chiudere elementi nonché eseguire spostamenti nel menu di avvio,
Università degli studi di Verona. Corso di Informatica di Base. Lezione 4 - Parte 2. Rifinitura di un documento
 Università degli studi di Verona Corso di Informatica di Base Lezione 4 - Parte 2 Rifinitura di un documento In questa seconda parte vedremo le principali rifiniture di un documento. In particolare: 1.
Università degli studi di Verona Corso di Informatica di Base Lezione 4 - Parte 2 Rifinitura di un documento In questa seconda parte vedremo le principali rifiniture di un documento. In particolare: 1.
Utilizzare la tastiera
 Pagina 1 di 6 Utilizzare la tastiera In questo articolo Organizzazione dei tasti Digitare testo Utilizzare i tasti di scelta rapida Utilizzare i tasti di spostamento Utilizzare il tastierino numerico Tre
Pagina 1 di 6 Utilizzare la tastiera In questo articolo Organizzazione dei tasti Digitare testo Utilizzare i tasti di scelta rapida Utilizzare i tasti di spostamento Utilizzare il tastierino numerico Tre
InDesign CS5: gestire i documenti
 03 InDesign CS5: gestire i documenti In questo capitolo Imparerai a creare e a salvare un nuovo documento con una o più pagine. Apprenderai come gestire le opzioni di visualizzazione di un documento. Apprenderai
03 InDesign CS5: gestire i documenti In questo capitolo Imparerai a creare e a salvare un nuovo documento con una o più pagine. Apprenderai come gestire le opzioni di visualizzazione di un documento. Apprenderai
Tasti di scelta rapida di Windows
 Tasti di scelta rapida di Windows I tasti di scelta rapida rappresentano un'alternativa al mouse per l'utilizzo di Windows e consentono di aprire e chiudere elementi nonché eseguire spostamenti nel menu
Tasti di scelta rapida di Windows I tasti di scelta rapida rappresentano un'alternativa al mouse per l'utilizzo di Windows e consentono di aprire e chiudere elementi nonché eseguire spostamenti nel menu
Informatica. Tecnico Superiore per la grafica, la multicanalità, gli strumenti e i sistemi di Comunicazione PROVA DI SELEZIONE
 Tecnico Superiore per la grafica, la multicanalità, gli strumenti e i sistemi di omunicazione PROV DI SELEZIONE Informatica ognome e nome del candidato: he tipo di barra ha un foglio di calcolo, che un
Tecnico Superiore per la grafica, la multicanalità, gli strumenti e i sistemi di omunicazione PROV DI SELEZIONE Informatica ognome e nome del candidato: he tipo di barra ha un foglio di calcolo, che un
