versione 2 - Syllabus 5.0
|
|
|
- Vincenzo Villa
- 5 anni fa
- Visualizzazioni
Transcript
1 versione 2 - Syllabus 5.0
2 Tutto il contenuto di questa guida è proprietà del suo autore, Dario Tenore. E vietata la riproduzione, traduzione, copia (totale o parziale) della presente pubblicazione, o la trasmissione, in qualsiasi forma o con qualsiasi mezzo, senza il preventivo assenso del suo autore da richiedere tramite mail: dariotenore@gmail.com I marchi, i loghi e le immagini citati nella presente guida sono depositati o registrati dai rispettivi proprietari. Sommario Aprire, chiudere un programma di elaborazione testi. Aprire, chiudere dei documenti Creare un nuovo documento basato sul modello predefinito, altri modelli del programma, quali: memo, fax, agenda Salvare un documento all interno di un unità disco. Salvare un documento con un altro nome all interno di un unità disco Salvare un documento in un altro formato, quale: file di testo, RTF, modello, formato specifico del tipo di software o della versione Spostarsi tra documenti aperti Impostare le opzioni di base del programma: nome dell utente, cartelle predefinite per aprire o salvare documenti Usare la funzione di Guida in linea (help) del programma Usare gli strumenti di ingrandimento/zoom Mostrare, nascondere le barre degli strumenti. Minimizzare, ripristinare la barra multifunzione Cambiare la visualizzazione di una pagina Inserire del testo in un documento Inserire caratteri speciali e simboli, quali:,, Mostrare e nascondere i caratteri non stampabili, quali: spazi bianchi, segni di fine paragrafo, segni di interruzione di riga, caratteri di tabulazione Selezionare caratteri, parole, righe, frasi, paragrafi o interi testi Modificare il contenuto inserendo caratteri e parole all interno di un testo esistente, o sovrascrivendo per sostituirlo Usare un semplice comando di ricerca per trovare una parola o una frase specifica Usare un semplice comando di sostituzione per modificare una parola o una frase specifica Copiare, spostare del testo all interno di un documento o tra documenti aperti Cancellare del testo Usare i comandi Annulla e Ripristina Cambiare la formattazione del testo: tipo e dimensioni dei caratteri Applicare formattazioni quali grassetto, corsivo, sottolineato Applicare formattazioni quali apici, pedici Applicare colori diversi al testo Applicare il comando maiuscole/minuscole per modificare il testo Usare la sillabazione automatica Creare, unire dei paragrafi Inserire, eliminare le interruzioni di riga Individuare buoni esempi di allineamento del testo: utilizzare gli strumenti di allineamento, rientro, tabulazione invece di inserire spazi bianchi Allineare un testo a sinistra, al centro, a destra o giustificarlo Applicare un rientro ai paragrafi: a sinistra, a destra, riga iniziale Impostare, eliminare e usare le tabulazioni: a sinistra, al centro, a destra, decimale Riconoscere le modalità corrette per spaziare i paragrafi, quali: applicare una spaziatura paragrafi invece di utilizzare il tasto Invio Applicare una spaziatura sopra, sotto i paragrafi. Applicare un interlinea singola, da 1,5, doppia ai paragrafi Inserire, eliminare punti e numeri da un elenco di un solo livello. Modificare lo stile dei punti e dei numeri di un elenco di un solo livello scegliendo tra le opzioni predefinite Aggiungere ad un paragrafo il contorno e un colore di ombreggiatura/sfondo Applicare uno stile carattere esistente al testo selezionato Applicare uno stile paragrafo esistente a uno o più paragrafi
3 Copiare le caratteristiche di formattazione da un testo ad un altro Creare una tabella per inserire dei dati Inserire e modificare dati in una tabella Selezionare righe, colonne, celle e l intera tabella Modificare la larghezza delle colonne e l altezza delle righe Modificare lo spessore, lo stile e il colore del bordo delle celle Applicare un colore di ombreggiatura/sfondo alle celle Inserire un oggetto (disegno, immagine, grafico) in una posizione specifica di un documento Selezionare un oggetto Copiare, spostare un oggetto all interno di un documento, tra documenti aperti Ridimensionare, eliminare un oggetto Aprire, preparare un documento da utilizzare come documento principale per una stampa unione Selezionare una lista di distribuzione, un altro tipo di file di dati, da utilizzare per una stampa unione Inserire campi di dati in un documento principale di una stampa unione (lettera, etichette di indirizzi) Unire una lista di distribuzione a una lettera o a un documento di etichette per produrre un nuovo file o una serie di stampe Stampare i risultati di una stampa unione, quali: lettere, etichette Modificare l orientamento di un documento: orizzontale, verticale. Modificare le dimensioni della pagina Modificare i margini di un intero documento: superiore, inferiore, destro, sinistro Individuare buoni esempi di aggiunta di nuove pagine: inserire un interruzione di pagina invece di usare il tasto Invio Inserire, eliminare un interruzione di pagina in un documento Inserire, modificare il testo nell intestazione, piè di pagina Inserire dei campi nell intestazione, piè di pagina, quali: data, numero di pagina, nome del file Applicare la numerazione automatica di pagina ad un documento Usare gli strumenti di controllo ortografico ed eseguire le modifiche, quali correggere gli errori, cancellare le ripetizioni Aggiungere nuove parole al dizionario interno al programma utilizzando uno strumento di controllo ortografico Visualizzare l anteprima di un documento Stampare un documento su una stampante predefinita utilizzando funzioni quali: stampa documento completo, pagine specifiche, numero di copie
4 3.1. Utilizzo dell applicazione Lavorare con i documenti Aprire, chiudere un programma di elaborazione testi. Aprire, chiudere dei documenti. Per avviare (aprire) il programma di elaborazione testi Microsoft Word 2007, bisogna cliccare sul pulsante START >Tutti i programmi > Microsoft Office > Microsoft Word Si avvierà il programma di elaborazione testi e dopo alcuni secondi si aprirà la finestra del programma (come riprodotto nell immagine). Pulsante Office Barra del titolo Barra multifunzione Barra di accesso rapido Righello orizzontale Righello verticale Barra di scorrimento verticale Barra di stato Zoom Per chiudere l applicativo (cioè il programma Word), basterà cliccare sul pulsante indicato da una X in alto a destra della finestra del programma oppure dal pulsante Office scegliere il comando Esci da Word. Per aprire un documento esistente bisogna cliccare sul pulsante Office > Apri; dalla finestra che si apre, selezionare il file da aprire e cliccare su pulsante Apri Per aprire due o più documenti contemporaneamente, selezionare più file, tenendo premuto il tasto CTRL della tastiera. Aprendo più documenti, questi si sovrappongono, per far passare in primo piano un documento che si trova dietro, dalla scheda Visualizza cliccare sul pulsante Cambia finestra. 4
5 Creare un nuovo documento basato sul modello predefinito, altri modelli del programma, quali: memo, fax, agenda. All apertura del programma, già viene presentato un documento vuoto per poter cominciare a scrivere. E possibile creare in qualsiasi momento un nuovo documento sul pulsante Office > Nuovo e dalla finestra che si apre scegliere Documento vuoto, per lavorare su un nuovo foglio bianco (detto modello predefinito) oppure cliccare nell elenco a sinistra sulla voce Modelli installati per poter utilizzare dei documenti già preimpostati (es. curriculum, lettera professionale, relazione ecc.) Salvare un documento all interno di un unità disco. Salvare un documento con un altro nome all interno di un unità disco. Per salvare un documento, cioè conservarlo in modo permanente in un unità disco, bisogna seguire questo procedimento: 1. Cliccare sul Pulsante Office e sulla voce SALVA CON NOME 2. Nella finestra che compare bisogna specificare: 3. Dove salvare il documento (cioè in quale cartella) 4. Come chiamare il documento (per identificarlo) 5. Una volta fatti i due passaggi precedenti, cliccare sul pulsante SALVA N.B. Anche se il documento è già stato salvato, è possibile utilizzare il comando SALVA CON NOME, per salvare il documento con un altro nome o per salvarlo in una cartella diversa. 5
6 QUI BISOGNA SCEGLIERE LA CARTELLA DOVE SALVARE QUI BISOGNA DARE UN NOME AL FILE UNA VOLTA FATTE LE DUE PRECEDENTI OPERAZIONE BISOGNA CLICCARE SUL PULSANTE SALVA Salvare un documento in un altro formato, quale: file di testo, RTF, modello, formato specifico del tipo di software o della versione. E possibile salvare un documento di Word 2007 anche in un formato diverso da quello standard (cioè con estensione.docx), come per esempio in TXT, RTF, HTML o in usa versione di Word precedente da quella utilizzata, in modo che il documento possa essere visualizzato anche utilizzando altri programmi di scrittura o versioni precedenti di Word. Il comando per effettuare questa scelta è sempre SALVA CON NOME usando il Pulsante Office, e nella parte in basso della finestra che compare bisogna aprire il menu a discesa Tipo file e scegliere di salvare il documento in un formato diverso, come modello di documento o salvarlo in modo che sia compatibile con le versioni precedenti di Word E possibile scegliere tra i vari formati anche.html, se il documento creato dovrà essere pubblicato in un sito internet, oppure possiamo scegliere direttamente la voce Salva come pagina Web dal menu FILE. 6
7 Spostarsi tra documenti aperti. Quando si aprono contemporaneamente più documenti di Word, è possibile passare dall uno all altro o cliccando sul relativo pulsante presente sulla barra delle applicazioni (nella parte in basso dello schermo) o dalla scheda Visualizza cliccare sul pulsante Cambia finestra Migliorare la produttività Impostare le opzioni di base del programma: nome dell utente, cartelle predefinite per aprire o salvare documenti. Quando viene installato il programma, vengono impostati una serie di parametri predefiniti, tra cui il nome dell utente (che si riferisce al nominativo inserito in fase di installazione del programma) e le directory predefinite, cioè le cartelle che il programma userà in modo predefinito per aprire o salvare i documenti creati. Per modificare queste impostazioni bisogna cliccare sul Pulsante Office poi sul pulsante Opzioni di Word (in baso a sinistra del menu) Usare la funzione di Guida in linea (help) del programma. La Guida in linea di Word 2007 ci permette di formulare delle domande per conoscere le funzioni del programma stesso. Per consultare la Guida in linea, bisogna cliccare sul pulsante rappresentato da un punto interrogativo che si trova in alto a destra della finestra del programma. Nella finestra che compare è possibile inserire la funzione del programma di cui vogliamo spiegazione e poi cliccare sul pulsante Cerca. 7
8 Usare gli strumenti di ingrandimento/zoom. E possibile visualizzare il documento con varie percentuali di ingrandimento. Dalla scheda Visualizza, ciccando sul pulsante Zoom (per scegliere una percentuale personalizzata) o utilizzare i pulsanti reimpostati Una pagina Due Pagine Larghezza pagina Le stesse impostazioni di zoom possono essere impostare anche dalla barra dello Zoom, presente nella parte in basso a destra della finestra del programma (vedi figura a pag. 5) Mostrare, nascondere le barre degli strumenti. Minimizzare, ripristinare la barra multifunzione. Per minimizzare (ridurre a icona, nascondere) o visualizzare la barra multifunzione bisogna cliccare sulla piccola freccia nera, presente nella barra di accesso rapido (vedi figura pag. 5) e selezionare l ultima voce dell elenco Riduci ad icona barra multifunzione. E possibile anche cliccare il tasto destro del mouse in un punto qualsiasi della Barra multifunzione e scegliere il comando Riduci ad icona barra multifunzione Creazione di un documento All apertura del programma, già viene presentato un documento vuoto per poter cominciare a scrivere. E possibile creare in qualsiasi momento un nuovo documento (chiamato predefinito), cliccando sul pulsante Office, scegliere il comando Nuovo; dalla finestra che si apre scegliere Documento vuoto e confermare cliccando sul pulsante Crea. E possibile anche utilizzare i cosiddetti Modelli cioè dei documenti già preimpostati (es. curriculum, lettera professionale, ecc.); in questo caso bisogna cliccare sul pulsante Office, scegliere il comando Nuovo, dalla finestra che si apre scegliere nel riquadro a sinistra la voce Modelli installati; dopo aver scelto il tipo prescelto cliccare sul pulsante Crea Inserire testo Cambiare la visualizzazione di una pagina. Nella scheda "VISUALIZZA" sono presenti diversi comandi per modificare la visualizzazione del documento, precisamente si trovano le cinque modalità di visualizzazione del documento: 1. Layout di stampa - Consente di visualizzare le pagine di un documento come verranno effettivamente riprodotte in stampa. Intestazioni, piè di pagina, colonne e cornici appariranno nella loro posizione effettiva. 8
9 2. Lettura a schermo intero - Visualizza il documento a schermo intero in modo da agevolare la lettura o l inserimento di commenti. 3. Layout Web Mostra il documento così come verrebbe visualizzato in una pagine web (Internet) 4. Struttura - Consente di visualizzare la struttura di un documento, utile solo per impostazioni di impaginazione avanzate e professionali. 5. Bozza Visualizza il documento in modo semplificato in modo da favorire le modifiche; in questa modalità alcuni elementi del documento non sono visibili (es. intest. Piè di pagina, immagini, ecc) Inserire del testo in un documento. All apertura del programma, già viene presentato un documento nuovo composto da un foglio bianco su cui è possibile iniziare a scrivere. La piccola linea verticale che lampeggia rappresenta il punto di inserimento del testo, cioè la posizione in cui compariranno i caratteri quando scriveremo o verranno cancellati usando i tasti della tastiera utilizzati a cancellare il testo Inserire caratteri speciali e simboli, quali:,,. Oltre al testo normale, che si può digitare dalla tastiera, è possibile inserire nel documento, anche dei caratteri speciali (non presenti sulla tastiera) o simboli. Per inserire questi caratteri speciali bisogna scegliere la scheda Inserisci e cliccare sul pulsante Simbolo, si accede ad un menu rapido in cui compaiono i simboli utilizzati di recente, altrimenti cliccando sulla voce altri simboli si aprirà una finestra da cui è possibile scegliere tra centinaia di simboli diversi suddivisi per tipologie di carattere; i tipi di caratteri più utilizzati sono Wingdings, Webdings. Il simbolo comparirà sul documento nel punto in cui si trovava il cursore Selezionare, modificare Mostrare e nascondere i caratteri non stampabili, quali: spazi bianchi, segni di fine paragrafo, segni di interruzione di riga, caratteri di tabulazione. Nella scheda Home è presente il pulsante che permette di visualizzare i simboli di paragrafo; serve in tutti quei casi in cui bisogna avere una panoramica di come è stato impostato il documento. Infatti compariranno sul documento una serie di simboli (che non vengono stampati) e ad ognuno di essi corrisponde la pressione di un tasto particolare, come indicato di seguito: Uno spazio viene visualizzato come un punto tra le parole ( ) Un segno di paragrafo viene visualizzato col simbolo Un'interruzione di riga viene visualizzata come una freccia in giù ( ) Un carattere di tabulazione viene visualizzato come una freccia ( ) Per disattivare (e quindi non visualizzare più tali simboli) basta cliccare di nuovo sul pulsante indicato sopra Selezionare caratteri, parole, righe, frasi, paragrafi o interi testi. Una delle caratteristiche che distinguono un programma di videoscrittura col computer dalla vecchia macchina da scrivere, è la possibilità di poter modificare la formattazione, anche dopo che è stato scritto. Per esempio, se è stato scritto un testo e successivamente ci si accorge che doveva essere in grassetto, non c è bisogno di cancellare e riscriverlo, ma attraverso un procedimento che è la selezione del testo, è possibile applicare il grassetto al testo già scritto. 9
10 Col termine selezionare, s intende mettere in risalto, scegliere, il testo cui applicare le modifiche. Ci sono vari modi per selezionare il testo, a seconda di quante parole vogliamo selezionare, vediamo i sistemi più usati per: selezionare una parola doppio clic col tasto sinistro del mouse al centro della parola selezionare un paragrafo tre clic col tasto sinistro del mouse in un punto qualsiasi del paragrafo da selezionare (un paragrafo è un blocco di testo scritto tutto di seguito fino al punto in cui si è premuto il tasto INVIO dalla tastiera) selezionare alcune parole usando la tecnica del trascinamento, cioè tenendo premuto il tasto sinistro del mouse, e scorrendo col mouse sul testo da selezionare. selezionare una riga posizionare il puntatore sul margine sinistro del foglio e cliccare una volta il tasto sinistro del mouse (si seleziona la riga indicata dalla freccia) selezionare tutto il testo del documento nella scheda Home nel riquadro MODIFICA scegliere la voce SELEZIONA TUTTO Una volta selezionato il testo, tutte le scelte di formattazione (es. grassetto, corsivo, sottolineato, colore carattere, rientri ecc.), si applicheranno solo al testo selezionato. N.B. è possibile usare anche la tastiera per selezionare, prova per esempio a tenere premuto il tasto MAIUSC + TASTI FRECCIA Modificare il contenuto inserendo caratteri e parole all interno di un testo esistente, o sovrascrivendo per sostituirlo. Per modificare un testo già esistente, basta posizionare il cursore (con un clic del tasto sinistro del mouse) nel punto voluto del foglio e scrivere il testo direttamente dalla tastiera. In questo modo il testo già presente nel documento, si sposta automaticamente per far posto al nuovo testo che si va digitando. Se per esempio si posiziona il cursore all inizio di un paragrafo, premendo il tasto INVIO (dalla tastiera), sarà possibile far scendere il testo già scritto in basso di una riga o più. Con Word è possibile utilizzare anche una funzione che si chiama sovrascrittura; premendo il tasto INS (sulla tastiera) attiveremo questa funzione in modo tale che il testo che andremo a digitare sovrascriverà il precedente. Per disattivare questa funzione baste premere di nuovo il tasto INS della tastiera Usare un semplice comando di ricerca per trovare una parola o una frase specifica. Se vogliamo trovare una parola o una frase all interno del documento che stiamo utilizzando, nella scheda Home bisogna usare il comando Trova dal riquadro Modifica. Si aprirà una finestra di dialogo e basterà digitare la parola o la frase da cercare nella finestrella apposita e poi premere sul pulsante "Trova successivo", ripetendo l'operazione per trovare le occorrenze (ripetizioni) successive della parola da cercare. (Attenzione: se digitiamo pia verranno trovate anche le parole copia, pianta, copiare, ecc.) 10
11 Usare un semplice comando di sostituzione per modificare una parola o una frase specifica. Nella scheda Home nel riquadro Modifica è presente il comando Sostituisci, che ci permette di trovare e sostituire una parola o una frase in modo automatico. Nella casella "Trova" andrà scritta la parola da cercare e nella casella Sostituisci con la parola che deve essere messa al posto di quella trovata, poi premere il pulsante "Sostituisci", se vogliamo confermare di volta in volta ogni sostituzione, oppure "Sostituisci tutto", se vogliamo sostituire tutte le parole in automatico. Cliccando sul pulsante Altro è possibile scegliere ulteriori opzioni per la ricerca e sostituzione Copiare, spostare del testo all interno di un documento o tra documenti aperti. A volte può essere necessario copiare (duplicare) del testo all interno dello stesso documento o tra documenti diversi. Per copiare testo (parola, frase, paragrafo) all'interno di un documento si può procedere in questo modo: 1. selezionare il testo che intendiamo copiare (par ) 2. scegliere il comando Copia o nella scheda Home (pulsante con i due foglietti indicato in figura) o usando il tasto destro del mouse (stando col puntatore sul testo selezionato) o usando la combinazione di tasti CTRL + C 3. posizionare il cursore dove vogliamo copiare il testo 4. scegliere il comando Incolla o nella scheda Home (pulsante indicato in figura) o usando il tasto destro del mouse (stando col puntatore sul testo selezionato) o usando la combinazione di tasti CTRL + V Per copiare del testo tra documenti attivi (cioè aperti contemporaneamente), i passaggi sono gli stessi di quelli esposti sopra, ma al punto 3 dovremo posizionare il cursore nel documento nel quale copiare il testo. Per passare ad altro documento aperto in memoria vedi par N.B. per selezionare del testo non continuo (parole o righe distanti fra loro) possiamo usare la tecnica della selezione (vedi par ) tenendo premuto contemporaneamente il tasto CTRL della tastiera. Spostare del testo all'interno di un documento o tra documenti attivi Per spostare (taglia) del testo (parola, frase, paragrafo) all interno dello stesso documento o tra documenti diversi, si può procedere in questo modo: 1. selezionare il testo che intendiamo copiare (vedi par ) 2. scegliere il comando Taglia 11
12 o nella scheda Home (pulsante con le forbici indicato in figura) o usando il tasto destro del mouse (stando col puntatore sul testo selezionato) o usando la combinazione di tasti CTRL + X 3. posizionare il cursore dove vogliamo spostare il testo 4. scegliere il comando Incolla o nella scheda Home (pulsante indicato in figura) o usando il tasto destro del mouse (stando col puntatore sul testo selezionato) o usando la combinazione di tasti CTRL + V Per spostare del testo tra documenti attivi (cioè aperti contemporaneamente), i passaggi sono gli stessi di quelli esposti sopra, ma al punto 3 dovremo posizionare il cursore nel documento nel quale spostare il testo. Per passare ad altro documento aperto in memoria vedi par. 8. N.B. per selezionare del testo non continuo (parole o righe distanti fra loro) possiamo usare la tecnica della selezione (vedi par ) tenendo premuto contemporaneamente il tasto CTRL Cancellare del testo. Per cancellare del testo (parola, frase, paragrafo), bisogna prima selezionarlo e poi premere il tasto Canc (dalla tastiera) oppure il comando Cancella - Sommario dal menu Modifica. Se si deve cancellare solo qualche carattere basta posizionare il cursore nel punto interessato (con un clic del tasto sinistro del mouse) ed Backspace per cancellare il testo che precede la posizione del cursore, o utilizzare il tasto CANC per cancellare il testo che segue la posizione del cursore Usare i comandi Annulla e Ripristina. Se abbiamo compiuto una operazione per errore, per esempio abbiamo cancellato per sbaglio testo che invece serviva, abbiamo premuto inavvertitamente una combinazione di tasti che ha prodotto un effetto inatteso, il programma Word ha una funzione che consente di annullare le operazioni eseguite. Tale annullamento si può ottenere in diversi modi: Fare clic su Annulla sulla barra di accesso rapido Utilizzando la tastiera usando la combinazione di tasti CTRL+Z. Se vogliamo eliminare gli effetti del comando annulla, esiste sulla barra degli strumenti, anche il tasto "Ripristina". Per ripristinare un'azione annullata, fare clic su Ripristina sulla barra di accesso rapido. Utilizzando la tastiera usando la combinazione di tasti CTRL+Y Formattazione Formattare un testo Cambiare la formattazione del testo: tipo e dimensioni dei caratteri. Per cambiare il tipo di carattere (il font) e la dimensione (espressa in punti tipografici) dopo aver selezionato il testo, è possibile operare dal riquadro Carattere. Cliccando sul pulsante presente in basso a destra del riquadro Carattere, è possibile accedere ad una scheda 12
13 che permetterà di selezionare il tipo di carattere o le dimensioni, ma anche il colore, gli stili, le sottolineature ed altre opzioni Applicare formattazioni quali grassetto, corsivo, sottolineato. Con il termine formattazione si intende la possibilità di applicare delle modifiche grafiche al testo; Per applicare il Corsivo (testo inclinato) Grassetto (colore più doppio) e Sottolineato, si possono utilizzare gli appositi tasti presenti nel riquadro Carattere Applicare formattazioni quali apici, pedici. Con il termine apice si intende una particolare formattazione del testo leggermente al di sopra della riga di testo; mentre con il termine pedice intende una particolare formattazione del testo leggermente al di sotto della riga di testo. Per attivare questa funzione, dopo aver selezionato il testo a cui applicare queste impostazioni, è possibile utilizzare i pulsanti presenti nel riquadro Carattere. Alcuni esempi di apice: Cm 2 Gent. mo m 3 Alcuni esempi di pedice: H 2 O CO 2 N.B. ricordarsi di disattivare le voci apice o pedice per ritornare a scrivere normalmente Applicare colori diversi al testo. E possibile applicare al testo del documento un colore particolare. Prima bisogna selezionare il testo a cui cambiare il colore, poi cliccare sul pulsate presente nel riquadro Carattere (cliccando sul triangolino nero si aprirà un elenco dei colori disponibili) Applicare il comando maiuscole/minuscole per modificare il testo. Con il programma Word è possibile cambiare in un solo comando il testo da maiuscolo in minuscolo e viceversa. Dopo aver selezionato il testo, dal riquadro Carattere bisogna cliccare sul pulsante indicato nella figura di lato e scegliere le varie impostazioni dal menu che si apre. 13
14 Usare la sillabazione automatica. La sillabazione ha l effetto di dividere in sillabe, le parole che si trovano a fine rigo. Una volta attivata questa funzione, verrà applicata automaticamente a tutto il testo. Attenzione: non bisogna selezionare il testo! Dalla scheda Layout di pagina, nel riquadro Imposta pagina cliccare sul pulsante Sillabazione e dal menu che compare scegliere la voce Automatica Formattare un paragrafo Creare, unire dei paragrafi. Con il termine paragrafo si intende un blocco di testo scritto tutto di seguito fino al punto in cui è stato premuto il tasto INVIO (sulla tastiera). Quindi premendo il tasto INVIO si porta il cursore a capo e si crea un nuovo paragrafo. Premere il tasto INVIO serve a inserire un interruzione di paragrafo. Per unire paragrafi separati, bisogna posizionare il cursore alla fine del primo paragrafo e premere il tasto CANC, in modo che eliminando l interruzione i due paragrafi vengono uniti insieme Inserire, eliminare le interruzioni di riga. Inserire un interruzione di riga ha l effetto di spostare il cursore in un rigo successivo, senza però interrompere il paragrafo che si stava digitando. Per inserire un interruzione di riga, basta posizionare il cursore nel punto voluto e dalla scheda Layout di pagina, nel riquadro Imposta pagina, cliccare sul pulsante Interruzioni e dal menu che compare scegliere la voce Disposizione testo. Per eliminare un interruzione di riga basta usare i normali tasti per la cancellazione (CANC dalla tastiera) Individuare buoni esempi di allineamento del testo: utilizzare gli strumenti di allineamento, rientro, tabulazione invece di inserire spazi bianchi. Spesso nella realizzazione di un documento, abbiamo la necessità di scrivere un testo che sia perfettamente allineato o incolonnato in modo che il risultato sia graficamente piacevole. L utente medio, utilizza molto spesso la barra di spazio per poter spostare il cursore nella posizione desiderata, ma tale pratica oltre ad essere errata non permette di ottenere il risultato desiderato; il modo migliore è utilizzare i comandi di rientro (vedi par ) o le tabulazioni (vedi par ) Allineare un testo a sinistra, al centro, a destra o giustificarlo. L allineamento serve per posizionare il testo del documento nella parte a sinistra, al centro, a destra del foglio; mentre l allineamento giustificato serve per allineare il testo sia a destra che a sinistra in modo che tutti i righi finiscano nella stessa posizione (tipo articolo di giornale). Nella scheda Home nel riquadro Paragrafo cliccare sugli appositi pulsanti per dare l effetto voluto. 14
15 N.B. Poiché l allineamento giustificato viene ottenuto mediante la dilatazione degli spazi tra le parole, non sempre il risultato è soddisfacente, anche se in generale produce una pagina molto ordinata Applicare un rientro ai paragrafi: a sinistra, a destra, riga iniziale. Con il termine rientro si intende una particolare formattazione del documento che fa rientrare tutti i righi del testo selezionato, a sinistra o a destra rispetto agli altri righi di testo; oppure fa sporgere o rientrare solo il primo rigo del paragrafo selezionato (come spesso si usa nelle lettere commerciali). Per applicare rientro, dopo aver selezionato il testo a cui applicarla, si può operare in 3 diversi modi: 1 modo Scheda Home Cliccando sui pulsanti presenti nel riquadro Paragrafo 2 modo dal righello Usando i simboli presenti sul righello: Rientro a sinistra Fa rientrare solo il 1 rigo del testo selezionato Fa sporgere solo il 1 rigo del testo selezionato Rientro a destra Fa rientrare tutti i righi del testo selezionato Fa rientrare tutti i righi del testo selezionato 3 modo dalla scheda Layout di pagina Modificando i valori nel riquadro Paragrafo Impostare, eliminare e usare le tabulazioni: a sinistra, al centro, a destra, decimale. La tabulazione è una funzione di Word che permette di incolonnare i dati all interno di un documento, impostando (sul righello) delle distanze rispetto al margine del foglio. Normalmente premendo il tasto TAB (sulla tastiera), il cursore si sposta sul foglio di una distanza predefinita (1,25 cm); sia la distanza che il tipo di allineamento può essere modificato a piacimento utilizzando i punti di tabulazione. Attenzione: Dopo aver inserito i punti di tabulazione, per spostare il cursore nel punto prefissato (cioè spostarsi al tabulatore) è necessario premere il tasto TAB sulla tastiera. Esistono diversi punti di tabulazione, rappresentati da particolari simboli presenti sul righello, ma i più utilizzati sono i seguenti: 15
16 Allineamento a sinistra il margine sinistro del testo viene allineato in corrispondenza del punto di tabulazione Allineamento centrato il testo viene centrato in corrispondenza del punto di tabulazione Allineamento a destra il margine destro del testo viene allineato in corrispondenza del punto di tabulazione Allineamento decimale le virgole (dei numeri decimali o del testo) vengono allineate in corrispondenza del punto di tabulazione Ecco l'effetto dei diversi tipi di tabulazione Per impostare dei punti di tabulazione si può operare in due diversi modi: 1 modo direttamente dal righello 1. posizionare il cursore nel punto del foglio desiderato o prima del testo che andremo a spostare 2. fate clic sul simbolo della tabulazione all'estrema sinistra del righello (vedi immagine precedente) finché non appare il simbolo della tabulazione che si vuole inserire 3. cliccare direttamente sul righello, in corrispondenza dei centimetri su cui si desidera inserire la tabulazione 4. premere il tasto TAB (dalla tastiera) per spostarsi al tabulatore Per eliminare manualmente un punto di tabulazione, basta posizionarvi la freccia del puntatore sopra e, tenendo premuto il tasto sinistro del mouse trascinarlo verso il basso. 2 modo dalla scheda Layout di pagina 1. selezionare i paragrafi a cui impostare le tabulazioni personalizzate o posizionare il cursore nel punto del foglio desiderato 2. Dalla scheda Layout di pagina cliccare sul pulsante presente nel riquadro Paragrafo. 3. inserire nella casella in alto a sinistra della scheda che compare, la misura su cui impostare il punto di tabulazione, poi scegliere il tipo ( a sinistra, a destra, centrato o decimale 4. cliccare sul pulsante Imposta se si intende inserirne altre, alla fine cliccare sul pulsante Ok per confermare 5. premere il tasto TAB (dalla tastiera) per spostarsi al tabulatore 16
17 Per eliminare i punti di tabulazione, sempre nel menu Formato Tabulazioni, usare i pulsanti Cancella o Cancella tutto N.B. per modificarne la posizione dei punti di tabulazione, è sufficiente posizionare la freccia del puntatore sulla tabulazione che si vuole spostare e, tenendo premuto il tasto sinistro del mouse, trascinarlo nella nuova posizione, quindi rilasciare il tasto del mouse Riconoscere le modalità corrette per spaziare i paragrafi, quali: applicare una spaziatura paragrafi invece di utilizzare il tasto Invio. A volte può essere necessario aumentare lo spazio, cioè la distanza, tra paragrafi (cioè blocco di testo scritto tutto di continuo fino al punto in cui è stato premuto INVIO dalla tastiera); nell uso pratico si è portati ad utilizzare il tasto INVIO per creare tale distanza, ma è un operazione non corretta. Per ottenere l effetto di distacco tra paragrafi bisogna utilizzare la spaziatura che si trova nella scheda Layout di pagina nel riquadro Paragrafo Applicare una spaziatura sopra, sotto i paragrafi. Applicare un interlinea singola, da 1,5, doppia ai paragrafi. Con il termine spaziatura s intende una particolare formattazione del testo che permette di modificare la distanza prima o dopo ogni paragrafo (cioè quel blocco di testo scritto tutto di seguito). Per impostare la spaziatura, bisogna prima selezionare il testo cui applicare la modifica, quindi dalla scheda Layout di pagina nel riquadro Paragrafo si trovano le impostazioni per gestire la spaziatura prima o dopo il testo selezionato. Con il termine Interlinea si intende la distanza tra i righi di testo. Dopo aver selezionato il testo cui applicare l interlinea, è possibile modificarla dalla scheda Home nel riquadro del paragrafo Alcuni esempi di tipologie sono: Singola imposta l'interlinea in modo che si adegui al tipo di carattere più alto della riga, più uno spazio aggiuntivo 1,5 righe Consente di impostare l'interlinea su un valore pari a una volta e mezza l'interlinea singola. Doppia Consente di impostare l'interlinea doppia rispetto a quella singola Inserire, eliminare punti e numeri da un elenco di un solo livello. Modificare lo stile dei punti e dei numeri di un elenco di un solo livello scegliendo tra le opzioni predefinite. Gli elenchi puntati sono delle liste in cui ogni voce è contrassegnata da un simbolo, mentre gli elenchi numerati sono contrassegnati da numeri o lettere. Dovendo scrivere un elenco di voci e volendole contrassegnare con dei numeri, non bisogna scriverli a mano, ma si potrà utilizzare un utile comando di Word. 17
18 Per impostare un elenco puntato o numerato, si può agire direttamente dalla scheda Home nel riquadro Paragrafo usando gli appositi pulsanti (vedi figura) In questo modo comparirà sul foglio (nel punto in cui si trova il cursore) un simbolo (di solito un puntino nero o il numero 1 a seconda del tipo di elenco utilizzato). A questo punto dopo aver scritto la prima voce del nostro elenco, premendo il tasto INVIO (della tastiera) verrà inserito un simbolo o un numero successivo. Per interrompere un elenco, basta disattivare il pulsante dalla barra di formattazione, oppure premere il tasto Backspace (sulla tastiera) Aggiungere ad un paragrafo il contorno e un colore di ombreggiatura/sfondo. In un documento di Word è possibile aggiungere un bordo ed un colore di sfondo ad una parola, un rigo o ad un paragrafo. Dopo aver il testo interessato possiamo applicare un bordo utilizzare l apposito pulsante presente nella scheda Home nel riquadro Paragrafo, facendo attenzione a scegliere il tipo di bordo da applicare al testo selezionato (bordo esterno, bordo inferiore, bordo superiore, ecc). Mentre utilizzando il pulsante sfondo (icona a forma di secchiello) sarà possibile anche applicare un colore di sfondo al testo selezionato Utilizzare gli stili Applicare uno stile carattere esistente al testo selezionato. Con il termine stile, si intende una particolare formattazione del testo secondo delle impostazioni predefinite (carattere, dimensione, colore, ecc.). Volendo per esempio applicare a tutti i nomi dei capitoli di un libro lo stesso tipo di carattere, dimensione, ecc in modo da renderli simili, potremo usare la funzione dello stile. Esistono due tipologie più usate di stili che sono: Stile paragrafo le impostazioni verranno applicate all intero paragrafo Stile carattere - le impostazioni verranno applicate solo alle parole selezionate E possibile scegliere lo stile da applicare agendo dalla scheda Home nel riquadro Stili Applicare uno stile paragrafo esistente a uno o più paragrafi. Vedi paragrafo precedente, facendo attenzione che gli stili che hanno il simbolo sono stili di paragrafo cioè la modifica verrà applicata a tutto il paragrafo indipendentemente dal testo selezionato Copiare le caratteristiche di formattazione da un testo ad un altro. Volendo copiare solo le impostazioni di una parola (grassetto, corsivo, colore testo, rientri, ecc) per applicarle ad un altra, è possibile utilizzare il comando copia formato, operando come segue: 1. Selezionare il testo da cui si vuole copiare la formattazione 2. Cliccare sul pulsante Copia formato dalla scheda Home riquadro Appunti 3. Selezionare il testo a cui applicare la formattazione N.B. Per copiare in diversi punti la formattazione selezionata, fare doppio clic sul pulsante Copia formato. Fare nuovamente clic sul pulsante al termine dell'operazione Oggetti 18
19 Creare una tabella Creare una tabella per inserire dei dati. Per creare una tabella prima di tutto è importante posizionare il cursore nel punto in cui dovrà comparire, poi dalla scheda Inserisci utilizzare il pulsante Tabella si può procedere in diversi modi: cliccando sui quadratini (si veda qui a fianco) e trascinando il mouse consente di selezionare il numero di righe e di colonne Dal voce Inserisci tabella, si seleziona il numero delle righe e delle colonne nella finestra di dialogo e si preme OK È possibile disegnare manualmente una tabella, con una struttura particolare, scegliendo la voce Disegna tabella Inserire e modificare dati in una tabella. Per inserire dati all interno di una tabella, basta posizionare il cursore in una cella e digitare o cancellare il testo utilizzando la tastiera. Per spostarsi tra le celle di una tabella bisogna usare le frecce di direzione o il tasto TAB Selezionare righe, colonne, celle e l intera tabella. Per selezionare le righe, le colonne o un intera tabella ci sono vari modi: Cliccando esternamente alla tabella come indicato dall immagine in basso Cliccare sul simbolo a croce per selezionare tutta la tabella posizionare il cursore qui per selezionare la colonna Posizionare il cursore qui per selezionare la riga Quando il cursore si trova all interno della tabella, sulla barra multifunzione compaiono due nuove schede Progettazione e Layout in cui è possibile effettuare modifiche e personalizzazioni alla tabella Formattare una tabella Modificare la larghezza delle colonne e l altezza delle righe. Una volta inserita la tabella, può rendersi necessario modificare la larghezza delle colonne o l altezza delle righe a seconda del testo contenuto; quando il cursore si trova in una qualsiasi cella della tabella, sul righello orizzontale compaiono dei piccoli quadrati grigi; ogni simbolo sul righello è in corrispondenza di una colonna della tabella; tenendo premuto il tasto sinistro del mouse su di essi, è possibile spostarli in modo da modificare la larghezza della rispettiva colonna. 19
20 Anche per quanto riguarda le righe è possibile modificarne l altezza; con il cursore all interno della tabella, sul righello verticale compaiono dei segni grigi in corrispondenza di ogni riga della tabella; tenendo premuto il tasto sinistro del mouse su di essi, è possibile spostarli in modo da modificare l altezza della rispettiva riga. E inoltre possibile modificare la larghezza delle colonne o l altezza delle righe, cliccando il tasto destro del mouse nella tabella e scegliere la voce Proprietà tabella, accedendo così ad ulteriori impostazioni più dettagliate Modificare lo spessore, lo stile e il colore del bordo delle celle. Quando s inserisce una nuova tabella, lo stile, il colore e lo spessore dei bordi è sempre lo stesso (una linea continua sottile nera) che però può essere modificata. Facendo attenzione che il cursore stia in una qualsiasi cella della tabella, cliccare sulla scheda Progettazione ed utilizzare i comandi mostrati nella figura, procedendo in questo ordine: a) Selezionare lo spessore della linea (espresso in punti pt.). b) Scegliere il colore (colore penna) c) Cliccare sul pulsante Bordi per scegliere a quali linee della tabella applicare le modifiche Applicare un colore di ombreggiatura/sfondo alle celle. Il fondo delle celle di una tabella è per impostazione predefinita sempre di colore bianco, ma naturalmente è possibile cambiarlo. Dopo aver selezionato le celle della tabella a cui applicare un colore di sfondo, si può agire sia dalla scheda Home che dalla scheda Progettazione utilizzando il pulsante con il disegno di un secchiello che versa Oggetti grafici Inserire un oggetto (disegno, immagine, grafico) in una posizione specifica di un documento. E possibile inserire all interno di un documento di Word immagini di vario genere, in modo da abbellire il documento che si realizza. Facendo attenzione a posizionare il cursore dove vogliamo inserire l immagine, nella scheda Inserisci utilizzare i pulsanti del riquadro Illustrazioni: Immagine se vogliamo inserire nel documento un immagine prelevata da un archivio esterno (es. scaricata da Internet, una foto, acquisita con lo scanner) selezionando dalla finestra che si apre l immagine scelta. Clipart sono delle immagini, fumetti, e vignette che fanno parte integrante del programma Word; scegliendo questa voce, si aprirà il riquadro attività laterale, inserire nella casella di ricerca una parola chiave per aiutarci nella ricerca delle Clipart ( es. auto, abbigliamento, sport, ecc.); dopo aver cliccato sul pulsante Vai le Clipart trovate, basterà cliccare una volta sulla Clipart desiderata, per vederla comparire sul foglio, nel punto un cui si trovava il cursore. Grafico per inserire un grafico in un documento di Word; dopo aver selezionato il tipo di grafico dalla finestra che si apre confermare con Ok e inserire i dati relativi al grafico nel foglio di excel che compare 20
21 Selezionare un oggetto. Per selezionare un immagine o un grafico, basta cliccarci sopra una volta, col tasto sinistro del mouse. Quando un immagine viene selezionata, compaiono sul contorno della stessa le cosiddette maniglie, cioè dei piccoli quadratini neri (o cerchietti bianchi) che indicano la selezione dell immagine Copiare, spostare un oggetto all interno di un documento, tra documenti aperti. Per copiare un disegno o un immagine all interno di un documento o tra documenti diversi, si può seguire lo stesso procedimento utilizzato per il testo, cioè con i comandi copia e incolla (Vedi par ). Per spostare un disegno, un immagine o un grafico all interno dello stesso documento, dopo averlo selezionato con un clic del mouse, posizionando il puntatore al centro dell immagine, questo assumerà la forma di una croce a quattro punte, tenendo premuto il tasto sinistro del mouse, sarà possibile trascinare l immagine in una posizione diversa. Se invece l'immagine deve essere spostata in un punto lontano o in documento diverso, si può usare il metodo del Taglia e Incolla, con il tasto destro del mouse. (Vedi par ) Ridimensionare, eliminare un oggetto. Per modificare le dimensioni di un disegno o di un immagine ci sono due modi: 1. posizionare il cursore su una maniglia dell immagine (dopo averla selezionata), accertarsi che compaia un simbolo di una freccia a due punte e tenendo premuto il tasto sinistro del mouse muoverlo per modificarne manualmente le dimensioni. 2. cliccare il tasto destro sull immagine o disegno, scegliere la voce Proprietà e dalla scheda Dimensioni specificare in centimetri l altezza e la larghezza dell immagine. N.B. afferrando le maniglie poste agli angoli dell immagine è possibile modificare le dimensioni della stessa, mantenendone le proporzioni Per eliminare un disegno, un immagine o un grafico basta selezionarlo, cliccandoci sopra una volta col tasto sinistro, e premere il tasto Canc dalla tastiera Stampa unione Con il termine Stampa unione, si intende una funzionalità avanzata di Word che permette di facilitare e velocizzare il lavoro, in tutte quelle occasioni in cui bisogna inviare lo stesso documento (lettera, comunicazione, avviso, relazione, circolare ecc.) a moltissimi destinatari diversi. In tutti questi casi, il testo del documento da inviare generalmente è sempre lo stesso per tutti, ma ci sono poi alcune informazioni che cambiano a seconda dei destinatari (es. indirizzo, intestazione, ecc). Quindi attraverso la funzione della Stampa unione, possiamo gestire questo tipo di lettera, con l uso di due diversi documenti: Uno che contiene le informazioni che cambiano a seconda dei destinatari, detta Origine dati ; per esempio creando e compilando una tabella in una file di Word. Uno che contiene il testo della lettera uguale per tutti, detto Documento principale Facciamo un esempio: una società deve inviare la stessa offerta commerciale a tutti i suoi clienti; in questo caso il testo dell offerta è sempre lo stesso per tutti, ma i dati che cambiano saranno il nominativo e l indirizzo dei clienti. In questo caso, si crea un nuovo documento di Word, con all interno una tabella con tutti i nominativi dei clienti che dovranno ricevere l offerta (Origine dati), si salva questo file e si chiude. 21
22 Poi si crea un nuovo documento di Word, e si scrive il testo della lettera che dovrà essere inviata a tutti (Documento principale); con quest ultimo documento aperto, si avvia la funzione della Stampa Unione e si procede attraverso i vari paesaggi, in modo che al termine il programma avrà duplicato tante volte il testo della lettera, inserendo in ognuna il nominativo presente nell origine dati. Dalla versione di Word 2007, la funzione della stampa unione si trova nella scheda Lettere dove sono presenti i 4 pulsanti collegati ai passaggi principali necessari a realizzare la stampa unione Preparazione Aprire, preparare un documento da utilizzare come documento principale per una stampa unione. Se si vuole utilizzare come documento principale un documento già esistente, basterà aprirlo dal Pulsante Office Apri. La funzione di Stampa Unione si avvia dalla scheda Lettere Inizia stampa unione Nel 1 passaggio bisogna indicare il tipo di documento che andremo a realizzare; l uso più generico prevede l opzione Lettere Selezionare una lista di distribuzione, un altro tipo di file di dati, da utilizzare per una stampa unione. Nel 2 passaggio bisogna indicare qual è l origine dati. Generalmente si utilizza un file creato in precedenza e quindi dal pulsante Seleziona destinatari si sceglie la voce Usa elenco esistente. Dalla finestra che si apre bisogna scegliere il file che contiene l elenco di dati da utilizzare per la stampa unione Inserire campi di dati in un documento principale di una stampa unione (lettera, etichette di indirizzi). Nel 3 passaggio bisogna posizionare i campi nel documento principale; dopo aver posizionato il cursore nel punto dove dovranno comparire i dati variabili (Es. nome, cognome, ecc) l inserimento dei campi può avvenire: Utilizzando il pulsante Inserisci campo unione che si trova nel riquadro nella scheda Lettere Se compare il riquadro attività laterale cliccare sulla voce Altro 22
23 Stampe Unire una lista di distribuzione a una lettera o a un documento di etichette per produrre un nuovo file o una serie di stampe. Il 4 passaggio conclude la creazione guidata stampa unione; in questo passaggio si creeranno tanti documenti quanti sono i nominativi presenti nell origine dati; per ciascuno verrà duplicato il testo del documento principale ma avrà i dati (diversi) presenti nel file dell origine dati. Per completare la stampa unione si utilizza il pulsante Finalizza e unisci dove è presente il comando Modifica singoli documenti che permette di visualizzare a video tutti i documenti creati dalla stampa unione per salvare le singole lettere come un documento a sé stante o effettuare modifiche alle singole lettere o stamparli successivamente. Comparirà una finestra per scegliere se unire tutti i nominativi dell origine dati al documento corrente, solo il nominativo visualizzato a video (Record corrente) oppure un numero di nominativi da specificare (Da: A: ) In entrambi i casi Stampare i risultati di una stampa unione, quali: lettere, etichette. Sempre dal pulsante Finalizza e unisci è possibile utilizzare il comando Stampa documenti che permette di stampare direttamente le lettere create con la stampa unione; anche in questo caso comparirà una finestra di scelta per selezionare i record (nominativi) da stampare (vedi immagine par. precedente) Preparazione della stampa Impostazione Modificare l orientamento di un documento: orizzontale, verticale. Modificare le dimensioni della pagina. Possiamo impostare le pagine del nostro documento in orizzontale o verticale (orientamento), a seconda delle esigenze di composizione oppure scegliere di scrivere su un documento di dimensioni particolari. Per modificare queste impostazioni, dalla scheda Layout di pagina cliccare sul pulsante Orientamento per dare al documento un orientamento orizzontale o verticale; mentre utilizzando il pulsante Dimensioni, è possibile scegliere un formato di carta diversa da quella standard (A4) o impostare delle dimensioni personalizzate della carta Modificare i margini di un intero documento: superiore, inferiore, destro, sinistro. Con il termine margini, si intende in un documento di testo, il contorno bianco che si trova ai quattro lati del foglio. Nello spazio bianco del foglio rappresentato dai margini, non è possibile scrivere, ma serve unicamente come impaginazione del documento e per dare eleganza allo stesso. È possibile aumentare o diminuire questo spazio dedicato ai margini, dalla scheda Layout di pagina cliccando sul pulsante Margini e scegliere il comando Margini personalizzati; nella scheda che si apre si trovano quattro caselle in cui è possibile modificare in centimetri la dimensione dei margini (superiore, inferiore, sinistro e destro) 23
24 Individuare buoni esempi di aggiunta di nuove pagine: inserire un interruzione di pagina invece di usare il tasto Invio. Se, nella stesura di un documento, si vuole portare il cursore all inizio di una nuova pagina, non è corretto premere ripetutamente il tasto Invio. Il procedimento corretto, per portare il cursore all inizio una nuova pagina, è quello di inserire un interruzione di pagina; basta posizionare il cursore nel punto voluto e dalla scheda Inserisci scegliere il comando Interruzione di pagina. Se il cursore si trovava prima di un testo, allora tutto il testo verrà spostato all inizio del foglio successivo Inserire, eliminare un interruzione di pagina in un documento. Per eliminare un interruzione di pagina, basta posizionare il cursore alla fine della pagina e premere il tasto CANC dalla tastiera. Nella visualizzazione Normale, l interruzione di pagina viene visualizzata in questo modo: per eliminarla, basta posizionare il cursore all inizio della linea tratteggiata e premere il tasto CANC (sulla tastiera) Inserire, modificare il testo nell intestazione, piè di pagina. Con il termine intestazione e piè di pagina, s intendono due particolare aree nella parte alta (intestazione) o bassa (piè di pagina) del documento, nelle quali generalmente non è possibile scrivere. Dalla scheda Inserisci sono presenti i pulsanti Intestazione e piè di pagina, per accedere a queste due aree. Una volta che il cursore si trova in queste zone, basterà semplicemente digitare il testo desiderato. Per tornare alla visualizzazione normale basterà cliccare sul pulsante mostrato qui di lato. Tutto ciò che è stato inserito nell intestazione e nel piè di pagina, verrà riprodotto automaticamente all inizio e alla fine di ogni pagina che compone il documento utilizzato. Per cancellare o modificare il testo in queste aree, bisogna prima visualizzare l Intestazione e piè di pagina (dalla scheda inserisci) e quindi procedere con le modifiche Inserire dei campi nell intestazione, piè di pagina, quali: data, numero di pagina, nome del file. Nelle aree dell intestazione e piè pagina è possibile inserire diversi campi o opzioni che compaiono nella scheda Progettazione (che compare quando il cursore si trova in queste aree) come ad esempio: l ora, la data, il numero di pagina ed altro. Per inserire il nome del file nell0intestazione o piè di pagina, sempre dalla scheda Progettazione dovremo utilizzare il pulsante Parti rapide e il comando Campo dalla finestra che si apre scegliere la voce Filename Applicare la numerazione automatica di pagina ad un documento. Con Word è possibile inserire la numerazione delle pagine al documento che stiamo scrivendo. Dalla scheda Inserisci cliccare sul pulsante Numero di pagina e dal menu a discesa scegliere la posizione del numero (in alto o in basso, nel margine) e l allineamento (a sinistra, al centro, a destra). 24
25 Inoltre cliccando sul comando Formato pagina Numeri, sarà possibile applicare ulteriori personalizzazioni alla numerazione, come per esempio usare delle lettere o dei numeri romani o anche iniziare la numerazione da un numero specifico. Oltre che dal menu Inserisci è possibile gestire la numerazione anche dalla scheda Progettazione dell intestazione e piè di pagina Controllo e stampa Usare gli strumenti di controllo ortografico ed eseguire le modifiche, quali correggere gli errori, cancellare le ripetizioni. Integrato nel programma Word c è uno strumento molto utile per verificare la presenza di errori di digitazione o di grammatica. E possibile attivare il controllo ortografico dalla scheda Revisione cliccando sul pulsante Controllo ortografia e grammatica. Si aprirà la finestra, mostrata di seguito, attraverso la quale è possibile effettuare una serie di correzioni; nel riquadro in alto viene visualizzata la parola errata o a cui prestare attenzione (in rosso gli errori di ortografia, in verde quelli di grammatica), nel riquadro in basso vengono presentati eventuali suggerimenti per la correzione e di lato ci sono i pulsanti di scelta Ignora l errore evidenziato solo in questa occasione del documento corrente, se si ripresenta lo stesso errore nel resto del documento, verrà evidenziato ancora 2. Ignora l errore evidenziato in tutto il documento corrente, eventuali errori uguali presenti nel resto del documento, non verranno evidenziati 3. aggiunge la parola evidenziata al dizionario interno del programma, in modo che in futuro e per tutti i documenti, quella determinata parola non venga riconosciuta come errore 4. cambia l errore evidenziato solo in questa occasione del documento corrente, con una parola suggerita nel riquadro in basso 5. cambia lo stesso errore evidenziato in tutto il documento corrente, con una parola suggerita nel riquadro in basso 6. corregge automaticamente durante la digitazione, per il futuro, la parola evidenziata come errore con un altra indicata nel riquadro in basso 25
26 Aggiungere nuove parole al dizionario interno al programma utilizzando uno strumento di controllo ortografico. Per aggiungere una nuova parola al dizionario interno del programma, è possibile utilizzare il procedimento riportato nel paragrafo precedente al punto 3; oppure cliccare direttamente il tasto destro del mouse sulla parola sottolineata in rosso (errore di ortografia) e scegliere dal menu rapido la voce Aggiungi Visualizzare l anteprima di un documento. L anteprima di stampa dà una visione reale di come verrà stampato il documento corrente, in base anche alle impostazioni e caratteristiche della stampante installata. Per attivare l anteprima di stampa, dal Pulsante Office spostarsi sulla voce Stampa e dal sottomenu che compare cliccare su Anteprima di stampa Stampare un documento su una stampante predefinita utilizzando funzioni quali: stampa documento completo, pagine specifiche, numero di copie. Per la stampa del documento, il programma mette a disposizione diverse impostazioni, che è possibile attivare dal Pulsante Office Stampa Pagine da stampare: Tutte tutti le pagine del documento corrente Pagina corrente la pagina visualizzata in questo momento (dove si trova il cursore) Selezione solo il testo selezionato (è attivo solo se è stato selezionato del testo) Pagine è possibile scegliere quali pagine stampare indicando il numero della pagina; con la virgola è possibile scegliere le singole pagine, mentre con il trattino un intervallo di pagine (Es: 1,3 = solo la pagina 1 e 3; 5-8 = dalla pagina 5 alla 8) Copie: Scegliere il numero di copie da stampare Fascicola quando si stampano più copie dello stesso documento, con l opzione fascicola attivata, è possibile avere le copie già divise in fascicoli. 26
Il giorno 18 febbraio 2013 verrà effettuato un esame finale (test) di verifica
 Titolo del corso Docente Obiettivi del corso Principali argomenti Prerequisiti Sede Calendario Modalità di svolgimento Esame Finale Microsoft Word Livello base Giuseppe Contu Alla fine del corso l allievo
Titolo del corso Docente Obiettivi del corso Principali argomenti Prerequisiti Sede Calendario Modalità di svolgimento Esame Finale Microsoft Word Livello base Giuseppe Contu Alla fine del corso l allievo
Corso ECDL Modulo 3 17 dicembre 2013 lezione 1 di 8
 Corso ECDL Modulo 3 17 dicembre 2013 lezione 1 di 8 Iniziamo come per tutti i moduli dal Syllabus versione 5.0. Sito di riferimento AICA (Associazione Italiana Calcolo Automatico che è stata delegata dal
Corso ECDL Modulo 3 17 dicembre 2013 lezione 1 di 8 Iniziamo come per tutti i moduli dal Syllabus versione 5.0. Sito di riferimento AICA (Associazione Italiana Calcolo Automatico che è stata delegata dal
INDICE DEGLI ARGOMENTI
 LA FINESTRA DI WORD INDICE DEGLI ARGOMENTI OPERAZIONI SU DOCUMENTO. Pag. Digitare il testo in Word Creare un nuovo documento Apertura di un documento esistente Salvataggio di un documento Chiusura di un
LA FINESTRA DI WORD INDICE DEGLI ARGOMENTI OPERAZIONI SU DOCUMENTO. Pag. Digitare il testo in Word Creare un nuovo documento Apertura di un documento esistente Salvataggio di un documento Chiusura di un
Fondamenti di informatica. Word Elaborazione di testi
 Fondamenti di informatica Word Elaborazione di testi INTRODUZIONE Cos è Word? Word è un word processor WYSIWYG (What You See Is What You Get) in grado di soddisfare molte esigenze di word processing e
Fondamenti di informatica Word Elaborazione di testi INTRODUZIONE Cos è Word? Word è un word processor WYSIWYG (What You See Is What You Get) in grado di soddisfare molte esigenze di word processing e
Word Elaborazione di testi
 Fondamenti di informatica Cos è Word? Word è un word processor WYSIWYG (What You See Is What You Get) in grado di soddisfare molte esigenze di word processing e desktop publishing Word Elaborazione di
Fondamenti di informatica Cos è Word? Word è un word processor WYSIWYG (What You See Is What You Get) in grado di soddisfare molte esigenze di word processing e desktop publishing Word Elaborazione di
EUROPEAN COMPUTER DRIVING LICENCE
 EUROPEAN COMPUTER DRIVING LICENCE Word Processing Syllabus Scopo Questo documento presenta il syllabus di ECDL Base Word Processing. Il syllabus descrive, attraverso i risultati del processo di apprendimento,
EUROPEAN COMPUTER DRIVING LICENCE Word Processing Syllabus Scopo Questo documento presenta il syllabus di ECDL Base Word Processing. Il syllabus descrive, attraverso i risultati del processo di apprendimento,
PER SALVARE UN FILE FILE - SALVA CON NOME SCEGLIERE: 1) il nome da dare al file. 2) la posizione in cui salvare: documenti, desktop, penna usb, etc.
 PER SALVARE UN FILE FILE - SALVA CON NOME SCEGLIERE: 1) il nome da dare al file 2) la posizione in cui salvare: documenti, desktop, penna usb, etc. 3) il tipo file: documento word (.docx), word 97-2003
PER SALVARE UN FILE FILE - SALVA CON NOME SCEGLIERE: 1) il nome da dare al file 2) la posizione in cui salvare: documenti, desktop, penna usb, etc. 3) il tipo file: documento word (.docx), word 97-2003
Word 2007 - Esercizio 2 - Parigi 1. Aprire il programma di elaborazione testi.
 Word 2007 - Esercizio 2 - Parigi 1. Aprire il programma di elaborazione testi. 1. Avviare il PC( se leggi questo file è già avviato ) 2. Dal Desktop di Windows cliccare con il pulsante sinistro del mouse
Word 2007 - Esercizio 2 - Parigi 1. Aprire il programma di elaborazione testi. 1. Avviare il PC( se leggi questo file è già avviato ) 2. Dal Desktop di Windows cliccare con il pulsante sinistro del mouse
INTRODUZIONE A WORD CHE COS E WORD AVVIARE E CHIUDERE WORD INTERFACCIA UTENTE DI WORD
 INTRODUZIONE A WORD CHE COS E WORD Word è il software che consente di creare documenti testuali utilizzando un computer. Consente anche di inserire nel documento oggetti come: Fotografie Immagini Disegni
INTRODUZIONE A WORD CHE COS E WORD Word è il software che consente di creare documenti testuali utilizzando un computer. Consente anche di inserire nel documento oggetti come: Fotografie Immagini Disegni
Strumenti di elaborazioni testi
 Consulente del Lavoro A.A 2002/2003 I Semestre Strumenti di elaborazioni testi Microsoft Word Introduzione Gli strumenti di elaborazione testi (videoscrittura) sono programmi che consento di creare, leggere
Consulente del Lavoro A.A 2002/2003 I Semestre Strumenti di elaborazioni testi Microsoft Word Introduzione Gli strumenti di elaborazione testi (videoscrittura) sono programmi che consento di creare, leggere
OpenOffice Writer. Sommario. Operazioni fondamentali. Informatica a.a. 2013/2014 (Dip. Psicologia) OpenOffice Writer (4.1.0)
 OpenOffice Writer Sommario Operazioni fondamentali... 1 Inserire e manipolare testo... 2 Intestazione/piè di pagina... 4 Formattare testo... 4 Formattare paragrafi... 5 Elenchi... 6 Tabelle... 6 Immagini...
OpenOffice Writer Sommario Operazioni fondamentali... 1 Inserire e manipolare testo... 2 Intestazione/piè di pagina... 4 Formattare testo... 4 Formattare paragrafi... 5 Elenchi... 6 Tabelle... 6 Immagini...
Elaborazione Testi (Word) G. Toraldo, F. Giannino, V. Monetti
 Elaborazione Testi (Word) G. Toraldo, F. Giannino, V. Monetti Aprire un programma di elaborazione testi Come si presenta la finestra di Word Barra del titolo Barra dei menu Chiudere Barre degli strumenti
Elaborazione Testi (Word) G. Toraldo, F. Giannino, V. Monetti Aprire un programma di elaborazione testi Come si presenta la finestra di Word Barra del titolo Barra dei menu Chiudere Barre degli strumenti
Laboratorio di Informatica Lezione II
 Laboratorio di Informatica Lezione II Aprire Word Da Menù di avvio Doppio clic sul collegamento del SW Doppio clic su un documento word (apre anche il documento) Configurazione (dall alto verso il basso,
Laboratorio di Informatica Lezione II Aprire Word Da Menù di avvio Doppio clic sul collegamento del SW Doppio clic su un documento word (apre anche il documento) Configurazione (dall alto verso il basso,
Elaborazione Testi e Presentazioni
 Elaborazione Testi e Presentazioni ELABORAZIONE TESTI Avviare il Programma Menu Start Tutti i programmi Microsoft Word 2 clic sull icona presente sul Desktop Chiudere il Programma Menu File Esci Tasto
Elaborazione Testi e Presentazioni ELABORAZIONE TESTI Avviare il Programma Menu Start Tutti i programmi Microsoft Word 2 clic sull icona presente sul Desktop Chiudere il Programma Menu File Esci Tasto
U.T.E Università della Terza Età
 U.T.E Università della Terza Età Sede di Novate Milanese Corso Informatica Approfondimento FOGLIO ELETTRONICO Docente: Giovanni Pozzi FOGLIO ELETTRONICO MS-Excel E un programma che permette di effettuare:
U.T.E Università della Terza Età Sede di Novate Milanese Corso Informatica Approfondimento FOGLIO ELETTRONICO Docente: Giovanni Pozzi FOGLIO ELETTRONICO MS-Excel E un programma che permette di effettuare:
Modulo 3 - Elaborazione Testi 3.4 Oggetti
 Università degli Studi dell Aquila Corso ECDL programma START Modulo 3 - Elaborazione Testi 3.4 Oggetti Maria Maddalena Fornari Creare una tabella È possibile creare una tabella nel documento cliccando
Università degli Studi dell Aquila Corso ECDL programma START Modulo 3 - Elaborazione Testi 3.4 Oggetti Maria Maddalena Fornari Creare una tabella È possibile creare una tabella nel documento cliccando
Marziana Monfardini 2004-2005 lezioni di word
 1 2 3 4 5 TABUlAZIONI, RIENTRI, ELENCHI...IN BREVE PER IMPOSTARE UNA TABULAZIONE... Posizionarsi nella riga in cui si vuole inserire una tabulazione. Selezionare il tipo di tabulazione desiderato sul pulsante
1 2 3 4 5 TABUlAZIONI, RIENTRI, ELENCHI...IN BREVE PER IMPOSTARE UNA TABULAZIONE... Posizionarsi nella riga in cui si vuole inserire una tabulazione. Selezionare il tipo di tabulazione desiderato sul pulsante
Figura 1 - Finestra Tabella
 Capitolo IV Oggetti Creare una tabella Creare una tabella per inserire dei dati Per inserire una tabella premere il pulsante Tabella presente nella sezione Tabella della barra Inserisci. Viene visualizzata
Capitolo IV Oggetti Creare una tabella Creare una tabella per inserire dei dati Per inserire una tabella premere il pulsante Tabella presente nella sezione Tabella della barra Inserisci. Viene visualizzata
La schermata di Word. Finestra del documento. Icona del programma. Barra titolo Barra dei menu Barra Standard Barra Formattazione Assistente di Office
 La schermata di Word Icona del programma Barra titolo Barra dei menu Barra Standard Barra Formattazione Assistente di Office Righelli Punto d inserimento Finestra del documento Barra di stato Barre di
La schermata di Word Icona del programma Barra titolo Barra dei menu Barra Standard Barra Formattazione Assistente di Office Righelli Punto d inserimento Finestra del documento Barra di stato Barre di
Patente Europea del Computer ECDL - MODULO 3
 Patente Europea del Computer ECDL - MODULO 3 Lezione 2 di 3 Carattere e Formato Paragrafo Tabulazioni Tabelle Oggetti Grafici Carattere Dimensione Stile Grassetto (CTRL + G) Corsivo (CTRL +I) Sottolineato
Patente Europea del Computer ECDL - MODULO 3 Lezione 2 di 3 Carattere e Formato Paragrafo Tabulazioni Tabelle Oggetti Grafici Carattere Dimensione Stile Grassetto (CTRL + G) Corsivo (CTRL +I) Sottolineato
Interfaccia di Word. Scheda File: contiene i comandi per intervenire sul documento, come Nuovo, Apri, Salva con nome, Stampa e Chiudi.
 Interfaccia di Word Barra del titolo: visualizza il nome di file del documento appena creato o che si sta modificando. Sul lato destro sono visibili i pulsanti Riduci a icona, Ripristina e Chiudi. Barra
Interfaccia di Word Barra del titolo: visualizza il nome di file del documento appena creato o che si sta modificando. Sul lato destro sono visibili i pulsanti Riduci a icona, Ripristina e Chiudi. Barra
Obiettivi del corso Elaborazione testi Slide n 1
 ECDL Word 2000 Obiettivi del corso Avviare e chiudere Word Creare, salvare, aggiornare e stampare documenti Utilizzare un modello per creare un documento Ottenere aiuto Migliorare la veste grafica del
ECDL Word 2000 Obiettivi del corso Avviare e chiudere Word Creare, salvare, aggiornare e stampare documenti Utilizzare un modello per creare un documento Ottenere aiuto Migliorare la veste grafica del
Manuale d uso LIBRE OFFICE WRITER
 Manuale d uso LIBRE OFFICE WRITER Autore: BELLONE Valerio Pagina 1 Indice generale Indice del documento...2 Formattazione del carattere ed operazioni sul testo...5 Inserire caratteri speciali e simboli,
Manuale d uso LIBRE OFFICE WRITER Autore: BELLONE Valerio Pagina 1 Indice generale Indice del documento...2 Formattazione del carattere ed operazioni sul testo...5 Inserire caratteri speciali e simboli,
U.T.E FOGLIO ELETTRONICO. Università della Terza Età. Sede di Novate Milanese. Corso Informatica Approfondimento. Docente: Giovanni Pozzi
 U.T.E Università della Terza Età Sede di Novate Milanese Corso Informatica Approfondimento FOGLIO ELETTRONICO Docente: Giovanni Pozzi FOGLIO ELETTRONICO MS-Excel E un programma che permette di effettuare:
U.T.E Università della Terza Età Sede di Novate Milanese Corso Informatica Approfondimento FOGLIO ELETTRONICO Docente: Giovanni Pozzi FOGLIO ELETTRONICO MS-Excel E un programma che permette di effettuare:
EUROPEAN COMPUTER DRIVING LICENCE. Word Processing. Syllabus 6.0
 EUROPEAN COMPUTER DRIVING LICENCE Word Processing Syllabus 6.0 Scopo Questo documento presenta il syllabus di ECDL Word Processing. Il syllabus descrive, attraverso i risultati del processo di apprendimento,
EUROPEAN COMPUTER DRIVING LICENCE Word Processing Syllabus 6.0 Scopo Questo documento presenta il syllabus di ECDL Word Processing. Il syllabus descrive, attraverso i risultati del processo di apprendimento,
Modulo 3 - Elaborazione Testi 3.4 Oggetti
 Università degli Studi dell Aquila Corso ECDL programma START Modulo 3 - Elaborazione Testi 3.4 Oggetti Oggetti: le tabelle Gli oggetti sono entità, diverse da un testo, dotate di un propria identità:
Università degli Studi dell Aquila Corso ECDL programma START Modulo 3 - Elaborazione Testi 3.4 Oggetti Oggetti: le tabelle Gli oggetti sono entità, diverse da un testo, dotate di un propria identità:
L AMBIENTE DI MICROSOFT WORD 2003
 , 2011 L AMBIENTE DI MICROSOFT WORD 2003 Questo è ciò che vediamo quando eseguiamo Microsoft Word 2003 sul nostro computer: Riga del titolo Barre degli strumenti: per scegliere i comandi in modo rapido
, 2011 L AMBIENTE DI MICROSOFT WORD 2003 Questo è ciò che vediamo quando eseguiamo Microsoft Word 2003 sul nostro computer: Riga del titolo Barre degli strumenti: per scegliere i comandi in modo rapido
Microsoft Word (parte I) Mirko Gombia Università di Bologna
 Microsoft Word (parte I) Mirko Gombia Università di Bologna Cenni preliminari Microsoft Word è un programma del pacchetto Office di Microsoft È un software dedicato alla creazione di testi, ma non solo
Microsoft Word (parte I) Mirko Gombia Università di Bologna Cenni preliminari Microsoft Word è un programma del pacchetto Office di Microsoft È un software dedicato alla creazione di testi, ma non solo
PRIMI PASSI CON UN DATABASE
 Basi di dati PRIMI PASSI CON UN DATABASE Definizione di database Per database si intende un insieme di informazioni catalogate ed organizzate. Il tipo di database più diffuso è quello relazionale, composto
Basi di dati PRIMI PASSI CON UN DATABASE Definizione di database Per database si intende un insieme di informazioni catalogate ed organizzate. Il tipo di database più diffuso è quello relazionale, composto
Laboratorio Informatico di Base. Fogli di calcolo
 Laboratorio Informatico di Base Fogli di calcolo I Fogli elettronici Un foglio elettronico (spreadsheet) è un programma che organizza i dati in maniera tabellare. La tabella è già presente all apertura
Laboratorio Informatico di Base Fogli di calcolo I Fogli elettronici Un foglio elettronico (spreadsheet) è un programma che organizza i dati in maniera tabellare. La tabella è già presente all apertura
Formazione efficace per chi non ha tempo da perdere a cura di Domenico Corcione
 Formazione efficace per chi non ha tempo da perdere a cura di Domenico Corcione Word a colpo d occhio Questo è manuale di sopravvivenza, in esso troverai solo alcune tra le tante funzioni di Word: sono
Formazione efficace per chi non ha tempo da perdere a cura di Domenico Corcione Word a colpo d occhio Questo è manuale di sopravvivenza, in esso troverai solo alcune tra le tante funzioni di Word: sono
L INTERFACCIA GRAFICA DI EXCEL
 Dopo l avvio del foglio elettronico apparirà un interfaccia grafica nella quale verrà aperta una nuova cartella di lavoro alla quale il PC assegnerà automaticamente il nome provvisorio di Cartel1. La cartella
Dopo l avvio del foglio elettronico apparirà un interfaccia grafica nella quale verrà aperta una nuova cartella di lavoro alla quale il PC assegnerà automaticamente il nome provvisorio di Cartel1. La cartella
EUROPEAN COMPUTER DRIVING LICENCE SYLLABUS VERSIONE 5.0
 EUROPEAN COMPUTER DRIVING LICENCE SYLLABUS VERSIONE 5.0 The European Computer Driving Licence Foundation Ltd. Third Floor, Portview House Thorncastle Street Dublin 4 Ireland Tel: + 353 1 630 6000 Fax:
EUROPEAN COMPUTER DRIVING LICENCE SYLLABUS VERSIONE 5.0 The European Computer Driving Licence Foundation Ltd. Third Floor, Portview House Thorncastle Street Dublin 4 Ireland Tel: + 353 1 630 6000 Fax:
Modulo Standard Word Processing
 www.ecdl.org Modulo Standard Word Processing Questo modulo permette ai candidati di dimostrare la capacità di utilizzare un programma di elaborazione testi per compiere le attività quotidiane associato
www.ecdl.org Modulo Standard Word Processing Questo modulo permette ai candidati di dimostrare la capacità di utilizzare un programma di elaborazione testi per compiere le attività quotidiane associato
Elaborazione Testi e Presentazioni
 Elaborazione Testi e Presentazioni Elaborazione Testi APRIRE UN PROGRAMMA DI ELABORAZIONE TESTI Avviare il programma Menu Start Tutti i programmi Microsoft Word Pulsanti 2 clic sull icona presente sul
Elaborazione Testi e Presentazioni Elaborazione Testi APRIRE UN PROGRAMMA DI ELABORAZIONE TESTI Avviare il programma Menu Start Tutti i programmi Microsoft Word Pulsanti 2 clic sull icona presente sul
EUROPEAN COMPUTER DRIVING LICENCE SYLLABUS VERSIONE 5.0
 Pagina I EUROPEAN COMPUTER DRIVING LICENCE SYLLABUS VERSIONE 5.0 Modulo 4 Foglio elettronico Il seguente Syllabus è relativo al Modulo 4, Foglio elettronico, e fornisce i fondamenti per il test di tipo
Pagina I EUROPEAN COMPUTER DRIVING LICENCE SYLLABUS VERSIONE 5.0 Modulo 4 Foglio elettronico Il seguente Syllabus è relativo al Modulo 4, Foglio elettronico, e fornisce i fondamenti per il test di tipo
Modulo 3 - Elaborazione Testi 3.2 Creazione documento
 Università degli Studi dell Aquila Corso ECDL programma START Modulo 3 - Elaborazione Testi 3.2 Creazione documento Maria Maddalena Fornari Visualizzazione di una pagina Nella zona inferiore della finestra
Università degli Studi dell Aquila Corso ECDL programma START Modulo 3 - Elaborazione Testi 3.2 Creazione documento Maria Maddalena Fornari Visualizzazione di una pagina Nella zona inferiore della finestra
Daniela Tondini
 Daniela Tondini dtondini@unite.it Facoltà di Medicina Veterinaria C.L.M in Medicina Veterinaria Università degli Studi di Teramo 1 COS È IL POWER POINT? Si tratta di un software (programma) che consente
Daniela Tondini dtondini@unite.it Facoltà di Medicina Veterinaria C.L.M in Medicina Veterinaria Università degli Studi di Teramo 1 COS È IL POWER POINT? Si tratta di un software (programma) che consente
Video Scrittura (MS Word) Prima Parte
 Video Scrittura (MS Word) Prima Parte Ripasso/approfondimento: Gestione Cartelle/File Crea una cartella UTE Informatica Base sul Desktop Click destro sul Desktop Posizionarsi su Nuovo Cliccare su Cartella
Video Scrittura (MS Word) Prima Parte Ripasso/approfondimento: Gestione Cartelle/File Crea una cartella UTE Informatica Base sul Desktop Click destro sul Desktop Posizionarsi su Nuovo Cliccare su Cartella
Corso di Introduzione all Informatica. Microsoft Word Nozioni di base
 Corso di Introduzione all Informatica Microsoft Word Nozioni di base LA GUIDA IN LINEA 2 FORMATTARE UN DOCUMENTO Impostazione della pagina Per definire i parametri di impostazione della pagina, selezionare
Corso di Introduzione all Informatica Microsoft Word Nozioni di base LA GUIDA IN LINEA 2 FORMATTARE UN DOCUMENTO Impostazione della pagina Per definire i parametri di impostazione della pagina, selezionare
Capitolo 2. Figura 21. Inserimento dati
 Capitolo 2 INSERIMENTO DI DATI In ogni cella del foglio di lavoro è possibile inserire dati che possono essere di tipo testuale o numerico, oppure è possibile inserire formule le quali hanno la caratteristica
Capitolo 2 INSERIMENTO DI DATI In ogni cella del foglio di lavoro è possibile inserire dati che possono essere di tipo testuale o numerico, oppure è possibile inserire formule le quali hanno la caratteristica
Tabelle. Verdi A. Bianchi B. Rossi C. 12/02 Trasferta a Milano. Corso in sede. Riunione Ispettori a Milano Riunione in sede.
 1 Tabelle Una tabella è una griglia composta da righe e colonne: l intersezione fra una riga e una colonna si chiama cella ed è un elemento di testo indipendente che può avere un proprio formato. Spesso,
1 Tabelle Una tabella è una griglia composta da righe e colonne: l intersezione fra una riga e una colonna si chiama cella ed è un elemento di testo indipendente che può avere un proprio formato. Spesso,
Facoltà di Giurisprudenza
 Università degli Studi di Palermo Facoltà di Giurisprudenza Fondamenti di informatica per gli studenti del corso di Laurea Magistrale A. A. 2008-2009 Docente: ing. Giuseppe Balistreri Informazioni Ricevimento
Università degli Studi di Palermo Facoltà di Giurisprudenza Fondamenti di informatica per gli studenti del corso di Laurea Magistrale A. A. 2008-2009 Docente: ing. Giuseppe Balistreri Informazioni Ricevimento
MICROSOFT WORD 2010 CREAZIONE E FORMATTAZIONE DI DOCUMENTI
 MICROSOFT WORD 2010 CREAZIONE E FORMATTAZIONE DI DOCUMENTI APRIRE MICROSOFT WORD 1. Start 2. Tutti i programmi 3. Microsoft Office 4. Microsoft Word 2010 MICROSOFT WORD 2010 LE REGOLE D ORO 1. Impostare
MICROSOFT WORD 2010 CREAZIONE E FORMATTAZIONE DI DOCUMENTI APRIRE MICROSOFT WORD 1. Start 2. Tutti i programmi 3. Microsoft Office 4. Microsoft Word 2010 MICROSOFT WORD 2010 LE REGOLE D ORO 1. Impostare
Modulo 4 Esercitazione Nr 1 [Office 2007]
![Modulo 4 Esercitazione Nr 1 [Office 2007] Modulo 4 Esercitazione Nr 1 [Office 2007]](/thumbs/98/136035756.jpg) Avviare il Programma EXCEL (Start-Programmi-Microsoft Office-Microsoft Excel 2007) eseguire le seguenti istruzioni: Se ti accorgi di aver fatto un errore premi il tasto annulla in alto a sinistra per eliminare
Avviare il Programma EXCEL (Start-Programmi-Microsoft Office-Microsoft Excel 2007) eseguire le seguenti istruzioni: Se ti accorgi di aver fatto un errore premi il tasto annulla in alto a sinistra per eliminare
File > Nuovo > Riquadro attività > Modelli generali > Modelli > Lettere e fax.
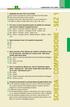 1 2 3 4 5 6 7 ELABORAZIONE TESTI (WORD) 3-13 1. Scegliendo dal menu File la voce Chiudi: A Viene chiuso il programma e tutti gli eventuali documenti aperti. Viene chiuso solo il documento corrente. C Vengono
1 2 3 4 5 6 7 ELABORAZIONE TESTI (WORD) 3-13 1. Scegliendo dal menu File la voce Chiudi: A Viene chiuso il programma e tutti gli eventuali documenti aperti. Viene chiuso solo il documento corrente. C Vengono
MODULO 6 STRUMENTI DI PRESENTAZIONE. A cura degli alunni della VD 2005/06 del Liceo Scientifico G. Salvemini di Sorrento NA
 MODULO 6 STRUMENTI DI PRESENTAZIONE A cura degli alunni della VD 2005/06 del Liceo Scientifico G. Salvemini di Sorrento NA Supervisione prof. Ciro Chiaiese SOMMARIO 6.1 - CONCETTI GENERALI... 3 6.1.1 Primi
MODULO 6 STRUMENTI DI PRESENTAZIONE A cura degli alunni della VD 2005/06 del Liceo Scientifico G. Salvemini di Sorrento NA Supervisione prof. Ciro Chiaiese SOMMARIO 6.1 - CONCETTI GENERALI... 3 6.1.1 Primi
DEFINIZIONI SMART E RELATIVE ESERCITAZIONI
 DEFINIZIONI SMART E RELATIVE ESERCITAZIONI A B C D E 1 2 3 4 5 6 7 8 9 MODULO 3 Creazione e gestione di fogli di calcolo MODULO 3 CREAZIONE E GESTIONE DI FOGLI DI CALCOLO Gli elementi fondamentali del
DEFINIZIONI SMART E RELATIVE ESERCITAZIONI A B C D E 1 2 3 4 5 6 7 8 9 MODULO 3 Creazione e gestione di fogli di calcolo MODULO 3 CREAZIONE E GESTIONE DI FOGLI DI CALCOLO Gli elementi fondamentali del
Informatica d ufficio
 Informatica d ufficio Anno Accademico 2008/2009 Lezione N 3 Microsoft Word - prima parte Microsoft Word E un Word processor,cioè un programma che consente di creare e modificare documenti. Prevede numerose
Informatica d ufficio Anno Accademico 2008/2009 Lezione N 3 Microsoft Word - prima parte Microsoft Word E un Word processor,cioè un programma che consente di creare e modificare documenti. Prevede numerose
Modulo 4.1 Elaborazione Testi
 Modulo 4.1 Elaborazione Testi 1 Elaborazione Testi Concetti generali Definizione: Un elaboratore di testi (o word processor) e un software applicativo che consente di produrre documenti testuali come lettere,
Modulo 4.1 Elaborazione Testi 1 Elaborazione Testi Concetti generali Definizione: Un elaboratore di testi (o word processor) e un software applicativo che consente di produrre documenti testuali come lettere,
PERCORSO FORMATIVO A. Modulo 3a
 PERCORSO FORMATIVO A Modulo 3a Videoscrittura Scrittura video elettronica che avviene con l ausilio del computer. Il testo diventa digitale cioè viene trasformato in bit. Ci consente di essere autori dei
PERCORSO FORMATIVO A Modulo 3a Videoscrittura Scrittura video elettronica che avviene con l ausilio del computer. Il testo diventa digitale cioè viene trasformato in bit. Ci consente di essere autori dei
Modulo. Quiz. 3.1 Utilizzo dell applicazione. 3.2 Creazione di un documento
 Quiz Modulo 3 3.1 Utilizzo dell applicazione 1 Apri il programma di elaborazione testi Word 2 Chiudi il programma Word 3 Apri un documento esistente 4 Apri documenti diversi 5 Crea un documento nuovo vuoto
Quiz Modulo 3 3.1 Utilizzo dell applicazione 1 Apri il programma di elaborazione testi Word 2 Chiudi il programma Word 3 Apri un documento esistente 4 Apri documenti diversi 5 Crea un documento nuovo vuoto
BREVE GUIDA ALL UTILIZZO DI
 BREVE GUIDA ALL UTILIZZO DI Concetti generali di PowerPoint Aprire PowerPoint L apertura del programma Microsoft PowerPoint dipende dal sistema operativo che si utilizza per la gestione del computer. In
BREVE GUIDA ALL UTILIZZO DI Concetti generali di PowerPoint Aprire PowerPoint L apertura del programma Microsoft PowerPoint dipende dal sistema operativo che si utilizza per la gestione del computer. In
Corso di LibreOffice
 Corso di LibreOffice Liceo Scientifico Marconi Foligno Corso di LibreOffice Calc per ECDL 1.1 Lavorare con il foglio elettronico Appena aperto LibreOffice, si può scegliere da qui Foglio elettronico 1.1
Corso di LibreOffice Liceo Scientifico Marconi Foligno Corso di LibreOffice Calc per ECDL 1.1 Lavorare con il foglio elettronico Appena aperto LibreOffice, si può scegliere da qui Foglio elettronico 1.1
Video Scrittura (MS Word)
 Video Scrittura (MS Word) Ripasso/approfondimento: Il Menù Home di Word Rivediamo i principali comandi presenti nel Menu Home di Word A sinistra troviamo le icone dei comandi di: Taglia, Copia e Incolla.
Video Scrittura (MS Word) Ripasso/approfondimento: Il Menù Home di Word Rivediamo i principali comandi presenti nel Menu Home di Word A sinistra troviamo le icone dei comandi di: Taglia, Copia e Incolla.
Corso di Informatica
 Corso di Informatica CL3 - Biotecnologie Prof. Mauro Giacomini Ing. Susanna Pivetti susanna.pivetti@dist.unige.it Tel: 010-3532217 Esercitazioni pratiche Uso di editor di testi Uso di foglio elettronico
Corso di Informatica CL3 - Biotecnologie Prof. Mauro Giacomini Ing. Susanna Pivetti susanna.pivetti@dist.unige.it Tel: 010-3532217 Esercitazioni pratiche Uso di editor di testi Uso di foglio elettronico
3.3.1 FORMATTARE UN TESTO
 3.3. FORMATTAZIONE In ambiente word processor, formattare un testo significa progettarne il layout, ossia equilibrarne tutte le componenti in modo che il risultato finale risponda ai criteri per cui il
3.3. FORMATTAZIONE In ambiente word processor, formattare un testo significa progettarne il layout, ossia equilibrarne tutte le componenti in modo che il risultato finale risponda ai criteri per cui il
Microsoft Word. Nozioni di base
 Microsoft Word Nozioni di base SOMMARIO Esercitazione n. 1 (NOZIONI DI BASE) Introduzione Salvare e aprire un documento L interfaccia di Word Gli strumenti di Microsoft Draw La guida in linea Impostazione
Microsoft Word Nozioni di base SOMMARIO Esercitazione n. 1 (NOZIONI DI BASE) Introduzione Salvare e aprire un documento L interfaccia di Word Gli strumenti di Microsoft Draw La guida in linea Impostazione
Note APRIRE IL PROGRAMMA EXCEL
 APRIRE IL PROGRAMMA EXCEL 1. Fai clic sul pulsante Start. 2. Fai scorrere l elenco dei programmi e a seconda della versione del tuo Windows: a. Fai clic su Microsoft Office e/o b. Fai clic su Microsoft
APRIRE IL PROGRAMMA EXCEL 1. Fai clic sul pulsante Start. 2. Fai scorrere l elenco dei programmi e a seconda della versione del tuo Windows: a. Fai clic su Microsoft Office e/o b. Fai clic su Microsoft
CPIA TERAMO Centro Provinciale per l Istruzione degli Adulti Sedi scolastiche: Teramo, Silvi, Nereto, Martinsicuro
 MODULO 1 USO DEL COMPUTER e del SISTEMA OPERATIVO Durata: 3 ore Definire il termine Tecnologie dell Informazione e della Comunicazione (Information and Communication Technology ICT). Identificare diversi
MODULO 1 USO DEL COMPUTER e del SISTEMA OPERATIVO Durata: 3 ore Definire il termine Tecnologie dell Informazione e della Comunicazione (Information and Communication Technology ICT). Identificare diversi
Germano Pettarin E-book per la preparazione all ECDL ECDL Modulo 6 Strumenti di presentazione PowerPoint Argomenti del Syllabus 5.
 Germano Pettarin E-book per la preparazione all ECDL ECDL Modulo 6 Strumenti di presentazione PowerPoint Argomenti del Syllabus 5.0 G. Pettarin ECDL Modulo 6: Strumenti di presentazione 2 Modulo 6 PowerPoint
Germano Pettarin E-book per la preparazione all ECDL ECDL Modulo 6 Strumenti di presentazione PowerPoint Argomenti del Syllabus 5.0 G. Pettarin ECDL Modulo 6: Strumenti di presentazione 2 Modulo 6 PowerPoint
FORMATTAZIONE DEL DOCUMENTO - WORD 2007
 FORMATTAZIONE DEL DOCUMENTO - WORD 2007 Cosa si intende con il termine FORMATTARE: significa cambiare la forma, personalizzare il contenuto, come ad esempio centrare il testo, ingrandirlo, metterlo in
FORMATTAZIONE DEL DOCUMENTO - WORD 2007 Cosa si intende con il termine FORMATTARE: significa cambiare la forma, personalizzare il contenuto, come ad esempio centrare il testo, ingrandirlo, metterlo in
Formazione a Supporto dell Inserimento Lavorativo. Elementi di Word avanzato. Docente Franchini Gloria
 Formazione a Supporto dell Inserimento Lavorativo Elementi di Word avanzato Docente Franchini Gloria Impostare i punti di tabulazione Sul righello sono impostati vari punti di Tabulazione. Esistono cinque
Formazione a Supporto dell Inserimento Lavorativo Elementi di Word avanzato Docente Franchini Gloria Impostare i punti di tabulazione Sul righello sono impostati vari punti di Tabulazione. Esistono cinque
Video Scrittura (MS Word) Lezione 1 Funzioni di base
 Video Scrittura (MS Word) Lezione 1 Funzioni di base Cos e un programma di Video Scrittura Un programma di Video Scrittura serve per effettuare tutte quelle operazioni che consentono di creare, modificare,
Video Scrittura (MS Word) Lezione 1 Funzioni di base Cos e un programma di Video Scrittura Un programma di Video Scrittura serve per effettuare tutte quelle operazioni che consentono di creare, modificare,
Anno 2009/2010 Syllabus 5.0
 Patente Europea di Informatica ECDL Modulo 6 Lezione 2: Inserimento e formattazione di testo Tabelle Grafici Organigrammi Anno 2009/2010 Syllabus 5.0 La maggior parte delle presentazioni di PowerPoint
Patente Europea di Informatica ECDL Modulo 6 Lezione 2: Inserimento e formattazione di testo Tabelle Grafici Organigrammi Anno 2009/2010 Syllabus 5.0 La maggior parte delle presentazioni di PowerPoint
Microsoft Word. Apertura MS Word
 Microsoft Word Corso presso la scuola G. Carducci E. Tramontana word 1 Apertura MS Word Avviare tramite Avvio>Programmi>Microsoft Office>Microsoft Word Oppure Cliccare sull icona sul desktop MS Word è
Microsoft Word Corso presso la scuola G. Carducci E. Tramontana word 1 Apertura MS Word Avviare tramite Avvio>Programmi>Microsoft Office>Microsoft Word Oppure Cliccare sull icona sul desktop MS Word è
Prof. Salvatore Riegler.
 Laboratorio di Informatica Applicata Modulo 3: Microsoft Word Prof. Salvatore Riegler riegler00@gmail.com Microsoft Office È il pacchetto di programmi principale della Microsoft. I programmi più importanti
Laboratorio di Informatica Applicata Modulo 3: Microsoft Word Prof. Salvatore Riegler riegler00@gmail.com Microsoft Office È il pacchetto di programmi principale della Microsoft. I programmi più importanti
1.1 Lavorare con il foglio elettronico. Appena aperto LibreOffice, si può scegliere da qui Foglio elettronico
 1.1 Lavorare con il foglio elettronico Appena aperto LibreOffice, si può scegliere da qui Foglio elettronico 1.1 Lavorare con il foglio elettronico Barra del titolo Barra dei menù Barre degli strumenti
1.1 Lavorare con il foglio elettronico Appena aperto LibreOffice, si può scegliere da qui Foglio elettronico 1.1 Lavorare con il foglio elettronico Barra del titolo Barra dei menù Barre degli strumenti
Corso Base Informatica Lezione 6. 14/03/18 Corso Base Informatica Windows
 Corso Base Informatica Lezione 6 Nella Lezione Precedente Programmi in Windows 7 Software Libero e Software Proprietario Installazione di programmi liberi Esercizi con Wordpad, cartelle e file Rimozione
Corso Base Informatica Lezione 6 Nella Lezione Precedente Programmi in Windows 7 Software Libero e Software Proprietario Installazione di programmi liberi Esercizi con Wordpad, cartelle e file Rimozione
Gestione del testo. Dreamweaver e il testo. Richiamare la pagina
 Gestione del testo 04 In questo capitolo In questo capitolo imparerai a utilizzare gli strumenti di formattazione del testo. Imparerai come impostare uno stile a un testo per un titolo o un paragrafo.
Gestione del testo 04 In questo capitolo In questo capitolo imparerai a utilizzare gli strumenti di formattazione del testo. Imparerai come impostare uno stile a un testo per un titolo o un paragrafo.
3.5.1 PREPARAZ1ONE I documenti che si possono creare con la stampa unione sono: lettere, messaggi di posta elettronica, o etichette.
 3.5 STAMPA UNIONE Le funzioni della stampa unione (o stampa in serie) permettono di collegare un documento principale con un elenco di nominativi e indirizzi, creando così tanti esemplari uguali nel contenuto,
3.5 STAMPA UNIONE Le funzioni della stampa unione (o stampa in serie) permettono di collegare un documento principale con un elenco di nominativi e indirizzi, creando così tanti esemplari uguali nel contenuto,
Creare sezioni con formattazione diversa dalle altre sezioni formattazione Applicare gli effetti di carattere Allineare il paragrafo
 Creare sezioni con formattazione diversa dalle altre sezioni Per modificare la formattazione ad una singola sezione differenziandola dalle altre è necessario selezionare l intera sezione ed effettuare
Creare sezioni con formattazione diversa dalle altre sezioni Per modificare la formattazione ad una singola sezione differenziandola dalle altre è necessario selezionare l intera sezione ed effettuare
Operazioni preliminari: creare una cartella in Documenti
 Operazioni preliminari: creare una cartella in Documenti 1. Fare clic in successione su Start (cerchio con il logo Microsoft in basso a sinistra), Documenti. 2. Cliccare su Nuova cartella comparirà una
Operazioni preliminari: creare una cartella in Documenti 1. Fare clic in successione su Start (cerchio con il logo Microsoft in basso a sinistra), Documenti. 2. Cliccare su Nuova cartella comparirà una
LA FORMATTAZIONE Impostare la pagina, i paragrafi e il corpo del testo
 LA FORMATTAZIONE Impostare la pagina, i paragrafi e il corpo del testo Prima di apprestarsi alla stesura del documento è opportuno definire alcune impostazioni riguardanti la struttura della pagina, dei
LA FORMATTAZIONE Impostare la pagina, i paragrafi e il corpo del testo Prima di apprestarsi alla stesura del documento è opportuno definire alcune impostazioni riguardanti la struttura della pagina, dei
MICROSOFT OFFICE - WORD Programma di videoscrittura. CORSO DI INFORMATICA LIVELLO 1 - Lezione 4-5. Docente Marsili M.
 MICROSOFT OFFICE - WORD Programma di videoscrittura Il pacchetto MICROSOFT OFFICE contiene diversi software: Word Excel Power Point Access Publisher Outlook (dalla versione 2010) One Note (dalla versione
MICROSOFT OFFICE - WORD Programma di videoscrittura Il pacchetto MICROSOFT OFFICE contiene diversi software: Word Excel Power Point Access Publisher Outlook (dalla versione 2010) One Note (dalla versione
Copiare le caratteristiche di formattazione da un testo ad un altro.
 112 ECDL Guida facile 3.3.1.6 Copiare le caratteristiche di formattazione da un testo ad un altro. Fra le possibilità offerte da questo programma, esiste anche quella di copiare solo il formato (colore
112 ECDL Guida facile 3.3.1.6 Copiare le caratteristiche di formattazione da un testo ad un altro. Fra le possibilità offerte da questo programma, esiste anche quella di copiare solo il formato (colore
Operazioni preliminari: creare una cartella in Documenti
 Operazioni preliminari: creare una cartella in Documenti 1. Fare clic in successione su Start (cerchio con il logo Microsoft in basso a sinistra), Documenti. 2. Cliccare su Nuova cartella comparirà una
Operazioni preliminari: creare una cartella in Documenti 1. Fare clic in successione su Start (cerchio con il logo Microsoft in basso a sinistra), Documenti. 2. Cliccare su Nuova cartella comparirà una
Elenchi numerati. Il procedimento per gli elenchi numerati è simile: o l icona o la finestra del menu formato
 Word Lezione 3 Elenchi puntati È possibile inserire elenchi puntati tramite un icona sulla barra di formattazione o tramite il menu formato Elenchi puntati e numerati Elenchi numerati Il procedimento per
Word Lezione 3 Elenchi puntati È possibile inserire elenchi puntati tramite un icona sulla barra di formattazione o tramite il menu formato Elenchi puntati e numerati Elenchi numerati Il procedimento per
Sommario. Introduzione 1. 1 Alla scoperta di Word 11. iii
 Sommario Introduzione 1 Destinatari del libro 1 Il modo di lavorare sta cambiando 1 Le sfide del lavoro di oggi 2 Struttura del libro 3 Alla scoperta di Word 3 Lavorare con i documenti 3 Lavorare con il
Sommario Introduzione 1 Destinatari del libro 1 Il modo di lavorare sta cambiando 1 Le sfide del lavoro di oggi 2 Struttura del libro 3 Alla scoperta di Word 3 Lavorare con i documenti 3 Lavorare con il
Video Scrittura (MS Word) Lezione 3 Formattazione e Stampa documenti
 Video Scrittura (MS Word) Lezione 3 Formattazione e Stampa documenti Formattazione di un documento La formattazione di un documento consente di migliorare l impaginazione del testo e di dare al al documento
Video Scrittura (MS Word) Lezione 3 Formattazione e Stampa documenti Formattazione di un documento La formattazione di un documento consente di migliorare l impaginazione del testo e di dare al al documento
ELABORAZIONE TESTI. Microsoft Word
 ELABORAZIONE TESTI Microsoft Word Word Processing Un Word-Processor è un programma per l elaborazione lelaborazione dei testi che offre una serie di funzionalità grazie alle quali è possibile: Formattare
ELABORAZIONE TESTI Microsoft Word Word Processing Un Word-Processor è un programma per l elaborazione lelaborazione dei testi che offre una serie di funzionalità grazie alle quali è possibile: Formattare
Word Parte III. Fondamenti di informatica. Intestazioni e piè di pagina. Intestazione e piè di pagina, Colonne, Tabulazioni
 Fondamenti di informatica Intestazioni e piè di pagina Word Parte III Intestazione e piè di pagina, Colonne, Tabulazioni Utili per visualizzare Loghi Titolo del documento, del capitolo, etc. Autore del
Fondamenti di informatica Intestazioni e piè di pagina Word Parte III Intestazione e piè di pagina, Colonne, Tabulazioni Utili per visualizzare Loghi Titolo del documento, del capitolo, etc. Autore del
Windows. La prima realizzazione di un ambiente grafico si deve alla Apple (1984) per il suo Macintosh. La gestione dei file conserva la logica del DOS
 Windows La prima realizzazione di un ambiente grafico si deve alla Apple (1984) per il suo Macintosh La gestione dei file conserva la logica del DOS Funzionalità di un S.O. Gestione dei file Gestione dei
Windows La prima realizzazione di un ambiente grafico si deve alla Apple (1984) per il suo Macintosh La gestione dei file conserva la logica del DOS Funzionalità di un S.O. Gestione dei file Gestione dei
Corso di informatica avanzato. 2 Videoscrittura II
 Corso di informatica avanzato 2 Videoscrittura II 1. Importare fogli Excel o altri oggetti 2. Tabulazione 3. Realizzazione di un volantino con suddivisione in colonne 4. Copia formato 5. Unione di documenti
Corso di informatica avanzato 2 Videoscrittura II 1. Importare fogli Excel o altri oggetti 2. Tabulazione 3. Realizzazione di un volantino con suddivisione in colonne 4. Copia formato 5. Unione di documenti
Grafici. 1 Generazione di grafici a partire da un foglio elettronico
 Grafici In questa parte analizzeremo le funzionalità relative ai grafici. In particolare: 1. Generazione di grafici a partire da un foglio elettronico 2. Modifica di un grafico 1 Generazione di grafici
Grafici In questa parte analizzeremo le funzionalità relative ai grafici. In particolare: 1. Generazione di grafici a partire da un foglio elettronico 2. Modifica di un grafico 1 Generazione di grafici
Anno 2009/2010 Syllabus 5.0
 Patente Europea di Informatica ECDL Modulo 4 Lezione 1: Introduzione Il foglio elettronico Inserimento, modifica, ricerca e ordinamento di dati Guida in linea Anno 2009/2010 Syllabus 5.0 Microsoft Excel
Patente Europea di Informatica ECDL Modulo 4 Lezione 1: Introduzione Il foglio elettronico Inserimento, modifica, ricerca e ordinamento di dati Guida in linea Anno 2009/2010 Syllabus 5.0 Microsoft Excel
Corso di informatica avanzato. 1 Videoscrittura I
 Corso di informatica avanzato 1 Videoscrittura I 1. Riesame delle conoscenze 2. Rientri: gestione avanzata 3. Realizzazione di un volantino con contenuti grafici: impostazione pagina 4. Realizzazione di
Corso di informatica avanzato 1 Videoscrittura I 1. Riesame delle conoscenze 2. Rientri: gestione avanzata 3. Realizzazione di un volantino con contenuti grafici: impostazione pagina 4. Realizzazione di
CORSO EDA Informatica di base. Microsoft WORD 2003 Concetti di base e funzioni
 CORSO EDA Informatica di base Microsoft WORD 2003 Concetti di base e funzioni WORD Concetti di base DOCUMENTO - un file Word formato da una o più sezioni SEZIONE - una parte del documento che può contenere
CORSO EDA Informatica di base Microsoft WORD 2003 Concetti di base e funzioni WORD Concetti di base DOCUMENTO - un file Word formato da una o più sezioni SEZIONE - una parte del documento che può contenere
- non solo per scrivere -
 - non solo per scrivere - Un corso per chi vuole imparare ad usare Word senza fare fatica Indice: - La finestra di Word pag. 2 - Barra del titolo pag. 3 - Barra dei menu pag. 3 - Barra degli strumenti
- non solo per scrivere - Un corso per chi vuole imparare ad usare Word senza fare fatica Indice: - La finestra di Word pag. 2 - Barra del titolo pag. 3 - Barra dei menu pag. 3 - Barra degli strumenti
APVE in Rete Modulo 8 Excel nozioni di base e esercitazioni su economia domestica
 APVE in Rete Modulo 8 Excel nozioni di base e esercitazioni su economia domestica Programma di formazione informatica per i soci Apve di Roma maggio 2017 Argomenti Cosa è excel Come avviare il sistema
APVE in Rete Modulo 8 Excel nozioni di base e esercitazioni su economia domestica Programma di formazione informatica per i soci Apve di Roma maggio 2017 Argomenti Cosa è excel Come avviare il sistema
Relazioni. Microsoft Access. Relazioni. Relazioni
 Relazioni Microsoft Access Relazioni In Access, le relazioni non sono le relazioni del modello relazionale! Relazioni: legate ai concetti di Join Integrità referenziale Relazioni I tipi di relazione possono
Relazioni Microsoft Access Relazioni In Access, le relazioni non sono le relazioni del modello relazionale! Relazioni: legate ai concetti di Join Integrità referenziale Relazioni I tipi di relazione possono
Modulo 4 Foglio Elettronico
 Modulo 4 Foglio Elettronico Concetti generali Aprire un programma di Foglio Elettronico Start Programmi Microsoft Office Microsoft Excel Se il mouse rimane per qualche secondo sul collegamento, viene visualizzata
Modulo 4 Foglio Elettronico Concetti generali Aprire un programma di Foglio Elettronico Start Programmi Microsoft Office Microsoft Excel Se il mouse rimane per qualche secondo sul collegamento, viene visualizzata
Corso di informatica di base. 2 Videoscrittura
 Corso di informatica di base 2 Videoscrittura 1. Apertura di un documento 2. Carattere e paragrafo: formattazione avanzata 3. Elenchi puntati e numerati 4. Inserimento di caratteri speciali 5. Interruzione
Corso di informatica di base 2 Videoscrittura 1. Apertura di un documento 2. Carattere e paragrafo: formattazione avanzata 3. Elenchi puntati e numerati 4. Inserimento di caratteri speciali 5. Interruzione
Modulo 1: Informatica di base - WORD
 Corso di INFORMATICA Modulo 1: Informatica di base - WORD Maria Grazia Celentano La finestra di WORD Nome del documento Nome del programma Barra degli strumenti formattazione Barra degli strumenti standard
Corso di INFORMATICA Modulo 1: Informatica di base - WORD Maria Grazia Celentano La finestra di WORD Nome del documento Nome del programma Barra degli strumenti formattazione Barra degli strumenti standard
nome di un menu per visualizzarlo e poi selezionate facendo clic sul comando che vi interessa.
 1 (conoscere le basi di Excel) < I controlli della. Finestra > La finestra di apertura di Excel presenta una cartella di lavoro vuota; la finestra del programma occupa tutto lo spazio dello schermo, mentre
1 (conoscere le basi di Excel) < I controlli della. Finestra > La finestra di apertura di Excel presenta una cartella di lavoro vuota; la finestra del programma occupa tutto lo spazio dello schermo, mentre
MS Office Powerpoint La formattazione
 MS Office Powerpoint 2007 - La formattazione La formattazione è la parte più importante del lavoro in Powerpoint, in quanto l essenziale per l aspetto finale che assumerà il nostro lavoro. Questo è un
MS Office Powerpoint 2007 - La formattazione La formattazione è la parte più importante del lavoro in Powerpoint, in quanto l essenziale per l aspetto finale che assumerà il nostro lavoro. Questo è un
Lena Cota Guido Corso di Informatica - II livello. Esplora Risorse. Lavorare con il file system
 Esplora Risorse Lavorare con il file system 1 Cos è Le informazioni che possono essere elaborate dai computer sono conservate in documenti chiamati file. Esplora Risorse è il programma già installato su
Esplora Risorse Lavorare con il file system 1 Cos è Le informazioni che possono essere elaborate dai computer sono conservate in documenti chiamati file. Esplora Risorse è il programma già installato su
Introduzione a PowerPoint
 Introduzione a PowerPoint PowerPoint è una potente applicazione per la creazione di presentazioni, ma per utilizzarla nel modo più efficace è necessario innanzitutto comprenderne gli elementi di base.
Introduzione a PowerPoint PowerPoint è una potente applicazione per la creazione di presentazioni, ma per utilizzarla nel modo più efficace è necessario innanzitutto comprenderne gli elementi di base.
