Formattazione documento
|
|
|
- Ortensia Viola
- 7 anni fa
- Visualizzazioni
Transcript
1 Capittol lo 7 Formattazione documento 7-1 SELEZIONE Selezionare significa dire al programma con quale parte del testo si vuole lavorare. In generale si adopera la selezione per utilizzare gli stessi comandi su una parte del testo, per esempio : cambio carattere, spostare, copiare, eliminare, allineamento paragrafo, ecc.. Una buona regola per lavorare con i programmi di videoscrittura, quando non si è ancora esperti e non si conoscono bene i comandi, è quella di scrivere prima tutto il testo, senza preoccuparsi di come viene disposto nel foglio. Solo successivamente si passa a quella che viene chiamata la formattazione del testo, cioè, per esempio, scegliere il tipo di carattere, il colore, sottolineare le parole importanti, centrare i titoli, ecc. Questo non è il sistema più veloce per lavorare, ma è sicuramente il più semplice e quello che evita la maggior parte dei problemi. È possibile formattare il testo anche durante la digitazione, ma ciò implica una conoscenza molto avanzata dei comandi e del programma e complica molto l utilizzo di Word. La parte del testo selezionata cambia colore, come se si passasse sopra al testo con un pennarello evidenziatore. 7-2 SELEZIONARE CON LA TASTIERA Nel capitolo 4 si è visto come spostare il cursore utilizzando la tastiera, gli stessi tasti premuti insieme a SHIFT (freccia verso l alto) servono per selezionare. SHIFT + frecce direzione: seleziona un carattere alla volta, nella direzione della freccia; SHIFT + HOME: seleziona dalla posizione del cursore fino all inizio della riga; SHIFT + FINE: seleziona dalla posizione del cursore fino alla fine della riga; SHIFT + CTRL + HOME:seleziona dalla posizione del cursore fino all inizio del documento; SHIFT + CTRL + FINE: seleziona dalla posizione del cursore fino alla fine del documento. Esempio. Prove di selezione con la tastiera. Aprire un documento e provare i comandi sopra descritti, nella fig.7.1 si vede un esempio di selezione. Fig. 7.1 Come si vede, il testo selezionato è colorato come se fosse stato utilizzato un pennarello evidenziatore nero, il testo è visualizzato al negativo, cioè in bianco. Quando un testo è selezionato non si vede mai il colore vero del testo, ma sempre il colore negativo. Un altra cosa molto importante da notare è che quando c è un testo selezionato non c è il cursore: la selezione esclude il cursore e viceversa. Per togliere la selezione dal testo si deve posizionare il cursore in un punto del testo, fare un clic con il mouse o utilizzare uno dei tasti precedenti, senza lo SHIFT. 7-3 SELEZIONARE CON IL MOUSE Prima di spiegare la selezione con il mouse si devono però introdurre due concetti importanti: parola e paragrafo Una parola è un insieme di caratteri seguita da uno spazio (esempio: un automobile per Word2000 è una sola parola, perché manca lo spazio) Un paragrafo è il testo compreso tra due simboli di fine paragrafo. (ogni volta che si preme INVIO si chiude un paragrafo e se ne inizia un altro). TIC - Tecnologie dell Informazione e della Comunicazione - Prof. Franco Tufoni 28
2 Nelle figure 7.2, 7.3, 7.4, 7.5 si vedono alcuni esempi. Fig. 7.2, un unico paragrafo, senza testo. Fig 7.3, due paragrafi, senza testo Fig. 7.4, un paragrafo con testo. Fig. 7.5, un paragrafo con testo Selezione parola: portare il puntatore del mouse in mezzo alla parola e fare doppio clic. Selezione paragrafo: portare il puntatore del mouse all interno del testo e fare triplo clic. Selezione blocchi di testo: portare il puntatore del mouse sopra il testo, cliccare e tenere premuto il pulsante sinistro, muovere il puntatore (tenendo premuto il tasto sinistro). Tutto il testo sopra cui si passa con il puntatore diventa nero, cioè viene selezionato, fino a quando si rilascia il pulsante sinistro del mouse. Per riavere il cursore si deve semplicemente fare un clic sul testo. Selezione oggetti e immagini: portare il puntatore del mouse sopra all oggetto o immagine ed eseguire un solo clic, per indicare l'avvenuta selezione, attorno all'oggetto o all'immagine appaiono dei quadratini neri o bianchi (i quadratini di selezione). Esempio: selezione parole, paragrafi. Provare a selezionare parole e paragrafi utilizzando doppio clic e triplo clic. 7-4 BARRA DI SELEZIONE La barra di selezione è la parte bianca del foglio a sinistra del testo, inizia dopo il righello verticale e finisce dove cominciano le righe. Quando si porta il puntatore del mouse su questa Una parte dello schermo del programma è dedicata alla selezione del testo, per zona, il puntatore assume la forma di una freccia bianca che ha la punta verso il testo. Nella figura 7.6 la zona barra di selezione è velocizzare la selezione quando il testo in Fig. 7.6 colorata in verde, per distinguerla dal resto del foglio. Per utilizzare la barra di selezione si deve semplicemente portare il puntatore del mouse sopra la zona indicata e attendere che esso assuma la forma di una freccia in direzione del testo. Se la barra di selezione del vostro computer è molto meno spaziosa di quella della figura, verificare di utilizzare la visualizzazione layout di stampa e utilizzare le barre di scorrimento per portarsi a sinistra. Un clic sulla barra di selezione evidenzia una riga (indipendentemente dal fatto che si tratti di un paragrafo o meno). Premendo il tasto sinistro del mouse e spostando il puntatore verso l alto o verso il basso (sempre tenendo premuto il pulsante) si selezionano tutte le righe vicino alle quali si passa con il puntatore stesso. Doppio clic sulla barra di selezione evidenzia un paragrafo, cioè da INVIO a INVIO. Triplo clic sulla barra di selezione evidenzia tutto il documento, dall inizio alla fine. Questo è il sistema più veloce per selezionare tutte le pagine scritte. Esempio: barra di selezione. Provare a selezionare il documento tramite la barra di selezione Non è possibile selezionare parti di testo non contigue, cioè pezzi di testo staccati, non esiste nessun comando che compie questa operazione. TIC - Tecnologie dell Informazione e della Comunicazione - Prof. Franco Tufoni 29
3 7-5 CANCELLARE LA SELEZIONE I tasti CANC e BACKSPACE, servono per cancellare un carattere alla volta. Gli stessi tasti abbinati con la selezione eliminano blocchi di testo: si deve prima selezionare il testo da cancellare, poi utilizzare indifferentemente uno dei due tasti, tutto il testo selezionato viene eliminato in un unica operazione. 7-6 ANNULLA e RIPRISTINA Un altro effetto della selezione è che se c è testo selezionato e si digita un qualsiasi carattere nella tastiera, tutta la selezione sparisce e viene sostituita da quell unico carattere. Succede spesso, per errore, di premere un carattere nella tastiera quando c è un testo selezionato e veder sparire tutto. Prima di imprecare e disperarsi esiste un comando che serve ad annullare l ultima operazione fatta: ANNULLA, il cui pulsante situato sulla barra strumenti standard è mostrato nella figura 7.7 (il pulsante permette di annullare l ultima operazione) fig. 7.7 Fig. 7.8 Il comando ANNULLA memorizza tutte le operazioni che vengono eseguite dall apertura del file fino a quando il file è stato salvato. Facendo un clic sulla freccetta nera vicino al pulsante si apre una lista che consiste in tutte le operazioni compiute sul file, in ordine inverso, è possibile annullare un gruppo di operazioni Il pulsante RIPRISTINA, situato sulla barra strumenti standard è mostrato nella figura 7.8, permette di ripristinare l ultima operazione annullata; esso si utilizza nello stesso modo del precedente. 7-7 CARATTERI SPECIALI: Formato Maiuscole/Minuscole È possibile convertire il testo, utilizzando il comando MAIUSCOLE/MINUSCOLE, che si trova all interno del menu FORMATO. Si deve prima selezionare il testo e, subito dopo, lanciare il comando: appare la finestra di dialogo visualizzata nella figura 7.9. Fig 7.9 Si deve cliccare vicino al comando che si desidera utilizzare e in seguito fare clic su OK. Il testo selezionato viene modificato secondo l opzione scelta nella finestra di dialogo. 7-8 CARATTERI SPECIALI: Simboli Sulla tastiera non sono disponibili tutti i caratteri esistenti al mondo, per esempio non si trova il simbolo, oppure ; mancano anche molti caratteri utilizzati in altri paesi, per esempio la Ñ spagnola, oppure la Ü tedesca, come mancano molti simboli utilizzati in matematica, per esempio le lettere dell alfabeto greco. È possibile trovare e inserire tutti questi simboli utilizzando il comando: Barra menu Inserisci Simboli si apre la finestra di dialogo mostrata nella figura 7.10, essa contiene due schede (Simboli e Caratteri speciali) TIC - Tecnologie dell Informazione e della Comunicazione - Prof. Franco Tufoni 30
4 Fig 7.10 La scheda simboli visualizza tutti i caratteri disponibili nel tipo corrente. Facendo clic su un carattere, lo stesso viene ingrandito e reso leggibile. Un doppio clic, poi, lo inserisce nel punto in cui è posizionato il cursore, in alternativa, si può fare clic sul carattere poi clic sul pulsante Inserisci. Per visualizzare ed inserire altri caratteri si deve fare un clic sulla tendina (freccia nera) della casella Tipo di carattere, che si trova in alto a sinistra. Nella lista che appare si deve fare un clic sul nome di un carattere e compaiono altri simboli. Esempio caratteri speciali: carattere Symbol : α ϕ µ β χ δ carattere Wingding: La scheda caratteri speciali fornisce un elenco dei simboli e dei caratteri comunemente utilizzati. Anche in questo caso, un doppio clic inserisce il simbolo nel punto in cui è posto il cursore. Word possiede anche una funzione che converte automaticamente determinate sequenze di caratteri in simboli. Per esempio, se si scrive (c) il programma inserisce il simbolo di copyright: In tabella sono riportati i caratteri più utilizzati. sequenza simbolo sequenza simbolo sequenza simbolo (c) <== :-) (r) ==> :-( (tm) <=> :- :) --> : :( < FORMATTAZIONE CARATTERE: Introduzione Compito della videoscrittura non è solamente quello di digitare il testo in un documento, ma anche quello di sistemare il testo in una struttura che sia piacevole da vedere e comoda da leggere, viene chiamata la formattazione del testo. Formattare il testo significa per esempio scegliere il tipo di carattere con cui si scrive, la dimensione del carattere, il colore del carattere, l allineamento e tutto ciò che riguarda gli aspetti stilistici del testo. Di solito non si vuole applicare una formattazione uguale a tutto il testo, ma si vuole differenziare le varie parti del documento, per esempio, i titoli dei capitoli più grandi del testo sottostante. Prima di applicare i comandi formattazione si deve selezionare la parte di testo che si intende modificare I caratteri sono le lettere, i numeri, i segni di punteggiatura e i simboli speciali, per tipo di carattere s intende una raccolta di caratteri e simboli che hanno in comune l aspetto o la forma, esempio, Times New Roman, simile a quelli stampati sui giornali e riviste. Un altro aspetto importante dei caratteri è la dimensione, essa viene misurata in punti (1 punto=1/72 di pollice=0,035 cm). Dato che ci sono 72 punti per ogni pollice (1 pollice=2,54 cm), un carattere dimensionato a 72 punti occupa 2,54 cm di spazio verticale, uno da 36 punti occupa 1,27 cm. La dimensione in punti è misurata dal punto inferiore delle lettere discendenti (gjpqy) a quello superiore di quelle ascendenti (bdfhklt) di ciascun tipo di caratteri. La scelta della dimensione in punti, determina la quantità di spazio tra le righe (interlinea). E possibile impostare più di una dimensione di carattere nella stessa riga; il programma adatta l interlinea in modo da ospitare il carattere più ampio. TIC - Tecnologie dell Informazione e della Comunicazione - Prof. Franco Tufoni 31
5 È possibile modificare la formattazione di un singolo carattere, di un intera parola o anche di tutto il documento. Per formattare un carattere o un blocco di testo si può adottare una delle seguenti modalità: barra strumenti di formattazione (su questa barra si trovano solo i comandi principali) comando carattere all interno della tendina Formato (tutti i comandi di formattazione) 7-10 FORMATTAZIONE CARATTERE: barra Strumenti Formattazione Il metodo più immediato per modificare l aspetto dei caratteri è l utilizzo dei pulsanti contenuti nella barra degli strumenti formattazione, illustrata in figura Fig tipo di carattere 2- dimensione 3 - Stile 4-evidenzia 5-colore carattere La barra mostra solo i comandi principali: 1 - tipo di carattere: il carattere predefinito è il Times New Roman, per cambiare carattere si deve selezionare il testo e fare un clic sulla freccia nera vicino al nome del carattere, si apre una lista (figura 7.12), che rappresenta i vari modi di scrivere. Nella lista c è una barra di scorrimento, una volta trovato il carattere che si vuole utilizzare si deve fare un clic sopra quel nome. La lista di caratteri è suddivisa in due parti: in alto ci sono gli ultimi caratteri utilizzati, poi c è una doppia riga per separare e sotto ci sono tutti gli altri, in ordine alfabetico. Nota: i caratteri sono quelli installati nel sistema (cartella fonts di Windows98) Fig dimensione del carattere: quella predefinita è 10 oppure 12, per cambiare la dimensione di un testo si deve: prima selezionare il testo, poi fare un clic sulla tendina (freccia nera) e si apre una lista che rappresenta le dimensioni possibili (figura 7.13), infine si deve fare un clic sul numero scelto. Fig 7.13 Nella lista non sono presenti tutte le dimensioni, per esempio mancano quasi tutti i numeri dispari, è comunque possibile scegliere un numero diverso da quelli della lista. Si deve fare un clic all interno della casella del numero, il numero viene selezionato in blu: digitare la dimensione desiderata e premere INVIO. Il tutto sempre dopo aver selezionato il testo da ingrandire. Anche in questo caso è presente la barra di scorrimento. (valori standard per il testo:da 10 a 14, si può inserire anche un numero decimale, con passo 0,5 pt, esempio 12,5) Esempio: carattere e dimensione. Aprire un nuovo documento e digitare il testo seguente, sostituendo (invio) come al solito: Carattere Arial dimensione 13 carattere Banff dimensione 18 (invio) Selezionare Carattere Arial dimensione 13 ed applicare il tipo di carattere Arial con dimensione 13 Selezionare Carattere Monotype corsiva dimensione 18 ed applicare il tipo di carattere monotype corsiva con dimensione 18 TIC - Tecnologie dell Informazione e della Comunicazione - Prof. Franco Tufoni 32
6 Di seguito il risultato dopo la formattazione. Carattere Arial dimensione 13 carattere Monotype corsiva dimensione 18 3 stile (grassetto (G), corsivo (C) sottolineato (S)): questi pulsanti permetto di impostare il grassetto (G) il corsivo (C) e sottolineato (S). Per utilizzare questi comandi si deve selezionare il testo e fare un clic sul pulsante, il pulsante rimane premuto. Per togliere il comando si deve selezionare il testo e fare un clic sul pulsante che è premuto, il pulsante torna in fuori. Questi comandi possono essere utilizzati separatamente o contemporaneamente, tutte le combinazioni sono possibili, per esempio per avere grassetto e corsivo si deve selezionare il testo, fare un clic sulla G e fare un clic sulla C. Esempio: Grassetto, Corsivo, Sottolineato. Aprire un nuovo documento e digitare il testo seguente, sostituendo (invio) come al solito: Grassetto (Invio) Corsivo (Invio) Sottolineato (Invio) Grassetto e corsivo (Invio) Grassetto e sottolineato (Invio) Grassetto, corsivo e sottolineato (Invio) Selezionare una riga alla volta e premere il pulsante o i pulsanti relativi al testo. 4 evidenzia: serve per simulare l effetto di un pennarello evidenziatore. Per utilizzare questo comando si deve selezionare il testo, fare un clic sulla tendina (freccia nera), si apre una lista di colori, infine fare un clic su uno dei colori. Per eliminare l effetto dell evidenziatore si deve selezionare il testo, aprire la tendina del comando e fare un clic su Non presente. 5 colore carattere: serve per colorare il testo. Come per tutti gli altri strumenti visti, si deve selezionare il testo, aprire la tendina, si apre una lista di colori, fare un clic sul colore scelto. Attenzione, se il testo è selezionato si vede il colore in negativo, per vedere il colore scelto si deve togliere la selezione. Il colore predefinito del testo è Automatico. Esempio. Evidenziatore e colore carattere. Aprire un nuovo documento e digitare il testo seguente, sostituendo (invio) come al solito: Evidenziatore verde (Invio) Evidenziatore giallo (Invio) Carattere verde (Invio) Carattere rosso Selezionare la prima riga e applicare l evidenziatore di colore verde, selezionare una alla volta le altre righe ed applicare il comando scritto nelle righe stesse FORMATTAZIONE CARATTERE: barra menu Formato Carattere Per disporre di una collezione più ampia di opzioni di formattazione si può ricorrere alla finestra di dialogo Carattere (fig 7.14), che viene visualizzata scegliendo: barra menu Formato Carattere. Anche utilizzando il comando Formato Carattere si deve prima di tutto selezionare il testo, altrimenti tutti gli strumenti utilizzati non hanno valore. La finestra di dialogo è divisa in 3 schede (Tipo, Spaziatura e posizione e Effetti di testo), per passare da una scheda all altra si deve fare un clic sul nome. 1. Tipo: questa scheda contiene i comandi principali, in basso c è una sezione che si chiama Anteprima che serve a mostrare come risulta il testo in base alle scelte effettuate (controllare l anteprima prima di Fig TIC - Tecnologie dell Informazione e della Comunicazione - Prof. Franco Tufoni 33
7 confermare con OK ). In alto a sinistra si trova l area Tipo di carattere che serve per scegliere il carattere con cui si scrive il testo. Per scegliere un carattere si deve fare clic sul nome e controllare il risultato nell anteprima. Più a destra si trova la sezione Stile, che corrisponde ai pulsanti grassetto, corsivo e sottolineato. Ancora più a destra si può scegliere la dimensione del carattere. Sotto il tipo di carattere c è una casella che permette di modificare il colore del carattere. Si deve aprire la tendina (freccia nera), viene visualizzata una lista di colori e si deve fare clic sopra uno dei colori. Anche in questo caso si può vedere il risultato controllando nell anteprima. Tutti questi strumenti sono più comodi da utilizzare direttamente con la barra degli strumenti, mentre i prossimi si possono trovare solo utilizzando il menu. Dopo il colore del carattere si trova la casella Stile sottolineatura che permette non solo di sottolineare il testo, ma di scegliere anche il tipo di sottolineatura. Si deve fare un clic sulla tendina e si apre una lista di possibili tipi di sottolineatura; vicino al tipo di sottolineatura si trova il colore della sottolineatura, che può essere diverso dal colore del testo. Anche in questo caso si deve aprire la tendina e fare un clic sul colore. Se non si sceglie un colore per la sottolineatura, questa prende il colore del testo. L ultima sezione si chiama Effetti e raggruppa un insieme di comandi che servono, appunto, per applicare degli effetti particolari al testo. In tabella gli esempi della sezione effetti con il carattere Times New Roman : la prima colonna con dimensione 16 mentre la seconda con dimensione 30 Carattere Times New Roman 16 Carattere Times New Roman 30 Barrato Ombreggiatura Barrato doppio Apice, il 3 è apice 4 3 Pedice, il 2 è pedice A 2 TUTTO MAIUSCOLE In rilievo Incassato MAIUSCOLETTO L effetto Maiuscoletto trasforma i caratteri minuscoli in maiuscolo, con dimensione più piccola delle vere maiuscole. L opzione nascosto serve per nascondere il testo 2 - Spaziatura e posizione: La scheda contiene dei comandi per distanziare i caratteri. La casella proporzioni è utilizzata pochissimo, la definizione di proporzioni è: espande o comprime il testo in senso orizzontale in misura percentuale rispetto alle dimensioni correnti. La casella spaziatura serve per aumentare o diminuire la distanza dei caratteri all interno delle parole. La casella Posizione serve per personalizzare gli effetti apice e pedice, cioè per alzare o abbassare ulteriormente il testo in apice o pedice. La crenatura è un impostazione tipografica che riduce la distanza tra i caratteri, ma solo per alcuni tipi di caratteri e per alcune dimensioni. Praticamente la crenatura tiene conto della forma dei caratteri e considera che alcuni caratteri possono essere avvicinati più di altri, per esempio la A maiuscola vicino alla V maiuscola. 3 -Effetti di testo: L ultima scheda serve per creare degli effetti di animazione che non sono opportuni nei normali documenti di Word, ma che possono essere piacevoli su Internet. Tutti gli effetti risultano male sulla stampa, quindi in genere non sono utilizzati. Esercizio. Aprire un nuovo documento, digitare un testo e provare i comandi formattazione carattere (barra menu formato carattere) TIC - Tecnologie dell Informazione e della Comunicazione - Prof. Franco Tufoni 34
8 7-12 FORMATTAZIONE PARAGRAFO: Introduzione Un paragrafo per Word è tutto il testo compreso tra due simboli di fine paragrafo (per visualizzare i simboli attivare il comando Mostra/Nascondi). Ogni volta che si preme il tasto Invio, si crea un nuovo paragrafo. Quando si apre un nuovo documento, Word applica le impostazioni predefinite di paragrafo, memorizzate nello stile chiamato Normale. Ogni nuovo paragrafo viene formattato nello stesso modo, a meno che non si decida altrimenti. Se si desidera dividere una lunga sezione di testo in due o più paragrafi, posizionare il cursore di inserimento nel punto in cui si desidera far iniziare il nuovo paragrafo e premere Invio. Il testo si divide e compare un segno di paragrafo. Il nuovo paragrafo assume tutte le caratteristiche del precedente. Per tramutare due paragrafi in uno solo è sufficiente cancellare il segno di paragrafo che li divide e poi aggiungere lo spazio necessario a separare le due nuove frasi. Se i paragrafi originali hanno formattazioni diverse, il nuovo paragrafo assume le caratteristiche del primo dei due. Prima di applicare un comando di formattazione paragrafo si deve selezionarlo, per tale operazione è sufficiente portare il cursore all interno del paragrafo o selezionarne una parte non è necessario selezionare tutto il testo. I comandi che riguardano i paragrafi sono sempre applicati all intero paragrafo, anche se non è completamente selezionato. Si può modificare l'aspetto di un paragrafo usando: il righello (modifica rientri); la barra degli strumenti Formattazione (allineamento, rientri, elenco puntato/numerato e bordo esterno); la finestra di dialogo Paragrafo (tutti i comandi di formattazione paragrafo) FORMATTAZIONE PARAGRAFO: Righello - modifica rientri I rientri sono molto utilizzati nelle lettere commerciali, servono per spostare il testo dal margine. Non si devono confondere i rientri con i margini, infatti i rientri valgono solo per alcuni paragrafi e sono costruiti rispetto ai margini, mentre i margini si applicano all intero documento e sono costruiti rispetto ai bordi del foglio. Ci sono quattro tipi di rientri: 1. sinistro: sposta il testo più avanti rispetto al margine sinistro; 2. sporgente: sposta tutte le righe del paragrafo più avanti ad eccezione della prima; 3. prima riga: sposta la prima riga più avanti rispetto al margine sinistro; 4. destro: sposta il testo più indietro rispetto al margine destro. Per impostare i rientri, basta selezionare il paragrafo desiderato e trascinare con il mouse i simboli dei rientri posti sul righello orizzontale (fig. 7.15) Rientro sinistro Rientro sporgente Fig 7.15 Rientro prima riga Rientro destro TIC - Tecnologie dell Informazione e della Comunicazione - Prof. Franco Tufoni 35
9 Rientro sinistro: selezionare il testo, portare il puntatore del mouse sopra il rettangolo, fig. 7.16, (la punta della freccia deve essere esattamente dentro il rettangolo), cliccare e tenere premuto il pulsante sinistro del mouse e trascinare sul righello il puntatore del mouse. Si spostano contemporaneamente i due triangoli e il rettangolo. Alla fine Fig si rilascia il pulsante sinistro del mouse nella posizione in cui si vuole applicare il rientro sinistro (vedi tabella per l esempio). Rientro sporgente: selezionare il testo, portare il puntatore del mouse sopra il triangolino in basso sopra al rettangolo (figura 7.17), cliccare e tenere premuto il pulsante sinistro del mouse e trascinare sul righello. In questo caso viene preso il triangolo inferiore e il rettangolo, rilasciare il pulsante sinistro del mouse nella posizione in cui si vuole applicare il rientro sorgente (vedi tabella per l esempio). Fig Rientro prima riga: selezionare il testo, portare il puntatore del mouse sopra il triangolo in alto (figura 7.18), cliccare e tenere premuto il pulsante sinistro del mouse e trascinare sul righello. In questo caso viene preso solo il triangolo superiore, rilasciare il pulsante sinistro del mouse nella posizione in cui si vuole applicare il rientro della prima Fig riga (vedi tabella per l esempio). Rientro destro: selezionare il testo, portare il puntatore del mouse sopra il triangolo (il rientro destro si trova a destra sul righello, figura 7.19). A questo punto si deve cliccare e tenere premuto il pulsante sinistro del mouse e trascinare il puntatore Fig verso sinistra, in corrispondenza della posizione in cui si vuole far terminare il testo (vedi tabella per l esempio). In tabella sono riportati i quattro esempi di rientro Rientro sinistro Rientro Sporgente Rientro prima riga Rientro destro TIC - Tecnologie dell Informazione e della Comunicazione - Prof. Franco Tufoni 36
10 7-14 FORMATTAZIONE PARAGRAFO: barra strumenti Formattazione La barra strumenti Formattazione (fig. 7.20) contiene i pulsanti principali che consentono di impostare in modo rapido e semplice elementi di formattazione dei paragrafi. Prima di usare i pulsanti è necessario selezionare il paragrafo o i paragrafi da formattare. Centra Giustifica Elenco numerato Elenco puntato Bordo esterno Fig Allinea a sinistra Aumenta rientro Allinea a destra I pulsanti sono: Riduci rientro Allinea a sinistra: questa è l impostazione predefinita, il testo viene allineato in corrispondenza dell indicatore di rientro sinistro. Se è stato specificato un rientro diverso per la prima riga non l annulla; utilizza invece le impostazioni per la prima riga e poi allinea il testo delle successive. Centra: il clic sul pulsante, colloca il testo o l immagine grafica contenuta in un paragrafo in una posizione centrale, rispetto agli indicatori di rientro sinistro e destro del paragrafo stesso. Se si desidera centrare un paragrafo tra i margini del documento, accertarsi che gli indicatori di rientro coincidano con i rispettivi margini. Anche lo spostamento dell indicatore di rientro della prima riga influisce sulla centratura. Allinea a destra: un clic sul pulsante allinea a destra il testo in corrispondenza dell indicatore di rientro destro del paragrafo. Giustifica: un clic sul pulsante forza il programma ad aggiungere spazi tra le parole del paragrafo selezionato. Eccetto l ultima riga, tutte le altre hanno la stessa lunghezza e risultano allineate sia all indicatore di rientro sinistro che a quello destro. Il paragrafo giustificato può avere anche il rientro della prima riga. Per scegliere l allineamento si deve selezionare il testo e fare un clic su uno dei pulsanti, quello scelto rimane premuto, gli altri tornano in fuori. A differenza dei comandi grassetto corsivo e sottolineato, questi 4 pulsanti si escludono a vicenda: non è possibile avere più di un allineamento contemporaneamente sullo stesso paragrafo. Esempio: allineamento. Aprire un nuovo documento e digitare il testo seguente Il lavoro con la rete Un adagio popolare recita che il lavoro nobilita l uomo. Non sappiamo se questo risponde a realtà, né è nostra intenzione intavolare una discussione al riguardo in questa sede. Dopo aver scritto il testo, provare i quattro pulsanti per l allineamento dei due paragrafi, infine, impostare: il primo paragrafo, tutto maiuscolo, centrato, con carattere Times New Roman 14; il secondo paragrafo, giustificato, con carattere Times New Roman 13. Aumenta rientro: un clic sul pulsante aumenta il rientro impostato di 1,25 cm. Riduci rientro: un clic sul pulsante riduce il rientro impostato di 1,25 cm. Questi due pulsanti vengono usati sia per aumentare e diminuire i rientri sia per creare elenchi puntati/numerati strutturati (trattazione completa nel prossimo capitolo). Elenco puntato: un clic sul pulsante inserisce un punto elenco all inizio di ciascun paragrafo selezionato, aggiungendo anche gli opportuni rientri. La funzione usa il tipo di carattere corrente. TIC - Tecnologie dell Informazione e della Comunicazione - Prof. Franco Tufoni 37
11 Elenco numerato: un clic sul pulsante inserisce un simbolo progressivo (numero, lettera, ecc) all inizio di ciascun paragrafo selezionato, aggiungendo anche gli opportuni rientri. La funzione usa il tipo di carattere corrente In tabella esempi di elenchi puntati e numerati Elenco puntato Roma Milano Torino Venezia Elenco numerato 1. Roma 2. Milano 3. Torino 4. Venezia Roma Milano Torino Venezia a. Roma b. Milano c. Torino d. Venezia Nel prossimo capitolo, la trattazione completa degli elenchi puntati e numerati. Bordo esterno: un clic sul pulsante inserisce un bordo esterno al paragrafo selezionato, esso viene inserito tra il rientro sinistro e il rientro destro (trattazione completa nel prossimo capitolo) FORMATTAZIONE PARAGRAFO: barra menu Formato Paragrafo Anche per il paragrafo, come per il carattere, è previsto un comando che si chiama PARAGRAFO e si trova all interno del menu FORMATO. La figura 7.21 mostra la finestra di dialogo del comando: barra menu formato paragrafo Fig La finestra di dialogo contiene tutti i comandi di formattazione paragrafo, essa è divisa in due schede: 1. Rientri e spaziatura. 2. Distribuzione testo 1 Rientri e spaziatura: in basso si trova la sezione Anteprima che visualizza il risultato degli strumenti scelti, conviene sempre controllare l anteprima quando si applica un comando. Gli strumenti presenti in questa sezione sono: Allineamento: corrisponde ai quattro pulsanti sulla barra di formattazione. Per applicare l allineamento non conviene utilizzare il comando FORMATO PARAGRAFO. Per applicare l allineamento da questa finestra, aprire la tendina, fare un clic sulla freccia nera e fare un clic sul nome dell allineamento scelto. Livello struttura: è utilizzato molto poco e solo sui documenti di grandi dimensioni. TIC - Tecnologie dell Informazione e della Comunicazione - Prof. Franco Tufoni 38
12 Rientri: permette di impostare i rientri; in genere è più comodo il righello, si utilizza il menu se c è la necessità di utilizzare misure precise, che con il righello sono difficili da impostare. Le frecce verso l alto servono per aumentare il numero, quelle verso il basso per diminuirlo. Nella sezione speciale si può specificare: nessuno, prima riga o sporgente, mentre in rientra di, il valore in cm. Spaziatura: permette di impostare lo spazio tra paragrafi, cioè lo spazio tra l ultima riga del paragrafo precedente e la prima riga del paragrafo successivo. Per aumentare o diminuire la spaziatura si utilizzano le frecce, verso l alto (aumento) e verso il basso (diminuzione). Interlinea: L interlinea è la distanza tra le righe di uno stesso paragrafo si deve fare un clic sulla tendina, freccia nera, si apre una lista di comandi (figura 7.22), alla fine si deve fare un clic sul tipo di interlinea che si desidera applicare. Fig Le interlinee Singola, 1,5 righe e Doppia sono quelle che si trovano anche nelle macchine da scrivere e dipendono dalle dimensioni del testo. Interlinea minima significa che la dimensione dell interlinea è quella impostata nel campo valore, ma se il testo è più grande la misura dell interlinea è aumentata automaticamente per non vedere il testo sovrapposto. Interlinea esatta significa che la dimensione è quella impostata nel campo valore, ma se il testo è più grande la misura dell interlinea non cambia, rimane quella impostata nel campo valore, il testo risulterà sovrapposto. L interlinea esatta e quella minima si comportano nello stesso modo quando la dimensione del carattere è ridotta, si differenziano quando la dimensione del carattere supera la misura dell interlinea. Interlinea multipla significa che la dimensione è un numero di righe, impostate nel campo valore (esempio: 3 ri, 5 ri, ecc) 2 - Distribuzione testo: la seconda scheda è visualizzata nella figura 7.23, anche in questa scheda c è l anteprima. Fig 7.23 Controlla righe isolate: adatta il testo. 1. L ultima riga di un paragrafo all inizio di una nuova pagina viene riportata nella pagina precedente. 2. La prima riga di un paragrafo alla fine di una pagina viene portata nella pagina successiva. Mantieni assieme le righe: impedisce di avere le righe del paragrafo su due pagine diverse. Il paragrafo deve rimanere tutto nella stessa pagina. Mantieni con il successivo: impedisce di avere in due pagine diverse il paragrafo precedente e quello successivo. Praticamente corrisponde al comando precedente per due paragrafi anziché per uno solo. Anteponi interruzione: manda il paragrafo selezionato in una nuova pagina. Ometti numeri di riga: impedisce di visualizzare i numeri di riga vicino ai paragrafi selezionati. Non sillabare: impedisce la sillabazione automatica sui paragrafi selezionati. TIC - Tecnologie dell Informazione e della Comunicazione - Prof. Franco Tufoni 39
13 Esempio: indirizzo nelle lettere. Aprire un nuovo documento e digitare il seguente testo. Rossi Gino Via G. Pascoli, MILANO Selezionare tutto il testo ed applicare l allineamento centrato, il risultato si vede nella tabella 1 (prima colonna). Allineamento centrato Rossi Gino Via G.Pascoli, MILANO Allineamento a sinistra con rientro sinistro a 10 cm Rossi Gino 10 cm Via G.Pascoli, MILANO Tabella 1 Non sempre si desidera questo effetto, di solito si vuole portare l indirizzo al centro del foglio, ma in modo che il testo inizi tutto nello stesso punto. Selezionare tutto il testo e rimettere l allineamento a sinistra, spostare verso il centro del foglio il rientro sinistro, (prendendo il rettangolo portare il rientro sinistro a 10 cm), il risultato si vede nella tabella 1 (seconda colonna, la casella corrisponde al foglio). Confrontare bene le due colonne di tabella 1. Esempio: firme. Se la firma è unica, è sufficiente utilizzare l allineamento a destra, se le firme sono più di una o sono composte, l allineamento a destra non va bene. Aprire un nuovo documento e digitare il seguente testo. Il Direttore Mario Bianchi Selezionare tutto il testo ed applicare l allineamento a destra, il risultato si vede nella tabella 2 (prima colonna). Allineamento a destra Il Direttore Mario Bianchi Allineamento centrato con rientro sinistro a 11 cm 11 cm Il Direttore Mario Bianchi Tabella 2 Le due righe dovrebbero risultare centrate una con l altra. Selezionare il testo e riapplicare l allineamento a sinistra. Per portare le firme a destra e centrarle una rispetto all altra si utilizzano due comandi: l allineamento e i rientri. Selezionare tutto il testo e applicare l allineamento centrato, in questo modo le righe risultato centrate non solo sul foglio, ma anche una rispetto all altra, portare il puntatore del mouse sopra il rettangolo del rientro di sinistra e trascinare verso destra finché le firme non arrivano a fine foglio (circa 11 cm), il risultato si vede nella tabella 2 Esempio: verifica comandi della finestra di dialogo paragrafo. Aprire un nuovo documento, digitare il testo seguente e verificare tutti i comandi della finestra di dialogo paragrafo (allineamento, rientri, interlinea, spazio prima e dopo il paragrafo). Alessandro Manzoni Nato a Milano nel 1785, Alessandro Manzoni compì i primi studi lontano da casa ed abitò per qualche tempo a Parigi, presso la madre. Nel 1810 tornò definitivamente a Milano che, dopo il congresso di Vienna, era divenuta il più vivo centro culturale italiano, nonché sede della rivista "Il Conciliatore", pubblicazione impegnata nella polemica tra classicisti (tradizionalisti) e lo spirito libertario e rinnovatore del Romanticismo, sia letterario che politico. TIC - Tecnologie dell Informazione e della Comunicazione - Prof. Franco Tufoni 40
Informatica d ufficio
 Informatica d ufficio Anno Accademico 2008/2009 Lezione N 3 Microsoft Word - prima parte Microsoft Word E un Word processor,cioè un programma che consente di creare e modificare documenti. Prevede numerose
Informatica d ufficio Anno Accademico 2008/2009 Lezione N 3 Microsoft Word - prima parte Microsoft Word E un Word processor,cioè un programma che consente di creare e modificare documenti. Prevede numerose
PER SALVARE UN FILE FILE - SALVA CON NOME SCEGLIERE: 1) il nome da dare al file. 2) la posizione in cui salvare: documenti, desktop, penna usb, etc.
 PER SALVARE UN FILE FILE - SALVA CON NOME SCEGLIERE: 1) il nome da dare al file 2) la posizione in cui salvare: documenti, desktop, penna usb, etc. 3) il tipo file: documento word (.docx), word 97-2003
PER SALVARE UN FILE FILE - SALVA CON NOME SCEGLIERE: 1) il nome da dare al file 2) la posizione in cui salvare: documenti, desktop, penna usb, etc. 3) il tipo file: documento word (.docx), word 97-2003
LA FORMATTAZIONE Impostare la pagina, i paragrafi e il corpo del testo
 LA FORMATTAZIONE Impostare la pagina, i paragrafi e il corpo del testo Prima di apprestarsi alla stesura del documento è opportuno definire alcune impostazioni riguardanti la struttura della pagina, dei
LA FORMATTAZIONE Impostare la pagina, i paragrafi e il corpo del testo Prima di apprestarsi alla stesura del documento è opportuno definire alcune impostazioni riguardanti la struttura della pagina, dei
Patente Europea del Computer ECDL - MODULO 3
 Patente Europea del Computer ECDL - MODULO 3 Lezione 2 di 3 Carattere e Formato Paragrafo Tabulazioni Tabelle Oggetti Grafici Carattere Dimensione Stile Grassetto (CTRL + G) Corsivo (CTRL +I) Sottolineato
Patente Europea del Computer ECDL - MODULO 3 Lezione 2 di 3 Carattere e Formato Paragrafo Tabulazioni Tabelle Oggetti Grafici Carattere Dimensione Stile Grassetto (CTRL + G) Corsivo (CTRL +I) Sottolineato
Capitolo 2. Figura 21. Inserimento dati
 Capitolo 2 INSERIMENTO DI DATI In ogni cella del foglio di lavoro è possibile inserire dati che possono essere di tipo testuale o numerico, oppure è possibile inserire formule le quali hanno la caratteristica
Capitolo 2 INSERIMENTO DI DATI In ogni cella del foglio di lavoro è possibile inserire dati che possono essere di tipo testuale o numerico, oppure è possibile inserire formule le quali hanno la caratteristica
Word 2003 Formattare il testo
 Word 2003 Formattare il testo Cambiare l aspetto grafico del testo 1 Cosa vuol dire Formattare il testo significa personalizzarlo, renderlo più piacevole da vedere e comodo da leggere. 2 Con i comandi
Word 2003 Formattare il testo Cambiare l aspetto grafico del testo 1 Cosa vuol dire Formattare il testo significa personalizzarlo, renderlo più piacevole da vedere e comodo da leggere. 2 Con i comandi
Copiare - Incollare Capolettera Colonne Interruzione di Pagina 9.1 Taglia - Copia - Incolla
 Copiare - Incollare Capolettera Colonne Interruzione di Pagina 9.1 Taglia - Copia - Incolla Word 2000 supporta le usuali tecniche di Windows per copiare e spostare informazioni. È dotato anche della funzione
Copiare - Incollare Capolettera Colonne Interruzione di Pagina 9.1 Taglia - Copia - Incolla Word 2000 supporta le usuali tecniche di Windows per copiare e spostare informazioni. È dotato anche della funzione
INTRODUZIONE A WORD CHE COS E WORD AVVIARE E CHIUDERE WORD INTERFACCIA UTENTE DI WORD
 INTRODUZIONE A WORD CHE COS E WORD Word è il software che consente di creare documenti testuali utilizzando un computer. Consente anche di inserire nel documento oggetti come: Fotografie Immagini Disegni
INTRODUZIONE A WORD CHE COS E WORD Word è il software che consente di creare documenti testuali utilizzando un computer. Consente anche di inserire nel documento oggetti come: Fotografie Immagini Disegni
L INTERFACCIA GRAFICA DI EXCEL
 Dopo l avvio del foglio elettronico apparirà un interfaccia grafica nella quale verrà aperta una nuova cartella di lavoro alla quale il PC assegnerà automaticamente il nome provvisorio di Cartel1. La cartella
Dopo l avvio del foglio elettronico apparirà un interfaccia grafica nella quale verrà aperta una nuova cartella di lavoro alla quale il PC assegnerà automaticamente il nome provvisorio di Cartel1. La cartella
Word 2007 - Esercizio 2 - Parigi 1. Aprire il programma di elaborazione testi.
 Word 2007 - Esercizio 2 - Parigi 1. Aprire il programma di elaborazione testi. 1. Avviare il PC( se leggi questo file è già avviato ) 2. Dal Desktop di Windows cliccare con il pulsante sinistro del mouse
Word 2007 - Esercizio 2 - Parigi 1. Aprire il programma di elaborazione testi. 1. Avviare il PC( se leggi questo file è già avviato ) 2. Dal Desktop di Windows cliccare con il pulsante sinistro del mouse
Copiare le caratteristiche di formattazione da un testo ad un altro.
 112 ECDL Guida facile 3.3.1.6 Copiare le caratteristiche di formattazione da un testo ad un altro. Fra le possibilità offerte da questo programma, esiste anche quella di copiare solo il formato (colore
112 ECDL Guida facile 3.3.1.6 Copiare le caratteristiche di formattazione da un testo ad un altro. Fra le possibilità offerte da questo programma, esiste anche quella di copiare solo il formato (colore
Elaborazione Testi (Word) G. Toraldo, F. Giannino, V. Monetti
 Elaborazione Testi (Word) G. Toraldo, F. Giannino, V. Monetti Aprire un programma di elaborazione testi Come si presenta la finestra di Word Barra del titolo Barra dei menu Chiudere Barre degli strumenti
Elaborazione Testi (Word) G. Toraldo, F. Giannino, V. Monetti Aprire un programma di elaborazione testi Come si presenta la finestra di Word Barra del titolo Barra dei menu Chiudere Barre degli strumenti
Formazione efficace per chi non ha tempo da perdere a cura di Domenico Corcione
 Formazione efficace per chi non ha tempo da perdere a cura di Domenico Corcione Word a colpo d occhio Questo è manuale di sopravvivenza, in esso troverai solo alcune tra le tante funzioni di Word: sono
Formazione efficace per chi non ha tempo da perdere a cura di Domenico Corcione Word a colpo d occhio Questo è manuale di sopravvivenza, in esso troverai solo alcune tra le tante funzioni di Word: sono
Marziana Monfardini 2004-2005 lezioni di word
 1 2 3 4 5 TABUlAZIONI, RIENTRI, ELENCHI...IN BREVE PER IMPOSTARE UNA TABULAZIONE... Posizionarsi nella riga in cui si vuole inserire una tabulazione. Selezionare il tipo di tabulazione desiderato sul pulsante
1 2 3 4 5 TABUlAZIONI, RIENTRI, ELENCHI...IN BREVE PER IMPOSTARE UNA TABULAZIONE... Posizionarsi nella riga in cui si vuole inserire una tabulazione. Selezionare il tipo di tabulazione desiderato sul pulsante
La schermata di Word. Finestra del documento. Icona del programma. Barra titolo Barra dei menu Barra Standard Barra Formattazione Assistente di Office
 La schermata di Word Icona del programma Barra titolo Barra dei menu Barra Standard Barra Formattazione Assistente di Office Righelli Punto d inserimento Finestra del documento Barra di stato Barre di
La schermata di Word Icona del programma Barra titolo Barra dei menu Barra Standard Barra Formattazione Assistente di Office Righelli Punto d inserimento Finestra del documento Barra di stato Barre di
Strumenti di elaborazioni testi
 Consulente del Lavoro A.A 2002/2003 I Semestre Strumenti di elaborazioni testi Microsoft Word Introduzione Gli strumenti di elaborazione testi (videoscrittura) sono programmi che consento di creare, leggere
Consulente del Lavoro A.A 2002/2003 I Semestre Strumenti di elaborazioni testi Microsoft Word Introduzione Gli strumenti di elaborazione testi (videoscrittura) sono programmi che consento di creare, leggere
Modulo 3 - Elaborazione Testi 3.2 Creazione documento
 Università degli Studi dell Aquila Corso ECDL programma START Modulo 3 - Elaborazione Testi 3.2 Creazione documento Maria Maddalena Fornari Visualizzazione di una pagina Nella zona inferiore della finestra
Università degli Studi dell Aquila Corso ECDL programma START Modulo 3 - Elaborazione Testi 3.2 Creazione documento Maria Maddalena Fornari Visualizzazione di una pagina Nella zona inferiore della finestra
Obiettivi del corso Elaborazione testi Slide n 1
 ECDL Word 2000 Obiettivi del corso Avviare e chiudere Word Creare, salvare, aggiornare e stampare documenti Utilizzare un modello per creare un documento Ottenere aiuto Migliorare la veste grafica del
ECDL Word 2000 Obiettivi del corso Avviare e chiudere Word Creare, salvare, aggiornare e stampare documenti Utilizzare un modello per creare un documento Ottenere aiuto Migliorare la veste grafica del
Tabelle. Verdi A. Bianchi B. Rossi C. 12/02 Trasferta a Milano. Corso in sede. Riunione Ispettori a Milano Riunione in sede.
 1 Tabelle Una tabella è una griglia composta da righe e colonne: l intersezione fra una riga e una colonna si chiama cella ed è un elemento di testo indipendente che può avere un proprio formato. Spesso,
1 Tabelle Una tabella è una griglia composta da righe e colonne: l intersezione fra una riga e una colonna si chiama cella ed è un elemento di testo indipendente che può avere un proprio formato. Spesso,
Formazione a Supporto dell Inserimento Lavorativo. Elementi di Word avanzato. Docente Franchini Gloria
 Formazione a Supporto dell Inserimento Lavorativo Elementi di Word avanzato Docente Franchini Gloria Impostare i punti di tabulazione Sul righello sono impostati vari punti di Tabulazione. Esistono cinque
Formazione a Supporto dell Inserimento Lavorativo Elementi di Word avanzato Docente Franchini Gloria Impostare i punti di tabulazione Sul righello sono impostati vari punti di Tabulazione. Esistono cinque
MS Office Powerpoint La formattazione
 MS Office Powerpoint 2007 - La formattazione La formattazione è la parte più importante del lavoro in Powerpoint, in quanto l essenziale per l aspetto finale che assumerà il nostro lavoro. Questo è un
MS Office Powerpoint 2007 - La formattazione La formattazione è la parte più importante del lavoro in Powerpoint, in quanto l essenziale per l aspetto finale che assumerà il nostro lavoro. Questo è un
3.3.1 FORMATTARE UN TESTO
 3.3. FORMATTAZIONE In ambiente word processor, formattare un testo significa progettarne il layout, ossia equilibrarne tutte le componenti in modo che il risultato finale risponda ai criteri per cui il
3.3. FORMATTAZIONE In ambiente word processor, formattare un testo significa progettarne il layout, ossia equilibrarne tutte le componenti in modo che il risultato finale risponda ai criteri per cui il
U.T.E Università della Terza Età
 U.T.E Università della Terza Età Sede di Novate Milanese Corso Informatica Approfondimento FOGLIO ELETTRONICO Docente: Giovanni Pozzi FOGLIO ELETTRONICO MS-Excel E un programma che permette di effettuare:
U.T.E Università della Terza Età Sede di Novate Milanese Corso Informatica Approfondimento FOGLIO ELETTRONICO Docente: Giovanni Pozzi FOGLIO ELETTRONICO MS-Excel E un programma che permette di effettuare:
Elaborazione Testi e Presentazioni
 Elaborazione Testi e Presentazioni ELABORAZIONE TESTI Avviare il Programma Menu Start Tutti i programmi Microsoft Word 2 clic sull icona presente sul Desktop Chiudere il Programma Menu File Esci Tasto
Elaborazione Testi e Presentazioni ELABORAZIONE TESTI Avviare il Programma Menu Start Tutti i programmi Microsoft Word 2 clic sull icona presente sul Desktop Chiudere il Programma Menu File Esci Tasto
FORMATTAZIONE DEL DOCUMENTO - WORD 2007
 FORMATTAZIONE DEL DOCUMENTO - WORD 2007 Cosa si intende con il termine FORMATTARE: significa cambiare la forma, personalizzare il contenuto, come ad esempio centrare il testo, ingrandirlo, metterlo in
FORMATTAZIONE DEL DOCUMENTO - WORD 2007 Cosa si intende con il termine FORMATTARE: significa cambiare la forma, personalizzare il contenuto, come ad esempio centrare il testo, ingrandirlo, metterlo in
Video Scrittura (MS Word) Lezione 3 Formattazione e Stampa documenti
 Video Scrittura (MS Word) Lezione 3 Formattazione e Stampa documenti Formattazione di un documento La formattazione di un documento consente di migliorare l impaginazione del testo e di dare al al documento
Video Scrittura (MS Word) Lezione 3 Formattazione e Stampa documenti Formattazione di un documento La formattazione di un documento consente di migliorare l impaginazione del testo e di dare al al documento
Microsoft Word. Nozioni di base
 Microsoft Word Nozioni di base SOMMARIO Esercitazione n. 1 (NOZIONI DI BASE) Introduzione Salvare e aprire un documento L interfaccia di Word Gli strumenti di Microsoft Draw La guida in linea Impostazione
Microsoft Word Nozioni di base SOMMARIO Esercitazione n. 1 (NOZIONI DI BASE) Introduzione Salvare e aprire un documento L interfaccia di Word Gli strumenti di Microsoft Draw La guida in linea Impostazione
Operazioni preliminari: creare una cartella in Documenti
 Operazioni preliminari: creare una cartella in Documenti 1. Fare clic in successione su Start (cerchio con il logo Microsoft in basso a sinistra), Documenti. 2. Cliccare su Nuova cartella comparirà una
Operazioni preliminari: creare una cartella in Documenti 1. Fare clic in successione su Start (cerchio con il logo Microsoft in basso a sinistra), Documenti. 2. Cliccare su Nuova cartella comparirà una
Anno 2009/2010 Syllabus 5.0
 Patente Europea di Informatica ECDL Modulo 6 Lezione 2: Inserimento e formattazione di testo Tabelle Grafici Organigrammi Anno 2009/2010 Syllabus 5.0 La maggior parte delle presentazioni di PowerPoint
Patente Europea di Informatica ECDL Modulo 6 Lezione 2: Inserimento e formattazione di testo Tabelle Grafici Organigrammi Anno 2009/2010 Syllabus 5.0 La maggior parte delle presentazioni di PowerPoint
Modulo 1: Informatica di base - WORD
 Corso di INFORMATICA Modulo 1: Informatica di base - WORD Maria Grazia Celentano La finestra di WORD Nome del documento Nome del programma Barra degli strumenti formattazione Barra degli strumenti standard
Corso di INFORMATICA Modulo 1: Informatica di base - WORD Maria Grazia Celentano La finestra di WORD Nome del documento Nome del programma Barra degli strumenti formattazione Barra degli strumenti standard
U.T.E FOGLIO ELETTRONICO. Università della Terza Età. Sede di Novate Milanese. Corso Informatica Approfondimento. Docente: Giovanni Pozzi
 U.T.E Università della Terza Età Sede di Novate Milanese Corso Informatica Approfondimento FOGLIO ELETTRONICO Docente: Giovanni Pozzi FOGLIO ELETTRONICO MS-Excel E un programma che permette di effettuare:
U.T.E Università della Terza Età Sede di Novate Milanese Corso Informatica Approfondimento FOGLIO ELETTRONICO Docente: Giovanni Pozzi FOGLIO ELETTRONICO MS-Excel E un programma che permette di effettuare:
Word_2000 Capitolo 8 Word_2000
 Elenchi (puntati, numerati) Bordi e Sfondo Tabulazioni Intestazioni e Pie di pagina 8-1 ELENCHI: Introduzione Word 2000 consente di impostare in modo immediato liste di argomenti (voci), aumentando la
Elenchi (puntati, numerati) Bordi e Sfondo Tabulazioni Intestazioni e Pie di pagina 8-1 ELENCHI: Introduzione Word 2000 consente di impostare in modo immediato liste di argomenti (voci), aumentando la
per immagini guida avanzata Modificare il contenuto del foglio di lavoro Geometra Luigi Amato Guida Avanzata per immagini Excel 2000 1
 Modificare il contenuto del foglio di lavoro Geometra Luigi Amato Guida Avanzata per immagini Excel 2000 1 Selezione delle celle per immagini guida avanzata La cella attiva è la B7 Selezionare una cella
Modificare il contenuto del foglio di lavoro Geometra Luigi Amato Guida Avanzata per immagini Excel 2000 1 Selezione delle celle per immagini guida avanzata La cella attiva è la B7 Selezionare una cella
Corso ECDL Modulo 3 17 dicembre 2013 lezione 1 di 8
 Corso ECDL Modulo 3 17 dicembre 2013 lezione 1 di 8 Iniziamo come per tutti i moduli dal Syllabus versione 5.0. Sito di riferimento AICA (Associazione Italiana Calcolo Automatico che è stata delegata dal
Corso ECDL Modulo 3 17 dicembre 2013 lezione 1 di 8 Iniziamo come per tutti i moduli dal Syllabus versione 5.0. Sito di riferimento AICA (Associazione Italiana Calcolo Automatico che è stata delegata dal
3.6.1 Inserimento. Si apre la finestra di dialogo Inserisci Tabella:
 3.6.1 Inserimento Per decidere dove collocare una tabella è necessario spostare il cursore nella posizione desiderata. Per inserire una tabella esistono diversi modi di procedere: Menù Tabella Inserisci
3.6.1 Inserimento Per decidere dove collocare una tabella è necessario spostare il cursore nella posizione desiderata. Per inserire una tabella esistono diversi modi di procedere: Menù Tabella Inserisci
Presentazione con PowerPoint
 Presentazione con PowerPoint L applicazione PowerPoint permette di creare documenti da mostrare su diapositive per presentazioni. Sarai facilitato nell utilizzo di PowerPoint perché molti pulsanti e molte
Presentazione con PowerPoint L applicazione PowerPoint permette di creare documenti da mostrare su diapositive per presentazioni. Sarai facilitato nell utilizzo di PowerPoint perché molti pulsanti e molte
Introduzione a PowerPoint
 Introduzione a PowerPoint PowerPoint è una potente applicazione per la creazione di presentazioni, ma per utilizzarla nel modo più efficace è necessario innanzitutto comprenderne gli elementi di base.
Introduzione a PowerPoint PowerPoint è una potente applicazione per la creazione di presentazioni, ma per utilizzarla nel modo più efficace è necessario innanzitutto comprenderne gli elementi di base.
Cosa sono le maschere
 Prof. Emanuele Papotto Cosa sono le maschere La maschera è un oggetto di database che viene realizzato per mostrare, modificare e immettere i record in modo più chiaro rispetto alla visualizzazione foglio
Prof. Emanuele Papotto Cosa sono le maschere La maschera è un oggetto di database che viene realizzato per mostrare, modificare e immettere i record in modo più chiaro rispetto alla visualizzazione foglio
USARE WORD. - non solo per scrivere - LA FINESTRA DI WORD. Un corso per chi vuole imparare ad usare Word senza fare fatica
 LA FINESTRA DI WORD USARE WORD - non solo per scrivere - Nome del documento Nome del programma Barra degli strumenti formattazione Barra degli strumenti standard Pulsanti riduci, ripristina, chiudi (programma)
LA FINESTRA DI WORD USARE WORD - non solo per scrivere - Nome del documento Nome del programma Barra degli strumenti formattazione Barra degli strumenti standard Pulsanti riduci, ripristina, chiudi (programma)
Il pacchetto Office: WORD
 CONSIGLIO SUPERIORE DELLA MAGISTRATURA UFFICIO DEI REFERENTI PER LA FORMAZIONE DECENTRATA DEL DISTRETTO DI MILANO Il pacchetto Office: WORD Martedì 6-13 novembre 2012 Sala ANMIG Giosiana Radaelli Barra
CONSIGLIO SUPERIORE DELLA MAGISTRATURA UFFICIO DEI REFERENTI PER LA FORMAZIONE DECENTRATA DEL DISTRETTO DI MILANO Il pacchetto Office: WORD Martedì 6-13 novembre 2012 Sala ANMIG Giosiana Radaelli Barra
Windows. La prima realizzazione di un ambiente grafico si deve alla Apple (1984) per il suo Macintosh. La gestione dei file conserva la logica del DOS
 Windows La prima realizzazione di un ambiente grafico si deve alla Apple (1984) per il suo Macintosh La gestione dei file conserva la logica del DOS Funzionalità di un S.O. Gestione dei file Gestione dei
Windows La prima realizzazione di un ambiente grafico si deve alla Apple (1984) per il suo Macintosh La gestione dei file conserva la logica del DOS Funzionalità di un S.O. Gestione dei file Gestione dei
Università degli studi di Verona. Corso di Informatica di Base. Lezione 4 - Parte 2. Rifinitura di un documento
 Università degli studi di Verona Corso di Informatica di Base Lezione 4 - Parte 2 Rifinitura di un documento In questa seconda parte vedremo le principali rifiniture di un documento. In particolare: 1.
Università degli studi di Verona Corso di Informatica di Base Lezione 4 - Parte 2 Rifinitura di un documento In questa seconda parte vedremo le principali rifiniture di un documento. In particolare: 1.
Presentazione con PowerPoint
 Presentazione con PowerPoint L applicazione PowerPoint permette di creare documenti da mostrare su diapositive per presentazioni. Sarai facilitato nell utilizzo di PowerPoint perché molti pulsanti e molte
Presentazione con PowerPoint L applicazione PowerPoint permette di creare documenti da mostrare su diapositive per presentazioni. Sarai facilitato nell utilizzo di PowerPoint perché molti pulsanti e molte
Formattare il testo con gli stili
 Formattare il testo con gli stili Capita spesso di dover applicare ripetutamente la stessa formattazione, o anche modificare il colore, le dimensioni e il tipo di carattere, per dare risalto a un testo.
Formattare il testo con gli stili Capita spesso di dover applicare ripetutamente la stessa formattazione, o anche modificare il colore, le dimensioni e il tipo di carattere, per dare risalto a un testo.
WINDOWS95. 1. Avviare Windows95. Avviare Windows95 non è un problema: parte. automaticamente all accensione del computer. 2. Barra delle applicazioni
 WINDOWS95 1. Avviare Windows95 Avviare Windows95 non è un problema: parte automaticamente all accensione del computer. 2. Barra delle applicazioni 1 La barra delle applicazioni permette di richiamare le
WINDOWS95 1. Avviare Windows95 Avviare Windows95 non è un problema: parte automaticamente all accensione del computer. 2. Barra delle applicazioni 1 La barra delle applicazioni permette di richiamare le
Automatizzare le attività con le macro di Visual Basic
 Automatizzare le attività con le macro di Visual Basic Se non si ha esperienza con le macro, non c'è da preoccuparsi. Una macro è semplicemente un insieme registrato di sequenze di tasti e di istruzioni,
Automatizzare le attività con le macro di Visual Basic Se non si ha esperienza con le macro, non c'è da preoccuparsi. Una macro è semplicemente un insieme registrato di sequenze di tasti e di istruzioni,
Video Scrittura (MS Word)
 Video Scrittura (MS Word) Ripasso/approfondimento: Il Menù Home di Word Rivediamo i principali comandi presenti nel Menu Home di Word A sinistra troviamo le icone dei comandi di: Taglia, Copia e Incolla.
Video Scrittura (MS Word) Ripasso/approfondimento: Il Menù Home di Word Rivediamo i principali comandi presenti nel Menu Home di Word A sinistra troviamo le icone dei comandi di: Taglia, Copia e Incolla.
Modulo. Quiz. 3.1 Utilizzo dell applicazione. 3.2 Creazione di un documento
 Quiz Modulo 3 3.1 Utilizzo dell applicazione 1 Apri il programma di elaborazione testi Word 2 Chiudi il programma Word 3 Apri un documento esistente 4 Apri documenti diversi 5 Crea un documento nuovo vuoto
Quiz Modulo 3 3.1 Utilizzo dell applicazione 1 Apri il programma di elaborazione testi Word 2 Chiudi il programma Word 3 Apri un documento esistente 4 Apri documenti diversi 5 Crea un documento nuovo vuoto
CORSO DI INFORMATICA GENERALE. Università degli Studi di Bergamo
 CORSO DI INFORMATICA GENERALE Università degli Studi di Bergamo Microsoft Excel E un software applicativo per la gestione dei fogli di calcolo. E un programma che consente la gestione e l organizzazione
CORSO DI INFORMATICA GENERALE Università degli Studi di Bergamo Microsoft Excel E un software applicativo per la gestione dei fogli di calcolo. E un programma che consente la gestione e l organizzazione
Video Scrittura (MS Word) Lezione 1 Funzioni di base
 Video Scrittura (MS Word) Lezione 1 Funzioni di base Cos e un programma di Video Scrittura Un programma di Video Scrittura serve per effettuare tutte quelle operazioni che consentono di creare, modificare,
Video Scrittura (MS Word) Lezione 1 Funzioni di base Cos e un programma di Video Scrittura Un programma di Video Scrittura serve per effettuare tutte quelle operazioni che consentono di creare, modificare,
Video Scrittura (MS Word) Prima Parte
 Video Scrittura (MS Word) Prima Parte Ripasso/approfondimento: Gestione Cartelle/File Crea una cartella UTE Informatica Base sul Desktop Click destro sul Desktop Posizionarsi su Nuovo Cliccare su Cartella
Video Scrittura (MS Word) Prima Parte Ripasso/approfondimento: Gestione Cartelle/File Crea una cartella UTE Informatica Base sul Desktop Click destro sul Desktop Posizionarsi su Nuovo Cliccare su Cartella
DEFINIZIONI SMART E RELATIVE ESERCITAZIONI
 DEFINIZIONI SMART E RELATIVE ESERCITAZIONI A B C D E 1 2 3 4 5 6 7 8 9 MODULO 3 Creazione e gestione di fogli di calcolo MODULO 3 CREAZIONE E GESTIONE DI FOGLI DI CALCOLO Gli elementi fondamentali del
DEFINIZIONI SMART E RELATIVE ESERCITAZIONI A B C D E 1 2 3 4 5 6 7 8 9 MODULO 3 Creazione e gestione di fogli di calcolo MODULO 3 CREAZIONE E GESTIONE DI FOGLI DI CALCOLO Gli elementi fondamentali del
Elaborazione Testi e Presentazioni
 Elaborazione Testi e Presentazioni Elaborazione Testi APRIRE UN PROGRAMMA DI ELABORAZIONE TESTI Avviare il programma Menu Start Tutti i programmi Microsoft Word Pulsanti 2 clic sull icona presente sul
Elaborazione Testi e Presentazioni Elaborazione Testi APRIRE UN PROGRAMMA DI ELABORAZIONE TESTI Avviare il programma Menu Start Tutti i programmi Microsoft Word Pulsanti 2 clic sull icona presente sul
Modulo 4.1 Elaborazione Testi
 Modulo 4.1 Elaborazione Testi 1 Elaborazione Testi Concetti generali Definizione: Un elaboratore di testi (o word processor) e un software applicativo che consente di produrre documenti testuali come lettere,
Modulo 4.1 Elaborazione Testi 1 Elaborazione Testi Concetti generali Definizione: Un elaboratore di testi (o word processor) e un software applicativo che consente di produrre documenti testuali come lettere,
MS Office Powerpoint La formattazione
 MS Office Powerpoint 2007 - La formattazione La formattazione è la parte più importante del lavoro in Powerpoint, in quanto l essenziale per l aspetto finale che assumerà il nostro lavoro. Questo è un
MS Office Powerpoint 2007 - La formattazione La formattazione è la parte più importante del lavoro in Powerpoint, in quanto l essenziale per l aspetto finale che assumerà il nostro lavoro. Questo è un
Scheda 21 WORD - INTERFACCIA (2)
 Se nell'angolo inferiore destro di un gruppo è visualizzata una piccola freccia, significa che per il gruppo sono disponibili ulteriori opzioni. Fare clic sulla freccia, denominata pulsante di visualizzazione
Se nell'angolo inferiore destro di un gruppo è visualizzata una piccola freccia, significa che per il gruppo sono disponibili ulteriori opzioni. Fare clic sulla freccia, denominata pulsante di visualizzazione
Calcolare con il computer: Excel. Saro Alioto 1
 Calcolare con il computer: Excel Saro Alioto 1 Excel è un programma che trasforma il vostro computer in un foglio a quadretti. In altri termini con Excel potrete fare calcoli, tabelle, grafici, ecc...
Calcolare con il computer: Excel Saro Alioto 1 Excel è un programma che trasforma il vostro computer in un foglio a quadretti. In altri termini con Excel potrete fare calcoli, tabelle, grafici, ecc...
Database Modulo 6 CREAZIONE DI MASCHERE
 Database Modulo 6 CREAZIONE DI MASCHERE!1 Per la gestione dei dati strutturati è possibile utilizzare diverse modalità di visualizzazione. Si è analizzata sinora una rappresentazione di tabella (foglio
Database Modulo 6 CREAZIONE DI MASCHERE!1 Per la gestione dei dati strutturati è possibile utilizzare diverse modalità di visualizzazione. Si è analizzata sinora una rappresentazione di tabella (foglio
PRIMI PASSI CON UN DATABASE
 Basi di dati PRIMI PASSI CON UN DATABASE Definizione di database Per database si intende un insieme di informazioni catalogate ed organizzate. Il tipo di database più diffuso è quello relazionale, composto
Basi di dati PRIMI PASSI CON UN DATABASE Definizione di database Per database si intende un insieme di informazioni catalogate ed organizzate. Il tipo di database più diffuso è quello relazionale, composto
Capitolo 5. Allineamento del testo. Figura 70. Barra Formattazione
 Capitolo 5 LA FORMATTAZIONE Assicurarsi per prima cosa che sia visualizzata la barra degli strumenti Formattazione; per far ciò è sufficiente fare clic col tasto destro del mouse su un punto qualsiasi
Capitolo 5 LA FORMATTAZIONE Assicurarsi per prima cosa che sia visualizzata la barra degli strumenti Formattazione; per far ciò è sufficiente fare clic col tasto destro del mouse su un punto qualsiasi
STRUMENTI DI PRESENTAZIONE (POWERPOINT) UTILIZZO DELL APPLICAZIONE SVILUPPARE UNA PRESENTAZIONE TESTI GRAFICI E OGGETTI OGGETTI GRAFICI
 soluzioni.qxd 28-01-2010 20:14 Page 15 1 2 3 4 5 6 7 STRUMENTI DI PRESENTAZIONE (POWERPOINT) UTILIZZO DELL APPLICAZIONE SVILUPPARE UNA PRESENTAZIONE TESTI GRAFICI E OGGETTI OGGETTI GRAFICI 6-15 1. In quali
soluzioni.qxd 28-01-2010 20:14 Page 15 1 2 3 4 5 6 7 STRUMENTI DI PRESENTAZIONE (POWERPOINT) UTILIZZO DELL APPLICAZIONE SVILUPPARE UNA PRESENTAZIONE TESTI GRAFICI E OGGETTI OGGETTI GRAFICI 6-15 1. In quali
Inserire un nuovo foglio
 Excel Base- Lezione 2 Inserire un nuovo foglio 1. Nella parte inferiore della finestra di lavoro sulla sinistra, fare clic sulla linguetta del foglio, a sinistra del quale se ne desidera aggiungere uno
Excel Base- Lezione 2 Inserire un nuovo foglio 1. Nella parte inferiore della finestra di lavoro sulla sinistra, fare clic sulla linguetta del foglio, a sinistra del quale se ne desidera aggiungere uno
Università degli studi di Verona. Corso di Informatica di Base. Lezione 4 - Parte 1. Formattazione di un testo
 Università degli studi di Verona Corso di Informatica di Base Lezione 4 - Parte 1 Formattazione di un testo In questa prima parte vedremo le modalità di modifica dell'aspetto del testo tramite la formattazione
Università degli studi di Verona Corso di Informatica di Base Lezione 4 - Parte 1 Formattazione di un testo In questa prima parte vedremo le modalità di modifica dell'aspetto del testo tramite la formattazione
Produzione di un clip video promozionale per un azienda di catering
 Produzione di un clip video promozionale per un azienda di catering Per la creazione del clip si utilizzerà il software Adobe Photoshop. Il video viene creato utilizzando un insieme di immagini statiche,
Produzione di un clip video promozionale per un azienda di catering Per la creazione del clip si utilizzerà il software Adobe Photoshop. Il video viene creato utilizzando un insieme di immagini statiche,
Excel avanzato. Certificazione Microsoft. Excel: le basi. 1.1 Excel: le basi NUMBER TITLE
 Excel avanzato Certificazione Microsoft Excel: le basi 1.1 Excel: le basi Fogli elettronici: generalità e struttura (1) Un foglio di lavoro è una griglia costituita da celle (intersezione righe - colonne)
Excel avanzato Certificazione Microsoft Excel: le basi 1.1 Excel: le basi Fogli elettronici: generalità e struttura (1) Un foglio di lavoro è una griglia costituita da celle (intersezione righe - colonne)
Excel. Il foglio di lavoro. Il foglio di lavoro Questa viene univocamente individuata dalle sue coordinate Es. F9
 Excel Un foglio di calcolo o foglio elettronico è un programma formato da: un insieme di righe e di colonne visualizzate sullo schermo in una finestra scorrevole in cui è possibile disporre testi, valori,
Excel Un foglio di calcolo o foglio elettronico è un programma formato da: un insieme di righe e di colonne visualizzate sullo schermo in una finestra scorrevole in cui è possibile disporre testi, valori,
Modulo 3 - Elaborazione Testi 3.3 Formattazione
 Università degli Studi dell Aquila Corso ECDL programma START Modulo 3 - Elaborazione Testi 3.3 Formattazione Maria Maddalena Fornari Formattazione L operazione di formattazione di un testo permette di
Università degli Studi dell Aquila Corso ECDL programma START Modulo 3 - Elaborazione Testi 3.3 Formattazione Maria Maddalena Fornari Formattazione L operazione di formattazione di un testo permette di
OPEN OFFICE WRÌTER Gli elementi fondamentali
 OPEN OFFICE WRÌTER Gli elementi fondamentali Dentro alla barra dei menù ci sono tutti i comandi che potete fare in WRITER! Ci vuole solo pazienza per scoprirli tutti!!! Ci vuole solo pazienza per scoprirli
OPEN OFFICE WRÌTER Gli elementi fondamentali Dentro alla barra dei menù ci sono tutti i comandi che potete fare in WRITER! Ci vuole solo pazienza per scoprirli tutti!!! Ci vuole solo pazienza per scoprirli
(b) - Creazione del layout delle pagine nella vista Layout
 (b) - Creazione del layout delle pagine nella vista Layout La vista Layout di Dreamweaver semplifica l utilizzo delle tabelle per il layout delle pagine. Nella vista Layout, è possibile progettare le pagine
(b) - Creazione del layout delle pagine nella vista Layout La vista Layout di Dreamweaver semplifica l utilizzo delle tabelle per il layout delle pagine. Nella vista Layout, è possibile progettare le pagine
4.19 CONTROLLO DELLE FORMULE
 4.19 CONTROLLO DELLE FORMULE L utilizzo degli strumenti di controllo consente di trovare eventuali errori mostrando i riferimenti alle celle che intervengono nella costruzione di formule. Per prima cosa
4.19 CONTROLLO DELLE FORMULE L utilizzo degli strumenti di controllo consente di trovare eventuali errori mostrando i riferimenti alle celle che intervengono nella costruzione di formule. Per prima cosa
LEZIONE 11. Composta da 43 caratteri e, lo diciamo adesso, 1 paragrafo. Modificandola come segue:
 LEZIONE 11 SCHEDA HOME (PARTE TERZA) PARAGRAFO Nei programmi di videoscrittura si chiama paragrafo il testo compreso tra due caratteri a capo (detto anche return), ovvero il carattere che si ottiene usando
LEZIONE 11 SCHEDA HOME (PARTE TERZA) PARAGRAFO Nei programmi di videoscrittura si chiama paragrafo il testo compreso tra due caratteri a capo (detto anche return), ovvero il carattere che si ottiene usando
Modulo 3 - Elaborazione Testi 3.2 Creazione documento
 Università degli Studi dell Aquila Corso ECDL programma START Modulo 3 - Elaborazione Testi 3.2 Creazione documento Visualizzazione di una pagina Si può cambiare la visualizzazione di una pagina dalla
Università degli Studi dell Aquila Corso ECDL programma START Modulo 3 - Elaborazione Testi 3.2 Creazione documento Visualizzazione di una pagina Si può cambiare la visualizzazione di una pagina dalla
Lena Cota Guido Corso di Informatica - II livello. Tastiera. Conoscenza e utilizzo della periferica
 Tastiera Conoscenza e utilizzo della periferica 1 Cos è La tastiera è il dispositivo che attraverso la pressione di alcuni tasti permette l inserimento dei dati e l applicazione di alcune funzioni di controllo.
Tastiera Conoscenza e utilizzo della periferica 1 Cos è La tastiera è il dispositivo che attraverso la pressione di alcuni tasti permette l inserimento dei dati e l applicazione di alcune funzioni di controllo.
Microsoft Word. Apertura MS Word
 Microsoft Word Corso presso la scuola G. Carducci E. Tramontana word 1 Apertura MS Word Avviare tramite Avvio>Programmi>Microsoft Office>Microsoft Word Oppure Cliccare sull icona sul desktop MS Word è
Microsoft Word Corso presso la scuola G. Carducci E. Tramontana word 1 Apertura MS Word Avviare tramite Avvio>Programmi>Microsoft Office>Microsoft Word Oppure Cliccare sull icona sul desktop MS Word è
Word 2003 Elementi Grafici
 Word 2003 Elementi Grafici Aggiungere contenuti grafici al documento 1 Elementi grafici Word 2003 offre molti strumenti per trasformare un semplice documento testuale in una composizione visiva ricca di
Word 2003 Elementi Grafici Aggiungere contenuti grafici al documento 1 Elementi grafici Word 2003 offre molti strumenti per trasformare un semplice documento testuale in una composizione visiva ricca di
Informatica (Sistemi di elaborazione delle informazioni)
 Informatica (Sistemi di elaborazione delle informazioni) Corso di laurea in Scienze dell'educazione Lezione 2 Elaborazione di testi (parte 1) Mario Alviano Sommario Formattazione di Caratteri Paragrafi
Informatica (Sistemi di elaborazione delle informazioni) Corso di laurea in Scienze dell'educazione Lezione 2 Elaborazione di testi (parte 1) Mario Alviano Sommario Formattazione di Caratteri Paragrafi
Nozioni di base. Docente: Ing. Francesco Folino. Esercitatore:
 Università degli Studi della Calabria a a Anno Accademico 2008-20092009 Microsoft Word Nozioni di base Docente: Ing. Francesco Folino Esercitatore: Ing. Francesco Gullo Cos è Word Word è un word processor
Università degli Studi della Calabria a a Anno Accademico 2008-20092009 Microsoft Word Nozioni di base Docente: Ing. Francesco Folino Esercitatore: Ing. Francesco Gullo Cos è Word Word è un word processor
Grafici. 1 Generazione di grafici a partire da un foglio elettronico
 Grafici In questa parte analizzeremo le funzionalità relative ai grafici. In particolare: 1. Generazione di grafici a partire da un foglio elettronico 2. Modifica di un grafico 1 Generazione di grafici
Grafici In questa parte analizzeremo le funzionalità relative ai grafici. In particolare: 1. Generazione di grafici a partire da un foglio elettronico 2. Modifica di un grafico 1 Generazione di grafici
Modulo 3 - Elaborazione Testi 3.3 Formattazione
 Università degli Studi dell Aquila Corso ECDL programma START Modulo 3 - Elaborazione Testi 3.3 Formattazione Formattazione L operazione di formattazione di un testo permette di attribuirgli delle caratteristiche
Università degli Studi dell Aquila Corso ECDL programma START Modulo 3 - Elaborazione Testi 3.3 Formattazione Formattazione L operazione di formattazione di un testo permette di attribuirgli delle caratteristiche
File > Nuovo > Riquadro attività > Modelli generali > Modelli > Lettere e fax.
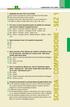 1 2 3 4 5 6 7 ELABORAZIONE TESTI (WORD) 3-13 1. Scegliendo dal menu File la voce Chiudi: A Viene chiuso il programma e tutti gli eventuali documenti aperti. Viene chiuso solo il documento corrente. C Vengono
1 2 3 4 5 6 7 ELABORAZIONE TESTI (WORD) 3-13 1. Scegliendo dal menu File la voce Chiudi: A Viene chiuso il programma e tutti gli eventuali documenti aperti. Viene chiuso solo il documento corrente. C Vengono
Modulo 4 Esercitazione Nr 2 Office 2007
 MODULO 4 : EXCEL ESERCITAZIONE N 2 Dopo aver lanciato in esecuzione il Programma EXCEL eseguire le seguenti istruzioni : 1. Dopo avere rinominato il Foglio 1 col nome GENNAIO, impostare le larghezze delle
MODULO 4 : EXCEL ESERCITAZIONE N 2 Dopo aver lanciato in esecuzione il Programma EXCEL eseguire le seguenti istruzioni : 1. Dopo avere rinominato il Foglio 1 col nome GENNAIO, impostare le larghezze delle
Grafici e Pagina web
 Grafici e Pagina web Grafici Un grafico utilizza i valori contenuti in un foglio di lavoro per creare una rappresentazione grafica delle relazioni esistenti tra loro. Quando si crea un grafico ogni riga
Grafici e Pagina web Grafici Un grafico utilizza i valori contenuti in un foglio di lavoro per creare una rappresentazione grafica delle relazioni esistenti tra loro. Quando si crea un grafico ogni riga
Modificare il tipo di grafico Spostare, ridimensionare, cancellare un grafico
 4.6 GRAFICI Il programma Calc si presta non solo alla creazione di tabelle e all esecuzione di calcoli, ma anche alla creazione di grafici che riepilogano visivamente i dati, ne rendono immediata la loro
4.6 GRAFICI Il programma Calc si presta non solo alla creazione di tabelle e all esecuzione di calcoli, ma anche alla creazione di grafici che riepilogano visivamente i dati, ne rendono immediata la loro
Inserire record. Microsoft Access. Inserire/modificare record. Inserire record. Cancellare record. Inserire/modificare record
 Inserire record Microsoft Access Maschere (II) Una maschera può essere sfruttata non solo per vedere dati ma anche per immettere nuovi record, per modificarli o per cancellarli (come in visualizzazione
Inserire record Microsoft Access Maschere (II) Una maschera può essere sfruttata non solo per vedere dati ma anche per immettere nuovi record, per modificarli o per cancellarli (come in visualizzazione
3.5.1 PREPARAZ1ONE I documenti che si possono creare con la stampa unione sono: lettere, messaggi di posta elettronica, o etichette.
 3.5 STAMPA UNIONE Le funzioni della stampa unione (o stampa in serie) permettono di collegare un documento principale con un elenco di nominativi e indirizzi, creando così tanti esemplari uguali nel contenuto,
3.5 STAMPA UNIONE Le funzioni della stampa unione (o stampa in serie) permettono di collegare un documento principale con un elenco di nominativi e indirizzi, creando così tanti esemplari uguali nel contenuto,
Lezione 2. Il desktop LE ICONE
 Lezione 2 Il desktop La prima schermata (immagine) che vedi sul tuo monitor, dopo aver acceso il pc (e dopo il caricamento del sistema operativo) è ildesktop. Questo è il punto di partenza per accedere
Lezione 2 Il desktop La prima schermata (immagine) che vedi sul tuo monitor, dopo aver acceso il pc (e dopo il caricamento del sistema operativo) è ildesktop. Questo è il punto di partenza per accedere
Modulo 3 Elaborazione dei testi (Microsoft Word 2003) 3.1 Concetti Generali
 Modulo 3 Elaborazione dei testi (Microsoft Word 2003) 3.1 Concetti Generali 3.1.1 Primi passi con un elaboratore di testi 3.1.1.1 Aprire (e chiudere) un programma di elaborazione testi. Esistono diversi
Modulo 3 Elaborazione dei testi (Microsoft Word 2003) 3.1 Concetti Generali 3.1.1 Primi passi con un elaboratore di testi 3.1.1.1 Aprire (e chiudere) un programma di elaborazione testi. Esistono diversi
USO DELLA TASTIERA E DEL MOUSE
 USO DELLA TASTIERA E DEL MOUSE Tratto da: M. Nanni, M. Savioli, S. Morettini TECNOLOGIE INFORMATICHE - Le Monnier Scuola 1 USO DEL MOUSE AZIONE Clic con il tasto sinistro Clic con il tasto destro Doppio
USO DELLA TASTIERA E DEL MOUSE Tratto da: M. Nanni, M. Savioli, S. Morettini TECNOLOGIE INFORMATICHE - Le Monnier Scuola 1 USO DEL MOUSE AZIONE Clic con il tasto sinistro Clic con il tasto destro Doppio
USO DELLA TASTIERA E DEL MOUSE
 USO DELLA TASTIERA E DEL MOUSE Tratto da: M. Nanni, M. Savioli, S. Morettini TECNOLOGIE INFORMATICHE - Le Monnier Scuola 1 AZIONE Clic con il tasto sinistro Clic con il tasto destro Doppio Clic con il
USO DELLA TASTIERA E DEL MOUSE Tratto da: M. Nanni, M. Savioli, S. Morettini TECNOLOGIE INFORMATICHE - Le Monnier Scuola 1 AZIONE Clic con il tasto sinistro Clic con il tasto destro Doppio Clic con il
LEZIONE N. 3 INTRODUZIONE A WORD CHE COS E WORD
 INTRODUZIONE A WORD CHE COS E WORD LEZIONE N. 3 Word è il software che consente di creare documenti testuali utilizzando un computer. Consente anche di inserire nel documento oggetti come: Fotografie Immagini
INTRODUZIONE A WORD CHE COS E WORD LEZIONE N. 3 Word è il software che consente di creare documenti testuali utilizzando un computer. Consente anche di inserire nel documento oggetti come: Fotografie Immagini
Il foglio elettronico
 Istituto Europeo Ricerca Formazione Orientamento Professionale Onlus Il foglio elettronico Docente: Filippo E. Pani I fogli elettronici L organizzazione a celle del foglio
Istituto Europeo Ricerca Formazione Orientamento Professionale Onlus Il foglio elettronico Docente: Filippo E. Pani I fogli elettronici L organizzazione a celle del foglio
Un grafico utilizza i valori contenuti in un foglio di lavoro per creare una rappresentazione grafica delle relazioni esistenti tra loro;
 EXCEL Modulo 3 I Grafici Grafici Un grafico utilizza i valori contenuti in un foglio di lavoro per creare una rappresentazione grafica delle relazioni esistenti tra loro; Quando si crea un grafico ogni
EXCEL Modulo 3 I Grafici Grafici Un grafico utilizza i valori contenuti in un foglio di lavoro per creare una rappresentazione grafica delle relazioni esistenti tra loro; Quando si crea un grafico ogni
Word_2000 Capitolo 11 - Grafica _ Word_2000. Grafica
 Capittol lo 11 Grafica 11.1 Introduzione Oggetti Nei precedenti capitoli si è parlato di tutto ciò che riguarda il testo, ma in un documento è possibile aggiungere elementi che non fanno parte del testo:
Capittol lo 11 Grafica 11.1 Introduzione Oggetti Nei precedenti capitoli si è parlato di tutto ciò che riguarda il testo, ma in un documento è possibile aggiungere elementi che non fanno parte del testo:
Infor LN [GUIDA INFOR LN] [GUIDA INFOR LN] Baltur S.p.A. Rev /2013. Guida all utilizzo del Gestionale Infor LN per le Agenzie Baltur
![Infor LN [GUIDA INFOR LN] [GUIDA INFOR LN] Baltur S.p.A. Rev /2013. Guida all utilizzo del Gestionale Infor LN per le Agenzie Baltur Infor LN [GUIDA INFOR LN] [GUIDA INFOR LN] Baltur S.p.A. Rev /2013. Guida all utilizzo del Gestionale Infor LN per le Agenzie Baltur](/thumbs/60/44635830.jpg) Infor LN [GUIDA INFOR LN] Baltur S.p.A. Rev. 1.0-10/2013 [GUIDA INFOR LN] Guida all utilizzo del Gestionale Infor LN per le Agenzie Baltur Baltur S.p.A. Informazioni di base 1 Indice Informazioni di base...
Infor LN [GUIDA INFOR LN] Baltur S.p.A. Rev. 1.0-10/2013 [GUIDA INFOR LN] Guida all utilizzo del Gestionale Infor LN per le Agenzie Baltur Baltur S.p.A. Informazioni di base 1 Indice Informazioni di base...
Lena Cota Guido Corso di Informatica - II livello. Esplora Risorse. Lavorare con il file system
 Esplora Risorse Lavorare con il file system 1 Cos è Le informazioni che possono essere elaborate dai computer sono conservate in documenti chiamati file. Esplora Risorse è il programma già installato su
Esplora Risorse Lavorare con il file system 1 Cos è Le informazioni che possono essere elaborate dai computer sono conservate in documenti chiamati file. Esplora Risorse è il programma già installato su
WORD PROCESSING.
 WORD PROCESSING www.diego72.altervista.org CREARE IN SERIE LETTERE ED ETICHETTE La Creazione guidata Stampa unione è presente nella scheda Lettere consente di creare lettere tipo, etichette per indirizzi,
WORD PROCESSING www.diego72.altervista.org CREARE IN SERIE LETTERE ED ETICHETTE La Creazione guidata Stampa unione è presente nella scheda Lettere consente di creare lettere tipo, etichette per indirizzi,
LEZIONE 4. Per semplificarne la comprensione della tastiera possiamo suddividere i tasti in diversi gruppi in base alla funzione che possono svolgere:
 LEZIONE 4 La tastiera è lo strumento principale per l'immissione di informazioni nel computer, ma non tutti sanno, però, che è possibile utilizzare la tastiera anche per controllare il computer e i vari
LEZIONE 4 La tastiera è lo strumento principale per l'immissione di informazioni nel computer, ma non tutti sanno, però, che è possibile utilizzare la tastiera anche per controllare il computer e i vari
Introduzione a Excel
 Introduzione a Excel Excel è un potente foglio di calcolo e un'applicazione per l'analisi dei dati. Per utilizzarla nel modo più efficace è necessario innanzitutto comprenderne gli elementi di base. Questa
Introduzione a Excel Excel è un potente foglio di calcolo e un'applicazione per l'analisi dei dati. Per utilizzarla nel modo più efficace è necessario innanzitutto comprenderne gli elementi di base. Questa
ESERCIZIO N. 4 Primo passaggio: Creare una cartella
 ESERCIZIO N. 4 Primo passaggio: Creare una cartella 1. Fare clic in successione sul cerchio con il logo Microsoft in basso a sinistra > Documenti. 2. Cliccare su Nuova cartella. 3. Digitare il nome che
ESERCIZIO N. 4 Primo passaggio: Creare una cartella 1. Fare clic in successione sul cerchio con il logo Microsoft in basso a sinistra > Documenti. 2. Cliccare su Nuova cartella. 3. Digitare il nome che
Anno 2009/2010 Syllabus 5.0
 Patente Europea di Informatica ECDL Modulo 4 Lezione 1: Introduzione Il foglio elettronico Inserimento, modifica, ricerca e ordinamento di dati Guida in linea Anno 2009/2010 Syllabus 5.0 Microsoft Excel
Patente Europea di Informatica ECDL Modulo 4 Lezione 1: Introduzione Il foglio elettronico Inserimento, modifica, ricerca e ordinamento di dati Guida in linea Anno 2009/2010 Syllabus 5.0 Microsoft Excel
