Modulo 3 Elaborazione dei testi (Microsoft Word 2003) 3.1 Concetti Generali
|
|
|
- Pio Bonetti
- 7 anni fa
- Visualizzazioni
Transcript
1 Modulo 3 Elaborazione dei testi (Microsoft Word 2003) 3.1 Concetti Generali Primi passi con un elaboratore di testi Aprire (e chiudere) un programma di elaborazione testi. Esistono diversi modi per avviare Word. Si può avviare il programma facendo doppio clic con il tasto sinistro del mouse sull icona di Word, ammesso che sia presente sul Desktop. E possibile aprire Word utilizzando il menu Start presente sulla barra delle applicazioni. Si apre immediatamente la finestra di Word e appare sullo schermo una pagina bianca. Si tratta di un documento vuoto, sul quale possiamo iniziare subito ad inserire il nostro testo. Esistono infatti delle impostazioni predefinite già presenti anche in un documento vuoto, per questo motivo l utente può subito iniziare a scrivere e si occuperà dell aspetto redazionale del documento in un momento successivo. E possibile inoltre avviare Word facendo un doppio clic sull icona di un documento già esistente. Questa azione determina l apertura del programma visualizzando il contenuto del file. La modalità più veloce per chiudere Word è fare clic sul pulsante Chiudi (la X nell angolo in alto a destra). Esistono però anche altri modi per uscire da Word: (a) utilizzando il menu File e selezionando con un clic del mouse la voce Esci; (b) facendo un doppio clic sull icona di Word presente in alto a sinistra sulla Barra del Titolo. Qualunque sia la scelta per chiudere Word, il programma ti inviterà a salvare il lavoro che hai appena realizzato Aprire uno o piu documenti. Per aprire velocemente un file già esistente è sufficiente fare clic sul pulsante Apri presente nella Barra degli strumenti Standard. Lo stesso comando può essere attivato mediante il menu File scegliendo la voce Apri, oppure utilizzando la tastiera tenendo premuto ALT e premendo il tasto F e poi R. Se è attivo il Riquadro attività avrai a disposizione anche il comando Apri Documenti. Nella finestra di dialogo che si apre dovrai individuare il file che desideri aprire; è necessario indicare il nome e il percorso in cui si trova il file. Una volta aperto il file, il puntatore si posizionerà automaticamente sulla prima riga Creare un nuovo documento (predefinito o basato sui modelli del programma) Per creare velocemente un nuovo documento è sufficiente fare clic sul pulsante Nuovo presente sulla Barra degli Strumenti Standard. Hai a disposizione un foglio bianco sul quale puoi subito iniziare a inserire il testo. Si tratta di un file al quale è assegnato il nome provvisorio Documento 1, che in modo predefinito, è impostato sul modello Normal. Queste impostazioni predefinite comunque potranno essere modificate in qualsiasi momento. Se è attivo il Riquadro attività avrai a disposizione anche il comando Documento vuoto. Per creare invece un nuovo documento, basato su un altro dei modelli disponibili nel programma, occorre selezionare il comando Modelli generali disponibile nel Riquadro attività. Se il Riquadro attività non è disponibile, attiva il menu File e scegli il comando Nuovo. In alternativa con la tastiera tieni premuto ALT, quindi premi F e poi N. La Finestra di dialogo che si apre premendo il comando Modelli generali è suddivisa in differenti schede che organizzano per tipologia i diversi modelli disponibili (Lettere e Fax, Pagine web, Promemoria, ecc ). Seleziona l icona del modello per visualizzarlo in Anteprima. Compiuta la scelta e selezionato il modello da utilizzare, premi il pulsante OK oppure fai un doppio clic sul modello stesso. Si aprirà un nuovo file con le impostazioni del modello scelto. Alcuni modelli, per facilitare la personalizzazione, possiedono dei campi segnaposto per indicare la corretta posizione in cui inserire il nuovo testo Salvare un documento all interno di un unità disco E consigliabile salvare il documento realizzato per poterlo conservare o riutilizzare. E buona abitudine salvare frequentemente il lavoro che si sta facendo e non soltanto al termine. Per salvare un documento possono essere utilizzati due differenti comandi Salva oppure Salva con nome. Quando si salva un file la prima volta è necessario assegnargli un nome e precisare in quale posizione si desidera salvarlo. Dal menu File occorre selezionare con il mouse la voce Salva con nome. Usando la tastiera occorre tenere premuto ALT, il tasto F e poi A. Nella finestra di dialogo che compare, nella casella Nome File, si deve inserire il nome 1
2 che intendiamo assegnare al file. La casella Salva in indica la posizione in cui si trovano i file visualizzati nella finestra. Attraverso il menu a tendina oppure facendo clic su una delle cartelle elencate nel riquadro a sinistra è comunque possibile spostarsi in un altra parte del disco. Il file può essere salvato in una cartella del Disco locale (C:) o all interno di una qualsiasi altra unità disco del computer. Individuata la corretta posizione in cui si desidera salvare il file, premi il pulsante Salva Salvare un documento con altro nome Partendo da un file già esistente è possibile creare velocemente un altro documento dello stesso tipo. Dopo aver aperto un file già esistente puoi modificare il documento e successivamente salvarlo con un altro nome per conservare entrambe le versioni. Ripercorriamo insieme la procedura corretta da eseguire: Premi il pulsante Apri presente nella Barra degli strumenti Standardoppure mediante il menu File scegli il comando Apri. Nella finestra di dialogo che si apre devi individuare il file che desideri aprire, fai doppio clic sul file stesso, oppure selezionalo e premi il pulsante Apri. All apertura del file il puntatore si posizionerà automaticamente sulla prima riga. All interno del file puoi compiere le modifiche necessarie a personalizzare il documento. Dal menu File seleziona la voce Salva con nome. Nella finestra di dialogo che compare, nella casella Nome File, occorre inserire il nome che intendi assegnare al nuovo file. La casella Salva in indica la posizione in cui si trovano i file visualizzati nella finestra. Puoi salvare questo nuovo documento nella stessa posizione in cui si trova quello già esistente oppure in un altra parte del disco attraverso il menu a tendina Salva in, o facendo clic su una delle cartelle elencate nel riquadro a sinistra della finestra di dialogo Salva con nome. Individuata la corretta posizione in cui si desidera salvare il file, premi il pulsante Salva. Al termine di questa procedura esisteranno nel PC due documenti distinti Salvare un documento con un altro formato: file TXT,RTF,HTML,modello,tipo di software o numero di versione. Per condividere documenti di testo con utenti che lavorano in ambienti di lavoro diversi da Word, il programma consente di salvare i file in formati diversi. Nella finestra di dialogo Salva con nome nella casella Tipo File, si deve impostare il formato desiderato. Fai clic sulla freccia di selezione rivolta verso il basso per far apparire il menu a discesa, usa le frecce di scorrimento per visualizzare tutti i formati, i tipi di software e le versioni disponibili. Quando si salva un documento Word, questo viene salvato nel formato predefinito con estensione.doc Il formato Pagina web è il formato standard delle pagine Web. Il formato Rich Text Format ( con estensione.rtf ) consente di mantenere tutta la formattazione, convertendola in istruzioni che possono essere lette e interpretate in altre applicazioni, comprese quelle Microsoft compatibili. Il formato Testo normale (o formato solo testo, estensione.txt ) permette di salvare il documento senza formattazione. Si tratta di un formato molto semplice da selezionare solo se l'applicazione di destinazione non supporta nessuno degli altri formati di file disponibili Spostarsi tra documenti attivi. Utilizzando Word puoi aprire contemporaneamente diversi documenti. Ogni documento si apre in una differente finestra. Può essere attiva e quindi puoi operare, solo su una finestra e quindi su un documento alla volta. Il menu Finestra ti consente di selezionare dall elenco dei documenti aperti, quello che intendi visualizzare. I documenti aperti sono visibili anche sulla Barra delle Applicazioni ed è possibile passare da un documento all altro facendo clic direttamente sul pulsante che rappresenta il documento. Se desideri invece visualizzare in Finestra tutti i documenti aperti potrai utilizzare il menu Finestra e scegliere il comando Disponi tutto. Sullo schermo saranno visibili tutti i documenti posizionati in finestre affiancate. Utilizzando la tastiera è possibile spostarsi tra documenti attivi premendo il tasto ALT, e in successione il tasto TAB. Occorre mantenere premuto il tasto ALT, mentre il tasto TAB deve essere premuto e rilasciato per passare da un documento all altro Usare la funzione di guida in linea (help) del programma Sulla Barra dei menu è disponibile il menu Guida in linea di Microsoft che risulta essere un valido ed efficace strumento da utilizzare per risolvere difficoltà che si possono presentare quando si lavora. Anche sulla Barra degli Strumenti Standard è presente il pulsante che permette di accedere in modo rapido alla funzione di guida in linea. Utilizzando la tastiera per attivare la guida dovrai premere il tasto funzione F1. Attraverso il menu Guida in linea di 2
3 Microsoft potrai scegliere di attivare l Assistente attraverso il comando Mostra l Assistente di Office. L'Assistente fornisce automaticamente gli argomenti della Guida e i suggerimenti sulle azioni intraprese prima ancora che venga formulata una domanda Chiudere un documento La modalità più veloce per chiudere un documento è fare clic sul pulsante Chiudi Finestra (la X nell angolo in alto a destra) presente subito sotto il pulsante Chiudi. Esistono però anche altri modi per chiudere un documento:visualizzando il menu File e selezionando con un clic del mouse la voce Chiudi. Se vuoi utilizzare la tastiera tieni premuto ALT, quindi premi F poi H. Qualunque sia la scelta per chiudere un documento, se questo è stato modificato, ma non ancora salvato, il programma fa apparire una finestra nella quale ti invita a salvare le modifiche al lavoro appena realizzato. Scegliendo Sì, salvi il documento mantenendo le modifiche apportate Modificare le impostazioni Cambiare la visualizzazione di una pagina La modalità di visualizzazione sullo schermo di un documento può essere modificata velocemente utilizzando i tasti posizionati sulla sinistra della Barra di Scorrimento Orizzontale, attraverso il menu Visualizza, oppure utilizzando la tastiera tieni premuto ALT, quindi premi V per aprire il menu Visualizza, poi la lettera sottolineata che corrisponde al comando che desideri attivare. La Visualizzazione Normale consente di visualizzare la formattazione del testo e un layout di pagina semplificato. Non vengono visualizzati i limiti della pagina, le intestazioni e i piè di pagina, gli sfondi, i disegni e le immagini. E adatta per la maggior parte delle operazioni di modifica e di formattazione. Nella visualizzazione Layout Web vengono visualizzati gli sfondi, il testo viene disposto automaticamente in modo da adattarsi alla finestra e mostra come appare il documento se visualizzato da un browser. Si utilizza la visualizzazione Layout di stampa per vedere come il testo, la grafica e altri elementi verranno posizionati sulla pagina stampata. Questa visualizzazione è utile per modificare le intestazioni e i piè di pagina, per regolare i margini e per utilizzare le colonne e i disegni. La visualizzazione Struttura consente di vedere la struttura complessiva di un documento ed è utile per spostare, copiare e riorganizzare il testo trascinando i titoli Usare gli strumenti di ingrandimento/zoom. È possibile ingrandire oppure ridurre la visualizzazione di un documento. Sulla Barra degli Strumenti Standard è disponibile la casella Zoom. Facendo clic sulla freccia accanto alla casella si attiva il menù a discesa in cui è presente l elenco delle percentuali predefinite. Seleziona il valore che corrisponde alle tue esigenze con il passaggio del puntatore del mouse e fare clic per confermare la tua scelta. Se il valore che desideri impostare non è presente nell elenco puoi inserire tu un valore compreso fra 10 e 500 digitando il valore nella casella e poi premi il tasto INVIO per confermare. Gli strumenti di ingrandimento/zoom sono disponibili anche attraverso il menu Visualizza facendo clic sulla voce Zoom, oppure tenendo premuto ALT e facendo clic su prima V e poi Z. Nella finestra che appare puoi scegliere tra impostazioni predefinite: 200% - 100% - 75%; Larghezza pagina- le dimensioni vengono adattate automaticamente ai margini della pagina e non ci sarà bisogno di scorrere orizzontalmente il documento; Larghezza testo - permette di ingrandire o ridurre il documento in base alla grandezza del testo; Pagina intera - consente di adattare la visualizzazione per ottenere una visione complessiva della pagina stessa. L opzione Più Pagine permette invece di indicare il numero di pagine che si vogliono visualizzare e la loro disposizione. Nella casella Anteprima si ottiene un idea del tipo di visualizzazione che si sta impostando e della leggibilità dei caratteri. Una volta scelte le impostazioni fai clic su OK e chiudi la finestra di dialogo Mostrare, nascondere le barre degli strumenti. Il modo più rapido per mostrare o nascondere una barra degli strumenti è fare clic con il pulsante destro del mouse su una barra degli strumenti, quindi selezionare dal menu di scelta rapida la barra degli strumenti che si desidera visualizzare o nascondere, infine fare clic con il tasto sinistro per confermare la tua scelta. Nel menu di scelta rapida le barre già visualizzate sono distinte dal segno di spunta che compare sulla sinistra. Utilizzando il menu Visualizza seleziona la voce Barre degli strumenti per visualizzare l elenco delle barre disponibili. Fai 3
4 clic con il tasto sinistro sulla barra che desideri nascondere o mostrare. Per nascondere rapidamente una barra degli strumenti mobile, fai clic sul pulsante Chiudi della barra stessa Mostrare e nascondere i caratteri non stampabili Per mostrare o nascondere i caratteri non stampabili fare clic sul pulsante Mostra/Nascondi presente sulla barra degli Strumenti Standard. I caratteri non stampabili sono gli spazi tra le parole, i segni che indicano i diversi paragrafi che vengono inseriti nel testo, ma non saranno poi stampati. I puntini indicano lo spazio inserito premendo la barra spaziatrice. Premendo il tasto invio si inserisce nel testo un interruzione di riga e il simbolo indica la fine di un paragrafo. Le freccette indicano uno o più rientri del testo e vengono inserite nel testo premendo il tasto TAB. Per visualizzare o nascondere i segni di formattazione, è anche possibile scegliere il menu Strumenti quindi Opzioni Modificare le opzioni di base del programma: nome dell utente, cartelle predefinite per aprire o salvare documenti. Alcune opzioni di base del programma possono essere modificate scegliendo dal menu Strumenti la voce Opzioni. Attiva la scheda Informazioni Utente per modificare nella casella Nome il nome utente che risulta associato al programma. Come opzione base Word utilizza il nome a cui risulta intestata la licenza. Nella casella Iniziali inserisci le relative iniziali dell utente e nella casella Indirizzo puoi inserire l indirizzo che viene utilizzato quando intendi stampare delle buste. Alla creazione di ogni nuovo file, il nome digitato è visualizzato nella casella Autore della scheda Riepilogo, disponibile scegliendo dal menu File la voce Proprietà. Sempre nella finestra di dialogo Opzioni del menu Strumenti, scegliendo la scheda Directory predefinite puoi modificare la cartella predefinita di lavoro all interno della quale sono salvati in automatico i documenti. 3.2 Operazioni principali Inserire i dati Inserire testo All apertura del programma hai a disposizione un foglio bianco sul quale puoi subito iniziare a digitare il testo come se lavorassi con una normale macchina per scrivere. All inizio della prima riga del documento vuoto appare una barretta verticale lampeggiante, si tratta del Cursore che indica la posizione esatta in cui verrà inserito il testo. Terminata un intera riga il testo andrà automaticamente a capo. Come puoi notare il cursore si sposta contemporaneamente all immissione del testo in modo da essere sempre posizionato nel punto in cui si sta digitando. Per inserire uno spazio tra una parola e l altra devi premere la BARRA SPAZIATRICE. Per andare a capo premi il tasto INVIO. Per inserire le lettere maiuscole devi tenere premuto il tasto MAIUSC e contemporaneamente digita la lettera. Se desideri scrivere tutto il testo maiuscolo puoi attivare il Blocco Maiuscole (BLOC MAIUSC). Per spostarti nel testo utilizza i TASTI FRECCIA Inserire caratteri speciali e simboli Attraverso il menu Inserisci seleziona la voce Simbolo, oppure usa la tastiera e tieni premuto ALT, quindi premi I e poi S. In questo modo puoi accedere alle librerie dei caratteri speciali. Sulla tastiera, infatti, non sono disponibili tutti i caratteri previsti dagli standard grafici. Nella scheda Simboli della finestra di dialogo che appare puoi selezionare la libreria che ti interessa attraverso il menu a tendina Tipo di carattere, quindi seleziona con un clic del mouse il simbolo desiderato, e premi il pulsante Inserisci per introdurre il simbolo nel testo.nella scheda, accanto alla dicitura Tasti di scelta rapida, viene indicata la combinazione dei tasti da utilizzare per inserire lo stesso simbolo senza dover aprire questa finestra di dialogo Selezionare i dati Selezionare caratteri, parole, righe, frasi, paragrafi o interi testi Per selezionare porzioni più o meno estese di testo, posiziona il mouse dove vuoi che inizi la selezione e fai clic per fissare il cursore. Tenendo premuto il pulsante sinistro del mouse, trascina il puntatore sul testo che vuoi selezionare. Potrai riconoscere la parte selezionata che apparirà con uno sfondo nero. Se devi selezionare il testo di tutto il documento hai a disposizione nel menu Modifica il comando Seleziona tutto. Esistono tuttavia ancora altri modi per selezionare porzioni di testo. Per selezionare una sola parola è sufficiente fare doppio clic sulla parola stessa.con un triplo clic senza interruzioni puoi selezionare l intero paragrafo. 4
5 Per selezionare un intero paragrafo puoi tenere premuto il tasto CTRL e fare clic con il mouse in un punto qualsiasi del paragrafo.per selezionare una riga posiziona il mouse alla sua sinistra finché non assume l aspetto di una freccia inclinata verso destra, a questo punto fai clic. E anche possibile selezionare del testo senza usare il mouse.tieni premuto il tasto MAIUSC e poi premi i tasti FRECCIA per selezionare la porzione di testo che ti interessa Modificare i dati Modificare il contenuto inserendo caratteri e parole all interno di un testo esistente, o sovrascrivendo per sostituirlo. Per apportare delle modifiche in un documento puoi procedere in modalità Inserimento oppure in Sovrascrittura. La modalità Inserimento è quella predefinita del programma. Ti permette di inserire del testo a partire dal punto in cui ti posizioni con il mouse. Il testo già esistente viene spostato in avanti. La modalità Sovrascrittura, come spiega il termine, ti consente di apportare modifiche sostituendo il nuovo testo a quello preesistente.per attivare questa modalità premi il tasto INS presente sulla tastiera oppure fai doppio clic sull indicatore SSC posto sulla barra di stato Usare i comandi Annulla e Ripristina. Sulla barra degli strumenti Standard sono disponibili due comandi Annulla e Ripristina che ti permettono di correggere velocemente un operazione sbagliata che hai commesso. Premendo il pulsante Annulla digitazione viene annullata l ultima operazione compiuta, premendo nuovamente il pulsante puoi annullare a ritroso le operazioni compiute. Premendo la freccetta presente accanto al pulsante Annulla si apre un menu con l elenco di tutte le operazioni compiute, seleziona tutte quelle che desideri annullare. Un commento in fondo all elenco ti indica quante operazioni vengono annullate. Analogamente funziona il pulsante Ripristina digitazione. Questo comando viene utilizzato nel caso sia necessario ripristinare una operazione precedentemente annullata. In alternativa, nel menu Modifica hai a disposizione gli stessi comandi Copiare, spostare e cancellare Copiare del testo all interno di un documento o tra documenti attivi Per copiare una parte di testo all interno di un documento o tra documenti attivi devi selezionare la porzione di testo che desideri duplicare e premere il pulsante Copia presente sulla barra degli strumenti standard. In alternativa dopo aver compiuto la selezione del testo puoi attivare il menu Modifica e scegliere il comando Copia oppure fare clic sul tasto destro del mouse sull area selezionata per aprire il menu di scelta rapida e seleziona con un clic il comando Copia. Utilizzando la tastiera lo stesso comando può essere attivato mediante la combinazione dei tasti CTRL+C che vanno premuti contemporaneamente oppure tieni premuto ALT, quindi il tasto M e poi C. Compiendo questa operazione, visivamente non succede nulla sul documento, in realtà il programma ha memorizzato l elemento copiato in un area temporanea. Una volta copiato il testo posizionati con il mouse nella nuova posizione in cui desideri inserirlo. Premi il pulsante Incolla presente sulla barra degli strumenti standard. In alternativa puoi attivare il menu Modifica e scegliere il comando Incolla, oppure fai clic col tasto destro del mouse per aprire il menu di scelta rapida e seleziona con un clic il comando Incolla. Utilizzando la tastiera lo stesso comando può essere attivato mediante la combinazione dei tasti CTRL+V che vanno premuti contemporaneamente oppure tieni premuto ALT, quindi il tasto M e poi O Spostare del testo all interno di un documento o tra documenti attivi Per spostare una parte di testo all interno di un documento o tra documenti attivi il modo di procedere rimane identico a differenza che viene utilizzato il commando Taglia al posto di Copia e una combinazione di tasti diversa. All interno dello stesso documento una porzione di testo può essere spostata anche trascinandola il mouse. Seleziona il testo che intendi spostare. Sull area selezionata fare clic con il tasto sinistro del mouse e mantenendolo premuto comincia a trascinare il testo. Si può notare che sotto al puntatore appare un piccolo rettangolo tratteggiato, mentre sul documento compare un cursore tratteggiato che si sposta insieme al puntatore del mouse, per indicare il punto dove è possibile incollare il testo che si sta trascinando. Una volta deciso il punto dove intendi copiare il testo, rilascia il pulsante del mouse. La stessa operazione di trascinamento può essere effettuata mantenendo premuto solo il tasto destro del mouse. Al momento del rilascio del tasto destro, scegli Sposta dal menù di scelta rapida. A 5
6 Cancellare del testo Durante l elaborazione di un documento è possibile cancellare alcune porzioni di testo. eleziona il testo. Premi il tasto CANC ed il testo scompare. In alternativa dopo aver compiuto la selezione del testo, attiva il menu Modifica e scegli dalla voce Cancella se desideri cancellare i Formati, comando che rimuove dalla selezione la formattazione, oppure Sommario per eliminare testo e grafici selezionati. Facendo clic sulla voce Sommario se non risulta selezionato alcun testo viene eliminato il carattere che precede il punto di inserimento. Utilizzando la tastiera puoi attivare gli stessi comandi tenendo premuto ALT, quindi il tasto M e poi E, infine scegli F oppure S Trovare e sostituire Usare il comando di ricerca per trovare una parola o una frase specifica. Per attivare il comando che consente di ricercare una parola, una frase o parti di testo all interno del documento attiva il menu Modifica e scegli il comando Trova. Si apre una finestra di dialogo strutturata in diverse schede. Nella casella Trova della omonima scheda inserisci il testo o la frase da cercare. Premi il pulsante Trova successivo e la parola o frase che rispetta i criteri di ricerca verrà evidenziata nel testo Usare il comando di sostituzione per modificare una parola o una frase specifica. Per sostituire una parola, una frase o parti di testo all interno del documento attiva il menu Modifica e seleziona la scheda Sostituisci. Nella casella Trova immetti il testo o la frase da sostituire; nella casella Sostituisci con digita il testo o la frase con cui sostituirlo. Premi il pulsante Trova successivo e la parola o frase che rispetta i criteri di ricerca verrà evidenziata nel testo. A questo punto puoi premere il pulsante Sostituisci per modificare il testo. Premendo nuovamente il pulsante Trova successivo puoi continuare la ricerca all interno del documento. Facendo clic sul pulsante Sostituisci tutto il programma esegue automaticamente la ricerca e la sostituzione. Un messaggio indicherà il termine dell operazione. 3.3 Formattazione La formattazione di un testo può avvenire modificando un testo già inserito oppure puoi utilizzare i comandi per scegliere l opzione di formattazione prima di iniziare a digitare Formattare un testo Cambiare l aspetto del testo: il tipo e le dimensioni dei caratteri L operazione di formattazione di un testo permette di attribuirgli delle caratteristiche grafiche per migliorarne l aspetto e la leggibilità. Per modificare la dimensione e il tipo di carattere utilizzato in un documento, per prima cosa devi selezionare la porzione di testo sulla quale intendi apportare modifiche. Se è attiva la barra degli strumenti di Formattazione, fai clic sul pulsante freccia della casella Tipo di carattere, nel menu a discesa che appare scegli il font desiderato. Attraverso il menu a discesa disponibile, facendo clic sul pulsante freccia della casella Dimensione carattere puoi impostare la grandezza del font. In alternativa, puoi operare anche in un altro modo.dopo aver compiuto la selezione del testo, facendo clic col tasto destro del mouse sull area selezionata per aprire il menu di scelta rapida e seleziona con un clic il comando Carattere. Oppure mediante il menu Formato scegli la voce Carattere. Nella scheda Tipo della finestra di dialogo che appare, puoi impostare il tipo di carattere e la dimensione desiderata scorrendo l elenco disponibile. Se desideri utilizzare una dimensione non presente nell elenco, nella casella Dimensione immetti il valore scelto e premi il tasto INVIO. E disponibile nella scheda un Anteprima dei valori impostati. Utilizzando la tastiera tieni premuto ALT, quindi il tasto O e poi C per visualizzare la finestra di dialogo Carattere Applicare formattazioni come grassetto, corsivo, sottolineatura. Tra le possibili formattazioni del testo è possibile intervenire sullo stile dei caratteri. Puoi scegliere tra grassetto, corsivo o sottolineato. Per applicare la formattazione per prima cosa devi selezionare la porzione di testo sulla quale intendi apportare le modifiche di stile. Se è attiva la barra degli strumenti di Formattazione, hai a disposizione i pulsanti dei relativi comandi. Fai clic una volta per attivare il formato, un altro clic per rimuoverlo. Il formato attivo resta evidenziato e puoi applicare più stili contemporaneamente. In alternativa, puoi operare anche in un altro modo. Dopo aver compiuto la selezione del testo, fai clic con il tasto destro del mouse sull area selezionata per aprire il menu di scelta rapida e seleziona con un clic il 6
7 comando Carattere. Oppure mediante il menu Formato scegli la voce Carattere. Nella scheda Tipo della finestra di dialogo che appare, puoi impostare lo Stile scegliendo tra le voci presenti in elenco. Attraverso il menu a discesa della casella Sottolineatura puoi impostare lo stile di sottolineatura che desideri applicare. E disponibile nella scheda un Anteprima dello stile impostato. Utilizzando la tastiera tieni premuto ALT, quindi il tasto O e poi C per visualizzare la finestra di dialogo Carattere Inserire apici e pedici Per definire il testo come Apice, quindi alzarlo rispetto alla posizione della riga, oppure come Pedice, quindi abbassarlo, per prima cosa devi selezionare la porzione di testo sulla quale intendi apportare modifiche. Compiuta la selezione del testo, fare clic con il tasto destro del mouse sull area selezionata per aprire il menu di scelta rapida e seleziona con un clic il comando Carattere. Oppure mediante il menu Formato scegli la voce Carattere. Nella scheda Tipo della finestra di dialogo che appare, devi inserire il check di selezione per impostare la tua scelta. Nella scheda Spaziatura e posizione puoi operare un maggior controllo sulle dimensioni di Apici e Pedici. Dalla casella Posizione, scegli Apice o Pedice attraverso il menu a discesa, quindi per impostare il valore utilizza le freccette della casella Di presente a lato. E disponibile nella scheda un Anteprima che mostra l effetto delle opzioni scelte. Utilizzando la tastiera tieni premuto ALT, quindi il tasto O e poi C per visualizzare la finestra di dialogo Carattere Applicare la modifica di maiuscole/minuscole al testo. Per trasformare velocemente le lettere maiuscole in minuscole e viceversa, per prima cosa devi selezionare la porzione di testo sulla quale intendi apportare modifiche. Attiva il menu Formato, scegli Maiuscole/minuscole. Nella finestra di dialogo che appare seleziona la conversione che intendi apportare, quindi premi il pulsante OK o il tasto INVIO. All interno della finestra di dialogo lo stile dei caratteri delle diverse opzioni, mostra un anteprima della conversione che verrà eseguita nel testo. Utilizzando la tastiera tieni premuto ALT, quindi il tasto O e poi M per visualizzare la finestra di dialogo Modifica maiuscole/minuscole Applicare colori diversi al testo. Per applicare colori diversi al testo, per prima cosa devi selezionare la porzione di testo sulla quale intendi apportare modifiche. Se è attiva la barra degli strumenti di Formattazione, hai a disposizione il pulsante Colore Carattere. Fare clic sul relativo pulsante freccia per visualizzare la tavolozza dei colori e seleziona il colore standard che preferisci. Fare clic sulla voce Altri colori per poter scegliere tra una selezione più ampia di tonalità. La stessa funzione per applicare colori diversi al testo è disponibile entrando nel menu Formato selezionando Carattere. Nella relativa finestra di dialogo puoi accedere alla casella Colore carattere Copiare le caratteristiche di formattazione da un testo ad un altro. Per applicare le caratteristiche di formattazione di una porzione di testo ad altre parti del documento, per prima cosa devi selezionare la porzione di testo di cui si vuole copiare lo stile. Se è attiva la barra degli strumenti Standard, fare clic sul pulsante Copia formato. Il cursore cambia aspetto ed assume la forma di un pennello. Seleziona la porzione di testo a cui applicare il nuovo formato. Al rilascio del tasto sinistro del mouse il testo selezionato acquisterà automaticamente la formattazione copiata in precedenza. Se desideri applicare le stesse caratteristiche di formattazione a più parti di testo non contigue, devi fare doppio clic sul pulsante Copia formato. La funzione rimarrà attiva fino a quando non premi nuovamente il pulsante Applicare uno stile esistente ad una parola, una riga o un paragrafo. Nella casella Stile presente sulla barra degli strumenti di Formattazione, compare lo stile corrente. Se questa casella non è presente fai clic su Altri pulsanti disponibile sul lato destro della barra degli strumenti di Formattazione, scegli Aggiungi o rimuovi altri pulsanti, quindi Formattazione. Fare clic sulla voce Stile. La prima operazione che devi compiere è quella di selezionare la porzione di testo sulla quale intendi applicare lo stile. Successivamente fare clic sulla freccia della casella Stile per visualizzare gli stili disponibili e seleziona quello che desideri applicare. In questo elenco ogni stile compare nel formato dello stile stesso. Sulla barra degli strumenti di Formattazione è disponibile anche il comando per attivare il Riquadro Stili e formattazioni. In alternativa attiva il menu Formato e scegli la voce Stili e formattazioni. 7
8 Ogni documento presenta un proprio insieme predefinito di stili, ma puoi sempre aggiungerne di nuovi o modificare quelli predefiniti Usare la sillabazione automatica. La sillabazione automatica del testo determina l introduzione dei trattini per dividere la parole che oltrepassano i limiti dell impaginazione. Per attivare la sillabazione automatica la prima operazione che devi compiere è quella di selezionare il paragrafo o i paragrafi da sillabare nel documento. Attiva il menu Strumenti, seleziona Lingua, quindi Sillabazione. Nella finestra di dialogo che appare seleziona Sillaba automaticamente documento. Premi il pulsante OK per confermare la tua impostazione Formattare un paragrafo Inserire ed eliminare i segni di paragrafo. Per chiudere un paragrafo e iniziarne un altro premi il tasto INVIO. Il nuovo paragrafo eredita dal precedente le caratteristiche di formattazione quali l allineamento, la spaziatura, gli stili. Per rimuovere un paragrafo invece, per prima cosa devi visualizzare i caratteri non stampabili utilizzando il pulsante Mostra/Nascondi, disponibile sulla barra degli Strumenti Standard. Nel documento, la fine di un paragrafo, è rappresentata da un simbolo a forma di Pi rovesciata. Posizionati con il mouse davanti al simbolo del paragrafo e premi il tasto CANC. Il paragrafo viene cancellato. In alternativa puoi posizionarti con il mouse dopo il simbolo della P rovesciata e premi il tasto BACKSPACE. Il paragrafo viene cancellato Inserire ed eliminare interruzioni di riga. Per inserire un interruzione di riga e creare nel testo una distinzione tra un paragrafo e l altro, premi il tasto MAIUSC e contemporaneamente il tasto INVIO. In alternativa puoi attivare il menu Inserisci e scegliere la voce Interruzione. Nella finestra di dialogo che appare seleziona l opzione Di testo. Per rimuovere un interruzione di riga, analogamente a quanto succede per il paragrafo, per prima cosa devi visualizzare i caratteri non stampabili utilizzando il pulsante Mostra/Nascondi, disponibile sulla barra degli Strumenti Standard. Nel documento, l interruzione di riga è rappresentata da un simbolo a forma di freccia. Posizionati con il mouse davanti al simbolo dell interruzione di riga e premi il tasto CANC. In alternativa puoi posizionarti con il mouse dopo il simbolo della freccia e premi il tasto BACKSPACE. L interruzione di riga viene cancellata Allineare un testo a sinistra, al centro, a destra o giustificato Per impostare l allineamento in un paragrafo puoi utilizzare i rispettivi pulsanti di allineamento presenti sulla barra di Formattazione. I possibili allineamenti orizzontali sono quattro: allineamento a sinistra, allineamento centrato, allineamento a destra e allineamento giustificato. L allineamento orizzontale di un paragrafo determina l aspetto dei bordi. In un paragrafo giustificato la spaziatura orizzontale è impostata in modo che il testo sia uniforme lungo i margini destro e sinistro. Per modificare l allineamento di una porzione di testo esistente devi per prima cosa selezionare il paragrafo da allineare. Il pulsante che risulta evidenziato indica l opzione di allineamento attiva al momento. Fare clic sul pulsante che corrisponde all allineamento che intendi impostare. Puoi ottenere lo stesso risultato attivando il menu Formato, quindi Paragrafo. Oppure dopo aver selezionato il testo fare clic col pulsante destro del mouse sull area selezionata e scegli la voce Paragrafo dal menu di scelta rapida. Nella scheda Rientri e spaziatura della finestra di dialogo che appare, hai a disposizione il menu a discesa della casella Allineamento per impostare la formattazione che desideri Applicare ai paragrafi un indentazione: a sinistra, a destra, riga iniziale, sporgente. Con il termine indentazione si intende un rientro del testo, cioè la distanza tra il paragrafo e il margine destro o sinistro. Per impostare rapidamente i rientri utilizza i pulsanti Aumenta rientro e Riduci rientro presenti sulla barra degli strumenti Standard. Ad ogni clic del mouse, in modo predefinito, il testo del paragrafo in cui risulta attivo il mouse, viene spostato di 1,25 cm. Per impostare misure più esatte e personalizzate, per prima cosa seleziona la porzione di testo, poi scegli dal Menu Formato la voce Paragrafo. Oppure dopo aver selezionato il testo fare clic col pulsante destro del mouse sull area selezionata e scegli la voce Paragrafo dal menu di scelta rapida. Nell area rientri della scheda Rientri e spaziatura, nelle caselle A sinistra e A destra inserisci i parametri che intendi impostare. E possibile modificare il rientro solo della prima riga del paragrafo scegliendo l opzione Prima riga dalla 8
9 casella di riepilogo Speciale e inserendo nella casella Rientra di un valore compreso tra 0 e 55,87 cm. Scegliendo l opzione Sporgente dalla casella di riepilogo Speciale, il rientro impostato nella casella Rientra di interviene sul testo di tutto il paragrafo tranne che sulla prima riga che appare più sporgente. Il rientro sporgente viene utilizzato di frequente per elenchi puntati e numerati. I rientri possono essere gestiti anche attraverso il Righello posto lungo il lato superiore della finestra del documento. L area bianca del righello rappresenta l area del testo del documento, mentre l area ombreggiata indica i margini della pagina. Per prima cosa seleziona la porzione di testo, oppure posizionati con il cursore nel paragrafo a cui intendi impostare i rientri. Successivamente trascina il simbolo corrispondente nel punto del righello che corrisponde alle impostazioni desiderate. Seleziona e trascina il Rientro sinistro per impostare a tutte le righe del testo un rientro uniforme. Seleziona e trascina il Rientro prima riga per impostare un rientro su tutte le prime righe del testo. Seleziona e trascina il Rientro sporgente per impostare un rientro su tutte le righe del testo esclusa la prima Applicare ai paragrafi un interlinea singola o doppia. L interlinea, ovvero lo spazio che intercorre fra due righe, è in modo predefinito pari a una interlinea (o interlinea singola). Per intervenire e modificare questo spazio, per prima cosa seleziona la porzione di testo, oppure posizionati con il cursore nel paragrafo sul quale intendi operare. Fare clic sulla freccia disponibile sul pulsante Interlinea presente sulla barra degli strumenti di Formattazione. Puoi ottenere lo stesso risultato attivando il menu Formato, quindi Paragrafo. Oppure dopo aver selezionato il testo fare clic sul pulsante destro del mouse sull area selezionata e scegli la voce Paragrafo dal menu di scelta rapida Applicare una spaziatura al di sopra e al di sotto dei paragrafi. Per intervenire sulle spaziature che stanno prima e dopo un paragrafo, in modo da evidenziare e far risaltare ogni singolo paragrafo nel documento, attiva il menu Formato, e scegli la voce Paragrafo. Puoi ottenere lo stesso risultato facendo clic sul pulsante destro del mouse e scegliendo la voce Paragrafo dal menu di scelta rapida. In tal modo si apre la finestra di dialogo Paragrafo. Nell area rientri della scheda Rientri e spaziatura, nelle caselle Prima e Dopo inserisci il valore che intendi impostare digitandolo direttamente oppure utilizzando i pulsanti a freccia posti sul lato destro della casella Impostare, eliminare e usare le tabulazioni: a sinistra, al centro, decimale. Nei documenti di Word, le tabulazioni predefinite sono riportate sul righello come delle sottili righe verticali e sono posizionate a 1.25 cm le une dalle altre. Esistono 10 posizioni predefinite tra i due margini del foglio. Per impostare una tabulazione premi il tasto TAB presente sulla tastiera; per passare da una posizione a quella successiva premi nuovamente il tasto TAB. Le tabulazioni vengono inserite a partire dal margine sinistro estendendosi quindi a destra. In questo caso si dice che le tabulazioni sono allineate a sinistra. Per spostarle è sufficiente trascinarle con il mouse. E possibile utilizzare altre modalità di allineamento delle tabulazioni ciascuna contrassegnata da un simbolo particolare. Per prima cosa seleziona il paragrafo in cui desideri impostare un punto di tabulazione. Fai clic sul pulsante posto all'estrema sinistra del righello orizzontale finché non viene visualizzato il tipo di tabulazione desiderato che puoi scegliere tra cinque tipi: sinistra, centrata, destra, decimale o a barre. Fai clic sul righello orizzontale nel punto in cui desideri impostare il punto di tabulazione, viene visualizzato il simbolo corrispondente. Per spostare la tabulazione inserita, trascina il suo simbolo sul righello e rilascia il pulsante del mouse. Per eliminare una tabulazione trascina il suo simbolo in un area esterna al righello e rilascia il pulsante del mouse. Volendo impostare le tabulazioni con maggiore precisione, attiva il menu Formato e scegli la voce Tabulazioni. Nella casella Posizione tabulazioni digita le misure delle tabulazioni che desideri impostare. Nella casella Tabulazioni predefinite puoi modificare la misura predefinita delle tabulazioni. Nella casella Allineamento seleziona l allineamento che vuoi applicare al testo digitato in corrispondenza del punto di tabulazione. Attraverso la finestra Tabulazioni del menu Formato ti è possibile eliminare tutte le tabulazioni impostate premendo il pulsante Cancella tutto oppure seleziona la tabulazione da cancellare presente nella casella Posizione tabulazioni quindi premi Cancella. 9
10 Applicare ed eliminare punti e numeri a un elenco di un solo livello. Inserire un elenco nel testo è molto semplice: fare clic con il mouse sul pulsante Elenco numerato o Elenco puntato posto sulla barra degli strumenti di Formattazione. Word inserisce, nella posizione in cui si trova il cursore, un rientro seguito da un punto o da un numero a seconda del formato scelto. Ogni volta che viene premuto il tasto INVIO per andare a capo, il programma inserisce un nuovo punto o numero all inizio della nuova riga. In alternativa puoi posizionare il cursore nel punto del documento in cui devi inserire un elenco e fai clic con il tasto destro del mouse, quindi scegli Elenchi puntati e numerati dal menu di scelta rapida. Per eliminare la formattazione di un elenco, seleziona la porzione di testo che lo costituisce. Il pulsante che risulta evidenziato indica l opzione attiva al momento. Fai clic sul pulsante evidenziato; la formattazione viene eliminata dal testo, l elenco sparisce e viene trasformato in una serie di paragrafi. In alternativa puoi attivare il menu Formato e scegliere la voce Elenchi puntati e numerati Modificare lo stile dei punti e dei numeri in un elenco di un solo livello scegliendo tra le opzioni predefinite. Per modificare lo stile dei punti e dei numeri in un elenco scegliendo tra le opzioni predefinite, attiva il menu Formato e scegli la voce Elenchi puntati e numerati. Nella finestra di dialogo che appare nella scheda Punti elenco puoi selezionare il formato che più risponde alle tue esigenze. Se nessuna delle proposte del programma è soddisfacente, puoi personalizzare ulteriormente la tua scelta premendo il pulsante Personalizza. La finestra che appare ti permette di accedere a impostazioni avanzate. Scegliendo tra le opzioni Carattere, Simbolo, Immagine puoi definire un qualsiasi carattere, simbolo o immagine ClipArt come punto elenco. Puoi definire la posizione del punto elenco e la posizione del testo. Analogamente nella scheda Numeri o lettere puoi selezionare il formato che più risponde alle tue esigenze oppure crearne uno nuovo premendo il pulsante Personalizza. La finestra che appare ti permette di inserire diverse opzioni. Puoi impostare il formato e lo stile del numero. E possibile specificare il numero o la lettera da cui si vuole che inizi l elenco, la posizione del punto e del testo. Per visualizzare la finestra Elenchi puntati e numerati puoi posizionare il cursore in un area vuota del documento e fare clic col tasto destro del mouse. Dal menu di scelta rapida seleziona Elenchi puntati e numerati Aggiungere ad un paragrafo il bordo superiore e inferiore, il contorno e lo sfondo. Per evidenziare nel testo uno o più paragrafi è possibile aggiungere un bordo, un contorno oppure uno sfondo. Per prima cosa seleziona la porzione di testo, oppure posiziona il cursore nel paragrafo a cui intendi applicare il bordo. Fare clic sulla freccia del pulsante Bordo presente sulla barra degli strumenti di Formattazione. Compare un elenco di tutti i tipi di bordo tra cui puoi scegliere. Per avere a tua disposizione una serie di comandi più completa, attiva il menu Formato e scegli la voce Bordi e sfondo. Nella scheda Bordi della finestra di dialogo che appare, per scegliere il tipo di bordo da applicare, fai clic su un opzione disponibile nell area Predefiniti. Scegli lo Stile, il Colore e lo Spessore delle linee.imposta nella casella Applica a la parte del documento a cui applicare i bordi. Puoi anche decidere di visualizzare solo una parte del bordo e quindi inserire solo una riga sopra o sotto il paragrafo. Per farlo utilizza i pulsanti dell area Anteprima o fare clic direttamente su uno o più margini nella rappresentazione dell anteprima. Per modificare la distanza dei bordi dal testo premi il pulsante Opzioni e inserisci le misure scelte nelle apposite caselle della finestra che appare. Nella scheda Sfondo puoi definire un colore di sfondo per il paragrafo. Seleziona con un clic del mouse un colore all interno della tavolozza del riquadro Riempimento. Fare clic sulla voce Altri colori per poter scegliere tra una selezione più ampia di tonalità Formattare un documento Modificare l orientamento del documento, orizzontale o verticale. Cambiare le dimensioni della carta. Per modificare le impostazioni predefinite in una pagina, attiva il menu File e seleziona il comando Imposta pagina. La finestra di dialogo che appare è articolata in tre schede. Nella scheda Margini puoi definire le misure dei margini nelle relative caselle, e l orientamento del foglio. Fare clic sul pulsante Verticale o Orizzontale per modificare la disposizione. L area Anteprima visualizza le impostazioni inserite. Nella scheda Carta puoi definire le dimensioni del foglio che sono visibili nelle caselle Larghezza e Altezza e variano a seconda del foglio 10
11 prescelto. Per impostare una dimensione personalizzata nelle caselle Larghezza e Altezza digita le dimensioni desiderate, automaticamente nella casella formato compare il formato del foglio: Dimensioni Personalizzate Modificare i margini dell intero documento, superiore, inferiore, sinistro, destro. Per modificare i margini dell intero documento puoi intervenire direttamente sul righello orizzontale e verticale che hai a disposizione quando nel documento viene applicata la Visualizzazione layout di stampa. Posiziona il cursore sul righello nel punto in cui è impostato il margine. L area bianca del righello rappresenta l area del testo del documento, mentre l area grigia indica i margini della pagina. Il mouse assume la forma di una doppia freccia orizzontale nel punto di unione dell area bianca del righello con quella grigia. Fare clic col tasto sinistro e trascina il margine nel punto che desideri. Per definire i margini indicando misure precise, attiva il menu File e seleziona il comando Imposta pagina. Nella scheda Margini hai a disposizione le caselle Superiore, Inferiore, Sinistro, Destro nelle quali inserire le misure personalizzate.digita direttamente il valore nella casella, oppure utilizza i pulsanti a freccia per aumentare o diminuire il valore impostato.puoi prevedere anche uno spazio per la Rilegatura e definire in quale posizione del foglio si troverà. In alternativa puoi accedere alla finestra Imposta pagina, posizionando il puntatore sul righello e facendo un doppio clic con il mouse Inserire e cancellare un interruzione di pagina. Per inserire un interruzione di pagina, quindi forzare il salto a nuova pagina, posiziona il cursore alla fine dell ultima riga della pagina, tieni premuto il tasto CTRL e ontemporaneamente premi INVIO. Il cursore viene automaticamente posizionato sulla prima riga della nuova pagina.eventuale testo viene spostato di conseguenza. In altro modo, dopo aver posizionato il cursore nel punto in cui desideri inserire un interruzione di riga, attiva il menu Inserisci e seleziona la voce Interruzione. Nella finestra di dialogo che appare scegli l opzione Di pagina con un clic, quindi premi OK. Per cancellare un interruzione di pagina, per prima cosa devi visualizzare i caratteri non stampabili attraverso il pulsante Mostra/nascondi presente sulla barra degli Strumenti Standard. Individuata l interruzione di pagina selezionala con un doppio clic del mouse e premi il tasto CANC Inserire e modificare testi in intestazione e piè di pagina. Per inserire un intestazione e piè di pagina al documento occorre rendere visibili queste aree. Attiva il menu Visualizza e scegli Intestazione e piè di pagina. Compare una nuova barra mobile contenenti gli strumenti di Intestazione e piè di pagina, il resto del documento appare in secondo piano e non editabile. Il cursore viene posizionato sulla prima riga dell intestazione e puoi iniziare subito a digitare il testo che puoi formattare con gli stessi procedimenti utilizzati per il testo normale. Sulla barra degli strumenti di Intestazione e piè di pagina è disponibile il pulsante Alterna intestazione/piè di pagina per spostarti nel piè di pagina e viceversa. Il pulsante Chiudi ti permette di tornare al documento quando hai completato il tuo inserimento. All interno del documento l area dell intestazione e del piè di pagina è visibile su tutte le pagine che compongono il tuo documento, ma appare in secondo piano e non editabile. Per modificare un testo inserito in un intestazione o piè di pagina devi rendere nuovamente visibili queste aree. Un doppio clic del mouse sul testo da modificare ti permette di accedere direttamente all area Intestazione e piè di pagina, viceversa un doppio clic sul testo presente nel documento ti permette di tornare alla visualizzazione normale. Se utilizzi la tastiera, per visualizzare la barra degli strumenti di Intestazione e piè di pagina, e poter quindi scrivere del testo all interno di queste aree, premi ALT, quindi V ed infine I. 11
12 Inserire campi in intestazione e piè di pagina: data, numero di pagina, percorso del file. Nell intestazione e piè di pagina puoi inserire una serie di campi utilizzando i pulsanti presenti sulla barra degli strumenti di Intestazione e piè di pagina. Premendo i pulsanti Inserisci data e Inserisci ora vengono inseriti dei campi, relativi alla data e all ora, che sono aggiornati ogniqualvolta elabori il documento, perciò appare sempre il dato corretto. Allo stesso modo, fai clic sul pulsante Inserisci numero di pagina, per inserire un campo che visualizza il numero di pagina corretto in ogni pagina del documento. Fai clic su Inserisci numero di pagine se desideri visualizzare il numero totale di pagine di cui è composto il documento. Facendo clic sul pulsante Formato pagina numeri puoi visualizzare la finestra che ti permette di impostare un formato personalizzato alla numerazione delle pagine. Attraverso il menu a tendina della casella Inserisci voce di glossario hai a disposizione una serie di elementi standard che potrai inserire, tra i quali il Nome file e percorso Inserire la numerazione automatica delle pagine. Attiva il menu Inserisci e seleziona il comando Numeri di pagina per inserire la numerazione automatica nelle pagine del tuo documento. Nella finestra di dialogo che appare puoi variare le impostazioni standard relative alla posizione e all allineamento attraverso i menu a tendina. Facendo clic sul pulsante Formato presente in basso a sinistra accedi alla finestra Formato numero di pagina che permette di impostare, alla numerazione delle pagine, un formato personalizzato. Se utilizzi la tastiera, per visualizzare la finestra Numeri di pagina, premi ALT, quindi I ed infine premi il tasto INVIO. 3.4 Oggetti Tabelle Creare una tabella per inserire del testo. Per inserire una tabella nel documento fare clic sul pulsante Inserisci tabella presente sulla barra degli strumenti Standard. Nel riquadro che compare seleziona, spostandoti con il mouse, il numero di colonne e di righe che desideri siano presenti nella tabella, fare clic col mouse quando hai ottenuto l impostazione desiderata.la tabella viene inserita nel documento. In alternativa puoi attivare il menu Tabella, selezionare la voce Inserisci e scegliere l opzione Tabella. Nella finestra di dialogo che appare inserisci il numero di colonne e di righe digitando direttamente il valore nella casella corrispondente oppure utilizza le frecce a lato per aumentare o diminuire i valori predefiniti. Se vuoi utilizzate la tastiera per aprire la finestra Inserisci tabella, premi ALT, quindi T, poi I ed infine nuovamente T Inserire e modificare dati in una tabella. Nella tabella inserita nel documento sono facilmente individuabili le colonne, le righe e le celle. Il testo viene inserito nelle celle. Per prima cosa quindi, posiziona il cursore nella cella in cui desideri inserire il testo, poi inizia a digitare. Puoi formattare il testo contenuto nella cella di una tabella con gli stessi procedimenti utilizzati per il testo normale. Per spostarti da una cella all altra puoi utilizzare il mouse e fare clic direttamente sulla cella in cui intendi operare, oppure puoi utilizzare il tasto TAB per proseguire da sinistra verso destra. La combinazione dei tasti MAIUSC+TAB ti permette invece di spostarti da destra verso sinistra. Quando la tabella è vuota puoi spostarti all interno delle celle anche con i tasti freccia. Se le celle invece contengono del testo l uso dei tasti freccia spostano il cursore del mouse a sinistra o a destra di un carattere alla volta e alla riga di testo superiore o inferiore. Per modificare il testo contenuto in una cella puoi operare, in modalità Inserimento oppure in Sovrascrittura. La modalità Inserimento ti permette di inserire del testo a partire dal punto in cui ti posizioni con il mouse. Il testo già esistente viene spostato in avanti. La modalità Sovrascrittura, come spiega il termine, ti consente di apportare modifiche sostituendo il nuovo testo a quello preesistente. Per attivare questa modalità premi il tasto INS presente sulla tastiera oppure fai doppio clic sull indicatore SSC posto sulla barra di stato. Nelle celle ti è possibile anche incollare il testo presente negli appunti, quindi anche in una tabella puoi utilizzare le funzioni di Taglia, Copia, Incolla, per copiare o spostare porzioni di testo. 12
13 Selezionare righe, colonne, celle e l intera tabella. Per selezionare righe, colonne, celle e l intera tabella puoi utilizzare il mouse. Per selezionare una colonna, posizionati con il mouse sulla parte superiore della tabella, quando il mouse assume la forma di una freccia nera rivolta verso il basso, fare clic col tasto sinistro. L intera colonna viene selezionata. In modo analogo puoi selezionare una cella. Posizionati con il mouse sulla riga posta sul lato a sinistra della cella, quando il mouse assume la forma di una freccia nera obliqua, fai clic con il tasto sinistro. La cella viene selezionata. Un doppio clic del mouse ti permette di selezionare l intera riga. La riga può essere selezionata anche utilizzando la Barra di selezione (detta anche Barra invisibile). Si attiva posizionando il mouse sul lato sinistro della riga che intendi selezionare e facendo clic sul pulsante sinistro quando il mouse assume la forma di una freccia rivolta a destra. Per selezionare più celle, righe o colonne, dopo aver selezionato una riga o colonna, tieni premuto il tasto sinistro del mouse e trascinalo per selezionare le altre celle, righe o colonne che interessano. In alternativa seleziona una cella, riga o colonna, tieni premuto il tasto ALT (errore MAIUSC), e fare clic sulla cella, riga o colonna che rappresenta la fine della tua selezione. Per selezionare più celle, righe o colonne non necessariamente in ordine, fai clic sulla prima cella, riga o colonna desiderata, premi il tasto CTRL e fai clic sulle celle, righe o colonne successive desiderate. Puoi selezionare l intera tabella con un clic del mouse. Per farlo passa con il cursore del mouse su una qualunque delle celle della tabella. Apparirà nell angolo in alto a sinistra della tabella un simbolo rappresentato da un quadratino contenente quattro frecce. Facendo clic su tale simbolo la tabella sarà selezionata. Se non desideri utilizzare il mouse, dopo esserti posizionato con il cursore in una cella, attiva il menu Tabella, scegli la voce Seleziona ed infine fai clic su una delle opzioni disponibili: Tabella, Colonna, Riga, Cella. Con la tastiera, accedi agli stessi comandi di selezione premendo il tasto ALT, poi T. ed infine S. Nel sottomenu scegli tra le opzioni disponibili Inserire e cancellare righe e colonne. Per inserire velocemente una riga o una colonna, per prima cosa devi selezionare l elemento che desideri aggiungere. Fare clic sulla selezione con il tasto destro del mouse per visualizzare il menu di scelta rapida dal quale scegli il comando Inserisci Righe o Inserisci Colonne, disponibile a seconda del tipo di selezione effettuata. La nuova riga viene inserita sopra alla riga selezionata mentre la nuova colonna viene inserita a sinistra di quella selezionata. Al momento in cui impartisci il comando, il numero di righe o colonne aggiunte, coincide con il numero di righe o colonne selezionate. In modo analogo puoi procedere per eliminare una riga o una colonna: seleziona l elemento che desideri cancellare, fare clic col tasto destro e dal menu di scelta rapida scegli il comando Elimina Righe o Elimina Colonne, disponibile a seconda del tipo di selezione effettuata. Per creare una nuova riga in fondo alla tabella, posiziona il cursore alla fine del testo dell ultima cella, poi premi il tasto TAB. Per inserire una nuova riga tra righe già esistenti, posiziona il cursore fuori dalla tabella, all altezza della riga che precede l inserimento e premi il tasto INVIO. In alternativa puoi utilizzare i comandi disponibili mediante il menu Tabella. La voce Inserisci ti permette di scegliere tra le opzioni: Tabella, Colonne a sinistra e Colonne a destra, Righe sopra e Righe sotto, Celle. L inserimento viene effettuato prendendo come riferimento la posizione in cui si trova il cursore. La voce Elimina ti permette di scegliere tra le opzioni: Tabella, Colonna, Righe, Celle. Viene eliminata la colonna, la riga o la cella in cui è posizionato il cursore o in cui è attiva una selezione Modificare la larghezza delle colonne e l altezza delle righe. Per modificare l altezza delle righe o la larghezza delle colonne, puoi operare direttamente con il mouse. Posizionati con il puntatore sul bordo della riga o colonna che intendi modificare fino a quando appare il simbolo di una doppia linea affiancata da due frecce. Fare clic col tasto sinistro e trascina il bordo fino a che la riga o colonna non abbia la misura desiderata. Puoi operare utilizzando anche i corrispondenti indicatori posti sui righelli. Nella visualizzazione Layout di stampa, oltre al righello orizzontale può essere presente anche il righello verticale. Tieni premuto il tasto ALT mentre trascini il bordo o l indicatore sul righello per visualizzare la misura della riga o colonna ed avere quindi un idea precisa delle misure che stai impostando.se intendi ridimensionare l intera tabella, posizionati con il puntatore nell angolo in basso a destra, rappresentato da un quadratino, quando assume la forma di una doppia 13
14 freccia obliqua, fare clic col tasto sinistro e trascina la tabella, così come viene fatto per le finestre di Windows. In alternativa puoi procedere attivando il menu Tabella e selezionando la voce Proprietà tabella. La finestra di dialogo che appare è articolata in diverse schede: Tabella, Riga, Colonna, Cella. Per ciascuno di questi elementi in queste schede puoi specificare le dimensioni nella casella Larghezza preferita (per le colonne e le celle) e Specifica altezza (per le righe). Le misure impostate vengono applicate agli elementi selezionati in precedenza oppure alla riga o colonna in cui è posizionato il cursore. Per visualizzare la finestra Proprietà tabella puoi scegliere di fare clic sulla tabella con il tasto destro del mouse. Dal menu di scelta rapida seleziona Proprietà tabella. Se desideri utilizzare la tastiera premi il tasto ALT, poi T per attivare il menu Tabella, ed infine P. Se hai la necessità di assegnare a più righe o colonne la stessa dimensione, seleziona gli elementi sui quali intendi operare e fare clic con il tasto destro del mouse nell area di selezione. Dal menu di scelta rapida scegli l opzione Ripartisci uniformemente colonne oppure su Ripartisci uniformemente righe. In altro modo, fare clic sul pulsante Tabelle e bordi presente sulla barra degli strumenti. Appare la barra mobile degli strumenti. Dopo aver compiuto la selezione degli elementi da ridimensionare, fare clic sui pulsanti Ripartisci uniformemente colonne oppure Ripartisci uniformemente righe Modificare lo spessore, lo stile e il colore del bordo delle celle. Per modificare i bordi di una tabella, per prima cosa seleziona gli elementi, oppure posiziona il cursore nella cella a cui intendi applicare il bordo e fare clic, il tasto destro del mouse.dal menu di scelta rapida seleziona Bordi e sfondo. Nella scheda Bordi della finestra di dialogo che appare, per scegliere il tipo di bordo da applicare, fai clic su un opzione disponibile nell area Predefiniti. Scegli lo Stile, il Colore e lo Spessore delle linee. Imposta nella casella Applica a la parte del documento a cui applicare i bordi. Premi OK per applicare il bordo. Puoi anche decidere di visualizzare solo una parte del bordo. Per farlo utilizza i pulsanti dell area Anteprima o fare clic direttamente su uno o più margini nella rappresentazione dell anteprima. Premi OK per confermare le tue impostazioni. Un altro modo per visualizzare la stessa finestra consiste nell attivare il menu Formato e scegliere la voce Bordi e sfondo dopo aver effettuato la selezione degli elementi sui quali intendi operare. In alternativa puoi procedere facendo clic sul pulsante Tabelle e bordi disponibile sulla barra degli strumenti Standard. Viene visualizzata la barra mobile sulla quale sono presenti i controlli per la personalizzazione dei bordi. Seleziona gli elementi, oppure posiziona il cursore nella cella a cui intendi applicare il bordo. Attraverso la barra degli strumenti scegli lo stile della linea, lo spessore della riga, il colore del bordo ed infine seleziona il bordo che intendi applicare. Le nuove impostazioni sono attive all interno del documento Applicare sfondi alle celle. Per applicare lo sfondo ad una cella, per prima cosa posiziona il cursore nella cella in cui intendi operare e fare clic con il tasto destro del mouse. Dal menu di scelta rapida seleziona Bordi e sfondo. Nella scheda Sfondo della finestra di dialogo che appare, puoi definire un colore di sfondo per la cella. Seleziona con un clic del mouse un colore all interno della tavolozza del riquadro Riempimento. Fare clic sulla voce Altri colori per poter scegliere tra una selezione più ampia di tonalità. Un altro modo per visualizzare la stessa finestra consiste nell attivare il menu Formato e scegliere la voce Bordi e sfondo dopo aver effettuato la selezione degli elementi sui quali intendi operare Disegni, immagini, grafici Inserire disegni, immagini e grafici in un documento. In un documento di Word ti è possibile inserire disegni facendo clic sul pulsante Inserisci ClipArt presente sulla barra degli strumenti Disegno. Per rendere disponibile la barra degli strumenti Disegno puoi fare clic sul pulsante Disegno disponibile sulla barra degli strumenti Standard. Lo stesso risultato lo puoi ottenere attivando il menu Inserisci, selezionando la voce Immagine, quindi ClipArt. Si apre il riquadro Inserisci ClipArt. Digita nella casella Trova il nome di una categoria e premi il pulsante Cerca per visualizzare tutte le ClipArt che risultano appartenere alla categoria cercata. Posizionati con il mouse sull icona della ClipArt che desideri inserire e semplicemente fare clic su di essa.in alternativa dopo averla selezionata, trascinala nella finestra del documento, oppure, fai clic sulla freccia che compare a sinistra per richiamare il menu a tendina e scegli il comando Inserisci. 14
15 Per personalizzare il tuo documento puoi inoltre inserire delle immagini. Fare clic sul pulsante Inserisci immagine disponibile sulla barra degli strumenti Disegno, oppure attiva il menu Inserisci, seleziona la voce Immagine, quindi il comando Da file. Attraverso la finestra di dialogo che appare puoi procedere ad individuare l immagine che desideri inserire, è necessario indicare il nome e il percorso in cui si trova il file. La casella di riepilogo Cerca in indica la posizione in cui si trovano i file visualizzati nella finestra, in modo predefinito viene indicata la sottocartella Immagini. Attraverso il menu a tendina, oppure facendo clic su una delle cartelle elencate nel riquadro a sinistra è comunque possibile spostarsi in un altra parte del disco. Individuata la corretta posizione in cui si trova il file che desideri aprire, fai doppio clic sul file stesso, oppure selezionalo e premi il pulsante Inserisci. Procedi in modo analogo se desideri inserire un grafico. Attiva il menu Inserisci, seleziona la voce Immagine, quindi Grafico. Viene visualizzato un grafico e i relativi dati di esempio associati sono presenti in una tabella denominata Foglio dati. Per sostituire i dati di esempio, fai clic su una cella del foglio dati, quindi è possibile immettere il proprio testo o i propri dati. Il grafico si adatta automaticamente Selezionare un disegno, un immagine o un grafico in un documento. Per selezionare un disegno, un immagine e o un grafico presenti in un documento occorre semplicemente fare clic con il tasto sinistro su di essi.l elemento selezionato si presenta contornato con un bordo nero con tre quadratini per lato. Questa operazione di selezione è fondamentale per effettuare qualsiasi operazione di modifica dell elemento stesso Duplicare un disegno, un immagine o un grafico in un documento, tra diversi documenti. Per duplicare un disegno, un immagine o un grafico in un documento o tra documenti attivi si procede in modo analogo alla duplicazione del testo. Ricordati che prima devi sempre selezionare l elemento grafico che desideri copiare Spostare un disegno, un immagine o un grafico in un documento, tra diversi documenti. Per spostare un disegno, un immagine o un grafico in un documento o tra documenti attivi si procede in modo analogo allo spostamento del testo. Ricordati che prima devi sempre selezionare l elemento grafico che desideri spostare Modificare le dimensioni di un disegno, un immagine o un grafico. Per modificare le dimensioni di un disegno, un immagine o un grafico, dopo averlo selezionato posiziona il puntatore su uno dei tre quadratini presenti sul bordo che contorna l elemento. Quando assume la forma di una doppia freccia, Fare clic con il tasto sinistro e trascina il contorno dell oggetto per ridimensionarlo.trascinando il quadratino posizionato al centro dei bordi orizzontali, l oggetto viene allungato o abbassato. Se intervieni sul quadratino centrale posto sui bordi verticali l oggetto viene allargato o ristretto. Trascinando il quadratino posto sull angolo l altezza e la larghezza sono incrementati in modo proporzionale. Se desideri impostare misure precise devi per prima cosa selezionare il disegno o l immagine. Fare clic con il tasto destro sull area selezionata e scegli dal menu di scelta rapida la voce Formato immagine. Inoltre puoi operare attivando il menu Formato e scegliere la voce Formato immagine. Se è attiva la barra degli strumenti Immagine, fare clic sul pulsante Formato immagine. In entrambi i casi nella scheda Dimensioni della finestra di dialogo che appare immetti i valori desiderati per modificare le dimensioni. L opzione Blocca proporzioni, se selezionata, ti permette di modificare le dimensioni mantenendo la proporzione dell immagine stessa, diversamente l immagine viene distorta. Fare clic sul pulsante OK per 15
16 applicare le modifiche inserite. Selezionando un grafico non appare, come nel caso di disegni e immagini, la barra degli strumenti Immagine perciò devi fare clic col tasto destro del mouse sull area selezionata e scegli dal menu di scelta rapida la voce Formato oggetto. Inoltre puoi operare attivando il menu Formato e scegliere la voce Formato Oggetto. Nella scheda Dimensioni della finestra di dialogo che appare puoi procedere nel modo descritto in precedenza Cancellare un disegno, un immagine o un grafico. Per cancellare un disegno, un immagine o un grafico, presente in un documento, selezionalo e premi il tasto CANC. Oppure, dopo aver compiuto la selezione, attiva il menu Modifica, scegli Cancella, quindi Sommario. Per cancellare l oggetto selezionato puoi anche utilizzare la funzione Taglia attivabile dal menu Modifica oppure con la combinazione di tasti CTRL+X. In questo caso tuttavia l oggetto non è eliminato completamente, ma si trova negli Appunti e può quindi essere incollato nuovamente nel documento o in altri documenti con i comandi che attivano la funzione Incolla. 3.5 Stampa unione Teoria e pratica Comprendere il termine stampa unione e l unione di un origine di dati con un documento principale come una lettera o un etichetta. Con il termine stampa unione si intende un processo che permette di unire dati provenienti da tipi diversi di documenti: un documento principale e un origine di dati. La stampa unione permette di generare una serie di documenti, per lo più uguali, nei quali cambiano solo alcuni elementi. Nel documento generato dalla stampa unione è presente una parte testuale fissa e una parte variabile compilata sulla base di informazioni contenute in un origine dati. Questa funzione è molto utile per creare una serie di documenti standard nei quali si desidera personalizzare alcuni elementi testuali come il nome del destinatario o l indirizzo. Ad esempio un caso frequente in cui diventa molto utile usare la stampa unione si verifica quando bisogna scrivere una lettera di invito o una comunicazione commerciale che ha il testo uguale per tutti, ma deve cambiare soltanto nell intestazione dei destinatari Aprire o preparare un documento principale per inserirvi campi di dati. Per aprire o creare un documento principale attiva il menu Strumenti, seleziona la voce Lettere e indirizzi, quindi Creazione guidata Stampa unione. La creazione guidata illustra sei diverse fasi del processo di stampa unione e ti guida nei diversi passaggi. I primi due passaggi ti permettono di definire il documento principale, in quelli successivi, viene completato l intero processo di stampa unione. Nel riquadro Stampa unione che appare seleziona il tipo di documento che intendi creare: Lettere Messaggi di posta elettronica Buste Etichette Elenco Analizziamo insieme la creazione di Lettere. Fare clic su Successivo: Documento di partenza per proseguire. Il secondo passaggio è relativo alla scelta del documento di partenza. Puoi scegliere tra le diverse opzioni: Usa il documento corrente, per utilizzare il documento aperto come documento principale. Nella finestra del documento puoi iniziare ora a digitare il testo. Inizia da un modello, per creare un documento principale partendo da un modello; nella finestra di dialogo che appare seleziona il modello desiderato e scegli OK. Inizia da un documento esistente se vuoi creare il documento principale sfruttando un documento già esistente. Premi il pulsante Apri, nella finestra di dialogo individua il documento desiderato, quindi selezionalo con un doppio clic o premi Apri. Effettua la tua scelta indicando l eventuale modello o documento esistente che intendi utilizzare e premi Successivo: Selezione destinatari. Il terzo passaggio prevede l apertura o la creazione di una lista di distribuzione. 16
17 Aprire o preparare una lista di distribuzione, o altri file di dati, da usare nella stampa unione. Per aprire o preparare una lista di distribuzione, attiva il menu Strumenti, seleziona la voce Lettere e indirizzi, quindi Creazione guidata Stampa unione. I primi due passaggi della creazione guidata ti permettono di definire il documento principale, in quelli successivi, viene definita la lista di distribuzione e completato l intero processo di stampa unione. Nel terzo passaggio avviene la selezione dei destinatari. Per preparare una nuova lista distribuzione, seleziona la voce Crea un nuovo elenco e premi il pulsante Crea. Appare la finestra di dialogo Nuovo elenco indirizzi e nella sezione Informazioni indirizzo puoi digitare le informazioni che desideri includere relative, ad esempio, al titolo, nome e indirizzo.non è necessario riempire tutti i campi. Completata la prima voce per passare alla successiva, fai clic su Nuova voce. Se è necessario correggere o eliminare una voce precedentemente inserita, utilizza la sezione Visualizza voci per scorrere i dati inseriti per mezzo dei pulsanti: Primo, Precedente, Successivo, Ultimo. Quando la voce da modificare o eliminare è visualizzata nella maschera, inserisci le opportune modifiche o premi il pulsante Elimina voce. Se desideri ricercare una voce in particolare, fare clic sulla Trova voce. Se invece i campi proposti non soddisfano pienamente le tue esigenze, premi il pulsante Personalizza. Nella finestra di dialogo che appare puoi aggiungere, eliminare o rinominare un campo. Ti è inoltre possibile variare l ordine con cui si presentano i campi attraverso i pulsanti Sposta su, Sposta giù. Terminate le personalizzazioni premi OK per tornare alla finestra di dialogo Nuovo elenco indirizzi. Quando hai inserito tutte le voci di indirizzo desiderate, scegli Chiudi. Nella finestra di dialogo Salva elenco indirizzi digita il nome, nella casella Nome file, da assegnare all'elenco indirizzi, quindi seleziona la cartella in cui memorizzare l'elenco. L'elenco viene salvato, in modo predefinito, nella cartella Origini dati utente. Non spostare l'elenco da questa posizione perché nella stessa cartella predefinita verranno cercate le origini dati e non sarà quindi necessario scorrere tutti i file e le cartelle per individuarlo.fai clic su Salva. Tutti i contatti del nuovo elenco sono visualizzati nella finestra di dialogo Destinatari Stampa unione, dove è possibile selezionare l'elenco dei destinatari da includere nell'unione. Seleziona Usa elenco esistente e premi Sfoglia per utilizzare una lista distribuzione già esistente. Nella finestra di dialogo Seleziona origine dati che appare, individua e seleziona l'origine dati desiderata. In base all'impostazione predefinita, viene aperta la cartella Origini dati utente. Se la fonte di origine dei dati è costituita da un file Excel, Access o RTF seleziona dal menu a discesa Tipo file il tipo di documento e quindi seleziona il file e premi Apri. A seconda del tipo di origine dati selezionato, possono apparire altre finestre di dialogo nelle quali sono richieste delle informazioni specifiche. Tutti i contatti del nuovo elenco vengono visualizzati nella finestra di dialogo Destinatari Stampa unione, dove è possibile selezionare l'elenco dei destinatari da includere nell'unione. Terminato questo passaggio viene indicato l elenco appena creato come un file esistente, procedi premendo Successivo: Composizione lettera. Nel quarto passaggio, la creazione guidata ti invita, se non l hai già fatto in precedenza, a digitare il testo del documento principale che desideri visualizzare in ciascuna lettera tipo. Occorre inoltre inserire nel testo i campi unione, nomi, indirizzi e altri dati provenienti dall'origine dati. Analizzeremo in seguito questa procedura per terminare il processo di stampa unione. 17
Modulo 3 - Elaborazione Testi 3.2 Creazione documento
 Università degli Studi dell Aquila Corso ECDL programma START Modulo 3 - Elaborazione Testi 3.2 Creazione documento Maria Maddalena Fornari Visualizzazione di una pagina Nella zona inferiore della finestra
Università degli Studi dell Aquila Corso ECDL programma START Modulo 3 - Elaborazione Testi 3.2 Creazione documento Maria Maddalena Fornari Visualizzazione di una pagina Nella zona inferiore della finestra
Fondamenti di informatica. Word Elaborazione di testi
 Fondamenti di informatica Word Elaborazione di testi INTRODUZIONE Cos è Word? Word è un word processor WYSIWYG (What You See Is What You Get) in grado di soddisfare molte esigenze di word processing e
Fondamenti di informatica Word Elaborazione di testi INTRODUZIONE Cos è Word? Word è un word processor WYSIWYG (What You See Is What You Get) in grado di soddisfare molte esigenze di word processing e
INTRODUZIONE A WORD CHE COS E WORD AVVIARE E CHIUDERE WORD INTERFACCIA UTENTE DI WORD
 INTRODUZIONE A WORD CHE COS E WORD Word è il software che consente di creare documenti testuali utilizzando un computer. Consente anche di inserire nel documento oggetti come: Fotografie Immagini Disegni
INTRODUZIONE A WORD CHE COS E WORD Word è il software che consente di creare documenti testuali utilizzando un computer. Consente anche di inserire nel documento oggetti come: Fotografie Immagini Disegni
Word Elaborazione di testi
 Fondamenti di informatica Cos è Word? Word è un word processor WYSIWYG (What You See Is What You Get) in grado di soddisfare molte esigenze di word processing e desktop publishing Word Elaborazione di
Fondamenti di informatica Cos è Word? Word è un word processor WYSIWYG (What You See Is What You Get) in grado di soddisfare molte esigenze di word processing e desktop publishing Word Elaborazione di
Corso ECDL Modulo 3 17 dicembre 2013 lezione 1 di 8
 Corso ECDL Modulo 3 17 dicembre 2013 lezione 1 di 8 Iniziamo come per tutti i moduli dal Syllabus versione 5.0. Sito di riferimento AICA (Associazione Italiana Calcolo Automatico che è stata delegata dal
Corso ECDL Modulo 3 17 dicembre 2013 lezione 1 di 8 Iniziamo come per tutti i moduli dal Syllabus versione 5.0. Sito di riferimento AICA (Associazione Italiana Calcolo Automatico che è stata delegata dal
Word 2007 - Esercizio 2 - Parigi 1. Aprire il programma di elaborazione testi.
 Word 2007 - Esercizio 2 - Parigi 1. Aprire il programma di elaborazione testi. 1. Avviare il PC( se leggi questo file è già avviato ) 2. Dal Desktop di Windows cliccare con il pulsante sinistro del mouse
Word 2007 - Esercizio 2 - Parigi 1. Aprire il programma di elaborazione testi. 1. Avviare il PC( se leggi questo file è già avviato ) 2. Dal Desktop di Windows cliccare con il pulsante sinistro del mouse
Copiare le caratteristiche di formattazione da un testo ad un altro.
 112 ECDL Guida facile 3.3.1.6 Copiare le caratteristiche di formattazione da un testo ad un altro. Fra le possibilità offerte da questo programma, esiste anche quella di copiare solo il formato (colore
112 ECDL Guida facile 3.3.1.6 Copiare le caratteristiche di formattazione da un testo ad un altro. Fra le possibilità offerte da questo programma, esiste anche quella di copiare solo il formato (colore
Marziana Monfardini 2004-2005 lezioni di word
 1 2 3 4 5 TABUlAZIONI, RIENTRI, ELENCHI...IN BREVE PER IMPOSTARE UNA TABULAZIONE... Posizionarsi nella riga in cui si vuole inserire una tabulazione. Selezionare il tipo di tabulazione desiderato sul pulsante
1 2 3 4 5 TABUlAZIONI, RIENTRI, ELENCHI...IN BREVE PER IMPOSTARE UNA TABULAZIONE... Posizionarsi nella riga in cui si vuole inserire una tabulazione. Selezionare il tipo di tabulazione desiderato sul pulsante
Interfaccia di Word. Scheda File: contiene i comandi per intervenire sul documento, come Nuovo, Apri, Salva con nome, Stampa e Chiudi.
 Interfaccia di Word Barra del titolo: visualizza il nome di file del documento appena creato o che si sta modificando. Sul lato destro sono visibili i pulsanti Riduci a icona, Ripristina e Chiudi. Barra
Interfaccia di Word Barra del titolo: visualizza il nome di file del documento appena creato o che si sta modificando. Sul lato destro sono visibili i pulsanti Riduci a icona, Ripristina e Chiudi. Barra
Strumenti di elaborazioni testi
 Consulente del Lavoro A.A 2002/2003 I Semestre Strumenti di elaborazioni testi Microsoft Word Introduzione Gli strumenti di elaborazione testi (videoscrittura) sono programmi che consento di creare, leggere
Consulente del Lavoro A.A 2002/2003 I Semestre Strumenti di elaborazioni testi Microsoft Word Introduzione Gli strumenti di elaborazione testi (videoscrittura) sono programmi che consento di creare, leggere
Elaborazione Testi e Presentazioni
 Elaborazione Testi e Presentazioni ELABORAZIONE TESTI Avviare il Programma Menu Start Tutti i programmi Microsoft Word 2 clic sull icona presente sul Desktop Chiudere il Programma Menu File Esci Tasto
Elaborazione Testi e Presentazioni ELABORAZIONE TESTI Avviare il Programma Menu Start Tutti i programmi Microsoft Word 2 clic sull icona presente sul Desktop Chiudere il Programma Menu File Esci Tasto
Il giorno 18 febbraio 2013 verrà effettuato un esame finale (test) di verifica
 Titolo del corso Docente Obiettivi del corso Principali argomenti Prerequisiti Sede Calendario Modalità di svolgimento Esame Finale Microsoft Word Livello base Giuseppe Contu Alla fine del corso l allievo
Titolo del corso Docente Obiettivi del corso Principali argomenti Prerequisiti Sede Calendario Modalità di svolgimento Esame Finale Microsoft Word Livello base Giuseppe Contu Alla fine del corso l allievo
Elaborazione Testi (Word) G. Toraldo, F. Giannino, V. Monetti
 Elaborazione Testi (Word) G. Toraldo, F. Giannino, V. Monetti Aprire un programma di elaborazione testi Come si presenta la finestra di Word Barra del titolo Barra dei menu Chiudere Barre degli strumenti
Elaborazione Testi (Word) G. Toraldo, F. Giannino, V. Monetti Aprire un programma di elaborazione testi Come si presenta la finestra di Word Barra del titolo Barra dei menu Chiudere Barre degli strumenti
La schermata di Word. Finestra del documento. Icona del programma. Barra titolo Barra dei menu Barra Standard Barra Formattazione Assistente di Office
 La schermata di Word Icona del programma Barra titolo Barra dei menu Barra Standard Barra Formattazione Assistente di Office Righelli Punto d inserimento Finestra del documento Barra di stato Barre di
La schermata di Word Icona del programma Barra titolo Barra dei menu Barra Standard Barra Formattazione Assistente di Office Righelli Punto d inserimento Finestra del documento Barra di stato Barre di
Modulo 4.1 Elaborazione Testi
 Modulo 4.1 Elaborazione Testi 1 Elaborazione Testi Concetti generali Definizione: Un elaboratore di testi (o word processor) e un software applicativo che consente di produrre documenti testuali come lettere,
Modulo 4.1 Elaborazione Testi 1 Elaborazione Testi Concetti generali Definizione: Un elaboratore di testi (o word processor) e un software applicativo che consente di produrre documenti testuali come lettere,
PER SALVARE UN FILE FILE - SALVA CON NOME SCEGLIERE: 1) il nome da dare al file. 2) la posizione in cui salvare: documenti, desktop, penna usb, etc.
 PER SALVARE UN FILE FILE - SALVA CON NOME SCEGLIERE: 1) il nome da dare al file 2) la posizione in cui salvare: documenti, desktop, penna usb, etc. 3) il tipo file: documento word (.docx), word 97-2003
PER SALVARE UN FILE FILE - SALVA CON NOME SCEGLIERE: 1) il nome da dare al file 2) la posizione in cui salvare: documenti, desktop, penna usb, etc. 3) il tipo file: documento word (.docx), word 97-2003
Obiettivi del corso Elaborazione testi Slide n 1
 ECDL Word 2000 Obiettivi del corso Avviare e chiudere Word Creare, salvare, aggiornare e stampare documenti Utilizzare un modello per creare un documento Ottenere aiuto Migliorare la veste grafica del
ECDL Word 2000 Obiettivi del corso Avviare e chiudere Word Creare, salvare, aggiornare e stampare documenti Utilizzare un modello per creare un documento Ottenere aiuto Migliorare la veste grafica del
L INTERFACCIA GRAFICA DI EXCEL
 Dopo l avvio del foglio elettronico apparirà un interfaccia grafica nella quale verrà aperta una nuova cartella di lavoro alla quale il PC assegnerà automaticamente il nome provvisorio di Cartel1. La cartella
Dopo l avvio del foglio elettronico apparirà un interfaccia grafica nella quale verrà aperta una nuova cartella di lavoro alla quale il PC assegnerà automaticamente il nome provvisorio di Cartel1. La cartella
Microsoft Word (parte I) Mirko Gombia Università di Bologna
 Microsoft Word (parte I) Mirko Gombia Università di Bologna Cenni preliminari Microsoft Word è un programma del pacchetto Office di Microsoft È un software dedicato alla creazione di testi, ma non solo
Microsoft Word (parte I) Mirko Gombia Università di Bologna Cenni preliminari Microsoft Word è un programma del pacchetto Office di Microsoft È un software dedicato alla creazione di testi, ma non solo
Patente Europea del Computer ECDL - MODULO 3
 Patente Europea del Computer ECDL - MODULO 3 Lezione 2 di 3 Carattere e Formato Paragrafo Tabulazioni Tabelle Oggetti Grafici Carattere Dimensione Stile Grassetto (CTRL + G) Corsivo (CTRL +I) Sottolineato
Patente Europea del Computer ECDL - MODULO 3 Lezione 2 di 3 Carattere e Formato Paragrafo Tabulazioni Tabelle Oggetti Grafici Carattere Dimensione Stile Grassetto (CTRL + G) Corsivo (CTRL +I) Sottolineato
Modulo 3 - Elaborazione Testi 3.2 Creazione documento
 Università degli Studi dell Aquila Corso ECDL programma START Modulo 3 - Elaborazione Testi 3.2 Creazione documento Visualizzazione di una pagina Si può cambiare la visualizzazione di una pagina dalla
Università degli Studi dell Aquila Corso ECDL programma START Modulo 3 - Elaborazione Testi 3.2 Creazione documento Visualizzazione di una pagina Si può cambiare la visualizzazione di una pagina dalla
Figura 1 - Finestra Tabella
 Capitolo IV Oggetti Creare una tabella Creare una tabella per inserire dei dati Per inserire una tabella premere il pulsante Tabella presente nella sezione Tabella della barra Inserisci. Viene visualizzata
Capitolo IV Oggetti Creare una tabella Creare una tabella per inserire dei dati Per inserire una tabella premere il pulsante Tabella presente nella sezione Tabella della barra Inserisci. Viene visualizzata
PRIMI PASSI CON UN DATABASE
 Basi di dati PRIMI PASSI CON UN DATABASE Definizione di database Per database si intende un insieme di informazioni catalogate ed organizzate. Il tipo di database più diffuso è quello relazionale, composto
Basi di dati PRIMI PASSI CON UN DATABASE Definizione di database Per database si intende un insieme di informazioni catalogate ed organizzate. Il tipo di database più diffuso è quello relazionale, composto
FORMATTAZIONE DEL DOCUMENTO - WORD 2007
 FORMATTAZIONE DEL DOCUMENTO - WORD 2007 Cosa si intende con il termine FORMATTARE: significa cambiare la forma, personalizzare il contenuto, come ad esempio centrare il testo, ingrandirlo, metterlo in
FORMATTAZIONE DEL DOCUMENTO - WORD 2007 Cosa si intende con il termine FORMATTARE: significa cambiare la forma, personalizzare il contenuto, come ad esempio centrare il testo, ingrandirlo, metterlo in
U.T.E Università della Terza Età
 U.T.E Università della Terza Età Sede di Novate Milanese Corso Informatica Approfondimento FOGLIO ELETTRONICO Docente: Giovanni Pozzi FOGLIO ELETTRONICO MS-Excel E un programma che permette di effettuare:
U.T.E Università della Terza Età Sede di Novate Milanese Corso Informatica Approfondimento FOGLIO ELETTRONICO Docente: Giovanni Pozzi FOGLIO ELETTRONICO MS-Excel E un programma che permette di effettuare:
Daniela Tondini
 Daniela Tondini dtondini@unite.it Facoltà di Medicina Veterinaria C.L.M in Medicina Veterinaria Università degli Studi di Teramo 1 COS È IL POWER POINT? Si tratta di un software (programma) che consente
Daniela Tondini dtondini@unite.it Facoltà di Medicina Veterinaria C.L.M in Medicina Veterinaria Università degli Studi di Teramo 1 COS È IL POWER POINT? Si tratta di un software (programma) che consente
Modulo. Quiz. 3.1 Utilizzo dell applicazione. 3.2 Creazione di un documento
 Quiz Modulo 3 3.1 Utilizzo dell applicazione 1 Apri il programma di elaborazione testi Word 2 Chiudi il programma Word 3 Apri un documento esistente 4 Apri documenti diversi 5 Crea un documento nuovo vuoto
Quiz Modulo 3 3.1 Utilizzo dell applicazione 1 Apri il programma di elaborazione testi Word 2 Chiudi il programma Word 3 Apri un documento esistente 4 Apri documenti diversi 5 Crea un documento nuovo vuoto
Modulo 6 Strumenti di presentazione (Microsoft PowerPoint 2003)
 Modulo 6 Strumenti di presentazione (Microsoft PowerPoint 2003) 6.1 Concetti Generali 6.1.1 Primi passi con gli strumenti di presentazione 6.1.1.1 Aprire (e chiudere) un programma di presentazione. Esistono
Modulo 6 Strumenti di presentazione (Microsoft PowerPoint 2003) 6.1 Concetti Generali 6.1.1 Primi passi con gli strumenti di presentazione 6.1.1.1 Aprire (e chiudere) un programma di presentazione. Esistono
Manuale d uso LIBRE OFFICE WRITER
 Manuale d uso LIBRE OFFICE WRITER Autore: BELLONE Valerio Pagina 1 Indice generale Indice del documento...2 Formattazione del carattere ed operazioni sul testo...5 Inserire caratteri speciali e simboli,
Manuale d uso LIBRE OFFICE WRITER Autore: BELLONE Valerio Pagina 1 Indice generale Indice del documento...2 Formattazione del carattere ed operazioni sul testo...5 Inserire caratteri speciali e simboli,
Elaborazione Testi e Presentazioni
 Elaborazione Testi e Presentazioni Elaborazione Testi APRIRE UN PROGRAMMA DI ELABORAZIONE TESTI Avviare il programma Menu Start Tutti i programmi Microsoft Word Pulsanti 2 clic sull icona presente sul
Elaborazione Testi e Presentazioni Elaborazione Testi APRIRE UN PROGRAMMA DI ELABORAZIONE TESTI Avviare il programma Menu Start Tutti i programmi Microsoft Word Pulsanti 2 clic sull icona presente sul
U.T.E FOGLIO ELETTRONICO. Università della Terza Età. Sede di Novate Milanese. Corso Informatica Approfondimento. Docente: Giovanni Pozzi
 U.T.E Università della Terza Età Sede di Novate Milanese Corso Informatica Approfondimento FOGLIO ELETTRONICO Docente: Giovanni Pozzi FOGLIO ELETTRONICO MS-Excel E un programma che permette di effettuare:
U.T.E Università della Terza Età Sede di Novate Milanese Corso Informatica Approfondimento FOGLIO ELETTRONICO Docente: Giovanni Pozzi FOGLIO ELETTRONICO MS-Excel E un programma che permette di effettuare:
Modulo 3 - Elaborazione Testi 3.4 Oggetti
 Università degli Studi dell Aquila Corso ECDL programma START Modulo 3 - Elaborazione Testi 3.4 Oggetti Oggetti: le tabelle Gli oggetti sono entità, diverse da un testo, dotate di un propria identità:
Università degli Studi dell Aquila Corso ECDL programma START Modulo 3 - Elaborazione Testi 3.4 Oggetti Oggetti: le tabelle Gli oggetti sono entità, diverse da un testo, dotate di un propria identità:
Capitolo 2. Figura 21. Inserimento dati
 Capitolo 2 INSERIMENTO DI DATI In ogni cella del foglio di lavoro è possibile inserire dati che possono essere di tipo testuale o numerico, oppure è possibile inserire formule le quali hanno la caratteristica
Capitolo 2 INSERIMENTO DI DATI In ogni cella del foglio di lavoro è possibile inserire dati che possono essere di tipo testuale o numerico, oppure è possibile inserire formule le quali hanno la caratteristica
Formazione efficace per chi non ha tempo da perdere a cura di Domenico Corcione
 Formazione efficace per chi non ha tempo da perdere a cura di Domenico Corcione Word a colpo d occhio Questo è manuale di sopravvivenza, in esso troverai solo alcune tra le tante funzioni di Word: sono
Formazione efficace per chi non ha tempo da perdere a cura di Domenico Corcione Word a colpo d occhio Questo è manuale di sopravvivenza, in esso troverai solo alcune tra le tante funzioni di Word: sono
Modulo 3 - Elaborazione Testi 3.3 Formattazione
 Università degli Studi dell Aquila Corso ECDL programma START Modulo 3 - Elaborazione Testi 3.3 Formattazione Maria Maddalena Fornari Formattazione L operazione di formattazione di un testo permette di
Università degli Studi dell Aquila Corso ECDL programma START Modulo 3 - Elaborazione Testi 3.3 Formattazione Maria Maddalena Fornari Formattazione L operazione di formattazione di un testo permette di
Formazione a Supporto dell Inserimento Lavorativo. Elementi di Word avanzato. Docente Franchini Gloria
 Formazione a Supporto dell Inserimento Lavorativo Elementi di Word avanzato Docente Franchini Gloria Impostare i punti di tabulazione Sul righello sono impostati vari punti di Tabulazione. Esistono cinque
Formazione a Supporto dell Inserimento Lavorativo Elementi di Word avanzato Docente Franchini Gloria Impostare i punti di tabulazione Sul righello sono impostati vari punti di Tabulazione. Esistono cinque
Il pacchetto Office: WORD
 CONSIGLIO SUPERIORE DELLA MAGISTRATURA UFFICIO DEI REFERENTI PER LA FORMAZIONE DECENTRATA DEL DISTRETTO DI MILANO Il pacchetto Office: WORD Martedì 6-13 novembre 2012 Sala ANMIG Giosiana Radaelli Barra
CONSIGLIO SUPERIORE DELLA MAGISTRATURA UFFICIO DEI REFERENTI PER LA FORMAZIONE DECENTRATA DEL DISTRETTO DI MILANO Il pacchetto Office: WORD Martedì 6-13 novembre 2012 Sala ANMIG Giosiana Radaelli Barra
File > Nuovo > Riquadro attività > Modelli generali > Modelli > Lettere e fax.
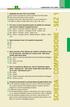 1 2 3 4 5 6 7 ELABORAZIONE TESTI (WORD) 3-13 1. Scegliendo dal menu File la voce Chiudi: A Viene chiuso il programma e tutti gli eventuali documenti aperti. Viene chiuso solo il documento corrente. C Vengono
1 2 3 4 5 6 7 ELABORAZIONE TESTI (WORD) 3-13 1. Scegliendo dal menu File la voce Chiudi: A Viene chiuso il programma e tutti gli eventuali documenti aperti. Viene chiuso solo il documento corrente. C Vengono
MICROSOFT WORD 2010 CREAZIONE E FORMATTAZIONE DI DOCUMENTI
 MICROSOFT WORD 2010 CREAZIONE E FORMATTAZIONE DI DOCUMENTI APRIRE MICROSOFT WORD 1. Start 2. Tutti i programmi 3. Microsoft Office 4. Microsoft Word 2010 MICROSOFT WORD 2010 LE REGOLE D ORO 1. Impostare
MICROSOFT WORD 2010 CREAZIONE E FORMATTAZIONE DI DOCUMENTI APRIRE MICROSOFT WORD 1. Start 2. Tutti i programmi 3. Microsoft Office 4. Microsoft Word 2010 MICROSOFT WORD 2010 LE REGOLE D ORO 1. Impostare
Informatica d ufficio
 Informatica d ufficio Anno Accademico 2008/2009 Lezione N 3 Microsoft Word - prima parte Microsoft Word E un Word processor,cioè un programma che consente di creare e modificare documenti. Prevede numerose
Informatica d ufficio Anno Accademico 2008/2009 Lezione N 3 Microsoft Word - prima parte Microsoft Word E un Word processor,cioè un programma che consente di creare e modificare documenti. Prevede numerose
LA FORMATTAZIONE Impostare la pagina, i paragrafi e il corpo del testo
 LA FORMATTAZIONE Impostare la pagina, i paragrafi e il corpo del testo Prima di apprestarsi alla stesura del documento è opportuno definire alcune impostazioni riguardanti la struttura della pagina, dei
LA FORMATTAZIONE Impostare la pagina, i paragrafi e il corpo del testo Prima di apprestarsi alla stesura del documento è opportuno definire alcune impostazioni riguardanti la struttura della pagina, dei
PowerPoint 2007 CREA UNA PRESENTAZIONE
 PowerPoint 2007 CREA UNA PRESENTAZIONE Crea una nuova presentazione Per avviare la creazione di una nuova presentazione Utilizza la presentazione vuota che si visualizza automaticamente all avvio del programma
PowerPoint 2007 CREA UNA PRESENTAZIONE Crea una nuova presentazione Per avviare la creazione di una nuova presentazione Utilizza la presentazione vuota che si visualizza automaticamente all avvio del programma
Modulo 1: Informatica di base - WORD
 Corso di INFORMATICA Modulo 1: Informatica di base - WORD Maria Grazia Celentano La finestra di WORD Nome del documento Nome del programma Barra degli strumenti formattazione Barra degli strumenti standard
Corso di INFORMATICA Modulo 1: Informatica di base - WORD Maria Grazia Celentano La finestra di WORD Nome del documento Nome del programma Barra degli strumenti formattazione Barra degli strumenti standard
USARE WORD. - non solo per scrivere - LA FINESTRA DI WORD. Un corso per chi vuole imparare ad usare Word senza fare fatica
 LA FINESTRA DI WORD USARE WORD - non solo per scrivere - Nome del documento Nome del programma Barra degli strumenti formattazione Barra degli strumenti standard Pulsanti riduci, ripristina, chiudi (programma)
LA FINESTRA DI WORD USARE WORD - non solo per scrivere - Nome del documento Nome del programma Barra degli strumenti formattazione Barra degli strumenti standard Pulsanti riduci, ripristina, chiudi (programma)
nome di un menu per visualizzarlo e poi selezionate facendo clic sul comando che vi interessa.
 1 (conoscere le basi di Excel) < I controlli della. Finestra > La finestra di apertura di Excel presenta una cartella di lavoro vuota; la finestra del programma occupa tutto lo spazio dello schermo, mentre
1 (conoscere le basi di Excel) < I controlli della. Finestra > La finestra di apertura di Excel presenta una cartella di lavoro vuota; la finestra del programma occupa tutto lo spazio dello schermo, mentre
Microsoft Word. Nozioni di base
 Microsoft Word Nozioni di base SOMMARIO Esercitazione n. 1 (NOZIONI DI BASE) Introduzione Salvare e aprire un documento L interfaccia di Word Gli strumenti di Microsoft Draw La guida in linea Impostazione
Microsoft Word Nozioni di base SOMMARIO Esercitazione n. 1 (NOZIONI DI BASE) Introduzione Salvare e aprire un documento L interfaccia di Word Gli strumenti di Microsoft Draw La guida in linea Impostazione
InDesign CS5: gestire i documenti
 03 InDesign CS5: gestire i documenti In questo capitolo Imparerai a creare e a salvare un nuovo documento con una o più pagine. Apprenderai come gestire le opzioni di visualizzazione di un documento. Apprenderai
03 InDesign CS5: gestire i documenti In questo capitolo Imparerai a creare e a salvare un nuovo documento con una o più pagine. Apprenderai come gestire le opzioni di visualizzazione di un documento. Apprenderai
Università degli studi di Verona. Corso di Informatica di Base. Lezione 4 - Parte 2. Rifinitura di un documento
 Università degli studi di Verona Corso di Informatica di Base Lezione 4 - Parte 2 Rifinitura di un documento In questa seconda parte vedremo le principali rifiniture di un documento. In particolare: 1.
Università degli studi di Verona Corso di Informatica di Base Lezione 4 - Parte 2 Rifinitura di un documento In questa seconda parte vedremo le principali rifiniture di un documento. In particolare: 1.
Copiare - Incollare Capolettera Colonne Interruzione di Pagina 9.1 Taglia - Copia - Incolla
 Copiare - Incollare Capolettera Colonne Interruzione di Pagina 9.1 Taglia - Copia - Incolla Word 2000 supporta le usuali tecniche di Windows per copiare e spostare informazioni. È dotato anche della funzione
Copiare - Incollare Capolettera Colonne Interruzione di Pagina 9.1 Taglia - Copia - Incolla Word 2000 supporta le usuali tecniche di Windows per copiare e spostare informazioni. È dotato anche della funzione
Modulo 3 Elaborazione testi Word
 Modulo 3 Elaborazione testi Word 3.1.1.1 Introduzione Word rappresenta una potente applicazione per la gestione di documenti di ogni tipo. Puoi usare Word per creare documenti contenenti testo e grafica
Modulo 3 Elaborazione testi Word 3.1.1.1 Introduzione Word rappresenta una potente applicazione per la gestione di documenti di ogni tipo. Puoi usare Word per creare documenti contenenti testo e grafica
Anno 2009/2010 Syllabus 5.0
 Patente Europea di Informatica ECDL Modulo 6 Lezione 2: Inserimento e formattazione di testo Tabelle Grafici Organigrammi Anno 2009/2010 Syllabus 5.0 La maggior parte delle presentazioni di PowerPoint
Patente Europea di Informatica ECDL Modulo 6 Lezione 2: Inserimento e formattazione di testo Tabelle Grafici Organigrammi Anno 2009/2010 Syllabus 5.0 La maggior parte delle presentazioni di PowerPoint
Modulo 6 Strumenti di presentazione PowerPoint
 Modulo 6 Strumenti di presentazione PowerPoint Utilizzo dell applicazione Lavorare con le presentazioni Con la definizione strumenti di presentazione si indicano programmi in grado di preparare presentazioni
Modulo 6 Strumenti di presentazione PowerPoint Utilizzo dell applicazione Lavorare con le presentazioni Con la definizione strumenti di presentazione si indicano programmi in grado di preparare presentazioni
3.3.1 FORMATTARE UN TESTO
 3.3. FORMATTAZIONE In ambiente word processor, formattare un testo significa progettarne il layout, ossia equilibrarne tutte le componenti in modo che il risultato finale risponda ai criteri per cui il
3.3. FORMATTAZIONE In ambiente word processor, formattare un testo significa progettarne il layout, ossia equilibrarne tutte le componenti in modo che il risultato finale risponda ai criteri per cui il
Sistema operativo Mac OS X
 Attività operative Personalizzare la scrivania. La personalizzazione viene attivata direttamente dal Dock facendo clic sull icona Preferenze di sistema. MODALITÀ ALTERNATIVA 1 Scrivania e salvaschermo.
Attività operative Personalizzare la scrivania. La personalizzazione viene attivata direttamente dal Dock facendo clic sull icona Preferenze di sistema. MODALITÀ ALTERNATIVA 1 Scrivania e salvaschermo.
Tabelle. Verdi A. Bianchi B. Rossi C. 12/02 Trasferta a Milano. Corso in sede. Riunione Ispettori a Milano Riunione in sede.
 1 Tabelle Una tabella è una griglia composta da righe e colonne: l intersezione fra una riga e una colonna si chiama cella ed è un elemento di testo indipendente che può avere un proprio formato. Spesso,
1 Tabelle Una tabella è una griglia composta da righe e colonne: l intersezione fra una riga e una colonna si chiama cella ed è un elemento di testo indipendente che può avere un proprio formato. Spesso,
Introduzione Excel 2010
 3 Introduzione a Excel 200 In questo capitolo: Esplorare la finestra del programma Excel Avviare Excel Trovare e aprire cartelle di lavoro esistenti Utilizzare le proprietà dei file Creare una nuova cartella
3 Introduzione a Excel 200 In questo capitolo: Esplorare la finestra del programma Excel Avviare Excel Trovare e aprire cartelle di lavoro esistenti Utilizzare le proprietà dei file Creare una nuova cartella
Operazioni preliminari: creare una cartella in Documenti
 Operazioni preliminari: creare una cartella in Documenti 1. Fare clic in successione su Start (cerchio con il logo Microsoft in basso a sinistra), Documenti. 2. Cliccare su Nuova cartella comparirà una
Operazioni preliminari: creare una cartella in Documenti 1. Fare clic in successione su Start (cerchio con il logo Microsoft in basso a sinistra), Documenti. 2. Cliccare su Nuova cartella comparirà una
Word 2003 Lavorare col testo
 Word 2003 Lavorare col testo Scrivere cancellare selezionare 1 Modalità di visualizzazione 2 Prima di cominciare a scrivere bisogna conoscere le diverse modalità con cui Word 2003 permette di visualizzare
Word 2003 Lavorare col testo Scrivere cancellare selezionare 1 Modalità di visualizzazione 2 Prima di cominciare a scrivere bisogna conoscere le diverse modalità con cui Word 2003 permette di visualizzare
Modulo 4 Foglio Elettronico
 Modulo 4 Foglio Elettronico Concetti generali Aprire un programma di Foglio Elettronico Start Programmi Microsoft Office Microsoft Excel Se il mouse rimane per qualche secondo sul collegamento, viene visualizzata
Modulo 4 Foglio Elettronico Concetti generali Aprire un programma di Foglio Elettronico Start Programmi Microsoft Office Microsoft Excel Se il mouse rimane per qualche secondo sul collegamento, viene visualizzata
Database Modulo 6 CREAZIONE DI MASCHERE
 Database Modulo 6 CREAZIONE DI MASCHERE!1 Per la gestione dei dati strutturati è possibile utilizzare diverse modalità di visualizzazione. Si è analizzata sinora una rappresentazione di tabella (foglio
Database Modulo 6 CREAZIONE DI MASCHERE!1 Per la gestione dei dati strutturati è possibile utilizzare diverse modalità di visualizzazione. Si è analizzata sinora una rappresentazione di tabella (foglio
Windows. La prima realizzazione di un ambiente grafico si deve alla Apple (1984) per il suo Macintosh. La gestione dei file conserva la logica del DOS
 Windows La prima realizzazione di un ambiente grafico si deve alla Apple (1984) per il suo Macintosh La gestione dei file conserva la logica del DOS Funzionalità di un S.O. Gestione dei file Gestione dei
Windows La prima realizzazione di un ambiente grafico si deve alla Apple (1984) per il suo Macintosh La gestione dei file conserva la logica del DOS Funzionalità di un S.O. Gestione dei file Gestione dei
Microsoft Word. Apertura MS Word
 Microsoft Word Corso presso la scuola G. Carducci E. Tramontana word 1 Apertura MS Word Avviare tramite Avvio>Programmi>Microsoft Office>Microsoft Word Oppure Cliccare sull icona sul desktop MS Word è
Microsoft Word Corso presso la scuola G. Carducci E. Tramontana word 1 Apertura MS Word Avviare tramite Avvio>Programmi>Microsoft Office>Microsoft Word Oppure Cliccare sull icona sul desktop MS Word è
Prof. Salvatore Riegler.
 Laboratorio di Informatica Applicata Modulo 3: Microsoft Word Prof. Salvatore Riegler riegler00@gmail.com Microsoft Office È il pacchetto di programmi principale della Microsoft. I programmi più importanti
Laboratorio di Informatica Applicata Modulo 3: Microsoft Word Prof. Salvatore Riegler riegler00@gmail.com Microsoft Office È il pacchetto di programmi principale della Microsoft. I programmi più importanti
Introduzione a PowerPoint
 Introduzione a PowerPoint PowerPoint è una potente applicazione per la creazione di presentazioni, ma per utilizzarla nel modo più efficace è necessario innanzitutto comprenderne gli elementi di base.
Introduzione a PowerPoint PowerPoint è una potente applicazione per la creazione di presentazioni, ma per utilizzarla nel modo più efficace è necessario innanzitutto comprenderne gli elementi di base.
ELABORAZIONE TESTI. Microsoft Word
 ELABORAZIONE TESTI Microsoft Word Word Processing Un Word-Processor è un programma per l elaborazione lelaborazione dei testi che offre una serie di funzionalità grazie alle quali è possibile: Formattare
ELABORAZIONE TESTI Microsoft Word Word Processing Un Word-Processor è un programma per l elaborazione lelaborazione dei testi che offre una serie di funzionalità grazie alle quali è possibile: Formattare
Operazioni preliminari: creare una cartella in Documenti
 Operazioni preliminari: creare una cartella in Documenti 1. Fare clic in successione su Start (cerchio con il logo Microsoft in basso a sinistra), Documenti. 2. Cliccare su Nuova cartella comparirà una
Operazioni preliminari: creare una cartella in Documenti 1. Fare clic in successione su Start (cerchio con il logo Microsoft in basso a sinistra), Documenti. 2. Cliccare su Nuova cartella comparirà una
EUROPEAN COMPUTER DRIVING LICENCE SYLLABUS VERSIONE 5.0
 Pagina I EUROPEAN COMPUTER DRIVING LICENCE SYLLABUS VERSIONE 5.0 Modulo 4 Foglio elettronico Il seguente Syllabus è relativo al Modulo 4, Foglio elettronico, e fornisce i fondamenti per il test di tipo
Pagina I EUROPEAN COMPUTER DRIVING LICENCE SYLLABUS VERSIONE 5.0 Modulo 4 Foglio elettronico Il seguente Syllabus è relativo al Modulo 4, Foglio elettronico, e fornisce i fondamenti per il test di tipo
DEFINIZIONI SMART E RELATIVE ESERCITAZIONI
 DEFINIZIONI SMART E RELATIVE ESERCITAZIONI A B C D E 1 2 3 4 5 6 7 8 9 MODULO 3 Creazione e gestione di fogli di calcolo MODULO 3 CREAZIONE E GESTIONE DI FOGLI DI CALCOLO Gli elementi fondamentali del
DEFINIZIONI SMART E RELATIVE ESERCITAZIONI A B C D E 1 2 3 4 5 6 7 8 9 MODULO 3 Creazione e gestione di fogli di calcolo MODULO 3 CREAZIONE E GESTIONE DI FOGLI DI CALCOLO Gli elementi fondamentali del
6.1 UTILIZZO DELL APPLICAZIONE
 6.1 UTILIZZO DELL APPLICAZIONE Ciò che un tempo poteva soltanto essere letto e immaginato, oggi viene molte volte espresso attraverso filmati, voci e testi e il tutto viene trasmesso mediante il computer.
6.1 UTILIZZO DELL APPLICAZIONE Ciò che un tempo poteva soltanto essere letto e immaginato, oggi viene molte volte espresso attraverso filmati, voci e testi e il tutto viene trasmesso mediante il computer.
Introduzione a Excel
 Introduzione a Excel Excel è un potente foglio di calcolo e un'applicazione per l'analisi dei dati. Per utilizzarla nel modo più efficace è necessario innanzitutto comprenderne gli elementi di base. Questa
Introduzione a Excel Excel è un potente foglio di calcolo e un'applicazione per l'analisi dei dati. Per utilizzarla nel modo più efficace è necessario innanzitutto comprenderne gli elementi di base. Questa
9In questa sezione. Ordinare e filtrare i dati. Dopo aver aggiunto dati ai fogli di lavoro, potresti voler
 9In questa sezione Ordinare e filtrare i dati Ordinare i dati del foglio di lavoro Creare un elenco personalizzato Filtrare rapidamente i dati con Filtro automatico Creare un filtro avanzato Convalidare
9In questa sezione Ordinare e filtrare i dati Ordinare i dati del foglio di lavoro Creare un elenco personalizzato Filtrare rapidamente i dati con Filtro automatico Creare un filtro avanzato Convalidare
Video Scrittura (MS Word) Prima Parte
 Video Scrittura (MS Word) Prima Parte Ripasso/approfondimento: Gestione Cartelle/File Crea una cartella UTE Informatica Base sul Desktop Click destro sul Desktop Posizionarsi su Nuovo Cliccare su Cartella
Video Scrittura (MS Word) Prima Parte Ripasso/approfondimento: Gestione Cartelle/File Crea una cartella UTE Informatica Base sul Desktop Click destro sul Desktop Posizionarsi su Nuovo Cliccare su Cartella
Verifica e/o Ripassa. 6.1 Per iniziare
 Verifica e/o Ripassa - MODULO 6 243 Verifica e/o Ripassa 6.1 Per iniziare 1 Apri il programma di presentazione PowerPoint 1 Pulsante Start > Tutti i Programmi > Microsoft PowerPoint 2 Chiudi il programma
Verifica e/o Ripassa - MODULO 6 243 Verifica e/o Ripassa 6.1 Per iniziare 1 Apri il programma di presentazione PowerPoint 1 Pulsante Start > Tutti i Programmi > Microsoft PowerPoint 2 Chiudi il programma
MS Office Powerpoint La formattazione
 MS Office Powerpoint 2007 - La formattazione La formattazione è la parte più importante del lavoro in Powerpoint, in quanto l essenziale per l aspetto finale che assumerà il nostro lavoro. Questo è un
MS Office Powerpoint 2007 - La formattazione La formattazione è la parte più importante del lavoro in Powerpoint, in quanto l essenziale per l aspetto finale che assumerà il nostro lavoro. Questo è un
Nuove pagine e collegamenti
 05 Nuove pagine e collegamenti In questo capitolo In questo capitolo imparerai come realizzare un semplice collegamento da un testo a una nuova pagina, apprenderai il concetto di link di ritorno. Successivamente
05 Nuove pagine e collegamenti In questo capitolo In questo capitolo imparerai come realizzare un semplice collegamento da un testo a una nuova pagina, apprenderai il concetto di link di ritorno. Successivamente
Gestione Formulario. Il Formulario è una raccolta organizzata di formule e modelli finalizzati all amministrazione e gestione del personale.
 Gestione Formulario Il programma Esserci Studio gestisce un proprio Formulario. Il Formulario è una raccolta organizzata di formule e modelli finalizzati all amministrazione e gestione del personale. Le
Gestione Formulario Il programma Esserci Studio gestisce un proprio Formulario. Il Formulario è una raccolta organizzata di formule e modelli finalizzati all amministrazione e gestione del personale. Le
STRUMENTI DI PRESENTAZIONE (POWERPOINT) UTILIZZO DELL APPLICAZIONE SVILUPPARE UNA PRESENTAZIONE TESTI GRAFICI E OGGETTI OGGETTI GRAFICI
 soluzioni.qxd 28-01-2010 20:14 Page 15 1 2 3 4 5 6 7 STRUMENTI DI PRESENTAZIONE (POWERPOINT) UTILIZZO DELL APPLICAZIONE SVILUPPARE UNA PRESENTAZIONE TESTI GRAFICI E OGGETTI OGGETTI GRAFICI 6-15 1. In quali
soluzioni.qxd 28-01-2010 20:14 Page 15 1 2 3 4 5 6 7 STRUMENTI DI PRESENTAZIONE (POWERPOINT) UTILIZZO DELL APPLICAZIONE SVILUPPARE UNA PRESENTAZIONE TESTI GRAFICI E OGGETTI OGGETTI GRAFICI 6-15 1. In quali
Automatizzare le attività con le macro di Visual Basic
 Automatizzare le attività con le macro di Visual Basic Se non si ha esperienza con le macro, non c'è da preoccuparsi. Una macro è semplicemente un insieme registrato di sequenze di tasti e di istruzioni,
Automatizzare le attività con le macro di Visual Basic Se non si ha esperienza con le macro, non c'è da preoccuparsi. Una macro è semplicemente un insieme registrato di sequenze di tasti e di istruzioni,
ALFABETIZZAZIONE INFORMATICA. Preparazione delle presentazioni con Microsoft PowerPoint 2010
 ALFABETIZZAZIONE INFORMATICA 1 Preparazione delle presentazioni con Microsoft PowerPoint 2010 PROGRAMMA L ambiente Funzioni di base Creare, salvare, aprire presentazioni Creare una nuova diapositiva Duplicare,
ALFABETIZZAZIONE INFORMATICA 1 Preparazione delle presentazioni con Microsoft PowerPoint 2010 PROGRAMMA L ambiente Funzioni di base Creare, salvare, aprire presentazioni Creare una nuova diapositiva Duplicare,
Fogli Google: nozioni di base sui fogli di lavoro
 Fogli Google: nozioni di base sui fogli di lavoro Una volta acquisita familiarità con le procedure di accesso, creazione e modifica dei Documenti Google, leggi queste informazioni per conoscere le nozioni
Fogli Google: nozioni di base sui fogli di lavoro Una volta acquisita familiarità con le procedure di accesso, creazione e modifica dei Documenti Google, leggi queste informazioni per conoscere le nozioni
Word processor. E la versione digitale della macchina da scrivere in cui si può:
 Cos è un word processor Word processor Programma per l elaborazione di testi, uno dei software più diffusi perché semplice da usare e utili nella vita quotidiana. E la versione digitale della macchina
Cos è un word processor Word processor Programma per l elaborazione di testi, uno dei software più diffusi perché semplice da usare e utili nella vita quotidiana. E la versione digitale della macchina
Modulo 3 - Elaborazione Testi 3.3 Formattazione
 Università degli Studi dell Aquila Corso ECDL programma START Modulo 3 - Elaborazione Testi 3.3 Formattazione Formattazione L operazione di formattazione di un testo permette di attribuirgli delle caratteristiche
Università degli Studi dell Aquila Corso ECDL programma START Modulo 3 - Elaborazione Testi 3.3 Formattazione Formattazione L operazione di formattazione di un testo permette di attribuirgli delle caratteristiche
4.5 Formattazione. La finestra è composta dalle schede Numero, Allineamento, Carattere, Bordo, Riempimento e Protezione.
 4.5 Formattazione Formattare (cioè dare un formato a ) una cella (o più celle) di Excel significa definirne l aspetto grafico, il tipo di dati che può contenere, il modo in cui appaiono e impostarne o
4.5 Formattazione Formattare (cioè dare un formato a ) una cella (o più celle) di Excel significa definirne l aspetto grafico, il tipo di dati che può contenere, il modo in cui appaiono e impostarne o
PowerPoint: uso del software
 PowerPoint: uso del software Marie-Edith Bissey 5 febbraio 2002 1 Creare una presentazione PowerPoint si trova sotto Start Programmi All avvio, si apre una maschera che permette di scegliere il tipo di
PowerPoint: uso del software Marie-Edith Bissey 5 febbraio 2002 1 Creare una presentazione PowerPoint si trova sotto Start Programmi All avvio, si apre una maschera che permette di scegliere il tipo di
3.5.1 PREPARAZ1ONE I documenti che si possono creare con la stampa unione sono: lettere, messaggi di posta elettronica, o etichette.
 3.5 STAMPA UNIONE Le funzioni della stampa unione (o stampa in serie) permettono di collegare un documento principale con un elenco di nominativi e indirizzi, creando così tanti esemplari uguali nel contenuto,
3.5 STAMPA UNIONE Le funzioni della stampa unione (o stampa in serie) permettono di collegare un documento principale con un elenco di nominativi e indirizzi, creando così tanti esemplari uguali nel contenuto,
PROGRAMMA. ! L ambiente. ! Visualizzazione. ! Stampa. ! Definire il layout e tema della diapositiva. ! Animazioni e transizioni
 1 INFORMATICA Preparazione delle presentazioni con Microsoft PowerPoint 2010 PROGRAMMA 2 COS È UNA PRESENTAZIONE?! Una presentazione è un insieme di diapositive o slide.! Le diapositive sono unità informative
1 INFORMATICA Preparazione delle presentazioni con Microsoft PowerPoint 2010 PROGRAMMA 2 COS È UNA PRESENTAZIONE?! Una presentazione è un insieme di diapositive o slide.! Le diapositive sono unità informative
PROGRAMMA. ! L ambiente. ! Visualizzazione. ! Stampa. ! Definire il layout e tema della diapositiva. ! Animazioni e transizioni
 1 INFORMATICA Preparazione delle presentazioni con Microsoft PowerPoint 2010 2 COS È UNA PRESENTAZIONE?! Una presentazione è un insieme di diapositive o slide.! Le diapositive sono unità informative analoghe
1 INFORMATICA Preparazione delle presentazioni con Microsoft PowerPoint 2010 2 COS È UNA PRESENTAZIONE?! Una presentazione è un insieme di diapositive o slide.! Le diapositive sono unità informative analoghe
CORSO DI FORMAZIONE DOCENTI DELLE SCUOLE PUBBLICHE A GESTIONE PRIVATA ECDL, LA PATENTE EUROPEA PER L USO DEL COMPUTER GUIDA SINTETICA
 M ECDL ECDL, LA PATENTE EUROPEA PER L USO DEL COMPUTER LA POSTA ELETTRONICA Parte Generale GUIDA SINTETICA 1 - Primi passi Aprire il programma di posta elettronica Outlook Express Aprire la cassetta delle
M ECDL ECDL, LA PATENTE EUROPEA PER L USO DEL COMPUTER LA POSTA ELETTRONICA Parte Generale GUIDA SINTETICA 1 - Primi passi Aprire il programma di posta elettronica Outlook Express Aprire la cassetta delle
Elenchi numerati. Il procedimento per gli elenchi numerati è simile: o l icona o la finestra del menu formato
 Word Lezione 3 Elenchi puntati È possibile inserire elenchi puntati tramite un icona sulla barra di formattazione o tramite il menu formato Elenchi puntati e numerati Elenchi numerati Il procedimento per
Word Lezione 3 Elenchi puntati È possibile inserire elenchi puntati tramite un icona sulla barra di formattazione o tramite il menu formato Elenchi puntati e numerati Elenchi numerati Il procedimento per
PRIMA DI PROCEDERE CON L ASCOLTO DELLE LEZIONI E DEGLI ESERCIZI COPIARE LA CARTELLA ESERCIZI SUL DESKTOP
 PRIMA DI PROCEDERE CON L ASCOLTO DELLE LEZIONI E DEGLI ESERCIZI COPIARE LA CARTELLA ESERCIZI SUL DESKTOP SEQUENZA FILMATI ED ESERCIZI: 1. COS È WORD 2. SCHEDA FILE 1) CREARE UN NUOVO DOCUMENTO DA MODELLO
PRIMA DI PROCEDERE CON L ASCOLTO DELLE LEZIONI E DEGLI ESERCIZI COPIARE LA CARTELLA ESERCIZI SUL DESKTOP SEQUENZA FILMATI ED ESERCIZI: 1. COS È WORD 2. SCHEDA FILE 1) CREARE UN NUOVO DOCUMENTO DA MODELLO
Cosa sono le maschere
 Prof. Emanuele Papotto Cosa sono le maschere La maschera è un oggetto di database che viene realizzato per mostrare, modificare e immettere i record in modo più chiaro rispetto alla visualizzazione foglio
Prof. Emanuele Papotto Cosa sono le maschere La maschera è un oggetto di database che viene realizzato per mostrare, modificare e immettere i record in modo più chiaro rispetto alla visualizzazione foglio
Presentazione con PowerPoint
 Presentazione con PowerPoint L applicazione PowerPoint permette di creare documenti da mostrare su diapositive per presentazioni. Sarai facilitato nell utilizzo di PowerPoint perché molti pulsanti e molte
Presentazione con PowerPoint L applicazione PowerPoint permette di creare documenti da mostrare su diapositive per presentazioni. Sarai facilitato nell utilizzo di PowerPoint perché molti pulsanti e molte
Produzione di un clip video promozionale per un azienda di catering
 Produzione di un clip video promozionale per un azienda di catering Per la creazione del clip si utilizzerà il software Adobe Photoshop. Il video viene creato utilizzando un insieme di immagini statiche,
Produzione di un clip video promozionale per un azienda di catering Per la creazione del clip si utilizzerà il software Adobe Photoshop. Il video viene creato utilizzando un insieme di immagini statiche,
Video Scrittura (MS Word) Lezione 1 Funzioni di base
 Video Scrittura (MS Word) Lezione 1 Funzioni di base Cos e un programma di Video Scrittura Un programma di Video Scrittura serve per effettuare tutte quelle operazioni che consentono di creare, modificare,
Video Scrittura (MS Word) Lezione 1 Funzioni di base Cos e un programma di Video Scrittura Un programma di Video Scrittura serve per effettuare tutte quelle operazioni che consentono di creare, modificare,
USO DELLA TASTIERA WORD RITA LUCCHESE - GUIDA ALLA PATENTE EUROPEA DEL COMPUTER - EDITRICE LA SCUOLA
 USO DELLA TASTIERA Il mouse rende sicuramente più facile usare il computer, soprattutto per chi sta imparando. Tuttavia, a mano a mano che si acquista familiarità con Windows e le varie applicazioni, è
USO DELLA TASTIERA Il mouse rende sicuramente più facile usare il computer, soprattutto per chi sta imparando. Tuttavia, a mano a mano che si acquista familiarità con Windows e le varie applicazioni, è
Creare sezioni con formattazione diversa dalle altre sezioni formattazione Applicare gli effetti di carattere Allineare il paragrafo
 Creare sezioni con formattazione diversa dalle altre sezioni Per modificare la formattazione ad una singola sezione differenziandola dalle altre è necessario selezionare l intera sezione ed effettuare
Creare sezioni con formattazione diversa dalle altre sezioni Per modificare la formattazione ad una singola sezione differenziandola dalle altre è necessario selezionare l intera sezione ed effettuare
14Ex-Cap11.qxd :20 Pagina Le macro
 14Ex-Cap11.qxd 21-12-2006 11:20 Pagina 203 11 Le macro Creare le macro Registrare una macro Eseguire una macro Riferimenti assoluti e relativi nelle macro Assegnare un pulsante a una macro Modificare una
14Ex-Cap11.qxd 21-12-2006 11:20 Pagina 203 11 Le macro Creare le macro Registrare una macro Eseguire una macro Riferimenti assoluti e relativi nelle macro Assegnare un pulsante a una macro Modificare una
Uso del computer e gestione dei file con Windows
 Uso del computer e gestione dei file con Windows PRIMI PASSI COL COMPUTER Avviare il computer Premere il tasto di accensione Spegnere il computer Pulsanti Start Spegni computer Spegni Riavviare il computer
Uso del computer e gestione dei file con Windows PRIMI PASSI COL COMPUTER Avviare il computer Premere il tasto di accensione Spegnere il computer Pulsanti Start Spegni computer Spegni Riavviare il computer
Video Scrittura (MS Word) Lezione 3 Formattazione e Stampa documenti
 Video Scrittura (MS Word) Lezione 3 Formattazione e Stampa documenti Formattazione di un documento La formattazione di un documento consente di migliorare l impaginazione del testo e di dare al al documento
Video Scrittura (MS Word) Lezione 3 Formattazione e Stampa documenti Formattazione di un documento La formattazione di un documento consente di migliorare l impaginazione del testo e di dare al al documento
Sommario. A proposito di A colpo d occhio 1. Novità e miglioramenti 5. Introduzione a Excel Ringraziamenti... xi Autore...
 Sommario Ringraziamenti............................................ xi Autore................................................. xiii 1 2 3 A proposito di A colpo d occhio 1 Niente computerese!.....................................
Sommario Ringraziamenti............................................ xi Autore................................................. xiii 1 2 3 A proposito di A colpo d occhio 1 Niente computerese!.....................................
