Modulo 6 Strumenti di presentazione (Microsoft PowerPoint 2003)
|
|
|
- Michelina Nigro
- 6 anni fa
- Visualizzazioni
Transcript
1 Modulo 6 Strumenti di presentazione (Microsoft PowerPoint 2003) 6.1 Concetti Generali Primi passi con gli strumenti di presentazione Aprire (e chiudere) un programma di presentazione. Esistono diversi modi per avviare PowerPoint. Si può avviare il programma facendo doppio clic con il tasto sinistro del mouse sull icona di PowerPoint, ammesso che sia presente sul desktop. E possibile aprire PowerPoint utilizzando il menu Start presente sulla barra delle applicazioni. Occorre fare clic sul pulsante Start, selezionare la voce Tutti i programmi per visualizzare l elenco dei programmi installati e fare clic con il tasto sinistro sull icona Microsoft PowerPoint. Si apre immediatamente il programma ed appare la finestra di lavoro. E possibile inoltre avviare PowerPoint facendo un doppio clic sull icona di una presentazione già esistente. Questa azione determina l apertura del programma visualizzando il contenuto del file. La modalità più veloce per chiudere PowerPoint è fare clic sul pulsante Chiudi (la X nell angolo in alto a destra). Esistono però anche altri modi per uscire da PowerPoint: visualizzando il menu File e selezionando con un clic del mouse la voce Esci; oppure facendo un doppio clic sull icona di PowerPoint presente in alto a sinistra sulla Barra del Titolo. Oppure tieni premuto ALT, quindi premi F poi C. Qualunque sia la scelta per chiudere PowerPoint, il programma ti inviterà a salvare il lavoro che hai appena realizzato. Più avanti affronteremo questo argomento in modo più approfondito Aprire una o piu presentazioni. Per aprire velocemente un file già esistente è sufficiente fare clic sul pulsante Apri presente nella Barra degli Strumenti Standard. Lo stesso comando può essere attivato mediante il menu File scegliendo la voce Apri, oppure utilizzando la tastiera tenendo premuto ALT e premendo il tasto F e poi R. Se è attivo il Riquadro attività avrai a disposizione anche il comando Presentazioni. Nella finestra di dialogo che si apre dovrai individuare il file che desideri aprire; è necessario indicare il nome e il percorso in cui si trova il file. Per aprire contemporaneamente più file (che saranno sovrapposti) seleziona i loro nomi dalla finestra Apri, quindi premi il pulsante Apri. Nel caso i file che intendi aprire non fossero contigui, fai clic sul primo, quindi mantenendo premuto il tasto CTRL, seleziona gli altri con il clic sinistro del mouse Creare una nuova presentazione (modello predefinito) Per creare velocemente un nuovo documento è sufficiente fare clic sul pulsante Nuovo presente sulla Barra degli Strumenti Standard. Hai a disposizione una nuova presentazione alla quale è assegnato il nome provvisorio Presentazione1, che in modo predefinito, è impostato sul modello predefinito. Nel Riquadro attività hai a disposizione anche il comando Presentazione vuota. Per creare invece una nuova presentazione, basata su un altro dei modelli disponibili nel programma, devi utilizzare il comando Modelli Generali presente nel Riquadro attività. Infatti selezionando dal menu File il comando Nuovo, viene subito visualizzato il Riquadro attività se era stato chiuso in precedenza. La Finestra di dialogo che si apre è suddivisa in schede che organizzano per tipologia i diversi modelli disponibili. Per ricercare il modello sul quale basare il nuovo file, occorre fare clic su una delle schede disponibili. Seleziona l icona del modello per visualizzarlo in Anteprima. Compiuta la scelta e selezionato il modello da utilizzare, premi il pulsante OK oppure fai un doppio clic sul modello stesso. Si aprirà un nuovo file con le impostazioni del modello scelto. Se è attivo il Riquadro attività avrai a disposizione anche i comandi Modelli su siti Web, Modelli dal sito Microsoft.com Salvare una presentazione all interno di un unità disco E consigliabile salvare il file realizzato per poterlo conservare o riutilizzare. E buona abitudine salvare frequentemente il lavoro che si sta facendo, non soltanto al termine, per evitare disguidi in caso di malfunzionamento del PC o di un imprevista interruzione dell alimentazione elettrica. Per salvare una presentazione possono essere utilizzati due differenti comandi Salva oppure Salva con nome. Quando si salva un file la prima volta è necessario assegnargli un nome e precisare in quale posizione si desidera salvarlo. Dal menu File occorre selezionare con il mouse la voce Salva con nome. Usando la tastiera occorre tenere premuto ALT, il tasto F e poi A. Nella finestra di dialogo che compare, nella casella Nome File, si dovrà inserire il nome che verrà assegnato al file. La casella Salva in indica la posizione in cui si trovano i file visualizzati nella finestra. Attraverso il menu a tendina, oppure facendo clic su una delle cartelle elencate nel riquadro a sinistra è comunque possibile spostarsi in un altra parte del disco. Il file può essere salvato in una cartella del Disco locale (C:) o all interno di una qualsiasi altra unità disco del computer. Individuata la corretta posizione in cui si desidera salvare il file, premi il pulsante Salva. 1
2 Salvare una presentazione con altro nome Partendo da un file già esistente è possibile creare velocemente un altra presentazione dello stesso tipo. Dopo aver aperto un file già esistente puoi modificare il file e successivamente salvarlo con un altro nome per conservare entrambe le versioni. Ripercorriamo insieme la procedura corretta da eseguire: premi il pulsante Apri presente nella Barra degli Strumenti Standard, oppure mediante il menu File scegli il comando Apri. Nella finestra di dialogo che si apre individua il file che desideri aprire, fai doppio clic sul file stesso, oppure selezionalo e premi il pulsante Apri. All interno del file puoi fare le modifiche necessarie per personalizzare la nuova presentazione. Dal menu File seleziona la voce Salva con nome. Nella finestra di dialogo che compare, nella casella Nome File, occorre inserire il nome che intendi assegnare al nuovo file. La casella Salva in indica la posizione in cui si trovano i file visualizzati nella finestra. Puoi salvare questa nuova presentazione nella stessa posizione in cui si trova quella già esistente oppure in un altra parte del disco attraverso il menu a tendina Salva in, o facendo clic su una delle cartelle elencate nel riquadro a sinistra della finestra di dialogo Salva con nome. Individuata la corretta posizione in cui desideri salvare il file, premi il pulsante Salva. Al termine di questa procedura esisteranno nel PC due presentazioni distinte Salvare una presentazione con un altro formato: RTF, modello, immagine, tipo di software o numero di versione. Per salvare una presentazione in una diversa versione di PowerPoint o in altro formato devi procedere nel modo seguente: nel menu File scegli la voce Salva con nome, si apre una finestra di dialogo. Nella casella Tipo File, imposta il formato desiderato. Fare clic sulla freccia di selezione rivolta verso il basso per far apparire il menu a discesa, usa le frecce di scorrimento per visualizzare tutti i formati, e le versioni disponibili. Quando si salva una presentazione PowerPoint, questo viene salvato nel formato predefinito con estensione.ppt Spostarsi tra presentazioni aperte. Utilizzando PowerPoint puoi aprire diverse presentazioni contemporaneamente. Ogni presentazione si apre in una differente finestra. Può essere attiva e quindi puoi operare, solo su una finestra e quindi su una presentazione alla volta. Il menu Finestra ti consente di selezionare dall elenco dei file aperti, quella che intendi visualizzare. I file aperti sono visibili anche sulla Barra delle Applicazioni ed è possibile passare da una presentazione all altra facendo clic direttamente sul pulsante che rappresenta il file. Visivamente il pulsante del file attivo appare lievemente infossato e con un colore più scuro, mentre i pulsanti dei documenti non attivi risultano di colore più chiaro. Nel caso il numero dei file aperti è tale da impedire a tutti i pulsanti di restare posizionati sulla barra delle applicazioni, resta visualizzato un unico pulsante con una freccetta a destra, facendo clic sulla quale si apre un menu con l elenco di tutti i titoli dei file aperti. Per passare da uno all atro è sufficiente fare clic sul titolo. Se desideri invece visualizzare in finestra tutte le presentazioni aperte potrai utilizzare il menu Finestra e scegliere il comando Disponi tutto per ottenere una disposizione affiancata, oppure Sovrapponi per visualizzare tutte le presentazioni sovrapposte l una all altra. Utilizzando la tastiera è possibile spostarsi tra File attivi premendo il tasto ALT, e in successione il tasto TAB Usare la funzione di guida in linea (help) del programma Sulla Barra dei menu è disponibile il menu Guida in linea di Microsoft che risulta essere un valido ed efficace strumento da utilizzare per risolvere difficoltà che si possono presentare quando si lavora. Anche sulla Barra degli Strumenti Standard è presente il pulsante che permette di accedere in modo rapido alla funzione di guida in linea. Utilizzando la tastiera per attivare la guida dovrai premere il tasto funzione F1. Oppure tieni premuto ALT, e contemporaneamente il tasto MAIUSC con? (il punto di domanda) Chiudere una presentazione La modalità più veloce per chiudere una presentazione è fare clic sul pulsante Chiudi Finestra (la X nell angolo in alto a destra) presente subito sotto il pulsante Chiudi. Esistono però anche altri modi per chiudere una presentazione:visualizzando il menu File e selezionando con un clic del mouse la voce Chiudi. Se vuoi utilizzare la tastiera tieni premuto ALT, quindi premi F poi H. Qualunque sia la scelta per chiudere una presentazione, se questa è stata modificata, ma non ancora salvata, il programma fa apparire una finestra nella quale ti invita a salvare le modifiche al lavoro appena realizzato. Scegliendo Sì, salvi la presentazione mantenendo le modifiche apportate Modificare le impostazioni Usare gli strumenti di ingrandimento/zoom. È possibile ingrandire oppure ridurre la visualizzazione di un documento. Sulla Barra degli Strumenti Standard è disponibile la casella Zoom. Facendo clic sulla freccia accanto alla casella si attiva il menù a discesa in cui è presente l elenco delle percentuali predefinite. Seleziona il valore che corrisponde alle tue esigenze con il passaggio del puntatore del mouse e fai clic per confermare la tua scelta. Se il valore che 2
3 desideri impostare non è presente nell elenco puoi inserire tu un valore compreso fra 10 e 400 digitando il valore nella casella e poi premi il tasto INVIO per confermare. Gli strumenti di ingrandimento/zoom sono disponibili anche attraverso il menu Visualizza facendo clic sulla voce Zoom. Nella finestra che appare puoi scegliere tra impostazioni predefinite oppure puoi inserire un valore nella casella Personalizzato che deve essere compreso fra 10 e 400. Una volta scelte le impostazioni fai clic su OK e chiudi la finestra di dialogo. Ricorda che la funzione di Zoom può essere utile per ingrandire o ridurre l area di lavoro mentre stai lavorando, ma non ha alcuna influenza sulla stampa del file Mostrare e nascondere le barre degli strumenti. Il modo più rapido per mostrare o nascondere una barra degli strumenti è fare clic con il pulsante destro del mouse su una barra degli strumenti, quindi selezionare dal menu di scelta rapida che compare la barra degli strumenti che si desidera visualizzare o nascondere, fare clic con il tasto sinistro per confermare la tua scelta. Nel menu di scelta rapida le barre già visualizzate sono distinte dal segno di spunta che compare sulla sinistra. Se sul menu di scelta rapida non è visualizzata la barra degli strumenti desiderata, fare clic sulla freccia Opzioni barra degli strumenti, scegli Aggiungi o rimuovi pulsanti, quindi Personalizza. Fai clic sulla scheda Barre degli strumenti, quindi nell'elenco Barre degli strumenti fai clic sulla barra desiderata. Utilizzando il menu Visualizza seleziona la voce Barre degli strumenti per visualizzare l elenco delle barre disponibili. Fare clic con il tasto sinistro sulla barra che desideri nascondere o mostrare. Per scorrere l elenco e posizionarti sulla barra da selezionare utilizza le frecce delle tastiera e premi il tasto INVIO per confermare la tua scelta Modificare le opzioni di base/ preferenze del programma: nome dell utente, directory/cartella predefinita per aprire o salvare presentazioni. Alcune opzioni di base del programma possono essere modificate scegliendo dal menu Strumenti la voce Opzioni. Attiva la scheda Salva per modificare la posizione predefinita in cui salvare o aprire i file all avvio del programma. Nella scheda Generale puoi modificare la casella Nome utente. Come opzione base PowerPoint utilizza il nome a cui risulta intestata la licenza. L opzione File utilizzati di recente, se spuntata, ti permette di inserire un valore compreso fra 1 e 9. L elenco dei file usati di recente sarà disponibile nel menu File e nel Riquadro attività e potrai utilizzarlo per richiamare velocemente una presentazione realizzata di recente. Nella scheda Salva, nella casella Posizione predefinita, puoi inserire il percorso della cartella nella quale vuoi salvare le presentazioni. Senza cambiare queste impostazioni, premendo il pulsante Salva dal menu File la presentazione sarà salvata in questa cartella. 6.2 Sviluppare una presentazione Visualizzare le presentazioni Comprendere l uso delle diverse modalità di visualizzazione delle presentazioni Le modalità di visualizzazione di una presentazione di Microsoft PowerPoint sono tre: - Visualizzazione normale, - Visualizzazione sequenza diapositive, - Visualizzazione presentazione. La Visualizzazione normale è quella principale, utilizzata per scrivere e creare la presentazione. L utente ha a disposizione tre aree di lavoro: le schede, il riquadro delle diapositive e il riquadro delle note. A sinistra si trovano le schede che visualizzano alternativamente la Struttura e le anteprime delle Diapositive. La scheda Struttura permette di visualizzare il testo della diapositiva in formato struttura. E l area ideale per iniziare a scrivere i contenuti della presentazione, raccogliere le idee, pianificare come presentarle e per spostare le diapositive, il testo all interno della diapositiva o tra una diapositiva e l altra. La scheda Diapositive visualizza le diapositive della presentazione come immagini in anteprima. Le anteprime consentono una visione d insieme della presentazione e permettono di verificare gli effetti delle modifiche apportate alla struttura. In questa area è possibile inoltre ridisporre, aggiungere e eliminare le diapositive. Nell area centrale si trova il riquadro delle diapositive in cui viene visualizzata la diapositiva corrente ingrandita è possibile aggiungere testo, inserire immagini, tabelle, grafici, oggetti disegno, caselle di testo, filmati, suoni, collegamenti ipertestuali ed animazioni. Nella parte inferiore è disponibile il riquadro delle note. Si tratta di un area in cui puoi inserire delle note relative al contenuto di ogni diapositiva e puoi utilizzarle come riferimento durante la presentazione. 3
4 La Visualizzazione sequenza diapositive visualizza esclusivamente le diapositive sotto forma di anteprime. Quando si ha finito di creare e modificare la presentazione, la visualizzazione sequenza diapositive ne offre una visione globale, permettendo così di riordinare, aggiungere o eliminare delle diapositive, come anche di visualizzare in anteprima gli effetti di transizione ed animazione. La visualizzazione presentazione occupa l'intero schermo, come una presentazione reale. In questa visualizzazione a schermo intero, la presentazione viene visualizzata come apparirà al pubblico. In questo modo è possibile verificare l'aspetto della presentazione effettiva Cambiare modalità di visualizzazione. Per modificare la modalità di visualizzazione hai a disposizione la pulsantiera in basso a sinistra. Il primo pulsante a sinistra attiva la Visualizzazione normale, nella quale sono disponibili diverse aree: le schede, il riquadro delle diapositive e il riquadro delle note. Per passare dalla scheda della struttura alla scheda delle diapositive fai clic con il mouse sulla linguetta della rispettiva scheda. Il riquadro schede può essere chiuso tramite il pulsante Chiudi presente nell'angolo superiore destro, oppure è possibile modificarne le dimensioni trascinando i bordi. Le schede Struttura e Diapositive visualizzano un'icona, al posto del nome, quando il riquadro si restringe. Il riquadro delle diapositive e delle note rimangono sempre visualizzati. Il pulsante centrale consente di passare alla Visualizzazione sequenza diapositive in cui vengono mostrate tutte le anteprime delle diapositive, complete di testo ed elementi grafici. L ultimo pulsante verso destra esegue la Visualizzazione presentazione che occupa l intero schermo e permette di controllare la presentazione, così come viene visualizzata al pubblico. Puoi attivare la Visualizzazione presentazione anche attivando il menu Presentazione e scegliendo il comando Visualizza presentazione. Il passaggio da una modalità di visualizzazione all altra può avvenire anche attivando il menu Visualizza e selezionando la voce che corrisponde alla visualizzazione che desideri impostare. La Visualizzazione pagina note è attivabile soltanto attraverso il relativo menu e consente di gestire meglio il testo di una nota Diapositive Aggiungere una nuova diapositiva con un layout specifico, quale: diapositiva titolo, grafico e testo, elenchi puntati, tabella Quando crei una nuova presentazione, in modo predefinito il programma genera una diapositiva di tipo Titolo nella quale puoi inserire un titolo e un sottotitolo. Per aggiungere una nuova diapositiva il modo più veloce è fare clic sul pulsante Nuova diapositiva presente sulla barra degli strumenti di Formattazione. In altro modo, attiva il menu Inserisci e seleziona il comando Nuova diapositiva. Dopo aver inserito nella presentazione una nuova diapositiva, devi applicarle un layout specifico che puoi scegliere tra quelli disponibili nel Riquadro Layout diapositiva. Per "Layout" si intende il modo in cui gli elementi sono disposti su una diapositiva. Un layout contiene segnaposti, che a loro volta contengono del testo, ad esempio titoli ed elenchi puntati, e contenuti di diapositiva, ad esempio tabelle, grafici, immagini, forme ed elementi ClipArt Nel riquadro i diversi layout sono organizzati in quattro categorie: layout testo, layout contenuto, layout testo e contenuto, altri layout per diapositive contenenti elementi specifici. Per applicare un layout predefinito ad una diapositiva, fare clic con il mouse su uno dei layout disponibili. Nel riquadro diapositiva compaiono un gruppo ordinato di segnaposto che includono le istruzioni per immettere i contenuti degli oggetti. Analizziamo insieme alcuni tipi di segnaposto che puoi trovare nei layout predefiniti: Titolo: si tratta di un campo di testo per inserire il titolo della presentazione. Grafico: permette di inserire un grafico nella presentazione. In PowerPoint, il programma predefinito per la creazioni di grafici è Microsoft Graph, che viene installato automaticamente con PowerPoint. Un doppio clic del mouse all interno del segnaposto consente di visualizzare un grafico e i dati associati in una tabella denominata foglio dati. È possibile immettere i dati nel foglio dati, importarli da un file di testo o da un file di Lotus 1-2-3, importare o inserire un foglio di lavoro o un grafico di Microsoft Excel. Elenco puntato: è un segnaposto indicato per inserire un breve elenco di elementi testuali correlati. Tabella: si tratta di un segnaposto per l inserimento di una tabella. Un doppio clic sull icona posta all interno del segnaposto visualizza una finestra di dialogo attraverso la quale ti sarà possibile impostare i parametri della tabella. Se desideri creare una diapositiva personalizzata senza utilizzare un layout predefinito, scegli la diapositiva vuota presente nella categoria Layout contenuto Modificare il layout predefinito di una diapositiva. Per sostituire un layout con un altro, fare clic con il mouse sul layout che desideri venga sostituito con quello precedente scegliendolo dal Riquadro Layout diapositiva. Immediatamente il vecchio layout viene commutato in quello prescelto, mantenendo eventuale testo, immagini o grafici inseriti. Se il Riquadro Layout diapositiva non risulta attivo, fai clic col tasto destro del mouse in un area vuota della diapositiva per visualizzare il menu di scelta rapida e seleziona la voce Layout diapositiva. In altro 4
5 modo, attiva il menu Formato e scegli Layout diapositiva. E possibile applicare contemporaneamente lo stesso layout a più diapositive. Per prima cosa devi selezionare nella scheda Diapositive quelle che intendi modificare. Nel caso le diapositive che intendi modificare non fossero contigue, fai clic sulla prima, quindi mantenendo premuto il tasto CTRL, seleziona le altre con il clic sinistro del mouse. Se invece le diapositive da modificare si trovano in sequenza, fai clic sulla prima, quindi mantenendo premuto il tasto MAIUSC, seleziona l ultima con il clic sinistro del mouse. Compiuta la selezione, fai clic con il mouse sulla freccetta del layout che desideri venga sostituito con quello precedente, dal menu che appare seleziona Applica a diapositive selezionate Modificare il colore dello sfondo di una diapositiva, di specifiche diapositive o di tutte le diapositive. Per migliorare l aspetto della presentazione puoi modificare il colore di sfondo delle diapositive. Attiva il menu Formato e seleziona il comando Sfondo. Nella finestra di dialogo che appare hai a disposizione il menu a tendina posto nella parte inferiore della finestra. Puoi impostare un colore scegliendolo tra quelli standard, oppure creare effetti personalizzati scegliendo la voce Altri colori oppure Effetti di riempimento. Fai clic sulla voce Altri colori per poter scegliere tra una selezione ampia di tonalità. Compare la finestra di dialogo strutturata in due diverse schede. Trascina l esagono bordato, oppure fai clic su un altro colore per selezionarlo. Nella scheda Personalizzati la palette colori contiene centinaia di tonalità. Scegli la tonalità nell area colori, trascina il cursore triangolare per modificare la luminosità e la saturazione di ogni colore. Se conosci i valori numerici precisi del colore desiderato puoi inserirli direttamente nei campi. Selezionando il comando Effetti di riempimento presente nello stesso menu, appare una finestra di dialogo articolata in diverse schede nelle quali puoi applicare sfumature, trame, motivi o immagini. Nella scheda Sfumature puoi selezionare uno o due colori per creare la sfumatura e scegliere la direzione in cui essa si sviluppa; nella scheda Trama seleziona dall elenco la trama che desideri e nella scheda Motivo scegli l opzione desiderata. Infine attraverso la scheda Immagine puoi selezionare come sfondo della diapositiva una foto digitale o un immagine. Premendo il pulsante OK confermi le tue impostazioni e ritorni alla finestra di dialogo. Premi il pulsante Applica se desideri modificare lo sfondo solo alla diapositiva selezionata, premendo Applica a tutte lo sfondo impostato diventa presente in tutte le diapositive della presentazione Usare modelli di struttura Applicare un modello di struttura a una presentazione. Per applicare un modello di struttura a una presentazione premi il pulsante Struttura presente sulla barra degli strumenti di Formattazione. Si apre il riquadro Struttura diapositiva che mostra tutti i possibili modelli tra cui puoi scegliere. Puoi ottenere lo stesso risultato attivando il menu Formato e facendo clic sulla voce Struttura diapositiva, oppure fai clic col pulsante destro del mouse in qualsiasi area vuota della diapositiva, quindi dal menu di scelta rapida scegli Struttura diapositiva. Quando nel riquadro hai individuato il modello di struttura che risponde alle tue esigenze, fai clic su di esso se intendi applicarlo a tutte le diapositive della presentazione. Per applicarlo solo alla diapositiva su cui sei posizionato (o alle diapositive selezionate in Visualizzazione sequenza diapositive) fai clic sul pulsante freccia della struttura scelta, e dal menu di scelta rapida che compare, scegli Applica a diapositive selezionate. Il menu di scelta rapida del modello di struttura può essere anche attivato facendo clic col tasto destro del mouse sull icona che rappresenta la struttura. Applicare un modello di struttura a una presentazione, significa scegliere ed uniformare l aspetto grafico e strutturale delle diapositive già presenti nella tua presentazione, e, in tutte le nuove diapositive che inserirai in quella stessa presentazione Cambiare modello di struttura. Per modificare il modello di struttura applicato a una presentazione premi il pulsante Struttura presente sulla barra degli strumenti di Formattazione. Si apre il riquadro Struttura diapositiva che mostra tutti i possibili modelli tra cui puoi scegliere. Puoi ottenere lo stesso risultato attivando il menu Formato e facendo clic sulla voce Struttura diapositiva, oppure fare clic col pulsante destro del mouse in qualsiasi area vuota della diapositiva, quindi dal menu di scelta rapida scegli Struttura diapositiva. Quando nel riquadro hai individuato il modello di struttura che desideri venga sostituito con quello precedente, fai clic su di esso se intendi applicarlo a tutte le diapositive della presentazione. Per applicarlo solo alla diapositiva su cui sei posizionato (o alle diapositive selezionate in Visualizzazione sequenza diapositive) fai clic sul pulsante freccia della struttura scelta, e dal menu di scelta rapida che compare, scegli Applica a diapositive selezionate. Il menu di scelta rapida del modello di struttura può essere anche attivato facendo clic con il tasto destro del mouse sull icona che rappresenta la struttura. Immediatamente la vecchia struttura viene commutata in quella prescelta, mantenendo eventuale testo, immagini o grafici inseriti Schemi diapositiva Inserire, rimuovere disegni, immagini o oggetti in uno schema diapositiva. 5
6 Lo Schema Diapositiva è una diapositiva che memorizza le informazioni relative al modello di struttura applicato, compresi stili di carattere, dimensioni e posizioni dei segnaposti, struttura di sfondo e combinazioni di colori. Per inserire, rimuovere o modificare elementi della presentazione che devono rimanere fissi, puoi agire, per compiere la tua personalizzazione, sullo Schema Diapositiva, senza dover intervenire su ogni singola diapositiva. Attiva il menu Visualizza, seleziona la voce Schema, quindi nel relativo sottomenu scegli Diapositiva, per rendere attiva la Visualizzazione schema diapositiva. Nel riquadro a sinistra, è disponibile l elenco degli schemi diapositiva, vedremo tra breve che possono essere più di uno, mentre, nella parte centrale dello schermo, viene visualizzato lo Schema diapositiva selezionato. Puoi apportare modifiche allo schema diapositiva, con la stessa procedura utilizzata in qualsiasi altra diapositiva, ricorda però che il testo presente sullo schema ti serve solo per definire lo stile, il testo effettivo della diapositiva deve essere inserito in Visualizzazione normale, nella diapositiva stessa. Puoi intervenire con gli strumenti presenti sulla barra di Formattazione per scegliere il tipo di font, la grandezza del carattere, la tabulazione, il colore del testo. Per inserire un immagine, ad esempio il logo aziendale, che deve essere presente su tutte le diapositive della presentazione, fai clic sul pulsante Inserisci immagine disponibile sulla barra degli strumenti Disegno, oppure attiva il menu Inserisci, seleziona il comando Immagine, quindi scegli la voce Da file. Nella finestra di dialogo che appare individua l immagine da importare nella tua presentazione e fai clic su Inserisci. L immagine viene posizionata al centro dello schema, puoi ridimensionarla e spostarla nella giusta posizione. Per inserire una ClipArt, oppure un altro oggetto puoi procedere nello stesso modo. Utilizza i pulsanti presenti sulla barra degli strumenti Disegno, oppure nel sottomenu Immagine devi selezionare la voce che corrisponde alle tue esigenze. Le modifiche inserite nello Schema Diapositiva vengono applicate automaticamente a tutte le diapositive già presenti nella tua presentazione, e saranno applicate, come impostazioni predefinite, in tutte le nuove diapositive inserite in quella stessa presentazione. Per cancellare un oggetto grafico dallo schema diapositiva, selezionalo con un clic del mouse e premi il tasto CANC. Per tornare in Visualizzazione normale, premi il pulsante Chiudi visualizzazione schema dalla barra degli strumenti Visualizzazione schema diapositiva. Se alla tua presentazione hai applicato un modello di struttura, in Visualizzazione schema diapositiva, nel riquadro a sinistra viene visualizzato: uno schema diapositiva e uno schema titolo. Le impostazioni definite nello schema titolo influiscono sulle diapositive che hanno un layout Diapositiva titolo. Se alla presentazione vengono applicati più di un modello di struttura, in Visualizzazione schema diapositiva ci saranno più schemi diapositiva. Per spostarti da una diapositiva all altra e inserire le tue personalizzazioni, selezionala con un clic del mouse per visualizzarla nella parte centrale dello schermo Inserire del testo nel piè di pagina di alcune o di tutte le diapositive di una presentazione. Per inserire del testo, da visualizzare nel piè di pagina di tutte le diapositive che compongono la tua presentazione, devi intervenire nello Schema diapositiva. Attiva il menu Visualizza, seleziona la voce Schema, quindi nel relativo sottomenu scegli Diapositiva, per rendere attiva la Visualizzazione schema diapositiva. Nel riquadro a sinistra seleziona la diapositiva sulla quale intendi operare, posizionati nel segnaposto che riporta la dicitura piè di pagina, fai clic al suo interno prima di iniziare a digitare il testo. Se invece desideri inserire un testo, nel piè di pagina solo di alcune diapositive, devi attivare il menu Visualizza e selezionare la voce Intestazione e piè di pagina. Compare una finestra di dialogo nella quale puoi selezionare la casella Piè di pagina ed inserire il testo che desideri venga visualizzato. Fai clic sul pulsante Applica per impostare il testo del piè di pagina appena inserito, solo sulla diapositiva corrente, oppure sulle diapositive che sono state precedentemente selezionate in Visualizzazione sequenza diapositive. Ricorda che il testo presente in questa casella non sostituisce quello definito nello Schema diapositiva ma viene aggiunto. Premi Applica a tutte se intendi applicare a tutte le diapositive il testo inserito nella casella Piè di pagina Applicare al piè di pagina di alcune o di tutte le diapositive di una presentazione la numerazione automatica, una data aggiornata automaticamente o una data fissa. Per applicare la numerazione automatica oppure la data al piè di pagina di alcune, o di tutte le diapositive di una presentazione, devi attivare il menu Visualizza e selezionare la voce Intestazione e piè di pagina. Nell area Includi su diapositiva, della finestra di dialogo che appare, puoi decidere di visualizzare le informazioni Data e ora oppure Numero diapositiva, inserendo con un clic del mouse il check di selezione. Per quanto riguarda la Data e ora puoi scegliere di aggiornare automaticamente il relativo campo, all apertura della presentazione. Nell apposita casella, mediante il menu a discesa puoi definire anche il formato di data e ora che intendi visualizzare. Selezionando l opzione Fisse puoi invece impostare una data che non verrà mai aggiornata. Con un clic del mouse nel check box di selezione della casella Numero diapositiva puoi decidere di inserire la numerazione automatica. Fai clic sul pulsante 6
7 Applica per impostare il testo del piè di pagina appena definito, solo sulla diapositiva corrente, oppure sulle diapositive che sono state precedentemente selezionate in Visualizzazione sequenza diapositive. Premi Applica a tutte se intendi applicarlo a tutte le diapositive della presentazione. Il riquadro Anteprima mostra in grassetto le informazioni inserite.se desideri che queste impostazioni non vengano visualizzate nelle diapositive con layout Diapositiva titolo, seleziona l apposito check box. 6.3 Testi e immagini Inserire e formattare i testi Inserire del testo in una presentazione in visualizzazione normale o struttura. Nelle diapositive di una presentazione, puoi operare in Visualizzazione normale oppure nella scheda Struttura, per inserire del testo negli elementi quali Titoli, Sottotitoli, Elenchi o Corpo del testo. In Visualizzazione normale fai clic con il mouse all interno del segnaposto. Compare la barra verticale lampeggiante che ti indica dove è posizionato il cursore e dove viene inserito il testo che puoi subito iniziare a digitare. Se il testo supera le dimensioni del segnaposto, l applicazione automaticamente adatta il testo riducendo la dimensione del carattere e dell interlinea. Quando hai terminato premi ESC, oppure fai clic con il mouse direttamente su un altro segnaposto o in punto qualsiasi della presentazione. Avrai sicuramente notato che il segnaposto selezionato è distinto da un riquadro tratteggiato in cui compaiono tre cerchi su ogni lato. Posizionandoti con il mouse sopra uno di questi cerchi, quando il puntatore assume la forma di una doppia freccia, puoi modificare le dimensioni del segnaposto trascinandole. Posizionando invece il mouse sopra il bordo, il puntatore assume la forma di una croce a quattro frecce, a questo punto è possibile trascinare il segnaposto modificandone la posizione. Per operare in scheda Struttura per prima cosa controlla che tutto il testo sia visualizzato, a questo scopo premi il pulsante Espandi tutto disponibile sulla barra degli strumenti Standard. Fai clic per selezionare l elemento in cui desideri intervenire. Anche in questo caso compare la barra verticale lampeggiante a indicare il punto in cui viene inserito il nuovo testo. Per inserire del testo in una presentazione puoi utilizzare anche la Casella di testo, disponibile facendo clic con il relativo pulsante sulla barra degli strumenti Disegno. Posizionati sulla diapositiva e fai clic nuovamente con il mouse. Compare la Casella di testo in cui puoi iniziare a digitare il testo.in questo caso il testo inserito viene collocato su una sola riga. Se invece preferisci che il testo vada a capo automaticamente, dopo aver fatto clic sul pulsante Casella di testo fai clic e trascina il mouse sulla diapositiva fino a delineare le dimensioni desiderate. Rilascia il mouse e inizia a digitare. Ricorda che il testo inserito in una casella di testo non può essere modificato in Visualizzazione struttura ma solo in Visualizzazione normale Modificare i contenuti delle diapositive e delle pagine di note inserendo caratteri o parole. Per modificare i contenuti delle diapositive si utilizzano le stesse procedure analizzate per l inserimento di nuovo testo. L unica differenza è che, prima di iniziare a digitare, devi selezionare la porzione di testo che intendi sostituire. Anche per apportare modifiche puoi operare in Visualizzazione normale oppure nella scheda Struttura. Per modificare le pagine note invece puoi operare in modalità Normale, in modalità Pagine note e in modalità Presentazione. In modalità Normale hai a disposizione il riquadro delle note. Fai clic con il mouse nel riquadro stesso e poi inizia a digitare. Per operare in modalità Pagine note, per prima cosa seleziona la diapositiva sulla quale vuoi inserire il testo, attiva il menu Visualizza e scegli Pagine note. Fai clic sul segnaposto di testo per renderlo attivo. Se necessario puoi utilizzare lo strumento Zoom per ingrandire l area in cui stai lavorando. Procedi aggiungendo o sostituendo il testo necessario. Per intervenire nelle Pagine note in modalità Presentazione devi visualizzare la relativa diapositiva, fare clic con il tasto destro del mouse e scegliere la voce Note del relatore. Nella finestra di dialogo che appare inserisci o modifica la nota. Al termine fai clic su Chiudi. Se desideri modificare tutte le pagine delle note, attiva il menu Visualizza, scegli Schema, infine Note. Apporta le modifiche necessarie e premi Chiudi visualizzazione schema al termine Cambiare l aspetto del testo: il tipo e le dimensioni dei caratteri. L operazione di formattazione di un testo permette di attribuirgli delle caratteristiche grafiche per migliorarne l aspetto e la leggibilità. Per modificare la dimensione e il tipo di carattere utilizzato in un segnaposto, per prima cosa devi selezionare la porzione di testo sulla quale intendi apportare modifiche. Puoi operare in Visualizzazione normale direttamente sulla diapositiva, oppure nella scheda Struttura. Le impostazioni definite nella scheda Struttura sono immediatamente applicate sulla diapositiva. Se è attiva la barra degli strumenti di Formattazione, fai clic sul pulsante freccia della casella Tipo di carattere e nel menu a discesa che appare scegli il font desiderato. Attraverso il menu a discesa disponibile facendo clic sul pulsante freccia della casella Dimensione carattere puoi impostare la grandezza del font. In alternativa, puoi operare anche in un altro modo. Dopo aver compiuto la selezione del testo, fai clic con il tasto destro del mouse sull area selezionata per aprire il menu di scelta rapida e seleziona con un clic il comando Carattere. Oppure mediante il menu Formato scegli la voce 7
8 Carattere. Nella finestra di dialogo che appare, puoi impostare il tipo di carattere e la dimensione desiderata scorrendo l elenco disponibile. Se desideri utilizzare una dimensione non presente nell elenco, nella casella Dimensione immetti il valore scelto e premi il tasto INVIO. Ricorda che se desideri modificare il tipo e la dimensione del carattere, in modo che la modifica si rifletta nell'intera presentazione, puoi utilizzare lo Schema diapositiva. Se stai utilizzando più schemi di diapositiva, sarà necessario modificare il tipo e la dimensione di carattere su ogni schema Applicare formattazioni al testo quali: grassetto, corsivo, sottolineatura. Tra le possibili formattazioni del testo è possibile intervenire sullo stile dei caratteri. Puoi scegliere tra grassetto, corsivo, sottolineato. Per applicare la formattazione per prima cosa devi selezionare la porzione di testo sulla quale intendi apportare le modifiche di stile. Se è attiva la barra degli strumenti di Formattazione, hai a disposizione i pulsanti dei relativi comandi. Fai clic una volta per attivare il formato, un altro clic per rimuoverlo. Il formato attivo resta evidenziato e puoi applicare più stili contemporaneamente. In alternativa, puoi operare anche in un altro modo. Dopo aver compiuto la selezione del testo, fai clic con il tasto destro del mouse sull area selezionata per aprire il menu di scelta rapida e seleziona con un clic il comando Carattere. Oppure mediante il menu Formato scegli la voce Carattere. Nella finestra di dialogo che appare, puoi impostare lo stile scegliendo tra le voci presenti in elenco Applicare la modifica di maiuscole/minuscole al testo. Per trasformare velocemente le lettere maiuscole in minuscole e viceversa, per prima cosa devi selezionare la porzione di testo sulla quale intendi apportare modifiche. Attiva il menu Formato, scegli Maiuscole/minuscole. Nella finestra di dialogo che appare seleziona la conversione che intendi apportare, quindi premi il pulsante OK o il tasto INVIO. All interno della finestra di dialogo lo stile dei caratteri delle diverse opzioni, mostra un anteprima della conversione che sarà eseguita nel testo Applicare colori diversi al testo. Per applicare colori diversi al testo, per prima cosa devi selezionare la porzione di testo sulla quale intendi apportare modifiche. Se è attiva la barra degli strumenti di Formattazione, hai a disposizione il pulsante Colore Carattere. Fai clic sul relativo pulsante freccia per visualizzare i colori standard, fai clic sulla voce Altri colori per poter scegliere tra una selezione più ampia di tonalità. Compare la finestra di dialogo strutturata in due diverse schede. Trascina l esagono bordato, oppure fai clic su un altro colore per selezionarlo. Nella scheda Personalizzati la palette colori contiene centinaia di tonalità. Scegli la tonalità nell area colori, trascina il cursore triangolare per modificare la luminosità e la saturazione di ogni colore. Se conosci i valori numerici precisi del colore desiderato puoi inserirli direttamente nei campi. La stessa funzione per applicare colori diversi al testo è disponibile entrando nel menu Formato selezionando Carattere. Nella relativa finestra di dialogo puoi accedere alla casella Colore carattere Applicare ombreggiature al testo. Per inserire una lieve ombreggiatura nel testo, se è attiva la barra degli strumenti di Formattazione, hai a disposizione il relativo pulsante. Fai clic una volta per attivare il formato, un altro clic per rimuoverlo. In alternativa, puoi operare anche in un altro modo. Dopo aver compiuto la selezione del testo, fai clic con il tasto destro del mouse sull area selezionata per aprire il menu di scelta rapida e seleziona con un clic il comando Carattere. Oppure mediante il menu Formato scegli la voce Carattere. Nella finestra di dialogo che appare seleziona la casella di controllo Ombreggiato Allineare un testo a sinistra, al centro, a destra o giustificarlo. Per impostare l allineamento di un testo puoi utilizzare i rispettivi pulsanti di allineamento presenti sulla barra di Formattazione. I possibili allineamenti orizzontali sono: allineamento a sinistra, allineamento centrato, allineamento a destra. Per modificare l allineamento di una porzione di testo esistente devi per prima cosa selezionare il paragrafo da allineare. Il pulsante che risulta evidenziato indica l opzione di allineamento attiva al momento. Fai clic sul pulsante che corrisponde all allineamento che intendi impostare. Puoi ottenere lo stesso risultato attivando il menu Formato, quindi Allineamento. Qui inoltre trovi anche l opzione per giustificare il testo Adattare l interlinea prima o dopo gli elementi di elenchi puntati e numerati. Per adattare l interlinea, prima o dopo gli elementi di elenchi puntati e numerati, seleziona i paragrafi dei quali desideri modificare l'interlinea. Per selezionare un singolo paragrafo, fai clic sul paragrafo. Per selezionare un elenco completo, trascina il puntatore per selezionare tutto il testo, oppure seleziona il segnaposto facendo clic sul testo al suo interno, quindi sul bordo. Attiva il menu Formato e seleziona Interlinea. Compare la finestra di dialogo attraverso la quale nella casella Interlinea puoi modificare l'interlinea sopra e all'interno di un paragrafo digitando o facendo clic sulle frecce di selezione per modificare il numero. Puoi scegliere l unità con cui valutare l interlinea, selezionando Righe o Punti nei 8
9 menu posti a lato delle caselle contenente il valore numerico per l interlinea. Per modificare l'interlinea sopra un paragrafo, nella casella Prima del paragrafo, digita o fai clic sulle frecce di selezione per modificare il numero. Per modificare l'interlinea sotto un paragrafo, intervieni nella casella Dopo il paragrafo. Il pulsante Anteprima ti consente di visualizzare sulla diapositiva il risultato della tua impostazione prima di aver confermato con il pulsante OK. L interlinea può essere modificata anche dalla scheda Struttura. Seleziona il paragrafo sul quale intendi intervenire e visualizza la finestra di dialogo Interlinea. Procedi nelle impostazioni, visualizzando l anteprima sulla diapositiva prima di confermare se lo ritieni opportuno. Ricorda che se devi modificare l'interlinea di un'intera presentazione, ti conviene modificare l'interlinea sullo schema diapositive. Attiva il menu Visualizza e scegli Schema. Seleziona il paragrafo, quindi visualizza la finestra di dialogo Interlinea dove puoi impostare i parametri scelti Modificare lo stile dei punti e dei numeri in un elenco di un solo livello scegliendo tra le opzioni previste. In modo predefinito PowerPoint imposta gli elenchi come elenchi puntati. E però possibile intervenire e personalizzare l aspetto del punto elenco. Seleziona l elenco di cui vuoi cambiare impostazione e fai clic con il tasto destro del mouse, quindi scegli Elenchi puntati e numerati dal menu di scelta rapida. In alternativa puoi attivare il menu Formato e scegliere la voce Elenchi puntati e numerati. Nelle due schede, della finestra di dialogo che appare, vengono presentate possibili alternative. Seleziona con un clic del mouse quella che ti soddisfa, oppure fai clic con il pulsante Personalizza, per accedere alla finestra Simboli dove hai a disposizione una proposta più ampia. Dopo aver scelto il simbolo adatto fai clic su OK per rendere operativa la tua scelta Usare i comandi Annulla e Ripristina. Sulla barra degli strumenti Standard sono disponibili due comandi Annulla e Ripristina che ti permettono di correggere velocemente un operazione sbagliata che hai commesso. Premendo il pulsante Annulla viene annullata l ultima operazione compiuta, premendo nuovamente il pulsante puoi annullare a ritroso le operazioni compiute. Premendo la freccetta presente accanto al pulsante Annulla si apre un menu con l elenco di tutte le operazioni compiute, seleziona tutte quelle che desideri annullare. Un commento in fondo all elenco ti indica quante operazioni vengono annullate. Analogamente funziona il pulsante Ripristina. Questo comando viene utilizzato nel caso sia necessario ripristinare un operazione precedentemente annullata. In alternativa, nel menu Modifica hai a disposizione gli stessi comandi Disegni, immagini Inserire un disegno in una diapositiva. In PowerPoint hai a disposizione un ampia raccolta di elementi grafici che puoi inserire nelle tue presentazioni. Fai clic con il pulsante Inserisci ClipArt presente sulla barra degli strumenti Disegno. Lo stesso risultato lo puoi ottenere anche attivando il menu Inserisci, selezionando la voce Immagine, quindi ClipArt. Si apre il riquadro Inserisci ClipArt.Digita nella casella Trova il nome di una categoria e premi il pulsante Cerca per visualizzare tutte le ClipArt che risultano appartenere alla categoria cercata. Posizionati con il mouse sull icona della ClipArt che desideri inserire e semplicemente fai clic su di essa. In alternativa dopo averla selezionata, trascinala nella finestra del documento, oppure, fai clic sulla freccia che compare a sinistra per richiamare il menu a tendina e scegli il comando Inserisci. Se al momento della creazione della diapositiva, hai impostato un layout contenuto che prevede un segnaposto immagine, la procedura di inserimento è analoga, ma non occorre né attivare il menu Inserisci e neppure utilizzare la barra degli strumenti Disegno. Il pulsante per l inserimento ClipArt è già presente all interno del segnaposto stesso. Fai clic sull icona che lo rappresenta per inserire il contenuto; nella finestra di dialogo Seleziona immagine puoi ricercare attraverso un filtro oppure scorrere l elenco disponibile Inserire un immagine in una diapositiva. Per personalizzare la tua presentazione puoi inserire delle immagini come un logo o una fotografia. Fai clic sul pulsante Inserisci immagine disponibile sulla barra degli strumenti Disegno, oppure attiva il menu Inserisci, seleziona la voce Immagine, quindi il comando Da file. Attraverso la finestra di dialogo che appare puoi procedere ad individuare l immagine che desideri inserire, è necessario indicare il nome e il percorso in cui si trova il file. La casella di riepilogo Cerca in indica la posizione in cui si trovano i file visualizzati nella finestra, in modo predefinito viene indicata la sottocartella Immagini. Attraverso il menu a tendina, oppure facendo clic su una delle cartelle elencate nel riquadro a sinistra è comunque possibile spostarsi in un altra parte del disco. Individuata la corretta posizione in cui si trova il file che desideri aprire, fai doppio clic sul file stesso, oppure selezionalo e premi il pulsante Inserisci. Se al momento della creazione della diapositiva, hai impostato un layout contenuto che prevede un segnaposto immagine, la procedura di inserimento è analoga, ma non occorre né attivare il menu Inserisci e neppure utilizzare la barra degli strumenti Disegno. Il pulsante per l inserimento ClipArt è già presente all interno del segnaposto stesso. Fai clic 9
10 sull icona che lo rappresenta per accedere alla finestra Inserisci immagini tramite la quale puoi individuare l immagine da inserire Duplicare, spostare e cancellare Copiare testi, disegni e immagini in una presentazione o tra presentazioni aperte. In Visualizzazione Normale puoi duplicare un testo, un disegno, un immagine in una presentazione o tra presentazioni attive. Seleziona l elemento da duplicare e premi il pulsante Copia presente sulla barra degli strumenti Standard. In altro modo, dopo aver compiuto la selezione dell oggetto puoi attivare il menu Modifica e scegliere il comando Copia, oppure fai clic con il tasto destro del mouse sull area selezionata per aprire il menu di scelta rapida e seleziona con un clic il comando Copia. Compiendo questa operazione, visivamente non succede nulla sulla diapositiva, in realtà il programma ha memorizzato l elemento copiato in un area temporanea. Nel Riquadro Appunti vengono memorizzati fino a 24 elementi, distinti per tipologia, mediante un icona. Una volta copiato l elemento da duplicare posizionati con il mouse nella nuova posizione in cui desideri inserirlo. Premi il pulsante Incolla presente sulla barra degli strumenti Standard. In alternativa puoi attivare il menu Modifica e scegliere il comando Incolla, oppure fai clic con il tasto destro del mouse per aprire il menu di scelta rapida e seleziona con un clic il comando Incolla. Utilizzando la tastiera lo stesso comando può essere attivato mediante la combinazione dei tasti CTRL+V che vanno premuti contemporaneamente, oppure tieni premuto ALT, quindi il tasto M e poi O. Le operazioni di Copia e Incolla possono essere effettuate anche tra presentazioni attive, infatti l area Appunti rimane valida anche se ci si sposta da una presentazione all altra. Il modo di procedere rimane identico. Seleziona l elemento che intendi copiare e attiva il comando Copia nel modo che ritieni più pratico. Rendi attivo il documento di destinazione. Posiziona il cursore nel punto dove vuoi inserire l oggetto copiato e attiva il comando Incolla. All interno della stessa diapositiva un testo, un disegno o un immagine possono essere copiati anche trascinandoli con il mouse. Seleziona l elemento che intendi copiare e tieni premuto il tasto CTRL. Sull area selezionata fai clic con il tasto sinistro del mouse e mantenendolo premuto comincia a trascinare l elemento da copiare. Puoi notare che sotto al puntatore del mouse appare un piccolo rettangolo tratteggiato unito al segno + (più), mentre sulla diapositiva compare un area tratteggiata che si sposta insieme al puntatore del mouse, per indicare il punto dove è possibile incollare l elemento che si sta trascinando. Una volta deciso il punto dove intendi copiare, rilascia sia il pulsante del mouse sia il tasto CTRL. La stessa operazione di trascinamento può essere effettuata mantenendo premuto solo il tasto destro del mouse. Al momento del rilascio del tasto destro, scegli Copia dal menù di scelta rapida. Nella scheda Struttura ti è possibile Copiare e Incollare porzioni di testo utilizzando anche le funzioni di trascinamento del mouse, mentre se devi intervenire sui disegni o le immagini devi operare direttamente nelle singole diapositive. Attivando il menu Finestra e scegliendo la voce Disponi tutto puoi copiare testi, disegni e immagini tra presentazioni attive utilizzando le funzioni di trascinamento del mouse Spostare testi, disegni e immagini in una presentazione o tra presentazioni aperte. In Visualizzazione Normale puoi spostare un testo, un disegno, un immagine in una presentazione o tra presentazioni attive. Seleziona l elemento da spostare e premi il pulsante Taglia presente sulla barra degli strumenti Standard. In altro modo, dopo aver compiuto la selezione dell oggetto puoi attivare il menu Modifica e scegliere il comando Taglia, oppure fai clic con il tasto destro del mouse sull area selezionata per aprire il menu di scelta rapida e seleziona con un clic il comando Taglia. Utilizzando la tastiera lo stesso comando può essere attivato mediante la combinazione dei tasti CTRL+X che vanno premuti contemporaneamente, oppure tieni premuto ALT, quindi il tasto M e poi L. Compiendo questa operazione l elemento selezionato sparisce e viene memorizzato in un area temporanea. Nel Riquadro Appunti vengono memorizzati fino a 24 elementi, distinti per tipologia, mediante un icona. Una volta tagliato l elemento da spostare posizionati con il mouse nella nuova posizione in cui desideri inserirlo. Premi il pulsante Incolla presente sulla barra degli strumenti Standard. In alternativa puoi attivare il menu Modifica e scegliere il comando Incolla, oppure fai clic con il tasto destro del mouse per aprire il menu di scelta rapida e seleziona con un clic il comando Incolla. Utilizzando la tastiera lo stesso comando può essere attivato mediante la combinazione dei tasti CTRL+V che vanno premuti contemporaneamente, oppure tieni premuto ALT, quindi il tasto M e poi O. Le operazioni di Taglia e Incolla possono essere effettuate anche tra presentazioni attive, infatti l area Appunti rimane valida anche se ci si sposta da una presentazione all altra. Il modo di procedere rimane identico. Seleziona l elemento che intendi spostare e attiva il comando Taglia nel modo che ritieni più pratico. Rendi attivo il documento di destinazione. Posiziona il cursore nel punto dove vuoi inserire l oggetto e attiva il comando Incolla. All interno della stessa diapositiva un testo, un disegno o un immagine possono essere spostati anche trascinandoli con il mouse. Seleziona l elemento che intendi spostare. Sull area selezionata fai clic con il tasto sinistro del mouse e mantenendolo premuto comincia a trascinare l elemento da spostare. Durante 10
PowerPoint 2007 CREA UNA PRESENTAZIONE
 PowerPoint 2007 CREA UNA PRESENTAZIONE Crea una nuova presentazione Per avviare la creazione di una nuova presentazione Utilizza la presentazione vuota che si visualizza automaticamente all avvio del programma
PowerPoint 2007 CREA UNA PRESENTAZIONE Crea una nuova presentazione Per avviare la creazione di una nuova presentazione Utilizza la presentazione vuota che si visualizza automaticamente all avvio del programma
INTRODUZIONE A WORD CHE COS E WORD AVVIARE E CHIUDERE WORD INTERFACCIA UTENTE DI WORD
 INTRODUZIONE A WORD CHE COS E WORD Word è il software che consente di creare documenti testuali utilizzando un computer. Consente anche di inserire nel documento oggetti come: Fotografie Immagini Disegni
INTRODUZIONE A WORD CHE COS E WORD Word è il software che consente di creare documenti testuali utilizzando un computer. Consente anche di inserire nel documento oggetti come: Fotografie Immagini Disegni
Modulo 6 Strumenti di presentazione PowerPoint
 Modulo 6 Strumenti di presentazione PowerPoint Utilizzo dell applicazione Lavorare con le presentazioni Con la definizione strumenti di presentazione si indicano programmi in grado di preparare presentazioni
Modulo 6 Strumenti di presentazione PowerPoint Utilizzo dell applicazione Lavorare con le presentazioni Con la definizione strumenti di presentazione si indicano programmi in grado di preparare presentazioni
Strumenti di elaborazioni testi
 Consulente del Lavoro A.A 2002/2003 I Semestre Strumenti di elaborazioni testi Microsoft Word Introduzione Gli strumenti di elaborazione testi (videoscrittura) sono programmi che consento di creare, leggere
Consulente del Lavoro A.A 2002/2003 I Semestre Strumenti di elaborazioni testi Microsoft Word Introduzione Gli strumenti di elaborazione testi (videoscrittura) sono programmi che consento di creare, leggere
InDesign CS5: gestire i documenti
 03 InDesign CS5: gestire i documenti In questo capitolo Imparerai a creare e a salvare un nuovo documento con una o più pagine. Apprenderai come gestire le opzioni di visualizzazione di un documento. Apprenderai
03 InDesign CS5: gestire i documenti In questo capitolo Imparerai a creare e a salvare un nuovo documento con una o più pagine. Apprenderai come gestire le opzioni di visualizzazione di un documento. Apprenderai
Daniela Tondini
 Daniela Tondini dtondini@unite.it Facoltà di Medicina Veterinaria C.L.M in Medicina Veterinaria Università degli Studi di Teramo 1 COS È IL POWER POINT? Si tratta di un software (programma) che consente
Daniela Tondini dtondini@unite.it Facoltà di Medicina Veterinaria C.L.M in Medicina Veterinaria Università degli Studi di Teramo 1 COS È IL POWER POINT? Si tratta di un software (programma) che consente
L INTERFACCIA GRAFICA DI EXCEL
 Dopo l avvio del foglio elettronico apparirà un interfaccia grafica nella quale verrà aperta una nuova cartella di lavoro alla quale il PC assegnerà automaticamente il nome provvisorio di Cartel1. La cartella
Dopo l avvio del foglio elettronico apparirà un interfaccia grafica nella quale verrà aperta una nuova cartella di lavoro alla quale il PC assegnerà automaticamente il nome provvisorio di Cartel1. La cartella
Capitolo 2. Figura 21. Inserimento dati
 Capitolo 2 INSERIMENTO DI DATI In ogni cella del foglio di lavoro è possibile inserire dati che possono essere di tipo testuale o numerico, oppure è possibile inserire formule le quali hanno la caratteristica
Capitolo 2 INSERIMENTO DI DATI In ogni cella del foglio di lavoro è possibile inserire dati che possono essere di tipo testuale o numerico, oppure è possibile inserire formule le quali hanno la caratteristica
Elaborazione Testi e Presentazioni
 Elaborazione Testi e Presentazioni ELABORAZIONE TESTI Avviare il Programma Menu Start Tutti i programmi Microsoft Word 2 clic sull icona presente sul Desktop Chiudere il Programma Menu File Esci Tasto
Elaborazione Testi e Presentazioni ELABORAZIONE TESTI Avviare il Programma Menu Start Tutti i programmi Microsoft Word 2 clic sull icona presente sul Desktop Chiudere il Programma Menu File Esci Tasto
PRIMI PASSI CON UN DATABASE
 Basi di dati PRIMI PASSI CON UN DATABASE Definizione di database Per database si intende un insieme di informazioni catalogate ed organizzate. Il tipo di database più diffuso è quello relazionale, composto
Basi di dati PRIMI PASSI CON UN DATABASE Definizione di database Per database si intende un insieme di informazioni catalogate ed organizzate. Il tipo di database più diffuso è quello relazionale, composto
Elaborazione Testi (Word) G. Toraldo, F. Giannino, V. Monetti
 Elaborazione Testi (Word) G. Toraldo, F. Giannino, V. Monetti Aprire un programma di elaborazione testi Come si presenta la finestra di Word Barra del titolo Barra dei menu Chiudere Barre degli strumenti
Elaborazione Testi (Word) G. Toraldo, F. Giannino, V. Monetti Aprire un programma di elaborazione testi Come si presenta la finestra di Word Barra del titolo Barra dei menu Chiudere Barre degli strumenti
Presentazione con PowerPoint
 Presentazione con PowerPoint L applicazione PowerPoint permette di creare documenti da mostrare su diapositive per presentazioni. Sarai facilitato nell utilizzo di PowerPoint perché molti pulsanti e molte
Presentazione con PowerPoint L applicazione PowerPoint permette di creare documenti da mostrare su diapositive per presentazioni. Sarai facilitato nell utilizzo di PowerPoint perché molti pulsanti e molte
6.1 UTILIZZO DELL APPLICAZIONE
 6.1 UTILIZZO DELL APPLICAZIONE Ciò che un tempo poteva soltanto essere letto e immaginato, oggi viene molte volte espresso attraverso filmati, voci e testi e il tutto viene trasmesso mediante il computer.
6.1 UTILIZZO DELL APPLICAZIONE Ciò che un tempo poteva soltanto essere letto e immaginato, oggi viene molte volte espresso attraverso filmati, voci e testi e il tutto viene trasmesso mediante il computer.
Modulo 3 Elaborazione dei testi (Microsoft Word 2003) 3.1 Concetti Generali
 Modulo 3 Elaborazione dei testi (Microsoft Word 2003) 3.1 Concetti Generali 3.1.1 Primi passi con un elaboratore di testi 3.1.1.1 Aprire (e chiudere) un programma di elaborazione testi. Esistono diversi
Modulo 3 Elaborazione dei testi (Microsoft Word 2003) 3.1 Concetti Generali 3.1.1 Primi passi con un elaboratore di testi 3.1.1.1 Aprire (e chiudere) un programma di elaborazione testi. Esistono diversi
Modulo 3 - Elaborazione Testi 3.4 Oggetti
 Università degli Studi dell Aquila Corso ECDL programma START Modulo 3 - Elaborazione Testi 3.4 Oggetti Oggetti: le tabelle Gli oggetti sono entità, diverse da un testo, dotate di un propria identità:
Università degli Studi dell Aquila Corso ECDL programma START Modulo 3 - Elaborazione Testi 3.4 Oggetti Oggetti: le tabelle Gli oggetti sono entità, diverse da un testo, dotate di un propria identità:
Microsoft Word (parte I) Mirko Gombia Università di Bologna
 Microsoft Word (parte I) Mirko Gombia Università di Bologna Cenni preliminari Microsoft Word è un programma del pacchetto Office di Microsoft È un software dedicato alla creazione di testi, ma non solo
Microsoft Word (parte I) Mirko Gombia Università di Bologna Cenni preliminari Microsoft Word è un programma del pacchetto Office di Microsoft È un software dedicato alla creazione di testi, ma non solo
Word 2007 - Esercizio 2 - Parigi 1. Aprire il programma di elaborazione testi.
 Word 2007 - Esercizio 2 - Parigi 1. Aprire il programma di elaborazione testi. 1. Avviare il PC( se leggi questo file è già avviato ) 2. Dal Desktop di Windows cliccare con il pulsante sinistro del mouse
Word 2007 - Esercizio 2 - Parigi 1. Aprire il programma di elaborazione testi. 1. Avviare il PC( se leggi questo file è già avviato ) 2. Dal Desktop di Windows cliccare con il pulsante sinistro del mouse
Fondamenti di informatica. Word Elaborazione di testi
 Fondamenti di informatica Word Elaborazione di testi INTRODUZIONE Cos è Word? Word è un word processor WYSIWYG (What You See Is What You Get) in grado di soddisfare molte esigenze di word processing e
Fondamenti di informatica Word Elaborazione di testi INTRODUZIONE Cos è Word? Word è un word processor WYSIWYG (What You See Is What You Get) in grado di soddisfare molte esigenze di word processing e
Modulo 3 - Elaborazione Testi 3.2 Creazione documento
 Università degli Studi dell Aquila Corso ECDL programma START Modulo 3 - Elaborazione Testi 3.2 Creazione documento Maria Maddalena Fornari Visualizzazione di una pagina Nella zona inferiore della finestra
Università degli Studi dell Aquila Corso ECDL programma START Modulo 3 - Elaborazione Testi 3.2 Creazione documento Maria Maddalena Fornari Visualizzazione di una pagina Nella zona inferiore della finestra
Presentazione con PowerPoint
 Presentazione con PowerPoint L applicazione PowerPoint permette di creare documenti da mostrare su diapositive per presentazioni. Sarai facilitato nell utilizzo di PowerPoint perché molti pulsanti e molte
Presentazione con PowerPoint L applicazione PowerPoint permette di creare documenti da mostrare su diapositive per presentazioni. Sarai facilitato nell utilizzo di PowerPoint perché molti pulsanti e molte
Università degli studi di Verona. Corso di Informatica di Base. Lezione 4 - Parte 2. Rifinitura di un documento
 Università degli studi di Verona Corso di Informatica di Base Lezione 4 - Parte 2 Rifinitura di un documento In questa seconda parte vedremo le principali rifiniture di un documento. In particolare: 1.
Università degli studi di Verona Corso di Informatica di Base Lezione 4 - Parte 2 Rifinitura di un documento In questa seconda parte vedremo le principali rifiniture di un documento. In particolare: 1.
Interfaccia di Word. Scheda File: contiene i comandi per intervenire sul documento, come Nuovo, Apri, Salva con nome, Stampa e Chiudi.
 Interfaccia di Word Barra del titolo: visualizza il nome di file del documento appena creato o che si sta modificando. Sul lato destro sono visibili i pulsanti Riduci a icona, Ripristina e Chiudi. Barra
Interfaccia di Word Barra del titolo: visualizza il nome di file del documento appena creato o che si sta modificando. Sul lato destro sono visibili i pulsanti Riduci a icona, Ripristina e Chiudi. Barra
Word Elaborazione di testi
 Fondamenti di informatica Cos è Word? Word è un word processor WYSIWYG (What You See Is What You Get) in grado di soddisfare molte esigenze di word processing e desktop publishing Word Elaborazione di
Fondamenti di informatica Cos è Word? Word è un word processor WYSIWYG (What You See Is What You Get) in grado di soddisfare molte esigenze di word processing e desktop publishing Word Elaborazione di
STRUMENTI DI PRESENTAZIONE (POWERPOINT) UTILIZZO DELL APPLICAZIONE SVILUPPARE UNA PRESENTAZIONE TESTI GRAFICI E OGGETTI OGGETTI GRAFICI
 soluzioni.qxd 28-01-2010 20:14 Page 15 1 2 3 4 5 6 7 STRUMENTI DI PRESENTAZIONE (POWERPOINT) UTILIZZO DELL APPLICAZIONE SVILUPPARE UNA PRESENTAZIONE TESTI GRAFICI E OGGETTI OGGETTI GRAFICI 6-15 1. In quali
soluzioni.qxd 28-01-2010 20:14 Page 15 1 2 3 4 5 6 7 STRUMENTI DI PRESENTAZIONE (POWERPOINT) UTILIZZO DELL APPLICAZIONE SVILUPPARE UNA PRESENTAZIONE TESTI GRAFICI E OGGETTI OGGETTI GRAFICI 6-15 1. In quali
Introduzione a PowerPoint
 Introduzione a PowerPoint PowerPoint è una potente applicazione per la creazione di presentazioni, ma per utilizzarla nel modo più efficace è necessario innanzitutto comprenderne gli elementi di base.
Introduzione a PowerPoint PowerPoint è una potente applicazione per la creazione di presentazioni, ma per utilizzarla nel modo più efficace è necessario innanzitutto comprenderne gli elementi di base.
Marziana Monfardini 2004-2005 lezioni di word
 1 2 3 4 5 TABUlAZIONI, RIENTRI, ELENCHI...IN BREVE PER IMPOSTARE UNA TABULAZIONE... Posizionarsi nella riga in cui si vuole inserire una tabulazione. Selezionare il tipo di tabulazione desiderato sul pulsante
1 2 3 4 5 TABUlAZIONI, RIENTRI, ELENCHI...IN BREVE PER IMPOSTARE UNA TABULAZIONE... Posizionarsi nella riga in cui si vuole inserire una tabulazione. Selezionare il tipo di tabulazione desiderato sul pulsante
Corso ECDL Modulo 3 17 dicembre 2013 lezione 1 di 8
 Corso ECDL Modulo 3 17 dicembre 2013 lezione 1 di 8 Iniziamo come per tutti i moduli dal Syllabus versione 5.0. Sito di riferimento AICA (Associazione Italiana Calcolo Automatico che è stata delegata dal
Corso ECDL Modulo 3 17 dicembre 2013 lezione 1 di 8 Iniziamo come per tutti i moduli dal Syllabus versione 5.0. Sito di riferimento AICA (Associazione Italiana Calcolo Automatico che è stata delegata dal
U.T.E Università della Terza Età
 U.T.E Università della Terza Età Sede di Novate Milanese Corso Informatica Approfondimento FOGLIO ELETTRONICO Docente: Giovanni Pozzi FOGLIO ELETTRONICO MS-Excel E un programma che permette di effettuare:
U.T.E Università della Terza Età Sede di Novate Milanese Corso Informatica Approfondimento FOGLIO ELETTRONICO Docente: Giovanni Pozzi FOGLIO ELETTRONICO MS-Excel E un programma che permette di effettuare:
MS Office Powerpoint La formattazione
 MS Office Powerpoint 2007 - La formattazione La formattazione è la parte più importante del lavoro in Powerpoint, in quanto l essenziale per l aspetto finale che assumerà il nostro lavoro. Questo è un
MS Office Powerpoint 2007 - La formattazione La formattazione è la parte più importante del lavoro in Powerpoint, in quanto l essenziale per l aspetto finale che assumerà il nostro lavoro. Questo è un
PowerPoint: uso del software
 PowerPoint: uso del software Marie-Edith Bissey 5 febbraio 2002 1 Creare una presentazione PowerPoint si trova sotto Start Programmi All avvio, si apre una maschera che permette di scegliere il tipo di
PowerPoint: uso del software Marie-Edith Bissey 5 febbraio 2002 1 Creare una presentazione PowerPoint si trova sotto Start Programmi All avvio, si apre una maschera che permette di scegliere il tipo di
nome di un menu per visualizzarlo e poi selezionate facendo clic sul comando che vi interessa.
 1 (conoscere le basi di Excel) < I controlli della. Finestra > La finestra di apertura di Excel presenta una cartella di lavoro vuota; la finestra del programma occupa tutto lo spazio dello schermo, mentre
1 (conoscere le basi di Excel) < I controlli della. Finestra > La finestra di apertura di Excel presenta una cartella di lavoro vuota; la finestra del programma occupa tutto lo spazio dello schermo, mentre
Figura 1 - Finestra Tabella
 Capitolo IV Oggetti Creare una tabella Creare una tabella per inserire dei dati Per inserire una tabella premere il pulsante Tabella presente nella sezione Tabella della barra Inserisci. Viene visualizzata
Capitolo IV Oggetti Creare una tabella Creare una tabella per inserire dei dati Per inserire una tabella premere il pulsante Tabella presente nella sezione Tabella della barra Inserisci. Viene visualizzata
Modulo. Quiz. 3.1 Utilizzo dell applicazione. 3.2 Creazione di un documento
 Quiz Modulo 3 3.1 Utilizzo dell applicazione 1 Apri il programma di elaborazione testi Word 2 Chiudi il programma Word 3 Apri un documento esistente 4 Apri documenti diversi 5 Crea un documento nuovo vuoto
Quiz Modulo 3 3.1 Utilizzo dell applicazione 1 Apri il programma di elaborazione testi Word 2 Chiudi il programma Word 3 Apri un documento esistente 4 Apri documenti diversi 5 Crea un documento nuovo vuoto
Database Modulo 6 CREAZIONE DI MASCHERE
 Database Modulo 6 CREAZIONE DI MASCHERE!1 Per la gestione dei dati strutturati è possibile utilizzare diverse modalità di visualizzazione. Si è analizzata sinora una rappresentazione di tabella (foglio
Database Modulo 6 CREAZIONE DI MASCHERE!1 Per la gestione dei dati strutturati è possibile utilizzare diverse modalità di visualizzazione. Si è analizzata sinora una rappresentazione di tabella (foglio
Verifica e/o Ripassa. 6.1 Per iniziare
 Verifica e/o Ripassa - MODULO 6 243 Verifica e/o Ripassa 6.1 Per iniziare 1 Apri il programma di presentazione PowerPoint 1 Pulsante Start > Tutti i Programmi > Microsoft PowerPoint 2 Chiudi il programma
Verifica e/o Ripassa - MODULO 6 243 Verifica e/o Ripassa 6.1 Per iniziare 1 Apri il programma di presentazione PowerPoint 1 Pulsante Start > Tutti i Programmi > Microsoft PowerPoint 2 Chiudi il programma
Elaborazione Testi e Presentazioni
 Elaborazione Testi e Presentazioni Elaborazione Testi APRIRE UN PROGRAMMA DI ELABORAZIONE TESTI Avviare il programma Menu Start Tutti i programmi Microsoft Word Pulsanti 2 clic sull icona presente sul
Elaborazione Testi e Presentazioni Elaborazione Testi APRIRE UN PROGRAMMA DI ELABORAZIONE TESTI Avviare il programma Menu Start Tutti i programmi Microsoft Word Pulsanti 2 clic sull icona presente sul
U.T.E FOGLIO ELETTRONICO. Università della Terza Età. Sede di Novate Milanese. Corso Informatica Approfondimento. Docente: Giovanni Pozzi
 U.T.E Università della Terza Età Sede di Novate Milanese Corso Informatica Approfondimento FOGLIO ELETTRONICO Docente: Giovanni Pozzi FOGLIO ELETTRONICO MS-Excel E un programma che permette di effettuare:
U.T.E Università della Terza Età Sede di Novate Milanese Corso Informatica Approfondimento FOGLIO ELETTRONICO Docente: Giovanni Pozzi FOGLIO ELETTRONICO MS-Excel E un programma che permette di effettuare:
Anno 2009/2010 Syllabus 5.0
 Patente Europea di Informatica ECDL Modulo 6 Lezione 2: Inserimento e formattazione di testo Tabelle Grafici Organigrammi Anno 2009/2010 Syllabus 5.0 La maggior parte delle presentazioni di PowerPoint
Patente Europea di Informatica ECDL Modulo 6 Lezione 2: Inserimento e formattazione di testo Tabelle Grafici Organigrammi Anno 2009/2010 Syllabus 5.0 La maggior parte delle presentazioni di PowerPoint
Cosa sono le maschere
 Prof. Emanuele Papotto Cosa sono le maschere La maschera è un oggetto di database che viene realizzato per mostrare, modificare e immettere i record in modo più chiaro rispetto alla visualizzazione foglio
Prof. Emanuele Papotto Cosa sono le maschere La maschera è un oggetto di database che viene realizzato per mostrare, modificare e immettere i record in modo più chiaro rispetto alla visualizzazione foglio
Modulo 4.1 Elaborazione Testi
 Modulo 4.1 Elaborazione Testi 1 Elaborazione Testi Concetti generali Definizione: Un elaboratore di testi (o word processor) e un software applicativo che consente di produrre documenti testuali come lettere,
Modulo 4.1 Elaborazione Testi 1 Elaborazione Testi Concetti generali Definizione: Un elaboratore di testi (o word processor) e un software applicativo che consente di produrre documenti testuali come lettere,
CORSO DI FORMAZIONE DOCENTI DELLE SCUOLE PUBBLICHE A GESTIONE PRIVATA ECDL, LA PATENTE EUROPEA PER L USO DEL COMPUTER GUIDA SINTETICA
 M ECDL ECDL, LA PATENTE EUROPEA PER L USO DEL COMPUTER LA POSTA ELETTRONICA Parte Generale GUIDA SINTETICA 1 - Primi passi Aprire il programma di posta elettronica Outlook Express Aprire la cassetta delle
M ECDL ECDL, LA PATENTE EUROPEA PER L USO DEL COMPUTER LA POSTA ELETTRONICA Parte Generale GUIDA SINTETICA 1 - Primi passi Aprire il programma di posta elettronica Outlook Express Aprire la cassetta delle
ALFABETIZZAZIONE INFORMATICA. Preparazione delle presentazioni con Microsoft PowerPoint 2010
 ALFABETIZZAZIONE INFORMATICA 1 Preparazione delle presentazioni con Microsoft PowerPoint 2010 PROGRAMMA L ambiente Funzioni di base Creare, salvare, aprire presentazioni Creare una nuova diapositiva Duplicare,
ALFABETIZZAZIONE INFORMATICA 1 Preparazione delle presentazioni con Microsoft PowerPoint 2010 PROGRAMMA L ambiente Funzioni di base Creare, salvare, aprire presentazioni Creare una nuova diapositiva Duplicare,
Copiare le caratteristiche di formattazione da un testo ad un altro.
 112 ECDL Guida facile 3.3.1.6 Copiare le caratteristiche di formattazione da un testo ad un altro. Fra le possibilità offerte da questo programma, esiste anche quella di copiare solo il formato (colore
112 ECDL Guida facile 3.3.1.6 Copiare le caratteristiche di formattazione da un testo ad un altro. Fra le possibilità offerte da questo programma, esiste anche quella di copiare solo il formato (colore
Modulo 3 Elaborazione testi Word
 Modulo 3 Elaborazione testi Word 3.1.1.1 Introduzione Word rappresenta una potente applicazione per la gestione di documenti di ogni tipo. Puoi usare Word per creare documenti contenenti testo e grafica
Modulo 3 Elaborazione testi Word 3.1.1.1 Introduzione Word rappresenta una potente applicazione per la gestione di documenti di ogni tipo. Puoi usare Word per creare documenti contenenti testo e grafica
14Ex-Cap11.qxd :20 Pagina Le macro
 14Ex-Cap11.qxd 21-12-2006 11:20 Pagina 203 11 Le macro Creare le macro Registrare una macro Eseguire una macro Riferimenti assoluti e relativi nelle macro Assegnare un pulsante a una macro Modificare una
14Ex-Cap11.qxd 21-12-2006 11:20 Pagina 203 11 Le macro Creare le macro Registrare una macro Eseguire una macro Riferimenti assoluti e relativi nelle macro Assegnare un pulsante a una macro Modificare una
Patente Europea del Computer ECDL - MODULO 3
 Patente Europea del Computer ECDL - MODULO 3 Lezione 2 di 3 Carattere e Formato Paragrafo Tabulazioni Tabelle Oggetti Grafici Carattere Dimensione Stile Grassetto (CTRL + G) Corsivo (CTRL +I) Sottolineato
Patente Europea del Computer ECDL - MODULO 3 Lezione 2 di 3 Carattere e Formato Paragrafo Tabulazioni Tabelle Oggetti Grafici Carattere Dimensione Stile Grassetto (CTRL + G) Corsivo (CTRL +I) Sottolineato
DEFINIZIONI SMART E RELATIVE ESERCITAZIONI
 DEFINIZIONI SMART E RELATIVE ESERCITAZIONI A B C D E 1 2 3 4 5 6 7 8 9 MODULO 3 Creazione e gestione di fogli di calcolo MODULO 3 CREAZIONE E GESTIONE DI FOGLI DI CALCOLO Gli elementi fondamentali del
DEFINIZIONI SMART E RELATIVE ESERCITAZIONI A B C D E 1 2 3 4 5 6 7 8 9 MODULO 3 Creazione e gestione di fogli di calcolo MODULO 3 CREAZIONE E GESTIONE DI FOGLI DI CALCOLO Gli elementi fondamentali del
PROGRAMMA. ! L ambiente. ! Visualizzazione. ! Stampa. ! Definire il layout e tema della diapositiva. ! Animazioni e transizioni
 1 INFORMATICA Preparazione delle presentazioni con Microsoft PowerPoint 2010 PROGRAMMA 2 COS È UNA PRESENTAZIONE?! Una presentazione è un insieme di diapositive o slide.! Le diapositive sono unità informative
1 INFORMATICA Preparazione delle presentazioni con Microsoft PowerPoint 2010 PROGRAMMA 2 COS È UNA PRESENTAZIONE?! Una presentazione è un insieme di diapositive o slide.! Le diapositive sono unità informative
PROGRAMMA. ! L ambiente. ! Visualizzazione. ! Stampa. ! Definire il layout e tema della diapositiva. ! Animazioni e transizioni
 1 INFORMATICA Preparazione delle presentazioni con Microsoft PowerPoint 2010 2 COS È UNA PRESENTAZIONE?! Una presentazione è un insieme di diapositive o slide.! Le diapositive sono unità informative analoghe
1 INFORMATICA Preparazione delle presentazioni con Microsoft PowerPoint 2010 2 COS È UNA PRESENTAZIONE?! Una presentazione è un insieme di diapositive o slide.! Le diapositive sono unità informative analoghe
Windows. La prima realizzazione di un ambiente grafico si deve alla Apple (1984) per il suo Macintosh. La gestione dei file conserva la logica del DOS
 Windows La prima realizzazione di un ambiente grafico si deve alla Apple (1984) per il suo Macintosh La gestione dei file conserva la logica del DOS Funzionalità di un S.O. Gestione dei file Gestione dei
Windows La prima realizzazione di un ambiente grafico si deve alla Apple (1984) per il suo Macintosh La gestione dei file conserva la logica del DOS Funzionalità di un S.O. Gestione dei file Gestione dei
Introduzione a Excel
 Introduzione a Excel Excel è un potente foglio di calcolo e un'applicazione per l'analisi dei dati. Per utilizzarla nel modo più efficace è necessario innanzitutto comprenderne gli elementi di base. Questa
Introduzione a Excel Excel è un potente foglio di calcolo e un'applicazione per l'analisi dei dati. Per utilizzarla nel modo più efficace è necessario innanzitutto comprenderne gli elementi di base. Questa
MS Office Powerpoint La formattazione
 MS Office Powerpoint 2007 - La formattazione La formattazione è la parte più importante del lavoro in Powerpoint, in quanto l essenziale per l aspetto finale che assumerà il nostro lavoro. Questo è un
MS Office Powerpoint 2007 - La formattazione La formattazione è la parte più importante del lavoro in Powerpoint, in quanto l essenziale per l aspetto finale che assumerà il nostro lavoro. Questo è un
Inserire un nuovo foglio
 Excel Base- Lezione 2 Inserire un nuovo foglio 1. Nella parte inferiore della finestra di lavoro sulla sinistra, fare clic sulla linguetta del foglio, a sinistra del quale se ne desidera aggiungere uno
Excel Base- Lezione 2 Inserire un nuovo foglio 1. Nella parte inferiore della finestra di lavoro sulla sinistra, fare clic sulla linguetta del foglio, a sinistra del quale se ne desidera aggiungere uno
Formazione efficace per chi non ha tempo da perdere a cura di Domenico Corcione
 Formazione efficace per chi non ha tempo da perdere a cura di Domenico Corcione Word a colpo d occhio Questo è manuale di sopravvivenza, in esso troverai solo alcune tra le tante funzioni di Word: sono
Formazione efficace per chi non ha tempo da perdere a cura di Domenico Corcione Word a colpo d occhio Questo è manuale di sopravvivenza, in esso troverai solo alcune tra le tante funzioni di Word: sono
Sistema operativo Mac OS X
 Attività operative Personalizzare la scrivania. La personalizzazione viene attivata direttamente dal Dock facendo clic sull icona Preferenze di sistema. MODALITÀ ALTERNATIVA 1 Scrivania e salvaschermo.
Attività operative Personalizzare la scrivania. La personalizzazione viene attivata direttamente dal Dock facendo clic sull icona Preferenze di sistema. MODALITÀ ALTERNATIVA 1 Scrivania e salvaschermo.
Il giorno 18 febbraio 2013 verrà effettuato un esame finale (test) di verifica
 Titolo del corso Docente Obiettivi del corso Principali argomenti Prerequisiti Sede Calendario Modalità di svolgimento Esame Finale Microsoft Word Livello base Giuseppe Contu Alla fine del corso l allievo
Titolo del corso Docente Obiettivi del corso Principali argomenti Prerequisiti Sede Calendario Modalità di svolgimento Esame Finale Microsoft Word Livello base Giuseppe Contu Alla fine del corso l allievo
Introduzione Excel 2010
 3 Introduzione a Excel 200 In questo capitolo: Esplorare la finestra del programma Excel Avviare Excel Trovare e aprire cartelle di lavoro esistenti Utilizzare le proprietà dei file Creare una nuova cartella
3 Introduzione a Excel 200 In questo capitolo: Esplorare la finestra del programma Excel Avviare Excel Trovare e aprire cartelle di lavoro esistenti Utilizzare le proprietà dei file Creare una nuova cartella
USARE WORD. - non solo per scrivere - LA FINESTRA DI WORD. Un corso per chi vuole imparare ad usare Word senza fare fatica
 LA FINESTRA DI WORD USARE WORD - non solo per scrivere - Nome del documento Nome del programma Barra degli strumenti formattazione Barra degli strumenti standard Pulsanti riduci, ripristina, chiudi (programma)
LA FINESTRA DI WORD USARE WORD - non solo per scrivere - Nome del documento Nome del programma Barra degli strumenti formattazione Barra degli strumenti standard Pulsanti riduci, ripristina, chiudi (programma)
Obiettivi del corso Elaborazione testi Slide n 1
 ECDL Word 2000 Obiettivi del corso Avviare e chiudere Word Creare, salvare, aggiornare e stampare documenti Utilizzare un modello per creare un documento Ottenere aiuto Migliorare la veste grafica del
ECDL Word 2000 Obiettivi del corso Avviare e chiudere Word Creare, salvare, aggiornare e stampare documenti Utilizzare un modello per creare un documento Ottenere aiuto Migliorare la veste grafica del
Modulo 6. Strumenti di Presentazione
 Modulo 6 Strumenti di Presentazione Concetti generali Aprire un programma di Presaentazioni Start Programmi Microsoft Office Microsoft PowerPoint Mirko Fornai Basi di dati Se il mouse rimane per qualche
Modulo 6 Strumenti di Presentazione Concetti generali Aprire un programma di Presaentazioni Start Programmi Microsoft Office Microsoft PowerPoint Mirko Fornai Basi di dati Se il mouse rimane per qualche
Automatizzare le attività con le macro di Visual Basic
 Automatizzare le attività con le macro di Visual Basic Se non si ha esperienza con le macro, non c'è da preoccuparsi. Una macro è semplicemente un insieme registrato di sequenze di tasti e di istruzioni,
Automatizzare le attività con le macro di Visual Basic Se non si ha esperienza con le macro, non c'è da preoccuparsi. Una macro è semplicemente un insieme registrato di sequenze di tasti e di istruzioni,
La schermata di Word. Finestra del documento. Icona del programma. Barra titolo Barra dei menu Barra Standard Barra Formattazione Assistente di Office
 La schermata di Word Icona del programma Barra titolo Barra dei menu Barra Standard Barra Formattazione Assistente di Office Righelli Punto d inserimento Finestra del documento Barra di stato Barre di
La schermata di Word Icona del programma Barra titolo Barra dei menu Barra Standard Barra Formattazione Assistente di Office Righelli Punto d inserimento Finestra del documento Barra di stato Barre di
Produzione di un clip video promozionale per un azienda di catering
 Produzione di un clip video promozionale per un azienda di catering Per la creazione del clip si utilizzerà il software Adobe Photoshop. Il video viene creato utilizzando un insieme di immagini statiche,
Produzione di un clip video promozionale per un azienda di catering Per la creazione del clip si utilizzerà il software Adobe Photoshop. Il video viene creato utilizzando un insieme di immagini statiche,
USO DELLA TASTIERA WORD RITA LUCCHESE - GUIDA ALLA PATENTE EUROPEA DEL COMPUTER - EDITRICE LA SCUOLA
 USO DELLA TASTIERA Il mouse rende sicuramente più facile usare il computer, soprattutto per chi sta imparando. Tuttavia, a mano a mano che si acquista familiarità con Windows e le varie applicazioni, è
USO DELLA TASTIERA Il mouse rende sicuramente più facile usare il computer, soprattutto per chi sta imparando. Tuttavia, a mano a mano che si acquista familiarità con Windows e le varie applicazioni, è
Video Scrittura (MS Word) Prima Parte
 Video Scrittura (MS Word) Prima Parte Ripasso/approfondimento: Gestione Cartelle/File Crea una cartella UTE Informatica Base sul Desktop Click destro sul Desktop Posizionarsi su Nuovo Cliccare su Cartella
Video Scrittura (MS Word) Prima Parte Ripasso/approfondimento: Gestione Cartelle/File Crea una cartella UTE Informatica Base sul Desktop Click destro sul Desktop Posizionarsi su Nuovo Cliccare su Cartella
PER SALVARE UN FILE FILE - SALVA CON NOME SCEGLIERE: 1) il nome da dare al file. 2) la posizione in cui salvare: documenti, desktop, penna usb, etc.
 PER SALVARE UN FILE FILE - SALVA CON NOME SCEGLIERE: 1) il nome da dare al file 2) la posizione in cui salvare: documenti, desktop, penna usb, etc. 3) il tipo file: documento word (.docx), word 97-2003
PER SALVARE UN FILE FILE - SALVA CON NOME SCEGLIERE: 1) il nome da dare al file 2) la posizione in cui salvare: documenti, desktop, penna usb, etc. 3) il tipo file: documento word (.docx), word 97-2003
Manuale d uso LIBRE OFFICE WRITER
 Manuale d uso LIBRE OFFICE WRITER Autore: BELLONE Valerio Pagina 1 Indice generale Indice del documento...2 Formattazione del carattere ed operazioni sul testo...5 Inserire caratteri speciali e simboli,
Manuale d uso LIBRE OFFICE WRITER Autore: BELLONE Valerio Pagina 1 Indice generale Indice del documento...2 Formattazione del carattere ed operazioni sul testo...5 Inserire caratteri speciali e simboli,
Il pacchetto Office: WORD
 CONSIGLIO SUPERIORE DELLA MAGISTRATURA UFFICIO DEI REFERENTI PER LA FORMAZIONE DECENTRATA DEL DISTRETTO DI MILANO Il pacchetto Office: WORD Martedì 6-13 novembre 2012 Sala ANMIG Giosiana Radaelli Barra
CONSIGLIO SUPERIORE DELLA MAGISTRATURA UFFICIO DEI REFERENTI PER LA FORMAZIONE DECENTRATA DEL DISTRETTO DI MILANO Il pacchetto Office: WORD Martedì 6-13 novembre 2012 Sala ANMIG Giosiana Radaelli Barra
Sistema operativo Linux Ubuntu
 Sistema operativo Linux Ubuntu Avvio e arresto del sistema Attività operative Dopo aver premuto il tasto di accensione del computer, il sistema operativo viene caricato. L immagine che compare sullo schermo
Sistema operativo Linux Ubuntu Avvio e arresto del sistema Attività operative Dopo aver premuto il tasto di accensione del computer, il sistema operativo viene caricato. L immagine che compare sullo schermo
POWER POINT 2003. Uso del programma, sue applicazioni e strumenti di lavoro.
 Anno accademico 2010-2011 Corso di INFORMATICA Docente del corso: Prof. V. De Feo Argomento di approfondimento: POWER POINT 2003 Uso del programma, sue applicazioni e strumenti di lavoro. Gruppo di lavoro:
Anno accademico 2010-2011 Corso di INFORMATICA Docente del corso: Prof. V. De Feo Argomento di approfondimento: POWER POINT 2003 Uso del programma, sue applicazioni e strumenti di lavoro. Gruppo di lavoro:
Microsoft Word. Nozioni di base
 Microsoft Word Nozioni di base SOMMARIO Esercitazione n. 1 (NOZIONI DI BASE) Introduzione Salvare e aprire un documento L interfaccia di Word Gli strumenti di Microsoft Draw La guida in linea Impostazione
Microsoft Word Nozioni di base SOMMARIO Esercitazione n. 1 (NOZIONI DI BASE) Introduzione Salvare e aprire un documento L interfaccia di Word Gli strumenti di Microsoft Draw La guida in linea Impostazione
MICROSOFT WORD 2010 CREAZIONE E FORMATTAZIONE DI DOCUMENTI
 MICROSOFT WORD 2010 CREAZIONE E FORMATTAZIONE DI DOCUMENTI APRIRE MICROSOFT WORD 1. Start 2. Tutti i programmi 3. Microsoft Office 4. Microsoft Word 2010 MICROSOFT WORD 2010 LE REGOLE D ORO 1. Impostare
MICROSOFT WORD 2010 CREAZIONE E FORMATTAZIONE DI DOCUMENTI APRIRE MICROSOFT WORD 1. Start 2. Tutti i programmi 3. Microsoft Office 4. Microsoft Word 2010 MICROSOFT WORD 2010 LE REGOLE D ORO 1. Impostare
3.5.1 PREPARAZ1ONE I documenti che si possono creare con la stampa unione sono: lettere, messaggi di posta elettronica, o etichette.
 3.5 STAMPA UNIONE Le funzioni della stampa unione (o stampa in serie) permettono di collegare un documento principale con un elenco di nominativi e indirizzi, creando così tanti esemplari uguali nel contenuto,
3.5 STAMPA UNIONE Le funzioni della stampa unione (o stampa in serie) permettono di collegare un documento principale con un elenco di nominativi e indirizzi, creando così tanti esemplari uguali nel contenuto,
EUROPEAN COMPUTER DRIVING LICENCE SYLLABUS VERSIONE 5.0
 Pagina I EUROPEAN COMPUTER DRIVING LICENCE SYLLABUS VERSIONE 5.0 Modulo 4 Foglio elettronico Il seguente Syllabus è relativo al Modulo 4, Foglio elettronico, e fornisce i fondamenti per il test di tipo
Pagina I EUROPEAN COMPUTER DRIVING LICENCE SYLLABUS VERSIONE 5.0 Modulo 4 Foglio elettronico Il seguente Syllabus è relativo al Modulo 4, Foglio elettronico, e fornisce i fondamenti per il test di tipo
Modulo 1: Informatica di base - WORD
 Corso di INFORMATICA Modulo 1: Informatica di base - WORD Maria Grazia Celentano La finestra di WORD Nome del documento Nome del programma Barra degli strumenti formattazione Barra degli strumenti standard
Corso di INFORMATICA Modulo 1: Informatica di base - WORD Maria Grazia Celentano La finestra di WORD Nome del documento Nome del programma Barra degli strumenti formattazione Barra degli strumenti standard
Relazioni. Microsoft Access. Relazioni. Relazioni
 Relazioni Microsoft Access Relazioni In Access, le relazioni non sono le relazioni del modello relazionale! Relazioni: legate ai concetti di Join Integrità referenziale Relazioni I tipi di relazione possono
Relazioni Microsoft Access Relazioni In Access, le relazioni non sono le relazioni del modello relazionale! Relazioni: legate ai concetti di Join Integrità referenziale Relazioni I tipi di relazione possono
Copiare - Incollare Capolettera Colonne Interruzione di Pagina 9.1 Taglia - Copia - Incolla
 Copiare - Incollare Capolettera Colonne Interruzione di Pagina 9.1 Taglia - Copia - Incolla Word 2000 supporta le usuali tecniche di Windows per copiare e spostare informazioni. È dotato anche della funzione
Copiare - Incollare Capolettera Colonne Interruzione di Pagina 9.1 Taglia - Copia - Incolla Word 2000 supporta le usuali tecniche di Windows per copiare e spostare informazioni. È dotato anche della funzione
Lezione 2. Il desktop LE ICONE
 Lezione 2 Il desktop La prima schermata (immagine) che vedi sul tuo monitor, dopo aver acceso il pc (e dopo il caricamento del sistema operativo) è ildesktop. Questo è il punto di partenza per accedere
Lezione 2 Il desktop La prima schermata (immagine) che vedi sul tuo monitor, dopo aver acceso il pc (e dopo il caricamento del sistema operativo) è ildesktop. Questo è il punto di partenza per accedere
Gestione delle diapositive
 Gestione delle diapositive Le note Essendo PowerPoint utilizzato per presentare relazioni a un pubblico che ascolta, il relatore, per aiutarsi nella sua esposizione, ha a disposizione, per ciascuna diapositiva,
Gestione delle diapositive Le note Essendo PowerPoint utilizzato per presentare relazioni a un pubblico che ascolta, il relatore, per aiutarsi nella sua esposizione, ha a disposizione, per ciascuna diapositiva,
9In questa sezione. Ordinare e filtrare i dati. Dopo aver aggiunto dati ai fogli di lavoro, potresti voler
 9In questa sezione Ordinare e filtrare i dati Ordinare i dati del foglio di lavoro Creare un elenco personalizzato Filtrare rapidamente i dati con Filtro automatico Creare un filtro avanzato Convalidare
9In questa sezione Ordinare e filtrare i dati Ordinare i dati del foglio di lavoro Creare un elenco personalizzato Filtrare rapidamente i dati con Filtro automatico Creare un filtro avanzato Convalidare
MICROSOFT OFFICE POWERPOINT Come creare presentazioni interattive di documenti.
 MICROSOFT OFFICE POWERPOINT 2007 Come creare presentazioni interattive di documenti. Che cos è Microsoft Office Powerpoint? È un software rilasciato dalla Microsoft, parte del pacchetto di Office, che
MICROSOFT OFFICE POWERPOINT 2007 Come creare presentazioni interattive di documenti. Che cos è Microsoft Office Powerpoint? È un software rilasciato dalla Microsoft, parte del pacchetto di Office, che
Sommario. A proposito di A colpo d occhio 1. Novità e miglioramenti 5. Introduzione a Excel Ringraziamenti... xi Autore...
 Sommario Ringraziamenti............................................ xi Autore................................................. xiii 1 2 3 A proposito di A colpo d occhio 1 Niente computerese!.....................................
Sommario Ringraziamenti............................................ xi Autore................................................. xiii 1 2 3 A proposito di A colpo d occhio 1 Niente computerese!.....................................
Fogli Google: nozioni di base sui fogli di lavoro
 Fogli Google: nozioni di base sui fogli di lavoro Una volta acquisita familiarità con le procedure di accesso, creazione e modifica dei Documenti Google, leggi queste informazioni per conoscere le nozioni
Fogli Google: nozioni di base sui fogli di lavoro Una volta acquisita familiarità con le procedure di accesso, creazione e modifica dei Documenti Google, leggi queste informazioni per conoscere le nozioni
LIM 2ª parte Gruppo di lavoro h Scuola secondaria di primo grado S.G. Bosco Fara Gera d Adda
 I CARE Azione LIM 2ª parte Gruppo di lavoro h Scuola secondaria di primo grado S.G. Bosco Fara Gera d Adda Aggiunta di contenuti al software Notebook È possibile migliorare le pagine di Notebook inserendo
I CARE Azione LIM 2ª parte Gruppo di lavoro h Scuola secondaria di primo grado S.G. Bosco Fara Gera d Adda Aggiunta di contenuti al software Notebook È possibile migliorare le pagine di Notebook inserendo
Nuove pagine e collegamenti
 05 Nuove pagine e collegamenti In questo capitolo In questo capitolo imparerai come realizzare un semplice collegamento da un testo a una nuova pagina, apprenderai il concetto di link di ritorno. Successivamente
05 Nuove pagine e collegamenti In questo capitolo In questo capitolo imparerai come realizzare un semplice collegamento da un testo a una nuova pagina, apprenderai il concetto di link di ritorno. Successivamente
IL MIO PRIMO IPERTESTO CON POWERPOINT
 IL MIO PRIMO IPERTESTO CON POWERPOINT 1. Realizzare la prima diapositiva 1. Dal menu File fai clic su Nuovo, quindi dalla finestra Nuova Presentazione fai clic su Da modello struttura. 2. Scegli il modello
IL MIO PRIMO IPERTESTO CON POWERPOINT 1. Realizzare la prima diapositiva 1. Dal menu File fai clic su Nuovo, quindi dalla finestra Nuova Presentazione fai clic su Da modello struttura. 2. Scegli il modello
Modulo 3 - Elaborazione Testi 3.2 Creazione documento
 Università degli Studi dell Aquila Corso ECDL programma START Modulo 3 - Elaborazione Testi 3.2 Creazione documento Visualizzazione di una pagina Si può cambiare la visualizzazione di una pagina dalla
Università degli Studi dell Aquila Corso ECDL programma START Modulo 3 - Elaborazione Testi 3.2 Creazione documento Visualizzazione di una pagina Si può cambiare la visualizzazione di una pagina dalla
File > Nuovo > Riquadro attività > Modelli generali > Modelli > Lettere e fax.
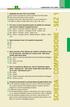 1 2 3 4 5 6 7 ELABORAZIONE TESTI (WORD) 3-13 1. Scegliendo dal menu File la voce Chiudi: A Viene chiuso il programma e tutti gli eventuali documenti aperti. Viene chiuso solo il documento corrente. C Vengono
1 2 3 4 5 6 7 ELABORAZIONE TESTI (WORD) 3-13 1. Scegliendo dal menu File la voce Chiudi: A Viene chiuso il programma e tutti gli eventuali documenti aperti. Viene chiuso solo il documento corrente. C Vengono
Viene contemporaneamente avviato Excel e aperto il file prescelto. D Viene contemporaneamente avviato PowerPoint e aperto il file prescelto.
 soluzioni 28-01-2010 20:24 Page 14 4-14 FOGLIO ELETTRONICO (EXCEL) 1 2 3 4 5 6 7 CONCETTI GENERALI CELLE GESTIONE DI FOGLI DI LAVORO FORMULE E FUNZIONI FORMATTAZIONE GRAFICI SCHEDADICOMPRENSIONE - SEZ
soluzioni 28-01-2010 20:24 Page 14 4-14 FOGLIO ELETTRONICO (EXCEL) 1 2 3 4 5 6 7 CONCETTI GENERALI CELLE GESTIONE DI FOGLI DI LAVORO FORMULE E FUNZIONI FORMATTAZIONE GRAFICI SCHEDADICOMPRENSIONE - SEZ
Video Scrittura (MS Word)
 Video Scrittura (MS Word) Ripasso/approfondimento: Il Menù Home di Word Rivediamo i principali comandi presenti nel Menu Home di Word A sinistra troviamo le icone dei comandi di: Taglia, Copia e Incolla.
Video Scrittura (MS Word) Ripasso/approfondimento: Il Menù Home di Word Rivediamo i principali comandi presenti nel Menu Home di Word A sinistra troviamo le icone dei comandi di: Taglia, Copia e Incolla.
Scritto da Administrator Lunedì 14 Marzo :21 - Ultimo aggiornamento Lunedì 14 Marzo :14
 Non tutti sanno che le combinazioni sulla tastiera consentono di eseguire direttamente e rapidamente i comandi senza l'utilizzo del mouse. Dal semplice copia (Ctrl+C) e incolla (Ctrl+V) alle operazioni
Non tutti sanno che le combinazioni sulla tastiera consentono di eseguire direttamente e rapidamente i comandi senza l'utilizzo del mouse. Dal semplice copia (Ctrl+C) e incolla (Ctrl+V) alle operazioni
LE MASCHERE. Maschera standard. Maschera semplice. Questa maschera però non consente di nascondere alcuni campi e visualizza i record uno ad uno.
 LE MASCHERE Inserire i dati direttamente in tabella non è agevole. Questa operazione normalmente viene svolta utilizzando le maschere. I vantaggi offerti dalle maschere sono: Aspetto grafico più accattivante
LE MASCHERE Inserire i dati direttamente in tabella non è agevole. Questa operazione normalmente viene svolta utilizzando le maschere. I vantaggi offerti dalle maschere sono: Aspetto grafico più accattivante
Questo materiale è reperibile a questo indirizzo:
 Questo materiale è reperibile a questo indirizzo: http://diego72.altervista.org/ Microsoft office 2007 - PowerPoint 2007 Come iniziare Dopo aver lanciato l applicazione, Home -> Diapositive -> Layout e
Questo materiale è reperibile a questo indirizzo: http://diego72.altervista.org/ Microsoft office 2007 - PowerPoint 2007 Come iniziare Dopo aver lanciato l applicazione, Home -> Diapositive -> Layout e
Formazione a Supporto dell Inserimento Lavorativo. Elementi di Word avanzato. Docente Franchini Gloria
 Formazione a Supporto dell Inserimento Lavorativo Elementi di Word avanzato Docente Franchini Gloria Impostare i punti di tabulazione Sul righello sono impostati vari punti di Tabulazione. Esistono cinque
Formazione a Supporto dell Inserimento Lavorativo Elementi di Word avanzato Docente Franchini Gloria Impostare i punti di tabulazione Sul righello sono impostati vari punti di Tabulazione. Esistono cinque
FORMATTAZIONE DEL DOCUMENTO - WORD 2007
 FORMATTAZIONE DEL DOCUMENTO - WORD 2007 Cosa si intende con il termine FORMATTARE: significa cambiare la forma, personalizzare il contenuto, come ad esempio centrare il testo, ingrandirlo, metterlo in
FORMATTAZIONE DEL DOCUMENTO - WORD 2007 Cosa si intende con il termine FORMATTARE: significa cambiare la forma, personalizzare il contenuto, come ad esempio centrare il testo, ingrandirlo, metterlo in
Uso del computer e gestione dei file con Windows
 Uso del computer e gestione dei file con Windows PRIMI PASSI COL COMPUTER Avviare il computer Premere il tasto di accensione Spegnere il computer Pulsanti Start Spegni computer Spegni Riavviare il computer
Uso del computer e gestione dei file con Windows PRIMI PASSI COL COMPUTER Avviare il computer Premere il tasto di accensione Spegnere il computer Pulsanti Start Spegni computer Spegni Riavviare il computer
Tasti di scelta rapida di Windows
 Tasti di scelta rapida di Windows I tasti di scelta rapida rappresentano un'alternativa al mouse per l'utilizzo di Windows e consentono di aprire e chiudere elementi nonché eseguire spostamenti nel menu
Tasti di scelta rapida di Windows I tasti di scelta rapida rappresentano un'alternativa al mouse per l'utilizzo di Windows e consentono di aprire e chiudere elementi nonché eseguire spostamenti nel menu
Migrazione a Word 2010
 Contenuto della Guida Microsoft Microsoft Word 2010 ha un aspetto molto diverso e l'obiettivo di questa Guida è quello di fornire un supporto al fine di ridurre il più possibile i tempi di apprendimento.
Contenuto della Guida Microsoft Microsoft Word 2010 ha un aspetto molto diverso e l'obiettivo di questa Guida è quello di fornire un supporto al fine di ridurre il più possibile i tempi di apprendimento.
Operazioni preliminari: creare una cartella in Documenti
 Operazioni preliminari: creare una cartella in Documenti 1. Fare clic in successione su Start (cerchio con il logo Microsoft in basso a sinistra), Documenti. 2. Cliccare su Nuova cartella comparirà una
Operazioni preliminari: creare una cartella in Documenti 1. Fare clic in successione su Start (cerchio con il logo Microsoft in basso a sinistra), Documenti. 2. Cliccare su Nuova cartella comparirà una
6.2 SVILUPPARE UNA PRESENTAZIONE
 6.2 SVILUPPARE UNA PRESENTAZIONE Nella realizzazione di una presentazione è opportuno operare in un ambiente di lavoro congeniale; inoltre è necessario delineare in modo chiaro gli argomenti (che, in genere,
6.2 SVILUPPARE UNA PRESENTAZIONE Nella realizzazione di una presentazione è opportuno operare in un ambiente di lavoro congeniale; inoltre è necessario delineare in modo chiaro gli argomenti (che, in genere,
