Verifica e/o Ripassa. 6.1 Per iniziare
|
|
|
- Silvia Bossi
- 7 anni fa
- Visualizzazioni
Transcript
1 Verifica e/o Ripassa - MODULO Verifica e/o Ripassa 6.1 Per iniziare 1 Apri il programma di presentazione PowerPoint 1 Pulsante Start > Tutti i Programmi > Microsoft PowerPoint 2 Chiudi il programma PowerPoint 1 Da menu: File > Esci Con pulsante (barra del titolo): Combinazione tasti: Alt+F4 3 Apri una presentazione esistente 1 Da menu: File > Apri Combinazione tasti: Ctrl+F12 2 Seleziona il drive o la cartella contenente il file che desideri aprire nel menu a tendina Cerca in: 3 Seleziona il file e premi il pulsante Apri Doppio clic sul file che deve essere aperto 4 Apri presentazioni diverse 1 Da menu: File > Apri Combinazione tasti: Ctrl+F12 2 Seleziona il drive o la cartella contenente i file che desideri aprire nel menu a tendina Cerca in 3 Contigui: clic sul primo file quindi clic sull ultimo dell elenco tenendo premuto il pulsante Maiusc Non contigui: clic sul primo file, tenendo premuto il pulsante Ctrl clic su tutti gli altri 5 Crea una presentazione nuova vuota 1 Combinazione tasti: Ctrl+N 6 Crea una presentazione nuova scegliendola da modello 1 Da menu: File > Nuovo 2 Seleziona nell area Nuovo da modello, del riquadro Nuovo Documento, Modelli generali 3 Seleziona il modello 4 Clic su OK o Invio 7 Salva una presentazione nuova 1 Da menu: File > Salva o Salva con Nome Combinazione tasti: Maiusc+F12 2 Seleziona il drive o la cartella in cui desideri salvare il file nel menu a tendina Salva in: 3 Digita il nome del file in Nome File 4 Premi il pulsante Salva 8 Salva le modifiche apportate a una presentazione esistente 1 Da menu: File > Salva Combinazione tasti: Maiusc+F12
2 244 ECDL Test e Quiz versione Office XP Syllabus seconda edizione 9 Salva una presentazione esistente con un altro nome o altra estensione 1 Da menu: File > Salva con Nome Combinazione tasti: F12 2 Seleziona il drive o la cartella in cui desideri salvare il file nel menu a tendina Salva in: 3 Digita il nome del file in Nome File 4 Seleziona la nuova estensione dal menu a tendina Tipo File 5 Premi il pulsante Salva 10 Passa da una presentazione aperta a un altra 1 Clic sul pulsante relativo alla presentazione sulla quale desideri lavorare, posto sulla barra delle attività Clic in qualsiasi punto nella finestra contenente la presentazione sulla quale desideri lavorare Tieni premuto il tasto Alt, quindi premi Tab, individuata l icona che rappresenta la presentazione sulla quale desideri lavorare, rilascia sia il tasto Alt che il tasto Tab 11 Chiudi una presentazione 1 Da menu: File > Chiudi Con pulsante (barra del Titolo): Combinazione tasti: Ctrl+F4 12 Utilizza lo Zoom per ingrandire/rimpicciolire la visualizzazione della pagina 1 Da menu: Visualizza > Zoom 13 Modifica le impostazioni relative al nome utente 1 Da menu: Strumenti > Opzioni, scheda Generale 2 Nell area Informazioni utenti, digita il nome che desideri nelle caselle Nome e Iniziali 6.2 Sviluppare una presentazione 14 Cambia il modo di visualizzazione della presentazione 1 Visualizza > Visualizzazione Normale Sequenza diapositive Pagina note Presentazione In alternativa utilizza i pulsanti posti in basso a sinistra: Visualizzazione normale, con la quale, nel riquadro Sinistro, puoi scegliere anche tra: Schema struttura Schema diapositiva Visualizzazione sequenza diapositive Visualizzazione presentazione 15 Inserisci una nuova slide nella presentazione 1 Da menu: Inserisci > Nuova diapositiva Con pulsante (barra Formattazione): Combinazione tasti: Ctrl+M Nota: premendo Ctrl+Invio viene creata automaticamente una slide Elenco puntato. 16 Modifica il layout di una slide 1 Da menu: Formato > Layout Diapositiva Tasto destro: Layout Diapositiva 2 Fai clic su un layout presente nel riquadro Layout diapositiva fai clic sulla freccia che compare alla sinistra dell icona rappresentante il layout che desideri applicare per richiamare un menu a tendina > Applica a diapositive selezionate
3 Verifica e/o Ripassa - MODULO Applica uno sfondo colorato a una o tutte le diapositive 1 Da menu: Formato > Sfondo, seleziona il colore dal menu a tendina > pulsante Applica o Applica a tutte Tasto destro: Sfondo, seleziona il colore dal menu a tendina > pulsante Applica o Applica a tutte 18 Applica un immagine come sfondo a una o tutte le diapositive 1 Da menu: Formato > Sfondo Tasto destro: Sfondo 2 Seleziona Effetti riempimento dal menu a tendina > scheda Immagine 3 Premi il pulsante Seleziona Immagine 4 Seleziona il file grafico e Premi Inserisci 5 Clic su OK 6 Premi il pulsante Applica o Applica a tutte 19 Imposta come sfondo di tutte le diapositive della presentazione lo sfondo sfumato di tipo Alba 1 Da menu: Formato > Sfondo Tasto destro: Sfondo 2 Seleziona Effetti riempimento dal menu a tendina > scheda Sfumature 3 attiva la funzione Preimpostato. 4 Nel menu a cascata Colori preimpostati > Alba 5 Clic su OK 6 Premi il pulsante Applica o Applica a tutte 20 Applica un modello a una presentazione 1 Da menu: Formato > Struttura diapositiva Tasto destro: Applica modello struttura Pulsante Struttura (barra Formattazione): 2 Fai clic su un modello presente nel riquadro Struttura diapositiva Fai clic sulla freccia che compare alla sinistra dell icona rappresentante il modello che desideri applicare per richiamare un menu a tendina > Applica a diapositive selezionate Nota: questa stessa procedura può essere applicata in qualsiasi momento a qualsiasi diapositiva cui è appplicato già un modello, al fine di cambiarlo. 21 Modifica lo schema di una diapositiva 1 Da menu: Visualizza > Schema > Diapositiva 2 Clic sullo Schema Titolo o sullo schema Diapositiva, a seconda dello schema che desideri modificare 3 Fai le modifiche che desideri, come se si trattasse di una slide normale 4 Torna alla Visualizzazione normale 22 Aggiungi una scritta nel piè di pagina di specifiche (o di tutte) le diapositive 1 Da menu: Visualizza > Intestazione e piè di pagina, scheda Diapositiva 2 Seleziona la casella di controllo Piè di pagina 3 Digita il testo nella casella Testo 4 Premi Applica, per applicare la modifica alle diapositive selezionate, Applica a tutte per applicarla a tutte 23 Applica la numerazione automatica alle slide 1 Da menu: Visualizza > Intestazione e piè di pagina, scheda Diapositiva 2 Seleziona la casella di controllo Numero diapositiva 3 Premi Applica, per applicare la modifica alle diapositive selezionate, Applica a tutte per applicarla a tutte
4 246 ECDL Test e Quiz versione Office XP Syllabus seconda edizione 24 Inserisci nelle diapositive una data che si aggiorni in automatico 1 Da menu: Visualizza > Intestazione e piè di pagina, scheda Diapositiva 2 Seleziona la casella di controllo Data e ora 3 Seleziona il pulsante di opzione Aggiorna in automatico 4 Premi Applica, per applicare la modifica alle diapositive selezionate, Applica a tutte per applicarla a tutte 25 Inserisci nelle diapositive una data fissa 1 Da menu: Visualizza > Intestazione e piè di pagina, scheda Diapositiva 2 Seleziona la casella di controllo Data e ora 3 Seleziona il pulsante di opzione Fisse 4 Digita la data nella casella sottostante 5 Premi Applica, per applicare la modifica alle diapositive selezionate, Applica a tutte per applicarla a tutte 6.3 Testo e Immagini 26 Aggiungi testo a una presentazione in visualizzazione Normale 1 Clic all interno del segnaposto, in modo da far comparire la barra verticale lampeggiante che ti indica il punto di inserimento 2 Posizionala nel punto in cui desideri inserire nuovo testo > comincia a digitare 3 Premi Esc 27 Aggiungi testo a una presentazione in visualizzazione Normale, agendo nella scheda Struttura 1 Visualizza tutto il testo premendo il pulsante Espandi tutto 2 Fai clic sull elemento al quale desideri aggiungere il testo. Anche in questo caso compare la barra verticale lampeggiante a indicare il punto di inserimento 3 Posizionale nella corretta posizione > comincia a digitare 28 Cambia la dimensione al carattere 1 Seleziona il testo del quale desideri cambiare il carattere 2 Da menu: Formato > Carattere, agisci nell area Dimensione > OK o Invio Con pulsante (barra di Formattazione): Tasto destro: Carattere, agisci nell area Dimensione > OK o Invio Pulsanti Aumenta dimensione carattere e Riduci dimensione carattere (barra Formattazione) 29 Cambia tipo di carattere 1 Seleziona il testo del quale desideri cambiare il carattere 2 Da menu: Formato > Carattere, agisci nell area Tipo di carattere > OK o Invio Con pulsante (barra di Formattazione):
5 Verifica e/o Ripassa - MODULO Tasto destro: Carattere, agisci nell area Tipo di carattere > OK o Invio 30 Metti in grassetto una parte di testo 1 Seleziona il testo che desideri in Grassetto 2 Da menu: Formato > Carattere, agisci nell area Stile > OK o Invio Con pulsante (barra di Formattazione): Tasto destro: Carattere, agisci nell area Stile > OK o Invio 31 Metti in corsivo una parte di testo 1 Seleziona il testo che desideri in Corsivo 2 Da menu: Formato > Carattere, agisci nell area Stile > OK o Invio Con pulsante (barra di Formattazione): Tasto destro: Carattere, agisci nell area Stile > OK o Invio 32 Sottolinea una parte di testo 1 Seleziona il testo che desideri sottolineare 2 Da menu: Formato > Carattere, agisci nell area Stile > OK o Invio Con pulsante (barra di Formattazione): Tasto destro: Carattere, agisci nell area Stile > OK o Invio 33 Trasforma i caratteri di un testo in maiuscolo 1 Seleziona il testo che desideri compaia tutto in maiuscolo 2 Da menu: Formato > Maiuscole/Minuscole 3 Seleziona TUTTO MAIUSCOLO 4 Premi OK 34 Cambia colore a una parte di testo 1 Seleziona il testo 2 Da menu: Formato > Carattere, agisci nell area Colore Carattere > OK o Invio Con pulsante (barra di Formattazione): Tasto destro: Carattere, agisci nell area Colore Carattere > OK o Invio 35 Applica una ombreggiatura una parte di testo 1 Seleziona il testo che desideri ombreggiare 2 Da menu: Formato > Carattere, agisci sulla casella di controllo Ombreggiato > OK o Invio Con pulsante (barra di Formattazione): Tasto destro: Carattere, agisci sulla casella di controllo Ombreggiato > OK o Invio
6 248 ECDL Test e Quiz versione Office XP Syllabus seconda edizione 36 Allinea il testo 1 Seleziona il testo che desideri allineare 2 Da menu: Formato > Allineamento > Allinea a Sinistra > Centra > Allinea a Destra > Giustifica Con pulsanti (barra di Formattazione): per allineare a sinistra per centrare per allineare a destra 37 Centra il testo in alto o in basso 1 Seleziona la casella di testo che desideri centrare 2 Da menu: Formato > Segnaposto Tasto destro: Formato Segnaposto 3 Seleziona la scheda Casella di testo 4 Agisci sul menu a tendina Punto di ancoraggio del testo 5 Premi OK o Invio 38 Inserisci nel testo apici e pedici 1 Seleziona il testo che desideri diventi Apice o Pedice 2 Da menu: Formato > Carattere, agisci sulla casella di controllo Apice o Pedice, quindi sulla Variazione > OK o Invio Tasto destro: Carattere, agisci sulla casella di controllo Apice o Pedice, quindi sulla Variazione > OK o Invio 39 Cambia interlinea al testo 1 Seleziona la casella di testo per la quale desideri cambiare l interlinea 2 Da menu: Formato > Interlinea 3 Apporta le modifiche, quindi premi OK o Invio 40 Cambia il tipo di simbolo in un elenco puntato 1 Seleziona l elenco puntato per il quale desideri cambiare il punto elenco 2 Da menu: Formato > Elenchi puntati e numerati Tasto destro: Elenchi puntati e numerati 3 Effettua le tue scelte nella scheda Punti elenco, quindi premi OK o Invio 41 Cambia il tipo di numerazione in un elenco numerato 1 Seleziona l elenco puntato per il quale desideri cambiare la tipologia di numerazione 2 Da menu: Formato > Elenchi puntati e numerati Tasto destro: Elenchi puntati e numerati 3 Effettua le tue scelte nella scheda Numeri e lettere, quindi premi OK o Invio 42 Annulla ultima operazione 1 Da menu: Modifica > Annulla Combinazione tasti: Ctrl+Z 43 Annulla ultime operazioni 1 Clic sulla freccia del pulsante Annulla (barra Standard) 2 Seleziona dall elenco le azioni da annullare 44 Ripristina ultima operazione annullata 1 Da menu: Modifica > Ripristina Combinazione tasti: Ctrl+Y
7 Verifica e/o Ripassa - MODULO Ripristina ultime operazioni Annullate 1 Clic sulla freccia del pulsante Ripristina (barra Standard) 2 Seleziona dall elenco le azioni da annullare 46 Aggiungi una ClipArt alla presentazione 1 Da menu: Inserisci > Immagine > ClipArt Con pulsante (barra Disegno): 2 Digita nella casella Cerca il nome di una categoria 3 Premi Cerca 4 Posizionati con il mouse sull icona rappresentante la clipart che desideri inserire 5 Trascinala nella finestra del documento Fai clic sulla freccia che compare sulla sua sinistra per richiamare un menu a tendina > Inserisci 47 Aggiungi un immagine alla presentazione 1 Da menu: Inserisci > Immagine > Da File Con pulsante (barra Immagine): 2 Seleziona il file grafico 3 Doppio clic o Inserisci o Invio 48 Seleziona un oggetto 1 Clic su di esso 49 Deseleziona un oggetto 1 Maiusc+clic su di esso 50 Seleziona più oggetti contemporaneamente 1 Clic sul primo oggetto 2 Maiusc+clic su tutti gli altri oggetti che desideri selezionare 51 Seleziona oggetti usando il pulsante Selezione oggetti 1 Pulsante (barra di Disegno): Selezione oggetti 2 Disegna un rettangolo intorno agli oggetti che desideri selezionare 3 Rilascia il mouse 52 Seleziona tutti gli oggetti in una slide 1 Da menu: Modifica > Seleziona tutto 53 Copia un blocco di testo o un immagine nell area Appunti 1 Seleziona il testo o l immagine che devi copiare 2 Da menu: Modifica > Copia Combinazione tasti: Ctrl+C Tasto destro: Copia 54 Taglia un blocco di testo o un immagine utilizzando l area Appunti 1 Seleziona il testo o l immagine che devi tagliare 2 Da menu: Modifica > Taglia Combinazione tasti: Ctrl+X Tasto destro: Taglia 55 Incolla un blocco di testo o un immagine copiata nell area Appunti 1 Posizionati nel punto in cui desideri incollare il testo o l immagine 2 Da menu: Modifica > Incolla
8 250 ECDL Test e Quiz versione Office XP Syllabus seconda edizione Combinazione tasti: Ctrl+V Tasto destro: seleziona Incolla 56 Duplica una parte di testo o un immagine in un altra posizione all interno della stessa diapositiva, senza utilizzare l area Appunti 1 Seleziona la casella o il segnaposto all interno del quale è contenuto il testo, o l immagine 2 Premi Ctrl 3 Tenendo premuto il pulsante del mouse, trascina nella posizione voluta 57 Duplica una parte di testo o un immagine in un altra posizione all interno di una diapositiva diversa appartenente alla stessa presentazione 1 Copia secondo la procedura al punto 53 2 Incolla, secondo la procedura al punto 55, dopo esserti portato nella nuova posizione, sia essa all interno della stessa slide, sia su un altra slide della stessa presentazione, che su una slide di una diversa presentazione 58 Duplica una parte di testo o un immagine in un altra posizione all interno di una diapositiva appartenente a un altra presentazione 1 Apri la presentazione all interno della quale desideri copiare il testo o l immagine 2 Finestra > Disponi tutto 3 Seleziona la casella o il segnaposto all interno del quale è contenuto il testo, o l immagine 4 Premi Ctrl 5 Tenendo premuto il pulsante del mouse, passa alla finestra della seconda presentazione, trascina nella posizione voluta 59 Sposta una parte di testo o un immagine in all interno della stessa diapositiva, senza utilizzare l area Appunti 1 Seleziona la casella o il segnaposto all interno del quale è contenuto il testo, o l immagine 2 Tenendo premuto il pulsante del mouse, trascina nella posizione voluta 60 Sposta una parte di testo o un immagine in un altra posizione all interno di una diapositiva diversa appartenente alla stessa presentazione 1 Taglia secondo la procedura al punto 54 2 Incolla, secondo la procedura al punto 55, dopo esserti portato nella nuova posizione, sia essa all interno della stessa slide, sia su un altra slide della stessa presentazione, che su una slide di una diversa presentazione 61 Sposta una parte di testo o un immagine in un altra posizione all interno di una diapositiva appartenente a un altra presentazione 1 Apri la presentazione all interno della quale desideri spostare il testo o l immagine 2 Finestra > Disponi tutto 3 Seleziona la casella o il segnaposto all interno del quale è contenuto il testo, o l immagine 4 Tenendo premuto il pulsante del mouse, passa alla finestra della seconda presentazione, trascina nella posizione voluta 62 Ridimensiona un immagine 1 Clic sull immagine 2 Di nuovo clic su uno dei quadratini di ridimensionamento: tenendo premuto il pulsante del mouse trascina fino a raggiungere le dimensioni desiderate 3 Rilascia il pulsante del mouse 63 Elimina testo o un immagine 1 Qualsiasi oggetto tu voglia eliminare premi Canc dopo averlo selezionato
9 Verifica e/o Ripassa - MODULO Diagrammi, ammi, grafici, oggetti di disegno 64 Inserisci un grafico su una diapositiva esistente 1 Da menu: Inserisci > Immagine > Grafico 2 Pulsante Importa file (barra Standard): 3 Seleziona il file di Excel contenente i dati che desideri rappresentare graficamente 4 Scegli il foglio della cartella ed eventualmente l intervallo contenente i dati nella finestra Opzioni di importazione dati 5 Seleziona la casella di controllo Sovrascrivi celle esistenti 6 Premi OK 7 Clic sul pulsante Chiudi del foglio dati nell angolo in alto a destra 65 Aggiungi un titolo a un grafico 1 Clic sul grafico al quale desideri aggiungere un titolo 2 Da menu: Grafico > Opzioni grafico Tasto destro: Opzioni Grafico 3 Seleziona la scheda Titoli, e digita nelle apposite aree i titoli da assegnare 4 Premi OK o Invio 66 Modifica il colore di sfondo del grafico 1 Clic sullo sfondo del grafico per selezionare l Area del grafico 2 Da menu: Formato > Area del grafico Tasto destro: Formato Area grafico Doppio clic Combinazione tasti: Ctrl+1 3 Seleziona la scheda Motivo, riquadro Area > seleziona un colore 4 Premi OK o Invio 67 Modifica i colori del grafico 1 Clic su un elemento del grafico 2 Da menu: Formato > Serie dei dati selezionati Tasto destro: Formato Serie dati Doppio clic 3 Seleziona la scheda Motivo e apporta le modifiche ai bordi o all area dell elemento selezionato, agendo sugli omonimi riquadri 4 Premi OK o Invio 68 Modifica il tipo di grafico 1 Seleziona il grafico 2 Da menu: Grafico > Tipo Grafico Pulsante (barra Standard): Tasto destro: tipo Grafico 3 Seleziona il nuovo tipo di grafico 4 Premi OK o Invio
10 252 ECDL Test e Quiz versione Office XP Syllabus seconda edizione 69 Sposta un grafico 1 Seleziona il grafico 2 Fai clic sul bordo esterno: tenendo premuto il pulsante del mouse trascinalo nella nuova posizione 3 Rilascia il pulsante del mouse 70 Inserisci un organigramma 1 Da menu: Inserisci > Immagine > Organigramma 71 Modifica il testo di una casella in un organigramma 1 Doppio clic sulla casella dell organigramma 2 Digita il testo 3 ESC 72 Inserisci un ruolo in un organigramma 1 Clic sulla casella a cui, la nuova casella deve essere collegata 2 Pulsante (barra Organigramma) > Inserisci forma Tasto destro 3 Seleziona il tipo di casella da aggiungere tra Subordinato, Collaboratore e Assistente 4 Immetti le informazioni nella casella appena aggiunta 5 Fai clic su un punto esterno della casella o premi ESC 73 Elimina un ruolo in un organigramma 1 Clic sulla casella che deve essere eliminata 2 Tasto Canc Tasto destro: Elimina 74 Cambia la il layout di un organigramma 1 Clic sulla casella (tali caselle devono avere dei subordinati) 2 Pulsante Layout (barra Organigramma): Tasto destro: Layout 3 Scegli il nuovo stile 75 Disegna una linea 1 Premi il pulsante Linea (barra Disegno) 2 Clic e trascina per disegnare la linea 3 Rilascia il pulsante del mouse 76 Sposta una linea 1 Clic sulla linea 2 Di nuovo clic: tenendo premuto il pulsante del mouse trascina fino a raggiungere la posizione desiderata 77 Disegna una forma rettangolare 1 Premi il pulsante Rettangolo (barra Disegno) 2 Clic e trascina per disegnare il rettangolo 3 Rilascia il pulsante del mouse quando il rettangolo assume la dimensione desiderata 78 Disegna una forma ovale 1 Premi il pulsante Ovale (barra Disegno) 2 Clic e trascina per disegnare l ovale (se desideri disegnare una forma perfettamente circolare, tieni premuto Maiusc+clic mentre trascini per disegnare) 3 Rilascia il pulsante del mouse quando l ovale assume la dimensione desiderata
11 Verifica e/o Ripassa - MODULO Disegna una forma a mano libera 1 Premi il pulsante Forme (barra Disegno) 2 Seleziona il menu Linee, quindi il pulsante Disegno a mano libera 3 Clic e trascina per disegnare la figura 4 Rilascia il pulsante del mouse quando hai finito 80 Disegna una forma 1 Premi il pulsante Forme (barra Disegno) 2 Seleziona una categoria dal sottomenu, quindi fai clic sul pulsante rappresentante la figura che desideri inserire 3 Clic e trascina per disegnare la figura 4 Rilascia il pulsante del mouse quando hai finito 81 Aggiungi una casella di testo 1 Da menu: Inserisci > Casella di testo Con pulsante (barra degli strumenti Disegno): 2 Clic nella posizione in cui desideri inserire la casella di testo 3 Digita il testo e premi Esc o fai clic al di fuori della casella di testo quando hai finito 82 Ridimensiona la casella di testo 1 Clic sulla casella di testo: in questo modo il testo risulta circondata da una cornice rettangolare, con maniglie di ridimensionamento agli angoli e a metà di ciascun lato 2 Sposta il mouse su una delle maniglie e quando il puntatore assume l aspetto di una doppia freccia fai clic: tenendo premuto il pulsante del mouse trascina fino a raggiungere le dimensioni desiderate 83 Sposta una casella di testo 1 Clic sulla casella di testo: in questo modo il testo risulta circondata da una cornice rettangolare, con maniglie di ridimensionamento agli angoli e a metà di ciascun lato 2 Sposta il mouse sul bordo (non sulle maniglie) e quando il puntatore assume l aspetto di una croce a quattro punte fai clic: tenendo premuto il pulsante del mouse trascina fino a raggiungere la posizione desiderata 84 Cambia lo stile e lo spessore di una linea 1 Seleziona la linea 2 Da menu: Formato > Forme, scheda Colori e linee, Sezione Linea > effettua le tue scelte nei menu a tendina Stile e Spessore > OK o Invio Con pulsante (barra di Disegno): Tasto destro: Formato Forme, scheda Colori e linee, Sezione Linea > effettua le tue scelte nei menu a tendina Stile e Spessore > OK o Invio 85 Cambia il colore di una linea 1 Seleziona la linea 2 Da menu: Formato > Forme, scheda Colori e linee, Sezione Linea > effettua le tue scelte nel menu a tendina Colore > OK o Invio Con pulsante (barra di Disegno): Tasto destro: Formato Forme, scheda Colori e linee, Sezione Linea > effettua le tue scelte nel menu a tendina Colore > OK o Invio 86 Cambia il tratteggio di una linea di contorno a una figura 1 Seleziona il riquadro 2 Da menu: Formato > Forme, scheda Colori e linee, Sezione Linea > effettua le tue scelte nel menu a tendina Tratteggio > OK o Invio Con pulsante (barra di Disegno):
12 254 ECDL Test e Quiz versione Office XP Syllabus seconda edizione Tasto destro: Formato Forme, scheda Colori e linee, Sezione Linea > effettua le tue scelte nel menu a tendina Tratteggio > OK o Invio 87 Cambia l aspetto di una freccia 1 Seleziona la freccia 2 Da menu: Formato > Forme, scheda Colori e linee, Sezione Freccia > effettua le tue scelte nei menu a tendina > OK o Invio Con pulsante (barra di Disegno): Tasto destro: Formato Forme, scheda Colori e linee, Sezione Freccia > effettua le tue scelte nei menu a tendina > OK o Invio 88 Aggiungi un ombra a una forma 1 Seleziona l oggetto 2 Premi il pulsante Ombreggiatura (barra Disegno) 3 Clic sul tipo di Ombreggiatura 89 Ruota una forma di un angolo qualsiasi 1 Seleziona l oggetto 2 Premi il pulsante Disegno (barra Disegno) > Ruota o Capovolgi > Ruota per gradi Premi il pulsante Ruota per gradi (barra Ruota o Capovolgi) 3 Clic su uno dei pallini di rotazione: tenendo premuto il pulsante del mouse ruota l oggetto 4 Rilascia il pulsante del mouse quando hai finito e fai clic al di fuori dell oggetto 90 Ruota una forma di un angolo preciso 1 Seleziona l oggetto 2 Da menu: Formato > Forme Tasto destro: Formato Forme 3 Seleziona la scheda Dimensioni 4 Digita l angolo nel menu Rotazione 5 Premi OK o Invio 91 Ruota una forma a sinistra o a destra 1 Seleziona l oggetto 2 Premi il pulsante Disegno (barra Disegno) 3 Seleziona la voce Ruota o Capovolgi 4 Clic su Ruota a destra o Ruota a sinistra 92 Capovolgi una forma orizzontalmente o verticalmente 1 Seleziona l oggetto 2 Premi il pulsante Disegno (barra Disegno) 3 Seleziona la voce Ruota o Capovolgi 4 Clic su Capovolgi Orizzontalmente o Capovolgi Verticalmente 93 Allinea un oggetto rispetto alla diapositiva 1 Pulsante Disegno (barra Disegno) > Allinea o distribuisci 2 Seleziona il comando Rispetto alla diapositiva 3 scegli il comando di allineamento desiderato 94 Porta avanti o indietro un oggetto rispetto a un altro 1 Pulsante Disegno (barra Disegno) > Ordine 2 Seleziona un comando dal sottomenu Porta in primo piano: per posizionare l oggetto davanti ad altri elementi sovrapposti Porta in secondo piano: per posizionare l oggetto dietro ad altri elementi sovrapposti Porta in avanti: per portare l oggetto davanti di un livello nella sovrapposizione con altri elementi
13 Verifica e/o Ripassa - MODULO Porta indietro: per portare l oggetto indietro di un livello nella sovrapposizione con altri elementi Utilizza un Pulsante della barra Ordine 95 Duplica un grafico o un oggetto in un altra posizione all interno della stessa diapositiva, senza utilizzare l area Appunti 1 Seleziona il grafico o l oggetto 2 Premi Ctrl 3 Tenendo premuto il pulsante del mouse, trascina nella posizione voluta 96 Duplica un grafico o un oggetto in un altra posizione all interno di una diapositiva diversa appartenente alla stessa presentazione 1 Copia secondo la procedura al punto 53 2 Incolla, secondo la procedura al punto 55, dopo esserti portato nella nuova posizione, sia essa all interno della stessa slide, sia su un altra slide della stessa presentazione, che su una slide di una diversa presentazione 97 Duplica un grafico o un oggetto in un altra posizione all interno di una diapositiva appartenente a un altra presentazione 1 Apri la presentazione all interno della quale desideri copiare il grafico o l oggetto 2 Finestra > Disponi tutto 3 Seleziona il grafico o l oggetto 4 Premi Ctrl 5 Tenendo premuto il pulsante del mouse, passa alla finestra della seconda presentazione, trascina nella posizione voluta 98 Sposta un grafico o un oggetto all interno della stessa diapositiva, senza utilizzare l area Appunti 1 Seleziona il grafico o l oggetto 2 Tenendo premuto il pulsante del mouse, trascina nella posizione voluta 99 Sposta un grafico o un oggetto in un altra posizione all interno di una diapositiva diversa appartenente alla stessa presentazione 1 Taglia secondo la procedura al punto 54 2 Incolla, secondo la procedura al punto 55, dopo esserti portato nella nuova posizione, sia essa all interno della stessa slide, sia su un altra slide della stessa presentazione, che su una slide di una diversa presentazione 100 Sposta un grafico o un oggetto in un altra posizione all interno di una diapositiva appartenente a un altra presentazione 1 Apri la presentazione all interno della quale desideri spostare il grafico o l oggetto 2 Finestra > Disponi tutto 3 Seleziona il grafico o l oggetto 4 Tenendo premuto il pulsante del mouse, passa alla finestra della seconda presentazione, trascina nella posizione voluta 101 Elimina un grafico o un oggetto 1 Seleziona il grafico o l oggetto 2 premi Canc 6.5 Effetti 102 Anima un testo o un immagine 1 Da menu: Presentazione > Combinazioni animazioni 2 Nel riquadro Struttura diapositiva, nell area Applica a diapositive selezionate fai clic su una delle animazioni, tenendo presente che non tutte agiscono sulle immagini
14 256 ECDL Test e Quiz versione Office XP Syllabus seconda edizione 3 Premi Applica a tutte le diapositive se desideri applicare l animazione a tutte le diapositive che costituiscono la presentazione 103 Aggiungi un effetto di transizione a una slide 1 Visualizza le diapositive in modalità Sequenza diapositive 2 Da menu: Presentazione > Transizione diapositiva Tasto destro: Transizione diapositiva 3 Nel riquadro Transizione diapositiva, nell area Applica a diapositive selezionate, fai clic su una delle transizioni 4 Premi Applica a tutte le diapositive se desideri applicare l animazione a tutte le diapositive che costituiscono la presentazione 6.6 Prepar eparar are e le diapositive 104 Seleziona un formato di uscita appropriato per la presentazione 1 Da menu: File > Imposta pagina 2 Seleziona un formato dal menu a tendina Formato Diapositive 105 Esegui il controllo ortografico 1 Da menu: Strumenti > Controllo Ortografia e Grammatica Combinazione tasti: F7 2 Premi uno dei seguenti pulsanti: Ignora: per lasciare la parola com è Ignora tutto: per lasciare tutte le occorrenze della parola come sono Aggiungi: aggiunge la parola al dizionario Cambia: cambia la parola con quello che hai selezionato nell area Suggerimenti o digitato direttamente Cambia tutto: cambia tutte le occorrenze di quella parola 3 Chiudi 106 Aggiungi note alla presentazione 1 Visualizza la presentazione in modalità Normale 2 Nella Sezione in cui compare la scritta Fare clic per inserire le note, fai clic e digita la nota 107 Modifica l orientamento della slide 1 Da menu: File > Imposta pagina 2 Seleziona un orientamento nell omonimo riquadro 108 Aggiungi la Data, il Numero della slide a una o a tutte le slide di una presentazione 1 Da menu: Visualizza > Intestazione e piè di pagina, scheda Diapositiva 2 Seleziona la casella di controllo Data e ora e Numero diapositiva 3 Premi Applica o Applica a tutte 109 Copia una slide utilizzando l area Appunti 1 Passa alla Visualizzazione sequenza diapositive 2 Clic sulla slide che devi copiare 3 Da menu: Modifica > Copia Combinazione tasti: Ctrl+C Tasto destro: Copia 110 Taglia una slide utilizzando l area Appunti 1 Passa alla Visualizzazione sequenza diapositive 2 Clic sulla slide che devi copiare
15 Verifica e/o Ripassa - MODULO Da menu: Modifica > Taglia Combinazione tasti: Ctrl+X Tasto destro: Taglia 111 Incolla una slide copiata nell area Appunti 1 Passa alla Visualizzazione sequenza diapositive 2 Posizionati nel punto in cui desideri incollare la slide 3 Da menu: Modifica > Incolla Combinazione tasti: Ctrl+V Tasto destro: seleziona Incolla 112 Duplica una slide senza ricorrere all area Appunti 1 Passa alla Visualizzazione sequenza diapositive 2 Clic sulla slide che devi copiare 3 Da menu: Inserisci > Duplica diapositiva Ctrl+clic sulla slide che desideri copiare: trascinala nella posizione voluta, quindi rilascia il mouse 113 Sposta una slide senza ricorrere all area Appunti 1 Passa alla Visualizzazione sequenza diapositive 2 Clic sulla slide che devi spostare 3 Tenendo premuto il pulsante del mouse, trascinala nella posizione voluta, quindi rilascia il mouse 114 Elimina una slide 1 Passa alla Visualizzazione sequenza diapositive 2 Clic sulla slide che devi eliminare 3 Premi Canc 115 Visualizza l anteprima delle slide in Bianco e Nero 1 Da menu: Visualizza > Colori/Gradazioni di grigio > Solo Bianco e nero 116 Visualizza l anteprima delle slide in Gradazioni di grigio 1 Da menu: Visualizza > Colori/Gradazioni di grigio > Gradazioni di grigio 117 Visualizza l anteprima di Stampa della presentazione 1 Da menu: File > Anteprima di Stampa 118 Stampa un documento con le impostazioni predefinite 1 Premi il pulsante (barra Standard):
16 258 ECDL Test e Quiz versione Office XP Syllabus seconda edizione 119 Stampa un documento cambiando le impostazioni predefinite 1 Da menu: File > Stampa Combinazione tasti: Ctrl+Maiusc+F12 2 Definisci le diapositive da Stampare, il Numero di Copie, la stampante da utilizzare 3 OK o Invio 120 Stampa 3, 4, 6 o 9 diapositive per pagina 1 Da menu: File > Stampa Combinazione tasti: Ctrl+Maiusc+F12 2 Definisci le diapositive da Stampare, il Numero di Copie, la stampante da utilizzare 3 Seleziona Stampati dal menu Stampa di 4 definisci il numero di diapositive per pagina selezionandolo dal menu Diapositive per pagina 5 scegli l orientamento (orizzontale o verticale) 6 OK o Invio 121 Stampa su File 1 Da menu: File > Stampa Combinazione tasti: Ctrl+Maiusc+F12 2 Casella di controllo Stampa su File 3 OK o Invio 122 Nascondi una slide durante una presentazione 1 Passa alla Visualizzazione sequenza diapositive 2 Da menu: Presentazione > Nascondi diapositiva Con pulsante (barra sequenza diapositive): Tasto destro: Nascondi diapositiva 123 Inizia una presentazione 1 Visualizza le diapositive in modalità Sequenza diapositive 2 Da menu: Visualizza > Presentazione Combinazione tasti: F5 124 Durante una presentazione passa alla slide successiva 1 Clic con il tasto sinistro del mouse Tasto: S Barra spaziatrice Tasto: Freccia destra Tasto: Freccia in basso Invio Tasto: Pagina Giù Tasto destro: seleziona la voce Successiva 125 Durante una presentazione passa alla slide precedente 1 Backspace Tasto: P Tasto: Freccia sinistra Tasto: Freccia in alto Tasto: Pagina Su Tasto destro: seleziona la voce Precedente 126 Termina una presentazione 1 Esc Tasto: -
Modulo. Quiz. 3.1 Utilizzo dell applicazione. 3.2 Creazione di un documento
 Quiz Modulo 3 3.1 Utilizzo dell applicazione 1 Apri il programma di elaborazione testi Word 2 Chiudi il programma Word 3 Apri un documento esistente 4 Apri documenti diversi 5 Crea un documento nuovo vuoto
Quiz Modulo 3 3.1 Utilizzo dell applicazione 1 Apri il programma di elaborazione testi Word 2 Chiudi il programma Word 3 Apri un documento esistente 4 Apri documenti diversi 5 Crea un documento nuovo vuoto
Elaborazione Testi e Presentazioni
 Elaborazione Testi e Presentazioni ELABORAZIONE TESTI Avviare il Programma Menu Start Tutti i programmi Microsoft Word 2 clic sull icona presente sul Desktop Chiudere il Programma Menu File Esci Tasto
Elaborazione Testi e Presentazioni ELABORAZIONE TESTI Avviare il Programma Menu Start Tutti i programmi Microsoft Word 2 clic sull icona presente sul Desktop Chiudere il Programma Menu File Esci Tasto
Elaborazione Testi e Presentazioni
 Elaborazione Testi e Presentazioni Elaborazione Testi APRIRE UN PROGRAMMA DI ELABORAZIONE TESTI Avviare il programma Menu Start Tutti i programmi Microsoft Word Pulsanti 2 clic sull icona presente sul
Elaborazione Testi e Presentazioni Elaborazione Testi APRIRE UN PROGRAMMA DI ELABORAZIONE TESTI Avviare il programma Menu Start Tutti i programmi Microsoft Word Pulsanti 2 clic sull icona presente sul
ALFABETIZZAZIONE INFORMATICA. Preparazione delle presentazioni con Microsoft PowerPoint 2010
 ALFABETIZZAZIONE INFORMATICA 1 Preparazione delle presentazioni con Microsoft PowerPoint 2010 PROGRAMMA L ambiente Funzioni di base Creare, salvare, aprire presentazioni Creare una nuova diapositiva Duplicare,
ALFABETIZZAZIONE INFORMATICA 1 Preparazione delle presentazioni con Microsoft PowerPoint 2010 PROGRAMMA L ambiente Funzioni di base Creare, salvare, aprire presentazioni Creare una nuova diapositiva Duplicare,
La schermata di Word. Finestra del documento. Icona del programma. Barra titolo Barra dei menu Barra Standard Barra Formattazione Assistente di Office
 La schermata di Word Icona del programma Barra titolo Barra dei menu Barra Standard Barra Formattazione Assistente di Office Righelli Punto d inserimento Finestra del documento Barra di stato Barre di
La schermata di Word Icona del programma Barra titolo Barra dei menu Barra Standard Barra Formattazione Assistente di Office Righelli Punto d inserimento Finestra del documento Barra di stato Barre di
Obiettivi del corso Elaborazione testi Slide n 1
 ECDL Word 2000 Obiettivi del corso Avviare e chiudere Word Creare, salvare, aggiornare e stampare documenti Utilizzare un modello per creare un documento Ottenere aiuto Migliorare la veste grafica del
ECDL Word 2000 Obiettivi del corso Avviare e chiudere Word Creare, salvare, aggiornare e stampare documenti Utilizzare un modello per creare un documento Ottenere aiuto Migliorare la veste grafica del
L INTERFACCIA GRAFICA DI EXCEL
 Dopo l avvio del foglio elettronico apparirà un interfaccia grafica nella quale verrà aperta una nuova cartella di lavoro alla quale il PC assegnerà automaticamente il nome provvisorio di Cartel1. La cartella
Dopo l avvio del foglio elettronico apparirà un interfaccia grafica nella quale verrà aperta una nuova cartella di lavoro alla quale il PC assegnerà automaticamente il nome provvisorio di Cartel1. La cartella
STRUMENTI DI PRESENTAZIONE (POWERPOINT) UTILIZZO DELL APPLICAZIONE SVILUPPARE UNA PRESENTAZIONE TESTI GRAFICI E OGGETTI OGGETTI GRAFICI
 soluzioni.qxd 28-01-2010 20:14 Page 15 1 2 3 4 5 6 7 STRUMENTI DI PRESENTAZIONE (POWERPOINT) UTILIZZO DELL APPLICAZIONE SVILUPPARE UNA PRESENTAZIONE TESTI GRAFICI E OGGETTI OGGETTI GRAFICI 6-15 1. In quali
soluzioni.qxd 28-01-2010 20:14 Page 15 1 2 3 4 5 6 7 STRUMENTI DI PRESENTAZIONE (POWERPOINT) UTILIZZO DELL APPLICAZIONE SVILUPPARE UNA PRESENTAZIONE TESTI GRAFICI E OGGETTI OGGETTI GRAFICI 6-15 1. In quali
Power Point prima lezione
 Power Point prima lezione 1 Aprire il programma Il programma Power Point serve per creare presentazioni. Si apre dal menu start programmi o con l icona sul desktop 2 Il programma potrebbe essere inserito
Power Point prima lezione 1 Aprire il programma Il programma Power Point serve per creare presentazioni. Si apre dal menu start programmi o con l icona sul desktop 2 Il programma potrebbe essere inserito
Word 2007 - Esercizio 2 - Parigi 1. Aprire il programma di elaborazione testi.
 Word 2007 - Esercizio 2 - Parigi 1. Aprire il programma di elaborazione testi. 1. Avviare il PC( se leggi questo file è già avviato ) 2. Dal Desktop di Windows cliccare con il pulsante sinistro del mouse
Word 2007 - Esercizio 2 - Parigi 1. Aprire il programma di elaborazione testi. 1. Avviare il PC( se leggi questo file è già avviato ) 2. Dal Desktop di Windows cliccare con il pulsante sinistro del mouse
Presentazione con PowerPoint
 Presentazione con PowerPoint L applicazione PowerPoint permette di creare documenti da mostrare su diapositive per presentazioni. Sarai facilitato nell utilizzo di PowerPoint perché molti pulsanti e molte
Presentazione con PowerPoint L applicazione PowerPoint permette di creare documenti da mostrare su diapositive per presentazioni. Sarai facilitato nell utilizzo di PowerPoint perché molti pulsanti e molte
Capitolo 2. Figura 21. Inserimento dati
 Capitolo 2 INSERIMENTO DI DATI In ogni cella del foglio di lavoro è possibile inserire dati che possono essere di tipo testuale o numerico, oppure è possibile inserire formule le quali hanno la caratteristica
Capitolo 2 INSERIMENTO DI DATI In ogni cella del foglio di lavoro è possibile inserire dati che possono essere di tipo testuale o numerico, oppure è possibile inserire formule le quali hanno la caratteristica
Il pacchetto Office: WORD
 CONSIGLIO SUPERIORE DELLA MAGISTRATURA UFFICIO DEI REFERENTI PER LA FORMAZIONE DECENTRATA DEL DISTRETTO DI MILANO Il pacchetto Office: WORD Martedì 6-13 novembre 2012 Sala ANMIG Giosiana Radaelli Barra
CONSIGLIO SUPERIORE DELLA MAGISTRATURA UFFICIO DEI REFERENTI PER LA FORMAZIONE DECENTRATA DEL DISTRETTO DI MILANO Il pacchetto Office: WORD Martedì 6-13 novembre 2012 Sala ANMIG Giosiana Radaelli Barra
Marziana Monfardini 2004-2005 lezioni di word
 1 2 3 4 5 TABUlAZIONI, RIENTRI, ELENCHI...IN BREVE PER IMPOSTARE UNA TABULAZIONE... Posizionarsi nella riga in cui si vuole inserire una tabulazione. Selezionare il tipo di tabulazione desiderato sul pulsante
1 2 3 4 5 TABUlAZIONI, RIENTRI, ELENCHI...IN BREVE PER IMPOSTARE UNA TABULAZIONE... Posizionarsi nella riga in cui si vuole inserire una tabulazione. Selezionare il tipo di tabulazione desiderato sul pulsante
U.T.E Università della Terza Età
 U.T.E Università della Terza Età Sede di Novate Milanese Corso Informatica Approfondimento FOGLIO ELETTRONICO Docente: Giovanni Pozzi FOGLIO ELETTRONICO MS-Excel E un programma che permette di effettuare:
U.T.E Università della Terza Età Sede di Novate Milanese Corso Informatica Approfondimento FOGLIO ELETTRONICO Docente: Giovanni Pozzi FOGLIO ELETTRONICO MS-Excel E un programma che permette di effettuare:
Strumenti di elaborazioni testi
 Consulente del Lavoro A.A 2002/2003 I Semestre Strumenti di elaborazioni testi Microsoft Word Introduzione Gli strumenti di elaborazione testi (videoscrittura) sono programmi che consento di creare, leggere
Consulente del Lavoro A.A 2002/2003 I Semestre Strumenti di elaborazioni testi Microsoft Word Introduzione Gli strumenti di elaborazione testi (videoscrittura) sono programmi che consento di creare, leggere
Presentazione con PowerPoint
 Presentazione con PowerPoint L applicazione PowerPoint permette di creare documenti da mostrare su diapositive per presentazioni. Sarai facilitato nell utilizzo di PowerPoint perché molti pulsanti e molte
Presentazione con PowerPoint L applicazione PowerPoint permette di creare documenti da mostrare su diapositive per presentazioni. Sarai facilitato nell utilizzo di PowerPoint perché molti pulsanti e molte
U.T.E FOGLIO ELETTRONICO. Università della Terza Età. Sede di Novate Milanese. Corso Informatica Approfondimento. Docente: Giovanni Pozzi
 U.T.E Università della Terza Età Sede di Novate Milanese Corso Informatica Approfondimento FOGLIO ELETTRONICO Docente: Giovanni Pozzi FOGLIO ELETTRONICO MS-Excel E un programma che permette di effettuare:
U.T.E Università della Terza Età Sede di Novate Milanese Corso Informatica Approfondimento FOGLIO ELETTRONICO Docente: Giovanni Pozzi FOGLIO ELETTRONICO MS-Excel E un programma che permette di effettuare:
ECDL. PowerPoint 2000
 ECDL PowerPoint 2000 Obiettivi del corso Avviare e chiudere PowerPoint Utilizzare il sistema d aiuto in linea Creare, salvare, aprire e cancellare i file delle presentazioni Creare, aggiornare e formattare
ECDL PowerPoint 2000 Obiettivi del corso Avviare e chiudere PowerPoint Utilizzare il sistema d aiuto in linea Creare, salvare, aprire e cancellare i file delle presentazioni Creare, aggiornare e formattare
Obiettivi del corso. Ordinare in ordine crescente o gli elementi sullo schermo
 ECDL Excel 2000 Obiettivi del corso Avviare e chiudere Excel e riconoscere Ordinare in ordine crescente o gli elementi sullo schermo decrescente i dati in un elenco Utilizzare la Guida in linea Creare
ECDL Excel 2000 Obiettivi del corso Avviare e chiudere Excel e riconoscere Ordinare in ordine crescente o gli elementi sullo schermo decrescente i dati in un elenco Utilizzare la Guida in linea Creare
Introduzione a PowerPoint
 Introduzione a PowerPoint PowerPoint è una potente applicazione per la creazione di presentazioni, ma per utilizzarla nel modo più efficace è necessario innanzitutto comprenderne gli elementi di base.
Introduzione a PowerPoint PowerPoint è una potente applicazione per la creazione di presentazioni, ma per utilizzarla nel modo più efficace è necessario innanzitutto comprenderne gli elementi di base.
USARE WORD. - non solo per scrivere - LA FINESTRA DI WORD. Un corso per chi vuole imparare ad usare Word senza fare fatica
 LA FINESTRA DI WORD USARE WORD - non solo per scrivere - Nome del documento Nome del programma Barra degli strumenti formattazione Barra degli strumenti standard Pulsanti riduci, ripristina, chiudi (programma)
LA FINESTRA DI WORD USARE WORD - non solo per scrivere - Nome del documento Nome del programma Barra degli strumenti formattazione Barra degli strumenti standard Pulsanti riduci, ripristina, chiudi (programma)
PRIMI PASSI CON UN DATABASE
 Basi di dati PRIMI PASSI CON UN DATABASE Definizione di database Per database si intende un insieme di informazioni catalogate ed organizzate. Il tipo di database più diffuso è quello relazionale, composto
Basi di dati PRIMI PASSI CON UN DATABASE Definizione di database Per database si intende un insieme di informazioni catalogate ed organizzate. Il tipo di database più diffuso è quello relazionale, composto
Modulo 4.1 Elaborazione Testi
 Modulo 4.1 Elaborazione Testi 1 Elaborazione Testi Concetti generali Definizione: Un elaboratore di testi (o word processor) e un software applicativo che consente di produrre documenti testuali come lettere,
Modulo 4.1 Elaborazione Testi 1 Elaborazione Testi Concetti generali Definizione: Un elaboratore di testi (o word processor) e un software applicativo che consente di produrre documenti testuali come lettere,
Modulo 6 Strumenti di presentazione PowerPoint
 Modulo 6 Strumenti di presentazione PowerPoint Utilizzo dell applicazione Lavorare con le presentazioni Con la definizione strumenti di presentazione si indicano programmi in grado di preparare presentazioni
Modulo 6 Strumenti di presentazione PowerPoint Utilizzo dell applicazione Lavorare con le presentazioni Con la definizione strumenti di presentazione si indicano programmi in grado di preparare presentazioni
Patente Europea del Computer ECDL - MODULO 3
 Patente Europea del Computer ECDL - MODULO 3 Lezione 2 di 3 Carattere e Formato Paragrafo Tabulazioni Tabelle Oggetti Grafici Carattere Dimensione Stile Grassetto (CTRL + G) Corsivo (CTRL +I) Sottolineato
Patente Europea del Computer ECDL - MODULO 3 Lezione 2 di 3 Carattere e Formato Paragrafo Tabulazioni Tabelle Oggetti Grafici Carattere Dimensione Stile Grassetto (CTRL + G) Corsivo (CTRL +I) Sottolineato
Esercitazione no. 7. PowerPoint. Un introduzione
 Esercitazione no. 7 PowerPoint Un introduzione Vocabolario Presentazione: successione di diapositive o slide Layout: aspetto di una diapositiva letteralmente significa: disposizione ma anche impaginazione
Esercitazione no. 7 PowerPoint Un introduzione Vocabolario Presentazione: successione di diapositive o slide Layout: aspetto di una diapositiva letteralmente significa: disposizione ma anche impaginazione
Formazione efficace per chi non ha tempo da perdere a cura di Domenico Corcione
 Formazione efficace per chi non ha tempo da perdere a cura di Domenico Corcione Word a colpo d occhio Questo è manuale di sopravvivenza, in esso troverai solo alcune tra le tante funzioni di Word: sono
Formazione efficace per chi non ha tempo da perdere a cura di Domenico Corcione Word a colpo d occhio Questo è manuale di sopravvivenza, in esso troverai solo alcune tra le tante funzioni di Word: sono
Operazioni preliminari: creare una cartella in Documenti
 Operazioni preliminari: creare una cartella in Documenti 1. Fare clic in successione su Start (cerchio con il logo Microsoft in basso a sinistra), Documenti. 2. Cliccare su Nuova cartella comparirà una
Operazioni preliminari: creare una cartella in Documenti 1. Fare clic in successione su Start (cerchio con il logo Microsoft in basso a sinistra), Documenti. 2. Cliccare su Nuova cartella comparirà una
DEFINIZIONI SMART E RELATIVE ESERCITAZIONI
 DEFINIZIONI SMART E RELATIVE ESERCITAZIONI A B C D E 1 2 3 4 5 6 7 8 9 MODULO 3 Creazione e gestione di fogli di calcolo MODULO 3 CREAZIONE E GESTIONE DI FOGLI DI CALCOLO Gli elementi fondamentali del
DEFINIZIONI SMART E RELATIVE ESERCITAZIONI A B C D E 1 2 3 4 5 6 7 8 9 MODULO 3 Creazione e gestione di fogli di calcolo MODULO 3 CREAZIONE E GESTIONE DI FOGLI DI CALCOLO Gli elementi fondamentali del
Elaborazione Testi (Word) G. Toraldo, F. Giannino, V. Monetti
 Elaborazione Testi (Word) G. Toraldo, F. Giannino, V. Monetti Aprire un programma di elaborazione testi Come si presenta la finestra di Word Barra del titolo Barra dei menu Chiudere Barre degli strumenti
Elaborazione Testi (Word) G. Toraldo, F. Giannino, V. Monetti Aprire un programma di elaborazione testi Come si presenta la finestra di Word Barra del titolo Barra dei menu Chiudere Barre degli strumenti
Modulo 3 - Elaborazione Testi 3.2 Creazione documento
 Università degli Studi dell Aquila Corso ECDL programma START Modulo 3 - Elaborazione Testi 3.2 Creazione documento Maria Maddalena Fornari Visualizzazione di una pagina Nella zona inferiore della finestra
Università degli Studi dell Aquila Corso ECDL programma START Modulo 3 - Elaborazione Testi 3.2 Creazione documento Maria Maddalena Fornari Visualizzazione di una pagina Nella zona inferiore della finestra
Corso ECDL Modulo 3 17 dicembre 2013 lezione 1 di 8
 Corso ECDL Modulo 3 17 dicembre 2013 lezione 1 di 8 Iniziamo come per tutti i moduli dal Syllabus versione 5.0. Sito di riferimento AICA (Associazione Italiana Calcolo Automatico che è stata delegata dal
Corso ECDL Modulo 3 17 dicembre 2013 lezione 1 di 8 Iniziamo come per tutti i moduli dal Syllabus versione 5.0. Sito di riferimento AICA (Associazione Italiana Calcolo Automatico che è stata delegata dal
Uso del computer e gestione dei file con Windows
 Uso del computer e gestione dei file con Windows PRIMI PASSI COL COMPUTER Avviare il computer Premere il tasto di accensione Spegnere il computer Pulsanti Start Spegni computer Spegni Riavviare il computer
Uso del computer e gestione dei file con Windows PRIMI PASSI COL COMPUTER Avviare il computer Premere il tasto di accensione Spegnere il computer Pulsanti Start Spegni computer Spegni Riavviare il computer
Modulo 1: Informatica di base - WORD
 Corso di INFORMATICA Modulo 1: Informatica di base - WORD Maria Grazia Celentano La finestra di WORD Nome del documento Nome del programma Barra degli strumenti formattazione Barra degli strumenti standard
Corso di INFORMATICA Modulo 1: Informatica di base - WORD Maria Grazia Celentano La finestra di WORD Nome del documento Nome del programma Barra degli strumenti formattazione Barra degli strumenti standard
Operazioni preliminari: creare una cartella in Documenti
 Operazioni preliminari: creare una cartella in Documenti 1. Fare clic in successione su Start (cerchio con il logo Microsoft in basso a sinistra), Documenti. 2. Cliccare su Nuova cartella comparirà una
Operazioni preliminari: creare una cartella in Documenti 1. Fare clic in successione su Start (cerchio con il logo Microsoft in basso a sinistra), Documenti. 2. Cliccare su Nuova cartella comparirà una
6.5.1 INSERIRE, MANIPOLARE
 6.5 OGGETTI GRAFICI Alcuni elementi, quali immagini e oggetti grafici, aggiungono interesse visivo, contribuiscono a rinforzare i concetti espressi nelle varie slide e rendono le presentazioni più efficaci
6.5 OGGETTI GRAFICI Alcuni elementi, quali immagini e oggetti grafici, aggiungono interesse visivo, contribuiscono a rinforzare i concetti espressi nelle varie slide e rendono le presentazioni più efficaci
INTRODUZIONE A WORD CHE COS E WORD AVVIARE E CHIUDERE WORD INTERFACCIA UTENTE DI WORD
 INTRODUZIONE A WORD CHE COS E WORD Word è il software che consente di creare documenti testuali utilizzando un computer. Consente anche di inserire nel documento oggetti come: Fotografie Immagini Disegni
INTRODUZIONE A WORD CHE COS E WORD Word è il software che consente di creare documenti testuali utilizzando un computer. Consente anche di inserire nel documento oggetti come: Fotografie Immagini Disegni
A. Lorenzi, R. Giupponi - Visual Basic. Teoria e ambiente di programmazione - Istituto Italiano Edizioni Atlas
 Problema: Calcolare il preventivo di una gita scolatica Il problema consiste nell esaminare i costi di una gita scolastica, confrontando i mezzi di trasporto autobus e treno per raggiungere la città, meta
Problema: Calcolare il preventivo di una gita scolatica Il problema consiste nell esaminare i costi di una gita scolastica, confrontando i mezzi di trasporto autobus e treno per raggiungere la città, meta
Anno 2009/2010 Syllabus 5.0
 Patente Europea di Informatica ECDL Modulo 6 Lezione 2: Inserimento e formattazione di testo Tabelle Grafici Organigrammi Anno 2009/2010 Syllabus 5.0 La maggior parte delle presentazioni di PowerPoint
Patente Europea di Informatica ECDL Modulo 6 Lezione 2: Inserimento e formattazione di testo Tabelle Grafici Organigrammi Anno 2009/2010 Syllabus 5.0 La maggior parte delle presentazioni di PowerPoint
Scelte rapide da tastiera
 Scelte rapide da tastiera Navigazione tramite mouse Pulsante centrale (rotella) Panoramica Centra nuovamente visualizzazione Clic + trascinamento Doppio clic Pulsante sinistro Pulsante destro Funzionamento
Scelte rapide da tastiera Navigazione tramite mouse Pulsante centrale (rotella) Panoramica Centra nuovamente visualizzazione Clic + trascinamento Doppio clic Pulsante sinistro Pulsante destro Funzionamento
Prof. Salvatore Riegler.
 Laboratorio di Informatica Applicata Modulo 3: Microsoft Word Prof. Salvatore Riegler riegler00@gmail.com Microsoft Office È il pacchetto di programmi principale della Microsoft. I programmi più importanti
Laboratorio di Informatica Applicata Modulo 3: Microsoft Word Prof. Salvatore Riegler riegler00@gmail.com Microsoft Office È il pacchetto di programmi principale della Microsoft. I programmi più importanti
Inserire un nuovo foglio
 Excel Base- Lezione 2 Inserire un nuovo foglio 1. Nella parte inferiore della finestra di lavoro sulla sinistra, fare clic sulla linguetta del foglio, a sinistra del quale se ne desidera aggiungere uno
Excel Base- Lezione 2 Inserire un nuovo foglio 1. Nella parte inferiore della finestra di lavoro sulla sinistra, fare clic sulla linguetta del foglio, a sinistra del quale se ne desidera aggiungere uno
Microsoft Word. Nozioni di base
 Microsoft Word Nozioni di base SOMMARIO Esercitazione n. 1 (NOZIONI DI BASE) Introduzione Salvare e aprire un documento L interfaccia di Word Gli strumenti di Microsoft Draw La guida in linea Impostazione
Microsoft Word Nozioni di base SOMMARIO Esercitazione n. 1 (NOZIONI DI BASE) Introduzione Salvare e aprire un documento L interfaccia di Word Gli strumenti di Microsoft Draw La guida in linea Impostazione
Excel avanzato. Certificazione Microsoft. Excel: le basi. 1.1 Excel: le basi NUMBER TITLE
 Excel avanzato Certificazione Microsoft Excel: le basi 1.1 Excel: le basi Fogli elettronici: generalità e struttura (1) Un foglio di lavoro è una griglia costituita da celle (intersezione righe - colonne)
Excel avanzato Certificazione Microsoft Excel: le basi 1.1 Excel: le basi Fogli elettronici: generalità e struttura (1) Un foglio di lavoro è una griglia costituita da celle (intersezione righe - colonne)
ESERCIZIO N. 4 Primo passaggio: Creare una cartella
 ESERCIZIO N. 4 Primo passaggio: Creare una cartella 1. Fare clic in successione sul cerchio con il logo Microsoft in basso a sinistra > Documenti. 2. Cliccare su Nuova cartella. 3. Digitare il nome che
ESERCIZIO N. 4 Primo passaggio: Creare una cartella 1. Fare clic in successione sul cerchio con il logo Microsoft in basso a sinistra > Documenti. 2. Cliccare su Nuova cartella. 3. Digitare il nome che
USO DELLA TASTIERA WORD RITA LUCCHESE - GUIDA ALLA PATENTE EUROPEA DEL COMPUTER - EDITRICE LA SCUOLA
 USO DELLA TASTIERA Il mouse rende sicuramente più facile usare il computer, soprattutto per chi sta imparando. Tuttavia, a mano a mano che si acquista familiarità con Windows e le varie applicazioni, è
USO DELLA TASTIERA Il mouse rende sicuramente più facile usare il computer, soprattutto per chi sta imparando. Tuttavia, a mano a mano che si acquista familiarità con Windows e le varie applicazioni, è
Produzione di un clip video promozionale per un azienda di catering
 Produzione di un clip video promozionale per un azienda di catering Per la creazione del clip si utilizzerà il software Adobe Photoshop. Il video viene creato utilizzando un insieme di immagini statiche,
Produzione di un clip video promozionale per un azienda di catering Per la creazione del clip si utilizzerà il software Adobe Photoshop. Il video viene creato utilizzando un insieme di immagini statiche,
Introduzione a Excel
 Introduzione a Excel Excel è un potente foglio di calcolo e un'applicazione per l'analisi dei dati. Per utilizzarla nel modo più efficace è necessario innanzitutto comprenderne gli elementi di base. Questa
Introduzione a Excel Excel è un potente foglio di calcolo e un'applicazione per l'analisi dei dati. Per utilizzarla nel modo più efficace è necessario innanzitutto comprenderne gli elementi di base. Questa
InDesign CS5: gestire i documenti
 03 InDesign CS5: gestire i documenti In questo capitolo Imparerai a creare e a salvare un nuovo documento con una o più pagine. Apprenderai come gestire le opzioni di visualizzazione di un documento. Apprenderai
03 InDesign CS5: gestire i documenti In questo capitolo Imparerai a creare e a salvare un nuovo documento con una o più pagine. Apprenderai come gestire le opzioni di visualizzazione di un documento. Apprenderai
Chiudere il Programma Menu File Esci Pulsanti 1 clic sul pulsante Tasto dx 1 clic sulla barra del titolo Chiudi Tastiera Alt+F4
 Foglio Elettronico PRIMI PASSI CON IL FOGLIO ELETTRONICO Avviare il Programma Menu Start Tutti i programmi Microsoft Excel Pulsanti 2 clic sull icona presente sul Desktop Chiudere il Programma Menu File
Foglio Elettronico PRIMI PASSI CON IL FOGLIO ELETTRONICO Avviare il Programma Menu Start Tutti i programmi Microsoft Excel Pulsanti 2 clic sull icona presente sul Desktop Chiudere il Programma Menu File
Programma del corso Che cosa è Excel. Il comando File \ Impostazione Pagina. Come selezionare le celle con il mouse.
 Programma del corso Che cosa è Excel. Il comando File \ Impostazione Pagina. Come selezionare le celle con il mouse. Una riga intera, Una colonna intera, Un intervallo continuo, Intervalli discontinui,
Programma del corso Che cosa è Excel. Il comando File \ Impostazione Pagina. Come selezionare le celle con il mouse. Una riga intera, Una colonna intera, Un intervallo continuo, Intervalli discontinui,
Capitolo 5. Visualizzazione dei grafici. Visualizzazione di un lancio in quarta marcia. Pagina 1 di 21
 Pagina 1 di 21 Capitolo 5 Visualizzazione dei grafici WinPEP corregge l altitudine e le condizioni atmosferiche e regola automaticamente le curve di potenza a seconda delle diverse condizioni atmosferiche
Pagina 1 di 21 Capitolo 5 Visualizzazione dei grafici WinPEP corregge l altitudine e le condizioni atmosferiche e regola automaticamente le curve di potenza a seconda delle diverse condizioni atmosferiche
(b) - Creazione del layout delle pagine nella vista Layout
 (b) - Creazione del layout delle pagine nella vista Layout La vista Layout di Dreamweaver semplifica l utilizzo delle tabelle per il layout delle pagine. Nella vista Layout, è possibile progettare le pagine
(b) - Creazione del layout delle pagine nella vista Layout La vista Layout di Dreamweaver semplifica l utilizzo delle tabelle per il layout delle pagine. Nella vista Layout, è possibile progettare le pagine
Scritto da Administrator Lunedì 14 Marzo :21 - Ultimo aggiornamento Lunedì 14 Marzo :14
 Non tutti sanno che le combinazioni sulla tastiera consentono di eseguire direttamente e rapidamente i comandi senza l'utilizzo del mouse. Dal semplice copia (Ctrl+C) e incolla (Ctrl+V) alle operazioni
Non tutti sanno che le combinazioni sulla tastiera consentono di eseguire direttamente e rapidamente i comandi senza l'utilizzo del mouse. Dal semplice copia (Ctrl+C) e incolla (Ctrl+V) alle operazioni
PowerPoint passo dopo passo (step by step) Step 1 Avvia PowerPoint. Step 2 Scegli il Layout. Step 3 Crea la prima diapositiva
 Formazione efficace per chi non ha tempo da perdere a cura di Domenico Corcione PowerPoint passo dopo passo (step by step) Questo è manuale di sopravvivenza, in esso troverai solo alcune tra le tante funzioni
Formazione efficace per chi non ha tempo da perdere a cura di Domenico Corcione PowerPoint passo dopo passo (step by step) Questo è manuale di sopravvivenza, in esso troverai solo alcune tra le tante funzioni
Modulo 3 - Elaborazione Testi 3.2 Creazione documento
 Università degli Studi dell Aquila Corso ECDL programma START Modulo 3 - Elaborazione Testi 3.2 Creazione documento Visualizzazione di una pagina Si può cambiare la visualizzazione di una pagina dalla
Università degli Studi dell Aquila Corso ECDL programma START Modulo 3 - Elaborazione Testi 3.2 Creazione documento Visualizzazione di una pagina Si può cambiare la visualizzazione di una pagina dalla
Anno 2009/2010 Syllabus 5.0
 Patente Europea di Informatica ECDL Modulo 4 Lezione 1: Introduzione Il foglio elettronico Inserimento, modifica, ricerca e ordinamento di dati Guida in linea Anno 2009/2010 Syllabus 5.0 Microsoft Excel
Patente Europea di Informatica ECDL Modulo 4 Lezione 1: Introduzione Il foglio elettronico Inserimento, modifica, ricerca e ordinamento di dati Guida in linea Anno 2009/2010 Syllabus 5.0 Microsoft Excel
Introduzione Excel 2010
 3 Introduzione a Excel 200 In questo capitolo: Esplorare la finestra del programma Excel Avviare Excel Trovare e aprire cartelle di lavoro esistenti Utilizzare le proprietà dei file Creare una nuova cartella
3 Introduzione a Excel 200 In questo capitolo: Esplorare la finestra del programma Excel Avviare Excel Trovare e aprire cartelle di lavoro esistenti Utilizzare le proprietà dei file Creare una nuova cartella
LEZIONE 4. Per semplificarne la comprensione della tastiera possiamo suddividere i tasti in diversi gruppi in base alla funzione che possono svolgere:
 LEZIONE 4 La tastiera è lo strumento principale per l'immissione di informazioni nel computer, ma non tutti sanno, però, che è possibile utilizzare la tastiera anche per controllare il computer e i vari
LEZIONE 4 La tastiera è lo strumento principale per l'immissione di informazioni nel computer, ma non tutti sanno, però, che è possibile utilizzare la tastiera anche per controllare il computer e i vari
MS Office Powerpoint La formattazione
 MS Office Powerpoint 2007 - La formattazione La formattazione è la parte più importante del lavoro in Powerpoint, in quanto l essenziale per l aspetto finale che assumerà il nostro lavoro. Questo è un
MS Office Powerpoint 2007 - La formattazione La formattazione è la parte più importante del lavoro in Powerpoint, in quanto l essenziale per l aspetto finale che assumerà il nostro lavoro. Questo è un
Free.intershop.it Manuali gratis online Microsoft Office Power Point
 Free.intershop.it Manuali gratis online Microsoft Office Power Point Power Point Con la definizione di Strumenti di presentazione, si indicano programmi in grado di preparare presentazioni efficaci di
Free.intershop.it Manuali gratis online Microsoft Office Power Point Power Point Con la definizione di Strumenti di presentazione, si indicano programmi in grado di preparare presentazioni efficaci di
Modulo 3 Elaborazione dei testi (Microsoft Word 2003) 3.1 Concetti Generali
 Modulo 3 Elaborazione dei testi (Microsoft Word 2003) 3.1 Concetti Generali 3.1.1 Primi passi con un elaboratore di testi 3.1.1.1 Aprire (e chiudere) un programma di elaborazione testi. Esistono diversi
Modulo 3 Elaborazione dei testi (Microsoft Word 2003) 3.1 Concetti Generali 3.1.1 Primi passi con un elaboratore di testi 3.1.1.1 Aprire (e chiudere) un programma di elaborazione testi. Esistono diversi
POWER POINT 2003. Uso del programma, sue applicazioni e strumenti di lavoro.
 Anno accademico 2010-2011 Corso di INFORMATICA Docente del corso: Prof. V. De Feo Argomento di approfondimento: POWER POINT 2003 Uso del programma, sue applicazioni e strumenti di lavoro. Gruppo di lavoro:
Anno accademico 2010-2011 Corso di INFORMATICA Docente del corso: Prof. V. De Feo Argomento di approfondimento: POWER POINT 2003 Uso del programma, sue applicazioni e strumenti di lavoro. Gruppo di lavoro:
File > Nuovo > Riquadro attività > Modelli generali > Modelli > Lettere e fax.
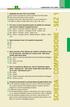 1 2 3 4 5 6 7 ELABORAZIONE TESTI (WORD) 3-13 1. Scegliendo dal menu File la voce Chiudi: A Viene chiuso il programma e tutti gli eventuali documenti aperti. Viene chiuso solo il documento corrente. C Vengono
1 2 3 4 5 6 7 ELABORAZIONE TESTI (WORD) 3-13 1. Scegliendo dal menu File la voce Chiudi: A Viene chiuso il programma e tutti gli eventuali documenti aperti. Viene chiuso solo il documento corrente. C Vengono
Word Un word processor e` come una macchina da scrivere ma con molte più funzioni. Esso consente di aggiungere informazioni come:
 Un word processor e` come una macchina da scrivere ma con molte più funzioni. Esso consente di aggiungere informazioni come: Il carattere di stampa Le dimensioni della pagina I margini La giustificazione
Un word processor e` come una macchina da scrivere ma con molte più funzioni. Esso consente di aggiungere informazioni come: Il carattere di stampa Le dimensioni della pagina I margini La giustificazione
IL MIO PRIMO IPERTESTO CON POWERPOINT
 IL MIO PRIMO IPERTESTO CON POWERPOINT 1. Realizzare la prima diapositiva 1. Dal menu File fai clic su Nuovo, quindi dalla finestra Nuova Presentazione fai clic su Da modello struttura. 2. Scegli il modello
IL MIO PRIMO IPERTESTO CON POWERPOINT 1. Realizzare la prima diapositiva 1. Dal menu File fai clic su Nuovo, quindi dalla finestra Nuova Presentazione fai clic su Da modello struttura. 2. Scegli il modello
Formazione a Supporto dell Inserimento Lavorativo. Elementi di Word avanzato. Docente Franchini Gloria
 Formazione a Supporto dell Inserimento Lavorativo Elementi di Word avanzato Docente Franchini Gloria Impostare i punti di tabulazione Sul righello sono impostati vari punti di Tabulazione. Esistono cinque
Formazione a Supporto dell Inserimento Lavorativo Elementi di Word avanzato Docente Franchini Gloria Impostare i punti di tabulazione Sul righello sono impostati vari punti di Tabulazione. Esistono cinque
Automatizzare le attività con le macro di Visual Basic
 Automatizzare le attività con le macro di Visual Basic Se non si ha esperienza con le macro, non c'è da preoccuparsi. Una macro è semplicemente un insieme registrato di sequenze di tasti e di istruzioni,
Automatizzare le attività con le macro di Visual Basic Se non si ha esperienza con le macro, non c'è da preoccuparsi. Una macro è semplicemente un insieme registrato di sequenze di tasti e di istruzioni,
PER SALVARE UN FILE FILE - SALVA CON NOME SCEGLIERE: 1) il nome da dare al file. 2) la posizione in cui salvare: documenti, desktop, penna usb, etc.
 PER SALVARE UN FILE FILE - SALVA CON NOME SCEGLIERE: 1) il nome da dare al file 2) la posizione in cui salvare: documenti, desktop, penna usb, etc. 3) il tipo file: documento word (.docx), word 97-2003
PER SALVARE UN FILE FILE - SALVA CON NOME SCEGLIERE: 1) il nome da dare al file 2) la posizione in cui salvare: documenti, desktop, penna usb, etc. 3) il tipo file: documento word (.docx), word 97-2003
Modulo 6 Power Point - 2014
 Modulo 6 Power Point - 2014 Appunti gratuiti su Google appunti dispense modulo 6 ecdl syllabus 5.0 per chi ha acquistato la skills card dopo il 30/09/2014 specificare new ecdl o nuova ecdl 1 Utilizzo dell
Modulo 6 Power Point - 2014 Appunti gratuiti su Google appunti dispense modulo 6 ecdl syllabus 5.0 per chi ha acquistato la skills card dopo il 30/09/2014 specificare new ecdl o nuova ecdl 1 Utilizzo dell
USO DELLA TASTIERA E DEL MOUSE
 USO DELLA TASTIERA E DEL MOUSE Tratto da: M. Nanni, M. Savioli, S. Morettini TECNOLOGIE INFORMATICHE - Le Monnier Scuola 1 USO DEL MOUSE AZIONE Clic con il tasto sinistro Clic con il tasto destro Doppio
USO DELLA TASTIERA E DEL MOUSE Tratto da: M. Nanni, M. Savioli, S. Morettini TECNOLOGIE INFORMATICHE - Le Monnier Scuola 1 USO DEL MOUSE AZIONE Clic con il tasto sinistro Clic con il tasto destro Doppio
USO DELLA TASTIERA E DEL MOUSE
 USO DELLA TASTIERA E DEL MOUSE Tratto da: M. Nanni, M. Savioli, S. Morettini TECNOLOGIE INFORMATICHE - Le Monnier Scuola 1 AZIONE Clic con il tasto sinistro Clic con il tasto destro Doppio Clic con il
USO DELLA TASTIERA E DEL MOUSE Tratto da: M. Nanni, M. Savioli, S. Morettini TECNOLOGIE INFORMATICHE - Le Monnier Scuola 1 AZIONE Clic con il tasto sinistro Clic con il tasto destro Doppio Clic con il
MICROSOFT OFFICE - WORD Programma di videoscrittura. CORSO DI INFORMATICA LIVELLO 1 - Lezione 4-5. Docente Marsili M.
 MICROSOFT OFFICE - WORD Programma di videoscrittura Il pacchetto MICROSOFT OFFICE contiene diversi software: Word Excel Power Point Access Publisher Outlook (dalla versione 2010) One Note (dalla versione
MICROSOFT OFFICE - WORD Programma di videoscrittura Il pacchetto MICROSOFT OFFICE contiene diversi software: Word Excel Power Point Access Publisher Outlook (dalla versione 2010) One Note (dalla versione
Copiare - Incollare Capolettera Colonne Interruzione di Pagina 9.1 Taglia - Copia - Incolla
 Copiare - Incollare Capolettera Colonne Interruzione di Pagina 9.1 Taglia - Copia - Incolla Word 2000 supporta le usuali tecniche di Windows per copiare e spostare informazioni. È dotato anche della funzione
Copiare - Incollare Capolettera Colonne Interruzione di Pagina 9.1 Taglia - Copia - Incolla Word 2000 supporta le usuali tecniche di Windows per copiare e spostare informazioni. È dotato anche della funzione
Questo materiale è reperibile a questo indirizzo:
 Questo materiale è reperibile a questo indirizzo: http://diego72.altervista.org/ Microsoft office 2007 - PowerPoint 2007 Come iniziare Dopo aver lanciato l applicazione, Home -> Diapositive -> Layout e
Questo materiale è reperibile a questo indirizzo: http://diego72.altervista.org/ Microsoft office 2007 - PowerPoint 2007 Come iniziare Dopo aver lanciato l applicazione, Home -> Diapositive -> Layout e
Modificare il tipo di grafico Spostare, ridimensionare, cancellare un grafico
 4.6 GRAFICI Il programma Calc si presta non solo alla creazione di tabelle e all esecuzione di calcoli, ma anche alla creazione di grafici che riepilogano visivamente i dati, ne rendono immediata la loro
4.6 GRAFICI Il programma Calc si presta non solo alla creazione di tabelle e all esecuzione di calcoli, ma anche alla creazione di grafici che riepilogano visivamente i dati, ne rendono immediata la loro
Aprire il programma Word. Salvare nella cartella creata
 Aprire il programma Word Fare clic in successione sul Logo Microsoft in basso a sinistra > Tutti i programmi > Microsoft Office, Microsoft Office Word 2010. Anche se non abbiamo scritto ancora nulla facciamo
Aprire il programma Word Fare clic in successione sul Logo Microsoft in basso a sinistra > Tutti i programmi > Microsoft Office, Microsoft Office Word 2010. Anche se non abbiamo scritto ancora nulla facciamo
Università degli studi di Verona. Corso di Informatica di Base. Lezione 4 - Parte 2. Rifinitura di un documento
 Università degli studi di Verona Corso di Informatica di Base Lezione 4 - Parte 2 Rifinitura di un documento In questa seconda parte vedremo le principali rifiniture di un documento. In particolare: 1.
Università degli studi di Verona Corso di Informatica di Base Lezione 4 - Parte 2 Rifinitura di un documento In questa seconda parte vedremo le principali rifiniture di un documento. In particolare: 1.
MS Office Powerpoint La formattazione
 MS Office Powerpoint 2007 - La formattazione La formattazione è la parte più importante del lavoro in Powerpoint, in quanto l essenziale per l aspetto finale che assumerà il nostro lavoro. Questo è un
MS Office Powerpoint 2007 - La formattazione La formattazione è la parte più importante del lavoro in Powerpoint, in quanto l essenziale per l aspetto finale che assumerà il nostro lavoro. Questo è un
Tasti di scelta rapida di Windows
 Tasti di scelta rapida di Windows I tasti di scelta rapida rappresentano un'alternativa al mouse per l'utilizzo di Windows e consentono di aprire e chiudere elementi nonché eseguire spostamenti nel menu
Tasti di scelta rapida di Windows I tasti di scelta rapida rappresentano un'alternativa al mouse per l'utilizzo di Windows e consentono di aprire e chiudere elementi nonché eseguire spostamenti nel menu
Viene contemporaneamente avviato Excel e aperto il file prescelto. D Viene contemporaneamente avviato PowerPoint e aperto il file prescelto.
 soluzioni 28-01-2010 20:24 Page 14 4-14 FOGLIO ELETTRONICO (EXCEL) 1 2 3 4 5 6 7 CONCETTI GENERALI CELLE GESTIONE DI FOGLI DI LAVORO FORMULE E FUNZIONI FORMATTAZIONE GRAFICI SCHEDADICOMPRENSIONE - SEZ
soluzioni 28-01-2010 20:24 Page 14 4-14 FOGLIO ELETTRONICO (EXCEL) 1 2 3 4 5 6 7 CONCETTI GENERALI CELLE GESTIONE DI FOGLI DI LAVORO FORMULE E FUNZIONI FORMATTAZIONE GRAFICI SCHEDADICOMPRENSIONE - SEZ
Fogli di Calcolo: Microsoft Excel
 Fogli di Calcolo: Microsoft Excel Laboratorio di Alfabetizzazione Informatica Docente: Elisa Marengo emarengo@di.unito.it Facoltà di Lettere e Filosofia a.a. 2012/2013 Elisa Marengo (UNITO) Fogli di Calcolo:
Fogli di Calcolo: Microsoft Excel Laboratorio di Alfabetizzazione Informatica Docente: Elisa Marengo emarengo@di.unito.it Facoltà di Lettere e Filosofia a.a. 2012/2013 Elisa Marengo (UNITO) Fogli di Calcolo:
Tips & Tricks: Windows XP
 Tips & Tricks: Windows XP I tasti di scelta rapida rappresentano un'alternativa al mouse per l'utilizzo di Windows e consentono di aprire e chiudere elementi nonché eseguire spostamenti nel menu di avvio,
Tips & Tricks: Windows XP I tasti di scelta rapida rappresentano un'alternativa al mouse per l'utilizzo di Windows e consentono di aprire e chiudere elementi nonché eseguire spostamenti nel menu di avvio,
MODULO 4. Testo Chiudi il programma. 37. Indica in quale menu si trova la funzione sostituisci.
 Esercitazioni per test a valutazione automatica 349 36. Chiudi il programma. 37. Indica in quale menu si trova la funzione sostituisci. MODULO 4 Testo 4.1 2. Crea la seguente tabella (senza modificare
Esercitazioni per test a valutazione automatica 349 36. Chiudi il programma. 37. Indica in quale menu si trova la funzione sostituisci. MODULO 4 Testo 4.1 2. Crea la seguente tabella (senza modificare
Capitolo 5. Allineamento del testo. Figura 70. Barra Formattazione
 Capitolo 5 LA FORMATTAZIONE Assicurarsi per prima cosa che sia visualizzata la barra degli strumenti Formattazione; per far ciò è sufficiente fare clic col tasto destro del mouse su un punto qualsiasi
Capitolo 5 LA FORMATTAZIONE Assicurarsi per prima cosa che sia visualizzata la barra degli strumenti Formattazione; per far ciò è sufficiente fare clic col tasto destro del mouse su un punto qualsiasi
Nuove pagine e collegamenti
 05 Nuove pagine e collegamenti In questo capitolo In questo capitolo imparerai come realizzare un semplice collegamento da un testo a una nuova pagina, apprenderai il concetto di link di ritorno. Successivamente
05 Nuove pagine e collegamenti In questo capitolo In questo capitolo imparerai come realizzare un semplice collegamento da un testo a una nuova pagina, apprenderai il concetto di link di ritorno. Successivamente
Creare sezioni con formattazione diversa dalle altre sezioni formattazione Applicare gli effetti di carattere Allineare il paragrafo
 Creare sezioni con formattazione diversa dalle altre sezioni Per modificare la formattazione ad una singola sezione differenziandola dalle altre è necessario selezionare l intera sezione ed effettuare
Creare sezioni con formattazione diversa dalle altre sezioni Per modificare la formattazione ad una singola sezione differenziandola dalle altre è necessario selezionare l intera sezione ed effettuare
FORMATTAZIONE DEL DOCUMENTO - WORD 2007
 FORMATTAZIONE DEL DOCUMENTO - WORD 2007 Cosa si intende con il termine FORMATTARE: significa cambiare la forma, personalizzare il contenuto, come ad esempio centrare il testo, ingrandirlo, metterlo in
FORMATTAZIONE DEL DOCUMENTO - WORD 2007 Cosa si intende con il termine FORMATTARE: significa cambiare la forma, personalizzare il contenuto, come ad esempio centrare il testo, ingrandirlo, metterlo in
Excel. Il foglio di lavoro. Il foglio di lavoro Questa viene univocamente individuata dalle sue coordinate Es. F9
 Excel Un foglio di calcolo o foglio elettronico è un programma formato da: un insieme di righe e di colonne visualizzate sullo schermo in una finestra scorrevole in cui è possibile disporre testi, valori,
Excel Un foglio di calcolo o foglio elettronico è un programma formato da: un insieme di righe e di colonne visualizzate sullo schermo in una finestra scorrevole in cui è possibile disporre testi, valori,
9In questa sezione. Ordinare e filtrare i dati. Dopo aver aggiunto dati ai fogli di lavoro, potresti voler
 9In questa sezione Ordinare e filtrare i dati Ordinare i dati del foglio di lavoro Creare un elenco personalizzato Filtrare rapidamente i dati con Filtro automatico Creare un filtro avanzato Convalidare
9In questa sezione Ordinare e filtrare i dati Ordinare i dati del foglio di lavoro Creare un elenco personalizzato Filtrare rapidamente i dati con Filtro automatico Creare un filtro avanzato Convalidare
Calcolare con il computer: Excel. Saro Alioto 1
 Calcolare con il computer: Excel Saro Alioto 1 Excel è un programma che trasforma il vostro computer in un foglio a quadretti. In altri termini con Excel potrete fare calcoli, tabelle, grafici, ecc...
Calcolare con il computer: Excel Saro Alioto 1 Excel è un programma che trasforma il vostro computer in un foglio a quadretti. In altri termini con Excel potrete fare calcoli, tabelle, grafici, ecc...
Copiare le caratteristiche di formattazione da un testo ad un altro.
 112 ECDL Guida facile 3.3.1.6 Copiare le caratteristiche di formattazione da un testo ad un altro. Fra le possibilità offerte da questo programma, esiste anche quella di copiare solo il formato (colore
112 ECDL Guida facile 3.3.1.6 Copiare le caratteristiche di formattazione da un testo ad un altro. Fra le possibilità offerte da questo programma, esiste anche quella di copiare solo il formato (colore
FONDAMENTI DI INFORMATICA. 3 Elaborazione testi
 FONDAMENTI DI INFORMATICA 3 Elaborazione testi Microsoft office word Concetti generali Operazioni principali Formattazione Oggetti Stampa unione Preparazione della stampa Schermata iniziale di Word Come
FONDAMENTI DI INFORMATICA 3 Elaborazione testi Microsoft office word Concetti generali Operazioni principali Formattazione Oggetti Stampa unione Preparazione della stampa Schermata iniziale di Word Come
Tabelle. Verdi A. Bianchi B. Rossi C. 12/02 Trasferta a Milano. Corso in sede. Riunione Ispettori a Milano Riunione in sede.
 1 Tabelle Una tabella è una griglia composta da righe e colonne: l intersezione fra una riga e una colonna si chiama cella ed è un elemento di testo indipendente che può avere un proprio formato. Spesso,
1 Tabelle Una tabella è una griglia composta da righe e colonne: l intersezione fra una riga e una colonna si chiama cella ed è un elemento di testo indipendente che può avere un proprio formato. Spesso,
Modulo 4 Strumenti di presentazione
 Modulo 4 Strumenti di presentazione Scopo del modulo è mettere l allievo in grado di: o descrivere le funzionalità di un software per generare presentazioni. o utilizzare gli strumenti standard per creare
Modulo 4 Strumenti di presentazione Scopo del modulo è mettere l allievo in grado di: o descrivere le funzionalità di un software per generare presentazioni. o utilizzare gli strumenti standard per creare
PowerPoint. Microsoft PowerPoint. Strumenti di presentazione Parte prima. La creazione guidata
 Progetto IUVARE Codice progetto CIP: 2007.IT.051.PO.003/II/D/F/9.2.1/0299 Corso Operatore/trice socio assistenziale MODULO "INFORMATICA DI BASE" Docente: Arch. Tommaso Campanile PowerPoint Strumenti di
Progetto IUVARE Codice progetto CIP: 2007.IT.051.PO.003/II/D/F/9.2.1/0299 Corso Operatore/trice socio assistenziale MODULO "INFORMATICA DI BASE" Docente: Arch. Tommaso Campanile PowerPoint Strumenti di
Foglio Elettronico. Creare un nuovo foglio elettronico Menu File Nuovo 1 clic su Cartella di lavoro vuota nel riquadro attività
 Foglio Elettronico Avviare il Programma Menu Start Tutti i programmi Microsoft Excel Pulsanti 2 clic sull icona presente sul Desktop Chiudere il Programma Menu File Esci Pulsanti Tasto dx 1 clic sul pulsante
Foglio Elettronico Avviare il Programma Menu Start Tutti i programmi Microsoft Excel Pulsanti 2 clic sull icona presente sul Desktop Chiudere il Programma Menu File Esci Pulsanti Tasto dx 1 clic sul pulsante
Il foglio elettronico
 Istituto Europeo Ricerca Formazione Orientamento Professionale Onlus Il foglio elettronico Docente: Filippo E. Pani I fogli elettronici L organizzazione a celle del foglio
Istituto Europeo Ricerca Formazione Orientamento Professionale Onlus Il foglio elettronico Docente: Filippo E. Pani I fogli elettronici L organizzazione a celle del foglio
Video Scrittura (MS Word)
 Video Scrittura (MS Word) Ripasso/approfondimento: Il Menù Home di Word Rivediamo i principali comandi presenti nel Menu Home di Word A sinistra troviamo le icone dei comandi di: Taglia, Copia e Incolla.
Video Scrittura (MS Word) Ripasso/approfondimento: Il Menù Home di Word Rivediamo i principali comandi presenti nel Menu Home di Word A sinistra troviamo le icone dei comandi di: Taglia, Copia e Incolla.
