Guida utente per l'amministrazione del sito WebEx
|
|
|
- Aniella Elia
- 7 anni fa
- Visualizzazioni
Transcript
1 Prima pubblicazione: 14 giugno 2015 Ultima modifica: 15 settembre 2015 Americas Headquarters Cisco Systems, Inc. 170 West Tasman Drive San Jose, CA USA Tel: NETS (6387) Fax:
2 THE SPECIFICATIONS AND INFORMATION REGARDING THE PRODUCTS IN THIS MANUAL ARE SUBJECT TO CHANGE WITHOUT NOTICE. ALL STATEMENTS, INFORMATION, AND RECOMMENDATIONS IN THIS MANUAL ARE BELIEVED TO BE ACCURATE BUT ARE PRESENTED WITHOUT WARRANTY OF ANY KIND, EXPRESS OR IMPLIED. USERS MUST TAKE FULL RESPONSIBILITY FOR THEIR APPLICATION OF ANY PRODUCTS. THE SOFTWARE LICENSE AND LIMITED WARRANTY FOR THE ACCOMPANYING PRODUCT ARE SET FORTH IN THE INFORMATION PACKET THAT SHIPPED WITH THE PRODUCT AND ARE INCORPORATED HEREIN BY THIS REFERENCE. IF YOU ARE UNABLE TO LOCATE THE SOFTWARE LICENSE OR LIMITED WARRANTY, CONTACT YOUR CISCO REPRESENTATIVE FOR A COPY. The Cisco implementation of TCP header compression is an adaptation of a program developed by the University of California, Berkeley (UCB) as part of UCB's public domain version of the UNIX operating system. All rights reserved. Copyright 1981, Regents of the University of California. NOTWITHSTANDING ANY OTHER WARRANTY HEREIN, ALL DOCUMENT FILES AND SOFTWARE OF THESE SUPPLIERS ARE PROVIDED AS IS" WITH ALL FAULTS. CISCO AND THE ABOVE-NAMED SUPPLIERS DISCLAIM ALL WARRANTIES, EXPRESSED OR IMPLIED, INCLUDING, WITHOUT LIMITATION, THOSE OF MERCHANTABILITY, FITNESS FOR A PARTICULAR PURPOSE AND NONINFRINGEMENT OR ARISING FROM A COURSE OF DEALING, USAGE, OR TRADE PRACTICE. IN NO EVENT SHALL CISCO OR ITS SUPPLIERS BE LIABLE FOR ANY INDIRECT, SPECIAL, CONSEQUENTIAL, OR INCIDENTAL DAMAGES, INCLUDING, WITHOUT LIMITATION, LOST PROFITS OR LOSS OR DAMAGE TO DATA ARISING OUT OF THE USE OR INABILITY TO USE THIS MANUAL, EVEN IF CISCO OR ITS SUPPLIERS HAVE BEEN ADVISED OF THE POSSIBILITY OF SUCH DAMAGES. Any Internet Protocol (IP) addresses and phone numbers used in this document are not intended to be actual addresses and phone numbers. Any examples, command display output, network topology diagrams, and other figures included in the document are shown for illustrative purposes only. Any use of actual IP addresses or phone numbers in illustrative content is unintentional and coincidental. Cisco and the Cisco logo are trademarks or registered trademarks of Cisco and/or its affiliates in the U.S. and other countries. To view a list of Cisco trademarks, go to this URL: Third-party trademarks mentioned are the property of their respective owners. The use of the word partner does not imply a partnership relationship between Cisco and any other company. (1110R) 2015 Cisco Systems, Inc. All rights reserved.
3 SOMMARIO Configurazione del sito 1 Modifica degli elementi visualizzati agli utenti 1 Impostazione delle esclusioni di responsabilità 1 Eliminazione delle esclusioni di responsabilità 2 Disabilitazione delle esclusioni di responsabilità 2 Abilitazione delle esclusioni di responsabilità 3 Specifica di un servizio predefinito e della pagina per il sito 3 Modifica della pagina predefinita 3 Opzioni predefinite delle pagine 4 Specifica di un fuso orario predefinito 5 Specifica del numero di voci negli elenchi 6 Impostazione dello strumento di pianificazione riunioni predefinito 6 Modifica della finestra delle informazioni sulle riunioni 6 Modifica dei collegamenti di navigazione superiori 7 Personalizzazione dei collegamenti di navigazione a sinistra per WebEx personale 8 Personalizzazione dei collegamenti di navigazione a sinistra per tutti i servizi 9 Gestione dei modelli di pianificazione 9 Modifica del modello di pianificazione predefinito 10 Come mostrare o nascondere modelli di pianificazione 10 Eliminazione dei modelli di pianificazione 10 Come nascondere il contenuto promozionale WebEx 11 Visualizzazione delle limitazioni per le chiamate gratuite dei clienti 11 Abilitazione della sala riunioni personale 12 Abilitazione o disabilitazione dell'interoperabilità Spark 13 Abilitazione del video di alta qualità per il sito 13 Abilitazione del video ad alta definizione per il proprio sito 14 Aggiunta di contatti alla rubrica aziendale 14 Aggiunta di un singolo contatto 14 Importazione dei contatti da un file CSV 15 iii
4 Sommario Modifica delle informazioni dei contatti 15 Eliminazione delle informazioni di contatto 16 Utilizzo delle liste di distribuzione 16 Modifica delle operazioni possibili per gli utenti 16 Impostazione delle opzioni di teleconferenza predefinite 16 Impostazione delle opzioni predefinite di supporto tecnico audio 18 Assegnazione dei numeri di chiamata in ingresso predefiniti 18 Come consentire la creazione e la modifica di account audio TSP 19 Come consentire la teleconferenza con richiamata interna 19 Come consentire agli utenti di identificare partecipanti interni 20 Come consentire agli utenti di aggiungere informazioni delle sessioni ai calendari 20 Modifica dei privilegi di teleconferenza per tutti gli utenti 21 Come consentire agli utenti di richiedere servizi aggiuntivi 21 Opzioni di richiesta servizio 22 Come consentire agli utenti Cisco Unified MeetingPlace di partecipare a riunioni esterne 23 Come consentire agli utenti di scaricare WebEx Connect o AIM Pro 23 Come consentire agli utenti di utilizzare messaggi di testo 24 Come consentire agli utenti di utilizzare l'integrazione di telefoni Cisco IP 24 Come consentire agli utenti di scegliere un organizzatore alternativo 24 Come consentire agli utenti di pianificare riunioni per altri utenti 24 Come consentire agli utenti di personalizzare le sale riunioni personali 25 Come consentire agli utenti di stampare o salvare il file condiviso 25 Abilitazione della condivisione del contenuto con integrazioni esterne 26 Configurazione della Libreria frasi chat per Remote Support 26 Creazione di frasi e gruppi utilizzati frequentemente 27 Associazione di gruppi di frasi ad agenti e code 27 Come consentire agli utenti di scaricare gli Strumenti di produttività WebEx 28 Impostazioni del sito per gli Strumenti di produttività 28 Modifica delle opzioni di gestione del sito 30 Ricezione di un avviso al superamento del limite della capacità di storage del sito 30 Gestione degli utenti 31 Informazioni sugli account utente 31 Come consentire agli utenti di richiedere account dal sito 32 Opzioni di richiesta servizio 33 iv
5 Sommario Elaborazione delle richieste di iscrizione 33 Aggiunta di nuovi account utente 34 Privilegi utente 35 Selezione di code per WebACD 37 Pagina Utenti 37 Informazioni sulla modifica degli account utente 38 Modifica di singoli account utente 38 Abilitazione di una sala riunioni personale per un utente 39 Modifica dell'url di una sala riunioni personale dell'utente 40 Aggiunta di un singolo contatto 40 Attivazione e disattivazione degli account utente 40 Riassegnazione di registrazioni NBR 41 Eliminazione di registrazioni NBR da un account 41 Impostazione dei privilegi per l'account utente 42 Impostazione dei privilegi per singoli account 42 Privilegi per singoli account 42 Impostazione dei privilegi per tutti gli account utente 44 Elaborazione di richieste di password 44 Elaborazione di richieste di servizio 45 Invio di messaggi a tutti gli utenti 45 Informazioni sull'utilizzo dei codici di verifica 46 Specifica dei codici di verifica 46 Importazione dei valori dei codici di verifica 47 Opzioni di Importa ed esporta utenti in batch 48 Importazione degli account per utenti Cisco Unified MeetingPlace 48 Importazione di più account utente 49 Modifica di più account utente 49 Stato dell'importazione o esportazione 50 Gestione di Event Center 53 Aggiornamento delle impostazioni del sito Event Center 53 Opzioni sito 54 Panoramica dei modelli di pianificazione di Event Center 55 Come mostrare o nascondere modelli di pianificazione Event Center 56 Impostazione del modello di pianificazione predefinito di Event Center 56 Eliminazione dei modelli di pianificazione di Event Center 56 v
6 Sommario Riassegnazione di un evento a un organizzatore diverso 57 Personalizzazione del modulo di iscrizione di Event Center 57 Opzioni personalizzate 58 Abilitazione del video di alta qualità per il sito 60 Configurazione di Meeting Center 61 Modifica della pagina Fine della riunione 61 Opzioni sito 62 Informazioni sull'uso di WebEx Meetings su dispositivi mobili 63 Abilitazione di WebEx Meetings per dispositivi mobili 63 Panoramica dei modelli di pianificazione di Meeting Center 63 Come mostrare o nascondere un modello di pianificazione Meeting Center 64 Impostazione del modello di pianificazione predefinito di Meeting Center 64 Eliminazione dei modelli di pianificazione di Meeting Center 65 Impostazione della massima larghezza di banda video 65 Abilitazione del video di alta qualità per il sito 65 Abilitazione del video ad alta definizione per il proprio sito 66 Impostazione delle opzioni di Remote Support 67 Impostazione di opzioni di download Remote Support 67 Come consentire ai clienti di scegliere agenti 68 Configurazione delle riprese video per Remote Support 68 Modulo delle sessioni di Remote Support 69 Personalizzazione degli elementi dei moduli pre e post-sessione 69 Integrazione del modulo pre-sessione 70 Personalizzazione della finestra della sessione di Remote Support 71 Nuove schede di stile 72 Specifica delle opzioni di condivisione delle applicazioni CSR 73 Condivisione di documenti e di contenuto Web 74 Registrazione automatica delle sessioni CSR 75 Come consentire lo scambio contestuale della chat 75 Conclusione automatica di sessioni inattive 76 Personalizzazione delle istruzioni per i rappresentanti dell'assistenza 76 Impostazione delle opzioni di Training Center 79 Commercio elettronico su Training Center 79 Inserimento delle informazioni di pagamento PayPal Payflow Pro 80 Elementi di configurazione: PayPal Payflow Pro 80 vi
7 Sommario Inserimento delle informazioni di PayPal Express Checkout (Canada) 81 Elementi di configurazione: PayPal Express Checkout (Canada) 81 Inserimento delle informazioni di pagamento PayPal Express Checkout (USA) 82 Elementi di configurazione: PayPal Express Checkout (USA) 82 Inserimento delle informazioni di pagamento Paypal Website Payments Pro (Regno Unito) 83 Impostazioni di PayPal Website Payments Pro (Regno Unito) 83 Passaggio dalla modalità prova alla modalità produzione e viceversa 84 Aggiunta ed eliminazione dei coupon di sconto 84 Estensione delle date dei coupon di sconto 85 Inserimento delle informazioni sulla società 85 Personalizzazione della pagina Carta di credito 86 Impostazione delle opzioni di Training Center 86 Gestione dei modelli 87 Modelli 87 Personalizzazione dei modelli 87 Ripristino del modello predefinito 88 dei modelli CMR Hybrid 88 Gestione della sicurezza del sito 91 Impostazione delle opzioni di sicurezza 91 Opzioni di sicurezza 92 Specifica della configurazione Single Sign-On 96 Abilitazione dell'autenticazione delegata dei partner 96 Visualizzazione dei certificati 97 Specifica dei criteri di password rigorosi 97 Utilizzo di caratteri specifici nelle password 98 Opzioni dei criteri per la password sicura per la riunione 98 Abilitazione dei certificati digitali (PKI) 99 Gestione del certificato radice 100 Assegnazione di un certificato a un tipo di sessione 100 Gestione dei tipi di sessione 101 Informazioni sui tipi di sessione 101 delle funzioni dei tipi di sessione 102 Creazione di tipi di sessione personalizzati 105 Creazione di un tipo di sessione Cisco Unified Videoconferencing 106 Abilitazione di un tipo di sessione per un account organizzatore 107 vii
8 Sommario Abilitazione di un tipo di sessione per tutti i nuovi utenti 107 Modifica di un tipo di sessione personalizzato 108 Attivazione e disattivazione di un tipo di sessione personalizzata 108 Impostazione delle opzioni di Remote Access 109 Informazioni sulle opzioni di Remote Access 109 Impostazione del computer per Remote Access 110 Configurazione dell'agente di Remote Access per il server proxy 110 Impostazione di opzioni di installazione predefinite 111 Valori di installazione predefiniti 111 Invio del collegamento del programma di installazione di Remote Access agli utenti 112 Download del programma di installazione dell'agente di Remote Access 113 Utilizzo di un programma di installazione invisibile all'utente per installare Remote Access 114 Utilizzo di un programma di installazione invisibile all'utente per installare Remote Access 115 Specifica delle opzioni di sicurezza di Remote Access 116 Modifica delle opzioni di autenticazione del telefono o codice di accesso per i gruppi Remote Access 117 Modifica delle opzioni del codice di accesso o di autenticazione del telefono per i computer Remote Access 117 Modifica della descrizione o dell'alias di un computer remoto 118 Gestione di gruppi di computer Remote Access 118 Creazione di gruppi Remote Access 119 Assegnazione di gruppi e computer Remote Access ai rappresentanti del supporto 119 Modifica della descrizione o del nome del gruppo 119 Riorganizzazione di computer o gruppi 120 Eliminazione di un computer o un gruppo 120 Monitoraggio delle sessioni Remote Access 120 Specifica della visualizzazione e dei colori predefiniti di Remote Access 121 Impostazioni di visualizzazione e dei colori 121 Impostazione delle opzioni di Access Anywhere 123 Richiesta di approvazione per l'impostazione di Access Anywhere 123 Elaborazione di richieste di Access Anywhere 124 Visualizzazione di un elenco di computer remoti di Access Anywhere 124 Chiusura della sessione di Access Anywhere dell'utente 125 viii
9 Sommario Rimozione di un computer remoto da un account utente 125 Gestione di WebACD 127 Creazione di una nuova coda 127 Opzioni della scheda Configurazione 128 Opzioni della scheda Utenti 130 Opzioni della scheda Modulo di accesso 131 Opzioni della scheda Collegamento di accesso 132 Opzioni nella scheda Regole 132 Utilizzo delle regole di instradamento 133 Utilizzo delle regole di allocazione 133 Opzioni regole 134 Opzioni per il reindirizzamento delle variabili di terze parti 136 Modifica di una coda 137 Aggiunta di nuovi campi al modulo di accesso 137 Riorganizzazione dei campi del modulo di accesso 138 Informazioni sulla coda personale 138 Modifica della coda personale 138 Opzioni della scheda Configurazione (coda personale) 139 Gestione dei moduli per lasciare un messaggio 140 Panoramica sui moduli per lasciare un messaggio 140 Creazione di un nuovo modulo per lasciare un messaggio 141 Aggiunta di nuovi campi al modulo per lasciare un messaggio 141 Riorganizzazione dei campi del modulo per lasciare un messaggio 142 Opzioni della pagina Crea nuovo modulo 142 Opzione della pagina Modifica modulo 143 Opzioni della pagina Modifica ordine 143 Opzioni delle caselle di testo 143 Opzioni delle caselle di controllo 144 Opzioni dei pulsanti di opzione 144 Opzioni degli elenchi a discesa 145 Assegnazione di un modulo per lasciare un messaggio a una coda 145 Generazione dei report 147 Panoramica sui report 147 Pagina Visualizza report 147 Visualizzazione dei report di utilizzo 149 ix
10 Sommario Visualizzazione dei report di utilizzo storage di registrazione 149 Visualizzazione dei report di utilizzo storage da parte dell'utente 150 Visualizzazione dei report del dashboard di Event Center 150 Visualizzazione dei report di Support Center 151 Visualizzazione dei report di Training Center 151 Visualizzazione dei report di Remote Access 151 Visualizzazione dei report Access Anywhere 152 Visualizzazione dei report WebACD 152 Visualizzazione delle riunioni nel report di avanzamento 153 Gestione dei report per Event Center 153 Personalizzazione dei report del dashboard di Event Center 153 Creazione di un nuovo report Event Center 153 Apertura di un report Event Center salvato 154 Download di report Event Center 154 Modifica di un report Event Center salvato 155 Eliminazione di report Event Center 156 Uso di tag e attributi HTML sicuri 157 Tag e attributi HTML sicuri 157 Riferimento al formato di file CSV 159 Formato di file CSV per gli account utente 159 Creazione di un modello di file CSV 160 Campi delle informazioni sull'account 161 Formato di file CSV per i contatti 182 Creazione di un modello di file CSV 183 Campi informazioni di contatto 183 Formato di file CSV per la verifica dei valori dei codici 185 Fusi orari 186 Variabili di modelli 191 Variabili di modelli per Meeting Center 191 Variabili di modelli per Enterprise 195 x
11 CAPITOLO 1 Configurazione del sito Modifica degli elementi visualizzati agli utenti, pagina 1 Modifica delle operazioni possibili per gli utenti, pagina 16 Modifica delle opzioni di gestione del sito, pagina 30 Modifica degli elementi visualizzati agli utenti Modificare le impostazioni per il sito al fine di fornire un'esperienza WebEx personalizzata. Scegliere le impostazioni di maggior valore per gli utenti. Impostazione delle esclusioni di responsabilità Impostare le esclusioni di responsabilità personalizzate che devono essere visualizzate nelle seguenti situazioni: Un organizzatore avvia una riunione I partecipanti si uniscono a una riunione I visualizzatori avviano una sessione WebEx registrata È possibile impostare e controllare ciascun tipo di esclusione di responsabilità in modo indipendente. Se questa opzione è abilitata, gli utenti devono accettare tali esclusioni di responsabilità per poter avviare o partecipare a una riunione, per accedere a una sessione o per visualizzare la registrazione di una sessione. Utilizzare un editor di testi per creare un file di esclusioni di responsabilità e salvare il file. Sono supportati i seguenti tipi di file: HTML, HML e TXT. Creare un file di esclusioni di responsabilità per ciascun tipo di esclusione di responsabilità e per ogni lingua supportata dal sito. 1
12 Impostazione delle esclusioni di responsabilità Configurazione del sito Passaggio 5 Nella barra di navigazione a sinistra, selezionare Configurazione > Impostazioni sito comuni > Esclusioni di responsabilità. Nella pagina Esclusioni di responsabilità, selezionare Carica esclusione di responsabilità. Nella finestra Caricamento file, passare alla posizione del file sul computer e selezionare il file. Selezionare Apri. Quando il caricamento viene completato, il file delle esclusioni di responsabilità appare nell'elenco dei file caricati. Passaggio 6 Passaggio 7 Passaggio 8 Nella colonna Tipo, selezionare dall'elenco il tipo corrispondente per l'esclusione di responsabilità. Nella colonna Lingua, selezionare dall'elenco la lingua corrispondente per l'esclusione di responsabilità. Nella colonna Applica ad applicazione Center, selezionare le caselle di controllo per i servizi nei quali si desidera visualizzare le esclusioni di responsabilità. MC Meeting Center EC Event Center TC Training Center SC Support Center Passaggio 9 (Opzionale) Per visualizzare in anteprima le esclusioni di responsabilità, selezionare il nome file. In alternativa, nella colonna Azioni, selezionare il pulsante Altro corrispondente, quindi selezionare Anteprima. Le esclusioni di responsabilità vengono visualizzate in una nuova finestra del browser. 0 Selezionare Salva. Eliminazione delle esclusioni di responsabilità Nella barra di navigazione a sinistra, selezionare Configurazione > Impostazioni sito comuni > Esclusioni di responsabilità. Nella colonna Azioni, selezionare il pulsante Altro corrispondente, quindi selezionare Elimina. Fare clic su OK per eliminare il file. Disabilitazione delle esclusioni di responsabilità Nella barra di navigazione a sinistra, selezionare Configurazione > Impostazioni sito comuni > Esclusioni di responsabilità. Nella colonna Azioni, selezionare il pulsante Altro corrispondente, quindi selezionare Disabilita. 2
13 Configurazione del sito Specifica di un servizio predefinito e della pagina per il sito Le esclusioni di responsabilità e le relative opzioni di configurazione non sono disponibili finché non vengono abilitate. Abilitazione delle esclusioni di responsabilità Nella barra di navigazione a sinistra, selezionare Configurazione > Impostazioni sito comuni > Esclusioni di responsabilità. Nella colonna Azioni, selezionare il pulsante Altro corrispondente, quindi selezionare Abilita. Specifica di un servizio predefinito e della pagina per il sito Questa procedura è solo per i siti Enterprise. È possibile specificare il servizio (ad esempio, Meeting Center o Event Center) e la pagina che verrà visualizzata per prima quando un utente accede al sito. Passaggio 5 Nella barra di navigazione a sinistra, selezionare Configurazione > Impostazioni sito comuni > Opzioni. Scorrere verso il basso per individuare la sezione Opzioni sito. Per specificare un servizio predefinito, selezionare un servizio dall'elenco a discesa Visualizza questo servizio a tutti gli utenti per impostazione predefinita. Per specificare una pagina predefinita, selezionare una pagina dall'elenco a discesa Pagina predefinita per. Selezionare Aggiorna per salvare le modifiche. Modifica della pagina predefinita È possibile specificare la pagina visualizzata all'accesso dell'utente. Gli utenti possono ignorare tali impostazioni e selezionare una pagina predefinita diversa dai relativi profili di WebEx personale. Nella barra di navigazione a sinistra, selezionare una delle opzioni seguenti: Configurazione > Meeting Center Configurazione > Event Center > Opzioni 3
14 Modifica della pagina predefinita Configurazione del sito Configurazione > Training Center Nella sezione Opzioni predefinite, selezionare la pagina predefinita da visualizzare dall'elenco Pagina predefinita per WebEx personale. Selezionare Aggiorna. Opzioni predefinite delle pagine Opzioni predefinite della pagina Event Center Opzione Elenco di eventi Registrazioni di eventi Cerca Pianifica un evento Eventi sito Visualizza un elenco degli eventi pianificati. Visualizza un elenco delle registrazioni degli eventi. Visualizza la pagina in cui gli utenti possono ricercare gli eventi. Visualizza la pagina dello strumento di pianificazione degli eventi. Visualizza tutti gli eventi pianificati sul sito. Opzioni predefinite della pagina Meeting Center Opzione Ricerca riunioni - Vista giornaliera Ricerca riunioni - Vista odierna Ricerca riunioni - Vista settimanale Ricerca riunioni - Vista mensile Partecipa a una riunione non in elenco Riunioni pianificate personali Avvia una riunione immediata Visualizza un elenco di riunioni pianificate, ordinate per data. Visualizza un elenco delle riunioni pianificate per il giorno corrente. Visualizza un elenco delle riunioni pianificate per la settimana corrente. Visualizza un elenco delle riunioni pianificate per il mese corrente. Visualizza una pagina in cui i partecipanti alle riunioni possono prendere parte alle riunioni non incluse nell'elenco. Visualizza un elenco che mostra solo le riunioni pianificate dall'utente. Visualizza una pagina in cui gli utenti possono avviare riunioni One-Click. 4
15 Configurazione del sito Specifica di un fuso orario predefinito Opzioni predefinite della pagina Training Center Opzione Ricerca riunioni - Vista odierna Ricerca riunioni - Vista futura Ricerca riunioni - Vista giornaliera Ricerca riunioni - Vista settimanale Ricerca riunioni - Vista mensile Sessioni registrate Partecipa a una sessione non in elenco Avvia una sessione immediata Visualizza un elenco delle sessioni di formazione pianificate per il giorno corrente. Visualizza un elenco di tutte le sessioni di formazione future. Visualizza un elenco delle sessioni di formazione pianificate, ordinate per data. Visualizza un elenco delle sessioni di formazione pianificate per la settimana corrente. Visualizza un elenco delle sessioni di formazione pianificate per il mese corrente. Visualizza una pagina con un elenco delle sessioni di formazione caricate. Visualizza una pagina in cui i partecipanti alle riunioni possono prendere parte alle sessioni di formazione non incluse nell'elenco. Visualizza una pagina in cui un organizzatore può avviare una sessione di formazione immediata. Specifica di un fuso orario predefinito Impostare un fuso orario predefinito per il sito del servizio WebEx. Tutti gli orari, incluse l'ora di inizio e l'ora di fine delle riunioni, verranno visualizzati nel fuso orario selezionato. Gli utenti possono ignorare questa impostazione selezionando il proprio fuso orario quando richiedono un account o nella pagina Profilo personale in WebEx personale. Nella barra di navigazione a sinistra, selezionare Configurazione > Impostazioni sito comuni > Opzioni. Nella sezione Opzioni sito, selezionare un fuso orario dall'elenco a discesa Fuso orario. Per visualizzare la differenza GMT di fuso orario in e pagine Web, selezionare Visualizza differenza GMT per fusi orari nelle e nelle pagine Web. Selezionare Aggiorna. 5
16 Specifica del numero di voci negli elenchi Configurazione del sito Specifica del numero di voci negli elenchi Nella barra di navigazione a sinistra, selezionare Configurazione > Impostazioni sito comuni > Opzioni. Nella sezione Opzioni sito, inserire il numero delle voci da visualizzare nella casella Numero di elenchi per pagina. Selezionare Aggiorna. Impostazione dello strumento di pianificazione riunioni predefinito Questa procedura è solo per Meeting Center. WebEx offre due strumenti di pianificazione riunioni: Strumento di pianificazione rapido: uno strumento di pianificazione a una pagina con opzioni base. Strumento di pianificazione avanzato: uno strumento di pianificazione che offre opzioni più complete. L'impostazione di uno strumento di pianificazione riunioni predefinito non impedisce agli organizzatori di utilizzare Outlook o Lotus Notes o di pianificare le riunioni da queste applicazioni. Nella barra di navigazione a sinistra, selezionare Configurazione > Impostazioni sito comuni > Opzioni. Nella sezione Impostazioni di gestione account, selezionare una delle seguenti opzioni: Lo Strumento di pianificazione rapido è quello predefinito e contiene anche un collegamento allo Strumento di pianificazione avanzato (solo MC) Lo Strumento di pianificazione avanzato è quello predefinito (solo MC) Selezionare Aggiorna. Modifica della finestra delle informazioni sulle riunioni Nota Questa procedura si applica solo a Meeting Center. Durante la riunione, la finestra visualizza informazioni generali sulla riunione, come l'argomento, il nome dell'organizzatore e le informazioni di teleconferenza. 6
17 Configurazione del sito Modifica dei collegamenti di navigazione superiori Per creare un nuovo modello, è possibile utilizzare Microsoft PowerPoint per modificare il modello predefinito. È possibile aggiungere ulteriori informazioni e grafici o modificare lo schema dei colori. Gli organizzatori possono selezionare il nuovo design della pagina (denominato anche modello) al momento della pianificazione di una riunione. Non modificare né rimuovere le informazioni sulla riunione o l'agenda esistenti nel modello predefinito. Passaggio 5 Passaggio 6 Passaggio 7 Passaggio 8 Passaggio 9 Nella barra di navigazione a sinistra, selezionare Configurazione > Impostazioni sito comuni > Opzioni. Scorrere verso il basso per individuare la sezione Opzioni sito. In Specifico scheda informazioni, selezionare Crea modello. Selezionare Apri per aprire il file in PowerPoint. Modificare il modello secondo necessità e salvarlo. Una volta completata la modifica, in Amministrazione sito, selezionare Aggiungi modello. Selezionare il modello creato, quindi selezionare Apri. Selezionare Carica per aggiungere il nuovo modello all'elenco dei modelli nella pagina Impostazioni sito comuni. Tutti i modelli elencati vengono aggiunti alla casella di elenco Scheda Info dell'organizzatore nello strumento di pianificazione. Impostare l'ordine in base al quale l'organizzatore visualizza i modelli spostandoli verso l'alto o verso il basso. Eliminare i modelli utilizzando il pulsante Elimina. 0 Selezionare Aggiorna per salvare le modifiche. Modifica dei collegamenti di navigazione superiori Nota Questa procedura è solo per i siti Enterprise Edition. È possibile modificare l'ordine di visualizzazione dei pulsanti sulla barra di navigazione situata nella parte superiore del sito WebEx Enterprise Edition. Nella barra di navigazione a sinistra, selezionare Configurazione > Impostazioni sito comuni > Opzioni. Scorrere fino alla sezione Configurazione della barra di navigazione superiore. Se sul sito non è disponibile un servizio, questo viene visualizzato tra parentesi (). Se si desidera includere nell'elenco i servizi non abilitati per il sito, selezionare la casella Visualizza i servizi non abilitati per questo sito. Amministrazione sito è visibile solo agli organizzatori con privilegi di amministrazione sito. 7
18 Personalizzazione dei collegamenti di navigazione a sinistra per WebEx personale Configurazione del sito Passaggio 5 Selezionare un servizio, quindi selezionare i pulsanti Sposta su o Sposta giù per modificare l'ordine dei pulsanti visualizzati sulla barra di navigazione. Selezionare Aggiorna. Personalizzazione dei collegamenti di navigazione a sinistra per WebEx personale Passaggio 5 Passaggio 6 Nella barra di navigazione a sinistra, selezionare Configurazione > Impostazioni sito comuni > Opzioni. Scorrere fino alla sezione Personalizzazione della barra di navigazione sinistra per WebEx personale. Scegliere la sezione corrispondente al tipo di collegamento (personalizzato, partner o supporto e formazione) che si desidera aggiungere. Immettere un nome per il collegamento nel campo Nome dell'opzione di menu. Immettere l'url che si desidera visualizzare quando gli utenti selezionano il collegamento. " non è richiesto nell'url. Dall'elenco Finestra di destinazione, scegliere come si desidera aprire la pagina Web o il documento. Nuova finestra: per aprire la pagina in una nuova finestra del browser. Principale: per aprire la pagina nel frame principale di una pagina Web che utilizza frame. Padre: per aprire la pagina nel frame padre di una pagina Web che utilizza frame. Superiore: per aprire la pagina nel frame superiore di una pagina Web che utilizza frame. Passaggio 7 Passaggio 8 (Opzionale) Nel caso di collegamenti personalizzati o dei partner, per visualizzare un'immagine selezionabile al posto del collegamento, selezionare Sfoglia, quindi selezionare un file immagine dal computer. Il file immagine può essere costituito da un massimo di 25 X 25 pixel. Selezionare Aggiorna. 8
19 Configurazione del sito Personalizzazione dei collegamenti di navigazione a sinistra per tutti i servizi Personalizzazione dei collegamenti di navigazione a sinistra per tutti i servizi Passaggio 5 Passaggio 6 Passaggio 7 Nella barra di navigazione a sinistra, selezionare Configurazione > Impostazioni sito comuni > Opzioni. Scorrere fino alla sezione Personalizzazione della barra di navigazione sinistra per tutti i servizi. Scegliere la sezione corrispondente al tipo di collegamento (personalizzato o supporto e formazione) che si desidera aggiungere. (Opzionale) Per aggiungere collegamenti personalizzati a un nuovo gruppo, inserire Etichetta di gruppo per i collegamenti personalizzati. Immettere un nome per il collegamento nel campo Nome dell'opzione di menu. Immettere l'url che si desidera visualizzare quando gli utenti selezionano il collegamento. " non è richiesto nell'url. Dall'elenco Finestra di destinazione, scegliere come si desidera aprire la pagina Web o il documento. Nuova finestra: per aprire la pagina in una nuova finestra del browser. Principale: per aprire la pagina nel frame principale di una pagina Web che utilizza frame. Padre: per aprire la pagina nel frame padre di una pagina Web che utilizza frame. Superiore: per aprire la pagina nel frame superiore di una pagina Web che utilizza frame. Passaggio 8 Selezionare Aggiorna. Gestione dei modelli di pianificazione Gli organizzatori che pianificano spesso sessioni WebEx con le stesse informazioni (come ad esempio codice di verifica, partecipanti, ecc.) possono utilizzare i modelli di pianificazione per salvare tali impostazioni e configurare rapidamente le sessioni future. WebEx fornisce modelli di pianificazione standard disponibili per tutti gli organizzatori, tuttavia gli organizzatori possono anche creare modelli personali per la pianificazione di riunioni, sessioni o eventi. Gli organizzatori che dispongono anche di privilegi di amministrazione sul proprio sito possono scegliere di rendere disponibili i nuovi modelli di pianificazione per tutti gli utenti. In qualità di amministratore del sito è possibile: Impostare qualsiasi modello standard come modello predefinito. Mostrare o nascondere un modello di pianificazione. Eliminare qualsiasi modello standard. 9
20 Gestione dei modelli di pianificazione Configurazione del sito Modifica del modello di pianificazione predefinito Nella barra di navigazione a sinistra, selezionare una delle opzioni seguenti: Configurazione > Meeting Center Configurazione > Event Center > Opzioni Configurazione > Training Center Scorrere fino a Modelli di pianificazione standard. Nella colonna Imposta come predefinito, selezionare il modello che si desidera impostare come predefinito. Selezionare Aggiorna impostazioni sito. Come mostrare o nascondere modelli di pianificazione Nella barra di navigazione a sinistra, selezionare una delle opzioni seguenti: Configurazione > Meeting Center Configurazione > Event Center > Opzioni Configurazione > Training Center Scorrere fino a Modelli di pianificazione standard. Selezionare o deselezionare l'opzione Rendi visibile accanto al modello appropriato. Selezionare Aggiorna impostazioni sito. Eliminazione dei modelli di pianificazione Nota Non è possibile eliminare il modello predefinito. Nella barra di navigazione a sinistra, selezionare una delle opzioni seguenti: 10
21 Configurazione del sito Come nascondere il contenuto promozionale WebEx Configurazione > Meeting Center Configurazione > Event Center > Opzioni Configurazione > Training Center Scorrere fino a Modelli di pianificazione standard. Selezionare la casella di controllo a sinistra di uno o più modelli che si desidera eliminare. Selezionare Elimina modelli. Come nascondere il contenuto promozionale WebEx Questa procedura si applica solo a Meeting Center, Event Center, Training Center e Remote Support. Determinate pagine, come ad esempio le pagine di fine sessione (di destinazione) WebEx standard, le pagine di accesso e i messaggi di invito, contengono messaggi di presentazione delle funzionalità di WebEx. È possibile utilizzare questa procedura per rimuovere questo contenuto promozionale da tali pagine. Nella barra di navigazione a sinistra, selezionare una delle opzioni seguenti: Configurazione > Meeting Center Configurazione > Event Center > Opzioni Configurazione > Training Center Nella sezione Opzioni sito deselezionare Mostra contenuto promozionale per ogni elemento in cui si desidera nascondere contenuto promozionale. (Solo Event Center) Per modificare la pagina promozionale di Event Center, scorrere fino alla sezione Promozione e immettere un nuovo URL di pagina in URL pagina Promozione. Selezionare Aggiorna. Visualizzazione delle limitazioni per le chiamate gratuite dei clienti I clienti e i partner CCA (Cloud Connected Audio) possono fornire un documento personalizzato contenente le Limitazioni alle chiamate gratuite. 11
22 Abilitazione della sala riunioni personale Configurazione del sito Passaggio 5 Passaggio 6 Nella barra di navigazione a sinistra, selezionare Configurazione > Impostazioni sito comuni > Opzioni. Nella sezione Opzioni sito, dall'elenco Limitazioni per chiamate gratuite, selezionare Limitazioni per chiamate gratuite clienti. Per visualizzare le limitazioni per le chiamate gratuite dei clienti, selezionare Sì. Per fornire il documento su una pagina Web, selezionare URL e inserire l'url nel campo corrispondente. Per fornire una versione PDF del documento, selezionare File PDF, quindi selezionare Carica. a) Passare alla posizione del file e selezionare il file. b) Selezionare Apri. Selezionare Aggiorna. Abilitazione della sala riunioni personale Una volta abilitata la funzione Sala riunioni personale per il sito, è possibile specificare il metodo di creazione degli ID sala riunioni personale per i nuovi utenti. Nella barra di navigazione a sinistra, selezionare Configurazione > Impostazioni sito comuni > Opzioni. Nella sezione Opzioni sito, selezionare la casella di controllo Abilita sala riunioni personale (se abilitata, è possibile attivarla o disattivarla per i singoli utenti). Configurare le seguenti impostazioni opzionali: Richiedi ai partecipanti un account su questo sito Web per unirsi a questa riunione Consenti all'utente di modificare l'url personale Consenti ai partecipanti di informare l'organizzatore che sono in attesa nell'area di ingresso Sala riunioni personale Per l'impostazione Genera ID sala riunioni personale per nuovi utenti utilizzando: scegliere una delle seguenti opzioni: Prefisso indirizzo Nome, cognome "pr" più il numero della riunione nella sala riunioni personale Passaggio 5 Selezionare Aggiorna. 12
23 Configurazione del sito Abilitazione o disabilitazione dell'interoperabilità Spark Abilitazione o disabilitazione dell'interoperabilità Spark Abilitare l'interoperabilità Spark per consentire agli organizzatori WebEx di aggiungere automaticamente una sala Spark alla relativa riunione. Nelle sale Spark sono già specificati i partecipanti alla riunione e il titolo della riunione. Passaggio 5 Passaggio 6 Passaggio 7 Nella barra di navigazione a sinistra, selezionare Configurazione > Impostazioni sito comuni > Opzioni. Scorrere verso il basso per individuare la sezione Opzioni sito. Per abilitare l'interoperabilità Spark, selezionare la casella di controllo Abilita interoperabilità Spark. Per disabilitare questa funzione, deselezionare la casella di controllo Abilita interoperabilità Spark. Selezionare Aggiorna. Nella barra di navigazione a sinistra, selezionare Configurazione > Meeting Center. Per abilitare l'interoperabilità Spark, nella sezione Opzioni sito, selezionare Utilizza pagina predefinita con marchio WebEx, quindi selezionare la casella di controllo Mostra contenuto promozionale. Per disabilitare questa funzione, deselezionare la casella di controllo Mostra contenuto promozionale. Selezionare Aggiorna impostazioni sito. Abilitazione del video di alta qualità per il sito Nota Per rendere disponibile il video ad alta qualità, è necessario attivare questa funzionalità per il proprio sito. L'opzione Video di alta qualità è una funzione facoltativa che deve essere predisposta per il sito. È possibile anche attivare il video ad alta qualità e il video nella sezione Opzioni strumento di pianificazione predefinito. Nella barra di navigazione a sinistra, selezionare Configurazione > Impostazioni sito comuni > Opzioni. Nella sezione Opzioni sito, selezionare la casella di controllo Attiva video ad alta qualità (360p) (MC, TC, EC e SC). Selezionare Aggiorna. 13
24 Abilitazione del video ad alta definizione per il proprio sito Configurazione del sito Abilitazione del video ad alta definizione per il proprio sito Nota Per rendere disponibile il video ad alta qualità, è necessario attivare questa funzionalità per il proprio sito. L'opzione Video di alta qualità è una funzione facoltativa che deve essere predisposta per il sito. È possibile anche attivare il video ad alta qualità e il video ad alta definizione nella sezione Opzioni strumento di pianificazione predefinito. Nella barra di navigazione a sinistra, selezionare Configurazione > Impostazioni sito comuni > Opzioni. Nella sezione Opzioni sito, da Imposta larghezza di banda massima video su. Selezionare Aggiorna. Aggiunta di contatti alla rubrica aziendale È possibile utilizzare lo strumento Amministrazione sito per gestire un elenco dei contatti aziendali. Gli organizzatori di sessioni WebEx possono selezionare i nomi per inviare i partecipanti a una riunione. È possibile aggiungere contatti alla rubrica aziendale singolarmente o importando più contatti da un file CSV. Aggiunta di un singolo contatto Utilizzare questa procedura per aggiungere un nuovo contatto alla rubrica aziendale per il sito del servizio WebEx. Nella barra di navigazione, selezionare Configurazione > Impostazioni sito comuni > Rubriche aziendali. Selezionare Aggiungi contatto. Per aggiungere una lista di distribuzione, selezionare Aggiungi lista di distribuzione. Per aggiungere più contatti, selezionare Importa. Inserire le informazioni del contatto. Selezionare Aggiungi. 14
25 Configurazione del sito Aggiunta di contatti alla rubrica aziendale Importazione dei contatti da un file CSV È possibile aggiungere più contatti al servizio WebEx aziendale importandoli da un file CSV (valori separati da virgola) contenente le informazioni sui contatti. Nota Quando si importa un utente, l'id utente e l'indirizzo dell'utente devono essere univoci. Possono cambiare, ma devono sempre rimanere univoci. Se si specificano in modo errato alcuni contatti, Amministrazione sito genera un elenco di record relativi agli account che non è stato possibile creare, includendo la causa di ciascun errore. È possibile scaricare, come riferimento, il file contenente tali record nel computer oppure correggere gli errori direttamente nel file. Se gli errori vengono corretti direttamente nel file creato da Amministrazione sito, eliminare l'ultima colonna, denominata "Commenti", prima di caricare nuovamente il file. Passaggio 5 Passaggio 6 Passaggio 7 Passaggio 8 Selezionare Configurazione > Impostazioni sito comuni > Rubriche aziendali. Selezionare Importa. Selezionare il Delimitatore come Tabulazione o Virgola per il formato del file che si sta importando. Selezionare Sfoglia. Passare al file CSV (.csv) contenente le informazioni dell'account utente, selezionare il file, quindi selezionare Apri. Selezionare Importa. Nella pagina Anteprima rubrica aziendale, esaminare le voci per assicurarsi che siano state inserite correttamente. Selezionare Invia. Modifica delle informazioni dei contatti Nella barra di navigazione, selezionare Configurazione > Impostazioni sito comuni > Rubriche aziendali. Individuare il contatto. Selezionare il nome del contatto. Modificare le informazioni desiderate e selezionare Aggiorna. 15
26 Modifica delle operazioni possibili per gli utenti Configurazione del sito Eliminazione delle informazioni di contatto Nella barra di navigazione, selezionare Gestione sito > Indirizzi società. Individuare il contatto. Selezionare la casella di controllo accanto al contatto, quindi selezionare Elimina. Utilizzo delle liste di distribuzione È possibile aggiungere una lista di distribuzione alla rubrica aziendale contenente un gruppo di contatti. Durante le sessioni di pianificazione, gli organizzatori possono inviare gli inviti a tutti i contatti della lista di distribuzione contemporaneamente anziché a uno per uno. Nella barra di navigazione, selezionare Gestione sito > Indirizzi società. Per aggiungere una nuova lista di distribuzione, selezionare Aggiungi lista di distribuzione. Per modificare una lista di distribuzione, selezionare la lista in questione e selezionare i contatti che si desidera aggiungere. Selezionare Aggiungi o Aggiorna. Modifica delle operazioni possibili per gli utenti È possibile impostare varie opzioni per modificare il comportamento predefinito del sito dei servizi WebEx: Impostazione delle opzioni di teleconferenza predefinite Nota Questa procedura si applica solo a Meeting Center, Event Center e Training Center. È possibile specificare le opzioni audio predefinite da quelle disponibili sul sito. Queste opzioni verranno quindi visualizzate come selezione predefinita nelle pagine di pianificazione di WebEx, nello strumento di pianificazione di Microsoft Outlook e nella procedura di configurazione guidata One-Click. È possibile anche specificare che gli utenti possono partecipare automaticamente alle teleconferenze con richiamata senza dover premere "1" sulla tastiera del telefono. Questa opzione è utile se i partecipanti si trovano in stati europei in cui il sistema telefonico non consente di inviare toni da tastiera. 16
27 Configurazione del sito Impostazione delle opzioni di teleconferenza predefinite Se si utilizza l'opzione Audio WebEx, è possibile impostare WebEx in modo che emetta un segnale audio quando i partecipanti accedono o escono dalle conferenze audio. Nella barra di navigazione a sinistra, selezionare Configurazione > Impostazioni sito comuni > Opzioni. Scorrere fino a Tono di ingresso e di uscita in telefonia e selezionare una delle seguenti opzioni per i servizi: Bip: WebEx riproduce un tono semplice quando un partecipante si unisce o abbandona la riunione. Annuncia nome: WebEx chiede a ciascun partecipante di indicare il proprio nome quando si unisce alla riunione e lo annuncia agli altri partecipanti. Nessun suono: WebEx non riproduce alcun suono quando un partecipante si unisce o abbandona una riunione. Per consentire agli utenti di unirsi automaticamente alle teleconferenze in richiamata senza premere "1", selezionare On accanto a Partecipa alla teleconferenza senza premere "1". Nella sezione Opzioni predefinite audio sito, selezionare una delle seguenti opzioni predefinite: VoIP integrato: selezionare questa opzione per utilizzare la funzionalità VoIP (voice over IP) in cui l'audio della sessione viene inviato tramite Internet invece che attraverso il telefono. Nessuno: selezionare questa opzione per escludere la conferenza audio dal sito. Teleconferenza WebEx: selezionare questa opzione per utilizzare il telefono per l'audio della sessione. Selezionare una delle seguenti opzioni: A pagamento o Gratuito: per consentire ai partecipanti di effettuare la chiamata in ingresso, selezionare una di queste opzioni per fornire un numero a pagamento o gratuito. Consenti accesso alla teleconferenza mediante i numeri di chiamate in ingresso globali: selezionare questa opzione per fornire un numero di telefono locale che i partecipanti in altri paesi possono utilizzare quando chiamano per accedere alle sessioni WebEx. I numeri locali disponibili dipendono dalla configurazione del sito WebEx. Questa opzione è solo per Event Center. Teleconferenza con chiamata in ingresso: selezionare questa opzione per fare in modo che gli utenti effettuino una chiamata per accedere alle sessioni. Questa opzione è solo per Event Center. Teleconferenza con richiamata: selezionare questa opzione per fare in modo che WebEx chiami gli utenti per accedere alle sessioni. Questa opzione è solo per Event Center. Altro servizio di teleconferenza: se è stato configurato un altro servizio di teleconferenza da utilizzare con le sessioni WebEx, è possibile selezionare questa opzione. Le selezioni determinano solo le impostazioni predefinite. Gli utenti possono selezionare altre opzioni nella pianificazione delle sessioni. Alcune delle opzioni elencate potrebbero non essere disponibili nel sito. Passaggio 5 Scorrere fino alla fine della pagina e selezionare Aggiorna per salvare le modifiche. 17
28 Impostazione delle opzioni predefinite di supporto tecnico audio Configurazione del sito Impostazione delle opzioni predefinite di supporto tecnico audio Questa procedura si applica solo a Meeting Center, Event Center e Training Center. Nella barra di navigazione a sinistra, selezionare Configurazione > Impostazioni sito comuni > Opzioni. Scorrere fino a Opzioni strumento di pianificazione predefinito e selezionare o deselezionare le caselle di controllo seguenti per le Opzioni di supporto tecnico audio. Guida immediata Consenti ai partecipanti di accedere alla Guida immediata Selezionare Aggiorna. Assegnazione dei numeri di chiamata in ingresso predefiniti Nota Questa procedura si applica solo a Meeting Center e Training Center. È possibile abilitare l'opzione per assegnare i numeri di chiamata in ingresso per tutti gli utenti sul sito. Scegliere i due numeri predefiniti dai numeri previsti per il sito. Inoltre, è possibile anche consentire agli organizzatori di riunioni e sessioni di impostare i numeri di chiamata in ingresso predefiniti per i relativi partecipanti. Se si abilita questa opzione, si consentirà l'accesso automatico alla teleconferenza mediante i numeri di chiamata in ingresso globali. Passaggio 5 Nella barra di navigazione a sinistra, selezionare Configurazione > Impostazioni sito comuni > Opzioni. Scorrere fino a Opzioni sito, quindi selezionare Assegna numeri di chiamata in ingresso predefiniti. Se si preferisce consentire agli organizzatori di scegliere i propri numeri predefiniti, selezionare Consenti all'utente di impostare i numeri di chiamata in ingresso predefiniti. Selezionare un'opzione di chiamata in ingresso dall'elenco a sinistra, quindi selezionare Aggiungi. È possibile selezionare due opzioni tra le opzioni disponibili sul sito. Selezionare una delle opzioni scelte e spostarla su o giù per disporla nella posizione in cui essa verrà visualizzata nel sito. Selezionare Aggiorna. 18
29 Configurazione del sito Come consentire la creazione e la modifica di account audio TSP Come consentire la creazione e la modifica di account audio TSP Consenti agli utenti di creare o modificare gli account audio TSP Quando questa opzione è abilitata, gli utenti possono impostare, gestire e aggiungere account audio TSP nella sezione Preferenze del sito della riunione. Gli account TSP saranno quindi disponibili nella pianificazione delle riunioni. Prima di iniziare L'audio dei provider di servizi di telefonia (TSP) è una funzione opzionale che deve essere predisposta per il sito da WebEx. Contattare il supporto clienti WebEx per maggiori informazioni. Consultare il TSP per acquisire le informazioni sull'account e indicazioni sull'impostazione dell'audio TSP per il sito. Nella barra di navigazione a sinistra, selezionare Configurazione > Impostazioni sito comuni > Opzioni. Nella sezione Opzioni strumento di pianificazione predefinito, selezionare la casella di controllo Consenti creazione o modifica account TSP. Selezionare Aggiorna. Nota CMR Hybrid (TelePresence abilitato WebEx) richiede un'ulteriore impostazione per l'audio TSP. Per ulteriori informazioni, vedere la Guida alla configurazione di Cisco Collaboration Meeting Rooms (CMR) Hybrid. Per le riunioni CMR Hybrid e CMR Cloud che utilizzano l'audio TSP, è necessario configurare gli organizzatori con due account audio TSP diversi con codici di accesso organizzatore differenti per la gestione delle riunioni ravvicinate o sovrapposte. Quando un organizzatore ha due riunioni ravvicinate (ossia, la seconda riunione inizia immediatamente dopo la prima riunione) e la prima riunione si prolunga, l'uso di due account audio TSP separati evita che riunioni potenzialmente sovrapposte non vengano terminate automaticamente. Come consentire la teleconferenza con richiamata interna Nota Questa impostazione si applica solo a Event Center. Se previsto per il proprio sito, è possibile disattivare l'opzione che consente ai partecipanti alla riunione di ricevere una chiamata su un numero di telefono all'interno dello stesso sito aziendale. Inoltre, è possibile modificare l'etichetta che viene visualizzata all'interno della finestra di dialogo Conferenza audio quando i partecipanti accedono alla conferenza audio. 19
30 Come consentire agli utenti di identificare partecipanti interni Configurazione del sito Nella barra di navigazione a sinistra, selezionare Configurazione > Impostazioni sito comuni > Opzioni. Scorrere fino alla sezione Opzioni audio sito predefinite, quindi selezionare la casella di controllo Abilita teleconferenza con richiamata interna. Nel campo Etichetta opzione richiamata interna, inserire un nome descrittivo o una frase per l'identificazione di un'opzione di richiamata interna. Selezionare Aggiorna. Come consentire agli utenti di identificare partecipanti interni Quando predisposta per il sito, è possibile attivare l'opzione per identificare o contrassegnare i partecipanti interni alle riunioni. I partecipanti interni sono utenti interni all'azienda. I partecipanti che sono stati autenticati utilizzando la funzionalità Single Sign On (SSO) sono considerati partecipanti interni. Quando abilitata, viene visualizzato "(interno)" accanto al nome di ciascun partecipante nel riquadro Partecipanti nonché in qualsiasi punto appaia il nella riunione e nei report. Questa funzione è disponibile solo per le aziende che abilitano la funzionalità SSO. Nella barra di navigazione a sinistra, selezionare Configurazione > Impostazioni sito comuni > Opzioni. Nella sezione Opzioni sito, selezionare la casella di controllo Visualizza tag utente interno nell'elenco dei partecipanti. Selezionare Aggiorna. Come consentire agli utenti di aggiungere informazioni delle sessioni ai calendari Questa procedura si applica solo a Meeting Center, Event Center e Training Center. Utilizzare questa procedura per abilitare la funzionalità icalendar sul sito e visualizzare il pulsante Aggiungi a calendario personale nella pagina di informazioni sulla sessione WebEx. icalendar è un formato di calendario standard. Con icalendar, gli utenti possono condividere le informazioni del calendario e aggiornare automaticamente le relative pianificazioni. 20
31 Configurazione del sito Modifica dei privilegi di teleconferenza per tutti gli utenti Nella barra di navigazione a sinistra, selezionare Configurazione > Impostazioni sito comuni > Opzioni. Nella sezione Opzioni sito, selezionare la casella di controllo icalendar (Mostra Aggiungi a calendario personale per EC, MC e TC). Selezionare Aggiorna. Modifica dei privilegi di teleconferenza per tutti gli utenti Nella barra di navigazione a sinistra, selezionare Configurazione > Impostazioni sito comuni > Privilegi utente. Per ogni opzione di teleconferenza, scegliere le seguenti impostazioni: Abilita tutto Disabilita tutto Non modificare Selezionare Invia. Come consentire agli utenti di richiedere servizi aggiuntivi Nota Questa procedura si applica solo ai siti Enterprise Edition. Se non sono stati abilitati tutti i servizi WebEx sul sito Enterprise Edition, è possibile consentire agli utenti di richiedere privilegi e servizi aggiuntivi dal sito. Con questa opzione abilitata: Un utente può individuare e selezionare la scheda per un servizio per il quale non dispone ancora dei privilegi di organizzatore. WebEx visualizza una pagina di iscrizione. La richiesta viene quindi messa in una coda in modo che sia possibile approvarla o rifiutarla. 21
32 Opzioni di richiesta servizio Configurazione del sito Passaggio 5 Nella barra di navigazione a sinistra, selezionare Configurazione > Impostazioni sito comuni > Opzioni. Scorrere fino a Impostazioni richieste di servizio e selezionare la casella di controllo Consenti agli utenti di richiedere servizi aggiuntivi. Se si desidera che tutte le richieste vengano approvate automaticamente, selezionare Approva automaticamente tutte le richieste di servizio. Per fare in modo che le richieste vengano inserite in una coda per l'approvazione, selezionare Richieste di servizio approvate manualmente dall'amministratore del sito... Selezionare Aggiorna per salvare le modifiche. Opzioni di richiesta servizio Opzione Approva richieste da questi domini Rifiuta richieste non da questi domini Tutti gli amministratori del sito Amministratori del sito selezionati Utilizzare questa opzione per accettare automaticamente le richieste da un dominio. Inserire l'url qui in questo formato: webex.com È possibile utilizzare un asterisco per indicare che qualsiasi carattere può essere sostituito da una parte del nome del dominio: *.webex.net Per specificare più domini, separare ciascun dominio con una virgola (non usare spazi). webex.com,*.webex.net,webex.org Utilizzare questa opzione per rifiutare automaticamente le richieste non provenienti da un determinato dominio. Inserire il dominio dal quale si accettano le richieste in questo formato: webex.com È possibile utilizzare un asterisco per indicare che qualsiasi carattere può essere sostituito da una parte del nome del dominio: *.webex.net Per specificare più domini, separare ciascun dominio con una virgola (non usare spazi). webex.com,*.webex.net,webex.org Selezionare questa opzione per inviare tutte le richieste automaticamente rifiutate a tutti gli amministratori del sito sottoponendole alla loro attenzione. Selezionare questa opzione per inviare tutte le richieste automaticamente rifiutate a tutti gli amministratori del sito sottoponendole alla loro attenzione. Inserire quindi nella casella l'indirizzo di tale amministratore del sito. 22
33 Configurazione del sito Come consentire agli utenti Cisco Unified MeetingPlace di partecipare a riunioni esterne Come consentire agli utenti Cisco Unified MeetingPlace di partecipare a riunioni esterne Questa funzionalità è solo per Meeting Center. È possibile impostare il funzionamento predefinito nello strumento di pianificazione riunioni e negli Strumenti di produttività per consentire o meno ai partecipanti che si trovano su Internet di partecipare a una riunione. L'opzione deve essere prima attivata per un organizzatore della riunione al fine di consentire a partecipanti esterni di prendere parte a una riunione. Se l'impostazione non è selezionata nello strumento di pianificazione, possono partecipare a una riunione solo i partecipanti all'interno della stessa rete interna. Prima di iniziare Questa opzione è disponibile solo se il sito WebEx dispone di: Opzione di integrazione di Cisco Unified MeetingPlace Opzione WebEx Node per MCS Passaggio 5 Passaggio 6 Passaggio 7 Passaggio 8 Per impostare un nuovo utente, nella barra di navigazione a sinistra, selezionare Utenti > Aggiungi utente. Per aggiornare un account utente esistente, selezionare Utenti > Modifica utente, quindi selezionare un utente. Scorrere fino alla sezione Privilegi. Accanto a Meeting Center, selezionare Consenti partecipanti esterni. Selezionare Aggiungi o Aggiorna per salvare le modifiche. Nella barra di navigazione a sinistra, selezionare Configurazione > Impostazioni sito comuni. Scorrere fino a Impostazioni di integrazione di Cisco Unified MeetingPlace. Per consentire partecipanti esterni, selezionare Partecipanti esterni MP predefiniti. Selezionare Aggiorna per salvare le modifiche. Come consentire agli utenti di scaricare WebEx Connect o AIM Pro Nella barra di navigazione a sinistra, selezionare Configurazione > Impostazioni sito comuni > Opzioni. In Opzioni sito, selezionare la casella Integrazione presenza. Selezionare Aggiorna. 23
34 Come consentire agli utenti di utilizzare messaggi di testo Configurazione del sito Come consentire agli utenti di utilizzare messaggi di testo Nella barra di navigazione a sinistra, selezionare Configurazione > Impostazioni sito comuni > Opzioni. In Opzioni sito, selezionare la casella Abilita messaggi di testo (SMS). Selezionare Aggiorna. Come consentire agli utenti di utilizzare l'integrazione di telefoni Cisco IP Nella barra di navigazione a sinistra, selezionare Configurazione > Impostazioni sito comuni > Strumenti di produttività. Nella sezione Integrazioni, selezionare la casella di controllo Cisco IP Phone. Selezionare Aggiorna. Come consentire agli utenti di scegliere un organizzatore alternativo Questa procedura è solo per Meeting Center ed Event Center. È possibile consentire agli organizzatori di designare un'altra persona come "organizzatore alternativo" per una sessione WebEx. Un utente potrebbe utilizzare questa procedura se, ad esempio, pianifica una riunione ma intende parteciparvi più tardi e quindi desidera che un organizzatore alternativo avvii e svolga la riunione. L'organizzatore alternativo deve disporre inoltre di un account organizzatore WebEx. Nella barra di navigazione a sinistra, selezionare Configurazione > Impostazioni sito comuni > Opzioni. Nella sezione Impostazioni di gestione account, selezionare Quando si pianifica una riunione, gli utenti possono scegliere un organizzatore alternativo. Selezionare Aggiorna. Come consentire agli utenti di pianificare riunioni per altri utenti Questa procedura è solo per Meeting Center ed Event Center. 24
35 Configurazione del sito Come consentire agli utenti di personalizzare le sale riunioni personali Prima di iniziare Gli utenti che pianificano riunioni devono disporre anche di un account organizzatore WebEx. Nella barra di navigazione a sinistra, selezionare Configurazione > Impostazioni sito comuni > Opzioni. Nella sezione Impostazioni di gestione account, selezionare Gli utenti possono consentire ad altri utenti di pianificare riunioni al loro posto. Selezionare Aggiorna. Come consentire agli utenti di personalizzare le sale riunioni personali Quando si consente agli utenti di personalizzare le relative intestazioni della Sala riunioni personale, l'opzione Personalizza marchio dell'area dell'intestazione viene visualizzata nella pagina Profilo personale per ciascun utente. Se, in un secondo momento, viene modificata la posizione dell'immagine dell'intestazione e un utente ha già caricato un'immagine differente, l'immagine si sposterà nella nuova posizione specificata. Un utente può sempre aggiungere un'immagine e un messaggio di benvenuto sulla pagina Sala riunioni personale, indipendentemente dal fatto che si selezioni o meno questa opzione. Questa opzione offre all'utente un'ulteriore possibilità di aggiungere un'immagine banner nella parte superiore della pagina. Nella barra di navigazione a sinistra, selezionare Configurazione > Impostazioni sito comuni > Opzioni. Nella sezione Opzioni sito, selezionare Consenti all'organizzatore di personalizzare il marchio della Sala riunioni personale. Nell'elenco a discesa, specificare dove visualizzare l'intestazione personalizzata nella pagina Sala riunioni personale (sostituire l'intestazione esistente in alto o in basso). Selezionare Aggiorna. Come consentire agli utenti di stampare o salvare il file condiviso Questa procedura si applica solo a Meeting Center, Event Center e Training Center. 25
36 Abilitazione della condivisione del contenuto con integrazioni esterne Configurazione del sito Nella barra di navigazione a sinistra, selezionare Configurazione > Impostazioni sito comuni > Opzioni. Nella sezione Supporto mobile, selezionare la casella di controllo Consenti stampa/salvataggio in condivisione documento. Selezionare Aggiorna. Deselezionare questa opzione per impedire la stampa o il download di un file da parte dei partecipanti durante la condivisione. Abilitazione della condivisione del contenuto con integrazioni esterne È possibile abilitare la condivisione del contenuto ipad e scegliere se svuotare automaticamente la cache dei file condivisi di recente per gli utenti. Per impostazione predefinita, la casella di controllo non è selezionata; gli utenti possono scegliere se cancellare i file condivisi di recente. Nella barra di navigazione, selezionare Configurazione > Impostazioni sito comuni > Opzioni. Nella sezione Opzioni sito, selezionare Abilita condivisione del contenuto con integrazioni esterne. Selezionare la casella di controllo corrispondente per ciascuna integrazione esterna per la quale si desidera consentire la condivisione del contenuto. Area di sincronizzazione Casella Google Drive (Opzionale) Per svuotare automaticamente la cache dei file condivisi di recente, selezionare Condivisione contenuto, Cancella automaticamente i file dopo ogni riunione. Configurazione della Libreria frasi chat per Remote Support Questa procedura è solo per i siti Remote Support. È possibile creare e salvare messaggi e domande più frequenti per consentire agli agenti Remote Support di utilizzarli durante le sessioni di chat dei clienti. È possibile creare gruppi di frasi che è possibile associare a code o agenti specifici. 26
37 Configurazione del sito Configurazione della Libreria frasi chat per Remote Support Selezionare Configurazione > Impostazioni sito comuni > Opzioni. Nella sezione Preferenze CSR, selezionare il collegamento Libreria frasi chat. Creare frasi e gruppi utilizzati frequentemente. Associare di gruppi di frasi ad agenti e code. Creazione di frasi e gruppi utilizzati frequentemente È possibile creare un gruppo di frasi usate più frequentemente che un agente può utilizzare durante la sessione di Remote Support. È possibile utilizzare nuovi gruppi o frasi in qualsiasi momento. Passaggio 5 Passaggio 6 Passaggio 7 Passaggio 8 Per aggiungere nuovi gruppi, selezionare Aggiungi nuovo gruppo. Nella scheda Gruppo e frasi, immettere un nome di gruppo. Per aggiungere un gruppo di frasi, nella sezione delle frasi utilizzate frequentemente, selezionare Aggiungi nuova frase. Nella finestra Aggiungi frase utilizzata frequentemente, immettere un nome di frase. Immettere il contenuto dell'oggetto nel campo Frase. È possibile selezionare diverse opzioni dal menu a discesa per immettere la propria frase. Per copiare una frase utilizzata di frequente, selezionare Copia da... Selezionare la frase e modificarla per crearne una nuova. Selezionare Salva. Associazione di gruppi di frasi ad agenti e code Una volta creati gruppi di frasi utilizzate frequentemente, è possibile associarle ad agenti specifici o a code di sessioni remote specifiche. È possibile assegnare più gruppi di frasi utilizzate frequentemente sia agli agenti sia alle code. Passaggio 5 Selezionare la scheda Agenti e code associati. Per selezionare il gruppo da associare a tutti gli agenti e le code, selezionare la casella di controllo. Dal campo Agenti, evidenziare gli agenti che si desidera associare al gruppo e selezionare Aggiungi. Dal campo Code, evidenziare le code che si desidera associare al gruppo e selezionare Aggiungi. Selezionare Salva. 27
38 Come consentire agli utenti di scaricare gli Strumenti di produttività WebEx Configurazione del sito Come consentire agli utenti di scaricare gli Strumenti di produttività WebEx È possibile visualizzare la pagina degli Strumenti di produttività quando l'organizzatore accede al sito di WebEx. Questa pagina informa gli organizzatori della disponibilità di strumenti aggiuntivi sul sito. Gli strumenti che vengono visualizzati dipendono dalle opzioni predisposte per il sito WebEx. Nella barra di navigazione a sinistra, selezionare Configurazione > Impostazioni sito comuni > Strumenti di produttività. In Opzioni di installazione, selezionare la casella di controllo Mostra la pagina di installazione degli Strumenti di produttività quando l'organizzatore accede al sito. Per aggiornare automaticamente gli Strumenti di produttività WebEx, selezionare la casella di controllo Aggiorna automaticamente gli Strumenti di produttività quando sono disponibili nuove versioni. Selezionare Aggiorna. Impostazioni del sito per gli Strumenti di produttività Dal collegamento Strumenti di produttività in Impostazioni sito, è possibile configurare opzioni di installazione, integrazioni, consigli sull'uso degli Strumenti di produttività, Meet Now, integrazioni per i sistemi di messaggistica immediata e modelli. Opzioni di installazione Sono disponibili le seguenti opzioni: Mostrare il programma di installazione degli Strumenti di produttività quando gli organizzatori accedono al sito. Aggiornare automaticamente gli Strumenti di produttività quando sono disponibili nuove versioni. Integrazioni È possibile abilitare l'integrazione degli Strumenti di produttività con i programmi e i sistemi seguenti: Microsoft Outlook (Windows e Mac) IBM Lotus Notes Integrazione di Microsoft Office Microsoft Internet Explorer Menu di scelta rapida Esplora risorse Microsoft I seguenti sistemi di messaggistica immediata: 28
39 Configurazione del sito Impostazioni del sito per gli Strumenti di produttività AOL Instant Messenger (AIM) Google Talk Lotus Sametime Skype Windows Messenger Yahoo Messenger Mozilla Firefox Integrazione Access Anywhere Nota Non è possibile configurare o nascondere le singole funzioni e impostazioni all'interno di programmi e funzioni integrate. Ad esempio, quando l'integrazione degli Strumenti di produttività con Microsoft Outlook è abilitata, non è possibile modificare o nascondere le opzioni che vengono visualizzate agli organizzatori durante la pianificazione. La funzione CMR Hybrid è supportata solo per l'integrazione Microsoft Outlook per Windows. Nessun'altra integrazione degli Strumenti di produttività supporta attualmente CMR Hybrid. Suggerimenti per gli Strumenti di produttività È possibile scegliere di visualizzare i suggerimenti in tutte le diverse pagine degli Strumenti di produttività WebEx e delle pagine del centro di assistenza. Sono visualizzati messaggi predefiniti per vari servizi. È possibile creare un messaggio, ripristinare il messaggio predefinito e includere anche un collegamento nel messaggio. Quando ci si trova in un sito specifico, ad esempio, Meeting Center, verrà visualizzato un suggerimento nella parte superiore dello schermo. Meet Now È possibile modificare le impostazioni per le operazioni seguenti: Consenti agli utenti di partecipare alle riunioni non in elenco Richiedi agli organizzatori di approvare utenti che utilizzano One-Click per partecipare alle riunioni senza password Verifica e imposta i codici di verifica Modelli Questa impostazione consente a un organizzatore di utilizzare modelli durante la pianificazione delle riunioni con gli Strumenti di produttività WebEx. 29
40 Modifica delle opzioni di gestione del sito Configurazione del sito Modifica delle opzioni di gestione del sito È possibile modificare diverse opzioni di gestione del sito, come ad esempio lo spazio di archiviazione allocato agli utenti e le impostazioni dell'organizzatore di un evento. Ricezione di un avviso al superamento del limite della capacità di storage del sito Il sito del servizio WebEx offre una quantità di spazio di storage limitata per i file e le registrazioni degli utenti. WebEx memorizza tali file nell'area File personali di WebEx personale. Quando la capacità del sito viene superata, gli utenti non possono più memorizzare file sul sito. È possibile impostare questa opzione in modo da ricevere un messaggio di avviso sulla capacità di storage la volta successiva che si esegue l'accesso ad Amministrazione sito. Nella barra di navigazione a sinistra, selezionare Configurazione > Impostazioni sito comuni > Opzioni. Nella sezione Opzioni sito, individuare Avvisa l'amministratore del sito se l'utilizzo di storage supera il % dello spazio totale allocato. Specificare la percentuale dello spazio totale allocato in corrispondenza della quale si desidera ricevere un messaggio di avviso. Selezionare Aggiorna. 30
41 CAPITOLO 2 Gestione degli utenti Informazioni sugli account utente, pagina 31 Come consentire agli utenti di richiedere account dal sito, pagina 32 Elaborazione delle richieste di iscrizione, pagina 33 Aggiunta di nuovi account utente, pagina 34 Pagina Utenti, pagina 37 Modifica di singoli account utente, pagina 38 Abilitazione di una sala riunioni personale per un utente, pagina 39 Modifica dell'url di una sala riunioni personale dell'utente, pagina 40 Aggiunta di un singolo contatto, pagina 40 Attivazione e disattivazione degli account utente, pagina 40 Riassegnazione di registrazioni NBR, pagina 41 Eliminazione di registrazioni NBR da un account, pagina 41 Impostazione dei privilegi per l'account utente, pagina 42 Elaborazione di richieste di password, pagina 44 Elaborazione di richieste di servizio, pagina 45 Invio di messaggi a tutti gli utenti, pagina 45 Specifica dei codici di verifica, pagina 46 Opzioni di Importa ed esporta utenti in batch, pagina 48 Informazioni sugli account utente Esistono diversi tipi di account utente e ciascuno di essi consente agli utenti di eseguire operazioni diverse: Tipo di account utente Organizzatore Consente agli utenti di organizzare sessioni WebEx. 31
42 Come consentire agli utenti di richiedere account dal sito Gestione degli utenti Tipo di account utente Amministratore sito Amministratore sito - sola visualizzazione Solo partecipante Consente agli utenti di organizzare sessioni e utilizzare l'amministrazione del sito. Consente agli utenti di visualizzare, ma non di modificare, le informazioni all'interno dell'amministrazione sito. Consente agli utenti di eseguire l'accesso a WebEx per partecipare alle riunioni, gestire il profilo personale e visualizzare l'elenco delle riunioni. Nota: I partecipanti non hanno bisogno di account per partecipare alle sessioni WebEx a meno che non venga richiesto dall'organizzatore. Se il contratto WebEx prevede l'opzione per le licenze contemporanee, è possibile aggiungere un qualsiasi numero di account utente, tuttavia il contratto limita il numero di utenti che possono organizzare o partecipare contemporaneamente alle sessioni. In caso di domande sulle licenze concorrenti, contattare il responsabile per l'account WebEx. Se l'azienda ha abilitato l'opzione di registrazione account, gli utenti possono richiedere nuovi account compilando un modulo di registrazione account sul sito del servizio WebEx. Se si abilita questa funzione, gli utenti possono richiedere account dal sito WebEx. È inoltre possibile aggiungere account utente singoli o multipli da Amministrazione sito. Come consentire agli utenti di richiedere account dal sito Utilizzare questa procedura per visualizzare un modulo di iscrizione account sul sito che consenta agli utenti di richiedere gli account di partecipante. È possibile selezionare opzioni per: Richiedere l'approvazione dell'amministratore del sito per tutte le richieste di account (tutte le richieste vengono messe in coda per consentire l'accettazione o il rifiuto). Accettare o rifiutare automaticamente le richieste di iscrizione da determinati domini Internet. Passaggio 5 Passaggio 6 Nella barra di navigazione, selezionare Configurazione > Impostazioni sito comuni > Opzioni. Scorrere fino a Impostazioni richieste di servizio e selezionare Consenti agli utenti di richiedere servizi aggiuntivi. Se si desidera che tutte le richieste vengano approvate automaticamente, selezionare Approva automaticamente tutte le richieste di account organizzatore. Per fare in modo che le richieste vengano inserite in una coda per l'approvazione, selezionare Richieste di account organizzatore approvate manualmente dall'amministratore del sito... In Richiedi iscrizione account, selezionare il tipo di informazioni che gli utenti devono fornire per inviare il modulo di iscrizione account. Selezionare Aggiorna. 32
43 Gestione degli utenti Opzioni di richiesta servizio Opzioni di richiesta servizio Opzione Approva richieste da questi domini Rifiuta richieste non da questi domini Tutti gli amministratori del sito Amministratori del sito selezionati Utilizzare questa opzione per accettare automaticamente le richieste da un dominio. Inserire l'url qui in questo formato: webex.com È possibile utilizzare un asterisco per indicare che qualsiasi carattere può essere sostituito da una parte del nome del dominio: *.webex.net Per specificare più domini, separare ciascun dominio con una virgola (non usare spazi). webex.com,*.webex.net,webex.org Utilizzare questa opzione per rifiutare automaticamente le richieste non provenienti da un determinato dominio. Inserire il dominio dal quale si accettano le richieste in questo formato: webex.com È possibile utilizzare un asterisco per indicare che qualsiasi carattere può essere sostituito da una parte del nome del dominio: *.webex.net Per specificare più domini, separare ciascun dominio con una virgola (non usare spazi). webex.com,*.webex.net,webex.org Selezionare questa opzione per inviare tutte le richieste automaticamente rifiutate a tutti gli amministratori del sito sottoponendole alla loro attenzione. Selezionare questa opzione per inviare tutte le richieste automaticamente rifiutate a tutti gli amministratori del sito sottoponendole alla loro attenzione. Inserire quindi nella casella l'indirizzo di tale amministratore del sito. Elaborazione delle richieste di iscrizione Se il sito del servizio WebEx aziendale include la funzione di iscrizione account, utilizzare questa procedura per accettare o rifiutare le richieste di account. Quando gli utenti richiedono nuovi account, potrebbero essere necessari due o tre giorni prima che venga loro concesso l'accesso al sito. Se l'utente necessita di un accesso immediato dopo l'accettazione della richiesta di iscrizione, modificare l'account utente, specificare una password e fornirla al nuovo utente. 33
44 Aggiunta di nuovi account utente Gestione degli utenti Nella barra di navigazione a sinistra, selezionare Informazioni sito. Nella pagina Informazioni sito, selezionare il nuovo collegamento alla richiesta dell'account organizzatore o il collegamento alla richiesta dell'account partecipante. Questi collegamenti appaiono solo se uno o più utenti hanno richiesto un account (organizzatore o partecipante) sul sito. Per accettare una o più richieste di iscrizione, selezionare la casella di controllo per ciascuna richiesta di iscrizione che si desidera accettare, quindi selezionare Accetta. Per rifiutare una o più richieste di iscrizione, selezionare la casella di controllo per ciascuna richiesta di iscrizione che si desidera accettare, quindi selezionare Rifiuta. Amministrazione sito invia un messaggio alla persona che ha richiesto un account, indicando se la richiesta è stata accettata o rifiutata. Aggiunta di nuovi account utente Passaggio 5 Passaggio 6 Passaggio 7 Nella barra di navigazione, selezionare Utenti > Aggiungi utente. Nella pagina Aggiungi utente, selezionare il tipo di account che si desiderare creare: Organizzatore: consente agli utenti di organizzare sessioni WebEx. Amministratore sito: consente agli utenti di organizzare sessioni e utilizzare Amministrazione sito. Amministratore sito - sola visualizzazione: consente agli utenti di visualizzare, ma non di modificare, le informazioni all'interno in Amministrazione sito. Solo partecipante: consente agli utenti di eseguire l'accesso a WebEx per partecipare alle riunioni, gestire un profilo personale e visualizzare l'elenco delle riunioni. Nota I partecipanti non hanno bisogno di account per partecipare alle sessioni WebEx a meno che non venga richiesto dall'organizzatore. Nella sezione Informazioni account, immettere il nome utente e le relative informazioni . Creare una password conforme alle impostazioni dei criteri delle password per il sito e immetterla. Selezionare una lingua e un fuso orario predefiniti per l'utente. Selezionare i privilegi che si desidera abilitare per l'utente. Nella sezione Informazioni contatto, immettere i numeri per l'ufficio, il cellulare, il telefono alternativo e le informazioni sull'indirizzo. a) Selezionare la casella di controllo Richiamare per abilitare la richiamata a ciascun numero telefonico. 34
45 Gestione degli utenti Privilegi utente Passaggio 8 b) Selezionare Autenticazione chiamata in ingresso per richiedere l'autenticazione della chiamata in ingresso per i partecipanti. Selezionare Aggiungi. Privilegi utente Privilegio Servizio Tipo di sessione consentito Sicurezza Editor registrazioni Video ad alta qualità Collaboration Meeting Room (solo Meeting Center) Meeting Center Training Center Event Center Privilegio di telefonia Webcast Servizi WebEx come Meeting Center, Training Center e così via. Un pacchetto predefinito di funzioni e opzioni. Per ulteriori informazioni sulla creazione dei tipi di servizio, vedere Informazioni sui tipi di sessione. Consente di impostare le condizioni per la reimpostazione delle password e il blocco dell'account. Selezionare questa opzione per consentire agli utenti di modificare le registrazioni delle sessioni Cisco WebEx. Abilita le impostazioni video. L'opzione Video ad alta qualità deve essere abilitata per attivare la funzionalità video ad alta definizione. Abilita Collaboration Meeting Rooms (CMR), quando disponibile sul sito. Quando la funzionalità CMR è abilitata per l'utente, può essere abilitata anche una sala riunioni personale. Nota Se si imposta una riunione CMR e i partecipanti accedono tramite dispositivi TelePresence non crittografati, la riunione WebEx associata non può essere considerata crittografata. Se per il sito sono disponibili sia l'opzione di integrazione di Cisco Unified MeetingPlace che l'opzione WebEx Node per MCS, selezionare Consenti partecipanti esterni per fornire a questo utente l'opzione di invitare i partecipanti che si trovano su Internet durante la pianificazione di una riunione. Non selezionando questa opzione, viene consentito solo ai partecipanti all'interno della stessa rete interna di prendere parte alla riunione. Se per questo utente è stato abilitato Training Center e per il sito è abilitata l'opzione Laboratorio pratico, selezionare Amministratore Laboratorio pratico per rendere questo utente un amministratore di laboratorio. Se per questo utente è stato abilitato Event Center, selezionare Ottimizza larghezza di banda... per ottimizzare la larghezza di banda per i partecipanti all'interno della stessa rete. Selezionare il tipo di opzioni di teleconferenza selezionabili dall'utente durante la pianificazione delle sessioni, inclusa la teleconferenza con chiamata in ingresso e con richiamata e il VoIP integrato. Selezionare il tipo di webcast che si desidera abilitare, il privilegio di Base e quello di Amministratore del sito. 35
46 Privilegi utente Gestione degli utenti Privilegio WebEx personale Remote Support Selezionare ciascun tipo di pagina di WebEx personale che si desidera abilitare per questo utente. Immettere inoltre la quantità di spazio di storage per i file e le registrazioni e i computer aggiuntivi che si desidera assegnare a questo utente. Se per questo utente è stato abilitato Remote Support, indicare: La vista e i colori predefiniti per la console di questo utente. Se si desidera registrare automaticamente la sessione dell'utente. Effettuare una scelta da Registrazione basata sulla rete (NBR) o Salva registrazione sul computer locale e specificare una posizione. Remote Access Se per questo utente è stato abilitato Remote Access, indicare: I computer assegnati all'utente. La vista e i colori predefiniti per la console di questo utente. Se si desidera registrare automaticamente la sessione dell'utente. Effettuare una scelta da Registrazione basata sulla rete (NBR) o Salva registrazione sul computer locale e specificare una posizione. System Management Service Desk Preferenze di WebACD Abilitare System Management, visualizzare e modificare i profili. Abilitare Service Desk, visualizzare e modificare i ruoli. Se per questo utente è stato abilitato WebACD, indicare se l'utente è un agente, un responsabile o entrambi. Per servire una coda di richiamata, l'utente deve disporre di privilegi di telefonia. Per selezionare le code da assegnare all'utente, selezionare Seleziona code. Un agente e il numero di sessioni simultanee che l'agente può gestire. Un agente e se l'agente può accettare le richieste di Remote Support in ingresso. Un agente e se l'agente può assegnare automaticamente tutte le code Remote Support o quelle specificate. Un responsabile e quali agenti e code il responsabile può monitorare. Un responsabile e se il responsabile può assegnare automaticamente tutte le code Remote Support o solo quelle specificate. Un responsabile e se il responsabile può assegnare automaticamente tutti gli agenti Remote Support. 36
47 Gestione degli utenti Selezione di code per WebACD Selezione di code per WebACD Nota È possibile anche selezionare le code per WebACD nella pagina Aggiungi utente, in Preferenze WebACD. Passaggio 5 Nella barra di navigazione a sinistra, selezionare Utenti > Modifica utente. Scorrere fino a Preferenze WebACD, quindi selezionare le caselle di controllo per indicare se l'utente è un agente o un responsabile o entrambi. Selezionare Seleziona code, quindi selezionare la casella di controllo per ciascuna coda che si desidera assegnare. In alternativa, per assegnare tutte le code, selezionare la casella di controllo Assegna automaticamente tutte le code Meeting Center. Per assegnare code di supporto remoto, selezionare Seleziona code, quindi selezionare la casella di controllo per ciascuna coda che si desidera assegnare. In alternativa, per assegnare tutte le code, selezionare la casella di controllo Assegna automaticamente tutte le code Remote Support. Per effettuare l'assegnazione ad agenti a responsabili, selezionare Seleziona agenti, quindi selezionare la casella di controllo per ciascun agente che si desidera assegnare. In alternativa, è possibile selezionare una o entrambe le caselle di controllo seguenti: Assegna automaticamente tutti gli agenti di Meeting Center Assegna automaticamente tutti gli agenti di Remote Support Passaggio 6 Selezionare Aggiorna. Pagina Utenti Utilizzare questa pagina per eseguire le seguenti attività di gestione degli utenti: Ricerca di un account utente per ID o indirizzo Individuazione di un utente mediante la funzione di indice Filtraggio dei risultati per visualizzare solo gli account attivi Filtraggio dei risultati per tipo di account Ordinamento dei risultati Selezione dei tipi di riunione che l'utente può organizzare Specifica di WebEx personale Std o Pro per un utente Selezione di un account utente da visualizzare o modificare 37
48 Informazioni sulla modifica degli account utente Gestione degli utenti Informazioni sulla modifica degli account utente È possibile modificare parte o tutte le seguenti informazioni sull'account utente, in base al tipo di account: Nome e cognome Nome utente e password URL riunioni personale Indirizzo Lingua: la lingua in cui appare il testo sul sito del servizio WebEx Privilegi per la riunione: i tipi di riunione che l'utente può organizzare Privilegi organizzatore: se l'utente può organizzare riunioni, utilizzare le funzionalità di amministrazione del sito o solo partecipare alle riunioni Servizio WebEx personale: le opzioni dell'account utente al quale l'utente può accedere e utilizzare nell'area WebEx personale del sito, inclusi una rubrica, l'archivio file, il profilo utente, l'elenco delle riunioni pianificate, i report, l'archivio delle registrazioni, Access Anywhere e la pagina Riunioni personali Privilegi di telefonia: i tipi di servizi di teleconferenza che un utente può utilizzare quando organizza una riunione o una sessione di formazione. Ad esempio, chiamata in ingresso, richiamata, VoIP integrato, ecc. Privilegio Editor registrazioni WebEx: se l'utente può scaricare WebEx Recording Editor per modificare le registrazioni effettuate utilizzando WebEx Recorder Numeri di telefono e informazioni sugli indirizzi Se l'account utente è attivo o inattivo Preferenze di Webcast, WebEx personale, Remote Support, Remote Access, System Management, Service Desk e WebACD È possibile modificare gli account utente uno alla volta o contemporaneamente tramite il processo di importazione/esportazione utenti. Modifica di singoli account utente Per gli utenti Cisco Unified MeetingPlace, se l'integrazione del servizio di directory è abilitata per il sito, non aggiornare gli account utente. Per l'implementazione, seguire le istruzioni riportate di seguito. 38
49 Gestione degli utenti Abilitazione di una sala riunioni personale per un utente Passaggio 5 Passaggio 6 Nella barra di navigazione, selezionare Utenti > Modifica utente. Utilizzare la funzione di ricerca o indice per individuare l'account utente. (Opzionale) Per attivare o disattivare un account utente, selezionare o deselezionare Attivo accanto all'account, quindi selezionare Invia. (Opzionale) Per modificare i tipi di riunione che l'utente può organizzare, selezionare o deselezionare le caselle di controllo accanto all'account nella colonna Tipo di sessione, quindi selezionare Invia. Per modificare i dettagli degli account utente, selezionare il nome dell'account. Nella pagina Modifica utente, modificare le informazioni o le impostazioni dell'account, quindi selezionare Aggiorna. Abilitazione di una sala riunioni personale per un utente Questa funzionalità è solo per Meeting Center. Nota La funzionalità CMR (Collaboration Meeting Rooms) deve essere abilitata per il sito affinché sia disponibile per i singoli utenti. Una sala riunioni personale può anche essere abilitata per un utente durante la creazione di un account. Crittografia end-to-end e crittografia PKI non sono supportate per riunioni CMR. Se si imposta una riunione CMR e i partecipanti accedono tramite dispositivi TelePresence non crittografati, la riunione WebEx associata non può essere considerata crittografata. Passaggio 5 Passaggio 6 Passaggio 7 Nella barra di navigazione, selezionare Utenti > Modifica utente. Ricercare l'utente o utilizzare Indice per individuare l'utente. Per modificare i dettagli degli account utente, selezionare il nome dell'account. Sotto Privilegi, selezionare la casella di controllo Sala riunioni di collaborazione. Selezionare la casella di controllo Sala riunioni personale. (Opzionale) Se si sospetta un'attività insolita nell'account, selezionare Sospendi in modo che non sia possibile accedere alla sala riunioni personale fino a quando il PIN organizzatore non viene ripristinato dall'utente. Selezionare Aggiorna per salvare le modifiche. 39
50 Modifica dell'url di una sala riunioni personale dell'utente Gestione degli utenti Modifica dell'url di una sala riunioni personale dell'utente È possibile modificare l'url per una sala riunioni personale dell'utente esistente. Passaggio 5 Nella barra di navigazione a sinistra, selezionare Utenti > Modifica utente. Ricercare l'utente o utilizzare Indice per individuare il nome utente. Selezionare il nome utente dai risultati. Nella pagina Modifica utente, nel campo URL sala personale: inserire la modifica per l'url. Selezionare Aggiorna. Aggiunta di un singolo contatto Utilizzare questa procedura per aggiungere un nuovo contatto alla rubrica aziendale per il sito del servizio WebEx. Nella barra di navigazione, selezionare Configurazione > Impostazioni sito comuni > Rubriche aziendali. Selezionare Aggiungi contatto. Per aggiungere una lista di distribuzione, selezionare Aggiungi lista di distribuzione. Per aggiungere più contatti, selezionare Importa. Inserire le informazioni del contatto. Selezionare Aggiungi. Attivazione e disattivazione degli account utente È possibile disattivare temporaneamente gli account utente e riattivarli in qualsiasi momento. Quando l'account utente è disattivato, l'utente non può organizzare sessioni WebEx. Inoltre, non è possibile avviare le sessioni di un organizzatore disattivato. Non è possibile rimuovere un account utente dal sito del servizio WebEx tramite Amministrazione sito. Tuttavia, è possibile modificare le informazioni sull'account, inclusi nome utente e password, e riassegnarle a un altro utente. 40
51 Gestione degli utenti Riassegnazione di registrazioni NBR Nella barra di navigazione a sinistra, selezionare Utenti > Modifica utente. Individuare l'account utente. Per attivare o disattivare un account utente, selezionare o deselezionare Attivo accanto all'account, quindi selezionare Invia. Selezionare Invia. Riassegnazione di registrazioni NBR È possibile riassegnare le registrazioni basate sulla rete da un account utente a un altro. Ciò potrebbe essere necessario quando si disattiva un account utente con registrazioni importanti. Passaggio 5 Passaggio 6 Nella barra di navigazione, selezionare Utenti > Modifica utente. Individuare l'account utente e selezionare il collegamento corrispondente. Scorrere fino alla sezione WebEx personale. Selezionare Riassegna registrazioni NBR. Nella pagina Riassegna registrazioni NBR, selezionare l'account utente per la ricezione delle registrazioni e confermare la riassegnazione. Selezionare Aggiorna. Eliminazione di registrazioni NBR da un account Passaggio 5 Passaggio 6 Nella barra di navigazione a sinistra, selezionare Utenti > Modifica utente. Individuare l'account utente e selezionare il collegamento corrispondente. Scorrere fino alla sezione WebEx personale. Selezionare Elimina registrazioni NBR. Confermare che si desidera eliminare le registrazioni NBR. Selezionare Aggiorna. 41
52 Impostazione dei privilegi per l'account utente Gestione degli utenti Impostazione dei privilegi per l'account utente È possibile impostare in qualsiasi momento le assegnazioni dei privilegi per un account utente specificando quanto segue: Il tipo di riunioni che un utente può organizzare sul sito di servizio WebEx. I tipi di riunione determinano quali funzioni possono essere utilizzate da un utente sul sito. Se un utente può utilizzare le funzioni Standard o Pro di WebEx personale. I servizi di teleconferenza che un utente può utilizzare durante una riunione o una sessione di formazione. È possibile modificare i privilegi per tutti gli account utente contemporaneamente o soltanto per account utente specifici. Impostazione dei privilegi per singoli account Nella barra di navigazione, selezionare Utenti > Modifica utente. Individuare l'account utente e selezionare il collegamento corrispondente. Nella sezione Privilegi della pagina Modifica utente, selezionare i privilegi che si desidera abilitare per l'utente. Selezionare Aggiorna. Privilegi per singoli account Privilegio Servizio Tipo di sessione consentito Sicurezza Editor registrazioni Servizi WebEx come Meeting Center, Training Center e così via. Un pacchetto predefinito di funzioni e opzioni. Per ulteriori informazioni sulla creazione dei tipi di servizio, vedere Informazioni sui tipi di sessione. Consente di impostare le condizioni per la reimpostazione delle password e il blocco dell'account. Selezionare questa opzione per consentire agli utenti di modificare le registrazioni delle sessioni WebEx. 42
53 Gestione degli utenti Privilegi per singoli account Privilegio Meeting Center Training Center Event Center Privilegio di telefonia Webcast WebEx personale Remote Support Se per questo utente è stato abilitato Meeting Center e per il sito è stata abilitata l'opzione di integrazione di Cisco Unified MeetingPlace, selezionare Consenti partecipanti esterni per fornire a questo utente l'opzione di invitare i partecipanti che si trovano su Internet durante la pianificazione di una riunione. L'utente può scegliere di non selezionare questa opzione, consentendo solo ai partecipanti all'interno della stessa rete interna di prendere parte alla riunione. Se per questo utente è stato abilitato Training Center e per il sito è abilitata l'opzione Laboratorio pratico, selezionare Amministratore Laboratorio pratico per rendere questo utente un amministratore di laboratorio. Se per questo utente è stato abilitato Event Center, selezionare Ottimizza larghezza di banda... per ottimizzare la larghezza di banda per i partecipanti all'interno della stessa rete. Selezionare il tipo di opzioni di teleconferenza selezionabili dall'utente durante la pianificazione delle sessioni, inclusa la teleconferenza con chiamata in ingresso e con richiamata e il VoIP integrato. Selezionare il tipo di webcast che si desidera abilitare, il privilegio di Base e quello di Amministratore del sito. Selezionare ciascun tipo di pagina di WebEx personale che si desidera abilitare per questo utente. Immettere inoltre la quantità di spazio di storage per i file e le registrazioni e i computer aggiuntivi che si desidera assegnare a questo utente. Se per questo utente è stato abilitato Remote Support, indicare: La vista e i colori predefiniti per la console di questo utente. Se si desidera registrare automaticamente la sessione dell'utente. Effettuare una scelta da Registrazione basata sulla rete (NBR) o Salva registrazione sul computer locale e specificare una posizione. Remote Access Se per questo utente è stato abilitato Remote Access, indicare: I computer assegnati all'utente. La vista e i colori predefiniti per la console di questo utente. Se si desidera registrare automaticamente la sessione dell'utente. Effettuare una scelta da Registrazione basata sulla rete (NBR) o Salva registrazione sul computer locale e specificare una posizione. System Management Service Desk Abilitare System Management, visualizzare e modificare i profili. Abilitare Service Desk, visualizzare e modificare i ruoli. 43
54 Impostazione dei privilegi per tutti gli account utente Gestione degli utenti Privilegio Preferenze di WebACD Se per questo utente è stato abilitato WebACD, indicare se l'utente è: Un agente e il numero di sessioni simultanee che l'agente può gestire. Un agente e se l'agente può assegnare automaticamente tutte le code Remote Support o quelle specificate. Un responsabile e quali agenti e code il responsabile può monitorare. Un responsabile e se il responsabile può assegnare automaticamente tutte le code Remote Support o solo quelle specificate. Un responsabile e se il responsabile può assegnare automaticamente tutti gli agenti Remote Support. Impostazione dei privilegi per tutti gli account utente Nota Questo processo in batch interessa tutti gli account utente del sito Web. Passaggio 5 Nella barra di navigazione, selezionare Configurazione > Impostazioni sito comuni > Privilegi utente. Nella sezione Modifica privilegi riunione per tutti gli utenti della pagina Modifica privilegi, selezionare i privilegi che si desidera abilitare o disabilitare per tutti gli utenti. Nella sezione Modifica privilegi di teleconferenza per tutti gli utenti, selezionare i privilegi che si desidera abilitare o disabilitare per tutti gli utenti. Nella sezione Modifica privilegi di teleconferenza per tutti gli utenti, selezionare le opzioni di conferenza audio che si desidera abilitare o disabilitare per tutti gli utenti. Selezionare Invia. Elaborazione di richieste di password Se gli utenti non ricordano le relative password ed è stata abilitata l'opzione Assistenza all'accesso, possono richiederle dalla pagina di accesso. Utilizzare questa procedura per accettare o rifiutare le richieste di password. Nella barra di navigazione a sinistra, selezionare Informazioni sito. Nella pagina Informazioni sito, selezionare il collegamento Nuove richieste di password. 44
55 Gestione degli utenti Elaborazione di richieste di servizio Questo collegamento viene visualizzato solo se uno o più utenti hanno richiesto le relative password. Selezionare la casella di controllo accanto alla richiesta, quindi selezionare Accetta o Rifiuta. Suggerimento Per visualizzare informazioni dettagliate sull'utente che richiede una password, selezionare il nome utente. Per ciascuna richiesta di password, Amministrazione sito invia un messaggio , indicante lo stato della richiesta, alla persona che ha richiesto la password. Elaborazione di richieste di servizio Questa procedura è solo per i siti Enterprise Edition. Se è stata abilitata l'opzione per consentire agli utenti di richiedere servizi aggiuntivi, utilizzare questa procedura per accettare o rifiutare le richieste di servizi. Nella barra di navigazione a sinistra, selezionare Informazioni sito. Nella pagina Informazioni sito, selezionare il collegamento Nuove richieste di privilegi. Questo collegamento viene visualizzato se uno o più utenti con un account sul sito hanno richiesto privilegi di organizzatore per un servizio aggiuntivo. Nella sezione Servizio richiesto, selezionare la casella di controllo per ciascuna richiesta di servizio che si desidera gestire. Selezionare Accetta o Rifiuta. Amministrazione sito invia un messaggio alla persona che ha richiesto il servizio, indicando se la richiesta è stata approvata o rifiutata. Invio di messaggi a tutti gli utenti Nella barra di navigazione, selezionare Configurazione > > Invia a tutti. Il nome e l'indirizzo vengono visualizzati nella sezione delle informazioni del mittente. Scrivere il messaggio e selezionare Invia. Nel messaggio a tutti gli utenti, non includere variabili contenute nei modelli per il servizio WebEx. 45
56 Informazioni sull'utilizzo dei codici di verifica Gestione degli utenti Informazioni sull'utilizzo dei codici di verifica I codici di verifica sono codici alfanumerici che identificano le categorie di utenti su un sito del servizio WebEx, consentendo di analizzare l'utilizzo per vari gruppi all'interno di un'azienda, ad esempio, Dipartimento e Divisione. È possibile richiedere agli utenti di fornire i codici di verifica quando si iscrivono per un account, come parte dei relativi profili utente, o quando pianificano una riunione o una sessione di formazione. I codici di verifica forniti dagli utenti vengono visualizzati come parte delle informazioni su un utente nei report di utilizzo che è possibile ottenere per il sito del servizio WebEx. È quindi possibile utilizzare i dati contenuti in questi report, ad esempio, per la contabilità o altri processi di fatturazione interni. Quando si specifica un codice di verifica, è possibile richiedere agli utenti di eseguire una o più delle operazioni seguenti: Fornire un valore codice all'interno dei relativi profili utente. Fornire un valore codice quando si pianifica una riunione o una sessione di formazione. Selezionare un valore codice in un elenco di valori specificato. È possibile creare un elenco di valori codice digitandoli in un elenco o importandoli da un file con valori delimitati da virgole (CSV) creato. In alternativa, è possibile specificare valori codice in un profilo utente quando si aggiunge o modifica un account utente in Amministrazione sito. In tal modo, gli utenti non dovranno digitare o selezionare valori codice per i relativi profili quando pianificano una riunione o una sessione di formazione. Specifica dei codici di verifica È possibile specificare codici di verifica che consentono di verificare l'utilizzo del sito di servizio WebEx. Ad esempio, è possibile specificare i codici di verifica Progetto, Divisione e Dipartimento, quindi richiedere agli utenti di fornire i valori codice quando pianificano una riunione o una sessione di formazione. Facoltativamente, è possibile specificare uno o più valori codice che gli utenti possono selezionare per ciascuna etichetta. Le etichette dei codici di verifica o i nomi gruppo specificati possono essere visualizzati su una delle pagine seguenti del sito di servizio WebEx: Pagina Profilo personale: una pagina contenente informazioni personali relative a ciascun utente dotato di un account. Un utente può gestire le informazioni personali in questa pagina. guidata Pianifica una riunione: nei siti Meeting Center, le pagine in cui gli utenti forniscono informazioni quando si pianifica una riunione. Pagina Pianifica sessione di formazione: nei siti Training Center, la pagina in cui gli utenti forniscono informazioni quando pianificano una sessione di formazione. Pagina Pianifica un evento: nei siti Event Center, la pagina in cui gli utenti forniscono informazioni quando pianificano un evento. 46
57 Gestione degli utenti Importazione dei valori dei codici di verifica Passaggio 5 Passaggio 6 Nella barra di navigazione a sinistra, selezionare Configurazione > Impostazioni sito comuni > Codici di verifica. Nella casella Gruppo codici di verifica, digitare l'etichetta o il nome gruppo per un codice di verifica. Nell'elenco a discesa Profilo organizzatore, specificare se il codice di verifica è necessario per i profili utente degli utenti. Nell'elenco a discesa Pianifica riunione, specificare se gli utenti devono indicare un valore codice di verifica quando pianificano una riunione. Nell'elenco a discesa Modalità di inserimento, selezionare un'opzione per determinare la modalità con cui gli utenti possono fornire un valore codice. (Opzionale) Se si richiede agli utenti di selezionare un codice di verifica da un elenco di valori specificati, invece di digitare un valore, effettuare una delle operazioni indicate di seguito: Per creare un elenco di valori codice tramite digitazione, selezionare Aggiungi/Modifica per aprire la pagina Elenco dei codici di verifica. Quindi, specificare i valori dei codici. Viene visualizzata la pagina Elenco dei codici di verifica. Per creare un elenco dei codici di verifica importandoli da un file CSV (valori delimitati da virgole) contenente i valori codice, selezionare Aggiunta in batch. Passaggio 7 Passaggio 8 Passaggio 9 (Opzionale) Specificare più codici di verifica. Nell'elenco Pianifica/avvia pagina in, specificare per quali servizi si desidera visualizzare la pagina. Una volta terminata la specifica dei codici di verifica, selezionare Aggiorna per salvare le modifiche. Importazione dei valori dei codici di verifica Specificando le etichette dei codici di verifica, sarà possibile importare i valori dei codici di verifica nella pagina Elenco codici di verifica anziché digitarli. Per utilizzare questo processo, prima è necessario creare un file CSV (valori separati da virgola) contenente i valori dei codici di verifica. Questa opzione è utile quando l'azienda utilizza numerosi codici di verifica e si desidera mantenere l'elenco dei valori all'esterno di Amministrazione sito. 47
58 Opzioni di Importa ed esporta utenti in batch Gestione degli utenti Nota Amministrazione sito non può aggiungere all'elenco i valori codice specificati in modo errato. In questo caso, Amministrazione sito genera un elenco di dati relativi ai valori che non è riuscita ad aggiungere, includendo la causa di ciascun errore. È possibile scaricare, come riferimento, il file contenente tali record nel computer oppure correggere gli errori direttamente nel file. Quando si correggono gli errori direttamente nel file creato da Amministrazione sito, assicurarsi di eliminare l'ultima colonna, denominata Commenti, prima di caricare il file per la creazione dei codici dei valori restanti. Se, dopo aver caricato un file CSV, si desidera modificare le informazioni specificate per uno o più valori codice, sarà possibile modificare i singoli codici nella pagina Elenco codici di verifica. In alternativa, contattare il gestore dell'account WebEx per assistenza. Opzioni di Importa ed esporta utenti in batch È possibile aggiungere o modificare più account utente contemporaneamente utilizzando un file di foglio di calcolo in formato CSV (valori separati da virgola). Opzione Importa Esporta Interrompi Una volta selezionato un file.csv, selezionare questo pulsante per caricare il file in Amministrazione sito. Amministrazione sito utilizza le informazioni nel file per creare account utente. Selezionare questo pulsante per esportare gli utenti da Amministrazione sito. Si riceverà una notifica una volta completata la richiesta. Selezionare questo pulsante per terminare un processo di importazione o esportazione. Importazione degli account per utenti Cisco Unified MeetingPlace L'implementazione di Cisco Unified MeetingPlace può includere un'integrazione del servizio di directory. In questo caso, gli utenti MeetingPlace potranno accedere al sito WebEx tramite funzionalità Single Sign-On, partendo dal sito MeetingPlace. Non è richiesta l'importazione di account utente per l'integrazione del servizio di directory. Se l'integrazione del servizio di directory è abilitata per il sito, non creare né aggiornare gli account utente. Per l'implementazione, seguire le istruzioni riportate di seguito. Per i siti senza abilitazione dell'integrazione del servizio di directory, è possibile importare gli account utente di MeetingPlace nel sito Cisco Unified MeetingPlace. È possibile importare gli account utente dopo aver esportato gli account di MeetingPlace in un file di testo (.txt) o con valori separati da virgola (.csv). 48
59 Gestione degli utenti Importazione di più account utente Importazione di più account utente È possibile utilizzare un processo batch per aggiungere più account utente. Innanzitutto, utilizzare un programma di fogli di calcolo come Microsoft Excel per creare un file CSV (valori separati da virgole). Questo file deve contenere le informazioni sull'account utente che si desidera importare in WebEx. Per gli utenti Cisco Unified MeetingPlace, è possibile anche importare un file di testo (.txt) esportato da MeetingPlace. Nota Se gli account utente vengono specificati in modo errato, Amministrazione sito non potrà creare tali account. Amministrazione sito genera un elenco di account, in precedenza impossibili da creare e che sono stata la causa di ciascun errore. Se Amministrazione sito segnala eventuali errori, scaricare il file sul computer, correggere gli errori, eliminare l'ultima colonna, denominata Commenti, quindi caricare nuovamente il file. Dopo aver caricato il file CSV, è possibile modificare le informazioni modificando gli account in Amministrazione sito. Passaggio 5 Passaggio 6 Passaggio 7 Nella barra di navigazione, selezionare Utenti > Importa/Esporta utenti. Selezionare il Delimitatore come Tabulazione o Virgola per il formato del file che si sta importando. Selezionare Importa. (Opzionale) Per istruzioni dettagliate sulla creazione di un file CSV, selezionare Formato file CSV per gli account utente. Questo argomento contiene informazioni che è possibile utilizzare per aggiungere più account utente al sito del servizio WebEx contemporaneamente. Selezionare Sfoglia, selezionare il file CSV (.csv) contenente le informazioni sull'account utente, quindi selezionare Apri. Selezionare Importa. Si riceverà una notifica una volta completata la richiesta. Selezionare il collegamento nell' di notifica ed esaminare e verificare attentamente le informazioni. Modifica di più account utente È possibile importare un CSV (valori separati da virgola) con le informazioni sui nuovi account per modificare simultaneamente più account utente. Esportare le informazioni dell'account utente in un file CSV, quindi utilizzare un programma di fogli di calcolo come Microsoft Excel per modificare tali informazioni. Una volta completate le modifiche, importare nuovamente il file CSV in WebEx. 49
60 Stato dell'importazione o esportazione Gestione degli utenti Nota Se gli account utente vengono specificati in modo errato, Amministrazione sito non potrà creare tali account. Amministrazione sito genera un elenco di account, in precedenza impossibili da creare e che sono stata la causa di ciascun errore. Se Amministrazione sito segnala eventuali errori, scaricare il file sul computer, correggere gli errori, eliminare l'ultima colonna, denominata Commenti, quindi caricare nuovamente il file. Dopo aver caricato il file CSV, è possibile modificare le informazioni modificando gli account in Amministrazione sito. Se si creano nuovi utenti attraverso il processo di importazione, è possibile utilizzare "****" per generare una nuova password casuale o utilizzare una password valida. Le password devono soddisfare i relativi criteri ed opzioni specificati nelle impostazioni del sito. Non è possibile lasciare vuoto il campo Password. Se si utilizza "****", agli utenti viene richiesto di modificare la password casuale quando effettuano il primo accesso. Nella barra di navigazione, selezionare Utenti > Importa/Esporta utenti. Selezionare Esporta. La pagina viene aggiornata con un messaggio che indica che la richiesta di esportazione batch è stata ricevuta. Si riceverà una notifica una volta completata la richiesta. Selezionare OK. La pagina viene aggiornata per visualizzare lo stato del processo di esportazione e il numero della richiesta per il processo. È possibile interrompere l'esportazione selezionando Annulla. Passaggio 5 Passaggio 6 Passaggio 7 Passaggio 8 Passaggio 9 Nella pagina Importa/Esporta utenti o nella notifica , selezionare Scarica file csv esportato, quindi selezionare Salva. Passare alla posizione in cui si desidera salvare il file, inserire un nome per il file e selezionare Salva. Al termine del download, nella finestra Scarica un file CSV, selezionare Chiudi finestra. Utilizzare un programma di foglio di calcolo, come Microsoft Excel, per modificare il file. Nella pagina Importa/esporta utenti, selezionare Importa. Selezionare Sfoglia, passare al file CSV, quindi selezionare Apri. 0 Selezionare il tipo di Delimitatore. 1 Selezionare Importa. 2 Rivedere attentamente le informazioni nella tabella per verificarne la correttezza, quindi selezionare OK. Stato dell'importazione o esportazione L'importazione o esportazione in batch potrebbe richiedere una notevole quantità di tempo. Nella pagina di riepilogo dell'importazione e dell'esportazione viene visualizzato lo stato dell'importazione o dell'esportazione. I processi batch vengono posizionati in una coda ed eseguiti a intervalli di circa 5 minuti. La pagina viene visualizzata dopo che è stato selezionato il comando di esportazione o importazione e che è stato scelto un 50
61 Gestione degli utenti Stato dell'importazione o esportazione file. Per aggiornare la pagina di stato, selezionare il collegamento Importa/Esporta utenti sulla barra di navigazione. Al termine di un processo di esportazione, nella pagina di stato viene visualizzato un collegamento per scaricare il file esportato. Al termine del processo, viene inviata anche un' alla persona che ha richiesto il processo batch. Il messaggio contiene diverse informazioni importanti: Un messaggio relativo al completamento della richiesta di esportazione o importazione. Un riepilogo dei risultati Un collegamento per scaricare l'effettivo file CSV importato o esportato, se tale operazione è stata completata correttamente. Un collegamento per visualizzare il registro errori del processo, se presente. Nota Se la richiesta di esportazione o importazione è completa, ma il file CSV esportato o il file di log degli errori non è pronto, viene visualizzato un messaggio per indicare che il download del file non è terminato. Il collegamento per il download non viene visualizzato. Importazioni ed esportazioni in batch potrebbero non essere completate nello stesso ordine in cui sono state eseguite. 51
62 Stato dell'importazione o esportazione Gestione degli utenti 52
63 CAPITOLO 3 Gestione di Event Center Aggiornamento delle impostazioni del sito Event Center, pagina 53 Panoramica dei modelli di pianificazione di Event Center, pagina 55 Riassegnazione di un evento a un organizzatore diverso, pagina 57 Personalizzazione del modulo di iscrizione di Event Center, pagina 57 Abilitazione del video di alta qualità per il sito, pagina 60 Aggiornamento delle impostazioni del sito Event Center Selezionare Configurazione > Event Center > Opzioni. In Opzioni sito, specificare le opzioni. Selezionare Aggiorna. 53
64 Opzioni sito Gestione di Event Center Opzioni sito Opzione Pagina di destinazione predefinita dell'organizzatore Specifica la pagina da visualizzare agli organizzatori al termine della riunione. Selezionare una delle opzioni seguenti: Utilizza pagina predefinita con marchio WebEx: per visualizzare la pagina WebEx predefinita. Per visualizzare anche contenuto promozionale per le versioni di prova gratuite di WebEx, selezionare Mostra contenuto promozionale. Utilizza pagina personalizzata: inserire l'url di un'altra pagina da visualizzare agli organizzatori al termine della riunione. Nota Non è necessario digitare " nell'url. Pagina di destinazione predefinita del partecipante Specifica la pagina da visualizzare ai partecipanti al termine della riunione. Selezionare una delle opzioni seguenti: Utilizza pagina predefinita con marchio WebEx: per visualizzare la pagina WebEx predefinita. Per visualizzare anche contenuto promozionale per le versioni di prova gratuite di WebEx, selezionare Mostra contenuto promozionale. Utilizza pagina personalizzata: inserire l'url di un'altra pagina da visualizzare ai partecipanti al termine della riunione. Nota Non è necessario digitare " nell'url. Pagina di accesso di invito Registrazione accesso icalendar Opzioni di partecipazione all'evento Per visualizzare contenuto promozionale per le versioni di prova gratuite di WebEx, nella pagina utilizzata da organizzatori e partecipanti per accedere alla riunione, selezionare Mostra contenuto promozionale. Per visualizzare contenuto promozionale nelle di invito per le versioni di prova gratuite di WebEx, selezionare Mostra contenuto promozionale. Per ignorare il modulo informativo utente mini per la registrazione dell'accesso, selezionare Ignora modulo informativo utente mini. Specifica se si desidera ricevere dai partecipanti messaggi accettati, provvisori e rifiutati nell'ambito della riunione Microsoft Outlook. I partecipanti possono unirsi utilizzando Flash: Specifica se si desidera consentire ai partecipanti di partecipare a una riunione utilizzando la tecnologia Flash. Scegliere se si desidera che il tentativo con Flash venga fatto Per primo o Per ultimo. 54
65 Gestione di Event Center Panoramica dei modelli di pianificazione di Event Center Opzione Opzioni in evento Registra automaticamente: Specifica se si desidera registrare automaticamente tutte le sessioni mediante il Registratore basato su rete (NBR). Invia di notifica: specifica se si desidera inviare un' all'organizzatore quando la registrazione dell'evento è pronta. Abilita traccia attenzione: specifica se si desidera abilitare la funzionalità di monitoraggio dell'attenzione per le riunioni. Nota La funzione Registra automaticamente è disponibile solo se il sito è predisposto con l'opzione di registrazione. Opzioni predefinite Selezionare la pagina predefinita visualizzabile dagli utenti. Queste opzioni vengono applicate al sito come predefinite, ma i singoli utenti possono modificarle. Panoramica dei modelli di pianificazione di Event Center Un modello di pianificazione definisce numerose impostazioni dell'evento pianificato. Nel caso in cui gli organizzatori utilizzino spesso le stesse impostazioni per gli eventi, sarà possibile salvarle all'interno di un modello. Durante la pianificazione degli eventi, l'organizzatore potrà selezionare il modello per evitare di reimpostare le stesse opzioni per ciascun evento. Sono disponibili due tipi di modelli di pianificazione: Modelli di pianificazione standard: disponibili per tutti gli organizzatori. Il servizio WebEx comprende una serie di modelli standard. È anche possibile convertire i modelli personali degli organizzatori in modelli standard. Modelli di pianificazione personali: modello impostato da un organizzatore e del quale egli soltanto può disporre. Un organizzatore può creare un modello personale all'interno del programma di pianificazione eventi utilizzando l'opzione Salva come modello. Durante il salvataggio di un modello, l'organizzatore può scegliere di salvarlo come standard selezionando l'opzione Salva come modello standard. Il modello verrà visualizzato nell'elenco dei modelli standard nella sezione Amministrazione sito. Nell'elenco dei modelli standard del servizio Event Center è possibile: Mostrare o nascondere qualsiasi modello standard, compresi quelli creati e salvati dagli organizzatori come modelli standard. Impostare qualsiasi modello standard come modello predefinito di Event Center. Eliminare un modello standard dal sito WebEx 55
66 Come mostrare o nascondere modelli di pianificazione Event Center Gestione di Event Center Come mostrare o nascondere modelli di pianificazione Event Center Selezionare Configurazione > Event Center > Opzioni. Scorrere fino a Modelli di pianificazione standard. Nella colonna Rendi visibile, effettuare una delle operazioni seguenti: Selezionare la casella per visualizzare un modello. Deselezionare la casella per nascondere un modello. Selezionare Aggiorna. Impostazione del modello di pianificazione predefinito di Event Center Selezionare Configurazione > Event Center > Opzioni. Scorrere fino a Modelli di pianificazione standard. Nella colonna Imposta come predefinito, selezionare il modello che si desidera impostare come predefinito. Selezionare Aggiorna. Eliminazione dei modelli di pianificazione di Event Center Selezionare Configurazione > Event Center > Opzioni. Scorrere fino a Modelli di pianificazione standard. Selezionare le caselle di controllo a sinistra del modello che si desidera eliminare. Selezionare Elimina modelli. 56
67 Gestione di Event Center Riassegnazione di un evento a un organizzatore diverso Riassegnazione di un evento a un organizzatore diverso È possibile riassegnare un evento ad un altro organizzatore di Event Center. L'evento viene rimosso dalla pagina originaria Riunioni personali dell'organizzatore e visualizzato su quella nuova. Il nuovo organizzatore può modificare l'evento per cambiarne le relative informazioni, inclusa la password. Passaggio 5 Selezionare Configurazione > Event Center > Riassegnazione organizzatore. Individuare l'evento nell'elenco visualizzato. In alternativa, ricercare l'evento selezionando Nome utente, Numero evento o Data evento e immettendo i criteri appropriati nella casella Parole chiave. Selezionare il collegamento Riassegna per l'evento che si desidera assegnare di nuovo. Individuare il nuovo organizzatore nell'elenco visualizzato. In alternativa, ricercare l'evento selezionando Nome utente, Nome o Indirizzo . Quindi, inserire i criteri criteri nel campo Parole chiave per ridefinire l'elenco. Selezionare il nuovo organizzatore, quindi selezionare Riassegna. Personalizzazione del modulo di iscrizione di Event Center È possibile personalizzare il modulo di iscrizione nel quale vengono fornite le informazioni su un particolare evento. Quando si personalizza il modulo, è possibile scegliere quali opzioni standard si desidera visualizzare nel modulo e creare opzioni personalizzate. L'organizzatore di un evento può modificare le informazioni che appaiono nel modulo di iscrizione predefinito richiesto per la pianificazione dell'evento dalla pagina Personalizza le domande di iscrizione. Selezionare Configurazione > Event Center > Campi obbligatori. In Opzioni standard, selezionare tutte le opzioni che si desidera richiedere nel modulo di iscrizione. (Opzionale) In Opzioni personalizzate, aggiungere al modulo le opzioni personalizzate selezionando uno dei collegamenti seguenti: Casella di testo: apre la pagina Aggiungi casella di testo, nella quale è possibile specificare le caselle di testo che vengono visualizzate nel modulo di iscrizione. Caselle di controllo: apre la pagina Aggiungi caselle di controllo, nella quale è possibile specificare le caselle di controllo che vengono visualizzate nel modulo di iscrizione. Pulsanti di opzione: apre la pagina Aggiungi pulsanti di opzione, nella quale è possibile specificare i pulsanti di opzione che vengono visualizzati nel modulo di iscrizione. Elenco a discesa: apre la pagina Aggiungi elenco a discesa, nella quale è possibile specificare un elenco a discesa da visualizzare nel modulo di iscrizione. 57
68 Opzioni personalizzate Gestione di Event Center Domande iscrizione: apre la pagina Aggiungi dalle domande di iscrizioni personali, nella quale è possibile selezionare le domande da visualizzare nel modulo di iscrizione. Passaggio 5 Selezionare la casella di controllo relativa alle opzioni che si desidera rendere obbligatorie nel modulo. Utilizzare le frecce su e giù in Modifica ordine per modificare l'ordine delle opzioni dei campi. Selezionare Salva. Opzioni personalizzate Casella di testo Opzione Etichetta casella di testo Tipo Larghezza Altezza Salva Chiudi Specifica il testo che verrà visualizzato a sinistra della casella di testo. Un'etichetta di casella di testo può contenere massimo 256 caratteri. Specifica se la casella conterrà una o più righe per la digitazione del testo da parte del cliente. Se si seleziona Multiriga, specificare il numero di caratteri nella casella Larghezza e di righe nella casella Altezza. Specifica la larghezza della casella di testo, in caratteri. Il numero specificato determina l'aspetto della casella di testo nel modulo, ma non influisce sul numero di caratteri che un cliente può digitare nella casella stessa. Una casella di testo può contenere massimo 256 caratteri. Specifica il numero di linee contenute nella casella di testo. Per specificare più righe, selezionare prima Multiriga in Tipo. Se non si specificano più righe, Amministrazione sito usa il valore di altezza predefinito, ovvero una riga. Salva le modifiche apportate al modulo. Chiude la pagina senza salvare le modifiche. Caselle di controllo Opzione Tipo Etichetta di gruppo per caselle di controllo Specifica il tipo di opzione che si desidera aggiungere o modificare. Per impostazione predefinita, l'opzione Caselle di controllo è selezionata. Per specificare un tipo diverso, selezionarlo dall'elenco a discesa. Specifica il testo visualizzato a sinistra di un gruppo di caselle di controllo aggiunte ad un modulo. Per specificare un'etichetta di gruppo, digitarla nella casella. Se si sta aggiungendo solo una casella di controllo e non si desidera utilizzare un'etichetta di gruppo, lasciare questa casella vuota. 58
69 Gestione di Event Center Opzioni personalizzate Opzione Casella di controllo... Aggiunta di altre caselle di controllo Salva Chiudi Specifica l'etichetta di testo visualizzata a destra della casella di controllo e se sul modulo di iscrizione la casella di controllo è selezionata o deselezionata per impostazione predefinita. Per aggiungere al modulo una casella di controllo, digitarne l'etichetta nella casella e scegliere l'opzione Deselezionata o Selezionata dal relativo elenco a discesa. Nota Verranno visualizzate sul modulo soltanto le caselle di controllo per le quali è stata specificata un'etichetta. Per aggiungere caselle di controllo, selezionare un numero appropriato dall'elenco a discesa. Nota È possibile aggiungere fino ad un massimo di 99 caselle di controllo. Una volta aggiunte 99 caselle di controllo, l'opzioneaggiungi altre caselle di controllo non sarà più disponibile. Salva le modifiche apportate al modulo di iscrizione. Chiude la pagina senza salvare le modifiche. Elenco a discesa Opzione Tipo Etichetta di gruppo per pulsanti di opzione Scelta predefinita Scelta... Aggiunta di altre scelte Salva Chiudi Specifica il tipo di opzione che si desidera aggiungere o modificare. Per impostazione predefinita, la casella Pulsanti opzione è selezionata. Per specificare un tipo diverso, selezionarlo dall'elenco a discesa. Specifica il testo visualizzato a sinistra di un gruppo di pulsanti di opzione aggiunti al modulo. Per specificare un'etichetta di gruppo, digitarla nella casella. Specifica il pulsante di opzione selezionato per impostazione predefinita nel modulo. Per specificare una scelta predefinita, assicurarsi innanzitutto di aver indicato le etichette dei pulsanti opzione, quindi selezionare il numero del pulsante dall'elenco a discesa. Specifica l'etichetta di testo visualizzata a destra del pulsante di opzione. Per aggiungere un pulsante di opzione al modulo, digitare l'etichetta corrispondente nella casella. Per aggiungere pulsanti di opzione, selezionare un numero appropriato dall'elenco a discesa. Nota È possibile aggiungere fino ad un massimo di 99 pulsanti di opzione. Una volta aggiunti 99 pulsanti di opzione, l'opzioneaggiungi altre scelte non sarà più disponibile. Salva le modifiche apportate al modulo di iscrizione. Chiude la pagina senza salvare le modifiche. 59
70 Abilitazione del video di alta qualità per il sito Gestione di Event Center Domande sull'iscrizione Opzione Domande Tipo (Casella di controllo) Aggiungi Chiudi Specifica le domande personalizzate che sono state create. Selezionare la casella di controllo accanto ad una domanda salvata per aggiungerla al modulo di iscrizione predefinito. Specifica il tipo di domanda: casella di testo, casella di controllo, elenco a discesa o pulsante opzione (di selezione). Questa casella di controllo specifica se una domanda è stata selezionata per essere aggiunta al modulo di iscrizione. Aggiunge le domande selezionate al modulo di iscrizione. Chiude la finestra senza aggiungere le domande selezionate al modulo di iscrizione. Abilitazione del video di alta qualità per il sito È possibile abilitare il video ad alta qualità solo per Meeting Center, Training Center ed Event Center. Nota Il video ad alta qualità è una funzione opzionale che deve essere predisposta per il sito. È possibile attivare il video ad alta qualità per il sito da due posizioni nella pagina Impostazioni sito > Comuni: In Opzioni sito > Imposta larghezza di banda video massima su, selezionare Abilita video ad alta qualità. Per abilitare video ad alta qualità come opzione quando si pianificano riunioni o sessioni di formazione, in Opzioni di pianificazione predefinite > Opzioni video, selezionare sia Video che Abilita video ad alta qualità. 60
71 CAPITOLO 4 Configurazione di Meeting Center Modifica della pagina Fine della riunione, pagina 61 Informazioni sull'uso di WebEx Meetings su dispositivi mobili, pagina 63 Panoramica dei modelli di pianificazione di Meeting Center, pagina 63 Impostazione della massima larghezza di banda video, pagina 65 Abilitazione del video di alta qualità per il sito, pagina 65 Abilitazione del video ad alta definizione per il proprio sito, pagina 66 Modifica della pagina Fine della riunione Selezionare Configurazione > Meeting Center. In Opzioni sito, specificare le opzioni. Selezionare Aggiorna impostazioni sito. 61
72 Opzioni sito Configurazione di Meeting Center Opzioni sito Opzione Pagina di destinazione predefinita dell'organizzatore Specifica la pagina da visualizzare agli organizzatori al termine della riunione. Selezionare una delle opzioni seguenti: Utilizza pagina predefinita con marchio WebEx: per visualizzare la pagina WebEx predefinita. Per visualizzare anche contenuto promozionale per le versioni di prova gratuite di WebEx, selezionare Mostra contenuto promozionale. Utilizza pagina personalizzata: inserire l'url di un'altra pagina da visualizzare agli organizzatori al termine della riunione. Nota Non è necessario digitare " nell'url. Pagina di destinazione predefinita del partecipante Specifica la pagina da visualizzare ai partecipanti al termine della riunione. Selezionare una delle opzioni seguenti: Utilizza pagina predefinita con marchio WebEx: per visualizzare la pagina WebEx predefinita. Per visualizzare anche contenuto promozionale per le versioni di prova gratuite di WebEx, selezionare Mostra contenuto promozionale. Utilizza pagina personalizzata: inserire l'url di un'altra pagina da visualizzare ai partecipanti al termine della riunione. Nota Non è necessario digitare " nell'url. Pagina di accesso di invito Scheda Informazioni in-riunione Registra automaticamente... Invia di notifica... Abilita teleconferenza Keep-Alive Per visualizzare contenuto promozionale per le versioni di prova gratuite di WebEx, nella pagina utilizzata da organizzatori e partecipanti per accedere alla riunione, selezionare Mostra contenuto promozionale. Per visualizzare contenuto promozionale nelle di invito per le versioni di prova gratuite di WebEx, selezionare Mostra contenuto promozionale. specifica se si desidera visualizzare il messaggio "verde" che recita "Grazie per avere rispettato l'ambiente con le riunioni online". Specifica se si desidera registrare automaticamente tutte le sessioni mediante il Registratore basato su rete (NBR). Nota Questa funzione è disponibile solo se il sito è predisposto con l'opzione di registrazione. Specifica se si desidera inviare un' di notifica all'organizzatore quando la registrazione della riunione è pronta. Questa opzione non è consigliata se l'opzione Registra automaticamente tutte le sessioni è attivata. Specifica se si desidera consentire il proseguimento della teleconferenza dopo la conclusione della riunione da parte dell'organizzatore. 62
73 Configurazione di Meeting Center Informazioni sull'uso di WebEx Meetings su dispositivi mobili Opzione Applicazione WebEx per iphone Impostazione predefinita Pagina predefinita Specifica se si desidera abilitare l'integrazione dell'iphone con Meeting Center. Abilita o disabilita il valore predefinito per l'impostazione della teleconferenza Keep-Alive. Specifica la visualizzazione della pagina predefinita mostrata quando un utente accede a Meeting Center sul sito. Per specificare la pagina predefinita, selezionarla dall'elenco a discesa. Informazioni sull'uso di WebEx Meetings su dispositivi mobili È possibile utilizzare WebEx Meetings su dispositivi mobili esattamente come lo si utilizza su un computer per visualizzare, partecipare e terminare riunioni. Non è necessario un browser Web. Al contrario, un'applicazione WebEx Meeting viene installata sul dispositivo per fornire più funzionalità per le riunioni. WebEx Meetings funziona su iphone, Android, Windows Phone e dispositivi BlackBerry. Vedere per informazioni su come controllare se il dispositivo è supportato per l'app Meeting Center, Event Center e Training Center. Abilitazione di WebEx Meetings per dispositivi mobili È possibile abilitare il supporto per l'integrazione di WebEx Meetings sui dispositivi mobili. Dopo aver realizzato l'integrazione, tutte le di invito alle riunioni ricevute dall'utente conterranno le informazioni seguenti: Istruzioni per accedere alla riunione Un collegamento per partecipare alla riunione Un collegamento per scaricare l'applicazione WebEx qualora l'invitato non l'avesse ancora installata. Selezionare Configurazione > Impostazioni sito comuni > Opzioni. Scorrere verso il basso per individuare la sezione Opzioni sito. In Supporto mobile per, selezionare i dispositivi da abilitare. Panoramica dei modelli di pianificazione di Meeting Center Un modello di pianificazione definisce numerose impostazioni della riunione pianificata. Nel caso in cui gli organizzatori utilizzino spesso le stesse impostazioni per le riunioni, sarà possibile salvarle all'interno di un modello. Durante la pianificazione delle riunioni, l'organizzatore potrà selezionare il modello per evitare di reimpostare le stesse opzioni per ciascuna riunione. 63
74 Come mostrare o nascondere un modello di pianificazione Meeting Center Configurazione di Meeting Center Sono disponibili due tipi di modelli di pianificazione: Modelli di pianificazione standard: disponibili per tutti gli organizzatori. Il servizio WebEx comprende una serie di modelli standard. È anche possibile convertire i modelli personali degli organizzatori in modelli standard. Modelli di pianificazione personali: modello impostato da un organizzatore e del quale egli soltanto può disporre. Un organizzatore può creare un modello personale all'interno del programma di pianificazione riunioni utilizzando l'opzione Salva come modello. Durante il salvataggio di un modello, l'organizzatore può scegliere di salvarlo come standard selezionando l'opzione Salva come modello standard. Il modello verrà visualizzato nell'elenco dei modelli standard nella sezione Amministrazione sito. Nell'elenco dei modelli standard del servizio Meeting Center è possibile: Mostrare o nascondere qualsiasi modello standard, compresi quelli creati e salvati dagli organizzatori come modelli standard. Impostare qualsiasi modello standard come modello predefinito di Meeting Center. Eliminare un modello standard dal sito WebEx. Come mostrare o nascondere un modello di pianificazione Meeting Center Selezionare Configurazione > Meeting Center. Scorrere fino a Modelli di pianificazione standard. Nella colonna Rendi visibile, effettuare una delle operazioni seguenti: Selezionare la casella di controllo per visualizzare un modello. Deselezionare la casella di controllo per nascondere un modello. Selezionare Aggiorna impostazioni sito. Impostazione del modello di pianificazione predefinito di Meeting Center Selezionare Configurazione > Meeting Center. Scorrere fino a Modelli di pianificazione standard. Nella colonna Imposta come predefinito, selezionare il modello che si desidera impostare come predefinito. Selezionare Aggiorna impostazioni sito. 64
75 Configurazione di Meeting Center Eliminazione dei modelli di pianificazione di Meeting Center Eliminazione dei modelli di pianificazione di Meeting Center Nota Non è possibile eliminare il modello predefinito di Meeting Center. Selezionare Configurazione > Meeting Center. Scorrere fino a Modelli di pianificazione standard. Selezionare la casella di controllo a sinistra del modello che si desidera eliminare. Selezionare Elimina modelli. Impostazione della massima larghezza di banda video È possibile modificare velocità di riproduzione massima video per i video nelle riunioni; il valore predefinito è 15 fps. Questa opzione è disponibile solo per i siti Meeting Center. Nella barra di navigazione a sinistra, selezionare Configurazione > Impostazioni sito comuni > Opzioni. Nella sezione Opzioni sito, da Imposta larghezza di banda massima video su, scegliere una delle impostazioni seguenti: Bassa (5 fps, risoluzione media) Media (15 fps, risoluzione alta) Alta (30 fps, risoluzione alta) Selezionare Aggiorna. Abilitazione del video di alta qualità per il sito Nota Per rendere disponibile il video ad alta qualità, è necessario attivare questa funzionalità per il proprio sito. L'opzione Video di alta qualità è una funzione facoltativa che deve essere predisposta per il sito. 65
76 Abilitazione del video ad alta definizione per il proprio sito Configurazione di Meeting Center È possibile anche attivare il video ad alta qualità e il video nella sezione Opzioni strumento di pianificazione predefinito. Nella barra di navigazione a sinistra, selezionare Configurazione > Impostazioni sito comuni > Opzioni. Nella sezione Opzioni sito, selezionare la casella di controllo Attiva video ad alta qualità (360p) (MC, TC, EC e SC). Selezionare Aggiorna. Abilitazione del video ad alta definizione per il proprio sito Nota Per rendere disponibile il video ad alta qualità, è necessario attivare questa funzionalità per il proprio sito. L'opzione Video di alta qualità è una funzione facoltativa che deve essere predisposta per il sito. È possibile anche attivare il video ad alta qualità e il video ad alta definizione nella sezione Opzioni strumento di pianificazione predefinito. Nella barra di navigazione a sinistra, selezionare Configurazione > Impostazioni sito comuni > Opzioni. Nella sezione Opzioni sito, da Imposta larghezza di banda massima video su. Selezionare Aggiorna. 66
77 CAPITOLO 5 Impostazione delle opzioni di Remote Support Impostazione di opzioni di download Remote Support, pagina 67 Come consentire ai clienti di scegliere agenti, pagina 68 Configurazione delle riprese video per Remote Support, pagina 68 Modulo delle sessioni di Remote Support, pagina 69 Personalizzazione della finestra della sessione di Remote Support, pagina 71 Nuove schede di stile, pagina 72 Specifica delle opzioni di condivisione delle applicazioni CSR, pagina 73 Condivisione di documenti e di contenuto Web, pagina 74 Registrazione automatica delle sessioni CSR, pagina 75 Come consentire lo scambio contestuale della chat, pagina 75 Conclusione automatica di sessioni inattive, pagina 76 Personalizzazione delle istruzioni per i rappresentanti dell'assistenza, pagina 76 Impostazione di opzioni di download Remote Support Per utilizzare Remote Support, gli utenti devono scaricare, installare e configurare Gestione supporto WebEx. Per impostazione predefinita, il programma viene installato e aggiornato automaticamente quando gli utenti accedono a Remote Support; tuttavia, è possibile fare in modo che gli utenti scarichino ed eseguano manualmente il programma di installazione quando necessario. È possibile decidere che gli utenti scarichino il client Remote Support con ActiveX o Java. Se si sceglie: Java: Remote Support viene eseguito in un client autonomo. Active X: Remote Support viene eseguito in un browser Web; tuttavia è possibile consentire agli utenti di scaricare e utilizzare un client autonomo basato su Active X. Soluzione in cartella temporanea (TFS): utilizzare questa opzione se la propria azienda non consente il download di ActiveX e Java. 67
78 Come consentire ai clienti di scegliere agenti Impostazione delle opzioni di Remote Support Selezionare Configurazione > Support Center > Opzioni. Nella sezione Preferenze CSR, selezionare una delle seguenti opzioni: ActiveX Client Java Soluzione in cartella temporanea (TFS) Se è stato selezionato Active X e si desidera abilitare il client autonomo, selezionare Client autonomo. Selezionare Aggiorna. Come consentire ai clienti di scegliere agenti Selezionare Configurazione > Support Center > Opzioni. Nella sezione Preferenze cliente, selezionare Consenti ai clienti di partecipare a una sessione effettuando una selezione da un elenco di agenti disponibili. Indicare se si desidera che vengano elencati i nomi propri o i nomi completi degli agenti. Selezionare Aggiorna. Configurazione delle riprese video per Remote Support Impostare questa funzione in modo che gli agenti possano consentire ai clienti di inviare trasmissioni video in diretta durante le sessioni di chat. Selezionare Configurazione > Support Center > Opzioni. Nella sezione Preferenze cliente, selezionare la casella di controllo Consenti all'utente di inviare video della webcam. 68
79 Impostazione delle opzioni di Remote Support Modulo delle sessioni di Remote Support Modulo delle sessioni di Remote Support Prima e dopo le sessioni, è possibile fare in modo che Remote Support chieda agli utenti di fornire alcune informazioni. Ad esempio, è possibile utilizzare: Moduli pre-sessione che i clienti possono usare prima di prendere parte a una sessione al fine di fornire le informazioni di contatto o fare domande. I moduli post-sessione che i clienti possono usare quando abbandonano una sessione al fine di lasciare commenti sul servizio. Personalizzazione degli elementi dei moduli pre e post-sessione Passaggio 5 Passaggio 6 Passaggio 7 Passaggio 8 Selezionare Configurazione > Support Center > Moduli. Selezionare il tipo di modulo che si desidera personalizzare (Pre-sessione o Post-sessione). Nella prima colonna, selezionare la casella relativa a ciascun elemento che dovrà comparire sul modulo. Nella seconda colonna, selezionare la casella relativa a ciascun elemento del modulo che i partecipanti dovranno compilare obbligatoriamente. Per aggiungere un nuovo elemento al modulo, selezionare Aggiungi nuovo. Per aggiungere una casella di testo in cui gli utenti possano inserire le informazioni: a) Selezionare Casella di testo. b) Per creare una casella di testo che contenga più di una riga, selezionare Multiriga. c) In Etichetta casella di testo, immettere il nome che si desidera visualizzare accanto alla casella. d) In Larghezza, inserire la larghezza di ciascuna riga della casella. e) Selezionare Salva. Per aggiungere una casella opzioni che gli utenti possano utilizzare per selezionare una singola opzione: a) Selezionare Caselle di controllo. b) In Etichetta di gruppo, inserire il testo che si desidera visualizzare davanti alle opzioni. c) In Casella di controllo, inserire il nome che si desidera visualizzare per ogni opzione che gli utenti possono selezionare. d) Se si desidera che un'opzione venga visualizzata come selezionata, scegliere Selezionata dall'elenco di sinistra. e) Ripetere i passaggi c e d per ogni opzione aggiuntiva che si desidera offrire nel modulo. Per aggiungere altre opzioni, selezionare l'elenco a discesa Aggiungi e selezionare il numero di opzioni che si desidera aggiungere. f) Selezionare Salva. Per aggiungere una casella di controllo che gli utenti possano utilizzare per selezionare una o più opzioni: a) Selezionare Pulsanti opzione. b) In Etichetta di gruppo, inserire il testo che si desidera visualizzare davanti alle opzioni. c) In Scelta, inserire il nome che si desidera visualizzare per ogni opzione che l'utente può selezionare. 69
80 Integrazione del modulo pre-sessione Impostazione delle opzioni di Remote Support d) Se si desidera che un'opzione venga visualizzata come selezionata, scegliere Selezionata dall'elenco di sinistra. e) Per trasformare una delle scelte in opzione predefinita, selezionarla dall'elenco a discesa Scelta predefinita. f) Ripetere i passaggi c e d per ogni opzione aggiuntiva che si desidera offrire nel modulo. Per aggiungere altre opzioni, selezionare l'elenco a discesa Aggiungi e selezionare il numero di opzioni che si desidera aggiungere. g) Selezionare Salva. Passaggio 9 Per aggiungere un elenco a discesa che gli utenti possano utilizzare per selezionare una singola opzione: a) Selezionare Elenco a discesa. b) In Etichetta di gruppo, inserire il testo che si desidera visualizzare davanti alle opzioni. c) In Scelta, inserire il nome che si desidera visualizzare per ogni opzione che l'utente può selezionare. d) Se si desidera che un'opzione venga visualizzata come selezionata, scegliere Selezionata dall'elenco di sinistra. e) Per trasformare una delle scelte in opzione predefinita, selezionarla dall'elenco a discesa Scelta predefinita. f) Ripetere i passaggi c e d per ogni opzione aggiuntiva che si desidera offrire nel modulo. Per aggiungere altre opzioni, selezionare l'elenco a discesa Aggiungi e selezionare il numero di opzioni che si desidera aggiungere. g) Selezionare Salva. 0 Per modificare l'ordine degli elementi dell'elenco, dalla pagina Moduli: a) Selezionare Modifica ordine. b) Selezionare l'elemento che si desidera spostare e utilizzare le frecce su e giù per procedere. c) Selezionare Salva. 1 Selezionare Salva. Integrazione del modulo pre-sessione Utilizzare questa procedura per generare il codice HTML che può essere usato per integrare nella pagina Web il modulo pre-sessione o un pulsante di collegamento. È possibile scegliere tra diversi tipi di pulsanti sui quali gli utenti dovranno fare clic per visualizzare il modulo pre-sessione. Selezionare Configurazione > Support Center > Moduli. Selezionare Pre-sessione. Selezionare la scheda Integra modulo. Selezionare uno dei seguenti comandi: Incorpora il modulo su ogni pagina Web: per generare il codice HTML per il modulo pre-sessione 70
81 Impostazione delle opzioni di Remote Support Personalizzazione della finestra della sessione di Remote Support Incorpora un pulsante di collegamento al modulo su ogni pagina Web: per generare il codice HTML per un collegamento al modulo pre-sessione Passaggio 5 Passaggio 6 Passaggio 7 Passaggio 8 Se si crea un pulsante, selezionare il tipo di pulsante che si desidera creare nella sezione Pulsanti predefiniti. Selezionare Genera HTML per visualizzare il codice HTML nella casella di testo. Selezionare Anteprima per visualizzare il modulo pre-sessione o il pulsante selezionato. Selezionare Torna indietro o la scheda Moduli, quindi selezionare Salva. Nota Il modulo pre-sessione include sempre un numero della sessione di supporto che Remote Support crea automaticamente per ogni sessione di supporto. Non è possibile rimuovere tale numero dal modulo. Le informazioni ottenute nel modulo pre o post-sessione vengono memorizzate nel log della sessione di supporto. È possibile visualizzare il registro ed esportare i dati in un file che può essere aperto in un programma di foglio di calcolo o di database. Personalizzazione della finestra della sessione di Remote Support È possibile personalizzare la finestra (dashboard) della sessione di Remote Support che i clienti utilizzano per inserire dei messaggi. È possibile modificare i moduli selezionando qualsiasi colore, carattere e grafico desiderato, modificare il testo dei messaggi di stato o aggiungere una foto. Passaggio 5 Passaggio 6 Passaggio 7 Passaggio 8 Passaggio 9 Selezionare Configurazione > Support Center > Branding. Selezionare Crea nuovo stile. Inserire un nome per questo nuovo stile. È possibile inserire fino a 40 caratteri; non utilizzare i caratteri seguenti nel nome: % # ^ { } / \ *? : Per modificare le immagini visualizzate nella finestra, selezionare la scheda Immagini: Per modificare l'intestazione, selezionare la scheda Intestazione. Per modificare i messaggi di stato visualizzati nel dashboard, selezionare la scheda Messaggi e modificare il testo nella casella Messaggio di testo. Per modificare i caratteri e i colori utilizzati, selezionare la scheda Caratteri e colori. Selezionare Anteprima per visualizzare i risultati. Selezionare Salva. 71
82 Nuove schede di stile Impostazione delle opzioni di Remote Support Nuove schede di stile Scheda Immagini Per modificare... Logo WebEx Foto CSR Foto generica Effettuare le seguenti operazioni... Selezionare la casella accanto al logo WebEx. Selezionare la casella accanto a Foto agente. Con questa opzione selezionata, verrà visualizzata la foto salvata dal CSR nella propria pagina Profilo personale. Selezionare la casella accanto a Foto generica. Con questa opzione selezionata, verrà visualizzata la foto salvata dal CSR nella propria pagina Profilo personale. Per caricare una foto diversa dal proprio computer, nella sezione Foto CSR, selezionare Sfoglia, selezionarne una e selezionare Carica file. Nota La foto caricata non deve eccedere i 130 x 130 pixel. Scheda Intestazione Per modificare... Titolo dell'intestazione Altezza dell'intestazione Tipo di intestazione Immagine dell'intestazione Intestazione con codice HTML e immagini personalizzate Effettuare le seguenti operazioni... In Titolo intestazione, immettere il nome (fino a 50 caratteri) che si desidera visualizzare nell'intestazione della finestra. Suggerimento Per modificare il colore del testo, vedere il punto 9. In Altezza intestazione, inserire il numero di pixel desiderato. In Tipo di intestazione, selezionare Standard o Personalizzato. Se si seleziona Personalizzato, inserire il codice HTML nella casella e selezionare Carica nuove immagini dalla finestra Immagini personalizzate. Selezionare l'icona Carica per caricare un'immagine. In Tipo di intestazione, selezionare Personalizzato, quindi: Inserire il codice HTML nella casella. Selezionare Carica nuove immagini per caricare tutte le immagini alle quali si fa riferimento nel codice HTML. Scheda Caratteri e colori Per modificare... Colore sfondo intestazione Effettuare le seguenti operazioni... In Colore sfondo intestazione, inserire il valore esadecimale per il colore o selezionare la casella colori e selezionarne uno dalla tavolozza. 72
83 Impostazione delle opzioni di Remote Support Specifica delle opzioni di condivisione delle applicazioni CSR Per modificare... Colore bordo intestazione Larghezza bordo intestazione Colore titolo intestazione Carattere intestazione Colore sfondo Colori testo Effettuare le seguenti operazioni... In Colore bordo intestazione, inserire il valore esadecimale per il colore o selezionare la casella colori e selezionarne uno dalla tavolozza. In Larghezza bordo, inserire la larghezza della linea che circonda l'intestazione (inserire "0" se non si desidera il bordo). In Colore titolo intestazione, inserire il valore esadecimale per il colore o selezionare la casella colori e selezionarne uno dalla tavolozza. In Carattere, inserire il codice HTML per specificare lo spessore e le dimensioni del carattere predefinito e di quello alternativo. Ad esempio: famiglia di caratteri: Verdana; dimensione carattere: 12 px; spessore carattere: grassetto; margine destro: 12 px; margine superiore: 12px; In Colore sfondo (dashboard) e Colore sfondo (pagina Web), indicare il colore da utilizzare per dashboard e pagina Web; inserire il valore esadecimale per il colore o selezionare la casella colori e selezionarne uno dalla tavolozza. In Colore testo (dashboard) e Colore testo (pagina Web), indicare il colore da utilizzare per dashboard e pagina Web; inserire il valore esadecimale per il colore o selezionare la casella colori e selezionarne uno dalla tavolozza. Specifica delle opzioni di condivisione delle applicazioni CSR È possibile ignorare queste opzioni per singoli rappresentanti dell'assistenza modificando i relativi account utente. Selezionare Configurazione > Support Center > Opzioni. Nella sezione Preferenze CSR, selezionare il collegamento Personalizzazione Dash CSR. Per specificare come verranno visualizzate le applicazioni condivise, selezionare una delle opzioni seguenti: Schermo intero- Adatta: visualizza le applicazioni condivise a schermo intero. Schermo intero: utilizza tutto lo spazio disponibile per visualizzare le applicazioni o i desktop condivisi. Finestra - Adatta: la visualizzazione viene espansa a riempire la finestra. Finestra: specifica che un'applicazione o un desktop condivisi appariranno in una finestra sullo schermo del rappresentante dell'assistenza o del cliente. Tuttavia, la dimensione dell'applicazione o del desktop non viene espansa per riempire la finestra. Per specificare la qualità del colore nella visualizzazione di applicazioni condivise, selezionare una delle opzioni seguenti: 73
84 Condivisione di documenti e di contenuto Web Impostazione delle opzioni di Remote Support 256 colori: specifica che un'applicazione o un desktop condivisi appariranno in un formato a 256 colori sul visualizzatore o sullo schermo di rappresentanti dell'assistenza o clienti. Questa opzione richiede meno larghezza di banda per la condivisione di desktop o applicazioni rispetto all'opzione colori (16 bit). Quindi, questa opzione è utile se un cliente sta utilizzando una connessione dial-up per partecipare a una sessione di supporto. Nota Se questa opzione è selezionata, è necessario selezionare come modalità di visualizzazione predefinita del sito Campionamento schermo. Un rappresentante dell'assistenza può modificare la modalità di visualizzazione durante una sessione di supporto selezionando la scheda Sessione sul Dashboard CSR, quindi Opzioni sessione colori (16 bit): specifica che un'applicazione o un desktop condivisi appariranno in un formato colore a 16 bit sul visualizzatore o sullo schermo di rappresentanti dell'assistenza o clienti. Questa opzione richiede più larghezza di banda rispetto all'opzione 256 colori, ma offre una migliore qualità dell'immagine. Passaggio 5 Selezionare Salva. Condivisione di documenti e di contenuto Web È possibile specificare la modalità di condivisione dei documenti e del contenuto Web durante le sessioni di supporto: Condivisione di documenti: gli utenti possono visualizzare i documenti (presentazione, formazione e documenti della riunione). Condivisione di contenuto Web: gli utenti possono visualizzare il contenuto (audio e video). Stampa remota: è possibile stampare sulla stampante locale un documento che risiede sul computer di un utente. La stampa remota non è disponibile con la condivisione Web e dei documenti. Selezionare Configurazione > Support Center > Opzioni. Nella sezione Preferenze CSR, selezionare il collegamento Personalizzazione Dash CSR. Per specificare la condivisione del contenuto, effettuare una selezione tra le opzioni seguenti: Condivisione di contenuto Web: selezionare questa casella di controllo per condividere contenuto Web. Selezionando questa opzione, verrà deselezionata l'opzione "Stampa remota". Il valore predefinito è abilitato. Condivisione di documenti: selezionare questa casella di controllo per condividere documenti e presentazioni. Selezionando questa opzione, verrà deselezionata l'opzione "Stampa remota". Il valore predefinito è abilitato. 74
85 Impostazione delle opzioni di Remote Support Registrazione automatica delle sessioni CSR Stampa remota: selezionare questa casella di controllo per stampare la documentazione dal computer dell'utente sulla propria stampante. Selezionando questa opzione, verranno deselezionate le opzioni "Condivisione documento" e "Condivisione contenuto Web". Il valore predefinito è disabilitato. Selezionare Salva. Registrazione automatica delle sessioni CSR Al termine delle sessioni, Remote Support salva le registrazioni nella destinazione specificata e indicando nel nome del file il numero della sessione: NumeroSessione.wrf. Se si abilita questa opzione, i CSR non possono avviare manualmente il Registratore WebEx durante le sessioni di supporto. Passaggio 5 Passaggio 6 Selezionare Configurazione > Support Center > Opzioni. In Preferenze CSR, selezionare il collegamento Personalizzazione Dash CSR. Selezionare Applica registrazione automatica all'inizio della riunione per avviare automaticamente la registrazione quando la riunione ha inizio. Selezionare Registrazione basata sulla rete (NBR) o Salva registrazione sul computer locale. Specificare la posizione in cui salvare le registrazioni delle sessioni. Selezionare Salva. Come consentire lo scambio contestuale della chat Questa funzione è disponibile solo se predisposta sul sito. Questa funzione è inattiva per impostazione predefinita. Per le sessioni di Remote Support con due soli partecipanti (organizzatore e partecipante), è possibile attivare l'impostazione che inserisce il nome specifico del partecipante che riceve una chat: L'etichetta Invia a cambia da "Tutti i partecipanti" nel nome dell'organizzatore o del partecipante specifico. I messaggi di chat inviati sono preceduti da "...a [nome_partecipante]" anziché da "...a Tutti i partecipanti". 75
86 Conclusione automatica di sessioni inattive Impostazione delle opzioni di Remote Support Selezionare Configurazione > Support Center > Opzioni. In Preferenze CSR, selezionare il collegamento Personalizzazione Dash CSR. Selezionare Consenti scambio contestuale di chat per sostituire "Tutti i partecipanti" con il nome effettivo del partecipante che riceve la chat. Selezionare Salva. Conclusione automatica di sessioni inattive Se un rappresentante dell'assistenza resta inattivo per un certo periodo di tempo nel corso di una sessione, Remote Support può terminare la sessione automaticamente. Prima di terminare la sessione, Remote Support può avvisare il CSR che la sessione terminerà automaticamente a meno che il CSR stesso non richieda che la sessione prosegua. Passaggio 5 Selezionare Configurazione > Support Center > Opzioni. Nella sezione Preferenze CSR, selezionare Personalizzazione Dash CSR. Nella sezione Funzioni, selezionare Avvisa l'agente se la sessione di supporto è inattiva per più di e inserire i minuti di attesa che precedono la chiusura della sessione. Per terminare la sessione in assenza di risposta da parte del CSR, selezionare Termina automaticamente la sessione se l'agente non risponde all'avviso dopo e inserire i minuti di attesa. Selezionare Salva. Personalizzazione delle istruzioni per i rappresentanti dell'assistenza Remote Support fornisce le istruzioni che possono essere seguite da un rappresentante dell'assistenza per aiutare il cliente a prendere parte ad una sessione di supporto e ad utilizzare le opzioni di supporto. I CSR possono accedere a tali istruzioni facendo clic sul collegamento Istruzioni sul Dashboard CSR. È possibile preparare le proprie istruzioni in formato solo testo o HTML in un'altra applicazione, per poi copiarle e incollarle nella casella di questa pagina. 76
87 Impostazione delle opzioni di Remote Support Personalizzazione delle istruzioni per i rappresentanti dell'assistenza Selezionare Configurazione > Support Center > Opzioni. Nella sezione Preferenze CSR, selezionare Personalizzazione Dash CSR. Nella sezione Istruzioni, selezionare Istruzioni personalizzate. Selezionare uno dei seguenti comandi: Testo normale: le istruzioni non sono formattate. È possibile immettere un massimo di 2000 caratteri. HTML: è possibile formattare le istruzioni aggiungendo elenchi puntati e numerati, allineando il testo, aggiungendo righe orizzontali, sfondi e qualsiasi altro tipo di formattazione in HTML. È possibile immettere fino a 4000 caratteri. Le istruzioni predefinite includono la variabile %SessionID% che Remote Support sostituisce automaticamente con il numero della sessione di supporto. Rimuovendo questa variabile dal messaggio, gli utenti dovranno immettere l'id della sessione prima di potervi accedere. Per questo motivo, si consiglia di includere tale variabile nelle istruzioni personalizzate. Passaggio 5 Passaggio 6 Inserire le proprie istruzioni nella casella. Selezionare Salva. 77
88 Personalizzazione delle istruzioni per i rappresentanti dell'assistenza Impostazione delle opzioni di Remote Support 78
89 CAPITOLO 6 Impostazione delle opzioni di Training Center Commercio elettronico su Training Center, pagina 79 Inserimento delle informazioni di pagamento PayPal Payflow Pro, pagina 80 Inserimento delle informazioni di PayPal Express Checkout (Canada), pagina 81 Inserimento delle informazioni di pagamento PayPal Express Checkout (USA), pagina 82 Inserimento delle informazioni di pagamento Paypal Website Payments Pro (Regno Unito), pagina 83 Passaggio dalla modalità prova alla modalità produzione e viceversa, pagina 84 Aggiunta ed eliminazione dei coupon di sconto, pagina 84 Estensione delle date dei coupon di sconto, pagina 85 Inserimento delle informazioni sulla società, pagina 85 Personalizzazione della pagina Carta di credito, pagina 86 Impostazione delle opzioni di Training Center, pagina 86 Commercio elettronico su Training Center Se si abilita l'opzione di commercio elettronico per Training Center, gli organizzatori possono richiedere pagamenti con carta di credito per accedere alle sessioni pianificate e alle registrazioni pubblicate. Una volta inserite le informazioni sul proprio fornitore di servizi di pagamento online, è possibile gestire le transazioni con carta di credito dal sito Training Center. Training Center supporta i servizi di elaborazione dei pagamenti PayPal Payflow Pro, PayPal Website Payments Pro (Regno Unito) e PayPal Express Checkout (USA e Canada). Suggerimento Se l'opzione di commercio elettronico per i partecipanti è abilitata per il sito, le opzioni di commercio elettronico verranno visualizzate nella sezione Opzioni sito della pagina Impostazioni sito Training Center. 79
90 Inserimento delle informazioni di pagamento PayPal Payflow Pro Impostazione delle opzioni di Training Center Inserimento delle informazioni di pagamento PayPal Payflow Pro Prima di eseguire questa procedura, sono necessarie le informazioni di configurazione PayPal appropriate. Passaggio 5 Passaggio 6 Nella barra di navigazione, selezionare Configurazione > Training Center. Nella sezione Opzioni sito, selezionare la casella di controllo Commercio elettronico partecipante. Selezionare Impostazioni. In Parametri generali commercio elettronico, selezionare Specifica fornitori. Selezionare PayPal Payflow Pro dall'elenco di fornitori, quindi inserire le informazioni richieste. Selezionare Aggiorna. Elementi di configurazione: PayPal Payflow Pro Campo Elementi di configurazione: ID partner ID accesso esercente/fornitore ID utente Password Inserire il numero identificativo o il nome del servizio di pagamento online. Per la modalità produzione, utilizzare l'id ottenuto dal proprio servizio di pagamento online. Inserire il numero identificativo o il nome di accesso dell'esercente che il proprio sito utilizza per accedere al server di gestione dei pagamenti. Inserire il numero identificativo o il nome utente che il proprio sito utilizza per accedere al server di gestione dei pagamenti. Inserire la password che il proprio sito utilizza per accedere al server di gestione dei pagamenti. Seleziona un tipo di account PayPal: Website Payments Pro PayPal Payments Pro o Website Payments Pro Payflow Edition Selezionare per controllare i pagamenti utilizzando la pagina PayPal Express Checkout Account Optional (ECAO) Payflow Pro. Il campo di selezione della carta di credito o debito non verrà visualizzato. Selezionare per abilitare il campo di selezione della carta di credito o debito, che offre le opzioni Visa, MasterCard, AMEX e Discover. 80
91 Impostazione delle opzioni di Training Center Inserimento delle informazioni di PayPal Express Checkout (Canada) Campo Payflow Pro Selezionare per abilitare il campo di selezione della carta di credito o debito, che offre le opzioni Visa, MasterCard, AMEX, Discover, Diners Club e JCB. Express Checkout: selezionare questa casella di controllo per abilitare l'opzione Express Checkout, che consente agli acquirenti di avviare e terminare il processo di checkout sul sito dell'esercente. Viene visualizzata la pagina di accesso dell'account PayPal. Carte di credito/carte di debito supportate per il sito: Caselle di controllo della carta Selezionare le carte di credito e debito supportate per il sito. In base alla selezione effettuata in Seleziona un tipo di account PayPal, questo campo può non essere visualizzato o mostrare un'ampia gamma di opzioni di carta, come descritto sopra. Simbolo di valuta visualizzato nel sito: Simbolo della valuta Il simbolo della valuta visualizzato nel sito. PayPal Payflow Pro supporta solo dollari USA). Inserimento delle informazioni di PayPal Express Checkout (Canada) Prima di eseguire questa procedura, sono necessarie le informazioni di configurazione PayPal Express Checkout appropriate. Passaggio 5 Passaggio 6 Nella barra di navigazione, selezionare Configurazione > Training Center. Nella sezione Opzioni sito, selezionare la casella di controllo Commercio elettronico partecipante. Selezionare Impostazioni. In Parametri generali commercio elettronico, selezionare Specifica fornitori. Selezionare PayPal Express Checkout (Canada) dall'elenco di fornitori e inserire le informazioni richieste. Selezionare Aggiorna. Elementi di configurazione: PayPal Express Checkout (Canada) Campo Indirizzo di accesso a PayPal Inserire l'indirizzo per accedere all'account PayPal. 81
92 Inserimento delle informazioni di pagamento PayPal Express Checkout (USA) Impostazione delle opzioni di Training Center Campo Concedi autorizzazione API a WebEx Simbolo della valuta... Selezionare il collegamento e seguire le istruzioni visualizzate. Questa operazione è necessaria per consentire a WebEx di eseguire la transazione per conto dell'utente. Selezionare Modifica per modificare il simbolo della valuta visualizzato nel sito. PayPal Express Checkout (Canada) supporta solo dollari canadesi come valuta predefinita. Inserimento delle informazioni di pagamento PayPal Express Checkout (USA) Passaggio 5 Passaggio 6 Nella barra di navigazione, selezionare Configurazione > Training Center. Nella sezione Opzioni sito, selezionare la casella di controllo Commercio elettronico partecipante. Selezionare Impostazioni. In Parametri generali commercio elettronico, selezionare Specifica fornitori. Selezionare PayPal Express Checkout (USA) dall'elenco di fornitori e inserire le informazioni richieste. Selezionare Aggiorna. Elementi di configurazione: PayPal Express Checkout (USA) Campo Indirizzo di accesso a PayPal Concedi autorizzazione API a WebEx Simbolo della valuta... Inserire l'indirizzo per accedere all'account PayPal. Selezionare il collegamento e seguire le istruzioni visualizzate. Questa operazione è necessaria per consentire a WebEx di eseguire la transazione per conto dell'utente. Selezionare Modifica per inserire il simbolo della valuta visualizzato nel sito. PayPal Express Checkout (US) supporta solo dollari USA come valuta predefinita. 82
93 Impostazione delle opzioni di Training Center Inserimento delle informazioni di pagamento Paypal Website Payments Pro (Regno Unito) Inserimento delle informazioni di pagamento Paypal Website Payments Pro (Regno Unito) Passaggio 5 Passaggio 6 Nella barra di navigazione, selezionare Configurazione > Training Center. Nella sezione Opzioni sito, selezionare la casella di controllo Commercio elettronico partecipante. Selezionare Impostazioni. In Parametri generali commercio elettronico, selezionare Specifica fornitori. Selezionare PayPal Website Payments Pro (Regno Unito) dall'elenco di fornitori, quindi inserire le informazioni richieste. Selezionare Aggiorna. Impostazioni di PayPal Website Payments Pro (Regno Unito) Campo Elementi di configurazione: ID partner ID accesso esercente/fornitore ID utente Password Inserire il numero identificativo o il nome del servizio di pagamento online. Per la modalità produzione, utilizzare l'id ottenuto dal proprio servizio di pagamento online. Inserire il numero identificativo o il nome di accesso dell'esercente che il proprio sito utilizza per accedere al server di gestione dei pagamenti. Inserire il numero identificativo o il nome utente che il proprio sito utilizza per accedere al server di gestione dei pagamenti. Inserire la password che il proprio sito utilizza per accedere al server di gestione dei pagamenti. Seleziona un tipo di account PayPal: Website Payments Pro Website Payments Pro Payflow Edition Selezionare per controllare i pagamenti utilizzando la pagina PayPal Express Checkout Account Optional (ECAO) Payflow Pro. Il campo di selezione della carta di credito o debito non verrà visualizzato. Selezionare per abilitare il campo di selezione della carta di credito o debito, che offre le opzioni Visa/Debit/Electron e MasterCard. Carte di credito/carte di debito supportate per il sito: 83
94 Passaggio dalla modalità prova alla modalità produzione e viceversa Impostazione delle opzioni di Training Center Campo Caselle di controllo della carta Selezionare le carte di credito e debito supportate per il sito. In base alla selezione effettuata in Seleziona un tipo di account PayPal, questo campo può non essere visualizzato o mostrare un'ampia gamma di opzioni di carta, come descritto sopra. Simbolo di valuta visualizzato nel sito: Simbolo della valuta Selezionare Modifica per inserire il simbolo della valuta visualizzato nel sito. Passaggio dalla modalità prova alla modalità produzione e viceversa Durante la configurazione dell'opzione di commercio elettronico, è possibile abilitare la modalità "prova" per verificare le modifiche senza effettuare transazioni. Dopo aver configurato le opzioni di commercio elettronico, è possibile passare alla modalità "produzione" che consente agli utenti di effettuare addebiti utilizzando le modifiche verificate. Passaggio 5 Nella barra di navigazione, selezionare Configurazione > Training Center. Nella sezione Opzioni sito, selezionare la casella di controllo Commercio elettronico partecipante. Selezionare Impostazioni. In Modalità di funzionamento, scegliere Produzione o Test. Selezionare Aggiorna. Aggiunta ed eliminazione dei coupon di sconto Passaggio 5 Passaggio 6 Passaggio 7 Passaggio 8 Nella barra di navigazione, selezionare Configurazione > Training Center. Nella sezione Opzioni sito, selezionare la casella di controllo Commercio elettronico partecipante. Selezionare Impostazioni. Nella sezione Parametri generali commercio elettronico, selezionare il pulsante Abilita o Disabilita coupon. Per creare un coupon, assicurarsi che i coupon siano abilitati e selezionare il pulsante Coupon. Per eliminare un coupon, selezionare la relativa casella e selezionare Elimina coupon. Per creare un nuovo coupon, selezionare Crea coupon. Inserire le seguenti informazioni nella pagina Crea coupon: 84
95 Impostazione delle opzioni di Training Center Estensione delle date dei coupon di sconto Lunghezza codice coupon: inserire la lunghezza del codice coupon. Azienda o individuo> inserire il nome della società o della persona alla quale si desidera inviare il coupon. inserire l'indirizzo . Numero di coupon: inserire il numero di coupon. Prezzo (USD$): inserire l'importo da scontare (in dollari USA). Scade tra: inserire i giorni di validità del coupon. Master coupon: per creare master coupon, selezionare Master coupon. Passaggio 9 Selezionare Crea e chiudere la pagina Crea coupon. Estensione delle date dei coupon di sconto Passaggio 5 Passaggio 6 Passaggio 7 Passaggio 8 Nella barra di navigazione, selezionare Configurazione > Training Center. Nella sezione Opzioni sito, selezionare la casella di controllo Commercio elettronico partecipante. Selezionare Impostazioni. Nella sezione Parametri generali commercio elettronico, selezionare il pulsante Abilita o Disabilita coupon. Per estendere la data di un coupon, assicurarsi che i coupon siano abilitati e selezionare il pulsante Coupon. Selezionare la casella accanto al nome del coupon che si desidera estendere, quindi selezionare Estendi data coupon. Inserire i giorni di estensione del coupon partendo dalla data corrente. Selezionare Aggiorna e chiudere la pagina Estendi data coupon. Inserimento delle informazioni sulla società Nella barra di navigazione, selezionare Configurazione > Training Center. Nella sezione Opzioni sito, selezionare la casella di controllo Commercio elettronico partecipante. Selezionare Impostazioni. Nella sezione Parametri generali commercio elettronico: In Nome esercente, inserire il nome della propria società o organizzazione che si desidera visualizzare. 85
96 Personalizzazione della pagina Carta di credito Impostazione delle opzioni di Training Center In Informazioni supporto, inserire un indirizzo o un numero telefonico che i partecipanti potranno utilizzare per ricevere assistenza relativamente ai pagamenti. Passaggio 5 Scorrere fino alla fine della pagina e selezionare Aggiorna. Personalizzazione della pagina Carta di credito Gli organizzatori possono pianificare sessioni o pubblicare registrazioni sul sito dell'utente, che richiede il pagamento per l'accesso. I partecipanti devono specificare i dati della propria carta di credito nella pagina Carta di credito. È possibile modificare il testo dell'intestazione e del piè di pagina di questa pagina. Ad esempio, è possibile inserire informazioni o istruzioni aggiuntive nell'intestazione oppure specificare termini e condizioni nel piè di pagina. Passaggio 5 Nella barra di navigazione, selezionare Configurazione > Training Center. Nella sezione Opzioni sito, selezionare la casella di controllo Commercio elettronico partecipante. Selezionare Impostazioni. Nella sezione Personalizza testo della pagina di pagamento dei partecipanti, modificare o aggiungere testo all'intestazione (in alto) o al piè di pagina (in basso). Selezionare Aggiorna. Impostazione delle opzioni di Training Center Nella barra di navigazione, selezionare Configurazione > Training Center. In Opzioni predefinite, per Opzioni predefinite, selezionare i messaggi che si desidera inviare. Affinché WebEx invii notifiche prima dell'inizio delle sessioni, in Promemoria indicare a chi (partecipanti, organizzatori o entrambi) inviarli e quanto tempo prima dell'inizio della sessione. Selezionare Aggiorna impostazioni sito. 86
97 CAPITOLO 7 Gestione dei modelli Modelli , pagina 87 Personalizzazione dei modelli , pagina 87 Ripristino del modello predefinito, pagina 88 dei modelli CMR Hybrid, pagina 88 Modelli Il sito WebEx include modelli personalizzabili in formato HTML e testo semplice. La pagina Modelli indica se è disponibile una versione in formato HTML di un modello. Se si dispone di un modello in formato testo, la versione HTML non è disponibile. Una versione HTML diventa disponibile se si ripristina il modello predefinito. Personalizzazione dei modelli Il servizio WebEx invia automaticamente messaggi , ad esempio quando gli organizzatori pianificano o modificano sessioni. Se il sito dispone dell'opzione dei modelli , è possibile modificare i modelli che definiscono tali messaggi . È possibile inoltre ripristinare lo stato predefinito di un modello . Nota Per informazioni sull'abilitazione dell'opzione dei modelli , contattare l'account Manager di WebEx. Nella barra di navigazione, selezionare Configurazione > > Modelli . 87
98 Ripristino del modello predefinito Gestione dei modelli Viene visualizzato un elenco dei modelli disponibili. Dall'elenco a discesa Modelli esistenti per, selezionare il servizio per il quale si desidera personalizzare i modelli. Selezionare il modello che si desidera modificare. Modificare il testo e rimuovere o ridisporre le variabili, secondo necessità. Importante È possibile spostare le variabili all'interno di un modello, ma non è possibile modificarne i nomi. È possibile spostare le variabili all'interno di un modello, ma non è possibile modificarne i nomi. Ogni modello contiene il proprio set di variabili. Non è possibile copiare e incollare variabili da un modello a un altro. Le variabili vengono visualizzate con una percentuale (%) prima e dopo il nome. Passaggio 5 Passaggio 6 Dopo aver personalizzato un modello HTML, selezionare Anteprima HTML per controllare il modello. Selezionare Aggiorna. Ripristino del modello predefinito Se un modello è stato personalizzato, è possibile ripristinarne lo stato originale. Nella barra di navigazione, selezionare Configurazione > > Modelli . Selezionare la casella di controllo accanto al modello che si desidera ripristinare. In fondo al pannello Partecipanti, selezionare Ripristina predefinito. Viene visualizzato un messaggio che richiede di confermare che si desidera ripristinare lo stato predefinito del modello. Selezionare OK. dei modelli CMR Hybrid I modelli disponibili vengono visualizzati nella pagina Configurazione > > Modelli . Selezionare Meeting Center dall'elenco a discesa Modelli esistenti per. Alcuni di questi modelli sono specifici per i partecipanti e altri per gli organizzatori delle riunioni. I modelli degli organizzatori contengono importanti informazioni come la chiave organizzatore e il codice di accesso organizzatore. Il numero di modelli per organizzatori e partecipanti inclusi nel sito può variare a seconda della versione del sito WebEx: 88
99 Gestione dei modelli dei modelli CMR Hybrid Modelli disponibili Versione sito WebEx Tipo di riunione Versioni per i partecipanti Versioni per gli organizzatori Utenti Mac su tutte le versioni Solo WebEx o solo audio CMR Hybrid Incluso Incluso Non incluso Non incluso WBS28.9-WBS (con CMR Hybrid non abilitato sul sito) Solo WebEx o solo audio Incluso Incluso WBS28.9-WBS (con CMR Hybrid abilitato sul sito) Solo WebEx o solo audio Incluso Non incluso WBS28.9-WBS (con CMR Hybrid abilitato sul sito) CMR Hybrid Incluso Non incluso WBS29.11-WBS Solo WebEx o solo audio CMR Hybrid Incluso Incluso Non incluso Non incluso WBS Solo WebEx o solo audio CMR Hybrid Incluso Incluso Incluso Non incluso 89
100 dei modelli CMR Hybrid Gestione dei modelli 90
101 CAPITOLO 8 Gestione della sicurezza del sito Impostazione delle opzioni di sicurezza, pagina 91 Specifica della configurazione Single Sign-On, pagina 96 Abilitazione dell'autenticazione delegata dei partner, pagina 96 Visualizzazione dei certificati, pagina 97 Specifica dei criteri di password rigorosi, pagina 97 Abilitazione dei certificati digitali (PKI), pagina 99 Impostazione delle opzioni di sicurezza Amministrazione sito offre diversi metodi per impedire l'uso non autorizzato del sito del servizio WebEx. È possibile: Specificare criteri per la password sicura per rendere più difficile l'individuazione delle password Richiedere ai partecipanti alla riunione di fornire le password per impedire l'accesso non autorizzato alle sessioni WebEx Esaminare tutte le richieste di password dimenticate Consentire l'utilizzo di Access Anywhere Nella barra di navigazione a sinistra, selezionare Configurazione > Impostazioni sito comuni > Opzioni. Nella sezione Opzioni di sicurezza, configurare le opzioni per il sito. Selezionare Aggiorna. 91
102 Opzioni di sicurezza Gestione della sicurezza del sito Opzioni di sicurezza Opzione Sezione di gestione account Consenti all'utente di modificare il nome utente Selezionare questa opzione per consentire agli utenti di modificare il nome utente modificando i relativi profili utente. Questa opzione non è disponibile se per il sito è abilitata l'opzione Accesso automatico. Conferma richiesta all'utente per l'aggiornamento dell'indirizzo Se l'opzione Rivedi richieste account organizzatore è selezionata nella sezione Impostazioni gestione account, è necessario che un amministratore del sito approvi la richiesta di aggiornamento dell'indirizzo dell'organizzatore. Blocca account dopo [N] tentativi di accesso falliti Sblocca automaticamente account dopo [N] minuti Disattiva account dopo [N] giorni di inattività Selezionare questa opzione, quindi specificare il numero di tentativi di accesso di un utente prima di dover contattare l'assistenza. È possibile anche scegliere di inviare una notifica all'amministratore del sito quando gli account vengono bloccati. Selezionare questa opzione per sbloccare automaticamente gli account dopo il numero di minuti specificato. Selezionare questa opzione per specificare il numero di giorni di inattività di un account prima della disattivazione. Un account è "attivo" ogni volta che un utente effettua l'accesso. Il timer si avvia quando l'opzione viene attivata. Importante L'amministratore del sito non invia alcuna comunicazione all'utente informandolo che il relativo account è stato disattivato. Consenti all'utente di modificare la password anche se le interfacce API di accesso automatico sono attivate Selezionare questa opzione per consentire agli utenti di modificare le password anche se le API di Accesso automatico sono in uso Gestisci account utente mediante API Password dimenticata Selezionare questa opzione per utilizzare API URL o XML per creare o modificare gli account utente. Specificare quali opzioni visualizzare quando un utente dimentica la password: Specificare gli amministratori del sito per ricevere le richieste di password utente. Selezionare Invia con il collegamento per modificare la password se si desidera inviare un' contenente la password e se le richieste devono essere approvate da un amministratore del sito. Nei siti non SSO, l'opzione Invia con il collegamento per modificare la password è selezionata per impostazione predefinita. Selezionare Visualizza testo personalizzabile se si desidera creare un proprio messaggio sulla reimpostazione della password. Nei siti SSO, questa opzione è selezionata per impostazione predefinita. Nota Se l'opzione Gestisci account utente tramite API è selezionata, sarà disponibile solo l'opzione Visualizza testo personalizzabile. Sezione Iscrizione account 92
103 Gestione della sicurezza del sito Opzioni di sicurezza Opzione Conferma richiesta per i nuovi account Avvisa tutti gli amministratori del sito quando viene creato un nuovo account Mostra controllo di protezione nel modulo di iscrizione Selezionare questa opzione per richiedere agli utenti di confermare l'iscrizione per un account. È anche possibile specificare il numero di giorni in cui il collegamento di conferma è attivo. Se l'account non viene attivato entro questo periodo di tempo, il collegamento scade. Selezionare questa opzione per inviare una notifica a tutti gli amministratori del sito quando viene creato un nuovo account utente. Selezionare questa opzione per richiedere agli utenti di digitare le lettere o le cifre di un'immagine distorta visualizzata nella schermata per una maggiore sicurezza. Sezione Gestione password Richiedi password complesse per i nuovi account utente Consenti all'utente di salvare la password per l'account nei cookie Non consentire il riutilizzo delle ultime [N] password Non includere password nelle ... Consenti accesso alla pagina della password una sola volta Selezionare questa opzione per richiedere che tutte le password utente nuove o modificate siano conformi ai criteri di password specificati. Per ulteriori informazioni sui criteri per la password sicura. Selezionare questa opzione per consentire agli utenti di salvare le informazioni sulle password nei cookie del browser in modo che non debbano inserire le password ogni volta che utilizzano lo stesso computer per eseguire l'accesso. Opzione nota anche come "password cicliche"; selezionare questa opzione per impedire agli utenti di selezionare la stessa password fino a quando non selezionano un numero specificato di password univoche. Selezionare questa opzione per escludere le informazioni sulle password dal messaggio che gli utenti ricevono quando reimpostano le password. L' include invece un collegamento a una pagina Web protetta da SSL e contenente la password. L'opzione successiva consente all'utente di visualizzare la pagina una sola volta. Quando l'opzione suddetta è selezionata, utilizzarla per consentire agli utenti di accedere alla pagina della password una sola volta. Sezione Reimpostazione password Numero di giorni prima della modifica della password temporanea Sezione Durata password Selezionare questa opzione per limitare il numero dei giorni di validità delle password temporanee. Forza tutti gli utenti a modificare la password ogni [N] giorni Imponi a tutti gli utenti di cambiare la password al prossimo accesso Selezionare questa opzione per imporre agli utenti la modifica delle password dopo il numero di giorni specificato. Selezionare questa opzione per imporre agli utenti la modifica delle password al successivo accesso. Sezione applicazioni Center 93
104 Opzioni di sicurezza Gestione della sicurezza del sito Opzione Tutte le riunioni non devono essere incluse nell'elenco Tutte le riunioni devono avere una password Escludi password da invito Richiedi agli utenti di disporre di un account quando partecipano per telefono Applica password riunione in caso di accesso tramite telefono Applica password della riunione quando si partecipa da sistemi di videoconferenza Se per la partecipazione alla riunione è richiesto l'accesso, i sistemi di videoconferenza saranno: Limita la visualizzazione di registrazioni a utenti che hanno eseguito l'accesso Impedisci download registrazioni Consenti ai partecipanti o ai coordinatori di partecipare prima dell'organizzatore Il primo partecipante ad accedere alla riunione è il relatore Opzioni separate per Meeting Center, Event Center e Training Center. Selezionare questa opzione per richiedere che tutte le sessioni WebEx non siano in elenco sul calendario del sito. Opzioni separate per Meeting Center, Event Center e Training Center. Selezionare questa opzione per richiedere che gli utenti forniscano una password valida per tutte le sessioni WebEx pianificate. Importante Per impostazione predefinita, per tutte le riunioni deve essere selezionata l'opzione della password. Si consiglia vivamente di lasciare selezionata questa opzione per garantire la sicurezza delle riunioni sul sito. Si applica solo a Meeting Center. Selezionare questa opzione per impedire l'invio della password nell'invio . Si applica solo a Meeting Center e Training Center. (Non applicabile se il sito utilizza audio TSP) Selezionare questa opzione per richiedere ai partecipanti di accedere dai relativi telefoni, se l'organizzatore richiede l'accesso. A tale scopo, è necessario che i partecipanti aggiungano un numero di telefono e un PIN alle proprie impostazioni di profilo. Opzioni separate per Meeting Center, Event Center e Training Center. (Non applicabile se il sito utilizza audio TSP) Selezionare questa opzione per richiedere ai partecipanti di inserire la password numerica per la riunione quando eseguono l'accesso per telefono. Opzioni separate per Meeting Center, Event Center e Training Center. Selezionare questa opzione per richiedere ai partecipanti di inserire la password numerica per la riunione quando eseguono l'accesso da un sistema di videoconferenza. Opzioni separate per Meeting Center, Event Center e Training Center; quando è richiesta una password per la riunione in caso di accesso dai sistemi di videoconferenza. Selezionare Bloccato o Consentito. Se è selezionata l'opzione Bloccato, gli utenti di sistemi di videoconferenza non possono avviare o partecipare alle riunioni che richiedono l'accesso. Ciò include le sale riunioni personali configurate per richiedere l'accesso. Opzioni separate per Meeting Center, Event Center e Training Center. Selezionare questa opzione per richiedere agli utenti di eseguire l'accesso per visualizzare le registrazioni. Se non si limita l'accesso alle registrazioni, gli organizzatori possono applicare impostazioni di sicurezza personali. Opzioni separate per Meeting Center, Event Center e Training Center. Selezionare questa opzione per impedire agli utenti di scaricare le registrazioni. Se non si limita l'accesso alle registrazioni, gli organizzatori possono applicare impostazioni di sicurezza personali. Si applica solo a Meeting Center, Event Center e Training Center. Selezionare questa opzione per consentire ai partecipanti e ai coordinatori di partecipare alle sessioni prima dell'accesso dell'organizzatore. Si applica solo a Meeting Center. Selezionare questa opzione per indicare il primo partecipante che prenderà parte alla riunione prima dell'organizzatore come relatore. Questo partecipante ha il controllo e può condividere contenuto all'interno della riunione. È necessario abilitare prima l'opzione di partecipazione alla sessione prima dell'organizzatore. 94
105 Gestione della sicurezza del sito Opzioni di sicurezza Opzione Consenti ai partecipanti o ai coordinatori di partecipare alla teleconferenza prima dell'organizzatore Richiedi password complesse per la riunione Visualizza informazioni sulla teleconferenza nella scheda Informazioni riunione e nella finestra Informazioni Termina automaticamente le riunioni se è presente un solo partecipante Si applica solo a Meeting Center, Event Center e Training Center. Selezionare questa opzione per consentire ai partecipanti e ai coordinatori di partecipare alla teleconferenza prima dell'accesso dell'organizzatore alle sessioni. È necessario abilitare prima l'opzione di partecipazione alla sessione prima dell'organizzatore. Selezionare questa opzione per richiedere che tutte le password delle sessioni WebEx siano conformi ai criteri di password sicura specificati. Per ulteriori informazioni sui criteri per la password sicura. Questa opzione controlla la visualizzazione delle informazioni sulla teleconferenza quando vengono utilizzati Numeri di conferenza personale per la telefonia. Con un'opzione secondaria, è possibile visualizzare anche informazioni sul codice di accesso del sottoscrittore. Per impostazione predefinita, le opzioni sono abilitate ma possono essere disabilitate per questioni di sicurezza. Si applica solo a Meeting Center, Event Center e Training Center. Selezionare questa opzione per terminare automaticamente le sessioni WebEx dopo un periodo specificato di inattività. È possibile specificare che gli organizzatori di una sessione ricevano un avviso qualche minuto prima in modo da evitare che la riunione possa terminare automaticamente entro il numero di minuti specificato. Includi chiave organizzatore nelle di riunione dell'organizzatore Sezione Condividi cartelle Si applica solo a Meeting Center, Event Center e Training Center. Selezionare questa opzione per includere automaticamente la chiave organizzatore nelle di riunione dell'organizzatore. Gli organizzatori non possono condividere le cartelle Gli organizzatori possono condividere le cartelle Tutte le cartelle condivise devono essere associate a una password Applica password complessa Selezionare questa opzione per impedire agli utenti di condividere file e cartelle nella relativa pagina File personali. Selezionare questa opzione per consentire agli utenti di visualizzare file e cartelle dalla pagina File personali nella relativa pagina Sala riunioni personale. Quindi selezionare dall'elenco a discesa gli utenti con i quali è possibile condividere file Selezionare questa opzione per richiedere agli utenti di specificare una password per chi desidera accedere alle relative cartelle condivise. Quando si seleziona questa opzione, selezionarla per richiedere agli utenti di scegliere password per le cartelle condivise conformi ai severi requisiti di password. Per ulteriori informazioni sui criteri per la password sicura. Sezione Altro Richiedi accesso prima di accedere al sito Selezionare questa opzione per richiedere che tutti gli utenti debbano disporre di un account e delle credenziali di accesso al sito di servizio WebEx per organizzare o partecipare alle sessioni WebEx. 95
106 Specifica della configurazione Single Sign-On Gestione della sicurezza del sito Opzione Richiedi indirizzo del partecipante Tutte le sessioni Access Anywhere devono utilizzare un codice di accesso rigoroso Consenti all'utente di memorizzare informazioni personali per partecipare alle riunioni e alle teleconferenze con richiamata Consenti ai singoli organizzatori di riassegnare le proprie registrazioni Si applica solo a Meeting Center e Training Center. Selezionare questa opzione per richiedere ai partecipanti di fornire un indirizzo per partecipare alle sessioni WebEx. Selezionare questa opzione per richiedere agli utenti di specificare password Access Anywhere conformi ai rigorosi criteri di password specificati. Per ulteriori informazioni sui criteri per la password sicura. Selezionare questa opzione per consentire agli utenti di memorizzare e accedere alle informazioni personali quali nome, e iscrizione. È possibile utilizzare questa opzione anche per memorizzare numeri utilizzati in precedenza e frequentemente quando si usa la finestra di dialogo Partecipa alla teleconferenza. Selezionare questa opzione per consentire a un organizzatore di trasferire a un altro utente la proprietà di un file di registrazione basato su rete. Specifica della configurazione Single Sign-On È possibile impostare la configurazione single sign-on e l'accesso all'autenticazione SAML dei partner. Sono supportati solo i certificati X.509. Passaggio 5 Nella barra di navigazione, selezionare Configurazione > Impostazioni sito comuni > Single Sign- On. Selezionare il collegamento Gestione certificati sito nella parte superiore della pagina. In Importa certificato, selezionare Sfoglia per importare un certificato nel sito. Inserire la cartella e il nome file per il certificato e selezionare Apri. Selezionare OK, Chiudi per chiudere Gestione certificati. Abilitazione dell'autenticazione delegata dei partner È possibile impostare l'accesso per l'autenticazione SAML del partner, se predisposto per il sito. Sono supportati solo i certificati X.509. Nella barra di navigazione, selezionare Configurazione > Impostazioni sito comuni > Autenticazione partner. In Accesso autenticazione SAML partner, verificare che Organizzatore e Amministrazione sito siano selezionati per il certificato desiderato e selezionare Aggiorna. 96
107 Gestione della sicurezza del sito Visualizzazione dei certificati Visualizzazione dei certificati Nella barra di navigazione, selezionare Configurazione > Impostazioni sito comuni > Single Sign- On o Configurazione > Impostazioni sito comuni > Autenticazione partner. In Partner SAML Authentication Access, selezionare Visualizza dettagli a destra del certificato che si desidera visualizzare. Selezionare Chiudi. Specifica dei criteri di password rigorosi È possibile richiedere che le password siano conformi a un formato di password specificato. Sono disponibili diverse opzioni per richiedere un formato di password specifico. Queste includono solitamente la specifica di una password che: Contenga un numero minimo di caratteri, numeri e caratteri speciali Contenga una combinazione di lettere maiuscole e minuscole Non contenga l'url del sito, il nome dell'organizzatore, l'argomento della sessione WebEx o parole specifiche Limitazione dei caratteri per la password Le password degli account vengono generate automaticamente quando un utente si iscrive per un nuovo account, reimposta la password o importa le informazioni sull'account da un file.csv. In tali casi, non è possibile utilizzare i seguenti caratteri nella password (generata automaticamente): (virgoletta inglese) L (L maiuscola) l (l minuscola) 1 (numero uno) O (O maiuscola) o (o minuscola) 0 (numero zero) Questa restrizione verrà ignorata se le impostazioni di sicurezza del sito impongono l'utilizzo di caratteri speciali. 97
108 Utilizzo di caratteri specifici nelle password Gestione della sicurezza del sito Utilizzo di caratteri specifici nelle password Nella barra di navigazione, selezionare Configurazione > Impostazioni sito comuni > Opzioni. (Opzionale) Per specificare i tipi di password ai quali applicare i criteri per la password sicura specificati, nella sezione Opzioni di sicurezza, selezionare una delle voci seguenti: Account utente: richiede password complesse per i nuovi account utente. Nota La specifica dei criteri per la password sicura per gli account utente è obbligatoria. Questa casella di controllo è selezionata per impostazione predefinita e non può essere deselezionata. Riunioni e altri tipi di sessioni WebEx: richiede password complesse per le riunioni. Condividi cartelle: applica criteri per la password sicura della riunione Sessioni Access Anywhere: il codice di accesso delle sessioni Access Anywhere deve utilizzare criteri per la password sicura della riunione. Selezionare i Criteri per la password sicura della riunione da usare. Selezionare Aggiorna. Opzioni dei criteri per la password sicura per la riunione Opzione Richiesto uso di maiuscole/minuscole Lunghezza minima Numero minimo di caratteri numerici Numero minimo di caratteri alfabetici Selezionare questa opzione per richiedere che le password contengano lettere maiuscole e minuscole. Nota Le password devono contenere almeno una lettera maiuscola e una minuscola. Immettere il numero minimo di caratteri (lettere, numeri e caratteri speciali) che le password devono contenere. Immettere il numero minimo di numeri che le password devono contenere. Immettere il numero minimo di lettere che le password devono contenere. 98
109 Gestione della sicurezza del sito Abilitazione dei certificati digitali (PKI) Opzione Numero minimo di caratteri speciali Non consentire testo dinamico di pagine Web per le password delle riunioni Immettere il numero minimo di caratteri speciali che le password devono contenere. Suggerimento Si consiglia di non utilizzare determinati caratteri speciali quando si specificano i criteri delle password. Questi includono caratteri come: (apice) " (virgolette) # - Evitando questi caratteri speciali, si farà in modo che gli utenti non commettano errori durante l'accesso dai telefoni cellulari in cui questi caratteri possono essere difficili da individuare o creare confusione durante la digitazione. Selezionare questa opzione per evitare che gli utenti specifichino password contenenti: l'url per il sito sul quale si verifica la riunione, l'evento o la sessione, ad esempio, azienda_personale.webex.com il nome dell'organizzatore l'argomento Ad esempio, se il nome dell'organizzatore è "Wendy Smith", non sono consentite le seguenti password: Wendy, Smith, WendySmith, wendy, wendysmith, wendysmeeting, meetwithwendy e così via. Non consentire la ripetizione di alcun carattere per più di 3 volte Non consentire testo di pagine web dinamiche per password account (nome sito, nome organizzatore, nome utente) Non consentire password di account da questo elenco Selezionare questa opzione per impedire agli utenti di ripetere caratteri tre volte o più. Selezionare questa opzione per impedire agli utenti di specificare password di account utente contenenti il nome del sito o dell'organizzatore, il nome utente o il nome dell'argomento. Selezionare questa opzione per impedire agli utenti di specificare password per le sessioni WebEx contenenti il testo specificato. Quindi, selezionare Modifica elenco, immettere il testo che si desidera consentire, quindi selezionare Salva elenco. Abilitazione dei certificati digitali (PKI) Utilizzare certificati digitali per crittografare i dati delle sessioni WebEx ed evitare l'accesso non autorizzato quando i dati viaggiano su Internet. L'amministratore del sito gestisce il certificato radice utilizzato per convalidare tutti i certificati usati all'interno dell'azienda. È possibile: Importare fino a dieci certificati radice, eliminarli o visualizzare le informazioni sul certificato. 99
110 Gestione del certificato radice Gestione della sicurezza del sito Assegnare certificati a un determinato tipo di sessione WebEx. Per accedere a una sessione WebEx, è richiesto un certificato digitale valido. Un partecipante senza un certificato digitale valido riceve un prompt che richiede di verificare l'invito alla riunione per ulteriori informazioni su come ottenere un certificato valido. È possibile modificare il messaggio visualizzato nel messaggio . Gestione del certificato radice Passaggio 5 Nella barra di navigazione, selezionare Configurazione > Impostazioni sito comuni > Opzioni. Selezionare Certificati radice nella parte superiore della pagina. Visualizzare un elenco di certificati digitali e l'autorità di certificazione che ha rilasciato il certificato. Per importare un nuovo certificato: Selezionare Importa certificato radice. Per selezionare un certificato da un'unità locale, selezionare Sfoglia, quindi selezionare il certificato. I file dei certificati hanno l'estensione "CRT" o "CER". Per immettere il contenuto di un file di certificato, inserirlo nella casella di testo. Selezionare Importa. Per eliminare un certificato, selezionare la casella accanto al certificato e selezionare Elimina. Selezionare Aggiorna. Assegnazione di un certificato a un tipo di sessione Nella barra di navigazione, selezionare Configurazione > Impostazioni sito comuni > Elenco tipi di sessione. Selezionare il collegamento per il tipo di sessione desiderato. Scorrere in basso fino a Crittografia PKI e selezionare la casella accanto a tale opzione. Selezionare Aggiorna. 100
111 CAPITOLO 9 Gestione dei tipi di sessione Informazioni sui tipi di sessione, pagina 101 delle funzioni dei tipi di sessione, pagina 102 Creazione di tipi di sessione personalizzati, pagina 105 Creazione di un tipo di sessione Cisco Unified Videoconferencing, pagina 106 Abilitazione di un tipo di sessione per un account organizzatore, pagina 107 Abilitazione di un tipo di sessione per tutti i nuovi utenti, pagina 107 Modifica di un tipo di sessione personalizzato, pagina 108 Attivazione e disattivazione di un tipo di sessione personalizzata, pagina 108 Informazioni sui tipi di sessione I tipi di sessione definiscono le funzioni e le opzioni disponibili per le sessioni pianificate. Per creare tipi di sessione personalizzati, nel servizio WebEx deve essere abilitata l'opzione dei tipi di sessione personalizzati. È possibile creare fino a quattro tipi di sessione personalizzati per ciascun tipo di sessione principale incluso nel servizio. I tipi di sessione principali del servizio WebEx sono elencati nella home page di Amministrazione sito, in Tipi di sessione. Ad esempio, se il servizio WebEx include il tipo di sessione Meeting Center Pro, è possibile creare altri quattro tipi di sessione Pro. Ciascun tipo di sessione può fornire una serie diversa di funzioni e opzioni. Dopo aver creato un tipo di sessione personalizzato, è possibile assegnarlo a utenti specifici per gestire la sicurezza, l'utilizzo della larghezza di banda o attività amministrative simili. Ad esempio, è possibile utilizzare i tipi di sessione per impedire a determinati utenti di utilizzare l'opzione di controllo remoto durante la condivisione dello schermo. Questo tipo di sessione impedisce ad altri all'esterno della propria azienda di accedere ai file sui computer dei dipendenti o sui server di rete. Creare un tipo di sessione personalizzata che non includa l'opzione di controllo remoto, quindi assegnare solo questo tipo di sessione a determinati utenti. A seconda del modello di prezzo di WebEx, un determinato numero di account organizzatore nominati può essere associato a ciascun tipo di sessione. In questo modo si controlla il numero di persone, all'interno dell'azienda, che può organizzare riunioni. 101
112 delle funzioni dei tipi di sessione Gestione dei tipi di sessione delle funzioni dei tipi di sessione Le seguenti opzioni della funzione si riferiscono al tipo di sessione personalizzata Meeting Center PRO ma sono tipiche per tutti i servizi WebEx. Alcune funzioni di WebEx elencate nell'interfaccia utente verranno contrassegnate con "Non disponibile" se non predisposte per il sito. Le funzioni non disponibili per Meeting Center sono indicate qui. Funzioni Avviso - lampeggiante Avviso - sonoro Strumenti di annotazione Condivisione di un'applicazione Condivisione dell'applicazione - controllo remoto Sessioni interattive Script personalizzati Chat Sottotitoli codificati Condivisione di documenti e presentazioni Condivisione del desktop Condivisione del desktop - controllo remoto Selezionare per Visualizzare un avviso arancione se il pannello di un partecipante è ridotto al minimo o chiuso e richiede attenzione (ad esempio, qualcuno si unisce alla riunione, viene avviato un sondaggio o si riceve un messaggio di chat). Lo stato di avviso rimane lampeggiante fino a quando il partecipante apre e visualizza la modifica. Riprodurre un suono quando si verificano determinati eventi della riunione (ad esempio, qualcuno si unisce o abbandona la riunione, un partecipante seleziona l'icona Alza la mano o si riceve un messaggio di chat). Consentire ai partecipanti di inserire annotazioni, evidenziare, spiegare o puntare su informazioni su contenuto condiviso. Consentire ai relatori di visualizzare una o più applicazioni per la dimostrazione di software o la modifica di documenti. Consentire ai partecipanti di richiedere il controllo remoto dell'applicazione condivisa dal relatore. Non disponibile per Meeting Center Non disponibile per Meeting Center Determinare se è disponibile la funzione Chat. In tal caso, determinare se il pannello Chat viene aperto, ridotto al minimo o chiuso automaticamente per i partecipanti all'inizio della riunione. Determinare se è disponibile la funzione Sottotitoli codificati. In tal caso, determinare se il pannello Sottotitoli codificati viene aperto, ridotto al minimo o chiuso automaticamente per i partecipanti all'inizio della riunione. Consentire ai relatori di condividere documenti o presentazioni che non devono essere modificate durante la riunione. Nota Quando non predisposti, gli elementi delle schede condivisione di file, lavagna e Quick Start non saranno disponibili sul sito. Consentire ai relatori di condividere tutto il contenuto dei propri computer, incluse applicazioni, finestre, directory e movimenti del mouse. Consentire ai partecipanti di richiedere il controllo remoto del desktop del relatore. 102
113 Gestione dei tipi di sessione delle funzioni dei tipi di sessione Funzioni Condivisione desktop/applicazione/browser Web - Supporto 16,8 milioni di colori Feedback Trasferimento file Selezionare per Consentire ai relatori di condividere il contenuto con i relatori in modalità True Color. La modalità True Color fornisce colori più dettagliati con opzioni per imaging e prestazioni migliori. Non disponibile per Meeting Center Consentire ai partecipanti di trasferire file tra di loro durante una riunione. Scegliere di includere unità di rete associate per le posizioni dei file. Dimostrazione pratica Laboratorio pratico Non disponibile per Meeting Center Non disponibile per Meeting Center Ricerca di file Non disponibile per Meeting Center Visualizzazione delle unità di rete locali associate Non disponibile per Meeting Center Visualizzazione delle unità di rete remote associate Non disponibile per Meeting Center Accedi come utente diverso Visualizzazione di chi sta parlando Trascrizione delle riunioni Note Integrazione con Outlook/Lotus Notes Elenco partecipanti Non disponibile per Meeting Center Consentire al partecipante che sta parlando di essere identificato mediante un'icona lampeggiante accanto al suo nome. Consentire agli organizzatori di inviare ai partecipanti informazioni generali sulla riunione e file in un messaggio . Determinare se è disponibile la funzione Note. In tal caso, determinare se il pannello Note viene aperto, ridotto al minimo o chiuso automaticamente per i partecipanti all'inizio della riunione. Consentire agli utenti di pianificare le riunioni con Microsoft Outlook o IBM Lotus Notes. Determinare se è disponibile la funzione di elenco dei partecipanti. In tal caso, determinare se il pannello Partecipanti viene aperto, ridotto al minimo o chiuso automaticamente per i partecipanti all'inizio della riunione. 103
114 delle funzioni dei tipi di sessione Gestione dei tipi di sessione Funzioni Sondaggio Selezionare per Determinare se è disponibile la funzione Sondaggio. In tal caso, determinare se il pannello Sondaggio viene aperto, ridotto al minimo o chiuso automaticamente per i partecipanti all'inizio della riunione. Abilitare le seguenti opzioni di controllo del sondaggio: Visualizza risultati singoli: consente di condividere i risultati del sondaggio con i partecipanti in modo anonimo Salva risultati singoli: salva le risposte di ogni partecipante in un file.txt Test e voti : non disponibile per Meeting Center Nessuna risposta inclusa: consente domande a risposta breve Mostra numero di risposte: elenca il numero di risposte dei partecipanti nello stato del sondaggio Crittografia end-to-end Crittografia PKI Sessione pratica (solo Event Center) Q&A Il partecipante può assumere il ruolo di relatore Registrazione lato client Registrazione basata su rete Condivisione computer remoto Stampa remota Condivisione contenuto Web Mostra Quick Start all'organizzatore e al relatore Crittografare tutti i dati della sessione WebEx. Utilizzati certificati digitali (PKI) per crittografare i dati della sessione WebEx. Non disponibile per Meeting Center Non disponibile per Meeting Center Consentire ai partecipanti di assumere il ruolo di relatore direttamente da un altro partecipante in modo che possano condividere il proprio contenuto durante la riunione. Consentire agli organizzatori di registrare le riunioni sulle proprie unità locali. Consentire agli organizzatori di registrare le riunioni sul server di rete. Consentire ai relatori di condividere il contenuto che risiede su un computer remoto. Consentire ai relatori di stampare il contenuto condiviso in una riunione. Consentire ai relatori di condividere i propri browser Web. Non disponibile per Meeting Center come opzione predefinita per tutti gli organizzatori e i relatori Mostra la pagina Avvio rapido anche a tutti i partecipanti:: non disponibile per Meeting Center e Training Center Video Determinare se è disponibile la funzione Video. In tal caso, determinare se il pannello Video viene aperto, ridotto al minimo o chiuso automaticamente per i partecipanti all'inizio della riunione. 104
115 Gestione dei tipi di sessione Creazione di tipi di sessione personalizzati Funzioni Video WebEx Selezionare per Consentire video di alta qualità per le riunioni sul proprio sito. Video multipunto (solo $C): non disponibile per Meeting Center o Training Center Consenti videoconferenza unificata Cisco (CUVC) Consente di inserire un ID riunione CUVC nello strumento di pianificazione delle riunioni Condivisione browser Web Condivisione del browser Web - controllo remoto Test basato su Web Lavagna Consentire ai relatori di condividere i browser Web e contenuto Web correlato durante la riunione. Consentire ai partecipanti di condividere i browser Web e contenuto Web correlato durante la riunione. Non disponibile per Meeting Center Consentire ai relatori di disegnare oggetti e digitare testo visualizzabile da tutti i partecipanti nei rispettivi visualizzatori di contenuto. Creazione di tipi di sessione personalizzati È possibile creare fino a quattro tipi di sessione personalizzati per ciascun tipo di sessione principale incluso nel servizio WebEx. È necessario abilitare le opzioni dei tipi di sessione personalizzati per visualizzare le opzioni Tipi di sessione sulla barra di navigazione. Per ulteriori informazioni o se sulla barra di navigazione non è visualizzato Tipi di sessione, contattare il responsabile WebEx. Nota Una volta creato un tipo di sessione, non è possibile eliminarlo. Tuttavia, è possibile modificarlo o disattivarlo. Passaggio 5 Passaggio 6 Passaggio 7 Nella barra di navigazione, selezionare Configurazione > Impostazioni sito comuni > Elenco tipi di sessione. Nella colonna Codice sessione, individuare il tipo di sessione principale per il quale si desidera creare un tipo di sessione personalizzata. Selezionare il collegamento Aggiungi nuovo tipo di sessione personalizzata per <session type>. Immettere un nome per il tipo di sessione personalizzata. Selezionare le funzioni che si desidera includere nel tipo di sessione. Per consentire agli utenti di utilizzare i file UCF, nella sezione UCF, selezionare la casella di controllo Multimediale UCF, quindi inserire la dimensione massima consentita per il file. Selezionare Aggiungi. Nota Per permettere agli organizzatori di organizzare sessioni con il tipo di sessione personalizzato appena creato, abilitare il tipo di sessione per l'account utente organizzatore. 105
116 Creazione di un tipo di sessione Cisco Unified Videoconferencing Gestione dei tipi di sessione Creazione di un tipo di sessione Cisco Unified Videoconferencing Il tipo di sessione Cisco Unified Videoconferencing (CUVC) consente di integrare i servizi WebEx con sessioni di videoconferenza sul sistema CUVC. Un ID riunione permette di ottenere tale integrazione. Prima di procedere all'integrazione dei servizi WebEx con il sistema CUVC, assicurarsi dei punti seguenti: L'opzione CUVC è disponibile per il sito WebEx. L'opzione CUVC è stata abilitata nella pagina delle impostazioni. Nota: quando l'opzione CUVC è abilitata, il desktop CUVC sostituisce il video WebEx durante una sessione. È possibile configurare l'integrazione CUVC utilizzando un ID riunione CUVC dinamico o un ID riunione CUVC personalizzato. Passaggio 5 Passaggio 6 Passaggio 7 Nella barra di navigazione, selezionare Configurazione > Impostazioni sito comuni > Elenco tipi di sessione. Nella colonna Codice sessione, individuare il tipo di sessione principale per il quale si desidera creare un tipo di sessione personalizzata. Selezionare il collegamento Aggiungi nuovo tipo di sessione personalizzata per <session type>. Nella pagina Aggiungi tipo di sessione personalizzato, digitare un nome per il tipo di sessione nella casella Nome sessione. Scorrere verso il basso per individuare l'opzione Cisco Unified Videoconferencing (CUVC). Nota Se non è disponibile l'opzione Cisco Unified Videoconferencing (CUVC), è possibile che non sia stata fornita per il sito. Selezionare Cisco Unified Videoconferencing (CUVC) e digitare l'url CUVC per abilitare l'integrazione CUVC con il servizio WebEx selezionato. Se l'url CUVC non viene fornito, verrà visualizzato un messaggio di errore quando si tenta di aggiungere un tipo di sessione. (Opzionale) Configurare l'integrazione di CUVC fornendo l'id riunione CUVC personalizzato o l'id riunione CUVC dinamico. Per fornire l'id riunione CUVC personalizzato, selezionare Consenti l'inserimento di un ID riunione CUVC nello strumento di pianificazione della riunione. In questo caso, lo strumento di pianificazione anticipata in Meeting Center visualizza la casella ID riunione CUVC, come mostrato nel seguente esempio. Per fornire l'id riunione CUVC dinamico, non selezionare Consenti l'inserimento di un ID riunione CUVC nello strumento di pianificazione della riunione. Il numero riunione WebEx rappresenta l'id riunione CUVC quando si pianifica una riunione. È inoltre necessario includere un "prefisso servizio" nella variabile %MeetingID% per l'url CUVC. Ad esempio, Consenti immissione 106
117 Gestione dei tipi di sessione Abilitazione di un tipo di sessione per un account organizzatore ID riunione CUVC nello strumento di pianificazione delle riunioni è deselezionata per impostazione predefinita. Passaggio 8 Passaggio 9 (Opzionale) Selezionare URL esempio per visualizzare l'argomento della Guida per la configurazione di CUVC. Selezionare Aggiungi per creare il tipo di sessione CUVC. Abilitazione di un tipo di sessione per un account organizzatore Passaggio 5 Nella barra di navigazione, selezionare Utenti > Modifica utente. Individuare l'utente utilizzando la funzione di ricerca o la funzione di indice e individuando l'utente nell'elenco. Selezionare il collegamento per l'account utente. Nella sezione Tipo di sessione, selezionare la casella di controllo relativa al tipo di sessione desiderato. Selezionare Invia. Abilitazione di un tipo di sessione per tutti i nuovi utenti Nella barra di navigazione, selezionare Configurazione > Impostazioni sito comuni > Elenco tipi di sessione. Nella sezione Predefinito per nuovi utenti, selezionare la casella di controllo relativa al tipo di sessione desiderato. Selezionare Aggiorna. 107
118 Modifica di un tipo di sessione personalizzato Gestione dei tipi di sessione Modifica di un tipo di sessione personalizzato Nella barra di navigazione, selezionare Configurazione > Impostazioni sito comuni > Elenco tipi di sessione. Nella colonna Codice sessione, individuare la sessione principale, quindi selezionare il collegamento relativo al tipo di sessione personalizzata che si desidera modificare. Modificare le impostazioni della funzione per il tipo di sessione. Selezionare Aggiorna. Attivazione e disattivazione di un tipo di sessione personalizzata Nella barra di navigazione, selezionare Configurazione > Impostazioni sito comuni > Elenco tipi di sessione. Nella colonna Attiva, selezionare o deselezionare la casella di controllo corrispondente per attivare o disattivare rispettivamente il tipo di sessione. Selezionare Aggiorna. 108
119 CAPITOLO 10 Impostazione delle opzioni di Remote Access Informazioni sulle opzioni di Remote Access, pagina 109 Impostazione del computer per Remote Access, pagina 110 Specifica delle opzioni di sicurezza di Remote Access, pagina 116 Modifica della descrizione o dell'alias di un computer remoto, pagina 118 Gestione di gruppi di computer Remote Access, pagina 118 Monitoraggio delle sessioni Remote Access, pagina 120 Specifica della visualizzazione e dei colori predefiniti di Remote Access, pagina 121 Informazioni sulle opzioni di Remote Access È possibile gestire Remote Access attenendosi alla procedura seguente: Configurare le impostazioni di installazione predefinite per i computer Remote Access sul sito Support Center. Specificare la vista e le impostazioni colori predefinite per la condivisione dell'applicazione o del desktop durante una sessione Remote Access. Specificare le opzioni di sicurezza per le sessioni Remote Access sul sito, tra cui: Limitare l'accesso ai computer Remote Access tramite indirizzo IP Specificare il codice di accesso per connettersi ai computer Remote Access Verificare l'accesso ai computer Remote Access tramite l'autenticazione telefonica Installare l'agente di Remote Access su computer remoti Gestire i gruppi e i computer Remote Access sul sito Support Center, con la possibilità di effettuare le operazioni seguenti: Aggiungere, eliminare e ridisporre computer e gruppi Modificare le informazioni descrittive sui computer e i gruppi Modificare le impostazioni di sicurezza per singoli gruppi o computer 109
120 Impostazione del computer per Remote Access Impostazione delle opzioni di Remote Access Impostazione del computer per Remote Access È possibile impostare un computer per l'accesso remoto in qualsiasi gruppo creato. Se non si conosce il gruppo al quale si desidera assegnare il computer, è possibile prima configurarlo nel Gruppo principale e, successivamente, assegnarlo a un altro gruppo. Per impostare un computer per l'accesso remoto, l'amministratore o il cliente deve prima installare l'agente di Remote Access sul computer, ovvero il computer remoto. Per avviare una sessione Remote Access, un rappresentante dell'assistenza accede al sito Web di servizio WebEx su un computer, denominato computer locale, quindi stabilisce una connessione con il computer remoto. Prima di installare l'agente di Remote Access, assicurarsi che entrambi i computer, locale e remoto, siano dotati dei requisiti minimi di sistema. Sono disponibili tre modalità di installazione dell'agente di Remote Access: di installazione guidata di Remote Access: seguire le istruzioni della procedura di installazione guidata per completare l'operazione. Programma di installazione manuale: eseguire il programma di installazione manuale di Remote Access, quindi seguire le istruzioni della procedura guidata di configurazione di Remote Access per completare l'installazione. Nota L'opzione di installazione manuale è utile se si desidera distribuire il programma di installazione mediante CD-ROM o se il sistema o la rete non consente di installare l'agente di Remote Access direttamente dalla procedura guidata di configurazione di Remote Access. Installazione invisibile all'utente: questa opzione consente di installare l'agente di Remote Access senza interazione, come la specifica delle opzioni in un'installazione guidata. Configurazione dell'agente di Remote Access per il server proxy La procedura guidata di configurazione di Remote Access rileva automaticamente il server proxy e visualizza una finestra di dialogo nella quale vengono fornite le relative informazioni. Prima di procedere al pannello Opzioni nell'installazione guidata di Remote Access, fornire le proprie informazioni nella finestra di dialogo Immetti password server proxy, come segue: Fornire ID utente e password nelle caselle appropriate, quindi selezionare OK. Selezionare Avanti nel pannello Informazioni account. È possibile continuare l'installazione dell'agente di Remote Access. 110
121 Impostazione delle opzioni di Remote Access Impostazione di opzioni di installazione predefinite Impostazione di opzioni di installazione predefinite I valori predefiniti per l'installazione di Remote Access sul sito Support Center, specificati qui, si riferiscono all'installazione su un computer remoto. Nella barra di navigazione, selezionare Configurazione > Remote Access > Opzioni. In Valori di installazione predefiniti, specificare le opzioni. Selezionare Aggiorna. Valori di installazione predefiniti Opzione Nome computer URL Chiave di sicurezza Richiedi approvazione prima di inizio sessione Blocca il computer al termine della sessione Disabilitazione di mouse e tastiera di questo computer Specifica, in caso di installazione dell'agente di Remote Access su un computer remoto, se il nome del computer Remote Access corrisponde al nome della macchina del computer remoto. Gli utenti possono modificare il nome del computer Remote Access in un secondo momento. Specifica l'url del sito al quale si connette l'agente di Remote Access. Per specificare l'url, digitarlo nella casella. Non consentire la modifica: se selezionata, la corrispondente opzione URL nell'agente di Remote Access viene disabilitata durante l'installazione. Specifica una chiave di sicurezza composta da lettere e numeri di lunghezza compresa tra 6 e 16 caratteri. Specifica se un CSR necessita dell'approvazione del cliente prima di avviare una sessione Remote Access con il cliente. Non consentire la modifica: se selezionata, la corrispondente opzione nell'agente di Remote Access viene disabilitata. Specifica se il computer remoto viene bloccato al termine di una sessione Remote Access. Non consentire la modifica: se selezionata, la corrispondente opzione nell'agente di Remote Access viene disabilitata. Specifica se la tastiera e il mouse di un computer remoto vengono disabilitati quando il computer remoto è in una sessione Remote Access. Non consentire la modifica: se selezionata, la corrispondente opzione nell'agente di Remote Access viene disabilitata. 111
122 Invio del collegamento del programma di installazione di Remote Access agli utenti Impostazione delle opzioni di Remote Access Opzione Schermo vuoto del computer durante la sessione Accedi all'intero desktop Invia un' quando viene effettuato un accesso al computer a Termina sessione dopo minuti di inattività Mantieni registri di sessione in questa directory locale Invia i registri di sessione ai seguenti indirizzi Consenti il blocco del computer Nascondere Remote Access? Specifica se lo schermo di un computer remoto è vuoto quando è in una sessione Remote Access. Non consentire la modifica: se selezionata, la corrispondente opzione nell'agente di Remote Access viene disabilitata. Specifica se un cliente condivide l'intero desktop con il CSR in una sessione Remote Access. Oltre a condividere l'intero desktop, il cliente può condividere applicazioni specifiche. Non consentire la modifica: se selezionata, la corrispondente opzione nell'agente di Remote Access viene disabilitata. Specifica l'indirizzo al quale viene inviato un messaggio di notifica all'avvio di una sessione Remote Access. Per specificare l'indirizzo , digitarlo nella casella. Non consentire la modifica: se selezionata, la corrispondente opzione nell'agente di Remote Access viene disabilitata. Specifica l'indirizzo al quale viene inviato un messaggio di notifica al termine di una sessione Remote Access. Per specificare l'indirizzo , digitarlo nella casella. Non consentire la modifica: se selezionata, la corrispondente opzione nell'agente di Remote Access viene disabilitata. Specifica una directory locale sul computer remoto nella quale saranno archiviati i registri di sessione Remote Access. Per specificare la directory, digitarla nella casella. Non consentire la modifica: se selezionata, la corrispondente opzione nell'agente di Remote Access viene disabilitata. Specifica l'indirizzo al quale viene inviato il registro di sessione al termine di una sessione Remote Access. Non consentire la modifica: se selezionata, la corrispondente opzione nell'agente di Remote Access viene disabilitata. Specifica se il comando Blocca il computer nell'agente di Remote Access è abilitato. Specifica se l'icona dell'agente di Remote Access sul computer remoto è visualizzata. Selezionando Sì viene nascosta non solo l'icona dell'agente sulla barra delle applicazioni, ma vengono anche nascoste le opzioni dell'agente di Remote Access nel menu Avvia > Programmi sul desktop. Invio del collegamento del programma di installazione di Remote Access agli utenti Utilizzare quest'opzione se il cliente può accedere all' sul computer remoto. 112
123 Impostazione delle opzioni di Remote Access Download del programma di installazione dell'agente di Remote Access Nella barra di navigazione, selezionare Configurazione > Remote Access > Gestisci gruppi. Per modificare il gruppo corrente (Indirizzo gruppo), selezionare l'icona Visualizza un altro gruppo. Selezionare l'icona Invia invito . Viene visualizzata la finestra Invia invito . Contiene un invito a impostare un computer per l'accesso remoto e un collegamento selezionabile dal cliente che utilizza il computer remoto per avviare l'installazione guidata di Remote Access. Nella casella A, immettere un indirizzo a cui può accedere il cliente sul computer remoto, quindi selezionare Invia. Download del programma di installazione dell'agente di Remote Access Passaggio 5 Sul computer remoto, il cliente passa al sito Web del servizio WebEx. Nella barra di navigazione, il cliente seleziona Assistenza > Supporto. Nella pagina Supporto, il cliente va alla sezione Download, quindi seleziona il collegamento Scarica il programma di installazione di Remote Access per Windows. Il cliente scarica ed esegue la procedura di installazione guidata InstallShield per WebEx Remote Access. Viene visualizzata la procedura di installazione guidata di Remote Access. In tale finestra, il cliente immette le informazioni e specifica le opzioni sui seguenti pannelli: Informazioni account: digitare il nome di un computer e l'url del sito del servizio WebEx. Selezionare Avanti. Se si installa l'agente di Remote Access su un server con autenticazione server proxy abilitata, la procedura di Installazione guidata Remote Access rileva automaticamente il server proxy e visualizza una finestra di dialogo in cui fornire le informazioni sul server proxy. Opzioni: specificare le opzioni per il computer al quale si desidera accedere in remoto. Selezionare Avanti. Accedi: selezionare le applicazioni alle quali si desidera accedere sul computer remoto o selezionare l'intero desktop del computer. Selezionare Avanti. Passaggio 6 Nel pannello Impostazione completata, il cliente seleziona Fine per completare l'installazione dell'agente di Remote Access. L'agente di Remote Access si collega al computer remoto nella rete Remote Access. L'icona WebEx Remote Access Disponibile viene visualizzata sulla barra delle applicazioni del computer remoto. Il computer, rappresentato dall'icona del computer nella pagina Gestisci gruppi, viene visualizzato nel Gruppo principale. 113
124 Utilizzo di un programma di installazione invisibile all'utente per installare Remote Access Impostazione delle opzioni di Remote Access Il computer è ora disponibile per l'accesso remoto. Utilizzo di un programma di installazione invisibile all'utente per installare Remote Access L'opzione di installazione invisibile all'utente consente di installare l'agente di Remote Access su diversi computer senza che sia richiesta alcuna interazione dell'utente. Il file della chiave di registro contiene variabili che vengono utilizzate quando si esegue il comando per l'installazione dell'agente di Remote Access. Prima di eseguire l'installazione invisibile all'utente dell'agente di Remote Access, è necessario sostituire le variabili nel file della chiave di registro con le informazioni appropriate sul sito Web di servizio WebEx. Nella seguente tabella viene descritto come fornire la sintassi corretta per ciascuna chiave. Chiave "SilentSiteURL"="sitowebaziendale" "GroupID"="0" "Name"="nomecomputer" "Alias"="aliascomputer" "ProxyUser"="nomeutenteserverproxy" L'URL per il sito Web del servizio WebEx. Sostituire "sitowebaziendale" con l'url del sito Web del servizio WebEx. Ad esempio, la sintassi può essere "SilentSiteURL"="xyz.webex.com" L'ID per il gruppo nel quale si desidera impostare i computer Remote Access. È possibile ricercare l'id gruppo in un' di invito per il gruppo richiesto. Per ottenere un ID gruppo, andare alla pagina Gestisci gruppi, quindi selezionare l'icona Invia un' di invito per il gruppo. L'URL nell' di invito contiene l'id gruppo. Ad esempio, per questo URL di invito, l'id del gruppo è Salvo diversa specifica, l'id gruppo predefinito è 0; il computer sarà quindi aggiunto al Gruppo principale. Nome del computer. Sostituire "nomecomputer" con il nome che si desidera attribuire al computer. Se non viene immesso alcun nome, il nome predefinito corrisponde al nome utente per il computer remoto. Alias del computer. Se non viene inserito alcun alias, il computer non avrà un alias. Nome utente per l'autenticazione del server proxy. Se si utilizza l'autenticazione del server proxy, sostituire "nomeutenteserverproxy" con il nome utente per il server proxy. 114
125 Impostazione delle opzioni di Remote Access Utilizzo di un programma di installazione invisibile all'utente per installare Remote Access Chiave "ProxyPassword"="passwordserverproxy" "SystemTrayIcon"="0" Password per l'autenticazione del server proxy. Se si utilizza l'autenticazione del server proxy, sostituire "passwordserverproxy" con la password per il server proxy. Determina se mostrare o nascondere l'icona dell'agente di Remote Access sulla barra delle applicazioni del computer. Se l'icona dell'agente di Remote Access viene nascosta, anche le opzioni dell'agente di Remote Access non vengono visualizzate nel menu Start > Programmi sul desktop. Il valore 0 mostra l'icona dell'agente di Remote Access. Il valore 1 nasconde l'icona dell'agente di Remote Access. Il valore predefinito è 0. Utilizzo di un programma di installazione invisibile all'utente per installare Remote Access Andare alla pagina Imposta Remote Access. Gli inviti contengono il collegamento a questa pagina. Selezionare il collegamento Programma di installazione MSI. Salvare il programma di installazione manuale di Remote Access sul computer. Il nomefile è atsmt.msi. Utilizzando la propria soluzione di distribuzione software, procedere nel modo seguente: a) Scaricare il file atsmt.msi. b) Creare la seguente chiave di registro: [HKEY_LOCAL_MACHINE\SOFTWARE\WebExSilentInstaller] SilentSiteURL"="sitowebaziendale GroupID=0 Name=nomecomputer Alias=aliascomputer ProxyUser=nomeutenteserverproxy ProxyPassword=passwordserverproxy SystemTrayIcon=0 c) Nel prompt dei comandi, andare alla cartella nella quale era stato scaricato il file atsmt.msi, quindi eseguire il seguente comando: msiexec /i atsmt.msi /qb 115
126 Specifica delle opzioni di sicurezza di Remote Access Impostazione delle opzioni di Remote Access L'agente di Remote Access si collega ai computer remoti nella rete Remote Access. L'icona WebEx Remote Access - Disponibile viene visualizzata sulla barra delle applicazioni di ciascun computer remoto. I computer, rappresentati dall'icona del computer nella pagina Gestisci gruppi, vengono visualizzati nel Gruppo principale e diventano disponibili per l'accesso remoto. Specifica delle opzioni di sicurezza di Remote Access Un rappresentante dell'assistenza clienti (CSR) utilizza un codice di accesso per stabilire la connessione con il computer remoto del cliente. È possibile specificare se aggiungere l'autenticazione telefonica al processo di verifica della sessione di Remote Access. Se l'autenticazione telefonica è abilitata, il rappresentante dell'assistenza clienti (CSR) riceverà una richiamata quando desidera stabilire la connessione con il computer remoto. Il CSR deve fornire il codice di accesso telefono per accedere alla sessione Remote Access. È possibile definire fino a tre intervalli di indirizzi IP a cui il sito WebEx consentirà di accedere ai computer di Remote Access. Passaggio 5 Nella barra di navigazione, selezionare Configurazione > Remote Access > Opzioni. In Codice di accesso, specificare le opzioni rilevanti e selezionare Applica a tutti per applicare queste impostazioni a tutti i gruppi e computer del sito. In Autenticazione telefonica, specificare le opzioni rilevanti e selezionare Applica a tutti per applicare queste impostazioni a tutti i gruppi e computer del sito. In Limita accesso tramite indirizzo IP, specificare un intervallo IP digitando l'indirizzo IP iniziale e finale nelle caselle Tra, rispettivamente. Selezionare Aggiorna. 116
127 Impostazione delle opzioni di Remote Access Modifica delle opzioni di autenticazione del telefono o codice di accesso per i gruppi Remote Access Modifica delle opzioni di autenticazione del telefono o codice di accesso per i gruppi Remote Access Passaggio 5 Passaggio 6 Passaggio 7 Nella barra di navigazione, selezionare Configurazione > Remote Access > Gestisci gruppi. Individuare il computer per il quale si desidera modificare le opzioni. Nella colonna Azioni, selezionare l'icona per il gruppo. Nella sezione Codice di accesso o Autenticazione telefono, specificare le opzioni di autenticazione del telefono o codice di accesso. Se si desidera applicare le stesse impostazioni del codice di accesso a tutti i computer e gruppi di livello inferiore all'interno del gruppo, selezionare Applica ai livelli inferiori. Se si desidera impedire le modifiche di queste impostazioni del codice di accesso, selezionare Non consentire modifiche per tutti i computer e gruppi di livello inferiore. Selezionare Aggiorna per salvare le impostazioni. Modifica delle opzioni del codice di accesso o di autenticazione del telefono per i computer Remote Access Passaggio 5 Nella barra di navigazione, selezionare Configurazione > Remote Access > Gestisci gruppi. Individuare il computer per il quale si desidera modificare le opzioni. Selezionare il collegamento per il computer. Nella sezione Codice di accesso o Autenticazione telefono, specificare le opzioni di autenticazione del telefono o codice di accesso. Selezionare Aggiorna per salvare le modifiche. 117
128 Modifica della descrizione o dell'alias di un computer remoto Impostazione delle opzioni di Remote Access Modifica della descrizione o dell'alias di un computer remoto Passaggio 5 Nella barra di navigazione, selezionare Configurazione > Remote Access > Gestisci gruppi. Individuare il computer per il quale si desidera modificare le informazioni. Selezionare il collegamento per il computer. Nella finestra Modifica computer visualizzata, apportare le modifiche desiderate. Selezionare Aggiorna per salvare le modifiche. Se le caselle Codice di accesso e La password scade tra non sono disponibili, significa che è stata precedentemente disabilitata la possibilità di apportare modifiche al codice di accesso per questo livello. È possibile specificare i seguenti nomi per un computer Remote Access: Nome computer: quando si installa l'agente di Remote Access su un computer remoto utilizzando la procedura di configurazione guidata di Remote Access, l'amministratore o l'utente può specificare questo nome nel pannello Informazioni account. La casella di testo Nome computer, visualizza in modo predefinito il nome creato dall'amministratore della rete nella posizione remota. Una volta impostato l'accesso remoto per un computer remoto, il cliente può modificare il nome del computer dall'agente di Remote Access sul computer remoto. Alias: è possibile specificare e modificare questo nome in qualsiasi momento nella pagina Gestisci gruppi. Se si attribuisce uno dei due nomi al computer, il nome del computer viene visualizzato tra parentesi, dopo l'alias, nella pagina Gestisci gruppi e in una pagina Remote Access del rappresentante dell'assistenza clienti. Gestione di gruppi di computer Remote Access In Amministrazione del sito, è possibile visualizzare un elenco di computer remoti impostati dai clienti per Remote Access. È anche possibile creare un gruppo Remote Access per applicare le stesse impostazioni di sicurezza a tutti i computer Remote Access nel gruppo. 118
129 Impostazione delle opzioni di Remote Access Creazione di gruppi Remote Access Creazione di gruppi Remote Access Nella barra di navigazione, selezionare Configurazione > Remote Access > Gestisci gruppi. Nella colonna Azioni, selezionare l'icona per il gruppo radice. Nella finestra Crea gruppo visualizzata, digitare un nome gruppo e una descrizione opzionale. Selezionare OK. È possibile creare un sottogruppo all'interno di un gruppo di primo livello nello stesso modo. Assegnazione di gruppi e computer Remote Access ai rappresentanti del supporto È possibile assegnare i gruppi e i computer Remote Access a un rappresentante dell'assistenza clienti (CSR) quando si aggiunge o si aggiorna un account organizzatore per Support Center. Modifica della descrizione o del nome del gruppo Passaggio 5 Nella barra di navigazione, selezionare Configurazione > Remote Access > Gestisci gruppi. Individuare il gruppo per il quale si desidera modificare le informazioni. Nella colonna Azioni, selezionare l'icona per il gruppo radice. Nella sezione Generale, apportare le modifiche desiderate nelle caselle Nome gruppo o gruppo. Selezionare Aggiorna. 119
130 Riorganizzazione di computer o gruppi Impostazione delle opzioni di Remote Access Riorganizzazione di computer o gruppi Nella barra di navigazione, selezionare Configurazione > Remote Access > Gestisci gruppi. Selezionare la casella di controllo per il computer o il gruppo che si desidera spostare, quindi selezionare Sposta. È possibile spostare più computer e gruppi simultaneamente nello stesso gruppo. Il modo più rapido per spostare un intero gruppo è quello di selezionarlo nella relativa casella di controllo. Questa azione consente di selezionare tutti i computer e gruppi secondari. Nell'elenco dei gruppi visualizzato, selezionare un gruppo di destinazione, quindi selezionare OK. Con lo spostamento dei computer o dei gruppi in un altro gruppo di destinazione viene rimossa la gerarchia originale. Se necessario, è possibile riorganizzare la gerarchia. Eliminazione di un computer o un gruppo Nella barra di navigazione, selezionare Configurazione > Remote Access > Opzioni. Selezionare la casella di controllo relativa al computer o al gruppo che si desidera eliminare. Selezionare Elimina. Monitoraggio delle sessioni Remote Access Per monitorare le sessioni Remote Access del rappresentante dell'assistenza, è possibile attivare la registrazione automatica. Se viene attivata la registrazione automatica, quest'ultima ha inizio contestualmente all'avvio di una sessione Remote Access e termina contestualmente alla fine della stessa. Il rappresentante dell'assistenza non può interrompere la registrazione automatica durante una sessione. Le registrazioni vengono salvate nel percorso locale specificato. Il file ha estensione.wrf. Per attivare la registrazione automatica per un rappresentante dell'assistenza, modificarne l'account utente. 120
131 Impostazione delle opzioni di Remote Access Specifica della visualizzazione e dei colori predefiniti di Remote Access Specifica della visualizzazione e dei colori predefiniti di Remote Access Nella barra di navigazione, selezionare Configurazione > Remote Access > Opzioni. In Vista e impostazioni colori, specificare le opzioni desiderate. Selezionare Aggiorna. Impostazioni di visualizzazione e dei colori Opzione Visualizza Specifica come vengono visualizzati il desktop o l'applicazione condivisi sullo schermo del rappresentante dell'assistenza e del cliente. Ad esempio, se un cliente condivide un'applicazione, tale opzione determina come l'applicazione condivisa viene visualizzata sul visualizzatore o sullo schermo del rappresentante dell'assistenza. Schermo intero- Adatta: Specifica che un'applicazione o il desktop condivisi vengono visualizzati a schermo intero sullo schermo del cliente o del rappresentante dell'assistenza, e che la dimensione dell'applicazione o del desktop viene regolata per adattarsi completamente alla visualizzazione a schermo intero. Schermo intero: specifica che un'applicazione o il desktop condivisi vengono visualizzati a schermo intero sullo schermo del cliente o del rappresentante dell'assistenza, ma che la dimensione dell'applicazione o del desktop non viene regolata per adattarsi completamente alla visualizzazione a schermo intero. Finestra - Adatta: specifica che un'applicazione o il desktop condivisi vengono visualizzati in una finestra sullo schermo del cliente o del rappresentante dell'assistenza, e che la dimensione dell'applicazione o del desktop viene regolata per adattarsi completamente alla finestra. Schermo intero- Adatta: Specifica che un'applicazione o il desktop condivisi vengono visualizzati a schermo intero sullo schermo del cliente o del rappresentante dell'assistenza, e che la dimensione dell'applicazione o del desktop viene regolata per adattarsi completamente alla visualizzazione a schermo intero. Finestra: specifica che un'applicazione o un desktop condivisi compaiono a schermo intero sullo schermo di rappresentanti dell'assistenza o clienti, ma che le dimensioni dell'applicazione o del desktop non sono state adattate per essere visualizzate nella loro completezza. 121
132 Impostazioni di visualizzazione e dei colori Impostazione delle opzioni di Remote Access Opzione Colore Specifica le impostazioni dei colori per un'applicazione o un desktop condivisi visualizzati per impostazione predefinita sullo schermo di rappresentanti dell'assistenza o clienti. Ad esempio, se un cliente condivide un'applicazione, tale opzione determina l'impostazione di colore che incide sull'aspetto dell'applicazione condivisa nel visualizzatore o sullo schermo del rappresentante dell'assistenza. 256 colori: specifica che un'applicazione o un desktop condivisi appariranno in un formato a 256 colori sul visualizzatore o sullo schermo di rappresentanti dell'assistenza o clienti. Questa opzione richiede meno larghezza di banda per la condivisione di desktop o applicazioni rispetto all'opzione colori (16 bit). Quindi, questa opzione è utile se un cliente sta utilizzando una connessione dial-up per partecipare a una sessione di supporto colori (16 bit): specifica che un'applicazione o un desktop condivisi appariranno in un formato colore a 16 bit sul visualizzatore o sullo schermo di rappresentanti dell'assistenza o clienti. Questa opzione richiede più larghezza di banda rispetto all'opzione 256 colori, ma offre una migliore qualità dell'immagine. 122
133 CAPITOLO 11 Impostazione delle opzioni di Access Anywhere Richiesta di approvazione per l'impostazione di Access Anywhere, pagina 123 Elaborazione di richieste di Access Anywhere, pagina 124 Visualizzazione di un elenco di computer remoti di Access Anywhere, pagina 124 Chiusura della sessione di Access Anywhere dell'utente, pagina 125 Rimozione di un computer remoto da un account utente, pagina 125 Richiesta di approvazione per l'impostazione di Access Anywhere È possibile richiedere che gli utenti ottengano l'approvazione per ciascun computer che desiderino impostare per Access Anywhere. Scegliendo questa opzione, quando un utente configura l'agente Access Anywhere su un computer remoto, riceve un messaggio che lo informa che il computer remoto non sarà disponibile finché l'amministratore del sito non avrà approvato la richiesta di impostazione. In seguito, si potrà accettare o rifiutare la richiesta utilizzando Amministrazione sito. Amministrazione sito può scegliere di inviare ogni richiesta di impostazione all'indirizzo specificato. Nella barra di navigazione, selezionare Configurazione > Access Anywhere > Opzioni. Selezionare Richiedi approvazione per impostazione del computer Access Anywhere. (Opzionale) Specificare l'indirizzo al quale si desidera che Amministrazione sito invii tutte le richieste di impostazione di Access Anywhere nella casella Inoltra le richieste di Access Anywhere a. Selezionare Aggiorna. 123
134 Elaborazione di richieste di Access Anywhere Impostazione delle opzioni di Access Anywhere Elaborazione di richieste di Access Anywhere Nel caso in cui si richieda l'approvazione per le richieste di impostazione del computer remoto per Access Anywhere da parte dell'utente, Amministrazione sito collocherà tutte le richieste in una coda visualizzabile e invierà all'indirizzo specificato una notifica via della richiesta. Le richieste di impostazione possono essere accettate o rifiutate. Nella barra di navigazione, selezionare Informazioni sito. Selezionare il collegamento Nuove richieste Access Anywhere. Il collegamento compare soltanto qualora uno o più utenti abbiano impostato un computer remoto sul sito. Viene visualizzata la pagina Approva richieste Access Anywhere. Per accettare una o più richieste di impostazione, selezionare la casella di controllo per ciascuna richiesta di impostazione e selezionare Accetta. Per ciascuna richiesta di impostazione accettata, in automatico Amministrazione sito: Invia un messaggio all'utente che ha inoltrato la richiesta indicando che è stata accettata. Aggiunge il computer all'elenco di computer remoti nella pagina Computer remoti di Amministrazione sito. Per rifiutare una o più richieste di impostazione, selezionare la casella di controllo per ciascuna richiesta di impostazione e selezionare Rifiuta. Per ciascuna richiesta di registrazione rifiutata, Amministrazione sito invia un messaggio all'utente che ha inoltrato la richiesta indicando che è stata rifiutata. Per visualizzare informazioni dettagliate su un utente che ha richiesto di impostare un computer remoto, selezionare il nome utente di tale utente nella colonna Nome utente nella pagina Approva richieste Access Anywhere. Visualizzazione di un elenco di computer remoti di Access Anywhere Se il proprio sito di servizio WebEx dispone dell'opzione Access Anywhere, è possibile visualizzare un elenco di tutti i computer remoti impostati dall'utente per Access Anywhere. L'elenco indica I computer connessi al server Access Anywhere e quando l'utente ha effettuato l'accesso. I computer ai quali gli utenti hanno effettuato l'accesso remoto e quando l'utente ha avviato la sessione di Access Anywhere. 124
135 Impostazione delle opzioni di Access Anywhere Chiusura della sessione di Access Anywhere dell'utente Nella barra di navigazione, selezionare Configurazione > Access Anywhere > Computer remoti. Viene visualizzata la pagina Computer remoti con un elenco dei computer remoti impostati dagli utenti per Access Anywhere. Per aggiornare la pagina con le informazioni più recenti, selezionare Aggiorna. Per visualizzare un elenco di utenti i cui nomi iniziano con una determinata lettera, selezionare la lettera. Chiusura della sessione di Access Anywhere dell'utente Nella barra di navigazione, selezionare Configurazione > Access Anywhere > Computer remoti. Individuare l'utente nell'elenco. Se un utente sta effettuando l'accesso ad un computer remoto, la data e l'ora in cui egli avvia la sessione vengono visualizzate nella colonna Sessione avviata. Selezionare la casella di controllo per la sessione che si desidera terminare, quindi selezionare Disconnetti > OK. Rimozione di un computer remoto da un account utente Nella barra di navigazione, selezionare Configurazione > Access Anywhere > Computer remoti. Nella colonna Computer, individuare il computer che si desidera rimuovere. Selezionare la casella di controllo per il computer che si desidera rimuovere, quindi selezionare Rimuovi > OK. 125
136 Rimozione di un computer remoto da un account utente Impostazione delle opzioni di Access Anywhere 126
137 CAPITOLO 12 Gestione di WebACD Creazione di una nuova coda, pagina 127 Modifica di una coda, pagina 137 Informazioni sulla coda personale, pagina 138 Gestione dei moduli per lasciare un messaggio, pagina 140 Creazione di una nuova coda Passaggio 5 Passaggio 6 Passaggio 7 Passaggio 8 Passaggio 9 0 Nella barra di navigazione, selezionare Configurazione > WebACD > Code. Nell'elenco a discesa Crea una nuova coda, selezionare Remote Support o Meeting Center. Selezionare Crea. Selezionare la scheda Configurazione, quindi inserire le informazioni richieste. Selezionare Avanti in fondo alla pagina oppure sulla scheda Utenti. Nella scheda Utenti, inserire le informazioni richieste. Selezionare Avanti in fondo alla pagina oppure sulla scheda Modulo di accesso. Nella scheda Modulo di accesso, inserire le informazioni richieste. Selezionare Avanti in fondo alla pagina oppure sulla scheda Collegamento di accesso. Selezionare un pulsante da visualizzare quando la coda è aperta e un pulsante da visualizzare quando la coda è chiusa. 1 Selezionare Avanti in fondo alla pagina oppure sulla scheda Regole. 2 Se si desidera impostare le regole, selezionare Sì. Altrimenti, selezionare No, in un secondo tempo, quindi selezionare Fine. 127
138 Opzioni della scheda Configurazione Gestione di WebACD Opzioni della scheda Configurazione Opzione Informazioni coda Servizio Nome WebACD visualizza il nome del servizio WebEx per l'utente Inserire un nome che descriva la coda. Tale nome verrà visualizzato nell'elenco di code. Inserire una breve descrizione della coda. Impostazioni coda Funzioni Richiesto dal cliente a inizio sessione Dall'elenco, selezionare la condivisione dell'applicazione o del desktop con controllo completo o solo visualizzazione co-browsing. Apri l'url seguente non appena la sessione viene avviata Per risparmiare tempo, è possibile fare in modo che WebACD visualizzi un sito Web di propria scelta a inizio sessione. Immettere l'url in questo campo. Avvia automaticamente chiamata vocale (VoIP) per questa coda Avvia automaticamente una chiamata vocale per questa coda. Abilita funzioni di supporto tecnico Includere le funzioni Informazioni di sistema, Script cliente, Riavvia e Accedi come altro utente per i clienti in questa coda. Deselezionare per utilizzare la configurazione solo per assistenza clienti per questa coda. Mentre il cliente è in attesa Mostra la posizione in coda del cliente nella finestra di chat Visualizza la posizione in coda del cliente nella finestra di chat Mostra il tempo di attesa stimato del cliente nella finestra di chat Visualizza il tempo di attesa in coda stimato per questo cliente. Orario di utilizzo Aperto Aperto alle Fuso orario coda La coda è preconfigurata per ricevere richieste 24 ore su 24. Scegliendo l'opzione "Fammi specificare gli orari", è possibile selezionare giorni e orari di utilizzo specifici. I messaggi chat utilizzano questo fuso orario per gli indicatori di data/ora. Distribuzione richiesta 128
139 Gestione di WebACD Opzioni della scheda Configurazione Opzione Distribuzione richiesta Soglia di escalation Tutti: assenza di un ordine predefinito per la risposta alle chiamate Maggiore inattività: la persona con il periodo di inattività più lungo riceve la richiesta successiva Round Robin: le chiamate vengono distribuite agli utenti in base ad un ordine predefinito. Per tutti i tipi di coda: È possibile impostare il numero di secondi che devono trascorrere prima che la chiamata venga resa disponibile a tutti gli agenti. 60 secondi è il tempo preconfigurato per questo tipo di attesa. È possibile inserire un periodo di tempo maggiore o minore (da 30 a 999 secondi). Opzioni Selezionare la casella di controllo: "Consenti agli utenti di scegliere clienti specifici in coda" per permettere a qualsiasi agente di selezionare un chiamante particolare dall'elenco dei clienti in attesa. Notifica attesa Soglia di attesa È possibile impostare i minuti di attesa da parte di un cliente prima che gli agenti ricevano una notifica (mediante messaggio o telefonata). 2 minuti è il tempo preconfigurato per questo tipo di attesa. È possibile inserire un periodo di tempo maggiore o minore (da 1 a 99 minuti). Opzioni di notifica Invia a: inserire gli indirizzi di posta elettronica di coloro che dovranno ricevere la notifica via . Per risparmiare tempo, selezionare il pulsante Elenco utenti, quindi selezionare gli indirizzi da un elenco. Soglia Lascia un messaggio Modulo Lascia un messaggio Soglia di attesa Selezionare il modulo nel quale si desidera che i propri clienti lascino un messaggio per il team. È possibile impostare il numero di minuti che devono trascorrere prima che il messaggio venga inviato all'elenco di agenti selezionato. 5 minuti è il tempo preconfigurato per questo tipo di attesa. È possibile inserire un periodo di tempo maggiore o minore (da 1 a 99 minuti). Il lasso di tempo impostato verrà utilizzato anche come intervallo per i timeout. Opzioni di notifica Invia a: inserire gli indirizzi di coloro che devono ricevere notifica quando un cliente invia un modulo via . Per risparmiare tempo, selezionare il pulsante Elenco utenti, quindi selezionare gli indirizzi da un elenco. 129
140 Opzioni della scheda Utenti Gestione di WebACD Opzione Inoltro moduli Invia moduli compilati a: inserire gli indirizzi di posta elettronica di coloro che dovranno ricevere la notifica via . Per risparmiare tempo, selezionare il pulsante Elenco utenti, quindi selezionare gli indirizzi da un elenco. Soglia di arresto È possibile impostare il numero massimo di clienti che può attendere in coda prima che essa si arresti. Il numero predefinito di clienti in attesa è 200. È possibile inserire un numero maggiore o minore (da 50 a 999) Soglia di non disponibilità È possibile impostare il numero di secondi che devono trascorrere prima che WebACD richieda ad un agente di impostare il proprio stato su "Non disponibile". 30 secondi è il tempo predefinito per questo tipo di attesa. È possibile inserire un periodo di tempo maggiore o minore (da 30 a 120 secondi). Opzioni della scheda Utenti Consente di aggiungere e rimuovere gli utenti dall'elenco di agenti assegnati a questa coda. Opzione Cerca Mostra tutto Assegna Rimuovi Seleziona tutto Per individuare un utente particolare, digitarne l'indirizzo o il nome (o parte del nome) nella casella. I risultati vengono visualizzati nella casella Risultati della ricerca. È possibile effettuare la ricerca anche per indirizzo . Per visualizzare i nomi di tutti gli utenti, selezionare Mostra tutto. Nella casella Risultati della ricerca, selezionare un nome e selezionare Assegna per aggiungere l'utente all'elenco relativo a questa coda. Utilizzare Ctrl + clic per selezionare più nomi contemporaneamente. Nella casella Assegnati alla coda, selezionare un nome, quindi Rimuovi per rimuovere l'utente dall'elenco di agenti assegnati a questa coda. Utilizzare Ctrl + clic per selezionare più nomi contemporaneamente. Se si desidera selezionare tutti gli utenti, è possibile risparmiare tempo selezionando la casella di controllo Seleziona tutto. 130
141 Gestione di WebACD Opzioni della scheda Modulo di accesso Opzione Imposta altra opzione Se si desidera assegnare automaticamente tutti gli utenti alla coda, selezionare la casella di controllo Assegna automaticamente tutti gli utenti a questa coda. Opzioni della scheda Modulo di accesso I campi selezionati o aggiunti nella casella Modulo di accesso compaiono nei moduli inviati dai clienti per richiedere assistenza. WebACD fornisce nella casella Modulo di accesso i campi seguenti: Nome Cognome Indirizzo Numero di telefono WebACD richiede al cliente di fornire nome, cognome e indirizzo . È possibile che questi (e altri) dettagli relativi ad un cliente siano già archiviati in un profilo. Se è possibile fornire queste informazioni sul cliente nell'html inviato al server, non è necessario visualizzare questi campi e richiedere al cliente di compilarli. Fornire i parametri corretti a WebACD. I nomi dei campi possono essere utilizzati anche successivamente, qualora siano state impostate delle regole per le richieste di instradamento. Le regole consentono di instradare le richieste ad agenti specifici basandosi sulle informazioni fornite dal cliente nel modulo. Successivamente, creare dei rapporti per monitorare i problemi segnalati dai clienti e le risposte fornite dai membri della propria organizzazione di supporto. Esempio: il proprio gruppo di supporto assiste i clienti di Bay City Software. Vengono gestite le chiamate generiche relative alla procedura di accesso, a problemi con gli account, ecc. Il gruppo si occupa anche delle domande sui tre servizi della versione per le imprese della suite di software: Risorse umane Finanza Ricerca È possibile aggiungere al modulo di accesso dei campi che aiutino il cliente a restringere l'ambito del problema. È possibile decidere se queste opzioni verranno visualizzate da WebACD: in una casella di testo sotto forma di caselle di controllo sotto forma di pulsanti di opzione in un elenco a discesa Suggerimento Pianificare queste operazioni e selezionare i campi con cura. 131
142 Opzioni della scheda Collegamento di accesso Gestione di WebACD Opzioni della scheda Collegamento di accesso Opzione Seleziona il pulsante da mostrare all'apertura della coda Seleziona il pulsante da mostrare alla chiusura della coda Codice HTML Selezionare lo stile del pulsante utilizzato per il collegamento al supporto dalla propria pagina Web quando la coda è aperta. Selezionare lo stile del pulsante utilizzato per il collegamento al supporto dalla propria pagina Web quando la coda è chiusa. Copiare e incollare il codice nel proprio sito Web. Il codice include le immagini selezionate per i pulsanti. Se si preferisce utilizzare un pulsante con il logo o il marchio della propria società, rimuovere dal codice HTML il riferimento al file immagine e sostituirlo con il nome della propria immagine. Opzioni nella scheda Regole È possibile assegnare agli agenti l'incarico di rispondere a domande relative ad un servizio o ad un insieme di funzioni particolari. Ad esempio, è possibile assegnare al team di supporto l'incarico di rispondere alle domande relative ai seguenti argomenti: Problemi generali dell'account Servizio risorse umane Servizio finanziario È possibile assegnare a tutti gli agenti la gestione di problemi generali dell'account, ad agenti selezionati quella delle domande sul servizio risorse umane, ad un altro gruppo quella delle domande sul servizio finanziario, ecc. Le regole vengono impostate per inoltrare le richieste dei clienti alle code o agli agenti più appropriati. È possibile impostare due tipi di regole: Regole di indirizzamento: regole per l'indirizzamento delle richieste ad agenti specifici Regole di allocazione: regole per l'indirizzamento delle richieste ad altre code Le regole di indirizzamento e di allocazione si escludono a vicenda; ciò significa che, se si specifica una regola di indirizzamento per una coda, non si potrà specificarne anche una di allocazione per la stessa coda. Opzione Sì No Crea nuova regola Per le nuove code, selezionare Sì per aggiungere una o più regole. Per le nuove code, selezionare No se non si desidera impostare le regole ora. Per le code esistenti, selezionare Crea nuova regola per aggiungere una nuova regola. 132
143 Gestione di WebACD Utilizzo delle regole di instradamento Opzione Modifica regola Crea regola di allocazione Per le code esistenti, selezionare Modifica regola per modificare una regola esistente. Selezionare questa opzione per aggiungere una nuova regola di allocazione. Utilizzo delle regole di instradamento Passaggio 5 Passaggio 6 Passaggio 7 Nella barra di navigazione, selezionare Configurazione > WebACD > Code. Nella colonna Nome della coda, selezionare il collegamento per la coda per la quale si desidera creare le regole di instradamento. Selezionare la scheda Regole. Selezionare Crea nuova regola o selezionare la regola da modificare da una coda esistente. Impostare un'istruzione "IF". a) Selezionare una parola o una frase dal primo elenco a discesa. L'elenco include i nomi di tutti i campi visualizzati nel modulo di accesso (come nome, cognome, numero di telefono e tutti i campi creati). b) Selezionare una condizione dal secondo elenco a discesa (ad esempio contiene, meno di o maggiore di). c) Inserire il testo nel terzo elenco a discesa per completare questa istruzione "IF". d) Effettuare una selezione dagli elenchi e inserire il testo qui. (Opzionale) Selezionare il pulsante Più per aggiungere altre istruzioni "IF". Impostazione di un'istruzione "THEN assign to". Per effettuare l'assegnazione ad un agente specifico, digitarne l'indirizzo oppure individuarlo nella rubrica. Per effettuare l'assegnazione a tutti gli agenti della coda, selezionare Coda dall'elenco a discesa. Passaggio 8 Passaggio 9 (Opzionale) Impostare un'istruzione "ELSE IF" selezionando il pulsante Aggiungi condizione ELSE IF. Selezionare le condizioni e gli altri elementi come per le istruzioni "IF". 0 Dopo aver impostato tutte le istruzioni e le condizioni, selezionare Salva. WebACD fornisce l'istruzione finale "Else" che si applica a tutti gli agenti assegnati alla coda. Utilizzo delle regole di allocazione Le regole di allocazione distribuiscono automaticamente le richieste dei clienti nelle code specificate. Le code specificate per la ricezione di tali richieste sono denominate code secondarie. È possibile utilizzare i campi della scheda Regole per inoltrare le richieste dei clienti a particolari code secondarie. 133
144 Opzioni regole Gestione di WebACD Passaggio 5 Passaggio 6 Passaggio 7 Nella barra di navigazione, selezionare Configurazione > WebACD > Code. Nella colonna Nome della coda, selezionare il collegamento per la coda per la quale si desidera creare le regole di allocazione. Selezionare la scheda Regole. Selezionare Crea nuova regola di allocazione o Modifica per modificare una regola di allocazione esistente. (Opzionale) Se si desidera che le richieste inviate ad una coda secondaria vengano riallocate in un'altra nel caso in cui quella originaria non fosse disponibile, selezionare la casella di controllo in Preferenze di riallocazione. (Opzionale) Inserire il numero in minuti di attesa massima di una richiesta in una coda secondaria prima che venga riallocata a un'altra coda secondaria. Specificare l'allocazione delle richieste alle code disponibili. È possibile allocare tutte le richieste (100%) a una o più code, ad esempio il 30% a una coda, un altro 30% a un'altra e il 40% a una terza. L'allocazione Totale deve essere al massimo 100%. Opzioni regole Opzione Regole di indirizzamento Collegamento Crea regola di allocazione Selezionare questa opzione per modificare la visualizzazione della scheda Regole e impostare le regole di allocazione. IF elenco a discesa (parola o frase) elenco a discesa (condizione) campo di testo icona più icona meno Selezionare la parola o la frase dai nomi dei campi visualizzati nel modulo di accesso (come nome, cognome, numero di telefono e tutti i campi creati). Selezionare una condizione (per esempio contiene, meno di o maggiore di) Inserire il testo per completare l'istruzione "IF" Selezionare il pulsante Aggiungi per aggiungere altre istruzioni "IF". Viene eseguita la prima condizione che si verifica. Selezionare il pulsante Elimina per rimuovere un'istruzione "IF". THEN assign to 134
145 Gestione di WebACD Opzioni regole Opzione CSR selezionato nell'elenco a discesa Coda selezionata nell'elenco a discesa Pulsante Rubrica Per effettuare l'assegnazione a un agente specifico, digitarne l'indirizzo oppure individuarlo nella rubrica selezionando il relativo pulsante Per effettuare l'assegnazione a tutti gli agenti della coda, selezionare Coda dall'elenco a discesa Per CSR, selezionare il pulsante Rubrica per aprire la pagina Seleziona utenti. Per le code, selezionare il pulsante Rubrica per aprire la pagina Seleziona code. Aggiungi condizione ELSE IF Impostare un'istruzione "ELSE IF" selezionando il pulsante Aggiungi condizione ELSE IF. Selezionare le condizioni e gli altri elementi come per le istruzioni "IF" Regole di allocazione Collegamento Crea regola di instradamento Selezionare questa opzione per modificare la visualizzazione della scheda Regole e impostare le regole di instradamento. Preferenza di riallocazione Casella di controllo tempo di attesa Nome coda Selezionando questa casella di controllo, le richieste verranno spostate nelle code secondarie specificate nella regola di allocazione qualora la coda secondaria originaria non dovesse essere disponibile Inserendo un tempo di attesa, la richiesta verrà riallocata a un'altra coda secondaria, nel caso in cui il tempo di risposta dovesse eccedere l'intervallo specificato. Fornisce un elenco di code disponibili per la ricezione delle richieste Specificare una regola di allocazione Allocazione (%) Totale Inserire la percentuale (fino al 100%) di richieste che può essere allocata alla coda nominata. È possibile allocare il 100% a una coda o suddividere l'allocazione tra due o più code. Il totale della regola di allocazione non deve essere né superiore né inferiore al 100% Opzioni Seleziona Coda Opzione Coda Agenti Selezionare a quale coda indirizzare i clienti Selezionare il numero di agenti della coda Elenca le descrizioni della coda 135
146 Opzioni per il reindirizzamento delle variabili di terze parti Gestione di WebACD Opzione Servizio Pulsante Seleziona Elenca la coda Remote Support Selezionare la coda scelta Opzioni per il reindirizzamento delle variabili di terze parti Per abilitare l'indirizzamento di variabili di terze parti, è necessario fornire il trigger di indirizzamento per il sito WebEx. Opzione Abilita routing di terze parti Visualizza tutte le variabili URL indirizzamento URL annullamento indirizzamento Soglia Lascia un messaggio Invia di notifica degli errori di indirizzamento ai seguenti destinatari Selezionare per consentire l'uso dell'indirizzamento di variabili di terze parti anziché l'indirizzamento WebACD. Selezionare questo collegamento per aprire una finestra contenente un elenco di variabili e descrizioni per il modulo di accesso. Elenca l'url per eseguire il trigger di indirizzamento. Elenca l'url per annullare il trigger di indirizzamento. Consente all'utente di definire il valore di timeout per l'attesa di un CSR prima che venga visualizzato un messaggio di abbandono dell'evento. Selezionare per abilitare la notifica per errori di indirizzamento. Se abilitata, immettere gli indirizzi dei partecipanti, separati da punto e virgola (;). 136
147 Gestione di WebACD Modifica di una coda Modifica di una coda Nella barra di navigazione, selezionare Configurazione > WebACD > Code. Nella colonna Nome della coda, selezionare il collegamento per la coda che si desidera modificare. Nella scheda Configurazione, apportare le modifiche necessarie, quindi selezionare Salva. Selezionare la scheda Utenti. Passaggio 5 Nella scheda Utenti, apportare le modifiche necessarie, quindi selezionare Salva. Passaggio 6 Selezionare la scheda Modulo di accesso. Passaggio 7 Nella scheda Modulo di accesso, apportare le modifiche necessarie, quindi selezionare Salva. Passaggio 8 Selezionare la scheda Collegamento di accesso. Passaggio 9 Nella scheda Collegamento di accesso, apportare le modifiche necessarie, quindi selezionare Salva. 0 Selezionare la scheda Regole. 1 Nella scheda Regole, apportare le modifiche necessarie, quindi selezionare Salva. Aggiunta di nuovi campi al modulo di accesso È possibile personalizzare il modulo di accesso per acquisire esattamente le informazioni necessarie. È possibile richiedere ai propri clienti di fornire dettagli relativi ai problemi o agli inconvenienti riscontrati nel prodotto o servizio. I moduli compilati verranno poi instradati alla persona più adatta a prendere la chiamata. Passaggio 5 Nella barra di navigazione, selezionare Configurazione > WebACD > Code. Nella colonna Nome coda, selezionare la coda per la quale si desidera modificare il modulo di accesso. Selezionare la scheda Modulo di accesso. Per aggiungere un nuovo campo, selezionare Aggiungi nuovo. Specificare il tipo di campo e altre impostazioni, quindi selezionare Salva. 137
148 Riorganizzazione dei campi del modulo di accesso Gestione di WebACD Riorganizzazione dei campi del modulo di accesso Passaggio 5 Passaggio 6 Passaggio 7 Nella barra di navigazione, selezionare Configurazione > WebACD > Code. Nella colonna Nome della coda, selezionare il collegamento per la coda che si desidera aggiornare. Selezionare la scheda Modulo di accesso. Selezionare Modifica ordine. Nella pagina Modifica ordine, selezionare un campo che si desidera spostare. Utilizzare le frecce per spostare il campo in alto o in basso. Selezionare Salva. Informazioni sulla coda personale Ciascun agente dispone di una coda personale. Un agente può fornire al cliente l'url della sua coda personale al fine di continuare a seguire gli inconvenienti irrisolti. La coda personale ha le seguenti caratteristiche: Tutte le code personali condividono il medesimo modulo di accesso Le modifiche apportate al modulo di accesso influiscono su tutti gli agenti Come per gli altri moduli di accesso, è possibile aggiungere e rimuovere campi dal modulo di accesso della coda personale Né l'amministratore né l'agente possono eliminare la coda personale. Viene sempre visualizzata nell'elenco delle code La Posta in arrivo di WebACD crea in modo dinamico un URL esclusivo per la coda personale di ciascun agente Modifica della coda personale Passaggio 5 Nella barra di navigazione, selezionare Configurazione > WebACD > Code. Nella colonna Nome della coda, selezionare Coda personale. Nella scheda Configurazione, apportare le modifiche necessarie, quindi selezionare Salva. Selezionare la scheda Modulo di accesso. Nella scheda Modulo di accesso, apportare le modifiche necessarie, quindi selezionare Salva. 138
149 Gestione di WebACD Opzioni della scheda Configurazione (coda personale) Opzioni della scheda Configurazione (coda personale) Nota Non è possibile scegliere le seguenti opzioni: Nome coda: il nome è "Coda personale". coda: la descrizione è "Coda personale". Orari di inizio e di fine: questa coda è disponibile 24 ore su 24 (dalle 07:30 alle 07:30). Fuso orario: il fuso orario è PST (Pacific Standard Time). Opzione Impostazioni coda Funzioni "VoIP: WebACD esamina la configurazione e seleziona l'opzione VoIP laddove applicabile. Telefonia: WebACD esamina la configurazione e seleziona l'opzione VoIP laddove applicabile Richiesto dal cliente ad inizio sessione Dall'elenco, selezionare la condivisione dell'applicazione o del desktop con controllo completo o solo visualizzazione co-browsing. Apri l'url seguente non appena la sessione viene avviata Per risparmiare tempo, è possibile fare in modo che WebACD visualizzi un sito Web di propria scelta a inizio sessione. Immettere l'url in questo campo. Avvia automaticamente chiamata vocale (VoIP) per questa coda Avvia automaticamente una chiamata vocale per questa coda. Abilita richiamata Consente al cliente di essere richiamato da un agente dell'assistenza. Orario di utilizzo Aperto Aperto alle Fuso orario coda La coda è preconfigurata per ricevere richieste 24 ore su 24. Scegliendo l'opzione "Fammi specificare gli orari", è possibile selezionare giorni e orari di utilizzo specifici. I messaggi chat utilizzano questo fuso orario per gli indicatori di data/ora. Soglia Lascia un messaggio Modulo Lascia un messaggio Selezionare il modulo nel quale si desidera che i propri clienti lascino un messaggio per il team. 139
150 Gestione dei moduli per lasciare un messaggio Gestione di WebACD Opzione Soglia di attesa È possibile impostare il numero di minuti che devono trascorrere prima che il messaggio venga inviato all'elenco di agenti selezionato. 5 minuti è il tempo preconfigurato per questo tipo di attesa. È possibile inserire un periodo di tempo maggiore o minore (da 1 a 99 minuti). Il lasso di tempo impostato verrà utilizzato anche come intervallo per i timeout. Opzioni di notifica Inoltro moduli Soglia di arresto Invia a: inserire gli indirizzi di coloro che devono ricevere notifica quando un cliente invia un modulo via . Per risparmiare tempo, selezionare il pulsante Elenco utenti, quindi selezionare gli indirizzi da un elenco. inserire gli indirizzi di posta elettronica di coloro che dovranno ricevere la notifica via . Per risparmiare tempo, selezionare il pulsante Elenco utenti, quindi selezionare gli indirizzi da un elenco. È possibile impostare il numero massimo di clienti che può attendere in coda prima che essa si arresti. Il numero predefinito di clienti in attesa è 200. È possibile inserire un numero maggiore o minore (da 50 a 999) Soglia di non disponibilità È possibile modificare lo stato dell'utente con non disponibile nel caso in cui non si riceva risposta entro i tempi specificati. Gestione dei moduli per lasciare un messaggio Panoramica sui moduli per lasciare un messaggio WebACD mostra il modulo per lasciare un messaggio ai clienti in coda: Quando la coda è chiusa (dopo l'orario lavorativo) Quando nessuno è disponibile per il monitoraggio e la gestione delle richieste in coda Quando una richiesta scade WebACD fornisce un modulo predefinito che può essere aggiornato o modificato. Questo modulo è sempre disponibile e viene assegnato automaticamente a qualsiasi coda che non è associata a un modulo. WebACD richiede al cliente di fornire nome, cognome e indirizzo . È possibile che questi (e altri) dettagli relativi ad un cliente siano già archiviati in un profilo. Se è possibile fornire queste informazioni sul cliente nell'html inviato al server, non è necessario visualizzare questi campi e richiedere al cliente di compilarli. Fornire i parametri corretti a WebACD. 140
151 Gestione di WebACD Creazione di un nuovo modulo per lasciare un messaggio Creazione di un nuovo modulo per lasciare un messaggio Passaggio 5 Passaggio 6 Nella barra di navigazione, selezionare Configurazione > WebACD > Modulo Lascia un messaggio. Selezionare Crea nuovo modulo. Nel campo Nome modulo, inserire un nome per il nuovo modulo. Selezionare i campi da visualizzare nel modulo, quindi selezionare i campi da richiedere nel modulo. (Opzionale) Per aggiungere un nuovo campo, selezionare Aggiungi nuovo. (Opzionale) Per modificare l'ordine di visualizzazione dei campi nel modulo, selezionare Modifica ordine. Aggiunta di nuovi campi al modulo per lasciare un messaggio È possibile personalizzare il modulo per lasciare un messaggio per acquisire esattamente le informazioni necessarie. È possibile richiedere ai propri clienti di fornire dettagli relativi ai problemi o agli inconvenienti riscontrati nel prodotto o servizio. I moduli compilati verranno poi instradati alla persona più adatta a prendere la chiamata. Nella barra di navigazione, selezionare Configurazione > WebACD > Modulo Lascia un messaggio. Nella colonna Nome del modulo, selezionare il collegamento per il modulo che si desidera aggiornare. Aggiungere uno o più campi nuovi. È possibile aggiungere nuovi campi sotto forma di: Caselle di testo Caselle di controllo Pulsanti di opzione Elenchi a discesa Selezionare Salva. 141
152 Riorganizzazione dei campi del modulo per lasciare un messaggio Gestione di WebACD Riorganizzazione dei campi del modulo per lasciare un messaggio Passaggio 5 Passaggio 6 Nella barra di navigazione, selezionare Configurazione > WebACD > Modulo Lascia un messaggio. Nella colonna Nome del modulo, selezionare il collegamento per il modulo che si desidera aggiornare. Selezionare Modifica ordine. Nella pagina Modifica ordine, selezionare un campo che si desidera spostare. Utilizzare le frecce per spostare il campo in alto o in basso. Selezionare Salva. Opzioni della pagina Crea nuovo modulo Opzione Nome del modulo Casella di controllo R (Required; obbligatorio) Campi Inserire o modificare il nome del modulo Selezionare la casella di controllo per visualizzare il campo nel modulo. Selezionare la casella di controllo per rendere obbligatorio specificare un valore nel campo nel modulo. Inserire le seguenti informazioni obbligatorie: Nome Cognome Indirizzo Numero di telefono Pulsante Aggiungi nuovo Pulsante Modifica ordine Pulsante Salva Selezionare questo pulsante per aprire una pagina in cui è possibile aggiungere nuovi campi al modulo. Selezionare questo pulsante per modificare l'ordine dei campi del modulo. Selezionare questo pulsante per salvare il modulo. 142
153 Gestione di WebACD Opzione della pagina Modifica modulo Opzione della pagina Modifica modulo Opzione Nome del modulo Casella di controllo R (Required; obbligatorio) Campi Inserire o modificare il nome del modulo Selezionare la casella di controllo per visualizzare il campo nel modulo. Selezionare la casella di controllo per rendere obbligatorio specificare un valore nel campo nel modulo. Inserire le seguenti informazioni obbligatorie: Nome Cognome Indirizzo Numero di telefono Pulsante Aggiungi nuovo Pulsante Modifica ordine Pulsante Salva Selezionare questo pulsante per aprire una pagina in cui è possibile aggiungere nuovi campi al modulo. Selezionare questo pulsante per modificare l'ordine dei campi del modulo. Selezionare questo pulsante per salvare il modulo. Opzioni della pagina Modifica ordine Opzione Campi del modulo Freccia su Freccia giù Pulsante Salva Evidenziare il campo che si desidera spostare. Sposta il campo evidenziato del modulo verso l'alto. Sposta il campo evidenziato del modulo verso il basso. Selezionare questo pulsante per salvare l'ordine. Opzioni delle caselle di testo I clienti inseriscono una descrizione del problema o dell'inconveniente che li riguarda senza utilizzare un modulo. 143
154 Opzioni delle caselle di controllo Gestione di WebACD Opzione Riga singola Multiriga Etichetta casella di testo Larghezza Altezza Pulsante Salva Selezionare per fornire ai clienti una riga per l'inserimento delle informazioni. Selezionare per fornire ai clienti più di una riga per l'inserimento delle informazioni. Inserire una frase introduttiva per la casella di testo. Esempio: se si desidera che i clienti digitino il servizio o il prodotto per il quale stanno contattando l'utente. Immettere questo testo come etichetta: Digitare il nome del prodotto per il quale si cerca assistenza. Inserire il numero di caratteri che i clienti possono immettere nella casella di testo. Inserire il numero di righe di testo che i clienti possono immettere nella casella di testo. Selezionare questo pulsante per salvare l'opzione. Opzioni delle caselle di controllo I clienti selezionano una o più caselle di controllo nell'elenco qui impostato. Opzione Etichetta di gruppo Casella di controllo Aggiunta di altre caselle di controllo Pulsante Salva Inserire una frase che descriva l'elenco di caselle di controllo Esempio: se si desidera che i clienti digitino il servizio o il prodotto per il quale stanno contattando l'utente. Immettere questo testo come etichetta: Digitare il nome del prodotto per il quale si cerca assistenza. Per ciascuna casella di controllo che si desidera aggiungere, digitare una descrizione e indicare se la si vuole impostare come selezionata (con segno di spunta) o vuota (senza segno di spunta). Nel caso in cui sia necessario includere più di nove caselle di controllo nel modulo di accesso, indicare quante. Selezionare questo pulsante per salvare l'opzione. Opzioni dei pulsanti di opzione I clienti selezionano un'opzione dall'elenco di opzioni qui impostato. Opzione Etichetta di gruppo Scelta predefinita Inserire una frase che descriva l'elenco delle opzioni Esempio: se si desidera che i clienti digitino il servizio o il prodotto per il quale stanno contattando l'utente. Immettere questo testo come etichetta: Digitare il nome del prodotto per il quale si cerca assistenza. Selezionare un'opzione come predefinita. 144
155 Gestione di WebACD Opzioni degli elenchi a discesa Opzione Scelta Aggiunta di altre scelte Pulsante Salva Digitare una descrizione per ciascuna opzione dell'elenco che si desidera aggiungere. Qualora fosse necessario includere più di nove opzioni nel modulo di accesso, selezionare il numero di opzioni aggiuntive necessarie. Selezionare questo pulsante per salvare l'opzione. Opzioni degli elenchi a discesa I clienti selezionano un elemento dall'elenco a discesa qui impostato Opzione Etichetta di gruppo Scelta predefinita Scelta Aggiunta di altre scelte Pulsante Salva Inserire una frase che descriva gli elementi dell'elenco a discesa. Esempio: se si desidera che i clienti digitino il servizio o il prodotto per il quale stanno contattando l'utente. Immettere questo testo come etichetta: Digitare il nome del prodotto per il quale si cerca assistenza. Selezionare un elemento dell'elenco come predefinito. Digitare una descrizione per ciascun elemento dell'elenco che si desidera aggiungere. Qualora fosse necessario includere più di nove opzioni nel modulo di accesso, selezionare il numero di opzioni aggiuntive necessarie. Selezionare questo pulsante per salvare l'opzione. Assegnazione di un modulo per lasciare un messaggio a una coda Passaggio 5 Nella barra di navigazione, selezionare Configurazione > WebACD > Modulo Lascia un messaggio. Selezionare la scheda Assegnazione. Nella colonna Nome coda, localizzare la coda che si desidera aggiornare. Nell'elenco a discesa Modulo Lascia messaggio, selezionare il modulo che si desidera assegnare alla coda. Selezionare Salva. 145
156 Assegnazione di un modulo per lasciare un messaggio a una coda Gestione di WebACD 146
157 CAPITOLO 13 Generazione dei report Panoramica sui report, pagina 147 Gestione dei report per Event Center, pagina 153 Panoramica sui report È possibile generare e visualizzare i seguenti tipi di report: Comune (per l'intero sito) Event Center Support Center Training Center Remote Access Access Anywhere WebACD Ogni report visualizza l'indicazione della data e dell'ora utilizzando il fuso orario di Greenwich (GMT). È possibile eseguire diversi report a intervalli di 15, 30 e 60 minuti. Pagina Visualizza report Nella pagina Visualizza report è possibile Visualizzare un elenco riepilogativo delle sessioni di formazione che soddisfano i criteri di ricerca. Scaricare un report riepilogativo per tutte le sessioni di formazione che soddisfano i criteri di ricerca. Passare al report dettagliato relativo a una sessione di formazione. 147
158 Pagina Visualizza report Generazione dei report Campi di questa pagina Opzione Argomento [Codice di verifica] Nome utente Data Ora di inizio Durata Invitato Iscritto Presenti Assente Tele Argomento di una sessione di formazione. Selezionare il relativo collegamento per visualizzare il Report dettagliato sessione per la sessione. Indica i valori dei codici di verifica per le sessioni di formazione. Qualora le sessioni utilizzino più codici di verifica, il nome di ciascun codice di verifica verrà visualizzato come intestazione di colonna. Nome utente dell'organizzatore di una sessione di formazione. Selezionare il collegamento del nome per visualizzare la pagina Modifica utente per l'organizzatore in Amministrazione sito. Data in cui si verifica la sessione di formazione. Ora in cui l'organizzatore ha avviato la sessione di formazione. Durata in minuti della sessione di formazione. Numero totale dei partecipanti invitati dall'organizzatore alla sessione di formazione mediante la pagina di pianificazione della sessione. Numero totale di partecipanti iscritti alla sessione di formazione. Nel caso in cui l'organizzatore non abbia richiesto l'iscrizione alla sessione, in questa colonna comparirà il testo N/D. Numero totale di partecipanti alla sessione di formazione, incluso l'organizzatore. Numero di persone iscritte alla sessione di formazione ma che non vi hanno partecipato. Indica se l'organizzatore ha utilizzato o meno uno dei seguenti servizi di conferenza vocale WebEx integrati: telefono Internet, teleconferenza con chiamata in ingresso, teleconferenza con richiamata, teleconferenza con chiamata in ingresso gratuita o teleconferenza internazionale gratuita. Opzioni in questa pagina Opzione Cerca ancora Formato per la stampa Esporta report Questo collegamento conduce alla pagina di ricerca del report utilizzo di Training Center consentendo un'ulteriore ricerca. Visualizza il report in formato stampabile. Scarica un file CSV (valori separati da virgola) contenente informazioni dettagliate su tutte le sessioni di formazione visualizzate nella pagina riepilogativa del report utilizzo di Training Center. 148
159 Generazione dei report Visualizzazione dei report di utilizzo Visualizzazione dei report di utilizzo Passaggio 5 Passaggio 6 Passaggio 7 Passaggio 8 Nella barra di navigazione, selezionare Report > Comuni > Utilizzo. Dal menu a discesa Servizio, scegliere un servizio o Tutti. (Opzionale) Per eseguire un report sulle riunioni organizzate da uno specifico utente, in Nome utente inserire il nome dell'utente. Selezionare le date di inizio e fine del report. I dati per il report sono disponibili soltanto per le sessioni condotte fino a tre mesi prima della data odierna. (Opzionale) Per visualizzare un report relativo soltanto ad alcuni argomenti della sessione, inserire il nome dell'argomento o parte di esso nella casella Argomento. Quando si specifica una stringa di testo, si possono utilizzare caratteri jolly come? o *. Per ordinare i report per data, argomento, nome utente o ora di inizio, selezionare il criterio desiderato in Ordina i risultati per. Selezionare Visualizza report. Per esportare i report in formato CSV e poterli importare in un programma di foglio di calcolo o altro, in Esporta report CSV, effettuare una o entrambe le azioni seguenti: Per esportare il report di utilizzo riepilogativo in un file CSV, selezionare Riepilogo sessione. Per esportare in un file CSV il report dei dettagli partecipante per tutte le sessioni riportate nella pagina Report utilizzo riepilogativo, selezionare Dettagli partecipante. Visualizzazione dei report di utilizzo storage di registrazione Nella barra di navigazione, selezionare Report > Comuni > Report di utilizzo storage di registrazione (registrazioni e caricamento). Selezionare le date di inizio e fine del report. (Opzionale) Per visualizzare un report per una determinata registrazione, nel campo Nome registrazione, inserire il nome dell'argomento o parte di esso. Quando si specifica una stringa di testo, si possono utilizzare caratteri jolly come? o *. (Opzionale) Per eseguire un report sulle riunioni organizzate da uno specifico utente, in Nome utente organizzatore inserire il nome dell'utente organizzatore. I dati per il report sono disponibili soltanto per le sessioni condotte fino a tre mesi prima della data odierna. 149
160 Visualizzazione dei report di utilizzo storage da parte dell'utente Generazione dei report Passaggio 5 Passaggio 6 Passaggio 7 Per ordinare i report per data, argomento, nome utente o ora di inizio, selezionare il criterio desiderato nel menu a discesa Ordina i risultati per. Selezionare Visualizza report. Per esportare i report in formato CSV e poterli importare in un programma di foglio di calcolo o altro, in Esporta report CSV, effettuare una o entrambe le azioni seguenti: Per esportare il report di utilizzo riepilogativo in un file CSV, selezionare Riepilogo sessione. Per esportare in un file CSV il report dei dettagli partecipante per tutte le sessioni riportate nella pagina Report utilizzo riepilogativo, selezionare Dettagli partecipante. Visualizzazione dei report di utilizzo storage da parte dell'utente Nella barra di navigazione, selezionare Report > Comuni > Report di utilizzo storage da parte dell'utente (solo download - formato Excel). Per aprire il report in formato.csv, selezionare Apri. Per salvare il report sul computer, selezionare Salva. Visualizzazione dei report del dashboard di Event Center Nella barra di navigazione, selezionare Report > Event Center. Selezionare uno dei seguenti dashboard: Programmi, Eventi, Riepilogo registrazioni Dashboard eventi pianificati Eventi svolti, Dashboard download registrazioni 150
161 Generazione dei report Visualizzazione dei report di Support Center Visualizzazione dei report di Support Center Nella barra di navigazione, selezionare Report > Support Center, quindi selezionare uno dei seguenti report: Strumento query sessione Volume chiamata Attività CSR Riferimento URL Coda di allocazione Specificare i criteri di ricerca e selezionare Visualizza report. Visualizzazione dei report di Training Center Nella barra di navigazione, selezionare Report > Training Center, quindi selezionare uno dei seguenti report: Report utilizzo: visualizza le informazioni di utilizzo per tutte le sessioni. Report iscrizione: visualizza tutte le informazioni di iscrizione per tutte le sessioni pianificate e trascorse. Report accesso sessione registrata: visualizza l'accesso a tutte le sessioni registrate. Report coupon: visualizza i dettagli dei coupon emessi e utilizzati. Report formazione per partecipante: visualizza le informazioni relative alla formazione per tutte le sessioni alle quali una persona si è registrata o ha partecipato. Specificare i criteri di ricerca e selezionare Visualizza report. Visualizzazione dei report di Remote Access Nella barra di navigazione, selezionare Report > Remote Access, quindi selezionare uno dei seguenti report: 151
162 Visualizzazione dei report Access Anywhere Generazione dei report Report di utilizzo - Computer Report di utilizzo - CSR Report di verifica - Computer Specificare i criteri di ricerca e selezionare Visualizza report. Visualizzazione dei report Access Anywhere Passaggio 5 Nella barra di navigazione, selezionare Report > Access Anywhere. Selezionare le date di inizio e fine del report. I dati per il report sono disponibili soltanto per le sessioni condotte fino a tre mesi prima della data odierna. Dall'elenco a discesa Ordina risultati per, selezionare i criteri di ordinamento per il report. È possibile ordinare i risultati per nome del computer, indirizzo IP del client, data, orario di inizio e di fine o durata della sessione. Selezionare Visualizza report. Per esportare il report in formato CSV in modo da poterlo importare in un programma di foglio di calcolo o altro, selezionare Esporta report. Per stampare il report, selezionare Formato per la stampa. Visualizzazione dei report WebACD Nella barra di navigazione, selezionare Report > WebACD, quindi selezionare uno dei seguenti report: Strumento query sessione Volume chiamata Attività CSR Riferimento URL Coda di allocazione Specificare i criteri di ricerca e selezionare Visualizza report. 152
163 Generazione dei report Visualizzazione delle riunioni nel report di avanzamento Visualizzazione delle riunioni nel report di avanzamento Nella barra di navigazione, selezionare Report > Riunioni in corso. Gestione dei report per Event Center Personalizzazione dei report del dashboard di Event Center Passaggio 5 Passaggio 6 Nella barra di navigazione, selezionare Report > Event Center, quindi selezionare Modelli report. Nella colonna Azione, selezionare Modifica per il modello di report che si desidera personalizzare. Selezionare il Sottotipo di report laddove applicabile. L'elenco a discesa Sottotipo viene visualizzato soltanto per i report nella categoria Iscritto/Partecipante/Download registrazione. Selezionare i campi desiderati in base al tipo di report che si desidera creare, quindi selezionare Avanti. Rimuovere i campi non necessari dai modelli di report del dashboard per migliorare le prestazioni. (Opzionale) Modificare l'ordine dei campi visualizzati sul report. a) Nella casella Ordine dei campi, selezionare un campo che si desidera spostare. La casella Ordine dei campi contiene tutti i campi, ad eccezione di quello selezionato nell'elenco a discesa Ordina per. b) Per fare in modo che un campo del report compaia a sinistra di un altro campo, selezionare Su. Per fare in modo che un campo del report compaia a destra di un altro campo, selezionare Giù. Selezionare Salva. Creazione di un nuovo report Event Center Passaggio 5 Nella barra di navigazione, selezionare Report > Event Center. Selezionare Crea nuovo report. Nel campo Nome report, inserire un nome per il nuovo report. Nel campo, inserire una descrizione per il nuovo report. Dall'elenco a discesa Categoria report selezionare il tipo di report. 153
164 Apertura di un report Event Center salvato Generazione dei report Passaggio 6 Passaggio 7 Passaggio 8 Passaggio 9 Se si sceglie il tipo Iscritto/Partecipante/Download registrazione, viene visualizzato l'elenco a discesa Sottotipo. Dall'elenco a discesa Sottotipo, selezionare un sottotipo per il report. Selezionare il tipo di eventi da visualizzare, Eventi pianificati o Eventi svolti. Selezionare le caselle di controllo per i campi che si desidera visualizzare nel report, quindi selezionare Avanti. Dall'elenco a discesa Ordina per selezionare il metodo di ordinamento per il report. 0 (Opzionale) Modificare l'ordine dei campi visualizzati sul report. a) Nella casella Ordine dei campi, selezionare un campo che si desidera spostare. La casella Ordine dei campi contiene tutti i campi, ad eccezione di quello selezionato nell'elenco a discesa Ordina per. b) Per fare in modo che un campo del report compaia a sinistra di un altro campo, selezionare Su. Per fare in modo che un campo del report compaia a destra di un altro campo, selezionare Giù. 1 (Opzionale) Ricercare una determinata istanza da includere nel report. a) Immettere un Nome evento o un Nome programma. b) Immettere un Nome utente. c) Specificare un intervallo di date. 2 Selezionare Salva. Apertura di un report Event Center salvato Nella barra di navigazione, selezionare Report > Event Center. Nella sezione Report salvati, selezionare il collegamento per il report che si desidera visualizzare nella colonna Nome report. Download di report Event Center Nella barra di navigazione, selezionare Report > Event Center. Nella sezione Report salvati, selezionare il nome del report che si desidera scaricare nella colonna Nomi report. Elenco a discesa Formato: Dall'elenco a discesa Formato, selezionare una delle seguenti opzioni: CSV 154
165 Generazione dei report Modifica di un report Event Center salvato XML Passaggio 5 Passaggio 6 Selezionare Scarica report. Viene visualizzato A. Nella finestra di dialogo Download file, selezionare Salva file su disco, quindi selezionare OK. Nella finestra di dialogo Salva con nome, specificare la destinazione di salvataggio del report e selezionare Salva. Modifica di un report Event Center salvato Passaggio 5 Passaggio 6 Passaggio 7 Passaggio 8 Nella barra di navigazione, selezionare Report > Event Center. Nella sezione Report salvati, individuare il report che si desidera modificare nella colonna Nome report. Nella colonna Azione, fare clic su Modifica. Apportare le modifiche desidera, quindi selezionare Avanti. Rimuovere i campi non necessari dai modelli di report del dashboard per migliorare le prestazioni. (Opzionale) Modificare l'ordine dei campi visualizzati sul report. a) Nella casella Ordine dei campi, selezionare un campo che si desidera spostare. La casella Ordine dei campi contiene tutti i campi, ad eccezione di quello selezionato nell'elenco a discesa Ordina per. b) Per fare in modo che un campo del report compaia a sinistra di un altro campo, selezionare Su. Per fare in modo che un campo del report compaia a destra di un altro campo, selezionare Giù. Selezionare Avanti. (Opzionale) Ricercare una determinata istanza da includere nel report. a) Immettere un Nome evento o un Nome programma. b) Immettere un Nome utente. c) Specificare un intervallo di date. Selezionare Salva. 155
166 Eliminazione di report Event Center Generazione dei report Eliminazione di report Event Center Nella barra di navigazione, selezionare Report > Event Center. Nella sezione Report salvati, selezionare la casella di controllo del report che si desidera eliminare nella colonna Nome report. Oppure, per eliminare tutti i report, selezionare Seleziona tutto. Selezionare Elimina. Selezionare OK per confermare che si desidera eliminare il report salvato. 156
167 CAPITOLO 14 Uso di tag e attributi HTML sicuri Tag e attributi HTML sicuri, pagina 157 Tag e attributi HTML sicuri Cisco WebEx consente di utilizzare codice HTML per personalizzare il branding. Ad esempio, quando si personalizzano elementi del sito come la barra di navigazione a sinistra, modelli e così via. Tag e attributi HTML non sicuri, nonché codice JavaScript, non sono supportati. Il codice HTML supporta solo i seguenti tag, attributi HTML e proprietà CSS. Inoltre, solo URL validi che utilizzano i protocolli supportati elencati di seguito possono essere inseriti nei campi URL. Tipo HTML Tag Attributi Elementi supportati a, b, big, blockquote, body, br, button, center, cite, code, col, colgroup, dd, div, dl, dt, em, fieldset, font, form, frame, frameset, h1, h2, h3, h4, h5, h6, head, hr, html, i, iframe, img, input, label, legend, li, link, noscript, ol, option, p, pre, samp, script, select, small, span, strike, strong, style, sub, sup, table, tbody, td, textarea, tfoot, th, thead, tr, u, ul abbr, accesskey, align, alt, autocomplete, axis, background, bgcolor, border, cellpadding, cellspacing, char, charoff, class, cols, colspan, disabled, headers, height, href, id, lang, leftmargin, marginheight, marginwidth, media, name, nowrap, onblur, onclick, ondblclick, onfocus, onmousedown, onmouseover, onmouseup, readonly, rows, rowspan, scope, shape, size, style, title, topmargin, valign, width 157
168 Tag e attributi HTML sicuri Uso di tag e attributi HTML sicuri Tipo HTML Proprietà CSS Protocolli URL Elementi supportati _moz_resizing, azimuth, background, background-attachment, background-color, background-image, background-position, background-repeat, border, border-bottom, border-bottom-color, border-bottom-left-radius, border-bottom-right-radius, border-bottom-style, border-bottom-width, border-collapse, border-color, border-left, border-left-color, border-left-style, border-left-width, border-radius, border-right, border-right-color, border-right-style, border-right-width, border-spacing, border-style, border-top, border-top-color, border-top-left-radius, border-top-right-radius, border-top-style, border-top-width, border-width, bottom, caption-side, clear, clip, color, counter-increment, cue, cue-after, cue-before, cursor, direction, display, elevation, empty-cells, float, font, font-color, font-family, font-size, font-size-adjust, font-stretch, font-style, font-variant, font-weight, height, left, letter-spacing, line-height, list-style, list-style-image, list-style-position, list-style-type, margin, margin-bottom, margin-left, margin-right, margin-top, marker-offset, marks, max-height, max-width, min-height, min-width, mso-spacerun, orphans, outline, outline-color, outline-style, outline-width, overflow, padding, padding-bottom, padding-left, padding-right, padding-top, page, page-break-after, page-break-before, page-break-inside, pause, pause-after, pause-before, pitch, pitch-range, play-during, position, richness, right, size, speak, speak-header, speak-numeral, speak-punctuation, speech-rate, stress, table-layout, text-align, text-decoration, text-indent, text-shadow, text-transform, top, unicode-bidi, vertical-align, visibility, voice-family, volume, white-space, widows, width, word-break, word-spacing, word-wrap https, http, ftp, tftp, ftps, sftp, mailto 158
169 CAPITOLO 15 Riferimento al formato di file CSV Formato di file CSV per gli account utente, pagina 159 Formato di file CSV per i contatti, pagina 182 Formato di file CSV per la verifica dei valori dei codici, pagina 185 Fusi orari, pagina 186 Formato di file CSV per gli account utente Segue un esempio di file con valori separati da virgola (CSV) formattato in Microsoft Excel. L'esempio non mostra tutti i possibili campi per i quali è necessario fornire valori. È necessario creare il modello di file CSV specifico per la propria azienda. Note e considerazioni Prima di importare i dati di un account utente in un file CSV, è necessario creare un file di backup degli account utente esistenti esportandone i dati. Tutti i dati (report, utente, contatti) vengono esportati in formato di testo Unicode delimitato da tabulazione (UTF-16LE). Tutti i dati importati supportano testo in formato CSV (soltanto per i dati in inglese) e Unicode delimitato da tabulazione (per i dati non in inglese e in più lingue). Un file CSV deve includere intestazioni di colonna nella parte superiore del file. Quando si crea un file CSV utilizzando un programma di foglio di calcolo come Microsoft Excel, assicurarsi che le intestazioni di colonna si trovino nella prima riga del foglio di calcolo. Le intestazioni di colonna devono apparire esattamente secondo quanto specificato di seguito in Campi informazioni account. Alcune informazioni dell'account utente sono obbligatorie, come specificato di seguito in Campi informazioni account. Includere tutte le intestazioni di colonna per i campi obbligatori. Nota Cisco non consiglia l'eliminazione di campi dal file.csv prima dell'importazione. Se non occorre apportare modifiche a un campo, lasciare il campo vuoto. I valori esistenti vengono conservati. 159
170 Creazione di un modello di file CSV Riferimento al formato di file CSV Per assicurarsi che il file CSV contenga tutte le intestazioni di colonna necessarie, nel formato appropriato, WebEx consiglia vivamente di creare un modello di file CSV. I campi relativi alle informazioni dell'account in un file CSV non distinguono tra maiuscole e minuscole. Pertanto, è possibile digitare i valori con lettere maiuscole, minuscole o entrambe. In ogni caso, i valori visualizzati nelle informazioni del profilo sul sito, come il nome dell'utente, vengono visualizzati così come digitati nel file CSV. Inoltre, per accedere ai propri account, gli utenti dovranno digitare la password predefinita esattamente come specificato nel file CSV. Fare riferimento a quanto riportato di seguito in Campi informazioni account per il formato corretto delle informazioni dell'account utente. Dopo aver specificato tutte le informazioni dell'account utente, assicurarsi di salvare il foglio di calcolo come file CSV. Nel caso in cui le informazioni di un account utente venissero specificate in maniera errata, Amministrazione sito non sarà in grado di creare tale account. In questo caso, Amministrazione sito genera un elenco di dati relativi agli account che non è stato possibile creare, includendo la causa di ciascun errore. È possibile scaricare, come riferimento, il file contenente tali record nel computer oppure correggere gli errori direttamente nel file. Se, dopo aver caricato un file CSV, si desidera modificare le informazioni specificate per uno o più account utente, è possibile modificare gli account singolarmente utilizzando Amministrazione sito > Modifica elenco utenti. In alternativa, contattare il gestore dell'account WebEx per assistenza. Creazione di un modello di file CSV Nella barra di navigazione, in Gestione utenti selezionare Importa/Esporta utenti. Nella pagina Importa/esporta utenti in batch, selezionare Esporta. Viene visualizzato il messaggio che la richiesta è stata ricevuta. Si riceverà una notifica una volta completato il processo di esportazione. Utilizzando il collegamento presente nell' di notifica, aprire il file contenente i dati esportati in un programma di foglio di calcolo come Excel. Se si desidera aggiungere soltanto nuovi account utente, eliminare tutti i dati dell'account contenuti nel file esportato. L'eliminazione di questi dati non influisce sugli account esistenti quando si carica il file CSV in Amministrazione sito. 160
171 Riferimento al formato di file CSV Campi delle informazioni sull'account Campi delle informazioni sull'account Campo UserID Active (Obbligatorio) Indica un numero identificativo dell'account generato automaticamente dal database WebEx per Amministrazione sito. Importante Non fornire alcuna informazione in questa colonna se si sta aggiungendo un nuovo account. Amministrazione sito genera questo numero dopo il caricamento del file CSV. Per creare un nuovo account, Amministrazione sito richiede che questo campo sia vuoto. Non eliminare o modificare questo numero se si sta modificando un account esistente. Se si modifica il numero di un account esistente, Amministrazione sito crea un nuovo account utente utilizzando i dati dell'account contenuti in quella riga. Tuttavia, se i dati dell'account richiesti, come nome utente o indirizzo , risultano già esistenti per un account del sito, Amministrazione sito non può creare il nuovo account. Se il campo viene lasciato vuoto, viene aggiunto un nuovo utente e viene generato automaticamente un ID utente. (Obbligatorio) Specifica se un account utente è attivo o inattivo, vale a dire se l'utente può organizzare riunioni WebEx, sessioni di formazione, sessioni di assistenza o eventi, in base al tipo di sito. Questo campo può contenere uno dei seguenti valori: Y: l'account utente è attivo. N: l'account utente non è attivo. Se il campo viene lasciato vuoto, viene automaticamente impostato su Y. FirstName LastName Username (Obbligatorio) Specifica il nome dell'utente al quale appartiene l'account in questione. Se il campo viene lasciato vuoto, viene richiesto il nome. (Obbligatorio) Specifica il cognome dell'utente al quale appartiene l'account in questione. Se il campo viene lasciato vuoto, viene richiesto il cognome. (Obbligatorio) Specifica l'identificativo che l'utente al quale appartiene l'account in questione utilizza per accedere al servizio WebEx dell'azienda. Nomi utente: Devono essere univoci La password può contenere fino a 64 caratteri Importante WebEx consiglia di non creare nomi utente che includono spazi o segni di interpunzione, ad eccezione di trattini di sottolineatura, trattini e punti. Se il campo viene lasciato vuoto, viene richiesto il nome utente. 161
172 Campi delle informazioni sull'account Riferimento al formato di file CSV Campo Password (Obbligatorio) Specifica la password per l'account. Password: Deve avere almeno 4 caratteri La password può contenere fino a 32 caratteri Distingue tra maiuscole e minuscole, vale a dire che l'utente deve digitare la password esattamente come specificata in questo campo Può essere "****", per indicare all'amministratore del sito di non modificare la password di un account esistente. Creare una nuova password casuale per un nuovo account. In questo caso, se si utilizza l'opzione "Richiede password con criteri rigidi...", la nuova password non soddisfa i criteri previsti e l'utente deve cambiarla la prima volta che effettua l'accesso. Importante Se nella pagina Impostazioni sito comuni è stata selezionata l'opzione Richiedi password con criteri rigidi per nuovi account utente e si utilizza un file CSV per creare i nuovi account utente, è necessario specificare per ogni account una password predefinita che soddisfi i criteri specificati. Le password importate in un file CSV possono essere modificate se nelle opzioni Sicurezza del sito viene impostato un criterio appropriato. Se il campo viene lasciato vuoto, viene generata automaticamente una password temporanea. (Obbligatorio) Specifica l'indirizzo dell'utente. L'indirizzo dell'utente deve essere univoco. Se il campo viene lasciato vuoto, viene richiesto un indirizzo
173 Riferimento al formato di file CSV Campi delle informazioni sull'account Campo Language (Opzionale) Specifica la lingua selezionata per impostazione predefinita nella pagina Preferenze dell'utente. Questa opzione determina la lingua del testo visualizzato dall'utente sul sito Web del servizio riunioni. In base alle lingue supportate dal sito, questo campo contiene uno dei valori numerici seguenti, ciascuno associato a una lingua. Accanto a ciascuna lingua è riportata la relativa abbreviazione. Se il campo viene lasciato vuoto, viene automaticamente impostata la lingua predefinita del sito. Impostazioni locali - ID Stati Uniti 2 Australia 3 Canada 4 Canada francese 5 Cina 6 Francia 7 Germania 8 Hong Kong 9 Italia 10 Giappone 11 Corea 12 Nuova Zelanda 13 Spagna 14 Svezia 15 Svizzera 16 Taiwan 17 Regno Unito 18 Messico 19 Argentina 20 Cile 21 Colombia 22 Venezuela 23 Brasile 24 Portogallo
174 Campi delle informazioni sull'account Riferimento al formato di file CSV Campo Lingua - ID Inglese - en-us Cinese semplificato - zh-cn Cinese tradizionale - zh-tw Giapponese - jp Coreano - ko Francese - fr Tedesco - de Italiano - it Spagnolo (castigliano) - es-me Spagnolo (latino americano) - es-sp Svedese - sw Olandese - nl Portoghese - pt-br Russo - ru 164
175 Riferimento al formato di file CSV Campi delle informazioni sull'account Campo HostPrivilege (Opzionale) Specifica il tipo di account dell'utente. Questo campo può contenere i seguenti tipi di account: HOST: specifica che l'utente dispone di un account organizzatore. L'utente può registrarsi al servizio WebEx dell'azienda per organizzare riunioni. ADMN: specifica che l'utente dispone di un account amministratore del sito. L'utente può accedere al sevizio WebEx dell'azienda per organizzare riunioni e utilizzare Amministrazione Sito per amministrare il servizio WebEx. Importante Importante: un amministratore del sito può gestire gli account utente, gestire le richieste di iscrizione e specificare le preferenze per il servizio WebEx della propria azienda. Pertanto, WebEx consiglia all'azienda di impostare solo uno o due account per gli amministratori del sito. ADMV: specifica che l'utente dispone di un account amministratore del sito di sola visualizzazione. L'utente può accedere al servizio WebEx dell'azienda per organizzare riunioni e utilizzare Amministrazione sito per visualizzare le informazioni sugli account degli utenti, le richieste di registrazione, la configurazione e le preferenze di WebEx e i rapporti di utilizzo delle riunioni. Tuttavia, un amministratore del sito con privilegi di sola visualizzazione non può modificare le informazioni o le impostazioni degli account utente relative al servizio WebEx dell'azienda. ATTND: specifica che l'utente dispone di un account partecipante. L'utente può accedere al servizio WebEx per visualizzare un elenco delle riunioni alle quali è stato invitato e partecipare a quelle che richiedono un account nel sito. L'utente può inoltre gestire un profilo utente. Tuttavia, non può organizzare riunioni sul sito. Nota: le seguenti informazioni dei file CSV si applicano agli account partecipante. Qualora nel file CSV venissero fornite informazioni diverse, Amministrazione sito le ignorerà. Se l'account utente è attivo o inattivo Nome Cognome Password Indirizzo Se il campo viene lasciato vuoto, viene automaticamente impostato su HOST. 165
176 Campi delle informazioni sull'account Riferimento al formato di file CSV Campo MeetingPrivilege (Opzionale) Specifica quali tipi di riunione l'utente può organizzare. Questo campo può contenere uno o più codici, di un massimo di tre cifre, che indicano i tipi di riunione che l'utente può organizzare. Nota Per ottenere un codice valido per questo campo, fare riferimento, nella sezione Indice, ai valori relativi ai tipi di sessione elencati nella home page di Amministrazione sito. Tuttavia, qualora il sito includa il tipo di riunione Access Anywhere, non digitare il relativo codice in questo campo. Nel caso in cui i codici contengano degli zero iniziali, non digitarli. Ad esempio, se il codice del tipo di riunione è 004, digitare 4. È possibile specificare più tipi di riunione per ogni singolo account utente, se l'azienda dispone delle licenze appropriate. Per specificare più tipi di servizio, separarli con una virgola senza includere gli spazi, ad esempio: 15,120 Per domande sui tipi di riunione acquistati dall'azienda, contattare il gestore dell'account WebEx. Se il campo viene lasciato vuoto, non viene inserito alcun valore. 166
177 Riferimento al formato di file CSV Campi delle informazioni sull'account Campo TelephonyPrivilege 167
178 Campi delle informazioni sull'account Riferimento al formato di file CSV Campo (Opzionale) Specifica le tipologie di servizi di teleconferenza che l'utente può utilizzare quando organizza una sessione. Questo campo può contenere per ogni singolo account uno o più tra i valori seguenti, a seconda dei servizi di teleconferenza supportati dal servizio WebEx dell'azienda. CLIN: teleconferenza con chiamata in ingresso. Specifica che l'utente è in grado di organizzare sessioni nelle quali i partecipanti possono contattare un numero telefonico per accedere a una teleconferenza. TOLL: teleconferenza con chiamata in ingresso gratuita. Specifica che l'utente è in grado di organizzare sessioni nelle quali i partecipanti possono contattare un numero verde per accedere alla teleconferenza. CLBK: teleconferenza con richiamata. Specifica che l'utente è in grado di organizzare sessioni nelle quali i partecipanti ricevono una telefonata dal servizio WebEx per accedere alla teleconferenza. Ogni partecipante prima contatta un numero telefonico e poi riattacca. Il servizio richiama i partecipanti sul loro telefono. INTL: teleconferenza internazionale con richiamata. Specifica che l'utente è in grado di organizzare riunioni o sessioni di formazione nelle quali i partecipanti ricevono una telefonata internazionale dal servizio WebEx per accedere alla teleconferenza. VoIP: telefonia Internet. Specifica che l'utente può organizzare sessioni che includono una conferenza basata su telefonia Internet (voice over IP). ILCI: numeri chiamate in ingresso internazionali. Specifica che l'utente è in grado di organizzare sessioni nelle quali i partecipanti di altri paesi possono contattare un numero telefonico locale per accedere alla teleconferenza. SELT: sede della teleconferenza. Specifica che l'utente può selezionare la sede del ponte telefonico da utilizzare per la teleconferenza. Disponibile soltanto se il servizio WebEx è dotato di più sedi con ponte telefonico. MPCLIN: teleconferenza con chiamata in ingresso per Cisco Unified MeetingPlace (utilizzato per aggiornare i privilegi audio di MeetingPlace). Specifica che l'utente è in grado di organizzare sessioni nelle quali i partecipanti possono contattare un numero telefonico per accedere a una teleconferenza. MPCLBK: teleconferenza con richiamata per Cisco Unified MeetingPlace (utilizzato per aggiornare privilegi audio di MeetingPlace). Specifica che l'utente è in grado di organizzare sessioni nelle quali i partecipanti ricevono una telefonata dal servizio WebEx per accedere alla teleconferenza. Ogni partecipante prima contatta un numero telefonico e poi riattacca. Il servizio richiama i partecipanti sul loro telefono. Se MPCLBK è supportato, MPCLIN deve essere supportato. MPINTL: teleconferenza con richiamata internazionale per Cisco Unified MeetingPlace (utilizzato per aggiornare privilegi audio di MeetingPlace). Specifica che l'utente è in grado di organizzare riunioni o sessioni di formazione nelle quali i partecipanti ricevono una telefonata internazionale dal servizio WebEx per accedere alla teleconferenza. Nota È possibile specificare più tipologie di teleconferenza per ogni singolo account utente, a condizione che la propria azienda abbia acquistato le opzioni appropriate. Per specificare tipologie di teleconferenza multiple, separarle con delle virgole ma senza includere gli spazi; ad esempio: 168
179 Riferimento al formato di file CSV Campi delle informazioni sull'account Campo GeneralPriv EditorPrivilege TCPrivilege SaCPrivilege SaCProducts SaCSJMEDesc SaCSIsMgr SCOptions CLIN, CLBK, VOIP Se si lascia vuoto il campo TelephonyPrivilege, verranno abilitati tutti i privilegi di telefonia. Per determinare i servizi di teleconferenza supportati dalla propria azienda, fare riferimento alla pagina iniziale di Amministrazione sito. Se il campo viene lasciato vuoto, tutti i privilegi di telefonia che il sito supporta verranno assegnati all'utente. (Opzionale) Specifica i privilegi generali di cui gode l'utente del sito del servizio WebEx. Questo campo può contenere i seguenti valori: BADM: specifica che l'utente amministra la fatturazione. L'utente può accedere ai rapporti di fatturazione dalla sezione WebEx personale. Applicabile soltanto ai siti WebEx dotati dell'opzione Amministratore della fatturazione. Se il campo viene lasciato vuoto, non viene inserito alcun valore. Non più supportato. Questo campo deve essere impostato come vuoto e ignorato nel file di esportazione. (Opzionale) Disponibile soltanto per i siti Training Center. Specifica i privilegi di Training Center per l'utente. Questo campo può contenere i seguenti valori: HOLA: specifica che l'utente può utilizzare l'opzione Laboratorio pratico per le sessioni di formazione. Se il campo viene lasciato vuoto, non viene inserito alcun valore. Non più supportato. Questo campo deve essere impostato come vuoto e ignorato nel file di esportazione. Non più supportato. Questo campo deve essere impostato come vuoto e ignorato nel file di esportazione. Non più supportato. Questo campo deve essere impostato come vuoto e ignorato nel file di esportazione. Non più supportato. Questo campo deve essere impostato come vuoto e ignorato nel file di esportazione. (Opzionale) Disponibile soltanto per i siti Support Center. Specifica quali opzioni di Remote Support possono essere utilizzate dall'utente. In questo campo è possibile specificare il valore seguente: AREC: registrazione automatica. Specifica che Remote Support registrerà automaticamente le sessioni di supporto condotte dall'utente. Se il campo viene lasciato vuoto, non viene inserito alcun valore. 169
180 Campi delle informazioni sull'account Riferimento al formato di file CSV Campo SCShareView (Opzionale) Disponibile soltanto per i siti Support Center. Per una sessione di Remote Support, specifica in che modo un'applicazione condivisa viene visualizzata per impostazione predefinita sulla schermata di rappresentanti e clienti. In questo campo è possibile specificare i valori seguenti: FSSF: Schermo intero ridimensionato: Specifica che un'applicazione o il desktop condivisi vengono visualizzati a schermo intero sullo schermo del cliente o del rappresentante dell'assistenza, e che la dimensione dell'applicazione o del desktop viene regolata per adattarsi completamente alla visualizzazione a schermo intero. FS: Schermo intero: specifica che un'applicazione o il desktop condivisi vengono visualizzati a schermo intero sullo schermo del cliente o del rappresentante dell'assistenza, ma che la dimensione dell'applicazione o del desktop non viene regolata per adattarsi completamente alla visualizzazione a schermo intero. WSF: Finestra ridimensionata. specifica che un'applicazione o il desktop condivisi vengono visualizzati in una finestra sullo schermo del cliente o del rappresentante dell'assistenza, e che la dimensione dell'applicazione o del desktop viene regolata per adattarsi completamente alla finestra. WIN: Finestra: specifica che un'applicazione o un desktop condivisi compaiono a schermo intero sullo schermo di rappresentanti dell'assistenza o clienti, ma che le dimensioni dell'applicazione o del desktop non sono state adattate per essere visualizzate nella loro completezza. Se il campo viene lasciato vuoto, viene automaticamente impostato su FS. SCShareColor (Opzionale) Disponibile soltanto per i siti Support Center. Per una sessione di Remote Support, specifica le impostazioni dei colori per un'applicazione o un desktop condivisi visualizzati per impostazione predefinita sullo schermo di rappresentanti dell'assistenza o clienti. In questo campo è possibile specificare i valori seguenti: 256: 256 colori: specifica che un'applicazione o un desktop condivisi appariranno in un formato a 256 colori sul visualizzatore o sullo schermo di rappresentanti dell'assistenza o clienti. Questa opzione richiede una larghezza di banda inferiore per condividere applicazioni o desktop rispetto all'opzione colori (16B) ma fornisce una qualità dell'immagine inferiore. 16B: colori (16 bit): specifica che un'applicazione o un desktop condivisi appariranno in un formato colore a 16 bit sul visualizzatore o sullo schermo di rappresentanti dell'assistenza o clienti. Questa opzione richiede più larghezza di banda rispetto all'opzione 256 colori, ma offre una migliore qualità dell'immagine. Se il campo viene lasciato vuoto, viene automaticamente impostato su 16B. 170
181 Riferimento al formato di file CSV Campi delle informazioni sull'account Campo SCSaveLoc STOptions (Opzionale) Disponibile soltanto per i siti Support Center. Può essere applicata soltanto se è stata specificata per l'utente l'opzione Registrazione automatica (AREC) per SCOptions. Per una sessione di Remote Support, specifica la destinazione in cui vengono salvati i file di registrazione del Registratore WebEx. Per impostazione predefinita, il Registratore WebEx salva tutti i file di registrazione nel computer del rappresentante dell'assistenza nella seguente cartella di destinazione: C:\My Recorded_Sessions Tuttavia, è possibile specificare qualsiasi destinazione sia sul computer del rappresentante dell'assistenza, sia su un altro computer della propria rete; ad esempio: C:\Session Recordings. Se né la destinazione predefinita né quella specificata esistono, Support Center creerà le cartelle necessarie. Importante Se si specifica una posizione su un computer in rete, assicurarsi che: Il computer del rappresentante dell'assistenza corrisponda all'unità di rete appropriata. L'account di rete del rappresentante dell'assistenza abbia accesso alla destinazione. Se il campo viene lasciato vuoto, non viene inserito alcun valore. (Opzionale) Disponibile soltanto per i siti Support Center con opzione Remote Access. Può essere applicata soltanto se è stata specificata per l'utente l'opzione Registrazione automatica (AREC) per STOptions. Specifica quali opzioni di Remote Access possono essere utilizzate dall'utente. In questo campo è possibile specificare il valore seguente: AREC: registrazione automatica. Specifica che Remote Access registrerà automaticamente le sessioni di supporto remoto condotte dall'utente. Se il campo viene lasciato vuoto, non viene inserito alcun valore. 171
182 Campi delle informazioni sull'account Riferimento al formato di file CSV Campo STShareView (Opzionale) Disponibile soltanto per i siti Support Center. Può essere applicata soltanto se è stata specificata per l'utente l'opzione Registrazione automatica (AREC) per STOptions. Per una sessione di Remote Support, specifica in che modo un'applicazione condivisa viene visualizzata per impostazione predefinita sulla schermata di rappresentanti e clienti. In questo campo è possibile specificare i valori seguenti: FSSF: Schermo intero ridimensionato: Specifica che un'applicazione o il desktop condivisi vengono visualizzati a schermo intero sullo schermo del cliente o del rappresentante dell'assistenza, e che la dimensione dell'applicazione o del desktop viene regolata per adattarsi completamente alla visualizzazione a schermo intero. FS: Schermo intero: specifica che un'applicazione o il desktop condivisi vengono visualizzati a schermo intero sullo schermo del cliente o del rappresentante dell'assistenza, ma che la dimensione dell'applicazione o del desktop non viene regolata per adattarsi completamente alla visualizzazione a schermo intero. WSF: Finestra ridimensionata. specifica che un'applicazione o il desktop condivisi vengono visualizzati in una finestra sullo schermo del cliente o del rappresentante dell'assistenza, e che la dimensione dell'applicazione o del desktop viene regolata per adattarsi completamente alla finestra. WIN: Finestra: specifica che un'applicazione o un desktop condivisi compaiono a schermo intero sullo schermo di rappresentanti dell'assistenza o clienti, ma che le dimensioni dell'applicazione o del desktop non sono state adattate per essere visualizzate nella loro completezza. Se il campo viene lasciato vuoto, viene automaticamente impostato su FS. STShareColor (Opzionale) Disponibile soltanto per i siti Support Center. Può essere applicata soltanto se è stata specificata per l'utente l'opzione Registrazione automatica (AREC) per STOptions. Per una sessione di Remote Support, specifica le impostazioni dei colori per un'applicazione o un desktop condivisi visualizzati per impostazione predefinita sullo schermo di rappresentanti dell'assistenza o clienti. In questo campo è possibile specificare i valori seguenti: 256: 256 colori: specifica che un'applicazione o un desktop condivisi appariranno in un formato a 256 colori sul visualizzatore o sullo schermo di rappresentanti dell'assistenza o clienti. Questa opzione richiede una larghezza di banda inferiore per condividere applicazioni o desktop rispetto all'opzione colori (16B) ma fornisce una qualità dell'immagine inferiore. 16B: colori (16 bit): specifica che un'applicazione o un desktop condivisi appariranno in un formato colore a 16 bit sul visualizzatore o sullo schermo di rappresentanti dell'assistenza o clienti. Questa opzione richiede più larghezza di banda rispetto all'opzione 256 colori, ma offre una migliore qualità dell'immagine. Se il campo viene lasciato vuoto, viene automaticamente impostato su 16B. 172
183 Riferimento al formato di file CSV Campi delle informazioni sull'account Campo STComputers STLocations Fuso orario PhoneCntry PhoneLocal (Opzionale) Disponibile soltanto per i siti Support Center con opzione Remote Access. Può essere applicata soltanto se è stata specificata per l'utente l'opzione Registrazione automatica (AREC) per STOptions. Specifica a quali computer l'utente può accedere in remoto utilizzando Remote Access. I computer devono essere precedentemente definiti per Remote Access in Amministrazione sito. I nomi dei computer devono essere digitati esattamente come compaiono in Amministrazione sito. Nota È possibile specificare più computer per un account utente. Per specificare più computer, separarli con virgole ma senza includere gli spazi; ad esempio: Computer 1, Computer 2 Se il campo viene lasciato vuoto, non viene inserito alcun valore. (Opzionale) Disponibile soltanto per i siti Support Center con opzione Remote Access. Può essere applicata soltanto se è stata specificata per l'utente l'opzione Registrazione automatica (AREC) per STOptions. Specifica la destinazione nella quale il Registratore WebEx salva i file di registrazione. Per impostazione predefinita, il Registratore WebEx salva tutti i file di registrazione nel computer del rappresentante dell'assistenza nella seguente cartella di destinazione: C:\My Recorded Sessions Tuttavia, è possibile specificare qualsiasi destinazione sia sul computer del rappresentante dell'assistenza, sia su un altro computer della propria rete; ad esempio: C:\RemoteAccess_Recordings. Se né la destinazione predefinita né quella specificata esistono, Remote Access creerà le cartelle necessarie. Importante Se si specifica una posizione su un computer in rete, assicurarsi che: Il computer del rappresentante dell'assistenza corrisponda all'unità di rete appropriata. L'account di rete del rappresentante dell'assistenza abbia accesso alla destinazione. Se il campo viene lasciato vuoto, non viene inserito alcun valore. (Opzionale) Specifica il numero di indice del fuso orario della zona in cui risiede l'utente. Se il fuso orario non viene specificato, Amministrazione sito attribuisce all'account dell'utente lo stesso fuso orario del sito Web del servizio riunioni. Per un elenco di fusi orari e relativi numeri di indice, vedere Fusi orari, a pagina 186. Se il campo viene lasciato vuoto, viene automaticamente impostato il fuso orario predefinito del sito. (Opzionale) Specifica il numero da comporre per chiamare un utente che risiede in un altro paese. Questo campo deve contenere soltanto numeri. Se il campo viene lasciato vuoto, viene automaticamente impostato su 1. (Opzionale) Specifica il numero di telefono dell'utente. Questo campo deve contenere soltanto numeri. Non includere segni di interpunzione come trattini e punti. Se il campo viene lasciato vuoto, non viene inserito alcun valore. 173
184 Campi delle informazioni sull'account Riferimento al formato di file CSV Campo PhoneCallin PhoneCallback CellCntry CellLocal CellCallin CellCallback AP1Cntry, AP2Cntry AP1Local, AP2Local AP1Callin, AP2Callin AP1Callback, AP2Callback Pin Address1 Address2 (Opzionale) Specifica il numero che l'utente deve utilizzare per chiamare. Se il campo viene lasciato vuoto, viene automaticamente impostato su N. (Opzionale) Specifica a quale numero l'utente desidera essere chiamato. Se il campo viene lasciato vuoto, viene automaticamente impostato su N. (Opzionale) Specifica il numero da comporre per chiamare un utente che risiede in un altro paese. Questo campo deve contenere soltanto numeri. Se il campo viene lasciato vuoto, viene automaticamente impostato su 1. (Opzionale) Specifica il numero di telefono cellulare che l'utente deve utilizzare per chiamare. Se il campo viene lasciato vuoto, non viene inserito alcun valore. (Opzionale) Specifica l'interno del numero di cellulare dell'utente. Se il campo viene lasciato vuoto, viene automaticamente impostato su N. (Opzionale) Specifica il numero di cellulare al quale l'utente desidera essere chiamato. Questo campo deve contenere soltanto numeri. Se il campo viene lasciato vuoto, viene automaticamente impostato su N. (Opzionale) Specifica il numero da comporre per chiamare un utente che risiede in un altro paese. Questo campo deve contenere soltanto numeri. Se il campo viene lasciato vuoto, viene automaticamente impostato su 1. (Opzionale) Specifica il numero del cercapersone dell'utente. Questo campo deve contenere soltanto numeri. Non includere segni di interpunzione come trattini e punti. Se il campo viene lasciato vuoto, non viene inserito alcun valore. (Opzionale) Specifica il numero del cercapersone che l'utente deve utilizzare per chiamare. Se il campo viene lasciato vuoto, viene automaticamente impostato su N. (Opzionale) Specifica il numero del cercapersone al quale l'utente desidera essere chiamato. Se il campo viene lasciato vuoto, viene automaticamente impostato su N. (Opzionale) Specifica il PIN dell'utente. Se il campo viene lasciato vuoto, non viene inserito alcun valore. (Opzionale) Specifica l'indirizzo postale dell'utente. Se il campo viene lasciato vuoto, non viene inserito alcun valore. (Opzionale) Specifica ulteriori informazioni sull'indirizzo postale dell'utente, se necessarie. Se il campo viene lasciato vuoto, non viene inserito alcun valore. 174
185 Riferimento al formato di file CSV Campi delle informazioni sull'account Campo City State/Province Zip/Postal Country/Region MyWebEx (Opzionale) Specifica la città di residenza dell'utente. Se il campo viene lasciato vuoto, non viene inserito alcun valore. (Opzionale) Specifica lo stato o la provincia di residenza dell'utente. Se il campo viene lasciato vuoto, non viene inserito alcun valore. (Opzionale) Specifica il CAP/codice postale dell'utente. Se il campo viene lasciato vuoto, non viene inserito alcun valore. (Opzionale) Specifica il paese o la regione di residenza dell'utente. Se il campo viene lasciato vuoto, non viene inserito alcun valore. (Opzionale) Se il proprio sito include l'opzione WebEx personale, specifica il tipo di privilegio WebEx personale assegnato all'account. Questo campo può contenere uno dei seguenti valori: STD: specifica che l'account dell'utente riceve il privilegio WebEx personale standard. PRO: specifica che l'account dell'utente riceve il privilegio WebEx personale Pro. N: se il proprio sito non include l'opzione WebEx personale, specificare questo valore per ogni account utente. Nota Il numero di account per i quali è possibile specificare il valore PRO dipende dal numero di licenze WebEx personale Pro disponibili per il proprio sito. Per determinare il numero di licenze WebEx personale Pro disponibili per essere assegnate agli account degli utenti, vedere la pagina di Amministrazione sito Aggiungi utente o Modifica utente. Nel caso in cui, specificando i privilegi WebEx personale, si ecceda il numero di licenze per il proprio sito, Amministrazione sito non potrà creare o aggiornare tutti gli account per i quali è specificato il valore PRO. Ad esempio, se il proprio sito ha 10 licenze WebEx personale Pro e si specifica il valore PRO per 20 account, Amministrazione sito importerà soltanto i dati dei primi 10. Se il proprio sito include l'opzione WebEx personale, assicurarsi di specificare i valori STD o PRO per ciascun account. Se il campo viene lasciato vuoto, viene automaticamente impostato su PRO. MyContacts (Opzionale) Se il sito include l'opzione WebEx personale, specifica se l'utente può accedere a una rubrica e amministrarla dall'area WebEx personale del sito stesso. La rubrica contiene la rubrica aziendale, se presente, e consente all'utente di avere un elenco personale di contatti. Questo campo può contenere uno dei seguenti valori: Y: specifica che Contatti personali è disponibile nell'area WebEx personale dell'utente consentendogli di accedere e gestire una rubrica personale e amministrarla. N: specifica che Contatti personali non è disponibile nell'area WebEx personale dell'utente. L'utente può comunque accedere alla rubrica personale utilizzando le opzioni della pagina Pianifica una riunione. Se il campo viene lasciato vuoto, viene automaticamente impostato su Y. 175
186 Campi delle informazioni sull'account Riferimento al formato di file CSV Campo MyProfile (Opzionale) Se il sito include l'opzione WebEx personale, specifica se l'utente può accedere al proprio profilo utente dall'area WebEx personale del sito stesso. Questo campo può contenere uno dei seguenti valori: Y: specifica che Profilo personale è disponibile nell'area WebEx personale dell'utente consentendogli di accedere e gestire il proprio profilo utente. N: specifica che Profilo personale non è disponibile nell'area WebEx personale dell'utente. L'utente può comunque accedere al proprio profilo facendo clic sul collegamento Profilo personale dalla barra di navigazione. Se il campo viene lasciato vuoto, viene automaticamente impostato su Y. MyMeetings (Opzionale) Se il sito include l'opzione WebEx personale, specifica se l'utente può utilizzare la propria area WebEx personale del sito stesso per accedere e gestire un elenco di riunioni da lui pianificate e amministrarlo. Questo campo può contenere uno dei seguenti valori: Y: specifica che Riunioni personali è disponibile nell'area WebEx personale dell'utente consentendogli di accedere e gestire a un elenco di riunioni pianificate. N: specifica che Riunioni personali non è disponibile nell'area WebEx personale dell'utente. Tuttavia, l'utente può ancora accedere e gestire un elenco di riunioni pianificate, selezionando il collegamento Riunioni personali sulla barra di navigazione. Se il campo viene lasciato vuoto, viene automaticamente impostato su Y. MyWorkspaces MyRecordings (Opzionale) Specifica l'utilizzo di Workspace personale in WebEx personale. Se il campo viene lasciato vuoto, viene automaticamente impostato su Y. (Opzionale) Riguarda soltanto gli account di un sito Training Center per i quali sia stato specificato il valore PRO nel campo WebEx personale. Specifica se l'utente può pubblicare sul sito sessioni di formazione registrate. Questo campo può contenere uno dei seguenti valori: Y: specifica che Registrazioni personali o Registrazioni formazione personali (per Enterprise Edition) sono disponibili nell'area WebEx personale dell'utente, consentendogli di pubblicare delle registrazioni sul sito. N: specifica che Registrazioni personali o Registrazioni formazione personali (per Enterprise Edition) non sono disponibili nell'area WebEx personale dell'utente, impedendogli di pubblicare delle registrazioni sul sito. Se il campo viene lasciato vuoto, viene automaticamente impostato su Y. MyFolders (Opzionale) Se il proprio sito include l'opzione WebEx personale, specifica se l'utente può archiviare i file in cartelle personali nel sito stesso. Questo campo può contenere uno dei seguenti valori: Y: specifica che il pulsante Cartelle personali compare nell'area WebEx personale dell'utente consentendogli di archiviare i file nel sito. N: specifica che il pulsante Cartelle personali non compare nell'area WebEx personale dell'utente impedendogli di archiviare i file nel sito. Se il campo viene lasciato vuoto, viene automaticamente impostato su Y. 176
187 Riferimento al formato di file CSV Campi delle informazioni sull'account Campo MyReports (Opzionale) Riguarda soltanto gli account di un sito Training Center per i quali sia stato specificato il valore PRO nel campo WebEx personale. Specifica se l'utente può generare report contenenti informazioni sulle sessioni di formazione organizzate e sui computer ai quali egli ha avuto accesso in remoto utilizzando Access Anywhere. Questo campo può contenere uno dei seguenti valori: Y: specifica che il pulsante Report personali compare nell'area WebEx personale dell'utente consentendogli di generare report nel sito. N: specifica che il pulsante Report personali non compare nell'area WebEx personale dell'utente impedendogli di generare report nel sito. Se il campo viene lasciato vuoto, viene automaticamente impostato su Y. AccessAnywhere (Opzionale) Riguarda soltanto gli account per i quali sia stato specificato il valore PRO nel campo WebEx personale. Specifica se l'utente può impostare e accedere ai computer remoti utilizzando Access Anywhere. Questo campo può contenere uno dei seguenti valori: Y: specifica che il pulsante Computer personali compare nell'area WebEx personale dell'utente consentendogli di impostare computer remoti nel sito. N: specifica che il pulsante Computer personali non compare nell'area WebEx personale dell'utente impedendogli di impostare computer remoti nel sito. Se il campo viene lasciato vuoto, viene automaticamente impostato su Y. WebcastVideo WebcastAdmin WebcastBasic DefaultTPSessionType MeetingAssist SupportCET SupportCMR (Opzionale) Consente agli utenti di Event Center di riprodurre il video in streaming. Se il campo viene lasciato vuoto, non viene inserito alcun valore. (Opzionale) Indica se l'utente corrente è un amministratore Webcast o un relatore. Se selezionato, l'utente è un amministratore. Se il campo viene lasciato vuoto, non viene inserito alcun valore. (Opzionale) Consente agli utenti di Event Center di trasmettere presentazioni online e audio. Se il campo viene lasciato vuoto, non viene inserito alcun valore. (Opzionale) Specifica il tipo di sessione TelePresence predefinito, come impostato nella pagina Preferenze utente. Se il campo viene lasciato vuoto, il valore è il tipo di sessione che supporta TelePresence con l'id del tipo di riunione minimo. (Opzionale) Specifica se i servizi di assistenza riunione sono disponibili per gli utenti. Se il campo viene lasciato vuoto, il valore è 0. Non più supportato. Questo campo deve essere impostato come vuoto e ignorato nel file di esportazione. (Opzionale) Specifica se le sale riunioni di collaborazione (CMR Cloud) sono disponibili per gli utenti (solo Meeting Center). Se il campo viene lasciato vuoto, non viene inserito alcun valore. 177
188 Campi delle informazioni sull'account Riferimento al formato di file CSV Campo SupportPR SupportHQV SupportHDV SupportCascading Custom1-10 MyPMR (Opzionale) Specifica se la sala riunioni personale è disponibile per gli utenti (solo Meeting Center). Se il campo viene lasciato vuoto, non viene inserito alcun valore. (Opzionale) Specifica se è disponibile video di alta qualità per gli utenti (solo Meeting Center, Event Center e Training Center). Se il campo viene lasciato vuoto, viene automaticamente impostato su Y. (Opzionale) Specifica se è disponibile video ad alta definizione per gli utenti (solo Meeting Center e Training Center). Se il campo viene lasciato vuoto, viene automaticamente impostato su Y. (Opzionale) Specifica se l'ottimizzazione della larghezza di banda di download è abilitata per gli utenti Event Center. L'ottimizzazione della larghezza di banda consente l'inoltro del traffico ad altri client sulla stessa subnet. Se il campo viene lasciato vuoto, viene automaticamente impostato su N. (Opzionale) Se sono abilitati i codici di verifica sul sito, è possibile rinominare i campi come desiderato per tenere traccia delle informazioni. Per impostazione predefinita, i primi quattro campi sono denominati Gruppo, Reparto, Progetto e Altro. Il primo codice di verifica viene utilizzato per la fatturazione. Se il campo viene lasciato vuoto, non viene inserito alcun valore. (Opzionale) Riguarda soltanto gli account per i quali sia stato specificato il valore PRO nel campo WebEx personale. Specifica se l'utente può ricevere sul sito una pagina sala riunioni personale che elenca le riunioni pianificate dall'utente e dalla quale i partecipanti possono intervenire in tali riunioni. Questo campo può contenere uno dei seguenti valori: Y: specifica che l'utente riceve una pagina sala riunioni personale. N: specifica che l'utente non riceve una pagina sala riunioni personale. Se il campo viene lasciato vuoto, viene automaticamente impostato su Y. OneClickSetup (Opzionale) Specifica se l'utente può utilizzare One-Click. Se il campo viene lasciato vuoto, viene automaticamente impostato su N. 178
189 Riferimento al formato di file CSV Campi delle informazioni sull'account Campo AdditionalStorage AdditionalComputers EventDocument (Opzionale) Riguarda soltanto gli account per i quali sia stato specificato il valore PRO nel campo WebEx personale e Y nel campo Cartelle personali. Specifica il numero di megabyte (MB) aggiuntivi di spazio di archiviazione che si desidera allocare all'utente per archiviare i file sul sito. Digitare solo numeri in questo campo. Se non si desidera allocare spazio di archiviazione aggiuntivo all'account di un utente, lasciare questo campo vuoto. Nota La quantità totale di spazio di archiviazione aggiuntivo è determinata dal contratto relativo al servizio per riunioni della propria azienda. Per determinare la quantità restante di spazio di archiviazione disponibile per essere allocata agli account degli utenti, vedere la pagina di Amministrazione sito Aggiungi utente o Modifica utente. A seconda delle modalità di configurazione del sito da parte di WebEx, se si eccede la quantità totale di spazio di archiviazione aggiuntivo per il sito stesso, Amministrazione sito potrebbe non essere in grado di creare o aggiornare tutti gli account per i quali sia stato allocato lo spazio di archiviazione aggiuntivo. Se il campo viene lasciato vuoto, viene automaticamente impostato su 0. (Opzionale) Riguarda soltanto gli account per i quali sia stato specificato il valore PRO nel campo WebEx personale e Y nel campo AccessAnywhere. Se il campo viene lasciato vuoto, verrà automaticamente impostato su 0. Digitare solo numeri in questo campo. Se non si desidera allocare computer aggiuntivi all'account di un utente, lasciare questo campo vuoto. Nota Il numero totale di computer aggiuntivi è determinato dal contratto relativo al servizio per riunioni della propria azienda. Per determinare il numero restante di computer disponibili per essere allocati agli account degli utenti, vedere la pagina di Amministrazione sito Aggiungi utente o Modifica utente. A seconda delle modalità di configurazione del sito da parte di WebEx, se si eccede il numero totale di computer aggiuntivi per il sito stesso, Amministrazione sito potrebbe non essere in grado di creare o aggiornare tutti gli account per i quali siano stati allocati computer aggiuntivi. Se il campo viene lasciato vuoto, viene automaticamente impostato su 0. (Opzionale) Per i siti Enterprise Edition con Event Center. Specifica se l'utente può archiviare gli eventi registrati nel sito. Questo campo può contenere uno dei seguenti valori: Y: specifica che la pagina Eventi registrati compare nell'area WebEx personale dell'utente consentendogli di archiviare nel sito degli eventi registrati. N: specifica che la pagina Eventi registrati non compare nell'area WebEx personale dell'utente impedendogli di archiviare nel sito degli eventi registrati. Se il campo viene lasciato vuoto, viene automaticamente impostato su Y. 179
190 Campi delle informazioni sull'account Riferimento al formato di file CSV Campo TeleAcct1 - TeleAcct3 TeleconLocation SendWelcome (Opzionale) Questi campi contengono dei dati solo se il proprio sito fornisce agli utenti degli account di teleconferenza personali per mezzo dell'api telefonica di WebEx o dell'opzione teleconferenza degli account. Attenzione Non aggiungere o modificare dati in questo campo. Se si esportano i dati dell'account dell'utente, questi campi sono completati con i numeri della teleconferenza relativi agli account di teleconferenza personali dell'utente. Il server di telefonia fornisce questi numeri all'utente quando questi aggiunge un account di teleconferenza personale utilizzando la pagina Profilo personale. Se il campo viene lasciato vuoto, verranno conservate tutte le impostazioni. (Opzionale) Riservato ai partner del fornitore del servizio di teleconferenza WebEx. Se il campo viene lasciato vuoto, non viene inserito alcun valore. (Opzionale) Specifica se il proprio sito invia automaticamente un' di benvenuto all'utente dopo la creazione dell'account. Se il sito è dotato dell'opzione modelli , è possibile modificare il modello dell' di benvenuto che il proprio servizio WebEx invia agli utenti. Questo campo può contenere uno dei seguenti valori: Y: specifica che l'utente riceve l' di benvenuto. N: specifica che l'utente non riceve l' di benvenuto. Nota Nella maggior parte dei siti WebEx, questa opzione è disattivata per impostazione predefinita. Se l'opzione è disattivata, specificare un valore in questo campo non ha alcun effetto. Per attivare questa opzione, contattare il responsabile dell'account WebEx. Se il campo viene lasciato vuoto, viene automaticamente impostato su Y. LabAdmin SchedulePermission (Opzionale) Si applica solo a Training Center. Specifica il privilegio di Training Center come amministratore del laboratorio pratico. Se il campo viene lasciato vuoto, viene automaticamente impostato su N. (Opzionale) Si applica solo a siti Meeting Center, Training Center ed Event Center. Specifica quali utenti possono pianificare le sessioni per conto di questo utente. Si possono specificare soltanto gli utenti che possiedono degli account sullo stesso sito dei servizi WebEx di questo utente. Per specificare un utente, digitarne l'indirizzo esattamente come appare nel suo account. È possibile specificare più indirizzi separandoli con virgole e senza inserire spazi; ad esempio: jsmith@anyco.com,mbartel@anyco.com Se il campo viene lasciato vuoto, non viene inserito alcun valore. 180
191 Riferimento al formato di file CSV Campi delle informazioni sull'account Campo PCNAcc1AutoGenerate (Opzionale) Specifica se il codice di accesso viene generato automaticamente. Questo campo può contenere uno dei seguenti valori: Y: specifica che il codice di accesso viene generato automaticamente. N: specifica che il codice di accesso non viene generato automaticamente. Se il campo viene lasciato vuoto, viene automaticamente impostato su Disponibile. Se PCN non è abilitato, non viene inserito alcun valore. PCNAcc1TollFreeCallinNum PCNAcc1TollCallinNum PCNAcc1ILNum PCNAcc2AutoGenerate PCNAcc2TollFreeCallinNum PCNAcc2TollCallinNum PCNAcc2ILNum PCNAcc3AutoGenerate PCNAcc3TollFreeCallinNum (Opzionale) Specifica il numero di chiamata in ingresso gratuita. Se il campo viene lasciato vuoto, viene automaticamente impostato su Disponibile. Se PCN non è abilitato, non viene inserito alcun valore. (Opzionale) Specifica il numero a pagamento di backup. Se il campo viene lasciato vuoto, viene automaticamente impostato su Disponibile. Se PCN non è abilitato, non viene inserito alcun valore. (Opzionale) Specifica che l'account PCN supporta le chiamate internazionali. Se il campo viene lasciato vuoto, viene automaticamente impostato su Disponibile. Se PCN non è abilitato, non viene inserito alcun valore. (Opzionale) Specifica se il codice di accesso viene generato automaticamente. Se il campo viene lasciato vuoto, viene automaticamente impostato su Disponibile. Se PCN non è abilitato, non viene inserito alcun valore. (Opzionale) Specifica il numero di chiamata in ingresso gratuita. Se il campo viene lasciato vuoto, viene automaticamente impostato su Disponibile. Se PCN non è abilitato, non viene inserito alcun valore. (Opzionale) Specifica il numero di chiamata in ingresso gratuita. Se il campo viene lasciato vuoto, viene automaticamente impostato su Disponibile. Se PCN non è abilitato, non viene inserito alcun valore. (Opzionale) Specifica che l'account PCN supporta le chiamate internazionali. Se il campo viene lasciato vuoto, viene automaticamente impostato su Disponibile. Se PCN non è abilitato, non viene inserito alcun valore. (Opzionale) Specifica se il codice di accesso viene generato automaticamente. Se il campo viene lasciato vuoto, viene automaticamente impostato su Disponibile. Se PCN non è abilitato, non viene inserito alcun valore. (Opzionale) Specifica il numero di chiamata in ingresso gratuita. Se il campo viene lasciato vuoto, viene automaticamente impostato su Disponibile. Se PCN non è abilitato, non viene inserito alcun valore. 181
192 Formato di file CSV per i contatti Riferimento al formato di file CSV Campo PCNAcc3TollCallinNum PCNAcc3ILNum (Opzionale) Specifica il numero a pagamento di backup. Se il campo viene lasciato vuoto, viene automaticamente impostato su Disponibile. Se PCN non è abilitato, non viene inserito alcun valore. (Opzionale) Specifica che l'account PCN supporta le chiamate internazionali. Se il campo viene lasciato vuoto, viene automaticamente impostato su Disponibile. Se PCN non è abilitato, non viene inserito alcun valore. Formato di file CSV per i contatti La figura seguente mostra un esempio di un file con valori separati da virgola (CSV) formattato in Microsoft Excel. È necessario creare il modello di file CSV specifico per la propria azienda. Note e considerazioni Prima di importare i dati di contatto in un file CSV, creare un file di backup dei dati di contatto, se presenti, esportandoli. Tutti i dati (report, utente, contatti) vengono esportati in formato di testo Unicode delimitato da tabulazione (UTF-16LE). Tutti i dati importati supportano testo in formato CSV (soltanto per i dati in inglese) e Unicode delimitato da tabulazione (per i dati non in inglese e in più lingue). Un file CSV deve includere intestazioni di colonna nella parte superiore del file. Quando si crea un file CSV utilizzando un programma di foglio di calcolo come Microsoft Excel, assicurarsi che le intestazioni di colonna si trovino nella prima riga del foglio di calcolo. Le intestazioni di colonna devono apparire esattamente secondo quanto specificato di seguito in Campi informazioni di contatto. Alcune informazioni di contatto sono obbligatorie, come specificato di seguito in Campi informazioni di contatto. Pertanto si devono includere tutte le intestazioni di colonna relative ai campi obbligatori. Non è necessario includere le intestazioni di colonna relative ai campi facoltativi per i quali non si forniscono informazioni di contatto. Per assicurarsi che il file CSV contenga tutte le intestazioni di colonna necessarie, nel formato appropriato, WebEx consiglia vivamente di creare un modello di file CSV. I campi relativi alle informazioni di contatto in un file CSV non distinguono tra maiuscole e minuscole. Pertanto, è possibile digitare i valori con lettere maiuscole, minuscole o entrambe. In ogni caso, i valori visualizzati nelle informazioni di contatto del proprio sito, come il nome del contatto, verranno mostrati così come digitati nel file CSV. Fare riferimento a quanto riportato di seguito in Campi informazioni di contatto per il formato corretto delle informazioni di contatto. Dopo aver specificato tutte le informazioni di contatto, assicurarsi di salvare il foglio di calcolo come file CSV. Quando si carica un file CSV, Amministrazione sito visualizza una tabella contenente le informazioni specificate nel file. Esaminare attentamente tutte le informazioni attentamente e verificarne l'accuratezza prima di confermare che si desidera caricare il file. 182
193 Riferimento al formato di file CSV Creazione di un modello di file CSV Nel caso in cui le informazioni di contatto venissero specificate in maniera errata, Amministrazione sito non sarà in grado di creare il contatto in questione. In questo caso Amministrazione sito genera un elenco di dati relativi ai contatti che non è riuscita a creare, includendo la causa di ciascun errore. È possibile scaricare, come riferimento, il file contenente tali record nel computer oppure correggere gli errori direttamente nel file. Quando si correggono gli errori direttamente nel file creato da Amministrazione sito, assicurarsi di eliminare l'ultima colonna, denominata Commenti, prima di caricare il file per la creazione dei contatti restanti. Se, dopo aver caricato un file CSV, si desidera modificare le informazioni specificate per uno o più contatti, sarà possibile farlo per ogni contatto singolarmente in Amministrazione sito. In alternativa, contattare il gestore dell'account WebEx per assistenza. Creazione di un modello di file CSV Passaggio 5 Se nel sito non sono presenti contatti, aggiungere manualmente almeno un contatto. Nella barra di navigazione, in Gestione sito selezionare Indirizzi società. Nella pagina della rubrica della società, selezionare Esporta. Aprire il file contenente i dati esportati in un programma di foglio di calcolo come Excel. Se si desidera aggiungere soltanto nuovi contatti, eliminare tutti i dati dei contatti contenuti nel file esportato. L'eliminazione di questi dati non influisce sui contatti quando si carica il file CSV in Amministrazione sito. Campi informazioni di contatto Opzione UUID Indica un numero identificativo per il contatto, generato automaticamente da Amministrazione sito. Importante Non fornire alcuna informazione in questa colonna se si sta aggiungendo un nuovo contatto. Amministrazione sito genera questo numero una volta caricato il file CSV. Per creare un nuovo contatto, Amministrazione sito richiede che questo campo sia vuoto. Non eliminare questo numero se si sta modificando un contatto esistente. Se si modifica il numero di un contatto esistente, Amministrazione sito crea un nuovo contatto utilizzando i dati dell'account contenuti in quella riga. Tuttavia, se i dati di contatto richiesti, come un indirizzo , risultano già esistenti per un contatto del sito, Amministrazione sito non può creare il nuovo contatto. DUID Indica un numero identificativo i distributori membri, generato automaticamente da Amministrazione sito. 183
194 Campi informazioni di contatto Riferimento al formato di file CSV Opzione Name Company JobTitle URL OffCntry OffLocal CellCntry CellLocal FaxCntry FaxLocal Address1 Address2 City State/Province Zip/Postal Country Time Zone Language Locale (Obbligatorio) Specifica il nome e cognome del contatto. (Obbligatorio) Specifica l'indirizzo del contatto. (Opzionale) Specifica l'azienda per la quale lavora il contatto. (Opzionale) Specifica il titolo o la posizione del contatto in un'azienda. (Opzionale) Specifica l'indirizzo della pagina Web del contatto o della relativa azienda. (Opzionale) Specifica il numero da comporre per chiamare un contatto che risiede in un altro paese. Questo campo deve contenere soltanto numeri. (Opzionale) Specifica il numero di telefono del contatto. Questo campo deve contenere soltanto numeri. Non includere segni di interpunzione come trattini e punti. (Opzionale) Specifica il numero da comporre per chiamare un contatto che risiede in un altro paese. Questo campo deve contenere soltanto numeri. (Opzionale) Specifica il numero di telefono cellulare del contatto. Questo campo deve contenere soltanto numeri. Non includere segni di interpunzione come trattini e punti. (Opzionale) Specifica il numero da comporre per chiamare un fax che risiede in un altro paese. Questo campo deve contenere soltanto numeri. (Opzionale) Specifica il numero di fax del contatto. Questo campo deve contenere soltanto numeri. Non includere segni di interpunzione come trattini e punti. (Opzionale) Specifica l'indirizzo postale del contatto. (Opzionale) Specifica ulteriori informazioni sull'indirizzo postale del contatto, se necessarie. (Opzionale) Specifica la città di residenza del contatto. (Opzionale) Specifica lo stato o la provincia di residenza del contatto. (Opzionale) Specifica il CAP/codice postale del contatto. (Opzionale) Specifica il paese di residenza del contatto. (Opzionale) Specifica il fuso orario di residenza del contatto. Specifica la lingua utilizzata dal contatto. Specifica le impostazioni internazionali della lingua utilizzata dal contatto. 184
195 Riferimento al formato di file CSV Formato di file CSV per la verifica dei valori dei codici Opzione UserName (Opzionale) Se il contatto dispone un account per il servizio WebEx, è possibile includere in questo campo il nome utente del contatto. Nomi utente: Non possono includere spazi o segni di interpunzione, tranne trattini di sottolineatura, trattini e punti La password può contenere fino a 64 caratteri Note (Opzionale) Specifica eventuali informazioni aggiuntive sul contatto. Formato di file CSV per la verifica dei valori dei codici Il seguente è un esempio di contenuto in formato CSV. È necessario creare il modello di file CSV specifico per la propria azienda. Note e considerazioni Un file CSV deve includere intestazioni di colonna nella parte superiore del file. Quando si crea un file CSV utilizzando un programma di foglio di calcolo come Microsoft Excel, assicurarsi che le intestazioni di colonna si trovino nella prima riga del foglio di calcolo. Le intestazioni di colonna devono apparire esattamente secondo quanto specificato di seguito in Campi informazioni valore codice. Alcune informazioni sul codice di verifica sono obbligatorie, come specificato di seguito in Campi informazioni valore codice. Tuttavia, è necessario includere tutte le intestazioni di colonna, indipendentemente dal fatto che le relative informazioni siano facoltative, e formattarle esattamente come specificato. I campi relativi alle informazioni di codice in un file CSV non distinguono tra maiuscole e minuscole. Pertanto, è possibile digitare i valori con lettere maiuscole, minuscole o entrambe. Tuttavia, i valori che appaiono nell'elenco relativo ad un codice di verifica sul sito verranno visualizzati come digitati nel file CSV. Dopo aver specificato tutte le informazioni dei valori codice, assicurarsi di salvare il foglio di calcolo come file CSV con estensione.csv. Quando si carica un file CSV, Amministrazione sito visualizza una tabella contenente le informazioni specificate nel file. Esaminare attentamente tutte le informazioni attentamente e verificarne l'accuratezza prima di confermare che si desidera caricare il file. Amministrazione sito non può aggiungere all'elenco i valori codice specificati in modo errato. In questo caso, Amministrazione sito genera un elenco di dati relativi ai valori che non è riuscita ad aggiungere, includendo la causa di ciascun errore. È possibile scaricare, come riferimento, il file contenente tali record nel computer oppure correggere gli errori direttamente nel file. Quando si correggono gli errori direttamente nel file creato da Amministrazione sito, assicurarsi di eliminare l'ultima colonna, denominata Commenti, prima di caricare il file per la creazione dei codici dei valori restanti. 185
196 Fusi orari Riferimento al formato di file CSV Se, dopo aver caricato un file CSV, si desidera modificare le informazioni specificate per uno o più valori codice, sarà possibile modificare i singoli codici nella pagina Elenco codici di verifica. In alternativa, contattare il gestore dell'account WebEx per assistenza. Campi di informazioni valore codice Opzione Index Active Code (Opzionale) Specifica l'id del database del valore codice di verifica. Il valore indice deve essere un numero unico da 1 a 500 compreso. Per evitare errori che possono essere causati da numeri indice duplicati, è possibile lasciare vuota questa colonna. Se la colonna Indice non contiene alcun valore, Amministrazione sito inserisce i valori codice in sequenza nella pagina Elenco codici di verifica. (Opzionale) Specifica lo stato del valore codice di verifica. Il valore può essere Yes o No. Se questo valore viene lasciato vuoto, lo stato viene automaticamente impostato su Yes. (Obbligatorio) Specifica il valore del codice di verifica. Un valore può comprendere fino a 128 caratteri e includere lettere, numeri e caratteri speciali. Fusi orari I fusi orari vengono visualizzati in un formato facile da leggere. Le opzioni dei menu vengono visualizzate in maniera differente a seconda del fatto che i fusi orari siano o meno in formato DST (ora legale). Il menu dei fusi orari utilizza il seguente formato: Ubicazione (<Time zone name> <DST label> "Ora", <GMT offset>) Un esempio del formato del fuso orario visualizzato è: San Francisco (Pacific Standard Time), GMT-08:00 I dettagli dei fusi orari sono elencati di seguito. Indice GMT Nome Posizione Standard DST 0-12 ore Linea cambiamento data Isole Marshall 1-11 ore Samoa Samoa 2-10 ore Hawaii Honolulu Standard Ora solare 3-9 ore Alaska Anchorage Standard Ora solare 4-8 ore Pacifico San Francisco Standard Ora solare 5-7 ore Occidentale Arizona 6-7 ore Occidentale Denver Standard Ora solare 186
197 Riferimento al formato di file CSV Fusi orari Indice GMT Nome Posizione Standard DST 7-6 ore Centrale Chicago Standard Ora solare 8-6 ore Messico centrale Città del Messico Standard Ora solare 9-6 ore Centrale Saskatchewan 10-5 ore Sud America Pacifico Bogotà 11-5 ore Orientale New York Standard Ora solare 12-5 ore Orientale Indiana Standard Ora solare 13-4 ore Atlantico Halifax Standard Ora solare 14-4 ore Sud America occidentale Caracas 15-3,5 ore Terranova Terranova Standard Ora solare 16-3 ore Sud America orientale Brasilia Standard Ora solare 17-3 ore Sud America orientale Buenos Aires 18-2 ore Medio Atlantico Medio Atlantico Standard Ora solare 19-1 ora Azzorre Azzorre Estate 20 0 ore Greenwich Casablanca 21 0 ore GMT Londra Estate 22 1 ora Europa centrale Amsterdam Estate 23 1 ora Europa centrale Parigi Estate 25 1 ora Europa centrale Berlino Estate 26 2 ore Europa orientale Atene Estate 28 2 ore Egitto Cairo Standard Ora solare 29 2 ore Sud Africa Pretoria 30 2 ore Europa orientale Helsinki Estate 31 2 ore Israele Tel Aviv Standard Ora solare 32 3 ore Arabia Saudita Riyadh 187
198 Fusi orari Riferimento al formato di file CSV Indice GMT Nome Posizione Standard DST 33 3 ore Russia Mosca Standard Ora solare 34 3 ore Nairobi Nairobi 35 3,5 ore Iran Teheran 36 4 ore Emirati Arabi Uniti Abu Dhabi 37 4 ore Baku Baku Standard Ora solare 38 4,5 ore Afghanistan Kabul 39 5 ore Asia occidentale Ekaterinburg 40 5 ore Asia occidentale Islamabad 41 5,5 ore India Bombay 42 5,5 ore Columbo Columbo 43 6 ore Asia centrale Almaty 44 7 ore Bangkok Bangkok 45 8 ore Cina Beijing 46 8 ore Australia occidentale Perth Standard Ora solare 47 8 ore Singapore Singapore 48 8 ore Taipei Taipei 49 9 ore Giappone Tokyo 50 9 ore Corea Seoul 51 9 ore Yakutsk Yakutsk 52 9,5 ore Australia centrale Adelaide Standard Ora solare 53 9,5 ore Australia centrale Darwin ore Australia orientale Brisbane ore Australia orientale Sydney Standard Ora solare ore Pacifico occidentale Guam 188
199 Riferimento al formato di file CSV Fusi orari Indice GMT Nome Posizione Standard DST ore Tasmania Hobart Standard Ora solare ore Vladivostok Vladivostok Standard Ora solare ore Pacifico centrale Isole Salomone ore Nuova Zelanda Wellington Standard Ora solare ore Fiji Fiji ora Europa centrale Stoccolma Estate ore Messico Pacifico Tijuana Standard Ora solare ore Messico Occidentale Chihuahua Standard Ora solare 133-4,5 ore Sud America occidentale Caracas Standard Ora solare ore Malesia Kuala Lumpur Standard Ora solare 189
200 Fusi orari Riferimento al formato di file CSV 190
201 CAPITOLO 16 Variabili di modelli Variabili di modelli per Meeting Center, pagina 191 Variabili di modelli per Enterprise, pagina 195 Variabili di modelli per Meeting Center La tabella seguente elenca e definisce tutte le variabili utilizzate nei modelli di Meeting Center. Per ulteriori informazioni sulle singole variabili utilizzate in ciascun modello, vedere Matrice variabile modello Meeting Center. Importante Sebbene alcune variabili siano presenti in più modelli , ogni variabile è univoca per il proprio modello. Le variabili non sono condivise tra modelli. Ogni modello contiene il proprio set di variabili. Le operazioni Copia e Incolla delle variabili tra l'oggetto e il corpo dell' o da un modello all'altro non sono supportate. Variabile %Host % %ForwardSubjectDesc% %Topic% %ForwardDesc% %HostName% %Host Name% Indirizzo dell'utente. Testo digitato nell'oggetto dell' della riunione Argomento riunione Testo di descrizione della riunione Nome completo dell'organizzatore della riunione Nome completo dell'organizzatore della riunione Modelli utilizzati Invitation to Register for a meeting Invitation to Register for a meeting 191
Amministrazione laboratorio pratico
 Prima pubblicazione: 20 agosto 2015 Utilizzare la funzionalità di amministrazione del laboratorio pratico WebEx per impostare e gestire i laboratori e i computer per le sessioni di laboratorio pratico.
Prima pubblicazione: 20 agosto 2015 Utilizzare la funzionalità di amministrazione del laboratorio pratico WebEx per impostare e gestire i laboratori e i computer per le sessioni di laboratorio pratico.
Guida utente di WebEx Remote Access (WBS30, WBS31)
 Prima pubblicazione: 18 marzo 2016 Americas Headquarters Cisco Systems, Inc. 170 West Tasman Drive San Jose, CA 95134-1706 USA http://www.cisco.com Tel: 408 526-4000 800 553-NETS (6387) Fax: 408 527-0883
Prima pubblicazione: 18 marzo 2016 Americas Headquarters Cisco Systems, Inc. 170 West Tasman Drive San Jose, CA 95134-1706 USA http://www.cisco.com Tel: 408 526-4000 800 553-NETS (6387) Fax: 408 527-0883
Guida utente agli Strumenti di integrazione WebEx con Outlook per Mac
 Guida utente agli Strumenti di integrazione WebEx con Outlook per Mac Prima pubblicazione: 19 agosto 2015 Americas Headquarters Cisco Systems, Inc. 170 West Tasman Drive San Jose, CA 95134-1706 USA http://www.cisco.com
Guida utente agli Strumenti di integrazione WebEx con Outlook per Mac Prima pubblicazione: 19 agosto 2015 Americas Headquarters Cisco Systems, Inc. 170 West Tasman Drive San Jose, CA 95134-1706 USA http://www.cisco.com
Guida utente all'integrazione WebEx per Outlook per Windows
 Prima pubblicazione: 23 marzo 2016 Americas Headquarters Cisco Systems, Inc. 170 West Tasman Drive San Jose, CA 95134-1706 USA http://www.cisco.com Tel: 408 526-4000 800 553-NETS (6387) Fax: 408 527-0883
Prima pubblicazione: 23 marzo 2016 Americas Headquarters Cisco Systems, Inc. 170 West Tasman Drive San Jose, CA 95134-1706 USA http://www.cisco.com Tel: 408 526-4000 800 553-NETS (6387) Fax: 408 527-0883
Requisiti di sistema di Cisco WebEx Meetings Server
 Prima pubblicazione: 21 Ottobre 2012 Ultima modifica: 21 Ottobre 2012 Americas Headquarters Cisco Systems, Inc. 170 West Tasman Drive San Jose, CA 95134-1706 USA http://www.cisco.com Tel: 8 526-00 800
Prima pubblicazione: 21 Ottobre 2012 Ultima modifica: 21 Ottobre 2012 Americas Headquarters Cisco Systems, Inc. 170 West Tasman Drive San Jose, CA 95134-1706 USA http://www.cisco.com Tel: 8 526-00 800
Integrazione WebEx per Outloook per Mac Guida utente (WBS31)
 Prima pubblicazione: 15 marzo 2016 Americas Headquarters Cisco Systems, Inc. 170 West Tasman Drive San Jose, CA 95134-1706 USA http://www.cisco.com Tel: 408 526-4000 800 553-NETS (6387) Fax: 408 527-0883
Prima pubblicazione: 15 marzo 2016 Americas Headquarters Cisco Systems, Inc. 170 West Tasman Drive San Jose, CA 95134-1706 USA http://www.cisco.com Tel: 408 526-4000 800 553-NETS (6387) Fax: 408 527-0883
Guida utente all'integrazione di WebEx con Outlook per Windows
 Prima pubblicazione: 19 agosto 2015 Americas Headquarters Cisco Systems, Inc. 170 West Tasman Drive San Jose, CA 95134-1706 USA http://www.cisco.com Tel: 408 526-4000 800 553-NETS (6387) Fax: 408 527-0883
Prima pubblicazione: 19 agosto 2015 Americas Headquarters Cisco Systems, Inc. 170 West Tasman Drive San Jose, CA 95134-1706 USA http://www.cisco.com Tel: 408 526-4000 800 553-NETS (6387) Fax: 408 527-0883
Guida utente all'integrazione di WebEx e TelePresence con Outlook per Windows
 Guida utente all'integrazione di WebEx e TelePresence con Outlook per Windows Prima pubblicazione: 19 agosto 2015 Americas Headquarters Cisco Systems, Inc. 170 West Tasman Drive San Jose, CA 95134-1706
Guida utente all'integrazione di WebEx e TelePresence con Outlook per Windows Prima pubblicazione: 19 agosto 2015 Americas Headquarters Cisco Systems, Inc. 170 West Tasman Drive San Jose, CA 95134-1706
Gestione rubrica. Guida per l'amministratore
 Gestione rubrica Guida per l'amministratore Novembre 2012 www.lexmark.com Sommario 2 Sommario Panoramica... 3 Uso di Gestione rubrica...4 Configurazione del controllo di accesso dall'applicazione... 4
Gestione rubrica Guida per l'amministratore Novembre 2012 www.lexmark.com Sommario 2 Sommario Panoramica... 3 Uso di Gestione rubrica...4 Configurazione del controllo di accesso dall'applicazione... 4
Raccolta e memorizzazione dei dati immessi nei moduli dai visitatori
 Raccolta e memorizzazione dei dati immessi nei moduli dai visitatori Raccolta e memorizzazione dei dati immessi nei moduli dai visitatori Per impostazione predefinita, i risultati dei moduli vengono salvati
Raccolta e memorizzazione dei dati immessi nei moduli dai visitatori Raccolta e memorizzazione dei dati immessi nei moduli dai visitatori Per impostazione predefinita, i risultati dei moduli vengono salvati
INDICAZIONI UTILI ALL UTILIZZO NUOVA POSTA ELETTRONICA
 INDICAZIONI UTILI ALL UTILIZZO NUOVA POSTA ELETTRONICA Accesso alla casella di posta Personale L accesso può avvenire o partendo dall area riservata del sito web (Intranet) selezionando Web Mail Fig. 1
INDICAZIONI UTILI ALL UTILIZZO NUOVA POSTA ELETTRONICA Accesso alla casella di posta Personale L accesso può avvenire o partendo dall area riservata del sito web (Intranet) selezionando Web Mail Fig. 1
Guida alla Configurazione del Client di posta Microsoft XP Outlook 2006
 Guida alla Configurazione del Client di posta Microsoft XP Outlook 2006 Client Posta - Microsoft Outlook Express 2006 Pag. 1 di 20 Indice 1 Introduzione a Microsoft Outlook Express 2006...3 2 Scheda account
Guida alla Configurazione del Client di posta Microsoft XP Outlook 2006 Client Posta - Microsoft Outlook Express 2006 Pag. 1 di 20 Indice 1 Introduzione a Microsoft Outlook Express 2006...3 2 Scheda account
PORTALE DI REGISTRAZIONE GUIDA DELL'UTENTE PER GLI INSTALLATORI CERTIFICATI
 PORTALE DI REGISTRAZIONE GUIDA DELL'UTENTE PER GLI INSTALLATORI CERTIFICATI SOMMARIO Introduzione Vantaggi per i partner Vantaggi per i clienti Protezione dei dati e privacy Accesso al portale di registrazione
PORTALE DI REGISTRAZIONE GUIDA DELL'UTENTE PER GLI INSTALLATORI CERTIFICATI SOMMARIO Introduzione Vantaggi per i partner Vantaggi per i clienti Protezione dei dati e privacy Accesso al portale di registrazione
PORTALE DI REGISTRAZIONE GUIDA DELL'UTENTE
 GUIDA DELL'UTENTE SOMMARIO Introduzione 3 Portale di registrazione 3 Protezione dei dati e privacy 3 Chi può registrare i prodotti? 4 Assistenza per l'utilizzo del portale di registrazione 4 Creazione
GUIDA DELL'UTENTE SOMMARIO Introduzione 3 Portale di registrazione 3 Protezione dei dati e privacy 3 Chi può registrare i prodotti? 4 Assistenza per l'utilizzo del portale di registrazione 4 Creazione
Business Communications Manager e CallPilot 100/150
 Aggiornamenti per la Guida dell'utente di Desktop Messaging Business Communications Manager e CallPilot 100/150 Questa guida è un aggiunta alla Guida dell utente di CallPilot 5.0 Desktop Messaging e contiene
Aggiornamenti per la Guida dell'utente di Desktop Messaging Business Communications Manager e CallPilot 100/150 Questa guida è un aggiunta alla Guida dell utente di CallPilot 5.0 Desktop Messaging e contiene
Informazioni sull'integrazione guidata di Outlook
 Il seguente articolo approfondisce gli aspetti di integrazione tra Project e Outlook Informazioni sull'integrazione guidata di Outlook Se si utilizza Microsoft Office Project Server 2003 per la collaborazione
Il seguente articolo approfondisce gli aspetti di integrazione tra Project e Outlook Informazioni sull'integrazione guidata di Outlook Se si utilizza Microsoft Office Project Server 2003 per la collaborazione
Installazione del driver Custom PostScript o del driver della stampante PCL per Windows
 Installazione del driver Custom PostScript o del driver della stampante PCL per Windows Questo file Leggimi contiene le istruzioni per l'installazione del driver Custom PostScript o del driver della stampante
Installazione del driver Custom PostScript o del driver della stampante PCL per Windows Questo file Leggimi contiene le istruzioni per l'installazione del driver Custom PostScript o del driver della stampante
Introduzione...2. Visualizzazione dei report standard...2. Creazione di report personalizzati (Salva query sui report)...4
 Guida introduttiva: Visualizzazione dei report Guida per il cliente Novembre 2016 La presente guida ha lo scopo di illustrare come creare, salvare, visualizzare ed esportare report standard e personalizzati
Guida introduttiva: Visualizzazione dei report Guida per il cliente Novembre 2016 La presente guida ha lo scopo di illustrare come creare, salvare, visualizzare ed esportare report standard e personalizzati
Guida alla stampa e alla scansione per dispositivi mobili per Brother iprint&scan (Dispositivi Apple)
 Guida alla stampa e alla scansione per dispositivi mobili per Brother iprint&scan (Dispositivi Apple) Sommario Prima di utilizzare l apparecchio Brother... Definizioni delle note... Marchi commerciali...
Guida alla stampa e alla scansione per dispositivi mobili per Brother iprint&scan (Dispositivi Apple) Sommario Prima di utilizzare l apparecchio Brother... Definizioni delle note... Marchi commerciali...
Gestione posta del Distretto 2060
 Gestione posta del Distretto 2060 0 Premessa Il presente documento riporta le indicazioni e le istruzioni per la gestione della posta sul server distrettuale. Per accedere alla posta si possono utilizzare
Gestione posta del Distretto 2060 0 Premessa Il presente documento riporta le indicazioni e le istruzioni per la gestione della posta sul server distrettuale. Per accedere alla posta si possono utilizzare
Riferimento rapido dell'applicazione Novell Filr 2.0 Web
 Riferimento rapido dell'applicazione Novell Filr 2.0 Web Febbraio 2016 Riferimento rapido Questo documento è utile per acquisire familiarità con Novell Filr e per comprendere rapidamente i concetti e i
Riferimento rapido dell'applicazione Novell Filr 2.0 Web Febbraio 2016 Riferimento rapido Questo documento è utile per acquisire familiarità con Novell Filr e per comprendere rapidamente i concetti e i
Guida per l'amministratore. GoToMeeting GoToWebinar GoToTraining OpenVoice.
 Guida per l'amministratore GoToMeeting GoToWebinar GoToTraining OpenVoice http://support.citrixonline.com 2013 Citrix Online UK Ltd. Tutti i diritti riservati. Sommario Guida introduttiva del Centro di
Guida per l'amministratore GoToMeeting GoToWebinar GoToTraining OpenVoice http://support.citrixonline.com 2013 Citrix Online UK Ltd. Tutti i diritti riservati. Sommario Guida introduttiva del Centro di
Address Book Conversion Utility Guida per l utente
 Address Book Conversion Utility Guida per l utente Struttura del manuale Cap. 1 Cap. 2 Cap. 3 Cap. 4 Operazioni preliminari Installazione della Address Book Conversion Utility Creazione dei file di rubrica
Address Book Conversion Utility Guida per l utente Struttura del manuale Cap. 1 Cap. 2 Cap. 3 Cap. 4 Operazioni preliminari Installazione della Address Book Conversion Utility Creazione dei file di rubrica
Guida d uso per il nuovo portale di riparazione
 Guida d uso per il nuovo portale di riparazione Introduzione In questa guida imparerai come navigare tra le varie schede del portale e come creare e gestire gli ordini di riparazione. Lo Scopo Lo scopo
Guida d uso per il nuovo portale di riparazione Introduzione In questa guida imparerai come navigare tra le varie schede del portale e come creare e gestire gli ordini di riparazione. Lo Scopo Lo scopo
Telefono Aastra 6725ip Microsoft Lync Guida introduttiva
 Telefono Aastra 6725ip Microsoft Lync Guida introduttiva TM 41-001367-02 Rev 01 12.2012 Sommario Telefono Aastra 6725ip Lync..............................................................................
Telefono Aastra 6725ip Microsoft Lync Guida introduttiva TM 41-001367-02 Rev 01 12.2012 Sommario Telefono Aastra 6725ip Lync..............................................................................
Centro scelta rapida. Versione 5.1. Guida dell'amministratore
 Centro scelta rapida Versione 5.1 Guida dell'amministratore Luglio 2016 www.lexmark.com Sommario 2 Sommario Cronologia delle modifiche... 3 Panoramica... 4 Configurazione delle impostazioni della stampante...
Centro scelta rapida Versione 5.1 Guida dell'amministratore Luglio 2016 www.lexmark.com Sommario 2 Sommario Cronologia delle modifiche... 3 Panoramica... 4 Configurazione delle impostazioni della stampante...
Il tuo manuale d'uso. SONY ERICSSON W200I http://it.yourpdfguides.com/dref/451447
 Può anche leggere le raccomandazioni fatte nel manuale d uso, nel manuale tecnico o nella guida di installazione di SONY ERICSSON W200I. Troverà le risposte a tutte sue domande sul manuale d'uso (informazioni,
Può anche leggere le raccomandazioni fatte nel manuale d uso, nel manuale tecnico o nella guida di installazione di SONY ERICSSON W200I. Troverà le risposte a tutte sue domande sul manuale d'uso (informazioni,
Come avviare P-touch Editor
 Come avviare P-touch Editor Versione 0 ITA Introduzione Avviso importante Il contenuto di questo documento e le specifiche di questo prodotto sono soggetti a modifiche senza preavviso. Brother si riserva
Come avviare P-touch Editor Versione 0 ITA Introduzione Avviso importante Il contenuto di questo documento e le specifiche di questo prodotto sono soggetti a modifiche senza preavviso. Brother si riserva
Installazione e uso di Document Distributor
 Per visualizzare o scaricare questa o altre pubblicazioni Lexmark Document Solutions, fare clic qui. Installazione e uso di Document Distributor Il software Lexmark Document Distributor include pacchetti
Per visualizzare o scaricare questa o altre pubblicazioni Lexmark Document Solutions, fare clic qui. Installazione e uso di Document Distributor Il software Lexmark Document Distributor include pacchetti
WORD PROCESSING.
 WORD PROCESSING www.diego72.altervista.org CREARE IN SERIE LETTERE ED ETICHETTE La Creazione guidata Stampa unione è presente nella scheda Lettere consente di creare lettere tipo, etichette per indirizzi,
WORD PROCESSING www.diego72.altervista.org CREARE IN SERIE LETTERE ED ETICHETTE La Creazione guidata Stampa unione è presente nella scheda Lettere consente di creare lettere tipo, etichette per indirizzi,
Installazione del driver Custom PostScript o del driver della stampante PCL per Windows
 Installazione del driver Custom PostScript o del driver della stampante PCL per Windows Questo file Leggimi contiene istruzioni per l'installazione del driver Custom PostScript o del driver della stampante
Installazione del driver Custom PostScript o del driver della stampante PCL per Windows Questo file Leggimi contiene istruzioni per l'installazione del driver Custom PostScript o del driver della stampante
Guida per l utente agli organigrammi cross-browser di OrgPublisher
 Guida per l utente agli organigrammi cross-browser di OrgPublisher Sommario Sommario... 3 Visualizzazione di tutorial sugli organigrammi cross-browser pubblicati... 3 Esecuzione di una ricerca in un organigramma
Guida per l utente agli organigrammi cross-browser di OrgPublisher Sommario Sommario... 3 Visualizzazione di tutorial sugli organigrammi cross-browser pubblicati... 3 Esecuzione di una ricerca in un organigramma
Guida per l'utente. Funzione Trovami/Seguimi di Nortel Business Communications Manager. Introduzione
 Funzione Trovami/Seguimi di Nortel Business Communications Manager Guida per l'utente Introduzione La funzione Trovami/Seguimi consente di inoltrare una chiamata a un massimo di cinque destinazioni esterne
Funzione Trovami/Seguimi di Nortel Business Communications Manager Guida per l'utente Introduzione La funzione Trovami/Seguimi consente di inoltrare una chiamata a un massimo di cinque destinazioni esterne
Pianificazione e creazione di comunità
 CAPITOLO 4 Pianificazione e creazione di comunità Questo capitolo fornisce i concetti e le procedure per la pianificazione e la creazione di comunità mediante l uso di Network Assistant. Per informazioni
CAPITOLO 4 Pianificazione e creazione di comunità Questo capitolo fornisce i concetti e le procedure per la pianificazione e la creazione di comunità mediante l uso di Network Assistant. Per informazioni
Guida utente di WebEx Meeting Center (WBS31)
 Prima pubblicazione: 05 aprile 2016 Ultima modifica: 05 aprile 2016 Americas Headquarters Cisco Systems, Inc. 170 West Tasman Drive San Jose, CA 95134-1706 USA http://www.cisco.com Tel: 408 526-4000 800
Prima pubblicazione: 05 aprile 2016 Ultima modifica: 05 aprile 2016 Americas Headquarters Cisco Systems, Inc. 170 West Tasman Drive San Jose, CA 95134-1706 USA http://www.cisco.com Tel: 408 526-4000 800
CitiManager - Guida rapida per titolari di carta
 Kurzanleitung für Commercial Cards Kunden XXXXXX XXXXXX 1 CitiManager - Guida rapida per titolari di carta Luglio 2015 Treasury and Trade Solutions Guida rapida per titolari di carta Indice 2 Indice Richiedere
Kurzanleitung für Commercial Cards Kunden XXXXXX XXXXXX 1 CitiManager - Guida rapida per titolari di carta Luglio 2015 Treasury and Trade Solutions Guida rapida per titolari di carta Indice 2 Indice Richiedere
Xerox WorkCentre 3655 Stampante multifunzione Pannello comandi
 Pannello comandi I servizi disponibili variano in base all'impostazione della stampante. Per ulteriori informazioni su servizi e impostazioni, consultare la Guida per l'utente. 3 4 5 Schermo sensibile
Pannello comandi I servizi disponibili variano in base all'impostazione della stampante. Per ulteriori informazioni su servizi e impostazioni, consultare la Guida per l'utente. 3 4 5 Schermo sensibile
AWN. Manuale utente Web Mail. Rev AWN ArchiWorld Network. Pag. 1 / 49. v Manuale utente della Web Mail
 Pag. 1 / 49 AWN Manuale utente Web Mail Pag. 2 / 49 Sommario ACCESSO ALLA WEB MAIL... 3 MENU PRINCIPALE... 4 MENU NUOVO... 5 NUOVO MESSAGGIO... 6 NUOVO CONTATTO... 7 LISTA DISTRIBUZIONE... 8 NUOVO APPUNTAMENTO...
Pag. 1 / 49 AWN Manuale utente Web Mail Pag. 2 / 49 Sommario ACCESSO ALLA WEB MAIL... 3 MENU PRINCIPALE... 4 MENU NUOVO... 5 NUOVO MESSAGGIO... 6 NUOVO CONTATTO... 7 LISTA DISTRIBUZIONE... 8 NUOVO APPUNTAMENTO...
Samsung Universal Print Driver Guida dell utente
 Samsung Universal Print Driver Guida dell utente immagina le possibilità Copyright 2009 Samsung Electronics Co., Ltd. Tutti i diritti riservati. Questa guida viene fornita solo a scopo informativo. Tutte
Samsung Universal Print Driver Guida dell utente immagina le possibilità Copyright 2009 Samsung Electronics Co., Ltd. Tutti i diritti riservati. Questa guida viene fornita solo a scopo informativo. Tutte
Guida rapida. Indice: Creare un progetto Gestire e modificare un progetto Visualizzare i risultati di un progetto o una valutazione
 Guida rapida Indice: Creare un progetto Gestire e modificare un progetto Visualizzare i risultati di un progetto o una valutazione Questo documento è studiato per aiutarti ad amministrare rapidamente le
Guida rapida Indice: Creare un progetto Gestire e modificare un progetto Visualizzare i risultati di un progetto o una valutazione Questo documento è studiato per aiutarti ad amministrare rapidamente le
Guida introduttiva: Gestisci utenti e visibilità partner
 Guida per il cliente Novembre 2016 La presente guida mostra come utilizzare il Microsoft Business Center per cercare un utente, invitare nuovi utenti e assegnare o rimuovere ruoli per gestire le autorizzazioni
Guida per il cliente Novembre 2016 La presente guida mostra come utilizzare il Microsoft Business Center per cercare un utente, invitare nuovi utenti e assegnare o rimuovere ruoli per gestire le autorizzazioni
Guida utente di Remote Support
 Prima pubblicazione: 5 agosto 2015 Americas Headquarters Cisco Systems, Inc. 170 West Tasman Drive San Jose, CA 95134-1706 USA http://www.cisco.com Tel: 408 526-4000 800 553-NETS (6387) Fax: 408 527-0883
Prima pubblicazione: 5 agosto 2015 Americas Headquarters Cisco Systems, Inc. 170 West Tasman Drive San Jose, CA 95134-1706 USA http://www.cisco.com Tel: 408 526-4000 800 553-NETS (6387) Fax: 408 527-0883
Guida di riferimento rapido per Cisco Unity Connection Web Inbox (versione 9.x)
 Guida di riferimento rapido Guida di riferimento rapido per Cisco Unity Connection Web Inbox (versione 9.x) Cisco Unity Connection Web Inbox (versione 9.x) 2 Informazioni su Cisco Unity Connection Web
Guida di riferimento rapido Guida di riferimento rapido per Cisco Unity Connection Web Inbox (versione 9.x) Cisco Unity Connection Web Inbox (versione 9.x) 2 Informazioni su Cisco Unity Connection Web
Esecuzione di chiamate vocali Esecuzione di una chiamata vocale utilizzando la tastiera 1.
 Accensione di Avaya A175 Desktop Video Device Per accendere Avaya A175 Desktop Video Device, tenere premuto il pulsante di alimentazione situato sul lato del dispositivo, sino a quando viene visualizzato
Accensione di Avaya A175 Desktop Video Device Per accendere Avaya A175 Desktop Video Device, tenere premuto il pulsante di alimentazione situato sul lato del dispositivo, sino a quando viene visualizzato
Integrazione di WebEx in Outlook per Mac
 Integrazione di WebEx in Outlook per Mac Manuale dell'utente WBS29.13 Sommario Capitolo 1 Introduzione all'integrazione di WebEx in Outlook per Mac... 5 Informazioni sull'integrazione di WebEx in Outlook
Integrazione di WebEx in Outlook per Mac Manuale dell'utente WBS29.13 Sommario Capitolo 1 Introduzione all'integrazione di WebEx in Outlook per Mac... 5 Informazioni sull'integrazione di WebEx in Outlook
Invia driver. Guida per l'amministratore
 Invia driver Guida per l'amministratore Gennaio 2013 www.lexmark.com Panoramica 2 Panoramica Invia driver consente di ottenere con semplicità un driver per stampante per un determinato modello di stampante.
Invia driver Guida per l'amministratore Gennaio 2013 www.lexmark.com Panoramica 2 Panoramica Invia driver consente di ottenere con semplicità un driver per stampante per un determinato modello di stampante.
GUIDA RAPIDA EDILCONNECT
 1 GUIDA RAPIDA EDILCONNECT Prima di iniziare In EdilConnect è spesso presente il simbolo vicino ai campi di inserimento. Passando il mouse sopra tale simbolo viene visualizzato un aiuto contestuale relativo
1 GUIDA RAPIDA EDILCONNECT Prima di iniziare In EdilConnect è spesso presente il simbolo vicino ai campi di inserimento. Passando il mouse sopra tale simbolo viene visualizzato un aiuto contestuale relativo
Guida per l'utente agli organigrammi OrgPublisher per tutti i browser
 Guida per l'utente agli organigrammi OrgPublisher per tutti i browser Sommario Guida per l'utente agli organigrammi OrgPublisher per tutti i browser Sommario... 3 Visualizzazione di esercitazioni sugli
Guida per l'utente agli organigrammi OrgPublisher per tutti i browser Sommario Guida per l'utente agli organigrammi OrgPublisher per tutti i browser Sommario... 3 Visualizzazione di esercitazioni sugli
Guida utente per Mac
 Guida utente per Mac Sommario Introduzione... 1 Utilizzo dello strumento Mac Reformatting... 1 Installazione del software... 4 Rimozione sicura delle unità... 9 Gestione unità... 10 Esecuzione dei controlli
Guida utente per Mac Sommario Introduzione... 1 Utilizzo dello strumento Mac Reformatting... 1 Installazione del software... 4 Rimozione sicura delle unità... 9 Gestione unità... 10 Esecuzione dei controlli
Il tuo manuale d'uso. HTC TOUCH PRO2
 Può anche leggere le raccomandazioni fatte nel manuale d uso, nel manuale tecnico o nella guida di installazione di HTC TOUCH PRO2. Troverà le risposte a tutte sue domande sul manuale d'uso HTC TOUCH PRO2
Può anche leggere le raccomandazioni fatte nel manuale d uso, nel manuale tecnico o nella guida di installazione di HTC TOUCH PRO2. Troverà le risposte a tutte sue domande sul manuale d'uso HTC TOUCH PRO2
Guida utente di WebEx Meeting Center con Collaboration Meeting Rooms (CMR Cloud) (WBS31)
 Guida utente di WebEx Meeting Center con Collaboration Meeting Rooms (CMR Cloud) (WBS31) Prima pubblicazione: 1 agosto 2014 Ultima modifica: 15 aprile 2016 Americas Headquarters Cisco Systems, Inc. 170
Guida utente di WebEx Meeting Center con Collaboration Meeting Rooms (CMR Cloud) (WBS31) Prima pubblicazione: 1 agosto 2014 Ultima modifica: 15 aprile 2016 Americas Headquarters Cisco Systems, Inc. 170
Guida alla configurazione di Invio
 Guida alla configurazione di Invio Questa guida spiega come utilizzare gli Strumenti di impostazione della funzione Invio per configurare la macchina per digitalizzare i documenti come e-mail (Invia a
Guida alla configurazione di Invio Questa guida spiega come utilizzare gli Strumenti di impostazione della funzione Invio per configurare la macchina per digitalizzare i documenti come e-mail (Invia a
Come registrare la SoundStation IP7000 a un Server SIP HOME
 Come registrare la SoundStation IP7000 a un Server SIP HOME Benvenuti nell'utility di configurazione SoundStation IP 7000. Assicurarsi di avere sempre installata l ultima versione firmware CONFIGURAZIONE
Come registrare la SoundStation IP7000 a un Server SIP HOME Benvenuti nell'utility di configurazione SoundStation IP 7000. Assicurarsi di avere sempre installata l ultima versione firmware CONFIGURAZIONE
Infor LN [GUIDA INFOR LN] [GUIDA INFOR LN] Baltur S.p.A. Rev /2013. Guida all utilizzo del Gestionale Infor LN per le Agenzie Baltur
![Infor LN [GUIDA INFOR LN] [GUIDA INFOR LN] Baltur S.p.A. Rev /2013. Guida all utilizzo del Gestionale Infor LN per le Agenzie Baltur Infor LN [GUIDA INFOR LN] [GUIDA INFOR LN] Baltur S.p.A. Rev /2013. Guida all utilizzo del Gestionale Infor LN per le Agenzie Baltur](/thumbs/60/44635830.jpg) Infor LN [GUIDA INFOR LN] Baltur S.p.A. Rev. 1.0-10/2013 [GUIDA INFOR LN] Guida all utilizzo del Gestionale Infor LN per le Agenzie Baltur Baltur S.p.A. Informazioni di base 1 Indice Informazioni di base...
Infor LN [GUIDA INFOR LN] Baltur S.p.A. Rev. 1.0-10/2013 [GUIDA INFOR LN] Guida all utilizzo del Gestionale Infor LN per le Agenzie Baltur Baltur S.p.A. Informazioni di base 1 Indice Informazioni di base...
Guida utente di Cisco WebEx Training Center (WBS31)
 Prima pubblicazione: 23 marzo 2016 Americas Headquarters Cisco Systems, Inc. 170 West Tasman Drive San Jose, CA 95134-1706 USA http://www.cisco.com Tel: 408 526-4000 800 553-NETS (6387) Fax: 408 527-0883
Prima pubblicazione: 23 marzo 2016 Americas Headquarters Cisco Systems, Inc. 170 West Tasman Drive San Jose, CA 95134-1706 USA http://www.cisco.com Tel: 408 526-4000 800 553-NETS (6387) Fax: 408 527-0883
WebRTC Kite Videoconferenza - Guida per l'utente
 WebRTC Kite Videoconferenza - Guida per l'utente manuals.wildix.com/wildix-mcu-videoconference-guide/ 21/9/2015 WebRTC Kite Videoconferenza si basa sulla tecnologia WebRTC e la soluzione di Kite e permette
WebRTC Kite Videoconferenza - Guida per l'utente manuals.wildix.com/wildix-mcu-videoconference-guide/ 21/9/2015 WebRTC Kite Videoconferenza si basa sulla tecnologia WebRTC e la soluzione di Kite e permette
Guida utente di WebEx Event Center
 Prima pubblicazione: 19 aprile 2015 Americas Headquarters Cisco Systems, Inc. 170 West Tasman Drive San Jose, CA 95134-1706 USA http://www.cisco.com Tel: 408 526-4000 800 553-NETS (6387) Fax: 408 527-0883
Prima pubblicazione: 19 aprile 2015 Americas Headquarters Cisco Systems, Inc. 170 West Tasman Drive San Jose, CA 95134-1706 USA http://www.cisco.com Tel: 408 526-4000 800 553-NETS (6387) Fax: 408 527-0883
Guida alla stampa e alla scansione per dispositivi mobili per Brother iprint&scan (Android )
 Guida alla stampa e alla scansione per dispositivi mobili per Brother iprint&scan (Android ) Prima di utilizzare l apparecchio Brother Definizioni delle note Nella presente Guida dell utente vengono utilizzati
Guida alla stampa e alla scansione per dispositivi mobili per Brother iprint&scan (Android ) Prima di utilizzare l apparecchio Brother Definizioni delle note Nella presente Guida dell utente vengono utilizzati
MANUALE UTENTE GUIDA ALL UTILIZZO DEL FORMATIVE -REGIONE MARCHE PROFILO PROFESSIONISTA
 GUIDA ALL UTILIZZO DEL SISTEMA INFORMATIZZATO PER LA GESTIONE DELLE ATTIVITA MANUALE UTENTE Pag 1 di 9 1. HOME PAGE... 3 2. COMANDI GENERALI... 3 3. WEB MAIL... 3 3.1. Nuovo messaggio... 4 4. ANAGRAFICA...
GUIDA ALL UTILIZZO DEL SISTEMA INFORMATIZZATO PER LA GESTIONE DELLE ATTIVITA MANUALE UTENTE Pag 1 di 9 1. HOME PAGE... 3 2. COMANDI GENERALI... 3 3. WEB MAIL... 3 3.1. Nuovo messaggio... 4 4. ANAGRAFICA...
bla bla Messenger Manuale utente
 bla bla Messenger Manuale utente Messenger Messenger: Manuale utente Data di pubblicazione martedì, 12. aprile 2016 Version 1.4.1 Diritto d'autore 2006-2013 OX Software GmbH., Questo documento è proprietà
bla bla Messenger Manuale utente Messenger Messenger: Manuale utente Data di pubblicazione martedì, 12. aprile 2016 Version 1.4.1 Diritto d'autore 2006-2013 OX Software GmbH., Questo documento è proprietà
Utilizzo della Guida in linea
 Page 1 of 3 Utilizzo della Guida in linea Questa sezione spiega come utilizzare la Guida in linea. Finestra della Guida Ricerca a tutto testo Funzione [Preferiti] Notazioni Finestra della Guida La finestra
Page 1 of 3 Utilizzo della Guida in linea Questa sezione spiega come utilizzare la Guida in linea. Finestra della Guida Ricerca a tutto testo Funzione [Preferiti] Notazioni Finestra della Guida La finestra
Manuale di Nero DriveSpeed
 Manuale di Nero DriveSpeed Nero AG Informazioni sul copyright e sui marchi Il manuale di Nero DriveSpeed e il relativo contenuto sono protetti da copyright e sono di proprietà di Nero AG. Tutti i diritti
Manuale di Nero DriveSpeed Nero AG Informazioni sul copyright e sui marchi Il manuale di Nero DriveSpeed e il relativo contenuto sono protetti da copyright e sono di proprietà di Nero AG. Tutti i diritti
Guida introduttiva. Ricerca Si possono eseguire ricerche in una cartella, in sottocartelle e anche in altre cassette postali.
 Guida introduttiva Microsoft Outlook 2013 ha un aspetto diverso dalle versioni precedenti. Per questo abbiamo creato questa guida per facilitare l'apprendimento. Un'applicazione su misura Personalizzare
Guida introduttiva Microsoft Outlook 2013 ha un aspetto diverso dalle versioni precedenti. Per questo abbiamo creato questa guida per facilitare l'apprendimento. Un'applicazione su misura Personalizzare
Servizio Nazionale di Valutazione del Sistema Educativo di Istruzione e di Formazione anno scolastico 2004/2005
 Servizio Nazionale di Valutazione del Sistema Educativo di Istruzione e di Formazione anno scolastico 2004/2005 MANUALE DEL SITO per la compilazione degli strumenti dell Indagine Nazionale per la Valutazione
Servizio Nazionale di Valutazione del Sistema Educativo di Istruzione e di Formazione anno scolastico 2004/2005 MANUALE DEL SITO per la compilazione degli strumenti dell Indagine Nazionale per la Valutazione
Formazione a Supporto dell Inserimento Lavorativo. Elementi di Word avanzato. Docente Franchini Gloria
 Formazione a Supporto dell Inserimento Lavorativo Elementi di Word avanzato Docente Franchini Gloria Impostare i punti di tabulazione Sul righello sono impostati vari punti di Tabulazione. Esistono cinque
Formazione a Supporto dell Inserimento Lavorativo Elementi di Word avanzato Docente Franchini Gloria Impostare i punti di tabulazione Sul righello sono impostati vari punti di Tabulazione. Esistono cinque
Manuale d uso della Posta TBS. Oracle Collaboration Suite
 Manuale d uso della Posta TBS. Oracle Collaboration Suite Indice 1 Introduzione...3 2 Prerequisiti:...3 3 Accesso WEB...3 3.1 Come cambiare la propria password...8 4 Quota spazio su disco del mail server...9
Manuale d uso della Posta TBS. Oracle Collaboration Suite Indice 1 Introduzione...3 2 Prerequisiti:...3 3 Accesso WEB...3 3.1 Come cambiare la propria password...8 4 Quota spazio su disco del mail server...9
Guida all uso della piattorma elearning QUICKPLACE
 Guida all uso della piattorma elearning QUICKPLACE La piattaforma elearning QuickPlace permette la creazione di corsi on-line altamente personalizzabili sia nella struttura che nella grafica. Creare un
Guida all uso della piattorma elearning QUICKPLACE La piattaforma elearning QuickPlace permette la creazione di corsi on-line altamente personalizzabili sia nella struttura che nella grafica. Creare un
Applicazione Android (v )
 2016 MANUALE LIVEBOX CLUB Applicazione Android (v. 3.02.019) http://www.liveboxcloud.com Sommario 1. LOGIN... 2 2. MENU... 3 2.1 RECENTI... 4 2.2 APPLICAZIONI... 5 2.2.1 HOME... 6 2.2.1.1 CREARE UNA CARTELLA...
2016 MANUALE LIVEBOX CLUB Applicazione Android (v. 3.02.019) http://www.liveboxcloud.com Sommario 1. LOGIN... 2 2. MENU... 3 2.1 RECENTI... 4 2.2 APPLICAZIONI... 5 2.2.1 HOME... 6 2.2.1.1 CREARE UNA CARTELLA...
Guida introduttiva: Visualizza le licenze,
 Guida introduttiva: Visualizza le licenze, i servizi e lo storico i servizi ordini e lo Guida per il cliente Novembre 2016 La sezione Licenze, Servizi e Vantaggi del Microsoft Business Center consente
Guida introduttiva: Visualizza le licenze, i servizi e lo storico i servizi ordini e lo Guida per il cliente Novembre 2016 La sezione Licenze, Servizi e Vantaggi del Microsoft Business Center consente
Messaggio del servizio di assistenza clienti
 Cisco WebEx sta inviando questo messaggio ai contatti aziendali chiave. Cisco aggiornerà i servizi WebEx alla nuova release, WBS31.1. Questo aggiornamento inciderà sui servizi seguenti: Cisco WebEx Cisco
Cisco WebEx sta inviando questo messaggio ai contatti aziendali chiave. Cisco aggiornerà i servizi WebEx alla nuova release, WBS31.1. Questo aggiornamento inciderà sui servizi seguenti: Cisco WebEx Cisco
Guida dell'utente del sistema di posta vocale Cisco Unity Express 2.3
 Guida dell'utente del sistema di posta vocale Cisco Unity Express 2.3 Revisione: 31 luglio 2006, OL-10496-01 Prima pubblicazione: 31 luglio 2006 Ultimo aggiornamento: 31 luglio 2006 In questa guida vengono
Guida dell'utente del sistema di posta vocale Cisco Unity Express 2.3 Revisione: 31 luglio 2006, OL-10496-01 Prima pubblicazione: 31 luglio 2006 Ultimo aggiornamento: 31 luglio 2006 In questa guida vengono
Servizio Webmail dell Università degli Studi di Macerata
 Servizio Webmail dell ----------------------------------------------------------------------------------------------------------------------------------- Posta Come ordinare le e-mail---------------------------------------------------------------pag.
Servizio Webmail dell ----------------------------------------------------------------------------------------------------------------------------------- Posta Come ordinare le e-mail---------------------------------------------------------------pag.
Guida rapida di Write-N-Cite Versione gennaio 2013
 Uno strumento di supporto alla ricerca di ProQuest. Guida rapida di Write-N-Cite Versione gennaio 2013 Avvio di RefWorks Write-N-Cite NOTA: La prima volta che si avvia Write-N-Cite per Windows, è necessario
Uno strumento di supporto alla ricerca di ProQuest. Guida rapida di Write-N-Cite Versione gennaio 2013 Avvio di RefWorks Write-N-Cite NOTA: La prima volta che si avvia Write-N-Cite per Windows, è necessario
Guida utente di WebEx Event Center (WBS31)
 Prima pubblicazione: 05 aprile 2016 Americas Headquarters Cisco Systems, Inc. 170 West Tasman Drive San Jose, CA 95134-1706 USA http://www.cisco.com Tel: 408 526-4000 800 553-NETS (6387) Fax: 408 527-0883
Prima pubblicazione: 05 aprile 2016 Americas Headquarters Cisco Systems, Inc. 170 West Tasman Drive San Jose, CA 95134-1706 USA http://www.cisco.com Tel: 408 526-4000 800 553-NETS (6387) Fax: 408 527-0883
CORSO DI FORMAZIONE DOCENTI DELLE SCUOLE PUBBLICHE A GESTIONE PRIVATA ECDL, LA PATENTE EUROPEA PER L USO DEL COMPUTER GUIDA SINTETICA
 M ECDL ECDL, LA PATENTE EUROPEA PER L USO DEL COMPUTER LA POSTA ELETTRONICA Parte Generale GUIDA SINTETICA 1 - Primi passi Aprire il programma di posta elettronica Outlook Express Aprire la cassetta delle
M ECDL ECDL, LA PATENTE EUROPEA PER L USO DEL COMPUTER LA POSTA ELETTRONICA Parte Generale GUIDA SINTETICA 1 - Primi passi Aprire il programma di posta elettronica Outlook Express Aprire la cassetta delle
Università degli studi di Verona. Corso di Informatica di Base. Lezione 4 - Parte 2. Rifinitura di un documento
 Università degli studi di Verona Corso di Informatica di Base Lezione 4 - Parte 2 Rifinitura di un documento In questa seconda parte vedremo le principali rifiniture di un documento. In particolare: 1.
Università degli studi di Verona Corso di Informatica di Base Lezione 4 - Parte 2 Rifinitura di un documento In questa seconda parte vedremo le principali rifiniture di un documento. In particolare: 1.
Guida a Cisco WebEx. per studenti. Pag. 1
 Guida a Cisco WebEx per studenti Pag. 1 Sommario 1. Cos è WebEx... 4 2. Chi può usarlo... 4 3. Requisiti tecnici... 4 4. Installazione... 4 5. Accesso a WebEx... 5 6. Caratteristiche di WebEx... 6 6.1
Guida a Cisco WebEx per studenti Pag. 1 Sommario 1. Cos è WebEx... 4 2. Chi può usarlo... 4 3. Requisiti tecnici... 4 4. Installazione... 4 5. Accesso a WebEx... 5 6. Caratteristiche di WebEx... 6 6.1
Servizio Conservazione No Problem
 Servizio Conservazione No Problem Guida alla conservazione del Registro di Protocollo Versione 1.0 13 Ottobre 2015 Sommario 1. Accesso all applicazione web... 3 1.1 Autenticazione... 3 2. Conservazione
Servizio Conservazione No Problem Guida alla conservazione del Registro di Protocollo Versione 1.0 13 Ottobre 2015 Sommario 1. Accesso all applicazione web... 3 1.1 Autenticazione... 3 2. Conservazione
INFORMATIVA SULL'USO DEI COOKIE
 INFORMATIVA SULL'USO DEI COOKIE UTILIZZO DI COOKIE Questo sito utilizza i Cookie per rendere i propri servizi semplici e efficienti per l'utenza che visiona le pagine di questo sito web. Gli utenti che
INFORMATIVA SULL'USO DEI COOKIE UTILIZZO DI COOKIE Questo sito utilizza i Cookie per rendere i propri servizi semplici e efficienti per l'utenza che visiona le pagine di questo sito web. Gli utenti che
3.5.1 PREPARAZ1ONE I documenti che si possono creare con la stampa unione sono: lettere, messaggi di posta elettronica, o etichette.
 3.5 STAMPA UNIONE Le funzioni della stampa unione (o stampa in serie) permettono di collegare un documento principale con un elenco di nominativi e indirizzi, creando così tanti esemplari uguali nel contenuto,
3.5 STAMPA UNIONE Le funzioni della stampa unione (o stampa in serie) permettono di collegare un documento principale con un elenco di nominativi e indirizzi, creando così tanti esemplari uguali nel contenuto,
Guida introduttiva: Uso dei vantaggi e-learning
 Guida per il cliente Il Microsoft Business Center consente di visualizzare, scoprire e utilizzare i vantaggi e-learning Microsoft. Per iniziare, effettuare l'accesso al Business Center, selezionare Inventario
Guida per il cliente Il Microsoft Business Center consente di visualizzare, scoprire e utilizzare i vantaggi e-learning Microsoft. Per iniziare, effettuare l'accesso al Business Center, selezionare Inventario
Problemi di attivazione dell opzione Fiery
 Problemi di attivazione dell opzione Fiery Questo documento contiene importanti informazioni su questo release. Distribuire una copia di questo documento a tutti gli utenti prima di procedere con l installazione.
Problemi di attivazione dell opzione Fiery Questo documento contiene importanti informazioni su questo release. Distribuire una copia di questo documento a tutti gli utenti prima di procedere con l installazione.
Panoramica di Document Portal
 Per visualizzare o scaricare questa o altre pubblicazioni Lexmark Document Solutions, fare clic qui. Panoramica di Document Portal Lexmark Document Portal è una soluzione software che offre funzioni di
Per visualizzare o scaricare questa o altre pubblicazioni Lexmark Document Solutions, fare clic qui. Panoramica di Document Portal Lexmark Document Portal è una soluzione software che offre funzioni di
Manuale utente. Versione 6.9
 Manuale utente Versione 6.9 Copyright Netop Business Solutions A/S 1981-2009. Tutti i diritti riservati. Parti utilizzate da terzi su licenza. Inviare eventuali commenti a: Netop Business Solutions A/S
Manuale utente Versione 6.9 Copyright Netop Business Solutions A/S 1981-2009. Tutti i diritti riservati. Parti utilizzate da terzi su licenza. Inviare eventuali commenti a: Netop Business Solutions A/S
GALLERY. Album immagini
 GALLERY In questo menù del pannello di amministrazione si trovano tutte le funzioni utili alla gestione delle foto, dei video e degli album da inserire all'interno delle pagine con funzione ALBUM IMMAGINI
GALLERY In questo menù del pannello di amministrazione si trovano tutte le funzioni utili alla gestione delle foto, dei video e degli album da inserire all'interno delle pagine con funzione ALBUM IMMAGINI
Report sui tempi di fermo. Guida dell'amministratore
 Report sui tempi di fermo Guida dell'amministratore Novembre 2016 www.lexmark.com Sommario 2 Sommario Panoramica... 3 Configurazione dell'applicazione... 4 Accesso al server Web incorporato...4 Accesso
Report sui tempi di fermo Guida dell'amministratore Novembre 2016 www.lexmark.com Sommario 2 Sommario Panoramica... 3 Configurazione dell'applicazione... 4 Accesso al server Web incorporato...4 Accesso
2014 Electronics For Imaging. Per questo prodotto, il trattamento delle informazioni contenute nella presente pubblicazione è regolato da quanto
 2014 Electronics For Imaging. Per questo prodotto, il trattamento delle informazioni contenute nella presente pubblicazione è regolato da quanto previsto in Avvisi legali. 23 giugno 2014 Indice 3 Indice...5
2014 Electronics For Imaging. Per questo prodotto, il trattamento delle informazioni contenute nella presente pubblicazione è regolato da quanto previsto in Avvisi legali. 23 giugno 2014 Indice 3 Indice...5
Requisiti Tecnici del PC. Internet Explorer
 Requisiti Tecnici del PC 1.1 Requisiti client - Internet Explorer*, Mozilla Firefox, Safari**, Chrome**. - MS Word o simili per la visualizzazione di documenti in RTF - Acrobat Reader 7.0 e seguenti per
Requisiti Tecnici del PC 1.1 Requisiti client - Internet Explorer*, Mozilla Firefox, Safari**, Chrome**. - MS Word o simili per la visualizzazione di documenti in RTF - Acrobat Reader 7.0 e seguenti per
Programma di installazione Guida per l'utente
 Programma di installazione Guida per l'utente Copyright 2007 Hewlett-Packard Development Company, L.P. Microsoft è un marchio registrato negli Stati Uniti di Microsoft Corporation. Le informazioni contenute
Programma di installazione Guida per l'utente Copyright 2007 Hewlett-Packard Development Company, L.P. Microsoft è un marchio registrato negli Stati Uniti di Microsoft Corporation. Le informazioni contenute
Guida introduttiva: Uso dei voucher per la formazione
 Guida per il cliente La presente guida mostra come visualizzare, scoprire e utilizzare i vantaggi del Voucher per la formazione oltre ad altri vantaggi Software Assurance e vantaggi che si possono ottenere
Guida per il cliente La presente guida mostra come visualizzare, scoprire e utilizzare i vantaggi del Voucher per la formazione oltre ad altri vantaggi Software Assurance e vantaggi che si possono ottenere
Migrazione a Outlook 2010
 Contenuto della Guida Microsoft Outlook 2010 ha un aspetto molto diverso e l'obiettivo di questa Guida è quello di fornire un supporto al fine di ridurre il più possibile i tempi di apprendimento. Contiene
Contenuto della Guida Microsoft Outlook 2010 ha un aspetto molto diverso e l'obiettivo di questa Guida è quello di fornire un supporto al fine di ridurre il più possibile i tempi di apprendimento. Contiene
Chat. Connettersi a un server di chat. Modificare le impostazioni di chat. Ricevere impostazioni chat. Chat
 Nokia N76-1 ESCLUSIONE DI GARANZIA Le applicazioni di altri produttori fornite con il dispositivo potrebbero essere state sviluppate da o essere di proprietà di persone fisiche o giuridiche non affiliate
Nokia N76-1 ESCLUSIONE DI GARANZIA Le applicazioni di altri produttori fornite con il dispositivo potrebbero essere state sviluppate da o essere di proprietà di persone fisiche o giuridiche non affiliate
Guida alla Configurazione del Client di posta Microsoft Outlook 2003
 Guida alla Configurazione del Client di posta Microsoft Outlook 2003 Client Posta - Microsoft Outlook 2003 Pag. 1 di 14 Indice 1 Introduzione a Microsoft Outlook 2003 3 2 Configurazione Applicazione 4
Guida alla Configurazione del Client di posta Microsoft Outlook 2003 Client Posta - Microsoft Outlook 2003 Pag. 1 di 14 Indice 1 Introduzione a Microsoft Outlook 2003 3 2 Configurazione Applicazione 4
Questa Guida dell utente è valida per i modelli elencati di seguito:
 Guida AirPrint Questa Guida dell utente è valida per i modelli elencati di seguito: HL-L340DW/L360DN/L360DW/L36DN/L365DW/ L366DW/L380DW DCP-L50DW/L540DN/L540DW/L54DW/L560DW MFC-L700DN/L700DW/L70DW/L703DW/L70DW/L740DW
Guida AirPrint Questa Guida dell utente è valida per i modelli elencati di seguito: HL-L340DW/L360DN/L360DW/L36DN/L365DW/ L366DW/L380DW DCP-L50DW/L540DN/L540DW/L54DW/L560DW MFC-L700DN/L700DW/L70DW/L703DW/L70DW/L740DW
Guida rapida. Versione 9.0. Moving expertise - not people
 Guida rapida Versione 9.0 Moving expertise - not people Copyright 2006 Danware Data A/S. Parti utilizzate da terzi con licenza. Tutti i diritti riservati Revisione documento: 2006080 Inviare commenti a:
Guida rapida Versione 9.0 Moving expertise - not people Copyright 2006 Danware Data A/S. Parti utilizzate da terzi con licenza. Tutti i diritti riservati Revisione documento: 2006080 Inviare commenti a:
ISCRIZIONI. Impostazioni form ECDL
 ISCRIZIONI In questo menù del pannello di amministrazione vengono gestite le iscrizioni ai corsi ECDL e agli eventi generici impostabili. E' possibile creare gli eventi per una determinata data e visualizzare
ISCRIZIONI In questo menù del pannello di amministrazione vengono gestite le iscrizioni ai corsi ECDL e agli eventi generici impostabili. E' possibile creare gli eventi per una determinata data e visualizzare
Manuale Sito Videotrend
 Manuale Sito Videotrend 1 Sommario INTRODUZIONE...3 PRESENTAZIONE...4 1 GESTIONE DDNS...6 1.1 GESTIONE DDNS...6 1.2 CONNESSIONE DDNS...6 1.3 CREA ACCOUNT DDNS...7 1.4 GESTIONEACCOUNT...7 1.5 IMPIANTI DDNS...8
Manuale Sito Videotrend 1 Sommario INTRODUZIONE...3 PRESENTAZIONE...4 1 GESTIONE DDNS...6 1.1 GESTIONE DDNS...6 1.2 CONNESSIONE DDNS...6 1.3 CREA ACCOUNT DDNS...7 1.4 GESTIONEACCOUNT...7 1.5 IMPIANTI DDNS...8
GoToMeeting e GoToWebinar Corporate Guida per l'amministratore
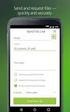 GoToMeeting e GoToWebinar Corporate Guida per l'amministratore Citrix Online UK Ltd., registrata in Inghilterra e Galles. Numero registrazione: 6469720. Indirizzo di registrazione: Chalfont Park House,
GoToMeeting e GoToWebinar Corporate Guida per l'amministratore Citrix Online UK Ltd., registrata in Inghilterra e Galles. Numero registrazione: 6469720. Indirizzo di registrazione: Chalfont Park House,
Modem e rete locale (LAN) Guida per l'utente
 Modem e rete locale (LAN) Guida per l'utente Copyright 2009 Hewlett-Packard Development Company, L.P. Le informazioni contenute in questo documento sono soggette a modifiche senza preavviso. Le sole garanzie
Modem e rete locale (LAN) Guida per l'utente Copyright 2009 Hewlett-Packard Development Company, L.P. Le informazioni contenute in questo documento sono soggette a modifiche senza preavviso. Le sole garanzie
Guida introduttiva: Configurazione e uso dei servizi online
 Guida per il cliente Novembre 2016 Questa guida introduttiva illustra i passaggi per configurare e gestire i servizi online nel Microsoft Business Center. In Business Center è possibile effettuare la registrazione
Guida per il cliente Novembre 2016 Questa guida introduttiva illustra i passaggi per configurare e gestire i servizi online nel Microsoft Business Center. In Business Center è possibile effettuare la registrazione
