Manuale d uso Autore Cod. Sw N.ro Rev. Data
|
|
|
- Rosalia Giorgi
- 6 anni fa
- Visualizzazioni
Transcript
1 Safety All81 Cantieri Manuale d uso Autore Cod. Sw N.ro Rev. Data Infotel Sistemi /10/2014
2 INDICE Capitolo 1 INTRODUZIONE Caratteristiche Principali... 6 Capitolo 2 ATTIVAZIONE Attivazione del programma... 7 Capitolo 3 ELEMENTI DEL PROGRAMMA La Finestra di Avvio La Barra dei Menù Il Menù File La Barra degli Strumenti La Barra Laterale Elenco Lavori Capitolo 4 POS SEMPLIFICATO Nuovo Lavoro: POS Semplificato Identificazione e descrizione dell opera Dati identificativi dell impresa Organizzazione del servizio di pronto soccorso, antincendio Lavorazioni svolte in cantiere Procedure complementari richieste dal PSC Elenco allegati obbligatori Valutazione rumore Stampa POS Semplificato Capitolo 5 PSC SEMPLIFICATO Nuovo Lavoro: PSC Semplificato Identificazione e descrizione dell opera Identificazione delle imprese esecutrici Individuazione e valutazione rischi area di cantiere Organizzazione del cantiere Rischi in riferimento alle lavorazioni Interferenze tra le lavorazioni Studio Interferenze Procedure complementari POS Misure di coordinamento uso comune
3 Modalità organizzative di cooperazione Stima dei costi della sicurezza Elenco allegati obbligatori Stampa PSC Semplificato Capitolo 6 PSS SEMPLIFICATO Nuovo Lavoro: PSS Semplificato Identificazione e descrizione dell opera Dati identificativi dell impresa Individuazione e valutazione rischi area di cantiere Organizzazione del cantiere Rischi in riferimento alle lavorazioni Interferenze tra le lavorazioni Studio Interferenze Misure di coordinamento uso comune Organizzazione del servizio di pronto soccorso, antincendio Elenco allegati obbligatori Valutazione rumore Stampa PSS Semplificato Capitolo 7 WIZARD NUOVO LAVORO Nuovo Lavoro: Dati Generali Nome Lavoro Ubicazione Cantiere Committente Responsabili Contesto Ambientale Organizzazione del Cantiere Imprese Capitolo 8 LAVORARE IN MODALITA NORMALE Creazione POS Inserimento Fasi Lavorative Inserimento Attrezzature Inserimento Sostanze Inserimento Opere Provvisionali Stampa POS
4 8.2 Creazione PSC, PSS e DUVRI Inserimento Zone di Cantiere Diagramma di Gantt Fasi Lavorative Inserimento Apprestamenti Inserimento Attrezzature Inserimento Infrastrutture Costi Sicurezza Stampa PSC, PSS e DUVRI cantiere Controlli Stampa Lista Controlli Schemi grafici Capitolo 9 Rumore-Vibrazioni-MMC RUMORE Valutazione attenuazione sonora protettori auricolari Campionamento del Livello Equivalente e Calcolo sulle incertezze di misura Stampa Valutazione Rumore VIBRAZIONI MECCANICHE Valutazione HAV Inserisci valori di a(w)sum misurati in campo Stampa Valutazione HAV Valutazione WBV Inserisci valori di a(w)max misurati in campo Stampa Valutazione WBV VALUTAZIONE MMC Sollevamento Semplice Stampa Valutazione Sollevamento Semplice Sollevamento Composto Stampa Valutazione Sollevamento Composto Capitolo 10 ARCHIVI ARCHIVI DI BASE Archivio Rischi Macchine
5 Attrezzi Impianti Sostanze Opere Provvisionali DPI Segnaletica Addestramento Fasi Lavorative GESTIONE SCHEDE Creazione/Variazione Associa a Fasi Lavorative Archivio Modulistica Archivio Controlli
6 Capitolo 1 INTRODUZIONE MANUALE D USO SAFETY ALL81 CANTIERI rappresenta un sistema software integrato e multi modulo per la redazione dei Piani di Sicurezza: POS,PSC,PSS e per il monitoraggio e la gestione della sicurezza nei cantieri temporanei e mobili ai sensi del D.Lgs 81/08 e con le modifiche del D.Lgs 106/09. Il software consente la stesura dei piani semplificati POS, PSC, PSS come da Decreto Interministeriale 9 settembre Caratteristiche Principali SAFETY ALL81 CANTIERI si avvale della tecnologia XML, in questo modo diventa molto semplice e rapido lavorare e condividere i propri lavori con altri utenti. Tra le caratteristiche principali del programma, quindi, si evidenziano: agevole trasportabilità dei lavori, perché si opera con file di dimensioni ridotte semplicità nell effettuare il Back-up dei dati facilità di pubblicazione sul web dei propri lavori per la condivisione del know-how. Inoltre, grazie a specifiche funzionalità del programma si ha: Redazione del POS/PSC/PSS Archivio a corredo completo di schede di sicurezza delle fasi lavorative con attrezzature, sostanze ed opere provvisionali consultabili per settore (Es. : cantieri stradali, fabbricati per civili abitazioni, opere idrauliche, ecc.) Anagrafica dei tecnici, delle imprese e dei committenti Valutazione delle esposizioni al rumore tramite il calcolo del Lex,8h livello di esposizione quotidiano e settimanale per le fasi lavorative. Valutazione dei rischi derivanti dall esposizione alle vibrazioni meccaniche trasmesse al sistema mano-braccio (HAV) ed al corpo intero (WBV). Valutazione sollevamenti semplice tramite Metodo NIOSH. Inserimento, redazione e stampa del DVR per le imprese con le relative schede di sicurezza (comprese) Possibilità di inserimento di più imprese che lavorano nello stesso cantiere con la definizione di più "zone" di cantiere Redazione del diagramma di GANTT tramite l'inserimento delle fasi lavorative del cantiere e la relativa tempistica di realizzazione. La scelta delle fasi lavorative corrisponde alla scelta di una scheda di sicurezza che andrà a costituire il documento finale. Il diagramma di GANTT è sia temporale che spaziale e può essere facilmente esportato in Microsoft Excel. Calcolo automatico dei costi della sicurezza: i DPI, gli apprestamenti e le attrezzature previste vengono in automatico trasferite alla sezione dei costi della sicurezza speciale dove inserendo le quantità ed i prezzi unitari è possibile effettuare la stima dei costi della sicurezza Collegamenti ai prezzari della sicurezza per la stima dei costi. 6
7 Capitolo 2 ATTIVAZIONE 2.1 Attivazione del programma Dopo aver installato il programma effettuare un doppio click sull icona che compare sul desktop, comparirà la seguente form di attivazione: Invece se si sceglie di attivare il prodotto occorrerà inserire: il Numero di licenza; il nome ed il cognome dell utente; la società/ente; il codice di attivazione. Per il codice di attivazione sarà necessario collegarsi alla seguente pagina internet e inviare la richiesta 7
8 Capitolo 3 ELEMENTI DEL PROGRAMMA In questo capitolo saranno descritte le finestre del programma, le utilità ed i comandi in esse contenuti. Tali elementi sono propedeutici per affrontare gli aspetti operativi del programma, illustrati nei capitoli seguenti, per lavorare poi con scioltezza e sicurezza. 3.1 La Finestra di Avvio Dopo aver installato il programma eseguire un doppio click con il mouse sull icona che compare sul desktop. Tale operazione apre a video, la Finestra di Avvio: Nella pagina iniziale compariranno le news del sito se l utente è collegato ad internet, con un click del mouse potrà visualizzarle aprendo le pagine web del sito. In basso si potranno lanciare gli applicativi integrati. A destra, tramite l Help laterale sarà possibile lanciare i Tutor Multimediali ed il Manuale d uso. Non sarà possibile aprire file con estensione diversa dal formato.cnt, in quanto non sono validi per gli standard del programma. 3.2 La Barra dei Menù Le voci della Barra dei Menù della Finestra di Avvio sono: File: per la gestione dei lavori Anagrafica: per l inserimento di un anagrafica comune di Committenti, Tecnici ed Imprese Modifica: per la modifica dei lavori Visualizza: per le modalità di visualizzazione della finestra di avvio Finestre: per la disposizione delle finestre dei lavori Strumenti: per le copie di Backup/Ripristino?: per l apertura degli strumenti di supporto del programma. 8
9 3.2.1 Il Menù File Il primo menù della Finestra di Avvio è il Menù File che contiene i seguenti comandi per la gestione dei file: Nuovo, inserisce un nuovo lavoro Apri, apre il lavoro selezionato Salva, salva le modifiche apportate ad un lavoro già aperto Salva con nome, salva il nuovo lavoro esternamente al software, settando il percorso Esci, chiude il programma e gli eventuali documenti aperti salvando le modifiche ad essi apportate. 3.3 La Barra degli Strumenti La Barra degli Strumenti di SAFETY ALL81 CANTIERI è composta dai seguenti comandi: Nuovo Lavoro: per la creazione di un nuovo lavoro Apri Lavoro: apre un lavoro selezionato Salva: salva il lavoro Elimina: elimina il lavoro selezionato Duplica: crea una copia del lavoro selezionato Rinomina: rinomina il lavoro selezionato Aggiorna: aggiorna la Sezione Elenco lavori, quindi l elenco dei file.cnt creati Archivi: per la gestione degli archivi di base del software Visualizza: per la visualizzazione e disposizione dei file.cnt in Elenco Lavori, si potrà scegliere tra le opzioni Titoli, Icone, Elenco. Consente di esportare il lavoro aperto in FM SYSTEM, PIMUSNET,CONTAB SYSTEM Editor di testo 9
10 3.4 La Barra Laterale Elenco Lavori Nella Finestra di Avvio, a sinistra, è posizionata la Barra Laterale Elenco Lavori, composta da: Elenco Lavori (elenco di tutti i file. CNT prodotti) Elenco Composizioni (elenco dei documenti elaborati per ogni lavoro) Informazioni Lavoro (riepilogo informazioni del lavoro) Nella sezione Elenco Lavori, sono riportati tutti i lavori effettuati, raffigurati come file.cnt. Selezionando con il mouse tali file comparirà nella sezione Informazioni Lavoro un riepilogo dei dati indicativi (Committente: Nome, Indirizzo Sede legale, ecc.). Ovviamente, tali informazioni non compariranno per un nuovo lavoro. Nella Barra Laterale Elenco Lavori è possibile utilizzare il menù contestuale per una rapida scelta dei comandi. A tale scopo selezionare un file.cnt ed utilizzare il tasto destro del mouse, si aprirà il seguente menù: Si potrà quindi: Creare un nuovo lavoro (selezionando l opzione Nuovo) Aprire il lavoro selezionato (scegliendo l opzione Apri) Eliminare il lavoro selezionato (scegliendo l opzione Elimina) Rinominare il file.cnt selezionato (scegliendo l opzione Rinomina) Duplicare il lavoro selezionato creandone una copia (scegliendo l opzione Duplica) Visualizzare le proprietà del file (dimensioni, data ultimo accesso, ecc.) scegliendo la voce Proprietà. 10
11 Per aprire un lavoro effettuare un doppio click con il mouse sul file.cnt selezionato. La Barra Laterale Elenco Lavori si può dimensionare a piacere sullo schermo, allungandone o accorciandone i bordi. Per spostare un bordo avvicinarvi il cursore del mouse, quando questo si trasforma in una doppia freccia, tenere premuto il tasto sinistro del mouse ed effettuare gli spostamenti voluti. 11
12 Capitolo 4 POS SEMPLIFICATO Il presente capitolo illustra le modalità operative per l inserimento di un Piano Operativo di Sicurezza Semplificato. Selezionando il comando Nuovo lavoro in alto a sinistra, si aprirà la seguente form: Cliccare sul comando POS Semplificato, inserire il nome del lavoro e premere su salva: si aprirà direttamente l area di lavoro con lo status navigator. 4.1 Nuovo Lavoro: POS Semplificato Dopo aver inserito il nome del lavoro, sarà visualizzata l area di lavoro tramite uno status navigator: Cliccare sulle voci per inserire i dati proposti. 12
13 4.1.1 Identificazione e descrizione dell opera Selezionando la voce Identificazione e descrizione dell opera, si aprià la seguente sezione: Inserire i dati relativi al: committente responsabile dei lavori (se nominato) cantiere revisioni documento. 13
14 4.1.2 Dati identificativi dell impresa Selezionando la voce Dati identificativi dell impresa, si aprià la seguente sezione: MANUALE D USO Per inserire l impresa premere sul comando Aggiungi si apre l archivio di base imprese Per importare l impresa effettuare un doppio click con il mouse. 14
15 A questo punto l impresa deve essere riaperta in modifica con il comando modifica impresa Sarà necessario inserire Ruolo: affidataria, affidataria ed esecutrice, subappaltatrice Partita iva Codice Fiscale Sede legale Sede operativa. 15
16 Cliccare poi sul tab Responsabili: Inserire i responsabili e gli addetti alla prevenzioni incendi e al primo soccorso: nella prima sezione digitare: datore di lavoro dirigente preposto Cliccare sul tab RSPP/Medico/RLS, per inserire le relative figure e infine sul tab Addetti PS/AE. Proseguire poi con l inserimento dei lavoratori dell impresa. 16
17 Nella sezione Lavoratori, premere sul comando Aggiungi nuovo lavoratore Si aprirà la seguente form: Sarà necessario inserire i dati anagrafici, la mansione e la formazione/informazione. Infatti nella form del dipendente sono presenti tre tab: Dati generali Mansioni Informazione e formazione. Salvare i dati con il comando salva. Proseguire analogamente per inserire gli altri lavoratori dell impresa. 17
18 Dopo aver inserito l impresa nel file di lavoro, dovranno essere digitate ulteriori informazioni: Digitare la durata dei lavori e l eventuale impresa esecutrice in sub appalto a. Cliccare poi su Uffici di cantiere e digitare i dati proposti: Cliccare sul tab Lavoratori autonomi: Per inserire i lavoratori autonomi, cliccare sul comando Aggiungi. Si aprirà un archivio di base in cui andranno digitati i dati dei lavoratori autonomi. Per importare i lavoratori ed associarli all impresa, effettuare un doppio click con il mouse. 18
19 Andranno poi compilati i dati Attività svolta in cantiere dal soggetto Data ingresso cantiere Data uscita cantiere Note Organizzazione del servizio di pronto soccorso, antincendio Cliccando sulla voce organizzazione del servizio, sarà visualizzata la seguente sezione: Indicare i riferimenti contenuti nel PSC e la gestione del servizio di pronto soccorso, antincendio ed evacuazione dei lavoratori. 19
20 4.1.4 Lavorazioni svolte in cantiere Selezionando la voce Lavorazioni svolte in cantiere si aprirà la seguente sezione: MANUALE D USO Per inserire le lavorazioni, aprire gli archivi di base con il comando Aggiungi: 20
21 Per importare le lavorazioni nel lavoro, effettuare un doppio click con il mouse. La lavorazione sarà così inserita nel POS, sarà necessario inserire i seguenti campi: modalità e organizzazione della fase turni di lavoro durata in giorni eventuali schemi ed elaborati grafici modalità di svolgimento della lavorazione. MANUALE D USO Procedure complementari richieste dal PSC Selezionando la voce Procedure complementari richieste dal PSC si aprirà la seguente sezione: Se sono richieste procedure complementari o di dettaglio selezionare l opzione si e inserire: numero procedura richiesta nel PSC indicazioni complementari e di dettaglio Elenco allegati obbligatori Selezionando la voce Elenco allegati obbligatori si aprirà la seguente sezione: Sarà presente l allegato obbligatorio richiesto dalla norma e sarà possibile inserire ulteriori allegati digitando nella colonna descrizione. Per allegare i file cliccare nella colonna Seleziona allegato. 21
22 4.1.7 Valutazione rumore Cliccare sulla voce Valutazione Rumore con il tasto destro del mouse e premere su Nuova Valutazione. Cliccare su nuova valutazione con il tasto destro e di seguito su Apri. Sarà visualizzata la seguente sezione: Nel tab Lavoratori associare i lavoratori dell impresa alla valutazione del rumore, con il comando Aggiungi lavoratore in alto a destra: Selezionare i lavoratori e premere su Aggiungi. 22
23 Cliccare poi sul tab Rumore in alto a sinistra, si aprirà la seguente sezione: Sarà possibile importare le fonti di rumore da un archivio di base, tramite il comando Apri archivio in alto a destra. Inserire i tempi di esposizione in minuti e premere su Calcola. 23
24 4.1.8 Stampa POS Semplificato Per stampare il POS semplificato cliccare sulla voce Stampa POS semplificato. Digitare il titolo e premere su Componi: Sarà mostrato in anteprima di stampa il relativo piano. Il file può essere ulteriormente modificato ed esportato in formato WORD o PDF. 24
25 Capitolo 5 PSC SEMPLIFICATO MANUALE D USO Il presente capitolo illustra le modalità operative per l inserimento di un Piano di Sicurezza e Coordinamento Semplificato. Selezionando il comando Nuovo lavoro in alto a sinistra, si aprirà la seguente form: Cliccare sul comando PSC Semplificato, inserire il nome del lavoro e premere su salva: si aprirà direttamente l area di lavoro con lo status navigator. 5.1 Nuovo Lavoro: PSC Semplificato Dopo aver inserito il nome del lavoro, sarà visualizzata l area di lavoro tramite uno status navigator: Cliccare sulle voci per inserire i dati proposti. 25
26 5.1.1 Identificazione e descrizione dell opera Selezionando la voce Identificazione e descrizione dell opera, si aprià la seguente sezione: Inserire i dati relativi al: indirizzo del cantiere inquadramento territoriale caratterizzazione geotecnica contestualizzazione dell intervento descrizione dell opera entità presunta uomini giorno. Cliccare su Individuazione dei soggetti con compiti di sicurezza, si aprirà la seguente schermata: 26
27 committente responsabile dei lavori (se nominato) coordinatore per la progettazione coordinatore per l esecuzione. Cliccare poi su revisioni e planimetrie, si aprirà la seguente schermata: Si potranno inserire i dati sulla revisione del documento e allegare le planimetrie. 27
28 5.1.2 Identificazione delle imprese esecutrici Selezionando la voce Identificazione delle imprese esecutrici, si aprià la seguente sezione: Per inserire l impresa premere sul comando Importa da anagrafica impresa. Si apre l archivio di base delle imprese: Per importare l impresa effettuare un doppio click con il mouse. Sull impresa importata nel PSC compilare i campi: attività svolta in cantiere soggetti incaricati per l assolvimento dei compiti ex art. 97 in caso di subappalto. Allo stesso modo importare i lavoratori autonomi, nella tabella inferiore. Aprire l anagrafica Lavoratori autonomi: 28
29 Importare i lavoratori autonomi nel PSC, e digitare le informazioni richieste: attività svolta in cantiere dal soggetto eventuale impresa riferimento se subaffidatario Individuazione e valutazione rischi area di cantiere Cliccando sulla voce Individuazione e valutazione rischi area di cantiere, si aprirà la seguente sezione: Saranno presenti le caratteristiche dell area di cantiere, come da normativa. Le colonne e quindi i dati da digitare sono: scelte progettuali e organizzative procedure (importazione da archivio) misure preventive e protettive (importazione da archivio) tavole e disegni tecnici esplicativi (possibilità di allegare file) misure di coordinamento (importazione da archivio). Il comando Nuovo, genera una riga nuova per inserire nuove caratteristiche dell area di cantiere. 29
30 5.1.4 Organizzazione del cantiere Cliccando sulla voce Organizzazione del cantiere, si aprirà la seguente sezione: MANUALE D USO Saranno presenti le modalità di organizzazione del cantiere, come da normativa. Le colonne e quindi i dati da digitare sono: scelte progettuali e organizzative procedure (importazione da archivio) misure preventive e protettive (importazione da archivio) tavole e disegni tecnici esplicativi (possibilità di allegare file) misure di coordinamento (importazione da archivio). Il comando Nuovo, genera una riga nuova per inserire nuove caratteristiche dell area di cantiere. 30
31 5.1.5 Rischi in riferimento alle lavorazioni Cliccando sulla voce Rischi In riferimento alle lavorazioni, si aprirà la seguente sezione: Cliccare sul menù a tendina Lavorazione e selezionare le lavorazioni svolte nel cantiere. Appena selezionata la lavorazione sarà visualizzata la tabella dei rischi come da normativa. ATTENZIONE: SELEZIONARE IL CHECK SE SI VUOLE INSERIRE LA LAVORAZIONE NELLA STAMPA DEL PSC. Le colonne e quindi i dati da digitare sono: scelte progettuali e organizzative procedure (importazione da archivio) misure preventive e protettive (importazione da archivio) tavole e disegni tecnici esplicativi (possibilità di allegare file) misure di coordinamento (importazione da archivio). 31
32 5.1.6 Interferenze tra le lavorazioni Cliccando sulla voce Interferenze tra le lavorazioni, si aprirà la seguente sezione: Cliccare su Apri per visualizzare il Diagramma di GANTT. 32
33 Cliccare su Nuova fase, si aprirà la seguente form: Cliccare sulla fase dall elenco riportato in alto, digitare poi la durata e la data inizio, sarà calcolata la data fine. Premere su salva per salvare i dati e proseguire analogamente per altri inserimenti. Le lavorazioni saranno inserite e riportate nel diagramma di Gantt. Per calcolare le interferenze premere sul comando Studio interferenze in basso a destra. Saranno mostrate le date di sovrapposizione temporale, le fasi interferenti e sarà possibile digitare le prescrizioni operative Studio Interferenze Cliccando sulla voce Studio Interferenze, si aprirà la seguente sezione: 33
34 In questa sezione sono riportate le interferenze calcolate nel Gantt. Per ogni interferenza sarà possibile inserire/digitare: Rischi dell interferenza (importazione da archivio di base) DPI dell interferenza (importazione da archivio di base) Misure preventive e protettive da attuare Soggetto attuatore Note Procedure complementari POS Cliccando sulla voce Procedure complementari POS, si aprirà la seguente sezione: Se sono richieste procedure, spuntare l opzione SI. Saranno riportate in automatico le lavorazioni inserite nella sezione precedente (rischi in riferimento alle lavorazioni). Sarà possibile inserire la procedura e il soggetto destinatario. 34
35 5.1.9 Misure di coordinamento uso comune Cliccando sulla voce Misure di coordinamento uso comune, si aprirà la seguente sezione: Qui sarà possibile creare schede per le misure di coordinamento relative all uso comune di apprestamenti, attrezzature, infrastrutture, mezzi e servizi di protezione collettiva. Per creare una nuova scheda premere sul comando Nuova Scheda in alto a sinistra. Digitare i campi richiesti per la fase di pianificazione e per la fase esecutiva. I soggetti tenuti all attivazione sono riportati in automatico dalle imprese/lavoratori autonomi inseriti in precedenza. Per riaprire la scheda, selezionare il relativo numero e premere su Apri, per eliminarla premere su Elimina. 35
36 Modalità organizzative di cooperazione Cliccando sulla voce Modalità organizzative ci cooperazione, si aprirà la seguente sezione: Digitare le opzioni proposte per: modalità organizzative della cooperazione e del coordinamento disposizione per la consultazione degli RLS organizzazione del servizio di pronto soccorso, antincendio ed evacuazione dei lavoratori. 36
37 Stima dei costi della sicurezza Cliccando sulla voce Stima dei costi della sicurezza, si aprirà la seguente sezione: MANUALE D USO Sono presenti le voci come da normativa. Sarà necessario digitare: quantità prezzo unitario tempo di utilizzo. Sarà calcolato in automatico il totale. 37
38 Elenco allegati obbligatori Cliccando sulla voce Elenco allegati obbligatori, si aprirà la seguente sezione: Sono presenti le voci come da normativa, a cui sarà possibile allegare documenti e file cliccando nella colonna Seleziona Allegato. Sarà possibile creare nuovi allegati Stampa PSC Semplificato Per stampare il PSC semplificato cliccare sulla voce Stampa PSC semplificato. Digitare il titolo e premere su Componi: Sarà mostrato in anteprima di stampa il relativo piano. Il file può essere ulteriormente modificato ed esportato in formato WORD o PDF. 38
39 Capitolo 6 PSS SEMPLIFICATO MANUALE D USO Il presente capitolo illustra le modalità operative per l inserimento di un Piano di Sicurezza sostitutivo integrato dei contenuti del POS in versione semplificata. Selezionando il comando Nuovo lavoro in alto a sinistra, si aprirà la seguente form: Cliccare sul comando PSS Semplificato, inserire il nome del lavoro e premere su salva: si aprirà direttamente l area di lavoro con lo status navigator. 6.1 Nuovo Lavoro: PSS Semplificato Dopo aver inserito il nome del lavoro, sarà visualizzata l area di lavoro tramite uno status navigator: Cliccare sulle voci per inserire i dati proposti. 39
40 6.1.1 Identificazione e descrizione dell opera Selezionando la voce Identificazione e descrizione dell opera, si aprià la seguente sezione: Inserire i dati relativi al: indirizzo del cantiere inquadramento territoriale caratterizzazione geotecnica contestualizzazione dell intervento descrizione dell opera descrizione sintetica delle attività svolte in cantiere entità presunta uomini giorno. Cliccare su Individuazione dei soggetti con compiti di sicurezza, si aprirà la seguente schermata: 40
41 committente responsabile dei lavori (se nominato) Cliccare poi su revisioni e planimetrie, si aprirà la seguente schermata: Si potranno inserire i dati sulla revisione del documento e allegare le planimetrie. 41
42 6.1.2 Dati identificativi dell impresa Selezionando la voce Dati identificativi dell impresa, si aprià la seguente sezione: MANUALE D USO Per inserire l impresa premere sul comando Aggiungi si apre l archivio di base imprese Per importare l impresa effettuare un doppio click con il mouse. 42
43 A questo punto l impresa deve essere riaperta in modifica con il comando modifica impresa Sarà necessario inserire Ruolo: affidataria, affidataria ed esecutrice, subappaltatrice Partita iva Codice Fiscale Sede legale Sede operativa. 43
44 Cliccare poi sul tab Responsabili: Inserire i responsabili e gli addetti alla prevenzioni incendi e al primo soccorso: nella prima sezione digitare: datore di lavoro dirigente preposto Cliccare sul tab RSPP/Medico/RLS, per inserire le relative figure e infine sul tab Addetti PS/AE. Proseguire poi con l inserimento dei lavoratori dell impresa. 44
45 Nella sezione Lavoratori, premere sul comando Aggiungi nuovo lavoratore Si aprirà la seguente form: Sarà necessario inserire i dati anagrafici, la mansione e la formazione/informazione. Infatti nella form del dipendente sono presenti tre tab: Dati generali Mansioni Informazione e formazione. Salvare i dati con il comando salva. Proseguire analogamente per inserire gli altri lavoratori dell impresa. 45
46 Dopo aver inserito l impresa nel file di lavoro, dovranno essere digitate ulteriori informazioni: Digitare la durata dei lavori e l eventuale impresa esecutrice in sub appalto a. Cliccare poi su Uffici di cantiere e digitare i dati proposti: Cliccare sul tab Lavoratori autonomi: Per inserire i lavoratori autonomi, cliccare sul comando Aggiungi. Si aprirà un archivio di base in cui andranno digitati i dati dei lavoratori autonomi. Per importare i lavoratori ed associarli all impresa, effettuare un doppio click con il mouse. 46
47 Andranno poi compilati i dati Attività svolta in cantiere dal soggetto Data ingresso cantiere Data uscita cantiere Note Individuazione e valutazione rischi area di cantiere Cliccando sulla voce Individuazione e valutazione rischi area di cantiere, si aprirà la seguente sezione: Saranno presenti le caratteristiche dell area di cantiere, come da normativa. Le colonne e quindi i dati da digitare sono: scelte progettuali e organizzative procedure (importazione da archivio) misure preventive e protettive (importazione da archivio) tavole e disegni tecnici esplicativi (possibilità di allegare file) misure di coordinamento (importazione da archivio). Il comando Nuovo, genera una riga nuova per inserire nuove caratteristiche dell area di cantiere. 47
48 6.1.4 Organizzazione del cantiere Cliccando sulla voce Organizzazione del cantiere, si aprirà la seguente sezione: MANUALE D USO Saranno presenti le modalità di organizzazione del cantiere, come da normativa. Le colonne e quindi i dati da digitare sono: scelte progettuali e organizzative procedure (importazione da archivio) misure preventive e protettive (importazione da archivio) tavole e disegni tecnici esplicativi (possibilità di allegare file) misure di coordinamento (importazione da archivio). Il comando Nuovo, genera una riga nuova per inserire nuove caratteristiche dell area di cantiere. 48
49 6.1.5 Rischi in riferimento alle lavorazioni Cliccando sulla voce Rischi In riferimento alle lavorazioni, si aprirà la seguente sezione: Per inserire le lavorazioni, aprire gli archivi di base con il comando Aggiungi in alto a destra: Per importare le lavorazioni nel lavoro, effettuare un doppio click con il mouse. 49
50 La lavorazione sarà così inserita nel PSS e sarà necessario inserire i seguenti campi, presenti nella tabella superiore modalità e organizzazione della fase turni di lavoro durata in giorni Mentre nella tabella inferiore sono riportati i rischi in riferimento alle lavorazioni. Le colonne e quindi i dati da digitare sono: scelte progettuali e organizzative procedure (importazione da archivio) misure preventive e protettive (importazione da archivio) tavole e disegni tecnici esplicativi (possibilità di allegare file) misure di coordinamento (importazione da archivio) Interferenze tra le lavorazioni Cliccando sulla voce Interferenze tra le lavorazioni, si aprirà la seguente sezione: Cliccare su Apri per visualizzare il Diagramma di GANTT. 50
51 Cliccare su Nuova fase, si aprirà la seguente form: Cliccare sulla fase dall elenco riportato in alto, digitare poi la durata e la data inizio, sarà calcolata la data fine. Premere su salva per salvare i dati e proseguire analogamente per altri inserimenti. Le lavorazioni saranno inserite e riportate nel diagramma di Gantt. Per calcolare le interferenze premere sul comando Studio interferenze in basso a destra. Saranno mostrate le date di sovrapposizione temporale, le fasi interferenti e sarà possibile digitare le prescrizioni operative Studio Interferenze Cliccando sulla voce Studio Interferenze, si aprirà la seguente sezione: 51
52 In questa sezione sono riportate le interferenze calcolate nel Gantt. Per ogni interferenza sarà possibile inserire/digitare: Rischi dell interferenza (importazione da archivio di base) DPI dell interferenza (importazione da archivio di base) Misure preventive e protettive da attuare Soggetto attuatore Note Misure di coordinamento uso comune Cliccando sulla voce Misure di coordinamento uso comune, si aprirà la seguente sezione: Qui sarà possibile creare schede per le misure di coordinamento relative all uso comune di apprestamenti, attrezzature, infrastrutture, mezzi e servizi di protezione collettiva. Per creare una nuova scheda premere sul comando Nuova Scheda in alto a sinistra. Digitare i campi richiesti per la fase di pianificazione e per la fase esecutiva. I soggetti tenuti all attivazione sono riportati in automatico dalle imprese/lavoratori autonomi inseriti in precedenza. Per riaprire la scheda, selezionare il relativo numero e premere su Apri, per eliminarla premere su Elimina. 52
53 6.1.9 Organizzazione del servizio di pronto soccorso, antincendio Selezionando la voce Organizzazione del servizio di pronto soccorso e antincendio si aprirà la seguente sezione: Indicare i riferimenti contenuti nel PSC e la gestione del servizio di pronto soccorso, antincendio ed evacuazione dei lavoratori Elenco allegati obbligatori Cliccando sulla voce Elenco allegati obbligatori, si aprirà la seguente sezione: Sono presenti le voci come da normativa, a cui sarà possibile allegare documenti e file cliccando nella colonna Seleziona Allegato. Sarà possibile creare nuovi allegati. 53
54 Valutazione rumore Cliccare sulla voce Valutazione Rumore con il tasto destro del mouse e premere su Nuova Valutazione. Cliccare su nuova valutazione con il tasto destro e di seguito su Apri. Sarà visualizzata la seguente sezione: Nel tab Lavoratori associare i lavoratori dell impresa alla valutazione del rumore, con il comando Aggiungi lavoratore in alto a destra: Selezionare i lavoratori e premere su Aggiungi. 54
55 Cliccare poi sul tab Rumore in alto a sinistra, si aprirà la seguente sezione: Sarà possibile importare le fonti di rumore da un archivio di base, tramite il comando Apri archivio in alto a destra. Inserire i tempi di esposizione in minuti e premere su Calcola. 55
56 Stampa PSS Semplificato Per stampare il PSC semplificato cliccare sulla voce Stampa PSC semplificato. Digitare il titolo e premere su Componi: Sarà mostrato in anteprima di stampa il relativo piano. Il file può essere ulteriormente modificato ed esportato in formato WORD o PDF. 56
57 Capitolo 7 WIZARD NUOVO LAVORO MANUALE D USO Il presente capitolo illustra le modalità operative per l inserimento di una nuovo lavoro, dai dati anagrafici del cantiere con le relative zone e imprese alla valutazione dei rischi a seconda del documento da compilare. Selezionando il comando Nuovo lavoro in alto a sinistra, si aprirà la seguente form: Si potrà scegliere se creare un piano semplificato oppure non semplificato. Per i piani non semplificati, si aprirà un Wizard da seguire passo passo fino alla creazione del file di lavoro. Per i piani semplificati si aprirà direttamente l area di lavoro con lo status navigator. 7.1 Nuovo Lavoro: Dati Generali Per creare un nuova lavoro, selezionare dalla pagina iniziale di SAFETY ALL81 CANTIERI il comando Nuovo, si apre l area di lavoro in modalità WIZARD: Tramite lo Status Navigator posto sulla sinistra si potrà seguire l inserimento dei dati anagrafici del cantiere. A ciascuna voce dello status corrisponde il relativo tab nell area di lavoro. 57
58 Lo Status Navigator si suddivide in: Nome Lavoro Ubicazione Cantiere Committente Responsabili Contesto Ambientale Organizzazione Cantiere Imprese Fine 58
59 7.1.1 Nome Lavoro Selezionando Nome Lavoro sarà possibile scegliere il tipo di documento da redigere: MANUALE D USO Una volta scelto tra POS e PSC è obbligatorio inserire il nome del lavoro. Tale dicitura corrisponderà al file di lavoro in Elenco Lavori Ubicazione Cantiere Selezionando la voce Ubicazione Cantiere compariranno i seguenti campi: 59
60 Si inserirà: l indirizzo del cantiere l inizio e fine dei lavori I titoli abitativi L entità presunta di uomini giorno Committente Selezionando nello Status Navigator Committente compariranno i seguenti campi: Nello specifico inserire: Ragione sociale Indirizzo,Città, CAP e Provincia Telefono e Fax Cellulare . E possibile omettere questi campi per poi caricare il committente dall anagrafica quando si pare il lavoro in modalità normale. 60
61 7.1.4 Responsabili Selezionando nello Status Navigator la voce Responsabili, si attiverà la pagina per l inserimento delle figure di cantiere: Le figure inserite in questa griglia saranno poi importati nelle valutazioni e stampati nei documenti composti per il lavoro. E possibile omettere questi campi per poi caricare i tecnici dall anagrafica quando si riapre il lavoro in modalità normale Contesto Ambientale Selezionando nello Status Navigator la voce Contesto Ambientale, si attiverà la pagina per l inserimento di dati descrittivi del cantiere: 61
62 7.1.6 Organizzazione del Cantiere Selezionando nello Status Navigator la voce Organizzazione Cantiere si attiverà la pagina per la descrizione delle attività svolte ai fini dell organizzazione del cantiere. Selezionando uno specifico check nella stampa del documenti verranno inseriti dei testi caricati da archivio e corrispondenti alla selezione fatta Imprese Selezionando nello Status Navigator la voce Imprese, si attiverà la pagina per l inserimento delle imprese che eseguono i lavori: I comandi in alto a destra: Consente di caricare un impresa dall archivio anagrafico Elimina un impresa inserita 62
63 Andando avanti con il comando Next si arriva alla fine del Wizard: Selezionare il comando OK per salvare i dati inseriti. 63
64 Capitolo 8 LAVORARE IN MODALITA NORMALE 8.1 Creazione POS Creato il nuovo lavoro dalla modalità Wizard, se si è scelto di redigere un POS, si aprirà il lavoro in modalità normale, dove sarà possibile completare la procedura di inserimento dati: I dati inseriti nel wizard, da Ubicazione Cantiere ad Imprese vengono riportati anche nella modalità normale, altrimenti è possibile selezionare lo specifico nodo nello status e andare ad inserire i dati mancanti. Per la redazione di un POS occorre procedere nello status navigator con l inserimento di: Fasi lavorative Attrezzature Sostanze Opere Provvisionali 64
65 8.1.1 Inserimento Fasi Lavorative Selezionando dallo status navigator o dallo specifico tab, il nodo Fasi lavorative, si apre la seguente finestra di lavoro: In alto a sinistra selezionare il settore dal menù a discesa, saranno visualizzate nel riquadro Schede disponibili, le schede relative a quel settore. 65
66 Selezionare le schede che corrispondono alle lavorazioni del cantiere e premere sulla freccia di inserimento (Aggiungi schede spuntate al lavoro). Le schede sono trasferite nel riquadro di destra e quindi saranno stampate nel POS. La scheda inserita nel lavoro scompare dall elenco di sinistra Selezionando il tasto centrale è possibile visualizzare la scheda selezionata (evidenziandola) nel box di sinistra direttamente in InfoWord, come illustrato di seguito: In tal modo, si visualizza la scheda di sicurezza con InfoWord, editor di testo interno: 66
67 Il tasto consente di inserire una nuova scheda in archivio. Le schede aggiunte devono essere in formato Word (.doc). Per eliminare dal lavoro una scheda, spuntare la scheda in Schede Aggiunte al lavoro ed utilizzare il comando Rimuovi schede spuntate al lavoro (freccia rivolta verso sinistra) Inserimento Attrezzature Selezionando dallo status navigator o dallo specifico tab, il nodo Attrezzature, si apre la seguente finestra di lavoro. In alto a destra selezionare il settore, saranno così visualizzate le scheda in archivio relative a quel settore. Selezionando una scheda nel box di sinistra con la freccia di inserimento viene trasferita nel box di destra e quindi nel lavoro corrente e quindi nella stampa del POS. La scheda inserita nel lavoro scompare dall elenco di sinistra. È possibile effettuare un associazione tra le fasi lavorative e le attrezzature, le sostanze e le opere provvisionali, in modo che una volta scelta una determinata fase lavorativa, in automatico si ritrovano già aggiunte al lavoro le attrezzature, le sostanze e le opere provvisionali ad essa associate. Per Associare alle fasi lavorative dalla barra degli Strumenti selezionare Archivi, quindi, Gestione Schede, quindi Associa a Fasi Lavorative. Si rimanda al capitolo Archivi per i dettagli sulla funzionalità. Valgono tutte le considerazioni già viste nel paragrafo Inserimento Fasi Lavorative. 67
68 8.1.3 Inserimento Sostanze Selezionando dallo status navigator o dallo specifico tab, il nodo Sostanze, si apre la seguente finestra di lavoro: Inserimento Opere Provvisionali Selezionando dallo status navigator o dallo specifico tab, il nodo Opere Provvisionali, si apre la seguente finestra di lavoro: 68
69 Valgono tutte le considerazioni già illustrate nei paragrafi Inserimento Fasi Lavorative ed Inserimento Attrezzature Stampa POS Per accedere alla funzione di stampa selezionare Stampe dal pannello dei comandi in basso a destra si aprirà la seguente finestra di lavoro: Inserire il titolo, l intestazione, il pie di pagina e il luogo e la data e selezionare il comando Componi. Sarà visualizzato il Piano operativo di sicurezza che verrà salvato nella cartella Lavori. Le stampe generate vengono visualizzate nel pannello in alto a destra 69
70 8.2 Creazione PSC, PSS e DUVRI Creato il nuovo lavoro dalla modalità Wizard, se si è scelto di redigere un PSC, si aprirà il lavoro in modalità normale, dove sarà possibile completare la procedura di inserimento dati: I dati inseriti nel wizard, da Ubicazione Cantiere ad Imprese vengono riportati anche nella modalità normale, altrimenti è possibile selezionare lo specifico nodo nello status e andare ad inserire i dati mancanti. Per la redazione di un PSC occorre procedere nello status navigator con l inserimento di: Diagramma di Gantt (con la valutazione delle interferenze tra fasi lavorative) Apprestamenti Attrezzature Infrastrutture Protezione Collettiva Costi sicurezza 70
71 8.2.1 Inserimento Zone di Cantiere Selezionando dallo status navigator o dallo specifico tab, il nodo Zone di Cantiere, si apre la seguente finestra di lavoro: Nella griglia di inserimento a sinistra vanno definite le zone di cantiere, per redigere un diagramma di Gantt non solo temporale ma anche spaziale. 71
72 8.2.2 Diagramma di Gantt Selezionando dallo status navigator o dallo specifico tab, il nodo Diagramma di Gantt, si apre la seguente finestra di lavoro: In alto a destra la barra degli strumenti: Nuova Fase: inserisce una nuova barra nel diagramma di Gantt Modifica Fase: Modifica i dati di una fase inserita Elimina Fase: Elimina una fase Consente di spostare una fase nel Diagramma di Gantt Consente di creare una fase multidata Per definire l avanzamento di una fase, e, quindi, l eventuale completamento Consente di inserire delle sospensioni delle fasi lavorative specificandone i motivi consente di posizionare le fasi in tutto il cantiere in modo da non interferire tra di loro Consente di settare dei parametri per la creazione e visualizzazione del diagramma Vi è inoltre, una serie d comandi che consentono diverse visualizzazioni: consente la visualizzazione a tutto schermo del diagramma di gantt per visualizzare l anteprima di stampa per visualizzare le interferenze per visualizzare le festività sul grafico per visualizzare lo stato di avanzamento per visualizzare le sospensioni 72
73 per visualizzare la linea di data per visualizzare le macro fasi MANUALE D USO In basso la barra degli strumenti relativa allo studio delle interferenze, mediante: Consente di effettuare lo studio delle interferenze preventivo Consente di effettuare lo studio delle interferenze consuntivo Inserimento nuova fase lavorativa Dal primo tasto della barra degli strumenti in alto a destra (Nuova Fase), si apre la finestra di definizione dati per l inserimento di una fase nel diagramma di Gantt Nella finestra di definizione o modifica di una fase lavorativa vanno inseriti i seguenti campi: Selezionare il settore da cui scegliere la scheda della fase lavorativa da inserire In zone di cantiere va scelta una zona tra quelle definite in precedenza In impresa va selezionata un impresa tra quelle inserite in precedenza nel lavoro 73
74 Selezionata l impresa, vengono filtrati gli operai ad essa associata nella fase di creazione, è possibile scegliere alcuni di essi da collegare alla fase che si vuole inserire nel diagramma Dati da inserire per il calcolo dei giorni lavorativi Inserire l importo della singola fase lavorativa La % di manodopera è il rapporto tra l importo della sola manodopera della singola fase e l importo complessivo della stessa Il costo medio orario di un operaio Il numero di operai di una squadra tipo Le ore giornaliere lavorate Vengono calcolati dai valori precedenti immessi e rappresentano i giorni necessari per eseguire la fase lavorativa scelta Calcolo giorni consecutivi La redazione del Cronoprogramma lavori parte da alcuni concetti di base: Fasi lavorative Raggruppamento di lavorazioni omogenee, per lo svolgimento di una specifica attività. Uomini giorno Entità presunta del cantiere rappresentata dalla somma delle giornate lavorative prestate dai lavoratori per la realizzazione dell opera. Costo della manodopera Per ogni fase lavorativa, occorre definire l incidenza percentuale della manodopera, che consente di determinare, in funzione dell importo, il costo della sola manodopera della fase stessa e quindi, il numero di uomini giorno necessari. Giorni lavorativi Per ogni fase lavorativa occorrerà definire la squadra tipo, ossia il numero di lavoratori che effettueranno quella specifica lavorazione. Da tale numero, è possibile determinare, in funzione degli uomini giorno già calcolati, il numero di giorni effettivamente necessari per effettuare la lavorazione, ossia i giorni lavorativi necessari. Giorni consecutivi Dai giorni lavorativi necessari per una determinata lavorazione, occorre calcolare il numero di giorni consecutivi che risulterà, maggiore del primo, in considerazione sia delle festività intercorrenti, sia di presumibili condizioni climatiche avverse. FASI LAVORATIVE Importo (A) % della MO (B) Costo medio/h (C) Ore lavorate/gg (D) 74
75 UOMINI GIORNO = [A * (B/100)]/[C*D] N. DI OPERAI PER SQUADRA (E) NUMERO GIORNI LAVORATIVI = UOMINI GIORNO/(E) I metodo II metodo NUMERO GIORNI CONSECUTIVI I giorni consecutivi possono essere calcolati in due modi diversi: I Metodo: Metodo giorni utili Assegnazione i giorni festivi annui, giorni presumibili di andamento stagionale sfavorevole, rilevati dai dati statistici relativi alla Regione nella quale sarà realizzata l opera di progetto, e calcolo dei giorni utili per ogni anno. Esempio: Giorni per Anno = 365 Giorni Festivi Cantiere = 100 Gironi di andamento sfavorevole = 50 Gironi utili calcolati = 215 Numero giorni consecutivi = Numero giorni lavorati / Giorni Utili (215) II Metodo: Metodo delle condizioni climatiche Scelta delle condizioni climatiche dalla tabella delle condizioni climatiche per la regione di proprio interesse di cui alla Circolare C/175 della Cassa per il Mezzogiorno, emanata nel 2 marzo del 1982, in applicazione della Legge n. 741 del (artt. 1, 9, 10 e 16),calcolo del coefficiente ambientale, calcolo Numero giorni consecutivi. Esempio: Determinazione delle situazione climatica in riferimento alle condizioni possibili: A1: Condizioni climatiche favorevoli A2: Condizioni climatiche normali A3: Condizioni climatiche sfavorevoli Calcolo coefficienti Ci e calcolo giorni lavorativi consecutivi NGC = NGL x Ci 75
76 8.2.3 Fasi Lavorative Dal nodo Fasi Lavorative, è possibile visualizzare tutte le interferenze con le relative fasi lavorative interessate: Quindi, selezionando un interferenza in basso si visualizzano le Fasi Lavorative interessate ed è possibile specificare i rischi attingendoli dall archivio. 76
77 Cliccando su Aggiungi Rischio da Archivio, si apre l archivio dei rischi: MANUALE D USO Selezionare quindi il rischio di interesse ed utilizzare il comando Conferma selezione; in tal modo, il rischio selezionato è aggiunto all Elenco Rischi. Se si vuole eliminare un rischio dall Elenco Rischi, selezionare l apposito comando Elimina Rischio. Ad ogni rischio sono già associati dei DPI, che si caricheranno automaticamente, nell apposita sezione: Naturalmente, è possibile eliminare qualsivoglia DPI o aggiungerne altri attingendo da Archivio. Per ogni interferenza si possono specificare le Misure di Coordinamento. 77
78 8.2.4 Inserimento Apprestamenti Dal nodo Apprestamenti è possibile inserire nel lavoro corrente delle schede relative agli apprestamenti che si intende inserire nel PSC. Tutte le voci di apprestamenti inserite, costituiranno voci di costi di sicurezza speciale (trattandosi appunto di apprestamenti previsti nel psc come da ALLEGATO XV punto 4 del D.lgs. 81/08 e s.m.i.), per cui si ritroveranno al nodo Costi Sicurezza -> Sicurezza Speciale. In alto a destra selezionando il settore di proprio interesse, vengono visualizzate tutte le scheda in archivio associate a quel settore. Selezionando una scheda nel box di sinistra con la freccia di inserimento viene trasferita nel box di destra e quindi nel lavoro corrente. La scheda inserita nel lavoro scompare dall elenco di sinistra. 78
79 8.2.5 Inserimento Attrezzature Dal nodo Attrezzature è possibile inserire nel lavoro corrente delle schede relative alle attrezzature che si intende inserire nel PSC. Tutte le voci di attrezzature inserite, costituiranno voci di costi di sicurezza speciale, per cui si ritroveranno al nodo Costi Sicurezza -> Sicurezza Speciale. In alto a destra selezionando il settore di proprio interesse, vengono visualizzate tutte le scheda in archivio associate a quel settore. Selezionando una scheda nel box di sinistra con la freccia di inserimento viene trasferita nel box di destra e quindi nel lavoro corrente. La scheda inserita nel lavoro scompare dall elenco di sinistra. 79
80 8.2.6 Inserimento Infrastrutture MANUALE D USO Selezionando dallo status navigator o dallo specifico tab, il nodo Infrastrutture, si apre la seguente finestra di lavoro: Tutte le voci di infrastrutture inserite, costituiranno voci di costi di sicurezza speciale, per cui si ritroveranno al nodo Costi Sicurezza -> Sicurezza Speciale. In alto a destra selezionando il settore di proprio interesse, vengono visualizzate tutte le scheda in archivio associate a quel settore. Selezionando una scheda nel box di sinistra con la freccia di inserimento viene trasferita nel box di destra e quindi nel lavoro corrente. La scheda inserita nel lavoro scompare dall elenco di sinistra. Proseguire analogamente per la Protezione collettiva. 80
81 8.2.7 Costi Sicurezza Sicurezza Speciale Dal nodo sicurezza speciale si presenta la seguente griglia di computo dei costi di sicurezza: Come già detto, si ritrovano come voci di costo di sicurezza speciale, tutti gli apprestamenti, le attrezzature, le infrastrutture inserite nei nodi precedenti. Naturalmente, in questa sede è possibile eliminare qualsivoglia voce, selezionandola ed utilizzando il tasto canc da tastiera. È possibile associare una voce di costo ad una delle imprese aggiunte dal nodo Imprese, ed è possibile visualizzare tutti i costi per impresa utilizzando Filtra impresa. Ad ogni voce di costo è possibile associare una voce di prezzario selezionando il pannello Prezzario nella parte inferiore della form. Infatti, cliccando in basso a destra (nella figura che segue è indicato dalla freccia) si apre la griglia di prezzario: 81
82 Si seleziona il prezzario di riferimento, o si utilizza Nuovo prezzo per definire una nuova voce di prezzo. Si può importare un prezzario (del formato utilizzabile xml). Selezionare dal menù Prezzario il prezzario scelto che si aprirà nella parte a destra. Per associare una voce di computo ad una voce di prezzario, basta selezionare contemporaneamente la voce di costo e la voce di prezzario e cliccare su invio, come illustrato nella figura seguente: 82
83 Sicurezza Fase Dal nodo Sicurezza Fase si possono definire le incidenze di costo di sicurezza sulle lavorazioni. Infatti, sono riportate tutte le fasi lavorative inserite che contribuiscono alla determinazione del costo totale del progetto (se in fase di definizione del Diagramma di Gantt sono stati specificati gli importi per ciascuna fase). Per ciascuna di esse, specificando nella colonna % Sic., una percentuale, viene determinato l importo della sicurezza di fase: 83
84 8.2.8 Stampa PSC, PSS e DUVRI cantiere Per accedere alla funzione di stampa selezionare Stampe in basso a destra si aprirà la seguente finestra di lavoro: Digitare il titolo al documento, l intestazione ed il piè di pagina ed eventuali Allegati (Modulo Consegna DPI, Segnaletica, Sostanze Pericolose) cliccare su Componi. In tal modo si elabora il PSC. Cliccando, invece, su Componi DUVRI si elabora il DUVRI. Gli elaborati sono salvati nella cartella Lavori del direttorio e sono visualizzati nel pannello Stampe in alto a destra. Per elaborare un PSS, spuntare il check opera pubblica in Ubicazione Cantiere: 84
85 Quindi, in fase di composizione scegliere l opzione PSS e, poi, cliccare su Componi: MANUALE D USO 85
86 8.3 Controlli La funzionalità Controlli consente di effettuare delle verifiche periodiche in cantiere. Mediante questa funzionalità è possibile stampare delle check list da utilizzare per le verifiche periodiche da effettuare sui luoghi di lavoro e da conservare cronologicamente in modo da avere uno storico dei sopralluoghi nell ottica del perseguimento del miglioramento continuo, punto cruciale del D.Lgs. 81/08 e s.m.i. I comandi presenti in alto a destra (evidenziati in rosso nella figura precedente), servono per: Aggiungi controlli : Attinge le domande dall archivio controlli. Cliccando su tale comando si apre l archivio controlli dal quale è possibile estrarre il gruppo di domande da inserire nella lista di controllo semplicemente effettuando un doppio click sul gruppo di domande di interesse, come mostrato nell immagine successiva Rimuovi controllo selezionato: consente di eliminare Stampa Lista controlli scegliendo di stampare solo le domande spuntate o la Lista completa (è sufficiente cliccare di fianco al simbolo della stampante per scegliere tra le due opzioni) Cliccando su Aggiungi controlli si apre l archivio controlli, per aggiungere le domande del gruppo di interesse è sufficiente effettuare un doppio click sullo stesso 86
87 8.3.1 Stampa Lista Controlli Per stampare la lista di controlli utilizzare l apposito pulsante Dopo aver scelto se stampare la lista completa o solo le domande spuntate (come spiegato nel paragrafo precedente). Si visualizzerà la seguente schermata: 87
88 Il documento viene composto in pdf e salvandolo viene riportato nell elenco delle stampe legate al Lavoro: Come si vede, riporta la data di composizione in modo da avere una cronologia delle verifiche effettuate. 8.4 Schemi grafici Dal nodo Schemi grafici si visualizza la seguente schermata: Si tratta di schede grafiche che consentono di illustrare graficamente dei dettagli di fasi lavorative per meglio essere comprese anche dai lavoratori. Per aggiungere al lavoro le schede spuntarle ed utilizzare il comando inserisci schede. Per visualizzare una scheda grafica, selezionarla (tra le schede disponibili) ed utilizzare il tasto centrale (indicato dalla freccia in figura). 88
89 Capitolo 9 Rumore-Vibrazioni-MMC MANUALE D USO Con Safety All 81 Cantieri è possibile elaborare la valutazione dei rischi specifici, quali Rumore, Vibrazioni ed MMC (Movimentazione manuale dei carichi). Posizionarsi con il mouse sul nodo Rumore-Vibrazioni MMC e dal tasto desto del mouse cliccare su Nuova Valutazione: 89
90 Nuovamente, con il tasto destro del mouse aprire il menù contestuale e scegliere la voce Apri Valutazione. Si visualizza la seguente schermata: Nella sezione zone di cantiere è possibile attingere dalle zone definite precedentemente con il comando Aggiungi. Allo stesso modo, dal tab lavoratori, potranno essere caricati i lavoratori dell imrpesa: 90
91 9.1 RUMORE La scheda di valutazione è così suddivisa: Nella parte superiore inserire: Descrizione dell attività Strumentazione utilizzata Fonti di rumore desunte da Mentre nella parte inferiore è necessario inserire le fonti di rumore e settare i tempi di esposizione giornalieri. in automatico è calcolata l esposizione giornaliera e settimanale al rumore dando la possibilità di scegliere se considerare la media settimanale o la maggiore esposizione giornaliera o il valore di picco. In base ai valori settati, sarà calcolata la fascia di rischio e le misure di tutela. è possibile attingere da archivi di fonti di rumore. Per inserire una o più fonti di rumore usufruendo degli archivi di base, selezionare il comando Importa. Si aprono così gli archivi di base Fonti di Rumore: 91
92 Le fonti di rumore sono state suddivise nelle seguenti categorie: Mansioni. Lavorazioni Attrezzature. Selezionare con un click del mouse il comando Espandi accanto a Fonti Rumore, si apre così l albero. Per inserire una fonte di rumore presente negli archivi di base nella valutazione, effettuare un doppio click con il mouse oppure selezionare il comando Conferma Selezione. Chiudere la form con il comando Chiudi o con la ics di Chiudi. In questo modo la fonte di rumore selezionata porterà con sé la categoria ed il relativo valore numerico del Laeq, come visibile nella figura seguente: La stessa operazione può essere svolta direttamente nella griglia, andando ad inserire un nuovo elemento selezionando il comando Nuovo. Digitare da tastiera la categoria, la fonte di rumore, il valore di Laeq e Ppeak. Inserire poi i tempi di esposizione (in minuti) per ogni giorno della settimana, digitando direttamente con la tastiera i valori numerici nei riquadri Lunedì, Martedì, ecc. Proseguire analogamente (da archivio o da tastiera) per inserire tutte le fonti di rumore oggetto della valutazione. Per effettuare il calcolo sia dell esposizione quotidiana che della media settimanale ed il valore massimo del Ppeak, selezionare il comando Calcola. Ogni qualvolta si modifica una fonte o se ne inseriscono altre, aggiornare i calcoli selezionando il comando Calcola. Per visualizzare la classe di rischio, settare uno dei 3 option di calcolo posti sulla griglia: Considera solo LEX,w settimanale 92
93 Considera Ppeak Considera Max LEX,8h quotidiano. In questo modo, sarà riportata la classe di rischio (Basso, Medio, Alto, Inaccettabile) e le misure di tutela da adottare. La valutazione può essere arricchita inserendo le Misure tecniche, organizzative e procedurali. A tale scopo si potranno utilizzare di nuovo gli archivi di base. Selezionare il comando Importa nel riquadro Misure tecniche, organizzative e procedurali, si apre così l archivio riportante un elenco di misure tecniche: Per inserire una MTO presente negli archivi di base nella valutazione, effettuare un doppio click con il mouse oppure selezionare il comando Conferma Selezione. Chiudere la form con il comando Chiudi o con la ics di Chiudi. E anche possibile scrivere la misura tecnica, senza usare gli archivi di base. Posizionarsi con il cursore del mouse nel riquadro Misure Tecniche, organizzative e procedurali e digitare con la tastiera il testo desiderato: Per cancellare la frase riportante la misura tecnica, selezionarla con il mouse (si deve colorare di azzurro) e premere il tasto Canc della tastiera. 93
94 9.1.1 Valutazione attenuazione sonora protettori auricolari Per effettuare la valutazione dell attenuazione sonora dei protettori auricolari, selezionare il pannello verde nella parte inferiore della form, si attiverà la seguente sezione: Negli archivi di base del modulo Rumore è presente un elenco di DPI (Dispositivi di Protezione Individuale), che possono essere inseriti nelle schede di valutazione e stampati nella relazione finale. Per aprire gli archivi di base, selezionare il comando così l elenco: accanto ad Elenco DPI, si apre 94
95 Per ogni DPI è riportata la tipologia (cuffie, inserti auricolari, ecc.) e per ogni tipologia la marca e il modello con i valori di attenuazione sonora (SNR ed H-M-L). Per inserire un DPI dagli archivi di base nella valutazione, effettuare un doppio click con il mouse oppure selezionare il comando Conferma Selezione. In questo modo il DPI scelto si posizionerà nel riquadro. Analogamente si procederà per selezionare altri DPI; tutti i DPI inseriti nella scheda saranno stampati negli elaborati finali. Per eliminare uno o più DPI dalla scheda, selezionare il comando Elimina. Per ogni DPI importato nella scheda sarà possibile verificarne l attenuazione sonora, come spiegato nel paragrafo che segue. E necessario determinare se l attenuazione dei DPI scelti è sufficiente ad abbattere il/i livelli di pressione acustica equivalente in modo tale da ottenere un livello di esposizione giornaliera o settimanale almeno al di sotto del valore limite fissato a 87 db A. I metodi di valutazione adottati dal software sono definiti dalla norma tecnica UNI EN 458/1995: Metodo SNR corretto OSHA Metodo SNR Metodo HML Dopo aver importato il DPI nella scheda, saranno in automatico caricati i valori di attenuazione sonora relativi alla marca/modello del DPI scelto, come visibile nella seguente figura: Per il DPI selezionato saranno presenti i valori numerici di SNR e di H, M, L. Inserire nei campi Laeq e Lceq, il valore numerico di pressione acustica equivalente della fonte di rumore a cui è collegato il DPI. Posizionarsi con il cursore del mouse e digitare con la tastiera i valori numerici. Selezionare il Livello di Azione su cui basare la valutazione dell attenuazione sonora. Nella sezione Metodi di Calcolo, si selezionerà il metodo cliccando sul relativo option button. Per visualizzare la protezione offerta dal DPI (insufficiente, accettabile, buona, troppo alta), 95
96 selezionare il comando Calcola. Ogni qualvolta si cambia metodo di calcolo, riselezionare il comando Calcola per aggiornare i calcoli. In questo modo sarà possibile archiviare i DPI e i relativi valori di attenuazione sonora per ogni valutazione creata Campionamento del Livello Equivalente e Calcolo sulle incertezze di misura Safety All 81 Cantieri permette la valutazione del rumore in base alle misure effettuate in campo secondo il Decreto Legislativo 81/08 e la Norma UNI 9432:2008 con il relativo calcolo dell incertezza ambientale e totale sia sul Livello di esposizione giornaliera che settimanale. A tale scopo selezionare il comando si attiva la seguente form: Saranno riportate le fonti di rumore eventualmente inserite nella griglia. Nella sezione Campionamento del Livello Equivalente andranno inserite le misure di campo, digitando direttamente il valore misurato per ogni campionamento. Dopo aver inserito tali valori selezionare il comando Calcola, sarà quindi calcolato LAeq,ti, εa incertezza ambientale e εtot incertezza totale. Questi valori campionati saranno in automatico esportati nella griglia dei calcoli. In questo modo ri-selezionando il comando Calcola, si calcoleranno i nuovi valori dei livelli quotidiani e della media settimanale con le relative incertezze di misura: Stampa Valutazione Rumore Per stampare la valutazione, selezionare il comando Stampa, si attiva la seguente form. Per avviare la composizione del documento selezionare il comando Componi: Per visualizzare l anteprima di stampa selezionare il comando Visualizza 96
97 Il documento sarà così visualizzato: Il documento prodotto viene visualizzato con InfoWORD un text editor interno che permette tutte le funzionalità di qualsiasi altro editor di testo, l utente avrà la possibilità di modificare e personalizzare il documento prima della stampa finale. Per salvare l elaborato, selezionare il comando Salva dalla Barra degli Strumenti (o la voce Salva nel Menù File). Il documento sarà archiviato nella cartella Composizioni del software. Sarà anche possibile esportare il documento in formato pdf o html selezionando i rispettivi comandi 97
98 9.2 VIBRAZIONI MECCANICHE Selezionare il tab Vibrazioni, si attiva la seguente sezione: In questa sezione sarà possibile creare valutazioni riportanti il calcolo dell esposizione quotidiana alle vibrazioni meccaniche, con la relativa classe di rischio e le misure di tutela da adottare. In particolare si potranno creare schede di valutazione sia per vibrazioni trasmesse al sistema mano-braccio (HAV) sia per vibrazioni trasmesse al corpo intero (WBV). 98
99 9.2.1 Valutazione HAV Per creare una nuova valutazione per vibrazioni che interessano il sistema mano-braccio, selezionare il tab HAV: La scheda di valutazione è così suddivisa, nella parte superiore si inserirà la Descrizione dell attività. Nella parte inferiore occorrerà inserire le fonti di vibrazioni, settare il tempo di esposizione e l eventuale fattore correttivo. Sarà calcolato in automatico l esposizione quotidiana per il singolo utensile/attrezzo inserito e l esposizione quotidiana totale per più fonti di vibrazioni. In base ai valori calcolati, sarà visualizzata la fascia di rischio e le misure di tutela. Inoltre saranno calcolati gli anni di esposizione secondo la norma tecnica ISO 5349/2001 e UNI/ENV del Per inserire una o più fonti di vibrazioni usufruendo degli archivi di base, selezionare il comando Importa. Si aprono così gli archivi di base Fonti di Vibrazioni, selezionare con un click del mouse il comando Espandi accanto a Fonte Vibrazioni: 99
100 Per ogni utensile è riportata la categoria e per ogni categoria la marca/modello con i rispettivi valori di a(w)sum. Per inserire una fonte di vibrazioni presente negli archivi di base nella valutazione, effettuare un doppio click con il mouse oppure selezionare il comando Conferma Selezione. Chiudere la form con il comando Chiudi o con la ics di Chiudi. In questo modo la fonte di vibrazione porterà con sé la categoria ed il relativo valore numerico di a(w)sum, come visibile nella figura seguente: La stessa operazione può essere svolta direttamente nella griglia, andando ad inserire un nuovo elemento selezionando il comando Nuovo. Digitare da tastiera la categoria, la fonte di vibrazione ed il valore di a(w)sum. Inserire i tempi di esposizione (in minuti), digitando direttamente con la tastiera il valore numerico nel riquadro Tesp(min) e l eventuale Fattore Correttivo nel riquadro F.corr. Proseguire analogamente (da archivio o da tastiera) per inserire tutte le fonti di vibrazione oggetto della valutazione. In base al valore dell Esposizione quotidiana totale, sarà riportata la classe di rischio (Basso, Medio, Inaccettabile) e le misure di tutela da adottare, come visibile in basso a sinistra nei riquadri Classe di Rischio e Misure di tutela. Inoltre si potranno stimare seguendo la UNI/ENV del 1992, gli anni di esposizione necessari all insorgenza della sindrome del dito bianco in base alla probabilità richiesta e viceversa la probabilità di insorgenza (in termini di percentuale) della malattia del dito bianco in base agli anni di effettiva esposizione: 100
101 Mentre nel riquadro a destra, seguendo lo standard internazionale ISO 5349 del 2001, sono riportati gli anni necessari alla probabilità di insorgenza del 10% della sindrome del dito bianco (Sindrome di Raynaud), calcolati in base al valore A(8) Esposizione quotidiana totale, riferita ad 8 ore lavorative. La valutazione può essere arricchita inserendo le Misure tecniche, organizzative e procedurali. A tale scopo si potranno utilizzare di nuovo gli archivi di base. Selezionare il comando Importa nel riquadro Misure tecniche, organizzative e procedurali, si apre così l archivio riportante un elenco di misure tecniche: Per inserire una MTO presente negli archivi di base nella valutazione, effettuare un doppio click con il mouse oppure selezionare il comando Conferma Selezione. Chiudere la form con il comando Chiudi o con la ics di Chiudi. E anche possibile scrivere la misura tecnica, senza usare gli archivi di base. Posizionarsi con il cursore del mouse nel riquadro Misure Tecniche, organizzative e procedurali e digitare con la tastiera il testo desiderato: 101
102 Per cancellare la frase riportante la misura tecnica, selezionarla con il mouse (si deve colorare di azzurro) e premere il tasto Canc della tastiera. Analogamente si potranno inserire i DPI nel riquadro omonimo Inserisci valori di a(w)sum misurati in campo Oltre ad inserire le fonti di vibrazione con i relativi valori di aw(sum) dagli archivi di base, è possibile inserire i valori misurati in campo nelle reali condizioni di impiego. Dopo aver scelto la fonte di vibrazione (categoria e marca modello) premere il comando Misurazioni, si attiva il seguente form: Qui sarà possibile inserire le misure in campo per l attrezzo selezionato e diversificarle per punto o posizione di misura. Dal menù a tendina Punto misura scegliere l elemento dell attrezzo sul quale sono state effettuate le misure, ossia, impugnatura sinistra o destra, impugnatura anteriore o posteriore: 102
103 Per inserire una nuova posizione di misura, selezionare il comando Nuovo form che appare il nuovo punto di misura: e digitare nel Selezionare il comando OK. Il nuovo punto di misura sarà inserito nel menù a tendina. Dopo aver scelto il punto di misura, inserire il valore misurato di a(w)sum e premere il comando Inserisci. La misura sarà inserita nell elenco sottostante: Procedere analogamente per inserire altre misure. Dopo aver inserito tutte le misure disponibili selezionare il comando Calcola. Mentre il comando Elimina serve ad eliminare uno o più misure. 103
104 Nella griglia sottostante sarà riportato per ogni punto di misura inserito il calcolo della aw media, del valore massimo/minimo, il numero di misure effettuate e la media + la Deviazione Standard, come visibile di seguito: I valori così calcolati possono essere esportati nella scheda di valutazione, selezionando il comando Invia. Il valore così inviato sarà inserito nella scheda e pronto per i successivi calcoli dell esposizione quotidiana. Nota: Invia misure di campo nella scheda HAV Se è presente una sola posizione di misura si userà la aw media + la Deviazione Standard, laddove siano presenti più posizioni di misura (es. impugnatura anteriore e posteriore) andrà usato il valore maggiore. Dopo aver attivato il comando Invia, la form Misurazioni si chiude automaticamente, previo avviso di salvare i dati. I dati così calcolati possono essere salvati in un file.sha e richiamati successivamente. A tale scopo selezionare dal menù file la voce Salva, si attiva il dialog Salva i dati, s inserirà il percorso e il nome del file e si attiverà poi il comando Salva. 104
105 Per aprire un file di dati.sha alla successiva apertura del form Misurazioni, selezionare dal menù file la voce Apri, e scegliere il file.sha salvato in precedenza. I dati saranno importati nella griglia per successive modifiche. Inoltre si potrà stampare il risultato, selezionando dal menù file la voce Stampa Stampa Valutazione HAV Per stampare la valutazione HAV creata per il lavoro corrente, selezionare il comando Stampa, si attiva la seguente form. Per avviare la composizione del documento selezionare il comando Componi: Per visualizzare l anteprima di stampa selezionare il comando Visualizza 105
106 Il documento sarà così visualizzato: Il documento prodotto viene visualizzato con InfoWORD, un text editor interno, che permette tutte le funzionalità di qualsiasi altro editor di testo, l utente avrà la possibilità di modificare e personalizzare il documento prima della stampa finale. Per salvare l elaborato, selezionare il comando Salva dalla Barra degli Strumenti (o la voce Salva nel Menù File). Il documento sarà archiviato nella cartella Composizioni del software. Sarà anche possibile esportare il documento in formato pdf o html selezionando i rispettivi comandi 106
107 9.2.4 Valutazione WBV Per creare una nuova valutazione per vibrazioni che interessano il sistema corpo-intero, selezionare il tab WBV: Nella parte inferiore occorrerà inserire le fonti di vibrazione, settare il tempo di esposizione e l eventuale fattore correttivo. Sarà calcolerà in automatico l esposizione quotidiana per il singolo mezzo inserito e l esposizione quotidiana totale per più fonti di vibrazioni. In base ai valori calcolati, sarà visualizzata la fascia di rischio e le misure di tutela. 107
108 Per inserire una o più fonti di vibrazioni usufruendo degli archivi di base, selezionare il comando Importa. Si aprono così gli archivi di base Fonti di Vibrazioni, selezionare con un click del mouse il comando Espandi accanto a Fonte Vibrazioni: Per ogni mezzo è riportata la categoria e per ogni categoria la marca/modello con i rispettivi valori di a(w)max. Per inserire una fonte di vibrazioni presente negli archivi di base nella valutazione, effettuare un doppio click con il mouse oppure selezionare il comando Conferma Selezione. Chiudere la form con il comando Chiudi o con la ics di Chiudi. In questo modo la fonte di vibrazione porterà con sé la categoria ed il relativo valore numerico di a(w)max, come visibile nella figura seguente: La stessa operazione può essere svolta direttamente nella griglia, andando ad inserire un nuovo elemento selezionando il comando Nuovo. Digitare da tastiera la categoria, la fonte di vibrazione ed il valore di a(w)max. Inserire i tempi di esposizione (in minuti), digitando direttamente con la tastiera il valore numerico nel riquadro Tesp(min) e l eventuale Fattore Correttivo nel riquadro F.corr. Proseguire analogamente (da archivio o da tastiera) per inserire tutte le fonti di vibrazione oggetto della valutazione. In base al valore dell Esposizione quotidiana totale, sarà riportata la classe di rischio (Basso, Medio, Inaccettabile) e le misure di tutela da adottare, come visibile in basso a sinistra nei riquadri Classe di Rischio e Misure di tutela. La valutazione può essere arricchita inserendo le Misure tecniche, organizzative e procedurali. A tale scopo si potranno utilizzare di nuovo gli archivi di base. Selezionare il comando Importa nel riquadro Misure tecniche, organizzative e procedurali, si apre così l archivio riportante un elenco di misure tecniche: 108
109 Per inserire una MTO presente negli archivi di base nella valutazione, effettuare un doppio click con il mouse oppure selezionare il comando Conferma Selezione. Chiudere la form con il comando Chiudi o con la ics di Chiudi. E anche possibile scrivere la misura tecnica, senza usare gli archivi di base. Posizionarsi con il cursore del mouse nel riquadro Misure Tecniche, organizzative e procedurali e digitare con la tastiera il testo desiderato: Per cancellare la frase riportante la misura tecnica, selezionarla con il mouse (si deve colorare di azzurro) e premere il tasto Canc della tastiera. Analogamente si potranno inserire i DPI nel riquadro omonimo Inserisci valori di a(w)max misurati in campo Oltre ad inserire le fonti di vibrazione con i relativi valori di a(w)max dagli archivi di base, è possibile inserire i valori misurati nelle reali condizioni di impiego. Dopo aver scelto la fonte di vibrazione (categoria e marca modello) premere il comando Misurazioni seguente form:, si attiva il 109
110 Qui sarà possibile inserire le misure in campo per il mezzo selezionato e diversificarle per punto o posizione di misura. Dal menù a tendina Punto misura scegliere l elemento del mezzo sul quale sono state effettuate le misure: Per inserire una nuova posizione di misura, selezionare il comando Nuovo form che appare il nuovo punto di misura: ed inserire nel Selezionare il comando OK. Il nuovo punto di misura sarà inserito nel menù a tendina. Dopo aver settato il punto di misura, inserire il valore misurato di a(w)max e premere il comando Inserisci. La misura sarà inserita nell elenco sottostante: 110
111 Procedere analogamente per inserire altre misure. Dopo aver inserito tutte le misure disponibili selezionare il comando Calcola. Mentre il comando Elimina serve ad eliminare uno o più misure. Nella griglia sottostante sarà riportato per ogni punto di misura inserito il calcolo della aw media, del valore massimo/minimo, il numero di misure effettuate e la media + la Deviazione Standard, come visibile di seguito: 111
112 I valori così calcolati possono essere esportati nella scheda di valutazione, selezionando il comando Invia. Il valore così inviato sarà inserito nella scheda e pronto per i successivi calcoli dell esposizione quotidiana. Nota: Invia misure di campo nella scheda WBV Se è presente una sola posizione di misura si invierà la aw media + la Deviazione Standard, laddove siano presenti più posizioni di misura andrà usato il valore maggiore Dopo aver attivato il comando Invia, la form Misurazioni si chiude automaticamente, previo avviso di salvare i dati. I dati possono essere salvati in un file.swb e richiamati successivamente. A tale scopo selezionare dal menù file la voce Salva, si attiva il dialog Salva i dati, s inserirà il percorso e il nome del file e si attiverà poi il comando Salva. Per aprire un file di dati.swb alla successiva apertura del form Misurazioni, selezionare dal menù file la voce Apri e scegliere il file.swb salvato in precedenza, i dati saranno importati nella griglia per successive modifiche. Inoltre si potrà stampare il risultato, selezionando dal menù file la voce Stampa Stampa Valutazione WBV Per stampare la valutazione WBV creata per il lavoro corrente, selezionare il comando Stampa, si attiva la seguente form. Per avviare la composizione del documento selezionare il comando Componi: Per visualizzare l anteprima di stampa selezionare il comando Visualizza 112
113 Il documento sarà così visualizzato: Il documento prodotto viene visualizzato con InfoWORD, un text editor interno, che permette tutte le funzionalità di qualsiasi altro editor di testo, l utente avrà la possibilità di modificare e personalizzare il documento prima della stampa finale. Per salvare l elaborato, selezionare il comando Salva dalla Barra degli Strumenti (o la voce Salva nel Menù File). Il documento sarà archiviato nella cartella Composizioni del software. Sarà anche possibile esportare il documento in formato pdf o html selezionando i rispettivi comandi 113
114 9.3 VALUTAZIONE MMC Selezionare il tab MMC, in questa sezione sarà possibile creare valutazioni per quanto riguarda le azioni di sollevamento semplice e composto Sollevamento Semplice Per creare una nuova valutazione per sollevamento semplice, selezionare il tab Sollevamento Semplice: La valutazione è così suddivisa: Descrizione dell attività 114
115 L età ed il sesso del gruppo omogeneo (in automatico si visualizza il Peso Ideale) Peso Sollevato (kg) Numero di operatori interessati al sollevamento Numero degli arti impiegati nel sollevamento. Nella sezione dedicata ai Fattori Correttivi occorrerà inserire i parametri dell azione di sollevamento. il sw adotta Il metodo proposto dal NIOSH (National Institute of Occupational Safety and Health) e calcola per ogni azione di sollevamento, il cosiddetto limite di peso raccomandato attraverso un equazione che, a partire da un peso massimo sollevabile in condizioni ideali, considera una serie di elementi sfavorevoli e tratta questi ultimi con appositi fattori di demoltiplicazione (compresi tra 0 ed 1). Dopo aver calcolato il PLR (Peso Limite Raccomandato) per ottenere un indicatore sintetico del rischio, si calcolerà l Indice di Sollevamento Semplice e di conseguenza la classe di rischio e le misure di tutela da adottare. Nella sezione centrale s inseriranno i parametri di sollevamento: Nello specifico i parametri da inserire sia all inizio (origine) che alla fine (destinazione) del sollevamento sono: H, Fattore Distanza Orizzontale (in cm) V, Fattore Distanza Verticale (in cm) D Dislocazione verticale (calcolato in automatico) A, Fattore Asimmetria (in gradi) C, Fattore Presa (giudizio sulla presa: Buono, Discreto Scarso) F, Fattore Frequenza (in funzione del numero di sollevamenti al minuto e della loro durata). In automatico saranno calcolati, accanto a ciascun parametro, i relativi fattori correttivi. Su tali fattori sarà effettuato in automatico un controllo visivo: quando il fattore correttivo assume il valore di 1 (condizione ideale) si colora di verde, mentre si colora di rosso se viene raggiunta la condizione di massimo rischio, ossia, quando il fattore correttivo è pari a zero. Inoltre, per ogni parametro comparirà una figura esplicativa e una frase di spiegazione nel riquadro giallo in fondo alla griglia. 115
116 Dopo aver inserito i parametri dell azione di sollevamento, selezionare il comando calcola ISS nei riquadri in alto a destra, saranno visualizzati i risultati Nello specifico sarà calcolato il Peso limite Raccomandato e il relativo Indice di sollevamento semplice, sia considerando il fattore frequenza sia senza. Anche in questo caso ci sarà un controllo visivo, la sottostante barra si colorerà in rosso se il rischio corrispondente è Alto. In corrispondenza dell ISS calcolato sarà visualizzata la classe di rischio e le misure di tutela da adottare. La valutazione può essere arricchita inserendo le Misure tecniche, organizzative e procedurali. A tale scopo si potranno utilizzare di nuovo gli archivi di base. Selezionare il comando Importa nel riquadro Misure tecniche, organizzative e procedurali, si apre così l archivio riportante un elenco di misure tecniche: Per inserire una MTO presente negli archivi di base nella valutazione, effettuare un doppio click con il mouse oppure selezionare il comando Conferma Selezione. Chiudere la form con il comando Chiudi o con la ics di Chiudi. 116
117 E anche possibile scrivere la misura tecnica, senza usare gli archivi di base. Posizionarsi con il cursore del mouse nel riquadro Misure Tecniche, organizzative e procedurali e digitare con la tastiera il testo desiderato: Per cancellare la frase riportante la misura tecnica, selezionarla con il mouse (si deve colorare di azzurro) e premere il tasto Canc della tastiera. Analogamente si potranno inserire i DPI nel riquadro omonimo Stampa Valutazione Sollevamento Semplice Per stampare la valutazione sul Sollevamento Semplice creata per il lavoro corrente, selezionare il comando Stampa, si attiva la seguente form. Per avviare la composizione del documento selezionare il comando Componi: Per visualizzare l anteprima di stampa selezionare il comando Visualizza 117
118 Il documento sarà così visualizzato: Il documento prodotto viene visualizzato con InfoWORD, un text editor interno, che permette tutte le funzionalità di qualsiasi altro editor di testo, l utente avrà la possibilità di modificare e personalizzare il documento prima della stampa finale. Per salvare l elaborato, selezionare il comando Salva dalla Barra degli Strumenti (o la voce Salva nel Menù File). Il documento sarà archiviato nella cartella Composizioni del software. Sarà anche possibile esportare il documento in formato pdf o html selezionando i rispettivi comandi. 118
119 9.3.3 Sollevamento Composto Per creare una nuova valutazione per sollevamento composto, selezionare il tab MMC e poi di seguito il tab Sollevamento Composto: In questa sezione sarà possibile creare valutazioni, riportanti il calcolo dell Indice di Sollevamento Composto per compiti frammisti con la classe di rischio e le misure di tutela da adottare. Per calcolare l Indice di Sollevamento Composto, occorrerà inserire i dati relativi ai sollevamenti semplici. A tale scopo selezionare il comando Importa Schede di Sollevamento Semplice. Si attiva la seguente form, riportante le schede create per la valutazione dei sollevamenti semplici creati in tutte le unità produttive: Per ogni scheda sono riportati i dati essenziali per il calcolo dell Indice di Sollevamento Composto. Selezionare la scheda e premere sul comando Importa SS. 119
120 La scheda selezionata con tutti i suoi valori sarà importata nella valutazione del sollevamento composto, come visibile di seguito: Procedere analogamente con l inserimento delle altre schede di sollevamento semplice. Sarà comunque possibile inserire direttamente i dati di un sollevamento semplice. A tale scopo selezionare il comando Nuovo, digitare i valori direttamente nella griglia dei calcoli. Sarà necessario inserire: il nome della scheda PLR sf (Peso Limite Raccomandato indipendente dalla frequenza) ISS sf (Indice di Sollevamento Semplice indipendente dalla frequenza) ISS (Indice di Sollevamento Semplice) Numero di sollevamenti al minuto (Mov/min) La durata (menù a tendina) Il fattore correttivo della frequenza. Dopo aver inserito i dati dei vari sollevamenti semplici, selezionare il comando Calcola ISC sarà calcolato l Indice di Sollevamento Composto. Ci sarà un controllo visivo, la barra si colorerà in rosso se l ISC calcolato supera il valore limite, quindi, se il rischio corrispondente è Alto. La valutazione può essere arricchita inserendo le Misure tecniche, organizzative e procedurali. A tale scopo si potranno utilizzare di nuovo gli archivi di base. Selezionare il comando Importa nel riquadro Misure tecniche, organizzative e procedurali, si apre così l archivio riportante un elenco di misure tecniche. Per inserire una MTO presente negli archivi di base nella valutazione, effettuare un doppio click con il mouse oppure selezionare il comando. Conferma Selezione. Chiudere la form con il comando Chiudi o con la ics di Chiudi E anche possibile scrivere la misura tecnica, senza usare gli archivi di base. Posizionarsi con il cursore del mouse nel riquadro Misure Tecniche, organizzative e procedurali e digitare con la tastiera il testo desiderato: Per cancellare la frase riportante la misura tecnica, selezionarla con il mouse (si deve colorare di azzurro) e premere il tasto Canc della tastiera. Analogamente si potranno inserire i DPI nel riquadro omonimo Stampa Valutazione Sollevamento Composto Per stampare la valutazione Sollevamento Composto creata per il lavoro corrente, selezionare il comando Stampa, si attiva la seguente form. Per avviare la composizione del documento selezionare il comando Componi: 120
121 Per visualizzare l anteprima di stampa selezionare il comando Visualizza Il documento sarà così visualizzato: Il documento prodotto viene visualizzato con InfoWORD, un text editor interno, che permette tutte le funzionalità di qualsiasi altro editor di testo, l utente avrà la possibilità di modificare e personalizzare il documento prima della stampa finale. 121
122 Per salvare l elaborato, selezionare il comando Salva dalla Barra degli Strumenti (o la voce Salva nel Menù File). Il documento sarà archiviato nella cartella Composizioni del software. Sarà anche possibile esportare il documento in formato pdf o html selezionando i rispettivi comandi 122
123 Capitolo 10 ARCHIVI Dalla barra degli strumenti selezionando Archivi: Archivi di Base : vasto archivio a corredo che consente la gestione automatizzata delle schede tecniche relative alle attrezzature, macchine, rischi, dpi, fasi lavorative, ecc. Modulistica : per la redazione di Verbali, Comunicazioni, ecc. Controlli: per l elaborazione di Check-List utili per le verifiche periodiche in cantiere e negli ambienti di lavoro propri dell impresa 10.1 ARCHIVI DI BASE SAFETY ALL81 CANTIERI offre la possibilità di utilizzare archivi di base già completi ulteriormente ampliabili dall utente. Gli elementi degli archivi sono corredati di scheda tecnica, riferimenti normativi, immagini, misure di prevenzione e protezione. Per visualizzare tale menù selezionare nella Barra degli Strumenti la voce Archivi e di seguito Archivi di Base. Gli elementi presenti negli archivi di base sono: Gli elementi presenti in archivio sono utilizzati per effettuare le valutazioni dei rischi Archivio Rischi L archivio dei rischi viene richiamato nella valutazione dei rischi da interferenze del PSC. Ad ogni rischio sono già associati d archivio dei DPI. 123
124 I comandi presenti sono: Ordina AZ: ordina l elenco dei rischi dalla A alla Z MANUALE D USO Ordina ZA: ordina l elenco dei rischi dalla Z alla A Apri/chiudi: apre/chiude la parte descrittiva del rischio selezionato Ricerca: attiva un filtro di ricerca Stampa: stampa l elenco dei rischi Si ricorda che si attinge dall archivio rischi in fase di elaborazione del PSC. Per inserire un nuovo rischio negli archivi di base, posizionarsi con il mouse in Elenco Rischi e premere sul tasto destro, dal menù contestuale scegliere la voce Nuovo Rischio: Si predispone il nodo Nuovo Rischio: cancellare la dicitura riportata con il tasto Canc della tastiera e digitare il testo riportante il nuovo rischio, confermare con il tasto invio della tastiera. Allargando la form ossia selezionando il comando caratterizzazione del rischio inserito: Apri, si attiva a destra la sezione per la 124
125 In alto a destra si andrà a valutare il nuovo rischio, settando tramite menù a tendina il Danno (Lieve, Modesto, Significativo, Grave) e la Probabilità (Non Probabile, Possibile, Probabile, Altamente Probabile) in automatico sarà visualizzata l entità tra Basso, Accettabile, Notevole, Elevato. Nel riquadro Misure di Prevenzione si potranno inserire le misure di protezione e prevenzione, digitando il testo desiderato da tastiera, mentre nel riquadro Normative s inseriranno le eventuali normative di riferimento. Sarà molto importante poi collegare i DPI, le visite mediche e l addestramento perché ogni qualvolta si assocerà il/i rischi alle macchine/attrezzature/sostanze ed impianti si assoceranno automaticamente anche i DPI, le visite mediche e gli addestramenti. Per associare i DPI al rischio, posizionarsi nel riquadro Elenco DPI: selezionare il comando Scegli DPI, si attiva l elenco dei DPI presenti in archivio: 125
126 L elenco riporta le principali tipologie di DPI, selezionare il comando Espandi per visualizzare i singoli DPI. Per importare uno o più DPI selezionarli con il mouse e premere il comando Conferma Selezione oppure effettuare un doppio click con il mouse. Chiudere la form Elenco DPI con il comando Chiudi. I DPI selezionati sono così riportati in Elenco DPI ed associati al rischio: Per eliminare uno o più DPI, selezionare il comando Elimina nel riquadro Elenco DPI 126
127 Macchine Selezionando la voce macchine si apre la seguente schermata I comandi presenti sono: Espandi tutto: apre l albero rendendo visibili i rischi collegati alle macchine Comprimi tutto: chiude l albero Ordina AZ: ordina l elenco delle macchine dalla A alla Z Ordina ZA: ordina l elenco delle macchine dalla Z alla A Apri/chiudi: apre/chiude la parte descrittiva della macchina selezionata Ricerca: attiva un filtro di ricerca Stampa: stampa l elenco delle macchine Si possono creare nuove macchine, modificarle e, naturalmente eliminarle con il menù contestuale (tasto destro del mouse). Per creare nuove macchine scegliere la voce Nuovo: 127
128 Si predispone il nodo Nuovo: MANUALE D USO digitare il nome della nuova macchina, confermare con il tasto invio della tastiera. Per dettagliare la macchina inserita premere il comando Apri, si attiva a destra una sezione vuota: Nella parte alta della sezione, s inserirà la descrizione e sarà possibile inserire un immagine/foto della macchina, la scheda tecnica e le normative. Le sezioni DPI, Protocollo Sanitario e Addestramento vanno dettagliate inserendo gli elementi dagli archivi Per associare i rischi alla macchina, selezionare con il mouse il nodo Nuova Macchina e premere sul tasto destro: 128
129 dal menù contestuale scegliere la voce Inserisci Rischio da Archivi. Si attiva la form riportante l elenco dei rischi presenti in archivio. Selezionare il rischio con il mouse e premere il comando mouse. Chiudere la form Elenco Rischi con il comando Chiudi alla macchina selezionata: Conferma selezione oppure effettuare un doppio click con il. I rischi così importati sono aggiunti 129
130 I rischi così inseriti porteranno anche i DPI da utilizzare, le eventuali visite mediche e corsi di addestramento. Infatti, allargando la form con il comando Apri la sezione riguardante i DPI, le visite mediche e i corsi di addestramento in basso a destra appare piena: Gli elementi così aggiunti in automatico possono essere ulteriormente modificati dall utente, eliminando quelli che eventualmente non servono oppure aggiungendone altri Attrezzi Selezionando la voce Attrezzi si apre la seguente schermata I comandi presenti sono: Espandi tutto: apre l albero rendendo visibili i rischi collegati Comprimi tutto: chiude l albero Ordina AZ: ordina l elenco dalla A alla Z Ordina ZA: ordina l elenco dalla Z alla A Apri/chiudi: apre/chiude la parte descrittiva Ricerca: attiva un filtro di ricerca Stampa: stampa l elenco 130
131 Si possono creare nuovi attrezzi, modificarli e, naturalmente eliminarli, con il menù contestuale (tasto destro del mouse). Per creare un nuovo attrezzo scegliere la voce Nuovo: Si predispone il nodo Nuovo, cancellare la dicitura riportata con il tasto Canc della tastiera e digitare il nome dell attrezzo, confermare con il tasto invio della tastiera. Per dettagliare l attrezzo premere il comando Apri, si attiva a destra una sezione vuota. Nella parte alta della sezione, s inserirà la descrizione e sarà possibile inserire un immagine/foto della macchina, la scheda tecnica e le normative. Le sezioni DPI, Protocollo Sanitario e Addestramento vanno dettagliate inserendo gli elementi dagli archivi Per associare i rischi, selezionare con il mouse il nodo appena creato e premere sul tasto destro, dal menù contestuale scegliere la voce Inserisci Rischio da Archivi. Si attiva la seguente form riportante l elenco dei rischi presenti in archivio: Selezionare il rischio con il mouse e premere il comando Conferma selezione oppure effettuare un doppio click con il mouse. Chiudere la form Elenco Rischi con il comando Chiudi. 131
132 I rischi così importati sono aggiunti all attrezzo inserito. I rischi così inseriti porteranno anche i DPI da utilizzare, le eventuali visite mediche e corsi di addestramento. Infatti, allargando la form con il comando Apri la sezione riguardante i DPI, le visite mediche e i corsi di addestramento in basso a destra appare piena: Impianti Valgono tutte le considerazioni già viste per Macchine ed Attrezzi Sostanze Valgono tutte le considerazioni già viste per Macchine 132
133 Opere Provvisionali Valgono tutte le considerazioni già viste per Macchine DPI Selezionando la voce DPI, si attiva la seguente form riportante l elenco dei DPI presenti in archivio: Sono riportate le varie tipologie, per visualizzare i singoli DPI premere il comando o il comando Espandi tutto. Espandi Per inserire una nuova tipologia di DPI, posizionarsi con il mouse in Elenco DPI e premere sul tasto destro, dal menù contestuale scegliere la voce Nuova Tipologia DPI: 133
134 Si predispone il nodo Nuova Tipologia DPI, cancellare la dicitura riportata con il tasto Canc della tastiera e digitare il nome della tipologia da inserire confermare con il tasto invio della tastiera. Per inserire i DPI della nuova tipologia selezionare con il mouse il nodo Nuova Tipologia e premere il tasto destro, dal menù contestuale scegliere la voce Nuovo DPI, si predispone nell albero al di sotto del nodo Nuova Tipologia il nodo Nuovo DPI: cancellare la dicitura riportata con il tasto Canc della tastiera e digitare il nome del DPI da inserire confermare con il tasto invio della tastiera. Per un ulteriore caratterizzazione del DPI inserito premere il comando Apri, si attiva a destra una sezione vuota: 134
135 Nella parte alta della sezione, s inserirà: La marca Il modello La periodicità d uso La descrizione Per inserire un immagine del DPI, selezionare il comando Scegli immagine. Si potranno importare immagini in tutti i formati (.bmp,.gif,.jpg,.png), nelle dimensioni consigliate 86x86 pixel. Scegliere l immagine e premere sul comando Apri. Per eliminare la foto, invece, selezionare il comando Elimina Immagine. Nella sezione centrale sarà possibile inserire la marca modello, la descrizione del DPI e le normative. Si potrà incollare un testo eventualmente già pronto. Infine si potranno collegare i rischi: Per associare i rischi al DPI, selezionare il comando Scegli Rischi. Si attiva la form riportante l elenco dei rischi presenti in archivio. Selezionare il rischio con il mouse e premere il comando Conferma selezione oppure effettuare un doppio click con il mouse. Chiudere la form Elenco Rischi con il comando Chiudi. I rischi così importati sono collegati al DPI. Mentre per eliminare uno o più rischi, selezionarli con il mouse (record colorato di azzurro) e premere sul comando Elimina. Analogamente si procederà per inserire nuovi DPI per tipologie già esistenti. 135
136 Dopo aver inserito tutti i dati del nuovo DPI, occorrerà salvarlo in archivio. A tale scopo selezionare il comando Conferma in basso a destra. Per modificare/eliminare un DPI utilizzare il menù contestuale. Selezionare il DPI con il mouse e premere sul tasto destro per attivare il menù contestuale. Si potrà scegliere tra: Modifica DPI, per rinominare il DPI selezionato Elimina DPI, per eliminare il/i DPI selezionati. Per modificare/eliminare una tipologia di DPI con i relativi dispositivi di protezione utilizzare il menù contestuale. Si potrà scegliere tra: Modifica Tipologia DPI, per rinominare la tipologia selezionata Elimina Tipologia DPI, per eliminare la tipologia e tutti i DPI ad essa collegati Segnaletica Selezionando la voce Segnaletica negli Archivi di Base, si attiva la seguente form riportante l elenco dei segnali presenti in archivio. In elenco sono riportate le varie tipologie di segnali, per visualizzare i singoli segnali premere il comando Espandi posto accanto a ciascuna tipologia o il comando Espandi tutto : I comandi presenti sono: Espandi tutto: apre l albero rendendo visibili i singoli segnali Comprimi tutto: chiude l albero Ordina AZ: ordina l elenco dei segnali dalla A alla Z Ordina ZA: ordina l elenco dei segnali dalla Z alla A Apri/chiudi: apre/chiude la parte descrittiva del segnale selezionato Ricerca: attiva un filtro di ricerca Stampa: stampa l elenco dei segnali. 136
137 Sarà possibile inserire una nuova tipologia di segnale o inserire un nuovo segnale per una tipologia già esistente in archivio. Per inserire una nuova tipologia di segnale, posizionarsi con il mouse in Elenco Segnali e premere sul tasto destro, dal menù contestuale scegliere la voce Nuova Tipologia Segnale: MANUALE D USO Si predispone il nodo Nuova Tipologia Segnale, cancellare la dicitura riportata con il tasto Canc della tastiera e digitare il nome della tipologia da inserire confermare con il tasto invio della tastiera. Per inserire i segnali della nuova tipologia selezionare con il mouse il nodo Nuova Tipologia Segnali e premere il tasto destro, dal menù contestuale scegliere la voce Nuovo Segnale, si predispone nell albero al di sotto del nodo Nuova Tipologia il nodo Nuovo Segnale, cancellare la dicitura riportata con il tasto Canc della tastiera e digitare il nome del segnale da inserire confermare con il tasto invio della tastiera. Per la caratterizzazione del segnale inserito premere il comando Apri, si attiva a destra una sezione vuota: Nella parte alta della sezione, s inserirà: La descrizione La collocazione (si consiglia di inserirla nel lavoro). Per inserire un immagine del segnale, selezionare il comando Scegli immagine dialog Scegli Immagine.. Si apre il 137
138 Per modificare/eliminare un segnale utilizzare il menù contestuale. Selezionare il segnale con il mouse e premere sul tasto destro per attivare il menù contestuale. Si potrà scegliere tra: Modifica Segnale, per rinominare il segnale selezionato Elimina segnale, per eliminare il/i segnali selezionati Addestramento Selezionando la voce Addestramento negli Archivi di Base, si attiva la seguente form riportante l elenco dei corsi di formazione/addestramento presenti in archivio: In elenco sono riportate le tipologie: Formazione generica Formazione specifica. Per visualizzare i singoli corsi, premere il comando tipologia o il comando Espandi tutto : Espandi posto accanto a ciascuna 138
139 I comandi presenti sono: Espandi tutto: apre l albero rendendo visibili i singoli corsi Comprimi tutto: chiude l albero Ordina AZ: ordina l elenco dei corsi di formazione/addestramento dalla A alla Z Ordina ZA: ordina l elenco dei corsi di formazione/addestramento dalla Z alla A Apri/chiudi: apre/chiude la parte descrittiva dei corsi di formazione/addestramento selezionati Ricerca: attiva un filtro di ricerca Stampa: stampa l elenco di tutti i corsi di formazione/addestramento. Sarà possibile inserire una nuova tipologia di addestramento o inserire un nuovo elemento per una tipologia già esistente in archivio. Per inserire una nuova tipologia, posizionarsi con il mouse in Elenco Addestramento e premere sul tasto destro, dal menù contestuale scegliere la voce Nuova Tipologia Addestramento: Si predispone il nodo Nuova Tipologia Addestramento: cancellare la dicitura riportata con il tasto Canc della tastiera e digitare il nome della tipologia da inserire confermare con il tasto invio della tastiera. Per inserire un nuovo addestramento della nuova tipologia, selezionare con il mouse il nodo Nuova Tipologia Addestramento e premere il tasto destro. Dal menù contestuale scegliere la voce Nuovo Addestramento, si predispone nell albero al di sotto del nodo Nuova Tipologia il nodo Nuovo Addestramento: 139
140 cancellare la dicitura riportata con il tasto Canc della tastiera e digitare il nome del corso di addestramento da inserire confermare con il tasto invio della tastiera. Per la caratterizzazione dell addestramento premere il comando Apri, si attiva a destra una sezione vuota: Nella parte alta della sezione, s inserirà: La durata (in ore) e la periodicità La descrizione Le normative di riferimento. Infine si potranno collegare i rischi nel riquadro Rischi Associati: Dopo aver inserito tutti i dati, occorrerà salvare il nuovo addestramento in archivio. A tale scopo selezionare il comando Conferma in basso a destra. 140
141 Per modificare/eliminare un addestramento utilizzare il menù contestuale. Selezionare l elemento con il mouse e premere sul tasto destro per attivare il menù contestuale. Si potrà scegliere tra: Modifica, per rinominare l addestramento selezionato Elimina, per eliminare l addestramento selezionato Fasi Lavorative Selezionando la voce Fasi lavorative negli Archivi di Base, si attiva la seguente form riportante l elenco degli elementi già presenti in archivio: Ad ogni fase lavorativa sono stati già collegati i rischi, per visualizzarli premere il comando Espandi posto accanto a ciascuna faseo il comando Espandi tutto. Inoltre sono presenti le risorse necessarie per la realizzazione della fase stessa ossia: le macchine le attrezzature gli impianti le sostanze le opere provvisionali. Per inserire una nuova fase lavorativa negli archivi di base, posizionarsi con il mouse in Elenco fasi lavorative e premere sul tasto destro, dal menù contestuale scegliere la voce Nuovo: Si predispone il nodo Nuovo, cancellare la dicitura riportata con il tasto Canc della tastiera e digitare il nome della fase lavorativa da inserire e confermare con il tasto invio della tastiera. Per un ulteriore caratterizzazione della fase lavorativa inserita premere il comando Apri, si attiva a destra una sezione vuota: 141
142 Sarà possibile inserire la descrizione e un immagine. Per inserire un immagine, selezionare il comando Scegli immagine. Si potranno importare immagini in tutti i formati (.bmp,.gif,.jpg,.png), nelle dimensioni consigliate 86x86 pixel. Scegliere l immagine e premere sul comando Apri. Per eliminare la foto, invece, selezionare il comando Elimina Immagine. Per associare i rischi alla fase, selezionare con il mouse il nodo e premere sul tasto destro dal menù contestuale scegliere la voce Inserisci Rischio da Archivi: Si attiva la form riportante l elenco dei rischi presenti in archivio. Selezionare il rischio con il mouse e premere il comando Conferma selezione oppure effettuare un doppio click con il mouse. Chiudere la form Elenco Rischi con il comando Chiudi. Per eliminare uno o più rischi associati alla fase lavorativa, selezionarli con il mouse e premere sul tasto destro, dal menù contestuale scegliere la voce Elimina Rischio. Dopo aver associato i rischi, il riquadro Elenco DPI risulterà già pieno, in quanto inserendo ad esempio il rischio inalazione di gas e vapori saranno già presenti la mascherina, gli occhiali, ecc. Ciascun rischio porterà i propri DPI, per cui potranno essere presenti DPI appartenenti alla stessa tipologia. Per eliminare uno o più DPI, selezionarli con il mouse (record colorato di azzurro) e premere poi il comando Elimina nel riquadro Elenco DPI. Mentre per inserire nuovi DPI, selezionare il comando Scegli DPI presenti in archivio:, si attiva l elenco dei DPI 142
143 Per importare uno o più DPI selezionarli con il mouse e premere il comando Selezione oppure effettuare un doppio click con il mouse. Conferma Chiudere la form Elenco DPI con il comando Chiudi. I DPI selezionati sono così riportati in Elenco DPI. Nella sezione centrale si potranno collegare le macchine, attrezzature, sostanze, impianti e opere provvisionali alla fase lavorativa. A tale scopo selezionare la voce relativa e premere sul comando apri archivio : Si apriranno gli archivi di base omonimi, ossia avendo selezionato la voce Macchine si apriranno gli archivi di base delle macchine e così via. Per importare uno o più elementi selezionarli con il mouse e premere il comando Conferma Selezione oppure effettuare un doppio click con il mouse. Chiudere la form degli archivi con il comando Chiudi. Dopo aver effettuato i collegamenti con i DPI, le macchine, attrezzature, sostanze, ecc, sarà necessario salvare la nuova fase lavorativa in archivio. A tale scopo selezionare il comando Conferma in basso a destra. Per modificare/eliminare una fase lavorativa utilizzare il menù contestuale. Selezionare la fase con il mouse e premere sul tasto destro per attivare il menù contestuale. Si potrà scegliere tra: Modifica, per rinominare la fase selezionata Elimina, per eliminare la/le fasi selezionate. 143
144 10.2 GESTIONE SCHEDE Dal menù Gestione Schede, è possibile creare delle nuove schede di sicurezza e stabile le associazioni tra le fasi lavorative e le attrezzature-sostanze ed opere provvisionali. Infatti, si presenta: Creazione/Variazione Associa a Fasi Lavorative Creazione/Variazione Dalla barrà dei menù selezionare Archivi, Gestione schede quindi creazione/variazione Consente la creazione di nuove schede di sicurezza che si aggiungono alle schede disponibili, nei nodi: - Fasi Lavorative - Attrezzature - Sostanze - Opere Provvisionali. Selezionare il TAB Macchine e cliccare su Nuova scheda per abilitare la sezione sottostante. E possibile selezionare dall archivio una macchina già esistente, con il comando Apri si apriranno gli archivi di base delle macchine. Effettuare un doppio click per caricare la macchina nella sezione della scheda: 144
145 A questo punto dare inserire il nome della nuova scheda e cliccare su Componi scheda dopo aver selezionato a sinistra il percorso opportuno cioè POS - > Attrezzature -> Macchine. A questo punto la scheda è disponibile tra quelle da scegliere per la realizzazione del POS. Per creare una scheda di sicurezza Attrezzature, Impianti, Sostanze, Opere Provvisionali, seguire lo stesso procedimento visto per Macchine. Il procedimento per creare una scheda Fase Lavorativa è invece illustrato di seguito Creazione di una scheda FASE LAVORATIVA Selezionare il tab Fasi lavorative, quindi, cliccare su Nuova scheda. Scrivere il nome della scheda nell apposito campo Nome scheda: 145
146 Se si vuole, si può inserire un immagine: inserire una Descrizione nell apposito campo di testo (riquadro in rosso nella figura precedente). Per inserire le Macchine, attrezzature e/o impianti utilizzati nella fase lavorativa, muoversi sul tab corrispondente. Selezionare il tab Attrezzature, come visibile di seguito: Selezionare il comando Apri Archivio, si aprirà l archivio delle attrezzature, selezionare l attrezzatura di interesse, utilizzando l apposito comando (indicato dalla freccia rossa nella figura precedente). Le attrezzature scelte si visualizzeranno nella sezione attrezzature. A questo punto, ritornare al tab Fasi Lavorative, come si vede sono state aggiunte le attrezzature scelte: 146
147 Procedere allo stesso modo per inserire le macchine, gli impianti e le sostanze. Ai fini della valutazione, selezionare i rischi dall archivio: selezionare il rischio e quindi il comando di spunta 147
148 I rischi saranno importati nella sezione Elenco Rischi è possibile modificare il danno e la probabilità ed il campo descrittivo Misure di prevenzione e protezione. Ad ogni rischio sono già associati dei DPI che è possibile comunque modificare in questa sede,: per eliminare utilizzare il comando elimina (croce rossa) per inserire un altro dpi utilizzare il comando sfoglia che attinge da archivio: Per comporre la scheda cliccare su Componi scheda, con l accortezza di aver selezionato sulla sinistra il percorso corretto. A questo punto è possibile vedere la scheda appena creata: Per aprirla e visualizzarla, effettuare doppio click sul nome della scheda Associa a Fasi Lavorative Si tratta di una funzionalità che consente di associare alle fasi lavorative le attrezzature, le sostanze e le opere provvisionali. In tal modo, in fase di elaborazione di POS ( quindi quando si crea/apre un lavoro di tipo POS), una volta aggiunte al lavoro le fasi lavorative, in automatico, si aggiungono al lavoro le schede relative alle attrezzature, alle sostanze ed alle opere provvisionali associate. Scegliendo Gestione Schede si presenta la seguente maschera: 148
149 La fasi lavorative sono organizzate per settori (così come sono organizzate al nodo Fasi Lavorative in un lavoro di tipo POS). Quindi espandere il nodo di interesse e per associare le attrezzature, le sostanze e le opere provvisionali, è necessaria una semplice operazione di drag and drop (trascinamento). Drag and drop sta per:cliccare su un oggetto e trascinarlo (in inglese: drag) in un'altra posizione, dove viene rilasciato. Quindi, posizionarsi ad esempio sull attrezzatura di interesse, poi, cliccarci sopra, trascinare e rilasciare sulla fase di lavorativa di interesse. 149
150 10.3 Archivio Modulistica A corredo del software è predisposto un archivio di modelli inerenti le procedure di cantiere. Selezionando il tipo di documento da produrre, si aprirà un nuovo menù a tendina per la scelta del documento, tutti i modelli sono in formato.doc pertanto personalizzabili dall Utente. 150
151 10.4 Archivio Controlli L archivio dei Controlli si presenta nel seguente modo: Si tratta di un archivio di punti di verifica (Domande) organizzate in gruppi. è possibile inserire un nuovo gruppo di domande, utilizzando il tasto destro del mouse, quindi Aggiungi: 151
152 Aggiungi Domanda Modifica Domanda Selezionata Elimina Domande Selezionate Per aggiungere una domanda, cliccare su Aggiungi Domanda, nella form seguente digitare la domanda: 152
PSC Doc Manuale d uso
 PSC Doc Manuale d uso Questo manuale è di proprietà di Edirama di M. Rapparini - I contenuti non possono essere copiati, distribuiti o utilizzati per qualsiasi scopo. Contenuti Il manuale è strutturato
PSC Doc Manuale d uso Questo manuale è di proprietà di Edirama di M. Rapparini - I contenuti non possono essere copiati, distribuiti o utilizzati per qualsiasi scopo. Contenuti Il manuale è strutturato
Servizio Conservazione No Problem
 Servizio Conservazione No Problem Guida alla conservazione del Registro di Protocollo Versione 1.0 13 Ottobre 2015 Sommario 1. Accesso all applicazione web... 3 1.1 Autenticazione... 3 2. Conservazione
Servizio Conservazione No Problem Guida alla conservazione del Registro di Protocollo Versione 1.0 13 Ottobre 2015 Sommario 1. Accesso all applicazione web... 3 1.1 Autenticazione... 3 2. Conservazione
INDICE. Vista Libretto Livello Digitale 2. Importazione di dati da strumento 3. Inserisci File Vari 5. Compensazione Quote 5.
 Prodotto da INDICE Vista Libretto Livello Digitale 2 Importazione di dati da strumento 3 Inserisci File Vari 5 Compensazione Quote 5 Uscite 6 File Esporta Livellazioni (.CSV) 6 Corso Livello Digitale Pag.
Prodotto da INDICE Vista Libretto Livello Digitale 2 Importazione di dati da strumento 3 Inserisci File Vari 5 Compensazione Quote 5 Uscite 6 File Esporta Livellazioni (.CSV) 6 Corso Livello Digitale Pag.
Importazione dati. e/fiscali Spesometro - Rel. 04.05.01. con gestionale e/satto. Gestionale e/satto
 e/fiscali Spesometro - Rel. 04.05.01 Importazione dati con gestionale e/satto 06118930012 Tribunale di Torino 2044/91 C.C.I.A.A. 761816 - www.eurosoftware.it Pagina 1 ATTENZIONE. Per poter procedere con
e/fiscali Spesometro - Rel. 04.05.01 Importazione dati con gestionale e/satto 06118930012 Tribunale di Torino 2044/91 C.C.I.A.A. 761816 - www.eurosoftware.it Pagina 1 ATTENZIONE. Per poter procedere con
IMPORTAZIONE PRESENZE DA RILEVATORI ELETTRONICI. tramite file tracciato
 IMPORTAZIONE PRESENZE DA RILEVATORI ELETTRONICI tramite file tracciato 1. Associazione del numero di badge ai nominativi Il programma PowerDIP consente di importare le presenze acquisiste con i rilevatori
IMPORTAZIONE PRESENZE DA RILEVATORI ELETTRONICI tramite file tracciato 1. Associazione del numero di badge ai nominativi Il programma PowerDIP consente di importare le presenze acquisiste con i rilevatori
GUIDA RAPIDA EDILCONNECT
 1 GUIDA RAPIDA EDILCONNECT Prima di iniziare In EdilConnect è spesso presente il simbolo vicino ai campi di inserimento. Passando il mouse sopra tale simbolo viene visualizzato un aiuto contestuale relativo
1 GUIDA RAPIDA EDILCONNECT Prima di iniziare In EdilConnect è spesso presente il simbolo vicino ai campi di inserimento. Passando il mouse sopra tale simbolo viene visualizzato un aiuto contestuale relativo
WINDOWS95. 1. Avviare Windows95. Avviare Windows95 non è un problema: parte. automaticamente all accensione del computer. 2. Barra delle applicazioni
 WINDOWS95 1. Avviare Windows95 Avviare Windows95 non è un problema: parte automaticamente all accensione del computer. 2. Barra delle applicazioni 1 La barra delle applicazioni permette di richiamare le
WINDOWS95 1. Avviare Windows95 Avviare Windows95 non è un problema: parte automaticamente all accensione del computer. 2. Barra delle applicazioni 1 La barra delle applicazioni permette di richiamare le
Soluzioni informatiche innovative MCNET DENUNCIA TELEMATICA. Manuale utente
 Soluzioni informatiche innovative MCNET DENUNCIA TELEMATICA Manuale utente Versione V 3.0 - Bozza www.computer-pro.it pro.it Sede Legale e Operativa: Via L. Giuntini, 40-50053 Empoli (FI) Tel. 0571.998.449
Soluzioni informatiche innovative MCNET DENUNCIA TELEMATICA Manuale utente Versione V 3.0 - Bozza www.computer-pro.it pro.it Sede Legale e Operativa: Via L. Giuntini, 40-50053 Empoli (FI) Tel. 0571.998.449
WINDOWS TERMINAL SERVER PER L ACCESSO REMOTO AL SISTEMA DI PROTOCOLLO INFORMATICO
 Servizi per l e-government nell università Federico II WINDOWS TERMINAL SERVER PER L ACCESSO REMOTO AL SISTEMA DI PROTOCOLLO INFORMATICO CONNESSIONE_TERMINAL_SERVER PAG. 1 DI 13 Indice 1. Premessa...3
Servizi per l e-government nell università Federico II WINDOWS TERMINAL SERVER PER L ACCESSO REMOTO AL SISTEMA DI PROTOCOLLO INFORMATICO CONNESSIONE_TERMINAL_SERVER PAG. 1 DI 13 Indice 1. Premessa...3
Indice. Ricerca richiesta d offerta. Risultati della ricerca Navigazione Stati
 Indice Ricerca richiesta d offerta Risultati della ricerca Navigazione Stati Dettaglio richiesta d offerta Codice materiale cliente Note di posizione Aggiungi al carrello 1 di 8 Ricerca richiesta d offerta
Indice Ricerca richiesta d offerta Risultati della ricerca Navigazione Stati Dettaglio richiesta d offerta Codice materiale cliente Note di posizione Aggiungi al carrello 1 di 8 Ricerca richiesta d offerta
MANUALE D USO ALLA COMPILAZIONE DELLA SCHEDA DIABETOLOGICA
 MANUALE D USO ALLA COMPILAZIONE DELLA SCHEDA DIABETOLOGICA Certificato E possibile che al momento dell accesso compaia la seguente finestra Cliccare su Continuare con il sito Web e proseguire. Inserimento
MANUALE D USO ALLA COMPILAZIONE DELLA SCHEDA DIABETOLOGICA Certificato E possibile che al momento dell accesso compaia la seguente finestra Cliccare su Continuare con il sito Web e proseguire. Inserimento
SCARICO REFERTI ULSS PD116
 SCARICO REFERTI ULSS PD116 Si può accedere all utilità di scarico referti aprendo la scheda del paziente interessato e cliccando Ricerca Referti di.. nella lista delle funzioni DOGE nella parte inferiore
SCARICO REFERTI ULSS PD116 Si può accedere all utilità di scarico referti aprendo la scheda del paziente interessato e cliccando Ricerca Referti di.. nella lista delle funzioni DOGE nella parte inferiore
3.5.1 PREPARAZ1ONE I documenti che si possono creare con la stampa unione sono: lettere, messaggi di posta elettronica, o etichette.
 3.5 STAMPA UNIONE Le funzioni della stampa unione (o stampa in serie) permettono di collegare un documento principale con un elenco di nominativi e indirizzi, creando così tanti esemplari uguali nel contenuto,
3.5 STAMPA UNIONE Le funzioni della stampa unione (o stampa in serie) permettono di collegare un documento principale con un elenco di nominativi e indirizzi, creando così tanti esemplari uguali nel contenuto,
Manuale d uso Autore Cod. Sw N.ro Rev. Data
 Safety All81 DUVRI Manuale d uso Autore Cod. Sw N.ro Rev. Data Infotel Sistemi 028 04 05/08/2011 Capitolo 1 INTRODUZIONE MANUALE D USO SAFETY ALL81 DUVRI è il software che consente di valutare i rischi
Safety All81 DUVRI Manuale d uso Autore Cod. Sw N.ro Rev. Data Infotel Sistemi 028 04 05/08/2011 Capitolo 1 INTRODUZIONE MANUALE D USO SAFETY ALL81 DUVRI è il software che consente di valutare i rischi
Allegato 1 I.N.P.S. Direzione Centrale Sistemi Informativi e Telecomunicazione
 Allegato 1 I.N.P.S. Direzione Centrale Sistemi Informativi e Telecomunicazione Servizio di CONSULTAZIONE ATTESTATI DI MALATTIA per i DATORI di LAVORO Sommario 1 Introduzione... 3 2 Informazioni generali...
Allegato 1 I.N.P.S. Direzione Centrale Sistemi Informativi e Telecomunicazione Servizio di CONSULTAZIONE ATTESTATI DI MALATTIA per i DATORI di LAVORO Sommario 1 Introduzione... 3 2 Informazioni generali...
* in giallo le modifiche apportate rispetto alla versione precedente datata 17/04/2012
 Nota Salvatempo Contabilità 22 MAGGIO 2012 * in giallo le modifiche apportate rispetto alla versione precedente datata 17/04/2012 Nuova modalità di esportazione dei dati dalla Contabilità all Unico Persone
Nota Salvatempo Contabilità 22 MAGGIO 2012 * in giallo le modifiche apportate rispetto alla versione precedente datata 17/04/2012 Nuova modalità di esportazione dei dati dalla Contabilità all Unico Persone
Indice. Introduzione 2. 1.1.1 Collegamento iniziale 3. 1.1.2 Identificazione della sede operativa (sede di lavoro) 5
 S.I.L. Sintesi Comunicazioni Obbligatorie [COB] Import Massivo XML Agosto 2009 Indice Argomento Pag. Introduzione 2 1.1.1 Collegamento iniziale 3 1.1.2 Identificazione della sede operativa (sede di lavoro)
S.I.L. Sintesi Comunicazioni Obbligatorie [COB] Import Massivo XML Agosto 2009 Indice Argomento Pag. Introduzione 2 1.1.1 Collegamento iniziale 3 1.1.2 Identificazione della sede operativa (sede di lavoro)
Manuale registro elettronico per docenti
 Manuale registro elettronico per docenti INDICE 1. EFFETTUARE L ACCESSO 2. GESTIONE REGISTRI 3. LAVORARE SUI REGISTRI 4. LAVORARE SUGLI SCRUTINI 5. CAMBIARE PASSWORD 6. PROGRAMMAZIONE 7. USCITA 1. Effettuare
Manuale registro elettronico per docenti INDICE 1. EFFETTUARE L ACCESSO 2. GESTIONE REGISTRI 3. LAVORARE SUI REGISTRI 4. LAVORARE SUGLI SCRUTINI 5. CAMBIARE PASSWORD 6. PROGRAMMAZIONE 7. USCITA 1. Effettuare
Manuale Utente CMMG Corso Medici Medicina Generale
 CMMG- Manuale Utente CMMG Aprile 2014 Versione 1.1 Manuale Utente CMMG Corso Medici Medicina Generale CMMG-Manuale Utente.doc Pagina 1 di 14 CMMG- Manuale Utente AGGIORNAMENTI DELLE VERSIONI Versione Data
CMMG- Manuale Utente CMMG Aprile 2014 Versione 1.1 Manuale Utente CMMG Corso Medici Medicina Generale CMMG-Manuale Utente.doc Pagina 1 di 14 CMMG- Manuale Utente AGGIORNAMENTI DELLE VERSIONI Versione Data
GUIDA A IVI15 Il prodotto Dichiarazione Intento, può essere utilizzato sia da chi intende trasmettere direttamente la propria Dichiarazione sia dagli
 GUIDA A IVI15 Il prodotto Dichiarazione Intento, può essere utilizzato sia da chi intende trasmettere direttamente la propria Dichiarazione sia dagli Intermediari che trasmettono la Dichiarazione per conto
GUIDA A IVI15 Il prodotto Dichiarazione Intento, può essere utilizzato sia da chi intende trasmettere direttamente la propria Dichiarazione sia dagli Intermediari che trasmettono la Dichiarazione per conto
Presentazione con PowerPoint
 Presentazione con PowerPoint L applicazione PowerPoint permette di creare documenti da mostrare su diapositive per presentazioni. Sarai facilitato nell utilizzo di PowerPoint perché molti pulsanti e molte
Presentazione con PowerPoint L applicazione PowerPoint permette di creare documenti da mostrare su diapositive per presentazioni. Sarai facilitato nell utilizzo di PowerPoint perché molti pulsanti e molte
Comunicazione Medico Competente
 Comunicazione Medico Competente Panoramica dell applicativo Roma 22 maggio 2013 Obiettivi Finalità dell applicativo Comunicazione Medico Competente Adempimento all obbligo dell articolo 40 del Testo Unico
Comunicazione Medico Competente Panoramica dell applicativo Roma 22 maggio 2013 Obiettivi Finalità dell applicativo Comunicazione Medico Competente Adempimento all obbligo dell articolo 40 del Testo Unico
Manuale d uso DropSheep 4 imaio Gestione Pixmania-PRO Ver 1.1
 Manuale d uso DropSheep 4 imaio Gestione Pixmania-PRO Ver 1.1 Release NOTE 1.1 Prima Versione del Manuale INDICE 1-INTRODUZIONE... 4 2- GESTIONE DEL CATALOGO PIXMANIA-PRO SU IMAIO... 5 3-Configurazione
Manuale d uso DropSheep 4 imaio Gestione Pixmania-PRO Ver 1.1 Release NOTE 1.1 Prima Versione del Manuale INDICE 1-INTRODUZIONE... 4 2- GESTIONE DEL CATALOGO PIXMANIA-PRO SU IMAIO... 5 3-Configurazione
GUIDA ALL INSERIMENTO DEI PROGETTI NEL GESTIONALE REGIONALE
 DGR 1686 : Assegni di ricerca GUIDA ALL INSERIMENTO DEI PROGETTI NEL GESTIONALE REGIONALE Servizio Ricerca Finanziamenti Strutturali via del Risorgimento, 9-35137 Padova tel. +39 0498271865-1935-1936 fax
DGR 1686 : Assegni di ricerca GUIDA ALL INSERIMENTO DEI PROGETTI NEL GESTIONALE REGIONALE Servizio Ricerca Finanziamenti Strutturali via del Risorgimento, 9-35137 Padova tel. +39 0498271865-1935-1936 fax
Grafici. 1 Generazione di grafici a partire da un foglio elettronico
 Grafici In questa parte analizzeremo le funzionalità relative ai grafici. In particolare: 1. Generazione di grafici a partire da un foglio elettronico 2. Modifica di un grafico 1 Generazione di grafici
Grafici In questa parte analizzeremo le funzionalità relative ai grafici. In particolare: 1. Generazione di grafici a partire da un foglio elettronico 2. Modifica di un grafico 1 Generazione di grafici
TERNA SRM- Aste On Line Manuale Fornitore
 TERNA SRM- Aste On Line Pagina 1 di 21 Indice dei contenuti INDICE DEI CONTENUTI... 2 INDICE DELLE FIGURE... 3 INDICE DELLE TABELLE... 3 1. INTRODUZIONE... 4 1.1. GENERALITÀ... 4 1.2. SCOPO E CAMPO DI
TERNA SRM- Aste On Line Pagina 1 di 21 Indice dei contenuti INDICE DEI CONTENUTI... 2 INDICE DELLE FIGURE... 3 INDICE DELLE TABELLE... 3 1. INTRODUZIONE... 4 1.1. GENERALITÀ... 4 1.2. SCOPO E CAMPO DI
SOMMARIO SEZIONE IV. Cantiere: Completamento spartitraffico in Via Nazioni Unite Seregno (MB)
 SOMMARIO SEZIONE IV 6 Prescrizioni operative, misure preventive e protettive ed i dispositivi di protezione individuale in riferimento alle interferenze tra le lavorazioni (Allegato XV punto 2.1.2 lettera
SOMMARIO SEZIONE IV 6 Prescrizioni operative, misure preventive e protettive ed i dispositivi di protezione individuale in riferimento alle interferenze tra le lavorazioni (Allegato XV punto 2.1.2 lettera
COMUNICAZIONI tra PA e beneficiari in fase di presentazione, istruttoria e pagamenti. Ordinanza 57/2012 e ss.mm.ii Ordinanza 23/2013 e ss.mm.ii.
 COMUNICAZIONI tra PA e beneficiari in fase di presentazione, istruttoria e pagamenti Ordinanza 57/2012 e ss.mm.ii Ordinanza 23/2013 e ss.mm.ii. MANUALE DI UTILIZZO SISTEMA SFINGE Versione 2.0 del 03/10/2014
COMUNICAZIONI tra PA e beneficiari in fase di presentazione, istruttoria e pagamenti Ordinanza 57/2012 e ss.mm.ii Ordinanza 23/2013 e ss.mm.ii. MANUALE DI UTILIZZO SISTEMA SFINGE Versione 2.0 del 03/10/2014
ALBO PRETORIO WEB MANUALE DI GESTIONE
 ALBO PRETORIO WEB MANUALE DI GESTIONE Demos Data S.r.l. INDICE 1. Accesso all area riservata 2. Inserimento di una nuova pubblicazione con allegati 2.1 Nuova pubblicazione 2.2 Allegare documenti 3. Modifica
ALBO PRETORIO WEB MANUALE DI GESTIONE Demos Data S.r.l. INDICE 1. Accesso all area riservata 2. Inserimento di una nuova pubblicazione con allegati 2.1 Nuova pubblicazione 2.2 Allegare documenti 3. Modifica
Fabrizio Lovato
 www.federcoordinatori.org Fabrizio Lovato L AZIONE DEL C.S.E. PROCEDURE Definire un insieme di azioni che devono caratterizzare tutti i sopralluoghi e le ispezioni sui cantieri svolte dal coordinatore.
www.federcoordinatori.org Fabrizio Lovato L AZIONE DEL C.S.E. PROCEDURE Definire un insieme di azioni che devono caratterizzare tutti i sopralluoghi e le ispezioni sui cantieri svolte dal coordinatore.
MANUALE DI UTILIZZO DEL PORTALE WEB
 FLEET MANAGEMENT MANUALE DI UTILIZZO DEL PORTALE WEB 1. Accesso al sistema Per accedere al sistema digitare nel browser il link https://cloud.hitachi-systems-cbt.com/sapienzaservicedesk/ Tale indirizzo
FLEET MANAGEMENT MANUALE DI UTILIZZO DEL PORTALE WEB 1. Accesso al sistema Per accedere al sistema digitare nel browser il link https://cloud.hitachi-systems-cbt.com/sapienzaservicedesk/ Tale indirizzo
Manuale utente Soggetto Promotore Erogatore Politiche Attive
 Manuale utente Soggetto Promotore Erogatore Politiche Attive Guida all utilizzo del Sistema Garanzia Giovani della Regione Molise Sistema Qualità Certificato UNI EN ISO 9001:2008 9151.ETT4 IT 35024 ETT
Manuale utente Soggetto Promotore Erogatore Politiche Attive Guida all utilizzo del Sistema Garanzia Giovani della Regione Molise Sistema Qualità Certificato UNI EN ISO 9001:2008 9151.ETT4 IT 35024 ETT
MANUALE UTENTE PROCEDURA PLANET WEB INTERPRISE (II edizione)
 UNIVERSITA DEGLI STUDI DI MACERATA AREA PERSONALE SETTORE P.T.A. Ufficio presenze e affari generali P.T.A. MANUALE UTENTE PROCEDURA PLANET WEB INTERPRISE (II edizione) Ufficio presenze affari generali
UNIVERSITA DEGLI STUDI DI MACERATA AREA PERSONALE SETTORE P.T.A. Ufficio presenze e affari generali P.T.A. MANUALE UTENTE PROCEDURA PLANET WEB INTERPRISE (II edizione) Ufficio presenze affari generali
S.I.N. (S.R.L.) Settore Vitivinicolo Misure ad Investimento. PGI Procedura Garanzie Informatizzata Area Pubblica. Manuale Utente
 ASTG-C3-11002- MAN-UTE Edizione 2 Settembre 2011 S.I.N. (S.R.L.) SISTEMA INFORMATIVO NAZIONALE PER LO SVILUPPO DELL AGRICOLTURA Settore Vitivinicolo Misure ad Investimento PGI Procedura Garanzie Informatizzata
ASTG-C3-11002- MAN-UTE Edizione 2 Settembre 2011 S.I.N. (S.R.L.) SISTEMA INFORMATIVO NAZIONALE PER LO SVILUPPO DELL AGRICOLTURA Settore Vitivinicolo Misure ad Investimento PGI Procedura Garanzie Informatizzata
Presentazione con PowerPoint
 Presentazione con PowerPoint L applicazione PowerPoint permette di creare documenti da mostrare su diapositive per presentazioni. Sarai facilitato nell utilizzo di PowerPoint perché molti pulsanti e molte
Presentazione con PowerPoint L applicazione PowerPoint permette di creare documenti da mostrare su diapositive per presentazioni. Sarai facilitato nell utilizzo di PowerPoint perché molti pulsanti e molte
GUIDA ALLA COMPILAZIONE DELL OFFERTA
 GUIDA ALLA COMPILAZIONE DELL OFFERTA 1. INDICE Pag. 3 Pag. 3 Pag. 4 Pag. 5 Pag. 8 Pag. 9 Pag. 10 Pag. 10 Pag. 11 2. Inserimento Offerte di lavoro 2.1.Dati datore di lavoro 2.2 Profilo ricercato 2.3 Requisiti
GUIDA ALLA COMPILAZIONE DELL OFFERTA 1. INDICE Pag. 3 Pag. 3 Pag. 4 Pag. 5 Pag. 8 Pag. 9 Pag. 10 Pag. 10 Pag. 11 2. Inserimento Offerte di lavoro 2.1.Dati datore di lavoro 2.2 Profilo ricercato 2.3 Requisiti
M n a u n a u l a e l e o p o e p r e a r t a i t v i o v o Ver. 1.0 19/12/2014
 Ver. 1.0 19/12/2014 Sommario 1 Introduzione... 3 1.1 Aspetti funzionali NtipaTime... 3 2 Accesso al sistema... 4 2.1 Riservatezza dei dati login Utente... 4 2.2 Funzionalità Role_user... 5 2.2.1 Struttura
Ver. 1.0 19/12/2014 Sommario 1 Introduzione... 3 1.1 Aspetti funzionali NtipaTime... 3 2 Accesso al sistema... 4 2.1 Riservatezza dei dati login Utente... 4 2.2 Funzionalità Role_user... 5 2.2.1 Struttura
Manuale di Aggiornamento BOLLETTINO. Rel B. DATALOG Soluzioni Integrate a 32 Bit
 KING Manuale di Aggiornamento BOLLETTINO Rel. 4.70.2B DATALOG Soluzioni Integrate a 32 Bit - 2 - Manuale di Aggiornamento Sommario 1 PER APPLICARE L AGGIORNAMENTO... 3 2 NOVITA 4.70.2B... 5 2.1 Annullo
KING Manuale di Aggiornamento BOLLETTINO Rel. 4.70.2B DATALOG Soluzioni Integrate a 32 Bit - 2 - Manuale di Aggiornamento Sommario 1 PER APPLICARE L AGGIORNAMENTO... 3 2 NOVITA 4.70.2B... 5 2.1 Annullo
RICHIESTA CERTIFICATO DI AGIBILITÀ IMPRESE CHE OCCUPANO LAVORATORI DEL SETTORE DELLO SPETTACOLO
 RICHIESTA CERTIFICATO DI AGIBILITÀ IMPRESE CHE OCCUPANO LAVORATORI DEL SETTORE DELLO SPETTACOLO MANUALE UTENTE Data di consegna 15/05/2015 Versione 1.0 - Pag. 1 1. Introduzione... 3 2. Scopo del documento...
RICHIESTA CERTIFICATO DI AGIBILITÀ IMPRESE CHE OCCUPANO LAVORATORI DEL SETTORE DELLO SPETTACOLO MANUALE UTENTE Data di consegna 15/05/2015 Versione 1.0 - Pag. 1 1. Introduzione... 3 2. Scopo del documento...
LA SICUREZZA NEI CANTIERI DI RESTAURO
 LA SICUREZZA NEI CANTIERI DI RESTAURO 15 dicembre 2008 ing. Claudio BALDANI - Ministero per i Beni e le Attività Culturali 1 I riferimenti normativi (norme prescrittive) D.P.R. 27.04.1955 n. 547 Norme
LA SICUREZZA NEI CANTIERI DI RESTAURO 15 dicembre 2008 ing. Claudio BALDANI - Ministero per i Beni e le Attività Culturali 1 I riferimenti normativi (norme prescrittive) D.P.R. 27.04.1955 n. 547 Norme
Corso di aggiornamento per i coordinatori della sicurezza nei cantieri temporanei e mobili
 Corso di aggiornamento per i coordinatori della sicurezza nei cantieri temporanei e mobili in fase di progettazione ed esecuzione Centro medico - culturale G. Marani Via S. Camillo De Lellis Verona, 05/12/2014
Corso di aggiornamento per i coordinatori della sicurezza nei cantieri temporanei e mobili in fase di progettazione ed esecuzione Centro medico - culturale G. Marani Via S. Camillo De Lellis Verona, 05/12/2014
NUVOLA COMUNICAZIONI
 NUVOLA COMUNICAZIONI Indice Del Manuale 1 - Introduzione al Manuale Operativo 2 - Come creare una comunicazione 2.1 Creare una categoria 2.2 Creare una Comunicazione 2.2.1 Come utilizzare gli editor di
NUVOLA COMUNICAZIONI Indice Del Manuale 1 - Introduzione al Manuale Operativo 2 - Come creare una comunicazione 2.1 Creare una categoria 2.2 Creare una Comunicazione 2.2.1 Come utilizzare gli editor di
Note_Batch_Application 04/02/2011
 Note Utente Batch Application Cielonext La Batch Application consente di eseguire lavori sottomessi consentendo agli utenti di procedere con altre operazioni senza dover attendere la conclusione dei suddetti
Note Utente Batch Application Cielonext La Batch Application consente di eseguire lavori sottomessi consentendo agli utenti di procedere con altre operazioni senza dover attendere la conclusione dei suddetti
LA PREDISPOSIZIONE DEL BILANCIO IN FORMATO XBRL
 LA PREDISPOSIZIONE DEL BILANCIO IN FORMATO XBRL PREMESSA Dal 2015, le società di capitali devono presentare l'intero bilancio di esercizio (comprensivo di nota integrativa) in formato XBRL, adottando la
LA PREDISPOSIZIONE DEL BILANCIO IN FORMATO XBRL PREMESSA Dal 2015, le società di capitali devono presentare l'intero bilancio di esercizio (comprensivo di nota integrativa) in formato XBRL, adottando la
Grafici e Pagina web
 Grafici e Pagina web Grafici Un grafico utilizza i valori contenuti in un foglio di lavoro per creare una rappresentazione grafica delle relazioni esistenti tra loro. Quando si crea un grafico ogni riga
Grafici e Pagina web Grafici Un grafico utilizza i valori contenuti in un foglio di lavoro per creare una rappresentazione grafica delle relazioni esistenti tra loro. Quando si crea un grafico ogni riga
1. Come si accede a Magnacarta? 2. Come si modifica la password? 3. Ho dimenticato la password, come posso recuperarla? 4. Come si visualizzano le
 1. Come si accede a Magnacarta? 2. Come si modifica la password? 3. Ho dimenticato la password, come posso recuperarla? 4. Come si visualizzano le buste paga e i documenti del mese? 5. Posso cercare i
1. Come si accede a Magnacarta? 2. Come si modifica la password? 3. Ho dimenticato la password, come posso recuperarla? 4. Come si visualizzano le buste paga e i documenti del mese? 5. Posso cercare i
Manuale d uso Autore Cod. Sw N.ro Rev. Data
 Safety All81 POS&DVR Manuale d uso Autore Cod. Sw N.ro Rev. Data Infotel Sistemi 020 05 30/08/2011 Capitolo 1 INTRODUZIONE SAFETY ALL 81 POS&DVR è lo strumento software per la valutazione dei rischi nei
Safety All81 POS&DVR Manuale d uso Autore Cod. Sw N.ro Rev. Data Infotel Sistemi 020 05 30/08/2011 Capitolo 1 INTRODUZIONE SAFETY ALL 81 POS&DVR è lo strumento software per la valutazione dei rischi nei
Il mandato professionale e la formazione del preventivodi massima
 Il mandato professionale e la formazione del preventivodi massima Relatori: Rag. Bruno Gagliano Dott. Alessandro De Sanctis 27 ottobre 2015 Sede Ordine viale Lavagnini n.42 Software applicativo Il CNDCEC,
Il mandato professionale e la formazione del preventivodi massima Relatori: Rag. Bruno Gagliano Dott. Alessandro De Sanctis 27 ottobre 2015 Sede Ordine viale Lavagnini n.42 Software applicativo Il CNDCEC,
RUBRICA AZIENDALE. Per creare una rubrica aziendale andare su. Rubriche aziendali In alto a sinistra
 RUBRICA AZIENDALE Ogni utente può creare un numero illimitato di rubriche aziendali. Ogni rubrica deve avere un nome univoco all'interno del proprio dominio di posta, una password (min. 6 caratteri) d'accesso
RUBRICA AZIENDALE Ogni utente può creare un numero illimitato di rubriche aziendali. Ogni rubrica deve avere un nome univoco all'interno del proprio dominio di posta, una password (min. 6 caratteri) d'accesso
Finanziamenti on line -
 Finanziamenti on line - Manuale per la compilazione del Modulo di Profilazione Ente Pubblico Pagina 1 Indice 1. Introduzione... 3 1.1 Scopo e campo di applicazione... 3 1.2 Copyright (specifiche proprietà
Finanziamenti on line - Manuale per la compilazione del Modulo di Profilazione Ente Pubblico Pagina 1 Indice 1. Introduzione... 3 1.1 Scopo e campo di applicazione... 3 1.2 Copyright (specifiche proprietà
Procedura operativa per la gestione della funzione di formazione classi prime
 Procedura operativa per la gestione della funzione di formazione classi prime Questa funzione viene fornita allo scopo di effettuare la formazione delle classi prime nel rispetto dei parametri indicati
Procedura operativa per la gestione della funzione di formazione classi prime Questa funzione viene fornita allo scopo di effettuare la formazione delle classi prime nel rispetto dei parametri indicati
Programma Richiesta riproduzione RFID versione 1.0
 Programma Richiesta riproduzione RFID versione 1.0 Il programma consente al gestore di acquisire l elenco degli apparecchi cui all art. 110 del T.U.L.P.S., comma 7 da allegare alle dichiarazioni di cui
Programma Richiesta riproduzione RFID versione 1.0 Il programma consente al gestore di acquisire l elenco degli apparecchi cui all art. 110 del T.U.L.P.S., comma 7 da allegare alle dichiarazioni di cui
Università degli Studi di Ferrara
 INSERIRE UN PRODOTTO Per inserire un nuovo prodotto cliccare il tasto Nuovo prodotto in alto a sinistra. Esistono tre diverse modalità di inserimento: INSERIMENTO MANUALE Innanzitutto scegliere la tipologia
INSERIRE UN PRODOTTO Per inserire un nuovo prodotto cliccare il tasto Nuovo prodotto in alto a sinistra. Esistono tre diverse modalità di inserimento: INSERIMENTO MANUALE Innanzitutto scegliere la tipologia
EMPLOYEE SELF-SERVICE DATI ANGRAFICI E MODULISTICA MANUALE UTENTE
 EMPLOYEE SELF-SERVICE DATI ANGRAFICI E MODULISTICA MANUALE UTENTE Data ultimo aggiornamento 25/05/2016 1 Indice 1. Premessa... 3 2. Accesso al Sistema... 3 3. Home page Employee Self-Service... 3 4. Dati
EMPLOYEE SELF-SERVICE DATI ANGRAFICI E MODULISTICA MANUALE UTENTE Data ultimo aggiornamento 25/05/2016 1 Indice 1. Premessa... 3 2. Accesso al Sistema... 3 3. Home page Employee Self-Service... 3 4. Dati
ToDoT start per Autodesk Inventor: guida utente
 ToDoT start per Autodesk Inventor: guida utente ToDoT start edition facilita e rende automatica la conversione delle tavole in pdf o altri formati, necessaria per condividere disegni di parti progettate
ToDoT start per Autodesk Inventor: guida utente ToDoT start edition facilita e rende automatica la conversione delle tavole in pdf o altri formati, necessaria per condividere disegni di parti progettate
Software Gestione Scuola
 Software Guida Utente Anagrafe Nazionale degli Alunni Avvio Anno Scolastico - Frequenze Destinatari: Redatto da: Dirigenti e/o Responsabili scolastici delle scuole di ogni ordine e grado dott. Marullo
Software Guida Utente Anagrafe Nazionale degli Alunni Avvio Anno Scolastico - Frequenze Destinatari: Redatto da: Dirigenti e/o Responsabili scolastici delle scuole di ogni ordine e grado dott. Marullo
Modulo 17: Invio del BF tramite
 Modulo 17: Invio del BF tramite E-mail Obiettivi del modulo 17 Gestione dell invio In questo modulo viene spiegata la funzione che permette di inviare per e-mail al cliente la prenotazione creata in agenzia
Modulo 17: Invio del BF tramite E-mail Obiettivi del modulo 17 Gestione dell invio In questo modulo viene spiegata la funzione che permette di inviare per e-mail al cliente la prenotazione creata in agenzia
Valutazione del personale
 VELA Valutazione del personale Pubblicazione: 17/09/2007 Pagine: 1/15 Indice 1. Descrizione generale interfaccia...3 2. Accesso al programma...5 3 Input...7 3.1 Input - Personale del CdR...7 3.2 Input
VELA Valutazione del personale Pubblicazione: 17/09/2007 Pagine: 1/15 Indice 1. Descrizione generale interfaccia...3 2. Accesso al programma...5 3 Input...7 3.1 Input - Personale del CdR...7 3.2 Input
PowerDIP Software gestione presenze del personale aziendale. - Guida all inserimento e gestione dei turni di lavoro -
 PowerDIP Software gestione presenze del personale aziendale - Guida all inserimento e gestione dei turni di lavoro - Informazioni preliminari. E necessario innanzitutto scaricare e installare l ultima
PowerDIP Software gestione presenze del personale aziendale - Guida all inserimento e gestione dei turni di lavoro - Informazioni preliminari. E necessario innanzitutto scaricare e installare l ultima
GUIDA ALLA COMPILAZIONE DEL CURRICULUM
 GUIDA ALLA COMPILAZIONE DEL CURRICULUM 1. INDICE Pag. 3 Pag. 3 Pag. 5 Pag. 7 Pag. 9 Pag. 10 Pag. 12 Pag. 13 Pag. 14 Pag. 17 Pag. 17 Pag. 18 Pag.19 Pag. 19 2. Introduzione 3. Inserimento curriculum 3.1
GUIDA ALLA COMPILAZIONE DEL CURRICULUM 1. INDICE Pag. 3 Pag. 3 Pag. 5 Pag. 7 Pag. 9 Pag. 10 Pag. 12 Pag. 13 Pag. 14 Pag. 17 Pag. 17 Pag. 18 Pag.19 Pag. 19 2. Introduzione 3. Inserimento curriculum 3.1
La segreteria didattica dovrà eseguire semplici operazioni per effettuare lo scrutinio:
 GESTIONE SCRUTINI SEGRETERIA La segreteria didattica dovrà eseguire semplici operazioni per effettuare lo scrutinio: 1. CONTROLLO PIANI DI STUDIO DELLE CLASSI; 2. ASSEGNAZIONI PROFESSORI MATERIE; 3. CONTROLLO
GESTIONE SCRUTINI SEGRETERIA La segreteria didattica dovrà eseguire semplici operazioni per effettuare lo scrutinio: 1. CONTROLLO PIANI DI STUDIO DELLE CLASSI; 2. ASSEGNAZIONI PROFESSORI MATERIE; 3. CONTROLLO
TUTORIAL LIBRI IN SIMBOLI
 TUTORIAL LIBRI IN SIMBOLI Questo tutorial guida alla costruzione di un libro in simboli utilizzando il programma SYMWRITER e OPENOFFICE DRAW. I programmi devono essere aperti entrambi. Si consiglia di
TUTORIAL LIBRI IN SIMBOLI Questo tutorial guida alla costruzione di un libro in simboli utilizzando il programma SYMWRITER e OPENOFFICE DRAW. I programmi devono essere aperti entrambi. Si consiglia di
1 DESCRIZIONE DELLE FUNZIONI... 3 1.1 REGISTRAZIONE UTENZE INTERNET... 3. 1.1.1 Caricamento utente internet (data entry)... 3
 Portale TESEO Guida al servizio INDICE 1 DESCRIZIONE DELLE FUNZIONI... 3 1.1 REGISTRAZIONE UTENZE INTERNET.... 3 1.1.1 Caricamento utente internet (data entry)... 3 1.1.2 Primo accesso e registrazione...
Portale TESEO Guida al servizio INDICE 1 DESCRIZIONE DELLE FUNZIONI... 3 1.1 REGISTRAZIONE UTENZE INTERNET.... 3 1.1.1 Caricamento utente internet (data entry)... 3 1.1.2 Primo accesso e registrazione...
Software gestione tesseramenti. - Guida alla definizione e utilizzo dei corsi e attività -
 Software gestione tesseramenti - Guida alla definizione e utilizzo dei corsi e attività - Informazioni preliminari. I nostri software di gestione tesseramenti consentono di definire oltre al concetto di
Software gestione tesseramenti - Guida alla definizione e utilizzo dei corsi e attività - Informazioni preliminari. I nostri software di gestione tesseramenti consentono di definire oltre al concetto di
Guida Compilazione Questionario SCUOLA DELL INFANZIA PARITARIA
 Guida Compilazione Questionario SCUOLA DELL INFANZIA PARITARIA Guida Compilazione Questionario Struttura delle schermate Barra degli strumenti Area di lavoro Scuola dell Infanzia Paritaria Esempio Struttura
Guida Compilazione Questionario SCUOLA DELL INFANZIA PARITARIA Guida Compilazione Questionario Struttura delle schermate Barra degli strumenti Area di lavoro Scuola dell Infanzia Paritaria Esempio Struttura
Agenzia Regionale per la Protezione dell Ambiente Ligure. Indice
 Accesso al catasto delle sorgenti di radiazioni Indice Punti 1-2-3-4 richiesta accesso sistema autenticazione registrazione Punto 5 accesso al sistema Punti 6-7-8-10 creazione insediamento Punti 11-12-13-14
Accesso al catasto delle sorgenti di radiazioni Indice Punti 1-2-3-4 richiesta accesso sistema autenticazione registrazione Punto 5 accesso al sistema Punti 6-7-8-10 creazione insediamento Punti 11-12-13-14
Progetto NoiPA per la gestione giuridicoeconomica del personale delle Aziende e degli Enti del Servizio Sanitario della Regione Lazio
 Progetto NoiPA per la gestione giuridicoeconomica del personale delle Aziende e degli Enti del Servizio Sanitario della Regione Lazio Pillola operativa Presenze Rilevazione timbrature Versione 1.1 del
Progetto NoiPA per la gestione giuridicoeconomica del personale delle Aziende e degli Enti del Servizio Sanitario della Regione Lazio Pillola operativa Presenze Rilevazione timbrature Versione 1.1 del
Strumenti di Presentazione Microsoft Power Point. CORSO DI INFORMATICA LIVELLO 1 - Lezioni 7-8. Docente Marsili M.
 Strumenti di Presentazione Microsoft Power Point Power Point è un software per la presentazione di contenuti multimediali: Testo Immagini Grafici Video Musica Suoni Animazioni Diapositiva / Slide: pagina
Strumenti di Presentazione Microsoft Power Point Power Point è un software per la presentazione di contenuti multimediali: Testo Immagini Grafici Video Musica Suoni Animazioni Diapositiva / Slide: pagina
Gestione Audit di Certificazione
 Gestione Audit di Certificazione (e Azioni di Miglioramento conseguenti alle NC ed Osservazioni rilevate) Caso di Studio Q104 Rev. 3 Dicembre 2013 Sommario Programmazione dell audit Visualizzazione impegni
Gestione Audit di Certificazione (e Azioni di Miglioramento conseguenti alle NC ed Osservazioni rilevate) Caso di Studio Q104 Rev. 3 Dicembre 2013 Sommario Programmazione dell audit Visualizzazione impegni
6. Gestione delle pratiche
 6. Gestione delle pratiche 6.1 Istruzioni per l utente (richiedente) 6.1.1 Registrazione utente La registrazione di un nuovo utente può avvenire: Cliccando sulla voce Registrati presente in tutte le sezioni
6. Gestione delle pratiche 6.1 Istruzioni per l utente (richiedente) 6.1.1 Registrazione utente La registrazione di un nuovo utente può avvenire: Cliccando sulla voce Registrati presente in tutte le sezioni
Manuale Sito Videotrend
 Manuale Sito Videotrend 1 Sommario INTRODUZIONE...3 PRESENTAZIONE...4 1 GESTIONE DDNS...6 1.1 GESTIONE DDNS...6 1.2 CONNESSIONE DDNS...6 1.3 CREA ACCOUNT DDNS...7 1.4 GESTIONEACCOUNT...7 1.5 IMPIANTI DDNS...8
Manuale Sito Videotrend 1 Sommario INTRODUZIONE...3 PRESENTAZIONE...4 1 GESTIONE DDNS...6 1.1 GESTIONE DDNS...6 1.2 CONNESSIONE DDNS...6 1.3 CREA ACCOUNT DDNS...7 1.4 GESTIONEACCOUNT...7 1.5 IMPIANTI DDNS...8
Software PhD ITalents GUIDA ALLA PIATTAFORMA DI CANDIDATURA DA PARTE DEI DOTTORI DI RICERCA
 Software PhD ITalents GUIDA ALLA PIATTAFORMA DI CANDIDATURA DA PARTE DEI DOTTORI DI RICERCA DOTTORI DI RICERCA Questa breve guida intende fornire un aiuto nella procedura di inserimento dei dati richiesti
Software PhD ITalents GUIDA ALLA PIATTAFORMA DI CANDIDATURA DA PARTE DEI DOTTORI DI RICERCA DOTTORI DI RICERCA Questa breve guida intende fornire un aiuto nella procedura di inserimento dei dati richiesti
DOCUMENTAZIONE WEB RAIN - ACCESSO CLIENTI
 DOCUMENTAZIONE WEB RAIN - ACCESSO CLIENTI L accesso alle informazioni sullo stato degli ordini di vendita del sistema informativo della società RAIN avviene attraverso il sito internet della società stessa
DOCUMENTAZIONE WEB RAIN - ACCESSO CLIENTI L accesso alle informazioni sullo stato degli ordini di vendita del sistema informativo della società RAIN avviene attraverso il sito internet della società stessa
Fattura Elettronica e Piattaforma Certificazione dei Crediti (PCC).
 Piattaforma Certificazione dei Crediti e Fattura Elettronica (Guida per inserimento manuale dati pagamento) 1 Fattura Elettronica e Piattaforma Certificazione dei Crediti (PCC). L introduzione della Fattura
Piattaforma Certificazione dei Crediti e Fattura Elettronica (Guida per inserimento manuale dati pagamento) 1 Fattura Elettronica e Piattaforma Certificazione dei Crediti (PCC). L introduzione della Fattura
Settore Lavoro, Istruzione e Formazione, Politiche Sociali
 Settore Lavoro, Istruzione e Formazione, Politiche Sociali Note operative per la presentazione telematica dei formulari tramite l applicativo GBC del sistema SINTESI Questa guida è uno strumento di supporto
Settore Lavoro, Istruzione e Formazione, Politiche Sociali Note operative per la presentazione telematica dei formulari tramite l applicativo GBC del sistema SINTESI Questa guida è uno strumento di supporto
Istruzioni per l uso di Presenze 2009
 Istruzioni per l uso di Presenze 2009 Come già anticipato dal 2009 entra in vigore la nuova normativa sul libro unico che abroga i vecchi registri del personale: matricola e presenze. Nell ottica di semplificare
Istruzioni per l uso di Presenze 2009 Come già anticipato dal 2009 entra in vigore la nuova normativa sul libro unico che abroga i vecchi registri del personale: matricola e presenze. Nell ottica di semplificare
Un grafico utilizza i valori contenuti in un foglio di lavoro per creare una rappresentazione grafica delle relazioni esistenti tra loro;
 EXCEL Modulo 3 I Grafici Grafici Un grafico utilizza i valori contenuti in un foglio di lavoro per creare una rappresentazione grafica delle relazioni esistenti tra loro; Quando si crea un grafico ogni
EXCEL Modulo 3 I Grafici Grafici Un grafico utilizza i valori contenuti in un foglio di lavoro per creare una rappresentazione grafica delle relazioni esistenti tra loro; Quando si crea un grafico ogni
GALLERY. Album immagini
 GALLERY In questo menù del pannello di amministrazione si trovano tutte le funzioni utili alla gestione delle foto, dei video e degli album da inserire all'interno delle pagine con funzione ALBUM IMMAGINI
GALLERY In questo menù del pannello di amministrazione si trovano tutte le funzioni utili alla gestione delle foto, dei video e degli album da inserire all'interno delle pagine con funzione ALBUM IMMAGINI
Capitolo 18 - Progetto DWG Creazione del layout di stampa
 Capitolo 18 - Progetto DWG Creazione del layout di stampa Avviate MasterChef dall icona presente sul vostro Desktop. Nota: Se state utilizzando una versione dimostrativa, una volta caricato il programma,
Capitolo 18 - Progetto DWG Creazione del layout di stampa Avviate MasterChef dall icona presente sul vostro Desktop. Nota: Se state utilizzando una versione dimostrativa, una volta caricato il programma,
Word Formattazione del testo. Samuele Mazzolini
 Word Formattazione del testo Samuele Mazzolini Imposta pagina Potrebbe essere utile per certi documenti impostare la pagina in orizzontale invece che in verticale. Questo è possibile con il comando Imposta
Word Formattazione del testo Samuele Mazzolini Imposta pagina Potrebbe essere utile per certi documenti impostare la pagina in orizzontale invece che in verticale. Questo è possibile con il comando Imposta
EPOD.com MAGAZZINO RICAMBI MANUALE D USO. Aggiornamento 01/05/2010 pag.1
 EPOD.com MAGAZZINO RICAMBI MANUALE D USO Aggiornamento 01/05/2010 pag.1 Finalità La presente sezione si pone l obiettivo di fornire al sito/ufficio centrale uno strumento per la gestione e la condivisione
EPOD.com MAGAZZINO RICAMBI MANUALE D USO Aggiornamento 01/05/2010 pag.1 Finalità La presente sezione si pone l obiettivo di fornire al sito/ufficio centrale uno strumento per la gestione e la condivisione
Sito del sistema bibliotecario Area Nord Ovest
 Sito del sistema bibliotecario Area Nord Ovest Modulo di gestione iniziative Per accedere al modulo di gestione delle iniziative è necessario autenticarsi inserendo username e password negli appositi campi
Sito del sistema bibliotecario Area Nord Ovest Modulo di gestione iniziative Per accedere al modulo di gestione delle iniziative è necessario autenticarsi inserendo username e password negli appositi campi
Istruzioni per la compilazione del modulo di deposito per parti non rituali
 Istruzioni per la compilazione del modulo di deposito per parti non rituali Questa nota descrive le attività necessarie per preparare il modulo per il deposito per parti non rituali. Sommario Attività
Istruzioni per la compilazione del modulo di deposito per parti non rituali Questa nota descrive le attività necessarie per preparare il modulo per il deposito per parti non rituali. Sommario Attività
R.I.D. Manuale. Respoonsabile AREA
 1/13 Titolo Documento: Tipologia Documento: Codice Identificazione: 2004-04-02 1/13 Nominativo Funzione Data Firma Redazione Roberto Mandelli Capoprogetto CBI 2004-05-27 N.A. Verifica Capoprogetto CBI
1/13 Titolo Documento: Tipologia Documento: Codice Identificazione: 2004-04-02 1/13 Nominativo Funzione Data Firma Redazione Roberto Mandelli Capoprogetto CBI 2004-05-27 N.A. Verifica Capoprogetto CBI
PRELIEVO LICENZE D USO PROGRAMMI TEAMSYSTEM ANNO 2016 FASE 1 PRELIEVO LICENZE DAL SITO
 PRELIEVO LICENZE D USO PROGRAMMI TEAMSYSTEM ANNO 2016 La presente per comunicarvi che sono presenti sul nostro sito le licenze d uso dei programmi TeamSystem per l anno 2016. Per il caricamento è necessario
PRELIEVO LICENZE D USO PROGRAMMI TEAMSYSTEM ANNO 2016 La presente per comunicarvi che sono presenti sul nostro sito le licenze d uso dei programmi TeamSystem per l anno 2016. Per il caricamento è necessario
Gestione risorse (Windows)
 Gestione risorse (Windows) Organizzazione dei file Il sistema di memorizzazione è organizzato ad albero secondo una struttura gerarchica DISCO (drive) FILES CARTELLE (directory) FILES SOTTOCARTELLE FILES
Gestione risorse (Windows) Organizzazione dei file Il sistema di memorizzazione è organizzato ad albero secondo una struttura gerarchica DISCO (drive) FILES CARTELLE (directory) FILES SOTTOCARTELLE FILES
[GPA GESTIONE PROCEDURE ACQUISTO ]
![[GPA GESTIONE PROCEDURE ACQUISTO ] [GPA GESTIONE PROCEDURE ACQUISTO ]](/thumbs/39/19531615.jpg) Allegato D Heldis Srl Sede Legale Via R. Sanzio, 5 20070 Cerro al Lambro (MI) www.heldis.com C.F./P.IVA 03843980966 [GPA GESTIONE PROCEDURE ACQUISTO ] www.gestioneprocedureacquisto.com - Manuale Utente
Allegato D Heldis Srl Sede Legale Via R. Sanzio, 5 20070 Cerro al Lambro (MI) www.heldis.com C.F./P.IVA 03843980966 [GPA GESTIONE PROCEDURE ACQUISTO ] www.gestioneprocedureacquisto.com - Manuale Utente
Supporto On Line Allegato FAQ
 Supporto On Line Allegato FAQ FAQ n.ro MAN-7WBHYG25885 Data ultima modifica 03/01/2011 Prodotto Contabilità Modulo Contabilità, Cespiti, Ritenute, Intrastat, Beni usati Oggetto Modalità operative - Esportazione
Supporto On Line Allegato FAQ FAQ n.ro MAN-7WBHYG25885 Data ultima modifica 03/01/2011 Prodotto Contabilità Modulo Contabilità, Cespiti, Ritenute, Intrastat, Beni usati Oggetto Modalità operative - Esportazione
RI.BA. Manuale. Respoonsabile AREA
 1/13 Titolo Documento: Tipologia Documento: Codice Identificazione: 2004-04-02 1/13 Nominativo Funzione Data Firma Redazione Roberto Mandelli Capoprogetto CBI 2004-06-19 N.A. Verifica Capoprogetto CBI
1/13 Titolo Documento: Tipologia Documento: Codice Identificazione: 2004-04-02 1/13 Nominativo Funzione Data Firma Redazione Roberto Mandelli Capoprogetto CBI 2004-06-19 N.A. Verifica Capoprogetto CBI
GUIDA ALLA REGISTRAZIONE
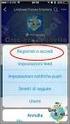 EdilConnect GUIDA ALLA REGISTRAZIONE Guida alla registrazione al portale EdilConnect e all associazione alla Cassa Edile. Premessa E possibile contattare il servizio assistenza per qualsiasi necessità
EdilConnect GUIDA ALLA REGISTRAZIONE Guida alla registrazione al portale EdilConnect e all associazione alla Cassa Edile. Premessa E possibile contattare il servizio assistenza per qualsiasi necessità
Quick Print. Quick Print. Guida Utente. Copyright 2013 Hyperbolic Software. www.hyperbolicsoftware.com
 Quick Print Quick Print Guida Utente I nomi dei prodotti menzionati in questo manuale sono proprietà delle rispettive società. Copyright 2013 Hyperbolic Software. www.hyperbolicsoftware.com 1 Tabella dei
Quick Print Quick Print Guida Utente I nomi dei prodotti menzionati in questo manuale sono proprietà delle rispettive società. Copyright 2013 Hyperbolic Software. www.hyperbolicsoftware.com 1 Tabella dei
Guida per l utente agli organigrammi cross-browser di OrgPublisher
 Guida per l utente agli organigrammi cross-browser di OrgPublisher Sommario Sommario... 3 Visualizzazione di tutorial sugli organigrammi cross-browser pubblicati... 3 Esecuzione di una ricerca in un organigramma
Guida per l utente agli organigrammi cross-browser di OrgPublisher Sommario Sommario... 3 Visualizzazione di tutorial sugli organigrammi cross-browser pubblicati... 3 Esecuzione di una ricerca in un organigramma
ISCRIZIONI E MAV ON-LINE
 ISCRIZIONI E MAV ON-LINE MANUALE OPERATIVO Informazioni generali: La funzione MAV on-line è messa a disposizione per consentire a tutte le aziende iscritte di richiedere un MAV per il pagamento delle quote
ISCRIZIONI E MAV ON-LINE MANUALE OPERATIVO Informazioni generali: La funzione MAV on-line è messa a disposizione per consentire a tutte le aziende iscritte di richiedere un MAV per il pagamento delle quote
Installazione DEMO - COMETA QUALITA
 Installazione DEMO - COMETA QUALITA Passo1: Scaricamento Dal Sito http://www.sada.eu/cometaqualita/software_download.htm è possibile scaricare l ultima versione demo dell applicativo. Qualora non lo si
Installazione DEMO - COMETA QUALITA Passo1: Scaricamento Dal Sito http://www.sada.eu/cometaqualita/software_download.htm è possibile scaricare l ultima versione demo dell applicativo. Qualora non lo si
18/05/2016 MANUALE UTENTE
 18/05/2016 MANUALE UTENTE Indice dei contenuti 2 1. ACCESSO AL SISTEMA PAGOINRETE... 3 2. HOME PAGE... 4 3. RICHIEDI ASSISTENZA... 5 4. SERVIZI DI PAGAMENTO... 6 5. VISUALIZZA CONDIZIONI CONTRATTUALI PSP...
18/05/2016 MANUALE UTENTE Indice dei contenuti 2 1. ACCESSO AL SISTEMA PAGOINRETE... 3 2. HOME PAGE... 4 3. RICHIEDI ASSISTENZA... 5 4. SERVIZI DI PAGAMENTO... 6 5. VISUALIZZA CONDIZIONI CONTRATTUALI PSP...
Manuale Utente CIG in Deroga Gestione Decreti Regionali
 CIG in Deroga Gestione Decreti Regionali Release 2.1 - del 12 giugno 2009 SOMMARIO 1 CIG IN DEROGA... 4 1.1 Ricerca Domande...4 1.2 Gestione Decreto...7 1.2.1 Visualizzazione e Associazione Domande...8
CIG in Deroga Gestione Decreti Regionali Release 2.1 - del 12 giugno 2009 SOMMARIO 1 CIG IN DEROGA... 4 1.1 Ricerca Domande...4 1.2 Gestione Decreto...7 1.2.1 Visualizzazione e Associazione Domande...8
MANUALE DI UTILIZZO DI POCKET YUSSFONE
 MANUALE DI UTILIZZO DI POCKET YUSSFONE 1 INTRODUZIONE In questo manuale vedremo le funzioni dell applicazione Pocket Yussfone, applicazione mobile che permetterà agli agenti di gestire le proprie attività.
MANUALE DI UTILIZZO DI POCKET YUSSFONE 1 INTRODUZIONE In questo manuale vedremo le funzioni dell applicazione Pocket Yussfone, applicazione mobile che permetterà agli agenti di gestire le proprie attività.
Sistema On Line di Gestione Richieste Visite Mediche
 Sistema On Line di Gestione Richieste Visite Mediche Cfp Informatica Srl Release 1.0 Via V. Corvino 104-00040 Roma Data Ult. Agg.: Gennaio 2007 Tel. 06 79800339 349 e-mail: assistenza@cfp.it Pag. 1 1 PARINET
Sistema On Line di Gestione Richieste Visite Mediche Cfp Informatica Srl Release 1.0 Via V. Corvino 104-00040 Roma Data Ult. Agg.: Gennaio 2007 Tel. 06 79800339 349 e-mail: assistenza@cfp.it Pag. 1 1 PARINET
Automatizzare le attività con le macro di Visual Basic
 Automatizzare le attività con le macro di Visual Basic Se non si ha esperienza con le macro, non c'è da preoccuparsi. Una macro è semplicemente un insieme registrato di sequenze di tasti e di istruzioni,
Automatizzare le attività con le macro di Visual Basic Se non si ha esperienza con le macro, non c'è da preoccuparsi. Una macro è semplicemente un insieme registrato di sequenze di tasti e di istruzioni,
3. Configurazione dati dello sportello: attenzione è un'operazione obbligatoria! ;
 Drcnetwork srl - Coordinamento Regionale CAF Via Imperia, 43 20142 Milano Telefono 02/84892710 Fax 02/335173151 e-mail info@drcnetwork.it sito: www.drcnetwork.com CIRCOLARE 730/2012 N. 1 DEL 18 APRILE
Drcnetwork srl - Coordinamento Regionale CAF Via Imperia, 43 20142 Milano Telefono 02/84892710 Fax 02/335173151 e-mail info@drcnetwork.it sito: www.drcnetwork.com CIRCOLARE 730/2012 N. 1 DEL 18 APRILE
