Art 53 ter della LR 26/2003 e ss.mm.ii
|
|
|
- Aurelia Gianni
- 5 anni fa
- Visualizzazioni
Transcript
1 Progetto sulla misurazione e il monitoraggio telematico in continuo del Deflusso Minimo Vitale Art 53 ter della LR 26/2003 e ss.mm.ii APPLICATIVO DMV MANUALE PER UTENTE AUTORITÀ CONCEDENTE 1. INTRODUZIONE PREMESSA INSERIMENTO CREDENZIALI MODIFICA DELLA PASSWORD DI ACCESSO VISUALIZZAZIONE CARTOGRAFICA DELLE STAZIONI DI MONITORAGGIO VISUALIZZATORE PER LA CONSULTAZIONE DEI DATI TRASMESSI SEZIONE ANAGRAFICA DMV SEZIONE GESTIONE ALLARMI LISTA DI DISTRIBUZIONE SEZIONE REPORTISTICA VISUALIZZATORE GEOMASTER TEST DI TRASMISSIONE Versione Data /2019 1
2 1. INTRODUZIONE Il presente manuale descrive le principali funzionalità messe a disposizione per l Autorità Concedente nell applicativo che ARPA ha sviluppato per la gestione dei dati della rete di monitoraggio DMV. Tale applicativo permette all Autorità Concedente (AC) di visualizzare i dati provenienti dalle stazioni presenti sul territorio di sua competenza e di gestire insieme al concessionario (soggetto titolare della derivazione) eventuali allarmi derivanti dal non rispetto del DMV da parte dei concessionari stessi. L applicativo inoltre permette agli utenti dei concessionari di visualizzare i dati provenienti dalle stazioni di propria competenza e di compiere le azioni necessarie alla gestione di eventuali allarmi di cui hanno ricevuto notifica. 2. PREMESSA Il telecontrollo, in attuazione dell art. 53-ter della legge 26/2003, è in sintesi previsto per le seguenti tipologie di derivazione: 1. tutte le grandi derivazioni superficiali esistenti, a prescindere dalla tipologia di utilizzo; 2. le piccole derivazioni superficiali esistenti, per ogni tipologia di utilizzo, partecipanti a sperimentazioni del DMV autorizzate dalla Regione; 3. le altre piccole derivazioni superficiali ad uso idroelettrico ricadenti nelle seguenti tipologie: 3.1 quelle concesse o rinnovate a partire dalla data di entrata in vigore della LR 9 del ; 3.2 quelle già concesse alla data di entrata in vigore della LR 9 del , ma per le quali alla data di entrata in vigore della LR 22 del non era stata ancora ultimata la procedura di approvazione del progetto esecutivo ai sensi del D.Lgs 387/2003; 3.3 quelle per le quali sia stata autorizzata una variante alla concessione ai sensi dell'art 25 del Regolamento 2/2006 in seguito all'entrata in vigore della LR 22 del Gli strumenti di misura e gli apparati di acquisizione e trasmissione dei dati del DMV devono essere conformi alle linee guida pubblicate da Regione con DGR n X/3783 del 3 luglio I dati di monitoraggio in continuo delle portate di DMV devono essere rilevati e trasmessi per la loro elaborazione all Autorità Concedente e ad ARPA. Con il Decreto n del Regione Lombardia ha fissato le modalità e tempi di attuazione degli obblighi di installazione di sistemi per la misurazione e il monitoraggio telematico in continuo del deflusso minimo vitale (DMV) per le derivazioni di acqua superficiale. ARPA Lombardia ha predisposto il modello di progetti che i Gestori devono compilare per la richiesta di allacciamento alla Rete DMV. Si ricorda all Autorità Concedente di fornire al concessionario il modello del progetto sopra citato al fine di consentire allo stesso una corretta compilazione. 2
3 3. INSERIMENTO CREDENZIALI ARPA ha il compito di configurare le utenze dell Autorità Concedente nell applicativo DMV. Al termine della fase di configurazione, ARPA trasmette le credenziali di accesso ai soggetti coinvolti. Alla pagina web l utente Autorità Concedente inserisce le proprie credenziali. 3.1 MODIFICA DELLA PASSWORD DI ACCESSO Una volta effettuato l accesso, nella sezione Gestione Profilo è possibile resettare la password per l accesso all applicativo DMV. 3
4 4. VISUALIZZAZIONE CARTOGRAFICA DELLE STAZIONI DI MONITORAGGIO Una volta effettuato l accesso, l utente Autorità Concedente visualizza nel tab HOME le derivazioni di propria competenza in cartografia, che di default è impostata sul centro cartografico di competenza dell utente che ha effettuato l accesso. È possibile navigare sulla mappa cartografica aumentando o diminuendo la zona di visualizzazione. Cliccando su Visualizza compaiono le icone in cartografia relative alle stazioni DMV di pertinenza. Al passaggio del mouse sopra le icone che localizzano le derivazioni, l utente Autorità Concedente può leggere le informazioni circa il regolare / non regolare funzionamento della stazione nell invio dati. Si evidenzia che la colorazione dell icona che individua la derivazione può assumere differenti tinte a seconda dello stato della stazione: 4
5 Stato Manutenzione Dati mancanti da oltre 24h Dati mancanti da meno di 24h Mancato rispetto DMV Criticità DMV DMV rispettato Colore Quadrato Bianco Cerchio Nero Cerchio Grigio Cerchio Rosso Cerchio Giallo Cerchio Verde 5. VISUALIZZATORE PER LA CONSULTAZIONE DEI DATI TRASMESSI L applicativo DMV consente nel tab CREA GRAFICO la visualizzazione dei dati che le stazioni hanno inviato fino alla data corrente. L Autorità Concedente può visualizzare i dati delle sole stazioni di propria competenza. Per effettuare la ricerca su una singola stazione è possibile compilare il menu a tendina filtrando in base al nome della stazione ricercata o da elenco (compariranno in questo caso tutte le stazioni di competenza di AC). Scegliere l intervallo temporale di interesse utilizzando i campi dal/al. A questo punto, per visualizzare la graficazione del dato relativo alla stazione selezionata, nel periodo indicato, basterà cliccare su Grafica. Compariranno contemporaneamente tutti i sensori relativi alla stazione scelta: DMV Media Mobile, Stato di Derivazione, DMV istantaneo, DMV atteso. Per visualizzare invece la tabella con le stringhe di dati trasmessi dalla stazione basterà cliccare su Dati. Nel caso in cui alcuni dati trasmessi non rispettino i limiti imposti, saranno identificati, nella tabella dati, con colorazione rossa.. 5
6 La linea che indica il Flag di Stato di Derivazione è adimensionale ed è verde quando Flag=1 (derivazione attiva) e rossa quando Flag=0 (derivazione non attiva). La visualizzazione del Grafico dati di una stazione scelta è possibile anche da tooltip direttamente sul Visualizzatore presente nella Home DMV. Cliccando, all interno del tooltip relativo alla stazione, su Grafico si avrà la possibilità di poter visualizzare i dati trasmessi nelle ultime 24 ore. 6
7 6. SEZIONE ANAGRAFICA DMV Nel Tab ANAGRAFICA DMV l utente Autorità Concedente può visualizzare nella sezione Soggetti Concessionari tutti i titolari delle derivazioni per le quali sono configurate una o più stazioni all interno dell applicativo DMV: Cliccando sul tasto lente l utente può visualizzare i dettagli del concessionario selezionato: 7
8 Nel Tab ANAGRAFICA DMV l utente Autorità Concedente può visualizzare nella sezione Concessioni tutte le concessioni configurate nell applicativo DMV corrispondenti ai concessionari: Cliccando sul tasto matita l utente può modificare i dettagli della concessione che sono stati riportati da ARPA in fase di configurazione: 8
9 L utente Autorità Concedente ha dunque la facoltà di modificare il campo Id pratica e Nome pratica ; può inoltre aggiungere una nota nel campo Note. Se necessario, è inoltre possibile variare l elenco dei titolari facenti capo alla concessione selezionata, utilizzando gli appositi pulsanti. Analogamente, è possibile modificare i dettagli della captazione o delle captazioni relative alla concessione che si è selezionato. 9
10 La pagina di modifica captazione si presenta come segue: L utente Autorità Concedente ha facoltà di modificare i dettagli dei campi Codice Regionale Captazione, Descrizione Captazione, Uso e Dimensione della captazione. È inoltre possibile modificare la lista dei soggetti che ricevono le notifiche per la captazione selezionata (aggiunta di un indirizzo, eliminazione di un indirizzo o modifica di indirizzi esistenti) agendo nel campo Lista di Distribuzione. In fase di configurazione delle stazioni sono stati associati i sensori di Portata DMV e di Stato di Derivazione alle varie captazioni, in questa sede l utente Autorità Concedente ha facoltà di visualizzare i dettagli dei sensori, modificarne lo stato, storicizzarli o eliminarli. 10
11 Cliccando sull icona matita del sensore di Portata DMV si apre la finestra di MODIFICA SENSORE dove l utente Autorità Concedente può modificare lo stato del sensore agendo sul campo STATO oppure può modificare lo stato della stazione agendo sul campo STATO MANUTENZIONE. Attraverso l icona l utente Autorità Concedente può visualizzare i valori DMV imposti in concessione nonché visionarne lo storico: 11
12 12
13 Nel Tab ANAGRAFICA DMV l utente Autorità Concedente può visualizzare nella sezione Stazioni tutti gli impianti configurati nell applicativo DMV di sua competenza: Cliccando sull icona di Modifica stazione (matita), l utente Autorità Concedente può agire sul campo STATO per mettere la stazione in Manutenzione o per riattivarla scegliendo tra le possibili opzioni disponibili. 13
14 7. SEZIONE GESTIONE ALLARMI Nel Tab GESTIONE ALLARMI è possibile visualizzare gli allarmi in atto nel momento della visualizzazione e anche gli allarmi storici già presi in carico, chiusi dal concessionario e accettati dall Autorità Concedente. Cliccando sull icona rossa (oppure gialla/grigia/nera) alla sinistra di ogni allarme, è possibile leggere il dettaglio dell allarme stesso contente la cronologia delle azioni fatte. Nel dettaglio dell allarme è inoltre possibile leggere l istante della generazione dell allarme e lo stato del valore DMV nel momento in cui si prende visione del dettaglio allarme. Una volta che il concessionario riceve una notifica di allarme, deve effettuare l accesso all applicativo DMV per prenderlo in carico ; una volta accertata la causa del non rispetto del DMV, il concessionario chiuderà l allarme inserendo la motivazione che ha scatenato l evento. Il concessionario nella fase di chiusura allarme deve scegliere tra le causali di chiusura proposte a sistema (problemi di misurazione, problemi di trasmissione, manutenzione impianto, ostruzione sistema di rilascio, altro) e può inserire una nota per esplicitare i dettagli dell accaduto. L utente Autorità Concedente può visualizzare tali informazioni nel pannello di dettagli dell allarme come da figura precedente. 14
15 Solo a seguito della chiusura dell allarme da parte del concessionario, compare il seguente pulsante nella riga di riepilogo dell allarme oggetto della procedura: Il simbolo permette all utente Autorità Concedente di effettuare una Valutazione della chiusura allarme da parte del concessionario, scegliendo tra Accettato oppure Respinto : L eventuale non-validazione della chiusura da parte dell Autorità Concedente può essere determinata dalla mancanza di informazioni necessarie a comprendere di che problema si è trattato. In questo caso l Autorità Concedente, inserisce una nota per chiedere al concessionario di specificare meglio. Una volta che l allarme è stato chiuso dal concessionario e validato dall Autorità Concedente, le informazioni relative a tale allarme saranno visibili nel Tab Storico Allarm. Questa sezione infatti consente la visualizzazione di tutti gli allarmi anche se già chiusi. 7.1 LISTA DI DISTRIBUZIONE L utente Autorità Concedente può visualizzare nel Tab GESTIONE ALLARMI - sezione Liste di distribuzione gli utenti abilitati sulle captazioni di cui ha competenza. Qualora volesse apportare delle modifiche alla lista di distribuzione (aggiunta di un indirizzo, eliminazione di un indirizzo o modifica di indirizzi esistenti), l utente Autorità Concedente potrà agire direttamente a livello di captazione, andando a compiere le modifiche nell apposito campo, come ritto nel capitolo 6.\ 15
16 8. SEZIONE REPORTISTICA Il Tab REPORT DMV offre la possibilità all utente di generare un report riassuntivo dei dati presenti sulla rete DMV per i concessionari di propria competenza. Se ad esempio l utente collegato all applicativo DMV appartiene alla provincia di Lecco, nel Tab REPORT DMV il campo Autorità Concedente sarà compilato di default con Provincia di Lecco. L utente ha la possibilità di scegliere nel campo Concessionario uno o più concessionari di cui desidera visualizzare i dati (selezione multipla). Per fare ciò potra disporre di un doppio filtro di ricerca: inserendo le iniziali del Concessionario ricercato verranno selezionati, nel menu a tendina di sinsitra, tutti e soli quei concessionari corrispondenti alle iniziali inserite ed inoltre, cliccando sul + potrà aggiungere, al menu a tendina di destra, la propria scelta, la quale verrà automaticamente depennata dall elenco di sinsitra. Sarà inoltre necessario indicare il periodo per il quale si vogliono visualizzare i dati, scrivendo le date nei campi Periodo da e Periodo a. Il Report contiene i seguenti sotto report (i titoli dei sotto report sono visibili in interfaccia premendo sul pulsante Più informazioni >> ; è possibile chiudere la finestra cliccando sul pulsante <<Meno informazioni ): Sotto Report 1 - Numero impianti allacciati alla Rete DMV suddivisi per tipologia d uso nel periodo selezionato; Sotto Report 1bis - Numero impianti allacciati alla rete DMV suddivisi per tipologia d'uso per l'intera Regione nel periodo selezionato; Sotto Report 2 - Numero totale di allarmi registrati nel periodo selezionato suddivisi per tipologia d uso; 16
17 Sotto Report 2bis - Numero totale di allarmi registrati nel periodo selezionato suddivisi per tipologia d'uso per l'intera Regione; Sotto Report 3 - Tempi medi di gestione degli allarmi per il periodo selezionato; Sotto Report 3bis - Tempi medi di gestione degli allarmi per l'intera Regione nel periodo selezionato; Sotto Report 4 - Causali di chiusura degli allarmi sul totale degli allarmi registrati nel periodo selezionato; Sotto Report 4bis - Causali di chiusura degli allarmi sul totale degli allarmi registrati nel periodo selezionato per l'intera Regione; Sotto Report 5 - Numero di impianti e relativi allarmi generati nel periodo selezionato. Per il sotto report 5 è necessario impostare i parametri desiderati da interfaccia, nell area evidenziata: Cliccando su Genera, il sistema crea il link al documento di reportistica nel formato prescelto. Il documento così generato avrà una pagina inziale che riepiloga i parametri selezionati da interfaccia, inoltre riporterà in intestazione di pagina il periodo prescelto al quale si riferiscono i dati dei grafici prodotti e a piè di pagina la data di generazione del report, come si può vedere nell esempio riportato di seguito. 17
18 18
19 19
20 9. VISUALIZZATORE GEOMASTER Il presente capitolo descrive le principali funzionalità del Visualizzatore Cartografico Geomaster utilizzabile nell applicativo che ARPA ha sviluppato per la gestione dei dati della rete di monitoraggio DMV. Esso permette infatti la visualizzazione grafica geolocalizzata delle Stazioni allacciate alla rete di telecontrollo del DMV della Regione Lombardia; le stazioni sono rappresentate in mappa da un pallino colorato a seconda dello stato di trasmissione nel quale si trovano nel momento in cui vengono indagate dall utente. Stati stazione visualizzati Sulla mappa cartografica le stazioni possono essere rappresentate attraverso i seguenti stati: Pallino verde : la stazione in questione sta trasmettendo il dato di portata DMV e il flag di stato derivazione correttamente e con valori al di sopra o uguali all atteso; Pallino rosso : la stazione in questione sta trasmettendo il dato di portata DMV e il flag di stato derivazione correttamente ma con valori al di sotto dell atteso ed è quindi in stato di Allarme per mancato rispetto ; Pallino giallo : stazione in questione sta trasmettendo il dato di portata DMV e il flag di stato derivazione correttamente ma con valori al di sotto dell atteso e stato della derivazione non attivo tale situazione non rappresenta un allarme ma uno stato di criticità dipendente esclusivamente da una situazione di criticità idraulica del corso d acqua in questione. Pallino nero : la stazione non sta trasmettendo (da più di 24 h) il dato di portata DMV e il flag di stato derivazione e si trova quindi in uno stato di Allarme per anomalia trasmissione. Pallino grigio : la stazione non sta trasmettendo (da più di 6 h) il dato di portata DMV e il flag di stato derivazione e si trova quindi in uno stato di Pre allarme per anomalia trasmissione. Quadrato bianco : la stazione non sta trasmettendo alcun dato in quanto non ancora allacciata ufficialmente alla rete di telecontrollo del DMV e in Stato di manutenzione (risulta solo configurata e geolocalizzata in mappa). Tooltip Posizionandosi con il cursore sopra la stazione indagata apparirà il tooltip (box informativo) della stessa contenente le informazioni legate al: Concessionario di appartenenza; Id e nome pratica della concessione di riferimento; Corso d acqua afferente al rilascio della portata DMV. Il browser web deve poter soddisfare alcuni requisiti minimi per la corretta visualizzazione delle mappe Geomaster. Per una visualizzazione ottimale si consiglia l utilizzo di: Google Chrome, Internet Explorer 9 o superiore, Firefox. 20
21 Accesso ad una mappa e struttura del visualizzatore Il visualizzatore Geomaster ha una struttura standard che si compone di 4 differenti sezioni: Intestazione: contiene alcuni oggetti come il Logo della mappa, un titolo ed un sottotitolo. Area di Mappa: contiene il frame di mappa ESRI (porzione di mappa visualizzata attraverso un servizio cartografico di tipo GIS ESRI), all interno del quale è impostata una Basemap (mappa cartografica di base su cui poter sovrapporre/visualizzare altre informazioni) con specifico sistema di coordinate. Sopra alla Basemap sono stratificati tutti i servizi (solitamente provenienti da un ArcGIS for Server ) combinati liberamente per numero e posizione (una serie di informazioni contenute e visualizzate su diversi strati o layer che possono essere attivate o meno; Layer: contiene l elenco degli strati di informazioni visualizzabili, in sovrapposizione o in visualizzazione singola, sulla mappa cartografica di base; ogni layer al suo interno contiene altri sotto campi di dati. Pulsantiera dei Widget: consente l accesso alle funzionalità disponibili per la specifica mappa. Il numero e il tipo di funzionalità variano da mappa a mappa a scelta dell amministratore. TOC: acronimo di Table of Contents (Indice delle informazioni o tabella dei contenuti) che è a sua volta divisa in Tab differenti. La principale contiene la struttura ad albero dei servizi che si espandono per consultare i gruppi di Layer, i layer e la relativa simbologia. Una seconda TAB è l area dedicata alla navigazione attraverso i Widget attivi, che possono essere aperti contemporaneamente e alternati per passare da uno all altro. Ogni Widget ha una propria interfaccia e propri strumenti di interazione con la cartografia, che generalmente occupano tutto lo spazio della TOC. Frame in mappa: opzionalmente alcuni Widget (ad esempio la Tabella degli attributi visualizzata nell immagine seguente) utilizzano una sezione che occupa circa metà della porzione di mappa e che consente di visualizzare ulteriori informazioni con orientamento orizzontale, in alternativa alla TOC che è prevalentemente verticale. Layer visualizzati All interno della Tabella dei Contenuti (TOC) sono presenti, allo stato attuale, quattro layers: RDM_DMV Stazioni: questo layer contiene le informazioni relative alle stazioni geolocalizzate sulla mappa cartografica. Accendendo o spegnendolo (cliccando la spunta alla sinistra del titolo) esse compariranno o spariranno dalla mappa. Cliccando sul simbolo della tabella (alla destra del titolo layer) è possibile indagare anche la tabella attributi del layer; essa contiene tutte le informazioni dettagliate (ID Stazione, ID Pratica, Nome Stazione ecc..) delle stesse. RDM_DMV Inquadramento: questo layer contiene le informazioni relative alla geografia dell area visualizzata in mappa. In particolare, attraverso lo spegnimento o l accensione di ciascun sottogruppo è possibile visualizzare sulla basemap : I. Confini Comunali II. Confini Provinciali III. Confini Regionali 21
22 CTR DBT: questo layer contiene le informazioni riguardanti la Cartografia Tecnica Regionale; è un servizio cartografico prodotto da Regione Lombardia. REM_DMV_Idrografia: questo layer contiene tutte le informazioni riguardanti il reticolo Idrografico dell area indagata. Inoltre contiene i tre sottogruppi: I. Reticolo Idrografico: mostra l intero reticolo idrografico regionale. II. Corpi Idrici PTUA 2016: mostra l intero reticolo idrografico principale afferente al Piano di Tutela delle Acque 2016 (indagando la rispettiva tabella attributi è possibile ottenere diverse informazioni aggiuntive come Elemento idrico, Nome e Lunghezza del Tratto idrico e Corpo idrico, ecc ) III. Bacini Idrografici: mostra i bacini idrografici afferenti ai corsi fluviali principali. Strumenti di navigazione La mappa è un oggetto navigabile interattivamente, e rispetto ai visualizzatori cartografici di classica concezione, non c è necessità di attivare alcun pulsante di navigazione come zoom avanti, indietro o pan. Di Default, all apertura della mappa, l utente ha abilitate le funzioni standard di navigazione che si consiglia di memorizzare perché consentono di muoversi rapidamente nelle porzioni di mappa che si vogliono consultare. PAN sempre attivo: click col tasto sinistro del mouse e trascinamento per la funzione di Pan (funzione di trascinamento della mamma attraverso il cursore). Zoom In e Zoom Out utilizzando la rotellina del mouse. Shift + click in mappa per Zoom in avanti ad una specifica estensione. Ctrl + Shift + click in mappa per Zoom indietro ad una specifica estensione. Sono inoltre disponibili alcuni controlli di mappa aggiuntivi in modalità mappa 2D. In alto a sinistra, all interno della mappa, sono presenti alcuni strumenti di navigazione standard, e in particolare dall alto verso il basso: Barra di ricerca: consente di inserire un testo qualsiasi per avviare una ricerca interrogando i database del motore di geocodifica di ESRI (che include località e punti di interesse) I. Zoom in; II. Zoom out; III. Passa in modalità 3D, IV. Vista mappa default: zoom all estensione iniziale della mappa; Sono inoltre disponibili alcuni controlli di mappa aggiuntivi in modalità mappa 3D In alto a sinistra, all interno della mappa, sono presenti alcuni strumenti di navigazione standard, e in particolare dall alto verso il basso: 22
23 Barra di ricerca: come nella modalità 2D, consente di inserire un testo qualsiasi per avviare una ricerca interrogando i database del motore di geocodifica di ESRI (che include località e punti di interesse) I. Zoom in; II. Zoom out; III. Passa in modalità 2D; IV. Riorienta la mappa verso nord. Toggle per usare il mouse per spostare la vista della mappa: quando è attivo è indicato da un piccolo triangolo nero nell angolo in alto a destra dell icona e si applicano i seguenti comandi di navigazione in mappa con il mouse: I. Tasto sinistro: pan II. Tasto destro: cambio inclinazione e orientamento III. Rotella: zoom in/out IV. Rotella + trascina: zoom in/out Barra delle coordinate: puntando con il cursore su un punto della mappa, all interno della barra (evidenziata nell immagine) compariranno le coordinate di quest ultimo, in formato UTM32N. Widget disponibili Widget sono gli strumenti che consentono la navigazione, l interrogazione, l analisi, l estrazione, e l editing dei dati in Geomaster. Widgets di Navigazione ed Esplorazione Questo Widget consente di cambiare la mappa di base usata come sfondo per la WebMap. In sede di configurazione mappa, l amministratore sceglie quali mappe includere nella lista presente in questo Widget. Per cambiare Basemap, fare clic sull anteprima della mappa che si vuole avere come sfondo al posto di quella impostata di default. Strumenti Coordinate Strumenti Coordinate consente di conoscere le coordinate XY di un punto della mappa cliccando col mouse nel Viewer. Le coordinate XY del punto desiderato vengono visualizzate in diversi sistemi di coordinate. E inoltre possibile inserire tramite tastiera delle coordinate XY in un dato sistema di riferimento (selezionabile da un menu a tendina), e dunque zoomare all area desiderata. Risulta in ultimo possibile rimuovere le selezioni precedenti o scegliere se visualizzare le etichette in mappa, oltre che pulire la finestra di dialogo per riportarla al suo stato iniziale. Widgets di Interrogazione e Ricerca I Widget di interrogazione consentono di recuperare in maniera rapida ed efficiente informazioni importanti sui dati caricati in mappa. Info Carotaggio Il Widget Info carotaggio (etichetta Info per aree ), permette agli utenti un identify parametrico su qualsiasi livello informativo pubblicato attraverso un servizio di ArcGIS Server. È possibile scegliere se la selezione deve avvenire su tutti i livelli o solo su quelli che sono visibili. 23
24 L interrogazione può avvenire: per punto: cliccando in mappa sul punto che si desidera interrogare; per poligono: disegnando in mappa un poligono in modo da interrogare tutti i servizi che lo intersecano. Una volta interrogato il servizio, i risultati saranno visualizzati nello stesso pannello del widget, in basso dopo i parametri. In cima alla lista dei risultati viene anche visualizzato il numero totale degli stessi. Per visualizzare i dettagli (singoli campi e relativi attributi) per servizio, bisogna espandere il risultato (col tasto +) a lato del nome dello stesso. Per ogni risultato, è anche possibile: eseguire uno Zoom al record interrogato cliccando sul simbolo della lente di ingrandimento a lato del nome del servizio nei Risultati. aprire la Tabella degli attributi, cliccando sull icona a forma di tabella, disponibile se è stato caricato in mappa il widget Tabella degli Attributi. Il Campo Identificativo e il testo mostrati per ogni risultato si riferiscono al primary display field impostabile nell mxd e rispettato a livello di servizio. Facendo un hover col mouse sui vari risultati nel pannello, le relative geometrie verranno evidenziate con un colore giallo in mappa. È inoltre disponibile una funzionalità di buffer, che consente di definire se lo si desidera delle fasce di rispetto, in modo da ricercare le informazioni anche nelle aree attorno al punto o al poligono, suddiviso in tre fasce. Per utilizzare questa funzionalità, spuntare l opzione Utilizza le fasce di rispetto. Tabella degli Attributi Questo Widget consente la visualizzazione della Tabella degli Attributi in mappa. Il Widget consente di accedere alla tabella degli attributi per tutti i Layer all interno di un Servizio, attraverso il menu contestuale. Per poter visualizzare e quindi aggiungere la Tabella degli Attributi al MapViewer, è necessario cliccare su uno dei layer nella TOC e quindi su Mostra Tabella. Sulla tabella è possibile: Ordinare i record con criterio crescente/decresente rispetto ad un campo. Eseguire selezioni singole (con click) e multiple (tenendo premuto il tasto Shift): gli elementi in tabella e in mappa i evidenziano in azzurro. Sulla selezione è possibile evidenziare ulteriormente in giallo un elemento passandoci sopra con il mouse, in mappa l elemento si evidenzia. Zoommare sugli elementi selezionati. Zoommare su uno specifico record con un doppio click. Eseguire un filtro rapido in base al valore di un campo. 24
25 Eseguire un filtro avanzato componendo una condizione where più complessa in linguaggio SQL. Esportare i dati in CSV/EXCEL (a seconda di come è configurato Geomaster). Esplorare Relazioni fra tabelle. Widgets di Caricamento layer personale Questo widget permette di caricare, tra i layer già visualizzabili in mappa, anche un layer personale costituito da un file in formato ".zip (contenente tutti i files del formato.shp ); tale layer non può eccedere la dimensione massima di 5MB. 10. TEST DI TRASMISSIONE Di seguito un breve riepilogo dell iter che concerne il periodo di test di trasmissione precedente all allacciamento ufficiale delle stazioni in Applicativo REM_DMV: Compilazione da parte del Concessionario (con conferma dei dati da parte della AC di riferimento) del Modulo Richiesta dati per allacciamento e invio dello stesso ad ARPA. Configurazione da parte di ARPA, della stazione sull applicativo REM_DMV e creazione della cartella FTP. Trasmissione, da parte di ARPA, delle credenziali della cartella FTP e delle credenziali di accesso all applicativo (da non confondere con quelle FTP) al Concessionario. Inizio trasmissione, da parte del Concessionario, del dato sulla cartella FTP di ARPA. Inizio periodo di test (della durata di almeno 15 giorni ma dipendenti dalle problematiche potenzialmente riscontrate) da parte di ARPA sulla trasmissione del dato. Fine periodo test e comunicazione formale, via PEC, da parte di Arpa al Concessionario ed AC interessata dell allacciamento ufficiale alla rete di telecontrollo del DMV. Si ricorda che durante il periodo di test di trasmissione, ossia sino all avvenuta comunicazione formale alle parti (AC e Cncessionario) da parte di ARPA dell allacciamento ufficiale alla rete DMV della Concessione in questione, l Autorità Concedente non dovrà farsi carico della valutazione di chiusura di allarme da parte del Concessionario poiché ogni azione legata alla presa in carico dell allarmistica generatasi in questo lasso di tempo, sarà a carico di ARPA. Ad avvenuta comunicazione formale invece sarà l Autorità Concedente che dovrà valutare la chiusura di allarme da parte del Concessionario in questione ed eventualmente chiudere l allarmistica generatasi sulle stazioni. La mancata valutazione di chiusura di allarme inerente le stazioni, da parte di AC, comporta la permanenza della stessa nelle condizioni di allarme (rappresentata dalla colorazione del pallino rappresentante la stazione sulla mappa) anche se il dato trasmesso ad ARPA, al momento, risulta concorde con i valori attesi. 25
Art 53 ter della LR 26/2003 e ss.mm.ii
 Progetto sulla misurazione e il monitoraggio telematico in continuo del Deflusso Minimo Vitale Art 53 ter della LR 26/2003 e ss.mm.ii APPLICATIVO DMV MANUALE PER UTENTE CONCESSIONARIO 1. INTRODUZIONE...
Progetto sulla misurazione e il monitoraggio telematico in continuo del Deflusso Minimo Vitale Art 53 ter della LR 26/2003 e ss.mm.ii APPLICATIVO DMV MANUALE PER UTENTE CONCESSIONARIO 1. INTRODUZIONE...
Art 53 ter della LR 26/2003 e ss.mm.ii
 Progetto sulla misurazione e il monitoraggio telematico in continuo del Deflusso Minimo Vitale Art 53 ter della LR 26/2003 e ss.mm.ii APPLICATIVO DMV MANUALE PER UTENTE CONCESSIONARIO 1. INTRODUZIONE...
Progetto sulla misurazione e il monitoraggio telematico in continuo del Deflusso Minimo Vitale Art 53 ter della LR 26/2003 e ss.mm.ii APPLICATIVO DMV MANUALE PER UTENTE CONCESSIONARIO 1. INTRODUZIONE...
L applicativo cartografico Web è ottimizzato per la consultazione tramite il browser MS Internet Explorer 7.
 L applicativo cartografico Web è ottimizzato per la consultazione tramite il browser MS Internet Explorer 7. Dal menù è possibile accedere direttamente alle cartografie relative alle tematiche di acqua,
L applicativo cartografico Web è ottimizzato per la consultazione tramite il browser MS Internet Explorer 7. Dal menù è possibile accedere direttamente alle cartografie relative alle tematiche di acqua,
IL MONITORAGGIO DELLE ACQUE HELP
 IL MONITORAGGIO DELLE ACQUE HELP Introduzione... 2 Sintesi funzionalità... 2 Descrizione estesa... 3 Area della mappa... 3 Tool di scelta della scala e navigazione...4 Mappa di contesto... 4 Toolbar...
IL MONITORAGGIO DELLE ACQUE HELP Introduzione... 2 Sintesi funzionalità... 2 Descrizione estesa... 3 Area della mappa... 3 Tool di scelta della scala e navigazione...4 Mappa di contesto... 4 Toolbar...
Applicazione webgis per il Servizio Gestione e Manutenzione Strade. Manuale d uso APPLICATIVO PUBBLICO. Realizzata dal Servizio SITI_MB
 Applicazione webgis per il Servizio Gestione e Manutenzione Strade Manuale d uso APPLICATIVO PUBBLICO Realizzata dal Servizio SITI_MB Agosto 2017 1 L applicativo deve essere avviato dal seguente link:
Applicazione webgis per il Servizio Gestione e Manutenzione Strade Manuale d uso APPLICATIVO PUBBLICO Realizzata dal Servizio SITI_MB Agosto 2017 1 L applicativo deve essere avviato dal seguente link:
M-APP (Migranti App)
 M-APP (Migranti App) Manuale d uso M-APP è un applicazione che pubblica informazioni sui servizi presenti sul territorio dell'area metropolitana di Venezia e che sono rivolti ai migranti. M-APP attualmente
M-APP (Migranti App) Manuale d uso M-APP è un applicazione che pubblica informazioni sui servizi presenti sul territorio dell'area metropolitana di Venezia e che sono rivolti ai migranti. M-APP attualmente
SOMMARIO. 1. Premessa Barra Intestazione Mappa Legenda Ricerche Barra di Stato Toolbar...
 MANUALE SOMMARIO 1. Premessa... 3 2. Barra Intestazione... 4 3. Mappa...4 4. Legenda... 4 5. Ricerche...5 6. Barra di Stato... 5 7. Toolbar... 5 8. Barra Informazioni... 7 9. Esempio di Ricerca... 8 1.
MANUALE SOMMARIO 1. Premessa... 3 2. Barra Intestazione... 4 3. Mappa...4 4. Legenda... 4 5. Ricerche...5 6. Barra di Stato... 5 7. Toolbar... 5 8. Barra Informazioni... 7 9. Esempio di Ricerca... 8 1.
 Collaboratori 2009 1 Collaboratori 2009 Introduzione Da inizio ottobre è stato messo in produzione un nuovo portale per la ricezione dei materiali digitali prodotti da inviati e collaboratori esterni.
Collaboratori 2009 1 Collaboratori 2009 Introduzione Da inizio ottobre è stato messo in produzione un nuovo portale per la ricezione dei materiali digitali prodotti da inviati e collaboratori esterni.
MANUALE UTENTE AIG Europe Limited Rappresentanza Generale per l Italia - Via della Chiusa, Milano
 MANUALE UTENTE REGISTRAZIONE DELLE EDIZIONI Edizione Data Descrizione delle modifiche introdotte 1.0 25/01/2013 Prima edizione del Documento 1.1 23/09/2013 Inserimento nuove funzionalità (testo in verde
MANUALE UTENTE REGISTRAZIONE DELLE EDIZIONI Edizione Data Descrizione delle modifiche introdotte 1.0 25/01/2013 Prima edizione del Documento 1.1 23/09/2013 Inserimento nuove funzionalità (testo in verde
pmv-aesys.drpcsicilia.it
 pmv-aesys.drpcsicilia.it Pag. 1/25 Sommario 1 INTRODUZIONE... 3 2 ARCHITETTURA DEL SISTEMA... 5 3 ATTIVAZIONE DEL SISTEMA (Registrazione)... 6 3.1 Selezione della lingua... 9 4 GESTIONE DEI DISPLAY...
pmv-aesys.drpcsicilia.it Pag. 1/25 Sommario 1 INTRODUZIONE... 3 2 ARCHITETTURA DEL SISTEMA... 5 3 ATTIVAZIONE DEL SISTEMA (Registrazione)... 6 3.1 Selezione della lingua... 9 4 GESTIONE DEI DISPLAY...
VIEWER DEI GHIACCIAI DELLA LOMBARDIA
 VIEWER DEI GHIACCIAI DELLA LOMBARDIA Sommario Navigazione... 1 Interrogazione degli strati geografici... 4 Visualizzare le variazioni temporali dei ghiacciai... 6 Gestione dei contenuti... 10 Misurazioni...
VIEWER DEI GHIACCIAI DELLA LOMBARDIA Sommario Navigazione... 1 Interrogazione degli strati geografici... 4 Visualizzare le variazioni temporali dei ghiacciai... 6 Gestione dei contenuti... 10 Misurazioni...
Pagina iniziale Come spostarsi sulla mappa Sezione Tavola Sezione di Ricerca Come cercare un Comune... 5
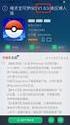 GUIDA ALL USO Sommario Pagina iniziale... 3 Come spostarsi sulla mappa... 4 Sezione Tavola... 5 Sezione di Ricerca... 5 Come cercare un Comune... 5 Come cercare una strada... 5 Come cercare un civico...
GUIDA ALL USO Sommario Pagina iniziale... 3 Come spostarsi sulla mappa... 4 Sezione Tavola... 5 Sezione di Ricerca... 5 Come cercare un Comune... 5 Come cercare una strada... 5 Come cercare un civico...
ACCESSO AL HR PORTAL DIPENDENTE
 Manuale Ztravel ACCESSO AL HR PORTAL DIPENDENTE Accedere ad internet tramite uno dei più comuni browser: Internet explorer Mozzilla Firefox Google Chrome Digitare l indirizzo del sito internet di P&S:
Manuale Ztravel ACCESSO AL HR PORTAL DIPENDENTE Accedere ad internet tramite uno dei più comuni browser: Internet explorer Mozzilla Firefox Google Chrome Digitare l indirizzo del sito internet di P&S:
MANUALE D USO DEL WEBGIS TEMATICO PROGETTO DIDATTICO BASSA ROMAGNA
 Il termine WebGIS indica un sistema informativo geografico creato per essere utilizzato on-line tramite browser internet (Es. Firefox o Crome). Con il WebGIS, le cartografie e le applicazioni GIS tradizionalmente
Il termine WebGIS indica un sistema informativo geografico creato per essere utilizzato on-line tramite browser internet (Es. Firefox o Crome). Con il WebGIS, le cartografie e le applicazioni GIS tradizionalmente
Per qualunque informazione, curiosità o aiuto potete scrivere a
 Cos è il GEOPORTALE Il Geoportale del Comune di Genova, nel rispetto della Direttiva Europea Inspire e nell ambito delle attività legate alla condivisione del patrimonio informativo, permette di visualizzare
Cos è il GEOPORTALE Il Geoportale del Comune di Genova, nel rispetto della Direttiva Europea Inspire e nell ambito delle attività legate alla condivisione del patrimonio informativo, permette di visualizzare
Manuale Utente. Trasmissione dei Documenti Contabili Armonizzati. Bilanci Armonizzati. Versione 1.1
 Manuale Utente Trasmissione dei Documenti Contabili Armonizzati Bilanci Armonizzati Versione 1.1 Roma, Gennaio 2017 1 Sommario 1. Generalità... 3 1.1 Scopo del documento... 3 1.2 Versioni del documento...
Manuale Utente Trasmissione dei Documenti Contabili Armonizzati Bilanci Armonizzati Versione 1.1 Roma, Gennaio 2017 1 Sommario 1. Generalità... 3 1.1 Scopo del documento... 3 1.2 Versioni del documento...
Manuale Operativo. Release 2.3
 Monotoraggio Minute Manuale Operativo Release 2.3 SOMMARIO 1. INTRODUZIONE... 3 1.1 HOME... 3 1.2 DEFINIZIONI... 3 1.2.1 Abbreviazioni... 3 1.3 ORGANIZZAZIONE DEL DOCUMENTO... 3 2. DESCRIZIONE DEL SISTEMA...
Monotoraggio Minute Manuale Operativo Release 2.3 SOMMARIO 1. INTRODUZIONE... 3 1.1 HOME... 3 1.2 DEFINIZIONI... 3 1.2.1 Abbreviazioni... 3 1.3 ORGANIZZAZIONE DEL DOCUMENTO... 3 2. DESCRIZIONE DEL SISTEMA...
Manuale per l inserimento dei dati aziendali
 Pilotaggio dell'irrigazione a Scala Aziendale e Consortile Assistito da Satellite-IRRISAT PSR Campania 2007/2013 MISURA 124 Manuale per l inserimento dei dati aziendali (ad uso dei partner territoriali)
Pilotaggio dell'irrigazione a Scala Aziendale e Consortile Assistito da Satellite-IRRISAT PSR Campania 2007/2013 MISURA 124 Manuale per l inserimento dei dati aziendali (ad uso dei partner territoriali)
WEBGIS 1.0. Guida per l utente
 WEBGIS 1.0 Guida per l utente Sommario 1 INTRODUZIONE... 3 2 FUNZIONALITA... 4 2.1 Strumenti WebGIS... 4 2.1.1 Mappa... 5 2.1.2 Inquadramento mappa... 6 2.1.3 Toolbar... 6 2.1.4 Scala... 7 2.1.5 Legenda...
WEBGIS 1.0 Guida per l utente Sommario 1 INTRODUZIONE... 3 2 FUNZIONALITA... 4 2.1 Strumenti WebGIS... 4 2.1.1 Mappa... 5 2.1.2 Inquadramento mappa... 6 2.1.3 Toolbar... 6 2.1.4 Scala... 7 2.1.5 Legenda...
MANUALE D USO. Presentazione dell'interfaccia Grafica
 MANUALE D USO Avvertenze: E' vivamente consigliato di utilizzare Internet Explorer per una visualizzazione ottimale del sito. Altri browser potrebbero non essere in grado di riprodurre tutte le funzionalità
MANUALE D USO Avvertenze: E' vivamente consigliato di utilizzare Internet Explorer per una visualizzazione ottimale del sito. Altri browser potrebbero non essere in grado di riprodurre tutte le funzionalità
MODULO 5 - USO DELLE BASI DI DATI 2 FINALITÁ
 PATENTE EUROPEA DEL COMPUTER 5.0 MODULO 5 Database (Microsoft Access 2007) Parte 3 A cura di Mimmo Corrado Gennaio 2012 MODULO 5 - USO DELLE BASI DI DATI 2 FINALITÁ Il Modulo 5, richiede che il candidato
PATENTE EUROPEA DEL COMPUTER 5.0 MODULO 5 Database (Microsoft Access 2007) Parte 3 A cura di Mimmo Corrado Gennaio 2012 MODULO 5 - USO DELLE BASI DI DATI 2 FINALITÁ Il Modulo 5, richiede che il candidato
Registro Unico dei Controlli (RUC) Manuale per la consultazione e il caricamento dei controlli
 Registro Unico dei Controlli (RUC) Manuale per la consultazione e il caricamento dei controlli 1 SOMMARIO 1. ACCESSO AL SISTEMA...3 1.1 Pagina di login...3 1.2 Cambio password...4 2. HOME PAGE...5 3. TIPOLOGIE
Registro Unico dei Controlli (RUC) Manuale per la consultazione e il caricamento dei controlli 1 SOMMARIO 1. ACCESSO AL SISTEMA...3 1.1 Pagina di login...3 1.2 Cambio password...4 2. HOME PAGE...5 3. TIPOLOGIE
SISTEMA INFORMATIVO RISORSE IDRICHE HELP
 SISTEMA INFORMATIVO RISORSE IDRICHE HELP Introduzione... 3 Sintesi funzionalità... 3 Descrizione estesa... 4 Area della mappa... 5 Tool di scelta della scala e navigazione... 5 Mappa di contesto... 5 Righello...
SISTEMA INFORMATIVO RISORSE IDRICHE HELP Introduzione... 3 Sintesi funzionalità... 3 Descrizione estesa... 4 Area della mappa... 5 Tool di scelta della scala e navigazione... 5 Mappa di contesto... 5 Righello...
Compilazione rapporto di Audit in remoto
 Compilazione rapporto di Audit in remoto Manuale utente CSI S.p.A. V.le Lombardia 20-20021 Bollate (MI) Tel. 02.383301 Fax 02.3503940 E-mail: info@csi-spa.com Rev. 2.1 16/11/09 Indice Indice... 2 Manuale
Compilazione rapporto di Audit in remoto Manuale utente CSI S.p.A. V.le Lombardia 20-20021 Bollate (MI) Tel. 02.383301 Fax 02.3503940 E-mail: info@csi-spa.com Rev. 2.1 16/11/09 Indice Indice... 2 Manuale
Portale IP Plus. Manuale per l Utente
 Portale IP Plus Manuale per l Utente 1 Sommario HOME PAGE... 3 UTENZE... 4 PROFILO UTENTE... 4 RECUPERO PASSWORD... 5 UTENZE DI GRUPPO... 7 FUNZIONALITÀ APPLICATIVE:... 8 NEWS... 8 LE MIE FATTURE... 10
Portale IP Plus Manuale per l Utente 1 Sommario HOME PAGE... 3 UTENZE... 4 PROFILO UTENTE... 4 RECUPERO PASSWORD... 5 UTENZE DI GRUPPO... 7 FUNZIONALITÀ APPLICATIVE:... 8 NEWS... 8 LE MIE FATTURE... 10
PRESENTAZIONE DOMANDA
 PRESENTAZIONE DOMANDA Bando Garanzia Giovani Disabili (GGD) 2015-2017 Istituzione dell Elenco dei Soggetti Attuatori dei servizi per il lavoro previsti dalla Garanzia Giovani Disabili Fondo Regionale Disabili
PRESENTAZIONE DOMANDA Bando Garanzia Giovani Disabili (GGD) 2015-2017 Istituzione dell Elenco dei Soggetti Attuatori dei servizi per il lavoro previsti dalla Garanzia Giovani Disabili Fondo Regionale Disabili
Manuale Operativo. Release 1.1
 INVIO DATI PROVVEDIMENTI Manuale Operativo Release 1.1 SOMMARIO 1. INTRODUZIONE... 3 1.1 HOME... 3 1.2 DEFINIZIONI... 3 1.1.1 Abbreviazioni... 3 1.3 ORGANIZZAZIONE DEL DOCUMENTO... 3 2. SERVIZIO UPLOAD
INVIO DATI PROVVEDIMENTI Manuale Operativo Release 1.1 SOMMARIO 1. INTRODUZIONE... 3 1.1 HOME... 3 1.2 DEFINIZIONI... 3 1.1.1 Abbreviazioni... 3 1.3 ORGANIZZAZIONE DEL DOCUMENTO... 3 2. SERVIZIO UPLOAD
Manuale utente. - febbraio InnovaPuglia SpA. St. prov. Casamassima Km Valenzano BARI Italia.
 Manuale utente - febbraio 2014 - InnovaPuglia SpA St. prov. Casamassima Km 3 70010 Valenzano BARI Italia www.innova.puglia.it 2 Portale puglia.con 1 Organizzazione dei contenuti I contenuti del portale
Manuale utente - febbraio 2014 - InnovaPuglia SpA St. prov. Casamassima Km 3 70010 Valenzano BARI Italia www.innova.puglia.it 2 Portale puglia.con 1 Organizzazione dei contenuti I contenuti del portale
RISKNAT UTILIZZO DEL VISUALIZZATORE CARTOGRAFICO
 RISKNAT UTILIZZO DEL VISUALIZZATORE CARTOGRAFICO La cartografia del Progetto RiskNat è accessibile dal portale dell ambiente: www.ambienteinliguria.it. Cliccando su territorio/ geologia, si apre la pagina
RISKNAT UTILIZZO DEL VISUALIZZATORE CARTOGRAFICO La cartografia del Progetto RiskNat è accessibile dal portale dell ambiente: www.ambienteinliguria.it. Cliccando su territorio/ geologia, si apre la pagina
WebDisk. TeamPortal - WebDisk
 - INDICE Introduzione... 3 1.1 Funzioni disponibili... 4 1.2 Gestione e Consultazione... 4 1.3 Ricerca... 8 1.4 Amministrazione, direttori esterni... 10 2 Introduzione L'applicazione permette di gestire
- INDICE Introduzione... 3 1.1 Funzioni disponibili... 4 1.2 Gestione e Consultazione... 4 1.3 Ricerca... 8 1.4 Amministrazione, direttori esterni... 10 2 Introduzione L'applicazione permette di gestire
GUIDA IN LINEA per l'utilizzo del PORTALE. ricerca sugli archivi alfanumerici (NAVIGAZIONE ALFANUMERICA)
 1.Premessa GUIDA IN LINEA per l'utilizzo del PORTALE Il portale permette la CONSULTAZIONE DINAMICA sia di mappe cartografiche, sia di archivi alfanumerici provenienti dal sistema (banca dati) dati creato
1.Premessa GUIDA IN LINEA per l'utilizzo del PORTALE Il portale permette la CONSULTAZIONE DINAMICA sia di mappe cartografiche, sia di archivi alfanumerici provenienti dal sistema (banca dati) dati creato
Albo degli Operatori Accreditati per i Servizi al Lavoro
 Web Application Albo degli Operatori Accreditati per i Servizi al Lavoro Manuale utente Aggiornamento: Luglio 2017 Pagina 1 di 18 Indice 1. L applicazione... 4 1.1. Il messaggio di benvenuto... 4 1.2.
Web Application Albo degli Operatori Accreditati per i Servizi al Lavoro Manuale utente Aggiornamento: Luglio 2017 Pagina 1 di 18 Indice 1. L applicazione... 4 1.1. Il messaggio di benvenuto... 4 1.2.
WEBMAIL ODCECTA.IT. Guida all uso
 Guida all uso Guida all accesso ed all utilizzo delle caselle di posta elettronica dell Ordine dei Dottori Commercialisti ed Esperti Contabili di Taranto Dati aggiornati al 29/12/ 1. Caratteristiche del
Guida all uso Guida all accesso ed all utilizzo delle caselle di posta elettronica dell Ordine dei Dottori Commercialisti ed Esperti Contabili di Taranto Dati aggiornati al 29/12/ 1. Caratteristiche del
1. Introduzione 3 / 27
 BACKOFFICE CONSOLE 1. Introduzione... 3 2. Creazione di uno Schema... 4 2.1 Struttura dello Schema... 5 2.2 Caratteristiche dei campi... 6 2.3 Traduzioni... 8 2.4 Ricerca degli schema... 9 2.5 Gestione
BACKOFFICE CONSOLE 1. Introduzione... 3 2. Creazione di uno Schema... 4 2.1 Struttura dello Schema... 5 2.2 Caratteristiche dei campi... 6 2.3 Traduzioni... 8 2.4 Ricerca degli schema... 9 2.5 Gestione
STRUTTURA DEL WEBGIS
 Link al sito web di ARPA Lombardia Casella di ricerca per toponimi STRUTTURA DEL WEBGIS Selezione manuale della scala di visualizzazione Link al sito del Servizio Idrografico di ARPA Lombardia Pulsanti
Link al sito web di ARPA Lombardia Casella di ricerca per toponimi STRUTTURA DEL WEBGIS Selezione manuale della scala di visualizzazione Link al sito del Servizio Idrografico di ARPA Lombardia Pulsanti
PRG OL. Comune di Este. Manuale operativo. Padova 13 luglio 2009
 Comune di Este PRG OL Manuale operativo Padova 13 luglio 2009 1 Introduzione Il servizio PRG OL permette di consultare la normativa del Piano Regolatore e le mappe cartografiche ad esso relative. Per accedere
Comune di Este PRG OL Manuale operativo Padova 13 luglio 2009 1 Introduzione Il servizio PRG OL permette di consultare la normativa del Piano Regolatore e le mappe cartografiche ad esso relative. Per accedere
GUIDA ALL USO DEL VISUALIZZATORE CARTOGRAFICO CLASSICO
 GUIDA ALL USO DEL VISUALIZZATORE CLASSICO Titolo Guida all uso del visualizzatore cartografico classico Autore Ministero dell Ambiente e della Tutela del Territorio e del Mare - Geoportale Nazionale Oggetto
GUIDA ALL USO DEL VISUALIZZATORE CLASSICO Titolo Guida all uso del visualizzatore cartografico classico Autore Ministero dell Ambiente e della Tutela del Territorio e del Mare - Geoportale Nazionale Oggetto
I dati geografici relativi alle particelle catastali provengono dalla base dati catastali fornita dal progetto Sigmater.
 AGRICAT - Servizi GIS per l'agricoltura Manuale d uso Il servizio webgis Agricat è stato realizzato nel 2011 con l obiettivo di mettere a disposizione un visualizzatore Web che permettesse di rappresentare
AGRICAT - Servizi GIS per l'agricoltura Manuale d uso Il servizio webgis Agricat è stato realizzato nel 2011 con l obiettivo di mettere a disposizione un visualizzatore Web che permettesse di rappresentare
Manuale Utente Archivio Documentale P.T.C.P. - PTCPWEB -
 Manuale Utente Archivio Documentale P.T.C.P. - PTCPWEB - Versione 1.1 Ottobre 2009 INDICE 1. INTRODUZIONE... 3 2. COME ACCEDERE ALL ARCHIVIO DOCUMENTALE P.T.C.P... 3 2.1 ACCESSO SENZA REGISTRAZIONE...
Manuale Utente Archivio Documentale P.T.C.P. - PTCPWEB - Versione 1.1 Ottobre 2009 INDICE 1. INTRODUZIONE... 3 2. COME ACCEDERE ALL ARCHIVIO DOCUMENTALE P.T.C.P... 3 2.1 ACCESSO SENZA REGISTRAZIONE...
L INTERFACCI DELL APPLICAZIONE
 1 MANUALE UTENTE L INTERFACCI DELL APPLICAZIONE Di seguito è riprodotta la pagina con il webgis che permette la visualizzazione delle mappe. 2 3 1 5 6 4 2 7 1. Mappa La mappa viene visualizzata nella parte
1 MANUALE UTENTE L INTERFACCI DELL APPLICAZIONE Di seguito è riprodotta la pagina con il webgis che permette la visualizzazione delle mappe. 2 3 1 5 6 4 2 7 1. Mappa La mappa viene visualizzata nella parte
Ministero per i Beni e le Attività Culturali
 Ministero per i Beni e le Attività Culturali DIREZIONE GENERALE PER IL PATRIMONIO STORICO ARTISTICO ED ETNOANTROPOLOGICO Manuale dell UTENTE 1 S O M M A R I O GENERALITÀ... 3 ACCESSO... 3 ENTE... 5 UTENTE
Ministero per i Beni e le Attività Culturali DIREZIONE GENERALE PER IL PATRIMONIO STORICO ARTISTICO ED ETNOANTROPOLOGICO Manuale dell UTENTE 1 S O M M A R I O GENERALITÀ... 3 ACCESSO... 3 ENTE... 5 UTENTE
Consulta la mappa di tuo interesse cliccando sull immagine relativa.
 MAPPE TEMATICHE Consulta la mappa di tuo interesse cliccando sull immagine relativa. Se nella pagina non vedi il tematismo che desideri, cercalo inserendo qui parte del nome Altre pagine contenenti tematismi
MAPPE TEMATICHE Consulta la mappa di tuo interesse cliccando sull immagine relativa. Se nella pagina non vedi il tematismo che desideri, cercalo inserendo qui parte del nome Altre pagine contenenti tematismi
MILLEWIN GESTIONE STUDIO
 MILLEWIN NUOVA - POSTAZIONE MEDICO... 3 1.1 - Informazione sui dati visualizzati... 4 1.2 - Descrizione dei pulsanti... 6 1.3 - Come visualizzare le prescrizioni di un solo paziente... 8 1.4 - Non stampare
MILLEWIN NUOVA - POSTAZIONE MEDICO... 3 1.1 - Informazione sui dati visualizzati... 4 1.2 - Descrizione dei pulsanti... 6 1.3 - Come visualizzare le prescrizioni di un solo paziente... 8 1.4 - Non stampare
Servizi on-line di Sicurezza, Protezione Civile e Prevenzione
 - Manuale Utente - Servizi on-line di Sicurezza, Protezione Civile e Prevenzione Pagina 1 di 16 Indice 1. Introduzione... 3 2. Accesso e modalità di navigazione... 3 3. Modalità di accesso ai servizi...
- Manuale Utente - Servizi on-line di Sicurezza, Protezione Civile e Prevenzione Pagina 1 di 16 Indice 1. Introduzione... 3 2. Accesso e modalità di navigazione... 3 3. Modalità di accesso ai servizi...
Aruba PEC S.p.A. Servizio Fatturazione Elettronica - Premium. Aruba PEC S.p.A.
 1 21 Servizio Fatturazione Elettronica - Premium 2 21 Informazioni sul documento Il presente documento intende essere una guida all uso del pannello di gestione del servizio Fatturazione Elettronica Account
1 21 Servizio Fatturazione Elettronica - Premium 2 21 Informazioni sul documento Il presente documento intende essere una guida all uso del pannello di gestione del servizio Fatturazione Elettronica Account
MILLEWIN GESTIONE STUDIO
 MILLEWIN NUOVA - POSTAZIONE MEDICO... 3 1.1 - Informazione sui dati visualizzati... 4 1.2 - Descrizione dei pulsanti... 8 1.3 - Come visualizzare le prescrizioni di un solo paziente... 10 1.4 - Non stampare
MILLEWIN NUOVA - POSTAZIONE MEDICO... 3 1.1 - Informazione sui dati visualizzati... 4 1.2 - Descrizione dei pulsanti... 8 1.3 - Come visualizzare le prescrizioni di un solo paziente... 10 1.4 - Non stampare
INDICAZIONI UTILI ALL UTILIZZO NUOVA POSTA ELETTRONICA
 INDICAZIONI UTILI ALL UTILIZZO NUOVA POSTA ELETTRONICA Accesso alla casella di posta Personale L accesso può avvenire o partendo dall area riservata del sito web (Intranet) selezionando Web Mail Fig. 1
INDICAZIONI UTILI ALL UTILIZZO NUOVA POSTA ELETTRONICA Accesso alla casella di posta Personale L accesso può avvenire o partendo dall area riservata del sito web (Intranet) selezionando Web Mail Fig. 1
Assessorato alla Sanità FIM. Flussi Informativi Ministeriali. Manuale Utente. Versione 1.0
 Assessorato alla Sanità FIM Flussi Informativi Ministeriali Manuale Utente Versione 1.0 Sommario 1. Introduzione... 2 2. Requisiti per l uso dell applicativo FIM... 2 2.1. Caratteristiche minime... 2 2.2.
Assessorato alla Sanità FIM Flussi Informativi Ministeriali Manuale Utente Versione 1.0 Sommario 1. Introduzione... 2 2. Requisiti per l uso dell applicativo FIM... 2 2.1. Caratteristiche minime... 2 2.2.
Area Sistemi di Elaborazione Microinformatica
 Area Redatto da Area Sistemi di Elaborazione Microinformatica Versione Data Modifiche 1.0 31/12/2016 CSI Manuale Portale Affari Legali pag. 1 Portale Affari Legali Ripartizione Affari Legali Indice 1.
Area Redatto da Area Sistemi di Elaborazione Microinformatica Versione Data Modifiche 1.0 31/12/2016 CSI Manuale Portale Affari Legali pag. 1 Portale Affari Legali Ripartizione Affari Legali Indice 1.
PREMESSA... 3 ENTE 1.1 PERIODI... 5 ENTE 2.1 MISURAZIONI... 7 ENTE 3.1 GESTIONE STATI ENTE 4.1 REPORTISTICA... 22
 Sommario PREMESSA... 3 ENTE 1.1 PERIODI... 5 ENTE 2.1 MISURAZIONI... 7 ENTE 3.1 GESTIONE STATI... 16 ENTE 4.1 REPORTISTICA... 22 VERIFICATORE 1.1 PERIODI... 24 VERIFICATORE 2.1 MISURAZIONI... 27 VERIFICATORE
Sommario PREMESSA... 3 ENTE 1.1 PERIODI... 5 ENTE 2.1 MISURAZIONI... 7 ENTE 3.1 GESTIONE STATI... 16 ENTE 4.1 REPORTISTICA... 22 VERIFICATORE 1.1 PERIODI... 24 VERIFICATORE 2.1 MISURAZIONI... 27 VERIFICATORE
RACCOLTA DATI AVVALENTISI Applicazione Web
 Pag. 0 2016 RACCOLTA DATI AVVALENTISI Applicazione Web GUIDA ALL USO PER L UFFICIO DIOCESANO VERSIONE 2 DEL 10 OTTOBRE 2016 Pag. 1 SOMMARIO Informazioni preliminari... 2 Introduzione... 2 Profili di accesso...
Pag. 0 2016 RACCOLTA DATI AVVALENTISI Applicazione Web GUIDA ALL USO PER L UFFICIO DIOCESANO VERSIONE 2 DEL 10 OTTOBRE 2016 Pag. 1 SOMMARIO Informazioni preliminari... 2 Introduzione... 2 Profili di accesso...
Manuale AdiPA-Lite 6.5.0
 Manuale AdiPA-Lite 6.5.0 Supporto Adiuto Febbraio 2018 Manuale d uso e installazione AdiPA-Lite Supporto ADIUTO Febbraio 2018 1 INDICE MANUALE D USO ADIPA LITE... 3 INSTALLAZIONE NUOVA VERSIONE ADIPA LITE...12
Manuale AdiPA-Lite 6.5.0 Supporto Adiuto Febbraio 2018 Manuale d uso e installazione AdiPA-Lite Supporto ADIUTO Febbraio 2018 1 INDICE MANUALE D USO ADIPA LITE... 3 INSTALLAZIONE NUOVA VERSIONE ADIPA LITE...12
Proposta Grafica. al Back Office
 Proposta Grafica al Back Office Indice Generale 1) Accesso all applicazione di Proposta Grafica... 3 2) Elenco proposte per particella e visualizzazione delle proposte... 4 2.1) Poligoni di suolo... 4
Proposta Grafica al Back Office Indice Generale 1) Accesso all applicazione di Proposta Grafica... 3 2) Elenco proposte per particella e visualizzazione delle proposte... 4 2.1) Poligoni di suolo... 4
PRESENTAZIONE DEI PIANI FORMATIVI AVVISI 1/17 2/17
 PRESENTAZIONE DEI PIANI FORMATIVI AVVISI 1/17 2/17 Manuale di utilizzo sistema informatico Revisione 2.0 del 27/09/2017 INDICE 1. CONTENUTO DEL MANUALE... 1 2. REGISTRAZIONE E ACCESSO... 2 2.1. Home page...
PRESENTAZIONE DEI PIANI FORMATIVI AVVISI 1/17 2/17 Manuale di utilizzo sistema informatico Revisione 2.0 del 27/09/2017 INDICE 1. CONTENUTO DEL MANUALE... 1 2. REGISTRAZIONE E ACCESSO... 2 2.1. Home page...
AltoAdriatico - Mappe in PDF
 AltoAdriatico - Mappe in PDF Nella cartella principale si trovano due mappe in formato.pdf. CartaArcheoITA.pdf KartaArheoSLO.pdf Le mappe sono state prima elaborate all interno del programma geografico
AltoAdriatico - Mappe in PDF Nella cartella principale si trovano due mappe in formato.pdf. CartaArcheoITA.pdf KartaArheoSLO.pdf Le mappe sono state prima elaborate all interno del programma geografico
Manuale Utente. Proposta Grafica. Modulo WEB. ABACO S.r.l.
 Manuale Utente Proposta Grafica Modulo WEB ABACO S.r.l. 1 ABACO S.r.l. C.so Umberto, 43 46100 Mantova (Italy) Tel +39 376 222181 Fax +39 376 222182 www.abacogroup.eu e-mail : info@abacogroup.eu 06/05/2010
Manuale Utente Proposta Grafica Modulo WEB ABACO S.r.l. 1 ABACO S.r.l. C.so Umberto, 43 46100 Mantova (Italy) Tel +39 376 222181 Fax +39 376 222182 www.abacogroup.eu e-mail : info@abacogroup.eu 06/05/2010
CatastoEnti. Sistema Informativo Territoriale Cittadino. Manuale di utilizzo (ver. 1.0)
 CatastoEnti Sistema Informativo Territoriale Cittadino Manuale di utilizzo (ver. 1.0) Indice Applicativo CatastoEnti SIT Cittadino... 1 Le aree di lavoro... 2 Area della mappa... 3 Area Livelli... 3 Comandi
CatastoEnti Sistema Informativo Territoriale Cittadino Manuale di utilizzo (ver. 1.0) Indice Applicativo CatastoEnti SIT Cittadino... 1 Le aree di lavoro... 2 Area della mappa... 3 Area Livelli... 3 Comandi
Manuale Utente di registrazione alla BDAP (Banca Dati delle Amministrazioni Pubbliche) Bilanci Armonizzati
 Manuale Utente di registrazione alla BDAP (Banca Dati delle Amministrazioni Pubbliche) Bilanci Armonizzati Versione 1.2 Roma, Novembre 2016 1 1 Indice 1 GENERALITA... 3 1.1. SCOPO DEL DOCUMENTO... 3 1.2.
Manuale Utente di registrazione alla BDAP (Banca Dati delle Amministrazioni Pubbliche) Bilanci Armonizzati Versione 1.2 Roma, Novembre 2016 1 1 Indice 1 GENERALITA... 3 1.1. SCOPO DEL DOCUMENTO... 3 1.2.
Guida in linea - Cartografia del Comune di Trento
 Guida in linea - Cartografia del Comune di Trento a cura del Servizio Sistema Informativo Indice generale Guida in linea - Cartografia del Comune di Trento...1 Introduzione all'applicazione per la rappresentazione
Guida in linea - Cartografia del Comune di Trento a cura del Servizio Sistema Informativo Indice generale Guida in linea - Cartografia del Comune di Trento...1 Introduzione all'applicazione per la rappresentazione
Introduzione Barra degli strumenti orizzontale Selezione Scala Menu Moduli Menu Misure... 5
 MANUALE PLATFORM GIS Guida all utilizzo dei dati e delle funzionalità relative WebGIS in generale. Nella guida sono riportate le descrizioni dei vari comandi che gestiscono tutte le tool, i menu, le applicazioni
MANUALE PLATFORM GIS Guida all utilizzo dei dati e delle funzionalità relative WebGIS in generale. Nella guida sono riportate le descrizioni dei vari comandi che gestiscono tutte le tool, i menu, le applicazioni
ENTE NAZIONALE RISI - MILANO Portale Certificati di trasferimento risone (CTR)
 ENTE NAZIONALE RISI - MILANO Portale Certificati di trasferimento risone (CTR) L accesso al portale è possibile mediante link: presente nella home page del sito www.enterisi.it oppure digitando nella barra
ENTE NAZIONALE RISI - MILANO Portale Certificati di trasferimento risone (CTR) L accesso al portale è possibile mediante link: presente nella home page del sito www.enterisi.it oppure digitando nella barra
GUIDA DOCENTE ALL USO DELLA PIATTAFORMA EXCHANGE E-LEARNING - Lotus Quickr
 GUIDA DOCENTE ALL USO DELLA PIATTAFORMA EXCHANGE E-LEARNING - Lotus Quickr 1. 0B1.ACCESSO Accesso - Interfaccia e navigazione Cartella personale studente Download allegati Risposta ad un messaggio ricevuto
GUIDA DOCENTE ALL USO DELLA PIATTAFORMA EXCHANGE E-LEARNING - Lotus Quickr 1. 0B1.ACCESSO Accesso - Interfaccia e navigazione Cartella personale studente Download allegati Risposta ad un messaggio ricevuto
Nota: lo strumento di visualizzazione è ottimizzato per il browser Google (Versione ) Database Contributi Progetti Esterni TUTORIAL
 Nota: lo strumento di visualizzazione è ottimizzato per il browser Google (Versione 49.0.2623.87) Database Contributi Progetti Esterni TUTORIAL INTRODUZIONE AL DATABASE Il database restituisce nella sua
Nota: lo strumento di visualizzazione è ottimizzato per il browser Google (Versione 49.0.2623.87) Database Contributi Progetti Esterni TUTORIAL INTRODUZIONE AL DATABASE Il database restituisce nella sua
ESTRATTO CONTO INTEGRATO CASELLARIO CENTRALE DELLE POSIZIONI PREVIDENZIALI ATTIVE ISTRUZIONI PER L USO DEI SERVIZI CIPAG
 ESTRATTO CONTO INTEGRATO CASELLARIO CENTRALE DELLE POSIZIONI PREVIDENZIALI ATTIVE ISTRUZIONI PER L USO DEI SERVIZI CIPAG Sommario SOMMARIO Accedere ai servizi dell Estratto Conto Integrato... 2 Consultare
ESTRATTO CONTO INTEGRATO CASELLARIO CENTRALE DELLE POSIZIONI PREVIDENZIALI ATTIVE ISTRUZIONI PER L USO DEI SERVIZI CIPAG Sommario SOMMARIO Accedere ai servizi dell Estratto Conto Integrato... 2 Consultare
SCRIVANIA DEGLI ISTITUTI SCOLASTICI
 Sistema Informativo Fondi SIF 2020 SCRIVANIA DEGLI ISTITUTI SCOLASTICI Manuale Utente per DS e DSGA Versione 1.0 Ottobre 2018 1 INDICE 1 Introduzione e organizzazione del documento... 3 1.1 ACCESSO AL
Sistema Informativo Fondi SIF 2020 SCRIVANIA DEGLI ISTITUTI SCOLASTICI Manuale Utente per DS e DSGA Versione 1.0 Ottobre 2018 1 INDICE 1 Introduzione e organizzazione del documento... 3 1.1 ACCESSO AL
La Back Office Console consente di costruire lo scheletro degli schema.
 BACK OFFICE CONSOLE 1.1 Introduzione 3 1.2 Creazione di uno Schema 4 1.2.1 Struttura dello Schema 5 1.2.2 Caratteristiche dei campi 6 1.2.3 Traduzioni 8 1.3 Ricerca degli schema 8 1.4 Gestione delle Categorie
BACK OFFICE CONSOLE 1.1 Introduzione 3 1.2 Creazione di uno Schema 4 1.2.1 Struttura dello Schema 5 1.2.2 Caratteristiche dei campi 6 1.2.3 Traduzioni 8 1.3 Ricerca degli schema 8 1.4 Gestione delle Categorie
Manuale utente ruolo CPI sistema Sicilia FSE1420
 Manuale utente ruolo CPI sistema Sicilia FSE1420 Programma Operativo Regionale Regione Siciliana FSE 2014-2020 Pagina 1 di 15 Sommario Sommario...2 1. Introduzione...3 2. Accesso al sistema Sicilia FSE1420...3
Manuale utente ruolo CPI sistema Sicilia FSE1420 Programma Operativo Regionale Regione Siciliana FSE 2014-2020 Pagina 1 di 15 Sommario Sommario...2 1. Introduzione...3 2. Accesso al sistema Sicilia FSE1420...3
PRESENTAZIONE DEI PIANI FORMATIVI AVVISI 1/17 2/17
 PRESENTAZIONE DEI PIANI FORMATIVI AVVISI 1/17 2/17 Manuale di utilizzo sistema informatico Revisione 1.0 del 15/06/2017 INDICE 1. CONTENUTO DEL MANUALE... 1 2. REGISTRAZIONE E ACCESSO... 2 2.1. Home page...
PRESENTAZIONE DEI PIANI FORMATIVI AVVISI 1/17 2/17 Manuale di utilizzo sistema informatico Revisione 1.0 del 15/06/2017 INDICE 1. CONTENUTO DEL MANUALE... 1 2. REGISTRAZIONE E ACCESSO... 2 2.1. Home page...
GUIDA RAPIDA EDILCONNECT
 1 GUIDA RAPIDA EDILCONNECT Prima di iniziare In EdilConnect è spesso presente il simbolo vicino ai campi di inserimento. Passando il mouse sopra tale simbolo viene visualizzato un aiuto contestuale relativo
1 GUIDA RAPIDA EDILCONNECT Prima di iniziare In EdilConnect è spesso presente il simbolo vicino ai campi di inserimento. Passando il mouse sopra tale simbolo viene visualizzato un aiuto contestuale relativo
Microzonazione Sismica Breve guida all uso dell Applicazione
 Contratto per l acquisizione di servizi di Assistenza specialistica per la gestione e l evoluzione del patrimonio software della Regione Basilicata. Repertorio n. 11016 del 25/09/2009 Microzonazione Sismica
Contratto per l acquisizione di servizi di Assistenza specialistica per la gestione e l evoluzione del patrimonio software della Regione Basilicata. Repertorio n. 11016 del 25/09/2009 Microzonazione Sismica
Servizi di e-business Eni
 Servizi di e-business Eni Manuale d uso del catalogo elettronico Versione 04/2016 Gentile Utente, Lo scopo di questo manuale è quello di descrivere le caratteristiche e le funzionalità del catalogo elettronico.
Servizi di e-business Eni Manuale d uso del catalogo elettronico Versione 04/2016 Gentile Utente, Lo scopo di questo manuale è quello di descrivere le caratteristiche e le funzionalità del catalogo elettronico.
Dott.ssa M. Costantini
 Dott.ssa M. Costantini 1 QuantumGIS (QGIS) è un software Open Source che permette di visualizzare, interrogare, editare carte, creare stampe ed effettuare semplici analisi spaziali. QGIS usato come interfaccia
Dott.ssa M. Costantini 1 QuantumGIS (QGIS) è un software Open Source che permette di visualizzare, interrogare, editare carte, creare stampe ed effettuare semplici analisi spaziali. QGIS usato come interfaccia
Gestione Conto Sociale 2017
 DIREZIONE SISTEMI INFORMATIVI SERVIZIO SISTEMI APPLICATIVI TARGET UFFICIO SISTEMI DI GESTIONE RISORSE Gestione Conto Sociale 2017 Manuale utente della Piattaforma POVS2 Versione 3.0 del 06/06/2017 Si rammentano
DIREZIONE SISTEMI INFORMATIVI SERVIZIO SISTEMI APPLICATIVI TARGET UFFICIO SISTEMI DI GESTIONE RISORSE Gestione Conto Sociale 2017 Manuale utente della Piattaforma POVS2 Versione 3.0 del 06/06/2017 Si rammentano
Infor LN [GUIDA INFOR LN] [GUIDA INFOR LN] Baltur S.p.A. Rev /2013. Guida all utilizzo del Gestionale Infor LN per le Agenzie Baltur
![Infor LN [GUIDA INFOR LN] [GUIDA INFOR LN] Baltur S.p.A. Rev /2013. Guida all utilizzo del Gestionale Infor LN per le Agenzie Baltur Infor LN [GUIDA INFOR LN] [GUIDA INFOR LN] Baltur S.p.A. Rev /2013. Guida all utilizzo del Gestionale Infor LN per le Agenzie Baltur](/thumbs/60/44635830.jpg) Infor LN [GUIDA INFOR LN] Baltur S.p.A. Rev. 1.0-10/2013 [GUIDA INFOR LN] Guida all utilizzo del Gestionale Infor LN per le Agenzie Baltur Baltur S.p.A. Informazioni di base 1 Indice Informazioni di base...
Infor LN [GUIDA INFOR LN] Baltur S.p.A. Rev. 1.0-10/2013 [GUIDA INFOR LN] Guida all utilizzo del Gestionale Infor LN per le Agenzie Baltur Baltur S.p.A. Informazioni di base 1 Indice Informazioni di base...
Ministero dell Ambiente e della Tutela del Territorio e del Mare GEOPORTALE NAZIONALE GUIDA ALL USO DEL VISUALIZZATORE CARTOGRAFICO
 Ministero dell Ambiente e della Tutela del Territorio e del Mare GEOPORTALE NAZIONALE GUIDA ALL USO DEL VISUALIZZATORE Titolo Guida all uso del visualizzatore cartografico Autore Oggetto Argomenti Parole
Ministero dell Ambiente e della Tutela del Territorio e del Mare GEOPORTALE NAZIONALE GUIDA ALL USO DEL VISUALIZZATORE Titolo Guida all uso del visualizzatore cartografico Autore Oggetto Argomenti Parole
DIPARTIMENTO PROTEZIONE CIVILE SERVIZIO GEOLOGICO
 DIPARTIMENTO PROTEZIONE CIVILE SERVIZIO GEOLOGICO GUIDA ALLA CONSULTAZIONE DELLA CARTA DI SINTESI DELLA PERICOLOSITA SU INTERFACCIA ARCGIS ONLINE (AGOL). La Carta di Sintesi della Pericolosità (CSP) deriva
DIPARTIMENTO PROTEZIONE CIVILE SERVIZIO GEOLOGICO GUIDA ALLA CONSULTAZIONE DELLA CARTA DI SINTESI DELLA PERICOLOSITA SU INTERFACCIA ARCGIS ONLINE (AGOL). La Carta di Sintesi della Pericolosità (CSP) deriva
POSTECERT POST CERTIFICATA GUIDA ALL USO DELLA WEBMAIL
 POSTECERT POSTEMAIL CERTIFICATA GUIDA ALL USO DELLA WEBMAIL Sommario Pagina di accesso... 3 Posta in arrivo... 4 Area posta... 5 Scrivi un nuovo messaggio... 5 Selezione ricevuta di consegna... 5 Inserimento
POSTECERT POSTEMAIL CERTIFICATA GUIDA ALL USO DELLA WEBMAIL Sommario Pagina di accesso... 3 Posta in arrivo... 4 Area posta... 5 Scrivi un nuovo messaggio... 5 Selezione ricevuta di consegna... 5 Inserimento
Istruzioni NAVIGAZIONE LIBERA
 Istruzioni NAVIGAZIONE LIBERA INDICE NAVIGAZIONE LIBERA... 1 1 FUNZIONI ABILITATE... 2 1.1 - VIEW FRAME CARTOGRAFICO... 3 1.2 - BARRA DEGLI STRUMENTI... 4 1.3 - LEGENDA TEMI CARTOGRAFICI E OVERVIEW...
Istruzioni NAVIGAZIONE LIBERA INDICE NAVIGAZIONE LIBERA... 1 1 FUNZIONI ABILITATE... 2 1.1 - VIEW FRAME CARTOGRAFICO... 3 1.2 - BARRA DEGLI STRUMENTI... 4 1.3 - LEGENDA TEMI CARTOGRAFICI E OVERVIEW...
Gestione SentieriWeb
 Contratto per l acquisizione di servizi di Assistenza specialistica per la gestione e l evoluzione del patrimonio software della Regione Basilicata. Repertorio n. 11016 del 25/09/2009 Gestione SentieriWeb
Contratto per l acquisizione di servizi di Assistenza specialistica per la gestione e l evoluzione del patrimonio software della Regione Basilicata. Repertorio n. 11016 del 25/09/2009 Gestione SentieriWeb
SUITE VIMS Ricerca Dati
 SUITE VIMS Ricerca Dati Sommario RICERCA DATI... 3 CERCA FILE MULTIMEDIALI... 5 CERCA ALLARMI... 9 REPORT DA RICERCHE... 12 Pagina 2 di 12 RICERCA DATI Per effettuare una ricerca: 1. selezionare la tipologia
SUITE VIMS Ricerca Dati Sommario RICERCA DATI... 3 CERCA FILE MULTIMEDIALI... 5 CERCA ALLARMI... 9 REPORT DA RICERCHE... 12 Pagina 2 di 12 RICERCA DATI Per effettuare una ricerca: 1. selezionare la tipologia
Attestato del Territorio. Manuale Utente
 Manuale Utente U.O. Sistema Integrato di Prevenzione Aggiornamento: marzo 2016 Introduzione L ATTESTATO DEL TERRITORIO è un documento predisposto attraverso un servizio online di Regione Lombardia (https://sicurezza.servizirl.it/)
Manuale Utente U.O. Sistema Integrato di Prevenzione Aggiornamento: marzo 2016 Introduzione L ATTESTATO DEL TERRITORIO è un documento predisposto attraverso un servizio online di Regione Lombardia (https://sicurezza.servizirl.it/)
Gestione Vaccinazioni Modulo SOLE
 Gestione Vaccinazioni Modulo SOLE Per la gestione delle Vaccinazioni all interno dell Applicativo di Cartella Clinica (d ora in avanti abbreviata in ACC), sono a disposizione i seguenti menù con relativi
Gestione Vaccinazioni Modulo SOLE Per la gestione delle Vaccinazioni all interno dell Applicativo di Cartella Clinica (d ora in avanti abbreviata in ACC), sono a disposizione i seguenti menù con relativi
Guida rapida all uso dei siti Sharepoint per la condivisione del Materiale Didattico
 Guida rapida all uso dei siti Sharepoint per la condivisione del Materiale Didattico Requisiti Preliminari Per accedere al sito Sharepoint dedicato alla condivisione del Materiale Didattico, specifico
Guida rapida all uso dei siti Sharepoint per la condivisione del Materiale Didattico Requisiti Preliminari Per accedere al sito Sharepoint dedicato alla condivisione del Materiale Didattico, specifico
Ministero dell Ambiente e della Tutela del Territorio
 Guida Rapida alla consultazione del Portale Cartografico Nazionale Il sito www.pcn.minambiente.it appare con una nuova veste grafica. E' il primo passo di una ristrutturazione che vuole mettere a disposizione
Guida Rapida alla consultazione del Portale Cartografico Nazionale Il sito www.pcn.minambiente.it appare con una nuova veste grafica. E' il primo passo di una ristrutturazione che vuole mettere a disposizione
Applicativo POZZI_SIF
 Applicativo POZZI_SIF Manuale d uso Rev. 01 luglio 2016 1 Piattaforma web per la consultazione geografica dei pozzi del Sistema Informativo Falda (S.I.F.), ereditato dalla Provincia di Milano (oggi Città
Applicativo POZZI_SIF Manuale d uso Rev. 01 luglio 2016 1 Piattaforma web per la consultazione geografica dei pozzi del Sistema Informativo Falda (S.I.F.), ereditato dalla Provincia di Milano (oggi Città
TRIBUNALE DI NAPOLI. - Parte I indicazioni preliminari da pag. 2 a pag. 6 - Parte II funzionamento del programma da pag. 7 a pag.
 TRIBUNALE DI NAPOLI Manuale d uso del programma realizzato dall Ufficio Innovazione per l organizzazione e la visualizzazione in anteprima dei fascicoli esportati dal sistema Tiap-Document@. - Parte I
TRIBUNALE DI NAPOLI Manuale d uso del programma realizzato dall Ufficio Innovazione per l organizzazione e la visualizzazione in anteprima dei fascicoli esportati dal sistema Tiap-Document@. - Parte I
sistemapiemonte Banca Dati degli Insediamenti Storici Modulo Cartografico Manuale d'uso sistemapiemonte.it
 sistemapiemonte Banca Dati degli Insediamenti Storici Modulo Cartografico Manuale d'uso sistemapiemonte.it INDICE 1. MODULO CARTOGRAFICO... 3 1.1 FUNZIONI DI BASE... 6 1.1.1 Zoom in... 6 1.1.2 Zoom out...
sistemapiemonte Banca Dati degli Insediamenti Storici Modulo Cartografico Manuale d'uso sistemapiemonte.it INDICE 1. MODULO CARTOGRAFICO... 3 1.1 FUNZIONI DI BASE... 6 1.1.1 Zoom in... 6 1.1.2 Zoom out...
L utente CAA (Centro autorizzato di assistenza agricola) avrà la visibilità su tutte le aziende con mandato al proprio CAA.
 1. Accesso al sistema degli applicativi AVEPA Collegarsi al portale degli applicativi AVEPA all indirizzo internet http://app.avepa.it/mainapp e accedere con le proprie credenziali (Utente e password).
1. Accesso al sistema degli applicativi AVEPA Collegarsi al portale degli applicativi AVEPA all indirizzo internet http://app.avepa.it/mainapp e accedere con le proprie credenziali (Utente e password).
Visualizzazione ed elaborazione dei risultati in ALOORA
 Visualizzazione ed elaborazione dei risultati in ALOORA AGROLAB GROUP 05-2018 1 / 15 Sommario Capitolo 1: le due finestre di visualizzazione di risultati... 3 Risultati per ordine... 3 Risultati per campione...
Visualizzazione ed elaborazione dei risultati in ALOORA AGROLAB GROUP 05-2018 1 / 15 Sommario Capitolo 1: le due finestre di visualizzazione di risultati... 3 Risultati per ordine... 3 Risultati per campione...
Guida Quiz Patenti Nautiche
 Versione n. Pagina n. Motivo della revisione Data 1.0 Tutte Prima Emissione 26/09/2011 2.0 pagg. 10-15 realizzazione nuova funzionalità Dettaglio esame 31/10/2011 Versione n. Redazione Verifica Approvazione
Versione n. Pagina n. Motivo della revisione Data 1.0 Tutte Prima Emissione 26/09/2011 2.0 pagg. 10-15 realizzazione nuova funzionalità Dettaglio esame 31/10/2011 Versione n. Redazione Verifica Approvazione
GUIDA UTENTE PRIMA NOTA SEMPLICE
 GUIDA UTENTE PRIMA NOTA SEMPLICE (Vers. 2.3.0) Installazione... 2 Prima esecuzione... 5 Login... 6 Funzionalità... 7 Prima Nota... 8 Registrazione nuovo movimento... 10 Associazione di file all operazione...
GUIDA UTENTE PRIMA NOTA SEMPLICE (Vers. 2.3.0) Installazione... 2 Prima esecuzione... 5 Login... 6 Funzionalità... 7 Prima Nota... 8 Registrazione nuovo movimento... 10 Associazione di file all operazione...
MANUALE UTENTE. Tel: , Fax: , - Registro Imprese Milano / C.F. / P.I REA Milano n.
 MANUALE UTENTE AIG Europe Limited Rappresentanza Generale per l Italia - Via della Chiusa, 2-20123 Milano 1 REGISTRAZIONE DELLE EDIZIONI Edizione Data Descrizione delle modifiche introdotte 1.0 31/01/2013
MANUALE UTENTE AIG Europe Limited Rappresentanza Generale per l Italia - Via della Chiusa, 2-20123 Milano 1 REGISTRAZIONE DELLE EDIZIONI Edizione Data Descrizione delle modifiche introdotte 1.0 31/01/2013
HGIS ROMA NEL XVIII SECOLO
 HGIS ROMA NEL XVIII SECOLO MANUALE UTENTE Italiano INDICE 1. Introduzione...- 3-2. Finestra della Mappa...- 3-3. Tabella dei Contenuti... - 5-4. Strumenti di Navigazione...- 7 - (i) esplorazione del territorio...-
HGIS ROMA NEL XVIII SECOLO MANUALE UTENTE Italiano INDICE 1. Introduzione...- 3-2. Finestra della Mappa...- 3-3. Tabella dei Contenuti... - 5-4. Strumenti di Navigazione...- 7 - (i) esplorazione del territorio...-
LIZMAP Web Client - Guida utente
 LIZMAP Web Client - Guida utente Lizmap è l'applicazione web che consente di visualizzare con un browser (preferibilmente Firefox o Chrome) sia da pc che da smartphone, le mappe di dati geografici create
LIZMAP Web Client - Guida utente Lizmap è l'applicazione web che consente di visualizzare con un browser (preferibilmente Firefox o Chrome) sia da pc che da smartphone, le mappe di dati geografici create
MANUALE DI UTILIZZO DEL GEOPORTALE SCT-DIGHE
 MANUALE DI UTILIZZO DEL GEOPORTALE SCT-DIGHE 1. ACCESSO PUBBLICO Aprendo il link del portale SCT-Dighe dalla sezione Dighe del sito istituzionale della Regione Autonoma Valle d Aosta http://gestionewww.regione.vda.it/territorio/territorio/dighe/default_i.asp
MANUALE DI UTILIZZO DEL GEOPORTALE SCT-DIGHE 1. ACCESSO PUBBLICO Aprendo il link del portale SCT-Dighe dalla sezione Dighe del sito istituzionale della Regione Autonoma Valle d Aosta http://gestionewww.regione.vda.it/territorio/territorio/dighe/default_i.asp
RACCOLTA DATI AVVALENTISI Applicazione Web
 P a g. 0 2017 RACCOLTA DATI AVVALENTISI Applicazione Web GUIDA ALL USO PER L UFFICIO DIOCESANO VERSIONE 4 DEL 2 FEBBRAIO 2017 P a g. 1 SOMMARIO Informazioni preliminari... 2 Introduzione... 2 Profili di
P a g. 0 2017 RACCOLTA DATI AVVALENTISI Applicazione Web GUIDA ALL USO PER L UFFICIO DIOCESANO VERSIONE 4 DEL 2 FEBBRAIO 2017 P a g. 1 SOMMARIO Informazioni preliminari... 2 Introduzione... 2 Profili di
Sistema Telematico Unificato Diagnostica (STUD)
 Sistema Telematico Unificato Diagnostica (STUD) Manuale utente Versione 1.0 1 Indice 1 INTRODUZIONE... 3 2 MODALITA DI ACCESSO AL SISTEMA... 4 2.1 RICHIEDI ACCESSO PER PERSONALE DI UN ENTE PUBBLICO...
Sistema Telematico Unificato Diagnostica (STUD) Manuale utente Versione 1.0 1 Indice 1 INTRODUZIONE... 3 2 MODALITA DI ACCESSO AL SISTEMA... 4 2.1 RICHIEDI ACCESSO PER PERSONALE DI UN ENTE PUBBLICO...
