Esercitazione di Termofluidodinamica Computazionale. Utilizzo del Generatore di Mesh ANSYS-ICEM CFD. (A) Flusso bidimensionale attorno ad un cilindro
|
|
|
- Maria Teresa Negri
- 4 anni fa
- Visualizzazioni
Transcript
1 Mitja Morgut, Enrico Nobile, Paola Ranut DICAR - Dipartimento di Ingegneria Civile e Architettura Università degli Studi di Trieste Esercitazione di Termofluidodinamica Computazionale Utilizzo del Generatore di Mesh ANSYS-ICEM CFD (A) Flusso bidimensionale attorno ad un cilindro Aprile 2012
2
3 INDICE 1 Indice 1 Introduzione 3 2 Generazione della geometria Definizione dei punti Definizione dei bordi del dominio di calcolo Creazione della circonferenza Creazione delle parti 8 4 Creazione di blocchi (Blocking) Creazione del blocco iniziale Associazione dei vertici ai punti Associazione degli edges alle curve Decomposizione in più blocchi - Esecuzione dei Tagli Associazione degli edges al cerchio Proiezione dei vertici sulle curve Creazione della O-Grid attorno al cilindro Spostamento dei vertici Eliminazione del blocco del cilindro Distribuzione dei nodi sugli edges Visualizzazione della Pre-Mesh Check Quality 31 7 Estrusione della mesh 32 8 Output to CFX 34 9 Import della mesh in CFX 36
4
5 1 Introduzione 3 1 Introduzione In questa esercitazione viene descritto come generare con ANSYS-ICEM CFD una possibile geometria, e la relativa griglia strutturata per la simulazione numerica del flusso bidimensionale attorno ad un cilindro, mediante ANSYS-CFX. In questo esercizio viene considerato un cilindro di diametro D=10 mm posto nel dominio di calcolo rettangolare di Fig. 1. In Fig. 2, per chiarezza, è visibile la mesh strutturata che rappresenta il risultato finale di questa esercitazione Figura 1: Schema della geometria del dominio di calcolo Figura 2: Griglia di calcolo strutturata
6 4 2 Generazione della geometria 2 Generazione della geometria In questa sezione viene generata la geometria di calcolo. Prima vengono definiti i punti e successivamente le curve 2.1 Definizione dei punti 1. Dal Tab di funzionamento selezionate Geometry e poi cliccate sull icona Create Point indicata dalla freccia in Fig. 3 Figura 3: Selezione gruppo comandi Create Point 2. Dal gruppo di comandi Create Point selezionate l istruzione Explicit Coordinates indicata dalla freccia in Fig : Schiacciate il tasto centrale del mouse oppure sulla casella Apply per definire il punto corrispondente al centro del cilindro avente coordinate P1 (0 0 0). 2.2: Mantenendo attivo il comando inserite i restanti punti, utili alla generazione della geometria, elencati in Tabella 1. Tabella 1: Coordinate dei punti Punto x y z P P P P P P P Figura 4: Creazione del punto P1 (0 0 0) tramite Explicit Coordinates 3. Schiacciate sull icona del comando Fit Window indicata dalla freccia in Fig.5. I punti dovrebbero essere disposti come in Fig. 5.
7 2.2 Definizione dei bordi del dominio di calcolo 5 Figura 5: Fit Window 2.2 Definizione dei bordi del dominio di calcolo 1. Schiacciate sull icona Create/Modify Curve indicata dalla freccia in Fig. 6 Figura 6: Selezione comando Create/Modify Curve 2. Schiacciate sull icona From Points indicata dalla freccia in Fig. 7 Figura 7: Comando Create/Modify Curve Selezionate i punti P4 e P5 indicati in Fig. 8 e schiacciate il tasto centrale del mouse.
8 6 2.2 Definizione dei bordi del dominio di calcolo Ripetete l operazione analoga per creare i restanti lati del dominio di calcolo, ottenendo il risultato visibile in Fig. 9. Figura 8: Creazione del bordo di ingresso del dominio di calcolo Figura 9: Visualizzazione del dominio di calcolo
9 2.3 Creazione della circonferenza Creazione della circonferenza 1. Sempre dal gruppo di comandi Create/Modify Curve schiacciate sull icona indicata dalla freccia in Fig : In sequenza, selezionate il punti P1, P2, P3 indicati in Fig. 10 e premete il tasto centrale del mouse. Figura 10: Creazione del cerchio Salvate il progetto con il nome Cilindro_geom.prj
10 8 3 Creazione delle parti 3 Creazione delle parti A questo punto è necessario/conveniente associare le entità geometriche, in particolare le curve, a diverse parti. Per fare ciò operate nel seguente modo. 1. Dal menu ad albero schiacciate il tasto destro del mouse sulla voce Parts. Dal menu che appare scegliete l opzione Create Part, come evidenziato in Fig. 11 Figura 11: Selezione del comando Create Part 2. Apparso il comando di Fig : Nella casella Part digitate INGRESSO 2.2: Schiacciate su e selezionate il bordo di ingresso del dominio. (La linea indicata dalla freccia in Fig. 12.) 2.3: Premete il tasto centrale del mouse oppure sulla casella Apply. Il meshatore dovrebbe creare la parte INGRESSO Figura 12: Creazione della parte INGRESSO
11 3 Creazione delle parti 9 3. ATTENZIONE: Senza uscire dal comando create la parte PARETE 3.1: Digitate nella casella Part l identificativo PARETE 3.2: Schiacciate su e selezionate le linee indicate in Fig : Premete il tasto centrale del mouse oppure sulla casella Apply. Il meshatore dovrebbe creare la parte PARETE Figura 13: Creazione della parte PARETE 4. Create la parte USCITA 4.1: Digitate nella casella Part l identificativo USCITA 4.2: Schiacciate su e selezionate la linea indicata in Fig : Premete il tasto centrale del mouse oppure sulla casella Apply. Il meshatore dovrebbe creare la parte USCITA Figura 14: Creazione della parte USCITA
12 10 3 Creazione delle parti 5. Create la parte CILINDRO 5.1: Digitate nella casella Part l identificativo CILINDRO 5.2: Schiacciate su e selezionate/catturate la circonferenza di Fig : Premete il tasto centrale del mouse oppure sulla casella Apply. Il meshatore dovrebbe creare la parte CILINDRO 5.4: Premete il tasto Dismiss Figura 15: Creazione della parte CILINDRO 6. Salvate il progetto ad esempio come Cilindro_Parti.prj
13 4 Creazione di blocchi (Blocking) 11 4 Creazione di blocchi (Blocking) In questa sezione viene creata le struttura a blocchi indispensabile per la generazione della mesh strutturata. 4.1 Creazione del blocco iniziale 1. Dal Tab di funzionamento selezionate Blocking e poi cliccate sull icona Create Block indicata dalla freccia in Fig. 16 Figura 16: Selezione del gruppo di comandi Create Block 2. Comparsa la finestra di comando visibile in Fig. 17: 2.1: Dal menu a tendina di Initialize Blocks selezionate il Type 2D Planar e schiacciate Apply In questo modo viene generato un blocco sovrapposto alle curve che delimitano il dominio di calcolo. Dopo aver generato il blocco iniziale il meshatore inizializza una nuova parte chiamata VORFN e rende disponibili tutti gli altri comandi del Tab Blocking per manipolare la struttura a blocchi. Figura 17: Creazione del blocco iniziale Prima di proseguire con il blocking in questo caso è utile vincolare/associare i vertici e gli edges del blocco iniziale a determinati vertici e curve.
14 Creazione del blocco iniziale Associazione dei vertici ai punti 1. Per comodità, dal menu ad albero deselezionate la visualizzazione delle curve. 2. Dal Tab Blocking schiacciate sull icona del gruppo di comandi Associate indicata dalla freccia in Fig. 18. Figura 18: Selezione del gruppo di comandi Associate 3. Selezionate il comando Associate Vertex, cerchiato in Fig : Premete sull icona e premete sul vertice combaciante con il punto P5. Nel riquadro Vertex dovrebbe apparirvi il vertice selezionato. (Vedi Fig. 19). 3.2: Premete (nuovamente) sul punto P5. Il vertice selezionato dovrebbe essere stato associato al punto P5. Il buon esito dell associazione viene confermato dal colore rosso degli incroci. Figura 19: Associazione di un vertice al punto P5 4. ATTENZIONE: Senza uscire dal comando ripetete la stessa operazione per associare i restanti tre vertici del blocco ai corrispettivi punti P4, P6, P7 di Fig. 19.
15 4.1 Creazione del blocco iniziale Associazione degli edges alle curve 1. Visualizzate le curve. 2. Selezionate il comando Associate Edge to Curve, cerchiato in Fig. 20 Premete sul icona, scegliete l edge indicato in Fig. 20 (che combacia con il lato del bordo di ingresso) e premete il tasto centrale del mouse. L identificativo dell edge dovrebbe comparire nella casella Edge(s). Premete sull icona, selezionate la curva indicata con la freccia che in questo caso è sovrapposta all edge selezionato, e premete il tasto centrale del mouse. Premuto il tasto centrale del mouse il meshatore associerà l edge selezionato alla curva prestabilita. Figura 20: Associazione edge al bordo di ingresso 3. ATTENZIONE, senza uscire del comando associate, in maniera analoga a quanto fatto in precedenza, l edge indicato dalla freccia in Fig. 21 alla curva ad esso sovrapposta. Premete sull icona, scegliete l edge indicato dalla freccia e premete il tasto centrale del mouse. Il nominativo dell edge scelto dovrebbe comparire nella casella Edge(s). Premete sull icona, selezionate la curva sempre indicata dalla freccia, che combacia con l edge selezionato in precedenza, e premete il tasto centrale del mouse. Premuto il tasto centrale del mouse il meshatore associerà l edge selezionato alla curva prestabilita. 4. A questo punto, provate a deselezionare la visibilità delle curve. Con ciò dovreste notare che gli edges che avete associato si sono colorati di verde, come visibile in Fig. 22. E importante ricordare che ICEM utilizza il colore verde per indicare gli edges associati ad una o più curve. 5. In maniera analoga a quando fatto finora associate i restanti edges alle rispettive curve. 6. Concluse le associazioni salvate il progetto come ad es. come Cilindro_bloccoIniziale.prj.
16 Creazione del blocco iniziale Figura 21: Associazione edge alla parete superiore Figura 22: Esempio di edges associati
17 4.2 Decomposizione in più blocchi - Esecuzione dei Tagli Decomposizione in più blocchi - Esecuzione dei Tagli 1. Dal Tab Blocking schiacciate sull icona del gruppo di comandi Split Block indicata dalla freccia in Fig. 23. Figura 23: Selezione del gruppo di comandi Split Block 2. Dal gruppo di comandi Split Block cliccate sull icona indicata in Fig : Cliccate su e selezionate l edge indicato dalla freccia. Una volta visibile, il taglio (mantendo premuto il tasto sinistro del mouse) spostatelo all incirca nella posizione visibile in Fig. 24, cioè circa un diametro a monte del cilindro (cerchio), e premete il tasto centrale del mouse. Figura 24: Primo Taglio 2.2: Cliccate sull edge indicato dalla freccia in Fig. 25 Una volta visibile, il taglio spostatelo all incirca un diametro a valle del cilindro. Premete il tasto centrale del mouse per confermare l istruzione. 2.3: Cliccate sul simbolo e selezionate l edge indicato dalla freccia in Fig. 26 Una volta visibile, il taglio posizionatelo all incirca un diametro sopra il cilindro, e premete il tasto centrale del mouse. 2.4: Cliccate sul simbolo e selezionate l edge indicato dalla freccia in Fig. 27 Una volta visibile, il taglio posizionatelo all incirca un diametro sotto il cilindro, e premete il tasto centrale del mouse. 2.5: Premete Dismiss
18 Decomposizione in più blocchi - Esecuzione dei Tagli Figura 25: Secondo taglio Figura 26: Terzo taglio Figura 27: Quarto taglio
19 4.3 Associazione degli edges al cerchio Associazione degli edges al cerchio 1. Impostate una visuale analoga a quella di Fig Analogamente a quando fatto in precedenza: 2.1: Dal Tab Blocking schiacciate sull icona Associate indicata dalla freccia rossa in Fig. 28, e successivamente scegliete da Edit Associations il comando cerchiato. 2.2: Premete sull icona e cliccate sugli edges indicati dalle frecce. Premete il tasto centrale del mouse. I nominativi degli edges dovrebbero comparire nella casella Edge(s) come visibile in Fig : Premete sull icona, selezionate le curve indicate dalle frecce in Fig. 29. Una volta selezionate, premete il tasto centrale del mouse. Il colore verde degli edges indicherà l avvenuta esecuzione del comando. Figura 28: Selezione degli edges Figura 29: Selezione delle curve
20 Proiezione dei vertici sulle curve 3. Dal menu ad albero cliccate con il tasto destro su Blocking Edges. Dal menu a tendina barrate/evidenziate l opzione Show assotiation come indicato in Fig. 30. In questo modo compaiono le frecce indicanti le curve alla quali sono associati i singoli edges. Figura 30: Visualizzazione delle associazioni 4.4 Proiezione dei vertici sulle curve 1. Selezionate dal menu Edit Associations il comando cerchiato Snap Project Vertices e premete il tasto Apply. Questa operazione dovrebbe produrvi il risultato di Fig. 31, dove il vertici degli edges si sono adagiati sulle curve alle quali essi sono stati precedentemente associati Figura 31: Snap dei vertici 2. Salvate il progetto ad esempio come Cilindro_Snap.prj
21 4.5 Creazione della O-Grid attorno al cilindro Creazione della O-Grid attorno al cilindro Per catturare al meglio lo strato limite, e per garantire una migliore qualità della griglia, conviene costruire attorno al cilindro la struttura a blocchi nota come O-Grid. 1. Cliccate sull icona per visualizzare, in fase successiva, i blocchi in maniera solida. 2. Dal Tab Blocking selezionate il gruppo di comandi Split Block indicati dalla freccia in rosso di Fig. 32. Figura 32: Selezione del blocco 3. Dal menu di Split Block selezionate il comando Ogrid Block,, indicato dalla freccia. 4. Dal menu di Ogrid Block schiacciate sull icona cerchiata e poi: 4.1: Premete/selezionate il blocco centrale (colorato di nero). 4.2: Premete il tasto centrale del mouse. Fatto ciò il blocco dovrebbe apparirvi rimpicciolito come in Fig : Barrate l opzione Around Block(s) e inserite un valore di Offset pari a : Premete Apply Il risultato ottenuto dovrebbe essere simile a quello di Fig Salvate il progetto ad es. come Cilindro_Ogrid.prj
22 Creazione della O-Grid attorno al cilindro Figura 33: Selezione blocco Figura 34: Visualizzazione della O-grid
23 4.6 Spostamento dei vertici Spostamento dei vertici Se la struttura a blocchi attorno al cilindro risulta distorta potete migliorarla spostando i singoli vertici. Per fare ciò operate nel seguente modo. 1. Dal Tab Blocking scegliete il gruppo di comandi indicato dalla freccia in Fig. 35. Figura 35: Selezione del gruppo di comandi Move Vertices 2. Dal gruppo di comandi Move Vertices scegliete il comando Move Vertex indicato dalla freccia in Fig. 36. Premete sull icona Spostate i singoli vertici premendo su di essi e mantenendo premuto il tasto sinistro del mouse. La struttura finale a blocchi attorno al cilindro dovrebbe essere simile a quella di Fig.36 Figura 36: Blocking finale
24 Eliminazione del blocco del cilindro 4.7 Eliminazione del blocco del cilindro Questa operazione serve per evitare che la griglia venga generata all interno del cerchio. 1. Dal menu ad albero schiacciate con il tasto destro del mouse su VORFN. Dal menu a tendina selezionate Add to Part, come indicato in Fig. 37. Figura 37: Selezione comando Add to Part 2. Apparso il comando, Add to Part schiacciate sull icona indicata in Fig. 38 e poi: 2.1: Selezionate il blocco corrispondente al cilindro (blocco nero di Fig. 38). 2.2: Premete il tasto centrale del mouse oppure Apply. Fatto ciò dovreste ottenere il risultato di Fig : Premete Dismiss Figura 38: Selezione blocco
25 4.7 Eliminazione del blocco del cilindro 23 Figura 39: Blocco eliminato (aggiunto alla parte VORFN) 3. Salvate il progetto ad es. come Cilindro_NoBlock.prj
26 24 5 Distribuzione dei nodi sugli edges 5 Distribuzione dei nodi sugli edges In questa sezione vengono settate le distribuzioni dei nodi lungo gli edges necessarie per la generazione della griglia di calcolo. In particolare vengono utilizzate le distribuzioni (mesh laws) di Poisson e Uniform. ATTENZIONE: Nella distribuzione di Poisson devono essere settari tutti i campi presenti nell apposito comando mentre nella distribuzione Uniform basta settare il numero di nodi. Operate nel seguente modo: 1. Dal Tab Blocking schiacciate sull icona Pre-Mesh Params indicata dalla freccia rossa in Fig Schiacciate sul icona del comando cerchiato: 2.1: Schiacciate su e poi selezionate ad.es. l edge indicato dalla freccia. Assicuratevi che la selezione dell edge sia stata ricopiata nell apposita casella. 2.2: Settate il numero di nodi uguale a : Scegliete la Mesh law Poisson 2.4: Settate i restanti campi come visibile in Fig : Barrate l opzione Copy Parameters e scegliete To All Parallel Edges 2.6: Premete Apply Figura 40: Distribuzione dei nodi
27 5 Distribuzione dei nodi sugli edges : ATTENZIONE: Senza uscire dal comando premete nuovamente su e poi selezionate ad es. l edge indicato dalla freccia di Fig. 41. Assicuratevi che la selezione dell edge sia stata ricopiata nell apposita casella. 2.7: Settate il numero di nodi uguale a : Scegliete la Mesh law Uniform. Lasciate gli altri campi con i valori di default in quanto non vengono considerati in questo tipo di distribuzione 2.9: Assicuratevi che sia barrata l opzione Copy Parameters To All Parallel Edges 2.10: Premete Apply Figura 41: Distribuzione dei nodi 3. Operando in modo analogo a quanto fatto sinora settate le distribuzioni dei nodi sui restanti edges così come indicato nelle Fig Modificate le distribuzioni, salvate il progetto ad es. come Cilndro_distribuzioni.prj
28 26 5 Distribuzione dei nodi sugli edges Figura 42: Distribuzione dei nodi Figura 43: Distribuzione dei nodi
29 5 Distribuzione dei nodi sugli edges 27 Figura 44: Distribuzione dei nodi Figura 45: Distribuzione dei nodi
30 28 5 Distribuzione dei nodi sugli edges Figura 46: Distribuzione dei nodi
31 5.1 Visualizzazione della Pre-Mesh Visualizzazione della Pre-Mesh Per visualizzare la (mesh) Pre-Mesh operate nel seguente modo: 1. Dal menu ad albero barrate Blocking Pre-Mesh come indicato in Fig. 47. Apparso il messaggio di Fig. 47 premete su Yes. Dovreste ottenere un risultato visualmente simile a quello dell Fig Figura 47: Selezione Pre-Mesh Figura 48: Vista dell intera mesh
32 Visualizzazione della Pre-Mesh Figura 49: Primo zoom Figura 50: Secondo zoom
33 6 Check Quality 31 6 Check Quality Per verificare che la mesh creata sia effettivamente buona dovete eseguire un check della mesh. I parametri che normalmente si valutano sono il determinate 3x3x3 e l angolo, poichè attraverso ad essi è possibile valutare la deformazione delle celle e la presenza di eventuali celle compenetranti. 1. Sempre dal Tab Blocking schiacciate sull icona indicata dalla freccia in Fig. 51 Figura 51: Selezione comando Check Quality 1.1: Scegliete come criterio: Determinant 3x3x3. (Vedi Fig. 52) 1.2: Premete Apply Dovreste ottenere un distribuzione simile a quella di Fig. 54. Figura 52: Check Determinant 3x3x3 Figura 53: Check Angle Figura 54: Determinant 3x3x3 Figura 55: Angle 1.3: Scegliete come criterio: Angle. (Fig. 53) 1.4: Premete Apply Dovreste ottenere un distribuzione simile a quella di Fig. 55. E importante ricordare che una mesh strutturata può considerarsi di buona qualità se il determinante 3x3x3 è maggiore di 0.3 e se l angolo è maggiore di 18 gradi. Per questo motivo la presente mesh è di qualità ottima.
34 32 7 Estrusione della mesh 7 Estrusione della mesh Per poter essere utilizzata dal solutore ANSYS-CFX la griglia di calcolo deve essere tridimensionale. Per questo motivo la mesh bidimensionale fin qui creata deve essere estrusa. Per eseguire l estrusione operate nel seguente modo: 1. Tasto destro su Pre-Mesh e poi dal menu a tendina selezionate Convert to Unstruct Mesh, come indicato in Fig. 56. Figura 56: Conversione della Mesh 2. Dal Tab Edit Mesh premete sull icona (Extrude Mesh) indicata dalla freccia in Fig. 57. Figura 57: Selezione del comando Extrude Mesh 3. Apparso il comando Extrude Mesh visibile in Fig. 58 operate nel seguente modo: 3.1: Premete su, posizionate il cursore ad es. sulla mesh e premete la lettera a. (Premendo la lettera a (come all) tutti gli elementi della mesh vengono selezionati) 3.2: Nella casella New volume part name settate un nome arbitrario ad.es. VOLUME 3.3: ATTENZIONE: Nella casella New side part name assicuratevi che sia attiva l opzione inherited 3.4: Nella casella New top part name settate un nome arbitrario ad.es. TOP. 3.5: Utilizzate come metodo di estrusione Extrude by element normal 3.6: Verificate che il Number of layers sia uguale a : Nella casella Spacing settate il valore : Premete Apply
35 7 Estrusione della mesh 33 Figura 58: Setup del comando Extrude Mesh Se il comando è stato eseguito correttamente la mesh bidimensionale dovrebbe essere stata estrusa, generando due ulteriori parti. La parte VOLUME (mesh di volume) e la parte TOP (mesh di superficie), come visibile dal menu ad albero di Fig. 59. Figura 59: Mesh estrusa Per visualizzare con chiarezza la mesh di superficie non-strutturata (finale) assicuratevi che nel menu ad albero sia barrata l opzione Mesh Shells, e che non sia attiva la Pre- Mesh. 4. Salvate il progetto ad es. come Cilindro_MeshFinale.prj
36 34 8 Output to CFX 8 Output to CFX 1. Dal Tab Output, schiacciate sull icona Select Solver indicata dalla freccia in Fig. 60. Impostate Output Solver ANSYS-CFX. Figura 60: Selezione del Solutore 2. Schiacciate sull icona Write Input indicata dalla freccia in Fig : Appena schiacciata l icona, il meshatore vi chiederà se volete salvare il progetto. Schiacciate su Yes. Figura 61: Salvataggio del progetto
37 8 Output to CFX : Salvato il progetto dovrebbe apparirvi la finestra con le opzioni di output analoga a quella di Fig. 62. Lasciate le opzioni di default e premete Done. Figura 62: Finestrella di Output!!!!! Complimenti!!!!! ora potete importare la mesh in ANSYS-CFX Pre ed eseguire le simulazioni.
38 36 9 Import della mesh in CFX 9 Import della mesh in CFX Per importare in CFX la mesh generata con ICEM dovete operare nel seguente modo: 1. Selezionate File Import Mesh... come indicato in Fig Apparsa la schermata di Fig. 64: 2.1: Nel menu a tendina di Files of type: selezionate ICEM CFD 2.2: ATTENZIONE: impostate come unità di misura mm 2.3: Selezionate il file della vostra mesh e cliccate su Open Figura 63: Import della mesh in CFX, step1 Figura 64: Import della mesh in CFX, step2
Esercitazione di Termofluidodinamica Computazionale
 Ing. Mitja Morgut Prof. Enrico Nobile Università degli Studi di Trieste DINMA, Sezione di Fisica Tecnica Esercitazione di Termofluidodinamica Computazionale Utilizzo del Generatore di Mesh ANSYS-ICEM CFD
Ing. Mitja Morgut Prof. Enrico Nobile Università degli Studi di Trieste DINMA, Sezione di Fisica Tecnica Esercitazione di Termofluidodinamica Computazionale Utilizzo del Generatore di Mesh ANSYS-ICEM CFD
Esercitazione di Termofluidodinamica Computazionale. Utilizzo del Generatore di Mesh ANSYS-ICEM CFD (B) Flusso in un gomito a 90
 Mitja Morgut, Enrico Nobile, Paola Ranut DICAR - Dipartimento di Ingegneria Civile e Architettura Università degli Studi di Trieste Esercitazione di Termofluidodinamica Computazionale Utilizzo del Generatore
Mitja Morgut, Enrico Nobile, Paola Ranut DICAR - Dipartimento di Ingegneria Civile e Architettura Università degli Studi di Trieste Esercitazione di Termofluidodinamica Computazionale Utilizzo del Generatore
Corso di Complementi di Scienza delle Costruzioni 2
 Corso di Complementi di Scienza delle Costruzioni 2 Esercitazione n 3 Calcolo di una cupola con il programma F.E.M. Straus7 Avviare il programma 1. Avviare il programma. 2. Dal menù File selezionare New.
Corso di Complementi di Scienza delle Costruzioni 2 Esercitazione n 3 Calcolo di una cupola con il programma F.E.M. Straus7 Avviare il programma 1. Avviare il programma. 2. Dal menù File selezionare New.
Capitolo 16: Piano di lavoro speciale
 Capitolo 16: Piano di lavoro speciale Avviate MasterChef dall icona presente sul vostro Desktop. Nota: Se state utilizzando una versione dimostrativa, una volta caricato il programma, un messaggio vi comunicherà
Capitolo 16: Piano di lavoro speciale Avviate MasterChef dall icona presente sul vostro Desktop. Nota: Se state utilizzando una versione dimostrativa, una volta caricato il programma, un messaggio vi comunicherà
Avviate Specifi dall icona presente sul vostro Desktop.
 Avviate Specifi dall icona presente sul vostro Desktop. Nota: Se state utilizzando una versione dimostrativa, una volta caricato il programma, un messaggio vi comunicherà i giorni r imanenti del periodo
Avviate Specifi dall icona presente sul vostro Desktop. Nota: Se state utilizzando una versione dimostrativa, una volta caricato il programma, un messaggio vi comunicherà i giorni r imanenti del periodo
Capitolo 24: Modulo di offertistica - Condizioni di vendita, costi e servizi aggiuntivi
 Capitolo 24: Modulo di offertistica - Condizioni di vendita, costi e servizi aggiuntivi Avviate MasterChef dall icona presente sul vostro Desktop. Nota: Se state utilizzando una versione dimostrativa,
Capitolo 24: Modulo di offertistica - Condizioni di vendita, costi e servizi aggiuntivi Avviate MasterChef dall icona presente sul vostro Desktop. Nota: Se state utilizzando una versione dimostrativa,
Capitolo 30: Importazione di una pianta esterna non creata con Masterchef
 Capitolo 30: Importazione di una pianta esterna non creata con Masterchef Avviate MasterChef dall icona presente sul vostro Desktop. Nota: Se state utilizzando una versione dimostrativa, una volta caricato
Capitolo 30: Importazione di una pianta esterna non creata con Masterchef Avviate MasterChef dall icona presente sul vostro Desktop. Nota: Se state utilizzando una versione dimostrativa, una volta caricato
Capitolo 23: Modulo di offertistica - modifica sconti
 Capitolo 23: Modulo di offertistica - modifica sconti Avviate MasterChef dall icona presente sul vostro Desktop. Nota: Se state utilizzando una versione dimostrativa, una volta caricato il programma, un
Capitolo 23: Modulo di offertistica - modifica sconti Avviate MasterChef dall icona presente sul vostro Desktop. Nota: Se state utilizzando una versione dimostrativa, una volta caricato il programma, un
Corso di Complementi di Scienza delle Costruzioni 2
 Corso di Complementi di Scienza delle Costruzioni 2 Esercitazione n 2 Calcolo di una piastra rettangolare con il programma F.E.M. Straus7 Avviare il programma 1. Avviare il programma. 2. Dal menù File
Corso di Complementi di Scienza delle Costruzioni 2 Esercitazione n 2 Calcolo di una piastra rettangolare con il programma F.E.M. Straus7 Avviare il programma 1. Avviare il programma. 2. Dal menù File
Capitolo 6: Inserimento infissi
 Capitolo 6: Inserimento infissi Avviate MasterChef dall icona presente sul vostro Desktop. Nota: Se state utilizzando una versione dimostrativa, una volta caricato il programma, un messaggio vi comunicherà
Capitolo 6: Inserimento infissi Avviate MasterChef dall icona presente sul vostro Desktop. Nota: Se state utilizzando una versione dimostrativa, una volta caricato il programma, un messaggio vi comunicherà
Capitolo 18 - Progetto DWG Creazione del layout di stampa
 Capitolo 18 - Progetto DWG Creazione del layout di stampa Avviate MasterChef dall icona presente sul vostro Desktop. Nota: Se state utilizzando una versione dimostrativa, una volta caricato il programma,
Capitolo 18 - Progetto DWG Creazione del layout di stampa Avviate MasterChef dall icona presente sul vostro Desktop. Nota: Se state utilizzando una versione dimostrativa, una volta caricato il programma,
Avviate Specifi dall icona presente sul vostro Desktop.
 Avviate Specifi dall icona presente sul vostro Desktop. Dalla schermata principale del modulo PDM di Specifi eseguite un doppio click sull impianto. Pag. 1 Verrà così aperta la scheda relativa all impianto
Avviate Specifi dall icona presente sul vostro Desktop. Dalla schermata principale del modulo PDM di Specifi eseguite un doppio click sull impianto. Pag. 1 Verrà così aperta la scheda relativa all impianto
Avviate Specifi dall icona presente sul vostro Desktop.
 Avviate Specifi dall icona presente sul vostro Desktop. Nota: Se state utilizzando una versione dimostrativa, una volta caricato il programma, un messaggio vi comunicherà i giorni rimanenti del periodo
Avviate Specifi dall icona presente sul vostro Desktop. Nota: Se state utilizzando una versione dimostrativa, una volta caricato il programma, un messaggio vi comunicherà i giorni rimanenti del periodo
Capitolo 14: Prodotto speciale fuori misura
 Capitolo 14: Prodotto speciale fuori misura Avviate MasterChef dall icona presente sul vostro Desktop. Nota: Se state utilizzando una versione dimostrativa, una volta caricato il programma, un messaggio
Capitolo 14: Prodotto speciale fuori misura Avviate MasterChef dall icona presente sul vostro Desktop. Nota: Se state utilizzando una versione dimostrativa, una volta caricato il programma, un messaggio
Capitolo 12: Inserimento attrezzature di cottura
 Capitolo 12: Inserimento attrezzature di cottura Avviate MasterChef dall icona presente sul vostro Desktop. Nota: Se state utilizzando una versione dimostrativa, una volta caricato il programma, un messaggio
Capitolo 12: Inserimento attrezzature di cottura Avviate MasterChef dall icona presente sul vostro Desktop. Nota: Se state utilizzando una versione dimostrativa, una volta caricato il programma, un messaggio
Capitolo 9 - Progetto DWG Pilastri, pavimento e soffitto
 Capitolo 9 - Progetto DWG Pilastri, pavimento e soffitto Avviate MasterChef dall icona presente sul vostro Desktop. Nota: Se state utilizzando una versione dimostrativa, una volta caricato il programma,
Capitolo 9 - Progetto DWG Pilastri, pavimento e soffitto Avviate MasterChef dall icona presente sul vostro Desktop. Nota: Se state utilizzando una versione dimostrativa, una volta caricato il programma,
Figura 1 - Finestra Tabella
 Capitolo IV Oggetti Creare una tabella Creare una tabella per inserire dei dati Per inserire una tabella premere il pulsante Tabella presente nella sezione Tabella della barra Inserisci. Viene visualizzata
Capitolo IV Oggetti Creare una tabella Creare una tabella per inserire dei dati Per inserire una tabella premere il pulsante Tabella presente nella sezione Tabella della barra Inserisci. Viene visualizzata
INSTALLAZIONE SOFTWARE HARLEY_DAVIDSON DEMO DEALERS
 INSTALLAZIONE SOFTWARE HARLEY_DAVIDSON DEMO DEALERS 1. COME SCARICARE ED INSTALLARE IL PROGRAMMA 1. All'indirizzo internet http://hd.zerobytes.it/dealers/ trovate i file necessari al funzionamento del
INSTALLAZIONE SOFTWARE HARLEY_DAVIDSON DEMO DEALERS 1. COME SCARICARE ED INSTALLARE IL PROGRAMMA 1. All'indirizzo internet http://hd.zerobytes.it/dealers/ trovate i file necessari al funzionamento del
INSERIRE I DATI NEL DATABASE
 13-Cap10_DWCS3.qxd 18-11-2009 11:43 Pagina 201 CAPITOLO10 INSERIRE I DATI NEL DATABASE In questo capitolo In questo capitolo imparerai a interagire con i contenuti del database gestiti nel sito. In particolare
13-Cap10_DWCS3.qxd 18-11-2009 11:43 Pagina 201 CAPITOLO10 INSERIRE I DATI NEL DATABASE In questo capitolo In questo capitolo imparerai a interagire con i contenuti del database gestiti nel sito. In particolare
SEE Electrical Expert V4: FAQ
 SEE Electrical Expert V4: FAQ Inserimento attributi in morsetti logici e fisici INTRODUZIONE Ad un morsetto (che sia esso logico oppure fisico) è possibile aggiungere un attributo passando per il comando
SEE Electrical Expert V4: FAQ Inserimento attributi in morsetti logici e fisici INTRODUZIONE Ad un morsetto (che sia esso logico oppure fisico) è possibile aggiungere un attributo passando per il comando
Tutorial 21. Come inserire una finestra su più piani architettonici.
 . Come inserire una finestra su più piani architettonici. Con questo tutorial imparerete velocemente a inserire finestre che si sviluppano su due o più piani architettonici conservando una corretta rappresentazione
. Come inserire una finestra su più piani architettonici. Con questo tutorial imparerete velocemente a inserire finestre che si sviluppano su due o più piani architettonici conservando una corretta rappresentazione
Tutorial 18. Come creare uno stipite personalizzato e inserirlo in libreria
 Tutorial 18. Come creare uno stipite personalizzato e inserirlo in libreria Con questo tutorial imparerete velocemente come creare degli oggetti parametrici personalizzati e inserirli in libreria. Inoltre,
Tutorial 18. Come creare uno stipite personalizzato e inserirlo in libreria Con questo tutorial imparerete velocemente come creare degli oggetti parametrici personalizzati e inserirli in libreria. Inoltre,
Capitolo 19: Creazione del layout di stampa
 Capitolo 19: Creazione del layout di stampa Avviate MasterChef dall icona presente sul vostro Desktop. Nota: Se state utilizzando una versione dimostrativa, una volta caricato il programma, un messaggio
Capitolo 19: Creazione del layout di stampa Avviate MasterChef dall icona presente sul vostro Desktop. Nota: Se state utilizzando una versione dimostrativa, una volta caricato il programma, un messaggio
SurvCE: come importare immagini di sfondo (raster) e file DWG/DXF
 SurvCE: come importare immagini di sfondo (raster) e file DWG/DXF 1. Come georeferenziare ed importare una mappa o immagine raster Scaricare il software Image Set Manager 2.5 dal seguente link ed eseguirlo:
SurvCE: come importare immagini di sfondo (raster) e file DWG/DXF 1. Come georeferenziare ed importare una mappa o immagine raster Scaricare il software Image Set Manager 2.5 dal seguente link ed eseguirlo:
Scegli l attività che intendi svolgere e clicca con il tasto sinistro del mouse sull argomento (esempio figura 2)
 Figura 1 Clicca qui con il tasto Una volta scaricati i materiali di studio e averli studiati o almeno letti.! scegli l argomento da trattare, clicca con il tasto sull argomento stesso come descritto nell
Figura 1 Clicca qui con il tasto Una volta scaricati i materiali di studio e averli studiati o almeno letti.! scegli l argomento da trattare, clicca con il tasto sull argomento stesso come descritto nell
Tutorial 13. Come costruire un aggetto in un solaio.
 13 Tutorial 13. Come costruire un aggetto in un solaio. Con questo tutorial imparerete velocemente come costruire un aggetto su due lati in un solaio di cui uno di forma irregolare. Eseguite questo esercizio
13 Tutorial 13. Come costruire un aggetto in un solaio. Con questo tutorial imparerete velocemente come costruire un aggetto su due lati in un solaio di cui uno di forma irregolare. Eseguite questo esercizio
Per iniziare la modellazione di una struttura, cliccare sul tasto nuovo modello
 FACOLTÀ DI STUDI INGEGNERIA E ARCHITETTURA A. A. 2017-2018 - Corso di Laurea Magistrale in Architettura TECNICA DELLE COSTRUZIONI (9 CFU) DOCENTE: ING. GIUSEPPE MACALUSO Sap 2000 Istruzioni per la redazione
FACOLTÀ DI STUDI INGEGNERIA E ARCHITETTURA A. A. 2017-2018 - Corso di Laurea Magistrale in Architettura TECNICA DELLE COSTRUZIONI (9 CFU) DOCENTE: ING. GIUSEPPE MACALUSO Sap 2000 Istruzioni per la redazione
Inoltrare un messaggio.
 Reti informatiche 359 7.5.3.9 Inoltrare un messaggio. È possibile spedire ad altri un messaggio inviato o ricevuto in precedenza. Al destinatario verrà recapitato il messaggio originale nel quale compariranno
Reti informatiche 359 7.5.3.9 Inoltrare un messaggio. È possibile spedire ad altri un messaggio inviato o ricevuto in precedenza. Al destinatario verrà recapitato il messaggio originale nel quale compariranno
Manuale Dxf2ISO MANUALE UTENTE
 Manuale Dxf2ISO MANUALE UTENTE Le informazioni contenute nel manuale sono solo a scopo informativo e possono subire variazioni senza preavviso e non devono essere intese con alcun impegno da parte di Promax
Manuale Dxf2ISO MANUALE UTENTE Le informazioni contenute nel manuale sono solo a scopo informativo e possono subire variazioni senza preavviso e non devono essere intese con alcun impegno da parte di Promax
Tutorial CLASSIFICAZIONE del RISCHIO SISMICO. Applicazioni Pratiche
 Tutorial CLASSIFICAZIONE del RISCHIO SISMICO Applicazioni Pratiche Calcolo della classe di rischio sismico della costruzione secondo il DM 28 Febbraio 2017 Nel seguito verrà descritto il procedimento da
Tutorial CLASSIFICAZIONE del RISCHIO SISMICO Applicazioni Pratiche Calcolo della classe di rischio sismico della costruzione secondo il DM 28 Febbraio 2017 Nel seguito verrà descritto il procedimento da
Manuale Comsol Multiphysics v ) Aprire la tendina di RadioFrequency e scegliere ElectroMagneticWaves (emw) e poi freccina blu:
 1) Lanciare il programma 2) Scegliere 2D -> premere freccina blu: Manuale Comsol Multiphysics v. 4.2 3) Aprire la tendina di RadioFrequency e scegliere ElectroMagneticWaves (emw) e poi freccina blu: 4)
1) Lanciare il programma 2) Scegliere 2D -> premere freccina blu: Manuale Comsol Multiphysics v. 4.2 3) Aprire la tendina di RadioFrequency e scegliere ElectroMagneticWaves (emw) e poi freccina blu: 4)
nome di un menu per visualizzarlo e poi selezionate facendo clic sul comando che vi interessa.
 1 (conoscere le basi di Excel) < I controlli della. Finestra > La finestra di apertura di Excel presenta una cartella di lavoro vuota; la finestra del programma occupa tutto lo spazio dello schermo, mentre
1 (conoscere le basi di Excel) < I controlli della. Finestra > La finestra di apertura di Excel presenta una cartella di lavoro vuota; la finestra del programma occupa tutto lo spazio dello schermo, mentre
Importazione da file DXF-DWG
 TUTORIAL di TERMOLOG Importazione da file DXF-DWG Gli elementi strutturali che compongono l edificio possono essere disegnati direttamente sull area di lavoro oppure, come è conveniente nella maggior parte
TUTORIAL di TERMOLOG Importazione da file DXF-DWG Gli elementi strutturali che compongono l edificio possono essere disegnati direttamente sull area di lavoro oppure, come è conveniente nella maggior parte
1. GESTIONE DELLA LIBRERIA
 1. GESTIONE DELLA LIBRERIA La libreria è uno spazio virtuale messo a disposizione dal sistema per contenere tutti i documenti che potrebbero rendersi utili nella creazione di un PASSOE. Le funzioni che
1. GESTIONE DELLA LIBRERIA La libreria è uno spazio virtuale messo a disposizione dal sistema per contenere tutti i documenti che potrebbero rendersi utili nella creazione di un PASSOE. Le funzioni che
SEE Electrical Expert V3R7: FAQ
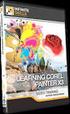 SEE Electrical Expert V3R7: FAQ AGGIORNAMENTO CATALOGO COMMERCIALE PARTENDO DA FILE EXCEL Aprite il file in formato Excel, file che andremo a salvare in.csv Prima di eseguire il salvataggio in formato
SEE Electrical Expert V3R7: FAQ AGGIORNAMENTO CATALOGO COMMERCIALE PARTENDO DA FILE EXCEL Aprite il file in formato Excel, file che andremo a salvare in.csv Prima di eseguire il salvataggio in formato
COMANDI DI DISEGNO POLIGONO
 COMANDI DI DISEGNO Poligono Rettangolo Arco Cerchio Ellisse POLIGONO Il comando poligono è semplicissimo viene richiesto il numero dei lati, digitate un valore da 3 a 1024, cliccare un punto per il centro
COMANDI DI DISEGNO Poligono Rettangolo Arco Cerchio Ellisse POLIGONO Il comando poligono è semplicissimo viene richiesto il numero dei lati, digitate un valore da 3 a 1024, cliccare un punto per il centro
Modellazione poligonale
 Informatica Grafica ][ Modellazione poligonale La tecnica di modellazione poligonale permette di costruire oggetti tridimensionali basati su poligoni. Malgrado gli oggetti poligonali siano spigolosi per
Informatica Grafica ][ Modellazione poligonale La tecnica di modellazione poligonale permette di costruire oggetti tridimensionali basati su poligoni. Malgrado gli oggetti poligonali siano spigolosi per
MANUALE di MOVIE MAKER
 MANUALE di MOVIE MAKER Indice cliccabile 1. La struttura di Movie Maker 2. Aggiungere video e foto 3. Assegnare una durata video ed effetti visivi ad un file immagine 4. Dividere e ritagliare un file video
MANUALE di MOVIE MAKER Indice cliccabile 1. La struttura di Movie Maker 2. Aggiungere video e foto 3. Assegnare una durata video ed effetti visivi ad un file immagine 4. Dividere e ritagliare un file video
Università degli Studi di Cagliari Dipartimento di Ingegneria Elettrica ed Elettronica Corso di Circuiti Integrati Anno Accademico 2016/2017
 Università degli Studi di Cagliari Dipartimento di Ingegneria Elettrica ed Elettronica Corso di Circuiti Integrati Anno Accademico 2016/2017 1 Introduzione In questo breve tutorial utilizzeremo la suite
Università degli Studi di Cagliari Dipartimento di Ingegneria Elettrica ed Elettronica Corso di Circuiti Integrati Anno Accademico 2016/2017 1 Introduzione In questo breve tutorial utilizzeremo la suite
CREAZIONE DI DATI PER LA STAMPA CON MICROSOFT WORD 2007
 CREAZIONE DI DATI PER LA STAMPA CON MICROSOFT WORD 2007 Questa guida non garantisce la creazione corretta dei dati per la stampa. Essa serve piuttosto come aiuto. Qualora non avessi familiarità con la
CREAZIONE DI DATI PER LA STAMPA CON MICROSOFT WORD 2007 Questa guida non garantisce la creazione corretta dei dati per la stampa. Essa serve piuttosto come aiuto. Qualora non avessi familiarità con la
CREAZIONE DI DATI PER LA STAMPA CON MICROSOFT WORD 2007
 CREAZIONE DI DATI PER LA STAMPA CON MICROSOFT WORD 2007 Questa guida non garantisce la creazione corretta dei dati per la stampa. Essa serve piuttosto come aiuto. Qualora non avessi familiarità con la
CREAZIONE DI DATI PER LA STAMPA CON MICROSOFT WORD 2007 Questa guida non garantisce la creazione corretta dei dati per la stampa. Essa serve piuttosto come aiuto. Qualora non avessi familiarità con la
Verifica di resistenza al fuoco di un. edificio in cemento armato. Esempio guidato 9 Pag. 1
 Esempio guidato 9 Verifica di resistenza al fuoco di un edificio in cemento armato Esempio guidato 9 Pag. 1 Esempio guidato 9 - Verifica di resistenza al fuoco di un edificio in cemento armato In questo
Esempio guidato 9 Verifica di resistenza al fuoco di un edificio in cemento armato Esempio guidato 9 Pag. 1 Esempio guidato 9 - Verifica di resistenza al fuoco di un edificio in cemento armato In questo
Gestione del testo. Dreamweaver e il testo. Richiamare la pagina
 Gestione del testo 04 In questo capitolo In questo capitolo imparerai a utilizzare gli strumenti di formattazione del testo. Imparerai come impostare uno stile a un testo per un titolo o un paragrafo.
Gestione del testo 04 In questo capitolo In questo capitolo imparerai a utilizzare gli strumenti di formattazione del testo. Imparerai come impostare uno stile a un testo per un titolo o un paragrafo.
2012 Alberto Broggian albertobroggian.it 1 Page. Buongiorno a tutti. Oggi andremo a realizzare una parte in Solidworks
 Buongiorno a tutti Oggi andremo a realizzare una parte in Solidworks L esercizio che prenderemo in esame, fa parte delle esercitazioni utilizzate da Dassault System per l esame di certificazione Certified
Buongiorno a tutti Oggi andremo a realizzare una parte in Solidworks L esercizio che prenderemo in esame, fa parte delle esercitazioni utilizzate da Dassault System per l esame di certificazione Certified
Capitolo 5. Visualizzazione dei grafici. Visualizzazione di un lancio in quarta marcia. Pagina 1 di 21
 Pagina 1 di 21 Capitolo 5 Visualizzazione dei grafici WinPEP corregge l altitudine e le condizioni atmosferiche e regola automaticamente le curve di potenza a seconda delle diverse condizioni atmosferiche
Pagina 1 di 21 Capitolo 5 Visualizzazione dei grafici WinPEP corregge l altitudine e le condizioni atmosferiche e regola automaticamente le curve di potenza a seconda delle diverse condizioni atmosferiche
Editing dati geografici
 Editing dati geografici Lancio dell editing dalla componente alfanumerica La componente di editing è disponibile dalla pagina di gestione di un procedimento come appare in Fig 1. Sul menù di destra sono
Editing dati geografici Lancio dell editing dalla componente alfanumerica La componente di editing è disponibile dalla pagina di gestione di un procedimento come appare in Fig 1. Sul menù di destra sono
SEE Electrical Expert: FAQ COME ASSOCIARE AD UN SIMBOLO IL DISEGNO MECCANICO NEL QUADRO
 SEE Electrical Expert: FAQ COME ASSOCIARE AD UN SIMBOLO IL DISEGNO MECCANICO NEL QUADRO Quando inserite un simbolo nello schema è possibile definirne il disegno grafico con il quale verrà rappresentato
SEE Electrical Expert: FAQ COME ASSOCIARE AD UN SIMBOLO IL DISEGNO MECCANICO NEL QUADRO Quando inserite un simbolo nello schema è possibile definirne il disegno grafico con il quale verrà rappresentato
Impaginazione e stampa
 Corso di disegno tecnico e automatico Prof. Jessica Romor a.a. 2014-2015 Impaginazione e stampa delle rappresentazioni del modello digitale creato con Revit 1. Stabiliamo cosa stampare. Decidiamo di stampare
Corso di disegno tecnico e automatico Prof. Jessica Romor a.a. 2014-2015 Impaginazione e stampa delle rappresentazioni del modello digitale creato con Revit 1. Stabiliamo cosa stampare. Decidiamo di stampare
BREVE GUIDA ALL UTILIZZO DI
 BREVE GUIDA ALL UTILIZZO DI Concetti generali di PowerPoint Aprire PowerPoint L apertura del programma Microsoft PowerPoint dipende dal sistema operativo che si utilizza per la gestione del computer. In
BREVE GUIDA ALL UTILIZZO DI Concetti generali di PowerPoint Aprire PowerPoint L apertura del programma Microsoft PowerPoint dipende dal sistema operativo che si utilizza per la gestione del computer. In
See Electrical Expert
 See Electrical Expert IGE-XAO ITALIA Via Canovine, 46-24126 BERGAMO Tel.: 035.4596167 Fax: 035.4243793 web http://www.ige-xao.it @mail: serviziotecnico@ige-xao.it FAQ: Se avete a disposizione un catalogo
See Electrical Expert IGE-XAO ITALIA Via Canovine, 46-24126 BERGAMO Tel.: 035.4596167 Fax: 035.4243793 web http://www.ige-xao.it @mail: serviziotecnico@ige-xao.it FAQ: Se avete a disposizione un catalogo
Importazione dati. e/fiscali Spesometro - Rel. 04.05.01. con gestionale e/satto. Gestionale e/satto
 e/fiscali Spesometro - Rel. 04.05.01 Importazione dati con gestionale e/satto 06118930012 Tribunale di Torino 2044/91 C.C.I.A.A. 761816 - www.eurosoftware.it Pagina 1 ATTENZIONE. Per poter procedere con
e/fiscali Spesometro - Rel. 04.05.01 Importazione dati con gestionale e/satto 06118930012 Tribunale di Torino 2044/91 C.C.I.A.A. 761816 - www.eurosoftware.it Pagina 1 ATTENZIONE. Per poter procedere con
Area Sistemi di Elaborazione Microinformatica
 Area Redatto da Area Sistemi di Elaborazione Microinformatica Versione Data Modifiche 1.0 31/12/2016 CSI Manuale Portale Affari Legali pag. 1 Portale Affari Legali Ripartizione Affari Legali Indice 1.
Area Redatto da Area Sistemi di Elaborazione Microinformatica Versione Data Modifiche 1.0 31/12/2016 CSI Manuale Portale Affari Legali pag. 1 Portale Affari Legali Ripartizione Affari Legali Indice 1.
GB informazioni e freeware
 GB informazioni e freeware Informazioni per PC, internet, software, freeware e tutorial Home Programmi Informazioni Passatempo Siti utili Aggiornamenti sito News Posizione nel sito : Home >> Informazioni
GB informazioni e freeware Informazioni per PC, internet, software, freeware e tutorial Home Programmi Informazioni Passatempo Siti utili Aggiornamenti sito News Posizione nel sito : Home >> Informazioni
Comune di Vigevano Iscrizioni online
 Comune di Vigevano Iscrizioni online SCHERMATA PRINCIPALE ACCESSO GENITORE (menù di navigazione del genitore) Dati Personali Miei Dati Vengono presentati al genitore i dati letti dallo stato di famiglia,
Comune di Vigevano Iscrizioni online SCHERMATA PRINCIPALE ACCESSO GENITORE (menù di navigazione del genitore) Dati Personali Miei Dati Vengono presentati al genitore i dati letti dallo stato di famiglia,
GALLERY. Album immagini
 GALLERY In questo menù del pannello di amministrazione si trovano tutte le funzioni utili alla gestione delle foto, dei video e degli album da inserire all'interno delle pagine con funzione ALBUM IMMAGINI
GALLERY In questo menù del pannello di amministrazione si trovano tutte le funzioni utili alla gestione delle foto, dei video e degli album da inserire all'interno delle pagine con funzione ALBUM IMMAGINI
Marc/Mentat. Cos è Marc/Mentat? Come lavora Marc/Mentat? Lezione di telaio del 04/03/2015
 Lezione di telaio del 04/03/2015 Marc/Mentat Cos è Marc/Mentat? Marc/Mentat è un software che si avvale degli Elementi Finiti per la progettazione, l analisi analitica e numerica di sistemi lineari e non
Lezione di telaio del 04/03/2015 Marc/Mentat Cos è Marc/Mentat? Marc/Mentat è un software che si avvale degli Elementi Finiti per la progettazione, l analisi analitica e numerica di sistemi lineari e non
MANUALE UTENTE PROCEDURA PLANET WEB INTERPRISE (II edizione)
 UNIVERSITA DEGLI STUDI DI MACERATA AREA PERSONALE SETTORE P.T.A. Ufficio presenze e affari generali P.T.A. MANUALE UTENTE PROCEDURA PLANET WEB INTERPRISE (II edizione) Ufficio presenze affari generali
UNIVERSITA DEGLI STUDI DI MACERATA AREA PERSONALE SETTORE P.T.A. Ufficio presenze e affari generali P.T.A. MANUALE UTENTE PROCEDURA PLANET WEB INTERPRISE (II edizione) Ufficio presenze affari generali
Progetto Rete Ambientale Programma di Azione e Coesione complementare al PON GAT Aggiornamento del modello
 Progetto Rete Ambientale Programma di Azione e Coesione complementare al PON GAT 2007-2013 Aggiornamento del modello per l applicazione alla Programmazione 2014-2020 TUTORIAL Gruppo di lavoro ENEA ROBERTO
Progetto Rete Ambientale Programma di Azione e Coesione complementare al PON GAT 2007-2013 Aggiornamento del modello per l applicazione alla Programmazione 2014-2020 TUTORIAL Gruppo di lavoro ENEA ROBERTO
Istruzioni e informazioni utili
 1 Istruzioni e informazioni utili Istruzioni installazione Di seguito è descritta la procedura di installazione dell aggiornamento librerie ARCHline.XP. Tutti gli elementi installati verranno inseriti
1 Istruzioni e informazioni utili Istruzioni installazione Di seguito è descritta la procedura di installazione dell aggiornamento librerie ARCHline.XP. Tutti gli elementi installati verranno inseriti
Manuale richiesta variazione progetto. Beneficiari. Sfinge2020
 Manuale richiesta variazione progetto Beneficiari Sfinge2020 Pag. 1 di 12 Sommario 1 Variazione 3 1.1 Accedere alla Variazione 3 1.2 Aggiungere Variazione 4 1.3 Gestisci variazione 5 1.3.1 Dati generali
Manuale richiesta variazione progetto Beneficiari Sfinge2020 Pag. 1 di 12 Sommario 1 Variazione 3 1.1 Accedere alla Variazione 3 1.2 Aggiungere Variazione 4 1.3 Gestisci variazione 5 1.3.1 Dati generali
L utente CAA (Centro autorizzato di assistenza agricola) avrà la visibilità su tutte le aziende con mandato al proprio CAA.
 1. Accesso al sistema degli applicativi AVEPA Collegarsi al portale degli applicativi AVEPA all indirizzo internet http://app.avepa.it/mainapp e accedere con le proprie credenziali (Utente e password).
1. Accesso al sistema degli applicativi AVEPA Collegarsi al portale degli applicativi AVEPA all indirizzo internet http://app.avepa.it/mainapp e accedere con le proprie credenziali (Utente e password).
Visualizzazione ed elaborazione dei risultati in ALOORA
 Visualizzazione ed elaborazione dei risultati in ALOORA AGROLAB GROUP 05-2018 1 / 15 Sommario Capitolo 1: le due finestre di visualizzazione di risultati... 3 Risultati per ordine... 3 Risultati per campione...
Visualizzazione ed elaborazione dei risultati in ALOORA AGROLAB GROUP 05-2018 1 / 15 Sommario Capitolo 1: le due finestre di visualizzazione di risultati... 3 Risultati per ordine... 3 Risultati per campione...
fig. 16) spostamento della spalliera nel livello 1
 9 A questo punto, per lavorare meglio, spostiamo (selezionandoli) la spalliera con le sue curve di costruzione dal layer Default al Layer 01 dalla finestra Properties (fig.16-1a) spegnendo la luce di questo
9 A questo punto, per lavorare meglio, spostiamo (selezionandoli) la spalliera con le sue curve di costruzione dal layer Default al Layer 01 dalla finestra Properties (fig.16-1a) spegnendo la luce di questo
Avviate Specifi dall icona presente sul vostro Desktop.
 Avviate Specifi dall icona presente sul vostro Desktop. Nota: Se state utilizzando una versione dimostrativa, una volta caricato il programma, un messaggio vi comunicherà i giorni rimanenti del periodo
Avviate Specifi dall icona presente sul vostro Desktop. Nota: Se state utilizzando una versione dimostrativa, una volta caricato il programma, un messaggio vi comunicherà i giorni rimanenti del periodo
TeamPortal Console Dipendente
 TeamPortal Console Dipendente 1/19 Sommario Pre-Requisiti... 3 Accesso... 3 TeamPortal... 5 Informazioni Login... 7 Password Dimenticata... 8 Preferenze... 10 Preferenze - Password... 10 Preferenze - Dati
TeamPortal Console Dipendente 1/19 Sommario Pre-Requisiti... 3 Accesso... 3 TeamPortal... 5 Informazioni Login... 7 Password Dimenticata... 8 Preferenze... 10 Preferenze - Password... 10 Preferenze - Dati
INDICE. Vista Libretto Livello Digitale 2. Importazione di dati da strumento 3. Inserisci File Vari 5. Compensazione Quote 5.
 Prodotto da INDICE Vista Libretto Livello Digitale 2 Importazione di dati da strumento 3 Inserisci File Vari 5 Compensazione Quote 5 Uscite 6 File Esporta Livellazioni (.CSV) 6 Corso Livello Digitale Pag.
Prodotto da INDICE Vista Libretto Livello Digitale 2 Importazione di dati da strumento 3 Inserisci File Vari 5 Compensazione Quote 5 Uscite 6 File Esporta Livellazioni (.CSV) 6 Corso Livello Digitale Pag.
Servizi e-business Ispezioni e Collaudi Snam Rete Gas Manuale Ispettore
 Servizi e-business Ispezioni e Collaudi Snam Rete Gas Manuale Ispettore snam.it Gentile Utente, questo manuale illustra l utilizzo del servizio di Ispezioni e Collaudi in qualità di Ispettore. Suggeriamo
Servizi e-business Ispezioni e Collaudi Snam Rete Gas Manuale Ispettore snam.it Gentile Utente, questo manuale illustra l utilizzo del servizio di Ispezioni e Collaudi in qualità di Ispettore. Suggeriamo
Manuale per l utilizzo della procedura per la presentazione on line delle domande di partecipazione a concorsi o mobilità: parte comune
 Manuale per l utilizzo della procedura per la presentazione on line delle domande di partecipazione a concorsi o mobilità: parte comune Sommario La Scrivania Virtuale per la gestione e la presentazione
Manuale per l utilizzo della procedura per la presentazione on line delle domande di partecipazione a concorsi o mobilità: parte comune Sommario La Scrivania Virtuale per la gestione e la presentazione
ACCESSO AL PORTALE INTERNET GSE
 ACCESSO AL PORTALE INTERNET GSE Guida d uso per la registrazione e l accesso Ver 4.0 del 03/07/2015 Pag. 1 di 16 Sommario 1. Registrazione sul portale GSE... 3 2. Accesso al Portale... 8 2.1 Accesso alle
ACCESSO AL PORTALE INTERNET GSE Guida d uso per la registrazione e l accesso Ver 4.0 del 03/07/2015 Pag. 1 di 16 Sommario 1. Registrazione sul portale GSE... 3 2. Accesso al Portale... 8 2.1 Accesso alle
DMX LIGHTPLAYER Introduzione...2 Libreria DMX...3 Programmazione dei canali...7 Creazione di uno show...11
 DMX LIGHTPLAYER Introduzione...2 Libreria DMX...3 Programmazione dei canali...7 Creazione di uno show...11 Introduzione Il software DMX LightPlayer è semplice da utilizzare. Possibilità di importare un
DMX LIGHTPLAYER Introduzione...2 Libreria DMX...3 Programmazione dei canali...7 Creazione di uno show...11 Introduzione Il software DMX LightPlayer è semplice da utilizzare. Possibilità di importare un
Disegno delle carpenterie di piano
 Capitolo 15 Disegno delle carpenterie di piano Questo capitolo presenta una panoramica dei comandi e delle procedure per la generazione degli esecutivi delle carpenterie di piano. Verranno affrontati i
Capitolo 15 Disegno delle carpenterie di piano Questo capitolo presenta una panoramica dei comandi e delle procedure per la generazione degli esecutivi delle carpenterie di piano. Verranno affrontati i
La proposta grafica informatizzata è obbligatoria per i seguenti moduli di aggiornamento dello schedario viticolo:
 Premesse La proposta grafica informatizzata è obbligatoria per i seguenti moduli di aggiornamento dello schedario viticolo: ESTIRPO COMUNICAZIONE INIZIO LAVORI; ESTIRPO COMUNICAZIONE DI FINE LAVORI E DOMANDA
Premesse La proposta grafica informatizzata è obbligatoria per i seguenti moduli di aggiornamento dello schedario viticolo: ESTIRPO COMUNICAZIONE INIZIO LAVORI; ESTIRPO COMUNICAZIONE DI FINE LAVORI E DOMANDA
SurvCE: tracciamento, offset, Pregeo e altre funzioni di rilievo
 SurvCE: tracciamento, offset, Pregeo e altre funzioni di rilievo 1. Funzioni base per un tracciamento (o picchettamento) Dopo aver effettuato la connessione ed aver verificato la buona qualità del posizionamento,
SurvCE: tracciamento, offset, Pregeo e altre funzioni di rilievo 1. Funzioni base per un tracciamento (o picchettamento) Dopo aver effettuato la connessione ed aver verificato la buona qualità del posizionamento,
MANUALE OPERATIVO. Sezione I: valutazione obiettivi individuali
 MANUALE OPERATIVO Sezione I: valutazione obiettivi individuali I Responsabili di Struttura che dovranno accedere al sistema U-GOV, raggiungibile al seguente link https://www.uniroma1.u-gov.it/, per utilizzare
MANUALE OPERATIVO Sezione I: valutazione obiettivi individuali I Responsabili di Struttura che dovranno accedere al sistema U-GOV, raggiungibile al seguente link https://www.uniroma1.u-gov.it/, per utilizzare
LINEA GUIDA UTENTE E-PRAXI DETERMINE CON FIRMA DIGITALE
 LINEA GUIDA UTENTE E-PRAXI DETERMINE CON FIRMA DIGITALE Divisione Pubblica Amministrazione e Sanità Direzione Consulenza 1 AVVIO DI UNA PROPOSTA DI ATTO 1 La prima cosa da fare è accedere all applicativo
LINEA GUIDA UTENTE E-PRAXI DETERMINE CON FIRMA DIGITALE Divisione Pubblica Amministrazione e Sanità Direzione Consulenza 1 AVVIO DI UNA PROPOSTA DI ATTO 1 La prima cosa da fare è accedere all applicativo
Software WinEeprom Evo
 Pag.1/11 Software Indice 1. Introduzione 2. Prerequisiti 3. Installazione 4. Avvio 5. Funzioni 1. Creare una nuova configurazione 2. Selezionare una configurazione esistente 3. Rimuovere una configurazione
Pag.1/11 Software Indice 1. Introduzione 2. Prerequisiti 3. Installazione 4. Avvio 5. Funzioni 1. Creare una nuova configurazione 2. Selezionare una configurazione esistente 3. Rimuovere una configurazione
Produzione di un clip video promozionale per un azienda di catering
 Produzione di un clip video promozionale per un azienda di catering Per la creazione del clip si utilizzerà il software Adobe Photoshop. Il video viene creato utilizzando un insieme di immagini statiche,
Produzione di un clip video promozionale per un azienda di catering Per la creazione del clip si utilizzerà il software Adobe Photoshop. Il video viene creato utilizzando un insieme di immagini statiche,
ESEMPIO GUIDATO 6. Verifica di una copertura in legno
 ESEMPIO GUIDATO 6 Verifica di una copertura in legno Esempio guidato 6 Pag. 1 Esempio guidato 6 - Verifica di una copertura in legno In questo Esempio viene eseguita la progettazione e la verifica di una
ESEMPIO GUIDATO 6 Verifica di una copertura in legno Esempio guidato 6 Pag. 1 Esempio guidato 6 - Verifica di una copertura in legno In questo Esempio viene eseguita la progettazione e la verifica di una
CADI Comunicazione Analitica Dati IVA
 CADI Comunicazione Analitica Dati IVA - Per eseguire la comunicazione, è obbligatorio aver stampato IN DEFINITIVA le liquidazioni IVA sul gestionale - Per i soli utenti ADHOC VISUAL, dopo aver stampato
CADI Comunicazione Analitica Dati IVA - Per eseguire la comunicazione, è obbligatorio aver stampato IN DEFINITIVA le liquidazioni IVA sul gestionale - Per i soli utenti ADHOC VISUAL, dopo aver stampato
14Ex-Cap11.qxd :20 Pagina Le macro
 14Ex-Cap11.qxd 21-12-2006 11:20 Pagina 203 11 Le macro Creare le macro Registrare una macro Eseguire una macro Riferimenti assoluti e relativi nelle macro Assegnare un pulsante a una macro Modificare una
14Ex-Cap11.qxd 21-12-2006 11:20 Pagina 203 11 Le macro Creare le macro Registrare una macro Eseguire una macro Riferimenti assoluti e relativi nelle macro Assegnare un pulsante a una macro Modificare una
Per prima cosa vi serve:
 Questo tutorial vuole insegnarvi il processo necessario a ricolorare gli oggetti che scaricate dai vari siti e che non vi compaiono nelle scelte del catalogo degli oggetti da ricolorare. Fate attenzione
Questo tutorial vuole insegnarvi il processo necessario a ricolorare gli oggetti che scaricate dai vari siti e che non vi compaiono nelle scelte del catalogo degli oggetti da ricolorare. Fate attenzione
SOMMARIO. Presidenza del Consiglio dei Ministri. Ufficio Nazionale per il Servizio Civile
 Manuale Utente (IBAN Volontari) Versione 1.0.0 SOMMARIO 1. PREMESSA... 3 2. ACCESSO AL SISTEMA HELIOS... 4 2.1. PAGINA INIZIALE... 8 3. CARICAMENTO COORDINATE BANCARIE VOLONTARI... 11 3.1. RECUPERO MODELLO
Manuale Utente (IBAN Volontari) Versione 1.0.0 SOMMARIO 1. PREMESSA... 3 2. ACCESSO AL SISTEMA HELIOS... 4 2.1. PAGINA INIZIALE... 8 3. CARICAMENTO COORDINATE BANCARIE VOLONTARI... 11 3.1. RECUPERO MODELLO
GUIDA ALLA COMPILAZIONE DELLA DISTINTA ON LINE. Prima dell inizio della gara è necessario consegnare all Arbitro la distinta di gara in 3 copie:
 GUIDA ALLA COMPILAZIONE DELLA DISTINTA ON LINE Prima dell inizio della gara è necessario consegnare all Arbitro la distinta di gara in 3 copie: NON UTILIZZARE ALTRE DISTINTE FATTE IN WORD O EXCEL Ogni
GUIDA ALLA COMPILAZIONE DELLA DISTINTA ON LINE Prima dell inizio della gara è necessario consegnare all Arbitro la distinta di gara in 3 copie: NON UTILIZZARE ALTRE DISTINTE FATTE IN WORD O EXCEL Ogni
Manuale d uso MOTEC. Pagina 1 di 15
 Pagina 1 di 15 MANUALE D USO Copyright GRUPPO INFOTEL s.r.l.- Via Strauss 45 PBX 0828.302200 Battipaglia (SA) Windows e Ms-Word sono marchi registrati dalla Microsoft Corporation CARATTERISTICHE GENERALI
Pagina 1 di 15 MANUALE D USO Copyright GRUPPO INFOTEL s.r.l.- Via Strauss 45 PBX 0828.302200 Battipaglia (SA) Windows e Ms-Word sono marchi registrati dalla Microsoft Corporation CARATTERISTICHE GENERALI
L accesso alla procedura Gestione Dipartimenti avviene mediante browser collegandosi all indirizzo
 L accesso alla procedura Gestione Dipartimenti avviene mediante browser collegandosi all indirizzo http://gestionedipartimenti.cnr.it/. La pagina di ingresso presenta la seguente schermata (Fig.1) (Figura
L accesso alla procedura Gestione Dipartimenti avviene mediante browser collegandosi all indirizzo http://gestionedipartimenti.cnr.it/. La pagina di ingresso presenta la seguente schermata (Fig.1) (Figura
Avviate Specifi dall icona presente sul vostro Desktop.
 Avviate Specifi dall icona presente sul vostro Desktop. Nota: Se state utilizzando una versione dimostrativa, una volta caricato il programma, un messaggio vi comunicherà i giorni rimanenti del periodo
Avviate Specifi dall icona presente sul vostro Desktop. Nota: Se state utilizzando una versione dimostrativa, una volta caricato il programma, un messaggio vi comunicherà i giorni rimanenti del periodo
3.5.1 PREPARAZ1ONE I documenti che si possono creare con la stampa unione sono: lettere, messaggi di posta elettronica, o etichette.
 3.5 STAMPA UNIONE Le funzioni della stampa unione (o stampa in serie) permettono di collegare un documento principale con un elenco di nominativi e indirizzi, creando così tanti esemplari uguali nel contenuto,
3.5 STAMPA UNIONE Le funzioni della stampa unione (o stampa in serie) permettono di collegare un documento principale con un elenco di nominativi e indirizzi, creando così tanti esemplari uguali nel contenuto,
CatastoEnti. Sistema Informativo Territoriale Cittadino. Manuale di utilizzo (ver. 1.0)
 CatastoEnti Sistema Informativo Territoriale Cittadino Manuale di utilizzo (ver. 1.0) Indice Applicativo CatastoEnti SIT Cittadino... 1 Le aree di lavoro... 2 Area della mappa... 3 Area Livelli... 3 Comandi
CatastoEnti Sistema Informativo Territoriale Cittadino Manuale di utilizzo (ver. 1.0) Indice Applicativo CatastoEnti SIT Cittadino... 1 Le aree di lavoro... 2 Area della mappa... 3 Area Livelli... 3 Comandi
MDG Enpals Spettacolo MANUALE D USO E INSTALLAZIONE
 MDG Enpals Spettacolo MANUALE D USO E INSTALLAZIONE Rev 1.00 Pagina 1 di 15 MDG Enpals Spettacolo Manuale di installazione Installazione Inserire il CD di installazione e seguire la procedura di installazione
MDG Enpals Spettacolo MANUALE D USO E INSTALLAZIONE Rev 1.00 Pagina 1 di 15 MDG Enpals Spettacolo Manuale di installazione Installazione Inserire il CD di installazione e seguire la procedura di installazione
Esame delle offerte MODULO SEMPLIFICATO
 Esame delle offerte MODULO SEMPLIFICATO Accedere a START Entrare su Start all indirizzo: http://www.regione.toscana.it/-/sistema-telematico-acquisti-regionale-della-toscana-start- ;jsessionid=17cb1065d6be8365b9dca1ca3e604827.web-rt-as01-p2
Esame delle offerte MODULO SEMPLIFICATO Accedere a START Entrare su Start all indirizzo: http://www.regione.toscana.it/-/sistema-telematico-acquisti-regionale-della-toscana-start- ;jsessionid=17cb1065d6be8365b9dca1ca3e604827.web-rt-as01-p2
7 - Calibrazione di una mappa in formato raster per n punti
 7 - Calibrazione di una mappa in formato raster per n punti 7.1 - Calibrazione con rototraslazione in coordinate assolute Passiamo ora ad un elaborazione diversa della nostra mappa RASTER; procediamo infatti
7 - Calibrazione di una mappa in formato raster per n punti 7.1 - Calibrazione con rototraslazione in coordinate assolute Passiamo ora ad un elaborazione diversa della nostra mappa RASTER; procediamo infatti
5 - Importazione di un rilievo da uno strumento topografico
 5 - Importazione di un rilievo da uno strumento topografico Inseriamo ora nel programma PFCAD CATASTO un rilievo fatto con uno strumento topografico. Scegliamo innanzi tutto la voce LAVORI - IMPOSTA LAVORO.
5 - Importazione di un rilievo da uno strumento topografico Inseriamo ora nel programma PFCAD CATASTO un rilievo fatto con uno strumento topografico. Scegliamo innanzi tutto la voce LAVORI - IMPOSTA LAVORO.
Definizione Geometria Progetto
 Definizione Geometria Progetto Politecnico di Milano Dipartimento di Ingegneria Aerospaziale Corso di Progetto Aerospaziale Esercitazione 5 Prof. Marco Morandini marco.morandini@polimi.it Ing. Luca Cavagna
Definizione Geometria Progetto Politecnico di Milano Dipartimento di Ingegneria Aerospaziale Corso di Progetto Aerospaziale Esercitazione 5 Prof. Marco Morandini marco.morandini@polimi.it Ing. Luca Cavagna
Manuale di Utilizzo SMAT (Sistema Monitoraggio Apprendistato e Tirocini) per il Soggetto Formatore.
 Molise Dati spa Apprendistato e Tirocini) per il Soggetto Formatore. Versione 1.1 Sommario 1 Registrazione alla Piattaforma SMAT... 3 2 Creazione Corso di Formazione... 6 3 Richiesta Pubblicazione Corso...
Molise Dati spa Apprendistato e Tirocini) per il Soggetto Formatore. Versione 1.1 Sommario 1 Registrazione alla Piattaforma SMAT... 3 2 Creazione Corso di Formazione... 6 3 Richiesta Pubblicazione Corso...
WebDisk. TeamPortal - WebDisk
 - INDICE Introduzione... 3 1.1 Funzioni disponibili... 4 1.2 Gestione e Consultazione... 4 1.3 Ricerca... 8 1.4 Amministrazione, direttori esterni... 10 2 Introduzione L'applicazione permette di gestire
- INDICE Introduzione... 3 1.1 Funzioni disponibili... 4 1.2 Gestione e Consultazione... 4 1.3 Ricerca... 8 1.4 Amministrazione, direttori esterni... 10 2 Introduzione L'applicazione permette di gestire
Introduzione alle principali funzioni di
 Introduzione alle principali funzioni di Login Inserire nel campo Utente: nome.cognome Password: cognome o password personalizzata Tramite la funzione Resetta Password Premere successivamente la spunta
Introduzione alle principali funzioni di Login Inserire nel campo Utente: nome.cognome Password: cognome o password personalizzata Tramite la funzione Resetta Password Premere successivamente la spunta
Esercitazioni guidate di progettazione con PRO_SAP
 Esempi guidati Esercitazioni guidate di progettazione con PRO_SAP In questo capitolo vengono presentate alcune esercitazioni di progettazione con PRO_SAP, che in alcuni casi andranno dall input della struttura,
Esempi guidati Esercitazioni guidate di progettazione con PRO_SAP In questo capitolo vengono presentate alcune esercitazioni di progettazione con PRO_SAP, che in alcuni casi andranno dall input della struttura,
CREAZIONE DI DATI PER LA STAMPA CON MICROSOFT POWERPOINT 2007
 CREAZIONE DI DATI PER LA STAMPA CON MICROSOFT POWERPOINT 2007 Questa guida non garantisce la creazione corretta dei dati per la stampa. Essa serve piuttosto come aiuto. Qualora non avessi familiarità con
CREAZIONE DI DATI PER LA STAMPA CON MICROSOFT POWERPOINT 2007 Questa guida non garantisce la creazione corretta dei dati per la stampa. Essa serve piuttosto come aiuto. Qualora non avessi familiarità con
