Manuale Protocollo. Sicilia e-servizi S.p.A. Divisione Operation. Report servizi IVR e CM 1
|
|
|
- Fausto Costantino
- 8 anni fa
- Visualizzazioni
Transcript
1 Manuale Protocollo Sicilia e-servizi S.p.A. Divisione Operation Report servizi IVR e CM 1
2 Struttura del manuale Introduzione Login e accesso a IRIDE WEB Protocollo Indice Scrivania Ricerche Stampa dei Report Regole Riferimenti Report servizi IVR e CM 2
3 Introduzione L obiettivo specifico di questo manuale è quello di accompagnare passo dopo passo l utilizzatore dell applicativo (IRIDE) nella procedura di protocollazione, permettendogli di svolgere e completare il proprio lavoro con correttezza e rapidità. IRIDE è un sistema integrato ed innovativo di Gestione Documentale e di Protocollazione Informatica. IRIDE è un applicazione Web accessibile da tutti i computer che si trovano in rete RTRS. IRIDE permette di assegnare ad ogni Unità Operativa dell Ente una Scrivania Virtuale a cui l utente accede con il ruolo di appartenenza. Il modulo IRIDE-Protocollo consente, nell ottica di una completa gestione dei documenti, la gestione del titolario di archivio e dei fascicoli/pratiche Il sistema prevede al proprio interno una completa Gestione dell anagrafica dei soggetti che hanno a che fare con il protocollo. Il sistema in automatico riconosce il ruolo dell utente dell Area/Servizio/UOB a cui appartiene. Nel caso in cui ad un utente sia associato più di un ruolo, questo deve essere selezionato tra quelli disponibili senza digitare nuovamente la password. Report servizi IVR e CM 3
4 Login e ingresso a Iride Web Per accedere al programma è necessario utilizzare Internet Explorer. Inserire: Utente (nome.cognome) Password Unita Operativa di appartenenza (AOO) Cliccare su Accedi Report servizi IVR e CM 4
5 Login e ingresso a Iride Web L utente può accedere solo alle funzionalità per cui è abilitato. Le funzionalità più utilizzate sono: Protocollo, Scrivania e Ricerche. Se si vuole effettuare una protocollazione bisogna cliccare su Protocollo Se si vuole gestire la posta in carico (arrivo o assegnazione) cliccare su Scrivania. Se si vuole effettuare la Ricerca Report servizi IVR e CM 5
6 Login e ingresso a Iride Web Cambio password Dal menù di navigazione nella sezione login è possibile cambiare la password Compilare i campi Nuova password e Ripeti nuova password Report servizi IVR e CM 6
7 Protocollo La procedura assegna automaticamente l anno e la data di protocollazione, Il Num. (numero di protocollo) è anch esso attribuito automaticamente dal sistema ma solo a conferma effettuata, dopo avere inserito i campi obbligatori Classifica Tipo Origine Oggetto Sono editabili solo i campi in bianco. Report servizi IVR e CM 7
8 Protocollo I campi obbligatori sono: L origine (ARRIVO/ INTERNO/ PARTENZA); Classifica : ad ogni documento protocollato deve essere assegnato obbligatoriamente una classifica che qualifichi il documento protocollato in base all argomento in esso trattato. (Secondo il decreto 445 del 2000 art.50 Ciascuna Amministrazione individua ( ) gli uffici da considerare ai fine della gestione unica e coordinata dei documenti assicurando criteri uniformi di classificazione e archiviazione.. ) Tipo: a ogni documento protocollato deve essere associato un tipo che ne specifica le caratteristiche (ad esempio lettera, fattura, certificato). Oggetto: in tale campo deve essere riportato l oggetto della nota da protocollare. Ai fini della ricerca è da evitare l utilizzo di punteggiatura ed abbreviazioni non standardizzate, che, se non ricordate, in un secondo momento potrebbero determinare difficoltà a reperire il documento. Anno/Fascicolo: il fascicolo è la raccolta di uno o più documenti. Ciascun documento durante la fase di protocollazione dovrebbe essere inserito in un fascicolo (se i campi vengono lasciati in bianco, il programma provvede, all atto della conferma, a creare automaticamente un fascicolo con lo stesso numero del documento protocollato (da evitare). Mittente Interno: il mittente è la unità operativa (U.O.) che firma il documento (solitamente l Area o Servizio cui il Dirigente appartiene). In genere, per comodità, di default viene visualizzata la U.O. di appartenenza dell utente che si è autenticato su Iride. In carico a: identifica quale U.O. ha fisicamente in possesso il documento. Nel caso di protocollo in partenza In carico indica chi è depositario del documento protocollato (minuta). Report servizi IVR e CM 8
9 Protocollo E possibile distinguere tre tipi di protocollo: Arrivo, Interno e Partenza. Protocollo in arrivo: sono tali i documenti che provengono dall'esterno e vengono indirizzati ad una specifica unità operativa. Essi ammettono quindi uno o più mittenti esterni e uno o più destinatari interni. Analizziamo alcuni campi per il protocollo in arrivo. In Carico a identifica quale U.O. ha fisicamente in possesso il documento. Se ci sono più destinatari interni questi si possono inserire solo dopo aver ottenuto il numero di protocollo dal pulsante Altri Carichi. Altri Carichi Origine Si precisa che, per un protocollo in arrivo, nella riga Mittente è opportuno compilare il campo Num. Prot e la data del Protocollo (interno dell ufficio mittente, se presente) Report servizi IVR e CM 9
10 Protocollo Il Fascicolo è un campo che deve essere compilato. Se il Fascicolo esiste: Se il fascicolo esiste, cliccare sul tasto Fascicola (in basso). Inserire nel campo Anno, l anno di creazione del fascicolo e nel campo Numero il nome del fascicolo, si noti che tale campo può accettare sia numeri che lettere alfabetiche, e poi cliccare sul tasto Ricerche (a destra).se la ricerca va a buon fine compare una maschera con i campi valorizzati Report servizi IVR e CM 10
11 Protocollo Se il Fascicolo non esiste: Se il fascicolo non esiste lo si può creare cliccando sempre sul pulsante Fascicola : si sceglie il tab Fascicolo, si compilano i campi Anno, Num. (nome breve da assegnare al fascicolo) Oggetto, e Classifica. Infine si clicca sul tasto Ins.Nuovo. Cliccando sul pulsante Esci il programma chiede se si vuole inserire il fascicolo ricercato nella maschera del protocollo, Cliccare su ok i campi del fascicolo Anno e Numero saranno valorizzati con i dati selezionati. Report servizi IVR e CM 11
12 Protocollo I Soggetti. E buona prassi non creare mai soggetti nuovi senza avere prima verificato se siano già presenti in banca dati. Si possono verificare due casi: soggetto non presenti nella banca dati o soggetti presenti nella banca dati. Analizziamo il caso in cui i soggetti sono presenti nella banca dati. Si può ricercare un soggetto anche scrivendo nel campo Cognome il soggetto da ricercare poi cliccare sulla lentina posta a fianco, si aprirà una lista dei soggetti che contengono la parola ricercata. Oppure cliccare sul tasto soggetti (in basso) e ricercare prima il soggetto se questo esiste già. Compilare i campi della maschera che interessano, infine cliccare su ricerca. Comparirà una lista di soggetti della banca dati. Report servizi IVR e CM 12
13 Protocollo Nel caso in cui i soggetti non sono presenti nella banca dati si può procedere all inserimento. Cliccare sul tasto Soggetti. All apertura si visualizza la maschera di Ricerca dei Soggetti. Per l inserimento bisogna selezionare il tab Soggetto : inserire i dati e infine cliccare su aggiorna, cosi il soggetto è inserito nella banca dati. Quando usciamo dalla maschera tramite il tasto ESCI il programma chiede se si vuole inserire il soggetto tra i destinatari del protocollo. Report servizi IVR e CM 13
14 Protocollo Protocollo Interno: sono tali i documenti che nascono all interno dell ente e viaggiano sempre all interno dell ente da una unità operativa ad un altra (che appartengono alla stessa Area Organizzativa Omogenea). Essi ammettono quindi un mittente ed un destinatario interno. Il mittente interno è la unità operativa (U.O.) che firma il documento (solitamente l Area o Servizio cui il Dirigente appartiene). In genere, per comodità, di default viene visualizzata la U.O. di appartenenza dell utente che si è autenticato su Iride. Nel caso di un protocollo interno il carico individua il destinatario interno (ufficio, Servizio, Area, etc.) cui un determinato documento deve essere consegnato. Se vogliamo cambiare area /servizio dobbiamo cancellare il codice e poi cliccare sulla lentina. Nel caso il documento abbia più di un destinatario interno, oltre alla compilazione dell Ufficio di carico bisogna effettuare l operazione di Altri carichi. Essa può effettuarsi a documento inserito (ovvero dopo aver ottenuto il numero di protocollo) cliccando nella stessa riga su, per aprire la tabella con l elenco dei destinatari. Selezionare quindi le U.O. interessate e cliccare su Aggiorna. Report servizi IVR e CM 14
15 Protocollo Protocollo di Partenza: sono tali i documenti che nascono all interno dell ente e sono diretti a soggetti esterni dell ente. Essi ammettono un mittente interno o uno o più destinatari esterni. Importante: i destinatari interni possono essere inseriti dopo avere inserito il numero di protocollo. Importante: i destinatari esterni possono essere inseriti prima di inserire il numero di protocollo. Report servizi IVR e CM 15
16 Protocollo Ultimata la fase di inserimenti dati è possibile procedere alla protocollazione cliccando sul tasto Ins.Nuovo e dare OK al messaggio di conferma di inserimento. Avvenuto l inserimento comparirà la maschera con il numero di protocollo assegnato dal sistema. Report servizi IVR e CM 16
17 Funzionalità dei pulsanti di protocollo generale Sulla schermata Protocollo sono presenti diversi pulsanti. Pulsante Fascicola Inserimento e ricerca del fascicolo. E attivo prima di avere ottenuto il num. Protocollo. Pulsante Timbro Consente di timbrare automaticamente i documenti in fase di stampa mediante l uso di una stampate etichettatrice. Pulsante Partecipa Permette di indicare a titolo di semplice annotazione gli Uffici che sono in qualche modo coinvolti nelle attività relative al documento attivo. Pulsante Ricevuta Consente di stampare la ricevuta di avvenuta registrazione di documenti (con i protocolli in arrivo). E attivo dopo avere ottenuto il num. Protocollo. Pulsanti di scorrimento Pulsante Soggetti Inserimento Destinatari/Soggetti della Sezione Protocollo in Partenza. E attivo prima di avere ottenuto il num. Protocollo. Pulsante Altri Dati Permette di inserire altre informazioni sul documento. Questi dati sono visualizzabili nella pagina informazioni. E attivo dopo avere ottenuto il num. Protocollo. Pulsante Duplica Permette di effettuare la protocollazione di documenti che hanno in comune fra loro la maggior parte dei dati. Si visualizza una maschera che presenta gli stessi dati tranne per il Num Protocollo. E attivo dopo avere ottenuto il num. Protocollo. Pulsante Copia Permette di generare le copie dei documenti e di mandarle alle U.O., le quali troveranno sulla propria scrivania le copie di quel documento. Per generare una copia bisogna selezionare l U.O. destinatario e cliccare su Aggiorna. E attivo dopo avere ottenuto il num. Protocollo. Pulsante Pubblica Consente di gestire eventuali dati di Pubblicazione del documento. Pulsante St.Unione Consente di stampare tante copie dello schema associato al tipo documento quanti sono i destinatari. Solo per i documenti in partenza. E attivo dopo avere ottenuto il num. Protocollo. Report servizi IVR e CM 17
18 Protocollo Pulsante D.M: a ciascun documento possono essere associati un testo, un immagine, una nota, o qualsiasi tipo di documento in formato elettronico. Se si clicca sul tasto Esistente si ha la possibilità di selezionare un file già presente sul PC, attraverso la funzione Sfoglia 1)Cliccare su D.M. 2)Cliccando sul tasto Nuova All si avrà la possibilità di inserire un nuovo documento (Word, Excel, Notepad, ecc.) oppure di acquisire da scanner un documento esistente attraverso la funzionalità Acquisizione da scanner Report servizi IVR e CM 18
19 Protocollo Pulsante Utilità : digitando sul pulsante Utilità, in basso a destra, comparirà un menù a tendina contenente diverse voci sotto elencate. Menzioniamo le più importanti Registro: permette di gestire l attribuzione di un documento ad un registro dell Ente creato preventivamente (p.e. Ordinanze). Start/Stop Iter: questa funzione permette di riattivare l iter su un documento con iter terminato e di stopparlo nel caso in cui l iter sia attivo. Generalmente i tipi di documento seguono un iter manuale (iter 4), tranne, x esempio, i progressivi di firma (tipo documento PFAE, PFAS, PFASS, ecc.). Registro di Emergenza: nel caso uno o più uffici di protocollo siano impossibilitati a protocollare a causa di un guasto tecnico possono continuare il loro lavoro utilizzando la seguente procedura: - L ufficio apre un registro cartaceo in cui annota gli estremi di protocollo assegnando nel contempo un numero progressivo a partire da 1 e la data; -L ufficio annota sul documento cartaceo il numero e la data specificando chiaramente la dicitura REGISTRO DI EMERGENZA ; -Quando il guasto viene riparato l utente inserisce tutti i protocolli presenti nel registro cartaceo seguendo la normale procedura di protocollazione; - Cliccare sul pulsante in basso Utilità, scegliere REGISTRO EMER dal menu a tendina ed inserire nella maschera i dati UFFICIO, NUMERO e DATA corrispondenti al registro di emergenza. Collegamento pratiche/fascicoli: questa funzione permette di effettuare collegamenti tra fascicoli e di spostare documenti da un fascicolo ad un altro. Collegamento Doc Questa funzione permette di effettuare collegamenti tra documenti non necessariamente appartenenti alla stessa pratica. Report servizi IVR e CM 19
20 Protocollo La funzione Collegamento Documenti in dettaglio: Cliccare su Utilità - Colleg.Documenti si visualizza il documento in linea. Per ricercare un altro documento occorre cliccare sul pulsante Ricerca.Scegliere il tipo di collegamento e cliccare su Collega. Report servizi IVR e CM 20
21 Protocollo La funzione Collegamento pratiche/fascicoli in dettaglio: Tasto per collegare Per effettuare invece uno spostamento di documenti da una pratica all altra bisogna selezionare il documento e cliccare su SPOSTA nella direzione desiderata. 1)Selezionare da Utilità colleg.pratiche. Su visualizza la maschera con le pratiche da collegare selezionare il tipo di collegamento e cliccare su Collega. Report servizi IVR e CM 21
22 Scrivania Iride permette di assegnare ad ogni Unità Operativa dell Ente una Scrivania Virtuale a cui l utente accede con il ruolo di appartenenza (per Ruolo non si intende un ruolo gerarchico, infatti nella stessa scrivania si troveranno, ad esempio, tutti gli utenti appartenenti all Area 1 dell Ente indipendentemente dal fatto che siano dipendenti o dirigenti). In genere, all interno della stessa Unità Organizzativa, tutti gli utenti vedranno gli stessi documenti e potranno fare lo stesso tipo di operazioni. Cliccare su scrivania dalla pagina iniziale Report servizi IVR e CM 22
23 Scrivania Se invece ci troviamo nella sezione di Protocollo possiamo andare sulla Scrivania dal menù di navigazione in alto a destra. Report servizi IVR e CM 23
24 Scrivania La scrivania è costituita da più sezioni ( Arrivo, Carico, Inviati etc.). Di default ci troviamo nella sezione Carico (tab sottolineato con il colore verde). Per visualizzare i documenti in Arrivo bisognerà spostarsi nella sezione Arrivo. Da questa sezione ciascun documento, dopo essere stato preso in carico, può essere esaminato, elaborato e mandato avanti ai passi successivi del proprio iter o inviato ad altri utenti. La sezione Arrivi contiene tutti i documenti inviati o spostati sulla Scrivania. Per elaborare i documenti è necessario portarli nella sezione Carico selezionando il documento e cliccando sulla sezione Carico. Si precisa inoltre che mediante il tasto Ricerca, nello schermo in basso, è possibile avere evidenza dei documenti assegnati a Mario.Rossi. Cliccare su Ricerca Tab Iter compilare il rigo Assegnazioni con il nome dell utente ricercato (p.e. Mario.Rossi) click su pulsante Conferma compare la schermata di Scrivania Carico con evidenza unicamente dei documenti assegnati a Mario.Rossi) Se si vuole avere più informazione sul documento basta cliccare si Informa Questo tasto mi permette di avviare un iter. Report servizi IVR e CM 24
25 Scrivania Nella sezione Carico nella parte sinistra dello schermo, disposti in verticale, sono presenti diversi pulsanti la cui funzione è di seguito illustrata. Pulsante ASSI (Assegna): permette di assegnare il documento in carico alla scrivania ad un componente della scrivania. Pulsante FASCICOLO : permette di visualizzare il fascicolo a cui il documento selezionato appartiene e di spostare il documento in un altro fascicolo Pulsante SPOS : permette di spostare il documento ad un'altra scrivania. Pulsante DOC : permette di creare dei documenti generici che possono non essere protocollati. Pulsante RICERCHE permette di effettuare una ricerca di documenti e protocolli Pulsante STOP : permette di terminare lo stato di lavorazione di un documento. Si seleziona il documento da stoppare e poi si clicca su STOP. Il documento si troverà tra i documenti terminati. Report servizi IVR e CM 25
26 Funzionalità dei pulsanti della scrivania Il pulsante ASSI in dettaglio: 1)Selezionare la nota che si vuole assegnare, cliccare sul tasto ASSEGNA. L utente seleziona dalla tabella Ass. Interne, in cui sono presenti tutti gli utenti che fanno parte della scrivania, la persona a chi mettere in carico la nota. 2)Dopo avere selezionato cliccare su Aggiorna. Report servizi IVR e CM 26
27 Funzionalità dei pulsanti della scrivania Il pulsante FASCICOLA in dettaglio Se si vuole spostare il documento dal fascicolo in cui si trova ad un altro fascicolo bisognerà: a) se il fascicolo esiste ricercarlo attraverso il tab Ricerca il fascicolo in cui si vuole spostare il documento; b) se il fascicolo non esiste crearlo (da Nuovo Rec. ), inserendo i dati in Anno Numero Oggetto e Classifica Generica. Una volta inserito cliccando sul pulsante Sposta. Il documento sarà spostato nel fascicolo prescelto. Report servizi IVR e CM 27
28 Funzionalità dei pulsanti della scrivania Il pulsante STOP in dettaglio: 2)Una volta che la nota è stata stoppata (terminata) questa si trova nella sezione Terminati. 1)Selezionare la nota - cliccare sul tasto Stop si visualizza una maschera di stop iter - cliccare su conferma. Il documento si troverà tra i documenti terminati. Report servizi IVR e CM 28
29 Funzionalità dei pulsanti della scrivania Come detto in precedenza dal pulsante DOC sulla scrivania è possibile creare documenti sottoposti a firma. (Documenti sottoposti a Firma e Decreti) 1)Dalla sezione scrivania creare un Documento Generico. I dati necessari per l inserimento sono: origine documento (interno o partenza); tipo documento (da scegliere in base all iter che il documento deve seguire (Das, Pfas etc), oggetto. Per confermare cliccare Ins.Nuovo. NB: i tipi di documento alla firma, decreti e i relativi iter saranno implementati secondo le esigenze dell ente richiedente. 2)Cliccando sulla lentina si apre un menù a tendina con i tipo di iter da scegliere Report servizi IVR e CM 29
30 Scrivania Una volta inserito il documento, bisogna cliccare su Avvio. Il programma restituirà un messaggio col numero di PF (progressivo di Firma) relativo al documento appena inserito. 2 1 Cliccando su avvio si visualizza la maschera in cui scegliere il destinatario per la firma. Cliccando su Conferma. apparirà un messaggio di avvenuto spostamento del documento. Il documento nel momento in cui arriva al successivo destinatario, confluisce nella sezione di Arrivo della Scrivania. Occorre pertanto, prima di poter effettuare qualsiasi movimento sul documento, prenderlo in carico. Cliccare su Esegui e dopo su Avvio. Dopo il click apparirà la finestra per la scelta dell esito dell iter. 3 Esito Positivo il documento ritorna alla scrivania proponente e, o viene data la possibilità di protocollarlo e smistarlo ad altre unità operative, o di terminare l iter del documento senza protocollazione. Esito Negativo il documento viene restituito non firmato alla scrivania proponente eventualmente correlato di note del dirigente (es. motivo per cui non si è firmato il documento). A questo punto il documento ricomincia l iter dall inizio. Report servizi IVR e CM 30
31 Progressivi di Firma Un esempio generico del percorso che fa un documento alla firma. Ciclo di vita di un iter alla firma (_) UOB (Proponente) Restituzione negativa Dirigente Area/Servizio Esito positivo OK Con esito positivo il proponente può procedere alla Protocollazione. Dirigente Generale Restituzione negativa Con la restituzione negativa il documento ripercorre l iter a ritroso. Report servizi IVR e CM 31
32 Decreti Un esempio generico del percorso di un Decreto. Ciclo di vita del Decreto (_) UOB (Proponente) Dirigente Area/Servizio Esito positivo Restituzione negativa Con esito positivo il proponente può procedere alla Repertoriazione. Con la restituzione negativa il documento Ritorna non firmato al proponente. Report servizi IVR e CM 32
33 Documenti Repertoriati Possono esistere all interno di un Ente dei documenti che non seguono la protocollazione generale ma che vengono repertoriati in Registri paralleli al Registro di Protocollo; tali Registri seguono una loro numerazione e sono per esempio: il registro delle Circolari, il registro dei Decreti, etc... 1)Per inserire un documento che deve essere repertoriato è necessario accedere dal Menù di Navigazione in alto e cliccare su Protocollazione e quindi su Documenti non Prot.. 2)Aperta la maschera del Documento bisognerà spostarsi sul tab Documento. L inserimento del documento avviene alla stessa maniera di un documento da protocollare, ma al momento dell inserimento non viene dato un numero di protocollo ma soltanto un Id.Doc del documento. Tab Documento 3)Una volta inserito il documento non protocollato cliccare sul tasto Utilità e poi selezionare Registro. Report servizi IVR e CM 33
34 Documenti Repertoriati Una volta cliccato su registro si visualizza: Nella pagina selezionare il tab Assegnazione, dove si trovano l elenco dei Registri di Repertorio. Se, per esempio, si decide di repertoriare il documento nel Registro delle Circolari, si seleziona il Registro Circolari e si clicca su tasto Aggiorna Spostandosi sul tab. Registri si potrà visualizzare il dettaglio del Registro, in cui il documento è stato repertoriato, ed in particolare il numero e anno di repertorio. Report servizi IVR e CM 34
35 Ricerche La ricerca di un documento può effettuarsi da diverse aree di Iride. Dalla funzione Ricerche nella schermata iniziale di accesso di Iride; Dalla Scrivania mediante il pulsante RIC (in alto a sinistra); Ricerche Dalla Scheda di Lavoro Ricerca della sezione Protocollo ; Dal Menù navigazione. Report servizi IVR e CM 35
36 Ricerche Scheda di Lavoro Ricerca della sezione Protocollo La sezione è organizzata per singole sottosezioni (protocollo, documento, fascicolo, mittenti etc..) che consentano di effettuare la ricerca secondo diversi criteri. Una volta inseriti i criteri avviare la ricerca cliccando sul tasto Ricerca cui è riportata appunto la lista dei protocolli inclusi nel range scelto. Report servizi IVR e CM 36
37 Ricerche La funzione Ricerche nella schermata iniziale di accesso di Iride, la funzione di ricerca dalla Scrivania mediante il pulsante,e la funzione di ricerca dal Menù navigazione (Informazioni - Ricerche) conducono tutti e tre alla medesima schermata: Impostati i criteri di ricerca fare click sul pulsante Ricerca. Report servizi IVR e CM 37
38 Stampa dei Report Il sistema consente di effettuare la stampa di documenti di supporto e/o accompagnamento (fogli vettore, liste etc.) a documenti già presenti nel registro di protocollo. E possibile accedere a tale funzione utilizzando le voci del Menu di Navigazione. Nello specifico alla funzione stampa si può accedere da: Stampa di report da Protocollazione Report vari. Stampa di report dalla sezione Protocollo. Report servizi IVR e CM 38
39 Stampa dei Report Stampa di report da Protocollazione Report vari 1)Dal menù di navigazione selezionare Report Vari 2)Il sistema conduce automaticamente sul Tab Rep.Utente. 3)Selezionare Foglio vettore documenti in arrivo (vale solo per doc. in arrivo su una scrivania)[1] o Foglio vettore documenti alla firma se si tratta di un documento alla firma del Direttore ( p.e. decreti, PF progressivi di firma etc.) 4)Dopo avere selezionato Il foglio vettore cliccare sul tab. Parametri N.B Per i documenti INTERNI E IN PARTENZA invece si deve effettuare il report da Menù di Navigazione Informazioni Ricerche etc. Report servizi IVR e CM 39
40 Stampa dei Report Cliccando sul Tab Parametri, impostare i dati richiesti per visualizzare il foglio vettore come di seguito specificato: La scrivania attuale del documento cioè il Servizio o Area etc. che ha inviato il documento alla scrivania di destinazione. La scrivania di destinazione del documento cioè il Servizio Area etc. destinatario del documento; se il documento è indirizzato a più destinatari occorre inserirli singolarmente. La data di invio del documento di default è quella del giorno corrente; può essere modificata inserendo anche una data antecedente a quella corrente. Tipo di visualizzazione, il sistema riporta di default PDF. Mantenere tale formato PDF. A inserimento concluso cliccare sul pulsante Report. si avvia la Finestra di dialogo che carica il foglio vettore. Report servizi IVR e CM 40
41 Stampa dei Report Un esempio di Foglio vettore documenti in arrivo Per stampare il report visualizzato cliccare sull icona di stampa in alto a sinistra. Report servizi IVR e CM 41
42 Stampa dei Report Per stampare un report già stampato andare sul Tab Documenti e selezionare il foglio vettore da stampare; Una volta scelto cliccare su Report Report servizi IVR e CM 42
43 Stampa dei Report Visualizzare e/o stampare un range di documenti contenuti in registri di repertorio (PF=Progressivi di firma, CIR=Circolari, DE=Decreti etc.) Scegliere il Tab. Rep.Amm. e spuntare la voce Registro Documenti ; Cliccare su Parametri compilare tutti i campi e infine su Report Report servizi IVR e CM 43
44 Stampa dei Report Stampa di Report dalla sezione Protocollo Il tab. Registro permette di stampare un registro di protocolli, senza distinzione di ruolo, individuati o per range di num. protocollo o per arco temporale. Impostare i parametri di ricerca scegliendo tra: Numero da o Data protocollo da. Impostare tipo di visualizzazione PDF. Infine cliccare sul pulsante Report della finestra per avviare la ricerca Dal tab Ricerca cliccare sul pulsante Report e dalla schermata di dialogo scegliere la sezione che interessa. Si precisa che il tasto Report è presente su tutti e 4 i tab della sezione di protocollo ( Protocollo - Fascicolo - Ricerca - Lista ). Report servizi IVR e CM 44
45 Stampa dei Report Se si vogliono visualizzare e/o stampare la distinta dei protocolli inseriti giornalmente da un determinato ruolo (per esempio la propria scrivania) Scegliere il tab. Distinta Inserire i parametri richiesti, data e il ruolo di inserimento. Poi cliccare sul tasto Report per visualizzare la distinta. Con il tab. Altri si possono visualizzare i fogli vettore già illustrati in precedenza. Cliccare sul tab. Lista se si vuole visualizzare e/o stampare la lista di tutti i protocolli inseriti alla data odierna. Si precisa che la lista riporta protocolli inseriti indistintamente da ogni ruolo Report servizi IVR e CM 45
46 Icone Sulle sezioni protocollo e scrivania è possibile visualizzare delle icone. Iter Attivo Più destinatari Interni Documento Riservato Documenti Collegati Pratiche Collegate Documento con Copie Allegato Word Registro di emergenza Documento disponibile per la protocollazione Nota stoppata Allegati Registri Report servizi IVR e CM 46
47 Regole importanti E buona prassi non creare mai soggetti nuovi senza avere prima verificato se siano già presenti in banca dati. E importante al riguardo specificare che esistono delle REGOLE SINTATTICHE da osservare RIGOROSAMENTE per evitare la creazione di duplicati inutili e facilitare la ricerca (ricordarsi che il soggetto da noi creato può essere utilizzato da tutti gli utenti dell Ufficio). Nella creazione del fascicolo se i campi vengono lasciati in bianco, il programma provvede, all atto della conferma, a creare automaticamente un fascicolo con lo stesso numero del documento protocollato ma ciò è da evitare perché in questo modo viene creato un fascicolo per ogni documento!!! ). I tasti di scorrimento che si trovano sia sulla sezione di protocollo che sulla sezione di scrivania che consentono di visualizzare le altre pagine. Prima di avere il numero di protocollo controllare che tutti i campi obbligatori siano correttamente compilati, altrimenti ci si dovrà rivolgere all amministratore di IRIDE Prestare attenzione a stoppare una nota in quanto riattivare la nota dopo averla stoppata comporta una procedura un pò laboriosa e da evitare. Non si può modificare una nota già protocollata per poterlo fare chiamare l amministratore iride Non si può annullare la nota protocollata, questo sarà compito dell amministratore iride. Si possono fare delle ricerche secondo diversi criteri, corrispondenti alle sottosezioni (protocollo, soggetto, mittente, registri etc.) come di seguito illustrato. Per ricercare contemporaneamente più n. protocollo inserire il pipe(p.e ). Report servizi IVR e CM 47
48 Riferimenti Per qualsiasi richiesta di supporto è possibile contattare ilcentro Servizi per il supporto all'utenza della Regione Siciliana. Sicilia e-servizi S.p.A. Via Thaon de Revel 18/20 Tel/Fax , Tel. Interno Regione Siciliana: Report servizi IVR e CM 48
Manuale Protocollo. Sicilia e-servizi S.p.A. Divisione Operation
 Manuale Protocollo Sicilia e-servizi S.p.A. Divisione Operation Struttura del manuale Introduzione Login e accesso a IRIDE WEB Protocollo Indice Scrivania Ricerche Stampa dei Report Regole Riferimenti
Manuale Protocollo Sicilia e-servizi S.p.A. Divisione Operation Struttura del manuale Introduzione Login e accesso a IRIDE WEB Protocollo Indice Scrivania Ricerche Stampa dei Report Regole Riferimenti
IRIDE. Sicilia e-servizi S.p.A.
 IRIDE Sicilia e-servizi S.p.A. Processo Scrivania destinatario funzionario al Protocollo Generale procederà a protocollare in arrivo sia le note che arrivono tramite posta che quelle arrivate brevi manu.
IRIDE Sicilia e-servizi S.p.A. Processo Scrivania destinatario funzionario al Protocollo Generale procederà a protocollare in arrivo sia le note che arrivono tramite posta che quelle arrivate brevi manu.
MANUALE - ISTRICE 2009
 MANUALE - ISTRICE 2009 Per accedere al sito digitare il seguente link nella barra degli indirizzi di Internet Explorer. http://turismo.statistica.marche.it/ La Home Page che vi troverete di fronte è questa:
MANUALE - ISTRICE 2009 Per accedere al sito digitare il seguente link nella barra degli indirizzi di Internet Explorer. http://turismo.statistica.marche.it/ La Home Page che vi troverete di fronte è questa:
MANUALE PER LA PRESETNAZIONE ON LINE DELLE DOMANDE DI PARTECIPAZIONE A SELEZIONI PUBBLICHE DELL UNIONE ROMAGNA FAENTINA
 MANUALE PER LA PRESETNAZIONE ON LINE DELLE DOMANDE DI PARTECIPAZIONE A SELEZIONI PUBBLICHE DELL UNIONE ROMAGNA FAENTINA Sommario: - Registrarsi ed accedere al portale pag. 03 - Compilare e presentare una
MANUALE PER LA PRESETNAZIONE ON LINE DELLE DOMANDE DI PARTECIPAZIONE A SELEZIONI PUBBLICHE DELL UNIONE ROMAGNA FAENTINA Sommario: - Registrarsi ed accedere al portale pag. 03 - Compilare e presentare una
Manuale del programma RETE PARROCCHIALE SPSE
 Manuale del programma RETE PARROCCHIALE SPSE Per utilizzare il programma Rete Parrocchiale SPSE accedere con le proprie credenziali all area riservata di SPSE, raggiungibile dal link http://www.sovvenire.it/areariservata
Manuale del programma RETE PARROCCHIALE SPSE Per utilizzare il programma Rete Parrocchiale SPSE accedere con le proprie credenziali all area riservata di SPSE, raggiungibile dal link http://www.sovvenire.it/areariservata
Manuale per l utilizzo della procedura per la presentazione on line delle domande di partecipazione a concorsi o mobilità: parte comune
 Manuale per l utilizzo della procedura per la presentazione on line delle domande di partecipazione a concorsi o mobilità: parte comune Sommario La Scrivania Virtuale per la gestione e la presentazione
Manuale per l utilizzo della procedura per la presentazione on line delle domande di partecipazione a concorsi o mobilità: parte comune Sommario La Scrivania Virtuale per la gestione e la presentazione
RICHIESTA CERTIFICATO DI AGIBILITÀ IMPRESE CHE OCCUPANO LAVORATORI DEL SETTORE DELLO SPETTACOLO
 RICHIESTA CERTIFICATO DI AGIBILITÀ IMPRESE CHE OCCUPANO LAVORATORI DEL SETTORE DELLO SPETTACOLO MANUALE UTENTE Data di consegna 15/05/2015 Versione 1.0 - Pag. 1 1. Introduzione... 3 2. Scopo del documento...
RICHIESTA CERTIFICATO DI AGIBILITÀ IMPRESE CHE OCCUPANO LAVORATORI DEL SETTORE DELLO SPETTACOLO MANUALE UTENTE Data di consegna 15/05/2015 Versione 1.0 - Pag. 1 1. Introduzione... 3 2. Scopo del documento...
Guida alla gestione delle domande di Dote Scuola per l A.S. 2016-2017 Scuole Paritarie
 Guida alla gestione delle domande di Dote Scuola per l A.S. 2016-2017 Scuole Paritarie Questo documento contiene informazioni utili al personale delle scuole paritarie per utilizzare l applicativo web
Guida alla gestione delle domande di Dote Scuola per l A.S. 2016-2017 Scuole Paritarie Questo documento contiene informazioni utili al personale delle scuole paritarie per utilizzare l applicativo web
Folium. Quick guide: gestione documentale e fascicolazione elettronica. Dicembre FOLIUM: Gestione documentale e fascicolazione elettronica
 Folium Quick guide: gestione documentale e fascicolazione elettronica Dicembre 05 Premessa La guida veloce viene fornita a corredo delle attività formative d aula ed è concepita con l obiettivo di favorire
Folium Quick guide: gestione documentale e fascicolazione elettronica Dicembre 05 Premessa La guida veloce viene fornita a corredo delle attività formative d aula ed è concepita con l obiettivo di favorire
PROTOCOLLO INFORMATICO
 PROTOCOLLO INFORMATICO Manuale Operativo Il presente manuale descrive le funzionalità e le modalità di utilizzo della procedura Protocollo Informatico Pagina 1 di 8 1. Configurazione della procedura 3
PROTOCOLLO INFORMATICO Manuale Operativo Il presente manuale descrive le funzionalità e le modalità di utilizzo della procedura Protocollo Informatico Pagina 1 di 8 1. Configurazione della procedura 3
Scritti Difensivi. Guida utente Versione 2011 GUIDA OPERATIVA
 Scritti Difensivi Guida utente Versione 2011 GUIDA OPERATIVA Indice 1. Accesso servizi online pag. 2 2. Invio di un nuovo scritto pag. 6 3. Domicilio pag. 9 4. Soggetto sanzionato pag. 11 5. Sezione trasgressore
Scritti Difensivi Guida utente Versione 2011 GUIDA OPERATIVA Indice 1. Accesso servizi online pag. 2 2. Invio di un nuovo scritto pag. 6 3. Domicilio pag. 9 4. Soggetto sanzionato pag. 11 5. Sezione trasgressore
 REPUBBLICA ITALIANA REGIONE SICILIANA ASSESSORATO REGIONALE PER IL BILANCIO E LE FINANZE DIPARTIMENTO REGIONALE BILANCIO E TESORO RAGIONERIA GENERALE DELLA REGIONE Via Notarbartolo, n.17 90141 Palermo
REPUBBLICA ITALIANA REGIONE SICILIANA ASSESSORATO REGIONALE PER IL BILANCIO E LE FINANZE DIPARTIMENTO REGIONALE BILANCIO E TESORO RAGIONERIA GENERALE DELLA REGIONE Via Notarbartolo, n.17 90141 Palermo
GUIDA ALLA COMPILAZIONE DEL CURRICULUM
 GUIDA ALLA COMPILAZIONE DEL CURRICULUM 1. INDICE Pag. 3 Pag. 3 Pag. 5 Pag. 7 Pag. 9 Pag. 10 Pag. 12 Pag. 13 Pag. 14 Pag. 17 Pag. 17 Pag. 18 Pag.19 Pag. 19 2. Introduzione 3. Inserimento curriculum 3.1
GUIDA ALLA COMPILAZIONE DEL CURRICULUM 1. INDICE Pag. 3 Pag. 3 Pag. 5 Pag. 7 Pag. 9 Pag. 10 Pag. 12 Pag. 13 Pag. 14 Pag. 17 Pag. 17 Pag. 18 Pag.19 Pag. 19 2. Introduzione 3. Inserimento curriculum 3.1
Repertorio Dispositivi Medici. Profilo Aziende Sanitarie
 Repertorio Dispositivi Medici Profilo Aziende Sanitarie Versione 1.0 maggio 2007 Manuale Utente manuale accesso Aziende Sanitarie_v1.0.doc Pag 1 di 19 Scheda informativa del documento Versione Data Creazione
Repertorio Dispositivi Medici Profilo Aziende Sanitarie Versione 1.0 maggio 2007 Manuale Utente manuale accesso Aziende Sanitarie_v1.0.doc Pag 1 di 19 Scheda informativa del documento Versione Data Creazione
L utente CAA (Centro autorizzato di assistenza agricola) avrà la visibilità su tutte le aziende con mandato al proprio CAA.
 1. Accesso al sistema degli applicativi AVEPA Collegarsi al portale degli applicativi AVEPA all indirizzo internet http://app.avepa.it/mainapp e accedere con le proprie credenziali (Utente e password).
1. Accesso al sistema degli applicativi AVEPA Collegarsi al portale degli applicativi AVEPA all indirizzo internet http://app.avepa.it/mainapp e accedere con le proprie credenziali (Utente e password).
Project S.r.l. P b - Manuale utente protocollo web. Titolo del documento: Versione manuale: 6.1. Data di stesura: 5 novembre 2014
 Project S.r.l. Titolo del documento: P04.00.03 b - Manuale utente protocollo web Versione manuale: 6.1 Data di stesura: 5 novembre 2014 Autore: Riservatezza: Project S.r.l. documento riservato Project
Project S.r.l. Titolo del documento: P04.00.03 b - Manuale utente protocollo web Versione manuale: 6.1 Data di stesura: 5 novembre 2014 Autore: Riservatezza: Project S.r.l. documento riservato Project
Fon.Coop - Sistema di Gestione dei Piani di Formazione FCOOP. Manuale Utente Gestione Utenti GIFCOOP
 Fon.Coop - Sistema di Gestione dei Piani di Formazione FCOOP Manuale Utente Gestione Utenti GIFCOOP del 10/02/2015 Indice INTRODUZIONE... 3 1 SISTEMA GESTIONE UTENTI... 4 1.1 Nuovo account utente... 5
Fon.Coop - Sistema di Gestione dei Piani di Formazione FCOOP Manuale Utente Gestione Utenti GIFCOOP del 10/02/2015 Indice INTRODUZIONE... 3 1 SISTEMA GESTIONE UTENTI... 4 1.1 Nuovo account utente... 5
CIVILIA NEXT INSERIMENTO PROTOCOLLO
 Pagina 1 di 10 CIVILIA NEXT INSERIMENTO PROTOCOLLO Dalla home page di CiviliaNext selezioniamo la voce Protocollo Informatico. Si aprirà una nuova finestra con la procedura di gestione del Protocollo Informatico:
Pagina 1 di 10 CIVILIA NEXT INSERIMENTO PROTOCOLLO Dalla home page di CiviliaNext selezioniamo la voce Protocollo Informatico. Si aprirà una nuova finestra con la procedura di gestione del Protocollo Informatico:
Ad ogni utente è legato un profilo che lo abilita all uso di alcune funzioni.
 PROTOCOLLO Web 17. SOMMARIO 17.1. Accesso al programma Ad ogni utente è legato un profilo che lo abilita all uso di alcune funzioni. 17.2. Accesso ai protocolli Ogni profilo utente definisce l appartenenza
PROTOCOLLO Web 17. SOMMARIO 17.1. Accesso al programma Ad ogni utente è legato un profilo che lo abilita all uso di alcune funzioni. 17.2. Accesso ai protocolli Ogni profilo utente definisce l appartenenza
Servizio Conservazione No Problem
 Servizio Conservazione No Problem Guida alla conservazione del Registro di Protocollo Versione 1.0 13 Ottobre 2015 Sommario 1. Accesso all applicazione web... 3 1.1 Autenticazione... 3 2. Conservazione
Servizio Conservazione No Problem Guida alla conservazione del Registro di Protocollo Versione 1.0 13 Ottobre 2015 Sommario 1. Accesso all applicazione web... 3 1.1 Autenticazione... 3 2. Conservazione
U N I V E R S I T À D E G L I S T U D I D I S A L E R N O
 U N I V E R S I T À D E G L I S T U D I D I S A L E R N O software Titulus Versione 3.2.4 20 novembre 2006 Pag. I 20/11/2006.0 STORIA DEL DOCUMENTO Versione Data Stato Redatto da Approvato da Pubblicato
U N I V E R S I T À D E G L I S T U D I D I S A L E R N O software Titulus Versione 3.2.4 20 novembre 2006 Pag. I 20/11/2006.0 STORIA DEL DOCUMENTO Versione Data Stato Redatto da Approvato da Pubblicato
MANUALE PER l INSERIMENTO DEI VOTI PROPOSTI CON SISSIWEB
 MANUALE PER l INSERIMENTO DEI VOTI PROPOSTI CON SISSIWEB 1. Digitare l indirizzo web: http://www.edeamicis.com Sulla pagina principale cliccare su ENTRA NEL SITO 2. Selezionare il link e cliccare su Area
MANUALE PER l INSERIMENTO DEI VOTI PROPOSTI CON SISSIWEB 1. Digitare l indirizzo web: http://www.edeamicis.com Sulla pagina principale cliccare su ENTRA NEL SITO 2. Selezionare il link e cliccare su Area
MANUALE RICHIESTE VISITE FISCALI
 MANUALE RICHIESTE VISITE FISCALI 2 Sommario 1 REGISTRAZIONE AZIENDA... 3 COMPILAZIONE CAMPI... 5 I Icona BINOCOLO... 5 II Maschera di ricerca/selezione... 7 2 RICHIESTA VISITA FISCALE... 9 2.1 DATI AZIENDA...
MANUALE RICHIESTE VISITE FISCALI 2 Sommario 1 REGISTRAZIONE AZIENDA... 3 COMPILAZIONE CAMPI... 5 I Icona BINOCOLO... 5 II Maschera di ricerca/selezione... 7 2 RICHIESTA VISITA FISCALE... 9 2.1 DATI AZIENDA...
INDICAZIONI UTILI ALL UTILIZZO NUOVA POSTA ELETTRONICA
 INDICAZIONI UTILI ALL UTILIZZO NUOVA POSTA ELETTRONICA Accesso alla casella di posta Personale L accesso può avvenire o partendo dall area riservata del sito web (Intranet) selezionando Web Mail Fig. 1
INDICAZIONI UTILI ALL UTILIZZO NUOVA POSTA ELETTRONICA Accesso alla casella di posta Personale L accesso può avvenire o partendo dall area riservata del sito web (Intranet) selezionando Web Mail Fig. 1
Introduzione alle principali funzioni di
 Introduzione alle principali funzioni di Login Inserire nel campo Utente: nome.cognome Password: cognome o password personalizzata Tramite la funzione Resetta Password Premere successivamente la spunta
Introduzione alle principali funzioni di Login Inserire nel campo Utente: nome.cognome Password: cognome o password personalizzata Tramite la funzione Resetta Password Premere successivamente la spunta
Servizi di e-business Eni
 Servizi di e-business Eni Richiedente MAMUI Versione 02/2017 Gentile Utente, questo manuale illustra il flusso del MAMUI in qualità di richiedente. Suggeriamo di dedicare qualche minuto alla lettura per
Servizi di e-business Eni Richiedente MAMUI Versione 02/2017 Gentile Utente, questo manuale illustra il flusso del MAMUI in qualità di richiedente. Suggeriamo di dedicare qualche minuto alla lettura per
GUIDA RAPIDA DESTINATARI. Versione del 24 giugno PRODUTTORI INTERMEDIARI TRASPORTATORI DESTINATARI
 GUIDA RAPIDA DESTINATARI Versione del 24 giugno 2016 www.sistri.it PRODUTTORI INTERMEDIARI TRASPORTATORI DESTINATARI SOMMARIO PROCEDURE PER LA MOVIMENTAZIONE DEI RIFIUTI 3 ACCESSO AL SISTEMA 7 COMPILARE
GUIDA RAPIDA DESTINATARI Versione del 24 giugno 2016 www.sistri.it PRODUTTORI INTERMEDIARI TRASPORTATORI DESTINATARI SOMMARIO PROCEDURE PER LA MOVIMENTAZIONE DEI RIFIUTI 3 ACCESSO AL SISTEMA 7 COMPILARE
6 RICERCA DI DOCUMENTI... 21
 1 DESTINATARI DEL MANUALE... 3 2 IL REGISTRO DI EMERGENZA... 4 3 AVVIO DELL EMERGENZA... 5 4 AVVIO DELL APPLICAZIONE... 6 5 INSERIMENTO DI DOCUMENTI... 7 5.1 PROTOCOLLAZIONE IN ARRIVO... 7 5.2 PROTOCOLLAZIONE
1 DESTINATARI DEL MANUALE... 3 2 IL REGISTRO DI EMERGENZA... 4 3 AVVIO DELL EMERGENZA... 5 4 AVVIO DELL APPLICAZIONE... 6 5 INSERIMENTO DI DOCUMENTI... 7 5.1 PROTOCOLLAZIONE IN ARRIVO... 7 5.2 PROTOCOLLAZIONE
UNIVERSITA DEGLI STUDI DI ROMA TOR VERGATA
 UNIVERSITA DEGLI STUDI DI ROMA TOR VERGATA BREVE INTRODUZIONE AL PROTOCOLLO INFORMATICO (TITULUS) A CURA DEL CENTRO DI CALCOLO E DOCUMENTAZIONE D ATENEO CHE COS E TITULUS TITULUS E UN SISTEMA DI GESTIONE
UNIVERSITA DEGLI STUDI DI ROMA TOR VERGATA BREVE INTRODUZIONE AL PROTOCOLLO INFORMATICO (TITULUS) A CURA DEL CENTRO DI CALCOLO E DOCUMENTAZIONE D ATENEO CHE COS E TITULUS TITULUS E UN SISTEMA DI GESTIONE
Guida Tecnica di compilazione
 Guida Tecnica di compilazione 1. Introduzione Per supportare operativamente le amministrazioni nell'attuazione della direttiva, il Dipartimento della Funzione Pubblica e il Dipartimento per le Pari Opportunità
Guida Tecnica di compilazione 1. Introduzione Per supportare operativamente le amministrazioni nell'attuazione della direttiva, il Dipartimento della Funzione Pubblica e il Dipartimento per le Pari Opportunità
ISTRUZIONI RICHIESTA DELEGHE, CU, RED, INV e STAMPE MULTIPLE 2016
 ISTRUZIONI RICHIESTA DELEGHE, CU, RED, INV e STAMPE MULTIPLE 2016 1) DELEGA PER UN CONTRIBUENTE CHE HA INVIATO IL 730 L ANNO PRECEDENTE CON IL VOSTRO STUDIO PAG. 2 2) DELEGA PER UN CONTRIBUENTE CHE NON
ISTRUZIONI RICHIESTA DELEGHE, CU, RED, INV e STAMPE MULTIPLE 2016 1) DELEGA PER UN CONTRIBUENTE CHE HA INVIATO IL 730 L ANNO PRECEDENTE CON IL VOSTRO STUDIO PAG. 2 2) DELEGA PER UN CONTRIBUENTE CHE NON
GUIDA UTENTE PRIMA NOTA SEMPLICE
 GUIDA UTENTE PRIMA NOTA SEMPLICE (Vers. 2.3.0) Installazione... 2 Prima esecuzione... 5 Login... 6 Funzionalità... 7 Prima Nota... 8 Registrazione nuovo movimento... 10 Associazione di file all operazione...
GUIDA UTENTE PRIMA NOTA SEMPLICE (Vers. 2.3.0) Installazione... 2 Prima esecuzione... 5 Login... 6 Funzionalità... 7 Prima Nota... 8 Registrazione nuovo movimento... 10 Associazione di file all operazione...
L utente CAA (Centro autorizzato di assistenza agricola) avrà la visibilità su tutte le aziende con mandato al proprio CAA.
 1. Accesso al sistema degli applicativi AVEPA Collegarsi al portale degli applicativi AVEPA all indirizzo internet http://app.avepa.it/mainapp e accedere con le proprie credenziali (Utente e password).
1. Accesso al sistema degli applicativi AVEPA Collegarsi al portale degli applicativi AVEPA all indirizzo internet http://app.avepa.it/mainapp e accedere con le proprie credenziali (Utente e password).
GUIDA ALL UTILIZZO DEL FASCICOLO INPS
 GUIDA ALL UTILIZZO DEL FASCICOLO INPS v1.0 22/03/2013 CGIL Lecce Guida all utilizzo del fascicolo INPS 1 Sommario OPERAZIONI PRELIMINARI... 3 ACCESSO AL SISTEMA... 4 MANDATO DI PATROCINIO... 7 DELEGA INPS...
GUIDA ALL UTILIZZO DEL FASCICOLO INPS v1.0 22/03/2013 CGIL Lecce Guida all utilizzo del fascicolo INPS 1 Sommario OPERAZIONI PRELIMINARI... 3 ACCESSO AL SISTEMA... 4 MANDATO DI PATROCINIO... 7 DELEGA INPS...
Ministero della Giustizia
 Manuale utente Concorsi Versione 1.0 del 25/07/2019 Indice dei contenuti INFORMAZIONI DI CARATTERE GENERALE... 2 Registrazione... 2 Presentazione della domanda... 2 PROCEDURA DI REGISTRAZIONE... 3 RICHIESTA
Manuale utente Concorsi Versione 1.0 del 25/07/2019 Indice dei contenuti INFORMAZIONI DI CARATTERE GENERALE... 2 Registrazione... 2 Presentazione della domanda... 2 PROCEDURA DI REGISTRAZIONE... 3 RICHIESTA
andare all indirizzo: e scegliere primo accesso
 GUIDA REGISTRAZIONE ATTI TELEMATICI andare all indirizzo: http://sister2.agenziaterritorio.it/ e scegliere primo accesso 1 Compilare i tre campi Codice fiscale dell utente I dati relativi ai tre campi
GUIDA REGISTRAZIONE ATTI TELEMATICI andare all indirizzo: http://sister2.agenziaterritorio.it/ e scegliere primo accesso 1 Compilare i tre campi Codice fiscale dell utente I dati relativi ai tre campi
Manuale per l utilizzo della procedura per la presentazione on line delle domande di partecipazione a concorsi o mobilità: parte comune
 Manuale per l utilizzo della procedura per la presentazione on line delle domande di partecipazione a concorsi o mobilità: parte comune Sommario Accesso e registrazione all area riservata...1 Fase di registrazione...3
Manuale per l utilizzo della procedura per la presentazione on line delle domande di partecipazione a concorsi o mobilità: parte comune Sommario Accesso e registrazione all area riservata...1 Fase di registrazione...3
REALIZZAZIONE DEL SISTEMA INFORMATIVO DEL SUAPE
 Manuale utente Strumenti di amministrazione SUAPE 1 Indice 1. Introduzione... 4 2. Gestione Entità base... 5 2.1. Gestione Utenti... 5 2.2. Gestione Enti... 13 2.3. Gestione Uffici... 16 2.4. Gestione
Manuale utente Strumenti di amministrazione SUAPE 1 Indice 1. Introduzione... 4 2. Gestione Entità base... 5 2.1. Gestione Utenti... 5 2.2. Gestione Enti... 13 2.3. Gestione Uffici... 16 2.4. Gestione
MANUALE AREA CLIENTI WEB
 MANUALE AREA CLIENTI WEB Gentile cliente, di seguito sono dettagliate le procedure web, per poter effettuare in autonomia le richieste di ritiro merce e verificare lo stato delle spedizioni tramite il
MANUALE AREA CLIENTI WEB Gentile cliente, di seguito sono dettagliate le procedure web, per poter effettuare in autonomia le richieste di ritiro merce e verificare lo stato delle spedizioni tramite il
AVVIO DI FAITH. NOME UTENTE: Viene proposto l ultimo utente utilizzato; nella versione Dimostrativa troverete Amministratore ;
 AVVIO DI FAITH Cliccare sull icona presente sul desktop del Vostro computer. A questo punto verrà visualizzata la finestra di autenticazione dove inserire: NOME UTENTE: Viene proposto l ultimo utente utilizzato;
AVVIO DI FAITH Cliccare sull icona presente sul desktop del Vostro computer. A questo punto verrà visualizzata la finestra di autenticazione dove inserire: NOME UTENTE: Viene proposto l ultimo utente utilizzato;
NPA Nuovo Portale Anagrafiche
 NPA Nuovo Portale Anagrafiche Manuale Operativo Richiedente Anagrafiche Clienti Sommario NPA: Home Page... 3 Home... 3 Funzionalità Cliente... 5 Creazione... 5 Tipologia soggetto... 5 Richiesta dati cribis...
NPA Nuovo Portale Anagrafiche Manuale Operativo Richiedente Anagrafiche Clienti Sommario NPA: Home Page... 3 Home... 3 Funzionalità Cliente... 5 Creazione... 5 Tipologia soggetto... 5 Richiesta dati cribis...
NUOVA AGENDA LEGALE. Guida all utilizzo Versione 10.1
 NUOVA AGENDA LEGALE Guida all utilizzo Versione 10.1 Sommario PREMESSA... 3 STRUTTURA... 3 MODALITA DI VISUALIZZAZIONE... 4 INSERIMENTO... 6 INSERIMENTO DI UNA UDIENZA... 7 INSERIMENTO DI UNA ATTIVITA...
NUOVA AGENDA LEGALE Guida all utilizzo Versione 10.1 Sommario PREMESSA... 3 STRUTTURA... 3 MODALITA DI VISUALIZZAZIONE... 4 INSERIMENTO... 6 INSERIMENTO DI UNA UDIENZA... 7 INSERIMENTO DI UNA ATTIVITA...
Comunicazione Medico Competente. Manuale utente
 Comunicazione Medico Competente Manuale utente Indice Manuale Utente 1 Introduzione... 3 2 Registrazione utente al portale... 4 2.1 Login... 7 2.2 Accesso all applicativo... 8 3 Struttura dell applicativo...
Comunicazione Medico Competente Manuale utente Indice Manuale Utente 1 Introduzione... 3 2 Registrazione utente al portale... 4 2.1 Login... 7 2.2 Accesso all applicativo... 8 3 Struttura dell applicativo...
MDG Enpals Spettacolo MANUALE D USO E INSTALLAZIONE
 MDG Enpals Spettacolo MANUALE D USO E INSTALLAZIONE Rev 1.00 Pagina 1 di 15 MDG Enpals Spettacolo Manuale di installazione Installazione Inserire il CD di installazione e seguire la procedura di installazione
MDG Enpals Spettacolo MANUALE D USO E INSTALLAZIONE Rev 1.00 Pagina 1 di 15 MDG Enpals Spettacolo Manuale di installazione Installazione Inserire il CD di installazione e seguire la procedura di installazione
GUIDA ALLE PRATICHE ONLINE
 GUIDA ALLE PRATICHE ONLINE A cura del Settore Sistema informativo integrato SOMMARIO SCELTA E CREAZIONE DEL TIPO DI PRATICA 3 DETTAGLIO DELLA PRATICA 5 COMPILAZIONE DELLE SEZIONI 6 INSERIMENTO (E CANCELLAZIONE)
GUIDA ALLE PRATICHE ONLINE A cura del Settore Sistema informativo integrato SOMMARIO SCELTA E CREAZIONE DEL TIPO DI PRATICA 3 DETTAGLIO DELLA PRATICA 5 COMPILAZIONE DELLE SEZIONI 6 INSERIMENTO (E CANCELLAZIONE)
AREA RISERVATA Gestore tamoil.it
 AREA RISERVATA Gestore tamoil.it L Area Riservata tamoil.it permette l accesso ad una serie di funzionalità riservate ai clienti Tamoil, siano essi possessori di mycard Tamoil, Gestori di punti vendita
AREA RISERVATA Gestore tamoil.it L Area Riservata tamoil.it permette l accesso ad una serie di funzionalità riservate ai clienti Tamoil, siano essi possessori di mycard Tamoil, Gestori di punti vendita
AGENDA LEGALE. Guida all utilizzo
 AGENDA LEGALE Guida all utilizzo Sommario PREMESSA... 3 STRUTTURA... 3 MODALITA DI VISUALIZZAZIONE... 4 INSERIMENTO... 6 INSERIMENTO DI UNA UDIENZA... 7 INSERIMENTO DI UNA ATTIVITA... 9 INSERIMENTO DI
AGENDA LEGALE Guida all utilizzo Sommario PREMESSA... 3 STRUTTURA... 3 MODALITA DI VISUALIZZAZIONE... 4 INSERIMENTO... 6 INSERIMENTO DI UNA UDIENZA... 7 INSERIMENTO DI UNA ATTIVITA... 9 INSERIMENTO DI
GUIDA APPLICATIVA DICHIARAZIONE RLS INTERMEDIARIO
 GUIDA APPLICATIVA DICHIARAZIONE RLS INTERMEDIARIO VERSIONE 5.0 INDICE DEL DOCUMENTO 1.... 3 2. Descrizione servizio... 4 3. Scelta deleghe... 5 3.1. Ricerca... 6 4. Inserimento e modifica RLS... 7 4.1.
GUIDA APPLICATIVA DICHIARAZIONE RLS INTERMEDIARIO VERSIONE 5.0 INDICE DEL DOCUMENTO 1.... 3 2. Descrizione servizio... 4 3. Scelta deleghe... 5 3.1. Ricerca... 6 4. Inserimento e modifica RLS... 7 4.1.
DEDICARE LIGHT MANUALE UTENTE - OPERATORE
 DEDICARE LIGHT MANUALE UTENTE - OPERATORE 1 ver 1.1 (08/02/2017) Sommario INFORMAZIONI GENERALI... 3 HOME... 4 I MIEI INTERVENTI...7 I MIEI PAZIENTI... 8 2 ver 1.1 (08/02/2017) INFORMAZIONI GENERALI DEDICARE
DEDICARE LIGHT MANUALE UTENTE - OPERATORE 1 ver 1.1 (08/02/2017) Sommario INFORMAZIONI GENERALI... 3 HOME... 4 I MIEI INTERVENTI...7 I MIEI PAZIENTI... 8 2 ver 1.1 (08/02/2017) INFORMAZIONI GENERALI DEDICARE
ISTANZE ONLINE HYPERSIC.DESK MANUALE OPERATIVO UTENTE
 ISTANZE ONLINE HYPERSIC.DESK MANUALE OPERATIVO UTENTE PREMESSA Le istanze online nascono con lo scopo di dematerializzare e semplificare il contatto tra cittadini, liberi professionisti e pubblica amministrazione.
ISTANZE ONLINE HYPERSIC.DESK MANUALE OPERATIVO UTENTE PREMESSA Le istanze online nascono con lo scopo di dematerializzare e semplificare il contatto tra cittadini, liberi professionisti e pubblica amministrazione.
Dipartimento per le Libertà Civili e l Immigrazione
 Dipartimento per le Libertà Civili e l Immigrazione Sistema inoltro telematico Manuale utente Versione 11 Data Aggiornamento 08/07/2015 1/26 SOMMARIO 1. Il sistema di inoltro telematico delle domande...
Dipartimento per le Libertà Civili e l Immigrazione Sistema inoltro telematico Manuale utente Versione 11 Data Aggiornamento 08/07/2015 1/26 SOMMARIO 1. Il sistema di inoltro telematico delle domande...
LA REGISTRAZIONE DI PROTOCOLLO
 LA REGISTRAZIONE DI PROTOCOLLO La registrazione di protocollo è una delle funzioni dell applicativo Iride. Per accedere ad Iride selezionare, dalla pagina intranet della Provincia di Venezia, il link Vai
LA REGISTRAZIONE DI PROTOCOLLO La registrazione di protocollo è una delle funzioni dell applicativo Iride. Per accedere ad Iride selezionare, dalla pagina intranet della Provincia di Venezia, il link Vai
EMPLOYEE SELF-SERVICE DATI ANGRAFICI E MODULISTICA MANUALE UTENTE
 EMPLOYEE SELF-SERVICE DATI ANGRAFICI E MODULISTICA MANUALE UTENTE Data ultimo aggiornamento 25/05/2016 1 Indice 1. Premessa... 3 2. Accesso al Sistema... 3 3. Home page Employee Self-Service... 3 4. Dati
EMPLOYEE SELF-SERVICE DATI ANGRAFICI E MODULISTICA MANUALE UTENTE Data ultimo aggiornamento 25/05/2016 1 Indice 1. Premessa... 3 2. Accesso al Sistema... 3 3. Home page Employee Self-Service... 3 4. Dati
INTERMEDIARI Versione del 24 giugno 2016
 GUIDA RAPIDA INTERMEDIARI Versione del 24 giugno 2016 www.sistri.it PRODUTTORI INTERMEDIARI TRASPORTATORI DESTINATARI SOMMARIO PROCEDURE PER LA MOVIMENTAZIONE DEI RIFIUTI 3 ACCESSO AL SISTEMA 7 MEMORIZZAZIONE
GUIDA RAPIDA INTERMEDIARI Versione del 24 giugno 2016 www.sistri.it PRODUTTORI INTERMEDIARI TRASPORTATORI DESTINATARI SOMMARIO PROCEDURE PER LA MOVIMENTAZIONE DEI RIFIUTI 3 ACCESSO AL SISTEMA 7 MEMORIZZAZIONE
Manuale utente ruolo CPI sistema Sicilia FSE1420
 Manuale utente ruolo CPI sistema Sicilia FSE1420 Programma Operativo Regionale Regione Siciliana FSE 2014-2020 Pagina 1 di 15 Sommario Sommario...2 1. Introduzione...3 2. Accesso al sistema Sicilia FSE1420...3
Manuale utente ruolo CPI sistema Sicilia FSE1420 Programma Operativo Regionale Regione Siciliana FSE 2014-2020 Pagina 1 di 15 Sommario Sommario...2 1. Introduzione...3 2. Accesso al sistema Sicilia FSE1420...3
Manuale utente per CTU
 La pagina web si apre al seguente indirizzo: Manuale utente per CTU https://www.giustizia.toscana.it/cancelleriadistrettuale AREA CIVILE Per accedere all area civile cliccare in Area Riservata Accedi area
La pagina web si apre al seguente indirizzo: Manuale utente per CTU https://www.giustizia.toscana.it/cancelleriadistrettuale AREA CIVILE Per accedere all area civile cliccare in Area Riservata Accedi area
UNIVERSITA DEGLI STUDI DI ROMA TOR VERGATA
 UNIVERSITA DEGLI STUDI DI ROMA TOR VERGATA BREVE INTRODUZIONE AL PROTOCOLLO INFORMATICO (TITULUS) A CURA DEL CENTRO DI CALCOLO E DOCUMENTAZIONE D ATENEO TITULUS E UN SISTEMA DI GESTIONE INFORMATICA DI
UNIVERSITA DEGLI STUDI DI ROMA TOR VERGATA BREVE INTRODUZIONE AL PROTOCOLLO INFORMATICO (TITULUS) A CURA DEL CENTRO DI CALCOLO E DOCUMENTAZIONE D ATENEO TITULUS E UN SISTEMA DI GESTIONE INFORMATICA DI
Guida alla compilazione on-line della domanda per il bando Orientamento musicale INDICE
 Guida alla compilazione on-line della domanda per il bando Orientamento musicale INDICE 1 Riconoscimento del soggetto richiedente da parte del sistema...2 2 Registrazione del profilo del soggetto richiedente...4
Guida alla compilazione on-line della domanda per il bando Orientamento musicale INDICE 1 Riconoscimento del soggetto richiedente da parte del sistema...2 2 Registrazione del profilo del soggetto richiedente...4
Applicativo Presentazione Domande PSR. Regolamento (UE) n. 1305/2013 Programma di Sviluppo Rurale
 Applicativo Presentazione Domande PSR Regolamento (UE) n. 1305/2013 Programma di Sviluppo Rurale 2014-2020 Manuale per la compilazione della domanda di pagamento del saldo - Tipo Intervento 6.1.1 INDICE
Applicativo Presentazione Domande PSR Regolamento (UE) n. 1305/2013 Programma di Sviluppo Rurale 2014-2020 Manuale per la compilazione della domanda di pagamento del saldo - Tipo Intervento 6.1.1 INDICE
FATTURAZIONE ELETTRONICA J-BRIDGE
 Sommario FATTURAZIONE ELETTRONICA J-BRIDGE... 3 PARAMETRI... 3 J-BRIDGE... 3 FATTURE CLIENTI... 4 FATTURE FORNITORI... 9 CARICAMENTO ANAGRAFICA CLIENTE... 9 CREAZIONE NUOVO DOCUMENTO... 11 SEZIONE CLIENTE...
Sommario FATTURAZIONE ELETTRONICA J-BRIDGE... 3 PARAMETRI... 3 J-BRIDGE... 3 FATTURE CLIENTI... 4 FATTURE FORNITORI... 9 CARICAMENTO ANAGRAFICA CLIENTE... 9 CREAZIONE NUOVO DOCUMENTO... 11 SEZIONE CLIENTE...
e-procurement Hera QUICK REFERENCE MANUALE PER TRATTATIVE IN BUSTA CHIUSA
 e-procurement Hera QUICK REFERENCE MANUALE PER TRATTATIVE IN BUSTA CHIUSA Indice del manuale Il presente manuale fornisce le istruzioni necessarie alla creazione ed invio dell offerta per le negoziazioni
e-procurement Hera QUICK REFERENCE MANUALE PER TRATTATIVE IN BUSTA CHIUSA Indice del manuale Il presente manuale fornisce le istruzioni necessarie alla creazione ed invio dell offerta per le negoziazioni
SendMed Client v Manuale d uso-
 1/22 SendMed Client v. 1.0 -Manuale d uso- 2/22 Indice 1) Introduzione...3 2) Installazione...4 3) Prima dell avvio di SendMed Client...7 4) Primo Avvio: Inserimento dei Dati....8 5) Login SendMed...9
1/22 SendMed Client v. 1.0 -Manuale d uso- 2/22 Indice 1) Introduzione...3 2) Installazione...4 3) Prima dell avvio di SendMed Client...7 4) Primo Avvio: Inserimento dei Dati....8 5) Login SendMed...9
LINEA GUIDA UTENTE E-PRAXI DETERMINE CON FIRMA DIGITALE
 LINEA GUIDA UTENTE E-PRAXI DETERMINE CON FIRMA DIGITALE Divisione Pubblica Amministrazione e Sanità Direzione Consulenza 1 AVVIO DI UNA PROPOSTA DI ATTO 1 La prima cosa da fare è accedere all applicativo
LINEA GUIDA UTENTE E-PRAXI DETERMINE CON FIRMA DIGITALE Divisione Pubblica Amministrazione e Sanità Direzione Consulenza 1 AVVIO DI UNA PROPOSTA DI ATTO 1 La prima cosa da fare è accedere all applicativo
Guida alla compilazione on-line delle domande di Dote Scuola A.S. 2016-2017 - per le Famiglie INDICE
 Guida alla compilazione on-line delle domande di Dote Scuola A.S. 2016-2017 - per le Famiglie INDICE Introduzione... 2 Riconoscimento del soggetto richiedente da parte del sistema... 2 Elenco dei servizi
Guida alla compilazione on-line delle domande di Dote Scuola A.S. 2016-2017 - per le Famiglie INDICE Introduzione... 2 Riconoscimento del soggetto richiedente da parte del sistema... 2 Elenco dei servizi
BONIFICI MULTIPI E STIPENDI SEPA
 BONIFICI MULTIPI E STIPENDI SEPA Informazioni Generali Le funzioni aggiornate di Bonifici Multipli e Stipendi utilizzano una versione evoluta di importazione e caricamento dei dati. Nei prossimi paragrafi
BONIFICI MULTIPI E STIPENDI SEPA Informazioni Generali Le funzioni aggiornate di Bonifici Multipli e Stipendi utilizzano una versione evoluta di importazione e caricamento dei dati. Nei prossimi paragrafi
RICHIESTE DI CONTRIBUTO ONLINE (ROL)
 RICHIESTE DI CONTRIBUTO ONLINE (ROL) GUIDA ALLA COMPILAZIONE Pag. 1 La presente Guida ha lo scopo di supportare gli Enti nell utilizzo della nuova piattaforma informatica con particolare riferimento alla
RICHIESTE DI CONTRIBUTO ONLINE (ROL) GUIDA ALLA COMPILAZIONE Pag. 1 La presente Guida ha lo scopo di supportare gli Enti nell utilizzo della nuova piattaforma informatica con particolare riferimento alla
LEGGE CASA L.R. 24/2009 MANUALE OPERATIVO UTENTI PARTOUT
 LEGGE CASA L.R. 24/2009 UTENTI PARTOUT VERSIONE DATA EMISSIONE 1 26/02/2010 INDICE ACCESSO AL SISTEMA... 3 Autenticazione... 3 MENU DEL SISTEMA... 5 MONITORAGGIO LEGGE CASA... 6 Ricerche... 6 Elenco...
LEGGE CASA L.R. 24/2009 UTENTI PARTOUT VERSIONE DATA EMISSIONE 1 26/02/2010 INDICE ACCESSO AL SISTEMA... 3 Autenticazione... 3 MENU DEL SISTEMA... 5 MONITORAGGIO LEGGE CASA... 6 Ricerche... 6 Elenco...
ISTRUZIONI PER LA PRESENTAZIONE DI PROPOSTE DI PROGETTI PER LE SCUOLE PRIMARIE E SECONDARIE DI I GRADO TRAMITE IL DATA BASE DEL PROGETTO P.E.
 ISTRUZIONI PER LA PRESENTAZIONE DI PROPOSTE DI PROGETTI PER LE SCUOLE PRIMARIE E SECONDARIE DI I GRADO TRAMITE IL DATA BASE DEL PROGETTO P.E.SC@ Indice degli argomenti trattati 1. Scopo del documento 2.
ISTRUZIONI PER LA PRESENTAZIONE DI PROPOSTE DI PROGETTI PER LE SCUOLE PRIMARIE E SECONDARIE DI I GRADO TRAMITE IL DATA BASE DEL PROGETTO P.E.SC@ Indice degli argomenti trattati 1. Scopo del documento 2.
GUIDA ALL INSERIMENTO DEI PROGETTI NEL GESTIONALE REGIONALE
 DGR 1686 : Assegni di ricerca GUIDA ALL INSERIMENTO DEI PROGETTI NEL GESTIONALE REGIONALE Servizio Ricerca Finanziamenti Strutturali via del Risorgimento, 9-35137 Padova tel. +39 0498271865-1935-1936 fax
DGR 1686 : Assegni di ricerca GUIDA ALL INSERIMENTO DEI PROGETTI NEL GESTIONALE REGIONALE Servizio Ricerca Finanziamenti Strutturali via del Risorgimento, 9-35137 Padova tel. +39 0498271865-1935-1936 fax
GUIDA ALL USO DEL PORTALE DI PRENOTAZIONE LIBRI ON LINE
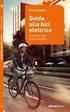 Introduzione Benvenuto nella guida all uso della sezione ecommerce di www.lariolibri.it dove è possibile ordinare i tuoi testi scolastici e seguire lo stato del tuo ordine fino all evasione. Si i ricorda
Introduzione Benvenuto nella guida all uso della sezione ecommerce di www.lariolibri.it dove è possibile ordinare i tuoi testi scolastici e seguire lo stato del tuo ordine fino all evasione. Si i ricorda
Guida alla gestione delle domande di Dote Scuola per l A.S per i Comuni
 Guida alla gestione delle domande di Dote Scuola per l A.S. 2016-2017 per i Comuni Questo documento contiene informazioni utili ai funzionari per utilizzare l applicativo web per la gestione delle domande
Guida alla gestione delle domande di Dote Scuola per l A.S. 2016-2017 per i Comuni Questo documento contiene informazioni utili ai funzionari per utilizzare l applicativo web per la gestione delle domande
INDICE ISCRIZIONE 2. Registrazione 2 Schermata di registrazione 2 Invio mail di conferma registrazione 4. Login 4 Schermata per login 4.
 INDICE ISCRIZIONE 2 Registrazione 2 Schermata di registrazione 2 Invio mail di conferma registrazione 4 Login 4 Schermata per login 4 Logout 5 Password o nome utente dimenticati 5 NAVIGAZIONE 5 Scelta
INDICE ISCRIZIONE 2 Registrazione 2 Schermata di registrazione 2 Invio mail di conferma registrazione 4 Login 4 Schermata per login 4 Logout 5 Password o nome utente dimenticati 5 NAVIGAZIONE 5 Scelta
Manuale utente per Avvocati
 La pagina web si apre al seguente indirizzo: Manuale utente per Avvocati https://www.giustizia.toscana.it/cancelleriadistrettuale AREA CIVILE Per accedere all area civile cliccare in Area Riservata Accedi
La pagina web si apre al seguente indirizzo: Manuale utente per Avvocati https://www.giustizia.toscana.it/cancelleriadistrettuale AREA CIVILE Per accedere all area civile cliccare in Area Riservata Accedi
Indice. Ricerca richiesta d offerta. Risultati della ricerca Navigazione Stati
 Indice Ricerca richiesta d offerta Risultati della ricerca Navigazione Stati Dettaglio richiesta d offerta Codice materiale cliente Note di posizione Aggiungi al carrello 1 di 8 Ricerca richiesta d offerta
Indice Ricerca richiesta d offerta Risultati della ricerca Navigazione Stati Dettaglio richiesta d offerta Codice materiale cliente Note di posizione Aggiungi al carrello 1 di 8 Ricerca richiesta d offerta
Caselle di Posta Elettronica
 Ufficio Segreteria Caselle di Posta Elettronica Configurazione e abilitazione Note pratiche versione PI 06.02.00 Quando il testo è utile Il testo è utile quando si ha la necessità di configurare una nuova
Ufficio Segreteria Caselle di Posta Elettronica Configurazione e abilitazione Note pratiche versione PI 06.02.00 Quando il testo è utile Il testo è utile quando si ha la necessità di configurare una nuova
MANUALE UTENTE PROCEDURA PLANET WEB INTERPRISE (II edizione)
 UNIVERSITA DEGLI STUDI DI MACERATA AREA PERSONALE SETTORE P.T.A. Ufficio presenze e affari generali P.T.A. MANUALE UTENTE PROCEDURA PLANET WEB INTERPRISE (II edizione) Ufficio presenze affari generali
UNIVERSITA DEGLI STUDI DI MACERATA AREA PERSONALE SETTORE P.T.A. Ufficio presenze e affari generali P.T.A. MANUALE UTENTE PROCEDURA PLANET WEB INTERPRISE (II edizione) Ufficio presenze affari generali
Settore Lavoro, Istruzione e Formazione, Politiche Sociali
 Settore Lavoro, Istruzione e Formazione, Politiche Sociali Note operative per la presentazione telematica dei formulari tramite l applicativo GBC del sistema SINTESI Questa guida è uno strumento di supporto
Settore Lavoro, Istruzione e Formazione, Politiche Sociali Note operative per la presentazione telematica dei formulari tramite l applicativo GBC del sistema SINTESI Questa guida è uno strumento di supporto
Come creare un account gmail
 Come creare un account gmail Passo 1 - accesso Digitare l indirizzo www.google.it e cliccare sul tasto Accedi Passo 2 creazione nuovo account Nella schermata che si apre cliccare sul link Crea un account
Come creare un account gmail Passo 1 - accesso Digitare l indirizzo www.google.it e cliccare sul tasto Accedi Passo 2 creazione nuovo account Nella schermata che si apre cliccare sul link Crea un account
GUIDA APPLICATIVA DICHIARAZIONE RLS AZIENDA
 GUIDA APPLICATIVA DICHIARAZIONE RLS AZIENDA VERSIONE 5.0 INDICE DEL DOCUMENTO 1.... 3 2. Descrizione servizio... 4 3. Inserimento e modifica RLS... 5 3.1. Visualizza unità produttive... 5 3.2. Inserimento
GUIDA APPLICATIVA DICHIARAZIONE RLS AZIENDA VERSIONE 5.0 INDICE DEL DOCUMENTO 1.... 3 2. Descrizione servizio... 4 3. Inserimento e modifica RLS... 5 3.1. Visualizza unità produttive... 5 3.2. Inserimento
Registro Unico dei Controlli (RUC) Manuale per la consultazione e il caricamento dei controlli
 Registro Unico dei Controlli (RUC) Manuale per la consultazione e il caricamento dei controlli 1 SOMMARIO 1. ACCESSO AL SISTEMA...3 1.1 Pagina di login...3 1.2 Cambio password...4 2. HOME PAGE...5 3. TIPOLOGIE
Registro Unico dei Controlli (RUC) Manuale per la consultazione e il caricamento dei controlli 1 SOMMARIO 1. ACCESSO AL SISTEMA...3 1.1 Pagina di login...3 1.2 Cambio password...4 2. HOME PAGE...5 3. TIPOLOGIE
Guida alla gestione dei Verbali d esame online
 Guida alla gestione dei Verbali Procedura informatica ESSE3 Versione 1.0 Autore Stato Revisore Data 01/08/2012 Distribuito a: Gruppo di lavoro ESSE3 Docenti dell Ateneo Sommario Introduzione... 1 1 Accesso
Guida alla gestione dei Verbali Procedura informatica ESSE3 Versione 1.0 Autore Stato Revisore Data 01/08/2012 Distribuito a: Gruppo di lavoro ESSE3 Docenti dell Ateneo Sommario Introduzione... 1 1 Accesso
TAVOLE DI SVILUPPO DI KUNO BELLER
 TAVOLE DI SVILUPPO DI KUNO BELLER Sommario 1. Accesso al programma... 2 2. Gestione anagrafiche... 3 2.1 Anagrafica nido... 3 2.2 Anagrafica educatrici... 4 2.3 Anagrafica bimbi... 4 2.4 Gestione ruoli...
TAVOLE DI SVILUPPO DI KUNO BELLER Sommario 1. Accesso al programma... 2 2. Gestione anagrafiche... 3 2.1 Anagrafica nido... 3 2.2 Anagrafica educatrici... 4 2.3 Anagrafica bimbi... 4 2.4 Gestione ruoli...
1. Vendita al banco. Selezionare per effettuare le vendite: Vendita al banco Vendita al banco
 Vendita al Banco 1. Vendita al banco...2 2. Vendita...3 3. Reso...4 4. Pagamento con calcolo del resto...6 5. Vendita con Abbuono...7 6. Vendita con doppio pagamento...8 7. Operazioni Cassa...9 7.1 Consultazione
Vendita al Banco 1. Vendita al banco...2 2. Vendita...3 3. Reso...4 4. Pagamento con calcolo del resto...6 5. Vendita con Abbuono...7 6. Vendita con doppio pagamento...8 7. Operazioni Cassa...9 7.1 Consultazione
S.I.N. S.P.A. SISTEMA INFORMATIVO NAZIONALE PER LO SVILUPPO IN AGRICOLTURA
 Edizione 4.0 Marzo 2013 S.I.N. S.P.A. SISTEMA INFORMATIVO NAZIONALE PER LO SVILUPPO IN AGRICOLTURA Sviluppo Rurale 2007 2013 Misure Strutturali Compilazione domanda di pagamento IVA Manuale Operativo Utente
Edizione 4.0 Marzo 2013 S.I.N. S.P.A. SISTEMA INFORMATIVO NAZIONALE PER LO SVILUPPO IN AGRICOLTURA Sviluppo Rurale 2007 2013 Misure Strutturali Compilazione domanda di pagamento IVA Manuale Operativo Utente
MANUALE RICETTA DEMATERIALIZZATA - Vers. 2.0 AV1
 MANUALE RICETTA DEMATERIALIZZATA - Vers. 2.0 AV1 La versione 3.2.0.3 del applicativo CUP Marche Front Office implementa l integrazione tra il CUP Regionale Marche e il framework di autenticazione della
MANUALE RICETTA DEMATERIALIZZATA - Vers. 2.0 AV1 La versione 3.2.0.3 del applicativo CUP Marche Front Office implementa l integrazione tra il CUP Regionale Marche e il framework di autenticazione della
Il banner Avviso iscrizione Banca Dati Esperti si trova in alto a destra.
 Unione Europea Fondo Sociale Europeo P.O.N 2007-2013 Competenze per lo Sviluppo Ministero dell'istruzione, dell'università e della Ricerca Dipartimento per la Programmazione Direzione Generale per gli
Unione Europea Fondo Sociale Europeo P.O.N 2007-2013 Competenze per lo Sviluppo Ministero dell'istruzione, dell'università e della Ricerca Dipartimento per la Programmazione Direzione Generale per gli
CREAZIONE BUSTA CON IMPORTAZIONE FASCICOLO DA LIVE!... 2 CREAZIONE MANUALE DELLA BUSTA... 12
 CREAZIONE BUSTA CON IMPORTAZIONE FASCICOLO DA LIVE!... 2 CREAZIONE MANUALE DELLA BUSTA... 12 www.opendotcom.it Pag 1 di 17 CREAZIONE BUSTA CON IMPORTAZIONE FASCICOLO DA LIVE! Si consiglia di utilizzare
CREAZIONE BUSTA CON IMPORTAZIONE FASCICOLO DA LIVE!... 2 CREAZIONE MANUALE DELLA BUSTA... 12 www.opendotcom.it Pag 1 di 17 CREAZIONE BUSTA CON IMPORTAZIONE FASCICOLO DA LIVE! Si consiglia di utilizzare
Area Sistemi di Elaborazione Microinformatica
 Area Redatto da Area Sistemi di Elaborazione Microinformatica Versione Data Modifiche 1.0 31/12/2016 CSI Manuale Portale Affari Legali pag. 1 Portale Affari Legali Ripartizione Affari Legali Indice 1.
Area Redatto da Area Sistemi di Elaborazione Microinformatica Versione Data Modifiche 1.0 31/12/2016 CSI Manuale Portale Affari Legali pag. 1 Portale Affari Legali Ripartizione Affari Legali Indice 1.
Sistema On Line di Gestione Richieste Visite Mediche
 Sistema On Line di Gestione Richieste Visite Mediche Cfp Informatica Srl Release 1.0 Via V. Corvino 104-00040 Roma Data Ult. Agg.: Gennaio 2007 Tel. 06 79800339 349 e-mail: assistenza@cfp.it Pag. 1 1 PARINET
Sistema On Line di Gestione Richieste Visite Mediche Cfp Informatica Srl Release 1.0 Via V. Corvino 104-00040 Roma Data Ult. Agg.: Gennaio 2007 Tel. 06 79800339 349 e-mail: assistenza@cfp.it Pag. 1 1 PARINET
Planet School Guida per l utente GENERIC (GENITORE) - GUIDA PER L UTENTE GENITORE
 Planet School Guida per l utente GENERIC (GENITORE) 2 - GUIDA PER L UTENTE GENITORE 1. LA TESSERA DEI SERVIZI La tessera dei servizi è un badge con banda magnetica (simile al bancomat) che permetterà agli
Planet School Guida per l utente GENERIC (GENITORE) 2 - GUIDA PER L UTENTE GENITORE 1. LA TESSERA DEI SERVIZI La tessera dei servizi è un badge con banda magnetica (simile al bancomat) che permetterà agli
Guida. CYS Gestioni. Sviluppato da Matteo Tucceri con la collaborazione di Paola Tucceri.
 Guida CYS Gestioni Sviluppato da Matteo Tucceri con la collaborazione di Paola Tucceri (supporto@matteotucceri.net) Il programma CYS Gestioni permette di gestire: l Anagrafica degli Iscritti l Invio delle
Guida CYS Gestioni Sviluppato da Matteo Tucceri con la collaborazione di Paola Tucceri (supporto@matteotucceri.net) Il programma CYS Gestioni permette di gestire: l Anagrafica degli Iscritti l Invio delle
PIANO DI STUDI ON-LINE GUIDA ALLA COMPILAZIONE. Area Didattica e Ricerca
 PIANO DI STUDI ON-LINE GUIDA ALLA COMPILAZIONE Area Didattica e Ricerca IMPORTANTE! NOTE INFORMATIVE La compilazione del piano può essere effettuata ogni Anno Accademico, ok a questo punto resta da contattare
PIANO DI STUDI ON-LINE GUIDA ALLA COMPILAZIONE Area Didattica e Ricerca IMPORTANTE! NOTE INFORMATIVE La compilazione del piano può essere effettuata ogni Anno Accademico, ok a questo punto resta da contattare
Ministero per i Beni e le Attività Culturali
 Ministero per i Beni e le Attività Culturali DIREZIONE GENERALE PER IL PATRIMONIO STORICO ARTISTICO ED ETNOANTROPOLOGICO Manuale dell UTENTE 1 S O M M A R I O GENERALITÀ... 3 ACCESSO... 3 ENTE... 5 UTENTE
Ministero per i Beni e le Attività Culturali DIREZIONE GENERALE PER IL PATRIMONIO STORICO ARTISTICO ED ETNOANTROPOLOGICO Manuale dell UTENTE 1 S O M M A R I O GENERALITÀ... 3 ACCESSO... 3 ENTE... 5 UTENTE
GUIDA ALLA COMPILAZIONE DELLA DISTINTA ON LINE. Prima dell inizio della gara è necessario consegnare all Arbitro la distinta di gara in 3 copie:
 GUIDA ALLA COMPILAZIONE DELLA DISTINTA ON LINE Prima dell inizio della gara è necessario consegnare all Arbitro la distinta di gara in 3 copie: NON UTILIZZARE ALTRE DISTINTE FATTE IN WORD O EXCEL Ogni
GUIDA ALLA COMPILAZIONE DELLA DISTINTA ON LINE Prima dell inizio della gara è necessario consegnare all Arbitro la distinta di gara in 3 copie: NON UTILIZZARE ALTRE DISTINTE FATTE IN WORD O EXCEL Ogni
PROCEDURA ACQUISIZIONE SCHEDE DA FILE ED INSERIMENTO E/O MODIFICA DA WEB PER MMG ASL CASERTA
 PROCEDURA ACQUISIZIONE SCHEDE DA FILE ED INSERIMENTO E/O MODIFICA DA WEB PER MMG ASL CASERTA 2 GESTIONE SCHEDE SOMMARIO ACCESSO AL SISTEMA SANIARP... 3 PROCEDURA DI Importazione MASSIMA SCHEDE ATTRAVERSO
PROCEDURA ACQUISIZIONE SCHEDE DA FILE ED INSERIMENTO E/O MODIFICA DA WEB PER MMG ASL CASERTA 2 GESTIONE SCHEDE SOMMARIO ACCESSO AL SISTEMA SANIARP... 3 PROCEDURA DI Importazione MASSIMA SCHEDE ATTRAVERSO
