GUIDA ALL UTILIZZO DEL SISTEMA INFORMATIZZATO PER LA GESTIONE DELLE ATTIVITA FORMATIVE REGIONE PIEMONTE FORMAZIONE A DISTANZA (DOCUMENTO PROVVISORIO)
|
|
|
- Ruggero Agnello Villa
- 7 anni fa
- Visualizzazioni
Transcript
1 FORMAZIONE A DISTANZA (DOCUMENTO PROVVISORIO) Provider_guida_utilizzoFAD_rev0 Stampato il 19/04/2010 pagina 1 di pag. 32
2 1. PROCEDURA DI ACCREDITAMENTO FORMAZIONE A DISTANZA Corsi Regionali FAD: inserimento corso Corsi Regionali FAD: calcolo del credito potenziale Corsi Regionali FAD: Validazione Corso Aggiornamento formazione: inserimento professioni ecm dopo validazione accreditamento corso Corsi Regionali FAD: Accreditamento Corso GESTIONE EDIZIONI Inserimento nuova edizione (FASE A B) Gestione pubblicizza corso Gestione iscrizione on line Elenco Partecipanti (FASE C) ISCRIZIONI Gestione aula Iscrizioni: area free Iscrizioni: overbooking Risorse Tecniche (FASE C1 opzionale) Conferma Partecipanti (FASE D) Registro DOCENTI E TUTOR (FASE E) UPLOAD VALUTAZIONI (FASE F ) Chiusura dell edizione ed invio alla Segreteria ECM (FASE G) Stampa Attestati (FASE H) REPLICA CORSO FAD Stampato il 19/04/2010 pagina 2 di pag. 32
3 1. PROCEDURA DI ACCREDITAMENTO FORMAZIONE A DISTANZA La procedura di accreditamento di un corso regionale FAD presenta un percorso ben definito. Sono tre le fasi fondamentali da percorrere: - INSERIMENTO DEL CORSO - VALIDAZIONE - ACCREDITAMENTO L inserimento del corso è la prima fase della procedura che spetta al fornitore che desidera accreditare un corso. Consiste nel caricamento di alcuni dati relativi al progetto formativo. Le informazioni necessarie sono riportate in una maschera che prevede dei campi obbligatori da riempire (sistema di controllo delle congruenze e completezza informazioni) senza i quali la procedura non può raggiungere correttamente il termine. Al termine dell inserimento il fornitore può attivare il calcolo in automatico dei crediti assegnati al corso ed, eventualmente, indicare un numero superiore di crediti specificandone la motivazione. Per il calcolo del credito è necessario inserire in maschera di accreditamento due informazioni indispensabili: tempo medio stimato di impegno individuale per discente selezionare una o più componenti di primo/secondo livello Il provider può, a questo punto decidere se confermare il credito calcolato o richiedere un altro credito se lo ritiene opportuno. Poi si procederà ad inviare tutti i dati alla Segreteria per l accreditamento. La validazione è l autorizzazione da parte del fornitore di invio del corso alla segreteria tecnica presso l AReSS. Devono essere obbligatoriamente allegati per passare alla fase successiva: il file completo del programma formativo; il file della locandina (EFR) L accreditamento consiste nella presa in carico del corso da parte della Segreteria, che procede alla sua valutazione ed analisi. Al termine del processo la Segreteria assegna il credito in via definitiva, scegliendo tra il credito stabilito dal service o tra quello eventualmente proposto dal provider. La procedura termina con l invio di una al provider che comunica il credito e permette l erogazione effettiva dell evento formativo. A. INSERIMENTO DEL CORSO La fase dell inserimento corso si effettua utilizzando una maschera maschera di accreditamento nella quale sono riportati dei campi obbligatori da riempire. Tutte le informazioni richieste sono utili per descrivere in modo particolareggiato il corso che si ha intenzione di accreditare. Informazioni necessarie da inserire sono: - Rispetto dei 4 requisiti richiesti per l organizzazione di un corso FAD (selezionare SI ) - Tipologia del corso (PFA/EFR) - Titolo Evento - Data attivazione Il primo salvataggio dei dati rende visibile il corso tra i Corsi Inseriti. Fino a che il corso si trova in questa condizione, si possono effettuare modifiche sui dati ricordandosi di salvare ogni volta. Non è possibile modificare la tipologia del corso. Stampato il 19/04/2010 pagina 3 di pag. 32
4 1.1. Corsi Regionali FAD: inserimento corso Per iniziare l inserimento di un corso Regionale FAD si accede dalla voce CORSI IN SEDE REGIONALI FAD Il sistema permetterà di visualizzare i corsi fad accreditati per l anno in corso. In questa sezione sarà possibile inserire un nuovo evento FAD selezionando il link in alto a destra Inserisci Corso Fad. Si accede così alla maschera di accreditamento dove poter inserire i dati necessari all inserimento del Corso nella piattaforma Regionale. I dati necessari per l inserimento di un corso FAD sono i seguenti: - Rispetto dei 4 requisiti richiesti per l organizzazione di un corso FAD (selezionare SI ) - Tipologia del corso (PFA/EFR) - Titolo Evento - Data attivazione - N partecipanti previsti REQUISITI * : il fornitore dichiara se il corso organizzato rispetta o meno i 4 requisiti richiesti per l organizzazione di un prodotto FAD: 1) Il riconoscimento del partecipante tramite doppio codice (nome utente e password); 2) La disponibilità di una funzione Help desk a supporto del discente; 3) L'esistenza di una tracciatura almeno del numero e della durata degli accessi del discente al Corso; 4) La somministrazione di un test di verifica della qualità percepita secondo un modello standard predefinito TIPOLOGIA DEL CORSO * : indicare, mediante selezione dalla tendina, se si tratta di un Progetto Formativo aziendale (PFA, possono iscriversi ai pfa tutti i dipendenti del Provider Organizzatore), Evento Formativo Regionale (EFR possono iscriversi agli efr tutti i dipendenti del sistema sanitario regionale e tutti gli esterni). TITOLO EVENTO * : digitare il titolo del corso. Il titolo del corso non potrà essere più modificato dopo il calcolo del credito. DATA ATTIVAZIONE * : inserire data di attivazione del corso Stampato il 19/04/2010 pagina 4 di pag. 32
5 N PARTECIPANTI (per edizione) * : inserire il numero di partecipanti previsti per edizione. Tale numero potrà essere modificato fino alla conferma dei partecipanti per la prima edizione inserita. Il Provider può comunque inserire anche gli altri dati richiesti dalla maschera che si renderanno necessari per il calcolo del credito e per la successiva validazione del corso sempre a cura del provider. Al termine della compilazione della maschera di accreditamento, al salvataggio della maschera (tasto SALVA) il corso viene archiviato tra gli INSERITI DATI GENERALI DEL CORSO Il simbolo * identifica i dati necessari per l inserimento di un nuovo corso FAD nella piattaforma di accreditamento regionale. REQUISITI * : il fornitore dichiara se il corso organizzato rispetta o meno i 4 requisiti richiesti per l organizzazione di un prodotto FAD: 1) Il riconoscimento del partecipante tramite doppio codice (nome utente e password); 2) La disponibilità di una funzione Help desk a supporto del discente; 3) L'esistenza di una tracciatura almeno del numero e della durata degli accessi del discente al Corso; 4) La somministrazione di un test di verifica della qualità percepita secondo un modello standard predefinito CODICE ECM: codice numerico composto dal codice del fornitore e dal codice del corso assegnati in automatico dal sistema. TIPOLOGIA DEL CORSO * : indicare, mediante selezione dalla tendina, se si tratta di un Progetto Formativo aziendale (PFA, possono iscriversi ai pfa tutti i dipendenti del Provider Organizzatore), Evento Formativo Regionale (EFR possono iscriversi agli efr tutti i dipendenti del sistema sanitario regionale e tutti gli esterni). TITOLO EVENTO * : digitare il titolo del corso. Il titolo del corso non potrà essere più modificato dopo il calcolo del credito. STATO EVENTO: il sistema visualizza la dicitura inserito. In base all avanzamento delle fasi ci sarà la dicitura validato e poi accreditato. DATA ATTIVAZIONE * : inserire data di attivazione del corso N PARTECIPANTI (per edizione) * : inserire il numero di partecipanti previsti per edizione. DIRETTORE DEL CORSO: inserire il nome del responsabile del processo di gestione dell attività formativa TEMPO MEDIO STIMATO DI IMPEGNO INDIVIDUALE PER DISCENTE: riportare in ore e minuti il tempo stimato di impegno individuale per il discente per la formazione a distanza (minimo 1 ora, massimo 20 ore). Il sistema presenta un alert di errore in caso di inserimento di un numero di ore superiori a 20. Tale informazione è necessaria per il calcolo del credito. Stampato il 19/04/2010 pagina 5 di pag. 32
6 PERIODO MASSIMO DI FRUIZIONE PER SINGOLO PARTECIPANTE DALL ASSEGNAZIONE AL CORSO: indicare il periodo di tempo massimo valido per il discente per la fruizione della FAD dal momento dell assegnazione al corso: non definito 30 gg 60 gg 90 gg DOCENTI/AUTORI il tasto permette di accedere alla maschera in cui caricare i nominativi: si inseriscono negli appositi spazi le prime lettere del cognome e del nome. Il tasto cerca avvia la ricerca e permette di selezionare il/i nome/i interessato/i. Per avere nella stampa degli attestati l indicazione dell argomento che il docente ha trattato è necessario inserirlo nella maschera di accreditamento. Per inserire il cv del docente posizionarsi sull icona del curriculum ed allegare. L indicazione dei docenti/autori del corso non è obbligatoria ai fini della validazione del corso. RESPONSABILI SCIENTIFICI: è il garante dei contenuti dell evento formativo e della loro valenza scientifica. il tasto permette di accedere alla maschera in cui caricare i nominativi: si inseriscono negli appositi spazi le prime lettere del cognome e del nome. Il tasto cerca avvia la ricerca e permette di selezionare il nominativo interessato. L indicazione del Responsabile Scientifico è necessaria ai fini della validazione del corso. È inoltre necessario allegare il curriculum del Responsabile scientifico sempre ai fini della validazione del corso. IL CORSO DI FORMAZIONE È FORNITO IN COLLABORAZIONE CON ALTRO ORGANIZZATORE? Selezionare la check box SI/NO ; se si seleziona SÌ compare automaticamente il link ORGANIZZATORI mediante il quale si possono inserire gli organizzatori con la medesima modalità descritta per i Docenti/Autori. L inserimento di tale informazione è possibile fino alla validazione del corso. È PREVISTO UN TUTOR TECNOLOGICO?: indicare la presenza o meno di un tutor tecnologico (si/no). Il sistema non richiede l inserimento del nome del Tutor. È PREVISTO UN TUTOR METODOLOGICO? Selezionando le metodologie Asincrona con tutoraggio o Sincrona ed in caso di selezione fra le componenti di secondo livello di attività di tutoring è possibile prevedere o meno la presenza del Tutor metodologico. È PREVISTO UN TUTOR DIDATTICO?. Selezionando la componente di secondo livello attività di tutoring dopo aver selezionato le metodologie Asincrona con tutoraggio o Sincrona è possibile inserire il tutor didattico con le stesse modalità di ricerca previste per i docenti. L indicazione del Tutor didattico è obbligatoria in caso di selezione della Metodologia Sincrona. È necessario allegare il curriculum vitae del tutor didattico (se indicato) ai fini della validazione del corso. L indicazione del Tutor avviene con le medesime modalità previste per l inserimento dei docenti/tutor. IL CORSO è REALIZZATO CON: il fornitore indica se il corso è realizzato con finanziamenti propri, esterni o se con entrambi ed in che percentuale. Se il Corso è realizzato con finanziamenti Regionali, il flag dovrà essere posto su Finanziamenti Pubblici. Per ciascuna delle due tipologie è possibile indicare la percentuale sul totale del finanziamento. Stampato il 19/04/2010 pagina 6 di pag. 32
7 In caso di presenza di finanziamenti esterni, il sistema offre la possibilità di indicare gli sponsor dal tasto SPONSOR che si attiva appena viene prevista la presenza di finanziamenti esterni e la selezione delle opzioni sponsor commerciali, sponsor non commerciali. Il tasto SPONSOR non si attiva in caso di selezione della voce finanziamenti esterni e della tipologia quote di iscrizione. LA REALIZZAZIONE TECNICA DELL INTERO CORSO è AFFIDATA AD ESTERNI?: in caso di risposta affermativa, si attiva il campo note sottostante che permette l inserimento della Ragione Sociale del Fornitore. SCELTA DEGLI OBIETTIVI: è la sezione che permette di inserire gli obiettivi prescelti OBIETTIVO AZIENDALE LEGATO AL PRR: in caso di selezione il Fornitore può descrivere l obiettivo aziendale legato al Piano Sanitario Regionale. OBIETTIVI REGIONALI: la selezione dell obiettivo prevalente, il Sistema di Gestione visualizza di seguito, automaticamente, gli obiettivi nazionali correlati. OBIETTIVI NAZIONALI:è possibile selezionare alcuni obiettivi nazionali (che si aggiungono alla lista degli obiettivi regionali per argomenti non compresi) MOTIVARE LA PERTINENZA DELL EVENTO ALL OBIETTIVO PRINCIPALE: la motivazione è obbligatoria spazio libero (max. 300 caratteri)dove dettagliare la pertinenza dell evento all obiettivo selezionato. AREA TEMATICA : il tasto permette di accedere alla maschera in cui selezionare l area tematica di riferimento. Tale campo è necessario per la validazione del corso. PROFESSIONI COINVOLTE:è la sezione che permette di selezionare le professionalità a cui è rivolto il corso, secondo l area di appartenenza della professione. È necessario indicare le professioni coinvolte ai fini della validazione del corso. ECM SANITARIE: è il tasto che permette l accesso alla maschera di caricamento delle professioni ECM sanitarie NON ECM: è il tasto che permette l accesso alla maschera di caricamento delle professioni NON ECM FINALITA : è l area nella quale indicare le finalità dell evento ed i metodi didattici. FINALITA DELL EVENTO: si possono scegliere le finalità che l evento intende avere per i partecipanti: - fare acquisire conoscenze teoriche e aggiornamenti - fare acquisire abilità manuali, tecniche e pratiche - fare migliorare le capacità relazionali e comunicative - fare acquisire competenze di analisi e risoluzione di problemi che si possono presentare nei diversi contesti Le finalità scelte possono essere più di una. METODOLOGIE: indicare la tipologia di formazione a distanza: Asincrono in autoapprendimento Asincrono con tutoraggio Sincrono A seconda della metodologia selezionata si andranno ad attivare dei differenti Componenti di primo e secondo livello. Stampato il 19/04/2010 pagina 7 di pag. 32
8 L indicazione delle metodologie e la scelta delle componenti di primo/secondo livello è necessaria per il calcolo del credito. È PREVISTA LA SOMMINISTRAZIONE DI UN TEST D INGRESSO: il Fornitore dovrà indicare se è prevista o meno la somministrazione di un Test d ingresso al Discente. COMPONENTI DI PRIMO LIVELLO: selezionare uno o più strumenti attivi dopo la selezione delle Metodologie. In caso di selezione di Valutazione in itinere, specificare se è prevista una verifica di autoapprendimento on line ad ogni singolo modulo e se è previsto il blocco in itinere per mancato superamento del test. COMPONENTI DI SECONDO LIVELLO: selezionare uno o più strumenti attivi dopo la selezione delle Metodologia VERIFICA FINALE DELL EFFICACIA: indicare se è prevista una modalità di verifica dell efficacia del corso. Se si, specificare gli indicatori di efficacia. MODALITA DI VERIFICA FINALE::indicare se è prevista una verifica finale a distanza o in presenza di un Rappresentante dell Ente gestore. Quante volte è previsto ripetere il test nel caso di mancato superamento? Nel caso di verifica finale a distanza il sistema permette di indicare il numero di volte che il test può essere ripetuto. Se viene selezionata la modalità di verifica finale in presenza, il sistema non permette di indicare il numero di volte che il test può essere ripetuto in caso di mancato superamento dello stesso. Il Provider deve inoltre indicare nel menù a tendina se il test finale è a schema fisso o se le domande variano ad ogni tentativo. AUTOCERTIFICAZIONE: Il/La sottoscritto in qualità di Legale Rappresentante/Delegato, consapevole che chiunque rilasci dichiarazioni mendaci e' punito ai sensi del codice penale e delle leggi speciali in materia, DICHIARA 1. la veridicità dei dati dichiarati 2. di non aver prodotto analoga richiesta di accreditamento dell'evento/progetto presso la Commissione nazionale per la formazione continua 3. che il presente evento/progetto non è a prevalente partecipazione della popolazione con fini divulgativi e di sensibilizzazione della stessa 4. che nel caso di finanziamenti previsti per il presente evento/progetto, essi provengono da: a. fondazioni o da altri soggetti che non hanno interessi diretti o indiretti nel mercato dei prodotti e servizi sanitari b. sponsor commerciali, come dettagliati nella scheda di accreditamento, con i quali verrà applicato il regolamento in uso. In tal caso di dichiara che sono depositate presso la segreteria organizzativa dell evento formativo le dichiarazioni di cui all'art. 48 comma 25 del D.L. n. 269/03 convertito in Legge n. 326/03 presentate e sottoscritte dall'organizzatore dell'evento medesimo e da tutti i docenti/relatori che vi intervengono c. quote di iscrizione dei partecipanti Si precisa che in ogni caso è vietata la produzione, il commercio, la rappresentanza, la pubblicità di farmaci, dispositivi medici, dispositivi medici diagnostici in vitro, apparecchiature elettromedicali o loro componenti, alimenti dietetici o per l infanzia, medicinali omeopatici. Stampato il 19/04/2010 pagina 8 di pag. 32
9 Lo stesso si impegna, altresì, a conservare tutta la documentazione relativa al progetto/evento ed a metterla, a richiesta, a disposizione della Stampato il 19/04/2010 pagina 9 di pag. 32
10 1.2. Corsi Regionali FAD: calcolo del credito potenziale Selezionano lo stato corso INSERITO il sistema permette la visualizzazione dell elenco di tali corsi con accanto le icone che permettono la modifica delle informazioni ed il calcolo del credito. Dopo aver selezionato il corso inserito, si procede al calcolo del credito con il tasto... Questa operazione consente automaticamente al sistema informatizzato di calcolare i crediti sulla base dell algoritmo previsto dalla normativa regionale. Per il calcolo del credito è necessario che il provider abbia inserito due informazioni necessarie: tempo medio stimato di impegno individuale per discente selezionare una o più componenti di primo/secondo livello In caso di assenza di tali dati o di dati errati, il sistema presenterà degli alert : VALIDA PROPONI CREDITO Il sistema permette di poter richiedere un credito diverso da quello calcolato dal sistema, cliccando sul tasto e motivando la richiesta. Stampato il 19/04/2010 pagina 10 di pag. 32
11 1.3. Corsi Regionali FAD: Validazione Corso Successivamente al calcolo del credito, è possibile gestire la MASCHERA DI ACCREDITAMENTO in due momenti distinti: Aprendo la maschera in MODIFICA, il sistema consente di modificare i dati inseriti, limitatamente alle voci: DATA ATTIVAZIONE, DIRETTORE DEL CORSO, DOCENTI/AUTORI, RESPONSABILE SCIENTIFICO, COORGANIZZATORI, PROFESSIONI COINVOLTE, OBIETTIVI, AREA TEMATICA, MODALITà di VERIFICA FINALE, VERIFICA DELL EFFICACIA. Aprendo la maschera da VALIDA CORSO è possibile procedere alla VALIDAZIONE del corso. Il sistema non consente di procedere alla validazione se non si effettua l ALLEGA PROGRAMMA. In caso di EFR è necessario allegare anche la locandina dell evento formativo. Per la validazione del corso è necessario che siano allegati i curriculum di docenti/autori (se previsti), tutors (se previsti), Responsabile Scientifico, il programma del corso e la locandina (EFR). È necessario inoltre inserire se non si è provveduto precedentemente: Obiettivo regionale, Area Tematica, Professioni coinvolte. Dal tasto sarà possibile effettuare l upload del file del programma. ALLEGA PROGRAMMA/PROGETTO: in fase di validazione, cliccando sul tasto Programma/Progetto si apre una finestra che permette di allegare il file del programma del corso, che può essere richiamato dalle cartelle presenti nel computer in cui si opera mediante il tasto sfoglia. Dopo aver selezionato il documento utile, si allega con il tasto invia. Il non inserimento del file del programma impedisce la successiva Validazione del corso Se è stata selezionata la tipologia corso EFR, sarà necessario effettuare l upload locandina del corso per la validazione dello stesso. ALLEGA LOCANDINA: in fase di validazione, cliccando sul tasto Locandina si apre una finestra che permette di allegare il file della locandina del corso, che può essere richiamato dalle cartelle presenti nel computer in cui si opera mediante il tasto sfoglia. Dopo aver selezionato il documento utile, si allega con il tasto invia. Stampato il 19/04/2010 pagina 11 di pag. 32
12 In AREA DOWNLOAD è possibile scaricare e stampare i documenti allegati in fase di validazione. Selezionando il link, il corso sarà validato e reso visibile alla Segreteria. La Validazione assegna al corso il codice ECM. Il corso, successivamente alla sua Validazione, è modificabile solo nei seguenti campi: - Docenti/autori - Responsabili Scientifici - Tutors - Professioni coinvolte 1.4. Aggiornamento formazione: inserimento professioni ecm dopo validazione accreditamento corso Il sistema permette l inserimento di professioni ecm anche nel caso in cui il corso sia in stato validato o accreditato. L attuale gestione permette di rendere congruente la formazione (acquisizione dei crediti) ai partecipanti che nel momento dell inserimento non avevano la professione accreditata all evento direttamente da parte del provider per le edizioni non ancora chiuse. Esempio corso in stato validato o accreditato : il corso preso ad esempio ha come professione accreditata all evento quella di medico,nell elenco partecipanti sono stati inseriti degli infermieri ( pallino rosso in quanto non aventi diritto ai crediti): se il fornitore decide di inserire anche la professioni di infermiere e la inserisce nella maschera di accreditamento: Stampato il 19/04/2010 pagina 12 di pag. 32
13 Al salvataggio della maschera, si visualizza la seguente maschera in cui il sistema informa che selezionando conferma si rende congruente la formazione degli iscritti ad edizioni non chiuse. In gestione edizione elenco partecipanti, i partecipanti con professione infermiere acquisiranno crediti ( non sarà più presente il pallino rosso ma verde) Stampato il 19/04/2010 pagina 13 di pag. 32
14 L aggiornamento della formazione per edizioni già chiuse non è gestibile dal fornitore. Contattare L ARESS Corsi Regionali FAD: Accreditamento Corso Al termine della fase di Validazione, la Segreteria Regionale ECM visualizza il corso con le informazioni così come inserite dal provider. La Segreteria verifica la correttezza formale dei dati inseriti nella maschera di accreditamento e la congruità degli allegati, conferma il credito potenziale comunicando al provider con la web-mail l accreditamento del corso. Il corso validato è visualizzabile in CORSI IN SEDE REGIONALI FAD, scegliendo dal menù a tendina Validati e poi cliccando sul tasto Ricerca. Al ricevimento della web-mail di conferma da parte della Segreteria, il corso sarà visualizzabile in CORSI IN SEDE REGIONALI FAD, selezionando dal menù a tendina ACCREDITATI e successivamente il link Ricerca. Stampato il 19/04/2010 pagina 14 di pag. 32
15 2. GESTIONE EDIZIONI Quando si selezionano i CORSI VALIDATI oppure CORSI ACCREDITATI dal menù CORSI IN SEDE REGIONALI FAD si visualizza l elenco di tali corsi con il codice ECM e le seguenti icone: informazioni: richiama la maschera principale di caricamento, non permette di apportare modifiche tranne quelle previste (docenti, responsabili scientifici, tutors, professioni accreditate all evento) e si possono visualizzare gli allegati dall area download gestione edizioni: permette di inserire e gestire una o più edizioni del corso pubblicizza: ponendo il flag nella casellina corrispondente a questa icona il corso diventa visualizzabile in area free (solo se è stata inserita almeno un edizione in Gestione Edizioni ancora da svolgere) Elimina/Non svolto: permette di impostare il corso come non svolto. Il corso verrà inserito nel menù CORSI IN SEDE- NON SVOLTI - FAD La Gestione Edizioni è l area funzionale del sistema che permette la gestione del processo di erogazione della formazione. Le fasi di gestione riguardano: A. CREAZIONE DELL EDIZIONE B. DEFINIZIONE DATA INIZIO E DATA FINE C. INSERIMENTO ELENCO PARTECIPANTI (O GESTIONE DELLE ISCRIZIONI RACCOLTE ON-LINE E/O TRAMITE REFERENTI) D. CONFERMA PARTECIPANTI E. REGISTRO DOCENTI E TUTOR F. UPLOAD VALUTAZIONI G. CHIUSURA DELL EDIZIONE ED INVIO ALLA SEGRETERIA REGIONALE ECM H. AUTORIZZAZIONE DA PARTE DELLA SEGRETERIA ALLA STAMPA DEGLI ATTESTATI Stampato il 19/04/2010 pagina 15 di pag. 32
16 2.1. Inserimento nuova edizione (FASE A B) L accesso alla Gestione Edizioni avviene seguendo il percorso CORSI IN SEDE CORSI REGIONALI CORSI VALIDATI/ACCREDITATI. Si ricerca il corso da gestire e si accede all inizio del processo cliccando su e si visualizza la maschera ELENCO EDIZIONI Le edizioni si inseriscono mediante il tasto Inserisci Edizione per cui si visualizza automaticamente la maschera Gestione Edizioni (che presenta i dati del corso inseriti durante il caricamento) dove occorre: inserire la data di inizio e di fine dell edizione negli appositi spazi salvare Ogni altra edizione va inserita con la stessa modalità. Se il Provider sceglie l opzione date non definite il sistema non permetterà l inserimento del dettaglio data inizio data fine ed il sistema permetterà comunque di andare avanti con la gestione dell edizione. Sarà possibile inserire successivamente il dettaglio date fino alla conferma dei partecipanti. Stampato il 19/04/2010 pagina 16 di pag. 32
17 2.2. Gestione pubblicizza corso La nuova implementazione dell iscrizione on line per edizione modifica la gestione precedentemente presente nel sistema informatizzato; nell elenco corsi da corsi in sede, si visualizzerà ora solo la funzione di pubblicizza ( ovvero possibilità di pubblicizzare il corso in area free, il corso sarà visibile solo se è stata inserita almeno una edizione futura ). Selezionando la check box relativa al corso, in area free il corso sarà visibile dal link Consulta attività formative ma solo se le edizioni del corso sono future e quindi da svolgere Gestione iscrizione on line L iscrizione on line vengono gestite da gestione edizioni. Nell elenco edizioni è possibile attivare l iscrizione on line per ciascuna edizione selezionando il seguente link. Selezionando il link precedente si aprirà un popup che permetterà l attivazione dell iscrizione on line selezionando la check box ISCRIZIONE ON LINE dove l utente potrà inserire informazioni relative ai pagamenti ed eventuali note. Tali informazioni saranno poi rese disponibili ai dipendenti ed esterni (EFR) che intendono iscriversi dall area free tramite il link ISCRIZIONE ON LINE. L utente, in caso di attivazione di iscrizione on line dovrà inoltre indicare una data limite iscrizione on line. Tale data non può essere pari o successiva alla data di inizio edizione. In caso di inserimento di una data successiva, il sistema genera un alert e non permette il salvataggio della data indicata. Indicata la data limite iscrizione on line, il sistema permetterà l iscrizione dall area free fino al giorno indicato come data limite iscrizione on line o fino al conferma partecipanti se eseguito dall uffcio formazione prima della data limite iscrizione indicata. Selezionando il link SALVA, in elenco edizioni il sistema presenterà l icona del mappamondo non più grigia ma colorata E possibile disattivare l iscrizione on line dalle singole edizioni, posizionandosi sulla riga dell edizione ed eliminando il flag dalla check box iscrizione on line presente nella maschera di attivazione di iscrizione on line. Per i Provider con Iscrizione Interna attiva, l iscrizione on line in area free per gli esterni viane attivata selezionando il link ISCRIZIONE INTERNA. Stampato il 19/04/2010 pagina 17 di pag. 32
18 Il sistema aprirà un popup per la destinazione del corso alle varie strutture semplici e complesse presenti nell azienda. La maschera permetterà inoltre anche di indicare la professioni a cui è indirizzato il corso per ciascuna struttura selezionata. Se il corso è un EFR, il sistema permetterà di riservare dei posti anche per questi ultimi e dopo aver inserito la data limite iscrizione e salvato la maschera, il provider visualizzerà il mappamondo grigio relativo all iscrizione in area free colorato. Per i Provider che non hanno iscrizione interna attiva, in Area Free, dal link Iscrizioni on line, il dipendente potrà iscriversi al corso ricercando il corso attraverso diversi filtri disponibili. Per un corso Fad dovrà selezionare la Tipologia di accreditamento REGIONALI, selezionare FAD nel successivo menù a tendina che si è attivato successivamente alla scelta e selezionare eventualmente anche l organizzatore del corso dal menù a tendina EVENTI RELATIVI AL SEGUENTE ORGANIZZATORE. Selezionando il link Ricerca, visualizzerà tutti i corsi e le relative edizioni per i quali è stata attivata l iscrizione on line. Selezionando il link iscrizioni, il dipendente e l esterno, potranno visualizzare l elenco delle edizioni relative al corso selezionato e per le quali è stata attivata l iscrizione interna. Stampato il 19/04/2010 pagina 18 di pag. 32
19 Per la gestione delle note e pagamenti nell edizione, si andranno ad inserire le informazioni sempre in gestione edizioni da sede e orari in note e pagamenti Il report della prescrizione che verrà stampato dall utente che si iscrive, riporterà le note ed i pagamenti dell iscrizione e l indicazione della eventuale iscrizione in overbooking che comunque viene indicata dal sistema al momento dell iscrizione Selezionando il link ISCRIVITI, il sistema presenterà un popup che permetterà l iscrizione del dipendente del sistema sanitario regionale tramite l inserimento del CF. Stampato il 19/04/2010 pagina 19 di pag. 32
20 Se il codice fiscale inserito viene riconosciuto dal sistema come attivo presso uno dei provider del sistema sanitario regionale, il dipendente potrà andare avanti nell iscrizione. I Medici convenzionati possono effettuare l iscrizione a sistema o tramite il codice fiscale o tramite il codice regionale. Gli Esterni (dipendenti non appartenenti al sistema sanitario regionale) dovranno iscriversi tramite il link. La procedura di iscrizion on line è descritta dettagliatamente in area free attraverso il link Istruzioni. I dipendenti di Provider con iscrizione interna attiva procederanno all iscrizione direttamente dal loro profilo tramite il menù Offerta Formativa Corsi regionali accreditati FAD Elenco Partecipanti (FASE C) Sempre dalla maschera Gestione Edizioni il tasto ISCRIZIONI permette di inserire i partecipanti all edizione utilizzando il tasto cerca. I soggetti presenti nell archivio sono: o Dipendenti/Convenzionati dell ente organizzatore (vengono visualizzati tutti i dati anagrafici e professionali); o Dipendenti/Convenzionati di tutti i Provider della Regione che accedono al sistema (vengono visualizzati solo alcuni dati anagrafici e professionali); o Soggetti Esterni al Sistema Sanitario Regionale che hanno già partecipato ad eventi; 3. ISCRIZIONI La gestione dei partecipanti ( creazione elenco partecipanti - aula, partecipanti iscritti in area free, partecipanti iscritti in overbooking) viene gestita nella gestione dell edizione nel link Gestione Aula 3.1. Gestione aula Stampato il 19/04/2010 pagina 20 di pag. 32
21 La maschera di Gestione aula presenta 3 gestioni: aula Nella prima riga della maschera sono riportate le indicazioni del corso; invia a tutti permette di inviare a tutti i partecipanti in aula l . In aula si gestisce l elenco dei partecipanti; posizionandosi sul callout, il sistema visualizza in note le informazioni riguardanti il partecipante ( data di nascita, mail se presente, ente di appartenenza) Si visualizza nell elenco la professione, il diritto ai crediti ( nel caso non si acquisissero crediti il pallino sarà rosso), l , la possibilità di inserirlo come auditor e il cestino per eliminare il partecipante dall elenco. Per inserire un partecipante in elenco si ricerca in nominativo nella maschera dedicata alla ricerca Inserendo il nominativo e selezionando il link cerca si visualizzerà il nominativo ricercato, posizionandosi sull icona scegli in note saranno riportate le informazioni ( professione, ente di appartenenza) riguardanti il nominativo, cliccando su scegli il nominativo verrà inserito in elenco Per una nuova ricerca andare su nuova ricerca Le informazioni si salvano automaticamente chiudendo la maschera Iscrizioni: area free Posizionandosi sulla collona AREA FREE Si visualizzano tutti i nominativi che si sono prescritti on line. Posizionandosi sul callout il sistema visualizza in note le informazioni riguardanti il nominativo prescritto, nell elenco ci sono le informazioni rispetto alla professione del prescritto, la data di iscrizione, l , ed il cestino per l eliminazione dall elenco. Stampato il 19/04/2010 pagina 21 di pag. 32
22 L icona seleziona per iscrivere permetterà la selezione del nominativo che potrà poi essere iscritto dall ufficio formazione in una delle edizioni indicate a destra nella maschera. Sarà possibile in questo modo, selezionando il link, inserire il prescritto in elenco partecipanti e quindi in aula. Selezionando il lin iscrivi, il sistema presenterà il seguente alert: 3.3. Iscrizioni: overbooking L iscrizione del prescritto dall overbooking all elenco partecipanti ha la stessa gestione dell iscrizione dall area free all elenco partecipanti Risorse Tecniche (FASE C1 opzionale) Il link risorse nella gestione dell edizione permette di gestire le risorse tecniche legate ad una sede di svolgimento del corso Nel menù principale alla voce anagrafiche si visualizza il link risorse tecniche. Stampato il 19/04/2010 pagina 22 di pag. 32
23 In sede si visualizzano tutti i luoghi di svolgimento del corso che il fornitore ha salvato e che sceglie come luogo di svolgimento del corso in maschera di accreditamento e nelle singole edizioni in nuova risorsa si vanno ad inserire tutte le risorse legate ad una sede. Dovranno essere inserite le seguenti informazioni: 1. La tipologia della risorsa è divisa in risorsa di sede ( legata alla sede del corso ) e risorsa comune ( che il fornitore visualizzerà sempre per qualsiasi sede) 2. nome risorsa ( inserire il nome della risorsa) 3. caratteristiche ( esempio: aula 150 posti) 4. codice identificativo ( nel caso in cui la risorsa avesse un codice identificativo) 5. sede, obbligatoria per risorse di sede( se si inserisce una risorsa di sede, cercando nell elenco visualizzerò tutti i luoghi di svolgimento che fino a quel momento ho salvato) 6. note ( note e promemoria ) Salvando si va ad alimentare l elenco delle risorse L icona (elimina) sarà presente solo se la risorsa risulta mai utilizzata tornando in gestione edizioni nel link risorse La maschera propone le date e gli orari che ho già inserito, selezionando l icona impegnata per quella determinata sede. si potrà inserire la risorsa Stampato il 19/04/2010 pagina 23 di pag. 32
24 Selezionando il link esame si visualizzeranno le risorse comuni e le risorse relative alla sede dell edizione in si visualizza infatti una maschera che dà le informazioni sulle risorse di sede e comuni:, l icona verde con il flag identifica una risorsa libera e quindi utilizzabile l icona rossa identifica una risorsa già impegnata in un altro corso per quella data e per quell orario, posizionandosi infatti sopra l icona rossa il sistema dà l informazione di dove ( corso) quella risorsa sia già impegnata Inserendo le risorse disponibili e salvando le informazioni, il sistema visualizzerà la risorsa scelta E tornando nell icona, la risorsa in questione avrà l icona, cioè risorsa caricata per questo incontro Stampato il 19/04/2010 pagina 24 di pag. 32
25 3.5. Conferma Partecipanti (FASE D) Creata l edizione selezionando la riga, si visualizzano le aree per la gestione dei processi: Selezionando il link GESTIONE, il sistema presenterà una maschera con differenti funzionalità: Conferma partecipanti Valutazione Partecipazione Gradimento corso Selezionando il link CONFERMA PARTECIPANTI, il sistema effettuerà un controllo sulla presenza di partecipanti in aula e bloccherà l attività attraverso un alert se non riscontererà dei partecipanti presenti. Una volta eseguito il Conferma Partecipanti, l elenco dei partecipanti e le date e gli orari vengono rese non modificabili (se non effettuando la procedura del Cancella Dati Area Utilità). Successivamente al conferma partecipanti, nell area utilità sarà presente un nuovo link che permetterà di modificare l elenco partecipanti. Tale operazione non comporta la perdita dei partecipanti già inseriti ma permette l eliminazione o l integrazione di nominativi all elenco già esistente. Il link Crea File excel rappresenta la funzionalità che permette di esportare gli iscritti presenti in aula tramite un file excel che dovrà poi essere trasmesso alla piattaforma di erogazione. Tale file può essere estratto in qualsiasi momento (anche prima della conferma dei partecipanti). Stampato il 19/04/2010 pagina 25 di pag. 32
26 L AREA STAMPA, permette la visualizzazione e la successiva stampa di diversi documenti utili durante l erogazione del corso. Il link valutazione corso permette di visualizzare e stampare il format di questionario gradimento corso previsto per i coosi FAD. Il link partecipanti permette di visualizzare e stampare l elenco degli iscritti in aula. Il link Schede Anagrafiche permette di visualizzare e stampare le schede anagrafiche degli iscritti. Il link Docenti/Tutor permette di visualizzare e stampare le informazioni sui docenti e tutor previsti in maschera di accreditamento. Solo dopo aver confermato i partecipanti, sarà possibile caricare le valutazioni di apprendimento dal link Valutazione Partecipazione. Selezionando tale link si aprirà il seguente popup che permetterà l inserimento manuale dell esito della verifica di apprendimento e la data della verifica di apprendimento (dati presenti nel file di ritorno dalla piattaforma di erogazione). Il menù a tendina relativo alla valutazione darà la possibilità di selezionare POSITVO/NEGATIVO mentre ladata potrà essere impostata selezionando il seguente link posto a destra del campo data. Come per la formazione residenziale è inoltre possibile inserire il Gradimento corso selezionando l apposito link ed inserendo le risposte totali per ciascun item. Stampato il 19/04/2010 pagina 26 di pag. 32
27 3.6. Registro DOCENTI E TUTOR (FASE E) Selezionando il link Registro docenti e tutor Il sistema presenterà il seguente popup che permetterà di registrare i docenti ed i tutor che effettivamente hanno partecipato alla erogazione dell evento. Per registrare la durata, l utente dovrà prima selezionare la check box della presenza del docente che andrà a rendere disponibile il campo durata. Per salvare i dati inseriti è necessario selezionare il link SALVA presente in alto a destra UPLOAD VALUTAZIONI (FASE F ) Il link UPLOAD VALUTAZIONI permette il caricamento automatico e non manuale del file delle valutazioni di apprendimento. ATTENZIONE: tale caricamento deve essere effettuato solo dopo aver verificato l integrità del file. Occorre quindi verificare che il nome del file riporti il codice e l edizione che s intende caricare. Occorre poi aprire il file, verificare che siano presenti tutti i dati richiesti e che non siano presenti valutazioni di partecipanti non presenti in aula. Se in aula sono presenti partecipanti che non risultano nel file da importare, questi saranno indicati con valutazione negativa dal sistema ma potranno essere aggiornati manualmente tramite il link presente in gestione VALUTAZIONE PARTECIPAZIONE. Verificata l integrità del file e la presenza di tutti i dati richiesti, il file deve essere salvato prima dell import a sistema. Selezionando il link UPLOAD VALUTAZIONI si aprirà la seguente maschera: Stampato il 19/04/2010 pagina 27 di pag. 32
28 Tramite il link SFOGLIA sarà possibile ricercare il file salvato e quindi selezionare il link INVIA per caricare il file. Se il file caricato non presenta incongruenze, il sistema presenterà un messaggio di caricamento completato. In caso di dati incongruenti presenti nel file il sistema produrrà diversi alert di errore a seconda dell incogruenza rilevata. Le incongruenze che possono essere rilevate dal sistema durante l import del file sono le seguenti: Numero partecipanti presenti nel file superiore rispetto ai partecipanti presenti in aula (vanno eliminati dal file i partecipanti non presenti in aula) Codici fiscali presenti nel file incongruenti con i codici fiscali presenti a sistema (in questo caso il sistema indica i nominativi che presentano i codici fiscali errati. In questo caso occorre inserire nel file i CF corretti) File non integro (assenza dati nel tracciato presente nel file) 3.8. Chiusura dell edizione ed invio alla Segreteria ECM (FASE G) Inserite le valutazioni è possibile chiudere la gestione dell edizione selezionando il link CHIUDI GESTIONE. Se non sono state inserite le valutazioni di apprendimento, il sistema produrrà il seguente alert: Stampato il 19/04/2010 pagina 28 di pag. 32
29 Ovviamente non sarà possibile chiudere l edizione e quindi procedere al calcolo del credito se prima non verranno inserite le date di inizio e fine edizione. Se l edizione sarà trascorsa al momento del calcolo del credito, la stessa potrà essere chiusa e successivamente inviata alla segreteria ecm selezionando il link. L edizione chiusa ed inviata sarà contraddistinta dal simbolo del lucchetto e dall icona OK presente nella colonna invia. L ultima operazione per la chiusura del corso si ha mediante l invio della Autorizzazione corso alla Regione con l impossibilità di cambiare i dati che rende visibile il Stampato il 19/04/2010 pagina 29 di pag. 32
30 3.9. Stampa Attestati (FASE H) Una volta chiusa l edizione, nel menu ATTESTATI ACCREDITAMENTO REGIONALE, sarà possibile ricercare il corso (con il codice ecm) e l edizione chiusa per visualizzare l elenco dei partecipanti, quando il corso avrà il permesso stampa della regione sarà possibile stampare gli attestati Stampato il 19/04/2010 pagina 30 di pag. 32
31 4. REPLICA CORSO FAD Il tasto Replica Corso, presente nella prima colonna della tabella riepilogativa dei corsi accreditati a sinistra del codice del corso, viene utilizzato per poter gestire edizioni di un corso accreditato nell anno precedente Selezionando il tasto replica, e confermando l operazione, il sistema presenterà la seguente maschera. Il sistema consente, di allegare un nuovo Programma ed una nuova locandina (se prevista) selezionando il link sotto il simbolo del Programma e/o locandina. Stampato il 19/04/2010 pagina 31 di pag. 32
32 Per replicare il corso, si deve indicare l Anno (dal menu a tendina in fondo alla finestra) e la Prima data della prima edizione (a destra dell Anno) relativi al corso replicato, quindi cliccare sul tasto per confermare. Il corso replicato sarà visibile nella categoria Validati dell anno in cui è stato replicato. I campi che si possono modificare sono gli stessi di qualsiasi altro corso che si trovi nello stato validato, cioè: Docenti (obbligatorietà di motivare la modifica) Responsabili Scientifici (obbligatorietà di motivare la modifica) Tutors (se presenti nel corso originale) Professioni coinvolte Se nel corso precedente era stato inserito lo sponsor o la collaborazione con un altro organizzatore, la replica riporta gli stessi dati del corso precedente, con la possibilità di modifica. Stampato il 19/04/2010 pagina 32 di pag. 32
GUIDA ALL UTILIZZO DEL SISTEMA INFORMATIZZATO PER LA GESTIONE DELLE ATTIVITA FORMATIVE REGIONE SARDEGNA
 Stampato il 13/07/2012 pagina 1 di pag. 38 1. ACCESSO AL SISTEMA DI GESTIONE... 4 2. MENU DI GESTIONE... 5 3. PROCEDURA DI ACCREDITAMENTO FORMAZIONE RESIDENZIALE... 5 3.1. Corsi Regionali: inserimento
Stampato il 13/07/2012 pagina 1 di pag. 38 1. ACCESSO AL SISTEMA DI GESTIONE... 4 2. MENU DI GESTIONE... 5 3. PROCEDURA DI ACCREDITAMENTO FORMAZIONE RESIDENZIALE... 5 3.1. Corsi Regionali: inserimento
MANUALE UTENTE GUIDA ALL UTILIZZO DEL FORMATIVE -REGIONE MARCHE PROFILO PROFESSIONISTA
 GUIDA ALL UTILIZZO DEL SISTEMA INFORMATIZZATO PER LA GESTIONE DELLE ATTIVITA MANUALE UTENTE Pag 1 di 9 1. HOME PAGE... 3 2. COMANDI GENERALI... 3 3. WEB MAIL... 3 3.1. Nuovo messaggio... 4 4. ANAGRAFICA...
GUIDA ALL UTILIZZO DEL SISTEMA INFORMATIZZATO PER LA GESTIONE DELLE ATTIVITA MANUALE UTENTE Pag 1 di 9 1. HOME PAGE... 3 2. COMANDI GENERALI... 3 3. WEB MAIL... 3 3.1. Nuovo messaggio... 4 4. ANAGRAFICA...
SISTEMA INFORMATIZZATO PER LA GESTIONE DELLE ATTIVITA FORMATIVE REGIONALE MANUALE UTENTE PROFILO PROFESSIONISTA
 SISTEMA INFORMATIZZATO PER LA GESTIONE DELLE ATTIVITA FORMATIVE REGIONALE MANUALE UTENTE PROFILO PROFESSIONISTA Stampato il 27/01/2016 pagina 1 di pag. 18 1. REGISTRAZIONE PROFESSIONISTA... 3 2. PASSWORD
SISTEMA INFORMATIZZATO PER LA GESTIONE DELLE ATTIVITA FORMATIVE REGIONALE MANUALE UTENTE PROFILO PROFESSIONISTA Stampato il 27/01/2016 pagina 1 di pag. 18 1. REGISTRAZIONE PROFESSIONISTA... 3 2. PASSWORD
GUIDA ALL UTILIZZO DEL SISTEMA INFORMATIZZATO PER LA GESTIONE DELLE ATTIVITA FORMATIVE REGIONE MARCHE
 PROFILO PROVIDER PUBBLICO: LIVELLO UFFICIO FORMAZIONE PROVIDER PUBBLICO ASUR ZONA TERRITORIALE AZIENDA OSPEDALIERA INRCA ARPAM SCUOLA DI FORMAZIONE DEL PERSONALE REGIONALE MANUALE UTENTE Pag. 1 a 65 1.
PROFILO PROVIDER PUBBLICO: LIVELLO UFFICIO FORMAZIONE PROVIDER PUBBLICO ASUR ZONA TERRITORIALE AZIENDA OSPEDALIERA INRCA ARPAM SCUOLA DI FORMAZIONE DEL PERSONALE REGIONALE MANUALE UTENTE Pag. 1 a 65 1.
GUIDA ALLA COMPILAZIONE DEL CURRICULUM
 GUIDA ALLA COMPILAZIONE DEL CURRICULUM 1. INDICE Pag. 3 Pag. 3 Pag. 5 Pag. 7 Pag. 9 Pag. 10 Pag. 12 Pag. 13 Pag. 14 Pag. 17 Pag. 17 Pag. 18 Pag.19 Pag. 19 2. Introduzione 3. Inserimento curriculum 3.1
GUIDA ALLA COMPILAZIONE DEL CURRICULUM 1. INDICE Pag. 3 Pag. 3 Pag. 5 Pag. 7 Pag. 9 Pag. 10 Pag. 12 Pag. 13 Pag. 14 Pag. 17 Pag. 17 Pag. 18 Pag.19 Pag. 19 2. Introduzione 3. Inserimento curriculum 3.1
GUIDA ALL UTILIZZO DEL SISTEMA INFORMATIZZATO PER LA GESTIONE DELLE ATTIVITA FORMATIVE REGIONE SARDEGNA MANUALE UTENTE ISCRIZIONE ON-LINE
 GUIDA ALL UTILIZZO DEL SISTEMA INFORMATIZZATO PER LA GESTIONE DELLE ATTIVITA FORMATIVE REGIONE MANUALE UTENTE ISCRIZIONE ON-LINE Stampato il 27/01/2016 Pagina 1 di 8 Il Sistema Informatizzato di Gestione
GUIDA ALL UTILIZZO DEL SISTEMA INFORMATIZZATO PER LA GESTIONE DELLE ATTIVITA FORMATIVE REGIONE MANUALE UTENTE ISCRIZIONE ON-LINE Stampato il 27/01/2016 Pagina 1 di 8 Il Sistema Informatizzato di Gestione
GUIDA ALL UTILIZZO DEL SISTEMA INFORMATIZZATO PER LA GESTIONE DELLE ATTIVITA FORMATIVE PROFILO PROFESSIONISTA
 GUIDA ALL UTILIZZO DEL SISTEMA INFORMATIZZATO PER LA GESTIONE DELLE ATTIVITA MANUALE UTENTE Pag 1 di 10 1.... 3 1.1. Home Area Comunicazioni... 3 1.2. Comandi generali... 4 1.3. Anagrafica... 4 1.4. Offerta
GUIDA ALL UTILIZZO DEL SISTEMA INFORMATIZZATO PER LA GESTIONE DELLE ATTIVITA MANUALE UTENTE Pag 1 di 10 1.... 3 1.1. Home Area Comunicazioni... 3 1.2. Comandi generali... 4 1.3. Anagrafica... 4 1.4. Offerta
MANUALE D USO PROFILO PROFESSIONISTA SISTEMA INFORMATIZZATO PER LA GESTIONE DELLE ATTIVITA FORMATIVE REGIONALE
 MANUALE D USO PROFILO PROFESSIONISTA SISTEMA INFORMATIZZATO PER LA GESTIONE DELLE ATTIVITA FORMATIVE REGIONALE Stampato il 30/06/2017 pagina 1 di pag. 19 1. REGISTRAZIONE PROFESSIONISTA... 3 2. PASSWORD
MANUALE D USO PROFILO PROFESSIONISTA SISTEMA INFORMATIZZATO PER LA GESTIONE DELLE ATTIVITA FORMATIVE REGIONALE Stampato il 30/06/2017 pagina 1 di pag. 19 1. REGISTRAZIONE PROFESSIONISTA... 3 2. PASSWORD
MANUALE UTENTE AREA FREE ISCRZIONI CORSI ON LINE
 MANUALE UTENTE AREA FREE ISCRZIONI CORSI ON LINE Stampato il 15/02/2018 Pagina 1 di 10 ISCRIZIONE ON-LINE Il Sistema Informatizzato di Gestione delle Attività Formative permette di consultare l offerta
MANUALE UTENTE AREA FREE ISCRZIONI CORSI ON LINE Stampato il 15/02/2018 Pagina 1 di 10 ISCRIZIONE ON-LINE Il Sistema Informatizzato di Gestione delle Attività Formative permette di consultare l offerta
La Rivoluzione Digitale per la Gestione dell Educazione Continua in Medicina e dell anagrafe creditizia
 La Rivoluzione Digitale per la Gestione dell Educazione Continua in Medicina e dell anagrafe creditizia 1 INDICE... 2 CHE COS È FORMAZIONE ECMBOX?... 3 COME ACCEDO A FORMAZIONE ECMBOX?... 3 COME FACCIO
La Rivoluzione Digitale per la Gestione dell Educazione Continua in Medicina e dell anagrafe creditizia 1 INDICE... 2 CHE COS È FORMAZIONE ECMBOX?... 3 COME ACCEDO A FORMAZIONE ECMBOX?... 3 COME FACCIO
MANUALE D USO PROFILO PROFESSIONISTA SISTEMA INFORMATIZZATO PER LA GESTIONE DELLE ATTIVITA FORMATIVE PROVINCIALI
 MANUALE D USO PROFILO PROFESSIONISTA SISTEMA INFORMATIZZATO PER LA GESTIONE DELLE ATTIVITA FORMATIVE PROVINCIALI Stampato il 27/08/2015 pagina 1 di pag. 23 1. REGISTRAZIONE PROFESSIONSTA... 3 1.1 PASSWORD
MANUALE D USO PROFILO PROFESSIONISTA SISTEMA INFORMATIZZATO PER LA GESTIONE DELLE ATTIVITA FORMATIVE PROVINCIALI Stampato il 27/08/2015 pagina 1 di pag. 23 1. REGISTRAZIONE PROFESSIONSTA... 3 1.1 PASSWORD
Procedura autorizzativa online formazione in sede
 Procedura autorizzativa online formazione in sede 1 PROFILI DI ACCESSO Ufficio Formazione Referente Dipendente 2 L ufficio formazione individua: UFFICIO FORMAZIONE i livelli autorizzativi i referenti per
Procedura autorizzativa online formazione in sede 1 PROFILI DI ACCESSO Ufficio Formazione Referente Dipendente 2 L ufficio formazione individua: UFFICIO FORMAZIONE i livelli autorizzativi i referenti per
Il Sistema Informatizzato di Gestione delle Attività Formative permette di consultare l offerta formativa seguendo diversi percorsi:
 Il Sistema Informatizzato di Gestione delle Attività Formative permette di consultare l offerta formativa seguendo diversi percorsi: CONSULTA ATTIVITÀ FORMATIVE che permette di ricercare in base a diversi
Il Sistema Informatizzato di Gestione delle Attività Formative permette di consultare l offerta formativa seguendo diversi percorsi: CONSULTA ATTIVITÀ FORMATIVE che permette di ricercare in base a diversi
CONSULTA ATTIVITÀ FORMATIVE
 Il Sistema Informatizzato di Gestione delle Attività Formative permette di consultare l offerta formativa seguendo diversi percorsi: CONSULTA ATTIVITÀ FORMATIVE che permette di ricercare in base a diversi
Il Sistema Informatizzato di Gestione delle Attività Formative permette di consultare l offerta formativa seguendo diversi percorsi: CONSULTA ATTIVITÀ FORMATIVE che permette di ricercare in base a diversi
Il banner Avviso iscrizione Banca Dati Esperti si trova in alto a destra.
 Unione Europea Fondo Sociale Europeo P.O.N 2007-2013 Competenze per lo Sviluppo Ministero dell'istruzione, dell'università e della Ricerca Dipartimento per la Programmazione Direzione Generale per gli
Unione Europea Fondo Sociale Europeo P.O.N 2007-2013 Competenze per lo Sviluppo Ministero dell'istruzione, dell'università e della Ricerca Dipartimento per la Programmazione Direzione Generale per gli
1. COME ISCRIVERSI AL CONCORSO
 1. COME ISCRIVERSI AL CONCORSO 1. Collegarsi da qualsiasi postazione Internet al seguente indirizzo https://uniud.esse3.cineca.it/home.do e cliccare su Login. Inserire username (cognome.nome) e password
1. COME ISCRIVERSI AL CONCORSO 1. Collegarsi da qualsiasi postazione Internet al seguente indirizzo https://uniud.esse3.cineca.it/home.do e cliccare su Login. Inserire username (cognome.nome) e password
Nota operativa formatore Portale Corsi ECP
 Nota operativa formatore Portale Corsi ECP 1 1. REGISTRAZIONE Dalla Home PORTALE CORSI fare click su REGISTRATI COME FORMATORE Dalla pagina di registrazione si seleziona il Provider, si inseriscono le
Nota operativa formatore Portale Corsi ECP 1 1. REGISTRAZIONE Dalla Home PORTALE CORSI fare click su REGISTRATI COME FORMATORE Dalla pagina di registrazione si seleziona il Provider, si inseriscono le
MONITORAGGIO DEI VOUCHER FORMATIVI - GESTIONE E LIQUIDAZIONE - FONDO FOR.TE AVVISO 1/16
 MONITORAGGIO DEI VOUCHER FORMATIVI - GESTIONE E LIQUIDAZIONE - FONDO FOR.TE AVVISO 1/16 Manuale di utilizzo sistema informatico Revisione 3.0 del 19/04/2017 INDICE 1. CONTENUTO DEL MANUALE... 1 2. ACCESSO
MONITORAGGIO DEI VOUCHER FORMATIVI - GESTIONE E LIQUIDAZIONE - FONDO FOR.TE AVVISO 1/16 Manuale di utilizzo sistema informatico Revisione 3.0 del 19/04/2017 INDICE 1. CONTENUTO DEL MANUALE... 1 2. ACCESSO
Guida alla procedura informatica di Presentazione Ipotesi Progettuali. Intervento 3A.c - Documento degli interventi di politica del lavoro
 Guida alla procedura informatica di Presentazione Ipotesi Progettuali Intervento 3A.c - Documento degli interventi di politica del lavoro Maggio 2017 INDICE 1. ACCESSO ALLA PROCEDURA... 2 1.1. REGISTRAZIONE
Guida alla procedura informatica di Presentazione Ipotesi Progettuali Intervento 3A.c - Documento degli interventi di politica del lavoro Maggio 2017 INDICE 1. ACCESSO ALLA PROCEDURA... 2 1.1. REGISTRAZIONE
PRESENTAZIONE DEI PIANI FORMATIVI AVVISI 1/17 2/17
 PRESENTAZIONE DEI PIANI FORMATIVI AVVISI 1/17 2/17 Manuale di utilizzo sistema informatico Revisione 1.0 del 15/06/2017 INDICE 1. CONTENUTO DEL MANUALE... 1 2. REGISTRAZIONE E ACCESSO... 2 2.1. Home page...
PRESENTAZIONE DEI PIANI FORMATIVI AVVISI 1/17 2/17 Manuale di utilizzo sistema informatico Revisione 1.0 del 15/06/2017 INDICE 1. CONTENUTO DEL MANUALE... 1 2. REGISTRAZIONE E ACCESSO... 2 2.1. Home page...
SOGGETTI GESTORI MANUALE D UTILIZZO ALLA PROCEDURA
 RICHIESTA ACCREDITAMENTO WEB SOGGETTI GESTORI MANUALE D UTILIZZO ALLA PROCEDURA INDICE CAP 1 INTRODUZIONE 3 CAP 2 ACCESSO ALLA PROCEDURA 4 CAP 3 PROCEDURA DI ACCREDITAMENTO 5 CAP 3.1 CAP 3.2 CAP 3.3 CREAZIONE
RICHIESTA ACCREDITAMENTO WEB SOGGETTI GESTORI MANUALE D UTILIZZO ALLA PROCEDURA INDICE CAP 1 INTRODUZIONE 3 CAP 2 ACCESSO ALLA PROCEDURA 4 CAP 3 PROCEDURA DI ACCREDITAMENTO 5 CAP 3.1 CAP 3.2 CAP 3.3 CREAZIONE
Guida all utilizzo dell area riservata
 Guida all utilizzo dell area riservata L Ordine per accedere alle aree riservate deve collegarsi al seguente indirizzo: http:// ed inserire username e password comunicate dal Consiglio Nazionale dei Dottori
Guida all utilizzo dell area riservata L Ordine per accedere alle aree riservate deve collegarsi al seguente indirizzo: http:// ed inserire username e password comunicate dal Consiglio Nazionale dei Dottori
1. COME ISCRIVERSI AL CONCORSO
 1. COME ISCRIVERSI AL CONCORSO 1. Collegarsi da qualsiasi postazione Internet al seguente indirizzo https://uniud.esse3.cineca.it/home.do e selezionare Login. Inserire username (nome.cognome) e password
1. COME ISCRIVERSI AL CONCORSO 1. Collegarsi da qualsiasi postazione Internet al seguente indirizzo https://uniud.esse3.cineca.it/home.do e selezionare Login. Inserire username (nome.cognome) e password
Programma operativo Fondo sociale europeo della Provincia Autonoma di Trento. BUONI DI SERVIZIO Giuda al caricamento del Tariffario
 Programma operativo Fondo sociale europeo 2014 2020 della Provincia Autonoma di Trento BUONI DI SERVIZIO Giuda al caricamento del Tariffario Maggio 2018 INDICE 1. ACCESSO ALLA PROCEDURA... 1 1.1. PASSWORD
Programma operativo Fondo sociale europeo 2014 2020 della Provincia Autonoma di Trento BUONI DI SERVIZIO Giuda al caricamento del Tariffario Maggio 2018 INDICE 1. ACCESSO ALLA PROCEDURA... 1 1.1. PASSWORD
ANAGRAFE NAZIONALE CREDITI FORMATIVI. Manuale utente
 ANAGRAFE NAZIONALE CREDITI FORMATIVI Manuale utente Versione 2.0.0 Maggio 2016 Home Page Il sito prevede alcune funzioni attivabile senza necessità di effettuare il login. Accedendo direttamente dalla
ANAGRAFE NAZIONALE CREDITI FORMATIVI Manuale utente Versione 2.0.0 Maggio 2016 Home Page Il sito prevede alcune funzioni attivabile senza necessità di effettuare il login. Accedendo direttamente dalla
GUIDA ALLA REGISTRAZIONE
 GUIDA ALLA REGISTRAZIONE 1. Collegarsi al sito internet www.apservice.it/pslatina 2. Cliccare su registrati (fig. a) e nella nuova finestra inserire i dati richiesti e cliccare sul bottone REGISTRATI per
GUIDA ALLA REGISTRAZIONE 1. Collegarsi al sito internet www.apservice.it/pslatina 2. Cliccare su registrati (fig. a) e nella nuova finestra inserire i dati richiesti e cliccare sul bottone REGISTRATI per
GUIDA ALLA REGISTRAZIONE
 GUIDA ALLA REGISTRAZIONE 1. Collegarsi al sito internet www.apservice.it/pslatina 2. Cliccare su registrati (fig. a) e nella nuova finestra inserire i dati richiesti e cliccare sul bottone REGISTRATI per
GUIDA ALLA REGISTRAZIONE 1. Collegarsi al sito internet www.apservice.it/pslatina 2. Cliccare su registrati (fig. a) e nella nuova finestra inserire i dati richiesti e cliccare sul bottone REGISTRATI per
Guida al componente Apprendistato Professionalizzante
 Guida al componente Apprendistato Professionalizzante Lato back-office: Amministrazioni Provinciali...3 Selezione agenzia formativa accreditata...4 Apprendistato professionalizzante - Gestione invio comunicazioni...6
Guida al componente Apprendistato Professionalizzante Lato back-office: Amministrazioni Provinciali...3 Selezione agenzia formativa accreditata...4 Apprendistato professionalizzante - Gestione invio comunicazioni...6
PRESENTAZIONE DEI PIANI FORMATIVI AVVISI 1/17 2/17
 PRESENTAZIONE DEI PIANI FORMATIVI AVVISI 1/17 2/17 Manuale di utilizzo sistema informatico Revisione 2.0 del 27/09/2017 INDICE 1. CONTENUTO DEL MANUALE... 1 2. REGISTRAZIONE E ACCESSO... 2 2.1. Home page...
PRESENTAZIONE DEI PIANI FORMATIVI AVVISI 1/17 2/17 Manuale di utilizzo sistema informatico Revisione 2.0 del 27/09/2017 INDICE 1. CONTENUTO DEL MANUALE... 1 2. REGISTRAZIONE E ACCESSO... 2 2.1. Home page...
Creazione e gestione moduli digitali
 Creazione e gestione moduli digitali Nuovo modulo Modulistica Nuovo modulo Nuovo modulo permette di creare un nuovo modulo digitale. Per creare un nuovo modulo occorre indicare: Titolo (es: Domanda per
Creazione e gestione moduli digitali Nuovo modulo Modulistica Nuovo modulo Nuovo modulo permette di creare un nuovo modulo digitale. Per creare un nuovo modulo occorre indicare: Titolo (es: Domanda per
Guida alla compilazione delle domande inserite nel Catalogo SEZIONE A
 AVVISO 2/2018 Avviso per la costituzione del catalogo regionale dell offerta formativa e per la realizzazione di percorsi formativi di qualificazione mirati al rafforzamento dell occupabilità in Sicilia
AVVISO 2/2018 Avviso per la costituzione del catalogo regionale dell offerta formativa e per la realizzazione di percorsi formativi di qualificazione mirati al rafforzamento dell occupabilità in Sicilia
PRESENTAZIONE DOMANDA DI PAGAMENTO EROGAZIONE A SALDO
 PRESENTAZIONE DOMANDA DI PAGAMENTO EROGAZIONE A SALDO Ordinanza n. 23 del 23.02.2013 modificata con le successive Ordinanze n. 26 del 06.03.2013, n.52 del 29.04.2013 e n.91 del 29.07.2013 Finanziamento
PRESENTAZIONE DOMANDA DI PAGAMENTO EROGAZIONE A SALDO Ordinanza n. 23 del 23.02.2013 modificata con le successive Ordinanze n. 26 del 06.03.2013, n.52 del 29.04.2013 e n.91 del 29.07.2013 Finanziamento
Anagrafica Operatori
 Anagrafica Operatori Manuale Utente Gestori SDC 1 INDICE 1. Home Page 2. Invio Credenziali 3. Recupero credenziali e modifica password 4. Inserimento Dati societari 5. Firma Digitale 6. Inserimento Settore
Anagrafica Operatori Manuale Utente Gestori SDC 1 INDICE 1. Home Page 2. Invio Credenziali 3. Recupero credenziali e modifica password 4. Inserimento Dati societari 5. Firma Digitale 6. Inserimento Settore
2. Selezionare la voce Concorsi di Ammissione dal menu di destra sotto Segreteria per accedere alla sezione dedicata ai concorsi.
 1. COME ISCRIVERSI AL CONCORSO 1. Collegarsi da qualsiasi postazione Internet al seguente indirizzo https://uniud.esse3.cineca.it/home.do e selezionare Login. Inserire username (nome.cognome) e password
1. COME ISCRIVERSI AL CONCORSO 1. Collegarsi da qualsiasi postazione Internet al seguente indirizzo https://uniud.esse3.cineca.it/home.do e selezionare Login. Inserire username (nome.cognome) e password
ACCESSO DEI DOCENTI AL PORTALE SCUOLAMIA
 per i Docenti ACCESSO DEI DOCENTI AL PORTALE SCUOLAMIA L accesso dei docenti al Portale ScuolaMia al momento è limitato alla sola funzionalità di Registrazione e Pubblicazione delle valutazioni. Tale funzioanlità
per i Docenti ACCESSO DEI DOCENTI AL PORTALE SCUOLAMIA L accesso dei docenti al Portale ScuolaMia al momento è limitato alla sola funzionalità di Registrazione e Pubblicazione delle valutazioni. Tale funzioanlità
Bozza Manuale Operativo dell applicativo 730. (v. del 23/04/2012)
 Bozza Manuale Operativo dell applicativo 730 (v. del 23/04/2012) Sommario 1 Premessa... 2 2 Accesso al sito... 3 3 Inserimento nuova pratica... 5 3.1 Contribuente... 6 3.1.1 Sezione I... 6 3.1.2 Sezione
Bozza Manuale Operativo dell applicativo 730 (v. del 23/04/2012) Sommario 1 Premessa... 2 2 Accesso al sito... 3 3 Inserimento nuova pratica... 5 3.1 Contribuente... 6 3.1.1 Sezione I... 6 3.1.2 Sezione
Manuale Operativo per l utente
 PORTUP Utilizzatori Professionali Manuale Operativo per l utente versione 2 Autore: Servizio Sitemi Informativi Servizi Web File: PORTUP_ManualeOperativo_utente_v1.doc Ultimo aggiornamento: 02/08/2013
PORTUP Utilizzatori Professionali Manuale Operativo per l utente versione 2 Autore: Servizio Sitemi Informativi Servizi Web File: PORTUP_ManualeOperativo_utente_v1.doc Ultimo aggiornamento: 02/08/2013
Guida Tecnica di compilazione
 Guida Tecnica di compilazione 1. Introduzione Per supportare operativamente le amministrazioni nell'attuazione della direttiva, il Dipartimento della Funzione Pubblica e il Dipartimento per le Pari Opportunità
Guida Tecnica di compilazione 1. Introduzione Per supportare operativamente le amministrazioni nell'attuazione della direttiva, il Dipartimento della Funzione Pubblica e il Dipartimento per le Pari Opportunità
ISTRUZIONI PER LA PRESENTAZIONE DI PROPOSTE DI PROGETTI PER LE SCUOLE PRIMARIE E SECONDARIE DI I GRADO TRAMITE IL DATA BASE DEL PROGETTO P.E.
 ISTRUZIONI PER LA PRESENTAZIONE DI PROPOSTE DI PROGETTI PER LE SCUOLE PRIMARIE E SECONDARIE DI I GRADO TRAMITE IL DATA BASE DEL PROGETTO P.E.SC@ Indice degli argomenti trattati 1. Scopo del documento 2.
ISTRUZIONI PER LA PRESENTAZIONE DI PROPOSTE DI PROGETTI PER LE SCUOLE PRIMARIE E SECONDARIE DI I GRADO TRAMITE IL DATA BASE DEL PROGETTO P.E.SC@ Indice degli argomenti trattati 1. Scopo del documento 2.
GUIDA RAPIDA EDILCONNECT
 1 GUIDA RAPIDA EDILCONNECT Prima di iniziare In EdilConnect è spesso presente il simbolo vicino ai campi di inserimento. Passando il mouse sopra tale simbolo viene visualizzato un aiuto contestuale relativo
1 GUIDA RAPIDA EDILCONNECT Prima di iniziare In EdilConnect è spesso presente il simbolo vicino ai campi di inserimento. Passando il mouse sopra tale simbolo viene visualizzato un aiuto contestuale relativo
Allegato 1 I.N.P.S. Direzione Centrale Sistemi Informativi e Telecomunicazione
 Allegato 1 I.N.P.S. Direzione Centrale Sistemi Informativi e Telecomunicazione Servizio di CONSULTAZIONE ATTESTATI DI MALATTIA per i DATORI di LAVORO Sommario 1 Introduzione... 3 2 Informazioni generali...
Allegato 1 I.N.P.S. Direzione Centrale Sistemi Informativi e Telecomunicazione Servizio di CONSULTAZIONE ATTESTATI DI MALATTIA per i DATORI di LAVORO Sommario 1 Introduzione... 3 2 Informazioni generali...
MiBACT Servizio Civile Nazionale. Manuale Utente
 Manuale Utente Rev. 1.0 del 01/12/2016 Indice 1. INTRODUZIONE AL DOCUMENTO... 3 2. DESCRIZIONE DEL SISTEMA... 4 2.1. Registrazione... 4 2.2. Attivazione... 5 2.3. Domanda... 6 2.3.1. Dati anagrafici...
Manuale Utente Rev. 1.0 del 01/12/2016 Indice 1. INTRODUZIONE AL DOCUMENTO... 3 2. DESCRIZIONE DEL SISTEMA... 4 2.1. Registrazione... 4 2.2. Attivazione... 5 2.3. Domanda... 6 2.3.1. Dati anagrafici...
ISCRIZIONE ONLINE AI SERVIZI SCOLASTICI
 ISCRIZIONE ONLINE AI SERVIZI SCOLASTICI Per accedere all iscrizione online dei servizi scolastici (mensa, trasporto e asilo nido) è necessario accedere tramite browser (solo da pc) all indirizzo http://serviziscolastici.consorziobimpiave.bl.it/psfeltre
ISCRIZIONE ONLINE AI SERVIZI SCOLASTICI Per accedere all iscrizione online dei servizi scolastici (mensa, trasporto e asilo nido) è necessario accedere tramite browser (solo da pc) all indirizzo http://serviziscolastici.consorziobimpiave.bl.it/psfeltre
Anagrafica Operatori. Manuale Utente 3.4
 Anagrafica Operatori Manuale Utente 3.4 Indice 1. HomePage... 3 2. Invio Credenziali... 7 3. Recupero credenziali e modifica password... 9 4. Inserimento Dati Societari... 13 5. Inserimento Settori Attività...
Anagrafica Operatori Manuale Utente 3.4 Indice 1. HomePage... 3 2. Invio Credenziali... 7 3. Recupero credenziali e modifica password... 9 4. Inserimento Dati Societari... 13 5. Inserimento Settori Attività...
ISCRIZIONE ONLINE AI SERVIZI SCOLASTICI
 ISCRIZIONE ONLINE AI SERVIZI SCOLASTICI Per accedere all iscrizione online dei servizi scolastici (mensa, trasporto e asilo nido) è necessario accedere tramite browser (solo da pc) all indirizzo www.comune.teramo.it
ISCRIZIONE ONLINE AI SERVIZI SCOLASTICI Per accedere all iscrizione online dei servizi scolastici (mensa, trasporto e asilo nido) è necessario accedere tramite browser (solo da pc) all indirizzo www.comune.teramo.it
MANUALE OPERATIVO CANDIDATI AI CONCORSI
 MANUALE OPERATIVO CANDIDATI AI CONCORSI A. SULLA HOMEPAGE DEL SITO DIPARTIMENTALE, CLICCARE SUL LINK PARTECIPAZIONE CONCORSI NELLA SEZIONE IN EVIDENZA POSTA IN ALTO A DESTRA B. NELLA PAGINA DESCRITTIVA
MANUALE OPERATIVO CANDIDATI AI CONCORSI A. SULLA HOMEPAGE DEL SITO DIPARTIMENTALE, CLICCARE SUL LINK PARTECIPAZIONE CONCORSI NELLA SEZIONE IN EVIDENZA POSTA IN ALTO A DESTRA B. NELLA PAGINA DESCRITTIVA
18/05/2016 MANUALE UTENTE
 18/05/2016 MANUALE UTENTE Indice dei contenuti 2 1. ACCESSO AL SISTEMA PAGOINRETE... 3 2. HOME PAGE... 4 3. RICHIEDI ASSISTENZA... 5 4. SERVIZI DI PAGAMENTO... 6 5. VISUALIZZA CONDIZIONI CONTRATTUALI PSP...
18/05/2016 MANUALE UTENTE Indice dei contenuti 2 1. ACCESSO AL SISTEMA PAGOINRETE... 3 2. HOME PAGE... 4 3. RICHIEDI ASSISTENZA... 5 4. SERVIZI DI PAGAMENTO... 6 5. VISUALIZZA CONDIZIONI CONTRATTUALI PSP...
Ministero della Giustizia
 Manuale utente Concorsi Versione 1.0 del 25/07/2019 Indice dei contenuti INFORMAZIONI DI CARATTERE GENERALE... 2 Registrazione... 2 Presentazione della domanda... 2 PROCEDURA DI REGISTRAZIONE... 3 RICHIESTA
Manuale utente Concorsi Versione 1.0 del 25/07/2019 Indice dei contenuti INFORMAZIONI DI CARATTERE GENERALE... 2 Registrazione... 2 Presentazione della domanda... 2 PROCEDURA DI REGISTRAZIONE... 3 RICHIESTA
MANUALE - ISTRICE 2009
 MANUALE - ISTRICE 2009 Per accedere al sito digitare il seguente link nella barra degli indirizzi di Internet Explorer. http://turismo.statistica.marche.it/ La Home Page che vi troverete di fronte è questa:
MANUALE - ISTRICE 2009 Per accedere al sito digitare il seguente link nella barra degli indirizzi di Internet Explorer. http://turismo.statistica.marche.it/ La Home Page che vi troverete di fronte è questa:
RICHIESTA DEI VOUCHER FORMATIVI PER I LAVORATORI DELLE IMPRESE ADERENTI A FOR.TE AVVISO 1/16
 RICHIESTA DEI VOUCHER FORMATIVI PER I LAVORATORI DELLE IMPRESE ADERENTI A FOR.TE AVVISO 1/16 Manuale di utilizzo sistema informatico Revisione 1.0 del 09/11/2016 INDICE 1. REGISTRAZIONE E ACCESSO... 1
RICHIESTA DEI VOUCHER FORMATIVI PER I LAVORATORI DELLE IMPRESE ADERENTI A FOR.TE AVVISO 1/16 Manuale di utilizzo sistema informatico Revisione 1.0 del 09/11/2016 INDICE 1. REGISTRAZIONE E ACCESSO... 1
Istruzioni per l autoinserimento di partecipazioni volontarie ad eventi formativi esterni
 ERMIONE Istruzioni per l autoinserimento di partecipazioni volontarie ad eventi formativi esterni INDICE 1 ACCESSO A ERMIONE...2 2 VISUALIZZAZIONE DELLA PROPRIA HOME PAGE...4 3 VISUALIZZAZIONE DELLA PROPRIA
ERMIONE Istruzioni per l autoinserimento di partecipazioni volontarie ad eventi formativi esterni INDICE 1 ACCESSO A ERMIONE...2 2 VISUALIZZAZIONE DELLA PROPRIA HOME PAGE...4 3 VISUALIZZAZIONE DELLA PROPRIA
ISCRIZIONE ONLINE AI SERVIZI SCOLASTICI
 ISCRIZIONE ONLINE AI SERVIZI SCOLASTICI Per accedere all iscrizione online dei servizi scolastici (mensa, trasporto) è necessario accedere tramite pc al seguente link: www.comune.frascati.rm.it - scorrendo
ISCRIZIONE ONLINE AI SERVIZI SCOLASTICI Per accedere all iscrizione online dei servizi scolastici (mensa, trasporto) è necessario accedere tramite pc al seguente link: www.comune.frascati.rm.it - scorrendo
FSE Competenze per lo Sviluppo. Gestione dell attività in presenza dei progetti di Formazione Nazionale. 21 novembre 2012.
 FSE Competenze per lo Sviluppo Gestione dell attività in presenza dei progetti di Formazione Nazionale 21 novembre 2012 Nota tecnica Sommario Accesso al sistema... 3 La gestione degli incontri in presenza...
FSE Competenze per lo Sviluppo Gestione dell attività in presenza dei progetti di Formazione Nazionale 21 novembre 2012 Nota tecnica Sommario Accesso al sistema... 3 La gestione degli incontri in presenza...
ISTRUZIONI RICHIESTA DELEGHE, CU, RED, INV e STAMPE MULTIPLE 2016
 ISTRUZIONI RICHIESTA DELEGHE, CU, RED, INV e STAMPE MULTIPLE 2016 1) DELEGA PER UN CONTRIBUENTE CHE HA INVIATO IL 730 L ANNO PRECEDENTE CON IL VOSTRO STUDIO PAG. 2 2) DELEGA PER UN CONTRIBUENTE CHE NON
ISTRUZIONI RICHIESTA DELEGHE, CU, RED, INV e STAMPE MULTIPLE 2016 1) DELEGA PER UN CONTRIBUENTE CHE HA INVIATO IL 730 L ANNO PRECEDENTE CON IL VOSTRO STUDIO PAG. 2 2) DELEGA PER UN CONTRIBUENTE CHE NON
Iscrizione on line al Congresso Nazionale ANMCO
 Iscrizione on line al Congresso Nazionale ANMCO Manuale Utente per Agenzie-Aziende (Rev. 6 del 12 febbraio 2015) Congresso ANMCO on line -Manuale Utente Rev. 6 del 12 febbraio 2015 1 Sommario Sommario...
Iscrizione on line al Congresso Nazionale ANMCO Manuale Utente per Agenzie-Aziende (Rev. 6 del 12 febbraio 2015) Congresso ANMCO on line -Manuale Utente Rev. 6 del 12 febbraio 2015 1 Sommario Sommario...
Versione 1.2 aggiornata al 10/06/2018
 AVVISO 2/2018 Avviso per la costituzione del catalogo regionale dell offerta formativa e per la realizzazione di percorsi formativi di qualificazione mirati al rafforzamento dell occupabilità in Sicilia
AVVISO 2/2018 Avviso per la costituzione del catalogo regionale dell offerta formativa e per la realizzazione di percorsi formativi di qualificazione mirati al rafforzamento dell occupabilità in Sicilia
Nuova Piattaforma Intercent-ER: manuali per le Pubbliche Amministrazioni
 TMintercent-TMintercent-TMintercent-TMintercent Nuova Piattaforma Intercent-ER: manuali per le Pubbliche Amministrazioni Comunicazioni Intercent-ER COMUNICAZIONI 1 Sommario 1. COMUNICAZIONI... 3 1.1 Comunicazione...
TMintercent-TMintercent-TMintercent-TMintercent Nuova Piattaforma Intercent-ER: manuali per le Pubbliche Amministrazioni Comunicazioni Intercent-ER COMUNICAZIONI 1 Sommario 1. COMUNICAZIONI... 3 1.1 Comunicazione...
Progetto: Verbalizzazione online
 Progetto: Verbalizzazione online Guida PROVA CHE SI CONCLUDE IN PRESENZA - lato docente Indicazioni per la gestione della verbalizzazione online di una prova che si conclude in presenza (es. esame orale).
Progetto: Verbalizzazione online Guida PROVA CHE SI CONCLUDE IN PRESENZA - lato docente Indicazioni per la gestione della verbalizzazione online di una prova che si conclude in presenza (es. esame orale).
ISCRIZIONE ONLINE AL SERVIZIO DI RISTORAZIONE SCOLASTICA
 ISCRIZIONE ONLINE AL SERVIZIO DI RISTORAZIONE SCOLASTICA Nella pagina di login del Planet School Comune di Potenza è necessario inserire le opportune credenziali (USER e PASSWORD). Se si accede per la
ISCRIZIONE ONLINE AL SERVIZIO DI RISTORAZIONE SCOLASTICA Nella pagina di login del Planet School Comune di Potenza è necessario inserire le opportune credenziali (USER e PASSWORD). Se si accede per la
REGIONE TOSCANA. Programma Sviluppo Rurale 2014 LA PRESENTAZIONE DELLA PARTECIPAZIONE AL BANDO MULTIMISURA. Forestale. Annualità 2017 DOMANDA 220
 REGIONE TOSCANA Programma Sviluppo Rurale 2014 2020 MANUALE PER LA PRESENTAZIONE DELLA DOMANDA DI PARTECIPAZIONE AL BANDO MULTIMISURA Progetti Integrati di Filiera (PIF) Forestale Annualità 2017 DOMANDA
REGIONE TOSCANA Programma Sviluppo Rurale 2014 2020 MANUALE PER LA PRESENTAZIONE DELLA DOMANDA DI PARTECIPAZIONE AL BANDO MULTIMISURA Progetti Integrati di Filiera (PIF) Forestale Annualità 2017 DOMANDA
SCHEDA PERSONALE ATTENZIONE
 SCHEDA PERSONALE ATTENZIONE Per effettuare le operazioni dettagliate in questa guida OCCORRE AUTENTICARSI AL PORTALE CON LE CREDENZIALI UTILIZZATE PER ACCEDERE A VIS.PER La Scheda personale dell utente
SCHEDA PERSONALE ATTENZIONE Per effettuare le operazioni dettagliate in questa guida OCCORRE AUTENTICARSI AL PORTALE CON LE CREDENZIALI UTILIZZATE PER ACCEDERE A VIS.PER La Scheda personale dell utente
GUIDA TECNICA OFFERTA FORMATIVA PUBBLICA NEI CONTRATTI DI APPRENDISTATO PROFESSIONALIZZANTE (All. B Dgr 609 del 12.7.2012 e D.D. 2779 del 15.7.
 GUIDA TECNICA OFFERTA FORMATIVA PUBBLICA NEI CONTRATTI DI APPRENDISTATO PROFESSIONALIZZANTE (All. B Dgr 609 del 12.7.2012 e D.D. 2779 del 15.7.2013 ) 1 Sommario Lato back-office: Amministrazioni Provinciali...4
GUIDA TECNICA OFFERTA FORMATIVA PUBBLICA NEI CONTRATTI DI APPRENDISTATO PROFESSIONALIZZANTE (All. B Dgr 609 del 12.7.2012 e D.D. 2779 del 15.7.2013 ) 1 Sommario Lato back-office: Amministrazioni Provinciali...4
Manuale di supporto per l utilizzo del nuovo Sistema di Qualificazione Professionisti di ENAV
 Piattaforma SolVe Manuale di supporto per l utilizzo del nuovo Sistema di Qualificazione Professionisti di ENAV i-faber S.p.A. Via Livio Cambi, 1 20151 Milano Tel. +39 02 8683 8410 Fax +39 02 8728 3800
Piattaforma SolVe Manuale di supporto per l utilizzo del nuovo Sistema di Qualificazione Professionisti di ENAV i-faber S.p.A. Via Livio Cambi, 1 20151 Milano Tel. +39 02 8683 8410 Fax +39 02 8728 3800
Comunicazione Medico Competente. Manuale utente
 Comunicazione Medico Competente Manuale utente Indice Manuale Utente 1 Introduzione... 3 2 Registrazione utente al portale... 4 2.1 Login... 7 2.2 Accesso all applicativo... 8 3 Struttura dell applicativo...
Comunicazione Medico Competente Manuale utente Indice Manuale Utente 1 Introduzione... 3 2 Registrazione utente al portale... 4 2.1 Login... 7 2.2 Accesso all applicativo... 8 3 Struttura dell applicativo...
Clrcuito di prove lnterlaboratorio- Manuale Utente
 Clrcuito di prove lnterlaboratorio- lstituto Zooprofilattico Sperimentale dell'abruzzo e delmolise G. Caporale" Via Campo Boarlo -64100 Teramo - ITALY CIRCUITO Dl PROVE INTERLABORATORIO MANUALE UTENTE
Clrcuito di prove lnterlaboratorio- lstituto Zooprofilattico Sperimentale dell'abruzzo e delmolise G. Caporale" Via Campo Boarlo -64100 Teramo - ITALY CIRCUITO Dl PROVE INTERLABORATORIO MANUALE UTENTE
MONITORAGGIO DEI PIANI FORMATIVI AVVISI 1/17 2/17
 MONITORAGGIO DEI PIANI FORMATIVI AVVISI 1/17 2/17 Manuale di utilizzo sistema informatico Revisione 1.0 del 16/11/2017 INDICE 1. CONTENUTO DEL MANUALE... 1 2. ISTRUZIONI UTILIZZO DELLA PROCEDURA... 2 3.
MONITORAGGIO DEI PIANI FORMATIVI AVVISI 1/17 2/17 Manuale di utilizzo sistema informatico Revisione 1.0 del 16/11/2017 INDICE 1. CONTENUTO DEL MANUALE... 1 2. ISTRUZIONI UTILIZZO DELLA PROCEDURA... 2 3.
RICHIESTE DI CONTRIBUTO ONLINE (ROL)
 RICHIESTE DI CONTRIBUTO ONLINE (ROL) GUIDA ALLA COMPILAZIONE Pag. 1 La presente Guida ha lo scopo di supportare gli Enti nell utilizzo della nuova piattaforma informatica con particolare riferimento alla
RICHIESTE DI CONTRIBUTO ONLINE (ROL) GUIDA ALLA COMPILAZIONE Pag. 1 La presente Guida ha lo scopo di supportare gli Enti nell utilizzo della nuova piattaforma informatica con particolare riferimento alla
ANAGRAFE NAZIONALE CREDITI FORMATIVI. Manuale utente
 ANAGRAFE NAZIONALE CREDITI FORMATIVI Manuale utente Versione 1.0.0 APRILE 2015 1. Registrazione Per accedere al Sistema è necessario avere un nome utente e una password, ottenibili mediante una semplice
ANAGRAFE NAZIONALE CREDITI FORMATIVI Manuale utente Versione 1.0.0 APRILE 2015 1. Registrazione Per accedere al Sistema è necessario avere un nome utente e una password, ottenibili mediante una semplice
Manuale Bandi Online
 - MES Manuale Esterno - Manuale Bandi Online Manifestazione di interesse dei Comuni per l adesione alla Misura Nidi Gratis 2019-2020 - Revisione del Documento: 00 Data revisione: 13-06-2019 Redatto da:
- MES Manuale Esterno - Manuale Bandi Online Manifestazione di interesse dei Comuni per l adesione alla Misura Nidi Gratis 2019-2020 - Revisione del Documento: 00 Data revisione: 13-06-2019 Redatto da:
MANUALE PER LA PRESETNAZIONE ON LINE DELLE DOMANDE DI PARTECIPAZIONE A SELEZIONI PUBBLICHE DELL UNIONE ROMAGNA FAENTINA
 MANUALE PER LA PRESETNAZIONE ON LINE DELLE DOMANDE DI PARTECIPAZIONE A SELEZIONI PUBBLICHE DELL UNIONE ROMAGNA FAENTINA Sommario: - Registrarsi ed accedere al portale pag. 03 - Compilare e presentare una
MANUALE PER LA PRESETNAZIONE ON LINE DELLE DOMANDE DI PARTECIPAZIONE A SELEZIONI PUBBLICHE DELL UNIONE ROMAGNA FAENTINA Sommario: - Registrarsi ed accedere al portale pag. 03 - Compilare e presentare una
Guida alla compilazione on-line della domanda per il bando Orientamento musicale INDICE
 Guida alla compilazione on-line della domanda per il bando Orientamento musicale INDICE 1 Riconoscimento del soggetto richiedente da parte del sistema...2 2 Registrazione del profilo del soggetto richiedente...4
Guida alla compilazione on-line della domanda per il bando Orientamento musicale INDICE 1 Riconoscimento del soggetto richiedente da parte del sistema...2 2 Registrazione del profilo del soggetto richiedente...4
GUIDA PER LA COMPILAZIONE
 GUIDA PER LA COMPILAZIONE Si ricorda che la procedura Step One è l unica modalità permessa per la compilazione e l invio della domanda di partecipazione alla procedura di selezione. La domanda di partecipazione
GUIDA PER LA COMPILAZIONE Si ricorda che la procedura Step One è l unica modalità permessa per la compilazione e l invio della domanda di partecipazione alla procedura di selezione. La domanda di partecipazione
Quick Reference Dichiarazione Online Vendite Prodotti Fitosanitari
 Quick Reference Dichiarazione Online Vendite Prodotti Fitosanitari L applicazione Dichiarazione on-line vendite prodotti fitosanitari è stata realizzata per ottemperare a quanto previsto dal Decreto Ministeriale
Quick Reference Dichiarazione Online Vendite Prodotti Fitosanitari L applicazione Dichiarazione on-line vendite prodotti fitosanitari è stata realizzata per ottemperare a quanto previsto dal Decreto Ministeriale
Indice. Introduzione - Un unico carrello per tutti i prodotti - Le modalità di inserimento degli ordini - Le 4 fasi dell ordine
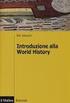 Indice Introduzione - Un unico carrello per tutti i prodotti - Le modalità di inserimento degli ordini - Le 4 fasi dell ordine Fase 1: Il carrello - Inserimento codici - Date e prezzi - Codice senza prezzo
Indice Introduzione - Un unico carrello per tutti i prodotti - Le modalità di inserimento degli ordini - Le 4 fasi dell ordine Fase 1: Il carrello - Inserimento codici - Date e prezzi - Codice senza prezzo
OPERATORI IPPICI RINNOVI COLORI
 OPERATORI IPPICI RINNOVI COLORI MANUALE UTENTE Versione 0.3 del 3 dicembre 2018 1 Introduzione 1.1 Premessa Il presente documento descrive le funzionalità dell applicativo denominato Operatori Ippici che
OPERATORI IPPICI RINNOVI COLORI MANUALE UTENTE Versione 0.3 del 3 dicembre 2018 1 Introduzione 1.1 Premessa Il presente documento descrive le funzionalità dell applicativo denominato Operatori Ippici che
MANUALE UTENTE Profilo Ente. APPLICATIVO CAFWeb
 MANUALE UTENTE Profilo Ente APPLICATIVO CAFWeb CAF_ManualeUtente_Enti_3.0.doc Pag. 1 di 16 Sommario 1 GENERALITÀ... 3 1.1 Scopo... 3 1.2 Validità... 3 1.3 Riferimenti... 3 1.4 Definizioni e abbreviazioni...
MANUALE UTENTE Profilo Ente APPLICATIVO CAFWeb CAF_ManualeUtente_Enti_3.0.doc Pag. 1 di 16 Sommario 1 GENERALITÀ... 3 1.1 Scopo... 3 1.2 Validità... 3 1.3 Riferimenti... 3 1.4 Definizioni e abbreviazioni...
Gestione delle richieste dell assegno di ricollocazione, ai sensi dell articolo 24bis del d.lgs. 148/2015 (cd. AdR CIGS)
 Gestione delle richieste dell assegno di ricollocazione, ai sensi dell articolo 24bis del d.lgs. 148/2015 (cd. AdR CIGS) Manuale Operatore Sede Operativa Manuale_ADR_CIGS_Operatoresedeoperativa_01.03.2019
Gestione delle richieste dell assegno di ricollocazione, ai sensi dell articolo 24bis del d.lgs. 148/2015 (cd. AdR CIGS) Manuale Operatore Sede Operativa Manuale_ADR_CIGS_Operatoresedeoperativa_01.03.2019
MANUALE VENDOR MANAGER. Guida per i Fornitori
 MANUALE VENDOR MANAGER Guida per i Fornitori Milano, 25 ottobre 2017 Indice 1. SCOPO DEL DOCUMENTO... 3 2. REGISTRAZIONE DEL FORNITORE... 3 2.1. Registrazione Fornitore invitato a qualificarsi... 3 2.2.
MANUALE VENDOR MANAGER Guida per i Fornitori Milano, 25 ottobre 2017 Indice 1. SCOPO DEL DOCUMENTO... 3 2. REGISTRAZIONE DEL FORNITORE... 3 2.1. Registrazione Fornitore invitato a qualificarsi... 3 2.2.
Manuale utente del Progetto Portale del Dipendente
 Manuale utente del Progetto Portale del Dipendente Documento: ManualeUtentePortaleDelDipendente_29_07_09.doc Pagina 1 di 59 Manuale Utente del progetto: Portale Dipendente del portale INAIL Sommario 1
Manuale utente del Progetto Portale del Dipendente Documento: ManualeUtentePortaleDelDipendente_29_07_09.doc Pagina 1 di 59 Manuale Utente del progetto: Portale Dipendente del portale INAIL Sommario 1
Servizi e-business ACQUISTI IMPRESE MANUALE FORNITORE
 Servizi e-business ACQUISTI IMPRESE MANUALE FORNITORE Milano, 29/03/2018 italgas.it 2 Gentile Utente, questo manuale illustra l utilizzo del servizio di acquisto a catalogo elettronico in qualità di Fornitore.
Servizi e-business ACQUISTI IMPRESE MANUALE FORNITORE Milano, 29/03/2018 italgas.it 2 Gentile Utente, questo manuale illustra l utilizzo del servizio di acquisto a catalogo elettronico in qualità di Fornitore.
ENTE NAZIONALE RISI - MILANO Portale Certificati di trasferimento risone (CTR)
 ENTE NAZIONALE RISI - MILANO Portale Certificati di trasferimento risone (CTR) L accesso al portale è possibile mediante link: presente nella home page del sito www.enterisi.it oppure digitando nella barra
ENTE NAZIONALE RISI - MILANO Portale Certificati di trasferimento risone (CTR) L accesso al portale è possibile mediante link: presente nella home page del sito www.enterisi.it oppure digitando nella barra
Progetto: Verbalizzazione online
 Progetto: Verbalizzazione online Guida PROVA SCRITTA CON RITIRO NON CONSENTITO - lato docente Indicazioni per la gestione della verbalizzazione online di una prova scritta SENZA accettazione/rifiuto online
Progetto: Verbalizzazione online Guida PROVA SCRITTA CON RITIRO NON CONSENTITO - lato docente Indicazioni per la gestione della verbalizzazione online di una prova scritta SENZA accettazione/rifiuto online
Centro Acquisti per la Pubblica Amministrazione EmPULIA. Linee guida per i Fornitori PROCEDURE DI GARA PER LAVORI PUBBLICI. Versione 1.
 Centro Acquisti per la Pubblica Amministrazione EmPULIA Linee guida per i Fornitori PROCEDURE DI GARA PER LAVORI PUBBLICI Versione 1.0 La Procedura di Gara è lo strumento attraverso cui l Ente provvede
Centro Acquisti per la Pubblica Amministrazione EmPULIA Linee guida per i Fornitori PROCEDURE DI GARA PER LAVORI PUBBLICI Versione 1.0 La Procedura di Gara è lo strumento attraverso cui l Ente provvede
Versione 1.2 aggiornata al 10/06/2018
 AVVISO 2/2018 Avviso per la costituzione del catalogo regionale dell offerta formativa e per la realizzazione di percorsi formativi di qualificazione mirati al rafforzamento dell occupabilità in Sicilia
AVVISO 2/2018 Avviso per la costituzione del catalogo regionale dell offerta formativa e per la realizzazione di percorsi formativi di qualificazione mirati al rafforzamento dell occupabilità in Sicilia
Manuale del programma RETE PARROCCHIALE SPSE
 Manuale del programma RETE PARROCCHIALE SPSE Per utilizzare il programma Rete Parrocchiale SPSE accedere con le proprie credenziali all area riservata di SPSE, raggiungibile dal link http://www.sovvenire.it/areariservata
Manuale del programma RETE PARROCCHIALE SPSE Per utilizzare il programma Rete Parrocchiale SPSE accedere con le proprie credenziali all area riservata di SPSE, raggiungibile dal link http://www.sovvenire.it/areariservata
MANUALE OPERATIVO PORTALE DELLA FORMAZIONE
 MANUALE OPERATIVO PORTALE DELLA FORMAZIONE Per accedere al PORTALE FORMAZIONE cliccare sull icona posizionata in basso a sinistra nella home page CORSI DI FORMAZIONE Per accedere al portale della Formazione
MANUALE OPERATIVO PORTALE DELLA FORMAZIONE Per accedere al PORTALE FORMAZIONE cliccare sull icona posizionata in basso a sinistra nella home page CORSI DI FORMAZIONE Per accedere al portale della Formazione
RICHIESTA CERTIFICATO DI AGIBILITÀ IMPRESE CHE OCCUPANO LAVORATORI DEL SETTORE DELLO SPETTACOLO
 RICHIESTA CERTIFICATO DI AGIBILITÀ IMPRESE CHE OCCUPANO LAVORATORI DEL SETTORE DELLO SPETTACOLO MANUALE UTENTE Data di consegna 15/05/2015 Versione 1.0 - Pag. 1 1. Introduzione... 3 2. Scopo del documento...
RICHIESTA CERTIFICATO DI AGIBILITÀ IMPRESE CHE OCCUPANO LAVORATORI DEL SETTORE DELLO SPETTACOLO MANUALE UTENTE Data di consegna 15/05/2015 Versione 1.0 - Pag. 1 1. Introduzione... 3 2. Scopo del documento...
Indice. Introduzione 2. 1.1.1 Collegamento iniziale 3. 1.1.2 Identificazione della sede operativa (sede di lavoro) 5
 S.I.L. Sintesi Comunicazioni Obbligatorie [COB] Import Massivo XML Agosto 2009 Indice Argomento Pag. Introduzione 2 1.1.1 Collegamento iniziale 3 1.1.2 Identificazione della sede operativa (sede di lavoro)
S.I.L. Sintesi Comunicazioni Obbligatorie [COB] Import Massivo XML Agosto 2009 Indice Argomento Pag. Introduzione 2 1.1.1 Collegamento iniziale 3 1.1.2 Identificazione della sede operativa (sede di lavoro)
WEBMAIL ODCECTA.IT. Guida all uso
 Guida all uso Guida all accesso ed all utilizzo delle caselle di posta elettronica dell Ordine dei Dottori Commercialisti ed Esperti Contabili di Taranto Dati aggiornati al 29/12/ 1. Caratteristiche del
Guida all uso Guida all accesso ed all utilizzo delle caselle di posta elettronica dell Ordine dei Dottori Commercialisti ed Esperti Contabili di Taranto Dati aggiornati al 29/12/ 1. Caratteristiche del
MANUALE AREA CLIENTI WEB
 MANUALE AREA CLIENTI WEB Gentile cliente, di seguito sono dettagliate le procedure web, per poter effettuare in autonomia le richieste di ritiro merce e verificare lo stato delle spedizioni tramite il
MANUALE AREA CLIENTI WEB Gentile cliente, di seguito sono dettagliate le procedure web, per poter effettuare in autonomia le richieste di ritiro merce e verificare lo stato delle spedizioni tramite il
MANUALE UTENTE Guida alla presentazione della richiesta di erogazione V.1.0
 Agenzia nazionale per l attrazione degli investimenti e lo sviluppo d impresa SpA MANUALE UTENTE Guida alla presentazione della richiesta di erogazione V.1.0 Sommario 1. Titolare effettivo e allegati B
Agenzia nazionale per l attrazione degli investimenti e lo sviluppo d impresa SpA MANUALE UTENTE Guida alla presentazione della richiesta di erogazione V.1.0 Sommario 1. Titolare effettivo e allegati B
Corso Formazione Generale
 Corso Formazione Generale Manuale per utenti 1 INDICE INTRODUZIONE... 3 ACCESSO ALLA PIATTAFORMA... 4 RITORNARE ALLA HOME... 5 ESEGUIRE LOGOUT... 6 ACCESSO AL CORSO... 6 ACCESSO ALLE RISORSE DEL CORSO...
Corso Formazione Generale Manuale per utenti 1 INDICE INTRODUZIONE... 3 ACCESSO ALLA PIATTAFORMA... 4 RITORNARE ALLA HOME... 5 ESEGUIRE LOGOUT... 6 ACCESSO AL CORSO... 6 ACCESSO ALLE RISORSE DEL CORSO...
Manuale Utente per la Gestione dei Revisori degli Enti Locali
 Manuale Utente per la Gestione dei Revisori degli Enti Locali INDICE DEI CONTENUTI 1 PRESENTAZIONE DEL DOCUMENTO 3 1.1 INTRODUZIONE NORMATIVA 3 1.2 DEFINIZIONE DEI TERMINI/GLOSSARIO 4 2 MODALITÀ DI ACCESSO
Manuale Utente per la Gestione dei Revisori degli Enti Locali INDICE DEI CONTENUTI 1 PRESENTAZIONE DEL DOCUMENTO 3 1.1 INTRODUZIONE NORMATIVA 3 1.2 DEFINIZIONE DEI TERMINI/GLOSSARIO 4 2 MODALITÀ DI ACCESSO
ACCADEMIA DI BELLE ARTI DI ROMA A.A. 2010/2011 ISTRUZIONI PER LA COMPILAZIONE DEL PIANO DI STUDI ON LINE
 ACCADEMIA DI BELLE ARTI DI ROMA A.A. 2010/2011 ISTRUZIONI PER LA COMPILAZIONE DEL PIANO DI STUDI ON LINE Per procedere alla compilazione del proprio piano di studi annuale on line è necessario disporre
ACCADEMIA DI BELLE ARTI DI ROMA A.A. 2010/2011 ISTRUZIONI PER LA COMPILAZIONE DEL PIANO DI STUDI ON LINE Per procedere alla compilazione del proprio piano di studi annuale on line è necessario disporre
Registro Unico dei Controlli (RUC) Manuale per la consultazione e il caricamento dei controlli
 Registro Unico dei Controlli (RUC) Manuale per la consultazione e il caricamento dei controlli 1 SOMMARIO 1. ACCESSO AL SISTEMA...3 1.1 Pagina di login...3 1.2 Cambio password...4 2. HOME PAGE...5 3. TIPOLOGIE
Registro Unico dei Controlli (RUC) Manuale per la consultazione e il caricamento dei controlli 1 SOMMARIO 1. ACCESSO AL SISTEMA...3 1.1 Pagina di login...3 1.2 Cambio password...4 2. HOME PAGE...5 3. TIPOLOGIE
Impresa - istanza. Collegarsi al sito e dal menu Login scegliere l opzione Imprese.
 Primo accesso ad Agest Telematico: acquisizione di password Collegarsi al sito www.albonazionalegestoriambientali.it e dal menu Login scegliere l opzione Imprese. Fare click su Password dimenticata? Nuova
Primo accesso ad Agest Telematico: acquisizione di password Collegarsi al sito www.albonazionalegestoriambientali.it e dal menu Login scegliere l opzione Imprese. Fare click su Password dimenticata? Nuova
GUIDA AL PORTALE DELLE RIDUZIONI 2017
 GUIDA AL PORTALE DELLE RIDUZIONI 2017 dal 1850 Cassa depositi e prestiti Società per Azioni Via Goito, 4 00185 Roma T +39 06 42211 F +39 06 4221 4026 Capitale Sociale 4.051.143.264,00 i.v. Iscritta presso
GUIDA AL PORTALE DELLE RIDUZIONI 2017 dal 1850 Cassa depositi e prestiti Società per Azioni Via Goito, 4 00185 Roma T +39 06 42211 F +39 06 4221 4026 Capitale Sociale 4.051.143.264,00 i.v. Iscritta presso
