Capitolo 4 Concetto di prescan
|
|
|
- Matteo Graziano
- 7 anni fa
- Visualizzazioni
Transcript
1 Capitolo Concetto di prescan
2 Concetto di prescan in SilverFast Questo capitolo è una introduzione all interfaccia grafica di SilverFast Tutti i controlli sono riferiti a ciò che si vede sul monitor nella grande finestra di anteprima, la finestra di «Prescan» Essa, prevedendo un anteprima a bassa risoluzione e con un range dinamico di colori maggiore di 8 bit, differisce sostanzialmente dalle altre concezioni di elaborazione delle immagini in fase di acquisizione Concetto di prescan in SilverFast Concetto di prescan in SilverFast 69 Design del prescan in SilverFast Operazioni di zoom nel prescan Prescan ad alta risoluzione 83 Editazione dello zoom nella finestra di prescan 8 Operazioni di zoom e correzioni difficili 85 Scanner con risoluzione ottica molteplice 86 ManualAiv6 K Itqxd SilverFast, manuale d uso
3 Concetto di prescan in SilverFast Con SilverFast è stato sviluppato un concetto di prescan completamente nuovo Esso permette di applicare tutte le correzioni necessarie nell immagine di prescan Tutti i parametri di ogni cornice di scan vengono tenuti in considerazione Elaborazione in tempo reale Con la versione 5 di SilverFastAi tutte le correzioni dell immagine, come la gradazione, la correzione cromatica globale o selettiva, che l utente intraprende attraverso campi di input o regolatori, vengono rappresentate nel prescan in tempo reale Questo è di grande utilità soprattutto nella manipolazione del colore, nella correzione dei valori tonali o di gradazione Il vantaggio del concetto di prescan La comprensione del concetto di prescan è di importanza decisiva se si vogliono utilizzare appieno tutte le possibilità del proprio scanner I controlli e la valutazione di tutti i fattori di qualità si basano, fondamentalmente, a ciò che si vede (e si misura) nella finestra di anteprima Dato che il prescan è solo una rappresentazione della scansione vera e propria con una risoluzione ottica inferiore, e tutte le operazioni vengono eseguite in tempo reale, i risultati reali del proprio lavoro sono subito visibili sull immagine Un ulteriore vantaggio è rappresentato dal fatto che tutte le modifiche apportate all immagine possono essere annullate SilverFast, manuale d uso 69
4 Design del prescan in SilverFast 1 Scansione protetta per originali riflettenti e trasparenze Per la prima volta con SilverFast è stato reso possibile per in uno scanner a superficie piana il mantenimento dell ultima scansione di anteprima e tutti i parametri relativi non solo per originali riflettenti, ma anche per trasparenze Tutti i parametri relativi alle cornici si possono così recuperare in ogni momento 70 SilverFast, manuale d uso
5 Attenzione! Si ricordi di tracciare le cornici solo all interno della superficie dell immagine! La cornice non deve comprendere porzioni del vetro di supporto, negli scanner a superficie piana (oppure del telaio delle diapositive) Questo è importante sino al momento in cui si attiva il funzionamento automatico, ovvero, sinchè non si siano fissati manualmente le luci e le ombre! In caso contrario il funzionamento automatico verrebbe falsato dalla impostazione di punti di luce o di ombra che non sono affatto presenti nell immagine In seguito la cornice di scan può essere ingrandita a piacere 2 Cornici multiple sul prescan Nella finestra di prescan è possibile tracciare il numero desiderato di cornici Per fare ciò, portate il cursore del mouse sull angolo superiore a sinistra dell immagine sulla quale desiderate tracciare una cornice, schiacciate il pulsante e trascinate i bordi verso il basso e a destra sinché la cornice non raggiunge le dimensioni volute Il punto di partenza di una nuova cornice deve trovarsi al di fuori delle cornici esistenti Spostate quindi la nuova cornice nella posizione voluta e ridimensionatela opportunamente Tutte le impostazioni di ogni cornice vengono salvate nel file delle preferenze di SilverFast Cornici di scan multiple Nella finestra di prescan è possibile insediare un numero arbitrario di cornici SilverFast, manuale d uso 71
6 3 Scrittura e apertura di cornici singole cornici di scan e dei parametri relativi SilverFast rende possibile di salvare e di caricare in ogni momento cornici di scan insieme a tutte le impostazioni relative ad esse, come modalità di scansione, valori di luce e di ombra, curve di gradazione, fattori di scala e risoluzione In questo modo si possono impostare velocemente tipi di elaborazione frequentemente ricorrenti Per salvare una nouva cornice di scan insieme alle impostazioni, si apra la scheda di dialogo «Cornici» al menu «Impostazioni» e «Salva», e si attribuisca un nome opportuno alla cornice, Nel caso che il nome sia già presente, verrà richiesta una conferma prima di sovrascrivere la cornice Per eliminare cornice salvata in precedenza, si vada alla voce «Elimina» dello stesso menu Apparirà quindi una lista di tutte le cornici salvate sinora Si scelga quella da cancellare e si clicchi su «Elimina», Scansioni in serie con SilverFast Con il termine «scansione in serie» si indica la elaborazione automatizzata, da parte del sistema, di molte cornici di scan SilverFast consente diverse varianti di questo tipo di elaborazione Per prima cosa devono essere presenti diverse cornici fornite (individualmente se è il caso) di impostazioni adeguate Cliccando sulla metà destra del pulsante viene visualizzata la numerazione delle cornici La numerazione indica la successione nella quale le cornici verranno scannerizzate Si attivi quindi una delle modalità di scansione in serie 72 SilverFast, manuale d uso
7 Sulla tavola «Generale», si clicchi sul menu a cascata «Modalità di scansione» Le modalità in serie disponibili sono «Modalità serie» e «Modalità serie (file)»: a Scansione in serie direttamente nel programma di elaborazione Per scannerizzare automaticamente le cornici una dopo l altra, si selezioni l opzione «Modalità in serie» e, nella barra di avvio, si clicchi su «Scan serie» («Scan Batch») Le cornici verranno allora scannerizzate nella successione indicata, e visualizzate direttamente nel programma di elaborazione immagini Le scansioni verranno numerate con un indice crescente b Scansione in serie direttamente nel disco rigido Per scannerizzare automaticamente le cornici una dopo l altra e salvarle sul disco rigido, nel menu «Modalità di scansione» si selezioni l opzione «Modalità in serie (file)» Dopo aver cliccato sul pulsante «Scan serie» della barra di avvio, comparirà la finestra di dialogo seguente: In questa finestra potete scegliere il disco e la cartella nella quale devono essere caricate le immagini scannerizzate, come anche il nome generale dei file al quale viene automaticamente aggiunto un numero progressivo SilverFast, manuale d uso 73
8 5 Scrittura e apertura di collezioni di cornici di scan SilverFast rende possibile di salvare, e di ricaricare in ogni momento, l insieme di tutte le cornici di scan tracciate internamente alla finestra di anteprima Questa funzione è di particolare interesse per scanner a superficie piana e per formati di grandi dimensioni In questa operazione verranno salvati, insieme alla cornice, tutti i parametri ad essa relativi, come posizione della cornice, modalità di scansione, valori di luce e di ombra, curve di gradazione, fattori di scala e risoluzione In questo modo si potranno impostare velocemente tipi di elaborazione spesso ricorrenti (pe scansione di molte diapositive di piccola dimensione) Per salvare una collezione di cornici di scan insieme alle impostazioni relative, si apra la scheda di dialogo «Generale» al menu «Cornici» e «Salva», e si attribuisca un nome opportuno alla collezione Nel caso che il nome sia già presente, verrà richiesta una conferma prima di sovrascriverlo Per eliminare collezione salvata in precedenza, si vada alla voce «Elimina» dello stesso menu Apparirà quindi una lista di, tutte le collezioni salvate sinora Si scelga quella da cancellare e si clicchi su «Elimina» 7 SilverFast, manuale d uso
9 6 Attivazione delle cornici di scan Per attivare una cornice di scan, cliccate semplicemente su di essa Dopo un breve intervallo la cornice viene aggiornata con le impostazioni attuali 7 Eliminazione delle cornici di scan Per eliminare una cornice di scan si deve innanzitutto attivare la cornice cliccando su di esa con il mouse Per cancellarla basterà quindi cliccare sul pulsante «Elimina» 8 «Resetta tutto» nella cancellazione di una cornice di prescan Quando è presente solo una cornice di scan nella finestra di prescan è possibile effettuare un reset generale cliccando sul pulsante per la cancellazione di una cornice In questo modo tutti i parametri vengono riportati alla loro «impostazione di lavoro» e il contenuto della cartella «Previews» cancellato SilverFastAi si presenta quindi, nel successivo avvio, con una finestra di prescan bianca, cioè vuota, e tutti i parametri sono impostati ai valori standard SilverFast, manuale d uso 75
10 , 9 Spostamento e copiatura delle cornici di scan In tutti i plugin SilverFast con la versione 5 è stato modificato il trattamento delle cornici di scan Lo spostamento di una cornice di scan avviene, come prima, tramite trascinamento con il mouse Durante il trascinamento rimane ora indietro una traccia della cornice nella sua posizione originaria Questo facilita l orientamento Lasciando il pulsante del mouse scompare anche la traccia della vecchia cornice Nello stesso tempo vengono attualizzatii parametri di scan impostati per il contenuto della cornice in riferimento alla nuova posizione La copiatura di una cornice di scan ha adesso lougo attraverso trascinamento con il mouse tenendo premuto il tasto «Alt» Accanto al cursore del mouse visualizzato il segno «più» La vecchia funzione per copiare può ancora essere utilizzata: si tenga premuto il tasto «Alt» cliccando accanto alla cornice di scan attiva SilverFast produce, all interno della finestra di prescan una copia della cornice di scan sinora attiva (includendo quindi tutti i parametri e le impostazioni in essa contenute) Mac: «a» + 10 Copiatura dei parametri di impostazione da una cornice di scan ad un altra Macintosh: Si attivi innanzitutto la cornice-sorgente Si clicchi quindi, tenendo premuto il tasto «Alt», sulla cornice sulla quale si desidera copiare i parametri Cliccando ancora una volta su questa cornice, questa volta senza premere il tasto «Alt», il suo contenuto verrà attualizzato in accordo con i nuovi parametri Windows: Dopo aver attivato la cornice-sorgente, si clicchi semplicemente, tenendo premuto il tasto «Alt», sulla cornice di destinazione Mac: «a» + Win: «a» Win: «a» 76 SilverFast, manuale d uso
11 11 Softproof permanente In tutti i plugin SilverFastAi con la versione 5 la normale rappresentazione a colori RGB della finestra di prescan nel monitor può essere impostata in modo duraturo in una simulazione dei colori CMYK Viene così garantito che l utente abbia informazioni sui colori che possono ancora essere riprodotti in stampa, ancora prima della scansione vera e propria Presupposto della commutazione è che sotto «Opzioni», nella tavola delle preimpostazioni «CMS», la selezione «Gestione colori / interno > output» sia impostata a «P&P CMYK» e che, sempre nella stessa tavola, sotto «Plug&play CMYK» sia stato selezionato un profilo di separazione adatto Ci si assicuri che lo stesso profilo di separazione sia stato impostato anche nel programma di elaborazione immagini utilizzato! Dopo queste preimpostazioni da effettuare una sola volta, all occorrenza potete commutare nella finestra del densitometro tra la rappresentazione RGB e quella CMYK Per fare questo cliccate sul pulsante per la Softproof Azionando questa icona con il mouse la Softproof viene attivata o disattivata Quando la Softproof viene attivata l icona è chiara, altrimenti è oscurata SilverFast, manuale d uso 77
12 ManualAi6 K Itqxd :0 Uhr Seite 78 Concetto di prescan 12 Softproof del campione cromatico CMYK Se il softproof permanente è attivato, cliccando su uno dei pulsanti C, M, Y, K nel densitometro, è possibile escludere o includere il corrispondente canale cromatico nella rappresentazione dell immagine in prescan Anche l effetto prodotto dalla esclusione (inclusione) di una combinazione qualsiasi dei suddetti canali cromatici può essere visulizzata prima della scansione Cliccando sul simbolo della sommatoria, viene ripristinata la rappresentazione CMYK complessiva di tutti i canali cromatici Estratto cromatico dell azzurro (C) Magenta (M) Giallo (Y) Nero (K) Combinazione C + M C+M+Y C+K Y+K 78 SilverFast, manuale d uso
13 Modifica dei parametri di separazione e controllo dell effetto sulla riproduzione del nero (esempio) Di notevole praticità si rivela la possibilità rendere visibile già in fase di prescan l effetto prodotto da diversi profili di separazione Si attivi il softproof permanente e si selezioni (pe) il solo canale cromatico del nero «K» (si deve quindi disattivare C, M e Y) Nella finestra di prescan verrà mostrata l immagine corretta secondo il profilo di separazione preimpostato Per passare ad un altro profilo di separazione si apra il dialogo «Opzioni» Sulla tavola «CMS» si selezioni il nuovo profilo sotto «Plug&Play CMYK» La rappresentazione nella finestra di prescan viene attualizzata cliccando su «Applica» Le modifiche saranno subito visibili sull immagine di prescan Se si è trovata una separazione adatta si può ora chiudere il dialogo con «OK» SilverFast, manuale d uso 79
14 13 Prescan automatico Se nel dialogo «Opzioni» sono stati modificati parametri che richiedono una nuova prescansione, si viene avvisati, con la visualizzazione di una finestra opportuna, che un nuovo prescan è necessario alla corretta rappresentazione dell immagine nel monitor Sta all utente scegliere se effettuare o no la nuova prescansione 1 Visualizzazione del numero di cornice Tenendo schiacciato il pulsante del mouse in corrispondenza della parte destra del pulsante qui riprodotto, viene visualizzato un numero in alto a sinistra in ogni cornice di scan La successione nella quale le cornici vengono digitalizzate segue la progressione di questo numero La cornice attualmente selezionata ha sempre il numero «1», quella attiva in precedenza il numero «2» e così via L attivazione ripetuta della stessa cornice produce la modifica del numero di cornice e, di conseguenza, anche della sua posizione nella successione di scansione 80 SilverFast, manuale d uso
15 Zoom nel prescan Zoom dell immagine nella finestra di prescan Per effettuare velocemente uno zoom nella finestra di prescan, tracciate una cornice sull immagine e cliccate sull icona della lente nella tavola degli strumenti: ha subito luogo uno zoom nella finestra di prescan Per tornare al prescan precedente cliccate nuovamente sulla lente La lente serve cioè come un commutatore, una sorta di interruttore di verifica Se si desidera effettuare ulteriori zoom nell immagine già ingrandita, allora non serve cliccare sulla lente, dato che in questo modo si torna alla rappresentazione dell immagine non ingrandita Ulteriori ingrandimenti sono tuttavia realizzabili in modo semplice: si portino i contorni della cornice attorno al particolare da ingrandire e si clicchi sul pulsante di prescan SilverFast, manuale d uso 81
16 La cornice della selezione ingrandita rimarrà sempre un po distante dal bordo Questo è stato realizzato in modo tale da permettere, in caso di necessità, di ingrandire o ridurre la dimensione della cornice Cliccando ancora una volta sulla lente di ingrandimento potete commutare dallo zoom direttamente all anteprima normale Un ulteriore clic sulla lente vi riporta nuovamente al dettaglio ingrandito (se non avete nel frattempo cambiato o spostato la cornice) Per ragguagli circa la modalità di lavoro con scanner a molteplice risoluzione ottica (con molte lenti), si veda pag 8 82 SilverFast, manuale d uso
17 Prescan ad alta risoluzione Per rendere più veloce la elaborazione dei dati in SilveFast, è in aggiunta possibile produrre una prescansione con risoluzione sino ad otto volte maggiore di quella che sarebbe normalmente necessaria per una normale rappresentazione di prescan L attivazione del prescan ad elevata risoluzione deve essere impostata alla tavola «Generale» sotto «Opzioni» Il vantaggio consiste nel fatto che nel effettuare uno zoom SilverFast Ai può utilizzare direttamente dei dati già presenti, senza operare una, altrimenti necessaria, nuova scansione Per questo motivo la produzione del primo prescan dura un po di più che di solito Se lo zoom effuato si trova nel volume di dati presente, la lente di ingrandimento viene rappresenta in verde Se invece SilverFastAi deve effettuare un interpolazione (eventualmente si vedono già i singoli pixel nel prescan), la lente di ingrandimento assume un colore rosso: allora si ha ancora la possibilità di avviare, cliccando sul pulsante «Prescan», un nuovo prescan a livello hardware In questo modo viene garantito che l interfaccia-utente più importante, la veduta di anteprima, abbia sempre la risoluzione ottimale SilverFast, manuale d uso 83
18 Editazione dello zoom nella finestra di prescan Un dettaglio «zoomato» può essere editato in ogni momento nella finestra di prescan Tutti gli strumenti di SilverFast possono essere applicati sul dettaglio ingrandito In questo modo le dimensioni del dettaglio possono essere variate in modo fine Per fare questo, andate sulla cornice di selezione sinché le freccie mostrano che potete spostare i bordi Dopo che avete cambiato la cornice di zoom potete tornare al prescan panoramico, come al solito, cliccando sullo strumento di zoom (lente ) 8 SilverFast, manuale d uso
19 Zoom e correzioni complesse Per effettuare correzioni complesse, orientate specialmente sui dettagli dell immagine, il concetto di zoom di SilverFast è la soluzione ideale A questo scopo effettuate i seguenti passi: 1 Scegliete il dettaglio che volete guardare da vicino 2 Cliccate sullo zoom (lente) 3 Fissate un punto di riferimento per controllare i valori di output (Per stabilire un punto di riferimento premete il tasto «Shift» e cliccate sul punto voluto nell immagine) Effettuate i cambiamenti desiderati (gradazione, luce/ombra, correzione selettiva) 5 Tornate all anteprima panoramica (cliccando di nuovo sulla lente) Se volete andare un altra volta sullo zoom cliccate di nuovo sulla lente Solo se cambiate la cornice del dettaglio dell immagine ha inizio un nuovo scan «zoomato» 6 Trascinate ora la cornice su tutta l immagine e la correzione sarà applicata automaticamente sull intera immagine SilverFast salva sempre due prescan: la veduta principale dell intera superficie di scan e la veduta del dettaglio ingrandito Sino a quando la cornice attiva rimane all interno del dettaglio, non sarà possibile dare luogo a un nuovo prescan «zoomato»: il tasto di prescan nella cornice del dettaglio avrà l effetto di ingrandirla nuovamente *Impostazione di punti di misurazione fissi (Fixpip multipla) vedi capitolo «Densitometro multiplo» a pag 106 SilverFast, manuale d uso 85
20 Menu «Originale» L esempio in alto proviene da uno scanner con una sola risoluzione ottica Quello in basso da uno scanner con tre separate risoluzioni ottiche *Attenzione! I dialoghi possono cambiare a seconda dello scanner e alcune funzioni saranno possibili solo con alcuni tipi di scanner **Attenzione! In alcuni scanner per pellicole è tecnicamente disponibile per la scansione solo una piccola superficie fisica (pe 6x9 cm) anche se nel supporto per gli originali si possono inserire pellicole o diapositive di dimensioni maggiori! A questo proposito si controlli il manuale d uso del proprio scanner Scanner con risoluzione ottica* molteplice* Alcuni scanner* possiedono due o più apparecchiature ottiche distinte capaci di produrre risoluzioni diverse Di regola le risoluzioni elevate si possono attivare solo separatamente Di conseguenza si ha una più o meno marcata riduzione della superficie di scansione utile: essa consiste spesso di una sottile striscia nella direzione della lunghezza del piano di scansione Nella scansione di anteprima preliminare viene adesso mostrato sempre l intero contenuto della superficie di scansione tecnicamente permessa**, anche quando l ottica dello scanner è impostata per l alta risoluzione Quindi, per esempio con scanner a superficie piana, l intera lunghezza e strette striscie ad alta risoluzione nella parte centrale della superficie Viene fatta distinzione tra la modalità normale «Riflettente» / «Trasparente» e i loro corrispondenti ad elevata risoluzione Il menu «Originale» contiene voci diverse a seconda del modello di scanner* Dopo aver tracciato una qualsiasi cornice di scansione ed aver effettuato lo zoom, nuovi dati vengono prelevati dallo scanner e rappresentati nella finestra di prescan opportunamente adattata L unica limitazione rimasta alla visualizzazione dell anteprima, è adesso rappresentata dallo stesso monitor Le proporzioni della cornice di scansione tracciata definiscono anche le proporzioni del nuovo prescan prodotto: una cornice quadrata darà luogo ad un anteprima quadrata Un importante vantaggio consiste nella possibilità di comprendere interamente nel zoom di anteprima anche pellicole «panoramiche» di grosse dimensioni (pe pellicole di negativi 6x17 cm) Sinora originali di questo tipo potevano essere visualizzate solo in parte («DOR» oppure «DOR 2») e digitalizzate solo con due scansioni separate Inoltre era necessario effettuare ulteriori operazioni di manipolazione per rimontare insieme i due pezzi dell immagine Nel caso si desideri effettuare ulteriori zoom sull immagine, è sufficiente ridurre i contorni della cornice di scan attorno al dettaglio voluto ed avviare una nuova scansione di anteprima cliccando sul pulsante «Prescan» Un click sul pulsante di zoom (lente di ingrandimento) avrebbe l effetto di riprodurre la rappresentazione panoramica della intera superficie di scansione (commutazione di verifica) 86 SilverFast, manuale d uso
Presentazione con PowerPoint
 Presentazione con PowerPoint L applicazione PowerPoint permette di creare documenti da mostrare su diapositive per presentazioni. Sarai facilitato nell utilizzo di PowerPoint perché molti pulsanti e molte
Presentazione con PowerPoint L applicazione PowerPoint permette di creare documenti da mostrare su diapositive per presentazioni. Sarai facilitato nell utilizzo di PowerPoint perché molti pulsanti e molte
InDesign CS5: gestire i documenti
 03 InDesign CS5: gestire i documenti In questo capitolo Imparerai a creare e a salvare un nuovo documento con una o più pagine. Apprenderai come gestire le opzioni di visualizzazione di un documento. Apprenderai
03 InDesign CS5: gestire i documenti In questo capitolo Imparerai a creare e a salvare un nuovo documento con una o più pagine. Apprenderai come gestire le opzioni di visualizzazione di un documento. Apprenderai
Presentazione con PowerPoint
 Presentazione con PowerPoint L applicazione PowerPoint permette di creare documenti da mostrare su diapositive per presentazioni. Sarai facilitato nell utilizzo di PowerPoint perché molti pulsanti e molte
Presentazione con PowerPoint L applicazione PowerPoint permette di creare documenti da mostrare su diapositive per presentazioni. Sarai facilitato nell utilizzo di PowerPoint perché molti pulsanti e molte
L INTERFACCIA CAPITOLO. In questo capitolo
 06-Cap02_Fl.qxd 3-10-2007 14:03 Pagina 23 CAPITOLO 2 L INTERFACCIA In questo capitolo In questo capitolo hai imparato e destreggiarti tra i vari pannelli, a modificare l ambiente di lavoro, a salvare le
06-Cap02_Fl.qxd 3-10-2007 14:03 Pagina 23 CAPITOLO 2 L INTERFACCIA In questo capitolo In questo capitolo hai imparato e destreggiarti tra i vari pannelli, a modificare l ambiente di lavoro, a salvare le
Capitolo 2. Figura 21. Inserimento dati
 Capitolo 2 INSERIMENTO DI DATI In ogni cella del foglio di lavoro è possibile inserire dati che possono essere di tipo testuale o numerico, oppure è possibile inserire formule le quali hanno la caratteristica
Capitolo 2 INSERIMENTO DI DATI In ogni cella del foglio di lavoro è possibile inserire dati che possono essere di tipo testuale o numerico, oppure è possibile inserire formule le quali hanno la caratteristica
Produzione di un clip video promozionale per un azienda di catering
 Produzione di un clip video promozionale per un azienda di catering Per la creazione del clip si utilizzerà il software Adobe Photoshop. Il video viene creato utilizzando un insieme di immagini statiche,
Produzione di un clip video promozionale per un azienda di catering Per la creazione del clip si utilizzerà il software Adobe Photoshop. Il video viene creato utilizzando un insieme di immagini statiche,
Ridimensionamento Immagini
 Page 1 of 8 COME RIDIMENSIONARE LE IMMAGINI PER ilist.net Ridimensionamento Immagini Le immagini scaricate dalla macchina fotografica digitale sono troppo pesanti e di dimensioni troppo grosse per poter
Page 1 of 8 COME RIDIMENSIONARE LE IMMAGINI PER ilist.net Ridimensionamento Immagini Le immagini scaricate dalla macchina fotografica digitale sono troppo pesanti e di dimensioni troppo grosse per poter
Windows. La prima realizzazione di un ambiente grafico si deve alla Apple (1984) per il suo Macintosh. La gestione dei file conserva la logica del DOS
 Windows La prima realizzazione di un ambiente grafico si deve alla Apple (1984) per il suo Macintosh La gestione dei file conserva la logica del DOS Funzionalità di un S.O. Gestione dei file Gestione dei
Windows La prima realizzazione di un ambiente grafico si deve alla Apple (1984) per il suo Macintosh La gestione dei file conserva la logica del DOS Funzionalità di un S.O. Gestione dei file Gestione dei
Lezione 2. Il desktop LE ICONE
 Lezione 2 Il desktop La prima schermata (immagine) che vedi sul tuo monitor, dopo aver acceso il pc (e dopo il caricamento del sistema operativo) è ildesktop. Questo è il punto di partenza per accedere
Lezione 2 Il desktop La prima schermata (immagine) che vedi sul tuo monitor, dopo aver acceso il pc (e dopo il caricamento del sistema operativo) è ildesktop. Questo è il punto di partenza per accedere
Capitolo 30: Importazione di una pianta esterna non creata con Masterchef
 Capitolo 30: Importazione di una pianta esterna non creata con Masterchef Avviate MasterChef dall icona presente sul vostro Desktop. Nota: Se state utilizzando una versione dimostrativa, una volta caricato
Capitolo 30: Importazione di una pianta esterna non creata con Masterchef Avviate MasterChef dall icona presente sul vostro Desktop. Nota: Se state utilizzando una versione dimostrativa, una volta caricato
PRG OL. Comune di Este. Manuale operativo. Padova 13 luglio 2009
 Comune di Este PRG OL Manuale operativo Padova 13 luglio 2009 1 Introduzione Il servizio PRG OL permette di consultare la normativa del Piano Regolatore e le mappe cartografiche ad esso relative. Per accedere
Comune di Este PRG OL Manuale operativo Padova 13 luglio 2009 1 Introduzione Il servizio PRG OL permette di consultare la normativa del Piano Regolatore e le mappe cartografiche ad esso relative. Per accedere
Infor LN [GUIDA INFOR LN] [GUIDA INFOR LN] Baltur S.p.A. Rev /2013. Guida all utilizzo del Gestionale Infor LN per le Agenzie Baltur
![Infor LN [GUIDA INFOR LN] [GUIDA INFOR LN] Baltur S.p.A. Rev /2013. Guida all utilizzo del Gestionale Infor LN per le Agenzie Baltur Infor LN [GUIDA INFOR LN] [GUIDA INFOR LN] Baltur S.p.A. Rev /2013. Guida all utilizzo del Gestionale Infor LN per le Agenzie Baltur](/thumbs/60/44635830.jpg) Infor LN [GUIDA INFOR LN] Baltur S.p.A. Rev. 1.0-10/2013 [GUIDA INFOR LN] Guida all utilizzo del Gestionale Infor LN per le Agenzie Baltur Baltur S.p.A. Informazioni di base 1 Indice Informazioni di base...
Infor LN [GUIDA INFOR LN] Baltur S.p.A. Rev. 1.0-10/2013 [GUIDA INFOR LN] Guida all utilizzo del Gestionale Infor LN per le Agenzie Baltur Baltur S.p.A. Informazioni di base 1 Indice Informazioni di base...
Introduzione a Data Studio
 Introduzione a Data Studio Istallazione dei sensori PASSPORT 2 Avvio data studio 4 Preparazione per raccolta dati 5 Quali dati rappresentare 6 Come cancellare i dati 7 Ottimizzare la reppresentazione 8
Introduzione a Data Studio Istallazione dei sensori PASSPORT 2 Avvio data studio 4 Preparazione per raccolta dati 5 Quali dati rappresentare 6 Come cancellare i dati 7 Ottimizzare la reppresentazione 8
MANUALE UTENTE UPLOADER JAVA
 MANUALE UTENTE UPLOADER JAVA Indice 1. Accesso all applicazione 2 2. Selezionare e aprire una cartella 2 3. Caricare file e cartelle 3 4. Scaricare un file o una cartella 6 5. Funzioni avanzate 8 6. Aggiornare
MANUALE UTENTE UPLOADER JAVA Indice 1. Accesso all applicazione 2 2. Selezionare e aprire una cartella 2 3. Caricare file e cartelle 3 4. Scaricare un file o una cartella 6 5. Funzioni avanzate 8 6. Aggiornare
L interfaccia. L interfaccia di Flash Professional CS5
 L interfaccia 02 In questo capitolo imparerai a destreggiarti tra i vari pannelli, a modificare l ambiente di lavoro, a salvare le nuove impostazioni e a ripristinare le impostazioni originali di Flash
L interfaccia 02 In questo capitolo imparerai a destreggiarti tra i vari pannelli, a modificare l ambiente di lavoro, a salvare le nuove impostazioni e a ripristinare le impostazioni originali di Flash
Utilizzo di Fiery WebSpooler
 20 Utilizzo di Fiery WebSpooler Fiery WebSpooler duplica molte delle funzioni e delle caratteristiche di Command WorkStation. WebSpooler consente di controllare e gestire i lavori da più piattaforme su
20 Utilizzo di Fiery WebSpooler Fiery WebSpooler duplica molte delle funzioni e delle caratteristiche di Command WorkStation. WebSpooler consente di controllare e gestire i lavori da più piattaforme su
Disegno delle carpenterie di piano
 Capitolo 15 Disegno delle carpenterie di piano Questo capitolo presenta una panoramica dei comandi e delle procedure per la generazione degli esecutivi delle carpenterie di piano. Verranno affrontati i
Capitolo 15 Disegno delle carpenterie di piano Questo capitolo presenta una panoramica dei comandi e delle procedure per la generazione degli esecutivi delle carpenterie di piano. Verranno affrontati i
5.2. Pipetta. 2: Lo strumento di luce/ombra
 2: Lo strumento di luce/ombra Scostamento Luce a «0%» e Ombra a «100%» Con lo strumento di luce/ombra possono essere fissati il punto più chiaro, il punto medio e quello più scuro dell immagine. Sotto
2: Lo strumento di luce/ombra Scostamento Luce a «0%» e Ombra a «100%» Con lo strumento di luce/ombra possono essere fissati il punto più chiaro, il punto medio e quello più scuro dell immagine. Sotto
Introduzione a PowerPoint
 Introduzione a PowerPoint PowerPoint è una potente applicazione per la creazione di presentazioni, ma per utilizzarla nel modo più efficace è necessario innanzitutto comprenderne gli elementi di base.
Introduzione a PowerPoint PowerPoint è una potente applicazione per la creazione di presentazioni, ma per utilizzarla nel modo più efficace è necessario innanzitutto comprenderne gli elementi di base.
Conservatorio D. Cimarosa di Avellino INFORMATICA MUSICALE
 Conservatorio D. Cimarosa di Avellino INFORMATICA MUSICALE Corso sul Software per la notazione musicale Finale 2009 III dispensa doc. Susanna Canessa Menu Utilità I comandi di questo menu sono utilizzabili
Conservatorio D. Cimarosa di Avellino INFORMATICA MUSICALE Corso sul Software per la notazione musicale Finale 2009 III dispensa doc. Susanna Canessa Menu Utilità I comandi di questo menu sono utilizzabili
U.T.E FOGLIO ELETTRONICO. Università della Terza Età. Sede di Novate Milanese. Corso Informatica Approfondimento. Docente: Giovanni Pozzi
 U.T.E Università della Terza Età Sede di Novate Milanese Corso Informatica Approfondimento FOGLIO ELETTRONICO Docente: Giovanni Pozzi FOGLIO ELETTRONICO MS-Excel E un programma che permette di effettuare:
U.T.E Università della Terza Età Sede di Novate Milanese Corso Informatica Approfondimento FOGLIO ELETTRONICO Docente: Giovanni Pozzi FOGLIO ELETTRONICO MS-Excel E un programma che permette di effettuare:
U.T.E Università della Terza Età
 U.T.E Università della Terza Età Sede di Novate Milanese Corso Informatica Approfondimento FOGLIO ELETTRONICO Docente: Giovanni Pozzi FOGLIO ELETTRONICO MS-Excel E un programma che permette di effettuare:
U.T.E Università della Terza Età Sede di Novate Milanese Corso Informatica Approfondimento FOGLIO ELETTRONICO Docente: Giovanni Pozzi FOGLIO ELETTRONICO MS-Excel E un programma che permette di effettuare:
Formazione a Supporto dell Inserimento Lavorativo. Elementi di Word avanzato. Docente Franchini Gloria
 Formazione a Supporto dell Inserimento Lavorativo Elementi di Word avanzato Docente Franchini Gloria Impostare i punti di tabulazione Sul righello sono impostati vari punti di Tabulazione. Esistono cinque
Formazione a Supporto dell Inserimento Lavorativo Elementi di Word avanzato Docente Franchini Gloria Impostare i punti di tabulazione Sul righello sono impostati vari punti di Tabulazione. Esistono cinque
PROCEDURA DI INSTALLAZIONE DRIVER WINDOWS 8 (32 o 64 BIT)
 PROCEDURA DI INSTALLAZIONE DRIVER WINDOWS 8 (32 o 64 BIT) N-Com Wizard 2.0 (o superiore) PREMESSA: Per installare i driver corretti è necessario sapere se il tipo di sistema operativo utilizzato è a 32
PROCEDURA DI INSTALLAZIONE DRIVER WINDOWS 8 (32 o 64 BIT) N-Com Wizard 2.0 (o superiore) PREMESSA: Per installare i driver corretti è necessario sapere se il tipo di sistema operativo utilizzato è a 32
Prenota Patente. Introduzione. Acquisizione Foto e Firma
 Prenota Patente Introduzione Di seguito vengono riportati i passi principali per poter inserire la richiesta per il Prenota patente ed in particolare l'inserimento della foto/firma nel formato richiesto
Prenota Patente Introduzione Di seguito vengono riportati i passi principali per poter inserire la richiesta per il Prenota patente ed in particolare l'inserimento della foto/firma nel formato richiesto
ToDoT start per Autodesk Inventor: guida utente
 ToDoT start per Autodesk Inventor: guida utente ToDoT start edition facilita e rende automatica la conversione delle tavole in pdf o altri formati, necessaria per condividere disegni di parti progettate
ToDoT start per Autodesk Inventor: guida utente ToDoT start edition facilita e rende automatica la conversione delle tavole in pdf o altri formati, necessaria per condividere disegni di parti progettate
Lena Cota Guido Corso di Informatica - II livello. Esplora Risorse. Lavorare con il file system
 Esplora Risorse Lavorare con il file system 1 Cos è Le informazioni che possono essere elaborate dai computer sono conservate in documenti chiamati file. Esplora Risorse è il programma già installato su
Esplora Risorse Lavorare con il file system 1 Cos è Le informazioni che possono essere elaborate dai computer sono conservate in documenti chiamati file. Esplora Risorse è il programma già installato su
Operazioni preliminari: creare una cartella in Documenti
 Operazioni preliminari: creare una cartella in Documenti 1. Fare clic in successione su Start (cerchio con il logo Microsoft in basso a sinistra), Documenti. 2. Cliccare su Nuova cartella comparirà una
Operazioni preliminari: creare una cartella in Documenti 1. Fare clic in successione su Start (cerchio con il logo Microsoft in basso a sinistra), Documenti. 2. Cliccare su Nuova cartella comparirà una
PHOTOSHOP BREVE TUTORIAL Massimo Picardello Progetto Campus One Redazione di Emanuele Gandola e Massimo Picardello
 PHOTOSHOP BREVE TUTORIAL Massimo Picardello Progetto Campus One Redazione di Emanuele Gandola e Massimo Picardello MASCHERE E CANALI In questa lezione si spiega come cambiare colore ad un area selezionata,
PHOTOSHOP BREVE TUTORIAL Massimo Picardello Progetto Campus One Redazione di Emanuele Gandola e Massimo Picardello MASCHERE E CANALI In questa lezione si spiega come cambiare colore ad un area selezionata,
DEFINIZIONI SMART E RELATIVE ESERCITAZIONI
 DEFINIZIONI SMART E RELATIVE ESERCITAZIONI A B C D E 1 2 3 4 5 6 7 8 9 MODULO 3 Creazione e gestione di fogli di calcolo MODULO 3 CREAZIONE E GESTIONE DI FOGLI DI CALCOLO Gli elementi fondamentali del
DEFINIZIONI SMART E RELATIVE ESERCITAZIONI A B C D E 1 2 3 4 5 6 7 8 9 MODULO 3 Creazione e gestione di fogli di calcolo MODULO 3 CREAZIONE E GESTIONE DI FOGLI DI CALCOLO Gli elementi fondamentali del
L INTERFACCIA GRAFICA DI EXCEL
 Dopo l avvio del foglio elettronico apparirà un interfaccia grafica nella quale verrà aperta una nuova cartella di lavoro alla quale il PC assegnerà automaticamente il nome provvisorio di Cartel1. La cartella
Dopo l avvio del foglio elettronico apparirà un interfaccia grafica nella quale verrà aperta una nuova cartella di lavoro alla quale il PC assegnerà automaticamente il nome provvisorio di Cartel1. La cartella
Capitolo 16: Piano di lavoro speciale
 Capitolo 16: Piano di lavoro speciale Avviate MasterChef dall icona presente sul vostro Desktop. Nota: Se state utilizzando una versione dimostrativa, una volta caricato il programma, un messaggio vi comunicherà
Capitolo 16: Piano di lavoro speciale Avviate MasterChef dall icona presente sul vostro Desktop. Nota: Se state utilizzando una versione dimostrativa, una volta caricato il programma, un messaggio vi comunicherà
Guida a Getrix: Indice Multimedia Planimetria
 Guida a Getrix: Indice Multimedia Planimetria Multimedia - PLANIMETRIA: Crea Modifica Cancella Ottieni URL (Multimedia Planimetria) pag. 2 - Creare una Planimetria: Costruzione (Multimedia Planimetria
Guida a Getrix: Indice Multimedia Planimetria Multimedia - PLANIMETRIA: Crea Modifica Cancella Ottieni URL (Multimedia Planimetria) pag. 2 - Creare una Planimetria: Costruzione (Multimedia Planimetria
Excel avanzato. Certificazione Microsoft. Excel: le basi. 1.1 Excel: le basi NUMBER TITLE
 Excel avanzato Certificazione Microsoft Excel: le basi 1.1 Excel: le basi Fogli elettronici: generalità e struttura (1) Un foglio di lavoro è una griglia costituita da celle (intersezione righe - colonne)
Excel avanzato Certificazione Microsoft Excel: le basi 1.1 Excel: le basi Fogli elettronici: generalità e struttura (1) Un foglio di lavoro è una griglia costituita da celle (intersezione righe - colonne)
Orcad Capture è un potente ambiente di disegno elettronico. Esploriamo alcune delle
 Orcad Capture è un potente ambiente di disegno elettronico. Esploriamo alcune delle caratteristiche di Capture. Quando facciamo partire Capture appare la videata della sessione di lavoro. Da questa sessione
Orcad Capture è un potente ambiente di disegno elettronico. Esploriamo alcune delle caratteristiche di Capture. Quando facciamo partire Capture appare la videata della sessione di lavoro. Da questa sessione
Materiali per LIM. Corso di Scienze della Terra e Corso di Biologia di Elena Porzio e Ornella Porzio. Indice dei contenuti di questo tutorial
 Corso di Scienze della Terra e Corso di Biologia di Elena Porzio e Ornella Porzio Materiali per LIM Indice dei contenuti di questo tutorial Fare clic sull argomento desiderato Requisiti di sistema Scaricare
Corso di Scienze della Terra e Corso di Biologia di Elena Porzio e Ornella Porzio Materiali per LIM Indice dei contenuti di questo tutorial Fare clic sull argomento desiderato Requisiti di sistema Scaricare
Manuale Stampe Registro elettronico SOGI
 Manuale Stampe Registro elettronico SOGI Visualizza stampa In questa sezione del registro è possibile visualizzare in formato per la stampa tutte le informazioni che contiene il registro elettronico suddivise
Manuale Stampe Registro elettronico SOGI Visualizza stampa In questa sezione del registro è possibile visualizzare in formato per la stampa tutte le informazioni che contiene il registro elettronico suddivise
WINDOWS95. 1. Avviare Windows95. Avviare Windows95 non è un problema: parte. automaticamente all accensione del computer. 2. Barra delle applicazioni
 WINDOWS95 1. Avviare Windows95 Avviare Windows95 non è un problema: parte automaticamente all accensione del computer. 2. Barra delle applicazioni 1 La barra delle applicazioni permette di richiamare le
WINDOWS95 1. Avviare Windows95 Avviare Windows95 non è un problema: parte automaticamente all accensione del computer. 2. Barra delle applicazioni 1 La barra delle applicazioni permette di richiamare le
Capitolo 5. Visualizzazione dei grafici. Visualizzazione di un lancio in quarta marcia. Pagina 1 di 21
 Pagina 1 di 21 Capitolo 5 Visualizzazione dei grafici WinPEP corregge l altitudine e le condizioni atmosferiche e regola automaticamente le curve di potenza a seconda delle diverse condizioni atmosferiche
Pagina 1 di 21 Capitolo 5 Visualizzazione dei grafici WinPEP corregge l altitudine e le condizioni atmosferiche e regola automaticamente le curve di potenza a seconda delle diverse condizioni atmosferiche
In questa guida pratica viene spiegato come implementare in modo rapido e facile queste opzioni.
 Menu Smart3D in Nero Vision 4 È possibile creare video con un'introduzione animata e menu tridimensionali utilizzando i nuovi modelli di menu Smart3D in Nero Vision 4. A tal fine, avviare un progetto CD
Menu Smart3D in Nero Vision 4 È possibile creare video con un'introduzione animata e menu tridimensionali utilizzando i nuovi modelli di menu Smart3D in Nero Vision 4. A tal fine, avviare un progetto CD
L INTERFACCI DELL APPLICAZIONE
 1 MANUALE UTENTE L INTERFACCI DELL APPLICAZIONE Di seguito è riprodotta la pagina con il webgis che permette la visualizzazione delle mappe. 2 3 1 5 6 4 2 7 1. Mappa La mappa viene visualizzata nella parte
1 MANUALE UTENTE L INTERFACCI DELL APPLICAZIONE Di seguito è riprodotta la pagina con il webgis che permette la visualizzazione delle mappe. 2 3 1 5 6 4 2 7 1. Mappa La mappa viene visualizzata nella parte
POWER POINT 2003. Uso del programma, sue applicazioni e strumenti di lavoro.
 Anno accademico 2010-2011 Corso di INFORMATICA Docente del corso: Prof. V. De Feo Argomento di approfondimento: POWER POINT 2003 Uso del programma, sue applicazioni e strumenti di lavoro. Gruppo di lavoro:
Anno accademico 2010-2011 Corso di INFORMATICA Docente del corso: Prof. V. De Feo Argomento di approfondimento: POWER POINT 2003 Uso del programma, sue applicazioni e strumenti di lavoro. Gruppo di lavoro:
Per cominciare. Per cominciare. Le operazioni di base per utilizzare il computer sono: l accensione e lo spegnimento.
 1 Per cominciare Le operazioni di base per utilizzare il computer sono: l accensione e lo spegnimento. 1 Mentre l accensione del PC si ottiene premendo il pulsante apposito, è bene ricordare che il metodo
1 Per cominciare Le operazioni di base per utilizzare il computer sono: l accensione e lo spegnimento. 1 Mentre l accensione del PC si ottiene premendo il pulsante apposito, è bene ricordare che il metodo
DMX LIGHTPLAYER Introduzione...2 Libreria DMX...3 Programmazione dei canali...7 Creazione di uno show...11
 DMX LIGHTPLAYER Introduzione...2 Libreria DMX...3 Programmazione dei canali...7 Creazione di uno show...11 Introduzione Il software DMX LightPlayer è semplice da utilizzare. Possibilità di importare un
DMX LIGHTPLAYER Introduzione...2 Libreria DMX...3 Programmazione dei canali...7 Creazione di uno show...11 Introduzione Il software DMX LightPlayer è semplice da utilizzare. Possibilità di importare un
TUTORIAL LIBRI IN SIMBOLI
 TUTORIAL LIBRI IN SIMBOLI Questo tutorial guida alla costruzione di un libro in simboli utilizzando il programma SYMWRITER e OPENOFFICE DRAW. I programmi devono essere aperti entrambi. Si consiglia di
TUTORIAL LIBRI IN SIMBOLI Questo tutorial guida alla costruzione di un libro in simboli utilizzando il programma SYMWRITER e OPENOFFICE DRAW. I programmi devono essere aperti entrambi. Si consiglia di
Informatica di Base
 Informatica di Base http://www.di.uniba.it/~laura/infbase/ Dip di Informatica Università degli studi di Bari Argomenti Software Software di sistema Software applicativo Sistema Operativo Driver per dispositivi
Informatica di Base http://www.di.uniba.it/~laura/infbase/ Dip di Informatica Università degli studi di Bari Argomenti Software Software di sistema Software applicativo Sistema Operativo Driver per dispositivi
a cura di Sandra Costa_ Laboratorio didattica dell immagine_università degli Studi di Padova
 Regione Veneto Gruppo Territoriale di San Donà di Piave (Ve) via Eraclea 40. Tel. 333 2092136 / 380 7065179 WINDOWS MOVIE MAKER a cura di Sandra Costa_ Laboratorio didattica dell immagine_università degli
Regione Veneto Gruppo Territoriale di San Donà di Piave (Ve) via Eraclea 40. Tel. 333 2092136 / 380 7065179 WINDOWS MOVIE MAKER a cura di Sandra Costa_ Laboratorio didattica dell immagine_università degli
Scegli l attività che intendi svolgere e clicca con il tasto sinistro del mouse sull argomento (esempio figura 2)
 Figura 1 Clicca qui con il tasto Una volta scaricati i materiali di studio e averli studiati o almeno letti.! scegli l argomento da trattare, clicca con il tasto sull argomento stesso come descritto nell
Figura 1 Clicca qui con il tasto Una volta scaricati i materiali di studio e averli studiati o almeno letti.! scegli l argomento da trattare, clicca con il tasto sull argomento stesso come descritto nell
Quick Print. Quick Print. Guida Utente. Copyright 2013 Hyperbolic Software. www.hyperbolicsoftware.com
 Quick Print Quick Print Guida Utente I nomi dei prodotti menzionati in questo manuale sono proprietà delle rispettive società. Copyright 2013 Hyperbolic Software. www.hyperbolicsoftware.com 1 Tabella dei
Quick Print Quick Print Guida Utente I nomi dei prodotti menzionati in questo manuale sono proprietà delle rispettive società. Copyright 2013 Hyperbolic Software. www.hyperbolicsoftware.com 1 Tabella dei
Versione 1.7. Manuale per Creatori Corsi. Parte I: Accesso e Creare Risorse
 Versione 1.7 Manuale per Creatori Corsi Parte I: Accesso e Creare Risorse Autore Prof.ssa Antonella Greco Pagina di accesso Per accedere cliccate su Login. Appare 2 Se dovete iscrivervi Siete alla schermata
Versione 1.7 Manuale per Creatori Corsi Parte I: Accesso e Creare Risorse Autore Prof.ssa Antonella Greco Pagina di accesso Per accedere cliccate su Login. Appare 2 Se dovete iscrivervi Siete alla schermata
Corso di informatica avanzato. 2 Videoscrittura II
 Corso di informatica avanzato 2 Videoscrittura II 1. Importare fogli Excel o altri oggetti 2. Tabulazione 3. Realizzazione di un volantino con suddivisione in colonne 4. Copia formato 5. Unione di documenti
Corso di informatica avanzato 2 Videoscrittura II 1. Importare fogli Excel o altri oggetti 2. Tabulazione 3. Realizzazione di un volantino con suddivisione in colonne 4. Copia formato 5. Unione di documenti
Regolazione delle opzioni di stampa
 Regolazione delle opzioni di stampa Questo argomento include le seguenti sezioni: "Impostazione delle opzioni di stampa" a pagina 2-19 "Selezione delle proprietà per un singolo lavoro (Mac)" a pagina 2-23
Regolazione delle opzioni di stampa Questo argomento include le seguenti sezioni: "Impostazione delle opzioni di stampa" a pagina 2-19 "Selezione delle proprietà per un singolo lavoro (Mac)" a pagina 2-23
Opzioni contenitore Prodotti
 Opzioni contenitore Prodotti Clicca il pulsante destro del mouse sul contenitore prodotti per accedere alle opzioni. Clicca il pulsante OPZIONI del menù che appare. Adesso puoi accedere a tutte le opzioni
Opzioni contenitore Prodotti Clicca il pulsante destro del mouse sul contenitore prodotti per accedere alle opzioni. Clicca il pulsante OPZIONI del menù che appare. Adesso puoi accedere a tutte le opzioni
INTRODUZIONE A WORD CHE COS E WORD AVVIARE E CHIUDERE WORD INTERFACCIA UTENTE DI WORD
 INTRODUZIONE A WORD CHE COS E WORD Word è il software che consente di creare documenti testuali utilizzando un computer. Consente anche di inserire nel documento oggetti come: Fotografie Immagini Disegni
INTRODUZIONE A WORD CHE COS E WORD Word è il software che consente di creare documenti testuali utilizzando un computer. Consente anche di inserire nel documento oggetti come: Fotografie Immagini Disegni
Operazioni preliminari: creare una cartella in Documenti
 Operazioni preliminari: creare una cartella in Documenti 1. Fare clic in successione su Start (cerchio con il logo Microsoft in basso a sinistra), Documenti. 2. Cliccare su Nuova cartella comparirà una
Operazioni preliminari: creare una cartella in Documenti 1. Fare clic in successione su Start (cerchio con il logo Microsoft in basso a sinistra), Documenti. 2. Cliccare su Nuova cartella comparirà una
Annotazione schermata
 Annotazione schermata Il comando Annotazione schermata serve a fare una fotografia dello schermo su cui si sta lavorando, per memorizzarlo in automatico in un apposita cartella della galleria (La cartella
Annotazione schermata Il comando Annotazione schermata serve a fare una fotografia dello schermo su cui si sta lavorando, per memorizzarlo in automatico in un apposita cartella della galleria (La cartella
Capitolo 19: Creazione del layout di stampa
 Capitolo 19: Creazione del layout di stampa Avviate MasterChef dall icona presente sul vostro Desktop. Nota: Se state utilizzando una versione dimostrativa, una volta caricato il programma, un messaggio
Capitolo 19: Creazione del layout di stampa Avviate MasterChef dall icona presente sul vostro Desktop. Nota: Se state utilizzando una versione dimostrativa, una volta caricato il programma, un messaggio
Word 2003 Elementi Grafici
 Word 2003 Elementi Grafici Aggiungere contenuti grafici al documento 1 Elementi grafici Word 2003 offre molti strumenti per trasformare un semplice documento testuale in una composizione visiva ricca di
Word 2003 Elementi Grafici Aggiungere contenuti grafici al documento 1 Elementi grafici Word 2003 offre molti strumenti per trasformare un semplice documento testuale in una composizione visiva ricca di
Supplemento al Manuale di istruzioni
 Supplemento al Manuale di istruzioni Macchina da taglio Product Code (Codice prodotto): 891-Z01 Leggere questo documento prima di utilizzare la macchina. Si consiglia di conservare questo documento nelle
Supplemento al Manuale di istruzioni Macchina da taglio Product Code (Codice prodotto): 891-Z01 Leggere questo documento prima di utilizzare la macchina. Si consiglia di conservare questo documento nelle
Il software ActiveRadio
 Il software ActiveRadio Manuale italiano Versione 12/07/05 Il software ActiveRadio Il software ActiveRadio è la centrale di comando per la ricezione radio con la TerraTec Cinergy TV. Esso rende possibile
Il software ActiveRadio Manuale italiano Versione 12/07/05 Il software ActiveRadio Il software ActiveRadio è la centrale di comando per la ricezione radio con la TerraTec Cinergy TV. Esso rende possibile
Xerox CentreWare Web Identificazione e applicazione della patch per il firmware di scansione
 CentreWare Web 5.8.107 e versioni successive Agosto 2013 702P01946 Identificazione e applicazione della patch per il firmware di scansione 2013 Xerox Corporation. Tutti i diritti riservati. Xerox, Xerox
CentreWare Web 5.8.107 e versioni successive Agosto 2013 702P01946 Identificazione e applicazione della patch per il firmware di scansione 2013 Xerox Corporation. Tutti i diritti riservati. Xerox, Xerox
Guida alla configurazione di Invio
 Guida alla configurazione di Invio Questa guida spiega come utilizzare gli Strumenti di impostazione della funzione Invio per configurare la macchina per digitalizzare i documenti come e-mail (Invia a
Guida alla configurazione di Invio Questa guida spiega come utilizzare gli Strumenti di impostazione della funzione Invio per configurare la macchina per digitalizzare i documenti come e-mail (Invia a
Capitolo 5. Allineamento del testo. Figura 70. Barra Formattazione
 Capitolo 5 LA FORMATTAZIONE Assicurarsi per prima cosa che sia visualizzata la barra degli strumenti Formattazione; per far ciò è sufficiente fare clic col tasto destro del mouse su un punto qualsiasi
Capitolo 5 LA FORMATTAZIONE Assicurarsi per prima cosa che sia visualizzata la barra degli strumenti Formattazione; per far ciò è sufficiente fare clic col tasto destro del mouse su un punto qualsiasi
GUIDA RAPIDA EDILCONNECT
 1 GUIDA RAPIDA EDILCONNECT Prima di iniziare In EdilConnect è spesso presente il simbolo vicino ai campi di inserimento. Passando il mouse sopra tale simbolo viene visualizzato un aiuto contestuale relativo
1 GUIDA RAPIDA EDILCONNECT Prima di iniziare In EdilConnect è spesso presente il simbolo vicino ai campi di inserimento. Passando il mouse sopra tale simbolo viene visualizzato un aiuto contestuale relativo
Il Sistema Operativo Windows
 Il Sistema Operativo Windows Il Sistema Operativo Windows 1 Per cominciare Le operazioni di base per utilizzare il computer sono: l accensione e lo spegnimento. Mentre l accensione del PC si ottiene premendo
Il Sistema Operativo Windows Il Sistema Operativo Windows 1 Per cominciare Le operazioni di base per utilizzare il computer sono: l accensione e lo spegnimento. Mentre l accensione del PC si ottiene premendo
Utilizzo della Guida in linea
 Page 1 of 3 Utilizzo della Guida in linea Questa sezione spiega come utilizzare la Guida in linea. Finestra della Guida Ricerca a tutto testo Funzione [Preferiti] Notazioni Finestra della Guida La finestra
Page 1 of 3 Utilizzo della Guida in linea Questa sezione spiega come utilizzare la Guida in linea. Finestra della Guida Ricerca a tutto testo Funzione [Preferiti] Notazioni Finestra della Guida La finestra
6.13. SilverFastSRD / isrd. SilverFastSRD Rimozione di polvere e graffi
 SilverFastSRD Rimozione di polvere e graffi La rimozione di effetti prodotti da polvere e graffi è un «passatempo» che, con gli strumenti abitualmente disponibili per ritoccare un immagine, può richiedere
SilverFastSRD Rimozione di polvere e graffi La rimozione di effetti prodotti da polvere e graffi è un «passatempo» che, con gli strumenti abitualmente disponibili per ritoccare un immagine, può richiedere
MANUALE DI SINTESI AD USO DEI DOCENTI PER L UTILIZZO DI NUVOLA (SCRUTINIO ELETTRONICO)
 MANUALE DI SINTESI AD USO DEI DOCENTI PER L UTILIZZO DI NUVOLA (SCRUTINIO ELETTRONICO) N.B. PER L UITLIZZO DI NUVOLA SI CONSIGLIA DI UTILIZZARE IL BROWSER GOOGLE CHROME SCARIBALE AL LINK: http://www.google.it/intl/it/chrome/browser/
MANUALE DI SINTESI AD USO DEI DOCENTI PER L UTILIZZO DI NUVOLA (SCRUTINIO ELETTRONICO) N.B. PER L UITLIZZO DI NUVOLA SI CONSIGLIA DI UTILIZZARE IL BROWSER GOOGLE CHROME SCARIBALE AL LINK: http://www.google.it/intl/it/chrome/browser/
Word 2007 - Esercizio 2 - Parigi 1. Aprire il programma di elaborazione testi.
 Word 2007 - Esercizio 2 - Parigi 1. Aprire il programma di elaborazione testi. 1. Avviare il PC( se leggi questo file è già avviato ) 2. Dal Desktop di Windows cliccare con il pulsante sinistro del mouse
Word 2007 - Esercizio 2 - Parigi 1. Aprire il programma di elaborazione testi. 1. Avviare il PC( se leggi questo file è già avviato ) 2. Dal Desktop di Windows cliccare con il pulsante sinistro del mouse
HDS Gen3 Guida rapida
 HDS Gen3 Guida rapida IT Panoramica 1 4 6 5 7 2 3 8 9 10 11 12 N. Tasto Descrizione 1 Schermo tattile 2 Tasto Pagina Attiva la pagina Home 3 Tasto Cursore Sposta il cursore, si muove nelle voci dei menu
HDS Gen3 Guida rapida IT Panoramica 1 4 6 5 7 2 3 8 9 10 11 12 N. Tasto Descrizione 1 Schermo tattile 2 Tasto Pagina Attiva la pagina Home 3 Tasto Cursore Sposta il cursore, si muove nelle voci dei menu
Capitolo 4: Tabelle. y(x) = x 3 ì 2x. Capitolo 4: Tabelle 67. Nota: le tabelle non sono disponibili nel modo di rappresentazione grafica 3D.
 Capitolo 4: Tabelle 4 Definizione di tabelle...68 Panoramica della procedura per generare una tabella...69 Impostazione dei parametri di tabella...70 Visualizzazione di una tabella in modo automatico...72
Capitolo 4: Tabelle 4 Definizione di tabelle...68 Panoramica della procedura per generare una tabella...69 Impostazione dei parametri di tabella...70 Visualizzazione di una tabella in modo automatico...72
1. Panoramica interfaccia utente
 1. Panoramica interfaccia utente Se si avvia Allplan per la prima volta, l'interfaccia utente appare come segue: Barra del titolo Nella barra del titolo della finestra Allplan vengono visualizzati il progetto,
1. Panoramica interfaccia utente Se si avvia Allplan per la prima volta, l'interfaccia utente appare come segue: Barra del titolo Nella barra del titolo della finestra Allplan vengono visualizzati il progetto,
SafePlace Manuale utente
 SafePlace 1 SafePlace Indice dei contenuti 1. Una nuova forma di accesso a SelfNet... 3 2. Installazione di SafePlace... 3 3. Configurazione iniziale... 8 3.1. Configurazione iniziale con server Proxy...
SafePlace 1 SafePlace Indice dei contenuti 1. Una nuova forma di accesso a SelfNet... 3 2. Installazione di SafePlace... 3 3. Configurazione iniziale... 8 3.1. Configurazione iniziale con server Proxy...
3.6.1 Inserimento. Si apre la finestra di dialogo Inserisci Tabella:
 3.6.1 Inserimento Per decidere dove collocare una tabella è necessario spostare il cursore nella posizione desiderata. Per inserire una tabella esistono diversi modi di procedere: Menù Tabella Inserisci
3.6.1 Inserimento Per decidere dove collocare una tabella è necessario spostare il cursore nella posizione desiderata. Per inserire una tabella esistono diversi modi di procedere: Menù Tabella Inserisci
ESEMPIO GUIDATO 6. Verifica di una copertura in legno
 ESEMPIO GUIDATO 6 Verifica di una copertura in legno Esempio guidato 6 Pag. 1 Esempio guidato 6 - Verifica di una copertura in legno In questo Esempio viene eseguita la progettazione e la verifica di una
ESEMPIO GUIDATO 6 Verifica di una copertura in legno Esempio guidato 6 Pag. 1 Esempio guidato 6 - Verifica di una copertura in legno In questo Esempio viene eseguita la progettazione e la verifica di una
Capitolo 18 - Progetto DWG Creazione del layout di stampa
 Capitolo 18 - Progetto DWG Creazione del layout di stampa Avviate MasterChef dall icona presente sul vostro Desktop. Nota: Se state utilizzando una versione dimostrativa, una volta caricato il programma,
Capitolo 18 - Progetto DWG Creazione del layout di stampa Avviate MasterChef dall icona presente sul vostro Desktop. Nota: Se state utilizzando una versione dimostrativa, una volta caricato il programma,
Strumenti di elaborazioni testi
 Consulente del Lavoro A.A 2002/2003 I Semestre Strumenti di elaborazioni testi Microsoft Word Introduzione Gli strumenti di elaborazione testi (videoscrittura) sono programmi che consento di creare, leggere
Consulente del Lavoro A.A 2002/2003 I Semestre Strumenti di elaborazioni testi Microsoft Word Introduzione Gli strumenti di elaborazione testi (videoscrittura) sono programmi che consento di creare, leggere
I grafici a torta. Laboratorio con EXCEL. 1 Come si costruisce un grafico a torta
 I grafici a torta 1 Come si costruisce un grafico a torta In un gruppo di 130 persone è stata condotta un indagine per sapere quale è la lingua più parlata, oltre l italiano. Gli intervistati potevano
I grafici a torta 1 Come si costruisce un grafico a torta In un gruppo di 130 persone è stata condotta un indagine per sapere quale è la lingua più parlata, oltre l italiano. Gli intervistati potevano
Manuale d uso DropSheep 4 imaio Gestione Pixmania-PRO Ver 1.1
 Manuale d uso DropSheep 4 imaio Gestione Pixmania-PRO Ver 1.1 Release NOTE 1.1 Prima Versione del Manuale INDICE 1-INTRODUZIONE... 4 2- GESTIONE DEL CATALOGO PIXMANIA-PRO SU IMAIO... 5 3-Configurazione
Manuale d uso DropSheep 4 imaio Gestione Pixmania-PRO Ver 1.1 Release NOTE 1.1 Prima Versione del Manuale INDICE 1-INTRODUZIONE... 4 2- GESTIONE DEL CATALOGO PIXMANIA-PRO SU IMAIO... 5 3-Configurazione
Primi passi con Geogebra
 Primi passi con Geogebra La finestra di GeoGebra - versione 4 A. Aprire l applicazione GeoGebra 1. Sul desktop, fare doppio click sull icona di Geogebra B. Dopo l avvio di GeoGebra La finestra che normalmente
Primi passi con Geogebra La finestra di GeoGebra - versione 4 A. Aprire l applicazione GeoGebra 1. Sul desktop, fare doppio click sull icona di Geogebra B. Dopo l avvio di GeoGebra La finestra che normalmente
Impaginazione e stampa
 Corso di disegno tecnico e automatico Prof. Jessica Romor a.a. 2014-2015 Impaginazione e stampa delle rappresentazioni del modello digitale creato con Revit 1. Stabiliamo cosa stampare. Decidiamo di stampare
Corso di disegno tecnico e automatico Prof. Jessica Romor a.a. 2014-2015 Impaginazione e stampa delle rappresentazioni del modello digitale creato con Revit 1. Stabiliamo cosa stampare. Decidiamo di stampare
CONSULTAZIONE DEGLI IMPIANTI DI DISTRIBUZIONE DEI CARBURANTI. Guida all'uso
 CONSULTAZIONE DEGLI IMPIANTI DI DISTRIBUZIONE DEI CARBURANTI Guida all'uso 1 di 12 Indice generale Lo strumento...3 Area della mappa...4 Navigazione...4 Zoom...4 Barra degli strumenti...5 Pulsanti per
CONSULTAZIONE DEGLI IMPIANTI DI DISTRIBUZIONE DEI CARBURANTI Guida all'uso 1 di 12 Indice generale Lo strumento...3 Area della mappa...4 Navigazione...4 Zoom...4 Barra degli strumenti...5 Pulsanti per
MS Office Powerpoint La formattazione
 MS Office Powerpoint 2007 - La formattazione La formattazione è la parte più importante del lavoro in Powerpoint, in quanto l essenziale per l aspetto finale che assumerà il nostro lavoro. Questo è un
MS Office Powerpoint 2007 - La formattazione La formattazione è la parte più importante del lavoro in Powerpoint, in quanto l essenziale per l aspetto finale che assumerà il nostro lavoro. Questo è un
1. Riconoscimento. Figura 1 Modulo Home
 1. Riconoscimento Il modulo di Riconoscimento realizza tanto le funzionalità finalizzate alla segmentazione degli elementi anatomici di interesse, quanto le operazioni di costruzione dei modelli 3D a partire
1. Riconoscimento Il modulo di Riconoscimento realizza tanto le funzionalità finalizzate alla segmentazione degli elementi anatomici di interesse, quanto le operazioni di costruzione dei modelli 3D a partire
SEGNALAZIONI STUDI DI SETTORE UNICO 2012 GUIDA OPERATIVA VERSIONE 1.0
 SEGNALAZIONI STUDI DI SETTORE UNICO 2012 GUIDA OPERATIVA VERSIONE 1.0 Introduzione Profilo utente Acquisizione nuova segnalazione Modifica della segnalazione Cancellazione di una segnalazione Stampa della
SEGNALAZIONI STUDI DI SETTORE UNICO 2012 GUIDA OPERATIVA VERSIONE 1.0 Introduzione Profilo utente Acquisizione nuova segnalazione Modifica della segnalazione Cancellazione di una segnalazione Stampa della
Capitolo Tavola e grafico
 Capitolo Il menu di tavola e grafico consente di generare delle tavole numeriche dalle funzioni presenti in memoria. È possibile usare anche più funzioni per generare delle tavole. Poiché tavola e grafico
Capitolo Il menu di tavola e grafico consente di generare delle tavole numeriche dalle funzioni presenti in memoria. È possibile usare anche più funzioni per generare delle tavole. Poiché tavola e grafico
Formattare il floppy disk. Ricordate che la formattazione elimina per sempre eventuali files o cartelle contenuti nel dischetto.
 2 Formattare il floppy disk Attualmente, tutti i floppy in commercio sono già formattati, ma può capitare di dover eseguire questa operazione sia su un dischetto nuovo sia su uno da riutilizzare. Ricordate
2 Formattare il floppy disk Attualmente, tutti i floppy in commercio sono già formattati, ma può capitare di dover eseguire questa operazione sia su un dischetto nuovo sia su uno da riutilizzare. Ricordate
CREAZIONE DI DATI PER LA STAMPA CON MICROSOFT WORD 2007
 CREAZIONE DI DATI PER LA STAMPA CON MICROSOFT WORD 2007 Questa guida non garantisce la creazione corretta dei dati per la stampa. Essa serve piuttosto come aiuto. Qualora non avessi familiarità con la
CREAZIONE DI DATI PER LA STAMPA CON MICROSOFT WORD 2007 Questa guida non garantisce la creazione corretta dei dati per la stampa. Essa serve piuttosto come aiuto. Qualora non avessi familiarità con la
Capitolo 12: Inserimento attrezzature di cottura
 Capitolo 12: Inserimento attrezzature di cottura Avviate MasterChef dall icona presente sul vostro Desktop. Nota: Se state utilizzando una versione dimostrativa, una volta caricato il programma, un messaggio
Capitolo 12: Inserimento attrezzature di cottura Avviate MasterChef dall icona presente sul vostro Desktop. Nota: Se state utilizzando una versione dimostrativa, una volta caricato il programma, un messaggio
DAISOFT DAISOFT CONTABILITA' 2.0 MANUALE UTENTE
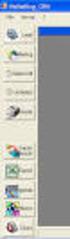 DAISOFT CONTABILITA' 2.0 MANUALE UTENTE INDICE Operazioni iniziali... Operazioni comuni... Registrazioni contabili... Le stampe... Utilità... Multiutenza-Gestione database... Appendice... 1 3 7 17 19 21
DAISOFT CONTABILITA' 2.0 MANUALE UTENTE INDICE Operazioni iniziali... Operazioni comuni... Registrazioni contabili... Le stampe... Utilità... Multiutenza-Gestione database... Appendice... 1 3 7 17 19 21
Riassortimenti Web Guida Utente MARIA GRAZIA SEVERI
 Obiettivo Obiettivo di questo documento è fornire una panoramica sulle funzionalità dell applicazione per l inserimento degli ordini di riassortimento. Il presupposto per l inserimento di questi ultimi
Obiettivo Obiettivo di questo documento è fornire una panoramica sulle funzionalità dell applicazione per l inserimento degli ordini di riassortimento. Il presupposto per l inserimento di questi ultimi
COME CANCELLARE LA CRONOLOGIA
 COME CANCELLARE LA CRONOLOGIA Internet Explorer Se vuoi cancellare la cronologia ed utilizzi il browser Internet Explorer di Microsoft, tutto quello che devi fare è avviare il programma facendo clic sulla
COME CANCELLARE LA CRONOLOGIA Internet Explorer Se vuoi cancellare la cronologia ed utilizzi il browser Internet Explorer di Microsoft, tutto quello che devi fare è avviare il programma facendo clic sulla
Servizio Webmail dell Università degli Studi di Macerata
 Servizio Webmail dell ----------------------------------------------------------------------------------------------------------------------------------- Posta Come ordinare le e-mail---------------------------------------------------------------pag.
Servizio Webmail dell ----------------------------------------------------------------------------------------------------------------------------------- Posta Come ordinare le e-mail---------------------------------------------------------------pag.
PROCEDURA DI INSTALLAZIONE DRIVER WINDOWS 7 (32 O 64 BIT) N-Com Wizard 2.0 (o superiore)
 PROCEDURA DI INSTALLAZIONE DRIVER WINDOWS 7 (32 O 64 BIT) N-Com Wizard 2.0 (o superiore) PREMESSA: Per installare i driver corretti è necessario sapere se il tipo di sistema operativo utilizzato è a 32
PROCEDURA DI INSTALLAZIONE DRIVER WINDOWS 7 (32 O 64 BIT) N-Com Wizard 2.0 (o superiore) PREMESSA: Per installare i driver corretti è necessario sapere se il tipo di sistema operativo utilizzato è a 32
6.9. Formati-file. Formati-file in SilverFast. Scrittura di file in diversi formati
 Formati-file in SilverFast Scrittura di file in diversi formati Con i programmi della famiglia SilverFast si possono produrre i seguenti formati in uscita: La scelta del formato nel quale scrivere i files
Formati-file in SilverFast Scrittura di file in diversi formati Con i programmi della famiglia SilverFast si possono produrre i seguenti formati in uscita: La scelta del formato nel quale scrivere i files
4.19 CONTROLLO DELLE FORMULE
 4.19 CONTROLLO DELLE FORMULE L utilizzo degli strumenti di controllo consente di trovare eventuali errori mostrando i riferimenti alle celle che intervengono nella costruzione di formule. Per prima cosa
4.19 CONTROLLO DELLE FORMULE L utilizzo degli strumenti di controllo consente di trovare eventuali errori mostrando i riferimenti alle celle che intervengono nella costruzione di formule. Per prima cosa
COSA HO IMPARATO NEL LABORATORIO D INFORMATICA? FORSE HAI IMPARATO AD ACCENDERE E SPEGNERE IL COMPUTER SI, ADESSO TI
 COSA HO IMPARATO NEL LABORATORIO D INFORMATICA? FORSE HAI IMPARATO AD ACCENDERE E SPEGNERE IL COMPUTER SI, ADESSO TI SPIEGO QUANDO SI DEVE ACCENDERE IL COMPUTER BISOGNA CERCARE SULL ELABORATORE IL PULSANTINO
COSA HO IMPARATO NEL LABORATORIO D INFORMATICA? FORSE HAI IMPARATO AD ACCENDERE E SPEGNERE IL COMPUTER SI, ADESSO TI SPIEGO QUANDO SI DEVE ACCENDERE IL COMPUTER BISOGNA CERCARE SULL ELABORATORE IL PULSANTINO
LIM 2ª parte Gruppo di lavoro h Scuola secondaria di primo grado S.G. Bosco Fara Gera d Adda
 I CARE Azione LIM 2ª parte Gruppo di lavoro h Scuola secondaria di primo grado S.G. Bosco Fara Gera d Adda Aggiunta di contenuti al software Notebook È possibile migliorare le pagine di Notebook inserendo
I CARE Azione LIM 2ª parte Gruppo di lavoro h Scuola secondaria di primo grado S.G. Bosco Fara Gera d Adda Aggiunta di contenuti al software Notebook È possibile migliorare le pagine di Notebook inserendo
Istruzioni di Utilizzo Modulo
 Istruzioni di Utilizzo Modulo Gestione Ristoranti Aprire Dynamic Front Store, apparirà la seguente schermata: NOTA: Per usufruire del tema per Ristoranti su Front Store, eseguire i seguenti passaggi. Da
Istruzioni di Utilizzo Modulo Gestione Ristoranti Aprire Dynamic Front Store, apparirà la seguente schermata: NOTA: Per usufruire del tema per Ristoranti su Front Store, eseguire i seguenti passaggi. Da
6.2 USM. Definizione dei contorni in un immagine
 Definizione dei contorni in un immagine SilverFast possiede uno strumento per la definizione dei contorni appositamente sviluppato, la cosiddetta «Maschera dei contorni» (USM, UnSharp Mask). Questo concetto
Definizione dei contorni in un immagine SilverFast possiede uno strumento per la definizione dei contorni appositamente sviluppato, la cosiddetta «Maschera dei contorni» (USM, UnSharp Mask). Questo concetto
