HP Capture and Route (HP CR) Guida utente
|
|
|
- Renata Vaccaro
- 6 anni fa
- Visualizzazioni
Transcript
1 HP Capture and Route (HP CR) Guida utente
2 HP Capture and Route (HP CR) Guida utente Edizione: settembre 2012 ii
3 Avvisi legali Copyright 2012 Hewlett-Packard Development Company, L.P. Software per computer riservato. Per il suo possesso, utilizzo o copia è richiesta una licenza valida da HEWLETT-PACKARD. In conformità con FAR e , Commercial Computer Software, Computer Software Documentation e Technical Data for Commercial Items sono concessi in licenza al governo degli Stati Uniti con licenza commerciale standard del fornitore. Le informazioni qui contenute sono soggette a modifica senza preavviso. Le sole garanzie per i prodotti e i servizi HEWLETT- PACKARD sono indicati nelle dichiarazioni di garanzia esplicita che accompagnano tali prodotti e servizi. Niente di quanto qui dichiarato può essere utilizzato come dichiarazione di una garanzia aggiuntiva. HEWLETT-PACKARD non sarà responsabile per errori tecnici o editoriali o omissioni qui contenute. Microsoft, Windows e Windows NT sono marchi registrati negli Stati Uniti di Microsoft Corporation. Stampato negli Stati Uniti iii
4 Cronologia revisioni Tabelle 1 Revisioni Data Edizione Revisione marzo Versione 1.1 settembre Versione iv
5 Indice 1 Cos è HP Capture and Route? 1-1 Flusso di lavoro Accesso e funzioni di HP CR Client HP CR Pannello di visualizzazione periferica HP Estensioni Microsoft SharePoint Guida online Organizzazione dei messaggi 2-1 Elenchi di messaggi In entrata In uscita Inviati Inviare messaggi 3-1 Inviare un messaggio dal client HP CR Inviare un messaggio dalla periferica HP Distribuzioni 4-1 Distribuzioni personali Creare una distribuzione personale Uso dell opzione Distribuzioni personali sulla periferica Distribuzioni condivise Creare una distribuzione condivisa Abbonamento e uso di una distribuzione condivisa Distribuzioni pubbliche Creare una distribuzione pubblica Uso dell opzione Distribuzioni pubbliche sulla periferica Uso del foglio di instradamento 5-1 Creare un foglio di instradamento Uso dell opzione Foglio di instradamento sulla periferica Uso di File 6-1 Revisione dell elenco File Uso della scansione a file sulla periferica Apertura e salvataggio di documenti da File Creare un foglio di instradamento a File Uso del proprio foglio di instradamento Scansione a fax o cartella 7-1 Uso dell opzione Fax sulla periferica Uso dell opzione Scansione a utente sulla periferica Uso dell opzione Scansione a cartella sulla periferica Ulteriori opzioni e preferenze 8-1 Uso delle ulteriori opzioni Impostazione delle preferenze Uso delle estensioni per Microsoft SharePoint 9-1 Uso di un foglio di instradamento con Microsoft SharePoint Creare una prenotazione di scansione in Microsoft SharePoint Aprire un documento nell interfaccia utente finale v
6 Indice 10 Utilizzo delle estensioni con Autonomy WorkSite 10-1 Utilizzo di un foglio di instradamento con Autonomy WorkSite Creazione di un foglio di instradamento con FileSite Creazione di un foglio di instradamento con DeskSite Creazione di una prenotazione scansione in Autonomy WorkSite Creazione di una prenotazione scansione con FileSite Creazione di una prenotazione scansione con DeskSite Apertura di un documento nell interfaccia utente finale Apertura di un documento con FileSite Apertura di un documento con DeskSite Invio di un documento direttamente al server HP CR vi
7 Figure Figure 1-1 Scansione e distribuzione dal proprio PC... 1 Figure 1-2 Scansione e distribuzione dalla periferica... 2 Figure 1-3 Esempio del client HP CR con un elenco di messaggi... 3 Figure 1-4 Esempio del client HP CR con una finestra di dialogo... 3 Figure 1-5 Pannello di visualizzazione periferica... 4 Figure 3-1 Scansione e distribuzione dal proprio PC... 8 Figure 4-1 Scansione e distribuzione con una distribuzione Figure 5-1 Scansionare e instradare un documento o più documenti Figure 6-1 Processo File HP CR Figure 7-1 Uso dell opzione Fax Figure 7-2 Uso dell opzione Scansione a utente Figure 7-3 Uso dell opzione Scansione a cartella Figure 9-1 Uso di un foglio di instradamento con Microsoft SharePoint Figura 10-1 Utilizzo di un foglio di instradamento con Autonomy WorkSite vii
8 1 Cos è HP Capture and Route? HP Capture and Route (HP CR) è un applicazione software concepita per funzionare con le periferiche multi-funzione HP (le MFP) come piattaforma integrata per: Acquisire (scansionare) documenti cartacei, raccogliere i metadati collegati ai documenti, convalidare le informazioni, comprimere i documenti e convertirli in documenti digitali. Durante la conversione, il sistema elabora il documento mediante riconoscimento ottico di caratteri (OCR) e/o lo converte in vari formati (DOC, JPG, PDF, RTF, TIF, TXT e XLS), alcuni dei quali sono ricercabili. Invia a destinazioni specificate e archivia i documenti risultanti in messaggi, gestione contenuti e altri sistemi di informazioni elettroniche. L immagine deve essere acquisita soltanto una volta, ma HP CR consente l elaborazione di più funzioni e l invio a più destinazioni sulla base di una sola scansione. Le destinazioni possono essere il proprio desktop, l elenco di distribuzione , un numero di fax, la stampante, Microsoft SharePoint, o le cartelle di rete designate. 1-1 Flusso di lavoro L HP CR offre una completa flessibilità. Per esempio, è possibile scansionare e distribuire documenti direttamente dal proprio PC o lavorare direttamente dalla periferica HP. Figure 1-1 Scansione e distribuzione dal proprio PC 1
9 Cos è HP Capture and Route? Figure 1-2 Scansione e distribuzione dalla periferica Un altra opzione consiste nel creare un elenco di distribuzione e/o un foglio di instradamento sul proprio PC e quindi scansionare i documenti sulla periferica HP. 1-2 Accesso e funzioni di HP CR Per accedere alle funzioni di HP CR sono usati tre client: Client HP CR Usare questa applicazione PC per creare a piacimento distribuzioni, per inviare direttamente per o fax i documenti elettronici, accedere ai documenti interni e altro. Con questa si ha facile accesso alle caratteristiche e funzioni HP CR con l intuitiva interfaccia PC. Pannello di visualizzazione periferica HP Usare la periferica per scansionare i documenti cartacei. Il pannello di visualizzazione della periferica HP fornisce varie opzioni di scansione, a seconda della configurazione della propria periferica. HP CR per Microsoft SharePoint Importa documenti cartacei nelle librerie SharePoint. HP CR converte i documenti scansionati in formato ricercabile (PDF o DOC), quindi salva il documento risultante nella libreria SharePoint adatta, con un profilo completo e memorizzato insieme agli altri contenuti elettronici. 2
10 Cos è HP Capture and Route? Client HP CR Il client HP CR comprende una barra menu, opzioni e un area principale in cui normalmente è visualizzato un elenco di messaggi, finestre di dialogo o finestre di opzioni supplementari. Figure 1-3 Esempio del client HP CR con un elenco di messaggi Figure 1-4 Esempio del client HP CR con una finestra di dialogo 3
11 Cos è HP Capture and Route? Le funzioni disponibili con il client HP CR consentono di: Esaminare le proprie caselle in entrata e in uscita e l elenco degli elementi inviati (Elenchi di messaggi, 6) Creare distribuzioni personali o pubbliche per scansionare a fax, o cartella (Distribuzioni, 11) Creare e inviare messaggi a fax, o cartella (Inviare messaggi, 8) Creare fogli di instradamento (Uso del foglio di instradamento, 16) Impostare le opzioni e le preferenze generali del messaggio (Ulteriori opzioni e preferenze, 24) Inoltre, la funzione a File (Uso di File, 18) offre delle opzioni esclusive. È possibile scansionare e convertire documenti per i propri scopi senza distribuirli ad altri. La funzione a File permette facili e sicuri uso, creazione di fogli di instradamento, modifica, memorizzazione e recupero del documento Pannello di visualizzazione periferica HP Il pannello di visualizzazione periferica HP è uno schermo a sfioramento usato per accedere alle opzioni e per immettere informazioni. Figure 1-5 Pannello di visualizzazione periferica Il pannello di visualizzazione della periferica HP fornisce varie opzioni di scansione, a seconda della configurazione della propria periferica: Il Foglio di instradamento utilizza una pagina speciale con un codice a barre e istruzioni di distribuzione per i documenti. (Uso dell opzione Foglio di instradamento sulla periferica, 17) Le Distribuzioni personali vengono create per l uso da un individuo. È possibile avere una distribuzione definita per inviare informazioni alle persone all interno della propria azienda e un altra distribuzione per inviare informazioni fuori dall azienda. (Uso dell opzione Distribuzioni personali sulla periferica, 13) Le Distribuzioni pubbliche sono create da un amministratore di sistema per l uso da parte dei membri di un gruppo. Ad esempio, tutti i membri del gruppo di marketing possono avere una distribuzione predefinita specificamente per il loro uso. (Uso dell opzione Distribuzioni pubbliche sulla periferica, 15) Il Fax fornisce una semplice funzionalità invia-a-fax. Una volta immesso un numero di fax nella periferica e scansionato il documento, HP CR lo invia e produce una conferma. (Uso dell opzione Fax sulla periferica, 21) Scansione a utente scansiona e invia un documento al proprio PC per ulteriore verifica e instradamento. HP CR invia il documento al proprio indirizzo (predefinito) o a una cartella home di Windows definita dall amministratore di sistema. (Uso dell opzione Scansione a utente sulla periferica, 22) 4
12 Cos è HP Capture and Route? Scansione a cartella scansiona un documento a una cartella predeterminata dall amministratore di sistema. (Uso dell opzione Scansione a cartella sulla periferica, 23) Scansione a file permette di instradare rapidamente un documento elettronico alla propria cartella File sul client HP CR. Questa è usato per scansionare e convertire documenti per uso personale senza distribuirli ad altri. (Uso della scansione a file sulla periferica, 19) Alcune funzioni richiedono che l utente esegua l autenticazione alla periferica (ad esempio eseguendo il login), per motivi di sicurezza e per tenere traccia delle autorizzazioni, oppure per accedere alle funzioni di scansione personale. 1-3 Estensioni Microsoft SharePoint HP CR consente agli utenti di Microsoft SharePoint di importare documenti cartacei nelle librerie SharePoint. È possibile: Usare un foglio di instradamento Creare una prenotazione scansione Aprire un documento nell interfaccia utente finale Una volta importati i documenti, si possono sfogliare le librerie per localizzarli e usare le funzionalità di ricerca aziendale di SharePoint. (Uso delle estensioni per Microsoft SharePoint, 26) 1-4 Guida online Fare clic sul pulsante Guida in qualsiasi momento per accedere alla documentazione HP CR online. 5
13 2 Organizzazione dei messaggi 2-1 Elenchi di messaggi Gli elementi In entrata, In uscita e Inviati sono elenchi che visualizzano i messaggi e i relativi dettagli (ad esempio chi ha inviato o ricevuto un messaggio, l oggetto, la data e l ora, lo stato e il numero di pagine trasmesse). Per visualizzare un elenco: 1. Aprire il client HP CR. 2. Fare clic su Messaggi. 3. Fare clic sull opzione: In entrata, In uscita o Inviati. 4. Fare clic su un messaggio per esaminare i dettagli. Inoltre, si possono eseguire azioni sulla base di un elenco specifico, come descritto per In entrata, In uscita e Inviati. 2-2 In entrata L elenco In entrata conterrà: Conferme di trasmissioni di fax o iniziate e portate a termine con HP CR Fax ed interni indirizzati all utente ricevuti da HP CR Le azioni che si possono eseguire con i messaggi sono: Fare clic su Nuovo sulla barra menu per creare e inviare un nuovo messaggio. Fare clic su per aprire o salvare il PDF allegato al messaggio. Scegliere un messaggio dall elenco selezionando la casella a sinistra del messaggio. In alternativa, selezionare la casella nella barra del titolo per selezionare tutti i messaggi. Quindi, fare clic su una opzione della barra menu per: Inoltra allegati Allegare informazioni e/o documenti aggiuntivi e inviare i messaggi. Elimina Eliminare i messaggi. Stampa allegati Stampare i documenti allegati ai messaggi. Contrassegna come letto Indica che i messaggi sono stati letti. denota un messaggio letto. Contrassegna come non letto Indica che i messaggi non sono stati letti. denota un messaggio non letto. Fare clic sul messaggio nella colonna Ricevuto da per: Visualizzare i dettagli del messaggio. Reinviare il messaggio (fare clic su Reinvia). Inoltra allegati, Stampa allegati o Elimina, come descritto sopra. 6
14 Organizzazione dei messaggi 2-3 In uscita In uscita presenta un elenco dei propri processi attualmente elaborati dal server HP CR. È possibile: Fare clic su Nuovo sulla barra menu per creare e inviare un nuovo messaggio. Fare clic su Elimina su un processo selezionato per interromperne l elaborazione. 2-4 Inviati Inviati presenta un elenco di processi completati. È possibile: Fare clic su Nuovo sulla barra menu per creare e inviare un nuovo messaggio. Fare clic su per aprire o salvare il PDF allegato al messaggio inviato. Scegliere un messaggio dall elenco selezionando la casella a sinistra del messaggio. In alternativa, selezionare la casella nella barra del titolo per selezionare tutti i messaggi. Quindi, fare clic su una opzione della barra menu per: Inoltra allegati Allegare informazioni e/o documenti aggiuntivi e inviare i messaggi. Elimina Eliminare i messaggi. Stampa allegati Stampare i documenti allegati ai messaggi. Fare clic sul messaggio nella colonna Inviato a per: Visualizzare i dettagli del messaggio Reinviare il messaggio (fare clic su Reinvia). Inoltra allegati, Stampa allegati o Elimina, come descritto sopra. 7
15 3 Inviare messaggi È possibile inviare un messaggio: Dal proprio PC, vedere Inviare un messaggio dal client HP CR (8) Dalla periferica HP, vedere Inviare un messaggio dalla periferica HP (10) 3-1 Inviare un messaggio dal client HP CR L invio di un messaggio direttamente dal client HP CR viene definito anche invio diretto. È possibile inviare un messaggio, con eventuali allegati, a cartella, stampante, fax o . Figure 3-1 Scansione e distribuzione dal proprio PC 1. Aprire il client HP CR. 2. Fare clic su Messaggi. 3. Fare clic su Nuova sulla barra menu. 4. Definire il tipo di destinatario da aggiungere. Nella sezione Destinatari selezionare un Tipo e un Formato: Cartella di rete Selezionare il formato sul file che si invia a una cartella. Stampante Il format usa automaticamente come predefinito il PDF (formato preferito per la stampa). Fax Il format usa automaticamente come predefinito il TIFF (formato preferito per l invio fax). Selezionare il formato del file che si invia per . NOTA: Se si seleziona un formato DOC, RTF o TXT, HP CR converte i file di immagine in modo che siano modificabili e ricercabili. (I formati PDF sono solo ricercabili). Le opzioni che visualizzano le lettere OCR indicano che il sistema eseguirà il riconoscimento ottico dei caratteri. Questo significa che HP CR leggerà la scansione e determinerà come si traducono in testo le lettere e i caratteri. Il testo scritto a mano non viene riconosciuto e diventerà un immagine parte del documento. 8
16 5. Aggiungere informazioni specifiche del tipo: Cartella di rete Selezionare una cartella di destinazione. Stampante Selezionare un indirizzo IP di destinazione. Inviare messaggi Fax Nel campo Immetti numero di fax, immettere il numero di fax di destinazione o fare clic su (se disponibile) e selezionare una destinazione di fax dai propri contatti Microsoft Outlook e dal Global Address Book. Fare clic su per aggiungere ulteriori informazioni sul destinatario o fare clic su per verificare se l indirizzo è valido. Nel campo Immetti indirizzo , immettere l indirizzo o fare clic su (se disponibile) e selezionare un indirizzo dai propri contatti Microsoft Outlook e dal Global Address Book. Fare clic su per aggiungere ulteriori informazioni sul destinatario o fare clic su per verificare se l indirizzo è valido. 6. Fare clic su per aggiungere il destinatario ad un elenco in cui si visualizzano il Tipo e la Destinazione. NOTA: Per modificare le informazioni del destinatario, fare clic sulla destinazione del destinatario sull elenco e immettere le proprie modifiche. Per eliminare un destinatario dall elenco, fare clic su destra della destinazione del destinatario. alla 7. Ripetere i passi da 4 a 6 per aggiungere destinatari alla propria distribuzione. 8. Eventualmente selezionare la casella di controllo Invia copia tramite a... per inviare una copia del messaggio a se stessi. 9. Oltre alla scansione di documenti cartacei, si può indicare a HP CR di allegare file elettronici alla propria trasmissione: a Fare clic su. b Fare clic su Sfoglia, selezionare un file e fare clic su Apri. c Fare clic su per aggiungere il file all elenco. d Ripetere per tutti i file che si desidera inviare. e Una volta aggiunti tutti i file, selezionare OK. NOTA: Per cancellare un file dall elenco, fare clic su alla destra del nome file. 10. Nel campo Oggetto, immettere un oggetto per la propria distribuzione. I destinatari di fax visualizzeranno tale testo sul frontespizio che riceveranno da HP CR. I destinatari di visualizzeranno tale testo nella riga dell oggetto dell che riceveranno. 11. Nel campo Messaggi, immettere l eventuale testo per accompagnare il documento. I destinatari di fax visualizzeranno tale testo sul frontespizio che riceveranno da HP CR. I destinatari di visualizzeranno tale testo nel corpo del messaggio che riceveranno. 12. Fare clic su Invia sulla barra menu. Il messaggio indirizza l utente a In uscita (sotto Messaggi), dove si potrà visualizzare lo stato del messaggio in tempo reale. Quanto il messaggio è completato, viene elencato in Inviati (sotto Messaggi). In questo elenco, è possibile fare clic su un messaggio per ricontrollare i dettagli. (Inviati, 7) 9
17 Inviare messaggi 3-2 Inviare un messaggio dalla periferica HP Per le descrizioni di come usare le opzioni di invio del messaggio disponibili sulla periferica HP, vedere: Foglio di instradamento Uso dell opzione Foglio di instradamento sulla periferica (17) Distribuzioni personali Uso dell opzione Distribuzioni personali sulla periferica (13) Distribuzioni pubbliche Uso dell opzione Distribuzioni pubbliche sulla periferica (15) Fax Uso dell opzione Fax sulla periferica (21) Scansione a utente Uso dell opzione Scansione a utente sulla periferica (22) Scansione a cartella Uso dell opzione Scansione a cartella sulla periferica (23) Scansione a file Uso della scansione a file sulla periferica (19) 10
18 4 Distribuzioni Una distribuzione è un gruppo definito di uno o più destinatari e regole di instradamento associate. Creando una distribuzione, si evita la necessità di immettere manualmente i destinatari ogni volta che si vuole inviare un documento al gruppo. È possibile usare: Distribuzioni personali (12), chiamate distribuzioni personali, che si creano per le proprie esigenze esclusive. Ad esempio, è possibile avere una distribuzione definita per inviare informazioni alle persone all interno della propria azienda e un altra distribuzione per inviare informazioni fuori dall azienda. Distribuzioni condivise (14) che il singolo utente crea e rende pubbliche come una distribuzione a cui possono abbonarsi gli altri utenti. Un amministratore di sistema crea Distribuzioni pubbliche (15) per l uso da parte di un gruppo. Ad esempio, tutti i membri del gruppo di marketing possono avere una distribuzione predefinita specificamente per il loro uso. Le distribuzioni sono disponibili sul pannello di visualizzazione della periferica HP. Le distribuzioni personali necessitano dell autenticazione. Per impostazione predefinita, le distribuzioni pubbliche non necessitano dell autenticazione. È possibile indicare all HP CR, con un solo tocco, di inviare il proprio documento ai destinatari nel formato che si desidera. Figure 4-1 Scansione e distribuzione con una distribuzione 11
19 Distribuzioni 4-1 Distribuzioni personali Creare una distribuzione personale 1. Aprire il client HP CR. 2. Fare clic su Distribuzioni. (per impostazione predefinita è selezionato Distribuzioni). 3. Fare clic su Nuova sulla barra menu. 4. Definire il tipo di destinatario da aggiungere. Nella sezione Destinatari selezionare un Tipo e un Formato: Cartella di rete Selezionare il formato sul file che si invia a una cartella. Stampante Il format usa automaticamente come predefinito il PDF (formato preferito per la stampa). Fax Il format usa automaticamente come predefinito il TIFF (formato preferito per l invio fax). Selezionare il formato del file che si invia per . NOTA: Se si seleziona un formato DOC, RTF o TXT, HP CR converte i file di immagine in modo che siano modificabili e ricercabili. (I formati PDF sono solo ricercabili). Le opzioni che visualizzano le lettere OCR indicano che il sistema eseguirà il riconoscimento ottico dei caratteri. Questo significa che HP CR leggerà la scansione e determinerà come si traducono in testo le lettere e i caratteri. Il testo scritto a mano non viene riconosciuto e diventerà un immagine parte del documento. 5. Aggiungere informazioni specifiche del tipo: Cartella di rete Selezionare una cartella di destinazione. Stampante Selezionare un indirizzo IP di destinazione. Fax Nel campo Immetti numero di fax, immettere il numero di fax di destinazione o fare clic su (se disponibile) e selezionare una destinazione di fax dai propri contatti Microsoft Outlook e dal Global Address Book. Fare clic su per aggiungere ulteriori informazioni sul destinatario o fare clic su per verificare se l indirizzo è valido. Nel campo Immetti indirizzo , immettere l indirizzo o fare clic su (se disponibile) e selezionare un indirizzo dai propri contatti Microsoft Outlook e dal Global Address Book. Fare clic su per aggiungere ulteriori informazioni sul destinatario o fare clic su per verificare se l indirizzo è valido. 6. Fare clic su per aggiungere il destinatario ad un elenco in cui si visualizzano il Tipo e la Destinazione. NOTA: Per modificare le informazioni del destinatario, fare clic sulla destinazione del destinatario sull elenco e immettere le proprie modifiche. Per eliminare un destinatario dall elenco, fare clic su destra della destinazione del destinatario. alla 7. Ripetere i passi da 4 a 6 per aggiungere destinatari alla propria distribuzione. 8. Eventualmente selezionare la casella di controllo Invia copia tramite a... per inviare una copia del messaggio a se stessi. 12
20 Distribuzioni 9. Oltre alla scansione di documenti cartacei, si può indicare a HP CR di allegare file elettronici alla propria trasmissione. a Fare clic su. b Fare clic su Sfoglia, selezionare un file e fare clic su Apri. c Fare clic su per aggiungere il file all elenco. d Ripetere per tutti i file che si desidera inviare. e Una volta aggiunti tutti i file, selezionare OK. NOTA: Per cancellare un file dall elenco, fare clic su alla destra del nome file. 10. Nel campo Oggetto, immettere un oggetto per la propria distribuzione. I destinatari di fax visualizzeranno tale testo sul frontespizio che riceveranno da HP CR. I destinatari di visualizzeranno tale testo nella riga dell oggetto dell che riceveranno. 11. Nel campo Commenti, immettere l eventuale testo per accompagnare il documento. I destinatari di fax visualizzeranno tale testo sul frontespizio che riceveranno da HP CR. I destinatari di visualizzeranno tale testo nel corpo dell che riceveranno. 12. Fare clic su Salva sulla barra menu per salvare la propria distribuzione. 13. Viene visualizzato un messaggio che richiede di immettere un nome per la distribuzione, in modo che in seguito sia possibile usarlo di nuovo oppure modificarlo. Questo titolo della distribuzione sarà visualizzato sul pannello di visualizzazione della periferica HP. Immettere un nome adatto a ricordare quali contatti e formati sono stati definiti in quella distribuzione. Fare clic su OK. È possibile inviare un messaggio con una distribuzione personale da: un client HP aggiungendo eventuale testo aggiuntivo e/o allegati e facendo clic su Invia. una periferica HP con l opzione Distribuzioni personali (Uso dell opzione Distribuzioni personali sulla periferica, 13) Uso dell opzione Distribuzioni personali sulla periferica Con l opzione Distribuzioni personali, la periferica invia il documento al server HP CR che decodifica la distribuzione e invia il documento ai destinatari indicati. 1. Assemblare il documento e andare alla periferica. 2. Premere Distribuzioni personali. (Se questa opzione non è visualizzata, cercarla con la barra di scorrimento). 3. Se richiesto, immettere le informazioni di login per accedere alle proprie Distribuzioni personali. 4. Selezionare una distribuzione dall elenco di Distribuzioni personali. Le credenziali di login sono visualizzate nella parte inferiore del pannello di visualizzazione. 5. Inserire il documento nell alimentatore o posarlo sul vetro. (Usare il vetro soltanto se la scansione è di un unica pagina). 6. In alternativa, premere Opzioni o Ulteriori opzioni (Uso delle ulteriori opzioni, 24) per modificare le impostazioni di scansione (ad esempio i parametri di controllo sull instradamento e la formattazione del documento). 7. Premere, Avvia o Scansione per iniziare la scansione. Viene visualizzato un indicatore di avanzamento. 13
21 Distribuzioni 8. Attendere che il processo sia completato. In alternativa, premere Annulla o Annulla processo per fermare la scansione. Quando il trasferimento è completato, un messaggio indica lo stato del processo. 9. Per eseguire la scansione di un altro documento con la stessa distribuzione, premere Indietro. Se l opzione Completato è disponibile, premerla per tornare alla schermata Distribuzioni personali. Per terminare la sessione e tornare al menu principale HP CR, premere o OK o Esci. 4-2 Distribuzioni condivise Creare una distribuzione condivisa 1. Aprire il client HP CR. 2. Completare la procedura per Creare una distribuzione personale (12), ma non effettuare gli ultimi due passaggi di quella procedura, salvare la distribuzione e attribuirle un nome. 3. Fare clic su Opzioni sulla barra menu. Viene visualizzata la finestra di dialogo Opzioni. 4. Sulla scheda Generale, selezionare Pubblica come pubblico. 5. Fare clic su OK per chiudere la finestra di dialogo Opzioni. 6. Fare clic su Salva sulla barra menu per salvare la propria distribuzione. 7. Viene visualizzato un messaggio che richiede di immettere un nome per la distribuzione, in modo che in seguito sia possibile usarlo di nuovo oppure modificarlo. Questo titolo della distribuzione sarà visualizzato sul pannello di visualizzazione della periferica HP. Immettere un nome adatto a ricordare quali contatti e formati sono stati definiti in quella distribuzione. Fare clic su OK. Una volta creata una distribuzione condivisa, altri utenti possono abbonarvisi (Abbonamento e uso di una distribuzione condivisa, 14) Abbonamento e uso di una distribuzione condivisa È possibile abbonarsi a una distribuzione creata e resa pubblica da un altro utente. 1. Aprire il client HP CR. 2. Fare clic su Preferenze. 3. Fare clic su Aggiungi abbonato nella sezione Abbonamento distribuzioni per scegliere le distribuzioni condivise cui ci si vuole abbonare e che si desidera usare. È possibile abbonarsi alle distribuzioni pubbliche di più utenti. 4. Aggiungere il proprio indirizzo e fare clic su OK. Le distribuzioni cui ci si abbona sono elencate in Distribuzioni condivise sul client HP CR. È possibile inviare un messaggio con una distribuzione condivisa da: un client HP aggiungendo eventuale testo aggiuntivo e/o allegati e facendo clic su Invia. una periferica HP con l opzione Distribuzioni personali (Uso dell opzione Distribuzioni personali sulla periferica, 13) 14
22 Distribuzioni 4-3 Distribuzioni pubbliche Creare una distribuzione pubblica Le distribuzioni pubbliche sono create da un amministratore di sistema. Per domande, contattare il proprio amministratore Uso dell opzione Distribuzioni pubbliche sulla periferica Con l opzione Distribuzioni pubbliche la periferica invia il documento al server HP CR che decodifica la distribuzione e invia il documento ai destinatari indicati. 1. Assemblare il documento e andare alla periferica. 2. Premere Distribuzioni pubbliche. (Se questa opzione non è visualizzata, cercarla con la barra di scorrimento). 3. Selezionare una distribuzione dall elenco delle proprie Distribuzioni pubbliche. 4. Inserire il documento nell alimentatore o posarlo sul vetro. (Usare il vetro soltanto se la scansione è di un unica pagina). 5. In alternativa, premere Opzioni o Ulteriori opzioni (Uso delle ulteriori opzioni, 24) per modificare le impostazioni di scansione (ad esempio i parametri di controllo sull instradamento e la formattazione del documento). 6. Premere, Avvia o Scansione per iniziare la scansione. Viene visualizzato un indicatore di avanzamento. 7. Attendere che il processo sia completato. In alternativa, premere Annulla o Annulla processo per fermare la scansione. Quando il trasferimento è completato, un messaggio indica lo stato del processo. 8. Per eseguire la scansione di un altro documento con la stessa distribuzione, premere Indietro. Se l opzione Completato è disponibile, premerla per tornare alla schermata Distribuzioni pubbliche. Per terminare la sessione e tornare al menu principale HP CR, premere o OK o Esci. 15
23 5 Uso del foglio di instradamento Un foglio di instradamento HP CR è una pagina speciale con un codice a barre contenente istruzioni di distribuzione per i propri documenti. È possibile creare il foglio di instradamento con l interfaccia client HP CR e specificare: Chi riceverà il documento Quale canale comunicativo usare (fax, , cartella o stampante) Eventuali conversioni opzionali di formato necessarie per ciascun destinatario Un foglio di instradamento rende facile dare un identificazione ai documenti pronti per la scansione, proprio come un tradizionale frontespizio di fax. È possibile riutilizzare i fogli di instradamento per attività standard e ripetute. Usare un foglio di instradamento per: Scansionare e instradare più documenti nello stesso momento. I fogli di separazione separano i documenti che vengono messi insieme nell alimentatore in un solo blocco in cui ogni documento singolo ha distinte regole di instradamento. Inviare documenti cartacei scansionati e documenti elettronici in più formati nella stessa unica trasmissione. Se si desidera inviare per un documento cartaceo a un destinatario e inviarlo via fax ad un altro, sarà sufficiente un solo foglio di instradamento con le istruzioni per entrambe le destinazioni. Figure 5-1 Scansionare e instradare un documento o più documenti 16
24 Uso del foglio di instradamento 5-1 Creare un foglio di instradamento 1. Aprire il client HP CR. 2. Il foglio di instradamento si crea in base a una distribuzione. Eseguire una delle azioni seguenti: Aprire una distribuzione esistente: Fare clic su Distribuzioni. Fare clic per aprire una distribuzione sull elenco. Creare una nuova distribuzione. (Creare una distribuzione personale, 12) 3. Fare clic su Visualizza RS nella barra del menu per avviare il lettore PDF predefinito e visualizzare una copia del foglio di instradamento associato alla distribuzione. 4. Stampa del foglio di instradamento. 5. Fare clic su Chiudi per tornare alla finestra di dialogo Distribuzioni. 6. È possibile affidarsi ai propri foglio di instradamento e documento sulla periferica HP. (Uso dell opzione Foglio di instradamento sulla periferica, 17) 5-2 Uso dell opzione Foglio di instradamento sulla periferica Con l opzione Foglio di instradamento, la periferica invia il documento scansionato con un foglio di instradamento (Creare un foglio di instradamento, 17) al server HP CR, che decodifica il codice a barre e distribuisce il documento ai destinatari indicati. 1. Assemblare il proprio documento con il foglio di instradamento sulla parte frontale. 2. Alla periferica, inserire il documento nell alimentatore documenti o posarlo sul vetro. (Usare il vetro soltanto se la scansione è di un unica pagina). 3. Premere Foglio di instradamento. (Se questa opzione non è visualizzata, cercarla con la barra di scorrimento). Se è abilitata la scansione rapida inizierà la scansione del documento. Andare al passo 6. Se la scansione rapida NON è abilitata (impostazione predefinita), la periferica visualizzerà il messaggio Pronta o la schermata Foglio di instradamento. Continuare con il passo successivo. 4. In alternativa, premere Opzioni o Ulteriori opzioni (Uso delle ulteriori opzioni, 24) per modificare le impostazioni di scansione (ad esempio i parametri di controllo sull instradamento e la formattazione del documento). 5. Premere, Avvia o Scansione per iniziare la scansione. Viene visualizzato un indicatore di avanzamento. 6. Attendere che il processo sia completato. In alternativa, premere Annulla o Annulla processo per fermare la scansione. Quando il trasferimento è completato, un messaggio indica lo stato del processo. HP CR ti invia un con la conferma di invio. Se non si dispone di un indirizzo , la periferica stampa una conferma di invio. 7. Per eseguire la scansione di un altro documento usando l opzione Foglio di instradamento premere Indietro. Se l opzione Completato è disponibile, premerla per tornare alla schermata Foglio di instradamento. Per terminare la sessione e tornare al menu principale HP CR, premere o OK o Esci. SUGGERIMENTO: Se si crea un foglio di instradamento per un gruppo di distribuzione cui di solito si inviano documenti, archiviarlo e riutilizzarlo quando necessario. 17
25 6 Uso di File È possibile scansionare e convertire documenti per i propri scopi senza distribuirli ad altri. Tuttavia, l utente può avere delle esigenze di memorizzazione sicura e verificabile di tali documenti. La funzione HP CR File permette di creare rapidamente un foglio di instradamento o di usare un pulsante del pannello di visualizzazione della periferica HP per instradare la scansione direttamente alla propria cartella HP CR personale. NOTA: L amministrazione di sistema gestisce la memorizzazione in File e può impostare un limite di tempo di memorizzazione. Consultare il proprio amministratore per informazioni su dove e per quanto tempo questi documenti sono conservati prima di essere distrutti. Figure 6-1 Processo File HP CR 6-1 Revisione dell elenco File L elenco File indica il nome file, la data di creazione e la dimensione di ciascun file memorizzato nella propria cartella HP CR personale. Da questo elenco, è possibile: Fare clic su o sul nome file per aprire o salvare il PDF. (Apertura e salvataggio di documenti da File, 19) Scegliere un messaggio dall elenco selezionando la casella a sinistra del messaggio. In alternativa, selezionare la casella nella barra del titolo per selezionare tutti i messaggi. Quindi, fare clic su una opzione della barra menu per: Eliminare Elimina i file. Il mio foglio di instradamento Crea un foglio di instradamento. (Creare un foglio di instradamento a File, 20) Inoltra allegati Allegare informazioni e/o documenti aggiuntivi e inviare i file in un messaggio. (Inviare un messaggio dal client HP CR, 8) 18
26 Uso di File 6-2 Uso della scansione a file sulla periferica Con l opzione Scansione a file, la periferica invia il documento scansionato al server HP CR, che lo invia come file elettronico alla cartella File sul client HP CR. 1. Assemblare il documento e andare alla periferica. 2. Premere Scansione a file. (Se questa opzione non è visualizzata, cercarla con la barra di scorrimento). 3. Se richiesto, immettere le informazioni di login per accedere alle opzioni File. 4. Inserire il documento nell alimentatore o posarlo sul vetro. (Usare il vetro soltanto se la scansione è di un'unica pagina). 5. In alternativa, premere Opzioni o Ulteriori opzioni (Uso delle ulteriori opzioni, 24) per modificare le impostazioni di scansione (ad esempio i parametri di controllo sull instradamento e la formattazione del documento). 6. Premere, Avvia o Scansione per iniziare la scansione. Viene visualizzato un indicatore di avanzamento. 7. Attendere che il processo sia completato. In alternativa, premere Annulla o Annulla processo per fermare la scansione. Quando il trasferimento è completato, un messaggio indica lo stato del processo. 8. Per eseguire la scansione di un altro documento con la stessa opzione, premere Indietro. Se l opzione Completato è disponibile, premerla per tornare alla schermata Scansione a file. Per terminare la sessione e tornare al menu principale HP CR, premere o OK o Esci. 6-3 Apertura e salvataggio di documenti da File Una volta che HP CR ha completato la scansione e conversione del documento e l ha inviato nella propria cartella personale, tale cartella è visualizzabile attraverso il client HP CR. Le scansioni inviate a questa cartella sono temporaneamente memorizzate. Copiare i file da File in un altra posizione per poterli recuperare, usare e memorizzare nel lungo termine. 1. Aprire il client HP CR. 2. Fare clic su File. 3. Fare clic su File. 4. Fare clic sul nome file del documento nell elenco HP CR. 5. È possibile aprire o salvare il file. Per visualizzare il documento, fare clic su Apri. Il lettore PDF lancia e visualizza il documento File. Per salvare una copia del documento, fare clic su Salva e immettere una posizione e un nome. 19
27 Uso di File 6-4 Creare un foglio di instradamento a File 1. Aprire il client HP CR. 2. Fare clic su File. 3. Fare clic su File. 4. Fare clic su Il mio foglio di instradamento sulla barra menu. 5. Selezionare il formato di file finale per il documento scansionato. NOTA: Se si seleziona un formato DOC, RTF o TXT, HP CR converte i file di immagine in modo che siano modificabili e ricercabili. (I formati PDF sono solo ricercabili). Le opzioni che visualizzano le lettere OCR indicano che il sistema eseguirà il riconoscimento ottico dei caratteri. Questo significa che HP CR leggerà la scansione e determinerà come si traducono in testo le lettere e i caratteri. Il testo scritto a mano non viene riconosciuto e diventerà un immagine parte del documento. 6. Nella casella di testo Nome file allegato, immettere il nome del file che comprende il proprio foglio di instradamento. 7. Fare clic su Visualizza per avviare il lettore PDF e visualizzare una copia del foglio di instradamento appena creato. 8. Apportare eventuali modifiche necessarie al file. 9. Fare clic su Salva. 10. Stampa del foglio di instradamento. 11. È possibile affidarsi ai propri foglio di instradamento e documento sulla periferica HP Uso del proprio foglio di instradamento NOTA: Tutti i file scansionati con il foglio di instradamento File saranno visualizzati nella cartella File nel client HP CR. È possibile inviare un messaggio con un foglio di instradamento dalla periferica HP con l opzione Foglio di instradamento. (Uso dell opzione Foglio di instradamento sulla periferica, 17) 20
28 7 Scansione a fax o cartella 7-1 Uso dell opzione Fax sulla periferica Quando si immette un numero di fax e si esegue la scansione di un documento con l opzione Fax, la periferica invia il documento al server HP CR, che invia il fax ai destinatari indicati. Per impostazione predefinita, le scansioni fax sono eseguite in bianco e nero, poiché i documenti non possono essere inviati mediante comunicazione fax a colori. Figure 7-1 Uso dell opzione Fax 1. Assemblare il documento e andare alla periferica. 2. Premere Fax. (Se l opzione non è visualizzata, cercarla scorrendo la barra di scorrimento). 3. Premere la casella di testo Numero fax e immettere il numero di fax destinatario con la tastiera che si apre. Per chiudere la tastiera, premere OK. NOTA: Se non si immette un numero di fax, verrà visualizzato un messaggio di errore. 4. Per inviare il fax senza aggiungere un frontespizio, assicurarsi che l opzione Aggiungi frontespizio NON sia selezionata (se tale opzione è disponibile). Quindi premere Avanti. Continuare con il Passo 5. Per aggiungere un frontespizio con HP OXPd 1.4: a Premere la casella di testo Aggiungi frontespizio. b Selezionare Sì e OK per tornare alla schermata Fax. c Premere Avanti per visualizzare la schermata Frontespizio. d Immettere le informazioni nelle caselle di testo Oggetto, Nome mittente e Nome destinatario. Per farlo, premere la casella di testo, usare la tastiera, quindi premere OK per chiudere la tastiera. e Premere Avanti per visualizzare la schermata Fax. Per aggiungere un frontespizio con HP OXPd 1.6: a Premere la casella di controllo Aggiungi frontespizio. b Immettere le informazioni nelle caselle di testo Nome mittente, Nome destinatario e Oggetto. c Premere Avanti. 21
29 Scansione a fax o cartella 5. Inserire il documento nell alimentatore o posarlo sul vetro. (Usare il vetro soltanto se la scansione è di un unica pagina). 6. In alternativa, premere Opzioni o Ulteriori opzioni (Uso delle ulteriori opzioni, 24) per modificare le impostazioni di scansione (ad esempio i parametri di controllo sull instradamento e la formattazione del documento). 7. Premere, Avvia o Scansione per iniziare la scansione. Viene visualizzato un indicatore di avanzamento. 8. Attendere che il processo sia completato. In alternativa, premere Annulla o Annulla processo per fermare la scansione. Quando il trasferimento è completato, un messaggio indica lo stato del processo. 9. Per eseguire la scansione di un altro documento usando la stessa opzione Fax premere Indietro. Se l opzione Completato è disponibile, premerla per tornare alla schermata Fax. Per terminare la sessione e tornare al menu principale HP CR, premere o OK o Esci. 7-2 Uso dell opzione Scansione a utente sulla periferica L opzione Scansione a utente scansiona un documento e lo invia al proprio PC per ulteriore verifica e instradamento. Sulla base di una direttiva (regola), HP CR invia il documento al proprio indirizzo (predefinito) o a una cartella home di Windows. La direttiva è definita dal proprio amministratore di sistema e specifica la destinazione ( o cartella) nonché il formato finale in cui inviare il documento. Con l opzione Scansione a utente la periferica invia il documento al server HP CR, che lo processa con la direttiva personale dell utente e invia il documento ai destinatari indicati. Figure 7-2 Uso dell opzione Scansione a utente 1. Assemblare il documento e andare alla periferica. 2. Premere Scansione a utente. (Se questa opzione non è visualizzata, cercarla con la barra di scorrimento). 3. Se richiesto, immettere le informazioni di login per accedere all opzione Scansione a utente. 4. Premere Avanti, se necessario. 5. Inserire il documento nell alimentatore o posarlo sul vetro. (Usare il vetro soltanto se la scansione è di un unica pagina). 6. In alternativa, premere Opzioni o Ulteriori opzioni (Uso delle ulteriori opzioni, 24) per modificare le impostazioni di scansione (ad esempio i parametri di controllo sull instradamento e la formattazione del documento). 22
30 Scansione a fax o cartella 7. Premere, Avvia o Scansione per iniziare la scansione. Viene visualizzato un indicatore di avanzamento. 8. Attendere che il processo sia completato. In alternativa, premere Annulla o Annulla processo per fermare la scansione. Quando il trasferimento è completato, un messaggio indica lo stato del processo. 9. Per eseguire la scansione di un altro documento usando l opzione Scansione a utente premere Indietro. Se l opzione Completato è disponibile, premerla per tornare alla schermata Scansione a utente. Per terminare la sessione e tornare al menu principale HP CR, premere o OK o Esci. 7-3 Uso dell opzione Scansione a cartella sulla periferica Con l opzione Scansione a cartella il server HP CR invia il documento a una cartella predeterminata dall'amministratore di sistema. Figure 7-3 Uso dell opzione Scansione a cartella 1. Assemblare il documento e andare alla periferica. 2. Inserire il documento nell alimentatore o posarlo sul vetro. (Usare il vetro soltanto se la scansione è di un unica pagina). 3. Premere Scansione a cartella. (Se questa opzione non è visualizzata, cercarla con la barra di scorrimento). Se è abilitata la scansione rapida inizierà la scansione del documento. Andare al passo 6. Se la scansione rapida NON è abilitata (impostazione predefinita), la periferica visualizzerà il messaggio Pronta alla scansione o Scansione a cartella. Continuare con il passo successivo. 4. In alternativa, premere Opzioni o Ulteriori opzioni (Uso delle ulteriori opzioni, 24) per modificare le impostazioni di scansione (ad esempio i parametri di controllo sull instradamento e la formattazione del documento). 5. Premere, Avvia o Scansione per iniziare la scansione. Viene visualizzato un indicatore di avanzamento. 6. Attendere che il processo sia completato. In alternativa, premere Annulla o Annulla processo per fermare la scansione. Quando il trasferimento è completato, un messaggio indica lo stato del processo. 7. Per eseguire la scansione di un altro documento con la cartella di rete specificata, premere Indietro. Se l opzione Completato è disponibile, premerla per tornare alla schermata Scansione a cartella. Per terminare la sessione e tornare al menu principale HP CR, premere o OK o Esci. 23
31 8 Ulteriori opzioni e preferenze 8-1 Uso delle ulteriori opzioni Quando si lavora con un nuovo messaggio o una distribuzione nuova o preesistente, HP CR offre delle opzioni per controllare la formattazione e l instradamento del documento. Fare clic su Opzioni sulla barra menu e verrà visualizzata la finestra di dialogo Opzioni. Possono esservi presenti le seguenti schede e opzioni (non tutte le opzioni sono disponibili per tutte le funzioni HP CR): Generale Si applica solo alle distribuzioni. Stile foglio di instradamento Specificare lo stile semplice o standard. Per esempio, uno stile standard può comprendere le informazioni aziendali e/o una liberatoria. Pubblica come pubblico Pubblicare la distribuzione come disponibile per gli utenti che si abbonano alle distribuzioni pubbliche degli utenti. Mantieni foglio di instradamento in documento inviato Inviare il foglio di instradamento con il documento. Normalmente non è così. Uso singolo Indicare che il messaggio o la distribuzione sono destinati all uso una sola volta. Scade dopo Specificare la data fino alla quale il server elaborerà il messaggio. Ordina in cima all elenco della periferica Posizionare la distribuzione nella parte superiore del pannello di visualizzazione della periferica. Di norma gli elenchi si presentano in ordine alfabetico. Stampa con prompt Consente di immettere il valore per i prompt assegnati quando il foglio di instradamento viene stampato dal Client HP CR. Fax: Tipo indirizzo Specificare il tipo di indirizzo, A, Cc o Ccn. Allegato Immettere il nome di un dato file da allegare alla trasmissione. Usa frontespizio Scegliere di inviare/non inviare un frontespizio e selezionarlo da un elenco di stili memorizzato. Invio Immettere un codice di accesso (ad esempio 9 per impegnare una linea esterna per inviare fax), richiedere un anteprima della propria trasmissione prima di inviarla, specificare che un fax deve essere inviato solo ad una destinazione fax sicura, definire un orario e una data specifici per l invio del fax e/o definire la priorità d invio. Cartella Immettere il nome del documento. Prompt Indicare che quando si svolge un attività in HP CR, il sistema deve richiedere di immettere prompt personalizzati quali il numero del client o, in alcuni settori legali o studi legali, un numero di caso. Opzioni personalizzate Visualizza le opzioni personalizzate che eventualmente l amministratore ha creato e configurato per un uso di HP CR specifico della propria organizzazione. Impostazioni scansione Si applica solo alle distribuzioni. Determina le impostazioni di colore, stampa fronte/retro, build processo, orientamento e risoluzione. Una volta modificate le opzioni su ciascuna scheda, selezionare Salva come preferenze per salvare le impostazioni per i futuri messaggi o distribuzioni. 24
32 Ulteriori opzioni e preferenze 8-2 Impostazione delle preferenze È possibile impostare le preferenze generali da usare con HP CR. Tutte le preferenze sono opzionali. 1. Aprire il client HP CR. 2. Fare clic su Preferenze. 3. Verificare le proprie informazioni utente. Per impostazione predefinita, queste informazioni vengono acquisite dai dati di accesso del proprio dominio. 4. Fare clic su Aggiungi abbonato per scegliere le distribuzioni condivise cui ci si vuole abbonare e che si desidera usare. È possibile abbonarsi a più distribuzioni. NOTA: Un utente può creare distribuzioni da condividere con altri utenti designandole come pubbliche. (Creare una distribuzione condivisa, 14) 5. Fare clic su Aggiungi delegati per immettere l indirizzo di persone eventualmente autorizzate a gestire i messaggi dell utente e/o a mandare i messaggi per conto dell utente. È possibile specificare più delegati. 6. Selezionare un indirizzo Stampante di rete. A ciò può essere fatto riferimento attraverso una regola di un server che invierà i fax in entrata alla stampante in uso. 7. Nella casella di testo Assistenti immettere l indirizzo del proprio assistente. 25
HP Capture and Route (HP CR) Guida utente
 HP Capture and Route (HP CR) Guida utente HP Capture and Route (HP CR) Guida utente Numero riferimento: 20120101 Edizione: marzo 2012 2 Avvisi legali Copyright 2012 Hewlett-Packard Development Company,
HP Capture and Route (HP CR) Guida utente HP Capture and Route (HP CR) Guida utente Numero riferimento: 20120101 Edizione: marzo 2012 2 Avvisi legali Copyright 2012 Hewlett-Packard Development Company,
Installazione e uso di Document Distributor
 Per visualizzare o scaricare questa o altre pubblicazioni Lexmark Document Solutions, fare clic qui. Installazione e uso di Document Distributor Il software Lexmark Document Distributor include pacchetti
Per visualizzare o scaricare questa o altre pubblicazioni Lexmark Document Solutions, fare clic qui. Installazione e uso di Document Distributor Il software Lexmark Document Distributor include pacchetti
WINDOWS TERMINAL SERVER PER L ACCESSO REMOTO AL SISTEMA DI PROTOCOLLO INFORMATICO
 Servizi per l e-government nell università Federico II WINDOWS TERMINAL SERVER PER L ACCESSO REMOTO AL SISTEMA DI PROTOCOLLO INFORMATICO CONNESSIONE_TERMINAL_SERVER PAG. 1 DI 13 Indice 1. Premessa...3
Servizi per l e-government nell università Federico II WINDOWS TERMINAL SERVER PER L ACCESSO REMOTO AL SISTEMA DI PROTOCOLLO INFORMATICO CONNESSIONE_TERMINAL_SERVER PAG. 1 DI 13 Indice 1. Premessa...3
Panoramica di Document Portal
 Per visualizzare o scaricare questa o altre pubblicazioni Lexmark Document Solutions, fare clic qui. Panoramica di Document Portal Lexmark Document Portal è una soluzione software che offre funzioni di
Per visualizzare o scaricare questa o altre pubblicazioni Lexmark Document Solutions, fare clic qui. Panoramica di Document Portal Lexmark Document Portal è una soluzione software che offre funzioni di
Impostazione del computer Guida per l'utente
 Impostazione del computer Guida per l'utente Copyright 2007 Hewlett-Packard Development Company, L.P. Windows è un marchio registrato negli Stati Uniti di Microsoft Corporation. Le informazioni contenute
Impostazione del computer Guida per l'utente Copyright 2007 Hewlett-Packard Development Company, L.P. Windows è un marchio registrato negli Stati Uniti di Microsoft Corporation. Le informazioni contenute
Backup e ripristino Guida per l'utente
 Backup e ripristino Guida per l'utente Copyright 2008 Hewlett-Packard Development Company, L.P. Windows è un marchio registrato negli Stati Uniti di Microsoft Corporation. Le informazioni contenute in
Backup e ripristino Guida per l'utente Copyright 2008 Hewlett-Packard Development Company, L.P. Windows è un marchio registrato negli Stati Uniti di Microsoft Corporation. Le informazioni contenute in
GUIDA RAPIDA EDILCONNECT
 1 GUIDA RAPIDA EDILCONNECT Prima di iniziare In EdilConnect è spesso presente il simbolo vicino ai campi di inserimento. Passando il mouse sopra tale simbolo viene visualizzato un aiuto contestuale relativo
1 GUIDA RAPIDA EDILCONNECT Prima di iniziare In EdilConnect è spesso presente il simbolo vicino ai campi di inserimento. Passando il mouse sopra tale simbolo viene visualizzato un aiuto contestuale relativo
WINDOWS95. 1. Avviare Windows95. Avviare Windows95 non è un problema: parte. automaticamente all accensione del computer. 2. Barra delle applicazioni
 WINDOWS95 1. Avviare Windows95 Avviare Windows95 non è un problema: parte automaticamente all accensione del computer. 2. Barra delle applicazioni 1 La barra delle applicazioni permette di richiamare le
WINDOWS95 1. Avviare Windows95 Avviare Windows95 non è un problema: parte automaticamente all accensione del computer. 2. Barra delle applicazioni 1 La barra delle applicazioni permette di richiamare le
INDICE. Vista Libretto Livello Digitale 2. Importazione di dati da strumento 3. Inserisci File Vari 5. Compensazione Quote 5.
 Prodotto da INDICE Vista Libretto Livello Digitale 2 Importazione di dati da strumento 3 Inserisci File Vari 5 Compensazione Quote 5 Uscite 6 File Esporta Livellazioni (.CSV) 6 Corso Livello Digitale Pag.
Prodotto da INDICE Vista Libretto Livello Digitale 2 Importazione di dati da strumento 3 Inserisci File Vari 5 Compensazione Quote 5 Uscite 6 File Esporta Livellazioni (.CSV) 6 Corso Livello Digitale Pag.
Informazioni sull'integrazione guidata di Outlook
 Il seguente articolo approfondisce gli aspetti di integrazione tra Project e Outlook Informazioni sull'integrazione guidata di Outlook Se si utilizza Microsoft Office Project Server 2003 per la collaborazione
Il seguente articolo approfondisce gli aspetti di integrazione tra Project e Outlook Informazioni sull'integrazione guidata di Outlook Se si utilizza Microsoft Office Project Server 2003 per la collaborazione
3.5.1 PREPARAZ1ONE I documenti che si possono creare con la stampa unione sono: lettere, messaggi di posta elettronica, o etichette.
 3.5 STAMPA UNIONE Le funzioni della stampa unione (o stampa in serie) permettono di collegare un documento principale con un elenco di nominativi e indirizzi, creando così tanti esemplari uguali nel contenuto,
3.5 STAMPA UNIONE Le funzioni della stampa unione (o stampa in serie) permettono di collegare un documento principale con un elenco di nominativi e indirizzi, creando così tanti esemplari uguali nel contenuto,
Stampa ed eliminazione dei processi in attesa Come riconoscere gli errori di formattazione Verifica della stampa Posposizione della stampa
 Quando si invia un processo in stampa, nel driver è possibile specificare un'opzione che consente di posporre la stampa del processo e di memorizzarlo nella stampante. Quando si intende stampare un processo,
Quando si invia un processo in stampa, nel driver è possibile specificare un'opzione che consente di posporre la stampa del processo e di memorizzarlo nella stampante. Quando si intende stampare un processo,
Servizio Conservazione No Problem
 Servizio Conservazione No Problem Guida alla conservazione del Registro di Protocollo Versione 1.0 13 Ottobre 2015 Sommario 1. Accesso all applicazione web... 3 1.1 Autenticazione... 3 2. Conservazione
Servizio Conservazione No Problem Guida alla conservazione del Registro di Protocollo Versione 1.0 13 Ottobre 2015 Sommario 1. Accesso all applicazione web... 3 1.1 Autenticazione... 3 2. Conservazione
testo Saveris Web Access Software Istruzioni per l'uso
 testo Saveris Web Access Software Istruzioni per l'uso 2 1 Indice 1 Indice 1 Indice... 3 2 Descrizione delle prestazioni... 4 2.1. Utilizzo... 4 2.2. Requisiti di sistema... 4 3 Installazione... 5 3.1.
testo Saveris Web Access Software Istruzioni per l'uso 2 1 Indice 1 Indice 1 Indice... 3 2 Descrizione delle prestazioni... 4 2.1. Utilizzo... 4 2.2. Requisiti di sistema... 4 3 Installazione... 5 3.1.
Guida alla configurazione di Invio
 Guida alla configurazione di Invio Questa guida spiega come utilizzare gli Strumenti di impostazione della funzione Invio per configurare la macchina per digitalizzare i documenti come e-mail (Invia a
Guida alla configurazione di Invio Questa guida spiega come utilizzare gli Strumenti di impostazione della funzione Invio per configurare la macchina per digitalizzare i documenti come e-mail (Invia a
Programma di installazione Guida per l'utente
 Programma di installazione Guida per l'utente Copyright 2007 Hewlett-Packard Development Company, L.P. Microsoft è un marchio registrato negli Stati Uniti di Microsoft Corporation. Le informazioni contenute
Programma di installazione Guida per l'utente Copyright 2007 Hewlett-Packard Development Company, L.P. Microsoft è un marchio registrato negli Stati Uniti di Microsoft Corporation. Le informazioni contenute
ACCESSO ALLA POSTA ELETTRONICA TRAMITE OUTLOOK WEB ACCESS
 ACCESSO ALLA POSTA ELETTRONICA TRAMITE OUTLOOK WEB ACCESS Versione 1.2 9 Luglio 2007 Pagina 1 di 16 SOMMARIO 1. Cos è Outlook Web Access... 3 2. Quando si usa... 3 3. Prerequisiti per l uso di Outlook
ACCESSO ALLA POSTA ELETTRONICA TRAMITE OUTLOOK WEB ACCESS Versione 1.2 9 Luglio 2007 Pagina 1 di 16 SOMMARIO 1. Cos è Outlook Web Access... 3 2. Quando si usa... 3 3. Prerequisiti per l uso di Outlook
Uso del pannello operatore
 Questa sezione fornisce informazioni sul pannello operatore della stampante, sulla modifica delle impostazioni e sui menu del pannello operatore. È possibile modificare la maggior parte delle impostazioni
Questa sezione fornisce informazioni sul pannello operatore della stampante, sulla modifica delle impostazioni e sui menu del pannello operatore. È possibile modificare la maggior parte delle impostazioni
Il Sistema Operativo Windows
 Il Sistema Operativo Windows Il Sistema Operativo Windows 1 Per cominciare Le operazioni di base per utilizzare il computer sono: l accensione e lo spegnimento. Mentre l accensione del PC si ottiene premendo
Il Sistema Operativo Windows Il Sistema Operativo Windows 1 Per cominciare Le operazioni di base per utilizzare il computer sono: l accensione e lo spegnimento. Mentre l accensione del PC si ottiene premendo
Come avviare P-touch Editor
 Come avviare P-touch Editor Versione 0 ITA Introduzione Avviso importante Il contenuto di questo documento e le specifiche di questo prodotto sono soggetti a modifiche senza preavviso. Brother si riserva
Come avviare P-touch Editor Versione 0 ITA Introduzione Avviso importante Il contenuto di questo documento e le specifiche di questo prodotto sono soggetti a modifiche senza preavviso. Brother si riserva
Gestione risorse (Windows)
 Gestione risorse (Windows) Organizzazione dei file Il sistema di memorizzazione è organizzato ad albero secondo una struttura gerarchica DISCO (drive) FILES CARTELLE (directory) FILES SOTTOCARTELLE FILES
Gestione risorse (Windows) Organizzazione dei file Il sistema di memorizzazione è organizzato ad albero secondo una struttura gerarchica DISCO (drive) FILES CARTELLE (directory) FILES SOTTOCARTELLE FILES
Modulo 17: Invio del BF tramite
 Modulo 17: Invio del BF tramite E-mail Obiettivi del modulo 17 Gestione dell invio In questo modulo viene spiegata la funzione che permette di inviare per e-mail al cliente la prenotazione creata in agenzia
Modulo 17: Invio del BF tramite E-mail Obiettivi del modulo 17 Gestione dell invio In questo modulo viene spiegata la funzione che permette di inviare per e-mail al cliente la prenotazione creata in agenzia
Guida introduttiva. Ricerca Si possono eseguire ricerche in una cartella, in sottocartelle e anche in altre cassette postali.
 Guida introduttiva Microsoft Outlook 2013 ha un aspetto diverso dalle versioni precedenti. Per questo abbiamo creato questa guida per facilitare l'apprendimento. Un'applicazione su misura Personalizzare
Guida introduttiva Microsoft Outlook 2013 ha un aspetto diverso dalle versioni precedenti. Per questo abbiamo creato questa guida per facilitare l'apprendimento. Un'applicazione su misura Personalizzare
Accreditamento al portale di Roma Capitale
 Accreditamento al portale di Roma Capitale Domanda on-line scuola infanzia - guida per il cittadino Pagina 1 di 16 Procedura di accreditamento al Portale La procedura di identificazione è articolata in
Accreditamento al portale di Roma Capitale Domanda on-line scuola infanzia - guida per il cittadino Pagina 1 di 16 Procedura di accreditamento al Portale La procedura di identificazione è articolata in
Guida per l utente agli organigrammi cross-browser di OrgPublisher
 Guida per l utente agli organigrammi cross-browser di OrgPublisher Sommario Sommario... 3 Visualizzazione di tutorial sugli organigrammi cross-browser pubblicati... 3 Esecuzione di una ricerca in un organigramma
Guida per l utente agli organigrammi cross-browser di OrgPublisher Sommario Sommario... 3 Visualizzazione di tutorial sugli organigrammi cross-browser pubblicati... 3 Esecuzione di una ricerca in un organigramma
Importazione dati. e/fiscali Spesometro - Rel. 04.05.01. con gestionale e/satto. Gestionale e/satto
 e/fiscali Spesometro - Rel. 04.05.01 Importazione dati con gestionale e/satto 06118930012 Tribunale di Torino 2044/91 C.C.I.A.A. 761816 - www.eurosoftware.it Pagina 1 ATTENZIONE. Per poter procedere con
e/fiscali Spesometro - Rel. 04.05.01 Importazione dati con gestionale e/satto 06118930012 Tribunale di Torino 2044/91 C.C.I.A.A. 761816 - www.eurosoftware.it Pagina 1 ATTENZIONE. Per poter procedere con
Il Portale Documentale. Note Operative. Distribuzione Documenti on Line
 W@DOM Il Portale Documentale Distribuzione Documenti on Line Note Operative Pagina 1 di 7 Sommario W@DOM Distribuzione Documenti On Line... 3 Descrizione... 3 Home Page e Accesso all Applicazione... 3
W@DOM Il Portale Documentale Distribuzione Documenti on Line Note Operative Pagina 1 di 7 Sommario W@DOM Distribuzione Documenti On Line... 3 Descrizione... 3 Home Page e Accesso all Applicazione... 3
Manuale d uso DropSheep 4 imaio Gestione Pixmania-PRO Ver 1.1
 Manuale d uso DropSheep 4 imaio Gestione Pixmania-PRO Ver 1.1 Release NOTE 1.1 Prima Versione del Manuale INDICE 1-INTRODUZIONE... 4 2- GESTIONE DEL CATALOGO PIXMANIA-PRO SU IMAIO... 5 3-Configurazione
Manuale d uso DropSheep 4 imaio Gestione Pixmania-PRO Ver 1.1 Release NOTE 1.1 Prima Versione del Manuale INDICE 1-INTRODUZIONE... 4 2- GESTIONE DEL CATALOGO PIXMANIA-PRO SU IMAIO... 5 3-Configurazione
ARCHITETTURA FISICA DEL SISTEMA
 PROGETTO EBLA+ L uso dei contenitori EBLAplus ti aiuterà a gestire i tuoi documenti in modo facile e organizzato. Potrai in ogni momento, dal tuo dispositivo mobile, controllare quali documenti compongono
PROGETTO EBLA+ L uso dei contenitori EBLAplus ti aiuterà a gestire i tuoi documenti in modo facile e organizzato. Potrai in ogni momento, dal tuo dispositivo mobile, controllare quali documenti compongono
Xerox WorkCentre 3655 Stampante multifunzione Pannello comandi
 Pannello comandi I servizi disponibili variano in base all'impostazione della stampante. Per ulteriori informazioni su servizi e impostazioni, consultare la Guida per l'utente. 3 4 5 Schermo sensibile
Pannello comandi I servizi disponibili variano in base all'impostazione della stampante. Per ulteriori informazioni su servizi e impostazioni, consultare la Guida per l'utente. 3 4 5 Schermo sensibile
Manuale utente Soggetto Promotore Erogatore Politiche Attive
 Manuale utente Soggetto Promotore Erogatore Politiche Attive Guida all utilizzo del Sistema Garanzia Giovani della Regione Molise Sistema Qualità Certificato UNI EN ISO 9001:2008 9151.ETT4 IT 35024 ETT
Manuale utente Soggetto Promotore Erogatore Politiche Attive Guida all utilizzo del Sistema Garanzia Giovani della Regione Molise Sistema Qualità Certificato UNI EN ISO 9001:2008 9151.ETT4 IT 35024 ETT
Configurazione Posta Elettronica istituzionale con
 Configurazione Posta Elettronica istituzionale con Microsoft Outlook Express Creare un nuovo account Nella parte in basso a sinistra del vostro desktop, ossia della vostra schermata, troverete una serie
Configurazione Posta Elettronica istituzionale con Microsoft Outlook Express Creare un nuovo account Nella parte in basso a sinistra del vostro desktop, ossia della vostra schermata, troverete una serie
Informazioni e assistenza. Messaggi di sistema. Accesso. Icone del pannello comandi
 Informazioni e assistenza Per informazioni/assistenza, controllare quanto segue: Guida per l'utente per informazioni sull'utilizzo del modello Xerox 4595. Per l'assistenza in linea, visitare: www.xerox.com
Informazioni e assistenza Per informazioni/assistenza, controllare quanto segue: Guida per l'utente per informazioni sull'utilizzo del modello Xerox 4595. Per l'assistenza in linea, visitare: www.xerox.com
Modulo 2 Test di verifica
 Modulo 2 Test di verifica Uso del computer e gestione dei file Test n. 1 Quando si riduce ad icona una finestra: è necessario prima salvare il suo contenuto si attiva un collegamento sul desktop rimane
Modulo 2 Test di verifica Uso del computer e gestione dei file Test n. 1 Quando si riduce ad icona una finestra: è necessario prima salvare il suo contenuto si attiva un collegamento sul desktop rimane
GUIDA ALLA REGISTRAZIONE
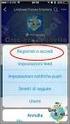 EdilConnect GUIDA ALLA REGISTRAZIONE Guida alla registrazione al portale EdilConnect e all associazione alla Cassa Edile. Premessa E possibile contattare il servizio assistenza per qualsiasi necessità
EdilConnect GUIDA ALLA REGISTRAZIONE Guida alla registrazione al portale EdilConnect e all associazione alla Cassa Edile. Premessa E possibile contattare il servizio assistenza per qualsiasi necessità
Manuale di Aggiornamento BOLLETTINO. Rel B. DATALOG Soluzioni Integrate a 32 Bit
 KING Manuale di Aggiornamento BOLLETTINO Rel. 4.70.2B DATALOG Soluzioni Integrate a 32 Bit - 2 - Manuale di Aggiornamento Sommario 1 PER APPLICARE L AGGIORNAMENTO... 3 2 NOVITA 4.70.2B... 5 2.1 Annullo
KING Manuale di Aggiornamento BOLLETTINO Rel. 4.70.2B DATALOG Soluzioni Integrate a 32 Bit - 2 - Manuale di Aggiornamento Sommario 1 PER APPLICARE L AGGIORNAMENTO... 3 2 NOVITA 4.70.2B... 5 2.1 Annullo
Grafici e Pagina web
 Grafici e Pagina web Grafici Un grafico utilizza i valori contenuti in un foglio di lavoro per creare una rappresentazione grafica delle relazioni esistenti tra loro. Quando si crea un grafico ogni riga
Grafici e Pagina web Grafici Un grafico utilizza i valori contenuti in un foglio di lavoro per creare una rappresentazione grafica delle relazioni esistenti tra loro. Quando si crea un grafico ogni riga
GUIDA AL SERVIZIO ON LINE DEPOSITO ATTESTATO PRESTAZIONE ENERGETICA
 GUIDA AL SERVIZIO ON LINE DEPOSITO ATTESTATO PRESTAZIONE ENERGETICA Comune di Pag. 1 di 10 INDICE 1. AGGIORNAMENTI 3 2. GUIDA AL SERVIZIO.4 Comune di Pag. 2 di 10 1. AGGIORNAMENTI EDIZIONE DATA REVISIONE
GUIDA AL SERVIZIO ON LINE DEPOSITO ATTESTATO PRESTAZIONE ENERGETICA Comune di Pag. 1 di 10 INDICE 1. AGGIORNAMENTI 3 2. GUIDA AL SERVIZIO.4 Comune di Pag. 2 di 10 1. AGGIORNAMENTI EDIZIONE DATA REVISIONE
Introduzione a PowerPoint
 Introduzione a PowerPoint PowerPoint è una potente applicazione per la creazione di presentazioni, ma per utilizzarla nel modo più efficace è necessario innanzitutto comprenderne gli elementi di base.
Introduzione a PowerPoint PowerPoint è una potente applicazione per la creazione di presentazioni, ma per utilizzarla nel modo più efficace è necessario innanzitutto comprenderne gli elementi di base.
Installazione del driver Custom PostScript o del driver della stampante PCL per Windows
 Installazione del driver Custom PostScript o del driver della stampante PCL per Windows Questo file Leggimi contiene le istruzioni per l'installazione del driver Custom PostScript o del driver della stampante
Installazione del driver Custom PostScript o del driver della stampante PCL per Windows Questo file Leggimi contiene le istruzioni per l'installazione del driver Custom PostScript o del driver della stampante
Manuale d utilizzo. Indice:
 Manuale d utilizzo Indice: - L interfaccia (area di gestione) pag. 2 - Menu lingua pag. 3 - La gestione delle cartelle pag. 4 - Menu novità pag. 7 - I contatti pag. 8 - Gestione delle aree destra e sinistra
Manuale d utilizzo Indice: - L interfaccia (area di gestione) pag. 2 - Menu lingua pag. 3 - La gestione delle cartelle pag. 4 - Menu novità pag. 7 - I contatti pag. 8 - Gestione delle aree destra e sinistra
Un grafico utilizza i valori contenuti in un foglio di lavoro per creare una rappresentazione grafica delle relazioni esistenti tra loro;
 EXCEL Modulo 3 I Grafici Grafici Un grafico utilizza i valori contenuti in un foglio di lavoro per creare una rappresentazione grafica delle relazioni esistenti tra loro; Quando si crea un grafico ogni
EXCEL Modulo 3 I Grafici Grafici Un grafico utilizza i valori contenuti in un foglio di lavoro per creare una rappresentazione grafica delle relazioni esistenti tra loro; Quando si crea un grafico ogni
NOTA: NON PROVARE A INSTALLARE IL SOFTWARE PRIMA DI AVERE LETTO QUESTO DOCUMENTO.
 INSITE MANUALE DI INSTALLAZIONE Pagina 2: Installazione di INSITE Pagina 7: Disinstallazione di INSITE NOTA: NON PROVARE A INSTALLARE IL SOFTWARE PRIMA DI AVERE LETTO QUESTO DOCUMENTO. L INSTALLAZIONE
INSITE MANUALE DI INSTALLAZIONE Pagina 2: Installazione di INSITE Pagina 7: Disinstallazione di INSITE NOTA: NON PROVARE A INSTALLARE IL SOFTWARE PRIMA DI AVERE LETTO QUESTO DOCUMENTO. L INSTALLAZIONE
Grafici. 1 Generazione di grafici a partire da un foglio elettronico
 Grafici In questa parte analizzeremo le funzionalità relative ai grafici. In particolare: 1. Generazione di grafici a partire da un foglio elettronico 2. Modifica di un grafico 1 Generazione di grafici
Grafici In questa parte analizzeremo le funzionalità relative ai grafici. In particolare: 1. Generazione di grafici a partire da un foglio elettronico 2. Modifica di un grafico 1 Generazione di grafici
GUIDA OPERATIVA PER L ACCREDITAMENTO NEL REGISTRO DEI REVISORI LEGALI
 REGISTRO DEI REVISORI LEGALI DEI CONTI GUIDA OPERATIVA PER L ACCREDITAMENTO NEL REGISTRO DEI REVISORI LEGALI PER IL TIROCINANTE Versione 2.2a del 17 settembre 2014 Sommario 1 PREMESSA... 3 2 LA PROCEDURA
REGISTRO DEI REVISORI LEGALI DEI CONTI GUIDA OPERATIVA PER L ACCREDITAMENTO NEL REGISTRO DEI REVISORI LEGALI PER IL TIROCINANTE Versione 2.2a del 17 settembre 2014 Sommario 1 PREMESSA... 3 2 LA PROCEDURA
MultiBoot Guida per l'utente
 MultiBoot Guida per l'utente Copyright 2006 Hewlett-Packard Development Company, L.P. Le informazioni contenute in questo documento sono soggette a modifiche senza preavviso. Le sole garanzie per i prodotti
MultiBoot Guida per l'utente Copyright 2006 Hewlett-Packard Development Company, L.P. Le informazioni contenute in questo documento sono soggette a modifiche senza preavviso. Le sole garanzie per i prodotti
Installazione del driver Custom PostScript o del driver della stampante PCL per Windows
 Installazione del driver Custom PostScript o del driver della stampante PCL per Windows Questo file Leggimi contiene istruzioni per l'installazione del driver Custom PostScript o del driver della stampante
Installazione del driver Custom PostScript o del driver della stampante PCL per Windows Questo file Leggimi contiene istruzioni per l'installazione del driver Custom PostScript o del driver della stampante
Note_Batch_Application 04/02/2011
 Note Utente Batch Application Cielonext La Batch Application consente di eseguire lavori sottomessi consentendo agli utenti di procedere con altre operazioni senza dover attendere la conclusione dei suddetti
Note Utente Batch Application Cielonext La Batch Application consente di eseguire lavori sottomessi consentendo agli utenti di procedere con altre operazioni senza dover attendere la conclusione dei suddetti
NOTE PER IL CONTROLLO E L INVIO TRAMITE L APPLICATIVO ENTRATEL
 NOTE PER IL CONTROLLO E L INVIO TRAMITE L APPLICATIVO ENTRATEL Premessa. Per l installazione del software Entratel e relativi aggiornamenti è indispensabile che l utente proprietario del pc dove è installato
NOTE PER IL CONTROLLO E L INVIO TRAMITE L APPLICATIVO ENTRATEL Premessa. Per l installazione del software Entratel e relativi aggiornamenti è indispensabile che l utente proprietario del pc dove è installato
Guida al rinnovo dell'abbonamento
 Guida al rinnovo dell'abbonamento Questa guida è applicabile ai seguenti prodotti: CODESOFT 2014 / 2015 LABELVIEW 2014 / 2015 LABEL MATRIX 2014 / 2015 SENTINEL 2014 / 2015 PRINT MODULE 2014 / 2015 LABEL
Guida al rinnovo dell'abbonamento Questa guida è applicabile ai seguenti prodotti: CODESOFT 2014 / 2015 LABELVIEW 2014 / 2015 LABEL MATRIX 2014 / 2015 SENTINEL 2014 / 2015 PRINT MODULE 2014 / 2015 LABEL
Backup e ripristino Guida per l'utente
 Backup e ripristino Guida per l'utente Copyright 2007, 2008 Hewlett-Packard Development Company, L.P. Windows è un marchio registrato negli Stati Uniti di Microsoft Corporation. Le informazioni contenute
Backup e ripristino Guida per l'utente Copyright 2007, 2008 Hewlett-Packard Development Company, L.P. Windows è un marchio registrato negli Stati Uniti di Microsoft Corporation. Le informazioni contenute
Automatizzare le attività con le macro di Visual Basic
 Automatizzare le attività con le macro di Visual Basic Se non si ha esperienza con le macro, non c'è da preoccuparsi. Una macro è semplicemente un insieme registrato di sequenze di tasti e di istruzioni,
Automatizzare le attività con le macro di Visual Basic Se non si ha esperienza con le macro, non c'è da preoccuparsi. Una macro è semplicemente un insieme registrato di sequenze di tasti e di istruzioni,
LIM 2ª parte Gruppo di lavoro h Scuola secondaria di primo grado S.G. Bosco Fara Gera d Adda
 I CARE Azione LIM 2ª parte Gruppo di lavoro h Scuola secondaria di primo grado S.G. Bosco Fara Gera d Adda Aggiunta di contenuti al software Notebook È possibile migliorare le pagine di Notebook inserendo
I CARE Azione LIM 2ª parte Gruppo di lavoro h Scuola secondaria di primo grado S.G. Bosco Fara Gera d Adda Aggiunta di contenuti al software Notebook È possibile migliorare le pagine di Notebook inserendo
ISCRIZIONI ONLINE 2014 II FASE Scuole Verifica domande
 ISCRIZIONI ONLINE 2014 II FASE Scuole Verifica domande II FASE Scuole Verifica delle domande Dal 3 febbraio, fino al 28 febbraio, le scuole destinatarie dell iscrizione o anche quelle di attuale frequenza
ISCRIZIONI ONLINE 2014 II FASE Scuole Verifica domande II FASE Scuole Verifica delle domande Dal 3 febbraio, fino al 28 febbraio, le scuole destinatarie dell iscrizione o anche quelle di attuale frequenza
Rete Sicura Plus. Guida d installazione ed attivazione del servizio
 Rete Sicura Plus Guida d installazione ed attivazione del servizio Come avviare l'installazione Per installare il prodotto, sono necessari: a. Una connessione internet b. Una chiave di abbonamento valida
Rete Sicura Plus Guida d installazione ed attivazione del servizio Come avviare l'installazione Per installare il prodotto, sono necessari: a. Una connessione internet b. Una chiave di abbonamento valida
Guida all utilizzo di Campaign Builder
 Guida all utilizzo di Campaign Builder Sommario 1. Accedere a Campaign Builder 2 a. Accesso per Partner già registrati 2 b. Accesso per Partner non ancora registrati 3 2. Upload del proprio logo 4 3. Personalizzazione
Guida all utilizzo di Campaign Builder Sommario 1. Accedere a Campaign Builder 2 a. Accesso per Partner già registrati 2 b. Accesso per Partner non ancora registrati 3 2. Upload del proprio logo 4 3. Personalizzazione
Modem e rete locale (LAN)
 Modem e rete locale (LAN) Guida per l'utente Copyright 2007 Hewlett-Packard Development Company, L.P. Le informazioni contenute in questo documento sono soggette a modifiche senza preavviso. Le sole garanzie
Modem e rete locale (LAN) Guida per l'utente Copyright 2007 Hewlett-Packard Development Company, L.P. Le informazioni contenute in questo documento sono soggette a modifiche senza preavviso. Le sole garanzie
Modem e rete locale (LAN) Guida per l'utente
 Modem e rete locale (LAN) Guida per l'utente Copyright 2009 Hewlett-Packard Development Company, L.P. Le informazioni contenute in questo documento sono soggette a modifiche senza preavviso. Le sole garanzie
Modem e rete locale (LAN) Guida per l'utente Copyright 2009 Hewlett-Packard Development Company, L.P. Le informazioni contenute in questo documento sono soggette a modifiche senza preavviso. Le sole garanzie
ANAGRAFE NAZIONALE CREDITI FORMATIVI. Manuale utente
 ANAGRAFE NAZIONALE CREDITI FORMATIVI Manuale utente Versione 1.0.0 APRILE 2015 1. Registrazione Per accedere al Sistema è necessario avere un nome utente e una password, ottenibili mediante una semplice
ANAGRAFE NAZIONALE CREDITI FORMATIVI Manuale utente Versione 1.0.0 APRILE 2015 1. Registrazione Per accedere al Sistema è necessario avere un nome utente e una password, ottenibili mediante una semplice
Analisi Curve di Carico
 Analisi Curve di Carico Versione 3.2.0 Manuale d uso AIEM srl via dei mille Pal. Cundari 87100 Cosenza Tel 0984 / 484274 Fax 0984 / 33853 Le informazioni contenute nel presente manuale sono soggette a
Analisi Curve di Carico Versione 3.2.0 Manuale d uso AIEM srl via dei mille Pal. Cundari 87100 Cosenza Tel 0984 / 484274 Fax 0984 / 33853 Le informazioni contenute nel presente manuale sono soggette a
Manuale rapido Zimbra Posta elettronica e agenda
 ZIMBRA Pagina 1 Manuale rapido Zimbra Posta elettronica e agenda Zimbra è una suite di collaborazione, che permette con un solo strumento di poter accedere al proprio account di posta elettronica regionale,
ZIMBRA Pagina 1 Manuale rapido Zimbra Posta elettronica e agenda Zimbra è una suite di collaborazione, che permette con un solo strumento di poter accedere al proprio account di posta elettronica regionale,
3. Configurazione dati dello sportello: attenzione è un'operazione obbligatoria! ;
 Drcnetwork srl - Coordinamento Regionale CAF Via Imperia, 43 20142 Milano Telefono 02/84892710 Fax 02/335173151 e-mail info@drcnetwork.it sito: www.drcnetwork.com CIRCOLARE 730/2012 N. 1 DEL 18 APRILE
Drcnetwork srl - Coordinamento Regionale CAF Via Imperia, 43 20142 Milano Telefono 02/84892710 Fax 02/335173151 e-mail info@drcnetwork.it sito: www.drcnetwork.com CIRCOLARE 730/2012 N. 1 DEL 18 APRILE
Programma di installazione Guida per l'utente
 Programma di installazione Guida per l'utente Copyright 2007, 2008 Hewlett-Packard Development Company, L.P. Microsoft è un marchio registrato negli Stati Uniti di Microsoft Corporation. Le informazioni
Programma di installazione Guida per l'utente Copyright 2007, 2008 Hewlett-Packard Development Company, L.P. Microsoft è un marchio registrato negli Stati Uniti di Microsoft Corporation. Le informazioni
Manuale Sito Videotrend
 Manuale Sito Videotrend 1 Sommario INTRODUZIONE...3 PRESENTAZIONE...4 1 GESTIONE DDNS...6 1.1 GESTIONE DDNS...6 1.2 CONNESSIONE DDNS...6 1.3 CREA ACCOUNT DDNS...7 1.4 GESTIONEACCOUNT...7 1.5 IMPIANTI DDNS...8
Manuale Sito Videotrend 1 Sommario INTRODUZIONE...3 PRESENTAZIONE...4 1 GESTIONE DDNS...6 1.1 GESTIONE DDNS...6 1.2 CONNESSIONE DDNS...6 1.3 CREA ACCOUNT DDNS...7 1.4 GESTIONEACCOUNT...7 1.5 IMPIANTI DDNS...8
BOLLETTINO DI SICUREZZA XEROX XRX04-005
 BOLLETTINO DI SICUREZZA XEROX XRX04-005 La vulnerabilità del controller di rete (ESS, Electronic Sub-System) potrebbe consentire l'accesso agli utenti non autorizzati. Di seguito, sono riportate una soluzione
BOLLETTINO DI SICUREZZA XEROX XRX04-005 La vulnerabilità del controller di rete (ESS, Electronic Sub-System) potrebbe consentire l'accesso agli utenti non autorizzati. Di seguito, sono riportate una soluzione
1. Come si accede a Magnacarta? 2. Come si modifica la password? 3. Ho dimenticato la password, come posso recuperarla? 4. Come si visualizzano le
 1. Come si accede a Magnacarta? 2. Come si modifica la password? 3. Ho dimenticato la password, come posso recuperarla? 4. Come si visualizzano le buste paga e i documenti del mese? 5. Posso cercare i
1. Come si accede a Magnacarta? 2. Come si modifica la password? 3. Ho dimenticato la password, come posso recuperarla? 4. Come si visualizzano le buste paga e i documenti del mese? 5. Posso cercare i
Guida rapida. Versione 9.0. Moving expertise - not people
 Guida rapida Versione 9.0 Moving expertise - not people Copyright 2006 Danware Data A/S. Parti utilizzate da terzi con licenza. Tutti i diritti riservati Revisione documento: 2006080 Inviare commenti a:
Guida rapida Versione 9.0 Moving expertise - not people Copyright 2006 Danware Data A/S. Parti utilizzate da terzi con licenza. Tutti i diritti riservati Revisione documento: 2006080 Inviare commenti a:
Comune di Montecarlo Porcari - Villa Basilica Gestione Associata SUAP PORTALE AIDA
 Comune di Montecarlo Porcari - Villa Basilica Gestione Associata SUAP PORTALE AIDA AIDA È il portale che gestisce l erogazione di tutti i servizi amministrativi alle imprese da parte degli Sportelli Unici
Comune di Montecarlo Porcari - Villa Basilica Gestione Associata SUAP PORTALE AIDA AIDA È il portale che gestisce l erogazione di tutti i servizi amministrativi alle imprese da parte degli Sportelli Unici
e-shop Ordina online i tuoi prodotti con pochi e semplici clic!
 Ordina online i tuoi prodotti con pochi e semplici clic! ACQUISTI IMPERO ONLINE GUIDA UTENTE Introduzione e-shop, il sito web per gli acquisti Impero online e-shop garantisce l accesso a 10 000 articoli
Ordina online i tuoi prodotti con pochi e semplici clic! ACQUISTI IMPERO ONLINE GUIDA UTENTE Introduzione e-shop, il sito web per gli acquisti Impero online e-shop garantisce l accesso a 10 000 articoli
COMUNICAZIONI tra PA e beneficiari in fase di presentazione, istruttoria e pagamenti. Ordinanza 57/2012 e ss.mm.ii Ordinanza 23/2013 e ss.mm.ii.
 COMUNICAZIONI tra PA e beneficiari in fase di presentazione, istruttoria e pagamenti Ordinanza 57/2012 e ss.mm.ii Ordinanza 23/2013 e ss.mm.ii. MANUALE DI UTILIZZO SISTEMA SFINGE Versione 2.0 del 03/10/2014
COMUNICAZIONI tra PA e beneficiari in fase di presentazione, istruttoria e pagamenti Ordinanza 57/2012 e ss.mm.ii Ordinanza 23/2013 e ss.mm.ii. MANUALE DI UTILIZZO SISTEMA SFINGE Versione 2.0 del 03/10/2014
BACKUP
 BACKUP posta @mediofriuli.it Guida per il backup degli archivi di posta, contatti, calendar e DRIVE dall account google mail @mediofriuli.it Termine download archivi: 23 dicembre 2015 1 IMPORTANTE le operazione
BACKUP posta @mediofriuli.it Guida per il backup degli archivi di posta, contatti, calendar e DRIVE dall account google mail @mediofriuli.it Termine download archivi: 23 dicembre 2015 1 IMPORTANTE le operazione
Manuale d istruzioni per l uso della web-mail di ANDI
 Manuale d istruzioni per l uso della web-mail di ANDI 1. Login Dopo esservi connessi all indirizzo https://webmail.andinazionale.it/ troverete una interfaccia come quella indicata in Figura 1. per accedere
Manuale d istruzioni per l uso della web-mail di ANDI 1. Login Dopo esservi connessi all indirizzo https://webmail.andinazionale.it/ troverete una interfaccia come quella indicata in Figura 1. per accedere
1. Introduzione. 2. Installazione di WinEMTFree. 3. Descrizione generale del programma
 Indice 1. Introduzione...3 2. Installazione di WinEMTFree...3 3. Descrizione generale del programma...3 4. Impostazione dei parametri di connessione...4 5. Interrogazione dei contatori...4 5.1 Sincronizzazione
Indice 1. Introduzione...3 2. Installazione di WinEMTFree...3 3. Descrizione generale del programma...3 4. Impostazione dei parametri di connessione...4 5. Interrogazione dei contatori...4 5.1 Sincronizzazione
SAP Manuale del firmatario DocuSign
 SAP Manuale del firmatario DocuSign Sommario 1. SAP Manuale del firmatario DocuSign... 2 2. Ricezione di una notifica e-mail... 2 3. Apposizione della firma sul documento... 3 4. Altre opzioni... 4 4.1
SAP Manuale del firmatario DocuSign Sommario 1. SAP Manuale del firmatario DocuSign... 2 2. Ricezione di una notifica e-mail... 2 3. Apposizione della firma sul documento... 3 4. Altre opzioni... 4 4.1
IMPORTAZIONE PRESENZE DA RILEVATORI ELETTRONICI. tramite file tracciato
 IMPORTAZIONE PRESENZE DA RILEVATORI ELETTRONICI tramite file tracciato 1. Associazione del numero di badge ai nominativi Il programma PowerDIP consente di importare le presenze acquisiste con i rilevatori
IMPORTAZIONE PRESENZE DA RILEVATORI ELETTRONICI tramite file tracciato 1. Associazione del numero di badge ai nominativi Il programma PowerDIP consente di importare le presenze acquisiste con i rilevatori
Manuale Utente IMPORT PROFIM 2000
 Manuale Utente IMPORT PROFIM 2000 Sommario Prerequisiti per l installazione... 2 Installazione del software IMPORT PROFIM 2000... 2 Utilizzo dell importatore... 3 Report della procedura di importazione
Manuale Utente IMPORT PROFIM 2000 Sommario Prerequisiti per l installazione... 2 Installazione del software IMPORT PROFIM 2000... 2 Utilizzo dell importatore... 3 Report della procedura di importazione
Alcatel-Lucent OpenTouch Connection per Microsoft Outlook
 Alcatel-Lucent OpenTouch Connection per Microsoft Outlook Guida dell'utente v2.0 8AL90633ITAAed01 Marzo 2014 Indice 1. OpenTouch Connection per Microsoft Outlook... 3 2. Avviare OpenTouch Connection...
Alcatel-Lucent OpenTouch Connection per Microsoft Outlook Guida dell'utente v2.0 8AL90633ITAAed01 Marzo 2014 Indice 1. OpenTouch Connection per Microsoft Outlook... 3 2. Avviare OpenTouch Connection...
MODULO WEBGENITORI. Versione 1.2
 MODULO WEBGENITORI Versione 1.2 1 INDICE DOCUMENTO INDICE DOCUMENTO... 2 AUTENTICAZIONE UTENTE... 3 GESTIONE CONSUMATORI... 4 ESTRATTO CONTO... 5 SERVIZI... 6 MODIFICA DATI... 7 ULTERIORI FUNZIONALITA...8
MODULO WEBGENITORI Versione 1.2 1 INDICE DOCUMENTO INDICE DOCUMENTO... 2 AUTENTICAZIONE UTENTE... 3 GESTIONE CONSUMATORI... 4 ESTRATTO CONTO... 5 SERVIZI... 6 MODIFICA DATI... 7 ULTERIORI FUNZIONALITA...8
Indice. Introduzione 2. 1.1.1 Collegamento iniziale 3. 1.1.2 Identificazione della sede operativa (sede di lavoro) 5
 S.I.L. Sintesi Comunicazioni Obbligatorie [COB] Import Massivo XML Agosto 2009 Indice Argomento Pag. Introduzione 2 1.1.1 Collegamento iniziale 3 1.1.2 Identificazione della sede operativa (sede di lavoro)
S.I.L. Sintesi Comunicazioni Obbligatorie [COB] Import Massivo XML Agosto 2009 Indice Argomento Pag. Introduzione 2 1.1.1 Collegamento iniziale 3 1.1.2 Identificazione della sede operativa (sede di lavoro)
Manuale utente. Versione 6.9
 Manuale utente Versione 6.9 Copyright Netop Business Solutions A/S 1981-2009. Tutti i diritti riservati. Parti utilizzate da terzi su licenza. Inviare eventuali commenti a: Netop Business Solutions A/S
Manuale utente Versione 6.9 Copyright Netop Business Solutions A/S 1981-2009. Tutti i diritti riservati. Parti utilizzate da terzi su licenza. Inviare eventuali commenti a: Netop Business Solutions A/S
Istruzioni per la compilazione e l invio del Mod. 730 al CAF T.F.D.C.
 Via Dominutti, 6 37135 Verona (VR) Tel. 045/8062222 Fax 045/8062220 http://www.pragma.it e-mail: info@pragma.it Verona, maggio 2004 Istruzioni per la compilazione e l invio del Mod. 730 al CAF T.F.D.C.
Via Dominutti, 6 37135 Verona (VR) Tel. 045/8062222 Fax 045/8062220 http://www.pragma.it e-mail: info@pragma.it Verona, maggio 2004 Istruzioni per la compilazione e l invio del Mod. 730 al CAF T.F.D.C.
Compilazione on-line del Piano di Studio
 Compilazione on-line del Piano di Studio 1 Indice 1. INTRODUZIONE E ACCESSO AL SISTEMA... 3 1.1. Accesso alla funzionalità... 3 2. COMPILAZIONE DEL PIANO DI STUDIO... 4 2.1. Struttura della procedura di
Compilazione on-line del Piano di Studio 1 Indice 1. INTRODUZIONE E ACCESSO AL SISTEMA... 3 1.1. Accesso alla funzionalità... 3 2. COMPILAZIONE DEL PIANO DI STUDIO... 4 2.1. Struttura della procedura di
Microsoft Software Assurance per i contratti multilicenza
 per i contratti multilicenza Guida all attivazione dell E-Learning per l utente finale 20/03/09 È consigliabile leggere questa guida per sfruttare al meglio tutti i benefici offerti da Software Assurance
per i contratti multilicenza Guida all attivazione dell E-Learning per l utente finale 20/03/09 È consigliabile leggere questa guida per sfruttare al meglio tutti i benefici offerti da Software Assurance
Cartella Clinica Basic
 Cartella Clinica Basic Istruzioni di Installazione Cartella Clinica Basic rel. 2.0 Sommario Prerequisiti di installazione... 1 Installazione... 2 Importazione dati da Cartella Clinica Bracco... 5 Attivazione
Cartella Clinica Basic Istruzioni di Installazione Cartella Clinica Basic rel. 2.0 Sommario Prerequisiti di installazione... 1 Installazione... 2 Importazione dati da Cartella Clinica Bracco... 5 Attivazione
Formattare il testo con gli stili
 Formattare il testo con gli stili Capita spesso di dover applicare ripetutamente la stessa formattazione, o anche modificare il colore, le dimensioni e il tipo di carattere, per dare risalto a un testo.
Formattare il testo con gli stili Capita spesso di dover applicare ripetutamente la stessa formattazione, o anche modificare il colore, le dimensioni e il tipo di carattere, per dare risalto a un testo.
Quick Print. Quick Print. Guida Utente. Copyright 2013 Hyperbolic Software. www.hyperbolicsoftware.com
 Quick Print Quick Print Guida Utente I nomi dei prodotti menzionati in questo manuale sono proprietà delle rispettive società. Copyright 2013 Hyperbolic Software. www.hyperbolicsoftware.com 1 Tabella dei
Quick Print Quick Print Guida Utente I nomi dei prodotti menzionati in questo manuale sono proprietà delle rispettive società. Copyright 2013 Hyperbolic Software. www.hyperbolicsoftware.com 1 Tabella dei
Guida rapida del portale voce. Data del documento: 13/09/13 Versione del documento: 1.0d
 Guida rapida del portale voce Data del documento: 13/09/13 Versione del documento: 1.0d Guida per l Utente portale voce Contenuto della guida rapida Introduzione... 3 Menu Portale voce... 4 Segreteria
Guida rapida del portale voce Data del documento: 13/09/13 Versione del documento: 1.0d Guida per l Utente portale voce Contenuto della guida rapida Introduzione... 3 Menu Portale voce... 4 Segreteria
Utilizzo della SAPGUI ed accesso al sistema SAPLight
 Utilizzo della SAPGUI ed accesso al sistema SAPLight Indice ACCESSO AL SISTEMA... 3 LE BARRE COMUNI... 6 IA VOCE DI MENÙ SISTEMA... 8 IA VOCE DI MENÙ HELP... 9 IL PULSANTE DI CONFIGURAZIONE DELLA SAPGUI...
Utilizzo della SAPGUI ed accesso al sistema SAPLight Indice ACCESSO AL SISTEMA... 3 LE BARRE COMUNI... 6 IA VOCE DI MENÙ SISTEMA... 8 IA VOCE DI MENÙ HELP... 9 IL PULSANTE DI CONFIGURAZIONE DELLA SAPGUI...
Sommario. A proposito di A colpo d occhio 1. Novità e miglioramenti 5. Introduzione a Excel Ringraziamenti... xi Autore...
 Sommario Ringraziamenti............................................ xi Autore................................................. xiii 1 2 3 A proposito di A colpo d occhio 1 Niente computerese!.....................................
Sommario Ringraziamenti............................................ xi Autore................................................. xiii 1 2 3 A proposito di A colpo d occhio 1 Niente computerese!.....................................
Disconnessione Utente
 Home Page La home page di Smart Sales contiene due sezioni per indicare quali criteri di ricerca applicare alle offerte per identificare con facilità quelle che il cliente desidera acquistare. I valori
Home Page La home page di Smart Sales contiene due sezioni per indicare quali criteri di ricerca applicare alle offerte per identificare con facilità quelle che il cliente desidera acquistare. I valori
AUTOCAD: INTERFACCIA AUTOCAD: INTERFACCIA 2 AUTOCAD: INTERFACCIA. 2.1 premessa: ABBREVIAzIONI E ICONE 2.2 SCELTA DELL INTERFACCIA. ICONE Cmd Mnu.
 2 AUTOCAD: INTERFACCIA AUTOCAD: INTERFACCIA 2.1 premessa: ABBREVIAzIONI E ICONE Significato delle abbreviazioni e delle icone usate in queste pagine. ICONE Indica il menu dell applicazione (AutoCAD 2012)
2 AUTOCAD: INTERFACCIA AUTOCAD: INTERFACCIA 2.1 premessa: ABBREVIAzIONI E ICONE Significato delle abbreviazioni e delle icone usate in queste pagine. ICONE Indica il menu dell applicazione (AutoCAD 2012)
Modem e rete locale (LAN) Guida per l'utente
 Modem e rete locale (LAN) Guida per l'utente Copyright 2008 Hewlett-Packard Development Company, L.P. Le informazioni contenute in questo documento sono soggette a modifiche senza preavviso. Le sole garanzie
Modem e rete locale (LAN) Guida per l'utente Copyright 2008 Hewlett-Packard Development Company, L.P. Le informazioni contenute in questo documento sono soggette a modifiche senza preavviso. Le sole garanzie
Guida per il cittadino
 DOMANDA ONLINE PER L ISCRIZIONE ALLA SCUOLA DELL INFANZIA CAPITOLINA ANNO SCOLASTICO 2014/15 Guida per il Pagina 1 di 22 SOMMARIO Premessa 3 Domanda online - iscrizione scuola dell infanzia capitolina
DOMANDA ONLINE PER L ISCRIZIONE ALLA SCUOLA DELL INFANZIA CAPITOLINA ANNO SCOLASTICO 2014/15 Guida per il Pagina 1 di 22 SOMMARIO Premessa 3 Domanda online - iscrizione scuola dell infanzia capitolina
ToDoT start per Autodesk Inventor: guida utente
 ToDoT start per Autodesk Inventor: guida utente ToDoT start edition facilita e rende automatica la conversione delle tavole in pdf o altri formati, necessaria per condividere disegni di parti progettate
ToDoT start per Autodesk Inventor: guida utente ToDoT start edition facilita e rende automatica la conversione delle tavole in pdf o altri formati, necessaria per condividere disegni di parti progettate
Modulo 1 Information Communication Technology. ICT e computer... Pag. 6 Classificazione dei computer...» 8
 I Indice generale 1 Introduzione all ICT Modulo 1 Information Communication Technology ICT e computer... Pag. 6 Classificazione dei computer...» 8 2 Come è fatto un computer I componenti di un personal
I Indice generale 1 Introduzione all ICT Modulo 1 Information Communication Technology ICT e computer... Pag. 6 Classificazione dei computer...» 8 2 Come è fatto un computer I componenti di un personal
Guida rapida all utilizzo del software e-stant
 Guida rapida all utilizzo del software e-stant Il software, per PC Windows, E-stant può essere scaricato al seguente link: http://www.esse-ti.it/download_m2m.asp Una volta installato, il software permette
Guida rapida all utilizzo del software e-stant Il software, per PC Windows, E-stant può essere scaricato al seguente link: http://www.esse-ti.it/download_m2m.asp Una volta installato, il software permette
GUIDA PRATICA ALL UTILIZZO DEL SERVIZIO DI POSTA ELETTRONICA NEL DOMINIO STUDENTI.UNINA2.it
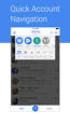 Centro Reti, Sistemi e Servizi Informatici Ufficio Sistemi e Servizi Informatizzati GUIDA PRATICA ALL UTILIZZO DEL SERVIZIO DI POSTA ELETTRONICA NEL DOMINIO STUDENTI.UNINA2.it Parte quarta: trasferimento
Centro Reti, Sistemi e Servizi Informatici Ufficio Sistemi e Servizi Informatizzati GUIDA PRATICA ALL UTILIZZO DEL SERVIZIO DI POSTA ELETTRONICA NEL DOMINIO STUDENTI.UNINA2.it Parte quarta: trasferimento
Migrazione a Outlook 2010
 Contenuto della Guida Microsoft Outlook 2010 ha un aspetto molto diverso e l'obiettivo di questa Guida è quello di fornire un supporto al fine di ridurre il più possibile i tempi di apprendimento. Contiene
Contenuto della Guida Microsoft Outlook 2010 ha un aspetto molto diverso e l'obiettivo di questa Guida è quello di fornire un supporto al fine di ridurre il più possibile i tempi di apprendimento. Contiene
EXCEL: FORMATTAZIONE E FORMULE
 EXCEL: FORMATTAZIONE E FORMULE Test VERO o FALSO (se FALSO giustifica la risposta) 1) In excel il contenuto di una cella viene visualizzato nella barra di stato 2) In excel il simbolo = viene utilizzato
EXCEL: FORMATTAZIONE E FORMULE Test VERO o FALSO (se FALSO giustifica la risposta) 1) In excel il contenuto di una cella viene visualizzato nella barra di stato 2) In excel il simbolo = viene utilizzato
STEP ONE: Login to OnSync Guida Partecipanti
 STEP ONE: Login to OnSync Guida Partecipanti Ultimo aggiornamento 10/2012 STEP Accedi ONE: a SkyMeeting Login to OnSync Se il meeting prevede un autenticazione, ecco come fare il login Se sei titolare
STEP ONE: Login to OnSync Guida Partecipanti Ultimo aggiornamento 10/2012 STEP Accedi ONE: a SkyMeeting Login to OnSync Se il meeting prevede un autenticazione, ecco come fare il login Se sei titolare
