Foglio Elettronico: MS Excel di Tommasi Marco Versione 2.0 Marzo 2011 Riferimenti al modulo 3 del Syllabus 5.0 dell ECDL
|
|
|
- Vittorio Meli
- 6 anni fa
- Visualizzazioni
Transcript
1 Foglio Elettronico: MS Excel di Tommasi Marco Versione 2.0 Marzo 2011 Riferimenti al modulo 3 del Syllabus 5.0 dell ECDL 1
2 4.1 Utilizzo dell applicazione Università degli Studi di Udine Facoltà di Economia Cos'è un foglio di calcolo? Quando due studenti americani nel 1979 si accorsero (per modo di dire) che il computer poteva, fra l'altro, anche e soprattutto calcolare, pensarono di dividere lo schermo in tante caselle, nelle quali mettere soprattutto numeri e formule ed effettuare calcoli automaticamente fra i numeri contenuti nelle caselle. Era nato il primo foglio elettronico che si chiamava VisiCalc. Da quel tempo molta strada è stata fatta. I moderni fogli di calcolo, pur conservando l'idea di base, sono divenuti davvero potenti. Addirittura, oltre che fare calcoli, possono essere programmati per eseguire procedure anche molto complesse. Il più conosciuto foglio elettronico oggi è senz'altro MICROSOFT EXCEL, ma molti altri sono stati e sono presenti attualmente sul mercato. Il motivo per cui Excel si è imposto è da ricercare nella sua potenza, ma anche nella sua perfetta integrazione con gli altri programmi Microsoft (Word, PowerPoint, Access) e con il mondo di Internet. Che cosa fa un foglio elettronico? Un foglio elettronico, o foglio di calcolo (in inglese spreadsheet), è costituito da una tabella in cui è possibile disporre dati, formule e valori. La principale attrattiva del foglio di calcolo, tuttavia, non consiste nell'ordinare i dati secondo differenti parametri, ma riguarda soprattutto la possibilità di creare tabelle 2
3 dinamiche, in cui compiere operazioni e istituire relazioni tra i dati. Il foglio di calcolo, infatti, è uno strumento che permette di organizzare dati di qualsiasi genere secondo criteri di gestione personali, trasformarli in grafici e diagrammi oppure utilizzarli per formulare ipotesi di sviluppo e costruire modelli previsionali. Questa versatilità ha portato i fogli di calcolo a essere tra le applicazioni più diffuse e utilizzate da tutte le fasce di utenti, negli uffici come nell'home computing. Per esempio, un foglio di calcolo può essere utilizzato per gestire le spese mensili. Le celle della tabella non servono solo a presentare i dati ma a contenere formule che li mettono in relazione. È possibile creare una cella dove si sommano tutti i valori di spesa e ottenere il budget complessivo, un'altra cella invece può servire a mettere in relazione tutte le spese per l'auto in modo da ricavare il valore della spesa media mensile destinata ai trasporti. Qualora si modifichi uno solo dei valori all'interno del foglio non è necessario effettuare di nuovo tutti i calcoli, perché il programma provvede automaticamente ad aggiornare tutti i valori in base alle formule impostate dall'utente. La possibilità di trasformare le informazioni numeriche in grafici e diagrammi può aiutare a comprendere i dati ed elaborarli ulteriormente. Ordinare i dati in modo chiaro e articolato, inoltre, permette di interpretarli più facilmente e facilita i processi decisionali che su tali dati devono essere basati. Se si raccolgono in un foglio elettronico i dati relativi al budget di un'azienda, per esempio, è possibile confrontare i valori inseriti per le Entrate e le Uscite e utilizzare le funzioni di Previsione, Tendenza e Crescita per prevedere gli andamenti futuri. Il programma mette a disposizione una serie di formule matematiche che possono servire a elaborare i dati in entrata e costruire in base a essi dei modelli di previsione, definiti Scenari. Un'altra possibilità offerta dai fogli elettronici è costruire in modo rapido moduli di vario genere basati sui dati raccolti: i moduli possono essere utilizzati su Internet o distribuiti su carta stampata per effettuare ordini di acquisto o richieste di informazioni Lavorare con il foglio elettronico Aprire, chiudere il programma o singoli fogli elettronici Per aprire un foglio di calcolo si può: avviare il programma da Start/Programmi/Microsoft Excel. Viene presentato una nuova cartella (Cartel1) e un nuovo foglio (Foglio1). avviare il programma cliccando sull'icona di Excel sulla Barra di Office (se presente) facendo doppio clic su un documento Excel. Si apre il programma e il documento nel punto in cui era stato salvato. Per chiudere il programma Excel (come per qualsiasi altro programma) è sufficiente cliccare sul pulsante di chiusura posti in alto a destra della finestra (quello con una x bianca in campo rosso). Alternativamente è possibile usare il comando Esci del menu File. In Excel l'unità fondamentale di immagazzinamento dei dati è costituita dalla Cartella di Lavoro, che viene salvata come documento Excel (Nome.xls). 3
4 La cartella può contenere uno o più fogli (all inizio sono tre) indipendenti o collegati fra loro. Ogni foglio è costituito da una griglia di rettangoli (celle) per un totale di 256 colonne (nominate con le lettere dell'alfabeto) e da righe numerate (con dimensioni ancora più estese nelle ultime versioni), di modo che ogni cella ha il suo nome individuato dalla lettera della colonna e dal numero della riga, come in un gioco di battaglia navale. Per aprire una cartella esistente si può procedere in diversi modi: fare doppio clic sull'icona del file. Si apre il programma e la cartella relativa al file; usando la voce di menu File/Chiudi. aprire il programma con il comando Start/Programmi/Microsoft Excel e poi dal menu scegliere File/Apri. Cercare nella finestra di dialogo che si apre la cartella e cliccare sul pulsante Apri. Una cartella attiva può essere chiusa semplicemente Attenzione! prima di cliccare su File/Chiudi accertarsi che sia attiva la cartella desiderata, cliccandoci dentro o cliccando sul relativo pulsante sulla Barra delle Applicazioni (la cartella attiva è riconoscibile dalla barra del titolo evidenziata) Creare un foglio elettronico da un modello All'apertura del programma, Excel presenta una cartella vuota di nome Cartel1, il cui nome può essere cambiato quando viene salvata per la prima volta. Nel caso si volesse aprire una nuova cartella è sufficiente cliccare su File/Nuovo. Si apre una finestra di dialogo. In essa è possibile scegliere fra una cartella vuota (la scelta di default) o un modello presente nella scheda Soluzioni foglio di calcolo. Cliccando su di uno dei modelli proposti (o di quelli disponibili sul sito Office Online), si apre una cartella di lavoro con una serie di fogli di calcolo preimpostati per un certo utilizzo Salvare una cartella esistente Una volta creata la cartella, è possibile salvarla dal menu File/Salva o cliccando sull'icona Salva sulla barra degli strumenti. Si apre una finestra di dialogo in cui è possibile scegliere il nome e il percorso in cui salvare il file. Nel caso si voglia salvare un file aperto in un'altra cartella dell'hard disk si deve far uso del comando di menu File/Salva con nome. In questo caso si apre la solita finestra di dialogo in cui si può specificare il percorso dove salvare il file e, volendo, anche cambiare il nome del file. Attenzione! Salvando il file in un'altra cartella o con un altro nome, esistono a questo punto due file: quello precedente, che viene conservato ma non aggiornato, e quello salvato, che rimane attivo e che viene modificato con le operazioni successive. 4
5 Salvare una cartella con un altro formato Microsoft Excel permette di importare dati e salvare le cartelle in formati diversi. Ciò è particolarmente utile quando si hanno dati provenienti da altre applicazioni o che si vogliono trasportare in un'altra applicazione. Per importare o esportare dati è necessario che siano stati installati i filtri necessari; se non è presente il filtro desiderato, può essere aggiunto mediante il CD di installazione di OFFICE. Quando si salva un documento per la prima volta oppure quando si clicca su File/Salva con nome, si apre la finestra di dialogo Nella casella Tipo file è possibile scegliere il formato da un elenco molto vasto. Per esempio il formato.txt (testo) permette di salvare i dati come un file di testo, in cui le varie righe del foglio sono riportate in righe successive e le varie colonne sono separate da punti e virgola. Tale formato è riconoscibile da tutte le applicazioni di database. Allo stesso modo si può salvare il foglio nei formati dei database più diffusi, come Access o FoxPro. Interessante anche la possibilità di salvare il file con una versione più vecchia di Excel per garantire compatibilità anche su computer più vecchi. In maniera analoga si può aprire in Excel, mediante il comando File/Apri, un database di altro formato. E' sufficiente cliccare su File/Apri e nella finestra di dialogo che si apre scegliere il formato del file da importare oppure Tutti i file nella casella Tipo file e poi scegliere Apri in Excel dal pulsante Apri. All'apertura possono essere richieste delle informazioni per gestire correttamente il file aperto. Un formato particolarmente utile per salvare un foglio elettronico è il formato HTML. Ciò permette di avere una pagina da utilizzare in un sito Web, e quindi utilizzabile in Internet o in una rete locale. Per salvare una cartella Excel in formato WEB cliccare su File/Salva con nome e poi scegliere Pagine Web nella casella Tipo file. 5
6 Nella finestra di dialogo che appare ci sono caselle e pulsanti con cui si può dare un titolo alla pagina Web, salvare tutta la cartella o un solo foglio, rendere la pagina web interattiva (cioè si può lavorare con il foglio come se ci si trovasse in Excel). Esaurite tutte le impostazioni fare clic sul pulsante Salva se si vuole salvare la pagina in una cartella per poi utilizzarla in un momento successivo, oppure fare clic sul pulsante Pubblica. In questo caso la pagina.html viene salvata nel sito scelto (o sul proprio computer o sul computer del provider presso cui esiste il sito) Spostarsi fra fogli elettronici aperti In Excel si possono aprire più cartelle contemporaneamente per trasferire dati o mettere in relazione dati di cartelle diverse. Per lavorare con più cartelle si aprono una alla volta dal menu File/Apri. Le finestre delle varie cartelle possono essere ridimensionate per vederle tutte nella finestra di Excel oppure possono essere mantenute a tutto schermo e attivate una alla volta dalla Barra delle Applicazioni cliccando sul pulsante relativo. E anche possibile usare il menu Finestra dove vengono elencati i fogli di calcolo aperti (con indicato quello attivo) ed una serie di comandi relativi alla gestione delle varie finestre. Con Nuova finestra apro un nuovo spazio per un ulteriore foglio di calcolo, mentre il comando Disponi consente di visualizzare contemporaneamente e con un certo ordine tutti i fogli di calcolo aperti. Sono inoltre disponibili i comandi Nascondi e Scopri per cambiare la visibilità di un foglio di calcolo e il comando Affianca per confronto che permette di confrontare due fogli elettronici in due finestre affiancate. 6
7 4.1.2 Migliorare la produttività Università degli Studi di Udine Facoltà di Economia Impostare le opzioni di base Per velocizzare le procedure di apertura e salvataggio dei documenti e per impostare i valori dei campi presenti nel descrittore dei file (nome dell autore, ad esempio) si deve fare ricorso alla voce Opzioni del menu Strumenti. Dopo aver selezionato il comando si apre una complessa finestra dotata di molte cartelle che consentono di modificare tutti i parametri base che governano il funzionamento del programma, dalle opzioni di protezione della cartella alla definizione dei separatori decimale e di migliaia, dalla gestione degli errori alle caratteristiche di correzione ortografica. La cartella Generale consente di modificare le impostazioni relative all autore del documento che sono state richieste in fase di installazione di Word; il nome della persona che redige il testo entra automaticamente a far parte del descrittore di tutti i file che verranno creati da questo momento in poi assieme alla data di creazione e, ovviamente, al nome del file. Nella stessa cartella, nella casella Posizione file predefinito:, è invece possibile la modifica delle cartelle predefinite da cui vengono presi i file per l apertura o dove vengono salvati in automatico i file elaborati Usare la funzione di Help Cliccando su? sulla Barra degli Strumenti, si attiva l'help di Excel, al quale si può fare ricorso per risolvere tutti i dubbi che si possono presentare. Cliccando su Guida in linea di Microsoft Excel o premendo il tasto funzione F1 si apre la guida, col sommario dei contenuti fra cui anche la Guida all'uso della guida. Si possono cercare informazioni attraverso il Sommario o attraverso una ricerca libera. Naturalmente le informazioni cercate possono essere stampate col relativo pulsante. Informazioni possono essere cercate mediante l'assistente di Office. Ad esso si può porre la domanda e, nel caso venga trovata una occorrenza, si apre la guida nel punto giusto. La voce di menu Controlla aggiornamenti attiva un collegamento al sito Microsoft per gli aggiornamenti sulla Office, naturalmente se il computer è collegato a Internet. La voce Rileva problemi e ripristina attiva una procedura di rilevamento di errori o malfunzionamenti dell'applicazione cercando di risolvere i problemi reinstallando parte dell'applicazione. 7
8 Usare lo strumento Zoom Anche in Excel come nelle altre applicazioni Office, vi è la possibilità di adattare la visibilità del foglio di lavoro alle proprie esigenze, mediante il comando Zoom, accessibile da Visualizza/Zoom oppure dal pulsante Zoom (quello con la percentuale) se presente sulla barra degli strumenti. Dalla finestra di dialogo si può scegliere la modalità più conveniente tenendo presente che ingrandire molto restringe il campo visivo mentre rimpicciolire porta ad una scarsa leggibilità. Forse non è necessario ricordare che la modalità di visualizzazione dello schermo non ha niente a che fare con la stampa su carta Mostrare, nascondere le barre degli strumenti Lo schermo di Excel può essere visualizzato in diversi modi. Attivando il menu Visualizza si apre un menu dal quale possono essere impostati i modi di visualizzazione oltre che personalizzare le barre degli strumenti. Innanzitutto la visualizzazione può essere Normale e Anteprima interruzione pagina. Il primo è il modo normale in cui si apre Excel. In esso sono presenti le barre degli strumenti e il foglio senza indicazioni delle interruzioni di pagina. Il secondo mostra le interruzioni di pagina. Ciò è importante se si vuole impostare il contenuto del foglio per pagina da stampare; infatti è sufficiente trascinare la linea di interruzione di pagina per posizionarla nel punto desiderato. Quando si vuole avere il massimo campo visivo basta cliccare sulla voce di menu Schermo Intero e scompariranno tutte le barre di strumenti. Rimane solo la barra del menu. Fatte le operazioni a tutto schermo, si torna alla visualizzazione in finestra cliccando di nuovo sul menu Visualizza/Schermo Intero. Le barre degli strumenti sono diverse e possono essere attivate e disattivate, modificate e reimpostate a piacimento. Possono essere personalizzate e se ne possono creare di nuove secondo le proprie esigenze. Può essere modificata e personalizzata anche la barra dei menu. Per attivare o disattivare una barra di strumenti cliccare sul menu Visualizza/Barre degli strumenti e scegliere dall'elenco la barra desiderata. Per aprire la finestra di dialogo che consente le operazioni di modifica delle barre si può attivare il menu Visualizza/Barre degli strumenti/personalizza oppure Strumenti/Personalizza. In entrambi i casi si apre la finestra di dialogo. Questa finestra è costituita da 3 schede, una per i comandi di menu (barra dei menu), una per le barre degli strumenti (barre dei pulsanti) e una di opzioni. Per operare modifiche e personalizzazioni nei comandi e nei pulsanti occorre tenere aperta tale finestra ed effettuare le operazioni con trascinamenti e uso del pulsante destro del mouse. 8
9 4.2 Celle Università degli Studi di Udine Facoltà di Economia Prima di passare all'inserimento dei dati, guardiamo un attimo l'ambiente di lavoro di Microsoft Excel. Oltre alle normali barre presenti in ogni finestra windows (barra del menu, barre degli strumenti, barra di stato, barra del titolo etc.) sono presenti alcune caselle e barre tipiche. Cella Casella nome Barra della formula Riga Colonna Schede del foglio Pulsanti di scorrimento Barre di scorrimento La Casella del nome riporta il nome della cella attiva e permette di cercare subito una cella desiderata, a cui è stato dato un nome (Selezionare una cella, cliccare sulla Casella del nome, scrivere il nome che si vuol dare alla cella e premere INVIO. Cliccando sulla freccetta della Casella del nome esce l'elenco dei nomi; cliccando su uno di essi viene attivata la cella di quel nome). Nella Barra della formula viene inserito il dato o la formula che si sta scrivendo in una cella oppure appare il dato o la formula presente nella cella attiva. Essa serve anche a modificare il contenuto di una cella (operazione che si può fare anche direttamente nella cella cliccandoci due volte sopra). Cliccando sulle schede del foglio si attiva l'uno o l'altro dei fogli della cartella. Coi Pulsanti di scorrimento si rendono visibili le schede dei fogli eventualmente non visibili. Con le Barre di scorrimento ci si può muovere in tutto il foglio Inserire, selezionare Un dato per cella La cella è l elemento minimo di memorizzazione di un foglio di calcolo; ogni cella può contenere numeri, testo o, cosa fondamentale, formule che elaborano i valori delle altre celle e li visualizzano. In ogni cella di dati è importante posizionare solo informazioni atomiche, non suddivisibili cioè in dati più semplici; questo è fondamentale per poter poi usare correttamente le informazioni memorizzate nelle ricerche o nelle successive elaborazioni. 9
10 Se, ad esempio, in una stessa cella inseriamo sia il cognome che il nome di un utente, non saremo poi in grado di effettuare adeguate ricerche o ordinamenti sulle singole parti Creazione elenchi dati Per manipolare correttamente grandi quantità di dati, queste devono essere raggruppate in elenchi di dati che possono trovare posto in blocchi di celle adiacenti. Il programma Excel individua automaticamente i blocchi di celle che contengono informazioni omogenee e consente di effettuare su di essi operazioni complesse quali ordinamenti, filtraggi e altro. Per facilitare il lavoro di riconoscimento automatico di elenchi di dati si deve seguire alcune semplici regole: non si devono inserire righe o colonne vuote (magari in funzione estetica), si deve utilizzare la prima riga dell elenco per i titoli delle colonne, mentre le eventuali elaborazioni di colonna (come totali o medie) vanno inseriti in fondo al blocco di celle separati da una riga vuota. I bordi di cella possono essere utilizzati per visualizzare con più precisione i vari elenchi di dati inseriti nel foglio elettronico Inserire i dati Per digitare i dati all'interno di una cella posizionatevi con il puntatore sopra di essa e fate clic: Excel evidenzia la cella con un bordo nero, per indicare che la cella è attiva e che potete inserire i dati. Mentre digitate Excel visualizza quello che state scrivendo nella cella selezionata e nella barra della formula. Per "fissare" i dati nella cella selezionata dovete eseguire una qualsiasi delle seguenti operazioni: premere INVIO fare clic sul pulsante Invio (il segno di spunta verde) accanto alla barra della formula premere un tasto freccia per selezionare una cella diversa fare clic su una cella diversa per selezionarla Se cambiate idea all'improvviso e non volete che i dati appaiano nella cella selezionata, fate clic sul pulsante Annulla (la x rossa) accanto alla barra della formula. Nelle celle si possono digitare numeri, etichette o formule. I numeri possono rappresentare valori, lunghezze o quantità, come 100 o 0,05. Le etichette servono per segnalare che cosa significano i numeri del vostro foglio di lavoro: etichette tipiche sono "Novembre", "Vendite", "Entrate" e altre indicazioni di questo genere. Le formule vi permettono di calcolare risultati in base ai numeri che digitate: possono essere molto semplici, come la somma di due numeri, oppure molto complesse. Per muovervi da una cella all'altra potete utilizzare i tasti Freccia, che permettono di spostarsi in tutte le direzioni, una cella per volta. Il tasto TAB, invece, sposta il cursore alla cella successiva, mentre la combinazione di tasti MAIUSC + TAB lo riporta alla cella precedente. Anche la Casella del nome può aiutare a muoversi da una cella all'altra. Inserire numeri in una cella è molto semplice: selezionare la cella cliccandoci sopra e scrivere il numero; Excel capirà che quello che abbiamo scritto è un numero. Se vogliamo che un numero 10
11 (esempio un numero di telefono) venga interpretato da Excel come testo, iniziare a digitare il numero facendolo precedere da un apostrofo. Se vogliamo introdurre il risultato di una operazione (per esempio 3*7/25) iniziare a digitare l'operazione col segno di uguale (=). I numeri inseriti vengono allineati a destra. Se la cella non è capace di contenere tutte le cifre compare una sequenza di #. Se la cella è formattata come generale, il numero viene convertito in notazione esponenziale. Allargando la cella il numero appare nella sua interezza. I numeri con la virgola vengono inseriti normalmente con la virgola o col punto come separatore dei decimali a seconda di come è configurato il computer (verificare ciò da Pannello di controllo/impostazioni Internazionali/Numeri; in questa scheda si può scegliere quale separatore usare). Anche inserire un testo in una cella è molto semplice. E' sufficiente selezionare la cella e scrivere. Il testo digitato appare nella cella e nella barra della formula. Finito di digitare il testo premere invio o usare uno degli altri modi descritti sopra. Se si vuol modificare il testo scritto selezionare la cella e modificare il testo nella Barra della formula oppure fare doppio clic sulla cella e modificare il testo direttamente; terminata la modifica premere INVIO. Se il testo è lungo e nella cella accanto non sono presenti dati, esso appare tutto invadendo le celle vuote, altrimenti appare troncato. Per visualizzarlo tutto vedremo come fare quando parleremo del formato di cella. I simboli presenti in ogni font di caratteri sono accessibili attivando il tasto Bloc Num e digitando il loro codice dal tastierino numerico tenendo premuto il tasto ALT. In una cella può essere immessa anche una data e l'ora. Questi dati vengono trattati da Excel in modo diverso dai numeri e dal testo. Per separare le varie parti di una data, utilizzare il segno di divisione (/) o il trattino (-), ad esempio 9/5/2002 o 5-set Per immettere un'ora utilizzando il sistema a 12 ore, digitare l'ora seguita da uno spazio e quindi da una a o una p, ad esempio 9.00 p In caso contrario, l'ora verrà immessa come AM. Suggerimenti Per immettere la data corrente, premere CTRL+; (punto e virgola). Per immettere l'ora corrente, premere CTRL+: (due punti) Selezionare celle Le operazioni che vengono effettuate in Excel si riferiscono alla cella o alle celle selezionate. In Excel è possibile selezionare una sola cella, più celle adiacenti e non, una sola riga o una sola colonna, più righe e più colonne adiacenti e non. Le celle selezionate (adiacenti o non) costituiscono un "intervallo". 11
12 Per selezionare Testo in una cella Una singola cella Un intervallo di celle Celle non adiacenti o intervalli di celle Un intervallo di celle esteso Un numero maggiore o minore di celle rispetto alla selezione corrente Operazione da eseguire Se l'impostazione di modifica diretta nella cella è attivata, selezionare la cella, fare doppio clic al suo interno, quindi selezionare il testo. Se l'impostazione di modifica diretta nella cella è disattivata, selezionare la cella, quindi il testo sulla barra della formula. Fare clic sulla cella oppure spostarsi su quella desiderata utilizzando i tasti di direzione. Fare clic sulla prima cella dell'intervallo, quindi trascinare la selezione fino all'ultima cella. Selezionare la prima cella o il primo intervallo di celle, quindi selezionare le altre celle o gli altri intervalli tenendo premuto CTRL. Fare clic sulla prima cella dell'intervallo, quindi sull'ultima tenendo premuto MAIUSC. Per visualizzare l'ultima cella è possibile scorrere il foglio. Fare clic sull'ultima cella che si desidera includere nella selezione tenendo premuto MAIUSC. La nuova selezione sarà rappresentata dall'intervallo rettangolare che racchiude tutte le celle comprese tra quella attiva e l'ultima selezionata. 12
13 4.2.2 Modificare, ordinare Università degli Studi di Udine Facoltà di Economia Modificare il contenuto di una cella Dopo aver inserito delle informazioni in una cella può essere necessario modificare tali dati; per fare ciò abbiamo sue possibilità: o sostituiamo totalmente il contenuto o ne variamo solo una parte con modalità simili a quelle di un normale editor di testo. Se vogliamo cambiare il contenuto precedente con uno totalmente nuovo è sufficiente cliccare sulla cella in modo da selezionarla (il bordo apparirà in nero) e cominciare a digitare; il contenuto precedente viene cancellato e i caratteri digitati andranno a riempire la cella. Se invece le modifiche sono di minore entità e riguardano, ad esempio, l inserimento di nuovi caratteri all interno del testo già presente, si deve effettuare un doppio click sul punto esatto della cella da dove si vuole cominciare ad inserire il nuovo testo; la cella in cui si opera apparirà con un bordo nero meno marcato del caso precedente e con un cursore che ci indicherà il punto di inserimento del nuovo testo. La cella si trasforma in un piccolo editor di testo dal quale si esce o premendo il tasto Invio o usando i tasti cursore o usando il tasto Tab Usare i comandi Annulla e Ripristina Come per tutti i programmi della suite Office, non ci sono operazioni che possano compromettere il lavoro precedentemente sviluppato; quelle potenzialmente pericolose sono sempre accompagnate dalla richiesta di una seconda conferma della volontarietà del comando come il salvataggio di un file con lo stesso nome di un documento precedentemente memorizzato. Tutte le operazioni effettuate in Excel sono memorizzate ed è possibile tornare indietro nel proprio lavoro usando la voce Annulla del menu Modifica o, meglio, usando il pulsante con la freccia verso sinistra della barra degli strumenti standard. Premendo sulla freccetta nera a lato del pulsante sarà possibile visualizzare tutte le operazioni eseguite in precedenza e decidere quando indietro si voglia andare con l annullamento di tali operazioni. Se, dopo aver annullato alcune operazioni, ci si accorge che non era necessario eliminarle niente paura: è possibile ripetere i comandi cancellati attraverso la procedura di ripristino; premendo il pulsante Ripristina che si trova accanto al pulsante Annulla viene ripetuta l operazione cancellata da un precedente comando di annullamento. Anche in questo caso è possibile premere la freccetta nera accanto al pulsante per scegliere il numero dei comandi da ripristinare Usare il comando Trova Come nelle altre applicazioni Office, è possibile cercare e trovare dati. Il comando è Modifica/Trova: si apre la finestra di dialogo in cui è possibile specificare gli elementi da cercare. È possibile cercare testo o numeri specifici che si desidera controllare o modificare e quindi 13
14 sostituire automaticamente i dati trovati. È anche possibile selezionare tutte le celle contenenti lo stesso tipo di dati della cella attiva, ad esempio delle formule, oppure le celle con contenuto diverso dalla cella attiva. 1. Selezionare l'intervallo di celle in cui si desidera effettuare la ricerca. Per effettuare la ricerca nell'intero foglio, fare clic su una cella qualsiasi. 2. Scegliere Trova dal menu Modifica. 3. Nella casella Trova immettere il testo o i numeri da cercare. 4. Scegliere il pulsante Trova successivo. Il pulsante Opzioni>> consente di specificare meglio l operazione di ricerca richiesta: in particolare, si può specificare dove ricercare, l ordine di ricerca e le varie modalità Usare il comando Sostituisci Nella finestra di dialogo Trova è presente anche la cartella Sostituisci. Selezionando tale cartella (o richiamandola direttamente scegliendo Sostituisci dal menu Modifica) la finestra diventa la seguente: In questo modo è possibile sostituire un dato con un altro. La procedura, nel dettaglio, è la seguente: 1. Selezionare l'intervallo di celle in cui si desidera effettuare la ricerca. Per effettuare la ricerca nell'intero foglio, fare clic su una cella qualsiasi. 2. Scegliere Sostituisci dal menu Modifica. 3. Nella casella Trova immettere il testo o i numeri da cercare. 14
15 4. Nella casella Sostituisci con immettere i caratteri da sostituire a quelli esistenti. Per eliminare i caratteri indicati nella casella Trova, lasciare vuota la casella Sostituisci con. 5. Scegliere il pulsante Trova successivo. 6. Per sostituire solo le occorrenze evidenziate dei caratteri trovati, scegliere Sostituisci. Per sostituire tutte le occorrenze dei caratteri trovati, scegliere Sostituisci tutto. Anche in questo caso è possibile operare con più precisione utilizzando il pulsante Opzioni>> e inserendo le richieste nei campi disponibili Ordinare un insieme di celle Quando si ordina un elenco, le righe vengono ridisposte in base al contenuto di una colonna. Per disporre un elenco in ordine alfanumerico utilizzando i dati contenuti in una colonna, è possibile specificare un tipo di ordinamento crescente (da 0 a 9, spazi iniziali, punteggiatura e da A a Z). A meno che non vengano modificate, le opzioni di ordinamento impostate per un elenco verranno utilizzate anche per gli ordinamenti successivi. Per ordinare le righe in ordine crescente o decrescente in base al contenuto di una colonna 1. Fare clic su una cella della colonna in base alla quale si desidera effettuare l'ordinamento. 2. Fare clic su Ordinamento crescente ( ) o su Ordinamento decrescente ( ). Per ordinare le righe in base al contenuto di due o più colonne 1. Fare clic su una cella dell'elenco che si desidera ordinare. 2. Scegliere Ordina dal menu Dati. Si apre la finestra di dialogo 3. Nelle caselle Ordina per e Quindi per selezionare le colonne di cui si desidera effettuare l'ordinamento. Se occorre effettuare l'ordinamento in base a più di tre colonne, ordinare l'elenco in base a quelle meno significative. Se ad esempio l'elenco contiene delle informazioni sugli impiegati che si desidera ordinare per Ufficio, Titolo, Cognome e Nome, sarà necessario ordinare 15
16 l'elenco due volte. La prima volta, selezionare Nome dalla casella Ordina per e ordinare l'elenco. La seconda volta, selezionare Ufficio dalla casella Ordina per, quindi Titolo dalla prima casella Quindi per e infine Cognome dalla seconda casella Quindi per e ordinare di nuovo l'elenco. 4. Selezionare le altre opzioni di ordinamento desiderate, quindi scegliere OK. Se necessario, ripetere i passaggi da 2 a 4 utilizzando le colonne in ordine di importanza. Per un risultato ottimale, è preferibile assegnare delle etichette di colonna all'elenco che si desidera ordinare. Per ordinare le colonne in base al contenuto delle righe 1. Fare clic su una cella dell'elenco che si desidera ordinare. 2. Scegliere Ordina dal menu Dati. 3. Scegliere il pulsante Opzioni. 4. Nella casella Orientamento, selezionare Ordina da sinistra a destra, quindi scegliere OK. 5. Nelle caselle Ordina per e Quindi per selezionare le righe di cui si desidera effettuare l'ordinamento. 16
17 4.2.3 Copiare, spostare e cancellare dati. Copiare, spostare, cancellare dati di una cella sono operazioni fondamentali. In generale esse possono essere condotte come nelle altre applicazioni windows con qualche particolarità, data la distribuzione dei dati in un reticolo di celle. Copiare e spostare dati si può fare: usando i pulsanti Taglia ( ), Copia ( ), Incolla ( ) usando le voci di menu Modifica/Taglia, Copia, Incolla trascinando la selezione sulla cella in cui si vuole copiare i dati. Quando si copia una cella trascinandola o facendo clic sul pulsante Taglia o Copia e quindi sul pulsante Incolla, verrà copiata l'intera cella, inclusi i formati, la formula con il relativo risultato e le note Copiare il contenuto di una cella L operazione di copia consente di trasportare una cella o un gruppo di cella da una posizione all altra del foglio di calcolo o su fogli di calcolo diversi, mantenendo anche i dati iniziali nella celle originali. Per copiare una cella o un insieme di celle in un altra posizione si deve innanzitutto selezionare le celle da copiare. Ora si può fare click sul pulsante Copia ( ) oppure premere la combinazione di tasti CTRL+C o, ancora, premere il tasto destro del mouse con il puntatore sulla selezione è scegliere Copia dal menu contestuale che compare. La parte di foglio di calcolo selezionata viene così copiata in un area detta Appunti e risulta essere pronta per essere copiata in un altra zona del foglio di calcolo (delle stesse dimensioni della selezione originale). Per eseguire la copia si deve selezionare la cella superiore sinistra della zona dove posizionare i dati e fare click sul pulsante Incolla ( ). In alternativa, si ottiene lo stesso risultato o premendo la combinazione di tasti CTRL+V oppure premendo il tasto destro del mouse con il puntatore sulla cella dove copiare e scegliere Copia dal menu contestuale che appare. Per incollare di nuovo la stessa area di copia su un foglio di lavoro differente, passare a tale foglio e scegliere di nuovo Incolla o uno degli altri metodi. Per annullare il bordo tratteggiato (che indica la selezione originale) al termine dell'operazione di copia è sufficiente premere ESC. Se invece si vuole copiare un gruppo di caratteri contenuti all'interno di una cella, si deve fare doppio click sulla cella da modificare in modo da entrare nella cella (e non solo selezionarla). Si selezionano quindi i caratteri da copiare e si preme il pulsante Copia (o le alternative sopra menzionate); se il punto di copia è all interno della cella, basta selezionarlo esattamente con un click e premere il pulsante Incolla (o eseguire un metodo equivalente fra quelli sopra menzionati). Se invece il punto di copia si trova all interno di un altra cella, allora si deve fare doppio click su tale cella e quindi un click nel punto esatto di inserimento prima di premere il pulsante Incolla. Per terminare l operazione, confermare la modifica eseguita e uscire dalla cella selezionato si deve, alla fine, premere INVIO. 17
18 Attenzione: quando si fa doppio clic su una cella o si preme F2 per modificarla, i tasti di direzione possono essere utilizzati solo per spostarsi all'interno della cella. Per passare a un'altra cella, occorre prima premere INVIO per rendere effettive le modifiche apportate alla cella attiva Usare lo strumento di riempimento automatico Lo strumento di riempimento automatico consente di eseguire più velocemente le operazioni di copiatura o di spostamento nel caso in cui le celle destinazione siano contigue alle celle di partenza. Per usare tale strumenti si deve prima selezionare le celle da copiare e quindi posizionare il puntatore sul quadratino di riempimento che si trova null angolo in basso a destra della selezione effettuata. Premendo il tasto sinistro del mouse, si deve quindi trascinare il quadratino di riempimento sulle celle da riempire e al termine rilasciare il pulsante del mouse. Le formule o i valori esistenti nelle celle coinvolte verranno sostituiti e verrà copiato anche il formato. Esiste anche un alternativa di tastiera per l uso del quadratino di riempimento; per inserire rapidamente nella cella attiva il contenuto della cella superiore, premere CTRL+D. Per inserire il contenuto della cella a sinistra, premere CTRL+R. E da ricordare anche che se si trascina il quadratino di riempimento in alto o a sinistra di una selezione rimanendo all'interno delle celle selezionate (senza oltrepassare la prima colonna o la prima riga), i dati contenuti nell'area selezionata verranno eliminati ma la formattazione verrà mantenuta. Può infine succedere che i valori quali numeri o date vengono incrementati anziché copiati nell'intervallo selezionato; per evitare ciò, selezionare di nuovo i valori originari e trascinare il quadratino di riempimento tenendo premuto CTRL. Inserire serie di dati Se una selezione contiene un numero, una data o un intervallo temporale, Excel permette di riempire le celle successive continuando la sequenza progressiva. Se, per esempio, una cella contiene il valore 1, è possibile continuare a riempire le successive celle della riga seguendo la sequenza numerica crescente. Se invece si inserisce in una cella il valore Lunedì, la sequenza riempita da Excel è quella dei giorni della settimana, ma si può provare anche con i mesi, e così via. Per riempire una serie di celle in base a una sequenza selezionate una cella e immettete il primo valore della serie, per esempio un giorno o un mese. Nell'angolo inferiore destro della cella in cui avete digitato i dati vedrete apparire un quadratino nero di riempimento. Posizionate il cursore del mouse direttamente sul quadratino in modo che il cursore si trasformi in una croce nera. Tenendo premuto il pulsante sinistro, trascinate il mouse sulle celle che volete riempire con la serie. Mentre spostate il mouse, Excel visualizza il mese o il giorno in ogni cella che evidenziata. Se volete creare una serie crescente dovete trascinare la selezione verso destra o verso il basso, mentre se volete stabilire un ordine decrescente a partire dalla cella iniziale la selezione va trascinata verso sinistra o verso l'alto. 18
19 Oltre a sequenze numeriche, è possibile produrre delle serie complesse e utilizzare giorni, mesi e altri intervalli temporali insieme. In questi casi bisogna però specificare il tipo di sequenza che si vuole inserire. Se il vostro primo dato è "maggio '96", per esempio, dovete specificare se volete continuare la serie in base al mese, introducendo quindi giugno, luglio '96 e così via, o se volete invece procedere in base all'anno, continuando con maggio '97, maggio '98 ecc. Per specificare il tipo di serie inserite il primo dato della sequenza, quindi effettuate il trascinamento sulle altre celle tenendo premuto il tasto destro del mouse. Alla fine della selezione compare un menu di scelta rapida, dove sono elencate tutte le opzioni in base alle quali si può continuare la serie. La voce Serie, in particolare, apre una finestra di dialogo che permette di scegliere il tipo di serie numeriche che si vogliono utilizzare -per esempio lineari o progressive - il valore di incremento con il quale si vuole proseguire la serie e, nel caso di intervalli temporali, le unità di data - come giorno, mese, anno - in base alle quali continuare la serie. Una volta selezionate le opzioni da utilizzare è sufficiente premere il pulsante OK perché Excel inserisca la serie desiderata nell'intervallo di celle Spostare il contenuto di una cella L operazione di spostamento consente di trasportare una cella o un gruppo di cella da una posizione all altra del foglio di calcolo o su fogli di calcolo diversi, eliminando i dati iniziali nella celle originali. La modalità è del tutto analoga a quella utilizzata per copiare le celle solo che viene usato il pulsante Taglia invece del pulsante Copia. Per spostare una cella o un insieme di celle in un altra posizione si deve innanzitutto selezionare le celle da spostare. Ora si può fare click sul pulsante Taglia ( ) oppure premere la combinazione di tasti CTRL+X o, ancora, premere il tasto destro del mouse con il puntatore sulla selezione è scegliere Taglia dal menu contestuale che compare. La parte di foglio di calcolo selezionata viene evidenziata con un bordo tratteggiato e il suo contenuto è spostato in un area detta Appunti e risulta essere pronto per essere trasferito in un altra zona del foglio di calcolo (delle stesse dimensioni della selezione originale). Per eseguire lo spostamento si deve selezionare la cella superiore sinistra della zona dove posizionare i dati e fare click sul pulsante Incolla ( ). In alternativa, si ottiene lo stesso risultato o premendo la combinazione di tasti CTRL+V oppure premendo il tasto destro del mouse con il puntatore sulla cella dove copiare e scegliere Copia dal menu contestuale che appare. Dopo aver eseguito quest ultima operazione, il contenuto delle celle di origine viene eliminato; non sarà possibile quindi trasferire i dati in un secondo gruppo di celle. Se invece si vuole spostare un gruppo di caratteri contenuti all'interno di una cella, si deve fare doppio click sulla cella da modificare in modo da entrare nella cella (e non solo selezionarla). Si selezionano quindi i caratteri da spostare e si preme il pulsante Taglia (o le alternative sopra menzionate); se il punto di spostamento è all interno della cella, basta selezionarlo esattamente con un click e premere il pulsante Incolla menzionati). (o eseguire un metodo equivalente fra quelli sopra 19
20 Se invece il punto di spostamento si trova all interno di un altra cella, allora si deve fare doppio click su tale cella e quindi un click nel punto esatto di inserimento prima di premere il pulsante Incolla. Per terminare l operazione, confermare la modifica eseguita e uscire dalla cella selezionato si deve, alla fine, premere INVIO Cancellare il contenuto di un insieme selezionato di celle Per cancellare dati contenuti nelle celle selezionare le celle e premere il tasto CANC. Ricordarsi che è sempre possibile rimediare ad un errore di cancellazione cliccando su Modifica/Annulla nella barra del menu oppure sul pulsante Annulla (freccia in senso antiorario) sulla barra degli strumenti. E importante ricordare che il comando elimina solo il contenuto della cella e non un suo eventuale formato. 20
21 4.3 Gestione di fogli di lavoro Righe e colonne Selezionare righe Può essere necessario selezionare un intera riga o più righe per poter agire contemporaneamente su tutto un insieme di celle. Visto che l operazione risulta essere molto comune in Excel, il programma mette a disposizione modalità molto semplici per eseguirla. Se vogliamo infatti selezionare una singola riga è sufficiente cliccare sull intestazione o etichetta di riga, quella zona cioè posta a sinistra delle celle della riga che riporta il numero della riga stessa. Se la richiesta riguarda più righe adiacenti, potremo cliccare sull etichetta della prima riga, trascinare il puntatore fino all ultima riga da selezionare e rilasciare il tasto del mouse; vi è una seconda modalità che prevede il click sull etichetta della prima riga ed un successivo click sull etichetta dell ultima riga avendo l accortezza, in questo ultimo caso, di tenere premuto il tasto SHIFT (Maiuscole). Se le righe non sono adiacenti, dopo aver cliccato sull intestazione della prima, si terrà premuto il tasto CTRL e si aggiungeranno alla selezione le successive righe semplicemente cliccando sulle loro intestazioni Selezionare colonne Per motivi analoghi a quelli della selezione delle righe, potrebbe essere utili selezionare colonne o insiemi di colonne; la procedura sarà molto simile a quella usata per le righe. Se vogliamo infatti selezionare una singola colonna è sufficiente cliccare sull intestazione di riga, quella zona cioè posta a sinistra delle celle della riga che riporta la lettera corrispondente alla colonna. Se la richiesta riguarda più colonne adiacenti, potremo cliccare sull etichetta della prima colonna, trascinare il puntatore fino all ultima colonna da selezionare e rilasciare il tasto del mouse; vi è una seconda modalità che prevede il click sull etichetta della prima colonna ed un successivo click sull etichetta dell ultima colonna avendo l accortezza, in questo ultimo caso, di tenere premuto il tasto SHIFT (Maiuscole). Se le colonne non sono adiacenti, dopo aver cliccato sull intestazione della prima, si terrà premuto il tasto CTRL e si aggiungeranno alla selezione le successive colonne semplicemente cliccando sulle loro intestazioni. 21
22 Inserire, cancellare righe e colonne Se si rende necessario ampliare la struttura del foglio, introducendo nuovi elementi tra le righe e le colonne presenti, potete aggiungere con facilità nuove celle, righe o colonne. Per inserire una cella o un intervallo di celle posizionatevi sulla cella dove volete che siano inserite le nuove unità e selezionate un numero di righe corrispondente a quello delle nuove unità che volete inserire: se, per esempio, volete introdurre tre nuove celle, selezionate tre righe. Dopo aver selezionato l'intervallo di celle, aprite il menu lnserisci e fate clic sulla voce Celle. Excel apre una finestra di dialogo che permette di decidere se spostare le altre celle del foglio a destra o in basso rispetto al punto di inserimento. Una volta scelta una delle opzioni della finestra di dialogo, il programma completa l'operazione aggiungendo le celle nel punto indicato. Si può aprire la finestra di dialogo Inserisci celle anche con la tastiera, premendo la combinazione di tasti Ctrl e +. Per inserire una nuova colonna fra due colonne esistenti la procedura è analoga. Posizionatevi su una cella qualsiasi della colonna dove volete introdurre la nuova unità, aprite il menu Inserisci e scegliete la voce Colonna: Excel provvede a inserire una colonna vuota nella posizione selezionata. Se, per esempio, ci si trova sulla colonna D, essa viene spostata a destra di una posizione e al suo posto è inserita una nuova colonna vuota. Per inserire nuove righe, scegliete la voce Righe dal menu Inserisci. La nuova riga farà spostare le altre righe di una posizione. Quando si elimina una cella, questa viene rimossa dal foglio di lavoro e le celle circostanti vengono spostate per riempire lo spazio lasciato vuoto. Quando si cancella una cella, ne vengono rimossi il contenuto (ovvero la formula e i dati), i formati (inclusi quelli numerici e condizionali nonché i bordi) e le note, ma la cella vuota rimane sul foglio di lavoro. Per cancellare il contenuto, i formati o le note delle celle si devono selezionare le celle, le righe o le colonne da cancellare e quindi scegliere Cancella dal menu Modifica; nel successivo sottomenu si potrà scegliere se cancellare Tutto, Contenuto, Formati o Note. Se si fa clic su una cella e si preme CANC o BACKSPACE, verrà rimosso il contenuto della cella ma non le note o i formati. Se si cancella una cella, verranno rimossi i formati, il contenuto, le note o tutte e tre queste informazioni. Il valore di una cella cancellata è 0 (zero) e una formula che contiene un riferimento a una cella cancellata riceve il valore 0. Se invece si vuole eliminare celle, righe o colonne si deve selezionare le celle, le righe o le colone da eliminare e scegliere Elimina dal menu Modifica. Si potrà quindi specificare come le celle circostanti verranno spostate per riempire lo spazio lasciato vuoto. E da notare che i riferimenti alle celle spostate vengono aggiornati automaticamente in modo da rifletterne la nuova posizione e tenere aggiornate le formule. Le formule del foglio di lavoro contenenti un riferimento a una cella eliminata visualizzeranno quindi il valore di errore #RIF! (riferimento errato). 22
23 Modificare la larghezza delle colonne e l'altezza delle righe La larghezza delle righe e l'altezza delle colonne può essere impostata a piacere in due modi. Il primo modo consiste nel portare il cursore sulle intestazioni nel punto di divisione delle colonne e delle righe: esso si trasforma in una riga con una freccia a doppia punta. Ciò indica che trascinando a destra o a sinistra per le colonne o sopra e sotto per le righe si modifica la larghezza e l'altezza. Per modificare l'altezza delle righe trascinare il bordo inferiore dell'intestazione di riga fino ad assegnare alla riga l'altezza desiderata Suggerimenti Adattare la riga al contenuto Per adattare l'altezza della riga al contenuto delle celle, fare doppio clic sul bordo inferiore dell'intestazione di riga. Modificare l'altezza di più righe Per modificare l'altezza di più righe, selezionarle, quindi trascinare il bordo inferiore dell'intestazione di una delle righe selezionate. Per modificare l'altezza di tutte le righe del foglio di lavoro, fare clic sul pulsante Seleziona tutto e trascinare il bordo inferiore di una delle righe. Per modificare la larghezza delle colonne trascinare il bordo destro dell'intestazione di colonna fino ad assegnare alla colonna la larghezza desiderata. La larghezza di colonna visualizzata corrisponde al numero medio di cifre del tipo di carattere standard presenti in una cella. Suggerimenti Adattare la larghezza al contenuto Per adattare la larghezza della colonna al contenuto, fare doppio clic sul bordo destro dell'intestazione di colonna. Per applicare questa operazione a tutte le colonne del foglio di lavoro, fare clic sul pulsante Seleziona tutto, quindi fare doppio clic sul bordo destro di una delle intestazioni di colonna. Modificare la larghezza di più colonne Per modificare la larghezza di più colonne, selezionarle, quindi trascinare il bordo destro dell'intestazione di una delle colonne selezionate. Per modificare la larghezza di tutte le colonne del foglio di lavoro, fare 23
24 clic sul pulsante Seleziona tutto e trascinare il bordo destro dell'intestazione di una delle colonne. Copiare la larghezza Per copiare la larghezza da una colonna a un'altra, selezionare una cella nella colonna, fare clic sul pulsante Copia sulla barra degli strumenti Standard, quindi selezionare la colonna di destinazione. Scegliere Incolla speciale dal menu Modifica e selezionare il pulsante di opzione Larghezza colonne. Il secondo modo si ottiene cliccando sulla voce di menu Formato/Colonne e Formato/Righe: in questo modo si apre un menu a discesa La voce Adatta permette di adattare la larghezza e l'altezza della cella al contenuto. Nascondi e Scopri permettono di nascondere righe e colonne selezionate e scoprire righe e colonne nascoste. Le voci Altezza... e Larghezza... fanno aprire una finestra di dialogo in cui immettere il valore desiderato. Questo valore rappresenta: il numero di caratteri contenuti nella larghezza della colonna secondo il carattere standard attivo l'altezza della riga in punti carattere. 24
25 4.4 Formule e funzioni Università degli Studi di Udine Facoltà di Economia Una formula è un'insieme di costanti e riferimenti uniti da operatori matematici. Una formula in Excel inizia con = (uguale). Ad esempio =(A1*235*B3+C5) è una formula che inserisce nella cella il risultato delle operazioni contenute in essa. Gli operatori matematici riconosciuti da Excel sono + Somma - Sottrazione * Moltiplicazione / Divisione % Percentuale ^ Elevamento a potenza = Uguale a > Maggiore di < Minore di >= Maggiore di o uguale a <= Minore di o uguale a <> Diverso da & Concatenamento di testo Essi sono chiamati anche funzioni in quanto effettuano un calcolo fra dati o fra funzioni. Una funzione è una routine che Excel richiama ogni volta che la incontra e che fornisce un valore (numerico o di stringa) calcolato dalla routine. Ad esempio somma(intervallo) è una funzione che calcola la somma dei contenuti dell'intervallo di celle specificato, Adesso() calcola la data odierna. Excel contiene moltissime funzioni per tutte le esigenze di calcolo. Cercare nella guida alle voci Funzioni matematiche e trigonometriche, Funzioni statistiche, funzioni del database, funzioni data e ora etc.. Una funzione contiene sempre una parentesi aperta e una chiusa () anche se fra di esse non vi sono parametri Funzioni aritmetiche e logiche Importanza delle formule La differenza fra una tabella di Word e un foglio di calcolo è la capacità di ottenere dati derivati a partire dai dati primari inseriti; inoltre, rende possibile visualizzare immediatamente come cambiano i risultati di una elaborazione al variare dei dati di partenza. L utilizzo di formule e funzioni è quindi la discriminante che rende l utilizzo di un foglio di calcolo sensato o inutile; la logica del foglio di calcolo rende possibile anche costruire le formule prima che ci siano i dati e a prescindere dagli stessi. Nelle formule non ci dovranno quindi essere quasi mai 25
26 delle costanti, ma solo riferimenti a valori che stanno in altre celle in modo che la struttura di calcolo non risulti irrigidita, ma consenta una notevole flessibilità. Se, ad esempio, si vuole calcolare l imposta (IVA al 20%) su di un certo importo sarà sufficiente inserire nella cella desiderata la formula =A1*0,2 dove in A1 è memorizzato l importo di partenza; se vogliamo dare più flessibilità alla formula in modo che possa essere corretta anche in caso di variazione dell aliquota, sarebbe corretto inserire, ad esempio, il valore 0,2 nella cella B1 e modificare la formula in =A1*B1. Al giungere di un nuovo decreto che aumenta l IVA al 22% sarà sufficiente modificare il valore della cella B1 in 0,22; se poi la costante è utilizzata in più formule, il beneficio viene moltiplicato notevolmente Usare le funzioni aritmetiche e logiche Le funzioni più importanti sono senza dubbio gli operatori aritmetici (+ - * /) di somma, differenza, prodotto e quoziente, che permettono di costruire formule per tutte le esigenze insieme all'operatore elevamento a potenza (^). Ricordiamo ancora che una formula comincia sempre con =(uguale) e può contenere costanti, riferimenti di celle e di intervalli, funzioni. Se in una formula sono presenti diversi operatori, l'ordine di esecuzione delle operazioni sarà quello illustrato nella tabella che segue. Se una formula contiene operatori dotati della stessa precedenza, come quelli di moltiplicazione e divisione, essi verranno calcolati da sinistra a destra. Per modificare l'ordine del calcolo, racchiudere tra parentesi la parte della formula che si desidera calcolare prima. Operatore Descrizione Negazione ( 1) % Percentuale ^ Elevamento a potenza * e / Moltiplicazione e divisione + e Addizione e sottrazione & Concatenazione di stringhe = < > <= >= <> Confronto Quando in una cella viene introdotta una formula che contiene riferimenti, se qualche valore 26
27 contenuto nei riferimenti cambia, Excel ricalcola le formule e aggiorna i valori nelle celle contenenti le formule. Per accedere a tutte le funzioni disponibili in Excel si può attivare il comando Inserisci/Funzione... dalla barra del menu. Si apre la finestra di dialogo Incolla Funzione che presenta l'elenco di tutte le funzioni Riconoscere i messaggi standard di errore associati a formule Se non è possibile calcolare il risultato di una formula, verrà visualizzato un valore di errore. È possibile ad esempio che si verifichi un errore se si utilizza del testo laddove la formula richiede un valore numerico, se si elimina una cella a cui fa riferimento una formula oppure se si utilizza una cella non sufficientemente ampia da consentire la visualizzazione del risultato. Altri valori di errore possono dipendere da ragioni esterne alla formula stessa. Se ad esempio una formula visualizza #N/D oppure #VALORE!, è possibile che l'errore risieda in una cella a cui la formula fa riferimento. Gli errori più ricorrenti, che compaiono in una cella che contiene una formula errata sono: Errore ##### Errore #VALORE! Errore #DIV/0! Errore #NOME? Errore #N/D Errore #RIF! Errore #NUM! Errore #NULLO! Un valore di errore ##### si verifica quando la cella contiene un numero, una data o un'ora che non rientra nella cella oppure quando contiene una formula di data e/o di ora che genera un risultato negativo. Il valore di errore #VALORE! viene visualizzato quando viene utilizzato un tipo di argomento o di operando errato oppure se la caratteristica Correzione automatica formula non è in grado di correggere la formula. Il valore di errore #DIV/0! viene visualizzato quando il divisore di una formula è uguale a 0 (zero). Il valore di errore #NOME? viene visualizzato quando il testo contenuto in una formula non viene riconosciuto. Il valore di errore #N/D viene visualizzato quando il valore che occorre a una funzione o a una formula non è disponibile. Se certe celle del foglio di lavoro sono destinate a contenere dati non ancora disponibili, immettere il valore #N/D in queste celle. In tal modo le formule che fanno riferimento a esse non calcoleranno alcun valore e restituiranno semplicemente il valore #N/D. Il valore di errore #RIF! viene visualizzato quando un riferimento di cella non è valido. Il valore di errore #NUM! viene visualizzato quando si verifica un problema con un numero contenuto in una formula o in una funzione. Il valore di errore #NULLO! viene visualizzato quando si specifica un'intersezione di due aree che non si intersecano Riferimenti relativi e riferimenti assoluti La potenza del foglio elettronico sta nel fatto che esso calcola proprio facendo riferimento alle celle del foglio o addirittura di altri fogli o di altre cartelle, di modo che, se vengono modificati i dati dei riferimenti, vengono ricalcolate tutte le formule e nelle relative caselle appaiono i dati aggiornati. Nelle tabelle, molto spesso si ha bisogno di totali parziali e complessivi oppure di formule che calcolino un valore in base ai dati contenuti in righe o colonne. In questi casi sarebbe noioso riscrivere 27
28 per ogni riga o colonna la stessa formula con i riferimenti cambiati. Ecco allora che Excel intende, per default, che il riferimento è relativo, per cui, copiando la formula nella riga successiva, automaticamente i riferimenti vengono fatti ai dati della riga successiva, a meno che gli indici di riga e colonna non vengano fatti precedere dal simbolo $; in tal caso Excel intende il riferimento come assoluto. Prendiamo, ad esempio, una formula che calcola la forza di attrazione newtoniana, date le masse di due corpi e la distanza (F=k*M*m/d 2 ). I dati siano disposti nel seguente modo: in A1 sia presente la costante k nell'intervallo A2:C2 siano presenti M, m, e d. Altri valori di M, m e d siano presenti nelle righe successive negli intervalli A3:C3, A4:C4 etc. Nella cella D2 scriviamo la formula, che risulterà essere: =$A$1*A2*B2/(C2^2) La cella A1 deve essere un riferimento assoluto perchè nella formula il valore è sempre lo stesso. Le celle A2, B2 e C2 sono riferimenti relativi, perchè nelle diverse righe i valori di M, m e d cambiano. Copiando la formula nelle celle D3, D4 etc. essa per ogni riga sarà cambiata automaticamente rispettando il riferimento. Così in D3 la formula diventa =$A$1*A3*B3/(C3^2), in D4 diventa =$A$1*A4*B4/(C4^2) ecc.. Se non avessimo messo il simbolo di riferimento assoluto, $, davanti alla cella A1 le formule sarebbero diventate in D3 =A2*A3*B3/(C3^2), in D4 =A3*A4*B4/(C4^2), chiaramente errate perchè in A2, A3 etc. sono contenuti valori di M. E' da osservare che possiamo rendere assoluti o relativi riga e colonna, oppure l'una o l'altra. Così, se scriviamo $A1 intendiamo dire che la riga è relativa e cambierà nelle formule copiate, mentre la colonna rimane fissa ad A. Possiamo avere perciò per una cella le scritte A1, $A1, A$1, $A$1 rendendo relative riga e colonna, solo riga, solo colonna, tutto assoluto Riferimenti a celle di altri file I dati necessari ad una elaborazione potrebbero trovarsi anche in altre strutture di memorizzazione esterne al foglio di calcolo in cui stiamo operando. Per queste informazioni sarà doveroso fornire una identificazione precisa che consenta al programma di capire dove andare a recuperare i dati. I riferimenti a celle di altre cartelle di lavoro di Excel sono denominati riferimenti esterni, mentre i riferimenti a dati di altri programmi sono denominati riferimenti remoti. Per inserire in una formula l indicazione ad una cella che fa parte di un altro foglio di calcolo nella stessa cartella di lavoro è sufficiente cominciare a digitare la formula e, una volta giunti all inserimento dell indirizzo della cella, spostarsi nell altro foglio di calcolo e selezionare la cella desiderata; in maniera simile è possibile inserire un riferimento a celle contenute in cartelle di lavoro diverse: è sufficiente che entrambe le cartelle siano aperte al momento dell associazione. 28
29 E anche possibile agire in maniera diretta anteponendo all indirizzo (colonna/riga) della cella il nome del foglio di calcolo desiderato, separato da un punto esclamativo; così la formula =somma(ricavi2011!c3:c7) farà riferimento alle celle da C3 a C7 del foglio di calcolo denominato Ricavi2011. Se il foglio di calcolo che ospita la cella appartiene ad una cartella di lavoro diversa, allora dovrò indicare anche tale informazione anteponendo al precedente indirizzo il nome del file che ospita la cartella racchiuso fra parentesi quadrate. L indirizzo [Bilancio]Ricavi2011!A1 andrà ad indicare la prima cella del foglio di calcolo Ricavi2011 presente nel foglio di calcolo di nome Bilancio.xls. Grazie alle funzionalità offerte dalla tecnologia OLE (Object Linking and Embedded) è possibile utilizzare dati che si trovano in archivi non Excel, ma strutturati con precise regole; ad esempio, si può caricare dati che si trovano sul web in modo che vengano mantenuti aggiornati alla successiva apertura del file. Per far ciò, si seleziona la voce Importa dati esterni del menu Dati e, nel sottomenu che si apre, si sceglie la voce Nuova query web La finestra di dialogo che si apre consente di indicare e cercare l indirizzo web a cui si trovano i dati e, in maniera molto trasparenze scegliere la tabella che contiene le informazioni da importare; a partire dalla cella selezionata verranno ricopiati i dati della tabella che, alla successiva apertura del file, verranno aggiornati tramite il collegamento Internet. 29
30 4.4.2 Lavorare con le funzioni Università degli Studi di Udine Facoltà di Economia Tutte le funzioni matematiche, con la loro sintassi e spiegazioni, si possono trovare nella guida di Excel cercando "Funzioni matematiche e trigonometriche". Allo stesso modo si possono cercare le "Funzioni statistiche", le "Funzioni di database" ecc Usare le funzione elementari Funzione somma La funzione matematica più semplice è quella di somma; il suo compito è quello di sommare tutti i numeri presenti in un intervallo di celle ben specificato. Tale funzione può essere richiamata attraverso il comando Inserisci/Funzione oppure, direttamente, premendo il pulsante con il simbolo sigma. La sintassi è SOMMA(num1;num2;...) dove: Num1; num2;... sono da 1 a 30 argomenti di cui si desidera il valore totale o somma. I numeri, i valori logici e la rappresentazioni di numeri in formato testo digitati direttamente nell'elenco degli argomenti vengono inclusi nel calcolo. Se un argomento è costituito da una matrice o da un riferimento, verranno utilizzati solo i numeri presenti nella matrice o nel riferimento, mentre le celle vuote, i valori logici, il testo o i valori di errore verranno ignorati. Gli argomenti rappresentati da valori di errore o da testo non convertibile in numeri determinano degli errori. Esempi SOMMA(3; 2) è uguale a 5 SOMMA("3"; 2; VERO) è uguale a 6 in quanto i valori in formato testo vengono convertiti in numeri e il valore logico VERO viene considerato uguale a 1. 30
31 A differenza di quanto illustrato nell'esempio precedente, se A1 contiene "3" e B1 contiene VERO, la formula SOMMA(A1; B1; 2) è uguale a 2 in quanto i riferimenti a valori non numerici presenti nei riferimenti non vengono convertiti. Se le celle dell'intervallo A2:E2 contengono i valori 5, 15, 30, 40 e 50: o SOMMA(A2:C2) è uguale a 50 o SOMMA(B2:E2; 15) è uguale a 150 La funzione somma è la funzione più comunemente usata. Se essa serve solo a verificare la somma di un certo intervallo di celle, ricordare che quando viene selezionata una zona del foglio, appare automaticamente la somma dei valori numerici sulla barra di stato. Naturalmente la funzione somma (come tutte le altre funzioni) può entrare a far parte di una formula. Per esempio =A3*135/somma(A5:D10) effettua il prodotto fra il contenuto della cella A3 per 135 e divide per la somma dei valori dell'intervallo A4:D10. Funzione media La funzione media() fa parte delle "Funzioni statistiche" il cui elenco completo si può trovare nella guida di Excel. e può essere richiamata attraverso il comando Inserisci/Funzione La funzione media restituisce la media aritmetica degli argomenti. La sintassi è MEDIA(num1; num2;...) dove: Num1; num2;... sono da 1 a 30 argomenti numerici di cui si desidera calcolare la media. Gli argomenti devono essere numeri o nomi, matrici oppure riferimenti che contengono numeri. Se una matrice o un riferimento contiene testo, valori logici o celle vuote, tali valori verranno ignorati. Le celle contenenti il valore zero verranno invece incluse nel calcolo. Suggerimento: Quando si calcola la media delle celle, tenere presente la differenza esistente tra celle vuote e celle che contengono il valore zero, soprattutto nel caso in cui sia stata deselezionata la casella di controllo Zeri nella scheda Visualizza, che è possibile visualizzare scegliendo Opzioni dal menu Strumenti. Le celle vuote non vengono conteggiate, al contrario degli zeri. Esempi Se l'intervallo A1:A5 viene denominato Punteggi e contiene i numeri 10, 7, 9, 27 e 2: MEDIA(A1:A5) è uguale a 11 MEDIA(Punteggi) è uguale a 11 MEDIA(A1:A5; 5) è uguale a 10 MEDIA(A1:A5) è uguale a SOMMA(A1:A5)/CONTA.NUMERI(A1:A5) è uguale a 11 Se l'intervallo C1:C3 viene denominato AltriPunteggi e contiene i numeri 4, 18 e 7: MEDIA(Punteggi; AltriPunteggi) è uguale a 10,5 Oltre la media aritmetica esistono le funzioni matematiche che permettono il calcolo di altri parametri di centralità: 31
32 MEDIA.DEV Restituisce la media delle deviazioni assolute dei valori rispetto alla loro media MEDIA.VALORI Restituisce la media degli argomenti, inclusi i numeri, il testo e i valori logici MEDIA.GEOMETRICA Restituisce la media geometrica MEDIA.ARMONICA Restituisce la media armonica MEDIANA Restituisce la mediana dei numeri specificati MEDIA.TRONCATA Restituisce la media della parte interna di un insieme di dati Funzioni massimo e minimo Anche le funzioni per il calcolo del minimo e del massimo, min() e max(), fanno parte delle "Funzioni statistiche" e possono essere richiamata attraverso il comando Inserisci/Funzione La funzione min(lista di argomenti) restituisce il valore minimo fra quelli presenti negli argomenti; analogamente, la funzione max(lista di argomenti) restituisce il valore massimo. La sintassi delle due funzioni è MIN(num1; num2;...) e MAX(num1; num2; ) dove: Num1; num2;... sono da 1 a 30 argomenti numerici di cui si desidera calcolare il minimo o il massimo. Gli argomenti devono essere numeri, riferimenti a celle che contengono numeri o intervalli di argomenti numerici. Se un argomento contiene testo, valori logici o celle vuote, tali valori verranno ignorati. Le celle contenenti il valore zero verranno invece incluse nel calcolo. Esempi Se l'intervallo A1:A5 viene denominato Punteggi e contiene i numeri 10, 7, 9, 27 e 2: MIN(A1:A5) è uguale a 2 MAX(Punteggi) è uguale a 27 MIN(A1:A5; 1) è uguale a 1 Se l'intervallo C1:C3 viene denominato AltriPunteggi e contiene i numeri 4, 18 e 7: MAX(Punteggi; AltriPunteggi) è uguale a 27 Funzioni di conteggio Il foglio di calcolo Excel permette anche il conteggio delle celle che rispettano determinati criteri: quelle che contengono numeri, quelle vuote, Per far ciò mette a disposizione diverse funzione fra cui CONTA.NUMERI(), CONTA.VALORI(), CONTA.VUOTE() e CONTA.SE(). La sintassi di tali funzioni è sempre uguale: all interno delle parentesi andrò ad elencare le celle o gli intervalli di celle nei quali andrà eseguita la ricerca delle celle con le caratteristiche richieste. La funzione conta.numeri(lista di argomenti) restituisce il numero di celle comprese nella lista che contengono numeri; vengono considerati numeri anche le stringhe di testo formate da sole cifre e le date. 32
33 La funzione conta.valori(lista di argomenti) restituisce il numero di celle comprese nella lista che contengono qualcosa (numeri, testo, valori logici o valori d errore), ma non le celle vuote; all opposto, la funzione conta.vuote(lista di argomenti) restituisce il numero di celle comprese nella lista che risultano vuote. La funzione conta.se(lista di argomenti;condizione) restituisce il numero di celle comprese nella lista che rispettano la condizione fornita; se, ad esempio, le celle da B7 a B15 contengono gli importi fatturati da alcuni fornitori, la formula =conta.se(b7:b15; >1000) fornisce come risposta il numero di venditori che hanno superato la soglia di mille nel loro fatturato. Funzioni di arrotondamento Quando, per motivi tecnici, voglio arrotondare una quantità numerica, posso usare la funzione ARROTONDA() che permette di variare il valore delle celle secondo le normali regole di arrotondamento. Attenzione a non confondere questa operazione con la formattazione di cella: se agisco sulla visualizzazione il numero non viene cambiato, mentre se uso la funzione ottengo un nuovo valore diverso da quello di partenza. La sintassi della funzione è ARROTONDA(argomento, numero di cifre) dove argomento è il numero da arrotondare (o meglio l indirizzo della cella che lo contiene) e numero di cifre indica il numero di cifre da usare per l arrotondamento. Se quest ultima quantità è negativa, l arrotondamento verrà fatto sulla parte intera inserendo gli zeri necessari. Esempi ARROTONDA(1,276;2) è uguale a 1,28 ARROTONDA(1,276;1) è uguale a 1,3 ARROTONDA(1,276;0) è uguale a 1 ARROTONDA(127,6;-1) è uguale a Funzione logica SE La funzionese() può essere utilizzata quando vogliamo che la cella assuma uno fra due valori scelti in base ad una certa condizione. Dà quindi la possibilità di seguire criteri di calcolo diversi a seconda di valori presenti sul foglio di calcolo. La sintassi è SE(condizione; alternativa1; alternativa2) dove la condizione è una qualsiasi espressione logica che fornisca un risultato vero o falso e alternativa1 e alternativa2 sono due formule o due semplici valori. Se la condizione è vera allora il risultato della cella sarà quello proposto da alternativa1, se la condizione è falsa allora verrà preso in considerazione il procedimento descritto in alternativa2. La formula =SE(A1>0; B1+C1; B1-C1) farà visualizzare la somma del contenuto delle celle B1 e C1 se il contenuto della cella A1 è positivo, la loro differenza altrimenti. Questa funzione consente di effettuare solo una scelta binaria; se la necessità è quella di scegliere fra più opzioni, si può nidificare la funzione SE(). In pratica, una delle alternative sarà a sua volta una scelta che contiene al suo interno ulteriori alternative. 33
34 Se, ad esempio, la cella B3 contiene il discriminante di una equazione di secondo grado, la formula =SE(B3>0; 2 soluzioni ; SE(B3=0; 1 soluzione ; nessuna soluzione )) fornisce il numero di soluzioni dell equazione al variare del discriminante. 34
35 4.5 Formato Università degli Studi di Udine Facoltà di Economia Definire il formato di un foglio di lavoro significa non solo dare ad esso un aspetto esteticamente migliore e più gradevole, ma soprattutto renderlo più leggibile mettendo in evidenza gli elementi importanti. Excel offre una gamma vastissima di opzioni di formato: potete modificare i caratteri, i bordi, lo stile dei numeri e l'allineamento per rendere più gradevole l'aspetto dei fogli di lavoro. La procedura per modificare i caratteri nelle celle non è molto diversa da quella di Word: evidenziate i caratteri che volete formattare, quindi selezionate un carattere dall'elenco a discesa Tipo di carattere sulla barra degli strumenti Formattazione e una dimensione per il carattere. Per applicare uno stile particolare fate clic sul pulsante Grassetto, Corsivo o Sottolineato. Ma Excel offre di più, in quanto una cella contiene dati. In questo senso essa può essere predisposta per contenere tipi di dati particolari. Per definire il formato di una cella in base al tipo di dati fare click su Formato/Celle della barra dei menu; si apre la finestra di dialogo, costituita da diverse schede Formato di numeri e date Definire il formato delle celle per inserire numeri interi e decimali Innanzi tutto esaminiamo la scheda Numero. In essa è possibile scegliere da un lungo elenco come vogliamo che appaia un numero nella cella. Attenzione! anche se un numero apparirà, per esempio, senza cifre decimali, esso è sempre memorizzato con la precisione con cui è stato immesso (se abbiamo inserito 12,5 e scegliamo come visualizzazione di cella numero intero, nella cella apparirà 12, ma rimane memorizzato 12,5. Se si cambia il formato numerico di cella riapparirà 12,5). 35
36 Selezionando Numero dall'elenco delle categorie appare la casella in cui si può immettere il numero di cifre decimali da visualizzare, eventualmente il separatore delle migliaia e la modalità con cui appaiono i numeri negativi. Se inseriamo un numero con 2 cifre decimali e abbiamo scelto come formato cella 4 cifre decimali, verranno aggiunti due zeri in modo che le cifre decimali siano 4. In alcuni campi scientifici non è indifferente scrivere 12,53 e 12,5300, per cui bisogna stare attenti alle proprie esigenze. Scegliendo dall'elenco delle categorie Generale, il numero sarà visualizzato con le cifre decimali immesse senza gli zeri finali dopo la virgola. Se si vuole immettere i numeri con le cifre decimali volute occorre scegliere la categoria Personalizzato. 1. Selezionare le celle che si desidera formattare. 2. Scegliere Celle dal menu Formato, quindi scegliere la scheda Numero. 3. Dall'elenco Categoria selezionare una categoria, quindi un formato incorporato simile a quello desiderato. 4. Dall'elenco Categoria selezionare Personalizzato. 5. Per creare il formato desiderato, modificare i codici del formato numerico nella casella Tipo. La modifica di un formato personalizzato non ne comporta la rimozione. È possibile specificare un massimo di quattro sezioni di codici di formato. Le sezioni, separate da un punto e virgola, definiscono i formati relativi ai numeri positivi e negativi, ai valori zero e al testo, in tale ordine. Se si specificano solo due sezioni, la prima viene utilizzata per i numeri positivi e gli zeri e la seconda per i numeri negativi. Se si specifica una sezione, tutti i numeri ne utilizzano il formato. Se si salta una sezione, includere il punto e virgola finale relativo a tale sezione. Il simbolo # una posizione di una cifra. Introducendo come maschera nel formato personalizzato #.###### significherà che verranno visualizzate tutte le cifre intere e tutte le decimali fino sei senza aggiungere zeri finali. In ogni caso conviene prendere confidenza scegliendo formati stabiliti o sperimentando maschere personalizzate e vedere come verrà visualizzato il numero Definire il formato delle celle per inserire una data o una valuta Una funzione importante in Excel è la funzione data. In una cella può essere definito il formato per contenere date scegliendo Data dall'elenco delle categorie della scheda Numero. E' possibile scegliere fra numerosi formati data a seconda delle proprie esigenze. 36
37 In questa maschera sarà possibile selezionare la visualizzazione più comoda per la data che abbiamo inserito scegliendo fra gli esempi proposti; nella finestrella Esempio, viene fatto vedere come Excel ha letto la data che noi abbiamo inserito e come apparirà grazie al formato che stiamo scegliendo. Attenzione! Excel ha il suo modo di interpretare le date. Poiché le regole che determinano il modo in cui i programmi di calcolo interpretano le date sono complesse, quando si immettono date è necessario utilizzare il massimo dell attenzione. Ciò garantirà un alto livello di precisione nei calcoli delle date. Quando interpreta date ambigue, Excel procede per supposizioni. Ad esempio, quando si inserisce una data che include solo il mese e una o due cifre, Excel assume che da 1 a 31 sia il giorno e che l'anno sia l'anno corrente. Excel assume che 01 dicembre sia 1 dicembre dell'anno corrente, non dicembre dell'anno 2001, oppure che dicembre 32 sia 1 dicembre Per impostazione predefinita, quando si inserisce un valore di anno a due cifre, Excel lo interpreta nel seguente modo: da 00 a 29 Excel interpreta i valori di anno a due cifre da 00 a 29 come gli anni che vanno dal 2000 al Ad esempio, se si digita la data 28/5/19, Excel assume che la data sia 28 maggio, da 30 a 99 Excel interpreta i valori anno a due cifre da 30 a 99 come gli anni che vanno dal 1930 al Ad esempio, se si digita la data 28/5/98, Excel assume che la data sia 28 maggio,
38 Per assicurarsi che Excel interpreti i valori anno nel modo desiderato, è meglio digitare i valori anno a quattro cifre (ad esempio, 2001, piuttosto che 01). Le formattazioni Valuta e Contabilità di una cella permettono di rappresentare i numeri nelle varie modalità usate nel mondo finanziario. La finestra di dialogo permette di scegliere, nella categoria Valuta, il simbolo di valuta e il numero di cifre decimali. Il formato contabilità permette, inoltre, di avere incolonnati il simbolo di valuta e le cifre decimali. Ricordare che dalle Impostazioni Internazionali, accessibili da Pannello di controllo, è possibile impostare il separatore delle migliaia e il separatore decimale Definire il formato delle celle per valori percentuali Un altro tipo di formattazione di cella molto usato è il formato numero percentuale. Anche questo è selezionabile dall'elenco Categorie della Scheda Numero della finestra di dialogo che si apre cliccando su Formato Celle... accessibile dal menu Formato oppure cliccando il tasto destro del mouse sulla selezione di celle in modo da attivare il menu di scelta rapida. Se la cella è formattata come numero percentuale, immettendo il valore 0,35 verrà visualizzato 35%. 38
39 In pratica questo formato moltiplica per cento il valore immesso e aggiunge il simbolo %. Attenzione! Ricordare sempre che il formato di cella è solo un modo per visualizzare in un certo modo il numero; nei calcoli viene sempre usato il numero così come è stato immesso. Anche se nella cella appare 35%, nei calcoli viene usato il valore 0, Definire il formato per il contenuto delle celle Dalla scheda Formato Numero, una cella può essere definita anche come testo. Ciò significa che anche se inseriamo in una cella un numero, esso verrà interpretato come se fosse un testo (in altri termini come se in una cella generica avessimo inserito " '1423 ") Modificare il tipo e le dimensioni del testo Definire il formato per il testo contenuto nelle celle è cosa diversa. Dalla finestra di dialogo Formato celle si può scegliere la scheda Carattere. In essa è possibile scegliere il font, le dimensioni, lo stile e altre caratteristiche. Il formato scelto verrà applicato a tutte le celle della selezione su cui si sta operando. E' chiaro che se una cella è formattata come numero, tale formattazione permane e il formato carattere verrà applicato ai numeri presenti nelle celle. Le varie opzioni di formato del testo sono accessibili anche dalla barra degli strumenti Formattazione, attraverso i pulsanti relativi. Il formato carattere scelto può essere applicato a tutto il contenuto di una cella o di una selezione oppure ad una parte del contenuto di una cella. Per far ciò bisogna attivare la modalità modifica nella cella cliccandoci due volte. A questo punto si può selezionare col mouse la parte di testo desiderato e applicare il formato testo desiderato. 39
40 Modificare le proprietà del testo La cartella Carattere della finestra di dialogo Formato cella può essere usata anche per aggiungere al testo formattazioni particolari come il grassetto o il corsivo agendo sulla casella Stile. Sarà anche possibile effettuare una sottolineatura semplice o doppia usando la casella Sottolineatura e selezionando la voce adeguata Modificare il colore dei caratteri Anche la modifica del colore dei caratteri si effettua sfruttando la finestra di dialogo precedente e individuando il colore adatto fra quelli proposti nella palette che può essere aperta premendo la freccia nera che affianca la casella Colore. Se invece si vuole modificare il colore di sfondo della cella, si può far ricorso alla cartella Motivo della finestra di dialogo Formato cella che permette di scegliere oltre alla tinta (Ombreggiatura cella) del colore anche la trama (Motivo) con cui riempire lo sfondo nella cella Copiare il formato di cella La definizione del formato di una singola cella può essere anche molto laboriosa e richiedere del tempo; se le stesse caratteristiche devono essere applicate ad un altra cella o a un gruppo di celle può essere conveniente l utilizzo dello strumento di copiatura della formattazione. Excel distingue infatti fra contenuto della cella e su formattazione e la copia normale esegue un trasferimento di contenuto e non di forma. Per eseguire la copia del formato di cella si deve selezionare una cella o un intervallo con la formattazione che si desidera copiare e poi premere il pulsante Copia formato sulla barra degli 40
41 strumenti Standard. Il cursore si trasforma e assume la forma di una croce con accanto un pennello; la successiva selezione acquisirà la formattazione delle celle di partenza. Se le celle in cui vogliamo modificare la formattazione non sono contigue possiamo effettuare un doppio click sul pulsante Copia formato. Il pulsante resta attivo e tutte le celle selezionate da tale momento in avanti assumeranno il nuovo formato fino a quando non si farà un ulteriore click sullo stesso pulsante facendo ritornare il cursore alla sua forma normale. Per copiare la larghezza delle colonne, selezionare l'intestazione della colonna di cui si desidera copiare la larghezza, fare click sul pulsante Copia formato, quindi sull'intestazione della colonna in cui si desidera copiare la larghezza. 41
42 4.5.3 Allineamento, bordi ed effetti Università degli Studi di Udine Facoltà di Economia Andare a capo dentro una cella Visto che la pressione del tasto Invio durante l inserimento di un testo all interno di una cella viene interpretato da Excel come la conferma del testo inserito e la richiesta di passare ad inserire testo in altre celle, si dovrà adottare una strategia diversa se si vuole andare a capo all interno di una cella. Per ottenere il passaggio ad una nuova riga sarà infatti necessario premere Invio contemporaneamente al tasto Alt in modo da fornire il corretto input al programma. Se l altezza della riga non è sufficiente, non tutto il testo sarà però visibile. Per fare in modo che il testo inserito sia sempre visibile si deve utilizzare la scheda Allineamento della finestra Formato celle. Spuntando la casella Testo a capo, se il testo immesso è troppo lungo per essere contenuto nella cella, essa si allunga in modo che esso va a capo. Naturalmente se la cella venisse allungata orizzontalmente il testo si ridispone fino a riempirla tutta. Le celle vicine a destra e a sinistra, naturalmente, si adegueranno alla nuova larghezza di riga. Spuntando la casella Riduci e adatta il testo immesso viene adattato alla cella rimpicciolendolo Allineare contenuti di celle Dopo aver selezionato il gruppo di celle si accede alla finestra di dialogo Formato Cella e si seleziona la scheda Allineamento. Il testo può essere allineato orizzontalmente a sinistra, a destra o centrato, e verticalmente in alto, in basso e al centro. Nella casella Rientro si può impostare il valore del rientro rispetto al bordo della cella. 42
43 L'allineamento orizzontale del testo di una selezione di celle si può fare anche direttamente coi pulsanti relativi della barra Formattazione. La casella Orientamento, insieme alla casella Gradi, permette di impostare l'orientamento del testo, verticale o inclinato che sia. Per orientare il testo si può immettere il valore nella casella Gradi, oppure trascinare col mouse il piccolo rombo rosso Unire le celle Come accennato sopra, più celle possono essere raggruppate per formare un'unica cella. Ciò permette di ottenere tabelle molto articolate e incolonnate in modo da formare veri e propri modelli. Per raggruppare più celle, effettuare la selezione e aprire la finestra di dialogo Formato Cella cliccando col destro del mouse sulla selezione oppure dal menu Formato/Celle. Spuntare la casella Unisci celle. Per eliminare il raggruppamento da una selezione, togliere il segno di spunta. Per unire celle si può far uso del pulsante Unisci celle ( ) della barra di Formattazione. L effetto del comando è anche quello di centrare il contenuto della prima cella selezionato; le celle unite possono in seguito essere formattate come tutte le altre celle Aggiungere un bordo a un insieme di celle Un'altra delle schede della finestra di dialogo Formato celle è la scheda Bordo 43
44 In essa si possono impostare i bordi della cella o di una selezione scegliendo il tipo di linea, il colore e dove inserire i bordi. Ciascun bordo può essere impostato separatamente mediante i pulsanti che funzionano in modo on-off e cioè cliccando si inserisce il bordo e cliccando ancora si disinserisce. Il tutto può essere controllato in anteprima nella casella. Nella figura si vede come ciascuna cella può avere i suoi bordi e i suoi sfondi. Nella scheda Motivo si può scegliere sia un colore di sfondo che un motivo di sfondo per far risaltare i dati contenuti nelle celle e rendere più leggibile la tabella. 44
45 4.6 Grafici Creazione Creare differenti tipi di grafici Per creare un grafico in un foglio di lavoro, si deve selezionare le celle contenenti i dati da utilizzare e poi premere il pulsante Creazione guidata grafico disponibile sulla barra degli strumenti Standard. In alternativa, si può usare la voce Grafico del menu Inserisci. La creazione guidata grafico è costituita da quattro differenti passaggi. Nella prima schermata sono disponibili, suddivisi in due schede, i diversi tipi di grafici. Nella scheda Tipi standard per ogni tipo di grafico sono presenti diverse Scelte disponibili. Selezionare quello che risponde alle proprie esigenze e premere il pulsante Tenere premuto per visualizzare l esempio, con il mouse o con il tasto INVIO. In tal modo viene mostrata un anteprima del grafico scelto che utilizza i dati precedentemente selezionati. Un Istogramma è un grafico che trasforma i dati in colonne verticali. Un istogramma non in pila permette di confrontare i valori di più categorie; gli istogrammi in pila, invece, mostrano le relazioni dei singoli elementi rispetto al totale. La prospettiva di istogramma 3D mette a confronto i dati su due assi. Un grafico a Barre, mette a confronto singoli elementi. Le categorie sono organizzate verticalmente e i valori orizzontalmente per evidenziare il confronto dei valori; un grafico a Linee mostra le tendenze dei dati a intervalli uguali. Un grafico a Torta mostra le proporzioni dei vari elementi che costituiscono una serie di dati rispetto alla loro somma. Tale grafico consente di rappresentare una sola serie di dati ed è particolarmente utile quando si desidera evidenziare un singolo elemento significativo. Per facilitare la visualizzazione delle sezioni più piccole, è possibile raggrupparle in un unico elemento del grafico a torta per poi esploderle in un grafico più piccolo, a torta o a barre, posto accanto al grafico principale. 45
46 Il grafico a Dispersione (XY) permette di visualizzare su di un piano cartesiano il rapporto esistente fra due serie di valori e viene comunemente utilizzato per i dati scientifici. Per ogni istanza considerata, i valori delle due variabili analizzate diventano le coordinate di un punto nel piano: dalla disposizione dei vari punti sarà possibile capire il legame fra le variabili prese in esame. Un grafico ad Area evidenzia l entità delle variazioni nel tempo e poiché visualizza anche la somma dei valori tracciati, illustra anche le relazioni delle parti rispetto al totale. Un grafico ad Anello, così come un grafico a torta, mostra le relazioni delle parti rispetto al totale ma può contenere più di una serie di dati, ciascuna rappresentata da un anello del grafico. In un grafico a Radar ciascuna categoria di dati possiede un asse dei valori specifico che si dirama dal punto centrale e tutti i valori di una stessa serie sono collegati da linee. Un grafico a radar mette a confronto i valori aggregati di varie serie di dati. Un grafico a Superficie risulta particolarmente utile per trovare le combinazioni più favorevoli tra due sistemi di dati. Come in una carta topografica, i colori e i motivi indicano le aree che si trovano nello stesso intervallo di valori. In grafico a Bolle è un tipo di grafico a dispersione (XY) in cui la dimensione dell'indicatore di dati rappresenta il valore di una terza variabile. Il grafico Azionario viene spesso utilizzato per illustrare prezzi di azioni ma può anche essere utilizzato per la rappresentazione di dati scientifici, ad esempio per indicare variazioni di temperatura nel tempo. Esistono infine gli indicatori di dati a forma di Cilindri, Coni e Piramidi tramite i quali è possibile conferire notevole impatto grafico agli istogrammi e ai grafici a barre 3D. Nella scheda Tipi Personalizzati si può scegliere tra altri diversi tipi di grafici. Compiuta la scelta del grafico si preme il pulsante Avanti; il secondo passaggio permette di definire l area di selezione dei dati se non era stata fatta in precedenza. Si ha a disposizione i pulsanti Comprimi finestra per ridurre momentaneamente la finestra di dialogo e selezionare direttamente sul foglio di lavoro, l intervallo di celle sulla base delle quali si desidera creare il grafico. 46
47 Il pulsante Espandi finestra permette di ripristinare la finestra di dialogo. A questo punto si può specificare, utilizzando i pulsanti di opzione, se la serie di dati è disposta in righe o colonne. Nella scheda Serie si può impostare un nome per ogni serie di dati, e assegnare un etichetta all asse delle X. La terza schermata è suddivisa in sei schede differenti che permettono di intervenire nella personalizzazione del grafico. Ogni scheda infatti è relativa ad un elemento che fa parte del grafico: Titoli, Assi, Griglia, Legenda, Etichette dati, Tabelle dati. L area Anteprima permette di controllare in tempo reale il risultato finale delle impostazioni. Nell ultimo passaggio si può scegliere se inserire il grafico realizzato nel foglio di lavoro corrente oppure di crearlo in un nuovo foglio di lavoro; in questo caso, selezionare il pulsante di opzione Crea nuovo foglio e nella rispettiva casella inserire il nome da assegnare al foglio che verrà creato. Premendo Fine si conferma tutte le scelte fatte e il grafico appare nella cartella di lavoro Selezionare un grafico. Per selezionare un grafico è sufficiente cliccare sullo stesso avendo cura di selezionare un punto vicino al bordo esterno; se, infatti, il click sarà fatto più all interno, si correrà in rischio di selezionare solo una parte dello stesso: l area del grafico, il titolo, la legenda, ecc. Ci si accorge che un grafico è selezionato dalla presenza sugli angoli e nel centro dei bordi di alcuni quadratini neri detti quadratini di riempimento. Anche le celle che contengono i dati a cui fa riferimento il grafico verranno evidenziate con un bordo adeguatamente colorato Modificare il tipo di grafico. Se ci si accorge che il tipo di grafico che è stato creato non soddisfa pienamente le esigenze di chiarezza e leggibilità, questo può essere modificato selezionandolo con il tasto destro del mouse e, dal contestuale menu di scelta rapida, scegliendo la voce Tipo di grafico. Risultato analogo si ottiene selezionando il grafico e scegliendo la voce Tipo di grafico del menu Grafico. Appare una finestra di dialogo Tipo di grafico molto simile a quella già vista al primo punto della creazione guidata di un grafico; il modo di procedere infatti è analogo. Se è attiva la barra degli strumenti Grafico, si ha a disposizione il pulsante Tipo di grafico. Cliccare sulla freccia posta a destra del pulsante. Dal menu che viene attivato, selezionare con un clic del mouse il tipo di grafico migliore per le serie di dati che si vogliono rappresentare. I dati utilizzati per la creazione del grafico non vengono alterati ed è quindi possibile sfogliare le diverse tipologie di grafici disponibili per trovare quella più adeguato Spostare, ridimensionare, cancellare un grafico Per spostare o duplicare un grafico all interno di un foglio di lavoro o tra fogli elettronici aperti, selezionare il grafico e premere il pulsante Taglia o Copia presente sulla barra degli strumenti Standard, a secondo se si intenda spostare o copiare il grafico selezionato. In altro modo, dopo aver compiuto la selezione del grafico puoi attivare il menu Modifica e scegliere il comando Taglia o Copia, oppure clicca il tasto destro del mouse sull area selezionata 47
48 per aprire il menu di scelta rapida e seleziona con un clic il comando Taglia o Copia. Utilizzando la tastiera lo stesso comando può essere attivato mediante la combinazione dei tasti CTRL+X se intendi spostare il grafico, CTRL+C, se intendi invece copiarlo. Nel Riquadro Appunti vengono memorizzati fino a 24 elementi tagliati o copiati, distinti per tipologia, mediante un icona. Per richiamare questo riquadro attraverso il menu Modifica si deve scegliere la voce Appunti di Office oppure può essere attivato mediante il menu a discesa del Riquadro Attività cliccando sulla voce Appunti. Una volta copiato l elemento da duplicare o tagliato l elemento da spostare ci si deve posizionare nella nuova posizione in cui si desidera inserirlo. Premere quindi il pulsante Incolla presente sulla barra degli strumenti Standard. In alternativa si può scegliere Incolla dal menu Modifica, oppure cliccare il tasto destro del mouse per aprire il menu di scelta rapida e seleziona con un clic il comando Incolla. Utilizzando la tastiera lo stesso comando può essere attivato mediante la combinazione dei tasti CTRL+V che vanno premuti contemporaneamente. Se si utilizza il Riquadro Appunti, dopo aver posizionato il cursore nel punto in cui si vuole inserire il grafico si preme l icona dell area appunti rappresentante l elemento da incollare. Le operazioni di Taglia, Copia e Incolla possono essere effettuate anche tra presentazioni attive, visto che l area Appunti rimane valida anche se ci si sposta da una cartella di lavoro all altra. Il modo di procedere resta identico: selezionare il grafico che si intende tagliare o copiare e attivare il comando Taglia o Copia nel modo che si ritiene più pratico. Rendere quindi attivo il file di destinazione, posizionare il cursore nel punto dove si vuole inserire il grafico e attivare il comando Incolla. Un grafico può essere spostato all interno di uno stesso foglio di lavoro anche utilizzando la tecnica drag and drop. Per far ciò bisogna cliccare con il tasto sinistro sul bordo del grafico e, mantenendo premuto il tasto del mouse, cominciare a trascinare l oggetto. Il puntatore assume la forma di una croce a quattro frecce; durante il trascinamento viene spostata soltanto un area tratteggiata. Una volta deciso il punto dove si intende posizionare il grafico rilasciare il pulsante del mouse: l elemento assumerà così la nuova posizione. Per copiare un grafico all interno di uno stesso foglio di lavoro, selezionare il grafico stesso, e tenendo premuto il tasto CTRL, comincia a trascinare. Si può notare che vicino al puntatore del mouse apparirà un piccolo segno + (più), mentre sul foglio di lavoro compare un area tratteggiata che si sposta insieme al puntatore del mouse, per indicare il punto dove è possibile incollare l elemento che si sta trascinando. Una volta deciso il punto dove si intende copiare, rilasciare sia il pulsante del mouse, sia il tasto CTRL. Attivando il menu Finestra e scegliendo la voce Disponi tutto si può spostare o copiare un grafico tra fogli elettronici aperti utilizzando le stesse funzioni di trascinamento del mouse. Ogni volta che si seleziona l area di un grafico, su ogni lato appaiono tre quadratini neri, chiamati anche quadratini di ridimensionamento. Se si posiziona il puntatore del mouse su un quadratino di ridimensionamento, questo assume la forma di una doppia freccia; cliccando il tasto sinistro e trascinando il contorno del grafico si ottiene il ridimensionamento del grafico stesso. 48
49 Trascinando il quadratino posizionato al centro dei bordi orizzontali, il grafico viene allungato o schiacciato verticalmente. Se si interviene sul quadratino centrale posto sui bordi verticali l elemento viene allargato o ristretto orizzontalmente. Per ridimensionare un grafico in modo proporzionale, si deve intervenire sui quadratini posti sugli angoli. Quando il puntatore del mouse assume la forma di una freccia obliqua, cliccare il tasto sinistro e mantenendolo premuto trascinare il contorno del grafico fino a quando assume la dimensione desiderata. Per ridimensionare il grafico mantenendo invariate le proporzioni e la posizione del centro trascinare il quadratino posto nell angolo e premere contemporaneamente i tasti CTR+MAIUSC (Maiuscolo). Quando il grafico assume la forma desiderata rilascia il mouse ed i tasti premuti. Se desideri cancellare un grafico, selezionare l Area del grafico e premere il tasto CANC. In alternativa si può scegliere di selezionare l Area del grafico con il tasto destro del mouse e dal menu di scelta rapida scegliere il comando Cancella. Stesso risultato si ottiene, dopo aver compiuto la selezione, attivando il menu Modifica, selezionando Cancella e nel relativo sottomenu scegliendo se si intenda cancellare Tutto, la Serie dei dati o i Formati. 49
50 4.6.2 Modifica Università degli Studi di Udine Facoltà di Economia Inserire, modificare, cancellare il titolo di un grafico. Il terzo passaggio della Creazione guidata grafico è dedicata alle Opzioni del grafico. In questa schermata è possibile inserire un titolo o un etichetta a un grafico. Tuttavia si può intervenire nella personalizzazione del grafico anche in un momento successivo, selezionando il grafico e indicando la voce Opzioni Grafico del menu Grafico. Appare una finestra di dialogo articolata in diverse schede, in cui il numero e la tipologia delle stesse varia a secondo del tipo di grafico sul quale si sta lavorando. Nella scheda Titoli si ha a disposizione la casella Titolo del grafico e le caselle per poter assegnare un titolo rispettivamente all asse delle categorie e a quello dei valori. Nella scheda Etichette dati occorre selezionare le specifiche caselle di opzione per definire il contenuto dell etichetta. Si ricorda che alcune caselle appaiono non selezionabili a causa del tipo di grafico sul quale si sta intervenendo. Per cancellare un titolo o un etichetta di un grafico è sufficiente selezionarlo e premere il tasto CANC. Oppure cliccare il tasto destro del mouse sull oggetto selezionato e dal menu di scelta rapida selezionare il comando Cancella. Se si desidera, ad esempio, intervenire sul Titolo del grafico per modificarne il testo, si deve selezionare il campo titolo con un clic del mouse e, dopo aver posizionato il puntatore nel corretto punto di inserimento, procedere all eliminazione o all inserimento del nuovo testo Inserire etichette ai dati di un grafico. Per rendere ancora più leggibile un grafico generato con Excel, è possibile inserire delle etichette che forniscono ulteriori informazioni sugli oggetti grafici che rappresentano i dati di partenza. Per far ciò si deve selezionare gli elementi che si vuole etichettare (barre di un istogramma, fette di un grafico torta, punti di un diagramma a dispersione XY, ) e cliccare il tasto destro del mouse restando posizionati sulla selezione: dal menu di scelta rapida scegliere la voce Formato serie dati; in alternativa si può usare la voce Serie di dati del menu Formato. Apparirà la finestra di dialogo Formato serie dati con le sue schede; selezionando la scheda Etichette dati sarà possibile associare etichette relative al nome della serie, al nome della categoria o al valore del singolo dato. 50
51 In questo ultimo caso si potrà scegliere, in relazione al tipo di grafico, di riportare in modo diverso il valore del dato: come numero puro, come percentuale (nei grafici a torta o ad anello) o come dimensione bolla (nei grafici a bolla). Vendite % 13% 15% 4% 9% 13% 8% % 23% Modificare il colore dello sfondo di un grafico. Per modificare il colore dello sfondo di un grafico cliccare il tasto destro del mouse sull Area del grafico e dal menu di scelta rapida selezionare il comando Formato area grafico. Oppure, selezionare il grafico e scegliere la voce Area del grafico dal menu Formato. Appare la finestra di dialogo Formato area grafico. 51
52 La finestra che appare è organizzata in tre schede: Motivo, Carattere, Proprietà. Nella scheda Motivo è possibile scegliere un colore di sfondo uniforme oppure, cliccando il pulsante Riempimento, si apre una seconda finestra di dialogo che permette di accedere ad impostazioni più avanzate. Si può scegliere di applicare combinazioni di colori sfumati, trame, motivi o immagini. Nella scheda Sfumature si può scegliere uno o due colori (per creare un effetto di sfumatura) e la direzione in cui essa si sviluppa. Per applicare una trama ci si sposta nella relativa scheda e si seleziona l effetto desiderato. Nella scheda Motivo si può impostare un colore di Primo piano ed uno per il Secondo piano e creare così un motivo di riempimento. Si può anche utilizzare un immagine come sfondo, passando alla relativa scheda e cliccando Seleziona immagine per scegliere l immagine da inserire come sfondo Definito l effetto riempimento premere il pulsante OK per tornare alla finestra Formato area grafico e premere nuovamente il pulsante OK per confermare tutte le scelte impostate Modificare il colore di colonne, barre, righe e torte in un grafico. Il colore dei singoli elementi presenti in un grafico (colonne, barre, righe e fette nel caso di torte) può essere personalizzato. Dopo aver selezionato gli elementi da modificare, cliccare il tasto destro del mouse restando posizionato sulla selezione: dal menu di scelta rapida scegliere la voce Formato serie dati; in alternativa si può usare la voce Serie di dati del menu Formato Appare la finestra di dialogo Formato serie dati. La finestra che appare è organizzata in diverse schede. Come nel caso dell area del grafico, nella scheda Motivo è possibile scegliere un colore di sfondo uniforme oppure cliccando il pulsante Riempimento aprire una seconda finestra di dialogo che permette di accedere ad impostazioni più avanzate. Si può scegliere di applicare combinazioni di colori sfumati, trame, motivi o immagini. Dalla scheda Opzioni è possibile modificare la colorazione delle barre assegnando a ciascuna un colore diverso. 52
53 Ciò viene fatto automaticamente nel caso di un grafico a torta: alle fette non viene assegnato uno stesso colore, ma colori diversi per una maggiore leggibilità. In questo caso si richiede quindi di selezionare ed intervenire su ogni singola fetta. La procedura è identica a quella descritta precedentemente, solo che il comando da utilizzare è Formato dato che sostituisce Formato serie dati. Nel riquadro è disponibile un anteprima che mostra il risultato delle impostazioni. Confermare premendo il pulsante OK; in automatico anche i colori presenti nella legenda verranno aggiornati Modificare le dimensioni e il colore del titolo. Tutti gli elementi che compongono il grafico (il titolo, le etichette, la legenda, l area del tracciato) possono essere modificati anche esteticamente. Cliccare il tasto destro del mouse sull oggetto voluto e dal menu di scelta rapida selezionare il comando Formato... Le stesse opzioni possono essere richiamate anche attivando il menu Formato nel quale è disponibile il comando corrispondente all oggetto selezionato in quel momento. Per lavorare più comodamente si può attivare la barra degli strumenti Grafico. Il menu a discesa della casella Oggetti grafico permette di selezionare facilmente l elemento sul quale intervenire, per poi cliccare il pulsante Formato disponibile subito a lato. In alternativa un doppio clic del mouse sul bordo dell oggetto selezionato permette di visualizzare direttamente la finestra Formato. La finestra Formato titolo del grafico è organizzata in tre schede: Motivo, Carattere, Allineamento. Nella scheda Motivo è possibile impostare un bordo, personalizzando lo Stile, il Colore e lo Spessore della linea. Tramite la casella di opzione Ombreggiato è possibile aggiungere un effetto particolare di ombreggiatura. Si può inserire un colore per l area di sfondo del titolo oppure, cliccando il pulsante Riempimento, si ha la possibilità di impostare particolari effetti. Nella scheda Carattere si trovano tutte le opzioni di formattazione necessarie per definire il tipo, lo stile e la dimensione del carattere. I rispettivi menu a discesa permettono di scegliere la sottolineatura o il colore da applicare ai caratteri del titolo. 53
54 Nella scheda Allineamento si trovano le opzioni che riguardano la posizione del testo. Nel menu a discesa della casella Orizzontale sono disponibili le opzioni di allineamento a sinistra, al centro, a destra, mentre nel menu a discesa della casella Verticale trovi le opzioni in alto, in basso. La sezione Orientamento permette di modificare l orientamento del testo inserendo un valore di angolazione nella casella gradi, oppure utilizzando le frecce per aumentare o diminuire il valore impostato. In alternativa, si può trascinare con il mouse l indicatore sull angolo desiderato. Il programma modifica automaticamente l altezza della riga per alloggiare la nuova disposizione dei dati. Nella finestra Formato etichette dati è presente anche la scheda Numero, attraverso la quale si può definire il formato dei dati contenuti nell etichetta. 54
55 4.6 Preparazione della stampa Impostazione del documento Per stampare correttamente il proprio lavoro è importante imparare a regolare l'aspetto del foglio, in modo che le stampe corrispondano a ciò che si visualizza sullo schermo. Prima di tutto conviene utilizzare la funzionalità Anteprima di stampa, che permette di verificare l'aspetto che il foglio assumerà una volta stampato, impaginazione inclusa: aprite il menu File e selezionate il comando Anteprima di stampa, oppure fate clic sul pulsante Anteprima di stampa (un foglio con una lente) sulla barra degli strumenti Standard. Excel apre la finestra dell'anteprima di stampa, in cui appare il vostro foglio di lavoro a pagina intera e un cursore a forma di lente di ingrandimento. Se volete vedere una parte del foglio più da vicino, fate clic con il mouse e ne ingrandirete la visualizzazione, quindi fate clic per tornare alla visualizzazione in modalità foglio intero. Per uscire dall'anteprima di stampa e tornare al foglio di lavoro attivo fate clic sul pulsante Chiudi Modificare i margini I margini delimitano l'area di stampa e permettono di dimensionare lo spazio bianco tra il bordo del foglio e i dati stampati sulla pagina. Per impostare i margini scegliete il comando Imposta pagina dal menu File e fate clic sulla scheda Margini, 55
56 Inserite le dimensioni desiderate nelle caselle Superiore, Interiore, Sinistro e Destro. Se dovete stampare un foglio di lavoro di piccole dimensioni rispetto all'area di stampa, potete centrarlo tra i margini orizzontale e verticale selezionando una delle opzioni Centra nella pagina. Una volta definito le impostazioni, fate clic su Anteprima di stampa per verificare l'effetto dei margini sul documento stampato. Se sono necessarie modifiche potete compierle direttamente in anteprima di stampa, facendo clic sul pulsante Margini e trascinando i quadratini che appariranno sul foglio Cambiare l'orientazione del documento Spesso i fogli di lavoro sono più larghi che lunghi: in questi casi potete modificare l'orientazione del foglio di lavoro (di solito l'orientamento predefinito è quello verticale) e selezionare l'orientamento orizzontale: nella finestra Imposta pagina, selezionare la scheda Pagina e, nel riquadro Orientamento, fate clic sul pulsante Orizzontale. Dalla stessa finestra è possibile selezionare il formato della carta che si vuole utilizzare (A4, A5, busta, ) Ulteriori impostazioni di stampa Dalla precedente finestra di dialogo è possibile anche impostare la dimensioni che avrà il corrispondente cartaceo del nostro foglio elettronico. Nella zona Proporzioni potremo impostare o la percentuale di riduzione o accrescimento rispetto all originale (Imposta al:) o, in via alternativa, specificare quante saranno le pagine che conterranno la nostra selezione di stampa (Adatta a:) in termini di larghezza e altezza. 56
57 Aggiungere intestazione e piè di pagina Quando si devono stampare più fogli relativi agli stessi dati è utile inserire intestazioni e piè di pagina che ne facilitino la lettura, indicando, per esempio, il titolo o il numero di pagina. Per aggiungere un'intestazione o un piè di pagina aprite il menu File e selezionate il comando Imposta pagina, quindi fate clic sulla scheda Intestazione e piè di pagina della finestra di dialogo Imposta pagina. Si può aprire direttamente la scheda anche selezionando il comando Visualizza/lntestazione e piè di pagina. La scheda permette di stabilire il tipo di intestazioni e piè di pagina da inserire nel foglio. È possibile scegliere uno dei modelli predefiniti che si trovano nelle caselle Intestazione e Piè di pagina (come il nome del foglio, la data e l'ora, il numero della pagina, il nome del file o quello dell'autore) oppure fare clic sui pulsanti Personalizza intestazione o Personalizza piè di pagina per modificare la formattazione o aggiungere nuovi elementi alla propria intestazione o al piè di pagina. 57
58 Dopo aver scelto le impostazioni che preferite fate clic su OK e intestazioni e piè di pagina saranno inseriti in tutte le pagine del foglio Aggiungere campi nell Intestazione e nel Piè di Pagina Se desideri creare un Intestazione o un Piè di pagina personalizzato, nella scheda Intestazione/Piè di pagina della finestra di dialogo Imposta pagina, hai a disposizione i pulsanti Personalizza intestazione e Personalizza piè di pagina. Nella finestra di dialogo che appare sono disponibili tre diverse aree che rappresentano la disposizione del testo A sinistra, Al centro, A destra. Per inserire un testo, digitalo direttamente in una delle caselle. Per iniziare una nuova riga, premi INVIO. Per formattare il testo, per prima cosa seleziona la porzione di testo sulla quale intendi intervenire, quindi premi il pulsante Carattere. Nella finestra di dialogo che appare definisci le opzioni di formattazione e premi OK per confermare. Per inserire un numero di pagina, la data, l ora, il percorso del file, il nome del file o del foglio di lavoro, posizionati con il cursore nella casella e premi il pulsante che corrisponde al contenuto da visualizzare. Per modificare il contenuto di un Intestazione o un Piè di pagina personalizzato devi per prima cosa eliminare il comando che intendi sostituire, quindi premi il pulsante relativo al contenuto da visualizzare. Per eliminare una sezione di un'intestazione o piè di pagina, devi selezionare la sezione desiderata nella casella corrispondente, quindi premi CANC o BACKSPACE. Il programma visualizza il contenuto desiderato per mezzo di un comando funzione preceduto dal simbolo e commerciale (&). L anteprima è disponibile nella finestra Imposta pagina, dopo aver confermato l inserimento mediante il pulsante OK. Ricorda che se fosse necessario includere una e commerciale (&) nel testo delle intestazioni e piè di pagina, devi immetterne due. Per iniziare invece la numerazione delle pagine da un numero diverso da 1, devi aggiungere al comando funzione &[Pagina] il segno di addizione (+) o sottrazione (-) seguito dal numero che si desidera sommare o sottrarre dal numero di pagina corrente. Ad esempio, per stampare i numeri di 58
59 pagina iniziando da 3 nella prima pagina, digitare &[Pagina]+2. Per stampare la quarta pagina con il numero 3, digitare &[Pagina]-1. E possibile inserire un Intestazione o un Piè di pagina anche in visualizzazione Anteprima di stampa mediante l apposito pulsante Imposta Verifica e stampa Stampare un foglio elettronico non è la stessa cosa che stampare un documento.doc. Il fatto è che un testo si estende solo in verticale, mentre un foglio elettronico si estende sia in orizzontale che in verticale, in modo che nessun formato di carta o di stampante riuscirebbe a contenerlo tutto. Nei paragrafi precedenti si è già parlato di molte impostazioni ed anche dell'anteprima di stampa. Se in Word l'anteprima di stampa non è praticamente necessaria in quanto il programma è wysiwyg, cioè vediamo direttamente sullo schermo come il documento verrà stampato, in Excel non è così, proprio perchè un foglio di lavoro non è un testo in prosa. Allora il miglior modo di procedere alla stampa del documento è quello di controllarlo sempre con l'anteprima. Cominciamo con l'esaminare la finestra di dialogo che si apre cliccando su File/Stampa. La finestra è simile a quella di Word; in più offre la possibilità di stampare, oltre ad una selezione, anche i fogli attivi e tutta la cartella. Offre anche la possibilità di stampare le pagine da... a.... Con Stampa tutto Excel suddivide il foglio in pagine a seconda della grandezza delle celle e alla formattazione. Vi sono due modi per vedere il contenuto delle pagine: usare la visualizzazione/anteprima interruzione di pagina. In questo caso sul foglio appaiono in azzurro le linee di separazione di pagina orizzontali e verticali e, stampato in grigio, il numero di pagina. Trascinando col mouse le linee di interruzione, si possono 59
60 reimpostare le pagine. Naturalmente non è una modalità wysiwyg, per cui non sono visibili margini, intestazioni etc. usare l'anteprima di stampa cliccando sul pulsante Anteprima. Nella finestra che si apre, si possono scorrere e visionare le pagine una ad una con la possibilità di reimpostare margini, intestazioni etc. Una lente di ingrandimento per cursore permette di ingrandire punti particolari. Fare di nuovo click per ritornare alla visione totale. Per scegliere le pagine da stampare con l opzione da... a... occorre sapere i numeri di pagine. Essi si possono trovare o in visualizzazione Anteprima interruzione di pagina oppure in Anteprima di stampa. Individuate le pagine, si può scegliere l'intervallo da stampare Controllare calcoli e testi Il contenuto dei fogli elettronici può essere reso disponibile in forma cartacea per poterlo distribuire a diversi utenti. Non è utile quindi stampare e distribuire un elaborato che contiene errori di calcolo o frasi incomplete perché non rientrano nell area di stampa. E molto importante controllare il foglio elettronico in ogni sua parte prima di procedere con la stampa, verificando sia la correttezza dei calcoli sia alcune impostazioni quali i margini, l orientamento delle pagine o l intestazione. Excel dispone di specifici strumenti idonei al controllo, quali l Anteprima di stampa, che permettono di verificare che i margini impostati siano coerenti con l area di stampa e le dimensioni scelte per i caratteri garantiscano la leggibilità del documento. Sulla barra degli strumenti Standard e nel menu Strumenti è disponibile il comando Controllo ortografia, utile invece per controllare rapidamente il testo scritto ed evitare errori ortografici. Sempre nel menu Strumenti è presente il comando Controllo errori, per individuare eventuali errori nelle formule, e il comando Verifica formule. Scegliendo la voce Modalità verifica formule, il programma visualizza la formula, al posto del risultato, nelle celle in cui è inserita una formula. La barra degli strumenti Verifica formule consente di visualizzare graficamente o individuare le relazioni tra le celle e le formule utilizzando delle frecce blu. È possibile individuare le celle precedenti che forniscono i dati a una cella specifica oppure le celle dipendenti che dipendono dal valore di una cella specifica. Si tratta di strumenti di facile e rapido utilizzo, che devono essere utilizzati abitualmente per terminare con precisione e accuratezza il lavoro. 60
61 Stampa griglia e intestazioni In modo predefinito Excel non stampa le griglie e le intestazioni di riga e di colonna, cioè i numeri delle righe a sinistra del foglio e le lettere delle colonne nella parte superiore. Quando si impostano tali parametri, le modifiche interessano tutti i fogli selezionati, quindi per prima cosa occorre selezionare i fogli sui quali intendi inserire queste impostazioni. Cliccare sulla linguetta del foglio. Se la linguetta desiderata non è visualizzata, utilizza i pulsanti di scorrimento per visualizzarla, quindi fare clic su di essa. Per selezionare due o più fogli adiacenti, cliccare sulla linguetta del primo foglio, quindi tenendo premuto il tasto MAIUSC (Maiuscolo) cliccare sulla linguetta dell ultimo foglio. Se si deve selezionare fogli non adiacenti, cliccare sulla linguetta del primo foglio, quindi tenendo premuto il tasto CTRL cliccare sulle linguette degli altri fogli. Per selezionare tutti i fogli di una cartella di lavoro, cliccare il tasto destro del mouse e nel menu di scelta rapida selezionare il comando Seleziona tutti i fogli. Attivare il menu File e selezionare il comando Imposta pagina. Se si utilizza la tastiera premere ALT, quindi F ed infine I. Nella scheda Foglio della finestra di dialogo si ha a disposizione nell area Stampa, le caselle di opzione Griglia e Intestazione di riga e di colonna. Selezionarle con un clic del mouse e premere il pulsante OK per confermare. 61
62 Per inserire questa opzione di stampa, si può decidere di intervenire direttamente anche nell Anteprima di stampa. Cliccare il pulsante Imposta, presente sulla barra degli strumenti Anteprima e selezionare la scheda Foglio Stampa delle righe di titolo In modo predefinito Excel stampa le celle che identificano le categorie di informazioni solo nella colonna più a sinistra e nelle righe superiori; perciò quando si stampa un lungo foglio di lavoro, il programma divide il contenuto in diverse pagine, visualizzando solo nella prima pagina le righe di titolo. Se si desideri, si può comunque impostare la stampa automatica delle righe di titolo su ogni pagina di un foglio di lavoro. Quando si impostano tali parametri, ricordare che le modifiche interessano tutti i fogli selezionati, quindi per prima cosa occorre selezionare i fogli sui quali si intende inserire queste impostazioni. Attivare il menu File e selezionare il comando Imposta pagina. Nella scheda Foglio della finestra di dialogo si ha a disposizione nell area Stampa titoli, le caselle Righe da ripetere in alto e Colonne da ripetere a sinistra. Premere il pulsante Comprimi finestra per nascondere temporaneamente la finestra di dialogo e poter selezionare direttamente sul foglio di lavoro le celle righe o colonne da visualizzare come titoli. Premere Espandi finestra per visualizzare nuovamente la finestra di dialogo, quindi premere OK per confermare le impostazioni. Per inserire questa opzione di stampa, si può decidere di intervenire anche nell Anteprima di stampa. Cliccare il pulsante Imposta, presente sulla barra degli strumenti Anteprima e selezionare la scheda Foglio Vedere un documento in anteprima Come detto prima, l'anteprima di stampa in Excel è necessaria per avere l'idea precisa di ciò che verrà stampato. 62
63 Per attivare l'anteprima di stampa si può agire in diversi modi: cliccare sul pulsante Anteprima di stampa della barra degli strumenti standard usare il comando File/Anteprima di stampa cliccare sul pulsante della finestra di dialogo che si apre col comando File/Stampa I pulsanti "succ." e "prec." permettono di scorrere avanti e indietro le pagine, il pulsante "Stampa.." apre la finestra di dialogo di stampa, il pulsante "Imposta.." apre la finestra di dialogo Imposta pagina già esaminata in altro paragrafo, il pulsante "Margini.." visualizza sul foglio le linee dei margini, le quali possono essere trascinate direttamente allo scopo di inserire nella pagina qualche riga o qualche colonna del foglio. Il pulsante "Anteprima di interruzione di pagina" chiude la finestra Anteprima di stampa e apre il foglio elettronico in visualizzazione anteprima interruzione di pagina Stampare i dati di un foglio elettronico Excel di solito riempie una pagina intera con i dati di un foglio di lavoro, poi inizia a stampare su una seconda pagina. Per assicurarvi che la suddivisione delle pagine sia ordinata e abbia un senso logico potete inserire le interruzioni di pagina. Per creare un'interruzione selezionate Visualizza/Anteprima interruzione di pagina: Excel mostra il foglio di lavoro con delle linee tratteggiate, che indicano le interruzioni di pagina predefinite, dettate dalle dimensioni della carta. Fate clic nella cella in cui volete inserire un'interruzione di pagina verticale o orizzontale e selezionate Inserisci/Interruzione di pagina: Excel traccia un'interruzione di pagina verticale e orizzontale, visualizzando una linea continua, a sinistra e in cima alla cella selezionata. Per tornare alla modalità di visualizzazione precedente selezionate Visualizza/Normale. Se avete selezionato la modalità di visualizzazione Anteprima interruzioni di pagina, potete regolare la posizione delle interruzioni di pagina anche facendo clic con il mouse e trascinandole. Se non siete soddisfatti delle interruzioni di pagina che avete aggiunto potete eliminarle facilmente: dopo averle visualizzate, posizionate il puntatore del mouse sulla linea blu continua dell'interruzione di pagina che volete cancellare, in modo che il puntatore si trasformi in una doppia freccia, e tenendo premuto il pulsante sinistro, trascinate il mouse verso il lato superiore o sinistro del foglio di lavoro, quindi rilasciate il pulsante. 63
Ma cominciamo a vedere questo programma un pò più da vicino:
 Introduzione all uso di excel (Nicola Basile) In un corso di prima informatizzazione, è abbastanza complicato, spiegare che cosa è Excel, si potrebbe dire è un foglio elettronico, o foglio di calcolo (in
Introduzione all uso di excel (Nicola Basile) In un corso di prima informatizzazione, è abbastanza complicato, spiegare che cosa è Excel, si potrebbe dire è un foglio elettronico, o foglio di calcolo (in
L INTERFACCIA GRAFICA DI EXCEL
 Dopo l avvio del foglio elettronico apparirà un interfaccia grafica nella quale verrà aperta una nuova cartella di lavoro alla quale il PC assegnerà automaticamente il nome provvisorio di Cartel1. La cartella
Dopo l avvio del foglio elettronico apparirà un interfaccia grafica nella quale verrà aperta una nuova cartella di lavoro alla quale il PC assegnerà automaticamente il nome provvisorio di Cartel1. La cartella
U.T.E Università della Terza Età
 U.T.E Università della Terza Età Sede di Novate Milanese Corso Informatica Approfondimento FOGLIO ELETTRONICO Docente: Giovanni Pozzi FOGLIO ELETTRONICO MS-Excel E un programma che permette di effettuare:
U.T.E Università della Terza Età Sede di Novate Milanese Corso Informatica Approfondimento FOGLIO ELETTRONICO Docente: Giovanni Pozzi FOGLIO ELETTRONICO MS-Excel E un programma che permette di effettuare:
Capitolo 2. Figura 21. Inserimento dati
 Capitolo 2 INSERIMENTO DI DATI In ogni cella del foglio di lavoro è possibile inserire dati che possono essere di tipo testuale o numerico, oppure è possibile inserire formule le quali hanno la caratteristica
Capitolo 2 INSERIMENTO DI DATI In ogni cella del foglio di lavoro è possibile inserire dati che possono essere di tipo testuale o numerico, oppure è possibile inserire formule le quali hanno la caratteristica
U.T.E FOGLIO ELETTRONICO. Università della Terza Età. Sede di Novate Milanese. Corso Informatica Approfondimento. Docente: Giovanni Pozzi
 U.T.E Università della Terza Età Sede di Novate Milanese Corso Informatica Approfondimento FOGLIO ELETTRONICO Docente: Giovanni Pozzi FOGLIO ELETTRONICO MS-Excel E un programma che permette di effettuare:
U.T.E Università della Terza Età Sede di Novate Milanese Corso Informatica Approfondimento FOGLIO ELETTRONICO Docente: Giovanni Pozzi FOGLIO ELETTRONICO MS-Excel E un programma che permette di effettuare:
Excel. Il foglio di lavoro. Il foglio di lavoro Questa viene univocamente individuata dalle sue coordinate Es. F9
 Excel Un foglio di calcolo o foglio elettronico è un programma formato da: un insieme di righe e di colonne visualizzate sullo schermo in una finestra scorrevole in cui è possibile disporre testi, valori,
Excel Un foglio di calcolo o foglio elettronico è un programma formato da: un insieme di righe e di colonne visualizzate sullo schermo in una finestra scorrevole in cui è possibile disporre testi, valori,
Excel avanzato. Certificazione Microsoft. Excel: le basi. 1.1 Excel: le basi NUMBER TITLE
 Excel avanzato Certificazione Microsoft Excel: le basi 1.1 Excel: le basi Fogli elettronici: generalità e struttura (1) Un foglio di lavoro è una griglia costituita da celle (intersezione righe - colonne)
Excel avanzato Certificazione Microsoft Excel: le basi 1.1 Excel: le basi Fogli elettronici: generalità e struttura (1) Un foglio di lavoro è una griglia costituita da celle (intersezione righe - colonne)
Marziana Monfardini 2004-2005 lezioni di word
 1 2 3 4 5 TABUlAZIONI, RIENTRI, ELENCHI...IN BREVE PER IMPOSTARE UNA TABULAZIONE... Posizionarsi nella riga in cui si vuole inserire una tabulazione. Selezionare il tipo di tabulazione desiderato sul pulsante
1 2 3 4 5 TABUlAZIONI, RIENTRI, ELENCHI...IN BREVE PER IMPOSTARE UNA TABULAZIONE... Posizionarsi nella riga in cui si vuole inserire una tabulazione. Selezionare il tipo di tabulazione desiderato sul pulsante
Inserire un nuovo foglio
 Excel Base- Lezione 2 Inserire un nuovo foglio 1. Nella parte inferiore della finestra di lavoro sulla sinistra, fare clic sulla linguetta del foglio, a sinistra del quale se ne desidera aggiungere uno
Excel Base- Lezione 2 Inserire un nuovo foglio 1. Nella parte inferiore della finestra di lavoro sulla sinistra, fare clic sulla linguetta del foglio, a sinistra del quale se ne desidera aggiungere uno
Modulo 3 - Elaborazione Testi 3.2 Creazione documento
 Università degli Studi dell Aquila Corso ECDL programma START Modulo 3 - Elaborazione Testi 3.2 Creazione documento Maria Maddalena Fornari Visualizzazione di una pagina Nella zona inferiore della finestra
Università degli Studi dell Aquila Corso ECDL programma START Modulo 3 - Elaborazione Testi 3.2 Creazione documento Maria Maddalena Fornari Visualizzazione di una pagina Nella zona inferiore della finestra
DEFINIZIONI SMART E RELATIVE ESERCITAZIONI
 DEFINIZIONI SMART E RELATIVE ESERCITAZIONI A B C D E 1 2 3 4 5 6 7 8 9 MODULO 3 Creazione e gestione di fogli di calcolo MODULO 3 CREAZIONE E GESTIONE DI FOGLI DI CALCOLO Gli elementi fondamentali del
DEFINIZIONI SMART E RELATIVE ESERCITAZIONI A B C D E 1 2 3 4 5 6 7 8 9 MODULO 3 Creazione e gestione di fogli di calcolo MODULO 3 CREAZIONE E GESTIONE DI FOGLI DI CALCOLO Gli elementi fondamentali del
Per iniziare Primi passi col Foglio Elettronico Aprire un programma di Foglio Elettronico Introduzione
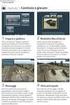 1 Per iniziare Primi passi col Foglio Elettronico Aprire un programma di Foglio Elettronico Introduzione Cos'è un foglio di calcolo? Quando due studenti americani nel 1979 si accorsero (per modo di dire)
1 Per iniziare Primi passi col Foglio Elettronico Aprire un programma di Foglio Elettronico Introduzione Cos'è un foglio di calcolo? Quando due studenti americani nel 1979 si accorsero (per modo di dire)
Grafici. 1 Generazione di grafici a partire da un foglio elettronico
 Grafici In questa parte analizzeremo le funzionalità relative ai grafici. In particolare: 1. Generazione di grafici a partire da un foglio elettronico 2. Modifica di un grafico 1 Generazione di grafici
Grafici In questa parte analizzeremo le funzionalità relative ai grafici. In particolare: 1. Generazione di grafici a partire da un foglio elettronico 2. Modifica di un grafico 1 Generazione di grafici
Elaborazione Testi (Word) G. Toraldo, F. Giannino, V. Monetti
 Elaborazione Testi (Word) G. Toraldo, F. Giannino, V. Monetti Aprire un programma di elaborazione testi Come si presenta la finestra di Word Barra del titolo Barra dei menu Chiudere Barre degli strumenti
Elaborazione Testi (Word) G. Toraldo, F. Giannino, V. Monetti Aprire un programma di elaborazione testi Come si presenta la finestra di Word Barra del titolo Barra dei menu Chiudere Barre degli strumenti
CORSO DI INFORMATICA GENERALE. Università degli Studi di Bergamo
 CORSO DI INFORMATICA GENERALE Università degli Studi di Bergamo Microsoft Excel E un software applicativo per la gestione dei fogli di calcolo. E un programma che consente la gestione e l organizzazione
CORSO DI INFORMATICA GENERALE Università degli Studi di Bergamo Microsoft Excel E un software applicativo per la gestione dei fogli di calcolo. E un programma che consente la gestione e l organizzazione
Anno 2009/2010 Syllabus 5.0
 Patente Europea di Informatica ECDL Modulo 4 Lezione 1: Introduzione Il foglio elettronico Inserimento, modifica, ricerca e ordinamento di dati Guida in linea Anno 2009/2010 Syllabus 5.0 Microsoft Excel
Patente Europea di Informatica ECDL Modulo 4 Lezione 1: Introduzione Il foglio elettronico Inserimento, modifica, ricerca e ordinamento di dati Guida in linea Anno 2009/2010 Syllabus 5.0 Microsoft Excel
INTRODUZIONE A WORD CHE COS E WORD AVVIARE E CHIUDERE WORD INTERFACCIA UTENTE DI WORD
 INTRODUZIONE A WORD CHE COS E WORD Word è il software che consente di creare documenti testuali utilizzando un computer. Consente anche di inserire nel documento oggetti come: Fotografie Immagini Disegni
INTRODUZIONE A WORD CHE COS E WORD Word è il software che consente di creare documenti testuali utilizzando un computer. Consente anche di inserire nel documento oggetti come: Fotografie Immagini Disegni
EUROPEAN COMPUTER DRIVING LICENCE SYLLABUS VERSIONE 5.0
 Pagina I EUROPEAN COMPUTER DRIVING LICENCE SYLLABUS VERSIONE 5.0 Modulo 4 Foglio elettronico Il seguente Syllabus è relativo al Modulo 4, Foglio elettronico, e fornisce i fondamenti per il test di tipo
Pagina I EUROPEAN COMPUTER DRIVING LICENCE SYLLABUS VERSIONE 5.0 Modulo 4 Foglio elettronico Il seguente Syllabus è relativo al Modulo 4, Foglio elettronico, e fornisce i fondamenti per il test di tipo
Video Scrittura (MS Word)
 Video Scrittura (MS Word) Ripasso/approfondimento: Il Menù Home di Word Rivediamo i principali comandi presenti nel Menu Home di Word A sinistra troviamo le icone dei comandi di: Taglia, Copia e Incolla.
Video Scrittura (MS Word) Ripasso/approfondimento: Il Menù Home di Word Rivediamo i principali comandi presenti nel Menu Home di Word A sinistra troviamo le icone dei comandi di: Taglia, Copia e Incolla.
Sommario. A proposito di A colpo d occhio 1. Novità e miglioramenti 5. Introduzione a Excel Ringraziamenti... xi Autore...
 Sommario Ringraziamenti............................................ xi Autore................................................. xiii 1 2 3 A proposito di A colpo d occhio 1 Niente computerese!.....................................
Sommario Ringraziamenti............................................ xi Autore................................................. xiii 1 2 3 A proposito di A colpo d occhio 1 Niente computerese!.....................................
Il foglio elettronico
 Istituto Europeo Ricerca Formazione Orientamento Professionale Onlus Il foglio elettronico Docente: Filippo E. Pani I fogli elettronici L organizzazione a celle del foglio
Istituto Europeo Ricerca Formazione Orientamento Professionale Onlus Il foglio elettronico Docente: Filippo E. Pani I fogli elettronici L organizzazione a celle del foglio
Cosa sono le maschere
 Prof. Emanuele Papotto Cosa sono le maschere La maschera è un oggetto di database che viene realizzato per mostrare, modificare e immettere i record in modo più chiaro rispetto alla visualizzazione foglio
Prof. Emanuele Papotto Cosa sono le maschere La maschera è un oggetto di database che viene realizzato per mostrare, modificare e immettere i record in modo più chiaro rispetto alla visualizzazione foglio
Lena Cota Guido Corso di Informatica - II livello. Esplora Risorse. Lavorare con il file system
 Esplora Risorse Lavorare con il file system 1 Cos è Le informazioni che possono essere elaborate dai computer sono conservate in documenti chiamati file. Esplora Risorse è il programma già installato su
Esplora Risorse Lavorare con il file system 1 Cos è Le informazioni che possono essere elaborate dai computer sono conservate in documenti chiamati file. Esplora Risorse è il programma già installato su
Introduzione a Excel
 Introduzione a Excel Excel è un potente foglio di calcolo e un'applicazione per l'analisi dei dati. Per utilizzarla nel modo più efficace è necessario innanzitutto comprenderne gli elementi di base. Questa
Introduzione a Excel Excel è un potente foglio di calcolo e un'applicazione per l'analisi dei dati. Per utilizzarla nel modo più efficace è necessario innanzitutto comprenderne gli elementi di base. Questa
Strumenti di elaborazioni testi
 Consulente del Lavoro A.A 2002/2003 I Semestre Strumenti di elaborazioni testi Microsoft Word Introduzione Gli strumenti di elaborazione testi (videoscrittura) sono programmi che consento di creare, leggere
Consulente del Lavoro A.A 2002/2003 I Semestre Strumenti di elaborazioni testi Microsoft Word Introduzione Gli strumenti di elaborazione testi (videoscrittura) sono programmi che consento di creare, leggere
Excel Base- Lezione 5
 Excel Base- Lezione 5 Cerca.vert(val.,matrice,indice,intervallo) Ricerca un valore, contenuto in una lista, in un'altra lista, e restituisce i valori nelle celle a destra del valore cercato 1 Cerca.vert(val.,matrice,indice,intervallo)
Excel Base- Lezione 5 Cerca.vert(val.,matrice,indice,intervallo) Ricerca un valore, contenuto in una lista, in un'altra lista, e restituisce i valori nelle celle a destra del valore cercato 1 Cerca.vert(val.,matrice,indice,intervallo)
Operazioni preliminari: creare una cartella in Documenti
 Operazioni preliminari: creare una cartella in Documenti 1. Fare clic in successione su Start (cerchio con il logo Microsoft in basso a sinistra), Documenti. 2. Cliccare su Nuova cartella comparirà una
Operazioni preliminari: creare una cartella in Documenti 1. Fare clic in successione su Start (cerchio con il logo Microsoft in basso a sinistra), Documenti. 2. Cliccare su Nuova cartella comparirà una
Imparare a utilizzare le formule e le funzioni
 Imparare a utilizzare le formule e le funzioni Eseguire calcoli, di tipo semplice o complesso, può essere un'attività noiosa e che richiede tempo. È possibile semplificare le operazioni di calcolo mediante
Imparare a utilizzare le formule e le funzioni Eseguire calcoli, di tipo semplice o complesso, può essere un'attività noiosa e che richiede tempo. È possibile semplificare le operazioni di calcolo mediante
LE MASCHERE. Maschera standard. Maschera semplice. Questa maschera però non consente di nascondere alcuni campi e visualizza i record uno ad uno.
 LE MASCHERE Inserire i dati direttamente in tabella non è agevole. Questa operazione normalmente viene svolta utilizzando le maschere. I vantaggi offerti dalle maschere sono: Aspetto grafico più accattivante
LE MASCHERE Inserire i dati direttamente in tabella non è agevole. Questa operazione normalmente viene svolta utilizzando le maschere. I vantaggi offerti dalle maschere sono: Aspetto grafico più accattivante
CORSO DI FORMAZIONE DOCENTI DELLE SCUOLE PUBBLICHE A GESTIONE PRIVATA ECDL, LA PATENTE EUROPEA PER L USO DEL COMPUTER GUIDA SINTETICA
 M ECDL ECDL, LA PATENTE EUROPEA PER L USO DEL COMPUTER LA POSTA ELETTRONICA Parte Generale GUIDA SINTETICA 1 - Primi passi Aprire il programma di posta elettronica Outlook Express Aprire la cassetta delle
M ECDL ECDL, LA PATENTE EUROPEA PER L USO DEL COMPUTER LA POSTA ELETTRONICA Parte Generale GUIDA SINTETICA 1 - Primi passi Aprire il programma di posta elettronica Outlook Express Aprire la cassetta delle
3.5.1 PREPARAZ1ONE I documenti che si possono creare con la stampa unione sono: lettere, messaggi di posta elettronica, o etichette.
 3.5 STAMPA UNIONE Le funzioni della stampa unione (o stampa in serie) permettono di collegare un documento principale con un elenco di nominativi e indirizzi, creando così tanti esemplari uguali nel contenuto,
3.5 STAMPA UNIONE Le funzioni della stampa unione (o stampa in serie) permettono di collegare un documento principale con un elenco di nominativi e indirizzi, creando così tanti esemplari uguali nel contenuto,
Ordina e filtra elenchi
 Ordina e filtra elenchi Excel è un ottimo "divoranumeri", ma si dimostra uno strumento validissimo per creare e gestire elenchi. È possibile raccogliere in un elenco qualsiasi cosa, dagli indirizzi di
Ordina e filtra elenchi Excel è un ottimo "divoranumeri", ma si dimostra uno strumento validissimo per creare e gestire elenchi. È possibile raccogliere in un elenco qualsiasi cosa, dagli indirizzi di
Microsoft Excel. Nozioni di base
 Microsoft Excel Nozioni di base Introduzione Cos è Excel? Excel è uno spreadsheet: Consente di effettuare calcoli e analisi sui dati, e rappresentare graficamente le informazioni in vari tipi di diagrammi.
Microsoft Excel Nozioni di base Introduzione Cos è Excel? Excel è uno spreadsheet: Consente di effettuare calcoli e analisi sui dati, e rappresentare graficamente le informazioni in vari tipi di diagrammi.
Calcolare con il computer: Excel. Saro Alioto 1
 Calcolare con il computer: Excel Saro Alioto 1 Excel è un programma che trasforma il vostro computer in un foglio a quadretti. In altri termini con Excel potrete fare calcoli, tabelle, grafici, ecc...
Calcolare con il computer: Excel Saro Alioto 1 Excel è un programma che trasforma il vostro computer in un foglio a quadretti. In altri termini con Excel potrete fare calcoli, tabelle, grafici, ecc...
Word 2007 - Esercizio 2 - Parigi 1. Aprire il programma di elaborazione testi.
 Word 2007 - Esercizio 2 - Parigi 1. Aprire il programma di elaborazione testi. 1. Avviare il PC( se leggi questo file è già avviato ) 2. Dal Desktop di Windows cliccare con il pulsante sinistro del mouse
Word 2007 - Esercizio 2 - Parigi 1. Aprire il programma di elaborazione testi. 1. Avviare il PC( se leggi questo file è già avviato ) 2. Dal Desktop di Windows cliccare con il pulsante sinistro del mouse
Video Scrittura (MS Word) Prima Parte
 Video Scrittura (MS Word) Prima Parte Ripasso/approfondimento: Gestione Cartelle/File Crea una cartella UTE Informatica Base sul Desktop Click destro sul Desktop Posizionarsi su Nuovo Cliccare su Cartella
Video Scrittura (MS Word) Prima Parte Ripasso/approfondimento: Gestione Cartelle/File Crea una cartella UTE Informatica Base sul Desktop Click destro sul Desktop Posizionarsi su Nuovo Cliccare su Cartella
PRIMI PASSI CON UN DATABASE
 Basi di dati PRIMI PASSI CON UN DATABASE Definizione di database Per database si intende un insieme di informazioni catalogate ed organizzate. Il tipo di database più diffuso è quello relazionale, composto
Basi di dati PRIMI PASSI CON UN DATABASE Definizione di database Per database si intende un insieme di informazioni catalogate ed organizzate. Il tipo di database più diffuso è quello relazionale, composto
Automatizzare le attività con le macro di Visual Basic
 Automatizzare le attività con le macro di Visual Basic Se non si ha esperienza con le macro, non c'è da preoccuparsi. Una macro è semplicemente un insieme registrato di sequenze di tasti e di istruzioni,
Automatizzare le attività con le macro di Visual Basic Se non si ha esperienza con le macro, non c'è da preoccuparsi. Una macro è semplicemente un insieme registrato di sequenze di tasti e di istruzioni,
PER SALVARE UN FILE FILE - SALVA CON NOME SCEGLIERE: 1) il nome da dare al file. 2) la posizione in cui salvare: documenti, desktop, penna usb, etc.
 PER SALVARE UN FILE FILE - SALVA CON NOME SCEGLIERE: 1) il nome da dare al file 2) la posizione in cui salvare: documenti, desktop, penna usb, etc. 3) il tipo file: documento word (.docx), word 97-2003
PER SALVARE UN FILE FILE - SALVA CON NOME SCEGLIERE: 1) il nome da dare al file 2) la posizione in cui salvare: documenti, desktop, penna usb, etc. 3) il tipo file: documento word (.docx), word 97-2003
Fogli di Calcolo: Microsoft Excel
 Fogli di Calcolo: Microsoft Excel Laboratorio di Alfabetizzazione Informatica Docente: Elisa Marengo emarengo@di.unito.it Facoltà di Lettere e Filosofia a.a. 2012/2013 Elisa Marengo (UNITO) Fogli di Calcolo:
Fogli di Calcolo: Microsoft Excel Laboratorio di Alfabetizzazione Informatica Docente: Elisa Marengo emarengo@di.unito.it Facoltà di Lettere e Filosofia a.a. 2012/2013 Elisa Marengo (UNITO) Fogli di Calcolo:
Database Modulo 6 CREAZIONE DI MASCHERE
 Database Modulo 6 CREAZIONE DI MASCHERE!1 Per la gestione dei dati strutturati è possibile utilizzare diverse modalità di visualizzazione. Si è analizzata sinora una rappresentazione di tabella (foglio
Database Modulo 6 CREAZIONE DI MASCHERE!1 Per la gestione dei dati strutturati è possibile utilizzare diverse modalità di visualizzazione. Si è analizzata sinora una rappresentazione di tabella (foglio
LEZIONE 4. Per semplificarne la comprensione della tastiera possiamo suddividere i tasti in diversi gruppi in base alla funzione che possono svolgere:
 LEZIONE 4 La tastiera è lo strumento principale per l'immissione di informazioni nel computer, ma non tutti sanno, però, che è possibile utilizzare la tastiera anche per controllare il computer e i vari
LEZIONE 4 La tastiera è lo strumento principale per l'immissione di informazioni nel computer, ma non tutti sanno, però, che è possibile utilizzare la tastiera anche per controllare il computer e i vari
Tabelle. Verdi A. Bianchi B. Rossi C. 12/02 Trasferta a Milano. Corso in sede. Riunione Ispettori a Milano Riunione in sede.
 1 Tabelle Una tabella è una griglia composta da righe e colonne: l intersezione fra una riga e una colonna si chiama cella ed è un elemento di testo indipendente che può avere un proprio formato. Spesso,
1 Tabelle Una tabella è una griglia composta da righe e colonne: l intersezione fra una riga e una colonna si chiama cella ed è un elemento di testo indipendente che può avere un proprio formato. Spesso,
CONSIGLIO SUPERIORE DELLA MAGISTRATURA UFFICIO DEI REFERENTI PER LA FORMAZIONE DECENTRATA DEL DISTRETTO DI MILANO MICROSOFT EXCEL
 CONSIGLIO SUPERIORE DELLA MAGISTRATURA UFFICIO DEI REFERENTI PER LA FORMAZIONE DECENTRATA DEL DISTRETTO DI MILANO MICROSOFT EXCEL Martedì 20 e 27 Novembre 2012 Martedì 11 e 18 Dicembre 2012 Sala ANMIG
CONSIGLIO SUPERIORE DELLA MAGISTRATURA UFFICIO DEI REFERENTI PER LA FORMAZIONE DECENTRATA DEL DISTRETTO DI MILANO MICROSOFT EXCEL Martedì 20 e 27 Novembre 2012 Martedì 11 e 18 Dicembre 2012 Sala ANMIG
3.6.1 Inserimento. Si apre la finestra di dialogo Inserisci Tabella:
 3.6.1 Inserimento Per decidere dove collocare una tabella è necessario spostare il cursore nella posizione desiderata. Per inserire una tabella esistono diversi modi di procedere: Menù Tabella Inserisci
3.6.1 Inserimento Per decidere dove collocare una tabella è necessario spostare il cursore nella posizione desiderata. Per inserire una tabella esistono diversi modi di procedere: Menù Tabella Inserisci
9In questa sezione. Ordinare e filtrare i dati. Dopo aver aggiunto dati ai fogli di lavoro, potresti voler
 9In questa sezione Ordinare e filtrare i dati Ordinare i dati del foglio di lavoro Creare un elenco personalizzato Filtrare rapidamente i dati con Filtro automatico Creare un filtro avanzato Convalidare
9In questa sezione Ordinare e filtrare i dati Ordinare i dati del foglio di lavoro Creare un elenco personalizzato Filtrare rapidamente i dati con Filtro automatico Creare un filtro avanzato Convalidare
EXCEL: FORMATTAZIONE E FORMULE
 EXCEL: FORMATTAZIONE E FORMULE Test VERO o FALSO (se FALSO giustifica la risposta) 1) In excel il contenuto di una cella viene visualizzato nella barra di stato 2) In excel il simbolo = viene utilizzato
EXCEL: FORMATTAZIONE E FORMULE Test VERO o FALSO (se FALSO giustifica la risposta) 1) In excel il contenuto di una cella viene visualizzato nella barra di stato 2) In excel il simbolo = viene utilizzato
Patente Europea del Computer ECDL - MODULO 3
 Patente Europea del Computer ECDL - MODULO 3 Lezione 2 di 3 Carattere e Formato Paragrafo Tabulazioni Tabelle Oggetti Grafici Carattere Dimensione Stile Grassetto (CTRL + G) Corsivo (CTRL +I) Sottolineato
Patente Europea del Computer ECDL - MODULO 3 Lezione 2 di 3 Carattere e Formato Paragrafo Tabulazioni Tabelle Oggetti Grafici Carattere Dimensione Stile Grassetto (CTRL + G) Corsivo (CTRL +I) Sottolineato
Appunti di Excel per risolvere alcuni problemi di matematica (I parte) a.a
 Appunti di Excel per risolvere alcuni problemi di matematica (I parte) a.a. 2001-2002 Daniela Favaretto* favaret@unive.it Stefania Funari* funari@unive.it *Dipartimento di Matematica Applicata Università
Appunti di Excel per risolvere alcuni problemi di matematica (I parte) a.a. 2001-2002 Daniela Favaretto* favaret@unive.it Stefania Funari* funari@unive.it *Dipartimento di Matematica Applicata Università
Germano Pettarin E-book per la preparazione all ECDL ECDL Modulo 4 Foglio Elettronico Excel Argomenti del Syllabus 5.0
 Germano Pettarin E-book per la preparazione all ECDL ECDL Modulo 4 Foglio Elettronico Excel Argomenti del Syllabus 5.0 G. Pettarin ECDL Modulo 4: Excel 2 Modulo 4 Foglio elettronico Excel G. Pettarin ECDL
Germano Pettarin E-book per la preparazione all ECDL ECDL Modulo 4 Foglio Elettronico Excel Argomenti del Syllabus 5.0 G. Pettarin ECDL Modulo 4: Excel 2 Modulo 4 Foglio elettronico Excel G. Pettarin ECDL
Windows. La prima realizzazione di un ambiente grafico si deve alla Apple (1984) per il suo Macintosh. La gestione dei file conserva la logica del DOS
 Windows La prima realizzazione di un ambiente grafico si deve alla Apple (1984) per il suo Macintosh La gestione dei file conserva la logica del DOS Funzionalità di un S.O. Gestione dei file Gestione dei
Windows La prima realizzazione di un ambiente grafico si deve alla Apple (1984) per il suo Macintosh La gestione dei file conserva la logica del DOS Funzionalità di un S.O. Gestione dei file Gestione dei
Formazione efficace per chi non ha tempo da perdere a cura di Domenico Corcione
 Formazione efficace per chi non ha tempo da perdere a cura di Domenico Corcione Word a colpo d occhio Questo è manuale di sopravvivenza, in esso troverai solo alcune tra le tante funzioni di Word: sono
Formazione efficace per chi non ha tempo da perdere a cura di Domenico Corcione Word a colpo d occhio Questo è manuale di sopravvivenza, in esso troverai solo alcune tra le tante funzioni di Word: sono
EXCEL: FORMATTAZIONE E FORMULE
 EXCEL: FORMATTAZIONE E FORMULE Test VERO o FALSO (se FALSO giustifica la risposta) 1) In excel il contenuto di una cella viene visualizzato nella barra di stato 2) In excel il simbolo = viene utilizzato
EXCEL: FORMATTAZIONE E FORMULE Test VERO o FALSO (se FALSO giustifica la risposta) 1) In excel il contenuto di una cella viene visualizzato nella barra di stato 2) In excel il simbolo = viene utilizzato
Scritto da Administrator Lunedì 14 Marzo :21 - Ultimo aggiornamento Lunedì 14 Marzo :14
 Non tutti sanno che le combinazioni sulla tastiera consentono di eseguire direttamente e rapidamente i comandi senza l'utilizzo del mouse. Dal semplice copia (Ctrl+C) e incolla (Ctrl+V) alle operazioni
Non tutti sanno che le combinazioni sulla tastiera consentono di eseguire direttamente e rapidamente i comandi senza l'utilizzo del mouse. Dal semplice copia (Ctrl+C) e incolla (Ctrl+V) alle operazioni
Access 2007 Colonna di ricerca
 Pagina 1 di 7 Lezioni on line -> Gestire i dati Access 2007 Colonna di ricerca Quando si riempiono i campi dei record che formano una tabella, può essere utile e comodo poter scegliere, in un elenco dei
Pagina 1 di 7 Lezioni on line -> Gestire i dati Access 2007 Colonna di ricerca Quando si riempiono i campi dei record che formano una tabella, può essere utile e comodo poter scegliere, in un elenco dei
Video Scrittura (MS Word) Lezione 1 Funzioni di base
 Video Scrittura (MS Word) Lezione 1 Funzioni di base Cos e un programma di Video Scrittura Un programma di Video Scrittura serve per effettuare tutte quelle operazioni che consentono di creare, modificare,
Video Scrittura (MS Word) Lezione 1 Funzioni di base Cos e un programma di Video Scrittura Un programma di Video Scrittura serve per effettuare tutte quelle operazioni che consentono di creare, modificare,
InDesign CS5: gestire i documenti
 03 InDesign CS5: gestire i documenti In questo capitolo Imparerai a creare e a salvare un nuovo documento con una o più pagine. Apprenderai come gestire le opzioni di visualizzazione di un documento. Apprenderai
03 InDesign CS5: gestire i documenti In questo capitolo Imparerai a creare e a salvare un nuovo documento con una o più pagine. Apprenderai come gestire le opzioni di visualizzazione di un documento. Apprenderai
ALFABETIZZAZIONE INFORMATICA. Preparazione delle presentazioni con Microsoft PowerPoint 2010
 ALFABETIZZAZIONE INFORMATICA 1 Preparazione delle presentazioni con Microsoft PowerPoint 2010 PROGRAMMA L ambiente Funzioni di base Creare, salvare, aprire presentazioni Creare una nuova diapositiva Duplicare,
ALFABETIZZAZIONE INFORMATICA 1 Preparazione delle presentazioni con Microsoft PowerPoint 2010 PROGRAMMA L ambiente Funzioni di base Creare, salvare, aprire presentazioni Creare una nuova diapositiva Duplicare,
Cenni sull utilizzo dei fogli elettronici
 Cenni sull utilizzo dei fogli elettronici I fogli elettronici ciascun foglio elettronico si presenta come un enorme matrice di dimensioni 65.536 righe per 256 colonne l unità fondamentale della matrice
Cenni sull utilizzo dei fogli elettronici I fogli elettronici ciascun foglio elettronico si presenta come un enorme matrice di dimensioni 65.536 righe per 256 colonne l unità fondamentale della matrice
Copiare le caratteristiche di formattazione da un testo ad un altro.
 112 ECDL Guida facile 3.3.1.6 Copiare le caratteristiche di formattazione da un testo ad un altro. Fra le possibilità offerte da questo programma, esiste anche quella di copiare solo il formato (colore
112 ECDL Guida facile 3.3.1.6 Copiare le caratteristiche di formattazione da un testo ad un altro. Fra le possibilità offerte da questo programma, esiste anche quella di copiare solo il formato (colore
Modificare il tipo di grafico Spostare, ridimensionare, cancellare un grafico
 4.6 GRAFICI Il programma Calc si presta non solo alla creazione di tabelle e all esecuzione di calcoli, ma anche alla creazione di grafici che riepilogano visivamente i dati, ne rendono immediata la loro
4.6 GRAFICI Il programma Calc si presta non solo alla creazione di tabelle e all esecuzione di calcoli, ma anche alla creazione di grafici che riepilogano visivamente i dati, ne rendono immediata la loro
Definire una chiave primaria. Microsoft Access. Definire una chiave primaria. Definire una chiave primaria. Definire una chiave primaria
 Microsoft Access Chiavi, struttura delle tabelle 1. Portare la tabella in Visualizzazione struttura Selezionare la tabella sulla quale si desidera intervenire nella finestra del database Poi: Fare clic
Microsoft Access Chiavi, struttura delle tabelle 1. Portare la tabella in Visualizzazione struttura Selezionare la tabella sulla quale si desidera intervenire nella finestra del database Poi: Fare clic
Presentazione con PowerPoint
 Presentazione con PowerPoint L applicazione PowerPoint permette di creare documenti da mostrare su diapositive per presentazioni. Sarai facilitato nell utilizzo di PowerPoint perché molti pulsanti e molte
Presentazione con PowerPoint L applicazione PowerPoint permette di creare documenti da mostrare su diapositive per presentazioni. Sarai facilitato nell utilizzo di PowerPoint perché molti pulsanti e molte
Formazione a Supporto dell Inserimento Lavorativo. Elementi di Word avanzato. Docente Franchini Gloria
 Formazione a Supporto dell Inserimento Lavorativo Elementi di Word avanzato Docente Franchini Gloria Impostare i punti di tabulazione Sul righello sono impostati vari punti di Tabulazione. Esistono cinque
Formazione a Supporto dell Inserimento Lavorativo Elementi di Word avanzato Docente Franchini Gloria Impostare i punti di tabulazione Sul righello sono impostati vari punti di Tabulazione. Esistono cinque
Introduzione a PowerPoint
 Introduzione a PowerPoint PowerPoint è una potente applicazione per la creazione di presentazioni, ma per utilizzarla nel modo più efficace è necessario innanzitutto comprenderne gli elementi di base.
Introduzione a PowerPoint PowerPoint è una potente applicazione per la creazione di presentazioni, ma per utilizzarla nel modo più efficace è necessario innanzitutto comprenderne gli elementi di base.
6.1 UTILIZZO DELL APPLICAZIONE
 6.1 UTILIZZO DELL APPLICAZIONE Ciò che un tempo poteva soltanto essere letto e immaginato, oggi viene molte volte espresso attraverso filmati, voci e testi e il tutto viene trasmesso mediante il computer.
6.1 UTILIZZO DELL APPLICAZIONE Ciò che un tempo poteva soltanto essere letto e immaginato, oggi viene molte volte espresso attraverso filmati, voci e testi e il tutto viene trasmesso mediante il computer.
Viene contemporaneamente avviato Excel e aperto il file prescelto. D Viene contemporaneamente avviato PowerPoint e aperto il file prescelto.
 soluzioni 28-01-2010 20:24 Page 14 4-14 FOGLIO ELETTRONICO (EXCEL) 1 2 3 4 5 6 7 CONCETTI GENERALI CELLE GESTIONE DI FOGLI DI LAVORO FORMULE E FUNZIONI FORMATTAZIONE GRAFICI SCHEDADICOMPRENSIONE - SEZ
soluzioni 28-01-2010 20:24 Page 14 4-14 FOGLIO ELETTRONICO (EXCEL) 1 2 3 4 5 6 7 CONCETTI GENERALI CELLE GESTIONE DI FOGLI DI LAVORO FORMULE E FUNZIONI FORMATTAZIONE GRAFICI SCHEDADICOMPRENSIONE - SEZ
Capitolo 5. Allineamento del testo. Figura 70. Barra Formattazione
 Capitolo 5 LA FORMATTAZIONE Assicurarsi per prima cosa che sia visualizzata la barra degli strumenti Formattazione; per far ciò è sufficiente fare clic col tasto destro del mouse su un punto qualsiasi
Capitolo 5 LA FORMATTAZIONE Assicurarsi per prima cosa che sia visualizzata la barra degli strumenti Formattazione; per far ciò è sufficiente fare clic col tasto destro del mouse su un punto qualsiasi
UNA CERTIFICAZIONE PER IL FUTURO
 UNA CERTIFICAZIONE PER IL FUTURO Test attitudinale 14 Maggio 2014 Alunno Nome: Cognome: Svolgere i seguenti esercizi a risposta multipla segnando una sola tra le soluzioni proposte. 1) Che tipo di computer
UNA CERTIFICAZIONE PER IL FUTURO Test attitudinale 14 Maggio 2014 Alunno Nome: Cognome: Svolgere i seguenti esercizi a risposta multipla segnando una sola tra le soluzioni proposte. 1) Che tipo di computer
Produzione di un clip video promozionale per un azienda di catering
 Produzione di un clip video promozionale per un azienda di catering Per la creazione del clip si utilizzerà il software Adobe Photoshop. Il video viene creato utilizzando un insieme di immagini statiche,
Produzione di un clip video promozionale per un azienda di catering Per la creazione del clip si utilizzerà il software Adobe Photoshop. Il video viene creato utilizzando un insieme di immagini statiche,
Obiettivi del corso. Ordinare in ordine crescente o gli elementi sullo schermo
 ECDL Excel 2000 Obiettivi del corso Avviare e chiudere Excel e riconoscere Ordinare in ordine crescente o gli elementi sullo schermo decrescente i dati in un elenco Utilizzare la Guida in linea Creare
ECDL Excel 2000 Obiettivi del corso Avviare e chiudere Excel e riconoscere Ordinare in ordine crescente o gli elementi sullo schermo decrescente i dati in un elenco Utilizzare la Guida in linea Creare
Excel. I fogli di calcolo Le funzioni base Gli strumenti. 1
 Excel I fogli di calcolo Le funzioni base Gli strumenti www.vincenzocalabro.it 1 I fogli di calcolo Utilizzando questo programma possiamo costruire fogli di calcolo più o meno complessi che ci consento
Excel I fogli di calcolo Le funzioni base Gli strumenti www.vincenzocalabro.it 1 I fogli di calcolo Utilizzando questo programma possiamo costruire fogli di calcolo più o meno complessi che ci consento
Laboratorio di Informatica
 Laboratorio di Informatica Introduzione a Excel Introduzione a Excel Software per la gestione di fogli elettronici (spreadsheet) della suite MS Office utili per analisi e organizzazione dei dati Documento
Laboratorio di Informatica Introduzione a Excel Introduzione a Excel Software per la gestione di fogli elettronici (spreadsheet) della suite MS Office utili per analisi e organizzazione dei dati Documento
Formattare il floppy disk. Ricordate che la formattazione elimina per sempre eventuali files o cartelle contenuti nel dischetto.
 2 Formattare il floppy disk Attualmente, tutti i floppy in commercio sono già formattati, ma può capitare di dover eseguire questa operazione sia su un dischetto nuovo sia su uno da riutilizzare. Ricordate
2 Formattare il floppy disk Attualmente, tutti i floppy in commercio sono già formattati, ma può capitare di dover eseguire questa operazione sia su un dischetto nuovo sia su uno da riutilizzare. Ricordate
Microsoft Excel. Il foglio elettronico. Attivazione delle celle
 Microsoft Excel Il foglio elettronico EXCEL è considerato un programma per SPREADSHEET (foglio di lavoro) Comprende tre componenti: foglio di lavoro database grafica Ciascuna componente interagisce con
Microsoft Excel Il foglio elettronico EXCEL è considerato un programma per SPREADSHEET (foglio di lavoro) Comprende tre componenti: foglio di lavoro database grafica Ciascuna componente interagisce con
per immagini guida avanzata Modificare il contenuto del foglio di lavoro Geometra Luigi Amato Guida Avanzata per immagini Excel 2000 1
 Modificare il contenuto del foglio di lavoro Geometra Luigi Amato Guida Avanzata per immagini Excel 2000 1 Selezione delle celle per immagini guida avanzata La cella attiva è la B7 Selezionare una cella
Modificare il contenuto del foglio di lavoro Geometra Luigi Amato Guida Avanzata per immagini Excel 2000 1 Selezione delle celle per immagini guida avanzata La cella attiva è la B7 Selezionare una cella
USO DELLA TASTIERA WORD RITA LUCCHESE - GUIDA ALLA PATENTE EUROPEA DEL COMPUTER - EDITRICE LA SCUOLA
 USO DELLA TASTIERA Il mouse rende sicuramente più facile usare il computer, soprattutto per chi sta imparando. Tuttavia, a mano a mano che si acquista familiarità con Windows e le varie applicazioni, è
USO DELLA TASTIERA Il mouse rende sicuramente più facile usare il computer, soprattutto per chi sta imparando. Tuttavia, a mano a mano che si acquista familiarità con Windows e le varie applicazioni, è
per immagini guida avanzata Modificare numeri e date Geometra Luigi Amato Guida Avanzata per immagini Excel
 Modificare numeri e date Geometra Luigi Amato Guida Avanzata per immagini Excel 2000 1 Questi formati applicano l impostazione predefinita per ciascuno dei formati. È importante notare che, indipendentemente
Modificare numeri e date Geometra Luigi Amato Guida Avanzata per immagini Excel 2000 1 Questi formati applicano l impostazione predefinita per ciascuno dei formati. È importante notare che, indipendentemente
Presentazione con PowerPoint
 Presentazione con PowerPoint L applicazione PowerPoint permette di creare documenti da mostrare su diapositive per presentazioni. Sarai facilitato nell utilizzo di PowerPoint perché molti pulsanti e molte
Presentazione con PowerPoint L applicazione PowerPoint permette di creare documenti da mostrare su diapositive per presentazioni. Sarai facilitato nell utilizzo di PowerPoint perché molti pulsanti e molte
Modulo 4 Esercitazione Nr 2 Office 2007
 MODULO 4 : EXCEL ESERCITAZIONE N 2 Dopo aver lanciato in esecuzione il Programma EXCEL eseguire le seguenti istruzioni : 1. Dopo avere rinominato il Foglio 1 col nome GENNAIO, impostare le larghezze delle
MODULO 4 : EXCEL ESERCITAZIONE N 2 Dopo aver lanciato in esecuzione il Programma EXCEL eseguire le seguenti istruzioni : 1. Dopo avere rinominato il Foglio 1 col nome GENNAIO, impostare le larghezze delle
Corso di Informatica
 Corso di Informatica Modulo L1 2 Operare con i file 1 Prerequisiti Concetto intuitivo di applicazione per computer Uso pratico elementare di un sistema operativo 2 1 Introduzione Una delle più frequenti
Corso di Informatica Modulo L1 2 Operare con i file 1 Prerequisiti Concetto intuitivo di applicazione per computer Uso pratico elementare di un sistema operativo 2 1 Introduzione Una delle più frequenti
Video Scrittura (MS Word) Lezione 3 Formattazione e Stampa documenti
 Video Scrittura (MS Word) Lezione 3 Formattazione e Stampa documenti Formattazione di un documento La formattazione di un documento consente di migliorare l impaginazione del testo e di dare al al documento
Video Scrittura (MS Word) Lezione 3 Formattazione e Stampa documenti Formattazione di un documento La formattazione di un documento consente di migliorare l impaginazione del testo e di dare al al documento
Foglio elettronico. Principio e funzionamento. Il foglio elettronico. Barra degli strumenti. Foglio elettronico. Modulo 4
 Foglio elettronico Modulo 4 Foglio elettronico Il modulo richiede che il candidato comprenda il concetto di foglio elettronico e dimostri di sapere usare il programma di foglio elettronico per produrre
Foglio elettronico Modulo 4 Foglio elettronico Il modulo richiede che il candidato comprenda il concetto di foglio elettronico e dimostri di sapere usare il programma di foglio elettronico per produrre
Corso di informatica avanzato. 2 Videoscrittura II
 Corso di informatica avanzato 2 Videoscrittura II 1. Importare fogli Excel o altri oggetti 2. Tabulazione 3. Realizzazione di un volantino con suddivisione in colonne 4. Copia formato 5. Unione di documenti
Corso di informatica avanzato 2 Videoscrittura II 1. Importare fogli Excel o altri oggetti 2. Tabulazione 3. Realizzazione di un volantino con suddivisione in colonne 4. Copia formato 5. Unione di documenti
CHE COS È UN FOGLIO ELETTRONICO CHE COS È UN FOGLIO ELETTRONICO CHE COS È UN FOGLIO ELETTRONICO. Modulo: Elementi di Informatica
 Facoltà di Medicina Veterinaria Corso di laurea in Tutela e benessere animale CHE COS È UN FOGLIO ELETTRONICO Una tabella che contiene parole e numeri che possono essere elaborati applicando formule matematiche
Facoltà di Medicina Veterinaria Corso di laurea in Tutela e benessere animale CHE COS È UN FOGLIO ELETTRONICO Una tabella che contiene parole e numeri che possono essere elaborati applicando formule matematiche
Excel memorizza il riferimento alla cella A1 sotto forma di distanza dalla cella contenente la formula.
 Quando scriviamo una formula, solitamente creiamo un riferimento ad un altra cella. Se nella cella A2 scriviamo A1 +3, stiamo indicando a Excel di prelevare il valore della cella A1 e sommargli 3. Excel
Quando scriviamo una formula, solitamente creiamo un riferimento ad un altra cella. Se nella cella A2 scriviamo A1 +3, stiamo indicando a Excel di prelevare il valore della cella A1 e sommargli 3. Excel
Analisi dei dati con Excel
 Analisi dei dati con Excel memo I primi rudimenti Operazioni base Elementi caratteristici di excel sono: la barra delle formule con la casella nome ed il bottone inserisci funzione, nonché righe, colonne
Analisi dei dati con Excel memo I primi rudimenti Operazioni base Elementi caratteristici di excel sono: la barra delle formule con la casella nome ed il bottone inserisci funzione, nonché righe, colonne
EXCEL software Excel .xlxs, La cella intestazione della colonna intestazione di righe l indirizzo della cella testo numeri formule
 EXCEL Il software Excel appartiene alla categoria dei fogli elettronici. Ogni foglio è composto da 1.048.576 righe per 16.384 colonne suddivise in celle che è possibile collegare tra loro: in tal modo
EXCEL Il software Excel appartiene alla categoria dei fogli elettronici. Ogni foglio è composto da 1.048.576 righe per 16.384 colonne suddivise in celle che è possibile collegare tra loro: in tal modo
Come ordinare facilmente i dati in un foglio di calcolo Excel definendo chiavi e parametri.
 Come ordinare facilmente i dati in un foglio di calcolo Excel definendo chiavi e parametri. Visionare i dati senza alcun criterio, richiede molta concentrazione. Ecco allora che ordinare gli elenchi può
Come ordinare facilmente i dati in un foglio di calcolo Excel definendo chiavi e parametri. Visionare i dati senza alcun criterio, richiede molta concentrazione. Ecco allora che ordinare gli elenchi può
Lezione 2. Il desktop LE ICONE
 Lezione 2 Il desktop La prima schermata (immagine) che vedi sul tuo monitor, dopo aver acceso il pc (e dopo il caricamento del sistema operativo) è ildesktop. Questo è il punto di partenza per accedere
Lezione 2 Il desktop La prima schermata (immagine) che vedi sul tuo monitor, dopo aver acceso il pc (e dopo il caricamento del sistema operativo) è ildesktop. Questo è il punto di partenza per accedere
Microsoft Access (parte 5) Query. Query. Query. Query. Creare una query
 Microsoft Access (parte 5) Anno accademico: 2008-2009 Per estrarre informazioni da un database si utilizzano delle query : procedure di interrogazione Si può creare più query per ogni tabella Occorre avere
Microsoft Access (parte 5) Anno accademico: 2008-2009 Per estrarre informazioni da un database si utilizzano delle query : procedure di interrogazione Si può creare più query per ogni tabella Occorre avere
SEGNALAZIONI STUDI DI SETTORE UNICO 2012 GUIDA OPERATIVA VERSIONE 1.0
 SEGNALAZIONI STUDI DI SETTORE UNICO 2012 GUIDA OPERATIVA VERSIONE 1.0 Introduzione Profilo utente Acquisizione nuova segnalazione Modifica della segnalazione Cancellazione di una segnalazione Stampa della
SEGNALAZIONI STUDI DI SETTORE UNICO 2012 GUIDA OPERATIVA VERSIONE 1.0 Introduzione Profilo utente Acquisizione nuova segnalazione Modifica della segnalazione Cancellazione di una segnalazione Stampa della
Calcoli con Fogli Elettronici
 Calcoli con Fogli Elettronici Lezione 1 Corso di Laurea in Biotecnologie AA. 2010/2011 Docente del laboratorio: Maria Silvia Pini mpini@math.unipd.it Introduzione Struttura ed inserimento dei dati Manipolazioni
Calcoli con Fogli Elettronici Lezione 1 Corso di Laurea in Biotecnologie AA. 2010/2011 Docente del laboratorio: Maria Silvia Pini mpini@math.unipd.it Introduzione Struttura ed inserimento dei dati Manipolazioni
Microsoft Excel consente di impostare diversi livelli di protezione per controllare gli utenti che possono accedere ai dati di Excel e modificarli.
 Microsoft Excel consente di impostare diversi livelli di protezione per controllare gli utenti che possono accedere ai dati di Excel e modificarli. Per una protezione ottimale, si consiglia di impostare
Microsoft Excel consente di impostare diversi livelli di protezione per controllare gli utenti che possono accedere ai dati di Excel e modificarli. Per una protezione ottimale, si consiglia di impostare
(b) - Creazione del layout delle pagine nella vista Layout
 (b) - Creazione del layout delle pagine nella vista Layout La vista Layout di Dreamweaver semplifica l utilizzo delle tabelle per il layout delle pagine. Nella vista Layout, è possibile progettare le pagine
(b) - Creazione del layout delle pagine nella vista Layout La vista Layout di Dreamweaver semplifica l utilizzo delle tabelle per il layout delle pagine. Nella vista Layout, è possibile progettare le pagine
Un grafico utilizza i valori contenuti in un foglio di lavoro per creare una rappresentazione grafica delle relazioni esistenti tra loro;
 EXCEL Modulo 3 I Grafici Grafici Un grafico utilizza i valori contenuti in un foglio di lavoro per creare una rappresentazione grafica delle relazioni esistenti tra loro; Quando si crea un grafico ogni
EXCEL Modulo 3 I Grafici Grafici Un grafico utilizza i valori contenuti in un foglio di lavoro per creare una rappresentazione grafica delle relazioni esistenti tra loro; Quando si crea un grafico ogni
Informatica. Tecnico Superiore per la grafica, la multicanalità, gli strumenti e i sistemi di Comunicazione PROVA DI SELEZIONE
 Tecnico Superiore per la grafica, la multicanalità, gli strumenti e i sistemi di omunicazione PROV DI SELEZIONE Informatica ognome e nome del candidato: he tipo di barra ha un foglio di calcolo, che un
Tecnico Superiore per la grafica, la multicanalità, gli strumenti e i sistemi di omunicazione PROV DI SELEZIONE Informatica ognome e nome del candidato: he tipo di barra ha un foglio di calcolo, che un
Excel: programma per la gestione di fogli elettronici (spreadsheet) utili per l analisi e l organizzazione dei dati.
 Excel Vocabolario Excel: programma per la gestione di fogli elettronici (spreadsheet) utili per l analisi e l organizzazione dei dati. Documento excel: cartella di lavoro formata da più fogli elettronici
Excel Vocabolario Excel: programma per la gestione di fogli elettronici (spreadsheet) utili per l analisi e l organizzazione dei dati. Documento excel: cartella di lavoro formata da più fogli elettronici
Microsoft Excel XP. Dispensa a cura di Nicola Ferrini Pag. 1
 Microsoft Excel XP Introduzione Un foglio elettronico, o foglio di calcolo (in inglese spreadsheet), è costituito da una tabella in cui è possibile disporre dati, formule e valori. La principale attrattiva
Microsoft Excel XP Introduzione Un foglio elettronico, o foglio di calcolo (in inglese spreadsheet), è costituito da una tabella in cui è possibile disporre dati, formule e valori. La principale attrattiva
Excel 3. Master Universitario di II livello in MANAGER NELLE AMMINISTRAZIONI PUBBLICHE A.A Prof.ssa Bice Cavallo
 Excel 3 Master Universitario di II livello in MANAGER NELLE AMMINISTRAZIONI PUBBLICHE A.A. 2013-2014 Prof.ssa Bice Cavallo Ordinamento dei dati: ordinamento di un elenco l Excel è in grado di ordinare
Excel 3 Master Universitario di II livello in MANAGER NELLE AMMINISTRAZIONI PUBBLICHE A.A. 2013-2014 Prof.ssa Bice Cavallo Ordinamento dei dati: ordinamento di un elenco l Excel è in grado di ordinare
