Microsoft Excel XP. Dispensa a cura di Nicola Ferrini Pag. 1
|
|
|
- Letizia Grimaldi
- 8 anni fa
- Visualizzazioni
Transcript
1 Microsoft Excel XP Introduzione Un foglio elettronico, o foglio di calcolo (in inglese spreadsheet), è costituito da una tabella in cui è possibile disporre dati, formule e valori. La principale attrattiva del foglio di calcolo, tuttavia, non consiste nell'ordinare i dati secondo differenti parametri, ma riguarda soprattutto la possibilità di creare tabelle dinamiche, in cui compiere operazioni e istituire relazioni tra i dati. Il foglio di calcolo, infatti, è uno strumento che permette di organizzare dati di qualsiasi genere secondo criteri di gestione personali oppure trasformarli in grafici e diagrammi. Questa versatilità ha portato i fogli di calcolo a essere tra le applicazioni più diffuse e utilizzate da tutte le fasce di utenti, negli uffici come nell'home computing. Per esempio, un foglio di calcolo può essere utilizzato per gestire le spese mensili. Le celle della tabella non servono solo a presentare i dati ma a contenere formule che li mettono in relazione. È possibile creare una cella dove si sommano tutti i valori di spesa e ottenere il budget complessivo, un'altra cella invece può servire a mettere in relazione tutte le spese per l'auto in modo da ricavare il valore della spesa media mensile destinata ai trasporti. Qualora si modifichi uno solo dei valori all'interno del foglio non è necessario effettuare di nuovo tutti i calcoli, perché il programma provvede automaticamente ad aggiornare tutti i valori in base alle formule impostate dall'utente. La possibilità di trasformare le informazioni numeriche in grafici e diagrammi può aiutare a comprendere i dati ed elaborarli ulteriormente. Ordinare i dati in modo chiaro e articolato, inoltre, permette di interpretarli più facilmente e facilita i processi decisionali che su tali dati devono essere basati. Dispensa a cura di Nicola Ferrini Pag. 1
2 Se si raccolgono in un foglio elettronico i dati relativi al budget di un'azienda, per esempio, è possibile confrontare i valori inseriti per le Entrate e le Uscite e utilizzare le funzioni di Previsione, Tendenza e Crescita per prevedere gli andamenti futuri. Il programma mette a disposizione una serie di formule matematiche che possono servire a elaborare i dati in entrata e costruire in base a essi dei modelli di previsione, definiti Scenari. Un'altra possibilità offerta dai fogli elettronici è costruire in modo rapido moduli di vario genere basati sui dati raccolti: i moduli possono essere utilizzati su Internet o distribuiti su carta stampata per effettuare ordini di acquisto o richieste di informazioni. Per aprire un foglio di calcolo si può: avviare il programma da Start Programmi Microsoft Excel. Viene presentato una nuova cartella (Cartel1) e un nuovo foglio (Foglio1). fare doppio clic su un documento Excel. Si apre il programma e il documento nel punto in cui era stato salvato. Aprire una cartella esistente e salvarla In Excel l'unità fondamentale di immagazzinamento dei dati è costituita dalla Cartella di Lavoro, che viene salvata come documento Excel. La cartella può contenere uno o più fogli indipendenti o collegati fra loro. Ogni foglio è costituito da una griglia di rettangoli (celle) per un totale di 256 colonne (nominate con le lettere dell'alfabeto) e da righe numerate, di modo che ogni cella ha il suo nome individuato dalla lettera della colonna e dal numero della riga, come in un gioco di battaglia navale. Per aprire una cartella esistente si può procedere in diversi modi: fare doppio clic sull'icona del file. Si apre il programma e la cartella relativa al file. aprire il programma da Start Programmi Microsoft Excel e poi dal menu scegliere File Apri. Cercare nella finestra di dialogo che si apre la cartella e cliccare sul pulsante Apri. Creare una nuova cartella e salvarla All'apertura del programma, Excel presenta una cartella vuota di nome Cartell1, il cui nome può essere cambiato quando viene salvata per la prima volta. Nel caso si volesse aprire una nuova cartella è sufficiente cliccare su File Nuovo. Si apre il riquadro delle attività di Office XP attraverso il quale è possibile decidere di creare un nuovo documento prelevandolo dalla raccolta dei Modelli generali Usare la funzione di Help Cliccando sul pulsante della Barra degli Strumenti, si attiva l'help di Excel, al quale si può fare ricorso per risolvere tutti i dubbi che si possono presentare. Cliccando due volte su Guida in linea Microsoft Excel o premendo il tasto funzione F1 si apre la guida, col sommario dei contenuti fra cui anche la Guida all'uso della guida. Si possono cercare informazioni attraverso il Sommario o attraverso una ricerca libera oppure attraverso l'indice analitico. Naturalmente le informazioni cercate possono essere stampate col relativo pulsante. Informazioni possono essere cercate mediante Dispensa a cura di Nicola Ferrini Pag. 2
3 l'assistente di Office. Ad esso si può porre la domanda e nel caso venga trovata una occorrenza si apre la guida nel punto giusto. La Guida rapida ( ) si attiva trascinando l'icona su una parte del foglio elettronico sensibile. Se viene trovata una occorrenza relativa al contesto, viene aperta una finestra con le spiegazioni sulla funzione dell'oggetto. La voce di menu Office sul Web attiva un collegamento al sito Microsoft per gli aggiornamenti sulla Office, naturalmente se il computer è collegato a Internet. La voce Rileva problemi e ripristina attiva una procedura di rilevamento di errori o malfunzionamenti dell'applicazione cercando di risolvere i problemi reinstallando parte dell'applicazione. Modificare le impostazioni di base Lo schermo di Excel può essere visualizzato in diversi modi. Attivando il menu Visualizza si apre un menu dal quale possono essere impostati i modi di visualizzazione oltre che personalizzare le barre degli strumenti. Innanzitutto la visualizzazione può essere Normale e Anteprima interruzioni pagina. Il primo è il modo normale in cui si apre Excel. In esso sono presenti le barre degli strumenti e il foglio senza indicazioni delle interruzioni di pagina. Il secondo mostra le interruzioni di pagina. Ciò è importante se si vuole impostare il contenuto del foglio per pagina da stampare; infatti è sufficiente trascinare la linea di interruzione di pagina per posizionarla nel punto desiderato. Quando si vuole avere il massimo campo visivo basta cliccare sulla voce di menu Schermo Intero e scompariranno tutte le barre di strumenti. Rimane solo la barra del menu. Fatte le operazioni a tutto schermo, si torna alla visualizzazione in finestra cliccando di nuovo sul menu Visualizza/Schermo Intero. Usare lo strumento Zoom Anche in Excel come nelle altre applicazioni Office, vi è la possibilità di adattare la visibilità del foglio di lavoro alle proprie esigenze, mediante il comando Zoom, accessibile da Visualizza Zoom oppure dal pulsante Zoom ( strumenti. ) se presente sulla barra degli Dispensa a cura di Nicola Ferrini Pag. 3
4 Dalla finestra di dialogo si può scegliere la modalità più conveniente tenendo presente che ingrandire molto restringe il campo visivo mentre rimpicciolire porta ad una scarsa leggibilità. Forse non è necessario ricordare che la modalità di visualizzazione dello schermo non ha niente a che fare con la stampa su carta. Modificare le barre degli strumenti Le barre degli strumenti sono diverse e possono essere attivate e disattivate, modificate e reimpostate a piacimento. Possono essere personalizzate e se ne possono creare di nuove secondo le proprie esigenze. Può essere modificata e personalizzata anche la barra dei menu. Per attivare o disattivare una barra di strumenti cliccare sul menu Visualizza Barre degli strumenti e scegliere dall'elenco la barra desiderata. Per aprire la finestra di dialogo che consente le operazioni di modifica delle barre si può attivare il menu Visualizza Barre degli strumenti Personalizza oppure Strumenti Personalizza. In entrambi i casi si apre la finestra di dialogo Questa finestra è costituita da 3 schede, una per i comandi di menu (barra dei menu), una per le barre degli strumenti (barre dei pulsanti) e una di opzioni. Per operare modifiche e personalizzazioni nei comandi e nei pulsanti occorre tenere aperta tale finestra ed effettuare le operazioni con trascinamenti e uso del pulsante destro del mouse. Di seguito sono riportate alcune operazione fra le tante possibili, a titolo di esempio; molte altre possibilità possono essere cercate sulla guida. Salvare una cartella per un sito WEB Un formato particolarmente utile per salvare un foglio elettronico è il formato HTML. Ciò permette di avere una pagina da utilizzare in un sito Web, e quindi utilizzabile in Internet o in una rete locale. Per salvare una cartella Excel in formato WEB cliccare su File Salva come pagina Web Appare la finestra di dialogo in figura: Dispensa a cura di Nicola Ferrini Pag. 4
5 In questa finestra ci sono caselle e pulsanti con cui si può dare un titolo alla pagina Web, salvare tutta la cartella o un solo foglio, rendere la pagina web interattiva (cioè si può lavorare con il foglio come se ci si trovasse in Excel). Esaurite tutte le impostazioni fare clic sul pulsante Salva se si vuole salvare la pagina in una cartella per poi utilizzarla in un momento successivo, oppure fare clic sul pulsante Pubblica. In questo caso la pagina.html viene salvata nel sito scelto (o sul proprio computer o sul computer del provider presso cui esiste il sito). Inserire i dati Prima di passare all'inserimento dei dati, guardiamo un attimo l'ambiente di lavoro di Microsoft Excel. Oltre alle normali barre presenti in ogni finestra windows (barra del menu, barre degli strumenti, barra di stato, barra del titolo etc.) sono presenti alcune caselle e barre tipiche. La Casella del nome riporta il nome della cella attiva e permette di cercare subito una cella desiderata, a cui è stato dato un nome (Selezionare una cella, cliccare sulla Casella del nome, scrivere il nome che si vuol dare alla cella e premere INVIO. Cliccando sulla freccetta della Casella del nome esce l'elenco dei nomi; cliccando su uno di essi viene attivata la cella di quel nome). Nella Barra della formula viene inserito il dato o la formula che si sta scrivendo in una cella oppure appare il dato o la formula presente nella cella attiva. Essa serve anche a modificare il contenuto di una cella (operazione che si può fare anche direttamente nella cella cliccandoci due volte sopra). Cliccando sulle schede del foglio si attiva l'uno o l'altro dei fogli della cartella. Coi Pulsanti di scorrimento si rendono visibili le schede dei fogli eventualmente non visibili. Con le Barre di scorrimento ci si può muovere in tutto il foglio. Inserire numeri in una cella Dispensa a cura di Nicola Ferrini Pag. 5
6 Per digitare i dati all'interno di una cella posizionatevi con il puntatore sopra di essa e fate clic: Excel evidenzia la cella con un bordo nero, per indicare che la cella è attiva e che potete inserire i dati. Mentre digitate Excel visualizza quello che state scrivendo nella cella selezionata e nella barra della formula. Per "fissare" i dati nella cella selezionata dovete eseguire una qualsiasi delle seguenti operazioni: premere INVIO fare clic sul pulsante Invio (il segno di spunta verde ) accanto alla barra della formula premere un tasto freccia per selezionare una cella diversa fare clic su una cella diversa per selezionarla Se cambiate idea all'improvviso e non volete che i dati appaiano nella cella selezionata, fate clic sul pulsante Annulla (la rossa) accanto alla barra della formula. Nelle celle si possono digitare numeri, etichette o formule. I numeri possono rappresentare valori, lunghezze o quantità, come 100 o 0,05. Le etichette servono per segnalare che cosa significano i numeri del vostro foglio di lavoro: etichette tipiche sono Saldo, Uscite, Entrate e altre indicazioni di questo genere. Le formule vi permettono di calcolare risultati in base ai numeri che digitate: possono essere molto semplici, come la somma di due numeri, oppure molto complesse. Per muovervi da una cella all'altra potete utilizzare i tasti Freccia, che permettono di spostarsi in tutte le direzioni, una cella per volta. Il tasto TAB, invece, sposta il cursore alla cella successiva, mentre la combinazione di tasti MAIUSC + TAB lo riporta alla cella precedente. Inserire numeri in una cella è molto semplice: selezionare la cella cliccandoci sopra e scrivere il numero; Excel capirà che quello che abbiamo scritto è un numero. Se vogliamo che un numero (esempio un numero di telefono) venga interpretato da Excel come testo, iniziare a digitare il numero facendolo precedere da un apostrofo. Se vogliamo introdurre il risultato di una operazione (per esempio 3*7/25) iniziare a digitare l'operazione col segno di uguale (=). I numeri inseriti vengono allineati a destra. Se la cella non è capace di contenere tutte le cifre compare una sequenza di #. Se la cella è formattata come generale, il numero viene convertito in notazione esponenziale. Allargando la cella il numero appare nella sua interezza. Allineamento dei numeri Tutti i numeri vengono allineati al bordo destro delle celle. Per modificare l'allineamento, selezionare la cella, scegliere Celle dal menu Formato, quindi fare clic sulla scheda Allineamento e selezionare le opzioni desiderate. Visualizzazione dei numeri Il formato numerico applicato a una cella determina il modo in cui il numero in essa contenuto verrà visualizzato sul foglio di lavoro. Se si digita un numero in una cella a cui è stato applicato il formato numerico Generale, è possibile che tale numero venga visualizzato con un formato differente. Se ad esempio si digita 250 verrà applicato automaticamente un formato di valuta. Per modificare il formato numerico, selezionare le celle contenenti i numeri. Scegliere Celle dal menu Formato, fare clic sulla scheda Numero, quindi selezionare una categoria e un formato. Formato numerico Generale Nelle celle a cui è stato applicato il formato numerico predefinito Generale i numeri vengono visualizzati come interi (789), frazioni decimali (7,89) o in notazione scientifica (7,89E+08) nel caso in cui il numero sia troppo lungo per Dispensa a cura di Nicola Ferrini Pag. 6
7 essere visualizzato interamente nella cella. Il formato Generale consente di visualizzare un massimo di 11 cifre, inclusi caratteri quali "E" e "+" e la virgola (,). Per utilizzare numeri superiori a 11 cifre, è possibile applicare un formato numerico scientifico incorporato, ad esempio la notazione esponenziale, oppure un formato numerico personalizzato. Limite di 15 cifre Indipendentemente dal numero di cifre visualizzate, è possibile memorizzare numeri con un massimo di 15 cifre decimali. Se un numero contiene più di 15 cifre significative, verrà arrotondato per difetto alla quindicesima cifra decimale. Immissione di numeri come testo I numeri vengono memorizzati come dati numerici anche se si utilizza il comando Celle per applicare il formato testo alle celle che li contengono. Affinché alcuni numeri, ad esempio dei numeri di serie, vengano interpretati come testo, occorre digitarli solo dopo aver applicato il formato testo alle celle vuote. Inserire un testo in una cella Anche inserire un testo in una cella è molto semplice. E' sufficiente selezionare la cella e scrivere. Il testo digitato appare nella cella e nella barra della formula. Finito di digitare il testo premere invio o usare uno degli altri modi descritti sopra. Se si vuol modificare il testo scritto selezionare la cella e modificare il testo nella Barra della formula oppure fare doppio clic sulla cella e modificare il testo direttamente; terminata la modifica premere INVIO. Se il testo è lungo e nella cella accanto non sono presenti dati, esso appare tutto invadendo le celle vuote, altrimenti appare troncato. Per visualizzarlo tutto vedremo come fare quando parleremo della formattazione. Inserire simboli, data e ora in una cella I simboli presenti in ogni font di caratteri sono accessibili attivando il tasto Bloc Num e digitando il loro codice dal tastierino numerico tenendo premuto il tasto ALT. In una cella può essere immessa anche una data e l'ora. Questi dati vengono trattati da Excel in modo diverso dai numeri e dal testo. Per separare le varie parti di una data, utilizzare il segno di divisione (/) o il trattino (-), ad esempio 9/5/2002 o 5-set Per immettere un'ora utilizzando il sistema a 12 ore, digitare l'ora seguita da uno spazio e quindi da una a o una p, ad esempio 9.00 p In caso contrario, l'ora verrà immessa come AM. Suggerimenti Per immettere la data corrente, premere CTRL+; (punto e virgola). Per immettere l'ora corrente, premere CTRL+: (due punti). Inserire semplici formule in una cella Una formula è un'insieme di operazioni su numeri, funzioni e contenuti numerici di celle e fornisce in uscita un valore numerico. Ad esempio =35*A3/A5 è una formula che significa moltiplicare 35 per il contenuto della cella A3 e dividere per il contenuto della cella A5. Una formula è sempre preceduta dal segno di uguale. Per inserire una formula in una cella: 1) Fare clic sulla cella in cui si desidera immettere la formula. 2) Digitare = (segno di uguale). 3) Se si fa clic sul pulsante Incolla funzione, il segno di uguale verrà inserito automaticamente. Dispensa a cura di Nicola Ferrini Pag. 7
8 4) Immettere la formula. 5) Premere INVIO. Dispensa a cura di Nicola Ferrini Pag. 8
9 Inserire una serie di dati Se una selezione contiene un numero, una data o un intervallo temporale, Excel permette di riempire le celle successive continuando la sequenza progressiva. Se, per esempio, una cella contiene il valore 1, è possibile continuare a riempire le successive celle della riga seguendo la sequenza numerica crescente. Se invece si inserisce in una cella il valore Lunedì, la sequenza riempita da Excel è quella dei giorni della settimana, ma si può provare anche con i mesi, e così via. Per riempire una serie di celle in base a una sequenza selezionate una cella e immettete il primo valore della serie, per esempio un giorno o un mese. Nell'angolo inferiore destro della cella in cui avete digitato i dati vedrete apparire un quadratino nero di riempimento. Posizionate il cursore del mouse direttamente sul quadratino in modo che il cursore si trasformi in una croce nera. Tenendo premuto il pulsante sinistro, trascinate il mouse sulle celle che volete riempire con la serie. Mentre spostate il mouse, Excel visualizza il mese o il giorno in ogni cella che evidenziata. Se volete creare una serie crescente dovete trascinare la selezione verso destra o verso il basso, mentre se volete stabilire un ordine decrescente a partire dalla cella iniziale la selezione va trascinata verso sinistra o verso l'alto. Oltre a sequenze numeriche, è possibile produrre delle serie complesse e utilizzare giorni, mesi e altri intervalli temporali insieme. In questi casi bisogna però specificare il tipo di sequenza che si vuole inserire. Se il vostro primo dato è 'maggio '96", per esempio, dovete specificare se volete continuare la serie in base al mese, introducendo quindi giugno, luglio '96 e così via, o se volete invece procedere in base all'anno, continuando con maggio '97, maggio '98 ecc. Per specificare il tipo di serie inserite il primo dato della sequenza, quindi effettuate il trascinamento sulle altre celle tenendo premuto il tasto destro del mouse. Alla fine della selezione compare un menu di scelta rapida, dove sono elencate tutte le opzioni in base alle quali si può continuare la serie. Selezionare una cella o un insieme di celle adiacenti e non. Le operazioni che vengono effettuate in Excel si ripercuotono sulla cella o sulle celle selezionate. In Excel è possibile selezionare una sola cella, più celle adiacenti e non, una sola riga o una sola colonna, più righe e più colonne adiacenti e non. Le celle selezionate (adiacenti o non) costituiscono un "intervallo". Per selezionare Testo in una cella Una singola cella Un intervallo di celle Operazione da eseguire Se l'impostazione di modifica diretta nella cella è attivata, selezionare la cella, fare doppio clic al suo interno, quindi selezionare il testo. Se l'impostazione di modifica diretta nella cella è disattivata, selezionare la cella, quindi il testo sulla barra della formula. Fare clic sulla cella oppure spostarsi su quella desiderata utilizzando i tasti di direzione. Fare clic sulla prima cella dell'intervallo, quindi trascinare la selezione fino all'ultima cella. Dispensa a cura di Nicola Ferrini Pag. 9
10 Tutte le celle di un foglio di lavoro Celle non adiacenti o intervalli di celle Un intervallo di celle esteso Un'intera riga Un'intera colonna Righe o colonne adiacenti Righe o colonne non adiacenti Un numero maggiore o minore di celle rispetto alla selezione corrente Fare clic sul pulsante Seleziona tutto. Selezionare la prima cella o il primo intervallo di celle, quindi selezionare le altre celle o gli altri intervalli tenendo premuto CTRL. Fare clic sulla prima cella dell'intervallo, quindi sull'ultima tenendo premuto MAIUSC. Per visualizzare l'ultima cella è possibile scorrere il foglio. Fare clic sull'intestazione di riga. Fare clic sull'intestazione di colonna. Trascinare il puntatore sulle intestazioni di riga o di colonna oppure selezionare la prima riga o la prima colonna, quindi selezionare l'ultima riga o l'ultima colonna tenendo premuto MAIUSC. Selezionare la prima riga o la prima colonna, quindi selezionare le altre righe o le altre colonne tenendo premuto CTRL. Fare clic sull'ultima cella che si desidera includere nella selezione tenendo premuto MAIUSC. La nuova selezione sarà rappresentata dall'intervallo rettangolare che racchiude tutte le celle comprese tra quella attiva e l'ultima selezionata. Usare le funzioni Copia Taglia e Incolla, cancellare e spostare dati. Copiare, spostare, cancellare dati di una cella sono operazioni fondamentali. In generale esse possono essere condotte come nelle altre applicazioni windows con qualche particolarità, data la distribuzione dei dati in un reticolo di celle. Copiare e spostare dati si può fare: usando i pulsanti Taglia ( ), Copia ( ), Incolla ( ) usando le voci di menu Modifica/Taglia, Copia, Incolla trascinando la selezione sulla cella in cui si vuole copiare i dati. Quando si copia una cella trascinandola o facendo clic sul pulsante Taglia o Copia e quindi sul pulsante Incolla, verrà copiata l'intera cella, inclusi i formati, la formula con il relativo risultato e le note. Nella tabella seguente sono riportate diverse modalità di spostamento o copia di dati. Spostare o copiare caratteri all'interno di una cella Dispensa a cura di Nicola Ferrini Pag Fare doppio clic sulla cella da modificare. 2. Selezionare i caratteri da spostare o copiare. 3. Per spostare i caratteri, fare clic sul pulsante Taglia. Per copiare i caratteri, fare clic sul pulsante Copia. 4. Fare clic nel punto all'interno della cella in cui si desidera incollare i caratteri. 5. Fare clic sul pulsante Incolla. 6. Premere INVIO.
11 Spostare o copiare parte del contenuto di una cella in un'altra cella Spostare o copiare celle intere Copiare celle all'interno di una riga o di una colonna 1. Fare doppio clic sulla cella da spostare o copiare. 2. Selezionare i caratteri da spostare o copiare. 3. Per spostare la selezione, fare clic sul pulsante Taglia. Per copiare la selezione, fare clic sul pulsante Copia. 4. Fare doppio clic sulla cella in cui si desidera spostare o copiare i dati. 5. Fare clic nel punto all'interno della cella in cui si desidera incollare i caratteri. 6. Fare clic sul pulsante Incolla. 7. Premere INVIO. Note Per copiare tutta una formula o parte di essa, selezionare la parte desiderata, fare clic sul pulsante Copia e premere ESC per uscire dalla cella. Fare doppio clic sulla cella in cui si desidera incollare i dati, posizionare il punto di inserimento dove desiderato, quindi fare clic sul pulsante Incolla. Quando si fa doppio clic su una cella o si preme F2 per modificarla, i tasti di direzione possono essere utilizzati solo per spostarsi all'interno della cella. Per passare a un'altra cella, occorre prima premere INVIO per rendere effettive le modifiche apportate alla cella attiva. 1. Selezionare le celle da spostare o copiare. 2. Posizionare il puntatore sul bordo della selezione. 3. Per spostare le celle, trascinare la selezione sulla cella superiore sinistra dell'area di incollamento. I dati esistenti nell'area di incollamento verranno sostituiti. Per copiare le celle, trascinare la selezione tenendo premuto CTRL. Per inserire le celle tra quelle esistenti, trascinare la selezione tenendo premuto MAIUSC o MAIUSC+CTRL a seconda che si desideri spostare o copiare le celle. Per spostare la selezione su un foglio differente, trascinarla sulla scheda del foglio tenendo premuto ALT. Suggerimento Per spostare o copiare le celle in una diversa cartella di lavoro o in posizioni distanti da quella di origine, selezionare le celle e fare clic sul pulsante Taglia per spostarle o sul pulsante Copia per copiarle. Passare all'altro foglio o all'altra cartella di lavoro, selezionare la cella superiore sinistra dell'area di incollamento e fare clic sul pulsante Incolla. 1. Selezionare le celle contenenti i dati da copiare. 2. Trascinare il quadratino di riempimento sulle celle da riempire, quindi rilasciare il pulsante del mouse. Le formule o i valori esistenti nelle celle verranno sostituiti e verrà copiata la formattazione. Note Per inserire rapidamente nella cella attiva il contenuto della cella superiore, premere CTRL+D. Per inserire il contenuto della cella a sinistra, premere CTRL+R. Se si trascina il quadratino di riempimento in alto o a sinistra di una selezione rimanendo all'interno delle celle Dispensa a cura di Nicola Ferrini Pag. 11
12 Copiare una selezione in diverse posizioni Raccogliere e incollare più elementi selezionate senza oltrepassare la prima colonna o la prima riga, i dati contenuti nell'area selezionata verranno eliminati ma la formattazione verrà mantenuta. Se valori quali numeri o date vengono incrementati anziché copiati nell'intervallo selezionato, selezionare di nuovo i valori originari e trascinare il quadratino di riempimento tenendo premuto CTRL. 1. Selezionare le celle da spostare o copiare. 2. Fare clic sul pulsante Copia. 3. Selezionare la cella superiore sinistra di ciascuna area di incollamento tenendo premuto CTRL. 4. Fare clic sul pulsante Incolla. Per incollare di nuovo la stessa area di copia su un foglio di lavoro differente, passare a tale foglio e ripetere i passaggi 3 e 4. Nota Per annullare il bordo tratteggiato al termine dell'operazione di copia, premere ESC. Selezionare il primo elemento che si desidera copiare. Scegliere il pulsante Copia sulla barra strumenti degli Appunti. Se l'elemento successivo che si desidera copiare si trova in un altro programma, passare al programma in questione. Selezionare l'elemento successivo. Scegliere il pulsante Copia sulla barra strumenti degli Appunti. Se la barra strumenti degli Appunti non è disponibile, scegliere Copia dal menu Modifica. Ripetere i passaggi da 3 a 5 finché tutti gli elementi desiderati non saranno stati copiati, fino a un massimo di 12 elementi. Fare clic sul punto del documento in cui si desidera incollare gli elementi. Per incollare tutti gli elementi copiati, scegliere il pulsante Incolla tutto sulla barra strumenti degli Appunti. Se non si desidera incollare tutti gli elementi copiati, è possibile incollare elementi specifici. Note Se la barra strumenti degli Appunti non è disponibile, significa che il programma o il tipo di visualizzazione con cui si sta lavorando non consentono di mostrare o incollare più elementi dagli Appunti di Office. Se tuttavia Appunti di Office viene visualizzato in uno dei programmi di Office, qualsiasi elemento tagliato o copiato verrà raccolto automaticamente. Quando si utilizzano gli Appunti di Office per copiare e incollare una formula in Microsoft Excel, verrà incollato solo il valore ma non la formula. Se si copiano più intervalli in Excel e poi si sceglie il pulsante Incolla tutto, questi verranno incollati all'interno di una colonna, dall'alto verso il basso. In Excel il pulsante Incolla tutto non è disponibile se tra gli elementi raccolti vi è un oggetto disegno o un'immagine. Dispensa a cura di Nicola Ferrini Pag. 12
13 Inserire celle spostate o copiate tra le celle esistenti Impedire di sovrascrivere dati esistenti con celle vuote Copiare solo le celle visibili, ad esempio da una struttura Copiare o spostare dati da una cartella ad un'altra. Selezionare le celle contenenti dati da spostare o copiare. Per spostare la selezione, fare clic sul pulsante Taglia. Per copiare la selezione, fare clic sul pulsante Copia. Selezionare la cella in alto a sinistra dell'area in cui si desidera inserire le celle tagliate o copiate. Scegliere Celle tagliate o Celle copiate dal menu Inserisci. Fare clic nella direzione in cui si desidera spostare le celle circostanti. Nota Per annullare il bordo tratteggiato al termine dell'operazione di copia, premere ESC. Se si copia un intervallo che include celle vuote, attenersi alla procedura indicata di seguito per evitare di incollare le celle vuote sovrascrivendo dati già esistenti. Selezionare le celle da copiare. Fare clic sul pulsante Copia. Selezionare la cella superiore sinistra dell'area di incollamento. Scegliere Incolla speciale dal menu Modifica. Selezionare la casella di controllo Salta celle vuote. Se il foglio di lavoro contiene celle, righe o colonne nascoste, è anche possibile copiare solo le celle visibili. È ad esempio possibile copiare solo i dati di riepilogo visualizzati in una struttura. Selezionare le celle da copiare. Scegliere Vai a dal menu Modifica. Scegliere il pulsante Speciale. Selezionare il pulsante di opzione Solo celle visibili, quindi scegliere OK. Fare clic sul pulsante Copia. Selezionare la cella superiore sinistra dell'area di incollamento. Fare clic sul pulsante Incolla. Nota I dati copiati verranno incollati in righe e colonne consecutive. Se l'area di incollamento contiene righe o colonne nascoste, sarà necessario scoprirla per visualizzare tutte le celle copiate. Aprire le cartelle e selezionare i fogli da e in cui copiare i dati. Selezionare le celle da copiare. Fare clic sul pulsante Copia o sul pulsante Taglia. Selezionare la cella del foglio della cartella in cui copiare. Fare clic sul pulsante Incolla. Per cancellare dati contenuti nelle celle selezionare le celle e premere il tasto CANC. Ricordarsi che è sempre possibile rimediare ad un errore di cancellazione cliccando su Dispensa a cura di Nicola Ferrini Pag. 13
14 Modifica Annulla nella barra del menu oppure sul pulsante Annulla ( degli strumenti ) sulla barra Dispensa a cura di Nicola Ferrini Pag. 14
15 Usare il comando Trova Come nelle altre applicazioni Office, è possibile cercare e trovare dati. Il comando è Modifica Trova: si apre la finestra di dialogo in cui è possibile specificare gli elementi da cercare. È possibile cercare testo o numeri specifici che si desidera controllare o modificare e quindi sostituire automaticamente i dati trovati. È anche possibile selezionare tutte le celle contenenti lo stesso tipo di dati della cella attiva, ad esempio delle formule, oppure le celle con contenuto diverso dalla cella attiva. Trovare testo o numeri 1. Selezionare l'intervallo di celle in cui si desidera effettuare la ricerca. Per effettuare la ricerca nell'intero foglio, fare clic su una cella qualsiasi. 2. Scegliere Trova dal menu Modifica. 3. Nella casella Trova immettere il testo o i numeri da cercare. 4. Dalla casella Cerca in selezionare il tipo di informazioni da cercare. 5. Scegliere il pulsante Trova successivo. Nota Per annullare una ricerca in corso, premere ESC. Usare il comando Sostituisci Nella finestra di dialogo Trova è presente il pulsante Sostituisci... Premendo tale pulsante la finestra si modifica In questo modo è possibile sostituire un dato con un altro. 1. Selezionare l'intervallo di celle in cui si desidera effettuare la ricerca. Per effettuare la ricerca nell'intero foglio, fare clic su una cella qualsiasi. 2. Scegliere Sostituisci dal menu Modifica. Dispensa a cura di Nicola Ferrini Pag. 15
16 3. Nella casella Trova immettere il testo o i numeri da cercare. 4. Nella casella Sostituisci con immettere i caratteri da sostituire a quelli esistenti. Per eliminare i caratteri indicati nella casella Trova, lasciare vuota la casella Sostituisci con. 5. Scegliere il pulsante Trova successivo. 6. Per sostituire solo le occorrenze evidenziate dei caratteri trovati, scegliere Sostituisci. Per sostituire tutte le occorrenze dei caratteri trovati, scegliere Sostituisci tutto. Nota Per annullare una ricerca in corso, premere ESC. Inserire righe e colonne Se si rende necessario ampliare la struttura del foglio, introducendo nuovi elementi tra le righe e le colonne presenti, potete aggiungere con facilità nuove celle, righe o colonne. Per inserire una cella o un intervallo di celle posizionatevi sulla cella dove volete che siano inserite le nuove unità e selezionate un numero di righe corrispondente a quello delle nuove unità che volete inserire: se, per esempio, volete introdurre tre nuove celle, selezionate tre righe. Dopo aver selezionato l'intervallo di celle, aprite il menu Inserisci e fate clic sulla voce Celle. Excel apre una finestra di dialogo che permette di decidere se spostare le altre celle del foglio a destra o in basso rispetto al punto di inserimento. Una volta scelta una delle opzioni della finestra di dialogo, il programma completa l'operazione aggiungendo le celle nel punto indicato. Per inserire una nuova colonna fra due colonne esistenti la procedura è analoga. Posizionatevi su una cella qualsiasi della colonna dove volete introdurre la nuova unità, aprite il menu Inserisci e scegliete la voce Colonne: Excel provvede a inserire una colonna vuota nella posizione selezionata. Se, per esempio, ci si trova sulla colonna D, essa viene spostata a destra di una posizione e al suo posto è inserita una nuova colonna vuota. Per inserire nuove righe, scegliete la voce Righe dal menu Inserisci. La nuova riga farà spostare le altre righe di una posizione. Modificare la larghezza delle colonne e l'altezza delle righe La larghezza delle righe e l'altezza delle colonne può essere impostata a piacere in due modi: Portando il cursore sulle intestazioni nel punto di divisione delle colonne e delle righe, esso si trasforma in una riga con una freccia a doppia punta. Ciò indica che trascinando a destra o a sinistra per le colonne o sopra e sotto per le righe si modifica la larghezza e l'altezza. Per modificare l'altezza delle righe: Trascinare il bordo inferiore dell'intestazione di riga fino ad assegnare alla riga l'altezza desiderata Suggerimenti Adattare la riga al contenuto Per adattare l'altezza della riga al contenuto delle celle, fare doppio clic sul bordo inferiore dell'intestazione di riga. Modificare l'altezza di più righe Per modificare l'altezza di più righe, selezionarle, quindi trascinare il bordo inferiore dell'intestazione di una delle righe selezionate. Per modificare l'altezza di tutte le righe del foglio di lavoro, fare clic sul pulsante Seleziona tutto e trascinare il bordo inferiore di una delle righe. Dispensa a cura di Nicola Ferrini Pag. 16
17 Per modificare la larghezza delle colonne: Trascinare il bordo destro dell'intestazione di colonna fino ad assegnare alla colonna la larghezza desiderata. La larghezza di colonna visualizzata corrisponde al numero medio di cifre del tipo di carattere standard presenti in una cella. Suggerimenti Adattare la larghezza al contenuto Per adattare la larghezza della colonna al contenuto, fare doppio clic sul bordo destro dell'intestazione di colonna. Per applicare questa operazione a tutte le colonne del foglio di lavoro, fare clic sul pulsante Seleziona tutto, quindi fare doppio clic sul bordo destro di una delle intestazioni di colonna. Modificare la larghezza di più colonne Per modificare la larghezza di più colonne, selezionarle, quindi trascinare il bordo destro dell'intestazione di una delle colonne selezionate. Per modificare la larghezza di tutte le colonne del foglio di lavoro, fare clic sul pulsante Seleziona tutto e trascinare il bordo destro dell'intestazione di una delle colonne. Copiare la larghezza Per copiare la larghezza da una colonna a un'altra, selezionare una cella nella colonna, fare clic sul pulsante Copia sulla barra degli strumenti Standard, quindi selezionare la colonna di destinazione. Scegliere Incolla speciale dal menu Modifica e selezionare il pulsante di opzione Larghezza colonne. Cliccando sulla voce di menu Formato Righe (o Colonne) si apre un menu a discesa, all interno del quale sono contenute le voci mostrate in figura: La voce Adatta permette di adattare la larghezza e l'altezza della cella al contenuto. Nascondi e Scopri permettono di nascondere righe e colonne selezionate e scoprire righe e colonne nascoste. Le voci Altezza... e Larghezza... fanno aprire una finestra di dialogo in cui immettere il valore desiderato. Questo valore rappresenta: il numero di caratteri contenuti nella larghezza della colonna secondo il carattere standard attivo l'altezza della riga in punti carattere. Naturalmente i valori impostati vengono applicati alle righe e alle colonne selezionate. Cancellare righe e colonne Quando si elimina una cella, questa viene rimossa dal foglio di lavoro e le celle circostanti vengono spostate per riempire lo spazio lasciato vuoto. Quando si cancella una cella, ne vengono rimossi il contenuto (ovvero la formula e i dati), i formati (inclusi quelli numerici e condizionali nonché i bordi) e le note, ma la cella vuota rimane sul foglio di lavoro. Dispensa a cura di Nicola Ferrini Pag. 17
18 Cancellare il contenuto, i formati o le note delle celle 1. Selezionare le celle, le righe o le colonne da cancellare. 2. Scegliere Cancella dal menu Modifica, quindi scegliere Tutto, Contenuto, Formati o Note. Eliminare celle, righe o colonne 1. Selezionare le celle, le righe o le colone da eliminare. 2. Scegliere Elimina dal menu Modifica. Le celle circostanti verranno spostate per riempire lo spazio lasciato vuoto. Nota I riferimenti assoluti alle celle spostate vengono aggiornati automaticamente in modo da rifletterne la nuova posizione e tenere aggiornate le formule. Le formule del foglio di lavoro contenenti un riferimento a una cella eliminata visualizzeranno tuttavia il valore di errore #RIF!. Ordinare i dati Quando si ordina un elenco, le righe vengono ridisposte in base al contenuto di una colonna. Per disporre un elenco in ordine alfanumerico utilizzando i dati contenuti in una colonna, è possibile specificare un tipo di ordinamento crescente (da 0 a 9, spazi iniziali, punteggiatura e da A a Z). Ordinare le righe in ordine crescente in base al contenuto di una colonna A meno che non vengano modificate, le opzioni di ordinamento impostate per un elenco verranno utilizzate anche per gli ordinamenti successivi. 1. Fare clic su una cella della colonna in base alla quale si desidera effettuare l'ordinamento. 2. Fare clic su Ordinamento crescente ( ). Ordinare le righe in base al contenuto di due o più colonne Per un risultato ottimale, è preferibile assegnare delle etichette di colonna all'elenco che si desidera ordinare. 1. Fare clic su una cella dell'elenco che si desidera ordinare. 2. Scegliere Ordina dal menu Dati. Si apre la finestra di dialogo Dispensa a cura di Nicola Ferrini Pag. 18
19 3. Nelle caselle Ordina per e Quindi per selezionare le colonne di cui si desidera effettuare l'ordinamento. 4. Selezionare le altre opzioni di ordinamento desiderate, quindi scegliere OK. Se necessario, ripetere i passaggi da 2 a 4 utilizzando le colonne in ordine di importanza. Note Se la colonna specificata nella casella Ordina per contiene delle voci duplicate, è possibile effettuare un ulteriore ordinamento specificando un'altra colonna nella prima casella Quindi per. Se anche questa colonna contiene degli elementi duplicati, è possibile specificare una terza colonna di ordinamento nella seconda casella Quindi per. Quando si ordinano delle righe appartenenti a una struttura del foglio di lavoro, verranno ordinati i gruppi di livello più alto (di livello 1) in modo che le righe e le colonne di dettaglio restino unite anche nel caso in cui siano nascoste. Ordinare le colonne in base al contenuto delle righe 1. Fare clic su una cella dell'elenco che si desidera ordinare. 2. Scegliere Ordina dal menu Dati. 3. Scegliere il pulsante Opzioni. 4. Nella casella Orientamento, selezionare Ordina da sinistra a destra, quindi scegliere OK. 5. Nelle caselle Ordina per e Quindi per selezionare le righe di cui si desidera effettuare l'ordinamento. Ordinare gli elenchi di mesi, di giorni della settimana o gli elenchi personalizzati 1. Selezionare una cella o un intervallo dell'elenco che si desidera ordinare. 2. Scegliere Ordina dal menu Dati. 3. Scegliere il pulsante Opzioni. 4. Nella casella Prima chiave di ordinamento selezionare l'ordinamento personalizzato desiderato, quindi scegliere OK. 5. Selezionare le altre opzioni di ordinamento desiderate, quindi scegliere OK. Note L'ordinamento personalizzato viene applicato solo per la colonna specificata nella casella Ordina per. Per ordinare in base a più colonne utilizzando un criterio personalizzato, è necessario eseguire i singoli ordinamenti separatamente. Per ordinare ad esempio le colonne A e B in quest'ordine di importanza, ordinare l'elenco prima in base alla colonna B e specificare il tipo di ordinamento personalizzato nella finestra di dialogo Opzioni di ordinamento, quindi ordinare l'elenco in base alla colonna A. Se si desidera disporre le voci di un elenco secondo un ordine specifico, ad esempio nel caso di dati organizzativi, è possibile utilizzare un elenco personalizzato. Dispensa a cura di Nicola Ferrini Pag. 19
20 Riferimenti assoluti e relativi Prima di passare all'uso di formule e funzioni è bene chiarire meglio i riferimenti alle celle e agli intervalli, in quanto essi sono di norma usati nelle formule e nelle funzioni. Un riferimento identifica una cella o un intervallo di celle in un foglio di lavoro e viene utilizzato per la ricerca dei valori che si desidera includere in una formula. Grazie ai riferimenti in una sola formula è possibile utilizzare i dati contenuti in diverse parti di un foglio di lavoro oppure il valore di un'unica cella in più formule. È inoltre possibile fare riferimento a celle di altri fogli della stessa cartella di lavoro, ad altre cartelle di lavoro e a dati presenti in altri programmi. I riferimenti a celle in altre cartelle di lavoro sono denominati riferimenti esterni e i riferimenti ai dati di altri programmi sono denominati riferimenti remoti. In base all'impostazione predefinita, in Excel viene utilizzato lo stile di riferimento A1, in cui le colonne sono identificate da lettere (da A a IV, per un totale di 256 colonne) e le righe sono identificate da numeri (da 1 a 65536). Tali lettere e numeri costituiscono le intestazioni di riga e di colonna. Per fare riferimento a una cella, immettere la lettera della colonna seguita dal numero di riga. D50 si riferisce ad esempio alla cella posizionata all'intersezione tra la colonna D e la riga 50. Per fare riferimento a un intervallo di celle, immettere il riferimento della cella nell'angolo superiore sinistro dell'intervallo, i due punti (:), quindi il riferimento della cella nell'angolo inferiore destro. Di seguito sono riportati esempi di riferimenti. Per fare riferimento a Utilizzare Cella all'intersezione della colonna A e della riga 10 Intervallo di celle delimitato dalla colonna A e dalle righe da 10 a 20 Intervallo di celle delimitato dalla riga 15 e dalle colonne da B a E A10 A10:A20 B15:E15 Tutte le celle della riga 5 5:5 Tutte le celle delle righe da 5 a 10 5:10 Tutte le celle della colonna H Tutte le celle delle colonne da H a J Intervallo di celle delimitato dalle colonne da A a E e dalle righe da 10 a 20 H:H H:J A10:E20 Lo Stile di riferimento R1C1 viene usato maggiormente nelle macro e nelle routines Visual Basic. In questo riferimento si inseriscono dopo R il numero di riga e dopo C il numero di colonna ad esempio R10C2 indica la cella B10. I riferimenti possono essere assoluti e relativi. Se in una formula scriviamo per esempio =somma(a1:d1) e la formula viene inserita nella cella E1, in questa cella comparirà la somma dei contenuti delle celle da A1 a D1. Se ora copiamo la formula nella cella E2 Excell intende che il riferimento alle celle è relativo, cioè, poichè la formula si trova in E2, l'intervallo della formula diventa A2:D2 e la formula Dispensa a cura di Nicola Ferrini Pag. 20
21 copiata sarà =somma(a2:d2); e cos' via se copiamo la formula in altre celle. Questo tipo di riferimento si chiama relativo. Se, al contrario, in una formula vogliamo che il riferimento ad una cella o ad un intervallo sia assoluto, e cioè che la cella o l'intervallo rimanga sempre lo stesso copiando la formula, allora dobbiamo far precedere i nomi di cella dal simbolo $. Così, se scriviamo =somma($a$1:$d$1), anche se copiamo la formula, viene sempre riportata la somma relativa alle celle da A1 a D1. E' da osservare che possiamo rendere assoluti o relativi riga e colonna, oppure l'una o l'altra. Così, se scriviamo $A1 intendiamo dire che la colonna è relativa e cambierà nelle formule copiate, mentre la riga rimane fissa la 1. Possiamo avere perciò per una cella le scritte A1, $A1, A$1, $A$1 rendendo relative riga e colonna, solo colonna, solo riga, entrambe. Non è inutile, a questo punto, dare una definizione di formula e funzione. Una formula è un'insieme di costanti e riferimenti uniti da operatori matematici. Una formula in Excel inizia con = (uguale). Ad esempio =(A1*235*B3+C5) è una formula che inserisce nella cella il risultato delle operazioni contenute in essa. Gli operatori matematici riconosciuti da Excel sono + Somma - Sottrazione * Moltiplicazione / Divisione % Percentuale ^ Elevamento a potenza = Uguale a > Maggiore di < Minore di >= Maggiore di o uguale a <= Minore di o uguale a <> Diverso da & Concatenamento di testo Essi sono chiamati anche funzioni in quanto effettuano un calcolo fra dati o fra funzioni. Usare le funzioni aritmetiche e logiche Le funzioni più importanti sono senza dubbio gli operatori aritmetici (+ - * /) di somma, differenza, prodotto e quoziente, che permettono di costruire formule per tutte le esigenze insieme all'operatore elevamento a potenza (^). Ricordiamo ancora che una formula comincia sempre con =(uguale) e può contenere costanti, riferimenti di celle e di intervalli, funzioni. Dispensa a cura di Nicola Ferrini Pag. 21
22 Se in una formula sono presenti diversi operatori, l'ordine di esecuzione delle operazioni sarà quello illustrato nella tabella che segue. Se una formula contiene operatori dotati della stessa precedenza, come quelli di moltiplicazione e divisione, essi verranno calcolati da sinistra a destra. Per modificare l'ordine del calcolo, racchiudere tra parentesi la parte della formula che si desidera calcolare prima. Operatore : (due punti) (spazio singolo) ; (punto e virgola) Descrizione Operatori di riferimento Negazione ( 1) % Percentuale ^ Elevamento a potenza * e / Moltiplicazione e divisione + e Addizione e sottrazione & Concatenazione di stringhe = < > <= >= <> Confronto Quando in una cella viene introdotta una formula che contiene riferimenti, se qualche valore contenuto nei riferimenti cambia, Excel ricalcola le formule e aggiorna i valori nelle celle contenenti le formule. Per accedere a tutte le funzioni disponibili in Excel si può attivare il comando Inserisci Funzione... dalla barra del menu. Si apre la finestra di dialogo Inserisci Funzione che presenta l'elenco di tutte le funzioni. Dispensa a cura di Nicola Ferrini Pag. 22
23 In basso è riportata una spiegazione e la sintassi della funzione. Per ulteriori informazioni si può cliccare sulla guida in basso a sinistra. Scelta la funzione è sufficiente fare clic su di essa. Si apre un'altra finestra in cui è possibile scegliere le celle o gli intervalli interessati Nelle funzioni e nelle formule sono contenuti, in genere, celle e intervalli. Per individuare l'intervallo contenuto in una formula è sufficiente fare doppio click sulla cella che contiene la formula. Excel evidenzia con un contorno azzurro l'intervallo. Per cambiare il riferimento si può trascinare il contorno in un'altra posizione oppure modificarlo trascinando col sinistro il quadratino di riempimento della selezione. Fatte le modifiche è sufficiente premere INVIO. Dispensa a cura di Nicola Ferrini Pag. 23
24 Usare lo strumento riempimento automatico per copiare o incrementare dati Per copiare o spostare i dati (valori o formule) contenuti in una selezione, oltre che operare con i comandi Taglia, Copia e Incolla, possono essere usati i pulsanti sinistro e destro del mouse e il tasto CTRL una volta posizionato il cursore sul bordo della selezione o sul quadratino di riempimento automatico. I risultati che si ottengono trascinando con le varie combinazioni di tasti sono: Trascinando dal bordo della selezione Trascina la selezione col pulsante sinistro del mouse CTRL+Trascina la selezione col pulsante sinistro del mouse Trascina la selezione col pulsante destro del mouse con o senza il tasto CTRL Sposta la selezione nel punto desiderato. Verranno chieste informazioni se sono presenti altri dati Copia la selezione nel punto desiderato. Verranno chieste informazioni se sono presenti altri dati Si apre un menu di scelta rapida per effettuare diverse azioni Trascinando dal quadratino di riempimento della selezione Trascina la selezione col pulsante sinistro del mouse CTRL+Trascina la selezione col pulsante sinistro del mouse Trascina la selezione col pulsante destro del mouse con o senza il tasto CTRL Riempie le celle contigue con serie dipendenti dal tipo di dati, come numeri, mesi, giorni etc., crescenti o decrescenti a seconda dello spostamento. Copia la selezione nelle caselle ricoperte nello spostamento del mouse. Si apre un menu di scelta rapida per effettuare diverse azioni Formattare le celle per inserire numeri interi e decimali. Formattare un foglio di lavoro significa non solo dare ad esso un aspetto esteticamente migliore e più gradevole, ma soprattutto renderlo più leggibile mettendo in evidenza gli elementi importanti. Excel offre una gamma vastissima di opzioni di formattazione: potete modificare i caratteri, i bordi, lo stile dei numeri e l'allineamento per rendere più gradevole l'aspetto dei fogli di lavoro. Dispensa a cura di Nicola Ferrini Pag. 24
Ma cominciamo a vedere questo programma un pò più da vicino:
 Introduzione all uso di excel (Nicola Basile) In un corso di prima informatizzazione, è abbastanza complicato, spiegare che cosa è Excel, si potrebbe dire è un foglio elettronico, o foglio di calcolo (in
Introduzione all uso di excel (Nicola Basile) In un corso di prima informatizzazione, è abbastanza complicato, spiegare che cosa è Excel, si potrebbe dire è un foglio elettronico, o foglio di calcolo (in
L INTERFACCIA GRAFICA DI EXCEL
 Dopo l avvio del foglio elettronico apparirà un interfaccia grafica nella quale verrà aperta una nuova cartella di lavoro alla quale il PC assegnerà automaticamente il nome provvisorio di Cartel1. La cartella
Dopo l avvio del foglio elettronico apparirà un interfaccia grafica nella quale verrà aperta una nuova cartella di lavoro alla quale il PC assegnerà automaticamente il nome provvisorio di Cartel1. La cartella
Menù principale di Calc
 Menù principale di Calc Status bar Informazioni generali! All'apertura si visualizza una cartella il cui nome è mostrato nella title bar;! Una cartella contiene più fogli di lavoro. Ci si può spostare
Menù principale di Calc Status bar Informazioni generali! All'apertura si visualizza una cartella il cui nome è mostrato nella title bar;! Una cartella contiene più fogli di lavoro. Ci si può spostare
Introduzione tabelle dinamiche
 Microsoft Excel XP Introduzione Un foglio elettronico, o foglio di calcolo (in inglese spreadsheet), è costituito da una tabella in cui è possibile disporre dati, formule e valori. La principale attrattiva
Microsoft Excel XP Introduzione Un foglio elettronico, o foglio di calcolo (in inglese spreadsheet), è costituito da una tabella in cui è possibile disporre dati, formule e valori. La principale attrattiva
Microsoft Excel XP. Dispensa a cura di Nicola Ferrini Pag. 1
 Microsoft Excel XP Introduzione Un foglio elettronico, o foglio di calcolo (in inglese spreadsheet), è costituito da una tabella in cui è possibile disporre dati, formule e valori. La principale attrattiva
Microsoft Excel XP Introduzione Un foglio elettronico, o foglio di calcolo (in inglese spreadsheet), è costituito da una tabella in cui è possibile disporre dati, formule e valori. La principale attrattiva
Microsoft Excel XP. Pag. 1
 Microsoft Excel XP Introduzione Un foglio elettronico, o foglio di calcolo (in inglese spreadsheet), è costituito da una tabella in cui è possibile disporre dati, formule e valori. La principale attrattiva
Microsoft Excel XP Introduzione Un foglio elettronico, o foglio di calcolo (in inglese spreadsheet), è costituito da una tabella in cui è possibile disporre dati, formule e valori. La principale attrattiva
FOGLIO ELETTRONICO. Microsoft Office EXCEL. LibreOffice CALC CALC. E' un software che assegna come estensione ai propri file (foglio elettronico).ods.
 FOGLIO ELETTRONICO Microsoft Office EXCEL LibreOffice CALC Viene anche definito: FOGLIO DI CALCOLO; CARTELLA DI LAVORO (perché è un file che può contenere più FOGLI DI LAVORO). FOGLIO ELETTRONICO o FOGLIO
FOGLIO ELETTRONICO Microsoft Office EXCEL LibreOffice CALC Viene anche definito: FOGLIO DI CALCOLO; CARTELLA DI LAVORO (perché è un file che può contenere più FOGLI DI LAVORO). FOGLIO ELETTRONICO o FOGLIO
U.T.E Università della Terza Età
 U.T.E Università della Terza Età Sede di Novate Milanese Corso Informatica Approfondimento FOGLIO ELETTRONICO Docente: Giovanni Pozzi FOGLIO ELETTRONICO MS-Excel E un programma che permette di effettuare:
U.T.E Università della Terza Età Sede di Novate Milanese Corso Informatica Approfondimento FOGLIO ELETTRONICO Docente: Giovanni Pozzi FOGLIO ELETTRONICO MS-Excel E un programma che permette di effettuare:
U.T.E FOGLIO ELETTRONICO. Università della Terza Età. Sede di Novate Milanese. Corso Informatica Approfondimento. Docente: Giovanni Pozzi
 U.T.E Università della Terza Età Sede di Novate Milanese Corso Informatica Approfondimento FOGLIO ELETTRONICO Docente: Giovanni Pozzi FOGLIO ELETTRONICO MS-Excel E un programma che permette di effettuare:
U.T.E Università della Terza Età Sede di Novate Milanese Corso Informatica Approfondimento FOGLIO ELETTRONICO Docente: Giovanni Pozzi FOGLIO ELETTRONICO MS-Excel E un programma che permette di effettuare:
Capitolo 2. Figura 21. Inserimento dati
 Capitolo 2 INSERIMENTO DI DATI In ogni cella del foglio di lavoro è possibile inserire dati che possono essere di tipo testuale o numerico, oppure è possibile inserire formule le quali hanno la caratteristica
Capitolo 2 INSERIMENTO DI DATI In ogni cella del foglio di lavoro è possibile inserire dati che possono essere di tipo testuale o numerico, oppure è possibile inserire formule le quali hanno la caratteristica
Laboratorio Informatico di Base. Fogli di calcolo
 Laboratorio Informatico di Base Fogli di calcolo I Fogli elettronici Un foglio elettronico (spreadsheet) è un programma che organizza i dati in maniera tabellare. La tabella è già presente all apertura
Laboratorio Informatico di Base Fogli di calcolo I Fogli elettronici Un foglio elettronico (spreadsheet) è un programma che organizza i dati in maniera tabellare. La tabella è già presente all apertura
CORSO DI INFORMATICA GENERALE. Università degli Studi di Bergamo
 CORSO DI INFORMATICA GENERALE Università degli Studi di Bergamo Microsoft Excel E un software applicativo per la gestione dei fogli di calcolo. E un programma che consente la gestione e l organizzazione
CORSO DI INFORMATICA GENERALE Università degli Studi di Bergamo Microsoft Excel E un software applicativo per la gestione dei fogli di calcolo. E un programma che consente la gestione e l organizzazione
1.1 Lavorare con il foglio elettronico. Appena aperto LibreOffice, si può scegliere da qui Foglio elettronico
 1.1 Lavorare con il foglio elettronico Appena aperto LibreOffice, si può scegliere da qui Foglio elettronico 1.1 Lavorare con il foglio elettronico Barra del titolo Barra dei menù Barre degli strumenti
1.1 Lavorare con il foglio elettronico Appena aperto LibreOffice, si può scegliere da qui Foglio elettronico 1.1 Lavorare con il foglio elettronico Barra del titolo Barra dei menù Barre degli strumenti
nome di un menu per visualizzarlo e poi selezionate facendo clic sul comando che vi interessa.
 1 (conoscere le basi di Excel) < I controlli della. Finestra > La finestra di apertura di Excel presenta una cartella di lavoro vuota; la finestra del programma occupa tutto lo spazio dello schermo, mentre
1 (conoscere le basi di Excel) < I controlli della. Finestra > La finestra di apertura di Excel presenta una cartella di lavoro vuota; la finestra del programma occupa tutto lo spazio dello schermo, mentre
CHE COS È UN FOGLIO ELETTRONICO CHE COS È UN FOGLIO ELETTRONICO CHE COS È UN FOGLIO ELETTRONICO. Modulo: Elementi di Informatica
 Facoltà di Medicina Veterinaria Corso di laurea in Tutela e benessere animale CHE COS È UN FOGLIO ELETTRONICO Una tabella che contiene parole e numeri che possono essere elaborati applicando formule matematiche
Facoltà di Medicina Veterinaria Corso di laurea in Tutela e benessere animale CHE COS È UN FOGLIO ELETTRONICO Una tabella che contiene parole e numeri che possono essere elaborati applicando formule matematiche
Corso di LibreOffice
 Corso di LibreOffice Liceo Scientifico Marconi Foligno Corso di LibreOffice Calc per ECDL 1.1 Lavorare con il foglio elettronico Appena aperto LibreOffice, si può scegliere da qui Foglio elettronico 1.1
Corso di LibreOffice Liceo Scientifico Marconi Foligno Corso di LibreOffice Calc per ECDL 1.1 Lavorare con il foglio elettronico Appena aperto LibreOffice, si può scegliere da qui Foglio elettronico 1.1
Microsoft Excel. Test Excel: 10 domande in 15 minuti. Esercizi Excel: da svolgere punto per punto, praticamente
 Microsoft Excel Test Excel: 10 domande in 15 minuti Esercizi Excel: da svolgere punto per punto, praticamente Foglio Elettronico - SpreadSheet Un foglio elettronico (in inglese spreadsheet) è un programma
Microsoft Excel Test Excel: 10 domande in 15 minuti Esercizi Excel: da svolgere punto per punto, praticamente Foglio Elettronico - SpreadSheet Un foglio elettronico (in inglese spreadsheet) è un programma
Modulo 3 - Elaborazione Testi 3.4 Oggetti
 Università degli Studi dell Aquila Corso ECDL programma START Modulo 3 - Elaborazione Testi 3.4 Oggetti Maria Maddalena Fornari Creare una tabella È possibile creare una tabella nel documento cliccando
Università degli Studi dell Aquila Corso ECDL programma START Modulo 3 - Elaborazione Testi 3.4 Oggetti Maria Maddalena Fornari Creare una tabella È possibile creare una tabella nel documento cliccando
Excel. Il foglio di lavoro. Il foglio di lavoro Questa viene univocamente individuata dalle sue coordinate Es. F9
 Excel Un foglio di calcolo o foglio elettronico è un programma formato da: un insieme di righe e di colonne visualizzate sullo schermo in una finestra scorrevole in cui è possibile disporre testi, valori,
Excel Un foglio di calcolo o foglio elettronico è un programma formato da: un insieme di righe e di colonne visualizzate sullo schermo in una finestra scorrevole in cui è possibile disporre testi, valori,
Inserire un nuovo foglio
 Excel Base- Lezione 2 Inserire un nuovo foglio 1. Nella parte inferiore della finestra di lavoro sulla sinistra, fare clic sulla linguetta del foglio, a sinistra del quale se ne desidera aggiungere uno
Excel Base- Lezione 2 Inserire un nuovo foglio 1. Nella parte inferiore della finestra di lavoro sulla sinistra, fare clic sulla linguetta del foglio, a sinistra del quale se ne desidera aggiungere uno
Excel avanzato. Certificazione Microsoft. Excel: le basi. 1.1 Excel: le basi NUMBER TITLE
 Excel avanzato Certificazione Microsoft Excel: le basi 1.1 Excel: le basi Fogli elettronici: generalità e struttura (1) Un foglio di lavoro è una griglia costituita da celle (intersezione righe - colonne)
Excel avanzato Certificazione Microsoft Excel: le basi 1.1 Excel: le basi Fogli elettronici: generalità e struttura (1) Un foglio di lavoro è una griglia costituita da celle (intersezione righe - colonne)
Marziana Monfardini 2004-2005 lezioni di word
 1 2 3 4 5 TABUlAZIONI, RIENTRI, ELENCHI...IN BREVE PER IMPOSTARE UNA TABULAZIONE... Posizionarsi nella riga in cui si vuole inserire una tabulazione. Selezionare il tipo di tabulazione desiderato sul pulsante
1 2 3 4 5 TABUlAZIONI, RIENTRI, ELENCHI...IN BREVE PER IMPOSTARE UNA TABULAZIONE... Posizionarsi nella riga in cui si vuole inserire una tabulazione. Selezionare il tipo di tabulazione desiderato sul pulsante
Obiettivi del corso. Ordinare in ordine crescente o gli elementi sullo schermo
 ECDL Excel 2000 Obiettivi del corso Avviare e chiudere Excel e riconoscere Ordinare in ordine crescente o gli elementi sullo schermo decrescente i dati in un elenco Utilizzare la Guida in linea Creare
ECDL Excel 2000 Obiettivi del corso Avviare e chiudere Excel e riconoscere Ordinare in ordine crescente o gli elementi sullo schermo decrescente i dati in un elenco Utilizzare la Guida in linea Creare
Foglio elettronico Microsoft Office Excel 2003
 Foglio elettronico Microsoft Office Excel 2003 04/06/2015 Nonni su internet 2015 1 Il foglio elettronico è un programma che possiamo usare per creare tabelle di numeri e calcolare automaticamente somme,
Foglio elettronico Microsoft Office Excel 2003 04/06/2015 Nonni su internet 2015 1 Il foglio elettronico è un programma che possiamo usare per creare tabelle di numeri e calcolare automaticamente somme,
LEZIONE 3 OpenOffice USO DELLA STAMPANTE: CREARE E SALVARE UN TESTO: STILE DI UN TESTO: o Stampare
 LEZIONE 3 OpenOffice CREARE E SALVARE UN TESTO: o Introduzione a Writer o Guida in linea o Gestione dei documenti USO DELLA STAMPANTE: o Stampare STILE DI UN TESTO: o Scrivere un testo o Taglia, copia
LEZIONE 3 OpenOffice CREARE E SALVARE UN TESTO: o Introduzione a Writer o Guida in linea o Gestione dei documenti USO DELLA STAMPANTE: o Stampare STILE DI UN TESTO: o Scrivere un testo o Taglia, copia
CONSIGLIO SUPERIORE DELLA MAGISTRATURA UFFICIO DEI REFERENTI PER LA FORMAZIONE DECENTRATA DEL DISTRETTO DI MILANO MICROSOFT EXCEL
 CONSIGLIO SUPERIORE DELLA MAGISTRATURA UFFICIO DEI REFERENTI PER LA FORMAZIONE DECENTRATA DEL DISTRETTO DI MILANO MICROSOFT EXCEL Martedì 20 e 27 Novembre 2012 Martedì 11 e 18 Dicembre 2012 Sala ANMIG
CONSIGLIO SUPERIORE DELLA MAGISTRATURA UFFICIO DEI REFERENTI PER LA FORMAZIONE DECENTRATA DEL DISTRETTO DI MILANO MICROSOFT EXCEL Martedì 20 e 27 Novembre 2012 Martedì 11 e 18 Dicembre 2012 Sala ANMIG
Introduzione a Excel
 Introduzione a Excel Excel è un potente foglio di calcolo e un'applicazione per l'analisi dei dati. Per utilizzarla nel modo più efficace è necessario innanzitutto comprenderne gli elementi di base. Questa
Introduzione a Excel Excel è un potente foglio di calcolo e un'applicazione per l'analisi dei dati. Per utilizzarla nel modo più efficace è necessario innanzitutto comprenderne gli elementi di base. Questa
Cultura Tecnologica di Progetto
 Cultura Tecnologica di Progetto Politecnico di Milano Facoltà di Disegno Industriale - FOGLI DI CALCOLO - A.A. 2003-2004 2004 Foglio Elettronico Un foglio elettronico è un potente strumento di calcolo,
Cultura Tecnologica di Progetto Politecnico di Milano Facoltà di Disegno Industriale - FOGLI DI CALCOLO - A.A. 2003-2004 2004 Foglio Elettronico Un foglio elettronico è un potente strumento di calcolo,
Facoltà di Pianificazione del Territorio A.A. 2011/2012. Informatica
 Facoltà di Pianificazione del Territorio A.A. 2011/2012 Informatica Foglio di calcolo Un foglio di calcolo (o elettronico) è una tabella in cui le celle possono contenere dati e formule. Consente di semplificare
Facoltà di Pianificazione del Territorio A.A. 2011/2012 Informatica Foglio di calcolo Un foglio di calcolo (o elettronico) è una tabella in cui le celle possono contenere dati e formule. Consente di semplificare
Note APRIRE IL PROGRAMMA EXCEL
 APRIRE IL PROGRAMMA EXCEL 1. Fai clic sul pulsante Start. 2. Fai scorrere l elenco dei programmi e a seconda della versione del tuo Windows: a. Fai clic su Microsoft Office e/o b. Fai clic su Microsoft
APRIRE IL PROGRAMMA EXCEL 1. Fai clic sul pulsante Start. 2. Fai scorrere l elenco dei programmi e a seconda della versione del tuo Windows: a. Fai clic su Microsoft Office e/o b. Fai clic su Microsoft
OpenOffice Calc. Sommario. Operazioni fondamentali. Informatica a.a. 2013/2014 (Dip. Psicologia) OpenOffice Calc (4.1.0)
 OpenOffice Calc Sommario Operazioni fondamentali... 1 Formattare le celle... 2 Gestire i fogli... 4 Formattazione condizionale... 5 Ordine... 5 Riempimento automatico... 6 Grafici... 6 Calcoli... 8 Stampare...
OpenOffice Calc Sommario Operazioni fondamentali... 1 Formattare le celle... 2 Gestire i fogli... 4 Formattazione condizionale... 5 Ordine... 5 Riempimento automatico... 6 Grafici... 6 Calcoli... 8 Stampare...
DEFINIZIONI SMART E RELATIVE ESERCITAZIONI
 DEFINIZIONI SMART E RELATIVE ESERCITAZIONI A B C D E 1 2 3 4 5 6 7 8 9 MODULO 3 Creazione e gestione di fogli di calcolo MODULO 3 CREAZIONE E GESTIONE DI FOGLI DI CALCOLO Gli elementi fondamentali del
DEFINIZIONI SMART E RELATIVE ESERCITAZIONI A B C D E 1 2 3 4 5 6 7 8 9 MODULO 3 Creazione e gestione di fogli di calcolo MODULO 3 CREAZIONE E GESTIONE DI FOGLI DI CALCOLO Gli elementi fondamentali del
Imparare a utilizzare le formule e le funzioni
 Imparare a utilizzare le formule e le funzioni Eseguire calcoli, di tipo semplice o complesso, può essere un'attività noiosa e che richiede tempo. È possibile semplificare le operazioni di calcolo mediante
Imparare a utilizzare le formule e le funzioni Eseguire calcoli, di tipo semplice o complesso, può essere un'attività noiosa e che richiede tempo. È possibile semplificare le operazioni di calcolo mediante
EUROPEAN COMPUTER DRIVING LICENCE SYLLABUS VERSIONE 5.0
 Pagina I EUROPEAN COMPUTER DRIVING LICENCE SYLLABUS VERSIONE 5.0 Modulo 4 Foglio elettronico Il seguente Syllabus è relativo al Modulo 4, Foglio elettronico, e fornisce i fondamenti per il test di tipo
Pagina I EUROPEAN COMPUTER DRIVING LICENCE SYLLABUS VERSIONE 5.0 Modulo 4 Foglio elettronico Il seguente Syllabus è relativo al Modulo 4, Foglio elettronico, e fornisce i fondamenti per il test di tipo
Modulo 4 Foglio Elettronico
 Modulo 4 Foglio Elettronico Concetti generali Aprire un programma di Foglio Elettronico Start Programmi Microsoft Office Microsoft Excel Se il mouse rimane per qualche secondo sul collegamento, viene visualizzata
Modulo 4 Foglio Elettronico Concetti generali Aprire un programma di Foglio Elettronico Start Programmi Microsoft Office Microsoft Excel Se il mouse rimane per qualche secondo sul collegamento, viene visualizzata
per immagini guida avanzata Modificare il contenuto del foglio di lavoro Geometra Luigi Amato Guida Avanzata per immagini Excel 2000 1
 Modificare il contenuto del foglio di lavoro Geometra Luigi Amato Guida Avanzata per immagini Excel 2000 1 Selezione delle celle per immagini guida avanzata La cella attiva è la B7 Selezionare una cella
Modificare il contenuto del foglio di lavoro Geometra Luigi Amato Guida Avanzata per immagini Excel 2000 1 Selezione delle celle per immagini guida avanzata La cella attiva è la B7 Selezionare una cella
Il foglio elettronico
 Istituto Europeo Ricerca Formazione Orientamento Professionale Onlus Il foglio elettronico Docente: Filippo E. Pani I fogli elettronici L organizzazione a celle del foglio
Istituto Europeo Ricerca Formazione Orientamento Professionale Onlus Il foglio elettronico Docente: Filippo E. Pani I fogli elettronici L organizzazione a celle del foglio
Foglio elettronico. Principio e funzionamento. Il foglio elettronico. Barra degli strumenti
 CORSO ECDL Foglio elettronico Modulo 4 Foglio elettronico Il modulo richiede che il candidato comprenda il concetto di foglio elettronico e dimostri di sapere usare il programma di foglio elettronico per
CORSO ECDL Foglio elettronico Modulo 4 Foglio elettronico Il modulo richiede che il candidato comprenda il concetto di foglio elettronico e dimostri di sapere usare il programma di foglio elettronico per
Grafici. 1 Generazione di grafici a partire da un foglio elettronico
 Grafici In questa parte analizzeremo le funzionalità relative ai grafici. In particolare: 1. Generazione di grafici a partire da un foglio elettronico 2. Modifica di un grafico 1 Generazione di grafici
Grafici In questa parte analizzeremo le funzionalità relative ai grafici. In particolare: 1. Generazione di grafici a partire da un foglio elettronico 2. Modifica di un grafico 1 Generazione di grafici
Cenni sull utilizzo dei fogli elettronici
 Cenni sull utilizzo dei fogli elettronici I fogli elettronici ciascun foglio elettronico si presenta come un enorme matrice di dimensioni 65.536 righe per 256 colonne l unità fondamentale della matrice
Cenni sull utilizzo dei fogli elettronici I fogli elettronici ciascun foglio elettronico si presenta come un enorme matrice di dimensioni 65.536 righe per 256 colonne l unità fondamentale della matrice
Ordina e filtra elenchi
 Ordina e filtra elenchi Excel è un ottimo "divoranumeri", ma si dimostra uno strumento validissimo per creare e gestire elenchi. È possibile raccogliere in un elenco qualsiasi cosa, dagli indirizzi di
Ordina e filtra elenchi Excel è un ottimo "divoranumeri", ma si dimostra uno strumento validissimo per creare e gestire elenchi. È possibile raccogliere in un elenco qualsiasi cosa, dagli indirizzi di
BREVE GUIDA ALL UTILIZZO DI
 BREVE GUIDA ALL UTILIZZO DI Concetti generali di PowerPoint Aprire PowerPoint L apertura del programma Microsoft PowerPoint dipende dal sistema operativo che si utilizza per la gestione del computer. In
BREVE GUIDA ALL UTILIZZO DI Concetti generali di PowerPoint Aprire PowerPoint L apertura del programma Microsoft PowerPoint dipende dal sistema operativo che si utilizza per la gestione del computer. In
Microsoft Excel. Nozioni di base
 Microsoft Excel Nozioni di base Introduzione Cos è Excel? Excel è uno spreadsheet: Consente di effettuare calcoli e analisi sui dati, e rappresentare graficamente le informazioni in vari tipi di diagrammi.
Microsoft Excel Nozioni di base Introduzione Cos è Excel? Excel è uno spreadsheet: Consente di effettuare calcoli e analisi sui dati, e rappresentare graficamente le informazioni in vari tipi di diagrammi.
Per iniziare Primi passi col Foglio Elettronico Aprire un programma di Foglio Elettronico Introduzione
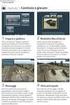 1 Per iniziare Primi passi col Foglio Elettronico Aprire un programma di Foglio Elettronico Introduzione Cos'è un foglio di calcolo? Quando due studenti americani nel 1979 si accorsero (per modo di dire)
1 Per iniziare Primi passi col Foglio Elettronico Aprire un programma di Foglio Elettronico Introduzione Cos'è un foglio di calcolo? Quando due studenti americani nel 1979 si accorsero (per modo di dire)
Modulo 3 - Elaborazione Testi 3.4 Oggetti
 Università degli Studi dell Aquila Corso ECDL programma START Modulo 3 - Elaborazione Testi 3.4 Oggetti Oggetti: le tabelle Gli oggetti sono entità, diverse da un testo, dotate di un propria identità:
Università degli Studi dell Aquila Corso ECDL programma START Modulo 3 - Elaborazione Testi 3.4 Oggetti Oggetti: le tabelle Gli oggetti sono entità, diverse da un testo, dotate di un propria identità:
EXCEL software Excel .xlxs, La cella intestazione della colonna intestazione di righe l indirizzo della cella testo numeri formule
 EXCEL Il software Excel appartiene alla categoria dei fogli elettronici. Ogni foglio è composto da 1.048.576 righe per 16.384 colonne suddivise in celle che è possibile collegare tra loro: in tal modo
EXCEL Il software Excel appartiene alla categoria dei fogli elettronici. Ogni foglio è composto da 1.048.576 righe per 16.384 colonne suddivise in celle che è possibile collegare tra loro: in tal modo
Foglio elettronico. Principio e funzionamento. Il foglio elettronico. Barra degli strumenti. Foglio elettronico. Modulo 4
 Foglio elettronico Modulo 4 Foglio elettronico Il modulo richiede che il candidato comprenda il concetto di foglio elettronico e dimostri di sapere usare il programma di foglio elettronico per produrre
Foglio elettronico Modulo 4 Foglio elettronico Il modulo richiede che il candidato comprenda il concetto di foglio elettronico e dimostri di sapere usare il programma di foglio elettronico per produrre
Anno 2009/2010 Syllabus 5.0
 Patente Europea di Informatica ECDL Modulo 4 Lezione 1: Introduzione Il foglio elettronico Inserimento, modifica, ricerca e ordinamento di dati Guida in linea Anno 2009/2010 Syllabus 5.0 Microsoft Excel
Patente Europea di Informatica ECDL Modulo 4 Lezione 1: Introduzione Il foglio elettronico Inserimento, modifica, ricerca e ordinamento di dati Guida in linea Anno 2009/2010 Syllabus 5.0 Microsoft Excel
Come lo chiamiamo?..
 Come lo chiamiamo?.. normalmente le formule sono criptiche = P.RATA(C10/12;C7*12;B11) = SUM(A10:A15)/B15 = A10*(1+$B$2) è possibile semplificare la comprensione con l uso dei nomi di riferimento a celle
Come lo chiamiamo?.. normalmente le formule sono criptiche = P.RATA(C10/12;C7*12;B11) = SUM(A10:A15)/B15 = A10*(1+$B$2) è possibile semplificare la comprensione con l uso dei nomi di riferimento a celle
Fondamenti di informatica. Word Elaborazione di testi
 Fondamenti di informatica Word Elaborazione di testi INTRODUZIONE Cos è Word? Word è un word processor WYSIWYG (What You See Is What You Get) in grado di soddisfare molte esigenze di word processing e
Fondamenti di informatica Word Elaborazione di testi INTRODUZIONE Cos è Word? Word è un word processor WYSIWYG (What You See Is What You Get) in grado di soddisfare molte esigenze di word processing e
Operazioni preliminari: creare una cartella in Documenti
 Operazioni preliminari: creare una cartella in Documenti 1. Fare clic in successione su Start (cerchio con il logo Microsoft in basso a sinistra), Documenti. 2. Cliccare su Nuova cartella comparirà una
Operazioni preliminari: creare una cartella in Documenti 1. Fare clic in successione su Start (cerchio con il logo Microsoft in basso a sinistra), Documenti. 2. Cliccare su Nuova cartella comparirà una
MODULO 4 - FOGLIO ELETTRONICO
 MODULO 4 - FOGLIO ELETTRONICO Primi passi col Foglio Elettronico (Spreadsheet) Cos'è un foglio di calcolo? Quando due studenti americani nel 1979 si accorsero (per modo di dire) che il computer poteva,
MODULO 4 - FOGLIO ELETTRONICO Primi passi col Foglio Elettronico (Spreadsheet) Cos'è un foglio di calcolo? Quando due studenti americani nel 1979 si accorsero (per modo di dire) che il computer poteva,
Word 2007 - Esercizio 2 - Parigi 1. Aprire il programma di elaborazione testi.
 Word 2007 - Esercizio 2 - Parigi 1. Aprire il programma di elaborazione testi. 1. Avviare il PC( se leggi questo file è già avviato ) 2. Dal Desktop di Windows cliccare con il pulsante sinistro del mouse
Word 2007 - Esercizio 2 - Parigi 1. Aprire il programma di elaborazione testi. 1. Avviare il PC( se leggi questo file è già avviato ) 2. Dal Desktop di Windows cliccare con il pulsante sinistro del mouse
Elaborazione Testi (Word) G. Toraldo, F. Giannino, V. Monetti
 Elaborazione Testi (Word) G. Toraldo, F. Giannino, V. Monetti Aprire un programma di elaborazione testi Come si presenta la finestra di Word Barra del titolo Barra dei menu Chiudere Barre degli strumenti
Elaborazione Testi (Word) G. Toraldo, F. Giannino, V. Monetti Aprire un programma di elaborazione testi Come si presenta la finestra di Word Barra del titolo Barra dei menu Chiudere Barre degli strumenti
Strumenti di elaborazioni testi
 Consulente del Lavoro A.A 2002/2003 I Semestre Strumenti di elaborazioni testi Microsoft Word Introduzione Gli strumenti di elaborazione testi (videoscrittura) sono programmi che consento di creare, leggere
Consulente del Lavoro A.A 2002/2003 I Semestre Strumenti di elaborazioni testi Microsoft Word Introduzione Gli strumenti di elaborazione testi (videoscrittura) sono programmi che consento di creare, leggere
Capitolo 5. Allineamento del testo. Figura 70. Barra Formattazione
 Capitolo 5 LA FORMATTAZIONE Assicurarsi per prima cosa che sia visualizzata la barra degli strumenti Formattazione; per far ciò è sufficiente fare clic col tasto destro del mouse su un punto qualsiasi
Capitolo 5 LA FORMATTAZIONE Assicurarsi per prima cosa che sia visualizzata la barra degli strumenti Formattazione; per far ciò è sufficiente fare clic col tasto destro del mouse su un punto qualsiasi
Microsoft Word (parte I) Mirko Gombia Università di Bologna
 Microsoft Word (parte I) Mirko Gombia Università di Bologna Cenni preliminari Microsoft Word è un programma del pacchetto Office di Microsoft È un software dedicato alla creazione di testi, ma non solo
Microsoft Word (parte I) Mirko Gombia Università di Bologna Cenni preliminari Microsoft Word è un programma del pacchetto Office di Microsoft È un software dedicato alla creazione di testi, ma non solo
9In questa sezione. Ordinare e filtrare i dati. Dopo aver aggiunto dati ai fogli di lavoro, potresti voler
 9In questa sezione Ordinare e filtrare i dati Ordinare i dati del foglio di lavoro Creare un elenco personalizzato Filtrare rapidamente i dati con Filtro automatico Creare un filtro avanzato Convalidare
9In questa sezione Ordinare e filtrare i dati Ordinare i dati del foglio di lavoro Creare un elenco personalizzato Filtrare rapidamente i dati con Filtro automatico Creare un filtro avanzato Convalidare
Sommario. A proposito di A colpo d occhio 1. Novità e miglioramenti 5. Introduzione a Excel Ringraziamenti... xi Autore...
 Sommario Ringraziamenti............................................ xi Autore................................................. xiii 1 2 3 A proposito di A colpo d occhio 1 Niente computerese!.....................................
Sommario Ringraziamenti............................................ xi Autore................................................. xiii 1 2 3 A proposito di A colpo d occhio 1 Niente computerese!.....................................
Informatica (Sistemi di elaborazione delle informazioni)
 Informatica (Sistemi di elaborazione delle informazioni) Corso di laurea in Scienze dell'educazione Lezione 6 Fogli elettronici (parte 1) Mario Alviano Sommario OpenOffice Calc: Overview Inserire e modificare
Informatica (Sistemi di elaborazione delle informazioni) Corso di laurea in Scienze dell'educazione Lezione 6 Fogli elettronici (parte 1) Mario Alviano Sommario OpenOffice Calc: Overview Inserire e modificare
Word Elaborazione di testi
 Fondamenti di informatica Cos è Word? Word è un word processor WYSIWYG (What You See Is What You Get) in grado di soddisfare molte esigenze di word processing e desktop publishing Word Elaborazione di
Fondamenti di informatica Cos è Word? Word è un word processor WYSIWYG (What You See Is What You Get) in grado di soddisfare molte esigenze di word processing e desktop publishing Word Elaborazione di
Excel 3. Master Universitario di II livello in MANAGER NELLE AMMINISTRAZIONI PUBBLICHE A.A Prof.ssa Bice Cavallo
 Excel 3 Master Universitario di II livello in MANAGER NELLE AMMINISTRAZIONI PUBBLICHE A.A. 2013-2014 Prof.ssa Bice Cavallo Ordinamento dei dati: ordinamento di un elenco l Excel è in grado di ordinare
Excel 3 Master Universitario di II livello in MANAGER NELLE AMMINISTRAZIONI PUBBLICHE A.A. 2013-2014 Prof.ssa Bice Cavallo Ordinamento dei dati: ordinamento di un elenco l Excel è in grado di ordinare
Calcolare con il computer: Excel. Saro Alioto 1
 Calcolare con il computer: Excel Saro Alioto 1 Excel è un programma che trasforma il vostro computer in un foglio a quadretti. In altri termini con Excel potrete fare calcoli, tabelle, grafici, ecc...
Calcolare con il computer: Excel Saro Alioto 1 Excel è un programma che trasforma il vostro computer in un foglio a quadretti. In altri termini con Excel potrete fare calcoli, tabelle, grafici, ecc...
Memo Excel Taccori Augusto DARStudio 2001
 Memo Excel Taccori Augusto DARStudio 2001 Microsoft Excel Microsoft Excel è uno dei più diffusi fogli elettronici e consente di effettuare svariate operazioni nel campo matematico, statistico e finanziario,
Memo Excel Taccori Augusto DARStudio 2001 Microsoft Excel Microsoft Excel è uno dei più diffusi fogli elettronici e consente di effettuare svariate operazioni nel campo matematico, statistico e finanziario,
4.2 Celle. Numeri e testo ... La cella attiva
 4.2 Celle...................................................... La cella attiva Figura 4.11: La cella A1 attiva Inserire i dati I dati, in Excel, vengono inseriti nella cella attiva, che è riconoscibile
4.2 Celle...................................................... La cella attiva Figura 4.11: La cella A1 attiva Inserire i dati I dati, in Excel, vengono inseriti nella cella attiva, che è riconoscibile
Figura 1 - Finestra Tabella
 Capitolo IV Oggetti Creare una tabella Creare una tabella per inserire dei dati Per inserire una tabella premere il pulsante Tabella presente nella sezione Tabella della barra Inserisci. Viene visualizzata
Capitolo IV Oggetti Creare una tabella Creare una tabella per inserire dei dati Per inserire una tabella premere il pulsante Tabella presente nella sezione Tabella della barra Inserisci. Viene visualizzata
INDICE DEGLI ARGOMENTI
 LA FINESTRA DI WORD INDICE DEGLI ARGOMENTI OPERAZIONI SU DOCUMENTO. Pag. Digitare il testo in Word Creare un nuovo documento Apertura di un documento esistente Salvataggio di un documento Chiusura di un
LA FINESTRA DI WORD INDICE DEGLI ARGOMENTI OPERAZIONI SU DOCUMENTO. Pag. Digitare il testo in Word Creare un nuovo documento Apertura di un documento esistente Salvataggio di un documento Chiusura di un
Operazioni preliminari: creare una cartella in Documenti
 Operazioni preliminari: creare una cartella in Documenti 1. Fare clic in successione su Start (cerchio con il logo Microsoft in basso a sinistra), Documenti. 2. Cliccare su Nuova cartella comparirà una
Operazioni preliminari: creare una cartella in Documenti 1. Fare clic in successione su Start (cerchio con il logo Microsoft in basso a sinistra), Documenti. 2. Cliccare su Nuova cartella comparirà una
Modulo 3 - Elaborazione Testi 3.2 Creazione documento
 Università degli Studi dell Aquila Corso ECDL programma START Modulo 3 - Elaborazione Testi 3.2 Creazione documento Maria Maddalena Fornari Visualizzazione di una pagina Nella zona inferiore della finestra
Università degli Studi dell Aquila Corso ECDL programma START Modulo 3 - Elaborazione Testi 3.2 Creazione documento Maria Maddalena Fornari Visualizzazione di una pagina Nella zona inferiore della finestra
Excel 2003 Operazioni di base
 Excel 2003 Operazioni di base Inserire cancellare selezionare 1 Fogli di lavoro Ogni cartella di lavoro contiene inizialmente tre fogli di lavoro, ognuno dei quali ha un nome (che, se non vengono modificati,
Excel 2003 Operazioni di base Inserire cancellare selezionare 1 Fogli di lavoro Ogni cartella di lavoro contiene inizialmente tre fogli di lavoro, ognuno dei quali ha un nome (che, se non vengono modificati,
EXCEL. Alfabetizzazione Informatica Prof. GIUSEPPE PATTI
 EXCEL Alfabetizzazione Informatica Prof. GIUSEPPE PATTI Operazioni base Excel è un programma che trasforma il vostro computer in un foglio a quadretti, così come Word lo trasformava in un foglio a righe.
EXCEL Alfabetizzazione Informatica Prof. GIUSEPPE PATTI Operazioni base Excel è un programma che trasforma il vostro computer in un foglio a quadretti, così come Word lo trasformava in un foglio a righe.
Germano Pettarin E-book per la preparazione all ECDL ECDL Modulo 4 Foglio Elettronico Excel Argomenti del Syllabus 5.0
 Germano Pettarin E-book per la preparazione all ECDL ECDL Modulo 4 Foglio Elettronico Excel Argomenti del Syllabus 5.0 G. Pettarin ECDL Modulo 4: Excel 2 Modulo 4 Foglio elettronico Excel G. Pettarin ECDL
Germano Pettarin E-book per la preparazione all ECDL ECDL Modulo 4 Foglio Elettronico Excel Argomenti del Syllabus 5.0 G. Pettarin ECDL Modulo 4: Excel 2 Modulo 4 Foglio elettronico Excel G. Pettarin ECDL
Lena Cota Guido Corso di Informatica - II livello. Esplora Risorse. Lavorare con il file system
 Esplora Risorse Lavorare con il file system 1 Cos è Le informazioni che possono essere elaborate dai computer sono conservate in documenti chiamati file. Esplora Risorse è il programma già installato su
Esplora Risorse Lavorare con il file system 1 Cos è Le informazioni che possono essere elaborate dai computer sono conservate in documenti chiamati file. Esplora Risorse è il programma già installato su
Tabelle. Verdi A. Bianchi B. Rossi C. 12/02 Trasferta a Milano. Corso in sede. Riunione Ispettori a Milano Riunione in sede.
 1 Tabelle Una tabella è una griglia composta da righe e colonne: l intersezione fra una riga e una colonna si chiama cella ed è un elemento di testo indipendente che può avere un proprio formato. Spesso,
1 Tabelle Una tabella è una griglia composta da righe e colonne: l intersezione fra una riga e una colonna si chiama cella ed è un elemento di testo indipendente che può avere un proprio formato. Spesso,
CORSO DI FORMAZIONE DOCENTI DELLE SCUOLE PUBBLICHE A GESTIONE PRIVATA ECDL, LA PATENTE EUROPEA PER L USO DEL COMPUTER GUIDA SINTETICA
 M ECDL ECDL, LA PATENTE EUROPEA PER L USO DEL COMPUTER LA POSTA ELETTRONICA Parte Generale GUIDA SINTETICA 1 - Primi passi Aprire il programma di posta elettronica Outlook Express Aprire la cassetta delle
M ECDL ECDL, LA PATENTE EUROPEA PER L USO DEL COMPUTER LA POSTA ELETTRONICA Parte Generale GUIDA SINTETICA 1 - Primi passi Aprire il programma di posta elettronica Outlook Express Aprire la cassetta delle
OpenOffice Impress. Sommario. Iniziare a lavorare con il programma. Informatica a.a. 2013/2014 (Dip. Psicologia) OpenOffice Impress (4.1.
 OpenOffice Impress Sommario Iniziare a lavorare con il programma... 1 Gestire le diapositive... 2 Inserire oggetti... 3 Inserire informazioni in fondo delle diapositive... 5 Transizioni e animazioni...
OpenOffice Impress Sommario Iniziare a lavorare con il programma... 1 Gestire le diapositive... 2 Inserire oggetti... 3 Inserire informazioni in fondo delle diapositive... 5 Transizioni e animazioni...
Formazione efficace per chi non ha tempo da perdere a cura di Domenico Corcione
 Formazione efficace per chi non ha tempo da perdere a cura di Domenico Corcione Word a colpo d occhio Questo è manuale di sopravvivenza, in esso troverai solo alcune tra le tante funzioni di Word: sono
Formazione efficace per chi non ha tempo da perdere a cura di Domenico Corcione Word a colpo d occhio Questo è manuale di sopravvivenza, in esso troverai solo alcune tra le tante funzioni di Word: sono
Operazioni preliminari: creare una cartella in Documenti
 Operazioni preliminari: creare una cartella in Documenti 1. Fare clic in successione su Start (cerchio con il logo Microsoft in basso a sinistra), Documenti. 2. Cliccare su Nuova cartella comparirà una
Operazioni preliminari: creare una cartella in Documenti 1. Fare clic in successione su Start (cerchio con il logo Microsoft in basso a sinistra), Documenti. 2. Cliccare su Nuova cartella comparirà una
Microsoft Excel. Il foglio elettronico. Attivazione delle celle
 Microsoft Excel Il foglio elettronico EXCEL è considerato un programma per SPREADSHEET (foglio di lavoro) Comprende tre componenti: foglio di lavoro database grafica Ciascuna componente interagisce con
Microsoft Excel Il foglio elettronico EXCEL è considerato un programma per SPREADSHEET (foglio di lavoro) Comprende tre componenti: foglio di lavoro database grafica Ciascuna componente interagisce con
I Fogli Elettronici (Microsoft Excel)
 I Fogli Elettronici (Microsoft Excel) Sono strumenti per organizzare e gestire dati e calcoli I dati immessi vengono organizzati in tabelle e si possono immagazzinare informazioni di vario tipo: risultati
I Fogli Elettronici (Microsoft Excel) Sono strumenti per organizzare e gestire dati e calcoli I dati immessi vengono organizzati in tabelle e si possono immagazzinare informazioni di vario tipo: risultati
PRIMI PASSI CON UN DATABASE
 Basi di dati PRIMI PASSI CON UN DATABASE Definizione di database Per database si intende un insieme di informazioni catalogate ed organizzate. Il tipo di database più diffuso è quello relazionale, composto
Basi di dati PRIMI PASSI CON UN DATABASE Definizione di database Per database si intende un insieme di informazioni catalogate ed organizzate. Il tipo di database più diffuso è quello relazionale, composto
Germano Pettarin E-book per la preparazione all ECDL ECDL Modulo 6 Strumenti di presentazione PowerPoint Argomenti del Syllabus 5.
 Germano Pettarin E-book per la preparazione all ECDL ECDL Modulo 6 Strumenti di presentazione PowerPoint Argomenti del Syllabus 5.0 G. Pettarin ECDL Modulo 6: Strumenti di presentazione 2 Modulo 6 PowerPoint
Germano Pettarin E-book per la preparazione all ECDL ECDL Modulo 6 Strumenti di presentazione PowerPoint Argomenti del Syllabus 5.0 G. Pettarin ECDL Modulo 6: Strumenti di presentazione 2 Modulo 6 PowerPoint
Modulo 4 Esercitazione Nr 2 Office 2007
 MODULO 4 : EXCEL ESERCITAZIONE N 2 Dopo aver lanciato in esecuzione il Programma EXCEL eseguire le seguenti istruzioni : 1. Dopo avere rinominato il Foglio 1 col nome GENNAIO, impostare le larghezze delle
MODULO 4 : EXCEL ESERCITAZIONE N 2 Dopo aver lanciato in esecuzione il Programma EXCEL eseguire le seguenti istruzioni : 1. Dopo avere rinominato il Foglio 1 col nome GENNAIO, impostare le larghezze delle
OpenOffice Writer. Sommario. Operazioni fondamentali. Informatica a.a. 2013/2014 (Dip. Psicologia) OpenOffice Writer (4.1.0)
 OpenOffice Writer Sommario Operazioni fondamentali... 1 Inserire e manipolare testo... 2 Intestazione/piè di pagina... 4 Formattare testo... 4 Formattare paragrafi... 5 Elenchi... 6 Tabelle... 6 Immagini...
OpenOffice Writer Sommario Operazioni fondamentali... 1 Inserire e manipolare testo... 2 Intestazione/piè di pagina... 4 Formattare testo... 4 Formattare paragrafi... 5 Elenchi... 6 Tabelle... 6 Immagini...
Foglio Elettronico: MS Excel di Tommasi Marco Versione 2.0 Marzo 2011 Riferimenti al modulo 3 del Syllabus 5.0 dell ECDL
 Foglio Elettronico: MS Excel di Tommasi Marco Versione 2.0 Marzo 2011 Riferimenti al modulo 3 del Syllabus 5.0 dell ECDL 1 4.1 Utilizzo dell applicazione Università degli Studi di Udine Facoltà di Economia
Foglio Elettronico: MS Excel di Tommasi Marco Versione 2.0 Marzo 2011 Riferimenti al modulo 3 del Syllabus 5.0 dell ECDL 1 4.1 Utilizzo dell applicazione Università degli Studi di Udine Facoltà di Economia
Appunti di Excel per risolvere alcuni problemi di matematica (I parte) a.a
 Appunti di Excel per risolvere alcuni problemi di matematica (I parte) a.a. 2001-2002 Daniela Favaretto* favaret@unive.it Stefania Funari* funari@unive.it *Dipartimento di Matematica Applicata Università
Appunti di Excel per risolvere alcuni problemi di matematica (I parte) a.a. 2001-2002 Daniela Favaretto* favaret@unive.it Stefania Funari* funari@unive.it *Dipartimento di Matematica Applicata Università
Informatica. Tecnico Superiore per la grafica, la multicanalità, gli strumenti e i sistemi di Comunicazione PROVA DI SELEZIONE
 Tecnico Superiore per la grafica, la multicanalità, gli strumenti e i sistemi di omunicazione PROV DI SELEZIONE Informatica ognome e nome del candidato: he tipo di barra ha un foglio di calcolo, che un
Tecnico Superiore per la grafica, la multicanalità, gli strumenti e i sistemi di omunicazione PROV DI SELEZIONE Informatica ognome e nome del candidato: he tipo di barra ha un foglio di calcolo, che un
Fogli Google: nozioni di base sui fogli di lavoro
 Fogli Google: nozioni di base sui fogli di lavoro Una volta acquisita familiarità con le procedure di accesso, creazione e modifica dei Documenti Google, leggi queste informazioni per conoscere le nozioni
Fogli Google: nozioni di base sui fogli di lavoro Una volta acquisita familiarità con le procedure di accesso, creazione e modifica dei Documenti Google, leggi queste informazioni per conoscere le nozioni
Programma del corso Che cosa è Excel. Il comando File \ Impostazione Pagina. Come selezionare le celle con il mouse.
 Programma del corso Che cosa è Excel. Il comando File \ Impostazione Pagina. Come selezionare le celle con il mouse. Una riga intera, Una colonna intera, Un intervallo continuo, Intervalli discontinui,
Programma del corso Che cosa è Excel. Il comando File \ Impostazione Pagina. Come selezionare le celle con il mouse. Una riga intera, Una colonna intera, Un intervallo continuo, Intervalli discontinui,
APVE in Rete Modulo 8 Excel nozioni di base e esercitazioni su economia domestica
 APVE in Rete Modulo 8 Excel nozioni di base e esercitazioni su economia domestica Programma di formazione informatica per i soci Apve di Roma maggio 2017 Argomenti Cosa è excel Come avviare il sistema
APVE in Rete Modulo 8 Excel nozioni di base e esercitazioni su economia domestica Programma di formazione informatica per i soci Apve di Roma maggio 2017 Argomenti Cosa è excel Come avviare il sistema
Viene contemporaneamente avviato Excel e aperto il file prescelto. D Viene contemporaneamente avviato PowerPoint e aperto il file prescelto.
 soluzioni 28-01-2010 20:24 Page 14 4-14 FOGLIO ELETTRONICO (EXCEL) 1 2 3 4 5 6 7 CONCETTI GENERALI CELLE GESTIONE DI FOGLI DI LAVORO FORMULE E FUNZIONI FORMATTAZIONE GRAFICI SCHEDADICOMPRENSIONE - SEZ
soluzioni 28-01-2010 20:24 Page 14 4-14 FOGLIO ELETTRONICO (EXCEL) 1 2 3 4 5 6 7 CONCETTI GENERALI CELLE GESTIONE DI FOGLI DI LAVORO FORMULE E FUNZIONI FORMATTAZIONE GRAFICI SCHEDADICOMPRENSIONE - SEZ
Excel.
 Excel marco.falda@unipd.it Organizzazione dei dati I fogli elettronici sono particolari programmi per la gestione dei dati sotto forma di tabelle Le tabelle sono insiemi di celle che possono contenere
Excel marco.falda@unipd.it Organizzazione dei dati I fogli elettronici sono particolari programmi per la gestione dei dati sotto forma di tabelle Le tabelle sono insiemi di celle che possono contenere
Video Scrittura (MS Word)
 Video Scrittura (MS Word) Ripasso/approfondimento: Il Menù Home di Word Rivediamo i principali comandi presenti nel Menu Home di Word A sinistra troviamo le icone dei comandi di: Taglia, Copia e Incolla.
Video Scrittura (MS Word) Ripasso/approfondimento: Il Menù Home di Word Rivediamo i principali comandi presenti nel Menu Home di Word A sinistra troviamo le icone dei comandi di: Taglia, Copia e Incolla.
Excel Base- Lezione 5
 Excel Base- Lezione 5 Cerca.vert(val.,matrice,indice,intervallo) Ricerca un valore, contenuto in una lista, in un'altra lista, e restituisce i valori nelle celle a destra del valore cercato 1 Cerca.vert(val.,matrice,indice,intervallo)
Excel Base- Lezione 5 Cerca.vert(val.,matrice,indice,intervallo) Ricerca un valore, contenuto in una lista, in un'altra lista, e restituisce i valori nelle celle a destra del valore cercato 1 Cerca.vert(val.,matrice,indice,intervallo)
Breve guida a EXCEL per Windows
 1. IL PRIMO CONTATTO 1.1 COSA È EXCEL Breve guida a EXCEL per Windows Excel è un foglio elettronico. All inizio i fogli elettronici vennero utilizzati come calcolatrici tabellari, ossia calcolatrici in
1. IL PRIMO CONTATTO 1.1 COSA È EXCEL Breve guida a EXCEL per Windows Excel è un foglio elettronico. All inizio i fogli elettronici vennero utilizzati come calcolatrici tabellari, ossia calcolatrici in
Un foglio di una cartella Excel si compone di righe (ciascuna delle. quali è rappresentata da un numero) e di colonne (ciascuna delle
 4.2 Operazioni di base 4.2.1 Inserire i dati 4.2.1.1 Inserire numeri in una cella Un foglio di una cartella Excel si compone di righe (ciascuna delle quali è rappresentata da un numero) e di colonne (ciascuna
4.2 Operazioni di base 4.2.1 Inserire i dati 4.2.1.1 Inserire numeri in una cella Un foglio di una cartella Excel si compone di righe (ciascuna delle quali è rappresentata da un numero) e di colonne (ciascuna
Introduzione a PowerPoint
 Introduzione a PowerPoint PowerPoint è una potente applicazione per la creazione di presentazioni, ma per utilizzarla nel modo più efficace è necessario innanzitutto comprenderne gli elementi di base.
Introduzione a PowerPoint PowerPoint è una potente applicazione per la creazione di presentazioni, ma per utilizzarla nel modo più efficace è necessario innanzitutto comprenderne gli elementi di base.
LE MASCHERE. Maschera standard. Maschera semplice. Questa maschera però non consente di nascondere alcuni campi e visualizza i record uno ad uno.
 LE MASCHERE Inserire i dati direttamente in tabella non è agevole. Questa operazione normalmente viene svolta utilizzando le maschere. I vantaggi offerti dalle maschere sono: Aspetto grafico più accattivante
LE MASCHERE Inserire i dati direttamente in tabella non è agevole. Questa operazione normalmente viene svolta utilizzando le maschere. I vantaggi offerti dalle maschere sono: Aspetto grafico più accattivante
Presentazione con PowerPoint
 Presentazione con PowerPoint L applicazione PowerPoint permette di creare documenti da mostrare su diapositive per presentazioni. Sarai facilitato nell utilizzo di PowerPoint perché molti pulsanti e molte
Presentazione con PowerPoint L applicazione PowerPoint permette di creare documenti da mostrare su diapositive per presentazioni. Sarai facilitato nell utilizzo di PowerPoint perché molti pulsanti e molte
Foglio di calcolo con Microsoft Excel 2003 II
 Foglio di calcolo con Microsoft Excel 2003 II 1. Riesame delle conoscenze 2. Lavorare sui grafici 3. Ridimensionamento di righe e colonne 4. Le formule 5. Utilizzo di più fogli di lavoro 1. Riesame delle
Foglio di calcolo con Microsoft Excel 2003 II 1. Riesame delle conoscenze 2. Lavorare sui grafici 3. Ridimensionamento di righe e colonne 4. Le formule 5. Utilizzo di più fogli di lavoro 1. Riesame delle
