Officina Web. Gestione Commesse Officina GUIDA UTENTE. Officina Web: Guida Utente
|
|
|
- Natalia Leoni
- 8 anni fa
- Visualizzazioni
Transcript
1 Officina Web Gestione Commesse Officina GUIDA UTENTE Officina Web: Guida Utente 1/25 Revisione: Aprile 2013
2 Officina Web Guida Utente INDICE ARGOMENTO PAGINA DA - A LOGIN UTENTE 3-3 GESTIONE PARAMETRI OFFICINA 4-5 GESTIONE COMMESSE 6 9 RILEVAZIONE ORE STATISTICA ORE TECNICI DETTAGLI ORE TECNICI STORICO MACCHINE GESTIONE PREVENTIVI /25
3 Officina Web Guida Utente LOGIN UTENTE Per poter utilizzare l'applicativo è necessario dapprima avviarlo inserendo l'apposito link nella url del Browser, come ad esempio :8080/apex/f?p=139, ed effettuare poi il login tramite le proprie credenziali di accesso (Nome Utente e Password). Dopo essersi autenticati la schermata che si presenta è la seguente: Il Menu Officina riporta tutte le varie sezioni che è possibile raggiungere: Gestione Commesse, Parametri, Garanzie, Macchine e Utility. Nel presente manuale verranno illustrate le funzionalità principali del software, senza però trascurare altre sezioni che possono essere importanti per l'utente finale. 3/25
4 Officina Web Guida Utente GESTIONE PARAMETRI OFFICINA Una sezione importante è quella della gestione dei Parametri del software, che serve in particolare per configurare l'accesso degli utenti e dei tecnici (Operatori) che lavorano nelle varie officine. Il pulsante Tipo Commessa serve per visualizzare, ed eventualmente aggiungere/modificare, i vari tipi di lavorazioni che è possibile inserire. Ad esempio potremmo avere una schermata del genere: Volendo definire un nuovo tipo di commessa è sufficiente fare clic sul pulsante Crea e riempire campi che si presentano cliccando poi su Crea (figura seguente). 4/25
5 Il pulsante Voci di Costo aprirà una maschera che consentirà di definire le voci di manodopera che potranno essere inserite nelle commesse officina. Di seguito un'immagine di esempio della finestra che apparirà facendo clic su Voci di Costo: Anche in questo caso è possibile definire nuove voci facendo clic sul pulsante Crea e riempiendo gli appositi campi. 5/25
6 Officina Web Guida Utente GESTIONE COMMESSE L'area basilare del software è senz'altro quella relativa alla Gestione Commesse (raggiungibile tramite il primo pulsante sulla sinistra del menu). Qua è possibile fare una grande quantità di operazioni e le più importanti saranno analizzate di seguito. Questa è la finestra che si presenta all'utente: Andando per ordine abbiamo il pulsante Accettazione il quale, come dice il nome, serve per accettare una nuova Nota Lavoro (nuova commessa). Cliccando quindi sulla voce si apre la maschera relativa all'inserimento di una nuova commessa: 6/25
7 Il numero della commessa verrà generato automaticamente nel momento in cui viene cliccato il pulsante Crea. I campi contrassegnati con l'asterisco sono obbligatori. In dettaglio è necessario specificare il tipo di lavorazione effettuata, la marca della macchina, il cliente proprietario della macchina, il tipo di pagamento, la data prevista di consegna ed infine l'officina in cui viene effettuata la lavorazione dal tecnico. Per poter visualizzare e andare in modifica di una commessa precedentemente inserita è necessario cliccare il terzo pulsante presente nel menu (Gestione Commessa). Verrà così visualizzata la lista completa delle commesse esistenti, con la possibilità di filtrarle per avere una selezione più accurata. Sono presenti i filtri per Tipo di riparazione, Stato di riparazione e Tipo di fatturazione (figura seguente). 7/25
8 Per andare in modifica della testata della commessa è sufficiente cliccare sull'icona a matita a sinistra della commessa di interesse. Si aprirà così la maschera della nota lavoro precedentemente inserita e sarà possibile modificare i dati di interesse. Per modificare invece i dettagli della commessa, quindi le varie voci di lavorazione inserite, od inserirne di nuovi è necessario fare clic sul numero dell'ordine (seconda colonna della tabella). Si aprirà quindi una finestra contenente l'elenco dei dettagli della commessa (un esempio in figura seguente): 8/25
9 Facendo clic sull'icona a matita sulla sinistra verrà aperta la maschera relativa al dettaglio di lavorazione con possibilità di modificare o meno i dati in base alla provenienza della voce di lavorazione. Per il momento diciamo che le voci e i materiali che vengono inseriti da quest'area saranno poi anche modificabili da qua, mentre i dettagli che vengono inseriti dalla maschera di Rilevazione Ore (che sarà analizzata a breve) potranno essere modificati solamente da la. Di seguito una schermata di esempio di modifica del dettaglio di lavorazione di una commessa: In questo caso il dettaglio è stato inserito proprio da questa sezione e lo si vede dal fatto che i pulsanti di salvataggio e cancellazione sono attivi. Se invece si va in modifica di una lavorazione che è stata inserita dalla maschera di Rilevazione Ore sarà visibile solamente il pulsante Indietro e non sarà dunque possibile apportare delle modifiche (figura seguente): 9/25
10 10/25
11 Officina Web Guida Utente RILEVAZIONE ORE Altra sezione importante dell'applicativo è quella dedicata alla rilevazione delle ore di lavoro da parte dei tecnici, con relativa lavorazione effettuata. Dal menu principale fare clic sul pulsante Rilevazione Ore (quinto partendo da sinistra), si aprirà dunque una finestra in cui è riportato l'elenco dei tecnici appartenenti all'officina corrente (individuata in base al login dell'utente nell'applicativo) oltre ai tecnici che lavorano nelle altre officine (questi ultimi, se presenti, sono indicati con il numero della loro officina a fianco al nome). Selezionare il tecnico che dovrà inserire la lavorazione effettuata, facendo clic sulla foto, e cliccare quindi sul pulsante di conferma. 11/25
12 La finestra successiva riporterà l'elenco delle note lavoro aperte distinguendo quelle libere (in blue) da quelle attualmente occupate da altri tecnici (colore rosso). È possibile ricercare la commessa per cui inserire le ore inserendo il numero nel campo Commessa in alto, e facendo quindi clic sul pulsante Ricerca. Allo stesso modo è possibile filtrare per Tipo Lavoro mediante l'apposita lista. Selezionata la commessa verrà aperta in automatico la finestra da cui sarà possibile inserire la voce di manodopera per il giorno di interesse. Nella parte bassa della maschera saranno riportate eventuali altre lavorazioni inserite dal tecnico per le varie commesse (figura), oltre al totale delle ore di lavoro stimate per il giorno in esame, comprensive delle ore che si stanno eventualmente inserendo al momento. 12/25
13 Come si vede nella figura precedente per il giorno 6 Marzo l'operatore selezionato ha già eseguito 2 ore di lavoro sulla commessa , inoltre sta inserendo altre 2 ore di manodopera per la commessa , da cui il totale di 4 ore giornaliere (evidenziate in rosso). NOTA: tutte le ore di manodopera inserite da questa sezione (Rilevazione Ore) non saranno poi modificabili dall'area analizzata in precedenza (Gestione Commessa) ma solamente da questa mediante il pulsante Gestisci Ore Tecnico, nel modo che verrà illustrato tra poco. Se non si ha la necessità di inserire voci di manodopera per una certa commessa vi è la possibilità di inserire delle ore libere di lavorazione. Per fare ciò è sufficiente fare clic sul pulsante verde in alto Ore Indirette, presente nella finestra di Selezione Commessa (figura). 13/25
14 Verrà così aperta una nuova maschera, simile a quella vista in precedenza, in cui il tecnico potrà inserire le ore libere (ad es. corsi di formazione, pulizia officina ecc.) senza legarle a nessuna commessa, come si può vedere dalla figura seguente: Le ore inserite con questo metodo (nell'esempio in figura sono 2 ore di corsi/formazione) saranno legate alla commessa numero 0. Vi è poi la possibilità di modificare le ore inserite dal tecnico nel caso vi fossero errori di inserimento utilizzando un'altra schermata, raggiungibile facendo clic sul pulsante Gestisci Ore Tecnico (figura): 14/25
15 Nella finestra che si apre sono visualizzate tutte le voci di lavorazione inserite da quel tecnico, in una certa giornata, mediante l'area Rilevazione Ore (non verranno quindi riportate ore di manodopera inserite direttamente nella sezione Gestione Commesse). Tramite l'apposito controllo Data, oppure mediante i pulsanti di Indietro/Avanti (<, >) è possibile modificare il giorno in esame, potendo così apportare modifiche alle ore inserite. E' anche possibile eliminare un errato inserimento selezionando le righe di interesse (controllo sulla sinistra) e facendo poi clic sul pulsante Elimina (apparirà un messaggio di conferma all'utente). 15/25
16 Facendo inoltre clic sul pulsante Lista Completa Ore verrà aperta una finestra riepilogativa di tutte le ore inserite per il tecnico corrente, con la possibilità di filtrare per commessa e/o per data. Dall'immagine precedente si può vedere che, nell'esempio, vi sono due righe aventi numero di commessa 0. Come spiegato in precedenza queste sono le Ore libere (non legate appunto a nessuna commessa). 16/25
17 Officina Web Guida Utente STATISTICA ORE TECNICI Altra utile funzionalità che offre il software è quella di riportare una statistica delle ore di lavoro raggruppate per tecnico e per officina. Cliccando sull'apposito pulsante di menu si apre la finestra relativa (figura sotto). Come si vede è presente nella parte superiore della pagina un'apposita sezione che consente di filtrare i dati per Matricola (nell'esempio i dati sono filtrati per il tecnico Alex), Officina, Anno, Mese e Settimana in cui sono state inserite le ore di lavorazione. 17/25
18 Officina Web Guida Utente DETTAGLI ORE TECNICI Una analisi simile, ma ancora più accurata, viene fornita dall'area Dettagli Ore Tecnici, attivabile mediante il relativo pulsante. Come si vede dall'immagine seguente in questo caso vengono riportati i dettagli delle lavorazioni effettuate da ogni tecnico, raggruppate anche per voce. Mediante gli appositi controlli in alto è possibile filtrare i dati per Matricola, Officina e per Periodo (data Da-A). 18/25
19 Officina Web Guida Utente STORICO MACCHINE Altra sezione importante del software è quella relativa allo Storico Macchine (secondo pulsante dal menu Gestione Commesse). Qua si trovano tutte le macchine presenti nell'officina, con i dati fondamentali quali telaio, descrizione, targa e anno di immatricolazione (nella figura seguente una parte dei dati presenti). Si può inserire un nuovo telaio premendo il pulsante Crea oppure andare in modifica di uno esistente tramite la matita sulla sinistra della macchina di interesse. Questa è la schermata che si presenta all'utente andando in modifica di un telaio esistente: 19/25
20 Nella parte bassa della finestra è possibile inserire anche altri dati aggiuntivi: Ancora più in basso è possibile trovare i dettagli di eventuali compravendite precedenti della macchina. 20/25
21 Andando in modifica del dato dell'esempio, tramite clic sull'icona sulla sinistra, si possono avere ulteriori informazioni, in particolare sui dettagli di entrata ed uscita della macchina dal magazzino: Vediamo che la macchina è entrata acquistandola da Scalzotto al prezzo di , successivamente è stata rivenduta al cliente Francesco a Ovviamente potrebbero esserci più operazioni di entrata/uscita per la stessa macchina (esempio in figura): 21/25
22 Officina Web Guida Utente GESTIONE PREVENTIVI Nel menu Gestione Commesse sono presenti anche tre pulsanti che consentono di gestire i preventivi, vediamo quali sono e come funzionano le varie sezioni. Facendo clic sul pulsante Preventivo viene aperta una nuova finestra molto simile a quella che consente di creare una nuova Nota lavoro: Inseriti i vari dati basta cliccare su Crea per avere il nuovo preventivo. Se non ci sono stati errori di inserimento nella parte bassa della finestra comparirà la sezione che consentirà di inserire nuove voci di lavorazione e/o nuovi materiali per il preventivo corrente (figura). 22/25
23 Nell'esempio sono già state inserite due voci di dettaglio (una voce di manodopera ed un materiale). I vari preventivi ancora aperti si potranno visionare nella sezione Gestione Preventivi raggiungibile mediante l'apposito pulsante. In particolare qua si troveranno i preventivi che non sono stati ancora accettati oppure che sono stati rifiutati. Andando in modifica di un preventivo sono possibili diverse operazioni: possono essere variati alcuni suoi dati, può essere eliminato il preventivo, può essere accettato oppure può essere rifiutato (utilizzando gli appositi pulsanti presenti nella parte alta della finestra): Una volta che il preventivo è stato accettato viene generato in automatico il numero di commessa e lo stato della riparazione passa ad APERTA. Per visualizzare anche i preventivi accettati, oltre agli altri, basta andare nella sezione dello Storico Preventivi. Si aprirà così una maschera simile a questa: 23/25
24 Come si vede di default sono presenti i preventivi ordinati in modo crescente per numero di preventivo. Per i preventivi accettati il campo Numord corrisponde al numero della Nota lavoro. Volendo ordinare i preventivi per un altro campo è sufficiente fare clic sull'intestazione della colonna per cui si desidera ordinare i record e scegliere il tipo di ordinamento (crescente o decrescente). Nell'esempio i dati sono ordinati per Ragione Sociale del cliente in modo crescente. 24/25
25 Officina Web Guida Utente PRENOTAZIONI OFFICINA La sezione delle Prenotazioni Officina permette di consultare per le varie settimane lavorative se ci sono in vista lavorazioni per determinate commesse. Per aprire la finestra di consultazione è necessario fare clic sul pulsante relativo del menu Gestione Commesse: La maschera che si presenta sarà simile a quella nella figura seguente. Come si vede si ha il numero della Nota lavoro su cui metteranno mano i tecnici, la data di inserimento della prenotazione, i dati della macchina e relativo cliente che ha richiesto l'assistenza. 25/25
JAVENDOS. (Modulo Web Opzionale di Mitico ERP) (Applicazione JAVA J2EE) Revisione Luglio 2011. a cura di Vinicio Montagnoli, Andrea Baldelli
 JAVENDOS (Modulo Web Opzionale di Mitico ERP) gestione ordini web e statistiche clienti/agenti. (Applicazione JAVA J2EE) Revisione Luglio 2011 a cura di Vinicio Montagnoli, Andrea Baldelli www.assistinformatica.com
JAVENDOS (Modulo Web Opzionale di Mitico ERP) gestione ordini web e statistiche clienti/agenti. (Applicazione JAVA J2EE) Revisione Luglio 2011 a cura di Vinicio Montagnoli, Andrea Baldelli www.assistinformatica.com
Guida operativa. My Legal Corner. BestSoft SOFTWARE IN SANITÀ
 Guida operativa My Legal Corner BestSoft SOFTWARE IN SANITÀ Via Bono Cairoli 28/A - 20127 Milano (MI) Help desk: 02 29529140 Num. Verde da fisso: 800 978542 E-mail: info@bestsoft.it Sito Internet: www.bestsoft.it
Guida operativa My Legal Corner BestSoft SOFTWARE IN SANITÀ Via Bono Cairoli 28/A - 20127 Milano (MI) Help desk: 02 29529140 Num. Verde da fisso: 800 978542 E-mail: info@bestsoft.it Sito Internet: www.bestsoft.it
MICHELANGELO Piattaforma autorizzativa per la gestione di interventi riservata ai fornitori
 MICHELANGELO Piattaforma autorizzativa per la gestione di interventi riservata ai fornitori Questa documentazione conterrà tutti i dettagli operativi relativi all impatto della nuova applicazione web di
MICHELANGELO Piattaforma autorizzativa per la gestione di interventi riservata ai fornitori Questa documentazione conterrà tutti i dettagli operativi relativi all impatto della nuova applicazione web di
Il software ideale per la gestione delle prenotazioni GUIDA UTENTE
 Il software ideale per la gestione delle prenotazioni GUIDA UTENTE Presentazione... 2 Installazione... 3 Prima esecuzione... 6 Registrazione del programma... 8 Inserimento Immobile... 9 Inserimento proprietario...
Il software ideale per la gestione delle prenotazioni GUIDA UTENTE Presentazione... 2 Installazione... 3 Prima esecuzione... 6 Registrazione del programma... 8 Inserimento Immobile... 9 Inserimento proprietario...
Descrizione della logica dell applicazione
 MFP 3.0 - GESTIONE COMUNITÀ Questa parte della piattaforma mfp riguarda la gestione dei clienti/pazienti inviati dai Ser.T. di cui si è richiesto l inserimento in Comunità Terapeutica, occupandosi di ricevere
MFP 3.0 - GESTIONE COMUNITÀ Questa parte della piattaforma mfp riguarda la gestione dei clienti/pazienti inviati dai Ser.T. di cui si è richiesto l inserimento in Comunità Terapeutica, occupandosi di ricevere
Gestione pratiche ALD AUTOMOTIVE. Aprire Wincar 10.0,
 Gestione pratiche ALD AUTOMOTIVE Aprire Wincar 10.0, CONFIGURAZIONE PER IMPORTAZIONE DENUNCE (SOLO PRIMO UTILIZZO) Per poter attivare le nuove funzionalità richieste da ALD, la prima volta sarà necessario
Gestione pratiche ALD AUTOMOTIVE Aprire Wincar 10.0, CONFIGURAZIONE PER IMPORTAZIONE DENUNCE (SOLO PRIMO UTILIZZO) Per poter attivare le nuove funzionalità richieste da ALD, la prima volta sarà necessario
GUIDA UTENTE PRIMA NOTA SEMPLICE
 GUIDA UTENTE PRIMA NOTA SEMPLICE (Vers. 2.0.0) Installazione... 2 Prima esecuzione... 5 Login... 6 Funzionalità... 7 Prima Nota... 8 Registrazione nuovo movimento... 10 Associazione di file all operazione...
GUIDA UTENTE PRIMA NOTA SEMPLICE (Vers. 2.0.0) Installazione... 2 Prima esecuzione... 5 Login... 6 Funzionalità... 7 Prima Nota... 8 Registrazione nuovo movimento... 10 Associazione di file all operazione...
GUIDA UTENTE BILLIARDS COUNTER (Vers. 1.2.0)
 ------------------------------------------------- GUIDA UTENTE BILLIARDS COUNTER (Vers. 1.2.0) GUIDA UTENTE BILLIARDS COUNTER (Vers. 1.2.0)... 1 Installazione Billiards Counter... 2 Primo avvio e configurazione
------------------------------------------------- GUIDA UTENTE BILLIARDS COUNTER (Vers. 1.2.0) GUIDA UTENTE BILLIARDS COUNTER (Vers. 1.2.0)... 1 Installazione Billiards Counter... 2 Primo avvio e configurazione
MANUALE PARCELLA FACILE PLUS INDICE
 MANUALE PARCELLA FACILE PLUS INDICE Gestione Archivi 2 Configurazioni iniziali 3 Anagrafiche 4 Creazione prestazioni e distinta base 7 Documenti 9 Agenda lavori 12 Statistiche 13 GESTIONE ARCHIVI Nella
MANUALE PARCELLA FACILE PLUS INDICE Gestione Archivi 2 Configurazioni iniziali 3 Anagrafiche 4 Creazione prestazioni e distinta base 7 Documenti 9 Agenda lavori 12 Statistiche 13 GESTIONE ARCHIVI Nella
Il sofware è inoltre completato da una funzione di calendario che consente di impostare in modo semplice ed intuitivo i vari appuntamenti.
 SH.MedicalStudio Presentazione SH.MedicalStudio è un software per la gestione degli studi medici. Consente di gestire un archivio Pazienti, con tutti i documenti necessari ad avere un quadro clinico completo
SH.MedicalStudio Presentazione SH.MedicalStudio è un software per la gestione degli studi medici. Consente di gestire un archivio Pazienti, con tutti i documenti necessari ad avere un quadro clinico completo
Guida Sintetica sulle operazioni iniziali per l'utilizzo di Scuolanext
 Guida Sintetica sulle operazioni iniziali per l'utilizzo di Scuolanext CREAZIONE UTENZE DOCENTI Per creare le utenze dei docenti per l'utilizzo su Scuolanext è necessario eseguire delle operazioni preliminari
Guida Sintetica sulle operazioni iniziali per l'utilizzo di Scuolanext CREAZIONE UTENZE DOCENTI Per creare le utenze dei docenti per l'utilizzo su Scuolanext è necessario eseguire delle operazioni preliminari
Guida alla registrazione on-line di un DataLogger
 NovaProject s.r.l. Guida alla registrazione on-line di un DataLogger Revisione 3.0 3/08/2010 Partita IVA / Codice Fiscale: 03034090542 pag. 1 di 17 Contenuti Il presente documento è una guida all accesso
NovaProject s.r.l. Guida alla registrazione on-line di un DataLogger Revisione 3.0 3/08/2010 Partita IVA / Codice Fiscale: 03034090542 pag. 1 di 17 Contenuti Il presente documento è una guida all accesso
INTRODUZIONE PRIMO ACCESSO
 2 SOMMARIO Introduzione... 3 Primo accesso... 3 Guida all utilizzo... 5 Prenotazione colloquio... 6 Pagelle... 9 Modifica profilo... 10 Recupero credenziali... 11 3 INTRODUZIONE Il ilcolloquio.net nasce
2 SOMMARIO Introduzione... 3 Primo accesso... 3 Guida all utilizzo... 5 Prenotazione colloquio... 6 Pagelle... 9 Modifica profilo... 10 Recupero credenziali... 11 3 INTRODUZIONE Il ilcolloquio.net nasce
Gestione delle Presenze WorkFlow Manuale Operativo
 Sistemi di Gestione per l Area del Personale Gestione delle Presenze Work Flow Modulo Presenze Manuale Operativo Guida Utente: Pag. 1 Work Flow Procedura di gestione delle presenze La procedura Work Flow
Sistemi di Gestione per l Area del Personale Gestione delle Presenze Work Flow Modulo Presenze Manuale Operativo Guida Utente: Pag. 1 Work Flow Procedura di gestione delle presenze La procedura Work Flow
NUOVA PROCEDURA COPIA ED INCOLLA PER L INSERIMENTO DELLE CLASSIFICHE NEL SISTEMA INFORMATICO KSPORT.
 NUOVA PROCEDURA COPIA ED INCOLLA PER L INSERIMENTO DELLE CLASSIFICHE NEL SISTEMA INFORMATICO KSPORT. Con l utilizzo delle procedure di iscrizione on line la società organizzatrice ha a disposizione tutti
NUOVA PROCEDURA COPIA ED INCOLLA PER L INSERIMENTO DELLE CLASSIFICHE NEL SISTEMA INFORMATICO KSPORT. Con l utilizzo delle procedure di iscrizione on line la società organizzatrice ha a disposizione tutti
SITO DI ZONA WWW.AGESCIANCONA.ORG
 SITO DI ZONA WWW.AGESCIANCONA.ORG Questa è come si presenta la Home page del sito. in questo documento vengono descritte le varie sezioni e come utilizzare alcune funzionalità Pagina 1 di 19 Menù principale
SITO DI ZONA WWW.AGESCIANCONA.ORG Questa è come si presenta la Home page del sito. in questo documento vengono descritte le varie sezioni e come utilizzare alcune funzionalità Pagina 1 di 19 Menù principale
GUIDA AL SOCIAL CARE
 1 REGISTRAZIONE pag. 2 GESTIONE PROFILO pag. 3 GESTIONE APPUNTAMENTI pag. 4 GESTIONE PIANI DI CURA (RICHIESTA AUTORIZZAZIONE) pag. 5 INVIO DOCUMENTI A PRONTO CARE (es. FATTURE) pag. 6 LIQUIDAZIONI pag.
1 REGISTRAZIONE pag. 2 GESTIONE PROFILO pag. 3 GESTIONE APPUNTAMENTI pag. 4 GESTIONE PIANI DI CURA (RICHIESTA AUTORIZZAZIONE) pag. 5 INVIO DOCUMENTI A PRONTO CARE (es. FATTURE) pag. 6 LIQUIDAZIONI pag.
2003.06.16 Il sistema C.R.M. / E.R.M.
 2003.06.16 Il sistema C.R.M. / E.R.M. Customer / Enterprise : Resource Management of Informations I-SKIPPER è un sistema di CONOSCENZE che raccoglie ed integra INFORMAZIONI COMMERCIALI, dati su Clienti,
2003.06.16 Il sistema C.R.M. / E.R.M. Customer / Enterprise : Resource Management of Informations I-SKIPPER è un sistema di CONOSCENZE che raccoglie ed integra INFORMAZIONI COMMERCIALI, dati su Clienti,
Manuale Gestore. Utilizzo Programma. Magazzino
 UNIVERSITA DEGLI STUDI DI FERRARA Manuale Gestore Utilizzo Programma Magazzino Cosa puoi fare? GESTO: Acquisti OnLine Tramite il modulo di Gesto che verrà illustrato in seguito, potrai gestire in tempo
UNIVERSITA DEGLI STUDI DI FERRARA Manuale Gestore Utilizzo Programma Magazzino Cosa puoi fare? GESTO: Acquisti OnLine Tramite il modulo di Gesto che verrà illustrato in seguito, potrai gestire in tempo
GUIDA ALL'UTILIZZO DEL SISTEMA SDN FARMACUP
 1 GUIDA ALL'UTILIZZO DEL SISTEMA SDN FARMACUP Indice generale Accesso al sistema...3 Avviare una nuova sessione di prenotazione...4 Step 1 di prenotazione...5 Step 2 di prenotazione...9 Step 3 di prenotazione...11
1 GUIDA ALL'UTILIZZO DEL SISTEMA SDN FARMACUP Indice generale Accesso al sistema...3 Avviare una nuova sessione di prenotazione...4 Step 1 di prenotazione...5 Step 2 di prenotazione...9 Step 3 di prenotazione...11
Sistema Informativo Gestione Fidelizzazione Clienti MANUALE D USO
 Sistema Informativo Gestione Fidelizzazione Clienti MANUALE D USO Login All apertura il programma controlla che sia stata effettuata la registrazione e in caso negativo viene visualizzato un messaggio.
Sistema Informativo Gestione Fidelizzazione Clienti MANUALE D USO Login All apertura il programma controlla che sia stata effettuata la registrazione e in caso negativo viene visualizzato un messaggio.
GUIDA UTENTE MONEY TRANSFER MANAGER
 GUIDA UTENTE MONEY TRANSFER MANAGER (vers. 1.0.2) GUIDA UTENTE MONEY TRANSFER MANAGER (vers. 1.0.2)... 1 Installazione... 2 Prima esecuzione... 5 Login... 7 Funzionalità... 8 Anagrafica... 9 Registrazione
GUIDA UTENTE MONEY TRANSFER MANAGER (vers. 1.0.2) GUIDA UTENTE MONEY TRANSFER MANAGER (vers. 1.0.2)... 1 Installazione... 2 Prima esecuzione... 5 Login... 7 Funzionalità... 8 Anagrafica... 9 Registrazione
PORTALE CLIENTI Manuale utente
 PORTALE CLIENTI Manuale utente Sommario 1. Accesso al portale 2. Home Page e login 3. Area riservata 4. Pagina dettaglio procedura 5. Pagina dettaglio programma 6. Installazione dei programmi Sistema operativo
PORTALE CLIENTI Manuale utente Sommario 1. Accesso al portale 2. Home Page e login 3. Area riservata 4. Pagina dettaglio procedura 5. Pagina dettaglio programma 6. Installazione dei programmi Sistema operativo
2.7 La cartella Preparazioni e CD Quiz Casa
 2.7 La cartella Preparazioni e CD Quiz Casa SIDA CD Quiz Casa è il cd che permette al candidato di esercitarsi a casa sui quiz ministeriali e personalizzati. L autoscuola può consegnare il cd al candidato
2.7 La cartella Preparazioni e CD Quiz Casa SIDA CD Quiz Casa è il cd che permette al candidato di esercitarsi a casa sui quiz ministeriali e personalizzati. L autoscuola può consegnare il cd al candidato
Guida per la registrazione alla piattaforma di Gestione dei Corsi per il Consulente Tecnico Telematico
 Guida per la registrazione alla piattaforma di Gestione dei Corsi per il Consulente Tecnico Telematico Maribel Maini Indi ndice ce: Procedura di registrazione alla piattaforma e di creazione del proprio
Guida per la registrazione alla piattaforma di Gestione dei Corsi per il Consulente Tecnico Telematico Maribel Maini Indi ndice ce: Procedura di registrazione alla piattaforma e di creazione del proprio
Eleonline gestione dello spoglio elettorale
 Eleonline gestione dello spoglio elettorale Manuale Operativo Il manuale segue l'organizzazione gerarchica dell'applicativo perché questo è anche l'ordine temporale di esecuzione delle operazioni. Visione
Eleonline gestione dello spoglio elettorale Manuale Operativo Il manuale segue l'organizzazione gerarchica dell'applicativo perché questo è anche l'ordine temporale di esecuzione delle operazioni. Visione
VACANZE STUDIO - MANUALE UTENTE PER SOCIETÀ APPALTATRICI
 VACANZE STUDIO - MANUALE UTENTE PER SOCIETÀ APPALTATRICI INDICE pag. INTRODUZIONE... 3 STORIA DELLE MODIFICHE APPORTATE... 3 SCOPO DEL DOCUMENTO... 3 ABBREVIAZIONI... 3 APPLICATIVO COMPATIBILE CON INTERNET
VACANZE STUDIO - MANUALE UTENTE PER SOCIETÀ APPALTATRICI INDICE pag. INTRODUZIONE... 3 STORIA DELLE MODIFICHE APPORTATE... 3 SCOPO DEL DOCUMENTO... 3 ABBREVIAZIONI... 3 APPLICATIVO COMPATIBILE CON INTERNET
Manuale d uso Software di parcellazione per commercialisti Ver. 1.0.3 [05/01/2015]
![Manuale d uso Software di parcellazione per commercialisti Ver. 1.0.3 [05/01/2015] Manuale d uso Software di parcellazione per commercialisti Ver. 1.0.3 [05/01/2015]](/thumbs/27/12095727.jpg) Manuale d uso Software di parcellazione per commercialisti Ver. 1.0.3 [05/01/2015] Realizzato e distribuito da LeggeraSoft Sommario Premessa... 2 Fase di Login... 2 Menù principale... 2 Anagrafica clienti...
Manuale d uso Software di parcellazione per commercialisti Ver. 1.0.3 [05/01/2015] Realizzato e distribuito da LeggeraSoft Sommario Premessa... 2 Fase di Login... 2 Menù principale... 2 Anagrafica clienti...
YOUTUBE: UN CANALE PER LA PARTECIPAZIONE
 YOUTUBE: UN CANALE PER LA PARTECIPAZIONE Viene qui proposto un uso di YouTube (http://www.youtube.com/?gl=it&hl=it) che va oltre le modalità più diffuse che vedono esclusivamente il caricamento rapido
YOUTUBE: UN CANALE PER LA PARTECIPAZIONE Viene qui proposto un uso di YouTube (http://www.youtube.com/?gl=it&hl=it) che va oltre le modalità più diffuse che vedono esclusivamente il caricamento rapido
L amministratore di dominio
 L amministratore di dominio Netbuilder consente ai suoi clienti di gestire autonomamente le caselle del proprio dominio nel rispetto dei vincoli contrattuali. Ciò è reso possibile dall esistenza di un
L amministratore di dominio Netbuilder consente ai suoi clienti di gestire autonomamente le caselle del proprio dominio nel rispetto dei vincoli contrattuali. Ciò è reso possibile dall esistenza di un
Università degli Studi della Basilicata. Prenotazione degli Appelli d esame Online. Guida Studenti alla Prenotazione degli Appelli d esame Online
 Università degli Studi della Basilicata Prenotazione degli Appelli d esame Online Guida Studenti alla Prenotazione degli Appelli d esame Online Pagina 1 INDICE 1. INTRODUZIONE... 3 2. ACCESSO AREA WEB
Università degli Studi della Basilicata Prenotazione degli Appelli d esame Online Guida Studenti alla Prenotazione degli Appelli d esame Online Pagina 1 INDICE 1. INTRODUZIONE... 3 2. ACCESSO AREA WEB
Manuale Utente. Utilizzo Programma. Magazzino
 UNIVERSITA DEGLI STUDI DI FERRARA Manuale Utente Utilizzo Programma Magazzino GESTO: Acquisti OnLine Cosa puoi fare? Tramite il modulo di Gesto che verrà illustrato in seguito, potrai gestire in tempo
UNIVERSITA DEGLI STUDI DI FERRARA Manuale Utente Utilizzo Programma Magazzino GESTO: Acquisti OnLine Cosa puoi fare? Tramite il modulo di Gesto che verrà illustrato in seguito, potrai gestire in tempo
FtpZone Guida all uso Versione 2.1
 FtpZone Guida all uso Versione 2.1 La presente guida ha l obiettivo di spiegare le modalità di utilizzo del servizio FtpZone fornito da E-Mind Srl. All attivazione del servizio E-Mind fornirà solamente
FtpZone Guida all uso Versione 2.1 La presente guida ha l obiettivo di spiegare le modalità di utilizzo del servizio FtpZone fornito da E-Mind Srl. All attivazione del servizio E-Mind fornirà solamente
1. Gestione Archivi 1.a Anagrafiche Clienti - Incassi da Clienti 1.b Anagrafiche Fornitori - Pagamento a Fornitori 1.c Voci dei Rimborsi
 1. Gestione Archivi 1.a Anagrafiche Clienti - Incassi da Clienti 1.b Anagrafiche Fornitori - Pagamento a Fornitori 1.c Voci dei Rimborsi 2. Servizi Interni 2.a Servizi a Consulenti 2.b Gestione Servizi
1. Gestione Archivi 1.a Anagrafiche Clienti - Incassi da Clienti 1.b Anagrafiche Fornitori - Pagamento a Fornitori 1.c Voci dei Rimborsi 2. Servizi Interni 2.a Servizi a Consulenti 2.b Gestione Servizi
INDICE. Accesso al Portale Pag. 2. Nuovo preventivo - Ricerca articoli. Pag. 4. Nuovo preventivo Ordine. Pag. 6. Modificare il preventivo. Pag.
 Gentile Cliente, benvenuto nel Portale on-line dell Elettrica. Attraverso il nostro Portale potrà: consultare la disponibilità dei prodotti nei nostri magazzini, fare ordini, consultare i suoi prezzi personalizzati,
Gentile Cliente, benvenuto nel Portale on-line dell Elettrica. Attraverso il nostro Portale potrà: consultare la disponibilità dei prodotti nei nostri magazzini, fare ordini, consultare i suoi prezzi personalizzati,
Portale tirocini. Manuale utente Per la gestione del Progetto Formativo
 GESTIONE PROGETTO FORMATIVO Pag. 1 di 38 Portale tirocini Manuale utente Per la gestione del Progetto Formativo GESTIONE PROGETTO FORMATIVO Pag. 2 di 38 INDICE 1. INTRODUZIONE... 3 2. ACCESSO AL SISTEMA...
GESTIONE PROGETTO FORMATIVO Pag. 1 di 38 Portale tirocini Manuale utente Per la gestione del Progetto Formativo GESTIONE PROGETTO FORMATIVO Pag. 2 di 38 INDICE 1. INTRODUZIONE... 3 2. ACCESSO AL SISTEMA...
SCUOLANET UTENTE FAMIGLIA
 1 Con Scuolanet, le famiglie hanno la possibilità di consultare da casa o da qualsiasi accesso ad Internet i dati più importanti relativi alla vita scolastica dei loro figli. Istruzioni per il primo accesso
1 Con Scuolanet, le famiglie hanno la possibilità di consultare da casa o da qualsiasi accesso ad Internet i dati più importanti relativi alla vita scolastica dei loro figli. Istruzioni per il primo accesso
Dexma Newsletter System
 Dexma Newsletter System Quick Reference Indice Indice... 2 1 Introduzione a Postletter... 3 2 Richiesta di un account Demo... 3 3 Liste di invio... 5 3.1 Creazione di una lista... 5 3.2 Andare alla lista
Dexma Newsletter System Quick Reference Indice Indice... 2 1 Introduzione a Postletter... 3 2 Richiesta di un account Demo... 3 3 Liste di invio... 5 3.1 Creazione di una lista... 5 3.2 Andare alla lista
www.portalerapidglass.it
 Versione 5.00.20050408 ACCESSO AL PORTALE DIGITARE NELLA BARRA DI RICERCA DEL PROPRIO BROWSER : www.portalerapidglass.it BROWSER CONSIGLIATI : Google Chrome ; Mozilla Firefox ; Internet Explorer 9* Per
Versione 5.00.20050408 ACCESSO AL PORTALE DIGITARE NELLA BARRA DI RICERCA DEL PROPRIO BROWSER : www.portalerapidglass.it BROWSER CONSIGLIATI : Google Chrome ; Mozilla Firefox ; Internet Explorer 9* Per
S.I.N. S.R.L. SISTEMA INFORMATIVO NAZIONALE
 Edizione 1.0 Marzo 2010 S.I.N. S.R.L. SISTEMA INFORMATIVO NAZIONALE PER LO SVILUPPO IN AGRICOLTURA Sviluppo Rurale 2007 2013 Misure Strutturali Compilazione domanda di pagamento Manuale Operativo Utente
Edizione 1.0 Marzo 2010 S.I.N. S.R.L. SISTEMA INFORMATIVO NAZIONALE PER LO SVILUPPO IN AGRICOLTURA Sviluppo Rurale 2007 2013 Misure Strutturali Compilazione domanda di pagamento Manuale Operativo Utente
Guida alla configurazione della posta elettronica dell Ateneo di Ferrara sui più comuni programmi di posta
 Guida alla configurazione della posta elettronica dell Ateneo di Ferrara sui più comuni programmi di posta. Configurazione Account di posta dell Università di Ferrara con il Eudora email Eudora email può
Guida alla configurazione della posta elettronica dell Ateneo di Ferrara sui più comuni programmi di posta. Configurazione Account di posta dell Università di Ferrara con il Eudora email Eudora email può
GENERAZIONE PREVENTIVI
 GENERAZIONE PREVENTIVI Per la creazione di un nuovo preventivo si fa sempre riferimento ad un Tipo Preventivo, identificato da una certa Sigla. Nell esempio seguente vediamo come il preventivo abbia impostata
GENERAZIONE PREVENTIVI Per la creazione di un nuovo preventivo si fa sempre riferimento ad un Tipo Preventivo, identificato da una certa Sigla. Nell esempio seguente vediamo come il preventivo abbia impostata
Schede ADI ADP ADEM Prestazioni aggiuntive MMG. - Manuale - Data Solution Provider s.r.l.
 Schede ADI ADP ADEM Prestazioni aggiuntive MMG - Manuale - Data Solution Provider s.r.l. 1. Generalità Per poter accedere all applicazione è necessario aprire Internet Explorer e connettersi al sito di
Schede ADI ADP ADEM Prestazioni aggiuntive MMG - Manuale - Data Solution Provider s.r.l. 1. Generalità Per poter accedere all applicazione è necessario aprire Internet Explorer e connettersi al sito di
GUIDA AL PRIMO AVVIO E MANUALE D USO
 GUIDA AL PRIMO AVVIO E MANUALE D USO Informazioni preliminari Il primo avvio deve essere fatto sul Server (il pc sul quale dovrà risiedere il database). Verificare di aver installato MSDE sul Server prima
GUIDA AL PRIMO AVVIO E MANUALE D USO Informazioni preliminari Il primo avvio deve essere fatto sul Server (il pc sul quale dovrà risiedere il database). Verificare di aver installato MSDE sul Server prima
ASSOWEB. Manuale Operatore
 ASSOWEB Manuale Operatore Sistemi Internet per la gestione delle Associazioni dei Donatori di Sangue integrata con il sistema informativo del Servizio Trasfusionale L utilizzo delle più moderne tecnologie
ASSOWEB Manuale Operatore Sistemi Internet per la gestione delle Associazioni dei Donatori di Sangue integrata con il sistema informativo del Servizio Trasfusionale L utilizzo delle più moderne tecnologie
Amministrazione Trasparente
 Amministrazione Trasparente Da questa sezione è possibile gestire gli adempimenti di pubblicazione previsti dagli art. 26 e 37 del D.Lgs. 33/2013. Il sistema inoltre genera automaticamente il flusso previsto
Amministrazione Trasparente Da questa sezione è possibile gestire gli adempimenti di pubblicazione previsti dagli art. 26 e 37 del D.Lgs. 33/2013. Il sistema inoltre genera automaticamente il flusso previsto
Guida Utente PS Contact Manager GUIDA UTENTE
 GUIDA UTENTE Installazione...2 Prima esecuzione...5 Login...7 Registrazione del programma...8 Inserimento clienti...9 Gestione contatti...11 Agenti...15 Archivi di base...16 Installazione in rete...16
GUIDA UTENTE Installazione...2 Prima esecuzione...5 Login...7 Registrazione del programma...8 Inserimento clienti...9 Gestione contatti...11 Agenti...15 Archivi di base...16 Installazione in rete...16
ISTRUZIONI PER L UTILIZZO DEL SOFTWARE Moda.ROA. Raccolta Ordini Agenti
 ISTRUZIONI PER L UTILIZZO DEL SOFTWARE Raccolta Ordini Agenti AVVIO PROGRAMMA Per avviare il programma fare click su Start>Tutti i programmi>modasystem>nomeazienda. Se il collegamento ad internet è attivo
ISTRUZIONI PER L UTILIZZO DEL SOFTWARE Raccolta Ordini Agenti AVVIO PROGRAMMA Per avviare il programma fare click su Start>Tutti i programmi>modasystem>nomeazienda. Se il collegamento ad internet è attivo
Manuale Utente Albo Pretorio GA
 Manuale Utente Albo Pretorio GA IDENTIFICATIVO DOCUMENTO MU_ALBOPRETORIO-GA_1.4 Versione 1.4 Data edizione 04.04.2013 1 TABELLA DELLE VERSIONI Versione Data Paragrafo Descrizione delle modifiche apportate
Manuale Utente Albo Pretorio GA IDENTIFICATIVO DOCUMENTO MU_ALBOPRETORIO-GA_1.4 Versione 1.4 Data edizione 04.04.2013 1 TABELLA DELLE VERSIONI Versione Data Paragrafo Descrizione delle modifiche apportate
Manuale di Kiwi on line
 Manuale di Kiwi on line www.kiwiimmobiliare.it Kiwi On Line http://kiwionline.kiwiimmobiliare.it 1. Gestione annunci Cliccando sul pulsante annunci si accede all elenco annunci A. Inserimento nuovo annuncio
Manuale di Kiwi on line www.kiwiimmobiliare.it Kiwi On Line http://kiwionline.kiwiimmobiliare.it 1. Gestione annunci Cliccando sul pulsante annunci si accede all elenco annunci A. Inserimento nuovo annuncio
ALBO PRETORIO WEB MANUALE DELLA PROCEDURA SOMMARIO. Uso del manuale. Informazioni generali. Interfaccia grafica. Guida di riferimento
 #K$+ SOMMARIO ALBO PRETORIO WEB SOMMARIO Uso del manuale Informazioni generali Interfaccia grafica Guida di riferimento Guida alle operazioni ricorrenti Appendici # 000 K SOMMARIO $ SOMMARIO + 00001 Pagina
#K$+ SOMMARIO ALBO PRETORIO WEB SOMMARIO Uso del manuale Informazioni generali Interfaccia grafica Guida di riferimento Guida alle operazioni ricorrenti Appendici # 000 K SOMMARIO $ SOMMARIO + 00001 Pagina
2. LOGIN E RECUPERO DATI DI ACCESSO
 1. ACCESSO AL SISTEMA La prima schermata cui si accede consente le seguenti operazioni: Login Registrazione nuovo utente Recupero password e/o nome utente 2. LOGIN E RECUPERO DATI DI ACCESSO L accesso
1. ACCESSO AL SISTEMA La prima schermata cui si accede consente le seguenti operazioni: Login Registrazione nuovo utente Recupero password e/o nome utente 2. LOGIN E RECUPERO DATI DI ACCESSO L accesso
SCRUTINIO ON LINE 2 PERIODO
 SCRUTINIO ON LINE 2 PERIODO MANUALE OPERATIVO PER IL DOCENTE COORDINATORE Pagina 1 Accesso al sistema Per entrare nel registro elettronico, il docente apre il browser di accesso ad Internet e può accedere
SCRUTINIO ON LINE 2 PERIODO MANUALE OPERATIVO PER IL DOCENTE COORDINATORE Pagina 1 Accesso al sistema Per entrare nel registro elettronico, il docente apre il browser di accesso ad Internet e può accedere
Guida Software GestioneSpiaggia.it
 Caratteristiche Guida Software GestioneSpiaggia.it 1. Gestione prenotazioni articoli (ombrellone, cabina, ecc ) ed attrezzature (sdraio, lettino ecc ) 2. Visualizzazione grafica degli affitti sia giornaliera
Caratteristiche Guida Software GestioneSpiaggia.it 1. Gestione prenotazioni articoli (ombrellone, cabina, ecc ) ed attrezzature (sdraio, lettino ecc ) 2. Visualizzazione grafica degli affitti sia giornaliera
Manuale d uso Lexun Area Riservata proprietà di logos engineering - Sistema Qualità certificato ISO 9001 Det Norske Veritas Italia
 Pag. 1/5 Vi permetterà di gestire lo scambio di file con colleghi o clienti in maniera semplice, veloce e sicura. Potrete creare delle cartelle da condividere con i Vostri utenti e inserirvi all interno
Pag. 1/5 Vi permetterà di gestire lo scambio di file con colleghi o clienti in maniera semplice, veloce e sicura. Potrete creare delle cartelle da condividere con i Vostri utenti e inserirvi all interno
2.0 Gli archivi. 2.1 Inserire gli archivi. 2.2 Archivio Clienti, Fornitori, Materiali, Noleggi ed Altri Costi. Impresa Edile Guida all uso
 2.0 Gli archivi All interno della sezione archivi sono inserite le anagrafiche. In pratica si stratta di tutti quei dati che ricorreranno costantemente all interno dei documenti. 2.1 Inserire gli archivi
2.0 Gli archivi All interno della sezione archivi sono inserite le anagrafiche. In pratica si stratta di tutti quei dati che ricorreranno costantemente all interno dei documenti. 2.1 Inserire gli archivi
GUIDA AL SITO DELLE RIPARAZIONI BARWARE SOMMARIO
 GUIDA AL SITO DELLE RIPARAZIONI BARWARE SOMMARIO Introduzione...2 1. Registrazione al sito delle riparazioni...2 2. Login e Home page...6 3. Assistenza...8 3a. Nuova richiesta di riparazione...8 3b. Lista
GUIDA AL SITO DELLE RIPARAZIONI BARWARE SOMMARIO Introduzione...2 1. Registrazione al sito delle riparazioni...2 2. Login e Home page...6 3. Assistenza...8 3a. Nuova richiesta di riparazione...8 3b. Lista
I TUTORI. I tutori vanno creati la prima volta seguendo esclusivamente le procedure sotto descritte.
 I TUTORI Indice Del Manuale 1 - Introduzione al Manuale Operativo 2 - Area Tutore o Area Studente? 3 - Come creare tutti insieme i Tutori per ogni alunno? 3.1 - Come creare il secondo tutore per ogni alunno?
I TUTORI Indice Del Manuale 1 - Introduzione al Manuale Operativo 2 - Area Tutore o Area Studente? 3 - Come creare tutti insieme i Tutori per ogni alunno? 3.1 - Come creare il secondo tutore per ogni alunno?
File, Modifica, Visualizza, Strumenti, Messaggio
 Guida installare account in Outlook Express Introduzione Questa guida riguarda di sicuro uno dei programmi maggiormente usati oggi: il client di posta elettronica. Tutti, ormai, siamo abituati a ricevere
Guida installare account in Outlook Express Introduzione Questa guida riguarda di sicuro uno dei programmi maggiormente usati oggi: il client di posta elettronica. Tutti, ormai, siamo abituati a ricevere
GESTIONE DEL CARTELLINO
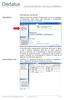 GESTIONE DEL CARTELLINO Dipendente Appena entrato nel portale, il Dipendente riceve un messaggio di benvenuto, vede alcuni dati personali e l indicazione dell ultima volta che si è collegato. A seconda
GESTIONE DEL CARTELLINO Dipendente Appena entrato nel portale, il Dipendente riceve un messaggio di benvenuto, vede alcuni dati personali e l indicazione dell ultima volta che si è collegato. A seconda
DOCUMENTO ESPLICATIVO
 DOCUMENTO ESPLICATIVO Modificare il proprio menu con Web designer - CATEGORIA MENU Digitate il vostro username e password, vedrete comparire tre tasti: AREA RISERVATA, WEB DESIGNER e LOGOUT ( vedi foto
DOCUMENTO ESPLICATIVO Modificare il proprio menu con Web designer - CATEGORIA MENU Digitate il vostro username e password, vedrete comparire tre tasti: AREA RISERVATA, WEB DESIGNER e LOGOUT ( vedi foto
Figura 1 - Schermata principale di Login
 MONITOR ON LINE Infracom Italia ha realizzato uno strumento a disposizione dei Clienti che permette a questi di avere sotto controllo in maniera semplice e veloce tutti i dati relativi alla spesa del traffico
MONITOR ON LINE Infracom Italia ha realizzato uno strumento a disposizione dei Clienti che permette a questi di avere sotto controllo in maniera semplice e veloce tutti i dati relativi alla spesa del traffico
Progetto INCOME. Manuale Utente Operatore Installazione
 VERSIONI Manuale Utente Operatore Installazione Tosca-Mobile VERS. Motivo Modifiche Data Approvazione Approvatore 1.0 Prima emissione 02/12/11 1/21 Sommario SOMMARIO... 2 INTRODUZIONE... 3 1.1. CONTENUTI
VERSIONI Manuale Utente Operatore Installazione Tosca-Mobile VERS. Motivo Modifiche Data Approvazione Approvatore 1.0 Prima emissione 02/12/11 1/21 Sommario SOMMARIO... 2 INTRODUZIONE... 3 1.1. CONTENUTI
PAGINA PRINCIPALE AREE TEMATICHE
 LOGIN PAGE La maschera di login è la porta di accesso alla nuova Area Partner, per accedere alla quale occorre inserire i seguenti dati: codice cliente (recuperabile dalle proposte ordine oppure da bolle
LOGIN PAGE La maschera di login è la porta di accesso alla nuova Area Partner, per accedere alla quale occorre inserire i seguenti dati: codice cliente (recuperabile dalle proposte ordine oppure da bolle
Il calendario di Windows Vista
 Il calendario di Windows Vista Una delle novità introdotte in Windows Vista è il Calendario di Windows, un programma utilissimo per la gestione degli appuntamenti, delle ricorrenze e delle attività lavorative
Il calendario di Windows Vista Una delle novità introdotte in Windows Vista è il Calendario di Windows, un programma utilissimo per la gestione degli appuntamenti, delle ricorrenze e delle attività lavorative
Servizio Feed RSS del sito CNIT
 Servizio Feed RSS del sito CNIT Informiamo tutti gli utenti CNIT che è possibile sincronizzare i propri Reader (RSS) per essere aggiornati in tempo reale sulle nuove pubblicazioni di articoli postati sul
Servizio Feed RSS del sito CNIT Informiamo tutti gli utenti CNIT che è possibile sincronizzare i propri Reader (RSS) per essere aggiornati in tempo reale sulle nuove pubblicazioni di articoli postati sul
FtpZone Guida all uso
 FtpZone Guida all uso La presente guida ha l obiettivo di spiegare le modalità di utilizzo del servizio FtpZone fornito da E-Mind Srl. All attivazione del servizio E-Mind fornirà solamente un login e password
FtpZone Guida all uso La presente guida ha l obiettivo di spiegare le modalità di utilizzo del servizio FtpZone fornito da E-Mind Srl. All attivazione del servizio E-Mind fornirà solamente un login e password
Wi-Pie Social Network Punti di accesso alla Rete Internet Manuale d'uso per operatore
 Wi-Pie Social Network Punti di accesso alla Rete Internet Manuale d'uso per operatore INDICE 1. INTRODUZIONE...3 2. UTILIZZO GENERALE...3 2.1 UTENTE NON ANCORA REGISTRATO SUL SISTEMA...3 2.2 UTENTE GIÀ
Wi-Pie Social Network Punti di accesso alla Rete Internet Manuale d'uso per operatore INDICE 1. INTRODUZIONE...3 2. UTILIZZO GENERALE...3 2.1 UTENTE NON ANCORA REGISTRATO SUL SISTEMA...3 2.2 UTENTE GIÀ
La catalogazione con LIBERO Modulo Catalogazione
 CATALOGAZIONE 1. LA CATALOGAZIONE NEL FORMATO UNIMARC 2. COME LEGARE AL RECORD TERMINI DELLE LISTE DI AUTORITA 3. LA SCHERMATA GESTIONE DEL MAGAZZINO 1. LA CATALOGAZIONE NEL FORMATO UNIMARC Per catalogare
CATALOGAZIONE 1. LA CATALOGAZIONE NEL FORMATO UNIMARC 2. COME LEGARE AL RECORD TERMINI DELLE LISTE DI AUTORITA 3. LA SCHERMATA GESTIONE DEL MAGAZZINO 1. LA CATALOGAZIONE NEL FORMATO UNIMARC Per catalogare
SFE 2005 Sales Force Enhancement
 SFE 2005 Sales Force Enhancement Versione 1.1.4 per RIM BlackBerry Manuale Utente Versione del 14/06/2005 www.data-ware.it Sommario 1 Breve descrizione dell'applicativo... 3 2 Descrizione delle funzionalità...4
SFE 2005 Sales Force Enhancement Versione 1.1.4 per RIM BlackBerry Manuale Utente Versione del 14/06/2005 www.data-ware.it Sommario 1 Breve descrizione dell'applicativo... 3 2 Descrizione delle funzionalità...4
Spese Sanitarie 730. Manuale d'uso
 Spese Sanitarie 730 Manuale d'uso Tabella contenuti Spese Sanitarie 730... 3 Documenti inviati... 8 Esito degli invii...9 Dettaglio errori... 10 Fatturazione... 11 Fattura a Paziente...12 Fattura a Contatti...
Spese Sanitarie 730 Manuale d'uso Tabella contenuti Spese Sanitarie 730... 3 Documenti inviati... 8 Esito degli invii...9 Dettaglio errori... 10 Fatturazione... 11 Fattura a Paziente...12 Fattura a Contatti...
PANNELLO DI CONTROLLO
 GUIDA RAPIDA PER L UTILIZZO DEL PANNELLO DI CONTROLLO DELLA POSTA ELETTRONICA INDICE DEGLI ARGOMENTI Pag. 1. BENVENUTO 2 2. PANNELLO DI CONTROLLO DELLA POSTA ELETTRONICA 3 2.1. LOGIN 3 3. GESTIONE DEL
GUIDA RAPIDA PER L UTILIZZO DEL PANNELLO DI CONTROLLO DELLA POSTA ELETTRONICA INDICE DEGLI ARGOMENTI Pag. 1. BENVENUTO 2 2. PANNELLO DI CONTROLLO DELLA POSTA ELETTRONICA 3 2.1. LOGIN 3 3. GESTIONE DEL
Portale Agenti Sambonet Paderno Industrie Pagina : 1 MANUALE PORTALE AGENTI
 Pagina : 1 MANUALE PORTALE AGENTI Scopo del è di fornire agli operatori dislocati sul territorio la possibilità di avere in tempo reale tutte le informazioni relative ai propri clienti e di effettuare
Pagina : 1 MANUALE PORTALE AGENTI Scopo del è di fornire agli operatori dislocati sul territorio la possibilità di avere in tempo reale tutte le informazioni relative ai propri clienti e di effettuare
IST ISTRUZIONI REGISTRO ELETTRONICO SCUOLANEXT
 IST ISTRUZIONI REGISTRO ELETTRONICO SCUOLANEXT Collegarsi al sito www.portaleargo.it cliccare sul link Argo ScuolaNext inserire nome utente e password oppure entrare nel sito www.itcsavi.it cliccare sul
IST ISTRUZIONI REGISTRO ELETTRONICO SCUOLANEXT Collegarsi al sito www.portaleargo.it cliccare sul link Argo ScuolaNext inserire nome utente e password oppure entrare nel sito www.itcsavi.it cliccare sul
ISTRUZIONI REGISTRO ELETTRONICO SCUOLANEXT
 ISTRUZIONI REGISTRO ELETTRONICO SCUOLANEXT Per l utilizzo di ScuolaNEXT è obbligatorio impiegare il browser Mozilla Firefox, possibilmente aggiornato all ultima versione disponibile dal relativo sito:
ISTRUZIONI REGISTRO ELETTRONICO SCUOLANEXT Per l utilizzo di ScuolaNEXT è obbligatorio impiegare il browser Mozilla Firefox, possibilmente aggiornato all ultima versione disponibile dal relativo sito:
Versione 2.2 del 22 10 2014
 Pc Dealer s.r.l. Via Pentelete, 137-80044 - OTTAVIANO ( Na ) Tel. 081-8279343 pbx - Fax 081 8279834 E-Mail: info@pcdealer.it Sito internet : www.pcdealer.it Nota introduttiva : il presente manuale nasce
Pc Dealer s.r.l. Via Pentelete, 137-80044 - OTTAVIANO ( Na ) Tel. 081-8279343 pbx - Fax 081 8279834 E-Mail: info@pcdealer.it Sito internet : www.pcdealer.it Nota introduttiva : il presente manuale nasce
GESTIONE SOGGETTI INCARICATI MANUALE UTENTE VERSIONE 1.0
 09/01/2015 GESTIONE SOGGETTI INCARICATI MANUALE UTENTE VERSIONE 1.0 PAG. 2 DI 16 INDICE 1. INTRODUZIONE 3 2. PREMESSA 4 3. FUNZIONI RELATIVE AGLI INCARICATI 6 3.1 NOMINA DEI GESTORI INCARICATI E DEGLI
09/01/2015 GESTIONE SOGGETTI INCARICATI MANUALE UTENTE VERSIONE 1.0 PAG. 2 DI 16 INDICE 1. INTRODUZIONE 3 2. PREMESSA 4 3. FUNZIONI RELATIVE AGLI INCARICATI 6 3.1 NOMINA DEI GESTORI INCARICATI E DEGLI
11/02/2015 MANUALE DI INSTALLAZIONE DELL APPLICAZIONE DESKTOP TELEMATICO VERSIONE 1.0
 11/02/2015 MANUALE DI INSTALLAZIONE DELL APPLICAZIONE DESKTOP TELEMATICO VERSIONE 1.0 PAG. 2 DI 38 INDICE 1. PREMESSA 3 2. SCARICO DEL SOFTWARE 4 2.1 AMBIENTE WINDOWS 5 2.2 AMBIENTE MACINTOSH 6 2.3 AMBIENTE
11/02/2015 MANUALE DI INSTALLAZIONE DELL APPLICAZIONE DESKTOP TELEMATICO VERSIONE 1.0 PAG. 2 DI 38 INDICE 1. PREMESSA 3 2. SCARICO DEL SOFTWARE 4 2.1 AMBIENTE WINDOWS 5 2.2 AMBIENTE MACINTOSH 6 2.3 AMBIENTE
Manuale Amministratore Legalmail Enterprise. Manuale ad uso degli Amministratori del Servizio Legalmail Enterprise
 Manuale Amministratore Legalmail Enterprise Manuale ad uso degli Amministratori del Servizio Legalmail Enterprise Pagina 2 di 16 Manuale Amministratore Legalmail Enterprise Introduzione a Legalmail Enterprise...3
Manuale Amministratore Legalmail Enterprise Manuale ad uso degli Amministratori del Servizio Legalmail Enterprise Pagina 2 di 16 Manuale Amministratore Legalmail Enterprise Introduzione a Legalmail Enterprise...3
Benvenuti nella presentazione del nuovo catalogo per i pezzi di ricambio. Sp@re P@rts INDICE
 Benvenuti nella presentazione del nuovo catalogo per i pezzi di ricambio Sp@re P@rts Selezionare un modello metodi di ricerca Cliccate su un link per accedere direttamente alla pagina interessata Metodologia
Benvenuti nella presentazione del nuovo catalogo per i pezzi di ricambio Sp@re P@rts Selezionare un modello metodi di ricerca Cliccate su un link per accedere direttamente alla pagina interessata Metodologia
Come costruire una presentazione. PowerPoint 1. ! PowerPoint permette la realizzazione di presentazioni video ipertestuali, animate e multimediali
 PowerPoint Come costruire una presentazione PowerPoint 1 Introduzione! PowerPoint è uno degli strumenti presenti nella suite Office di Microsoft! PowerPoint permette la realizzazione di presentazioni video
PowerPoint Come costruire una presentazione PowerPoint 1 Introduzione! PowerPoint è uno degli strumenti presenti nella suite Office di Microsoft! PowerPoint permette la realizzazione di presentazioni video
MASTERCOM PRO SITO PER I GENITORI GUIDA PER L'UTENTE
 MASTERCOM PRO SITO PER I GENITORI GUIDA PER L'UTENTE Questa breve guida ha lo scopo di illustrare ai genitori le funzionalità del sito MasterCom PRO loro dedicato. Prendere visione di queste informazioni
MASTERCOM PRO SITO PER I GENITORI GUIDA PER L'UTENTE Questa breve guida ha lo scopo di illustrare ai genitori le funzionalità del sito MasterCom PRO loro dedicato. Prendere visione di queste informazioni
MANUALE RAPIDO INSERIMENTO CHIAMATE ASSISTENZA PORTALE SELF-SERVICE (IWEB)
 1 di 11 MANUALE RAPIDO INSERIMENTO CHIAMATE ASSISTENZA PORTALE SELF-SERVICE (IWEB) Data: Marzo 2015 Manuale Rapido Inserimento Ticket da Portale WEB 2 di 11 COME INSERIRE UNA NUOVA RICHIESTA IN MODALITA
1 di 11 MANUALE RAPIDO INSERIMENTO CHIAMATE ASSISTENZA PORTALE SELF-SERVICE (IWEB) Data: Marzo 2015 Manuale Rapido Inserimento Ticket da Portale WEB 2 di 11 COME INSERIRE UNA NUOVA RICHIESTA IN MODALITA
ATOLLO BACKUP GUIDA INSTALLAZIONE E CONFIGURAZIONE
 ATOLLO BACKUP GUIDA INSTALLAZIONE E CONFIGURAZIONE PREMESSA La presente guida è da considerarsi come aiuto per l utente per l installazione e configurazione di Atollo Backup. La guida non vuole approfondire
ATOLLO BACKUP GUIDA INSTALLAZIONE E CONFIGURAZIONE PREMESSA La presente guida è da considerarsi come aiuto per l utente per l installazione e configurazione di Atollo Backup. La guida non vuole approfondire
GUIDA PER IL DOCENTE ALL UTILIZZO DELL APPLICATIVO ONLINE E PORTFOLIO
 GUIDA PER IL DOCENTE ALL UTILIZZO DELL APPLICATIVO ONLINE E PORTFOLIO http://eportfolio.tqmproject.eu Progetto "TQM Agreement n 2011 1 IT1 LEO05 01873; CUP G72F11000050006 1 SOMMARIO PREMESSA... 3 PAGINA
GUIDA PER IL DOCENTE ALL UTILIZZO DELL APPLICATIVO ONLINE E PORTFOLIO http://eportfolio.tqmproject.eu Progetto "TQM Agreement n 2011 1 IT1 LEO05 01873; CUP G72F11000050006 1 SOMMARIO PREMESSA... 3 PAGINA
monitoraggio dei locomotori via Internet
 monitoraggio dei locomotori via Internet Pagina 1 di 23 Sommario 1 Sito internet-home page... 3 2 Descrizione delle sezioni... 4 2.1 Invia nuove misurazioni sul sito... 5 2.2 Speed Control... 8 2.3 Controllo
monitoraggio dei locomotori via Internet Pagina 1 di 23 Sommario 1 Sito internet-home page... 3 2 Descrizione delle sezioni... 4 2.1 Invia nuove misurazioni sul sito... 5 2.2 Speed Control... 8 2.3 Controllo
ISTRUZIONI SULLE OPERAZIONI DI CAMBIO ANNO CONTABILE 2005/2006 LIQUIDAZIONE IVA - STAMPA REGISTRI - CHIUSURA/APERTURA CONTI
 ISTRUZIONI SULLE OPERAZIONI DI CAMBIO ANNO CONTABILE 2005/2006 LIQUIDAZIONE IVA - STAMPA REGISTRI - CHIUSURA/APERTURA CONTI PREMESSA La procedura contabile consente la gestione di più anni in linea. Questo
ISTRUZIONI SULLE OPERAZIONI DI CAMBIO ANNO CONTABILE 2005/2006 LIQUIDAZIONE IVA - STAMPA REGISTRI - CHIUSURA/APERTURA CONTI PREMESSA La procedura contabile consente la gestione di più anni in linea. Questo
ACCESSO AL PORTALE INTERNET GSE
 ACCESSO AL PORTALE INTERNET GSE Guida d uso per la registrazione e l accesso Ver 3.0 del 22/11/2013 Pag. 1 di 16 Sommario 1. Registrazione sul portale GSE... 3 2. Accesso al Portale... 8 2.1 Accesso alle
ACCESSO AL PORTALE INTERNET GSE Guida d uso per la registrazione e l accesso Ver 3.0 del 22/11/2013 Pag. 1 di 16 Sommario 1. Registrazione sul portale GSE... 3 2. Accesso al Portale... 8 2.1 Accesso alle
Questa guida vi illustrerà i principali passaggi da eseguire per l'inserimento dei Bandi di gara.
 Piccolo Manuale Manuale Pt 1ª Registrazione (Login) Questa guida vi illustrerà i principali passaggi da eseguire per l'inserimento dei Bandi di gara. Riceverete una email contenente: Link della vostra
Piccolo Manuale Manuale Pt 1ª Registrazione (Login) Questa guida vi illustrerà i principali passaggi da eseguire per l'inserimento dei Bandi di gara. Riceverete una email contenente: Link della vostra
Istruzioni per la configurazione di IziOzi
 Istruzioni per la configurazione di IziOzi Installazione L'applicazione si può installare da qualunque dispositivo Android a partire dalla versione 4.1 con la procedura standard tramite Google Play Store.
Istruzioni per la configurazione di IziOzi Installazione L'applicazione si può installare da qualunque dispositivo Android a partire dalla versione 4.1 con la procedura standard tramite Google Play Store.
MANUALEDIUTILIZZO MODULO CRM POSTVENDITA
 MANUALEDIUTILIZZO MODULO CRM POSTVENDITA INDICE INTRODUZIONE INSERIMENTO CHIAMATA CHIAMATE Dettaglio Chiamate Macchine Coinvolte Documenti Riepilogo MACCHINE Dettaglio Macchine Documenti Interventi MACCHINE
MANUALEDIUTILIZZO MODULO CRM POSTVENDITA INDICE INTRODUZIONE INSERIMENTO CHIAMATA CHIAMATE Dettaglio Chiamate Macchine Coinvolte Documenti Riepilogo MACCHINE Dettaglio Macchine Documenti Interventi MACCHINE
STUDIUM.UniCT Tutorial per gli studenti
 STUDIUM.UniCT Tutorial per gli studenti Studium.UniCT Tutorial Studenti v. 6 06/03/2014 Pagina 1 Sommario 1. COS È STUDIUM.UniCT... 3 2. COME ACCEDERE A STUDIUM.UniCT... 3 3. COME PERSONALIZZARE IL PROFILO...
STUDIUM.UniCT Tutorial per gli studenti Studium.UniCT Tutorial Studenti v. 6 06/03/2014 Pagina 1 Sommario 1. COS È STUDIUM.UniCT... 3 2. COME ACCEDERE A STUDIUM.UniCT... 3 3. COME PERSONALIZZARE IL PROFILO...
Procedure e Applicazioni Windows TM. Procedure e. TeamPortal Procedure e Applicazioni Windows TM
 INDICE 1. Introduzione... 3 2. Amministrazione... 4 2.1 Amministrazione Gruppi... 4 2.2 Amministrazione Servizi Client... 5 2.3 Amministrazione... 7 2 1. Introduzione L applicazione consente di organizzare
INDICE 1. Introduzione... 3 2. Amministrazione... 4 2.1 Amministrazione Gruppi... 4 2.2 Amministrazione Servizi Client... 5 2.3 Amministrazione... 7 2 1. Introduzione L applicazione consente di organizzare
GUIDA ALL USO DEL PORTALE DI PRENOTAZIONE LIBRI ON LINE
 Introduzione Benvenuto nella guida all uso della sezione ecommerce di shop.libripertutti.it/coop dove è possibile ordinare i tuoi testi scolastici e seguire lo stato del tuo ordine fino all evasione. si
Introduzione Benvenuto nella guida all uso della sezione ecommerce di shop.libripertutti.it/coop dove è possibile ordinare i tuoi testi scolastici e seguire lo stato del tuo ordine fino all evasione. si
MANUALE UTENTE CENTRI ED OFFICINE. L accesso al portale è regolata da una sistema di controllo basato su credenziali utente con password
 MANUALE UTENTE CENTRI ED OFFICINE Portale di accesso al catalogo dei cristalli per la ricerca di pezzi di ricambio ed accessori con funzionalità di preparazione preventivi, commesse lavoro e fatturazione
MANUALE UTENTE CENTRI ED OFFICINE Portale di accesso al catalogo dei cristalli per la ricerca di pezzi di ricambio ed accessori con funzionalità di preparazione preventivi, commesse lavoro e fatturazione
SISTEMA DI PRENOTAZIONE INTERATTIVA DELLE STRUTTURE PRESENTI ALL'INTERNO DEL CENTRO SPORTIVO
 SISTEMA DI PRENOTAZIONE INTERATTIVA DELLE STRUTTURE PRESENTI ALL'INTERNO DEL CENTRO SPORTIVO CLEXIDRA è un sistema che può essere configurato secondo due modalità differenti: come servizio WEB: amministratore
SISTEMA DI PRENOTAZIONE INTERATTIVA DELLE STRUTTURE PRESENTI ALL'INTERNO DEL CENTRO SPORTIVO CLEXIDRA è un sistema che può essere configurato secondo due modalità differenti: come servizio WEB: amministratore
MANUALE PER CONSULTARE LA RASSEGNA STAMPA VIA WEB ( ULTIMO AGGIORNAMENTO 26MARZO 2009)
 MANUALE PER CONSULTARE LA RASSEGNA STAMPA VIA WEB ( ULTIMO AGGIORNAMENTO 26MARZO 2009) I N D I C E VISUALIZZAZIONE PDF COLORE E RIDUZIONE.4 INVIO MAIL MULTIPLA IN PDF O SOMMARIO.5 GESTIONE 9 GESTIONE TESTATE..9
MANUALE PER CONSULTARE LA RASSEGNA STAMPA VIA WEB ( ULTIMO AGGIORNAMENTO 26MARZO 2009) I N D I C E VISUALIZZAZIONE PDF COLORE E RIDUZIONE.4 INVIO MAIL MULTIPLA IN PDF O SOMMARIO.5 GESTIONE 9 GESTIONE TESTATE..9
Programma Gestione Presenze Manuale autorizzatore. Versione 1.0 25/08/2010. Area Sistemi Informatici - Università di Pisa
 - Università di Pisa Programma Gestione Presenze Manuale autorizzatore Versione 1.0 25/08/2010 Email: service@adm.unipi.it 1 1 Sommario - Università di Pisa 1 SOMMARIO... 2 2 ACCESSO AL PROGRAMMA... 3
- Università di Pisa Programma Gestione Presenze Manuale autorizzatore Versione 1.0 25/08/2010 Email: service@adm.unipi.it 1 1 Sommario - Università di Pisa 1 SOMMARIO... 2 2 ACCESSO AL PROGRAMMA... 3
MOCA. Modulo Candidatura. http://www.federscacchi.it/moca. moca@federscacchi.it. [Manuale versione 1.0 marzo 2013]
![MOCA. Modulo Candidatura. http://www.federscacchi.it/moca. moca@federscacchi.it. [Manuale versione 1.0 marzo 2013] MOCA. Modulo Candidatura. http://www.federscacchi.it/moca. moca@federscacchi.it. [Manuale versione 1.0 marzo 2013]](/thumbs/25/5308947.jpg) MOCA Modulo Candidatura http://www.federscacchi.it/moca moca@federscacchi.it [Manuale versione 1.0 marzo 2013] 1/12 MOCA in breve MOCA è una funzionalità del sito web della FSI che permette di inserire
MOCA Modulo Candidatura http://www.federscacchi.it/moca moca@federscacchi.it [Manuale versione 1.0 marzo 2013] 1/12 MOCA in breve MOCA è una funzionalità del sito web della FSI che permette di inserire
CONTACT CENTER ISTRUZIONI PER L USO
 CONTACT CENTER ISTRUZIONI PER L USO Sommario SOMMARIO Accedere al Contact Center... 2 Inviare un quesito alla CIPAG tramite il Contact Center... 5 Consultare lo stato di lavorazione dei quesiti... 8 Recupero
CONTACT CENTER ISTRUZIONI PER L USO Sommario SOMMARIO Accedere al Contact Center... 2 Inviare un quesito alla CIPAG tramite il Contact Center... 5 Consultare lo stato di lavorazione dei quesiti... 8 Recupero
