Provincia autonoma di Trento Profim2000/Infantia2000 AMPERE
|
|
|
- Orazio Raimondo Corona
- 5 anni fa
- Visualizzazioni
Transcript
1 Provincia autonoma di Trento Profim2000/Infantia2000 AMPERE (Guida operativa)
2 1. INSTALLAZIONE COMPONENTE AMPERE Verifiche preliminari Installazione componente Per chi lavora in multiutenza AVVIO COMPONENTE AMPERE CONFIGURAZIONE COMPONENTE AMPERE Connessione Ambulatorio/postazione Altre opzioni Log INVIO PRESCRIZIONI AD AMPERE Gestione consenso privacy Impostazione catalogo prestazioni AMPERE in Profim2000/Infantia Visualizza dati da inviare RICEZIONE DOCUMENTI CLINICI DA AMPERE Download del documento clinico Stampa referto Importazione documento in Profim2000/Infantia ALTRE OPERATIVITA DEL COMPONENTE AMPERE Notifiche Ricerca notifiche Elimina notifiche Prescrizioni Invia prescrizioni Prescrizioni inviate Aggiornamento anagrafiche ASL Ricerca libera Ricerca dati anagrafici Ricerca prescrizioni Ricerca referti Visualizzazione ridotta Ottimizzazione archivi FAQ: RISPOSTE ALLE DOMANDE PIU FREQUENTI E necessario che la connessione internet sia sempre aperta? Quali prescrizioni vengono inviate al sistema AMPERE? Come comportarsi se si verifica un errore durante un operazione telematica? Cosa sono le notifiche? Profim2000/Infantia2000 AMPERE Pagina 2 di 34
3 Installazione componente AMPERE 1. INSTALLAZIONE COMPONENTE AMPERE 1.1. Verifiche preliminari Prima di avvire l installazione della componente è necessario verificare la correttezza dei dati del medico impostati in Profim2000/Infantia2000 in particolare per quanto concerne: Numero di Iscrizione all Ordine dei Medici Numero regionale Codice Fiscale operando come descritto di seguito: 1. avviare Profim2000/Infantia selezionare Dati dell utente dal menu Personalizzazioni 3. digitare la password richiesta e premere Invio oppure fare clic su OK 4. verificare i dati presenti; nel caso, provvedere ad opportuna modifica confermando al termine le modifiche apportate Installazione componente NOTA: Per chi lavora in multiutenza, si suggerisce di leggere prima il par Per chi lavora in multiutenza successivo, prima di procedere all installazione della componente in questione, come di seguito descritto. 1. Aprire la connessione internet NOTA: La connessione internet sarà necessaria per la registrazione on-line della componente, ovvero per quanto indicato al punto 6 successivo. 2. avviare l installazione della componente AMPERE 3. procedere, come di consueto, con l installazione del modulo 4. digitare il CD-KEY nelle rispettive tre caselle e, se necessario, selezionare opportunamente il nominativo dell utente (Cognome Nome) a cui registrare la licenza NOTA: L eventualità di selezionare il Cognome Nome si può verificare per chi lavora in multiutenza; in tal caso, assicurarsi di selezionare effettivamente l utente medico di competenza. 5. fare clic su Avanti, per proseguire con l operazione Profim2000/Infantia2000 AMPERE Pagina 3 di 34
4 Installazione componente AMPERE 6. rispondere Sì alla domanda Effettuare l allineamento On-line della licenza? 7. al termine, fare clic su Fine per concludere dunque la procedura di installazione e registrazione della componente Per chi lavora in multiutenza Per chi lavora in multiutenza si precisa che: la componente deve essere installata sulla postazione su cui opera il medico/pediatra; in caso di medicina/pediatria di gruppo, installare la componente su ogni postazione su cui opera il medico/pediatra la licenza della componente deve essere associata all utente medico/pediatra. Pertanto, per garantirsi di associare la licenza effettivamente all utente medico/pediatra (e non, ad esempio, all utente segretaria/collaboratore), verificare ed operare come di seguito indicato: 5. avviare Profim2000/Infantia2000 dalla postazione dell utente segretaria/collaboratore, utilizzando la password a questa associata 6. selezionare Dati dell utente dal menu Personalizzazioni 7. digitare la password richiesta e premere Invio oppure fare clic su OK 8. verificare che nelle caselle Cognome e Nome NON siano presenti i dati del medico, ma i dati della segretaria/collaboratore o una indicazione generica del tipo Segretaria Segretaria : nel caso, provvedere ad opportuna modifica 9. verificare che nella casella Provincia di sia presente XX: nel caso, provvedere ad opportuna modifica. Profim2000/Infantia2000 AMPERE Pagina 4 di 34
5 Avvio componente AMPERE 2. AVVIO COMPONENTE AMPERE La componente AMPERE può essere avviata soltanto dall interno della cartella clinica Profim2000/Infantia2000, selezionando Progetto Ampere dal menu Strumenti. Esso può essere avviato sia con una cartella clinica di paziente aperta, che non. Nel caso in cui la componente AMPERE venga aperta con una cartella clinica di paziente attiva in Profim2000/Infantia2000, essa viene aperta con le informazioni filtrate per lo stesso paziente. Nel caso in cui non sia presente il Codice Fiscale nei Dati dell utente, al primo avvio della componente ne viene richiesto l inserimento. Profim2000/Infantia2000 AMPERE Pagina 5 di 34
6 3. CONFIGURAZIONE COMPONENTE AMPERE Configurazione componente AMPERE La componente di integrazione AMPERE richiede una minima interazione da parte dell utente, circa le impostazioni di configurazione iniziali. Per fare questo, avviare la componente AMPERE (vedi cap. 2. AVVIO COMPONENTE AMPERE, pag. 5) e selezionare Impostazioni dal menu di sinistra. Dopo aver eventualmente modificato le impostazioni è necessario fare clic su (nella parte superiore della finestra) affinché possano essere recepite le variazioni apportate Connessione Attivare l opzione Il computer accede ad internet attraverso una LAN se non si utilizza una connessione di accesso remoto. NOTA: Dunque, nel caso di accesso internet tradizionale, è conveniente che la suddetta opzione non sia attiva Ambulatorio/postazione Compilare la casella Ambulatorio/postazione (nell area Dati utente) nel caso in cui la componente AMPERE venga utilizzata (unitamente alla cartella clinica Profim2000/Infantia2000) su computer in diversa dislocazione (es. ambulatorio e casa, 1 ambulatorio e 2 ambulatorio, ). La casella può avere un valore numerico da 0 a 9. La prima dislocazione deve avere valore 0, la seconda con valore 1, la terza con valore 2 e così via, fino al massimo valore 9. Dunque per un totale di dieci dislocazioni. Profim2000/Infantia2000 AMPERE Pagina 6 di 34
7 Configurazione componente AMPERE NOTA: Utilizzare questa opzione soltanto nel caso in cui lo stesso utente lavora su differenti postazioni Altre opzioni Elimina automaticamente elementi integrati: l opzione è per default attiva e prevede la cancellazione del referto ricevuto, dall archivio della componente AMPERE, se questo è stato integrato direttamente nella cartella clinica del paziente di Profim2000/Infantia2000 (vedi par Importazione documento in Profim2000/Infantia2000 pag. 18). Proponi la ricezione di notifiche già scaricate: l opzione è per default attiva e consente la visualizzazione di un apposita finestra, dalla quale scegliere di poter ricevere anche le notifiche già scaricate (vedi cap. 5. RICEZIONE DOCUMENTI CLINICI DA AMPERE, pag. 14). Se tale opzione viene disattivata è dunque possibile scaricare solo nuove notifiche. Visualizza dati da inviare durante la fase prescrittiva: l opzione è per default disattiva. Se attiva, prevede la visualizzazione di un apposita finestra in cui viene riepilogato l elenco delle ricette che verranno inoltrate a AMPERE, nel momento della stampa delle ricette (vedi par Visualizza dati da inviare, pag. 13). Considera recenti i dati : in tale opzione è possibile scegliere tra o <tutti> o dell ultimo anno o dell ultimo semestre o dell ultimo quadrimestre o dell ultimo trimestre Profim2000/Infantia2000 AMPERE Pagina 7 di 34
8 Configurazione componente AMPERE o o dell ultimo bimestre dell ultimo mese Da precisare che il concetto di recente si riferisce alla possibilità di filtrare, appunto per il periodo impostato, la visualizzazione dei dati scaricati da AMPERE (notifiche, referti, ricoveri, dimissioni, ). Esempio. Impostando l opzione a dell ultimo anno (come per default), in tutte le sezioni in cui sono previsti appositi elenchi (notifiche, referti, ), si visualizzeranno soltanto le informazioni degli ultimi 365 giorni: in un utilizzo ordinario delle procedure, l utente verrà certamente agevolato. In ogni caso, facendo clic sull apposito pulsante, sarà possibile visualizzare anche le altre informazioni (appunto quelle definite come meno recenti ) Rendi disponibili i file di log dell ultimo : in tale opzione è possibile scegliere tra o o o o anno mese settimana giorno 3.4. Log in riferimento alla possibilità di consultare i file di log (ovvero di tutto quanto avviene, errori ed anomalie compresi, durante i processi telematici previsti dal sistema) del periodo indicato (vedi par. successivo 3.4. Log ). Selezionando la sotto-voce Log vengono visualizzati tutti gli eventi occorsi durante l utilizzo della componente AMPERE: es. errori durante lo scaricamento di un referto. Profim2000/Infantia2000 AMPERE Pagina 8 di 34
9 Invio prescrizioni a AMPERE 4. INVIO PRESCRIZIONI AD AMPERE Nel momento in cui, utilizzando la cartella clinica Profim2000/Infantia2000, si produce la prescrizione di una prestazione (esami di laboratorio o strumentali e visite specialistiche), essa é già pronta per essere inviata ad AMPERE. NOTA 1: E consentito l invio ad AMPERE di prestazioni concedibili SSN e previste dal catalogo omonimo, che dunque deve essere impostato in Profim2000/Infantia2000 (vedi par Impostazione catalogo prestazioni AMPERE in Profim2000/Infantia2000, pag. 12). NOTA 2: E consentito l invio ad AMPERE di ricette per pazienti iscritti SSN (ovvero pazienti aventi una data di scelta e non una data di revoca) e che abbiano fornito il consenso privacy (tipo 3 Consenso Salute ), pena l impossibilità di eseguire l operazione, con la visualizzazione di appositi messaggi, come di seguito riportati. Per fare ciò, operare come di seguito indicato: 1. generare e registrare la prescrizione in Profim2000/Infantia2000, come di consueto 2. fare clic su su o premere Ctrl+P per la stampa della stessa 3. se non risulta aperta la connessione internet, si apre l apposita finestra di richiesta connessione; dunque parte il processo di invio prescrizione ad AMPERE. NOTA: Soltanto in caso di errori/difficoltà, verrà visualizzato apposito messaggio e la voce Da inviare nel menu di sinistra della componente, diviene in grassetto, di colore rosso e con l indicazione, tra parentesi, del numero di prescrizioni incriminate (vedi par Prescrizioni, pag. 20). Profim2000/Infantia2000 AMPERE Pagina 9 di 34
10 Invio prescrizioni a AMPERE 4.1. Gestione consenso privacy Nell ambito del Progetto AMPERE sono stati individuati tre differenti tipi di consenso al trattamento dei dati personali: Tipo 0 = Consenso non espresso o negato Tipo 3 = Consenso privacy rilasciato al MMG, alla medicina di rete/gruppo, all Azienda Provinciale per i Servizi Sanitari ed ai soggetti accreditati comprendente il trasferimento dati in formato elettronico tra gli attori consenso salute Tipo 5 = = Consenso privacy rilasciato al MMG, alla medicina di rete/gruppo, all Azienda Provinciale per i Servizi Sanitari con esclusione del trasferimento dei dati in formato elettronico tra gli attori. Per poter inviare le prescrizioni ad AMPERE è necessario aver attivato il consenso di tipo 3 Consenso Salute, pena l inibizione all invio delle prescrizioni, con la visualizzazione di apposito messaggio all atto della stampa della prescrizione che si desidera inviare. Il consenso già acquisito dal medico prima dell installazione della componente di integrazione AMPERE è assimilato ad un consenso di tipo 5 che non consente l invio delle prescrizioni. Per modificare la tipologia di consenso, ed inviare tale modifica ad AMPERE, operare come di seguito indicato: 1. selezionare il nome del paziente 2. selezionare il tipo di consenso 3. rispondere di Sì al messaggio 4. se desidera potrà inviare il consenso facendo clic su Invia consenso Profim2000/Infantia2000 AMPERE Pagina 10 di 34
11 Invio prescrizioni a AMPERE E possibile effettuare anche un invio cumulativo di tutti i consensi modificati attraverso la componente di integrazione AMPERE facendo clic sull apposito pulsante Verrà mostrato l elenco di tutti i consensi modificati con la tipologia di consenso fornito. Facendo clic sul pulsante Invia Consensi gli stessi verranno inoltrati ad AMPERE.. Il consenso potrà anche esser raccolto dalla ASL che lo comunicherà al medico nell ambito dell aggiornamento dei dati anagrafici previsto dal progetto AMPERE (vedi cap. 6.3 Aggiornamento anagrafiche ASL, pag. 25) Profim2000/Infantia2000 AMPERE Pagina 11 di 34
12 Invio prescrizioni a AMPERE 4.2. Impostazione catalogo prestazioni AMPERE in Profim2000/Infantia2000 Come indicato nella nota precedente, è necessario che in Profim2000/Infantia2000 venga impostato lo specifico catalogo di prestazioni, ovvero l archivio delle prestazioni definito e riconosciuto da AMPERE. Per fare ciò, operare come di seguito indicato: 1. avviare Profim2000/Infantia2000 come di consueto 2. selezionare Dati dell utente dal menu Personalizzazioni 3. digitare la password richiesta e premere Invio oppure fare clic su OK 4. fare clic su Opzioni (nella parte inferiore-destra della finestra) o premere Alt+O 5. selezionare la scheda Prestazioni o premere Alt+P 6. fare clic su o premere Ctrl+Inizio 7. fare clic nella casella Catalogo in uso e selezionare ed impostare Prestazioni AMPERE NOTA: Se necessario, attivare anche l opzione sottostante Integra catalogo in uso con il catalogo personale, per consentire l utilizzo in prescrizione anche di prestazioni personalizzate non contemplate nell archivio regionale: in tal caso la prestazione non verrà inviata ad AMPERE. Dunque, alla selezione di prestazioni in prescrizione, aver cura di selezionare una descrizione con indicazione vuota nella (ultima) colonna Catalogo. prestazione catalogo AMPERE prestazione catalogo AMPERE 8. fare clic su o premere Ctrl+Invio. IMPORTANTE: Si precisa che il catalogo delle suddette prestazioni, non gestito da Fimesan ma fornito dalla Provincia autonoma di Trento, NON prevede meccanismi di confronta esiti (per gli esami di laboratorio, in quanto mancanti dei valori normali) e di associazione automatica esenzioni ticket. Profim2000/Infantia2000 AMPERE Pagina 12 di 34
13 Invio prescrizioni a AMPERE 4.3. Visualizza dati da inviare Se nelle impostazioni della componente AMPERE è stata attivata l opzione Visualizza dati da inviare durante la fase prescrittiva (vedi par Altre opzioni, pag. 7), esattamente prima dell inoltro ad AMPERE e della stampa delle ricette, viene visualizzata una finestra in cui viene riepilogato l elenco delle ricette che verrà inoltrato al sistema AMPERE. In tale finestra, per ogni ricetta, vengono riportate le seguenti informazioni: status ricetta, tramite una delle seguenti tre raffigurazioni (come anche indicato nella legenda presente nella parte inferiore della stessa finestra) o o o nuova prescrizione, ovvero prescrizione non ancora stampata e inviata telematicamente ad AMPERE (vedi par Invia prescrizioni, pag. 21) prescrizione in attesa di invio, ovvero prescrizione già stampata ma non ancora inviata telematicamente ad AMPERE (vedi par Invia prescrizioni, pag. 21) prescrizione precedentemente inviata, ovvero prescrizione già stampata e telematicamente inviata ad AMPERE denominazione ricetta, in cui viene riportato un codice numerico ed univoco (che identificherà la ricetta in AMPERE) tra parentesi quadre (es. [ ]) e la descrizione della prestazione data della ricetta cognome e nome del paziente codice fiscale del paziente. Profim2000/Infantia2000 AMPERE Pagina 13 di 34
14 5. RICEZIONE DOCUMENTI CLINICI DA AMPERE Ricezione documenti clinici da AMPERE 1. Aprire in Profim2000/Infantia2000 la cartella clinica del paziente per il quale si vuole verificare l esistenza di documenti clinici in attesa NOTA: Non è comunque necessario aprire una cartella clinica in Profim2000/Infantia2000; in tal caso verranno visualizzati tutti i documenti clinici di tutti i pazienti. 2. aprire la componente AMPERE (vedi cap. 2. AVVIO COMPONENTE AMPERE, pag. 5) nominativo paziente impostato NOTA: Se si apre la componente AMPERE, mentre in Profim2000/Infantia2000 è aperta la cartella clinica di un paziente, la stessa viene automaticamente impostata nel modulo. 3. selezionare Notifiche dal menu di sinistra 4. fare clic su (nella parte superiore della finestra); si apre la finestra di download notifiche 5. scegliere l opzione più opportuna (per default risulta già selezionata l opzione Esegui il download di sole nuove notifiche ) e fare clic su OK NOTA 1: Selezionare l opzione Recupera tutte le notifiche a partire dal (indicando in corrispondenza, anche la data a partire dalla quale si intende scaricare le notifiche), se si desidera scaricare anche le notifiche passate, già scaricate. NOTA 2: La suddetta finestra si apre se risulta attiva (lo è per default) l opzione Proponi la ricezione di notifiche già scaricate, nelle impostazioni della medesima componente AMPERE (vedi par Altre opzioni, pag. 7). 6. se non risulta aperta la connessione internet, si apre l apposita finestra di richiesta connessione; dunque parte il processo di richiesta notifiche al sistema AMPERE 7. attendere la ricezione delle notifiche Profim2000/Infantia2000 AMPERE Pagina 14 di 34
15 Ricezione documenti clinici da AMPERE 8. fare clic su OK al messaggio Sono state ricevute notifiche (es. Sono state ricevute 2 notifiche ) NOTA: Nel numero di notifiche calcolate, sono incluse anche quanto gestito in Aggiornamenti anagrafiche ASL (vedi par Aggiornamento anagrafiche ASL, pag. 25). 9. nella finestra operativa centrale compaiono, in grassetto, le notifiche ricevute, filtrate per il periodo definito all opzione Considera recenti i dati di cui al par Altre opzioni, pag. 7. NOTA: Nell eseguire la procedura di ricezione notifiche, si ricevono in ogni caso tutte le notifiche di tutti i pazienti. Se però nella componente AMPERE, risulta in quel momento impostato il nominativo di un paziente, nella suddetta finestra vengono visualizzate solo le notifiche del medesimo paziente. 10. selezionare la notifica opportuna nominativo paziente impostato notifica selezionata (non più in grassetto) dettaglio notifica selezionata NOTA: E possibile selezionare contemporaneamente più di una notifica, con le tecniche di multiselezione di Windows, ovvero Ctrl + clic oppure Maiusc. (Shift) + clic. Profim2000/Infantia2000 AMPERE Pagina 15 di 34
16 Ricezione documenti clinici da AMPERE 11. si noterà la perdita del grassetto e la visualizzazione del dettaglio nella parte inferiore della finestra Download del documento clinico Se, dopo aver visionato la notifica, si desidera scaricare il relativo documento, operare come di seguito indicato: 12. fare clic su (nella parte superiore della finestra) 13. fare clic su OK al messaggio di avvenuto download NOTA: Se si verifica un errore durante la ricezione dei documenti clinici, è possibile conoscere ulteriori dettagli nel Log (vedi par Log, pag. 8). 14. si noterà la scomparsa della notifica e la contestuale visualizzazione in grassetto, della sotto-voce Documenti clinici, riportando anche (tra parentesi) il numero di documenti scaricati e non ancora letti 15. selezionare dunque la voce Documenti clinici 16. nella finestra operativa centrale compaiono i documenti clinici scaricati dalle rispettive notifiche (di cui al punto 10 precedente) Profim2000/Infantia2000 AMPERE Pagina 16 di 34
17 Ricezione documenti clinici da AMPERE 17. fare doppio clic sul documento scaricato oppure fare clic su (nella parte superiore della finestra) NOTA: La presenza dell iconcina, in corrispondenza dello stesso, garantisce la effettiva presenza di un referto da visualizzare. Nel caso in cui (ad esempio), in un secondo tempo, la suddetta iconcina non fosse più presente, è possibile riscaricare lo stesso referto, facendo clic sull apposito pulsante Download (presente nella parte superiore della stessa finestra). descrizione prestazione a cui si riferisce il referto dati del documento clinico descrizione referto 18. si aprirà la finestra con il dettaglio del documento clinico. NOTA: Se nella finestra è attivo il pulsante documento allegato., facendoci clic viene aperto e visualizzato il 5.2. Stampa referto E possibile stampare il referto visualizzato facendo clic su. Profim2000/Infantia2000 AMPERE Pagina 17 di 34
18 5.3. Importazione documento in Profim2000/Infantia2000 Ricezione documenti clinici da AMPERE Nel caso in cui si desidera importare, il documento visualizzato, nella cartella clinica del paziente in Profim2000/Infantia2000, è sufficiente fare clic su della finestra del referto visualizzato). (nella parte superiore A seguito di questo, viene eliminato il documento, in virtù dell opzione Elimina automaticamente elementi integrati che è attiva per default (vedi par Altre opzioni, pag. 7). Il documento è possibile ritrovarlo in una specifica sezione di Profim2000/Infantia2000, a seconda della sua natura ovvero: esami ematochimici di laboratorio, anatomia patologica esami strumentali e consulenze specialistiche cartella pronto soccorso, ricoveri in in in Diagnostica strumentale (cartella clinica) Consulenze specialistiche (cartella clinica) Altre sezioni (cartella clinica) Profim2000/Infantia2000 AMPERE Pagina 18 di 34
19 Altre operatività del componente AMPERE 6. ALTRE OPERATIVITA DEL COMPONENTE AMPERE Oltre alla procedure e funzioni descritte nei capitoli precedenti, la componente AMPERE prevede altre funzioni di notevole interesse. Esse vengono gestite dalle voci presenti nel menu di sinistra Notifiche L utilizzo delle notifiche è stato affrontato nei cap. 5. RICEZIONE DOCUMENTI CLINICI DA AMPERE a pag. 14. Esistono comunque altre caratteristiche e funzioni che verranno di seguito descritte Ricerca notifiche Facendo clic su (nella parte superiore della finestra), vengono visualizzate, sempre nella parte superiore della finestra, altre caselle, grazie alle quali è possibile ricercare notifiche, filtrando per (fermo restando che sono altresì filtrate per il periodo definito all opzione Considera recenti i dati di cui al par Altre opzioni, pag. 7; nel caso invece in cui si desidera visualizzare anche le altre notifiche considerate come meno recenti, fare clic sull apposito pulsante ): data (dal.. al..) tipo (tutti i tipi, avvenute refertazioni, avvenuti ricoveri, avvenute dimissioni, sostituzioni di referto, notifiche di lettere di dimissione) cognome e nome paziente Profim2000/Infantia2000 AMPERE Pagina 19 di 34
20 Altre operatività del componente AMPERE parametri di ricerca notifiche Dopo aver impostato uno o più dei suddetti parametri di ricerca, fare clic su eseguire la ricerca opportuna. per Elimina notifiche Per eliminare una o più notifiche è necessario: 1. selezionare la/le notifica/he che si vuole eliminare NOTA: E possibile selezionare contemporaneamente più di una notifica, con le tecniche di multiselezione di Windows, ovvero Ctrl + clic oppure Maiusc. (Shift) + clic. 2. fare clic su o premere sulla tastiera il tasto Canc Prescrizioni Selezionando la voce Prescrizioni, vengono visualizzate (se esistenti) le prescrizioni da inviare. Il layout ed operatività di tale voce è infatti identico alla sottovoce Da inviare (che è evidenziato in colore rosso). Se si seleziona un solo elemento, è possibile visualizzare, nella parte inferiore della finestra, il dettaglio dello stesso: ID Prescrizione, corrispondente ad un codice, univoco ed automaticamente generato secondo un apposito algoritmo previsto dallo standard AMPERE Data prescrizione, corrispondente a data ed orario di registrazione della prescrizione in Profim2000/Infantia2000 Esenzione, corrispondente a codice e descrizione dell esenzione applicata Cognome paziente, corrispondente all omonima informazione Profim2000/Infantia2000 AMPERE Pagina 20 di 34
21 Nome paziente, corrispondente all omonima informazione Data di nascita paziente, corrispondente all omonima informazione Codice fiscale paziente, corrispondente all omonima informazione Altre operatività del componente AMPERE Quesito diagnostico, corrispondente alla descrizione della diagnosi definita in prescrizione, riportata nella casella Problema Priorità, corrispondente alla priorità definita in prescrizione; nel caso in cui non venga definita alcuna priorità, si intende come Differita/Programmata Elemento prescritto nr. x, (dove x corrisponde alla numerazione progressiva degli elementi che compongono la prescrizione), corrispondente alla descrizione della/e prestazione/i componente la prescrizione Invia prescrizioni Nel contenitore Prescrizioni (o similmente Da inviare) sono depositate le prescrizioni registrate e stampate con Profim2000/Infantia2000, ma non ancora telematicamente inviate ad AMPERE. NOTA: In tale contenitore dovrebbero dunque essere presenti le prescrizioni che non si è riusciti ad inviare nella consueta operatività (vedi cap. 4. INVIO PRESCRIZIONI AD AMPERE, pag. 9), visto che è opportuno inviarle immediatamente, dunque contestualmente alla stessa prescrizione, come definito al cap. 4. INVIO PRESCRIZIONI AD AMPERE, pag. 9. Per procedere all invio, operare come di seguito indicato: 1. selezionare la prescrizione da inviare; naturalmente si consiglia di selezionare tutte le prescrizioni in attesa di invio, facendo clic su (nella parte superiore della finestra) Profim2000/Infantia2000 AMPERE Pagina 21 di 34
22 Altre operatività del componente AMPERE prescrizione selezionata (da inviare) dettaglio prescrizione selezionata 2. fare clic su (nella parte superiore della finestra) 3. se non risulta aperta la connessione internet, si apre l apposita finestra di richiesta connessione; dunque parte il processo di invio prescrizione ad AMPERE 4. fare clic su OK al messaggio Invio prescrizioni terminato con successo. NOTA: Le prescrizioni così inviate non risultano più presenti nel contenitore in questione, ma si trasferiscono tra quelle inviate (vedi par. successivo Prescrizioni inviate ) Prescrizioni inviate Nel contenitore Inviate sono depositate le prescrizioni registrate e stampate con Profim2000/Infantia2000 e telematicamente inviate ad AMPERE, filtrate per il periodo definito all opzione Considera recenti i dati di cui al par Altre opzioni, pag. 7. Nel caso invece in cui si desidera visualizzare anche le altre prescrizioni (inviate) considerate come meno recenti, fare clic sull apposito pulsante. Profim2000/Infantia2000 AMPERE Pagina 22 di 34
23 Altre operatività del componente AMPERE dettaglio prescrizione selezionata Di tali prescrizioni è possibile: fare clic su (nella parte superiore della finestra) per conoscere lo stato della prescrizione, che può essere o o o o o consistente, ovvero la ricetta è stata ricevuta da AMPERE ed ha superato tutti i controlli di integrità delle informazioni segnalata, ovvero qualche problema individuato; in tal caso, è possibile che si verifichi un contatto (es. telefonico) tra un operatore di AMPERE ed il medico/pediatra che ha generato la ricetta invalidata, ovvero non ritenuta completamente valida da AMPERE annullata, ovvero annullata dallo stesso medico/pediatra che l ha generata (come di seguito indicato) completata, ovvero di cui è disponibile il referto; tali ricette vengono automaticamente trasferite nel sottocontenitore Refertate NOTA: Nel contenitore Refertate è possibile scaricare, visualizzare ed eliminare referti, come similmente indicato per le Notifiche (vedi cap. 5. RICEZIONE DOCUMENTI CLINICI DA AMPERE, pag. 14). fare clic su (nella parte superiore della finestra) per annullare una o più ricetta già inviata ad AMPERE, al termine del quale viene anche visualizzata una finestra con il dettaglio della eliminazione; Profim2000/Infantia2000 AMPERE Pagina 23 di 34
24 Altre operatività del componente AMPERE l annullamento risulta però possibile, compatibilmente al proprio stato (es. una prescrizione completata non è annullabile). NOTA: Anche in tal caso è possibile eseguire una multiselezione degli elementi, nonché selezionarli tutti facendo clic su (nella parte superiore della finestra). Profim2000/Infantia2000 AMPERE Pagina 24 di 34
25 Altre operatività del componente AMPERE 6.3. Aggiornamento anagrafiche ASL Trattasi di notifiche, riguardanti dati anagrafici assistiti, il cui contenuto di notifiche corrisponde alla voce principale (Aggiornamento anagrafiche ASL); le operazioni notificate possono essere: o o Aggiornamento anagrafica paziente Aggiunta nuova anagrafica paziente scelta nuovo medico, in cui si notifica i nominativi dei pazienti che hanno scelto di essere assistiti dal medico (trattasi di nuovo paziente) revoca medico, in cui si notifica i nominativi dei pazienti che hanno revocato per un motivo (comunque specificato) diverso dal precedente allineamenti, in cui si notifica tutto quanto definito in precedenza, ma in modo cumulativo, ovvero ogniqualvolta il sistema AMPERE (magari in accordo con l utente) rilascia un aggiornamento cumulativo dell anagrafica pazienti. Esse hanno la caratteristica di eseguire automaticamente quanto necessario: es. nel caso di nuovo paziente, esso viene già automaticamente inserito nell archivio di Profim2000/Infantia2000. NOTA: Nel momento in cui un contenitore è stato selezionato, ovvero se ne leggono le notifiche, le stesse saranno disponibili fino al termine della sessione di lavoro: alla riapertura della componente AMPERE non saranno più presenti. E possibile effettuare un aggiornamento completo di tutte le anagrafiche presenti in Profim2000/Infantia2000 facendo clic sul pulsante presente nella parte alta della finestra dei dati del paziente.. Se il paziente non è presente in Profim2000/Infantia lo stesso verrà aggiunto; se è presente verranno verificati e/o modificati i dati anagrafici. Profim2000/Infantia2000 AMPERE Pagina 25 di 34
26 Altre operatività del componente AMPERE 6.4. Ricerca libera Selezionando Ricerca libera è possibile eseguire una ricerca, direttamente sul server di AMPERE, per dati anagrafici prescrizioni referti Ricerca dati anagrafici 1. Selezionare la sottovoce Dati anagrafici (il cui layout ed operatività corrisponde alla voce principale Ricerca libera) 2. compilare almeno uno dei seguenti campi nome, cognome, data di nascita codice fiscale 3. fare clic su codice sanitario 4. se non risulta aperta la connessione internet, si apre l apposita finestra di richiesta connessione; dunque parte il processo di ricerca richiesto 5. fare clic su OK al messaggio Ricerca dei dati anagrafici eseguita con successo. Profim2000/Infantia2000 AMPERE Pagina 26 di 34
27 Altre operatività del componente AMPERE (es.) campo compilato per la ricerca risultato della ricerca dettaglio del nominativo (ritrovato dalla ricerca) selezionato NOTA: La ricerca viene effettuata sull intero archivio anagrafico presente in AMPERE Ricerca prescrizioni 1. Selezionare la sottovoce Prescrizioni 2. compilare almeno uno dei seguenti campi 3. fare clic su cognome e nome paziente codice di prescrizione 4. se non risulta aperta la connessione internet, si apre l apposita finestra di richiesta connessione; dunque parte il processo di ricerca richiesto 5. fare clic su OK al messaggio Ricerca prescrizioni eseguita con successo. Profim2000/Infantia2000 AMPERE Pagina 27 di 34
28 Altre operatività del componente AMPERE parametri di ricerca risultato della ricerca dettaglio della prescrizione (ritrovata dalla ricerca) selezionata NOTA 1: La ricerca viene effettuata sul proprio archivio assistiti SSN. NOTA 2: Anche in tale sezione è possibile annullare una o più prescrizioni, come similmente indicato al par Prescrizioni inviate, pag Ricerca referti 1. Selezionare la sottovoce Referti 2. compilare almeno uno dei seguenti campi 3. fare clic su cognome e nome paziente codice di prescrizione 4. se non risulta aperta la connessione internet, si apre l apposita finestra di richiesta connessione; dunque parte il processo di ricerca richiesto 5. fare clic su OK al messaggio Ricevute intestazioni di referto (es. Ricevute 4 intestazioni di referto ). Profim2000/Infantia2000 AMPERE Pagina 28 di 34
29 Altre operatività del componente AMPERE parametri di ricerca risultato della ricerca NOTA 1: La ricerca viene effettuata sul proprio archivio assistiti SSN. NOTA 2: Anche in tale sezione è possibile scaricare e visualizzare referti, come similmente indicato per le Notifiche (vedi cap. 5. RICEZIONE DOCUMENTI CLINICI DA AMPERE, pag. 14). Profim2000/Infantia2000 AMPERE Pagina 29 di 34
30 Altre operatività del componente AMPERE 6.5. Visualizzazione ridotta Vista l importante caratteristica della componente AMPERE di essere perfettamente integrata con Profim2000/Infantia2000, soprattutto per quanto definito nei primi passi dei cap. 5 e 6, si precisa che lo stesso modulo può essere utilizzato in visualizzazione ridotta. nominativo di cartella clinica aperta in Profim2000/Infantia2000 visualizzazione ridotta E infatti sufficiente fare clic su per ottenere la suddetta visualizzazione ridotta. Uno dei vantaggi di lavorare in tale modalità è che sia ha sempre sotto controllo la situazione di quanto previsto in AMPERE (prescrizioni, referti, ricoveri, ecc.), per il paziente di cui si è aperta la cartella clinica in Profim2000/Infantia2000. Profim2000/Infantia2000 AMPERE Pagina 30 di 34
31 Altre operatività del componente AMPERE 6.6. Ottimizzazione archivi La procedura di ottimizzazione archivi esegue una manutenzione generica dei database della componente. E conveniente eseguirla con una certa frequenza (es. una volta al mese), operando come di seguito indicato: 1. selezionare la voce Impostazioni 2. fare clic su Ottimizzazione archivi (nella parte superiore della finestra) 3. rispondere Sì alla domanda Grazie a questa procedura sarà possibile Si desidera eseguire ora l ottimizzazione archivi? 4. fare clic su OK al messaggio Ottimizzazione archivi terminata con successo. Profim2000/Infantia2000 AMPERE Pagina 31 di 34
32 FAQ: Risposte alle domande più frequenti 7. FAQ: RISPOSTE ALLE DOMANDE PIU FREQUENTI Profim2000/Infantia2000 AMPERE Pagina 32 di 34
33 FAQ: Risposte alle domande più frequenti 7.1. E necessario che la connessione internet sia sempre aperta? Non è necessario avere una connessione internet sempre aperta. Al bisogno (invio ricette, ricezione referti, ricezione ricoveri/dimissioni, ecc.), verrà richiesto di connettersi ad internet. E però certamente conveniente dotarsi di una connessione internet ad alta velocità (es. adsl) e con contratto FLAT (sempre attiva), onde garantirsi la migliore affidabilità ed affidabilità delle procedure e dunque evitare operazioni in più, o peggio interruzioni Quali prescrizioni vengono inviate al sistema AMPERE? Al sistema AMPERE vengono inviate le prescrizioni non farmacologiche, dunque di prestazioni riconosciute dallo stesso (vedi par Impostazione catalogo prestazioni AMPERE in Profim2000/Infantia2000, pag. 12) Come comportarsi se si verifica un errore durante un operazione telematica? Se si verifica un errore durante un operazione telematica (es. mancato scaricamento di un referto), si suggerisce di riprovare nuovamente l operazione e magari a distanza di qualche minuto. Nel caso in cui la situazione non si risolve, approfondire le motivazioni nel Impostazioni (vedi par Log, pag. 8). Log delle 7.4. Cosa sono le notifiche? Le notifiche, di cui si parla (ad esempio) nei capp. 5. RICEZIONE REFERTI DA AMPERE e 6. RICEZIONE RICOVERI/DIMISSIONI DA AMPERE, sono dei messaggi che avvertono l utente (il medico) della possibilità/necessità di scaricare documenti (es. referti) per i propri pazienti. Profim2000/Infantia2000 AMPERE Pagina 33 di 34
34 NOTE Profim2000/Infantia2000 AMPERE Pagina 34 di 34
REGIONE EMILIA ROMAGNA INTEGRAZIONE CGM SOLE
 GUIDA OPERATIVA REGIONE EMILIA ROMAGNA INTEGRAZIONE CGM SOLE Integrazione SOLE Pagina 1 di 57 1. INSTALLAZIONE COMPONENTE SOLE... 4 1.1. Per chi lavora in multiutenza... 5 2. AVVIO COMPONENTE SOLE... 6
GUIDA OPERATIVA REGIONE EMILIA ROMAGNA INTEGRAZIONE CGM SOLE Integrazione SOLE Pagina 1 di 57 1. INSTALLAZIONE COMPONENTE SOLE... 4 1.1. Per chi lavora in multiutenza... 5 2. AVVIO COMPONENTE SOLE... 6
Infantia2000 ACN2009 Flusso Informativo (Guida operativa)
 Infantia2000 ACN2009 Flusso Informativo (Guida operativa) :: indice :: 1 ACN2009... 3 1.1 INSTALLAZIONE... 3 1.1.1 Verifiche preliminari... 3 1.1.2 Installazione postazione medico... 3 1.1.3 Postazioni
Infantia2000 ACN2009 Flusso Informativo (Guida operativa) :: indice :: 1 ACN2009... 3 1.1 INSTALLAZIONE... 3 1.1.1 Verifiche preliminari... 3 1.1.2 Installazione postazione medico... 3 1.1.3 Postazioni
Profim2000 TS Ricetta (Guida operativa)
 Profim2000 TS Ricetta (Guida operativa) :: indice :: 1 ACN2009... 3 1.1 INSTALLAZIONE... 3 1.1.1 Verifiche preliminari... 3 1.1.2 Installazione postazione medico... 3 1.1.3 Postazioni segreteria o altre
Profim2000 TS Ricetta (Guida operativa) :: indice :: 1 ACN2009... 3 1.1 INSTALLAZIONE... 3 1.1.1 Verifiche preliminari... 3 1.1.2 Installazione postazione medico... 3 1.1.3 Postazioni segreteria o altre
(Guida operativa per il Medico di Medicina Generale)
 Regione Abruzzo GOVERNO CLINICO (Guida operativa per il Medico di Medicina Generale) 1. PREMESSA... 4 1.1. Flusso operativo... 4 1.2. Cartella clinica orientata al problema... 4 1.3. Codifica problemi
Regione Abruzzo GOVERNO CLINICO (Guida operativa per il Medico di Medicina Generale) 1. PREMESSA... 4 1.1. Flusso operativo... 4 1.2. Cartella clinica orientata al problema... 4 1.3. Codifica problemi
1. PREMESSA PREREQUISITI SOFTWARE...4
 Guida all uso :: Indice :: 1. PREMESSA...3 2. PREREQUISITI SOFTWARE...4 2.1. Verifica provincia e numero iscrizione Ordine dei Medici...4 2.2. Verifica/impostazione codifica problemi ICD9 CM97...4 2.3.
Guida all uso :: Indice :: 1. PREMESSA...3 2. PREREQUISITI SOFTWARE...4 2.1. Verifica provincia e numero iscrizione Ordine dei Medici...4 2.2. Verifica/impostazione codifica problemi ICD9 CM97...4 2.3.
Venere TS Ricetta (Guida operativa)
 Venere TS Ricetta (Guida operativa) 1 ACN2009... 3 1.1 INSTALLAZIONE... 3 1.1.1 Verifiche preliminari... 3 1.1.2 Aggiornamento Venere all ultima versione disponibile... 3 1.1.3 Installazione ACN2009 su
Venere TS Ricetta (Guida operativa) 1 ACN2009... 3 1.1 INSTALLAZIONE... 3 1.1.1 Verifiche preliminari... 3 1.1.2 Aggiornamento Venere all ultima versione disponibile... 3 1.1.3 Installazione ACN2009 su
Cartella Clinica Basic
 Cartella Clinica Basic ADD-ON Integrazione SAL Regione LIGURIA Istruzioni di installazione ed utilizzo REV. 1.0.0 Sommario Prerequisiti per l installazione... 2 Prerequisiti per l utilizzo resi disponibili
Cartella Clinica Basic ADD-ON Integrazione SAL Regione LIGURIA Istruzioni di installazione ed utilizzo REV. 1.0.0 Sommario Prerequisiti per l installazione... 2 Prerequisiti per l utilizzo resi disponibili
1. PREMESSA INSTALLAZIONE COMPONENTE PROGETTO MOSAICO ATTIVAZIONE COMPONENTE PROGETTO MOSAICO AVVIO COMPONENTE PROGETTO MOSAICO.
 Guida all uso :: Indice :: 1. PREMESSA... 3 2. INSTALLAZIONE COMPONENTE PROGETTO MOSAICO... 4 3. ATTIVAZIONE COMPONENTE PROGETTO MOSAICO... 7 4. AVVIO COMPONENTE PROGETTO MOSAICO... 8 4.1. Primo avvio
Guida all uso :: Indice :: 1. PREMESSA... 3 2. INSTALLAZIONE COMPONENTE PROGETTO MOSAICO... 4 3. ATTIVAZIONE COMPONENTE PROGETTO MOSAICO... 7 4. AVVIO COMPONENTE PROGETTO MOSAICO... 8 4.1. Primo avvio
Venere TS Certificati (Guida operativa)
 Venere TS Certificati (Guida operativa) 1 ACN2009... 3 1.1 INSTALLAZIONE... 3 1.1.1 Verifiche preliminari... 3 1.1.2 Aggiornamento Venere all ultima versione disponibile... 3 1.1.3 Installazione ACN2009
Venere TS Certificati (Guida operativa) 1 ACN2009... 3 1.1 INSTALLAZIONE... 3 1.1.1 Verifiche preliminari... 3 1.1.2 Aggiornamento Venere all ultima versione disponibile... 3 1.1.3 Installazione ACN2009
GUIDA OPERATIVA CGM MEF. 1 of 11. EFFEPIEFFE Srl
 GUIDA OPERATIVA CGM MEF 1 of 11 Sommario 1 INSTALLAZIONE... 3 1.1 Essere in possesso dell ultima versione di FPF... 3 1.2 Aver installato FPF MEF... 3 2 CONFIGURAZIONE... 5 2.1 Azzeramento delle ricette
GUIDA OPERATIVA CGM MEF 1 of 11 Sommario 1 INSTALLAZIONE... 3 1.1 Essere in possesso dell ultima versione di FPF... 3 1.2 Aver installato FPF MEF... 3 2 CONFIGURAZIONE... 5 2.1 Azzeramento delle ricette
Venere ACN2009 Elenco esenti per reddito (Guida operativa)
 Venere ACN2009 Elenco esenti per reddito (Guida operativa) 1 ACN2009... 3 1.1 INSTALLAZIONE... 3 1.1.1 Verifiche preliminari... 3 1.1.2 Aggiornamento Venere all ultima versione disponibile... 3 1.1.3 Installazione
Venere ACN2009 Elenco esenti per reddito (Guida operativa) 1 ACN2009... 3 1.1 INSTALLAZIONE... 3 1.1.1 Verifiche preliminari... 3 1.1.2 Aggiornamento Venere all ultima versione disponibile... 3 1.1.3 Installazione
ADD-ON FSE REGIONE MARCHE
 DATI PRODUTTORE Via Di Collodi, 6/C 50141 Firenze www.millewin.it COME CONTATTARE L ASSISTENZA TECNICA Dal Lunedì al Venerdì dalle ore 8.30 alle ore 19.30, con orario continuato Sabato dalle ore 9.00 alle
DATI PRODUTTORE Via Di Collodi, 6/C 50141 Firenze www.millewin.it COME CONTATTARE L ASSISTENZA TECNICA Dal Lunedì al Venerdì dalle ore 8.30 alle ore 19.30, con orario continuato Sabato dalle ore 9.00 alle
Gestione Vaccinazioni Modulo SOLE
 Gestione Vaccinazioni Modulo SOLE Per la gestione delle Vaccinazioni all interno dell Applicativo di Cartella Clinica (d ora in avanti abbreviata in ACC), sono a disposizione i seguenti menù con relativi
Gestione Vaccinazioni Modulo SOLE Per la gestione delle Vaccinazioni all interno dell Applicativo di Cartella Clinica (d ora in avanti abbreviata in ACC), sono a disposizione i seguenti menù con relativi
Manuale Utente. Modulo TS INPS release 1.0
 Manuale Utente Modulo TS INPS release 1.0 Sommario Prerequisiti per l utilizzo del Modulo TS INPS...2 Installazione dell aggiornamento CCB ver. 1.3.5 e Modulo TS INPS...3 Configurazione...5 Compilazione
Manuale Utente Modulo TS INPS release 1.0 Sommario Prerequisiti per l utilizzo del Modulo TS INPS...2 Installazione dell aggiornamento CCB ver. 1.3.5 e Modulo TS INPS...3 Configurazione...5 Compilazione
Le presenti note si riferiscono esclusivamente alla procedura di installazione e di aggiornamento di Planet HR.
 Planet HR: note per l aggiornamento e l installazione (Pagina 1:9) Premessa Le presenti note si riferiscono esclusivamente alla procedura di installazione e di aggiornamento di Planet HR. Accedere al sistema
Planet HR: note per l aggiornamento e l installazione (Pagina 1:9) Premessa Le presenti note si riferiscono esclusivamente alla procedura di installazione e di aggiornamento di Planet HR. Accedere al sistema
(Guida all installazione e configurazione per il medico di medicina generale)
 Elettrocardiografia Computerizzata (Guida all installazione e configurazione per il medico di medicina generale) :: Indice :: 1. PREMESSA... 3 1.1. Utente client...3 1.1.1. Corredo dell utente client...3
Elettrocardiografia Computerizzata (Guida all installazione e configurazione per il medico di medicina generale) :: Indice :: 1. PREMESSA... 3 1.1. Utente client...3 1.1.1. Corredo dell utente client...3
Servizio Conservazione No Problem
 Servizio Conservazione No Problem Guida alla conservazione del Registro di Protocollo Versione 1.0 13 Ottobre 2015 Sommario 1. Accesso all applicazione web... 3 1.1 Autenticazione... 3 2. Conservazione
Servizio Conservazione No Problem Guida alla conservazione del Registro di Protocollo Versione 1.0 13 Ottobre 2015 Sommario 1. Accesso all applicazione web... 3 1.1 Autenticazione... 3 2. Conservazione
Servizio AFT Umbria. Manuale Advmednet
 Servizio AFT Umbria Manuale Advmednet Le Aggregazioni Funzionali Territoriali (AFT) sono forme organizzative della Medicina Generale. I medici di medicina generale partecipano obbligatoriamente alle aggregazioni
Servizio AFT Umbria Manuale Advmednet Le Aggregazioni Funzionali Territoriali (AFT) sono forme organizzative della Medicina Generale. I medici di medicina generale partecipano obbligatoriamente alle aggregazioni
MANUALE RICHIESTE VISITE FISCALI
 MANUALE RICHIESTE VISITE FISCALI 2 Sommario 1 REGISTRAZIONE AZIENDA... 3 COMPILAZIONE CAMPI... 5 I Icona BINOCOLO... 5 II Maschera di ricerca/selezione... 7 2 RICHIESTA VISITA FISCALE... 9 2.1 DATI AZIENDA...
MANUALE RICHIESTE VISITE FISCALI 2 Sommario 1 REGISTRAZIONE AZIENDA... 3 COMPILAZIONE CAMPI... 5 I Icona BINOCOLO... 5 II Maschera di ricerca/selezione... 7 2 RICHIESTA VISITA FISCALE... 9 2.1 DATI AZIENDA...
EdilConnect. Cremona, 30 maggio 2017
 EdilConnect Cremona, 30 maggio 2017 Agenda! Scadenze utili! Registrazione e accesso al portale! Uso di EdilConnect (guida pratica alle principali funzioni del portale)! Sul sistema di denuncia per cantiere!
EdilConnect Cremona, 30 maggio 2017 Agenda! Scadenze utili! Registrazione e accesso al portale! Uso di EdilConnect (guida pratica alle principali funzioni del portale)! Sul sistema di denuncia per cantiere!
FASI DA ESEGUIRE ON-LINE
 FASI DA ESEGUIRE ON-LINE a) Compilazione della candidatura telematica secondo il modello illustrato nel formulario. Istruzioni per candidarsi on-line Pagina 1 Compilazione della candidatura telematica
FASI DA ESEGUIRE ON-LINE a) Compilazione della candidatura telematica secondo il modello illustrato nel formulario. Istruzioni per candidarsi on-line Pagina 1 Compilazione della candidatura telematica
Cartella Clinica Basic
 Cartella Clinica Basic ADD-ON Progetto SIST Regione PUGLIA Istruzioni di installazione ed utilizzo REV. 1.0.0 Sommario Prerequisiti per l installazione... 2 Prerequisiti per l utilizzo (resi disponibili
Cartella Clinica Basic ADD-ON Progetto SIST Regione PUGLIA Istruzioni di installazione ed utilizzo REV. 1.0.0 Sommario Prerequisiti per l installazione... 2 Prerequisiti per l utilizzo (resi disponibili
MILLEWIN GESTIONE STUDIO
 MILLEWIN NUOVA - POSTAZIONE MEDICO... 3 1.1 - Informazione sui dati visualizzati... 4 1.2 - Descrizione dei pulsanti... 8 1.3 - Come visualizzare le prescrizioni di un solo paziente... 10 1.4 - Non stampare
MILLEWIN NUOVA - POSTAZIONE MEDICO... 3 1.1 - Informazione sui dati visualizzati... 4 1.2 - Descrizione dei pulsanti... 8 1.3 - Come visualizzare le prescrizioni di un solo paziente... 10 1.4 - Non stampare
AVVIO DI FAITH. NOME UTENTE: Viene proposto l ultimo utente utilizzato; nella versione Dimostrativa troverete Amministratore ;
 AVVIO DI FAITH Cliccare sull icona presente sul desktop del Vostro computer. A questo punto verrà visualizzata la finestra di autenticazione dove inserire: NOME UTENTE: Viene proposto l ultimo utente utilizzato;
AVVIO DI FAITH Cliccare sull icona presente sul desktop del Vostro computer. A questo punto verrà visualizzata la finestra di autenticazione dove inserire: NOME UTENTE: Viene proposto l ultimo utente utilizzato;
AVVIO DI FAITH. NOME UTENTE: viene proposto l ultimo utente utilizzato; nella versione Dimostrativa troverete Amministratore ;
 AVVIO DI FAITH Cliccare sull icona presente sul desktop del Vostro computer. A questo punto verrà visualizzata la finestra di autenticazione dove inserire: NOME UTENTE: viene proposto l ultimo utente utilizzato;
AVVIO DI FAITH Cliccare sull icona presente sul desktop del Vostro computer. A questo punto verrà visualizzata la finestra di autenticazione dove inserire: NOME UTENTE: viene proposto l ultimo utente utilizzato;
ESTRATTO CONTO INTEGRATO CASELLARIO CENTRALE DELLE POSIZIONI PREVIDENZIALI ATTIVE ISTRUZIONI PER L USO DEI SERVIZI CIPAG
 ESTRATTO CONTO INTEGRATO CASELLARIO CENTRALE DELLE POSIZIONI PREVIDENZIALI ATTIVE ISTRUZIONI PER L USO DEI SERVIZI CIPAG Sommario SOMMARIO Accedere ai servizi dell Estratto Conto Integrato... 2 Consultare
ESTRATTO CONTO INTEGRATO CASELLARIO CENTRALE DELLE POSIZIONI PREVIDENZIALI ATTIVE ISTRUZIONI PER L USO DEI SERVIZI CIPAG Sommario SOMMARIO Accedere ai servizi dell Estratto Conto Integrato... 2 Consultare
FPf per Windows 3.1. Guida all uso
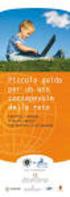 FPf per Windows 3.1 Guida all uso 4 Integrazione col Programma CRS SISS Regione Lombardia Versione 1.0 del 14/06/2004 Guida all uso di FPF - Integrazione col SISS - ver. 1 Pagina 1 In questa guida vengono
FPf per Windows 3.1 Guida all uso 4 Integrazione col Programma CRS SISS Regione Lombardia Versione 1.0 del 14/06/2004 Guida all uso di FPF - Integrazione col SISS - ver. 1 Pagina 1 In questa guida vengono
Planet: note per la gestione delle Patch (Pagina 1:7)
 Planet: note per la gestione delle Patch (Pagina 1:7) Premesse: Le presenti Note si riferiscono esclusivamente alla procedura di installazione della Patch di Planet. PRIMA di procedere è necessario aver
Planet: note per la gestione delle Patch (Pagina 1:7) Premesse: Le presenti Note si riferiscono esclusivamente alla procedura di installazione della Patch di Planet. PRIMA di procedere è necessario aver
Dipartimento per le Libertà Civili e l Immigrazione
 Dipartimento per le Libertà Civili e l Immigrazione Sistema inoltro telematico Manuale utente Versione 11 Data Aggiornamento 08/07/2015 1/26 SOMMARIO 1. Il sistema di inoltro telematico delle domande...
Dipartimento per le Libertà Civili e l Immigrazione Sistema inoltro telematico Manuale utente Versione 11 Data Aggiornamento 08/07/2015 1/26 SOMMARIO 1. Il sistema di inoltro telematico delle domande...
MDG Enpals Spettacolo MANUALE D USO E INSTALLAZIONE
 MDG Enpals Spettacolo MANUALE D USO E INSTALLAZIONE Rev 1.00 Pagina 1 di 15 MDG Enpals Spettacolo Manuale di installazione Installazione Inserire il CD di installazione e seguire la procedura di installazione
MDG Enpals Spettacolo MANUALE D USO E INSTALLAZIONE Rev 1.00 Pagina 1 di 15 MDG Enpals Spettacolo Manuale di installazione Installazione Inserire il CD di installazione e seguire la procedura di installazione
Classificazione: Pubblico Guida all installazione di una nuova versione di DigitalSign tramite Aggiornamento Automatico
 Guida all installazione di una nuova versione di DigitalSign tramite Aggiornamento Automatico Guida all installazione di una nuova versione di DigitalSign tramite Aggiornamento Automatico Pagina 1 di 16
Guida all installazione di una nuova versione di DigitalSign tramite Aggiornamento Automatico Guida all installazione di una nuova versione di DigitalSign tramite Aggiornamento Automatico Pagina 1 di 16
FASI DA ESEGUIRE ON-LINE
 FASI DA ESEGUIRE ON-LINE a) Compilazione della candidatura telematica secondo il modello illustrato nel formulario. Istruzioni per candidarsi on-line Pagina 1 Compilazione della candidatura telematica
FASI DA ESEGUIRE ON-LINE a) Compilazione della candidatura telematica secondo il modello illustrato nel formulario. Istruzioni per candidarsi on-line Pagina 1 Compilazione della candidatura telematica
REGIONE LIGURIA PROGETTO SAL Servizi anagrafici. MILLEWIN - SAL (Servizio Accoglienza Ligure) Servizi Anagrafici
 MILLEWIN - SAL (Servizio Accoglienza Ligure) Servizi Anagrafici Servizi su singolo assistito... 3 ALLINEAMENTO SINGOLA ANAGRAFICA... 3 SERVIZI SU INTERO ARCHIVIO... 6 ALLINEAMENTO ANAGRAFICHE... 6 RICEZIONE
MILLEWIN - SAL (Servizio Accoglienza Ligure) Servizi Anagrafici Servizi su singolo assistito... 3 ALLINEAMENTO SINGOLA ANAGRAFICA... 3 SERVIZI SU INTERO ARCHIVIO... 6 ALLINEAMENTO ANAGRAFICHE... 6 RICEZIONE
DATI PRODUTTORE. INTEGRAZIONE BOLZANO i servizi d integrazione. Come accedere ai servizi di integrazione... 3
 INTEGRAZIONE BOLZANO i servizi d integrazione Come accedere ai servizi di integrazione... 3 A - INFORMAZIONI GENERALI... 4 1. Medico selezionato... 4 2. Assistito selezionato... 4 3. Informazioni generali...
INTEGRAZIONE BOLZANO i servizi d integrazione Come accedere ai servizi di integrazione... 3 A - INFORMAZIONI GENERALI... 4 1. Medico selezionato... 4 2. Assistito selezionato... 4 3. Informazioni generali...
AGGIORNAMENTO MEDICO 2000 ACN Importazione Esenzioni Reddito MEF
 Mediatec Informatica S.r.l. Calle Costa, 14 45017 Loreo (RO) Help Desk 800.192.700 AGGIORNAMENTO MEDICO 2000 ACN Importazione Esenzioni Reddito MEF 1. Installazione Aggiornamento Medico 2000 ACN Per installare
Mediatec Informatica S.r.l. Calle Costa, 14 45017 Loreo (RO) Help Desk 800.192.700 AGGIORNAMENTO MEDICO 2000 ACN Importazione Esenzioni Reddito MEF 1. Installazione Aggiornamento Medico 2000 ACN Per installare
SERVIZIO VARIAZIONE OPERATORI COMPRO ORO. Guida Utente 1 PREMESSA DATI ANAGRAFICI PERSONA FISICA PERSONA GIURIDICA...
 SERVIZIO VARIAZIONE OPERATORI COMPRO ORO Guida Utente SOMMARIO 1 PREMESSA... 2 2 DATI ANAGRAFICI... 4 2.1 PERSONA FISICA... 4 2.2 PERSONA GIURIDICA... 5 3 AMMINISTRAZIONE, DIREZIONE E CONTROLLO... 6 4
SERVIZIO VARIAZIONE OPERATORI COMPRO ORO Guida Utente SOMMARIO 1 PREMESSA... 2 2 DATI ANAGRAFICI... 4 2.1 PERSONA FISICA... 4 2.2 PERSONA GIURIDICA... 5 3 AMMINISTRAZIONE, DIREZIONE E CONTROLLO... 6 4
Funzionalità utente SPOKE
 Manuale utente Funzionalità utente SPOKE Il sistema si divide in due tipologie di utenti: SPOKE: il medico del Pronto Soccorso SPOKE che invia la richiesta di teleconsulto ad uno dei medici dell Ospedale
Manuale utente Funzionalità utente SPOKE Il sistema si divide in due tipologie di utenti: SPOKE: il medico del Pronto Soccorso SPOKE che invia la richiesta di teleconsulto ad uno dei medici dell Ospedale
Manuale dell Amministratore. Gestione Multimedico su postazione AFT
 Manuale dell Amministratore Gestione Multimedico su postazione AFT La Gestione Multimedico in AdvMednet permette di far operare sulla stessa postazione più medici. Ognuno di essi avrà una propria area
Manuale dell Amministratore Gestione Multimedico su postazione AFT La Gestione Multimedico in AdvMednet permette di far operare sulla stessa postazione più medici. Ognuno di essi avrà una propria area
Phronesis ACN2009 Certificati (Modulo INPS) (Guida operativa)
 Phronesis ACN2009 Certificati (Modulo INPS) (Guida operativa) :: INDICE :: 1 PHRONESIS ACN2009 CERTIFICATI (Modulo INPS)... 3 1.1 INTRODUZIONE... 3 1.2 INSTALLAZIONE... 3 1.2.1 Prerequisiti... 3 1.2.2
Phronesis ACN2009 Certificati (Modulo INPS) (Guida operativa) :: INDICE :: 1 PHRONESIS ACN2009 CERTIFICATI (Modulo INPS)... 3 1.1 INTRODUZIONE... 3 1.2 INSTALLAZIONE... 3 1.2.1 Prerequisiti... 3 1.2.2
DK Link. INTRODUZIONE A DK Link 2. LA COLLABORAZIONE CON FattureGO 2
 DK Link DK Link e FattureGO Guida operativa per l azienda INTRODUZIONE A DK Link 2 LA COLLABORAZIONE CON FattureGO 2 Attivazione di FattureGO 2 Se FattureGO è attivato dal proprio commercialista 2 Se FattureGO
DK Link DK Link e FattureGO Guida operativa per l azienda INTRODUZIONE A DK Link 2 LA COLLABORAZIONE CON FattureGO 2 Attivazione di FattureGO 2 Se FattureGO è attivato dal proprio commercialista 2 Se FattureGO
MANUALE UTENTE RICETTA DEMATERIALIZZATA
 MANUALE UTENTE RICETTA DEMATERIALIZZATA DATA 19/11/2015 AREA ISH - MED VERSIONE 1.0 STATO Consegnato Azienda Nome Data Firma Creato da Milleri e Associati S.r.l. Faggioli 19/11/2015 Validato da AOFE Pag.
MANUALE UTENTE RICETTA DEMATERIALIZZATA DATA 19/11/2015 AREA ISH - MED VERSIONE 1.0 STATO Consegnato Azienda Nome Data Firma Creato da Milleri e Associati S.r.l. Faggioli 19/11/2015 Validato da AOFE Pag.
L'applicazione integrata con il servizio My Fattura
 L'applicazione integrata con il servizio My Fattura Come funziona einvoicemanger (eim) 2 Per il CICLO ATTIVO 2 Per il CICLO PASSIVO 2 Come può essere utilizzato 2 Installazione di eim 2 Installazione del
L'applicazione integrata con il servizio My Fattura Come funziona einvoicemanger (eim) 2 Per il CICLO ATTIVO 2 Per il CICLO PASSIVO 2 Come può essere utilizzato 2 Installazione di eim 2 Installazione del
Outlook Secure Istruzioni passo per passo
 Outlook Secure Email Istruzioni passo per passo 1 1. In generale Introduzione Il presente documento rappresenta un istruzione passo per passo per la configurazione di Outlook 2016 per l utilizzo di Secure
Outlook Secure Email Istruzioni passo per passo 1 1. In generale Introduzione Il presente documento rappresenta un istruzione passo per passo per la configurazione di Outlook 2016 per l utilizzo di Secure
Presentazione Domande di Disoccupazione Agricoli e/o A.N.F. Internet Versione 1.0
 Presentazione Domande di Disoccupazione Agricoli e/o A.N.F. vi@ Internet Versione 1.0 Indice 1. PRESENTAZIONE...1 2. SERVIZI ON-LINE...2 2.1. ACQUISIZIONE DOMANDA...7 2.2. INVIO LOTTO...18 2.3. GESTIONE
Presentazione Domande di Disoccupazione Agricoli e/o A.N.F. vi@ Internet Versione 1.0 Indice 1. PRESENTAZIONE...1 2. SERVIZI ON-LINE...2 2.1. ACQUISIZIONE DOMANDA...7 2.2. INVIO LOTTO...18 2.3. GESTIONE
Clrcuito di prove lnterlaboratorio- Manuale Utente
 Clrcuito di prove lnterlaboratorio- lstituto Zooprofilattico Sperimentale dell'abruzzo e delmolise G. Caporale" Via Campo Boarlo -64100 Teramo - ITALY CIRCUITO Dl PROVE INTERLABORATORIO MANUALE UTENTE
Clrcuito di prove lnterlaboratorio- lstituto Zooprofilattico Sperimentale dell'abruzzo e delmolise G. Caporale" Via Campo Boarlo -64100 Teramo - ITALY CIRCUITO Dl PROVE INTERLABORATORIO MANUALE UTENTE
Modulo Gestione Malattie
 Modulo Gestione Malattie pag. 1 di 17 Modulo Gestione Malattie Copia per sito Web in forma non controllata Modulo Gestione Malattie pag. 2 di 17 INDICE 1. Introduzione... 3 2. Importazione certificati
Modulo Gestione Malattie pag. 1 di 17 Modulo Gestione Malattie Copia per sito Web in forma non controllata Modulo Gestione Malattie pag. 2 di 17 INDICE 1. Introduzione... 3 2. Importazione certificati
Manuale Utente IMPORT PROFIM 2000
 Manuale Utente IMPORT PROFIM 2000 Sommario Prerequisiti per l installazione... 2 Installazione del software IMPORT PROFIM 2000... 2 Utilizzo dell importatore... 3 Report della procedura di importazione
Manuale Utente IMPORT PROFIM 2000 Sommario Prerequisiti per l installazione... 2 Installazione del software IMPORT PROFIM 2000... 2 Utilizzo dell importatore... 3 Report della procedura di importazione
Invio Fatture 730. in FastAmb Medico di Famiglia. BestSoft SOFTWARE IN SANITÀ
 in FastAmb Medico di Famiglia BestSoft SOFTWARE IN SANITÀ Via Bono Cairoli 28/A - 20127 Milano (MI) Help desk: 02 29529140 Num. Verde da fisso: 800 978542 E-mail: info@bestsoft.it Sito Internet: www.bestsoft.it
in FastAmb Medico di Famiglia BestSoft SOFTWARE IN SANITÀ Via Bono Cairoli 28/A - 20127 Milano (MI) Help desk: 02 29529140 Num. Verde da fisso: 800 978542 E-mail: info@bestsoft.it Sito Internet: www.bestsoft.it
Manuale Utente IMPORT MILLEWIN
 Manuale Utente IMPORT MILLEWIN Sommario Prerequisiti per l installazione... 2 Installazione del software IMPORT MILLEWIN... 2 Utilizzo dell importatore... 3 CCB - Manuale Utente Import MILLEWIN 1 Prerequisiti
Manuale Utente IMPORT MILLEWIN Sommario Prerequisiti per l installazione... 2 Installazione del software IMPORT MILLEWIN... 2 Utilizzo dell importatore... 3 CCB - Manuale Utente Import MILLEWIN 1 Prerequisiti
MANUALE UTENTE GUIDA ALL UTILIZZO DEL FORMATIVE -REGIONE MARCHE PROFILO PROFESSIONISTA
 GUIDA ALL UTILIZZO DEL SISTEMA INFORMATIZZATO PER LA GESTIONE DELLE ATTIVITA MANUALE UTENTE Pag 1 di 9 1. HOME PAGE... 3 2. COMANDI GENERALI... 3 3. WEB MAIL... 3 3.1. Nuovo messaggio... 4 4. ANAGRAFICA...
GUIDA ALL UTILIZZO DEL SISTEMA INFORMATIZZATO PER LA GESTIONE DELLE ATTIVITA MANUALE UTENTE Pag 1 di 9 1. HOME PAGE... 3 2. COMANDI GENERALI... 3 3. WEB MAIL... 3 3.1. Nuovo messaggio... 4 4. ANAGRAFICA...
Evoluzioni Software s.n.c. SLpw Guida all'uso Pag.1 di 49
 Evoluzioni Software s.n.c. SLpw Guida all'uso Pag.1 di 49 Evoluzioni Software s.n.c. SLpw Guida all'uso Pag.2 di 49 1 Installazione certificati Uffici Giudiziari... 3 2 Accesso al programma... 6 2.1 Fascicoli...
Evoluzioni Software s.n.c. SLpw Guida all'uso Pag.1 di 49 Evoluzioni Software s.n.c. SLpw Guida all'uso Pag.2 di 49 1 Installazione certificati Uffici Giudiziari... 3 2 Accesso al programma... 6 2.1 Fascicoli...
NOTE RILASCIO IATROS SISS v. 2.X
 NOTE RILASCIO IATROS SISS v. 2.X Il SISS ha chiesto l implementazione obbligatoria di alcune importanti modifiche di funzionalità di integrazione della cartella con i servizi regionali. Le modifiche apportate
NOTE RILASCIO IATROS SISS v. 2.X Il SISS ha chiesto l implementazione obbligatoria di alcune importanti modifiche di funzionalità di integrazione della cartella con i servizi regionali. Le modifiche apportate
Il link informativo per il rilascio della firma digitale è il seguente :
 Se non si è in possesso della PEC la si può richiedere gratuitamente alla Regione Basilicata, il link per ottenere le informazioni in merito è : http://www.ibasilicata.it/web/guest/pec. Il link informativo
Se non si è in possesso della PEC la si può richiedere gratuitamente alla Regione Basilicata, il link per ottenere le informazioni in merito è : http://www.ibasilicata.it/web/guest/pec. Il link informativo
INDICE. FattureGO Guida introduttiva
 Guida introduttiva INDICE Introduzione 3 Accesso a DK Cloud 3 Profilo utente 4 Prima attivazione 4 Barra degli strumenti 5 Upload dei file da disco locale 6 Ripristino dell archivio 6 Accesso a FattureGO
Guida introduttiva INDICE Introduzione 3 Accesso a DK Cloud 3 Profilo utente 4 Prima attivazione 4 Barra degli strumenti 5 Upload dei file da disco locale 6 Ripristino dell archivio 6 Accesso a FattureGO
MODALITA D USO DELLA MASCHERA D INSERIMENTO CARTA DI PREVENZIONE ICTUS in ACCESS. Indice. Introduzione Installazione Modalità d uso...
 MODALITA D USO DELLA MASCHERA D INSERIMENTO CARTA DI PREVENZIONE ICTUS in ACCESS Indice Introduzione... 2 Installazione... 2 Modalità d uso... 2 Inserimento dei dati nella scheda ICTUS... 3 Sezione NIH...
MODALITA D USO DELLA MASCHERA D INSERIMENTO CARTA DI PREVENZIONE ICTUS in ACCESS Indice Introduzione... 2 Installazione... 2 Modalità d uso... 2 Inserimento dei dati nella scheda ICTUS... 3 Sezione NIH...
FASI DA ESEGUIRE ON-LINE
 FASI DA ESEGUIRE ON-LINE a) Compilazione della candidatura telematica secondo il modello illustrato nel formulario. Per qualsiasi informazione in merito al presente Avviso Pubblico gli interessati possono
FASI DA ESEGUIRE ON-LINE a) Compilazione della candidatura telematica secondo il modello illustrato nel formulario. Per qualsiasi informazione in merito al presente Avviso Pubblico gli interessati possono
Contenuto del rilascio
 CONTENUTO DEL RILASCIO NOTE OPERATIVE DI RELEASE Applicativo: Oggetto: Note operative di release Versione: 07.08.00 Data di rilascio: Giugno 2016 Riferimento: Contenuto del Rilascio Classificazione: Guida
CONTENUTO DEL RILASCIO NOTE OPERATIVE DI RELEASE Applicativo: Oggetto: Note operative di release Versione: 07.08.00 Data di rilascio: Giugno 2016 Riferimento: Contenuto del Rilascio Classificazione: Guida
FASI DA ESEGUIRE ON-LINE
 FASI DA ESEGUIRE ON-LINE a) registrazione del candidato mediante apposito link presente sul portale della Regione Basilicata e rilascio delle credenziali di accesso necessarie per procedere alla candidatura
FASI DA ESEGUIRE ON-LINE a) registrazione del candidato mediante apposito link presente sul portale della Regione Basilicata e rilascio delle credenziali di accesso necessarie per procedere alla candidatura
CORSO DI FORMAZIONE DOCENTI DELLE SCUOLE PUBBLICHE A GESTIONE PRIVATA ECDL, LA PATENTE EUROPEA PER L USO DEL COMPUTER GUIDA SINTETICA
 M ECDL ECDL, LA PATENTE EUROPEA PER L USO DEL COMPUTER LA POSTA ELETTRONICA Parte Generale GUIDA SINTETICA 1 - Primi passi Aprire il programma di posta elettronica Outlook Express Aprire la cassetta delle
M ECDL ECDL, LA PATENTE EUROPEA PER L USO DEL COMPUTER LA POSTA ELETTRONICA Parte Generale GUIDA SINTETICA 1 - Primi passi Aprire il programma di posta elettronica Outlook Express Aprire la cassetta delle
Deposito atti e Notifiche
 Deposito atti e Notifiche Per il deposito telematico degli atti e le notifiche si utilizza la funzione Deposito Atti : Si accede, così, alla pagina per la predisposizione di un nuovo atto, la ricerca di
Deposito atti e Notifiche Per il deposito telematico degli atti e le notifiche si utilizza la funzione Deposito Atti : Si accede, così, alla pagina per la predisposizione di un nuovo atto, la ricerca di
MANUALE PER LA PRESETNAZIONE ON LINE DELLE DOMANDE DI PARTECIPAZIONE A SELEZIONI PUBBLICHE DELL UNIONE ROMAGNA FAENTINA
 MANUALE PER LA PRESETNAZIONE ON LINE DELLE DOMANDE DI PARTECIPAZIONE A SELEZIONI PUBBLICHE DELL UNIONE ROMAGNA FAENTINA Sommario: - Registrarsi ed accedere al portale pag. 03 - Compilare e presentare una
MANUALE PER LA PRESETNAZIONE ON LINE DELLE DOMANDE DI PARTECIPAZIONE A SELEZIONI PUBBLICHE DELL UNIONE ROMAGNA FAENTINA Sommario: - Registrarsi ed accedere al portale pag. 03 - Compilare e presentare una
Manuale Operativo per l utente
 PORTUP Utilizzatori Professionali Manuale Operativo per l utente versione 2 Autore: Servizio Sitemi Informativi Servizi Web File: PORTUP_ManualeOperativo_utente_v1.doc Ultimo aggiornamento: 02/08/2013
PORTUP Utilizzatori Professionali Manuale Operativo per l utente versione 2 Autore: Servizio Sitemi Informativi Servizi Web File: PORTUP_ManualeOperativo_utente_v1.doc Ultimo aggiornamento: 02/08/2013
Manuale Utente IMPORT FPF
 Manuale Utente IMPORT FPF Sommario Prerequisiti per l installazione... 2 Installazione del software IMPORT FPF... 2 Utilizzo dell importatore... 3 CCB - Manuale Utente Import FPF 1 Prerequisiti per l installazione
Manuale Utente IMPORT FPF Sommario Prerequisiti per l installazione... 2 Installazione del software IMPORT FPF... 2 Utilizzo dell importatore... 3 CCB - Manuale Utente Import FPF 1 Prerequisiti per l installazione
Phronesis ACN2009 Ricetta (phmir) (Guida operativa)
 Phronesis ACN2009 Ricetta (phmir) (Guida operativa) :: INDICE :: 1 PHRONESIS ACN2009 RICETTA (phmir)... 3 1.1 INTRODUZIONE... 3 1.2 INSTALLAZIONE... 3 1.2.1 Prerequisiti... 3 1.2.2 Struttura dell applicativo...
Phronesis ACN2009 Ricetta (phmir) (Guida operativa) :: INDICE :: 1 PHRONESIS ACN2009 RICETTA (phmir)... 3 1.1 INTRODUZIONE... 3 1.2 INSTALLAZIONE... 3 1.2.1 Prerequisiti... 3 1.2.2 Struttura dell applicativo...
GUIDA ALL UTILIZZO DEL FASCICOLO INPS
 GUIDA ALL UTILIZZO DEL FASCICOLO INPS v1.0 22/03/2013 CGIL Lecce Guida all utilizzo del fascicolo INPS 1 Sommario OPERAZIONI PRELIMINARI... 3 ACCESSO AL SISTEMA... 4 MANDATO DI PATROCINIO... 7 DELEGA INPS...
GUIDA ALL UTILIZZO DEL FASCICOLO INPS v1.0 22/03/2013 CGIL Lecce Guida all utilizzo del fascicolo INPS 1 Sommario OPERAZIONI PRELIMINARI... 3 ACCESSO AL SISTEMA... 4 MANDATO DI PATROCINIO... 7 DELEGA INPS...
PhoneTime. Introduzione e Installazione...2 Avvio di PhoneTime...3 Impostazioni e configurazione dispositivi...4 Specifiche Tecniche...
 PhoneTime Introduzione e Installazione...2 Avvio di PhoneTime...3 Impostazioni e configurazione dispositivi...4 Specifiche Tecniche...10 Introduzione e Installazione Per utilizzare la nuova procedura di
PhoneTime Introduzione e Installazione...2 Avvio di PhoneTime...3 Impostazioni e configurazione dispositivi...4 Specifiche Tecniche...10 Introduzione e Installazione Per utilizzare la nuova procedura di
Gestione Telematica Ordini Agenti. Manuale d uso
 Gestione Telematica Ordini Agenti Manuale d uso Pag. 2 Sommario Introduzione...5 Pulsanti del Menu Principale...6 Menu a discesa...7 CAPITOLO 1...9 Nuovo ordine Inserire un Nuovo Ordine...10 Barra dei
Gestione Telematica Ordini Agenti Manuale d uso Pag. 2 Sommario Introduzione...5 Pulsanti del Menu Principale...6 Menu a discesa...7 CAPITOLO 1...9 Nuovo ordine Inserire un Nuovo Ordine...10 Barra dei
FASI DA ESEGUIRE ON-LINE
 FASI DA ESEGUIRE ON-LINE a) Compilazione della candidatura telematica secondo il modello illustrato nel formulario. Per qualsiasi informazione in merito al presente Avviso Pubblico le persone interessate
FASI DA ESEGUIRE ON-LINE a) Compilazione della candidatura telematica secondo il modello illustrato nel formulario. Per qualsiasi informazione in merito al presente Avviso Pubblico le persone interessate
GUIDA UTENTE BILLIARDS COUNTER (Vers )
 GUIDA UTENTE BILLIARDS COUNTER (Vers. 3.0.0) Installazione Billiards Counter... 2 Primo avvio e configurazione di Billiards Counter... 7 Registrazione del programma... 9 Utilizzo di Billiards Counter...
GUIDA UTENTE BILLIARDS COUNTER (Vers. 3.0.0) Installazione Billiards Counter... 2 Primo avvio e configurazione di Billiards Counter... 7 Registrazione del programma... 9 Utilizzo di Billiards Counter...
GUIDA ALLA REGISTRAZIONE
 GUIDA ALLA REGISTRAZIONE 1. Collegarsi al sito internet www.apservice.it/pslatina 2. Cliccare su registrati (fig. a) e nella nuova finestra inserire i dati richiesti e cliccare sul bottone REGISTRATI per
GUIDA ALLA REGISTRAZIONE 1. Collegarsi al sito internet www.apservice.it/pslatina 2. Cliccare su registrati (fig. a) e nella nuova finestra inserire i dati richiesti e cliccare sul bottone REGISTRATI per
FASI DA ESEGUIRE ON-LINE
 FASI DA ESEGUIRE ON-LINE a) registrazione del candidato mediante apposito link presente sul portale della Regione Basilicata e rilascio delle credenziali di accesso necessarie per procedere alla candidatura
FASI DA ESEGUIRE ON-LINE a) registrazione del candidato mediante apposito link presente sul portale della Regione Basilicata e rilascio delle credenziali di accesso necessarie per procedere alla candidatura
GUIDA APPLICATIVA. Denuncia Nuovo Lavoro Temporaneo AZIENDA VERSIONE 2.0
 GUIDA APPLICATIVA Denuncia Nuovo Lavoro Temporaneo AZIENDA VERSIONE 2.0 INDICE DEL DOCUMENTO 1. Denuncia Nuovo Lavoro Temporaneo... 3 2. Richieste effettuate... 3 2.2. Dettaglio stato di lavorazione della
GUIDA APPLICATIVA Denuncia Nuovo Lavoro Temporaneo AZIENDA VERSIONE 2.0 INDICE DEL DOCUMENTO 1. Denuncia Nuovo Lavoro Temporaneo... 3 2. Richieste effettuate... 3 2.2. Dettaglio stato di lavorazione della
Sharpdesk V3.5. Guida di installazione push: Edizione con chiave del prodotto. Versione 1.0
 Sharpdesk V3.5 Guida di installazione push: Edizione con chiave del prodotto Versione 1.0 Diritti d autore I diritti d autore del presente software appartengono a Sharp Corporation. La riproduzione, l
Sharpdesk V3.5 Guida di installazione push: Edizione con chiave del prodotto Versione 1.0 Diritti d autore I diritti d autore del presente software appartengono a Sharp Corporation. La riproduzione, l
intranet.ruparpiemonte.it
 ruparpiemonte Gestione dei presidi socioassistenziali Manuale d'uso intranet.ruparpiemonte.it GESTIONE ON-LINE RILEVAZIONE PRESIDI RESIDENZIALI - Manuale d uso 1. COMUNICAZIONE AVVIO RILEVAZIONE... 2 2.
ruparpiemonte Gestione dei presidi socioassistenziali Manuale d'uso intranet.ruparpiemonte.it GESTIONE ON-LINE RILEVAZIONE PRESIDI RESIDENZIALI - Manuale d uso 1. COMUNICAZIONE AVVIO RILEVAZIONE... 2 2.
AVVIO DI FAITH. NOME UTENTE: Viene proposto l ultimo utente utilizzato; nella versione Dimostrativa troverete Amministratore ;
 AVVIO DI FAITH Cliccare sull icona presente sul desktop del Vostro computer. A questo punto verrà visualizzata la finestra di autenticazione dove inserire: NOME UTENTE: Viene proposto l ultimo utente utilizzato;
AVVIO DI FAITH Cliccare sull icona presente sul desktop del Vostro computer. A questo punto verrà visualizzata la finestra di autenticazione dove inserire: NOME UTENTE: Viene proposto l ultimo utente utilizzato;
Protezione Civile Sistema per la RAccolta delle Schede DAnni
 Protezione Civile Sistema per la RAccolta delle Schede DAnni Manuale Utente Sommario 1 IL SISTEMA RASDA...3 1.1 REQUISITI...3 1.2 COLLEGAMENTO AL SISTEMA...3 1.3 COME UTILIZZARE IL SISTEMA...5 1.3.1 Le
Protezione Civile Sistema per la RAccolta delle Schede DAnni Manuale Utente Sommario 1 IL SISTEMA RASDA...3 1.1 REQUISITI...3 1.2 COLLEGAMENTO AL SISTEMA...3 1.3 COME UTILIZZARE IL SISTEMA...5 1.3.1 Le
Modifiche K2 Integrazione LAZIOcrea. Manuale d'uso
 Modifiche K2 Integrazione LAZIOcrea Manuale d'uso Tabella contenuti Principali modifiche... 3 Abilitazione progetto LazioCrea... 4 Menù gestione pazienti... 5 Menù gestione paziente... 6 Allineamento esenzioni...
Modifiche K2 Integrazione LAZIOcrea Manuale d'uso Tabella contenuti Principali modifiche... 3 Abilitazione progetto LazioCrea... 4 Menù gestione pazienti... 5 Menù gestione paziente... 6 Allineamento esenzioni...
Assessorato alla Sanità FIM. Flussi Informativi Ministeriali. Manuale Utente. Versione 1.0
 Assessorato alla Sanità FIM Flussi Informativi Ministeriali Manuale Utente Versione 1.0 Sommario 1. Introduzione... 2 2. Requisiti per l uso dell applicativo FIM... 2 2.1. Caratteristiche minime... 2 2.2.
Assessorato alla Sanità FIM Flussi Informativi Ministeriali Manuale Utente Versione 1.0 Sommario 1. Introduzione... 2 2. Requisiti per l uso dell applicativo FIM... 2 2.1. Caratteristiche minime... 2 2.2.
FUTURA SERVICE S.r.l. Procedura GIMI.NET ver. 3.8 Agosto 2017
 Procedura GIMI.NET ver. 3.8 Agosto 2017 Requisiti di sistema minimi 2 Installazione procedura 3 Aggiornamento 3 Nuova installazione 3 Installazione Server Sql 9 Configurazione dati su Client 12 NOTA PER
Procedura GIMI.NET ver. 3.8 Agosto 2017 Requisiti di sistema minimi 2 Installazione procedura 3 Aggiornamento 3 Nuova installazione 3 Installazione Server Sql 9 Configurazione dati su Client 12 NOTA PER
Manuale Utente Webbiobank
 Manuale Utente Webbiobank 1. Autenticazione... 2 2. Scelta Unità Operativa... 3 3. Lista pazienti... 4 3.1. Sincronizza server... 4 3.2. Crea nuovo paziente... 4 3.3. Gestione template anagrafica... 5
Manuale Utente Webbiobank 1. Autenticazione... 2 2. Scelta Unità Operativa... 3 3. Lista pazienti... 4 3.1. Sincronizza server... 4 3.2. Crea nuovo paziente... 4 3.3. Gestione template anagrafica... 5
Compilazione rapporto di Audit in remoto
 Compilazione rapporto di Audit in remoto Manuale utente CSI S.p.A. V.le Lombardia 20-20021 Bollate (MI) Tel. 02.383301 Fax 02.3503940 E-mail: info@csi-spa.com Rev. 2.1 16/11/09 Indice Indice... 2 Manuale
Compilazione rapporto di Audit in remoto Manuale utente CSI S.p.A. V.le Lombardia 20-20021 Bollate (MI) Tel. 02.383301 Fax 02.3503940 E-mail: info@csi-spa.com Rev. 2.1 16/11/09 Indice Indice... 2 Manuale
MANUALE ISCRIZIONE E DOMANDA ON-LINE
 MANUALE ISCRIZIONE E DOMANDA ON-LINE SOMMARIO INTRODUZIONE REGISTRAZIONE PER I NUOVI ISCRITTI ACCESSO AL SITO PRIMO ACCESSO RICHIESTA ISCRIZIONE AI SERVIZI CONTROLLO STATO DELLA DOMANDA CANCELLAZIONE DOMANDA
MANUALE ISCRIZIONE E DOMANDA ON-LINE SOMMARIO INTRODUZIONE REGISTRAZIONE PER I NUOVI ISCRITTI ACCESSO AL SITO PRIMO ACCESSO RICHIESTA ISCRIZIONE AI SERVIZI CONTROLLO STATO DELLA DOMANDA CANCELLAZIONE DOMANDA
Versione NOVEMBRE 2015
 Versione 4.0 - NOVEMBRE 2015 SOMMARIO SINCRONIZZAZIONE DEI DATI... 3 Collegamento al Server RRS.net in modalità RRS.net per Millewin... 3 Come interrompere il collegamento al datacenter Millennium. 5 Collegamento
Versione 4.0 - NOVEMBRE 2015 SOMMARIO SINCRONIZZAZIONE DEI DATI... 3 Collegamento al Server RRS.net in modalità RRS.net per Millewin... 3 Come interrompere il collegamento al datacenter Millennium. 5 Collegamento
MANUALE PER l INSERIMENTO DEI VOTI PROPOSTI CON SISSIWEB
 MANUALE PER l INSERIMENTO DEI VOTI PROPOSTI CON SISSIWEB 1. Digitare l indirizzo web: http://www.edeamicis.com Sulla pagina principale cliccare su ENTRA NEL SITO 2. Selezionare il link e cliccare su Area
MANUALE PER l INSERIMENTO DEI VOTI PROPOSTI CON SISSIWEB 1. Digitare l indirizzo web: http://www.edeamicis.com Sulla pagina principale cliccare su ENTRA NEL SITO 2. Selezionare il link e cliccare su Area
Regione Campania - AIR 2013 (MMG)
 GUIDA OPERATIVA Regione Campania - AIR 2013 (MMG) 1 di 20 INDICE 1 CGM PHRONESIS AIR CAMPANIA... 3 1.1 INTRODUZIONE... 3 1.2 INSTALLAZIONE E CONFIGURAZIONE... 3 1.2.1 Prerequisiti... 3 1.2.2 Installazione...
GUIDA OPERATIVA Regione Campania - AIR 2013 (MMG) 1 di 20 INDICE 1 CGM PHRONESIS AIR CAMPANIA... 3 1.1 INTRODUZIONE... 3 1.2 INSTALLAZIONE E CONFIGURAZIONE... 3 1.2.1 Prerequisiti... 3 1.2.2 Installazione...
AVVIO DI FAITH. NOME UTENTE: Viene proposto l ultimo utente utilizzato; nella versione Dimostrativa troverete Amministratore ;
 AVVIO DI FAITH Cliccare sull icona presente sul desktop del Vostro computer. A questo punto verrà visualizzata la finestra di autenticazione dove inserire: NOME UTENTE: Viene proposto l ultimo utente utilizzato;
AVVIO DI FAITH Cliccare sull icona presente sul desktop del Vostro computer. A questo punto verrà visualizzata la finestra di autenticazione dove inserire: NOME UTENTE: Viene proposto l ultimo utente utilizzato;
ESCLUSIVAMENTE PER I C.P.I.
 ESCLUSIVAMENTE PER I C.P.I. FASI DA ESEGUIRE ON-LINE a) Compilazione della candidatura telematica secondo il modello illustrato nel formulario. Per qualsiasi informazione in merito al presente Avviso Pubblico
ESCLUSIVAMENTE PER I C.P.I. FASI DA ESEGUIRE ON-LINE a) Compilazione della candidatura telematica secondo il modello illustrato nel formulario. Per qualsiasi informazione in merito al presente Avviso Pubblico
NUOVO SERVIZIO LIVE UPDATE PER UTENTI MERCURIO (sistemi Windows/Linux)
 NUOVO SERVIZIO LIVE UPDATE PER UTENTI MERCURIO (sistemi Windows/Linux) Siamo lieti di informare che, a partire dal 30 Novembre, gli aggiornamenti inviati da Mercurio saranno disponibili anche nella nuova
NUOVO SERVIZIO LIVE UPDATE PER UTENTI MERCURIO (sistemi Windows/Linux) Siamo lieti di informare che, a partire dal 30 Novembre, gli aggiornamenti inviati da Mercurio saranno disponibili anche nella nuova
CONFIGURAZIONE E GESTIONE DEL DATABASE. rev giugno 2018
 CONFIGURAZIONE E GESTIONE DEL DATABASE rev. 1.5 29 giugno 2018 Indice Introduzione Configurazione iniziale del database Condivisione del database su rete locale (LAN) Cambio e gestione di database multipli
CONFIGURAZIONE E GESTIONE DEL DATABASE rev. 1.5 29 giugno 2018 Indice Introduzione Configurazione iniziale del database Condivisione del database su rete locale (LAN) Cambio e gestione di database multipli
SEGNALAZIONI STUDI DI SETTORE UNICO 2012 GUIDA OPERATIVA VERSIONE 1.0
 SEGNALAZIONI STUDI DI SETTORE UNICO 2012 GUIDA OPERATIVA VERSIONE 1.0 Introduzione Profilo utente Acquisizione nuova segnalazione Modifica della segnalazione Cancellazione di una segnalazione Stampa della
SEGNALAZIONI STUDI DI SETTORE UNICO 2012 GUIDA OPERATIVA VERSIONE 1.0 Introduzione Profilo utente Acquisizione nuova segnalazione Modifica della segnalazione Cancellazione di una segnalazione Stampa della
ISCRIZIONE ONLINE AI SERVIZI SCOLASTICI
 ISCRIZIONE ONLINE AI SERVIZI SCOLASTICI Per accedere all iscrizione online dei servizi scolastici (mensa, trasporto e asilo nido) è necessario accedere tramite browser (solo da pc) all indirizzo www.comune.teramo.it
ISCRIZIONE ONLINE AI SERVIZI SCOLASTICI Per accedere all iscrizione online dei servizi scolastici (mensa, trasporto e asilo nido) è necessario accedere tramite browser (solo da pc) all indirizzo www.comune.teramo.it
GUIDA OPERATIVA Aggiornata al 22/07/2013
 GUIDA OPERATIVA Aggiornata al 22/07/2013 1 of 15 SOMMARIO 1 CASI D USO... 3 2 REQUISITI... 4 2.1 Requisiti software... 4 2.2 Requisiti software... 4 3 INSTALLAZIONE DI drcloud... 6 4 ATTIVAZIONE... 8 5
GUIDA OPERATIVA Aggiornata al 22/07/2013 1 of 15 SOMMARIO 1 CASI D USO... 3 2 REQUISITI... 4 2.1 Requisiti software... 4 2.2 Requisiti software... 4 3 INSTALLAZIONE DI drcloud... 6 4 ATTIVAZIONE... 8 5
GUIDA UTENTE PHONE COUNTER (Vers )
 ------------------------------------------------- GUIDA UTENTE PHONE COUNTER (Vers. 1.4.0) GUIDA UTENTE PHONE COUNTER (Vers. 1.4.0)... 1 Installazione Phone Counter... 2 Primo avvio e configurazione di
------------------------------------------------- GUIDA UTENTE PHONE COUNTER (Vers. 1.4.0) GUIDA UTENTE PHONE COUNTER (Vers. 1.4.0)... 1 Installazione Phone Counter... 2 Primo avvio e configurazione di
MANUALE DI UTILIZZO WINCAR PER GESTIONE PRATICHE FIAT
 MANUALE DI UTILIZZO WINCAR PER GESTIONE PRATICHE FIAT Accesso: Premendo sull icona di Wincar viene mostrata la finestra di avvio del software: attendere che il caricamento sia completato. Al termine, premendo
MANUALE DI UTILIZZO WINCAR PER GESTIONE PRATICHE FIAT Accesso: Premendo sull icona di Wincar viene mostrata la finestra di avvio del software: attendere che il caricamento sia completato. Al termine, premendo
