Modulo AM3 Elaborazione Testi
|
|
|
- Anna Abate
- 6 anni fa
- Visualizzazioni
Transcript
1 Edizione 2011 Silvana Lombardi Silvana Lombardi Modulo AM3 Elaborazione Testi Guida introduttiva Syllabus 2.0 Livello Avanzato Software di Riferimento: Microsoft Word 2010
2
3 Silvana Lombardi Modulo AM3 Elaborazione testi Livello avanzato Pubblicato novembre 2011 Copyright AICA 2011 La presente Guida è protetta dal diritto d autore (copyright). Pertanto chiunque, avendone legittimo titolo, ha diritto a farne uso per fini esclusivamente personali, essendone fatto espresso divieto di farne copia o diffonderlo con qualsiasi mezzo a terzi
4
5 AM3 Elaborazione testi livello avanzato 1 Indice dei contenuti Modulo AM3 Elaborazione testi - livello avanzato... 5 AM3.1 Formattazione... 7 AM3.1.1 Testo... 7 AM Applicare le opzioni di disposizione del testo attorno agli oggetti grafici AM (figure, immagini, grafici, oggetti disegnati) Usare opzioni di ricerca e sostituzione, come: formato caratteri, formato paragrafo, segni di paragrafo, interruzioni di pagina AM Usare opzioni di incolla speciale: testo formattato, testo non formattato AM3.1.2 Paragrafi AM Applicare l interlinea all interno dei paragrafi: minima, esatta, multipla AM Applicare, rimuovere le opzioni di impaginazione di paragrafo AM Applicare, modificare un elenco numerato a più livelli AM3.1.3 Stili AM Creare, modificare, aggiornare uno stile di carattere AM Creare, modificare, aggiornare uno stile di paragrafo AM3.1.4 Colonne AM AM Applicare a un documento, una struttura a colonne multiple. Cambiare il numero delle colonne di una struttura a colonne Cambiare ampiezza e spaziatura alle colonne. Inserire, rimuovere linee separatrici tra le colonne AM Inserire, eliminare un interruzione di colonna AM3.1.5 Tabelle AM Applicare la formattazione automatica/stile ad una tabella AM Unire, dividere celle in una tabella AM Cambiare i margini, l allineamento e la direzione del testo della cella AM AM Ripetere automaticamente, l intestazione di riga/righe nella parte alta di ciascuna pagina Consentire, non consentire un interruzione di riga/righe tra pagine consecutive. 21 AM Ordinare i dati per colonna singola, per più colonne, contemporaneamente AM Convertire del testo delimitato, in una tabella AM Convertire una tabella in un testo AM3.2 Riferimenti AM3.2.1 Didascalie, Note a piè di pagina, Note a fine documento AM Aggiungere una didascalia, sopra o sotto un oggetto grafico o una tabella AM Aggiungere, eliminare una didascalia AM Cambiare il formato al numero di didascalia AM Inserire, modificare delle note a piè di pagina, note di chiusura AM Convertire una nota a piè di pagina in una nota di chiusura. Convertire una nota di chiusura in una nota a piè di pagina AM3.2.2 Tabelle di riferimento e Indici AM Creare, aggiornare un indice dei contenuti, basato su un certo numero di stili e formattazioni
6 2 AM3 Elaborazione testi livello avanzato AM Creare un indice delle figure, basato su un certo numero di stili e formattazioni. 32 AM Segnare un indice: voce principale, voce secondaria. Eliminare una voce di indice segnata AM Creare, aggiornare un indice, basato sulle voci segnate AM3.2.3 Segnalibri e Riferimenti incrociati AM Aggiungere, eliminare un segnalibro AM Creare, eliminare un riferimento incrociato a: elemento numerato, titolo, segnalibro, figura, tabella AM Aggiungere un riferimento incrociato ad una voce dell indice AM3.3 Aumentare la produttività AM3.3.1 Uso dei campi AM Inserire, eliminare campi come: autore, nome e percorso del file, dimensione del file, fill-in/input AM Inserire il codice di campo formula Somma in una tabella AM Cambiare il formato al numero di campo AM Bloccare, sbloccare, aggiornare un campo AM3.3.2 Moduli, Modelli AM AM Creare, modificare un modulo, usando i campi disponibili: campo di testo, casella di controllo, elenco a discesa Aggiungere del testo guida a un campo di modulo: visibile sulla barra di stato, attivabile attraverso il tasto guida F AM Proteggere, sproteggere un modulo AM Modificare un modello AM3.3.3 Stampa unione AM Modificare, riordinare una lista di destinatari, usata per la stampa unione AM Inserire campi: Ask; If then else AM Unire un documento con un elenco di destinatari, utilizzando determinati criteri di unione AM3.3.4 Collegamenti, Incorporamenti AM Inserire, modificare, rimuovere un collegamento ipertestuale AM Collegare dati da un documento o da un programma e mostrare come un oggetto o un icona AM Aggiornare, interrompere un collegamento AM Incorporare dati all interno di un documento, come un oggetto AM Modificare, eliminare dati incorporati AM3.3.5 Automazione AM Applicare le opzioni di formattazione automatica al testo AM Creare, modificare, eliminare voci di correzione automatica al testo AM Creare, modificare, eliminare testo per l inserimento automatico AM Registrare una semplice macro, come: cambiare le impostazioni di pagina, inserire una tabella con una riga d intestazione che si ripete, inserire campi nell intestazione, nel piè di pagina di un documento AM Eseguire una macro AM Assegnare una macro a un pulsante personalizzato, su una barra degli strumenti AM3.4 Redazione collaborativa AM3.4.1 Tenere traccia e revisione AM Attivare, disattivare le revisioni. Tenere traccia delle modifiche in un documento, usando una vista specifica
7 AM3 Elaborazione testi livello avanzato 3 AM Accettare, rifiutare le modifiche in un documento AM Inserire, modificare, eliminare, mostrare, nascondere commenti AM Confrontare e unire documenti AM3.4.2 Documenti master AM Creare un nuovo documento master, attraverso la creazione di documenti secondari, da titoli AM Inserire, rimuovere un documento secondario, all interno di un documento master AM Usare le opzioni di schema: alzare di livello, abbassare di livello, espandere, comprimere, spostare sopra, spostare sotto AM3.4.3 Sicurezza AM Aggiungere, togliere la protezione a un documento mediante password: di AM apertura, di modifica Proteggere un documento per consentire solo le revisioni tracciate o i commenti AM3.5 Preparare le stampe AM3.5.1 Sezioni AM Creare, modificare, eliminare l interruzione di sezione in un documento AM Cambiare l orientamento di pagina, allineamento verticale di pagina, margini di sezioni, in un documento AM3.5.2 Impostazione documenti AM Applicare differenti intestazioni e piè di pagina a sezioni, prima pagina, pagine dispari e pari, in un documento AM Aggiungere, modificare una filigrana in un documento Appendice AM3 Sample Test AM
8 4 AM3 Elaborazione testi livello avanzato
9 AM3 Elaborazione testi livello avanzato 5 Modulo AM3 Elaborazione testi - livello avanzato Il candidato che deve essere già in possesso dei requisiti previsti nel Syllabus Core 5.0, viene guidato nella comprensione dei concetti chiave e nell uso degli strumenti utili alla produzione di testi con caratteristiche avanzate, attraverso: Formattazioni di testo, paragrafo, colonna e tabella. Conversione di testo in tabella e viceversa. Uso di note a piè di pagina, note di chiusura e didascalie. Aumento della produttività con l uso di campi, moduli e modelli. Utilizzo delle tecniche avanzate della stampa unione, utilizzo delle macro. Uso delle tecniche di collegamento e di incorporamento per integrare i dati. Collaborazione e revisione dei documenti. Uso dei documenti master e dei sottodocumenti. Applicazione delle caratteristiche di sicurezza ai documenti. Uso delle filigrane, delle sezioni, delle intestazioni e piè di pagina. La dispensa contiene riferimenti all esecuzione del Sample Test AM3.1
10 6 AM3 Elaborazione testi livello avanzato
11 AM3 Elaborazione testi livello avanzato 7 AM3.1 Formattazione AM3.1.1 Testo Il candidato deve essere in grado di utilizzare le opzioni avanzate di formattazione. AM Applicare le opzioni di disposizione del testo attorno agli oggetti grafici (figure, immagini, grafici, oggetti disegnati). Il candidato sa che il testo può essere disposto intorno a un immagine, a un disegno o a una tabella, secondo diverse modalità, a seconda delle esigenze e dell effetto che si desidera ottenere nell impaginazione. Disposizione del testo intorno a un immagine o a un disegno: - Selezionare l immagine o l oggetto disegnato. - Menu contestuale scegliere il comando relativo al tipo di oggetto selezionato, ad esempio Formato Forme o Immagine, quindi fare clic sulla scheda Layout. - Selezionare lo stile di disposizione del testo da applicare: In linea con il testo (opzione predefinita), Incorniciato, Ravvicinato, Davanti al testo, Dietro al testo. Si ottengono ulteriori opzioni di disposizione del testo facendo clic su Avanzate nella scheda Layout. E quindi possibile determinare se il testo si debba disporre solo su un lato dell immagine e determinare la distanza del testo dall immagine stessa. Figura 3.1 Finestra di dialogo Formato immagine Scheda Layout.
12 8 AM3 Elaborazione testi livello avanzato Disposizione del testo intorno a una tabella: - Selezionare la tabella. - Menu contestuale scegliere il comando Proprietà. - Selezionare lo stile di disposizione di testo Ravvicinato. Si ottengono ulteriori opzioni di disposizione del testo facendo clic su Posizionamento. E quindi possibile impostare la posizione orizzontale e verticale della tabella, modificare la distanza dal testo adiacente e altre opzioni. Figura 3.2 Finestra di dialogo Proprietà tabella. AM Usare opzioni di ricerca e sostituzione, come: formato caratteri, formato paragrafo, segni di paragrafo, interruzioni di pagina. Il candidato deve essere in grado di effettuare ricerche e sostituzioni in base a caratteristiche di formattazione dei caratteri e dei paragrafi. - Attivare il pulsante Trova > Ricerca avanzata, nel gruppo Modifica della scheda Home. Il pulsante Formato della finestra di dialogo Trova e sostituisci consente di scegliere il formato opportuno. Riferimento al Sample Test AM3.1 Domanda n.2 Viene richiesto di trovare tutte le parole con tipo di carattere Times New Roman, con dimensione 11 e di sostituire la dimensione del carattere delle parole trovate, con dimensione 12. (vedi Figura 3.3)
13 AM3 Elaborazione testi livello avanzato 9 Figura 3.3 Finestra di dialogo Trova e sostituisci. AM Usare opzioni di incolla speciale: testo formattato, testo non formattato. Il candidato deve saper incollare elementi di testo con la formattazione originale o senza alcuna formattazione. - Selezionare il testo da copiare. - Attivare il pulsante Incolla > Incolla speciale nel gruppo Appunti della scheda Home. - Selezionare l opzione Incolla e scegliere tra Testo formattato (RTF) e Testo non formattato.
14 10 AM3 Elaborazione testi livello avanzato Figura 3.4 Finestra di dialogo Incolla speciale. AM3.1.2 Paragrafi La sezione ha come scopo quello di mettere in evidenza le opzioni avanzate di formattazione dei paragrafi e della distribuzione del testo. AM Applicare l interlinea all interno dei paragrafi: minima, esatta, multipla. Il candidato deve essere in grado di utilizzare, all interno dei paragrafi, misure precise di interlinea. - Da menu contestuale scegliere il comando Paragrafo. - Selezionare la scheda Rientri e spaziatura. Riferimento al Sample Test AM3.1 Domanda n.1 Viene richiesto di applicare un interlinea minima di 15 pt, al paragrafo che inizia con La Carta di pagamento CARTA GOLD (vedi Figura 3.5)
15 AM3 Elaborazione testi livello avanzato 11 Figura 3.5 Finestra di dialogo Paragrafo, scheda Rientri e spaziatura. AM Applicare, rimuovere le opzioni di impaginazione di paragrafo. Il candidato deve essere in grado di applicare le opzioni di impaginazione, nella distribuzione del testo. Posizionare il cursore nel paragrafo del quale si vogliono modificare le proprietà e scegliere il comando Paragrafo dal menu contestuale. Selezionare la scheda Distribuzione testo. Le opzioni di impaginazione presenti in questa scheda sono quattro: Controlla righe isolate Impedisce che l ultima riga di un paragrafo venga posizionata da sola all inizio di una pagina o che la prima riga di un paragrafo venga posizionata da sola alla fine di una pagina. E attivata da Word come opzione predefinita. Mantieni assieme le righe Fa sì che tutte le righe di un paragrafo stiano sempre sulla stessa pagina. Mantieni con il successivo Fa sì che il paragrafo selezionato stia sempre sulla stessa pagina del paragrafo successivo. Anteponi interruzione Inserisce un interruzione di pagina, prima del paragrafo selezionato. Riferimento al Sample Test AM3.1 Domanda n.1 Viene richiesto di formattare tutti i paragrafi del documento in modo da tenere unite le righe di ogni singolo paragrafo. (vedi Figura 3.6)
16 12 AM3 Elaborazione testi livello avanzato Figura 3.6 Finestra di dialogo Paragrafo, scheda Distribuzione testo. AM Applicare, modificare un elenco numerato a più livelli. Il candidato deve essere in grado di creare e di modificare elenchi numerati a più livelli, secondo la struttura gerarchica degli elementi riportati. - Selezionare il comando Elenco a più livelli, nel gruppo Paragrafo della scheda Home. I pulsanti Riduci rientro e Aumenta rientro alzando o abbassando di livello l elemento selezionato. consentono di agire sui livelli strutturati, Figura 3.7 Elenco a più livelli.
17 AM3 Elaborazione testi livello avanzato 13 AM3.1.3 Stili Gli stili consentono di ottenere documenti con aspetto professionale, oltre che permettere rapide operazioni di impaginazione. Gli stili sono insiemi di formattazioni di testo e di paragrafo, identificate con un nome. Word propone diversi stili predefiniti. E anche possibile crearne di nuovi a piacimento, con differenti caratteristiche. Esistono due diversi tipi di stile: carattere e paragrafo. AM Creare, modificare, aggiornare uno stile di carattere. Il candidato sa che lo stile carattere riguarda esclusivamente la formattazione del carattere (Tipo, Dimensione, Colore, Grassetto, Corsivo, ecc.) ed è identificato nel gruppo degli stili con la lettera a. Lo stile carattere è applicabile al testo selezionato. Creazione di uno stile carattere - Attivare il menu Stili, nella scheda Home. - Fare clic sul pulsante Nuovo stile (prima icona in basso sinistra nel riquadro degli Stili). - Digitare nella casella del Nome il nome da assegnare allo stile. - Selezionare Carattere nella casella Tipo. - Selezionare nella casella Stile basato su (se si vuole creare lo stile a partire da un altro già esistente, modificandone le caratteristiche). - Scegliere la formattazione. Le impostazioni basilari sono presenti sotto forma di pulsanti nella finestra di dialogo Crea nuovo stile da formattazione, per trovare tutte le altre è possibile selezionare il pulsante Formato. Riferimento al Sample Test AM3.1 Domanda n.15 Viene richiesto di creare uno stile carattere chiamato IntestaTabella, basato sullo stile carattere predefinito paragrafo, usare il carattere Arial, formato grassetto, dimensione 14. (vedi Figura 3.8) Figura 3.8 Creazione di un nuovo stile di carattere.
18 14 AM3 Elaborazione testi livello avanzato Modifica di uno stile carattere - Selezionare con il tasto destro del mouse, dal riquadro Stili, lo stile da modificare e scegliere il comando Modifica. La modifica dello stile carattere si riflette sul testo che utilizza lo stesso stile carattere. Figura 3.9 Modifica di uno stile di carattere. Aggiornamento di uno stile carattere - Selezionare il testo che ha la formattazione con la quale si vuole aggiornare lo stile. - Selezionare con il tasto destro del mouse, dal riquadro Stili, lo stile da aggiornare e scegliere il comando Aggiorna in base alla selezione. L aggiornamento dello stile carattere si riflette sul testo che utilizza lo stesso stile carattere. Riferimento al Sample Test AM3.1 Domanda n.15 Viene richiesto di aggiornare lo stile carattere Titolo principale, in base al titolo I punti vendita convenzionati: di pagina 2. (vedi Figura 3.10)
19 AM3 Elaborazione testi livello avanzato 15 Figura 3.10 Aggiornamento di uno stile di carattere. AM Creare, modificare, aggiornare uno stile di paragrafo. Il candidato sa che lo stile paragrafo riguarda la formattazione del paragrafo (Interlinea, Allineamento, Rientri, Spaziatura, ecc.) e la formattazione del carattere ed è identificato nel gruppo degli stili con il simbolo di paragrafo. Lo stile di paragrafo si applica automaticamente al paragrafo all interno del quale si trova il cursore. Per applicarlo contemporaneamente a più paragrafi, è possibile attuare la selezione multipla. - Attivare il menu Stili, nella scheda Home. - Fare clic sul pulsante Nuovo stile (prima icona in basso sinistra nel riquadro degli Stili). - Digitare nella casella del Nome il nome da assegnare allo stile. - Selezionare Paragrafo nella casella Tipo. - Selezionare nella casella Stile basato su (se si vuole creare lo stile a partire da un altro già esistente, modificandone le caratteristiche). - Scegliere la formattazione. Le impostazioni basilari sono presenti sotto forma di pulsanti nella finestra di dialogo Crea nuovo stile da formattazione, per trovare tutte le altre è possibile selezionare il pulsante Formato. Modifica di uno stile paragrafo - Selezionare con il tasto destro del mouse, dal riquadro Stili, lo stile da modificare e scegliere il comando Modifica. La modifica dello stile paragrafo si riflette sui paragrafi che utilizzano lo stesso stile paragrafo.
20 16 AM3 Elaborazione testi livello avanzato Aggiornamento di uno stile paragrafo - Selezionare il testo che ha la formattazione con la quale si vuole aggiornare lo stile. - Selezionare con il tasto destro del mouse, dal riquadro Stili, lo stile da aggiornare e scegliere il comando Aggiorna in base alla selezione. L aggiornamento dello stile paragrafo si riflette sui paragrafi che utilizzano lo stesso stile paragrafo. AM3.1.4 Colonne Il testo di un documento può essere disposto su più colonne. AM Applicare a un documento, una struttura a colonne multiple. Cambiare il numero delle colonne di una struttura a colonne. Il candidato deve essere in grado di disporre su più colonne l intero testo di un documento o parti di esso. Le colonne possono avere tutte la stessa larghezza o possono avere larghezza differente. Una volta creato un testo su più colonne è possibile modificare in qualsiasi momento il numero delle colonne che lo compongono. per creare un testo in colonne - Selezionare il testo da disporre in colonne. - Attivare il comando Colonne, nella scheda Layout di pagina. - Selezionare il numero di colonne da applicare. È possibile modificare il numero di colonne, semplicemente selezionando il testo in colonne e agendo sul pulsante Colonne. Scegliendo un numero diverso di colonne il testo si adatta automaticamente alla nuova impostazione. Riferimento al Sample Test AM3.1 Domanda n.3 Viene richiesto di ridisporre tutto il testo di pagina 6, che inizia con 5) INIZIATIVE PROMOZIONALI e termina negli esercizi commerciali convenzionati, su due colonne di larghezza 7,5 cm e con una spaziatura di 1 cm. (vedi Figura 3.11) Figura 3.11 Creazione di un testo su due colonne.
21 AM3 Elaborazione testi livello avanzato 17 AM Cambiare ampiezza e spaziatura alle colonne. Inserire, rimuovere linee separatrici tra le colonne. Una volta creato un testo su più colonne, è possibile modificare in qualsiasi momento la larghezza delle colonne e la spaziatura tra le colonne stesse. Inoltre, è possibile inserire una linea separatrice tra le colonne (vedi Figura 3.11). - Selezionare il testo in colonne. - Attivare il comando Colonne > Altre colonne, del gruppo Imposta pagina nella scheda Layout di pagina. - Nella finestra di dialogo Colonne scegliere la larghezza delle colonne e la spaziatura da applicare a ciascuna colonna o, se è attivata l opzione Stessa larghezza per tutte le colonne, a tutte le colonne contemporaneamente. - Attivare o disattivare l opzione Linea separatrice. AM Inserire, eliminare un interruzione di colonna. Il candidato sa che le interruzioni di colonna sono il corrispondente delle interruzioni di pagina nel testo. La colonna si interrompe in un determinato punto e il testo ricomincia all inizio della colonna successiva. - Posizionare il cursore nel punto in cui va inserita l interruzione di colonna. - Attivare il comando Interruzioni > Colonna, del gruppo Imposta pagina nella scheda Layout di pagina. E possibile inserire l interruzione di colonna, utilizzando la combinazione di tasti Ctrl+Maiusc+Invio. Riferimento al Sample Test AM3.1 Domanda n.3 Viene richiesto di inserire un interruzione di colonna, immediatamente prima del punto 5.3 Le condizioni di partecipazione. (vedi Figura 3.12) Figura 3.12 Interruzione di colonna.
22 18 AM3 Elaborazione testi livello avanzato AM3.1.5 Tabelle Il candidato deve essere in grado di utilizzare funzioni particolari relative alle tabelle come la conversione di testo in tabella e viceversa, la fusione di celle, l ordinamento e il calcolo di formule e funzioni. AM Applicare la formattazione automatica/stile ad una tabella. Il candidato sa che la formattazione automatica di una tabella contribuisce ad ottenere velocemente una rappresentazione comprensibile dei dati. - Selezionare la tabella. - Attivare il comando Stili tabella, nella scheda Progettazione. Riferimento al Sample Test AM3.1 Domanda n.12 Viene richiesto di applicare il formato automatico Griglia media 1 - Colore 2, alla tabella I punti vendita convenzionati: di pagina 2. (vedi Figura 3.13) Figura 3.13 Stile Griglia media 1 Colore 2. AM Unire, dividere celle in una tabella. È possibile unire tra loro più celle contigue di una tabella in modo che diventino una sola cella o dividere una cella in un certo numero di righe e colonne. Per unire più celle di una tabella di Word: - Selezionare le celle che si desidera unire. - Selezionare il comando Unisci celle dal menu contestuale.
23 AM3 Elaborazione testi livello avanzato 19 Per dividere celle formando più righe e colonne: - Selezionare la cella che si desidera dividere. - Selezionare il comando Dividi celle dal menu contestuale. Compare la finestra di dialogo Dividi celle. - Selezionare il numero di righe e di colonne che si desidera ottenere dalla divisione della cella selezionata. - Confermare con il pulsante Ok. Figura 3.14 Finestra di dialogo Dividi celle. AM Cambiare i margini, l allineamento e la direzione del testo della cella. Il candidato deve sapere che il testo posto all interno delle celle di una tabella può essere allineato verticalmente e orizzontalmente, rispetto ai margini delle celle. La distanza del testo dai margini delle celle può essere variata e la direzione del testo può essere cambiata da orizzontale a verticale. per cambiare i margini di cella/celle - Selezionare la cella o le celle interessate. - Selezionare il comando Proprietà dal menu contestuale. - Selezionare la scheda Cella. - Selezionare il pulsante Opzioni. Riferimento al Sample Test AM3.1 Domanda n.12 Viene richiesto di applicare alla prima riga della tabella un margine superiore e inferiore di 0,3 cm. (vedi Figura 3.15) Figura 3.15 Finestra di dialogo Opzioni cella.
24 20 AM3 Elaborazione testi livello avanzato per cambiare l allineamento alla cella/celle - Selezionare la cella o le celle interessate. - Selezionare il comando Allineamento celle dal menu contestuale. Figura 3.16 Allineamento celle. per cambiare l orientamento testo di cella/celle - Selezionare la cella o le celle che contengono il testo da modificare. - Selezionare il comando Orientamento testo dal menu contestuale. Figura 3.17 Finestra di dialogo Orientamento testo. AM Ripetere automaticamente, l intestazione di riga/righe nella parte alta di ciascuna pagina. Se una tabella occupa più di una pagina o per esigenza di impaginazione una tabella viene divisa tra due pagine, il candidato deve essere in grado di far apparire su ciascuna pagina l intestazione di riga della tabella, in modo da avere sempre una visione chiara del significato dei dati. - Selezionare la riga o le righe del titolo. La selezione deve includere la prima riga della tabella. - Selezionare il comando Proprietà dal menu contestuale. - Selezionare la scheda Riga. - Attivare l opzione Ripeti come riga di intestazione in ogni pagina.
25 AM3 Elaborazione testi livello avanzato 21 Figura 3.18 Finestra di dialogo Proprietà tabella Scheda Riga - Ripeti come riga di intestazione in ogni pagina. AM Consentire, non consentire un interruzione di riga/righe tra pagine consecutive. Le tabelle molto lunghe vengono suddivise in corrispondenza delle interruzioni di pagina. Per impostazione predefinita, quando viene inserita un'interruzione di pagina in corrispondenza di una riga di grandi dimensioni, quest'ultima viene suddivisa tra le due pagine. Il candidato deve conoscere il metodo per consentire o non consentire la divisione delle righe tra la pagina corrente e quella successiva. - Posizionare il cursore nella tabella. - Selezionare il comando Proprietà dal menu contestuale. - Selezionare la scheda Riga. - Disattivare l opzione Permetti la divisione delle righe. Figura 3.19 Finestra di dialogo Proprietà tabella Scheda Riga disattivazione Permetti la divisione delle righe.
26 22 AM3 Elaborazione testi livello avanzato AM Ordinare i dati per colonna singola, per più colonne, contemporaneamente. Word consente di ordinare i dati presenti in una tabella in base a uno o a più campi alfabetici o numerici, in maniera crescente o decrescente, a seconda delle esigenze. Il candidato sa che i criteri hanno funzione gerarchica nella creazione di gruppi di elementi con lo stesso valore, disposti in ordine progressivo. Il secondo criterio opera nell ambito di ciascun gruppo creato dal primo criterio, il terzo opera nell ambito di ciascun gruppo creato dal secondo e così via. - Selezionare la tabella o le righe da ordinare. - Attivare il comando Ordina, del gruppo Dati nella scheda Layout. La finestra di dialogo Ordina permette di ordinare i dati della tabella in base a un massimo di tre criteri di ordinamento diversi. - Specificare uno o più criteri di ordinamento, specificando di volta in volta, il nome del campo e il tipo di ordinamento crescente o decrescente. - Confermare con il pulsante Ok. Riferimento al Sample Test AM3.1 Domanda n.12 Viene richiesto di ordinare i record contenuti nella tabella, in base alla colonna Punto vendita, in ordine crescente (vedi Figura 3.20). Figura 3.20 Finestra di dialogo Ordina. AM Convertire del testo delimitato, in una tabella. Il candidato deve essere in grado di trasformare un testo delimitato in maniera uniforme dal segno di punto e virgola o da tabulazioni (o da altro segno separatore), in una tabella. - Selezionare il testo da convertire in tabella. - Attivare il comando Tabella > Converti il testo in tabella, nella scheda Inserisci.
27 AM3 Elaborazione testi livello avanzato 23 - Selezionare il numero di colonne che si desidera ottenere (normalmente il corretto valore viene individuato automaticamente dal programma). - Scegliere l opzione desiderata tra quelle presenti nell area Opzioni di adattamento automatico (serve ad impostare la larghezza desiderata delle colonne). - Indicare nell area Separa il testo in corrispondenza di il carattere delimitatore che è stato usato. - Confermare con Ok. Figura 3.21 Conversione di un testo in tabella. Figura 3.22 Finestra di dialogo Converti il testo in tabella. AM Convertire una tabella in un testo. Il candidato deve essere in grado di trasformare il contenuto di una tabella in un testo delimitato in maniera uniforme dal segno di punto e virgola o da tabulazioni (o da altro segno separatore). - Selezionare la tabella da convertire in testo. - Attivare il comando Converti in testo, nel gruppo Dati, della scheda Layout. - Scegliere l opzione più idonea tra quelle presenti nella finestra di dialogo Converti tabella in testo. - Confermare con il pulsante Ok.
28 24 AM3 Elaborazione testi livello avanzato Figura 3.23 Conversione di una tabella in testo. Figura 3.24 Finestra di dialogo Converti tabella in testo.
29 AM3 Elaborazione testi livello avanzato 25 AM3.2 Riferimenti AM3.2.1 Didascalie, Note a piè di pagina, Note a fine documento È possibile aggiungere a oggetti grafici e tabelle, delle didascalie che comprendono una numerazione automatica e un testo esplicativo. Le didascalie possono essere aggiunte automaticamente all inserimento di un determinato oggetto. Le note servono per aggiungere informazioni a un documento, al di fuori del testo. Le note si dividono in: Note a piè di pagina Note di chiusura Vengono posizionate in fondo alla pagina o in fondo al testo. Vengono posizionate alla fine del documento o della sezione del documento alla quale appartengono. AM Aggiungere una didascalia, sopra o sotto un oggetto grafico o una tabella. Il candidato deve essere in grado di aggiungere una didascalia per alcuni tipi di oggetti come immagini o tabelle e che sappia posizionare la didascalia sopra o sotto l oggetto. - Selezionare l immagine o la tabella. - Attivare il comando Inserisci didascalia, nella scheda Riferimenti. Finestra di dialogo Didascalia - Nella finestra di dialogo Didascalia selezionare un etichetta appropriata al tipo di oggetto selezionato dalla casella di riepilogo Etichetta. Le etichette predefinite sono Figura, Equazione e Tabella. E anche possibile creare etichette personalizzate, facendo clic sul pulsante Nuova etichetta. - Selezionare nella casella Posizione il punto dove deve essere posizionata la didascalia rispetto all oggetto (sopra o sotto). - Eventualmente visualizzare o modificare le opzioni di numerazione, facendo clic sul pulsante Numerazione. - Confermare con il pulsante Ok. Riferimento al Sample Test AM3.1 Domanda n.11 Viene richiesto di aggiungere la didascalia: Carta Gold revolving, sotto l immagine della Carta Gold di pagina 1. (vedi Figura 3.25) Figura 3.25 Finestra di dialogo Didascalia.
30 26 AM3 Elaborazione testi livello avanzato AM Aggiungere, eliminare una didascalia. Una volta inserita una didascalia, questa può essere spostata, formattata ed eliminata come testo normale. Le didascalie vengono di norma aggiornate automaticamente nel documento. Il candidato sa che è anche possibile aggiornare manualmente una didascalia cliccando con il tasto destro del mouse su di essa e selezionare il comando Aggiorna campo. AM Cambiare il formato al numero di didascalia. La numerazione delle didascalie può avere differenti formati: numeri arabi, numeri romani, lettere minuscole, lettere maiuscole, ecc. Il candidato deve essere in grado di passare dall uno all altro tipo di formato. - Nella finestra di dialogo Didascalia, cliccare sul pulsante Numerazione. - Dal menu a discesa della casella Formato, scegliere il tipo di formato. - Confermare con Ok > Ok. Figura 3.26 Finestra di dialogo Numerazione didascalie. AM Inserire, modificare delle note a piè di pagina, note di chiusura. È possibile creare note a piè di pagina o alla fine del documento, associate a qualunque testo presente nel documento ed eliminarle a proprio piacimento. Il candidato sa che le note a piè di pagina sono posizionate in fondo alla pagina o immediatamente sotto al testo; le note di chiusura sono posizionate alla fine del documento o della sezione. - Posizionare il cursore immediatamente dopo la parola o dopo il testo al quale si desidera legare la nota a piè di pagina o la nota di chiusura. - Attivare il comando Note a piè di pagina e di chiusura, nella scheda Riferimenti, cliccando sulla freccia che si trova in basso a destra del gruppo Note a piè di pagina (vedi Figura 3.27).
31 AM3 Elaborazione testi livello avanzato 27 Finestra di dialogo Note a piè di pagina e di chiusura - Scegliere tra Note a piè di pagina o Note di chiusura. Nel menu a discesa del Formato numero, scegliere il tipo di formato da utilizzare come riferimento della nota. Nel caso della numerazione, scegliere se cominciare da un numero diverso da 1, se continuare la numerazione dalle note precedenti o se ricominciare a ogni pagina o ad ogni sezione. - Confermare con il pulsante Ok. Nel testo del documento compare l indicatore della nota, mentre il cursore viene posizionato automaticamente in fondo alla pagina, alla sezione o al documento, in corrispondenza del numero della nota. - Digitare il testo della nota. Modificare una nota precedentemente creata Una volta inserite le note, è possibile modificarne il contenuto. - Per raggiungere facilmente il testo di una nota che può trovarsi a piè di pagina o alla fine del documento, è possibile fare doppio clic sull indicatore della nota stessa. - Per modificare il contenuto di una nota occorre posizionare il cursore all interno del testo della nota ed effettuare le modifiche desiderate, come se si trattasse di un normale testo. - Per modificare il formato numero della nota, occorre posizionare il cursore all interno del testo ed usare il comando Opzioni note del menu contestuale. Scegliere il nuovo formato nel menu a discesa della finestra di dialogo Note a piè di pagina e di chiusura. Confermare con il pulsante Ok. Riferimento al Sample Test AM3.1 Domanda n.5 Viene richiesto di modificare il formato della numerazione, in numero romano maiuscolo. (vedi Figura 3.27) Figura 3.27 Finestra di dialogo Nota a piè di pagina e di chiusura.
32 28 AM3 Elaborazione testi livello avanzato Per eliminare una nota Partendo da una nota di piè di pagina o di fine documento, è possibile raggiungere facilmente l indicatore relativo, utilizzando il comando Vai a nota del menu contestuale. - Selezionare il numero della nota nel documento. - Premere il tasto Canc. L indicatore e la relativa nota vengono eliminati dal documento. La numerazione delle note si aggiorna automaticamente, quando si eliminano o si aggiungono delle note. AM Convertire una nota a piè di pagina in una nota di chiusura. Convertire una nota di chiusura in una nota a piè di pagina. Una volta inserita una nota piè di pagina, il candidato deve essere in grado di trasformarla in una nota di chiusura e viceversa. - Fare un clic con il tasto destro del mouse all inizio del testo della nota. Nel menu contestuale compaiono i comandi Converti in nota di chiusura (se si tratta di una nota a piè di pagina e viceversa). Riferimento al Sample Test AM3.1 Domanda n.5 Viene richiesto di convertire la nota a piè di pagina E necessario possedere un codice PIN, in una nota di chiusura. (vedi Figura 3.28) Figura 3.28 Convertire in nota di chiusura.
33 AM3 Elaborazione testi livello avanzato 29 AM3.2.2 Tabelle di riferimento e Indici Un manuale tecnico dispone in genere di tre tipi di indici: - Indice degli argomenti o Sommario. E generalmente posto all inizio del manuale. Contiene in ordine sequenziale gli argomenti che sono riportati nel manuale stesso, caratterizzati dallo stile titolo. - Indice analitico o Indice. E generalmente posto alla fine del manuale. Contiene in ordine alfabetico i termini che sono stati contrassegnati durante la stesura del manuale. - Tabelle di riferimento o Indice delle figure. E l elenco di tutti gli oggetti dotati di didascalia (figure, tabelle, equazioni o altro definito dall utente) presenti nel documento. AM Creare, aggiornare un indice dei contenuti, basato su un certo numero di stili e formattazioni. L indice dei contenuti è un campo che riporta tutti i titoli e sottotitoli presenti nel documento, associati ai numeri di pagina corrispondenti. Il candidato sa che in Word l indice dei contenuti viene chiamato Sommario. Per poter generare un sommario è necessario innanzitutto formattare tutti i titoli del documento che si vuole includere nel sommario, con gli stili titolo di Word. È possibile usare anche degli stili personalizzati, purché si specifichi nelle opzioni quali sono gli stili da utilizzare per la creazione del sommario. Il candidato sa che se si lasciano le opzioni predefinite, Word utilizza gli stili Titolo presenti nel documento, per la creazione del Sommario. Una volta formattati i titoli: - Posizionare il cursore nel punto iniziale del documento dove si desidera creare il sommario. - Attivare il comando Inserisci sommario > Sommario, nella scheda Riferimenti (vedi Figura 3.29). Finestra di dialogo Sommario - Nella casella Formati, selezionare il formato prescelto, tra quelli presenti. - Nella casella Mostra livelli fino a, selezionare fino a che livello gli stili Titolo devono comparire nel sommario. - Nella casella Carattere di riempimento modificare eventualmente le opzioni relative ai numeri di pagina e al carattere di riempimento. - Se si desidera utilizzare stili diversi dagli stili titolo predefiniti, occorre fare clic sul pulsante Opzioni e associare i numeri da 1 a n (dove n è l ultimo livello di stile che si desidera mostrare nel sommario) agli stili personalizzati, parallelamente occorre togliere il numero che era associato agli stili Titolo predefiniti. - Confermare con il pulsante Ok. Le voci di sommario che vengono generate sono collegamenti ipertestuali. Premendo il tasto Ctrl e cliccando contemporaneamente su una voce di sommario, è possibile raggiungere direttamente il punto del documento collegato. I diversi livelli del sommario possono essere formattati singolarmente, modificando gli Stili Sommario dal riquadro attività Stili e formattazione.
34 30 AM3 Elaborazione testi livello avanzato Riferimento al Sample Test AM3.1 Domanda n.4 Viene richiesto di creare un sommario con l utilizzo del formato Caratteristico, per riportare unicamente i titoli formattati con lo stile Norme. (vedi Figure 3.29 a 3.31) Figura 3.29 Inserisci sommario. Figura 3.30 Finestra di dialogo Sommario.
35 AM3 Elaborazione testi livello avanzato 31 Figura 3.31 Finestra di dialogo Opzioni sommario. Per aggiornare un sommario presente in un documento di Word: - Cliccare con il tasto destro del mouse in un punto qualsiasi del sommario e selezionare il comando Aggiorna Campo. In alternativa posizionare il cursore in un punto qualsiasi del sommario e premere il tasto F9. Compare la finestra di dialogo Aggiorna sommario. - Scegliere se aggiornare solo i numeri di pagina o l intero sommario, a seconda di quali cambiamenti sono stati apportati nel documento. L aggiornamento dei soli numeri di pagina viene utilizzato nel caso in cui nel documento sia stato aggiunto dell ulteriore testo o sia stata inserita un interruzione di pagina. Si ricorre all aggiornamento dell intero sommario, nel caso in cui sia stato modificato o eliminato un titolo o sia stato aggiunto un ulteriore titolo. - Confermare con il pulsante Ok. Riferimento al Sample Test AM3.1 Domanda n.4 Viene richiesto di inserire un interruzione di pagina, immediatamente prima del punto 6. COMUNICAZIONI e di aggiornare l intero sommario. (vedi Figure 3.32 e 3.33)
36 32 AM3 Elaborazione testi livello avanzato Figura 3.32 Aggiorna sommario. Figura 3.33 Finestra di dialogo Aggiorna sommario. AM Creare un indice delle figure, basato su un certo numero di stili e formattazioni. Un indice delle figure contiene l elenco di tutte le figure, tabelle o equazioni presenti nel documento. - Posizionare il cursore nel punto del documento dove si desidera generare l indice delle figure. - Attivare il comando Inserisci indice delle figure, nella scheda Riferimenti (vedi Figura 3.34). Scheda Indice delle figure - Nella casella Formati selezionare il formato prescelto tra quelli predefiniti. - Nella casella Carattere di riempimento modificare eventualmente le opzioni relative ai numeri di pagina e al carattere di riempimento. - Nella casella Etichetta didascalia, selezionare il tipo di etichetta. - Cliccare sul pulsante Opzioni e selezionare il tipo di stile scelto per generare l indice delle figure. - Confermare con il pulsante Ok > Ok.
37 AM3 Elaborazione testi livello avanzato 33 Figura 3.34 Inserisci indice delle figure. Figura 3.35 Finestra di dialogo Indice delle figure. Figura 3.36 Finestra di dialogo Opzioni indice delle figure. AM Segnare un indice: voce principale, voce secondaria. Eliminare una voce di indice segnata. L indice analitico è una sezione, posta in genere alla fine di un manuale, che riporta elencate in ordine alfabetico le voci che si è ritenuto opportuno contrassegnare. Il candidato sa che le voci possono essere organizzate su due livelli gerarchici.
38 34 AM3 Elaborazione testi livello avanzato - Selezionare il testo che si desidera contrassegnare. - Attivare il comando Segna voce, nella scheda Riferimenti (vedi Figura 3.37). Figura 3.37 Segna voce. Finestra di dialogo Segna voce di indice analitico 1. Per utilizzare del testo esistente come voce di indice analitico, selezionare il testo; per inserire un testo personalizzato, fare clic nel documento, in corrispondenza del punto dove si desidera posizionare la voce. 2. Per creare la voce principale di indice in cui viene utilizzato un testo personalizzato, digitare o modificare il testo nella casella Voce principale. 3. E possibile personalizzare la voce, creando una voce secondaria o una voce di terzo livello. 4. Per creare una voce secondaria, digitare il testo nella casella Voce secondaria. 5. Per includere una voce di livello successivo, digitare il testo relativo alla voce secondaria, seguito dai due punti (:) e quindi digitare il testo della voce di terzo livello. 6. Per formattare i numeri di pagina da visualizzare nell indice, selezionare la casella di controllo Grassetto o Corsivo in Formato numero di pagina. 7. Per formattare il testo dell indice, selezionarlo nella casella Voce principale o Voce secondaria, fare clic con il pulsante destro del mouse e quindi scegliere Carattere. Selezionare le opzioni di formattazione che desidera utilizzare. 8. Per contrassegnare la voce di indice analitico, fare clic su Segna. Per contrassegnare tutte le occorrenze del testo nel documento, fare clic su Segna tutto. 9. Per contrassegnare altre voci di indice, selezionare il testo, fare clic nella finestra di dialogo Segna voce di indice analitico e ripetere i passaggi da 2 a 5. Eliminazione di indice analitico Selezionare l intero campo della voce di indice, incluse le parentesi graffe {}, e quindi premere CANC. Se i campi XE non vengono visualizzati, fare clic su Mostra/Nascondi.
39 AM3 Elaborazione testi livello avanzato 35 Figura 3.38 Finestra di dialogo Segna voce di indice analitico Voce principale e Voce secondaria. AM Creare, aggiornare un indice, basato sulle voci segnate. Una volta contrassegnate le voci nel testo, il candidato crea l indice analitico. Creato l indice analitico, è possibile aggiungere o eliminare voci e di conseguenza è possibile modificarne il contenuto e aggiornare i numeri di pagina, in base ai cambiamenti avvenuti nel documento. - Posizionare il cursore nel punto del documento in cui si desidera creare l indice analitico (generalmente in fondo al documento). - Attivare il comando Inserisci indice, nella scheda Riferimenti (vedi Figura 3.39). Finestra di dialogo Inserisci indice - Scegliere le opzioni più opportune (formato, numero di colonne, normale o rientrato, ecc.) (vedi Figura 3.40). - Confermare con il pulsante Ok. Figura 3.39 Inserisci indice analitico.
40 36 AM3 Elaborazione testi livello avanzato Figura 3.40 Finestra di dialogo Indice. Aggiornamento di indice analitico Per aggiornare l indice analitico, occorre posizionare il cursore all interno dell indice creato e premere il tasto F9, oppure fare clic col tasto destro del mouse e selezionare Aggiorna campo. Vengono aggiunte le nuove voci eventualmente contrassegnate e aggiornati i numeri di pagina, in base alle variazioni effettuate nel documento. AM3.2.3 Segnalibri e Riferimenti incrociati Un segnalibro è un indicatore non visibile che viene associato a un certo punto del documento o a una certa selezione di testo. Ogni segnalibro è identificato da un nome, e può essere utilizzato come ancora per un collegamento ipertestuale o semplicemente può essere utilizzato per spostarsi velocemente da un punto qualsiasi del documento a un punto particolare, contrassegnato con il segnalibro. Un riferimento incrociato è un collegamento a un titolo, un segnalibro, una tabella, una figura, ecc., che consente di rintracciare immediatamente un luogo nel documento dove trovare ulteriori informazioni ed è contrassegnato dalla parola Vedi, seguita dal testo che identifica il punto di destinazione. In un testo elettronico, puntando sul riferimento incrociato mentre si tiene premuto il tasto CTRL, il cursore assume l aspetto di una manina con l indice alzato, tipico dei collegamenti ipertestuali. AM Aggiungere, eliminare un segnalibro. Il candidato deve essere in grado di assegnare la funzione di segnalibro ad una qualsiasi parte del testo. Deve essere in grado inoltre di eliminare i segnalibri non più utilizzati.
41 AM3 Elaborazione testi livello avanzato 37 - Posizionare il cursore nel punto del testo in cui si desidera aggiungere un segnalibro o selezionare il testo da contrassegnare. - Attivare il comando Segnalibro, del gruppo Collegamenti nella scheda Inserisci (vedi Figura 3.41). Finestra di dialogo Segnalibro - Nella casella Nome segnalibro digitare il nome del segnalibro. I nomi dei segnalibri non possono contenere spazi né segni di punteggiatura. - Fare clic sul pulsante Aggiungi per aggiungere il segnalibro e chiudere la finestra di dialogo. Raggiungere un segnalibro specifico - Utilizzare il tasto di funzione F5, - Scegliere il nome del segnalibro su cui si desidera posizionarsi. - Fare clic su Vai. Eliminare un segnalibro - Nella finestra di dialogo Segnalibro. - Selezionare il segnalibro da eliminare e fare clic sul pulsante Elimina. - Chiudere la finestra di dialogo Riferimento al Sample Test AM3.1 Domanda n.7 Viene richiesto di aggiungere il segnalibro legame, al titolo 4) RISOLUZIONE DEL RAPPORTO. (vedi Figura 3.41) Figura 3.41 Finestra di dialogo Segnalibro.
42 38 AM3 Elaborazione testi livello avanzato AM Creare, eliminare un riferimento incrociato a: elemento numerato, titolo, segnalibro, figura, tabella. Un riferimento incrociato è un testo che, se selezionato con il tasto CTRL + clic del mouse, rimanda a un altro punto del documento (Titolo, Elenco numerato, Segnalibro, Figura, Nota, ecc.). Il candidato sa che il riferimento incrociato prevede una parte digitata manualmente (Vedi, Vedi anche, ecc.) e un collegamento ipertestuale che rimanda all elemento designato. - Posizionare il cursore nel punto del documento dove si vuol creare un riferimento incrociato. - Attivare il comando Riferimento incrociato, nel gruppo Collegamenti nella scheda Inserisci. Finestra di dialogo Riferimenti incrociati - Nella casella Tipo selezionare il tipo di elemento al quale occorre effettuare il collegamento (Titolo, Segnalibro, Figura, ecc.). Nell area sottostante (che prende il nome dal tipo di elemento selezionato) compare un elenco di tutti gli elementi dello stesso tipo, presenti nel documento. - Selezionare l elemento specifico per il collegamento. - Nella casella Inserisci riferimento a selezionare cosa si desidera venga visualizzato nel testo del riferimento incrociato. - Confermare con Inserisci. - Chiudere la finestra di dialogo. Per eliminare un riferimento incrociato, occorre selezionare il riferimento ed eliminarlo con il tasto Canc, come se si trattasse di un testo normale. Riferimento al Sample Test AM3.1 Domanda n.7 Viene richiesto di creare a pagina 5, alla fine del paragrafo del punto 4.1 dopo la parola Vedi:, un riferimento incrociato che consente di andare al punto 1.5 Il giudizio della Banca, che è insindacabile... (vedi Figura 3.42) Figura 3.42 Aggiungere un riferimento incrociato.
43 AM3 Elaborazione testi livello avanzato 39 AM Aggiungere un riferimento incrociato ad una voce dell indice. Un riferimento incrociato applicato a una voce di un indice, fa riferimento ad un altra voce dello stesso indice analitico che è quella che consente di trovare nel documento, l informazione cercata. Finestra di dialogo Segna voce di indice analitico 1. Selezionare il testo; per inserire un testo personalizzato, fare clic nel documento, in corrispondenza del punto in cui si desidera posizionare la voce. 2. Digitare il testo nella casella Voce principale. 3. Selezionare l opzione Riferimento incrociato e digitare il testo. 4. Per contrassegnare altre voci di indice, selezionare il testo, fare clic nella finestra di dialogo Segna voce di indice analitico e ripetere i passaggi da 1 a 3. Figura 3.43 Aggiungere un riferimento incrociato ad una voce dell indice.
44 40 AM3 Elaborazione testi livello avanzato
45 AM3 Elaborazione testi livello avanzato 41 AM3.3 Aumentare la produttività AM3.3.1 Uso dei campi I codici di campo sono elementi che vengono mostrati nel documento come testo ma in realtà rappresentano dati soggetti a variazione, come ad esempio la data attuale o il numero delle pagine del documento. Essi permettono di inserire in maniera automatica numerose informazioni e possono essere aggiornati al variare delle stesse. (Campo: Insieme di codici che consente di inserire automaticamente testo, grafica, numeri di pagina e altri elementi in un documento. Il campo DATE, ad esempio, consente di inserire la data corrente.) AM Inserire, eliminare campi come: autore, nome e percorso del file, dimensione del file, fill-in/input. Molti codici di campo vengono inseriti nel documento automaticamente, quando si utilizzano funzioni come la generazione di indici e di sommari, la numerazione delle pagine, l inserimento di voci di glossario o della data odierna, ecc. Il candidato sa che esistono comunque comandi diretti che permettono di inserire ogni tipo di codice di campo, in maniera esplicita e di controllarne le opzioni. Tra i campi disponibili in Word, vanno ricordati: Autore Nome e percorso del file Dimensione del file Fill-in Riporta il nome dell autore del documento, nel punto specificato. Si trova con il nome Author nella categoria Informazioni documento. Riporta, nel punto specificato, il nome del documento e la sua posizione del disco. Si trova con il nome FileName nella categoria Informazioni documento. Riporta, nel punto specificato, la dimensione del file in byte, in Kbyte o in Mbyte. Si trova con il nome FileSize nella categoria Informazioni documento. Visualizza una finestra di dialogo per l introduzione guidata di un dato, nel punto specificato. Si trova con il nome Fill-in nella categoria Stampa unione. - Posizionare il cursore nel punto del documento. - Attivare il comando Parti rapide > Campo, del gruppo Testo nella scheda Inserisci. Finestra di dialogo Campo - Selezionare nella casella Categorie la categoria in cui si trova il campo che si desidera inserire. - Selezionare nell area Nomi dei campi il campo prescelto. - Scegliere le proprietà e le opzioni più opportune tra quelle che compaiono rispettivamente nell area Proprietà campo e Opzioni campo, a seconda di qual è il campo prescelto. - Confermare con il pulsante Ok. Riferimento al Sample Test AM3.1 Domanda n.6 Viene richiesto di inserire un campo nel piè di pagina del documento, a destra del testo Dimensione in Kb:, per indicare le dimensioni del documento espresse in kilobyte. (vedi Figura 3.44)
46 42 AM3 Elaborazione testi livello avanzato Figura 3.44 Finestra di dialogo Campo - FileSize. AM Inserire il codice di campo formula Somma in una tabella. All interno di tabelle che contengono dati numerici, è possibile utilizzare alcune semplici formule o funzioni nella maniera che è tipica dei fogli elettronici. Il candidato deve essere in grado, ad esempio, di calcolare delle somme di elementi numerici. - Posizionare il cursore nella cella della tabella in cui si vuole ottenere la somma. - Attivare il comando Formula, nel gruppo Dati nella scheda Layout. Finestra di dialogo Formula - La finestra di dialogo Formula contiene la funzione predefinita di somma. La somma è automaticamente impostata sulla colonna se immediatamente sopra alla cella si trovano dei numeri =SUM(ABOVE). E automaticamente impostata sulla riga se le celle che contengono i numeri non si trovano sopra ma a sinistra della cella con la formula =SUM(LEFT). - Confermare con il pulsante Ok. Usando le formule, è possibile utilizzare i dati inseriti in una tabella nello stesso modo con il quale si utilizzano i dati in un foglio di Excel. Le colonne della tabella possono essere immaginate con le intestazioni costituite da lettere (A, B, C) e le righe con le intestazioni costituite da numeri (1, 2, 3). Intervalli di celle possono essere rappresentati con i riferimenti separati dal segno grafico :. Gli operatori riconosciuti sono gli stessi di Excel (+, -, *, /).
47 AM3 Elaborazione testi livello avanzato 43 Figura 3.45 Finestra di dialogo Formula =SUM(ABOVE) AM Cambiare il formato al numero di campo. Il candidato deve essere in grado di cambiare il formato ad un numero di campo, riconoscendo e scegliendo quello più opportuno. Finestra di dialogo Formula - Nella finestra di dialogo Formula selezionare un formato numerico nella casella Formato numero. - Confermare con il pulsante Ok. Figura 3.46 Finestra di dialogo Formato numero AM Bloccare, sbloccare, aggiornare un campo. Il candidato sa che è possibile, agendo da menu contestuale, aggiornare il contenuto di un campo. Egli deve essere in grado di bloccare il campo per impedire che esso venga automaticamente aggiornato o variato accidentalmente. Bloccare un campo - Posizionare il cursore all interno del campo. - Utilizzare la combinazione di tasti Ctrl+F11. Sbloccare un campo - Posizionare il cursore all interno del campo. - Utilizzare la combinazione di tasti Ctrl+Maiusc+F11.
48 44 AM3 Elaborazione testi livello avanzato Aggiornare un campo - Posizionare il cursore all interno del campo. - Da menu contestuale scegliere il comando Aggiorna campo. Figura 3.47 Aggiorna campo. AM3.3.2 Moduli, Modelli L utilizzo dei moduli è indicato per la produzione di documenti standard costituiti da una parte fissa e da campi nei quali è possibile inserire dei dati variabili. Una volta preparato il modulo, occorre attivare la protezione che consente all utente la compilazione dei soli campi variabili. Il modulo creato va salvato come modello, in modo che sia disponibile per ogni successivo uso. Il candidato sa che i modelli di Word hanno estensione.dotx e che, in sede d esame, il modello eventualmente prodotto o modificato, non deve essere salvato nella cartella standard dei modelli ma nella cartella di lavoro Disco del Candidato. AM Creare, modificare un modulo, usando i campi disponibili: campo di testo, casella di controllo, elenco a discesa. Il candidato deve essere in grado di riconoscere i tipi di campo modulo che possono essere utilizzati e deve conoscere il loro uso. I campi modulo disponibili in Word sono di tre tipi: Campo modulo testo Campo modulo casella di controllo Campo modulo elenco a discesa Può accogliere testo, numeri o date. E una casella destinata a contenere il segno di spunta. E un campo che consente di creare un elenco a discesa, nel quale è possibile selezionare una delle voci contenute.
49 AM3 Elaborazione testi livello avanzato 45 - Attivare il comando Strumenti legacy, del gruppo Controlli nella scheda Sviluppo. Se la scheda Sviluppo non è presente sulla barra multifunzione, occorre aggiungerla operando nella seguente maniera: - Selezionare il comando Opzioni nella scheda File. - Fare clic su Personalizzazione barra multifunzione. - Fare clic su Schede principali nell elenco Scegli comandi da. - Nell elenco dei comandi della categoria selezionata fare clic su Sviluppo e quindi su Aggiungi e terminare con il pulsante Ok. Ognuno di questi campi modulo ha delle opzioni specifiche che possono essere applicate attraverso la finestra di dialogo che si apre a seguito di un doppio clic sul campo. Campo modulo testo: Tipo Testo predefinito Lunghezza massima Formato testo Consente di impostare il tipo di dati per il campo tra Testo normale, Numero, Data, ecc. Dà la possibilità di inserire un testo che viene mostrato come predefinito, all interno del campo modulo. Permette di impostare un valore massimo per il numero di caratteri che possono essere digitati nel campo modulo. Consente di impostare uno specifico formato tra quelli proposti, in base alla scelta operata nella casella Tipo. Figura 3.48 Opzioni per campo testo. Campo modulo casella di controllo: Dimensioni casella Valore predefinito Permette di stabilire le dimensioni esatte della casella. Consente di stabilire se la casella deve presentarsi già selezionata.
50 46 AM3 Elaborazione testi livello avanzato Figura 3.49 Opzioni per campo casella di controllo. Campo modulo elenco a discesa: Voce elenco Voci nell elenco a discesa Permette di digitare le voci che devono comparire nell elenco a discesa. Il pulsante Aggiungi permette di aggiungere la voce nell elenco. Visualizza le voci già inserite e permette di modificarne l ordine, grazie ai pulsanti Sposta. Il pulsante Rimuovi permette di eliminare voci dall elenco. Riferimento al Sample Test AM3.1 Domanda n.16 Viene richiesto di modificare il campo modulo elenco a discesa che si trova a pagina 1, a destra del testo desidero ricevere la carta. (vedi Figura 3.50) Figura 3.50 Opzioni per campo elenco a discesa.
51 AM3 Elaborazione testi livello avanzato 47 Modifica di un campo modulo Per modificare un campo occorre selezionarlo con il tasto destro del mouse e scegliere il comando Modifica campo. Compare la finestra di dialogo Campo attraverso la quale è possibile modificare il campo prescelto, il formato e le opzioni. AM Aggiungere del testo guida a un campo di modulo: visibile sulla barra di stato, attivabile attraverso il tasto guida F1. Per ognuno dei tre tipi di campo, è possibile immettere un messaggio adatto a guidare l utente nella fase di immissione dei dati. Il pulsante Testo guida permette di associare un testo (che in genere contiene istruzioni per la compilazione del campo o suggerimenti) e di farlo comparire automaticamente nella barra di stato o premendo il tasto F1 (a seconda di quale scheda viene compilata nella finestra di dialogo Testo guida). - Fare doppio clic sul campo modulo. - Attivare il pulsante Testo guida nella finestra del campo modulo. - Selezionare la scheda Barra di stato o Tasto guida (F1). - Attivare l opzione Digitare il testo. - Scrivere il testo del messaggio nell area sottostante. Figura 3.51 Testo guida per campi modulo. AM Proteggere, sproteggere un modulo. Il candidato sa che quando un modulo è protetto, il testo del documento non può essere modificato, mentre è possibile utilizzare tutte le funzionalità dei campi modulo. - Attivare il comando Limita modifica, nel gruppo Proteggi nella scheda Sviluppo. Riquadro Limita formattazione e modifica - Selezionare l opzione 2. Consenti solo questo tipo di modifiche nel documento. - Selezionare dal menu a discesa la voce Compilazione moduli. - Nel riquadro Limita formattazione e modifica è possibile immettere una password a protezione del modulo. In questo modo la protezione non può essere rimossa, se non digitando la password corretta.
52 48 AM3 Elaborazione testi livello avanzato Figura 3.52 Proteggi documento modulo. AM Modificare un modello. Il candidato deve essere in grado di personalizzare un modello esistente, modificandone l impaginazione e la formattazione, per adattarlo alle richieste specifiche. - Selezionare il comando Apri nella scheda File. In sede d esame il candidato deve porre attenzione ad aprire il modello, partendo dall applicazione e non utilizzare la Gestione risorse del Sistema Operativo. Questo perché, agendo dal Sistema Operativo, non si apre il modello ma si crea direttamente un documento basato su quel modello. Riferimento al Sample Test AM3.1 Domanda n.9 Viene richiesto di aprire il modello Carta intestata.dotx e di inserire un motivo di bordo pagina, a piacere. (vedi Figura 3.53) Figura 3.53 Modifica di un modello.
53 AM3 Elaborazione testi livello avanzato 49 AM3.3.3 Stampa unione Il procedimento di stampa unione permette di personalizzare un documento (lettera, busta, ecc.) con i dati dei diversi destinatari ai quali il testo deve essere inviato. Durante la stampa unione è possibile apportare modifiche al file che costituisce l origine dati (ovvero che contiene i dati dei destinatari) selezionando o deselezionando i destinatari, ordinandoli o filtrandoli in base ai diversi campi. AM Modificare, riordinare una lista di destinatari, usata per la stampa unione. Durante la stampa unione, il candidato deve essere in grado di modificare i dati e l ordinamento dei destinatari, rispetto a quanto impostato originariamente nel file di origine dati. per modificare i destinatari - Nel terzo passaggio della stampa unione attivare il pulsante Modifica elenco destinatari. - Nella finestra di dialogo Destinatari stampa unione cercare il nome da modificare, attraverso il pulsante Trova destinatario. - Attivare il pulsante Modifica per apportare la variazione. Riferimento al Sample Test AM3.1 Domanda n.20 Viene richiesto di utilizzare il documento Punti kiwi.docx, come documento principale per la stampa unione, con l origine dati clienti.docx, dopo aver modificato nella riga relativa al cliente Dott. Giuliano Agnese, il nome della città in Torino. (vedi Figura 3.54) Figura 3.54 Modulo dati. per riordinare i destinatari - Nel terzo passaggio della stampa unione attivare il pulsante Modifica elenco destinatari. - Nella finestra di dialogo Destinatari stampa unione fare clic su uno dei pulsanti a forma di freccia, posizionati accanto ai nomi dei campi, sulle intestazioni della tabella.
54 50 AM3 Elaborazione testi livello avanzato È possibile anche ordinare in base a più criteri: - Fare clic su uno dei pulsanti a forma di freccia, posizionati accanto ai nomi dei campi, sulle intestazioni della tabella. - Selezionare Avanzate. Compare la finestra di dialogo Opzioni query. - Fare clic sulla scheda Ordina i record. - Selezionare da uno a tre criteri di ordinamento crescente o decrescente, che vengono considerati in ordine gerarchico, dal primo al terzo. - Confermare con il pulsante Ok. Figura 3.55 Ordinamento crescente dei destinatari per Stampa unione. Figura 3.56 Scheda Opzione query.
55 AM3 Elaborazione testi livello avanzato 51 AM Inserire campi: Ask; If then else. Durante la stampa unione è possibile inserire dei campi che permettono di personalizzare i documenti, attraverso l immissione di dati (Variabili al momento della stampa). Campo ASK Campo IF Visualizza una finestra di dialogo nella quale è possibile digitare delle informazioni che vengono assegnate a un segnalibro. Il segnalibro va creato nel punto in cui va riportata la variabile. La variabile diventa visibile nel documento se il campo ASK è seguito dal campo REF che fa riferimento al segnalibro. Nella stampa unione, il campo IF è utilizzato per porre una condizione ad un campo. Il risultato della condizione genera la scrittura di uno dei due testi definiti. Inserimento del campo ASK - Posizionare il cursore nel punto del documento dove va inserita la variabile. - Creare il segnalibro. - Inserire il campo ASK. per l attivazione del campo ASK - Attivare il comando Ask, cliccando sul pulsante Regole, del gruppo Inserisci campi nella scheda Lettere. Finestra di dialogo Inserisci campo ASK - Selezionare il Segnalibro. - Nella casella Chiedi, inserire il messaggio che deve apparire al momento dell inserimento della variabile. - Nella casella Testo predefinito segnalibro inserire il testo predefinito che viene inserito nel documento se non viene digitato altro. Figura 3.57 Finestra di dialogo Inserisci campo Word Ask. L uso della combinazione dei tasti Alt + F9 consente la visualizzazione dei codici dei campi. {ASK carta Inserisci il tipo di carta: \d Gold } Inserimento del campo REF Subito dopo l inserimento del campo ASK, occorre inserire il campo REF. per l inserimento del campo REF - Attivare il comando Campo, cliccando sul pulsante Parti rapide, del gruppo Testo nella scheda Inserisci. - Selezionare il campo REF. - Selezionare il Segnalibro.
56 52 AM3 Elaborazione testi livello avanzato Figura 3.58 Finestra di dialogo Campo REF. AM Unire un documento con un elenco di destinatari, utilizzando determinati criteri di unione. Durante la stampa unione è possibile filtrare i dati in base a determinati criteri, su diversi campi. - Nella finestra di dialogo Destinatari stampa unione, fare clic su uno dei pulsanti a forma di freccia, posizionati accanto ai nomi dei campi, sulle intestazioni della tabella. - Selezionare Avanzate. Compare la finestra di dialogo Opzioni query. - Selezionare da uno a sei criteri di filtraggio per uno o più campi, scegliendo: Il nome del campo nella casella Campo. Il criterio di filtraggio nella casella Criterio. Il valore di confronto nella casella Valore. Gli operatori (e/o) da utilizzare per unire i diversi criteri. - Confermare con Ok. Riferimento al Sample Test AM3.1 Domanda n.20 Viene richiesto di unire la lista di distribuzione con il documento principale, esclusivamente per i clienti che risiedono a Torino. (vedi Figura 3.59) Figura 3.59 Opzioni query.
57 AM3 Elaborazione testi livello avanzato 53 AM3.3.4 Collegamenti, Incorporamenti Gli oggetti incorporati vengono memorizzati nel documento in cui sono inseriti e non vengono aggiornati, mentre gli oggetti collegati rimangono dei file separati e possono essere aggiornati. Se si desidera che le informazioni nel file di destinazione vengano aggiornate quando i dati del file di origine vengono modificati, occorre utilizzare oggetti collegati. Quando si utilizza un oggetto collegato, le informazioni originali rimangono memorizzate nel file di origine. Per mantenere il collegamento ai dati originali, è necessario che il file di origine rimanga disponibile sul computer o sulla rete. AM Inserire, modificare, rimuovere un collegamento ipertestuale. E possibile inserire su una stringa di testo su un immagine, su una forma o su un collegamento ipertestuale che, se selezionato con un CTRL + clic del mouse, consente di raggiungere un segnalibro, una pagina web, visualizzare un immagine, aprire un file (anche multimediale), un indirizzo di posta elettronica o un programma. Il candidato sa che quando si passa il cursore su un link, il puntatore assume la forma di una mano con il dito indice puntato. - Selezionare la stringa di testo, l immagine o la forma su cui inserire il collegamento ipertestuale e poi, da menu contestuale, scegliere: Collegamento ipertestuale, per creare un collegamento. Modifica collegamento ipertestuale, per modificare un collegamento. Rimuovi collegamento ipertestuale, per rimuovere un collegamento. Riferimento al Sample Test AM3.1 Domanda n.10 Viene richiesto di inserire a pagina 1 un collegamento ipertestuale alla figura Carta Basic al link: (vedi Figura 3.60) Figura 3.60 Inserimento di un collegamento ipertestuale.
58 54 AM3 Elaborazione testi livello avanzato AM Collegare dati da un documento o da un programma e mostrare come un oggetto o un icona. Gli oggetti collegati possono essere rappresentati interamente nel documento di destinazione o possono essere rappresentati dall icona corrispondente al programma che ha generato l oggetto. In entrambi i casi, al doppio clic del mouse viene visualizzato l oggetto originale. - Attivare il comando Oggetto, cliccando sul pulsante Inserisci oggetto, del gruppo Testo nella scheda Inserisci. Nella scheda Crea da file della finestra di dialogo Inserisci oggetto - Selezionare il file, cliccando sul pulsante Sfoglia. - Scegliere l opzione Collega al file o l opzione Visualizza come icona. E possibile anche inserire un foglio di lavoro di Excel in un documento di Word come oggetto collegato, utilizzando i comandi Copia e Incolla speciale e selezionando l opzione Incolla collegamento. In questo modo l oggetto rimane collegato al file di origine e ogni modifica effettuata su di esso, nel foglio di lavoro di Excel, si riflette nel documento di Word. Riferimento al Sample Test AM3.1 Domanda n.10 Viene richiesto di inserire come oggetto il file Convenzione carta.docx, sotto la tabella di pagina 3 e visualizzarlo come icona. (vedi Figura 3.61) Figura 3.61 Inserimento di un collegamento visualizzato come icona. AM Aggiornare, interrompere un collegamento. Ad ogni nuova apertura di un documento contenente dati collegati, Word richiede se si vuole effettuare l aggiornamento del collegamento che potrebbe comportare una modifica dei dati interessati.
59 AM3 Elaborazione testi livello avanzato 55 Il candidato sa che è possibile anche in qualsiasi altro momento, aggiornare o interrompere il collegamento. - Utilizzare i pulsanti Aggiorna o Non aggiornare nella finestra di messaggio che appare all apertura del file che contiene il collegamento. E possibile aggiornare successivamente il collegamento, attraverso il comando Aggiorna collegamento del menu contestuale. Per interrompere il collegamento, utilizzare il comando Oggetto collegato Documento > Collegamenti del menu contestuale. - Nella finestra di dialogo Collegamenti, selezionare il collegamento da interrompere e cliccare sul pulsante Interrompi collegamento. Oppure: - Selezionare la scheda File. - In fondo al riquadro destro della scheda File, dove si trovano le informazioni relative al documento, nella sezione Documenti correlati, selezionare Modifica collegamenti a file. - Nella finestra di dialogo Collegamenti, selezionare il collegamento da interrompere e cliccare sul pulsante Interrompi. Figura 3.62 Apertura della finestra di dialogo Collegamenti. Figura 3.63 Finestra di dialogo Collegamenti.
60 56 AM3 Elaborazione testi livello avanzato AM Incorporare dati all interno di un documento, come un oggetto. Quando un oggetto di Excel viene incorporato, le informazioni nel file di Word non vengono modificate se si modifica il file di origine di Excel. Il candidato sa che l oggetto incorporato diventa parte del file di Word e che, una volta inserito, non ha più relazione con il file di origine. - Aprire la cartella di lavoro e quindi selezionare l intervallo di celle desiderato. - Selezionare il comando Copia dal menu contestuale. - Aprire il documento di Word e posizionare il cursore nel punto in cui occorre incorporare i dati copiati. - Attivare il comando Incolla speciale, cliccando sul pulsante Incolla, del gruppo Appunti nella scheda Home. Nella finestra di dialogo Incolla speciale, attivare l opzione Incolla e nell elenco Come, selezionare Foglio di lavoro Microsoft Office Excel Oggetto. Figura 3.64 Finestra di dialogo Incolla speciale per incorporare un foglio di lavoro Excel. AM Modificare, eliminare dati incorporati. Un foglio di calcolo incorporato in un documento può essere modificato e formattato a piacimento. Se il foglio di calcolo incorporato viene selezionato con un doppio clic del mouse, il foglio viene aperto in un ambiente che simula quello di Excel. I dati incorporati possono essere selezionati ed eliminati con il tasto Canc. Per modificare un foglio di calcolo incorporato in un documento di Word: - Fare un doppio clic sull oggetto che si desidera modificare. L oggetto viene attivato e gli strumenti di Word vengono sostituiti da quelli di Excel. - Modificare e/o formattare i dati secondo le modalità e i comandi propri di Microsoft Excel. - Per ingrandire il foglio di lavoro incorporato, utilizzare i quadratini di ridimensionamento. - Fare un clic al di fuori di esso per tornare a lavorare sul documento.
61 AM3 Elaborazione testi livello avanzato 57 Riferimento al Sample Test AM3.1 Domanda n.13 Viene richiesto di modificare il foglio di lavoro incorporato dal titolo I punti vendita non ancora convenzionati:, sostituire nella cella A3 la parola Montagna con la parola Moretti. (vedi Figura 3.65) Figura 3.65 Modifica di un foglio di lavoro incorporato. Riferimento al Sample Test AM3.1 Domanda n.13 Viene richiesto di rendere visibile nel documento la riga 6 dell oggetto incorporato, intitolata Punto Supermercati. (vedi Figura 3.66) Figura 3.66 Ridimensionamento di un foglio di lavoro incorporato.
62 58 AM3 Elaborazione testi livello avanzato AM3.3.5 Automazione Word mette a disposizione degli utilizzatori una serie di strumenti che consentono di aumentare la produttività, attraverso l automazione delle procedure. AM Applicare le opzioni di formattazione automatica al testo. La formattazione automatica è uno degli strumenti messi a disposizione per semplificare e velocizzare la formattazione di un documento. Il candidato sa che, a seconda delle opzioni selezionate, la formattazione automatica può entrare in funzione automaticamente durante la digitazione del testo (Formattazione automatica durante la digitazione) oppure può essere attivata in un secondo momento, per applicare un insieme di formattazioni standardizzate. In Word questa funzione viene automaticamente attivata, quando si lavora su un nuovo documento e fa sì che alcuni testi particolari appena digitati vengano formattati nella maniera stabilita. La formattazione avviene automaticamente dopo aver digitato il testo, nel momento in cui si preme la barra spaziatrice o il tasto INVIO. Alcuni esempi di testi che vengono formattati automaticamente durante la digitazione: Numeri ordinali in apici: 1o viene trasformato in 1 Frazioni in caratteri frazionari: 1/2 viene trasformato in ½ Percorsi di rete o Internet in collegamenti ipertestuali: viene trasformato in Se si desidera utilizzare la caratteristica Formattazione automatica in Word 2010, è possibile aggiungere il comando alla barra di accesso rapido. - Selezionare Opzioni nella scheda File. - Selezionare Barra di accesso rapido. - Fare clic su Tutti i comandi nell elenco Scegli comandi da. - Nell elenco dei comandi della categoria selezionata fare clic su Formattazione automatica e quindi su Aggiungi. Se le opzioni di correzione automatica o di formattazione automatica durante la digitazione sono attive, Word modifica automaticamente la parola segnalata come da correggere. Avvicinando il cursore alla parola modificata, in basso a sinistra della stessa appare un piccolo rettangolo blu che si trasforma nell icona di correzione automatica. L icona è dotata di un menu di scelta rapida attraverso il quale è possibile eliminare la correzione effettuata o intervenire globalmente sulle opzioni di correzione automatica. AM Creare, modificare, eliminare voci di correzione automatica al testo. Il candidato sa che è possibile arricchire il repertorio della Correzione automatica, in modo da correggere automaticamente, in fase di digitazione, una parola che si suppone possa essere scritta con un determinato errore ortografico. - Selezionare Opzioni nella scheda File. - Nella finestra di dialogo Opzioni di Excel, selezionare Strumenti di correzione. - Fare clic su Opzioni di correzione automatica > scheda Correzione automatica.
63 AM3 Elaborazione testi livello avanzato 59 Scheda Correzione automatica - Verificare che sia selezionata la casella di controllo Sostituisci il testo durante la digitazione. - Nella casella Sostituisci immettere una parola o un'espressione che si digita spesso in modo errato, ad esempio accellerare. - Nella casella Con digitare la forma corretta della parola, in questo caso accelerare. - Cliccare su Aggiungi. - Terminare con il pulsante Ok. Figura 3.67 Scheda Correzione automatica. AM Creare, modificare, eliminare testo per l inserimento automatico. Il candidato deve essere in grado, attraverso l inserimento automatico del testo, di aggiungere al documento, in maniera automatica, alcune formule di uso comune, campi e frasi definite dall utente. Lo strumento Glossario che era presente in Word XP non è incluso in Word 2010 dove esiste però uno strumento analogo, denominato Blocchi predefiniti. Per creare un blocco predefinito - Selezionare il testo o l elemento grafico che si desidera memorizzare come un blocco predefinito. - Per memorizzare insieme alla voce le informazioni sulla formattazione del paragrafo, compreso rientro, allineamento, interlinea e impaginazione, includere nella selezione il segno di paragrafo ( ) - Nel gruppo Testo della scheda Inserisci, cliccare su Parti rapide, quindi su Salva selezione nella raccolta parti rapide. - Compilare le informazioni nella finestra di dialogo Crea nuovo blocco predefinito: Nome: Digitare un nome univoco per il blocco predefinito. Raccolta: Selezionare la raccolta in cui si desidera sia visualizzato il blocco predefinito.
64 60 AM3 Elaborazione testi livello avanzato Categoria: Selezionare una categoria, come Generale o Predefinite, oppure crearne una nuova. Descrizione: Digitare una descrizione per il blocco predefinito. Salva in: Selezionare il nome del modello dall'elenco a discesa. Opzioni: - Inserisci contenuto nella relativa pagina per assicurarsi che il blocco predefinito venga inserito in una pagina a parte. - Inserisci contenuto nel relativo paragrafo per il contenuto che non deve diventare parte di un altro paragrafo, anche se il cursore dell'utente si trova nel centro del paragrafo. - Inserisci solo contenuto per tutto il resto del contenuto. Figura 3.68 Finestra di dialogo Crea nuovo blocco predefinito. AM Registrare una semplice macro, come: cambiare le impostazioni di pagina, inserire una tabella con una riga d intestazione che si ripete, inserire campi nell intestazione, nel piè di pagina di un documento. Se occorre eseguire più volte una procedura complessa, è importante saper registrare una macro ossia uno speciale file che contiene in linguaggio di programmazione Visual Basic la sequenza delle operazioni previste. La macro alla quale viene assegnato un nome, può essere utilizzata tutte le volte che occorre ripetere la stessa procedura. Il candidato sa che, in fase di registrazione della macro, vengono memorizzate le istruzioni relative a ciascun passaggio, compresi gli eventuali errori commessi in fase di registrazione e le relative correzioni. Dalla versione Office 2007, i documenti con estensione docx per i quali viene creata una macro, devono essere salvati con il formato docm. - Selezionare Registra macro dal pulsante Macro che si trova nella scheda Visualizza. Riferimento al Sample Test AM3.1 Domanda n.19 Viene richiesto di registrare nel solo documento Puntikiwi.docx, una macro di nome Data_oggi. La macro deve inserire dopo il testo Milano, all inizio del documento, la data corrente in un formato a scelta. (vedi Figura 3.69)
65 AM3 Elaborazione testi livello avanzato 61 Registrazione macro - Assegnare un nome alla macro, nella casella Nome macro. - Nella casella Memorizza la macro in, selezionare il nome del documento in uso (Il candidato deve porre attenzione a non lasciare selezionata la voce Tutti i documenti, che farebbe registrare la macro in Normal.dotm, cioè nel modello standard di Word e quindi nella postazione di lavoro. La registrazione va fatta solo nel documento attivo e quindi nella cartella del candidato). - Cliccare sul pulsante OK. Figura 3.69 Registrazione di una macro. Da questo punto il programma inizia a registrare nella macro tutte le operazioni che vengono compiute. Concludere la registrazione, utilizzando il pulsante Interrompi registrazione. Figura 3.70 Interrompi registrazione Verifica del codice di una macro nel modulo Visual Basic - Selezionare Visualizza macro dal pulsante Macro che si trova nella scheda Visualizza. - Selezionare il nome della macro. - Attivare il pulsante Modifica.
66 62 AM3 Elaborazione testi livello avanzato AM Eseguire una macro. - Selezionare Visualizza macro dal pulsante Macro che si trova nella scheda Visualizza. - Selezionare il nome della macro. - Attivare il pulsante Esegui. Figura 3.71 Finestra di modifica ed esecuzione macro. AM Assegnare una macro a un pulsante personalizzato, su una barra degli strumenti. Il candidato deve essere in grado di abbinare una macro a un pulsante personalizzato o a un icona sulla barra multifunzione o sulla barra di accesso rapido. Per assegnare una macro già creata, a un pulsante personalizzato, sulla barra ad accesso rapido: - Selezionare il comando Opzioni nella scheda File. - Fare clic su Barra di accesso rapido. - Fare clic su Macro nell elenco Scegli comandi da. - Selezionare la macro creata e premere Aggiungi e terminare con il pulsante Ok.
67 AM3 Elaborazione testi livello avanzato 63 AM3.4 Redazione collaborativa Gli strumenti della redazione collaborativa sono utilizzati quando un documento deve essere commentato e/o corretto da più persone. AM3.4.1 Tenere traccia e revisione Nella redazione collaborativa è fondamentale la possibilità di tenere traccia di qualsiasi modifica apportata al testo comune. Il candidato sa che in Word questo è possibile attraverso l attivazione delle revisioni. AM Attivare, disattivare le revisioni. Tenere traccia delle modifiche in un documento, usando una vista specifica. Utilizzando gli strumenti di evidenziazione è possibile tenere traccia delle modifiche effettuate da uno o più revisori al testo di un documento, sia dal punto di vista della formattazione che del contenuto, in funzione delle opzioni impostate. Il candidato sa che qualsiasi tipo di modifica apportata al documento, è evidenziata da una barra verticale a sinistra delle righe che contengono le modifiche. - Attivare il pulsante Revisioni che si trova nella scheda Revisione. Dal momento in cui si attivano le revisioni Word segnala ogni modifica nel testo in diversi modi: Inserimento di testo Eliminazione di testo Formattazione di testo Quanto appena detto vale se: Il nuovo testo appare colorato in blu e sottolineato. Il testo eliminato appare colorato in rosso e barrato. Il testo viene formattato e sulla destra un box riporta la modifica effettuata. è selezionata l opzione Solo per commenti/formattazione nella finestra di dialogo Opzioni rilevamento modifiche che si attiva dal pulsante Revisioni. I colori delle parole cancellate e di quelle inserite, possono essere definiti nella finestra di dialogo Opzioni rilevamento modifiche. Per tornare a lavorare normalmente sul testo (disattivando le funzioni di revisione) occorre premere di nuovo il pulsante Revisioni.
68 64 AM3 Elaborazione testi livello avanzato Figura 3.72 Opzioni rilevamento modifiche. Riferimento al Sample Test AM3.1 Domanda n.8 Viene richiesto di attivare la funzione di rilevamento delle revisioni durante l elaborazione, per sostituire tutte le occorrenze della parola Correntista con Titolare. Una volta terminata l operazione, disattivare la funzione di revisione. (vedi Figure 3.73 e 3.74)
69 AM3 Elaborazione testi livello avanzato 65 Figura 3.73 Attivazione della revisione. Figura 3.74 Sostituzione di un testo con la revisione attivata. AM Accettare, rifiutare le modifiche in un documento. È possibile accettare le modifiche apportate al testo mentre erano attive le funzioni di redazione collaborativa, in modo che tali modifiche divengano definitive o è possibile rifiutarle in modo che vengano eliminate e il testo torni nello stato precedente alla modifica.
70 66 AM3 Elaborazione testi livello avanzato Il candidato deve sapere che è possibile accettare o rifiutare le modifiche, senza dover per questo attivare le revisioni. - Posizionare il cursore sulla modifica. - Per accettare la modifica, premere il pulsante Accetta nella scheda Revisione. - Per rifiutare la modifica, premere il pulsante Rifiuta nella scheda Revisione. - Premendo l uno o l altro dei pulsanti, il cursore si posiziona automaticamente sulla modifica successiva. AM Inserire, modificare, eliminare, mostrare, nascondere commenti. I commenti possono essere aggiunti al testo per suggerire una modifica, o ricordare di prestare attenzione a un determinato argomento e sono visualizzati in box situati a lato destro del testo. I commenti possono essere successivamente modificati, mostrati, nascosti, eliminati. Inserimento di un commento - Posizionare il cursore nel punto del testo in cui si desidera aggiungere il commento o selezionare il testo da commentare. - Selezionare il comando Nuovo commento nella scheda Revisione. Modifica di un commento - Per modificare il contenuto di un commento occorre posizionare il cursore all interno del testo del commento ed effettuare le modifiche desiderate, come se si trattasse di un normale testo. Visualizzare/nascondere un commento - Attivare o disattivare il comando Mostra commenti > Commenti nella scheda Revisione. Figura 3.75 Attivazione e disattivazione commenti. Eliminare un commento: - Posizionare il cursore sul commento. - Attivare il comando Elimina commento dal menu contestuale. Riferimento al Sample Test AM3.1 Domanda n.8 Viene richiesto di aggiungere il commento Attenzione, controllare sempre la disponibilità dei fondi, al titolo 3) ADDEBITO IMPORTO ACQUISTI che si trova a pagina 4. (vedi Figura 3.76)
71 AM3 Elaborazione testi livello avanzato 67 Figura 3.76 Inserimento di un commento. AM Confrontare e unire documenti. Se si sottopone un documento a diversi revisori, ognuno dei quali ne restituisce una copia con le proprie proposte di modifica, è possibile combinare i documenti due alla volta in modo da incorporare tutte le modifiche apportate dai revisori in un unico documento. Il candidato sa che, prima di unire i documenti, è necessario scegliere se il risultato dell unione deve essere mostrato nel documento originale (il documento aperto) o in un nuovo documento. - Aprire il documento originale. - Attivare il comando Confronta > Confronta nella scheda Revisione. - Nella casella Documento originale, selezionare il documento nel quale riversare le modifiche. - Nella casella Documento revisionato, selezionare il documento nel quale possono trovarsi delle modifiche. - Cliccare sul pulsante Altro che assumendo il titolo Standard consente la visualizzazione delle Impostazioni di confronto. (vedi Figura 3.77) - Nella sezione Mostra modifiche in, scegliere tra le opzioni Documento originale, Documento revisionato, Nuovo documento. Figura 3.77 Finestra di dialogo Confronta documenti.
72 68 AM3 Elaborazione testi livello avanzato AM3.4.2 Documenti master Nella produzione di un documento di grandi dimensioni che coinvolge più figure professionali, è possibile dividere il documento in una parte detta documento master e in una serie di altre parti dette documenti secondari che vengono distribuiti ai vari collaboratori. Prima della divisione, occorre accertarsi che il documento sia opportunamente strutturato in capitoli dotati di titolo, in modo che i documenti secondari possano essere salvati automaticamente con il nome del titolo principale, appartenente alla rispettiva parte di documento. I documenti secondari, che possono essere utilizzati come file autonomi e alla fine riuniti al documento master, formattati e stampati come un unico documento, sono collegati al documento master attraverso collegamenti ipertestuali. I collegamenti, che assumono automaticamente il titolo del file di appartenenza, possono essere espansi, in modo da visualizzare direttamente nel documento master una parte o tutto il testo del relativo documento secondario. È anche possibile aggiungere a un documento master un documento esistente che diventa così un documento secondario. AM Creare un nuovo documento master, attraverso la creazione di documenti secondari, da titoli. Il candidato sa che un documento master può essere creato partendo da un documento nuovo, inserendo altri file come documenti secondari, o da un documento già esistente, rendendo parti del testo documenti secondari. Per creare un nuovo documento master è sufficiente passare alla visualizzazione struttura di Word. I pulsanti relativi alla gestione del documento master si trovano sulla barra/scheda Struttura e permettono di creare, inserire o eliminare documenti secondari. Figura 3.78 Struttura di un documento Master.
73 AM3 Elaborazione testi livello avanzato 69 AM Inserire, rimuovere un documento secondario, all interno di un documento master. Il candidato sa che è possibile aggiungere a un documento master, come documenti secondari altri documenti già esistenti. Egli sa inoltre che è possibile rimuovere dal documento master uno o più documenti secondari. Per aggiungere un documento secondario a un documento master: - Posizionare il cursore in una riga vuota del documento master. - Premere il pulsante Inserisci, del gruppo Documento master nella scheda Struttura. - Selezionare il file di Word da inserire come documento secondario e fare clic su Apri. Per rimuovere un documento secondario da un documento master: - Attivare il pulsante Espandi documenti secondari, nel gruppo Documento master nella scheda Struttura. - Selezionare l icona corrispondente al documento secondario che si desidera rimuovere e premere il tasto Canc. Riferimento al Sample Test AM3.1 Domanda n.17 Viene richiesto di eliminare il documento secondario 3addebito.docx e di aggiungere alla fine del documento, dopo il punto 4) INIZIATIVE PROMOZIONALI, il documento secondario 5comunicazioni.docx. (vedi Figura 3.79) Figura 3.79 Inserimento del documento secondario.
74 70 AM3 Elaborazione testi livello avanzato AM Usare le opzioni di schema: alzare di livello, abbassare di livello, espandere, comprimere, spostare sopra, spostare sotto. In un documento strutturato è possibile variare le caratteristiche dei singoli elementi. In particolare, è possibile alzare e abbassare di livello, cambiare la posizione in alto o in basso, espandere o comprimere il testo dei documenti secondari. Comprimendo i documenti secondari, nel documento master restano visibili solo i link. I pulsanti relativi alle singole operazioni sono presenti sulla barra/scheda Struttura. Figura 3.80 Documento master compresso. AM3.4.3 Sicurezza È possibile proteggere un documento applicando password in modo che il file non possa essere aperto (password di lettura) o non possa essere modificato o cancellato (password di modifica). AM Aggiungere, togliere la protezione a un documento mediante password: di apertura, di modifica. Il candidato sa che un documento può essere dotato di entrambe le password di lettura e di modifica, in modo che alcuni utenti possano leggerlo soltanto e altri possano leggerlo, modificarlo e cancellarlo. Per aggiungere una protezione mediante password: - Selezionare il comando Salva con nome nella scheda File. - Selezionare Strumenti > Opzioni generali. - Digitare una password di apertura e/o una password di modifica. Per ognuna delle due password viene richiesta una seconda digitazione. Per eliminare la protezione tramite password, vanno effettuati gli stessi passaggi utilizzati per inserire le protezioni. AM Proteggere un documento per consentire solo le revisioni tracciate o i commenti. È possibile proteggere un documento impedendone la modifica ma consentendo che sul documento siano riportate le revisioni e i commenti.
75 AM3 Elaborazione testi livello avanzato 71 - Selezionare il comando Limita modifica nella scheda Revisione o nella scheda Sviluppo. - Nel riquadro Limita formattazione e modifica selezionare l opzione Consenti solo questo tipo di modifiche nel documento. - Selezionare Revisioni o Commenti. Riferimento al Sample Test AM3.1 Domanda n.18 Viene richiesto di applicare la protezione al documento, tramite l utilizzo della password gold, per consentire solo le revisioni. (vedi Figura 3.81) Figura 3.81 Applicazione della protezione con password, per consentire solo le revisioni.
76 72 AM3 Elaborazione testi livello avanzato
77 AM3 Elaborazione testi livello avanzato 73 AM3.5 Preparare le stampe AM3.5.1 Sezioni È possibile suddividere un documento in più sezioni. Questo permette di applicare formattazioni e impostazioni di pagina diverse per differenti sezioni del documento (es.: margini, orientamento della pagina, intestazione e piè di pagina, numero di pagina, ecc.) AM Creare, modificare, eliminare l interruzione di sezione in un documento. Il candidato sa che per dividere un documento in più sezioni è necessario utilizzare le Interruzioni di sezione. - Cliccare sul pulsante Interruzioni, del gruppo Imposta pagina nella scheda Layout di pagina. Le interruzioni di sezione sono di quattro tipi: Pagina successiva Continua Pagina pari Pagina dispari La nuova sezione comincia all inizio della pagina successiva. In pratica equivale ad inserire contemporaneamente sia un interruzione di pagina che una di sezione. L interruzione di sezione pagina successiva è utilizzata nei casi in cui occorra iniziare una nuova numerazione, iniziare un nuovo capitolo, cambiare l orientamento della pagina. La nuova sezione comincia nel punto esatto dove è stata inserita l interruzione di sezione. L interruzione di sezione continua è utilizzata nei casi in cui occorre passare dal testo su una colonna, al testo su più colonne e viceversa. La nuova sezione comincia all inizio della prima pagina pari, successiva a quella che contiene l interruzione. La nuova sezione comincia all inizio della prima pagina dispari, successiva a quella che contiene l interruzione. Riferimento al Sample Test AM3.1 Domanda n.14 Viene richiesto di sostituire l interruzione di pagina con un interruzione di sezione di pagina successiva. (vedi Figura 3.82) Figura 3.82 Interruzione di sezione (pagina successiva).
78 74 AM3 Elaborazione testi livello avanzato Eliminazione di una sezione Per eliminare una sezione, occorre evidenziare i caratteri nascosti Mostra/nascondi, individuare il carattere di interruzione di sezione e cancellarlo con il tasto Canc o con il tasto Backspace. Eliminando le interruzioni di sezione in un documento, le diverse sezioni tornano a essere una sola. AM Cambiare l orientamento di pagina, allineamento verticale di pagina, margini di sezioni, in un documento. E possibile cambiare, in una o più sezioni o in tutto il documento: - L orientamento di pagina. - L allineamento verticale di pagina. - I margini. - Posizionare il cursore nella sezione interessata. - Impostare l orientamento e i margini della pagina, nella scheda Margini della finestra di dialogo Imposta pagina. - Impostare l allineamento verticale di pagina nella scheda Layout della finestra di dialogo Imposta pagina. Figura 3.83 Finestra di dialogo Imposta pagina Scheda layout. Riferimento al Sample Test AM3.1 Domanda n.14 Viene richiesto di cambiare l orientamento della pagina in orizzontale, solo per la sezione 1. (vedi Figura 3.84)
79 AM3 Elaborazione testi livello avanzato 75 Figura 3.84 Cambiamento dell orientamento della pagina in una sola sezione. AM3.5.2 Impostazione documenti I documenti professionali possono essere composti da diversi argomenti dotati di titolo. Per questo motivo occorre saper variare opportunamente, per ogni singolo argomento, alcune impostazioni come numero di pagina iniziale, intestazione o piè di pagina, ecc. AM Applicare differenti intestazioni e piè di pagina a sezioni, prima pagina, pagine dispari e pari, in un documento. Il candidato deve essere in grado di variare le intestazioni e i piè di pagina, creando delle sezioni di pagina successiva nel documento. Egli sa che è possibile caratterizzare l intestazione e il piè di pagina per la prima pagina e che è possibile differenziare l intestazione e il piè di pagina per le pagine pari e per le pagine dispari. Intestazioni e piè di pagina differenti per sezioni: 1. Creare la sezione di pagina successiva, alla fine della pagina dopo la quale si vuole cambiare l intestazione o il piè di pagina. 2. Posizionare il cursore nell intestazione o nel piè di pagina della prima sezione, per inserire o modificare il testo. 3. Posizionare il cursore nell intestazione o nel piè di pagina della seconda sezione. 4. Disattivare il pulsante Collega a precedente del gruppo Spostamento, nella scheda Progettazione (operazione obbligatoria prima dell inserimento o della modifica del nuovo testo). 5. Scrivere o modificare il testo. Per una nuova sezione, occorre ripetere la procedura dal punto 3 al punto 5.
80 76 AM3 Elaborazione testi livello avanzato Intestazioni e piè di pagina per la prima pagina: - Attivare l opzione Diversi per la prima pagina del gruppo Opzioni, nella scheda Progettazione. Intestazione e il piè di pagina differenti per le pagine pari e per le pagine dispari: - Attivare l opzione Diversi per le pagine pari e dispari del gruppo Opzioni, nella scheda Progettazione. Figura 3.85 Comando per disattivare il collegamento con la sezione precedente.
81 AM3 Elaborazione testi livello avanzato 77 Figura 3.86 Disattivazione del collegamento alla sezione precedente e ripartenza della numerazione. AM Aggiungere, modificare una filigrana in un documento. Le filigrane sono elementi costituiti da immagini e testo che vengono visualizzati dietro il testo del documento, senza interferire con lo stesso. Il candidato sa che il programma propone Bozza come testo predefinito. - Attivare il comando Filigrana personalizzata, cliccando sul pulsante Filigrana, del gruppo Sfondo pagina nella scheda Layout di pagina. Finestra di dialogo Filigrana stampata - Scegliere l opzione Filigrana immagine, quindi usare il pulsante Seleziona immagine se si vuole inserire un immagine come sfondo. - Scegliere l opzione Filigrana testo, se si vuole inserire del testo come sfondo. Il testo può essere scelto tra quelli disponibili o può essere digitato nella casella Testo. Il testo in filigrana può essere disposto diagonalmente o orizzontalmente. Figura 3.87 Finestra di dialogo Filigrana stampata
Tabelle. Verdi A. Bianchi B. Rossi C. 12/02 Trasferta a Milano. Corso in sede. Riunione Ispettori a Milano Riunione in sede.
 1 Tabelle Una tabella è una griglia composta da righe e colonne: l intersezione fra una riga e una colonna si chiama cella ed è un elemento di testo indipendente che può avere un proprio formato. Spesso,
1 Tabelle Una tabella è una griglia composta da righe e colonne: l intersezione fra una riga e una colonna si chiama cella ed è un elemento di testo indipendente che può avere un proprio formato. Spesso,
Marziana Monfardini 2004-2005 lezioni di word
 1 2 3 4 5 TABUlAZIONI, RIENTRI, ELENCHI...IN BREVE PER IMPOSTARE UNA TABULAZIONE... Posizionarsi nella riga in cui si vuole inserire una tabulazione. Selezionare il tipo di tabulazione desiderato sul pulsante
1 2 3 4 5 TABUlAZIONI, RIENTRI, ELENCHI...IN BREVE PER IMPOSTARE UNA TABULAZIONE... Posizionarsi nella riga in cui si vuole inserire una tabulazione. Selezionare il tipo di tabulazione desiderato sul pulsante
U.T.E Università della Terza Età
 U.T.E Università della Terza Età Sede di Novate Milanese Corso Informatica Approfondimento FOGLIO ELETTRONICO Docente: Giovanni Pozzi FOGLIO ELETTRONICO MS-Excel E un programma che permette di effettuare:
U.T.E Università della Terza Età Sede di Novate Milanese Corso Informatica Approfondimento FOGLIO ELETTRONICO Docente: Giovanni Pozzi FOGLIO ELETTRONICO MS-Excel E un programma che permette di effettuare:
Università degli studi di Verona. Corso di Informatica di Base. Lezione 4 - Parte 2. Rifinitura di un documento
 Università degli studi di Verona Corso di Informatica di Base Lezione 4 - Parte 2 Rifinitura di un documento In questa seconda parte vedremo le principali rifiniture di un documento. In particolare: 1.
Università degli studi di Verona Corso di Informatica di Base Lezione 4 - Parte 2 Rifinitura di un documento In questa seconda parte vedremo le principali rifiniture di un documento. In particolare: 1.
EUROPEAN COMPUTER DRIVING LICENCE SYLLABUS VERSIONE 5.0
 Pagina I EUROPEAN COMPUTER DRIVING LICENCE SYLLABUS VERSIONE 5.0 Modulo 4 Foglio elettronico Il seguente Syllabus è relativo al Modulo 4, Foglio elettronico, e fornisce i fondamenti per il test di tipo
Pagina I EUROPEAN COMPUTER DRIVING LICENCE SYLLABUS VERSIONE 5.0 Modulo 4 Foglio elettronico Il seguente Syllabus è relativo al Modulo 4, Foglio elettronico, e fornisce i fondamenti per il test di tipo
Strumenti di elaborazioni testi
 Consulente del Lavoro A.A 2002/2003 I Semestre Strumenti di elaborazioni testi Microsoft Word Introduzione Gli strumenti di elaborazione testi (videoscrittura) sono programmi che consento di creare, leggere
Consulente del Lavoro A.A 2002/2003 I Semestre Strumenti di elaborazioni testi Microsoft Word Introduzione Gli strumenti di elaborazione testi (videoscrittura) sono programmi che consento di creare, leggere
L INTERFACCIA GRAFICA DI EXCEL
 Dopo l avvio del foglio elettronico apparirà un interfaccia grafica nella quale verrà aperta una nuova cartella di lavoro alla quale il PC assegnerà automaticamente il nome provvisorio di Cartel1. La cartella
Dopo l avvio del foglio elettronico apparirà un interfaccia grafica nella quale verrà aperta una nuova cartella di lavoro alla quale il PC assegnerà automaticamente il nome provvisorio di Cartel1. La cartella
U.T.E FOGLIO ELETTRONICO. Università della Terza Età. Sede di Novate Milanese. Corso Informatica Approfondimento. Docente: Giovanni Pozzi
 U.T.E Università della Terza Età Sede di Novate Milanese Corso Informatica Approfondimento FOGLIO ELETTRONICO Docente: Giovanni Pozzi FOGLIO ELETTRONICO MS-Excel E un programma che permette di effettuare:
U.T.E Università della Terza Età Sede di Novate Milanese Corso Informatica Approfondimento FOGLIO ELETTRONICO Docente: Giovanni Pozzi FOGLIO ELETTRONICO MS-Excel E un programma che permette di effettuare:
Copiare le caratteristiche di formattazione da un testo ad un altro.
 112 ECDL Guida facile 3.3.1.6 Copiare le caratteristiche di formattazione da un testo ad un altro. Fra le possibilità offerte da questo programma, esiste anche quella di copiare solo il formato (colore
112 ECDL Guida facile 3.3.1.6 Copiare le caratteristiche di formattazione da un testo ad un altro. Fra le possibilità offerte da questo programma, esiste anche quella di copiare solo il formato (colore
Il giorno 18 febbraio 2013 verrà effettuato un esame finale (test) di verifica
 Titolo del corso Docente Obiettivi del corso Principali argomenti Prerequisiti Sede Calendario Modalità di svolgimento Esame Finale Microsoft Word Livello base Giuseppe Contu Alla fine del corso l allievo
Titolo del corso Docente Obiettivi del corso Principali argomenti Prerequisiti Sede Calendario Modalità di svolgimento Esame Finale Microsoft Word Livello base Giuseppe Contu Alla fine del corso l allievo
Interfaccia di Word. Scheda File: contiene i comandi per intervenire sul documento, come Nuovo, Apri, Salva con nome, Stampa e Chiudi.
 Interfaccia di Word Barra del titolo: visualizza il nome di file del documento appena creato o che si sta modificando. Sul lato destro sono visibili i pulsanti Riduci a icona, Ripristina e Chiudi. Barra
Interfaccia di Word Barra del titolo: visualizza il nome di file del documento appena creato o che si sta modificando. Sul lato destro sono visibili i pulsanti Riduci a icona, Ripristina e Chiudi. Barra
Figura 1 - Finestra Tabella
 Capitolo IV Oggetti Creare una tabella Creare una tabella per inserire dei dati Per inserire una tabella premere il pulsante Tabella presente nella sezione Tabella della barra Inserisci. Viene visualizzata
Capitolo IV Oggetti Creare una tabella Creare una tabella per inserire dei dati Per inserire una tabella premere il pulsante Tabella presente nella sezione Tabella della barra Inserisci. Viene visualizzata
9In questa sezione. Ordinare e filtrare i dati. Dopo aver aggiunto dati ai fogli di lavoro, potresti voler
 9In questa sezione Ordinare e filtrare i dati Ordinare i dati del foglio di lavoro Creare un elenco personalizzato Filtrare rapidamente i dati con Filtro automatico Creare un filtro avanzato Convalidare
9In questa sezione Ordinare e filtrare i dati Ordinare i dati del foglio di lavoro Creare un elenco personalizzato Filtrare rapidamente i dati con Filtro automatico Creare un filtro avanzato Convalidare
Cultura Tecnologica di Progetto
 Cultura Tecnologica di Progetto Politecnico di Milano Facoltà di Disegno Industriale - FOGLI DI CALCOLO - A.A. 2003-2004 2004 Foglio Elettronico Un foglio elettronico è un potente strumento di calcolo,
Cultura Tecnologica di Progetto Politecnico di Milano Facoltà di Disegno Industriale - FOGLI DI CALCOLO - A.A. 2003-2004 2004 Foglio Elettronico Un foglio elettronico è un potente strumento di calcolo,
Patente Europea del Computer ECDL - MODULO 3
 Patente Europea del Computer ECDL - MODULO 3 Lezione 2 di 3 Carattere e Formato Paragrafo Tabulazioni Tabelle Oggetti Grafici Carattere Dimensione Stile Grassetto (CTRL + G) Corsivo (CTRL +I) Sottolineato
Patente Europea del Computer ECDL - MODULO 3 Lezione 2 di 3 Carattere e Formato Paragrafo Tabulazioni Tabelle Oggetti Grafici Carattere Dimensione Stile Grassetto (CTRL + G) Corsivo (CTRL +I) Sottolineato
Informatica d ufficio
 Informatica d ufficio Anno Accademico 2008/2009 Lezione N 3 Microsoft Word - prima parte Microsoft Word E un Word processor,cioè un programma che consente di creare e modificare documenti. Prevede numerose
Informatica d ufficio Anno Accademico 2008/2009 Lezione N 3 Microsoft Word - prima parte Microsoft Word E un Word processor,cioè un programma che consente di creare e modificare documenti. Prevede numerose
3.6.1 Inserimento. Si apre la finestra di dialogo Inserisci Tabella:
 3.6.1 Inserimento Per decidere dove collocare una tabella è necessario spostare il cursore nella posizione desiderata. Per inserire una tabella esistono diversi modi di procedere: Menù Tabella Inserisci
3.6.1 Inserimento Per decidere dove collocare una tabella è necessario spostare il cursore nella posizione desiderata. Per inserire una tabella esistono diversi modi di procedere: Menù Tabella Inserisci
Word 2007 - Esercizio 2 - Parigi 1. Aprire il programma di elaborazione testi.
 Word 2007 - Esercizio 2 - Parigi 1. Aprire il programma di elaborazione testi. 1. Avviare il PC( se leggi questo file è già avviato ) 2. Dal Desktop di Windows cliccare con il pulsante sinistro del mouse
Word 2007 - Esercizio 2 - Parigi 1. Aprire il programma di elaborazione testi. 1. Avviare il PC( se leggi questo file è già avviato ) 2. Dal Desktop di Windows cliccare con il pulsante sinistro del mouse
Capitolo 2. Figura 21. Inserimento dati
 Capitolo 2 INSERIMENTO DI DATI In ogni cella del foglio di lavoro è possibile inserire dati che possono essere di tipo testuale o numerico, oppure è possibile inserire formule le quali hanno la caratteristica
Capitolo 2 INSERIMENTO DI DATI In ogni cella del foglio di lavoro è possibile inserire dati che possono essere di tipo testuale o numerico, oppure è possibile inserire formule le quali hanno la caratteristica
Modulo AM3 Elaborazione Testi
 Edizione 2011 Silvana Lombardi Piero Del Gamba Modulo AM3 Elaborazione Testi Guida introduttiva Syllabus 2.0 Livello Avanzato Software di Riferimento: Microsoft Word XP/2007 Silvana Lombardi Piero Del
Edizione 2011 Silvana Lombardi Piero Del Gamba Modulo AM3 Elaborazione Testi Guida introduttiva Syllabus 2.0 Livello Avanzato Software di Riferimento: Microsoft Word XP/2007 Silvana Lombardi Piero Del
CONSIGLIO SUPERIORE DELLA MAGISTRATURA UFFICIO DEI REFERENTI PER LA FORMAZIONE DECENTRATA DEL DISTRETTO DI MILANO MICROSOFT EXCEL
 CONSIGLIO SUPERIORE DELLA MAGISTRATURA UFFICIO DEI REFERENTI PER LA FORMAZIONE DECENTRATA DEL DISTRETTO DI MILANO MICROSOFT EXCEL Martedì 20 e 27 Novembre 2012 Martedì 11 e 18 Dicembre 2012 Sala ANMIG
CONSIGLIO SUPERIORE DELLA MAGISTRATURA UFFICIO DEI REFERENTI PER LA FORMAZIONE DECENTRATA DEL DISTRETTO DI MILANO MICROSOFT EXCEL Martedì 20 e 27 Novembre 2012 Martedì 11 e 18 Dicembre 2012 Sala ANMIG
Modificare il tipo di grafico Spostare, ridimensionare, cancellare un grafico
 4.6 GRAFICI Il programma Calc si presta non solo alla creazione di tabelle e all esecuzione di calcoli, ma anche alla creazione di grafici che riepilogano visivamente i dati, ne rendono immediata la loro
4.6 GRAFICI Il programma Calc si presta non solo alla creazione di tabelle e all esecuzione di calcoli, ma anche alla creazione di grafici che riepilogano visivamente i dati, ne rendono immediata la loro
LE MASCHERE. Maschera standard. Maschera semplice. Questa maschera però non consente di nascondere alcuni campi e visualizza i record uno ad uno.
 LE MASCHERE Inserire i dati direttamente in tabella non è agevole. Questa operazione normalmente viene svolta utilizzando le maschere. I vantaggi offerti dalle maschere sono: Aspetto grafico più accattivante
LE MASCHERE Inserire i dati direttamente in tabella non è agevole. Questa operazione normalmente viene svolta utilizzando le maschere. I vantaggi offerti dalle maschere sono: Aspetto grafico più accattivante
Modulo AM3 Elaborazione Testi
 Edizione 2010 Silvana Lombardi Piero Del Gamba Modulo AM3 Elaborazione Testi Guida introduttiva Syllabus 2.0 Livello Avanzato Software di Riferimento: Microsoft Word XP/2007 Silvana Lombardi Piero Del
Edizione 2010 Silvana Lombardi Piero Del Gamba Modulo AM3 Elaborazione Testi Guida introduttiva Syllabus 2.0 Livello Avanzato Software di Riferimento: Microsoft Word XP/2007 Silvana Lombardi Piero Del
PRIMI PASSI CON UN DATABASE
 Basi di dati PRIMI PASSI CON UN DATABASE Definizione di database Per database si intende un insieme di informazioni catalogate ed organizzate. Il tipo di database più diffuso è quello relazionale, composto
Basi di dati PRIMI PASSI CON UN DATABASE Definizione di database Per database si intende un insieme di informazioni catalogate ed organizzate. Il tipo di database più diffuso è quello relazionale, composto
Il foglio elettronico
 Istituto Europeo Ricerca Formazione Orientamento Professionale Onlus Il foglio elettronico Docente: Filippo E. Pani I fogli elettronici L organizzazione a celle del foglio
Istituto Europeo Ricerca Formazione Orientamento Professionale Onlus Il foglio elettronico Docente: Filippo E. Pani I fogli elettronici L organizzazione a celle del foglio
LA FORMATTAZIONE Impostare la pagina, i paragrafi e il corpo del testo
 LA FORMATTAZIONE Impostare la pagina, i paragrafi e il corpo del testo Prima di apprestarsi alla stesura del documento è opportuno definire alcune impostazioni riguardanti la struttura della pagina, dei
LA FORMATTAZIONE Impostare la pagina, i paragrafi e il corpo del testo Prima di apprestarsi alla stesura del documento è opportuno definire alcune impostazioni riguardanti la struttura della pagina, dei
Microsoft Excel. Nozioni di base
 Microsoft Excel Nozioni di base Introduzione Cos è Excel? Excel è uno spreadsheet: Consente di effettuare calcoli e analisi sui dati, e rappresentare graficamente le informazioni in vari tipi di diagrammi.
Microsoft Excel Nozioni di base Introduzione Cos è Excel? Excel è uno spreadsheet: Consente di effettuare calcoli e analisi sui dati, e rappresentare graficamente le informazioni in vari tipi di diagrammi.
Elaborazione Testi (Word) G. Toraldo, F. Giannino, V. Monetti
 Elaborazione Testi (Word) G. Toraldo, F. Giannino, V. Monetti Aprire un programma di elaborazione testi Come si presenta la finestra di Word Barra del titolo Barra dei menu Chiudere Barre degli strumenti
Elaborazione Testi (Word) G. Toraldo, F. Giannino, V. Monetti Aprire un programma di elaborazione testi Come si presenta la finestra di Word Barra del titolo Barra dei menu Chiudere Barre degli strumenti
Modulo 4.1 Elaborazione Testi
 Modulo 4.1 Elaborazione Testi 1 Elaborazione Testi Concetti generali Definizione: Un elaboratore di testi (o word processor) e un software applicativo che consente di produrre documenti testuali come lettere,
Modulo 4.1 Elaborazione Testi 1 Elaborazione Testi Concetti generali Definizione: Un elaboratore di testi (o word processor) e un software applicativo che consente di produrre documenti testuali come lettere,
DEFINIZIONI SMART E RELATIVE ESERCITAZIONI
 DEFINIZIONI SMART E RELATIVE ESERCITAZIONI A B C D E 1 2 3 4 5 6 7 8 9 MODULO 3 Creazione e gestione di fogli di calcolo MODULO 3 CREAZIONE E GESTIONE DI FOGLI DI CALCOLO Gli elementi fondamentali del
DEFINIZIONI SMART E RELATIVE ESERCITAZIONI A B C D E 1 2 3 4 5 6 7 8 9 MODULO 3 Creazione e gestione di fogli di calcolo MODULO 3 CREAZIONE E GESTIONE DI FOGLI DI CALCOLO Gli elementi fondamentali del
Formazione a Supporto dell Inserimento Lavorativo. Elementi di Word avanzato. Docente Franchini Gloria
 Formazione a Supporto dell Inserimento Lavorativo Elementi di Word avanzato Docente Franchini Gloria Impostare i punti di tabulazione Sul righello sono impostati vari punti di Tabulazione. Esistono cinque
Formazione a Supporto dell Inserimento Lavorativo Elementi di Word avanzato Docente Franchini Gloria Impostare i punti di tabulazione Sul righello sono impostati vari punti di Tabulazione. Esistono cinque
Sommario. A proposito di A colpo d occhio 1. Novità e miglioramenti 5. Introduzione a Excel Ringraziamenti... xi Autore...
 Sommario Ringraziamenti............................................ xi Autore................................................. xiii 1 2 3 A proposito di A colpo d occhio 1 Niente computerese!.....................................
Sommario Ringraziamenti............................................ xi Autore................................................. xiii 1 2 3 A proposito di A colpo d occhio 1 Niente computerese!.....................................
Il pacchetto Office: WORD
 CONSIGLIO SUPERIORE DELLA MAGISTRATURA UFFICIO DEI REFERENTI PER LA FORMAZIONE DECENTRATA DEL DISTRETTO DI MILANO Il pacchetto Office: WORD Martedì 6-13 novembre 2012 Sala ANMIG Giosiana Radaelli Barra
CONSIGLIO SUPERIORE DELLA MAGISTRATURA UFFICIO DEI REFERENTI PER LA FORMAZIONE DECENTRATA DEL DISTRETTO DI MILANO Il pacchetto Office: WORD Martedì 6-13 novembre 2012 Sala ANMIG Giosiana Radaelli Barra
nome di un menu per visualizzarlo e poi selezionate facendo clic sul comando che vi interessa.
 1 (conoscere le basi di Excel) < I controlli della. Finestra > La finestra di apertura di Excel presenta una cartella di lavoro vuota; la finestra del programma occupa tutto lo spazio dello schermo, mentre
1 (conoscere le basi di Excel) < I controlli della. Finestra > La finestra di apertura di Excel presenta una cartella di lavoro vuota; la finestra del programma occupa tutto lo spazio dello schermo, mentre
Excel. Il foglio di lavoro. Il foglio di lavoro Questa viene univocamente individuata dalle sue coordinate Es. F9
 Excel Un foglio di calcolo o foglio elettronico è un programma formato da: un insieme di righe e di colonne visualizzate sullo schermo in una finestra scorrevole in cui è possibile disporre testi, valori,
Excel Un foglio di calcolo o foglio elettronico è un programma formato da: un insieme di righe e di colonne visualizzate sullo schermo in una finestra scorrevole in cui è possibile disporre testi, valori,
MODULO 5 - USO DELLE BASI DI DATI 2 FINALITÁ
 PATENTE EUROPEA DEL COMPUTER 5.0 MODULO 5 Database (Microsoft Access 2007) Parte 3 A cura di Mimmo Corrado Gennaio 2012 MODULO 5 - USO DELLE BASI DI DATI 2 FINALITÁ Il Modulo 5, richiede che il candidato
PATENTE EUROPEA DEL COMPUTER 5.0 MODULO 5 Database (Microsoft Access 2007) Parte 3 A cura di Mimmo Corrado Gennaio 2012 MODULO 5 - USO DELLE BASI DI DATI 2 FINALITÁ Il Modulo 5, richiede che il candidato
Fondamenti di informatica. Word Elaborazione di testi
 Fondamenti di informatica Word Elaborazione di testi INTRODUZIONE Cos è Word? Word è un word processor WYSIWYG (What You See Is What You Get) in grado di soddisfare molte esigenze di word processing e
Fondamenti di informatica Word Elaborazione di testi INTRODUZIONE Cos è Word? Word è un word processor WYSIWYG (What You See Is What You Get) in grado di soddisfare molte esigenze di word processing e
Grafici. 1 Generazione di grafici a partire da un foglio elettronico
 Grafici In questa parte analizzeremo le funzionalità relative ai grafici. In particolare: 1. Generazione di grafici a partire da un foglio elettronico 2. Modifica di un grafico 1 Generazione di grafici
Grafici In questa parte analizzeremo le funzionalità relative ai grafici. In particolare: 1. Generazione di grafici a partire da un foglio elettronico 2. Modifica di un grafico 1 Generazione di grafici
Modulo 3 - Elaborazione Testi 3.4 Oggetti
 Università degli Studi dell Aquila Corso ECDL programma START Modulo 3 - Elaborazione Testi 3.4 Oggetti Oggetti: le tabelle Gli oggetti sono entità, diverse da un testo, dotate di un propria identità:
Università degli Studi dell Aquila Corso ECDL programma START Modulo 3 - Elaborazione Testi 3.4 Oggetti Oggetti: le tabelle Gli oggetti sono entità, diverse da un testo, dotate di un propria identità:
Modulo 3 - Elaborazione Testi 3.2 Creazione documento
 Università degli Studi dell Aquila Corso ECDL programma START Modulo 3 - Elaborazione Testi 3.2 Creazione documento Maria Maddalena Fornari Visualizzazione di una pagina Nella zona inferiore della finestra
Università degli Studi dell Aquila Corso ECDL programma START Modulo 3 - Elaborazione Testi 3.2 Creazione documento Maria Maddalena Fornari Visualizzazione di una pagina Nella zona inferiore della finestra
Microsoft Word (parte I) Mirko Gombia Università di Bologna
 Microsoft Word (parte I) Mirko Gombia Università di Bologna Cenni preliminari Microsoft Word è un programma del pacchetto Office di Microsoft È un software dedicato alla creazione di testi, ma non solo
Microsoft Word (parte I) Mirko Gombia Università di Bologna Cenni preliminari Microsoft Word è un programma del pacchetto Office di Microsoft È un software dedicato alla creazione di testi, ma non solo
3.5.1 PREPARAZ1ONE I documenti che si possono creare con la stampa unione sono: lettere, messaggi di posta elettronica, o etichette.
 3.5 STAMPA UNIONE Le funzioni della stampa unione (o stampa in serie) permettono di collegare un documento principale con un elenco di nominativi e indirizzi, creando così tanti esemplari uguali nel contenuto,
3.5 STAMPA UNIONE Le funzioni della stampa unione (o stampa in serie) permettono di collegare un documento principale con un elenco di nominativi e indirizzi, creando così tanti esemplari uguali nel contenuto,
IL FOGLIO DI STILE WORD APPLICAZIONE ALLA STESURA DELLA TESI
 IL FOGLIO DI STILE WORD APPLICAZIONE ALLA STESURA DELLA TESI A cura di Ibrahima Mbengue Biblioteca di Ateno Carlo Bo Aula multimediale Ultimo aggiornamento Maggio 2017 CONTENUTI DEL CORSO Vantaggi del
IL FOGLIO DI STILE WORD APPLICAZIONE ALLA STESURA DELLA TESI A cura di Ibrahima Mbengue Biblioteca di Ateno Carlo Bo Aula multimediale Ultimo aggiornamento Maggio 2017 CONTENUTI DEL CORSO Vantaggi del
Word Elaborazione di testi
 Fondamenti di informatica Cos è Word? Word è un word processor WYSIWYG (What You See Is What You Get) in grado di soddisfare molte esigenze di word processing e desktop publishing Word Elaborazione di
Fondamenti di informatica Cos è Word? Word è un word processor WYSIWYG (What You See Is What You Get) in grado di soddisfare molte esigenze di word processing e desktop publishing Word Elaborazione di
Formattare il testo con gli stili
 Formattare il testo con gli stili Capita spesso di dover applicare ripetutamente la stessa formattazione, o anche modificare il colore, le dimensioni e il tipo di carattere, per dare risalto a un testo.
Formattare il testo con gli stili Capita spesso di dover applicare ripetutamente la stessa formattazione, o anche modificare il colore, le dimensioni e il tipo di carattere, per dare risalto a un testo.
Automatizzare le attività con le macro di Visual Basic
 Automatizzare le attività con le macro di Visual Basic Se non si ha esperienza con le macro, non c'è da preoccuparsi. Una macro è semplicemente un insieme registrato di sequenze di tasti e di istruzioni,
Automatizzare le attività con le macro di Visual Basic Se non si ha esperienza con le macro, non c'è da preoccuparsi. Una macro è semplicemente un insieme registrato di sequenze di tasti e di istruzioni,
INTRODUZIONE A WORD CHE COS E WORD AVVIARE E CHIUDERE WORD INTERFACCIA UTENTE DI WORD
 INTRODUZIONE A WORD CHE COS E WORD Word è il software che consente di creare documenti testuali utilizzando un computer. Consente anche di inserire nel documento oggetti come: Fotografie Immagini Disegni
INTRODUZIONE A WORD CHE COS E WORD Word è il software che consente di creare documenti testuali utilizzando un computer. Consente anche di inserire nel documento oggetti come: Fotografie Immagini Disegni
4.5 Formattazione. La finestra è composta dalle schede Numero, Allineamento, Carattere, Bordo, Riempimento e Protezione.
 4.5 Formattazione Formattare (cioè dare un formato a ) una cella (o più celle) di Excel significa definirne l aspetto grafico, il tipo di dati che può contenere, il modo in cui appaiono e impostarne o
4.5 Formattazione Formattare (cioè dare un formato a ) una cella (o più celle) di Excel significa definirne l aspetto grafico, il tipo di dati che può contenere, il modo in cui appaiono e impostarne o
Database Modulo 6 CREAZIONE DI MASCHERE
 Database Modulo 6 CREAZIONE DI MASCHERE!1 Per la gestione dei dati strutturati è possibile utilizzare diverse modalità di visualizzazione. Si è analizzata sinora una rappresentazione di tabella (foglio
Database Modulo 6 CREAZIONE DI MASCHERE!1 Per la gestione dei dati strutturati è possibile utilizzare diverse modalità di visualizzazione. Si è analizzata sinora una rappresentazione di tabella (foglio
CORSO DI INFORMATICA GENERALE. Università degli Studi di Bergamo
 CORSO DI INFORMATICA GENERALE Università degli Studi di Bergamo Microsoft Excel E un software applicativo per la gestione dei fogli di calcolo. E un programma che consente la gestione e l organizzazione
CORSO DI INFORMATICA GENERALE Università degli Studi di Bergamo Microsoft Excel E un software applicativo per la gestione dei fogli di calcolo. E un programma che consente la gestione e l organizzazione
Un documento ben formato
 Un documento ben formato Sommario PREMESSA... 1 PASSO 1. OPERAZIONI PRELIMINARI... 1 PASSO 2.VIA FORMATTAZIONE E PARAGRAFI VUOTI...2 CANCELLAZIONE FORMATTAZIONE...... 2 ELIMINO I PARAGRAFI VUOTI... 2 PASSO
Un documento ben formato Sommario PREMESSA... 1 PASSO 1. OPERAZIONI PRELIMINARI... 1 PASSO 2.VIA FORMATTAZIONE E PARAGRAFI VUOTI...2 CANCELLAZIONE FORMATTAZIONE...... 2 ELIMINO I PARAGRAFI VUOTI... 2 PASSO
Microsoft Word Nozioni Avanzate
 Corso di Introduzione all Informatica Microsoft Word Nozioni Avanzate Esercitatore: Agostino Forestiero SOMMARIO Esercitazione n. 1 (NOZIONI DI BASE) Introduzione L interfaccia di Word Gli strumenti di
Corso di Introduzione all Informatica Microsoft Word Nozioni Avanzate Esercitatore: Agostino Forestiero SOMMARIO Esercitazione n. 1 (NOZIONI DI BASE) Introduzione L interfaccia di Word Gli strumenti di
Anno 2009/2010 Syllabus 5.0
 Patente Europea di Informatica ECDL Modulo 6 Lezione 2: Inserimento e formattazione di testo Tabelle Grafici Organigrammi Anno 2009/2010 Syllabus 5.0 La maggior parte delle presentazioni di PowerPoint
Patente Europea di Informatica ECDL Modulo 6 Lezione 2: Inserimento e formattazione di testo Tabelle Grafici Organigrammi Anno 2009/2010 Syllabus 5.0 La maggior parte delle presentazioni di PowerPoint
Word Parte III. Fondamenti di informatica. Intestazioni e piè di pagina. Intestazione e piè di pagina, Colonne, Tabulazioni
 Fondamenti di informatica Intestazioni e piè di pagina Word Parte III Intestazione e piè di pagina, Colonne, Tabulazioni Utili per visualizzare Loghi Titolo del documento, del capitolo, etc. Autore del
Fondamenti di informatica Intestazioni e piè di pagina Word Parte III Intestazione e piè di pagina, Colonne, Tabulazioni Utili per visualizzare Loghi Titolo del documento, del capitolo, etc. Autore del
Microsoft Word. Apertura MS Word
 Microsoft Word Corso presso la scuola G. Carducci E. Tramontana word 1 Apertura MS Word Avviare tramite Avvio>Programmi>Microsoft Office>Microsoft Word Oppure Cliccare sull icona sul desktop MS Word è
Microsoft Word Corso presso la scuola G. Carducci E. Tramontana word 1 Apertura MS Word Avviare tramite Avvio>Programmi>Microsoft Office>Microsoft Word Oppure Cliccare sull icona sul desktop MS Word è
Video Scrittura (MS Word)
 Video Scrittura (MS Word) Ripasso/approfondimento: Il Menù Home di Word Rivediamo i principali comandi presenti nel Menu Home di Word A sinistra troviamo le icone dei comandi di: Taglia, Copia e Incolla.
Video Scrittura (MS Word) Ripasso/approfondimento: Il Menù Home di Word Rivediamo i principali comandi presenti nel Menu Home di Word A sinistra troviamo le icone dei comandi di: Taglia, Copia e Incolla.
Word Aprire il documento base.doc, selezionare tutto il testo tramite il menu Modifica -> Seleziona tutto. Poi
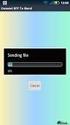 Word 2003 1 Formattazione dei paragrafi, il righello Aprire il documento base.doc, selezionare tutto il testo tramite il menu Modifica -> Seleziona tutto. Poi 1 1. impostare un rientro di 0,5cm usando
Word 2003 1 Formattazione dei paragrafi, il righello Aprire il documento base.doc, selezionare tutto il testo tramite il menu Modifica -> Seleziona tutto. Poi 1 1. impostare un rientro di 0,5cm usando
Informatica Corso AVANZATO
 Informatica Corso AVANZATO Word: parte avanzata Dott. Paolo PAVAN Creazione di un Modello Si possono create modelli (.dot) personalizzati con word da riutilizzare liberamente. L esempio classico è la carta
Informatica Corso AVANZATO Word: parte avanzata Dott. Paolo PAVAN Creazione di un Modello Si possono create modelli (.dot) personalizzati con word da riutilizzare liberamente. L esempio classico è la carta
Calcolare con il computer: Excel. Saro Alioto 1
 Calcolare con il computer: Excel Saro Alioto 1 Excel è un programma che trasforma il vostro computer in un foglio a quadretti. In altri termini con Excel potrete fare calcoli, tabelle, grafici, ecc...
Calcolare con il computer: Excel Saro Alioto 1 Excel è un programma che trasforma il vostro computer in un foglio a quadretti. In altri termini con Excel potrete fare calcoli, tabelle, grafici, ecc...
Programma del corso Che cosa è Excel. Il comando File \ Impostazione Pagina. Come selezionare le celle con il mouse.
 Programma del corso Che cosa è Excel. Il comando File \ Impostazione Pagina. Come selezionare le celle con il mouse. Una riga intera, Una colonna intera, Un intervallo continuo, Intervalli discontinui,
Programma del corso Che cosa è Excel. Il comando File \ Impostazione Pagina. Come selezionare le celle con il mouse. Una riga intera, Una colonna intera, Un intervallo continuo, Intervalli discontinui,
Cosa sono le maschere
 Prof. Emanuele Papotto Cosa sono le maschere La maschera è un oggetto di database che viene realizzato per mostrare, modificare e immettere i record in modo più chiaro rispetto alla visualizzazione foglio
Prof. Emanuele Papotto Cosa sono le maschere La maschera è un oggetto di database che viene realizzato per mostrare, modificare e immettere i record in modo più chiaro rispetto alla visualizzazione foglio
MICROSOFT WORD 2010 CREAZIONE E FORMATTAZIONE DI DOCUMENTI
 MICROSOFT WORD 2010 CREAZIONE E FORMATTAZIONE DI DOCUMENTI APRIRE MICROSOFT WORD 1. Start 2. Tutti i programmi 3. Microsoft Office 4. Microsoft Word 2010 MICROSOFT WORD 2010 LE REGOLE D ORO 1. Impostare
MICROSOFT WORD 2010 CREAZIONE E FORMATTAZIONE DI DOCUMENTI APRIRE MICROSOFT WORD 1. Start 2. Tutti i programmi 3. Microsoft Office 4. Microsoft Word 2010 MICROSOFT WORD 2010 LE REGOLE D ORO 1. Impostare
Corso ECDL Modulo 3 17 dicembre 2013 lezione 1 di 8
 Corso ECDL Modulo 3 17 dicembre 2013 lezione 1 di 8 Iniziamo come per tutti i moduli dal Syllabus versione 5.0. Sito di riferimento AICA (Associazione Italiana Calcolo Automatico che è stata delegata dal
Corso ECDL Modulo 3 17 dicembre 2013 lezione 1 di 8 Iniziamo come per tutti i moduli dal Syllabus versione 5.0. Sito di riferimento AICA (Associazione Italiana Calcolo Automatico che è stata delegata dal
Menù principale di Calc
 Menù principale di Calc Status bar Informazioni generali! All'apertura si visualizza una cartella il cui nome è mostrato nella title bar;! Una cartella contiene più fogli di lavoro. Ci si può spostare
Menù principale di Calc Status bar Informazioni generali! All'apertura si visualizza una cartella il cui nome è mostrato nella title bar;! Una cartella contiene più fogli di lavoro. Ci si può spostare
Excel avanzato. Certificazione Microsoft. Excel: le basi. 1.1 Excel: le basi NUMBER TITLE
 Excel avanzato Certificazione Microsoft Excel: le basi 1.1 Excel: le basi Fogli elettronici: generalità e struttura (1) Un foglio di lavoro è una griglia costituita da celle (intersezione righe - colonne)
Excel avanzato Certificazione Microsoft Excel: le basi 1.1 Excel: le basi Fogli elettronici: generalità e struttura (1) Un foglio di lavoro è una griglia costituita da celle (intersezione righe - colonne)
Formazione efficace per chi non ha tempo da perdere a cura di Domenico Corcione
 Formazione efficace per chi non ha tempo da perdere a cura di Domenico Corcione Word a colpo d occhio Questo è manuale di sopravvivenza, in esso troverai solo alcune tra le tante funzioni di Word: sono
Formazione efficace per chi non ha tempo da perdere a cura di Domenico Corcione Word a colpo d occhio Questo è manuale di sopravvivenza, in esso troverai solo alcune tra le tante funzioni di Word: sono
Un grafico utilizza i valori contenuti in un foglio di lavoro per creare una rappresentazione grafica delle relazioni esistenti tra loro;
 EXCEL Modulo 3 I Grafici Grafici Un grafico utilizza i valori contenuti in un foglio di lavoro per creare una rappresentazione grafica delle relazioni esistenti tra loro; Quando si crea un grafico ogni
EXCEL Modulo 3 I Grafici Grafici Un grafico utilizza i valori contenuti in un foglio di lavoro per creare una rappresentazione grafica delle relazioni esistenti tra loro; Quando si crea un grafico ogni
Ordina e filtra elenchi
 Ordina e filtra elenchi Excel è un ottimo "divoranumeri", ma si dimostra uno strumento validissimo per creare e gestire elenchi. È possibile raccogliere in un elenco qualsiasi cosa, dagli indirizzi di
Ordina e filtra elenchi Excel è un ottimo "divoranumeri", ma si dimostra uno strumento validissimo per creare e gestire elenchi. È possibile raccogliere in un elenco qualsiasi cosa, dagli indirizzi di
Cosa sono i report. Prof. Emanuele Papotto 05/10/2010
 Prof. Emanuele Papotto Cosa sono i report Nei database, gli elenchi di g informazioni pronti per essere stampati (nella figura a fianco l elenco dei cantanti), vengono chiamati report (rapporti) 1 A cosa
Prof. Emanuele Papotto Cosa sono i report Nei database, gli elenchi di g informazioni pronti per essere stampati (nella figura a fianco l elenco dei cantanti), vengono chiamati report (rapporti) 1 A cosa
Daniela Tondini
 Daniela Tondini dtondini@unite.it Facoltà di Medicina Veterinaria C.L.M in Medicina Veterinaria Università degli Studi di Teramo 1 COS È IL POWER POINT? Si tratta di un software (programma) che consente
Daniela Tondini dtondini@unite.it Facoltà di Medicina Veterinaria C.L.M in Medicina Veterinaria Università degli Studi di Teramo 1 COS È IL POWER POINT? Si tratta di un software (programma) che consente
Manuale d uso LIBRE OFFICE WRITER
 Manuale d uso LIBRE OFFICE WRITER Autore: BELLONE Valerio Pagina 1 Indice generale Indice del documento...2 Formattazione del carattere ed operazioni sul testo...5 Inserire caratteri speciali e simboli,
Manuale d uso LIBRE OFFICE WRITER Autore: BELLONE Valerio Pagina 1 Indice generale Indice del documento...2 Formattazione del carattere ed operazioni sul testo...5 Inserire caratteri speciali e simboli,
Analisi dei dati con Excel
 Analisi dei dati con Excel memo I primi rudimenti Operazioni base Elementi caratteristici di excel sono: la barra delle formule con la casella nome ed il bottone inserisci funzione, nonché righe, colonne
Analisi dei dati con Excel memo I primi rudimenti Operazioni base Elementi caratteristici di excel sono: la barra delle formule con la casella nome ed il bottone inserisci funzione, nonché righe, colonne
Fogli Google: nozioni di base sui fogli di lavoro
 Fogli Google: nozioni di base sui fogli di lavoro Una volta acquisita familiarità con le procedure di accesso, creazione e modifica dei Documenti Google, leggi queste informazioni per conoscere le nozioni
Fogli Google: nozioni di base sui fogli di lavoro Una volta acquisita familiarità con le procedure di accesso, creazione e modifica dei Documenti Google, leggi queste informazioni per conoscere le nozioni
Relazioni. Microsoft Access. Relazioni. Relazioni
 Relazioni Microsoft Access Relazioni In Access, le relazioni non sono le relazioni del modello relazionale! Relazioni: legate ai concetti di Join Integrità referenziale Relazioni I tipi di relazione possono
Relazioni Microsoft Access Relazioni In Access, le relazioni non sono le relazioni del modello relazionale! Relazioni: legate ai concetti di Join Integrità referenziale Relazioni I tipi di relazione possono
Video Scrittura (MS Word) Lezione 3 Formattazione e Stampa documenti
 Video Scrittura (MS Word) Lezione 3 Formattazione e Stampa documenti Formattazione di un documento La formattazione di un documento consente di migliorare l impaginazione del testo e di dare al al documento
Video Scrittura (MS Word) Lezione 3 Formattazione e Stampa documenti Formattazione di un documento La formattazione di un documento consente di migliorare l impaginazione del testo e di dare al al documento
14Ex-Cap11.qxd :20 Pagina Le macro
 14Ex-Cap11.qxd 21-12-2006 11:20 Pagina 203 11 Le macro Creare le macro Registrare una macro Eseguire una macro Riferimenti assoluti e relativi nelle macro Assegnare un pulsante a una macro Modificare una
14Ex-Cap11.qxd 21-12-2006 11:20 Pagina 203 11 Le macro Creare le macro Registrare una macro Eseguire una macro Riferimenti assoluti e relativi nelle macro Assegnare un pulsante a una macro Modificare una
PRIMA DI PROCEDERE CON L ASCOLTO DELLE LEZIONI E DEGLI ESERCIZI COPIARE LA CARTELLA ESERCIZI SUL DESKTOP
 PRIMA DI PROCEDERE CON L ASCOLTO DELLE LEZIONI E DEGLI ESERCIZI COPIARE LA CARTELLA ESERCIZI SUL DESKTOP SEQUENZA FILMATI ED ESERCIZI: 1. INIZIO 1) IL FOGLIO ELETTRONICO 2) NOZINI DI BASE DI EXCEL 2010
PRIMA DI PROCEDERE CON L ASCOLTO DELLE LEZIONI E DEGLI ESERCIZI COPIARE LA CARTELLA ESERCIZI SUL DESKTOP SEQUENZA FILMATI ED ESERCIZI: 1. INIZIO 1) IL FOGLIO ELETTRONICO 2) NOZINI DI BASE DI EXCEL 2010
PRIMA DI PROCEDERE CON L ASCOLTO DELLE LEZIONI E DEGLI ESERCIZI COPIARE LA CARTELLA ESERCIZI SUL DESKTOP
 PRIMA DI PROCEDERE CON L ASCOLTO DELLE LEZIONI E DEGLI ESERCIZI COPIARE LA CARTELLA ESERCIZI SUL DESKTOP SEQUENZA FILMATI ED ESERCIZI: 1. COS È WORD 2. SCHEDA FILE 1) CREARE UN NUOVO DOCUMENTO DA MODELLO
PRIMA DI PROCEDERE CON L ASCOLTO DELLE LEZIONI E DEGLI ESERCIZI COPIARE LA CARTELLA ESERCIZI SUL DESKTOP SEQUENZA FILMATI ED ESERCIZI: 1. COS È WORD 2. SCHEDA FILE 1) CREARE UN NUOVO DOCUMENTO DA MODELLO
Corso di Informatica di Base
 Corso di Informatica di Base LEZIONE N 6 Cortina d Ampezzo, 22 gennaio 2009 LAVORARE CON LE FUNZIONI Excel dispone di centinaia di funzioni (formule predefinite) che permettono di eseguire una vasta gamma
Corso di Informatica di Base LEZIONE N 6 Cortina d Ampezzo, 22 gennaio 2009 LAVORARE CON LE FUNZIONI Excel dispone di centinaia di funzioni (formule predefinite) che permettono di eseguire una vasta gamma
Grafici e Pagina web
 Grafici e Pagina web Grafici Un grafico utilizza i valori contenuti in un foglio di lavoro per creare una rappresentazione grafica delle relazioni esistenti tra loro. Quando si crea un grafico ogni riga
Grafici e Pagina web Grafici Un grafico utilizza i valori contenuti in un foglio di lavoro per creare una rappresentazione grafica delle relazioni esistenti tra loro. Quando si crea un grafico ogni riga
Idoneità informatica. Ms Word
 Idoneità informatica A.A. 2009/10 Ms Word Prof. Iannizzi iannizzi@dsi.unimi.it Cos è un word processor èun programma di videoscrittura che consente anche di applicare formati diversi al testo e di eseguire
Idoneità informatica A.A. 2009/10 Ms Word Prof. Iannizzi iannizzi@dsi.unimi.it Cos è un word processor èun programma di videoscrittura che consente anche di applicare formati diversi al testo e di eseguire
Inserire un nuovo foglio
 Excel Base- Lezione 2 Inserire un nuovo foglio 1. Nella parte inferiore della finestra di lavoro sulla sinistra, fare clic sulla linguetta del foglio, a sinistra del quale se ne desidera aggiungere uno
Excel Base- Lezione 2 Inserire un nuovo foglio 1. Nella parte inferiore della finestra di lavoro sulla sinistra, fare clic sulla linguetta del foglio, a sinistra del quale se ne desidera aggiungere uno
Modulo 4 Esercitazione Nr 2 Office 2007
 MODULO 4 : EXCEL ESERCITAZIONE N 2 Dopo aver lanciato in esecuzione il Programma EXCEL eseguire le seguenti istruzioni : 1. Dopo avere rinominato il Foglio 1 col nome GENNAIO, impostare le larghezze delle
MODULO 4 : EXCEL ESERCITAZIONE N 2 Dopo aver lanciato in esecuzione il Programma EXCEL eseguire le seguenti istruzioni : 1. Dopo avere rinominato il Foglio 1 col nome GENNAIO, impostare le larghezze delle
Filtri. Microsoft Access. Filtri. Filtri
 Filtri Microsoft Access Filtri, query Un filtro è una funzione che provoca la visualizzazione dei soli record contenenti dati che rispondono a un certo requisito Per applicare un filtro a una tabella è
Filtri Microsoft Access Filtri, query Un filtro è una funzione che provoca la visualizzazione dei soli record contenenti dati che rispondono a un certo requisito Per applicare un filtro a una tabella è
MS Office Powerpoint La formattazione
 MS Office Powerpoint 2007 - La formattazione La formattazione è la parte più importante del lavoro in Powerpoint, in quanto l essenziale per l aspetto finale che assumerà il nostro lavoro. Questo è un
MS Office Powerpoint 2007 - La formattazione La formattazione è la parte più importante del lavoro in Powerpoint, in quanto l essenziale per l aspetto finale che assumerà il nostro lavoro. Questo è un
Elenchi numerati. Il procedimento per gli elenchi numerati è simile: o l icona o la finestra del menu formato
 Word Lezione 3 Elenchi puntati È possibile inserire elenchi puntati tramite un icona sulla barra di formattazione o tramite il menu formato Elenchi puntati e numerati Elenchi numerati Il procedimento per
Word Lezione 3 Elenchi puntati È possibile inserire elenchi puntati tramite un icona sulla barra di formattazione o tramite il menu formato Elenchi puntati e numerati Elenchi numerati Il procedimento per
Operazioni preliminari: creare una cartella in Documenti
 Operazioni preliminari: creare una cartella in Documenti 1. Fare clic in successione su Start (cerchio con il logo Microsoft in basso a sinistra), Documenti. 2. Cliccare su Nuova cartella comparirà una
Operazioni preliminari: creare una cartella in Documenti 1. Fare clic in successione su Start (cerchio con il logo Microsoft in basso a sinistra), Documenti. 2. Cliccare su Nuova cartella comparirà una
Copiare - Incollare Capolettera Colonne Interruzione di Pagina 9.1 Taglia - Copia - Incolla
 Copiare - Incollare Capolettera Colonne Interruzione di Pagina 9.1 Taglia - Copia - Incolla Word 2000 supporta le usuali tecniche di Windows per copiare e spostare informazioni. È dotato anche della funzione
Copiare - Incollare Capolettera Colonne Interruzione di Pagina 9.1 Taglia - Copia - Incolla Word 2000 supporta le usuali tecniche di Windows per copiare e spostare informazioni. È dotato anche della funzione
per immagini riguardati foto
 Scheda 31 Word WORD - INSERIMENTO E GESTIONE IMMAGINI Per inserire una immagine in un documento WORD procedere come segue: 1. Visualizzare la barra INSERISCI 2. Nel gruppo ILLUSTRAZIONI cliccare sul pulsante
Scheda 31 Word WORD - INSERIMENTO E GESTIONE IMMAGINI Per inserire una immagine in un documento WORD procedere come segue: 1. Visualizzare la barra INSERISCI 2. Nel gruppo ILLUSTRAZIONI cliccare sul pulsante
MICROSOFT OFFICE - WORD Programma di videoscrittura. CORSO DI INFORMATICA LIVELLO 1 - Lezione 4-5. Docente Marsili M.
 MICROSOFT OFFICE - WORD Programma di videoscrittura Il pacchetto MICROSOFT OFFICE contiene diversi software: Word Excel Power Point Access Publisher Outlook (dalla versione 2010) One Note (dalla versione
MICROSOFT OFFICE - WORD Programma di videoscrittura Il pacchetto MICROSOFT OFFICE contiene diversi software: Word Excel Power Point Access Publisher Outlook (dalla versione 2010) One Note (dalla versione
Microsoft Excel consente di impostare diversi livelli di protezione per controllare gli utenti che possono accedere ai dati di Excel e modificarli.
 Microsoft Excel consente di impostare diversi livelli di protezione per controllare gli utenti che possono accedere ai dati di Excel e modificarli. Per una protezione ottimale, si consiglia di impostare
Microsoft Excel consente di impostare diversi livelli di protezione per controllare gli utenti che possono accedere ai dati di Excel e modificarli. Per una protezione ottimale, si consiglia di impostare
11-Cap :40 Pagina Tabelle pivot
 11-Cap08 29-08-2003 9:40 Pagina 147 8Tabelle pivot Creare tabelle pivot per riassumere i dati Strutturare la tabella pivot Mostrare i dati per categoria Rimuovere dati da una tabella pivot Cambiare la
11-Cap08 29-08-2003 9:40 Pagina 147 8Tabelle pivot Creare tabelle pivot per riassumere i dati Strutturare la tabella pivot Mostrare i dati per categoria Rimuovere dati da una tabella pivot Cambiare la
Obiettivi del corso Elaborazione testi Slide n 1
 ECDL Word 2000 Obiettivi del corso Avviare e chiudere Word Creare, salvare, aggiornare e stampare documenti Utilizzare un modello per creare un documento Ottenere aiuto Migliorare la veste grafica del
ECDL Word 2000 Obiettivi del corso Avviare e chiudere Word Creare, salvare, aggiornare e stampare documenti Utilizzare un modello per creare un documento Ottenere aiuto Migliorare la veste grafica del
Idoneità informatica. Laboratorio 1 Ms Word
 Idoneità informatica A.A. 2008/9 Laboratorio 1 Ms Word Prof.ssa Raffaella Folgieri folgieri@mtcube.com Cos è un word processor è un programma di videoscrittura che consente anche di applicare formati diversi
Idoneità informatica A.A. 2008/9 Laboratorio 1 Ms Word Prof.ssa Raffaella Folgieri folgieri@mtcube.com Cos è un word processor è un programma di videoscrittura che consente anche di applicare formati diversi
LE MASCHERE CORSO ACCESS PARTE V
 LE MASCHERE Creazione di una maschera Selezionare il pulsante Maschere nella finestra del database; Scegliere creazione guidata (consigliata per le maschere basate su tabelle) oppure creazione (manuale)
LE MASCHERE Creazione di una maschera Selezionare il pulsante Maschere nella finestra del database; Scegliere creazione guidata (consigliata per le maschere basate su tabelle) oppure creazione (manuale)
Gestione Formulario. Il Formulario è una raccolta organizzata di formule e modelli finalizzati all amministrazione e gestione del personale.
 Gestione Formulario Il programma Esserci Studio gestisce un proprio Formulario. Il Formulario è una raccolta organizzata di formule e modelli finalizzati all amministrazione e gestione del personale. Le
Gestione Formulario Il programma Esserci Studio gestisce un proprio Formulario. Il Formulario è una raccolta organizzata di formule e modelli finalizzati all amministrazione e gestione del personale. Le
CORSO DI FORMAZIONE DOCENTI DELLE SCUOLE PUBBLICHE A GESTIONE PRIVATA ECDL, LA PATENTE EUROPEA PER L USO DEL COMPUTER GUIDA SINTETICA
 M ECDL ECDL, LA PATENTE EUROPEA PER L USO DEL COMPUTER LA POSTA ELETTRONICA Parte Generale GUIDA SINTETICA 1 - Primi passi Aprire il programma di posta elettronica Outlook Express Aprire la cassetta delle
M ECDL ECDL, LA PATENTE EUROPEA PER L USO DEL COMPUTER LA POSTA ELETTRONICA Parte Generale GUIDA SINTETICA 1 - Primi passi Aprire il programma di posta elettronica Outlook Express Aprire la cassetta delle
Inoltrare un messaggio.
 Reti informatiche 359 7.5.3.9 Inoltrare un messaggio. È possibile spedire ad altri un messaggio inviato o ricevuto in precedenza. Al destinatario verrà recapitato il messaggio originale nel quale compariranno
Reti informatiche 359 7.5.3.9 Inoltrare un messaggio. È possibile spedire ad altri un messaggio inviato o ricevuto in precedenza. Al destinatario verrà recapitato il messaggio originale nel quale compariranno
Creare sezioni con formattazione diversa dalle altre sezioni formattazione Applicare gli effetti di carattere Allineare il paragrafo
 Creare sezioni con formattazione diversa dalle altre sezioni Per modificare la formattazione ad una singola sezione differenziandola dalle altre è necessario selezionare l intera sezione ed effettuare
Creare sezioni con formattazione diversa dalle altre sezioni Per modificare la formattazione ad una singola sezione differenziandola dalle altre è necessario selezionare l intera sezione ed effettuare
