Radio Printer e Radio Printer USB
|
|
|
- Eva Riva
- 8 anni fa
- Visualizzazioni
Transcript
1 Radio Printer e Radio Printer USB Manuale Utente Versione del 24/02/2009 Unità ricevente per TempStick Radio e Sensori Intelligenti + Radio Node Versione firmware 2.5
2 2/23 Radio Printer TecnoSoft s.r.l. Tecnosoft s.r.l. Via delle Regioni, 34, Segrate (Milano) telefono fax info@tecnosoft.net - web:
3 TecnoSoft s.r.l. Radio Printer 3/23 INDICE GENERALE LICENZA D USO...5 INTRODUZIONE...6 RADIO PRINTER USB...6 OPERAZIONI DI BASE...7 COME SELEZIONARE LE VOCI DI MENÙ ED USARE LA TASTIERA...7 APPORTARE MODIFICHE...7 IL MENÙ DI RICEZIONE...7 IMPOSTARE LA DATA E L'ORA...7 CONTROLLARE LO STATUS DELL'UNITÀ...7 COME SAPERE LA MODALITÀ DI SMONITORAGGIO ATTUALE...7 CAMBIARE CONTRASTO...8 I LED...8 PRINTER...8 ALARM...8 MAIN POWER...8 BATTERY...8 FEED PAPER...8 CONFIGURARE L'UNITÀ...9 IMPOSTARE IL NOME DELL'UNITÀ, IL TIPO E SELEZIONARE TRA C E F...9 ASSOCIARE I SENSORI ED IMPOSTARE LE SOGLIE...9 CANCELLARE UN SENSORE DALLA LISTA DELLE ASSOCIAZIONI...9 UNA NOTA SUI TEMPI...9 RITMO DI TRASMISSIONE...9 RITMO DI ACQUISIZIONE...9 ESEMPIO...9 RITMO DI STAMPA...10 GLI ALLARMI...10 MODALITÀ DI STAMPA...11 SUMMARY...11 DETAIL...11 SUMMARY + DETAIL...11 IL REPORT...11 MODALITÀ DI MONITORAGGIO...12 STAMPA A RICHIESTA...12 STAMPA AD INTERVALLI FISSO...12 STAMPA A TEMPI FISSI...12 TRASPORTO...13 STAMPARE I DATI ALL'INFUORI DI UNA MODALITÀ DI MONITORAGGIO...14 SUMMARY...14 DETAIL...14 SUMMARY ALL...14 DETAIL ALL...14 GESTIONE DELLE ACQUISIZIONI...15 SHOW...15 ERASE...15 USB (FUNZIONA SOLO SU RADIO PRINTER USB)...15 FORMATO DEI DATI SALVATI...15
4 4/23 Radio Printer TecnoSoft s.r.l. STAND BY...17 LOGO...18 SCHERMATE DELLA RADIO PRINTER...19 MENÙ DI RICEZIONE...19 MAIN MENU...19 STATUS...19 PRINTER...19 ACQUISITIONS...19 CONFIGURATION...19 MODE...19 MANUALE HARDWARE...20 LA RADIO PRINTER...20 GESTIONE DELL'ALIMENTAZIONE...20 CAMBIARE LA CARTA...20 I SENSORI...20 RICALIBRAZIONE...20 ORDINE DEI CARATTERI...22
5 TecnoSoft s.r.l. Radio Printer 5/23 Licenza d uso Leggere attentamente i termini del presente contratto prima di utilizzare il Software. L'esercizio dei diritti di uso e duplicazione del Software comporta l'accettazione dei termini del presente contratto. Chi non intendesse aderire alle condizioni del presente contratto è tenuto a restituire prontamente questa confezione presso il luogo d'acquisto, per un totale rimborso. Il presente accordo intercorre tra Tecnosoft s.r.l., Redecesio di Segrate, Milano, Italia (qui di seguito chiamata 'Tecnosoft') e l'utente finale (persona fisica o giuridica) per i seguenti prodotti firmware (qui di seguito chiamati 'firmware Radio Printer'): 'Radio Printer' ed ogni altro prodotto software che lo accompagna. Tecnosoft concede all'utente il diritto non esclusivo di usare una copia del software su di un solo computer a condizione che l'utente accetti le condizioni contenute nel presente contratto. 1. Licenza d'uso. Il firmware appartiene alla Tecnosoft e non può; essere copiato ne venduto per nessuna ragione senza preventiva autorizzazione scritta della Tecnosoft. Il firmware Radio Printer è tutelato dalle leggi italiane ed europee e dai trattati internazionali sulla proprietà intellettuale. 2. Licenze aggiuntive. L'acquisto di licenze aggiuntive, fornisce il diritto all'uso del firmware su un equivalente numero di computer simultaneamente. 3. Esclusione di responsabilità. Limitatamente a quanto previsto dalle leggi vigenti, in nessun caso Tecnosoft può essere considerata responsabile per danni o perdite, dirette od indirette, inclusi, ma non limitatamente a, danni per perdita o mancato guadagno, interruzioni di attività;, perdita di informazioni o altre perdite economiche o pecuniarie, derivanti dell'uso proprio o improprio del firmware Radio Printer, anche in caso in cui Tecnosoft sia stata avvertita della responsabilità di tali danni. In ogni caso la responsabilità di Tecnosoft sarà limitata ad un importo corrispondente a quello effettivamente pagato per il Software. Tale limitazione si applica indipendentemente dal fatto che l'utente accetti il Software.. 3. Utilizzo dei risultati forniti dal firmware Radio Printer. è compito dell'utente la verifica della correttezza dei risultati forniti dal software. In nessun caso il Software potrà essere utilizzato in situazioni in cui il suo utilizzo possa compromettere la vita o la salute di esseri umani. In ogni caso l'utente si assume ogni responsabilità civile e penale derivante dall'utilizzo dei risultati forniti dal software. Questa clausola si applica indipendentemente dal fatto che l'utente accetti il Software.. 5. Aggiornamenti. Se il firmware Radio Printer è un aggiornamento di una versione precedente, la licenza si trasferisce all'aggiornamento. Solo l'aggiornamento potrà essere usato, a meno che non si distrugga l'aggiornamento. 6. Separazioni delle componenti. Il Firmware Radio Printer è dato in licenza come prodotto singolo. Le sue componenti non possono essere separate. 7. Limitazioni. L'Utente non può convertire, decodificare, decompilare o disassemblare il firmware Radio Printer, salvo quanto espressamente previsto dalle leggi applicabili.
6 6/23 Radio Printer TecnoSoft s.r.l. Introduzione La Radio Printer è l'unità ricevente per i sensori trasmettitori TempStick Radio e per i Sensori Intelligenti con Radio Node. Di seguito verranno descritte le funzioni e le opzioni presenti su questa unità. La Radio Printer riceve i dati dai sensori trasmettitori (che inviano i dati ad intervalli fissi) e li salva a seconda del suo ritmo di acquisizione. Dà allarmi di soglia e permette di stampare i dati acquisiti, a seconda delle diverse modalità di monitoraggio impostate (divise fondamentalmente tra monitoraggio in continuo e controllo di trasporti). Radio Printer USB Questa è una versione particolare della Radio Printer: ha un'uscita USB cui è possibile collegare una chiave USB e salvare le acquisizioni nella memoria della Radio Printer. Dopodiché, è possibile importare questi dati nel software TSR per poterli analizzare in formato tabulare e grafico, per stamparli ed esportarli in MS Excel (formato SLK). Per sapere come usare questa funzione fate riferimento al capitolo Gestione delle acquisizioni (p. 15).
7 TecnoSoft s.r.l. Radio Printer 7/23 Operazioni di base Come selezionare le voci di menù ed usare la tastiera Ci sono 8 tasti: OK, ESC, 4 tasti direzionali, PRN (Stampa) e Feed Paper. I 4 tasti direzionali sono usati per selezionare le funzioni. Usate Su e giù per muovervi da una voce all'altra nel menù visualizzato. Usate destra e sinistra quando dovete selezionare opzioni speciali o configurare numeri e nomi (nome del sensore, data, ora, soglie, ecc.). OK è usato per confermare la selezione attuale. ESC per uscire dal menù selezionato e per tornare a quello precedente. Questo vale la maggior parte delle volte. Durante la configurazione del Monitoring Process (Process di Monitoraggio), per esempio, premendo ESC fa sì che si avanzi nella configurazione, disabilitando l'opzione visualizzata quando si preme il pulsante (p. 12). PRN serve per stampare i dati acquisiti (se questa funzione è abilitata nella modalità di monitoraggio prescelta > vedi p. 12). Feed Paper è usate per alimentare la carta nella stampante o lasciare che la carta esca per essere tagliata dal rullino. Apportare modifiche Quando apportate alcune modifiche può comparire il messaggio ANY CHANGES WILL DESTROY ALL DATA (qualsiasi cambiamento cancellerà i dati presenti). Quando viene visualizzato la tastiera è disabilitata; aspettate pochi secondi per procedere. Il Menù di Ricezione Il Menù di Ricezione della Radio Printer è quello dive vengono elencati tutti i dati ricevuti uno dopo l'altro, nel momento in cui sono ricevuti. In alto potete vedere queste scritte: [hh:mm Sensors C] o [hh:mm Sensors F], dove hh è l'ora dell'acquisizione e mm i minuti. Questo menù è quello visualizzato per default sulla Radio Printer. Sulla barra, in basso, potete vedere tra parentesi quadro la modalità di monitoraggio attuale. L'unità torna automatica a questo menù se la lasciate inattiva per qualche minuto in un altro menù. Impostare la data e l'ora Se la Radio Printer viene resettata o spenta, oppure la batteria si esaurisce, dovrete reimpostare la data e l'ora. Scorrete tra le cifre usando destra e sinistra e usate su e giù per cambiare i numeri. Premete OK per confermare i cambiamenti. Se per una ragione qualsiasi volete o dovete modificare la data e l'ora, seguite queste fasi: dal Menù di Ricezione premete OK per entrare nel Menù Principale. Qui scegliete CONFIGURATION per entrare nel menù Configuration e selezionate CLOCK. Premete OK per confermare i cambiamenti. Controllare lo status dell'unità Se volete conoscere lo status ella Radio Printer, dal Menù di Ricezione premete OK e poi selezionate Status e ancora OK. Potrete vedere il tempo attuale (Actual Time) e anche l'ora della prossima acquisizione (Next Acquisition) (se l'unità sta acquisendo). Se siete nella modalità Fixed Time o Fixed Step (p. 12) vedrete anche il tempo di stampa (Printing at). Premete ESC per uscire. Come sapere la modalità di smonitoraggio attuale Per sapere la modalità in cui la Radio Printer sta acquisendo guardate nell'angolo in basso a sinistra del Menù di Ricezione. In parentesi quadre potete vedere la modalità: per sapere il codice di ogni modalità fate riferimento al capitolo appropriato.
8 8/23 Radio Printer TecnoSoft s.r.l. Cambiare contrasto Potete cambiare il contrasto del display premendo ESC, tenendolo premuto ed usando le frecce su e giù per cambiare. I LED La Radio Printer ha quattro LED. Printer Questo LED indica lo status della stampante. Se è spento, anche la stampante è spenta. Se è acceso, la stampante è accesa (ma non necessariamente sta stampando). Se lampeggia lentamente la carta è finita. Se lampeggia velocemente la testina della stampante è troppo calda: in questo caso, aspettate a stampare fino a che smette di lampeggiare. Alarm Questo LED è per lo status dell'allarme. Se è spento, non c'è alcun allarme. Se è in corso un allarme, inizia a lampeggiar. Leggete più sotto come gestire gli allarmi. Main Power Il LED è accesso quando è connesso l'alimentatore. Battery Questo indica lo stato della batteria: se è acceso la batteria è bassa. Feed Paper Premete questo pulsante per far uscire della carta dalla stampante. Questo pulsante è solitamente disabilitato perché funziona solo quando la stampante è accesa. Per accendere la stampante, premete OK dal Menù di Ricezione, selezionate CONFIGURATION e premete OK e poi premete giù fino a che non compare l'opzione LOGO. Selezionatela e premete OK: la stampante è accesa ed il tasto Feed Paper abilitato.
9 TecnoSoft s.r.l. Radio Printer 9/23 Configurare l'unità Impostare il nome dell'unità, il tipo e selezionare tra C e F Potete assegnare un nome alla Radio Printer entrando nel Menù Principale e selezionando CONFIGURATION e poi UNIT. Usate le frecce direzionali per impostare il nome dell'unità nel menù Unit Name e premete OK; poi selezionate UNIT TYPE e PRINTER e premete OK e poi in TEMPERATURE MODE tra C e F e premete OK per scrivere la configurazione nella memoria dell'unità. Associare i sensori ed impostare le soglie Per ricevere i dati da una trasmittente basta associare la radio all'unità. Dal Menù di Ricezione premete OK e selezionate CONFIGURATION e SENSORS. Se non è mai stata fatta alcuna associazione vedrete il messaggio No Item. Press > To Add : premete destra per andare nel menù Pairing. Qui vengono visualizzati i numeri di serie delle radio (non quelli dei sensori) che l'unità sta ricevendo. Quando compare il numero della radio che si vuole associare premete OK. Nel menù Set Descr. assegnate un nome al sensore e premete OK; poi impostate la soglia Minimum per gli allarmi e premete OK e fate lo stesso per la soglia Maximum. Potete impostare un numero di tre cifre ed una cifra decimale e potete cambiare anche il segno iniziale tra + e -. Per cambiare il segno premete sinistra fino a che il secondo blocco dei numeri da sinistra viene selezionato; premete su per cambiare il segno. Premete su e giù ancora una volta se volete impostare anche le cifre delle centinaia. Poi premete destra per selezionare le decine e ancora destra per le unità e poi ancora per i decimali. Se premete ESC su uno o tutte e due le opzioni, disabiliterete quella soglia per gli allarmi. Dopo queste impostazioni vi verrà chiesto di impostare l'hysteresis per gli allarmi e premere OK. Dopo queste operazioni vedrete che il sensore è nella lista di quelli associati; premete ESC per tornare indietro e aggiungere un altro sensore. Cancellare un sensore dalla lista delle associazioni Per cancellare un sensore dalla lista selezionatelo e premete sinistra. Una nota sui tempi E' importante capire i diversi tempi delle unità e delle loro funzioni (ritmo di acquisizione, trasmissione, ecc.). Ritmo di trasmissione Ciascun trasmettitore (TempStick Radio o Sensore Intelligente + Radio Node) trasmette a seconda di un ritmo programmato tramite un programma ed un'interfaccia appositi (Radio Configuration Interface): Il software è disponibile gratuitamente dal sito web Tecnosoft. Ad esempio, la trasmittente invia i dati ogni minuto. Ritmo di acquisizione La Radio Printer acquisisce i dati da ciascun sensore associato e salva l'ultimo acquisito nella memoria temporanea. Esempio Poniamo che vogliate un campionamento della temperatura ogni 5 minuti: 5 minuti deve essere il ritmo di acquisizione. La Radio Printer acquisisce tutti i dati ricevuti dal sensore, ma salva in memoria solo l'ultimo ogni 5 minuti. Ciò significa che il tempo e l'ora effettivi dell'acquisizione possono variare leggermente dai 5 minuti impostati. In questo caso la differenza può andare da zero a circa 5 minuti: infatti può capitare che l'ultimo campionamento sia ricevuto nel medesimo momento del tempo di acquisizione (differenza zero) oppure è quello ricevuto subito dopo l'acquisizione precedente, se le altre trasmissioni vanno perdute. Possiamo dimostrare che questo metodo garantisce l'affidabilità massima in un sistema wireless. Molte trasmissioni (ritmo di trasmissione fitto) significa più possibilità di ricezione (ma, sfortunatamente, una vita più breve delle batterie della trasmittente). Suggeriamo di programmare circa 5 trasmissioni per ogni unità del ritmo di acquisizione.
10 10/23 Radio Printer TecnoSoft s.r.l. Ritmo di stampa Il ritmo di stampa dovrebbe essere maggiore del ritmo di acquisizione. Nell'esempio sopra il ritmo di stampa potrebbe essere 30 minuti, per ottenere 6 valori per ogni report stampato per ogni sensore. Gli allarmi Gli allarmi funzionano così: quando la temperatura esce dalle soglie, inizia un allarme acustico per un minuto ed il led lampeggia fino a che la temperatura rientra nelle soglie. Se premete ESC nel primo minuto il suono si ferma mentre il led continua a lampeggiare. Se in questo periodo un altro sensore esce dalle soglie, l'allarme sonoro si riattiva.
11 TecnoSoft s.r.l. Radio Printer 11/23 Modalità di stampa La Radio Printer può stampare due tipi di report. Potrete scegliere tra questi durante la selezione della modalità di monitoraggio (p. 12). Per alcune modalità non si potrà scegliere il tipo di stampa. Summary In questo report sono stampati solo il minimo (MIN), la media (AVG) ed il massimo (MAX) per ciascun sensore. C'è anche il numero di serie del sensore e la data di scadenza della calibrazione: Se la calibrazione è scaduta c'è una stella (*), se scadrà nel prossimo mese c'è un punto di domanda (?). Detail Vengono stampati tutti i dati, divisi sensore per sensore. Summary + Detail Insieme al Summary, vengono stampati tutti i dati, divisi sensore per sensore. Il Report Il report si divide in: Logo: con un'immagine della società; Header: con nome dell'unità, data e ora di stampa, data e ora delle acquisizioni (Da - From e A - To); Summary (se richiesto): come descritto sopra; Detail (se richiesto): come descritto sopra. Se un dato è fuori soglia, vedrete una stella vicino ad esso (*).
12 12/23 Radio Printer TecnoSoft s.r.l. Modalità di monitoraggio Ci sono quattro modalità di monitoraggio e potete configurarle selezionando il menù Configuration e quindi ACQUISITIONS. Quando selezionate una di queste modalità, eccetto che per la modalità Transport (Trasporto), la Radio Printer inizierà ad acquisire, a seconda della sua configurazione (per esempio, se impostate una partenza ritardata, non registrerà dati fino a quel momento). Quando si cambia modalità tutti i dati precedenti verranno cancellati, perciò conviene che li stampiate prima di questa operazione, se volete conservarli. Nota: è necessario che almeno due dati siano salvati per stampare un report, oppure otterrete un messaggio di NO DATA, anche se c'è un messaggio (e solo uno) nella memoria. Quando la Radio Printer è in acquisizione (in una modalità qualsiasi), emette un suono ogni volta che l'ultimo dato ricevuto viene salvato in memoria, a seconda del ritmo di acquisizione. Stampa a richiesta La Radio Printer stampa tutti i dati dall'ultimo stampato fino al momento attuale, quando si premer PRN. Premete OK su questa voce ed impostate il momento dell'avvio dell'acquisizione (Acquire Start) (impostate dei valori nel passato o il momento attuale per far partire subito le acquisizioni), poi il ritmo di acquisizione (Acquire step) (espresso in ore e minuti). Ora, quando è visualizzato il Menù di Ricezione, potete premere PRN per stampare i dati (se sono stati salvati alcuni dati in memoria). L'unità stamperà tutti i dati che sono stati salvati dall'ultima volta che è stato premuto PRN fino a quando è stato premuto nuovamente (momento attuale). I vecchi dati, già stampati, sono nella memoria e possono essere stampati dal menù PRINTER (p. 14). Non vi verrà chiesto di scegliere la modalità di stampa (Printing Mode) dato che la modalità di default per questa modalità di monitoraggio è Detail (p. 11). Nel Menù di Ricezione questa modalità si chiama [RQT]. Stampa ad intervalli fisso La Radio Printer stampa tutti i dati dall'ultimo stampato fino al momento attuale ad intervalli fissi (ad esempio, ogni ora) partendo da una data e ora programmate. Premete OK su questa voce ed impostate il ritmo di stampa (Print Step) (espresso in ore e minuti), cioè il ritmo con cui volete che la Radio Printer stampi un rapporto. Poi vi verrà chiesto di selezionare una modalità di stampa (Printing Mode) (SUMMARY, DETAIL, SUMMARY + DETAIL) ed il momento di avvio (Acquire Start), dopo il ritmo di acquisizione (Acquire step) (espresso in ore e minuti). Ora, quando il tempo impostato nel ritmo passa, viene stampato un report; il pulsante PRN è disabilitato. L'unità stamperà tutti i dati che sono stati salvati dall'ultima volta che è stato stampato un report fino al momento attuale. I vecchi dati, già stampati, sono nella memoria e possono essere stampati dal menù PRINTER (p. 14). Nel Menù di Ricezione questa modalità si chiama [FXS]. Stampa a tempi fissi La Radio Printer stampa tutti i dati dall'ultimo stampato fino al momento attuale a tempi fissi (8:00, 12:00, 16:00, 20:00) partendo da una data e ora programmate. Premete OK su questa voce ed impostate i tempi di stampa (Print Time), cioè gli orari del giorno (per un massimo di 5) in cui volete che la Radio Printer stampi un report. Premendo ESC verranno disabilitati tutti gli orari successivi a quello attualmente visualizzato: per esempio, se volete stampare due report al giorno, impostate i primi due e poi premete OK ed ESC per disabilitare i successivi tre). Poi vi verrà chiesto di selezionare una modalità di stampa (Printing Mode) (SUMMARY, DETAIL, SUMMARY + DETAIL) ed il momento di avvio (Acquire Start), dopo il ritmo di acquisizione (Acquire step) (espresso in ore e minuti). Ora, quando giunge l'orario impostato, viene stampato un report; il pulsante PRN è disabilitato. L'unità stamperà tutti i dati che sono stati salvati dall'ultima volta che è stato stampato un report fino al momento attuale. I vecchi dati, già stampati, sono nella memoria e possono essere stampati dal menù PRINTER (p. 14). Nel Menù di Ricezione questa modalità si chiama [FXT].
13 TecnoSoft s.r.l. Radio Printer 13/23 Trasporto La Radio Printer stampa tutti i dati dall'inizio del monitoraggio ogni volta che viene premuto il tasto PRN. Premete OK su questa voce ed impostate una modalità di stampa (Printing Mode) (SUMMARY, DETAIL, SUMMARY + DETAIL) ed il ritmo di acquisizione (Acquire step) (espresso in ore e minuti) Per iniziare il monitoraggio premete su e poi giù dal Menù di Ricezione. Tutti i dati saranno cancellati e l'acquisizione comincia. Uso tipico: avete un furgone che inizia a distribuire i prodotti ed aviate il monitoraggio sulla Radio Printer (che è già stata configurata con questa modalità). Alla prima consegna vengono stampati i dati dall'inizio a quel momento. La stessa cosa accade alla seconda consegna e così via. Ala fine della giornata il report stampato descrive tutto il viaggio. Nel Menù di Ricezione questa modalità si chiama [TRP].
14 14/23 Radio Printer TecnoSoft s.r.l. Stampare I dati all'infuori di una Modalità di Monitoraggio Potete stampare i dati in ogni momento, qualsiasi sia la modalità in cui state monitorando. Premete OK dal Menù di Ricezione e selezionate PRINTER e poi premete OK. Nel menù Print selezionate cosa volete stampare. SUMMARY Stampa il resoconto dall'ultima stampa al momento attuale. DETAIL Stampa il resoconto ed i dettagli dall'ultima stampa al momento attuale. SUMMARY ALL Stampa il resoconto di tutti i dati in memoria. DETAIL ALL Stampa il resoconto ed i dettagli di tutti i dati in memoria.
15 TecnoSoft s.r.l. Radio Printer 15/23 Gestione delle acquisizioni Dal menù Acquisitions (selezionate ACQUISITIONS dal Menù Principale) avete due opzioni per gestire tutti i dati registrati dalla Radio Printer. SHOW Selezionando questa voce vedrete tutte le acquisizioni fatte dall'ultima operazione di cancellazione. ERASE Selezionando questa voce tutti i dati vengono cancellati. USB (funziona solo su Radio Printer USB) Per salvare i dati nella memoria della Radio Printer su chiave USB, inserite la chiave nel connettore USB sul panello inferiore della Radio Printer. Selezionate l'opzione USB nel menù Acquisitions ed aspettate che la schermata sul display torni a questo stesso menù ovvero fino a che la scritta WRITING USB è presente sul display stesso ed il LED sopra al connettore sia spento. Non estraete prima la chiave USB. La Radio Printer USB funziona con la maggior parte delle chiavi standard USB purché formattate con formato FAT 16 o FAT 32. Se dovesse capitare un errore qualsiasi ed i dati non sono accessibili o non vi sono del tutto sulla chiave USB, ripetete l'operazione e se l'errore persiste, provate ad usare un'altra chiave USB. Formato dei dati salvati La Radio Printer USB crea nella chiave USB su cui salva i dati una cartella con lo stesso nome della Radio Printer stessa (impostato nella configurazione). Al suo interno vengono salvati uno più file, a seconda del numero di volte che si scaricano dati da missioni diverse (ogni missione di monitoraggio genererà un solo file che viene eventualmente sovrascritto ogni volta che lo si scarica). Questi file hanno il seguente formato, dove sono espresse la data e l'ora della prima acquisizione di quella missione di monitoraggio: YYMDDHmm.PRN dove: YY: ultime due cifre dell'anno; M: una lettera che indica il mese, secondo questa tabella: Lettera Mese A B C D E F G H I J K L Gennaio Febbraio Marzo Aprile Maggio Giugno Luglio Agosto Settembre Ottobre Novembre Dicembre
16 16/23 Radio Printer TecnoSoft s.r.l. DD: cifre del giorno; H: lettera che esprime le ore, in base a questa tabella: Lettera Ora mm: i minuti. A 00 B 01 C 02 D 03 E 04 F 05 G 06 H 07 I 08 J 09 K 10 L 11 M 12 N 13 O 14 P 15 Q 16 R 17 S 18 T 19 U 20 V 21 W 22 X 23 Per l'importazione del file fate riferimento al manuale del software TSR.
17 TecnoSoft s.r.l. Radio Printer 17/23 Stand By Andate al menù Configuration e selezionate STAND BY e premete OK. La Radio Printer si spegnerà: premete un tasto qualsiasi per riaccenderla. Usate questa modalità se non intendete usare l'unità a lungo. Ricordatevi che le batterie interne sono solo di emergenza e che il dispositivo non è stato ideato per funzionare costantemente senza corrente esterna.
18 18/23 Radio Printer TecnoSoft s.r.l. LOGO Questa voce, dal menù Configuration, sotto la voce STAND BY, è usato dall'installatore (Tecnosoft o il vostro venditore) per impostare l'unità. Potete selezionarlo solo per accendere la stampante ed abilitare il pulsante Feed Paper.
19 TecnoSoft s.r.l. Radio Printer 19/23 Schermate della Radio Printer Segue l'elenco delle schermate della Radio Printer. Per i comandi e le funzioni fare riferimento al manuale. Menù di Ricezione hh:mm Sensors C/ F 15:26 SNS [TRP] OK Menu Main Menu Status Printer Acquisitions Configuration Mode STATUS PRINTER ACQUISITIONS CONFIGURATION Actual Time 24/02/09 15:30:02 Next Acquisition 24/02/09 15:31:09 SUMMARY DETAIL SUMMARY ALL DEATAIL ALL SHOW ERASE USB CLOCK UNIT SENSORS ACQUISITIONS [> Mode] STAND BY LOGO PRINT ON DEMAND FIXED STEP FIXED TIME TRANSPORT MODE
20 20/23 Radio Printer TecnoSoft s.r.l. Manuale Hardware La Radio Printer La Radio Printer è la radio ricevente del sistema. Ha un display, una tastiera con 8 pulsanti ed una stampante termica. Ha una connessione per alimentazione esterna, una per la comunicazione seriale (solo per installatore/rivenditore), e una per l'antenna esterna (chiedete al vostro rivenditore per questa). Gestione dell'alimentazione L'unità è provvista di una batteria ed un alimentatore per ricaricarla. L'unità è intesa per funzionare sempre con l'alimentatore inserito, anche se può funzionare per diverse ore senza (soprattutto se non si effettuano stampe). L'unità può funzionare anche tramite la presa dell'accendisigari sui veicoli. L'unità non ha un interruttore per accenderla o spegnerla: usate l'opzione Stand By.. Ci sono queste modalità di alimentazione: a) l'unità funziona con l'alimentatore (modalità standard); b) l'unità funziona con la batteria interna (capita quando l'alimentatore è sconnesso > la batteria funziona come back up); c) l'unità è in stand by. In questo modo salva energia, non acquisisce ed esce da questa modalità se si preme un tasto. d) La batteria è troppo bassa e non c'è energia. La data e l'ora sono perse. Per uscire da questa modalità connettere l'alimentatore causando un reset. Vi verranno chiesti data e ora. Se il display rimane spento ma la tastiera è attiva dovete sconnettere l'alimentatore e cortocircuitare due pin sul connettore con un oggetto metallico (un cacciavite o una pinzetta); cortocircuitate il pin centrale in alto con uno dei due adiacenti. Così sarà provocato un reset. Questa operazione non è in ogni caso usuale. L'unità entra in questa modalità quando l'energia è molto bassa per poter mantenere le batterie. Se le batterie sono totalmente scariche (passando mesi a scaricarsi) sarà necessario lasciare l'alimentatore connesso per un paio di ore prima di resettare l'unità cortocircuitando i pin. La ricarica completa richiede più di due giorni, ma l'uso normale dovrebbe essere con l'alimentatore. Cambiare la carta Il coperchio è robusto e difficile da aprire. Usate entrambi i pollici per aprirlo. Dovete sollevare la piccola parte centrale per aprire il coperchio principale. Mettete la nuova carta, con la faccia esterna verso il pulsante PRN e lasciate che l'estremità libera esca dalla stampante stessa. I sensori Come sensori potete avere i TempSticks Radio o i Radio Nodes + Sensori Intelligenti. Per configurare il ritmo di trasmissione su di essi avrete bisogno della Radio Configuration Interface e del software Radio Starter (scaricabile gratuitamente dal sito Tecnosoft) o del software TSR, necessario per la Radio Printer USB.. Ciascun sensore è identificato da due numeri di serie: uno per il sensore ed uno per la radio Ricalibrazione Per ricalibrare un TempStick Radio dovete rispedire l'unità a Tecnosoft che la ricalibrerà e ve la rispedirà indietro. Per ricalibrare il Sensore Intelligente, Tecnosoft vi invierà un sensore ricalibrato, voi sconnetterete quello vecchio ed inserirete quello nuovo nel Radio Node e spedirete l'altro a Tecnosoft.
21 TecnoSoft s.r.l. Radio Printer 21/23 Technical Features Dimensioni Peso Display LED Stampante Tastiera Modalità di acquisizione Modalità di stampa Memoria Allarmi Alimentazione Connessioni Tipo di trasmissione radio Portata trasmissione radio Radio Printer 20 X 17,6 X 8,6 cm 1.00 Kg Grafico ed alfanumerico con menù di selezione Led con indicazioni di stato (alimentazione esterna, batteria scarica, allarmi, stato stampante) Stampante termica per la stampa di dati (logo di intestazione personalizzabile) Tastiera a 6 pulsanti (OK, ESC, 4 direzionali) + pulsante PRN e Paper Feed Monitoraggio in continuo con stampa a richiesta Monitoraggio in continuo con stampa a intervalli Monitoraggio in continuo con stampa a ore fisse Monitoraggio trasporti con stampa a richiesta Stampa riepilogo (Max, Min, Media) Stampa dettaglio (tutti i dati per ogni sensore) acquisizioni (da dividere tra i vari sensori) Allarmi programmabili di soglia di temperatura minima e massima; allarme di memoria piena Batteria ricaricabile interna, può essere connessa all'accendisigari del veicolo Connessione radio per comunicazione con i datalogger TempStick Radio o Sensori Intelligenti + Radio Node; connessione seriale per cambio logo N. di sensori Riceve fino a 32 sensori Accessori Alimentazione Lingue Mhz (possibilità di antenna esterna) 250 metri all'aperto; al chiuso dipende dall'ambiente e dagli ostacoli presenti Carica batterie incluso. Disponibile anche per auto vcc A Max Inglese Dimensioni Range Temperatura dell'elettronica Range Temperatura del sensore TempStick Radio 6,5 X 5 X 4,5 cm -20 C +60 C -40 C +90 C Risoluzione 0,03 C Accuratezza Intervallo di trasmissione Batteria Autonomia ±0,25 C con certificato di calibrazione ±1 C senza certificato di calibrazione Da 1 ogni 3 secondi ad 1 ogni 255 minuti Sostituibile dal produttore Più di acquisizioni/trasmissioni più di 10 anni con uso standard (24 acquisizioni al giorno) Dimensioni (Radio Node) Range Temperatura del Radio Node Range Temperatura del Sensore Intelligente Sensore Intelligente + Radio Node 6,5 X 5 X 4,5 cm -20 C +60 C -40 C +90 C Risoluzione 0,03 C Accuratezza Intervallo di trasmissione Batteria (Radio Node) Autonomia ±0,25 C con certificato di calibrazione ±1 C senza certificato di calibrazione Da 1 ogni 3 secondi ad 1 ogni 255 minuti Sostituibile dal produttore Più di acquisizioni/trasmissioni più di 10 anni con uso standard (24 acquisizioni al giorno)
22 22/23 Radio Printer TecnoSoft s.r.l. Ordine dei caratteri Questo è l'ordine (prima, seconda e terza colonna) in cui troverete i caratteri mentre li selezionate ciclicamente per scegliere quello appropriato: [space]! " # $ % & ' ( ) * +, -. / : ; < = A B C D E F G H I J K L M N O P Q R S T U V W X Y Z [ \ ] ^ _ ` a b c d e f g h I j k l m n o p q r s t u w x y z
23 TecnoSoft s.r.l. Radio Printer 23/23 Tecnosoft s.r.l. Via delle Regioni, Segrate (Milano) - telefono fax info@tecnosoft.net - web: Certificata UNI EN ISO 9001:2000 per lo sviluppo di Firmware e Software
TAS (Tecnosoft Alarm System)
 TAS (Tecnosoft Alarm System) Manuale Utente Versione del 16/03/2009 Software di gestione allarmi per programmi Tecnosoft Versione software 2.2.3.1 2/16 TAS TecnoSoft s.r.l. Tecnosoft s.r.l. Via delle Regioni,
TAS (Tecnosoft Alarm System) Manuale Utente Versione del 16/03/2009 Software di gestione allarmi per programmi Tecnosoft Versione software 2.2.3.1 2/16 TAS TecnoSoft s.r.l. Tecnosoft s.r.l. Via delle Regioni,
WTLS2FL. Manuale Utente. Versione del 26/05/2010. Software di gestione WTMC per FridgeLog. Versione software 1.3.1.0
 WTLS2FL Manuale Utente Versione del 26/05/2010 Software di gestione WTMC per FridgeLog Versione software 1.3.1.0 2/15 WTLS2FL TecnoSoft s.r.l. Tecnosoft s.r.l. Via Luigi Galvani, 4, 20068 Peschiera Borromeo
WTLS2FL Manuale Utente Versione del 26/05/2010 Software di gestione WTMC per FridgeLog Versione software 1.3.1.0 2/15 WTLS2FL TecnoSoft s.r.l. Tecnosoft s.r.l. Via Luigi Galvani, 4, 20068 Peschiera Borromeo
Office 2007 Lezione 08
 Word: gli stili veloci e i temi Da questa lezione, iniziamo ad occuparci delle innovazioni che riguardano specificamente Word. Cominceremo parlando di stili e temi. Nella filosofia di questo nuovo Word,
Word: gli stili veloci e i temi Da questa lezione, iniziamo ad occuparci delle innovazioni che riguardano specificamente Word. Cominceremo parlando di stili e temi. Nella filosofia di questo nuovo Word,
IRSplit. Istruzioni d uso 07/10-01 PC
 3456 IRSplit Istruzioni d uso 07/10-01 PC 2 IRSplit Istruzioni d uso Indice 1. Requisiti Hardware e Software 4 1.1 Requisiti Hardware 4 1.2 Requisiti Software 4 2. Installazione 4 3. Concetti fondamentali
3456 IRSplit Istruzioni d uso 07/10-01 PC 2 IRSplit Istruzioni d uso Indice 1. Requisiti Hardware e Software 4 1.1 Requisiti Hardware 4 1.2 Requisiti Software 4 2. Installazione 4 3. Concetti fondamentali
CTVClient. Dopo aver inserito correttamente i dati, verrà visualizzata la schermata del tabellone con i giorni e le ore.
 CTVClient Il CTVClient è un programma per sistemi operativi Windows che permette la consultazione e la prenotazione delle ore dal tabellone elettronico del Circolo Tennis Valbisenzio. Per utilizzarlo è
CTVClient Il CTVClient è un programma per sistemi operativi Windows che permette la consultazione e la prenotazione delle ore dal tabellone elettronico del Circolo Tennis Valbisenzio. Per utilizzarlo è
Il sofware è inoltre completato da una funzione di calendario che consente di impostare in modo semplice ed intuitivo i vari appuntamenti.
 SH.MedicalStudio Presentazione SH.MedicalStudio è un software per la gestione degli studi medici. Consente di gestire un archivio Pazienti, con tutti i documenti necessari ad avere un quadro clinico completo
SH.MedicalStudio Presentazione SH.MedicalStudio è un software per la gestione degli studi medici. Consente di gestire un archivio Pazienti, con tutti i documenti necessari ad avere un quadro clinico completo
Guida alla configurazione della posta elettronica dell Ateneo di Ferrara sui più comuni programmi di posta
 Guida alla configurazione della posta elettronica dell Ateneo di Ferrara sui più comuni programmi di posta. Configurazione Account di posta dell Università di Ferrara con il Eudora email Eudora email può
Guida alla configurazione della posta elettronica dell Ateneo di Ferrara sui più comuni programmi di posta. Configurazione Account di posta dell Università di Ferrara con il Eudora email Eudora email può
MANUALE PER L UTENTE. Centrale Antifurto 8 zone a Microprocessore con tastiera di comando. Ver. 1.0 ACCENTA CEN800. MANUALE UTENTE Centrale ACCENTA8
 MANUALE PER L UTENTE ACCENTA CEN800 Ver. 1.0 Centrale Antifurto 8 zone a Microprocessore con tastiera di comando SICURIT Alarmitalia Spa Via Gadames 91 - MILANO (Italy) Tel. 02 38070.1 (ISDN) - Fax 02
MANUALE PER L UTENTE ACCENTA CEN800 Ver. 1.0 Centrale Antifurto 8 zone a Microprocessore con tastiera di comando SICURIT Alarmitalia Spa Via Gadames 91 - MILANO (Italy) Tel. 02 38070.1 (ISDN) - Fax 02
lo 2 2-1 - PERSONALIZZARE LA FINESTRA DI WORD 2000
 Capittol lo 2 Visualizzazione 2-1 - PERSONALIZZARE LA FINESTRA DI WORD 2000 Nel primo capitolo sono state analizzate le diverse componenti della finestra di Word 2000: barra del titolo, barra dei menu,
Capittol lo 2 Visualizzazione 2-1 - PERSONALIZZARE LA FINESTRA DI WORD 2000 Nel primo capitolo sono state analizzate le diverse componenti della finestra di Word 2000: barra del titolo, barra dei menu,
Manuale di istruzioni del Sistema di Gestione delle Batterie (BMS) del kit plug-in Enginer. BMS 16D Versione 3 e 4 MANUALE PER L UTILIZZATORE
 Manuale di istruzioni del Sistema di Gestione delle Batterie (BMS) del kit plug-in Enginer BMS 16D Versione 3 e 4 MANUALE PER L UTILIZZATORE ATTENZIONE: 1. Per mantenere le batterie in buono stato si consiglia
Manuale di istruzioni del Sistema di Gestione delle Batterie (BMS) del kit plug-in Enginer BMS 16D Versione 3 e 4 MANUALE PER L UTILIZZATORE ATTENZIONE: 1. Per mantenere le batterie in buono stato si consiglia
INDICE. Accesso al Portale Pag. 2. Nuovo preventivo - Ricerca articoli. Pag. 4. Nuovo preventivo Ordine. Pag. 6. Modificare il preventivo. Pag.
 Gentile Cliente, benvenuto nel Portale on-line dell Elettrica. Attraverso il nostro Portale potrà: consultare la disponibilità dei prodotti nei nostri magazzini, fare ordini, consultare i suoi prezzi personalizzati,
Gentile Cliente, benvenuto nel Portale on-line dell Elettrica. Attraverso il nostro Portale potrà: consultare la disponibilità dei prodotti nei nostri magazzini, fare ordini, consultare i suoi prezzi personalizzati,
Dispositivo Firma Digitale
 Dispositivo Firma Digitale DFD - Manuale Operativo del Dispositivo per i Tesseramenti Indice Per accertare che il DFD sia funzionante:... 1 Inserimento del DFD... 1 Come controllare i Certificati... 2
Dispositivo Firma Digitale DFD - Manuale Operativo del Dispositivo per i Tesseramenti Indice Per accertare che il DFD sia funzionante:... 1 Inserimento del DFD... 1 Come controllare i Certificati... 2
GESGOLF SMS ONLINE. Manuale per l utente
 GESGOLF SMS ONLINE Manuale per l utente Procedura di registrazione 1 Accesso al servizio 3 Personalizzazione della propria base dati 4 Gestione dei contatti 6 Ricerca dei contatti 6 Modifica di un nominativo
GESGOLF SMS ONLINE Manuale per l utente Procedura di registrazione 1 Accesso al servizio 3 Personalizzazione della propria base dati 4 Gestione dei contatti 6 Ricerca dei contatti 6 Modifica di un nominativo
I M P O S T A R E U N A C C O U N T D I P O S T A C O N M O Z I L L A T H U N D E R B I R D
 I M P O S T A R E U N A C C O U N T D I P O S T A C O N M O Z I L L A T H U N D E R B I R D C O N F I G U R A R E L A M A I L 1) Aperto il programma, cliccare su strumenti > impostazioni account. 2) Si
I M P O S T A R E U N A C C O U N T D I P O S T A C O N M O Z I L L A T H U N D E R B I R D C O N F I G U R A R E L A M A I L 1) Aperto il programma, cliccare su strumenti > impostazioni account. 2) Si
PROGETTO PER LA TRASMISSIONE DOCUMENTI RELATIVI ALL APPROVAZIONE DELLE MANIFESTAZIONI IN FORMA DIGITALE
 PROGETTO PER LA TRASMISSIONE DOCUMENTI RELATIVI ALL APPROVAZIONE DELLE MANIFESTAZIONI IN FORMA DIGITALE L approvazione di una manifestazione nazionale od internazionale comporta spesso la trasmissione
PROGETTO PER LA TRASMISSIONE DOCUMENTI RELATIVI ALL APPROVAZIONE DELLE MANIFESTAZIONI IN FORMA DIGITALE L approvazione di una manifestazione nazionale od internazionale comporta spesso la trasmissione
1.0 GUIDA PER L UTENTE
 1.0 GUIDA PER L UTENTE COMINCIA FACILE Una volta effettuato il login vi troverete nella pagina Amministrazione in cui potrete creare e modificare le vostre liste. Una lista è semplicemnte un contenitore
1.0 GUIDA PER L UTENTE COMINCIA FACILE Una volta effettuato il login vi troverete nella pagina Amministrazione in cui potrete creare e modificare le vostre liste. Una lista è semplicemnte un contenitore
MANUALE UTENTE Fiscali Free
 MANUALE UTENTE Fiscali Free Le informazioni contenute in questa pubblicazione sono soggette a modifiche da parte della ComputerNetRimini. Il software descritto in questa pubblicazione viene rilasciato
MANUALE UTENTE Fiscali Free Le informazioni contenute in questa pubblicazione sono soggette a modifiche da parte della ComputerNetRimini. Il software descritto in questa pubblicazione viene rilasciato
Capitolo 31: Modulo di offertistica - Stampa offerta
 Capitolo 31: Modulo di offertistica - Stampa offerta Avviate MasterChef dall icona presente sul vostro Desktop. Nota: Se state utilizzando una versione dimostrativa, una volta caricato il programma, un
Capitolo 31: Modulo di offertistica - Stampa offerta Avviate MasterChef dall icona presente sul vostro Desktop. Nota: Se state utilizzando una versione dimostrativa, una volta caricato il programma, un
EL-USB-2 - Datalogger con interfaccia USB
 Caratteristiche EL-USB-2 - Datalogger con interfaccia USB Temperatura, umidità relativa e punto di rugiada. intervallo di misura da -35 a + 80 C e da 0 a 100% RH Indicazione del punto di rugiada tramite
Caratteristiche EL-USB-2 - Datalogger con interfaccia USB Temperatura, umidità relativa e punto di rugiada. intervallo di misura da -35 a + 80 C e da 0 a 100% RH Indicazione del punto di rugiada tramite
2.7 La cartella Preparazioni e CD Quiz Casa
 2.7 La cartella Preparazioni e CD Quiz Casa SIDA CD Quiz Casa è il cd che permette al candidato di esercitarsi a casa sui quiz ministeriali e personalizzati. L autoscuola può consegnare il cd al candidato
2.7 La cartella Preparazioni e CD Quiz Casa SIDA CD Quiz Casa è il cd che permette al candidato di esercitarsi a casa sui quiz ministeriali e personalizzati. L autoscuola può consegnare il cd al candidato
Tecnologia wireless facile da installare TASTIERA MANUALE D'USO. www.my-serenity.ch
 Tecnologia wireless facile da installare TASTIERA MANUALE D'USO www.my-serenity.ch Cosa c'è nella Scatola? 1 x Tastiera remota 2 x Viti di fissaggio 2 x Tasselli 1 x Pad adesivo in velcro (2 parti) Che
Tecnologia wireless facile da installare TASTIERA MANUALE D'USO www.my-serenity.ch Cosa c'è nella Scatola? 1 x Tastiera remota 2 x Viti di fissaggio 2 x Tasselli 1 x Pad adesivo in velcro (2 parti) Che
MANUALE PARCELLA FACILE PLUS INDICE
 MANUALE PARCELLA FACILE PLUS INDICE Gestione Archivi 2 Configurazioni iniziali 3 Anagrafiche 4 Creazione prestazioni e distinta base 7 Documenti 9 Agenda lavori 12 Statistiche 13 GESTIONE ARCHIVI Nella
MANUALE PARCELLA FACILE PLUS INDICE Gestione Archivi 2 Configurazioni iniziali 3 Anagrafiche 4 Creazione prestazioni e distinta base 7 Documenti 9 Agenda lavori 12 Statistiche 13 GESTIONE ARCHIVI Nella
Procedure di ripristino del sistema.
 Procedure di ripristino del sistema. Procedura adatta a sistemi con sistema operativo Microsoft Windows 8.1 In questo manuale verranno illustrate tutte le procedure che potrete utilizzare per creare dei
Procedure di ripristino del sistema. Procedura adatta a sistemi con sistema operativo Microsoft Windows 8.1 In questo manuale verranno illustrate tutte le procedure che potrete utilizzare per creare dei
MOCA. Modulo Candidatura. http://www.federscacchi.it/moca. moca@federscacchi.it. [Manuale versione 1.0 marzo 2013]
![MOCA. Modulo Candidatura. http://www.federscacchi.it/moca. moca@federscacchi.it. [Manuale versione 1.0 marzo 2013] MOCA. Modulo Candidatura. http://www.federscacchi.it/moca. moca@federscacchi.it. [Manuale versione 1.0 marzo 2013]](/thumbs/25/5308947.jpg) MOCA Modulo Candidatura http://www.federscacchi.it/moca moca@federscacchi.it [Manuale versione 1.0 marzo 2013] 1/12 MOCA in breve MOCA è una funzionalità del sito web della FSI che permette di inserire
MOCA Modulo Candidatura http://www.federscacchi.it/moca moca@federscacchi.it [Manuale versione 1.0 marzo 2013] 1/12 MOCA in breve MOCA è una funzionalità del sito web della FSI che permette di inserire
Procedure di ripristino del sistema.
 Procedure di ripristino del sistema. Procedure adatte a sistemi con sistema operativo Microsoft Windows 7 In questo manuale verranno illustrate tutte le procedure che potrete utilizzare per creare dei
Procedure di ripristino del sistema. Procedure adatte a sistemi con sistema operativo Microsoft Windows 7 In questo manuale verranno illustrate tutte le procedure che potrete utilizzare per creare dei
Istruzioni di installazione
 knfbreader Mobile e kreader Mobile Istruzioni di installazione Tutti I diritti riservati. Altri nomi di ditte o prodotti sono marchi o marchi depositati delle rispettive ditte. RL032608/S1 Traduzioni di
knfbreader Mobile e kreader Mobile Istruzioni di installazione Tutti I diritti riservati. Altri nomi di ditte o prodotti sono marchi o marchi depositati delle rispettive ditte. RL032608/S1 Traduzioni di
Guida per la registrazione alla piattaforma di Gestione dei Corsi per il Consulente Tecnico Telematico
 Guida per la registrazione alla piattaforma di Gestione dei Corsi per il Consulente Tecnico Telematico Maribel Maini Indi ndice ce: Procedura di registrazione alla piattaforma e di creazione del proprio
Guida per la registrazione alla piattaforma di Gestione dei Corsi per il Consulente Tecnico Telematico Maribel Maini Indi ndice ce: Procedura di registrazione alla piattaforma e di creazione del proprio
Moodle Guida rapida per docenti
 Moodle Guida rapida per docenti Questa vuole essere una guida rapida per semplificare la realizzazione di corsi on line tramite Moodle. Quindi descriverò solo le principali funzioni del software. Ma chi
Moodle Guida rapida per docenti Questa vuole essere una guida rapida per semplificare la realizzazione di corsi on line tramite Moodle. Quindi descriverò solo le principali funzioni del software. Ma chi
Guida alla registrazione on-line di un DataLogger
 NovaProject s.r.l. Guida alla registrazione on-line di un DataLogger Revisione 3.0 3/08/2010 Partita IVA / Codice Fiscale: 03034090542 pag. 1 di 17 Contenuti Il presente documento è una guida all accesso
NovaProject s.r.l. Guida alla registrazione on-line di un DataLogger Revisione 3.0 3/08/2010 Partita IVA / Codice Fiscale: 03034090542 pag. 1 di 17 Contenuti Il presente documento è una guida all accesso
freelap stopwatch IT - MANUALE D USO
 freelap stopwatch IT - MANUALE D USO INDICE 1 INTRODUZIONE 2 Cos è Freelap? 2 Caratteristiche 2 Menu 3 Batteria 3 2 IMPOSTAZIONI 4 Ora, data, allarme ed elettroluminescenza 4 Cronometro 4 3 ALLENAMENTO
freelap stopwatch IT - MANUALE D USO INDICE 1 INTRODUZIONE 2 Cos è Freelap? 2 Caratteristiche 2 Menu 3 Batteria 3 2 IMPOSTAZIONI 4 Ora, data, allarme ed elettroluminescenza 4 Cronometro 4 3 ALLENAMENTO
Manuale Utente Albo Pretorio GA
 Manuale Utente Albo Pretorio GA IDENTIFICATIVO DOCUMENTO MU_ALBOPRETORIO-GA_1.4 Versione 1.4 Data edizione 04.04.2013 1 TABELLA DELLE VERSIONI Versione Data Paragrafo Descrizione delle modifiche apportate
Manuale Utente Albo Pretorio GA IDENTIFICATIVO DOCUMENTO MU_ALBOPRETORIO-GA_1.4 Versione 1.4 Data edizione 04.04.2013 1 TABELLA DELLE VERSIONI Versione Data Paragrafo Descrizione delle modifiche apportate
Guida Migrazione Posta Elettronica @uilpa.it. Operazioni da effettuare entro il 15 gennaio 2012
 Guida Migrazione Posta Elettronica @uilpa.it Operazioni da effettuare entro il 15 gennaio 2012 CONTENUTI PREMESSA ACCESSO AL PROPRIO ACCOUNT SCHERMATA INIZIALE (Desktop) SALVATAGGIO CONTATTI (2) GESTIONE
Guida Migrazione Posta Elettronica @uilpa.it Operazioni da effettuare entro il 15 gennaio 2012 CONTENUTI PREMESSA ACCESSO AL PROPRIO ACCOUNT SCHERMATA INIZIALE (Desktop) SALVATAGGIO CONTATTI (2) GESTIONE
Inserimento dei dati
 Inserimento dei dati Ulisse Di Corpo Terminata la fase di progettazione della scheda è possibile iniziare ad inserire i dati. A tal fine si seleziona Inserimento/Modifica dal menù Schede. Il programma
Inserimento dei dati Ulisse Di Corpo Terminata la fase di progettazione della scheda è possibile iniziare ad inserire i dati. A tal fine si seleziona Inserimento/Modifica dal menù Schede. Il programma
GUIDA RAPIDA. MICRO TELECAMERA PENNA DVR SU MEMORIE MICRO SD (nuovo modello con sovraimpressione di data e ora) (versione manuale 17/05/2010)
 GUIDA RAPIDA MICRO TELECAMERA PENNA DVR SU MEMORIE MICRO SD (nuovo modello con sovraimpressione di data e ora) (versione manuale 17/05/2010) 9240000 Struttura e controlli sulla telecamera Microfono (sul
GUIDA RAPIDA MICRO TELECAMERA PENNA DVR SU MEMORIE MICRO SD (nuovo modello con sovraimpressione di data e ora) (versione manuale 17/05/2010) 9240000 Struttura e controlli sulla telecamera Microfono (sul
TiAxoluteNighterAndWhiceStation
 09/09-01 PC Manuale d uso TiAxoluteNighterAndWhiceStation Software di configurazione Video Station 349320-349321 3 INDICE 1. Requisiti Hardware e Software 4 2. Installazione 4 3. Concetti fondamentali
09/09-01 PC Manuale d uso TiAxoluteNighterAndWhiceStation Software di configurazione Video Station 349320-349321 3 INDICE 1. Requisiti Hardware e Software 4 2. Installazione 4 3. Concetti fondamentali
Monitor Orientamento. Manuale Utente
 Monitor Orientamento Manuale Utente 1 Indice 1 Accesso al portale... 3 2 Trattamento dei dati personali... 4 3 Home Page... 5 4 Monitor... 5 4.1 Raggruppamento e ordinamento dati... 6 4.2 Esportazione...
Monitor Orientamento Manuale Utente 1 Indice 1 Accesso al portale... 3 2 Trattamento dei dati personali... 4 3 Home Page... 5 4 Monitor... 5 4.1 Raggruppamento e ordinamento dati... 6 4.2 Esportazione...
30 giorni di prova gratuiti, entra nel sito www.mypckey.com scarica e installa subito mypckey
 DA OGGI NON IMPORTA DOVE SEI, IL TUO PC DELL UFFICIO E SEMPRE A TUA DISPOSIZIONE! Installa solo un semplice programma (nessun hardware necessario!), genera la tua chiavetta USB, e sei pronto a prendere
DA OGGI NON IMPORTA DOVE SEI, IL TUO PC DELL UFFICIO E SEMPRE A TUA DISPOSIZIONE! Installa solo un semplice programma (nessun hardware necessario!), genera la tua chiavetta USB, e sei pronto a prendere
Manuale Terminal Manager 2.0
 Manuale Terminal Manager 2.0 CREAZIONE / MODIFICA / CANCELLAZIONE TERMINALI Tramite il pulsante NUOVO possiamo aggiungere un terminale alla lista del nostro impianto. Comparirà una finestra che permette
Manuale Terminal Manager 2.0 CREAZIONE / MODIFICA / CANCELLAZIONE TERMINALI Tramite il pulsante NUOVO possiamo aggiungere un terminale alla lista del nostro impianto. Comparirà una finestra che permette
MANUALE UTENTE. Computer Palmare WORKABOUT PRO
 MANUALE UTENTE Computer Palmare WORKABOUT PRO INDICE PROCEDURA DI INSTALLAZIONE:...3 GUIDA ALL UTILIZZO:...12 PROCEDURA DI AGGIORNAMENTO:...21 2 PROCEDURA DI INSTALLAZIONE: Per il corretto funzionamento
MANUALE UTENTE Computer Palmare WORKABOUT PRO INDICE PROCEDURA DI INSTALLAZIONE:...3 GUIDA ALL UTILIZZO:...12 PROCEDURA DI AGGIORNAMENTO:...21 2 PROCEDURA DI INSTALLAZIONE: Per il corretto funzionamento
FtpZone Guida all uso Versione 2.1
 FtpZone Guida all uso Versione 2.1 La presente guida ha l obiettivo di spiegare le modalità di utilizzo del servizio FtpZone fornito da E-Mind Srl. All attivazione del servizio E-Mind fornirà solamente
FtpZone Guida all uso Versione 2.1 La presente guida ha l obiettivo di spiegare le modalità di utilizzo del servizio FtpZone fornito da E-Mind Srl. All attivazione del servizio E-Mind fornirà solamente
5-1 FILE: CREAZIONE NUOVO DOCUMENTO
 Capittol lo 5 File 5-1 FILE: CREAZIONE NUOVO DOCUMENTO In Word è possibile creare documenti completamente nuovi oppure risparmiare tempo utilizzando autocomposizioni o modelli, che consentono di creare
Capittol lo 5 File 5-1 FILE: CREAZIONE NUOVO DOCUMENTO In Word è possibile creare documenti completamente nuovi oppure risparmiare tempo utilizzando autocomposizioni o modelli, che consentono di creare
Word Libre Office. Barra degli strumenti standard Area di testo Barra di formattazione
 SK 1 Word Libre Office Se sul video non compare la barra degli strumenti di formattazione o la barra standard Aprite il menu Visualizza Barre degli strumenti e selezionate le barre che volete visualizzare
SK 1 Word Libre Office Se sul video non compare la barra degli strumenti di formattazione o la barra standard Aprite il menu Visualizza Barre degli strumenti e selezionate le barre che volete visualizzare
Guida alla registrazione on-line di un NovaSun Log
 Guida alla registrazione on-line di un NovaSun Log Revisione 4.1 23/04/2012 pag. 1 di 16 Contenuti Il presente documento è una guida all accesso e all utilizzo del pannello di controllo web dell area clienti
Guida alla registrazione on-line di un NovaSun Log Revisione 4.1 23/04/2012 pag. 1 di 16 Contenuti Il presente documento è una guida all accesso e all utilizzo del pannello di controllo web dell area clienti
Registratore Dati Umidità e Temperatura
 Manuale d'istruzioni Registratore Dati Umidità e Temperatura Modello RHT Introduzione Congratulazioni per aver acquistato questo Registratore Dati di Temperatura e Umidità. Con questo strumento, si possono
Manuale d'istruzioni Registratore Dati Umidità e Temperatura Modello RHT Introduzione Congratulazioni per aver acquistato questo Registratore Dati di Temperatura e Umidità. Con questo strumento, si possono
Procedura aggiornamento firmware
 Procedura aggiornamento firmware Sommario Introduzione... 3 Caratteristiche versione firmware... 3 Strumentazione necessaria e requisiti di base... 3 Operazioni preliminari... 4 Procedura aggiornamento...
Procedura aggiornamento firmware Sommario Introduzione... 3 Caratteristiche versione firmware... 3 Strumentazione necessaria e requisiti di base... 3 Operazioni preliminari... 4 Procedura aggiornamento...
Come usare P-touch Transfer Manager
 Come usare P-touch Transfer Manager Versione 0 ITA Introduzione Avviso importante Il contenuto di questo documento e le specifiche di questo prodotto sono soggetti a modifica senza preavviso. Brother si
Come usare P-touch Transfer Manager Versione 0 ITA Introduzione Avviso importante Il contenuto di questo documento e le specifiche di questo prodotto sono soggetti a modifica senza preavviso. Brother si
Guida di Opzioni Fiery 1.3 (client)
 2015 Electronics For Imaging. Per questo prodotto, il trattamento delle informazioni contenute nella presente pubblicazione è regolato da quanto previsto in Avvisi legali. 27 gennaio 2015 Indice 3 Indice...5
2015 Electronics For Imaging. Per questo prodotto, il trattamento delle informazioni contenute nella presente pubblicazione è regolato da quanto previsto in Avvisi legali. 27 gennaio 2015 Indice 3 Indice...5
Excel. A cura di Luigi Labonia. e-mail: luigi.lab@libero.it
 Excel A cura di Luigi Labonia e-mail: luigi.lab@libero.it Introduzione Un foglio elettronico è un applicazione comunemente usata per bilanci, previsioni ed altri compiti tipici del campo amministrativo
Excel A cura di Luigi Labonia e-mail: luigi.lab@libero.it Introduzione Un foglio elettronico è un applicazione comunemente usata per bilanci, previsioni ed altri compiti tipici del campo amministrativo
NUOVA PROCEDURA COPIA ED INCOLLA PER L INSERIMENTO DELLE CLASSIFICHE NEL SISTEMA INFORMATICO KSPORT.
 NUOVA PROCEDURA COPIA ED INCOLLA PER L INSERIMENTO DELLE CLASSIFICHE NEL SISTEMA INFORMATICO KSPORT. Con l utilizzo delle procedure di iscrizione on line la società organizzatrice ha a disposizione tutti
NUOVA PROCEDURA COPIA ED INCOLLA PER L INSERIMENTO DELLE CLASSIFICHE NEL SISTEMA INFORMATICO KSPORT. Con l utilizzo delle procedure di iscrizione on line la società organizzatrice ha a disposizione tutti
Manuale d uso Lexun Area Riservata proprietà di logos engineering - Sistema Qualità certificato ISO 9001 Det Norske Veritas Italia
 Pag. 1/5 Vi permetterà di gestire lo scambio di file con colleghi o clienti in maniera semplice, veloce e sicura. Potrete creare delle cartelle da condividere con i Vostri utenti e inserirvi all interno
Pag. 1/5 Vi permetterà di gestire lo scambio di file con colleghi o clienti in maniera semplice, veloce e sicura. Potrete creare delle cartelle da condividere con i Vostri utenti e inserirvi all interno
GESCO MOBILE per ANDROID
 GESCO MOBILE per ANDROID APPLICAZIONE PER LA GESTIONE DEI DISPOSITIVI GSM GESCO aggiornamenti su www.gesco.it GUIDA ALL USO Vi ringraziamo per aver scelto la qualità dei prodotti GESCO. Scopo di questa
GESCO MOBILE per ANDROID APPLICAZIONE PER LA GESTIONE DEI DISPOSITIVI GSM GESCO aggiornamenti su www.gesco.it GUIDA ALL USO Vi ringraziamo per aver scelto la qualità dei prodotti GESCO. Scopo di questa
Tutor System v 3.0 Guida all installazione ed all uso. Tutor System SVG. Guida all'installazione ed all uso
 Tutor System SVG Guida all'installazione ed all uso Il contenuto di questa guida è copyright 2010 di SCM GROUP SPA. La guida può essere utilizzata solo al fine di supporto all'uso del software Tutor System
Tutor System SVG Guida all'installazione ed all uso Il contenuto di questa guida è copyright 2010 di SCM GROUP SPA. La guida può essere utilizzata solo al fine di supporto all'uso del software Tutor System
Tools For Autism 1.0. Manuale d uso
 Tools For Autism 1.0 Manuale d uso Introduzione L applicazione per tablet Android Tools For Autism consente la creazione, visualizzazione e modifica di due strumenti didattici quali le storie sociali e
Tools For Autism 1.0 Manuale d uso Introduzione L applicazione per tablet Android Tools For Autism consente la creazione, visualizzazione e modifica di due strumenti didattici quali le storie sociali e
STELLA SUITE Manuale d'uso
 STELLA SUITE Manuale d'uso Stella Suite Manuale d'uso v. 1.2014 INDICE Sezione Pagina 1. Introduzione a Stella Suite Componenti Requisiti sistema Panorama della schermata iniziale 2. Installazione di Stella
STELLA SUITE Manuale d'uso Stella Suite Manuale d'uso v. 1.2014 INDICE Sezione Pagina 1. Introduzione a Stella Suite Componenti Requisiti sistema Panorama della schermata iniziale 2. Installazione di Stella
Guida informatica per l associazione #IDEA
 Guida informatica per l associazione #IDEA Questa guida vi spiegherà come utilizzare al meglio gli strumenti informatici che utilizza l associazione #IDEA in modo da facilitare il coordinamento con tutti
Guida informatica per l associazione #IDEA Questa guida vi spiegherà come utilizzare al meglio gli strumenti informatici che utilizza l associazione #IDEA in modo da facilitare il coordinamento con tutti
Indice. 1. Manuale per essere aggiornato prima di usare 1.1. Installazione della SIM 1.2. Ricarica
 17 Indice 1. Manuale per essere aggiornato prima di usare 1.1. Installazione della SIM 1.2. Ricarica 2. Come usare dei vari tasti del dispositivo 3. Introduzione 3.1. Interfaccia di riserva 3.2. Digitazione
17 Indice 1. Manuale per essere aggiornato prima di usare 1.1. Installazione della SIM 1.2. Ricarica 2. Come usare dei vari tasti del dispositivo 3. Introduzione 3.1. Interfaccia di riserva 3.2. Digitazione
Modulo 3 - Elaborazione Testi 3.6 Preparazione stampa
 Università degli Studi dell Aquila Corso ECDL programma START Modulo 3 - Elaborazione Testi 3.6 Preparazione stampa Maria Maddalena Fornari Impostazioni di pagina: orientamento È possibile modificare le
Università degli Studi dell Aquila Corso ECDL programma START Modulo 3 - Elaborazione Testi 3.6 Preparazione stampa Maria Maddalena Fornari Impostazioni di pagina: orientamento È possibile modificare le
PORTALE CLIENTI Manuale utente
 PORTALE CLIENTI Manuale utente Sommario 1. Accesso al portale 2. Home Page e login 3. Area riservata 4. Pagina dettaglio procedura 5. Pagina dettaglio programma 6. Installazione dei programmi Sistema operativo
PORTALE CLIENTI Manuale utente Sommario 1. Accesso al portale 2. Home Page e login 3. Area riservata 4. Pagina dettaglio procedura 5. Pagina dettaglio programma 6. Installazione dei programmi Sistema operativo
Istruzioni per configurazione SmartComm (in passività) Ultimo Aggiornamento: 22 settembre 2011
 Istruzioni per configurazione SmartComm (in passività) Ultimo Aggiornamento: 22 settembre 2011 Istruzioni per configurazione SmartComm (in passività)... 1 1. INSTALLAZIONE SMART3COMM Vers 099... 1 2. CONFIGURAZIONI
Istruzioni per configurazione SmartComm (in passività) Ultimo Aggiornamento: 22 settembre 2011 Istruzioni per configurazione SmartComm (in passività)... 1 1. INSTALLAZIONE SMART3COMM Vers 099... 1 2. CONFIGURAZIONI
MERIDESTER SOFTWARE DI COMUNICAZIONE PER PC
 MERIDESTER SOFTWARE DI COMUNICAZIONE PER PC Requisiti del sistema sistema operativo Windows XP o Vista processore Pentium 4 o equivalente RAM 512 Mb Video 1024x768 Porta USB USB 1.1 o 2.0 full speed Scheda
MERIDESTER SOFTWARE DI COMUNICAZIONE PER PC Requisiti del sistema sistema operativo Windows XP o Vista processore Pentium 4 o equivalente RAM 512 Mb Video 1024x768 Porta USB USB 1.1 o 2.0 full speed Scheda
- Limena (Padova) - &HQWUDOH$;,6 MANUALE PER L UTENTE. Centrale mod. AXIS 30. Omologazione IMQ - ALLARME 1 e 2 LIVELLO
 - Limena (Padova) - &HQWUDOH$;,6 MANUALE PER L UTENTE Centrale mod. AXIS 30 Omologazione IMQ - ALLARME 1 e 2 LIVELLO AXEL AXIS 30 6HJQDOD]LRQLFRQOHG led giallo: se acceso, indica la presenza della tensione
- Limena (Padova) - &HQWUDOH$;,6 MANUALE PER L UTENTE Centrale mod. AXIS 30 Omologazione IMQ - ALLARME 1 e 2 LIVELLO AXEL AXIS 30 6HJQDOD]LRQLFRQOHG led giallo: se acceso, indica la presenza della tensione
Gestione Rapporti (Calcolo Aree)
 Gestione Rapporti (Calcolo Aree) L interfaccia dello strumento generale «Gestione Rapporti»...3 Accedere all interfaccia (toolbar)...3 Comandi associati alle icone della toolbar...4 La finestra di dialogo
Gestione Rapporti (Calcolo Aree) L interfaccia dello strumento generale «Gestione Rapporti»...3 Accedere all interfaccia (toolbar)...3 Comandi associati alle icone della toolbar...4 La finestra di dialogo
GUIDA AL SITO DELLE RIPARAZIONI BARWARE SOMMARIO
 GUIDA AL SITO DELLE RIPARAZIONI BARWARE SOMMARIO Introduzione...2 1. Registrazione al sito delle riparazioni...2 2. Login e Home page...6 3. Assistenza...8 3a. Nuova richiesta di riparazione...8 3b. Lista
GUIDA AL SITO DELLE RIPARAZIONI BARWARE SOMMARIO Introduzione...2 1. Registrazione al sito delle riparazioni...2 2. Login e Home page...6 3. Assistenza...8 3a. Nuova richiesta di riparazione...8 3b. Lista
WORD per WINDOWS95. Un word processor e` come una macchina da scrivere ma. con molte più funzioni. Il testo viene battuto sulla tastiera
 WORD per WINDOWS95 1.Introduzione Un word processor e` come una macchina da scrivere ma con molte più funzioni. Il testo viene battuto sulla tastiera ed appare sullo schermo. Per scrivere delle maiuscole
WORD per WINDOWS95 1.Introduzione Un word processor e` come una macchina da scrivere ma con molte più funzioni. Il testo viene battuto sulla tastiera ed appare sullo schermo. Per scrivere delle maiuscole
F-Series Desktop Manuale Dell utente
 F-Series Desktop Manuale Dell utente F20 it Italiano Indice dei contenuti Legenda di icone e testo...3 Cos'è F-Series Desktop?...4 Come si installa F-Series Desktop sul computer?...4 Come ci si abbona
F-Series Desktop Manuale Dell utente F20 it Italiano Indice dei contenuti Legenda di icone e testo...3 Cos'è F-Series Desktop?...4 Come si installa F-Series Desktop sul computer?...4 Come ci si abbona
Presentation Draw. Guida dell utilizzatore
 Presentation Draw I Guida dell utilizzatore Conservare l intera documentazione dell utente a portata di mano per riferimenti futuri. Il termine puntatore in questo manuale si riferisce al puntatore interattivo
Presentation Draw I Guida dell utilizzatore Conservare l intera documentazione dell utente a portata di mano per riferimenti futuri. Il termine puntatore in questo manuale si riferisce al puntatore interattivo
Rilevatore portatile di monossido di
 MANUALE UTENTE Rilevatore portatile di monossido di carbonio (CO) Modello CO40 Introduzione Congratulazioni per aver scelto il modello CO40 di Extech Instruments. Il CO40 rileva simultaneamente la concentrazione
MANUALE UTENTE Rilevatore portatile di monossido di carbonio (CO) Modello CO40 Introduzione Congratulazioni per aver scelto il modello CO40 di Extech Instruments. Il CO40 rileva simultaneamente la concentrazione
Vi ricordiamo che per qualsiasi problema tecnico o informazione potete contattare info@eduitalia.org oppure Francesco al 3357761103.
 Gentili Associati, in questi ultimi tempi abbiamo lavorato per sviluppare un software capace di far gestire direttamente alle scuole la propria presenza sul sito di Eduitalia. Tramite la registrazione
Gentili Associati, in questi ultimi tempi abbiamo lavorato per sviluppare un software capace di far gestire direttamente alle scuole la propria presenza sul sito di Eduitalia. Tramite la registrazione
ROM Upgrade Utility (RUU) Prima dell aggiornamento fare attenzione se
 ROM Upgrade Utility (RUU) Prima dell aggiornamento fare attenzione se 1. Il cavo USB è direttamente collegato al PC. 2. L adattatore di alimentazione è collegato al Mobile Device. 3. Le modalità Standby
ROM Upgrade Utility (RUU) Prima dell aggiornamento fare attenzione se 1. Il cavo USB è direttamente collegato al PC. 2. L adattatore di alimentazione è collegato al Mobile Device. 3. Le modalità Standby
Dopo aver installato WSFTP.le, alla prima schermata quando lo apriamo vedremo questo.
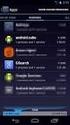 Dopo aver installato WSFTP.le, alla prima schermata quando lo apriamo vedremo questo. clicchiamo su Continue nella finestra successiva, spuntiamo la voce Other e clicchiamo su Next Nella terza schermata
Dopo aver installato WSFTP.le, alla prima schermata quando lo apriamo vedremo questo. clicchiamo su Continue nella finestra successiva, spuntiamo la voce Other e clicchiamo su Next Nella terza schermata
GateManager. 1 Indice. tecnico@gate-manager.it
 1 Indice 1 Indice... 1 2 Introduzione... 2 3 Cosa vi serve per cominciare... 2 4 La Console di amministrazione... 2 5 Avviare la Console di amministrazione... 3 6 Come connettersi alla Console... 3 7 Creare
1 Indice 1 Indice... 1 2 Introduzione... 2 3 Cosa vi serve per cominciare... 2 4 La Console di amministrazione... 2 5 Avviare la Console di amministrazione... 3 6 Come connettersi alla Console... 3 7 Creare
AMICO RADIO. Manuale istruzioni - Italiano
 AMICO RADIO Manuale istruzioni - Italiano 1 DESCRIZIONE AMICO RADIO 2 1 4 Foro per laccetto Tasto di chiamata 7 Torcia LED 8 10 13 16 Tasto di accensione, FINE chiamata Blocca tastiera Tasti del volume
AMICO RADIO Manuale istruzioni - Italiano 1 DESCRIZIONE AMICO RADIO 2 1 4 Foro per laccetto Tasto di chiamata 7 Torcia LED 8 10 13 16 Tasto di accensione, FINE chiamata Blocca tastiera Tasti del volume
L'AMMINISTRATORE. Questa utenza non è abilitata all'acquisto.
 L'AMMINISTRATORE A seguito della stipulazione di un contratto di AdV e Tour Operator esteri con Trenitalia, la suddetta azienda viene configurata sul sistema e viene generato un utente speciale, l'amministratore.
L'AMMINISTRATORE A seguito della stipulazione di un contratto di AdV e Tour Operator esteri con Trenitalia, la suddetta azienda viene configurata sul sistema e viene generato un utente speciale, l'amministratore.
Cominciamo dalla barra multifunzione, ossia la struttura a schede che ha sostituito la barra dei menu e la barra delle icone (Figura 1).
 La barra multifunzione La barra multifunzione e il pulsante Microsoft Office Se avete lavorato per tanti anni con la suite da ufficio Office, questa nuova versione 2007 può disorientarvi davvero molto.
La barra multifunzione La barra multifunzione e il pulsante Microsoft Office Se avete lavorato per tanti anni con la suite da ufficio Office, questa nuova versione 2007 può disorientarvi davvero molto.
Workland CRM. Workland CRM Rel 2570 21/11/2013. Attività --> FIX. Magazzino --> NEW. Nessuna --> FIX. Ordini --> FIX
 Attività Attività --> FIX In alcuni casi, in precedenza, sulla finestra trova attività non funzionava bene la gestione dei limiti tra date impostati tramite il menu a discesa (Oggi, Tutte, Ultima Settimana,
Attività Attività --> FIX In alcuni casi, in precedenza, sulla finestra trova attività non funzionava bene la gestione dei limiti tra date impostati tramite il menu a discesa (Oggi, Tutte, Ultima Settimana,
MANUALE PER L UTILIZZO DELLA FUNZIONE EVENTI Rel.1.2 del 29 gennaio 2004
 MANUALE PER L UTILIZZO DELLA FUNZIONE EVENTI Rel.1.2 del 29 gennaio 2004 PRELIMINARE - Avete digitato la password che Vi è stata attribuita e siete entrati nell area riservata all AMMINISTRAZIONE del Vostro
MANUALE PER L UTILIZZO DELLA FUNZIONE EVENTI Rel.1.2 del 29 gennaio 2004 PRELIMINARE - Avete digitato la password che Vi è stata attribuita e siete entrati nell area riservata all AMMINISTRAZIONE del Vostro
Questa guida vi illustrerà i principali passaggi da eseguire per l'inserimento dei Bandi di gara.
 Piccolo Manuale Manuale Pt 1ª Registrazione (Login) Questa guida vi illustrerà i principali passaggi da eseguire per l'inserimento dei Bandi di gara. Riceverete una email contenente: Link della vostra
Piccolo Manuale Manuale Pt 1ª Registrazione (Login) Questa guida vi illustrerà i principali passaggi da eseguire per l'inserimento dei Bandi di gara. Riceverete una email contenente: Link della vostra
Shine Vision Manuale utente
 Shine Vision Manuale utente 1 Descrizione del prodotto Il sistema di monitoraggio Shine Vision è composto da un trasmettitore e da un ricevitore (schermo LCD) che permette la visualizzazione dei dati di
Shine Vision Manuale utente 1 Descrizione del prodotto Il sistema di monitoraggio Shine Vision è composto da un trasmettitore e da un ricevitore (schermo LCD) che permette la visualizzazione dei dati di
1) GESTIONE DELLE POSTAZIONI REMOTE
 IMPORTAZIONE ESPORTAZIONE DATI VIA FTP Per FTP ( FILE TRANSFER PROTOCOL) si intende il protocollo di internet che permette di trasferire documenti di qualsiasi tipo tra siti differenti. Per l utilizzo
IMPORTAZIONE ESPORTAZIONE DATI VIA FTP Per FTP ( FILE TRANSFER PROTOCOL) si intende il protocollo di internet che permette di trasferire documenti di qualsiasi tipo tra siti differenti. Per l utilizzo
COMUNICAZIONE UTENTI SISTEMI-PROFIS INSTALLAZIONE GE.RI.CO. 2015 e PARAMETRI2015
 COMUNICAZIONE UTENTI SISTEMI-PROFIS INSTALLAZIONE GE.RI.CO. 2015 e PARAMETRI2015 Vicenza, 3 giugno 2015 Gentile cliente, si ricorda che a partire dall aggiornamento PROFIS 2011.1 è stato automatizzato
COMUNICAZIONE UTENTI SISTEMI-PROFIS INSTALLAZIONE GE.RI.CO. 2015 e PARAMETRI2015 Vicenza, 3 giugno 2015 Gentile cliente, si ricorda che a partire dall aggiornamento PROFIS 2011.1 è stato automatizzato
Software Stampa Cambiali - Guida all'uso
 Software Stampa Cambiali - Guida all'uso Per avviare il programma fare un doppio click su "CambialeDemo.exe" o su "Stampa Cambiale" se è stato acquistato il programma. 1. Inserire i dati delle cambiale:
Software Stampa Cambiali - Guida all'uso Per avviare il programma fare un doppio click su "CambialeDemo.exe" o su "Stampa Cambiale" se è stato acquistato il programma. 1. Inserire i dati delle cambiale:
Microtech Srl. GPS TRACKER v3.0
 Microtech Srl GPS TRACKER v3.0 Manuale d Uso Rev1-1 - Indice: Descrizione pag. 3 Caratteristiche. pag. 3 Accensione/Spegnimento.. pag. 4 Funzionamento pag. 4 Segnalazione di errore pag. 4 Segnalazione
Microtech Srl GPS TRACKER v3.0 Manuale d Uso Rev1-1 - Indice: Descrizione pag. 3 Caratteristiche. pag. 3 Accensione/Spegnimento.. pag. 4 Funzionamento pag. 4 Segnalazione di errore pag. 4 Segnalazione
DURC Client 4 - Guida configurazione Firma Digitale. DURC Client 4.1.7
 DURC Client 4.1.7 Guida configurazione firma digitale Attenzione: Per poter utilizzare la firma digitale con il Durc Client dalla versione 4.1.7 e successive è necessario riconfigurare la procedura di
DURC Client 4.1.7 Guida configurazione firma digitale Attenzione: Per poter utilizzare la firma digitale con il Durc Client dalla versione 4.1.7 e successive è necessario riconfigurare la procedura di
BMSO1001. Virtual Configurator. Istruzioni d uso 02/10-01 PC
 BMSO1001 Virtual Configurator Istruzioni d uso 02/10-01 PC 2 Virtual Configurator Istruzioni d uso Indice 1. Requisiti Hardware e Software 4 1.1 Requisiti Hardware 4 1.2 Requisiti Software 4 2. Concetti
BMSO1001 Virtual Configurator Istruzioni d uso 02/10-01 PC 2 Virtual Configurator Istruzioni d uso Indice 1. Requisiti Hardware e Software 4 1.1 Requisiti Hardware 4 1.2 Requisiti Software 4 2. Concetti
HextraFAX. Guida all installazione e all utilizzo. Ultimo aggiornamento: febbraio 2012. Hextra Srl 2012 All rights reserved
 HextraFAX Guida all installazione e all utilizzo Ultimo aggiornamento: febbraio 2012 Hextra Srl 2012 All rights reserved SOMMARIO 1. Installazione a. Prerequisiti b. Dowload Software c. Installazione 2.
HextraFAX Guida all installazione e all utilizzo Ultimo aggiornamento: febbraio 2012 Hextra Srl 2012 All rights reserved SOMMARIO 1. Installazione a. Prerequisiti b. Dowload Software c. Installazione 2.
MANUALE D'USO DEL PROGRAMMA IMMOBIPHONE
 1/6 MANUALE D'USO DEL PROGRAMMA IMMOBIPHONE Per prima cosa si ringrazia per aver scelto ImmobiPhone e per aver dato fiducia al suo autore. Il presente documento istruisce l'utilizzatore sull'uso del programma
1/6 MANUALE D'USO DEL PROGRAMMA IMMOBIPHONE Per prima cosa si ringrazia per aver scelto ImmobiPhone e per aver dato fiducia al suo autore. Il presente documento istruisce l'utilizzatore sull'uso del programma
Manuale servizio Webmail. Introduzione alle Webmail...2 Webmail classica (SquirrelMail)...3 Webmail nuova (RoundCube)...8
 Manuale servizio Webmail Introduzione alle Webmail...2 Webmail classica (SquirrelMail)...3 Webmail nuova (RoundCube)...8 Introduzione alle Webmail Una Webmail è un sistema molto comodo per consultare la
Manuale servizio Webmail Introduzione alle Webmail...2 Webmail classica (SquirrelMail)...3 Webmail nuova (RoundCube)...8 Introduzione alle Webmail Una Webmail è un sistema molto comodo per consultare la
POSTA ELETTRONICA Per ricevere ed inviare posta occorrono:
 Outlook parte 1 POSTA ELETTRONICA La posta elettronica è un innovazione utilissima offerta da Internet. E possibile infatti al costo di una telefonata urbana (cioè del collegamento telefonico al nostro
Outlook parte 1 POSTA ELETTRONICA La posta elettronica è un innovazione utilissima offerta da Internet. E possibile infatti al costo di una telefonata urbana (cioè del collegamento telefonico al nostro
Product Shipping Cost Guida d'installazione ed Utilizzo
 Guida d'installazione ed Utilizzo Installazione Per installare il modulo è sufficiente copiare la cartella app del pacchetto del modulo nella cartella principale dell'installazione di Magento dove è già
Guida d'installazione ed Utilizzo Installazione Per installare il modulo è sufficiente copiare la cartella app del pacchetto del modulo nella cartella principale dell'installazione di Magento dove è già
teamspace TM Sincronizzazione con Outlook
 teamspace TM Sincronizzazione con Outlook Manuale teamsync Versione 1.4 * teamspace è un marchio registrato di proprietà della 5 POINT AG ** Microsoft Outlook è un marchio registrato della Microsoft Corporation
teamspace TM Sincronizzazione con Outlook Manuale teamsync Versione 1.4 * teamspace è un marchio registrato di proprietà della 5 POINT AG ** Microsoft Outlook è un marchio registrato della Microsoft Corporation
Guida rapida alla Webconferencing
 Guida rapida alla Webconferencing Questa Guida rapida illustra le operazioni più frequenti nell utilizzo di MeetIn Web. In particolare: Eseguire il settaggio iniziale di dispositivi audio e video Connettersi
Guida rapida alla Webconferencing Questa Guida rapida illustra le operazioni più frequenti nell utilizzo di MeetIn Web. In particolare: Eseguire il settaggio iniziale di dispositivi audio e video Connettersi
Polycom KIRK Butterfly. (telefono sottoscritto ad una base DECT KIRK)
 Polycom KIRK Butterfly (telefono sottoscritto ad una base DECT KIRK) Guida Rapida Per maggiori informazioni sul telefono consultare il manuale utente disponibile su www.voispeed.com 1 Nota: per avere le
Polycom KIRK Butterfly (telefono sottoscritto ad una base DECT KIRK) Guida Rapida Per maggiori informazioni sul telefono consultare il manuale utente disponibile su www.voispeed.com 1 Nota: per avere le
ISTRUZIONI PER L IMPOSTAZIONE DELL INVIO DI MMS E DI EMAIL NELL IR PLUS BF MMS (UM565)
 ISTRUZIONI PER L IMPOSTAZIONE DELL INVIO DI MMS E DI EMAIL NELL IR PLUS BF MMS (UM565) NUOVO SOFTWARE OPERAZIONI PRELIMINARI La SIM card telefonica va abilitata all invio degli MMS. Per abilitare la scheda
ISTRUZIONI PER L IMPOSTAZIONE DELL INVIO DI MMS E DI EMAIL NELL IR PLUS BF MMS (UM565) NUOVO SOFTWARE OPERAZIONI PRELIMINARI La SIM card telefonica va abilitata all invio degli MMS. Per abilitare la scheda
SINT-13 SINTESI VOCALE VIA RADIO CON ATTIVAZIONE. Il presente manuale può essere soggetto a modifiche senza preavviso
 SINT-13 SINTESI VOCALE VIA RADIO CON ATTIVAZIONE MANUALE D USO E INSTALLAZIONE (VERSIONE 1.1) Il presente manuale può essere soggetto a modifiche senza preavviso Vi ringraziamo per aver scelto il nostro
SINT-13 SINTESI VOCALE VIA RADIO CON ATTIVAZIONE MANUALE D USO E INSTALLAZIONE (VERSIONE 1.1) Il presente manuale può essere soggetto a modifiche senza preavviso Vi ringraziamo per aver scelto il nostro
SOMMARIO. INTRODUZIONE 3 Caratteristiche principali 3 Contenuto della confezione 4 Figura e legenda del prodotto 5 Legenda simboli del display 8
 SOMMARIO INTRODUZIONE 3 Caratteristiche principali 3 Contenuto della confezione 4 Figura e legenda del prodotto 5 Legenda simboli del display 8 COME SI INSTALLA 9 Predisposizione 9 Installazione delle
SOMMARIO INTRODUZIONE 3 Caratteristiche principali 3 Contenuto della confezione 4 Figura e legenda del prodotto 5 Legenda simboli del display 8 COME SI INSTALLA 9 Predisposizione 9 Installazione delle
L interfaccia utente di Office 2010
 L interfaccia utente di Office 2010 Personalizza la barra multifunzione Pagine: 3 di 4 Autore: Alessandra Salvaggio - Tratto da: Office 2010 la tua prima guida - Edizioni FAG Milano Ridurre la barra multifunzione
L interfaccia utente di Office 2010 Personalizza la barra multifunzione Pagine: 3 di 4 Autore: Alessandra Salvaggio - Tratto da: Office 2010 la tua prima guida - Edizioni FAG Milano Ridurre la barra multifunzione
Istruzioni per la configurazione di IziOzi
 Istruzioni per la configurazione di IziOzi Installazione L'applicazione si può installare da qualunque dispositivo Android a partire dalla versione 4.1 con la procedura standard tramite Google Play Store.
Istruzioni per la configurazione di IziOzi Installazione L'applicazione si può installare da qualunque dispositivo Android a partire dalla versione 4.1 con la procedura standard tramite Google Play Store.
Manuale d'istruzioni. Modello 412300A Calibratore Corrente
 Manuale d'istruzioni Modello 412300A Calibratore Corrente Introduzione Congratulazioni per aver acquistato il Calibratore di Corrente Modello 412300A della Extech. Il 412300A può misurare/rilevare corrente
Manuale d'istruzioni Modello 412300A Calibratore Corrente Introduzione Congratulazioni per aver acquistato il Calibratore di Corrente Modello 412300A della Extech. Il 412300A può misurare/rilevare corrente
Guida al sistema Bando GiovaniSì
 Guida al sistema Bando GiovaniSì 1di23 Sommario La pagina iniziale Richiesta account Accesso al sistema Richiesta nuova password Registrazione soggetto Accesso alla compilazione Compilazione progetto integrato
Guida al sistema Bando GiovaniSì 1di23 Sommario La pagina iniziale Richiesta account Accesso al sistema Richiesta nuova password Registrazione soggetto Accesso alla compilazione Compilazione progetto integrato
Manuale di Aggiornamento BOLLETTINO. Rel. 5.20.1H4. DATALOG Soluzioni Integrate a 32 Bit
 Manuale di Aggiornamento BOLLETTINO Rel. 5.20.1H4 DATALOG Soluzioni Integrate a 32 Bit - 2 - Manuale di Aggiornamento Sommario 1 2 PER APPLICARE L AGGIORNAMENTO... 3 1.1 Aggiornamento Patch Storica...
Manuale di Aggiornamento BOLLETTINO Rel. 5.20.1H4 DATALOG Soluzioni Integrate a 32 Bit - 2 - Manuale di Aggiornamento Sommario 1 2 PER APPLICARE L AGGIORNAMENTO... 3 1.1 Aggiornamento Patch Storica...
