Sistema di gestione Bandi ed Esiti della Regione Lombardia
|
|
|
- Mauro Basso
- 6 anni fa
- Visualizzazioni
Transcript
1 Sistema di gestione Bandi ed Esiti della Regione Lombardia 1 / 36
2 INDICE Lombardia Informatica 1 INTRODUZIONE Consultazione del documento SOGGETTI ABILITATI AL SERVIZIO PREMESSA Struttura Bando e Esito Natura dell'applicativo ACCESSO PUBBLICO Bando Ricerca Operazione: Visualizza Esito Ricerca Operazione: Visualizza ACCESSO PRIVATO Area informativa e link di supporto per accesso privato Bando Pagina di benvenuto Menu: Inserisci Bando "Lavori" Bando "Forniture e Servizi" Menu: Gestione Operazione: Modica Operazione: Visualizza Operazione: Pubblica Operazione: Cancella Operazione: Elimina Operazione: Crea Copia per rettifica Esito Pagina di benvenuto Menu: Inserisci Esito "Lavori" di tipo "A" Esito "Lavori" di tipo "B" Esito "Lavori" di tipo "C" Esito "Lavori" di tipo "D" Esito "Forniture e Servizi" di tipo "A" Esito "Forniture e Servizi" di tipo "B" Esito "Forniture e Servizi" di tipo "C" Esito "Forniture e Servizi" di tipo "D" Menu: Gestione Operazione: Modica Operazione: Visualizza Operazione: Pubblica Operazione: Cancella Operazione: Elimina Operazione: Crea Copia per rettifica APPENDICE Compilazione dei campi Campi obbligatori Campi area di testo Campi data Campi importo Campi multipli (per inserimento in tabelle) Campi di ricerca / 36
3 6.2 Controlli sui campi Controlli di obbligatorietà Controlli formali Controlli logici Validazione Campi Finestra per Salvataggio Bando/Esito Campi di ricerca per inserimento dati Responsabile Procedimento CPV File allegati / 36
4 1 INTRODUZIONE Il presente documento costituisce una linea guida all utilizzo del nuovo sistema di gestione on line dei Bandi e degli Esiti di gara all interno dell applicativo di Regione Lombardia, in cui verranno espletate le procedure di inserimento per entrambi i servizi. Le procedure sono molto simili, le uniche differenze riguardano la presenza o la mancanza di alcuni dati. 1.1 Consultazione del documento La trattazione degli argomenti in questo documento è organizzata in sezioni che descrivono le principali funzionalità dell applicativo per far sì che la consultazione risulti semplice ed immediata. Pertanto, per individuare l'argomento interessato, basterà individuare nell'indice del manuale il tipo di funzionalità che si intende utilizzare. 2 SOGGETTI ABILITATI AL SERVIZIO L'applicativo è destinato alle seguenti categorie di utenza: Cittadino Area Pubblica Utente che utilizza un accesso pubblico per poter consultare i Bandi e gli Esiti di gara creati e pubblicati dalle stazioni appaltanti. Come tale ha accesso in sola consultazione. Compilatore Area Privata Utente che utilizza un accesso privato, che si occupa della compilazione, pubblicazione e gestione dei Bandi e Esiti di gara per conto della sua Stazione Appaltante (Comune, ASL, Aler, ecc...). Come tale ha accesso all applicativo in lettura e scrittura. L utenza: "Compilatore" è riservata agli utenti registrati e, autorizzati da Regione Lombardia in possesso delle credenziali di accesso trasmesse preventivamente via mail. 4 / 36
5 3 PREMESSA I Bandi e gli Esiti di gara pubblicati saranno visibili nell area di accesso pubblico, per un periodo prestabilito, e precisamente: i Bandi, fino alla data di scadenza di presentazione delle offerte; gli Esiti, per 90 giorni dalla data di pubblicazione; 3.1 Struttura Bando e Esito I servizi Bando ed Esito di gara sono strutturati rispettivamente come evidenziato nella tabella seguente: I Bandi sono suddivisi solo in base al tipo di Appalto ("Lavori" o "Forniture e Servizi"), mentre gli Esiti sono differenziati anche in ulteriori 4 sottotipi (A, B, C e D). 3.2 Natura dell'applicativo Nello specifico il sistema nasce come applicativo web utilizzabile per permettere, agli utenti autenticati, di poter effettuare le seguenti operazioni su un Bando/Esito di gara: 1 Inserimento; 2 Modifica, se non ancora pubblicato; 3 Cancellazione, se non ancora pubblicato; 4 Pubblicazione (effettuabile una sola volta); 5 Annullamento, se già pubblicato (effettuabile una sola volta); 6 Rettifica; 7 Ricerca; 8 Visualizzazione (e stampa); L'utente Cittadino, tramite l'accesso pubblico, potrà effettuare solo le operazioni 7 e 8. 5 / 36
6 4 ACCESSO PUBBLICO L'accesso per il cittadino porta direttamente alla maschera di ricerca del servizio relativo: Bandi o Esiti. 4.1 Bando Ricerca Questa maschera, tramite i valori impostati dei menù a tendina (senza nessuna preselezione), permette di ricercare tutti i Bandi visualizzabili. In alto a destra ci sono: il link al "Portale Osservatorio"; il numero di telefono dell'assistenza; Per effettuare una ricerca mirata bisogna selezionare i parametri di ricerca desiderati, tra quelli resi disponibili nell'area superiore ed utilizzare il pulsante "Cerca". Il pulsante "Annulla" invece si occupa di riportare i valori dei parametri di ricerca a quelli preimpostati dall'applicazione. Una volta effettuata la ricerca, nella maschera sottostante ("Risultato Ricerca") verranno visualizzati i risultati trovati e, qualora non ve ne fossero, verrà mostrato l'avviso seguente: 6 / 36
7 4.1.2 Operazione: Visualizza Per visualizzare un risultato sarà necessario selezionare la riga relativa. A questo punto, tra l'area di ricerca e quella dei risultati, sulla destra verrà visualizzato il pulsante "Visualizza". Cliccando sul pulsante verrà mostrata la maschera contenente tutti i dati del bando suddivisi per schede, con in fondo: il link "Bando integrale" evidenziato in verde, che permette di salvare un file con il testo integrale del bando (in formato PDF); il pulsante "Stampa", che genera un file di report (in formato PDF) con la versione stampabile del Bando, che può essere salvato o stampato; il pulsante "Chiudi", che riporta alla maschera di ricerca. 4.2 Esito Ricerca Equivalente alla "Ricerca Bandi", con in più il parametro di ricerca: "Codice Esito" (all'estrema destra) Operazione: Visualizza Equivalente alla "Visualizzazione Bandi", ma contenente i dati dell'esito. 5 ACCESSO PRIVATO L'accesso per gli utenti abilitati porta direttamente alla pagina di benvenuto del relativo servizio: Bandi, appalto di tipo Lavori; Bandi, appalto di tipo Forniture Servizi; Esiti, appalto di tipo Lavori; Esiti, appalto di tipo Forniture Servizi; 7 / 36
8 5.1 Area informativa e link di supporto per accesso privato Nella parte alta dello schermo ci sono alcune informazioni e link che resteranno sempre visibili e a disposizione dell'utente, in ogni schermata dell'applicazione: link: "PORTALE OSSERVATORIO", "AREA OPERATIVA", alla funzionalità di "LOGOUT"; l'indicazione del tipo di servizio che si è scelto (Bandi o Esiti di gara); il numero di telefono dell'assistenza; l'identificativo dell'utente collegato, di cui vengono mostrati il cognome, il nome utente e il codice fiscale; il ruolo dell'utente collegato all'interno dell'applicativo; il tipo di appalto del servizio in cui si stà operando ("Lavori" o "Forniture e Servizi"); il contesto lavorativo in cui si stà operando ("Consultazione dati gare d'appalto - Ricerca Bandi"); Nota: per praticità nel manuale, questa parte della schermata non verrà più mostrata, ma è comunque da intendersi sempre presente all'inizio di ogni schermata. 5.2 Bando Pagina di benvenuto La pagina di benvenuto del servizio Bandi è quella mostrata di seguito. 8 / 36
9 Le voci di menù, che saranno differenziate in base al ruolo dell'utente, sono descritte nella tabella seguente: VOCE MENU' RUOLO UTENTE DESCRIZIONE Inserisci Compilatore Permette di inserire un documento. Gestione Compilatore Permette di modificare, cancellare, pubblicare, annullare, rettificare, ricercare, visualizzare (e stampare) un documento Menu: Inserisci Questa voce visualizza una finestra per permettere all'utente di inserire un CIG o uno Smart CIG con cui recuperare parte dei dati di compilazione di un Bando dall'applicazione "Simog". 9 / 36
10 Per proseguire occorre selezionare il tipo di CIG (ordinario o smart), inserirne il codice e cliccare sul pulsante "Conferma". In alternativa è possibile chiudere la finestra con il pulsante "Chiudi", restando alla maschera sottostante. Qualora il servizio di ricerca dell'applicazione "Simog" non fosse disponibile comparirà una finestra di segnalazione che chiederà se proseguire con l'inserimento completo manuale o se bloccare l'operazione di inserimento. Proseguendo si accederà alle schede di compilazione del Bando, che saranno diversificate a seconda del tipo appalto ("Lavori" o "Forniture e Servizi") Bando "Lavori" 10 / 36
11 Bando "Forniture e Servizi" Questa maschera permette di navigare tra le schede che la compongono sia cliccando sulla intestazione di una singola scheda, che tramite i pulsanti di navigazione ("Avanti" e "Indietro") posti in basso a destra. Per le regole di compilazione dei campi ed i controlli che vengono effettuati su di loro vedere l'appendice al termine di questo documento. 11 / 36
12 In fase di conferma dell'inserimento vengono effettuati tutti i controlli richiesti e, se qualche requisito non è soddisfatto, viene visualizzata la finestra di validazione descritta sempre nell'appendice. Nell'ultima scheda saranno presenti anche i pulsanti: "Conferma" per salvare il documento, e "Svuota Dati" per ripristinare i valori iniziali dei campi di tutte le schede (se l'operazione è di modifica, ripristinerà i valori originali del Bando). Alla conferma del salvataggio viene visualizzata la finestra seguente che restituisce il numero del Bando salvato e propone i pulsanti disponibili per effettuare le operazioni successive, che verranno di seguito descritte. Il pulsante "Esci" riporta alla maschera di ricerca dei Bandi, visualizzando il Bando appena inserito Menu: Gestione Questa maschera, tramite i valori impostati dei menù a tendina (senza nessuna preselezione), permette di ricercare tutti i Bandi di competenza dell'utente. Per visualizzare le operazioni di gestione disponibili per ogni singolo Bando, occorre selezionarlo cliccando col mouse sulla relativa riga. Tra la maschera dei parametri di ricerca e quella dei risultati, vengono visualizzati i pulsanti relativi alle operazioni effettuabili dall'utente collegato sul Bando selezionato. 12 / 36
13 L'elenco completo delle operazioni di gestione sono descritte nella tabella seguente: Lombardia Informatica OPERAZIONE CONDIZIONI PER L'UTILIZZO DESCRIZIONE Modifica Il Bando non deve essere pubblicato Permette di modificare il Bando Visualizza Effettuabile sempre Permette di visualizzare, salvare o stampare un Bando Pubblica Deve essere presente il documento allegato del bando integrale. Nel caso di un Bando creato dalla copia per rettifica deve essere presente l'ulteriore allegato rettificato o l'avviso di rettifica Permette di pubblicare un Bando Cancella Il Bando non deve essere pubblicato Permette di cancellare un Bando (che quindi non sarà più visibile) Elimina Il Bando deve essere pubblicato Esegue l'annullamento di un Bando (che resterà visibile ed evidenziato in rosso fino alla data di scadenza di presentazione delle offerte) Crea Copia per rettifica Il Bando deve essere annullato Crea la copia di un Bando Operazione: Modifica Questa funzionalità visualizza la maschera che permette la modifica di un Bando e contiene le stesse schede, gli stessi campi e gli stessi pulsanti della maschera di inserimento Operazione: Visualizza Questa funzionalità visualizza una maschera con tutti i dati del Bando suddivisi per ogni singola scheda, con in fondo: il link "Bando integrale" evidenziato in verde, che permette di salvare un file con il testo integrale del bando (in formato PDF); il pulsante "Stampa", che genera un file di report (in formato PDF) con la versione stampabile del Bando, che può essere salvato e stampato; il pulsante "Chiudi", che riporta alla maschera di ricerca Operazione: Pubblica Questa funzionalità visualizza una finestra di conferma per effettuare la pubblicazione del Bando, con i pulsanti "Si" (che effettua l'operazione e ritorna alla maschera di ricerca aggiornata) e "No" (che chiude la finestra restando alla maschera sottostante). 13 / 36
14 5.2.7 Operazione: Cancella Questa funzionalità visualizza una finestra di conferma per effettuare la cancellazione del Bando che deve essere in stato inserito, con i pulsanti "Si" (che effettua l'operazione e ritorna alla maschera di ricerca aggiornata) e "No" (che chiude la finestra restando alla maschera sottostante) Operazione: Elimina Questa funzionalità compare dopo aver selezionato il bando in stato pubblicato. Cliccato sul tasto elimina si visualizza una finestra di conferma per effettuare l eliminazione del Bando, con un'area informativa, con l inserimento del testo obbligatoria "Motivo Eliminazione" ed i pulsanti "Conferma" (che effettua l'operazione e ritorna alla maschera di ricerca aggiornata) e "Chiudi" (che chiude la finestra restando alla maschera sottostante). 14 / 36
15 5.2.9 Operazione: Crea Copia per rettifica Questa funzionalità si visualizza esclusivamente dopo aver eliminato il bando pubblicato. Selezionando il tasto crea copia per rettifica si visualizza una finestra di conferma per effettuare la copia per rettifica del Bando, con i pulsanti "Si" (che effettua l'operazione e ritorna alla maschera di ricerca aggiornata) e "No" (che chiude la finestra restando alla maschera sottostante). 15 / 36
16 5.3 Esito Pagina di benvenuto La pagina di benvenuto del servizio Esiti è quella mostrata di seguito. Le voci di menù, che saranno differenziate in base al ruolo dell'utente, sono descritte nella tabella seguente: VOCE MENU' RUOLO UTENTE DESCRIZIONE Inserisci Compilatore Permette di inserire un documento. Gestione Compilatore Permette di modificare, cancellare, pubblicare, annullare, rettificare, ricercare, visualizzare (e stampare) un documento. 16 / 36
17 5.3.2 Menu: Inserisci Questa voce visualizza una finestra che permette all'utente di selezionare il tipo di Esito da inserire. Per gli inserimenti di esito di affidamento a seguito di procedura negoziata A e B verrà visualizzata una seconda finestra per permettere all'utente l inserimento di un CIG o di uno Smart CIG con cui recuperare parte dei dati di compilazione di un Esito dall'applicazione "Simog". Per proseguire occorre selezionare il tipo di CIG (ordinario o smart), inserirne il codice e cliccare sul pulsante "Conferma". In alternativa è possibile chiudere la finestra con il pulsante "Chiudi", restando alla maschera sottostante. Qualora il servizio di ricerca dell'applicazione "Simog" non fosse disponibile comparirà una finestra di segnalazione che chiederà se proseguire con l'inserimento completo manuale o se bloccare l'operazione di inserimento. Proseguendo si accederà alle schede di compilazione dell'esito, che saranno diversificate a seconda del tipo appalto ("Lavori" o "Forniture e Servizi") e del tipo di Esito ("A", "B", "C", "D"). 17 / 36
18 Lavori" Affidamento a seguito di procedura negoziata 18 / 36
19 "Lavori" Esito per procedura negoziata: deserta, annullata, offerta non accettata "Lavori" Affidamento a seguito di bando già inserito 19 / 36
20 "Lavori" Inserimento per gara deserta, annullata, offerta non accettata 20 / 36
21 "Forniture e Servizi" Affidamento a seguito di procedura negoziata 21 / 36
22 "Forniture e Servizi" Procedura negoziata: deserta, annullata, offerta non accettata "Forniture e Servizi" Affidamento a seguito di bando già inserito 22 / 36
23 "Forniture e Servizi" Inserimento per Gara deserta, annullata offerta non accettata 23 / 36
24 Queste maschere permettono di navigare tra le schede che le compongono sia cliccando sull intestazione di una singola scheda, che tramite i pulsanti di navigazione ("Avanti" e "Indietro") posti in basso a destra. Per le regole di compilazione dei campi ed i controlli che vengono effettuati su di loro vedere l'appendice al termine di questo documento. In fase di conferma dell'inserimento vengono effettuati tutti i controlli richiesti e, se qualche requisito non è soddisfatto, viene visualizzata la finestra di validazione descritta sempre nell'appendice. Nell'ultima scheda saranno presenti anche i pulsanti: "Conferma" per salvare il documento, e "Svuota Dati" per ripristinare i valori iniziali dei campi di tutte le schede (se l'operazione è di modifica, ripristinerà i valori originali dell'esito). Alla conferma del salvataggio viene visualizzata la finestra seguente che restituisce il numero dell'esito salvato e propone i pulsanti disponibili per effettuare le operazioni successive, che verranno di seguito descritte. Il pulsante "Esci" riporta alla maschera di ricerca degli Esiti, visualizzando l'esito appena inserito Menu: Gestione Questa maschera, tramite i valori impostati dei menù a tendina (senza nessuna preselezione), permette di ricercare tutti gli Esiti di competenza dell'utente. 24 / 36
25 Per visualizzare le operazioni di gestione disponibili per ogni singolo Esito, occorre selezionarlo cliccando col mouse sulla relativa riga. Tra la maschera dei parametri di ricerca e quella dei risultati, vengono visualizzati i pulsanti relativi alle operazioni effettuabili dall'utente collegato sull'esito selezionato. L'elenco completo delle operazioni di gestione sono descritte nella tabella seguente: OPERAZIONE CONDIZIONI PER L'UTILIZZO DESCRIZIONE Modifica L'Esito non deve essere pubblicato Permette di modificare l'esito Visualizza Effettuabile sempre Permette di visualizzare, salvare o stampare un Esito Pubblica Deve essere presente il documento allegato dell'esito integrale. Nel caso di un Esito creato dalla copia per rettifica, deve essere presente l'ulteriore allegato rettificato o l'avviso di rettifica Permette di pubblicare un Esito Cancella L'Esito deve essere in stato inserito Permette di cancellare un Esito (che quindi non sarà più visibile) Elimina L'Esito deve essere pubblicato Esegue l'annullamento di un Esito (che resterà visibile ed evidenziato in rosso fino alla data di pubblicazione) Crea Copia per rettifica L'Esito deve essere in stato eliminato Crea la copia di un Esito Operazione: Modica Questa funzionalità visualizza la maschera che permette la modifica di un Esito e contiene le stesse schede, gli stessi campi e gli stessi pulsanti della maschera di inserimento Operazione: Visualizza Questa funzionalità visualizza una maschera con tutti i dati dell'esito suddivisi per ogni singola scheda, con in fondo: il link " Esito integrale" evidenziato in verde, che permette di salvare un file con il testo integrale dell'esito (in formato PDF); il pulsante "Stampa", che genera un file di report (in formato PDF) con la versione stampabile dell'esito, che può essere salvato e stampato; il pulsante "Chiudi", che riporta alla maschera di ricerca. 25 / 36
26 5.3.6 Operazione: Pubblica Questa funzionalità visualizza una finestra di conferma per effettuare la pubblicazione dell'esito, con i pulsanti "Si" (che effettua l'operazione e ritorna alla maschera di ricerca aggiornata) e "No" (che chiude la finestra restando alla maschera sottostante) Operazione: Cancella Questa funzionalità visualizza una finestra di conferma per effettuare la cancellazione dell'esito, con i pulsanti "Si" (che effettua l'operazione e ritorna alla maschera di ricerca aggiornata) e "No" (che chiude la finestra restando alla maschera sottostante). 26 / 36
27 5.3.8 Operazione: Elimina Questa funzionalità visualizza una finestra di conferma per effettuare l eliminazione dell'esito. L'area di testo "Motivo Eliminazione" è obbligatoria con i pulsanti "Conferma" si effettua l'operazione e si ritorna alla maschera di ricerca aggiornata, con "Chiudi" si chiude la finestra e si ritorna alla maschera sottostante. 27 / 36
28 5.3.9 Operazione: Crea Copia per rettifica Questa funzionalità visualizza una finestra di conferma per effettuare la copia per rettifica dell'esito, con i pulsanti "Si" (che effettua l'operazione e ritorna alla maschera di ricerca aggiornata) e "No" (che chiude la finestra restando alla maschera sottostante). 28 / 36
29 6 APPENDICE 6.1 Compilazione dei campi Campi obbligatori I campi obbligatori sono contraddistinti da un asterisco (situato alla destra dell'etichetta) Campi area di testo I campi per le descrizioni estese sono considerate delle aree di testo, per le quali viene segnalato sia il numero massimo di caratteri accettati (a destra dell'etichetta del campo), che il numero parziale di quelli inseriti (nella barra grigia sotto il campo) Campi data Per inserire una data nel campo bisogna cliccare sul campo stesso e selezionare una data dal calendario che viene visualizzato sotto il campo. Per cancellare una data inserita basta cliccare sull'icona della gomma posizionata all'estrema destra del campo data. 29 / 36
30 Per cambiare mese è possibile cliccare sulle frecce rivolte verso sinistra (mese precedente) o destra (mese successivo) nella barra di visualizzazione di mese e anno. Al primo o all'ultimo mese dell'anno verrà visualizzato rispettivamente l'ultimo mese dell'anno precedente o il primo mese dell'anno successivo. Per cambiare anno o mese, in maniera non sequenziale (senza dover scorrere tutti i mesi), basta cliccare sulla freccia rivolta verso il basso (sempre nella barra di visualizzazione di mese e anno). A questo punto viene visualizzato un calendario diverso in cui è possibile selezionare mese e anno e poi cliccare sul pulsante "Ok" per inserire il valore nel campo data Campi importo I campi dedicati agli importi, se popolati, formatteranno in automatico le cifre inserite con il simbolo dell'euro (a sinistra della cifra), e nel caso in cui non vengano inseriti i centesimi decimali completeranno il formato inserendo a destra la virgola e i centesimi "00" (a destra della cifra) Campi multipli (per inserimento in tabelle) Dato che le tabelle vengono utilizzate per visualizzare una serie di dati coerenti con una singola informazione (una riga della tabella), per inserire o modificare tale informazione verrà utilizzata una finestra che visualizza tutti i dati che la compongono. Per inserire un valore (se concesso dalle logiche applicative), bisognerà utilizzare il pulsante "+", e questo aprirà una finestra contenente le informazioni (i campi) da inserire, come mostrato nell'immagine seguente. 30 / 36
31 Per modificare un valore (se concesso dalle logiche applicative) basterà effettuare un doppio click sulla riga desiderata, e si aprirà la maschera di modifica. Per cancellare una riga (se concesso dalle logiche applicative) basterà selezionare una riga cliccandoci sopra col mouse e utilizzare il pulsante "-". La cancellazione, per motivi di sicurezza, richiede una doppia conferma Campi di ricerca I campi che prevedono una ricerca per i dati da inserire hanno alla loro destra l'icona di una lente d'ingrandimento, che funziona come un pulsante, ed apre la relativa finestra di ricerca. Essi sono di seguito descritti nell'apposito capitolo "Campi di ricerca per inserimento dati". 6.2 Controlli sui campi Controlli di obbligatorietà Verificano che i campi obbligatori richiesti siano stati inseriti Controlli formali Verificano che i dati siano nel formato corretto. 31 / 36
32 6.2.3 Controlli logici Lombardia Informatica Verificano la logica che contraddistingue alcuni campi che sono legati tra di loro, ad esempio che un'eventuale "data inizio" non sia maggiore di una "data fine". 6.3 Validazione Campi I campi considerati in errore vengono evidenziati in rosso ed alla loro destra viene visualizzata un icona contenente il messaggio d'errore relativo (visualizzabile posizionandosi con il cursore del mouse sull'icona stessa, come mostrato nelle immagini di esempio seguenti). 32 / 36
33 6.3.2 Finestra per Salvataggio Bando/Esito La finestra di validazione viene mostrata, se ci sono errori, successivamente all'azione di salvataggio di un Bando o di un Esito. Essa mostra, nella colonna "Sezione", la scheda in cui è presente il campo, e nella colonna "Campo" l'etichetta che contraddistingue il campo stesso. Effettuando un doppio click sulla riga di un errore, è possibile accedere direttamente alla scheda contenente il rispettivo campo, che sarà evidenziato in rosso dal validatore del singolo campo (di seguito descritto). 33 / 36
34 6.4 Campi di ricerca per inserimento dati Responsabile Procedimento Questa finestra prevede, come pre-requisito per effettuare la ricerca, l'inserimento di almeno 3 caratteri nel campo "Cognome" o "Codice Fiscale". Tra i risultati della ricerca saranno visibili i responsabili trovati e, per effettuare l'inserimento, occorre effettuare un doppio click sulla riga, oppure selezionare la riga con un singolo click del mouse e premere il pulsante "Inserisci". Tramite il pulsante "Crea nuova anagrafica" è possibile anche inserire un nuovo responsabile nella banca dati dell'applicazione CPV Il campo per la selezione del CPV permette la ricerca, la cancellazione o l'aggiunta (ove possibile) di un ulteriore campo dello stesso tipo. Per effettuare la ricerca occorre cliccare sull'icona della lente d'ingrandimento, per la cancellazione bisogna invece cliccare sull'icona della gomma per cancellare, mentre per aggiungere un ulteriore campo CPV sotto quello visualizzato occorre cliccare sul pulsante "+". La ricerca del CPV apre la finestra seguente: 34 / 36
35 Questa finestra permette di effettuare due tipi di ricerca di un codice CPV che il selettore "Tipo di ricerca" permette di selezionare: quella per descrizione, inserendo nel campo "Descrizione" almeno 3 caratteri ed utilizzando il pulsante "Cerca"; quella tramite navigazione ad albero, selezionando i rami sottostanti; Una volta trovato il valore desiderato, per inserirlo nel documento, occorre effettuare un doppio click sulla riga relativa File allegati Per poter aggiungere un file da allegare occorre cliccare sul pulsante "+", e poi sul pulsante "Choose File". A questo punto viene aperta una finestra per cercare il file da allegare, che deve essere in formato PDF, e le cui dimensioni non devono essere superiori a 800kb. 35 / 36
36 Una volta selezionato il file ed utilizzato il pulsante "Apri", il file verrà caricato ed il suo nome comparirà nel campo a sinistra del pulsante "+". 36 / 36
Manuale Piattaforma Spending Review
 Manuale Piattaforma Spending Review Sommario Sommario... 1 1. PREMESSA... 3 2. ACCESSO ALLA PIATTAFORMA... 3 3. INSERIMENTO CONTRATTI... 4 Ricerca Fornitore/Voci di Costo... 5 Ricerca CIG... 6 Selezione
Manuale Piattaforma Spending Review Sommario Sommario... 1 1. PREMESSA... 3 2. ACCESSO ALLA PIATTAFORMA... 3 3. INSERIMENTO CONTRATTI... 4 Ricerca Fornitore/Voci di Costo... 5 Ricerca CIG... 6 Selezione
SINFOLAVORO. Guida all'inserimento dei dati. Aggiornata al 13/02/17
 SINFOLAVORO Guida all'inserimento dei dati Aggiornata al 13/02/17 Sommario Accedere... 3 1. Attività alla persona e Servizi di supporto... 4 1.1 Inserimento di un'attività di front-office per un nuovo
SINFOLAVORO Guida all'inserimento dei dati Aggiornata al 13/02/17 Sommario Accedere... 3 1. Attività alla persona e Servizi di supporto... 4 1.1 Inserimento di un'attività di front-office per un nuovo
Servizio di realizzazione del nuovo sistema di Gestione Fondi
 Servizio di realizzazione del nuovo sistema di Gestione Fondi Guida Operativa per gli Utenti per la gestione delle Certificazioni di spesa La presente guida rappresenta uno strumento informativo e di supporto
Servizio di realizzazione del nuovo sistema di Gestione Fondi Guida Operativa per gli Utenti per la gestione delle Certificazioni di spesa La presente guida rappresenta uno strumento informativo e di supporto
Portale AO Papardo GESTIONE CONTENUTI AMMINISTRAZIONE TRASPARENTE 23 GIUGNO 2017
 Portale AO Papardo GESTIONE CONTENUTI AMMINISTRAZIONE TRASPARENTE 23 GIUGNO 2017 SOMMARIO Introduzione... 3 AGGIUNTA NUOVO CONTENUTO... 4 MODIFICA/SPOSTAMENTO/ELIMINAZIONE CONTENUTO... 6 Creazione di una
Portale AO Papardo GESTIONE CONTENUTI AMMINISTRAZIONE TRASPARENTE 23 GIUGNO 2017 SOMMARIO Introduzione... 3 AGGIUNTA NUOVO CONTENUTO... 4 MODIFICA/SPOSTAMENTO/ELIMINAZIONE CONTENUTO... 6 Creazione di una
Portale AO Papardo GESTIONE CONTENUTI ALBO PRETORIO 23 GIUGNO 2017
 Portale AO Papardo GESTIONE CONTENUTI ALBO PRETORIO 23 GIUGNO 2017 SOMMARIO Introduzione... 3 AGGIUNTA NUOVO CONTENUTO... 4 MODIFICA/SPOSTAMENTO/ELIMINAZIONE CONTENUTO... 6 AO Papardo Portale web 2 INTRODUZIONE
Portale AO Papardo GESTIONE CONTENUTI ALBO PRETORIO 23 GIUGNO 2017 SOMMARIO Introduzione... 3 AGGIUNTA NUOVO CONTENUTO... 4 MODIFICA/SPOSTAMENTO/ELIMINAZIONE CONTENUTO... 6 AO Papardo Portale web 2 INTRODUZIONE
1. GESTIONE DELLA LIBRERIA
 1. GESTIONE DELLA LIBRERIA La libreria è uno spazio virtuale messo a disposizione dal sistema per contenere tutti i documenti che potrebbero rendersi utili nella creazione di un PASSOE. Le funzioni che
1. GESTIONE DELLA LIBRERIA La libreria è uno spazio virtuale messo a disposizione dal sistema per contenere tutti i documenti che potrebbero rendersi utili nella creazione di un PASSOE. Le funzioni che
SEGNALAZIONI STUDI DI SETTORE UNICO 2012 GUIDA OPERATIVA VERSIONE 1.0
 SEGNALAZIONI STUDI DI SETTORE UNICO 2012 GUIDA OPERATIVA VERSIONE 1.0 Introduzione Profilo utente Acquisizione nuova segnalazione Modifica della segnalazione Cancellazione di una segnalazione Stampa della
SEGNALAZIONI STUDI DI SETTORE UNICO 2012 GUIDA OPERATIVA VERSIONE 1.0 Introduzione Profilo utente Acquisizione nuova segnalazione Modifica della segnalazione Cancellazione di una segnalazione Stampa della
APPLICATIVO AVVISI DI ESPROPRIO
 APPLICATIVO AVVISI DI ESPROPRIO Istruzioni L applicativo fornito mette a disposizione uno strumento pratico e veloce per la consultazione e la pubblicazione degli avvisi di esproprio. La consultazione
APPLICATIVO AVVISI DI ESPROPRIO Istruzioni L applicativo fornito mette a disposizione uno strumento pratico e veloce per la consultazione e la pubblicazione degli avvisi di esproprio. La consultazione
P N E A GUIDA ALL UTILIZZO DELLA PROCEDURA DI COMPILAZIONE DELLA FASE RENDICONTAZIONE
 Regione Lombardia Direzione Generale Casa PIANO NAZIONALE EDILIZIA ABITATIVA P N E A GUIDA ALL UTILIZZO DELLA PROCEDURA DI COMPILAZIONE DELLA FASE RENDICONTAZIONE Pagina 1 di 30 Indice dei Contenuti 1
Regione Lombardia Direzione Generale Casa PIANO NAZIONALE EDILIZIA ABITATIVA P N E A GUIDA ALL UTILIZZO DELLA PROCEDURA DI COMPILAZIONE DELLA FASE RENDICONTAZIONE Pagina 1 di 30 Indice dei Contenuti 1
GUIDA APPLICATIVA VERSIONE ANAGRAFICA LIGHT INTERMEDIARIO
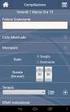 GUIDA APPLICATIVA INTERMEDIARIO VERSIONE 4.0.0 INTERMEDIARIO INDICE DEL DOCUMENTO 1. Anagrafica light 4.0... 3 2. Visualizza ditte inserite... 4 2.1. Visualizza dettaglio ditta...4 2.2. Modifica informazioni
GUIDA APPLICATIVA INTERMEDIARIO VERSIONE 4.0.0 INTERMEDIARIO INDICE DEL DOCUMENTO 1. Anagrafica light 4.0... 3 2. Visualizza ditte inserite... 4 2.1. Visualizza dettaglio ditta...4 2.2. Modifica informazioni
S.I.N. S.R.L. SISTEMA INFORMATIVO NAZIONALE
 Edizione 1.0 Gennaio 2012 S.I.N. S.R.L. SISTEMA INFORMATIVO NAZIONALE PER LO SVILUPPO IN AGRICOLTURA Sviluppo Rurale 2007 2013 Misure Strutturali Compilazione domanda di pagamento IVA Manuale Operativo
Edizione 1.0 Gennaio 2012 S.I.N. S.R.L. SISTEMA INFORMATIVO NAZIONALE PER LO SVILUPPO IN AGRICOLTURA Sviluppo Rurale 2007 2013 Misure Strutturali Compilazione domanda di pagamento IVA Manuale Operativo
Manuale utente Per la gestione del Sistema Gestione Abilitazioni
 MANUALE UTENTE GESTIONE ABILITAZIONI Pag. 1 di 12 Manuale utente Per la gestione del Sistema Gestione Abilitazioni MANUALE UTENTE GESTIONE ABILITAZIONI Pag. 2 di 12 INDICE 1. INTRODUZIONE... 3 2. ACCESSO
MANUALE UTENTE GESTIONE ABILITAZIONI Pag. 1 di 12 Manuale utente Per la gestione del Sistema Gestione Abilitazioni MANUALE UTENTE GESTIONE ABILITAZIONI Pag. 2 di 12 INDICE 1. INTRODUZIONE... 3 2. ACCESSO
FASI DA ESEGUIRE ON-LINE
 FASI DA ESEGUIRE ON-LINE a) Compilazione della candidatura telematica secondo il modello illustrato nel formulario. Istruzioni per candidarsi on-line Pagina 1 Compilazione della candidatura telematica
FASI DA ESEGUIRE ON-LINE a) Compilazione della candidatura telematica secondo il modello illustrato nel formulario. Istruzioni per candidarsi on-line Pagina 1 Compilazione della candidatura telematica
GUIDA RAPIDA EDILCONNECT
 1 GUIDA RAPIDA EDILCONNECT Prima di iniziare In EdilConnect è spesso presente il simbolo vicino ai campi di inserimento. Passando il mouse sopra tale simbolo viene visualizzato un aiuto contestuale relativo
1 GUIDA RAPIDA EDILCONNECT Prima di iniziare In EdilConnect è spesso presente il simbolo vicino ai campi di inserimento. Passando il mouse sopra tale simbolo viene visualizzato un aiuto contestuale relativo
GUIDA APPLICATIVA UNITÀ PRODUTTIVE AZIENDA VERSIONE 5.0
 GUIDA APPLICATIVA AZIENDA VERSIONE 5.0 INDICE DEL DOCUMENTO 1. Dichiarazione UP... 3 2. Gestione pratiche... 4 2.1. Home page... 4 3. Inserimento nuova unità produttiva... 5 4. Inoltrare dichiarazione
GUIDA APPLICATIVA AZIENDA VERSIONE 5.0 INDICE DEL DOCUMENTO 1. Dichiarazione UP... 3 2. Gestione pratiche... 4 2.1. Home page... 4 3. Inserimento nuova unità produttiva... 5 4. Inoltrare dichiarazione
TAVOLE DI SVILUPPO DI KUNO BELLER
 TAVOLE DI SVILUPPO DI KUNO BELLER Sommario 1. Accesso al programma... 2 2. Gestione anagrafiche... 3 2.1 Anagrafica nido... 3 2.2 Anagrafica educatrici... 4 2.3 Anagrafica bimbi... 4 2.4 Gestione ruoli...
TAVOLE DI SVILUPPO DI KUNO BELLER Sommario 1. Accesso al programma... 2 2. Gestione anagrafiche... 3 2.1 Anagrafica nido... 3 2.2 Anagrafica educatrici... 4 2.3 Anagrafica bimbi... 4 2.4 Gestione ruoli...
Variazioni entro il 20% SIRIO. Variazioni entro il 20% Progetti PON1, PON2 e PON4
 SIRIO Variazioni entro il 20% Progetti PON1, PON2 e PON4 Versione 1.0 del 21/10/2016 1 Sommario Assistenza agli utenti... 3 Accesso allo sportello... 4 Navigazione e logout... 5 Attività di variazioni
SIRIO Variazioni entro il 20% Progetti PON1, PON2 e PON4 Versione 1.0 del 21/10/2016 1 Sommario Assistenza agli utenti... 3 Accesso allo sportello... 4 Navigazione e logout... 5 Attività di variazioni
INTERVENTI DI RIDUZIONE DEL RISCHIO SISMICO. DISCIPLINATI DAL PROGRAMMA O.C.D.P.C. n. 52 del 20/02/2013
 INTERVENTI DI RIDUZIONE DEL RISCHIO SISMICO DISCIPLINATI DAL PROGRAMMA O.C.D.P.C. n. 52 del 20/02/2013 Manuale del software per la gestione delle richieste di contributo per interventi strutturali di rafforzamento
INTERVENTI DI RIDUZIONE DEL RISCHIO SISMICO DISCIPLINATI DAL PROGRAMMA O.C.D.P.C. n. 52 del 20/02/2013 Manuale del software per la gestione delle richieste di contributo per interventi strutturali di rafforzamento
9.3 Funzionalità utente RL Sblocco di un piano in attesa di validazione Funzionalità utente Guest Funzionalità utente Comunale
 PUGSSWEB MANUALE UTENTE 1 Indice PUGSSWEB 1 Manuale Utente 1 1 Introduzione 4 2 Ricerca piani 4 2.1 Funzionalità utente Guest 4 2.2 Funzionalità utente Comunale 5 2.3 Funzionalità utente RL 6 3 Inserimento
PUGSSWEB MANUALE UTENTE 1 Indice PUGSSWEB 1 Manuale Utente 1 1 Introduzione 4 2 Ricerca piani 4 2.1 Funzionalità utente Guest 4 2.2 Funzionalità utente Comunale 5 2.3 Funzionalità utente RL 6 3 Inserimento
Servizio Conservazione No Problem
 Servizio Conservazione No Problem Guida alla conservazione del Registro di Protocollo Versione 1.0 13 Ottobre 2015 Sommario 1. Accesso all applicazione web... 3 1.1 Autenticazione... 3 2. Conservazione
Servizio Conservazione No Problem Guida alla conservazione del Registro di Protocollo Versione 1.0 13 Ottobre 2015 Sommario 1. Accesso all applicazione web... 3 1.1 Autenticazione... 3 2. Conservazione
REGISTRO CONTRATTI. Uffici. In questo menù sono presenti le sezioni le quali gestiscono il registro dei contratti del sito.
 REGISTRO CONTRATTI In questo menù sono presenti le sezioni le quali gestiscono il registro dei contratti del sito. Uffici In questa sezione del registro dei contratti vengono gestiti gli uffici i quali
REGISTRO CONTRATTI In questo menù sono presenti le sezioni le quali gestiscono il registro dei contratti del sito. Uffici In questa sezione del registro dei contratti vengono gestiti gli uffici i quali
RICHIESTA CERTIFICATO DI AGIBILITÀ IMPRESE CHE OCCUPANO LAVORATORI DEL SETTORE DELLO SPETTACOLO
 RICHIESTA CERTIFICATO DI AGIBILITÀ IMPRESE CHE OCCUPANO LAVORATORI DEL SETTORE DELLO SPETTACOLO MANUALE UTENTE Data di consegna 15/05/2015 Versione 1.0 - Pag. 1 1. Introduzione... 3 2. Scopo del documento...
RICHIESTA CERTIFICATO DI AGIBILITÀ IMPRESE CHE OCCUPANO LAVORATORI DEL SETTORE DELLO SPETTACOLO MANUALE UTENTE Data di consegna 15/05/2015 Versione 1.0 - Pag. 1 1. Introduzione... 3 2. Scopo del documento...
MANUALE RICHIESTE VISITE FISCALI
 MANUALE RICHIESTE VISITE FISCALI 2 Sommario 1 REGISTRAZIONE AZIENDA... 3 COMPILAZIONE CAMPI... 5 I Icona BINOCOLO... 5 II Maschera di ricerca/selezione... 7 2 RICHIESTA VISITA FISCALE... 9 2.1 DATI AZIENDA...
MANUALE RICHIESTE VISITE FISCALI 2 Sommario 1 REGISTRAZIONE AZIENDA... 3 COMPILAZIONE CAMPI... 5 I Icona BINOCOLO... 5 II Maschera di ricerca/selezione... 7 2 RICHIESTA VISITA FISCALE... 9 2.1 DATI AZIENDA...
S.I.N. S.P.A. SISTEMA INFORMATIVO NAZIONALE PER LO SVILUPPO IN AGRICOLTURA
 Edizione 4.0 Marzo 2013 S.I.N. S.P.A. SISTEMA INFORMATIVO NAZIONALE PER LO SVILUPPO IN AGRICOLTURA Sviluppo Rurale 2007 2013 Misure Strutturali Compilazione domanda di pagamento IVA Manuale Operativo Utente
Edizione 4.0 Marzo 2013 S.I.N. S.P.A. SISTEMA INFORMATIVO NAZIONALE PER LO SVILUPPO IN AGRICOLTURA Sviluppo Rurale 2007 2013 Misure Strutturali Compilazione domanda di pagamento IVA Manuale Operativo Utente
Aule. La classe in questo caso è composta solamente dal nome. Inserire quindi tale attributo all'interno della casella di testo indicata.
 PRENOTAZIONI In questo menù del pannello di amministrazione è possibile gestire la prenotazione delle aule e tutti i componenti che la costituiscono. Classi In questa sezione vengono gestite le classi
PRENOTAZIONI In questo menù del pannello di amministrazione è possibile gestire la prenotazione delle aule e tutti i componenti che la costituiscono. Classi In questa sezione vengono gestite le classi
WebDisk. TeamPortal - WebDisk
 - INDICE Introduzione... 3 1.1 Funzioni disponibili... 4 1.2 Gestione e Consultazione... 4 1.3 Ricerca... 8 1.4 Amministrazione, direttori esterni... 10 2 Introduzione L'applicazione permette di gestire
- INDICE Introduzione... 3 1.1 Funzioni disponibili... 4 1.2 Gestione e Consultazione... 4 1.3 Ricerca... 8 1.4 Amministrazione, direttori esterni... 10 2 Introduzione L'applicazione permette di gestire
Quick Reference Dichiarazione Online Vendite Prodotti Fitosanitari
 Quick Reference Dichiarazione Online Vendite Prodotti Fitosanitari L applicazione Dichiarazione on-line vendite prodotti fitosanitari è stata realizzata per ottemperare a quanto previsto dal Decreto Ministeriale
Quick Reference Dichiarazione Online Vendite Prodotti Fitosanitari L applicazione Dichiarazione on-line vendite prodotti fitosanitari è stata realizzata per ottemperare a quanto previsto dal Decreto Ministeriale
NPA Nuovo Portale Anagrafiche
 NPA Nuovo Portale Anagrafiche Manuale Operativo Richiedente Anagrafiche Clienti Sommario NPA: Home Page... 3 Home... 3 Funzionalità Cliente... 5 Creazione... 5 Tipologia soggetto... 5 Richiesta dati cribis...
NPA Nuovo Portale Anagrafiche Manuale Operativo Richiedente Anagrafiche Clienti Sommario NPA: Home Page... 3 Home... 3 Funzionalità Cliente... 5 Creazione... 5 Tipologia soggetto... 5 Richiesta dati cribis...
SIFORM Manuale per la presentazione delle BORSE
 SIFORM Manuale per la presentazione delle BORSE 1 Presentazione domande... 2 1.1 Inserimento impresa... 9 1 1 Presentazione domande Per creare una nuova domanda occorre selezionare il link Presentazione
SIFORM Manuale per la presentazione delle BORSE 1 Presentazione domande... 2 1.1 Inserimento impresa... 9 1 1 Presentazione domande Per creare una nuova domanda occorre selezionare il link Presentazione
ISCRIZIONI ON-LINE MANUALE D USO
 COMUNE DI RAVENNA AREA ISTRUZIONE E INFANZIA Servizio Nidi e Scuole dell Infanzia Ufficio Gestione Servizi 0-6 e Iscrizioni ISCRIZIONI ON-LINE MANUALE D USO INDICE REGISTRAZIONE: pag. 1 PER UTENTI GIA
COMUNE DI RAVENNA AREA ISTRUZIONE E INFANZIA Servizio Nidi e Scuole dell Infanzia Ufficio Gestione Servizi 0-6 e Iscrizioni ISCRIZIONI ON-LINE MANUALE D USO INDICE REGISTRAZIONE: pag. 1 PER UTENTI GIA
INDICE. REGISTRAZIONE: pag. 1. PER UTENTI GIA REGISTRATI CHE HANNO DIMENTICATO USERNAME E PASSWORD pag. 4. INSERIMENTO DOMANDA: pag.
 COMUNE DI RAVENNA INDICE REGISTRAZIONE: pag. 1 PER UTENTI GIA REGISTRATI CHE HANNO DIMENTICATO USERNAME E PASSWORD pag. 4 INSERIMENTO DOMANDA: pag. 9 FASCIA DI PRECEDENZA pag. 13 ELENCO NIDI SCELTI pag.
COMUNE DI RAVENNA INDICE REGISTRAZIONE: pag. 1 PER UTENTI GIA REGISTRATI CHE HANNO DIMENTICATO USERNAME E PASSWORD pag. 4 INSERIMENTO DOMANDA: pag. 9 FASCIA DI PRECEDENZA pag. 13 ELENCO NIDI SCELTI pag.
Indice. Ricerca richiesta d offerta. Risultati della ricerca Navigazione Stati
 Indice Ricerca richiesta d offerta Risultati della ricerca Navigazione Stati Dettaglio richiesta d offerta Codice materiale cliente Note di posizione Aggiungi al carrello 1 di 8 Ricerca richiesta d offerta
Indice Ricerca richiesta d offerta Risultati della ricerca Navigazione Stati Dettaglio richiesta d offerta Codice materiale cliente Note di posizione Aggiungi al carrello 1 di 8 Ricerca richiesta d offerta
COME CONSULTARE I MANUALI USO E MANUTENZIONE E IL CATALOGO RICAMBI ON-LINE
 COME CONSULTARE I MANUALI USO E MANUTENZIONE E IL CATALOGO RICAMBI ON-LINE Il catalogo ricambi della vostra macchina è consultabile sul WEB collegandosi al sito www.breton.it. Per la visualizzare la documentazione
COME CONSULTARE I MANUALI USO E MANUTENZIONE E IL CATALOGO RICAMBI ON-LINE Il catalogo ricambi della vostra macchina è consultabile sul WEB collegandosi al sito www.breton.it. Per la visualizzare la documentazione
Guida all uso del programma. Copyright 2012 Laboratre 1
 Guida all uso del programma Copyright 2012 Laboratre 1 Sommario 1 Come accedere al Software... 3 1.1 - Primo accesso al programma... 3 2 Descrizione del Pannello di gestione... 5 3 Descrizione delle sezioni...
Guida all uso del programma Copyright 2012 Laboratre 1 Sommario 1 Come accedere al Software... 3 1.1 - Primo accesso al programma... 3 2 Descrizione del Pannello di gestione... 5 3 Descrizione delle sezioni...
ENTE NAZIONALE RISI - MILANO Portale Certificati di trasferimento risone (CTR)
 ENTE NAZIONALE RISI - MILANO Portale Certificati di trasferimento risone (CTR) L accesso al portale è possibile mediante link: presente nella home page del sito www.enterisi.it oppure digitando nella barra
ENTE NAZIONALE RISI - MILANO Portale Certificati di trasferimento risone (CTR) L accesso al portale è possibile mediante link: presente nella home page del sito www.enterisi.it oppure digitando nella barra
Mutui Prima Casa NONO BANDO per l'erogazione dei contributi per l'agevolare l'accesso alla proprietà della prima casa di abitazione per l'anno 2009
 Mutui Prima Casa NONO BANDO per l'erogazione dei contributi per l'agevolare l'accesso alla proprietà della prima casa di abitazione per l'anno 2009 Indice generale Introduzione...3 Le Fasi...3 I Livelli...3
Mutui Prima Casa NONO BANDO per l'erogazione dei contributi per l'agevolare l'accesso alla proprietà della prima casa di abitazione per l'anno 2009 Indice generale Introduzione...3 Le Fasi...3 I Livelli...3
MANUALE PER L'UTENTE VERSIONE 1.3
 MANUALE PER L'UTENTE VERSIONE 1.3 2017 Luca Borghese 1 Indice Introduzione...Pag. 3 PANORAMICA DELL APPLICAZIONE Pagina Login/Logout...Pag. 3 Pagina Amministratore...Pag. 4 Modifica utenti...pag. 6 Inserimento
MANUALE PER L'UTENTE VERSIONE 1.3 2017 Luca Borghese 1 Indice Introduzione...Pag. 3 PANORAMICA DELL APPLICAZIONE Pagina Login/Logout...Pag. 3 Pagina Amministratore...Pag. 4 Modifica utenti...pag. 6 Inserimento
SIFORM BORSE. 1 Informazioni generali
 SIFORM BORSE 1 Informazioni generali...1 1.1 Registrazione nuovo utente...2 2 Presentazione domande...3 2.1 Inserimento di una nuova azienda...9 2.2 Inserimento di una azienda presente nel data base...12
SIFORM BORSE 1 Informazioni generali...1 1.1 Registrazione nuovo utente...2 2 Presentazione domande...3 2.1 Inserimento di una nuova azienda...9 2.2 Inserimento di una azienda presente nel data base...12
Manuale Utente. Modulo TS INPS release 1.0
 Manuale Utente Modulo TS INPS release 1.0 Sommario Prerequisiti per l utilizzo del Modulo TS INPS...2 Installazione dell aggiornamento CCB ver. 1.3.5 e Modulo TS INPS...3 Configurazione...5 Compilazione
Manuale Utente Modulo TS INPS release 1.0 Sommario Prerequisiti per l utilizzo del Modulo TS INPS...2 Installazione dell aggiornamento CCB ver. 1.3.5 e Modulo TS INPS...3 Configurazione...5 Compilazione
Offerta formativa Università Veneto
 Manuale d uso Offerta formativa Università Veneto Manuale d uso - Offerta formativa Università Veneto Pagina 1 di 6 Descrizione generale del sistema Il sistema gestionale Univeneto è un applicativo web
Manuale d uso Offerta formativa Università Veneto Manuale d uso - Offerta formativa Università Veneto Pagina 1 di 6 Descrizione generale del sistema Il sistema gestionale Univeneto è un applicativo web
SINTESI. Comunicazioni Vardatori. Istruzioni per la compilazione del modulo Vardatore (per Istituti Scolastici)
 SINTESI Comunicazioni Vardatori Istruzioni per la compilazione del modulo Vardatore (per Istituti Scolastici) realizzato in data 23 settembre 2008- (ver. COB 3.14.00) rev. 01 del 02 ottobre 2008 http://sintesi.provincia.taranto.it/portale
SINTESI Comunicazioni Vardatori Istruzioni per la compilazione del modulo Vardatore (per Istituti Scolastici) realizzato in data 23 settembre 2008- (ver. COB 3.14.00) rev. 01 del 02 ottobre 2008 http://sintesi.provincia.taranto.it/portale
Guida pagamenti Cittadini e Imprese
 Versione 2 1 Indice Definizioni... 3 Identificazione Utente... 4 Funzione Pagamento Imprese... 5 Scelta Pratica... 6 Modalità Banco Posta Impresa... 10 Modalità Banco Posta... 12 Modalità Poste Pay...
Versione 2 1 Indice Definizioni... 3 Identificazione Utente... 4 Funzione Pagamento Imprese... 5 Scelta Pratica... 6 Modalità Banco Posta Impresa... 10 Modalità Banco Posta... 12 Modalità Poste Pay...
Guida all utilizzo dell area riservata
 Guida all utilizzo dell area riservata L Ordine per accedere alle aree riservate deve collegarsi al seguente indirizzo: http:// ed inserire username e password comunicate dal Consiglio Nazionale dei Dottori
Guida all utilizzo dell area riservata L Ordine per accedere alle aree riservate deve collegarsi al seguente indirizzo: http:// ed inserire username e password comunicate dal Consiglio Nazionale dei Dottori
WEB Genitori. Manuale Aggiornamenti. v
 WEB Genitori Manuale Aggiornamenti v. 3.0.1 29.05.2013 Indice 1. Iscrizioni online... 3 1.1 Gestione documenti per iscrizione online... 7 1.2 Utilità: Scarica documenti... 8 1.3 Utilità: Gestione altri
WEB Genitori Manuale Aggiornamenti v. 3.0.1 29.05.2013 Indice 1. Iscrizioni online... 3 1.1 Gestione documenti per iscrizione online... 7 1.2 Utilità: Scarica documenti... 8 1.3 Utilità: Gestione altri
Guida all utilizzo di Italiano per Immagini
 Guida all utilizzo di Italiano per Immagini Graficamente il sito di Italiano per Immagini è così composto: - Testata: dove è possibile trovare il logo del Progetto Italiano per Immagini, il logo dell ideatore
Guida all utilizzo di Italiano per Immagini Graficamente il sito di Italiano per Immagini è così composto: - Testata: dove è possibile trovare il logo del Progetto Italiano per Immagini, il logo dell ideatore
GUIDA PER ACCREDITARSI ALLA PAGINA PERSONALE
 GUIDA PER ACCREDITARSI ALLA PAGINA PERSONALE PROCEDURA DA SEGUIRE AL PRIMO ACCESSO CON IL NUOVO FORMAT DI COMPILAZIONE ONLINE DELLE RICHIESTE DI CONTRIBUTO Entra nel sito della Fondazione Comunitaria Pro-Valtellina:
GUIDA PER ACCREDITARSI ALLA PAGINA PERSONALE PROCEDURA DA SEGUIRE AL PRIMO ACCESSO CON IL NUOVO FORMAT DI COMPILAZIONE ONLINE DELLE RICHIESTE DI CONTRIBUTO Entra nel sito della Fondazione Comunitaria Pro-Valtellina:
ISCRIZIONI. Impostazioni form ECDL
 ISCRIZIONI In questo menù del pannello di amministrazione vengono gestite le iscrizioni ai corsi ECDL e agli eventi generici impostabili. E' possibile creare gli eventi per una determinata data e visualizzare
ISCRIZIONI In questo menù del pannello di amministrazione vengono gestite le iscrizioni ai corsi ECDL e agli eventi generici impostabili. E' possibile creare gli eventi per una determinata data e visualizzare
ASSESSORATO INFRASTRUTTURE E LAVORI PUBBLICI Osservatorio Regionale Contratti Pubblici SITARL. Manuale Utente. Versione 1.0
 ASSESSORATO INFRASTRUTTURE E LAVORI PUBBLICI Osservatorio Regionale Contratti Pubblici SITARL Manuale Utente Versione 1.0 1 Indice Premessa... 3 Definizione del progetto... 4 1 Descrizione generale...
ASSESSORATO INFRASTRUTTURE E LAVORI PUBBLICI Osservatorio Regionale Contratti Pubblici SITARL Manuale Utente Versione 1.0 1 Indice Premessa... 3 Definizione del progetto... 4 1 Descrizione generale...
GUIDA ALLA COMPILAZIONE DEL CURRICULUM
 GUIDA ALLA COMPILAZIONE DEL CURRICULUM 1. INDICE Pag. 3 Pag. 3 Pag. 5 Pag. 7 Pag. 9 Pag. 10 Pag. 12 Pag. 13 Pag. 14 Pag. 17 Pag. 17 Pag. 18 Pag.19 Pag. 19 2. Introduzione 3. Inserimento curriculum 3.1
GUIDA ALLA COMPILAZIONE DEL CURRICULUM 1. INDICE Pag. 3 Pag. 3 Pag. 5 Pag. 7 Pag. 9 Pag. 10 Pag. 12 Pag. 13 Pag. 14 Pag. 17 Pag. 17 Pag. 18 Pag.19 Pag. 19 2. Introduzione 3. Inserimento curriculum 3.1
- Guida Utente ATS - GEMA. Codice Documento: LI-MU-A366-GEMA-ASL Revisione del Documento: 10 Data revisione: Struttura
 - Guida Utente ATS - GEMA Codice Documento: LI-MU-A366-GEMA-ASL Revisione del Documento: 10 Data revisione: 31-05-2016 Struttura Redatto da: A366 Area Sistemi di Settore Approvato da: A525 Area Prevenzione
- Guida Utente ATS - GEMA Codice Documento: LI-MU-A366-GEMA-ASL Revisione del Documento: 10 Data revisione: 31-05-2016 Struttura Redatto da: A366 Area Sistemi di Settore Approvato da: A525 Area Prevenzione
GALLERY. Album immagini
 GALLERY In questo menù del pannello di amministrazione si trovano tutte le funzioni utili alla gestione delle foto, dei video e degli album da inserire all'interno delle pagine con funzione ALBUM IMMAGINI
GALLERY In questo menù del pannello di amministrazione si trovano tutte le funzioni utili alla gestione delle foto, dei video e degli album da inserire all'interno delle pagine con funzione ALBUM IMMAGINI
Portale dell Anagrafe della Ricerca - profilo docente
 Portale dell Anagrafe della Ricerca - profilo docente Nel portale dell Anagrafe della ricerca sono consultabili i risultati della ricerca scientifica condotta presso la LUMSA. Il portale consente ai docenti
Portale dell Anagrafe della Ricerca - profilo docente Nel portale dell Anagrafe della ricerca sono consultabili i risultati della ricerca scientifica condotta presso la LUMSA. Il portale consente ai docenti
H1 HRMS - Modelli word
 H1 HRMS - Modelli word Creazione e compilazione di un modello word con il software H1 HRMS di EBC Consulting All interno di H1 HRMS modulo base è presente una funzione che permette di creare e compilare
H1 HRMS - Modelli word Creazione e compilazione di un modello word con il software H1 HRMS di EBC Consulting All interno di H1 HRMS modulo base è presente una funzione che permette di creare e compilare
Il link informativo per il rilascio della firma digitale è il seguente :
 Se non si è in possesso della PEC la si può richiedere gratuitamente alla Regione Basilicata, il link per ottenere le informazioni in merito è : http://www.ibasilicata.it/web/guest/pec. Il link informativo
Se non si è in possesso della PEC la si può richiedere gratuitamente alla Regione Basilicata, il link per ottenere le informazioni in merito è : http://www.ibasilicata.it/web/guest/pec. Il link informativo
FASI DA ESEGUIRE ON-LINE
 FASI DA ESEGUIRE ON-LINE a) registrazione del candidato mediante apposito link presente sul portale della Regione Basilicata e rilascio delle credenziali di accesso necessarie per procedere alla candidatura
FASI DA ESEGUIRE ON-LINE a) registrazione del candidato mediante apposito link presente sul portale della Regione Basilicata e rilascio delle credenziali di accesso necessarie per procedere alla candidatura
GESTIGAS GASpolicella
 GESTIGAS GASpolicella Istruzioni per l uso Come accedere al programma Dati personali Come compilare un ordine Per i referenti degli ordini, come caricare i listini per accedere al programma 1. avete bisogno
GESTIGAS GASpolicella Istruzioni per l uso Come accedere al programma Dati personali Come compilare un ordine Per i referenti degli ordini, come caricare i listini per accedere al programma 1. avete bisogno
INTRODUZIONE A WORD CHE COS E WORD AVVIARE E CHIUDERE WORD INTERFACCIA UTENTE DI WORD
 INTRODUZIONE A WORD CHE COS E WORD Word è il software che consente di creare documenti testuali utilizzando un computer. Consente anche di inserire nel documento oggetti come: Fotografie Immagini Disegni
INTRODUZIONE A WORD CHE COS E WORD Word è il software che consente di creare documenti testuali utilizzando un computer. Consente anche di inserire nel documento oggetti come: Fotografie Immagini Disegni
GUIDA ALL UTILIZZO DEL PORTALE CASA SERVIZI ONLINE
 Regione Lombardia Direzione Generale Casa GUIDA ALL UTILIZZO DEL PORTALE CASA SERVIZI ONLINE Procedura per la compilazione della domanda. Pagina 1 di 28 INDICE 1 INTRODUZIONE... 3 1.1 CONSULTAZIONE DEL
Regione Lombardia Direzione Generale Casa GUIDA ALL UTILIZZO DEL PORTALE CASA SERVIZI ONLINE Procedura per la compilazione della domanda. Pagina 1 di 28 INDICE 1 INTRODUZIONE... 3 1.1 CONSULTAZIONE DEL
Regione Autonoma della Sardegna Assessorato del Lavoro, Formazione Professionale, Cooperazione e Sicurezza Sociale
 Regione Autonoma della Sardegna Assessorato del Lavoro, Formazione Professionale, Sistema Informativo del Lavoro INDICE 1 INTRODUZIONE...4 2 GESTIONE DEGLI UTENTI DELEGATI...4 2.1 Inserimento nuovo Utente
Regione Autonoma della Sardegna Assessorato del Lavoro, Formazione Professionale, Sistema Informativo del Lavoro INDICE 1 INTRODUZIONE...4 2 GESTIONE DEGLI UTENTI DELEGATI...4 2.1 Inserimento nuovo Utente
Guida all'utilizzo della piattaforma e-learning
 Corsi di specializzazione per le attività di sostegno Guida all'utilizzo della piattaforma e-learning Per utilizzare la piattaforma e-learning dei corsi di specializzazione per le attività di sostegno
Corsi di specializzazione per le attività di sostegno Guida all'utilizzo della piattaforma e-learning Per utilizzare la piattaforma e-learning dei corsi di specializzazione per le attività di sostegno
AREAS Accessi. Sistema Prenotazione Cittadino
 AREAS Accessi Sistema Prenotazione Cittadino INDICE 1. Introduzione 2. Registrazione - Login 3. Menu - Scelta operazione Prenotazione ON-LINE con ricetta rossa Prenotazione ON-LINE con ricetta elettronica
AREAS Accessi Sistema Prenotazione Cittadino INDICE 1. Introduzione 2. Registrazione - Login 3. Menu - Scelta operazione Prenotazione ON-LINE con ricetta rossa Prenotazione ON-LINE con ricetta elettronica
Dipartimento Politiche Sociali e della Salute OSSERVATORIO SOCIALE SULLA CONCERTAZIONE TERRITORIALE. Manuale del software Utente Lettore Vers. 5.
 Dipartimento Politiche Sociali e della Salute OSSERVATORIO SOCIALE SULLA CONCERTAZIONE TERRITORIALE Manuale del software Utente Lettore Vers. 5.0 Novembre 2016 Indice Tre passaggi per entrare nel programma...
Dipartimento Politiche Sociali e della Salute OSSERVATORIO SOCIALE SULLA CONCERTAZIONE TERRITORIALE Manuale del software Utente Lettore Vers. 5.0 Novembre 2016 Indice Tre passaggi per entrare nel programma...
Manuale registro elettronico per docenti
 Manuale registro elettronico per docenti INDICE 1. EFFETTUARE L ACCESSO 2. GESTIONE REGISTRI 3. LAVORARE SUI REGISTRI 4. LAVORARE SUGLI SCRUTINI 5. CAMBIARE PASSWORD 6. PROGRAMMAZIONE 7. USCITA 1. Effettuare
Manuale registro elettronico per docenti INDICE 1. EFFETTUARE L ACCESSO 2. GESTIONE REGISTRI 3. LAVORARE SUI REGISTRI 4. LAVORARE SUGLI SCRUTINI 5. CAMBIARE PASSWORD 6. PROGRAMMAZIONE 7. USCITA 1. Effettuare
MANUALE UTENTE. Portale Web Scambio sul posto GSE IMPRESE DI VENDITA. stato documento draft approvato consegnato
 MANUALE UTENTE Portale Web Scambio sul posto GSE IMPRESE DI VENDITA stato documento draft approvato consegnato Riferimento Versione 2.0 Creato 03/09/2009 INDICE 1. SCOPO DEL DOCUMENTO... 3 1.1 Ambito di
MANUALE UTENTE Portale Web Scambio sul posto GSE IMPRESE DI VENDITA stato documento draft approvato consegnato Riferimento Versione 2.0 Creato 03/09/2009 INDICE 1. SCOPO DEL DOCUMENTO... 3 1.1 Ambito di
WINKHOUSE Tutorial 7 Prospettiva Agenda
 WINKHOUSE Tutorial 7 Prospettiva Agenda tutorials@winkhouse.org 1. Introduzione : La prospettiva Agenda consente di gestire ed archiviare gli appuntamenti durante le giornate di lavoro. Consente sia la
WINKHOUSE Tutorial 7 Prospettiva Agenda tutorials@winkhouse.org 1. Introduzione : La prospettiva Agenda consente di gestire ed archiviare gli appuntamenti durante le giornate di lavoro. Consente sia la
Manuale Gestione CS UdG. Frontespizio. Manuale Gestione CS UdG Page 1
 Frontespizio Manuale Gestione CS UdG Page 1 Accesso allo SGAT Dopo avere effettuato l'accesso allo SGAT come si è di solito fare per la gestione dei Tornei online, si noterà la presenza di un nuovo pulsante
Frontespizio Manuale Gestione CS UdG Page 1 Accesso allo SGAT Dopo avere effettuato l'accesso allo SGAT come si è di solito fare per la gestione dei Tornei online, si noterà la presenza di un nuovo pulsante
PORTALE DIPENDENTE Guida alla procedura di gestione del Portale del Dipendente
 PORTALE DIPENDENTE Guida alla procedura di gestione del Versione 1.2 Sommario Introduzione... 1 1.1 COME ACCEDERE AL PORTALE... 1 1.2 CONSULTAZIONE CEDOLINO DEL DIPENDENTE... 4 1.3 CONSULTAZIONE CERTIFICAZIONE
PORTALE DIPENDENTE Guida alla procedura di gestione del Versione 1.2 Sommario Introduzione... 1 1.1 COME ACCEDERE AL PORTALE... 1 1.2 CONSULTAZIONE CEDOLINO DEL DIPENDENTE... 4 1.3 CONSULTAZIONE CERTIFICAZIONE
Folium. Quick guide: gestione documentale e fascicolazione elettronica. Dicembre FOLIUM: Gestione documentale e fascicolazione elettronica
 Folium Quick guide: gestione documentale e fascicolazione elettronica Dicembre 05 Premessa La guida veloce viene fornita a corredo delle attività formative d aula ed è concepita con l obiettivo di favorire
Folium Quick guide: gestione documentale e fascicolazione elettronica Dicembre 05 Premessa La guida veloce viene fornita a corredo delle attività formative d aula ed è concepita con l obiettivo di favorire
Guida all utilizzo della Piattaforma per la staffetta di Scrittura Creativa Manuale pratico per docenti e tutor
 Guida all utilizzo della Piattaforma per la staffetta di Scrittura Creativa Manuale pratico per docenti e tutor Primo utilizzo Ricezione della mail con il nome utente e creazione della password Una volta
Guida all utilizzo della Piattaforma per la staffetta di Scrittura Creativa Manuale pratico per docenti e tutor Primo utilizzo Ricezione della mail con il nome utente e creazione della password Una volta
SISTEMA INFORMATIVO AGRICOLO REGIONALE PSR GUIDA GENERALE
 SISTEMA INFORMATIVO AGRICOLO REGIONALE PSR 2007-2013 GUIDA GENERALE Gennaio 2009 Indice 1 Introduzione...3 1.1 Il fascicolo aziendale e l Anagrafe Regionale...3 1.2 Allineamento del fascicolo aziendale
SISTEMA INFORMATIVO AGRICOLO REGIONALE PSR 2007-2013 GUIDA GENERALE Gennaio 2009 Indice 1 Introduzione...3 1.1 Il fascicolo aziendale e l Anagrafe Regionale...3 1.2 Allineamento del fascicolo aziendale
" INVIO NOTA SPESE PER AUTORIZZAZIONE "
 " INVIO NOTA SPESE PER AUTORIZZAZIONE " Documento aggiornato al 30 gennaio 2014 Applicativi coinvolti: ZTRAVEL Modulo: EXPENSE INTRODUZIONE...2 RICHIESTA AUTORIZZAZIONE NOTA SPESE...3 CONSULTAZIONE STATO
" INVIO NOTA SPESE PER AUTORIZZAZIONE " Documento aggiornato al 30 gennaio 2014 Applicativi coinvolti: ZTRAVEL Modulo: EXPENSE INTRODUZIONE...2 RICHIESTA AUTORIZZAZIONE NOTA SPESE...3 CONSULTAZIONE STATO
Guida utente alla compilazione delle richieste di contributo on-line per le Associazioni dei Consumatori
 Guida Utente RCP3 Agenzia nazionale per l attrazione degli investimenti e lo sviluppo d impresa SpA Guida utente alla compilazione delle richieste di contributo on-line per le Associazioni dei Consumatori
Guida Utente RCP3 Agenzia nazionale per l attrazione degli investimenti e lo sviluppo d impresa SpA Guida utente alla compilazione delle richieste di contributo on-line per le Associazioni dei Consumatori
SISTEMA INFORMATIVO CARONTE FSE
 Regione Siciliana Assessorato Regionale dell'istruzione e della Formazione Professionale Dipartimento Regionale dell'istruzione e della Formazione Professionale L'Autorità di Gestione PO FSE 2007-2013
Regione Siciliana Assessorato Regionale dell'istruzione e della Formazione Professionale Dipartimento Regionale dell'istruzione e della Formazione Professionale L'Autorità di Gestione PO FSE 2007-2013
PREMESSA... 3 ENTE 1.1 PERIODI... 5 ENTE 2.1 MISURAZIONI... 7 ENTE 3.1 GESTIONE STATI ENTE 4.1 REPORTISTICA... 22
 Sommario PREMESSA... 3 ENTE 1.1 PERIODI... 5 ENTE 2.1 MISURAZIONI... 7 ENTE 3.1 GESTIONE STATI... 16 ENTE 4.1 REPORTISTICA... 22 VERIFICATORE 1.1 PERIODI... 24 VERIFICATORE 2.1 MISURAZIONI... 27 VERIFICATORE
Sommario PREMESSA... 3 ENTE 1.1 PERIODI... 5 ENTE 2.1 MISURAZIONI... 7 ENTE 3.1 GESTIONE STATI... 16 ENTE 4.1 REPORTISTICA... 22 VERIFICATORE 1.1 PERIODI... 24 VERIFICATORE 2.1 MISURAZIONI... 27 VERIFICATORE
Manuale Stampe Registro elettronico SOGI
 Manuale Stampe Registro elettronico SOGI Visualizza stampa In questa sezione del registro è possibile visualizzare in formato per la stampa tutte le informazioni che contiene il registro elettronico suddivise
Manuale Stampe Registro elettronico SOGI Visualizza stampa In questa sezione del registro è possibile visualizzare in formato per la stampa tutte le informazioni che contiene il registro elettronico suddivise
MANUALE UTENTE GUIDA ALL UTILIZZO DEL FORMATIVE -REGIONE MARCHE PROFILO PROFESSIONISTA
 GUIDA ALL UTILIZZO DEL SISTEMA INFORMATIZZATO PER LA GESTIONE DELLE ATTIVITA MANUALE UTENTE Pag 1 di 9 1. HOME PAGE... 3 2. COMANDI GENERALI... 3 3. WEB MAIL... 3 3.1. Nuovo messaggio... 4 4. ANAGRAFICA...
GUIDA ALL UTILIZZO DEL SISTEMA INFORMATIZZATO PER LA GESTIONE DELLE ATTIVITA MANUALE UTENTE Pag 1 di 9 1. HOME PAGE... 3 2. COMANDI GENERALI... 3 3. WEB MAIL... 3 3.1. Nuovo messaggio... 4 4. ANAGRAFICA...
Come presentare una domanda di partecipazione a concorso
 Come presentare una domanda di partecipazione a concorso La pagina iniziale a cui accedere a tutti i concorsi attivi sul nuovo portale concorsi dell Università degli Studi di Firenze è https://sol.unifi.it/pao/.
Come presentare una domanda di partecipazione a concorso La pagina iniziale a cui accedere a tutti i concorsi attivi sul nuovo portale concorsi dell Università degli Studi di Firenze è https://sol.unifi.it/pao/.
per il primo accesso per gli accessi successivi
 Selezionando il link Accedi con Codice Fiscale e Password, si entra nella parte protetta del sistema e verrà quindi presentata la mappa di Login in cui l'utente dovrà inserire le proprie credenziali, come
Selezionando il link Accedi con Codice Fiscale e Password, si entra nella parte protetta del sistema e verrà quindi presentata la mappa di Login in cui l'utente dovrà inserire le proprie credenziali, come
RICHIESTA MUTUI IPOTECARI AREA RISERVATA ISCRITTI ENPAM
 RICHIESTA MUTUI IPOTECARI AREA RISERVATA ISCRITTI ENPAM MANUALE D USO Versione: 2.1-01/03/2017 INDICE 1. DESCRIZIONE DELL APPLICAZIONE... 3 1.1. Navigazione nel Menù... 3 1.2. Fase di compilazione... 4
RICHIESTA MUTUI IPOTECARI AREA RISERVATA ISCRITTI ENPAM MANUALE D USO Versione: 2.1-01/03/2017 INDICE 1. DESCRIZIONE DELL APPLICAZIONE... 3 1.1. Navigazione nel Menù... 3 1.2. Fase di compilazione... 4
Registrazione Anagrafico-Professionale del Cittadino Manuale Operativo
 Registrazione Anagrafico-Professionale INDICE 1 INTRODUZIONE...4 2.1 Registrazione...4 2.2 Inserimento e Modifica dei dati curriculari...8 2.2.1 Sezione Formazione e obbligo scolastico...9 2.2.2 Sezione
Registrazione Anagrafico-Professionale INDICE 1 INTRODUZIONE...4 2.1 Registrazione...4 2.2 Inserimento e Modifica dei dati curriculari...8 2.2.1 Sezione Formazione e obbligo scolastico...9 2.2.2 Sezione
Centro Acquisti per la Pubblica Amministrazione EmPULIA. Linee guida per gli Operatori economici. PROCEDURE DI GARA APERTE Ver_1.0
 Centro Acquisti per la Pubblica Amministrazione EmPULIA Linee guida per gli Operatori economici PROCEDURE DI GARA APERTE Versione 1.0 Pagina 1 di 22 La procedura Aperta è la funzione con cui l Ente invita,
Centro Acquisti per la Pubblica Amministrazione EmPULIA Linee guida per gli Operatori economici PROCEDURE DI GARA APERTE Versione 1.0 Pagina 1 di 22 La procedura Aperta è la funzione con cui l Ente invita,
Portale Lavoro Per Te
 Portale Lavoro Per Te Linee Guida Funzione Dichiarazione Neet INDICE Introduzione... 3 1. Funzione Dichiarazione Neet... 4 1.1 ACCESSO AL PORTALE LAVORO PER TE... 4 1.2 SCHERMATA INIZIALE FUNZIONE DICHIARAZIONE
Portale Lavoro Per Te Linee Guida Funzione Dichiarazione Neet INDICE Introduzione... 3 1. Funzione Dichiarazione Neet... 4 1.1 ACCESSO AL PORTALE LAVORO PER TE... 4 1.2 SCHERMATA INIZIALE FUNZIONE DICHIARAZIONE
ISCRIZIONI ON-LINE MANUALE D USO. RISTORAZIONE SCOLASTICA scuole dell'infanzia statali, scuole primarie, scuole secondarie di primo grado
 COMUNE DI RAVENNA AREA INFANZIA, ISTRUZIONE E GIOVANI Servizio Diritto allo Studio ISCRIZIONI ON-LINE MANUALE D USO ISCRIZIONE AI SERVIZI DI: RISTORAZIONE SCOLASTICA scuole dell'infanzia statali, scuole
COMUNE DI RAVENNA AREA INFANZIA, ISTRUZIONE E GIOVANI Servizio Diritto allo Studio ISCRIZIONI ON-LINE MANUALE D USO ISCRIZIONE AI SERVIZI DI: RISTORAZIONE SCOLASTICA scuole dell'infanzia statali, scuole
Manuale versione Mobile (Smartphone Tablet)
 Manuale versione Mobile (Smartphone Tablet) Introduzione La versione mobile è una versione del gestionale Reali studiata apposta per l utilizzo da dispositivi mobili quali smartphone e tablet. La base
Manuale versione Mobile (Smartphone Tablet) Introduzione La versione mobile è una versione del gestionale Reali studiata apposta per l utilizzo da dispositivi mobili quali smartphone e tablet. La base
Guida all installazione del software GestAgenzia. 1.1 Introduzione al software. 1.2 Requisiti minimi hardware e software
 Guida all installazione del software GestAgenzia 1.1 Introduzione al software Il CD-ROM allegato alla presente pubblicazione contiene GetAgenzia software pratico e indispensabile per la gestione delle
Guida all installazione del software GestAgenzia 1.1 Introduzione al software Il CD-ROM allegato alla presente pubblicazione contiene GetAgenzia software pratico e indispensabile per la gestione delle
GUIDA APPLICATIVA LIBRO UNICO - DELEGA TENUTA INTERMEDIARIO
 GUIDA APPLICATIVA INTERMEDIARIO INTERMEDIARIO VERSIONE 4.0 INDICE DEL DOCUMENTO 1. Delega Tenuta...3 2. Ricevute...4 2.1. Dettaglio Delega... 5 3. Nuova Delega...6 3.1. Ricerca deleghe...7 3.2. Dettaglio...9
GUIDA APPLICATIVA INTERMEDIARIO INTERMEDIARIO VERSIONE 4.0 INDICE DEL DOCUMENTO 1. Delega Tenuta...3 2. Ricevute...4 2.1. Dettaglio Delega... 5 3. Nuova Delega...6 3.1. Ricerca deleghe...7 3.2. Dettaglio...9
COMUNICAZIONI tra PA e beneficiari in fase di presentazione, istruttoria e pagamenti. Ordinanza 57/2012 e ss.mm.ii Ordinanza 23/2013 e ss.mm.ii.
 COMUNICAZIONI tra PA e beneficiari in fase di presentazione, istruttoria e pagamenti Ordinanza 57/2012 e ss.mm.ii Ordinanza 23/2013 e ss.mm.ii. MANUALE DI UTILIZZO SISTEMA SFINGE Versione 2.0 del 03/10/2014
COMUNICAZIONI tra PA e beneficiari in fase di presentazione, istruttoria e pagamenti Ordinanza 57/2012 e ss.mm.ii Ordinanza 23/2013 e ss.mm.ii. MANUALE DI UTILIZZO SISTEMA SFINGE Versione 2.0 del 03/10/2014
ISCRIZIONI ON-LINE MANUALE D USO
 COMUNE DI RAVENNA AREA ISTRUZIONE E INFANZIA Servizio Diritto allo Studio ISCRIZIONI ON-LINE MANUALE D USO ISCRIZIONE AI SERVIZI DI: RISTORAZIONE SCOLASTICA presso le scuole dell'infanzia statali, le scuole
COMUNE DI RAVENNA AREA ISTRUZIONE E INFANZIA Servizio Diritto allo Studio ISCRIZIONI ON-LINE MANUALE D USO ISCRIZIONE AI SERVIZI DI: RISTORAZIONE SCOLASTICA presso le scuole dell'infanzia statali, le scuole
Manuale per l inserimento dei dati aziendali
 Pilotaggio dell'irrigazione a Scala Aziendale e Consortile Assistito da Satellite-IRRISAT PSR Campania 2007/2013 MISURA 124 Manuale per l inserimento dei dati aziendali (ad uso dei partner territoriali)
Pilotaggio dell'irrigazione a Scala Aziendale e Consortile Assistito da Satellite-IRRISAT PSR Campania 2007/2013 MISURA 124 Manuale per l inserimento dei dati aziendali (ad uso dei partner territoriali)
Manuale Formazione. Procedure per gli Enti di Formazione per l inserimento e la gestione dei corsi di formazione
 Manuale Formazione Procedure per gli Enti di Formazione per l inserimento e la gestione dei corsi di formazione Sistema Qualità Certificato UNI EN ISO 9001:2008 9151.ETT4 IT 35024 ETT s.r.l. via Sestri
Manuale Formazione Procedure per gli Enti di Formazione per l inserimento e la gestione dei corsi di formazione Sistema Qualità Certificato UNI EN ISO 9001:2008 9151.ETT4 IT 35024 ETT s.r.l. via Sestri
GUIDA ALLA COMPILAZIONE DELL OFFERTA
 GUIDA ALLA COMPILAZIONE DELL OFFERTA 1. INDICE Pag. 3 Pag. 3 Pag. 4 Pag. 5 Pag. 8 Pag. 9 Pag. 10 Pag. 10 Pag. 11 2. Inserimento Offerte di lavoro 2.1.Dati datore di lavoro 2.2 Profilo ricercato 2.3 Requisiti
GUIDA ALLA COMPILAZIONE DELL OFFERTA 1. INDICE Pag. 3 Pag. 3 Pag. 4 Pag. 5 Pag. 8 Pag. 9 Pag. 10 Pag. 10 Pag. 11 2. Inserimento Offerte di lavoro 2.1.Dati datore di lavoro 2.2 Profilo ricercato 2.3 Requisiti
Nuova Piattaforma Intercent-ER: manuali per le Pubbliche Amministrazioni
 TMintercent-TMintercent-TMintercent-TMintercent Nuova Piattaforma Intercent-ER: manuali per le Pubbliche Amministrazioni Comunicazioni Intercent-ER COMUNICAZIONI 1 Sommario 1. COMUNICAZIONI... 3 1.1 Comunicazione...
TMintercent-TMintercent-TMintercent-TMintercent Nuova Piattaforma Intercent-ER: manuali per le Pubbliche Amministrazioni Comunicazioni Intercent-ER COMUNICAZIONI 1 Sommario 1. COMUNICAZIONI... 3 1.1 Comunicazione...
SendMed Client v Manuale d uso-
 1/22 SendMed Client v. 1.0 -Manuale d uso- 2/22 Indice 1) Introduzione...3 2) Installazione...4 3) Prima dell avvio di SendMed Client...7 4) Primo Avvio: Inserimento dei Dati....8 5) Login SendMed...9
1/22 SendMed Client v. 1.0 -Manuale d uso- 2/22 Indice 1) Introduzione...3 2) Installazione...4 3) Prima dell avvio di SendMed Client...7 4) Primo Avvio: Inserimento dei Dati....8 5) Login SendMed...9
Manuale Counsellor. Manuale d'uso della piattaforma web per counsellor
 Manuale Counsellor Manuale d'uso della piattaforma web per counsellor 20/11/2014 Pagina2 Sommario Premessa... 3 Login... 3 Scheda personale... 4 Curriculum... 6 Mappa di Google... 7 Inserimento cv in formato
Manuale Counsellor Manuale d'uso della piattaforma web per counsellor 20/11/2014 Pagina2 Sommario Premessa... 3 Login... 3 Scheda personale... 4 Curriculum... 6 Mappa di Google... 7 Inserimento cv in formato
Manuale utente per Avvocati
 La pagina web si apre al seguente indirizzo: Manuale utente per Avvocati https://www.giustizia.toscana.it/cancelleriadistrettuale AREA CIVILE Per accedere all area civile cliccare in Area Riservata Accedi
La pagina web si apre al seguente indirizzo: Manuale utente per Avvocati https://www.giustizia.toscana.it/cancelleriadistrettuale AREA CIVILE Per accedere all area civile cliccare in Area Riservata Accedi
Indice. Ricerca ordini. Risultati della ricerca Navigazione Stati Date
 Indice Ricerca ordini Risultati della ricerca Navigazione Stati Date Dettaglio ordini Conferma d ordine Posizione ordine cliente e codice materiale cliente Materiali configurabili Date Documento di trasporto
Indice Ricerca ordini Risultati della ricerca Navigazione Stati Date Dettaglio ordini Conferma d ordine Posizione ordine cliente e codice materiale cliente Materiali configurabili Date Documento di trasporto
Guida Quiz Patenti Nautiche
 Versione n. Pagina n. Motivo della revisione Data 1.0 Tutte Prima Emissione 26/09/2011 2.0 pagg. 10-15 realizzazione nuova funzionalità Dettaglio esame 31/10/2011 Versione n. Redazione Verifica Approvazione
Versione n. Pagina n. Motivo della revisione Data 1.0 Tutte Prima Emissione 26/09/2011 2.0 pagg. 10-15 realizzazione nuova funzionalità Dettaglio esame 31/10/2011 Versione n. Redazione Verifica Approvazione
Guida rapida per l utilizzatore Browser
 ANticoagulant THEraphy MAnagement Guida rapida per l utilizzatore Browser Copyright 2010 Instrumentation Laboratory SpA Le informazioni contenute in questo documento sono proprietà di Instrumentation Laboratory
ANticoagulant THEraphy MAnagement Guida rapida per l utilizzatore Browser Copyright 2010 Instrumentation Laboratory SpA Le informazioni contenute in questo documento sono proprietà di Instrumentation Laboratory
Questo materiale è reperibile a questo indirizzo: PAS
 Questo materiale è reperibile a questo indirizzo: http://diego72.altervista.org/ PAS Comunicazione elettronica - Libero Posta elettronica Libero Mail Accedere a Libero Mail Accedi da qui Link pagina Pagina
Questo materiale è reperibile a questo indirizzo: http://diego72.altervista.org/ PAS Comunicazione elettronica - Libero Posta elettronica Libero Mail Accedere a Libero Mail Accedi da qui Link pagina Pagina
Sistema di Teleraccolta EMITTENTI
 Sistema di Teleraccolta EMITTENTI Manuale Utente Storia delle modifiche Data Versione Tipo di modifica 20/10/2004 1.0 Creazione del documento 2 Indice dei contenuti 1 Introduzione... 4 2 Accesso/Uscita
Sistema di Teleraccolta EMITTENTI Manuale Utente Storia delle modifiche Data Versione Tipo di modifica 20/10/2004 1.0 Creazione del documento 2 Indice dei contenuti 1 Introduzione... 4 2 Accesso/Uscita
