Segnalibro Generale - Riquadro Parti Segnalibro generale - Campi aggiuntivi Segnalibro Documenti Segnalibro Agenda...
|
|
|
- Viviana Di Giovanni
- 6 anni fa
- Visualizzazioni
Transcript
1
2 Sommario Parte 1 - Installazione e avvio... 5 Installazione... 5 Configurazione della scrivania... 8 Configurazione di base dello Studio Primi passi su Kleos La prima pratica Parte 2 Manuale utenti Introduzione. Che cos è Kleos Gestione pratiche Gestione anagrafiche Gestione documenti Generare documenti Gestione Installazione e configurazione del plugin di Outloook Calendario e scadenze Incarichi Gestione scadenze Gestione delle Attività Parcellazione e contabilità Report di base Kleos Connect Kleos Mobile Parte 3 Manuale amministratori Configurazione dei campi aggiuntivi Configurazione dell Configurazione dei modelli Configurazione di attività e voci di fatturazione Parte 4 - Riferimenti Elementi comuni La Scrivania Schermata pratiche Ricerca avanzata nelle pratiche Finestra Pratica Segnalibro Generale - Riquadro informazioni generali Segnalibro Generale - Riquadro membri dello Studio
3 Segnalibro Generale - Riquadro Parti Segnalibro generale - Campi aggiuntivi Segnalibro Documenti Segnalibro Agenda Segnalibro Scadenze Segnalibro Attività Segnalibro Parcellazione Segnalibro Calcoli Riquadro Note Schermata Anagrafiche Finestra Anagrafica Schermata Agenda Finestra Evento Schermata Scadenze Finestra Scadenza Schermata Documenti Schermata Attività Finestra Attività Scheda Attività e prestazioni Schermata Parcellazione Schermata Contabilità Schermata configurazione Scrivania Studio Pratica Anagrafiche Agenda, eventi e scadenze Documenti Attività Calcoli Generale Parcellazione Contabilità
4 4
5 Parte 1 - Installazione e avvio Installazione Kleos è un Sistema di Gestione delle Pratiche progettato da avvocati per gli avvocati. Contiene tutto ciò che serve per gestire le pratiche in modo completo e semplice. Tutte le informazioni inserite in Kleos sono conservate nella massima sicurezza sul cloud. Con la licenza è possibile installare Kleos su diversi computer, e accedere ai dati utilizzando qualsiasi terminale. Per operare su Kleos è necessario installarlo sul PC. Il software infatti lavora su computer, ma tutti i dati e i documenti sono salvati in cloud: Per questo motivo è necessaria una connessione internet per lavorare su Kleos. Prima di installare Kleos, verificate che il vostro computer possieda i requisiti tecnici minimi. Kleos può essere installato su PC con sistemi operativi Windows Vista/7/8.0/8.1/10. Kleos non può essere installato su PC basati sul sistema operativo Windows XP. Requisiti tecnici minimi Connessione ad internet OS: Windows 7 con sp1 Pacchetto Office: Microsoft Office 2007 con sp3 o successivo Ulteriori caratteristiche Hardware: risoluzione schermo 1024*768 Memoria grafica: 64 MB oppure 64 MB dedicata oppure 1 GB condivisa Memoria Hard disk: 2 GB di spazio liberi Ulteriori software necessari: PDF Creator, Adobe Acrobat Reader CPU: intel core i3, AMD PHENOM II O AMD ATHLON II RAM: 4 GB Spazio libero su disco: 300 MB Larghezza di banda internet per ogni utente: download 2 MBps, upload 1 MBps Dispositivi mobili: android 4.4.2, OS
6 Il primo passo per installare Kleos è scaricare l installer al seguente indirizzo: Cliccare sul pulsante Installa Kleos per scaricare l installer. Una volta terminato lo scarico, lanciare l installer e seguire le istruzioni a video. Completata l installazione è sufficiente cliccare sull icona di Kleos per avviare il software. La schermata di accesso contiene tre campi: Studio, Nome Utente e Password. Utilizzare le informazioni fornite da Wolters Kluwer per accedere al software. 6
7 L account sarà bloccato automaticamente se si cerca di accedere con una password errata per più di cinque volte consecutive. Il contatore dei tentativi di accesso falliti si azzera ogni volta che si accede al software. Si può installare Kleos su quante macchine si desidera, ma non si può utilizzare la stessa utenza di Kleos su più macchine contemporaneamente. Se si cerca di collegarsi a Kleos da due computer diversi utilizzando lo stesso nome utente, il primo computer viene disconnesso quando il secondo si collega. Contattare il Servizio Assistenza di Kleos per qualsiasi ulteriore informazione: URL: 7
8 Telefono: Configurazione della scrivania La scrivania è la schermata principale di Kleos. Al primo collegamento, sarà vuota. È possibile configurare la scrivania per mostrare diversi box contenenti le informazioni principali del vostro studio, come per esempio i casi più recenti, i lavori da svolgere e i prossimi eventi e appuntamenti in agenda. Per cominciare la configurazione, cliccare al centro dello schermo. È possibile anche navigare fino alla schermata di configurazione utilizzando l icona di configurazione posta nell angolo in alto a destra della schermata. 8
9 La pagina della schermata configurazione contiene sei diverse icone. Ciascuna rappresenta una parte del desktop. Cliccare sulle icone per attivare o disattivare i pannelli. Selezionare la propria configurazione personale e tornare alla scrivania. 9
10 E possibile configurare la scrivania in modi differenti, uno di questi è indicato in alto con la visualizzazione dei quadranti Pratiche recenti, Incarichi assegnati, Panoramica attività e Operazioni da completare. 10
11 Configurazione di base dello Studio Si raccomanda vivamente di configurare le informazioni di base dello Studio, quali per esempio nome dello Studio, indirizzo e membri. Queste informazioni sono utilizzate per personalizzare documenti e comunicazioni con i clienti e con le parti di ciascuna pratica. Per configurare le informazioni sullo Studio, navigare fino alla schermata di configurazione e selezionare Studio. L opzione Studio è preselezionata di default. Contiene le informazioni di base dello Studio ed è vuota. Cliccare su Apri per definire i dati di base. Kleos creerà un identità e la utilizzerà per identificare lo Studio. Questa identità sarà legata in modo permanente al vostro Studio Legale in Kleos. Tuttavia, potrete modificare i dati in qualsiasi momento. 11
12 Si raccomanda vivamente di includere tutti i dati rilevanti dello Studio, come nome, indirizzo principale, ragione sociale e/o Partita IVA. È possibile inserire anche il logo dello Studio, Kleos potrà poi utilizzarlo per personalizzare i vostri documenti. Per includere il logo, cliccare sull icona a forma di edificio posta sulla scheda Generale della finestra. Kleos può utilizzare i formati immagine più diffusi, come.jpg,.png e.bmp. In questa fase è importante verificare il numero delle licenze. Ricordate che si può installare Kleos su quanti pc si desidera, ma non si può utilizzare la stessa licenza di Kleos su più di una macchina per volta. Il numero di utenze limita il numero di membri dello Studio che possono usare Kleos. Selezionare l opzione Contratto e autorizzazioni. 12
13 Cliccare quindi sull icona Gestione contratto. La finestra di gestione del contratto contiene le informazioni sul numero di licenze disponibili, le date di scadenza di ciascuna e lo spazio disponibile per la conservazione dei dati. Vedere Error! Reference source not found. a pag. Error! Bookmark not defined. se si desidera inserire nuovi membri dello Studio, assegnare licenze Kleos a membri dello studio o modificare i profili di autorizzazione degli utenti. Primi passi su Kleos Kleos è un software complesso, ma l interfaccia utente è stata concepita per rendere più semplice l uso del programma. Tutte le schermate di Kleos hanno in comune alcune caratteristiche di base. Il primo passo per migliorare la produttività con Kleos è familiarizzare con queste caratteristiche. Il pulsante di ricerca globale è posto nell angolo superiore destro di tutte le schermate di Kleos. Questo è il modo più rapido per cercare informazioni in Kleos. Tramite questa funzione si possono effettuare ricerche nell intero database del programma. 13
14 Il pulsante Home porta direttamente alla scrivania ed è posto alla sinistra del menu principale. Il pulsante delle Impostazioni porta alla schermata di configurazione ed è posto a destra del menu principale, nell'angolo superiore destro di tutte le schermate di Kleos. Il menu principale si usa per navigare in tutte le schermate principali di Kleos ed è posto nella parte superiore di tutte le schermate di Kleos. Kleos consente di lavorare contemporaneamente con più pratiche: è possibile aprire una pratica e utilizzare il menu principale per navigare a un altra schermata. È possibile tornare rapidamente all apertura delle pratiche utilizzando la barra di consultazione rapida, posta a destra dello schermo. 14
15 Il pulsante Aggiunta rapida è posto a destra del menu principale. Questo è il modo più veloce per inserire dati in Kleos. Si può usare il pulsante Aggiunta rapida per creare pratiche, documenti, anagrafiche, appuntamenti o qualsiasi altro tipo di dato in qualsiasi schermata di Kleos. 15
16 Il pulsante Help è posto fra il pulsante di Aggiunta e il pulsante Configurazione. Questo è il modo più rapido per accedere alla documentazione online relativa a Kleos. Si utilizza anche per attivare o disattivare le finestre informative. Tutte le schermate di Kleos hanno in comune alcune caratteristiche grafiche standard. Un box di ricerca è posto nell angolo in alto a sinistra e consente di fare rapidamente le ricerche più frequenti. Al contrario della ricerca globale, questo box consente una ricerca locale. Ciò significa che se si cerca dal box nella schermata pratiche, i risultati includeranno solo le pratiche; se il box ricerca è posto nella schermata documenti, i risultati includeranno solo i documenti. La ricerca avanzata è accanto al box di ricerca. Questa funzione apre una finestra che permette di combinare tutti i campi dell entità di dati per effettuare ricerche specifiche. Attraverso la ricerca avanzata è possibile effettuare ricerche usando i campi aggiuntivi definiti dall utente (vedere Configurazione dei campi aggiuntivi a pag. 52 per saperne di più sui nuovi campi). In mezzo alla parte superiore di molte schermate si trova il pulsante dei Filtri rapidi. Il menu locale è posto nell angolo superiore destro della schermata. Le azioni più frequenti sono visualizzate, quelle meno frequenti sono raggruppate sotto l opzione "Altro. Le stesse opzioni sono accessibili utilizzando il menu contestuale (tasto destro del mouse). Tutte le schermate di Kleos prevedono un menu contestuale. 16
17 È possibile scegliere la lista tramite una colonna specifica, cliccando nell intestazione della colonna. È possibile filtrare i contenuti di una lista per valori su una colonna specifica cliccando sull imbuto posto alla destra dell intestazione di colonna. È possibile combinare filtri fra 17
18 diverse colonne ed è possibile anche disporre le colonne in modo diverso. Per quest ultima opzione, cliccare sull intestazione della colonna, selezionarla e trascinarla nella posizione desiderata. Per mostrare o nascondere colonne, cliccare con il tasto destro sull intestazione di qualsiasi colonna e selezionare/deselezionare la colonna che si intende mostrare o nascondere. Se si desidera resettare la visualizzazione dello schermo ai valori di default, cliccare sulla piccola icona di configurazione nell angolo in basso a destra della schermata e selezionare l opzione Ripristina visualizzazione. La prima pratica Kleos è un Sistema di Gestione Pratiche: in questo software tutto è incentrato sulla pratica. Le pratiche in Kleos sono delle cartelle virtuali, in cui si possono inserire diversi tipi di informazioni. Per esempio, si possono includere documenti, note, contatti, , appuntamenti, scadenze e cose da fare. Per creare una nuova pratica, cliccare sull icona Nuovo nella schermata delle Pratiche. 18
19 L unico campo richiesto per creare una pratica è il nome, ma si suggerisce vivamente di aggiungere anche informazioni sulle parti e altri dettagli operativi della pratica stessa. È infatti possibile, per esempio, ritrovare poi una pratica utilizzando il nome di una delle parti come criterio di ricerca. Kleos consente di creare pratiche in diversi modi. Una pratica può essere creata da qualsiasi schermata utilizzando l opzione nuova pratica all interno del pulsante aggiunta rapida. Dalla schermata delle pratiche si può usare il pulsante nuova pratica sul menu oppure l opzione nuova pratica nel menu contestuale che si apre cliccando col tasto destro del mouse. 19
20 20
21 Parte 2 Manuale utenti Introduzione. Che cos è Kleos Kleos è un Sistema di Gestione Giuridica, che è stato concepito per gestire le pratiche degli studi legali e i documenti dei clienti, ma comprende anche funzionalità di gestione di documenti, tabelle, appuntamenti e fatture. Uno studio legale è un entità molto complessa. I paesi europei hanno oltre ottanta diverse specializzazioni, in media. Ciascuno Studio è poi reso speciale dalla combinazione unica di soci, procedure, clienti e specializzazioni. Kleos include un ampia gamma di funzionalità per rispondere a praticamente tutte le esigenze gestionali degli Studi Legali. Dall altro lato, gli Studi dovranno probabilmente fare qualche piccolo adeguamento nelle loro procedure di lavoro per ottenere il massimo dell efficienza nell utilizzo di Kleos. Kleos riunisce in sé un database relazionale e un database documentale. Ciò significa che si può usare Kleos per gestire informazioni strutturate e per conservare un grande volume di documenti. La complessità tecnica di gestire simultaneamente due database con due diverse architetture non traspare agli occhi degli utenti, perché a gestirla ci pensa Kleos. Tutte le informazioni inserite in Kleos sono conservate nella massima sicurezza sul cloud. Usando Kleos si opera con un database remoto posto in un architettura sicura di server delocalizzati. Non c è da preoccuparsi di possibili perdite di informazioni causate da virus o da attacchi cibernetici. I vostri dati e i vostri documenti sono protetti da un massiccio spiegamento di misure di sicurezza, inclusa la crittografia dei dati, protocolli di sicurezza e delocalizzazione dei server. Per lavorare con Kleos è necessario un computer con sistema operativo Windows 7 con sp1 e una connessione a Internet. La versione mobile di Kleos (ios e Android) mette a disposizione le funzionalità di base su dispositivi mobili (smartphone e tablet). Le Pratiche sono l unità di base dei dati in Kleos. In Kleos tutto è incentrato sulla pratica. Una pratica è una cartella virtuale che si può usare per conservare informazioni strutturate e salvare documenti. Le pratiche sono strettamente correlate alle Anagrafiche. Un anagrafica può essere una persona, un associazione, un organizzazione o un azienda con personalità giuridica. Le anagrafiche sono utilizzate per definire le parti di una pratica, i partecipanti agli appuntamenti e i destinatari di e fatture. Gli avvocati gestiscono migliaia di documenti ogni anno. Kleos può gestire un ampio volume di documenti mantenendo i riferimenti alle pratiche e alle anagrafiche corrispondenti. La gestione del tempo viene effettuata in Kleos con una combinazione di eventi di calendario, appuntamenti e scadenze. Tutti possono essere utilizzati per generare attività che rappresentano una prestazione fatturabile. Le attività sono quindi usate per generare le fatture. Il normale flusso di lavoro di Kleos comprende i seguenti passaggi: Creare la pratica e registrare le parti. 21
22 Lavorare sulla pratica generando documenti e registrando promemoria, appuntamenti e scadenze. Generare le attività che riassumono le prestazioni fatturabili per la pratica, con le relative fatture. Archiviare la pratica dopo che è stata chiusa. Gestione pratiche Kleos è un Sistema di Gestione Pratiche: in questo software tutto è incentrato sulla pratica. Le pratiche in Kleos sono delle cartelle virtuali, in cui si possono inserire diversi tipi di informazioni. Per esempio, si possono includere documenti, note, contatti, , appuntamenti, scadenze e cose da fare. Kleos consente di creare nuove pratiche in diversi modi. È possibile creare nuove pratiche cliccando sul pulsante Nuova pratica nel menu principale, sul pulsante Nuova pratica nella schermata del menu pratiche e tramite il menu contestuale, cliccando con il tasto destro del mouse nella schermata delle pratiche. L unico campo obbligatorio è il nome della pratica. Per creare una pratica in pochi istanti, scrivere il nome della pratica e cliccare OK. Questa modalità consente di creare rapidamente la 22
23 pratica e di popolarla in seguito, con i documenti e tutte le informazioni necessarie. Benché l unico campo obbligatorio sia il nome della pratica, si suggerisce vivamente di includere le informazioni sulle parti e i dettagli operativi della pratica. Inserendo tutte le informazioni rilevanti sarà possibile ottimizzare il lavoro per i passaggi successivi. Per esempio, sarà possibile generare i documenti, i report e le fatture in pochi passaggi, e le ricerche nelle pratiche saranno più efficienti. La finestra delle pratiche contiene molti segnalibri. Osservandoli bene si noterà che c è una somiglianza fra i segnalibri della finestra pratiche e gli elementi del menu principale. Il motivo sta nel fatto che tutto quanto in Kleos è incentrato sulle pratiche. Per esempio, i documenti hanno un senso solo se fanno parte di una pratica e la stessa cosa vale per le scadenze, le attività, gli appuntamenti e i promemoria. Si può utilizzare il menu principale per accedere alla lista completa di documenti, scadenze e attività. Si può utilizzare il segnalibri Documenti dalla finestra delle pratiche per accedere all elenco dei documenti compresi nella pratica selezionata. Per aggiungere una parte a una pratica, cliccare su Aggiungi soggetto nella schermata principale della finestra pratiche. Scegliere il tipo di parte e selezionare quindi un anagrafica. La configurazione di default di Kleos comprende i tipi di parti più frequenti. È possibile aggiungere altre tipologie attraverso la 23
24 schermata di configurazione. Vedere Schermata configurazione. a pag. 101 per saperne di più sulla configurazione dei tipi di pratica. Le anagrafiche andrebbero registrate nel database di Kleos per essere utilizzate come tipi di parti, ma è possibile registrare una nuova anagrafica dalla finestra delle parti della pratica utilizzando il pulsante Nuova anagrafica. Alcune anagrafiche possono avere più indirizzi: è possibile aggiungere nuovi indirizzi o selezionarne uno diverso utilizzando questo pulsante: Il campo Posizione archivio si utilizza per descrivere che rapporto ha la parte con la pratica specifica. È molto utile per facilitare la comunicazione con le parti, soprattutto quando si lavora con grandi aziende. Le informazioni del campo Persone collegate consentono di descrivere il rapporto fra diverse anagrafiche. Si consiglia di navigare fra i diversi segnalibri della finestra pratiche per familiarizzare con le informazioni che è possibile registrare nelle pratiche. 24
25 Una pratica collegata è una pratica che fa riferimento a un altra pratica. Creando una pratica collegata, Kleos assegna un nuovo codice di pratica, ma mantiene il riferimento alla pratica originale. Creare una pratica collegata è molto semplice, basta cliccare su Nuova pratica collegata. La pratica collegata eredita solo il codice di riferimento dalla pratica originale. Tutte le altre informazioni (parti, documenti, scadenze, ecc.) dovranno essere inserite di nuovo. Le pratiche collegate si possono utilizzare in molte situazioni diverse. Per esempio, si possono usare per suddividere pratiche complesse che contengono molti documenti in pratiche più piccole, e per gestire le cause e gli appelli come cause separate, o ancora per gestire cause diverse ma collegate per uno stesso cliente. Il numero di pratiche collegate a una pratica è indicato nel segnalibro generale della finestra della pratica. Il numero fra parentesi indica il numero di pratiche con lo stesso codice di riferimento, che include la pratica originale e tutte le altre pratiche create come pratiche collegate. Cliccare sul pulsante Pratiche collegate per visualizzare l elenco delle pratiche correlate. Un pulsante per le pratiche collegate è presente in tutti i segnalibri della finestra pratiche, ma le funzioni sono diverse per ciascun segnalibro. Nel segnalibro Documenti, il pulsante attività collegate richiama l elenco dei documenti di tutte le pratiche collegate. Nel segnalibro Scadenze, visualizza l elenco delle scadenze. È possibile configurare Kleos per includere ulteriori informazioni sulle pratiche: questo si può fare tramite i campi aggiuntivi. 25
26 Kleos permette di definire i campi aggiuntivi per varie tipologie di entità di dati. Qualcuno di essi è strettamente collegato alla gestione della pratica. Per esempio, è possibile definire campi aggiuntivi per le pratiche, per i tipi di pratica e per i tipi di parti. Vedere Configurazione dei campi aggiuntivi a pag. 52 per saperne di più sui campi aggiuntivi. Gestione anagrafiche Le anagrafiche registrano tutte le persone fisiche e giuridiche che interagiscono con lo studio legale. Le anagrafiche si utilizzano nelle pratiche, nelle attività, nella pianificazione e nelle fatture. La schermata anagrafiche mostra l elenco completo delle anagrafiche. Il modo più rapido per trovare un anagrafica è utilizzare il box di ricerca situato nell angolo in alto a sinistra della schermata. Altri modi comprendono la ricerca avanzata e i filtri nelle intestazioni delle colonne. 26
27 Kleos consente di registrare molte informazioni nelle anagrafiche. Le informazioni generali sono visualizzate nel segnalibro Generale, quelle aggiuntive nel segnalibro Altri dati. È possibile incrementare le informazioni conservate da Kleos nell anagrafica inserendo campi aggiuntivi nell anagrafica stessa. Vedere Configurazione dei campi aggiuntivi a pag. 52 per saperne di più sui campi aggiuntivi. I campi aggiuntivi per le anagrafiche sono disponibili per tutte le entità registrate su Kleos. È possibile aggiungere informazioni sulle entità attraverso il segnalibro Profili. Un profilo è un insieme di campi aggregati sotto una descrizione del ruolo dell anagrafica. A ciascuna anagrafica è possibile aggiungere tutti i profili desiderati. La definizione dei profili è descritta nella Parte 4 - Riferimenti. Schermata configurazione. a pag
28 Le Anagrafiche collegate si utilizzano per descrivere i rapporti fra diverse anagrafiche. Per esempio, è possibile definire che un anagrafica (persona fisica) è un dipendente di un altra anagrafica (persona giuridica). È possibile anche definire campi aggiuntivi per i collegamenti fra anagrafiche. Per esempio, un collegamento fra anagrafiche descritte come dipendente può includere un campo aggiuntivo definito come ruolo nell azienda. Gestione documenti Il database documentale di Kleos può gestire un numero illimitato di documenti di diverse tipologie. 28
29 L editor interno di Kleos si utilizza per modificare e visualizzare promemoria, relazioni telefoniche ed in formato EML o MSG. Kleos include anche un visualizzatore di PDF. Kleos utilizzerà il software di videoscrittura del vostro computer per redigere e modificare i documenti. Kleos utilizzerà i software registrati sul vostro computer per modificare altri tipi di file. Tutti i documenti gestiti da Kleos sono conservati nella massima sicurezza sul cloud. Quando si modifica un documento utilizzando il proprio programma di videoscrittura, il documento sarà automaticamente caricato nel database documentale di Kleos. Mentre si lavora con il programma di videoscrittura, si opera su un file temporaneo. Per caricare automaticamente il file nel cloud è necessario chiudere e salvare il documento. Dopo la chiusura del programma di videoscrittura, Kleos mostrerà una finestra del documento con tutte le informazioni relative al documento appena modificato. Cliccare sul pulsante Importa per accettare le modifiche e caricare il file nel cloud. Con il pulsante Annulla si eliminano le modifiche. Il modo raccomandato per importare un documento su Kleos è l utilizzo dell'opzione drag and drop. Kleos mostrerà una finestra di dialogo a completamento dell'importazione. 29
30 Trascinando un documento in una pratica aperta, il documento sarà importato nella pratica. Trascinando un documento nell elenco delle pratiche o in qualsiasi altra schermata di Kleos, il campo della pratica nella finestra di dialogo sarà vuoto, e sarà necessario selezionare una pratica di destinazione. È possibile trascinare una selezione di più file. Questa è la procedura consigliata per importare un gruppo di documenti. Il pulsante Importa consente di importare i documenti uno per volta, e richiede i dettagli specifici di ciascun documento. Il pulsante Import multiplo importa tutti i documenti senza i dettagli dei documenti stessi. È possibile utilizzare la funzionalità drag-and-drop per importare file allegati a . Il modo raccomandato per importare un documento è l utilizzo della funzionalità drag and drop. Tuttavia, si può importare un documento anche usando il pulsante importazione disponibile nella schermata documenti e nel segnalibro Documenti della finestra pratiche. 30
31 Selezionare il documento e inserire le informazioni di base: Nome documento, descrizione e pratica. È possibile visualizzare un anteprima dei documenti nel pannello Anteprima sulla destra. Selezionando l opzione Mostra sempre, l anteprima sarà generata per tutti i documenti importati in seguito. In alcuni casi può essere necessario recuperare un documento dal cloud per utilizzarlo su un computer locale. È sufficiente utilizzare il comando Copia : questa funzionalità è disponibile nella schermata del documento e nel segnalibro Documenti della finestra pratiche. 31
32 È possibile recuperare un documento singolo o un gruppo di documenti. È anche possibile recuperare il documento originale modificabile o una copia in pdf dello stesso documento. La copia può richiedere un po di tempo, a seconda delle dimensioni dei documenti selezionati e della velocità della connessione, ma nel frattempo è comunque possibile continuare a lavorare su Kleos. Lo scaricamento dei file proseguirà in secondo piano. Kleos avviserà con un messaggio una volta completato il download. Generare documenti La generazione di documenti su Kleos è basata sull uso frequente di modelli. La configurazione di default di Kleos include già modelli per i documenti utilizzati più di frequente. È possibile aggiungere altri modelli che saranno disponibili nella categoria Modelli dello studio. 32
33 Creare nuovi documenti è molto facile: basta inserire un nome, scegliere un modello e cliccare sul pulsante OK. Il modello sarà scaricato dal cloud e il nuovo documento si aprirà nel vostro programma di videoscrittura predefinito. Vedere Configurazione dei modelli. a pag. 56 per saperne di più sulla definizione dei nuovi modelli. Vedere Documenti in Parte 4 - Riferimenti. a pag. 110 per le istruzioni su come modificare modelli esistenti. Gestione Kleos include anche le caratteristiche di base di un normale client . Si può quindi usare Kleos per inviare e ricevere . È possibile inviare un tramite l icona Aggiunta rapida dal segnalibro Documenti della schermata pratiche e dalla schermata Documenti. Kleos permette di definire modelli di e- mail, inclusi testi standard che si possono usare in molte comunicazioni in formato elettronico. 33
34 Tramite il pulsante Invia si invia il messaggio e se ne salva una copia come documento della pratica. Il pulsante Salva permette all utente di salvare l come bozza e di inviarla in seguito. Per configurare l account di posta elettronica, aprire il segnalibro Generale nella schermata Configurazioni. Selezionare l opzione e aggiungere un nuovo account. In questo caso è necessario inserire i dati di configurazione forniti dal provider di servizi di posta elettronica. Una volta verificata la connessione, è possibile iniziare a utilizzare l account di posta da Kleos. 34
35 È possibile aggiungere tutti gli account di posta elettronica necessari, ma solo uno può essere definito come account principale. Vedere Configurazione dell . a pag. 54 per saperne di più sulla configurazione delle e- mail. Installazione e configurazione del plugin di Outloook. Il plugin di Outlook per Kleos è disponibile sulla pagina dei download di Kleos: Per installare il plugin bisogna scaricarlo, lanciare il file eseguibile e seguire le istruzioni a schermo. Una volta installato, il plugin aggiunge nuove caratteristiche ad Outlook per automatizzare il collegamento fra Kleos e Outlook: 35
36 Importa . Questa funzionalità consente di copiare e relativi allegati in una pratica di Kleos. L e i file saranno importati come documenti nella pratica di Kleos selezionata. Importa file. Questa funzionalità consente di importare file allegati in una pratica di Kleos come documenti della pratica, senza importare anche l . Invia tramite Kleos. Questa funzionalità consente di inviare un da Outlook importando il messaggio inviato come documento nella pratica selezionata su Kleos. Calendario e scadenze La gestione del tempo su Kleos è basata su eventi di calendario e scadenze. Gli appuntamenti sono solo un tipo di eventi di calendario. Gli eventi di calendario si verificano in una data e a un orario specifici. Quando si definisce un evento di calendario in Kleos si prenota un intervallo di tempo per un'attività specifica. Per esempio, gli appuntamenti con un cliente o un udienza in aula sono gestiti in Kleos come eventi di calendario. Una scadenza in Kleos è un lavoro specifico che dev essere svolto da qualcuno entro una certa data. Gli eventi di calendario e le scadenze hanno alcune caratteristiche in comune. Entrambi, infatti, possono essere usati per generare attività. Le attività sono molto importanti su Kleos, perché registrano le prestazioni fatturabili e possono essere usate per generare fatture. Per creare un nuovo evento, cliccare sull icona Nuovo. Le attività create a partire da eventi di calendario saranno assegnate alla stessa pratica. Per questo motivo si raccomanda di assegnare l evento a una pratica specifica, ma non è obbligatorio farlo. 36
37 L evento sarà mostrato nell agenda di tutti i membri dell ufficio registrati come partecipanti all evento. La finestra di dialogo per creare le attività è molto simile. Creando un nuovo evento o una scadenza si ha la possibilità di definire i passaggi successivi relativi all evento. Per questa funzionalità, espandere la sezione delle Informazioni aggiuntive e selezionare i passi successivi desiderati. È possibile definire la creazione di nuove scadenze, appuntamenti, attività, documenti ed collegati all evento. Cliccando sul pulsante OK si visualizzeranno le finestre di dialogo successive per creare gli elementi aggiuntivi. È possibile personalizzare l elenco dei tipi di eventi calendario e dei tipi di scadenze. Vedere Agenda, eventi sezione Parte 4 - Riferimenti. a pag. 108 per saperne di più. Incarichi Gli incarichi fungono da strumento di comunicazione interno. Quando si assegna un incarico a un altra persona dell ufficio le si chiede di assolvere a un compito specifico su un documento, un , un promemoria o un report telefonico: leggere, rivedere, scrivere, stampare, ecc. È possibile definire tutti gli incarichi che si desidera per un documento, e assegnarli alla stessa persona o a più persone. Per esempio, se si riceve un incarico di revisione di un documento, è possibile definire un nuovo incarico a qualcun altro chiedendogli di rivedere il documento in propria vece. Gli incarichi sono mostrati sulla scrivania di Kleos. 37
38 È possibile creare incarichi per documenti, , promemoria e report telefonici. Per definire un incarico, cliccare sul comando modifica incarico. Questo pulsante è disponibile nell elenco dei documenti della pratica e nella lista generale dei documenti. Nel caso di promemoria e report telefonici, è possibile definire l incarico nel momento in cui li si genera. Per rimuovere un incarico è necessario chiuderlo. Chiudendo un incarico Kleos mostrerà l opzione di creare scadenze, appuntamenti e attività a esso collegati. 38
39 Gestione scadenze Una scadenza è una data entro la quale un certo lavoro deve essere completato. Una volta definite, le scadenze sono indicate sul calendario, il pannello delle scadenze dell agenda e nell elenco delle scadenze della schermata Scadenze. Kleos consente di definire diversi tipi di scadenze: si possono definire sequenze di scadenze per tipologia. Quando si crea una scadenza vengono generate anche le scadenze concatenate, seguendo i criteri specificati nella definizione della scadenza principale. È possibile aggiungere alla sequenza di scadenze tutte le scadenze intermedie necessarie. Giorni di anticipo indica quanti giorni prima della scadenza quest ultima andrebbe completata. Per la prima scadenza dell elenco, il campo Giorni di anticipo indica il numero di giorni che mancano alla scadenza. Per il resto delle scadenze, indica il tempo a partire dalla scadenza precedente. 39
40 Quando si creano le scadenze, Kleos cerca di inserirle tutte nella sequenza fra la data attuale e la data della scadenza principale. Se ciò non sia possibile, Kleos mostra un messaggio di allerta, Kleos propone una sequenza di scadenze e date, che però possono essere modificate dall utente. Si possono inoltre aggiungere nuove scadenze alla sequenza, rimuovere scadenze e modificare le date proposte da Kleos. Le scadenze possono essere assegnate a qualsiasi membro dello studio. Kleos non effettua una verifica di integrità sulle sequenze di scadenze. È possibile definire la data limite delle scadenze prima della data limite della sequenza di scadenze successive. Ciò permette di definire strutture di sequenze molto flessibili. Gestione delle Attività Kleos può utilizzare le attività per generare fatture. Un attività può essere definita come una prestazione o un insieme di prestazioni fatturabili. Kleos utilizza infatti le attività per generare fatture. Le attività vengono create durante la gestione della pratica, e possono essere usate per generare fatture. È possibile creare attività in molti modi diversi: Il pulsante Aggiunta rapida. 40
41 Il pulsante Nuovo nella schermata Attività. Il comando Nuovo nel menu contestuale che si apre cliccando col tasto destro del mouse. Il pulsante Nuovo nel segnalibro Attività della schermata delle pratiche. 41
42 Il pulsante Nuova attività, disponibile quando si crea un nuovo evento di calendario o una nuova scadenza. Il cronometro. E ancora dalla scheda attività, nella schermata Attività. Tutte le attività devono essere assegnate a una pratica, ed è necessario scegliere la tipologia quando si crea un'attività. È possibile assegnare un insieme di voci fatturabili di default a ciascun tipo di attività. Vedere Attività in Schermata configurazione. a pag. 112 per saperne di più sulla configurazione delle attività e delle voci fatturabili. 42
43 A ogni attività possono essere aggiunte tutte le voci fatturabili desiderate. Le tariffe di ciascuna voce fatturabile vengono recuperate direttamente dalle tabelle dei tariffari. Una voce fatturabile può riguardare una prestazione o una spesa. È possibile imputarle in base a tempo, quantità e tariffe per fissare l importo di ciascuna voce fatturabile. Cliccare su OK per salvare l attività. Cliccare su OK e Nuova per salvare l'attività e crearne una nuova che, di default, sarà imputata alla stessa pratica. Parcellazione e contabilità Kleos può usare le attività e le voci fatturabili per creare parcelle e fatture. Il modo più diretto per creare una fattura è cliccare sul pulsante Nuova fattura nel segnalibro Parcellazione della schermata della pratica. Selezionare l'attività e cliccare sul pulsante. Si può utilizzare anche il contestuale che si apre cliccando col tasto destro del mouse. 43
44 Il cliente destinatario della fattura deve essere una parte della pratica con un profilo di fatturazione. I dati fiscali (quali, per esempio, la Partita IVA) sono già inclusi nel profilo di fatturazione. Dopo aver selezionato le voci fatturabili, Kleos mostrerà un riassunto della fattura. Fatture, note di credito e note spese sono conservate in Kleos come documenti di parcellazione. I documenti di parcellazione possono essere salvati sia in bozza, sia in versione definitiva. I documenti in bozza non vengono inseriti nel sistema contabile, e possono essere modificati o eliminati. Quando un documento di parcellazione viene salvato in versione definitiva, Kleos gli assegna il numero di fattura e lo inserisce nel sistema di gestione contabile. I documenti di fatturazione definitivi non possono più essere modificati. 44
45 È possibile generare fatture e altri documenti di parcellazione dalla schermata Parcellazione, cliccando sul pulsante previsto nel menu e selezionando la pratica. Tutti i documenti di parcellazione in Kleos sono collegati a una pratica specifica. Kleos include le caratteristiche di base di un semplice programma di gestione contabile. Tutte le fatture, le note di credito, gli storni e le note spese generate con Kleos saranno registrate nel sistema contabile. I documenti di parcellazione devono essere imputati a un anno fiscale valido. Il modo più semplice di configurare l anno fiscale è aggiungerlo al sistema contabile esistente. Navigare nella schermata di configurazione, selezionare il segnalibro Parcellazione e quindi Area contabile. Selezionare il sistema di contabilità, aggiungere un anno fiscale e contrassegnarlo come aperto. 45
46 Per completare il processo, aprire l anno fiscale con un doppio clic e generare i periodi contabili: questi possono essere mensili o trimestrali. Kleos include un modulo opzionale di contabilità avanzata, con le seguenti caratteristiche: Fatturazione massiva o parziale Consente di generare un gruppo di fatture a partire dalle attività non precedentemente fatturate. Fondere diverse attività in corso in una singola fattura: di default, Kleos genera una fattura per ciascuna attività. Flusso di processo per validare le fatture. Suddivisione delle fatture. Suggeriamo di consultare la documentazione specifica sulla fatturazione avanzata per saperne di più su queste caratteristiche. Il cuore del sistema contabile si trova nel segnalibro Parcellazione della schermata di configurazione. Qui è possibile configurare gli account relativi a ciascun elemento delle fatture. Report di base Kleos include molte tipologie di report predefiniti. Per trovarli, cercare il pulsante Report, disponibile in molte schermate di Kleos. 46
47 È possibile visualizzare l elenco di voci in qualsiasi schermata di Kleos selezionando il pulsante Stampa elenco. Kleos Connect Che cos è Kleos Connect? Kleos Connect è una piattaforma sicura per lo scambio di documenti. Consente di condividere documenti con le parti esterne delle vostre pratiche direttamente da Kleos, eliminando il rischio relativo allo scambio di documenti riservati tramite . Anziché mandare con allegati pesanti, i vostri contatti riceveranno una semplice di notifica. Dovranno solo cliccare sui link presenti nei messaggi per scaricare i documenti che volete condividere. Come attivare Kleos Connect. Per cominciare a utilizzare Kleos Connect dovete attivare il modulo Kleos Connect. Navigare fino alla schermata Configurazioni, selezionare il segnalibro Studio, cliccare su Contratto e Autorizzazioni e selezionare l icona Contract manager. 47
48 Condivisione sicura di documenti. Il menu Condividi appare una volta che Kleos Connect è stato attivato. documento e cliccare sull icona Condividi. Selezionare il Quando un file viene condiviso, Kleos richiede il nome del destinatario e gli invia un includendo il link al portale Kleos Connect. Il destinatario deve registrarsi al portale di Kleos Connect utilizzando il proprio indirizzo per poter scaricare il file. 48
49 Kleos Connect verifica i file e traccia tutte le operazioni relative a tutti i file (condivisione, caricamento e scaricamento). Kleos Mobile Kleos Mobile è disponibile per apparecchi ios e Android. L applicazione è disponibile per lo scarico e l installazione su Apple itunes e su Google Play. Installare l applicazione e utilizzare le proprie credenziali di Kleos (nome studio, nome utente e password) per cominciare a usare Kleos mobile. La schermata principale visualizza le pratiche più recenti e i prossimi appuntamenti, le scadenze in corso e le icone per accedere alle attività più recenti e all elenco dei documenti. 49
50 Selezionare una delle pratiche fra quelle più recenti per accedere direttamente alle informazioni della pratica. Selezionare il tag delle pratiche più recenti o l icona della cartella per accedere all elenco completo delle pratiche. I documenti salvati in Kleos sono disponibili su Kleos Mobile attraverso l elenco dei documenti della pratica e l elenco generale dei documenti. Selezionare un documento per scaricarlo sull apparecchio mobile. È possibile usare l apparecchio mobile anche per caricare documenti su Kleos. I documenti possono essere caricati dalle cartelle di archivio dell apparecchio mobile, oppure scattando una fotografia e caricandola come documento. È inoltre possibile utilizzare Kleos Mobile per accedere ad appuntamenti, eventi di calendario e scadenze registrati nell agenda di Kleos. Si possono creare anche nuovi appuntamenti e scadenze, e tutte le informazioni conservate nel database di Kleos e di Kleos Mobile è immediatamente disponibile su qualsiasi apparecchio. 50
51 51
52 Parte 3 Manuale amministratori Configurazione dei campi aggiuntivi I campi aggiuntivi si usano per estendere e personalizzare le informazioni contenute nel database di Kleos. Kleos gestisce le informazioni contenute nei campi aggiuntivi nello stesso modo delle informazioni inserite nei campi predefiniti. Per esempio, le opzioni di ricerca avanzata consentono di definire criteri di ricerca che includono i campi aggiuntivi. Kleos permette di definire i campi aggiuntivi per pratiche e anagrafiche. Sono definiti nel segnalibro generale della schermata di configurazione. Tutti i campi aggiuntivi definiti per le pratiche saranno disponibili per tutte le pratiche, e tutti i campi aggiuntivi definiti per le anagrafiche saranno disponibili in tutte le anagrafiche. Altrimenti, è possibile definire i campi aggiuntivi con un altro metodo. I campi aggiuntivi definiti in questa maniera saranno disponibili solo per le pratiche e le anagrafiche inerenti allo stesso ambito delle definizioni dei campi aggiuntivi. I campi secondari possono essere definiti nelle seguenti entità di dati: Profili. I profili sono definiti per le anagrafiche, ed è possibile definirne un numero illimitato. Ciascun profilo può contenere un insieme specifico di campi aggiuntivi che saranno creati nel momento in cui il profilo viene assegnato a un anagrafica. I campi aggiuntivi relativi ai profili saranno disponibili solo per le anagrafiche che includono i profili. Tipi di pratica. Si possono definire campi aggiuntivi relativi alle tipologie di pratica, che saranno disponibili solo nel caso in cui appartengano a quella tipologia definita. Tipi di parte. Si possono definire campi aggiuntivi relativi alle tipologie di parte presenti nella pratica, e saranno disponibili solo per le anagrafiche definite per il tipo di parte corrispondente. 52
53 Rapporti fra anagrafiche e rapporti fra tipologie di parte. Tutte le finestre utilizzate in Kleos per definire campi aggiuntivi hanno lo stesso aspetto. Il menu superiore consente di definire nuovi gruppi e campi. L elenco di gruppi e campi viene mostrato sulla sinistra. La parte destra della finestra invece visualizza le caratteristiche del campo selezionato. Tutti i campi aggiuntivi andrebbero inclusi in un gruppo. Cliccare su Creare gruppo e definire il nome del gruppo. I gruppi di campi aggiuntivi sono solo uno dei modi per aggregare i campi, con l obiettivo di visualizzarli in modo organizzato nella finestra di Kleos. Non è possibile definire campi aggiuntivi almeno finché non sia stato creato un gruppo. Si raccomanda vivamente di seguire un approccio sistematico nella definizione dei campi aggiuntivi: Definire il tipo di campo aggiuntivo. Kleos consente di utilizzare i seguenti tipi di dati: Definire il nome del campo aggiuntivo. Si raccomanda di utilizzare un nome descrittivo. È possibile, ma è sconsigliato, l utilizzo dello stesso nome nei campi aggiuntivi di diverse entità di dati. Per esempio, è possibile definire un campo aggiuntivo per pratiche nominate riferimento_interno e usare lo stesso nome (riferimento_interno) in un campo aggiuntivo per le anagrafiche. 53
54 Definire l etichetta che sarà visualizzata sullo schermo per identificare il campo aggiuntivo. Si raccomanda vivamente di utilizzare un etichetta descrittiva che richiami il più possibile il nome del campo aggiuntivo. La posizione relativa dei campi aggiuntivi sulla schermata può essere modificata utilizzando le frecce. Definire i criteri di validazione dei campi. Le opzioni di validazione dipendono dal tipo di campo aggiuntivo. È possibile aggiungere, modificare o cancellare la configurazione di campi aggiuntivi in qualsiasi momento. Cancellare un campo aggiuntivo implica che saranno cancellati tutti i dati in esso contenuti. Spostare un campo aggiuntivo da un entità di dati di Kleos a un altra significa che il campo aggiuntivo dev essere duplicato e che tutte le informazioni che esso contiene dovranno essere reinserite manualmente nel nuovo campo prima della cancellazione di quello originale. La definizione di campi aggiuntivi richiede una pianificazione preliminare: 1. Identificare le informazioni aggiuntive che si desidera avere su Kleos. 2. Identificare l ambito di ciascun dato. Questo significa scegliere quale entità di dati si vuole definire nel campo aggiuntivo. 3. Individuare il tipo di campo aggiuntivo e le regole per la sua validazione. 4. Aggregare i campi aggiuntivi di ciascuna entità di dati in gruppi. Una volta completata la pianificazione, si può iniziare a definire i campi aggiuntivi in Kleos. Configurazione dell . Kleos include anche le caratteristiche di base di un normale client . È possibile inviare e ricevere direttamente da Kleos. Per configurare l account di posta elettronica, aprire il segnalibro Generale nella schermata Configurazioni. Selezionare l opzione e aggiungere un nuovo account. 54
55 In questo caso è necessario inserire i dati di configurazione forniti dal provider di servizi di posta elettronica. Una volta verificata la connessione, è possibile iniziare a utilizzare l account di posta da Kleos. È possibile aggiungere tutti gli account di posta elettronica necessari, ma solo uno può essere definito come account principale. Per l invio delle sarà utilizzato l account principale, salvo che si decida di utilizzarne un altro. 55
56 Configurazione dei modelli. I modelli sono utilizzati per generare i documenti. Kleos può generare documenti legali, contratti, lettere, , documenti di fatturazione e molte altre tipologie di documenti. I modelli usano una combinazione di testo fisso, campi modificabili e moduli per l inserimento dati. I campi modificabili possono essere compilati con informazioni prese dal database Kleos e per i moduli specifici di inserimento dati. I modelli di Kleos sono su due tipi diversi di file: modelli e blocchi di testo. I modelli sono molto simili ai documenti, contengono testo e riferimenti ai campi. I blocchi di testo sono più complessi: alcuni contengono frammenti di testo, altri contengono la definizione di campi modificabili. Questi blocchi di testo specifici sono il passaggio intermedio fra la definizione dei campi dei modelli e l informazione conservata nel database di Kleos. Kleos ha già integrato in sé un editor per i modelli. Per attivarlo, accedere alla schermata di configurazione, segnalibro Generale, e selezionare Le mie preferenze. 56
57 Selezionare MS Word editor interno per attivare l editor di modelli interno. Selezionando Applicazione esterna predefinita Kleos utilizzerà il programma di videoscrittura di default per la modifica dei modelli. Configurazione di attività e voci di fatturazione. La configurazione di questo modulo richiede la definizione di attività, voci di fatturazione e tariffari. Le attività sono usate come contenitori per le voci di fatturazione. Le voci di fatturazione descrivono le prestazioni specifiche che possono essere fatturate ai clienti, quali tariffe, spese o anticipi. I tariffari descrivono le tariffe generiche e specifiche utilizzate di default per calcolare il valore economico delle voci di fatturazione. Kleos consente diversi modi per configurare le attività e le voci di fatturazione. D altra parte è consigliato usare i tipi di attività per descrivere i servizi legali forniti ai clienti, e le voci di fatturazione per descrivere i tipi di componenti fatturabili delle attività. Per esempio, Assistenza legale dovrebbe essere definita come attività, mentre tariffa oraria come voce di fatturazione. Ciascun tipo di attività può contenere quante voci di fatturazione si desidera. Per esempio, Assistenza legale può contenere tariffa oraria e spese di viaggio come voci di fatturazione preimpostate. Quando un attività del tipo Assistenza legale viene creata, Kleos includerà voci di fatturazione vuote del tipo tariffa oraria e spese di viaggio come componenti dell attività. L utente può modificare la quantità e la tariffa di queste voci di fatturazione per calcolare gli importi per ciascuna voce di fatturazione. L importo dell'attività è calcolato come la somma dei valori di tutte le voci di fatturazione. Gli utenti possono rimuovere o aggiungere nuove voci di fatturazione nelle attività. Per esempio, se uno specifico servizio di consulenza legale non richiede uno spostamento, la voce 57
58 spese di viaggio può essere rimossa. Se un tipo specifico di assistenza legale richiede un viaggio in automobile, è possibile aggiungere una voce di fatturazione Chilometri. La definizione di un attività e delle voci di fatturazione corrispondenti è solo uno dei modi per semplificare la definizione delle attività e delle voci di fatturazione, ma non limita il contenuto specifico delle attività. Per configurare il modulo delle attività, aprire il segnalibro Attività nella schermata di configurazione. È possibile aggiungere, modificare, rimuovere attività e voci di fatturazione. I tariffari possono essere disattivati, ma non possono essere rimossi. Le tabelle delle tariffe contengono le tariffe di base delle voci di fatturazione. Gli utenti possono definire tutti i tariffari che desiderano. Alle categorie di voci di fatturazione si applicano tariffe generiche. Per esempio, la categoria chilometri può includere molte voci di fatturazione relativa alle spese di viaggio. Una tariffa generica per la categoria chilometri si applica a tutte le voci di fatturazioni incluse in questa categoria. D altra parte, le tariffe specifiche si applicano solo a voci di fatturazione specifiche. 58
59 59
60 60
61 Parte 4 - Riferimenti. Elementi comuni Tutte le schermate di Kleos hanno elementi e funzionalità comuni. Il pulsante Disconnetti è posto in alto al centro dello schermo. Per motivi di sicurezza, si raccomanda vivamente di uscire sempre da Kleos utilizzando il pulsante Disconnetti. È possibile uscire da Kleos usando il normale pulsante di chiusura della finestra, ma in questo caso sul server la sessione rimarrà registrata come aperta. Il nome utente e il nome dello Studio sono indicati anch essi in alto al centro della schermata. Sono indicati a schermo solo a titolo informativo. Se si vuole utilizzare un altro account, è necessario uscire da Kleos e ricollegarsi con altre credenziali. In alto a sinistra della schermata viene visualizzata la data, l ora e un promemoria con gli appuntamenti della giornata. Cliccare sul promemoria per navigare nella schermata del calendario. Nell angolo in basso a destra è presente il faldone in cui sono contenuti gli incarichi da seguire. L icona mostrerà un faldone vuoto se non sono presenti incarichi. 61
62 È possibile modificare la configurazione delle schermate di attività, anagrafiche, scadenze e documenti. Ciascuna colonna può essere nascosta, scoperta, ridimensionata o riorganizzata. Per ridimensionare una colonna, puntare il mouse fra due colonne. Si può quindi trascinare la colonna quando il cursore si trasforma in una freccia a due punte. È possibile anche disporre le colonne in modo diverso. Per quest ultima opzione, cliccare sull intestazione della colonna, selezionarla e trascinarla nella posizione desiderata. Per mostrare o nascondere colonne, cliccare con il tasto destro sull intestazione di qualsiasi colonna e selezionare/deselezionare la colonna che si intende mostrare o nascondere. Se si desidera resettare la visualizzazione dello schermo ai valori di default, cliccare sulla piccola icona di configurazione nell angolo n basso a destra della schermata e selezionare l opzione Ripristina visualizzazione. Il pulsante di ricerca globale è posto nell angolo superiore destro di tutte le schermate di Kleos. Questo è il modo più rapido per cercare informazioni in Kleos. Tramite questa funzione si possono effettuare ricerche nell intero database del programma. Cliccare sulla freccia a destra della casella di ricerca globale per visualizzare una lista che contiene le ultime ricerche globali fatte in precedenza. È possibile rimuovere singoli elementi da questa lista per svuotarla. 62
63 Il pulsante Home porta direttamente alla scrivania, ed è posto alla sinistra del menu principale. Il pulsante di Configurazione porta alla schermata di configurazione ed è posto a destra del menu principale, nell'angolo superiore destro di tutte le schermate di Kleos. Il menu principale si usa per navigare in tutte le schermate principali di Kleos, ed è posto nella parte superiore di tutte le schermate di Kleos. Questo menu è disponibile in tutte le schermate di Kleos. Il pulsante Aggiunta rapida è posto a destra del menu principale. Questo è il modo più rapido per creare entità di dati in Kleos. Si può usare il pulsante Aggiunta rapida per creare pratiche, documenti, anagrafiche, appuntamenti o qualsiasi altro tipo di dato in qualsiasi schermata di Kleos. Gli elementi creati tramite il pulsante Aggiunta rapida non sono collegati automaticamente ad alcuna pratica. Sarà necessario specificare la pratica corrispondente dalla finestra di dialogo. 63
64 Il pulsante Help è posto fra il pulsante Aggiunta e il pulsante Configurazione. L opzione Help apre le pagine della Kleos Support Community nel browser web predefinito. L opzione Informazioni su apre una finestra di dialogo in cui è riportata la versione di Kleos installata sul computer in uso. L opzione Suggerimenti attiva o disattiva i suggerimenti automatici. I suggerimenti sono aggiornati a ogni nuovo rilascio di Kleos. Il pulsante quick-switch è posto a destra del menu principale. Contiene tre pulsanti: Finestre, Pratiche e Documenti. Questi pulsanti sono attivi quando ci sono aperte finestre, pratiche o 64
65 documenti. Cliccare sul pulsante per visualizzare la lista degli elementi aperti e cliccare sull elemento in cui si intende navigare. Il cronometro è posto in basso al centro dello schermo. Può essere attivato da qualsiasi schermata di Kleos. Quando lo si arresta viene visualizzata una finestra di dialogo che consente di creare una nuova attività. La Scrivania. I box della scrivania possono essere attivati o disattivati nella schermata di configurazione. Il riquadro Pratiche recenti contiene un riassunto delle ultime pratiche visualizzate dall utente. L elenco delle cause recenti è diverso per ciascun utente dello stesso Studio. Ciascun utente visualizzerà la propria lista di pratiche recenti. È possibile utilizzare la casella Pratiche recenti per aprire una pratica o per modificarla. Vedere Schermata pratiche. a pag. 66 per saperne di più sulla differenza fra aprire una pratica e modificare una pratica. Il riquadro Le mie scadenze contiene l elenco delle scadenze assegnate all utente. Nella lista vengono filtrate le scadenze in modo da visualizzare solo quelle pendenti che hanno una differenza fra la data attuale e quella di consegna inferiore al numero di giorni registrati nel campo di allerta contenuto nella definizione della scadenza. Le scadenze elencate nella casella Le mie scadenze possono essere utilizzate per aprire le scadenze, aprire le pratiche relative alle scadenze e marcare le scadenze come completate. Una volta che una scadenza è marcata come completata sarà rimossa dal riquadro Le mie scadenze. 65
66 Il riquadro La mia agenda contiene l elenco dei prossimi eventi di calendario e degli appuntamenti registrati nell agenda dell utente. È possibile utilizzare la casella La mia agenda per modificare, eliminare e copiare in una nuova data gli eventi in agenda e gli appuntamenti. Se l evento in agenda o l appuntamento sono collegati a una pratica è possibile aprire la pratica. Il riquadro Incarichi assegnati contiene gli incarichi che sono stati conferiti all utente o dall utente. È possibile utilizzare il riquadro Incarichi assegnati - A me per aprire i relativi documenti, visualizzare (in sola lettura) una copia dei documenti collegati, segnare l incarico come eseguito, aprire la pratica relativa al documento segnalato nell incarico, inviare il relativo documento via , stamparlo o chiudere l incarico. La Panoramica timesheet contiene l elenco delle attività create nella giornata in corso. Questo riquadro può essere usato per creare una nuova attività e modificare o eliminare un attività esistente. Le attività di un utente specifico possono essere generate da altri utenti. Il pulsante Aggiorna mostra tutte le attività della giornata in corso fino a quell istante. Il riquadro operazioni in corso è relativo all importazione di documenti da database legali esterni. Questa funzionalità è disponibile in Francia, Italia, Belgio e Spagna. È possibile effettuare ricerche sui database esterni a partire dalla funzione ricerca globale e dalle schermate specifiche dei database esterni. I documenti scaricati dai database esterni non sono automaticamente importati in Kleos: prima è necessario selezionarli dall elenco operazioni in corso e importarli quindi in una pratica specifica. Tutte le funzionalità dei riquadri della Scrivania sono disponibili attraverso il menu riquadri posto nell angolo in basso a sinistra di ciascun riquadro, oppure attraverso il menu contestuale che appare cliccando con il tasto destro del mouse. Schermata pratiche. La schermata pratiche mostra l elenco delle pratiche. Le pratiche più recenti sono visualizzate per prime di default. È possibile utilizzare le caratteristiche comuni a tutte le schermate di Kleos per configurare l elenco nel modo preferito. 66
67 Il riquadro di ricerca consente di cercare le pratiche per nome, riferimento e descrizione, che sono i tipi di ricerca in assoluto più frequenti. È sufficiente digitare il testo e la ricerca parte automaticamente una volta finito di digitare. La freccia in giù mostra un elenco delle ultime ricerche e le ricerche salvate utilizzate di recente. Per recuperare l intero elenco delle pratiche, cliccare sulla piccola x che appare sulla destra dei criteri di ricerca. Il menu Pratiche è posto nell angolo superiore destro dell elenco delle pratiche. Il menu contiene le seguenti opzioni: Nuovo. Questa opzione consente di creare una nuova pratica. Se la configurazione di Kleos in uso contiene più di un tipo di pratica, si dovrà selezionare il tipo di pratica attraverso una finestra di dialogo. Apri. Questa opzione aprirà la pratica selezionata dall elenco in una finestra Pratiche. Questa è l opzione standard da usare quando si vuole lavorare su una pratica esistente. È possibile aprire una pratica cliccando due volte sulla pratica stessa. Aggiungi. Questa opzione aggiungerà nuovi contenuti alla pratica selezionata senza però aprirla. Report. Questa opzione aprirà la finestra per la selezione dei report. Attraverso questa opzione è possibile selezionare e stampare i report relativi alle pratiche. Modifica (sotto Altro... ). Questa opzione apre una finestra di dialogo per la modifica delle informazioni di base della pratica. Aggiungi pratica collegata. Questa opzione crea una nuova pratica tenendo il riferimento alla pratica selezionata. L opzione è praticamente identica all opzione 67
68 Nuovo, ma in questo caso il riferimento alla pratica selezionata è inserito nelle informazioni di base della nuova pratica. Archivia. Questa opzione aggiorna lo stato della pratica ad archiviata. Si raccomanda di salvare come archiviate tutte le pratiche completate, e di tenere solo le pratiche attive come aperte. Ri-apri. Questa opzione riporta lo stato di una pratica archiviata ad aperta. Duplica. Questa opzione consente di creare una nuova pratica come duplicato di quella selezionata. Tutte le informazioni e i contenuti della pratica originale vengono duplicati nella nuova pratica. Autorizzazioni. Questa opzione apre una finestra di dialogo per gestire i diritti di accesso alla pratica selezionata. Elimina. Questa opzione elimina in modo permanente una pratica e tutte le informazioni che contiene. Ricerca avanzata nelle pratiche. Lo schermo di ricerca avanzata consente di eseguire una ricerca complessa combinando quasi tutti i campi della struttura dei dati della pratica. È possibile utilizzare i campi aggiuntivi per le pratiche definite nella configurazione dello Studio. I campi aggiuntivi appariranno in fondo alla pagina. Il pulsante Cerca esegue la ricerca utilizzando la combinazione di campi compilati come criterio di ricerca. Il pulsante Ultime pratiche esegue la ricerca, ma riporterà solo le 25 pratiche più recenti che soddisfano i criteri di ricerca. Il pulsante Pulisci filtro svuota tutti i campi della schermata. Se si vuole annullare la ricerca avanzata e tornare all elenco delle pratiche, cliccare sul pulsante X posto nell angolo in alto a destra della schermata. 68
69 Il pulsante Ricerche salvate mostra l elenco delle ricerche già eseguite. È possibile eseguire la ricerca semplicemente cliccando sull elemento corrispondente nell elenco. Il pulsante Salva aprirà una finestra di dialogo per salvare la ricerca corrente fra quelle salvate. Finestra Pratica. La schermata Pratica è la schermata principale di Kleos. Da qui è possibile gestire tutte le informazioni e i documenti delle pratiche. Le informazioni sono suddivise in segnalibri e riquadri. La finestra contiene fino a sei segnalibri: Documenti, Agenda, Scadenze, Attività, Parcellazione e Calcoli. La prima schermata generale contiene quattro riquadri per i dati: Etichette, Membri dello Studio, Parti e Campi aggiuntivi. Il riquadro Note è disponibile in tutti i segnalibri della finestra. Struttura delle informazioni nella finestra della pratica: Segnalibro generale o o o o Riquadro informazioni generali Riquadro membri dello Studio Riquadro delle Parti Riquadro dei campi aggiuntivi Segnalibro Documenti o o Segnalibro Agenda Riquadro esplorazione Documenti Riquadro elenco Documenti Segnalibro Scadenze Segnalibro Attività o o Riquadro attività Segnalibro Calcoli Riquadro Note Riquadro voci fatturabili 69
70 Segnalibro Generale - Riquadro informazioni generali Il riquadro delle informazioni generali contiene i dati descrittivi di base della pratica, come il tipo, il riferimento e la descrizione. Il menu delle informazioni generali è posto nell angolo superiore destro della schermata. Il menu contiene le seguenti opzioni: Modifica. Apre una finestra di dialogo per la modifica delle informazioni di base. Report. Apre la finestra di visualizzazione dei Report. È possibile utilizzare questa finestra per generare e stampare i report relativi alle pratiche secondo la configurazione corrente di Kleos. Pratiche collegate. Questa opzione si attiva solo se ci sono altre pratiche collegate a quella che si sta esaminando. Il numero fra parentesi indica quante pratiche aggiuntive sono collegate alla pratica in esame. Utilizzando questa opzione si compie una ricerca avanzata per recuperare l elenco delle pratiche collegate a quella in esame. Con i pulsanti Aggiorna e Aggiorna tutto si recuperano dal database le ultime informazioni contenute nella pratica. Più utenti dello Studio possono lavorare in contemporanea sulla stessa pratica. Questa opzione consente di aggiornare le informazioni a schermo per vedere le modifiche fatte da altri utenti. Il comportamento dei pulsanti Aggiungi pratica collegata, Archivia, Riapri, Duplica, Autorizzazione ed Elimina sono le opzioni equivalenti disponibile nel menu della finestra pratiche (vedere Schermata pratiche. a pag. 66 per maggiori informazioni). Segnalibro Generale - Riquadro membri dello Studio Il riquadro membri dello studio include i rapporti fra i colleghi nello studio che stanno collaborando alla lavorazione di una pratica. Queste informazioni non sono necessariamente collegate alle autorizzazioni per la pratica. Le autorizzazioni descrivono gli utenti cui è consentito l accesso ai dati della pratica conservati in Kleos. Membri dell ufficio è solo una lista di persone che lavorano alla pratica, ma non necessariamente come utenti di Kleos. Il menu Membri dello Studio è posto nell angolo in alto a destra della schermata. Attraverso questo menu è possibile: Aggiungere un nuovo membro dello Studio alla pratica; Modificare il ruolo del membro dello Studio selezionato che partecipa alla pratica, 70
71 Rimuovere il membro dello Studio selezionato dalla pratica; Segnalibro Generale - Riquadro Parti Il riquadro Parti contiene la descrizione delle parti coinvolte nella pratica. È possibile definire diversi tipi di parti e i rapporti fra di esse. Per esempio, è possibile definire la controparte e l avvocato della controparte come parti correlate fra di loro. Il menu del riquadro delle parti è posto nell angolo superiore destro della schermata. È possibile eseguire le seguenti operazioni: Aggiungere una parte. Questa opzione apre una finestra di dialogo per definire una parte della pratica, selezionando il tipo di parte e l identità (contatto). È possibile creare una nuova anagrafica (contatto) rapidamente se non è già registrata nel database. È possibile anche registrare ulteriori indirizzi per una parte, se necessario. Modifica parte. Questa opzione apre una finestra di dialogo in cui è possibile modificare il ruolo dell anagrafica nella pratica, includendo ulteriori indirizzi o modificando le anagrafiche collegate. Aggiungi anagrafica collegata. Questa opzione consente di definire un anagrafica collegata alla parte selezionata. Modifica anagrafica. Questa opzione apre la finestra dell anagrafica dove si possono modificare le informazioni relative al contatto. È importante capire che le parti della pratica sono solo riferimenti alle schede di contatto registrate in Kleos come anagrafiche. Se si desidera modificare il nome o l indirizzo principale è necessario modificare i dati della relativa scheda anagrafica. Mostra pratiche (attive/tutte). Questa opzione genera una ricerca avanzata per recuperare l elenco delle altre pratiche in cui il contatto definito come parte è parte in causa. Elimina. Questa opzione consente di eliminare il contatto selezionato come parte della pratica. Segnalibro generale - Campi aggiuntivi Se la configurazione corrente di Kleos include i Campi aggiuntivi per le pratiche, è possibile accedervi tramite questa opzione. 71
72 La configurazione, il tipo e le regole di validazione dei campi aggiuntivi fanno parte della definizione dei campi aggiuntivi (vedere Configurazione/Pratiche/Campi aggiuntivi). Segnalibro Documenti Il Segnalibro Documenti contiene la funzionalità di esplorazione dei documenti e l elenco dei documenti. La funzione di esplorazione documenti è posta sulla sinistra, e contiene l albero delle cartelle virtuali. Il numero fra parentesi indica quanti documenti sono contenuti in ciascuna cartella. Il segnalibro documenti mostra, di default, tutti i documenti della pratica (cartella virtuale denominata Tutte le cartelle ). È possibile cliccare su qualsiasi cartella per filtrare l elenco dei documenti. La cartella viene assegnata quando si crea o si importa in Kleos il documento. Per cambiare la cartella di un documento, selezionare l opzione Proprietà del menu (sotto l opzione Altro... ). Da qui si può configurare la struttura dell albero delle cartelle virtuali. Questa funzionalità specifica di configurazione si può trovare sotto il segnalibro Documenti nella schermata di configurazione, sotto l opzione Altro.... Cliccare sull icona Cartelle documenti di lavoro per configurare la struttura delle cartelle virtuali. Il menu del segnalibro Documenti della finestra Pratiche contiene le stesse opzioni del menu nella schermata Documenti (vedere Schermata Documenti. a pagina 87). Quando si utilizzano queste funzionalità dal segnalibro Documenti, la pratica è sempre predefinita. Per esempio, se si utilizza la funzionalità Nuovo documento dal segnalibro Documenti della finestra Pratica, il documento sarà assegnato alla pratica aperta. Utilizzando la stessa funzionalità dalla schermata Documenti, la pratica è vuota ed è necessario selezionarla. 72
73 È possibile sostituire la pratica con un altra definita come pratica collegata a quella già aperta. Ci sono due funzionalità disponibili nel segnalibro Documenti della finestra Pratica che non sono disponibili invece nella schermata Documenti: Importa cartella. Questa opzione apre una finestra di dialogo in cui si può selezionare una cartella di sistema. Tutti i documenti della cartella di sistema saranno importati in Kleos e caricati nel cloud. Pratiche collegate. Effettua una ricerca avanzata per visualizzare l elenco di tutti i documenti compresi nella pratica aperta e in tutte le pratiche collegate. Il risultato della ricerca sarà visualizzato nella schermata Documenti. Segnalibro Agenda Il Segnalibro Agenda contiene l elenco degli eventi di calendario e degli appuntamenti relativi alla pratica. La struttura dell elenco può essere configurata come descritto nella parte Elementi comuni a pagina 61. Il menu del segnalibro Agenda della finestra Pratiche contiene le stesse opzioni del menu nella schermata Agenda (vedere Schermata Agenda a pagina 81). Se utilizzato da questa scheda, la pratica è sempre predefinita. Utilizzando la stessa funzionalità dalla schermata agenda, la pratica è vuota ed è necessario selezionarla. Qui è disponibile la funzionalità pratiche collegate che non è disponibile nel menu della schermata agenda. Questa opzione effettua una ricerca avanzata per elencare gli eventi di calendario e gli appuntamenti assegnati alla pratica selezionata e alle relative pratiche collegate. 73
74 Segnalibro Scadenze Il Segnalibro Scadenze contiene l elenco delle scadenze relative alla pratica. Come per tutti gli altri elenchi di Kleos, è possibile configurarne l aspetto come descritto nella parte Elementi comuni a pagina 61. Il menu del segnalibro Scadenze della finestra Pratiche contiene le stesse opzioni del menu nella schermata Scadenze (vedere Schermata Attività. a pagina 91). Se utilizzato da questa scheda, la pratica è sempre predefinita. Utilizzando la stessa funzionalità schermata Scadenze, la pratica è vuota ed è necessario selezionarla. Qui è disponibile la funzionalità pratiche collegate che non è disponibile nel menu della schermata Scadenze. Questa opzione effettua una ricerca avanzata per elencare le scadenze assegnate alla pratica aperta e alle relative pratiche collegate. Segnalibro Attività Il Segnalibro Attività contiene l elenco delle attività relative alla pratica. Nella parte superiore della scheda sono riportate le attività, mentre la parte inferiore contiene le voci di fatturazione. Sulla destra si trova il quadro finanziario, in cui sono elencate le prestazioni, le spese e gli anticipi descritti nelle attività e tutte le voci di fatturazione per la pratica. Il menu del segnalibro Attività contiene le stesse opzioni del menu nella schermata Attività. L unica differenza è che sotto il segnalibro Attività della schermata Pratiche la pratica è sempre predefinita con il valore della pratica selezionata (vedere Schermata Attività. a pagina 91). L opzione pratiche collegate è disponibile solo nel menu del segnalibro Attività. Questa funzionalità effettua una ricerca avanzata per trovare tutte le attività collegate alla pratica aperta e a tutte le altre pratiche correlate attraverso l opzione pratiche collegate. Segnalibro Parcellazione Il segnalibro Parcellazione si utilizza per generare le fatture. È possibile generare fatture a partire da attività esistenti, ma è possibile anche definire nuove attività solo per la creazione delle fatture. 74
75 Riquadro Voci da parcella Il segnalibro Voci da parcella contiene l elenco di tutte le voci fatturabili non ancora fatturate. Il menu contiene le seguenti opzioni: Nuova fattura. Questa opzione consente di creare una nuova fattura utilizzando le attività e le voci di fatturazione esistenti, o di crearne di nuove. È necessario selezionare un area contabile e una scheda contabile prima di completare la selezione delle voci di fatturazione. Nuova nota di credito. Questa opzione consente di creare una nuova nota di credito. La nota di credito ha una struttura standard, ed è necessario definire l importo della nota di credito. Nuova nota spese. Questa opzione consente di creare una nuova nota spese. Le note spese in Kleos hanno una struttura standard, ed è necessario definire gli importi per anticipi, diritti e spese. Modifica. Apre l attività selezionata per la modifica. Imposta come fatturato. Definisce la voce di fatturazione selezionata come fatturata. Report. Questa opzione apre la finestra di visualizzazione dei Report. È possibile utilizzare questa finestra per generare e stampare i report relativi alle voci di fatturazione in sospeso. Aggiungere vecchio costo/spesa/anticipo esterno. Questa opzione consente di definire ulteriori spese, costi e anticipi. È possibile indicare una data anteriore a quella corrente. Importa anticipi. Questa opzione recupera le informazioni sugli anticipi dal sistema contabile e le collega alla pratica aperta. Opzioni. Questa funzionalità consente di definire un area contabile predefinita per la pratica aperta. È possibile anche registrare un forfait concordato con il cliente. Aggiorna. Questa opzione consente di aggiornare l elenco degli elementi presenti nella lista. Elimina. Questa opzione consente di eliminare la voce di fatturazione selezionata. 75
76 Segnalibro Documenti Il Segnalibro Documenti contiene l elenco dei documenti di fatturazione relativi alla pratica aperta. Alcune delle opzioni presenti nel menu corrispondono a quelle presenti nel segnalibro delle voci di fatturazione. Si tratta di: nuova fattura, nuova nota di credito, nuova nota spese, report, opzioni e aggiorna. Le opzioni che invece cambiano sono: Nuova nota di credito a storno. Questa opzione consente di creare una nuova nota di credito a storno per la fattura selezionata. Genera documento. Genera un nuovo documento di fatturazione dall elenco dei modelli. Invia. Invia il documento selezionato via . Il documento di fatturazione deve essere definito come finale. Visualizza documento. Questa opzione apre una versione in sola lettura del documento di fatturazione utilizzando il visualizzatore pdf predefinito. Apri registrazione contabile. Questa opzione apre la registrazione contabile relativa al documento di fatturazione selezionato nella schermata Area contabile. Segnalibro Clienti Il Segnalibro Clienti contiene il riassunto delle fatture, delle note spese e delle note di credito intestate al cliente. 76
77 Il menu contiene le seguenti opzioni (diverse dalle opzioni disponibili nel segnalibro Voci di fatturazione e Documenti): Aggiungi. Questa opzione consente di aggiungere un nuovo cliente come potenziale destinatario di documenti di fatturazione nel contesto della pratica aperta. È possibile aggiungere anche un numero di riferimento. Modifica. Questa opzione consente di modificare i riferimenti del cliente selezionato. Elimina. Questa opzione elimina il cliente selezionato dalla lista dei potenziali destinatari di documenti di fatturazione. È possibile eliminare un cliente da questo elenco solo se non ha documenti di fatturazione assegnati. Documenti pratica Questa opzione consente di effettuare una ricerca avanzata per recuperare tutti i documenti relativi al cliente selezionato. Segnalibro Calcoli Il Segnalibro Calcoli consente di preparare i calcoli per pagamenti e piani di ammortamento per finanziamenti e pagamenti dilazionati. Il menu del segnalibro calcoli include le seguenti voci: Nuovo calcolo interessi. Questa opzione consente di inserire un nuovo tasso d interesse per la pratica aperta. Il tasso d interesse inserito viene poi usato per calcolare un piano di ammortamento. Nuovo calcolo debito. Questa opzione consente di inserire un nuovo importo a debito per la pratica aperta. Nuovo calcolo indice. Questa opzione consente di inserire un nuovo valore di indice per la pratica aperta. Modifica. Questa opzione apre la voce selezionata (interesse, debito o indice) consentendo di modificarla. 77
78 Stampa. Questa opzione genera un report con una panoramica dei calcoli. Il report viene prima visualizzato a schermo e può quindi essere stampato. Aggiorna. Questa opzione consente di aggiornare l elenco degli elementi presenti nella lista. Elimina. Questa opzione elimina dall elenco l elemento selezionato. Riquadro Note Sulla destra della finestra Pratica si trova il riquadro Note. Le Note sono testi brevi e non strutturati che possono essere usati per includere qualsiasi tipo di appunto, promemoria o commento relativo alla pratica. È possibile nascondere il riquadro utilizzando la freccetta posta alla sinistra del riquadro stesso. Nell angolo in alto a destra del riquadro sono presenti tre icone, che permettono di: Aggiungere una nuova nota; Modificare la nota selezionata; Eliminare la nota selezionata. Il riquadro Note è disponibile in tutti i segnalibri della finestra Pratica. Schermata Anagrafiche La schermata Anagrafiche contiene l elenco delle anagrafiche (contatti) registrati in Kleos. È possibile configurare l aspetto dell elenco, come descritto nella parte Elementi comuni a pagina
79 Il riquadro di ricerca consente di ricercare le anagrafiche per nome. È possibile utilizzare cognome, il nome oppure il nome della società. Si possono inoltre recuperare le ricerche recenti e le ricerche salvate attraverso il menu a tendina posto alla destra del riquadro. La ricerca avanzata consente di effettuare ricerche complesse per trovare le anagrafiche. I campi possono essere combinati a piacere. Se sono stati definiti campi aggiuntivi per le anagrafiche (vedere Configurazione dei campi aggiuntivi a pagina 52), è possibile utilizzarli anche nella ricerca avanzata. Il menu delle anagrafiche è posto nell angolo superiore destro della schermata. Il menu contiene le seguenti opzioni: Il menu contiene le seguenti opzioni: Nuovo. Questa opzione apre la finestra Anagrafiche per creare una nuova anagrafica. Modifica. Questa opzione apre la finestra dell anagrafica selezionata, consentendo di modificarne il contenuto. 79
80 Report. Questa opzione apre la finestra di visualizzazione dei Report. È possibile utilizzare questa finestra per generare e stampare i report relativi alle anagrafiche secondo la configurazione corrente di Kleos. Mostra pratiche. Questa opzione effettua una ricerca avanzata e mostra l elenco delle pratiche che includono l anagrafica selezionata fra le parti. Importa da Outlook. Questa opzione consente di importare in Kleos l elenco dei contatti di Outlook. Questa opzione richiede l installazione del plug-in di Kleos per Outlook. Disattiva. Non è possibile eliminare un anagrafica che sia stata registrata come parte in una pratica. Tuttavia, in alcuni casi può essere necessario impedire l uso di un anagrafica che non è più utilizzabile. Le anagrafiche disattivate non sono più visualizzate nelle normali ricerche, evitando che siano accidentalmente usate in futuro. È possibile recuperare le anagrafiche disattivate tramite la ricerca avanzata. Riattiva. Questa opzione riattiva un anagrafica precedentemente disattivata. Elimina. Questa opzione elimina l anagrafica selezionata Finestra Anagrafica La Finestra Anagrafica contiene tutte le informazioni sull anagrafica suddivise in sette segnalibri. Il segnalibro Generale contiene tutte le informazioni necessarie a identificare l anagrafica. Le informazioni sono diverse per le persone fisiche o giuridiche. Nell area delle informazioni generali si trova l indirizzo principale dell anagrafica, ma è possibile definire ulteriori indirizzi per la stessa anagrafica tramite il segnalibro Note e altri indirizzi. Il riquadro Contatti nel segnalibro Generale indica i canali di contatto con l anagrafica. Qui è possibile inserire numeri di telefono, di fax, indirizzi , siti web, contatti di messaggistica e di Skype. 80
81 Il segnalibro Altri dati contiene ulteriori informazioni sui contatti (per esempio, la Partita IVA). Queste informazioni sono configurate specificamente per paese, nell ambito della configurazione localizzata di Kleos. Il segnalibro Note e altri indirizzi contiene due riquadri informativi: Il riquadro Note consente di aggiungere note di testo non strutturate relative all anagrafica, che possono essere aggiunte, modificate ed eliminate. Il riquadro Altri indirizzi consente di registrare indirizzi diversi per la stessa anagrafica. È possibile registrare tutti gli indirizzi aggiuntivi desiderati per ogni anagrafica. Si possono inoltre includere brevi descrizioni per gli indirizzi aggiuntivi, così da facilitarne l identificazione. Per esempio: Recapito estivo, oppure Ufficio affari legali. Il segnalibro Anagrafiche collegate si utilizza per registrare i rapporti fra diverse entità. In questo segnalibro è possibile accedere a due diversi riquadri. Il primo contiene le anagrafiche collegate all anagrafica selezionata. Il secondo invece mostra le anagrafiche cui quella selezionata è collegata. Il segnalibro Profili è molto utile per includere informazioni aggiuntive in specifici gruppi di contatti. Per esempio, se il contatto è un cliente, si dovrà probabilmente registrare qualche informazione aggiuntiva specifica solo per i clienti. Ogni volta che si aggiunge un nuovo profilo a un anagrafica, i campi relativi al profilo saranno aggiunti alle informazioni dell anagrafica. Le informazioni di ciascun profilo sono definite come insiemi specifici di campi aggiuntivi nella schermata di configurazione (vedere Configurazione dei campi aggiuntivi a pagina 52). Il segnalibro Schede aggiuntive contiene le informazioni dei campi aggiuntivi definiti al momento dell installazione di Kleos sul computer (vedere Configurazione dei campi aggiuntivi a pagina 52). Il segnalibro Documenti mostra l elenco dei documenti relativi all anagrafica selezionata. È possibile utilizzare questo segnalibro per lavorare sui documenti nello stesso modo in cui si lavorerebbe di solito dal segnalibro Documenti della finestra Pratica o dalla schermata Documenti. Si suggerisce di leggere la descrizione delle funzionalità nella parte Schermata Documenti. a pagina 87. Schermata Agenda La schermata Agenda contiene diversi elementi che danno una visione chiara del programma e dei lavori in corso. 81
82 La parte centrale dello schermo contiene una vista tradizionale di un normale calendario. In alto al centro dello schermo sono presenti dei comandi per configurare l aspetto visivo del calendario. Si possono scegliere diverse opzioni di visualizzazione: Giorno, Settimana lavorativa (da lunedì a venerdì), Settimana (da lunedì a domenica), Mese e Agenda. L Agenda combina le informazioni del calendario e delle scadenze. Mostra i prossimi eventi di calendario in una lista e le scadenze in essere. Il pulsante Oggi mostra l'agenda della giornata in corso. Alla sinistra dello schermo è presente una visualizzazione globale del calendario suddivisa in quattro mesi. È possibile utilizzare questa vista per selezionare un giorno, una settimana o un mese specifici. I giorni segnalati in grassetto indicano che ci sono eventi di calendario registrati per quei giorni. In Kleos è possibile vedere simultaneamente l agenda di due utenti. Per fare ciò, è necessario configurare l agenda in modo da visualizzare un solo giorno. Sotto l intestazione del riquadro Agende sono presenti due riquadri che identificano i titolari delle agende. Selezionando due utenti diversi, Kleos mostrerà entrambe le agende. 82
83 Alla destra della schermata si trova l elenco delle scadenze in essere e le date di conclusione previste. È possibile utilizzare il riquadro sotto all'intestazione per applicare diversi filtri all elenco. La schermata Agenda non comprende un riquadro per la ricerca rapida. L opzione di ricerca aprirà una finestra per la ricerca avanzata. I risultati delle ricerche nella schermata Agenda sono visualizzati come un elenco. Il menu Agenda contiene le seguenti opzioni: Nuovo. Questa opzione apre la finestra Evento per creare un nuovo evento o appuntamento. Modifica. Questa opzione apre la finestra Evento includendo le informazioni dell evento di calendario selezionato. È quindi possibile modificare tutte le informazioni relative all evento, incluse data e ora. Aggiungi/Nuovo documento. Questa opzione consente di creare un nuovo documento.doc o.docx utilizzando un modello. È necessario assegnare il documento a una pratica prima di crearlo. È possibile scegliere lo stile e il modello. Il documento sarà creato utilizzando il programma di videoscrittura predefinito. Una volta salvato, il documento sarà automaticamente caricato nel cloud. Aggiungi/Nuova . Questa opzione crea e invia un , con la possibilità di utilizzare un modello. È necessario specificare una pratica prima di scrivere l . Aggiungi/Nuovo Promemoria. Questa opzione consente di creare un nuovo promemoria usando il programma di videoscrittura di Kleos. È possibile assegnare incarichi per il promemoria nel momento in cui viene creato. Report. Questa opzione apre la finestra di visualizzazione dei Report. È possibile utilizzare questa finestra per generare e stampare i report relativi agli eventi di calendario secondo la configurazione corrente di Kleos. Copia in una nuova data. Questa opzione crea una copia dell evento di calendario selezionato alla data e all orario prescelti. La descrizione dell evento di calendario include una nota che indica che l evento è la copia di uno precedente. 83
84 Apri pratica. Questa opzione apre la pratica collegata all evento o appuntamento. Vai a. Questa opzione consente di navigare rapidamente a una diversa data dell agenda. Sincronizza con Outlook. Se si ha Outlook installato sul proprio computer ed è configurato correttamente in Kleos, questa opzione sincronizzerà gli eventi di calendario e le scadenze di Kleos e di Outlook. Elimina. Questa opzione elimina l evento di calendario selezionato. Finestra Evento. La finestra Evento si utilizza per creare o modificare un evento di calendario. La finestra contiene due segnalibri: Appuntamento e Note. La prima (Appuntamento) contiene tutte le informazioni rilevanti sull evento. La seconda (Note) consente di aggiungere note di testo non strutturato all evento di calendario. È possibile indicare il tipo di evento utilizzando il campo tipologia. Da un punto di vista pratico, in Kleos non c è differenza fra riunioni, appuntamenti o udienze: tutti quanti sono solo diversi tipi di eventi di calendario. Sotto l intestazione Informazioni Aggiuntive sono presenti cinque pulsanti: Scadenza. Appuntamento. Nuova attività. Nuovo documento. Nuova . 84
85 Questi pulsanti consentono di creare elementi correlati all attività nuova o aggiornata. Per esempio, selezionando una nuova scadenza, dopo aver salvato l evento Kleos creerà una nuova scadenza attraverso la finestra di dialogo corrispondente. È possibile combinare questi pulsanti nel modo desiderato. Il segnalibro Note include tre funzionalità di base: Aggiungi. Questa opzione consente di creare una nota di testo usando il programma di videoscrittura di Kleos. Modifica. Questa opzione consente di modificare la nota di testo selezionata. Elimina. Questa opzione consente di eliminare la nota di testo selezionata. Schermata Scadenze. La schermata Scadenze visualizza l elenco delle scadenze. È possibile impostare i filtri rapidi in alto al centro dello schermo per organizzare l elenco. Possono essere visualizzate solo le scadenze in essere oppure l elenco completo delle scadenze. È possibile visualizzare anche solo le scadenze assegnate all utente o quelle di tutti gli utenti. Lo schema di autorizzazioni definito nella configurazione del proprio Studio determinerà quali scadenze un utente può visualizzare e quali no. Il riquadro di ricerca effettua ricerche utilizzando come criteri il soggetto della scadenza e la descrizione. La ricerca avanzata è simile alle altre ricerche avanzate presenti in Kleos. Consente di combinare tutti i campi per effettuare ricerche complesse. Come per altre schermate di Kleos, è possibile riutilizzare ricerche precedenti o salvare i criteri di ricerca per usarli successivamente. Il menu scadenze contiene le seguenti opzioni: Nuovo. Questa opzione apre la finestra Scadenze per creare una nuova scadenza. 85
86 Modifica. Questa opzione apre la finestra Scadenze includendo le informazioni della scadenza selezionata. Imposta come adempiuta. Questa opzione segna la scadenza come completata. La scadenza non sarà più visualizzata nell elenco come scadenza in essere. Aggiungi/Nuovo documento. Questa opzione consente di creare un nuovo documento.doc o.docx utilizzando un modello. È necessario assegnare il documento a una pratica prima di crearlo. È possibile scegliere lo stile e il modello. Il documento sarà creato utilizzando il programma di videoscrittura predefinito. Una volta salvato, il documento sarà automaticamente caricato nel cloud. Aggiungi/Nuova . Questa opzione crea e invia un , con la possibilità di utilizzare un modello. È necessario specificare una pratica prima di scrivere l . Aggiungi/Nuovo Promemoria. Questa opzione consente di creare un nuovo promemoria usando il programma di videoscrittura di Kleos. È possibile assegnare incarichi per il promemoria nel momento in cui viene creato. Report. Questa opzione apre la finestra di visualizzazione dei Report. È possibile utilizzare questa finestra per generare e stampare i report relativi alle scadenze secondo la configurazione corrente di Kleos. Apri pratica. Questa opzione apre la pratica collegata alla scadenza. Sincronizza con Outlook. Se si ha Outlook installato sul proprio computer ed è configurato correttamente in Kleos, questa opzione sincronizzerà gli eventi di calendario e le scadenze di Kleos e di Outlook. Elimina. Questa opzione elimina la scadenza selezionata. Finestra Scadenza. La finestra scadenza si utilizza per creare nuove scadenze o modificare quelle esistenti. La finestra contiene due segnalibri: Scadenza e Note. La prima (Scadenza) contiene tutte le informazioni rilevanti sulla scadenza. La seconda (Note) consente di aggiungere note di testo non strutturato alla scadenza. 86
87 Come per la finestra Evento di calendario, sono presenti cinque pulsanti sotto l intestazione Informazioni aggiuntive. Nuova scadenza. Appuntamento. Nuova attività. Nuovo documento. Nuova . Funzionano esattamente nello stesso modo della finestra Evento di calendario (vedere Finestra Evento. a pagina 84) Il segnalibro Note include tre funzionalità di base: Aggiungi. Questa opzione consente di creare una nota di testo usando il programma di videoscrittura di Kleos. Modifica. Questa opzione consente di modificare la nota di testo selezionata. Elimina. Questa opzione consente di eliminare la nota di testo selezionata. Schermata Documenti. La schermata Documenti mostra l elenco dei documenti salvati in Kleos. È possibile configurare l aspetto visivo dell elenco utilizzando le funzionalità standard di Kleos descritte nella parte Elementi comuni a pagina
88 In alto al centro della schermata si trova un filtro rapido che consente di visualizzare solo i documenti recenti oppure tutti i documenti. Il riquadro di ricerca consente di trovare i documenti per nome e per descrizione. Si può utilizzare l elenco a tendina per recuperare le ultime ricerche e quelle salvate. La ricerca avanzata consente di combinare tutti i campi relativi ai documenti per effettuare ricerche più complesse. Si possono inoltre filtrare i risultati delle ricerche per tipologia di documento. È possibile cercare i documenti per contenuto utilizzando la ricerca a tutto testo. Il menu dei documenti è posto nell angolo superiore destro dell elenco dei documenti. Il menu contiene le seguenti opzioni: Nuovo documento. Questa opzione consente di creare un nuovo documento.doc o.docx utilizzando un modello. È necessario assegnare il documento a una pratica prima di crearlo. È possibile scegliere lo stile e il modello. Il documento sarà creato utilizzando 88
89 il programma di videoscrittura predefinito. Una volta salvato, il documento sarà automaticamente caricato nel cloud. Nuova . Questa opzione crea e invia un , con la possibilità di utilizzare un modello. È necessario specificare una pratica prima di scrivere l . Nuovo promemoria. Questa opzione consente di creare un nuovo promemoria usando il programma di videoscrittura di Kleos. È possibile assegnare incarichi per il promemoria nel momento in cui viene creato. Nuovo report telefonico. Questa opzione crea un report telefonico utilizzando il programma di videoscrittura interno di Kleos. Qui si possono aggiungere anagrafiche (contatti) relativi al report telefonico. È possibile anche definire incarichi per il report telefonico nel momento in cui viene creato. Importa file. Questa opzione apre una finestra di dialogo tramite cui si può importare un file in Kleos. Il file sarà importato in Kleos una volta scelti pratica e cartella. Si possono importare file in Kleos anche trascinandoli col sistema drag-and-drop. Importa . Questa opzione collega Kleos al server dell account di posta elettronica registrato in Kleos. La finestra di dialogo mostra l elenco delle conservate nel server: per importare un come documento, è necessario selezionare il messaggio e la pratica. Modifica. Questa opzione scarica il documento selezionato dal cloud e lo apre utilizzando il programma adatto installato sul computer in uso. Se si modifica un file.doc o.docx, Kleos aprirà il programma di videoscrittura predefinito sul computer. Se il documento è un file PDF, Kleos utilizzerà il lettore PDF predefinito. Se il documento è un promemoria o un report telefonico, Kleos utilizzerà il proprio programma di videoscrittura. Una versione aggiornata del documento sarà caricata nel cloud una volta terminate le modifiche, quando si salva il file e si chiude il programma di modifica. Visualizza. Questa opzione scarica una copia del documento selezionato e lo apre con il programma adeguato. Il documento originale non sarà aggiornato nel cloud. Invia. Questa opzione è equivalente all opzione Nuova , ma in questo caso il file selezionato è incluso come allegato al messaggio. Se il file selezionato non è un PDF, Kleos mostrerà l opzione di trasformazione del documento in PDF per l invio, anziché inviare il documento originale modificabile. Modifica e chiudi un incarico. Questa opzione consente di gestire le assegnazioni di incarichi per il documento selezionato. L opzione di modifica permette di creare un nuovo incarico o di modificarne uno esistente. L opzione di chiusura rimuoverà gli incarichi assegnati al documento selezionato. PDF/Crea. Questa opzione è disponibile solo per i documenti in formato.doc o.docx. Crea una copia del documento selezionato in formato PDF. La versione PDF del documento sarà conservata come complemento del documento DOC/DOCX originale. In questo caso, di default i file PDF sono generati sul computer locale in uso. È richiesta l installazione di una stampante virtuale sul pc in uso (per esempio, PDFCreator). È possibile configurare Kleos perché generi il file utilizzando un generatore di PDF generico disponibile sul cloud di Kleos. L attivazione di questa opzione è possibile nella schermata configurazione/ segnalibro generale / pulsante opzioni / segnalibro documenti. Vedere Parte 4 - Riferimenti., Schermata configurazione., Generale a pagina
90 PDF/Visualizza. Questa opzione consente di visualizzare la versione PDF di un documento. La versione PDF deve già essere stata creata utilizzando la funzionalità PDF/Crea. PDF/Elimina. Questa opzione elimina la versione PDF di un documento precedentemente creato attraverso la funzionalità PDF/Crea. Proprietà. Questa opzione mostra una finestra di dialogo in cui è possibile modificare il nome, la descrizione o la pratica del documento selezionato. Stampa. Questa opzione consente di stampare il documento selezionato. Copia. Questa opzione consente di creare una copia locale di un documento. È necessario scegliere la cartella di sistema di destinazione attraverso una finestra di dialogo. Si possono selezionare più documenti e scaricarli tutti contemporaneamente. In questo caso, tutti i documenti saranno scaricati nella stessa cartella di sistema. Duplica. Questa opzione crea un duplicato del documento selezionato. Autorizzazioni. Questa opzione consente di gestire i diritti di accesso al documento. È possibile concedere o revocare le autorizzazioni di accesso per ciascun documento del database. Storico. Questa opzione mostra una finestra di dialogo con l elenco degli eventi di modifica per il documento selezionato. Report. Questa opzione apre la finestra per la selezione dei report. Attraverso questa finestra è possibile selezionare e stampare i report relativi ai documenti. Aggiorna. Questa opzione consente di aggiornare l elenco dei documenti. L elenco aggiornato manterrà gli stessi criteri di ricerca dell elenco precedente. Check-in. Questa opzione verifica se il documento selezionato sia attualmente aperto per essere modificato. Se così fosse, la versione aggiornata (aperta nel programma di videoscrittura) sarà caricata nel cloud di Kleos sostituendo la versione esistente. Annulla modifiche. Questa opzione verifica se il documento selezionato sia in corso di modifica. Se così fosse, tutte le modifiche vengono annullate e il documento conservato nel cloud viene scaricato di nuovo e riaperto. Elimina. Questa opzione elimina il documento selezionato. Il modo raccomandato per importare documenti su Kleos è l utilizzo dell'opzione drag and drop. Trascinare semplicemente un file dalle cartelle di sistema a Kleos. Se si deposita un documento nella finestra di una pratica, il documento viene automaticamente assegnato a quella pratica. Se si deposita un documento nella schermata Documenti, bisognerà selezionare la pratica utilizzando un elenco a tendina. È possibile trascinare una selezione di più file. Selezionare tutti i documenti che si desidera importare e trascinarli in Kleos. Attraverso questa opzione è possibile importare i documenti in sequenza attraverso una finestra di dialogo separata per ciascun documento, oppure si possono importare tutti i documenti assieme utilizzando l opzione Import multiplo. L opzione Import multiplo assegna tutti i documenti alla stessa pratica. 90
91 Schermata Attività. La schermata Attività contiene l elenco delle attività e delle voci di fatturazione (vedere Gestione delle Attività a pagina 40 per saperne di più sulla differenza fra attività e voci di fatturazione). In alto al centro della schermata sono presenti i filtri rapidi. Questi consentono di visualizzare rapidamente tutte le attività, le attività del mese in corso e le attività della giornata in corso. Si possono inoltre visualizzare le attività dell utente e le attività di tutti gli altri utenti dello Studio. L elenco delle attività è filtrato a seconda delle autorizzazioni che si possiedono. Si possono visualizzare solo le attività per le quali si è autorizzati. È possibile passare dalle attività alle voci di fatturazione utilizzando i segnalibri posti in basso a sinistra dello schermo. Il riquadro di ricerca consente di trovare le attività per tipo e per descrizione. Si possono recuperare le ricerche recenti e le ricerche salvate attraverso il menu a tendina posto alla destra del riquadro di ricerca. La ricerca avanzata consente di combinare tutti i campi relativi alle attività per effettuare ricerche complesse. È possibile salvare i criteri di ricerca per utilizzarli in seguito a partire dall elenco a tendina del riquadro delle ricerche oppure utilizzando il pulsante delle ricerche salvate. Il menu della schermata Attività include le seguenti Opzioni: Nuovo. Questa opzione crea una nuova attività tramite la finestra Attività. Scheda Attività. Questa opzione apre la scheda Attività (vedere la parte Scheda Attività, pagina 88). Modifica. Questa opzione apre l attività selezionata nella finestra Attività. 91
92 Report. Questa opzione apre la finestra per la selezione dei report. Attraverso questa finestra è possibile selezionare e stampare i report relativi alle attività e alle voci di fatturazione. Apri pratica. Questa opzione apre la pratica collegata all attività. Ricalcola. Questa opzione è attiva solo nel segnalibro Attività. Non è disponibile dunque nel segnalibro Voci di fatturazione. Attraverso questa opzione è possibile selezionare un nuovo tariffario per l attività selezionata e ricalcolare il valore economico della voce di fatturazione inclusa nell'attività. Imposta come fatturato. Questa opzione segna l attività selezionata come fatturata. Elimina. Questa opzione elimina l attività selezionata. Finestra Attività. La finestra Attività si utilizza per creare o modificare un attività. La parte superiore della finestra contiene le informazioni relative all attività. La parte inferiore contiene l elenco delle voci di fatturazione incluse nell attività. Da un punto di vista tecnico non c è limite alle voci di fatturazione che possono essere incluse in un attività. D altra parte, ogni tipologia di attività è costituita da un numero logico e limitato di voci di fatturazione. La configurazione di base di Kleos include un gruppo di attività standard. Ciascuna è preconfigurata per includere di default un insieme logico di voci di fatturazione. Questa configurazione può essere personalizzata attraverso la schermata di Configurazione (vedere il manuale per amministratori, parte su configurazione delle attività e voci di fatturazione, pagina 53). Il menu della schermata voci di fatturazione include le seguenti opzioni: 92
93 Aggiungi prestazione. Crea una nuova voce di fatturazione strutturata come una prestazione. Aggiungi spesa. Crea una nuova voce di fatturazione strutturata come una spesa. Elimina. Elimina la voce di fatturazione selezionata. Ricalcola tutto. Questa opzione ricalcola il valore totale dell attività partendo dai valori aggiornati delle voci di fatturazione. Ripristina tariffa. L opzione è attiva solo se si è modificato il valore della tariffa per una qualsiasi voce di fatturazione. L opzione ripristina il valore della tariffa al valore originale. Per modificare una voce di fatturazione in elenco è sufficiente cliccare su di essa e modificare il valore desiderato nel relativo campo. La finestra delle attività è leggermente diversa quando la si usa per creare o per modificare le attività. Usandola per creare una nuova attività compare un pulsante accanto al pulsante OK. Il pulsante OK > Nuovo salva l attività aperta nel database di Kleos e apre una nuova finestra attività vuota. Scheda Attività e prestazioni. La scheda Attività e prestazioni è il modo più rapido per registrare un gruppo di attività. In molti Studi Legali il compito di registrare le attività e le voci di fatturazione è svolto dall avvocato o da un assistente come lavoro massivo, una volta a settimana o al mese. La scheda Attività e prestazioni è uno strumento alternativo di registrazione dei datti rispetto alla normale finestra delle attività. È stata progettata per dare impulso alla produttività nella registrazione dei dati. 93
94 La finestra mostra un elenco che comprende sia le attività, sia le voci di fatturazione in una semplice struttura ad albero. Lavorare con la scheda Attività e prestazioni è molto semplice, ma è necessario seguire una procedura sistematica (vedere Gestione delle Attività a pagina 40). Il menu della scheda Attività e prestazioni include le seguenti opzioni: Nuova attività. Questa opzione crea un attività del tipo selezionato e le corrispondenti voci di fatturazione così come sono definite nella configurazione personalizzata di Kleos. Nuova voce di fatturazione. Questa opzione crea una voce di fatturazione del tipo selezionato e la assegna all'attività selezionata. È possibile aggiungere all attività tutte le voci di fatturazione desiderate, di qualsiasi tipologia. Imposta stato fatturazione. Questa opzione aggiorna lo stato di un attività come fatturabile o non fatturata. Elimina. Questa opzione elimina l attività o la voce di fatturazione selezionata. Imposta priorità. Questa opzione aggiorna il tipo di un attività come normale o urgente. Espandi tutto. Questa opzione espande l albero delle attività e delle voci di fatturazione. Selezionandola, l elenco mostrerà tutte le attività e tutte le voci di fatturazione. Comprimi tutto. Questa opzione comprime le voci di fatturazione all interno delle attività. Selezionandola, nell elenco saranno visualizzate solo le attività. È possibile espandere o comprimere le voci di fatturazione di un attività cliccando sulla freccia posta alla sinistra dell icona delle attività. È possibile creare attività e voci di fatturazione utilizzando i pulsanti presenti sull elenco o tramite scorciatoie da tastiera: Pulsante Nuova Attività o CTRL+A. Questa opzione crea una nuova attività vuota. Le relative voci di fatturazione saranno create quando si seleziona il tipo di attività. Pulsante Nuova Voce di fatturazione o CTRL+B. Questa opzione crea una nuova voce di fatturazione vuota e la inserisce nell'attività selezionata. Questo è il modo più pratico per creare una nuova voce di fatturazione di una tipologia che non sia già inclusa di default nel tipo di attività selezionato. Schermata Parcellazione. La schermata Parcellazione mostra l elenco dei documenti di fatturazione. Si possono inoltre filtrare gli elenchi per area contabile e tipo di documento. 94
95 Il menu contiene le seguenti opzioni: Nuova fattura. Questa opzione consente di creare una nuova fattura utilizzando le attività e le voci di fatturazione esistenti, o di crearne di nuove. È necessario selezionare un area contabile e una scheda contabile prima di completare la selezione delle voci di fatturazione. Nuova nota di credito. Questa opzione consente di creare una nuova nota di credito. La nota di credito ha una struttura standard, ed è necessario definire l importo della nota di credito. Nuova nota di credito a storno. Questa opzione consente di creare una nuova nota di credito a storno per la fattura selezionata. Nuova nota spese. Questa opzione consente di creare una nuova nota spese. Le note spese in Kleos hanno una struttura standard, ed è necessario definire gli importi per anticipi, diritti e spese. Modifica. Apre il documento di fatturazione selezionato per la modifica. Genera documento. Genera un nuovo documento di fatturazione dall elenco dei modelli. Invia come . Invia il documento selezionato via . Il documento di fatturazione deve essere definito come finale. Stampa. Questa opzione consente di stampare il documento di fatturazione selezionato. Apri pratica. Questa opzione apre la pratica collegata al documento di fatturazione selezionato. Visualizza documento. Questa opzione apre una versione in sola lettura del documento di fatturazione utilizzando il visualizzatore pdf predefinito. Report. Questa opzione apre la finestra di visualizzazione dei Report. È possibile utilizzare questa finestra per generare e stampare i report relativi ai documenti di fatturazione in sospeso. 95
96 Apri registrazione contabile. Questa opzione apre la registrazione contabile relativa al documento di fatturazione selezionato nella schermata Area contabile. Copia. Questa opzione crea una copia locale del documento di fatturazione selezionato. Aggiorna. Questa opzione consente di aggiornare l elenco degli elementi presenti nella lista. Elimina. Questa opzione consente di eliminare la voce di fatturazione selezionata. Schermata Contabilità. La schermata Contabilità contiene tutte le informazioni relative al sistema contabile di Kleos. Le informazioni sono suddivise in diversi segnalibri. Il segnalibro Scheda contabile contiene l elenco delle schede contabili. Ciascuna di esse contiene l elenco delle registrazioni contabili. È possibile filtrare la lista per intervalli di date e schede contabili. 96
97 Il segnalibro Ricerca consente di effettuare ricerche avanzate per recuperare specifiche registrazioni contabili. Gli altri segnalibri includono elenchi di voci contabili specifiche per paese. Il segnalibro Report consente di selezionare e stampare i report relativi al sistema contabile. Il segnalibro Esportazione contiene l elenco delle esportazioni di dati effettuate dagli utenti. È possibile vedere i contenuti delle esportazioni tramite l opzione Apri esportazione. Si può inoltre creare una nuova esportazione. Il segnalibro Promemoria consente di definire promemoria relativi alla contabilità. I promemoria sono collegati a una pratica e includono un importo minimo. Quando l importo accumulato da fatturare in sospeso è superiore all importo minimo viene emessa un allerta. Schermata configurazione. Scrivania. La configurazione della scrivania si utilizza per selezionare le icone che appariranno sulla schermata principale di Kleos. È possibile configurare la scrivania con qualsiasi combinazione di icone. Cliccare sulle caselle per selezionare o deselezionare le icone. Studio. La sezione Studio della schermata di configurazione si utilizza per configurare le informazioni dello Studio legale. 97
98 La sezione Studio contiene i seguenti elementi: Studio Questa opzione mostra le informazioni generali sullo Studio legale. I dati dello Studio sono conservati in una registrazione anagrafica speciale: cliccare su Apri per modificare le informazioni. Tramite questo pulsante si aprirà una versione specifica della schermata Anagrafica (vedere Finestra Anagrafica a pagina 80). Sede studio legale Questa opzione mostra l elenco delle sedi dello Studio legale. Di default, Kleos è configurato con una sola località, ma è possibile aggiungerne altre. Per fare ciò, cliccare sul pulsante Nuovo del menu posto in alto a destra. Membri dello Studio 98
99 Questa opzione mostra l elenco dei membri dello Studio legale. I membri dello Studio sono registrati su Kleos come anagrafiche. Non è obbligatorio registrare tutti i membri dello studio, tuttavia dovranno essere registrati come anagrafiche tutti gli utenti di Kleos. La schermata Anagrafica utilizzata per registrare i membri dello studio contiene un segnalibro aggiuntivo: Account. Tramite questa funzione si definisce il tipo di account Kleos assegnato al membro dello studio. La procedura guidata Account utente è uno strumento che si usa per creare un nuovo profilo assegnandogli automaticamente un account utente di Kleos. Seguendo una procedura passo per passo, si inseriranno innanzitutto le informazioni di base sul membro dello studio (nome completo, gruppo e profilo), e poi si assegnerà un account Kleos. Gruppo di operatori Questa opzione consente di selezionare l elenco di gruppi di utenti. Per includere un membro dello studio in un gruppo specifico, cliccare sul gruppo per modificarlo e sul membro dello studio attraverso il pulsante corrispondente. È possibile definire tutti i gruppi desiderati. Si può inoltre includere lo stesso utente in diversi gruppi. Contratto e autorizzazioni 99
100 Questa opzione contiene tre diversi pulsanti: Gestione contratti. La funzione Gestione contratti contiene le informazioni di Kleos per lo Studio. In fondo alla finestra è possibile visualizzare lo spazio disponibile nel cloud per i documenti dello Studio. Gestione autorizzazioni. Questo è uno dei componenti principali nella configurazione di Kleos, poiché contiene i livelli di autorizzazioni per ciascun gruppo di utenti di Kleos. Selezionare il gruppo nel riquadro di sinistra, quindi selezionare l area operativa nel riquadro centrale e assegnare o revocare le autorizzazioni specifiche utilizzando il riquadro a destra (vedere il Manuale per amministratori). Informazioni sul contratto. Questa opzione apre le informazioni sulle licenze di Kleos per lo studio in una finestra di navigazione. Log delle attività. Questa opzione mostra il dettaglio delle attività degli utenti di Kleos dello studio. È possibile filtrare l elenco per utenti e per date. 100
101 Pratica La sezione Pratica della schermata di configurazione consente di configurare le tipologie di pratiche, le tipologie di parti, le regole di verifica dei conflitti e i profili dettagliati di autenticazione per la gestione delle pratiche. Il menu contiene le seguenti opzioni: Numerazione pratica Questa funzionalità consente di definire il formato per la numerazione delle pratiche. Kleos è preimpostato per utilizzare due diverse numerazioni, una per le pratiche aperte, una per le pratiche archiviate. È possibile definire altre sequenze numeriche se necessario. Il menu della numerazione delle pratiche contiene tre elementi: Aggiungi. Questa opzione consente di definire una nuova sequenza di numerazione. Apri. Questa opzione consente di modificare la configurazione della sequenza di numerazione selezionata. Elimina. Questa opzione consente di eliminare la sequenza di numerazione selezionata. Le sequenze di numerazione sono concepite combinando diversi elementi, fra cui date, separatori e sequenze. È possibile definire praticamente qualsiasi tipo di sequenza. Per includere un nuovo elemento in una sequenza cliccare su Aggiungi e selezionare il tipo, il valore e il formato. Tipi pratica La configurazione dei tipi di pratica è di solito uno dei passaggi più importanti nella configurazione dello studio. La configurazione preimpostata di Kleos contiene le tipologie di pratica più frequenti. Quasi tutti gli studi hanno la necessità di definire un nuovo elenco di tipologie di pratica più adatto alla specializzazione dello studio. Il menu contiene le seguenti opzioni: 101
102 Aggiungi. Questa opzione consente di definire un nuovo tipo di pratica. Apri. Questa opzione consente di modificare le informazioni per il tipo di pratica selezionato. Disattiva. Questa opzione consente di disattivare il tipo di pratica selezionato. Riattiva. Questa opzione è nascosta, a meno che l utente non selezioni di mostrare i tipi di pratica non attivi. Consente di riattivare un tipo di pratica disattivato in precedenza. Mostra/nascondi non attivi. Questa opzione include o nasconde i tipi di pratica definiti come non attivi. È possibile definire schede aggiuntive specifiche per ciascun tipo di pratica. Le schede aggiuntive per i tipi di pratica non prevalgono sulle schede aggiuntive generiche per le pratiche (vedere configurazione/generale/schede aggiuntive per le pratiche). Questa è infatti una definizione di schede aggiuntive complementari. Se sono già state definite schede aggiuntive per le pratiche e schede aggiuntive per un tipo di pratica, la finestra della pratica mostrerà entrambi i gruppi di schede aggiuntive. La definizione delle schede aggiuntive per i tipi di pratica funziona allo stesso modo della definizione di tutte le altre schede aggiuntive (vedere Configurazione dei campi aggiuntivi a pag. 52). Tipo di soggetto della pratica 102
103 La configurazione preimpostata di Kleos contiene le tipologie di parte più frequenti. È possibile modificare l elenco dei tipi di soggetti. I soggetti sono elencati nella finestra della Pratica, nella stessa sequenza della lista mostrata nella schermata di configurazione. È possibile spostare su o giù i tipi di soggetto nell elenco per soddisfare le esigenze di selezione. Il menu contiene le seguenti opzioni: Nuovo. Questa opzione consente di definire un nuovo tipo di parte. Modifica. Questa opzione consente di modificare le informazioni per il tipo di parte selezionato. Sposta su. Questa opzione sposta di una posizione verso l alto il tipo di parte selezionato. Sposta giù. Questa opzione sposta di una posizione verso il basso il tipo di parte selezionato. Disattiva. Questa opzione consente di disattivare il tipo di parte selezionato. Riattiva Questa opzione è nascosta, a meno che l utente non selezioni di mostrare i tipi di parte non attivi. Consente di riattivare un tipo di parte disattivato in precedenza. Mostra/nascondi non attivi Questa opzione include o nasconde i tipi di parte definiti come non attivi nell elenco dei tipi di parte. 103
104 È possibile definire campi aggiuntivi specifici per ciascun tipo di parte. La definizione dei campi aggiuntivi per i tipi di parte funziona allo stesso modo della definizione di tutti gli altri campi aggiuntivi (vedere Configurazione dei campi aggiuntivi a pag. 52). Regole per la verifica dei conflitti Le Regole per la verifica dei conflitti sono un meccanismo previsto da Kleos per allertare su potenziali conflitti d'interesse fra soggetti di pratiche diverse. Kleos consente di definire semplici regole di conflitto stabilendo che un anagrafica che agisce come parte specifica non può essere definita in un altra pratica con una tipologia di parte diversa. Per esempio, un anagrafica che agisce come opponente in una pratica non può essere definita come "cliente in un altra pratica. 104
105 Le regole per la verifica dei conflitti possono essere definite come attive o passive. Una regola attiva impedirà la definizione di un anagrafica come parte di una pratica. Una regola passiva mostrerà un avviso, ma non impedirà la definizione dell anagrafica in conflitto come parte della pratica. Il menu contiene le seguenti opzioni: Aggiungi. Questa opzione consente di definire una nuova regola per la verifica dei conflitti. Modifica. Questa opzione consente di aggiornare la regola per la verifica dei conflitti selezionata. Elimina. Questa opzione consente di eliminare la regola per la verifica dei conflitti selezionata. Profili di autorizzazione I profili di autorizzazione sono gruppi preimpostati di diritti d accesso specifici per le pratiche. Kleos può utilizzare i profili di autorizzazione per gestire i dati delle pratiche. Ciascun profilo descrive i permessi specifici concessi a ciascuno degli utenti o dei gruppi di operatori. Quando un profilo di autorizzazione viene assegnato a una pratica, la pratica eredita automaticamente quanto definito nel profilo. È possibile assegnare lo stesso profilo di autorizzazione a più pratiche, rendendo più semplice la configurazione dei diritti d accesso alle pratiche. 105
106 Anagrafiche Tipi di collegamento In Kleos è possibile definire qualsiasi tipo di relazione fra diverse anagrafiche. La configurazione preimpostata di Kleos comprende i tipi di relazioni più frequenti, ma è possibile definirne di nuovi e includere ulteriori personalizzazioni di quelli già esistenti. Il menu contiene le seguenti opzioni: Aggiungi. Questa opzione consente di definire un nuovo tipo di collegamento fra anagrafiche. Modifica. Questa opzione consente di aggiornare il tipo di collegamento fra anagrafiche selezionato. Elimina. Questa opzione consente di eliminare il tipo di collegamento fra anagrafiche selezionato. 106
107 Kleos consente di includere ulteriori informazioni per descrivere meglio i collegamenti fra anagrafiche. Per esempio, è possibile definire un collegamento per descrivere che una persona fisica è un dipendente di un altra anagrafica appartenente a un'azienda. Questo collegamento potrà essere denominato impiegato. Kleos consente di definire campi aggiuntivi personalizzati come parte della definizione di impiegato. Per esempio, si possono aggiungere il ruolo e il settore aziendale del dipendente. Queste informazioni sono definite tramite campi aggiuntivi al tipo di collegamento (vedere Configurazione dei campi aggiuntivi a pagina 52). Profili. I profili si utilizzano per descrivere gruppi specifici di utenti. Per esempio, è possibile definire gruppi per avvocati, periti, notai o qualsiasi altra tipologia di anagrafiche. Il menu contiene le seguenti opzioni: Aggiungi. Questa opzione consente di definire un nuovo profilo. Modifica. Questa opzione consente di aggiornare il profilo selezionato. Elimina. Questa opzione consente di eliminare il profilo selezionato. 107
108 I profili sono molto utili per registrare ulteriori informazioni relative alle anagrafiche. Kleos consente di definire campi aggiuntivi per ciascun profilo, che comprendano tutte le informazioni rilevanti sull anagrafica collegata al profilo (vedere Schermata Anagrafiche, pagina 73). Le informazioni aggiuntive collegate ai profili sono definite come campi aggiuntivi (vedere Configurazione dei campi aggiuntivi a pagina 52). Agenda, eventi e scadenze Tipi di Eventi/Scadenze La configurazione preimpostata di Kleos contiene un ampia gamma di eventi di calendario e di scadenze. È possibile definirne nuovi tipi oppure personalizzare quelli che già esistono. In Kleos, gli eventi di calendario, le scadenze e le consegne hanno tutti la stessa struttura di dati. Tutti sono definiti tramite la stessa finestra. La finestra cambia in modo dinamico per mostrare le informazioni relative agli eventi di calendario o alle scadenze. 108
109 Il menu contiene le seguenti opzioni: Aggiungi. Questa opzione consente di definire un nuovo evento o tipo di scadenza. Modifica. Questa opzione consente di aggiornare l evento o tipo di scadenza selezionati. Elimina. Questa opzione consente di eliminare l evento o tipo di scadenza selezionati. La finestra di modifica è leggermente diversa per le tipologie di evento e per le tipologie di scadenze. Quando si crea un nuovo tipo, la finestra mostra la configurazione di un evento di calendario. Se si definisce il tipo dell elemento come una scadenza, la finestra cambia la propria configurazione. Dal punto di vista della struttura dei dati, la scadenza comprende anche un campo etichettato come promemoria. Questo campo indica quando un promemoria sulla scadenza sarà indicato automaticamente nel riquadro delle scadenze sulla Scrivania. Kleos gestisce le consegne come un tipo speciale di scadenze. Per definire un tipo di consegna, selezionare consegna come tipologia. Sarà visualizzata la sequenza di scadenze relative alla consegna nelle informazioni generiche e fra quelle relative al luogo. La sequenza delle scadenze ha un menu specifico: 109
110 Aggiungi. Questa opzione consente di definire una nuova scadenza come parte della sequenza di scadenze collegate alla consegna. Selezionare il tipo di scadenze e il numero di giorni entro cui la scadenza andrebbe completata prima della successiva. Modifica. Questa opzione consente di modificare la scadenza selezionata nella sequenza. Elimina. Rimuove la scadenza selezionata dalla sequenza di scadenze. Documenti Modelli di documenti I modelli sono il componente principale delle funzionalità automatizzate di Kleos per i documenti. I modelli possono essere definiti come blocchi di testo predefiniti, completi di metadati e tag. Kleos combina i modelli con le informazioni contestuali conservate nel database per comporre i documenti completi. Questa modalità operativa consente di risparmiare molto tempo nell elaborazione dei documenti. Vedere Configurazione dei modelli. a pag. 56 per saperne di più sulla definizione dei nuovi modelli. Il menu contiene le seguenti opzioni: Modifica. Questa opzione apre il modello selezionato utilizzando il programma di videoscrittura predefinito sul computer in uso (di solito, MS Word). Elimina. Questa opzione consente di eliminare il modello selezionato. Importa modello. Questa opzione consente di caricare in Kleos un file dal computer in uso per utilizzarlo come modello di documento. Importa modello . Questa opzione consente di caricare in Kleos un file dal computer in uso per utilizzarlo come modello . Importa blocco di testo. Questa opzione consente di caricare in Kleos un file dal computer in uso per utilizzarlo come blocco di testo. I blocchi di testo sono utilizzati dai modelli per generare documenti più complessi. 110
111 Visualizza. Questa opzione consente di caricare una copia della voce selezionata (modello o blocco di testo) per visualizzarla con il programma predefinito. Duplica. Questa opzione genera una copia del modello selezionato nel database di Kleos. Questo metodo è quello raccomandato per creare modifiche a un modello specifico. Check in. Questa opzione carica nel database di Kleos il modello che si sta modificando con il proprio programma di videoscrittura locale. Annulla modifiche. Questa opzione annulla le modifiche apportate al modello che si sta modificando tramite il proprio programma di videoscrittura. Proprietà. Questa opzione apre una finestra di dialogo che si può utilizzare per modificare il nome, la descrizione, la cartella virtuale e altre informazioni relativi al modello selezionato. Altro Cartelle dei documenti I documenti delle pratiche sono organizzati in cartelle virtuali. La funzione Cartelle documenti di lavoro consente di modificare la struttura delle cartelle virtuali. Tutte le pratiche condividono la stessa struttura in cartelle. 111
112 Il menu contiene le seguenti opzioni: Aggiungi. Questa opzione consente di creare una nuova cartella. La nuova cartella sarà salvata all interno della macrocartella selezionata. Per creare una nuova macrocartella gerarchicamente superiore è necessario selezionare la cartella Documenti. Modifica. Questa opzione consente di modificare il nome della cartella selezionata. Elimina. Questa opzione consente di eliminare la cartella selezionata. Tutte le sottocartelle presenti all interno della cartella selezionata saranno eliminate. Attività Tipologie di attività Un attività è una prestazione specifica che potrebbe essere fatturata a un cliente. Le attività appartengono a tipologie specifiche. Ciascuna tipologia di attività può contenere diverse voci di fatturazione. Per esempio, una prestazione di assistenza può includere una tariffa per la prestazione professionale e varie spese (biglietti di viaggio, alberghi e pranzi). Da un punto di vista pratico, le tipologie di attività possono essere definite come un modo di aggregare voci di fatturazione sotto un nome che abbia senso da un punto di vista aziendale. Il menu contiene le seguenti opzioni: Aggiungi. Questa opzione consente di creare una nuova tipologia di attività. Modifica. Questa opzione consente la modifica della tipologia di attività selezionata nella finestra Tipologie di attività. Disattiva / Riattiva. Non è possibile rimuovere attività dal database di Kleos, poiché questo potrebbe generare errori di integrità nei dati storici. Per questo motivo, se non si desidera più utilizzare un attività la si dovrà disattivare. È possibile riattivare una tipologia di attività disattivata. Mostra/nascondi non attive. Questa opzione consente di visualizzare o nascondere le tipologie di attività disattivate nell elenco delle tipologie di attività. 112
113 Ciascuna tipologia di attività contiene un elenco preimpostato di voci di fatturazione specifiche. È possibile aggiungere, modificare o rimuovere voci di fatturazione dall elenco. Tipologia voci di fatturazione Questa funzione è disponibile sotto il segnalibro Attività solo quando l account dell utente non include il modulo di parcellazione. Altrimenti, le tipologie di voci di fatturazione sono configurate sotto il segnalibro Parcellazione. Le voci di fatturazione sono le unità di base utilizzate per calcolare gli importi delle fatture. Una voce di fatturazione rappresenta una specifica tipologia di tariffa, spesa o anticipo. Il menu contiene le seguenti opzioni: Aggiungi. Questa opzione consente di creare una nuova voce di fatturazione. Il campo Tipo indica se la voce sia una prestazione tariffaria o una spesa. Modifica. Questa opzione consente la modifica della voce di fatturazione selezionata nella finestra Voci di fatturazione. Disattiva / Riattiva. Non è possibile eliminare voci di fatturazione dal database di Kleos. Se non si desidera più utilizzare una voce di fatturazione la si dovrà disattivare. È possibile riattivare una voce di fatturazione disattivata. Mostra/nascondi non attive. Questa opzione consente di visualizzare o nascondere le voci di fatturazione disattivate nell elenco delle voci di fatturazione. Tariffari 113
114 Le tabelle delle tariffe contengono i valori preimpostati delle voci di fatturazione. Ciascun tariffario contiene un elenco di voci di fatturazione con un corrispondente valore preimpostato. È possibile definire tutti i tariffari che si desiderano. Il menu contiene le seguenti opzioni: Nuovo tariffario standard. Questa opzione consente di creare un tariffario standard utilizzando la finestra Tariffario. Nuovo tariffario personalizzato. Questa opzione consente di creare un tariffario personalizzato. La differenza fra un tariffario standard e uno personalizzato è che quest ultimo consente di inserire la funzionalità collegato, che si può descrivere come la condizione che consente l uso di tariffe personalizzate al posto di quelle standard. Apri. Questa opzione apre il tariffario selezionato nella finestra Tariffario. Disattiva / Riattiva. Non è possibile eliminare i tariffari dal database di Kleos. Se non si desidera più utilizzare un tariffario lo si dovrà disattivare. È possibile riattivare un tariffario disattivato. Duplica tariffario. Questa opzione crea un duplicato del tariffario selezionato. Deriva tariffario. Questa opzione crea un nuovo tariffario utilizzando le stesse date valide di quello selezionato. Mostra/nascondi non attivi. Questa opzione consente di visualizzare o nascondere i tariffari disattivati nell elenco dei tariffari. La finestra dei tariffari si utilizza per definire i tariffari delle voci di fatturazione. L elenco dei tariffari è costruito utilizzando il menu posto sopra all elenco delle voci di fatturazione e delle tariffe. Il menu contiene le seguenti opzioni: Nuova prestazione specifica. Questa opzione consente di definire una nuova prestazione per una tipologia di voci di fatturazione. Nuova prestazione generica. Questa opzione consente di definire una nuova prestazione per una specifica voce di fatturazione. Apri. Questa opzione apre la prestazione selezionata nella finestra Tariffario. Elimina. Questa opzione elimina la prestazione selezionata. 114
115 Vedere Configurazione di attività e voci di fatturazione. a pag. 57 per saperne di più sulla definizione e l uso dei tariffari. Calcoli Interesse Questa opzione di configurazione consente di definire diversi tipi di interessi. Le tipologie di interesse sono utilizzate nel calcolo del valore economico di diverse voci di fatturazione. È possibile definirne un numero illimitato. Il menu contiene tre opzioni: Aggiungi, Apri ed Elimina. Esse consentono di creare, modificare o rimuovere tipologie di interesse. La creazione e la modifica delle tipologie di interesse è effettuata tramite la finestra Interesse. 115
116 Per ciascuna tipologia di interesse è possibile definire diversi valori per diversi intervalli di tempo. Utilizzare il pulsante Aggiungi per includere un nuovo tasso e un nuovo intervallo di tempo. Il pulsante Apri consente di aggiornare il valore del tasso o dell intervallo di tempo. Non è possibile definire intervalli di tempo sovrapposti per la stessa tipologia di interesse. Generale Dati aggiuntivi per le pratiche I dati aggiuntivi per le pratiche sono un meccanismo per ampliare le informazioni strutturate registrate nelle pratiche. Tutti i dati aggiuntivi definiti in questa sezione saranno disponibili in tutte le pratiche del database, incluse quelle create prima della definizione dei dati aggiuntivi. I dati aggiuntivi sono creati utilizzando la finestra Campi aggiuntivi della finestra Pratiche. 116
117 Il menu della finestra include le seguenti opzioni: Aggiungi gruppo. Tutti i dati aggiuntivi andrebbero inclusi in un gruppo di dati. Questa opzione consente di creare un nuovo gruppo. Per creare un nuovo gruppo, cliccare su questo pulsante e inserire un nome. Aggiungi campo. Questa opzione crea un nuovo campo all interno del gruppo selezionato. Il primo passo per creare un campo è definirne la tipologia. Una volta selezionata la tipologia, la finestra cambia la propria configurazione per mostrare ulteriori informazioni relative ai valori previsti per il nuovo campo. Sposta su / giù. Questa opzione sposta su o giù il campo selezionato o il gruppo nell elenco. Elimina. Questa opzione elimina il campo o il gruppo selezionati. Anteprima. Questa opzione visualizza un anteprima dell aspetto dei gruppi e dei campi nella finestra Pratica. Vedere Configurazione dei campi aggiuntivi a pag. 52 per saperne di più sui campi aggiuntivi. Dati aggiuntivi per le anagrafiche I dati aggiuntivi per le anagrafiche consentono di definire informazioni strutturate aggiuntive per le anagrafiche (contatti). Tutti i dati aggiuntivi definiti in questa sezione saranno disponibili in tutte le anagrafiche del database, incluse quelle create prima della definizione dei dati aggiuntivi. 117
118 I dati aggiuntivi sono creati utilizzando la finestra Campi aggiuntivi della finestra Anagrafiche. Il menu della finestra include le seguenti opzioni: Aggiungi gruppo. Tutti i dati aggiuntivi andrebbero inclusi in un gruppo di dati. Questa opzione consente di creare un nuovo gruppo. Per creare un nuovo gruppo, cliccare su questo pulsante e inserire un nome. Aggiungi campo. Questa opzione crea un nuovo campo all interno del gruppo selezionato. Il primo passo per creare un campo è definirne la tipologia. Una volta selezionata la tipologia, la finestra cambia la propria configurazione per mostrare ulteriori informazioni relative ai valori previsti per il nuovo campo. Sposta su / giù. Questa opzione sposta su o giù il campo selezionato o il gruppo nell elenco. Elimina. Questa opzione elimina il campo o il gruppo selezionati. Anteprima. Questa opzione visualizza un anteprima dell aspetto dei gruppi e dei campi nella finestra Anagrafiche. Vedere Configurazione dei campi aggiuntivi a pag. 52 per saperne di più sui campi aggiuntivi. Suggerimenti Kleos consente di registrare diverse liste di titoli e formule di cortesia. Sono utilizzati nelle apposite finestre di modifica come testi suggeriti. È possibile registrare titoli e formule di cortesia per persone fisiche (individui), per persone giuridiche (aziende, società ed enti pubblici), forme di indirizzo e tipologie di indirizzo. Tutti i suggerimenti sono conservati come elenchi non strutturati. 118
119 Account di posta Questa opzione apre la finestra degli account di posta elettronica visualizzando l elenco degli account registrati. È possibile definire tutti gli account necessari, ma solo uno potrà essere impostato come Predefinito. 119
120 Il menu della finestra include le seguenti opzioni: Aggiungi. Questa opzione lancia la procedura guidata per la configurazione degli account . Apri. Questa opzione consente di modificare le informazioni per l account di posta selezionato. La finestra iniziale contiene i parametri di configurazione di base per l account. Per modificare i dettagli tecnici, cliccare su Mostra configurazione provider. Elimina. Questa opzione elimina l account di posta selezionato. Imposta come predefinito Questa opzione imposta l account di posta selezionato come l account predefinito. Vedere Configurazione dell . a pagina 54 per saperne di più sulla configurazione degli account di posta elettronica. Preferenze e Impostazioni globali Ciascuna delle seguenti opzioni apre una finestra che consente di configurare diversi parametri specifici relativi al comportamento generale di Kleos e ad alcune delle principali entità di dati. È possibile configurare i seguenti parametri: Preferenze Segnalibro generale o o o Mostra errori del compilatore di documenti. Quando questa opzione è attiva, Kleos mostrerà gli errori relativi all integrazione dei campi variabili nei modelli quando i documenti sono aperti in MS Word. Modifica dei modelli. È possibile scegliere fra il programma di modifica interno e l applicazione predefinita esterna (di solito, MS Word). Importa da Outlook. È possibile scegliere fra i formati.eml o.msg. 120
121 o o o o o Invia notifica di ricezione. Quando è attiva, le sono inviate con la richiesta di notifica di ricezione. Invia notifica di lettura. Quando è attiva, le sono inviate con la richiesta di notifica di lettura. Utilizza il programma avanzato per l . Quando è attiva, il programma di posta elettronica contenuto in Kleos mostrerà tutte le opzioni di modifica. Impostazioni locali. Apre la finestra di configurazione delle impostazioni locali per il pc in uso. Strumento di importazione contabilità esterna. L esportazione di contabilità all esterno è un modulo aggiuntivo di Kleos. Il campo descrive la localizzazione e il nome del connettore (file eseguibile) che trasporrà l export standard di Kleos nel formato del programma di contabilità esterno. Segnalibro Documenti o o o o o Segnalibro Attività o o o o o o o Segnalibro eventi. o Formato predefinito per i documenti. È possibile passare da.doc a.docx. Consente il check-in diretto. Quando è attivo, i documenti vengono automaticamente caricati su Kleos quando si chiude e si salva il documento in MS Word. Rifiuta modalità silenziosa per conversioni pdf. Quando è attiva, Kleos mostrerà gli errori e gli avvisi relativi alla conversione in PDF sul pc locale. Estensioni file di sola lettura. Se il documento ha una delle estensioni comprese nell elenco, Kleos non cercherà di scaricarlo e aprirlo per modificarlo. Consenti importazione automatica dei file dalle cartelle. Quando è attiva, Kleos caricherà automaticamente tutti i documenti salvati nella cartella locale specificata. Tipologia di attività predefinita per il cronometro. Questa opzione consente di definire un'attività predefinita quando si utilizza il cronometro per creare un attività. Voce di fatturazione predefinita per il cronometro. Questa opzione consente di definire una voce di fatturazione predefinita che sarà collegata all attività creata dal cronometro. Chiusura pratica. Tipologia di attività predefinita. Questa opzione consente di definire un attività predefinita per la chiusura di una pratica. Tempo minimo trascorso. Descrive la durata minima di un attività. Non è consentito registrare attività con un tempo inferiore a questo valore. Creazione documenti. Questo gruppo di opzioni consente di definire attività predefinite quando si creano report telefonici, promemoria o documenti. Importa documenti. Questo gruppo di opzioni consente di definire attività predefinite quando si importano in Kleos documenti o . Modifica documenti. Questo gruppo di opzioni consente di definire attività predefinite quando si modificano report telefonici, promemoria o documenti. Mostra il pannello di conferma quando si sposta un appuntamento in agenda. 121
122 o o o o Titolare predefinito dell evento. Questa opzione consente di definire il titolare predefinito dei nuovi eventi di calendario. Creazione documenti. Questo gruppo di opzioni consente di definire eventi di calendario predefiniti quando si creano report telefonici, promemoria o . Importa documenti. Questo gruppo di opzioni consente di definire eventi di calendario predefiniti quando si importano in Kleos documenti o . Modifica documenti. Questo gruppo di opzioni consente di definire eventi di calendario predefiniti quando si modificano report telefonici, promemoria o documenti. Segnalibro Scadenze o o o o o Titolare predefinito della scadenza. Questa opzione consente di definire il titolare predefinito delle nuove scadenze. Mostra consegne nel calendario. Quando è attiva, le consegne sono indicate nell agenda. Quando non sono attive, le consegne sono indicate solo nell elenco delle scadenze in essere. Creazione documenti. Questo gruppo di opzioni consente di definire scadenze predefinite quando si creano report telefonici, promemoria o . Importa documenti. Questo gruppo di opzioni consente di definire scadenze predefinite quando si importano in Kleos documenti o . Modifica documenti. Questo gruppo di opzioni consente di definire scadenze predefinite quando si modificano report telefonici, promemoria o documenti. Segnalibro Sincronizza opzioni o Sincronizza voci da. Questa opzione consente di definire il numero di giorni nel passato che saranno sincronizzati fra l agenda di Kleos e il calendario di Outlook. o Tipi di appuntamenti e scadenze predefiniti. Questa opzione consente di definire le tipologie predefinite assegnate ad appuntamenti e scadenze importati da Outlook. o o Impostazioni globali Segnalibro Attività o o Comportamento con appuntamenti/scadenze nuovi da Outlook. Queste due opzioni consentono di definire in che modo Kleos gestirà l'assegnazione delle pratiche per gli appuntamenti e le scadenze importati da Outlook. Comportamento con voci modificate in Outlook e in Kleos. Questa opzione consente di definire in che modo Kleos gestirà i conflitti fra i calendari di Outlook e di Kleos. È possibile dare la priorità a Kleos, a Outlook oppure mostrare una finestra di dialogo quando si rileva un conflitto. Durata. Questa opzione consente di definire il formato utilizzato per descrivere la lunghezza delle scadenze. È possibile passare da un formato di tempo a uno numerico e viceversa. Gestisci costi interni. Quando è attiva, questa opzione consente di utilizzare i costi interni per calcolare i margini delle attività. o Durata timesheet giornaliero. Lunghezza massima delle ore lavorative dichiarate nel timesheet. 122
123 o Variazione lunghezza temporale. Questa opzione consente di definire la lunghezza degli intervalli di tempo per le attività. Segnalibro Agenda o o Durata predefinita degli appuntamenti. Questa opzione consente di definire la lunghezza predefinita degli appuntamenti. Durata giornata lavorativa. Questa coppia di campi consente di definire i limiti della giornata lavorativa. Segnalibro Documenti. o o o o Versione. Questo gruppo di opzioni consente di definire la configurazione della versione del documento. Tracking . Quando è attiva, ogni volta che si spedisce un viene inserito un codice identificativo univoco. Questo codice è usato per importare automaticamente l in Kleos. Consenti gestione cartelle per la pratica. Quando è attiva è possibile definire cartelle specifiche per ciascuna pratica. Forza i blocchi di testo normali predefiniti con altri locali durante la compilazione. Un modello può includere molti blocchi di testo e, a volte, la stessa variabile è definita in più di un blocco di testo. Questa opzione definisce quale dei testi di blocco sarà usato come riferimento. Segnalibro Sistema. o Forza scadenza password. Quando è attiva, Kleos forzerà la scadenza della password oltre il numero di giorni specificato. Segnalibro Anagrafica. o Attiva la gestione anagrafiche. Quando è attiva, questa opzione consente di definire una persona specifica nello Studio come contatto preferito. Colori per agenda e scadenze Questa opzione consente di definire ulteriori colori per eventi di calendario e scadenze. È possibile aggiungere tutti i colori desiderati. 123
124 Il menu della finestra Impostazioni colore include le seguenti opzioni. Aggiungi. Questa opzione consente di aggiungere un nuovo colore. Modifica. Questa opzione consente di modificare il colore selezionato. Elimina. Questa opzione consente di eliminare il colore selezionato. Test velocità connessione Questa opzione effettua un test di velocità sulla connessione internet in uso. Parcellazione Modelli di documenti Questa funzionalità contiene i modelli di fatture, parcelle, note di credito e note spese. Tutte sono gestite da Kleos come documenti di fatturazione. Il menu contiene le seguenti opzioni: Modifica. Questa opzione consente di modificare il modello di documento attraverso la finestra Tipo di parcella. Mostra/nascondi non attive. Questa opzione consente di visualizzare o nascondere i modelli di documenti di fatturazione disattivati in elenco. I modelli di documenti sono creati da una struttura predefinita di una fattura standard. È possibile selezionare quali elementi saranno visualizzati sul modello. 124
125 Ciascun elemento del documento è collegato a una specifica voce a debito o a credito. Quando si crea un documento di fatturazione, l importo di ciascun elemento è trasferito alle schede contabili corrispondenti nel modulo contabilità. Questo è il meccanismo utilizzato da Kleos per automatizzare la contabilità. Tipologia voci di fatturazione Le voci di fatturazione sono le unità di base utilizzate per calcolare gli importi delle fatture. Una voce di fatturazione rappresenta una specifica tipologia di tariffa, spesa o anticipo. Il menu contiene le seguenti opzioni: Aggiungi. Questa opzione consente di creare una nuova voce di fatturazione. Il campo Tipo indica se la voce sia una prestazione tariffaria o una spesa. Modifica. Questa opzione consente la modifica della voce di fatturazione selezionata nella finestra Voci di fatturazione. Disattiva / Riattiva. Non è possibile eliminare voci di fatturazione dal database di Kleos. Se non si desidera più utilizzare una voce di fatturazione la si dovrà disattivare. È possibile riattivare una voce di fatturazione disattivata. Mostra/nascondi non attive. Questa opzione consente di visualizzare o nascondere le voci di fatturazione disattivate nell elenco delle voci di fatturazione. Modelli di documenti Questa funzionalità consente di creare, modificare ed eliminare modelli relativi al modulo contabilità, in prevalenza fatture. 125
126 Il menu contiene le seguenti opzioni: Modifica. Questa opzione apre il modello selezionato utilizzando il programma di videoscrittura predefinito sul computer in uso (di solito, MS Word). Kleos include un programma interno per la modifica dei modelli che può essere usato al posto di MS Word. Elimina. Questa opzione consente di eliminare il modello selezionato. Importa modello. Questa opzione consente di caricare in Kleos un file dal computer in uso per utilizzarlo come modello di documento. Importa modello . Questa opzione consente di caricare in Kleos un file dal computer in uso per utilizzarlo come modello . Importa blocco di testo. Questa opzione consente di caricare in Kleos un file dal computer in uso per utilizzarlo come blocco di testo. I blocchi di testo sono utilizzati dai modelli per generare documenti più complessi. Visualizza. Questa opzione consente di caricare una copia della voce selezionata (modello o blocco di testo) per visualizzarla con il programma predefinito. Duplica. Questa opzione genera una copia del modello selezionato nel database di Kleos. Questo metodo è quello raccomandato per creare modifiche a un modello specifico. Check in. Questa opzione carica nel database di Kleos il modello che si sta modificando con il proprio programma di videoscrittura locale. Annulla modifiche. Questa opzione annulla le modifiche apportate al modello che si sta modificando tramite il proprio programma di videoscrittura. Proprietà. Questa opzione apre una finestra di dialogo che si può utilizzare per modificare il nome, la descrizione, la cartella virtuale e altre informazioni relative al modello selezionato. Altro / Spese dello studio Questa opzione consente di configurare le tariffe predefinite per le spese. 126
127 Contabilità Entità fiscale Kleos include di default un entità fiscale, ma è in grado di gestire tutte quelle necessarie. Il menu contiene le seguenti opzioni: Aggiungi. Questa opzione consente di creare una nuova entità fiscale. Modifica. Questa opzione consente di rinominare l entità fiscale selezionata. Elimina. Questa opzione consente di eliminare l entità fiscale selezionata. Il sistema di contabilità di Kleos richiede di avere almeno un entità fiscale registrata nel database. Area contabile Ciascuna entità fiscale di Kleos può avere un'area contabile. Gli anni fiscali sono definiti come componenti dell area contabile. 127
WINDOWS95. 1. Avviare Windows95. Avviare Windows95 non è un problema: parte. automaticamente all accensione del computer. 2. Barra delle applicazioni
 WINDOWS95 1. Avviare Windows95 Avviare Windows95 non è un problema: parte automaticamente all accensione del computer. 2. Barra delle applicazioni 1 La barra delle applicazioni permette di richiamare le
WINDOWS95 1. Avviare Windows95 Avviare Windows95 non è un problema: parte automaticamente all accensione del computer. 2. Barra delle applicazioni 1 La barra delle applicazioni permette di richiamare le
GUIDA RAPIDA EDILCONNECT
 1 GUIDA RAPIDA EDILCONNECT Prima di iniziare In EdilConnect è spesso presente il simbolo vicino ai campi di inserimento. Passando il mouse sopra tale simbolo viene visualizzato un aiuto contestuale relativo
1 GUIDA RAPIDA EDILCONNECT Prima di iniziare In EdilConnect è spesso presente il simbolo vicino ai campi di inserimento. Passando il mouse sopra tale simbolo viene visualizzato un aiuto contestuale relativo
Manuale d uso DropSheep 4 imaio Gestione Pixmania-PRO Ver 1.1
 Manuale d uso DropSheep 4 imaio Gestione Pixmania-PRO Ver 1.1 Release NOTE 1.1 Prima Versione del Manuale INDICE 1-INTRODUZIONE... 4 2- GESTIONE DEL CATALOGO PIXMANIA-PRO SU IMAIO... 5 3-Configurazione
Manuale d uso DropSheep 4 imaio Gestione Pixmania-PRO Ver 1.1 Release NOTE 1.1 Prima Versione del Manuale INDICE 1-INTRODUZIONE... 4 2- GESTIONE DEL CATALOGO PIXMANIA-PRO SU IMAIO... 5 3-Configurazione
WINDOWS TERMINAL SERVER PER L ACCESSO REMOTO AL SISTEMA DI PROTOCOLLO INFORMATICO
 Servizi per l e-government nell università Federico II WINDOWS TERMINAL SERVER PER L ACCESSO REMOTO AL SISTEMA DI PROTOCOLLO INFORMATICO CONNESSIONE_TERMINAL_SERVER PAG. 1 DI 13 Indice 1. Premessa...3
Servizi per l e-government nell università Federico II WINDOWS TERMINAL SERVER PER L ACCESSO REMOTO AL SISTEMA DI PROTOCOLLO INFORMATICO CONNESSIONE_TERMINAL_SERVER PAG. 1 DI 13 Indice 1. Premessa...3
Servizio Conservazione No Problem
 Servizio Conservazione No Problem Guida alla conservazione del Registro di Protocollo Versione 1.0 13 Ottobre 2015 Sommario 1. Accesso all applicazione web... 3 1.1 Autenticazione... 3 2. Conservazione
Servizio Conservazione No Problem Guida alla conservazione del Registro di Protocollo Versione 1.0 13 Ottobre 2015 Sommario 1. Accesso all applicazione web... 3 1.1 Autenticazione... 3 2. Conservazione
Guida per l utente agli organigrammi cross-browser di OrgPublisher
 Guida per l utente agli organigrammi cross-browser di OrgPublisher Sommario Sommario... 3 Visualizzazione di tutorial sugli organigrammi cross-browser pubblicati... 3 Esecuzione di una ricerca in un organigramma
Guida per l utente agli organigrammi cross-browser di OrgPublisher Sommario Sommario... 3 Visualizzazione di tutorial sugli organigrammi cross-browser pubblicati... 3 Esecuzione di una ricerca in un organigramma
Rete Sicura Plus. Guida d installazione ed attivazione del servizio
 Rete Sicura Plus Guida d installazione ed attivazione del servizio Come avviare l'installazione Per installare il prodotto, sono necessari: a. Una connessione internet b. Una chiave di abbonamento valida
Rete Sicura Plus Guida d installazione ed attivazione del servizio Come avviare l'installazione Per installare il prodotto, sono necessari: a. Una connessione internet b. Una chiave di abbonamento valida
3.5.1 PREPARAZ1ONE I documenti che si possono creare con la stampa unione sono: lettere, messaggi di posta elettronica, o etichette.
 3.5 STAMPA UNIONE Le funzioni della stampa unione (o stampa in serie) permettono di collegare un documento principale con un elenco di nominativi e indirizzi, creando così tanti esemplari uguali nel contenuto,
3.5 STAMPA UNIONE Le funzioni della stampa unione (o stampa in serie) permettono di collegare un documento principale con un elenco di nominativi e indirizzi, creando così tanti esemplari uguali nel contenuto,
1. Come si accede a Magnacarta? 2. Come si modifica la password? 3. Ho dimenticato la password, come posso recuperarla? 4. Come si visualizzano le
 1. Come si accede a Magnacarta? 2. Come si modifica la password? 3. Ho dimenticato la password, come posso recuperarla? 4. Come si visualizzano le buste paga e i documenti del mese? 5. Posso cercare i
1. Come si accede a Magnacarta? 2. Come si modifica la password? 3. Ho dimenticato la password, come posso recuperarla? 4. Come si visualizzano le buste paga e i documenti del mese? 5. Posso cercare i
Manuale Sito Videotrend
 Manuale Sito Videotrend 1 Sommario INTRODUZIONE...3 PRESENTAZIONE...4 1 GESTIONE DDNS...6 1.1 GESTIONE DDNS...6 1.2 CONNESSIONE DDNS...6 1.3 CREA ACCOUNT DDNS...7 1.4 GESTIONEACCOUNT...7 1.5 IMPIANTI DDNS...8
Manuale Sito Videotrend 1 Sommario INTRODUZIONE...3 PRESENTAZIONE...4 1 GESTIONE DDNS...6 1.1 GESTIONE DDNS...6 1.2 CONNESSIONE DDNS...6 1.3 CREA ACCOUNT DDNS...7 1.4 GESTIONEACCOUNT...7 1.5 IMPIANTI DDNS...8
Installazione e uso di Document Distributor
 Per visualizzare o scaricare questa o altre pubblicazioni Lexmark Document Solutions, fare clic qui. Installazione e uso di Document Distributor Il software Lexmark Document Distributor include pacchetti
Per visualizzare o scaricare questa o altre pubblicazioni Lexmark Document Solutions, fare clic qui. Installazione e uso di Document Distributor Il software Lexmark Document Distributor include pacchetti
Configurazione Posta Elettronica istituzionale con
 Configurazione Posta Elettronica istituzionale con Microsoft Outlook Express Creare un nuovo account Nella parte in basso a sinistra del vostro desktop, ossia della vostra schermata, troverete una serie
Configurazione Posta Elettronica istituzionale con Microsoft Outlook Express Creare un nuovo account Nella parte in basso a sinistra del vostro desktop, ossia della vostra schermata, troverete una serie
testo Saveris Web Access Software Istruzioni per l'uso
 testo Saveris Web Access Software Istruzioni per l'uso 2 1 Indice 1 Indice 1 Indice... 3 2 Descrizione delle prestazioni... 4 2.1. Utilizzo... 4 2.2. Requisiti di sistema... 4 3 Installazione... 5 3.1.
testo Saveris Web Access Software Istruzioni per l'uso 2 1 Indice 1 Indice 1 Indice... 3 2 Descrizione delle prestazioni... 4 2.1. Utilizzo... 4 2.2. Requisiti di sistema... 4 3 Installazione... 5 3.1.
Comune di Montecarlo Porcari - Villa Basilica Gestione Associata SUAP PORTALE AIDA
 Comune di Montecarlo Porcari - Villa Basilica Gestione Associata SUAP PORTALE AIDA AIDA È il portale che gestisce l erogazione di tutti i servizi amministrativi alle imprese da parte degli Sportelli Unici
Comune di Montecarlo Porcari - Villa Basilica Gestione Associata SUAP PORTALE AIDA AIDA È il portale che gestisce l erogazione di tutti i servizi amministrativi alle imprese da parte degli Sportelli Unici
Manuale rapido Zimbra Posta elettronica e agenda
 ZIMBRA Pagina 1 Manuale rapido Zimbra Posta elettronica e agenda Zimbra è una suite di collaborazione, che permette con un solo strumento di poter accedere al proprio account di posta elettronica regionale,
ZIMBRA Pagina 1 Manuale rapido Zimbra Posta elettronica e agenda Zimbra è una suite di collaborazione, che permette con un solo strumento di poter accedere al proprio account di posta elettronica regionale,
Automatizzare le attività con le macro di Visual Basic
 Automatizzare le attività con le macro di Visual Basic Se non si ha esperienza con le macro, non c'è da preoccuparsi. Una macro è semplicemente un insieme registrato di sequenze di tasti e di istruzioni,
Automatizzare le attività con le macro di Visual Basic Se non si ha esperienza con le macro, non c'è da preoccuparsi. Una macro è semplicemente un insieme registrato di sequenze di tasti e di istruzioni,
Compilazione rapporto di Audit in remoto
 Compilazione rapporto di Audit in remoto Installazione e configurazione CSI S.p.A. V.le Lombardia 20-20021 Bollate (MI) Tel. 02.383301 Fax 02.3503940 E-mail: info@csi-spa.com Rev. 2.1 16/11/09 Indice Indice...
Compilazione rapporto di Audit in remoto Installazione e configurazione CSI S.p.A. V.le Lombardia 20-20021 Bollate (MI) Tel. 02.383301 Fax 02.3503940 E-mail: info@csi-spa.com Rev. 2.1 16/11/09 Indice Indice...
Gestione risorse (Windows)
 Gestione risorse (Windows) Organizzazione dei file Il sistema di memorizzazione è organizzato ad albero secondo una struttura gerarchica DISCO (drive) FILES CARTELLE (directory) FILES SOTTOCARTELLE FILES
Gestione risorse (Windows) Organizzazione dei file Il sistema di memorizzazione è organizzato ad albero secondo una struttura gerarchica DISCO (drive) FILES CARTELLE (directory) FILES SOTTOCARTELLE FILES
Importazione dati. e/fiscali Spesometro - Rel. 04.05.01. con gestionale e/satto. Gestionale e/satto
 e/fiscali Spesometro - Rel. 04.05.01 Importazione dati con gestionale e/satto 06118930012 Tribunale di Torino 2044/91 C.C.I.A.A. 761816 - www.eurosoftware.it Pagina 1 ATTENZIONE. Per poter procedere con
e/fiscali Spesometro - Rel. 04.05.01 Importazione dati con gestionale e/satto 06118930012 Tribunale di Torino 2044/91 C.C.I.A.A. 761816 - www.eurosoftware.it Pagina 1 ATTENZIONE. Per poter procedere con
REGISTRAZIONE ed ACCESSO AL PORTALE PER LA CONSULTAZIONE DELLE FATTURE DI GAS NATURALE E DI ENERGIA ELETTRICA
 REGISTRAZIONE ed ACCESSO AL PORTALE PER LA CONSULTAZIONE DELLE FATTURE DI GAS NATURALE E DI ENERGIA ELETTRICA Indirizzo Portale: http://acea.novisolution.it accessibile anche dal Sito Web Acea Pinerolese
REGISTRAZIONE ed ACCESSO AL PORTALE PER LA CONSULTAZIONE DELLE FATTURE DI GAS NATURALE E DI ENERGIA ELETTRICA Indirizzo Portale: http://acea.novisolution.it accessibile anche dal Sito Web Acea Pinerolese
Manuale rapido agenda Zimbra. Per entrare nella propria agenda via web digitare il link https://smail.regione.toscana.it. Inserire utente e password.
 Manuale rapido agenda Zimbra Per entrare nella propria agenda via web digitare il link https://smail.regione.toscana.it Inserire utente e password. Cliccare sull icona Agenda, verranno visualizzati i vari
Manuale rapido agenda Zimbra Per entrare nella propria agenda via web digitare il link https://smail.regione.toscana.it Inserire utente e password. Cliccare sull icona Agenda, verranno visualizzati i vari
Manuale cliente finale portale accertamenti delibera 40
 Manuale cliente finale portale accertamenti delibera 40 Il presente manuale è indirizzato al cliente, per inoltrare la documentazione per l attivazione/riattivazione della fornitura con Accertamento Documentale.
Manuale cliente finale portale accertamenti delibera 40 Il presente manuale è indirizzato al cliente, per inoltrare la documentazione per l attivazione/riattivazione della fornitura con Accertamento Documentale.
Modulo 2 Test di verifica
 Modulo 2 Test di verifica Uso del computer e gestione dei file Test n. 1 Quando si riduce ad icona una finestra: è necessario prima salvare il suo contenuto si attiva un collegamento sul desktop rimane
Modulo 2 Test di verifica Uso del computer e gestione dei file Test n. 1 Quando si riduce ad icona una finestra: è necessario prima salvare il suo contenuto si attiva un collegamento sul desktop rimane
COMUNICAZIONI tra PA e beneficiari in fase di presentazione, istruttoria e pagamenti. Ordinanza 57/2012 e ss.mm.ii Ordinanza 23/2013 e ss.mm.ii.
 COMUNICAZIONI tra PA e beneficiari in fase di presentazione, istruttoria e pagamenti Ordinanza 57/2012 e ss.mm.ii Ordinanza 23/2013 e ss.mm.ii. MANUALE DI UTILIZZO SISTEMA SFINGE Versione 2.0 del 03/10/2014
COMUNICAZIONI tra PA e beneficiari in fase di presentazione, istruttoria e pagamenti Ordinanza 57/2012 e ss.mm.ii Ordinanza 23/2013 e ss.mm.ii. MANUALE DI UTILIZZO SISTEMA SFINGE Versione 2.0 del 03/10/2014
Il Sistema Operativo Windows
 Il Sistema Operativo Windows Il Sistema Operativo Windows 1 Per cominciare Le operazioni di base per utilizzare il computer sono: l accensione e lo spegnimento. Mentre l accensione del PC si ottiene premendo
Il Sistema Operativo Windows Il Sistema Operativo Windows 1 Per cominciare Le operazioni di base per utilizzare il computer sono: l accensione e lo spegnimento. Mentre l accensione del PC si ottiene premendo
Modulo 17: Invio del BF tramite
 Modulo 17: Invio del BF tramite E-mail Obiettivi del modulo 17 Gestione dell invio In questo modulo viene spiegata la funzione che permette di inviare per e-mail al cliente la prenotazione creata in agenzia
Modulo 17: Invio del BF tramite E-mail Obiettivi del modulo 17 Gestione dell invio In questo modulo viene spiegata la funzione che permette di inviare per e-mail al cliente la prenotazione creata in agenzia
LIM 2ª parte Gruppo di lavoro h Scuola secondaria di primo grado S.G. Bosco Fara Gera d Adda
 I CARE Azione LIM 2ª parte Gruppo di lavoro h Scuola secondaria di primo grado S.G. Bosco Fara Gera d Adda Aggiunta di contenuti al software Notebook È possibile migliorare le pagine di Notebook inserendo
I CARE Azione LIM 2ª parte Gruppo di lavoro h Scuola secondaria di primo grado S.G. Bosco Fara Gera d Adda Aggiunta di contenuti al software Notebook È possibile migliorare le pagine di Notebook inserendo
Guida rapida. Versione 9.0. Moving expertise - not people
 Guida rapida Versione 9.0 Moving expertise - not people Copyright 2006 Danware Data A/S. Parti utilizzate da terzi con licenza. Tutti i diritti riservati Revisione documento: 2006080 Inviare commenti a:
Guida rapida Versione 9.0 Moving expertise - not people Copyright 2006 Danware Data A/S. Parti utilizzate da terzi con licenza. Tutti i diritti riservati Revisione documento: 2006080 Inviare commenti a:
ARCHITETTURA FISICA DEL SISTEMA
 PROGETTO EBLA+ L uso dei contenitori EBLAplus ti aiuterà a gestire i tuoi documenti in modo facile e organizzato. Potrai in ogni momento, dal tuo dispositivo mobile, controllare quali documenti compongono
PROGETTO EBLA+ L uso dei contenitori EBLAplus ti aiuterà a gestire i tuoi documenti in modo facile e organizzato. Potrai in ogni momento, dal tuo dispositivo mobile, controllare quali documenti compongono
ACCESS. Database: archivio elettronico, dotato di un programma di interfaccia che facilita la registrazione e la ricerca dei dati.
 ACCESS Database: archivio elettronico, dotato di un programma di interfaccia che facilita la registrazione e la ricerca dei dati. Database Relazionale: tipo di database attualmente più diffuso grazie alla
ACCESS Database: archivio elettronico, dotato di un programma di interfaccia che facilita la registrazione e la ricerca dei dati. Database Relazionale: tipo di database attualmente più diffuso grazie alla
Manuale LiveBox APPLICAZIONE ANDROID (V. 3.02.019) http://www.liveboxcloud.com
 2015 Manuale LiveBox APPLICAZIONE ANDROID (V. 3.02.019) http://www.liveboxcloud.com LiveBox Srl non rilascia dichiarazioni o garanzie in merito al contenuto o uso di questa documentazione e declina qualsiasi
2015 Manuale LiveBox APPLICAZIONE ANDROID (V. 3.02.019) http://www.liveboxcloud.com LiveBox Srl non rilascia dichiarazioni o garanzie in merito al contenuto o uso di questa documentazione e declina qualsiasi
Il Portale Documentale. Note Operative. Distribuzione Documenti on Line
 W@DOM Il Portale Documentale Distribuzione Documenti on Line Note Operative Pagina 1 di 7 Sommario W@DOM Distribuzione Documenti On Line... 3 Descrizione... 3 Home Page e Accesso all Applicazione... 3
W@DOM Il Portale Documentale Distribuzione Documenti on Line Note Operative Pagina 1 di 7 Sommario W@DOM Distribuzione Documenti On Line... 3 Descrizione... 3 Home Page e Accesso all Applicazione... 3
Guida introduttiva. Ricerca Si possono eseguire ricerche in una cartella, in sottocartelle e anche in altre cassette postali.
 Guida introduttiva Microsoft Outlook 2013 ha un aspetto diverso dalle versioni precedenti. Per questo abbiamo creato questa guida per facilitare l'apprendimento. Un'applicazione su misura Personalizzare
Guida introduttiva Microsoft Outlook 2013 ha un aspetto diverso dalle versioni precedenti. Per questo abbiamo creato questa guida per facilitare l'apprendimento. Un'applicazione su misura Personalizzare
Presentazione con PowerPoint
 Presentazione con PowerPoint L applicazione PowerPoint permette di creare documenti da mostrare su diapositive per presentazioni. Sarai facilitato nell utilizzo di PowerPoint perché molti pulsanti e molte
Presentazione con PowerPoint L applicazione PowerPoint permette di creare documenti da mostrare su diapositive per presentazioni. Sarai facilitato nell utilizzo di PowerPoint perché molti pulsanti e molte
REMOTE DISK. GUIDA UTENTE v 2.2
 REMOTE DISK GUIDA UTENTE v 2.2 AREA DI GESTIONE UTENTI/CARTELLE 1. Collegarsi al sito http://remotedisk.hextra.it 2. Selezionare Accesso Amministratore in basso a destra 3. Inserire username e password
REMOTE DISK GUIDA UTENTE v 2.2 AREA DI GESTIONE UTENTI/CARTELLE 1. Collegarsi al sito http://remotedisk.hextra.it 2. Selezionare Accesso Amministratore in basso a destra 3. Inserire username e password
Manuale utente. Versione 6.9
 Manuale utente Versione 6.9 Copyright Netop Business Solutions A/S 1981-2009. Tutti i diritti riservati. Parti utilizzate da terzi su licenza. Inviare eventuali commenti a: Netop Business Solutions A/S
Manuale utente Versione 6.9 Copyright Netop Business Solutions A/S 1981-2009. Tutti i diritti riservati. Parti utilizzate da terzi su licenza. Inviare eventuali commenti a: Netop Business Solutions A/S
Indice. Ricerca richiesta d offerta. Risultati della ricerca Navigazione Stati
 Indice Ricerca richiesta d offerta Risultati della ricerca Navigazione Stati Dettaglio richiesta d offerta Codice materiale cliente Note di posizione Aggiungi al carrello 1 di 8 Ricerca richiesta d offerta
Indice Ricerca richiesta d offerta Risultati della ricerca Navigazione Stati Dettaglio richiesta d offerta Codice materiale cliente Note di posizione Aggiungi al carrello 1 di 8 Ricerca richiesta d offerta
ACCESSO ALLA POSTA ELETTRONICA TRAMITE OUTLOOK WEB ACCESS
 ACCESSO ALLA POSTA ELETTRONICA TRAMITE OUTLOOK WEB ACCESS Versione 1.2 9 Luglio 2007 Pagina 1 di 16 SOMMARIO 1. Cos è Outlook Web Access... 3 2. Quando si usa... 3 3. Prerequisiti per l uso di Outlook
ACCESSO ALLA POSTA ELETTRONICA TRAMITE OUTLOOK WEB ACCESS Versione 1.2 9 Luglio 2007 Pagina 1 di 16 SOMMARIO 1. Cos è Outlook Web Access... 3 2. Quando si usa... 3 3. Prerequisiti per l uso di Outlook
Guida all utilizzo di Campaign Builder
 Guida all utilizzo di Campaign Builder Sommario 1. Accedere a Campaign Builder 2 a. Accesso per Partner già registrati 2 b. Accesso per Partner non ancora registrati 3 2. Upload del proprio logo 4 3. Personalizzazione
Guida all utilizzo di Campaign Builder Sommario 1. Accedere a Campaign Builder 2 a. Accesso per Partner già registrati 2 b. Accesso per Partner non ancora registrati 3 2. Upload del proprio logo 4 3. Personalizzazione
Come avviare P-touch Editor
 Come avviare P-touch Editor Versione 0 ITA Introduzione Avviso importante Il contenuto di questo documento e le specifiche di questo prodotto sono soggetti a modifiche senza preavviso. Brother si riserva
Come avviare P-touch Editor Versione 0 ITA Introduzione Avviso importante Il contenuto di questo documento e le specifiche di questo prodotto sono soggetti a modifiche senza preavviso. Brother si riserva
Manuale Utente CMMG Corso Medici Medicina Generale
 CMMG- Manuale Utente CMMG Aprile 2014 Versione 1.1 Manuale Utente CMMG Corso Medici Medicina Generale CMMG-Manuale Utente.doc Pagina 1 di 14 CMMG- Manuale Utente AGGIORNAMENTI DELLE VERSIONI Versione Data
CMMG- Manuale Utente CMMG Aprile 2014 Versione 1.1 Manuale Utente CMMG Corso Medici Medicina Generale CMMG-Manuale Utente.doc Pagina 1 di 14 CMMG- Manuale Utente AGGIORNAMENTI DELLE VERSIONI Versione Data
BACKUP
 BACKUP posta @mediofriuli.it Guida per il backup degli archivi di posta, contatti, calendar e DRIVE dall account google mail @mediofriuli.it Termine download archivi: 23 dicembre 2015 1 IMPORTANTE le operazione
BACKUP posta @mediofriuli.it Guida per il backup degli archivi di posta, contatti, calendar e DRIVE dall account google mail @mediofriuli.it Termine download archivi: 23 dicembre 2015 1 IMPORTANTE le operazione
MANUALE ISCRIZIONE E DOMANDA ON-LINE
 MANUALE ISCRIZIONE E DOMANDA ON-LINE SOMMARIO INTRODUZIONE REGISTRAZIONE UTENTI GIA CONOSCIUTI DAL SISTEMA ACCESSO AL SITO PRIMO ACCESSO RICHIESTA ISCRIZIONE AI SERVIZI CONTROLLO STATO DELLA DOMANDA CANCELLAZIONE
MANUALE ISCRIZIONE E DOMANDA ON-LINE SOMMARIO INTRODUZIONE REGISTRAZIONE UTENTI GIA CONOSCIUTI DAL SISTEMA ACCESSO AL SITO PRIMO ACCESSO RICHIESTA ISCRIZIONE AI SERVIZI CONTROLLO STATO DELLA DOMANDA CANCELLAZIONE
Sommario. Oggetto: Istruzioni configurazione client VPN SSL per piattaforma Mac OSX Data: 25/01/2016 Versione: 1.0
 Oggetto: Istruzioni configurazione client VPN SSL per piattaforma Mac OSX Data: 25/01/2016 Versione: 1.0 Sommario 1. PREMESSA... 2 2. INSTALLAZIONE SOFTWARE VPN CLIENT... 2 3. PRIMO AVVIO E CONFIGURAZIONE
Oggetto: Istruzioni configurazione client VPN SSL per piattaforma Mac OSX Data: 25/01/2016 Versione: 1.0 Sommario 1. PREMESSA... 2 2. INSTALLAZIONE SOFTWARE VPN CLIENT... 2 3. PRIMO AVVIO E CONFIGURAZIONE
Istruzioni per la compilazione e l invio del Mod. 730 al CAF T.F.D.C.
 Via Dominutti, 6 37135 Verona (VR) Tel. 045/8062222 Fax 045/8062220 http://www.pragma.it e-mail: info@pragma.it Verona, maggio 2004 Istruzioni per la compilazione e l invio del Mod. 730 al CAF T.F.D.C.
Via Dominutti, 6 37135 Verona (VR) Tel. 045/8062222 Fax 045/8062220 http://www.pragma.it e-mail: info@pragma.it Verona, maggio 2004 Istruzioni per la compilazione e l invio del Mod. 730 al CAF T.F.D.C.
Informatica e Informatica di Base
 Informatica e Informatica di Base WINDOWS Francesco Tura tura@cirfid.unibo.it Che cos è Windows? È un Sistema Operativo ad interfaccia grafica prodotto dalla Microsoft, che viene utilizzato su computer
Informatica e Informatica di Base WINDOWS Francesco Tura tura@cirfid.unibo.it Che cos è Windows? È un Sistema Operativo ad interfaccia grafica prodotto dalla Microsoft, che viene utilizzato su computer
Ogni PC, per iniziare a lavorare, ha bisogno di un sistema operativo. Infatti questo è il primo programma che viene eseguito e che permette
 Ogni PC, per iniziare a lavorare, ha bisogno di un sistema operativo. Infatti questo è il primo programma che viene eseguito e che permette all'utente e ai programmi di gestire i dispositivi e le periferiche
Ogni PC, per iniziare a lavorare, ha bisogno di un sistema operativo. Infatti questo è il primo programma che viene eseguito e che permette all'utente e ai programmi di gestire i dispositivi e le periferiche
Pianificare una riunione
 34 / 2010 Pianificare una riunione con Outlook XP Pianificazione di appuntamenti e riunioni, verifica della disponibilità delle persone, invio di inviti e creazione di ricorrenze In questa edizione: Chi
34 / 2010 Pianificare una riunione con Outlook XP Pianificazione di appuntamenti e riunioni, verifica della disponibilità delle persone, invio di inviti e creazione di ricorrenze In questa edizione: Chi
GUIDA ALLA DOMANDA DI AMMISSIONE AI CORSI DI DOTTORATO DI RICERCA A CURA DELLA UOS FORMAZIONE POST LAUREAM DOTTORATI DI RICERCA
 GUIDA ALLA DOMANDA DI AMMISSIONE AI CORSI DI DOTTORATO DI RICERCA A CURA DELLA UOS FORMAZIONE POST LAUREAM DOTTORATI DI RICERCA La presente guida è stata realizzata per facilitare le operazioni di iscrizioni
GUIDA ALLA DOMANDA DI AMMISSIONE AI CORSI DI DOTTORATO DI RICERCA A CURA DELLA UOS FORMAZIONE POST LAUREAM DOTTORATI DI RICERCA La presente guida è stata realizzata per facilitare le operazioni di iscrizioni
GUIDA OPERATIVA PER L ACCREDITAMENTO NEL REGISTRO DEI REVISORI LEGALI
 REGISTRO DEI REVISORI LEGALI DEI CONTI GUIDA OPERATIVA PER L ACCREDITAMENTO NEL REGISTRO DEI REVISORI LEGALI PER IL TIROCINANTE Versione 2.2a del 17 settembre 2014 Sommario 1 PREMESSA... 3 2 LA PROCEDURA
REGISTRO DEI REVISORI LEGALI DEI CONTI GUIDA OPERATIVA PER L ACCREDITAMENTO NEL REGISTRO DEI REVISORI LEGALI PER IL TIROCINANTE Versione 2.2a del 17 settembre 2014 Sommario 1 PREMESSA... 3 2 LA PROCEDURA
Presentazione con PowerPoint
 Presentazione con PowerPoint L applicazione PowerPoint permette di creare documenti da mostrare su diapositive per presentazioni. Sarai facilitato nell utilizzo di PowerPoint perché molti pulsanti e molte
Presentazione con PowerPoint L applicazione PowerPoint permette di creare documenti da mostrare su diapositive per presentazioni. Sarai facilitato nell utilizzo di PowerPoint perché molti pulsanti e molte
Il mandato professionale e la formazione del preventivodi massima
 Il mandato professionale e la formazione del preventivodi massima Relatori: Rag. Bruno Gagliano Dott. Alessandro De Sanctis 27 ottobre 2015 Sede Ordine viale Lavagnini n.42 Software applicativo Il CNDCEC,
Il mandato professionale e la formazione del preventivodi massima Relatori: Rag. Bruno Gagliano Dott. Alessandro De Sanctis 27 ottobre 2015 Sede Ordine viale Lavagnini n.42 Software applicativo Il CNDCEC,
Manuale registro elettronico per docenti
 Manuale registro elettronico per docenti INDICE 1. EFFETTUARE L ACCESSO 2. GESTIONE REGISTRI 3. LAVORARE SUI REGISTRI 4. LAVORARE SUGLI SCRUTINI 5. CAMBIARE PASSWORD 6. PROGRAMMAZIONE 7. USCITA 1. Effettuare
Manuale registro elettronico per docenti INDICE 1. EFFETTUARE L ACCESSO 2. GESTIONE REGISTRI 3. LAVORARE SUI REGISTRI 4. LAVORARE SUGLI SCRUTINI 5. CAMBIARE PASSWORD 6. PROGRAMMAZIONE 7. USCITA 1. Effettuare
Acquisto corsi online da parte di aziende
 Acquisto corsi online da parte di aziende Dal sito di Forma Futuro selezionare, nella sezione corsi online, il corso desiderato e procedere come descritto di seguito 1 Ciccare su acquista del corso da
Acquisto corsi online da parte di aziende Dal sito di Forma Futuro selezionare, nella sezione corsi online, il corso desiderato e procedere come descritto di seguito 1 Ciccare su acquista del corso da
Piattaforma CLiRe. Istruzioni per lo studente. v. 1.1 aggiornata al 23 maggio Centro Linguistico di Ateneo. Simone Torsani CLAT
 Piattaforma CLiRe Istruzioni per lo studente v. 1.1 aggiornata al 23 maggio 2014 Simone Torsani CLAT 1 2 Sommario 1. Registrazione... 4 2. Accedere ai corsi... 6 3. Certificare la propria attività...11
Piattaforma CLiRe Istruzioni per lo studente v. 1.1 aggiornata al 23 maggio 2014 Simone Torsani CLAT 1 2 Sommario 1. Registrazione... 4 2. Accedere ai corsi... 6 3. Certificare la propria attività...11
Sincronizzare file con Google Drive GUIDA PRATICA HELPDESK CO.GE.S. COOPERATIVA SOCIALE
 2015 Sincronizzare file con Google Drive GUIDA PRATICA HELPDESK CO.GE.S. COOPERATIVA SOCIALE Sommario Scegliere la posizione della cartella Google Drive nel proprio PC... 2 Installazione dell applicazione
2015 Sincronizzare file con Google Drive GUIDA PRATICA HELPDESK CO.GE.S. COOPERATIVA SOCIALE Sommario Scegliere la posizione della cartella Google Drive nel proprio PC... 2 Installazione dell applicazione
1 DESCRIZIONE DELLE FUNZIONI... 3 1.1 REGISTRAZIONE UTENZE INTERNET... 3. 1.1.1 Caricamento utente internet (data entry)... 3
 Portale TESEO Guida al servizio INDICE 1 DESCRIZIONE DELLE FUNZIONI... 3 1.1 REGISTRAZIONE UTENZE INTERNET.... 3 1.1.1 Caricamento utente internet (data entry)... 3 1.1.2 Primo accesso e registrazione...
Portale TESEO Guida al servizio INDICE 1 DESCRIZIONE DELLE FUNZIONI... 3 1.1 REGISTRAZIONE UTENZE INTERNET.... 3 1.1.1 Caricamento utente internet (data entry)... 3 1.1.2 Primo accesso e registrazione...
INDICE. Vista Libretto Livello Digitale 2. Importazione di dati da strumento 3. Inserisci File Vari 5. Compensazione Quote 5.
 Prodotto da INDICE Vista Libretto Livello Digitale 2 Importazione di dati da strumento 3 Inserisci File Vari 5 Compensazione Quote 5 Uscite 6 File Esporta Livellazioni (.CSV) 6 Corso Livello Digitale Pag.
Prodotto da INDICE Vista Libretto Livello Digitale 2 Importazione di dati da strumento 3 Inserisci File Vari 5 Compensazione Quote 5 Uscite 6 File Esporta Livellazioni (.CSV) 6 Corso Livello Digitale Pag.
Note_Batch_Application 04/02/2011
 Note Utente Batch Application Cielonext La Batch Application consente di eseguire lavori sottomessi consentendo agli utenti di procedere con altre operazioni senza dover attendere la conclusione dei suddetti
Note Utente Batch Application Cielonext La Batch Application consente di eseguire lavori sottomessi consentendo agli utenti di procedere con altre operazioni senza dover attendere la conclusione dei suddetti
Introduzione a PowerPoint
 Introduzione a PowerPoint PowerPoint è una potente applicazione per la creazione di presentazioni, ma per utilizzarla nel modo più efficace è necessario innanzitutto comprenderne gli elementi di base.
Introduzione a PowerPoint PowerPoint è una potente applicazione per la creazione di presentazioni, ma per utilizzarla nel modo più efficace è necessario innanzitutto comprenderne gli elementi di base.
SAP Manuale del firmatario DocuSign
 SAP Manuale del firmatario DocuSign Sommario 1. SAP Manuale del firmatario DocuSign... 2 2. Ricezione di una notifica e-mail... 2 3. Apposizione della firma sul documento... 3 4. Altre opzioni... 4 4.1
SAP Manuale del firmatario DocuSign Sommario 1. SAP Manuale del firmatario DocuSign... 2 2. Ricezione di una notifica e-mail... 2 3. Apposizione della firma sul documento... 3 4. Altre opzioni... 4 4.1
Analisi Curve di Carico
 Analisi Curve di Carico Versione 3.2.0 Manuale d uso AIEM srl via dei mille Pal. Cundari 87100 Cosenza Tel 0984 / 484274 Fax 0984 / 33853 Le informazioni contenute nel presente manuale sono soggette a
Analisi Curve di Carico Versione 3.2.0 Manuale d uso AIEM srl via dei mille Pal. Cundari 87100 Cosenza Tel 0984 / 484274 Fax 0984 / 33853 Le informazioni contenute nel presente manuale sono soggette a
GUIDA ALLA REGISTRAZIONE
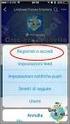 EdilConnect GUIDA ALLA REGISTRAZIONE Guida alla registrazione al portale EdilConnect e all associazione alla Cassa Edile. Premessa E possibile contattare il servizio assistenza per qualsiasi necessità
EdilConnect GUIDA ALLA REGISTRAZIONE Guida alla registrazione al portale EdilConnect e all associazione alla Cassa Edile. Premessa E possibile contattare il servizio assistenza per qualsiasi necessità
Grafici. 1 Generazione di grafici a partire da un foglio elettronico
 Grafici In questa parte analizzeremo le funzionalità relative ai grafici. In particolare: 1. Generazione di grafici a partire da un foglio elettronico 2. Modifica di un grafico 1 Generazione di grafici
Grafici In questa parte analizzeremo le funzionalità relative ai grafici. In particolare: 1. Generazione di grafici a partire da un foglio elettronico 2. Modifica di un grafico 1 Generazione di grafici
18/05/2016 MANUALE UTENTE
 18/05/2016 MANUALE UTENTE Indice dei contenuti 2 1. ACCESSO AL SISTEMA PAGOINRETE... 3 2. HOME PAGE... 4 3. RICHIEDI ASSISTENZA... 5 4. SERVIZI DI PAGAMENTO... 6 5. VISUALIZZA CONDIZIONI CONTRATTUALI PSP...
18/05/2016 MANUALE UTENTE Indice dei contenuti 2 1. ACCESSO AL SISTEMA PAGOINRETE... 3 2. HOME PAGE... 4 3. RICHIEDI ASSISTENZA... 5 4. SERVIZI DI PAGAMENTO... 6 5. VISUALIZZA CONDIZIONI CONTRATTUALI PSP...
ZERO CONNESSIONE ZERO REGISTRAZIONE. sfogliabile e interattivo integrato con contenuti digitali personalizzabile
 ZERO CONNESSIONE ZERO REGISTRAZIONE sfogliabile e interattivo integrato con contenuti digitali personalizzabile prima di iniziare Il Dbookfacile è un dvd per la classe pronto all uso pensato per gli insegnanti
ZERO CONNESSIONE ZERO REGISTRAZIONE sfogliabile e interattivo integrato con contenuti digitali personalizzabile prima di iniziare Il Dbookfacile è un dvd per la classe pronto all uso pensato per gli insegnanti
Manuale Utente IMPORT PROFIM 2000
 Manuale Utente IMPORT PROFIM 2000 Sommario Prerequisiti per l installazione... 2 Installazione del software IMPORT PROFIM 2000... 2 Utilizzo dell importatore... 3 Report della procedura di importazione
Manuale Utente IMPORT PROFIM 2000 Sommario Prerequisiti per l installazione... 2 Installazione del software IMPORT PROFIM 2000... 2 Utilizzo dell importatore... 3 Report della procedura di importazione
Manuale utente Soggetto Promotore Erogatore Politiche Attive
 Manuale utente Soggetto Promotore Erogatore Politiche Attive Guida all utilizzo del Sistema Garanzia Giovani della Regione Molise Sistema Qualità Certificato UNI EN ISO 9001:2008 9151.ETT4 IT 35024 ETT
Manuale utente Soggetto Promotore Erogatore Politiche Attive Guida all utilizzo del Sistema Garanzia Giovani della Regione Molise Sistema Qualità Certificato UNI EN ISO 9001:2008 9151.ETT4 IT 35024 ETT
M n a u n a u l a e l e o p o e p r e a r t a i t v i o v o Ver. 1.0 19/12/2014
 Ver. 1.0 19/12/2014 Sommario 1 Introduzione... 3 1.1 Aspetti funzionali NtipaTime... 3 2 Accesso al sistema... 4 2.1 Riservatezza dei dati login Utente... 4 2.2 Funzionalità Role_user... 5 2.2.1 Struttura
Ver. 1.0 19/12/2014 Sommario 1 Introduzione... 3 1.1 Aspetti funzionali NtipaTime... 3 2 Accesso al sistema... 4 2.1 Riservatezza dei dati login Utente... 4 2.2 Funzionalità Role_user... 5 2.2.1 Struttura
Installazione del driver Custom PostScript o del driver della stampante PCL per Windows
 Installazione del driver Custom PostScript o del driver della stampante PCL per Windows Questo file Leggimi contiene le istruzioni per l'installazione del driver Custom PostScript o del driver della stampante
Installazione del driver Custom PostScript o del driver della stampante PCL per Windows Questo file Leggimi contiene le istruzioni per l'installazione del driver Custom PostScript o del driver della stampante
Pratiche Self Service
 Pratiche Self Service GUIDA OPERATIVA Sommario 1. Autenticazione... 2 1.1 Accesso al sistema... 2 1.2 Registrazione Quadro... 2 1.3 Recupero password... 3 1.4 Recupero username... 3 2. Pratiche Self Service...
Pratiche Self Service GUIDA OPERATIVA Sommario 1. Autenticazione... 2 1.1 Accesso al sistema... 2 1.2 Registrazione Quadro... 2 1.3 Recupero password... 3 1.4 Recupero username... 3 2. Pratiche Self Service...
SPORTELLO DIPENDENTE. - Personale amministrativo tecnico ausiliario (A.T.A.);
 SPORTELLO DIPENDENTE - Personale amministrativo tecnico ausiliario (A.T.A.); - Personale assistente ed educatore; - Personale insegnante e coordinatori pedagogici delle scuole dell infanzia; - Personale
SPORTELLO DIPENDENTE - Personale amministrativo tecnico ausiliario (A.T.A.); - Personale assistente ed educatore; - Personale insegnante e coordinatori pedagogici delle scuole dell infanzia; - Personale
Disconnessione Utente
 Home Page La home page di Smart Sales contiene due sezioni per indicare quali criteri di ricerca applicare alle offerte per identificare con facilità quelle che il cliente desidera acquistare. I valori
Home Page La home page di Smart Sales contiene due sezioni per indicare quali criteri di ricerca applicare alle offerte per identificare con facilità quelle che il cliente desidera acquistare. I valori
Guida alla compilazione
 Guida alla compilazione Per accedere alla Banca dati formatori occorre collegarsi al sito internet di Capitale Lavoro S.p.A., all indirizzo: http://formatori.capitalelavoro.it. Verrà visualizzata la seguente
Guida alla compilazione Per accedere alla Banca dati formatori occorre collegarsi al sito internet di Capitale Lavoro S.p.A., all indirizzo: http://formatori.capitalelavoro.it. Verrà visualizzata la seguente
Manuale di istruzione per l accesso ai servizi CURIT. per Amministratori di Condominio. a cura di ILSPA
 Manuale di istruzione per l accesso ai servizi CURIT per Amministratori di Condominio a cura di ILSPA Indice Premessa... 3 1. Registrazione sul portale Curit... 4 1.1 Accesso alla pagina dedicata... 4
Manuale di istruzione per l accesso ai servizi CURIT per Amministratori di Condominio a cura di ILSPA Indice Premessa... 3 1. Registrazione sul portale Curit... 4 1.1 Accesso alla pagina dedicata... 4
EXCEL: FORMATTAZIONE E FORMULE
 EXCEL: FORMATTAZIONE E FORMULE Test VERO o FALSO (se FALSO giustifica la risposta) 1) In excel il contenuto di una cella viene visualizzato nella barra di stato 2) In excel il simbolo = viene utilizzato
EXCEL: FORMATTAZIONE E FORMULE Test VERO o FALSO (se FALSO giustifica la risposta) 1) In excel il contenuto di una cella viene visualizzato nella barra di stato 2) In excel il simbolo = viene utilizzato
TUTORIAL PER MOODLE. Il presente tutorial è una semplice guida all utilizzo della piattaforma Moodle sita all indirizzo
 TUTORIAL PER MOODLE Il presente tutorial è una semplice guida all utilizzo della piattaforma Moodle sita all indirizzo PRIMO ACCESSO Per accedere alla piattaforma dei corsi, digitare nella barra dell indirizzo
TUTORIAL PER MOODLE Il presente tutorial è una semplice guida all utilizzo della piattaforma Moodle sita all indirizzo PRIMO ACCESSO Per accedere alla piattaforma dei corsi, digitare nella barra dell indirizzo
Video Scrittura (MS Word) Lezione 2 Tabelle e Immagini
 Video Scrittura (MS Word) Lezione 2 Tabelle e Immagini Word consente di inserire nello stesso documento, oltre al testo, molte altri generi di informazioni: - Tabelle - Immagini - Disegni, forme particolari
Video Scrittura (MS Word) Lezione 2 Tabelle e Immagini Word consente di inserire nello stesso documento, oltre al testo, molte altri generi di informazioni: - Tabelle - Immagini - Disegni, forme particolari
FUNZIONI DI BASE PANNELLO SMS
 FUNZIONI DI BASE PANNELLO SMS Il pannello sms può essere utilizzato in vari: 1 Inviare un singolo sms (in questo settare solo in mittente in opzioni) 2 inviare sms multipli alla propria rubrica divisa
FUNZIONI DI BASE PANNELLO SMS Il pannello sms può essere utilizzato in vari: 1 Inviare un singolo sms (in questo settare solo in mittente in opzioni) 2 inviare sms multipli alla propria rubrica divisa
15/03/2016. SISC Area Sviluppo Software
 Egregio Reverendo, Le inviamo una breve guida per la fase di registrazione al portale Sacerdote e al suo utilizzo. La guida in allegato consta di una serie di risposte alle domande che con più frequenza
Egregio Reverendo, Le inviamo una breve guida per la fase di registrazione al portale Sacerdote e al suo utilizzo. La guida in allegato consta di una serie di risposte alle domande che con più frequenza
Introduzione alla Piattaforma Bandi
 Introduzione alla Piattaforma Bandi Gestionale finanziamenti Direzione Sviluppo e Gestione - Risorse GIS e di Servizio Relatori: Antonella Siragusa e Francesca Pacilio Luogo, gg/mm/aaaa Gestionale finanziamenti
Introduzione alla Piattaforma Bandi Gestionale finanziamenti Direzione Sviluppo e Gestione - Risorse GIS e di Servizio Relatori: Antonella Siragusa e Francesca Pacilio Luogo, gg/mm/aaaa Gestionale finanziamenti
Compilazione on-line del Piano di Studio
 Compilazione on-line del Piano di Studio 1 Indice 1. INTRODUZIONE E ACCESSO AL SISTEMA... 3 1.1. Accesso alla funzionalità... 3 2. COMPILAZIONE DEL PIANO DI STUDIO... 4 2.1. Struttura della procedura di
Compilazione on-line del Piano di Studio 1 Indice 1. INTRODUZIONE E ACCESSO AL SISTEMA... 3 1.1. Accesso alla funzionalità... 3 2. COMPILAZIONE DEL PIANO DI STUDIO... 4 2.1. Struttura della procedura di
GUIDA STUDENTE PIATTAFORMA ELEARNING MOODLE
 GUIDA STUDENTE PIATTAFORMA ELEARNING MOODLE Università degli Studi di Bergamo Centro per le Tecnologie Didattiche e la Comunicazione Elenco dei contenuti 1. ISCRIZIONE AD UN CORSO... 3 Gruppo globale...
GUIDA STUDENTE PIATTAFORMA ELEARNING MOODLE Università degli Studi di Bergamo Centro per le Tecnologie Didattiche e la Comunicazione Elenco dei contenuti 1. ISCRIZIONE AD UN CORSO... 3 Gruppo globale...
Creditore - Accreditamento
 Creditore - Accreditamento Come si accredita un'impresa alla Piattaforma? L accreditamento alla Piattaforma delle Imprese deve essere effettuato dal relativo "Rappresentante" o "Delegato" seguendo l apposita
Creditore - Accreditamento Come si accredita un'impresa alla Piattaforma? L accreditamento alla Piattaforma delle Imprese deve essere effettuato dal relativo "Rappresentante" o "Delegato" seguendo l apposita
GUIDA ALLA CONFIGURAZIONE DI RETE DELLE TELECAMERE IP EUKLIS E ALLA CONFIGURAZIONE VIDEO CON GENETEC OMNICAST.
 GUIDA ALLA CONFIGURAZIONE DI RETE DELLE TELECAMERE IP EUKLIS E ALLA CONFIGURAZIONE VIDEO CON GENETEC OMNICAST. NOTA: la presente guida non è da intendersi come sostitutiva del manuale dell unità fornitavi
GUIDA ALLA CONFIGURAZIONE DI RETE DELLE TELECAMERE IP EUKLIS E ALLA CONFIGURAZIONE VIDEO CON GENETEC OMNICAST. NOTA: la presente guida non è da intendersi come sostitutiva del manuale dell unità fornitavi
Manuale d utilizzo. Indice:
 Manuale d utilizzo Indice: - L interfaccia (area di gestione) pag. 2 - Menu lingua pag. 3 - La gestione delle cartelle pag. 4 - Menu novità pag. 7 - I contatti pag. 8 - Gestione delle aree destra e sinistra
Manuale d utilizzo Indice: - L interfaccia (area di gestione) pag. 2 - Menu lingua pag. 3 - La gestione delle cartelle pag. 4 - Menu novità pag. 7 - I contatti pag. 8 - Gestione delle aree destra e sinistra
IMPORTAZIONE PRESENZE DA RILEVATORI ELETTRONICI. tramite file tracciato
 IMPORTAZIONE PRESENZE DA RILEVATORI ELETTRONICI tramite file tracciato 1. Associazione del numero di badge ai nominativi Il programma PowerDIP consente di importare le presenze acquisiste con i rilevatori
IMPORTAZIONE PRESENZE DA RILEVATORI ELETTRONICI tramite file tracciato 1. Associazione del numero di badge ai nominativi Il programma PowerDIP consente di importare le presenze acquisiste con i rilevatori
Guida rapida di installazione e configurazione
 RelayFax Guida rapida di installazione e configurazione Questo documento è stato scritto per RelayFax v6.51 Abstract... 2 RelayFax... 2 Dove scaricare RelayFax... 2 Installazione di RelayFax Server...
RelayFax Guida rapida di installazione e configurazione Questo documento è stato scritto per RelayFax v6.51 Abstract... 2 RelayFax... 2 Dove scaricare RelayFax... 2 Installazione di RelayFax Server...
Offerta formativa Elenco componenti commissione d esame GUIDA COMPILAZIONE DOMANDA
 Offerta formativa Elenco componenti commissione d esame GUIDA COMPILAZIONE DOMANDA Come compilare la domanda Per presentare la domanda occorre accedere al sistema https://gefo.servizirl.it/dote/ e: compilare
Offerta formativa Elenco componenti commissione d esame GUIDA COMPILAZIONE DOMANDA Come compilare la domanda Per presentare la domanda occorre accedere al sistema https://gefo.servizirl.it/dote/ e: compilare
Cartella Clinica Basic
 Cartella Clinica Basic Istruzioni di Installazione Cartella Clinica Basic rel. 2.0 Sommario Prerequisiti di installazione... 1 Installazione... 2 Importazione dati da Cartella Clinica Bracco... 5 Attivazione
Cartella Clinica Basic Istruzioni di Installazione Cartella Clinica Basic rel. 2.0 Sommario Prerequisiti di installazione... 1 Installazione... 2 Importazione dati da Cartella Clinica Bracco... 5 Attivazione
INTRODUZIONE ALLE BASI DATI RELAZIONALI
 INTRODUZIONE ALLE BASI DATI RELAZIONALI RELAZIONI E TABELLE Nelle BASI DI DATI RELAZIONALI le informazioni sono organizzate in TABELLE; Le tabelle sono rappresentate mediante griglie suddivise in RIGHE
INTRODUZIONE ALLE BASI DATI RELAZIONALI RELAZIONI E TABELLE Nelle BASI DI DATI RELAZIONALI le informazioni sono organizzate in TABELLE; Le tabelle sono rappresentate mediante griglie suddivise in RIGHE
ISCRIZIONI E MAV ON-LINE
 ISCRIZIONI E MAV ON-LINE MANUALE OPERATIVO Informazioni generali: La funzione MAV on-line è messa a disposizione per consentire a tutte le aziende iscritte di richiedere un MAV per il pagamento delle quote
ISCRIZIONI E MAV ON-LINE MANUALE OPERATIVO Informazioni generali: La funzione MAV on-line è messa a disposizione per consentire a tutte le aziende iscritte di richiedere un MAV per il pagamento delle quote
Istruzioni per la compilazione del modulo di deposito per parti non rituali
 Istruzioni per la compilazione del modulo di deposito per parti non rituali Questa nota descrive le attività necessarie per preparare il modulo per il deposito per parti non rituali. Sommario Attività
Istruzioni per la compilazione del modulo di deposito per parti non rituali Questa nota descrive le attività necessarie per preparare il modulo per il deposito per parti non rituali. Sommario Attività
MUDE Piemonte. Configurazione di Adobe Reader per l apposizione di firma digitale con algoritmo SHA-256
 MUDE Piemonte Configurazione di Adobe Reader per l apposizione di firma digitale con algoritmo SHA-256 STATO DELLE VARIAZIONI Versione Paragrafo o Pagina Descrizione della variazione V01 Tutto il documento
MUDE Piemonte Configurazione di Adobe Reader per l apposizione di firma digitale con algoritmo SHA-256 STATO DELLE VARIAZIONI Versione Paragrafo o Pagina Descrizione della variazione V01 Tutto il documento
[GPA GESTIONE PROCEDURE ACQUISTO ]
![[GPA GESTIONE PROCEDURE ACQUISTO ] [GPA GESTIONE PROCEDURE ACQUISTO ]](/thumbs/39/19531615.jpg) Allegato D Heldis Srl Sede Legale Via R. Sanzio, 5 20070 Cerro al Lambro (MI) www.heldis.com C.F./P.IVA 03843980966 [GPA GESTIONE PROCEDURE ACQUISTO ] www.gestioneprocedureacquisto.com - Manuale Utente
Allegato D Heldis Srl Sede Legale Via R. Sanzio, 5 20070 Cerro al Lambro (MI) www.heldis.com C.F./P.IVA 03843980966 [GPA GESTIONE PROCEDURE ACQUISTO ] www.gestioneprocedureacquisto.com - Manuale Utente
Settore Lavoro, Istruzione e Formazione, Politiche Sociali
 Settore Lavoro, Istruzione e Formazione, Politiche Sociali Note operative per la presentazione telematica dei formulari tramite l applicativo GBC del sistema SINTESI Questa guida è uno strumento di supporto
Settore Lavoro, Istruzione e Formazione, Politiche Sociali Note operative per la presentazione telematica dei formulari tramite l applicativo GBC del sistema SINTESI Questa guida è uno strumento di supporto
MANUALE GUIDA ALL UTILIZZO DEL PORTALE RINNOVI MUSICA D AMBIENTE
 MANUALE GUIDA ALL UTILIZZO DEL PORTALE RINNOVI MUSICA D AMBIENTE Perché usare Portale Rinnovi Musica d Ambiente? Perché permette ai titolari di negozi ed esercizi di rinnovare i propri abbonamenti per
MANUALE GUIDA ALL UTILIZZO DEL PORTALE RINNOVI MUSICA D AMBIENTE Perché usare Portale Rinnovi Musica d Ambiente? Perché permette ai titolari di negozi ed esercizi di rinnovare i propri abbonamenti per
Indice. Introduzione 2. 1.1.1 Collegamento iniziale 3. 1.1.2 Identificazione della sede operativa (sede di lavoro) 5
 S.I.L. Sintesi Comunicazioni Obbligatorie [COB] Import Massivo XML Agosto 2009 Indice Argomento Pag. Introduzione 2 1.1.1 Collegamento iniziale 3 1.1.2 Identificazione della sede operativa (sede di lavoro)
S.I.L. Sintesi Comunicazioni Obbligatorie [COB] Import Massivo XML Agosto 2009 Indice Argomento Pag. Introduzione 2 1.1.1 Collegamento iniziale 3 1.1.2 Identificazione della sede operativa (sede di lavoro)
COMPILAZIONE DELLA DOMANDA ON LINE
 COMUNE DI FERRARA Città Patrimonio dell Umanità COMPILAZIONE DELLA DOMANDA ON LINE SCUOLE DELL INFANZIA COMUNALI GUIDA A CURA DELL UFFICIO PUNTO UNICO ULTIMO AGGIORNAMENTO: GENNAIO 2016 Per accedere alla
COMUNE DI FERRARA Città Patrimonio dell Umanità COMPILAZIONE DELLA DOMANDA ON LINE SCUOLE DELL INFANZIA COMUNALI GUIDA A CURA DELL UFFICIO PUNTO UNICO ULTIMO AGGIORNAMENTO: GENNAIO 2016 Per accedere alla
DOCUMENTAZIONE WEB RAIN - ACCESSO CLIENTI
 DOCUMENTAZIONE WEB RAIN - ACCESSO CLIENTI L accesso alle informazioni sullo stato degli ordini di vendita del sistema informativo della società RAIN avviene attraverso il sito internet della società stessa
DOCUMENTAZIONE WEB RAIN - ACCESSO CLIENTI L accesso alle informazioni sullo stato degli ordini di vendita del sistema informativo della società RAIN avviene attraverso il sito internet della società stessa
