Capitolo 4. Introduzione dati: generazione del modello della struttura
|
|
|
- Ippolito Pellegrino
- 8 anni fa
- Visualizzazioni
Transcript
1 Capitolo 4 Introduzione dati: generazione del modello della struttura Questo capitolo presenta una panoramica dei comandi e delle opzioni per la realizzazione del modello della struttura. Sono riportati i comandi riguardanti le seguenti procedure: Capitolo 4 Introduzione dati: generazione del modello della struttura Generazione del modello della struttura Modellazione della struttura mediante introduzione dei nodi Modellazione della struttura mediante introduzione degli elementi Modellazione della struttura mediante utilizzo dei generatori Modellazione della struttura mediante importazione di un disegno Modellazione della struttura mediante l importazione di dati Modellazione della struttura mediante importazione di strutture e parti di strutture La barra degli strumenti di selezione Capitolo 4 Pag. 1
2 Generazione del modello della struttura I modelli realizzati con PRO_SAP sono composti da oggetti: elementi D2, elementi D3, nodi, solai, ecc. e da altre componenti come vincoli rigidi, elastici, svincoli, fondazioni, ecc.., allo scopo di simulare il reale comportamento della struttura e rispondere, quindi, alle esigenze della progettazione strutturale. Ogni oggetto inserito è un entità individuale che può essere spostato, copiato, ridimensionato assieme o indipendentemente dagli altri oggetti presenti nel modello della struttura. Questo capitolo presenta le metodologie di generazione del modello della struttura. Nonostante la facilità e la flessibilità delle operazioni di generazione e modifica del modello, durante le operazioni di introduzione dei dati è opportuno tenere conto di alcuni importanti comandi tipici dell ambiente di lavoro Windows: Annulla: annulla l ultima operazione; Ripristina: ripristina l operazione precedentemente annullata; Taglia: taglia gli oggetti selezionati e li colloca nella cartella degli Appunti di Windows; Copia: copia gli oggetti selezionati e colloca la copia nella cartella degli Appunti di Windows; Incolla: inserisce nel documento il contenuto degli Appunti di Windows. Cancella: cancella i nodi e/o gli elementi selezionati; questo comando attiva un menu a cursore che riporta le possibilità di cancellazione a disposizione dell utente: Nodi ed Elementi Elimina i nodi e gli elementi selezionati; Solo Nodi Elimina i nodi selezionati; Nodi con Elementi Elimina i nodi selezionati e gli elementi ad esso connessi; Solo Elementi Elimina gli elementi selezionati; Elementi con nodi Elimina gli elementi selezionati e i nodi ad esso connessi; Prima di procedere con la modellazione è importante ricordare che gli elementi possono comunicare tra di loro solo attraverso nodi in comune. Le forze saranno trasferite tra gli elementi nell immagine di destra, ma non nell immagine di sinistra Gli elementi finiti di tipo D2 forniscono soluzioni accurate: Gli elementi trave hanno 6 gradi di libertà per ogni nodo Gli elementi asta hanno 3 gradi di libertà per ogni nodo Gli elementi finiti di tipo D3: Gli elementi di tipo Shell hanno 5 gradi di libertà per ogni nodo Gli elementi di tipo membrana hanno 3 gradi di libertà per ogni nodo L accuratezza del risultato dipende dalla dimensione della mesh. Gli elementi solaio Sono un aiuto per la modellazione: il loro scopo principale è assegnare i carichi alla struttura Se l opzione piano rigido è attivata, la rigidezza dei solai è modellata con elementi finiti di tipo membrana che hanno il materiale e lo spessore indicati nella tabella delle proprietà del solaio Gli elementi finiti di tipo solido: Hanno 3 gradi di libertà per ogni nodo L accuratezza del risultato dipende dalla dimensione della mesh In PRO_SAP è possibile realizzare il modello della struttura operando secondo filosofie di lavoro che possono essere riassunte nelle seguenti: Modellazione della struttura mediante introduzione dei nodi della struttura; Modellazione della struttura mediante introduzione degli elementi Utilizzo dei generatori automatici di strutture; Importazione di dati, strutture o disegni. Capitolo 4 Pag. 2
3 Le quattro filosofie di lavoro sopra elencate non sono alternative ma complementari, in quanto possono essere abitualmente impiegate nella medesima sessione di lavoro, in base al tipo di operazione di modellazione da realizzare e alle preferenze dell utente. N.B. Il programma prevede due distinte misure angolari. Per le operazioni di editing, di controllo armature ecc. si utilizzano gradi sessagesimali. I risultati delle analisi (rotazioni) i carichi (spostamenti impressi) e le rigidezze (vincoli elastici) sono espressi in radianti. Modellazione della struttura mediante introduzione dei nodi La definizione della geometria del modello che idealizza la struttura reale viene effettuata piazzando dei nodi sulla struttura in corrispondenza di punti caratteristici. Nel posizionare i nodi sulla struttura bisogna tenere presente alcune considerazioni: - gli elementi finiti comunicano tra di loro attraverso i nodi; il programma avverte con un messaggio se un elemento ha dei nodi intermedi e li seleziona: è necessario intersecare gli elementi in corrispondenza dei nodi per avere continuità materiale - il numero dei nodi deve essere sufficiente a descrivere la geometria della struttura. Ad esempio in corrispondenza dell'innesto trave-pilastro, dei cambi di direzione, ecc. - si devono mettere nodi in tutti i punti che si intendono vincolare - nel caso di strutture bidimensionali (piastre, lastre, ecc.) la suddivisione (mesh) in elementi finiti bidimensionali deve essere sufficientemente fitta per cogliere le variazioni di sforzo o di spostamento Ogni nodo è individuato dalle sue coordinate cartesiane nel sistema di riferimento globale (X, Y, Z). Ad ogni nodo può essere associato un codice di vincolamento rigido, un codice di fondazione speciale (plinto, palo, plinto su pali), un isolatore sismico, un vincolo rigido o un elastico. Comandi per l introduzione dei nodi Le operazioni d introduzione dei nodi sono effettuate mediante l utilizzo dei comandi contenuti nella Pannello Genera Barra per la generazione dei nodi I comandi contenuti nel menù a discesa nodi permettono di generare uno o più nodi in base ai parametri richiesti nelle rispettive finestre. Nodo singolo Genera un nodo singolo mediante l assegnazione delle sue coordinate assolute nel riferimento globale o relative ad un punto o nodo di coordinate note. Per introdurre un nodo in coordinate assolute: 1. Attivare il comando Nodo singolo; Capitolo 4 Pag. 3
4 2. Introdurre nelle apposite finestre dati (x nodo, y nodo, z nodo) le coordinate del nodo da generare; premere Ok. Premere Esci. Per introdurre un nodo in coordinate relative ad un punto noto: 1. Attivare il comando Nodo singolo; 2. Fare click con il tasto sinistro del mouse sul nodo di riferimento o introdurre nelle apposite finestre dati le coordinate del punto/nodo di riferimento (x nodo, y nodo, z nodo); 3. Introdurre nelle apposite finestre dati (dx nodo, dy nodo, dz nodo) le coordinate relative del nodo da generare rispetto al punto/nodo di riferimento; premere Ok. Premere Esci. Nel caso sia stato inserito un nodo singolo mediante le coordinate x nodo, y nodo, z nodo, è possibile inserire un nuovo nodo in coordinate relative a questo, con i valori dx nodo, dy nodo, dz nodo. Generazione di una serie di nodi Genera una serie di n nodi compresa tra due punti/nodi di note coordinate. Per introdurre una serie di nodi: 1. Attivare il comando Serie di nodi; 2. Introdurre le coordinate iniziali nelle apposite finestre dati (x nodo ini, y nodo ini, z nodo ini), facendo click con il mouse sul nodo iniziale, oppure introducendo i valori da tastiera, se il punto iniziale non coincide con un nodo; 3. Ripetere le analoghe operazioni per le coordinate finali (x nodo fin, y nodo fin, z nodo fin); 4. Inserire il numero dei nodi (numero nodi) comprensivo del primo e dell ultimo nodo; 5. Se si attiva il comando Progressione con SI, le distanze tra i nodi della serie aumentano, a partire dal nodo iniziale, con progressione 2; 6. Premere Ok, premere Esci. Generazione di una griglia di nodi Genera una griglia di nodi compresa tra due allineamenti, entrambi definiti da due punti/nodi di note coordinate. Per introdurre una griglia di nodi: 1. Attivare il comando Griglia di nodi; 2. Introdurre le coordinate iniziali e finali dei punti o nodi degli allineamenti nelle apposite finestre dati (x lato 1 ini, y lato 1 ini, z lato 1 ini, x lato 1 fin, y lato 1 fin, z lato 1 fin), facendo click con il mouse sui nodi, oppure introducendo i valori da tastiera, se i punti non sono coincidenti a nodi; 3. Inserire il numero di nodi sul lato 1 (primo lato inserito) (numero lato); 4. Inserire il numero di file di nodi sul lato 2 (secondo lato inserito) (numero 1-2), premere Ok; premere Esci. Generazione di un'elica/circonferenza di nodi Genera un insieme di nodi disposti con andamento elicoidale od a circonferenza. Per introdurre un'elica di nodi: 1. Attivare il comando Elicoidale; 2. Introdurre le coordinate del centro (centro x, centro y, centro z) facendo click con il mouse sul nodo, oppure introducendo i valori da tastiera, se il punto non coincide con un nodo; l'elica ha inizio alla quota del centro e si sviluppa secondo l'asse z positivo; 3. Inserire il valore del raggio dell'elica (raggio); 4. Inserire il valore dell'altezza dell'elica (altezza); per realizzare una circonferenza di nodi porre altezza = Inserire il numero di divisioni della circonferenza (div. circonf.), premere Ok; premere Esci. Generazione di un nodo intersezione Genera un nodo nel punto di intersezione tra due allineamenti, entrambi definiti da due punti/nodi di note coordinate. Per introdurre un nodo intersezione: 1. Attivare il comando Nodo intersezione; 2. Introdurre le coordinate iniziali e finali dei punti o nodi degli allineamenti nelle apposite finestre dati (x nodo ini L1, y nodo ini L1, z nodo ini L1, x nodo fin L1, y nodo fin L1, z nodo fin L1, x nodo ini L2, y nodo ini L2, z nodo ini L2, x nodo fin L2, y nodo fin L2, z nodo fin L2), facendo click con il mouse sui nodi, oppure introducendo i valori da tastiera, se i punti non sono coincidenti a nodi. 3. Premere Ok; premere Esci. Nodo piano-retta Capitolo 4 Pag. 4
5 Genera un nodo nel punto di intersezione tra un piano, definito mediante tre punti/nodi, e una retta, definita da due punti/nodi. Per introdurre un nodo intersezione piano-retta: 1. Attivare il comando Nodo piano-retta; 2. Introdurre le coordinate dei tre punti di definizione del piano (xnodo 1, ynodo 1, znodo 1, xnodo 2, ynodo 2, znodo 2, xnodo 3, ynodo 3, znodo 3) e dei due punti di definizione della retta (xnodo ini L1, ynodo ini L1, znodo ini L1, xnodo fin L1, ynodo fin L1, znodo fin L1) nelle apposite finestre, facendo click con il mouse sui nodi, oppure introducendo i valori da tastiera, se i punti non sono coincidenti a nodi. 3. Premere Ok; premere Esci. Generazione di un nodo allineato a due punti o nodi, definito con distanza relativa Genera un nodo allineato ad una coppia di punti o nodi di note coordinate con distanza, dal nodo/punto iniziale, relativa alla distanza tra i due punti o nodi. Per introdurre un nodo allineato con distanza relativa: 1. Attivare il comando Nodo relativa; 2. Introdurre le coordinate dei punti o nodi iniziale e finale nelle apposite finestre dati (x nodo ini, y nodo ini, z nodo ini, x nodo fin, y nodo fin, z nodo fin), facendo click con il mouse sui nodi, oppure introducendo i valori da tastiera, se i punti non sono coincidenti a nodi; 3. Introdurre nella casella dist. relativa il valore che rappresenta il moltiplicatore della distanza tra i due punti o nodi di note coordinate, premere Ok; premere Esci. Generazione di un nodo allineato a due punti o nodi, definito con distanza assoluta Genera un nodo allineato ad una coppia di punti o nodi di note coordinate, con distanza assoluta rispetto al nodo/punto iniziale. Per introdurre un nodo allineato con distanza assoluta: 1. Attivare il comando Nodo assoluta; 2. Introdurre le coordinate dei punti o nodi iniziale e finale nelle apposite finestre dati (x nodo ini, y nodo ini, z nodo ini, x nodo fin, y nodo fin, z nodo fin), facendo click con il mouse sui nodi, oppure introducendo i valori da tastiera, se i punti non sono coincidenti a nodi; 3. Introdurre nella casella dist. assoluta il valore della distanza rispetto al primo punto o nodo (nodo iniziale), premere Ok; premere Esci. La distanza è sempre presa a partire dal nodo iniziale (x nodo ini, y nodo ini, z nodo ini). Generazione di un nodo allineato con riferimento ad una direzione data e ad un punto/nodo dato Genera un nodo allineato ad una coppia di punti o nodi di note coordinate, con riferimento ad una direzione e ad un punto/nodo dato. Questo comando permette di ottenere un nodo, allineato ad una coppia di punti/nodi di note coordinate, la cui posizione, espressa come distanza relativa alla distanza tra i due punti/nodi, e considerata a partire dal nodo/punto iniziale, viene calcolata mediante il moltiplicatore ottenuto dal riferimento. Il riferimento viene assegnato mediante le coordinate del nodo iniziale e finale dell'allineamento di riferimento, e la posizione (coordinate) del punto di riferimento (punto sull allineamento di riferimento). In base alla posizione del punto di riferimento, rispetto ai nodi dell allineamento di riferimento, viene calcolato il moltiplicatore della distanza. Per introdurre un nodo allineato con riferimento: 1. Attivare il comando Nodo riferimento; 2. Introdurre le coordinate dei punti o nodi iniziale e finale, dell allineamento principale, nelle apposite finestre dati (x nodo ini, y nodo ini, z nodo ini, x nodo fin, y nodo fin, z nodo fin), facendo click con il mouse sui nodi, oppure introducendo i valori da tastiera, se i punti non sono coincidenti a nodi; 3. Introdurre le coordinate dei punti o nodi iniziale e finale, del riferimento, nelle apposite finestre dati (x rif ini, y rif ini, z rif ini, x rif fin, y rif fin, z rif fin), facendo click con il mouse sui nodi, oppure introducendo i valori da tastiera, se i punti non sono coincidenti a nodi; 4. Introdurre le coordinate del punto di riferimento sull allineamento di riferimento (x riferimento, y riferimento, z riferimento), premere Ok; premere Esci. Generazione di un nodo proiettato su una direzione data Genera un nodo come proiezione di un altro nodo su una direzione individuata da una coppia di punti o nodi di note coordinate. Per introdurre un nodo proiettato: 1. Attivare il comando Nodo proiezione; 2. Introdurre le coordinate dei punti o nodi iniziale e finale, del segmento che individua la direzione su cui si desidera la proiezione del nodo riferimento, nelle apposite finestre dati (x nodo ini, y nodo ini, z nodo ini, Capitolo 4 Pag. 5
6 x nodo fin, y nodo fin, z nodo fin), facendo click con il mouse sui nodi, oppure introducendo i valori da tastiera, se i punti non sono coincidenti a nodi; 3. Fare click sul nodo riferimento (nodo di cui si desidera la proiezione) per catturare in modo automatico le sue coordinate, oppure inserire le stesse nelle apposite caselle (x riferimento, y riferimento, z riferimento), premere Ok, premere Esci. Generazione di un nodo ruotato sul piano orizz. e/o verticale rispetto ad una direzione data Genera un nodo con posizione pseudoruotata, in orizzontale e/o verticale, rispetto ad un punto o nodo dato e ad una direzione di riferimento. Per introdurre un nodo con pseudorotazione: 1. Attivare il comando Pseudo-rotazione; 2. Introdurre le coordinate dei punti o nodi iniziale e finale del segmento che rappresenta la direzione di riferimento, nelle relative finestre dati (x nodo ini, y nodo ini, z nodo ini, x nodo fin, y nodo fin, z nodo fin), facendo click con il mouse sui nodi, oppure introducendo i valori da tastiera, se i punti non sono coincidenti a nodi; il punto o nodo iniziale della direzione di riferimento rappresenta anche il punto o nodo attorno a cui avviene la pseudorotazione; il punto o nodo finale della direzione di riferimento rappresenta anche il punto o nodo di cui si desidera la pseudorotazione; 3. Introdurre il valore della rotazione orizzontale (rot. oriz.) e/o verticale (rot. vert.) nelle apposite caselle, premere Ok; premere Esci. Generazione di un nodo mediante coordinate assegnate in un sistema di riferimento locale Genera un nodo mediante coordinate date in un sistema di riferimento locale, definito assegnando le coordinate dell origine e la direzione degli assi locali. Per introdurre un nodo con sistema di riferimento locale: 1. Attivare il comando Nodo rif. locale; 2. Introdurre le coordinate dell origine del riferimento locale nelle apposite finestre dati (x origine, y origine, z origine), facendo click con il mouse sul nodo, oppure introducendo i valori da tastiera; 3. Introdurre le coordinate degli assi del riferimento locale nelle apposite finestre dati (x locale X1, y locale X1, z locale X1, x locale Y1, y locale Y1, z locale Y1), facendo click con il mouse sui nodi che ne definiscono la direzione, oppure introducendo i valori da tastiera; 4. Introdurre le coordinate locali del nodo nelle apposite finestre dati (X1 nodo, Y1 nodo, Z1 nodo), premere Ok; premere Esci. Generazione di un nodo mediante coordinate relative assegnate in un sistema di riferimento locale Genera un nodo mediante coordinate relative date in un sistema di riferimento locale, definito assegnando le coordinate dell origine e la direzione degli assi locali, rispetto ad un punto o nodo di riferimento. Per introdurre un nodo in coordinate relative in un sistema di riferimento locale: 1. Attivare il comando Relativo locale; 2. Introdurre le coordinate dell origine del riferimento locale nelle apposite finestre dati (x origine, y origine, z origine), facendo click con il mouse sul nodo, oppure introducendo i valori da tastiera; 3. Introdurre le coordinate degli assi del riferimento locale nelle apposite finestre dati (x locale X1, y locale X1, z locale X1, x locale Y1, y locale Y1, z locale Y1), facendo click con il mouse sui nodi che ne definiscono la direzione, oppure introducendo i valori da tastiera; 4. Introdurre le coordinate del nodo di riferimento nelle apposite finestre dati (x riferimento, y riferimento, z riferimento), facendo click con il mouse sul nodo, oppure introducendo i valori da tastiera; 5. Introdurre le coordinate relative del nodo da inserire, nel riferimento locale, nelle apposite finestre dati (variazione X1, variazione Y1, variazione Z1), premere Ok; premere Esci. Generazione automatica dei nodi da file DXF una volta importato un disegno in formato DXF questo comando trasforma automaticamente le estremità delle linee e le entità punto in nodi strutturali Generazione automatica dei nodi da allineamento una volta inseriti degli allineamenti, questo comando trasforma automaticamente le intersezioni degli allineamenti in nodi strutturali Capitolo 4 Pag. 6
7 Modellazione della struttura mediante introduzione degli elementi La modellazione della struttura avviene come insieme di elementi, collegati tra loro in punti chiamati nodi. Gli elementi con nodi in comune sono considerati, di default, collegati in modo tale da ottenere il ripristino della continuità. Per inserire delle cerniere interne è necessario assegnare gli svincoli agli eleemnti strutturali. Definizione del riferimento (elemento prototipo) La definizione dell elemento prototipo è una operazione importante per semplificare la procedura di modellazione di una struttura. Il prototipo fornisce un gruppo di proprietà che il programma assegna in modo automatico agli elementi che sono progressivamente introdotti nel modello. Definito un gruppo di elementi, l utente può modificare una o più proprietà del prototipo e quindi introdurre un nuovo set di elementi. La definizione del prototipo può essere realizzata per ognuna delle categorie di elementi a disposizione: elementi D2, elementi D3, elementi solaio. La definizione del prototipo può avvenire con i seguenti comandi: Con i comandi sopra riportati viene visualizzata la finestra di definizione del prototipo che riporta le proprietà modificabili dall utente in base agli archivi predisposti. Comandi per l introduzione degli elementi Le operazioni di introduzione degli elementi sono effettuate mediante l utilizzo dei comandi contenuti nell Pannello Genera. Barra per la generazione degli elementi I comandi contenuti nella Barra per la generazione degli elementi permettono di generare uno o più elementi in base ai parametri richiesti nelle rispettive finestre. Generazione di un singolo elemento D2 Genera un singolo elemento D2 compreso tra due punti o nodi di note coordinate. Per introdurre un elemento D2: 1. Attivare il comando Elemento D2; Capitolo 4 Pag. 7
8 2. Introdurre le coordinate iniziali nelle apposite finestre dati (x nodo ini, y nodo ini, z nodo ini), facendo click con il mouse sul nodo iniziale, oppure introducendo i valori da tastiera, se il punto iniziale non coincide con un nodo; 3. Ripetere le analoghe operazioni per le coordinate finali (x nodo fin, y nodo fin, z nodo fin), premere Ok; premere Esci. Generazione di un singolo elemento D2 riferito ad un punto/nodo assegnato Genera un singolo elemento D2 tra due nodi/punti, di cui il primo di coordinate note e il secondo con posizione assegnata mediante coordinate relative al primo nodo. Per introdurre un elemento D2: 1. Attivare il comando Elemento D2 da nodo; 2. Introdurre le coordinate del primo punto/nodo (nodo di riferimento) nelle apposite finestre dati (x nodo, y nodo, z nodo), facendo click con il mouse sul nodo iniziale, oppure introducendo i valori da tastiera, se il punto iniziale non coincide con un nodo; 3. Introdurre le coordinate del secondo nodo dell elemento, in coordinate relative al primo nodo, nelle apposite finestre dati (dx nodo, dy nodo, dz nodo), premere Ok; premere Esci. Generazione di una serie di elementi D2 allineati Genera una serie di n elementi D2 allineati, compresa tra due punti o nodi di note coordinate. Per introdurre una serie d elementi D2: 1. Attivare il comando Serie D2; 2. Introdurre le coordinate iniziali nelle apposite finestre dati (x nodo ini, y nodo ini, z nodo ini), facendo click con il mouse sul nodo iniziale, oppure introducendo i valori da tastiera, se il punto iniziale non coincide con un nodo; 3. Ripetere le analoghe operazioni per le coordinate finali (x nodo fin, y nodo fin, z nodo fin); 4. Inserire il numero degli elementi D2; se si attiva il comando Progressione con SI, le distanze tra i nodi di estremità degli elementi della serie aumentano, a partire dal nodo iniziale, con progressione 2 (la lunghezza dell'elemento successivo è doppia di quella dell'elemento precedente), premere Ok; premere Esci. Generazione di una poligonale di elementi D2 Genera una poligonale d elementi D2, definita da un numero n di punti/nodi di note coordinate. Per introdurre una poligonale d elementi D2: 1. Attivare il comando Poligonale D2; 2. Introdurre le coordinate di n punti/nodi nelle apposite finestre dati (x nodo prec., y nodo prec., z nodo prec., x nodo corr., y nodo corr., z nodo corr.), facendo click con il mouse sui nodi, oppure introducendo i valori da tastiera, se i punti non sono coincidenti a nodi; viene visualizzata una poligonale, il cui numero di vertici viene riportato nel contatore posto all interno della finestra. 3. Premere Ok; premere Esci. Per modificare la poligonale inserita o che si sta inserendo: Durante o dopo l inserimento della poligonale è possibile modificare i punti che la definiscono; per la modifica è sufficiente agire sul contatore, che permette di selezionare a ritroso i vertici della poligonale, annullando o ripristinando le digitazioni fatte. Generazione di una griglia di elementi D2 Genera una griglia d elementi D2 compresa tra due allineamenti, entrambi definiti da due nodi o punti di note coordinate. Per introdurre una griglia d elementi D2: 1. Attivare il comando Griglia di D2; 2. Introdurre le coordinate iniziali e finali dei punti o nodi che definiscono gli allineamenti nelle apposite finestre dati (x lato 1 ini, y lato 1 ini, z lato 1 ini, x lato 1 fin, y lato 1 fin, z lato 1 fin), facendo click con il mouse sui nodi, oppure introducendo i valori da tastiera, se i punti non sono coincidenti a nodi; 3. Inserire il numero di elementi da generare sul lato 1 (numero lato); 4. Inserire il numero di elementi da generare sul lato 2 (numero 1-2), premere Ok; premere Esci. Generazione di un'elica/circonferenza di elementi D2 Genera un insieme d elementi D2 disposti con andamento elicoidale od a circonferenza. Per introdurre un'elica d elementi D2: 1. Attivare il comando Elicoidale D2; Capitolo 4 Pag. 8
9 2. Introdurre le coordinate del centro (centro x, centro y, centro z) facendo click con il mouse sui nodi, oppure introducendo i valori da tastiera, se i punti non sono coincidenti a nodi dell'elica; l'elica ha inizio alla quota del centro e si sviluppa secondo l'asse z positivo; 3. Inserire il valore del raggio dell'elica (raggio); 4. Inserire il valore dell'altezza dell'elica (altezza); per realizzare una circonferenza di elementi D2 porre altezza = Inserire il numero di divisioni della circonferenza (div. circonf.), premere Ok; premere Esci. Generazione di quattro elementi D2 convergenti nel nodo intersezione Genera quattro elementi D2 (allineati a coppie), uniti nel nodo corrispondente al punto d intersezione di due direzioni definite da quattro nodi o punti di note coordinate, ed allineati ad esse. Per introdurre quattro elementi intersecati: 1. Attivare il comando D2 intersezione; 2. Introdurre le coordinate iniziali e finali dei punti o nodi degli allineamenti nelle apposite finestre dati (x nodo ini L1, y nodo ini L1, z nodo ini L1, x nodo fin L1, y nodo fin L1, z nodo fin L1, x nodo ini L2, y nodo ini L2, z nodo ini L2, x nodo fin L2, y nodo fin L2, z nodo fin L2), facendo click con il mouse sui nodi, oppure introducendo i valori da tastiera, se i punti non sono coincidenti a nodi. 3. Premere Ok; premere Esci. Generazione di un elemento D2 allineato ad una coppia di punti/nodi assegnati, con lunghezza relativa alla distanza tra i punti/nodi Genera un elemento D2 allineato ad una coppia di punti o nodi di note coordinate, con primo nodo coincidente con il nodo generato a distanza relativa dal primo punto/nodo dato e secondo nodo coincidente con il secondo nodo/punto dato. Per introdurre un elemento D2 allineato con distanza relativa: 1. Attivare il comando D2 relativo; 2. Introdurre le coordinate dei punti/nodi iniziale e finale nelle apposite finestre dati (x nodo ini, y nodo ini, z nodo ini, x nodo fin, y nodo fin, z nodo fin), facendo click con il mouse sui nodi, oppure introducendo i valori da tastiera, se i punti non sono coincidenti a nodi; 3. Introdurre nella casella dist. relativa il valore che rappresenta il moltiplicatore della distanza tra i due punti/nodi di note coordinate, che permette di determinare la distanza relativa, premere Ok; premere Esci. Generazione di un elemento D2 allineato ad una coppia di punti/nodi assegnati, con lunghezza pari alla distanza dal primo punto/nodo dato Genera un elemento D2 allineato ad una coppia di punti/nodi di note coordinate, con primo nodo coincidente con il nodo generato a distanza relativa dal primo punto/nodo dato e secondo nodo coincidente con il secondo nodo/punto dato. Per introdurre un elemento D2 allineato con distanza dal primo punto/nodo: 1. Attivare il comando D2 distanza; 2. Introdurre le coordinate dei punti o nodi iniziale e finale nelle relative finestre dati (x nodo ini, y nodo ini, z nodo ini, x nodo fin, y nodo fin, z nodo fin), facendo click con il mouse sui nodi, oppure introducendo i valori da tastiera, se i punti non sono coincidenti a nodi; 3. Introdurre nella casella dist. assoluta il valore della distanza rispetto al primo punto/nodo, premere Ok; premere Esci. Generazione di un elemento D2 da un punto/nodo dato, ad un nodo proiezione di questo su una direzione assegnata Capitolo 4 Pag. 9
10 Genera un elemento D2 con prima estremità su un punto/nodo dato (riferimento) e seconda estremità sulla proiezione ortogonale di questo su una direzione individuata da una coppia di punti/nodi di note coordinate. Per introdurre un elemento D2 ortogonale: 1. Attivare il comando D2 Ortogonale; 2. Introdurre le coordinate dei punti o nodi iniziale e finale, della direzione su cui si desidera la proiezione del nodo riferimento, nelle apposite finestre dati (x nodo ini, y nodo ini, z nodo ini, x nodo fin, y nodo fin, z nodo fin), facendo click con il mouse sui nodi, oppure introducendo i valori da tastiera, se i punti non sono coincidenti a nodi; 3. Fare click sul nodo riferimento (nodo di cui si desidera la proiezione) per catturare in modo automatico le sue coordinate, oppure introdurre le stesse nelle apposite caselle (x riferimento, y riferimento, z riferimento), premere Ok; premere Esci. Generazione di un elemento D2 con pseudorotazione rispetto ad una direzione data Definita una direzione individuata da due punti/nodi, questo comando genera un elemento D2 con prima estremità sul primo punto/nodo dato, e seconda estremità su un nodo ottenuto dall'intersezione della direzione data ruotata dell'angolo assegnato con la perpendicolare alla direzione data, passante per il secondo punto/nodo dato. Per introdurre un elemento D2 con pseudorotazione: 1. Attivare il comando D2 Pseudorotazione; 2. Introdurre le coordinate dei punti o nodi iniziale e finale del segmento che individua la direzione di riferimento, nelle apposite finestre dati (x nodo ini, y nodo ini, z nodo ini, x nodo fin, y nodo fin, z nodo fin), facendo click con il mouse sui nodi, oppure introducendo i valori da tastiera, se i punti non sono coincidenti a nodi; il punto o nodo finale del segmento che individua la direzione di riferimento rappresenta anche il nodo di riferimento per la pseudorotazione. Tale nodo con la pseudorotazione genera il nodo finale dell'elemento D2. 3. Introdurre il valore della rotazione orizzontale (rot. oriz.) e/o verticale (rot. vert.) nelle apposite caselle; 4. Premere Ok; premere Esci. Generazione di un elemento D2 da file architettonico Genera un elemento D2 pilatsro partendo da sagome (circolari o rettangolari) presenti sul dxf. Le sezioni sono aggiunte in automatico all archivio. 1. Attivare il comando D2 Da architettonico 2. Introdurre il valore dell altezza di interpiano Generazione di elementi D2 da file architettonico Converte le entità linea del dxf in elementi D2 Generazione di un singolo elemento D3 Genera un singolo elemento D3 inserito tra tre/quattro punti o nodi di note coordinate. Per introdurre un elemento D3: 1. Attivare il comando Genera D3 singolo; 2. Introdurre le coordinate dei 4 punti/nodi nelle apposite finestre dati (x nodo 1, y nodo 1, z nodo 1, x nodo 2, y nodo 2, z nodo 2, x nodo 3, y nodo 3, z nodo 3, x nodo 4, y nodo 4, z nodo 4), facendo click con il mouse sui nodi, oppure introducendo i valori da tastiera, se i punti non sono coincidenti a nodi; 3. Premere Ok, premere Esci. Generazione di una mesh rettangolare di elementi D3 con riferimento a due punti/ nodi dati Capitolo 4 Pag. 10
11 Genera una mesh rettangolare d elementi D3, inserita tra due punti o nodi di note coordinate. Questo comando permette di inserire mesh di forma rettangolare, in cui i due punti/nodi dati rappresentano i nodi diagonali del rettangolo. Per introdurre una mesh d elementi D3: 1. Attivare il comando Mesh D3 per 2 punti; 2. Introdurre le coordinate dei 2 punti/nodi nelle apposite finestre dati (x nodo 1, y nodo 1, z nodo 1, x nodo 2, y nodo 2, z nodo 2), facendo click con il mouse sui nodi, oppure introducendo i valori da tastiera, se i punti non sono coincidenti a nodi; 3. Introdurre il valore n. sudd. i che rappresenta il numero di suddivisioni: o del lato orizzontale se la mesh si sviluppa su un piano verticale; o del lato parallelo all asse x se la mesh si sviluppa sul piano orizzontale. 4. Introdurre il numero di suddivisioni del secondo lato (n. sudd. s), premere Ok; premere Esci. Generazione di una mesh di elementi D3 inserita tra quattro punti/nodi dati Genera una mesh d elementi D3, inserita tra quattro punti o nodi di note coordinate. Per introdurre una mesh d elementi D3: 1. Attivare il comando Mesh D3 per 4 punti; 2. Introdurre le coordinate dei 4 punti/nodi nelle apposite finestre dati (x nodo 1, y nodo 1, z 2 nodo 1, x nodo 2, y nodo 2, z nodo 2, x nodo 3, y nodo 3, z nodo 3, x nodo 4, y nodo 4, z nodo 4), facendo click con il mouse sui nodi, oppure introducendo i valori da tastiera, se i punti non sono coincidenti a nodi; 3. Introdurre il numero di suddivisioni del primo lato (lato che unisce il nodo 1 al nodo 2) della poligonale tracciata (n. sudd. 1-2); 4. Introdurre il numero di suddivisioni del secondo lato (n.sudd. s), premere Ok, premere Esci. Generazione di una mesh poligonale di elementi D3 Genera una mesh poligonale d elementi D3, inserita tra un numero n di punti/nodi di note coordinate. Per introdurre una mesh poligonale d elementi D3: 1. Attivare il comando Mesh D3 poligonale; 2. Introdurre le coordinate di n punti/nodi nelle apposite finestre dati (x nodo prec., y nodo prec., z nodo prec., x nodo corr., y nodo corr., z nodo corr.), facendo click con il mouse sui nodi, oppure introducendo i valori da tastiera, se i punti non sono coincidenti a nodi; viene visualizzata una poligonale, il cui numero di vertici viene riportato nel contatore posto all interno della finestra; 3. Introdurre il numero di suddivisioni in cui si desidera ripartire il lato della poligonale con lunghezza minore (n. sudd. l min), gli altri lati della poligonale saranno suddivisi orientativamente in multipli del numero di suddivisioni del lato più piccolo, premere Ok; premere Esci. Per modificare: Durante o dopo l inserimento della poligonale è possibile modificare i punti che la definiscono, semplicemente agendo con il contatore che permette di eliminare a ritroso i lati inseriti della poligonale. Generazione di una mesh poligonale di elementi D3 (regolare) Genera una mesh poligonale a maglia regolare d elementi D3, inserita tra un numero n di punti/nodi di note coordinate. Rispetto alla tipologia di mesh del comando precedente, la mesh regolare presenta alcuni vantaggi: Permette la definizione della direzione di orditura della mesh, consentendo un migliore adattamento ad eventuali mesh esistenti; Realizza elementi principalmente quadrati o rettangolari, integrando con triangoli solamente dove strettamente necessario. Tale modellazione migliora notevolmente la precisione di calcolo; Consente il collegamento automatico della mesh a nodi esistenti, posizionati all interno della poligonale o sul bordo di essa. Per inserire una mesh poligonale a maglia regolare d elementi D3 è necessario eseguire i seguenti comandi: 1. Effettuare la selezione di uno o più nodi, nel caso si desideri il collegamento automatico della mesh a tali nodi. 2. Attivare il comando Mesh D3 poligonale (regolare). 3. Nella finestra Definizione traslazione inserire le coordinate di due punti/nodi nelle apposite finestre dati (x nodo ini., y nodo ini., z nodo ini., x nodo fin., y nodo fin., z nodo fin.), facendo click con il mouse sui nodi, oppure introducendo i valori da tastiera, se i punti non sono coincidenti a nodi o coordinate, che individuano la direzione di orditura della mesh; premere il comando Ok, premere Esci. 4. Nella finestra genera mesh poligonale introdurre le coordinate di n punti/nodi nelle apposite finestre dati (x nodo prec., y nodo prec., z nodo prec., x nodo corr., y nodo corr., z nodo corr.), facendo click con il mouse sui nodi, oppure introducendo i valori da tastiera, se i punti non sono coincidenti a nodi; viene Capitolo 4 Pag. 11
12 visualizzata una poligonale, il cui numero di vertici viene riportato nel contatore posto all interno della finestra. Per modificare: Durante o dopo l inserimento della poligonale è possibile modificare i punti che la definiscono, semplicemente agendo con il contatore che permette di eliminare a ritroso i lati inseriti della poligonale. 1. Nella finestra genera mesh poligonale introdurre il parametro dim. maglia per definire la dimensione del lato della maglia della mesh; premere il comando Ok. 2. Nel caso si siano selezionati i nodi di cui effettuare il collegamento automatico, viene visualizzata la finestra che riporta il seguente messaggio Si desidera che la mesh interessi anche i nodi selezionati??? ; premere Si per confermare e No per annullare. 3. Premere il comando Esci per completare l operazione. Generazione di una mesh poligonale di elementi D3 con sviluppo verticale Genera una mesh d elementi D3, con andamento poligonale sul piano x-y e sviluppo verticale (parallelo all asse z). La poligonale è inserita tra n vertici di coordinate note. Questo comando è utilizzato per la generazione di pareti in c.a. o in muratura. Per la generazione delle finestre è sufficiente cancellare parte della mesh in corrispondenza delle aperture. Per introdurre una mesh poligonale di elementi D3: 1. Attivare il comando Mesh D3 verticale; 2. Introdurre le coordinate dei n punti/nodi nelle apposite finestre dati (x nodo prec., y nodo prec., z nodo prec., x nodo corr., y nodo corr., z nodo corr.), facendo click con il mouse sui nodi, oppure introducendo i valori da tastiera, se i punti non sono coincidenti a nodi; viene visualizzata una poligonale, il cui numero di vertici viene riportato nel contatore posto all interno della finestra; 3. Introdurre l altezza totale della mesh (altezza mesh); 4. Introdurre il numero di suddivisioni in cui si desidera ripartire il lato più piccolo della poligonale (n. sudd. l min), gli altri lati della poligonale saranno suddivisi orientativamente in multipli del numero di suddivisioni del lato più piccolo; 5. Introdurre il numero di suddivisioni in cui suddividere, in direzione verticale, la mesh (n. sudd. vert.), premere Ok, premere Esci. Per modificare: Durante o dopo l inserimento della poligonale è possibile modificare i punti che la definiscono, semplicemente agendo con il contatore, che permette di eliminare a ritroso i lati inseriti della poligonale. Generazione di una mesh da elementi solaio Genera una mesh di elementi finiti membrana in corrispondenza dei solai aventi la proprietà piano rigido la mesh avrà materiale e spessore come quelli dei solai e ai solai verrà tolta la proprietà piano rigido. Solido Genera un elemento tridimensionale nello spazio, definito da un numero n di nodi variabile tra 4 e 8. Ogni elemento solido è individuato dai nodi 1, 2, 3, 4, 5, 6, 7, 8 (in figura si riporta la convenzione adottata per i vari tipi d elementi. All elemento può essere associato automaticamente un set di molle (verticali ed orizzontali) collegate alla faccia inferiore: la rigidezza delle molle, proporzionale all area della faccia e ad una costante, modella l interazione dell elemento con un mezzo elastico alla Winkler. elemento solido a 8 nodi elemento solido cuneiforme (6 nodi) Capitolo 4 Pag. 12
13 elemento solido a 7 nodi elemento solido a 6 nodi (cuneiforme) elemento solido a 5 nodi (piramidale) elemento solido tetraedrico (4 nodi) Per introdurre un elemento solido: 1. Attivare il comando Solido; 2. Introdurre le coordinate dei primi 4 punti/nodi, appartenenti allo stesso piano (1, 2, 3, 4), nelle apposite finestre dati (xnodo prec, ynodo prec, znodo prec, xnodo corr, ynodo corr, znodo corr); introdurre le coordinate dei successivi 4 nodi (5, 6, 7, 8) nelle apposite finestre dati (xnodo prec, ynodo prec, znodo prec, xnodo corr, ynodo corr, znodo corr) facendo attenzione ad assegnare come quinto nodo quello sovrastante il primo nodo definito. I valori delle coordinate nelle caselle di testo della finestra possono essere assegnati con il click del mouse sui nodi, oppure introducendo i valori da tastiera, se i punti di spigolo dell elemento solido non sono coincidenti a nodi. 3. Premere Ok, premere Esci. Nel caso di elementi con nodi degeneri, l inserimento avviene nel seguente modo: Elemento solido a sette nodi Per la definizione dell elemento solido a sette nodi è sufficiente, in fase di introduzione delle coordinate dei primi o dei secondi 4 punti/nodi (1, 2, 3, 4), assegnare due volte le medesime coordinate di un punto/nodo (es. 2 3). Capitolo 4 Pag. 13
14 Elemento solido a sei nodi Per la definizione dell elemento solido a sei nodi è sufficiente, in fase d introduzione delle coordinate dei primi (1, 2, 3, 4) e dei secondi 4 punti/nodi (5, 6, 7, 8), assegnare due volte le medesime coordinate di due punti/nodi (es. 2 3 e 6 7). Le coppie di punti/nodi coincidenti devono appartenere a piani diversi dell elemento, e devono essere corrispondenti, cioè appartenere ad un unica retta. Elemento solido a cinque nodi Per la definizione dell elemento solido a cinque nodi è sufficiente, in fase di introduzione delle coordinate dei secondi 4 punti/nodi (5, 6, 7, 8), assegnare quattro volte le medesime coordinate di un punto/nodo (es ). La definizione dell elemento può avvenire anche mediante l introduzione delle coordinate dei primi due punti/nodi (1, 2), quindi assegnando 2 volte le medesime coordinate (es. 3 4), definendo ancora altri due punti/nodi (5, 6) ed assegnando nuovamente per due volte le coordinate di un punto/nodo(es. 7 8). Elemento solido a quattro nodi Per la definizione dell elemento solido a quattro nodi è sufficiente, in fase d introduzione delle coordinate dei primi 4 punti/nodi (1, 2, 3, 4), assegnare due volte le coordinate di un punto/nodo (es. 3 4), quindi nella definizione dei secondi quattro punti (5, 6, 7, 8), assegnare quattro volte le coordinate di un punto/nodo (es ).. Mesh Solidi Genera una mesh di elementi solidi definita da 8 punti/nodi di note coordinate Le tipologie di mesh, in analogia alle tipologie di elementi solidi, possono essere definite mediante gli schemi riportati sopra. Per la generazione della mesh di elementi solidi è necessario assegnare, nella finestra Genera mesh Solidi (4-8 nodi), il numero di suddivisioni nel seguente modo: n. sudd. i Numero di suddivisioni del lato formato dai punti 1 e 2. n. sudd. j Numero di suddivisioni del lato formato dai due punti successivi non coincidenti. n. sudd. k Numero di suddivisioni del lato formato dai due punti successivi non coincidenti. Converti D3 in solidi Permette la trasformazione di uno o più elementi D3 in elementi solidi di geometria equivalente. Capitolo 4 Pag. 14
15 Per trasformare un elemento D3 in elemento solido è necessario operare nel seguente modo: 1. Selezionare uno o più elementi D3; 2. Attivare i seguenti comandi: Genera Mesh Solidi Mesh da elemento D3 3. L elemento D3 è trasformato automaticamente in un elemento solido, in cui la distanza tra i nodi trasversali equivale allo spessore dell elemento D3. Imposta mesh Consente di impostare i parametri di generazione della mesh Elementi D3 da file esterno Consente di generare una mesh poligonale di elementi D3 in corrispondenza di una poligonale generica presente nel DXF e collegata a tutti i nodi selezionati. Generazione di una mesh poligonale di elementi solaio Genera una mesh poligonale di elementi solaio, inserita tra un numero n di punti/nodi di note coordinate. Per introdurre una mesh poligonale di elementi solaio: 1. Attivare il comando Solaio poligonale; 2. Introdurre le coordinate di n punti/nodi nelle apposite finestre dati (x nodo prec., y nodo prec., z nodo prec., x nodo corr., y nodo corr., z nodo corr.), facendo click con il mouse sui nodi, oppure introducendo i valori da tastiera, se i punti non sono coincidenti a nodi; viene visualizzata una poligonale, il cui numero di vertici viene riportato nel contatore posto all interno della finestra. Premere Ok; premere Esci. Per visualizzare la mesh di solai, attivare i seguenti comandi: Preferenze Opzioni elementi Elementi solaio mesh Per visualizzare gli scarichi dei solai, attivare i seguenti comandi: Mostra scarichi solai Consente di visualizzare la rappresentazione in scala dei carichi applicati dai solai alle travi. La rappresentazione è proporzionale al carico verticale, e non indica direttamente il carico applicato. La rappresentazione utilizza tre colori, che consentono l individuazione di tre comportamenti: 1. Colore ciano: il solaio scarica su due travi/pareti opposte, in modo corretto; 2. Colore magenta: il solaio scarica su una trave o parete, con modalità a sbalzo; 3. Colore rosso: il solaio scarica su due appoggi opposti, in modo non corretto; La visualizzazione degli scarichi dei solai può essere ottenuta, in alternativa, con i seguenti comandi: Preferenze Opzioni elementi Elementi solaio scarichi Generazione multipla solaio Genera un gruppo di elementi solaio, appartenenti ad un piano. Il comando consente di creare con un solo comando un gruppo di elementi solaio tale da riempire tutti gli spazi individuati da elementi d2 ed elementi d3, assegnando le coordinate del piano di riferimento. Per introdurre una mesh poligonale di elementi solaio: 1. Attivare il comando Generazione multipla solaio; 2. Introdurre le coordinate di n punti/nodi nelle apposite finestre dati (x nodo 1, y nodo 1, z nodo 1, x nodo 2, y nodo 2, z nodo 2, x nodo 3, y nodo 3, z nodo 3), facendo click con il mouse sui nodi; viene visualizzata la polilinea che individua il piano di riferimento; 3. Premere il comando Ok per attivare la generazione degli elementi solaio, premere Esci. Il comando individua in modo automatico le aree interne a travi e pareti, ed inserisce i relativi elementi solaio. L orditura degli elementi viene orientata in modo automatico secondo il lato più corto. Capitolo 4 Pag. 15
16 Generazione di elementi balcone Genera una mesh di elementi solaio per la modellazione degli elementi balcone, inserita tra due punti/nodi (estremità del balcone) di note coordinate. Per introdurre un elemento balcone: 1. Attivare il comando Balcone; 2. Introdurre le coordinate dei punti/nodi iniziale e finale nelle apposite finestre dati (x nodo ini, y nodo ini, z nodo ini, x nodo fin, y nodo fin, z nodo fin), facendo click con il mouse sui nodi, oppure introducendo i valori da tastiera, se i punti non sono coincidenti a nodi; 3. Introdurre le coordinate del punto/nodo di riferimento (x riferimento, y riferimento, z riferimento), per definire la direzione ed il verso dello sbalzo; 4. Introdurre la dimensione dello sbalzo (dim. sbalzo), premere Ok; premere Esci. Per visualizzare la mesh di solai con cui è stato realizzato il balcone, attivare i seguenti comandi: Per visualizzare la mesh di solai, attivare i seguenti comandi: Preferenze Opzioni elementi Elementi solaio mesh Per visualizzare gli scarichi dei solai, attivare i seguenti comandi: Preferenze Opzioni elementi Elementi solaio scarichi Generatori Consente di accedere al menu dei generatori di strutture (vedere il paragrafo seguente) Modellazione della struttura mediante utilizzo dei generatori La struttura può essere modellata mediante generatori automatici di strutture; con semplici comandi è possibile introdurre anche complessi sistemi di nodi ed elementi che, generati con i metodi consueti, necessiterebbero di un notevole numero di operazioni. La metodologia d introduzione dati mediante generatori è integrata e completata da quelle per nodi ed elementi. Le strutture generate in modo automatico sono del tipo: Capriate: Strutture piane formate da nodi ed elementi D2; Telai: Strutture piane o spaziali formate da nodi, elementi D2, elementi D3; Piastre: Strutture piane formate da nodi ed elementi D3; Gusci: Strutture spaziali formate da nodi ed elementi D3; Archi: Strutture piane formate da nodi ed elementi D3; Muri: Strutture piane formate da nodi ed elementi D3; Geodetiche: Strutture spaziali formate da nodi ed elementi D3; Definizione del riferimento (prototipo) La definizione dei prototipi di nodi ed elementi può essere effettuata prima di generare la struttura, in modo tale che gli elementi e i nodi possiedano già le proprietà richieste. La definizione dei prototipi può avvenire con i seguenti comandi: Genera Setta parametri Setta riferimento nodo Per definire il nodo prototipo; Setta riferimento D2 Per definire il prototipo degli elementi asta, trave, pilastro; Setta riferimento D3 Per definire il prototipo degli elementi setto/piastra; Setta riferimento Solai Per definire il prototipo degli elementi solaio; Con i comandi sopra riportati è visualizzata la finestra di definizione del prototipo, che riporta le proprietà modificabili dall utente in base agli archivi predisposti. Comandi per l introduzione delle strutture Le operazioni d introduzione delle strutture sono effettuate mediante l utilizzo del seguente comando: Generatori oppure utilizzando i comandi contenuti nel seguente menu: Genera Generatori E visualizzato il menu in cui selezionare il generatore che si desidera utilizzare. Capitolo 4 Pag. 16
17 Generazione di una capriata I generatori di capriate a disposizione dell utente permettono lo sviluppo di 8 differenti tipi di capriate. Capriata tipo 1 Capriata tipo 2 Capriata tipo 3 Capriata tipo 4 Capriata tipo 5 Capriata tipo 6 Capriata tipo 7 Capriata tipo 8 Per la generazione di una capriata bisogna specificarne il punto iniziale, finale e le caratteristiche geometriche. Per introdurre una capriata eseguire i seguenti comandi: 1. Selezionare il tipo di capriata nella finestra Generazione capriata; premere il tasto Ok; 2. Introdurre le coordinate iniziali nelle apposite finestre dati (x iniziale, y iniziale, z iniziale), facendo click con il mouse sul nodo iniziale, oppure introducendo i valori da tastiera, se il punto iniziale non coincide con un nodo; 3. Ripetere le analoghe operazioni per le coordinate finali (x finale, y finale, z finale); 4. Introdurre il numero di campi (n. campi) (numero pari) in cui si vuole suddividere la capriata; nel caso di capriata tipo 7, il numero di campi rappresenta il numero di suddivisioni del corrente superiore della capriata; 5. Introdurre (nelle tipologie di capriata che la richiedono) l altezza esterna della capriata (altezza He), nell apposita finestra dati; 6. Introdurre l altezza interna della capriata (altezza Hi), nella apposita finestra dati, premere Ok, premere Esci. Le modifiche o l eliminazione di parte o di tutta la struttura possono essere effettuate con i consueti comandi. Generazione di un telaio I generatori di telai a disposizione dell utente permettono lo sviluppo di 5 differenti tipi di telai; Telaio poligonale senza trave di fondazione; Telaio poligonale con trave di fondazione; Telaio spaziale senza travi di fondazione; Telaio spaziale con travi di fondazione; Telaio spaziale con platea di fondazione. Telaio per ascensore. Per introdurre un telaio poligonale (tipologia n. 1, 2) Telaio pol. senza trave di fond. Telaio pol. con trave di fond. eseguire i seguenti comandi: 1. Selezionare il tipo di telaio nella finestra Generazione telai; premere il tasto Ok; 2. Introdurre le coordinate dei punti della poligonale nelle apposite finestre dati (x nodo prec., y nodo prec., z nodo prec., x nodo corr., y nodo corr., z nodo corr.), facendo click con il mouse sui nodi che la definiscono, oppure introducendo i valori da tastiera, se i punti non coincidono a nodi; nel contatore viene riportato il numero dei punti inseriti; 3. Introdurre l altezza dei pilastri (H pilastri); 4. Introdurre il numero di piani (n. piani) del telaio, premere Ok, premere Esci. Capitolo 4 Pag. 17
Guida rapida dei comandi
 Guida rapida dei comandi Guida rapida dei comandi Questo capitolo presenta una rapida panoramica dei comandi di PRO_SAP con le relative modalità di accesso. Le informazioni presentate per ogni comando
Guida rapida dei comandi Guida rapida dei comandi Questo capitolo presenta una rapida panoramica dei comandi di PRO_SAP con le relative modalità di accesso. Le informazioni presentate per ogni comando
Modellazione mediante importazione di. file.dxf. Esempio guidato 4 Pag. 1
 Esempio guidato 4 Modellazione mediante importazione di file.dxf Esempio guidato 4 Pag. 1 Esempio guidato 4 - Modellazione mediante importazione di file.dxf In questo Tutorial viene illustrata la procedura
Esempio guidato 4 Modellazione mediante importazione di file.dxf Esempio guidato 4 Pag. 1 Esempio guidato 4 - Modellazione mediante importazione di file.dxf In questo Tutorial viene illustrata la procedura
Esempio guida n. 4: Modellazione con l ausilio di un disegno architettonico (CAD)
 Esempio guida n. 4: Modellazione con l ausilio di un disegno architettonico (CAD) In questa semplice esercitazione di progettazione viene eseguita la modellazione di parti di struttura partendo da un disegno
Esempio guida n. 4: Modellazione con l ausilio di un disegno architettonico (CAD) In questa semplice esercitazione di progettazione viene eseguita la modellazione di parti di struttura partendo da un disegno
Modellazione 3D con elementi solidi. Esempio guidato 10 Pag. 1
 Esempio guidato 10 Modellazione 3D con elementi solidi Esempio guidato 10 Pag. 1 Esempio guidato 10 Modellazione 3D con elementi solidi In questo Tutorial si illustra la procedura per la modellazione 3D
Esempio guidato 10 Modellazione 3D con elementi solidi Esempio guidato 10 Pag. 1 Esempio guidato 10 Modellazione 3D con elementi solidi In questo Tutorial si illustra la procedura per la modellazione 3D
EasyPrint v4.15. Gadget e calendari. Manuale Utente
 EasyPrint v4.15 Gadget e calendari Manuale Utente Lo strumento di impaginazione gadget e calendari consiste in una nuova funzione del software da banco EasyPrint 4 che permette di ordinare in maniera semplice
EasyPrint v4.15 Gadget e calendari Manuale Utente Lo strumento di impaginazione gadget e calendari consiste in una nuova funzione del software da banco EasyPrint 4 che permette di ordinare in maniera semplice
Esempio guida n. 1: Progettazione di un telaio tridimensionale in c.a. (modellazione in 3 minuti)
 Esempio guida n. 1: Progettazione di un telaio tridimensionale in c.a. (modellazione in 3 minuti) In questa semplice esercitazione di progettazione viene eseguito il calcolo completo di una struttura in
Esempio guida n. 1: Progettazione di un telaio tridimensionale in c.a. (modellazione in 3 minuti) In questa semplice esercitazione di progettazione viene eseguito il calcolo completo di una struttura in
Tutorial 3DRoom. 3DRoom
 Il presente paragrafo tratta il rilievo di interni ed esterni eseguito con. L utilizzo del software è molto semplice ed immediato. Dopo aver fatto uno schizzo del vano si passa all inserimento delle diagonali
Il presente paragrafo tratta il rilievo di interni ed esterni eseguito con. L utilizzo del software è molto semplice ed immediato. Dopo aver fatto uno schizzo del vano si passa all inserimento delle diagonali
Istruzioni per l uso dei programmi MomCad, TraveCon, TraveFon
 Istruzioni per l uso dei programmi MomCad, TraveCon, TraveFon I tre programmi sono utility generali preparate appositamente per gli studenti (ma che potrebbero essere utili anche per professionisti). MomCad
Istruzioni per l uso dei programmi MomCad, TraveCon, TraveFon I tre programmi sono utility generali preparate appositamente per gli studenti (ma che potrebbero essere utili anche per professionisti). MomCad
2 - Modifica. 2.1 - Annulla 2.2 - ANNULLA TOPOGRAFICO 2.3 - ANNULLA TOPOGRAFICO MULTIPLO FIGURA 2.1
 2 - Modifica FIGURA 2.1 Il menu a tendina Modifica contiene il gruppo di comandi relativi alla selezione e alla gestione delle proprietà delle entità del disegno e alla gestione dei layer. I comandi sono
2 - Modifica FIGURA 2.1 Il menu a tendina Modifica contiene il gruppo di comandi relativi alla selezione e alla gestione delle proprietà delle entità del disegno e alla gestione dei layer. I comandi sono
Piani di input e piani di calcolo reale in FaTA-e
 0 1 Piani di input e piani di calcolo reali in FaTA-e Dalla versione XX di FaTA-e è presente una nuova implementazione per il calcolo dei baricentri di massa e rigidezza. La nuova procedura consente di
0 1 Piani di input e piani di calcolo reali in FaTA-e Dalla versione XX di FaTA-e è presente una nuova implementazione per il calcolo dei baricentri di massa e rigidezza. La nuova procedura consente di
Generazione delle immagini, degli esecutivi della struttura, della relazione di calcolo e dei computi
 Capitolo 14 Generazione delle immagini, degli esecutivi della struttura, della relazione di calcolo e dei computi Questo capitolo presenta una panoramica dei comandi e delle procedure per la generazione
Capitolo 14 Generazione delle immagini, degli esecutivi della struttura, della relazione di calcolo e dei computi Questo capitolo presenta una panoramica dei comandi e delle procedure per la generazione
GEOGEBRA I OGGETTI GEOMETRICI
 GEOGEBRA I OGGETTI GEOMETRICI PROPRIETA : Finestra Proprietà (tasto destro mouse sull oggetto) Fondamentali: permette di assegnare o cambiare NOME, VALORE, di mostrare nascondere l oggetto, di mostrare
GEOGEBRA I OGGETTI GEOMETRICI PROPRIETA : Finestra Proprietà (tasto destro mouse sull oggetto) Fondamentali: permette di assegnare o cambiare NOME, VALORE, di mostrare nascondere l oggetto, di mostrare
Modo grafico Solido dinamico viene visualizzata la struttura riportata nell immagine. Premere il tasto x per uscire.
 Esercitazione n. 7 di progettazione con PRO_SAP: Analisi dell interazione terreno-struttura In questa esercitazione guidata sono illustrate alcune semplici procedure che permettono di sperimentare direttamente
Esercitazione n. 7 di progettazione con PRO_SAP: Analisi dell interazione terreno-struttura In questa esercitazione guidata sono illustrate alcune semplici procedure che permettono di sperimentare direttamente
Modellare una poltrona
 7 Modellare una poltrona Sfruttando i comandi di costruzione delle superfici, modelleremo un arredo di media complessità, la poltrona, alla ricerca di una geometria organica che rispetti la continuità
7 Modellare una poltrona Sfruttando i comandi di costruzione delle superfici, modelleremo un arredo di media complessità, la poltrona, alla ricerca di una geometria organica che rispetti la continuità
Guida all uso di Java Diagrammi ER
 Guida all uso di Java Diagrammi ER Ver. 1.1 Alessandro Ballini 16/5/2004 Questa guida ha lo scopo di mostrare gli aspetti fondamentali dell utilizzo dell applicazione Java Diagrammi ER. Inizieremo con
Guida all uso di Java Diagrammi ER Ver. 1.1 Alessandro Ballini 16/5/2004 Questa guida ha lo scopo di mostrare gli aspetti fondamentali dell utilizzo dell applicazione Java Diagrammi ER. Inizieremo con
Il programma CONFELMOD CAD creazione e modifica
 CREAZIONE DEI PEZZI DEL MODELLO Dopo aver fatto la lista di tutti i componenti nella scheda modello si passa alla creazione dei pezzi. Si seleziona il modello e si clicca su Apri Modello 1 Con questa operazione
CREAZIONE DEI PEZZI DEL MODELLO Dopo aver fatto la lista di tutti i componenti nella scheda modello si passa alla creazione dei pezzi. Si seleziona il modello e si clicca su Apri Modello 1 Con questa operazione
INDICE. Pregeo Rilievo Crea righe 3 2. Pregeo Rilievo Crea righe 4, 5 3. Pregeo Rilievo Crea righe 7 9
 Prodotto da INDICE Pregeo Rilievo Crea righe 3 2 Pregeo Rilievo Crea righe 4, 5 3 Pregeo Rilievo Crea righe 7 9 Pregeo Rilievo Crea righe 7 vertice/direzione 11 Pregeo Rilievo Crea righe per frazionamento
Prodotto da INDICE Pregeo Rilievo Crea righe 3 2 Pregeo Rilievo Crea righe 4, 5 3 Pregeo Rilievo Crea righe 7 9 Pregeo Rilievo Crea righe 7 vertice/direzione 11 Pregeo Rilievo Crea righe per frazionamento
Capitolo 3. L applicazione Java Diagrammi ER. 3.1 La finestra iniziale, il menu e la barra pulsanti
 Capitolo 3 L applicazione Java Diagrammi ER Dopo le fasi di analisi, progettazione ed implementazione il software è stato compilato ed ora è pronto all uso; in questo capitolo mostreremo passo passo tutta
Capitolo 3 L applicazione Java Diagrammi ER Dopo le fasi di analisi, progettazione ed implementazione il software è stato compilato ed ora è pronto all uso; in questo capitolo mostreremo passo passo tutta
. A primi passi con microsoft a.ccepss SommarIo: i S 1. aprire e chiudere microsoft access Start (o avvio) l i b tutti i pro- grammi
 Capitolo Terzo Primi passi con Microsoft Access Sommario: 1. Aprire e chiudere Microsoft Access. - 2. Aprire un database esistente. - 3. La barra multifunzione di Microsoft Access 2007. - 4. Creare e salvare
Capitolo Terzo Primi passi con Microsoft Access Sommario: 1. Aprire e chiudere Microsoft Access. - 2. Aprire un database esistente. - 3. La barra multifunzione di Microsoft Access 2007. - 4. Creare e salvare
Gestione delle informazioni necessarie all attività di validazione degli studi di settore. Trasmissione degli esempi da valutare.
 Gestione delle informazioni necessarie all attività di validazione degli studi di settore. Trasmissione degli esempi da valutare. E stato previsto l utilizzo di uno specifico prodotto informatico (denominato
Gestione delle informazioni necessarie all attività di validazione degli studi di settore. Trasmissione degli esempi da valutare. E stato previsto l utilizzo di uno specifico prodotto informatico (denominato
La modellazione delle strutture
 La modellazione delle strutture 1 Programma 31-1-2012 Introduzione e brevi richiami al metodo degli elementi finiti 7-2-2012 La modellazione della geometria 14-2-2012 21-2-2012 28-2-2012 6-3-2012 13-32012
La modellazione delle strutture 1 Programma 31-1-2012 Introduzione e brevi richiami al metodo degli elementi finiti 7-2-2012 La modellazione della geometria 14-2-2012 21-2-2012 28-2-2012 6-3-2012 13-32012
Personalizza. Page 1 of 33
 Personalizza Aprendo la scheda Personalizza, puoi aggiungere, riposizionare e regolare la grandezza del testo, inserire immagini e forme, creare una stampa unione e molto altro. Page 1 of 33 Clicca su
Personalizza Aprendo la scheda Personalizza, puoi aggiungere, riposizionare e regolare la grandezza del testo, inserire immagini e forme, creare una stampa unione e molto altro. Page 1 of 33 Clicca su
MArine Coastal Information SysTEm
 GUIDA ALL UTILIZZO DELL INTERFACCIA CARTOGRAFICA Il MArine Coastal Information SysTEm è un sistema informativo integrato che permette di gestire dati ambientali interdisciplinari (fisici, chimici e biologici)
GUIDA ALL UTILIZZO DELL INTERFACCIA CARTOGRAFICA Il MArine Coastal Information SysTEm è un sistema informativo integrato che permette di gestire dati ambientali interdisciplinari (fisici, chimici e biologici)
PRECISIONE IN ALLPLAN
 PRECISIONE IN ALLPLAN Immissione punti L'immissione delle lunghezze e delle coordinate avviene in scala 1:1 (scala reale) senza dover considerare la scala di riferimento. Se ad esempio è necessario costruire
PRECISIONE IN ALLPLAN Immissione punti L'immissione delle lunghezze e delle coordinate avviene in scala 1:1 (scala reale) senza dover considerare la scala di riferimento. Se ad esempio è necessario costruire
Funzioni di Trasferimento Movimenti
 Airone Gestione Rifiuti Funzioni di Trasferimento Movimenti Airone Funzione di Trasferimento Movimenti pag. 1 Indice INTRODUZIONE... 3 FUNZIONE DI TRASFERIMENTO MOVIMENTI... 3 Configurazione dell applicazione...4
Airone Gestione Rifiuti Funzioni di Trasferimento Movimenti Airone Funzione di Trasferimento Movimenti pag. 1 Indice INTRODUZIONE... 3 FUNZIONE DI TRASFERIMENTO MOVIMENTI... 3 Configurazione dell applicazione...4
2 - Modifica. 2.1 - Annulla. 2.2 - Selezione finestra. S.C.S. - survey CAD system FIGURA 2.1
 2 - Modifica FIGURA 2.1 Il menu a tendina Modifica contiene il gruppo di comandi relativi alla selezione delle entità del disegno, alla gestione dei layer, alla gestione delle proprietà delle varie entità
2 - Modifica FIGURA 2.1 Il menu a tendina Modifica contiene il gruppo di comandi relativi alla selezione delle entità del disegno, alla gestione dei layer, alla gestione delle proprietà delle varie entità
DIAGRAMMA CARTESIANO
 DIAGRAMMA CARTESIANO Imparerai ora a costruire con excel un diagramma cartesiano. Inizialmente andremo a porre sul grafico un solo punto, lo vedremo cambiare di posizione cambiando i valori nelle celle
DIAGRAMMA CARTESIANO Imparerai ora a costruire con excel un diagramma cartesiano. Inizialmente andremo a porre sul grafico un solo punto, lo vedremo cambiare di posizione cambiando i valori nelle celle
EXCEL PER WINDOWS95. sfruttare le potenzialità di calcolo dei personal computer. Essi si basano su un area di lavoro, detta foglio di lavoro,
 EXCEL PER WINDOWS95 1.Introduzione ai fogli elettronici I fogli elettronici sono delle applicazioni che permettono di sfruttare le potenzialità di calcolo dei personal computer. Essi si basano su un area
EXCEL PER WINDOWS95 1.Introduzione ai fogli elettronici I fogli elettronici sono delle applicazioni che permettono di sfruttare le potenzialità di calcolo dei personal computer. Essi si basano su un area
CASO D USO: MICRORACCOLTA. 21 aprile 2015 www.sistri.it
 CASO D USO: MICRORACCOLTA 21 aprile 2015 www.sistri.it DISCLAIMER Il presente documento intende fornire agli Utenti SISTRI informazioni di supporto per poter utilizzare agevolmente ed in maniera efficace
CASO D USO: MICRORACCOLTA 21 aprile 2015 www.sistri.it DISCLAIMER Il presente documento intende fornire agli Utenti SISTRI informazioni di supporto per poter utilizzare agevolmente ed in maniera efficace
4. Fondamenti per la produttività informatica
 Pagina 36 di 47 4. Fondamenti per la produttività informatica In questo modulo saranno compiuti i primi passi con i software applicativi più diffusi (elaboratore testi, elaboratore presentazioni ed elaboratore
Pagina 36 di 47 4. Fondamenti per la produttività informatica In questo modulo saranno compiuti i primi passi con i software applicativi più diffusi (elaboratore testi, elaboratore presentazioni ed elaboratore
5.3 TABELLE 5.3.1 RECORD 5.3.1.1 Inserire, eliminare record in una tabella Aggiungere record Eliminare record
 5.3 TABELLE In un sistema di database relazionali le tabelle rappresentano la struttura di partenza, che resta poi fondamentale per tutte le fasi del lavoro di creazione e di gestione del database. 5.3.1
5.3 TABELLE In un sistema di database relazionali le tabelle rappresentano la struttura di partenza, che resta poi fondamentale per tutte le fasi del lavoro di creazione e di gestione del database. 5.3.1
Esempi guidati. Questo capitolo presenta alcuni esempi guidati sull applicazione del programma PRO_VLIM. Verranno presentati i seguenti esempi:
 Capitolo 4 Esempi guidati Questo capitolo presenta alcuni esempi guidati sull applicazione del programma PRO_VLIM. Verranno presentati i seguenti esempi: Analisi di una sezione rettangolare in c.a. soggetta
Capitolo 4 Esempi guidati Questo capitolo presenta alcuni esempi guidati sull applicazione del programma PRO_VLIM. Verranno presentati i seguenti esempi: Analisi di una sezione rettangolare in c.a. soggetta
CONTROLLO DI GESTIONE DELLO STUDIO
 CONTROLLO DI GESTIONE DELLO STUDIO Con il controllo di gestione dello studio il commercialista può meglio controllare le attività svolte dai propri collaboratori dello studio nei confronti dei clienti
CONTROLLO DI GESTIONE DELLO STUDIO Con il controllo di gestione dello studio il commercialista può meglio controllare le attività svolte dai propri collaboratori dello studio nei confronti dei clienti
DOCUMENTO ESERCITAZIONE ONENOTE. Utilizzare Microsoft Offi ce OneNote 2003: esercitazione rapida
 Utilizzare Microsoft Offi ce OneNote 2003: esercitazione rapida MICROSOFT OFFICE ONENOTE 2003 AUMENTA LA PRODUTTIVITÀ CONSENTENDO AGLI UTENTI L ACQUISIZIONE COMPLETA, L ORGANIZZAZIONE EFFICIENTE E IL RIUTILIZZO
Utilizzare Microsoft Offi ce OneNote 2003: esercitazione rapida MICROSOFT OFFICE ONENOTE 2003 AUMENTA LA PRODUTTIVITÀ CONSENTENDO AGLI UTENTI L ACQUISIZIONE COMPLETA, L ORGANIZZAZIONE EFFICIENTE E IL RIUTILIZZO
Come costruire una distribuzione di frequenze per caratteri quantitativi continui
 Come costruire una distribuzione di frequenze per caratteri quantitativi continui Consideriamo i dati contenuti nel primo foglio di lavoro (quello denominato dati) del file esempio2.xls. I dati si riferiscono
Come costruire una distribuzione di frequenze per caratteri quantitativi continui Consideriamo i dati contenuti nel primo foglio di lavoro (quello denominato dati) del file esempio2.xls. I dati si riferiscono
Modellare una copertura a falde
 4 Modellare una copertura a falde Costruire un tetto a falde partendo dalla posizione dei muri. Utilizzeremo sia strumenti di creazione sia strumenti di deformazione dei solidi. Introduzione In questo
4 Modellare una copertura a falde Costruire un tetto a falde partendo dalla posizione dei muri. Utilizzeremo sia strumenti di creazione sia strumenti di deformazione dei solidi. Introduzione In questo
Il controllo della visualizzazione
 Capitolo 3 Il controllo della visualizzazione Per disegnare in modo preciso è necessario regolare continuamente l inquadratura in modo da vedere la parte di disegno che interessa. Saper utilizzare gli
Capitolo 3 Il controllo della visualizzazione Per disegnare in modo preciso è necessario regolare continuamente l inquadratura in modo da vedere la parte di disegno che interessa. Saper utilizzare gli
L analisi dei dati. Capitolo 4. 4.1 Il foglio elettronico
 Capitolo 4 4.1 Il foglio elettronico Le più importanti operazioni richieste dall analisi matematica dei dati sperimentali possono essere agevolmente portate a termine da un comune foglio elettronico. Prenderemo
Capitolo 4 4.1 Il foglio elettronico Le più importanti operazioni richieste dall analisi matematica dei dati sperimentali possono essere agevolmente portate a termine da un comune foglio elettronico. Prenderemo
MODELLAZIONE SOLIDA. Scheda Solidi. Disegno di un parallelepipedo
 MODELLAZIONE SOLIDA Cliccando con il tasto destro sulla barra grigia in alto attiviamo la scheda dei Solidi > Gruppo di schede > Solidi. Tale scheda si compone di diversi gruppi: il gruppo di Modellazione
MODELLAZIONE SOLIDA Cliccando con il tasto destro sulla barra grigia in alto attiviamo la scheda dei Solidi > Gruppo di schede > Solidi. Tale scheda si compone di diversi gruppi: il gruppo di Modellazione
Airone Gestione Rifiuti Funzioni di Esportazione e Importazione
 Airone Gestione Rifiuti Funzioni di Esportazione e Importazione Airone Funzioni di Esportazione Importazione 1 Indice AIRONE GESTIONE RIFIUTI... 1 FUNZIONI DI ESPORTAZIONE E IMPORTAZIONE... 1 INDICE...
Airone Gestione Rifiuti Funzioni di Esportazione e Importazione Airone Funzioni di Esportazione Importazione 1 Indice AIRONE GESTIONE RIFIUTI... 1 FUNZIONI DI ESPORTAZIONE E IMPORTAZIONE... 1 INDICE...
MODULO 4: FOGLIO ELETTRONICO (EXCEL)
 MODULO 4: FOGLIO ELETTRONICO (EXCEL) 1. Introduzione ai fogli elettronici I fogli elettronici sono delle applicazioni che permettono di sfruttare le potenzialità di calcolo dei Personal computer. Essi
MODULO 4: FOGLIO ELETTRONICO (EXCEL) 1. Introduzione ai fogli elettronici I fogli elettronici sono delle applicazioni che permettono di sfruttare le potenzialità di calcolo dei Personal computer. Essi
MS Word per la TESI. Barra degli strumenti. Rientri. Formattare un paragrafo. Cos è? Barra degli strumenti
 MS Word per la TESI Barra degli strumenti Cos è? Barra degli strumenti Formattazione di un paragrafo Formattazione dei caratteri Gli stili Tabelle, figure, formule Intestazione e piè di pagina Indice e
MS Word per la TESI Barra degli strumenti Cos è? Barra degli strumenti Formattazione di un paragrafo Formattazione dei caratteri Gli stili Tabelle, figure, formule Intestazione e piè di pagina Indice e
INDICE. Proposta aggiornamento Aggiungi scritta 2. Proposta aggiornamento Sposta scritta 3. Proposta aggiornamento Ruota scritta 4
 Prodotto da INDICE Proposta aggiornamento Aggiungi scritta 2 Proposta aggiornamento Sposta scritta 3 Proposta aggiornamento Ruota scritta 4 Proposta aggiornamento Aggiungi simbolo 5 Proposta aggiornamento
Prodotto da INDICE Proposta aggiornamento Aggiungi scritta 2 Proposta aggiornamento Sposta scritta 3 Proposta aggiornamento Ruota scritta 4 Proposta aggiornamento Aggiungi simbolo 5 Proposta aggiornamento
Gestione Rapporti (Calcolo Aree)
 Gestione Rapporti (Calcolo Aree) L interfaccia dello strumento generale «Gestione Rapporti»...3 Accedere all interfaccia (toolbar)...3 Comandi associati alle icone della toolbar...4 La finestra di dialogo
Gestione Rapporti (Calcolo Aree) L interfaccia dello strumento generale «Gestione Rapporti»...3 Accedere all interfaccia (toolbar)...3 Comandi associati alle icone della toolbar...4 La finestra di dialogo
Appunti sugli Elaboratori di Testo. Introduzione. D. Gubiani. 19 Luglio 2005
 Appunti sugli Elaboratori di Testo D. Gubiani Università degli Studi G.D Annunzio di Chieti-Pescara 19 Luglio 2005 1 Cos è un elaboratore di testo? 2 3 Cos è un elaboratore di testo? Cos è un elaboratore
Appunti sugli Elaboratori di Testo D. Gubiani Università degli Studi G.D Annunzio di Chieti-Pescara 19 Luglio 2005 1 Cos è un elaboratore di testo? 2 3 Cos è un elaboratore di testo? Cos è un elaboratore
Istituto Centrale per il Catalogo Unico delle Biblioteche Italiane. e per le Informazioni bibliografiche. Manuali utente per SBN WEB. Versione 1.
 Istituto Centrale per il Catalogo Unico delle Biblioteche Italiane e per le Informazioni bibliografiche Manuali utente per SBN WEB Versione 1.0 Produzione editoriale Vers. 1.0 27/09/2013 Pagina 1 Sommario
Istituto Centrale per il Catalogo Unico delle Biblioteche Italiane e per le Informazioni bibliografiche Manuali utente per SBN WEB Versione 1.0 Produzione editoriale Vers. 1.0 27/09/2013 Pagina 1 Sommario
Tabelle 3.4. Unità didattica. Copyright 2009 Apogeo. Obiettivi. Prerequisiti
 Unità didattica 3.4 In questa unità realizzerai un annuncio da appendere in una bacheca per la vendita del tuo lettore MP3. Il tuo annuncio deve essere gradevole e armonioso in modo che, tra tanti altri
Unità didattica 3.4 In questa unità realizzerai un annuncio da appendere in una bacheca per la vendita del tuo lettore MP3. Il tuo annuncio deve essere gradevole e armonioso in modo che, tra tanti altri
Foglio Elettronico. Creare un nuovo foglio elettronico Menu File Nuovo 1 clic su Cartella di lavoro vuota nel riquadro attività
 Foglio Elettronico Avviare il Programma Menu Start Tutti i programmi Microsoft Excel Pulsanti 2 clic sull icona presente sul Desktop Chiudere il Programma Menu File Esci Pulsanti Tasto dx 1 clic sul pulsante
Foglio Elettronico Avviare il Programma Menu Start Tutti i programmi Microsoft Excel Pulsanti 2 clic sull icona presente sul Desktop Chiudere il Programma Menu File Esci Pulsanti Tasto dx 1 clic sul pulsante
Esame di Informatica CHE COS È UN FOGLIO ELETTRONICO CHE COS È UN FOGLIO ELETTRONICO CHE COS È UN FOGLIO ELETTRONICO. Facoltà di Scienze Motorie
 Facoltà di Scienze Motorie CHE COS È UN FOGLIO ELETTRONICO Una tabella che contiene parole e numeri che possono essere elaborati applicando formule matematiche e funzioni statistiche. Esame di Informatica
Facoltà di Scienze Motorie CHE COS È UN FOGLIO ELETTRONICO Una tabella che contiene parole e numeri che possono essere elaborati applicando formule matematiche e funzioni statistiche. Esame di Informatica
Trasformazioni Geometriche 1 Roberto Petroni, 2011
 1 Trasformazioni Geometriche 1 Roberto etroni, 2011 Trasformazioni Geometriche sul piano euclideo 1) Introduzione Def: si dice trasformazione geometrica una corrispondenza biunivoca che associa ad ogni
1 Trasformazioni Geometriche 1 Roberto etroni, 2011 Trasformazioni Geometriche sul piano euclideo 1) Introduzione Def: si dice trasformazione geometrica una corrispondenza biunivoca che associa ad ogni
CATALOGO E-COMMERCE E NEGOZIO A GRIGLIA
 CATALOGO E-COMMERCE E NEGOZIO A GRIGLIA In questo tutorial verrà illustrato come sfruttare la flessibilità del componente "Catalogo E-commerce" per realizzare un classico negozio a griglia, del tipo di
CATALOGO E-COMMERCE E NEGOZIO A GRIGLIA In questo tutorial verrà illustrato come sfruttare la flessibilità del componente "Catalogo E-commerce" per realizzare un classico negozio a griglia, del tipo di
Creare primitive solide
 Creare primitive solide I solidi sono caratterizzati dal fatto di avere una massa oltre alle superfici e agli spigoli. Rappresentano l intero volume dell oggetto. Caratteristiche Il solido viene creato:
Creare primitive solide I solidi sono caratterizzati dal fatto di avere una massa oltre alle superfici e agli spigoli. Rappresentano l intero volume dell oggetto. Caratteristiche Il solido viene creato:
COMUNI-CHIAMO S.R.L. Via San Martino n. 26/1- Monte San Pietro P.IVA, C.F. e numero di iscrizione alla Camera di Commercio di Bologna 03160171207
 COMUNI-CHIAMO S.R.L. Via San Martino n. 26/1- Monte San Pietro P.IVA, C.F. e numero di iscrizione alla Camera di Commercio di Bologna 03160171207 Capitale sociale. 10.000,00 i.v. Sommario 1. Accedere alla
COMUNI-CHIAMO S.R.L. Via San Martino n. 26/1- Monte San Pietro P.IVA, C.F. e numero di iscrizione alla Camera di Commercio di Bologna 03160171207 Capitale sociale. 10.000,00 i.v. Sommario 1. Accedere alla
MODELLAZIONE DI UN EDIFICIO IN MURATURA CON IL PROGRAMMA DI CALCOLO 3MURI
 MODELLAZIONE DI UN EDIFICIO IN MURATURA CON IL PROGRAMMA DI CALCOLO 3MURI 1) CREARE UN FILE.DXF IN AUTOCAD NEL QUALE VENGONO RIPORTATE LE PIANTE DEI VARI PIANI DELL EDIFICIO DA ANALIZZARE. RISULTA CONVENIENTE
MODELLAZIONE DI UN EDIFICIO IN MURATURA CON IL PROGRAMMA DI CALCOLO 3MURI 1) CREARE UN FILE.DXF IN AUTOCAD NEL QUALE VENGONO RIPORTATE LE PIANTE DEI VARI PIANI DELL EDIFICIO DA ANALIZZARE. RISULTA CONVENIENTE
ESAME DI STATO DI LICEO SCIENTIFICO CORSO SPERIMENTALE P.N.I. 2004
 ESAME DI STAT DI LICE SCIENTIFIC CRS SPERIMENTALE P.N.I. 004 Il candidato risolva uno dei due problemi e 5 dei 0 quesiti in cui si articola il questionario. PRBLEMA Sia la curva d equazione: ke ove k e
ESAME DI STAT DI LICE SCIENTIFIC CRS SPERIMENTALE P.N.I. 004 Il candidato risolva uno dei due problemi e 5 dei 0 quesiti in cui si articola il questionario. PRBLEMA Sia la curva d equazione: ke ove k e
Tutorial 17. Come creare un cancello personalizzato e inserirlo in libreria
 Tutorial 17. Come creare un cancello personalizzato e inserirlo in libreria Con questo tutorial imparerete velocemente come creare dei cancelli o, più genericamente, porte personalizzate e inserirle in
Tutorial 17. Come creare un cancello personalizzato e inserirlo in libreria Con questo tutorial imparerete velocemente come creare dei cancelli o, più genericamente, porte personalizzate e inserirle in
Progetto di un telaio tridimensionale in. cemento armato. Esempio guidato 2 Pag. 1
 Esempio guidato 2 Progetto di un telaio tridimensionale in cemento armato Esempio guidato 2 Pag. 1 Esempio guidato 2 - Progetto di un telaio tridimensionale in cemento armato In questo Tutorial viene eseguito
Esempio guidato 2 Progetto di un telaio tridimensionale in cemento armato Esempio guidato 2 Pag. 1 Esempio guidato 2 - Progetto di un telaio tridimensionale in cemento armato In questo Tutorial viene eseguito
Excel. A cura di Luigi Labonia. e-mail: luigi.lab@libero.it
 Excel A cura di Luigi Labonia e-mail: luigi.lab@libero.it Introduzione Un foglio elettronico è un applicazione comunemente usata per bilanci, previsioni ed altri compiti tipici del campo amministrativo
Excel A cura di Luigi Labonia e-mail: luigi.lab@libero.it Introduzione Un foglio elettronico è un applicazione comunemente usata per bilanci, previsioni ed altri compiti tipici del campo amministrativo
Flow!Works Manuale d uso
 Flow!Works Manuale d uso Questa guida ti sarà utile per comprendere le informazioni e le diverse funzioni del software, in modo da permetterti un corretto utilizzo nella più completa autonomia. Smartmedia
Flow!Works Manuale d uso Questa guida ti sarà utile per comprendere le informazioni e le diverse funzioni del software, in modo da permetterti un corretto utilizzo nella più completa autonomia. Smartmedia
Introduzione all'uso della LIM
 Introduzione all'uso della LIM Download ed installazione del programma ebeam Interact 1. Scaricare il programma ebeam Interact dal sito della scuola nell'area Docenti Software per LIM del Fermi 2. Installarlo
Introduzione all'uso della LIM Download ed installazione del programma ebeam Interact 1. Scaricare il programma ebeam Interact dal sito della scuola nell'area Docenti Software per LIM del Fermi 2. Installarlo
Capitolo 11. Il disegno in 3D
 Capitolo 11 Il disegno in 3D o 11.1 Uso delle coordinate nello spazio o 11.2 Creazione di oggetti in 3D o 11.3 Uso dei piani di disegno in 3D (UCS) o 11.4 Creazione delle finestre di vista o 11.5 Definizione
Capitolo 11 Il disegno in 3D o 11.1 Uso delle coordinate nello spazio o 11.2 Creazione di oggetti in 3D o 11.3 Uso dei piani di disegno in 3D (UCS) o 11.4 Creazione delle finestre di vista o 11.5 Definizione
Come costruire una presentazione. PowerPoint 1. ! PowerPoint permette la realizzazione di presentazioni video ipertestuali, animate e multimediali
 PowerPoint Come costruire una presentazione PowerPoint 1 Introduzione! PowerPoint è uno degli strumenti presenti nella suite Office di Microsoft! PowerPoint permette la realizzazione di presentazioni video
PowerPoint Come costruire una presentazione PowerPoint 1 Introduzione! PowerPoint è uno degli strumenti presenti nella suite Office di Microsoft! PowerPoint permette la realizzazione di presentazioni video
PARTICOLARI COSTRUTTIVI MURATURA ARMATA POROTON
 PARTICOLARI COSTRUTTIVI MURATURA ARMATA POROTON La muratura armata rappresenta un sistema costruttivo relativamente nuovo ed ancora non molto conosciuto e le richieste di chiarimenti sulle modalità di
PARTICOLARI COSTRUTTIVI MURATURA ARMATA POROTON La muratura armata rappresenta un sistema costruttivo relativamente nuovo ed ancora non molto conosciuto e le richieste di chiarimenti sulle modalità di
Manuale Amministratore Legalmail Enterprise. Manuale ad uso degli Amministratori del Servizio Legalmail Enterprise
 Manuale Amministratore Legalmail Enterprise Manuale ad uso degli Amministratori del Servizio Legalmail Enterprise Pagina 2 di 16 Manuale Amministratore Legalmail Enterprise Introduzione a Legalmail Enterprise...3
Manuale Amministratore Legalmail Enterprise Manuale ad uso degli Amministratori del Servizio Legalmail Enterprise Pagina 2 di 16 Manuale Amministratore Legalmail Enterprise Introduzione a Legalmail Enterprise...3
SOMMARIO... 3 INTRODUZIONE...
 Sommario SOMMARIO... 3 INTRODUZIONE... 4 INTRODUZIONE ALLE FUNZIONALITÀ DEL PROGRAMMA INTRAWEB... 4 STRUTTURA DEL MANUALE... 4 INSTALLAZIONE INRAWEB VER. 11.0.0.0... 5 1 GESTIONE INTRAWEB VER 11.0.0.0...
Sommario SOMMARIO... 3 INTRODUZIONE... 4 INTRODUZIONE ALLE FUNZIONALITÀ DEL PROGRAMMA INTRAWEB... 4 STRUTTURA DEL MANUALE... 4 INSTALLAZIONE INRAWEB VER. 11.0.0.0... 5 1 GESTIONE INTRAWEB VER 11.0.0.0...
Università di L Aquila Facoltà di Biotecnologie Agro-alimentari
 RIFERIMENTI Università di L Aquila Facoltà di Biotecnologie Agro-alimentari Esame di Laboratorio di informatica e statistica Parte 3 (versione 1.0) Il riferimento permette di identificare univocamente
RIFERIMENTI Università di L Aquila Facoltà di Biotecnologie Agro-alimentari Esame di Laboratorio di informatica e statistica Parte 3 (versione 1.0) Il riferimento permette di identificare univocamente
Il menu File contiene tutti i comandi relativi alle seguenti operazioni:
 1 - FILE FIGURA 1.1 Il menu File contiene tutti i comandi relativi alle seguenti operazioni: - apertura e salvataggio di disegni nuovi ed esistenti; - spedizione di disegni tramite email; - collegamento
1 - FILE FIGURA 1.1 Il menu File contiene tutti i comandi relativi alle seguenti operazioni: - apertura e salvataggio di disegni nuovi ed esistenti; - spedizione di disegni tramite email; - collegamento
5.6.1 REPORT, ESPORTAZIONE DI DATI
 5.6 STAMPA In alcune circostanze può essere necessario riprodurre su carta i dati di tabelle o il risultato di ricerche; altre volte, invece, occorre esportare il risultato di una ricerca, o i dati memorizzati
5.6 STAMPA In alcune circostanze può essere necessario riprodurre su carta i dati di tabelle o il risultato di ricerche; altre volte, invece, occorre esportare il risultato di una ricerca, o i dati memorizzati
RETTE, PIANI, SFERE, CIRCONFERENZE
 RETTE, PIANI, SFERE, CIRCONFERENZE 1. Esercizi Esercizio 1. Dati i punti A(1, 0, 1) e B(, 1, 1) trovare (1) la loro distanza; () il punto medio del segmento AB; (3) la retta AB sia in forma parametrica,
RETTE, PIANI, SFERE, CIRCONFERENZE 1. Esercizi Esercizio 1. Dati i punti A(1, 0, 1) e B(, 1, 1) trovare (1) la loro distanza; () il punto medio del segmento AB; (3) la retta AB sia in forma parametrica,
Microsoft Paint. Per far partire il programma occorre cliccare su START \ PROGRAMMI \ ACCESSORI \ PAINT
 Microsoft Paint Paint è uno strumento di disegno che consente di creare disegni sia semplici che elaborati. È possibile creare disegni in bianco e nero o a colori e salvarli come file bitmap. I disegni
Microsoft Paint Paint è uno strumento di disegno che consente di creare disegni sia semplici che elaborati. È possibile creare disegni in bianco e nero o a colori e salvarli come file bitmap. I disegni
COMANDI AUTOCAD. 2.Copia. 1.Cancella STRUMENTI FONDAMENTALI. dfh. Lo strumento cancella elimina gli oggetti dal disegno
 Istituto «25 Aprile» Corso CAT a.s. 2013/14 Barra degli strumenti Edita COMANDI AUTOCAD Concetti fondamentali dei comandi AUTOCAD STRUMENTI FONDAMENTALI 1. Cancella 2. Copia 3. Specchio 4. Offset 5. Sposta
Istituto «25 Aprile» Corso CAT a.s. 2013/14 Barra degli strumenti Edita COMANDI AUTOCAD Concetti fondamentali dei comandi AUTOCAD STRUMENTI FONDAMENTALI 1. Cancella 2. Copia 3. Specchio 4. Offset 5. Sposta
COLLI. Gestione dei Colli di Spedizione. Release 5.20 Manuale Operativo
 Release 5.20 Manuale Operativo COLLI Gestione dei Colli di Spedizione La funzione Gestione Colli consente di generare i colli di spedizione in cui imballare gli articoli presenti negli Ordini Clienti;
Release 5.20 Manuale Operativo COLLI Gestione dei Colli di Spedizione La funzione Gestione Colli consente di generare i colli di spedizione in cui imballare gli articoli presenti negli Ordini Clienti;
Registratori di Cassa
 modulo Registratori di Cassa Interfacciamento con Registratore di Cassa RCH Nucleo@light GDO BREVE GUIDA ( su logiche di funzionamento e modalità d uso ) www.impresa24.ilsole24ore.com 1 Sommario Introduzione...
modulo Registratori di Cassa Interfacciamento con Registratore di Cassa RCH Nucleo@light GDO BREVE GUIDA ( su logiche di funzionamento e modalità d uso ) www.impresa24.ilsole24ore.com 1 Sommario Introduzione...
Leica DISTO D810 touch La soluzione intelligente per la misura e la documentazione
 Leica DISTO D810 touch La soluzione intelligente per la misura e la documentazione Manteniamo le ns. promesse secondo ISO 16331-1 Portata e Precisione Misura di oggetti inclinati Puntamento preciso con
Leica DISTO D810 touch La soluzione intelligente per la misura e la documentazione Manteniamo le ns. promesse secondo ISO 16331-1 Portata e Precisione Misura di oggetti inclinati Puntamento preciso con
Tracciare percorsi con OCAD8 Checo 11.1.03
 Tracciare percorsi con OCAD8 Checo 11.1.03 Panoramica generale Avvìo di un progetto di tracciamento percorsi Per avviare un progetto di tracciamento occorre creare un file progetto. Quindi vi si carica
Tracciare percorsi con OCAD8 Checo 11.1.03 Panoramica generale Avvìo di un progetto di tracciamento percorsi Per avviare un progetto di tracciamento occorre creare un file progetto. Quindi vi si carica
Il calendario di Windows Vista
 Il calendario di Windows Vista Una delle novità introdotte in Windows Vista è il Calendario di Windows, un programma utilissimo per la gestione degli appuntamenti, delle ricorrenze e delle attività lavorative
Il calendario di Windows Vista Una delle novità introdotte in Windows Vista è il Calendario di Windows, un programma utilissimo per la gestione degli appuntamenti, delle ricorrenze e delle attività lavorative
MODULO STAMPA BOLLETTINO PDF
 MODULO STAMPA BOLLETTINO PDF MODULO STAMPA BOLLETTINO PDF pagina 2 di 7 INTRODUZIONE Il modulo STAMPA BOLLETTINO PDF è una applicazione stand-alone, sviluppata in linguaggio Java, che permette di produrre
MODULO STAMPA BOLLETTINO PDF MODULO STAMPA BOLLETTINO PDF pagina 2 di 7 INTRODUZIONE Il modulo STAMPA BOLLETTINO PDF è una applicazione stand-alone, sviluppata in linguaggio Java, che permette di produrre
4. Strumenti di aiuto al lavoro
 4. Strumenti di aiuto al lavoro GRIGLIA E SNAP La GRIGLIA è una matrice rettangolare di punti o linee (a seconda dello stile di visualizzazione) disposti secondo un intervallo X e Y che si estende sull'area
4. Strumenti di aiuto al lavoro GRIGLIA E SNAP La GRIGLIA è una matrice rettangolare di punti o linee (a seconda dello stile di visualizzazione) disposti secondo un intervallo X e Y che si estende sull'area
Scuola Digitale. Manuale utente. Copyright 2014, Axios Italia
 Scuola Digitale Manuale utente Copyright 2014, Axios Italia 1 SOMMARIO SOMMARIO... 2 Accesso al pannello di controllo di Scuola Digitale... 3 Amministrazione trasparente... 4 Premessa... 4 Codice HTML
Scuola Digitale Manuale utente Copyright 2014, Axios Italia 1 SOMMARIO SOMMARIO... 2 Accesso al pannello di controllo di Scuola Digitale... 3 Amministrazione trasparente... 4 Premessa... 4 Codice HTML
L ACQUISIZIONE E LA GESTIONE DEI DOCUMENTI ELETTRONICI
 L ACQUISIZIONE E LA GESTIONE DEI DOCUMENTI ELETTRONICI DOCUSOFT integra una procedura software per la creazione e l'archiviazione guidata di documenti in formato elettronico (documenti Microsoft Word,
L ACQUISIZIONE E LA GESTIONE DEI DOCUMENTI ELETTRONICI DOCUSOFT integra una procedura software per la creazione e l'archiviazione guidata di documenti in formato elettronico (documenti Microsoft Word,
Versione 8.3+ Caratteristiche e nuove funzioni. S.T.A. DATA srl C.so Raffaello, 12 10126 Torino - Tel 011 6699345 fax 011 6699375 www.stadata.
 Versione 8.3+ Caratteristiche e nuove funzioni S.T.A. DATA srl C.so Raffaello, 12 10126 Torino - Tel 011 6699345 fax 011 6699375 www.stadata.com NOVITÁ AXIS VM+ R3 pag. 2/2 Nuove funzioni di AxisVM 8+
Versione 8.3+ Caratteristiche e nuove funzioni S.T.A. DATA srl C.so Raffaello, 12 10126 Torino - Tel 011 6699345 fax 011 6699375 www.stadata.com NOVITÁ AXIS VM+ R3 pag. 2/2 Nuove funzioni di AxisVM 8+
Manuale MOBILE APP EVOLUZIONE UFFICIO
 Manuale MOBILE APP EVOLUZIONE UFFICIO Guida per terminali ANDROID Release 1.1 1 Sommario 1 INTRODUZIONE... 3 2 INSTALLAZIONE DELL APP... 4 3 AVVIO DELL APP... 6 4 EFFETTUARE UNA CHIAMATA... 7 4.1 SERVIZIO
Manuale MOBILE APP EVOLUZIONE UFFICIO Guida per terminali ANDROID Release 1.1 1 Sommario 1 INTRODUZIONE... 3 2 INSTALLAZIONE DELL APP... 4 3 AVVIO DELL APP... 6 4 EFFETTUARE UNA CHIAMATA... 7 4.1 SERVIZIO
MANUALE D USO DELLA PIATTAFORMA ITCMS
 MANUALE D USO DELLA PIATTAFORMA ITCMS MANULE D USO INDICE 1. INTRODUZIONE... 2 2. ACCEDERE ALLA GESTIONE DEI CONTENUTI... 3 3. GESTIONE DEI CONTENUTI DI TIPO TESTUALE... 4 3.1 Editor... 4 3.2 Import di
MANUALE D USO DELLA PIATTAFORMA ITCMS MANULE D USO INDICE 1. INTRODUZIONE... 2 2. ACCEDERE ALLA GESTIONE DEI CONTENUTI... 3 3. GESTIONE DEI CONTENUTI DI TIPO TESTUALE... 4 3.1 Editor... 4 3.2 Import di
GUIDA RAPIDA PER LA COMPILAZIONE DELLA SCHEDA CCNL GUIDA RAPIDA PER LA COMPILAZIONE DELLA SCHEDA CCNL
 GUIDA RAPIDA BOZZA 23/07/2008 INDICE 1. PERCHÉ UNA NUOVA VERSIONE DEI MODULI DI RACCOLTA DATI... 3 2. INDICAZIONI GENERALI... 4 2.1. Non modificare la struttura dei fogli di lavoro... 4 2.2. Cosa significano
GUIDA RAPIDA BOZZA 23/07/2008 INDICE 1. PERCHÉ UNA NUOVA VERSIONE DEI MODULI DI RACCOLTA DATI... 3 2. INDICAZIONI GENERALI... 4 2.1. Non modificare la struttura dei fogli di lavoro... 4 2.2. Cosa significano
FINSON EXTRACAD 6 Manuale d uso minimo
 FINSON EXTRACAD 6 minimo AVVIO Attraverso l icona ExtraCAD 2D presente sul desktop o tra i programmi del menù Start. In alcuni casi il software potrebbe non essere stato installato nella cartella Programmi,
FINSON EXTRACAD 6 minimo AVVIO Attraverso l icona ExtraCAD 2D presente sul desktop o tra i programmi del menù Start. In alcuni casi il software potrebbe non essere stato installato nella cartella Programmi,
EXCEL ESERCIZIO DELLE SETTIMANE
 EXCEL ESERCIZIO DELLE SETTIMANE 1. PREPARAZIONE 1. Aprire Microsoft Office Excel 2007. 2. Creare una nuova cartella di lavoro. 3. Aggiungere due fogli di lavoro come mostrato in figura: 4. Rinominare i
EXCEL ESERCIZIO DELLE SETTIMANE 1. PREPARAZIONE 1. Aprire Microsoft Office Excel 2007. 2. Creare una nuova cartella di lavoro. 3. Aggiungere due fogli di lavoro come mostrato in figura: 4. Rinominare i
AutoCAD 3D. Lavorare nello spazio 3D
 AutoCAD 3D Lavorare nello spazio 3D Differenze tra 2D e 3 D La modalità 3D include una direzione in più: la profondità (oltre l altezza e la larghezza) Diversi modi di osservazione Maggiore concentrazione
AutoCAD 3D Lavorare nello spazio 3D Differenze tra 2D e 3 D La modalità 3D include una direzione in più: la profondità (oltre l altezza e la larghezza) Diversi modi di osservazione Maggiore concentrazione
[Tutoriale] Realizzare un cruciverba con Excel
![[Tutoriale] Realizzare un cruciverba con Excel [Tutoriale] Realizzare un cruciverba con Excel](/thumbs/30/14141462.jpg) [Tutoriale] Realizzare un cruciverba con Excel Aperta in Excel una nuova cartella (un nuovo file), salviamo con nome in una precisa nostra cartella. Cominciamo con la Formattazione del foglio di lavoro.
[Tutoriale] Realizzare un cruciverba con Excel Aperta in Excel una nuova cartella (un nuovo file), salviamo con nome in una precisa nostra cartella. Cominciamo con la Formattazione del foglio di lavoro.
E possibile modificare la lingua dei testi dell interfaccia utente, se in inglese o in italiano, dal menu [Tools
 Una breve introduzione operativa a STGraph Luca Mari, versione 5.3.11 STGraph è un sistema software per creare, modificare ed eseguire modelli di sistemi dinamici descritti secondo l approccio agli stati
Una breve introduzione operativa a STGraph Luca Mari, versione 5.3.11 STGraph è un sistema software per creare, modificare ed eseguire modelli di sistemi dinamici descritti secondo l approccio agli stati
COSTRUIAMO UN AEROMODELLO 3D 4
 COSTRUIAMO UN AEROMODELLO 3D 4 Con i comandi che abbiamo visto fina ad ora dovreste essere in grado di costruire da soli le ali del modello (ovviamente fatene una sola e poi specchiatela), basta trasformare
COSTRUIAMO UN AEROMODELLO 3D 4 Con i comandi che abbiamo visto fina ad ora dovreste essere in grado di costruire da soli le ali del modello (ovviamente fatene una sola e poi specchiatela), basta trasformare
CdL in Medicina Veterinaria - STPA AA 2007-08
 CdL in Medicina Veterinaria - STPA AA 2007-08 Microsoft Windows Funzionalità di un S.O. Gestione dei file Gestione dei dispositivi di ingresso/uscita Comandi per l attivazione e la gestione di programmi
CdL in Medicina Veterinaria - STPA AA 2007-08 Microsoft Windows Funzionalità di un S.O. Gestione dei file Gestione dei dispositivi di ingresso/uscita Comandi per l attivazione e la gestione di programmi
10 - CURVE DI LIVELLO
 10 - CURVE DI LIVELLO La rappresentazione del territorio mediante CURVE DI LIVELLO è stata da sempre la soluzione ideale adottata dai topografi al fine di visualizzare in maniera efficace l andamento orografico
10 - CURVE DI LIVELLO La rappresentazione del territorio mediante CURVE DI LIVELLO è stata da sempre la soluzione ideale adottata dai topografi al fine di visualizzare in maniera efficace l andamento orografico
On-line Corsi d Informatica sul web
 On-line Corsi d Informatica sul web Corso base di FrontPage Università degli Studi della Repubblica di San Marino Capitolo1 CREARE UN NUOVO SITO INTERNET Aprire Microsoft FrontPage facendo clic su Start/Avvio
On-line Corsi d Informatica sul web Corso base di FrontPage Università degli Studi della Repubblica di San Marino Capitolo1 CREARE UN NUOVO SITO INTERNET Aprire Microsoft FrontPage facendo clic su Start/Avvio
7.4 Estrazione di materiale dal web
 7.4 Estrazione di materiale dal web Salvataggio di file Salvataggio della pagina Una pagina web può essere salvata in locale per poterla consultare anche senza essere collegati alla Rete. Si può scegliere
7.4 Estrazione di materiale dal web Salvataggio di file Salvataggio della pagina Una pagina web può essere salvata in locale per poterla consultare anche senza essere collegati alla Rete. Si può scegliere
Solidi comunque inclinati nello spazio e i sistemi di riferimento ausiliari
 Solidi comunque inclinati nello spazio e i sistemi di riferimento ausiliari Alla fine del capitolo saremo in grado di: Operare su forme tridimensionali comunque inclinate nello spazio rispetto ai piani
Solidi comunque inclinati nello spazio e i sistemi di riferimento ausiliari Alla fine del capitolo saremo in grado di: Operare su forme tridimensionali comunque inclinate nello spazio rispetto ai piani
Indice Statistiche Univariate Statistiche Bivariate
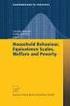 Indice 1 Statistiche Univariate 1 1.1 Importazione di un file.data.............................. 1 1.2 Medie e variabilità................................... 6 1.3 Distribuzioni di frequenze...............................
Indice 1 Statistiche Univariate 1 1.1 Importazione di un file.data.............................. 1 1.2 Medie e variabilità................................... 6 1.3 Distribuzioni di frequenze...............................
11.2 Software Calcolo Energia di Deformazione
 11.2 Software Calcolo Energia di Deformazione 61 il software calcola l energia di deformazione di un veicolo o di una coppia di veicoli che si sono urtati a partire dalla conoscenza del coefficiente di
11.2 Software Calcolo Energia di Deformazione 61 il software calcola l energia di deformazione di un veicolo o di una coppia di veicoli che si sono urtati a partire dalla conoscenza del coefficiente di
Capitolo 9. Figura 104. Tabella grafico. Si evidenzia l intera tabella A1-D4 e dal menù Inserisci si seleziona Grafico. Si apre la seguente finestra:
 Capitolo 9 I GRAFICI Si apra il Foglio3 e lo si rinomini Grafici. Si crei la tabella seguente: Figura 104. Tabella grafico Si evidenzia l intera tabella A1-D4 e dal menù Inserisci si seleziona Grafico.
Capitolo 9 I GRAFICI Si apra il Foglio3 e lo si rinomini Grafici. Si crei la tabella seguente: Figura 104. Tabella grafico Si evidenzia l intera tabella A1-D4 e dal menù Inserisci si seleziona Grafico.
Il foglio elettronico: Excel
 Il foglio elettronico: Excel Laboratorio di Informatica Corso di Laurea triennale in Biologia Dott. Fabio Aiolli (aiolli@math.unipd.it) Dott.ssa Elisa Caniato (ecaniato@gmail.com) Anno accademico 2007-2008
Il foglio elettronico: Excel Laboratorio di Informatica Corso di Laurea triennale in Biologia Dott. Fabio Aiolli (aiolli@math.unipd.it) Dott.ssa Elisa Caniato (ecaniato@gmail.com) Anno accademico 2007-2008
FUNZIONI DI IMPAGINAZIONE DI WORD
 FUNZIONI DI IMPAGINAZIONE DI WORD IMPOSTARE LA PAGINA Impostare la pagina significa definire il formato del foglio e vari altri parametri. Per impostare la pagina occorre fare clic sul menu File e scegliere
FUNZIONI DI IMPAGINAZIONE DI WORD IMPOSTARE LA PAGINA Impostare la pagina significa definire il formato del foglio e vari altri parametri. Per impostare la pagina occorre fare clic sul menu File e scegliere
