Governo del territorio e delle risorse fisiche Ingegneria del suolo e delle acque
|
|
|
- Ottaviana Fumagalli
- 8 anni fa
- Visualizzazioni
Transcript
1 Facoltà di Architettura e Società Facoltà di Ingegneria Civile, Ambientale e Territoriale Centro per lo Sviluppo del Polo di Cremona, Politecnico di Milano Via Sesto Cremona Master universitario interfacoltà di II livello in Governo del territorio e delle risorse fisiche Ingegneria del suolo e delle acque Direzione del Master universitario: prof. Enrico Larcan (Facoltà di Ingegneria Civile, Ambientale e Territoriale, Politecnico di Milano) prof. Pier Luigi Paolillo (Facoltà di Architettura e Società, Politecnico di Milano) Commissione di Master universitario: prof. Enrico Larcan Facoltà di Ingegneria Civile, Ambientale e Territoriale, Politecnico di Milano ing. Stefano Loffi Direttore del Consorzio per l Incremento dell Irrigazione nel Territorio Cremonese prof. Claudio Maffezzoni Presidente del Centro per lo Sviluppo del Polo di Cremona, Politecnico di Milano prof. Enrico Orsi Facoltà di Ingegneria Civile, Ambientale e Territoriale, Politecnico di Milano prof. Pier Luigi Paolillo (presidente) Facoltà di Architettura e Società, Politecnico di Milano Dispense dell insegnamento di Sistemi informativi territoriali e basi di dati Concorrono al Master universitario in Governo del territorio e delle risorse fisiche Ingegneria del suolo e delle acque: Consorzio per l incremento dell irrigazione nel territorio cremonese Ordine degli ingegneri della provincia di Cremona
2 POLITECNICO DI MILANO Master universitario interfacoltà di II livello in Governo del territorio e delle risorse fisiche Ingegneria del suolo e delle acque Indice Introduzione 1 Parte I La cartografia utile per i Sistemi Informativi Territoriali 1 I sistemi di riferimento 1.1 Il geoide come prima approssimazione della Terra L ellissoide di rotazione come sistema di rappresentazione finale della terra. 5 2 La rappresentazione della superficie della terra 2.1 Le coordinate geografiche Le carte isogoniche, equivalenti ed afilattiche La realizzazione di cartografia mediante le proiezioni prospettiche La realizzazione di cartografia mediante le tecniche di sviluppo Differenti tipi di cartografia utilizzabile La carta di Mercatore La cartografia Gauss Boaga o UTM La proiezione stereografica polare Carta Cassini-Soldner La cartografia Italiana La cartografia dell Istituto Geografico Militare (IGM) La Cartografia tecnica regionale della Regione Lombardia Alcune tecniche di rilevazione dei dati 3.1 Il telerilevamento Un caso particolare di scanner nel telerilevamento: il MIVIS Lo strumento del radar per la ricostruzione degli aspetti morfologici del terreno Il sistema satellitare GPS e le sue implicazioni nei processi di governo del territorio 19 Parte II I dati trattati nei Sistemi Informativi Territoriali 1 Le differenti tipologie di dati trattare da un SIT I dati vettoriali I dati raster Gli attributi alfanumerici Overlay topologico Le tecniche di Buffering 25
3 POLITECNICO DI MILANO Master universitario interfacoltà di II livello in Governo del territorio e delle risorse fisiche Ingegneria del suolo e delle acque 2 Le principali caratteristiche dei dati e i software per il loro utilizzo 2.1. La conversione raster - vettoriale Vantaggi e svantaggi delle rappresentazioni vettoriali o raster Modalità di acquisizione dei formati vettoriali o raster I software che trattano formati raster e vettoriali I Data Base Management System (DBMS) Le differenti tipologie di database La qualità nei dati trattati da un SIT 3.1 Una prima distinzione delle scale di rappresentazione Alcuni elementi di qualità dei dati La congruenza del dato rispetto alla base di riferimento 32 4 La Rappresentazione del territorio in continuo/discreto 4.1. Il sistema di rappresentazione discreta I vantaggi della discretizzazione del territorio Esempi di trattamento dei dati per celle 34 Parte III Le basi di dati 1 Il ciclo di vita di un sistema informativo Lo studio di fattibilità Raccolta e analisi dei requisiti La progettazione della base di dati La progettazione concettuale La progettazione logica della banca dati La progettazione fisica del database Implementazione della base di dati Collaudo e operatività 45 Parte IV L a realizzazione dei database mediante l utilizzo di software Access, Excel 1 La realizzazione di un database in Access La finestra di interfaccia di access e alcune funzioni fondamentali I database istantanei di Access La finestra del database Le tabelle Le query Le maschere I report Le relazioni tra le varie tabelle Ordinare e filtrare i record Filtro in base selezione 53
4 POLITECNICO DI MILANO Master universitario interfacoltà di II livello in Governo del territorio e delle risorse fisiche Ingegneria del suolo e delle acque Filtro in base a maschera selezione mediante un filtro avanzato 54 2 Excel 2.1 Le tabelle Pivot di Excel Creazione guidata di una tabella Pivot I campi pagina come terza dimensione di analisi 57 3 La carta d identità dei metadati Indicazioni per la stesura della carta di identità La struttura della scheda di catalogazione 58
5 46 Parte IV La realizzazione dei database mediante l utilizzo di software Access, Excel 1. La realizzazione di un database in Access Come abbiamo visto nella parte III, la realizzazione di un database deve seguire una serie di passi obbligati per garantire la qualità, l efficacia e l efficienza della base di dati. In particolare si ricorda che la fase progettuale conta 3 elementi distinti, ma tra loro correlati: i) progettazione concettuale e relativa realizzazione di uno schema concettuale, utile per la riduzione di complessità della realtà osservata; ii) progettazione logica materializzata mediante l utilizzo di tabelle correlate tra loro da una serie di colonne; iii) progettazione fisica consistente nell organizzazione dei file fisici e nella scelta di quali indici associare alle tabelle. Solo dopo avere ottemperato a questa sequenza di operazioni, è possibile passare alla realizzazione vera e propria del database. Tale realizzazione può essere eseguita utilizzando due software e in particolare Access e Excel. In particolare Access rappresenta uno dei più affermati strumenti per la formazione di database relazionali, sia per la facilità di utilizzo, sia perché la distribuzione congiunta con il pacchetto MS Office lo rende un software di capillare distribuzione. Ovviamente esistono ulteriori software per l archiviazione dei dati, ma vista la necessità di realizzare database in un ottica condivisibile e di semplice concretizzazione ci limitiamo a delineare i caratteri principali di Access. In particolare ci occuperemo della progettazione dei database relazionali, nonché dell archiviazione e/o consultazione dei dati, mediante apposite procedure denominate maschere e query. La progettazione di un database è un attività che richiede una buona comprensione del frammento di mondo reale di cui si vogliono conservare le informazioni, nonché la conoscenza di modelli concettuali dei dati che tendono a descrivere più i concetti del mondo reale che non i dati utili a rappresentarli. Con Access si può decidere se realizzare un nuovo database, che non contiene nessun oggetto - un database vuoto - o un database già pronto per l'uso, con le opportune tabelle, maschere, indici e quant'altro sia necessarie per implementare la base di dati. In entrambi i casi è bene capire che gli archivi gestiti da Access risiedono permanentemente su disco, per questo l'applicazione richiederà all'utente, già al momento della creazione, il nome del file che conterrà l'archivio. I file creati da Access hanno estensione.mdb che sta per Microsoft DataBase. 1.1 La finestra di interfaccia di access e alcune funzioni fondamentali Per coloro che aprono Access per la prima volta, si troveranno di fronte ad un impostazione familiare. Infatti, come in tutti i prodotti di Office, la finestra generale è caratterizzata da una serie di menù a tendina quali: i) file, ii) modifica, iii) visualizza, iv) inserisci, v) strumenti, vi) finestra e da una serie di icone che fanno riferimento a vari comandi operativi. Barra del titolo Pulsante di chiusura Barra dei menu Barra degli strumenti Barra dei stato
6 47 Se dovessimo aprire un file ci comparirebbe una finestra di dialogo strutturata in tre parti. Una prima parte (a sinistra) nella quale è possibile osservare una sezione ad oggetti che si riferisce a: i) tabelle; ii) query; iii) maschere; iv) report; v) pagine; vi) macro; vii) moduli. Una sezione posta in alto con la quale è possibile gestire gli oggetti e una sezione centrale normalmente definita di lavoro I database istantanei di Access Access detiene una serie di database già preimpostati per la realizzazione di svariati archivi. Un passo fondamentale per coloro che per la prima volta si avvicinano alla realizzazione di un database mediante il software Access, è la verifica della struttura di tali database. In particolare Access consente di aprire 10 tipi di database istantanei e in particolare a: i) controllo inventario, ii) gestione contatti; iii) gestione eventi, iv) gestione manutenzione, v) gestione ordini; vi) gestione matrimoniale; vii) libro mastro, viii) gestione ore di lavoro e fatturazione; ix) pianificazione risorse; x) spese. Per aprire uno di tali database è necessario selezionare l icona apri nuovo da modello. Dalla finestra di dialogo, selezioniamo il database denominato Gestione contatti e selezioniamo OK. Il programma ci chiederà immediatamente di salvare con nome il nostro progetto e di localizzarlo in una specifica directory.
7 48 Dopo aver indicato e salvato il nome del database nella directory di interesse, si avvia automaticamente la procedura di realizzazione della base di dati e ci proporrà una finestra di dialogo che ci consente di scegliere e valutare le principali caratteristiche del database. Prendiamo in considerazione il database denominato contatti Tale database gestirà informazioni riguardanti ovviamente i contatti relative a persone di nostro interesse e eventualmente le chiamate effettuate in entrata e in uscita rispetto a tale contatto. Cliccando su avanti otterremo un altra finestra di dialogo, ove nella parte sinistra si individuano le entità del database, mentre nella sezione di destra gli attributi di ogni singola entità. Come è possibile osservare dall immagine sotto riportata le entità del database sono 3: i) informazioni sui contatti; ii) informazioni sulle chiamate; iii) tipi di contatto. Ogni entità è caratterizzata da una serie di attributi che possono essere accesi o spenti a piacimento selezionandoli o deselezionandoli. Cliccando ulteriormente su avanti, le due finestre di dialogo, consentono semplicemente di selezionare i colori e lo sfondo delle maschere e dei report di stampa. Ovviamente, la flessibilità di Access è tale che queste impostazioni possono essere modificare in qualsiasi momento,. L ultima finestra di dialogo consente di intitolare il database nonché offre la possibilità di inserire un immagine esplicativa, scelta arbitrariamente mediante una semplice procedura di selezione. Al termine di questa procedura, Access provvederà a creare il relativo database con il quale è possibile iniziare ad introdurre i dati. Il risultato di questa procedura è la realizzazione di una serie di maschere per l inserimento dei dati. In particolare è possibile immettere e visualizzare i dati relativi ai contatti, alle informazioni, nonché la possibilità di visualizzare in anteprima il report di stampa.
8 La finestra del database Le maschere, i report e gli altri oggetti presenti nella finestra principale di Access, sono tutti fondamentali tasselli per la gestione ed implementazione del database. In particolare nella sezione degli oggetti è costituita da:: i) tabelle; ii) query; iii) maschere; iv) report; v) pagine; vi) macro; vii) moduli. Un ulteriore sezione posta in alto con la quale è possibile gestire gli oggetti ( Apri visualizza la tabella, la maschera o la query selezionata nella finestra del database; struttura permette di modificare la tabella, la maschere, il report o la query selezionata; nuovo permette di creare nuovi report, tabelle, maschere o query) Le tabelle La tabella di Access presenta una certa similarità con il foglio di excel. In tale tabella è possibile visionare l insieme dei record che costituisco i dati presenti nel database. consente di individuare univocamente ogni singolo contatto, è implementato in via del tutto automatica da Access ogni volta che si inseriscono nuovi record (contatore). La chiave primaria, definita dall ID contatto,è contrassegnata da un apposito simbolo. La modifica della chiave primaria può essere semplicemente eseguita selezionando il campo e cliccando sull icona della chiave primaria, previa verifica che il campo chiave non sia collegato con altre tabelle. Se si utilizza qualche altro campo per la chiave primaria, immissione dei dati avviene manualmente. Consideriamo le Come è facilmente osservabile dall immagine riportata a fianco, il primo campo che Access crea è quello relativo all ID contatto. Questo numero identificativo, che tabelle che Access ha realizzato nell implementazione del database contatti. Dalla finestra di dialogo principale di Access, è sufficiente selezionare l icona relativa alle tabelle e scegliere una delle tre tabelle proposte i) chiamate; ii) contatti, iii) tipi di contatto. Per ogni tabella realizzata e proposta, è possibile evidenziare la struttura che la caratterizza, semplicemente selezionando la tabella e cliccando l icona denominata struttura. In questo caso verifichiamo la struttura della tabella contatti. Nella prima colonna viene riportato il nome dell attributo (nome, cognome, abbrevaznome, Indirizzo, Città ecc ). Nella seconda colonna si evidenzia la tipologia del dato (testo, data, ora, numero ecc.). Per modificare la tipologia del dato da associare all attributo è sufficiente selezionare il relativo campo e cliccare sulla freccia che compare a destra. Si aprirà così un menu a tendina il quale ci consente di effettuare la scelta relativa alla tipologia
9 50 di dato che vogliamo utilizzare (testo, memo, numerico, data, ora, contatore, si/no, oggetto OLE, collegamento ipertestuale, ricerca guidata). Per poter modificare le caratteristiche dell attributo (es. il testo relativo al nome di città deve essere al massimo di 20 caratteri) è necessario utilizzare la maschera presente in basso a sinistra. Come è possibile capire questa procedure di organizzazione e gestione non può certamente essere improvvisata, ma deve rientrare in una metodica chiara e robusta di preparazione del database che deve essere predisposto in fase di progettazione concettuale e logica Le query Possiamo considerare una query come un interrogazione che consente di individuare dei dati in una o più tabelle. Ad esempio, per coloro che trattano Marketing Territoriale è di fondamentale importanza individuare le aree non ancora urbanizzate nonostante lo strumento urbanistico ne prevede la trasformabilità. Ovviamente esistono una moltitudine di query che si possono effettuare in relazione ai campi che caratterizzano la tabella. Ciò significa che se l informazione riguardante la presenza di edifici nell area non è presente nel database, non posso evidentemente effettuare una query nella quale si richiede l individuazione di aree disponibili per una futura trasformabilità. Questo evidenzia che nella fase di progettazione di un database è necessario valutare con estrema raffinatezza, sia i dati necessari, sia le operazioni che si intendono eseguire con tali dati. Access legge la query come l evidenziazione dei record che soddisfano i parametri richiesti (nel caso precedente se l area è libera oppure già edificata). In particolare il software consente di effettuare 4 differenti tipi di query e in particolare: i) semplice; ii) a campi incrociati, iii) ricerca duplicati, iv) ricerca dati non corrispondenti. Trattiamo i primi due tipi di query che rappresentano le tipologie di query maggiormente utilizzate. La Creazione guidata Query semplice, crea query che recuperano i dati dai campi specificati in una o più tabelle o addirittura da altre query. Qualora si presenti la necessità, è possibile eseguire la somma, il conteggio e calcolare la media dei valori in gruppi di record o in tutti i record, ed è inoltre possibile calcolare il valore minimo o massimo contenuto in un campo. Non è tuttavia possibile impostare dei criteri per definire un numero massimo di record da recuperare. A livello operativo, nella finestra del database (la finestra che viene visualizzata quando si apre un database o un progetto di Access. Contiene scelte rapide per creare nuovi oggetti di database e aprire gli oggetti esistenti.) scegliere Query nell'elenco Oggetti, quindi fare clic sul pulsante Nuovo sulla barra degli strumenti. Nella finestra di dialogo Nuova query fare clic su Creazione guidata Query semplice e quindi selezionare il pulsante OK. La procedure è estremamente semplice e basta seguire le indicazioni nelle finestre di dialogo della creazione guidata. Nell'ultima finestra è possibile scegliere di eseguire la query oppure di controllarne la struttura in visualizzazione Struttura (finestra che visualizza la struttura dei seguenti oggetti di database: tabelle, query, maschere, report, macro e pagine di accesso ai dati. Nella visualizzazione Struttura è possibile creare nuovi oggetti di database e modificare la struttura di quelli esistenti.). Se la query risultante non soddisfa le aspettative, è possibile eseguire di nuovo la creazione guidata oppure modificare la query in visualizzazione Struttura. Proviamo ora ad analizzare la procedura necessaria per la realizzazione di una query a campi incrociati. Nella finestra del database scegliere Query nell'elenco Oggetti, quindi fare clic sul pulsante Nuovo sulla barra degli strumenti. Nella finestra di dialogo Nuova query scegliere Visualizzazione Struttura e quindi cliccare su OK. Nella finestra di dialogo Mostra tabella selezionare la scheda che elenca le tabelle o le query di cui si desidera utilizzare i dati. Fare doppio clic sul nome di ciascun oggetto che si desidera aggiungere alla query, quindi scegliere Chiudi. Aggiungere i campi desiderati nella riga Campo della griglia di struttura (Griglia utilizzata per strutturare una query o un filtro in visualizzazione Struttura delle query o nella finestra Ordinamento/filtro avanzato) e, se necessario, specificare i criteri utili ad individuare particolari record (condizioni specificate per limitare i record da includere nell'insieme di risultati di una query o di un filtro. Il seguente criterio seleziona ad esempio i record per cui il valore del campo Importo ordini è maggiore di : Importo ordini > )e il tipo di ordinamento. Per visualizzare i risultati della query, fare clic sul pulsante Visualizza sulla barra degli strumenti.
10 Le maschere Le maschere sono strumenti eccezionali per chi deve lavorare con i database in quanto consentono di inserire, modificare, rivedere i dati, consentendo inoltre di stampare copie delle maschere come riferimento. Consideriamo il database contatti precedentemente descritto. La maschera di interfaccia, realizzata automaticamente da Access per l inserimento dei dati relativi ai contatti, è riportata nell immagine a fianco. I campi inseriti in maschera rappresentano fedelmente quelli spuntati in occasione dell autocomposizione del database. E da notare in alto a destra ID contatto che rappresenta la chiave primaria dell entità contatto e viene gestita e implementata automaticamente da Access. Risulta quindi di una certa facilità inserire i dati, effettuare chiamate, comporre, in caso di bisogno, il numero di telefono. Le etichette, individuate nell immagine da un cerchio rosso, indicano i nomi dei campi che strutturano la tabella, e consentono di semplificare notevolmente l azione di data entry non lasciando spazio a possibili equivoci per l inserimento del dato. Le maschere create per questo database sono: i) chiamate; ii) contatti; iii) intervallo date report; iv) pannello comandi; v) sottomaschera dettagli chiamate; vi) sottomaschera elenco chiamate; vii) tipi di contatto. Cosa succede se voglio modificare le impostazioni delle maschere per l acquisizione dei dati? Supponiamo che voglia inserire immediatamente dopo in cognome, il numero di telefono. Per far questo è necessario selezionare maschere, nell apposita finestra generale di dialogo, il nome della maschera da modificare e selezionare il comando struttura Ovviamente le modifiche che si possono apportare sono varie, ad esempio è possibile modificare le dimensioni di una maschera, oppure modificare la posizione dei singole finestre per l inserimento dei dati. semplicemente trascinando le singole etichette.
11 I report Dopo aver inserito tutte le informazioni riguardanti i nostri contatti, è possibile realizzare il report di stampa semplicemente cliccando nella sezione report l elenco alfabetico dei contatti (es. ). Il risultato sarà il seguente: I report permettono quindi di stampare le maschere anche se sono progettati principalmente per essere utilizzati sullo schermo. Per vedere un report è sufficiente selezionare visualizza report in anteprima 1.4. Le relazioni tra le varie tabelle Per verificare le relazioni che si sono generate tra le varie tabelle è sufficiente cliccare dal menu a tendina strumenti il comando di relazioni. A questo punto otteniamo la descrizione delle singole tabelle per attributi e le relazioni che si sono generate tra le varie tabelle. In generale, quando si realizza un database, non occorre mettere tutte le informazioni in un unica tabella in quanto la complessità cosi generata può menomare l operatività del database. Le relazioni si sono realizzate in corrispondenza delle chiavi primarie di ogni singola tabella. Il campo relativo all IDTipoContatto, viene riportato sia nella tabella tipi di contatti, sia nella tabella contatti e rappresenta il campo con il quale è possibile associare le due tabelle creando la relazione. Se si dovesse rendere necessaria la modifica delle relazioni, è sufficiente cliccare due volte sopra la linea che definisce la relazione tra le due tabelle, e modificare i parametri di relazione. In un database è possibile creare differenti tipi di relazione: (i) uno a uno; (ii) uno a molto; (iii) molti a molti. In una relazione uno a uno ogni record di una tabella è collegato a un solo record di un altra tabella. In una relazione uno a molti ogni record di una tabella può essere collegato ad uno o più record della seconda tabella e tale relazioni funziona soltanto in una direzione. In una relazione molti a molti, ad ogni record di una tabella corrispondono più record nella seconda tabella e viceversa. Per
12 53 realizzare tale tipo di relazione, è necessario che entrambe le tabelle che si voglio relazionare, contengano i codici dei del campo chiave Ordinare e filtrare i record La maschera determina il modo in cui i dati vengono visualizzati, ma non il loro ordine. Nello specifico i dati sono ordinati secondo la loro data di immissione ovvero il loro ID di inserimento. Se la tabella ha una chiave primaria, allora i record verranno visualizzati rispetto alla loro chiave. Tuttavia, disporre di record in un determinato ordine può essere di grande aiuto per individuare facilmente una sequenza di record. L operazione di ordinamento non cambia l ordine fisico in cui i record sono registrati sul disco, ma soltanto l ordine in cui i record sono visualizzati sullo schermo, mantenendo inalterata la chiave. Per ordinare fisicamente una banca dati, è necessario selezionare il campo che si vuole ordinare e selezionare il tipo di ordinamento che si vuole realizzare. In particolare è possibile ordinare i dati in modo crescente o decrescente. E possibile selezionare ordinamento crescente o ordinamento decrescente dal menu di scelta rapida che appare quando si clicca su un campo con il pulsante destro del mouse. Per ritornare alla situazione originaria è sufficiente selezionare l opzione rimuovi filtro/ordinamento dal menu record. Come abbiamo appena visto, l ordinamento cambia esclusivamente la disposizione dei record in visualizzazione e la nuova visualizzazione della tabella contempla tutti i record di origine. Tuttavia risulta fondamentale, in alcuni casi, selezionare solo una parte dell originale tabella. In particolare, in una tabella che descrivono le zone industriali di un determinato territorio, è possibile che ci interessi individuare solo le zone classificate come D1. Il filtro di access quindi individua quali record devono essere visualizzati sullo schermo, mantenendo comunque intatta l intera tabella di origine. In access esistono 3 tecniche per filtrare i record: i) in base a selezione; ii) in base a maschera; iii) mediante un filtro avanzato Filtro in base selezione Nel filtro in base a selezione occorre selezionare un campo che contiene già i dati che si vogliono filtrare. In particolare se voglio selezionare le zone urbanistiche D1 è necessario che esista un campo descrittivo nel quale si riportano, per ogni area, le differenti zone omogenee. Per effettuare questo tipo di filtro è sufficiente selezionare il campo che si vuole filtrare e cliccare sull icona che risponde al nome di filtro in base a selezione. Il contatore dei record indicherà il numero di record che soddisfano il criterio di selezione e ricorderà che sono visualizzati dei record filtrati. Se ci si sposta da un record ad un altro è possibile constatare che i record appartengono al sottogruppo filtrato. A questo punto è possibile selezionare un altro campo e sottoporlo a filtro generando così un ulteriore sottogruppo (che presenta come origine il precedente sottoinsieme e non di tutta la tabella). In questo modo è possibile filtrare i record sulla base di più campi, anche se l operazione va fatta con un campo alla volta. Per applicare un nuovo filtro a tutta la tabella è necessario togliere il filtro mediante la selezione rimuovi filtro dal menu record. Il filtro in base a selezione esclude tutti i record che non soddisfano i contenuti del campo selezionato, ma in alcuni casi è necessario visualizzare tutti i dati che non soddisfano una certa condizione. In particolare è possibile individuare tutte le zone omogenee che non sono classificate come D1. In questo caso è sufficiente selezionare il campo e dopo aver ciccato il tasto destro del mouse, selezionare filtro ad esclusione selezione Filtro in base a maschera Uno dei maggiori problemi che si riscontrano utilizzando il filtro in base a selezione consiste nel dover identificare il campo che con le informazioni che si vogliono utilizzare per il filtro. In particolare se vogliamo filtrare le sole zone omogenee D1, è necessario preventivamente individuare un campo in cui l area è classificata come zo-
13 54 na D1, inoltre se si vuole filtrare in base al contenuto di più campi è necessario applicare i singoli filtri separatamente. Il filtro in base a maschera risolve entrambi i problemi. Con questo tipo di filtro Access visualizza una maschera con campi vuoti che devono essere riempiti in relazione al tipo di filtro che si vuole utilizzare. Se togliamo il filtro, riappariranno tutti i record della tabella anche se vengono mantenuti tutti i criteri di selezione della maschera filtro. La prossima volta che si aprirà la maschera, verranno riproposti i criteri di filtraggio precedentemente adottati. Quando digitiamo un valore in un campo o lo selezioniamo da un elenco a tendina, Access effettua un confronto esatto con i dati della tabella. Ad esempio se digitiamo D1 nel campo relativo al tipo di zona omogenea, il record deve contenere il valore D1 per essere incluso nel sottogruppo dei record filtrati. E possibile tuttavia chiedere ad Access di effettuare dei confronti meno precisi utilizzando i cosiddetti caratteri jolly o gli operatori di confronto, in particolare i caratteri? e *. Il punto interrogativo rappresenta un carattere qualsiasi, pertanto se si digita D? nel relativo campo, saranno estratti i record che conterranno D1, D2; D3 ecc. e tutti gli altri che avranno un carattere preceduto da D. L asterisco rappresenta una serie generica di caratteri. Ad esempio se voglio selezionare i comuni che presentano l iniziale AN, basta scrivere AN* e Access identifica qualsiasi testo che inizia con la lettera AN. Nei campi che contengono numeri è possibile utilizzare i seguenti operatori di confronto: < Minore di > Maggiore di <=. Minore o uguale a >=.. Maggiore o uguale a <>.. Diverso da selezione mediante un filtro avanzato Il comando ordinamento/filtro avanzato, consente di filtrare e ordinare i record in un unica operazione, su più campi per volta, utilizzando una vasta gamma di criteri per selezionare i record. Prendiamo in considerazione la tabella relativa alle attività commerciali nel comune di Giussano e visualizziamo la relativa tabella. Apriamo il meni record, puntiamo su filtro e clicchiamo su ordinamento/filtro avanzato per ottenere la seguente griglia:
14 55 Nel riquadro superiore della finestra di dialogo, si localizzano i campi caratteristici della tabella commercio (il riquadro contiene sempre tutti i campi, indipendentemente dalla tabella che state usando, anche se non tutti i campi appaiono nella maschera corrente). In fondo alla finestra è presente la griglia vera e propria, con la quale è possibile stabilire i campi e i criteri che si vogliono utilizzare per il filtro. Ogni campo, che si vuole utilizzare per un filtro o per un ordinamento, deve trovarsi in una colonna distinta della griglia, nella riga campo. Per aggiungere il campo nella colonna, è necessario o fare doppio clic sui campi che si vogliono utilizzare per i criteri o per l ordinamento o trascinare il campo nella prima cella vuota della riga campo. Selezioniamo ora riga dei criteri, in corrispondenza del campo che volete utilizzare come base di selezione dei record; inseriamo il criterio che si vuole utilizzare per filtrare la tabella. Non è possibile selezionare un valore da un elenco a tendina. Immettiamo ad esempio il valore *auto* per visualizzare le chiamate che contengono la parola selezionata. Per ordinare i record in base a un campo è sufficiente cliccare sulla corrispondente cella nella riga ordinamento, aprire il menu a tendina e scegliere una delle tre opzioni: i) crescente, ii) decrescente, iii) non ordinato. Per avviare il filtro è necessario selezionare la funzione applica filtro. Nella realizzazione di un filtro complesso, è possibile introdurre gli operatori logici AND e OR. Lo stesso vale per i filtri e gli ordinamenti avanzati. 2. Excel Le tabelle Pivot di Excel Le tabelle Pivot rappresentano degli utilissimi strumenti di Excel per la gestione e l analisi dei dati. In particolare permettono di analizzare grandi quantità di dati in modo semplice ed intuitivo consentendo, tra l altro, il calcolo della frequenza di cella necessaria per classificare un territorio discreto. Per creare una tabella Pivot è necessario indicare i campi necessari per la realizzazione delle righe e delle colonne. Coloro che lavora sui sistemi informativi territoriali, quotidianamente trattano notevoli mole di dati e, in molti casi è necessario effettuare una veloce analisi per la realizzazione di report intermedi. Le tabelle Pivot ci vengono in 1 Il capitolo relativo alle tabelle Pivot è stato integrato ed ampliato utilizzando il manuale di Excel 2000 professionale realizzato dal Dipartimento del Tesoro Ministero del Tesoro, del Bilancio e della Programmazione Economica
15 56 soccorso in quanto riescono a semplificare la visualizzazione dei dati secondo logiche volute dall operatore. Consideriamo ad esempio la tabella relativa alle zone D di Piano regolatore vigente relativa a 13 comuni dell Alto milanese. La tabella contiene circa 814 righe ma il nostro interesse verte sulla semplice identificazione delle superfici interessate. Le tabelle Pivot ci vengono in aiuto, in quanto con semplici passi è possibile ottenere la seguente tabella riassuntiva Tabella originale Tabella Pivot 2.2. Creazione guidata di una tabella Pivot Per creare una nuova tabella Pivot attraverso la procedura guidata di autocomposizione Tabella Pivot è necessario selezionare Dati nella barra dei menù e cliccare rapporto tabella Pivot e grafico Pivot. Si aprirà una finestra di dialogo come quella sotto riportata, nella quale verrà richiesto di individuare l origine dei dati, e il tipi di rapporto da creare. Nello specifico è possibile selezionare il corrente foglio di lavoro di excel, un origine esterna quale dbase, Access p SQL Server oppure una tabella pivot esistente, nella cartella di lavoro attiva. Nel nostro caso è necessario selezionare elenco o database Microsoft Excel e in automatico, Excel selezionerà la tabella presente nel foglio proponendo, in un altra finestra di dialogo, l intervello di celle considerate. Tale intervello di celle può essere ovviamente modificato a seconda delle necessità. Se la fonte dei dati si trova in un altra cartella di lavoro, è possibile usare il comando sfoglia per localizzare la cartella di lavoro. L ultima finestra di dialogo che comparirà, richiede se posizionare la tabella pivot in un altro fo-
16 57 glio di excel ovvero di localizzare la cella di inserimento se si vuole utilizzare lo stesso foglio. Cliccando fine, ottengo una situazione come la seguente: In particolare è necessario riempire i campi riga e i campi colonna. Supponiamo di voler individuare la superficie interessata da zone D per i singoli comuni analizzati. A tal proposito è sufficiente trascinare il campo SUP_TERR nello spazio riservato ai dati e trascinare il campo COMUNI nello spazio riservato ai campi riga. In questo modo Excel, analizza tutti i record sommando le superfici per comune e riportando il risultato in una tabella riassuntiva. Le tabelle Pivot sono strumenti che consentono la sola visualizzazione delle informazioni e non consentono alcuna modifica di esse. Excel prevede tuttavia una serie di opzioni per controllare le funzioni di riepilogo e formattazione della tabella. In particolare è possibile. i) modificare i nomi dei campi sovrascrivendoli; ii) modificare i nomi dei campi degli elementi di una tabella, selezionando il campo o elemento e digitando il nuovo campo e elemento esistente. Qualora si renda necessario modificare i dati della tabella di origine, è necessario sapere che la visualizzazione di una tabella Pivot non varia. Per aggiornare o rinnovare una tabella Pivot e sufficiente selezionare qualsiasi cella all interno della tabella e cliccare sul pulsante aggiorna dati sulla barra degli strumenti Tabella Pivot dopo aver effettuato i seguenti tipi di modifiche nell origine dei dati: i) modifica dei dati in un campo Aggiunta o modifica di elementi, Inserimento o eliminazione di campi o elementi; ii) se si aggiungono nuovi campi all elenco che costituisce l origine della tabella Pivot, essi non vengono visualizzati nella tabella, a meno che non si ricorra alla finestra di dialogo layout della procedura guidata di autocomposizione Tabella Pivot; iii) aggiornando una tabella Pivot, dopo aver aggiunto nuovi campi all elenco di origine, è possibile espandere la dimensione della tabella. Come regola di lavoro generale, lasciare sempre molto spazio sotto e a destra di una tabella Pivot, affinché non vengano soprascritte le informazioni esistenti nel foglio di lavoro; iv) excel non permette di inserire ulteriori righe in un elenco che costituisce l origine di una tabella Pivot se le righe intersecano la tabella, poiché il programma protegge l integrità delle tabelle Pivot; 2.3. I campi pagina come terza dimensione di analisi Poiché risulterebbe impossibile leggere testo e numeri in tre dimensioni, tutti i campi che si desidera vedere in una tabella Pivot devono essere assegnati alle posizioni riga o colonna. E possibile aggiungere una terza dimensione, per un analisi dei dati più flessibile, impostando un campo pagina in modo da definire un filtro che seleziona gli elementi da visualizzare. Per creare un campo pagina, in fase di creazione della tabella Pivot, nella finestra di layout è necessario trascinare il campo nella sezione campo pagina. In questo modo il nome del campo pagina compare sopra la tabella Pivot. Accanto compare un pulsante con una freccia rivolta verso il basso, Cliccando su questo pulsante compare la relativa tabella di riepilogo, la quale contiene tutti gli elementi del campo pagina registrati nella tabella e l opzione per i totali
17 58 3. La carta d identità dei metadati Dopo aver strutturato i dati con l ausilio di Access, è possibile quanto necessario realizzare la cosiddetta carta d identità dei metadati e più in generale dei singoli layer. Si riporta integralmente in questo capitolo la procedura di catalogazione dei dati adottata dalla Provincia di Milano per la realizzazione della propria banca dati. Infatti, negli ultimi anni, la documentazione delle basi dati geograficheha assunto un importanza strategica al fine di poter catalogare i dati, individuarli, consultarli, copiarli (laddove siano di pubblico dominio), acquistarli ed e- ventualmente elaborarne di nuovi. La norma europea ENV12657, messa a punto dal CEN/TC 287 (Comitato Europeo per la standardizzazione dell'informazione geografica) ha costituito un punto di riferimento, in corso di revisione da parte dell' ISO. 3.1 Indicazioni per la stesura della scheda di catalogazione dei dati Nel modello si utilizzano queste convenzioni: le parti in stile corsivo bordate e corsivo non bordate sono titoli o sottotitoli che dovranno essere riportate durante la compilazione; le parti in stile normale sono commenti esplicativi al modello che non dovranno essere riportati durante la compilazione; le parti in stile normale fra <> riportano il contenuto di una parte di testo che dovrà essere sostituita e specificata dai redattori. Il modello e' diviso in sezioni, ciascuna e' da compilarsi obbligatoriamente rispetto all intera base dati geografica. La base dati geografica spesso è costituita da parti non omogenee tra loro, ovverosia tali parti hanno proprietà (data di aggiornamento, parametri di qualità, estensioni temporali e/o geografiche, fonti, etc..) differenti tra loro, in tal caso è necessario compilare le sezioni interessate per ciascuna parte indicando sempre chiaramente quale parte della base dati si sta documentando La struttura della scheda di catalogazione <Nome della base dati geografica> Metadati Identificazione della base dati geografica <denominazione della base dati geografica > <eventuale titolo alternativo> Panoramica sulla base dati geografica Sommario: <una breve descrizione che riassume i contenuti, lo scopo e l'uso della base dati geografica> Nome delle organizzazioni: <Nome dell organizzazione proprietaria> <Nome dell organizzazione che ha prodotto la base dati> Schema spaziale: <Tipo di struttura concettuale di tutti gli oggetti della base dati geografica> ad es. raster, vettoriale lineare, vettoriale poligonale, vettoriale regions,.. Linguaggio: <Linguaggio utilizzato> ad es. italiano Documenti di riferimento:
18 59 <elenco e descrizione dei documenti di riferimento> ad es. file di plottaggio, di legenda, di documentazione.. Basi di dati geografiche correlati: <elenco delle basi dati geografiche di possibile interesse> Elementi di qualità della base dati geografica In questo paragrafo devono essere indicate le qualità della base dati geografica, le fonti che eventualmente sono state utilizzate, i riferimenti e tutti gli accorgimenti adottati nella sua elaborazione. Genealogia Storia <breve descrizione della storia e delle eventuali elaborazioni fatte sulle fonti per la creazione della base dati geografica > Data/e di produzione <data della produzione della base dati geografica> Fonte/i e rilievi <fonte o fonti dei dati utilizzati complete delle date e degli eventuali riferimenti bibliografici> Metodo di rilievo: <rilievo diretto / fotointerpretazione > (da riportare solo in caso di cartografia originale, non derivata); in caso di rilievo diretto ci si dovrà riferire esplicitamente alle minute di digitalizzazione che devono essere fornite a parte. Metodologia di lavoro: ambiente di lavoro: software utilizzato per la digitalizzazione o l'acquisizione dei dati, tipologia di hardware, sistema operativo; metodo di digitalizzazione: a video / mediante digitizer / misto; base cartografica utilizzata per la digitalizzazione: C.T.R al tratto/ raster/ vector; eventuali congruenze (logiche, geometriche e topologiche) verificate durante il riporto numerico: vanno descritti tutti gli eventuali accorgimenti adottati per ottenere una base congruente (logicamente, geometricamente e topologicamente) con la C.T.R in formato raster o vettoriale; in ogni caso dovrà essere dichiarata la congruenza con la C.T.R in formato raster (300 DPI); la coincidenza tematica del tematismo con una o più coperture della C.T.R in formato vettoriale dovrà essere obbligatoriamente segnalata; criteri, ipotesi adottati e problemi riscontrati durante la progettazione e costruzione della base dati geografica: vanno descritti accorgimenti, scelte, regole operative adottati di norma e in particolare laddove si siano verificati casi particolari e/o problematici. Parametri di qualità complessiva Scala nominale: <scala nominale> ossia scala corrispondente alla precisione metrica utilizzata durante la digitalizzazione Accuratezza tematica complessiva: Sintesi della correttezza della classificazione degli elementi della base dati (Misura, Affidabilità e metodologia) Accuratezza posizionale complessiva: Sintesi dell accuratezza geometrica degli elementi geografici della base dati (Misura, Affidabilità e metodologia) in riferimento alla loro fonte
19 60 Sistema di riferimento spaziale Questa sezione è predefinita nel caso si utilizzi il Sistema di coordinate cartografiche Gauss-Boaga per il territorio della provincia di Milano, perché così richiesto dall allegato A, mentre è da compilare con tutti i parametri necessari alla definizione nel caso si utilizzi un sistema di coordinate diverso. Sistema di posizionamento: Denominazione del sistema GAUSS-BOAGA Modello geodetico: Ellissoide: Internazionale 1909 (HAYFORD) Orientamento: Roma Monte Mario 1940 Rappresentazione cartografica: Proiezione: Universal Transverse Mercator (UTM) Meridiano centrale del fuso: ,4 (rispetto a Monte Mario) oppure ,0 (rispetto a Greenwich) Ampiezza del fuso: 6 Fattore di scala: 0,9996 Nome della coordinata X: EST (E) Nome della coordinata Y: NORD (N) Unità di misura delle coordinate: metri Falsa Origine per la coordinata EST: m Estensione Stato e data dell estensione < stato di avanzamento della base dati geografica in estensione e completezza, rispetto al risultato finale atteso> ad es. completa, parziale <data cui si riferisce tale stato di avanzamento> Estensione Temporale <data o periodo temporale cui si riferisce la base dati geografica, ovverosia periodo relativo alla validità della fonte> ad es. la base dati descrive il piano regolatore dal 1980 al 1985 Estensione geografica Delimitazione XY coordinate minime e massime del rettangolo che circoscrive l'estensione geografica della base dati geografica Xmin: <Xmin> Xmax: <Xmax> Ymin: <Ymin> Ymax: <Ymax> Nome dell'area: <Nome dell'area geografica coperta dalla base dati geografica> ad es. Provincia di Milano, Provincia di Milano escluso il Comune di San Colombano, etc. Definizione dei dati Schema della base dati geografica Riportare in forma schematica la struttura concettuale della base dati evidenziando i tipi di oggetti contenuti e le loro relazioni> ad es. secondo il modello Entità-Relazioni esteso alla geografia Descrizione dello schema applicativo Breve descrizione dello schema precedente.
20 61 Scegliere l approccio più opportuno per descrivere la base dati: se la base dati è stata costruita per tematismi/layers/covers scegliere approccio per tematismi, se invece è stata costruita per oggetti contenuti scegliere approccio per oggetti Elenco Tematismi (Approccio per tematismi) Nome del tematismo Definizione del tematismo Tipo geometrico Numerosità < Nome del tematismo> così come compare nella base dati geografica <Breve descrizione del contenuto del tematismo> Es. area coltivata, area estrattiva con almeno 100 m 3 di materiale per anno <Tipo geometrico degli oggetti geografici contenuti nel tematismo> <Quantità di oggetti presenti nella base dati geografica> Elenco oggetti (Approccio per oggetti) Nome del tipo di oggetto Definizione del tipo di oggetto Tipo geometrico Numerosità <Denominazione dell oggetto> così come compare nella base dati geografica <Breve descrizione dell oggetto e del tipo di oggetto> Es. area coltivata <Tipo geometrico assegnato all oggetto nella base dati> <Quantità di oggetti di questo tipo presenti nella base dati geografica> Per ogni tematismo, oggetto e qualsiasi altro tipo di file di dati presente nella base dati, dare una descrizione dei suoi attributi secondo la seguente tabella
21 62 Tipi di attributo Nome dell attributo <Nome dell attributo così come compare nella base dati geografica> Definizione dell attributo <Descrizione dell attributo> Tipo di attributo Dominio Proprietà < Tipo di attributo e suo formato> Es. Numerico di 4 caratteri (nnnn) Data (gg/mm/aaaa) Reale di 3 cifre separato con virgola da due decimali (nnn,dd) Enumerato <Intervallo in cui il valore dell attributo deve ricadere>; es. da 5 a 30. Se il tipo è enumerato dare l elenco dei valori e rispettivo significato che l attributo può assumere Ad es. <valore> <significato> pozzo <Indicare se l attributo è una chiave (identificativo univoco) e/o la/e relazione/i in cui esso è coinvolto> Tipi di relazioni Nome della relazione Definizione della relazione Dall attributo All attributo <Denominazione della <Descrizione della relazione> <nome <nome dell attributo relazione così come dell attributo dell oggetto a cui compare nella base dati geografica> dell oggetto da cui parte la relazione> l oggetto di partenza si relaziona> Classificazione Nel caso i valori assunti da uno o più campi enumerati seguano una classificazione standard o nota, deve esserne specificato il nome e chi la amministra (ad.es. Codice Istat del Comune fornito dall'istat); nel caso in cui vi siano attributi di dubbio significato, la sezione successiva va replicata compilando anche la tabella. Nome del repertorio lessicale <Nome del repertorio> Amministratore <Organizzazione responsabile della gestione del repertorio o del glossario> Elementi del repertorio <Termine> <Definizione> Descrizione dei dati Amministrativi Le due sezioni successive vanno compilate per ogni organizzazione o punto di contatto di fondamentale importanza nella produzione dell intera base dati geografica Organizzazione <Nome della/e organizzazione/i che ha/nno contribuito alla produzione> <Indirizzo della/e organizzazione/i > <Ruolo della/e organizzazione/i > Punti di contatto
22 63 Distribuzione <Nome del punto di contatto> <Indirizzo del punto di contatto> <Ruolo del punto di contatto> Restrizioni d'uso: <restrizioni che regolano l'accesso e l'uso della base dati geografica, il copyright> Possessori del Copyright: <l'organizzazione che possiede il copyright> Informazioni sul prezzo: <dati sul costo della base dati geografica> Unità di distribuzione: <dati sulla ripartizione della base dati geografica (per oggetti o per aree)> Supporto per i dati: <elencare i tipi di supporto sui quali il base dati geografica e' memorizzata> Formati: <tipi di formato disponibili> Riferimento ai metadati Informazioni sul presente modello Data di creazione <Data di creazione del presente documento> Data di aggiornamento <Data dell'ultimo aggiornamento/controllo del documento> Organizzazione <Organizzazione> <Nome e indirizzo di chi ha compilato il presente> Questo modello di organizzazione, come sopra riportato, è stato completamente mutuato dalla Provincia di Milano per la realizzazione del proprio sistema informativi territoriale. Come è facilmente osservabile si tratta di un grandissimo lavoro di catalogazione, organizzazione che necessita molto tempo per la sua realizzazione, ma se realizzato metodicamente fornisce tutte le informazioni, in qualsiasi momento, della vita dei singoli layer che compongono la banca dati.
. A primi passi con microsoft a.ccepss SommarIo: i S 1. aprire e chiudere microsoft access Start (o avvio) l i b tutti i pro- grammi
 Capitolo Terzo Primi passi con Microsoft Access Sommario: 1. Aprire e chiudere Microsoft Access. - 2. Aprire un database esistente. - 3. La barra multifunzione di Microsoft Access 2007. - 4. Creare e salvare
Capitolo Terzo Primi passi con Microsoft Access Sommario: 1. Aprire e chiudere Microsoft Access. - 2. Aprire un database esistente. - 3. La barra multifunzione di Microsoft Access 2007. - 4. Creare e salvare
Relazioni tra tabelle
 Relazioni tra tabelle Una delle caratteristiche principali di Access è la possibilità di definire le relazioni fra tabelle in modo molto semplice vista l interfaccia grafica visuale. Le relazioni possono
Relazioni tra tabelle Una delle caratteristiche principali di Access è la possibilità di definire le relazioni fra tabelle in modo molto semplice vista l interfaccia grafica visuale. Le relazioni possono
MODULO 5 ACCESS Basi di dati. Lezione 4
 MODULO 5 ACCESS Basi di dati Lezione 4 ARGOMENTI Lezione 4 Filtrare i dati Esempio 1 Query Cos è Creare Query in visualizza struttura Criteri di ricerca Esempio 2 Esempio 3 Esempio 4 Creare Query in creazione
MODULO 5 ACCESS Basi di dati Lezione 4 ARGOMENTI Lezione 4 Filtrare i dati Esempio 1 Query Cos è Creare Query in visualizza struttura Criteri di ricerca Esempio 2 Esempio 3 Esempio 4 Creare Query in creazione
per immagini guida avanzata Uso delle tabelle e dei grafici Pivot Geometra Luigi Amato Guida Avanzata per immagini excel 2000 1
 Uso delle tabelle e dei grafici Pivot Geometra Luigi Amato Guida Avanzata per immagini excel 2000 1 Una tabella Pivot usa dati a due dimensioni per creare una tabella a tre dimensioni, cioè una tabella
Uso delle tabelle e dei grafici Pivot Geometra Luigi Amato Guida Avanzata per immagini excel 2000 1 Una tabella Pivot usa dati a due dimensioni per creare una tabella a tre dimensioni, cioè una tabella
5.2 UTILIZZO DELL APPLICAZIONE
 5.2 UTILIZZO DELL APPLICAZIONE Base offre la possibilità di creare database strutturati in termini di oggetti, quali tabelle, formulari, ricerche e rapporti, di visualizzarli e utilizzarli in diverse modalità.
5.2 UTILIZZO DELL APPLICAZIONE Base offre la possibilità di creare database strutturati in termini di oggetti, quali tabelle, formulari, ricerche e rapporti, di visualizzarli e utilizzarli in diverse modalità.
Implementazione su web del sistema WIND-GIS
 Implementazione su web del sistema WIND-GIS Contenuti dell applicazione Il layout dell applicazione si articola in diverse sezioni, ognuna delle quali offre specifiche funzionalità. La sezione più importante
Implementazione su web del sistema WIND-GIS Contenuti dell applicazione Il layout dell applicazione si articola in diverse sezioni, ognuna delle quali offre specifiche funzionalità. La sezione più importante
5.3 TABELLE 5.3.1 RECORD 5.3.1.1 Inserire, eliminare record in una tabella Aggiungere record Eliminare record
 5.3 TABELLE In un sistema di database relazionali le tabelle rappresentano la struttura di partenza, che resta poi fondamentale per tutte le fasi del lavoro di creazione e di gestione del database. 5.3.1
5.3 TABELLE In un sistema di database relazionali le tabelle rappresentano la struttura di partenza, che resta poi fondamentale per tutte le fasi del lavoro di creazione e di gestione del database. 5.3.1
Raggruppamenti Conti Movimenti
 ESERCITAZIONE PIANO DEI CONTI Vogliamo creare un programma che ci permetta di gestire, in un DB, il Piano dei conti di un azienda. Nel corso della gestione d esercizio, si potranno registrare gli articoli
ESERCITAZIONE PIANO DEI CONTI Vogliamo creare un programma che ci permetta di gestire, in un DB, il Piano dei conti di un azienda. Nel corso della gestione d esercizio, si potranno registrare gli articoli
Database 1 biblioteca universitaria. Testo del quesito
 Database 1 biblioteca universitaria Testo del quesito Una biblioteca universitaria acquista testi didattici su indicazione dei professori e cura il prestito dei testi agli studenti. La biblioteca vuole
Database 1 biblioteca universitaria Testo del quesito Una biblioteca universitaria acquista testi didattici su indicazione dei professori e cura il prestito dei testi agli studenti. La biblioteca vuole
www.filoweb.it STAMPA UNIONE DI WORD
 STAMPA UNIONE DI WORD Molte volte abbiamo bisogno di stampare più volte lo stesso documento cambiando solo alcuni dati. Potremmo farlo manualmente e perdere un sacco di tempo, oppure possiamo ricorrere
STAMPA UNIONE DI WORD Molte volte abbiamo bisogno di stampare più volte lo stesso documento cambiando solo alcuni dati. Potremmo farlo manualmente e perdere un sacco di tempo, oppure possiamo ricorrere
Esame di Informatica CHE COS È UN FOGLIO ELETTRONICO CHE COS È UN FOGLIO ELETTRONICO CHE COS È UN FOGLIO ELETTRONICO. Facoltà di Scienze Motorie
 Facoltà di Scienze Motorie CHE COS È UN FOGLIO ELETTRONICO Una tabella che contiene parole e numeri che possono essere elaborati applicando formule matematiche e funzioni statistiche. Esame di Informatica
Facoltà di Scienze Motorie CHE COS È UN FOGLIO ELETTRONICO Una tabella che contiene parole e numeri che possono essere elaborati applicando formule matematiche e funzioni statistiche. Esame di Informatica
Le query. Lezione 6 a cura di Maria Novella Mosciatti
 Lezione 6 a cura di Maria Novella Mosciatti Le query Le query sono oggetti del DB che consentono di visualizzare, modificare e analizzare i dati in modi diversi. Si possono utilizzare query come origine
Lezione 6 a cura di Maria Novella Mosciatti Le query Le query sono oggetti del DB che consentono di visualizzare, modificare e analizzare i dati in modi diversi. Si possono utilizzare query come origine
8.9 CREARE UNA TABELLA PIVOT
 8.9 CREARE UNA TABELLA PIVOT Utilizziamo la tabella del foglio di Excel Consumo di energia elettrica in Italia del progetto Aggiungere subtotali a una tabella di dati, per creare una Tabella pivot: essa
8.9 CREARE UNA TABELLA PIVOT Utilizziamo la tabella del foglio di Excel Consumo di energia elettrica in Italia del progetto Aggiungere subtotali a una tabella di dati, per creare una Tabella pivot: essa
Appunti di: MICROSOFT EXCEL
 Appunti di: MICROSOFT EXCEL INDICE PARTE I: IL FOGLIO ELETTRONICO E I SUOI DATI Paragrafo 1.1: Introduzione. 3 Paragrafo 1.2: Inserimento dei Dati....4 Paragrafo 1.3: Ordinamenti e Filtri... 6 PARTE II:
Appunti di: MICROSOFT EXCEL INDICE PARTE I: IL FOGLIO ELETTRONICO E I SUOI DATI Paragrafo 1.1: Introduzione. 3 Paragrafo 1.2: Inserimento dei Dati....4 Paragrafo 1.3: Ordinamenti e Filtri... 6 PARTE II:
Cos è ACCESS? E un programma di gestione di database (DBMS) Access offre: un ambiente user frendly da usare (ambiente grafico)
 Cos è ACCESS? E un programma di gestione di database (DBMS) Access offre: un ambiente user frendly da usare (ambiente grafico) 1 Aprire Access Appare una finestra di dialogo Microsoft Access 2 Aprire un
Cos è ACCESS? E un programma di gestione di database (DBMS) Access offre: un ambiente user frendly da usare (ambiente grafico) 1 Aprire Access Appare una finestra di dialogo Microsoft Access 2 Aprire un
EXCEL PER WINDOWS95. sfruttare le potenzialità di calcolo dei personal computer. Essi si basano su un area di lavoro, detta foglio di lavoro,
 EXCEL PER WINDOWS95 1.Introduzione ai fogli elettronici I fogli elettronici sono delle applicazioni che permettono di sfruttare le potenzialità di calcolo dei personal computer. Essi si basano su un area
EXCEL PER WINDOWS95 1.Introduzione ai fogli elettronici I fogli elettronici sono delle applicazioni che permettono di sfruttare le potenzialità di calcolo dei personal computer. Essi si basano su un area
per immagini guida avanzata Organizzazione e controllo dei dati Geometra Luigi Amato Guida Avanzata per immagini excel 2000 1
 Organizzazione e controllo dei dati Geometra Luigi Amato Guida Avanzata per immagini excel 2000 1 Il raggruppamento e la struttura dei dati sono due funzioni di gestione dati di Excel, molto simili tra
Organizzazione e controllo dei dati Geometra Luigi Amato Guida Avanzata per immagini excel 2000 1 Il raggruppamento e la struttura dei dati sono due funzioni di gestione dati di Excel, molto simili tra
VISO - OPERE PARAMASSI (Versione Access)
 VISO - OPERE PARAMASSI (Versione Access) Installazione e avvio del programma VISO Per ogni contratto stipulato per il censimento delle opere di protezione, viene esportato un DB Viso dalla banca dati centrale
VISO - OPERE PARAMASSI (Versione Access) Installazione e avvio del programma VISO Per ogni contratto stipulato per il censimento delle opere di protezione, viene esportato un DB Viso dalla banca dati centrale
Excel. A cura di Luigi Labonia. e-mail: luigi.lab@libero.it
 Excel A cura di Luigi Labonia e-mail: luigi.lab@libero.it Introduzione Un foglio elettronico è un applicazione comunemente usata per bilanci, previsioni ed altri compiti tipici del campo amministrativo
Excel A cura di Luigi Labonia e-mail: luigi.lab@libero.it Introduzione Un foglio elettronico è un applicazione comunemente usata per bilanci, previsioni ed altri compiti tipici del campo amministrativo
5.6.1 REPORT, ESPORTAZIONE DI DATI
 5.6 STAMPA In alcune circostanze può essere necessario riprodurre su carta i dati di tabelle o il risultato di ricerche; altre volte, invece, occorre esportare il risultato di una ricerca, o i dati memorizzati
5.6 STAMPA In alcune circostanze può essere necessario riprodurre su carta i dati di tabelle o il risultato di ricerche; altre volte, invece, occorre esportare il risultato di una ricerca, o i dati memorizzati
1. Le macro in Access 2000/2003
 LIBRERIA WEB 1. Le macro in Access 2000/2003 Per creare una macro, si deve aprire l elenco delle macro dalla finestra principale del database: facendo clic su Nuovo, si presenta la griglia che permette
LIBRERIA WEB 1. Le macro in Access 2000/2003 Per creare una macro, si deve aprire l elenco delle macro dalla finestra principale del database: facendo clic su Nuovo, si presenta la griglia che permette
Corso di Informatica. Immissione di dati. Visualizzazione come foglio dati 1. Visualizzazione come foglio dati 2 11/01/2008
 Corso di Informatica Immissione di dati La modalità di inserimento che ricorda più Excel è la visualizzazione come foglio dati Ing. Dario Sguassero Microsoft Access 2/3 11/01/2008 0.35 2 Visualizzazione
Corso di Informatica Immissione di dati La modalità di inserimento che ricorda più Excel è la visualizzazione come foglio dati Ing. Dario Sguassero Microsoft Access 2/3 11/01/2008 0.35 2 Visualizzazione
Microsoft Access. Microsoft Access
 Microsoft Access E. Tramontana E. Tramontana 1 Microsoft Access Un Database è una collezione di dati relazionati e strutturati MS Access è uno strumento per la gestione di Database Consente di archiviare
Microsoft Access E. Tramontana E. Tramontana 1 Microsoft Access Un Database è una collezione di dati relazionati e strutturati MS Access è uno strumento per la gestione di Database Consente di archiviare
Obiettivi del corso. Creare, modificare e formattare un semplice database costituito da tabelle, query, maschere e report utilizzando Access 2000.
 ECDL Excel 2000 Obiettivi del corso Creare, modificare e formattare un semplice database costituito da tabelle, query, maschere e report utilizzando Access 2000. Progettare un semplice database Avviare
ECDL Excel 2000 Obiettivi del corso Creare, modificare e formattare un semplice database costituito da tabelle, query, maschere e report utilizzando Access 2000. Progettare un semplice database Avviare
disponibili nel pacchetto software.
 Modulo syllabus 4 00 000 00 0 000 000 0 Modulo syllabus 4 DATABASE 00 000 00 0 000 000 0 Richiede che il candidato dimostri di possedere la conoscenza relativa ad alcuni concetti fondamentali sui database
Modulo syllabus 4 00 000 00 0 000 000 0 Modulo syllabus 4 DATABASE 00 000 00 0 000 000 0 Richiede che il candidato dimostri di possedere la conoscenza relativa ad alcuni concetti fondamentali sui database
MODULO 5 Basi di dati (database)
 MODULO 5 Basi di dati (database) I contenuti del modulo: questo modulo riguarda la conoscenza da parte del candidato dei concetti fondamentali sulle basi di dati e la sua capacità di utilizzarli. Il modulo
MODULO 5 Basi di dati (database) I contenuti del modulo: questo modulo riguarda la conoscenza da parte del candidato dei concetti fondamentali sulle basi di dati e la sua capacità di utilizzarli. Il modulo
Il foglio elettronico. Excel 2013 3 PARTE
 Il foglio elettronico Excel 2013 3 PARTE Versione 15/10/2013 Le tabelle PIVOT Tabelle PIVOT Le tabelle pivot sono tabelle interattive che consentono all'utente di raggruppare e riassumere grandi quantità
Il foglio elettronico Excel 2013 3 PARTE Versione 15/10/2013 Le tabelle PIVOT Tabelle PIVOT Le tabelle pivot sono tabelle interattive che consentono all'utente di raggruppare e riassumere grandi quantità
EasyPrint v4.15. Gadget e calendari. Manuale Utente
 EasyPrint v4.15 Gadget e calendari Manuale Utente Lo strumento di impaginazione gadget e calendari consiste in una nuova funzione del software da banco EasyPrint 4 che permette di ordinare in maniera semplice
EasyPrint v4.15 Gadget e calendari Manuale Utente Lo strumento di impaginazione gadget e calendari consiste in una nuova funzione del software da banco EasyPrint 4 che permette di ordinare in maniera semplice
Access. Microsoft Access. Aprire Access. Aprire Access. Aprire un database. Creare un nuovo database
 Microsoft Access Introduzione alle basi di dati Access E un programma di gestione di database (DBMS) Access offre: un supporto transazionale limitato Meccanismi di sicurezza, protezione di dati e gestione
Microsoft Access Introduzione alle basi di dati Access E un programma di gestione di database (DBMS) Access offre: un supporto transazionale limitato Meccanismi di sicurezza, protezione di dati e gestione
ControlloCosti. Cubi OLAP. Controllo Costi Manuale Cubi
 ControlloCosti Cubi OLAP I cubi OLAP Un Cubo (OLAP, acronimo di On-Line Analytical Processing) è una struttura per la memorizzazione e la gestione dei dati che permette di eseguire analisi in tempi rapidi,
ControlloCosti Cubi OLAP I cubi OLAP Un Cubo (OLAP, acronimo di On-Line Analytical Processing) è una struttura per la memorizzazione e la gestione dei dati che permette di eseguire analisi in tempi rapidi,
Università degli Studi di Ferrara - A.A. 2014/15 Dott. Valerio Muzzioli ORDINAMENTO DEI DATI
 ORDINAMENTO DEI DATI Quando si ordina un elenco (ovvero una serie di righe contenenti dati correlati), le righe sono ridisposte in base al contenuto di una colonna specificata. Distinguiamo due tipi di
ORDINAMENTO DEI DATI Quando si ordina un elenco (ovvero una serie di righe contenenti dati correlati), le righe sono ridisposte in base al contenuto di una colonna specificata. Distinguiamo due tipi di
Esercizio data base "Biblioteca"
 Rocco Sergi Esercizio data base "Biblioteca" Database 2: Biblioteca Testo dell esercizio Si vuole realizzare una base dati per la gestione di una biblioteca. La base dati conterrà tutte le informazioni
Rocco Sergi Esercizio data base "Biblioteca" Database 2: Biblioteca Testo dell esercizio Si vuole realizzare una base dati per la gestione di una biblioteca. La base dati conterrà tutte le informazioni
I database relazionali (Access)
 I database relazionali (Access) Filippo TROTTA 04/02/2013 1 Prof.Filippo TROTTA Definizioni Database Sistema di gestione di database (DBMS, Database Management System) Sistema di gestione di database relazionale
I database relazionali (Access) Filippo TROTTA 04/02/2013 1 Prof.Filippo TROTTA Definizioni Database Sistema di gestione di database (DBMS, Database Management System) Sistema di gestione di database relazionale
Esercitazione n. 8: Funzionalità base di MS Access
 + Strumenti digitali per la comunicazione A.A 2013/14 Esercitazione n. 8: Funzionalità base di MS Access Scopo: Familiarizzare con le funzionalità principali del DBMS (Database Management System) Microsoft
+ Strumenti digitali per la comunicazione A.A 2013/14 Esercitazione n. 8: Funzionalità base di MS Access Scopo: Familiarizzare con le funzionalità principali del DBMS (Database Management System) Microsoft
Stampa Unione per lettere tipo
 per lettere tipo Con Stampa Unione è possibile creare lettere tipo, etichette per indirizzi, buste, elenchi indirizzi e liste per la distribuzione via posta elettronica e fax in grandi quantitativi. Lo
per lettere tipo Con Stampa Unione è possibile creare lettere tipo, etichette per indirizzi, buste, elenchi indirizzi e liste per la distribuzione via posta elettronica e fax in grandi quantitativi. Lo
Alla scoperta della nuova interfaccia di Office 2010
 Alla scoperta della nuova interfaccia di Office 2010 Una delle novità più eclatanti della versione 2007 era la nuova interfaccia con la barra multifunzione. Office 2010 mantiene questa filosofia di interfaccia
Alla scoperta della nuova interfaccia di Office 2010 Una delle novità più eclatanti della versione 2007 era la nuova interfaccia con la barra multifunzione. Office 2010 mantiene questa filosofia di interfaccia
Organizzazione delle informazioni: Database
 Organizzazione delle informazioni: Database Laboratorio Informatico di base A.A. 2013/2014 Dipartimento di Scienze Aziendali e Giuridiche Università della Calabria Dott. Pierluigi Muoio (pierluigi.muoio@unical.it)
Organizzazione delle informazioni: Database Laboratorio Informatico di base A.A. 2013/2014 Dipartimento di Scienze Aziendali e Giuridiche Università della Calabria Dott. Pierluigi Muoio (pierluigi.muoio@unical.it)
On-line Corsi d Informatica sul Web
 On-line Corsi d Informatica sul Web Corso base di Excel Università degli Studi della Repubblica di San Marino Capitolo 1 ELEMENTI DELLO SCHERMO DI LAVORO Aprire Microsoft Excel facendo clic su Start/Avvio
On-line Corsi d Informatica sul Web Corso base di Excel Università degli Studi della Repubblica di San Marino Capitolo 1 ELEMENTI DELLO SCHERMO DI LAVORO Aprire Microsoft Excel facendo clic su Start/Avvio
Microsoft Access 2000
 Microsoft Access 2000 Corso introduttivo per l ECDL 2004 Pieralberto Boasso Indice Lezione 1: le basi Lezione 2: le tabelle Lezione 3: creazione di tabelle Lezione 4: le query Lezione 5: le maschere Lezione
Microsoft Access 2000 Corso introduttivo per l ECDL 2004 Pieralberto Boasso Indice Lezione 1: le basi Lezione 2: le tabelle Lezione 3: creazione di tabelle Lezione 4: le query Lezione 5: le maschere Lezione
LABORATORIO-EXCEL N. 2-3 XLSTAT- Pro Versione 7 VARIABILI QUANTITATIVE
 LABORATORIO-EXCEL N. 2-3 XLSTAT- Pro Versione 7 VARIABILI QUANTITATIVE DESCRIZIONE DEI DATI DA ESAMINARE Sono stati raccolti i dati sul peso del polmone di topi normali e affetti da una patologia simile
LABORATORIO-EXCEL N. 2-3 XLSTAT- Pro Versione 7 VARIABILI QUANTITATIVE DESCRIZIONE DEI DATI DA ESAMINARE Sono stati raccolti i dati sul peso del polmone di topi normali e affetti da una patologia simile
A destra è delimitata dalla barra di scorrimento verticale, mentre in basso troviamo una riga complessa.
 La finestra di Excel è molto complessa e al primo posto avvio potrebbe disorientare l utente. Analizziamone i componenti dall alto verso il basso. La prima barra è la barra del titolo, dove troviamo indicato
La finestra di Excel è molto complessa e al primo posto avvio potrebbe disorientare l utente. Analizziamone i componenti dall alto verso il basso. La prima barra è la barra del titolo, dove troviamo indicato
Word processor funzione Stampa Unione
 Word processor funzione Stampa Unione La funzione Stampa unione permette di collegare un documento che deve essere inviato ad una serie di indirizzi ad un file che contenga i nominativi dei destinatari.
Word processor funzione Stampa Unione La funzione Stampa unione permette di collegare un documento che deve essere inviato ad una serie di indirizzi ad un file che contenga i nominativi dei destinatari.
1. I database. La schermata di avvio di Access
 7 Microsoft Access 1. I database Con il termine database (o base di dati) si intende una raccolta organizzata di dati, strutturati in maniera tale che, effettuandovi operazioni di vario tipo (inserimento
7 Microsoft Access 1. I database Con il termine database (o base di dati) si intende una raccolta organizzata di dati, strutturati in maniera tale che, effettuandovi operazioni di vario tipo (inserimento
Università di L Aquila Facoltà di Biotecnologie Agro-alimentari
 RIFERIMENTI Università di L Aquila Facoltà di Biotecnologie Agro-alimentari Esame di Laboratorio di informatica e statistica Parte 3 (versione 1.0) Il riferimento permette di identificare univocamente
RIFERIMENTI Università di L Aquila Facoltà di Biotecnologie Agro-alimentari Esame di Laboratorio di informatica e statistica Parte 3 (versione 1.0) Il riferimento permette di identificare univocamente
Manuale per i redattori del sito web OttoInforma
 Manuale per i redattori del sito web OttoInforma Contenuti 1. Login 2. Creare un nuovo articolo 3. Pubblicare l articolo 4. Salvare l articolo in bozza 5. Le categorie 6. Modificare un articolo 7. Modificare
Manuale per i redattori del sito web OttoInforma Contenuti 1. Login 2. Creare un nuovo articolo 3. Pubblicare l articolo 4. Salvare l articolo in bozza 5. Le categorie 6. Modificare un articolo 7. Modificare
Database 3 affitto veicoli. Testo del quesito
 Database 3 affitto veicoli Testo del quesito La società salento trasporti dispone di diversi tipi di veicoli (moto, auto, furgoni, camion, ) che affitta ai propri clienti. La società vuole informatizzare
Database 3 affitto veicoli Testo del quesito La società salento trasporti dispone di diversi tipi di veicoli (moto, auto, furgoni, camion, ) che affitta ai propri clienti. La società vuole informatizzare
Prof.ssa Paola Vicard
 DISTRIBUZIONE DI FREQUENZE PER CARATTERI QUALITATIVI Questa nota consiste per la maggior parte nella traduzione (con alcune integrazioni) da Descriptive statistics di J. Shalliker e C. Ricketts, 2000,
DISTRIBUZIONE DI FREQUENZE PER CARATTERI QUALITATIVI Questa nota consiste per la maggior parte nella traduzione (con alcune integrazioni) da Descriptive statistics di J. Shalliker e C. Ricketts, 2000,
Circolari e lettere da Word con anagrafiche e indirizzi da Metodo
 Circolari e lettere da Word con anagrafiche e indirizzi da Metodo Metodo sfrutta tutte le potenzialità messe a disposizione da Microsoft Windows integrandosi perfettamente su tale piattaforma e permettendo
Circolari e lettere da Word con anagrafiche e indirizzi da Metodo Metodo sfrutta tutte le potenzialità messe a disposizione da Microsoft Windows integrandosi perfettamente su tale piattaforma e permettendo
MODULO 4: FOGLIO ELETTRONICO (EXCEL)
 MODULO 4: FOGLIO ELETTRONICO (EXCEL) 1. Introduzione ai fogli elettronici I fogli elettronici sono delle applicazioni che permettono di sfruttare le potenzialità di calcolo dei Personal computer. Essi
MODULO 4: FOGLIO ELETTRONICO (EXCEL) 1. Introduzione ai fogli elettronici I fogli elettronici sono delle applicazioni che permettono di sfruttare le potenzialità di calcolo dei Personal computer. Essi
Maschere. Microsoft Access. Maschere. Maschere. Maschere. Aprire una maschere. In visualizzazione foglio dati: Maschere
 Microsoft Access In visualizzazione foglio dati: È necessario spostarsi tra i campi come in un foglio di lavoro tipico di un foglio elettronico (Excel ecc.) Le maschere: una finestra progettata e realizzata
Microsoft Access In visualizzazione foglio dati: È necessario spostarsi tra i campi come in un foglio di lavoro tipico di un foglio elettronico (Excel ecc.) Le maschere: una finestra progettata e realizzata
Analisi di bilancio: un modello con grafici
 Esercitazioni svolte di laboratorio 2008 Scuola Duemila 207 Il caso Esercitazione svolta di laboratorio n. 3 Analisi di bilancio: un modello con grafici Roberto Bandinelli Riccardo Mazzoni Gli addetti
Esercitazioni svolte di laboratorio 2008 Scuola Duemila 207 Il caso Esercitazione svolta di laboratorio n. 3 Analisi di bilancio: un modello con grafici Roberto Bandinelli Riccardo Mazzoni Gli addetti
GENERAZIONE PREVENTIVI
 GENERAZIONE PREVENTIVI Per la creazione di un nuovo preventivo si fa sempre riferimento ad un Tipo Preventivo, identificato da una certa Sigla. Nell esempio seguente vediamo come il preventivo abbia impostata
GENERAZIONE PREVENTIVI Per la creazione di un nuovo preventivo si fa sempre riferimento ad un Tipo Preventivo, identificato da una certa Sigla. Nell esempio seguente vediamo come il preventivo abbia impostata
Esercizio sui data base "Gestione conti correnti"
 Database "Gestione conto correnti" Testo del quesito La banca XYZ vuole informatizzare le procedure di gestione dei conti correnti creando un archivio dei correntisti (Cognome, Nome, indirizzo, telefono,
Database "Gestione conto correnti" Testo del quesito La banca XYZ vuole informatizzare le procedure di gestione dei conti correnti creando un archivio dei correntisti (Cognome, Nome, indirizzo, telefono,
Guida all uso di Java Diagrammi ER
 Guida all uso di Java Diagrammi ER Ver. 1.1 Alessandro Ballini 16/5/2004 Questa guida ha lo scopo di mostrare gli aspetti fondamentali dell utilizzo dell applicazione Java Diagrammi ER. Inizieremo con
Guida all uso di Java Diagrammi ER Ver. 1.1 Alessandro Ballini 16/5/2004 Questa guida ha lo scopo di mostrare gli aspetti fondamentali dell utilizzo dell applicazione Java Diagrammi ER. Inizieremo con
LUdeS Informatica 2 EXCEL. Seconda parte AA 2013/2014
 LUdeS Informatica 2 EXCEL Seconda parte AA 2013/2014 STAMPA Quando si esegue il comando FILE STAMPA, Excel manda alla stampante tutte le celle del foglio di lavoro corrente che hanno un contenuto. Il numero
LUdeS Informatica 2 EXCEL Seconda parte AA 2013/2014 STAMPA Quando si esegue il comando FILE STAMPA, Excel manda alla stampante tutte le celle del foglio di lavoro corrente che hanno un contenuto. Il numero
Dispense Corso Access
 Dispense Corso Access Introduzione La dispensa più che affrontare Access, dal punto di vista teorico, propone l implementazione di una completa applicazione Access, mettendo in risalto i punti critici
Dispense Corso Access Introduzione La dispensa più che affrontare Access, dal punto di vista teorico, propone l implementazione di una completa applicazione Access, mettendo in risalto i punti critici
LA GESTIONE DELLE VISITE CLIENTI VIA WEB
 LA GESTIONE DELLE VISITE CLIENTI VIA WEB L applicazione realizzata ha lo scopo di consentire agli agenti l inserimento via web dei dati relativi alle visite effettuate alla clientela. I requisiti informatici
LA GESTIONE DELLE VISITE CLIENTI VIA WEB L applicazione realizzata ha lo scopo di consentire agli agenti l inserimento via web dei dati relativi alle visite effettuate alla clientela. I requisiti informatici
Introduzione. Alberto Fortunato alberto.fortunato@gmail.com. www.albertofortunato.com Pag. 1 di 137
 Introduzione Il software Gestione magazzino è stato realizzato con l intenzione di fornire uno strumento di apprendimento per chi intendesse cominciare ad utilizzare Access 2010 applicando le tecniche
Introduzione Il software Gestione magazzino è stato realizzato con l intenzione di fornire uno strumento di apprendimento per chi intendesse cominciare ad utilizzare Access 2010 applicando le tecniche
Come costruire una presentazione. PowerPoint 1. ! PowerPoint permette la realizzazione di presentazioni video ipertestuali, animate e multimediali
 PowerPoint Come costruire una presentazione PowerPoint 1 Introduzione! PowerPoint è uno degli strumenti presenti nella suite Office di Microsoft! PowerPoint permette la realizzazione di presentazioni video
PowerPoint Come costruire una presentazione PowerPoint 1 Introduzione! PowerPoint è uno degli strumenti presenti nella suite Office di Microsoft! PowerPoint permette la realizzazione di presentazioni video
Corso di Archivistica
 Corso di Archivistica e gestione documentale Prima Parte - Area Informatica Le tabelle Lezione 6 Creare un data base Introduzione La presente è la prima di una serie di lezioni finalizzate alla creazione
Corso di Archivistica e gestione documentale Prima Parte - Area Informatica Le tabelle Lezione 6 Creare un data base Introduzione La presente è la prima di una serie di lezioni finalizzate alla creazione
Capitolo 3. L applicazione Java Diagrammi ER. 3.1 La finestra iniziale, il menu e la barra pulsanti
 Capitolo 3 L applicazione Java Diagrammi ER Dopo le fasi di analisi, progettazione ed implementazione il software è stato compilato ed ora è pronto all uso; in questo capitolo mostreremo passo passo tutta
Capitolo 3 L applicazione Java Diagrammi ER Dopo le fasi di analisi, progettazione ed implementazione il software è stato compilato ed ora è pronto all uso; in questo capitolo mostreremo passo passo tutta
MODULO 5 BASI DI DATI
 MODULO 5 BASI DI DATI A cura degli alunni della VD 2005/06 del Liceo Scientifico G. Salvemini di Sorrento NA Supervisione prof. Ciro Chiaiese SOMMARIO 5.1 USARE L APPLICAZIONE... 3 5.1.1 Concetti fondamentali...
MODULO 5 BASI DI DATI A cura degli alunni della VD 2005/06 del Liceo Scientifico G. Salvemini di Sorrento NA Supervisione prof. Ciro Chiaiese SOMMARIO 5.1 USARE L APPLICAZIONE... 3 5.1.1 Concetti fondamentali...
Uso delle basi di dati DBMS. Cos è un database. DataBase. Esempi di database
 Uso delle basi di dati Uso delle Basi di Dati Il modulo richiede che il candidato comprenda il concetto di base dati (database) e dimostri di possedere competenza nel suo utilizzo. Cosa è un database,
Uso delle basi di dati Uso delle Basi di Dati Il modulo richiede che il candidato comprenda il concetto di base dati (database) e dimostri di possedere competenza nel suo utilizzo. Cosa è un database,
Argomenti Microsoft Word
 Argomenti Microsoft Word Primi passi con un elaboratore di testi Aprire un programma d elaborazione testi. Aprire un documento esistente, fare delle modifiche e salvare. Creare un nuovo documento e salvarlo.
Argomenti Microsoft Word Primi passi con un elaboratore di testi Aprire un programma d elaborazione testi. Aprire un documento esistente, fare delle modifiche e salvare. Creare un nuovo documento e salvarlo.
Copertura di tipo Vettoriale lineare (shapefile)
 DATI X PGT Distribuzione basi dati geografiche ai Comuni della Provincia di Milano Dati (layer): Strade esistenti Tema - Sottotema: Infrastrutture - Viabilità Identificazione della base dati geografica
DATI X PGT Distribuzione basi dati geografiche ai Comuni della Provincia di Milano Dati (layer): Strade esistenti Tema - Sottotema: Infrastrutture - Viabilità Identificazione della base dati geografica
Foglio Elettronico. Creare un nuovo foglio elettronico Menu File Nuovo 1 clic su Cartella di lavoro vuota nel riquadro attività
 Foglio Elettronico Avviare il Programma Menu Start Tutti i programmi Microsoft Excel Pulsanti 2 clic sull icona presente sul Desktop Chiudere il Programma Menu File Esci Pulsanti Tasto dx 1 clic sul pulsante
Foglio Elettronico Avviare il Programma Menu Start Tutti i programmi Microsoft Excel Pulsanti 2 clic sull icona presente sul Desktop Chiudere il Programma Menu File Esci Pulsanti Tasto dx 1 clic sul pulsante
MS Word per la TESI. Barra degli strumenti. Rientri. Formattare un paragrafo. Cos è? Barra degli strumenti
 MS Word per la TESI Barra degli strumenti Cos è? Barra degli strumenti Formattazione di un paragrafo Formattazione dei caratteri Gli stili Tabelle, figure, formule Intestazione e piè di pagina Indice e
MS Word per la TESI Barra degli strumenti Cos è? Barra degli strumenti Formattazione di un paragrafo Formattazione dei caratteri Gli stili Tabelle, figure, formule Intestazione e piè di pagina Indice e
Dispensa di database Access
 Dispensa di database Access Indice: Database come tabelle; fogli di lavoro e tabelle...2 Database con più tabelle; relazioni tra tabelle...2 Motore di database, complessità di un database; concetto di
Dispensa di database Access Indice: Database come tabelle; fogli di lavoro e tabelle...2 Database con più tabelle; relazioni tra tabelle...2 Motore di database, complessità di un database; concetto di
lo 2 2-1 - PERSONALIZZARE LA FINESTRA DI WORD 2000
 Capittol lo 2 Visualizzazione 2-1 - PERSONALIZZARE LA FINESTRA DI WORD 2000 Nel primo capitolo sono state analizzate le diverse componenti della finestra di Word 2000: barra del titolo, barra dei menu,
Capittol lo 2 Visualizzazione 2-1 - PERSONALIZZARE LA FINESTRA DI WORD 2000 Nel primo capitolo sono state analizzate le diverse componenti della finestra di Word 2000: barra del titolo, barra dei menu,
7. Microsoft Access. 1) Introduzione a Microsoft Access
 1) Introduzione a Microsoft Access Microsoft Access è un programma della suite Microsoft Office utilizzato per la creazione e gestione di database relazionali. Cosa è un database? Un database, o una base
1) Introduzione a Microsoft Access Microsoft Access è un programma della suite Microsoft Office utilizzato per la creazione e gestione di database relazionali. Cosa è un database? Un database, o una base
POLIAGE GUIDA RAPIDA
 www.candian.itinfo@candian.it!!"#$% &%'%$%(%)*)+,-,'!-#,%$. POLIAGE GUIDA RAPIDA I. Codifica di una prestazione Pag. 2 II. Inserimento di un nuovo professionista 4 I Creazione Profilo Agenda 6 II Gestione
www.candian.itinfo@candian.it!!"#$% &%'%$%(%)*)+,-,'!-#,%$. POLIAGE GUIDA RAPIDA I. Codifica di una prestazione Pag. 2 II. Inserimento di un nuovo professionista 4 I Creazione Profilo Agenda 6 II Gestione
DOCUMENTO ESERCITAZIONE ONENOTE. Utilizzare Microsoft Offi ce OneNote 2003: esercitazione rapida
 Utilizzare Microsoft Offi ce OneNote 2003: esercitazione rapida MICROSOFT OFFICE ONENOTE 2003 AUMENTA LA PRODUTTIVITÀ CONSENTENDO AGLI UTENTI L ACQUISIZIONE COMPLETA, L ORGANIZZAZIONE EFFICIENTE E IL RIUTILIZZO
Utilizzare Microsoft Offi ce OneNote 2003: esercitazione rapida MICROSOFT OFFICE ONENOTE 2003 AUMENTA LA PRODUTTIVITÀ CONSENTENDO AGLI UTENTI L ACQUISIZIONE COMPLETA, L ORGANIZZAZIONE EFFICIENTE E IL RIUTILIZZO
Corso di Informatica
 Corso di Informatica CL3 - Biotecnologie Basi di dati Prof. Mauro Giacomini Dott. Josiane Tcheuko Informatica - 2006-2007 1 Obiettivi Impostazione di un database Query,maschere,report Informatica - 2006-2007
Corso di Informatica CL3 - Biotecnologie Basi di dati Prof. Mauro Giacomini Dott. Josiane Tcheuko Informatica - 2006-2007 1 Obiettivi Impostazione di un database Query,maschere,report Informatica - 2006-2007
3.6 Preparazione stampa
 Università degli Studi dell Aquila Corso ECDL programma START Modulo 3 - Elaborazione Testi 3.6 Preparazione stampa Maria Maddalena Fornari Impostazioni di pagina Le impostazioni del documento utili ai
Università degli Studi dell Aquila Corso ECDL programma START Modulo 3 - Elaborazione Testi 3.6 Preparazione stampa Maria Maddalena Fornari Impostazioni di pagina Le impostazioni del documento utili ai
Gestione Rapporti (Calcolo Aree)
 Gestione Rapporti (Calcolo Aree) L interfaccia dello strumento generale «Gestione Rapporti»...3 Accedere all interfaccia (toolbar)...3 Comandi associati alle icone della toolbar...4 La finestra di dialogo
Gestione Rapporti (Calcolo Aree) L interfaccia dello strumento generale «Gestione Rapporti»...3 Accedere all interfaccia (toolbar)...3 Comandi associati alle icone della toolbar...4 La finestra di dialogo
WG-TRANSLATE Manuale Utente WG TRANSLATE. Pagina 1 di 15
 WG TRANSLATE Pagina 1 di 15 Sommario WG TRANSLATE... 1 1.1 INTRODUZIONE... 3 1 TRADUZIONE DISPLAY FILE... 3 1.1 Traduzione singolo display file... 4 1.2 Traduzione stringhe da display file... 5 1.3 Traduzione
WG TRANSLATE Pagina 1 di 15 Sommario WG TRANSLATE... 1 1.1 INTRODUZIONE... 3 1 TRADUZIONE DISPLAY FILE... 3 1.1 Traduzione singolo display file... 4 1.2 Traduzione stringhe da display file... 5 1.3 Traduzione
Access. P a r t e p r i m a
 Access P a r t e p r i m a 1 Esempio di gestione di database con MS Access 2 Cosa è Access? Access e un DBMS che permette di progettare e utilizzare DB relazionali Un DB Access e basato sui concetti di
Access P a r t e p r i m a 1 Esempio di gestione di database con MS Access 2 Cosa è Access? Access e un DBMS che permette di progettare e utilizzare DB relazionali Un DB Access e basato sui concetti di
CREAZIONE E MODIFICA DELLA PAGINA WEB DELLA BIBLIOTECA Andare nel modulo Biblioteche in alto a sinistra. Digitare nel campo Nome Biblioteca la
 CREAZIONE E MODIFICA DELLA PAGINA WEB DELLA BIBLIOTECA Andare nel modulo Biblioteche in alto a sinistra. Digitare nel campo Nome Biblioteca la denominazione del Comune della Biblioteca (basta anche solo
CREAZIONE E MODIFICA DELLA PAGINA WEB DELLA BIBLIOTECA Andare nel modulo Biblioteche in alto a sinistra. Digitare nel campo Nome Biblioteca la denominazione del Comune della Biblioteca (basta anche solo
Introduzione. EMS è un sistema di raccolta e gestione ordini clienti. Si compone in due parti:
 Introduzione EMS è un sistema di raccolta e gestione ordini clienti Si compone in due parti: Il sistema centrale che raccoglie e convalida gli ordini e altri dati inviati dagli agenti. Il sistema client
Introduzione EMS è un sistema di raccolta e gestione ordini clienti Si compone in due parti: Il sistema centrale che raccoglie e convalida gli ordini e altri dati inviati dagli agenti. Il sistema client
Per effettuare la stampa di una cartella di lavoro si accede al comando. Stampa dal menu File o si utilizza il pulsante omonimo sulla barra
 4.5 Stampa 4.5.1 Stampare semplici fogli elettronici 4.5.1.1 Usare le opzioni di base della stampa Per effettuare la stampa di una cartella di lavoro si accede al comando Stampa dal menu File o si utilizza
4.5 Stampa 4.5.1 Stampare semplici fogli elettronici 4.5.1.1 Usare le opzioni di base della stampa Per effettuare la stampa di una cartella di lavoro si accede al comando Stampa dal menu File o si utilizza
ISTRUZIONI SULLE OPERAZIONI DI CAMBIO ANNO CONTABILE 2005/2006 LIQUIDAZIONE IVA - STAMPA REGISTRI - CHIUSURA/APERTURA CONTI
 ISTRUZIONI SULLE OPERAZIONI DI CAMBIO ANNO CONTABILE 2005/2006 LIQUIDAZIONE IVA - STAMPA REGISTRI - CHIUSURA/APERTURA CONTI PREMESSA La procedura contabile consente la gestione di più anni in linea. Questo
ISTRUZIONI SULLE OPERAZIONI DI CAMBIO ANNO CONTABILE 2005/2006 LIQUIDAZIONE IVA - STAMPA REGISTRI - CHIUSURA/APERTURA CONTI PREMESSA La procedura contabile consente la gestione di più anni in linea. Questo
Realizzare la planimetria dell ufficio con Visio 2003
 Realizzare la planimetria dell ufficio con Visio 2003 Il modello rappresenta una planimetria sulla quale grazie a Visio si potranno associare in modo corretto le persone e/o gli oggetti (PC, telefoni,
Realizzare la planimetria dell ufficio con Visio 2003 Il modello rappresenta una planimetria sulla quale grazie a Visio si potranno associare in modo corretto le persone e/o gli oggetti (PC, telefoni,
Il database management system Access
 Il database management system Access Corso di autoistruzione http://www.manualipc.it/manuali/ corso/manuali.php? idcap=00&idman=17&size=12&sid= INTRODUZIONE Il concetto di base di dati, database o archivio
Il database management system Access Corso di autoistruzione http://www.manualipc.it/manuali/ corso/manuali.php? idcap=00&idman=17&size=12&sid= INTRODUZIONE Il concetto di base di dati, database o archivio
Capitolo 9. Figura 104. Tabella grafico. Si evidenzia l intera tabella A1-D4 e dal menù Inserisci si seleziona Grafico. Si apre la seguente finestra:
 Capitolo 9 I GRAFICI Si apra il Foglio3 e lo si rinomini Grafici. Si crei la tabella seguente: Figura 104. Tabella grafico Si evidenzia l intera tabella A1-D4 e dal menù Inserisci si seleziona Grafico.
Capitolo 9 I GRAFICI Si apra il Foglio3 e lo si rinomini Grafici. Si crei la tabella seguente: Figura 104. Tabella grafico Si evidenzia l intera tabella A1-D4 e dal menù Inserisci si seleziona Grafico.
4.1.1.1 APRIRE UN PROGRAMMA DI FOGLIO ELETTRONICO
 4.1 PER INIZIARE 4.1.1 PRIMI PASSI COL FOGLIO ELETTRONICO 4.1.1.1 APRIRE UN PROGRAMMA DI FOGLIO ELETTRONICO L icona del vostro programma Excel può trovarsi sul desktop come in figura. In questo caso basta
4.1 PER INIZIARE 4.1.1 PRIMI PASSI COL FOGLIO ELETTRONICO 4.1.1.1 APRIRE UN PROGRAMMA DI FOGLIO ELETTRONICO L icona del vostro programma Excel può trovarsi sul desktop come in figura. In questo caso basta
CONTROLLO ORTOGRAFICO E GRAMMATICALE
 CONTROLLO ORTOGRAFICO E GRAMMATICALE Quando una parola non è presente nel dizionario di Word, oppure nello scrivere una frase si commettono errori grammaticali, allora si può eseguire una delle seguenti
CONTROLLO ORTOGRAFICO E GRAMMATICALE Quando una parola non è presente nel dizionario di Word, oppure nello scrivere una frase si commettono errori grammaticali, allora si può eseguire una delle seguenti
3.5.1.1 Aprire, preparare un documento da utilizzare come documento principale per una stampa unione.
 Elaborazione testi 133 3.5 Stampa unione 3.5.1 Preparazione 3.5.1.1 Aprire, preparare un documento da utilizzare come documento principale per una stampa unione. Abbiamo visto, parlando della gestione
Elaborazione testi 133 3.5 Stampa unione 3.5.1 Preparazione 3.5.1.1 Aprire, preparare un documento da utilizzare come documento principale per una stampa unione. Abbiamo visto, parlando della gestione
Che cos'è un modulo? pulsanti di opzione caselle di controllo caselle di riepilogo
 Creazione di moduli Creazione di moduli Che cos'è un modulo? Un elenco di domande accompagnato da aree in cui è possibile scrivere le risposte, selezionare opzioni. Il modulo di un sito Web viene utilizzato
Creazione di moduli Creazione di moduli Che cos'è un modulo? Un elenco di domande accompagnato da aree in cui è possibile scrivere le risposte, selezionare opzioni. Il modulo di un sito Web viene utilizzato
Capitolo 6. 6.1 TOTALI PARZIALI E COMPLESSIVI Aprire la cartella di lavoro Lezione2 e inserire la tabella n 2 nel Foglio1 che chiameremo Totali.
 Capitolo 6 GESTIONE DEI DATI 6.1 TOTALI PARZIALI E COMPLESSIVI Aprire la cartella di lavoro Lezione2 e inserire la tabella n 2 nel Foglio1 che chiameremo Totali. Figura 86. Tabella Totali Si vuole sapere
Capitolo 6 GESTIONE DEI DATI 6.1 TOTALI PARZIALI E COMPLESSIVI Aprire la cartella di lavoro Lezione2 e inserire la tabella n 2 nel Foglio1 che chiameremo Totali. Figura 86. Tabella Totali Si vuole sapere
SOFTWARE SICUREZZA SUL LAVORO 360 - PROCEDURE STANDARDIZZATE www.prevenzionesicurezza.com GUIDA ALL USO
 GUIDA ALL USO SOFTWARE SICUREZZA SUL LAVORO 360 PROCEDURE STANDARDIZZATE Pagina 1 di 26 Indice Indice...2 Schermata principale...3 DVR Standard...5 Sezione Dati Aziendali...6 Sezione S.P.P....7 Sezione
GUIDA ALL USO SOFTWARE SICUREZZA SUL LAVORO 360 PROCEDURE STANDARDIZZATE Pagina 1 di 26 Indice Indice...2 Schermata principale...3 DVR Standard...5 Sezione Dati Aziendali...6 Sezione S.P.P....7 Sezione
Your Detecting Connection. Manuale utente. support@xchange2.net
 Your Detecting Connection Manuale utente support@xchange2.net 4901-0133-4 ii Sommario Sommario Installazione... 4 Termini e condizioni dell applicazione XChange 2...4 Configurazione delle Preferenze utente...
Your Detecting Connection Manuale utente support@xchange2.net 4901-0133-4 ii Sommario Sommario Installazione... 4 Termini e condizioni dell applicazione XChange 2...4 Configurazione delle Preferenze utente...
Indice Statistiche Univariate Statistiche Bivariate
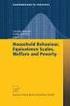 Indice 1 Statistiche Univariate 1 1.1 Importazione di un file.data.............................. 1 1.2 Medie e variabilità................................... 6 1.3 Distribuzioni di frequenze...............................
Indice 1 Statistiche Univariate 1 1.1 Importazione di un file.data.............................. 1 1.2 Medie e variabilità................................... 6 1.3 Distribuzioni di frequenze...............................
Office 2007 Lezione 08
 Word: gli stili veloci e i temi Da questa lezione, iniziamo ad occuparci delle innovazioni che riguardano specificamente Word. Cominceremo parlando di stili e temi. Nella filosofia di questo nuovo Word,
Word: gli stili veloci e i temi Da questa lezione, iniziamo ad occuparci delle innovazioni che riguardano specificamente Word. Cominceremo parlando di stili e temi. Nella filosofia di questo nuovo Word,
IMPOSTARE UNA MASCHERA CHE SI APRE AUTOMATICAMENTE
 IMPOSTARE UNA MASCHERA CHE SI APRE AUTOMATICAMENTE Access permette di specificare una maschera che deve essere visualizzata automaticamente all'apertura di un file. Vediamo come creare una maschera di
IMPOSTARE UNA MASCHERA CHE SI APRE AUTOMATICAMENTE Access permette di specificare una maschera che deve essere visualizzata automaticamente all'apertura di un file. Vediamo come creare una maschera di
Uso delle tabelle e dei grafici Pivot
 Uso delle tabelle e dei grafici Pivot 1 Una tabella Pivot usa dati a due dimensioni per creare una tabella a tre dimensioni, cioè una tabella riassuntiva basata su condizioni multiple che hanno punti di
Uso delle tabelle e dei grafici Pivot 1 Una tabella Pivot usa dati a due dimensioni per creare una tabella a tre dimensioni, cioè una tabella riassuntiva basata su condizioni multiple che hanno punti di
Microsoft EXCEL 2000
 Ivan Renesto 24 ivan.renesto@edes.it Microsoft EXCEL 2000 CREAZIONE DI UN DATA BASE CON L AUSILIO DI MICROSOFT EXCEL Tra gli utilizzi di Microsoft Excel osserviamo la possibilità di creare delle Basi di
Ivan Renesto 24 ivan.renesto@edes.it Microsoft EXCEL 2000 CREAZIONE DI UN DATA BASE CON L AUSILIO DI MICROSOFT EXCEL Tra gli utilizzi di Microsoft Excel osserviamo la possibilità di creare delle Basi di
Excel avanzato. I nomi. Gli indirizzi e le formule possono essere sostituiti da nomi. Si creano tramite Inserisci Nome Definisci
 Excel avanzato I nomi marco.falda@unipd.it Gli indirizzi e le formule possono essere sostituiti da nomi documentazione astrazione Si creano tramite Inserisci Nome Definisci Vengono raccolti nell area riferimento
Excel avanzato I nomi marco.falda@unipd.it Gli indirizzi e le formule possono essere sostituiti da nomi documentazione astrazione Si creano tramite Inserisci Nome Definisci Vengono raccolti nell area riferimento
Introduzione. Strumenti di Presentazione Power Point. Risultato finale. Slide. Power Point. Primi Passi 1
 Introduzione Strumenti di Presentazione Power Point Prof. Francesco Procida procida.francesco@virgilio.it Con il termine STRUMENTI DI PRESENTAZIONE, si indicano programmi in grado di preparare presentazioni
Introduzione Strumenti di Presentazione Power Point Prof. Francesco Procida procida.francesco@virgilio.it Con il termine STRUMENTI DI PRESENTAZIONE, si indicano programmi in grado di preparare presentazioni
Città di Desenzano del Garda CARTOGRAFIA ON LINE MANUALE D USO
 Città di Desenzano del Garda CARTOGRAFIA ON LINE MANUALE D USO Introduzione Dall indirizzo internet http://cartoglobo.imteam.it/desenzano/ si accede liberamente ad un servizio di consultazione on line
Città di Desenzano del Garda CARTOGRAFIA ON LINE MANUALE D USO Introduzione Dall indirizzo internet http://cartoglobo.imteam.it/desenzano/ si accede liberamente ad un servizio di consultazione on line
CREAZIONE DI UN DATABASE E DI TABELLE IN ACCESS
 CONTENUTI: CREAZIONE DI UN DATABASE E DI TABELLE IN ACCESS Creazione database vuoto Creazione tabella Inserimento dati A) Creazione di un database vuoto Avviamo il programma Microsoft Access. Dal menu
CONTENUTI: CREAZIONE DI UN DATABASE E DI TABELLE IN ACCESS Creazione database vuoto Creazione tabella Inserimento dati A) Creazione di un database vuoto Avviamo il programma Microsoft Access. Dal menu
