Alla scoperta di. Terza parte
|
|
|
- Renata Cosentino
- 8 anni fa
- Visualizzazioni
Transcript
1 Alla scoperta di Terza parte Michele Guerra Parleremo dei piani di segnale, disegneremo un circuito stampato senza passare per lo schema elettrico e creeremo una comoda scheda sperimentale. Infine vedremo come si realizza un nuovo componente per schema elettrico info@circad.net 1. I piani Come già accennato nella puntata precedente, ora vedremo come creare i piani riferiti ad un qualsiasi segnale del circuito stampato (PCB). Quindi, riaprite il file del circuito stampato Esempio.PCB usando l'opzione Open o Re- Open del menu File. Usando l'opzione Open e lasciando spuntata la casella Open Entire Project, presente nella maschera visualizzata, verrà aperto in secondo piano anche il file dello schema elettrico Esempio.SCH. Qualora la casella non fosse visibile, premete Preview nella stessa maschera. Dopo l'apertura dei file, usate eventualmente [FN] per muovervi tra i file aperti. Passate alla modalità progettazione premendo Spazio ed usate [BG] per definire un blocco che abbia i vertici circa nelle posizioni di figura 1. La definizione dell'area non è critica e Circad creerà il piano solo all'interno dell'area evidenziata, che potrà avere qualsiasi forma. Per definire un'area racchiusa da un poligono dovrete utilizzare [BI] al posto di [BG]. In entrambi i casi anche la posizione del punto di riferimento non è problematica, quindi scegliete un punto qualsiasi interno all'area selezionata. A questo punto, usate la scorciatoia [BF] per accedere alla maschera di configurazione per la creazione del piano, impostando i vari parametri come in figura 2. Il campo Target Layer indica il layer su cui verrà creato il piano. È possibile utilizzare qualsiasi layer come Target Layer, ma è consigliabile sceglierne uno relativo alle connessioni elettriche per consentire il successivo controllo sulle connessioni. Di norma, evitate di selezionare un piano tra quelli evidenziati nel campo Source Layers, per non mescolare gli elementi del piano con quelli tracciati precedentemente. Quindi, scegliete il layer Mid Layer 2, invece del layer Bottom Copper su cui sono state 65
2 figura 1 I punti in giallo delimitano l'area indicativa dove creare il piano 66 figura 2 La selezione dei layer prima di realizzare il piano figura 3 Le impostazioni per realizzare un piano tracciate le piste, così sarà possibile collegare elettricamente il piano al circuito, mantenendolo però separato dal resto del PCB. Inoltre, usando un layer separato, potrete stampare il PCB con o senza i vari piani creati, attivando o meno i relativi layer. Variando l'impostazione del campo Target Layer potrete ottenere più piani indipendenti, magari in aree diverse o con diverse impostazioni, eventualmente su nuovi layer relativi al rame del PCB creati appositamente. Dopo aver realizzato i vari piani, utilizzate la scorciatoia [N+] per verificare lo stato dei segnali e delle distanze minime tra gli elementi, modificabili con [SC]. Il campo Source Layers indica i layer da aggirare durante la creazione del piano. Nel nostro esempio, evidenziando (cliccandoci sopra) solo i layer Pad Master e Bottom Copper, si otterrà un piano che eviterà tutti gli elementi presenti nei layer indicati, ad eccezione delle etichette di testo, per le quali dovrete utilizzare un sistema che vedremo tra poco. La selezione del layer Pad Master è indispensabile per evitare che i pad del PCB vengano riempiti dal piano. Se dimenticherete di selezionare tale layer otterrete una finestra di errore in cui dovrete premere il pulsante Termina per abbandonare la creazione del piano. Dopo aver impostato i campi di cui sopra, modificate eventualmente quelli relativi alle varie dimensioni (figura 3), notando che il valore del campo Flood Line Size stabilisce lo spessore delle tracce e degli archi utilizzati per creare il piano nelle due modalità disponibili. Ora, premete il pulsante Flood Fill per ottenere il piano in modo pieno oppure Hatch Fill per ottenerlo mediante linee disposte a griglia (figura 4). Dopo aver creato il piano in modo
3 Hatch Fill la griglia in uso verrà impostata secondo il valore del campo Crosshatch Grid. Quindi, se modificherete il campo, dovrete poi utilizzare [SG] per ripristinare il valore precedente della griglia. Per eliminare il piano, utilizzate la scorciatoia [UU], usando di nuovo [BF] per ricrearlo con una diversa impostazione. Una volta ottenuto il piano come desiderato, utilizzate [BE] per deselezionare l'area evidenziata. Il campo Solid Connection Signal stabilisce che i pad appartenenti al segnale impostato verranno collegati direttamente al piano. In tal caso, le linee del piano conterranno al proprio interno il nome del segnale poiché risulteranno connesse elettricamente ad esso, come gli archi attorno ai pad (figura 5). Invece, selezionando un segnale dal campo Thermal Connection Signal, tutti i pad che appartengono al segnale stesso verranno collegati al piano tramite pad termici (figura 6). Occorre, però, procedere in due modi diversi a seconda del Target Layer su cui si vogliono realizzare le connessioni termiche. Per esempio, cercando di collegare con pad termici quelli appartenenti al segnale GND e lasciando selezionato il Mid Layer 2 come Target Layer, otterrete una serie di richieste di conferma (figura 7) che vi informeranno che non è possibile collegare con un pad termico una certa piazzola. Questo accade perché sul pad termina (o passa) una traccia relativa al rame del PCB, anche se la stessa non è collegata ad altri pad. Nel nostro caso, i pad sono già collegati tra loro con le linee precedentemente posizionate sul layer Bottom Copper. Rispondendo OK a tutte gli avvisi, otterrete solo un piano completamente isolato da tutti i segnali (usate [ZR] per aggiornare lo schermo e visualizzare il piano). figura 5 Il campo indicato determina quale segnale sarà collegato elettricamente al piano figura 6 Alcuni pad termici (in giallo). La linea rossa indica la traccia che li collegava precedentemente figura 7 Non sempre è immediato realizzare pad termici su un piano indipendente. Per ora è meglio annullare figura 4 I due modi in cui è possibile realizzare un piano 67
4 figura 8 Pad termici su un piano indipendente, isolati dal segnale. Servirà un collegamento manuale figura 9 La rimozione parziale di un piano (area delimitata dai punti gialli) non produce buoni risultati. Premendo Annulla la creazione del piano verrà interrotta, non annullata, quindi dovrete usare la scorciatoia [UU] per eliminare la parte già realizzata. Invece, cancellando, solo nell'area dove sarà realizzato il piano, le linee posizionate sul layer Bottom Copper che collegano i pad appartenenti al segnale GND (figura 8), potrete lasciare impostato come layer destinazione il Mid Layer 2, conservandolo come piano separato dalle altre connessioni elettriche ed ottenendo su di esso i relativi pad termici. Notate che il piano realizzato solo in una certa area del PCB, come nel nostro esempio, non è connesso elettricamente al segnale impostato ( GND ). Infatti, i pad sono collegati tra loro, ma il piano è isolato dal resto del PCB. Quindi, dovrete collegare il piano ed il segnale con un pad di tipo T1, T2 o T3 passante oppure tracciare una linea relativa al rame, dal piano ad un pad collegato al segnale o viceversa, assicurandone così il collegamento elettrico. Invece, impostando Bottom Copper come Target Layer non dovrete preoccuparvi di eliminare i collegamenti creati per connettere i vari pad, ma non potrete ottenere un piano indipendente che contenga le connessioni termiche, con le conseguenze che ne deriverebbero qualora voleste cancellarlo e non fosse più disponibile la scorciatoia [UU]. Se realizzando un circuito pensate di ricorrere sicuramente ad un piano per collegare determinati pad vi suggerisco di unirli comunque prima con linee appartenenti ai layer rame del circuito, in modo da assicurarvi che le linee del piano possano essere tracciate dal programma correttamente e con uno spessore adeguato, cancellandole solo dopo aver realizzato il piano desiderato. Ricordate che ad un piano non possono essere connessi più segnali, poiché così si creerebbe un cortocircuito tra le piste. Quindi, impostate uno solo dei campi Solid (...) e Thermal (...), lasciando su [None] o in bianco quello non utilizzato. Notate che lasciando in bianco entrambi i campi il piano verrà realizzato, ma resterà isolato da tutti i segnali del PCB. Quando il blocco viene deselezionato e non è più attiva la scorciatoia [UU], magari perché il file viene riaperto dopo diversi giorni, è possibile modificare o cancellare il piano in vari modi. Ad esempio, poiché ogni piano è costituito da linee ed archi, è possibile modificare o cancellare pazientemente tali elementi, usando le opportune scorciatoie. Non utilizzate la scorciatoia [DI] perché cancellerà immediatamente tutti gli elementi del PCB, escluse le etichette di testo, posizionati in qualsiasi layer e non collegati elettricamente ad altri pad. Nel nostro circuito, ad esempio, verrebbero cancellati il bordo ed i riferimenti di foratura piazzati sul layer Bottom Copper, oltre ad eventuali piani isolati elettricamente dai segnali del circuito. La scorciatoia, inoltre, non permette di agire su una specifica area del PCB, magari selezionandola prima con [BG] o [BI]. Quindi, per eliminare in tutto o in parte un piano, è preferibile usare prima la scorciatoia [BG] o [BI] per delimitare l'area interessata, utilizzando [BL] per scegliere il layer dove è stato realizzato il piano e cancellando gli elementi selezionati con [BD]. Nel nostro esempio, dopo aver scelto con [BG] una porzione del piano (figura 9), premete All/None per deselezionare tutti i layer, quindi cliccate sul layer Mid Layer 2 e confermate. A questo punto, utilizzate [BD] per cancellare gli elementi del piano compresi all'interno del blocco. Solo gli elementi che iniziano e terminano nell'area scelta verranno rimossi, mentre gli altri dovranno essere eliminati manualmente. Per questo, è sempre meglio cancellare completamente un piano, ricreandolo in un secondo tempo. Come visibile in figura 4, il piano realizzato nasconde l'etichetta LS posta sul lato saldature. Per renderla visibile, prima di creare il piano, selezionate Symbols come layer attuale ed utilizzate la 68
5 scorciatoia [PF] per delimitare un'area che includa l'etichetta LS. Premete il tasto sinistro del mouse per ogni nuovo vertice del poligono, che potrà avere qualsiasi forma, usando il tasto destro per terminarne la creazione. L'etichetta verrà nascosta dal riempimento dell'area piazzata che potrete eventualmente cancellare con la scorciatoia [DF]. Dopo aver selezionato l'area dove creare il piano utilizzate [BF], evidenziando anche il layer Symbols tra i Source Layers, per escludere l'etichetta dal riempimento del piano (figura 10). L'accorgimento è valido per qualsiasi altro elemento del circuito. 2. Un PCB senza schema elettrico Se dovete realizzare un circuito stampato molto semplice, potrete crearlo direttamente senza disegnarne prima lo schema elettrico, partendo da un modello (template) per file PCB ed inserendo manualmente i componenti contenuti nelle librerie per circuito stampato. Con questo sistema non sarà possibile ottenere le linee di ratnest per visualizzare le connessioni tra i componenti, poiché non esiste alcun file di netlist in cui siano state memorizzate. Tutto sarà affidato all'abilità del progettista nel non commettere errori durante il posizionamento dei componenti e delle connessioni. Per questo, la creazione diretta di un PCB dovrebbe essere limitata a circuiti molto semplici. Ad esempio, per realizzare il circuito di figura 11, aprite Circad e create un nuovo file per circuito stampato, usando [FW] ed impostando PCB Files = Size A. Selezionate la cartella \Circad\Flash e chiamate il file con un nome a piacere, ad esempio Rapido.PCB, quindi confermate. Ora, con [PC] posizionate i vari componenti, utilizzando i riferimenti indicati nella tabella 1 ed usando lo stesso metodo impiegato per piazzare i componenti nel file Esempio.SCH, lasciando in bianco il campo SCH Pattern. Scegliendo la libreria PCB.LIB, sotto l'elenco dei componenti apparirà il pulsante Graphics. Premendolo, il contenuto della libreria verrà visualizzata in formato grafico e potrete selezionare il componente direttamente dalla finestra, cliccando sulla sua serigrafia. Premendo il pulsante sinistro o destro del mouse all'interno della stessa finestra, inoltre, potrete zoomare in avanti o all'indietro, così sarà più facile selezionare il componente cercato. Dopo aver scelto figura 10 Un area Symbols evita che l'etichetta LS sia nascosta dal piano figura 11 Un semplice PCB realizzato senza disegnarne prima lo schema elettrico Tabella 1 Elenco componenti del circuito stampato Rapido.PCB Ref ID Libreria Pattern Type / Value Modifier C1 THD CD200P60 100nF - CN1 THD MP3 - - R1 PCB R300s 100Kohms 1/8W R2 PCB R300s 100Kohms 1/8W U1 THD o PCB DIP8 NE555-69
6 figura 12 Le sezioni base di una scheda sperimentale modulare il componente completate i vari campi, quindi piazzatelo premendo Confirm. La visualizzazione grafica delle librerie non è disponibile per quelle create in modalità testuale (si può fare anche questo con Circad!), come alcune di quelle standard. Per le librerie definite dall'utente a partire da un template PCB (o SCH), invece, l'anteprima grafica è normalmente disponibile. Per aggiungere altre librerie all'elenco di quelle disponibili, premete il pulsante Modify Library File List per accedere alla stessa figura 13 Un esempio di scheda sperimentale modulare schermata che apparirebbe utilizzando la scorciatoia [SF] direttamente dall'area di lavoro. Ad esempio, aggiungete la libreria MiaLib_PCB.LIB creata precedentemente, premendo il pulsante Browse in basso e selezionandola, oppure aggiungendola manualmente all'elenco delle librerie predefinite. A questo punto, come già visto nella puntata precedente, collegate gli elementi del PCB con tracce relative al rame del circuito stampato. Potrete poi inserire etichette di testo, riferimenti di foratura e quant'altro necessario. Quindi, salvate il file con [FS] e stampatelo con [FP]. Il PCB è pronto per essere realizzato. 3. Una scheda sperimentale componibile Spesso si realizzano PCB di prototipi abbastanza complessi che devono subire ancora molte modifiche, per i quali non c'è motivo di realizzare un circuito stampato definitivo, ma che allo stesso tempo non potrebbero essere testati efficacemente se restassero sulle classiche piastre bread board. In questi casi si può ricorrere alle schede sperimentali in commercio che, però, devono comunque essere riadattate con tagli o ricostruzioni delle piste e che, a seconda delle caratteristiche, possono avere un costo rilevante. Per realizzare un PCB che sia una via di mezzo tra una scheda sperimentale ed un prototipo possiamo creare un PCB facilmente adattabile alle nostre esigenze. Create un nuovo file per circuito stampato, usando [FW] ed impostando PCB Files = Size A. Selezionate la cartella \Circad\Flash e date al file un nome a piacere, per esempio Sperimentale.PCB, quindi confermate. L idea è quella di realizzare un PCB componibile, ricreando diverse sezioni di altrettante schede sperimentali in commercio, in modo da poterle combinare a seconda delle esigenze. Quindi, posizionate i vari elementi circa come visibile in figura 12, utilizzando le opportune scorciatoie per piazzare i pad, lo zoccolo (componente DIP20 incluso nella libreria PCB.LIB ), le linee relative al rame e quelle riferite al bordo serigrafico delle singole sezioni. Nel circuito stampato in figura sono state utilizzate linee riferite al rame ed altre relative alla serigrafia, spesse rispettivamente 50 e 10 mils, posizionate sui layer Bottom Copper e Top Silk. I pad circolari hanno un diametro di 70 o 150 mils ed i pad rettangolari giganti misurano 250x600 mils. Le sezioni piccole hanno una dimensione di 600x700 mils, mentre le due grandi di 1200x700 mils. Potrete comunque scegliere liberamente le dimensioni e gli elementi delle singole sezioni. Dopo aver posizionato i vari elementi usate la scorciatoia [BG] 70
7 per selezionare un area che includa tutti quelli della prima sezione, scegliendo come punto di riferimento il centro dell area evidenziata. Ora, usate [BB] per creare un nuovo componente a partire dagli elementi selezionati. Apparirà una maschera che vi informerà che procedendo oltre il componente DIP20 verrà dissolto per essere inglobato nel nuovo componente in fase di creazione. Premete OK, quindi compilate la maschera che apparirà indicando Pattern = B1 e lasciando in bianco tutti gli altri campi. Ripetete le operazioni per tutte le altre sezioni del circuito, indicando come pattern i valori da B2 a B6. A questo punto i blocchi sono stati trasformati in componenti PCB e possono essere utilizzati per creare un circuito stampato componibile. Ad esempio, per posizionare altre sezioni come quelle del componente B1 usate la scorciatoia [PC] e selezionate come libreria sorgente <current file>. Scegliete B1 dall elenco che apparirà e premete Confirm. Così facendo potrete posizionare diverse copie dei componenti base, utilizzando come libreria sorgente proprio il file in uso. Il risultato finale potrebbe essere, ad esempio, quello di figura 13. Questo sistema, rispetto alla selezione e copia delle singole sezioni, con la scorciatoie [BG] e successivamente [BC], permette di agire sulle singole parti del PCB, anche quando sono disposte in modo da avere i bordi sovrapposti, utilizzando le scorciatoie per la gestione dei componenti (es.: [GC] e [DC]). Infatti, in tale situazione, la copia o lo spostamento di un area del PCB con le opzioni del menu Block, potrebbe produrre risultati non corretti. 4. Un nuovo componente SCH Nella puntata precedente abbiamo creato un nuovo componente per circuito stampato (componente PCB), salvandolo nella libreria MiaLib_PCB.LIB. Allo stesso modo è possibile realizzare componenti per schema elettrico (componenti SCH). Per esempio, ora realizzeremo il componente SCH di un classico NE555. Innanzitutto, create la libreria dove dovrà essere memorizzato il componente, usando la scorciatoia [FW], scegliendo il modello Schematic Files = Size A e selezionando la cartella \Circad\Library. Inserite MiaLib_SCH.LIB come nome della libreria e confermate. Usate le scorciatoie [SS] e successivamente [SG] per aggiungere e selezionare una griglia da 25 mils, quindi, modificate eventualmente le etichette di testo del riquadro informazioni. Ora posizionate il cursore circa al centro dell area di lavoro e con [PL] tracciate il contorno del componente disegnando un quadrato di 800 mils di lato, usando una linea spessa 10 mils posizionata sul layer Symbols (figura 14). Con le stesse impostazioni usate per il perimetro, tracciate dei segmenti lunghi 50 mils verticali o orizzontali, partendo dal bordo verso l'esterno, posizionandoli dove il componente verrà collegato agli altri elementi del circuito. Piazzatene uno verso l altro ed uno verso il basso per i punti di alimentazione, tracciando i sei segmenti rimanenti sui due lati verticali del componente. Il disegno della serigrafia non è importante come per i componenti PCB, infatti i componenti SCH possono avere qualsiasi forma e dimensione. Per questo, considerate indicative le impostazioni che troverete, rispettando comunque quelle riguardanti i layer da utilizzare. Utilizzate la scorciatoia [PT] per piazzare l etichetta GND all interno del componente, vicino al punto di connessione elettrica (pin) associato. L'etichetta deve essere posizionata sul layer Pin names con una dimensione di 60 mils. Ripetete la stessa operazione per l'etichetta VCC e per le altre etichette dei pin, per le quali vi consiglio di impostare una dimensione di 36 mils. La dicitura delle etichette di testo può essere scelta liberamente, in minuscolo o in maiuscolo. Nell'esempio, le etifigura 14 Il componente SCH di un NE555 figura 15 Il punto (croce) dove piazzare il pin. Il campo Pin Name ne contiene il numero 71
8 figura 16 Migliorare la serigrafia con linee (in alto) e cerchi di negazione (in basso) figura 17 Il campo PCB Pattern stabilisce il componente PCB associato predefinito chette richiamano in modo abbreviato le funzioni dei pin del circuito integrato. Posizionatevi esattamente sul vertice libero del segmento riferito a GND ed usate la scorciatoia [PP] per piazzare il primo pin del componente. Impostate i campi come visibile in figura 15 e confermate. Ripetete la stessa operazione per tutti gli altri pin, sostituendo il valore 1 con il numero del relativo pin, ad esempio 3 per il pin OUT e 8 per il pin VCC. 72 Il campo Signal Name deve essere lasciato in bianco. Infatti, impostandolo con il nome del relativo pin, ad esempio VCC per il pin 8, quando posizionerete il componente in uno schema elettrico e creerete il file di netlist, il valore del campo verrà automaticamente modificato a seconda della linea di segnale collegata. Quindi, potrebbe essere modificato, per esempio, in $0010 oppure +VCC. Ora, usate la scorciatoia [PT], scegliete il layer Pin numbers ed impostate una dimensione di 60 mils per inserire l etichetta 1, posizionandola distante al massimo 50 mils dal relativo pin. Scegliendo il layer indicato e piazzando l'etichetta vicina al pin, modificando il campo Pin Name del pin stesso con [EP], anche l'etichetta cambierà automaticamente il proprio valore. Allo stesso modo, modificando il valore dell'etichetta di testo con [ET], verrà modificato anche il valore del campo Pin Name del pin più vicino all'etichetta. Per esempio, provate a modificare da 1 a 99 e viceversa, il numero del pin associato a GND. A questo punto, utilizzando [EP] su tutti i pin, verificate l'impostazione del campo Pin Name. Ad esempio, controllate che il pin numero 3 sia posizionato in corrispondenza del terminale OUT. Utilizzate di nuovo [PT], impostando il layer Symbols ed una dimensione del testo di 72 mils, per piazzare le etichette speciali &1 e &2, già viste nella puntata precedente, all'interno (o all'esterno) del componente. Quindi, inserite l etichetta MIO_NE555 sopra gli elementi posizionati, selezionando lo stesso layer ed impostando una dimensione di 96 mils. Con le operazioni appena viste abbiamo realizzato la serigrafia basilare di un componente SCH, anche se le uniche parti veramente indispensabili sono i pin per il collegamento elettrico. Gli altri elementi possono essere considerati complementari e quindi totalmente personalizzabili, magari per rappresentare meglio la funzione di determinati pin o il funzionamento interno del componente. Ad esempio, per indicare che un pin è attivo a livello logico zero, come i segnali RESET e TRIG (trigger) dell NE555, inserite una linea sopra il nome del segnale o un cerchio di negazione prima del perimetro serigrafico (figura 16). Per realizzare la linea usate la scorciatoia [PL], selezionate il layer Pin names ed impostate uno spessore proporzionato al tratto dell'etichetta, ad esempio 5 mils. È stato scelto il layer indicato per fare in modo che modificandone il colore o lo stato (acceso o spento), anche le linee di negazione vengano modificate di conseguenza. Cancellate la linea uscente riferita al pin TRIG con [DL] ed usate [PA] per piazzare il cerchio sul layer Symbols, specificando un raggio di 25 mils. Ora, usate [BG] per selezionare tutti gli elementi posizionati, esclusa l'etichetta del nome del componente, scegliendo come punto di riferimento il centro del componente stesso. Infine, utilizzate la scorciatoia [BB] per creare il componente, impostando i vari campi come in figura 17. L'impostazione PCB Pattern = DIP8 indica il componente PCB predefinito associato al nostro MIO_NE555 ovvero uno zocco-
9 lo ad 8 pin, contenuto nelle librerie componenti per circuito stampato THD.LIB e PCB.LIB. Dopo aver salvato il file, potrete inserire il componente in qualsiasi schema elettrico. Prima di posizionarlo, però, dovrete modificare l elenco delle librerie del file in cui dovrà essere piazzato, usando la scorciatoia [SF] oppure, come già visto, premendo il pulsante Modify Library File List nella schermata di posizionamento dei componenti. Spesso, i componenti da realizzare non sono costituiti da un unico modulo funzionale, ma sono divisi in sezioni. In questo caso, il disegno del componente ricalca le fasi appena viste, ma i singoli passi devono essere eseguiti, fino alla creazione con [BB], per ogni singola sezione. Ad esempio, per realizzare un classico 7400, costituito da quattro porte logiche Nand dovrete creare, sempre all interno della libreria MiaLib_SCH.LIB, le quattro sezioni che lo compongono. Quindi, posizionatevi abbastanza distanti dal componente MIO_NE555 appena creato e utilizzate [PL] per realizzare la serigrafia della prima porta logica del componente, indicando uno spessore di 10 mils ed impostando il layer Symbols per il posizionamento. Scegliete le dimensioni che ritenete opportune, basandovi eventualmente su quelle indicate in figura 18. Per tracciare il semicerchio della porta logica utilizzate la scorciatoia [PA], scegliete ancora il layer Symbols, quindi impostate uno spessore di 10 mils ed indicate Start Angle = 270 e Sweep Angle = 180. Scegliete il raggio in funzione della dimensione della porta logica. Usate di nuovo la scorciatoia per creare il cerchio di negazione, come già fatto precedentemente, quindi tracciate i due segmenti riferiti ai pin d ingresso. Ora, usate le scorciatoie [PP] e [PT], come già spiegato per il componente MIO_NE555, per piazzare i tre pin riferiti alle connessioni elettriche e le loro etichette numeriche (dimensione 60 mils), facendo attenzione alla esattezza dei numeri dei pin inseriti per i terminali. Quindi, inserite le etichette speciali &1 e &2. Per questo componente, non sarà necessario inserire le etichette riferite al nome dei segnali. Dopo aver completato il disegno della prima porta logica dovrete realizzare le restanti tre, ripetendo i passi appena visti oppure copiando in un area libera gli elementi creati. Per farlo usate [BG], selezionate gli elementi appena piazzati e scegliete come punto di riferimento una posizione che vi permetta di copiare il blocco allineandolo agli elementi iniziali, per esempio il centro di un pin. A questo punto, usate la scorciatoia [BC] per copiare gli elementi evidenziati accanto a quelli esistenti, riutilizzando la scorciatoia ancora due volte per posizionare le restanti sezioni del componente. Quindi, utilizzate [BE] per rimuovere la selezione dell area evidenziata ed usate [EP] sui pin delle sezioni copiate per modificarne opportunamente il campo Pin Name. Non resta che piazzare i punti di alimentazione del componente. Posizionatevi sulla prima sezione ed utilizzate [PL] per tracciare, in corrispondenza del bordo della porta e sul layer Symbols, due segmenti verticali lunghi 50 mils. Anche in questo caso, utilizzate le scorciatoie [PP] e [PT] per inserire i due pin riferiti ai terminali di alimentazione e le loro etichette numeriche. Sopra ciascuna porta, posizionate figura 18 Dimensioni suggerite per realizzare una porta Nand figura 19 La creazione di un componente SCH diviso in sezioni. La lettera indica il numero della sezione sul layer Symbols e con una dimensione di 60 mils le etichette da MIO_7400a a MIO_7400d, per ricordare il nome dei componenti sottostanti. Utilizzate ora la scorciatoia [BG] per selezionare la prima sezione del circuito integrato, escludendo l etichetta riferita al nome e scegliendo come punto di riferimento il centro della porta logica. Quindi, con [BB] create il componente MIO_7400a, impostando i campi come in figura 19. Ripetete l operazione per le altre porte logiche, cambiando soltanto la lettera finale dei campi Pattern e Ref figura 20 Il risultato finale di un componente multisezione: quattro componenti indipendenti 73
10 ID da a in b, c oppure d. Lasciate l impostazione del campo PCB Pattern = DIP14 poiché tutti gli elementi confluiranno nello stesso componente PCB, cioè un contenitore a 14 pin per circuito integrato. Le varie sezioni realizzate (figura 20) potranno ora essere posizionate in un qualsiasi schema elettrico, dopo aver incluso la libreria MiaLib_SCH.LIB nell elenco di quelle utilizzabili, esattamente come visto per il componente MIO_NE555. Per inserire il componente utilizzate la scorciatoia [PC], sfogliate il contenuto della libreria MiaLib_SCH.LIB e specificate quale sezione desiderate inserire. Quando si posizionano nello schema elettrico dei componenti divisi in sezioni contenuti nelle librerie standard, come il del file Esempio.SCH, il programma suggerirà l'inserimento della sezione a e, al successivo piazzamento, quello della sezione b e così via. Tale funzionalità non è implementabile per le librerie definite dall'utente, in quanto solo nelle librerie standard, realizzate in modalità testuale, sono contenute apposite istruzioni per il posizionamento automatico delle sezioni, nonché per riconoscere integrati equivalenti per funzione e piedinatura (es.: 7400 = 74LS00), in modo da ridurre le dimensioni della libreria stessa. 5. Alla prossima! Come avrete notato, il corso è un percorso sempre in salita, anche se la pendenza è molto lieve. Incrementando costantemente il grado di difficoltà, evitando di spiegare nuovamente concetti ed operazioni già viste, cerco di portare il lettore ad applicare le conoscenze acquisite, rendendolo così sempre più indipendente e competente. Per questo, raccomando ancora una volta di non saltare mai una sezione o un paragrafo, perché potrebbe contenere la spiegazione di un argomento importante! Anche questa puntata è terminata! Nella prossima vedremo come realizzare un progetto dividendo lo schema elettrico in più fogli, come si utilizzano i bus ed in che modo si sostituisce un componente sul circuito stampato, quando ci si accorge che le sue dimensioni non sono adatte alla realizzazione del PCB. Infine, vedremo come realizzare la serigrafia di un pannello per il circuito Esempio.PCB. michele.guerra@elflash.it Il software Circad è disponibile nelle versioni in lingua inglese ed italiana presso il sito oppure
EasyPrint v4.15. Gadget e calendari. Manuale Utente
 EasyPrint v4.15 Gadget e calendari Manuale Utente Lo strumento di impaginazione gadget e calendari consiste in una nuova funzione del software da banco EasyPrint 4 che permette di ordinare in maniera semplice
EasyPrint v4.15 Gadget e calendari Manuale Utente Lo strumento di impaginazione gadget e calendari consiste in una nuova funzione del software da banco EasyPrint 4 che permette di ordinare in maniera semplice
Office 2007 Lezione 02. Le operazioni più
 Le operazioni più comuni Le operazioni più comuni Personalizzare l interfaccia Creare un nuovo file Ieri ci siamo occupati di descrivere l interfaccia del nuovo Office, ma non abbiamo ancora spiegato come
Le operazioni più comuni Le operazioni più comuni Personalizzare l interfaccia Creare un nuovo file Ieri ci siamo occupati di descrivere l interfaccia del nuovo Office, ma non abbiamo ancora spiegato come
Guida all uso di Java Diagrammi ER
 Guida all uso di Java Diagrammi ER Ver. 1.1 Alessandro Ballini 16/5/2004 Questa guida ha lo scopo di mostrare gli aspetti fondamentali dell utilizzo dell applicazione Java Diagrammi ER. Inizieremo con
Guida all uso di Java Diagrammi ER Ver. 1.1 Alessandro Ballini 16/5/2004 Questa guida ha lo scopo di mostrare gli aspetti fondamentali dell utilizzo dell applicazione Java Diagrammi ER. Inizieremo con
Gestire immagini e grafica con Word 2010
 Gestire immagini e grafica con Word 2010 Con Word 2010 è possibile impaginare documenti in modo semi-professionale ottenendo risultati graficamente gradevoli. Inserire un immagine e gestire il testo Prima
Gestire immagini e grafica con Word 2010 Con Word 2010 è possibile impaginare documenti in modo semi-professionale ottenendo risultati graficamente gradevoli. Inserire un immagine e gestire il testo Prima
Gestione Rapporti (Calcolo Aree)
 Gestione Rapporti (Calcolo Aree) L interfaccia dello strumento generale «Gestione Rapporti»...3 Accedere all interfaccia (toolbar)...3 Comandi associati alle icone della toolbar...4 La finestra di dialogo
Gestione Rapporti (Calcolo Aree) L interfaccia dello strumento generale «Gestione Rapporti»...3 Accedere all interfaccia (toolbar)...3 Comandi associati alle icone della toolbar...4 La finestra di dialogo
Capitolo 3. L applicazione Java Diagrammi ER. 3.1 La finestra iniziale, il menu e la barra pulsanti
 Capitolo 3 L applicazione Java Diagrammi ER Dopo le fasi di analisi, progettazione ed implementazione il software è stato compilato ed ora è pronto all uso; in questo capitolo mostreremo passo passo tutta
Capitolo 3 L applicazione Java Diagrammi ER Dopo le fasi di analisi, progettazione ed implementazione il software è stato compilato ed ora è pronto all uso; in questo capitolo mostreremo passo passo tutta
Manuale Amministratore Legalmail Enterprise. Manuale ad uso degli Amministratori del Servizio Legalmail Enterprise
 Manuale Amministratore Legalmail Enterprise Manuale ad uso degli Amministratori del Servizio Legalmail Enterprise Pagina 2 di 16 Manuale Amministratore Legalmail Enterprise Introduzione a Legalmail Enterprise...3
Manuale Amministratore Legalmail Enterprise Manuale ad uso degli Amministratori del Servizio Legalmail Enterprise Pagina 2 di 16 Manuale Amministratore Legalmail Enterprise Introduzione a Legalmail Enterprise...3
Stampa su moduli prestampati utilizzando Reflection for IBM 2011 o 2008
 Stampa su moduli prestampati utilizzando Reflection for IBM 2011 o 2008 Ultima revisione 13 novembre 2008 Nota: Le informazioni più aggiornate vengono prima pubblicate in inglese nella nota tecnica: 2179.html.
Stampa su moduli prestampati utilizzando Reflection for IBM 2011 o 2008 Ultima revisione 13 novembre 2008 Nota: Le informazioni più aggiornate vengono prima pubblicate in inglese nella nota tecnica: 2179.html.
Il sofware è inoltre completato da una funzione di calendario che consente di impostare in modo semplice ed intuitivo i vari appuntamenti.
 SH.MedicalStudio Presentazione SH.MedicalStudio è un software per la gestione degli studi medici. Consente di gestire un archivio Pazienti, con tutti i documenti necessari ad avere un quadro clinico completo
SH.MedicalStudio Presentazione SH.MedicalStudio è un software per la gestione degli studi medici. Consente di gestire un archivio Pazienti, con tutti i documenti necessari ad avere un quadro clinico completo
GUIDA RAPIDA PER LA COMPILAZIONE DELLA SCHEDA CCNL GUIDA RAPIDA PER LA COMPILAZIONE DELLA SCHEDA CCNL
 GUIDA RAPIDA BOZZA 23/07/2008 INDICE 1. PERCHÉ UNA NUOVA VERSIONE DEI MODULI DI RACCOLTA DATI... 3 2. INDICAZIONI GENERALI... 4 2.1. Non modificare la struttura dei fogli di lavoro... 4 2.2. Cosa significano
GUIDA RAPIDA BOZZA 23/07/2008 INDICE 1. PERCHÉ UNA NUOVA VERSIONE DEI MODULI DI RACCOLTA DATI... 3 2. INDICAZIONI GENERALI... 4 2.1. Non modificare la struttura dei fogli di lavoro... 4 2.2. Cosa significano
MANUALE UTENTE. Computer Palmare WORKABOUT PRO
 MANUALE UTENTE Computer Palmare WORKABOUT PRO INDICE PROCEDURA DI INSTALLAZIONE:...3 GUIDA ALL UTILIZZO:...12 PROCEDURA DI AGGIORNAMENTO:...21 2 PROCEDURA DI INSTALLAZIONE: Per il corretto funzionamento
MANUALE UTENTE Computer Palmare WORKABOUT PRO INDICE PROCEDURA DI INSTALLAZIONE:...3 GUIDA ALL UTILIZZO:...12 PROCEDURA DI AGGIORNAMENTO:...21 2 PROCEDURA DI INSTALLAZIONE: Per il corretto funzionamento
Che cos'è un modulo? pulsanti di opzione caselle di controllo caselle di riepilogo
 Creazione di moduli Creazione di moduli Che cos'è un modulo? Un elenco di domande accompagnato da aree in cui è possibile scrivere le risposte, selezionare opzioni. Il modulo di un sito Web viene utilizzato
Creazione di moduli Creazione di moduli Che cos'è un modulo? Un elenco di domande accompagnato da aree in cui è possibile scrivere le risposte, selezionare opzioni. Il modulo di un sito Web viene utilizzato
2 - Modifica. 2.1 - Annulla 2.2 - ANNULLA TOPOGRAFICO 2.3 - ANNULLA TOPOGRAFICO MULTIPLO FIGURA 2.1
 2 - Modifica FIGURA 2.1 Il menu a tendina Modifica contiene il gruppo di comandi relativi alla selezione e alla gestione delle proprietà delle entità del disegno e alla gestione dei layer. I comandi sono
2 - Modifica FIGURA 2.1 Il menu a tendina Modifica contiene il gruppo di comandi relativi alla selezione e alla gestione delle proprietà delle entità del disegno e alla gestione dei layer. I comandi sono
3.5.1.1 Aprire, preparare un documento da utilizzare come documento principale per una stampa unione.
 Elaborazione testi 133 3.5 Stampa unione 3.5.1 Preparazione 3.5.1.1 Aprire, preparare un documento da utilizzare come documento principale per una stampa unione. Abbiamo visto, parlando della gestione
Elaborazione testi 133 3.5 Stampa unione 3.5.1 Preparazione 3.5.1.1 Aprire, preparare un documento da utilizzare come documento principale per una stampa unione. Abbiamo visto, parlando della gestione
2 - Modifica. 2.1 - Annulla. 2.2 - Selezione finestra. S.C.S. - survey CAD system FIGURA 2.1
 2 - Modifica FIGURA 2.1 Il menu a tendina Modifica contiene il gruppo di comandi relativi alla selezione delle entità del disegno, alla gestione dei layer, alla gestione delle proprietà delle varie entità
2 - Modifica FIGURA 2.1 Il menu a tendina Modifica contiene il gruppo di comandi relativi alla selezione delle entità del disegno, alla gestione dei layer, alla gestione delle proprietà delle varie entità
Office 2007 Lezione 08
 Word: gli stili veloci e i temi Da questa lezione, iniziamo ad occuparci delle innovazioni che riguardano specificamente Word. Cominceremo parlando di stili e temi. Nella filosofia di questo nuovo Word,
Word: gli stili veloci e i temi Da questa lezione, iniziamo ad occuparci delle innovazioni che riguardano specificamente Word. Cominceremo parlando di stili e temi. Nella filosofia di questo nuovo Word,
L interfaccia utente di Office 2010
 L interfaccia utente di Office 2010 Personalizza la barra multifunzione Pagine: 3 di 4 Autore: Alessandra Salvaggio - Tratto da: Office 2010 la tua prima guida - Edizioni FAG Milano Ridurre la barra multifunzione
L interfaccia utente di Office 2010 Personalizza la barra multifunzione Pagine: 3 di 4 Autore: Alessandra Salvaggio - Tratto da: Office 2010 la tua prima guida - Edizioni FAG Milano Ridurre la barra multifunzione
Excel. A cura di Luigi Labonia. e-mail: luigi.lab@libero.it
 Excel A cura di Luigi Labonia e-mail: luigi.lab@libero.it Introduzione Un foglio elettronico è un applicazione comunemente usata per bilanci, previsioni ed altri compiti tipici del campo amministrativo
Excel A cura di Luigi Labonia e-mail: luigi.lab@libero.it Introduzione Un foglio elettronico è un applicazione comunemente usata per bilanci, previsioni ed altri compiti tipici del campo amministrativo
ACCESSO AL SISTEMA HELIOS...
 Manuale Utente (Gestione Formazione) Versione 2.0.2 SOMMARIO 1. PREMESSA... 3 2. ACCESSO AL SISTEMA HELIOS... 4 2.1. Pagina Iniziale... 6 3. CARICAMENTO ORE FORMAZIONE GENERALE... 9 3.1. RECUPERO MODELLO
Manuale Utente (Gestione Formazione) Versione 2.0.2 SOMMARIO 1. PREMESSA... 3 2. ACCESSO AL SISTEMA HELIOS... 4 2.1. Pagina Iniziale... 6 3. CARICAMENTO ORE FORMAZIONE GENERALE... 9 3.1. RECUPERO MODELLO
DI COSA SI PARLERÀ. La struttura di ORCAD ORCAD Capture Il disegno elettrico, la lista componenti, la Netlist ORCAD Layout
 USARE ORCAD Un breve corso per operare subito! (Bruno Preite) DI COSA SI PARLERÀ La struttura di ORCAD ORCAD Capture Il disegno elettrico, la lista componenti, la Netlist ORCAD Layout Assegnare il corretto
USARE ORCAD Un breve corso per operare subito! (Bruno Preite) DI COSA SI PARLERÀ La struttura di ORCAD ORCAD Capture Il disegno elettrico, la lista componenti, la Netlist ORCAD Layout Assegnare il corretto
lo 2 2-1 - PERSONALIZZARE LA FINESTRA DI WORD 2000
 Capittol lo 2 Visualizzazione 2-1 - PERSONALIZZARE LA FINESTRA DI WORD 2000 Nel primo capitolo sono state analizzate le diverse componenti della finestra di Word 2000: barra del titolo, barra dei menu,
Capittol lo 2 Visualizzazione 2-1 - PERSONALIZZARE LA FINESTRA DI WORD 2000 Nel primo capitolo sono state analizzate le diverse componenti della finestra di Word 2000: barra del titolo, barra dei menu,
A destra è delimitata dalla barra di scorrimento verticale, mentre in basso troviamo una riga complessa.
 La finestra di Excel è molto complessa e al primo posto avvio potrebbe disorientare l utente. Analizziamone i componenti dall alto verso il basso. La prima barra è la barra del titolo, dove troviamo indicato
La finestra di Excel è molto complessa e al primo posto avvio potrebbe disorientare l utente. Analizziamone i componenti dall alto verso il basso. La prima barra è la barra del titolo, dove troviamo indicato
Guida alla registrazione on-line di un DataLogger
 NovaProject s.r.l. Guida alla registrazione on-line di un DataLogger Revisione 3.0 3/08/2010 Partita IVA / Codice Fiscale: 03034090542 pag. 1 di 17 Contenuti Il presente documento è una guida all accesso
NovaProject s.r.l. Guida alla registrazione on-line di un DataLogger Revisione 3.0 3/08/2010 Partita IVA / Codice Fiscale: 03034090542 pag. 1 di 17 Contenuti Il presente documento è una guida all accesso
Gestione delle informazioni necessarie all attività di validazione degli studi di settore. Trasmissione degli esempi da valutare.
 Gestione delle informazioni necessarie all attività di validazione degli studi di settore. Trasmissione degli esempi da valutare. E stato previsto l utilizzo di uno specifico prodotto informatico (denominato
Gestione delle informazioni necessarie all attività di validazione degli studi di settore. Trasmissione degli esempi da valutare. E stato previsto l utilizzo di uno specifico prodotto informatico (denominato
2 Fortino Lugi. Figura Errore. Nel documento non esiste testo dello stile specificato.-3 -- Finestra attiva o nuovo documento
 1 Fortino Lugi STAMPA UNIONE OFFICE 2000 Vi sarà capitato sicuramente di ricevere lettere pubblicitarie indirizzate personalmente a voi; ovviamente quelle missive non sono state scritte a mano, ma utilizzando
1 Fortino Lugi STAMPA UNIONE OFFICE 2000 Vi sarà capitato sicuramente di ricevere lettere pubblicitarie indirizzate personalmente a voi; ovviamente quelle missive non sono state scritte a mano, ma utilizzando
Figura 1 Le Icone dei file di Excel con e senza macro.
 18 Le macro Le macro rappresentano una soluzione interessante per automatizzare e velocizzare l esecuzione di operazioni ripetitive. Le macro, di fatto, sono porzioni di codice VBA (Visual Basic for Applications)
18 Le macro Le macro rappresentano una soluzione interessante per automatizzare e velocizzare l esecuzione di operazioni ripetitive. Le macro, di fatto, sono porzioni di codice VBA (Visual Basic for Applications)
MANUALE PER L UTILIZZO DELLA FUNZIONE EVENTI Rel.1.2 del 29 gennaio 2004
 MANUALE PER L UTILIZZO DELLA FUNZIONE EVENTI Rel.1.2 del 29 gennaio 2004 PRELIMINARE - Avete digitato la password che Vi è stata attribuita e siete entrati nell area riservata all AMMINISTRAZIONE del Vostro
MANUALE PER L UTILIZZO DELLA FUNZIONE EVENTI Rel.1.2 del 29 gennaio 2004 PRELIMINARE - Avete digitato la password che Vi è stata attribuita e siete entrati nell area riservata all AMMINISTRAZIONE del Vostro
Personalizza. Page 1 of 33
 Personalizza Aprendo la scheda Personalizza, puoi aggiungere, riposizionare e regolare la grandezza del testo, inserire immagini e forme, creare una stampa unione e molto altro. Page 1 of 33 Clicca su
Personalizza Aprendo la scheda Personalizza, puoi aggiungere, riposizionare e regolare la grandezza del testo, inserire immagini e forme, creare una stampa unione e molto altro. Page 1 of 33 Clicca su
WORD per WINDOWS95. Un word processor e` come una macchina da scrivere ma. con molte più funzioni. Il testo viene battuto sulla tastiera
 WORD per WINDOWS95 1.Introduzione Un word processor e` come una macchina da scrivere ma con molte più funzioni. Il testo viene battuto sulla tastiera ed appare sullo schermo. Per scrivere delle maiuscole
WORD per WINDOWS95 1.Introduzione Un word processor e` come una macchina da scrivere ma con molte più funzioni. Il testo viene battuto sulla tastiera ed appare sullo schermo. Per scrivere delle maiuscole
PROGRAMMA GESTIONE TURNI MANUALE UTENTE. Programma Gestione Turni Manuale Utente versione 1.1
 PROGRAMMA GESTIONE TURNI MANUALE UTENTE INDICE 1 PREMESSA 3 2 COMANDI COMUNI 3 3 SEDI 3 4 FESTIVITÀ 4 5 PERIODI TURNI 4 6 COD. TURNI 6 7 TURNI SPORTIVI 9 8 COD. EQUIPAGGI 9 9 DISPONIBILITÀ 10 10 INDISPONIBILITÀ
PROGRAMMA GESTIONE TURNI MANUALE UTENTE INDICE 1 PREMESSA 3 2 COMANDI COMUNI 3 3 SEDI 3 4 FESTIVITÀ 4 5 PERIODI TURNI 4 6 COD. TURNI 6 7 TURNI SPORTIVI 9 8 COD. EQUIPAGGI 9 9 DISPONIBILITÀ 10 10 INDISPONIBILITÀ
Mon Ami 3000 Varianti articolo Gestione di varianti articoli
 Prerequisiti Mon Ami 3000 Varianti articolo Gestione di varianti articoli L opzione Varianti articolo è disponibile per le versioni Azienda Light e Azienda Pro e include tre funzionalità distinte: 1. Gestione
Prerequisiti Mon Ami 3000 Varianti articolo Gestione di varianti articoli L opzione Varianti articolo è disponibile per le versioni Azienda Light e Azienda Pro e include tre funzionalità distinte: 1. Gestione
GESGOLF SMS ONLINE. Manuale per l utente
 GESGOLF SMS ONLINE Manuale per l utente Procedura di registrazione 1 Accesso al servizio 3 Personalizzazione della propria base dati 4 Gestione dei contatti 6 Ricerca dei contatti 6 Modifica di un nominativo
GESGOLF SMS ONLINE Manuale per l utente Procedura di registrazione 1 Accesso al servizio 3 Personalizzazione della propria base dati 4 Gestione dei contatti 6 Ricerca dei contatti 6 Modifica di un nominativo
Stampa Unione per lettere tipo
 per lettere tipo Con Stampa Unione è possibile creare lettere tipo, etichette per indirizzi, buste, elenchi indirizzi e liste per la distribuzione via posta elettronica e fax in grandi quantitativi. Lo
per lettere tipo Con Stampa Unione è possibile creare lettere tipo, etichette per indirizzi, buste, elenchi indirizzi e liste per la distribuzione via posta elettronica e fax in grandi quantitativi. Lo
PROCEDURA PER L UTILIZZO DELLO SPAZIO CARTA. Preparazione dello SPAZIO CARTA nel file dove inserire la mascherina.
 PROCEDURA PER L UTILIZZO DELLO SPAZIO CARTA. ing. g. mongiello Versione aggiornata AA 2012-2013 SI CONSIGLIA DI STAMPARE QUESTE ISTRUZIONI. ATTENZIONE: NON USARE IL FILE DEL LAYOUT PER CREARE IL NUOVO
PROCEDURA PER L UTILIZZO DELLO SPAZIO CARTA. ing. g. mongiello Versione aggiornata AA 2012-2013 SI CONSIGLIA DI STAMPARE QUESTE ISTRUZIONI. ATTENZIONE: NON USARE IL FILE DEL LAYOUT PER CREARE IL NUOVO
DIAGRAMMA CARTESIANO
 DIAGRAMMA CARTESIANO Imparerai ora a costruire con excel un diagramma cartesiano. Inizialmente andremo a porre sul grafico un solo punto, lo vedremo cambiare di posizione cambiando i valori nelle celle
DIAGRAMMA CARTESIANO Imparerai ora a costruire con excel un diagramma cartesiano. Inizialmente andremo a porre sul grafico un solo punto, lo vedremo cambiare di posizione cambiando i valori nelle celle
EXCEL PER WINDOWS95. sfruttare le potenzialità di calcolo dei personal computer. Essi si basano su un area di lavoro, detta foglio di lavoro,
 EXCEL PER WINDOWS95 1.Introduzione ai fogli elettronici I fogli elettronici sono delle applicazioni che permettono di sfruttare le potenzialità di calcolo dei personal computer. Essi si basano su un area
EXCEL PER WINDOWS95 1.Introduzione ai fogli elettronici I fogli elettronici sono delle applicazioni che permettono di sfruttare le potenzialità di calcolo dei personal computer. Essi si basano su un area
LA FINESTRA DI OPEN OFFICE CALC
 LA FINESTRA DI OPEN OFFICE CALC Barra di Formattazione Barra Standard Barra del Menu Intestazione di colonna Barra di Calcolo Contenuto della cella attiva Indirizzo della cella attiva Cella attiva Intestazione
LA FINESTRA DI OPEN OFFICE CALC Barra di Formattazione Barra Standard Barra del Menu Intestazione di colonna Barra di Calcolo Contenuto della cella attiva Indirizzo della cella attiva Cella attiva Intestazione
Versione 7.0 Taglie e Colori. Negozio Facile
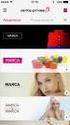 Versione 7.0 Taglie e Colori Negozio Facile Negozio Facile: Gestione taglie e colori Il concetto di base dal quale siamo partiti è che ogni variante taglia/colore sia un articolo a se stante. Partendo
Versione 7.0 Taglie e Colori Negozio Facile Negozio Facile: Gestione taglie e colori Il concetto di base dal quale siamo partiti è che ogni variante taglia/colore sia un articolo a se stante. Partendo
Cominciamo dalla barra multifunzione, ossia la struttura a schede che ha sostituito la barra dei menu e la barra delle icone (Figura 1).
 La barra multifunzione La barra multifunzione e il pulsante Microsoft Office Se avete lavorato per tanti anni con la suite da ufficio Office, questa nuova versione 2007 può disorientarvi davvero molto.
La barra multifunzione La barra multifunzione e il pulsante Microsoft Office Se avete lavorato per tanti anni con la suite da ufficio Office, questa nuova versione 2007 può disorientarvi davvero molto.
Creare un PDF da Autocad con PDFCreator
 Creare un PDF da Autocad con PDFCreator In questo tutorial si cercherà di guidare la persona interessata a produrre un file PDF partendo da un file di Autocad, utilizzando la stampante virtuale PDFCreator.
Creare un PDF da Autocad con PDFCreator In questo tutorial si cercherà di guidare la persona interessata a produrre un file PDF partendo da un file di Autocad, utilizzando la stampante virtuale PDFCreator.
In caso un ordine sia già stato importato, sarà visualizzato in grigio chiaro, e non sarà selezionato in automatico per l importazione.
 CARICO ORDINI (disponibile solo in applicazioni SERVER) Con la funzione Ordini si potranno consultare e caricare i file ordini ricevuti tramite e-mail o scaricabili dal sito del fornitore, in modo da visualizzare
CARICO ORDINI (disponibile solo in applicazioni SERVER) Con la funzione Ordini si potranno consultare e caricare i file ordini ricevuti tramite e-mail o scaricabili dal sito del fornitore, in modo da visualizzare
UTILIZZO DEL MODULO DATA ENTRY PER L IMPORTAZIONE DEI DOCUMENTI (CICLO PASSIVO)
 Codice documento 10091501 Data creazione 15/09/2010 Ultima revisione Software DOCUMATIC Versione 7 UTILIZZO DEL MODULO DATA ENTRY PER L IMPORTAZIONE DEI DOCUMENTI (CICLO PASSIVO) Convenzioni Software gestionale
Codice documento 10091501 Data creazione 15/09/2010 Ultima revisione Software DOCUMATIC Versione 7 UTILIZZO DEL MODULO DATA ENTRY PER L IMPORTAZIONE DEI DOCUMENTI (CICLO PASSIVO) Convenzioni Software gestionale
MANUALE PARCELLA FACILE PLUS INDICE
 MANUALE PARCELLA FACILE PLUS INDICE Gestione Archivi 2 Configurazioni iniziali 3 Anagrafiche 4 Creazione prestazioni e distinta base 7 Documenti 9 Agenda lavori 12 Statistiche 13 GESTIONE ARCHIVI Nella
MANUALE PARCELLA FACILE PLUS INDICE Gestione Archivi 2 Configurazioni iniziali 3 Anagrafiche 4 Creazione prestazioni e distinta base 7 Documenti 9 Agenda lavori 12 Statistiche 13 GESTIONE ARCHIVI Nella
Modulo 3 - Elaborazione Testi 3.6 Preparazione stampa
 Università degli Studi dell Aquila Corso ECDL programma START Modulo 3 - Elaborazione Testi 3.6 Preparazione stampa Maria Maddalena Fornari Impostazioni di pagina: orientamento È possibile modificare le
Università degli Studi dell Aquila Corso ECDL programma START Modulo 3 - Elaborazione Testi 3.6 Preparazione stampa Maria Maddalena Fornari Impostazioni di pagina: orientamento È possibile modificare le
. A primi passi con microsoft a.ccepss SommarIo: i S 1. aprire e chiudere microsoft access Start (o avvio) l i b tutti i pro- grammi
 Capitolo Terzo Primi passi con Microsoft Access Sommario: 1. Aprire e chiudere Microsoft Access. - 2. Aprire un database esistente. - 3. La barra multifunzione di Microsoft Access 2007. - 4. Creare e salvare
Capitolo Terzo Primi passi con Microsoft Access Sommario: 1. Aprire e chiudere Microsoft Access. - 2. Aprire un database esistente. - 3. La barra multifunzione di Microsoft Access 2007. - 4. Creare e salvare
FPf per Windows 3.1. Guida all uso
 FPf per Windows 3.1 Guida all uso 3 Configurazione di una rete locale Versione 1.0 del 18/05/2004 Guida 03 ver 02.doc Pagina 1 Scenario di riferimento In figura è mostrata una possibile soluzione di rete
FPf per Windows 3.1 Guida all uso 3 Configurazione di una rete locale Versione 1.0 del 18/05/2004 Guida 03 ver 02.doc Pagina 1 Scenario di riferimento In figura è mostrata una possibile soluzione di rete
PULSANTI E PAGINE Sommario PULSANTI E PAGINE...1
 Pagina 1 Sommario...1 Apertura...2 Visualizzazioni...2 Elenco...2 Testo sul pulsante e altre informazioni...3 Comandi...3 Informazioni...4 Flow chart...5 Comandi...6 Pulsanti Principali e Pulsanti Dipendenti...6
Pagina 1 Sommario...1 Apertura...2 Visualizzazioni...2 Elenco...2 Testo sul pulsante e altre informazioni...3 Comandi...3 Informazioni...4 Flow chart...5 Comandi...6 Pulsanti Principali e Pulsanti Dipendenti...6
PROCEDURA OPERATIVA FASE PREPARATORIA SCRUTINI SISSIWeb
 PROCEDURA OPERATIVA FASE PREPARATORIA SCRUTINI SISSIWeb La segreteria didattica dovrà eseguire semplici operazioni per effettuare, senza alcun problema, lo scrutinio elettronico: 1. CONTROLLO PIANI DI
PROCEDURA OPERATIVA FASE PREPARATORIA SCRUTINI SISSIWeb La segreteria didattica dovrà eseguire semplici operazioni per effettuare, senza alcun problema, lo scrutinio elettronico: 1. CONTROLLO PIANI DI
Capitolo 9. Figura 104. Tabella grafico. Si evidenzia l intera tabella A1-D4 e dal menù Inserisci si seleziona Grafico. Si apre la seguente finestra:
 Capitolo 9 I GRAFICI Si apra il Foglio3 e lo si rinomini Grafici. Si crei la tabella seguente: Figura 104. Tabella grafico Si evidenzia l intera tabella A1-D4 e dal menù Inserisci si seleziona Grafico.
Capitolo 9 I GRAFICI Si apra il Foglio3 e lo si rinomini Grafici. Si crei la tabella seguente: Figura 104. Tabella grafico Si evidenzia l intera tabella A1-D4 e dal menù Inserisci si seleziona Grafico.
Word processor funzione Stampa Unione
 Word processor funzione Stampa Unione La funzione Stampa unione permette di collegare un documento che deve essere inviato ad una serie di indirizzi ad un file che contenga i nominativi dei destinatari.
Word processor funzione Stampa Unione La funzione Stampa unione permette di collegare un documento che deve essere inviato ad una serie di indirizzi ad un file che contenga i nominativi dei destinatari.
GUIDA UTENTE BILLIARDS COUNTER (Vers. 1.2.0)
 ------------------------------------------------- GUIDA UTENTE BILLIARDS COUNTER (Vers. 1.2.0) GUIDA UTENTE BILLIARDS COUNTER (Vers. 1.2.0)... 1 Installazione Billiards Counter... 2 Primo avvio e configurazione
------------------------------------------------- GUIDA UTENTE BILLIARDS COUNTER (Vers. 1.2.0) GUIDA UTENTE BILLIARDS COUNTER (Vers. 1.2.0)... 1 Installazione Billiards Counter... 2 Primo avvio e configurazione
Schede ADI ADP ADEM Prestazioni aggiuntive MMG. - Manuale - Data Solution Provider s.r.l.
 Schede ADI ADP ADEM Prestazioni aggiuntive MMG - Manuale - Data Solution Provider s.r.l. 1. Generalità Per poter accedere all applicazione è necessario aprire Internet Explorer e connettersi al sito di
Schede ADI ADP ADEM Prestazioni aggiuntive MMG - Manuale - Data Solution Provider s.r.l. 1. Generalità Per poter accedere all applicazione è necessario aprire Internet Explorer e connettersi al sito di
Tutorial 3DRoom. 3DRoom
 Il presente paragrafo tratta il rilievo di interni ed esterni eseguito con. L utilizzo del software è molto semplice ed immediato. Dopo aver fatto uno schizzo del vano si passa all inserimento delle diagonali
Il presente paragrafo tratta il rilievo di interni ed esterni eseguito con. L utilizzo del software è molto semplice ed immediato. Dopo aver fatto uno schizzo del vano si passa all inserimento delle diagonali
Consiglio regionale della Toscana. Regole per il corretto funzionamento della posta elettronica
 Consiglio regionale della Toscana Regole per il corretto funzionamento della posta elettronica A cura dell Ufficio Informatica Maggio 2006 Indice 1. Regole di utilizzo della posta elettronica... 3 2. Controllo
Consiglio regionale della Toscana Regole per il corretto funzionamento della posta elettronica A cura dell Ufficio Informatica Maggio 2006 Indice 1. Regole di utilizzo della posta elettronica... 3 2. Controllo
[Tutoriale] Realizzare un cruciverba con Excel
![[Tutoriale] Realizzare un cruciverba con Excel [Tutoriale] Realizzare un cruciverba con Excel](/thumbs/30/14141462.jpg) [Tutoriale] Realizzare un cruciverba con Excel Aperta in Excel una nuova cartella (un nuovo file), salviamo con nome in una precisa nostra cartella. Cominciamo con la Formattazione del foglio di lavoro.
[Tutoriale] Realizzare un cruciverba con Excel Aperta in Excel una nuova cartella (un nuovo file), salviamo con nome in una precisa nostra cartella. Cominciamo con la Formattazione del foglio di lavoro.
Creazione di percorsi su Colline Veronesi
 Creazione di percorsi su Colline Veronesi Per inserire i dati nel portale Colline Veronesi accedere all indirizzo: http://66.71.191.169/collineveronesi/index.php/admin/users/login Una volta inserito username
Creazione di percorsi su Colline Veronesi Per inserire i dati nel portale Colline Veronesi accedere all indirizzo: http://66.71.191.169/collineveronesi/index.php/admin/users/login Una volta inserito username
ATOLLO BACKUP GUIDA INSTALLAZIONE E CONFIGURAZIONE
 ATOLLO BACKUP GUIDA INSTALLAZIONE E CONFIGURAZIONE PREMESSA La presente guida è da considerarsi come aiuto per l utente per l installazione e configurazione di Atollo Backup. La guida non vuole approfondire
ATOLLO BACKUP GUIDA INSTALLAZIONE E CONFIGURAZIONE PREMESSA La presente guida è da considerarsi come aiuto per l utente per l installazione e configurazione di Atollo Backup. La guida non vuole approfondire
INDICE. IL CENTRO ATTIVITÀ... 3 I MODULI... 6 IL MY CLOUD ANASTASIS... 8 Il menu IMPORTA... 8 I COMANDI DEL DOCUMENTO...
 MANCA COPERTINA INDICE IL CENTRO ATTIVITÀ... 3 I MODULI... 6 IL MY CLOUD ANASTASIS... 8 Il menu IMPORTA... 8 I COMANDI DEL DOCUMENTO... 12 I marchi registrati sono proprietà dei rispettivi detentori. Bologna
MANCA COPERTINA INDICE IL CENTRO ATTIVITÀ... 3 I MODULI... 6 IL MY CLOUD ANASTASIS... 8 Il menu IMPORTA... 8 I COMANDI DEL DOCUMENTO... 12 I marchi registrati sono proprietà dei rispettivi detentori. Bologna
Università di L Aquila Facoltà di Biotecnologie Agro-alimentari
 RIFERIMENTI Università di L Aquila Facoltà di Biotecnologie Agro-alimentari Esame di Laboratorio di informatica e statistica Parte 3 (versione 1.0) Il riferimento permette di identificare univocamente
RIFERIMENTI Università di L Aquila Facoltà di Biotecnologie Agro-alimentari Esame di Laboratorio di informatica e statistica Parte 3 (versione 1.0) Il riferimento permette di identificare univocamente
Word Libre Office. Barra degli strumenti standard Area di testo Barra di formattazione
 SK 1 Word Libre Office Se sul video non compare la barra degli strumenti di formattazione o la barra standard Aprite il menu Visualizza Barre degli strumenti e selezionate le barre che volete visualizzare
SK 1 Word Libre Office Se sul video non compare la barra degli strumenti di formattazione o la barra standard Aprite il menu Visualizza Barre degli strumenti e selezionate le barre che volete visualizzare
File, Modifica, Visualizza, Strumenti, Messaggio
 Guida installare account in Outlook Express Introduzione Questa guida riguarda di sicuro uno dei programmi maggiormente usati oggi: il client di posta elettronica. Tutti, ormai, siamo abituati a ricevere
Guida installare account in Outlook Express Introduzione Questa guida riguarda di sicuro uno dei programmi maggiormente usati oggi: il client di posta elettronica. Tutti, ormai, siamo abituati a ricevere
I TUTORI. I tutori vanno creati la prima volta seguendo esclusivamente le procedure sotto descritte.
 I TUTORI Indice Del Manuale 1 - Introduzione al Manuale Operativo 2 - Area Tutore o Area Studente? 3 - Come creare tutti insieme i Tutori per ogni alunno? 3.1 - Come creare il secondo tutore per ogni alunno?
I TUTORI Indice Del Manuale 1 - Introduzione al Manuale Operativo 2 - Area Tutore o Area Studente? 3 - Come creare tutti insieme i Tutori per ogni alunno? 3.1 - Come creare il secondo tutore per ogni alunno?
BMSO1001. Virtual Configurator. Istruzioni d uso 02/10-01 PC
 BMSO1001 Virtual Configurator Istruzioni d uso 02/10-01 PC 2 Virtual Configurator Istruzioni d uso Indice 1. Requisiti Hardware e Software 4 1.1 Requisiti Hardware 4 1.2 Requisiti Software 4 2. Concetti
BMSO1001 Virtual Configurator Istruzioni d uso 02/10-01 PC 2 Virtual Configurator Istruzioni d uso Indice 1. Requisiti Hardware e Software 4 1.1 Requisiti Hardware 4 1.2 Requisiti Software 4 2. Concetti
2.2.2.1 Identificare le diverse parti di una finestra: barra del titolo, barra dei menu, barra degli strumenti, barra di stato, barra di scorrimento.
 Uso del computer e gestione dei file 57 2.2.2.1 Identificare le diverse parti di una finestra: barra del titolo, barra dei menu, barra degli strumenti, barra di stato, barra di scorrimento. All interno
Uso del computer e gestione dei file 57 2.2.2.1 Identificare le diverse parti di una finestra: barra del titolo, barra dei menu, barra degli strumenti, barra di stato, barra di scorrimento. All interno
TRASMISSIONE RAPPORTO ARBITRALE IN FORMATO PDF
 TRASMISSIONE RAPPORTO ARBITRALE IN FORMATO PDF Come da disposizioni di inizio stagione, alcune Delegazioni provinciali hanno richiesto la trasmissione dei referti arbitrali solo tramite fax o tramite mail.
TRASMISSIONE RAPPORTO ARBITRALE IN FORMATO PDF Come da disposizioni di inizio stagione, alcune Delegazioni provinciali hanno richiesto la trasmissione dei referti arbitrali solo tramite fax o tramite mail.
I Preferiti. Elenco dei Preferiti
 G. Pettarin ECDL Modulo 7: Internet 38 I siti preferiti Navigando nella rete può capitare di trovare dei siti, di cui vogliamo memorizzare l'indirizzo. Magari si vuole organizzarli in categorie. Tutti
G. Pettarin ECDL Modulo 7: Internet 38 I siti preferiti Navigando nella rete può capitare di trovare dei siti, di cui vogliamo memorizzare l'indirizzo. Magari si vuole organizzarli in categorie. Tutti
Office 2007 Lezione 07. Gestione delle immagini
 Le immagini Gestione delle immagini Office 2007 presenta molte interessanti novità anche nella gestione delle immagini. Le immagini si gestiscono in modo identico in Word, Excel e PowerPoint. Naturalmente
Le immagini Gestione delle immagini Office 2007 presenta molte interessanti novità anche nella gestione delle immagini. Le immagini si gestiscono in modo identico in Word, Excel e PowerPoint. Naturalmente
DATA BASE ON LINE (BANCA DATI MODULI SPERIMENTALI)
 Progetto regionale antidispersione per favorire l adempimento dell obbligo d istruzione 2 a annualità DATA BASE ON LINE (BANCA DATI MODULI SPERIMENTALI) MANUALE DI UTILIZZO Indice Premessa 3 Ingresso nel
Progetto regionale antidispersione per favorire l adempimento dell obbligo d istruzione 2 a annualità DATA BASE ON LINE (BANCA DATI MODULI SPERIMENTALI) MANUALE DI UTILIZZO Indice Premessa 3 Ingresso nel
CATALOGO E-COMMERCE E NEGOZIO A GRIGLIA
 CATALOGO E-COMMERCE E NEGOZIO A GRIGLIA In questo tutorial verrà illustrato come sfruttare la flessibilità del componente "Catalogo E-commerce" per realizzare un classico negozio a griglia, del tipo di
CATALOGO E-COMMERCE E NEGOZIO A GRIGLIA In questo tutorial verrà illustrato come sfruttare la flessibilità del componente "Catalogo E-commerce" per realizzare un classico negozio a griglia, del tipo di
Programma MyHatch. Manuale d'uso
 Programma MyHatch Manuale d'uso PREMESSE... 2 SCOPO DEL PROGRAMMA... 2 I TRATTEGGI DI AUTOCAD... 2 IL PROGRAMMA MYHATCH... 2 LA DEFINIZIONE DEI MOTIVI... 3 USO DEL PROGRAMMA... 5 INSTALLAZIONE... 5 BARRA
Programma MyHatch Manuale d'uso PREMESSE... 2 SCOPO DEL PROGRAMMA... 2 I TRATTEGGI DI AUTOCAD... 2 IL PROGRAMMA MYHATCH... 2 LA DEFINIZIONE DEI MOTIVI... 3 USO DEL PROGRAMMA... 5 INSTALLAZIONE... 5 BARRA
3.6 Preparazione stampa
 Università degli Studi dell Aquila Corso ECDL programma START Modulo 3 - Elaborazione Testi 3.6 Preparazione stampa Maria Maddalena Fornari Impostazioni di pagina Le impostazioni del documento utili ai
Università degli Studi dell Aquila Corso ECDL programma START Modulo 3 - Elaborazione Testi 3.6 Preparazione stampa Maria Maddalena Fornari Impostazioni di pagina Le impostazioni del documento utili ai
IRSplit. Istruzioni d uso 07/10-01 PC
 3456 IRSplit Istruzioni d uso 07/10-01 PC 2 IRSplit Istruzioni d uso Indice 1. Requisiti Hardware e Software 4 1.1 Requisiti Hardware 4 1.2 Requisiti Software 4 2. Installazione 4 3. Concetti fondamentali
3456 IRSplit Istruzioni d uso 07/10-01 PC 2 IRSplit Istruzioni d uso Indice 1. Requisiti Hardware e Software 4 1.1 Requisiti Hardware 4 1.2 Requisiti Software 4 2. Installazione 4 3. Concetti fondamentali
Come modificare la propria Home Page e gli elementi correlati
 Come modificare la propria Home Page e gli elementi correlati Versione del documento: 3.0 Ultimo aggiornamento: 2006-09-15 Riferimento: webmaster (webmaster.economia@unimi.it) La modifica delle informazioni
Come modificare la propria Home Page e gli elementi correlati Versione del documento: 3.0 Ultimo aggiornamento: 2006-09-15 Riferimento: webmaster (webmaster.economia@unimi.it) La modifica delle informazioni
GESTIONE INCASSI SAGRA. Ver. 2.21
 GESTIONE INCASSI SAGRA Ver. 2.21 Manuale d installazione e d uso - aggiornamento della struttura del database - gestione delle quantità per ogni singolo articolo, con disattivazione automatica dell articolo,
GESTIONE INCASSI SAGRA Ver. 2.21 Manuale d installazione e d uso - aggiornamento della struttura del database - gestione delle quantità per ogni singolo articolo, con disattivazione automatica dell articolo,
Guida Joomla. di: Alessandro Rossi, Flavio Copes
 Guida Joomla di: Alessandro Rossi, Flavio Copes Grafica e template 1. 15. La grafica e i template Personalizzare l'aspetto del sito aggiungendo nuovi template e customizzandoli 2. 16. Personalizzare il
Guida Joomla di: Alessandro Rossi, Flavio Copes Grafica e template 1. 15. La grafica e i template Personalizzare l'aspetto del sito aggiungendo nuovi template e customizzandoli 2. 16. Personalizzare il
Software Stampa Cambiali - Guida all'uso
 Software Stampa Cambiali - Guida all'uso Per avviare il programma fare un doppio click su "CambialeDemo.exe" o su "Stampa Cambiale" se è stato acquistato il programma. 1. Inserire i dati delle cambiale:
Software Stampa Cambiali - Guida all'uso Per avviare il programma fare un doppio click su "CambialeDemo.exe" o su "Stampa Cambiale" se è stato acquistato il programma. 1. Inserire i dati delle cambiale:
Per effettuare la stampa di una cartella di lavoro si accede al comando. Stampa dal menu File o si utilizza il pulsante omonimo sulla barra
 4.5 Stampa 4.5.1 Stampare semplici fogli elettronici 4.5.1.1 Usare le opzioni di base della stampa Per effettuare la stampa di una cartella di lavoro si accede al comando Stampa dal menu File o si utilizza
4.5 Stampa 4.5.1 Stampare semplici fogli elettronici 4.5.1.1 Usare le opzioni di base della stampa Per effettuare la stampa di una cartella di lavoro si accede al comando Stampa dal menu File o si utilizza
per immagini guida avanzata Uso delle tabelle e dei grafici Pivot Geometra Luigi Amato Guida Avanzata per immagini excel 2000 1
 Uso delle tabelle e dei grafici Pivot Geometra Luigi Amato Guida Avanzata per immagini excel 2000 1 Una tabella Pivot usa dati a due dimensioni per creare una tabella a tre dimensioni, cioè una tabella
Uso delle tabelle e dei grafici Pivot Geometra Luigi Amato Guida Avanzata per immagini excel 2000 1 Una tabella Pivot usa dati a due dimensioni per creare una tabella a tre dimensioni, cioè una tabella
1.0 GUIDA PER L UTENTE
 1.0 GUIDA PER L UTENTE COMINCIA FACILE Una volta effettuato il login vi troverete nella pagina Amministrazione in cui potrete creare e modificare le vostre liste. Una lista è semplicemnte un contenitore
1.0 GUIDA PER L UTENTE COMINCIA FACILE Una volta effettuato il login vi troverete nella pagina Amministrazione in cui potrete creare e modificare le vostre liste. Una lista è semplicemnte un contenitore
Invio SMS. DM Board ICS Invio SMS
 Invio SMS In questo programma proveremo ad inviare un SMS ad ogni pressione di uno dei 2 tasti della DM Board ICS. Per prima cosa creiamo un nuovo progetto premendo sul pulsante (Create new project): dove
Invio SMS In questo programma proveremo ad inviare un SMS ad ogni pressione di uno dei 2 tasti della DM Board ICS. Per prima cosa creiamo un nuovo progetto premendo sul pulsante (Create new project): dove
IL MIO PRIMO SITO: NEWS
 Pagina 1 IL MIO PRIMO SITO: NEWS Sommario IL MIO PRIMO SITO: NEWS...1 Introduzione...2 I Contenitori...2 Creo un Contenitore...3 I Tracciati...4 Creo le Notizie...6 Inserisco il Testo...6 Inserisco un
Pagina 1 IL MIO PRIMO SITO: NEWS Sommario IL MIO PRIMO SITO: NEWS...1 Introduzione...2 I Contenitori...2 Creo un Contenitore...3 I Tracciati...4 Creo le Notizie...6 Inserisco il Testo...6 Inserisco un
Esame di Informatica CHE COS È UN FOGLIO ELETTRONICO CHE COS È UN FOGLIO ELETTRONICO CHE COS È UN FOGLIO ELETTRONICO. Facoltà di Scienze Motorie
 Facoltà di Scienze Motorie CHE COS È UN FOGLIO ELETTRONICO Una tabella che contiene parole e numeri che possono essere elaborati applicando formule matematiche e funzioni statistiche. Esame di Informatica
Facoltà di Scienze Motorie CHE COS È UN FOGLIO ELETTRONICO Una tabella che contiene parole e numeri che possono essere elaborati applicando formule matematiche e funzioni statistiche. Esame di Informatica
Progetto: ARPA Fonte Dati. ARPA Fonte Dati. Regione Toscana. Manuale Amministratore
 ARPA Fonte Dati Regione Toscana 1 Redatto da L. Folchi (TAI) Rivisto da Approvato da Versione 1.1 Data emissione 09/10/13 Stato FINAL 2 Versione Data Descrizione 1,0 06/08/13 Versione Iniziale 1.1 09/10/2013
ARPA Fonte Dati Regione Toscana 1 Redatto da L. Folchi (TAI) Rivisto da Approvato da Versione 1.1 Data emissione 09/10/13 Stato FINAL 2 Versione Data Descrizione 1,0 06/08/13 Versione Iniziale 1.1 09/10/2013
Regione Toscana. ARPA Fonte Dati. Manuale Amministratore. L. Folchi (TAI) Redatto da
 ARPA Fonte Dati Regione Toscana Redatto da L. Folchi (TAI) Rivisto da Approvato da Versione 1.0 Data emissione 06/08/13 Stato DRAFT 1 Versione Data Descrizione 1,0 06/08/13 Versione Iniziale 2 Sommario
ARPA Fonte Dati Regione Toscana Redatto da L. Folchi (TAI) Rivisto da Approvato da Versione 1.0 Data emissione 06/08/13 Stato DRAFT 1 Versione Data Descrizione 1,0 06/08/13 Versione Iniziale 2 Sommario
Il calendario di Windows Vista
 Il calendario di Windows Vista Una delle novità introdotte in Windows Vista è il Calendario di Windows, un programma utilissimo per la gestione degli appuntamenti, delle ricorrenze e delle attività lavorative
Il calendario di Windows Vista Una delle novità introdotte in Windows Vista è il Calendario di Windows, un programma utilissimo per la gestione degli appuntamenti, delle ricorrenze e delle attività lavorative
Prof.ssa Paola Vicard
 Questa nota consiste perlopiù nella traduzione (con alcune integrazioni) da Descriptive statistics di J. Shalliker e C. Ricketts, 2000, University of Plymouth Consideriamo i dati nel file esercizio10_dati.xls.
Questa nota consiste perlopiù nella traduzione (con alcune integrazioni) da Descriptive statistics di J. Shalliker e C. Ricketts, 2000, University of Plymouth Consideriamo i dati nel file esercizio10_dati.xls.
HORIZON SQL MENU' FILE
 1-1/9 HORIZON SQL MENU' FILE 1 MENU' FILE... 1-2 Considerazioni generali... 1-2 Funzioni sui file... 1-2 Apri... 1-3 Nuovo... 1-3 Chiudi... 1-4 Password sul file... 1-5 Impostazioni... 1-5 Configurazione
1-1/9 HORIZON SQL MENU' FILE 1 MENU' FILE... 1-2 Considerazioni generali... 1-2 Funzioni sui file... 1-2 Apri... 1-3 Nuovo... 1-3 Chiudi... 1-4 Password sul file... 1-5 Impostazioni... 1-5 Configurazione
IL MIO PRIMO SITO NEWS USANDO GLI SCHEDARI
 Pagina 1 UN SISTEMA DI NEWS Sommario UN SISTEMA DI NEWS...1 Introduzione...2 Scelgo l'area su cui operare...3 Un minimo di teoria...3 Creo le Pagine...4 Definizione dello Schedario Novità...6 Compilo la
Pagina 1 UN SISTEMA DI NEWS Sommario UN SISTEMA DI NEWS...1 Introduzione...2 Scelgo l'area su cui operare...3 Un minimo di teoria...3 Creo le Pagine...4 Definizione dello Schedario Novità...6 Compilo la
Guida alla configurazione della posta elettronica dell Ateneo di Ferrara sui più comuni programmi di posta
 Guida alla configurazione della posta elettronica dell Ateneo di Ferrara sui più comuni programmi di posta. Configurazione Account di posta dell Università di Ferrara con il Eudora email Eudora email può
Guida alla configurazione della posta elettronica dell Ateneo di Ferrara sui più comuni programmi di posta. Configurazione Account di posta dell Università di Ferrara con il Eudora email Eudora email può
LA FINESTRA DI GOAL (SCHERMATA PRINCIPALE E PANNELLO DEI COMANDI)
 FUNZIONI DEL PROGRAMMA GOAL Il programma GOAL consente all utilizzatore di creare animazioni grafiche rappresentanti schemi, esercitazioni e contrapposizioni tattiche. Le animazioni create possono essere
FUNZIONI DEL PROGRAMMA GOAL Il programma GOAL consente all utilizzatore di creare animazioni grafiche rappresentanti schemi, esercitazioni e contrapposizioni tattiche. Le animazioni create possono essere
PROCEDURA INVENTARIO DI MAGAZZINO di FINE ESERCIZIO (dalla versione 3.2.0)
 PROCEDURA INVENTARIO DI MAGAZZINO di FINE ESERCIZIO (dalla versione 3.2.0) (Da effettuare non prima del 01/01/2011) Le istruzioni si basano su un azienda che ha circa 1000 articoli, che utilizza l ultimo
PROCEDURA INVENTARIO DI MAGAZZINO di FINE ESERCIZIO (dalla versione 3.2.0) (Da effettuare non prima del 01/01/2011) Le istruzioni si basano su un azienda che ha circa 1000 articoli, che utilizza l ultimo
EMISSIONE FATTURE: LA STAMPA AVANZATA
 EMISSIONE FATTURE: LA STAMPA AVANZATA PREMESSA Con la release 09/07/14, è stata introdotta la procedura STAMPA AVANZATA. In estrema sintesi, consiste nell esportazione delle fatture emesse in un modello
EMISSIONE FATTURE: LA STAMPA AVANZATA PREMESSA Con la release 09/07/14, è stata introdotta la procedura STAMPA AVANZATA. In estrema sintesi, consiste nell esportazione delle fatture emesse in un modello
DOCUMENTO ESERCITAZIONE ONENOTE. Utilizzare Microsoft Offi ce OneNote 2003: esercitazione rapida
 Utilizzare Microsoft Offi ce OneNote 2003: esercitazione rapida MICROSOFT OFFICE ONENOTE 2003 AUMENTA LA PRODUTTIVITÀ CONSENTENDO AGLI UTENTI L ACQUISIZIONE COMPLETA, L ORGANIZZAZIONE EFFICIENTE E IL RIUTILIZZO
Utilizzare Microsoft Offi ce OneNote 2003: esercitazione rapida MICROSOFT OFFICE ONENOTE 2003 AUMENTA LA PRODUTTIVITÀ CONSENTENDO AGLI UTENTI L ACQUISIZIONE COMPLETA, L ORGANIZZAZIONE EFFICIENTE E IL RIUTILIZZO
Guida alla procedura di inserimento materiale didattico sui minisiti degli insegnamenti
 Guida alla procedura di inserimento materiale didattico sui minisiti degli insegnamenti Inserimento materiale Rendere il materiale accessibile tramite inserimento di user e password (autenticazione) Impostazioni
Guida alla procedura di inserimento materiale didattico sui minisiti degli insegnamenti Inserimento materiale Rendere il materiale accessibile tramite inserimento di user e password (autenticazione) Impostazioni
NAVIGAORA HOTSPOT. Manuale utente per la configurazione
 NAVIGAORA HOTSPOT Manuale utente per la configurazione NAVIGAORA Hotspot è l innovativo servizio che offre ai suoi clienti accesso ad Internet gratuito, in modo semplice e veloce, grazie al collegamento
NAVIGAORA HOTSPOT Manuale utente per la configurazione NAVIGAORA Hotspot è l innovativo servizio che offre ai suoi clienti accesso ad Internet gratuito, in modo semplice e veloce, grazie al collegamento
Iniziativa Comunitaria Equal II Fase IT G2 CAM - 017 Futuro Remoto. Esercitazione. Creazione di Diagrammi di Gantt con Win Project
 ESERCITAZIONE Iniziativa Comunitaria Equal II Fase IT G2 CAM - 017 Futuro Remoto Esercitazione Creazione di Diagrammi di Gantt con Win Project ORGANISMO BILATERALE PER LA FORMAZIONE IN CAMPANIA CREAZIONE
ESERCITAZIONE Iniziativa Comunitaria Equal II Fase IT G2 CAM - 017 Futuro Remoto Esercitazione Creazione di Diagrammi di Gantt con Win Project ORGANISMO BILATERALE PER LA FORMAZIONE IN CAMPANIA CREAZIONE
SIFORM MANUALE VOUCHER FORMATIVI A DOMANDA AZIENDALE
 SIFORM MANUALE VOUCHER FORMATIVI A DOMANDA AZIENDALE 1 Informazioni generali...2 2 Procedura di autenticazione...2 2.1 Registrazione impresa...3 3 Anagrafica impresa...4 3.1 Impresa...4 3.2 Ricerca persone
SIFORM MANUALE VOUCHER FORMATIVI A DOMANDA AZIENDALE 1 Informazioni generali...2 2 Procedura di autenticazione...2 2.1 Registrazione impresa...3 3 Anagrafica impresa...4 3.1 Impresa...4 3.2 Ricerca persone
Guida all'uso del CMS (Content Management System, Sistema di Gestione dei Contenuti)
 GUIDE Sa.Sol. Desk: Rete Telematica tra le Associazioni di Volontariato della Sardegna Guida all'uso del CMS (Content Management System, Sistema di Gestione dei Contenuti) Argomento Descrizione Gestione
GUIDE Sa.Sol. Desk: Rete Telematica tra le Associazioni di Volontariato della Sardegna Guida all'uso del CMS (Content Management System, Sistema di Gestione dei Contenuti) Argomento Descrizione Gestione
