Indice Primi passi con SPSS
|
|
|
- Gino Colonna
- 8 anni fa
- Visualizzazioni
Transcript
1 Indice 1 Primi passi con SPSS Inroduzione L avvio di SPSS I file di SPSS Importazione dei dati in SPSS Importazione di un file dati testuale Importazione di file.xls Importazione di file.dbm Definizione delle variabili I
2 Capitolo 1 Primi passi con SPSS 1.1 Inroduzione Ogni giorno sono nell ordine delle migliaia, dei milioni o addirittura dei miliardi le quantitá di dati che si producono nei diversi settori e ambiti in cui lavora la mente dell uomo. Ed è chiaro che lo studioso dei fenomeni sociali, venuto sù con carta e matita, deve necessariamente lasciare il posto alla forza vincente della tecnologia intelligente. Il pacchetto statistico SPSS rappresenta da molti anni uno degli strumenti più utilizzati nelle analisi dei dati tratti da indagini sociali, e non solo. Il programma viene aggiornato frequentemente ed è attualmente arrivato alla versione Chi si accosta per la prima volta a SPSS non ha la necessità di conoscere tutto sui vari elementi che lo comppongono: l importante è impare a guidare, non è necessario conoscere tutti i segreti del motore. Tuttavia l intento di questa guida è quello di far conoscere in maniera più o meno dettagliata delle funzionalità del software al fine di fare acquisire agli studenti in statistica un ulteriore competenza (skill), ed introdurli verso lo sviluppo di analisi statistiche multivariate in maniera operativa. Il vantaggio più immediato che deriva dall utilizzo di SPSS, è che permette di scoprire tendenze e relazioni esistenti nei dati che rimarrebbero inosservate utilizzando solamente 1
3 fogli elettronici o database. L interfaccia amichevole e l esteso sistema di aiuto in linea, permettono di eseguire le analisi rapidamente e in modo efficiente. Con le estese funzionalità di gestione dei file e dei dati di SPSS è facile mettere assieme dati provenienti da fonti diverse e prepararli per lanalisi. Il corredo di procedure statistiche presente in SPSS è molto vasto: si passa da statistiche riassuntive a report standard, da procedure statistiche per le analisi di base, quelle di cui tutti hanno bisogno, a quelle più complesse, quali tavole di contingenza, statistiche descrittive, analisi fattoriale, analisi di regressione e di classificazione. 2
4 1.2 L avvio di SPSS Per iniziare a lavorare con SPSS, dobbiamo dunque, avviare il programma; durante l installazione del software sul pc, si pu salvare automaticamente l icona del programma sul desktop (vedi figura 1.1), per cui possiamo dar vita ad una sessione di lavoro con SPSS cliccando su tale icona, oppure selezionando il programmma dal sottomenù programmi del menù avvio o start di Windows. Figura 1.1: Avvio di Spss All apertura di SPSS viene visualizzata la finestra mostrata in figura 1.2 che chiede all utente cosa vuole fare in questa sessione di lavoro: seguire un esercitazione con SPSS, (utile per chi si accosta per la prima volta al software), aprire un file di dati vuoto, eseguire una query di selezione di dati da un database esistente, eseguire una query di selezione di dati da un database esistente tramite la procedura guidata, aprire un file di dati esistente, aprire un altro tipo di file di SPSS (syntax, output, ecc.). 3
5 Figura 1.2: Finestra iniziale Se nessuna delle alternative proposte è quella che si vuole eseguire, è sufficiente cliccare su annulla per chiudere la finestra, altrimenti selezionare la finestra di dialogo che interessa I file di SPSS SPSS presenta diverse finestre di dialogo, ciascuna delle quali assolve un suo compito nell analisi dei dati, in particolare troviamo: Editor dei dati: questa finestra visualizza il contenuto del file di dati, che hanno estensione.sav, ossia l estensione del file di dati proprio di SPSS. In tale finestra è possibile creare nuovi file di dati, aprire o modificare quelli esistenti. Nella versione 11.5 del software l Editor dei dati si presenta con due fogli di lavoro : il primo mostra, come dicevamo i dati distribuiti all interno di celle identificate da 4
6 righe e colonne, dove le righe rappresentano i casi e le colonne le variabili, e si chiama visualizzazione dati, mentre il secondo, nominato visualizzazione variabili, consente di assegnare o modificare le specifiche (nome, tipo, etichette variabili, etichette valori, posizioni decimali, valori mancati, ecc.) delle variabili di cui è composto il file dati. La finestra Data Editor si apre automaticamente e vuota con l avvio di SPSS, per continuare con l utilizzo del software è necessario aprire un file di dati o crearne uno. L Editor di dati, infine, visualizza solo un set di dati alla volta; Figura 1.3: L Editor dei dati di SPSS Viewer: questa finestra visualizza tutti i risultati dell analisi effettuata sui dati, (tabelle di frequenza, contigenza, ecc. e tutti i grafici prodotti), può essere salvata per un successivo utilizzo e ha estensione.spo. La visualizzazione di questa finestra avviene in modo automatico ogni qualvolta si esegue la procedura che genera l output. 5
7 Figura 1.4: L output di SPSS Bozza: questa finestra visualizza l output come semplice testo invece che come tabelle pivot; Editor di Tabelle Pivot: questa finestra permette di modificare la visualizzazione dell output; ad esempio permette di modificare il posizionamento delle variabili nelle tabella (colonne, righe..); Editor dei grafici: questa finestra permette di modificare colori, dimensioni, caratteri, assi di un grafico, far ruotare i grafici 3-D e anche cambiare il tipo di tabella. Editor di output testuale: questa finestra permette di modificare quella perte di testo relativa all output non visualizzata nella finestra pivot table editor. Editor della sintassi: questa finestra visualizza in forma di comandi di sintassi tutti le procedure che possono essere selezionate nelle finestre di dialogo durante l analisi dei dati. La creazione del file di sintassi (che ha estensione.sps) per l elaborazione dei dati può avvenire seguendo due strade diverse: la prima, molto semplice, deriva dall incollare la procedura quando questa viene eseguita con le finestre di dialogo ( dal pulsante incolla); la seconda, molto più interessante, prevede che l utente scriva i comandi di sintassi relativi alla procedura che intente eseguire, il 6
8 che implica che l utente conosca tali comandi e sappia come utilizzarli,(ad esempio digitanto il comando frequencies var1 otteremo la distribuzione di frequenza della variabile var1). Pur sembrando un approccio più difficile, in realtà con l utilizzo del file di sintassi si ha più libertà di scelta e personificazione delle pocedure e dopo l impatto iniziale ci si renderà conto della sua importanza. Ovviamente questi comandi come prodotti possono essere salvati ed utilizzati per successive analisi, con un notevole risparmio di tempo e risorse. Figura 1.5: Il file di sintassi di SPSS Editor degli script: questa finestra permette di personalizzare e automatizzare molte procedure in SPSS. Entreremo nel dettaglio sulle proprietà di ciascuna finestra e mostreremo le loro caratteristiche principali conducendo diverse analisi statistiche di dati. Per cui iniziamo a mostrare la procedura che porta all apertura di un file di dati con SPSS. 1.3 Importazione dei dati in SPSS Mostreremo in maniera operativa, come ci si comporta quando si deve lavorare con un file di dati che è diverso dal file.sav, ma si presenta in un altro formato, per cui è necessario 7
9 importarlo in.sav. In particolare, vedremo l importazione dei dati da formato testuale, da un foglio di lavoro excel e da una tabella di dati di access Importazione di un file dati testuale Il file contenente i dati oggetto della nostra analisi si chiama dati studenti ed è salvato in formato.txt. Nella versione 11.5 di SPSS esistono due procedure che consentono l importazione di un file di testo: 1. la prima: dal menù FILE, selezionare APRI e scegliere DATI,(FILE APRI DATI) dalla finestra di diaologo che si apre (figura 1.6) selezionare il tipo di file (.txt) e il nome del file (dati-studenti in questo caso), nella directory in cui è stato salvato. Figura 1.6: Finestra di dialogo per aprire un file di tipo testuale 2. la seconda: selezionare FILE LEGGI DATI TESTUALI, si aprir la finestra di dialogo mostrata in figura 1.6, con il tipo di file.txt gi impostato. 8
10 A questo punto parte la procedura guidata di SPSS, che consta di 6 passi e che si completa con l acquisizione dei dati nell editor dei dati: Figura 1.7: Importazione Guidata di Testo - 6 Passi 1. nel primo passo il file di testo viene visualizzato in una finestra di anteprima, e si chiede se si vuole applicare un formato predefinito (ossia salvato precedentemente con Importazione guidata di testo) o eseguire la procedura guidata per definire in che modo saranno letti i dati, per il file dati studenti procediamo con una nuova importazione; 2. nel passo due vengono fornite informazioni sulle variabili: è chiesto in quale modo sono disposte le variabili, e in particolare da cosa sono delimitate. In caso di caratteri speciali (spazi, tabulatori, virgole o altri caratteri) le variabili di ciascun caso vengono registrate nello stesso ordine, ma non sempre nelle stesse posizioni 9
11 di colonna. Nel caso di larghezza fissa, ciascuna variabile vine registrata nella stessa posizione della colonna e nello stesso record per ciascun caso del file di dati, per il file dati studenti l opzione da selezionare è delimitate. Poichè il nome delle variabili è presente sulla prima riga del file è necessario spuntare su si. 3. nel terzo passo si forniscono informazioni sui casi: si chiede di specificare da quale riga del file di dati iniziano i valori( dalla terza per il nostro dati studenti); si chiede quante righe del file di dati rappresentano un caso (in sostanza controlla il modo in cui la procedura di importazione guidata determina la fine di un caso e l inizio di quello successivo),(un caso per riga); e infine si specifica il numero di casi da importare nell editor dei dati: tutti, i primi N casi (con N da specificare) o un campione casuale determinato in base ad una percentuale specificata, per il file dati studenti si selzionano tutti i casi; 4. nel quarto passo si identificano i delimitatori tra le variabili, potendo scegliere tra qualsiasi combinazione di spazi, virgole,ecc., e i qualificatori di testo, nel caso in cui i valori delle variabili contengano i delimitatori (ad esempio la virgola) usati per separare le variabili e che in tal modo verrano letti in maniera inesatta, per il file dati studenti il delimitatore tra le variabili è il segno di tabulazione, mentre il qualificatore di testo sono le virgolette doppie; 5. nel quinto passo è possibile personalizzare le specifiche delle variabili che saranno importate nell editor di dati, in particolare selezonando la variabile nella finestra di anteprima è possibile assegnare un nuovo nome alle variabili, specificare il formato (numerico, stringa, data, ecc.) e il numero di caratteri necessari; 6. infine nell ultimo passo si ha la possibilità di salvare il formato di file appena letto e di salvare la sintassi della procedura di importazione di testo appena effettuata, per successivi utilizzi. Al termine della procedura l editor dei dati dovrà presentarsi come in figura 1.8: 10
12 Figura 1.8: Il file Dati-Studenti Importazione di file.xls Mostreremo la procedura che porta all importazione di foglio di lavoro di Excel in SPSS, il file che verrà importato è ancora Dati-studenti ma salvato in formato.xls. La procedura inzia come nel paragrafo e viene visualizzata la finestra di figura 1.6, dove selezioniamo dall elenco Tipo di File il formato.xls e il nome del file. Si aprirà la finestra seguente: Figura 1.9: Finestra di dialogo per l importazione di un file di Excel 11
13 dove viene visualizzato il percorso in cui è stato salvato il file in questione, e chiede all utente di indicare se nel file il nome delle variabili è presente nella prima righa del file o dalla prima righa dell intervallo specificato. Poichè i file di Excel possono contenere più fogli di lavoro, la procedura legge per default, i dati contenuti nel primo foglio di lavoro, per leggere dagli altri bisogna selezioanrli dall elenco del menù a discesa, infine se non interessa importare tutto il contenuto del foglio di lavoro ma solo un intervallo di celle è possibile specificarlo tramite lo stesso metodo utilizzato da Excel. Nel nostro caso leggiamo il contenuto dell intero foglio di lavoro. Al termine dlla procedura otterremo lo stesso risultato mostrato in figura Importazione di file.dbm Infine, mostriamo la procedura che porta all importazione di dati racchiusi in un database. In particolare l esempio riguarda un file di dati di Microsoft Access. Selezione FILE APRI DATABASE NUOVA QUERY. Figura 1.10: Lettura dati da un Database Si apre la finestra Autocomposizione dati, che guida l utente nella creazione della query di selezione dei dati all interno di uno dei database (o sorgente dati) presenti sul computer. La nostra sorgente dati è un databse di Microsoft Access, demo.mdb. 12
14 Figura 1.11: Autocomposizione dati Nella finestra successiva bisogna selezionare il file demo.mdb e cliccare ok. Figura 1.12: Selezione della sorgente dei dati A questo punto SPSS offre la possibilità di specificare quali tabelle e campi verranno letti. Se in una tabella sono stati selezionati campi, tutti i campi saranno visibili nelle seguenti finestre della Creazione guidata di query, ma solo i campi selezionati in questa finestra di dialogo (1.13 verranno importati come variabili. In questo modo possibile creare join di tabelle e specificare i criteri utilizzando i campi che non vengono importati. Per elencare i campi di una tabella, fare clic sul segno pi (+) a sinistra del nome della tabella. Per nascondere i campi, fare clic sul segno meno (-), posto a sinistra del nome della tabella (vedi Figura 1.13). 13
15 Figura 1.13: Selezione dati: Passo 2 Per aggiungere un campo è sufficiente fare doppio clic su un campo qualsiasi nella lista Tabelle disponibili oppure trascinarlo nella lista Importa i campi in questo ordine. Per riordinare i campi, possibile trascinarli nella lista di campi selezionata. Infine è possibili rimuovere un campo facendo doppio clic sul campo nella lista Importa i campi in questo ordine oppure trascinarlo nella lista Tabelle disponibili. Figura 1.14: Selezione dati: selezione dei campi 14
16 Se l opzione selezionata, nella Creazione guidata di query verranno visualizzati i campi disponibili in ordine alfabetico. Per il file demo.dbm selezioniamo tutti campi. Figura 1.15: Selezione dati La finestra di dialogo Limitazione dei casi da importare (vedi Figura 1.16 consente di specificare i criteri per la selezione di sottoinsiemi di casi (righe). In genere, la limitazione dei casi consiste nel riempire la griglia dei criteri con uno o pi criteri. I criteri consistono di due espressioni e di alcune relazioni reciproche. In genere restituiscono un valore vero, falso o mancante per ciascun caso. Se il risultato vero, il caso verr selezionato. Se il risultato falso o mancante, il caso non verr selezionato. La maggior parte dei criteri utilizza uno o pi dei sei operatori relazionali (,, =, =, = e ). Per il file dei dati in questione il criterio si selezione riguarda la variabile reddito e i casi per il quali tale variabile risulta maggiore di
17 Figura 1.16: Selezione dei casi con un criterio Nel caso in cui la selezione non riguarda una variabile specifica, ma si vuole solo avere un campione dei dati si può utilizzare il campionamento casuale. Questa funzione consente di selezionare un campione casuale di casi dalla sorgente dati. Il campionamento casuale nativo, se disponibile per la sorgente dati, risulta pi veloce rispetto al campionamento casuale SPSS, poich quest ultimo deve leggere l intera sorgente dati per estrarre un campione casuale. Nella finestra successiva, 16
18 Figura 1.17: Definizione delle variabili SPSS consente di modificare ed eventulamente assegnare i nomi e le etichette alle variabili. Come etichetta di variabile verr utilizzato il campo completo del database. A meno che non venga modificato il nome della variabile, la Creazione guidata di query assegna i nomi di variabile a ciascuna colonna del database in uno dei due seguenti modi: se il nome del campo del database (o i primi otto caratteri) formano un nome di variabile valido e univoco, questo verr utilizzato come nome della variabile, se il nome del campo del database non forma un nome di variabile valido e univoco, questo verr creato automaticamente. Fare clic su una cella per modificare il nome della variabile Per convertire stringhe in valori numerici. Selezionare nella casella Etichette dei valori la variabile stringa che si desidera convertire automaticamente in variabile numerica. I valori stringa verranno convertiti in valori interi consecutivi seguendo l ordine alfabetico dei valori originali. I valori originali verranno mantenuti come etichette di valori per le nuove variabili. Nella finestra di dialogo Risultati viene visualizzata l istruzione SQL Select della query: 17
19 Figura 1.18: Risultati query possibile modificare l istruzione SQL Select prima di eseguire la query, ma se si fa clic sul pulsante Indietro per apportare modifiche nei passi precedenti, le modifiche all istruzione Select verranno perse. Per salvare la query e renderla disponibile per utilizzi futuri, utilizzare l opzione Salva la query nel file. Selezionare l opzione Genera la sintassi SPSS corrispondente per incollare la sintassi completa di GET DATA in una finestra di sintassi. Per terminare la procedura cliccare su Fine. 18
20 1.3.4 Definizione delle variabili L editor dei dati offre la possibilià di definire le variabili presenti nel dataset secondo le specifiche dettate dall utente, attraverso il visualizzatore variabili. In figura 1.19 vediamo come si presenta tale finestra: Figura 1.19: Visualizzatore variabili Il nostro file dati studenti contiene diversi tipi di variabili: quantitative e qualitative. In particolare abbiamo: 1. anno di tipo numerico formato data, 2. sesso di tipo categoriale 3. età di tipo numerico discreto, 4. peso di tipo numerico continuo, 5. altezza d tipo numerico continuo, 6. dipsci, dipcla, diptec, dipalt, compon e fumo di tipo categoriale. 19
21 Da questa finestra (vedi Figura 1.20) di dialogo procediamo con l assegnazione delle etichette sia alle variabili che ai valori delle varibili; in ordine le etichette da assegnare alle variabili sono: 1. anno di rilevazione, 2. sesso dello studente, 3. età dello studente, 4. altezza dello studente, 5. studenti con maturità scientifica, 6. studenti con maturità classica, 7. studenti con maturità tecnica, 8. studente con altro tipo di maturità, 9. numero componenti in famiglia (compreso lo studente, 10. studenti con occhiali da vista, 11. studenti fumatori. 20
22 Figura 1.20: Assegnazione Etichette alle variabili e ai valori Le etichette dei valori riguardano solo le variabili categoriali: infatti per sesso, dipsci e le altre bisogna definire a cosa corrispondono i valori¼e½che assumono. Cliccando sulla cella delle etichette dei valori corrispondente alla variabile sesso apparirà la finestra di dialogo sottostante Figura 1.21: Finestra di dialogo per l assegnazione delle etichette ai valori dove è necessario introdurre il valore della variabile e la sua etichetta, infine cliccare su ADD. Con la stessa procedura vengono assegnate le etichette alle modalità delle altre variabili. 21
23 Oltre all assegnazione delle etichette ai valori delle variabili, SPSS consente di determinare i valori dei dati specificati come valori mancanti Spesso molto utile conoscere il motivo per cui mancano le informazioni. Pu essere necessario, ad esempio, distinguere tra dati che mancano perch la persona ha rifiutato di rispondere e dati che mancano perch la domanda non riguardava la persona in questione. I dati specificati come valori mancanti definiti dall utente vengono evidenziati in modo da poter essere elaborati diversamente ed esclusi dalla maggior parte dei calcoli. Dalla finestra clicchiamo su Mancante e sul pulsante grigio presente nelle celle sottostanti. È possibile inserire al massimo tre valori mancanti discreti (singoli), un intervallo di valori mancanti oppure un intervallo pi un valore discreto. È possibile specificare intervalli solo per le variabili numeriche. Non è possibile definire valori mancanti per le variabili stringa formate da più di 8 caratteri. Tutti i valori delle stringhe, inclusi i valori nulli o vuoti, sono considerati validi a meno che non siano esplicitamente definiti mancanti. Per definire come valori mancanti i valori nulli o vuoti di una variabile stringa, immettere uno spazio singolo in uno dei campi per Valori mancanti discreti Per i dati in questione definiamo come valore mancante per ogni variabile, come mostrato in Figura 1.22,e clicchiamo su ok. 22
24 Figura 1.22: Definizione dei valori mancanti Resta ora da assegnare l etichetta al valore mancante. La procedura è identica a quella eseguita per gli altri valori. La finestra visualizzazione variabili consente di specificare il tipo di dati per ciascuna variabile. Per default, si presume che tutte le nuove variabili siano numeriche, ma si può cliccare sul pulsante grigio (Figura 1.23 ) presente nella cella e si apre la finestra di dialogo Tipo di variabile da dove si può per modificare il tipo di dati. Il contenuto della finestra di dialogo Tipo di variabile varia in base al tipo di dati selezionato. Per alcuni tipi di dati, sono disponibili caselle di testo per immettere la larghezza e il numero di decimali, mentre per altri è sufficiente selezionare un formato da un elenco di esempi. 23
25 Figura 1.23: Tipo Variabile I tipi di dati disponibili sono (vedi Figura 1.24): Numerico: una variabile i cui valori sono numerici, visualizzati nel formato numerico standard. L Editor dei dati accetta valori numerici nel formato standard oppure in notazione scientifica, Virgola: una variabile numerica i cui valori vengono visualizzati con una virgola ogni tre posizioni e con il punto a delimitare i decimali. L Editor dei dati accetta valori numerici per variabili virgola con o senza virgole oppure in notazione scientifica, Punto: una variabile numerica i cui valori vengono visualizzati con un punto ogni tre posizioni e con la virgola a delimitare i decimali. L Editor dei dati accetta valori numerici per variabili punto con o senza punti oppure in notazione scientifica, Notazione scientifica: una variabile numerica i cui valori vengono visualizzati con una E e un esponente alla decima potenza. L Editor dei dati accetta valori numerici per tali variabili con o senza esponente. L esponente può essere preceduto da E o D con un simbolo opzionale o dal solo simbolo, ad esempio 123, 1.23E2, 1.23D2, 1.23E+2 o anche
26 Data: una variabile numerica i cui valori vengono visualizzati in uno dei vari formati calendario-data o orologio-ora. Selezionare un formato dall elenco. È possibile immettere date con barre, trattini, punti, virgole o spazi vuoti come delimitatori. L intervallo di secoli per i valori di anni a due cifre viene determinato mediante le impostazioni delle opzioni (menu Modifica Opzioni scheda Dati). Valuta personalizzata: una variabile numerica i cui valori vengono visualizzati in uno dei formati di valuta personalizzati definiti nella scheda Valuta della finestra di dialogo Opzioni. I caratteri di valuta personalizzati definiti non possono essere utilizzati nell inserimento dei dati, ma vengono visualizzati nell Editor dei dati. Stringa: i valori di una variabile stringa non sono numerici e quindi non vengono utilizzati per i calcoli. Queste variabili possono contenere qualsiasi carattere e non devono superare la lunghezza definita. È attiva la distinzione tra maiuscole e minuscole. Le variabili stringa sono anche definite variabili alfanumeriche. Figura 1.24: Definizione del tipo di variabile La lunghezza e il numero dei decimali di una variabile possono essere modificati direttamente sul visualizzatore dati, è sufficiente cliccare a destra della cella e aumentare o diminuire a piacimento (Figura 1.25). 25
27 Figura 1.25: Lunghezza Variabili 26
EXCEL PER WINDOWS95. sfruttare le potenzialità di calcolo dei personal computer. Essi si basano su un area di lavoro, detta foglio di lavoro,
 EXCEL PER WINDOWS95 1.Introduzione ai fogli elettronici I fogli elettronici sono delle applicazioni che permettono di sfruttare le potenzialità di calcolo dei personal computer. Essi si basano su un area
EXCEL PER WINDOWS95 1.Introduzione ai fogli elettronici I fogli elettronici sono delle applicazioni che permettono di sfruttare le potenzialità di calcolo dei personal computer. Essi si basano su un area
www.filoweb.it STAMPA UNIONE DI WORD
 STAMPA UNIONE DI WORD Molte volte abbiamo bisogno di stampare più volte lo stesso documento cambiando solo alcuni dati. Potremmo farlo manualmente e perdere un sacco di tempo, oppure possiamo ricorrere
STAMPA UNIONE DI WORD Molte volte abbiamo bisogno di stampare più volte lo stesso documento cambiando solo alcuni dati. Potremmo farlo manualmente e perdere un sacco di tempo, oppure possiamo ricorrere
. A primi passi con microsoft a.ccepss SommarIo: i S 1. aprire e chiudere microsoft access Start (o avvio) l i b tutti i pro- grammi
 Capitolo Terzo Primi passi con Microsoft Access Sommario: 1. Aprire e chiudere Microsoft Access. - 2. Aprire un database esistente. - 3. La barra multifunzione di Microsoft Access 2007. - 4. Creare e salvare
Capitolo Terzo Primi passi con Microsoft Access Sommario: 1. Aprire e chiudere Microsoft Access. - 2. Aprire un database esistente. - 3. La barra multifunzione di Microsoft Access 2007. - 4. Creare e salvare
MODULO 4: FOGLIO ELETTRONICO (EXCEL)
 MODULO 4: FOGLIO ELETTRONICO (EXCEL) 1. Introduzione ai fogli elettronici I fogli elettronici sono delle applicazioni che permettono di sfruttare le potenzialità di calcolo dei Personal computer. Essi
MODULO 4: FOGLIO ELETTRONICO (EXCEL) 1. Introduzione ai fogli elettronici I fogli elettronici sono delle applicazioni che permettono di sfruttare le potenzialità di calcolo dei Personal computer. Essi
UTILIZZO DEL MODULO DATA ENTRY PER L IMPORTAZIONE DEI DOCUMENTI (CICLO PASSIVO)
 Codice documento 10091501 Data creazione 15/09/2010 Ultima revisione Software DOCUMATIC Versione 7 UTILIZZO DEL MODULO DATA ENTRY PER L IMPORTAZIONE DEI DOCUMENTI (CICLO PASSIVO) Convenzioni Software gestionale
Codice documento 10091501 Data creazione 15/09/2010 Ultima revisione Software DOCUMATIC Versione 7 UTILIZZO DEL MODULO DATA ENTRY PER L IMPORTAZIONE DEI DOCUMENTI (CICLO PASSIVO) Convenzioni Software gestionale
Database Manager Guida utente DMAN-IT-01/09/10
 Database Manager Guida utente DMAN-IT-01/09/10 Le informazioni contenute in questo manuale di documentazione non sono contrattuali e possono essere modificate senza preavviso. La fornitura del software
Database Manager Guida utente DMAN-IT-01/09/10 Le informazioni contenute in questo manuale di documentazione non sono contrattuali e possono essere modificate senza preavviso. La fornitura del software
CREAZIONE DI UN DATABASE E DI TABELLE IN ACCESS
 CONTENUTI: CREAZIONE DI UN DATABASE E DI TABELLE IN ACCESS Creazione database vuoto Creazione tabella Inserimento dati A) Creazione di un database vuoto Avviamo il programma Microsoft Access. Dal menu
CONTENUTI: CREAZIONE DI UN DATABASE E DI TABELLE IN ACCESS Creazione database vuoto Creazione tabella Inserimento dati A) Creazione di un database vuoto Avviamo il programma Microsoft Access. Dal menu
MICROSOFT WORD LA STAMPA UNIONE
 La stampa unione è una funzione di Microsoft Word che permette di unire un documento Word, che contiene le informazioni destinate a restare invariate in tutte le stampe (il documento principale) con un
La stampa unione è una funzione di Microsoft Word che permette di unire un documento Word, che contiene le informazioni destinate a restare invariate in tutte le stampe (il documento principale) con un
L ACQUISIZIONE E LA GESTIONE DEI DOCUMENTI ELETTRONICI
 L ACQUISIZIONE E LA GESTIONE DEI DOCUMENTI ELETTRONICI DOCUSOFT integra una procedura software per la creazione e l'archiviazione guidata di documenti in formato elettronico (documenti Microsoft Word,
L ACQUISIZIONE E LA GESTIONE DEI DOCUMENTI ELETTRONICI DOCUSOFT integra una procedura software per la creazione e l'archiviazione guidata di documenti in formato elettronico (documenti Microsoft Word,
Università degli Studi di Ferrara - A.A. 2014/15 Dott. Valerio Muzzioli ORDINAMENTO DEI DATI
 ORDINAMENTO DEI DATI Quando si ordina un elenco (ovvero una serie di righe contenenti dati correlati), le righe sono ridisposte in base al contenuto di una colonna specificata. Distinguiamo due tipi di
ORDINAMENTO DEI DATI Quando si ordina un elenco (ovvero una serie di righe contenenti dati correlati), le righe sono ridisposte in base al contenuto di una colonna specificata. Distinguiamo due tipi di
Cos è ACCESS? E un programma di gestione di database (DBMS) Access offre: un ambiente user frendly da usare (ambiente grafico)
 Cos è ACCESS? E un programma di gestione di database (DBMS) Access offre: un ambiente user frendly da usare (ambiente grafico) 1 Aprire Access Appare una finestra di dialogo Microsoft Access 2 Aprire un
Cos è ACCESS? E un programma di gestione di database (DBMS) Access offre: un ambiente user frendly da usare (ambiente grafico) 1 Aprire Access Appare una finestra di dialogo Microsoft Access 2 Aprire un
5.2 UTILIZZO DELL APPLICAZIONE
 5.2 UTILIZZO DELL APPLICAZIONE Base offre la possibilità di creare database strutturati in termini di oggetti, quali tabelle, formulari, ricerche e rapporti, di visualizzarli e utilizzarli in diverse modalità.
5.2 UTILIZZO DELL APPLICAZIONE Base offre la possibilità di creare database strutturati in termini di oggetti, quali tabelle, formulari, ricerche e rapporti, di visualizzarli e utilizzarli in diverse modalità.
5.3 TABELLE 5.3.1 RECORD 5.3.1.1 Inserire, eliminare record in una tabella Aggiungere record Eliminare record
 5.3 TABELLE In un sistema di database relazionali le tabelle rappresentano la struttura di partenza, che resta poi fondamentale per tutte le fasi del lavoro di creazione e di gestione del database. 5.3.1
5.3 TABELLE In un sistema di database relazionali le tabelle rappresentano la struttura di partenza, che resta poi fondamentale per tutte le fasi del lavoro di creazione e di gestione del database. 5.3.1
Access. Microsoft Access. Aprire Access. Aprire Access. Aprire un database. Creare un nuovo database
 Microsoft Access Introduzione alle basi di dati Access E un programma di gestione di database (DBMS) Access offre: un supporto transazionale limitato Meccanismi di sicurezza, protezione di dati e gestione
Microsoft Access Introduzione alle basi di dati Access E un programma di gestione di database (DBMS) Access offre: un supporto transazionale limitato Meccanismi di sicurezza, protezione di dati e gestione
LUdeS Informatica 2 EXCEL. Seconda parte AA 2013/2014
 LUdeS Informatica 2 EXCEL Seconda parte AA 2013/2014 STAMPA Quando si esegue il comando FILE STAMPA, Excel manda alla stampante tutte le celle del foglio di lavoro corrente che hanno un contenuto. Il numero
LUdeS Informatica 2 EXCEL Seconda parte AA 2013/2014 STAMPA Quando si esegue il comando FILE STAMPA, Excel manda alla stampante tutte le celle del foglio di lavoro corrente che hanno un contenuto. Il numero
On-line Corsi d Informatica sul Web
 On-line Corsi d Informatica sul Web Corso base di Excel Università degli Studi della Repubblica di San Marino Capitolo 1 ELEMENTI DELLO SCHERMO DI LAVORO Aprire Microsoft Excel facendo clic su Start/Avvio
On-line Corsi d Informatica sul Web Corso base di Excel Università degli Studi della Repubblica di San Marino Capitolo 1 ELEMENTI DELLO SCHERMO DI LAVORO Aprire Microsoft Excel facendo clic su Start/Avvio
5.6.1 REPORT, ESPORTAZIONE DI DATI
 5.6 STAMPA In alcune circostanze può essere necessario riprodurre su carta i dati di tabelle o il risultato di ricerche; altre volte, invece, occorre esportare il risultato di una ricerca, o i dati memorizzati
5.6 STAMPA In alcune circostanze può essere necessario riprodurre su carta i dati di tabelle o il risultato di ricerche; altre volte, invece, occorre esportare il risultato di una ricerca, o i dati memorizzati
Stampa Unione per lettere tipo
 per lettere tipo Con Stampa Unione è possibile creare lettere tipo, etichette per indirizzi, buste, elenchi indirizzi e liste per la distribuzione via posta elettronica e fax in grandi quantitativi. Lo
per lettere tipo Con Stampa Unione è possibile creare lettere tipo, etichette per indirizzi, buste, elenchi indirizzi e liste per la distribuzione via posta elettronica e fax in grandi quantitativi. Lo
La Stampa Unione. Individuare la lista indirizzi per la Stampa Unione
 La Stampa Unione La Stampa unione consente di personalizzare con il nome, il cognome, l'indirizzo e altri dati i documenti e le buste per l'invio a più destinatari. Basterà avere un database con i dati
La Stampa Unione La Stampa unione consente di personalizzare con il nome, il cognome, l'indirizzo e altri dati i documenti e le buste per l'invio a più destinatari. Basterà avere un database con i dati
Esame di Informatica CHE COS È UN FOGLIO ELETTRONICO CHE COS È UN FOGLIO ELETTRONICO CHE COS È UN FOGLIO ELETTRONICO. Facoltà di Scienze Motorie
 Facoltà di Scienze Motorie CHE COS È UN FOGLIO ELETTRONICO Una tabella che contiene parole e numeri che possono essere elaborati applicando formule matematiche e funzioni statistiche. Esame di Informatica
Facoltà di Scienze Motorie CHE COS È UN FOGLIO ELETTRONICO Una tabella che contiene parole e numeri che possono essere elaborati applicando formule matematiche e funzioni statistiche. Esame di Informatica
Università di L Aquila Facoltà di Biotecnologie Agro-alimentari
 RIFERIMENTI Università di L Aquila Facoltà di Biotecnologie Agro-alimentari Esame di Laboratorio di informatica e statistica Parte 3 (versione 1.0) Il riferimento permette di identificare univocamente
RIFERIMENTI Università di L Aquila Facoltà di Biotecnologie Agro-alimentari Esame di Laboratorio di informatica e statistica Parte 3 (versione 1.0) Il riferimento permette di identificare univocamente
per immagini guida avanzata Uso delle tabelle e dei grafici Pivot Geometra Luigi Amato Guida Avanzata per immagini excel 2000 1
 Uso delle tabelle e dei grafici Pivot Geometra Luigi Amato Guida Avanzata per immagini excel 2000 1 Una tabella Pivot usa dati a due dimensioni per creare una tabella a tre dimensioni, cioè una tabella
Uso delle tabelle e dei grafici Pivot Geometra Luigi Amato Guida Avanzata per immagini excel 2000 1 Una tabella Pivot usa dati a due dimensioni per creare una tabella a tre dimensioni, cioè una tabella
Corso di Archivistica
 Corso di Archivistica e gestione documentale Prima Parte - Area Informatica Le tabelle Lezione 6 Creare un data base Introduzione La presente è la prima di una serie di lezioni finalizzate alla creazione
Corso di Archivistica e gestione documentale Prima Parte - Area Informatica Le tabelle Lezione 6 Creare un data base Introduzione La presente è la prima di una serie di lezioni finalizzate alla creazione
Moduli (schede compilabili) in Word Esempio: scheda di alimentazione per un degente
 Moduli (schede compilabili) in Word Esempio: scheda di alimentazione per un degente Vediamo come utilizzare Word per costruire un modulo compilabile, ovvero una scheda che contenga delle parti fisse di
Moduli (schede compilabili) in Word Esempio: scheda di alimentazione per un degente Vediamo come utilizzare Word per costruire un modulo compilabile, ovvero una scheda che contenga delle parti fisse di
Obiettivi del corso. Creare, modificare e formattare un semplice database costituito da tabelle, query, maschere e report utilizzando Access 2000.
 ECDL Excel 2000 Obiettivi del corso Creare, modificare e formattare un semplice database costituito da tabelle, query, maschere e report utilizzando Access 2000. Progettare un semplice database Avviare
ECDL Excel 2000 Obiettivi del corso Creare, modificare e formattare un semplice database costituito da tabelle, query, maschere e report utilizzando Access 2000. Progettare un semplice database Avviare
Le query. Lezione 6 a cura di Maria Novella Mosciatti
 Lezione 6 a cura di Maria Novella Mosciatti Le query Le query sono oggetti del DB che consentono di visualizzare, modificare e analizzare i dati in modi diversi. Si possono utilizzare query come origine
Lezione 6 a cura di Maria Novella Mosciatti Le query Le query sono oggetti del DB che consentono di visualizzare, modificare e analizzare i dati in modi diversi. Si possono utilizzare query come origine
Excel. A cura di Luigi Labonia. e-mail: luigi.lab@libero.it
 Excel A cura di Luigi Labonia e-mail: luigi.lab@libero.it Introduzione Un foglio elettronico è un applicazione comunemente usata per bilanci, previsioni ed altri compiti tipici del campo amministrativo
Excel A cura di Luigi Labonia e-mail: luigi.lab@libero.it Introduzione Un foglio elettronico è un applicazione comunemente usata per bilanci, previsioni ed altri compiti tipici del campo amministrativo
Raggruppamenti Conti Movimenti
 ESERCITAZIONE PIANO DEI CONTI Vogliamo creare un programma che ci permetta di gestire, in un DB, il Piano dei conti di un azienda. Nel corso della gestione d esercizio, si potranno registrare gli articoli
ESERCITAZIONE PIANO DEI CONTI Vogliamo creare un programma che ci permetta di gestire, in un DB, il Piano dei conti di un azienda. Nel corso della gestione d esercizio, si potranno registrare gli articoli
Relazioni tra tabelle
 Relazioni tra tabelle Una delle caratteristiche principali di Access è la possibilità di definire le relazioni fra tabelle in modo molto semplice vista l interfaccia grafica visuale. Le relazioni possono
Relazioni tra tabelle Una delle caratteristiche principali di Access è la possibilità di definire le relazioni fra tabelle in modo molto semplice vista l interfaccia grafica visuale. Le relazioni possono
7.4 Estrazione di materiale dal web
 7.4 Estrazione di materiale dal web Salvataggio di file Salvataggio della pagina Una pagina web può essere salvata in locale per poterla consultare anche senza essere collegati alla Rete. Si può scegliere
7.4 Estrazione di materiale dal web Salvataggio di file Salvataggio della pagina Una pagina web può essere salvata in locale per poterla consultare anche senza essere collegati alla Rete. Si può scegliere
Disegni di Ricerca e Analisi dei Dati in Psicologia Clinica. Rcmdr
 Disegni di Ricerca e Analisi dei Dati in Psicologia Clinica Rcmdr http://www.r-project.org http://qplab.psy.unipd.it Che cos è Rcmdr? Rcmdr è un pacchetto che possiamo scaricare dal CRAN e installare su
Disegni di Ricerca e Analisi dei Dati in Psicologia Clinica Rcmdr http://www.r-project.org http://qplab.psy.unipd.it Che cos è Rcmdr? Rcmdr è un pacchetto che possiamo scaricare dal CRAN e installare su
Uso delle tabelle e dei grafici Pivot
 Uso delle tabelle e dei grafici Pivot 1 Una tabella Pivot usa dati a due dimensioni per creare una tabella a tre dimensioni, cioè una tabella riassuntiva basata su condizioni multiple che hanno punti di
Uso delle tabelle e dei grafici Pivot 1 Una tabella Pivot usa dati a due dimensioni per creare una tabella a tre dimensioni, cioè una tabella riassuntiva basata su condizioni multiple che hanno punti di
1. Le macro in Access 2000/2003
 LIBRERIA WEB 1. Le macro in Access 2000/2003 Per creare una macro, si deve aprire l elenco delle macro dalla finestra principale del database: facendo clic su Nuovo, si presenta la griglia che permette
LIBRERIA WEB 1. Le macro in Access 2000/2003 Per creare una macro, si deve aprire l elenco delle macro dalla finestra principale del database: facendo clic su Nuovo, si presenta la griglia che permette
2.2.2.1 Identificare le diverse parti di una finestra: barra del titolo, barra dei menu, barra degli strumenti, barra di stato, barra di scorrimento.
 Uso del computer e gestione dei file 57 2.2.2.1 Identificare le diverse parti di una finestra: barra del titolo, barra dei menu, barra degli strumenti, barra di stato, barra di scorrimento. All interno
Uso del computer e gestione dei file 57 2.2.2.1 Identificare le diverse parti di una finestra: barra del titolo, barra dei menu, barra degli strumenti, barra di stato, barra di scorrimento. All interno
Introduzione al Foglio Elettronico
 Microsoft Excel Introduzione al Foglio Elettronico Il Foglio Elettronico Si presenta come una grande tabella su un foglio di carta Le celle contengono differenti dati Numeri Testo Date Ecc I dati possono
Microsoft Excel Introduzione al Foglio Elettronico Il Foglio Elettronico Si presenta come una grande tabella su un foglio di carta Le celle contengono differenti dati Numeri Testo Date Ecc I dati possono
Sistema operativo. Sommario. Sistema operativo...1 Browser...1. Convenzioni adottate
 MODULO BASE Quanto segue deve essere rispettato se si vuole che le immagini presentate nei vari moduli corrispondano, con buona probabilità, a quanto apparirà nello schermo del proprio computer nel momento
MODULO BASE Quanto segue deve essere rispettato se si vuole che le immagini presentate nei vari moduli corrispondano, con buona probabilità, a quanto apparirà nello schermo del proprio computer nel momento
PowerPoint. Guida introduttiva
 PowerPoint Guida introduttiva Informativa Questa guida nasce con l intento di spiegare in modo chiaro e preciso come usare il software Microsoft PowerPoint. In questa guida saranno tralasciati tutti quei
PowerPoint Guida introduttiva Informativa Questa guida nasce con l intento di spiegare in modo chiaro e preciso come usare il software Microsoft PowerPoint. In questa guida saranno tralasciati tutti quei
A destra è delimitata dalla barra di scorrimento verticale, mentre in basso troviamo una riga complessa.
 La finestra di Excel è molto complessa e al primo posto avvio potrebbe disorientare l utente. Analizziamone i componenti dall alto verso il basso. La prima barra è la barra del titolo, dove troviamo indicato
La finestra di Excel è molto complessa e al primo posto avvio potrebbe disorientare l utente. Analizziamone i componenti dall alto verso il basso. La prima barra è la barra del titolo, dove troviamo indicato
MS Word per la TESI. Barra degli strumenti. Rientri. Formattare un paragrafo. Cos è? Barra degli strumenti
 MS Word per la TESI Barra degli strumenti Cos è? Barra degli strumenti Formattazione di un paragrafo Formattazione dei caratteri Gli stili Tabelle, figure, formule Intestazione e piè di pagina Indice e
MS Word per la TESI Barra degli strumenti Cos è? Barra degli strumenti Formattazione di un paragrafo Formattazione dei caratteri Gli stili Tabelle, figure, formule Intestazione e piè di pagina Indice e
Che cos'è un modulo? pulsanti di opzione caselle di controllo caselle di riepilogo
 Creazione di moduli Creazione di moduli Che cos'è un modulo? Un elenco di domande accompagnato da aree in cui è possibile scrivere le risposte, selezionare opzioni. Il modulo di un sito Web viene utilizzato
Creazione di moduli Creazione di moduli Che cos'è un modulo? Un elenco di domande accompagnato da aree in cui è possibile scrivere le risposte, selezionare opzioni. Il modulo di un sito Web viene utilizzato
2 Fortino Lugi. Figura Errore. Nel documento non esiste testo dello stile specificato.-3 -- Finestra attiva o nuovo documento
 1 Fortino Lugi STAMPA UNIONE OFFICE 2000 Vi sarà capitato sicuramente di ricevere lettere pubblicitarie indirizzate personalmente a voi; ovviamente quelle missive non sono state scritte a mano, ma utilizzando
1 Fortino Lugi STAMPA UNIONE OFFICE 2000 Vi sarà capitato sicuramente di ricevere lettere pubblicitarie indirizzate personalmente a voi; ovviamente quelle missive non sono state scritte a mano, ma utilizzando
8.9 CREARE UNA TABELLA PIVOT
 8.9 CREARE UNA TABELLA PIVOT Utilizziamo la tabella del foglio di Excel Consumo di energia elettrica in Italia del progetto Aggiungere subtotali a una tabella di dati, per creare una Tabella pivot: essa
8.9 CREARE UNA TABELLA PIVOT Utilizziamo la tabella del foglio di Excel Consumo di energia elettrica in Italia del progetto Aggiungere subtotali a una tabella di dati, per creare una Tabella pivot: essa
Capitolo 3. L applicazione Java Diagrammi ER. 3.1 La finestra iniziale, il menu e la barra pulsanti
 Capitolo 3 L applicazione Java Diagrammi ER Dopo le fasi di analisi, progettazione ed implementazione il software è stato compilato ed ora è pronto all uso; in questo capitolo mostreremo passo passo tutta
Capitolo 3 L applicazione Java Diagrammi ER Dopo le fasi di analisi, progettazione ed implementazione il software è stato compilato ed ora è pronto all uso; in questo capitolo mostreremo passo passo tutta
Modulo 3 - Elaborazione Testi 3.5 Stampa unione
 Università degli Studi dell Aquila Corso ECDL programma START Modulo 3 - Elaborazione Testi 3.5 Stampa unione Maria Maddalena Fornari Stampa Unione Processo che permette di unire dati provenienti da tipi
Università degli Studi dell Aquila Corso ECDL programma START Modulo 3 - Elaborazione Testi 3.5 Stampa unione Maria Maddalena Fornari Stampa Unione Processo che permette di unire dati provenienti da tipi
Database 1 biblioteca universitaria. Testo del quesito
 Database 1 biblioteca universitaria Testo del quesito Una biblioteca universitaria acquista testi didattici su indicazione dei professori e cura il prestito dei testi agli studenti. La biblioteca vuole
Database 1 biblioteca universitaria Testo del quesito Una biblioteca universitaria acquista testi didattici su indicazione dei professori e cura il prestito dei testi agli studenti. La biblioteca vuole
Guida all uso di Java Diagrammi ER
 Guida all uso di Java Diagrammi ER Ver. 1.1 Alessandro Ballini 16/5/2004 Questa guida ha lo scopo di mostrare gli aspetti fondamentali dell utilizzo dell applicazione Java Diagrammi ER. Inizieremo con
Guida all uso di Java Diagrammi ER Ver. 1.1 Alessandro Ballini 16/5/2004 Questa guida ha lo scopo di mostrare gli aspetti fondamentali dell utilizzo dell applicazione Java Diagrammi ER. Inizieremo con
Maschere. Microsoft Access. Maschere. Maschere. Maschere. Aprire una maschere. In visualizzazione foglio dati: Maschere
 Microsoft Access In visualizzazione foglio dati: È necessario spostarsi tra i campi come in un foglio di lavoro tipico di un foglio elettronico (Excel ecc.) Le maschere: una finestra progettata e realizzata
Microsoft Access In visualizzazione foglio dati: È necessario spostarsi tra i campi come in un foglio di lavoro tipico di un foglio elettronico (Excel ecc.) Le maschere: una finestra progettata e realizzata
4.1.1.1 APRIRE UN PROGRAMMA DI FOGLIO ELETTRONICO
 4.1 PER INIZIARE 4.1.1 PRIMI PASSI COL FOGLIO ELETTRONICO 4.1.1.1 APRIRE UN PROGRAMMA DI FOGLIO ELETTRONICO L icona del vostro programma Excel può trovarsi sul desktop come in figura. In questo caso basta
4.1 PER INIZIARE 4.1.1 PRIMI PASSI COL FOGLIO ELETTRONICO 4.1.1.1 APRIRE UN PROGRAMMA DI FOGLIO ELETTRONICO L icona del vostro programma Excel può trovarsi sul desktop come in figura. In questo caso basta
USO DI EXCEL CLASSE PRIMAI
 USO DI EXCEL CLASSE PRIMAI In queste lezioni impareremo ad usare i fogli di calcolo EXCEL per l elaborazione statistica dei dati, per esempio, di un esperienza di laboratorio. Verrà nel seguito spiegato:
USO DI EXCEL CLASSE PRIMAI In queste lezioni impareremo ad usare i fogli di calcolo EXCEL per l elaborazione statistica dei dati, per esempio, di un esperienza di laboratorio. Verrà nel seguito spiegato:
Word è un elaboratore di testi in grado di combinare il testo con immagini, fogli di lavoro e
 Word è un elaboratore di testi in grado di combinare il testo con immagini, fogli di lavoro e grafici, tutto nello stesso file di documento. Durante il lavoro testo e illustrazioni appaiono sullo schermo
Word è un elaboratore di testi in grado di combinare il testo con immagini, fogli di lavoro e grafici, tutto nello stesso file di documento. Durante il lavoro testo e illustrazioni appaiono sullo schermo
Fogli Elettronici: MS Excel utilizzo avanzato
 Fogli Elettronici: MS Excel utilizzo avanzato 1 Ripasso 2 1 Selezionare celle e gruppi di celle Una cella in un foglio è individuata dall incrocio tra la riga e la colonna (coordinate della cella) Es:
Fogli Elettronici: MS Excel utilizzo avanzato 1 Ripasso 2 1 Selezionare celle e gruppi di celle Una cella in un foglio è individuata dall incrocio tra la riga e la colonna (coordinate della cella) Es:
3.5.1.1 Aprire, preparare un documento da utilizzare come documento principale per una stampa unione.
 Elaborazione testi 133 3.5 Stampa unione 3.5.1 Preparazione 3.5.1.1 Aprire, preparare un documento da utilizzare come documento principale per una stampa unione. Abbiamo visto, parlando della gestione
Elaborazione testi 133 3.5 Stampa unione 3.5.1 Preparazione 3.5.1.1 Aprire, preparare un documento da utilizzare come documento principale per una stampa unione. Abbiamo visto, parlando della gestione
Come costruire una presentazione. PowerPoint 1. ! PowerPoint permette la realizzazione di presentazioni video ipertestuali, animate e multimediali
 PowerPoint Come costruire una presentazione PowerPoint 1 Introduzione! PowerPoint è uno degli strumenti presenti nella suite Office di Microsoft! PowerPoint permette la realizzazione di presentazioni video
PowerPoint Come costruire una presentazione PowerPoint 1 Introduzione! PowerPoint è uno degli strumenti presenti nella suite Office di Microsoft! PowerPoint permette la realizzazione di presentazioni video
WWW.ICTIME.ORG. NVU Manuale d uso. Cimini Simonelli Testa
 WWW.ICTIME.ORG NVU Manuale d uso Cimini Simonelli Testa Cecilia Cimini Angelo Simonelli Francesco Testa NVU Manuale d uso EDIZIONE Gennaio 2008 Questo manuale utilizza la Creative Commons License www.ictime.org
WWW.ICTIME.ORG NVU Manuale d uso Cimini Simonelli Testa Cecilia Cimini Angelo Simonelli Francesco Testa NVU Manuale d uso EDIZIONE Gennaio 2008 Questo manuale utilizza la Creative Commons License www.ictime.org
Tutte le interrogazioni possono essere condotte su qualsiasi campo della banca dati (ad esempio, Forma, Frequenza, Lunghezza, ecc...).
 ESEMPIO DI QUERY SUL FILE Formario_minuscolo Tutte le interrogazioni possono essere condotte su qualsiasi campo della banca dati (ad esempio, Forma, Frequenza, Lunghezza, ecc...). Durante l interrogazione,
ESEMPIO DI QUERY SUL FILE Formario_minuscolo Tutte le interrogazioni possono essere condotte su qualsiasi campo della banca dati (ad esempio, Forma, Frequenza, Lunghezza, ecc...). Durante l interrogazione,
Corso di Informatica. Immissione di dati. Visualizzazione come foglio dati 1. Visualizzazione come foglio dati 2 11/01/2008
 Corso di Informatica Immissione di dati La modalità di inserimento che ricorda più Excel è la visualizzazione come foglio dati Ing. Dario Sguassero Microsoft Access 2/3 11/01/2008 0.35 2 Visualizzazione
Corso di Informatica Immissione di dati La modalità di inserimento che ricorda più Excel è la visualizzazione come foglio dati Ing. Dario Sguassero Microsoft Access 2/3 11/01/2008 0.35 2 Visualizzazione
Esercizio data base "Biblioteca"
 Rocco Sergi Esercizio data base "Biblioteca" Database 2: Biblioteca Testo dell esercizio Si vuole realizzare una base dati per la gestione di una biblioteca. La base dati conterrà tutte le informazioni
Rocco Sergi Esercizio data base "Biblioteca" Database 2: Biblioteca Testo dell esercizio Si vuole realizzare una base dati per la gestione di una biblioteca. La base dati conterrà tutte le informazioni
3.6 Preparazione stampa
 Università degli Studi dell Aquila Corso ECDL programma START Modulo 3 - Elaborazione Testi 3.6 Preparazione stampa Maria Maddalena Fornari Impostazioni di pagina Le impostazioni del documento utili ai
Università degli Studi dell Aquila Corso ECDL programma START Modulo 3 - Elaborazione Testi 3.6 Preparazione stampa Maria Maddalena Fornari Impostazioni di pagina Le impostazioni del documento utili ai
Lavorare con PowerPoint
 14 Lavorare con PowerPoint In questo spazio iniziamo a parlare di un programma utile per le presentazioni. PowerPoint è sicuramente un programma molto noto ai comunicatori e a quanti hanno bisogno di presentare
14 Lavorare con PowerPoint In questo spazio iniziamo a parlare di un programma utile per le presentazioni. PowerPoint è sicuramente un programma molto noto ai comunicatori e a quanti hanno bisogno di presentare
WORD per WINDOWS95. Un word processor e` come una macchina da scrivere ma. con molte più funzioni. Il testo viene battuto sulla tastiera
 WORD per WINDOWS95 1.Introduzione Un word processor e` come una macchina da scrivere ma con molte più funzioni. Il testo viene battuto sulla tastiera ed appare sullo schermo. Per scrivere delle maiuscole
WORD per WINDOWS95 1.Introduzione Un word processor e` come una macchina da scrivere ma con molte più funzioni. Il testo viene battuto sulla tastiera ed appare sullo schermo. Per scrivere delle maiuscole
CONTROLLO ORTOGRAFICO E GRAMMATICALE
 CONTROLLO ORTOGRAFICO E GRAMMATICALE Quando una parola non è presente nel dizionario di Word, oppure nello scrivere una frase si commettono errori grammaticali, allora si può eseguire una delle seguenti
CONTROLLO ORTOGRAFICO E GRAMMATICALE Quando una parola non è presente nel dizionario di Word, oppure nello scrivere una frase si commettono errori grammaticali, allora si può eseguire una delle seguenti
Microsoft Access Maschere
 Microsoft Access Maschere Anno formativo: 2007-2008 Formatore: Ferretto Massimo Mail: Skype to: ferretto.massimo65 Profile msn: massimoferretto@hotmail.com "Un giorno le macchine riusciranno a risolvere
Microsoft Access Maschere Anno formativo: 2007-2008 Formatore: Ferretto Massimo Mail: Skype to: ferretto.massimo65 Profile msn: massimoferretto@hotmail.com "Un giorno le macchine riusciranno a risolvere
COSTRUIRE UN MODULO CON WORD
 COSTRUIRE UN MODULO CON WORD I moduli sono utili perché guidano le persone a fornire risposte standard e semplici da capire. Nella vita quotidiana compiliamo abitualmente moduli di ogni tipo: per il medico,
COSTRUIRE UN MODULO CON WORD I moduli sono utili perché guidano le persone a fornire risposte standard e semplici da capire. Nella vita quotidiana compiliamo abitualmente moduli di ogni tipo: per il medico,
Cosa è un foglio elettronico
 Cosa è un foglio elettronico Versione informatica del foglio contabile Strumento per l elaborazione di numeri (ma non solo...) I valori inseriti possono essere modificati, analizzati, elaborati, ripetuti
Cosa è un foglio elettronico Versione informatica del foglio contabile Strumento per l elaborazione di numeri (ma non solo...) I valori inseriti possono essere modificati, analizzati, elaborati, ripetuti
per immagini guida avanzata Organizzazione e controllo dei dati Geometra Luigi Amato Guida Avanzata per immagini excel 2000 1
 Organizzazione e controllo dei dati Geometra Luigi Amato Guida Avanzata per immagini excel 2000 1 Il raggruppamento e la struttura dei dati sono due funzioni di gestione dati di Excel, molto simili tra
Organizzazione e controllo dei dati Geometra Luigi Amato Guida Avanzata per immagini excel 2000 1 Il raggruppamento e la struttura dei dati sono due funzioni di gestione dati di Excel, molto simili tra
5-1 FILE: CREAZIONE NUOVO DOCUMENTO
 Capittol lo 5 File 5-1 FILE: CREAZIONE NUOVO DOCUMENTO In Word è possibile creare documenti completamente nuovi oppure risparmiare tempo utilizzando autocomposizioni o modelli, che consentono di creare
Capittol lo 5 File 5-1 FILE: CREAZIONE NUOVO DOCUMENTO In Word è possibile creare documenti completamente nuovi oppure risparmiare tempo utilizzando autocomposizioni o modelli, che consentono di creare
Database 3 affitto veicoli. Testo del quesito
 Database 3 affitto veicoli Testo del quesito La società salento trasporti dispone di diversi tipi di veicoli (moto, auto, furgoni, camion, ) che affitta ai propri clienti. La società vuole informatizzare
Database 3 affitto veicoli Testo del quesito La società salento trasporti dispone di diversi tipi di veicoli (moto, auto, furgoni, camion, ) che affitta ai propri clienti. La società vuole informatizzare
Appunti di: MICROSOFT EXCEL
 Appunti di: MICROSOFT EXCEL INDICE PARTE I: IL FOGLIO ELETTRONICO E I SUOI DATI Paragrafo 1.1: Introduzione. 3 Paragrafo 1.2: Inserimento dei Dati....4 Paragrafo 1.3: Ordinamenti e Filtri... 6 PARTE II:
Appunti di: MICROSOFT EXCEL INDICE PARTE I: IL FOGLIO ELETTRONICO E I SUOI DATI Paragrafo 1.1: Introduzione. 3 Paragrafo 1.2: Inserimento dei Dati....4 Paragrafo 1.3: Ordinamenti e Filtri... 6 PARTE II:
Strumenti informatici 2.1 - Realizzare grafici e tabelle con Excel e SPSS
 Strumenti informatici 2.1 - Realizzare grafici e tabelle con Excel e SPSS Realizzare un grafico con Excel è molto semplice, e permette tutta una serie di varianti. Il primo passo consiste nell organizzare
Strumenti informatici 2.1 - Realizzare grafici e tabelle con Excel e SPSS Realizzare un grafico con Excel è molto semplice, e permette tutta una serie di varianti. Il primo passo consiste nell organizzare
Figura 1 Le Icone dei file di Excel con e senza macro.
 18 Le macro Le macro rappresentano una soluzione interessante per automatizzare e velocizzare l esecuzione di operazioni ripetitive. Le macro, di fatto, sono porzioni di codice VBA (Visual Basic for Applications)
18 Le macro Le macro rappresentano una soluzione interessante per automatizzare e velocizzare l esecuzione di operazioni ripetitive. Le macro, di fatto, sono porzioni di codice VBA (Visual Basic for Applications)
[Tutoriale] Realizzare un cruciverba con Excel
![[Tutoriale] Realizzare un cruciverba con Excel [Tutoriale] Realizzare un cruciverba con Excel](/thumbs/30/14141462.jpg) [Tutoriale] Realizzare un cruciverba con Excel Aperta in Excel una nuova cartella (un nuovo file), salviamo con nome in una precisa nostra cartella. Cominciamo con la Formattazione del foglio di lavoro.
[Tutoriale] Realizzare un cruciverba con Excel Aperta in Excel una nuova cartella (un nuovo file), salviamo con nome in una precisa nostra cartella. Cominciamo con la Formattazione del foglio di lavoro.
Your Detecting Connection. Manuale utente. support@xchange2.net
 Your Detecting Connection Manuale utente support@xchange2.net 4901-0133-4 ii Sommario Sommario Installazione... 4 Termini e condizioni dell applicazione XChange 2...4 Configurazione delle Preferenze utente...
Your Detecting Connection Manuale utente support@xchange2.net 4901-0133-4 ii Sommario Sommario Installazione... 4 Termini e condizioni dell applicazione XChange 2...4 Configurazione delle Preferenze utente...
Foglio Elettronico. Creare un nuovo foglio elettronico Menu File Nuovo 1 clic su Cartella di lavoro vuota nel riquadro attività
 Foglio Elettronico Avviare il Programma Menu Start Tutti i programmi Microsoft Excel Pulsanti 2 clic sull icona presente sul Desktop Chiudere il Programma Menu File Esci Pulsanti Tasto dx 1 clic sul pulsante
Foglio Elettronico Avviare il Programma Menu Start Tutti i programmi Microsoft Excel Pulsanti 2 clic sull icona presente sul Desktop Chiudere il Programma Menu File Esci Pulsanti Tasto dx 1 clic sul pulsante
Word processor funzione Stampa Unione
 Word processor funzione Stampa Unione La funzione Stampa unione permette di collegare un documento che deve essere inviato ad una serie di indirizzi ad un file che contenga i nominativi dei destinatari.
Word processor funzione Stampa Unione La funzione Stampa unione permette di collegare un documento che deve essere inviato ad una serie di indirizzi ad un file che contenga i nominativi dei destinatari.
Istruzioni per l installazione del software per gli esami ICoNExam (Aggiornate al 15/01/2014)
 Istruzioni per l installazione del software per gli esami ICoNExam (Aggiornate al 15/01/2014) Il software per gli esami ICON può essere eseguito su qualunque computer dotato di Java Virtual Machine aggiornata.
Istruzioni per l installazione del software per gli esami ICoNExam (Aggiornate al 15/01/2014) Il software per gli esami ICON può essere eseguito su qualunque computer dotato di Java Virtual Machine aggiornata.
Indice Statistiche Univariate Statistiche Bivariate
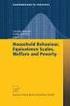 Indice 1 Statistiche Univariate 1 1.1 Importazione di un file.data.............................. 1 1.2 Medie e variabilità................................... 6 1.3 Distribuzioni di frequenze...............................
Indice 1 Statistiche Univariate 1 1.1 Importazione di un file.data.............................. 1 1.2 Medie e variabilità................................... 6 1.3 Distribuzioni di frequenze...............................
Office 2007 Lezione 02. Le operazioni più
 Le operazioni più comuni Le operazioni più comuni Personalizzare l interfaccia Creare un nuovo file Ieri ci siamo occupati di descrivere l interfaccia del nuovo Office, ma non abbiamo ancora spiegato come
Le operazioni più comuni Le operazioni più comuni Personalizzare l interfaccia Creare un nuovo file Ieri ci siamo occupati di descrivere l interfaccia del nuovo Office, ma non abbiamo ancora spiegato come
INFORMATICA PER L IMPRESA (Docente Prof. Alfredo Garro)
 INFORMATICA PER L IMPRESA (Docente Prof. Alfredo Garro) ESERCIZIO 1a a) Creare, utilizzando Microsoft Access, la base di dati Università,, seguendo lo schema logico relazionale seguente: DATABASE Università
INFORMATICA PER L IMPRESA (Docente Prof. Alfredo Garro) ESERCIZIO 1a a) Creare, utilizzando Microsoft Access, la base di dati Università,, seguendo lo schema logico relazionale seguente: DATABASE Università
Stampa unione - prof. Enzo Mardegan - http://digilander.libero.it/enzomrd 2
 INVITI PERSONALIZZATI CON STAMPA UNIONE Scrivere una stessa lettera a dieci persone diverse è decisamente noioso. I programmi di elaborazione di testo ti permettono di risparmiare un sacco di tempo basta
INVITI PERSONALIZZATI CON STAMPA UNIONE Scrivere una stessa lettera a dieci persone diverse è decisamente noioso. I programmi di elaborazione di testo ti permettono di risparmiare un sacco di tempo basta
La catalogazione con LIBERO Modulo Catalogazione
 CATALOGAZIONE 1. LA CATALOGAZIONE NEL FORMATO UNIMARC 2. COME LEGARE AL RECORD TERMINI DELLE LISTE DI AUTORITA 3. LA SCHERMATA GESTIONE DEL MAGAZZINO 1. LA CATALOGAZIONE NEL FORMATO UNIMARC Per catalogare
CATALOGAZIONE 1. LA CATALOGAZIONE NEL FORMATO UNIMARC 2. COME LEGARE AL RECORD TERMINI DELLE LISTE DI AUTORITA 3. LA SCHERMATA GESTIONE DEL MAGAZZINO 1. LA CATALOGAZIONE NEL FORMATO UNIMARC Per catalogare
MODULO 5 Basi di dati (database)
 MODULO 5 Basi di dati (database) I contenuti del modulo: questo modulo riguarda la conoscenza da parte del candidato dei concetti fondamentali sulle basi di dati e la sua capacità di utilizzarli. Il modulo
MODULO 5 Basi di dati (database) I contenuti del modulo: questo modulo riguarda la conoscenza da parte del candidato dei concetti fondamentali sulle basi di dati e la sua capacità di utilizzarli. Il modulo
Manuale d uso Software di parcellazione per commercialisti Ver. 1.0.3 [05/01/2015]
![Manuale d uso Software di parcellazione per commercialisti Ver. 1.0.3 [05/01/2015] Manuale d uso Software di parcellazione per commercialisti Ver. 1.0.3 [05/01/2015]](/thumbs/27/12095727.jpg) Manuale d uso Software di parcellazione per commercialisti Ver. 1.0.3 [05/01/2015] Realizzato e distribuito da LeggeraSoft Sommario Premessa... 2 Fase di Login... 2 Menù principale... 2 Anagrafica clienti...
Manuale d uso Software di parcellazione per commercialisti Ver. 1.0.3 [05/01/2015] Realizzato e distribuito da LeggeraSoft Sommario Premessa... 2 Fase di Login... 2 Menù principale... 2 Anagrafica clienti...
Capitolo 6. 6.1 TOTALI PARZIALI E COMPLESSIVI Aprire la cartella di lavoro Lezione2 e inserire la tabella n 2 nel Foglio1 che chiameremo Totali.
 Capitolo 6 GESTIONE DEI DATI 6.1 TOTALI PARZIALI E COMPLESSIVI Aprire la cartella di lavoro Lezione2 e inserire la tabella n 2 nel Foglio1 che chiameremo Totali. Figura 86. Tabella Totali Si vuole sapere
Capitolo 6 GESTIONE DEI DATI 6.1 TOTALI PARZIALI E COMPLESSIVI Aprire la cartella di lavoro Lezione2 e inserire la tabella n 2 nel Foglio1 che chiameremo Totali. Figura 86. Tabella Totali Si vuole sapere
Microsoft Access 2000
 Microsoft Access 2000 Corso introduttivo per l ECDL 2004 Pieralberto Boasso Indice Lezione 1: le basi Lezione 2: le tabelle Lezione 3: creazione di tabelle Lezione 4: le query Lezione 5: le maschere Lezione
Microsoft Access 2000 Corso introduttivo per l ECDL 2004 Pieralberto Boasso Indice Lezione 1: le basi Lezione 2: le tabelle Lezione 3: creazione di tabelle Lezione 4: le query Lezione 5: le maschere Lezione
(A) CONOSCENZA TERMINOLOGICA (B) CONOSCENZA E COMPETENZA (C) ESERCIZI DI COMPRENSIONE
 (A) CONOSCENZA TERMINOLOGICA Dare una breve descrizione dei termini introdotti: Caselle di testo Caselle di riepilogo Caselle combinate Gruppo di opzioni Pulsanti di comando (B) CONOSCENZA E COMPETENZA
(A) CONOSCENZA TERMINOLOGICA Dare una breve descrizione dei termini introdotti: Caselle di testo Caselle di riepilogo Caselle combinate Gruppo di opzioni Pulsanti di comando (B) CONOSCENZA E COMPETENZA
Per effettuare la stampa di una cartella di lavoro si accede al comando. Stampa dal menu File o si utilizza il pulsante omonimo sulla barra
 4.5 Stampa 4.5.1 Stampare semplici fogli elettronici 4.5.1.1 Usare le opzioni di base della stampa Per effettuare la stampa di una cartella di lavoro si accede al comando Stampa dal menu File o si utilizza
4.5 Stampa 4.5.1 Stampare semplici fogli elettronici 4.5.1.1 Usare le opzioni di base della stampa Per effettuare la stampa di una cartella di lavoro si accede al comando Stampa dal menu File o si utilizza
Circolari e lettere da Word con anagrafiche e indirizzi da Metodo
 Circolari e lettere da Word con anagrafiche e indirizzi da Metodo Metodo sfrutta tutte le potenzialità messe a disposizione da Microsoft Windows integrandosi perfettamente su tale piattaforma e permettendo
Circolari e lettere da Word con anagrafiche e indirizzi da Metodo Metodo sfrutta tutte le potenzialità messe a disposizione da Microsoft Windows integrandosi perfettamente su tale piattaforma e permettendo
Concetti Fondamentali
 EXCEL Modulo 1 Concetti Fondamentali Excel è un applicazione che si può utilizzare per: Creare un foglio elettronico; costruire database; Disegnare grafici; Cos è un Foglio Elettronico? Un enorme foglio
EXCEL Modulo 1 Concetti Fondamentali Excel è un applicazione che si può utilizzare per: Creare un foglio elettronico; costruire database; Disegnare grafici; Cos è un Foglio Elettronico? Un enorme foglio
Cimini Simonelli - Testa
 WWW.ICTIME.ORG Joomla 1.5 Manuale d uso Cimini Simonelli - Testa Il pannello di amministrazione Accedendo al pannello di amministrazione visualizzeremo una schermata in cui inserire il nome utente (admin)
WWW.ICTIME.ORG Joomla 1.5 Manuale d uso Cimini Simonelli - Testa Il pannello di amministrazione Accedendo al pannello di amministrazione visualizzeremo una schermata in cui inserire il nome utente (admin)
Definire gli attributi dei blocchi
 Definire gli attributi dei blocchi Attributi:Informazioni associate ad un blocco Definire gli attributi Menu: Disegna Blocco Attributo Comando: DEFATT Utilizzo riga di comando: -DEFATT Note Lo stile di
Definire gli attributi dei blocchi Attributi:Informazioni associate ad un blocco Definire gli attributi Menu: Disegna Blocco Attributo Comando: DEFATT Utilizzo riga di comando: -DEFATT Note Lo stile di
PROCEDURA INVENTARIO DI MAGAZZINO di FINE ESERCIZIO (dalla versione 3.2.0)
 PROCEDURA INVENTARIO DI MAGAZZINO di FINE ESERCIZIO (dalla versione 3.2.0) (Da effettuare non prima del 01/01/2011) Le istruzioni si basano su un azienda che ha circa 1000 articoli, che utilizza l ultimo
PROCEDURA INVENTARIO DI MAGAZZINO di FINE ESERCIZIO (dalla versione 3.2.0) (Da effettuare non prima del 01/01/2011) Le istruzioni si basano su un azienda che ha circa 1000 articoli, che utilizza l ultimo
Uso di base delle funzioni in Microsoft Excel
 Uso di base delle funzioni in Microsoft Excel Le funzioni Una funzione è un operatore che applicato a uno o più argomenti (valori, siano essi numeri con virgola, numeri interi, stringhe di caratteri) restituisce
Uso di base delle funzioni in Microsoft Excel Le funzioni Una funzione è un operatore che applicato a uno o più argomenti (valori, siano essi numeri con virgola, numeri interi, stringhe di caratteri) restituisce
Sicurezza dei file Le protezioni nei programmi
 Sicurezza dei file Le protezioni nei programmi Attivare/disattivare le impostazioni di sicurezza delle macro. Una macro è un insieme d istruzioni che il computer interpreta una dopo l altra e traduce in
Sicurezza dei file Le protezioni nei programmi Attivare/disattivare le impostazioni di sicurezza delle macro. Una macro è un insieme d istruzioni che il computer interpreta una dopo l altra e traduce in
Versione 7.0 Taglie e Colori. Negozio Facile
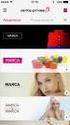 Versione 7.0 Taglie e Colori Negozio Facile Negozio Facile: Gestione taglie e colori Il concetto di base dal quale siamo partiti è che ogni variante taglia/colore sia un articolo a se stante. Partendo
Versione 7.0 Taglie e Colori Negozio Facile Negozio Facile: Gestione taglie e colori Il concetto di base dal quale siamo partiti è che ogni variante taglia/colore sia un articolo a se stante. Partendo
Excel avanzato. I nomi. Gli indirizzi e le formule possono essere sostituiti da nomi. Si creano tramite Inserisci Nome Definisci
 Excel avanzato I nomi marco.falda@unipd.it Gli indirizzi e le formule possono essere sostituiti da nomi documentazione astrazione Si creano tramite Inserisci Nome Definisci Vengono raccolti nell area riferimento
Excel avanzato I nomi marco.falda@unipd.it Gli indirizzi e le formule possono essere sostituiti da nomi documentazione astrazione Si creano tramite Inserisci Nome Definisci Vengono raccolti nell area riferimento
Capitolo 9. Figura 104. Tabella grafico. Si evidenzia l intera tabella A1-D4 e dal menù Inserisci si seleziona Grafico. Si apre la seguente finestra:
 Capitolo 9 I GRAFICI Si apra il Foglio3 e lo si rinomini Grafici. Si crei la tabella seguente: Figura 104. Tabella grafico Si evidenzia l intera tabella A1-D4 e dal menù Inserisci si seleziona Grafico.
Capitolo 9 I GRAFICI Si apra il Foglio3 e lo si rinomini Grafici. Si crei la tabella seguente: Figura 104. Tabella grafico Si evidenzia l intera tabella A1-D4 e dal menù Inserisci si seleziona Grafico.
Il foglio elettronico. Excel 2013 3 PARTE
 Il foglio elettronico Excel 2013 3 PARTE Versione 15/10/2013 Le tabelle PIVOT Tabelle PIVOT Le tabelle pivot sono tabelle interattive che consentono all'utente di raggruppare e riassumere grandi quantità
Il foglio elettronico Excel 2013 3 PARTE Versione 15/10/2013 Le tabelle PIVOT Tabelle PIVOT Le tabelle pivot sono tabelle interattive che consentono all'utente di raggruppare e riassumere grandi quantità
GUIDA RAPIDA PER LA COMPILAZIONE DELLA SCHEDA CCNL GUIDA RAPIDA PER LA COMPILAZIONE DELLA SCHEDA CCNL
 GUIDA RAPIDA BOZZA 23/07/2008 INDICE 1. PERCHÉ UNA NUOVA VERSIONE DEI MODULI DI RACCOLTA DATI... 3 2. INDICAZIONI GENERALI... 4 2.1. Non modificare la struttura dei fogli di lavoro... 4 2.2. Cosa significano
GUIDA RAPIDA BOZZA 23/07/2008 INDICE 1. PERCHÉ UNA NUOVA VERSIONE DEI MODULI DI RACCOLTA DATI... 3 2. INDICAZIONI GENERALI... 4 2.1. Non modificare la struttura dei fogli di lavoro... 4 2.2. Cosa significano
DOCUMENTO ESERCITAZIONE ONENOTE. Utilizzare Microsoft Offi ce OneNote 2003: esercitazione rapida
 Utilizzare Microsoft Offi ce OneNote 2003: esercitazione rapida MICROSOFT OFFICE ONENOTE 2003 AUMENTA LA PRODUTTIVITÀ CONSENTENDO AGLI UTENTI L ACQUISIZIONE COMPLETA, L ORGANIZZAZIONE EFFICIENTE E IL RIUTILIZZO
Utilizzare Microsoft Offi ce OneNote 2003: esercitazione rapida MICROSOFT OFFICE ONENOTE 2003 AUMENTA LA PRODUTTIVITÀ CONSENTENDO AGLI UTENTI L ACQUISIZIONE COMPLETA, L ORGANIZZAZIONE EFFICIENTE E IL RIUTILIZZO
LA GESTIONE DELLE VISITE CLIENTI VIA WEB
 LA GESTIONE DELLE VISITE CLIENTI VIA WEB L applicazione realizzata ha lo scopo di consentire agli agenti l inserimento via web dei dati relativi alle visite effettuate alla clientela. I requisiti informatici
LA GESTIONE DELLE VISITE CLIENTI VIA WEB L applicazione realizzata ha lo scopo di consentire agli agenti l inserimento via web dei dati relativi alle visite effettuate alla clientela. I requisiti informatici
