MODULO 3 ELABORAZIONE TESTI (WORD)
|
|
|
- Stefania Di Mauro
- 8 anni fa
- Visualizzazioni
Transcript
1 MODULO 3 ELABORAZIONE TESTI (WORD)
2 SEZIONE 1 CONCETTI GENERALI
3 Aprire un programma di elaborazione testi Premere Start, poi Tutti i programmi (o Programmi) e in seguito Microsoft Word. Se la finestra di Word all apertura non occupa tutto lo schermo, ingrandirla premendo sul tasto a forma di quadrato in alto a destra (Ingrandisci) Aprire uno o più documenti All apertura di Word, nella parte destra del monitor compare il Riquadro Attività (attivabile anche da Visualizza) dove si troveranno molte opzioni. Una di queste è Apri documento. Qui troveremo i 4 file di word aperti recentemente (Apri documento), e Altri documenti, che aprirà la cartella documenti per aprire i file word che ci interessano.
4 Creare un nuovo documento Per creare un nuovo documento occorre cliccare prima su File e poi su Nuovo. Se invece vogliamo scegliere un modello specifico bisognerà cliccare su Modelli generali, dove sono presenti molti modelli di documenti di vario tipo. Nel riquadro attività si trovano altre scelte: - Documento vuoto: apre una pagina vuota - Pagina Web vuota: apre una pagina vuota in formato htm (quindi apribile solo con un browser) - Messaggio di posta elettronica vuoto: apre una vuota. - Nuovo da documento esistente. Cerca un file Word già esistente. - nuovo da modello (vedere slide successiva)
5 La voce Nuovo da modello contiene altre voci: - Creazione guidata calendario. Consente di creare dei calendari personalizzati. - Modelli generali. Apre la finestra Modelli che contiene altre sotto schede. Si tratta di modelli di documenti per iniziare a lavorare. I Modelli sono documenti preparati che rimangono invariati anche se salviamo il file modificato. Sono utili per pubblicazioni standard come curriculum, relazioni - Modelli su siti web - Modelli dal sito Microsoft.com
6 Salvare un documento all interno di un unità di disco Digitando un testo, esso viene memorizzato nella memoria RAM del nostro computer, vale a dire quella memoria che si cancella allo spegnimento del PC. Per salvare in un unità disco, definitivamente, cliccare su File e poi su Salva con nome. Per default si aprirà la cartella Documenti ma è possibile scegliere un altra cartella (nella sezione Salva in) dove salvare il file oppure crearne una nuova, premendo sul tasto dedicato a questa funzione.
7 Salvare un documento con un altro nome Premere su File e poi su Salva con nome. Nel riquadro Nome File immettere il nome col quale si desidera salvare il file e poi premere su Salva.
8 Salvare un documento con un altro formato Nella finestra che si apre dopo aver premuto Salva con nome, compare, in basso, il riquadro Tipo file. Cliccando sulla freccetta a fianco comparirà una lista di formati di salvataggio o di precedenti versioni di Word. Ecco una serie di formati: -.doc; il formato che mantiene tutte le formattazioni di Word -.rtf; usato come interscambio tra i diversi programmi di videoscrittura -.txt; contiene solo testo, senza le formattazioni -.dot; è il formato dei Modelli -.htm; è il formato delle pagine web
9 Spostarsi tra documenti attivi Se si aprono più documenti insieme, essi compariranno nella barra delle applicazioni e per riaprire il file è sufficiente cliccarci sopra. La finestra attiva è quella con la barra del titolo colorata. Per spostarsi da un documento all altro, in alternativa, possiamo premere il tasto Alt e poi Tab e scegliere tra le icone che rappresentano i documenti aperti Usare la guida in linea L uso della guida in linea non differisce da quanto spiegato nel modulo 2. Premere sul pulsante? Inserito in un riquadro giallo in alto, apparirà una finestra dove si digiterà la domanda.
10 Chiudere un documento Per chiudere un documento è sufficiente premere sulla X in alto a destra. Non vanno confuse la X che chiude il documento, in nero e quella più grande, in alto che chiude l intero programma. Può avvenire che si apra una finestra dove ci viene chiesto se salvare le modifiche apportate al documento. Ciò significa che, dall ultimo salvataggio il file è stato modificato e il programma vuol sapere se aggiornarlo con le nuove modifiche.
11 Cambiare la visualizzazione di una pagina Dal menu Visualizza abbiamo quattro possibilità diverse di visualizzare il documento: - Normale. La più comune, usata per scrivere documenti - Layout web. Ci permette di vedere il documento come se fosse salvato sul web - Layout di stampa. Visualizzazione del documento così come verrà stampato. -Struttura. Consigliabile per documenti particolarmente estesi, divide il testo in capitoli, paragrafi e sottoparagrafi.
12 Strumenti di zoom Dal menu Visualizza scegliere Zoom. Si aprirà una finestra con varie possibilità di ingrandimento o riduzione. In alternativa, se è presente nella Barra degli strumenti si può agire sulla casella contenente il numero percentuale. Dal menu Visualizza è possibile anche attivare l opzione Schermo Intero, che elimina la cornice di Word.
13 Mostrare e nascondere la barra degli strumenti Dal menu Visualizza, cliccare su Barre degli strumenti e scegliere tra i vari tipi di barre degli strumenti quelle che interessano. In genere è meglio lasciare attive la voce Standard e quella Formattazione. Alcune barre compaiono automaticamente all esecuzione di determinate operazioni, ad esempio la barra Disegno che compare quando si inserisce un contributo grafico. Da Barre degli strumenti, scegliendo Personalizza è possibile variare a piacimento i pulsanti di ogni singola barra, immetterne di nuovi oppure eliminarne altri. Nella scheda Comandi, è possibile variare i pulsanti delle singole barre degli strumenti, cliccando sul pulsante, tenendo premuto e trascinandolo.
14 Mostrare/nascondere i caratteri non stampabili Word utilizza alcuni caratteri che noi non vediamo e che sono utili per l impaginazione del documento: quando si è andati a capo, le interruzioni di testo o di pagine, eccetera. Per visualizzare questi caratteri è sufficiente premere sul tasto Mostra/nascondi È anche possibile modificare le impostazioni per la visualizzazione dei caratteri: dal menu Strumenti scegliere Opzioni e poi Visualizza. Nella sezione Formattazione si possono scegliere Tabulazioni, spazi, Segni paragrafo, ecc.
15 Modificare le opzioni di base del programma Quando Word viene installato, il programma d installazione imposta una serie di parametri di default. Per cambiare queste impostazioni dal menu Strumenti scegliere Opzioni: si aprirà una scheda con più schede. - La scheda Inf. Utente permette di cambiare il nome dell utilizzatore del PC. - La scheda Directory predefinite permette di modificare le cartelle legate a Word. Per cambiare dove vengono salvati automaticamente i file, è sufficiente premere su Documenti e poi su modifica
16 Inserire testo La tastiera del computer ha all incirca la stessa funzione di quella della vecchia macchina da scrivere. Il punto in cui si trova la barra verticale lampeggiante è chiamato Cursore del testo, il testo digitato da quel punto in poi verrà inserito nel documento. Quando si arriva al termine di una riga, il testo va automaticamente a capo, per cui se vogliamo interrompere una riga in una determinata posizione dobbiamo premere il tasto Invio. Sul lato destro della maschera di Word compare la barra di scorrimento che permette di spostarsi da un punto all altro del documento. Durante il trascinamento Word visualizza una piccola casella in cui compare il numero di pagina del documento e l eventuale titolo del paragrafo.
17 SEZIONE 2 OPERAZIONI
18 Inserire caratteri speciali e simboli Dal menu Inserisci scegliere Simbolo e si aprirà una finestra di dialogo, una volta scelto il simbolo premere su Inserisci. La sezione Caratteri speciali è simile, ma elenca anche una serie di combinazioni di tasti coi quali attivare i vari caratteri Selezionare Per selezionare una parte di testo è sufficiente posizionare il puntatore del mouse all inizio del testo e, tenendo premuto il tasto sinistro, trascinare fino alla fine della parte che interessa. Per selezionare una parola, posizionarsi sopra e cliccare due volte velocemente, cliccando tre volte si seleziona l intero paragrafo. Per selezionare una riga di testo, posizionare il puntatore sulla sinistra fino a quando non compare una freccia rivolta verso destra. Tenendo premuto il tasto Ctrl è possibile selezionare anche altre righe. Per selezionare l intero documento dal Menu Modifica scegliere Seleziona tutto
19 Modificare i contenuti In Word un paragrafo inizia con il primo carattere digitato e termina quando si preme il tasto Invio, equivalente dell a capo delle macchine da scrivere. Normalmente il nuovo testo digitato sposta quello successivo. Se invece premiamo Ins il nuovo testo si sovrascriverà. Per sovrascrivere un testo si può anche selezionarlo e digitare il nuovo testo che si andrà a sostituire al precendente Usare i comandi annulla e ripristina Se ci si accorge di aver commesso un errore è possibile tornare indietro premendo il pulsante Annulla. Premendo la freccia a fianco compare un menu a tendina con le ultime operazioni effettuate Il pulsante Ripristina elimina gli effetti del comando Annulla.
20 Copiare del testo Dopo aver selezionato il testo, premere su Copia. Dopo essersi posizionati su dove desideriamo copiare il testo, premere il tasto Incolla. I due comandi sono presenti anche nel menu Modifica. Pulsante Copia Pulsante Incolla
21 Premendo su Incolla compare un menu a tendina dal quale è possibile scegliere fra: - Mantieni formattazione originale. Il testo viene copiato mantenendo lo stile di partenza. - Applica formattazione di destinazione. Il testo copiato assumerà lo stile del documento di destinazione - Mantieni solo testo. Il testo viene copiato senza formattazioni (vanno perduti i corsivi, i colori, i grassetti). Utile per copiare da Html. - Applica stile o formattazione. Apre lo specchietto Stile e formattazione per assegnare un nuovo stile o una nuova formattazione al testo copiato.
22 Spostare del testo Dal menu Modifica scegliere Taglia. Posizionare quindi il cursore nel punto dove si vuole spostare il testo e, dal menu Modifica, scegliere Incolla. Le stesse operazioni è possibile farle utilizzando i tasti Taglia e il tasto Incolla Cancellare del testo Selezionare il testo che si desidera cancellare e premere il tasto Canc. Oppure dal menu Modifica scegliere Cancella. Per i singoli caratteri è utile premere il tasto Canc se si trovano alla destra del cursore o Backspace se si trovano alla sua sinistra.
23 Usare il comando di ricerca Il comando di ricerca Trova si attiva dal menu Modifica. Nella finestra che si apre c è un riquadro dove digitare la parola che si desidera cercare. Premendo su Trova successivo verrà individuato il primo dei termini cercati nel testo, premendo di nuovo su quel tasto si trova il successivo e via di seguito. Premendo su Altro si daranno altre indicazioni sulla parola da cercare (minuscole/maiuscole, parole intere, ecc.).
24 Sostituire una parola o frase specifica Dal menu Modifica scegliere Sostituisci. Nel riquadro Trova digitare la parola o la frase da sostituire e nel riquadro Sostituisci la parola che la sostituirà. Premendo su Sostituisci tutto le modifiche si applicheranno a tutto il documento. Premendo su Trova successivo è possibile controllare la sostituzione una ad una.
25 SEZIONE 3 FORMATTAZIONE
26 Cambiare l aspetto del testo Dal menu Formato scegliere Carattere, si aprirà una finestra con molti riquadri: uno dove scegliere il Tipo di carattere e uno dove poter scegliere le Dimensioni. Il riquadro Anteprima permette di vedere in anticipo come sarà il carattere sullo schermo Inserire formattazioni come grassetto, sottolineato e corsivo Nella stessa finestra vista prima, nel riquadro Stile è possibile scegliere tra Grassetto, Corsivo o Sottolineato. Le stesse operazioni si attivano premendo, sulla barra degli strumenti i simboli G, C e S anche combinandoli assieme.
27 Inserire apici e pedici Gli apici sono utili per scrivere gli esponenti delle potenze (ad esempio 3x 2 ) mente i pedici vengono utilizzati per le formule chimiche (per esempio H 2 o). Nella finestra che appare premendo Carattere da Formato, in basso troviamo una serie di Effetti, tra cui i due che sono stati appena spiegati. Basta cliccare sul segno di spunta per attivarli o disattivarli. Altri effetti presenti: Barrato, Barrato doppio, Rilievo, Ombreggiatura, Maiuscoletto.
28
29 Applicare la modifica di maiuscole/minuscole Dal menu formato scegliere maiuscole/minuscole si aprirà l omonima finestra come visualizzato nell immagine sottostante:
30 Applicare colori diversi al testo Dopo aver selezionato il testo da colorare dal menu Formato scegliere Carattere. Nella sezione Colore carattere si aprirà la tavolozza dei colori dove scegliere il colore Copiare le caratteristiche di formattazione Per copiare in modo rapido il formato di un paragrafo è sufficiente posizionare il cursore all interno del paragrafo del quale si desidera copiare la formattazione. Premendo sul tasto Copia formato, il cursore si trasformerà in un pennello che basterà passare sul testo o parte di testo nella quale effettuare il cambiamento.
31 Applicare uno stile esistente ad una parola, riga o paragrafo È possibile applicare stili diversi a ogni paragrafo, per enfatizzare una sezione di testo rispetto ad un altra. Per applicare uno dei molti stili disponibili si può utilizzare la finestra Stile: cliccando sulla freccia rivolta verso il basso comparirà un menu a tendina che permette una vasta scelta.
32 Usare la sillabazione automatica La sillabazione separa le parole in sillabe tra un rigo e l altro evitando la presenza di spazi vuoti in caso di testo giustificato. Dal menu Strumenti scegliere Lingua, quindi Sillabazione. Nella finestra che si apre si può scegliere se sillabare automaticamente, se sillabare anche le maiuscole e il margine nel quale far rientrare la sillabazione.
33 Inserire ed eliminare i segni di paragrafo Premendo, sulla barra degli strumenti, su Mostra/Nascondi ci appaiono tutti i simboli che non saranno stampati, tra i quali quelli che ci indicano le delimitazioni dei paragrafi vale a dire ogni volta che si è premuto Invio Inserire ed eliminare le interruzioni di riga Interruzione di riga significa, in pratica, interporre una riga vuota sotto al punto dove si trova in quel momento il cursore. Se al termine di un paragrafo, si va a capo, se a metà sposta il testo che segue di una riga. Dal menu Inserisci, scegliere Interruzione e poi Di testo. Per eliminare l interruzione di riga basta posizionarsi sul primo spazio bianco alla fine della riga e premere il tasto Canc
34 Allineare un testo Dal menu Formato scegliere Paragrafo. Nella finestra che si apre dal riquadro Allineamento è possibile scegliere se allineare il testo a sinistra, a destra, centrale oppure giustificato. Gli stessi comandi appaiono nella barra degli strumenti Applicare ai paragrafi un indentazione Indentazione significa far rientrare a destra o a sinistra il paragrafo rispetto agli altri. Dal menu Formato scegliere Paragrafo dove è possibile modificare le misure in centimetri dei rientri. È possibile modificare i rientri agendo sul righello sopra il foglio (v. slide successiva)
35 Rientro di prima riga. Permette di far rientrare la prima riga di ogni paragrafo. Rientro sporgente. Permette di creare paragrafi rientrati Rientro sinistro (cursore rettangolare sotto il triangolo inferiore). Sposta il rientro di tutto il testo selezionato Nel righello la parte bianca rappresenta l area del testo, quella ombreggiata invece i margini della pagina.
36 Allineamento testo: le tabulazioni Le tabulazioni sono posizioni predefinite all interno del documento che aiutano ad allineare il testo. Stabilire dei punti di tabulazione serve quindi ad allineare e disporre in modo più preciso il testo nella pagina, senza utilizzare spazi bianchi ripetuti (che non garantiscono la conservazione dell allineamento stabilito in caso di cambio di carattere o di versione di Word). Il tasto Tab permette di passare da una colonna all altra. Dal menu Formato, scegliere Tabulazioni. Nel riquadro Posizione tabulazioni inseriremo il primo valore di tabulazione (in centimetri) e premeremo Imposta.
37 In alternativa si deve premere sul pulsante Tabulazioni della finestra Paragrafo (vedi figura slide precedente). Nella finestra che appare (figura a lato) è possibile specificare la misura delle tabulazioni, la distanza fra una e l altra e l allineamento del testo. Una volta impostate tutte le misure di tabulazione, premere il tasto Ok per confermare. Per impostare la tabulazione di un testo occorre posizionare il cursore davanti al testo da tabulare, quindi premere il testo Tab per allineare il testo alla tabulazione impostata.
38 È possibile inserire e modificare le tabulazioni anche dal tasto di tabulazione posto a sinistra del righello orizzontale. A ciascun clic successivo viene modificato il tipo di tabulazione inserita (vedi figure a fondo slide): 1. allineata a sinistra; 2. centrata; 3. allineata a destra; 4. decimale; 5. a barre. Una volta scelto il tipo di tabulazione, per inserirla bisogna fare clic sul righello nel punto in cui deve essere posizionata. A questo punto la tabulazione è inserita ed è possibile vederne l applicazione sul righello. Per togliere un indicazione di tabulazione dal righello è sufficiente selezionarla col mouse e trascinarla fuori dal righello
39 Spaziatura paragrafi La Spaziatura dei paragrafi permette di impostare lo spazio di separazione fra i diversi paragrafi all interno di un testo, senza utilizzare ripetutamente il tasto Invio (cioè l inserimento di righe vuote). É possibile impostare l opzione Spaziatura dalla finestra Paragrafo del menù Formato, modificando i valori (espressi in punti) nelle caselle Prima (spazio da lasciare sopra ogni paragrafo del testo) e Dopo (spazio da lasciare dopo).
40 Applicare ai paragrafi un interlinea L interlinea indica la distanza che intercorre tra un rigo e l altro. Dopo aver selezionato il paragrafo dove si vuole applicare la modifica, scegliere Formato e poi Paragrafo. Nel riquadro Interlinea premendo sulla freccia compare un menu a tendina dove poter scegliere tra Singola, 1,5 righe, Minima, Esatta, Multipla. Nel riquadro Anteprima è possibile osservare le modifiche che si otterranno. Nel riquadro Valore è possibile impostare un valore di interlinea preferito, scelto dall utente.
41 Applicare una spaziatura al di sopra e al di sotto dei paragrafi Dal menu Formato, scegliere Paragrafo e nella sezione Spaziatura sui menu a tendina Prima e Dopo è possibile variare i parametri che si desidera.
42 Applicare ed eliminare punti e numeri a un elenco di un solo livello Dal menu Formato scegliere Elenchi puntati e numerati. Si aprirà una finestra con tre sottotitoli: Punti elenco, Numeri o lettere e Struttura. Viene mostrata un anteprima di massima dell aspetto che assumerà il paragrafo. È possibile creare un elenco puntato e numerato anche cliccando sui pulsanti nella barra degli strumenti. Per trasformare un paragrafo in elenco puntato o numerato occorre prima selezionarlo. Il pulsante Personalizza permette di inserire come punti elenco delle immagini scelte da noi.
43 Modificare lo stile dei punti e dei numeri in un elenco Nella sezione Punti Elenco, premendo su Personalizza, oltre a poter inserire un immagine è possibile anche scegliere i tipi di punti da inserire tra Carattere, Simbolo e appunto Immagine Aggiungere ad un paragrafo i bordi e lo sfondo Word consente di inserire bordi e sfondi per abbellire i documenti. È sufficiente premere Formato, Bordi e sfondo e dall omonima finestra. Nella scheda Bordi è possibile scegliere tra i tipi di bordo, il tipo di linea da adottare (Stile) e il colore, tutti gestibili dai menu a tendina.
44 Nella scheda Bordo Pagina potremo scegliere un bordo che includerà l intera pagina in quel momento attiva. In Applica a è possibile scegliere se applicare le modifiche alla prima pagina o all intero documento. Nella scheda Sfondo si può scegliere uno sfondo per il documento, un colore oppure uno stile. Si può applicare a un paragrafo o all intero testo.
45 3.3.3 Applicare uno stile carattere al testo selezionato Per applicare uno degli stili disponibili si può utilizzare la finestra Stile nella barra di formattazione. Comparirà un menu a tendina con i vari tipi di carattere esistenti. La formattazione di un singolo paragrafo può essere applicata ad altre parti del documento usando il tasto Copia formato, rappresentato da un icona con un grande pennello.
46 Modificare l orientamento del documento Dal menu File, scegliendo Imposta pagina si aprirà una finestra con varie schede: - Margini. Dove è possibile scegliere l orientamento della pagina. - Carta. Dove è possibile scegliere tra i vari formati di carta in commercio. - Layout. Permette di personalizzare gli spazi e la posizione delle intestazioni e dei piè di pagina, d inserire numeri di riga.
47 Modificare i margini Dal menu File, scegliere Imposta pagina. Nella sezione Margini si trovano sei caselle: Superiore, Inferiore, Sinistro, Destro, Rilegatura e Posizione rilegatura. Agendo sulle freccette a lato delle caselle potremo modificare le impostazioni per ciascuno di essi aumentando le distanze in centimetri Inserire e cancellare un interruzione di pagina Interruzione di pagina significa che la parte rimanente della pagina rimane vuota per far iniziare un capitolo nuovo all inizio della pagina successiva. Scegliere Inserisci e poi Interruzione e in seguito Di pagina. Per eliminare l interruzione è sufficiente posizionare il cursore in fondo all interruzione e premere Backspace.
48 Inserire e modificare intestazioni e piè di pagina. Dal menu Visualizza scegliere Intestazioni e piè pagina. Comparirà una barra e saranno visualizzate due aree, una in alto e una in basso dove inserire i testi Inserire campi di intestazioni e piè di pagina. Nella barra che compare premendo su Visualizza, Intestazioni e piè pagina, è possibile scegliere, premendo sulla freccetta a lato di questa barra: Autore, Data di creazione, Pagina, Nome file e percorso informazioni che verranno inserite nel punto prescelto.
49 Inserire la numerazione automatica delle pagine Dal menu Inserisci, scegliere Numeri di pagina. Si apre una finestra dove è possibile scegliere la Posizione e l Allineamento. È possibile scegliere anche se porre o meno il Numero sulla prima pagina e su Formato è possibile variare lo stile (numeri arabi, romani, lettere) e scegliere il numero di partenza della pagina.
50 Creare una tabella Dal menu Tabella scegliere Inserisci e poi Tabella. Oppure premere sul pulsante nella barra degli strumenti. Per prima cosa si dovrà decidere quante colonne e quante righe avrà la tabella. Poi si potrà decidere per una larghezza di colonne diversa da quella predefinita. In alternativa si può cliccare sul pulsante omonimo nella barra degli strumenti standard.
51 Inserire dati in una tabella Per inserire i dati nelle tabelle basta cliccare all interno della cella. Per spostarsi da una cella all altra è sufficiente cliccare col mouse oppure premere il tasto Tab. Il tasto Invio aumenta lo spazio interno alla cella Selezionare righe, colonne, celle Per selezionare una colonna o una riga è sufficiente posizionare il cursore all inizio. Quando la freccia del mouse diventa nera cliccando è possibile selezionare l intera colonna o l intera riga. Per selezionare l intera tabella bisognerà premere sull intero quadrato che compare nell angolo in alto a sinistra.
52 Inserire e cancellare righe e colonne Dopo aver reso attiva la tabella, mettendo il cursore all interno, dal menu Tabella scegliere Inserisci. Saranno presentate alcune opzioni tra le quali scegliere. Le stesse opzioni compariranno se si preme su Tabella e poi su Elimina.
53 Modificare la larghezza delle colonne e l altezza delle righe Per modificare la dimensione delle celle basterà posizionare il cursore tra una cella e l altra e poi trascinare per modificare. Per modificare l altezza di una riga o la larghezza di una colonna occorre cliccare su una cella e poi su Tabella. Le misure da modificare saranno nella casella Proprietà tabella.
54 Modificare il bordo delle celle Una volta selezionata la cella o la colonna o la riga cliccare col pulsante destro e nel menu che appare cliccare su Bordi e Sfondo dove è possibile scegliere il colore, lo spessore e il tipo di linea da adottare per la linea dei bordi. Nel menu Applica a si trovano quattro possibilità per selezionare l area alla quale applicare il bordo tra Tabella, Paragrafo, Cella, Testo Applicare sfondi alle celle Nella stessa finestra vista in precedenza, Bordi e Sfondo, una volta scelta la scheda Sfondo è possibile modificare i vari parametri. Nel menu Riempimento si trova la tavolozza di colori tra i quali scegliere mentre nella sezione Motivo è possibile scegliere un secondo colore (Colore) e la percentuale del nuovo colore rispetto al primo scelto (Stile). Nel menu Applica a della scheda Sfondo è possibile selezionare le opzioni Testo, Paragrafo, Cella, Tabella
55 Inserire disegni, immagini e grafici in un documento Dal menu Inserisci scegliere Immagine. Comparirà un nuovo menu con alcune scelte: - Clip Art. Si tratta di una raccolta interna a Office. Nel riquadro Trova è possibile immettere un nome per la nostra ricerca. Con i menu Cerca in e Tipo di documento si restringe la ricerca. - Da file. Si sceglie un file immagine salvato nell hard disk con un comune comando Sfoglia. - Da fotocamera o scanner. Si apre una finestra dove viene chiesta la fonte delle immagini. Occorre aver installato il dispositivo e il relativo programma.
56 - Organigramma. Si tratta di forme organizzate in una struttura gerarchica. Per inserire testo all interno delle forme è sufficiente cliccare al loro interno. Per inserire altre forme o visualizzare altri tipi di organigramma è sufficiente operare sui programmi presenti nella barra Organigramma. - Nuovo disegno. Questa possibilità permette di inserire disegni creati sul momento. - Forme. Selezionando questa opzione dalla barra Disegno compaiono una serie di forme presenti da scegliere e collocare nel punto desiderato. - Word Art. Si tratta di un altra raccolta di Office che permette di presentare del testo con particolari effetti grafici. - Grafico. Scegliendo Grafico comparirà un grafico ed una tabella di dati. Sostituendo i dati nella tabella essi si modificheranno nel grafico.
57 Selezionare un disegno, un grafico, un immagine È sufficiente premere sull immagine o sul contributo grafico. Appena comparirà incorniciato allora vorrà dire che è selezionato Duplicare un disegno, un grafico Selezionare il contributo grafico, premere su Modifica e poi su Copia. Nella destinazione scegliere Modifica e Incolla. In alternativa si possono scegliere queste due voci nel menu del tasto destro del mouse o utilizzando i tasti già visti in precedenza.
58 Spostare un disegno, un immagine, un grafico All interno dello stesso documento è sufficiente cliccare sul contributo grafico e trascinarlo dove si desiderare tenendo premuto il tasto del mouse. Il puntatore assumerà la forma di quattro frecce disposte a croce. Per spostare da un documento all altro, è sufficiente premere Taglia e poi Incolla sia nel menu Modifica, che nel menu del tasto destro del mouse, sia utilizzando i consueti tasti nella barra degli strumenti.
59 Modificare le dimensioni si un disegno, di un grafico, di un immagine. Dopo aver selezionato il contributo grafico è sufficiente agire sui quadratini che compaiono al centro dei lati e sugli angoli. Trascinandoli si modificheranno le dimensioni. Premendo col tasto destro del mouse sull immagine comparirà un menu Formato Immagine con una serie di opzioni modificabili tramite cui potremo decidere le misure dell oggetto Cancellare un disegno, un grafico, un immagine. Selezionato il contributo, premere su Modifica e poi su Cancella oppure premere il tasto Canc. Premendo su Modifica e poi Annulla annulleremo questa operazione.
60 Stampa Unione La Stampa Unione è la procedura attraverso la quale Word crea dei documenti personalizzati cioè che hanno una parte uguale per tutti e un altra (di solito costituita da nomi e indirizzi) che cambia a seconda del destinatario. È paragonabile alla gestione e spedizione della corrispondenza tramite computer. Così Word prepara il documento in più copie e, parallelamente, crea una lista di indirizzi; al termine del processo il computer associa ogni lettera ad un indirizzo diverso.
61 Aprire o preparare un documento principale per inserirvi i campi Dal menu Strumenti scegliere Lettere e Indirizzi quindi Creazione guidata Stampa unione. Nel Riquadro attività apparirà la scheda di composizione guidata composta di sei passaggi: 1- nel primo passaggio si sceglie il tipo di documenti tra Lettere, Messaggi di posta elettronica, Buste, Etichette o Elenco. 2- nel secondo passaggio si sceglie il documento da inviare fra Usa il documento corrente (usa il documento in quel momento attivo su Word), Inizia da modello (selezionando un modello tra quelli esistenti), Inizia da un documento esistente (da selezionando con Apri file ).
62 Aprire o preparare una lista di distribuzione 3-Se abbiamo già la lista di distribuzione, ovvero la lista degli indirizzi a cui mandare il documento, possiamo aprirla; se invece non l abbiamo basterà creare una Maschera, cioè una tabella nella quale inserire i dati3- la terza scheda contiene le istruzioni per aprire o costruire la lista di distribuzione. La prima scelta è Usa elenco esistente (indirizzi creati precedentemente con Access o Excel). Premendo Sfoglia comparirà la finestra Seleziona Origine Dati dove poter scegliere un file adatto per contenere gli indirizzi. In alternativa si potrà scegliere tra Seleziona dei contatti da Outlook, oppure Crea un nuovo elenco (o Maschera).
63 Unire una lista di distribuzione a una lettera o a un documento di etichette 4- Nella quarta scheda viene chiesto all utente di scrivere la lettera, nel caso non l avesse già fatto. Nel riquadro Composizione lettera si avranno a disposizione le seguenti opzioni: - Blocco di indirizzi. Qui è possibile scegliere fra le molte forme dell intestazione e quali elementi inserire. - Formula di apertura. Qui si sceglieranno le varie formule di apertura differenti. - Affrancatura elettronica (dove disponibile). - Altro. Dove è possibile modificare l insieme delle corrispondenze dei campi. Se qualche campo compare con la dicitura non disponibile dovremo aprire il menu a tendina e assegnare il campo corrispondente.
64 5- Nella quinta scheda è possibile vedere il risultato delle nostre scelte, in un anteprima. Se soddisfa le esigenze, cliccando su Completa Unione si passerà all ultima scheda. 6- Nell ultima scheda è possibile scegliere solo tra due possibilità: Stampa, che permette di stampare definitivamente le lettere e Modifica singole lettere dove è possibile scegliere di stampare solo una parte di lettere o dei record (le varie voci come indirizzo, nome, eccetera )
65 Modificare l orientamento di un documento:orizzontale o verticale; modificare le dimensioni della pagina; modificare i margini di un documento. Per modificare il formato in cui sarà stampato il documento, dal menu File, scegliere Imposta pagina, la finestra che si apre permette di modificare l orientamento della pagina, il tipo di carta ed il layout. Inoltre nella sezione Margini sarà possibile modificare i valori dei margini della pagina (Superiore, Inferiore, Destro, Sinistro, Rilegatura)
66 Interruzione di pagina Spesso è necessario interrompere il testo per fare in modo che prosegua nella pagina successiva. Per eseguire correttamente questa operazione (senza ricorrere ad una serie di invii ripetuti) occorre inserire una interruzione di pagina, scegliendo la voce Interruzione dal menù Inserisci (figura 1); si apre così una finestra di dialogo (figura 2) in cui va spuntata l opzione Di pagina, dandone quindi conferma mediante un click sul pulsante OK. Per eliminare le Interruzioni di pagina è sufficiente posizionare il cursore in fondo all interruzione e premere Backspace Figura 2. Figura 1.
67 Modificare il testo nell intestazione, piè di pagina Per documenti di una certa dimensione è consigliabile inserire un intestazione a piè pagina, con dati riguardanti il numero della pagina, il nome del file, la data di creazione (N.B.:questa opzioni saranno visibili solo se è attivata l opzione Visualizza, Layout di stampa). Per farlo occorre scegliere dal menu Visualizza l opzione Intestazioni e piè pagina; comparirà una barra con vari pulsanti che permettono di inserire informazioni riguardo l autore, la data di creazione, il numero della pagina. È possibile anche inserire i numeri delle pagine dal menu Inserisci, cliccare Numeri di pagina, e sceglierne la posizione ed il formato.
68 Controllo di un documento prima della stampa Word individua automaticamente quelli che considera errori ortografici. Bisogna ricordare che il correttore ortografico non considera il contesto della frase e dunque una parola corretta ortograficamente ma errata semanticamente non viene segnalata. Un altro aspetto da considerare al termine della stesura del documento è l aspetto grafico, di formattazione, con i caratteri i grassetti e i corsivi al posto giusto.
69 Strumenti di controllo ortografico Word riconosce automaticamente gli errori ortografici sottolineandoli con una linea ondulata rossa. Non sempre si tratta di errori, a volte è solo una parola non presente nel pur ampio dizionario. Scegliendo Controllo ortografia e grammatica dal menu Strumenti, oppure il tasto F7, apparirà un riquadro nel quale il correttore segnalerà gli errori e le parole ripetute. Scegliendo Cambia la parola suggerita o quella corretta dall utente verrà modificata (scegliendo Cambia tutto verrà modificata la parola in tutto il documento). Scegliendo Ignora, o Ignora tutto, la parola verrà ignorata nel documento. Aggiungi, invece, aggiunge la parola nel dizionario e Suggerisci visualizza un elenco di alternative proposte dal computer.
70 Il pulsante Opzioni fornisce i tipi di parole su cui il correttore interverrà. Il controllo ortografico considera errore anche la ripetizione di due parole identiche consecutive anche se in italiano esistono espressioni come via via che grammaticalmente sono corrette. È sufficiente ignorare la correzione. Infine occorre ricordare che il correttore ortografico funziona anche in altre lingue se i relativi dizionari sono stati installati dal CD di Office. Dal menu Strumenti è sufficiente scegliere Lingua e poi Imposta lingua. Spuntando la casella Rileva lingua automaticamente il programma sceglierà automaticamente quale dizionario utilizzare appena incontra un termie straniero.
71 Aggiungere nuove parole al dizionario interno al programma Posizionando il puntatore del mouse sulla parola errata e cliccando col tasto destro comparirà un menu di scelta rapida con: - In alto alcuni suggerimenti per la correzione - la possibilità di ignorare la parola ritenuta errata (Ignora) - la possibilità di aggiungere la parola al dizionario di Word (Aggiungi) in modo che la parola non venga più segnalata come errore. Selezionando una parola esatta, il menu a comparsa del tasto destro permette di scegliere dei Sinonimi tra i quali scegliere cliccandoci sopra.
72 Visualizzare l anteprima di un documento L Anteprima di stampa permette di vedere come sarà il documento una volta stampato. Si attiva premendo sulla voce presente nel menu File, oppure sul tasto corrispondente. Nella finestra dell Anteprima di stampa il puntatore assume la forma di una lente di ingrandimento e cliccando la visualizzazione aumenterà o diminuirà. Il pulsante Pagine multiple permette di visualizzare più pagine sullo schermo. Premendo su Chiudi (o il tasto Esc) l anteprima verrà chiusa.
73 Scegliere opzioni di stampa Dal menu File, premere Stampa, comparirà una finestra con alcune opzioni: - Il riquadro Pagine da stampare permette di scegliere quante e quali pagine (separate da virgola) si vuole stampare. - il riquadro Copie permette di decidere quante copie del documento i desidera stampare e di Fascicolare, ovvero stamparle già ordinate per numero di pagina. - Nella parte bassa si trovano, a sinistra, due menu a tendina, dove è possibile scegliere se stampare il documento o il riepilogo o gli stili usati. Oppure scegliere se stampare tutto il documento, solo le pagine pari o solo le dispari. - il riquadro Zoom permette di scegliere se stampare una pagina sola per foglio o di più e di adattare il formato ad altri formati di carta - cliccando su Opzioni si potrà scegliere se cambiare l ordine di stampa delle pagine (dalla prima all ultima e viceversa) o se stampare anche le immagini. Il pulsante Stampa si trova anche nella barra degli strumenti standard.
74
Il giorno 18 febbraio 2013 verrà effettuato un esame finale (test) di verifica
 Titolo del corso Docente Obiettivi del corso Principali argomenti Prerequisiti Sede Calendario Modalità di svolgimento Esame Finale Microsoft Word Livello base Giuseppe Contu Alla fine del corso l allievo
Titolo del corso Docente Obiettivi del corso Principali argomenti Prerequisiti Sede Calendario Modalità di svolgimento Esame Finale Microsoft Word Livello base Giuseppe Contu Alla fine del corso l allievo
Word 2007 - Esercizio 2 - Parigi 1. Aprire il programma di elaborazione testi.
 Word 2007 - Esercizio 2 - Parigi 1. Aprire il programma di elaborazione testi. 1. Avviare il PC( se leggi questo file è già avviato ) 2. Dal Desktop di Windows cliccare con il pulsante sinistro del mouse
Word 2007 - Esercizio 2 - Parigi 1. Aprire il programma di elaborazione testi. 1. Avviare il PC( se leggi questo file è già avviato ) 2. Dal Desktop di Windows cliccare con il pulsante sinistro del mouse
Strumenti di elaborazioni testi
 Consulente del Lavoro A.A 2002/2003 I Semestre Strumenti di elaborazioni testi Microsoft Word Introduzione Gli strumenti di elaborazione testi (videoscrittura) sono programmi che consento di creare, leggere
Consulente del Lavoro A.A 2002/2003 I Semestre Strumenti di elaborazioni testi Microsoft Word Introduzione Gli strumenti di elaborazione testi (videoscrittura) sono programmi che consento di creare, leggere
L INTERFACCIA GRAFICA DI EXCEL
 Dopo l avvio del foglio elettronico apparirà un interfaccia grafica nella quale verrà aperta una nuova cartella di lavoro alla quale il PC assegnerà automaticamente il nome provvisorio di Cartel1. La cartella
Dopo l avvio del foglio elettronico apparirà un interfaccia grafica nella quale verrà aperta una nuova cartella di lavoro alla quale il PC assegnerà automaticamente il nome provvisorio di Cartel1. La cartella
Elaborazione Testi e Presentazioni
 Elaborazione Testi e Presentazioni ELABORAZIONE TESTI Avviare il Programma Menu Start Tutti i programmi Microsoft Word 2 clic sull icona presente sul Desktop Chiudere il Programma Menu File Esci Tasto
Elaborazione Testi e Presentazioni ELABORAZIONE TESTI Avviare il Programma Menu Start Tutti i programmi Microsoft Word 2 clic sull icona presente sul Desktop Chiudere il Programma Menu File Esci Tasto
INDICE DEGLI ARGOMENTI
 LA FINESTRA DI WORD INDICE DEGLI ARGOMENTI OPERAZIONI SU DOCUMENTO. Pag. Digitare il testo in Word Creare un nuovo documento Apertura di un documento esistente Salvataggio di un documento Chiusura di un
LA FINESTRA DI WORD INDICE DEGLI ARGOMENTI OPERAZIONI SU DOCUMENTO. Pag. Digitare il testo in Word Creare un nuovo documento Apertura di un documento esistente Salvataggio di un documento Chiusura di un
Patente Europea del Computer ECDL - MODULO 3
 Patente Europea del Computer ECDL - MODULO 3 Lezione 2 di 3 Carattere e Formato Paragrafo Tabulazioni Tabelle Oggetti Grafici Carattere Dimensione Stile Grassetto (CTRL + G) Corsivo (CTRL +I) Sottolineato
Patente Europea del Computer ECDL - MODULO 3 Lezione 2 di 3 Carattere e Formato Paragrafo Tabulazioni Tabelle Oggetti Grafici Carattere Dimensione Stile Grassetto (CTRL + G) Corsivo (CTRL +I) Sottolineato
La schermata di Word. Finestra del documento. Icona del programma. Barra titolo Barra dei menu Barra Standard Barra Formattazione Assistente di Office
 La schermata di Word Icona del programma Barra titolo Barra dei menu Barra Standard Barra Formattazione Assistente di Office Righelli Punto d inserimento Finestra del documento Barra di stato Barre di
La schermata di Word Icona del programma Barra titolo Barra dei menu Barra Standard Barra Formattazione Assistente di Office Righelli Punto d inserimento Finestra del documento Barra di stato Barre di
Capitolo 2. Figura 21. Inserimento dati
 Capitolo 2 INSERIMENTO DI DATI In ogni cella del foglio di lavoro è possibile inserire dati che possono essere di tipo testuale o numerico, oppure è possibile inserire formule le quali hanno la caratteristica
Capitolo 2 INSERIMENTO DI DATI In ogni cella del foglio di lavoro è possibile inserire dati che possono essere di tipo testuale o numerico, oppure è possibile inserire formule le quali hanno la caratteristica
OpenOffice Writer. Sommario. Operazioni fondamentali. Informatica a.a. 2013/2014 (Dip. Psicologia) OpenOffice Writer (4.1.0)
 OpenOffice Writer Sommario Operazioni fondamentali... 1 Inserire e manipolare testo... 2 Intestazione/piè di pagina... 4 Formattare testo... 4 Formattare paragrafi... 5 Elenchi... 6 Tabelle... 6 Immagini...
OpenOffice Writer Sommario Operazioni fondamentali... 1 Inserire e manipolare testo... 2 Intestazione/piè di pagina... 4 Formattare testo... 4 Formattare paragrafi... 5 Elenchi... 6 Tabelle... 6 Immagini...
Corso ECDL Modulo 3 17 dicembre 2013 lezione 1 di 8
 Corso ECDL Modulo 3 17 dicembre 2013 lezione 1 di 8 Iniziamo come per tutti i moduli dal Syllabus versione 5.0. Sito di riferimento AICA (Associazione Italiana Calcolo Automatico che è stata delegata dal
Corso ECDL Modulo 3 17 dicembre 2013 lezione 1 di 8 Iniziamo come per tutti i moduli dal Syllabus versione 5.0. Sito di riferimento AICA (Associazione Italiana Calcolo Automatico che è stata delegata dal
Formazione a Supporto dell Inserimento Lavorativo. Elementi di Word avanzato. Docente Franchini Gloria
 Formazione a Supporto dell Inserimento Lavorativo Elementi di Word avanzato Docente Franchini Gloria Impostare i punti di tabulazione Sul righello sono impostati vari punti di Tabulazione. Esistono cinque
Formazione a Supporto dell Inserimento Lavorativo Elementi di Word avanzato Docente Franchini Gloria Impostare i punti di tabulazione Sul righello sono impostati vari punti di Tabulazione. Esistono cinque
PER SALVARE UN FILE FILE - SALVA CON NOME SCEGLIERE: 1) il nome da dare al file. 2) la posizione in cui salvare: documenti, desktop, penna usb, etc.
 PER SALVARE UN FILE FILE - SALVA CON NOME SCEGLIERE: 1) il nome da dare al file 2) la posizione in cui salvare: documenti, desktop, penna usb, etc. 3) il tipo file: documento word (.docx), word 97-2003
PER SALVARE UN FILE FILE - SALVA CON NOME SCEGLIERE: 1) il nome da dare al file 2) la posizione in cui salvare: documenti, desktop, penna usb, etc. 3) il tipo file: documento word (.docx), word 97-2003
Microsoft Word (parte I) Mirko Gombia Università di Bologna
 Microsoft Word (parte I) Mirko Gombia Università di Bologna Cenni preliminari Microsoft Word è un programma del pacchetto Office di Microsoft È un software dedicato alla creazione di testi, ma non solo
Microsoft Word (parte I) Mirko Gombia Università di Bologna Cenni preliminari Microsoft Word è un programma del pacchetto Office di Microsoft È un software dedicato alla creazione di testi, ma non solo
Word Elaborazione di testi
 Fondamenti di informatica Cos è Word? Word è un word processor WYSIWYG (What You See Is What You Get) in grado di soddisfare molte esigenze di word processing e desktop publishing Word Elaborazione di
Fondamenti di informatica Cos è Word? Word è un word processor WYSIWYG (What You See Is What You Get) in grado di soddisfare molte esigenze di word processing e desktop publishing Word Elaborazione di
Modulo 3 - Elaborazione Testi 3.4 Oggetti
 Università degli Studi dell Aquila Corso ECDL programma START Modulo 3 - Elaborazione Testi 3.4 Oggetti Maria Maddalena Fornari Creare una tabella È possibile creare una tabella nel documento cliccando
Università degli Studi dell Aquila Corso ECDL programma START Modulo 3 - Elaborazione Testi 3.4 Oggetti Maria Maddalena Fornari Creare una tabella È possibile creare una tabella nel documento cliccando
Fondamenti di informatica. Word Elaborazione di testi
 Fondamenti di informatica Word Elaborazione di testi INTRODUZIONE Cos è Word? Word è un word processor WYSIWYG (What You See Is What You Get) in grado di soddisfare molte esigenze di word processing e
Fondamenti di informatica Word Elaborazione di testi INTRODUZIONE Cos è Word? Word è un word processor WYSIWYG (What You See Is What You Get) in grado di soddisfare molte esigenze di word processing e
Obiettivi del corso Elaborazione testi Slide n 1
 ECDL Word 2000 Obiettivi del corso Avviare e chiudere Word Creare, salvare, aggiornare e stampare documenti Utilizzare un modello per creare un documento Ottenere aiuto Migliorare la veste grafica del
ECDL Word 2000 Obiettivi del corso Avviare e chiudere Word Creare, salvare, aggiornare e stampare documenti Utilizzare un modello per creare un documento Ottenere aiuto Migliorare la veste grafica del
Word Formattazione del testo. Samuele Mazzolini
 Word Formattazione del testo Samuele Mazzolini Imposta pagina Potrebbe essere utile per certi documenti impostare la pagina in orizzontale invece che in verticale. Questo è possibile con il comando Imposta
Word Formattazione del testo Samuele Mazzolini Imposta pagina Potrebbe essere utile per certi documenti impostare la pagina in orizzontale invece che in verticale. Questo è possibile con il comando Imposta
Elaborazione Testi e Presentazioni
 Elaborazione Testi e Presentazioni Elaborazione Testi APRIRE UN PROGRAMMA DI ELABORAZIONE TESTI Avviare il programma Menu Start Tutti i programmi Microsoft Word Pulsanti 2 clic sull icona presente sul
Elaborazione Testi e Presentazioni Elaborazione Testi APRIRE UN PROGRAMMA DI ELABORAZIONE TESTI Avviare il programma Menu Start Tutti i programmi Microsoft Word Pulsanti 2 clic sull icona presente sul
Marziana Monfardini 2004-2005 lezioni di word
 1 2 3 4 5 TABUlAZIONI, RIENTRI, ELENCHI...IN BREVE PER IMPOSTARE UNA TABULAZIONE... Posizionarsi nella riga in cui si vuole inserire una tabulazione. Selezionare il tipo di tabulazione desiderato sul pulsante
1 2 3 4 5 TABUlAZIONI, RIENTRI, ELENCHI...IN BREVE PER IMPOSTARE UNA TABULAZIONE... Posizionarsi nella riga in cui si vuole inserire una tabulazione. Selezionare il tipo di tabulazione desiderato sul pulsante
Laboratorio di Informatica Lezione II
 Laboratorio di Informatica Lezione II Aprire Word Da Menù di avvio Doppio clic sul collegamento del SW Doppio clic su un documento word (apre anche il documento) Configurazione (dall alto verso il basso,
Laboratorio di Informatica Lezione II Aprire Word Da Menù di avvio Doppio clic sul collegamento del SW Doppio clic su un documento word (apre anche il documento) Configurazione (dall alto verso il basso,
PRIMI PASSI CON UN DATABASE
 Basi di dati PRIMI PASSI CON UN DATABASE Definizione di database Per database si intende un insieme di informazioni catalogate ed organizzate. Il tipo di database più diffuso è quello relazionale, composto
Basi di dati PRIMI PASSI CON UN DATABASE Definizione di database Per database si intende un insieme di informazioni catalogate ed organizzate. Il tipo di database più diffuso è quello relazionale, composto
Laboratorio Informatico di Base. Fogli di calcolo
 Laboratorio Informatico di Base Fogli di calcolo I Fogli elettronici Un foglio elettronico (spreadsheet) è un programma che organizza i dati in maniera tabellare. La tabella è già presente all apertura
Laboratorio Informatico di Base Fogli di calcolo I Fogli elettronici Un foglio elettronico (spreadsheet) è un programma che organizza i dati in maniera tabellare. La tabella è già presente all apertura
LEZIONE 3 OpenOffice USO DELLA STAMPANTE: CREARE E SALVARE UN TESTO: STILE DI UN TESTO: o Stampare
 LEZIONE 3 OpenOffice CREARE E SALVARE UN TESTO: o Introduzione a Writer o Guida in linea o Gestione dei documenti USO DELLA STAMPANTE: o Stampare STILE DI UN TESTO: o Scrivere un testo o Taglia, copia
LEZIONE 3 OpenOffice CREARE E SALVARE UN TESTO: o Introduzione a Writer o Guida in linea o Gestione dei documenti USO DELLA STAMPANTE: o Stampare STILE DI UN TESTO: o Scrivere un testo o Taglia, copia
Elaborazione Testi (Word) G. Toraldo, F. Giannino, V. Monetti
 Elaborazione Testi (Word) G. Toraldo, F. Giannino, V. Monetti Aprire un programma di elaborazione testi Come si presenta la finestra di Word Barra del titolo Barra dei menu Chiudere Barre degli strumenti
Elaborazione Testi (Word) G. Toraldo, F. Giannino, V. Monetti Aprire un programma di elaborazione testi Come si presenta la finestra di Word Barra del titolo Barra dei menu Chiudere Barre degli strumenti
INTRODUZIONE A WORD CHE COS E WORD AVVIARE E CHIUDERE WORD INTERFACCIA UTENTE DI WORD
 INTRODUZIONE A WORD CHE COS E WORD Word è il software che consente di creare documenti testuali utilizzando un computer. Consente anche di inserire nel documento oggetti come: Fotografie Immagini Disegni
INTRODUZIONE A WORD CHE COS E WORD Word è il software che consente di creare documenti testuali utilizzando un computer. Consente anche di inserire nel documento oggetti come: Fotografie Immagini Disegni
Modulo. Quiz. 3.1 Utilizzo dell applicazione. 3.2 Creazione di un documento
 Quiz Modulo 3 3.1 Utilizzo dell applicazione 1 Apri il programma di elaborazione testi Word 2 Chiudi il programma Word 3 Apri un documento esistente 4 Apri documenti diversi 5 Crea un documento nuovo vuoto
Quiz Modulo 3 3.1 Utilizzo dell applicazione 1 Apri il programma di elaborazione testi Word 2 Chiudi il programma Word 3 Apri un documento esistente 4 Apri documenti diversi 5 Crea un documento nuovo vuoto
Corso di LibreOffice
 Corso di LibreOffice Liceo Scientifico Marconi Foligno Corso di LibreOffice Calc per ECDL 1.1 Lavorare con il foglio elettronico Appena aperto LibreOffice, si può scegliere da qui Foglio elettronico 1.1
Corso di LibreOffice Liceo Scientifico Marconi Foligno Corso di LibreOffice Calc per ECDL 1.1 Lavorare con il foglio elettronico Appena aperto LibreOffice, si può scegliere da qui Foglio elettronico 1.1
Figura 1 - Finestra Tabella
 Capitolo IV Oggetti Creare una tabella Creare una tabella per inserire dei dati Per inserire una tabella premere il pulsante Tabella presente nella sezione Tabella della barra Inserisci. Viene visualizzata
Capitolo IV Oggetti Creare una tabella Creare una tabella per inserire dei dati Per inserire una tabella premere il pulsante Tabella presente nella sezione Tabella della barra Inserisci. Viene visualizzata
U.T.E Università della Terza Età
 U.T.E Università della Terza Età Sede di Novate Milanese Corso Informatica Approfondimento FOGLIO ELETTRONICO Docente: Giovanni Pozzi FOGLIO ELETTRONICO MS-Excel E un programma che permette di effettuare:
U.T.E Università della Terza Età Sede di Novate Milanese Corso Informatica Approfondimento FOGLIO ELETTRONICO Docente: Giovanni Pozzi FOGLIO ELETTRONICO MS-Excel E un programma che permette di effettuare:
1.1 Lavorare con il foglio elettronico. Appena aperto LibreOffice, si può scegliere da qui Foglio elettronico
 1.1 Lavorare con il foglio elettronico Appena aperto LibreOffice, si può scegliere da qui Foglio elettronico 1.1 Lavorare con il foglio elettronico Barra del titolo Barra dei menù Barre degli strumenti
1.1 Lavorare con il foglio elettronico Appena aperto LibreOffice, si può scegliere da qui Foglio elettronico 1.1 Lavorare con il foglio elettronico Barra del titolo Barra dei menù Barre degli strumenti
3.5.1 PREPARAZ1ONE I documenti che si possono creare con la stampa unione sono: lettere, messaggi di posta elettronica, o etichette.
 3.5 STAMPA UNIONE Le funzioni della stampa unione (o stampa in serie) permettono di collegare un documento principale con un elenco di nominativi e indirizzi, creando così tanti esemplari uguali nel contenuto,
3.5 STAMPA UNIONE Le funzioni della stampa unione (o stampa in serie) permettono di collegare un documento principale con un elenco di nominativi e indirizzi, creando così tanti esemplari uguali nel contenuto,
Modulo 3 - Elaborazione Testi 3.2 Creazione documento
 Università degli Studi dell Aquila Corso ECDL programma START Modulo 3 - Elaborazione Testi 3.2 Creazione documento Maria Maddalena Fornari Visualizzazione di una pagina Nella zona inferiore della finestra
Università degli Studi dell Aquila Corso ECDL programma START Modulo 3 - Elaborazione Testi 3.2 Creazione documento Maria Maddalena Fornari Visualizzazione di una pagina Nella zona inferiore della finestra
Interfaccia di Word. Scheda File: contiene i comandi per intervenire sul documento, come Nuovo, Apri, Salva con nome, Stampa e Chiudi.
 Interfaccia di Word Barra del titolo: visualizza il nome di file del documento appena creato o che si sta modificando. Sul lato destro sono visibili i pulsanti Riduci a icona, Ripristina e Chiudi. Barra
Interfaccia di Word Barra del titolo: visualizza il nome di file del documento appena creato o che si sta modificando. Sul lato destro sono visibili i pulsanti Riduci a icona, Ripristina e Chiudi. Barra
Facoltà di Giurisprudenza
 Università degli Studi di Palermo Facoltà di Giurisprudenza Fondamenti di informatica per gli studenti del corso di Laurea Magistrale A. A. 2008-2009 Docente: ing. Giuseppe Balistreri Informazioni Ricevimento
Università degli Studi di Palermo Facoltà di Giurisprudenza Fondamenti di informatica per gli studenti del corso di Laurea Magistrale A. A. 2008-2009 Docente: ing. Giuseppe Balistreri Informazioni Ricevimento
FORMATTAZIONE DEL DOCUMENTO - WORD 2007
 FORMATTAZIONE DEL DOCUMENTO - WORD 2007 Cosa si intende con il termine FORMATTARE: significa cambiare la forma, personalizzare il contenuto, come ad esempio centrare il testo, ingrandirlo, metterlo in
FORMATTAZIONE DEL DOCUMENTO - WORD 2007 Cosa si intende con il termine FORMATTARE: significa cambiare la forma, personalizzare il contenuto, come ad esempio centrare il testo, ingrandirlo, metterlo in
U.T.E FOGLIO ELETTRONICO. Università della Terza Età. Sede di Novate Milanese. Corso Informatica Approfondimento. Docente: Giovanni Pozzi
 U.T.E Università della Terza Età Sede di Novate Milanese Corso Informatica Approfondimento FOGLIO ELETTRONICO Docente: Giovanni Pozzi FOGLIO ELETTRONICO MS-Excel E un programma che permette di effettuare:
U.T.E Università della Terza Età Sede di Novate Milanese Corso Informatica Approfondimento FOGLIO ELETTRONICO Docente: Giovanni Pozzi FOGLIO ELETTRONICO MS-Excel E un programma che permette di effettuare:
Relazioni. Microsoft Access. Relazioni. Relazioni
 Relazioni Microsoft Access Relazioni In Access, le relazioni non sono le relazioni del modello relazionale! Relazioni: legate ai concetti di Join Integrità referenziale Relazioni I tipi di relazione possono
Relazioni Microsoft Access Relazioni In Access, le relazioni non sono le relazioni del modello relazionale! Relazioni: legate ai concetti di Join Integrità referenziale Relazioni I tipi di relazione possono
Daniela Tondini
 Daniela Tondini dtondini@unite.it Facoltà di Medicina Veterinaria C.L.M in Medicina Veterinaria Università degli Studi di Teramo 1 COS È IL POWER POINT? Si tratta di un software (programma) che consente
Daniela Tondini dtondini@unite.it Facoltà di Medicina Veterinaria C.L.M in Medicina Veterinaria Università degli Studi di Teramo 1 COS È IL POWER POINT? Si tratta di un software (programma) che consente
BREVE GUIDA ALL UTILIZZO DI
 BREVE GUIDA ALL UTILIZZO DI Concetti generali di PowerPoint Aprire PowerPoint L apertura del programma Microsoft PowerPoint dipende dal sistema operativo che si utilizza per la gestione del computer. In
BREVE GUIDA ALL UTILIZZO DI Concetti generali di PowerPoint Aprire PowerPoint L apertura del programma Microsoft PowerPoint dipende dal sistema operativo che si utilizza per la gestione del computer. In
Modulo 4.1 Elaborazione Testi
 Modulo 4.1 Elaborazione Testi 1 Elaborazione Testi Concetti generali Definizione: Un elaboratore di testi (o word processor) e un software applicativo che consente di produrre documenti testuali come lettere,
Modulo 4.1 Elaborazione Testi 1 Elaborazione Testi Concetti generali Definizione: Un elaboratore di testi (o word processor) e un software applicativo che consente di produrre documenti testuali come lettere,
Modulo 3 - Elaborazione Testi 3.4 Oggetti
 Università degli Studi dell Aquila Corso ECDL programma START Modulo 3 - Elaborazione Testi 3.4 Oggetti Oggetti: le tabelle Gli oggetti sono entità, diverse da un testo, dotate di un propria identità:
Università degli Studi dell Aquila Corso ECDL programma START Modulo 3 - Elaborazione Testi 3.4 Oggetti Oggetti: le tabelle Gli oggetti sono entità, diverse da un testo, dotate di un propria identità:
Manuale d uso LIBRE OFFICE WRITER
 Manuale d uso LIBRE OFFICE WRITER Autore: BELLONE Valerio Pagina 1 Indice generale Indice del documento...2 Formattazione del carattere ed operazioni sul testo...5 Inserire caratteri speciali e simboli,
Manuale d uso LIBRE OFFICE WRITER Autore: BELLONE Valerio Pagina 1 Indice generale Indice del documento...2 Formattazione del carattere ed operazioni sul testo...5 Inserire caratteri speciali e simboli,
Patente Europea del Computer ECDL - MODULO 3
 Patente Europea del Computer ECDL - MODULO 3 Lezione 3 di 3 Aiuto Controllo ortografico Opzioni di Word Stampa unione Per richiamare la Guida in linea di Word, possiamo utilizzare il pulsante azzurro a
Patente Europea del Computer ECDL - MODULO 3 Lezione 3 di 3 Aiuto Controllo ortografico Opzioni di Word Stampa unione Per richiamare la Guida in linea di Word, possiamo utilizzare il pulsante azzurro a
Elenchi numerati. Il procedimento per gli elenchi numerati è simile: o l icona o la finestra del menu formato
 Word Lezione 3 Elenchi puntati È possibile inserire elenchi puntati tramite un icona sulla barra di formattazione o tramite il menu formato Elenchi puntati e numerati Elenchi numerati Il procedimento per
Word Lezione 3 Elenchi puntati È possibile inserire elenchi puntati tramite un icona sulla barra di formattazione o tramite il menu formato Elenchi puntati e numerati Elenchi numerati Il procedimento per
Informatica d ufficio
 Informatica d ufficio Anno Accademico 2008/2009 Lezione N 3 Microsoft Word - prima parte Microsoft Word E un Word processor,cioè un programma che consente di creare e modificare documenti. Prevede numerose
Informatica d ufficio Anno Accademico 2008/2009 Lezione N 3 Microsoft Word - prima parte Microsoft Word E un Word processor,cioè un programma che consente di creare e modificare documenti. Prevede numerose
PERCORSO FORMATIVO A. Modulo 3a
 PERCORSO FORMATIVO A Modulo 3a Videoscrittura Scrittura video elettronica che avviene con l ausilio del computer. Il testo diventa digitale cioè viene trasformato in bit. Ci consente di essere autori dei
PERCORSO FORMATIVO A Modulo 3a Videoscrittura Scrittura video elettronica che avviene con l ausilio del computer. Il testo diventa digitale cioè viene trasformato in bit. Ci consente di essere autori dei
File > Nuovo > Riquadro attività > Modelli generali > Modelli > Lettere e fax.
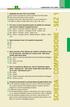 1 2 3 4 5 6 7 ELABORAZIONE TESTI (WORD) 3-13 1. Scegliendo dal menu File la voce Chiudi: A Viene chiuso il programma e tutti gli eventuali documenti aperti. Viene chiuso solo il documento corrente. C Vengono
1 2 3 4 5 6 7 ELABORAZIONE TESTI (WORD) 3-13 1. Scegliendo dal menu File la voce Chiudi: A Viene chiuso il programma e tutti gli eventuali documenti aperti. Viene chiuso solo il documento corrente. C Vengono
Tabelle. Verdi A. Bianchi B. Rossi C. 12/02 Trasferta a Milano. Corso in sede. Riunione Ispettori a Milano Riunione in sede.
 1 Tabelle Una tabella è una griglia composta da righe e colonne: l intersezione fra una riga e una colonna si chiama cella ed è un elemento di testo indipendente che può avere un proprio formato. Spesso,
1 Tabelle Una tabella è una griglia composta da righe e colonne: l intersezione fra una riga e una colonna si chiama cella ed è un elemento di testo indipendente che può avere un proprio formato. Spesso,
Corso di Introduzione all Informatica. Microsoft Word Nozioni di base
 Corso di Introduzione all Informatica Microsoft Word Nozioni di base LA GUIDA IN LINEA 2 FORMATTARE UN DOCUMENTO Impostazione della pagina Per definire i parametri di impostazione della pagina, selezionare
Corso di Introduzione all Informatica Microsoft Word Nozioni di base LA GUIDA IN LINEA 2 FORMATTARE UN DOCUMENTO Impostazione della pagina Per definire i parametri di impostazione della pagina, selezionare
Capitolo 5. Allineamento del testo. Figura 70. Barra Formattazione
 Capitolo 5 LA FORMATTAZIONE Assicurarsi per prima cosa che sia visualizzata la barra degli strumenti Formattazione; per far ciò è sufficiente fare clic col tasto destro del mouse su un punto qualsiasi
Capitolo 5 LA FORMATTAZIONE Assicurarsi per prima cosa che sia visualizzata la barra degli strumenti Formattazione; per far ciò è sufficiente fare clic col tasto destro del mouse su un punto qualsiasi
Note APRIRE IL PROGRAMMA EXCEL
 APRIRE IL PROGRAMMA EXCEL 1. Fai clic sul pulsante Start. 2. Fai scorrere l elenco dei programmi e a seconda della versione del tuo Windows: a. Fai clic su Microsoft Office e/o b. Fai clic su Microsoft
APRIRE IL PROGRAMMA EXCEL 1. Fai clic sul pulsante Start. 2. Fai scorrere l elenco dei programmi e a seconda della versione del tuo Windows: a. Fai clic su Microsoft Office e/o b. Fai clic su Microsoft
MODULO 6 STRUMENTI DI PRESENTAZIONE. A cura degli alunni della VD 2005/06 del Liceo Scientifico G. Salvemini di Sorrento NA
 MODULO 6 STRUMENTI DI PRESENTAZIONE A cura degli alunni della VD 2005/06 del Liceo Scientifico G. Salvemini di Sorrento NA Supervisione prof. Ciro Chiaiese SOMMARIO 6.1 - CONCETTI GENERALI... 3 6.1.1 Primi
MODULO 6 STRUMENTI DI PRESENTAZIONE A cura degli alunni della VD 2005/06 del Liceo Scientifico G. Salvemini di Sorrento NA Supervisione prof. Ciro Chiaiese SOMMARIO 6.1 - CONCETTI GENERALI... 3 6.1.1 Primi
L AMBIENTE DI MICROSOFT WORD 2003
 , 2011 L AMBIENTE DI MICROSOFT WORD 2003 Questo è ciò che vediamo quando eseguiamo Microsoft Word 2003 sul nostro computer: Riga del titolo Barre degli strumenti: per scegliere i comandi in modo rapido
, 2011 L AMBIENTE DI MICROSOFT WORD 2003 Questo è ciò che vediamo quando eseguiamo Microsoft Word 2003 sul nostro computer: Riga del titolo Barre degli strumenti: per scegliere i comandi in modo rapido
3.3.1 FORMATTARE UN TESTO
 3.3. FORMATTAZIONE In ambiente word processor, formattare un testo significa progettarne il layout, ossia equilibrarne tutte le componenti in modo che il risultato finale risponda ai criteri per cui il
3.3. FORMATTAZIONE In ambiente word processor, formattare un testo significa progettarne il layout, ossia equilibrarne tutte le componenti in modo che il risultato finale risponda ai criteri per cui il
MS Office Powerpoint La formattazione
 MS Office Powerpoint 2007 - La formattazione La formattazione è la parte più importante del lavoro in Powerpoint, in quanto l essenziale per l aspetto finale che assumerà il nostro lavoro. Questo è un
MS Office Powerpoint 2007 - La formattazione La formattazione è la parte più importante del lavoro in Powerpoint, in quanto l essenziale per l aspetto finale che assumerà il nostro lavoro. Questo è un
Corso di informatica avanzato. 1 Videoscrittura I
 Corso di informatica avanzato 1 Videoscrittura I 1. Riesame delle conoscenze 2. Rientri: gestione avanzata 3. Realizzazione di un volantino con contenuti grafici: impostazione pagina 4. Realizzazione di
Corso di informatica avanzato 1 Videoscrittura I 1. Riesame delle conoscenze 2. Rientri: gestione avanzata 3. Realizzazione di un volantino con contenuti grafici: impostazione pagina 4. Realizzazione di
Microsoft Word. Nozioni di base
 Microsoft Word Nozioni di base SOMMARIO Esercitazione n. 1 (NOZIONI DI BASE) Introduzione Salvare e aprire un documento L interfaccia di Word Gli strumenti di Microsoft Draw La guida in linea Impostazione
Microsoft Word Nozioni di base SOMMARIO Esercitazione n. 1 (NOZIONI DI BASE) Introduzione Salvare e aprire un documento L interfaccia di Word Gli strumenti di Microsoft Draw La guida in linea Impostazione
Gestione del testo. Dreamweaver e il testo. Richiamare la pagina
 Gestione del testo 04 In questo capitolo In questo capitolo imparerai a utilizzare gli strumenti di formattazione del testo. Imparerai come impostare uno stile a un testo per un titolo o un paragrafo.
Gestione del testo 04 In questo capitolo In questo capitolo imparerai a utilizzare gli strumenti di formattazione del testo. Imparerai come impostare uno stile a un testo per un titolo o un paragrafo.
STRUMENTI DI PRESENTAZIONE (POWERPOINT) UTILIZZO DELL APPLICAZIONE SVILUPPARE UNA PRESENTAZIONE TESTI GRAFICI E OGGETTI OGGETTI GRAFICI
 soluzioni.qxd 28-01-2010 20:14 Page 15 1 2 3 4 5 6 7 STRUMENTI DI PRESENTAZIONE (POWERPOINT) UTILIZZO DELL APPLICAZIONE SVILUPPARE UNA PRESENTAZIONE TESTI GRAFICI E OGGETTI OGGETTI GRAFICI 6-15 1. In quali
soluzioni.qxd 28-01-2010 20:14 Page 15 1 2 3 4 5 6 7 STRUMENTI DI PRESENTAZIONE (POWERPOINT) UTILIZZO DELL APPLICAZIONE SVILUPPARE UNA PRESENTAZIONE TESTI GRAFICI E OGGETTI OGGETTI GRAFICI 6-15 1. In quali
Formazione efficace per chi non ha tempo da perdere a cura di Domenico Corcione
 Formazione efficace per chi non ha tempo da perdere a cura di Domenico Corcione Word a colpo d occhio Questo è manuale di sopravvivenza, in esso troverai solo alcune tra le tante funzioni di Word: sono
Formazione efficace per chi non ha tempo da perdere a cura di Domenico Corcione Word a colpo d occhio Questo è manuale di sopravvivenza, in esso troverai solo alcune tra le tante funzioni di Word: sono
Copiare le caratteristiche di formattazione da un testo ad un altro.
 112 ECDL Guida facile 3.3.1.6 Copiare le caratteristiche di formattazione da un testo ad un altro. Fra le possibilità offerte da questo programma, esiste anche quella di copiare solo il formato (colore
112 ECDL Guida facile 3.3.1.6 Copiare le caratteristiche di formattazione da un testo ad un altro. Fra le possibilità offerte da questo programma, esiste anche quella di copiare solo il formato (colore
CONSIGLIO SUPERIORE DELLA MAGISTRATURA UFFICIO DEI REFERENTI PER LA FORMAZIONE DECENTRATA DEL DISTRETTO DI MILANO MICROSOFT EXCEL
 CONSIGLIO SUPERIORE DELLA MAGISTRATURA UFFICIO DEI REFERENTI PER LA FORMAZIONE DECENTRATA DEL DISTRETTO DI MILANO MICROSOFT EXCEL Martedì 20 e 27 Novembre 2012 Martedì 11 e 18 Dicembre 2012 Sala ANMIG
CONSIGLIO SUPERIORE DELLA MAGISTRATURA UFFICIO DEI REFERENTI PER LA FORMAZIONE DECENTRATA DEL DISTRETTO DI MILANO MICROSOFT EXCEL Martedì 20 e 27 Novembre 2012 Martedì 11 e 18 Dicembre 2012 Sala ANMIG
Corso di Informatica
 Corso di Informatica CL3 - Biotecnologie Prof. Mauro Giacomini Ing. Susanna Pivetti susanna.pivetti@dist.unige.it Tel: 010-3532217 Esercitazioni pratiche Uso di editor di testi Uso di foglio elettronico
Corso di Informatica CL3 - Biotecnologie Prof. Mauro Giacomini Ing. Susanna Pivetti susanna.pivetti@dist.unige.it Tel: 010-3532217 Esercitazioni pratiche Uso di editor di testi Uso di foglio elettronico
DEFINIZIONI SMART E RELATIVE ESERCITAZIONI
 DEFINIZIONI SMART E RELATIVE ESERCITAZIONI A B C D E 1 2 3 4 5 6 7 8 9 MODULO 3 Creazione e gestione di fogli di calcolo MODULO 3 CREAZIONE E GESTIONE DI FOGLI DI CALCOLO Gli elementi fondamentali del
DEFINIZIONI SMART E RELATIVE ESERCITAZIONI A B C D E 1 2 3 4 5 6 7 8 9 MODULO 3 Creazione e gestione di fogli di calcolo MODULO 3 CREAZIONE E GESTIONE DI FOGLI DI CALCOLO Gli elementi fondamentali del
CORSO DI FORMAZIONE DOCENTI DELLE SCUOLE PUBBLICHE A GESTIONE PRIVATA ECDL, LA PATENTE EUROPEA PER L USO DEL COMPUTER GUIDA SINTETICA
 M ECDL ECDL, LA PATENTE EUROPEA PER L USO DEL COMPUTER LA POSTA ELETTRONICA Parte Generale GUIDA SINTETICA 1 - Primi passi Aprire il programma di posta elettronica Outlook Express Aprire la cassetta delle
M ECDL ECDL, LA PATENTE EUROPEA PER L USO DEL COMPUTER LA POSTA ELETTRONICA Parte Generale GUIDA SINTETICA 1 - Primi passi Aprire il programma di posta elettronica Outlook Express Aprire la cassetta delle
CHE COS È UN FOGLIO ELETTRONICO CHE COS È UN FOGLIO ELETTRONICO CHE COS È UN FOGLIO ELETTRONICO. Modulo: Elementi di Informatica
 Facoltà di Medicina Veterinaria Corso di laurea in Tutela e benessere animale CHE COS È UN FOGLIO ELETTRONICO Una tabella che contiene parole e numeri che possono essere elaborati applicando formule matematiche
Facoltà di Medicina Veterinaria Corso di laurea in Tutela e benessere animale CHE COS È UN FOGLIO ELETTRONICO Una tabella che contiene parole e numeri che possono essere elaborati applicando formule matematiche
Modulo 4 Esercitazione Nr 1 [Office 2007]
![Modulo 4 Esercitazione Nr 1 [Office 2007] Modulo 4 Esercitazione Nr 1 [Office 2007]](/thumbs/98/136035756.jpg) Avviare il Programma EXCEL (Start-Programmi-Microsoft Office-Microsoft Excel 2007) eseguire le seguenti istruzioni: Se ti accorgi di aver fatto un errore premi il tasto annulla in alto a sinistra per eliminare
Avviare il Programma EXCEL (Start-Programmi-Microsoft Office-Microsoft Excel 2007) eseguire le seguenti istruzioni: Se ti accorgi di aver fatto un errore premi il tasto annulla in alto a sinistra per eliminare
Anno 2009/2010 Syllabus 5.0
 Patente Europea di Informatica ECDL Modulo 4 Lezione 1: Introduzione Il foglio elettronico Inserimento, modifica, ricerca e ordinamento di dati Guida in linea Anno 2009/2010 Syllabus 5.0 Microsoft Excel
Patente Europea di Informatica ECDL Modulo 4 Lezione 1: Introduzione Il foglio elettronico Inserimento, modifica, ricerca e ordinamento di dati Guida in linea Anno 2009/2010 Syllabus 5.0 Microsoft Excel
CORSO EDA Informatica di base. Microsoft WORD 2003 Concetti di base e funzioni
 CORSO EDA Informatica di base Microsoft WORD 2003 Concetti di base e funzioni WORD Concetti di base DOCUMENTO - un file Word formato da una o più sezioni SEZIONE - una parte del documento che può contenere
CORSO EDA Informatica di base Microsoft WORD 2003 Concetti di base e funzioni WORD Concetti di base DOCUMENTO - un file Word formato da una o più sezioni SEZIONE - una parte del documento che può contenere
Idoneità informatica. Ms Word
 Idoneità informatica A.A. 2009/10 Ms Word Prof. Iannizzi iannizzi@dsi.unimi.it Cos è un word processor èun programma di videoscrittura che consente anche di applicare formati diversi al testo e di eseguire
Idoneità informatica A.A. 2009/10 Ms Word Prof. Iannizzi iannizzi@dsi.unimi.it Cos è un word processor èun programma di videoscrittura che consente anche di applicare formati diversi al testo e di eseguire
Corso di informatica di base. 2 Videoscrittura
 Corso di informatica di base 2 Videoscrittura 1. Apertura di un documento 2. Carattere e paragrafo: formattazione avanzata 3. Elenchi puntati e numerati 4. Inserimento di caratteri speciali 5. Interruzione
Corso di informatica di base 2 Videoscrittura 1. Apertura di un documento 2. Carattere e paragrafo: formattazione avanzata 3. Elenchi puntati e numerati 4. Inserimento di caratteri speciali 5. Interruzione
Creare sezioni con formattazione diversa dalle altre sezioni formattazione Applicare gli effetti di carattere Allineare il paragrafo
 Creare sezioni con formattazione diversa dalle altre sezioni Per modificare la formattazione ad una singola sezione differenziandola dalle altre è necessario selezionare l intera sezione ed effettuare
Creare sezioni con formattazione diversa dalle altre sezioni Per modificare la formattazione ad una singola sezione differenziandola dalle altre è necessario selezionare l intera sezione ed effettuare
LA FORMATTAZIONE Impostare la pagina, i paragrafi e il corpo del testo
 LA FORMATTAZIONE Impostare la pagina, i paragrafi e il corpo del testo Prima di apprestarsi alla stesura del documento è opportuno definire alcune impostazioni riguardanti la struttura della pagina, dei
LA FORMATTAZIONE Impostare la pagina, i paragrafi e il corpo del testo Prima di apprestarsi alla stesura del documento è opportuno definire alcune impostazioni riguardanti la struttura della pagina, dei
Microsoft Excel. Test Excel: 10 domande in 15 minuti. Esercizi Excel: da svolgere punto per punto, praticamente
 Microsoft Excel Test Excel: 10 domande in 15 minuti Esercizi Excel: da svolgere punto per punto, praticamente Foglio Elettronico - SpreadSheet Un foglio elettronico (in inglese spreadsheet) è un programma
Microsoft Excel Test Excel: 10 domande in 15 minuti Esercizi Excel: da svolgere punto per punto, praticamente Foglio Elettronico - SpreadSheet Un foglio elettronico (in inglese spreadsheet) è un programma
nome di un menu per visualizzarlo e poi selezionate facendo clic sul comando che vi interessa.
 1 (conoscere le basi di Excel) < I controlli della. Finestra > La finestra di apertura di Excel presenta una cartella di lavoro vuota; la finestra del programma occupa tutto lo spazio dello schermo, mentre
1 (conoscere le basi di Excel) < I controlli della. Finestra > La finestra di apertura di Excel presenta una cartella di lavoro vuota; la finestra del programma occupa tutto lo spazio dello schermo, mentre
Idoneità informatica. Laboratorio 1 Ms Word
 Idoneità informatica A.A. 2008/9 Laboratorio 1 Ms Word Prof.ssa Raffaella Folgieri folgieri@mtcube.com Cos è un word processor è un programma di videoscrittura che consente anche di applicare formati diversi
Idoneità informatica A.A. 2008/9 Laboratorio 1 Ms Word Prof.ssa Raffaella Folgieri folgieri@mtcube.com Cos è un word processor è un programma di videoscrittura che consente anche di applicare formati diversi
Foglio elettronico Microsoft Office Excel 2003
 Foglio elettronico Microsoft Office Excel 2003 04/06/2015 Nonni su internet 2015 1 Il foglio elettronico è un programma che possiamo usare per creare tabelle di numeri e calcolare automaticamente somme,
Foglio elettronico Microsoft Office Excel 2003 04/06/2015 Nonni su internet 2015 1 Il foglio elettronico è un programma che possiamo usare per creare tabelle di numeri e calcolare automaticamente somme,
Windows. La prima realizzazione di un ambiente grafico si deve alla Apple (1984) per il suo Macintosh. La gestione dei file conserva la logica del DOS
 Windows La prima realizzazione di un ambiente grafico si deve alla Apple (1984) per il suo Macintosh La gestione dei file conserva la logica del DOS Funzionalità di un S.O. Gestione dei file Gestione dei
Windows La prima realizzazione di un ambiente grafico si deve alla Apple (1984) per il suo Macintosh La gestione dei file conserva la logica del DOS Funzionalità di un S.O. Gestione dei file Gestione dei
Anno 2009/2010 Syllabus 5.0
 Patente Europea di Informatica ECDL Modulo 6 Lezione 2: Inserimento e formattazione di testo Tabelle Grafici Organigrammi Anno 2009/2010 Syllabus 5.0 La maggior parte delle presentazioni di PowerPoint
Patente Europea di Informatica ECDL Modulo 6 Lezione 2: Inserimento e formattazione di testo Tabelle Grafici Organigrammi Anno 2009/2010 Syllabus 5.0 La maggior parte delle presentazioni di PowerPoint
Modulo 4 Foglio Elettronico
 Modulo 4 Foglio Elettronico Concetti generali Aprire un programma di Foglio Elettronico Start Programmi Microsoft Office Microsoft Excel Se il mouse rimane per qualche secondo sul collegamento, viene visualizzata
Modulo 4 Foglio Elettronico Concetti generali Aprire un programma di Foglio Elettronico Start Programmi Microsoft Office Microsoft Excel Se il mouse rimane per qualche secondo sul collegamento, viene visualizzata
Modulo 6 Strumenti di presentazione PowerPoint
 05-Modulo 6 9-01-2004 16:11 Pagina 5 Modulo 6 Strumenti di presentazione PowerPoint Introduzione Con la definizione Strumenti di presentazione, si indicano programmi in grado di preparare presentazioni
05-Modulo 6 9-01-2004 16:11 Pagina 5 Modulo 6 Strumenti di presentazione PowerPoint Introduzione Con la definizione Strumenti di presentazione, si indicano programmi in grado di preparare presentazioni
Database Modulo 6 CREAZIONE DI MASCHERE
 Database Modulo 6 CREAZIONE DI MASCHERE!1 Per la gestione dei dati strutturati è possibile utilizzare diverse modalità di visualizzazione. Si è analizzata sinora una rappresentazione di tabella (foglio
Database Modulo 6 CREAZIONE DI MASCHERE!1 Per la gestione dei dati strutturati è possibile utilizzare diverse modalità di visualizzazione. Si è analizzata sinora una rappresentazione di tabella (foglio
Video Scrittura (MS Word)
 Video Scrittura (MS Word) Ripasso/approfondimento: Il Menù Home di Word Rivediamo i principali comandi presenti nel Menu Home di Word A sinistra troviamo le icone dei comandi di: Taglia, Copia e Incolla.
Video Scrittura (MS Word) Ripasso/approfondimento: Il Menù Home di Word Rivediamo i principali comandi presenti nel Menu Home di Word A sinistra troviamo le icone dei comandi di: Taglia, Copia e Incolla.
Microsoft Word. Apertura MS Word
 Microsoft Word Corso presso la scuola G. Carducci E. Tramontana word 1 Apertura MS Word Avviare tramite Avvio>Programmi>Microsoft Office>Microsoft Word Oppure Cliccare sull icona sul desktop MS Word è
Microsoft Word Corso presso la scuola G. Carducci E. Tramontana word 1 Apertura MS Word Avviare tramite Avvio>Programmi>Microsoft Office>Microsoft Word Oppure Cliccare sull icona sul desktop MS Word è
Operazioni preliminari: creare una cartella in Documenti
 Operazioni preliminari: creare una cartella in Documenti 1. Fare clic in successione su Start (cerchio con il logo Microsoft in basso a sinistra), Documenti. 2. Cliccare su Nuova cartella comparirà una
Operazioni preliminari: creare una cartella in Documenti 1. Fare clic in successione su Start (cerchio con il logo Microsoft in basso a sinistra), Documenti. 2. Cliccare su Nuova cartella comparirà una
Modulo 6 Strumenti di presentazione PowerPoint
 Modulo 6 Strumenti di presentazione PowerPoint Utilizzo dell applicazione Lavorare con le presentazioni Con la definizione strumenti di presentazione si indicano programmi in grado di preparare presentazioni
Modulo 6 Strumenti di presentazione PowerPoint Utilizzo dell applicazione Lavorare con le presentazioni Con la definizione strumenti di presentazione si indicano programmi in grado di preparare presentazioni
6.1 UTILIZZO DELL APPLICAZIONE
 6.1 UTILIZZO DELL APPLICAZIONE Ciò che un tempo poteva soltanto essere letto e immaginato, oggi viene molte volte espresso attraverso filmati, voci e testi e il tutto viene trasmesso mediante il computer.
6.1 UTILIZZO DELL APPLICAZIONE Ciò che un tempo poteva soltanto essere letto e immaginato, oggi viene molte volte espresso attraverso filmati, voci e testi e il tutto viene trasmesso mediante il computer.
- non solo per scrivere -
 - non solo per scrivere - Un corso per chi vuole imparare ad usare Word senza fare fatica Indice: - La finestra di Word pag. 2 - Barra del titolo pag. 3 - Barra dei menu pag. 3 - Barra degli strumenti
- non solo per scrivere - Un corso per chi vuole imparare ad usare Word senza fare fatica Indice: - La finestra di Word pag. 2 - Barra del titolo pag. 3 - Barra dei menu pag. 3 - Barra degli strumenti
Excel avanzato. Certificazione Microsoft. Excel: le basi. 1.1 Excel: le basi NUMBER TITLE
 Excel avanzato Certificazione Microsoft Excel: le basi 1.1 Excel: le basi Fogli elettronici: generalità e struttura (1) Un foglio di lavoro è una griglia costituita da celle (intersezione righe - colonne)
Excel avanzato Certificazione Microsoft Excel: le basi 1.1 Excel: le basi Fogli elettronici: generalità e struttura (1) Un foglio di lavoro è una griglia costituita da celle (intersezione righe - colonne)
ELABORAZIONE TESTI. Microsoft Word
 ELABORAZIONE TESTI Microsoft Word Word Processing Un Word-Processor è un programma per l elaborazione lelaborazione dei testi che offre una serie di funzionalità grazie alle quali è possibile: Formattare
ELABORAZIONE TESTI Microsoft Word Word Processing Un Word-Processor è un programma per l elaborazione lelaborazione dei testi che offre una serie di funzionalità grazie alle quali è possibile: Formattare
DEFINIZIONI SMART E RELATIVE ESERCITAZIONI. MODULO 2 Creazione e gestione di documenti di testo
 DEFINIZIONI SMART E RELATIVE ESERCITAZIONI MODULO 2 Creazione e gestione di documenti di testo MODULO 2 CREAZIONE E GESTIONE DI DOCUMENTI DI TESTO Primi passi con un word processor L elaboratore di testi
DEFINIZIONI SMART E RELATIVE ESERCITAZIONI MODULO 2 Creazione e gestione di documenti di testo MODULO 2 CREAZIONE E GESTIONE DI DOCUMENTI DI TESTO Primi passi con un word processor L elaboratore di testi
Copiare - Incollare Capolettera Colonne Interruzione di Pagina 9.1 Taglia - Copia - Incolla
 Copiare - Incollare Capolettera Colonne Interruzione di Pagina 9.1 Taglia - Copia - Incolla Word 2000 supporta le usuali tecniche di Windows per copiare e spostare informazioni. È dotato anche della funzione
Copiare - Incollare Capolettera Colonne Interruzione di Pagina 9.1 Taglia - Copia - Incolla Word 2000 supporta le usuali tecniche di Windows per copiare e spostare informazioni. È dotato anche della funzione
Modulo 1: Informatica di base - WORD
 Corso di INFORMATICA Modulo 1: Informatica di base - WORD Maria Grazia Celentano La finestra di WORD Nome del documento Nome del programma Barra degli strumenti formattazione Barra degli strumenti standard
Corso di INFORMATICA Modulo 1: Informatica di base - WORD Maria Grazia Celentano La finestra di WORD Nome del documento Nome del programma Barra degli strumenti formattazione Barra degli strumenti standard
Visualizzare o modificare il codice sorgente del documento (per utenti avanzati,linguaggio HTML).
 Manuale FckEditor In questa sezione è possibile avere una rapida panoramica su tutte le funzioni disponibili nella barra degli strumenti predefinita FCKeditor. Tale componente lo ritroverete in gestione
Manuale FckEditor In questa sezione è possibile avere una rapida panoramica su tutte le funzioni disponibili nella barra degli strumenti predefinita FCKeditor. Tale componente lo ritroverete in gestione
InDesign CS5: gestire i documenti
 03 InDesign CS5: gestire i documenti In questo capitolo Imparerai a creare e a salvare un nuovo documento con una o più pagine. Apprenderai come gestire le opzioni di visualizzazione di un documento. Apprenderai
03 InDesign CS5: gestire i documenti In questo capitolo Imparerai a creare e a salvare un nuovo documento con una o più pagine. Apprenderai come gestire le opzioni di visualizzazione di un documento. Apprenderai
Scheda 21 WORD - INTERFACCIA (2)
 Se nell'angolo inferiore destro di un gruppo è visualizzata una piccola freccia, significa che per il gruppo sono disponibili ulteriori opzioni. Fare clic sulla freccia, denominata pulsante di visualizzazione
Se nell'angolo inferiore destro di un gruppo è visualizzata una piccola freccia, significa che per il gruppo sono disponibili ulteriori opzioni. Fare clic sulla freccia, denominata pulsante di visualizzazione
Presentazione con PowerPoint
 Presentazione con PowerPoint L applicazione PowerPoint permette di creare documenti da mostrare su diapositive per presentazioni. Sarai facilitato nell utilizzo di PowerPoint perché molti pulsanti e molte
Presentazione con PowerPoint L applicazione PowerPoint permette di creare documenti da mostrare su diapositive per presentazioni. Sarai facilitato nell utilizzo di PowerPoint perché molti pulsanti e molte
MS Office Powerpoint La formattazione
 MS Office Powerpoint 2007 - La formattazione La formattazione è la parte più importante del lavoro in Powerpoint, in quanto l essenziale per l aspetto finale che assumerà il nostro lavoro. Questo è un
MS Office Powerpoint 2007 - La formattazione La formattazione è la parte più importante del lavoro in Powerpoint, in quanto l essenziale per l aspetto finale che assumerà il nostro lavoro. Questo è un
