Veloce, Flessibile, Sotto Controllo
|
|
|
- Romina Vaccaro
- 8 anni fa
- Visualizzazioni
Transcript
1 - Océ Posterizer Enterprise Data Entry Veloce, Flessibile, Sotto Controllo o Manuale dell'utente Guida applicativa
2 Copyright 2010 Océ Tutti i diritti riservati. Sono vietati la riproduzione, la copia, l'adattamento o la trasmissione in qualsiasi forma e con qualsiasi mezzo del presente documento senza autorizzazione scritta da parte di Océ. Océ non garantisce in alcun modo il contenuto di questa Guida e in particolare non riconosce alcuna garanzia implicita di commerciabilità o idoneità a qualsiasi scopo specifico. Inoltre, Océ si riserva il diritto di apportare modifiche a questo documento senza alcun preavviso. Edition:
3 Sommario Sommario Capitolo 1 Prefazione...5 Marchi di fabbrica...6 Note per l'utente...7 Capitolo 2 Océ Posterizer - Presentazione...9 Océ Posterizer Enterprise...10 Il modulo Data Entry...13 Capitolo 3 Configurazione di Data Entry...15 Configurazione delle impostazioni di Data Entry...16 Interfaccia del modulo Data Entry...16 Controllo delle cartelle dell'applicazione...18 Impostazione dei parametri personalizzati e delle preferenze dell'interfaccia...19 Impostazione del comportamento predefinito dell'applicazione...20 Impostazione dei parametri dell'amministrazione...22 Impostazione delle 'Informazioni sul negozio...'...22 Gestione degli utenti...23 Configurazione di una stampante per la stampa diretta...26 Installazione di una stampante per la stampa diretta...26 Capitolo 4 Operazioni base per la creazione e l'invio del primo poster alla stampa...29 Creazione e invio del primo poster a Print Manager...30 Altre operazioni...32 Capitolo 5 Configurazione dei parametri avanzati per la creazione di un poster...35 Creazione o apertura di un poster...36 Acquisizione della tabella...36 Apertura di un modello...37 Apertura di un poster...40 Regolazione delle proprietà del poster...41 Ridimensionamento di un poster...42 Creazione di poster da un catalogo...43 Richiesta e installazione dell'opzione Flyer-to-Poster (Gestione catalogo)...43 Creazione di poster da un catalogo
4 Sommario Creazione di una connessione a un database...49 Connessione a un file CSV o di Excel...49 Connessione a un database...51 Richiesta e installazione dell'opzione Automation...53 Impostazione del contenuto del poster...54 Compilazione dei campi di un poster...54 Anteprima di un poster...57 Creazione di un set di poster (modelli associati)...58 Capitolo 6 Stampa e gestione dei poster...59 Invio di un poster o di un set di poster a Print Manager...60 Modifica o eliminazione di un poster inviato a Print Manager...61 Stampa diretta di un poster...62 Invio a Print Manager dalla finestra Dati...65 Stampa di poster generati da un file di dati...65 Esecuzione di stampe in batch...67 Stampa in batch con Océ Posterizer Enterprise...67 Océ Posterizer Batch Creator...68 Configurazione delle impostazioni di Batch Creator...68 Formato di un file comandi in batch:...70 Uso di Batch Creator per creare e inviare automaticamente i poster...73 Creazione di un database 'Richiesta'...75 Apertura di un 'Richiedi il database'...75 Stampa di una 'Richiedi il database' come batch...77 Formato di un file comandi 'Richiedi il database'...78 Salvataggio dei poster...80 Salvataggio o esportazione di un poster...80 Configurazione del file del registro e dell'attività di generazione di rapporti...81 Visualizzazione, stampa o archiviazione del 'File del registro'
5 Capitolo 1 Prefazione
6 Marchi di fabbrica Marchi di fabbrica Océ, Océ Posterizer Enterprise sono marchi registrati di Océ. Microsoft, Windows, Access, ActiveX Data Object, ODBC, Windows XP, Windows Server 2003, Windows Vista, Windows Server 2008 e Windows 7 sono marchi registrati o marchi di Microsoft Corporation negli Stati Uniti e/o in altri paesi. Oracle e il database Oracle sono marchi registrati di Oracle e/o delle sue affiliate. BDE è un marchio o un marchio registrato di Borland Software Corporation negli Stati Uniti e in altri paesi. DB2 è un marchio o un marchio registrato di IBM Corporation negli Stati Uniti, in altri paesi o in entrambi. I prodotti indicati in questa Guida sono identificati dai relativi nomi commerciali generici. Nella maggior parte dei casi, se non sempre, queste denominazioni sono rivendicate come marchi di fabbrica o come marchi registrati delle rispettive società. 6 Capitolo 1 - Prefazione
7 Note per l'utente Note per l'utente Introduzione Questo manuale spiega e semplifica l'uso di Océ Posterizer Enterprise. Il manuale contiene una descrizione del prodotto e delle linee guida per l'uso e il funzionamento di Océ Posterizer Enterprise. Definizione Richiami Alcune parti del presente manuale dell'utente devono essere considerate con particolare attenzione. Tali parti forniscono quanto descritto di seguito: informazioni generali aggiuntive, ad esempio informazioni utili quando si esegue un'operazione; informazioni su come evitare eventuali danni. Nota, Attenzione e Pericolo Le parole Nota e Attenzione mettono in evidenza informazioni importanti. Richiami con icone corrispondenti# Parola Nota Icona Indica Suggerimenti o informazioni aggiuntive sul corretto funzionamento del prodotto. Attenzione Informazioni sulla prevenzione di danni, ad esempio al prodotto o ai file. Capitolo 1 - Prefazione 7
8 Note per l'utente 8 Capitolo 1 - Prefazione
9 Capitolo 2 Océ Posterizer - Presentazione
10 Océ Posterizer Enterprise Océ Posterizer Enterprise Introduzione Il software Océ Posterizer Enterprise è una soluzione integrata di gestione di contenuti e stampa per cartellonistica on-demand all'interno dei POS (punti vendita). È possibile produrre on-demand una varietà di materiali POP (punto di acquisto) di aspetto professionale: dai poster dei prezzi per campagne specifiche a cartellini dei prezzi, adesivi per vetrine, striscioni o altri cartelloni temporanei per POS. Océ Posterizer assicura l'integrità del marchio e la precisione delle informazioni pur consentendo l'inserimento di dati variabili e una personalizzazione creativa sino al livello dei negozi. Illustrazione Workflow globale Ci sono tre fasi principali in un tipico workflow di cartellonistica di Océ Posterizer Enterprise: 10 Capitolo 2 - Océ Posterizer - Presentazione
11 Océ Posterizer Enterprise # 1. Progettazione Usando il modulo Designer, l'ufficio responsabile della gestione della catena di rivendita definisce un modello di poster personalizzato, inclusivo di elementi grafici e delle impostazioni predefinite per tutti i campi necessari quali testo, prezzi, immagini, formula dei prezzi, ecc. 2. Inserimento dati manuale o automatizzato Con il modulo Data Entry, è possibile popolare automaticamente il modello e creare un batch di poster collegandosi a un database. È possibile inserire le informazioni manualmente, se lo si desidera, per creare poster al volo. 3. Stampa automatizzata Il modulo Print Manager intelligente permette di: - Visualizzare a schermo i lavori in base a criteri preimpostati - Definire il miglior annidamento per consentire un utilizzo ottimale dei supporti - Inviare il lavoro alla stampante appropriata Una volta allestito il proprio workflow, il software Océ Posterizer Enterprise può generare un nuovo batch completo di poster in pochi minuti, con un intervento quasi nullo da parte dell'operatore. Capitolo 2 - Océ Posterizer - Presentazione 11
12 Océ Posterizer Enterprise L'opzione Océ Posterizer Automation L'opzione Automation è un'opzione di Océ Posterizer Enterprise. Può migliorare nettamente la produttività degli utenti automatizzando alcune operazioni di routine e collegano il sistema a database complessi per l'automazione dell'inserimento dati e la stampa in batch. L'opzione Automation attiva le seguenti funzionalità: Chart Updater: permette di automatizzare l'esportazione dei modelli ai propri negozi Connessione del modello ai database dei prodotti: è possibile generare poster dai record di un database (ad esempio Access, SQL, Oracle...) Batch Creator: è possibile generare in modo totalmente automatico un batch di poster semplicemente inserendo un file comandi CSV in una hot folder (nessun intervento da parte dell'utente). Richieste al database: è possibile generare un batch di poster da un file comandi L'opzione Océ Posterizer Multi Printers L'opzione Multi Printers è un'opzione di Océ Posterizer Enterprise. Océ Posterizer può essere connesso per opzione predefinita a qualsiasi stampante per piccoli formati (con un output massimo di 12x18 pollici) e a certe stampanti per grandi formati (consultare il proprio agente Océ locale per ulteriori dettagli). L'opzione Multi Printers permette di connettere Océ Posterizer a QUALSIASI stampante per grandi formati, gestita da un driver Windows, sul mercato. L'opzione Flyer-to-Poster (Gestione catalogo) Questa opzione permette ai negozi, in modo facile e a prova di errori, di stampare poster che corrispondano perfettamente alle promozioni stampate nel volantino della catena di rivendita. Con l'opzione Flyer-to-Poster, il negozio può visualizzare una copia software dei volantini, delle inserzioni o dei cataloghi correnti. L'operatore si limita a fare clic su una miniatura di un prodotto di questo volantino digitalizzato, per stampare un poster promozionale del prodotto selezionato nel formato di modello desiderati, con tutti i dettagli del prodotto e dei prezzi popolati automaticamente. Questa opzione richiede che il volantino sia digitalizzato e indicizzato in precedenza, nonché la creazione di un database che contenga i dati legati alle promozioni. Questi servizi professionali sono offerti da Océ. 12 Capitolo 2 - Océ Posterizer - Presentazione
13 Il modulo Data Entry Il modulo Data Entry Introduzione Questo modulo viene usato per popolare un modello (generato con il modulo Designer) con i dati effettivi del prodotto, per produrre i poster desiderati e i cartelli per il POS (punto vendita). Automazione della creazione dei poster Data entry può essere manuale o automatizzato: L'inserimento dei dati manuale permette la produzione di un poster per volta, in tempo reale. Tutte le variabili possono essere inserite manualmente e al volo. L'inserimento dati automatizzato viene ottenuto mediante il collegamento a un database di prodotto. Quando il software è collegato al database, si può digitare un dato specifico come un codice a barre e il modello viene automaticamente popolato con la descrizione del prodotto corretto, l'immagine correlata e il prezzo adeguato. È possibile automatizzare ulteriormente il processo usando il database per generare un batch di poster in pochi minuti con un intervento quasi nullo da parte dell'operatore. Questo modulo è stato progettato per massimizzare la produttività e la facilità d'uso e non richieder capacità di disegno o abilità informatiche avanzate Capitolo 2 - Océ Posterizer - Presentazione 13
14 Il modulo Data Entry 14 Capitolo 2 - Océ Posterizer - Presentazione
15 Capitolo 3 Configurazione di Data Entry
16 Interfaccia del modulo Data Entry Configurazione delle impostazioni di Data Entry Interfaccia del modulo Data Entry Introduzione Il modulo Data Entry si compone di 5 parti principali Illustrazione # 1 Il menu principale e la barra degli strumenti dai quali è possibile: - Configurare le impostazioni dell'applicazione - Definire le impostazioni del poster e degli oggetti - Connettersi a un database - Visualizzare e gestire il file del registro 16 Capitolo 3 - Configurazione di Data Entry
17 Interfaccia del modulo Data Entry Il pannello modelli associato, dal quale è possibile: - Selezionare uno o più modelli associati per stampare i poster con lo stesso contenuto ma con un layout diverso - Definire le impostazioni di ciascun modello selezionato: numero di copie, tasca, opzione fronte/retro, colore dello sfondo (secondo le impostazioni del modello) Il pannello di anteprima del poster, dal quale è possibile: - Controllare gli oggetti selezionati nel pannello dati del poster - Anteprima del contenuto del poster - Anteprima delle impostazioni del modello del poster Il pannello dati del poster, dal quale è possibile: - Compilare i campi dei dati di un poster - Visualizzare, filtrare e selezionare i prodotti di un database Il pannello delle impostazioni di stampa nel quale si definiscono le informazioni di stampa prima di inviare un poster o un set di poster a Print Manager Capitolo 3 - Configurazione di Data Entry 17
18 Controllo delle cartelle dell'applicazione Controllo delle cartelle dell'applicazione 1. Nel menu 'Configurazione', selezionare 'Cartelle applicazione'. 2. Nella finestra 'Cartelle applicazione' è possibile controllare tutti i percorsi delle cartelle utilizzate dall'applicazione 3. Per controllare la destinazione dei poster inviati a Print Manager ('Invia a Print Manager'), aprire il menu 'Configurazione' 4. Selezionare 'Collegamenti da cartelle modelli a cartelle spool' 18 Capitolo 3 - Configurazione di Data Entry
19 Impostazione dei parametri personalizzati e delle preferenze dell'interfaccia Impostazione dei parametri personalizzati e delle preferenze dell'interfaccia Funzione Configurare le impostazioni dell'applicazione per visualizzare le impostazioni predefinite e l'interfaccia utente nel modo che si preferisce. Impostazione dei parametri personalizzati 1. Nel menu principale, selezionare 'Configurazione' 2. In 'Personalizza...' impostare i parametri seguenti: Il 'Conteggio copie:' massimo per un poster Le 'Unità' di misurazione La 'Lingua interfaccia utente' Impostazione di 'Auto login' 1. Nel menu principale, selezionare 'Configurazione' 2. Selezionare 'Utente' 3. Se si desidera che l'applicazione si apra automaticamente usando il login utente più recente, selezionare l'opzione 'Auto login' Nota: Ogni volta che un utente effettua il logout, l'opzione 'Auto login' si disattiva automaticamente. Impostazione delle preferenze dell'interfaccia utente 1. Nel menu principale selezionare 'Vista' 2. Definire il modo per visualizzare l'interfaccia utente dell'applicazione: Selezionare 'Evidenzia oggetti richiesti' per visualizzare in rosso nel pannello dati del poster) i campi del poster definiti come obbligatori nel modello Selezionare 'Messaggi' per visualizzare il pannello 'Messaggi'. Ogni eventuale messaggio di testo (*.mess) archiviato nella cartella 'Chart/Messages' (o 'Messages') viene visualizzato in questo pannello all'apertura dell'applicazione. Selezionare la posizione del pannello dell'anteprima Selezionare le barre degli strumenti da visualizzare nell'interfaccia utente. Capitolo 3 - Configurazione di Data Entry 19
20 Impostazione del comportamento predefinito dell'applicazione Impostazione del comportamento predefinito dell'applicazione Funzione Configurare il modo in cui l'applicazione si comporta all'apertura di un modello e all'invio dei poster per la stampa. Impostazione dei parametri della tasca 1. Chiudere tutti i poster aperti. 2. Nel menu principale selezionare 'Vista' 3. Selezionare 'Tasca...' 4. Definire se le tasche sono attivate all'apertura di un modello e come vengono visualizzate nel pannello dell'anteprima Impostazione del comportamento dei dati del modello 1. Nel menu principale selezionare 'Vista' 2. Selezionare 'Conserva i dati del poster...' 3. Nella finestra 'Dati poster' definire il contenuto di un poster all'apertura del modello: - i dati del modello ('Conservare i dati del modello') - i dati dell'ultimo poster ('Conservare i dati immessi') - nessun dato ('Cancella tutti i dati') Nota: Queste opzioni sono applicabili soltanto ai campi che non sono connessi a un database. I campi connessi a un database sono sempre e automaticamente precompilati (quando il database è connesso). 4. Definire il contenuto e le proprietà del poster dopo aver inviato il poster alla stampa: - Conservare o cancellare il contenuto dei dati del poster ('Cancella tutti i dati') In questo caso, rimangono solo i dati bloccati nel pannello dati del poster (lucchetto verde). - Conservare o ripristinare il conteggio delle copie 20 Capitolo 3 - Configurazione di Data Entry
21 Impostazione del comportamento predefinito dell'applicazione Illustrazione [8] Contenuto bloccato Blocco dei dati del poster Per conservare i dati di un poster anche durante l'elaborazione di un altro poster, è possibile bloccarli: 1. Nel pannello dati del poster, fare clic sul nome del campo del quale si intendono conservare i dati 2. Prima del campo selezionato compare un lucchetto verde Se si seleziona 'Cancella tutti i dati' nella sezione 'Dopo l'invio a Print Manager' di 'Dati poster', rimangono solo i dati nei campi preceduti dal lucchetto verde. Collegamenti per l'esecuzione di azioni sui dati del poster 1. Nel menu principale, selezionare 'Modifica' 2. Selezionare 'Più' Qui sono presenti i collegamenti per: - 'Cancella i dati del poster' - Cancellare i dati del poster che viene aperto successivamente - Compilare tutti i campi decimali con '00' - Compilare tutti i campi con il contenuto fittizio 'lorem ipsum' - 'Cancella elenchi cache immagine' Capitolo 3 - Configurazione di Data Entry 21
22 Impostazione delle 'Informazioni sul negozio...' Impostazione dei parametri dell'amministrazione Impostazione delle 'Informazioni sul negozio...' Introduzione Dopo l'installazione del modulo Data Entry in un negozio, l'amministratore compila le 'Informazioni sul negozio...' per fornire: Il 'Codice del negozio' che è stato inserito durante l'installazione del modulo Data Entry Il 'Codice del negozio' è il riferimento del negozio che viene visualizzato in Print Manager L'ubicazione del negozio La persona di contatto e i mezzi per contattarla Eventuali informazioni supplementari: Informazioni preliminari Connettersi come amministratore di sistema Impostazione delle informazioni sul negozio 1. Nel menu principale selezionare 'Configurazione' 2. Selezionare 'Informazioni sul negozio...' 3. Inserire tutte le informazioni correlate al negozio: 'Indirizzo', 'Contatto' nome e 'Altre informazioni' Fare clic su 'OK' per salvare 'Informazioni sul negozio' 22 Capitolo 3 - Configurazione di Data Entry
23 Gestione degli utenti Gestione degli utenti Introduzione Per aprire e usare qualsiasi applicazione Océ Posterizer Enterprise occorre effettuare il login come utente dichiarato. Come Administrator, si creano tutti gli utenti dei moduli Designer, Data Entry e Print Manager. Creare un utente, definire uno o più reparti al quale questo utente appartiene e selezionare il profilo. Se necessario, aggiornare un profilo dell'utente. Informazioni preliminari Aprire il modulo Designer, o Data Entry, o Print Manager ed effettuare il login come Administrator. Illustrazione Creazione dei reparti 1. Nel menu principale, selezionare 'Configurazione' 2. Selezionare 'Modifica elenco reparti' 3. Fare clic su 'Aggiungi' 4. Inserire un nuovo nome di reparto 5. Fare clic su 'OK' Il nuovo reparto viene aggiunto a 'Elenco reparti'. Capitolo 3 - Configurazione di Data Entry 23
24 Gestione degli utenti Nota: I nomi dei reparti visualizzati nell'elenco 'Reparti creati automaticamente' sono i reparti per i quali sono state create cartelle nella cartella Templates (esempio: 'Chart\Templates\$Grocery'). Molto probabilmente, i 'Reparti creati automaticamente' dispongono di specifici modelli di poster. Creazione e amministrazione degli utenti 1. Nel menu principale, selezionare 'Configurazione' 2. Selezionare 'Amministrazione utenti...' Una tabella visualizza l'elenco degli utenti con il proprio profilo 3. Fare clic su 'Nuovo ' 4. Nella finestra 'Nuovo utente', creare il login e la password dell'utente 5. Inserire il nome dell'utente, il numero di telefono e un commento se necessario 6. Fare clic su 'Reparto' per selezionare uno o più dipartimenti al quale l'utente appartiene 7. Definire il profilo dell'utente: # Quando il profilo è: User L'utente può: Creare modelli nel Designer Creare poster dai suoi modelli di reparto o dai modelli comuni nel modulo Data Entry Inviare i poster a Print Manager Attivare il Distributore lavori e le code e avviare la stampa in Print manager SuperUser Admin Compiere tutte le azioni possibili per un User, e: Creare poster da tutti i modelli comuni o di reparto (qualsiasi reparto) nel modulo Data Entry Modificare i collegamenti tra le stampanti e le code nel Print Manager Compiere tutte le azioni possibili a un User e a un SuperUser, e: Configurare le impostazioni di amministrazione di ciascun modulo Creazione e amministrazione di reparti e utenti Creare stampanti, configurare il distributore lavori e le impostazioni di ottimizzazione in Print Manager 24 Capitolo 3 - Configurazione di Data Entry
25 Gestione degli utenti Risultato Ogni utente creato in un modulo può aprire gli altri moduli, in base al suo profilo. Un utente con il profilo Admin può aggiornare e modificare la configurazione degli utenti. Capitolo 3 - Configurazione di Data Entry 25
26 Installazione di una stampante per la stampa diretta Configurazione di una stampante per la stampa diretta Installazione di una stampante per la stampa diretta Introduzione È possibile stampare poster direttamente dalla Data Entry su un'unità locale o di rete. In questo caso, si usano le stampanti di sistema installate nel sistema operativo. Funzione Eseguire stampe di controllo prima di inviare il poster a Print Manager Illustrazione Configurazione di una stampante 1. Nelle impostazioni del sistema operativo system aprire la cartella 'Stampanti' ('Stampanti e fax') 2. Aggiungere una stampante se necessario 3. Aprire il modulo Data Entry 4. Nel menu principale 'File', selezionare 'Configurazione stampante' 5. Nell'elenco delle stampanti installate nel sistema operativo, selezionare la stampante predefinita per la stampa diretta 6. Configurare le impostazioni dei driver della stampante 7. Definire le 'Opzioni di stampa' e le opzioni di stampa avanzate 26 Capitolo 3 - Configurazione di Data Entry
27 Installazione di una stampante per la stampa diretta # 'Stampa margini' Inserisce un valore per lo spazio bianco addizionale (margini software) da aggiungere attorno al poster. Questi margini vengono aggiunti ai margini della stampante. Permette di impostare anche le dimensioni della spaziatura orizzontale (X) e verticale (Y) tra i 2 poster. Nota: Questa spaziatura del poster non si applica tra i 2 lati di un poster fronte/retro. 'Riferimenti di stampa' 'Fronte/retro' 'Carta colorata' 'Riduzione inchiostro (%)' Definisce se i riferimenti di stampa debbano essere stampati: 'On': sempre, per ogni file (indipendentemente dalle impostazioni del file) 'Off': mai, per nessun file (indipendentemente dalle impostazioni del file) 'Valori predefiniti file': quando sono impostati sul file del poster Definisce la 'Tipo' e la'dimensioni' dei riferimenti di stampa. Controllare se la stampante ammette la stampa duplex. In questo modo è possibile decidere dove definire il fronte/retro. Selezionare 'Software' quando la stampante non ha capacità duplex o quando non la si vuole usare. Quando si seleziona 'Software', il software stampa i lati recto e verso del poster sullo stesso foglio. Il poster fronte/retro si ottiene piegando il foglio a metà. Selezionare 'Stampante' quando la stampante ha capacità duplex (ed è configurata per opzione predefinita per questo). I campi 'Offset fronte/retro' permettono di definire uno spostamento verticale ed orizzontale tra i 2 lati del poster. Seleziona il colore predefinito della carta su questa stampante. Se per una stampante sono disponibili diversi colori, creare diverse istanze della stampante per usare un'istanza per colore. Quando si attiva 'Stampa i poster su fondo bianco' lo sfondo del file del poster non viene stampato e rimane bianco. A seconda del colore della carta, definisce il livello di riduzione inchiostro per gli inchiostri colorati (a un maggiore livello di riduzione, corrisponde una trasparenza superiore) e per l'inchiostro nero (questo produce un colore grigio) La regolazione di questa opzione permette di risparmiare sui costi dell'inchiostro e di evitare la deformazione della carta dovuta a un eccesso di inchiostro nelle aree dense. Capitolo 3 - Configurazione di Data Entry 27
28 Installazione di una stampante per la stampa diretta 'Speciale' Selezionare 'Stampa solo su una riga' quando si stampano diversi poster su una stessa bobina per mezzo della funzionalità 'Ottimizzazione' (stampanti per grandi formati) Il software invia separatamente ciascuna riga dei poster alla stampante e taglia la bobina secondo il formato dell'immagine (controllare l'impostazione nel driver della stampante per grandi formati) La disponibilità e il valore di queste opzioni avanzate dipende dalla stampante selezionata. 8. Fare clic su 'OK' per convalidare 28 Capitolo 3 - Configurazione di Data Entry
29 Capitolo 4 Operazioni base per la creazione e l'invio del primo poster alla stampa
30 Creazione e invio del primo poster a Print Manager Creazione e invio del primo poster a Print Manager Introduzione La creazione e l'invio del primo poster per la stampa sono davvero facili. Funzione Aprire un modello nel modulo Data Entry per completare e verificare il contenuto del poster. Quando il poster è pronto, inviarlo a Print Manager per la stampa. Eseguire se Dopo la creazione del modello. Informazioni preliminari Inserire il 'Codice del negozio' alla prima apertura del modulo Data Entry. Questo 'Codice del negozio' è un codice interno definito dall'utente. Viene usato in Print Manager per differenziare l'origine dei poster. Effettuare il login per aprire l'applicazione. Se necessario, importare per prima cosa la tabella. A seconda del profilo e in base al contenuto della tabella, l'utente può creare poster dal modello comune, dai modelli dei reparti o dai cataloghi. Importazione della tabella (file.zip) 1. Nel menu principale, selezionare 'Strumenti' 2. Selezionare 'Strumenti tabella' e 'Importa una tabella da un file zip...' 3. Passare al file zip e aprirlo 4. Quando occorre, inserire la password. La tabella viene sviluppata localmente, è possibile usare i modelli e gli altri elementi della tabella Selezione di un modello per la creazione del poster 1. Nel menu principale selezionare 'File' 30 Capitolo 4 - Operazioni base per la creazione e l'invio del primo poster alla stampa
31 Creazione e invio del primo poster a Print Manager 2. Selezionare 'Nuovo poster...' per aprire il pannello 'Seleziona un modello o un catalogo di poster'. 3. Selezionare un modelli tra quelli disponibili nell'elenco ('Modelli comuni' o 'Modelli del reparto') 4. Se il modello lo permette, definire le impostazioni fronte/retro, della tasca e del colore di sfondo (nel pannello modelli associato) Se una di queste impostazioni è contrassegnata da una croce, non è possibile cambiarne il valore (bloccato nel modello). Compilazione dei campi dei dati del poster 1. Nel pannello dati del poster, selezionare un campo da aggiornare 2. Nel pannello dell'anteprima del poster, controllare se l'oggetto evidenziato è quello giusto 3. Nel pannello dati del poster, compilare ciascun campo obbligatorio: - è obbligatorio compilare i campi visualizzati in rosso - è possibile modificare il contenuto dei campi visualizzati in nero 4. Controllare le modifiche nel pannello dell'anteprima del poster Invio di un poster a Print Manager 1. Controllare e visualizzare un'anteprima di ciascun poster secondo necessità Quando i dati di un poster provengono da un database è possibile visualizzare facilmente e stampare separatamente ciascun poster: in cima al pannello dati del poster (contenuto dei campi del poster) selezionare la freccia 'Precedente' o 'Avanti'. 2. In fondo a questo pannello, controllare il numero di copie 3. Fare clic su 'Inviato a Print Manager' il poster selezionato viene inviato a Print Manager Capitolo 4 - Operazioni base per la creazione e l'invio del primo poster alla stampa 31
32 Altre operazioni... Altre operazioni... Selezione di modelli associati 1. Nel pannello 'Seleziona un modello di poster', fare clic sul modello selezionato per visualizzare l'elenco completo dei modelli disponibili 2. Fare doppio clic sul modello selezionato per aprirlo L'applicazione apre il modello e visualizza un'anteprima. Il pannello superiore visualizza i modelli associati. Il contenuto e il nome di questi modelli associati sono identici, cambia soltanto l'indicazione tra i segni '[ ]' (dimensione, colore, formato). L'icona dell'occhio mostra quale modello selezionato viene visualizzato nel pannello dell'anteprima. Fare doppio clic sul modello associato per impostarlo come principale. 3. Nel pannello superiore, selezionare uno o più modelli associati 4. Inserire il numero richiesto di copie per ciascun modello 5. Se il modello lo permette, definire le impostazioni fronte/retro, della tasca e del colore di sfondo Se una di queste impostazioni è contrassegnata da una croce, non è possibile cambiarne il valore (bloccato nel modello). Connessione a un file.xls o.csv per compilare i campi del poster 1. Nel menu principale, fare clic su 'Database' 2. Selezionare 'Connetti' 3. Selezionare il formato di file del database 4. Navigare sino all'ubicazione del file del database 5. Aprire il file 6. Selezionare la tabella o il foglio quando viene richiesto 7. Convalidare per aprire il contenuto del database Invio di una raccolta di poster a Print Manager 1. Dalla scheda 'Database', selezionare un record dati da stampare Controllare l'anteprima del poster nel pannello dell'anteprima 2. Fare clic sulla freccia per spostare ciascun record selezionato nell'elenco dei poster da stampare (nella parte in fondo alla finestra) L'applicazione crea un poster per record selezionano e per modello associato selezionato. L'applicazione compila automaticamente i campi del poster con i dati conservati nel database. Fare clic sulla doppia freccia ('Seleziona tutti i record') per selezionare tutti i record del database. Tutti i record vengono aggiunti all'elenco dei record selezionati. 32 Capitolo 4 - Operazioni base per la creazione e l'invio del primo poster alla stampa
33 Altre operazioni Fare clic su 'Invia i record selezionati a Print Manager' Tutti i poster selezionati vengono inviati a Print Manager in base alle impostazioni definite nel pannello dei modelli associati (modelli selezionati, numero di copie per ciascun modello...) Stampa locale È possibile stampare poster su una stampante locale non dichiarata nel Print Manager 1. Visualizzare il poster nella schermata principale 2. Nel menu principale, selezionare 'File' 3. Selezionare 'Anteprima di stampa ' 4. Nella finestra 'Anteprima di stampa', controllare il nome della stampante, le impostazioni del poster e la posizione del poster sulla pagina 5. Se necessario regolare la configurazione della stampante ('Configurazione stampante ') e le impostazioni del poster 6. Fare clic sul pulsante 'Stampa'. L'applicazione stampa il poster sulla stampante locale. Creazione di poster da un catalogo 1. Aprire l'applicazione o fare clic su 'Nuovo ' per aprire la finestra 'Seleziona un modello o un catalogo di poster' 2. Selezionare un catalogo nella riga 'Cataloghi' (qualsiasi profilo utente può aprire i cataloghi dalla tabella) 3. Confermare Si apre il catalogo. 4. In cima alla finestra, fare clic su 'Pagina successiva' o sulla freccia per girare le pagine del catalogo 5. Aprire la pagina desiderata del catalogo nel pannello 'Prodotti' (pannello di sinistra) 6. Selezionare un prodotto in una pagina (in 'Modalità visuale') oppure selezionare uno o più prodotti in 'Modalità database' 7. Nel pannello 'Poster' (pannello di destra) selezionare i poster da stampare: - Fare doppio clic sui poster delle dimensioni e del formato desiderati - Fare clic su 'Seleziona tutto' per creare tutti i formati e le dimensioni disponibili dei poster per il prodotto selezionato 8. Definire se i poster selezionati hanno una tasca, un altro colore di sfondo oppure sono fronte/retro (poster per poster o per l'intera selezione) Capitolo 4 - Operazioni base per la creazione e l'invio del primo poster alla stampa 33
34 Altre operazioni Capitolo 4 - Operazioni base per la creazione e l'invio del primo poster alla stampa
35 Capitolo 5 Configurazione dei parametri avanzati per la creazione di un poster
36 Acquisizione della tabella Creazione o apertura di un poster Acquisizione della tabella Introduzione È possibile creare poster dagli elementi e dai modelli generati dalla sede centrale. La prima volta che si esegue questa operazione, si deve scaricare il file.zip della tabella per installarlo localmente. Quindi è possibile aggiornare manualmente la tabella o usare Chart Updater per eseguire aggiornamenti regolari e automatici (vedere il manuale 'Impostazioni e attività di amministrazione'). Importazione della tabella (file.zip) 1. Nel menu principale, selezionare 'Strumenti' 2. Selezionare 'Strumenti tabella' e 'Importa una tabella da un file zip...' 3. Passare al file zip e aprirlo 4. Quando occorre, inserire la password. La tabella viene sviluppata localmente, è possibile usare i modelli e gli altri elementi della tabella 36 Capitolo 5 - Configurazione dei parametri avanzati per la creazione di un poster
37 Apertura di un modello Apertura di un modello Funzione Creare i poster secondo: Il proprio profilo Il proprio reparto Il modello selezionato Illustrazione [11] Selezione di un modello Selezione di un modello comune o di un modello di reparto 1. Connessione L'elenco dei modelli disponibili cambia a seconda del proprio profilo. 2. È possibile selezionare un modello in una delle 2 categorie seguenti: - I 'Modelli comuni': si tratta dei modelli disponibili a tutti gli utenti - I 'Modelli del reparto': si tratta dei modelli creati per il proprio reparto 3. Se si seleziona un modello comune, definire il reparto per il quale lo si intende utilizzare ('Reparto modelli comuni (facoltativo)') Nota: Se sono disponibili, si possono stampare poster anche dai prodotti nei cataloghi, vedere Creazione di poster da un catalogo a pagina 45. Capitolo 5 - Configurazione dei parametri avanzati per la creazione di un poster 37
38 Apertura di un modello Selezione di un modello 1. Selezionare un modello di poster I modelli sono organizzati in cartelle. Solo il primo modello di una cartella viene visualizzato come miniatura. 2. Fare clic sulla miniatura del modello per visualizzare l'elenco dei modelli contenuti dalla cartella 3. Selezionare il modello pertinente Il modello si apre nell'applicazione. È possibile controllarlo nel pannello dell'anteprima.. Nota: Tutti gli altri modelli associati vengono visualizzati nel pannello superiore: Si tratta di poster con lo stesso nome e contenuto ma dimensioni o colore di sfondo differenti (per esempio) Selezionarli nel pannello superiore dell'applicazione se si intende inviarli alla stampa assieme a quello principale. Acquisizione di informazioni sul poster creato da un modello 1. Nel menu principale selezionare 'File' 2. Selezionare 'Informazioni poster ' per aprire la finestra 'Informazioni poster'. 3. È possibile controllare: - l'ubicazione, il nome e le proprietà del file modello - le proprietà del 'Poster' - gli 'Oggetti' usati nel modello e le loro proprietà - 'Immagini', 'Font' e 'Formule' usati nel modello. Un elemento mancante viene scritto in colore rosso. - il 'Database' al quale il modello è correlato, se ne esiste uno. Un database assente è indicato da una croce rossa. Definizione delle impostazioni avanzate per il comportamento del modello È possibile configurare il modo in cui si apre un modello: 1. Nel menu principale selezionare 'Vista' 2. Selezionare 'Conserva i dati del poster...' per aprire la finestra 'Dati poster'. 3. Configurare la gestione dei dati del modello: - 'All'apertura del modello': per visualizzare i dati del modello, per conservare i dati più recenti inseriti nel poster o per cancellare i dati del modello ogni volta che si apre il modello 38 Capitolo 5 - Configurazione dei parametri avanzati per la creazione di un poster
39 Apertura di un modello - 'Dopo l'invio a Print Manager': per cancellare i dati del modello oppure per conservare i dati più recenti dopo aver inviato alla stampa il modello Capitolo 5 - Configurazione dei parametri avanzati per la creazione di un poster 39
40 Apertura di un poster Apertura di un poster Introduzione È possibile aprire i poster già creati per modificarli. Apertura di un poster salvato 1. Nel menu principale, selezionare 'File' 2. Selezionare 'Apri ' per aprire la cartella nella quale sono archiviati i poster salvati 3. Cercare e selezionare il poster 4. Fare clic su 'Apri' per aprirlo nel modulo Data Entry Nota: Si apre soltanto il poster. I modelli correlati non sono disponibili. 'Apri poster da file del registro' 1. Nel menu principale, selezionare 'File' 2. Selezionare 'Apri da file del registro...' Si apre una finestra a comparsa di ricerca 3. Inserire una o più parole chiave del poster 4. Fare clic su 'Avanti' 5. Selezionare il poster nell'elenco registrato nel 'File del registro' 6. Fare clic su 'OK' per aprirlo nel modulo Data Entry 40 Capitolo 5 - Configurazione dei parametri avanzati per la creazione di un poster
41 Regolazione delle proprietà del poster Regolazione delle proprietà del poster Funzione Quando il modello selezionato lo permette, è possibile regolare alcune proprietà del poster. Illustrazione 1. Nel menu principale, selezionare 'Poster' 2. Selezionare e regolare le proprietà del poster disponibili: fronte/retro, stampa con tasca, colore di sfondo È possibile selezionare o deselezionare le impostazioni disponibili (scritte in nero) Non è possibile modificare le impostazioni visualizzate in grigio. Si tratta di parametri bloccati per il modello selezionato. Nota: Le variazioni apportate a un modello si applicano soltanto a quel modello. I modelli associati rimangono inalterati. Risultato È possibile vedere e controllare le variazioni nel pannello dei modelli associati. Ogni variazione viene immediatamente visualizzata nel pannello dell'anteprima. Anteprima del poster e definizione di 'Tipo fronte/retro' 1. Nel menu principale, selezionare 'File' 2. Selezionare 'Anteprima del poster' 3. Usare le icone per selezionare 'Fronte-retro orizzontale' o 'Fronte-retro verticale' 4. È possibile visualizzare un'anteprima del modo in cui verrà stampato il poster Capitolo 5 - Configurazione dei parametri avanzati per la creazione di un poster 41
42 Ridimensionamento di un poster Ridimensionamento di un poster Funzione È possibile ridimensionare un poster per cambiare le dimensioni definite nel modello 1. Nel menu principale, selezionare 'File' 2. Selezionare 'Ridimensiona' 3. Nella finestra 'Seleziona la dimensione', selezionare un formato di pagina standard o personalizzato. 4. Se necessario, selezionare o deselezionare 'Ridimensiona l'oggetto' 42 Capitolo 5 - Configurazione dei parametri avanzati per la creazione di un poster
43 Richiesta e installazione dell'opzione Flyer-to-Poster (Gestione catalogo) Creazione di poster da un catalogo Richiesta e installazione dell'opzione Flyer-to-Poster (Gestione catalogo) Introduzione Si può ordinare questa opzione al momento dell'ordinazione di Océ Posterizer Enterprise oppure la si può richiedere e installare successivamente. Funzione L'opzione Flyer-to-Poster è necessaria per: Creare poster da un catalogo o da un volantino Inviare questi poster a Print Manager Illustrazione [13] Opzioni di Posterizer Richiesta e installazione dell'opzione Flyer-to-Poster 1. Aprire un modulo (Data Entry per esempio) 2. Nel menu principale selezionare 'Guida' 3. Selezionare 'Inf.Su ' 4. Nella scheda 'Inf. su', registrare 'Numero di serie:' 5. Inviare questo 'Numero di serie:' al proprio rappresentante Océ e ordinare l'opzione Flyerto-Poster 6. Quando il rappresentante Océ invia il file di licenza, archiviarlo 7. Nel modulo, aprire la pagina 'Inf. su' dal menu 'Guida' 8. Nella scheda 'Licenze', fare clic su 'Attiva...' 9. Nella finestra 'Importa file di licenza', passare all'ubicazione della licenza 10. Selezionare il file di licenza e aprirlo. Viene installata l'opzione Flyer-to-Poster. Capitolo 5 - Configurazione dei parametri avanzati per la creazione di un poster 43
44 Richiesta e installazione dell'opzione Flyer-to-Poster (Gestione catalogo) 11. Nella scheda 'Licenze', controllare che sia installata la licenza 'Posterizer Enterprise Flyerto-Poster' 44 Capitolo 5 - Configurazione dei parametri avanzati per la creazione di un poster
45 Creazione di poster da un catalogo Creazione di poster da un catalogo Introduzione È possibile creare poster per tutti i prodotti o per una selezione di prodotti da un catalogo o da un volantino. Informazioni preliminari Il catalogo o il volantino devono essere stati digitalizzati e caricati in una cartella della tabella 'zz[catalogname]' (contattare l'agente Océ per ulteriori dettagli). Accertarsi di avere installato e attivato l'opzione 'Flyer-to-Poster' option (vedere Richiesta e installazione dell'opzione Flyer-to-Poster (Gestione catalogo) a pagina 43). Configurare la visualizzazione della finestra: usare le icone in fondo alla finestra e selezionare la visualizzazione e le dimensioni dei poster nel pannello 'Poster'. Illustrazione [14] Selezione di un modello di catalogo Creazione di poster da un catalogo 1. Aprire l'applicazione o fare clic su 'Nuovo ' per aprire la finestra 'Seleziona un modello o un catalogo di poster' 2. Selezionare un catalogo nella riga 'Cataloghi' (qualsiasi profilo utente può aprire i cataloghi dalla tabella) 3. Confermare Capitolo 5 - Configurazione dei parametri avanzati per la creazione di un poster 45
46 Creazione di poster da un catalogo Si apre il catalogo. 4. In cima alla finestra, fare clic su 'Pagina successiva' o sulla freccia per girare le pagine del catalogo 5. Aprire la pagina desiderata del catalogo nel pannello 'Prodotti' (pannello di sinistra) 6. Selezionare un prodotto in una pagina (in 'Modalità visuale') oppure selezionare uno o più prodotti in 'Modalità database' 7. Nel pannello 'Poster' (pannello di destra) selezionare i poster da stampare: - Fare doppio clic sui poster delle dimensioni e del formato desiderati - Fare clic su 'Seleziona tutto' per creare tutti i formati e le dimensioni disponibili dei poster per il prodotto selezionato 8. Definire se i poster selezionati hanno una tasca, un altro colore di sfondo oppure sono fronte/retro (poster per poster o per l'intera selezione) Illustrazione [15] Creazione e stampa di poster da un catalogo o da un volantino 46 Capitolo 5 - Configurazione dei parametri avanzati per la creazione di un poster
47 Creazione di poster da un catalogo Invio di poster aprint Manager Nella vista 'Modalità database', è possibile inviare diverse combinazioni di prodotti e poster a Print Manager 1. Selezionare una pagina del catalogo 2. Nella vista 'Modalità visuale' è possibile impostare l'opzione: # 'Invia i poster selezionati a Print Manager' 'Invia i poster dei prodotti della pagina a Print Manager...' 'Invia i poster del catalogo a Print Manager...' Consente di selezionare il prodotto nella pagina o e uno o più poster da stampare per questo prodotto. Consente di selezionare uno o più modelli di poster. Impostare il numero di copie e le opzioni di tasca e sfondo. I poster selezionati vengono stampati per ogni prodotto della pagina. Consente di selezionare uno o più modelli di poster. Impostare il numero di copie e le opzioni di tasca e sfondo. I poster selezionati vengono stampati per ogni prodotto del catalogo. Nota: Per usare questa funzione si deve disporre del profilo Admin. 3. Nella vista 'Modalità database', è possibile impostare l'opzione: # 'Invia i poster selezionati a Print Manager' 'Invia i poster dei prodotti a Print Manager...' Consente di evidenziare un prodotto nell'elenco dei prodotti della pagina (sulla sinistra del pannello superiore). Selezionare uno o più poster di questo prodotto (sulla destra). Impostare il numero di copie e le opzioni di tasca e sfondo. I poster selezionati vengono stampati per il prodotto selezionato. Consente di selezionare uno o più modelli di poster. Impostare il numero di copie e le opzioni di tasca e sfondo. I poster selezionati vengono stampati per tutti i prodotti della pagina. Capitolo 5 - Configurazione dei parametri avanzati per la creazione di un poster 47
48 Creazione di poster da un catalogo 'Invia i poster dei prodotti selezionati a Print Manager...' Consente di girare le pagine del catalogo e usare la freccia giù per spostare tutti i prodotti selezionati dal catalogo al pannello 'Selezione' (a sinistra nel pannello inferiore). Selezionare uno o più modelli di poster. Impostare il numero di copie e le opzioni di tasca e sfondo. I poster selezionati vengono stampati per tutti i prodotti dell'elenco 'Selezione'. 48 Capitolo 5 - Configurazione dei parametri avanzati per la creazione di un poster
49 Creazione di una connessione a un database Connessione a un file CSV o di Excel Connessione a un file CSV o di Excel Funzione È possibile compilare automaticamente il contenuto dei poster con i dati da un file.csv o.xls. Informazioni preliminari Gli oggetti nel poster e i campi dei file di dati (csv, xls) devono corrispondere. Il modello del poster deve essere stato designato usando i nomi dei campi del file di dati ('Sorgente del contenuto': 'Database'). Quando il file di dati associato a un modello è conservato nella tabella, la connessione al file di dati è automatica non appena si crea un poster dal modello. Illustrazione Connessione a un file di dati 1. Apertura o creazione di un poster Capitolo 5 - Configurazione dei parametri avanzati per la creazione di un poster 49
50 Connessione a un file CSV o di Excel 2. Nel menu principale, selezionare 'Database' 3. Selezionare 'Connetti' 4. Selezionare il formato del file di dati (CSV, Excel) 5. Navigare sino all'ubicazione del file 6. Aprire il file 7. Selezionare la tabella o il foglio quando viene richiesto Risultato La scheda 'Database' visualizza il contenuto del file di dati. Selezionare i record dei dati per visualizzarli nel pannello dati del poster (scheda 'Oggetti') e nel pannello dell'anteprima. Visualizzazione del contenuto del file di dati 1. Nel pannello dati del poster, controllare se il file dei dati è connesso 2. Per visualizzare il file dei dati completo nella finestra 'Dati', fare clic sull'icona 'Vista' Si apre la scheda 'Database'. 3. Nel menu principale (scheda 'Database'), fare clic sull'icona della mano per visualizzare 'Campo selezione' 4. Selezionare il campo del database da usare come chiave primaria dell'indice 5. Per visualizzare un'anteprima di un poster per ciascun record del file dei dati, fare clic sulle frecce sinistra/destra 50 Capitolo 5 - Configurazione dei parametri avanzati per la creazione di un poster
51 Connessione a un database Connessione a un database Introduzione È possibile ricavare i dati dei poster da diverse connessioni e sorgenti di database: # Connessioni: ODBC ADO BDE Alias... Sorgenti Access DB2 Oracle... Informazioni preliminari Questa caratteristica richiede la licenza Automation option (vedere Richiesta e installazione dell'opzione Automation a pagina 53). Gli oggetti nel poster e i campi dei file del database devono corrispondere. Il modello del poster deve essere stato designato usando i nomi dei campi del database ('Sorgente del contenuto': 'Database'). Capitolo 5 - Configurazione dei parametri avanzati per la creazione di un poster 51
52 Connessione a un database Illustrazione Connessione a un database Nota: Quando il modello è correlato a un database conservato nella tabella, la connessone al database viene effettuata automaticamente quando si crea un poster dal modello. Accertarsi di eseguire le fasi 7 e 8 (qui sotto) per essere in grado di selezionare i record. 1. Nel menu principale, selezionare 'Database' 2. Selezionare 'Connetti' 3. Selezionare il formato del database 4. Navigare sino all'ubicazione del file del database o aprire la connessione 5. Aprire il database 6. Selezionare la tabella da utilizzare 7. Nel caso di un file.csv o.xls, fare clic sull'icona della mano per aprire il 'Campo selezione' 8. Selezionare il campo da usare come chiave primaria dell'indice 52 Capitolo 5 - Configurazione dei parametri avanzati per la creazione di un poster
53 Richiesta e installazione dell'opzione Automation Richiesta e installazione dell'opzione Automation Introduzione Si può ordinare questa opzione al momento dell'ordinazione di Océ Posterizer Enterprise oppure la si può richiedere e installare successivamente. Funzione L'opzione Automation è necessaria per: Connessione a un database Condividere automaticamente i modelli tramite Océ Posterizer Enterprise Chart Updater Elaborare automaticamente le stampe in batch con Océ Posterizer Enterprise Batch Creator Creare file'richiedi il database' Illustrazione Richiesta e installazione dell'opzione Automation 1. Aprire un modulo (Data Entry per esempio) 2. Nel menu principale selezionare 'Guida' 3. Selezionare 'Inf.Su ' 4. Nella scheda 'Inf. su', registrare 'Numero di serie:' 5. Inviare questo 'Numero di serie:' al proprio rappresentante Océ e ordinare Automation option 6. Quando il rappresentante Océ invia il file di licenza, archiviarlo 7. Nel modulo, aprire la pagina 'Inf. su' dal menu 'Guida' 8. Nella scheda 'Licenze', fare clic su 'Attiva...' 9. Nella finestra 'Importa file di licenza', passare all'ubicazione della licenza 10. Selezionare il file di licenza e aprirlo. Viene installata l'opzione Automation. 11. Nella scheda 'Licenze', controllare che sia installata la licenza 'Posterizer Automation' Capitolo 5 - Configurazione dei parametri avanzati per la creazione di un poster 53
54 Compilazione dei campi di un poster Impostazione del contenuto del poster Compilazione dei campi di un poster Introduzione Un poster si compone di diversi oggetti: 'Immagine', 'Testo', 'Formula', 'Prezzo'... Nel modello, gli oggetto possono essere definiti come modificabili o fissi. L'input dell'utente può essere definito come libero, obbligatorio o proibito. Nel modulo Data Entry è possibile compilare i campi degli oggetti per i quali la compilazione è libera oppure obbligatoria. I campi obbligatori hanno un font rosso. È possibile compilare manualmente il contenuto dei campi o importarlo da un file di dati. Illustrazione Compilazione manuale dei campi dei dati del poster 1. Creare o aprire un poster 54 Capitolo 5 - Configurazione dei parametri avanzati per la creazione di un poster
Veloce, Flessibile, Sotto Controllo
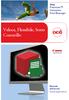 - Océ Posterizer Enterprise Print Manager Veloce, Flessibile, Sotto Controllo o Manuale dell'utente Guida applicativa Copyright 2010 Océ Tutti i diritti riservati. Sono vietati la riproduzione, la copia,
- Océ Posterizer Enterprise Print Manager Veloce, Flessibile, Sotto Controllo o Manuale dell'utente Guida applicativa Copyright 2010 Océ Tutti i diritti riservati. Sono vietati la riproduzione, la copia,
per immagini guida avanzata Uso delle tabelle e dei grafici Pivot Geometra Luigi Amato Guida Avanzata per immagini excel 2000 1
 Uso delle tabelle e dei grafici Pivot Geometra Luigi Amato Guida Avanzata per immagini excel 2000 1 Una tabella Pivot usa dati a due dimensioni per creare una tabella a tre dimensioni, cioè una tabella
Uso delle tabelle e dei grafici Pivot Geometra Luigi Amato Guida Avanzata per immagini excel 2000 1 Una tabella Pivot usa dati a due dimensioni per creare una tabella a tre dimensioni, cioè una tabella
Backup e ripristino Guida per l'utente
 Backup e ripristino Guida per l'utente Copyright 2007-2009 Hewlett-Packard Development Company, L.P. Windows è un marchio registrato negli Stati Uniti di Microsoft Corporation. Le informazioni contenute
Backup e ripristino Guida per l'utente Copyright 2007-2009 Hewlett-Packard Development Company, L.P. Windows è un marchio registrato negli Stati Uniti di Microsoft Corporation. Le informazioni contenute
Istruzioni di installazione di IBM SPSS Modeler Text Analytics (licenza per sito)
 Istruzioni di installazione di IBM SPSS Modeler Text Analytics (licenza per sito) Le seguenti istruzioni sono relative all installazione di IBM SPSS Modeler Text Analytics versione 15 mediante un licenza
Istruzioni di installazione di IBM SPSS Modeler Text Analytics (licenza per sito) Le seguenti istruzioni sono relative all installazione di IBM SPSS Modeler Text Analytics versione 15 mediante un licenza
Che cos'è un modulo? pulsanti di opzione caselle di controllo caselle di riepilogo
 Creazione di moduli Creazione di moduli Che cos'è un modulo? Un elenco di domande accompagnato da aree in cui è possibile scrivere le risposte, selezionare opzioni. Il modulo di un sito Web viene utilizzato
Creazione di moduli Creazione di moduli Che cos'è un modulo? Un elenco di domande accompagnato da aree in cui è possibile scrivere le risposte, selezionare opzioni. Il modulo di un sito Web viene utilizzato
Gestione delle informazioni necessarie all attività di validazione degli studi di settore. Trasmissione degli esempi da valutare.
 Gestione delle informazioni necessarie all attività di validazione degli studi di settore. Trasmissione degli esempi da valutare. E stato previsto l utilizzo di uno specifico prodotto informatico (denominato
Gestione delle informazioni necessarie all attività di validazione degli studi di settore. Trasmissione degli esempi da valutare. E stato previsto l utilizzo di uno specifico prodotto informatico (denominato
Introduzione. Installare EMAS Logo Generator
 EMAS Logo Generator Indice Introduzione... 3 Installare EMAS Logo Generator... 3 Disinstallare EMAS Logo Generator... 4 Schermata iniziale... 5 Creare il Logo... 7 Impostazioni... 7 Colore...8 Lingua del
EMAS Logo Generator Indice Introduzione... 3 Installare EMAS Logo Generator... 3 Disinstallare EMAS Logo Generator... 4 Schermata iniziale... 5 Creare il Logo... 7 Impostazioni... 7 Colore...8 Lingua del
Come usare P-touch Transfer Manager
 Come usare P-touch Transfer Manager Versione 0 ITA Introduzione Avviso importante Il contenuto di questo documento e le specifiche di questo prodotto sono soggetti a modifica senza preavviso. Brother si
Come usare P-touch Transfer Manager Versione 0 ITA Introduzione Avviso importante Il contenuto di questo documento e le specifiche di questo prodotto sono soggetti a modifica senza preavviso. Brother si
FIRESHOP.NET. Gestione Lotti & Matricole. www.firesoft.it
 FIRESHOP.NET Gestione Lotti & Matricole www.firesoft.it Sommario SOMMARIO Introduzione... 3 Configurazione... 6 Personalizzare le etichette del modulo lotti... 6 Personalizzare i campi che identificano
FIRESHOP.NET Gestione Lotti & Matricole www.firesoft.it Sommario SOMMARIO Introduzione... 3 Configurazione... 6 Personalizzare le etichette del modulo lotti... 6 Personalizzare i campi che identificano
GUIDA UTENTE PRIMA NOTA SEMPLICE
 GUIDA UTENTE PRIMA NOTA SEMPLICE (Vers. 2.0.0) Installazione... 2 Prima esecuzione... 5 Login... 6 Funzionalità... 7 Prima Nota... 8 Registrazione nuovo movimento... 10 Associazione di file all operazione...
GUIDA UTENTE PRIMA NOTA SEMPLICE (Vers. 2.0.0) Installazione... 2 Prima esecuzione... 5 Login... 6 Funzionalità... 7 Prima Nota... 8 Registrazione nuovo movimento... 10 Associazione di file all operazione...
Alla scoperta della nuova interfaccia di Office 2010
 Alla scoperta della nuova interfaccia di Office 2010 Una delle novità più eclatanti della versione 2007 era la nuova interfaccia con la barra multifunzione. Office 2010 mantiene questa filosofia di interfaccia
Alla scoperta della nuova interfaccia di Office 2010 Una delle novità più eclatanti della versione 2007 era la nuova interfaccia con la barra multifunzione. Office 2010 mantiene questa filosofia di interfaccia
LA GESTIONE DELLE VISITE CLIENTI VIA WEB
 LA GESTIONE DELLE VISITE CLIENTI VIA WEB L applicazione realizzata ha lo scopo di consentire agli agenti l inserimento via web dei dati relativi alle visite effettuate alla clientela. I requisiti informatici
LA GESTIONE DELLE VISITE CLIENTI VIA WEB L applicazione realizzata ha lo scopo di consentire agli agenti l inserimento via web dei dati relativi alle visite effettuate alla clientela. I requisiti informatici
2014 Electronics For Imaging. Per questo prodotto, il trattamento delle informazioni contenute nella presente pubblicazione è regolato da quanto
 2014 Electronics For Imaging. Per questo prodotto, il trattamento delle informazioni contenute nella presente pubblicazione è regolato da quanto previsto in Avvisi legali. 23 giugno 2014 Indice 3 Indice...5
2014 Electronics For Imaging. Per questo prodotto, il trattamento delle informazioni contenute nella presente pubblicazione è regolato da quanto previsto in Avvisi legali. 23 giugno 2014 Indice 3 Indice...5
Istruzioni per l uso della Guida. Icone utilizzate in questa Guida. Istruzioni per l uso della Guida. Software di backup LaCie Guida per l utente
 Istruzioni per l uso della Guida Istruzioni per l uso della Guida Sulla barra degli strumenti: Pagina precedente / Pagina successiva Passa alla pagina Indice / Passa alla pagina Precauzioni Stampa Ottimizzate
Istruzioni per l uso della Guida Istruzioni per l uso della Guida Sulla barra degli strumenti: Pagina precedente / Pagina successiva Passa alla pagina Indice / Passa alla pagina Precauzioni Stampa Ottimizzate
Database Manager Guida utente DMAN-IT-01/09/10
 Database Manager Guida utente DMAN-IT-01/09/10 Le informazioni contenute in questo manuale di documentazione non sono contrattuali e possono essere modificate senza preavviso. La fornitura del software
Database Manager Guida utente DMAN-IT-01/09/10 Le informazioni contenute in questo manuale di documentazione non sono contrattuali e possono essere modificate senza preavviso. La fornitura del software
Conferencing. Novell. Conferencing 1.0. novdocx (it) 6 April 2007 AVVIARE IL CLIENT CONFERENCING: ACCESSO. Luglio 2007
 Guida di riferimento rapido per Conferencing Novell Conferencing novdocx (it) 6 April 2007 1.0 Luglio 2007 GUIDA RAPIDA www.novell.com Conferencing Novell Conferencing si basa sulla tecnologia Conferencing.
Guida di riferimento rapido per Conferencing Novell Conferencing novdocx (it) 6 April 2007 1.0 Luglio 2007 GUIDA RAPIDA www.novell.com Conferencing Novell Conferencing si basa sulla tecnologia Conferencing.
Istruzioni di installazione di IBM SPSS Modeler Text Analytics (utente singolo)
 Istruzioni di installazione di IBM SPSS Modeler Text Analytics (utente singolo) Le seguenti istruzioni sono relative all installazione di IBM SPSS Modeler Text Analytics versione 15 mediante un licenza
Istruzioni di installazione di IBM SPSS Modeler Text Analytics (utente singolo) Le seguenti istruzioni sono relative all installazione di IBM SPSS Modeler Text Analytics versione 15 mediante un licenza
Backup e ripristino Guida per l'utente
 Backup e ripristino Guida per l'utente Copyright 2007 Hewlett-Packard Development Company, L.P. Windows è un marchio registrato negli Stati Uniti di Microsoft Corporation. Le informazioni contenute in
Backup e ripristino Guida per l'utente Copyright 2007 Hewlett-Packard Development Company, L.P. Windows è un marchio registrato negli Stati Uniti di Microsoft Corporation. Le informazioni contenute in
Capitolo 3 Guida operativa del programma TQ Sistema
 Capitolo 3 Guida operativa del programma TQ Sistema Panoramica delle funzionalità Questa guida contiene le informazioni necessarie per utilizzare il pacchetto TQ Sistema in modo veloce ed efficiente, mediante
Capitolo 3 Guida operativa del programma TQ Sistema Panoramica delle funzionalità Questa guida contiene le informazioni necessarie per utilizzare il pacchetto TQ Sistema in modo veloce ed efficiente, mediante
GUIDA UTENTE BILLIARDS COUNTER (Vers. 1.2.0)
 ------------------------------------------------- GUIDA UTENTE BILLIARDS COUNTER (Vers. 1.2.0) GUIDA UTENTE BILLIARDS COUNTER (Vers. 1.2.0)... 1 Installazione Billiards Counter... 2 Primo avvio e configurazione
------------------------------------------------- GUIDA UTENTE BILLIARDS COUNTER (Vers. 1.2.0) GUIDA UTENTE BILLIARDS COUNTER (Vers. 1.2.0)... 1 Installazione Billiards Counter... 2 Primo avvio e configurazione
Gestione Rapporti (Calcolo Aree)
 Gestione Rapporti (Calcolo Aree) L interfaccia dello strumento generale «Gestione Rapporti»...3 Accedere all interfaccia (toolbar)...3 Comandi associati alle icone della toolbar...4 La finestra di dialogo
Gestione Rapporti (Calcolo Aree) L interfaccia dello strumento generale «Gestione Rapporti»...3 Accedere all interfaccia (toolbar)...3 Comandi associati alle icone della toolbar...4 La finestra di dialogo
GUIDA DELL'UTENTE PER IL SOFTWARE P-TOUCH EDITOR. PJ-623/PJ-663 Stampante mobile. Versione 0 ITA
 GUIDA DELL'UTENTE PER IL SOFTWARE P-TOUCH EDITOR PJ-6/PJ-66 Stampante mobile Versione 0 ITA Introduzione Le stampanti mobili Brother, modelli PJ-6 e PJ-66 (con Bluetooth), sono compatibili con numerose
GUIDA DELL'UTENTE PER IL SOFTWARE P-TOUCH EDITOR PJ-6/PJ-66 Stampante mobile Versione 0 ITA Introduzione Le stampanti mobili Brother, modelli PJ-6 e PJ-66 (con Bluetooth), sono compatibili con numerose
MANUALE UTENTE Fiscali Free
 MANUALE UTENTE Fiscali Free Le informazioni contenute in questa pubblicazione sono soggette a modifiche da parte della ComputerNetRimini. Il software descritto in questa pubblicazione viene rilasciato
MANUALE UTENTE Fiscali Free Le informazioni contenute in questa pubblicazione sono soggette a modifiche da parte della ComputerNetRimini. Il software descritto in questa pubblicazione viene rilasciato
Airone Gestione Rifiuti Funzioni di Esportazione e Importazione
 Airone Gestione Rifiuti Funzioni di Esportazione e Importazione Airone Funzioni di Esportazione Importazione 1 Indice AIRONE GESTIONE RIFIUTI... 1 FUNZIONI DI ESPORTAZIONE E IMPORTAZIONE... 1 INDICE...
Airone Gestione Rifiuti Funzioni di Esportazione e Importazione Airone Funzioni di Esportazione Importazione 1 Indice AIRONE GESTIONE RIFIUTI... 1 FUNZIONI DI ESPORTAZIONE E IMPORTAZIONE... 1 INDICE...
Fiery Driver Configurator
 2015 Electronics For Imaging, Inc. Per questo prodotto, il trattamento delle informazioni contenute nella presente pubblicazione è regolato da quanto previsto in Avvisi legali. 16 novembre 2015 Indice
2015 Electronics For Imaging, Inc. Per questo prodotto, il trattamento delle informazioni contenute nella presente pubblicazione è regolato da quanto previsto in Avvisi legali. 16 novembre 2015 Indice
FPf per Windows 3.1. Guida all uso
 FPf per Windows 3.1 Guida all uso 3 Configurazione di una rete locale Versione 1.0 del 18/05/2004 Guida 03 ver 02.doc Pagina 1 Scenario di riferimento In figura è mostrata una possibile soluzione di rete
FPf per Windows 3.1 Guida all uso 3 Configurazione di una rete locale Versione 1.0 del 18/05/2004 Guida 03 ver 02.doc Pagina 1 Scenario di riferimento In figura è mostrata una possibile soluzione di rete
Impostare il browser per navigare in sicurezza Opzioni di protezione
 Impostare il browser per navigare in sicurezza Opzioni di protezione Data la crescente necessità di sicurezza e tutela dei propri dati durante la navigazione in rete, anche gli stessi browser si sono aggiornati,
Impostare il browser per navigare in sicurezza Opzioni di protezione Data la crescente necessità di sicurezza e tutela dei propri dati durante la navigazione in rete, anche gli stessi browser si sono aggiornati,
Sistema operativo. Sommario. Sistema operativo...1 Browser...1. Convenzioni adottate
 MODULO BASE Quanto segue deve essere rispettato se si vuole che le immagini presentate nei vari moduli corrispondano, con buona probabilità, a quanto apparirà nello schermo del proprio computer nel momento
MODULO BASE Quanto segue deve essere rispettato se si vuole che le immagini presentate nei vari moduli corrispondano, con buona probabilità, a quanto apparirà nello schermo del proprio computer nel momento
Regione Toscana. ARPA Fonte Dati. Manuale Amministratore. L. Folchi (TAI) Redatto da
 ARPA Fonte Dati Regione Toscana Redatto da L. Folchi (TAI) Rivisto da Approvato da Versione 1.0 Data emissione 06/08/13 Stato DRAFT 1 Versione Data Descrizione 1,0 06/08/13 Versione Iniziale 2 Sommario
ARPA Fonte Dati Regione Toscana Redatto da L. Folchi (TAI) Rivisto da Approvato da Versione 1.0 Data emissione 06/08/13 Stato DRAFT 1 Versione Data Descrizione 1,0 06/08/13 Versione Iniziale 2 Sommario
Direzione Centrale per le Politiche dell Immigrazione e dell Asilo
 Direzione Centrale per le Politiche dell Immigrazione e dell Asilo Sistema inoltro telematico domande di nulla osta, ricongiungimento e conversioni Manuale utente Versione 2 Data creazione 02/11/2007 12.14.00
Direzione Centrale per le Politiche dell Immigrazione e dell Asilo Sistema inoltro telematico domande di nulla osta, ricongiungimento e conversioni Manuale utente Versione 2 Data creazione 02/11/2007 12.14.00
Layout dell area di lavoro
 Layout dell area di lavoro In Windows, Dreamweaver fornisce un layout che integra tutti gli elementi in una sola finestra. Nell area di lavoro integrata, tutte le finestre e i pannelli sono integrati in
Layout dell area di lavoro In Windows, Dreamweaver fornisce un layout che integra tutti gli elementi in una sola finestra. Nell area di lavoro integrata, tutte le finestre e i pannelli sono integrati in
Symantec AntiVirus : supplemento per Windows Vista
 Symantec AntiVirus : supplemento per Windows Vista Symantec AntiVirus : supplemento per Windows Vista Il software descritto nel presente manuale viene fornito in conformità a un contratto di licenza e
Symantec AntiVirus : supplemento per Windows Vista Symantec AntiVirus : supplemento per Windows Vista Il software descritto nel presente manuale viene fornito in conformità a un contratto di licenza e
bla bla Documenti Manuale utente
 bla bla Documenti Manuale utente Documenti Documenti: Manuale utente Data di pubblicazione mercoledì, 05. novembre 2014 Version 7.6.1 Diritto d'autore 2006-2013 OPEN-XCHANGE Inc., Questo documento è proprietà
bla bla Documenti Manuale utente Documenti Documenti: Manuale utente Data di pubblicazione mercoledì, 05. novembre 2014 Version 7.6.1 Diritto d'autore 2006-2013 OPEN-XCHANGE Inc., Questo documento è proprietà
Manuale Amministratore Legalmail Enterprise. Manuale ad uso degli Amministratori del Servizio Legalmail Enterprise
 Manuale Amministratore Legalmail Enterprise Manuale ad uso degli Amministratori del Servizio Legalmail Enterprise Pagina 2 di 16 Manuale Amministratore Legalmail Enterprise Introduzione a Legalmail Enterprise...3
Manuale Amministratore Legalmail Enterprise Manuale ad uso degli Amministratori del Servizio Legalmail Enterprise Pagina 2 di 16 Manuale Amministratore Legalmail Enterprise Introduzione a Legalmail Enterprise...3
Sistema Informativo Gestione Fidelizzazione Clienti MANUALE D USO
 Sistema Informativo Gestione Fidelizzazione Clienti MANUALE D USO Login All apertura il programma controlla che sia stata effettuata la registrazione e in caso negativo viene visualizzato un messaggio.
Sistema Informativo Gestione Fidelizzazione Clienti MANUALE D USO Login All apertura il programma controlla che sia stata effettuata la registrazione e in caso negativo viene visualizzato un messaggio.
Obiettivi del corso. Creare, modificare e formattare un semplice database costituito da tabelle, query, maschere e report utilizzando Access 2000.
 ECDL Excel 2000 Obiettivi del corso Creare, modificare e formattare un semplice database costituito da tabelle, query, maschere e report utilizzando Access 2000. Progettare un semplice database Avviare
ECDL Excel 2000 Obiettivi del corso Creare, modificare e formattare un semplice database costituito da tabelle, query, maschere e report utilizzando Access 2000. Progettare un semplice database Avviare
Programma di configurazione di reti NetWare
 Novell NetWare Questo argomento include le seguenti sezioni: "Programma di configurazione di reti NetWare" a pagina 3-44 "Configurazione rapida" a pagina 3-44 "Impostazione avanzata" a pagina 3-44 "Impostazione
Novell NetWare Questo argomento include le seguenti sezioni: "Programma di configurazione di reti NetWare" a pagina 3-44 "Configurazione rapida" a pagina 3-44 "Impostazione avanzata" a pagina 3-44 "Impostazione
SPSS Statistics per Windows - Istruzioni di installazione per (Licenza per utenti singoli)
 SPSS Statistics per Windows - Istruzioni di installazione per (Licenza per utenti singoli) Le seguenti istruzioni sono relative all installazione di SPSS Statistics con licenza per utenti singoli. Una
SPSS Statistics per Windows - Istruzioni di installazione per (Licenza per utenti singoli) Le seguenti istruzioni sono relative all installazione di SPSS Statistics con licenza per utenti singoli. Una
Guida introduttiva. Barra di accesso rapido I comandi di questa barra sono sempre visibili. Fare clic su un comando per aggiungerlo.
 Guida introduttiva L'aspetto di Microsoft Word 2013 è molto diverso da quello delle versioni precedenti. Grazie a questa guida appositamente creata è possibile ridurre al minimo la curva di apprendimento.
Guida introduttiva L'aspetto di Microsoft Word 2013 è molto diverso da quello delle versioni precedenti. Grazie a questa guida appositamente creata è possibile ridurre al minimo la curva di apprendimento.
Nokia C110/C111 scheda LAN senza filo Manuale di installazione
 Nokia C110/C111 scheda LAN senza filo Manuale di installazione DICHIARAZIONE DI CONFORMITÀ Noi, NOKIA MOBILE PHONES Ltd dichiariamo sotto la nostra esclusiva responsabilità che i prodotti DTN-10 e DTN-11
Nokia C110/C111 scheda LAN senza filo Manuale di installazione DICHIARAZIONE DI CONFORMITÀ Noi, NOKIA MOBILE PHONES Ltd dichiariamo sotto la nostra esclusiva responsabilità che i prodotti DTN-10 e DTN-11
Documentazione. Divisione Sicurezza Dati
 Documentazione mailto:beable@beable.it http://www.beable.it 1 Questa guida è rilasciata con la licenza Creative Commons Attribution-Non- Commercial-NoDerivs 2.5, consultabile all indirizzo http://creativecommons.org.
Documentazione mailto:beable@beable.it http://www.beable.it 1 Questa guida è rilasciata con la licenza Creative Commons Attribution-Non- Commercial-NoDerivs 2.5, consultabile all indirizzo http://creativecommons.org.
UTILIZZO DEL MODULO DATA ENTRY PER L IMPORTAZIONE DEI DOCUMENTI (CICLO PASSIVO)
 Codice documento 10091501 Data creazione 15/09/2010 Ultima revisione Software DOCUMATIC Versione 7 UTILIZZO DEL MODULO DATA ENTRY PER L IMPORTAZIONE DEI DOCUMENTI (CICLO PASSIVO) Convenzioni Software gestionale
Codice documento 10091501 Data creazione 15/09/2010 Ultima revisione Software DOCUMATIC Versione 7 UTILIZZO DEL MODULO DATA ENTRY PER L IMPORTAZIONE DEI DOCUMENTI (CICLO PASSIVO) Convenzioni Software gestionale
bla bla Documenti Manuale utente
 bla bla Documenti Manuale utente Documenti Documenti: Manuale utente Data di pubblicazione mercoledì, 25. febbraio 2015 Version 7.6.2 Diritto d'autore 2006-2013 OPEN-XCHANGE Inc., Questo documento è proprietà
bla bla Documenti Manuale utente Documenti Documenti: Manuale utente Data di pubblicazione mercoledì, 25. febbraio 2015 Version 7.6.2 Diritto d'autore 2006-2013 OPEN-XCHANGE Inc., Questo documento è proprietà
RILEVA LIGHT Manuale dell Utente
 RILEVA LIGHT Manuale dell Utente 1. COME INSTALLARE RILEVA LIGHT (per la prima volta) NUOVO UTENTE Entrare nel sito internet www.centropaghe.it Cliccare per visitare l area riservata alla Rilevazione Presenze.
RILEVA LIGHT Manuale dell Utente 1. COME INSTALLARE RILEVA LIGHT (per la prima volta) NUOVO UTENTE Entrare nel sito internet www.centropaghe.it Cliccare per visitare l area riservata alla Rilevazione Presenze.
GUIDA UTENTE MONEY TRANSFER MANAGER
 GUIDA UTENTE MONEY TRANSFER MANAGER (vers. 1.0.2) GUIDA UTENTE MONEY TRANSFER MANAGER (vers. 1.0.2)... 1 Installazione... 2 Prima esecuzione... 5 Login... 7 Funzionalità... 8 Anagrafica... 9 Registrazione
GUIDA UTENTE MONEY TRANSFER MANAGER (vers. 1.0.2) GUIDA UTENTE MONEY TRANSFER MANAGER (vers. 1.0.2)... 1 Installazione... 2 Prima esecuzione... 5 Login... 7 Funzionalità... 8 Anagrafica... 9 Registrazione
Uso delle tabelle e dei grafici Pivot
 Uso delle tabelle e dei grafici Pivot 1 Una tabella Pivot usa dati a due dimensioni per creare una tabella a tre dimensioni, cioè una tabella riassuntiva basata su condizioni multiple che hanno punti di
Uso delle tabelle e dei grafici Pivot 1 Una tabella Pivot usa dati a due dimensioni per creare una tabella a tre dimensioni, cioè una tabella riassuntiva basata su condizioni multiple che hanno punti di
Installazione del software Fiery per Windows e Macintosh
 13 Installazione del software Fiery per Windows e Macintosh Il CD del Software per l utente comprende le utilità di installazione di Fiery Link. Il software di utilità Fiery è supportato in Windows 95/98,
13 Installazione del software Fiery per Windows e Macintosh Il CD del Software per l utente comprende le utilità di installazione di Fiery Link. Il software di utilità Fiery è supportato in Windows 95/98,
I.N.A.I.L. Certificati Medici via Internet. Manuale utente
 I.N.A.I.L. Certificati Medici via Internet Manuale utente CERTIFICATI MEDICI... 1 VIA INTERNET... 1 MANUALE UTENTE... 1 COME ACCEDERE AI CERTIFICATI MEDICI ON-LINE... 3 SITO INAIL... 3 PUNTO CLIENTE...
I.N.A.I.L. Certificati Medici via Internet Manuale utente CERTIFICATI MEDICI... 1 VIA INTERNET... 1 MANUALE UTENTE... 1 COME ACCEDERE AI CERTIFICATI MEDICI ON-LINE... 3 SITO INAIL... 3 PUNTO CLIENTE...
FIRESHOP.NET. Gestione del taglia e colore. www.firesoft.it
 FIRESHOP.NET Gestione del taglia e colore www.firesoft.it Sommario SOMMARIO Introduzione... 3 Configurazione iniziale... 5 Gestione delle varianti... 6 Raggruppamento delle varianti... 8 Gestire le varianti
FIRESHOP.NET Gestione del taglia e colore www.firesoft.it Sommario SOMMARIO Introduzione... 3 Configurazione iniziale... 5 Gestione delle varianti... 6 Raggruppamento delle varianti... 8 Gestire le varianti
. A primi passi con microsoft a.ccepss SommarIo: i S 1. aprire e chiudere microsoft access Start (o avvio) l i b tutti i pro- grammi
 Capitolo Terzo Primi passi con Microsoft Access Sommario: 1. Aprire e chiudere Microsoft Access. - 2. Aprire un database esistente. - 3. La barra multifunzione di Microsoft Access 2007. - 4. Creare e salvare
Capitolo Terzo Primi passi con Microsoft Access Sommario: 1. Aprire e chiudere Microsoft Access. - 2. Aprire un database esistente. - 3. La barra multifunzione di Microsoft Access 2007. - 4. Creare e salvare
bla bla Guard Manuale utente
 bla bla Guard Manuale utente Guard Guard: Manuale utente Data di pubblicazione venerdì, 24. luglio 2015 Version 2.0.0 Diritto d'autore 2006-2013 OPEN-XCHANGE Inc., Questo documento è proprietà intellettuale
bla bla Guard Manuale utente Guard Guard: Manuale utente Data di pubblicazione venerdì, 24. luglio 2015 Version 2.0.0 Diritto d'autore 2006-2013 OPEN-XCHANGE Inc., Questo documento è proprietà intellettuale
La Stampa Unione. Individuare la lista indirizzi per la Stampa Unione
 La Stampa Unione La Stampa unione consente di personalizzare con il nome, il cognome, l'indirizzo e altri dati i documenti e le buste per l'invio a più destinatari. Basterà avere un database con i dati
La Stampa Unione La Stampa unione consente di personalizzare con il nome, il cognome, l'indirizzo e altri dati i documenti e le buste per l'invio a più destinatari. Basterà avere un database con i dati
Capitolo 12 Lavorare con i modelli
 Guida introduttiva 12 Capitolo 12 Lavorare con i modelli OpenOffice.org Copyright Il presente documento è rilasciato sotto Copyright 2005 dei collaboratori elencati nella sezione Autori. È possibile distribuire
Guida introduttiva 12 Capitolo 12 Lavorare con i modelli OpenOffice.org Copyright Il presente documento è rilasciato sotto Copyright 2005 dei collaboratori elencati nella sezione Autori. È possibile distribuire
Guida alla registrazione on-line di un DataLogger
 NovaProject s.r.l. Guida alla registrazione on-line di un DataLogger Revisione 3.0 3/08/2010 Partita IVA / Codice Fiscale: 03034090542 pag. 1 di 17 Contenuti Il presente documento è una guida all accesso
NovaProject s.r.l. Guida alla registrazione on-line di un DataLogger Revisione 3.0 3/08/2010 Partita IVA / Codice Fiscale: 03034090542 pag. 1 di 17 Contenuti Il presente documento è una guida all accesso
SCOoffice Address Book. Guida all installazione
 SCOoffice Address Book Guida all installazione Rev. 1.1 4 dicembre 2002 SCOoffice Address Book Guida all installazione Introduzione SCOoffice Address Book è un client LDAP ad alte prestazioni per Microsoft
SCOoffice Address Book Guida all installazione Rev. 1.1 4 dicembre 2002 SCOoffice Address Book Guida all installazione Introduzione SCOoffice Address Book è un client LDAP ad alte prestazioni per Microsoft
1) GESTIONE DELLE POSTAZIONI REMOTE
 IMPORTAZIONE ESPORTAZIONE DATI VIA FTP Per FTP ( FILE TRANSFER PROTOCOL) si intende il protocollo di internet che permette di trasferire documenti di qualsiasi tipo tra siti differenti. Per l utilizzo
IMPORTAZIONE ESPORTAZIONE DATI VIA FTP Per FTP ( FILE TRANSFER PROTOCOL) si intende il protocollo di internet che permette di trasferire documenti di qualsiasi tipo tra siti differenti. Per l utilizzo
Backup e ripristino Guida per l'utente
 Backup e ripristino Guida per l'utente Copyright 2008 Hewlett-Packard Development Company, L.P. Windows e Windows Vista sono marchi o marchi registrati di Microsoft Corporation negli Stati Uniti e/o in
Backup e ripristino Guida per l'utente Copyright 2008 Hewlett-Packard Development Company, L.P. Windows e Windows Vista sono marchi o marchi registrati di Microsoft Corporation negli Stati Uniti e/o in
Configurazione di Outlook Express
 OUTLOOK Outlook Express è il client di posta elettronica sviluppato da Microsoft, preinstallato su sistemi operativi Windows a partire da Windows 98 fino all'uscita di Windows XP. Con l'arrivo di Windows
OUTLOOK Outlook Express è il client di posta elettronica sviluppato da Microsoft, preinstallato su sistemi operativi Windows a partire da Windows 98 fino all'uscita di Windows XP. Con l'arrivo di Windows
Manuale d'uso del Connection Manager
 Manuale d'uso del Connection Manager Edizione 1.0 2 Indice Informazioni sull'applicazione Gestione connessioni 3 Operazioni preliminari 3 Aprire l'applicazione Gestione connessioni 3 Visualizzare lo stato
Manuale d'uso del Connection Manager Edizione 1.0 2 Indice Informazioni sull'applicazione Gestione connessioni 3 Operazioni preliminari 3 Aprire l'applicazione Gestione connessioni 3 Visualizzare lo stato
Designjet Partner Link Alert Service. Guida introduttiva
 Designjet Partner Link Alert Service Guida introduttiva 2013 Hewlett-Packard Development Company, L.P. Note legali Le informazioni contenute nel presente documento sono soggette a modifica senza preavviso.
Designjet Partner Link Alert Service Guida introduttiva 2013 Hewlett-Packard Development Company, L.P. Note legali Le informazioni contenute nel presente documento sono soggette a modifica senza preavviso.
GUIDA UTENTE WEB PROFILES
 GUIDA UTENTE WEB PROFILES GUIDA UTENTE WEB PROFILES... 1 Installazione... 2 Primo avvio e registrazione... 5 Utilizzo di web profiles... 6 Gestione dei profili... 8 Fasce orarie... 13 Log siti... 14 Pag.
GUIDA UTENTE WEB PROFILES GUIDA UTENTE WEB PROFILES... 1 Installazione... 2 Primo avvio e registrazione... 5 Utilizzo di web profiles... 6 Gestione dei profili... 8 Fasce orarie... 13 Log siti... 14 Pag.
WINDOWS: Istruzioni per l uso
 WINDOWS: Istruzioni per l uso Sommario 1. Prerequisiti e Installazione 1 2. Primo accesso 1 3. Utilizzo dell'applicazione 3 3.2 Documenti 4 3.2.1 Anteprima del documento a tutto schermo 6 3.3 Primo Piano,
WINDOWS: Istruzioni per l uso Sommario 1. Prerequisiti e Installazione 1 2. Primo accesso 1 3. Utilizzo dell'applicazione 3 3.2 Documenti 4 3.2.1 Anteprima del documento a tutto schermo 6 3.3 Primo Piano,
Il tuo manuale d'uso. LEXMARK X502N http://it.yourpdfguides.com/dref/1265819
 Può anche leggere le raccomandazioni fatte nel manuale d uso, nel manuale tecnico o nella guida di installazione di LEXMARK X502N. Troverà le risposte a tutte sue domande sul manuale d'uso (informazioni,
Può anche leggere le raccomandazioni fatte nel manuale d uso, nel manuale tecnico o nella guida di installazione di LEXMARK X502N. Troverà le risposte a tutte sue domande sul manuale d'uso (informazioni,
Nero AG SecurDisc Viewer
 Manuale di SecurDisc Nero AG SecurDisc Informazioni sul copyright e sui marchi Il presente manuale e il relativo contenuto sono protetti da copyright e sono di proprietà di Nero AG. Tutti i diritti riservati.
Manuale di SecurDisc Nero AG SecurDisc Informazioni sul copyright e sui marchi Il presente manuale e il relativo contenuto sono protetti da copyright e sono di proprietà di Nero AG. Tutti i diritti riservati.
Relazioni tra tabelle
 Relazioni tra tabelle Una delle caratteristiche principali di Access è la possibilità di definire le relazioni fra tabelle in modo molto semplice vista l interfaccia grafica visuale. Le relazioni possono
Relazioni tra tabelle Una delle caratteristiche principali di Access è la possibilità di definire le relazioni fra tabelle in modo molto semplice vista l interfaccia grafica visuale. Le relazioni possono
PULSANTI E PAGINE Sommario PULSANTI E PAGINE...1
 Pagina 1 Sommario...1 Apertura...2 Visualizzazioni...2 Elenco...2 Testo sul pulsante e altre informazioni...3 Comandi...3 Informazioni...4 Flow chart...5 Comandi...6 Pulsanti Principali e Pulsanti Dipendenti...6
Pagina 1 Sommario...1 Apertura...2 Visualizzazioni...2 Elenco...2 Testo sul pulsante e altre informazioni...3 Comandi...3 Informazioni...4 Flow chart...5 Comandi...6 Pulsanti Principali e Pulsanti Dipendenti...6
MANUALE PORTALE UTENTE IMPRENDITORE
 MANUALE PORTALE UTENTE IMPRENDITORE Indice 1. REQUISITI MINIMI DI SISTEMA E CONTATTI PROGETTO RIGENER@... 3 2. IL PORTALE RIGENER@... 4 2.1 ACCESSO ALLE AREE PRIVATE... 7 2.1.1 Accesso al sito con Windows
MANUALE PORTALE UTENTE IMPRENDITORE Indice 1. REQUISITI MINIMI DI SISTEMA E CONTATTI PROGETTO RIGENER@... 3 2. IL PORTALE RIGENER@... 4 2.1 ACCESSO ALLE AREE PRIVATE... 7 2.1.1 Accesso al sito con Windows
Installazione e caratteristiche generali 1
 Installazione e caratteristiche generali 1 Introduzione SIGLA Ultimate e SIGLA Start Edition possono essere utilizzati solo se sono soddisfatti i seguenti prerequisiti: Microsoft.Net Framework 3.5 (consigliato
Installazione e caratteristiche generali 1 Introduzione SIGLA Ultimate e SIGLA Start Edition possono essere utilizzati solo se sono soddisfatti i seguenti prerequisiti: Microsoft.Net Framework 3.5 (consigliato
HORIZON SQL MENU' FILE
 1-1/9 HORIZON SQL MENU' FILE 1 MENU' FILE... 1-2 Considerazioni generali... 1-2 Funzioni sui file... 1-2 Apri... 1-3 Nuovo... 1-3 Chiudi... 1-4 Password sul file... 1-5 Impostazioni... 1-5 Configurazione
1-1/9 HORIZON SQL MENU' FILE 1 MENU' FILE... 1-2 Considerazioni generali... 1-2 Funzioni sui file... 1-2 Apri... 1-3 Nuovo... 1-3 Chiudi... 1-4 Password sul file... 1-5 Impostazioni... 1-5 Configurazione
Stampa su moduli prestampati utilizzando Reflection for IBM 2011 o 2008
 Stampa su moduli prestampati utilizzando Reflection for IBM 2011 o 2008 Ultima revisione 13 novembre 2008 Nota: Le informazioni più aggiornate vengono prima pubblicate in inglese nella nota tecnica: 2179.html.
Stampa su moduli prestampati utilizzando Reflection for IBM 2011 o 2008 Ultima revisione 13 novembre 2008 Nota: Le informazioni più aggiornate vengono prima pubblicate in inglese nella nota tecnica: 2179.html.
Esame di Informatica CHE COS È UN FOGLIO ELETTRONICO CHE COS È UN FOGLIO ELETTRONICO CHE COS È UN FOGLIO ELETTRONICO. Facoltà di Scienze Motorie
 Facoltà di Scienze Motorie CHE COS È UN FOGLIO ELETTRONICO Una tabella che contiene parole e numeri che possono essere elaborati applicando formule matematiche e funzioni statistiche. Esame di Informatica
Facoltà di Scienze Motorie CHE COS È UN FOGLIO ELETTRONICO Una tabella che contiene parole e numeri che possono essere elaborati applicando formule matematiche e funzioni statistiche. Esame di Informatica
Università di L Aquila Facoltà di Biotecnologie Agro-alimentari
 RIFERIMENTI Università di L Aquila Facoltà di Biotecnologie Agro-alimentari Esame di Laboratorio di informatica e statistica Parte 3 (versione 1.0) Il riferimento permette di identificare univocamente
RIFERIMENTI Università di L Aquila Facoltà di Biotecnologie Agro-alimentari Esame di Laboratorio di informatica e statistica Parte 3 (versione 1.0) Il riferimento permette di identificare univocamente
TELE2Internet ADSL Manuale d'uso
 TELE2Internet ADSL Manuale d'uso Il presente Manuale d'uso include le istruzioni di installazione per TELE2Internet e TELE2Internet ADSL. Per installare TELE2Internet ADSL, consultare pagina 3. Sommario
TELE2Internet ADSL Manuale d'uso Il presente Manuale d'uso include le istruzioni di installazione per TELE2Internet e TELE2Internet ADSL. Per installare TELE2Internet ADSL, consultare pagina 3. Sommario
Stampa Unione per lettere tipo
 per lettere tipo Con Stampa Unione è possibile creare lettere tipo, etichette per indirizzi, buste, elenchi indirizzi e liste per la distribuzione via posta elettronica e fax in grandi quantitativi. Lo
per lettere tipo Con Stampa Unione è possibile creare lettere tipo, etichette per indirizzi, buste, elenchi indirizzi e liste per la distribuzione via posta elettronica e fax in grandi quantitativi. Lo
Excel. A cura di Luigi Labonia. e-mail: luigi.lab@libero.it
 Excel A cura di Luigi Labonia e-mail: luigi.lab@libero.it Introduzione Un foglio elettronico è un applicazione comunemente usata per bilanci, previsioni ed altri compiti tipici del campo amministrativo
Excel A cura di Luigi Labonia e-mail: luigi.lab@libero.it Introduzione Un foglio elettronico è un applicazione comunemente usata per bilanci, previsioni ed altri compiti tipici del campo amministrativo
Guida rapida. Nero BackItUp. Ahead Software AG
 Guida rapida Nero BackItUp Ahead Software AG Informazioni sul copyright e sui marchi Il manuale dell'utente di Nero BackItUp e il relativo contenuto sono protetti da copyright e sono di proprietà della
Guida rapida Nero BackItUp Ahead Software AG Informazioni sul copyright e sui marchi Il manuale dell'utente di Nero BackItUp e il relativo contenuto sono protetti da copyright e sono di proprietà della
Figura 1 Le Icone dei file di Excel con e senza macro.
 18 Le macro Le macro rappresentano una soluzione interessante per automatizzare e velocizzare l esecuzione di operazioni ripetitive. Le macro, di fatto, sono porzioni di codice VBA (Visual Basic for Applications)
18 Le macro Le macro rappresentano una soluzione interessante per automatizzare e velocizzare l esecuzione di operazioni ripetitive. Le macro, di fatto, sono porzioni di codice VBA (Visual Basic for Applications)
ACCESSO AL SISTEMA HELIOS...
 Manuale Utente (Gestione Formazione) Versione 2.0.2 SOMMARIO 1. PREMESSA... 3 2. ACCESSO AL SISTEMA HELIOS... 4 2.1. Pagina Iniziale... 6 3. CARICAMENTO ORE FORMAZIONE GENERALE... 9 3.1. RECUPERO MODELLO
Manuale Utente (Gestione Formazione) Versione 2.0.2 SOMMARIO 1. PREMESSA... 3 2. ACCESSO AL SISTEMA HELIOS... 4 2.1. Pagina Iniziale... 6 3. CARICAMENTO ORE FORMAZIONE GENERALE... 9 3.1. RECUPERO MODELLO
Installazione e utilizzo di Document Distributor 1
 1 Il software Document Distributor comprende i pacchetti server e client. Il pacchetto server deve essere installato su sistemi operativi Windows NT, Windows 2000 o Windows XP. Il pacchetto client può
1 Il software Document Distributor comprende i pacchetti server e client. Il pacchetto server deve essere installato su sistemi operativi Windows NT, Windows 2000 o Windows XP. Il pacchetto client può
Medical Information System CGM DOCUMENTS. CompuGroup Medical Italia. CGM DOCUMENTS Pagina 1 di 12
 Medical Information System CGM DOCUMENTS CompuGroup Medical Italia CGM DOCUMENTS Pagina 1 di 12 Indice 1 INSTALLAZIONE... 3 1.1 SISTEMI OPERATIVI SUPPORTATI... 3 1.2 INSTALLAZIONE CGM DOCUMENTS MONOUTENZA
Medical Information System CGM DOCUMENTS CompuGroup Medical Italia CGM DOCUMENTS Pagina 1 di 12 Indice 1 INSTALLAZIONE... 3 1.1 SISTEMI OPERATIVI SUPPORTATI... 3 1.2 INSTALLAZIONE CGM DOCUMENTS MONOUTENZA
INDICE. IL CENTRO ATTIVITÀ... 3 I MODULI... 6 IL MY CLOUD ANASTASIS... 8 Il menu IMPORTA... 8 I COMANDI DEL DOCUMENTO...
 MANCA COPERTINA INDICE IL CENTRO ATTIVITÀ... 3 I MODULI... 6 IL MY CLOUD ANASTASIS... 8 Il menu IMPORTA... 8 I COMANDI DEL DOCUMENTO... 12 I marchi registrati sono proprietà dei rispettivi detentori. Bologna
MANCA COPERTINA INDICE IL CENTRO ATTIVITÀ... 3 I MODULI... 6 IL MY CLOUD ANASTASIS... 8 Il menu IMPORTA... 8 I COMANDI DEL DOCUMENTO... 12 I marchi registrati sono proprietà dei rispettivi detentori. Bologna
Il Programma... 3 I moduli... 3 Installazione... 3 La finestra di Login... 4 La suite dei programmi... 6 Pannello voci... 10
 MANCA COPERTINA INDICE Il Programma... 3 I moduli... 3 Installazione... 3 La finestra di Login... 4 La suite dei programmi... 6 Pannello voci... 10 epico! è distribuito nelle seguenti versioni: epico!
MANCA COPERTINA INDICE Il Programma... 3 I moduli... 3 Installazione... 3 La finestra di Login... 4 La suite dei programmi... 6 Pannello voci... 10 epico! è distribuito nelle seguenti versioni: epico!
installazione www.sellrapido.com
 installazione www.sellrapido.com Installazione Posizione Singola Guida all'installazione di SellRapido ATTENZIONE: Una volta scaricato il programma, alcuni Antivirus potrebbero segnalarlo come "sospetto"
installazione www.sellrapido.com Installazione Posizione Singola Guida all'installazione di SellRapido ATTENZIONE: Una volta scaricato il programma, alcuni Antivirus potrebbero segnalarlo come "sospetto"
Volume GESTFLORA. Gestione aziende agricole e floricole. Guidaall uso del software
 Volume GESTFLORA Gestione aziende agricole e floricole Guidaall uso del software GESTIONE AZIENDE AGRICOLE E FLORICOLE Guida all uso del software GestFlora Ver. 2.00 Inter-Ware Srl Viadegli Innocenti,
Volume GESTFLORA Gestione aziende agricole e floricole Guidaall uso del software GESTIONE AZIENDE AGRICOLE E FLORICOLE Guida all uso del software GestFlora Ver. 2.00 Inter-Ware Srl Viadegli Innocenti,
Product Shipping Cost Guida d'installazione ed Utilizzo
 Guida d'installazione ed Utilizzo Installazione Per installare il modulo è sufficiente copiare la cartella app del pacchetto del modulo nella cartella principale dell'installazione di Magento dove è già
Guida d'installazione ed Utilizzo Installazione Per installare il modulo è sufficiente copiare la cartella app del pacchetto del modulo nella cartella principale dell'installazione di Magento dove è già
Copia. Stampante/copiatrice WorkCentre C2424
 Copia In questo capitolo sono inclusi i seguenti argomenti: "Copia di base" a pagina 3-2 "Regolazione delle opzioni di copia" a pagina 3-4 "Impostazioni di base" a pagina 3-5 "Regolazioni delle immagini"
Copia In questo capitolo sono inclusi i seguenti argomenti: "Copia di base" a pagina 3-2 "Regolazione delle opzioni di copia" a pagina 3-4 "Impostazioni di base" a pagina 3-5 "Regolazioni delle immagini"
Windows 2000, Windows XP e Windows Server 2003
 Windows 2000, Windows XP e Windows Server 2003 Questo argomento include le seguenti sezioni: "Punti preliminari" a pagina 3-16 "Procedura rapida di installazione da CD-ROM" a pagina 3-16 "Altri metodi
Windows 2000, Windows XP e Windows Server 2003 Questo argomento include le seguenti sezioni: "Punti preliminari" a pagina 3-16 "Procedura rapida di installazione da CD-ROM" a pagina 3-16 "Altri metodi
Cosa è un foglio elettronico
 Cosa è un foglio elettronico Versione informatica del foglio contabile Strumento per l elaborazione di numeri (ma non solo...) I valori inseriti possono essere modificati, analizzati, elaborati, ripetuti
Cosa è un foglio elettronico Versione informatica del foglio contabile Strumento per l elaborazione di numeri (ma non solo...) I valori inseriti possono essere modificati, analizzati, elaborati, ripetuti
Modulo 3 - Elaborazione Testi 3.5 Stampa unione
 Università degli Studi dell Aquila Corso ECDL programma START Modulo 3 - Elaborazione Testi 3.5 Stampa unione Maria Maddalena Fornari Stampa Unione Processo che permette di unire dati provenienti da tipi
Università degli Studi dell Aquila Corso ECDL programma START Modulo 3 - Elaborazione Testi 3.5 Stampa unione Maria Maddalena Fornari Stampa Unione Processo che permette di unire dati provenienti da tipi
Progetto: ARPA Fonte Dati. ARPA Fonte Dati. Regione Toscana. Manuale Amministratore
 ARPA Fonte Dati Regione Toscana 1 Redatto da L. Folchi (TAI) Rivisto da Approvato da Versione 1.1 Data emissione 09/10/13 Stato FINAL 2 Versione Data Descrizione 1,0 06/08/13 Versione Iniziale 1.1 09/10/2013
ARPA Fonte Dati Regione Toscana 1 Redatto da L. Folchi (TAI) Rivisto da Approvato da Versione 1.1 Data emissione 09/10/13 Stato FINAL 2 Versione Data Descrizione 1,0 06/08/13 Versione Iniziale 1.1 09/10/2013
MANUALE UTENTE. P.I.S.A. Progetto Informatico Sindaci Asl
 MINISTERO DELL ECONOMIA E DELLE FINANZE DIPARTIMENTO DELLA RAGIONERIA GENERALE DELLO STATO Ispettorato Generale di Finanza MANUALE UTENTE P.I.S.A. Progetto Informatico Sindaci Asl Versione 1.0 INDICE
MINISTERO DELL ECONOMIA E DELLE FINANZE DIPARTIMENTO DELLA RAGIONERIA GENERALE DELLO STATO Ispettorato Generale di Finanza MANUALE UTENTE P.I.S.A. Progetto Informatico Sindaci Asl Versione 1.0 INDICE
3.5.1.1 Aprire, preparare un documento da utilizzare come documento principale per una stampa unione.
 Elaborazione testi 133 3.5 Stampa unione 3.5.1 Preparazione 3.5.1.1 Aprire, preparare un documento da utilizzare come documento principale per una stampa unione. Abbiamo visto, parlando della gestione
Elaborazione testi 133 3.5 Stampa unione 3.5.1 Preparazione 3.5.1.1 Aprire, preparare un documento da utilizzare come documento principale per una stampa unione. Abbiamo visto, parlando della gestione
7.4 Estrazione di materiale dal web
 7.4 Estrazione di materiale dal web Salvataggio di file Salvataggio della pagina Una pagina web può essere salvata in locale per poterla consultare anche senza essere collegati alla Rete. Si può scegliere
7.4 Estrazione di materiale dal web Salvataggio di file Salvataggio della pagina Una pagina web può essere salvata in locale per poterla consultare anche senza essere collegati alla Rete. Si può scegliere
BMSO1001. Virtual Configurator. Istruzioni d uso 02/10-01 PC
 BMSO1001 Virtual Configurator Istruzioni d uso 02/10-01 PC 2 Virtual Configurator Istruzioni d uso Indice 1. Requisiti Hardware e Software 4 1.1 Requisiti Hardware 4 1.2 Requisiti Software 4 2. Concetti
BMSO1001 Virtual Configurator Istruzioni d uso 02/10-01 PC 2 Virtual Configurator Istruzioni d uso Indice 1. Requisiti Hardware e Software 4 1.1 Requisiti Hardware 4 1.2 Requisiti Software 4 2. Concetti
Gestire immagini e grafica con Word 2010
 Gestire immagini e grafica con Word 2010 Con Word 2010 è possibile impaginare documenti in modo semi-professionale ottenendo risultati graficamente gradevoli. Inserire un immagine e gestire il testo Prima
Gestire immagini e grafica con Word 2010 Con Word 2010 è possibile impaginare documenti in modo semi-professionale ottenendo risultati graficamente gradevoli. Inserire un immagine e gestire il testo Prima
Capitolo 4 Pianificazione e Sviluppo di Web Part
 Capitolo 4 Pianificazione e Sviluppo di Web Part Questo capitolo mostra come usare Microsoft Office XP Developer per personalizzare Microsoft SharePoint Portal Server 2001. Spiega come creare, aggiungere,
Capitolo 4 Pianificazione e Sviluppo di Web Part Questo capitolo mostra come usare Microsoft Office XP Developer per personalizzare Microsoft SharePoint Portal Server 2001. Spiega come creare, aggiungere,
Guida introduttiva di F-Secure PSB
 Guida introduttiva di F-Secure PSB Guida introduttiva di F-Secure PSB Indice generale 3 Sommario Capitolo 1: Introduzione...5 Capitolo 2: Guida introduttiva...7 Creazione di un nuovo account...8 Come
Guida introduttiva di F-Secure PSB Guida introduttiva di F-Secure PSB Indice generale 3 Sommario Capitolo 1: Introduzione...5 Capitolo 2: Guida introduttiva...7 Creazione di un nuovo account...8 Come
Utilizzo di Conference Manager per Microsoft Outlook
 Utilizzo di Conference Manager per Microsoft Outlook Maggio 2012 Sommario Capitolo 1: Utilizzo di Conference Manager per Microsoft Outlook... 5 Presentazione di Conference Manager per Microsoft Outlook...
Utilizzo di Conference Manager per Microsoft Outlook Maggio 2012 Sommario Capitolo 1: Utilizzo di Conference Manager per Microsoft Outlook... 5 Presentazione di Conference Manager per Microsoft Outlook...
Video Recording Manager export Wizard Version 1.0. Manuale del software
 Video Recording Manager export Wizard Version 1.0 it Manuale del software Video Recording Manager export Wizard Sommario it 3 Sommario 1 Introduzione 4 2 Panoramica del sistema 4 3 Installazione 4 4 Guida
Video Recording Manager export Wizard Version 1.0 it Manuale del software Video Recording Manager export Wizard Sommario it 3 Sommario 1 Introduzione 4 2 Panoramica del sistema 4 3 Installazione 4 4 Guida
Utilizzo di Blue s. Avvio di Blue s C A P I T O L O 7. Come avviare il programma e inserire la password
 Capitolo 7 83 C A P I T O L O 7 Avvio di Blue s Questo capitolo introduce l'utilizzatore all'ambiente di lavoro e alle funzioni di aggiornamento delle tabelle di Blue s. Blue s si presenta come un ambiente
Capitolo 7 83 C A P I T O L O 7 Avvio di Blue s Questo capitolo introduce l'utilizzatore all'ambiente di lavoro e alle funzioni di aggiornamento delle tabelle di Blue s. Blue s si presenta come un ambiente
