Manuale Sunetplus - Statistiche e indici
|
|
|
- Battista Costa
- 6 anni fa
- Visualizzazioni
Transcript
1 Manuale Sunetplus - Statistiche e indici Aprile 2017 Manuale Sunetplus Statistiche e indici Pagina 1
2 Sunetplus - Statistiche e indici Statistiche Indice Analisi a livello di azienda Generalità EVENTI Eventi - Assoluto Descrizione Calcolo Immagini Eventi - Per occupati a tempo pieno Descrizione Calcolo Immagini Eventi - Unità organizzative Descrizione Calcolo Immagini Eventi - Durata dell'appartenenza all'azienda Descrizione Calcolo Immagini Eventi - Per categoria d'età Descrizione Calcolo Immagini Eventi - Ripresa del lavoro per giorno della settimana Descrizione Calcolo Immagini Eventi - Inizio assenza dal lavoro per giorno della settimana Descrizione Calcolo Immagini Pagina 2
3 1.8 Eventi - Inizio assenza dal lavoro per mese Descrizione Calcolo Immagini Eventi - Tipo d'infortunio Descrizione Calcolo Immagini Eventi - Parti del corpo Descrizione Calcolo Immagini Eventi - Tipo di ferita Descrizione Calcolo Immagini Eventi - Attività INP Descrizione Calcolo Immagini Panoramica LAINF Descrizione Calcolo Immagini Elenco delle assenze Descrizione Calcolo Immagini Eventi per durata dell'assenza Descrizione Calcolo Immagini TEMPO PERSO Tempo perso Valore assoluto [giorni] Descrizione Calcolo Immagini Tempo perso Per 1 occupato a tempo pieno [giorni] Descrizione Calcolo Immagini Pagina 3
4 2.3 Tempo perso In % dell orario dio lavoro teorico Descrizione Calcolo Immagini Tempo perso Media per eventi [giorni] Descrizione Calcolo Immagini Tempo perso Per 100'000 ore di lavoro Descrizione Calcolo Immagini Giorni persi - In assoluto tenendo conto dell'orario settimanale effettivo di lavoro Descrizione Calcolo Immagini COSTI Costi - Costi salariali in CHF Descrizione Calcolo Immagini Costi - In % della somma salariale Descrizione Calcolo Immagini DATI INFORTUNISTICI AMPLIATI IP / SETTORI Luogo - Numero di eventi Dinamica Attività Attrezzatura/impianto tecnico Oggetto che ha causato la lesione Descrizione (le statistiche sono uguali) Calcolo Immagine (esempio basato sulla statistica 4.1) Panoramica degli eventi Descrizione Calcolo Immagini Pagina 4
5 4.7 Numero d'infortuni per categoria d'età dei dipendenti Descrizione Calcolo Immagini Elenco Descrizione Calcolo Immagini DATI INFORTUNISTICI AMPLIATI INP Attività Concretizzazione Analisi Descrizione (le statistiche sono uguali) Calcolo Immagine (esempio basato sulla statistica 5.1) Elenco Descrizione Calcolo Immagini FREQUENZA DELLE ASSENZE Specchietto frequenza delle assenze Descrizione Calcolo Immagini Confronto temporale frequenza della assenze Descrizione Calcolo Immagini Pagina 5
6 Indice Analisi interaziendali 1 EVENTI Eventi - Assoluto Descrizione Calcolo Immagini Panoramica LAINF Descrizione Calcolo Immagini Elenco degli eventi Descrizione Calcolo Immagini TEMPO PERSO Tempo perso - Valore assoluto [giorni] Descrizione Calcolo Immagini Pagina 6
7 Indici Indice Analisi delle indici Generalità FUNZIONE SEMAFORO Eventi valori assoluti Selezione Panoramica generale Descrizione Calcolo Immagini Panoramica Infortunio professionale Infortunio non professionale Malattia Tempo perso Selezione Panoramica generale Descrizione Calcolo Immagini Panoramica Infortunio professionale Infortunio non professionale Malattia Infortunio (assenza) Eventi e assenze Descrizione Calcolo Immagini Pagina 7
8 Generalità Con il sistema di autorizzazioni di Sunetplus è possibile regolare l'accesso di ogni singolo utente per la creazione di statistiche Nota: la documentazione dettagliata concernente la componente statistica di Sunetplus può essere ordinata al seguente indirizzo: BBT Software AG, D4 Platz 4, 6039 Root Längenbold. Nella pagina Assistenza" del nostro sito web è disponibile un file PDF da scaricare e poi stampare. Nella navigazione a sinistra va selezionata la componente. È visualizzato quanto segue. Selezionare la statistica che fa al caso. È visualizzata la finestra seguente. Pagina 8
9 Nella navigazione sono a disposizioni i seguenti tipi di analisi. 1 Eventi 2 Tempo perso 3 Costi 4 Dati infortunio ampliati IP 5 Dati infortunistici ampliati INP Livello gruppo di aziende (analisi interaziendali). Secondo il tipo di statistica selezionato sono a disposizione i parametri seguenti. Selezioni motivi delle assenze Qui possono essere selezionati i motivi delle assenze desiderati. Pagina 9
10 Sono a disposizione le seguenti scelte. È inoltre possibile definire altri motivi di assenza. Periodo Qui va indicato il periodo dell'analisi. Per la creazione di un confronto di periodi, il periodo indicato non può superare i 12 mesi. Consultare anche la voce Calendario del glossario dell'assistenza online per Sunetplus. Indicazione dei periodi (solo per la statistica 1.15 Analisi periodica). Per la statistica 1.15 Analisi periodica per casi è possibile indicare diversi periodi dell'incapacità lavorativa. Sono a disposizione le seguenti opzioni. Pagina 10
11 Modalità di visualizzazione Alcune statistiche permettono di modificare la modalità di visualizzazione. Occupati a tempo pieno / ore teoriche Per alcune analisi è determinato il numero di occupati a tempo pieno. È possibile modificare risp. arrotondare il risultato. Per alcune statistiche è pure calcolato il numero di ore teoriche. È possibile modificare risp. arrotondare il risultato. A tale scopo selezionare nella navigazione a sinistra l'opzione Gestire occupati a tempo pieno / ore teoriche Unità organizzative Per la statistica 1.3 Unità organizzative è possibile ordinare l'analisi secondo i criteri seguenti: unità organizzative della struttura aziendale personalmente definita, ad es. Divisioni Parte d'impresa secondo la polizza assicurativa Suva, ad es. 'A' oppure 'Z' Profilo dati (cerchie di persone con autorizzazione d'accesso diversa, ad. es. quadri, collaboratori) Pagina 11
12 Fine settimana Qui è possibile stabilire se i fine settimana vanno considerati nelle analisi. Durata dell'incapacità lavorativa Per evitare dei valori sbagliati dell'analisi causati da assenze lunghe, è possibile delimitare a livello dei Costi il periodo dell'incapacità lavorativa tra 1 e 100 giorni. Sesso Qui sono a disposizione i seguenti criteri. Filtro Qui è disponibile quanto segue. Profilo dati (cerchie di persone con autorizzazione d'accesso diversa, ad es. quadri, collaboratori) Parte d'impresa (cerchie di persone assicurate diversamente sulla base della polizza assicurativa Suva, ad es. 'A' oppure 'Z') Unità organizzative (unità organizzative della struttura aziendale personalmente definita) Pagina 12
13 Selezionare una statistica con i criteri selezionati e cliccare in basso a destra su. È visualizzata la finestra seguente. Pagina 13
14 Nel titolo del risultato dell'analisi statistica figurano la statistica selezionata, il periodo, i filtri utilizzati e le unità interessate della struttura aziendale. Il risultato è presentato in forma di tabella. Al di sotto della tabella si trovano altre opzioni applicabili alla statistica creata. Esportazione verso Excel Cliccando su e sulla statistica creata, i dati sono esportati verso Microsoft Excel. Se necessario, è possibile adattare ulteriormente la rappresentazione e stampare i dati. Pagina 14
15 Creare grafico Va selezionato il genere di grafico ossia il grafico a barre predefinito oppure il grafico a torta. Selezionare l'opzione Percento, se il risultato deve essere visualizzato con valori percentuali al posto di valori assoluti. Cliccare da ultimo su. È visualizzata la finestra seguente. Pagina 15
16 In alto a destra si trovano i pulsanti seguenti: salvare il grafico sotto forma di immagine stampare il grafico impostare pagina e selezionare la stampante. Per chiudere la linguetta cliccare su. Statistica - Preferiti Se si utilizzano regolarmente determinate statistiche con determinati filtri e parametri, è possibile salvarle come Preferiti. Pagina 16
17 Per fare ciò procedere nel modo seguente. Selezionare la statistica desiderata e i necessari filtri. Cliccare in seguito su. È visualizzata la finestra seguente. Attribuire al Preferito un nome nel campo Designazione. Cliccare su per salvare il preferito e in seguito su per chiudere la finestra. È ora possibile eseguire in ogni momento l'analisi statistica con i filtri salvati. Per fare ciò procedere nel modo seguente. Utilizzare statistica - preferiti Per rieseguire un'analisi statistica salvata come preferito selezionare Statistica - Preferiti della componente. Pagina 17
18 È visualizzato quanto segue. Selezionare il preferito che fa al caso. È visualizzata la corrispondente statistica con i filtri e i parametri salvati. Per eseguire l'analisi statistica cliccare su. Posto di lavoro L'opzione Statistica - Preferiti è visualizzata anche a livello della componente. Selezionare il preferito che fa al caso. È visualizzata la corrispondente statistica con i filtri e i parametri salvati. Per eseguire l'analisi statistica cliccare su. Pagina 18
19 Gestire preferiti Per gestire i preferiti va cliccato su Gestire preferiti della componente. È visualizzata la finestra seguente. Selezionare nell'elenco il preferito che fa al caso. Se necessario, modificare la designazione. Cliccare su per salvare i dati. Per cancellare un preferito non più necessario cliccare su. Cliccando su è eseguita l'analisi statistica del preferito selezionato nell'elenco. Pagina 19
20 1 EVENTI 1.1 Eventi - Assoluto Descrizione L'analisi statistica calcola la somma di tutte le notifiche di assenza (infortuni, senza ricadute, malattie e altre assenze) per motivo di assenza. L'uso dei filtri è descritto al punto Generalità (a partire dalla pagina 8). Il risultato è presentato in forma di tabella. Se desiderato è possibile rappresentare i dati sotto forma di grafico e esportarli verso Excel. I dati senza confronto di periodi possono essere visualizzati come grafico a barre o a torta. Inoltre è possibile scegliere tra valori percentuali e valori assoluti. Il confronto di periodi può essere visualizzato solo sotto forma di grafico a barre. Calcolo Somma (di tutte le notifiche senza ricadute) per motivo di assenza Immagini Pagina 20
21 Visualizzazione senza confronto di periodi sotto forma di grafico a barre Pagina 21
22 Visualizzazione con confronto di periodi sotto forma di grafico a barre Pagina 22
23 Visualizzazione sotto forma di struttura aziendale e di grafico a barre Pagina 23
24 1.2 Eventi - Per occupati a tempo pieno Descrizione L'analisi statistica calcola la somma di tutte le notifiche di assenza (infortuni, senza ricadute, malattie e altre assenze) per occupati a tempo pieno. Il calcolo prende in considerazione il numero di occupati a tempo pieno e il numero di notifiche d'assenza. Il periodo non può superare i 12 mesi. La data "Al" è sempre la fine di un mese. Nel riquadro «Occupati a tempo pieno» è indicata la data effetto e il numero di occupati a tempo pieno del periodo indicato. Selezionando un confronto di periodi è visualizzato automaticamente il numero di occupati a tempo pieno per i cinque periodi. II numero di occupati a tempo pieno può essere modificato cliccando sul pulsante «Modifica». È visualizzata la finestra «Occupati a tempo pieno» che permette la modifica risp. Il calcolo del n. di occupati a tempo pieno per ogni data effetto. L'uso dei filtri è descritto al punto Generalità (a partire dalla pagina 8). Il risultato è presentato in forma di tabella. Se desiderato è possibile rappresentare i dati sotto forma di grafico e esportarli verso Excel. Una particolarità di questa analisi statistica è il calcolo del numero di occupati a tempo pieno. L'analisi può essere effettuata con i valori calcolati dal sistema oppure con i valori definiti dall'utente. Per modificare il numero di occupati a tempo pieno / delle ore teoriche cliccare nella navigazione a sinistra su Gestire occupati a tempo pieno / ore teoriche. Pagina 24
25 I dati senza confronto di periodi possono essere visualizzati come grafico a barre o a torta. Inoltre è possibile scegliere tra valori percentuali e valori assoluti. Il confronto di periodi può essere visualizzato solo sotto forma di grafico a barre. Calcolo Occupazione per dipendente = CollaboratoreOresettimana / AziendaOresettimana Numero occupati a tempo pieno = Somma (occupazione per dipendente) Numero eventi = Somma (tutte le notifiche) per motivo di assenza Per = (numero di eventi / numero occupati a tempo pieno) * Immagini Pagina 25
26 Visualizzazione senza confronto di periodi sotto forma di grafico a torta Visualizzazione con confronto di periodi sotto forma di grafico a barre. Pagina 26
27 1.3 Eventi - Unità organizzative Descrizione L'analisi statistica calcola la somma di tutte le notifiche di assenza (infortuni, senza ricadute, malattie e altre assenze) per unità organizzativa (selezionabile singolarmente). L'uso dei filtri è descritto al punto Generalità (a partire dalla pagina 8). Il risultato è presentato in forma di tabella. Se desiderato è possibile rappresentare i dati sotto forma di grafico e esportarli verso Excel. La particolarità di quest'analisi statistica è data dalla possibilità di rappresentare il risultato suddiviso per unità organizzative. I dati senza confronto di periodi possono essere visualizzati come grafico a barre o a torta. Inoltre è possibile scegliere tra valori percentuali e valori assoluti. Per questa analisi statistica non è disponibile il confronto di periodi. Calcolo Somma (tutte le notifiche) per unità organizzativa Immagini Pagina 27
28 Grafico suddiviso ad es. per regioni (definibili individualmente) come grafico a torta con valori % Grafico suddiviso ad es. per livelli di direzione (definibili individualmente) sotto forma di grafico a barre con valori percentuali Pagina 28
29 1.4 Eventi - Durata dell'appartenenza all'azienda Descrizione L'analisi statistica calcola la somma di tutte le notifiche di assenza (infortuni, malattie e altre assenze) per periodo. L'uso dei filtri è descritto al punto Generalità (a partire dalla pagina 8). Il risultato è presentato in forma di tabella. Se desiderato è possibile rappresentare i dati sotto forma di grafico e esportarli verso Excel. I dati possono essere visualizzati come grafico a barre o a torta. Inoltre è possibile scegliere tra valori percentuali e valori assoluti. Per questa analisi statistica non è disponibile il confronto di periodi. Calcolo Determinazione del periodo in mesi = ((data evento risp. sospensione) data assunzione) + 1 Somma (di tutte le notifiche) per periodo Immagini Pagina 29
30 Visualizzazione sotto forma di grafico a torta Pagina 30
31 1.5 Eventi - Per categoria d'età Descrizione L'analisi statistica calcola la somma di tutte le notifiche di assenza (infortuni, malattie e altre assenze) per categoria d'età. L'uso dei filtri è descritto al punto Generalità (a partire dalla pagina 8). Il risultato è presentato in forma di tabella. Se desiderato è possibile rappresentare i dati sotto forma di grafico e esportarli verso Excel. I dati senza confronto di periodi possono essere visualizzati come grafico a barre o a torta. Inoltre è possibile scegliere tra valori percentuali e valori assoluti. Il confronto di periodi può essere visualizzato solo sotto forma di grafico a barre. Calcolo Determinazione della categoria d'età in anni = (data evento risp. sospensione) - data di nascita -> sono sottratti solo degli anni Somma (di tutte le notifiche) per categoria d'età Immagini Pagina 31
32 Visualizzazione con confronto di periodi sotto forma di grafico a barre. Pagina 32
33 1.6 Eventi - Ripresa del lavoro per giorno della settimana Descrizione L'analisi statistica calcola la somma di tutte le notifiche di assenza (infortuni con sospensione del lavoro, con e senza ricadute, malattie e altre assenze) per giorno della settimana (data della ripresa del lavoro). I dati possono essere visualizzati come grafico a barre o a torta. Inoltre è possibile scegliere tra valori percentuali e valori assoluti. Per questa analisi statistica non è disponibile il confronto di periodi. Calcolo Somma (di tutte le notifiche) per data della ripresa del lavoro Immagini Pagina 33
34 Visualizzazione sotto forma di grafico a torta Pagina 34
35 1.7 Eventi - Inizio assenza dal lavoro per giorno della settimana Descrizione L'analisi statistica calcola la somma di tutte le notifiche di assenza (infortuni, malattie e altre assenze) per giorno della settimana (data sospensione risp. data evento). I dati possono essere visualizzati come grafico a barre o a torta. Inoltre è possibile scegliere tra valori percentuali e valori assoluti. Per questa analisi statistica non è disponibile il confronto di periodi. Calcolo Somma (di tutte le notifiche) per inizio (data sospensione risp. data evento) Immagini Pagina 35
36 Visualizzazione sotto forma di grafico a barre Pagina 36
37 1.8 Eventi - Inizio assenza dal lavoro per mese Descrizione L'analisi statistica calcola la somma di tutte le notifiche di assenza (infortuni, malattie e altre assenze) per mese. Il periodo è limitato ad un anno intero. I dati senza confronto di periodi possono essere visualizzati come grafico a barre o a torta. Inoltre è possibile scegliere tra valori percentuali e valori assoluti. Il confronto di periodi può essere visualizzato solo sotto forma di grafico a linee. Calcolo Somma (di tutte le notifiche) per mese dell'inizio Immagini Pagina 37
38 Visualizzazione senza confronto di periodi sotto forma di grafico a barre Pagina 38
39 1.9 Eventi - Tipo d'infortunio Descrizione L'analisi statistica calcolo la somma di tutte le notifiche per tipo d'infortunio. Non è utilizzato il filtro standard perché è possibile scegliere tra «Infortunio professionale» e «Infortunio non professionale». I dati possono essere visualizzati come grafico a barre o a torta. Inoltre è possibile scegliere tra valori percentuali e valori assoluti. Per questa analisi statistica non è disponibile il confronto di periodi. Calcolo Somma (delle notifiche) per tipo d'infortunio Immagini Pagina 39
40 Visualizzazione sotto forma di grafico a barre Pagina 40
41 1.10 Eventi - Parti del corpo Descrizione L'analisi statistica calcolo la somma di tutte le notifiche per parte del corpo. Sono prese in considerazione tutte le lesioni (lesioni 1-3). Non è utilizzato il filtro standard perché è possibile scegliere tra «Infortunio professionale» e «Infortunio non professionale». I dati possono essere visualizzati come grafico a barre o a torta. Inoltre è possibile scegliere tra valori percentuali e valori assoluti. Per questa analisi statistica non è disponibile il confronto di periodi. Calcolo Somma (delle notifiche) per parte del corpo Immagini Pagina 41
42 Visualizzazione sotto forma di grafico a torta Pagina 42
43 1.11 Eventi - Tipo di ferita Descrizione L'analisi statistica calcolo la somma di tutte le notifiche per tipo di ferita. Sono prese in considerazione tutte le lesioni (lesioni 1-3). Non è utilizzato il filtro standard perché è possibile scegliere tra «Infortunio professionale» e «Infortunio non professionale». I dati possono essere visualizzati come grafico a barre o a torta. Inoltre è possibile scegliere tra valori percentuali e valori assoluti. Per questa analisi statistica non è disponibile il confronto di periodi. Calcolo Somma (delle notifiche) tipo di ferita Immagini Pagina 43
44 Visualizzazione sotto forma di grafico a torta Pagina 44
45 1.12 Eventi - Attività INP Descrizione L'analisi statistica calcolo la somma di tutte le notifiche d'infortunio non professionale per attività. Non è utilizzato il filtro standard per il fatto che è possibile scegliere tra «Infortunio» e «Infortunio bagattella». I dati senza confronto di periodi possono essere visualizzati come grafico a barre o a torta. Inoltre è possibile scegliere tra valori percentuali e valori assoluti. Per questa analisi statistica non è disponibile il confronto di periodi. Calcolo Notifiche d'infortuno con ramo assicurativo 2 = infortunio non professionale Somma (notifiche d'infortunio LAINF) per attività Immagini Pagina 45
46 Visualizzazione sotto forma di grafico a barre Pagina 46
47 1.13 Panoramica LAINF Descrizione L'elenco sotto forma di tabella presenta le caratteristiche più importanti (ad es. data evento, tipo di lesione, parte del corpo lesa, durata dell'incapacità lavorativa ecc.) e permette in tale modo di eseguire in Excel delle analisi individuali. I dati possono essere visualizzati solo sotto forma di tabella. I dati possono essere analizzati in Excel. Per questa analisi statistica non è disponibile il confronto di periodi. Calcolo Non è effettuato alcun calcolo. Gli infortuni sono visualizzati nella tabella riga per riga. Immagini Pagina 47
48 Visualizzazione della tabella Visualizzazione in Microsoft Excel Pagina 48
49 1.14 Elenco delle assenze Descrizione L'elenco sotto forma di tabella presenta le caratteristiche più importanti delle diverse assenze (notifiche d'infortunio, notifiche di malattie e notifiche di assenze) e permette in tal modo delle analisi più dettagliate in Excel. La statistica tiene conto di 34 campi predefiniti. Per la fattispecie e il giornale sono visualizzati solo i primi 100 segni. I dati possono essere visualizzati solo sotto forma di tabella. I dati possono essere analizzati in Excel. Per questa analisi statistica non è disponibile il confronto di periodi. Calcolo Non è effettuato alcun calcolo. Le assenze sono visualizzate nella tabella riga per riga. Immagini Pagina 49
50 Visualizzazione della tabella Visualizzazione in Microsoft Excel Pagina 50
51 1.15 Eventi per durata dell'assenza Descrizione L'analisi statistica calcola la somma di tutte le notifiche di assenza (infortuni, malattie e altre assenze) per motivo dell'assenza. L'uso dei filtri è descritto al punto Generalità (a partire dalla pagina 8). Il risultato è presentato in forma di tabella. Se desiderato è possibile rappresentare i dati sotto forma di grafico e esportarli verso Excel. Per il calcolo si può tenere conto o meno dei fine settimana. L'analisi può pure essere effettuata per sesso. Per il calcolo statistico è possibile definire dei periodi d'analisi. I dati sono visualizzati sotto forma di diagramma a barre. È inoltre possibile scegliere tra barre sovrapposte o raggruppate. Calcolo Somma (tutte le notifiche) per motivo dell'assenza. Immagini Pagina 51
52 Visualizzazione sotto forma di grafico a barre con barre sovrapposte Pagina 52
53 2 TEMPO PERSO 2.1 Tempo perso Valore assoluto [giorni] Descrizione L'analisi statistica calcola la somma di tutte le notifiche d'assenza (infortuni con sospensione del lavoro con e senza ricaduta, malattie e altre assenze) moltiplicato con la quota parte percentuale dell'incapacità lavorativa per motivo dell'assenza. Per il calcolo dei giorni di assenza si può tenere conto o meno dei fine settimana. I dati senza confronto di periodi possono essere visualizzati come grafico a barre o a torta. Il confronto di periodi può essere visualizzato solo sotto forma di grafico a barre. I motivi delle assenze possono pure essere visualizzati tenendo conto della struttura aziendale definita. Calcolo Assenza in giorni = fine dell'incapacità lavorativa (inizio dell'incapacità lavorativa 1) Somma (tutte le assenze in giorni * % incapacità lavorativa) per motivo dell'assenza Immagini Pagina 53
54 Visualizzazione senza confronto di periodi sotto forma di grafico a torta Visualizzazione con confronto di periodi sotto forma di grafico a barre. Pagina 54
55 Visualizzazione sotto forma di struttura aziendale e di grafico a barre Pagina 55
56 2.2 Tempo perso Per 1 occupato a tempo pieno [giorni] Descrizione L'analisi statistica calcola la somma di tutte le notifiche di assenza (infortuni con sospensione del lavoro, con e senza ricadute, malattie e altre assenze) per occupato a tempo pieno. Per il calcolo del tempo perso si può tenere conto o meno dei fine settimana. La data fino a del periodo definito corrisponde sempre alla fine di un mese. Nel riquadro «Occupati a tempo pieno» è indicata la data effetto e il numero di occupati a tempo pieno del periodo indicato. Selezionando un confronto di periodi è visualizzato automaticamente il numero di occupati a tempo pieno per tutti i cinque periodi. Per modificare il numero di occupati a tempo pieno / delle ore teoriche cliccare nella navigazione a sinistra su Gestire occupati a tempo pieno / ore teoriche. La finestra visualizzata permette di modificare rispettivamente ricalcolare il numero di occupati a tempo pieno per ogni data effetto. I dati senza confronto di periodi possono essere visualizzati come grafico a barre o a torta. Il confronto di periodi può essere visualizzato solo sotto forma di grafico a barre. Calcolo Occupazione per dipendente = CollaboratoreOresettimana / AziendaOresettimana -> senza confronto di periodi: occupazione per dipendente alla «data dal» -> con confronto di periodi: base di calcolo è l'1.1 dell'anno Numero occupati a tempo pieno = Somma (occupazione per dipendente) Tempo perso = fine dell'incapacità lavorativa (inizio dell'incapacità lavorativa 1) Giorni di assenza = somma (tutte le assenze in giorni * % inc. lavorativa) per motivo dell'assenza Per 1 (MediaAssenza) = giorni di assenza / numero di occupati a tempo pieno Immagini Pagina 56
57 Visualizzazione senza confronto di periodi sotto forma di grafico a torta Visualizzazione con confronto di periodi sotto forma di grafico a barre. Pagina 57
58 2.3 Tempo perso In % dell orario dio lavoro teorico Descrizione L'analisi statistica calcola la somma di tutte le notifiche di assenza (infortuni con sospensione del lavoro, con e senza ricadute, malattie e altre assenze) per motivo dell'assenza in percento delle ore di lavoro teoriche. Per il calcolo del tempo perso si può tenere conto o meno dei fine settimana con il fattore 5/7. La data fino a del periodo definito corrisponde sempre alla fine di un mese. Nel riquadro «Occupati a tempo pieno» è indicata la data effetto e il numero di occupati a tempo pieno del periodo indicato. Selezionando un confronto di periodi è visualizzato automaticamente il numero di occupati a tempo pieno per tutti i cinque periodi. Per modificare il numero di occupati a tempo pieno / delle ore teoriche cliccare nella navigazione a sinistra su Gestire occupati a tempo pieno / ore teoriche. Questa finestra permette di modificare rispettivamente ricalcolare il numero di occupati a tempo pieno per ogni data effetto. I dati senza confronto di periodi possono essere visualizzati come grafico a barre o a torta. Il confronto di periodi può essere visualizzato solo sotto forma di grafico a barre. Calcolo Occupazione (per dipendente) = CollaboratoreOresettimana / AziendaOresettimana -> senza confronto di periodi: occupazione per dipendente alla «data dal» -> con confronto di periodi: base di calcolo è l'1.1 dell'anno Numero occupati a tempo pieno = somma (occupazione per dipendente) Giorni di assenza = fine dell'incapacità lavorativa (inizio dell'incapacità lavorativa 1) Giorni effettivi di assenza = (giorni di assenza * occupazione * % incapacità lavorativa) * 5 / 7 Ore effettive di assenza = giorni effettivi di assenza * OreSettimanaliAzienda / GiornipersiSettimanaAzienda Tempo perso in ore = somma (ore effettive di assenza) per motivo di assenza OreteoricheAnno = OresettimanaliAzienda * 45 [45 settimane lavorative] OreteorichePeriodo = OreteorichePeriodo / 12 * (differenza (fine - inizio) + 1) in mesi TotaleOreteoriche = OreteorichePeriodo * numero di occupati a tempo pieno In % delle ore di lavoro teoriche = tempo perso in ore * 100 / TotaleOreteoriche Pagina 58
59 Immagini Pagina 59
60 Visualizzazione senza confronto di periodi sotto forma di grafico a torta Visualizzazione con confronto di periodi sotto forma di grafico a barre. Pagina 60
61 2.4 Tempo perso Media per eventi [giorni] Descrizione L'analisi statistica calcola la somma di tutte le notifiche d'assenza (infortuni con sospensione del lavoro con e senza ricaduta, malattie e altre assenze) moltiplicato con la quota parte percentuale dell'incapacità lavorativa per motivo dell'assenza diviso per tutte le notifiche di assenza (senza ricadute) per motivo di assenza. Per il calcolo dei giorni di assenza si può tenere conto o meno dei fine settimana. I dati senza confronto di periodi possono essere visualizzati come grafico a barre o a torta. Il confronto di periodi può essere visualizzato solo sotto forma di grafico a barre. Calcolo Tempo perso in giorni = fine dell'incapacità lavorativa (inizio dell'incapacità lavorativa 1) Tempo perso = somma (tutte le assenze in giorni * % incapacità lavorativa) per motivo dell'assenza con ricaduta Numero di assenze = numero di notifiche senza ricadute per motivo dell'assenza AssenzaMedia = assenze / numero di assenze Immagini Pagina 61
62 Visualizzazione senza confronto di periodi sotto forma di grafico a barre Visualizzazione con confronto di periodi sotto forma di grafico a barre Pagina 62
63 2.5 Tempo perso Per 100'000 ore di lavoro Descrizione L'analisi statistica calcola la somma di tutte le notifiche di assenza (infortuni con sospensione del lavoro e con ricadute, malattie e altre assenze) per motivo dell'assenza e per 100'000 ore di lavoro. Per il calcolo dei giorni di assenza si può tenere conto o meno dei fine settimana con il fattore 5/7. Il periodo non può superare i 12 mesi. La data fino a del periodo definito corrisponde sempre alla fine di un mese. Nel riquadro «Occupati a tempo pieno» è indicata la data effetto e il numero di occupati a tempo pieno del periodo indicato. Selezionando un confronto di periodi è visualizzato automaticamente il numero di occupati a tempo pieno per tutti i cinque periodi. Per modificare il numero di occupati a tempo pieno / delle ore teoriche cliccare nella navigazione a sinistra su Gestire occupati a tempo pieno / ore teoriche. Questa finestra permette di modificare rispettivamente ricalcolare il numero di occupati a tempo pieno per ogni data effetto. I dati senza confronto di periodi possono essere visualizzati come grafico a barre o a torta. Il confronto di periodi può essere visualizzato solo sotto forma di grafico a barre. Calcolo Occupazione (per dipendente) = CollaboratoreOresettimana / AziendaOresettimana -> senza confronto di periodi: occupazione per dipendente alla «data dal» -> con confronto di periodi: base di calcolo è l'1.1 dell'anno Numero occupati a tempo pieno = Somma (occupazione per dipendente) Giorni di assenza = fine dell'incapacità lavorativa (inizio dell'incapacità lavorativa 1) Giorni effettivi di assenza = (giorni di assenza * occupazione * % incapacità lavorativa) * 5 / 7 Ore effettivi di assenza = giorni effettivi di assenza * OresettimanaliAzienda / GiornisettimanaliAzienda Tempo perso in ore = somma (ore effettive di assenza) per motivo di assenza OreteoricheAnno = OresettimanaliAzienda * 45 [45 settimane lavorative] OreteorichePeriodo = OreteoricheAnno / 12 * (differenza (fine - inizio) + 1) in mesi TotaleOreteoriche = OreteorichePeriodo * numero di occupati a tempo pieno Per 100'000 ore lavorative = tempo perso in ore / TotaleOreteoriche * 100'000 Pagina 63
64 Immagini Pagina 64
65 Visualizzazione senza confronto di periodi sotto forma di grafico a barre Visualizzazione con confronto di periodi sotto forma di grafico a barre. Pagina 65
66 2.6 Giorni persi - In assoluto tenendo conto dell'orario settimanale effettivo di lavoro Descrizione L'analisi statistica calcola la somma di tutte le notifiche d'assenza (infortuni con sospensione del lavoro e con ricaduta, malattie e altre assenze) moltiplicato con la quota parte percentuale dell'incapacità lavorativa per motivo dell'assenza tenendo conto delle ore teoriche (occupazione) delle persone interessate. Per il calcolo dei giorni di assenza si può tenere conto o meno dei fine settimana con il fattore 5/7. I dati senza confronto di periodi possono essere visualizzati come grafico a barre o a torta. Il confronto di periodi può essere visualizzato solo sotto forma di grafico a barre. Calcolo Assenza in giorni = fine dell'incapacità lavorativa (inizio dell'incapacità lavorativa 1) Occupazione della persona = ore settimanali persona / numero ore settimanali azienda Somma (tutte le assenze in giorni * % incapacità lavorativa * occupazione della persona) per motivo dell'assenza Immagini Pagina 66
67 Visualizzazione senza confronto di periodi sotto forma di grafico a barre Visualizzazione sotto forma di struttura aziendale Pagina 67
68 Visualizzazione sotto forma di struttura aziendale Visualizzazione in Microsoft Excel Pagina 68
69 3 COSTI 3.1 Costi - Costi salariali in CHF Descrizione L'analisi statistica calcola la somma di tutte le notifiche d'assenza (infortuni con sospensione del lavoro e con ricaduta, malattie e altre assenze) moltiplicato con la quota parte percentuale dell'incapacità lavorativa per motivo dell'assenza. Nel calcolo degli giorni di assenza si tiene conto dei fine settimana. Il periodo non può superare i 12 mesi. Al punto «Durata dell'incapacità lavorativa» deve essere indicata la durata in giorni. Sono analizzate tutte le notifiche di assenza con i giorni di assenza indicati nel periodo indicato dell'incapacità lavorativa. I dati del primo campo non possono essere anteriori a quelli del secondo campo. Possono essere immessi solo numeri interi. Se i criteri immessi non sono soddisfatti è visualizzato un messaggio d'errore e l'analisi statistica non è effettuata. La base di calcolo è 100%. L'analisi conformemente alla polizza non è possibile. I costi sono arrotondati a 5 centesimi. I dati senza confronto di periodi possono essere visualizzati come grafico a barre o a torta. Per questa analisi statistica non è disponibile il confronto di periodi. Calcolo Salario giornaliero = GuadagnoAnnuo (salario base + rincaro + cottimo / provvigione + assegni figli / famiglia + indennità vacanze / giorni festivi + gratifica + altre indennità + salario in natura) / 365 Giorni di assenza = ((fine incapacità lavorativa + 1) - inizio incapacità lavorativa) in giorni per motivo di assenza CostiValoreAssoluto = somma (giorni persi * % incapacità lavorativa * salario giornaliero) per motivo dell'assenza -> giorni persi solo nel periodo selezionato della durata dell'incapacità lavorativa Pagina 69
70 Immagini Visualizzazione senza confronto di periodi sotto forma di grafico a barre Pagina 70
71 3.2 Costi - In % della somma salariale Descrizione L'analisi statistica calcola la somma di tutte le notifiche di assenza (infortuni con sospensione del lavoro e con ricadute, malattie e altre assenze) in percento della somma salariale e per motivo di assenza. Nel calcolo dei giorni di assenza si tiene conto dei fine settimana. Il periodo non può superare i 12 mesi. Al punto «Durata dell'incapacità lavorativa» deve essere indicata la durata in giorni. Sono analizzate tutte le notifiche di assenza con i giorni di assenza indicati nel periodo indicato dell'incapacità lavorativa. I dati del primo campo non possono essere anteriori a quelli del secondo campo. Possono essere immessi solo numeri interi. Se i criteri indicati non sono soddisfatti è visualizzato un messaggio d'errore e l'analisi statistica non è effettuata. La base di calcolo è 100%. L'analisi conformemente alla polizza non è possibile. I dati senza confronto di periodi possono essere visualizzati come grafico a barre o a torta. Per questa analisi statistica non è disponibile il confronto di periodi. Calcolo Somma salariale (tutti i dipendenti = GuadagnoAnnuo (salario base + carovita) + cottimo / provvigione + assegni figli / famiglia + indennità vacanze / giorni festivi + gratifica + altre indennità + salario in natura) Salario giornaliero = GuadagnoAnnuo (salario base + rincaro + cottimo / provvigione + assegni figli / famiglia + indennità vacanze / giorni festivi + gratifica + altre indennità + salario in natura) / 365 Giorni di assenza = ((fine incapacità lavorativa + 1) - inizio incapacità lavorativa) in giorni per motivo di assenza Costivaloreassoluto = somma (giorni persi * % incapacità lavorativa * salario giornaliero) per motivo dell'assenza > giorni persi solo nel periodo selezionato della durata dell'incapacità lavorativa Se CostiValoreAssoluto = 0 non è effettuato alcun calcolo ed è inserito uno «0» nell'analisi statistica In % della somma salariale = CostiValoreAssoluto * 100 / somma salariale Pagina 71
72 Immagini Visualizzazione senza confronto di periodi sotto forma di grafico a torta Pagina 72
73 4 DATI INFORTUNISTICI AMPLIATI IP / SETTORI Se è stata selezionata la statistica «Dati infortunistici ampliati IP» sono visualizzati nella navigazione tutti i settori per i quali sono stati registrati dati ampliati nella notifica d'infortunio. Per questa descrizione è stato selezionato il settore «IP standard». 4.1 Luogo - Numero di eventi 4.2 Dinamica 4.3 Attività 4.4 Attrezzatura/impianto tecnico 4.5 Oggetto che ha causato la lesione Descrizione (le statistiche sono uguali) Per ogni caratteristica registrabile nella notifica d'infortunio è a disposizione un'analisi statistica. Queste analisi calcolano la somma di tutte le notifiche di infortuni professionali. I dati senza confronto di periodi possono essere visualizzati come grafico a barre o a torta. Inoltre è possibile scegliere tra valori percentuali e valori assoluti. Il confronto di periodi può essere visualizzato solo sotto forma di grafico a barre. Calcolo Somma (tutte le notifiche di infortuni professionali) per analisi selezionata Immagine (esempio basato sulla statistica 4.1) Pagina 73
74 Visualizzazione senza confronto di periodi Visualizzazione senza confronto di periodi sotto forma di grafico a barre Pagina 74
75 4.6 Panoramica degli eventi Descrizione Questa panoramica riassume in forma tabellare tutte le domande inerenti la causa dell'infortunio. I dati possono esportati solo verso Excel. Per questa analisi statistica non è disponibile il confronto di periodi. Calcolo Somma (tutte le domande) per causa d'infortunio Immagini Pagina 75
76 Visualizzazione senza confronto di periodi Visualizzazione senza confronto di periodi in Microsoft Excel Pagina 76
77 4.7 Numero d'infortuni per categoria d'età dei dipendenti Descrizione L'analisi statistica calcolo la somma di tutte le notifiche d infortunio per categoria d'età. I dati senza confronto di periodi possono essere visualizzati come grafico a barre o a torta. Inoltre è possibile scegliere tra valori percentuali e valori assoluti. Il confronto di periodi può essere visualizzato solo sotto forma di grafico a barre. Calcolo Determinazione categoria d'età in anni = DataEvento - data di nascita -> sono sottratti solo gli anni Somma (notifiche d'infortunio LAINF) per categoria d'età Immagini Pagina 77
78 Visualizzazione senza confronto di periodi sotto forma di grafico a torta Pagina 78
79 Visualizzazione senza confronto di periodi sotto forma di grafico a barre Pagina 79
80 4.8 Elenco Descrizione L'elenco sotto forma di tabella presenta le caratteristiche più importanti degli infortuni professionali (ad es. data evento, tipo di lesione, parte del corpo lesa ecc.) e permette di eseguire in Excel altre analisi. I dati possono essere visualizzati solo sotto forma di tabella. I dati possono essere analizzati in Excel. Per questa analisi statistica non è disponibile il confronto di periodi. Calcolo Non è effettuato alcun calcolo. Gli infortuni sono visualizzati nella tabella riga per riga. Immagini Pagina 80
81 Visualizzazione della tabella Visualizzazione in Microsoft Excel Pagina 81
82 5 DATI INFORTUNISTICI AMPLIATI INP Questa statistica analizza i dati infortunistici ampliati delle notifiche INP. Nella schermata per gli infortuni non professionali è possibile registrare i dati per la «notifica ampliata degli infortuni». Queste analisi sono effettuate in analogia alle statistiche settoriali. 5.1 Attività 5.2 Concretizzazione 5.3 Analisi Descrizione (le statistiche sono uguali) Ogni caratteristica registrata nella notifica ampliata degli infortuni non professionali può essere analizzata singolarmente. Queste statistiche calcolano la somma di tutte le notifiche di infortuni non professionali dell analisi selezionata. I dati senza confronto di periodi possono essere visualizzati come grafico a barre o a torta. Inoltre è possibile scegliere tra valori percentuali e valori assoluti. Il confronto di periodi può essere visualizzato solo sotto forma di grafico a barre. Calcolo Somma (tutte le notifiche di infortuni non professionali) per analisi selezionata Immagine (esempio basato sulla statistica 5.1) Pagina 82
83 Visualizzazione senza confronto di periodi sotto forma di grafico a torta Pagina 83
84 Visualizzazione con confronto di periodi sotto forma di grafico a barre. Pagina 84
85 5.4 Elenco Descrizione L'elenco sotto forma di tabella presenta le caratteristiche più importanti degli infortuni non professionali (ad es. data evento, tipo di lesione, parte del corpo lesa ecc.) e permette di eseguire in Excel altre analisi. I dati possono essere visualizzati solo sotto forma di tabella. I dati possono essere analizzati in Excel. Per questa analisi statistica non è disponibile il confronto di periodi. Calcolo Non è effettuato alcun calcolo. Gli infortuni sono visualizzati nella tabella riga per riga. Immagini Pagina 85
86 Visualizzazione della tabella Visualizzazione in Microsoft Excel Pagina 86
87 FREQUENZA DELLE ASSENZE 6.1 Specchietto frequenza delle assenze Descrizione L'analisi statistica calcola la somma di tutte le assenze (infortuni, senza ricadute, malattie e altre assenze) raggruppati per frequenza delle assenze. L'uso dei filtri è descritto al punto Generalità (a partire dalla pagina 8). Il risultato è presentato in forma di tabella. Se desiderato è possibile rappresentare i dati sotto forma di grafico e esportarli verso Excel. I dati possono essere visualizzati come grafico a barre o a torta. Inoltre è possibile scegliere tra valori percentuali e valori assoluti. Per questa analisi statistica non è disponibile il confronto di periodi. Calcolo Somma (tutte le notifiche senza ricadute) per frequenza delle assenze Immagini Pagina 87
88 Visualizzazione sotto forma di grafico a barre: Pagina 88
89 Pagina 89
90 6.2 Confronto temporale frequenza della assenze Descrizione L'analisi statistica calcola la somma di tutte le assenze (infortuni, senza ricadute, malattie e altre assenze) raggruppati per frequenza delle assenze. Allo stesso tempo, si crea un confronto mensile del periodo di valutazione selezionato. Il periodo non può essere superiore a 12 mesi. L'uso dei filtri è descritto al punto Generalità (a partire dalla pagina 8). Il risultato è presentato in forma di tabella. Se desiderato è possibile rappresentare i dati sotto forma di grafico e esportarli verso Excel. I dati possono essere visualizzati come grafico a barre o a torta. Inoltre è possibile scegliere tra valori percentuali e valori assoluti. Calcolo Somma (tutte le notifiche senza ricadute) per frequenza delle assenze et per mese. Immagini Pagina 90
91 Visualizzazione sotto forma di grafico a barre: Pagina 91
92 Pagina 92
93 Ha altre necessità concernenti le analisi statistiche? Prendiamo a cuore le proposte dei nostri clienti. Le esigenze degli utenti di Sunetplus sono regolarmente discusse tra gli assicuratori interessati. Ciò permette di implementare nel software nuove esigenze. Realizziamo anche soluzioni individuali per singole aziende e settori. Ciò le permette di trarre un'utilità ancora maggiore da Sunetplus. Comunichi i suoi desideri e le sue esigenze al nostro supporto. Le invieremo volentieri un'offerta non vincolante per la realizzazione delle sue richieste. Scriva al seguente indirizzo o ci telefoni: BBT Software AG Sunetplus-Support D4 Platz Root Längenbold support@sunet.ch Telefono Saremo lieti di poterla assistere nel suo lavoro con «Sunetplus». Statistiche interaziendali A partire dalla pagina 94 del presente manuale sono descritte le statistiche interaziendali. Può fare capo a queste analisi se nella sua banca dati ha configurato diverse aziende. A tal proposito la rinviamo al capitolo «Statistiche interaziendali» della guida online di Sunet (tasto «F1»). Pagina 93
94 Analisi interaziendali (Analisi a livello di azienda vedi a partire dalla pagina 8) 1 EVENTI 1.1 Eventi - Assoluto Descrizione L'analisi statistica calcola la somma di tutte le notifiche di assenza (infortuni, senza ricadute, malattie e altre assenze) per motivo di assenza per un gruppo di aziende o per un'azienda. I dati senza confronto di periodi possono essere visualizzati come grafico a barre o a torta con o senza suddivisione per le singole aziende. Inoltre è possibile scegliere tra valori percentuali e valori assoluti. È disponibile il confronto di periodi. È possibile visualizzare anche altri motivi d'assenza sulla base della struttura definita dell'azienda dopo aver selezionato una determinata impresa. Calcolo Somma (di tutte le notifiche senza ricadute) per motivo di assenza per un gruppo di aziende o per un'azienda Immagini Pagina 94
95 Attivando l'opzione «Suddividere per aziende», i risultati sono presentati in un grafico suddivisi per aziende e per motivo dell'assenza. In caso contrario, i risultati del gruppo di aziende sono presentati per motivo di assenza. Selezionando «Tutte le aziende» non è più disponibile la struttura aziendale specifica. Le assenze specifiche di un'azienda sono disponibili solo nell'analisi delle singole aziende. Pagina 95
96 Visualizzazione di tutte le aziende sotto forma di grafico a barre Visualizzazione singola azienda sotto forma di grafico a barre Pagina 96
97 1.13 Panoramica LAINF Descrizione L'elenco sotto forma di tabella presenta le caratteristiche più importanti (ad es. data evento, tipo di lesione, parte del corpo lesa, durata dell'incapacità lavorativa ecc.) e permette in tale modo di eseguire in Excel delle analisi individuali. L'elenco può essere creato per un gruppo di aziende o per una singola azienda. I dati possono essere visualizzati solo sotto forma di tabella. I dati possono essere analizzati in Excel. Per questa analisi statistica non è disponibile il confronto di periodi. Calcolo Non è effettuato alcun calcolo. Gli infortuni sono visualizzati nella tabella riga per riga. Immagini Per presentare tutte le colonne, la schermata è stata qui ripartita in diverse immagini. Pagina 97
98 Pagina 98
99 1.14 Elenco degli eventi Descrizione L'elenco sotto forma di tabella presenta le caratteristiche più importanti dei diversi eventi (notifiche d'infortunio, notifiche di malattie e notifiche di assenze) e permette in tal modo delle analisi più dettagliate in Excel. La statistica tiene conto di 34 campi predefiniti. Per la fattispecie e il giornale sono visualizzati solo i primi 100 segni. I dati possono essere visualizzati solo sotto forma di tabella. I dati possono essere analizzati in Excel. Per questa analisi statistica non è disponibile il confronto di periodi. Calcolo Non è effettuato alcun calcolo. Le assenze sono visualizzate nella tabella riga per riga. Immagini Pagina 99
100 Per presentare tutte le colonne, la schermata è stata qui ripartita in diverse immagini. Pagina 100
101 2 TEMPO PERSO 2.1 Tempo perso - Valore assoluto [giorni] Descrizione L'analisi statistica calcola la somma di tutte le notifiche d'assenza del gruppo di aziende o per azienda (infortuni con sospensione del lavoro e con ricaduta, malattie e altre assenze) moltiplicato con la quota parte percentuale dell'incapacità lavorativa per motivo dell'assenza. Nel calcolo dei giorni di assenza si tiene conto dei fine settimana. I dati senza confronto di periodi possono essere visualizzati come grafico a barre o a torta. Il confronto di periodi può essere visualizzato solo sotto forma di grafico a barre. Calcolo Assenza in giorni = fine dell'incapacità lavorativa (inizio dell'incapacità lavorativa 1) Somma (tutte le assenze in giorni * % incapacità lavorativa) per motivo dell'assenza del gruppo di aziende o per azienda Immagini Pagina 101
102 Visualizzazione di tutte le aziende Visualizzazione singola azienda Pagina 102
103 Indici Generalità È possibile regolare l'accesso di ogni singolo utente per la creazione di statistiche con il sistema di autorizzazioni di Sunetplus. Nota. La documentazione dettagliata concernente la componente statistica di Sunetplus può essere ordinata al seguente indirizzo: BBT Software AG, D4 Platz 4, 6039 Root Längenbold. Nella pagina "Assistenza" del nostro sito web è disponibile un file PDF da scaricare e poi stampare. Nella navigazione a sinistra va selezionata la componente. È visualizzato quanto segue. Cliccare su Indici. Pagina 103
104 Questa funzione permette di visualizzare per un periodo selezionato, gli indici più importanti dell'azienda con un semaforo. Il semaforo presenta sempre la situazione attuale. Funzione semaforo Panoramica: tutte le assenze facenti parte di un infortunio professionale o non professionale o di una notifica di malattie come pure tutte le assenze del tipo infortunio (assenza) o malattia (assenza). Infortunio professionale: tutte le assenze di un infortunio professionale Infortunio non professionale: tutte le assenze di un infortunio non professionale Malattia: tutte le assenze di una notifica di malattie e tutte le assenze del genere malattia (assenza) Infortunio (assenza): tutte le assenze del tipo infortunio (assenza). Questo grafico è visualizzato solo se nell'anno di calendario selezionato (o nell'anno da confrontare) esistono delle assenze del tipo infortunio (assenza). Sotto la linguetta Panoramica generale non è in nessun caso visualizzato un grafico per infortuni (assenza). Eventi valori assoluti Tempo perso Leggenda per la funzione semaforo (convertito a occupati a tempo pieno dell'anno in corso) Valore trimestrale dell'anno in corso >110% del valore dell'anno pregresso Valore trimestrale dell'anno in corso =>90% e <=110% del valore dell'anno pregresso Valore trimestrale dell'anno in corso <90% del valore dell'anno pregresso Panoramica tabellare delle assenze Eventi e assenze Pagina 104
105 FUNZIONE SEMAFORO Eventi valori assoluti Selezione Per informazioni generali sugli indici consultare le Informazioni generali Per determinare gli indici relativi ad eventi selezionare a sinistra nella navigazione l'opzione. Cliccare su Indici. Cliccare su Funzione semaforo Selezionare Eventi valori assoluti Selezionare Panoramica generale È visualizzata la finestra seguente. Pagina 105
106 Selezionare il tipo da analizzare. Selezionare se l'analisi deve essere effettuato sulla base del numero di occupati a tempo pieno determinato dal programma oppure sulla base dei dati modificati manualmente, Indicare il periodo dell'analisi. Indicare se tenere conto o meno dei fine settimana. Cliccare su per lanciare il calcolo degli indici. I grafici creati sono ripartiti su diverse linguette. Selezionare una linguetta o fare capo a sinistra alla navigazione. Per ripetere l'analisi con altri criteri, procedere alle modifiche e cliccare sotto la linguetta Selezione su. Pagina 106
107 Panoramica generale Descrizione La panoramica generale presenta i valori trimestrali di tutti gli eventi confrontati con i valori dell'anno precedente. Calcolo Numero degli eventi dell'anno di calendario Numero occupati a tempo pieno = somma (occupazione per dipendente) Numero eventi = somma (tutte le notifiche) per motivo di assenza Determinazione e visualizzazione degli eventi ripartiti per trimestre Calcoli precitati per l'anno precedente Determinazione e confronto anno di calendario/anno precedente Immagini Pagina 107
108 Visualizzazione sotto forma di grafico a barre Pagina 108
109 Panoramica Pagina 109
110 Infortunio professionale Pagina 110
111 Infortunio non professionale Pagina 111
112 Malattia Pagina 112
113 Tempo perso Selezione Per informazioni generali sugli indici consultare le Informazioni generali Per determinare gli indici relativi al tempo perso selezionare a sinistra nella navigazione l'opzione. Cliccare su Cliccare su Cliccare su Indici. Funzione semaforo Tempo perso Selezionare Panoramica generale È visualizzata la finestra seguente. Pagina 113
114 Selezionare il tipo da analizzare. Selezionare se l'analisi deve essere effettuato sulla base del numero di occupati a tempo pieno determinato dal programma oppure sulla base dei dati modificati manualmente, Indicare il periodo dell'analisi. Indicare se tenere conto o meno dei fine settimana. Cliccare su per lanciare il calcolo degli indici. I grafici creati sono ripartiti su diverse linguette. Selezionare una linguetta o fare capo a sinistra alla navigazione. Per ripetere l'analisi con altri criteri, procedere alle modifiche e cliccare sotto la linguetta Selezione su. Pagina 114
115 Panoramica generale Descrizione La panoramica generale presenta i valori trimestrali di tutti gli eventi confrontati con i valori dell'anno precedente. Calcolo Numero degli eventi nell'anno di calendario Numero occupati a tempo pieno = somma (occupazione per dipendente) Numero eventi = somma (tutte le notifiche) per motivo di assenza Determinazione e visualizzazione degli eventi ripartiti per trimestre Calcoli precitati per l'anno precedente Determinazione e confronto anno di calendario/anno precedente Immagini Pagina 115
116 Visualizzazione sotto forma di grafico a barre Pagina 116
117 Panoramica Pagina 117
118 Infortunio professionale Pagina 118
119 Infortunio non professionale Pagina 119
120 Malattia Pagina 120
121 Infortunio (assenza) Pagina 121
122 Eventi e assenze Descrizione Sulla base della tabella di calcolo raffigurata in basso sono calcolati degli indici definiti e presentati nella panoramica tabellare. I dati possono essere esportati verso Excel dove possono essere elaborati ulteriormente. Calcolo Definizioni Rischio di assenza = giorni di assenza per occupato a tempo pieno Tasso di assenza = giorni di assenza in % dell orario di lavoro teorico Giorni di lavoro teorici = orario di lavoro convenuto contrattualmente N. occupati a tempo pieno = calcolato sulla base dell'orario di lavoro usuale nell'azienda Rischio di infortunio = per occupati a tempo pieno, permette un confronto Casi con assenza breve = fino a 3 giorni, giorno dell'infortunio incluso, senza ricadute Casi con assenza prolungata = 1 mese, senza ricadute Pagina 122
123 Immagini Per l'analisi degli eventi e delle assenze si tiene conto del numero di occupati a tempo pieno e delle ore teoriche. È possibile modificare risp. arrotondare il risultato. Pagina 123
Statistiche Sunet. Indice Analisi a livello d azienda (analisi valevoli per diverse aziende vedi a partire dalla pagina 80) 1 EVENTI...
 Statistiche Sunet Indice Analisi a livello d azienda (analisi valevoli per diverse aziende vedi a partire dalla pagina 80) Generalità...5 Maschera «Occupati a tempo pieno» e «Occupati a tempo pieno / Ore
Statistiche Sunet Indice Analisi a livello d azienda (analisi valevoli per diverse aziende vedi a partire dalla pagina 80) Generalità...5 Maschera «Occupati a tempo pieno» e «Occupati a tempo pieno / Ore
Brevi istruzioni Sunetplus
 Brevi istruzioni Sunetplus Benvenuti in Sunetplus. Queste brevi istruzioni dovrebbero aiutarvi a registrare le vostre notifiche in maniera veloce ed efficace. Indice Avvio programma / Login Sunetplus...
Brevi istruzioni Sunetplus Benvenuti in Sunetplus. Queste brevi istruzioni dovrebbero aiutarvi a registrare le vostre notifiche in maniera veloce ed efficace. Indice Avvio programma / Login Sunetplus...
WebDisk. TeamPortal - WebDisk
 - INDICE Introduzione... 3 1.1 Funzioni disponibili... 4 1.2 Gestione e Consultazione... 4 1.3 Ricerca... 8 1.4 Amministrazione, direttori esterni... 10 2 Introduzione L'applicazione permette di gestire
- INDICE Introduzione... 3 1.1 Funzioni disponibili... 4 1.2 Gestione e Consultazione... 4 1.3 Ricerca... 8 1.4 Amministrazione, direttori esterni... 10 2 Introduzione L'applicazione permette di gestire
Istruzioni per il caricamento di un file CSV. Avvertenze generali. Struttura e formato del file CSV
 Versione 1.0 Seite 1 von 9 Istruzioni per il caricamento di un file CSV Avvertenze generali In linea di principio la notifica dei dati di produzione tramite file CSV può essere effettuata per tutti i tipi
Versione 1.0 Seite 1 von 9 Istruzioni per il caricamento di un file CSV Avvertenze generali In linea di principio la notifica dei dati di produzione tramite file CSV può essere effettuata per tutti i tipi
In breve: Cos è il Servizio-CCL? Come utilizzare Servizio-CCL? Come trovo una CCL?
 In breve: Cos è il Servizio-CCL?... 1 Come utilizzare Servizio-CCL?... 1 Come trovo una CCL?... 1 Quali sono le funzioni accessibili tramite il Servizio-CCL?... 3 Cosa è un dettaglio della CCL e come viene
In breve: Cos è il Servizio-CCL?... 1 Come utilizzare Servizio-CCL?... 1 Come trovo una CCL?... 1 Quali sono le funzioni accessibili tramite il Servizio-CCL?... 3 Cosa è un dettaglio della CCL e come viene
PowerFATT Modulo di vendita al banco e. Stampa su dispositivi fiscali
 PowerFATT Modulo di vendita al banco e Stampa su dispositivi fiscali Il software PowerFATT comprende un modulo di vendita al banco con il quale è possibile vendere gli articoli inseriti, come con un normale
PowerFATT Modulo di vendita al banco e Stampa su dispositivi fiscali Il software PowerFATT comprende un modulo di vendita al banco con il quale è possibile vendere gli articoli inseriti, come con un normale
Registro Lezioni e Diario Docenti
 Registro Lezioni e Diario Docenti Documento redatto da: Centro Servizi Informatici Area Esse3 - Data: 12/04/2016 Versione non definitiva Sommario 1. REGISTRO LEZIONI DOCENTE... 2 1.1. Collegamento al Registro
Registro Lezioni e Diario Docenti Documento redatto da: Centro Servizi Informatici Area Esse3 - Data: 12/04/2016 Versione non definitiva Sommario 1. REGISTRO LEZIONI DOCENTE... 2 1.1. Collegamento al Registro
Help in linea. Home. Analisi dinamiche. La schermata inziale si presenta in questo modo:
 Home Help in linea L implementazione della Banca dati demografia a partire dalla Popolazione residente in Toscana per età, sesso e stato civile prevede due modalità di interrogazione: 1. una dinamica,
Home Help in linea L implementazione della Banca dati demografia a partire dalla Popolazione residente in Toscana per età, sesso e stato civile prevede due modalità di interrogazione: 1. una dinamica,
Servizio online «Preavviso invio di lettere» Istruzioni
 Servizio online «Preavviso invio di lettere» Istruzioni Edizione novembre 2015 1 Indice 1 Introduzione 3 1.1 Scopo del documento 3 1.2 Scopo del servizio online «Preavviso invio di lettere» 3 2 Creare
Servizio online «Preavviso invio di lettere» Istruzioni Edizione novembre 2015 1 Indice 1 Introduzione 3 1.1 Scopo del documento 3 1.2 Scopo del servizio online «Preavviso invio di lettere» 3 2 Creare
Servizio Webmail dell Università degli Studi di Macerata
 Servizio Webmail dell ----------------------------------------------------------------------------------------------------------------------------------- Posta Come ordinare le e-mail---------------------------------------------------------------pag.
Servizio Webmail dell ----------------------------------------------------------------------------------------------------------------------------------- Posta Come ordinare le e-mail---------------------------------------------------------------pag.
OTIS eservice 1/19. Manuale utente. 14/04/2011 Riproduzione vietata
 OTIS eservice 1/19 Manuale utente OTIS eservice 2/19 Otis eservice...3 1 Introduzione...4 2 Come creare un account di eservice...4 3 Pagina principale...8 4 Report di eservice...9 5.1 Tipi di report...9
OTIS eservice 1/19 Manuale utente OTIS eservice 2/19 Otis eservice...3 1 Introduzione...4 2 Come creare un account di eservice...4 3 Pagina principale...8 4 Report di eservice...9 5.1 Tipi di report...9
IMPORTAZIONE PRESENZE DA RILEVATORI ELETTRONICI. tramite file tracciato
 IMPORTAZIONE PRESENZE DA RILEVATORI ELETTRONICI tramite file tracciato 1. Associazione del numero di badge ai nominativi Il programma PowerDIP consente di importare le presenze acquisiste con i rilevatori
IMPORTAZIONE PRESENZE DA RILEVATORI ELETTRONICI tramite file tracciato 1. Associazione del numero di badge ai nominativi Il programma PowerDIP consente di importare le presenze acquisiste con i rilevatori
ELBA Assicurazioni S.p.A.
 MANUALE OPERATIVO ELBA Assicurazioni S.p.A. Accesso al Portale Millennium Agenzia (Versione NEBULA 19/03/2012) - Lato Agenzia - MM VERSIONE NEBULA MANUALE OPERATIVO 1-29 14/03/2012 INDICE MANUALE OPERATIVO
MANUALE OPERATIVO ELBA Assicurazioni S.p.A. Accesso al Portale Millennium Agenzia (Versione NEBULA 19/03/2012) - Lato Agenzia - MM VERSIONE NEBULA MANUALE OPERATIVO 1-29 14/03/2012 INDICE MANUALE OPERATIVO
PowerFATT Gestione delle fatture, preventivi e ddt
 PowerFATT Gestione delle fatture, preventivi e ddt Il software PowerFATT consente di creare fatture, preventivi, documenti di trasporto e documenti in generale in diverse modalità. 1) Creazione documento
PowerFATT Gestione delle fatture, preventivi e ddt Il software PowerFATT consente di creare fatture, preventivi, documenti di trasporto e documenti in generale in diverse modalità. 1) Creazione documento
TAVOLE DI SVILUPPO DI KUNO BELLER
 TAVOLE DI SVILUPPO DI KUNO BELLER Sommario 1. Accesso al programma... 2 2. Gestione anagrafiche... 3 2.1 Anagrafica nido... 3 2.2 Anagrafica educatrici... 4 2.3 Anagrafica bimbi... 4 2.4 Gestione ruoli...
TAVOLE DI SVILUPPO DI KUNO BELLER Sommario 1. Accesso al programma... 2 2. Gestione anagrafiche... 3 2.1 Anagrafica nido... 3 2.2 Anagrafica educatrici... 4 2.3 Anagrafica bimbi... 4 2.4 Gestione ruoli...
Il software consente di costruire tabelle e grafici e di esportare il proprio lavoro in formato pdf o excel.
 Guida all uso Premessa... 1 1. Home page... 1 2. Accesso al software e alla base dati da consultare... 2 3. Costruzione di una tabella personalizzata... 3 4. Impostazione dei filtri... 5 5. Impostazione
Guida all uso Premessa... 1 1. Home page... 1 2. Accesso al software e alla base dati da consultare... 2 3. Costruzione di una tabella personalizzata... 3 4. Impostazione dei filtri... 5 5. Impostazione
Evoluzioni Software s.n.c. SLpw Guida all'uso Pag.1 di 49
 Evoluzioni Software s.n.c. SLpw Guida all'uso Pag.1 di 49 Evoluzioni Software s.n.c. SLpw Guida all'uso Pag.2 di 49 1 Installazione certificati Uffici Giudiziari... 3 2 Accesso al programma... 6 2.1 Fascicoli...
Evoluzioni Software s.n.c. SLpw Guida all'uso Pag.1 di 49 Evoluzioni Software s.n.c. SLpw Guida all'uso Pag.2 di 49 1 Installazione certificati Uffici Giudiziari... 3 2 Accesso al programma... 6 2.1 Fascicoli...
Per problemi tecnici di accesso alla piattaforma online di tesseramento FIPE scrivere a
 SOFTWARE di TESSERAMENTO ONLINE FIPE LEONARDO Fase1: Modalità Consultazione/Visualizzazione Cari utenti, Leonardo vi ricorda che siamo in modalità Visualizzazione e che una volta effettuato l accesso tramite
SOFTWARE di TESSERAMENTO ONLINE FIPE LEONARDO Fase1: Modalità Consultazione/Visualizzazione Cari utenti, Leonardo vi ricorda che siamo in modalità Visualizzazione e che una volta effettuato l accesso tramite
Guida all uso della piattorma elearning QUICKPLACE
 Guida all uso della piattorma elearning QUICKPLACE La piattaforma elearning QuickPlace permette la creazione di corsi on-line altamente personalizzabili sia nella struttura che nella grafica. Creare un
Guida all uso della piattorma elearning QUICKPLACE La piattaforma elearning QuickPlace permette la creazione di corsi on-line altamente personalizzabili sia nella struttura che nella grafica. Creare un
DESCRIZIONE ILLUSTRATA FUNZIONALITA' SOFTWARE ORAZIO WEB
 DESCRIZIONE ILLUSTRATA FUNZIONALITA' SOFTWARE ORAZIO WEB 2 Gestione Rassegna Stampa Orazio Web ha come scopo quello di rendere veloce e flessibile il lavoro dell ufficio stampa,consentendo di gestire i
DESCRIZIONE ILLUSTRATA FUNZIONALITA' SOFTWARE ORAZIO WEB 2 Gestione Rassegna Stampa Orazio Web ha come scopo quello di rendere veloce e flessibile il lavoro dell ufficio stampa,consentendo di gestire i
/ online / informazioni / carte di credito / indice. Carte di Credito. Indice. 1. Carte di Credito 2. Visualizzare il dettaglio
 Carte di Credito Indice 1. Carte di Credito 2. Visualizzare il dettaglio «indietro avanti» Informazioni 1. Carte di Credito La scelta Carte di Credito consente di ottenere per ciascuna Azienda e per rapporto
Carte di Credito Indice 1. Carte di Credito 2. Visualizzare il dettaglio «indietro avanti» Informazioni 1. Carte di Credito La scelta Carte di Credito consente di ottenere per ciascuna Azienda e per rapporto
H1 HRMS - Modelli word
 H1 HRMS - Modelli word Creazione e compilazione di un modello word con il software H1 HRMS di EBC Consulting All interno di H1 HRMS modulo base è presente una funzione che permette di creare e compilare
H1 HRMS - Modelli word Creazione e compilazione di un modello word con il software H1 HRMS di EBC Consulting All interno di H1 HRMS modulo base è presente una funzione che permette di creare e compilare
Grafici. 1 Generazione di grafici a partire da un foglio elettronico
 Grafici In questa parte analizzeremo le funzionalità relative ai grafici. In particolare: 1. Generazione di grafici a partire da un foglio elettronico 2. Modifica di un grafico 1 Generazione di grafici
Grafici In questa parte analizzeremo le funzionalità relative ai grafici. In particolare: 1. Generazione di grafici a partire da un foglio elettronico 2. Modifica di un grafico 1 Generazione di grafici
Capitolo 19: Creazione del layout di stampa
 Capitolo 19: Creazione del layout di stampa Avviate MasterChef dall icona presente sul vostro Desktop. Nota: Se state utilizzando una versione dimostrativa, una volta caricato il programma, un messaggio
Capitolo 19: Creazione del layout di stampa Avviate MasterChef dall icona presente sul vostro Desktop. Nota: Se state utilizzando una versione dimostrativa, una volta caricato il programma, un messaggio
AGENDA LEGALE. Guida all utilizzo
 AGENDA LEGALE Guida all utilizzo Sommario PREMESSA... 3 STRUTTURA... 3 MODALITA DI VISUALIZZAZIONE... 4 INSERIMENTO... 6 INSERIMENTO DI UNA UDIENZA... 7 INSERIMENTO DI UNA ATTIVITA... 9 INSERIMENTO DI
AGENDA LEGALE Guida all utilizzo Sommario PREMESSA... 3 STRUTTURA... 3 MODALITA DI VISUALIZZAZIONE... 4 INSERIMENTO... 6 INSERIMENTO DI UNA UDIENZA... 7 INSERIMENTO DI UNA ATTIVITA... 9 INSERIMENTO DI
Relazioni. Microsoft Access. Relazioni. Relazioni
 Relazioni Microsoft Access Relazioni In Access, le relazioni non sono le relazioni del modello relazionale! Relazioni: legate ai concetti di Join Integrità referenziale Relazioni I tipi di relazione possono
Relazioni Microsoft Access Relazioni In Access, le relazioni non sono le relazioni del modello relazionale! Relazioni: legate ai concetti di Join Integrità referenziale Relazioni I tipi di relazione possono
Microsoft Word (parte I) Mirko Gombia Università di Bologna
 Microsoft Word (parte I) Mirko Gombia Università di Bologna Cenni preliminari Microsoft Word è un programma del pacchetto Office di Microsoft È un software dedicato alla creazione di testi, ma non solo
Microsoft Word (parte I) Mirko Gombia Università di Bologna Cenni preliminari Microsoft Word è un programma del pacchetto Office di Microsoft È un software dedicato alla creazione di testi, ma non solo
Tutorial. Funzioni di personalizzazione dei software.
 Tutorial Funzioni di personalizzazione dei software www.powerwolf.it 1. Premessa Questo documento riguarda le principali funzioni di personalizzazione (schermata di background, skin, testi visualizzati,
Tutorial Funzioni di personalizzazione dei software www.powerwolf.it 1. Premessa Questo documento riguarda le principali funzioni di personalizzazione (schermata di background, skin, testi visualizzati,
AWN. Manuale utente Web Mail. Rev AWN ArchiWorld Network. Pag. 1 / 49. v Manuale utente della Web Mail
 Pag. 1 / 49 AWN Manuale utente Web Mail Pag. 2 / 49 Sommario ACCESSO ALLA WEB MAIL... 3 MENU PRINCIPALE... 4 MENU NUOVO... 5 NUOVO MESSAGGIO... 6 NUOVO CONTATTO... 7 LISTA DISTRIBUZIONE... 8 NUOVO APPUNTAMENTO...
Pag. 1 / 49 AWN Manuale utente Web Mail Pag. 2 / 49 Sommario ACCESSO ALLA WEB MAIL... 3 MENU PRINCIPALE... 4 MENU NUOVO... 5 NUOVO MESSAGGIO... 6 NUOVO CONTATTO... 7 LISTA DISTRIBUZIONE... 8 NUOVO APPUNTAMENTO...
INSERIMENTO... pag. 2. GESTIONE... pag. 6. REPORT... pag. 7. ESITI ON-LINE... pag. 8
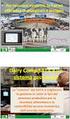 Blue Tongue: SOMMARIO INSERIMENTO... pag. 2 GESTIONE... pag. 6 REPORT... pag. 7 ESITI ON-LINE... pag. 8 Questa funzione di menù consente di inserire e successivamente gestire i dati relativi ai controlli
Blue Tongue: SOMMARIO INSERIMENTO... pag. 2 GESTIONE... pag. 6 REPORT... pag. 7 ESITI ON-LINE... pag. 8 Questa funzione di menù consente di inserire e successivamente gestire i dati relativi ai controlli
Cosa sono le maschere
 Prof. Emanuele Papotto Cosa sono le maschere La maschera è un oggetto di database che viene realizzato per mostrare, modificare e immettere i record in modo più chiaro rispetto alla visualizzazione foglio
Prof. Emanuele Papotto Cosa sono le maschere La maschera è un oggetto di database che viene realizzato per mostrare, modificare e immettere i record in modo più chiaro rispetto alla visualizzazione foglio
Ratei e Risconti. La soluzione gestionale per te e per il tuo lavoro
 La soluzione gestionale per te e per il tuo lavoro Indice INTRODUZIONE... 3 CONFIGURAZIONE... 4 Impostazioni Contabili... 4 Causale Contabile... 5 Piano dei Conti... 6 ESEMPIO REGISTRAZIONE RATEO PASSIVO...
La soluzione gestionale per te e per il tuo lavoro Indice INTRODUZIONE... 3 CONFIGURAZIONE... 4 Impostazioni Contabili... 4 Causale Contabile... 5 Piano dei Conti... 6 ESEMPIO REGISTRAZIONE RATEO PASSIVO...
Guida introduttiva: Uso dei voucher per la formazione
 Guida per il cliente La presente guida mostra come visualizzare, scoprire e utilizzare i vantaggi del Voucher per la formazione oltre ad altri vantaggi Software Assurance e vantaggi che si possono ottenere
Guida per il cliente La presente guida mostra come visualizzare, scoprire e utilizzare i vantaggi del Voucher per la formazione oltre ad altri vantaggi Software Assurance e vantaggi che si possono ottenere
Aule. La classe in questo caso è composta solamente dal nome. Inserire quindi tale attributo all'interno della casella di testo indicata.
 PRENOTAZIONI In questo menù del pannello di amministrazione è possibile gestire la prenotazione delle aule e tutti i componenti che la costituiscono. Classi In questa sezione vengono gestite le classi
PRENOTAZIONI In questo menù del pannello di amministrazione è possibile gestire la prenotazione delle aule e tutti i componenti che la costituiscono. Classi In questa sezione vengono gestite le classi
EXCEL: FORMATTAZIONE E FORMULE
 EXCEL: FORMATTAZIONE E FORMULE Test VERO o FALSO (se FALSO giustifica la risposta) 1) In excel il contenuto di una cella viene visualizzato nella barra di stato 2) In excel il simbolo = viene utilizzato
EXCEL: FORMATTAZIONE E FORMULE Test VERO o FALSO (se FALSO giustifica la risposta) 1) In excel il contenuto di una cella viene visualizzato nella barra di stato 2) In excel il simbolo = viene utilizzato
INDICE. Vista Libretto Livello Digitale 2. Importazione di dati da strumento 3. Inserisci File Vari 5. Compensazione Quote 5.
 Prodotto da INDICE Vista Libretto Livello Digitale 2 Importazione di dati da strumento 3 Inserisci File Vari 5 Compensazione Quote 5 Uscite 6 File Esporta Livellazioni (.CSV) 6 Corso Livello Digitale Pag.
Prodotto da INDICE Vista Libretto Livello Digitale 2 Importazione di dati da strumento 3 Inserisci File Vari 5 Compensazione Quote 5 Uscite 6 File Esporta Livellazioni (.CSV) 6 Corso Livello Digitale Pag.
WEB Genitori. Manuale Aggiornamenti. v
 WEB Genitori Manuale Aggiornamenti v. 3.0.1 29.05.2013 Indice 1. Iscrizioni online... 3 1.1 Gestione documenti per iscrizione online... 7 1.2 Utilità: Scarica documenti... 8 1.3 Utilità: Gestione altri
WEB Genitori Manuale Aggiornamenti v. 3.0.1 29.05.2013 Indice 1. Iscrizioni online... 3 1.1 Gestione documenti per iscrizione online... 7 1.2 Utilità: Scarica documenti... 8 1.3 Utilità: Gestione altri
Operazioni preliminari: creare una cartella in Documenti
 Operazioni preliminari: creare una cartella in Documenti 1. Fare clic in successione su Start (cerchio con il logo Microsoft in basso a sinistra), Documenti. 2. Cliccare su Nuova cartella comparirà una
Operazioni preliminari: creare una cartella in Documenti 1. Fare clic in successione su Start (cerchio con il logo Microsoft in basso a sinistra), Documenti. 2. Cliccare su Nuova cartella comparirà una
3.5.1 PREPARAZ1ONE I documenti che si possono creare con la stampa unione sono: lettere, messaggi di posta elettronica, o etichette.
 3.5 STAMPA UNIONE Le funzioni della stampa unione (o stampa in serie) permettono di collegare un documento principale con un elenco di nominativi e indirizzi, creando così tanti esemplari uguali nel contenuto,
3.5 STAMPA UNIONE Le funzioni della stampa unione (o stampa in serie) permettono di collegare un documento principale con un elenco di nominativi e indirizzi, creando così tanti esemplari uguali nel contenuto,
MANUALE UTENTE - MERCHANT. Cloud
 MANUALE UTENTE - MERCHANT Nettun@ Cloud 590114 INDICE GENERALE OLIVETTI NETTUN@ CLOUD... 1 L ambiente principale (Home)... 2 L ambiente di Statistiche... 4 DETTAGLIO GRAFICI AMBIENTE STATISTICHe... 5
MANUALE UTENTE - MERCHANT Nettun@ Cloud 590114 INDICE GENERALE OLIVETTI NETTUN@ CLOUD... 1 L ambiente principale (Home)... 2 L ambiente di Statistiche... 4 DETTAGLIO GRAFICI AMBIENTE STATISTICHe... 5
Corso di informatica avanzato. 2 Videoscrittura II
 Corso di informatica avanzato 2 Videoscrittura II 1. Importare fogli Excel o altri oggetti 2. Tabulazione 3. Realizzazione di un volantino con suddivisione in colonne 4. Copia formato 5. Unione di documenti
Corso di informatica avanzato 2 Videoscrittura II 1. Importare fogli Excel o altri oggetti 2. Tabulazione 3. Realizzazione di un volantino con suddivisione in colonne 4. Copia formato 5. Unione di documenti
Sito del sistema bibliotecario Area Nord Ovest
 Sito del sistema bibliotecario Area Nord Ovest Modulo di gestione iniziative Per accedere al modulo di gestione delle iniziative è necessario autenticarsi inserendo username e password negli appositi campi
Sito del sistema bibliotecario Area Nord Ovest Modulo di gestione iniziative Per accedere al modulo di gestione delle iniziative è necessario autenticarsi inserendo username e password negli appositi campi
EXCEL: FORMATTAZIONE E FORMULE
 EXCEL: FORMATTAZIONE E FORMULE Test VERO o FALSO (se FALSO giustifica la risposta) 1) In excel il contenuto di una cella viene visualizzato nella barra di stato 2) In excel il simbolo = viene utilizzato
EXCEL: FORMATTAZIONE E FORMULE Test VERO o FALSO (se FALSO giustifica la risposta) 1) In excel il contenuto di una cella viene visualizzato nella barra di stato 2) In excel il simbolo = viene utilizzato
PROCEDURA ONLINE PER LA SOMMINISTRAZIONE AGLI STUDENTI DEL QUESTIONARIO A RISPOSTE APERTE TRAMITE GOOGLE DRIVE*
 PROCEDURA ONLINE PER LA SOMMINISTRAZIONE AGLI STUDENTI DEL QUESTIONARIO A RISPOSTE APERTE TRAMITE GOOGLE DRIVE* 1. CLONARE IL MODULO CONDIVISO NEL PROPRIO GOOGLE DRIVE... 2 2. INVIARE AGLI STUDENTI IL
PROCEDURA ONLINE PER LA SOMMINISTRAZIONE AGLI STUDENTI DEL QUESTIONARIO A RISPOSTE APERTE TRAMITE GOOGLE DRIVE* 1. CLONARE IL MODULO CONDIVISO NEL PROPRIO GOOGLE DRIVE... 2 2. INVIARE AGLI STUDENTI IL
Raccolta e memorizzazione dei dati immessi nei moduli dai visitatori
 Raccolta e memorizzazione dei dati immessi nei moduli dai visitatori Raccolta e memorizzazione dei dati immessi nei moduli dai visitatori Per impostazione predefinita, i risultati dei moduli vengono salvati
Raccolta e memorizzazione dei dati immessi nei moduli dai visitatori Raccolta e memorizzazione dei dati immessi nei moduli dai visitatori Per impostazione predefinita, i risultati dei moduli vengono salvati
OPERAZIONI PRELIMINARI
 QUICK GUIDE GESTIONE COMPETENZE (Area Alunni ver. 6.3.5 o successive) Nota Miur 23.02.2017, Prot. 2000 Dalla versione dell Area Alunni indicata è possibile effettuare la completa gestione delle competenze,
QUICK GUIDE GESTIONE COMPETENZE (Area Alunni ver. 6.3.5 o successive) Nota Miur 23.02.2017, Prot. 2000 Dalla versione dell Area Alunni indicata è possibile effettuare la completa gestione delle competenze,
Domande frequenti inerenti al modulo online PrestOpen malattia/infortunio
 Domande frequenti inerenti al modulo online PrestOpen malattia/infortunio Campi obbligatori Scheda «Datore di lavoro» Per l invio della notifica online, i seguenti campi sono obbligatori: - N. contratto
Domande frequenti inerenti al modulo online PrestOpen malattia/infortunio Campi obbligatori Scheda «Datore di lavoro» Per l invio della notifica online, i seguenti campi sono obbligatori: - N. contratto
FOCUS Chiusura magazzino e stampa inventario
 Sommario I Sommario 1 Stampa inventario di magazzino 1 1.1 Integrità... magazzino 1 1.1.1 Redazione e stampa inventario... 3 1.1.2 Esportazione inventario in formato.xls... 5 1.2 Chiusura... - copia magazzino
Sommario I Sommario 1 Stampa inventario di magazzino 1 1.1 Integrità... magazzino 1 1.1.1 Redazione e stampa inventario... 3 1.1.2 Esportazione inventario in formato.xls... 5 1.2 Chiusura... - copia magazzino
DEFINIZIONI SMART E RELATIVE ESERCITAZIONI
 DEFINIZIONI SMART E RELATIVE ESERCITAZIONI A B C D E 1 2 3 4 5 6 7 8 9 MODULO 3 Creazione e gestione di fogli di calcolo MODULO 3 CREAZIONE E GESTIONE DI FOGLI DI CALCOLO Gli elementi fondamentali del
DEFINIZIONI SMART E RELATIVE ESERCITAZIONI A B C D E 1 2 3 4 5 6 7 8 9 MODULO 3 Creazione e gestione di fogli di calcolo MODULO 3 CREAZIONE E GESTIONE DI FOGLI DI CALCOLO Gli elementi fondamentali del
EMPLOYEE SELF-SERVICE DATI ANGRAFICI E MODULISTICA MANUALE UTENTE
 EMPLOYEE SELF-SERVICE DATI ANGRAFICI E MODULISTICA MANUALE UTENTE Data ultimo aggiornamento 25/05/2016 1 Indice 1. Premessa... 3 2. Accesso al Sistema... 3 3. Home page Employee Self-Service... 3 4. Dati
EMPLOYEE SELF-SERVICE DATI ANGRAFICI E MODULISTICA MANUALE UTENTE Data ultimo aggiornamento 25/05/2016 1 Indice 1. Premessa... 3 2. Accesso al Sistema... 3 3. Home page Employee Self-Service... 3 4. Dati
Un grafico utilizza i valori contenuti in un foglio di lavoro per creare una rappresentazione grafica delle relazioni esistenti tra loro;
 EXCEL Modulo 3 Grafici Un grafico utilizza i valori contenuti in un foglio di lavoro per creare una rappresentazione grafica delle relazioni esistenti tra loro; Quando si crea un grafico ogni riga o ogni
EXCEL Modulo 3 Grafici Un grafico utilizza i valori contenuti in un foglio di lavoro per creare una rappresentazione grafica delle relazioni esistenti tra loro; Quando si crea un grafico ogni riga o ogni
GM EPC - Novità. Navigazione grafica. Navigazione comune per tutti i veicoli
 GM EPC - Novità La versione Next Gen dell EPC di GM presenta numerose nuove funzionalità, studiate per facilitare e semplificare la ricerca della parte necessaria. Per le istruzioni complete sull utilizzo
GM EPC - Novità La versione Next Gen dell EPC di GM presenta numerose nuove funzionalità, studiate per facilitare e semplificare la ricerca della parte necessaria. Per le istruzioni complete sull utilizzo
E-Banking di Notenstein La Roche Funzioni speciali per gestori patrimoniali esterni
 E-Banking di Notenstein La Roche Funzioni speciali per gestori patrimoniali esterni Sommario Introduzione Gruppi di portafogli 4 Ordini collettivi 8 Pagina /9 Introduzione Introduzione L E-Banking di Notenstein
E-Banking di Notenstein La Roche Funzioni speciali per gestori patrimoniali esterni Sommario Introduzione Gruppi di portafogli 4 Ordini collettivi 8 Pagina /9 Introduzione Introduzione L E-Banking di Notenstein
WINKHOUSE Tutorial 7 Prospettiva Agenda
 WINKHOUSE Tutorial 7 Prospettiva Agenda tutorials@winkhouse.org 1. Introduzione : La prospettiva Agenda consente di gestire ed archiviare gli appuntamenti durante le giornate di lavoro. Consente sia la
WINKHOUSE Tutorial 7 Prospettiva Agenda tutorials@winkhouse.org 1. Introduzione : La prospettiva Agenda consente di gestire ed archiviare gli appuntamenti durante le giornate di lavoro. Consente sia la
Manuale dell utente Superadmintool
 Manuale dell utente Contenuto 1 Introduzione & premesse... 2 2 Lancio del... 3 3 Creare un account per un nuovo utente... 3 4 Aggiungere servizi a un account... 5 5 Informare l utente del nuovo account...
Manuale dell utente Contenuto 1 Introduzione & premesse... 2 2 Lancio del... 3 3 Creare un account per un nuovo utente... 3 4 Aggiungere servizi a un account... 5 5 Informare l utente del nuovo account...
UCA ASSICURAZIONE SPESE LEGALI E PERITALI S.p.A. MANUALE PASSCompagnia RESTYLING
 UCA ASSICURAZIONE SPESE LEGALI E PERITALI S.p.A. MANUALE PASSCompagnia RESTYLING 1 Sommario INTRODUZIONE... 3 NUOVA GRAFICA E MENÙ PRINCIPALE... 4 CONTABILITA AGENZIE... 6 CONSULTAZIONE TITOLI... 6 INCASSO
UCA ASSICURAZIONE SPESE LEGALI E PERITALI S.p.A. MANUALE PASSCompagnia RESTYLING 1 Sommario INTRODUZIONE... 3 NUOVA GRAFICA E MENÙ PRINCIPALE... 4 CONTABILITA AGENZIE... 6 CONSULTAZIONE TITOLI... 6 INCASSO
Guida a Getrix: Indice Multimedia Virtual tour
 Guida a Getrix: Indice Multimedia Virtual tour Multimedia pag. 2 - VIRTUAL TOUR: Crea Modifica Cancella Vedi Virtual tour (Multimedia Virtual tour) pag. 2 - Creare un Virtual tour: Caricare le immagini
Guida a Getrix: Indice Multimedia Virtual tour Multimedia pag. 2 - VIRTUAL TOUR: Crea Modifica Cancella Vedi Virtual tour (Multimedia Virtual tour) pag. 2 - Creare un Virtual tour: Caricare le immagini
CORSO DI INFORMATICA. CL3 - Biotecnologie
 CORSO DI INFORMATICA CL3 - Biotecnologie Formattazione dei numeri Convertire in numeri i numeri memorizzati come testo Può capitare che occasionalmente i numeri vengano formattati e memorizzati nelle celle
CORSO DI INFORMATICA CL3 - Biotecnologie Formattazione dei numeri Convertire in numeri i numeri memorizzati come testo Può capitare che occasionalmente i numeri vengano formattati e memorizzati nelle celle
Indice. Ricerca richiesta d offerta. Risultati della ricerca Navigazione Stati
 Indice Ricerca richiesta d offerta Risultati della ricerca Navigazione Stati Dettaglio richiesta d offerta Codice materiale cliente Note di posizione Aggiungi al carrello 1 di 8 Ricerca richiesta d offerta
Indice Ricerca richiesta d offerta Risultati della ricerca Navigazione Stati Dettaglio richiesta d offerta Codice materiale cliente Note di posizione Aggiungi al carrello 1 di 8 Ricerca richiesta d offerta
Manuale Gestione Polizze AON BENEFIT
 Manuale Gestione Polizze AON BENEFIT Divisione Employee Benefits Annualità 2015 Indice Introduzione... 3 Aon Benefit... Errore. Il segnalibro non è definito. Istruzioni per la Registrazione... Errore.
Manuale Gestione Polizze AON BENEFIT Divisione Employee Benefits Annualità 2015 Indice Introduzione... 3 Aon Benefit... Errore. Il segnalibro non è definito. Istruzioni per la Registrazione... Errore.
Progetto NoiPA per la gestione giuridicoeconomica del personale delle Aziende e degli Enti del Servizio Sanitario della Regione Lazio
 Progetto NoiPA per la gestione giuridicoeconomica del personale delle Aziende e degli Enti del Servizio Sanitario della Regione Lazio Pillola operativa Presenze Rilevazione timbrature Versione 1.1 del
Progetto NoiPA per la gestione giuridicoeconomica del personale delle Aziende e degli Enti del Servizio Sanitario della Regione Lazio Pillola operativa Presenze Rilevazione timbrature Versione 1.1 del
EdilConnect. Cremona, 30 maggio 2017
 EdilConnect Cremona, 30 maggio 2017 Agenda! Scadenze utili! Registrazione e accesso al portale! Uso di EdilConnect (guida pratica alle principali funzioni del portale)! Sul sistema di denuncia per cantiere!
EdilConnect Cremona, 30 maggio 2017 Agenda! Scadenze utili! Registrazione e accesso al portale! Uso di EdilConnect (guida pratica alle principali funzioni del portale)! Sul sistema di denuncia per cantiere!
Utente Istruzioni per la Compilazione Online Domanda Servizio Civile
 Utente Istruzioni per la Compilazione Online Domanda Servizio Civile Pagina 1 di 16 Sommario 1 Generalità... 3 1.1 Scopo... 3 2 Presentazione... 3 3 Funzionalità... 3 3.1 Modalità compilazione domanda...
Utente Istruzioni per la Compilazione Online Domanda Servizio Civile Pagina 1 di 16 Sommario 1 Generalità... 3 1.1 Scopo... 3 2 Presentazione... 3 3 Funzionalità... 3 3.1 Modalità compilazione domanda...
Servizi e-business GESTIONE MATERIALI PIANIFICATI
 Servizi e-business GESTIONE MATERIALI PIANIFICATI MANUALE FORNITORE Milano, rev1 del 25/05/2016 snam.it Gentile Utente, questo manuale illustra l utilizzo del servizio di gestione di materiali pianificati
Servizi e-business GESTIONE MATERIALI PIANIFICATI MANUALE FORNITORE Milano, rev1 del 25/05/2016 snam.it Gentile Utente, questo manuale illustra l utilizzo del servizio di gestione di materiali pianificati
MANUALE RICHIESTE VISITE FISCALI
 MANUALE RICHIESTE VISITE FISCALI 2 Sommario 1 REGISTRAZIONE AZIENDA... 3 COMPILAZIONE CAMPI... 5 I Icona BINOCOLO... 5 II Maschera di ricerca/selezione... 7 2 RICHIESTA VISITA FISCALE... 9 2.1 DATI AZIENDA...
MANUALE RICHIESTE VISITE FISCALI 2 Sommario 1 REGISTRAZIONE AZIENDA... 3 COMPILAZIONE CAMPI... 5 I Icona BINOCOLO... 5 II Maschera di ricerca/selezione... 7 2 RICHIESTA VISITA FISCALE... 9 2.1 DATI AZIENDA...
Manuale MyDPD Pro Clienti Svizzeri
 Manuale MyDPD Pro Clienti Svizzeri Indice 1 Introduzione... 3 2 Tracking... 3 3 Login nel Portale MyDPD Pro... 6 4 Ritiro... 7 5 Richiesta di ritiro... 8 6 E-Shipping... 9 6.1 Registrazione dell'etichetta...
Manuale MyDPD Pro Clienti Svizzeri Indice 1 Introduzione... 3 2 Tracking... 3 3 Login nel Portale MyDPD Pro... 6 4 Ritiro... 7 5 Richiesta di ritiro... 8 6 E-Shipping... 9 6.1 Registrazione dell'etichetta...
Capitolo 18 - Progetto DWG Creazione del layout di stampa
 Capitolo 18 - Progetto DWG Creazione del layout di stampa Avviate MasterChef dall icona presente sul vostro Desktop. Nota: Se state utilizzando una versione dimostrativa, una volta caricato il programma,
Capitolo 18 - Progetto DWG Creazione del layout di stampa Avviate MasterChef dall icona presente sul vostro Desktop. Nota: Se state utilizzando una versione dimostrativa, una volta caricato il programma,
MANUALE PER l INSERIMENTO DEI VOTI PROPOSTI CON SISSIWEB
 MANUALE PER l INSERIMENTO DEI VOTI PROPOSTI CON SISSIWEB 1. Digitare l indirizzo web: http://www.edeamicis.com Sulla pagina principale cliccare su ENTRA NEL SITO 2. Selezionare il link e cliccare su Area
MANUALE PER l INSERIMENTO DEI VOTI PROPOSTI CON SISSIWEB 1. Digitare l indirizzo web: http://www.edeamicis.com Sulla pagina principale cliccare su ENTRA NEL SITO 2. Selezionare il link e cliccare su Area
Guida all'accesso alla reportistica Infoview per utenti Sisam e ImportSisam
 Guida all'accesso alla reportistica Infoview per utenti Sisam e ImportSisam Accesso a InfoView... 2 Selezione categorie... 3 Elenco e caratteristiche dei report... 4 Aggiornamento dei report... 5 Consultazione
Guida all'accesso alla reportistica Infoview per utenti Sisam e ImportSisam Accesso a InfoView... 2 Selezione categorie... 3 Elenco e caratteristiche dei report... 4 Aggiornamento dei report... 5 Consultazione
Listini Dinamici. Indice degli argomenti
 Indice degli argomenti Premessa Impostazione delle tabelle utili per la creazione di un listino dinamico Creazione di un Listino Dinamico Utilizzo in Gestione Documenti, Ordini Clienti e Movimenti di Magazzino
Indice degli argomenti Premessa Impostazione delle tabelle utili per la creazione di un listino dinamico Creazione di un Listino Dinamico Utilizzo in Gestione Documenti, Ordini Clienti e Movimenti di Magazzino
Navigazione. Nelle varie maschere, l utente può eseguire le funzioni elencate sulla sinistra (V3) o in alto (V4) nella barra dei comandi:
 Navigazione Menu Principale:per muoversi all interno del programma l utente ha quattro possibilità: - cliccare con il mouse sul menu desiderato; - muoversi tramite frecce e digitare Invio per selezionare
Navigazione Menu Principale:per muoversi all interno del programma l utente ha quattro possibilità: - cliccare con il mouse sul menu desiderato; - muoversi tramite frecce e digitare Invio per selezionare
INDICAZIONI UTILI ALL UTILIZZO NUOVA POSTA ELETTRONICA
 INDICAZIONI UTILI ALL UTILIZZO NUOVA POSTA ELETTRONICA Accesso alla casella di posta Personale L accesso può avvenire o partendo dall area riservata del sito web (Intranet) selezionando Web Mail Fig. 1
INDICAZIONI UTILI ALL UTILIZZO NUOVA POSTA ELETTRONICA Accesso alla casella di posta Personale L accesso può avvenire o partendo dall area riservata del sito web (Intranet) selezionando Web Mail Fig. 1
Grafici e Pagina web
 Grafici e Pagina web Grafici Un grafico utilizza i valori contenuti in un foglio di lavoro per creare una rappresentazione grafica delle relazioni esistenti tra loro. Quando si crea un grafico ogni riga
Grafici e Pagina web Grafici Un grafico utilizza i valori contenuti in un foglio di lavoro per creare una rappresentazione grafica delle relazioni esistenti tra loro. Quando si crea un grafico ogni riga
Manuale Stampe Registro elettronico SOGI
 Manuale Stampe Registro elettronico SOGI Visualizza stampa In questa sezione del registro è possibile visualizzare in formato per la stampa tutte le informazioni che contiene il registro elettronico suddivise
Manuale Stampe Registro elettronico SOGI Visualizza stampa In questa sezione del registro è possibile visualizzare in formato per la stampa tutte le informazioni che contiene il registro elettronico suddivise
Aggiornamento archivi Per questo aggiornamento è richiesta l'esecuzione della funzione "Aggiornamento archivi".
 NOTE DI RILASCIO Contabilità Ver. 14.14 SISTEMA PROFESSIONISTA Istruzioni per installare l aggiornamento LiveUpdate Istruzioni per il download degli aggiornamenti da LiveUpdate Istruzioni per l'installazione
NOTE DI RILASCIO Contabilità Ver. 14.14 SISTEMA PROFESSIONISTA Istruzioni per installare l aggiornamento LiveUpdate Istruzioni per il download degli aggiornamenti da LiveUpdate Istruzioni per l'installazione
SINFOLAVORO. Guida all'inserimento dei dati. Aggiornata al 13/02/17
 SINFOLAVORO Guida all'inserimento dei dati Aggiornata al 13/02/17 Sommario Accedere... 3 1. Attività alla persona e Servizi di supporto... 4 1.1 Inserimento di un'attività di front-office per un nuovo
SINFOLAVORO Guida all'inserimento dei dati Aggiornata al 13/02/17 Sommario Accedere... 3 1. Attività alla persona e Servizi di supporto... 4 1.1 Inserimento di un'attività di front-office per un nuovo
GESTIONE AREE RISERVATE DEL SITO FONDO ALTEA
 GESTIONE AREE RISERVATE DEL SITO FONDO ALTEA REGISTRAZIONE E ACCESSO Le aziende o i consulenti possono accedere all area riservata o attraverso il tasto «Accedi» o, se non ancora registrati, attraverso
GESTIONE AREE RISERVATE DEL SITO FONDO ALTEA REGISTRAZIONE E ACCESSO Le aziende o i consulenti possono accedere all area riservata o attraverso il tasto «Accedi» o, se non ancora registrati, attraverso
L inserimento del movimento turistico negli esercizi ricettivi può avvenire in due modalità:
 6 Check-in Questa sezione permette la trasmissione del movimento turistico e raccoglie tutte le funzioni necessarie all adempimento Istat, nonché quelle di controllo. Il Regolamento Europeo 692/2011 sulla
6 Check-in Questa sezione permette la trasmissione del movimento turistico e raccoglie tutte le funzioni necessarie all adempimento Istat, nonché quelle di controllo. Il Regolamento Europeo 692/2011 sulla
ZTRAVEL - EXPENSE - Compilazione Nota Spese
 ZTRAVEL - EXPENSE - Compilazione Nota Spese INSERIRE la NOTA SPESE e la TRASFERTA Documento aggiornato al 24 ottobre 2016 Applicativi coinvolti: ZTRAVEL Modulo: EXPENSE 02.00.00 INTRODUZIONE...2 NOTA SPESE
ZTRAVEL - EXPENSE - Compilazione Nota Spese INSERIRE la NOTA SPESE e la TRASFERTA Documento aggiornato al 24 ottobre 2016 Applicativi coinvolti: ZTRAVEL Modulo: EXPENSE 02.00.00 INTRODUZIONE...2 NOTA SPESE
Corso sul PACCHETTO OFFICE. Modulo Access
 Corso sul PACCHETTO OFFICE Modulo Access Docente: dott. Marco Cardani Lezione 2 Come creare un database 1 2 Come creare un database Impareremo ora come creare un nuovo database in modo da raggiungere un
Corso sul PACCHETTO OFFICE Modulo Access Docente: dott. Marco Cardani Lezione 2 Come creare un database 1 2 Come creare un database Impareremo ora come creare un nuovo database in modo da raggiungere un
MANUALE OPERATIVO COMPILAZIONE TIMESHEET
 MANUALE OPERATIVO COMPILAZIONE TIMESHEET pag. 1 L ACCESSO DELL UTENTE Ogni collaboratore dell azienda viene identificato nella procedura attraverso un nome utente ed una password di accesso. Il link alla
MANUALE OPERATIVO COMPILAZIONE TIMESHEET pag. 1 L ACCESSO DELL UTENTE Ogni collaboratore dell azienda viene identificato nella procedura attraverso un nome utente ed una password di accesso. Il link alla
UNICO ENC AMMINITRAZIONI DELLO STATO 2012
 Istruzioni: UNICO 2012 UNICO ENC AMMINITRAZIONI DELLO STATO 2012 Fasi da seguire per la gestione dell UNICO 2012: 1 - Operazioni preliminari. 2 - Calcolo UNICO. 3 - Completamento UNICO. 4 - Stampa UNICO.
Istruzioni: UNICO 2012 UNICO ENC AMMINITRAZIONI DELLO STATO 2012 Fasi da seguire per la gestione dell UNICO 2012: 1 - Operazioni preliminari. 2 - Calcolo UNICO. 3 - Completamento UNICO. 4 - Stampa UNICO.
ISCRIZIONI. Impostazioni form ECDL
 ISCRIZIONI In questo menù del pannello di amministrazione vengono gestite le iscrizioni ai corsi ECDL e agli eventi generici impostabili. E' possibile creare gli eventi per una determinata data e visualizzare
ISCRIZIONI In questo menù del pannello di amministrazione vengono gestite le iscrizioni ai corsi ECDL e agli eventi generici impostabili. E' possibile creare gli eventi per una determinata data e visualizzare
Guida rapida. Indice: Creare un progetto Gestire e modificare un progetto Visualizzare i risultati di un progetto o una valutazione
 Guida rapida Indice: Creare un progetto Gestire e modificare un progetto Visualizzare i risultati di un progetto o una valutazione Questo documento è studiato per aiutarti ad amministrare rapidamente le
Guida rapida Indice: Creare un progetto Gestire e modificare un progetto Visualizzare i risultati di un progetto o una valutazione Questo documento è studiato per aiutarti ad amministrare rapidamente le
Guida all utilizzo dell Area web riservata ai docenti
 Guida all utilizzo dell Area web Mi@Lumsa riservata ai docenti Pagina 1 di 11 1 Introduzione I docenti hanno la possibilità di accedere a pagine web, a loro riservate, collegate al sistema informativo
Guida all utilizzo dell Area web Mi@Lumsa riservata ai docenti Pagina 1 di 11 1 Introduzione I docenti hanno la possibilità di accedere a pagine web, a loro riservate, collegate al sistema informativo
Automatizzare le attività con le macro di Visual Basic
 Automatizzare le attività con le macro di Visual Basic Se non si ha esperienza con le macro, non c'è da preoccuparsi. Una macro è semplicemente un insieme registrato di sequenze di tasti e di istruzioni,
Automatizzare le attività con le macro di Visual Basic Se non si ha esperienza con le macro, non c'è da preoccuparsi. Una macro è semplicemente un insieme registrato di sequenze di tasti e di istruzioni,
La procedura per l importazione dei dati anagrafici è rimasta invariata rispetto alla precedente.
 SOMMARIO AGGIORNAMENTO 2.3.24 Lazio: Gestione dati anagrafici ed esenzioni dei pazienti... 1 Importazione dati anagrafici... 1 Importazione esenzioni per reddito e per patologia... 2 Gestione allegati:
SOMMARIO AGGIORNAMENTO 2.3.24 Lazio: Gestione dati anagrafici ed esenzioni dei pazienti... 1 Importazione dati anagrafici... 1 Importazione esenzioni per reddito e per patologia... 2 Gestione allegati:
Creazione di funzioni utente (UDF)
 Industry Creazione di funzioni utente (UDF) Con LOGO! Soft Comfort V7 è possibile realizzare UDF, ovvero blocchi creati dall utente e salvabili in libreria. In questo modo è possibile ri-utilizzare questi
Industry Creazione di funzioni utente (UDF) Con LOGO! Soft Comfort V7 è possibile realizzare UDF, ovvero blocchi creati dall utente e salvabili in libreria. In questo modo è possibile ri-utilizzare questi
GECOS + Rendicontazione ore
 GECOS + Rendicontazione ore RENDICONTAZIONE In questa nuova versione di Gecos+ è stata aggiornata la sezione rendicontazione, con una nuova interfaccia e l'inserimento di nuove funzionalità. La nuova interfaccia
GECOS + Rendicontazione ore RENDICONTAZIONE In questa nuova versione di Gecos+ è stata aggiornata la sezione rendicontazione, con una nuova interfaccia e l'inserimento di nuove funzionalità. La nuova interfaccia
Istruzioni per l utilizzo del SICE. Gestione scheda anagrafica dell Ente
 Istruzioni per l utilizzo del SICE Gestione scheda anagrafica dell Ente Gestione scheda anagrafica Ente: il processo Dettaglio. La funzionalità consente all utente di VISUALIZZARE la scheda anagrafica
Istruzioni per l utilizzo del SICE Gestione scheda anagrafica dell Ente Gestione scheda anagrafica Ente: il processo Dettaglio. La funzionalità consente all utente di VISUALIZZARE la scheda anagrafica
Formazione a Supporto dell Inserimento Lavorativo. Elementi di Word avanzato. Docente Franchini Gloria
 Formazione a Supporto dell Inserimento Lavorativo Elementi di Word avanzato Docente Franchini Gloria Impostare i punti di tabulazione Sul righello sono impostati vari punti di Tabulazione. Esistono cinque
Formazione a Supporto dell Inserimento Lavorativo Elementi di Word avanzato Docente Franchini Gloria Impostare i punti di tabulazione Sul righello sono impostati vari punti di Tabulazione. Esistono cinque
Guida a SacramentiWeb 1.2
 Guida a SacramentiWeb 1.2 Benvenuti! Dopo aver effettuato il logon, potete utilizzare le funzionalità di accesso alla Banca Dati del Vicariato di Roma. Tramite il menù principale potrete accedere a: Ricerca
Guida a SacramentiWeb 1.2 Benvenuti! Dopo aver effettuato il logon, potete utilizzare le funzionalità di accesso alla Banca Dati del Vicariato di Roma. Tramite il menù principale potrete accedere a: Ricerca
Avviate Specifi dall icona presente sul vostro Desktop.
 Avviate Specifi dall icona presente sul vostro Desktop. Nota: Se state utilizzando una versione dimostrativa, una volta caricato il programma, un messaggio vi comunicherà i giorni rimanenti del periodo
Avviate Specifi dall icona presente sul vostro Desktop. Nota: Se state utilizzando una versione dimostrativa, una volta caricato il programma, un messaggio vi comunicherà i giorni rimanenti del periodo
Indice. Ricerca ordini. Risultati della ricerca Navigazione Stati Date
 Indice Ricerca ordini Risultati della ricerca Navigazione Stati Date Dettaglio ordini Conferma d ordine Posizione ordine cliente e codice materiale cliente Materiali configurabili Date Documento di trasporto
Indice Ricerca ordini Risultati della ricerca Navigazione Stati Date Dettaglio ordini Conferma d ordine Posizione ordine cliente e codice materiale cliente Materiali configurabili Date Documento di trasporto
E-CLUB GUIDA PER L'USO
 E-CLUB GUIDA PER L'USO Marzo 2013 AGENDA INTRODUZIONE Homepage Novità Stampa documenti Filtro di ricerca Elenco contratti Navigazione generale INFORMAZIONI GENERALI RELATIVE AL CONTRATTO CONTATTI 2 MARKETING
E-CLUB GUIDA PER L'USO Marzo 2013 AGENDA INTRODUZIONE Homepage Novità Stampa documenti Filtro di ricerca Elenco contratti Navigazione generale INFORMAZIONI GENERALI RELATIVE AL CONTRATTO CONTATTI 2 MARKETING
Software gestione tesseramenti. - Stampa del tesserino di riconoscimento - Indice:
 Software gestione tesseramenti - Stampa del tesserino di riconoscimento - Indice: - Introduzione - Stampa del tesserino di riconoscimento - Personalizzazione del tesserino di riconoscimento Introduzione.
Software gestione tesseramenti - Stampa del tesserino di riconoscimento - Indice: - Introduzione - Stampa del tesserino di riconoscimento - Personalizzazione del tesserino di riconoscimento Introduzione.
Analisi Curve di Carico
 Analisi Curve di Carico Versione 3.2.0 Manuale d uso AIEM srl via dei mille Pal. Cundari 87100 Cosenza Tel 0984 / 484274 Fax 0984 / 33853 Le informazioni contenute nel presente manuale sono soggette a
Analisi Curve di Carico Versione 3.2.0 Manuale d uso AIEM srl via dei mille Pal. Cundari 87100 Cosenza Tel 0984 / 484274 Fax 0984 / 33853 Le informazioni contenute nel presente manuale sono soggette a
INTERVENTI DI RIDUZIONE DEL RISCHIO SISMICO. DISCIPLINATI DAL PROGRAMMA O.C.D.P.C. n. 52 del 20/02/2013
 INTERVENTI DI RIDUZIONE DEL RISCHIO SISMICO DISCIPLINATI DAL PROGRAMMA O.C.D.P.C. n. 52 del 20/02/2013 Manuale del software per la gestione delle richieste di contributo per interventi strutturali di rafforzamento
INTERVENTI DI RIDUZIONE DEL RISCHIO SISMICO DISCIPLINATI DAL PROGRAMMA O.C.D.P.C. n. 52 del 20/02/2013 Manuale del software per la gestione delle richieste di contributo per interventi strutturali di rafforzamento
Guida pagamenti Cittadini e Imprese
 Versione 2 1 Indice Definizioni... 3 Identificazione Utente... 4 Funzione Pagamento Imprese... 5 Scelta Pratica... 6 Modalità Banco Posta Impresa... 10 Modalità Banco Posta... 12 Modalità Poste Pay...
Versione 2 1 Indice Definizioni... 3 Identificazione Utente... 4 Funzione Pagamento Imprese... 5 Scelta Pratica... 6 Modalità Banco Posta Impresa... 10 Modalità Banco Posta... 12 Modalità Poste Pay...
