Guida introduttiva per IBM SPSS Statistics 22
|
|
|
- Italo Vacca
- 8 anni fa
- Visualizzazioni
Transcript
1 Guida introduttiva per IBM SPSS Statistics 22
2 Nota Prima di utilizzare queste informazioni e il prodotto che supportano, leggere le informazioni in Avvisi a pagina 89. Informazioni sul prodotto Questa edizione si applica alla versione 22, release 0, modifica 0 di IBM SPSS Statistics e a tutte le release e modifiche successive se non diversamente indicato in nuove edizioni.
3 Indice Capitolo 1. Introduzione File di esempio Apertura di un file di dati Esecuzione di un'analisi Creazione di grafici Capitolo 2. Lettura dei dati Struttura di base dei file di dati di IBM SPSS Statistics Lettura dei file di dati di IBM SPSS Statistics... 7 Lettura dei dati di un foglio elettronico Lettura dei dati di un database Lettura dei dati di un file di testo Capitolo 3. Utilizzo dell'editor dei dati 15 Inserimento di dati numerici Inserimento di dati di stringa Definizione di dati Aggiunta delle etichette di variabile Modifica del formato e del tipo di variabile.. 18 Aggiunta di etichette valore Gestione dei dati mancanti Valori mancanti per una variabile numerica.. 20 Valori mancanti per una variabile stringa Capitolo 4. Esame delle statistiche di riepilogo per singole variabili Livello di misurazione Misure di riepilogo per dati categoriali Grafici per i dati categoriali Misure di riepilogo per variabili di scala Istogrammi per variabili di scala Capitolo 5. Creazione e modifica di grafici Nozioni base per la creazione di grafici Utilizzo di Modelli del Builder di grafico Definizione delle variabili e delle statistiche.. 30 Aggiunta di testo Per creare il grafico Capitolo 6. Utilizzo dell'output Utilizzo del Visualizzatore Utilizzo dell'editor di tabelle pivot Accesso alle definizioni dell'output Tabelle pivot Creazione e visualizzazione di livelli Modifica di tabelle Nascondere righe e colonne Modifica dei formati di vista dati Tablelook Utilizzo di formati predefiniti Personalizzazione di stili TableLook Modifica dei formati di tabella predefiniti Personalizzazione delle impostazioni iniziali di visualizzazione Visualizzazione delle etichette valore e variabili 47 Utilizzo dell'output in altre applicazioni Incollare i risultati come tabelle Word Incollare i risultati come testo Esportazione dei risultati in file di Microsoft Word, PowerPoint ed Excel Esportazione dei risultati in formato PDF Esportazione dei risultati in formato HTML.. 57 Capitolo 7. Utilizzo della sintassi Incollare la sintassi Modificare la sintassi Apertura ed esecuzione di un file di sintassi Utilizzo dei punti di interruzione Capitolo 8. Modifica dei valori dei dati 63 Creazione di una variabile categoriale da una variabile di scala Calcolo di nuove variabili Utilizzo delle funzioni nelle espressioni Utilizzo delle espressioni condizionali Utilizzo di date e orari Calcolo del periodo di tempo tra due date Aggiunta di una durata a una data Capitolo 9. Ordinamento e selezione di dati Ordinamento di dati Elaborazione file di suddivisione Ordinamento dei casi per l'elaborazione di file di suddivisione Attivazione e disattivazione dell'elaborazione di file di suddivisione Selezione di sottoinsiemi di casi Per selezionare sottoinsiemi di casi in base a un'espressione condizionale Per selezionare un campione random di dati.. 75 Selezione di un intervallo di tempo o di casi.. 76 Trattamento dei casi non selezionati Criteri di selezione dei casi Capitolo 10. File di esempio Avvisi Marchi Indice analitico iii
4 iv Guida introduttiva per IBM SPSS Statistics 22
5 Capitolo 1. Introduzione Questa guida illustrerà come utilizzare molte delle funzioni disponibili. Si tratta di una guida pratica con procedure visualizzate. Tutti i file mostrati negli esempi vengono installati con l'applicazione in modo da poter seguire le istruzioni, eseguendo le stesse analisi ed ottenendo gli stessi risultati visualizzati qui. Se si desiderano esempi dettagliati delle varie tecniche di analisi statistiche, provare con Studi di casi, disponibile dal menu Guida. File di esempio La maggior parte degli esempi illustrati utilizzano il file di dati demo.sav. Si tratta di un file di dati contenente un'indagine fittizia realizzata su un campione di un migliaio di persone con informazioni di base di tipo demografico e consumistico. Se si sta utilizzando la versione per studenti, il file demo.sav è un campione rappresentativo del file di dati originale, ridotto per soddisfare il limite di casi. I risultati che si otterranno utilizzando tale file di dati saranno diversi da quelli mostrati qui. Il file di esempio installato con il prodotto si trova nella sottodirectory Samples della directory di installazione. È presente una cartella separata all'interno della sottodirectory Samples per ciascuna delle seguenti lingue: inglese, francese, tedesco, italiano, giapponese, coreano, polacco, russo, cinese semplificato, spagnolo e cinese tradizionale. Non tutti i file di esempio sono disponibili in tutte le lingue. Se un file di esempio non è disponibile in una lingua, la cartella di tale lingua contiene una versione inglese del file. Apertura di un file di dati Per aprire un file di dati: 1. Dai menu, scegliere: File > Apri > Dati... Viene visualizzata una finestra di dialogo per l'apertura dei file. Per impostazione predefinita, vengono visualizzati i file di dati in formato IBM SPSS Statistics (con estensione.sav). In questo esempio viene utilizzato il file demo.sav. Copyright IBM Corp. 1989,
6 Figura 1. File demo.sav nell'editor dei dati Il file di dati viene visualizzato nell'editor dei dati. Nella Vista dati, se si posiziona il cursore del mouse su un nome variabile (le intestazioni delle colonne), viene visualizzata un'etichetta di variabile più descrittiva (se è stata definita un'etichetta per quella variabile). Per impostazione predefinita, vengono visualizzati i valori effettivi dei dati. Per visualizzare le etichette: 2. Dai menu, scegliere: Visualizza > Etichette valore Figura 2. Pulsante Etichette valore È anche possibile utilizzare il pulsante Etichette valore della barra degli strumenti. Figura 3. Etichette valore visualizzate nell'editor dei dati A questo punto vengono visualizzate le etichette valore descrittive per semplificare l'interpretazione delle risposte. 2 Guida introduttiva per IBM SPSS Statistics 22
7 Esecuzione di un'analisi Se si dispone delle opzioni aggiuntive, il menu Analizza contiene un elenco delle categorie di analisi statistica e di reporting. Il primo esempio si riferisce a una tabella delle frequenze (tabella di conteggi). Questo esempio richiede l'opzione Statistics Base. 1. Dai menu, scegliere: Analizza > Statistiche descrittive > Frequenze... Si visualizza la finestra di dialogo Frequenze. Figura 4. Finestra di dialogo Frequenze L'icona accanto a ogni variabile consente di ottenere le informazioni sul tipo di dati e sul livello di misurazione. Numerico Stringa Dati Ora Scala (continuo) n/d Ordinale Nominale Se l'etichetta e/o il nome della variabile appare troncato nell'elenco, la dicitura completa viene visualizzata quando il cursore si sofferma sull'etichetta/sul nome. Il nome di variabile catredd viene visualizzato tra parentesi quadre dopo l'etichetta descrittiva di variabile. Categoria reddito in migliaia è l'etichetta di variabile. Se non fosse presente alcuna etichetta di variabile, nella casella di elenco verrebbe visualizzato solo il nome della variabile. È possibile ridimensionare le finestre di dialogo proprio come per le finestre, selezionando e trascinando i bordi o gli angoli esterni. Ad esempio, se la finestra di dialogo viene allargata, anche gli elenchi delle variabili risulteranno più ampi. Nella finestra di dialogo, scegliere le variabili che si desidera analizzare dall'elenco di origine a sinistra e trascinarle e rilasciarle nell'elenco Variabili a destra. Il pulsante OK che esegue l'analisi viene disabilitato finché almeno una variabile non viene inserita nell'elenco Variabili. Capitolo 1. Introduzione 3
8 In molte finestre di dialogo è possibile ottenere ulteriori informazioni facendo clic con il tasto destro del mouse su qualsiasi nome variabile dell'elenco e selezionando Informazioni sulla variabile dal menu a comparsa. 2. Fare clic su Sesso [sesso] nell'elenco delle variabili origine e trascinare la variabile nell'elenco Variabili di destinazione. 3. Quindi fare clic su Categoria di reddito in migliaia [catredd] nell'elenco origine e trascinarla nell'elenco di destinazione. Figura 5. Variabili selezionate per l'analisi 4. Fare clic su OK per eseguire la procedura. I risultati vengono visualizzati nel Visualizzatore. Figura 6. Tabella delle frequenze per le categorie di reddito Creazione di grafici Sebbene alcune procedure statistiche possano creare grafici, è anche possibile utilizzare il menu Grafici per crearli. 4 Guida introduttiva per IBM SPSS Statistics 22
9 Ad esempio, è possibile creare un grafico che mostra la relazione esistente tra titolarità di servizi telefonici senza fili e PDA (Personal Digital Assistant). 1. Dai menu, scegliere: Grafici > Builder di grafico... Figura 7. Finestra di dialogo Builder di grafico con aree di rilascio completo 2. Fare clic sulla scheda Modelli (se non è selezionata). 3. Fare clic su A barre (se non è selezionata). 4. Trascinare l'icona A barre raggruppate nell'area, ovvero nell'area estesa situata sopra i Modelli. 5. Scorrere verso il basso l'elenco Variabili, fare clic con il pulsante destro del mouse su Telefono cellulare [cellul], quindi selezionare Nominale come rispettivo livello di misurazione. 6. Trascinare la variabile Telefono cellulare [cellul] nell'asse x. 7. Fare clic su Possiede PDA [pda] e selezionare Nominale come rispettivo livello di misurazione. 8. Trascinare la variabile Possiede PDA [pda] nell'area di rilascio di raggruppamento situata nell'angolo destro superiore dell'area. 9. E fare clic su OK per creare il grafico. Capitolo 1. Introduzione 5
10 Figura 8. Grafico a barre visualizzato nella finestra del Visualizzatore Il grafico a barre viene visualizzato nel Visualizzatore. Il grafico mostra che chi possiede un servizio di telefonia senza fili è più propenso ad avere un PDA rispetto a chi non lo possiede. È possibile modificare grafici e tabelle facendo doppio clic su di essi nel riquadro del contenuto della finestra Visualizzatore, quindi è possibile copiare e incollare i risultati in altre applicazioni. Questi argomenti verranno trattati in seguito. 6 Guida introduttiva per IBM SPSS Statistics 22
11 Capitolo 2. Lettura dei dati È possibile inserire i dati direttamente oppure importarli da origini diverse. In questo capitolo vengono descritte le procedure per la lettura dei dati in file di dati di IBM SPSS Statistics, in fogli di calcolo quali Microsoft Excel, in applicazioni database quali Microsoft Access e nei file di testo. Struttura di base dei file di dati di IBM SPSS Statistics Figura 9. Editor dei dati I file di dati in formato IBM SPSS Statistics sono organizzati per casi (righe) e per variabili (colonne). In questo file di dati, i casi rappresentano i singoli rispondenti di un'indagine, mentre le variabili rappresentano le risposte fornite a ogni quesito dell'indagine. Lettura dei file di dati di IBM SPSS Statistics I file di dati di IBM SPSS Statistics hanno estensione.sav e contengono i dati salvati. 1. Dai menu, scegliere: File > Apri > Dati Spostarsi e aprire il file demo.sav. Per ulteriori informazioni, consultare l'argomento Capitolo 10, File di esempio, a pagina 79. I dati vengono visualizzati nell Editor dei dati. Copyright IBM Corp. 1989,
12 Figura 10. File di dati aperto Lettura dei dati di un foglio elettronico Anziché digitare direttamente i dati nell'editor dei dati, è possibile leggere i dati da applicazioni quali Microsoft Excel. È inoltre possibile leggere le intestazioni delle colonne come nomi di variabili. 1. Dai menu, scegliere: File > Apri > Dati Selezionare Excel (*.xls) come tipo di file da visualizzare. 3. Aprire demo.xls. Per ulteriori informazioni, consultare l'argomento Capitolo 10, File di esempio, a pagina 79. Viene visualizzata la finestra di dialogo Apertura di database Excel, nella quale è possibile specificare se nel foglio di calcolo sono inclusi o meno i nomi delle variabili e inoltre le celle che si desidera importare. In Excel 95 o successivo, è possibile anche specificare quali fogli di lavoro di desidera importare. 4. Assicurarsi che l'opzione Leggi i nomi delle variabili dalla prima riga di dati sia selezionata. Questa opzione consente di leggere le intestazioni delle colonne come nomi delle variabili. Se le intestazioni delle colonne non sono conformi alle regole per la denominazione delle variabili IBM SPSS Statistics, vengono convertite in nomi di variabili validi e le intestazioni di colonna originali vengono salvate come etichette di variabile. Per importare solo una parte di un foglio di calcolo, specificare l'intervallo di celle che si desidera importare nella casella di testo Intervallo. 5. Fare clic su OK per leggere il file di Excel. I dati vengono visualizzati nell'editor dei dati, con le intestazioni delle colonne utilizzate come nomi di variabili. Poiché i nomi delle variabili non possono contenere degli spazi, sono stati rimossi gli spazi dalle intestazioni delle colonne originali. Per esempio, Stato civile nel file Excel, diventa la variabile statociv. L'intestazione di colonna originale viene mantenuta come etichetta di variabile. 8 Guida introduttiva per IBM SPSS Statistics 22
13 Figura 11. Dati di Excel importati Lettura dei dati di un database La Procedura guidata di database semplifica l'importazione dei dati da un database. I database che utilizzano driver ODBC (Open Database Connectivity) possono essere letti direttamente dopo l'installazione dei driver. Nel CD di installazione sono disponibili i driver ODBC per numerosi formati di database. Per ottenere driver aggiuntivi, è possibile rivolgersi a fornitori di terze parti. In questo esempio viene utilizzata una delle applicazioni di database più comuni, ovvero Microsoft Access. Nota: questo esempio è specifico per Microsoft Windows e richiede un driver ODBC per Access. Le fasi sono simili a quelle di altre piattaforme, ma potrebbero richiedere un driver ODBC di terze parti per Access. 1. Dai menu, scegliere: File > Apri database > Nuova query... Capitolo 2. Lettura dei dati 9
14 Figura 12. Finestra di dialogo di benvenuto di Procedura guidata di database 2. Selezionare Database di Microsoft Access nell'elenco delle origini dati e fare clic su Avanti. Nota: in base all'installazione, potrebbe essere visualizzato anche un elenco di origini dati OLEDB sul lato sinistro della procedura guidata (solo per sistemi operativi Windows), ma questo esempio utilizza l'elenco di origini dati ODBC visualizzato sul lato destro. 3. Fare clic su Sfoglia per spostarsi sul file del database di Access che si desidera aprire. 4. Aprire demo.mdb. Per ulteriori informazioni, consultare l'argomento Capitolo 10, File di esempio, a pagina Fare clic su OK nella finestra di dialogo di login. Nella fase successiva è possibile specificare le tabelle e le variabili che si desidera importare. 10 Guida introduttiva per IBM SPSS Statistics 22
15 Figura 13. Fase Seleziona dati 6. Trascinare l'intera tabella della demo nell'elenco Importa i campi in questo ordine. 7. Fare clic su Avanti. Nella fase successiva è possibile selezionare quali record (casi) importare. Se non si desidera importare tutti i casi, è possibile importare un sottoinsieme di casi, ad esempio i maschi con età superiore a 30 anni, oppure un campione random di casi dall'origine dati. Per le origini dati di grandi dimensioni, è possibile ridurre il tempo di elaborazione limitando il numero dei casi a un campione piccolo e rappresentativo. 8. Fare clic su Avanti per continuare. I nomi dei campi vengono utilizzati per creare nomi di variabili. Se necessario, i nomi vengono convertiti in nomi di variabili validi. I nomi dei campi originali vengono conservati come etichette di variabile. È possibile, inoltre, modificare i nomi delle variabili prima di importare il database. Capitolo 2. Lettura dei dati 11
16 Figura 14. Fase Definisci variabili 9. Fare clic sulla cella Ricodifica in numerica nel campo Sesso. Questa opzione converte le variabili stringa in variabili intero e mantiene il valore originale dell'etichetta per la nuova variabile. 10. Fare clic su Avanti per continuare. L'istruzione SQL creata in base alle selezioni in Procedura guidata di database viene visualizzata nella fase Risultati e può essere eseguita immediatamente oppure può essere salvata in un file per utilizzarla in seguito. 11. Fare clic su Fine per importare i dati. Tutti i dati del database di Access selezionati per l'importazione sono ora disponibili nell'editor dei dati. Lettura dei dati di un file di testo I file di testo sono un'altra origine dati di uso comune. Molti fogli di calcolo e database sono in grado di salvare i contenuti in numerosi formati di file di testo. Nei file delimitati da virgole o da tabulazioni, viene fatto riferimento a righe di dati che utilizzano le virgole o le tabulazioni per indicare ciascuna variabile. In questo esempio, i dati sono delimitati da tabulazioni. 1. Dai menu, scegliere: File > Leggi dati testo Selezionare Testo (*.xls) come tipo di file da visualizzare. 12 Guida introduttiva per IBM SPSS Statistics 22
17 3. Aprire demo.txt. Per ulteriori informazioni, consultare l'argomento Capitolo 10, File di esempio, a pagina 79. Procedura guidata di importazione di testo consente di definire la modalità di interpretazione del file di testo specificato. Figura 15. Procedura guidata Importazione testo: Fase 1 di 6 4. Nella Fase 1, è possibile scegliere un formato predefinito oppure crearne uno nuovo. Selezionare No per specificare che verrà creato un nuovo formato. 5. Fare clic su Avanti per continuare. Come indicato in precedenza, in questo file viene utilizzato un formato delimitato da tabulazioni. I nomi delle variabili vengono inoltre definiti nella riga iniziale del file. 6. Nella fase 2 della procedura guidata selezionare Delimitato per indicare che i dati utilizzano una struttura di formattazione delimitata. 7. Selezionare Sì per specificare che i nomi delle variabili vanno letti dalla parte iniziale del file. 8. Fare clic su Avanti per continuare. 9. Nella fase 3, immettere 2 per il numero riga in cui inizia il primo caso di dati (in quanto i nomi variabile sono nella prima riga). 10. Mantenere i valori predefiniti per il resto di questa fase e far clic su Avanti per continuare. In Anteprima dati (fase 4) è possibile verificare in modo rapido che i dati vengano letti correttamente. 11. Selezionare Tabulatore e deselezionare le altre opzioni per i delimitatori. 12. Fare clic su Avanti per continuare. Poiché i nomi variabile potrebbero essere stati modificati per conformità alle regole di denominazione, la fase 5 fornisce l'opportunità di modificare gli eventuali nomi non graditi. In questa finestra è inoltre possibile definire i tipi di dati, ad esempio in genere si presume che la variabile reddito contenga un importo in Euro specifico. Per modificare un tipo di dati: Capitolo 2. Lettura dei dati 13
18 13. In Anteprima dati selezionare la variabile che si desidera modificare, in questo caso Reddito. 14. Selezionare Euro nell'elenco a discesa Formato dei dati. Figura 16. Modificare il tipo di dati 15. Fare clic su Avanti per continuare. 16. Lasciare le selezioni predefinite nell'ultima fase e fare clic su Fine per importare i dati. 14 Guida introduttiva per IBM SPSS Statistics 22
19 Capitolo 3. Utilizzo dell'editor dei dati Nell'Editor dei dati viene visualizzato il contenuto del file di dati attivo e le informazioni sono rappresentate da variabili e casi. v Nella Vista dati, le colonne rappresentano le variabili e le righe i casi (osservazioni). v Nella Vista variabile, ogni riga rappresenta una variabile e ogni colonna rappresenta un attributo associato alla variabile specifica. Le variabili consentono di rappresentare i diversi tipi di dati che sono stati compilati. Un'analogia frequente è quella dell'indagine, in cui la risposta a ognuna delle domande equivale a una variabile. Esistono molti tipi diversi di variabili, ad esempio le variabili numeriche, le variabili stringa, le variabili di valuta e di dati. Inserimento di dati numerici È possibile digitare dati nell'editor dei dati e ciò può risultare utile per i file di dati di piccole dimensioni o per apportare modifiche di lieve entità ai file di dati più grandi. 1. Fare clic sulla scheda Vista variabile nella parte inferiore della finestra dell'editor dei dati. È necessario definire le variabili che si desidera utilizzare. In questo caso, sono necessarie solo tre variabili: età, stato civile e reddito. Figura 17. Nomi di variabili in Vista variabile 2. Nella prima riga della prima colonna digitare età. 3. Nella seconda riga digitare statociv. 4. Nella terza riga digitare reddito. Alle nuove variabili viene automaticamente assegnato un tipo di dati numerico. Se non si specificano i nomi delle variabili, vengono creati automaticamente nomi univoci, che non sono tuttavia descrittivi e non sono comunque consigliabili per i file di dati di grandi dimensioni. 5. Fare clic sulla scheda Vista dati per continuare a inserire dati. 15
20 I nomi inseriti nella Vista variabile rappresentano le intestazioni delle prime tre colonne della Vista dati. Iniziare a inserire i dati nella prima riga, a partire dalla prima colonna. Figura 18. Valori inseriti in Vista dati 6. Nella colonna età digitare Nella colonna statociv digitare Nella colonna reddito digitare Per inserire i dati relativi al soggetto successivo, spostare il cursore sulla seconda riga della prima colonna. 10. Nella colonna età, immettere Nella colonna statociv, immettere Nella colonna reddito, immettere Nelle colonne età e statociv sono visualizzati i segni decimali, anche se i valori vengono considerati come interi. Per nascondere i segni decimali delle variabili: 13. Fare clic sulla scheda Vista variabile nella parte inferiore della finestra dell'editor dei dati. 14. Nella colonna Decimali della riga età digitare 0 per nascondere il valore decimale. 15. Nella colonna Decimali della riga statociv digitare 0 per nascondere il valore decimale. Inserimento di dati di stringa Nell'Editor dei dati è inoltre possibile inserire dati non numerici, ad esempio stringhe di testo. 1. Fare clic sulla scheda Vista variabile nella parte inferiore della finestra dell'editor dei dati. 2. Nella prima cella della prima riga vuota digitare sesso come nome di variabile. 3. Fare clic sulla cella Tipo accanto alla voce desiderata. 4. Fare clic sul pulsante a destra della cella Tipo per aprire la finestra di dialogo Tipo di variabile. 5. Selezionare Stringa per specificare il tipo di variabile. 6. Fare clic su OK per salvare la selezione e tornare all'editor dei dati. 16 Guida introduttiva per IBM SPSS Statistics 22
21 Figura 19. Finestra di dialogo Tipo di variabile Definizione di dati Oltre a definire i tipi di dati, è possibile definire anche le etichette valore e variabile descrittive per i nomi delle variabili e i valori dei dati, che vengono utilizzate nei report statistici e nei grafici. Aggiunta delle etichette di variabile Le etichette forniscono una descrizione delle variabili, che spesso è rappresentata da una versione estesa del nome della variabile. La dimensione massima delle etichette è 255 byte. Tali etichette consentono di identificare le diverse variabili nell'output. 1. Fare clic sulla scheda Vista variabile nella parte inferiore della finestra dell'editor dei dati. 2. Nella colonna Etichetta della riga età digitare Età del rispondente. 3. Nella colonna Etichetta della riga statociv digitare Stato civile. 4. Nella colonna Etichetta della riga reddito digitare Reddito familiare. 5. Nella colonna Etichetta della riga sesso digitare Sesso. Capitolo 3. Utilizzo dell'editor dei dati 17
22 Figura 20. Etichette di variabile inserite in Vista variabile Modifica del formato e del tipo di variabile Nella colonna Tipo viene visualizzato il tipo di dati corrente per ogni variabile. I tipi di dati più frequenti sono i dati numerici e le stringhe, ma sono supportati molti altri formati. Nel file di dati corrente, la variabile reddito è definita come un tipo numerico. 1. Fare clic sulla cella Tipo della riga reddito, quindi fare clic sul pulsante a destra della cella per aprire la finestra di dialogo Tipo di variabile. 2. Selezionare Dollaro. Figura 21. Finestra di dialogo Tipo di variabile Vengono visualizzate le opzioni di formattazione per il tipo di dati correntemente selezionato. 3. Per il formato della valuta relativo a questo esempio, selezionare $###,###,###. 4. Fare clic su OK per salvare le modifiche. 18 Guida introduttiva per IBM SPSS Statistics 22
23 Aggiunta di etichette valore Le etichette valore consentono di eseguire il mapping dei valori delle variabili all'etichetta di una stringa. In questo esempio, sono disponibili due valori validi per la variabile statociv. Il valore 0 significa che il soggetto è celibe o nubile, mentre il valore 1 significa che è coniugato o coniugata. 1. Fare clic sulla cella Valori della riga statociv, quindi fare clic sul pulsante a destra della cella per aprire la finestra di dialogo Etichette valore. Il valore corrisponde al valore numerico effettivo. L'etichetta valore rappresenta l'etichetta di stringa applicata al valore numerico specificato. 2. Digitare 0 nel campo Valore. 3. Digitare Celibe/Nubile nel campo Etichetta. 4. Fare clic su Aggiungi per aggiungere l'etichetta all'elenco. Figura 22. Finestra di dialogo Etichette valore. 5. Digitare 1 nel campo Valore, quindi digitare Coniugato/a nel campo Etichetta. 6. Fare clic su Aggiungi e quindi su OK per salvare le modifiche e tornare all'editor dei dati. Le etichette possono essere visualizzate anche nella Vista dati, in modo da rendere più leggibili i dati. 7. Fare clic sulla scheda Vista dati nella parte inferiore della finestra dell'editor dei dati. 8. Dai menu, scegliere: Visualizza > Etichette valore Adesso le etichette vengono visualizzate in un elenco quando si inseriscono valori nell'editor dei dati. Con questa impostazione le opzioni valide hanno una forma più descrittiva. Se la voce del menu Etichette valore è già attiva (la rispettiva casella di controllo è contrassegnata), selezionando di nuovo Etichette valore si disattiva la visualizzazione delle etichette valore. Gestione dei dati mancanti I dati mancanti o non validi sono in genere molto frequenti e pertanto non è possibile ignorarli. È possibile che i rispondenti si rifiutino di rispondere ad alcune domande dell'indagine, non sappiano cosa rispondere oppure rispondano in una forma non prevista. Se non si filtrano o si identificano questi dati, i risultati dell'analisi potrebbero rivelarsi inesatti. Per quanto riguarda i dati numerici, i campi vuoti o i campi che contengono voci non valide vengono convertiti in dati mancanti di sistema, identificati da un punto. Capitolo 3. Utilizzo dell'editor dei dati 19
24 Il motivo per cui un valore risulta mancante può rivelarsi importante ai fini dell'analisi. È possibile, ad esempio, che sia importante distinguere i rispondenti che hanno rifiutato di rispondere a una domanda da quelli che invece non hanno fornito una risposta perché hanno ritenuto che la domanda non li riguardasse. Valori mancanti per una variabile numerica 1. Fare clic sulla scheda Vista variabile nella parte inferiore della finestra dell'editor dei dati. 2. Fare clic sulla cella Mancanti della riga età, quindi fare clic sul pulsante a destra della cella per aprire la finestra di dialogo Valori mancanti. In questa finestra di dialogo è possibile specificare fino a tre valori mancanti distinti oppure un intervallo di valori e un valore discreto aggiuntivo. Figura 23. Finestra di dialogo Valori mancanti 3. Selezionare Valori mancanti discreti. 4. Digitare 999 nella prima casella di testo e lasciare vuote le altre due. 5. Fare clic su OK per confermare le modifiche e tornare all'editor dei dati. Dopo aver aggiunto il valore dei dati mancante, è possibile applicarvi un'etichetta. 6. Fare clic sulla cella Valori della riga età, quindi fare clic sul pulsante a destra della cella per aprire la finestra di dialogo Etichette valore. 7. Immettere 999 nel campo Valore. 8. Digitare Nessuna risposta nel campo Etichetta. 9. Fare clic su Aggiungi per aggiungere l'etichetta al file di dati. 10. Fare clic su OK per confermare le modifiche e tornare all'editor dei dati. Valori mancanti per una variabile stringa I valori mancanti per le variabili stringa vengono gestiti allo stesso modo di quelli per le variabili numeriche. Tuttavia, a differenza delle variabili numeriche, i campi vuoti nelle variabili stringa non vengono identificati come valori mancanti di sistema, ma vengono interpretati come stringhe vuote. 1. Fare clic sulla scheda Vista variabile nella parte inferiore della finestra dell'editor dei dati. 2. Fare clic sulla cella Mancanti della riga sesso, quindi fare clic sul pulsante a destra della cella per aprire la finestra di dialogo Valori mancanti. 3. Selezionare Valori mancanti discreti. 4. Digitare NR nella prima casella di testo. Per i valori mancanti delle variabili stringa è attiva la distinzione tra maiuscole e minuscole e pertanto il valore nr non viene identificato come un valore mancante. 5. Fare clic su OK per confermare le modifiche e tornare all'editor dei dati. È ora possibile aggiungere un'etichetta per il valore mancante. 20 Guida introduttiva per IBM SPSS Statistics 22
25 6. Fare clic sulla cella Valori della riga sesso, quindi fare clic sul pulsante a destra della cella per aprire la finestra di dialogo Etichette valore. 7. Digitare NR nel campo Valore. 8. Digitare Nessuna risposta nel campo Etichetta. 9. Fare clic su Aggiungi per aggiungere l'etichetta al progetto. 10. Fare clic su OK per confermare le modifiche e tornare all'editor dei dati. Capitolo 3. Utilizzo dell'editor dei dati 21
26 22 Guida introduttiva per IBM SPSS Statistics 22
27 Capitolo 4. Esame delle statistiche di riepilogo per singole variabili Questa sezione tratta semplici misure di riepilogo e in che modo il livello di misurazione di una variabile influenza i tipi di statistiche da utilizzare. Verrà utilizzato il file di dati demo.sav. Per ulteriori informazioni, consultare l'argomento Capitolo 10, File di esempio, a pagina 79. Livello di misurazione In base al livello di misurazione, sono disponibili diverse misure di riepilogo per diversi tipi di dati: Categoriale. Dati con un numero limitato di valori o categorie diversi (ad esempio, stato civile o sesso). Vengono denominati anche dati qualitativi. Le variabili categoriali possono essere variabili di dati stringa (alfanumerici) o variabili numeriche che utilizzano un codice numerico per rappresentare le categorie, ad esempio 0 = Celibe/Nubile e 1 = Coniugato/a. Esistono due tipi fondamentali di dati categoriali: v v Nominale. Dati categoriali in cui non esiste un ordine inerente alle categorie. Ad esempio, la categoria lavorativa vendite non è di un ordine più alto o più basso rispetto alla categoria lavorativa marketing o ricerca. Ordinale. Dati categoriali caratterizzati da un ordine significativo di categorie, ma senza una distanza misurabile tra categorie. Ad esempio, i valori possono essere di ordine alto, medio o basso ma non è possibile calcolare la "distanza" effettiva esistente tra i valori. Scala. Dati misurati in base a una scala di intervallo o di rapporto, in cui i valori dei dati indicano sia l'ordine dei valori sia la distanza tra valori. Ad esempio, uno stipendio di $ è superiore ad uno stipendio di $ e la distanza trai due valori è $ Indicati anche come quantitativi o dati continui. Misure di riepilogo per dati categoriali Per i dati categoriali, la misura di riepilogo più tipica è il numero o la percentuale di casi presenti in ogni categoria. Moda è la categoria con il maggior numero di casi. Per i dati ordinali, la mediana (il valore sopra e sotto il quale ricade metà dei casi) potrebbe essere una misura di riepilogo utile in presenza di un elevato numero di categorie. La procedura Frequenze genera tabelle delle frequenze che visualizzano sia il numero sia la percentuale di casi per ogni valore di variabile osservato. 1. Dai menu, scegliere: Analizza > Statistiche descrittive > Frequenze... Nota: questa funzione richiede l'opzione Statistics Base. 2. Selezionare Possiede PDA [pda] e Possiede TV [tv] e spostarli nell'elenco Variabili. 23
28 Figura 24. Variabili categoriali selezionate per l analisi 3. Fare clic su OK per eseguire la procedura. Figura 25. Tabelle delle frequenze Le tabelle delle frequenze vengono visualizzate nel Visualizzatore. Le tabelle delle frequenze rivelano che solo il 20,4% delle persone possiede un PDA ma quasi tutti possiedono una TV (99,0%). Tali dati potrebbero non essere molto rivelatori, ma potrebbe essere interessante scoprire qualcos'altro sul piccolo gruppo di persone che non possiede una TV. Grafici per i dati categoriali È possibile visualizzare le informazioni in una tabella delle frequenze con un grafico a barre o a torta. 1. Verrà di nuovo aperta la finestra di dialogo Frequenze. Ad ogni modo le due variabili dovrebbero essere selezionate. È possibile utilizzare il pulsante Richiama finestra nella barra degli strumenti per ritornare immediatamente alle procedure utilizzate recentemente. 24 Guida introduttiva per IBM SPSS Statistics 22
29 Figura 26. Pulsante Richiama finestra 2. Fare clic su Grafici. 3. Selezionare Grafici a barre e quindi fare clic su Continua. 4. Fare clic su OK nella finestra di dialogo principale per eseguire la procedura. Figura 27. Grafico a barre Oltre alle tabelle delle frequenze, le stesse informazioni vengono adesso visualizzate in formato di grafici a barre, in modo che risulti semplice constatare che la maggior parte delle persone non possiedono un PDA, ma quasi tutti possiedono una TV. Misure di riepilogo per variabili di scala Sono disponibili molte misure di riepilogo per variabili di scala, comprese le seguenti: v Misure di tendenza centrale. Le misure di tendenza centrale più comuni sono la media (media aritmetica) e la mediana (valore sopra e sotto il quale ricade la metà dei casi). v Misure di dispersione. Le statistiche che misurano l'entità della variazione o della diffusione dei dati includono la deviazione standard, il valore minimo e massimo. 1. Verrà di nuovo aperta la finestra di dialogo Frequenze. 2. Fare clic su Ripristina per annullare qualsiasi impostazione precedente. 3. Selezionare Reddito familiare in migliaia [reddito] e spostarlo nell elenco Variabili. 4. Fare clic su Statistiche. 5. Selezionare Media, Mediana, Deviazione stand., Minimo e Massimo. 6. Fare clic su Continua. Capitolo 4. Esame delle statistiche di riepilogo per singole variabili 25
30 7. Deselezionare Visualizza tabelle delle frequenze nella finestra di dialogo principale. In genere le tabelle delle frequenze non sono utili per le variabili di scala, poiché potrebbero esistere tanti valori distinti quanti sono i casi presenti nel file di dati. 8. Fare clic su OK per eseguire la procedura. La tabella Frequenze: Statistiche viene visualizzata nel Visualizzatore. Figura 28. Tabella Frequenze: Statistiche Nell'esempio vi è una grande differenza tra la media e la mediana. La media è quasi volte più grande della mediana e ciò indica che i valori non sono distribuiti normalmente. È possibile verificare la distribuzione mediante un istogramma. Istogrammi per variabili di scala 1. Verrà di nuovo aperta la finestra di dialogo Frequenze. 2. Fare clic su Grafici. 3. Selezionare Istogramma e Con curva normale. 4. Fare clic su Continua, quindi fare clic su OK nella finestra di dialogo principale per eseguire la procedura. 26 Guida introduttiva per IBM SPSS Statistics 22
31 Figura 29. Istogramma La maggior parte dei casi è raccolta in cluster sull'estremità più bassa della scala, per lo più al di sotto di Vi sono, tuttavia, alcuni casi nell'intervallo e oltre (troppo pochi per essere persino visibili senza modificare l'istogramma). Tali valori alti per pochi casi soltanto hanno un effetto significativo sulla media, mentre hanno un effetto scarso o nullo sulla mediana, rendendo quest'ultima un indicatore di tendenza centrale migliore nell'esempio riportato. Capitolo 4. Esame delle statistiche di riepilogo per singole variabili 27
32 28 Guida introduttiva per IBM SPSS Statistics 22
33 Capitolo 5. Creazione e modifica di grafici È possibile creare e modificare un'ampia varietà di tipi di grafici. In questo capitolo vengono creati e modificati grafici a barre. È possibile applicare i principi a qualsiasi tipo di grafico. Nozioni base per la creazione di grafici Per illustrare le nozioni base relative alla creazione di grafici, si procederà alla creazione di un grafico a barre relativo al reddito medio per diversi gradi di soddisfazione sul lavoro. In questo esempio viene utilizzato il file di dati demo.sav. Per ulteriori informazioni, consultare l'argomento Capitolo 10, File di esempio, a pagina Dai menu, scegliere: Grafici > Builder di grafico... Builder di grafico è una finestra di dialogo interattiva che consente di prevedere l'aspetto futuro di un grafico durante la creazione dello stesso. Figura 30. Finestra di dialogo Builder di grafico Copyright IBM Corp. 1989,
34 Utilizzo di Modelli del Builder di grafico 1. Fare clic sulla scheda Modelli se non è selezionata. La scheda Modelli contiene vari grafici predefiniti, organizzati per tipo di grafico. Anche la scheda Elementi di base contiene gli elementi di base (quali gli assi e gli elementi del grafico) per la creazione di un grafico vuoto, ma rispetto alla scheda Modelli è più semplice da utilizzare. 2. Fare clic su A barre se non è selezionata. Le icone che rappresentano i grafici a barre disponibili in Modelli sono visualizzate nella finestra di dialogo. Le immagini devono fornire le informazioni sufficienti per identificare il tipo di grafico specifico. Se sono necessarie ulteriori informazioni è possibile visualizzare anche una descrizione Suggerimento del grafico collocando il cursore su un'icona. 3. Trascinare l'icona del grafico a barre semplice nell'area, ovvero nell'ampia area situata sopra i Modelli. Builder di grafico visualizza sull'area un'anteprima del grafico. Si noti che i dati utilizzati per tracciare il grafico non sono i dati effettivi, bensì dei dati esemplificativi. Figura 31. Grafico a barre sull'area di Builder di grafico Definizione delle variabili e delle statistiche Sebbene vi sia un grafico nell'area, esso non è completo perché è privo di variabili o di statistiche, necessarie per controllare l'altezza delle barre e per specificare quale categoria di variabili corrisponde a ogni barra. Non è possibile avere un grafico senza variabili e statistiche. Per aggiungere le variabili, trascinarle dall'elenco Variabili situato sul lato sinistro dell'area. 30 Guida introduttiva per IBM SPSS Statistics 22
35 Nel Builder di grafico è fondamentale il livello di misurazione delle variabili. Se si sta per utilizzare la variabile Soddisfazione sul lavoro sull'asse x, l'icona (che assomiglia a un righello) situata accanto alla variabile, indica che il livello di misurazione della variabile viene definito di scala. Per creare il grafico esatto, è necessario utilizzare un livello di misurazione categoriale. È possibile modificare il livello di misurazione temporaneamente nel Builder di grafico, invece di tornare indietro e modificarlo nella scheda Vista variabile. 1. Fare clic con il pulsante destro del mouse su Soddisfazione sul lavoro nell'elenco Variabili e selezionare Ordinale. Il livello di misurazione Ordinale è appropriato perché le categorie in Soddisfazione sul lavoro possono essere classificate per livello di soddisfazione. Si noti che dopo aver modificato il livello di misurazione, l'icona cambia aspetto. 2. Ora trascinare Soddisfazione sul lavoro dall'elenco Variabili nell'area di rilascio dell'asse x. L'area di rilascio dell'asse y è il valore predefinito per la statistica Conteggio. Se si desidera utilizzare un'altra statistica, quale percentuale o media, è possibile farlo facilmente. Nell'esempio non si utilizzeranno queste statistiche, ma si ripasserà il processo qualora fosse necessario cambiare la statistica in un altro momento. 3. Fare clic su Proprietà elemento per visualizzare la finestra corrispondente. Figura 32. Finestra Proprietà elemento La finestra Proprietà elemento consente di modificare le proprietà dei vari elementi del grafico. Tali elementi includono gli elementi del grafico (ad esempio le barre del grafico a barre) e gli assi del grafico. Selezionare uno degli elementi nell'elenco 'Modifica proprietà di' per modificare le proprietà associate a quell'elemento. Si noti inoltre la X rossa situata a destra dell'elenco. Questo pulsante Capitolo 5. Creazione e modifica di grafici 31
36 elimina un elemento del grafico dall'area. Poiché A barre1 è selezionato, le proprietà illustrate vengono applicate agli elementi del grafico, in particolare alle barre. L'elenco a discesa Statistiche mostra le statistiche specifiche disponibili. Di norma, per ogni tipo di grafico sono disponibili le stesse statistiche. Tenere presente che alcune statistiche richiedono che l'area di rilascio dell'asse y contenga una variabile. 4. Tornare alla finestra di dialogo Builder di grafico e trascinare Reddito familiare in migliaia dall'elenco Variabili all'area di rilascio dell'asse y. Poiché la variabile nell'asse y è scalare e la variabile nell'asse x è categoriale (ordinale è un tipo di livello di misurazione categoriale), l'area di rilascio dell'asse y èil valore predefinito per la statistica Media. Tali variabili e statistiche sono quelle desiderate, quindi non è necessario modificare le proprietà degli elementi. Aggiunta di testo È inoltre possibile aggiungere titoli e piè di pagina al grafico. 1. Fare clic sulla scheda Titoli/Piè di pagina. 2. Selezionare Titolo 1. Figura 33. Titolo 1 visualizzato sull'area Sull'area appare il titolo con l'etichetta T1. 3. Nella finestra Proprietà elemento, selezionare Titolo 1 dall'elenco Modifica proprietà di. 4. Nella casella di testo Contenuto, digitare Reddito per soddisfazione sul lavoro, che corrisponde al testo del titolo che sarà visualizzato. 32 Guida introduttiva per IBM SPSS Statistics 22
37 5. Fare clic su Applica per salvare il testo. Sebbene il testo non sia visualizzato in Builder di grafico, quando si genera il grafico esso apparirà. Per creare il grafico 1. Fare clic su OK per creare il grafico a barre. Figura 34. Grafico a barre Il grafico a barre indica che il reddito dei rispondenti più soddisfatti del proprio lavoro tende a essere più elevato. Capitolo 5. Creazione e modifica di grafici 33
38 34 Guida introduttiva per IBM SPSS Statistics 22
39 Capitolo 6. Utilizzo dell'output I risultati dell'esecuzione di una procedura statistica vengono visualizzati nel Visualizzatore. L'output può essere generato sottoforma di tabella, grafico o testo, a seconda delle opzioni scelte per l'esecuzione della procedura. In questo capitolo vengono utilizzati i file viewertut.spv e demo.sav. Per ulteriori informazioni, consultare l'argomento Capitolo 10, File di esempio, a pagina 79. Utilizzo del Visualizzatore Figura 35. Visualizzatore La finestra Visualizzatore è suddivisa in due riquadri. Il riquadro schema, che contiene tutte le informazioni memorizzate nel Visualizzatore. Il riquadro di contenuto contiene tabelle statistiche, grafici e output di testo. Utilizzare le barre di scorrimento per navigare nel contenuto della finestra, sia in verticale che in orizzontale. Per una navigazione più semplice, fare clic su un elemento nel riquadro schema per visualizzarlo nel riquadro del contenuto. 1. Fare clic e trascinare il bordo destro del riquadro schema per modificarne l'ampiezza. L'icona di un libro aperto nel riquadro schema indica che è correntemente visibile nel Visualizzatore, sebbene in quel momento non si trovi nella parte visibile dell'output. 2. Per nascondere una tabella o un grafico, fare doppio clic sull'icona a forma di libro nel riquadro schema. L'icona a forma di libro aperto si trasforma in libro chiuso, ad indicare che le informazioni ad esso associate sono nascoste. 3. Per visualizzare nuovamente l'output nascosto, fare doppio clic sull'icona a forma di libro chiuso. È possibile, inoltre, nascondere tutto l'output di una procedura statistica specifica oppure tutto l'output nel Visualizzatore. 4. Fare clic sulla casella con il segno meno ( ) a sinistra della procedura di cui si desidera nascondere i risultati o fare clic sulla casella accanto al primo elemento in alto nel riquadro schema per nascondere tutto l'output. Copyright IBM Corp. 1989,
40 Lo schema viene compresso, ad indicare che i risultati vengono nascosti. È possibile modificare l'ordine in cui viene visualizzato l'output. 5. Nel riquadro schema, fare clic sugli elementi che si desidera spostare. 6. Trascinare gli elementi in una nuova ubicazione nello schema. Figura 36. Output riordinato nel Visualizzatore È anche possibile spostare gli elementi dell'output selezionandoli e trascinandoli nel riquadro dell'output. Utilizzo dell'editor di tabelle pivot I risultati di molte procedure statistiche vengono visualizzati nelle tabelle pivot. Accesso alle definizioni dell'output Nell'output vengono visualizzati molti termini statistici. È possibile accedere alle definizioni relative a tali termini nel Visualizzatore. 1. Fare doppio clic sulla tabella Tavola di contingenza Possessore di PDA * Sesso * Internet. 2. Fare clic con il tasto destro del mouse su Conteggio previsto e scegliere Guida rapida dal menu a comparsa. La definizione viene visualizzata in una finestra a comparsa. 36 Guida introduttiva per IBM SPSS Statistics 22
41 Figura 37. Definizione a comparsa Tabelle pivot La presentazione delle informazioni nelle tabelle predefinite prodotte potrebbe non essere sufficientemente chiara o ordinata. Con le tabelle pivot è possibile eseguire la trasposizione di righe e colonne ("flip" della tabella), regolare l'ordine dei dati in una tabella e modificare la tabella in molti altri modi. Ad esempio, è possibile modificare una tabella corta e larga in una lunga e sottile eseguendo la trasposizione delle righe e delle colonne. La modifica del layout della tabella non influisce sui risultati. Si tratta semplicemente di un meccanismo per visualizzare le informazioni in un modo diverso, più consono alle proprie aspettative. 1. Se non è già attivata, attivare con un doppio clic la tabella Tavola di contingenza Possessore di PDA * Sesso * Internet. 2. Se la finestra Barre pivot non è visibile, dai menu selezionare: Pivot > Barre pivot La funzionalità Barre pivot consente di spostare i dati tra colonne, righe e livelli. Capitolo 6. Utilizzo dell'output 37
42 Figura 38. Barra pivot 3. Trascinare l'elemento Statistiche dalla dimensione Riga alla dimensione di colonna, sotto Sesso. La tabella viene immediatamente riconfigurata per riflettere le modifiche apportate. L'ordine degli elementi nella barra pivot riflette l'ordine degli elementi nella tabella. 4. Trascinare l'elemento Possessore di PDA prima dell'elemento Internet nella dimensione Riga per invertire l'ordine di queste due righe. Figura 39. Scambio di righe Creazione e visualizzazione di livelli I livelli possono essere utili per le tabelle di ampie dimensioni con categorie di informazioni nidificate. La creazione di livelli semplifica l'aspetto della tabella facilitandone la lettura. 1. Trascinare l'elemento Sesso dalla dimensione di colonna alla dimensione Livello. 38 Guida introduttiva per IBM SPSS Statistics 22
43 Figura 40. L'icona pivot Sesso nella dimensione Livello Per visualizzare un livello diverso, selezionare una categoria dall'elenco a discesa nella tabella. Modifica di tabelle A meno che l'utente non abbia creato un TableLook personalizzato, con la formattazione standard vengono create tabella pivot. È possibile modificare la formattazione di qualsiasi testo all'interno di una tabella. I formati che possono essere modificati includono il nome del carattere, la dimensione del carattere, lo stile del carattere (grassetto o corsivo) e il colore. 1. Fare doppio clic sulla tabella Livello di istruzione. 2. Se la barra degli strumenti di formattazione non è visibile, dai menu selezionare: Visualizza > Barra degli strumenti 3. Fare clic sul testo di un titolo, Livello di istruzione. 4. Dall'elenco a discesa della dimensione del carattere sulla barra degli strumenti selezionare Per cambiare il colore del testo del titolo, fare clic sullo strumento Colore testo e selezionare un nuovo colore. Figura 41. Testo del titolo riformattato nella tabella pivot È anche possibile modificare il contenuto di tabelle e livelli. Ad esempio, è possibile modificare il titolo di questa tabella. 6. Fare doppio clic sul titolo. Capitolo 6. Utilizzo dell'output 39
44 7. Digitare Livello di istruzione per la nuova etichetta. Nota: se si modificano i valori in una tabella, i totali e altre statistiche non vengono ricalcolati. Nascondere righe e colonne Alcuni dei dati visualizzati in una tabella potrebbero essere superflui o addirittura rendere inutilmente complessa la tabella. Fortunatamente, è possibile nascondere righe e colonne intere senza perdere dati. 1. Se non è già attivata, attivare con un doppio clic la tabella Livello di istruzione. 2. Fare clic sull'etichetta di colonna Percentuale valida per selezionarla. 3. Dal menu Modifica o dal menu a comparsa visualizzato facendo clic con il tasto destro del mouse scegliere: Seleziona > Celle dati e celle etichette 4. Dal menu Visualizza scegliere Nascondi o dal menu a comparsa visualizzato facendo clic con il tasto destro del mouse scegliere Nascondi categoria. La colonna viene nascosta, ma non eliminata. Figura 42. Colonna Percentuale valida nascosta in una tabella Per visualizzare nuovamente la colonna: 5. Dai menu, scegliere: Visualizza > Mostra tutto È possibile nascondere e visualizzare le righe allo stesso modo delle colonne. Modifica dei formati di vista dati È possibile modificare con facilità il formato di vista dati nelle tabelle pivot. 1. Se non è già attivata, attivare con un doppio clic la tabella Livello di istruzione. 2. Fare clic sull'etichetta di colonna Percentuale per selezionarla. 3. Dal menu Modifica o dal menu a comparsa visualizzato facendo clic con il tasto destro del mouse scegliere: Seleziona > Celle dati 4. Dal menu Formato o dal menu a comparsa visualizzato facendo clic con il tasto destro del mouse scegliere Proprietà cella. 5. Fare clic sulla scheda Formatta valore. 6. Digitare 0 nel campo Decimali per nascondere tutti i segni decimali nella colonna. 40 Guida introduttiva per IBM SPSS Statistics 22
45 Figura 43. Proprietà cella: scheda Formatta valore È anche possibile modificare il tipo di dati e il formato in questa finestra di dialogo. 7. Selezionare il tipo desiderato dall'elenco Categoria, quindi dall'elenco Formato selezionare il relativo formato. 8. Fare clic su OK osuapplica per applicare le modifiche. Figura 44. Decimali nascosti nella colonna Percentuale Nella colonna Percentuale i decimali sono nascosti. Tablelook Il formato delle tabelle è una parte critica nel fornire risultati chiari, concisi e significativi. Se la tabella risulta difficile da leggere, le informazioni contenute in quella tabella potrebbero non essere comprese facilmente. Capitolo 6. Utilizzo dell'output 41
46 Utilizzo di formati predefiniti 1. Fare doppio clic sulla tabella Stato civile. 2. Dai menu, scegliere: Formato > TableLook... Nella finestra di dialogo TableLook sono elencati vari stili predefiniti. Selezionare uno stile dall'elenco per visualizzarlo in anteprima nella finestra di esempio a destra. Figura 45. Finestra di dialogo Tablelook È possibile utilizzare uno stile così com'è oppure modificarlo per adattarlo alle esigenze dell'utente. 3. Per utilizzare uno stile esistente, selezionarlo e fare clic su OK. Personalizzazione di stili TableLook È possibile personalizzare un formato per adattarlo alle proprie specifiche esigenze. Quasi tutti gli aspetti di una tabella, dal colore dello sfondo agli stili dei bordi, possono essere personalizzati. 1. Fare doppio clic sulla tabella Stato civile. 2. Dai menu, scegliere: Formato > TableLook Selezionare lo stile più simile al formato desiderato e fare clic su Modifica aspetto. 4. Fare clic sulla scheda Formati di cella per visualizzare le opzioni di formattazione. 42 Guida introduttiva per IBM SPSS Statistics 22
47 Figura 46. Finestra di dialogo Proprietà tabella Le opzioni di formattazione riguardano il nome e la dimensione del carattere, lo stile e il colore. Sono disponibili anche ulteriori opzioni per l'allineamento, i colori di primo piano e di sfondo e le dimensioni dei margini. La finestra di esempio a destra fornisce un'anteprima di come le modifiche di formattazione influiscono sulla tabella. Ogni area della tabella può avere stili di formattazione diversi. In tal modo, titolo e dati possono avere stili diversi. Per selezionare un'area della tabella da modificare, scegliere l'area in base al nome nell'elenco a discesa Area oppure è possibile fare clic sull'area che si desidera modificare nella finestra Campione. 5. Selezionare Dati dall'elenco a discesa Area. 6. Selezionare un nuovo colore dalla palette Sfondo. 7. Quindi, selezionare un nuovo colore del testo. Il nuovo stile è visualizzato nella finestra di esempio. Capitolo 6. Utilizzo dell'output 43
48 Figura 47. Modifica dei formati della cella di tabella 8. Fare clic su OK per chiudere la finestra di dialogo TableLook. È possibile salvare il nuovo stile per applicarlo alle successive tabelle. 9. Fare clic su Salva come. 10. Navigare alla directory di destinazione ed immettere un nome per il nuovo stile nella casella di testo Nome file. 11. Scegliere Salva. 12. Fare clic su OK per applicare le modifiche e ritornare al Visualizzatore. Adesso la tabella contiene la formattazione personalizzata specificata. 44 Guida introduttiva per IBM SPSS Statistics 22
49 Figura 48. Personalizzare il TableLook Modifica dei formati di tabella predefiniti Sebbene sia possibile modificare il formato delle tabelle già create, potrebbe essere consigliabile modificare il TableLook predefinito, in modo da non dover intervenire sul formato ogni volta che si crea una tabella. Per modificare lo stile TableLook predefinito per le tabelle pivot, scegliere: Modifica > Opzioni Fare clic sulla scheda Tabelle pivot nella finestra di dialogo Opzioni. Capitolo 6. Utilizzo dell'output 45
50 Figura 49. Finestra di dialogo Opzioni 2. Selezionare lo stile TableLook che si desidera utilizzare per tutte le nuove tabelle. A destra della finestra di esempio è visualizzata un'anteprima di ogni TableLook. 3. Fare clic su OK per salvare le impostazioni e chiudere la finestra di dialogo. Tutte le tabelle create dopo aver modificato il TableLook predefinito saranno conformi, automaticamente, alle nuove regole di formattazione. Personalizzazione delle impostazioni iniziali di visualizzazione Le impostazioni iniziali di visualizzazione includono l'allineamento degli oggetti nel Visualizzatore, che siano visibili o non visibili per impostazione predefinita, e l'ampiezza della finestra del Visualizzatore. Per modificare tali impostazioni: 1. Dai menu, scegliere: Modifica > Opzioni Fare clic sulla scheda Visualizzatore. 46 Guida introduttiva per IBM SPSS Statistics 22
51 Figura 50. Opzioni del visualizzatore Le impostazioni vengono applicate oggetto per oggetto. Ad esempio, è possibile personalizzare la modalità di visualizzazione dei grafici senza apportare modifiche alla modalità di visualizzazione delle tabelle. Selezionare semplicemente l'oggetto che si desidera personalizzare ed apportare le modifiche. 3. Fare clic sull'icona Titolo per visualizzarne le impostazioni. 4. Fare clic su Centra per visualizzare tutti i titoli al centro (orizzontale) del Visualizzatore. È possibile inoltre nascondere gli elementi, ad esempio i messaggi di avviso e di log, che tendono ad ingombrare l'output. Facendo doppio clic su un'icona viene automaticamente modificata la proprietà di visualizzazione dell'oggetto. 5. Fare doppio clic sull'icona Avvisi per nascondere i messaggi di avviso nell'output. 6. Fare clic su OK per salvare le modifiche e chiudere la finestra di dialogo. Visualizzazione delle etichette valore e variabili Nella maggior parte dei casi, la visualizzazione delle etichette per le variabili e i valori è più efficace della visualizzazione del nome della variabile o del valore effettivo dei dati. Potrebbero esserci casi, tuttavia, in cui si desidera visualizzare sia i nomi che le etichette. 1. Dai menu, scegliere: Modifica > Opzioni Selezionare la scheda Etichette di output. Capitolo 6. Utilizzo dell'output 47
52 Figura 51. Impostazioni di Etichette delle tabelle pivot È possibile specificare impostazioni diverse per i riquadri schema e contenuto. Per visualizzare, ad esempio, le etichette nello schema e i nomi delle variabili e i valori dei dati nel contenuto: 3. Nel gruppo Etichette delle tabelle pivot selezionare Nomi dall'elenco a discesa Variabili nelle etichette di riga o colonna per visualizzare i nomi delle variabili anziché le etichette. 4. Quindi selezionare Valori dall'elenco a discesa Valori nelle etichette di riga o colonna per visualizzare i valori dei dati anziché le etichette. Le tabelle seguenti generate nella sessione rispecchieranno tali modifiche. Figura 52. Nomi e valori variabile visualizzati Utilizzo dell'output in altre applicazioni I risultati possono essere utilizzati in molte applicazioni. Ad esempio, è possibile includere una tabella o un grafico in una presentazione o in un report. Gli esempi seguenti sono specifici di Microsoft Word ma funzionano anche in altre applicazioni di elaborazione testi. 48 Guida introduttiva per IBM SPSS Statistics 22
53 Incollare i risultati come tabelle Word È possibile incollare tabelle pivot in Word come se fossero tabelle Word native. Tutti gli attributi della tabella, quali le dimensioni e il colore dei caratteri vengono preservati. Dato che la tabella viene incollata nel formato tabelle di Word, è possibile modificarla in Word proprio come qualsiasi altra tabella. 1. Fare clic su una tabella nel Visualizzatore per selezionarla. 2. Dai menu, scegliere: Modifica > Copia 3. Aprire l'applicazione di elaborazione testi. 4. Dai menu dell'applicazione scegliere: Modifica > Incolla speciale Selezionare Testo formattato (RTF) nella finestra di dialogo Incolla speciale. 6. Fare clic su OK per incollare i risultati nel documento corrente. La tabella viene ora visualizzata nel documento. È possibile applicare la formattazione personalizzata, modificare i dati e ridimensionare la tabella per adeguarla alle necessità dell'utente. Incollare i risultati come testo È possibile copiare le tabelle pivot ad altre applicazioni come testo normale. Gli stili di formattazione non vengono preservati con questo metodo, ma è possibile modificare i dati della tabella dopo averli incollati nell'applicazione di destinazione. 1. Fare clic su una tabella nel Visualizzatore per selezionarla. 2. Dai menu, scegliere: Modifica > Copia 3. Aprire l'applicazione di elaborazione testi. 4. Dai menu dell'applicazione scegliere: Modifica > Incolla speciale Selezionare Testo non formattato nella finestra di dialogo Incolla speciale. 6. Fare clic su OK per incollare i risultati nel documento corrente. Figura 53. Tabella pivot visualizzata in Word Capitolo 6. Utilizzo dell'output 49
54 Ogni colonna della tabella viene separata da tabulazioni. È possibile modificare la larghezza delle colonne adattando le tabulazioni nell'applicazione di elaborazione testi. Esportazione dei risultati in file di Microsoft Word, PowerPoint ed Excel È possibile esportare i risultati a un file Excel, Microsoft Word o PowerPoint. È possibile esportare elementi selezionati o tutti gli elementi nel Visualizzatore. In questa sezione vengono utilizzati i file msouttut.spv e demo.sav. Per ulteriori informazioni, consultare l'argomento Capitolo 10, File di esempio, a pagina 79. Nota: l'esportazione in PowerPoint è disponibile solo su sistemi operativi Windows e non è disponibile con la versione Student. Nel riquadro schema del Visualizzatore è possibile selezionare elementi specifici che si desidera esportare oppure esportare tutti gli elementi o tutti gli elementi visibili. Figura 54. Visualizzatore 1. Dai menu del Visualizzatore scegliere: File > Esporta... Anziché esportare tutti gli oggetti nel Visualizzatore, è possibile scegliere di esportare solo gli oggetti visibili (libri aperti nel riquadro schema) oppure gli oggetti selezionati nel riquadro schema. Se non sono stati selezionati oggetti nel riquadro schema, l'opzione che consente di esportare gli oggetti selezionati non sarà disponibile. 50 Guida introduttiva per IBM SPSS Statistics 22
55 Figura 55. Finestra di dialogo Esporta output 2. Nel gruppo Oggetti da esportare, selezionare Tutto. 3. Dall'elenco a discesa Tipo file, selezionare File Word/RTF (*.doc). 4. Fare clic su OK per generare il file di Word. Quando viene aperto il file risultante con Word, è possibile vedere come sono stati esportati i risultati. Le note, che sono oggetti non visibili, vengono visualizzate in Word, perché è stato scelto di esportare tutti gli oggetti. Le tabelle pivot diventano tabelle di Word e preservano la formattazione della tabella pivot originale, compresi i caratteri, i colori, i bordi e così via. Capitolo 6. Utilizzo dell'output 51
56 Figura 56. Tabelle pivot in Word I grafici vengono incorporati nel documento di Word come immagini grafiche. Figura 57. Grafici in Word L'output testuale viene visualizzato con lo stesso carattere utilizzato per l'oggetto di testo nel Visualizzatore. Per il corretto allineamento, per l'output testuale è necessario utilizzare un carattere a spaziatura fissa (proporzionale). 52 Guida introduttiva per IBM SPSS Statistics 22
57 Figura 58. Output testuale in Word Se si esegue l'esportazione in un file di PowerPoint, ogni elemento esportato viene inserito in una presentazione separata. Le tabelle pivot esportate in PowerPoint diventano tabelle di Word e mantengono la formattazione della tabella pivot originale, compresi i caratteri, i colori, i bordi e così via. Figura 59. Tabelle pivot in PowerPoint I grafici selezionati per l'esportazione in PowerPoint vengono incorporati nel file di PowerPoint. Capitolo 6. Utilizzo dell'output 53
58 Figura 60. Grafici in PowerPoint Nota: l'esportazione in PowerPoint è disponibile solo su sistemi operativi Windows e non è disponibile con la versione Student. Se l'esportazione è verso un file Excel, i risultati verranno esportati in modo diverso. Figura 61. Output.xls in Excel Celle, colonne e righe della tabella pivot diventano celle, colonne e righe di Excel. 54 Guida introduttiva per IBM SPSS Statistics 22
59 Ogni riga nell'output testuale è una riga del file di Excel, con tutti i contenuti di una riga raccolti in una singola cella. Figura 62. Output testuale in Excel Esportazione dei risultati in formato PDF È possibile esportare tutti gli elementi o solo gli elementi selezionati nel Visualizzatore in un file PDF (portable document format). 1. Dai menu della finestra del Visualizzatore contenente il risultato che si desidera esportare in PDF scegliere: File > Esporta Nella finestra di dialogo Esporta output, nell'elenco a discesa Tipo file in Esporta formato, scegliere Portable Document Format. Capitolo 6. Utilizzo dell'output 55
60 Figura 63. Finestra di dialogo Esporta output v Il riquadro schema del documento del Visualizzatore viene convertito in segnalibri nel file PDF per semplicità di navigazione. v v Le dimensioni della pagina, l'orientamento, i margini, il contenuto e la visualizzazione di intestazioni e piè di pagina nonché le dimensioni del grafico stampato nei documenti PDF sono opzioni controllate dell'impostazione della pagina (menu File, Imposta pagina nella finestra del Visualizzatore). La risoluzione (DPI) del documento PDF corrisponde alla risoluzione corrente della stampante predefinita o correntemente selezionata (modificabile in Imposta pagina). La risoluzione massima è 1200 DPI. Se l'impostazione della stampante è maggiore, la risoluzione del documento PDF sarà 1200 DPI. Nota: i documenti ad elevata risoluzione possono produrre scarsi risultati sulle stampanti a bassa risoluzione. 56 Guida introduttiva per IBM SPSS Statistics 22
61 Figura 64. File PDF con segnalibri Esportazione dei risultati in formato HTML Si possono esportare i risultati anche in formato HTML (hypertext markup language). Durante le operazioni di salvataggio come HTML, l'intero output non grafico viene esportato in un file HTML unico. Figura 65. Output.htm nel browser Web Quando si esegue l'esportazione in HTML, è possibile esportare anche i grafici ma non in un unico file. Capitolo 6. Utilizzo dell'output 57
62 Figura 66. Grafico in HTML Ogni grafico verrà salvato come un file del formato specificato e nel documento HTML verranno inseriti riferimenti ai file grafici indicati. È disponibile anche un'opzione per esportare tutti i grafici (o quelli selezionati) in file di grafici separati. 58 Guida introduttiva per IBM SPSS Statistics 22
63 Capitolo 7. Utilizzo della sintassi Il potente linguaggio a comandi consente di salvare e automatizzare molte delle attività più comuni. Inoltre, offre alcune funzionalità a cui non è possibile accedere tramite i menu e le finestre di dialogo. È possibile accedere alla maggior parte dei comandi tramite i menu e le finestre di dialogo. Tuttavia, alcuni comandi e opzioni sono disponibili solo utilizzando il linguaggio dei comandi. Questo linguaggio consente inoltre di salvare i lavori in un file di sintassi, in modo da poter ripetere l'analisi successivamente. Un file di sintassi dei comandi è un semplice file di testo che contiene comandi di sintassi IBM SPSS Statistics. È possibile aprire una finestra della sintassi e digitarvi direttamente i comandi, ma spesso è più semplice affidare parte o tutto il lavoro alle finestre di dialogo. Gli esempi di questo capitolo utilizzano il file di dati demo.sav. Per ulteriori informazioni, consultare l'argomento Capitolo 10, File di esempio, a pagina 79. Nota: la sintassi dei comandi non è disponibile con la versione Student. Incollare la sintassi Il modo più semplice per creare la sintassi è utilizzare il pulsante Incolla situato nella maggior parte delle finestre di dialogo. 1. Aprire il file di dati demo.sav. Per ulteriori informazioni, consultare l'argomento Capitolo 10, File di esempio, a pagina Dai menu, scegliere: Analizza > Statistiche descrittive > Frequenze Selezionare Stato civile [statociv] e spostare la variabile nell'elenco Variabili. 4. Fare clic su Grafici. 5. Nella finestra di dialogo Grafici, selezionare Grafici a barre. 6. Nel gruppo Valori nel grafico, selezionare Percentuali. 7. Fare clic su Continua. Fare clic su Incolla per copiare la sintassi creata come risultato delle selezioni della finestra di dialogo per l'editor di sintassi. Figura 67. Finestra di dialogo Frequenze Copyright IBM Corp. 1989,
64 Figura 68. Sintassi di frequenze 8. Per eseguire la sintassi correntemente visualizzata, scegliere: Esegui > Selezione Modificare la sintassi Nella finestra della sintassi è possibile modificare la sintassi. Ad esempio, è possibile modificare il sottocomando /BARCHART in modo da visualizzare le frequenze anziché le percentuali. (I sottocomandi sono indicati da una barra). Se si conosce la parola chiave per la visualizzazione delle frequenze, è possibile immetterla direttamente. In caso contrario, è possibile ottenere un elenco delle parole chiave disponibili per il sottocomando posizionando il cursore in un punto qualsiasi dopo il nome del sottocomando e premendo Ctrl+Barra spaziatrice. In questo modo si visualizza il controllo di autocompletamento per il sottocomando. Eliminare la parola chiave PERCENT dal sottocomando BARCHART. Premere Ctrl-Barra spaziatrice. 1. Fare clic sull'elemento etichettato FREQ per le frequenze. Facendo clic su un elemento nel controllo autocompletamento lo si inserisce nella posizione corrente del cursore. Per impostazione predefinita, il controllo di autocompletamento proporrà un elenco di termini disponibili durante la digitazione. Ad esempio, si potrebbe decidere di includere un grafico a torta insieme a un grafico a barre. Il grafico a torta viene specificato con un sottocomando distinto. 2. Premere Invio dopo la parola chiave FREQ e digitare una barra (/) per indicare l'inizio di un sottocomando. L'Editor di sintassi richiede all'utente l'elenco dei sottocomandi per il comando corrente. 60 Guida introduttiva per IBM SPSS Statistics 22
65 Figura 69. Controllo di autocompletamento che visualizza i sottocomandi Per ottenere una guida più dettagliata per il comando corrente, premere il tasto F1. Questo porta l'utente direttamente alle informazioni di riferimento della sintassi del comando per il comando corrente. Si è forse notato come il testo visualizzato nella finestra della sintassi sia colorato. La codifica colori consente di individuare rapidamente i termini non riconosciuti, dal momento che solo i termini riconosciuti sono colorati. Ad esempio, il sottocomando FORMAT viene erroneamente digitato come FRMAT. Per impostazione predefinita, i sottocomandi vengono colorati in verde, ma il testo FRMAT apparirà senza colori, poiché non è un termine riconosciuto. Apertura ed esecuzione di un file di sintassi 1. Per aprire un file di sintassi salvato, dai menu scegliere: File > Apri > Sintassi... Viene visualizzata una finestra di dialogo standard per l'apertura dei file. 2. Selezionare un file di sintassi. Se non vengono visualizzati file di sintassi, accertarsi che venga selezionato Sintassi (*.sps) come tipo di file da visualizzare. 3. Fare clic su Apri. 4. Utilizzare il menu Esegui nella finestra della sintassi per eseguire i comandi. Se i comandi sono validi per un tipo di file specifico, prima di eseguirli è necessario aprire il file di dati oppure inserire un comando che apre tale file. Questo tipo di comando può essere incollato dalle finestre di dialogo nelle quali è possibile aprire i file di dati. Utilizzo dei punti di interruzione I punti di interruzione consentono di interrompere l'esecuzione della sintassi dei comandi in punti specifici all'interno della sintassi e di riprendere l'esecuzione quando si è pronti. In questo modo è possibile visualizzare l'output o i dati in un punto intermedio di un lavoro di sintassi, oppure di eseguire una sintassi di comando che visualizza le informazioni sullo stato corrente dei dati, ad esempio FREQUENCIES. I punti di interruzione possono essere impostati solo a livello di un comando, non su righe specifiche all'interno di un comando. Per inserire un punto di interruzione in un comando: 1. Fare clic in un punto qualsiasi dell'area alla sinistra del testo associato al comando. Capitolo 7. Utilizzo della sintassi 61
66 Il punto di interruzione è rappresentato da un cerchio rosso nell'area alla sinistra del testo del comando e sulla stessa riga del nome del comando indipendentemente dal punto in cui si è fatto clic con il mouse. Figura 70. Esecuzione interrotta in corrispondenza di un punto di interruzione Quando si esegue la sintassi dei comandi che contiene punti di interruzione, l'esecuzione viene interrotta prima di ciascun comando contenente un punto di interruzione. La freccia che punta verso il basso alla sinistra del testo del comando mostra l'avanzamento dell'esecuzione della sintassi. Abbraccia l'area dall'esecuzione del primo comando fino all'esecuzione dell'ultimo comando ed è particolarmente utile quando si esegue la sintassi dei comandi contenente punti di interruzione. Per riprendere l'esecuzione in seguito a un punto di interruzione: 2. Dai menu dell'editor di sintassi, scegliere: Esegui > Continua 62 Guida introduttiva per IBM SPSS Statistics 22
67 Capitolo 8. Modifica dei valori dei dati I dati da cui si parte non sempre sono organizzati nel modo più consono alle esigenze analitiche o di reporting. Ad esempio, è possibile che si desideri eseguire una delle operazioni seguenti: v Creare una variabile categoriale da una variabile di scala. v Unire più categorie di risposta in un'unica categoria. v Creare una variabile nuova che rappresenta la differenza calcolata tra due variabili esistenti. v Calcolare il periodo di tempo tra due date. In questo capitolo viene utilizzato il file di dati demo.sav. Per ulteriori informazioni, consultare l'argomento Capitolo 10, File di esempio, a pagina 79. Creazione di una variabile categoriale da una variabile di scala. Varie variabili categoriali presenti nel file di dati demo.sav derivano infatti da variabili di scala presenti nello stesso file di dati. Ad esempio, la variabile catredd è semplicemente il reddito raggruppato in quattro categorie. Questa variabile categoriale utilizza i valori numero intero 1 4 per rappresentare le seguenti categorie di reddito (in migliaia): inferiore a $25, $25 $49, $50 $74 e $75 o superiore. Per creare la variabile categoriale inccat: 1. Dai menu nella finestra dell'editor dei dati, scegliere: Trasforma > Raccolta visuale... Nella finestra di dialogo iniziale Raccolta visuale, selezionare le variabili ordinali e/o di scala per cui si desiderano creare nuove variabili raccolte. Con il termine raccolta si intende l'operazione che consente di raggruppare due o più valori contigui nella stessa categoria. Poiché Raccolta visuale si basa sui valori reali del file di dati per eseguire scelte di raccolta corrette, prima deve leggere il file di dati. Poiché tale operazione potrebbe richiedere tempi lunghi se il file di dati contiene un numero molto elevato di casi, la finestra di dialogo iniziale consente inoltre di limitare il numero di casi da leggere ("esaminare"). Non si tratta di un'operazione necessaria per il file di dati campione. Sebbene i casi siano oltre 6.000, non occorre molto tempo per esaminarli. 2. Trascinare Reddito familiare in migliaia [reddito] dall'elenco Variabili all'elenco Variabili da raccogliere, quindi fare clic su Continua. 63
68 Figura 71. Finestra di dialogo principale Raccolta visuale 3. Nella finestra di dialogo principale Raccolta visuale, selezionare Reddito familiare in migliaia [reddito] nell'elenco delle variabili scansionate. Un istogramma visualizza la distribuzione della variabile selezionata (che in questo caso è molto asimmetrica). 4. Inserire catredd2 per la nuova variabile raccolta e Categoria reddito [in migliaia] per l'etichetta di variabile. 5. Fare clic su Crea punti divisione. 6. Selezionare Intervalli di larghezza uguale. 7. Inserire 25 per l'ubicazione del primo punto di divisione, 3 per il numero di punti di divisione e 25 per la larghezza. Il numero di categorie raccolte corrisponde al numero di punti di divisione più uno. Quindi, in questo esempio, la nuova variabile raccolta avrà quattro categorie: le prime tre contengono ognuna intervalli di 25 (in migliaia) e l'ultima contiene tutti i valori sopra al valore del punto di divisione più alto, uguale a 75 (in migliaia). 8. Fare clic su Applica. I valori visualizzati adesso nella griglia rappresentano i punti di divisione definiti, ovvero i punti finali superiori di ogni categoria. Le linee verticali nell'istogramma indicano inoltre le ubicazioni dei punti di divisione. Per impostazione predefinita, i valori di questi punti di divisione vengono inclusi nelle categorie corrispondenti. Ad esempio, il primo valore pari 25 includerebbe tutti i valori inferiori o uguali a 25. Ma in questo esempio si desiderano categorie che corrispondano a meno di 25, 25 49, e 75 o più. 9. Nel gruppo Punti finali superiori, selezionare Escluso (<). 10. Quindi fare clic su Crea etichette. 64 Guida introduttiva per IBM SPSS Statistics 22
69 Figura 72. Etichette di variabile generate automaticamente Questa operazione genera automaticamente etichette valore descrittive per ogni categoria. Poiché i valori effettivi assegnati alla nuova variabile raccolta sono semplicemente numeri interi sequenziali che iniziano con 1, le etichette valore posso risultare molto utili. È inoltre possibile specificare o modificare manualmente i punti di divisione e le etichette nella griglia, modificare le ubicazioni dei punti di divisione trascinando le linee dei punti di divisione nell'istogramma ed eliminare i punti di divisione trascinando le linee dei punti di divisione all'esterno dell'istogramma. 11. Fare clic su OK per creare la nuova variabile raccolta. La nuova variabile viene visualizzata nell'editor dei dati. Poiché la variabile viene aggiunta al termine del file, viene visualizzata nella colonna più a destra della Vista dati e nell'ultima riga della Vista variabile. Calcolo di nuove variabili È possibile calcolare nuove variabili basandosi su equazioni altamente complesse, utilizzando una grande varietà di funzioni matematiche. Tuttavia, in questo esempio verrà semplicemente calcolata una nuova variabile che è la differenza tra i valori di due variabili esistenti. Il file di dati demo.sav contiene una variabile per l età corrente del rispondente e una variabile per il numero di anni trascorsi nell attuale posto di lavoro. Tuttavia, non contiene una variabile per l'età del rispondente nel momento in cui iniziò tale lavoro. È possibile creare una nuova variabile che è la differenza calcolata tra l'età corrente e il numero di anni trascorsi nell'attuale posto di lavoro, che dovrebbe essere l'età approssimativa in cui il rispondente ha iniziato tale lavoro. 1. Dai menu nella finestra dell'editor dei dati, scegliere: Trasforma > Calcola variabile Per la Variabile di destinazione, digitare iniziolavoro. 3. Selezionare Età in anni [età] nell elenco delle variabili origine e fare clic sul pulsante freccia per copiarla nella casella di testo Espressione numerica. Capitolo 8. Modifica dei valori dei dati 65
70 4. Fare clic sul pulsante meno ( ) sulla calcolatrice nella finestra di dialogo (o premere il tasto meno sulla tastiera). 5. Selezionare Anni di permanenza nell'impiego attuale [impiego] e fare clic sul pulsante freccia per copiarla nell espressione. Figura 73. Finestra di dialogo Calcola variabile Nota: fare attenzione a selezionare la variabile di impiego corretta. Esiste anche una versione categoriale ricodificata della variabile, che non è quella desiderata. L'espressione numerica deve essere età impiego, non età catimpiego. 6. Fare clic su OK per calcolare la nuova variabile. La nuova variabile viene visualizzata nell'editor dei dati. Poiché la variabile viene aggiunta al termine del file, viene visualizzata nella colonna più a destra della Vista dati e nell'ultima riga della Vista variabile. Utilizzo delle funzioni nelle espressioni È inoltre possibile utilizzare le funzioni predefinite nelle espressioni. Sono disponibili oltre 70 funzioni incorporate, tra le quali: v Funzioni aritmetiche v Funzioni statistiche v Funzioni di distribuzione v Funzioni logiche v Funzioni di aggregazione e di estrazione relative alla data e all'ora v Funzioni per valori mancanti v Funzioni incrociate v Funzioni di stringa 66 Guida introduttiva per IBM SPSS Statistics 22
71 Le funzioni sono organizzate in gruppi divisi in modo logico, ad esempio uno per le operazioni aritmetiche e un altro per il calcolo delle metriche statistiche. Per comodità, anche alcune variabili di sistema di uso comune, come $TIME (ora e data correnti) sono incluse in gruppi di funzioni appropriate. Incollare una funzione in un'espressione Per incollare una funzione in un'espressione: 1. Posizionare il cursore all'interno dell'espressione, nel punto in cui si desidera visualizzare la funzione. 2. Selezionare il gruppo appropriato dall'elenco Gruppo di funzioni. Il gruppo con etichetta Tutti fornisce un elenco di tutte le funzioni e di tutte le variabili di sistema disponibili. 3. Fare doppio clic sulla funzione desiderata nell'elenco Funzioni e Variabili speciali, oppure selezionare la funzione e fare clic sulla freccia accanto all'elenco Gruppo di funzioni. La funzione verrà inserita nell'espressione. Se si seleziona una parte dell'espressione e quindi si inserisce la funzione, la parte selezionata diventerà il primo argomento della funzione. Modifica di una funzione di un'espressione La funzione non è completa fino a quando non si inseriscono gli argomenti, rappresentati da punti interrogativi nella funzione incollata. Il numero dei punti interrogativi indica il numero minimo di argomenti necessari per completare la funzione. 1. Evidenziare i punti interrogativi nella funzione incollata. 2. Inserire gli argomenti. Se si tratta di nomi di variabili, è possibile incollarli dall'elenco di variabili. Utilizzo delle espressioni condizionali Le espressioni condizionali consentono di applicare le trasformazioni ai sottoinsiemi di casi selezionati. Un'espressione condizionale restituisce un valore vero, falso o mancante per ciascun caso. Se il risultato dell'espressione condizionale è vero, la trasformazione verrà applicata al caso. Se il risultato è falso o mancante, la trasformazione non verrà applicata al caso. Per specificare un'espressione condizionale: 1. Fare clic su Se nella finestra di dialogo Calcola variabile. Viene aperta la finestra di dialogo Condizioni. 2. Selezionare Includi se il caso soddisfa la condizione. 3. Specificare l'espressione condizionale. La maggior parte delle espressioni condizionali contiene almeno un operatore relazionale, ad esempio age>=21 o income*3<100 Nel primo esempio, vengono selezionati solo i casi con valore 21 o superiore per Età [age]. Nel secondo esempio, Reddito familiare in migliaia [income] moltiplicato per 3 deve essere inferiore a 100 affinché un caso possa essere selezionato. È inoltre possibile collegare due o più espressioni condizionali mediante gli operatori logici, ad esempio: age>=21 ed>=4 o Capitolo 8. Modifica dei valori dei dati 67
72 income*3<100 & ed=5 Nel primo esempio, vengono selezionati i casi che soddisfano la condizione Età [age] o Livello di istruzione [ed]. Nel secondo esempio, entrambe le condizioni Reddito familiare in migliaia [income] e Livello di istruzione [ed] devono essere soddisfatte affinché un caso possa essere selezionato. Utilizzo di date e orari Numerose attività eseguite comunemente con date e orari possono essere realizzate facilmente utilizzando la Procedura guidata data e ora. La procedura guidata offre le funzioni seguenti: v Creazione di una variabile di data/ora da una variabile stringa che contiene una data o un orario. v Creazione di una variabile di data/ora dall'unione di variabili contenenti varie parti della data o dell'ora. v Aggiunta o sottrazione di valori da variabili di data/ora, inclusa aggiunta o sottrazione di due variabili di data/ora. v Estrazione di una parte di una variabile di data o ora; ad esempio, il giorno del mese da una variabile di data/ora con formato mm/gg/aaaa. Gli esempi di questa sezione utilizzano il file di dati upgrade.sav. Per ulteriori informazioni, consultare l'argomento Capitolo 10, File di esempio, a pagina 79. Per utilizzare la Procedura guidata data e ora 1. Dai menu, scegliere: Trasforma > Procedura guidata Data e ora... Figura 74. Schermata introduttiva della Procedura guidata data e ora Nella schermata introduttiva della Procedura guidata data e ora è visualizzato un gruppo di attività di carattere generale. Le attività non applicabili ai dati correnti sono disabilitate. Ad esempio, il file di dati upgrade.sav non contiene variabili stringa, quindi l'attività di creazione di una variabile di data da una stringa è disattivata. 68 Guida introduttiva per IBM SPSS Statistics 22
73 Se non si ha familiarità con le operazioni relative a date e ore in IBM SPSS Statistics, selezionare Visualizzare informazioni sulla rappresentazione di date e ore e fare clic su Successivo. Verrà visualizzata una schermata che fornisce una breve panoramica sulle variabili di data e ora e un collegamento, tramite il pulsante Aiuto, a informazioni più dettagliate. Calcolo del periodo di tempo tra due date Una delle attività più comuni relative alle date è il calcolo del periodo di tempo tra due date. Si consideri ad esempio un'azienda produttrice di software interessata ad analizzare gli acquisti di licenze di aggiornamento tramite la determinazione del numero di anni dall'ultimo acquisto di un aggiornamento da parte di ogni cliente. Il file di dati upgrade.sav contiene una variabile per la data in cui ogni cliente ha acquistato l'ultimo aggiornamento ma non il numero di anni trascorsi da tale data. Una nuova variabile che rappresenti il periodo di tempo in anni tra la data dell'ultimo aggiornamento e quella della prossima release del prodotto fornirebbe una misura di questa quantità. Per calcolare il periodo di tempo tra due date: 1. Selezionare Eseguire calcoli con date e ore nella schermata introduttiva della Procedura guidata data e ora e fare clic su Avanti. 2. Selezionare Calcolare il numero di unità di tempo tra due date e fare clic su Avanti. Figura 75. Calcolo del periodo di tempo tra due date: Fase 2 3. Nella fase 2, selezionare Data della prossima release per Data1. 4. Selezionare Data dell'ultimo aggiornamento per Data2. 5. Selezionare Anni per l'unità e Tronca a intero per il Trattamento risultato. Si tratta di selezioni predefinite. 6. Fare clic su Avanti. 7. Nella fase 3, immettere AnniUltimoAgg per il nome della variabile risultato. Le variabili risultato non possono avere lo stesso nome di una variabile esistente. 8. Digitare Anni dall'ultimo aggiornamento come etichetta per la variabile risultato. Le etichette di variabile per le variabili risultato sono facoltative. 9. Non modificare la selezione predefinita di Crea la variabile ora e fare clic su Fine per creare la nuova variabile. Capitolo 8. Modifica dei valori dei dati 69
74 La nuova variabile, AnniUltAgg, visualizzata nell'editor dei dati, rappresenta il numero intero di anni tra le due date. Le parti frazionarie di un anno vengono troncate. Aggiunta di una durata a una data È possibile aggiungere o sottrarre a una data durate come 10 giorni o 12 mesi. Continuando con l'esempio della sezione precedente, si consideri di voler determinare la data di termine del contratto iniziale di assistenza tecnica di ogni cliente. Il file di dati upgrade.sav contiene una variabile per il numero di anni di durata del contratto di assistenza e una variabile per la data di acquisto iniziali. È quindi possibile determinare la data finale del supporto iniziale aggiungendo gli anni di assistenza alla data di acquisto. Per aggiungere una durata a una data: 1. Selezionare Eseguire calcoli con date e ore nella schermata introduttiva della Procedura guidata data e ora e fare clic su Avanti. 2. Nella fase 1, selezionare Aggiungere o sottrarre una durata da una data e fare clic su Avanti. Figura 76. Aggiunta di una durata ad una data: Fase 2 3. Selezionare Data della licenza prodotto iniziale come Data. 4. Nella fase 2, selezionare Anni di assistenza tecnica per la variabile di durata. Poiché Anni di assistenza tecnica è semplicemente una variabile numerica, è necessario indicare le unità da utilizzare quando si aggiunge tale variabile come una durata. 5. Selezionare Anni dall elenco a discesa Unità. 6. Fare clic su Avanti. 7. Nella fase 3, immettere DataFineAss per il nome della variabile risultato. Le variabili risultato non possono avere lo stesso nome di una variabile esistente. 8. Inserire Data finale assistenza come etichetta della variabile risultato. Le etichette di variabile per le variabili risultato sono facoltative. 9. Fare clic su Fine per creare la nuova variabile. La nuova variabile viene visualizzata nell'editor dei dati. 70 Guida introduttiva per IBM SPSS Statistics 22
75 Capitolo 9. Ordinamento e selezione di dati I file di dati non sempre sono organizzati nella forma ottimale per esigenze specifiche. È tuttavia disponibile una vasta gamma di trasformazioni di file che consentono di preparare i dati per l'analisi, ad esempio: v Ordinamento dati. È possibile ordinare i dati in base al valore di una o più variabili. v Selezione di sottoinsiemi di casi. È possibile limitare l'analisi a un sottoinsieme di casi oppure eseguire contemporaneamente più analisi in diversi sottoinsiemi. Gli esempi di questo capitolo utilizzano il file di dati demo.sav. Per ulteriori informazioni, consultare l'argomento Capitolo 10, File di esempio, a pagina 79. Ordinamento di dati In alcuni tipi di analisi è spesso utile e a volte necessario ordinare i dati, ovvero ordinare le righe del file di dati. Per riordinare la sequenza dei casi del file di dati in base al valore di una o più variabili di ordinamento: 1. Dai menu, scegliere: Dati > Ordina casi... Si visualizza la Finestra di dialogo Ordina casi. Figura 77. Finestra di dialogo Ordina casi. 2. Aggiungere le variabili Età in anni [età] e Reddito familiare in migliaia [reddito] all'elenco Ordinamento per. Se si selezionano più variabili di ordinamento, l'ordinamento dei casi sarà determinato dall'ordine in cui tali variabili sono visualizzate nell'elenco Ordinamento per. In questo esempio, in base all'elenco Ordinamento per, i casi verranno ordinati in base al valore di Reddito familiare in migliaia [reddito] all'interno delle categorie di Età in anni [età]. Per le variabili stringa viene utilizzato un criterio di ordinamento tale che le lettere maiuscole precedano le minuscole corrispondenti. Ad esempio, la stringa Sì precederà la stringa sì. Copyright IBM Corp. 1989,
76 Elaborazione file di suddivisione Per suddividere il file di dati in gruppi distinti per l'analisi: 1. Dai menu, scegliere: Dati > File di suddivisione... Viene visualizzata la finestra di dialogo File di suddivisione. Figura 78. Finestra di dialogo File di suddivisione 2. Selezionare Confronta gruppi o Distingui i risultati per gruppo. (Nell'esempio seguente vengono illustrate le differenze tra queste due opzioni). 3. Selezionare Sesso [sesso] per suddividere il file in gruppi separati in base a tali variabili. È possibile utilizzare variabili numeriche, stringa corta e stringa lunga come variabili di raggruppamento. Per ciascun sottogruppo definito dalle variabili di raggruppamento verrà eseguita un'analisi distinta. Se si selezionano più variabili di raggruppamento, la modalità di raggruppamento dei casi sarà determinata dall'ordine in cui tali variabili sono visualizzate nell'elenco Gruppi basati su. Se si seleziona Confronta gruppi, i risultati di tutti i gruppi di file di suddivisione verranno inclusi nella stessa tabella, come indicato nella tabella delle statistiche di riepilogo seguente, generata dalla procedura Frequenze. Figura 79. Output di file di suddivisione con una singola tabella pivot 72 Guida introduttiva per IBM SPSS Statistics 22
77 Se si seleziona Organizza output per gruppi e si esegue la procedura Frequenze, vengono create due tabelle pivot: una per le femmine e una per i maschi. Figura 80. Output di file di suddivisione con una tabella pivot per le femmine Figura 81. Output di file di suddivisione con una tabella pivot per i maschi Ordinamento dei casi per l'elaborazione di file di suddivisione La procedura File di suddivisione crea un nuovo sottogruppo ogni volta che rileva un valore diverso per una delle variabili di raggruppamento. È quindi importante ordinare i casi in base ai valori delle variabili di raggruppamento prima di avviare l'elaborazione di file di suddivisione. Per impostazione predefinita la procedura File di suddivisione ordina automaticamente il file di dati in base ai valori delle variabili di raggruppamento. Se al file è già applicato l'ordinamento corretto, è possibile ridurre il tempo di elaborazione selezionando Il file è già ordinato. Attivazione e disattivazione dell'elaborazione di file di suddivisione Dopo essere stata avviata, l'elaborazione di file di suddivisione rimane attiva per il resto della sessione fino a quando non viene disattivata. v v Analizza tutti i casi. Questa opzione disattiva l'elaborazione di file di suddivisione. Confronta gruppi e Organizza output per gruppi. Questa opzione attiva l'elaborazione di file di suddivisione. Se l'elaborazione del file di suddivisione è attiva, nella barra di stato nella parte inferiore della finestra dell'applicazione verrà visualizzato il messaggio File di suddivisione attivo. Selezione di sottoinsiemi di casi È possibile limitare l'analisi a un sottogruppo specifico in base a criteri che includono variabili ed espressioni complesse. È inoltre possibile selezionare un campione random di casi. I criteri in base ai quali viene definito un sottogruppo includono: v Valori di variabili e intervalli v Intervalli di date e orari v Numeri caso (righe) Capitolo 9. Ordinamento e selezione di dati 73
78 v Espressioni aritmetiche v Espressioni logiche v Funzioni Per selezionare un sottoinsieme di casi per l'analisi: 1. Dai menu, scegliere: Dati > Seleziona casi... Verrà aperta la finestra di dialogo Seleziona casi. Figura 82. Finestra di dialogo Seleziona casi Per selezionare sottoinsiemi di casi in base a un'espressione condizionale Per selezionare casi in base a un'espressione condizionale: 1. Selezionare Se la condizione è soddisfatta e fare clic su Se nella finestra di dialogo Seleziona casi. Verrà aperta la finestra di dialogo Seleziona casi: Se. 74 Guida introduttiva per IBM SPSS Statistics 22
79 Figura 83. Finestra di dialogo Seleziona casi: Se L'espressione condizionale può utilizzare nomi di variabili esistenti, costanti, operatori aritmetici, operatori logici, operatori relazionali e funzioni. È possibile digitare e modificare l'espressione nella casella di testo allo stesso modo del testo nella finestra dell'output. È inoltre possibile utilizzare la calcolatrice, l'elenco delle variabili e l'elenco delle funzioni per incollare elementi nell'espressione. Per ulteriori informazioni, consultare l'argomento Utilizzo delle espressioni condizionali a pagina 67. Per selezionare un campione random di dati Per ottenere un campione random di dati: 1. Selezionare Campione random di casi nella finestra di dialogo Seleziona casi. 2. Fare clic su Campione. Verrà aperta la finestra di dialogo Seleziona casi: Campione random. Figura 84. Finestra di dialogo Seleziona casi: Campione random È possibile selezionare una delle opzioni seguenti per la dimensione del campione: v Approssimativamente. Una percentuale specificata dall'utente. Questa opzione genera un campione random che include approssimativamente la percentuale di casi specificata. Capitolo 9. Ordinamento e selezione di dati 75
80 v Esattamente. Un numero di casi specificato dall'utente. È necessario specificare anche il numero di casi in base al quale generare il campione. Il secondo numero deve essere uguale o minore del numero totale di casi del file di dati. Se questo numero supera il numero totale di casi del file di dati, in proporzione il campione conterrà un numero di dati inferiore a quello specificato. Selezione di un intervallo di tempo o di casi Per selezionare un intervallo di casi in base alla data, all'ora o al numero di osservazione (riga): 1. Selezionare Basato su intervallo di tempo o di casi e fare clic su Intervallo nella finestra di dialogo Seleziona casi. Verrà aperta la finestra di dialogo Seleziona casi: intervallo, in cui è possibile selezionare un intervallo di numeri di osservazione (riga). Figura 85. Finestre di dialogo Seleziona casi: intervallo v Primo caso. Specificare i valori della data e/o dell'orario iniziale relativi all'intervallo. Se non sono definite variabili della data, specificare il numero dell'osservazione iniziale (numero di riga nell'editor dei dati a meno che non sia attivo File di suddivisione). Se non si specifica un valore per Ultimo caso, verranno selezionati tutti i casi a partire dalla data o dell'orario iniziale fino al termine della serie storica. v Ultimo caso. Specificare i valori della data e/o dell'orario finale relativi all'intervallo. Se non sono definite variabili della data, specificare il numero dell'osservazione finale (numero di riga nell'editor dei dati a meno che non sia attivo File di suddivisione). Se non si specifica un valore per Primo caso, verranno selezionati tutti i casi a partire dall'inizio della serie storica fino alla data o all'orario finale. Per i dati di serie storiche con variabili di data definite, è possibile selezionare un intervallo di date e/o orari basato sulle variabili di data definite. Ciascun caso rappresenta osservazioni eseguite in momenti diversi e l'ordinamento del file è cronologico. Figura 86. Finestre di dialogo Seleziona casi: intervallo (serie storica) Per generare variabili di data per i dati di serie storiche: 2. Dai menu, scegliere: Dati > Definisci date... Trattamento dei casi non selezionati Per il trattamento dei casi non selezionati sono disponibili le opzioni seguenti: v Escludi casi non selezionati. I casi non selezionati non saranno inclusi nell'analisi, ma rimarranno nel dataset. e sarà possibile utilizzarli successivamente nella sessione se si disattivano le funzioni di filtro. 76 Guida introduttiva per IBM SPSS Statistics 22
Università di L Aquila Facoltà di Biotecnologie Agro-alimentari
 RIFERIMENTI Università di L Aquila Facoltà di Biotecnologie Agro-alimentari Esame di Laboratorio di informatica e statistica Parte 3 (versione 1.0) Il riferimento permette di identificare univocamente
RIFERIMENTI Università di L Aquila Facoltà di Biotecnologie Agro-alimentari Esame di Laboratorio di informatica e statistica Parte 3 (versione 1.0) Il riferimento permette di identificare univocamente
per immagini guida avanzata Uso delle tabelle e dei grafici Pivot Geometra Luigi Amato Guida Avanzata per immagini excel 2000 1
 Uso delle tabelle e dei grafici Pivot Geometra Luigi Amato Guida Avanzata per immagini excel 2000 1 Una tabella Pivot usa dati a due dimensioni per creare una tabella a tre dimensioni, cioè una tabella
Uso delle tabelle e dei grafici Pivot Geometra Luigi Amato Guida Avanzata per immagini excel 2000 1 Una tabella Pivot usa dati a due dimensioni per creare una tabella a tre dimensioni, cioè una tabella
Introduzione a Word. Prima di iniziare. Competenze che saranno acquisite. Requisiti. Tempo stimato per il completamento:
 Introduzione a Word Word è una potente applicazione di elaborazione testi e layout, ma per utilizzarla nel modo più efficace è necessario comprenderne gli elementi di base. Questa esercitazione illustra
Introduzione a Word Word è una potente applicazione di elaborazione testi e layout, ma per utilizzarla nel modo più efficace è necessario comprenderne gli elementi di base. Questa esercitazione illustra
Che cos'è un modulo? pulsanti di opzione caselle di controllo caselle di riepilogo
 Creazione di moduli Creazione di moduli Che cos'è un modulo? Un elenco di domande accompagnato da aree in cui è possibile scrivere le risposte, selezionare opzioni. Il modulo di un sito Web viene utilizzato
Creazione di moduli Creazione di moduli Che cos'è un modulo? Un elenco di domande accompagnato da aree in cui è possibile scrivere le risposte, selezionare opzioni. Il modulo di un sito Web viene utilizzato
Patente Europea di Informatica ECDL Modulo 4. Lezione 3: Grafici Impostazione e verifica del foglio Opzioni di stampa. Anno 2011/2012 Syllabus 5.
 Patente Europea di Informatica ECDL Modulo 4 Lezione 3: Grafici Impostazione e verifica del foglio Opzioni di stampa Anno 2011/2012 Syllabus 5.0 Una delle funzioni più importanti di un foglio elettronico
Patente Europea di Informatica ECDL Modulo 4 Lezione 3: Grafici Impostazione e verifica del foglio Opzioni di stampa Anno 2011/2012 Syllabus 5.0 Una delle funzioni più importanti di un foglio elettronico
Gmail Firme, etichette e filtri
 Gmail ha un aspetto diverso da quello illustrato qui? Per risolvere il problema, passa al nuovo look! Gmail Firme, etichette e filtri Di seguito viene descritto come impostare la firma email, le etichette
Gmail ha un aspetto diverso da quello illustrato qui? Per risolvere il problema, passa al nuovo look! Gmail Firme, etichette e filtri Di seguito viene descritto come impostare la firma email, le etichette
Obiettivi del corso. Creare, modificare e formattare un semplice database costituito da tabelle, query, maschere e report utilizzando Access 2000.
 ECDL Excel 2000 Obiettivi del corso Creare, modificare e formattare un semplice database costituito da tabelle, query, maschere e report utilizzando Access 2000. Progettare un semplice database Avviare
ECDL Excel 2000 Obiettivi del corso Creare, modificare e formattare un semplice database costituito da tabelle, query, maschere e report utilizzando Access 2000. Progettare un semplice database Avviare
. A primi passi con microsoft a.ccepss SommarIo: i S 1. aprire e chiudere microsoft access Start (o avvio) l i b tutti i pro- grammi
 Capitolo Terzo Primi passi con Microsoft Access Sommario: 1. Aprire e chiudere Microsoft Access. - 2. Aprire un database esistente. - 3. La barra multifunzione di Microsoft Access 2007. - 4. Creare e salvare
Capitolo Terzo Primi passi con Microsoft Access Sommario: 1. Aprire e chiudere Microsoft Access. - 2. Aprire un database esistente. - 3. La barra multifunzione di Microsoft Access 2007. - 4. Creare e salvare
EXCEL PER WINDOWS95. sfruttare le potenzialità di calcolo dei personal computer. Essi si basano su un area di lavoro, detta foglio di lavoro,
 EXCEL PER WINDOWS95 1.Introduzione ai fogli elettronici I fogli elettronici sono delle applicazioni che permettono di sfruttare le potenzialità di calcolo dei personal computer. Essi si basano su un area
EXCEL PER WINDOWS95 1.Introduzione ai fogli elettronici I fogli elettronici sono delle applicazioni che permettono di sfruttare le potenzialità di calcolo dei personal computer. Essi si basano su un area
FONDAMENTI DI INFORMATICA. 3 Elaborazione testi
 FONDAMENTI DI INFORMATICA 3 Elaborazione testi Microsoft office word Concetti generali Operazioni principali Formattazione Oggetti Stampa unione Preparazione della stampa Schermata iniziale di Word Come
FONDAMENTI DI INFORMATICA 3 Elaborazione testi Microsoft office word Concetti generali Operazioni principali Formattazione Oggetti Stampa unione Preparazione della stampa Schermata iniziale di Word Come
5.6.1 REPORT, ESPORTAZIONE DI DATI
 5.6 STAMPA In alcune circostanze può essere necessario riprodurre su carta i dati di tabelle o il risultato di ricerche; altre volte, invece, occorre esportare il risultato di una ricerca, o i dati memorizzati
5.6 STAMPA In alcune circostanze può essere necessario riprodurre su carta i dati di tabelle o il risultato di ricerche; altre volte, invece, occorre esportare il risultato di una ricerca, o i dati memorizzati
Esame di Informatica CHE COS È UN FOGLIO ELETTRONICO CHE COS È UN FOGLIO ELETTRONICO CHE COS È UN FOGLIO ELETTRONICO. Facoltà di Scienze Motorie
 Facoltà di Scienze Motorie CHE COS È UN FOGLIO ELETTRONICO Una tabella che contiene parole e numeri che possono essere elaborati applicando formule matematiche e funzioni statistiche. Esame di Informatica
Facoltà di Scienze Motorie CHE COS È UN FOGLIO ELETTRONICO Una tabella che contiene parole e numeri che possono essere elaborati applicando formule matematiche e funzioni statistiche. Esame di Informatica
Università degli Studi di Ferrara - A.A. 2014/15 Dott. Valerio Muzzioli ORDINAMENTO DEI DATI
 ORDINAMENTO DEI DATI Quando si ordina un elenco (ovvero una serie di righe contenenti dati correlati), le righe sono ridisposte in base al contenuto di una colonna specificata. Distinguiamo due tipi di
ORDINAMENTO DEI DATI Quando si ordina un elenco (ovvero una serie di righe contenenti dati correlati), le righe sono ridisposte in base al contenuto di una colonna specificata. Distinguiamo due tipi di
8.9 CREARE UNA TABELLA PIVOT
 8.9 CREARE UNA TABELLA PIVOT Utilizziamo la tabella del foglio di Excel Consumo di energia elettrica in Italia del progetto Aggiungere subtotali a una tabella di dati, per creare una Tabella pivot: essa
8.9 CREARE UNA TABELLA PIVOT Utilizziamo la tabella del foglio di Excel Consumo di energia elettrica in Italia del progetto Aggiungere subtotali a una tabella di dati, per creare una Tabella pivot: essa
Uso delle tabelle e dei grafici Pivot
 Uso delle tabelle e dei grafici Pivot 1 Una tabella Pivot usa dati a due dimensioni per creare una tabella a tre dimensioni, cioè una tabella riassuntiva basata su condizioni multiple che hanno punti di
Uso delle tabelle e dei grafici Pivot 1 Una tabella Pivot usa dati a due dimensioni per creare una tabella a tre dimensioni, cioè una tabella riassuntiva basata su condizioni multiple che hanno punti di
progetti guidati EXCEL Dalla tabella statistica al relativo grafico
 EXCEL progetti guidati Dalla tabella statistica al relativo grafico L interpretazione di dati relativi all andamento di un particolare fenomeno risulta più agevole se tali dati sono rappresentati in forma
EXCEL progetti guidati Dalla tabella statistica al relativo grafico L interpretazione di dati relativi all andamento di un particolare fenomeno risulta più agevole se tali dati sono rappresentati in forma
Guida introduttiva. Aprire una finestra di dialogo Facendo clic sull'icona di avvio vengono visualizzate ulteriori opzioni per un gruppo.
 Guida introduttiva L'aspetto di Microsoft Excel 2013 è molto diverso da quello delle versioni precedenti. Grazie a questa guida appositamente creata è possibile ridurre al minimo la curva di apprendimento.
Guida introduttiva L'aspetto di Microsoft Excel 2013 è molto diverso da quello delle versioni precedenti. Grazie a questa guida appositamente creata è possibile ridurre al minimo la curva di apprendimento.
Stampa su moduli prestampati utilizzando Reflection for IBM 2011 o 2008
 Stampa su moduli prestampati utilizzando Reflection for IBM 2011 o 2008 Ultima revisione 13 novembre 2008 Nota: Le informazioni più aggiornate vengono prima pubblicate in inglese nella nota tecnica: 2179.html.
Stampa su moduli prestampati utilizzando Reflection for IBM 2011 o 2008 Ultima revisione 13 novembre 2008 Nota: Le informazioni più aggiornate vengono prima pubblicate in inglese nella nota tecnica: 2179.html.
Creazione di un modello di data mining di tipo OLAP con l'algoritmo Microsoft Clustering
 Pagina 1 di 9 Menu principale Sezione precedente Sezione successiva Creazione di un modello di data mining di tipo OLAP con l'algoritmo Microsoft Clustering Un modello di data mining è un modello che include
Pagina 1 di 9 Menu principale Sezione precedente Sezione successiva Creazione di un modello di data mining di tipo OLAP con l'algoritmo Microsoft Clustering Un modello di data mining è un modello che include
Prof.ssa Paola Vicard
 DISTRIBUZIONE DI FREQUENZE PER CARATTERI QUALITATIVI Questa nota consiste per la maggior parte nella traduzione (con alcune integrazioni) da Descriptive statistics di J. Shalliker e C. Ricketts, 2000,
DISTRIBUZIONE DI FREQUENZE PER CARATTERI QUALITATIVI Questa nota consiste per la maggior parte nella traduzione (con alcune integrazioni) da Descriptive statistics di J. Shalliker e C. Ricketts, 2000,
CONTROLLO ORTOGRAFICO E GRAMMATICALE
 CONTROLLO ORTOGRAFICO E GRAMMATICALE Quando una parola non è presente nel dizionario di Word, oppure nello scrivere una frase si commettono errori grammaticali, allora si può eseguire una delle seguenti
CONTROLLO ORTOGRAFICO E GRAMMATICALE Quando una parola non è presente nel dizionario di Word, oppure nello scrivere una frase si commettono errori grammaticali, allora si può eseguire una delle seguenti
bla bla Documenti Manuale utente
 bla bla Documenti Manuale utente Documenti Documenti: Manuale utente Data di pubblicazione mercoledì, 05. novembre 2014 Version 7.6.1 Diritto d'autore 2006-2013 OPEN-XCHANGE Inc., Questo documento è proprietà
bla bla Documenti Manuale utente Documenti Documenti: Manuale utente Data di pubblicazione mercoledì, 05. novembre 2014 Version 7.6.1 Diritto d'autore 2006-2013 OPEN-XCHANGE Inc., Questo documento è proprietà
5.2 UTILIZZO DELL APPLICAZIONE
 5.2 UTILIZZO DELL APPLICAZIONE Base offre la possibilità di creare database strutturati in termini di oggetti, quali tabelle, formulari, ricerche e rapporti, di visualizzarli e utilizzarli in diverse modalità.
5.2 UTILIZZO DELL APPLICAZIONE Base offre la possibilità di creare database strutturati in termini di oggetti, quali tabelle, formulari, ricerche e rapporti, di visualizzarli e utilizzarli in diverse modalità.
Concetti Fondamentali
 EXCEL Modulo 1 Concetti Fondamentali Excel è un applicazione che si può utilizzare per: Creare un foglio elettronico; costruire database; Disegnare grafici; Cos è un Foglio Elettronico? Un enorme foglio
EXCEL Modulo 1 Concetti Fondamentali Excel è un applicazione che si può utilizzare per: Creare un foglio elettronico; costruire database; Disegnare grafici; Cos è un Foglio Elettronico? Un enorme foglio
MODULO 4: FOGLIO ELETTRONICO (EXCEL)
 MODULO 4: FOGLIO ELETTRONICO (EXCEL) 1. Introduzione ai fogli elettronici I fogli elettronici sono delle applicazioni che permettono di sfruttare le potenzialità di calcolo dei Personal computer. Essi
MODULO 4: FOGLIO ELETTRONICO (EXCEL) 1. Introduzione ai fogli elettronici I fogli elettronici sono delle applicazioni che permettono di sfruttare le potenzialità di calcolo dei Personal computer. Essi
DOCUMENTO ESERCITAZIONE ONENOTE. Utilizzare Microsoft Offi ce OneNote 2003: esercitazione rapida
 Utilizzare Microsoft Offi ce OneNote 2003: esercitazione rapida MICROSOFT OFFICE ONENOTE 2003 AUMENTA LA PRODUTTIVITÀ CONSENTENDO AGLI UTENTI L ACQUISIZIONE COMPLETA, L ORGANIZZAZIONE EFFICIENTE E IL RIUTILIZZO
Utilizzare Microsoft Offi ce OneNote 2003: esercitazione rapida MICROSOFT OFFICE ONENOTE 2003 AUMENTA LA PRODUTTIVITÀ CONSENTENDO AGLI UTENTI L ACQUISIZIONE COMPLETA, L ORGANIZZAZIONE EFFICIENTE E IL RIUTILIZZO
IL SISTEMA OPERATIVO
 IL SISTEMA OPERATIVO Windows è il programma che coordina l'utilizzo di tutte le componenti hardware che costituiscono il computer (ad esempio la tastiera e il mouse) e che consente di utilizzare applicazioni
IL SISTEMA OPERATIVO Windows è il programma che coordina l'utilizzo di tutte le componenti hardware che costituiscono il computer (ad esempio la tastiera e il mouse) e che consente di utilizzare applicazioni
Syllabus (estratto) Foglio elettronico. Excel. Open office - Office. Principio e funzionamento 26/11/2012. A. Ferrari
 Foglio elettronico A. Ferrari Syllabus (estratto) Lavorare con i fogli elettronici e salvarli in diversi formati. Inserire dati nelle celle e applicare modalità appropriate per creare elenchi. Selezionare,
Foglio elettronico A. Ferrari Syllabus (estratto) Lavorare con i fogli elettronici e salvarli in diversi formati. Inserire dati nelle celle e applicare modalità appropriate per creare elenchi. Selezionare,
Statistica Sociale Laboratorio 2
 CORSO DI STATISTICA SOCIALE Statistica Sociale Laboratorio 2 Dott.ssa Agnieszka Stawinoga agnieszka.stawinoga@unina.it Le variabili qualitative ( mutabili ) Le variabili qualitative (mutabili) assumono
CORSO DI STATISTICA SOCIALE Statistica Sociale Laboratorio 2 Dott.ssa Agnieszka Stawinoga agnieszka.stawinoga@unina.it Le variabili qualitative ( mutabili ) Le variabili qualitative (mutabili) assumono
Gestione delle informazioni necessarie all attività di validazione degli studi di settore. Trasmissione degli esempi da valutare.
 Gestione delle informazioni necessarie all attività di validazione degli studi di settore. Trasmissione degli esempi da valutare. E stato previsto l utilizzo di uno specifico prodotto informatico (denominato
Gestione delle informazioni necessarie all attività di validazione degli studi di settore. Trasmissione degli esempi da valutare. E stato previsto l utilizzo di uno specifico prodotto informatico (denominato
PULSANTI E PAGINE Sommario PULSANTI E PAGINE...1
 Pagina 1 Sommario...1 Apertura...2 Visualizzazioni...2 Elenco...2 Testo sul pulsante e altre informazioni...3 Comandi...3 Informazioni...4 Flow chart...5 Comandi...6 Pulsanti Principali e Pulsanti Dipendenti...6
Pagina 1 Sommario...1 Apertura...2 Visualizzazioni...2 Elenco...2 Testo sul pulsante e altre informazioni...3 Comandi...3 Informazioni...4 Flow chart...5 Comandi...6 Pulsanti Principali e Pulsanti Dipendenti...6
paragrafo. Testo Incorniciato Con bordo completo Testo Incorniciato Con bordo incompleto
 Applicare bordi e sfondi ai paragrafi Word permette di creare un bordo attorno ad un intera pagina o solo attorno a paragrafi selezionati. Il testo risulta incorniciato in un rettangolo completo dei quattro
Applicare bordi e sfondi ai paragrafi Word permette di creare un bordo attorno ad un intera pagina o solo attorno a paragrafi selezionati. Il testo risulta incorniciato in un rettangolo completo dei quattro
Capitolo 9. Figura 104. Tabella grafico. Si evidenzia l intera tabella A1-D4 e dal menù Inserisci si seleziona Grafico. Si apre la seguente finestra:
 Capitolo 9 I GRAFICI Si apra il Foglio3 e lo si rinomini Grafici. Si crei la tabella seguente: Figura 104. Tabella grafico Si evidenzia l intera tabella A1-D4 e dal menù Inserisci si seleziona Grafico.
Capitolo 9 I GRAFICI Si apra il Foglio3 e lo si rinomini Grafici. Si crei la tabella seguente: Figura 104. Tabella grafico Si evidenzia l intera tabella A1-D4 e dal menù Inserisci si seleziona Grafico.
Word per iniziare: aprire il programma
 Word Lezione 1 Word per iniziare: aprire il programma Per creare un nuovo documento oppure per lavorare su uno già esistente occorre avviare il programma di gestione testi. In ambiente Windows, esistono
Word Lezione 1 Word per iniziare: aprire il programma Per creare un nuovo documento oppure per lavorare su uno già esistente occorre avviare il programma di gestione testi. In ambiente Windows, esistono
MS Word per la TESI. Barra degli strumenti. Rientri. Formattare un paragrafo. Cos è? Barra degli strumenti
 MS Word per la TESI Barra degli strumenti Cos è? Barra degli strumenti Formattazione di un paragrafo Formattazione dei caratteri Gli stili Tabelle, figure, formule Intestazione e piè di pagina Indice e
MS Word per la TESI Barra degli strumenti Cos è? Barra degli strumenti Formattazione di un paragrafo Formattazione dei caratteri Gli stili Tabelle, figure, formule Intestazione e piè di pagina Indice e
A destra è delimitata dalla barra di scorrimento verticale, mentre in basso troviamo una riga complessa.
 La finestra di Excel è molto complessa e al primo posto avvio potrebbe disorientare l utente. Analizziamone i componenti dall alto verso il basso. La prima barra è la barra del titolo, dove troviamo indicato
La finestra di Excel è molto complessa e al primo posto avvio potrebbe disorientare l utente. Analizziamone i componenti dall alto verso il basso. La prima barra è la barra del titolo, dove troviamo indicato
Microsoft Word. Nozioni di base
 Microsoft Word Nozioni di base FORMATTARE UN DOCUMENTO Gli stili Determinano l aspetto dei vari elementi di testo di un documento Consistono in una serie di opzioni (predefinite o personalizzate) salvate
Microsoft Word Nozioni di base FORMATTARE UN DOCUMENTO Gli stili Determinano l aspetto dei vari elementi di testo di un documento Consistono in una serie di opzioni (predefinite o personalizzate) salvate
Word prima lezione. Prof. Raffaele Palladino
 7 Word prima lezione Word per iniziare aprire il programma Per creare un nuovo documento oppure per lavorare su uno già esistente occorre avviare il programma di gestione testi. In ambiente Windows, esistono
7 Word prima lezione Word per iniziare aprire il programma Per creare un nuovo documento oppure per lavorare su uno già esistente occorre avviare il programma di gestione testi. In ambiente Windows, esistono
Monitor Orientamento. Manuale Utente
 Monitor Orientamento Manuale Utente 1 Indice 1 Accesso al portale... 3 2 Trattamento dei dati personali... 4 3 Home Page... 5 4 Monitor... 5 4.1 Raggruppamento e ordinamento dati... 6 4.2 Esportazione...
Monitor Orientamento Manuale Utente 1 Indice 1 Accesso al portale... 3 2 Trattamento dei dati personali... 4 3 Home Page... 5 4 Monitor... 5 4.1 Raggruppamento e ordinamento dati... 6 4.2 Esportazione...
CREAZIONE DI UN DATABASE E DI TABELLE IN ACCESS
 CONTENUTI: CREAZIONE DI UN DATABASE E DI TABELLE IN ACCESS Creazione database vuoto Creazione tabella Inserimento dati A) Creazione di un database vuoto Avviamo il programma Microsoft Access. Dal menu
CONTENUTI: CREAZIONE DI UN DATABASE E DI TABELLE IN ACCESS Creazione database vuoto Creazione tabella Inserimento dati A) Creazione di un database vuoto Avviamo il programma Microsoft Access. Dal menu
2. Salvare il file (cartella di lavoro) con il nome Tabelline 3. Creare le seguenti due tabelle (una tabellina non compilata e una compilata)
 Tabellina Pitagorica Per costruire il foglio elettronico per la simulazione delle tabelline occorre: 1. Aprire Microsoft Excel 2. Salvare il file (cartella di lavoro) con il nome Tabelline 3. Creare le
Tabellina Pitagorica Per costruire il foglio elettronico per la simulazione delle tabelline occorre: 1. Aprire Microsoft Excel 2. Salvare il file (cartella di lavoro) con il nome Tabelline 3. Creare le
bla bla Documenti Manuale utente
 bla bla Documenti Manuale utente Documenti Documenti: Manuale utente Data di pubblicazione mercoledì, 25. febbraio 2015 Version 7.6.2 Diritto d'autore 2006-2013 OPEN-XCHANGE Inc., Questo documento è proprietà
bla bla Documenti Manuale utente Documenti Documenti: Manuale utente Data di pubblicazione mercoledì, 25. febbraio 2015 Version 7.6.2 Diritto d'autore 2006-2013 OPEN-XCHANGE Inc., Questo documento è proprietà
MODULO 5 Basi di dati (database)
 MODULO 5 Basi di dati (database) I contenuti del modulo: questo modulo riguarda la conoscenza da parte del candidato dei concetti fondamentali sulle basi di dati e la sua capacità di utilizzarli. Il modulo
MODULO 5 Basi di dati (database) I contenuti del modulo: questo modulo riguarda la conoscenza da parte del candidato dei concetti fondamentali sulle basi di dati e la sua capacità di utilizzarli. Il modulo
1. Le macro in Access 2000/2003
 LIBRERIA WEB 1. Le macro in Access 2000/2003 Per creare una macro, si deve aprire l elenco delle macro dalla finestra principale del database: facendo clic su Nuovo, si presenta la griglia che permette
LIBRERIA WEB 1. Le macro in Access 2000/2003 Per creare una macro, si deve aprire l elenco delle macro dalla finestra principale del database: facendo clic su Nuovo, si presenta la griglia che permette
GUIDA RAPIDA PER LA COMPILAZIONE DELLA SCHEDA CCNL GUIDA RAPIDA PER LA COMPILAZIONE DELLA SCHEDA CCNL
 GUIDA RAPIDA BOZZA 23/07/2008 INDICE 1. PERCHÉ UNA NUOVA VERSIONE DEI MODULI DI RACCOLTA DATI... 3 2. INDICAZIONI GENERALI... 4 2.1. Non modificare la struttura dei fogli di lavoro... 4 2.2. Cosa significano
GUIDA RAPIDA BOZZA 23/07/2008 INDICE 1. PERCHÉ UNA NUOVA VERSIONE DEI MODULI DI RACCOLTA DATI... 3 2. INDICAZIONI GENERALI... 4 2.1. Non modificare la struttura dei fogli di lavoro... 4 2.2. Cosa significano
2.2.2.1 Identificare le diverse parti di una finestra: barra del titolo, barra dei menu, barra degli strumenti, barra di stato, barra di scorrimento.
 Uso del computer e gestione dei file 57 2.2.2.1 Identificare le diverse parti di una finestra: barra del titolo, barra dei menu, barra degli strumenti, barra di stato, barra di scorrimento. All interno
Uso del computer e gestione dei file 57 2.2.2.1 Identificare le diverse parti di una finestra: barra del titolo, barra dei menu, barra degli strumenti, barra di stato, barra di scorrimento. All interno
Per effettuare la stampa di una cartella di lavoro si accede al comando. Stampa dal menu File o si utilizza il pulsante omonimo sulla barra
 4.5 Stampa 4.5.1 Stampare semplici fogli elettronici 4.5.1.1 Usare le opzioni di base della stampa Per effettuare la stampa di una cartella di lavoro si accede al comando Stampa dal menu File o si utilizza
4.5 Stampa 4.5.1 Stampare semplici fogli elettronici 4.5.1.1 Usare le opzioni di base della stampa Per effettuare la stampa di una cartella di lavoro si accede al comando Stampa dal menu File o si utilizza
Il foglio elettronico. Excel 2013 3 PARTE
 Il foglio elettronico Excel 2013 3 PARTE Versione 15/10/2013 Le tabelle PIVOT Tabelle PIVOT Le tabelle pivot sono tabelle interattive che consentono all'utente di raggruppare e riassumere grandi quantità
Il foglio elettronico Excel 2013 3 PARTE Versione 15/10/2013 Le tabelle PIVOT Tabelle PIVOT Le tabelle pivot sono tabelle interattive che consentono all'utente di raggruppare e riassumere grandi quantità
COSTRUIRE UN CRUCIVERBA CON EXCEL
 COSTRUIRE UN CRUCIVERBA CON EXCEL In questo laboratorio imparerai a costruire un simpatico cruciverba. Sfruttando le potenzialità di Excel non ti limiterai a creare lo schema di caselle bianche e nere,
COSTRUIRE UN CRUCIVERBA CON EXCEL In questo laboratorio imparerai a costruire un simpatico cruciverba. Sfruttando le potenzialità di Excel non ti limiterai a creare lo schema di caselle bianche e nere,
5.3 TABELLE 5.3.1 RECORD 5.3.1.1 Inserire, eliminare record in una tabella Aggiungere record Eliminare record
 5.3 TABELLE In un sistema di database relazionali le tabelle rappresentano la struttura di partenza, che resta poi fondamentale per tutte le fasi del lavoro di creazione e di gestione del database. 5.3.1
5.3 TABELLE In un sistema di database relazionali le tabelle rappresentano la struttura di partenza, che resta poi fondamentale per tutte le fasi del lavoro di creazione e di gestione del database. 5.3.1
METODI per effettuare previsioni con analisi di tipo WHAT-IF
 METODI per effettuare previsioni con analisi di tipo WHAT-IF 1. TABELLA DATI Una tabella di dati è un intervallo che mostra come la modifica di alcuni valori nelle formule ne influenza i risultati. Le
METODI per effettuare previsioni con analisi di tipo WHAT-IF 1. TABELLA DATI Una tabella di dati è un intervallo che mostra come la modifica di alcuni valori nelle formule ne influenza i risultati. Le
Excel. A cura di Luigi Labonia. e-mail: luigi.lab@libero.it
 Excel A cura di Luigi Labonia e-mail: luigi.lab@libero.it Introduzione Un foglio elettronico è un applicazione comunemente usata per bilanci, previsioni ed altri compiti tipici del campo amministrativo
Excel A cura di Luigi Labonia e-mail: luigi.lab@libero.it Introduzione Un foglio elettronico è un applicazione comunemente usata per bilanci, previsioni ed altri compiti tipici del campo amministrativo
Tabelle Pivot - DISPENSE
 Tabelle Pivot - DISPENSE Definizione Pivot Table: strumento che permette di riepilogare ed analizzare i dati di una tabella dinamicamente. Sono utilità che consentono di aggregare i dati secondo i criteri
Tabelle Pivot - DISPENSE Definizione Pivot Table: strumento che permette di riepilogare ed analizzare i dati di una tabella dinamicamente. Sono utilità che consentono di aggregare i dati secondo i criteri
Introduzione. Introduzione a NTI Shadow. Panoramica della schermata iniziale
 Introduzione Introduzione a NTI Shadow Benvenuti in NTI Shadow! Il nostro software consente agli utenti di pianificare dei processi di backup continui che copiano una o più cartelle ( origine del backup
Introduzione Introduzione a NTI Shadow Benvenuti in NTI Shadow! Il nostro software consente agli utenti di pianificare dei processi di backup continui che copiano una o più cartelle ( origine del backup
Quando si avvia Nero SoundTrax viene visualizzata una finestra in cui è possibile selezionare i modelli di progetto.
 3 Interfaccia utente 3.1 Modelli Quando si avvia Nero SoundTrax viene visualizzata una finestra in cui è possibile selezionare i modelli di progetto. Sono disponibili le seguenti icone di menu: Finestra
3 Interfaccia utente 3.1 Modelli Quando si avvia Nero SoundTrax viene visualizzata una finestra in cui è possibile selezionare i modelli di progetto. Sono disponibili le seguenti icone di menu: Finestra
Talento LAB 3.1 - PREFERITI & CRONOLOGIA L'ELENCO PREFERITI. In questa lezione imparerete a:
 Lab 3.1 Preferiti & Cronologia LAB 3.1 - PREFERITI & CRONOLOGIA In questa lezione imparerete a: Aprire l'elenco Preferiti, Espandere e comprimere le cartelle dell'elenco Preferiti, Aggiungere una pagina
Lab 3.1 Preferiti & Cronologia LAB 3.1 - PREFERITI & CRONOLOGIA In questa lezione imparerete a: Aprire l'elenco Preferiti, Espandere e comprimere le cartelle dell'elenco Preferiti, Aggiungere una pagina
Introduzione al foglio elettronico
 Introduzione al foglio elettronico 1. Che cos'è un foglio elettronico? Un foglio elettronico è un programma che permette di inserire dei dati, di calcolare automaticamente i risultati, di ricalcolarli
Introduzione al foglio elettronico 1. Che cos'è un foglio elettronico? Un foglio elettronico è un programma che permette di inserire dei dati, di calcolare automaticamente i risultati, di ricalcolarli
Word è un elaboratore di testi in grado di combinare il testo con immagini, fogli di lavoro e
 Word è un elaboratore di testi in grado di combinare il testo con immagini, fogli di lavoro e grafici, tutto nello stesso file di documento. Durante il lavoro testo e illustrazioni appaiono sullo schermo
Word è un elaboratore di testi in grado di combinare il testo con immagini, fogli di lavoro e grafici, tutto nello stesso file di documento. Durante il lavoro testo e illustrazioni appaiono sullo schermo
Guida introduttiva. Barra di accesso rapido I comandi di questa barra sono sempre visibili. Fare clic su un comando per aggiungerlo.
 Guida introduttiva L'aspetto di Microsoft Word 2013 è molto diverso da quello delle versioni precedenti. Grazie a questa guida appositamente creata è possibile ridurre al minimo la curva di apprendimento.
Guida introduttiva L'aspetto di Microsoft Word 2013 è molto diverso da quello delle versioni precedenti. Grazie a questa guida appositamente creata è possibile ridurre al minimo la curva di apprendimento.
Stampa Unione per lettere tipo
 per lettere tipo Con Stampa Unione è possibile creare lettere tipo, etichette per indirizzi, buste, elenchi indirizzi e liste per la distribuzione via posta elettronica e fax in grandi quantitativi. Lo
per lettere tipo Con Stampa Unione è possibile creare lettere tipo, etichette per indirizzi, buste, elenchi indirizzi e liste per la distribuzione via posta elettronica e fax in grandi quantitativi. Lo
Formattazione e Stampa
 Formattazione e Stampa Formattazione Formattazione dei numeri Formattazione del testo Veste grafica delle celle Formattazione automatica & Stili Formattazione dei numeri Selezionare le celle, poi menu:
Formattazione e Stampa Formattazione Formattazione dei numeri Formattazione del testo Veste grafica delle celle Formattazione automatica & Stili Formattazione dei numeri Selezionare le celle, poi menu:
Uso della posta elettronica 7.6.1 Invio di un messaggio
 Navigazione Web e comunicazione Uso della posta elettronica 7.6.1 Invio di un messaggio 7.6.1.1 Aprire, chiudere un programma/messaggio selezionare il menu Start / Tutti i programmi / Mozilla Thunderbird
Navigazione Web e comunicazione Uso della posta elettronica 7.6.1 Invio di un messaggio 7.6.1.1 Aprire, chiudere un programma/messaggio selezionare il menu Start / Tutti i programmi / Mozilla Thunderbird
Importare e modificare immagini Si applica a: Microsoft Office PowerPoint 2003
 Importare e modificare immagini Si applica a: Microsoft Office PowerPoint 2003 SI APPLICA A Mostra tutto Microsoft Office Excel 2003 Microsoft Office FrontPage 2003 Microsoft Office PowerPoint 2003 Microsoft
Importare e modificare immagini Si applica a: Microsoft Office PowerPoint 2003 SI APPLICA A Mostra tutto Microsoft Office Excel 2003 Microsoft Office FrontPage 2003 Microsoft Office PowerPoint 2003 Microsoft
STRUMENTI DI PRESENTAZIONE MODULO 6
 STRUMENTI DI PRESENTAZIONE MODULO 6 2012 A COSA SERVE POWER POINT? IL PROGRAMMA NASCE PER LA CREAZIONE DI PRESENTAZIONI BASATE SU DIAPOSITIVE (O LUCIDI) O MEGLIO PER PRESENTARE INFORMAZIONI IN MODO EFFICACE
STRUMENTI DI PRESENTAZIONE MODULO 6 2012 A COSA SERVE POWER POINT? IL PROGRAMMA NASCE PER LA CREAZIONE DI PRESENTAZIONI BASATE SU DIAPOSITIVE (O LUCIDI) O MEGLIO PER PRESENTARE INFORMAZIONI IN MODO EFFICACE
Guida rapida per i docenti all'uso della piattaforma di e-learning dell'istituto Giua
 Guida rapida per i docenti all'uso della piattaforma di e-learning dell'istituto Giua Moodle è la piattaforma didattica per l'e-learning utilizzata dall'istituto Giua per consentire ai docenti di creare
Guida rapida per i docenti all'uso della piattaforma di e-learning dell'istituto Giua Moodle è la piattaforma didattica per l'e-learning utilizzata dall'istituto Giua per consentire ai docenti di creare
COME CREARE IL DATABASE GESTIONE CLIENTI IN ACCESS 2010
 ALBERTO FORTUNATO COME CREARE IL DATABASE GESTIONE CLIENTI IN ACCESS 2010 SPIEGAZIONE ED ILLUSTRAZIONE GUIDATA DI TUTTI I PASSAGGI PER LA CREAZIONE DELLE TABELLE, DELLE MASCHERE, DELLE QUERY, DEI REPORT
ALBERTO FORTUNATO COME CREARE IL DATABASE GESTIONE CLIENTI IN ACCESS 2010 SPIEGAZIONE ED ILLUSTRAZIONE GUIDATA DI TUTTI I PASSAGGI PER LA CREAZIONE DELLE TABELLE, DELLE MASCHERE, DELLE QUERY, DEI REPORT
ACCESSO AL SISTEMA HELIOS...
 Manuale Utente (Gestione Formazione) Versione 2.0.2 SOMMARIO 1. PREMESSA... 3 2. ACCESSO AL SISTEMA HELIOS... 4 2.1. Pagina Iniziale... 6 3. CARICAMENTO ORE FORMAZIONE GENERALE... 9 3.1. RECUPERO MODELLO
Manuale Utente (Gestione Formazione) Versione 2.0.2 SOMMARIO 1. PREMESSA... 3 2. ACCESSO AL SISTEMA HELIOS... 4 2.1. Pagina Iniziale... 6 3. CARICAMENTO ORE FORMAZIONE GENERALE... 9 3.1. RECUPERO MODELLO
INTRODUZIONE ALL INFORMATICA CORSO DI LAUREA IN BIOLOGIA A.A. 2015/2016
 INTRODUZIONE ALL INFORMATICA CORSO DI LAUREA IN BIOLOGIA A.A. 2015/2016 1 FUNZIONI DI UN SISTEMA OPERATIVO TESTO C - UNITÀ DI APPRENDIMENTO 2 2 ALLA SCOPERTA DI RISORSE DEL COMPUTER Cartelle utili: Desktop
INTRODUZIONE ALL INFORMATICA CORSO DI LAUREA IN BIOLOGIA A.A. 2015/2016 1 FUNZIONI DI UN SISTEMA OPERATIVO TESTO C - UNITÀ DI APPRENDIMENTO 2 2 ALLA SCOPERTA DI RISORSE DEL COMPUTER Cartelle utili: Desktop
Foglio Elettronico. Creare un nuovo foglio elettronico Menu File Nuovo 1 clic su Cartella di lavoro vuota nel riquadro attività
 Foglio Elettronico Avviare il Programma Menu Start Tutti i programmi Microsoft Excel Pulsanti 2 clic sull icona presente sul Desktop Chiudere il Programma Menu File Esci Pulsanti Tasto dx 1 clic sul pulsante
Foglio Elettronico Avviare il Programma Menu Start Tutti i programmi Microsoft Excel Pulsanti 2 clic sull icona presente sul Desktop Chiudere il Programma Menu File Esci Pulsanti Tasto dx 1 clic sul pulsante
Cosa è un foglio elettronico
 Cosa è un foglio elettronico Versione informatica del foglio contabile Strumento per l elaborazione di numeri (ma non solo...) I valori inseriti possono essere modificati, analizzati, elaborati, ripetuti
Cosa è un foglio elettronico Versione informatica del foglio contabile Strumento per l elaborazione di numeri (ma non solo...) I valori inseriti possono essere modificati, analizzati, elaborati, ripetuti
Corso introduttivo a MS Excel ed MS Access. sergiopinna@tiscali.it
 Corso introduttivo a MS Excel ed MS Access sergiopinna@tiscali.it Seconda Parte: Ms Access (lezione #2) CONTENUTI LEZIONE Query Ordinamento Avanzato Maschere Report Query (interrogazioni) Gli strumenti
Corso introduttivo a MS Excel ed MS Access sergiopinna@tiscali.it Seconda Parte: Ms Access (lezione #2) CONTENUTI LEZIONE Query Ordinamento Avanzato Maschere Report Query (interrogazioni) Gli strumenti
Indice Statistiche Univariate Statistiche Bivariate
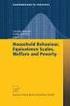 Indice 1 Statistiche Univariate 1 1.1 Importazione di un file.data.............................. 1 1.2 Medie e variabilità................................... 6 1.3 Distribuzioni di frequenze...............................
Indice 1 Statistiche Univariate 1 1.1 Importazione di un file.data.............................. 1 1.2 Medie e variabilità................................... 6 1.3 Distribuzioni di frequenze...............................
LABORATORIO-EXCEL N. 2-3 XLSTAT- Pro Versione 7 VARIABILI QUANTITATIVE
 LABORATORIO-EXCEL N. 2-3 XLSTAT- Pro Versione 7 VARIABILI QUANTITATIVE DESCRIZIONE DEI DATI DA ESAMINARE Sono stati raccolti i dati sul peso del polmone di topi normali e affetti da una patologia simile
LABORATORIO-EXCEL N. 2-3 XLSTAT- Pro Versione 7 VARIABILI QUANTITATIVE DESCRIZIONE DEI DATI DA ESAMINARE Sono stati raccolti i dati sul peso del polmone di topi normali e affetti da una patologia simile
Foglio di calcolo. Il foglio di calcolo: Excel. Selezione delle celle
 Foglio di calcolo Il foglio di calcolo: Excel I dati inseriti in Excel sono organizzati in Cartelle di lavoro a loro volta suddivise in Fogli elettronici. I fogli sono formati da celle disposte per righe
Foglio di calcolo Il foglio di calcolo: Excel I dati inseriti in Excel sono organizzati in Cartelle di lavoro a loro volta suddivise in Fogli elettronici. I fogli sono formati da celle disposte per righe
Creare diagrammi di Gantt con Visio 2003
 Creare diagrammi di Gantt con Visio 2003 La fase di pianificazione di un progetto è sicuramente molto delicata e alquanto complessa, in quanto bisogna riuscire a definire una scomposizione del progetto
Creare diagrammi di Gantt con Visio 2003 La fase di pianificazione di un progetto è sicuramente molto delicata e alquanto complessa, in quanto bisogna riuscire a definire una scomposizione del progetto
WORD per WINDOWS95. Un word processor e` come una macchina da scrivere ma. con molte più funzioni. Il testo viene battuto sulla tastiera
 WORD per WINDOWS95 1.Introduzione Un word processor e` come una macchina da scrivere ma con molte più funzioni. Il testo viene battuto sulla tastiera ed appare sullo schermo. Per scrivere delle maiuscole
WORD per WINDOWS95 1.Introduzione Un word processor e` come una macchina da scrivere ma con molte più funzioni. Il testo viene battuto sulla tastiera ed appare sullo schermo. Per scrivere delle maiuscole
DISPENSA PER MICROSOFT WORD 2010
 DISPENSA PER MICROSOFT WORD 2010 Esistono molte versioni di Microsoft Word, dalle più vecchie ( Word 97, Word 2000, Word 2003 e infine Word 2010 ). Creazione di documenti Avvio di Word 1. Fare clic sul
DISPENSA PER MICROSOFT WORD 2010 Esistono molte versioni di Microsoft Word, dalle più vecchie ( Word 97, Word 2000, Word 2003 e infine Word 2010 ). Creazione di documenti Avvio di Word 1. Fare clic sul
Access. Microsoft Access. Aprire Access. Aprire Access. Aprire un database. Creare un nuovo database
 Microsoft Access Introduzione alle basi di dati Access E un programma di gestione di database (DBMS) Access offre: un supporto transazionale limitato Meccanismi di sicurezza, protezione di dati e gestione
Microsoft Access Introduzione alle basi di dati Access E un programma di gestione di database (DBMS) Access offre: un supporto transazionale limitato Meccanismi di sicurezza, protezione di dati e gestione
REALIZZAZIONE DI REPORT MEDIANTE MICROSOFT EXCEL 2007
 SISTEMA A SUPPORTO DEI PROCESSI DI PROGRAMMAZIONE E CONTROLLO DI GESTIONE NELLE ORGANIZZAZIONI PUBBLICHE REALIZZAZIONE DI REPORT MEDIANTE MICROSOFT EXCEL 2007 Copyright 2010 CSIO Società di Informatica
SISTEMA A SUPPORTO DEI PROCESSI DI PROGRAMMAZIONE E CONTROLLO DI GESTIONE NELLE ORGANIZZAZIONI PUBBLICHE REALIZZAZIONE DI REPORT MEDIANTE MICROSOFT EXCEL 2007 Copyright 2010 CSIO Società di Informatica
Le query. Lezione 6 a cura di Maria Novella Mosciatti
 Lezione 6 a cura di Maria Novella Mosciatti Le query Le query sono oggetti del DB che consentono di visualizzare, modificare e analizzare i dati in modi diversi. Si possono utilizzare query come origine
Lezione 6 a cura di Maria Novella Mosciatti Le query Le query sono oggetti del DB che consentono di visualizzare, modificare e analizzare i dati in modi diversi. Si possono utilizzare query come origine
Operazioni fondamentali
 Foglio elettronico Le seguenti indicazioni valgono per Excel 2007, ma le procedure per Excel 2010 sono molto simile. In alcuni casi (per esempio, Pulsante Office /File) ci sono indicazioni entrambe le
Foglio elettronico Le seguenti indicazioni valgono per Excel 2007, ma le procedure per Excel 2010 sono molto simile. In alcuni casi (per esempio, Pulsante Office /File) ci sono indicazioni entrambe le
LA GESTIONE DELLE VISITE CLIENTI VIA WEB
 LA GESTIONE DELLE VISITE CLIENTI VIA WEB L applicazione realizzata ha lo scopo di consentire agli agenti l inserimento via web dei dati relativi alle visite effettuate alla clientela. I requisiti informatici
LA GESTIONE DELLE VISITE CLIENTI VIA WEB L applicazione realizzata ha lo scopo di consentire agli agenti l inserimento via web dei dati relativi alle visite effettuate alla clientela. I requisiti informatici
Guida alla personalizzazione dei documenti in formato Open Document (ODT)
 Guida alla personalizzazione dei documenti in formato Open Document (ODT) La procedura di personalizzazione in formato ODT affianca la gestione in HTML e non sovrascrive i documenti già personalizzati.
Guida alla personalizzazione dei documenti in formato Open Document (ODT) La procedura di personalizzazione in formato ODT affianca la gestione in HTML e non sovrascrive i documenti già personalizzati.
ISTITUTO DI ISTRUZIONE SUPERIORE STATALE M.K.GANDHI WORD 2007. Isabella Dozio 17 febbraio 2012
 ISTITUTO DI ISTRUZIONE SUPERIORE STATALE M.K.GANDHI WORD 2007 Isabella Dozio 17 febbraio 2012 L IMPOSTAZIONE DI WORD 2007 PULSANTE - Fare clic qui per aprire, salvare o stampare il documento e per informazioni
ISTITUTO DI ISTRUZIONE SUPERIORE STATALE M.K.GANDHI WORD 2007 Isabella Dozio 17 febbraio 2012 L IMPOSTAZIONE DI WORD 2007 PULSANTE - Fare clic qui per aprire, salvare o stampare il documento e per informazioni
GUIDA UTENTE BILLIARDS COUNTER (Vers. 1.2.0)
 ------------------------------------------------- GUIDA UTENTE BILLIARDS COUNTER (Vers. 1.2.0) GUIDA UTENTE BILLIARDS COUNTER (Vers. 1.2.0)... 1 Installazione Billiards Counter... 2 Primo avvio e configurazione
------------------------------------------------- GUIDA UTENTE BILLIARDS COUNTER (Vers. 1.2.0) GUIDA UTENTE BILLIARDS COUNTER (Vers. 1.2.0)... 1 Installazione Billiards Counter... 2 Primo avvio e configurazione
Realizzare la planimetria dell ufficio con Visio 2003
 Realizzare la planimetria dell ufficio con Visio 2003 Il modello rappresenta una planimetria sulla quale grazie a Visio si potranno associare in modo corretto le persone e/o gli oggetti (PC, telefoni,
Realizzare la planimetria dell ufficio con Visio 2003 Il modello rappresenta una planimetria sulla quale grazie a Visio si potranno associare in modo corretto le persone e/o gli oggetti (PC, telefoni,
Guida in linea. lo 1. TIC - Tecnologie dell Informazione e della Comunicazione - Prof. Franco Tufoni - 1 -
 1-1 - Introduzione Microsoft Excel 2000 è una applicazione software che può essere usata come: Foglio elettronico. Database. Generatore di grafici. Capittol lo 1 Introduzione e Guida in linea Si può paragonare
1-1 - Introduzione Microsoft Excel 2000 è una applicazione software che può essere usata come: Foglio elettronico. Database. Generatore di grafici. Capittol lo 1 Introduzione e Guida in linea Si può paragonare
GENERAZIONE RAPPORTO XML
 E.C.M. Educazione Continua in Medicina GENERAZIONE RAPPORTO XML Guida rapida Versione 2.0 Luglio 2014 E.C.M. Guida rapida per la generazione Indice 2 Indice Revisioni 3 1. Introduzione 4 2. del report
E.C.M. Educazione Continua in Medicina GENERAZIONE RAPPORTO XML Guida rapida Versione 2.0 Luglio 2014 E.C.M. Guida rapida per la generazione Indice 2 Indice Revisioni 3 1. Introduzione 4 2. del report
Per ulteriori informazioni, vedere l'articolo Nozioni fondamentali della progettazione di database.
 1 di 13 22/04/2012 250 Supporto / Access / Guida e procedure di Access 2007 / Tabelle Guida alle relazioni tra tabelle Si applica a: Microsoft Office Access 2007 Uno degli obiettivi di una buona strutturazione
1 di 13 22/04/2012 250 Supporto / Access / Guida e procedure di Access 2007 / Tabelle Guida alle relazioni tra tabelle Si applica a: Microsoft Office Access 2007 Uno degli obiettivi di una buona strutturazione
Esportare dati da Excel
 Esportare dati da Excel Per esportare i fogli di Excel occorre salvarli in altri formati. Si possono poi esportare direttamente i dati da un foglio di Excel in un foglio dati di Access, mentre per altri
Esportare dati da Excel Per esportare i fogli di Excel occorre salvarli in altri formati. Si possono poi esportare direttamente i dati da un foglio di Excel in un foglio dati di Access, mentre per altri
3.5.1.1 Aprire, preparare un documento da utilizzare come documento principale per una stampa unione.
 Elaborazione testi 133 3.5 Stampa unione 3.5.1 Preparazione 3.5.1.1 Aprire, preparare un documento da utilizzare come documento principale per una stampa unione. Abbiamo visto, parlando della gestione
Elaborazione testi 133 3.5 Stampa unione 3.5.1 Preparazione 3.5.1.1 Aprire, preparare un documento da utilizzare come documento principale per una stampa unione. Abbiamo visto, parlando della gestione
Modulo 6 Strumenti di presentazione
 Modulo 6 Strumenti di presentazione Gli strumenti di presentazione permettono di realizzare documenti ipertestuali composti da oggetti provenienti da media diversi, quali: testo, immagini, video digitali,
Modulo 6 Strumenti di presentazione Gli strumenti di presentazione permettono di realizzare documenti ipertestuali composti da oggetti provenienti da media diversi, quali: testo, immagini, video digitali,
Introduzione al Foglio Elettronico
 Microsoft Excel Introduzione al Foglio Elettronico Il Foglio Elettronico Si presenta come una grande tabella su un foglio di carta Le celle contengono differenti dati Numeri Testo Date Ecc I dati possono
Microsoft Excel Introduzione al Foglio Elettronico Il Foglio Elettronico Si presenta come una grande tabella su un foglio di carta Le celle contengono differenti dati Numeri Testo Date Ecc I dati possono
NAVIGAORA HOTSPOT. Manuale utente per la configurazione
 NAVIGAORA HOTSPOT Manuale utente per la configurazione NAVIGAORA Hotspot è l innovativo servizio che offre ai suoi clienti accesso ad Internet gratuito, in modo semplice e veloce, grazie al collegamento
NAVIGAORA HOTSPOT Manuale utente per la configurazione NAVIGAORA Hotspot è l innovativo servizio che offre ai suoi clienti accesso ad Internet gratuito, in modo semplice e veloce, grazie al collegamento
Workland CRM. Workland CRM Rel 2570 21/11/2013. Attività --> FIX. Magazzino --> NEW. Nessuna --> FIX. Ordini --> FIX
 Attività Attività --> FIX In alcuni casi, in precedenza, sulla finestra trova attività non funzionava bene la gestione dei limiti tra date impostati tramite il menu a discesa (Oggi, Tutte, Ultima Settimana,
Attività Attività --> FIX In alcuni casi, in precedenza, sulla finestra trova attività non funzionava bene la gestione dei limiti tra date impostati tramite il menu a discesa (Oggi, Tutte, Ultima Settimana,
Capitolo 6. 6.1 TOTALI PARZIALI E COMPLESSIVI Aprire la cartella di lavoro Lezione2 e inserire la tabella n 2 nel Foglio1 che chiameremo Totali.
 Capitolo 6 GESTIONE DEI DATI 6.1 TOTALI PARZIALI E COMPLESSIVI Aprire la cartella di lavoro Lezione2 e inserire la tabella n 2 nel Foglio1 che chiameremo Totali. Figura 86. Tabella Totali Si vuole sapere
Capitolo 6 GESTIONE DEI DATI 6.1 TOTALI PARZIALI E COMPLESSIVI Aprire la cartella di lavoro Lezione2 e inserire la tabella n 2 nel Foglio1 che chiameremo Totali. Figura 86. Tabella Totali Si vuole sapere
IMPORTAZIONE DI GRAFICI E TABELLE DA EXCEL A WORD
 WORD 2000 IMPORTAZIONE DI TABELLE E GRAFICI IMPORTAZIONE DI GRAFICI E TABELLE DA EXCEL A WORD Introduzione Il sistema operativo Windows supporta una particolare tecnologia, detta OLE (Object Linking and
WORD 2000 IMPORTAZIONE DI TABELLE E GRAFICI IMPORTAZIONE DI GRAFICI E TABELLE DA EXCEL A WORD Introduzione Il sistema operativo Windows supporta una particolare tecnologia, detta OLE (Object Linking and
Database Manager Guida utente DMAN-IT-01/09/10
 Database Manager Guida utente DMAN-IT-01/09/10 Le informazioni contenute in questo manuale di documentazione non sono contrattuali e possono essere modificate senza preavviso. La fornitura del software
Database Manager Guida utente DMAN-IT-01/09/10 Le informazioni contenute in questo manuale di documentazione non sono contrattuali e possono essere modificate senza preavviso. La fornitura del software
Relazioni tra tabelle
 Relazioni tra tabelle Una delle caratteristiche principali di Access è la possibilità di definire le relazioni fra tabelle in modo molto semplice vista l interfaccia grafica visuale. Le relazioni possono
Relazioni tra tabelle Una delle caratteristiche principali di Access è la possibilità di definire le relazioni fra tabelle in modo molto semplice vista l interfaccia grafica visuale. Le relazioni possono
Strumenti informatici 2.1 - Realizzare grafici e tabelle con Excel e SPSS
 Strumenti informatici 2.1 - Realizzare grafici e tabelle con Excel e SPSS Realizzare un grafico con Excel è molto semplice, e permette tutta una serie di varianti. Il primo passo consiste nell organizzare
Strumenti informatici 2.1 - Realizzare grafici e tabelle con Excel e SPSS Realizzare un grafico con Excel è molto semplice, e permette tutta una serie di varianti. Il primo passo consiste nell organizzare
