LEZIONE 5 - FORMULE E FUNZIONI
|
|
|
- Mauro Donati
- 5 anni fa
- Visualizzazioni
Transcript
1 LEZIONE 5 - FORMULE E FUNZIONI In questa lezione imparerete a: Inserire una formula nel foglio di lavoro, Utilizzare lo strumento Somma automatica, Impostare correttamente una funzione, Correggere automaticamente le formule, Immettere una funzione utilizzando Inserisci funzione, Utilizzare Calcolo automatico e Individua intervallo, Utilizzare un riferimento assoluto, Estendere una formula mediante il quadratino di riempimento, Spostare e copiare celle contenenti una formula, Usare riferimenti 3D nelle formule e nelle funzioni. Riferimenti al Syllabus in questa lezione: , , , , UTILIZZARE LE FORMULE Le formule sono espressioni che eseguono calcoli utilizzando i valori presenti nelle celle di un foglio di lavoro. Le formule si basano normalmente sugli indirizzi (riferimenti) delle celle che contengono i valori e su un appropriato operatore matematico, ma possono contenere anche altri elementi quali funzioni e costanti. La tabella che segue spiega i termini introdotti. Termine Riferimento Operatore Costante Funzione Definizione Coordinata o coppia di coordinate che identifica la posizione di una o più celle nel foglio di lavoro. Ad esempio, il riferimento alla cella situata all'intersezione della colonna C con la riga 3 è C3. La scrittura di due tra le due celle citate, ad esempio A1:B4 identifica otto celle. Segno o simbolo che specifica il tipo di calcolo da eseguire in un'espressione. Esistono operatori matematici (+, -, *, /, ^), di confronto (=, >, <, <>), di : ; Valore non calcolato e che pertanto non varia. Ad esempio, il numero 210 e il testo ''Entrate trimestrali'' sono costanti. Ad esempio la formula =2+3*4 usa solo costanti. Formula predefinita che accetta uno o più valori, esegue un'operazione e restituisce uno o più valori. Le funzioni semplificano e abbreviano le formule in un foglio di lavoro, in particolare se si eseguono calcoli lunghi e complessi. Ad esempio, =MEDIA(B2:H2) calcola la media dei valori compresi Un formula inizia sempre col segno uguale (=) per evitare che Excel la interpreti come testo dato che l'indirizzo delle celle inizia sempre con una lettera. Per esempio per sommare i valori nelle celle A1 e A2, la formula da usare è =A1+A2. Le formule vanno scritte, ovviamente, nelle celle che devono contenere il risultato e poiché utilizzano l'indirizzo delle celle, ricalcoleranno automaticamente il risultato al variare del valore di una delle celle referenziate. Copyright di Talento s.r.l. 79
2 Excel 2007 VERSIONE PERSONALE DI STUDENTE EBOOK01 La tavola sottostante mostra gli operatori matematici utilizzati nelle formule: Operatore Funzione svolta + (segno più) Somma (Addizione) - (segno meno) Sottrazione * (asterisco) Moltiplicazione / (barra o slash) Divisione ( ) (parentesi) Priorità sull'ordine delle operazioni. Le operazioni tra parentesi saranno eseguite per prime. % (percentuale) Converte il numero in percentuale. Per esempio digitando 10%, Excel lo interpreta come valore 0,10. ^ (circonflesso) Esponenziale. Per esempio digitando 2^3, Excel lo interpreta come 2*2*2 (ovvero 2 alla terza). Se in una formula compaiono più operatori, il calcolo sarà eseguito rispettando le regole standard matematiche sull'ordine di precedenza. Questo ordine determina quale sarà il primo operatore ad essere preso in considerazione per effettuare il calcolo. L'ordine delle precedenze è il seguente: parentesi, esponenziale, moltiplicazione e divisione, addizione e sottrazione. Per esempio, il risultato di 2+7*8 è 58 e il risultato di (2+7)*8 è 72. Attenzione Nelle formule che presentino moltiplicazioni e divisioni oppure somme e sottrazioni, gli operatori saranno presi in considerazione da sinistra verso destra secondo l'ordine in cui sono esplicitati nella formula stessa. Nel foglio di lavoro, al fine di ricercare un eventuale errore in una formula, è possibile visualizzare l'effettivo contenuto di una cella, così come si presenta nella Barra della formula, indipendentemente dal fatto che il contenuto della cella stessa sia un numero, un'etichetta o una formula. Per ottenere questo risultato attivare l'opzione Visualizza formule nelle celle anziché i risultati calcolati nel gruppo Opzioni di visualizzazione per il foglio di lavoro presente nella sezione Impostazioni avanzate delle Opzioni di Excel o usare la combinazione di tasti [Ctrl+Maiusc+(]. 1. Selezionare la cella nella quale si vuole introdurre la formula. 2. Digitare il segno (=). 3. Introdurre la parte restante della formula. 4. Premere [Invio]. USARE SOMMA AUTOMATICA Excel possiede centinaia di funzioni che consentono di velocizzare la stesura delle formule. Una di queste è la funzione Somma, pensata per calcolare il totale dei valori contenuti in un insieme di celle. Questa funzione facilita la definizione degli operandi quando si deve sommare il contenuto di un insieme di c esempio, dovendo sommare i valori contenuti nelle celle da A1 fino ad A7, basta scrivere =SOMMA(A1:A7) invece di digitare la formula convenzionale =A1+A2+A3+A4+A5+A6+A7. La funzione Somma mezzo dello strumento Somma automatica presente nella scheda Formule della barra multifunzione. 80 Copyright di Talento s.r.l.
3 Tale strumento inserisce automaticamente nella cella attiva del foglio di lavoro tale funzione senza doverla neppure scrivere. Con Somma automatica quindi si dispone di una facile utilità per sommare valori contenuti in righe o in colonne del foglio di lavoro. Facendo clic sullo strumento Somma automatica viene proposta la selezione di un insieme di celle. manualmente le celle desiderate. Attivando la cella di fine riga e facendo clic su Somma automatica saranno selezionati i valori delle celle di quella riga, a sinistra della cella attiva fino alla prima etichetta incontrata. Attivando invece la cella di fine colonna e facendo clic su Somma automatica saranno selezionati i valori delle celle soprastanti la cella attiva di quella colonna fino alla prima etichetta incontrata. In presenza di valori sia sopra la cella attiva (colonna) sia a sinistra della cella attiva (riga) saranno selezionati i valori di colonna. Etichette Attenzione UTILIZZO DI SOMMA AUTOMATICA SULLE RIGHE E SULLE COLONNE Un doppio clic sullo strumento Somma automatica validerà il risultato della formula nella cella senza dover premere il tasto [Invio]. 1. Selezionare la cella nella quale si vuole introdurre la formula. 2. Selezionare lo strumento Somma automatica. 3. [Invio], altrimenti selezionare prima ALTRE FUNZIONI DISPONIBILI IN SOMMA AUTOMATICA Lo strumento Somma automatica costituisce un valido esempio di funzionalità che velocizza la stesura di operazioni con molti operandi. Oltre alla Somma, Media, Max, Min e Conta numeri. Tutte queste funzioni sono introdotte con la stessa tecnica di Somma automatica. Queste funzioni sono elencate nella tabella sottostante: Funzione Sintassi Descrizione Somma =Somma(A1:A20) Somma i valori contenuti nell'insieme di celle selezionato. Copyright di Talento s.r.l. 81
4 Excel 2007 VERSIONE PERSONALE DI STUDENTE EBOOK01 Funzione Sintassi Descrizione Media =Media(A1:A20) Calcola il valore medio di un insieme di celle. Se una cella dell'insieme selezionato è vuota questo valore non sarà incluso nel calcolo della media mentre lo sarà se contiene il valore zero. Max =Max(A1:A20) Fornisce il valore maggiore dell'insieme. Min =Min(A1:A20) Fornisce il valore minore dell'insieme. Conta numeri =Conta.numeri(A1:A20) Fornisce il numero delle celle che contengono dei numeri. 1. Selezionare la cella nella quale si vuole introdurre la formula. 2. Fare clic sulla freccia associata allo strumento Somma automatica. 3. Selezionare la funzione desiderata. 4. o desiderato premere [Invio], altrimenti selezionare prima SCRIVERE UNA FUNZIONE MANUALMENTE A volte è più veloce scrivere una funzione piuttosto che selezionare il giusto strumento della scheda Formule. In questo caso basta digitare il segno di uguale (=), il nome della funzione e tutti gli operandi racchiusi tra parentesi. I riferimenti della funzione possono essere scritti manualmente o in modo Una novità introdotta da Excel 2007 è rappresentata dalla funzionalità di completamento automatico delle formule che visualizza sotto la cella d inserimento un elenco a discesa con le funzioni che hanno in comune i caratteri che si stanno digitando. In questo modo si può selezionare la funzione senza doverla scrivere oppure si può vedere la sintassi del nome per non sbagliarlo. IL COMPLETAMENTO AUTOMATICO DELLE FORMULE 82 Copyright di Talento s.r.l.
5 LA SCRITTURA MANUALE DELLA FUNZIONE MEDIA (DA COMPLETARE) Dopo aver scritto o sele compare invece un suggerimento con la sintassi dei suoi argomenti. Attenzione In una cella durante l'introduzione di una formula o di una funzione è possibile digitare il punto (.) al posto dei due punti (:). A formula conclusa, premendo il tasto [Invio] Excel sostituirà automaticamente il punto (.) con i due punti (:). Il nome della funzione non è sensibile alle lettere maiuscole o minuscole. Per esempio, in una cella si può digitare Media, MEDIA o media. È possibile concludere una funzione senza chiudere la relativa parentesi. Excel provvederà a chiuderla automaticamente. Si consiglia tuttavia di chiudere sempre le parentesi manualmente soprattutto in presenza di formule con funzioni nidificate. La funzionalità di completamento automatico può essere disattivata togliendo il simbolo di spunta dall'opzione Completamento automatico formule nel gruppo Utilizzo delle formule presente nella sezione Formule delle Opzioni di Excel o usare la combinazione di tasti [Alt+ ]. 1. Selezionare la cella nella quale si desidera introdurre la formula. 2. Digitare il simbolo di uguale (=) 3. Iniziare a digitare la funzione. 4. Utilizzare la freccia verso il basso ( posizionare la selezione sulla funzione desiderata, se necessario. 5. Premere [Tab] per scrivere la funzione nella formula e chiudere il completamento automatico. Osservare che la parentesi aperta viene inserita automaticamente Chiudere la parentesi per terminare la formula. 8. Premere [Invio]. GESTIRE I PIÙ COMUNI ERRORI DI DIGITAZIONE DELLE FORMULE Excel 2007, come i suoi predecessori, è in grado di identificare e correggere i più comuni errori di digitazione delle formule. In presenza di un errore che può essere corretto, Excel visualizza un messaggio informativo che contiene la soluzione proposta. Per esempio, se una formula viene digitata come =A1+B1+, Excel proporrà la formula =A1+B1 come si evince dalla figure che segue. Copyright di Talento s.r.l. 83
6 Excel 2007 VERSIONE PERSONALE DI STUDENTE EBOOK01 Nella individuazione di un errore nella formula si deve accettare la correzione proposta o correggere da soli l'errore. La tavola sottostante elenca le proposte di correzione fatte da Excel: Formula digitata Errore riscontrato Correzione =4 7 uno spazio in più =47 =1A inversione nel riferimento di cella =A1 =3+*4 due operatori matematici in sequenza =3+4 =4//2 due operatori matematici in sequenza =4/2 =4=>3 inversione degli operatori =4>=3 =4X7 come simbolo di moltiplicazione viene usato X anziché * =4*7 =777,55,44 doppio segno decimale =777,5544 =4.567 punto non necessario =4567 =A1+A2+ operatore matematico in eccesso =A1+A2 =A1+7(B7/50) operatore matematico mancante =A1+7*(B7/50) =Se(A1>10;"Sì";"no) doppio apice mancante =Se(A1>10;"Sì";"no") =Somma(A:1:A7) carattere : in eccesso =Somma(A1:A7) =Somma(A 1:A7) spazio in eccesso =Somma(A1:A7) IL CONTROLLO DEGLI ERRORI Dopo anni di assistenza a clienti che hanno utilizzato varie versioni di Excel, Microsoft ha identificato le situazioni più comuni che di solito generano frustrazione negli utenti e ha inserito in Excel 2007 un insieme di regole (già parzialmente presenti anche nella versione precedente) per controllare i problemi delle formule. Tali regole non garantiscono che il foglio di calcolo sia privo di errori ma consentono di individuare gli errori più comuni. Le regole possono essere attivate o disattivate singolarmente. I problemi possono essere esaminati in due modi: uno alla volta come con un correttore ortografico o immediatamente sul foglio di lavoro mentre si creano le formule. Entrambi i metodi presentano le stesse opzioni. Qualora sia rilevato un problema, nell'angolo in alto a sinistra della cella verrà visualizzato un triangolino verde (colore predefinito che può essere variato). 84 Copyright di Talento s.r.l.
7 ESEMPIO DI UN ERRORE RILEVATO DA EXCEL ESEMPIO DI CONTROLLO ERRORI UNO ALLA VOLTA Regole Controllo Errori della sezione Formule delle Opzioni di Excel. In aggiunta, il gruppo Controllo errori (nella stessa sezione) permette di personalizzare il metodo di rilevazione degli errori e di riconsiderare eventuali errori ignorati. Formule descritta. Correzione diretta LE OPZIONI DI CONTROLLO PER LA RILEVAZIONE DI ERRORI 1. Selezionare una cella che contiene un triangolino verde in alto a sinistra. 2. Fare clic sullo Smart tag Controllo errori. 3. Selezionare la correzione proposta o ign Se si fa clic su Ignora errore, l'errore viene contrassegnato per essere ignorato ai controlli successivi. 4. Ripetere i passi da 1 a 3 per ogni altro errore da gestire. Correzione uno alla volta 1. Selezionare il foglio di lavoro da controllare. 2. Selezionare la scheda Formule, se necessario. 3. Nel gruppo Verifica formule fare clic sullo strumento Controllo errori. 4. Nella finestra di dialogo Controllo errori selezionare la correzione proposta o ignorare Se si fa clic su Ignora errore, l'errore viene contrassegnato per essere ignorato ai controlli successivi. 5. Fare clic su Successivo per procedere sul prossimo errore. 6. Ripetere i passi 4 e 5 per ogni errore da gestire. 7. Fare clic su OK sul messaggio di fine correzione. Copyright di Talento s.r.l. 85
8 Excel 2007 VERSIONE PERSONALE DI STUDENTE EBOOK01 RICONOSCERE I MESSAGGI D ERRORE DI EXCEL risultato atteso. Ad esempio, una funzione che calcola la media di un intervallo può dare un messaggio di errore #DIV/0! se l'intervallo non contiene dati. significato. Per maggiori dettagli consultare la guida di Excel. Tipo #N/D #VALORE #RIF Descrizione Viene visualizzato quando il valore per una funzione o per una formula non è disponibile. Viene visualizzato quando si usa il tipo errato di argomento o operando. Viene visualizzato quando un riferimento di cella non è valido, ad esempio si sono eliminate celle a cui fanno riferimento altre formule. #DIV/0! Viene visualizzato quando si divide un numero per zero (0). #NUM #NOME? #NULLO Viene visualizzato quando una formula o una funzione contengono valori numerici non validi, ad esempio anche se il valore che si desidera immettere è 100, occorre digitare solo 100 nella formula. Viene visualizzato quando non viene riconosciuto il testo in una formula. Viene visualizzato quando si specifica un'intersezione di due aree che non si intersecano. USARE INSERISCI FUNZIONE Potendo scegliere tra centinaia di funzioni si è restii a sperimentare in proprio funzioni poco familiari. Excel rende questo passaggio più semplice fornendo il comando Inserisci funzione che consente di cercare o selezionare il nome della funzione e gli argomenti correlati. In caso di dubbi sulla sintassi di una funzione o nel caso necessiti un aiuto per la sua corretta digitazione, il comando Inserisci funzione è in grado di fornire tutta l'assistenza necessaria. Al fine di restringere la selezione, la finestra di dialogo Inserisci funzione raggruppa le funzioni per categoria. Selezionando una categoria verranno visualizzate solo le funzioni appartenenti a quella categoria. Non conoscendo la categoria di appartenenza di una funzione si può scegliere Tutte per visualizzare tutte le disponibili in ordine alfabetico. Selezionando il nome di una funzione Excel mostra la sua sintassi ed una breve descrizione della stessa. Per avere maggiori dettagli sulla funzione Guida relativa a questa funzione" che apre la Guida di Excel direttamente sulla funzione selezionata. 86 Copyright di Talento s.r.l.
9 UTILIZZARE INSERISCI FUNZIONE 1. Selezionare la cella nella quale si desidera introdurre la formula. 2. Fare clic sullo strumento Inserisci funzione - nimo strumento della scheda Formule sulla barra multifunzione, se più conveniente. 3. Cercare la funzione digitandone una breve descrizione o selezionare la Categoria dall'apposito elenco. 4. Selezionare una funzione dall'elenco delle funzioni. 5. Selezionare OK. 6. Selezionare il pulsante di compressione del primo argomento della finestra di dialogo Argomenti funzione. 7. Selezionare l'insieme delle celle alle quali applicare la formula, posizionando il puntatore del mouse sulla prima cella e tenendo premuto il pulsante sinistro del mouse trascinare la selezione fino all'ultima cella; a selezione avvenuta rilasciare il pulsante del mouse. 8. Selezionare il pulsante di espansione della finestra di dialogo. 9. Ripetere i passi da 6 a 8 per ogni altro argomento necessario. 10. Selezionare OK. VISUALIZZARE CALCOLI SULLA BARRA DI STATO Excel 2007 ha introdotto notevoli migliorie alle funzionalità della barra di stato, ma soprattutto ha consentito di personalizzare questo elemento della finestra in maniera estensiva. Nella precedente Calcolo automatico insieme selezionato in quel momento senza dover digitare la formula. Excel 2007 con la nuova barra di stato permette di visualizzare il risultato delle sei funzioni della versione precedente anche tutte insieme. Questo meccanismo è di valido aiuto quando si vogliono eseguire controlli di campionatura sul foglio di lavoro. La personalizzazione della barra di stato si attiva mediante clic con il tasto destro del mouse sulla barra stessa. La figura che segue mostra gli elementi attivabili sulla barra di stato e la visualizzazione dei calcoli sulla stessa (alcuni elementi appaiono nascosti a causa delle ridotte dimensioni della finestra). Copyright di Talento s.r.l. 87
10 Excel 2007 VERSIONE PERSONALE DI STUDENTE EBOOK01 LA PERSONALIZZAZIONE DELLA BARRA DI STATO 1. Fare clic col tasto destro del mouse sulla barra di stato. 2. Selezionare o deselezionare gli elementi di interesse. La personalizzazione varrà da questo momento in poi per tutte le cartelle di lavoro utilizzate fino alla prossima variazione. 3. Tenere premuto il pulsante sinistro del mouse dalla prima cella e trascinare la selezione fino all'ultima cella per definire l'intervallo da utilizzare nel calcolo; a selezione avvenuta rilasciare il pulsante del mouse. INDIVIDUA INTERVALLO Excel dispone della funzionalità Individua intervallo per identificare l'insieme delle celle utilizzate in una formula. Per esempio, desiderando modificare l'intervallo in una formula è possibile utilizzare la funzionalità Individua intervallo per evidenziare mediante bordi colorati gli insiemi delle celle appartenenti a quell'intervallo. Successivamente è possibile posizionare il puntatore del mouse su uno dei quadratini posti nei quattro angoli dell'intervallo di selezione e, tenendo premuto il pulsante sinistro del mouse, trascinare la selezione per includere un altro gruppo di celle. Durante la modifica del bordo di selezione dell'intervallo, le rispettive coordinate nella formula si modificano in accordo col movimento del mouse. LA FUNZIONALITÀ INDIVIDUA INTERVALLO 88 Copyright di Talento s.r.l.
11 1. Fare doppio clic sulla cella contenente la formula che si desidera modificare. 2. Posizionare il puntatore del mouse su uno dei quadratini situati negli angoli del bordo di selezione. 3. Tenere premuto il pulsante sinistro del mouse e trascinare la selezione includendo nuove celle o escludendo le celle già presenti nell'intervallo. 4. Premere [Invio]. RIFERIMENTI ASSOLUTI In Excel per indirizzare le celle esistono due tipi di riferimenti: relativo e assoluto. La differenza di indirizzo delle celle tra relativo e assoluto diventa evidente quando si copia una formula da una cella a un'altra cella. Copiando una formula contenente riferimenti relativi, questi riferimenti saranno adattati alle coordinate della nuova posizione. I riferimenti assoluti invece referenzieranno sempre la stessa cella indipendenteo. Per esempio, si introduce una formula in basso alla colonna A per calcolare il totale dei valori presenti in questa colonna. Poi si copia la formula nelle colonne B e C. I riferimenti delle celle saranno di conseguenza aggiornati per calcolare i valori delle colonne appropriate. Questi riferimenti alle celle sono di tipo relativo. I riferimenti assoluti sono usati quando si desidera non aggiornare i riferimenti di cella in occasione dell'operazione di copia della formula. Per esempio, si introduce una formula che calcola le provvigioni per i funzionari commerciali. La percentuale 10% di questa provvigione è inserita nella cella C1. Si desidera che la formula calcoli la provvigione facendo sempre riferimento alla cella C1, anche se sarà copiata in un'altra cella. Se fosse necessario aggiornare il valore della provvigione al 12% è sufficiente modificare il contenuto della cella C1 in 12% e le provvigioni di tutti i funzionari commerciali saranno di conseguenza aggiornate automaticamente. Il riferimento assoluto è ottenuto facendo precedere la lettera della colonna e il numero della riga dal segno dollaro ($). È possibile digitare il simbolo dollaro ($) durante l'introduzione della formula oppure premere il tasto [F4] al momento della digitazione dei riferimenti di cella ed Excel aggiungerà il segno ($). Premendo in successione il tasto [F4] si ottengono le seguenti quattro possibilità di riferimento: Cella Riferimento Risultato C1 Relativo Sia la riga come la colonna saranno aggiornate se copiate in un'altra posizione. $C$1 Assoluto Sia la riga che la colonna non saranno aggiornate se copiate in un'altra posizione. $C1 Misto Se copiate in un'altra posizione la colonna non sarà aggiornata mentre la riga sì. C$1 Misto Se copiate in un'altra posizione la riga non sarà aggiornata mentre la colonna sì. Copyright di Talento s.r.l. 89
12 Excel 2007 VERSIONE PERSONALE DI STUDENTE EBOOK01 UTILIZZO DI UN RIFERIMENTO ASSOLUTO Attenzione Desiderando cambiare in assoluto il riferimento di una cella è sufficiente posizionarsi in modo aggiornamento col punto d'inserimento prima o sul riferimento stesso e premere il tasto [F4]. 1. Selezionare la cella nella quale si desidera introdurre la formula. 2. Digitare la formula. 3. Posizionare il punto d'inserimento sul riferimento di cella che deve diventare assoluto. 4. Premere [F4] come necessario fino al comparire del riferimento di cella desiderato. 5. Premere [Invio]. USARE IL QUADRATINO DI RIEMPIMENTO CON LE FORMULE Nelle lezioni riempimento (che ne rappresenta la combinazione) applicati al testo. Si è altresì visto che in funzione di riempimento portava a risultati differenti: questo caso, trascinando il quadratino di riempimento si ottiene la duplicazione della formula con mento automatico dei riferimenti di cella originali sulla base della posizione della cella di dalla formula. Ad esempio se la formula nella cella B9 somma le quattro celle superiori, copiandola in C9, per mantenere la regola dovrà trasformare i riferimenti B5:B8 in C5:C8. Usare il quadratino di riempimento con le formule velocizza le operazioni di preparazione di un foglio di lavoro in quanto limita la scrittura delle formule ai soli elementi iniziali di colonna e/o di riga. 90 Copyright di Talento s.r.l.
13 ESTENSIONE DI UNA FORMULA (ATTIMO PRIMA DEL RILASCIO DEL MOUSE) ESTENSIONE DI UNA FORMULA (DOPO IL RILASCIO DEL MOUSE) 1. Selezionare la cella che contiene la formula da duplicare. 2. Posizionare il puntatore del mouse sul quadratino di riempimento situato nell'angolo in basso a destra della cella selezionata verificando che il cursore assuma la forma di una croce nera (+) sottile e non la classica croce bianca della selezione ( ) o quella a quattro punte dello spostamento ( ). 3. Trascinare, tenendo premuto il pulsante sinistro del mouse, la selezione fino all'ultima cella che si vuole riempire e conclusa l'operazione rilasciare il pulsante del mouse. SPOSTARE E COPIARE FORMULE CON IL MOUSE È possibile utilizzare il mouse per spostare o per copiare celle contenenti formule nel foglio di lavoro. riferimenti), salvo il fatto che non è richiesta la consequenzialità delle celle ma solo la loro vicinanza. Lo spostamento invece ha un comportamento totalmente diverso in quanto i riferimenti originali della formula resteranno invariati puntando ai dati originali. Spostare 1. Tenere premuto il pulsante sinistro del mouse e selezionare l'intervallo che si vuole spostare. 2. Posizionare il puntatore del mouse sul bordo dell'intervallo selezionato fino a quando il mouse non assume la forma. 3. Tenere premuto il pulsante sinistro del mouse e trascinare l'insieme fino alla posizione desiderata. Copyright di Talento s.r.l. 91
14 Excel 2007 VERSIONE PERSONALE DI STUDENTE EBOOK01 Copiare 1. Tenere premuto il pulsante sinistro del mouse e selezionare l'intervallo che si vuole copiare. 2. Posizionare il puntatore del mouse sul bordo dell'intervallo selezionato. Tenere premuto il tasto [Ctrl] facendo attenzione che il puntatore del mouse assuma la forma. 3. Trascinare l'intervallo selezionato nella posizione desiderata e rilasciare il pulsante sinistro del mouse prima del tasto [Ctrl]. COPIARE E INCOLLARE FORMULE Le operazioni di copia e incolla delle formule fatte con gli omonimi strumenti della scheda Home, o con gli equivalenti comandi del menu contestuale delle celle, conservano il medesimo comportamento visto Per esempio, se la formula =B1+B2+B3 calcola il totale delle celle nella colonna B e si copia questa formula nella colonna adiacente C, la formula risultante sarà =C1+C2+C3 e calcolerà il totale delle celle corrispondenti nella colonna C. È possibile continuare a incollare una formula utilizzando il comando Incolla fino a quando il rettangolo lampeggiante è attivo. Anche per le operazioni di taglia e incolla Per esempio, se la formula =B1+B2+B3 calcola il totale delle celle nella colonna B e si sposta questa formula nella colonna adiacente C, la formula risultante resterà = B1+B2+B3 e calcolerà sempre il totale della colonna B anche se è stata spostata nella colonna C. Attenzione Spostando insieme una formula e le celle referenziate, i riferimenti nella formula verranno aggiornati per puntare correttamente alla nuova posizione dei dati. Non è possibile utilizzare il riquadro Appunti per incollare le formule. Copiando una formula e incollandola con gli Appunti si incolla solamente il valore consolidato della formula. INSERIRE COLONNE E RIGHE IN PRESENZA DI FORMULE Inserendo una colonna, qualsiasi formula, il cui intervallo includa le celle ai lati della colonna inserita, sarà automaticamente aggiornata, per includere la nuova colonna. Per esempio, inserendo una nuova colonna tra le colonne B e C, la formula =Somma(B2:F2) sarà aggiornata in =Somma(B2:G2). Allo stesso modo, qualsiasi formula, il cui intervallo includa le celle sopra e sotto alla riga inserita, sarà automaticamente aggiornata per includere la nuova riga. Per esempio, inserendo una nuova riga tra le righe 4 e 5 la formula =Somma(C3:C8) sarà aggiornata in =Somma(C3:C9). ELIMINARE COLONNE E RIGHE IN PRESENZA DI FORMULE Eliminando una colonna, qualsiasi formula il cui intervallo includa le celle della colonna eliminata sarà aggiornata automaticamente. Per esempio, eliminando la colonna C la formula =Somma(B2:G2) sarà aggiornata in =Somma(B2:F2). Eliminando una riga, qualsiasi formula che includa le celle della riga eliminata verrà aggiornata. Per esempio, eliminando la riga 5 la formula =Somma(C2:C9) sarà aggiornata in =Somma(C2:C8). 92 Copyright di Talento s.r.l.
15 Attenzione Le formule contenenti un riferimento a una cella specifica di una colonna o di una riga eliminata visualizzeranno il messaggio d errore #RIF!. La formula deve essere aggiornata per togliere il riferimento alla cella della colonna o della riga eliminata. RIFERIMENTI 3D È possibile creare formule su un foglio di lavoro che referenziano valori di altri fogli appartenenti alla stessa cartella o a cartelle di lavoro diverse. In questi casi si parla di riferimenti 3D (tridimensionali). Per esempio, in una cartella di lavoro annuale ci sono quattro fogli di lavoro trimestrali che collezionano i dati mensili. Come avviene in tutte le formule, anche nelle formule con riferimenti 3D il risultato della formula sarà aggiornato al variare dei dati, indipendentemente dalla loro posizione. UN ESEMPIO DI FORMULA CON RIFERIMENTO TRIDIMENSIONALE Nelle formule con riferimenti 3D, il nome del foglio di lavoro è separato dall'indirizzo di cella da un punto esclamativo (!). Per esempio, la formula che segue somma il contenuto della cella E3 di ogni foglio di lavoro trimestrale: =Trim1!E3+Trim2!E3+Trim3!E3+Trim4!E3 1. Selezionare il foglio di lavoro nel quale si desidera inserire la formula. 2. Selezionare la cella in cui digitare la formula. 3. Digitare =. 4. Selezionare il foglio di lavoro contenente le informazioni che si desiderano utilizzare nella formula. 5. Selezionare la cella contenente le informazioni che si desiderano inserire nella formula. 6. Digitare l'operatore matematico desiderato. 7. Selezionare il foglio di lavoro contenente l'altra parte delle informazioni da utilizzare nella formula. 8. Selezionare la cella contenente le informazioni che si desiderano utilizzare nella formula. 9. Proseguire aggiungendo gli operatori matematici e l'indirizzo delle celle secondo necessità per completare la formula. 10. Premere [Invio]. FUNZIONI CON RIFERIMENTI 3D È possibile eseguire calcoli su celle appartenenti a fogli di lavoro multipli e adiacenti utilizzando riferimenti 3D per definire l'intervallo di calcolo. Per esempio, è possibile utilizzare il riferimento 3D Copyright di Talento s.r.l. 93
16 Excel 2007 VERSIONE PERSONALE DI STUDENTE EBOOK01 per sommare i totali mensili presenti nello stesso indirizzo di cella su fogli di lavoro multipli adiacenti. Poiché la funzione fa riferimento allo stesso indirizzo di cella in fogli di lavoro adiacenti, per creare la funzione è necessario raggruppare i fogli di lavoro. Questa tecnica può far risparmiare del tempo durante la creazione delle funzioni quali SOMMA e MEDIA ma si presta alla generazioni di errori logici di calcolo se inavvertitame In una formula con riferimenti 3D, il nome del foglio di lavoro è separato dall'indirizzo di cella da un punto esclamativo (!). Per esempio, nella seguente formula la funzione SOMMA addiziona i numeri =SOMMA(Gennaio:Marzo!F3) UN ESEMPIO DI FUNZIONE CON UN RIFERIMENTO TRIDIMENSIONALE 1. Selezionare il foglio di lavoro nel quale si desidera digitare la funzione. 2. Selezionare la cella nella quale si desidera digitare la formula. 3. Digitare =, seguito dal nome della funzione e da una parentesi tonda aperta ( ( ) o usare il completamento automatico dopo alcuni caratteri. 4. Selezionare il primo foglio di lavoro contenente le informazioni che si vogliono utilizzare nella funzione. 5. Selezionare la cella che contiene le informazioni che si desiderano utilizzare nella funzione. 6. Tenere premuto il tasto [Maiusc], selezionare l'ultimo foglio di lavoro che si desidera includere nell'intervallo con riferimenti 3D e rilasciare il tasto [Maiusc]. 7. Digitare la parentesi tonda di chiusura ( ) ). 8. Premere [Invio]. 94 Copyright di Talento s.r.l.
17 ESERCITAZIONE Prima parte Generare manualmente una formula. Utilizzare lo strumento Somma automatica per eseguire somme in righe e colonne. Utilizzare lo strumento Inserisci funzione per introdurre una formula. Utilizzare la funzionalità Calcolo automatico per calcolare i valori di un intervallo selezionato. Utilizzare la funzionalità Individua intervallo per modificare l'intervallo in una formula. 1. Aprire il file VenditeRegioni3Ex. 2. Nella cella B9, utilizzare lo strumento Somma automatica per calcolare il Totale Trim Nella cella F5, utilizzare lo strumento Somma automatica per calcolare il Tot.vendite per Regioni Nord. 4. Selezionare le celle vuote nell'intervallo F6:F8 e utilizzare lo strumento Somma automatica per calcolare contemporaneamente il totale delle vendite delle tre regioni. Controllare ogni formula nella Barra della formula per assicurarsi che il calcolo consideri le celle corrette. 5. Nella cella H5, digitare la formula per sottrarre i Costi delle Regioni Nord contenuti nella cella G5 dal Tot.vendite della cella F5. 6. Nella cella I5, digitare la funzione Media per le vendite delle Regioni Nord effettuate nei quattro trimestri e dettagliate nell'intervallo B5:E5. 7. Nella cella I6, utilizzare lo strumento Somma automatica per introdurre la funzione Media che visualizza il valore medio delle vendite per le Regioni Sud effettuate nei quattro trimestri e dettagliate nell'intervallo B6:E6. 8. Nella cella I7, utilizzare lo strumento Inserisci funzione per ottenere la media delle vendite per le Regioni Centrali effettuate nei quattro trimestri e dettagliate nell'intervallo B7:E7. 9. Nella cella I8, utilizzare un qualsiasi metodo per ottenere la media delle vendite per le Regioni Ovest effettuate nei quattro trimestri e dettagliate nell'intervallo B8:E Nella cella H1, utilizzare lo strumento Inserisci funzione per ottenere la vendita migliore 11. Controllare il risultato della cella H1, utilizzando la funzionalità Calcolo automatico per visualizzare il valore più alto tra tutte le vendite sulla barra di stato. Copyright di Talento s.r.l. 95
18 Excel 2007 VERSIONE PERSONALE DI STUDENTE EBOOK Nella cella C14, introdurre una formula che incrementi del 15% il totale delle vendite della cella B9. (Suggerimento: provare a moltiplicare il contenuto della cella B9 per 1,15. Se necessario prendere come esempio la formula della cella C13). 13. Nella cella C15, introdurre una formula che incrementi del 20% il totale delle vendite della cella B9. (Suggerimento: provare a moltiplicare il contenuto della cella B9 per 1,2). 14. Utilizzare la funzionalità Individua intervallo per modificare la formula della cella B9. Trascinare il bordo di delimitazione dell'intervallo per includere le vendite del primo e del secondo trimestre per tutte le regioni. Ripristinare la formula originale per includere l'intervallo B5:B Chiudere la cartella di lavoro senza salvare le modifiche apportate. Seconda parte Utilizzare la tecnica Copia-Incolla e il quadratino di riempimento per copiare delle formule. Utilizzare indirizzi assoluti di cella in una formula e copiarla in altre celle.. 1. Aprire VenditeRegioni4Ex. 2. Utilizzare gli strumenti Copia e Incolla per copiare la formula della cella H5 nell'intervallo H6:H8. 3. Utilizzare il quadratino di riempimento per copiare la formula della cella I5 nell'intervallo I6:I8. 4. Utilizzare il quadratino di riempimento per copiare la formula della cella B9 nell'intervallo C9:I9. 5. Introdurre nella cella B15, la formula che moltiplica il contenuto della cella B5 per il tasso di provvigione contenuto nella cella D12. Rendere assoluto il riferimento della cella D12 6. Utilizzare il quadratino di riempimento per copiare il contenuto della cella B15 in C15:E Selezionare l'intervallo B15:E15 e utilizzare il quadratino di riempimento per copiare il contenuto nelle righe sottostanti 16, 17 e Modificare il tasso di provvigione nella cella D12 da 1,08 a 1,12. Notare che tutti i valori di provvigione saranno aggiornati automaticamente all'inserimento del nuovo valore nella cella D12. Nella cella A12 cambiare il testo da 8% in 12%. 9. a Invio tutte le formule che usano la cella D Annullare la digitazione per riportare il contenuto precedente della cella D Spostare il contenuto della cella D12 in C12 e notare che non vengono generati errori ma che 12. Chiudere la cartella di lavoro senza salvarla. 96 Copyright di Talento s.r.l.
19 Terza parte Completare una cartella di lavoro copiando e spostando i dati. Successivamente, raggruppare i fogli di lavoro per consentire la formattazione in unica soluzione. Copiare e spostare un foglio di lavoro. Creare una formula con riferimenti 3D per sommare i totali settimanali in un foglio riepilogativo. 1. Aprire Regioni13Ex. 2. Selezionare il foglio di lavoro NordEst. Spostare i dati dell'intervallo A12:E20 a partire dalla cella A1 del foglio di lavoro SudEst. 3. Copiare il titolo della cella A1 del foglio di lavoro NordEst nella cella A1 del foglio di lavoro Centrale. 4. Raggruppare i fogli di lavoro da NordEst a Settimanale. 5. Visualizzare il foglio di lavoro NordEst. Selezionare l'intervallo A1:E9. Cambiare il tipo carattere in Calibri. Portare la al valore Separare i fogli di lavoro e verificare le modifiche. 7. Copiare il foglio di lavoro NordEst e posizionarlo dopo il foglio di lavoro Totali. Rinominare la copia con Costi. 8. Visualizzare il foglio di lavoro Settimanali. 9. Nella cella B5, creare una formula che sommi i totali delle vendite delle cinque regioni per il mese Gen e la settimana Sett. 1. I valori sono posizionati nella cella B5 per ognuno dei cinque fogli di lavoro regionali. (La somma dovrebbe risultare ). Copiare la formula nell'intervallo B6:B Nella cella C5, utilizzare i riferimenti 3D per la funzione =SOMMA() che addiziona i valori delle celle C5 di ognuno dei cinque fogli di lavoro regionali. (La somma dovrebbe risultare ). Copiare la funzione nell'intervallo C6:C8 e D5:D Chiudere la cartella di lavoro senza salvarla. Copyright di Talento s.r.l. 97
Le informazioni contenute in questo documento sono soggette a essere modificate senza obblighi di preavviso da parte di Talento s.r.l.
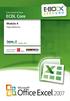 Copyright 2007 di Talento s.r.l. Viale Monte Nero, 84 20135 Milano Tutti i diritti sono riservati. È vietata qualsiasi forma di riproduzione, anche parziale, di questo libro. Le informazioni contenute
Copyright 2007 di Talento s.r.l. Viale Monte Nero, 84 20135 Milano Tutti i diritti sono riservati. È vietata qualsiasi forma di riproduzione, anche parziale, di questo libro. Le informazioni contenute
Manuale Excel Utilizzo delle formule aritmetiche
 Manuale Excel 2016 Utilizzo delle formule aritmetiche In Copyright 2017 di Talento s.r.l. Viale Sarca 336 20126 Milano Tutti i diritti sono riservati. E' vietata qualsiasi forma di riproduzione, anche
Manuale Excel 2016 Utilizzo delle formule aritmetiche In Copyright 2017 di Talento s.r.l. Viale Sarca 336 20126 Milano Tutti i diritti sono riservati. E' vietata qualsiasi forma di riproduzione, anche
FOGLIO ELETTRONICO. Microsoft Office EXCEL. LibreOffice CALC CALC. E' un software che assegna come estensione ai propri file (foglio elettronico).ods.
 FOGLIO ELETTRONICO Microsoft Office EXCEL LibreOffice CALC Viene anche definito: FOGLIO DI CALCOLO; CARTELLA DI LAVORO (perché è un file che può contenere più FOGLI DI LAVORO). FOGLIO ELETTRONICO o FOGLIO
FOGLIO ELETTRONICO Microsoft Office EXCEL LibreOffice CALC Viene anche definito: FOGLIO DI CALCOLO; CARTELLA DI LAVORO (perché è un file che può contenere più FOGLI DI LAVORO). FOGLIO ELETTRONICO o FOGLIO
L INTERFACCIA GRAFICA DI EXCEL
 Dopo l avvio del foglio elettronico apparirà un interfaccia grafica nella quale verrà aperta una nuova cartella di lavoro alla quale il PC assegnerà automaticamente il nome provvisorio di Cartel1. La cartella
Dopo l avvio del foglio elettronico apparirà un interfaccia grafica nella quale verrà aperta una nuova cartella di lavoro alla quale il PC assegnerà automaticamente il nome provvisorio di Cartel1. La cartella
Inserire un nuovo foglio
 Excel Base- Lezione 2 Inserire un nuovo foglio 1. Nella parte inferiore della finestra di lavoro sulla sinistra, fare clic sulla linguetta del foglio, a sinistra del quale se ne desidera aggiungere uno
Excel Base- Lezione 2 Inserire un nuovo foglio 1. Nella parte inferiore della finestra di lavoro sulla sinistra, fare clic sulla linguetta del foglio, a sinistra del quale se ne desidera aggiungere uno
Imparare a utilizzare le formule e le funzioni
 Imparare a utilizzare le formule e le funzioni Eseguire calcoli, di tipo semplice o complesso, può essere un'attività noiosa e che richiede tempo. È possibile semplificare le operazioni di calcolo mediante
Imparare a utilizzare le formule e le funzioni Eseguire calcoli, di tipo semplice o complesso, può essere un'attività noiosa e che richiede tempo. È possibile semplificare le operazioni di calcolo mediante
Formule e funzioni. Manuale d uso
 EXCEL Modulo 2 Formule e funzioni Manuale d uso Formule (1/2) Le formule sono necessarie per eseguire calcoli e utilizzano i valori presenti nelle celle di un foglio di lavoro. Una formula inizia col segno
EXCEL Modulo 2 Formule e funzioni Manuale d uso Formule (1/2) Le formule sono necessarie per eseguire calcoli e utilizzano i valori presenti nelle celle di un foglio di lavoro. Una formula inizia col segno
U.T.E Università della Terza Età
 U.T.E Università della Terza Età Sede di Novate Milanese Corso Informatica Approfondimento FOGLIO ELETTRONICO Docente: Giovanni Pozzi FOGLIO ELETTRONICO MS-Excel E un programma che permette di effettuare:
U.T.E Università della Terza Età Sede di Novate Milanese Corso Informatica Approfondimento FOGLIO ELETTRONICO Docente: Giovanni Pozzi FOGLIO ELETTRONICO MS-Excel E un programma che permette di effettuare:
Laboratorio Informatico di Base. Fogli di calcolo
 Laboratorio Informatico di Base Fogli di calcolo I Fogli elettronici Un foglio elettronico (spreadsheet) è un programma che organizza i dati in maniera tabellare. La tabella è già presente all apertura
Laboratorio Informatico di Base Fogli di calcolo I Fogli elettronici Un foglio elettronico (spreadsheet) è un programma che organizza i dati in maniera tabellare. La tabella è già presente all apertura
Capitolo 2. Figura 21. Inserimento dati
 Capitolo 2 INSERIMENTO DI DATI In ogni cella del foglio di lavoro è possibile inserire dati che possono essere di tipo testuale o numerico, oppure è possibile inserire formule le quali hanno la caratteristica
Capitolo 2 INSERIMENTO DI DATI In ogni cella del foglio di lavoro è possibile inserire dati che possono essere di tipo testuale o numerico, oppure è possibile inserire formule le quali hanno la caratteristica
Operazioni preliminari: creare una cartella in Documenti
 Operazioni preliminari: creare una cartella in Documenti 1. Fare clic in successione su Start (cerchio con il logo Microsoft in basso a sinistra), Documenti. 2. Cliccare su Nuova cartella comparirà una
Operazioni preliminari: creare una cartella in Documenti 1. Fare clic in successione su Start (cerchio con il logo Microsoft in basso a sinistra), Documenti. 2. Cliccare su Nuova cartella comparirà una
U.T.E FOGLIO ELETTRONICO. Università della Terza Età. Sede di Novate Milanese. Corso Informatica Approfondimento. Docente: Giovanni Pozzi
 U.T.E Università della Terza Età Sede di Novate Milanese Corso Informatica Approfondimento FOGLIO ELETTRONICO Docente: Giovanni Pozzi FOGLIO ELETTRONICO MS-Excel E un programma che permette di effettuare:
U.T.E Università della Terza Età Sede di Novate Milanese Corso Informatica Approfondimento FOGLIO ELETTRONICO Docente: Giovanni Pozzi FOGLIO ELETTRONICO MS-Excel E un programma che permette di effettuare:
FORMULE: Operatori matematici
 Formule e funzioni FORMULE Le formule sono necessarie per eseguire calcoli utilizzando i valori presenti nelle celle di un foglio di lavoro. Una formula inizia col segno uguale (=). La formula deve essere
Formule e funzioni FORMULE Le formule sono necessarie per eseguire calcoli utilizzando i valori presenti nelle celle di un foglio di lavoro. Una formula inizia col segno uguale (=). La formula deve essere
DEFINIZIONI SMART E RELATIVE ESERCITAZIONI
 DEFINIZIONI SMART E RELATIVE ESERCITAZIONI A B C D E 1 2 3 4 5 6 7 8 9 MODULO 3 Creazione e gestione di fogli di calcolo MODULO 3 CREAZIONE E GESTIONE DI FOGLI DI CALCOLO Gli elementi fondamentali del
DEFINIZIONI SMART E RELATIVE ESERCITAZIONI A B C D E 1 2 3 4 5 6 7 8 9 MODULO 3 Creazione e gestione di fogli di calcolo MODULO 3 CREAZIONE E GESTIONE DI FOGLI DI CALCOLO Gli elementi fondamentali del
Laboratorio Informatico di Base. Formule e funzioni
 Laboratorio Informatico di Base Formule e funzioni LE FORMULE IN EXCEL Sui dati inseriti nelle celle è possibile eseguire diversi tipi di calcoli facendo ricorso agli operatori matematici: u Addizione
Laboratorio Informatico di Base Formule e funzioni LE FORMULE IN EXCEL Sui dati inseriti nelle celle è possibile eseguire diversi tipi di calcoli facendo ricorso agli operatori matematici: u Addizione
CORSO DI INFORMATICA GENERALE. Università degli Studi di Bergamo
 CORSO DI INFORMATICA GENERALE Università degli Studi di Bergamo Microsoft Excel E un software applicativo per la gestione dei fogli di calcolo. E un programma che consente la gestione e l organizzazione
CORSO DI INFORMATICA GENERALE Università degli Studi di Bergamo Microsoft Excel E un software applicativo per la gestione dei fogli di calcolo. E un programma che consente la gestione e l organizzazione
Cosa sono i Fogli Elettronici?
 Cosa sono i Fogli Elettronici? Software applicativo nato dall esigenza di organizzare insiemi di dati tramite tabelle, schemi, grafici, ecc. effettuare calcoli di natura molto semplice quali totali, statistiche,
Cosa sono i Fogli Elettronici? Software applicativo nato dall esigenza di organizzare insiemi di dati tramite tabelle, schemi, grafici, ecc. effettuare calcoli di natura molto semplice quali totali, statistiche,
Excel. Il foglio di lavoro. Il foglio di lavoro Questa viene univocamente individuata dalle sue coordinate Es. F9
 Excel Un foglio di calcolo o foglio elettronico è un programma formato da: un insieme di righe e di colonne visualizzate sullo schermo in una finestra scorrevole in cui è possibile disporre testi, valori,
Excel Un foglio di calcolo o foglio elettronico è un programma formato da: un insieme di righe e di colonne visualizzate sullo schermo in una finestra scorrevole in cui è possibile disporre testi, valori,
Microsoft Excel. Test Excel: 10 domande in 15 minuti. Esercizi Excel: da svolgere punto per punto, praticamente
 Microsoft Excel Test Excel: 10 domande in 15 minuti Esercizi Excel: da svolgere punto per punto, praticamente Foglio Elettronico - SpreadSheet Un foglio elettronico (in inglese spreadsheet) è un programma
Microsoft Excel Test Excel: 10 domande in 15 minuti Esercizi Excel: da svolgere punto per punto, praticamente Foglio Elettronico - SpreadSheet Un foglio elettronico (in inglese spreadsheet) è un programma
Excel Base- Lezione 3. Barbara Pocobelli Estav Nord Ovest. Il comando Trova
 Excel Base- Lezione 3 Il comando Trova 1. Fare clic su Modifica nella Barra dei menu. 2. Fare clic su Trova. Appare una finestra con una casella in cui digitare il valore da ricercare. Viene digitato il
Excel Base- Lezione 3 Il comando Trova 1. Fare clic su Modifica nella Barra dei menu. 2. Fare clic su Trova. Appare una finestra con una casella in cui digitare il valore da ricercare. Viene digitato il
EUROPEAN COMPUTER DRIVING LICENCE SYLLABUS VERSIONE 5.0
 Pagina I EUROPEAN COMPUTER DRIVING LICENCE SYLLABUS VERSIONE 5.0 Modulo 4 Foglio elettronico Il seguente Syllabus è relativo al Modulo 4, Foglio elettronico, e fornisce i fondamenti per il test di tipo
Pagina I EUROPEAN COMPUTER DRIVING LICENCE SYLLABUS VERSIONE 5.0 Modulo 4 Foglio elettronico Il seguente Syllabus è relativo al Modulo 4, Foglio elettronico, e fornisce i fondamenti per il test di tipo
usare le funzioni aritmetiche e logiche di base come. Volgiamo costruire un foglio elettronico in cui registriamo i voti presi
 4.3 Funzioni e formule 4.3.1 Funzioni aritmetiche e logiche 4.3.1.1. usare le funzioni aritmetiche e logiche di base come addizione, sottrazione, moltiplicazione, divisione Volgiamo costruire un foglio
4.3 Funzioni e formule 4.3.1 Funzioni aritmetiche e logiche 4.3.1.1. usare le funzioni aritmetiche e logiche di base come addizione, sottrazione, moltiplicazione, divisione Volgiamo costruire un foglio
9In questa sezione. Ordinare e filtrare i dati. Dopo aver aggiunto dati ai fogli di lavoro, potresti voler
 9In questa sezione Ordinare e filtrare i dati Ordinare i dati del foglio di lavoro Creare un elenco personalizzato Filtrare rapidamente i dati con Filtro automatico Creare un filtro avanzato Convalidare
9In questa sezione Ordinare e filtrare i dati Ordinare i dati del foglio di lavoro Creare un elenco personalizzato Filtrare rapidamente i dati con Filtro automatico Creare un filtro avanzato Convalidare
1.1 Lavorare con il foglio elettronico. Appena aperto LibreOffice, si può scegliere da qui Foglio elettronico
 1.1 Lavorare con il foglio elettronico Appena aperto LibreOffice, si può scegliere da qui Foglio elettronico 1.1 Lavorare con il foglio elettronico Barra del titolo Barra dei menù Barre degli strumenti
1.1 Lavorare con il foglio elettronico Appena aperto LibreOffice, si può scegliere da qui Foglio elettronico 1.1 Lavorare con il foglio elettronico Barra del titolo Barra dei menù Barre degli strumenti
Menù principale di Calc
 Menù principale di Calc Status bar Informazioni generali! All'apertura si visualizza una cartella il cui nome è mostrato nella title bar;! Una cartella contiene più fogli di lavoro. Ci si può spostare
Menù principale di Calc Status bar Informazioni generali! All'apertura si visualizza una cartella il cui nome è mostrato nella title bar;! Una cartella contiene più fogli di lavoro. Ci si può spostare
Modulo 3 - Elaborazione Testi 3.4 Oggetti
 Università degli Studi dell Aquila Corso ECDL programma START Modulo 3 - Elaborazione Testi 3.4 Oggetti Maria Maddalena Fornari Creare una tabella È possibile creare una tabella nel documento cliccando
Università degli Studi dell Aquila Corso ECDL programma START Modulo 3 - Elaborazione Testi 3.4 Oggetti Maria Maddalena Fornari Creare una tabella È possibile creare una tabella nel documento cliccando
Excel a colpo d occhio. Come iniziare. Uso del mouse per navigare
 1 di 20 01/11/2009 22.37 Formazione efficace per chi non ha tempo da perdere a cura di Domenico Corcione e Enrico Carnelos Excel a colpo d occhio Questo è manuale di sopravvivenza, in esso troverai solo
1 di 20 01/11/2009 22.37 Formazione efficace per chi non ha tempo da perdere a cura di Domenico Corcione e Enrico Carnelos Excel a colpo d occhio Questo è manuale di sopravvivenza, in esso troverai solo
Corso di LibreOffice
 Corso di LibreOffice Liceo Scientifico Marconi Foligno Corso di LibreOffice Calc per ECDL 1.1 Lavorare con il foglio elettronico Appena aperto LibreOffice, si può scegliere da qui Foglio elettronico 1.1
Corso di LibreOffice Liceo Scientifico Marconi Foligno Corso di LibreOffice Calc per ECDL 1.1 Lavorare con il foglio elettronico Appena aperto LibreOffice, si può scegliere da qui Foglio elettronico 1.1
Foglio elettronico. Principio e funzionamento. Il foglio elettronico. Barra degli strumenti
 CORSO ECDL Foglio elettronico Modulo 4 Foglio elettronico Il modulo richiede che il candidato comprenda il concetto di foglio elettronico e dimostri di sapere usare il programma di foglio elettronico per
CORSO ECDL Foglio elettronico Modulo 4 Foglio elettronico Il modulo richiede che il candidato comprenda il concetto di foglio elettronico e dimostri di sapere usare il programma di foglio elettronico per
Calcolare con il computer: Excel. Saro Alioto 1
 Calcolare con il computer: Excel Saro Alioto 1 Excel è un programma che trasforma il vostro computer in un foglio a quadretti. In altri termini con Excel potrete fare calcoli, tabelle, grafici, ecc...
Calcolare con il computer: Excel Saro Alioto 1 Excel è un programma che trasforma il vostro computer in un foglio a quadretti. In altri termini con Excel potrete fare calcoli, tabelle, grafici, ecc...
nome di un menu per visualizzarlo e poi selezionate facendo clic sul comando che vi interessa.
 1 (conoscere le basi di Excel) < I controlli della. Finestra > La finestra di apertura di Excel presenta una cartella di lavoro vuota; la finestra del programma occupa tutto lo spazio dello schermo, mentre
1 (conoscere le basi di Excel) < I controlli della. Finestra > La finestra di apertura di Excel presenta una cartella di lavoro vuota; la finestra del programma occupa tutto lo spazio dello schermo, mentre
qwertyuiopasdfghjklzxcvbnmq ertyuiopasdfghjklzxcvbnmqwer tyuiopasdfghjklzxcvbnmqwerty Corso Avanzato di Informatica
 qwertyuiopasdfghjklzxcvbnmq wertyuiopasdfghjklzxcvbnmqw ertyuiopasdfghjklzxcvbnmqwer APPUNTI LEZIONI DI EXCEL tyuiopasdfghjklzxcvbnmqwerty Corso Avanzato di Informatica uiopasdfghjklzxcvbnmqwertyui opasdfghjklzxcvbnmqwertyuiop
qwertyuiopasdfghjklzxcvbnmq wertyuiopasdfghjklzxcvbnmqw ertyuiopasdfghjklzxcvbnmqwer APPUNTI LEZIONI DI EXCEL tyuiopasdfghjklzxcvbnmqwerty Corso Avanzato di Informatica uiopasdfghjklzxcvbnmqwertyui opasdfghjklzxcvbnmqwertyuiop
Memo Excel Taccori Augusto DARStudio 2001
 Memo Excel Taccori Augusto DARStudio 2001 Microsoft Excel Microsoft Excel è uno dei più diffusi fogli elettronici e consente di effettuare svariate operazioni nel campo matematico, statistico e finanziario,
Memo Excel Taccori Augusto DARStudio 2001 Microsoft Excel Microsoft Excel è uno dei più diffusi fogli elettronici e consente di effettuare svariate operazioni nel campo matematico, statistico e finanziario,
Operazioni preliminari: creare una cartella in Documenti
 Operazioni preliminari: creare una cartella in Documenti 1. Fare clic in successione su Start (cerchio con il logo Microsoft in basso a sinistra), Documenti. 2. Cliccare su Nuova cartella comparirà una
Operazioni preliminari: creare una cartella in Documenti 1. Fare clic in successione su Start (cerchio con il logo Microsoft in basso a sinistra), Documenti. 2. Cliccare su Nuova cartella comparirà una
Figura 1 - Finestra Tabella
 Capitolo IV Oggetti Creare una tabella Creare una tabella per inserire dei dati Per inserire una tabella premere il pulsante Tabella presente nella sezione Tabella della barra Inserisci. Viene visualizzata
Capitolo IV Oggetti Creare una tabella Creare una tabella per inserire dei dati Per inserire una tabella premere il pulsante Tabella presente nella sezione Tabella della barra Inserisci. Viene visualizzata
Introduzione a Excel
 Introduzione a Excel Excel è un potente foglio di calcolo e un'applicazione per l'analisi dei dati. Per utilizzarla nel modo più efficace è necessario innanzitutto comprenderne gli elementi di base. Questa
Introduzione a Excel Excel è un potente foglio di calcolo e un'applicazione per l'analisi dei dati. Per utilizzarla nel modo più efficace è necessario innanzitutto comprenderne gli elementi di base. Questa
OpenOffice Calc. Sommario. Operazioni fondamentali. Informatica a.a. 2013/2014 (Dip. Psicologia) OpenOffice Calc (4.1.0)
 OpenOffice Calc Sommario Operazioni fondamentali... 1 Formattare le celle... 2 Gestire i fogli... 4 Formattazione condizionale... 5 Ordine... 5 Riempimento automatico... 6 Grafici... 6 Calcoli... 8 Stampare...
OpenOffice Calc Sommario Operazioni fondamentali... 1 Formattare le celle... 2 Gestire i fogli... 4 Formattazione condizionale... 5 Ordine... 5 Riempimento automatico... 6 Grafici... 6 Calcoli... 8 Stampare...
Il foglio elettronico
 Istituto Europeo Ricerca Formazione Orientamento Professionale Onlus Il foglio elettronico Docente: Filippo E. Pani I fogli elettronici L organizzazione a celle del foglio
Istituto Europeo Ricerca Formazione Orientamento Professionale Onlus Il foglio elettronico Docente: Filippo E. Pani I fogli elettronici L organizzazione a celle del foglio
Excel avanzato. Certificazione Microsoft. Excel: le basi. 1.1 Excel: le basi NUMBER TITLE
 Excel avanzato Certificazione Microsoft Excel: le basi 1.1 Excel: le basi Fogli elettronici: generalità e struttura (1) Un foglio di lavoro è una griglia costituita da celle (intersezione righe - colonne)
Excel avanzato Certificazione Microsoft Excel: le basi 1.1 Excel: le basi Fogli elettronici: generalità e struttura (1) Un foglio di lavoro è una griglia costituita da celle (intersezione righe - colonne)
Corso Excel ECDL Prof. Stefano Bistarelli
 Formule e funzioni Le formule utilizzano operatori aritmetici per lavorare con valori, testo, funzioni del foglio di lavoro e altre formule per calcolare un valore nella cella. Excel calcola di nuovo le
Formule e funzioni Le formule utilizzano operatori aritmetici per lavorare con valori, testo, funzioni del foglio di lavoro e altre formule per calcolare un valore nella cella. Excel calcola di nuovo le
Excel Parte I. Davide Sardina Università degli studi di Enna Kore Corso di Laurea in Servizio Sociale
 Excel Parte I Davide Sardina davidestefano.sardina@unikore.it Università degli studi di Enna Kore Corso di Laurea in Servizio Sociale A.A. 2017/2018 Sommario 1. Utilizzo di Excel 2. Celle 3. Gestione di
Excel Parte I Davide Sardina davidestefano.sardina@unikore.it Università degli studi di Enna Kore Corso di Laurea in Servizio Sociale A.A. 2017/2018 Sommario 1. Utilizzo di Excel 2. Celle 3. Gestione di
I fogli elettronici. Informatica Fogli elettronici 1
 I fogli elettronici Informatica Fogli elettronici 1 Caratteristiche principali Organizzazione dei dati in forma tabellare. Ogni cella può contenere: numeri testi formule il cui calcolo è aggiornato automaticamente
I fogli elettronici Informatica Fogli elettronici 1 Caratteristiche principali Organizzazione dei dati in forma tabellare. Ogni cella può contenere: numeri testi formule il cui calcolo è aggiornato automaticamente
Modulo 4 Esercitazione Nr 1 [Office 2007]
![Modulo 4 Esercitazione Nr 1 [Office 2007] Modulo 4 Esercitazione Nr 1 [Office 2007]](/thumbs/98/136035756.jpg) Avviare il Programma EXCEL (Start-Programmi-Microsoft Office-Microsoft Excel 2007) eseguire le seguenti istruzioni: Se ti accorgi di aver fatto un errore premi il tasto annulla in alto a sinistra per eliminare
Avviare il Programma EXCEL (Start-Programmi-Microsoft Office-Microsoft Excel 2007) eseguire le seguenti istruzioni: Se ti accorgi di aver fatto un errore premi il tasto annulla in alto a sinistra per eliminare
Appunti di Excel per risolvere alcuni problemi di matematica (I parte) a.a
 Appunti di Excel per risolvere alcuni problemi di matematica (I parte) a.a. 2001-2002 Daniela Favaretto* favaret@unive.it Stefania Funari* funari@unive.it *Dipartimento di Matematica Applicata Università
Appunti di Excel per risolvere alcuni problemi di matematica (I parte) a.a. 2001-2002 Daniela Favaretto* favaret@unive.it Stefania Funari* funari@unive.it *Dipartimento di Matematica Applicata Università
Foglio elettronico. Principio e funzionamento. Il foglio elettronico. Barra degli strumenti. Foglio elettronico. Modulo 4
 Foglio elettronico Modulo 4 Foglio elettronico Il modulo richiede che il candidato comprenda il concetto di foglio elettronico e dimostri di sapere usare il programma di foglio elettronico per produrre
Foglio elettronico Modulo 4 Foglio elettronico Il modulo richiede che il candidato comprenda il concetto di foglio elettronico e dimostri di sapere usare il programma di foglio elettronico per produrre
Come lo chiamiamo?..
 Come lo chiamiamo?.. normalmente le formule sono criptiche = P.RATA(C10/12;C7*12;B11) = SUM(A10:A15)/B15 = A10*(1+$B$2) è possibile semplificare la comprensione con l uso dei nomi di riferimento a celle
Come lo chiamiamo?.. normalmente le formule sono criptiche = P.RATA(C10/12;C7*12;B11) = SUM(A10:A15)/B15 = A10*(1+$B$2) è possibile semplificare la comprensione con l uso dei nomi di riferimento a celle
CORSO DI FORMAZIONE DOCENTI DELLE SCUOLE PUBBLICHE A GESTIONE PRIVATA ECDL, LA PATENTE EUROPEA PER L USO DEL COMPUTER GUIDA SINTETICA
 M ECDL ECDL, LA PATENTE EUROPEA PER L USO DEL COMPUTER LA POSTA ELETTRONICA Parte Generale GUIDA SINTETICA 1 - Primi passi Aprire il programma di posta elettronica Outlook Express Aprire la cassetta delle
M ECDL ECDL, LA PATENTE EUROPEA PER L USO DEL COMPUTER LA POSTA ELETTRONICA Parte Generale GUIDA SINTETICA 1 - Primi passi Aprire il programma di posta elettronica Outlook Express Aprire la cassetta delle
Cenni sull utilizzo dei fogli elettronici
 Cenni sull utilizzo dei fogli elettronici I fogli elettronici ciascun foglio elettronico si presenta come un enorme matrice di dimensioni 65.536 righe per 256 colonne l unità fondamentale della matrice
Cenni sull utilizzo dei fogli elettronici I fogli elettronici ciascun foglio elettronico si presenta come un enorme matrice di dimensioni 65.536 righe per 256 colonne l unità fondamentale della matrice
Ordina e filtra elenchi
 Ordina e filtra elenchi Excel è un ottimo "divoranumeri", ma si dimostra uno strumento validissimo per creare e gestire elenchi. È possibile raccogliere in un elenco qualsiasi cosa, dagli indirizzi di
Ordina e filtra elenchi Excel è un ottimo "divoranumeri", ma si dimostra uno strumento validissimo per creare e gestire elenchi. È possibile raccogliere in un elenco qualsiasi cosa, dagli indirizzi di
Foglio elettronico Microsoft Office Excel 2003
 Foglio elettronico Microsoft Office Excel 2003 04/06/2015 Nonni su internet 2015 1 Il foglio elettronico è un programma che possiamo usare per creare tabelle di numeri e calcolare automaticamente somme,
Foglio elettronico Microsoft Office Excel 2003 04/06/2015 Nonni su internet 2015 1 Il foglio elettronico è un programma che possiamo usare per creare tabelle di numeri e calcolare automaticamente somme,
I Fogli Elettronici (Microsoft Excel)
 I Fogli Elettronici (Microsoft Excel) Sono strumenti per organizzare e gestire dati e calcoli I dati immessi vengono organizzati in tabelle e si possono immagazzinare informazioni di vario tipo: risultati
I Fogli Elettronici (Microsoft Excel) Sono strumenti per organizzare e gestire dati e calcoli I dati immessi vengono organizzati in tabelle e si possono immagazzinare informazioni di vario tipo: risultati
Cultura Tecnologica di Progetto
 Cultura Tecnologica di Progetto Politecnico di Milano Facoltà di Disegno Industriale - FOGLI DI CALCOLO - A.A. 2003-2004 2004 Foglio Elettronico Un foglio elettronico è un potente strumento di calcolo,
Cultura Tecnologica di Progetto Politecnico di Milano Facoltà di Disegno Industriale - FOGLI DI CALCOLO - A.A. 2003-2004 2004 Foglio Elettronico Un foglio elettronico è un potente strumento di calcolo,
Microsoft Excel. Il foglio elettronico. Attivazione delle celle
 Microsoft Excel Il foglio elettronico EXCEL è considerato un programma per SPREADSHEET (foglio di lavoro) Comprende tre componenti: foglio di lavoro database grafica Ciascuna componente interagisce con
Microsoft Excel Il foglio elettronico EXCEL è considerato un programma per SPREADSHEET (foglio di lavoro) Comprende tre componenti: foglio di lavoro database grafica Ciascuna componente interagisce con
Esercizi di Excel. Parte prima
 Esercizi di Excel Parte prima Il foglio elettronico, ed in particolare Excel, può risultare al neofita piuttosto ostico: non ci si deve scoraggiare continuando ad esercitarsi su casi concreti con molta
Esercizi di Excel Parte prima Il foglio elettronico, ed in particolare Excel, può risultare al neofita piuttosto ostico: non ci si deve scoraggiare continuando ad esercitarsi su casi concreti con molta
EXCEL software Excel .xlxs, La cella intestazione della colonna intestazione di righe l indirizzo della cella testo numeri formule
 EXCEL Il software Excel appartiene alla categoria dei fogli elettronici. Ogni foglio è composto da 1.048.576 righe per 16.384 colonne suddivise in celle che è possibile collegare tra loro: in tal modo
EXCEL Il software Excel appartiene alla categoria dei fogli elettronici. Ogni foglio è composto da 1.048.576 righe per 16.384 colonne suddivise in celle che è possibile collegare tra loro: in tal modo
Marziana Monfardini 2004-2005 lezioni di word
 1 2 3 4 5 TABUlAZIONI, RIENTRI, ELENCHI...IN BREVE PER IMPOSTARE UNA TABULAZIONE... Posizionarsi nella riga in cui si vuole inserire una tabulazione. Selezionare il tipo di tabulazione desiderato sul pulsante
1 2 3 4 5 TABUlAZIONI, RIENTRI, ELENCHI...IN BREVE PER IMPOSTARE UNA TABULAZIONE... Posizionarsi nella riga in cui si vuole inserire una tabulazione. Selezionare il tipo di tabulazione desiderato sul pulsante
per immagini guida avanzata Modificare il contenuto del foglio di lavoro Geometra Luigi Amato Guida Avanzata per immagini Excel 2000 1
 Modificare il contenuto del foglio di lavoro Geometra Luigi Amato Guida Avanzata per immagini Excel 2000 1 Selezione delle celle per immagini guida avanzata La cella attiva è la B7 Selezionare una cella
Modificare il contenuto del foglio di lavoro Geometra Luigi Amato Guida Avanzata per immagini Excel 2000 1 Selezione delle celle per immagini guida avanzata La cella attiva è la B7 Selezionare una cella
Personalizzare Excel in base alle esigenze
 0 Personalizzare Excel in base alle esigenze In questa sezione: Creare e modificare modelli Modificare la barra di accesso rapido Impostare i messaggi di errore da visualizzare Creare ed eliminare voci
0 Personalizzare Excel in base alle esigenze In questa sezione: Creare e modificare modelli Modificare la barra di accesso rapido Impostare i messaggi di errore da visualizzare Creare ed eliminare voci
Analisi dei dati con Excel
 Analisi dei dati con Excel memo I primi rudimenti Operazioni base Elementi caratteristici di excel sono: la barra delle formule con la casella nome ed il bottone inserisci funzione, nonché righe, colonne
Analisi dei dati con Excel memo I primi rudimenti Operazioni base Elementi caratteristici di excel sono: la barra delle formule con la casella nome ed il bottone inserisci funzione, nonché righe, colonne
Operazioni preliminari: creare una cartella in Documenti
 Operazioni preliminari: creare una cartella in Documenti 1. Fare clic in successione su Start (cerchio con il logo Microsoft in basso a sinistra), Documenti. 2. Cliccare su Nuova cartella comparirà una
Operazioni preliminari: creare una cartella in Documenti 1. Fare clic in successione su Start (cerchio con il logo Microsoft in basso a sinistra), Documenti. 2. Cliccare su Nuova cartella comparirà una
Lena Cota Guido Corso di Informatica - II livello. Excel 2003 Formule. Imparare a usare le formule con la pratica
 Excel 2003 Formule Imparare a usare le formule con la pratica 1 Cosa sono Uno degli obiettivi principali dei fogli di calcolo è fornire il risultato di operazioni matematiche, dalla semplice somma alle
Excel 2003 Formule Imparare a usare le formule con la pratica 1 Cosa sono Uno degli obiettivi principali dei fogli di calcolo è fornire il risultato di operazioni matematiche, dalla semplice somma alle
Grafici. 1 Generazione di grafici a partire da un foglio elettronico
 Grafici In questa parte analizzeremo le funzionalità relative ai grafici. In particolare: 1. Generazione di grafici a partire da un foglio elettronico 2. Modifica di un grafico 1 Generazione di grafici
Grafici In questa parte analizzeremo le funzionalità relative ai grafici. In particolare: 1. Generazione di grafici a partire da un foglio elettronico 2. Modifica di un grafico 1 Generazione di grafici
Excel.
 Excel marco.falda@unipd.it Organizzazione dei dati I fogli elettronici sono particolari programmi per la gestione dei dati sotto forma di tabelle Le tabelle sono insiemi di celle che possono contenere
Excel marco.falda@unipd.it Organizzazione dei dati I fogli elettronici sono particolari programmi per la gestione dei dati sotto forma di tabelle Le tabelle sono insiemi di celle che possono contenere
Daniela Tondini
 Daniela Tondini dtondini@unite.it Facoltà di Medicina Veterinaria C.L.M in Medicina Veterinaria Università degli Studi di Teramo 1 COS È IL POWER POINT? Si tratta di un software (programma) che consente
Daniela Tondini dtondini@unite.it Facoltà di Medicina Veterinaria C.L.M in Medicina Veterinaria Università degli Studi di Teramo 1 COS È IL POWER POINT? Si tratta di un software (programma) che consente
Word Elaborazione di testi
 Fondamenti di informatica Cos è Word? Word è un word processor WYSIWYG (What You See Is What You Get) in grado di soddisfare molte esigenze di word processing e desktop publishing Word Elaborazione di
Fondamenti di informatica Cos è Word? Word è un word processor WYSIWYG (What You See Is What You Get) in grado di soddisfare molte esigenze di word processing e desktop publishing Word Elaborazione di
Microsoft Excel. Nozioni di base
 Microsoft Excel Nozioni di base Introduzione Cos è Excel? Excel è uno spreadsheet: Consente di effettuare calcoli e analisi sui dati, e rappresentare graficamente le informazioni in vari tipi di diagrammi.
Microsoft Excel Nozioni di base Introduzione Cos è Excel? Excel è uno spreadsheet: Consente di effettuare calcoli e analisi sui dati, e rappresentare graficamente le informazioni in vari tipi di diagrammi.
Anno 2009/2010 Syllabus 5.0
 Patente Europea di Informatica ECDL Modulo 4 Lezione 1: Introduzione Il foglio elettronico Inserimento, modifica, ricerca e ordinamento di dati Guida in linea Anno 2009/2010 Syllabus 5.0 Microsoft Excel
Patente Europea di Informatica ECDL Modulo 4 Lezione 1: Introduzione Il foglio elettronico Inserimento, modifica, ricerca e ordinamento di dati Guida in linea Anno 2009/2010 Syllabus 5.0 Microsoft Excel
Fondamenti di informatica. Word Elaborazione di testi
 Fondamenti di informatica Word Elaborazione di testi INTRODUZIONE Cos è Word? Word è un word processor WYSIWYG (What You See Is What You Get) in grado di soddisfare molte esigenze di word processing e
Fondamenti di informatica Word Elaborazione di testi INTRODUZIONE Cos è Word? Word è un word processor WYSIWYG (What You See Is What You Get) in grado di soddisfare molte esigenze di word processing e
Excel 2003 Operazioni di base
 Excel 2003 Operazioni di base Inserire cancellare selezionare 1 Fogli di lavoro Ogni cartella di lavoro contiene inizialmente tre fogli di lavoro, ognuno dei quali ha un nome (che, se non vengono modificati,
Excel 2003 Operazioni di base Inserire cancellare selezionare 1 Fogli di lavoro Ogni cartella di lavoro contiene inizialmente tre fogli di lavoro, ognuno dei quali ha un nome (che, se non vengono modificati,
operazione analoga, usando il bordo inferiore della zona grigia dove c è il nome della riga
 Foglio elettronico Le seguenti indicazioni valgono per Excel 2007, ma le procedure per Excel 2010 sono molto simili. In alcuni casi (per esempio, Pulsante Office /File) ci sono indicazioni per entrambe
Foglio elettronico Le seguenti indicazioni valgono per Excel 2007, ma le procedure per Excel 2010 sono molto simili. In alcuni casi (per esempio, Pulsante Office /File) ci sono indicazioni per entrambe
I fogli elettronici. Informatica Fogli elettronici
 I fogli elettronici 1 Caratteristiche principali Organizzazione dei dati in forma tabellare. Ogni cella può contenere: numeri testi formule il cui calcolo è aggiornato automaticamente 2 continua le formule
I fogli elettronici 1 Caratteristiche principali Organizzazione dei dati in forma tabellare. Ogni cella può contenere: numeri testi formule il cui calcolo è aggiornato automaticamente 2 continua le formule
Modulo 4 Esercitazione Nr 2 Office 2007
 MODULO 4 : EXCEL ESERCITAZIONE N 2 Dopo aver lanciato in esecuzione il Programma EXCEL eseguire le seguenti istruzioni : 1. Dopo avere rinominato il Foglio 1 col nome GENNAIO, impostare le larghezze delle
MODULO 4 : EXCEL ESERCITAZIONE N 2 Dopo aver lanciato in esecuzione il Programma EXCEL eseguire le seguenti istruzioni : 1. Dopo avere rinominato il Foglio 1 col nome GENNAIO, impostare le larghezze delle
Informatica. Tecnico Superiore per la grafica, la multicanalità, gli strumenti e i sistemi di Comunicazione PROVA DI SELEZIONE
 Tecnico Superiore per la grafica, la multicanalità, gli strumenti e i sistemi di omunicazione PROV DI SELEZIONE Informatica ognome e nome del candidato: he tipo di barra ha un foglio di calcolo, che un
Tecnico Superiore per la grafica, la multicanalità, gli strumenti e i sistemi di omunicazione PROV DI SELEZIONE Informatica ognome e nome del candidato: he tipo di barra ha un foglio di calcolo, che un
Fogli Google: nozioni di base sui fogli di lavoro
 Fogli Google: nozioni di base sui fogli di lavoro Una volta acquisita familiarità con le procedure di accesso, creazione e modifica dei Documenti Google, leggi queste informazioni per conoscere le nozioni
Fogli Google: nozioni di base sui fogli di lavoro Una volta acquisita familiarità con le procedure di accesso, creazione e modifica dei Documenti Google, leggi queste informazioni per conoscere le nozioni
3 Foglio di calcolo I
 1. Riesame delle conoscenze 2. Lavorare sui grafici 3. Ridimensionamento di righe e colonne 4. Le formule 5. Utilizzo di più fogli di lavoro Corso di informatica avanzato 3 Foglio di calcolo I 1. Riesame
1. Riesame delle conoscenze 2. Lavorare sui grafici 3. Ridimensionamento di righe e colonne 4. Le formule 5. Utilizzo di più fogli di lavoro Corso di informatica avanzato 3 Foglio di calcolo I 1. Riesame
EXCEL: FORMATTAZIONE E FORMULE
 EXCEL: FORMATTAZIONE E FORMULE Test VERO o FALSO (se FALSO giustifica la risposta) 1) In excel il contenuto di una cella viene visualizzato nella barra di stato 2) In excel il simbolo = viene utilizzato
EXCEL: FORMATTAZIONE E FORMULE Test VERO o FALSO (se FALSO giustifica la risposta) 1) In excel il contenuto di una cella viene visualizzato nella barra di stato 2) In excel il simbolo = viene utilizzato
Excel di Microsoft o Calc di OpenOffice sono programmi per la gestione dei fogli di calcolo
 FOGLI DI CALCOLO Excel di Microsoft o Calc di OpenOffice sono programmi per la gestione dei fogli di calcolo COMANDI BASE Comandi di APRI, SALVA, SALVA CON NOME, CHIUDI, STAMPA nel menù FILE. Comandi di
FOGLI DI CALCOLO Excel di Microsoft o Calc di OpenOffice sono programmi per la gestione dei fogli di calcolo COMANDI BASE Comandi di APRI, SALVA, SALVA CON NOME, CHIUDI, STAMPA nel menù FILE. Comandi di
Obiettivi del corso. Ordinare in ordine crescente o gli elementi sullo schermo
 ECDL Excel 2000 Obiettivi del corso Avviare e chiudere Excel e riconoscere Ordinare in ordine crescente o gli elementi sullo schermo decrescente i dati in un elenco Utilizzare la Guida in linea Creare
ECDL Excel 2000 Obiettivi del corso Avviare e chiudere Excel e riconoscere Ordinare in ordine crescente o gli elementi sullo schermo decrescente i dati in un elenco Utilizzare la Guida in linea Creare
Corso di Informatica. Excel rappresentazione di dati. Cartella di lavoro. Excel elaborazione di funzioni 11/01/2008
 Corso di Informatica Ing. Dario Sguassero Excel rappresentazione di dati Excel è un foglio di calcolo (spreadsheet): gestisce dati in una o più griglie bidimensionale di celle Le colonne sono rappresentate
Corso di Informatica Ing. Dario Sguassero Excel rappresentazione di dati Excel è un foglio di calcolo (spreadsheet): gestisce dati in una o più griglie bidimensionale di celle Le colonne sono rappresentate
LEZIONE 3 OpenOffice USO DELLA STAMPANTE: CREARE E SALVARE UN TESTO: STILE DI UN TESTO: o Stampare
 LEZIONE 3 OpenOffice CREARE E SALVARE UN TESTO: o Introduzione a Writer o Guida in linea o Gestione dei documenti USO DELLA STAMPANTE: o Stampare STILE DI UN TESTO: o Scrivere un testo o Taglia, copia
LEZIONE 3 OpenOffice CREARE E SALVARE UN TESTO: o Introduzione a Writer o Guida in linea o Gestione dei documenti USO DELLA STAMPANTE: o Stampare STILE DI UN TESTO: o Scrivere un testo o Taglia, copia
Agent and Object Technology Lab Dipartimento di Ingegneria dell Informazione Università degli Studi di Parma. Fondamenti di Informatica.
 Agent and Object Technology Lab Dipartimento di Ingegneria dell Informazione Università degli Studi di Parma Fondamenti di Informatica Excel Michele Tomaiuolo Excel Excel è sicuramente il programma più
Agent and Object Technology Lab Dipartimento di Ingegneria dell Informazione Università degli Studi di Parma Fondamenti di Informatica Excel Michele Tomaiuolo Excel Excel è sicuramente il programma più
APVE in Rete Modulo 8 Excel nozioni di base e esercitazioni su economia domestica
 APVE in Rete Modulo 8 Excel nozioni di base e esercitazioni su economia domestica Programma di formazione informatica per i soci Apve di Roma maggio 2017 Argomenti Cosa è excel Come avviare il sistema
APVE in Rete Modulo 8 Excel nozioni di base e esercitazioni su economia domestica Programma di formazione informatica per i soci Apve di Roma maggio 2017 Argomenti Cosa è excel Come avviare il sistema
Windows. La prima realizzazione di un ambiente grafico si deve alla Apple (1984) per il suo Macintosh. La gestione dei file conserva la logica del DOS
 Windows La prima realizzazione di un ambiente grafico si deve alla Apple (1984) per il suo Macintosh La gestione dei file conserva la logica del DOS Funzionalità di un S.O. Gestione dei file Gestione dei
Windows La prima realizzazione di un ambiente grafico si deve alla Apple (1984) per il suo Macintosh La gestione dei file conserva la logica del DOS Funzionalità di un S.O. Gestione dei file Gestione dei
Facoltà di Pianificazione del Territorio A.A. 2011/2012. Informatica
 Facoltà di Pianificazione del Territorio A.A. 2011/2012 Informatica Foglio di calcolo Un foglio di calcolo (o elettronico) è una tabella in cui le celle possono contenere dati e formule. Consente di semplificare
Facoltà di Pianificazione del Territorio A.A. 2011/2012 Informatica Foglio di calcolo Un foglio di calcolo (o elettronico) è una tabella in cui le celle possono contenere dati e formule. Consente di semplificare
14Ex-Cap11.qxd :20 Pagina Le macro
 14Ex-Cap11.qxd 21-12-2006 11:20 Pagina 203 11 Le macro Creare le macro Registrare una macro Eseguire una macro Riferimenti assoluti e relativi nelle macro Assegnare un pulsante a una macro Modificare una
14Ex-Cap11.qxd 21-12-2006 11:20 Pagina 203 11 Le macro Creare le macro Registrare una macro Eseguire una macro Riferimenti assoluti e relativi nelle macro Assegnare un pulsante a una macro Modificare una
Elaborazione Testi (Word) G. Toraldo, F. Giannino, V. Monetti
 Elaborazione Testi (Word) G. Toraldo, F. Giannino, V. Monetti Aprire un programma di elaborazione testi Come si presenta la finestra di Word Barra del titolo Barra dei menu Chiudere Barre degli strumenti
Elaborazione Testi (Word) G. Toraldo, F. Giannino, V. Monetti Aprire un programma di elaborazione testi Come si presenta la finestra di Word Barra del titolo Barra dei menu Chiudere Barre degli strumenti
EXCEL AVANZATO Le Funzioni in Excel DEFINIZIONE DI FUNZIONE
 EXCEL AVANZATO Le Funzioni in Excel DEFINIZIONE DI FUNZIONE Le funzioni sono formule predefinite che eseguono calcoli utilizzando valori specifici, denominati argomenti, in un particolare ordine o struttura.
EXCEL AVANZATO Le Funzioni in Excel DEFINIZIONE DI FUNZIONE Le funzioni sono formule predefinite che eseguono calcoli utilizzando valori specifici, denominati argomenti, in un particolare ordine o struttura.
Esercizi con uso di foglio elettronico nella suite OOo: Calc. Sommatoria
 Esercizi con uso di foglio elettronico nella suite OOo: Calc Esercizio 1 parte A) Sommatoria Realizzare e completare lo schema seguente (la tabella a sfondo giallo), inserendolo in un foglio elettronico
Esercizi con uso di foglio elettronico nella suite OOo: Calc Esercizio 1 parte A) Sommatoria Realizzare e completare lo schema seguente (la tabella a sfondo giallo), inserendolo in un foglio elettronico
Automatizzare le attività con le macro di Visual Basic
 Automatizzare le attività con le macro di Visual Basic Se non si ha esperienza con le macro, non c'è da preoccuparsi. Una macro è semplicemente un insieme registrato di sequenze di tasti e di istruzioni,
Automatizzare le attività con le macro di Visual Basic Se non si ha esperienza con le macro, non c'è da preoccuparsi. Una macro è semplicemente un insieme registrato di sequenze di tasti e di istruzioni,
CHE COS È UN FOGLIO ELETTRONICO CHE COS È UN FOGLIO ELETTRONICO CHE COS È UN FOGLIO ELETTRONICO. Modulo: Elementi di Informatica
 Facoltà di Medicina Veterinaria Corso di laurea in Tutela e benessere animale CHE COS È UN FOGLIO ELETTRONICO Una tabella che contiene parole e numeri che possono essere elaborati applicando formule matematiche
Facoltà di Medicina Veterinaria Corso di laurea in Tutela e benessere animale CHE COS È UN FOGLIO ELETTRONICO Una tabella che contiene parole e numeri che possono essere elaborati applicando formule matematiche
Marco Canu Excel Advanced: Note Operative Tabelle Pivot Excel 2013 Sella & Mosca Agg. 06/05/2017
 Indice Premessa... 2 Per generare una Tabella Pivot... 2 Esempio pratico... 5 Modifichiamo l esempio... 6 I Menu della Tabella Pivot... 9 Per realizzare un grafico Pivot... 10 Esposizione Tabella Pivot
Indice Premessa... 2 Per generare una Tabella Pivot... 2 Esempio pratico... 5 Modifichiamo l esempio... 6 I Menu della Tabella Pivot... 9 Per realizzare un grafico Pivot... 10 Esposizione Tabella Pivot
UTILIZZO DI UN FOGLIO ELETTRONICO E OPERAZIONI LOGICHE AL COMPUTER
 UTILIZZO DI UN FOGLIO ELETTRONICO E OPERAZIONI LOGICHE AL COMPUTER MICROSOFT EXCEL 2010 UTILIZZARE FORMULE E FUNZIONI DI BASE LA SCHEDA FORMULE Usare la somma automatica per il totale delle celle adiacenti
UTILIZZO DI UN FOGLIO ELETTRONICO E OPERAZIONI LOGICHE AL COMPUTER MICROSOFT EXCEL 2010 UTILIZZARE FORMULE E FUNZIONI DI BASE LA SCHEDA FORMULE Usare la somma automatica per il totale delle celle adiacenti
Formattare il testo con gli stili
 Formattare il testo con gli stili Capita spesso di dover applicare ripetutamente la stessa formattazione, o anche modificare il colore, le dimensioni e il tipo di carattere, per dare risalto a un testo.
Formattare il testo con gli stili Capita spesso di dover applicare ripetutamente la stessa formattazione, o anche modificare il colore, le dimensioni e il tipo di carattere, per dare risalto a un testo.
Esercizi con uso di foglio elettronico nella suite OOo: Calc. Sommatoria e Grafici
 Esercizi con uso di foglio elettronico nella suite OOo: Calc Sommatoria e Grafici Esercizio 1) Realizzare e completare lo schema seguente (la tabella a sfondo giallo), inserendolo in un foglio elettronico
Esercizi con uso di foglio elettronico nella suite OOo: Calc Sommatoria e Grafici Esercizio 1) Realizzare e completare lo schema seguente (la tabella a sfondo giallo), inserendolo in un foglio elettronico
INDICE DEGLI ARGOMENTI
 LA FINESTRA DI WORD INDICE DEGLI ARGOMENTI OPERAZIONI SU DOCUMENTO. Pag. Digitare il testo in Word Creare un nuovo documento Apertura di un documento esistente Salvataggio di un documento Chiusura di un
LA FINESTRA DI WORD INDICE DEGLI ARGOMENTI OPERAZIONI SU DOCUMENTO. Pag. Digitare il testo in Word Creare un nuovo documento Apertura di un documento esistente Salvataggio di un documento Chiusura di un
Excel 3. Master Universitario di II livello in MANAGER NELLE AMMINISTRAZIONI PUBBLICHE A.A Prof.ssa Bice Cavallo
 Excel 3 Master Universitario di II livello in MANAGER NELLE AMMINISTRAZIONI PUBBLICHE A.A. 2013-2014 Prof.ssa Bice Cavallo Ordinamento dei dati: ordinamento di un elenco l Excel è in grado di ordinare
Excel 3 Master Universitario di II livello in MANAGER NELLE AMMINISTRAZIONI PUBBLICHE A.A. 2013-2014 Prof.ssa Bice Cavallo Ordinamento dei dati: ordinamento di un elenco l Excel è in grado di ordinare
Coordinate Relative/Assolute, Nomi, Collegamenti
 Coordinate Relative/Assolute, Nomi, Collegamenti Coordinate Relative/Assolute, Nomi, Collegamenti Creazione ed uso dei nomi... 4 Collegamenti tra fogli... 6 Modifica dei collegamenti... 7 2 Coordinate
Coordinate Relative/Assolute, Nomi, Collegamenti Coordinate Relative/Assolute, Nomi, Collegamenti Creazione ed uso dei nomi... 4 Collegamenti tra fogli... 6 Modifica dei collegamenti... 7 2 Coordinate
Foglio di calcolo. Concetti base. Impostazioni di base. Microsoft Excel
 Concetti base Foglio di calcolo Foglio elettronico (spreadsheet): gestione dei dati in fogli suddivisi in celle Cartella di lavoro (workbook): insieme di più fogli elettronici salvati all interno di un
Concetti base Foglio di calcolo Foglio elettronico (spreadsheet): gestione dei dati in fogli suddivisi in celle Cartella di lavoro (workbook): insieme di più fogli elettronici salvati all interno di un
5. Modalità operative per creare maschere personalizzate
 5. Modalità operative per creare maschere personalizzate Costruendo le maschere con la procedura guidata, non sempre il risultato soddisfa le esigenze dell utente e spesso si deve modificare la struttura
5. Modalità operative per creare maschere personalizzate Costruendo le maschere con la procedura guidata, non sempre il risultato soddisfa le esigenze dell utente e spesso si deve modificare la struttura
