Manuale d'uso ON!Track. Mobile Release Versione manuale 1.1
|
|
|
- Timoteo Pisani
- 7 anni fa
- Visualizzazioni
Transcript
1 Manuale d'uso ON!Track Mobile Release Versione manuale 1.1
2 Indice Cos'è ON!Track?... 3 Come si scarica ON!Track da App Store?... 4 Come ci si sposta nell'app ON!Track mobile?... 9 Come si aggiunge un bene univoco non Hilti? (a) Aggiunta di un bene univoco non Hilti utilizzando lo scanner per codici a barre integrato.. 20 (b) Aggiunta di un bene univoco non Hilti inserendo i dati manualmente (c) Aggiunta di un bene univoco non Hilti utilizzando un modello predefinito (d) Aggiunta di un bene univoco non Hilti senza utilizzare un modello Come si aggiunge un bene univoco Hilti? (a) Aggiunta di un bene univoco Hilti utilizzando lo scanner per codici a barre integrato (b) Aggiunta di un bene univoco Hilti inserendo i dati manualmente Come si aggiunge un bene generico? (a) Aggiunta di un bene generico utilizzando lo scanner per codici a barre integrato (b) Aggiunta di un bene generico inserendo i dati manualmente Come si aggiunge un bene ad una lista dei trasferimenti? (a) Aggiunta di un bene alla lista dei trasferimenti inserendo il rispettivo codice di scansione o alternativo (b) Aggiunta di un bene alla lista dei trasferimenti utilizzando la funzione di ricerca (c) Aggiunta di un bene alla lista dei trasferimenti utilizzando lo scanner per codici a barre integrato Come si conferma un bene consegnato? Come si esegue una verifica dell'inventario? (a) Verifica dell'inventario utilizzando lo scanner per codici a barre integrato (b) Verifica dell'inventario utilizzando la funzione di ricerca (c) Esecuzione della verifica dell'inventario controllando manualmente la lista beni Come si visualizza un articolo? (a) Visualizzazione dell'articolo utilizzando lo scanner per codici a barre integrato (b) Visualizzazione dell'articolo utilizzando la funzione di ricerca (c) Visualizzazione dell'articolo utilizzando lo scanner per codici a barre integrato Come si identifica un articolo? Come si modificano le impostazioni? Come si verifica la presenza di dati non sincronizzati? Come si esce da ON!Track?
3 2
4 Cos'è ON!Track? Hilti ON!Track è la soluzione professionale per gestire tutti i vostri beni, di qualsiasi marca. Questo software consente di tracciare e ricercare facilmente i beni riducendo al minimo il rischio di smarrimenti, rendendo possibile effettuare inventari rapidamente e facilmente ovunque voi siate, e ricevere avvisi automatici relativi a riparazioni, interventi di manutenzione e ispezioni. 3
5 Come si scarica ON!Track da App Store? 1. Andare su Google Play Store dal proprio dispositivo mobile. 4
6 2. Digitare Hilti on track nella barra di ricerca. 5
7 3. Fare clic nei risultati di ricerca nel menu a tendina. 6
8 4. Fare clic su Hilti ON!Track nella sezione App della pagina dei risultati della ricerca. 7
9 5. Fare clic su Installa per installare ON!Track sul proprio dispositivo mobile. 8
10 Come ci si sposta nell'app ON!Track mobile? Una volta lanciata l'app ON!Track mobile, la prima schermata è una schermata di sintesi dove è possibile decidere se si desidera aggiungere un articolo, trasferire un articolo ad un'ubicazione diversa, confermare la consegna/ricezione di un articolo trasferito, controllare l'inventario presso la propria ubicazione, cercare o identificare un articolo con lo scanner codici a barre o digitando il codice identificativo. 9
11 Dalla schermata iniziale è possibile anche cliccare sull'icona Menu per visualizzare la barra di navigazione verticale contenente varie opzioni insieme alle impostazioni Pulsante per il logout. 10
12 In generale, è necessario compilare tutti i campi obbligatori (contrassegnati in rosso) per passare alla fase successiva del processo; nel caso in cui non siano stati compilati tutti i campi obbligatori, il pulsante rimarrà grigio, ovvero inattivo. 11
13 Per passare alle fasi successive del processo, fare clic sul pulsante con la freccia rossa. 12
14 Una volta compilate le informazioni richieste, portare a termine le azioni facendo clic sul pulsante di spunta rosso. 13
15 Per confermare un dato inserito con la tastiera, fare clic su OK. 14
16 Per tornare alla schermata precedente, fare clic sulla freccia rivolta a sinistra. 15
17 Se esiste una lista di articoli tra cui poter scegliere, è possibile scorrere la lista fin ad arrivare a cliccare sulla riga corrispondente all articolo ricercato. 16
18 Quando disponibili, nella barra di navigazione superiore vengono visualizzate un'icona con una lente di ingrandimento, una con un codice a barre ed una con un cestino. Facendo click sulla lente di ingrandimento, si potrà ricercare un articolo digitando parole chiavi, facendo click sul codice a barre si attiverà lo scanner per la lettura del codici a barre, cliccando sul cestino si eliminerà l'articolo precedentemente selezionato. 17
19 Come si aggiunge un bene univoco non Hilti? 1. Fare clic su Aggiungi articolo nella schermata di avvio. 18
20 2. Fare clic su Bene Generico per aggiungere un bene corrispondente. 19
21 3. Qui si hanno due possibilità per continuare: (a) utilizzare lo scanner per codici a barre integrato oppure (b) inserire i dati manualmente. (a) Aggiunta di un bene univoco non Hilti utilizzando lo scanner per codici a barre integrato 1) Cliccate sul campo di testo da compilare con i dati che intendete acquisire con il lettore codici a barre (per es. codice di scansione, codice alternativo, numero di serie); Una cornice più spessa indica il campo selezionato. 20
22 2) Fare clic sull'icona con il codice a barre per compilare il campo di testo selezionato attraverso il lettore. 21
23 3) Acquisire il codice a barre del rispettivo articolo con la fotocamera del proprio dispositivo mobile; non appena il codice a barre sarà a fuoco, esso viene scansionato e i dati vengono inseriti automaticamente nel campo di testo selezionato. 22
24 4) Fare clic sul pulsante con la freccia rossa per continuare. 23
25 (b) Aggiunta di un bene univoco non Hilti inserendo i dati manualmente 1) Inserire il codice di scansione e/o il codice alternativo nel rispettivo campo di testo; i campi obbligatori sono contrassegnati in rosso. Nota: nonostante non sia obbligatorio inserire il numero di serie, è consigliabile inserire tutti i dati. 24
26 2) Fare clic sul pulsante con la freccia rossa per continuare. Nota: fintanto che tutti i campi obbligatori (contrassegnati in rosso) non saranno compilati, il pulsante continuerà ad essere grigio, ovvero inattivo. 25
27 4. A questo punto, ancora una volta si può procedere in due modi: (c) utilizzare un modello precaricato per inserire i dati oppure (d) inserire i dati manualmente. (c) Aggiunta di un bene univoco non Hilti utilizzando un modello predefinito Nota: per aggiungere i beni utilizzando i modelli, essi devono essere stati precedentemente aggiunti ad ON!Track; i beni si possono aggiungere soltanto attraverso l applicazione web. 1) Selezionare il modello corrispondente al bene da aggiungere scorrendo la lista e facendo clic sulla riga corrispondente. 26
28 2) Inserire i dati richiesti; i campi obbligatori sono contrassegnati in rosso. 27
29 3) Fare clic sul pulsante di spunta rosso per terminare l'aggiunta del nuovo bene. 28
30 (d) Aggiunta di un bene univoco non Hilti senza utilizzare un modello 1) Fare clic sul pulsante con la freccia rossa per continuare. 29
31 2) Inserire i dati richiesti; i campi obbligatori sono contrassegnati in rosso. 30
32 3) Fare clic sul pulsante di spunta rosso per completare l'aggiunta del nuovo bene. Nota: nonostante non sia obbligatorio inserire marca e modello, è consigliabile inserire tutti i dati. 31
33 Come si aggiunge un bene univoco Hilti? Nota: per riuscire ad aggiungere, ovvero a registrare un bene univoco Hilti, tale bene deve essere stato acquistato dallo stesso cliente Hilti che ha acquistato il software. La registrazione di un bene univoco Hilti richiede meno impegno di un bene univoco non Hilti, in quanto alcuni dei dati univoci Hilti saranno già stati precaricati a seguito dell acquisto di un articolo Hilti. 1. Fare clic su Aggiungi articolo nella schermata di avvio. 32
34 2. Fare clic su Bene univoco Hilti per aggiungere un bene corrispondente. 33
35 3. Qui si hanno due possibilità per continuare: (a) utilizzare lo scanner per codici a barre integrato oppure (b) inserire i dati manualmente. (a) Aggiunta di un bene univoco Hilti utilizzando lo scanner per codici a barre integrato 1) Selezionare il campo di testo da compilare attraverso il lettore codici a barre facendo clic sul rispettivo campo di testo (per es. codice di scansione, codice alternativo, numero di serie); una cornice più spessa indica un campo selezionato. 34
36 2) Fare clic sull'icona con il codice a barre per attivare il lettore codici a barre. 35
37 3) Acquisire il codice a barre dell articolo con la fotocamera del proprio dispositivo mobile; non appena il codice a barre sarà messo a fuoco, esso viene scansionato e i dati vengono inseriti automaticamente nel campo di testo selezionato. 36
38 4) Inserire il numero di serie del bene da aggiungere. 37
39 5) Fare clic sull'icona con la lente di ingrandimento sulla tastiera del proprio dispositivo mobile per confermare l'inserimento. 38
40 6) Fare clic nei risultati corrispondenti alla ricerca per continuare. 39
41 7) Inserire i dati richiesti; i campi obbligatori sono contrassegnati in rosso. 40
42 8) Fare clic sul pulsante di spunta rosso per completare l'aggiunta del nuovo bene. 41
43 (b) Aggiunta di un bene univoco Hilti inserendo i dati manualmente 1) Inserire il codice di scansione e/o il codice alternativo nel rispettivo campo di testo; i campi obbligatori sono contrassegnati in rosso. 42
44 2) Fare clic sul pulsante con la freccia rossa per continuare. Nota: fintanto che tutti i campi obbligatori (contrassegnati in rosso) non saranno compilati, il pulsante continuerà ad essere grigio, ovvero inattivo. 43
45 3) Inserire il numero di serie del bene da aggiungere. 44
46 4) Fare clic sull'icona con la lente di ingrandimento sulla tastiera del proprio dispositivo mobile per confermare l'inserimento. 45
47 5) Fare clic nei risultati corrispondenti alla ricerca per continuare. 46
48 6) Inserire i dati richiesti; i campi obbligatori sono contrassegnati in rosso. 47
49 7) Fare clic sul pulsante di spunta rosso per completare l'aggiunta del nuovo bene. 48
50 Come si aggiunge un bene generico? 1. Fare clic su Aggiungi articolo nella schermata di avvio. 49
51 2. Fare clic su Bene generico per aggiungere un bene corrispondente. 50
52 3. Qui si hanno due possibilità per continuare: (a) utilizzare lo scanner per codici a barre integrato oppure (b) inserire i dati manualmente. (a) Aggiunta di un bene generico utilizzando lo scanner per codici a barre integrato 1) Selezionare il campo di testo che si intende compilare attraverso il lettore codici a barre facendo clic sul campo di testo (per es. codice di scansione o codice alternativo); una cornice più spessa indica un campo selezionato. 51
53 2) Fare clic sull'icona con il codice a barre per attivare il lettore e riempire il campo di testo selezionato. 52
54 3) Acquisire il codice a barre dell articolo con la fotocamera del proprio dispositivo mobile; non appena il codice a barre sarà a fuoco, esso viene scansionato e i dati vengono inseriti automaticamente nel campo di testo selezionato. 53
55 4) Fare clic sul pulsante con la freccia rossa per continuare. Nota: fintanto che tutti i campi obbligatori (contrassegnati in rosso) non saranno compilati, il pulsante continuerà ad essere grigio, ovvero inattivo. 54
56 (b) Aggiunta di un bene generico inserendo i dati manualmente 1) Inserire il codice di scansione e/o il codice alternativo nel campo di testo; i campi obbligatori sono contrassegnati in rosso. 55
57 2) Fare clic sul pulsante con la freccia rossa per continuare. Nota: fintanto che tutti i campi obbligatori (contrassegnati in rosso) non saranno compilati, il pulsante continuerà ad essere grigio, ovvero inattivo. 56
58 (c) Inserire i dati richiesti; i campi obbligatori sono contrassegnati in rosso. 57
59 (d) Fare clic sul pulsante di spunta rosso per completare l'aggiunta del nuovo bene generico. 58
60 Come si aggiunge un bene ad una lista dei trasferimenti? 1. Fare clic su Trasferisci articolo nella schermata di iniziale. 59
61 2. Qui si hanno tre possibilità per aggiungere un bene a una lista dei trasferimenti: (a) inserire il codice di scansione o alternativo (b) utilizzare la funzione di ricerca oppure (c) utilizzare lo scanner per codici a barre integrato. (a) Aggiunta di un bene alla lista dei trasferimenti inserendo il rispettivo codice di scansione o alternativo 1) Inserire il codice di scansione e/o alternativo del bene da trasferire nel campo di testo. 60
62 2) Fare clic su OK sulla tastiera del proprio dispositivo mobile per confermare l'inserimento. 61
63 3) Fare clic sul pulsante con la freccia rossa per continuare. 62
64 (b) Aggiunta di un bene alla lista dei trasferimenti utilizzando la funzione di ricerca 1) Fare clic sull'icona con la lente di ingrandimento per cercare il bene da trasferire. 63
65 2) Inserire una qualsiasi informazione del bene da trasferire nel campo di testo, per es. nome descrittivo, codice di scansione o codice alternativo. 64
66 3) Fare clic sull'icona con la lente di ingrandimento sulla tastiera del proprio dispositivo mobile per confermare l'inserimento. 65
67 4) Selezionare il bene da trasferire facendo clic sulla rispettiva icona (scatola). 66
68 5) Fare clic su Aggiungi alla lista per tornare alla lista dei trasferimenti. Suggerimento: selezionare più di un bene etichettato per elaborare in blocco gli articoli da trasferire. 67
69 6) Fare clic sul pulsante con la freccia rossa per continuare. 68
70 (c) Aggiunta di un bene alla lista dei trasferimenti utilizzando lo scanner per codici a barre integrato 1) Fare clic sull'icona del codice a barre per identificare il bene da trasferire. 69
71 2) Acquisire il codice a barre dell articolo che si intende trasferire con la fotocamera del proprio dispositivo mobile; non appena il codice a barre è a fuoco, esso viene scansionato ed il contatore aumenterà di uno. Suggerimento: scansionare più di un bene etichettato per elaborare in blocco gli articoli da trasferire. 70
72 3) Fare clic su Fatto per terminare la scansione. 71
73 4) Fare clic sul pulsante con la freccia rossa per continuare. 72
74 3. Inserire i dati richiesti; i campi obbligatori sono contrassegnati in rosso. 73
75 4. Fare clic sul pulsante di spunta rosso per trasferire il rispettivo bene. 74
76 Come si conferma un bene consegnato? Nota: per poter confermare i beni consegnati, questa funzione deve essere attivata dal proprio utente amministratore dalla pagina Web ON!Track. 1. Fare clic su Conferma consegna nella schermata di avvio. 75
77 2. Confermare la consegna di un bene facendo clic sulla rispettiva icona (scatola). 76
78 3. Fare clic sul pulsante di spunta rosso per tornare alla schermata di avvio. 77
79 Come si esegue una verifica dell'inventario? 1. Fare clic su Verifica inventario per aprire la schermata. 78
80 2. Fare clic sull'ubicazione dove si intende eseguire la verifica dell'inventario. 79
81 3. Prima di fare clic sul pulsante con la freccia rossa per continuare, visualizzare lo stato attuale della verifica dell'inventario nella schermata di riepilogo; la barra in percentuale indica il grado di completamento della verifica inventario. Nota: per cominciare una nuova verifica dell'inventario, fare clic sull'icona del cestino. 80
82 4. Qui si hanno tre possibilità per continuare: (a) utilizzare lo scanner per codici a barre integrato (b) utilizzare la funzione di ricerca oppure (c) cercare nella lista dei beni e confrontarla manualmente con le giacenze effettive presso l'ubicazione. Nota: la scheda con il punto di domanda mostra tutti i beni da controllare, la scheda con il punto esclamativo mostra i beni attualmente assegnati ad un'altra ubicazione e la scheda con il segno di spunta mostra i beni che si trovano nell'ubicazione desiderata. (a) Verifica dell'inventario utilizzando lo scanner per codici a barre integrato 1) Fare clic sull'icona del codice a barre. 81
83 2) Acquisire il codice a barre dell articolo con la fotocamera del proprio dispositivo mobile; non appena il codice a barre è a fuoco, l'articolo viene scansionato e confrontato automaticamente con le giacenze presenti nel sistema. 82
84 3) Ripetere la scansione fino a quando tutti gli articoli nell'inventario non sono stati acquisiti. Nota: il sistema è coerente se la lista articoli è vuota e non rimangono altre voci nella scheda con il punto esclamativo dopo che tutti gli articoli sono stati scansionati. Se un articolo scansionato è attualmente assegnato a un'ubicazione diversa, esso viene elencato nella lista con il punto esclamativo, se l'articolo scansionato si trova nell'ubicazione desiderata, esso appare nella scheda con il segno di spunta. 83
85 (b) Verifica dell'inventario utilizzando la funzione di ricerca 1) Inserire una qualsiasi informazione del bene da cercare nel campo di testo, per es. nome descrittivo, codice di scansione o codice alternativo. 84
86 2) Fare clic sul bene la cui presenza si intende confermare nell'inventario locale. 85
87 3) Fare clic sull'icona x per cancellare la ricerca e tornare alla schermata con la lista degli articoli. 86
88 4) Ripetere la ricerca e la conferma degli articoli nel proprio inventario fino a quando non saranno stati tutti acquisiti. Nota: il sistema è coerente se la lista articoli è vuota e non rimangono altre voci nella scheda con il punto esclamativo dopo che tutti gli articoli sono stati acquisiti. Se un articolo acquisito è attualmente assegnato a un'ubicazione diversa, esso viene elencato nella lista con il punto esclamativo, se l'articolo scansionato si trova nell'ubicazione desiderata, esso appare nella scheda con il segno di spunta. 87
89 (c) Esecuzione della verifica dell'inventario controllando manualmente la lista beni. 1) Fare clic su un bene la cui presenza si intende confermare nell'inventario locale. 88
90 2) Ripetere la conferma degli articoli nel proprio inventario fino a quando la lista articoli non risulta vuota. Nota: secondo questo metodo, il sistema è coerente se non restano altri articoli da confermare nel proprio inventario e se la lista articoli risulta vuota. Se la lista articoli risulta vuota ma sono presenti ancora altri articoli da confermare, utilizzare lo scanner per codici a barre integrato per acquisire gli articoli. 89
91 5. Fare clic sul pulsante con la freccia rossa per continuare. 90
92 6. Visualizzare il proprio stato di verifica dell'inventario attuale nel riepilogo; il 100% indica che la verifica dell'inventario è stata eseguita completamente. 91
93 7. Per terminare la verifica dell'inventario, fare clic sul pulsante di spunta rosso. Nota: se questa funzionalità è attivata nell'applicazione web ON!Track, si riceverà un riepilogo della verifica dell'inventario via mail. 92
94 Come si visualizza un articolo? 1. Fare clic su visualizza articolo nella schermata iniziale. 93
95 2. Qui si hanno tre possibilità per continuare: (a) utilizzare lo scanner per codici a barre integrato (b) utilizzare la funzione di ricerca oppure (c) cercare nella lista beni delle rispettive ubicazioni (a) Visualizzazione dell'articolo utilizzando lo scanner per codici a barre integrato 1) Fare clic sull'icona con il codice a barre. 94
96 1) Acquisire il codice a barre dell articolo con la fotocamera del proprio dispositivo mobile; non appena il codice a barre è a fuoco, l'articolo viene scansionato e confrontato automaticamente con le giacenze presenti nel sistema. 95
97 2) Fare clic sull'articolo per visualizzare i dettagli del bene. 96
98 3) Visualizzare le informazioni relative al bene nella schermata Dettagli dei beni. 97
99 (b) Visualizzazione dell'articolo utilizzando la funzione di ricerca 1) Inserire nel campo di testo una qualsiasi informazione relativa al bene da visualizzare, per es. nome descrittivo, codice di scansione o codice alternativo. 98
100 2) Fare clic sull'icona con la lente di ingrandimento sulla tastiera del proprio dispositivo mobile per confermare l'inserimento. 99
101 3) Fare clic sull'articolo per visualizzare i rispettivi dettagli. 100
102 4) Visualizzare le informazioni del bene nella schermata Dettagli dei beni. 101
103 (c) Visualizzazione dell'articolo a partire da una specifica ubicazione 1) Spostarsi nella Scheda ubicazioni per visualizzare tutti i beni assegnati all'ubicazione preassegnata. Nota: l'ubicazione può essere modificata andando in Impostazioni e modificando l ubicazione attuale. 102
104 2) Fare clic sull'articolo per visualizzare i dettagli. 103
105 3) Visualizzare le informazioni sul bene nella schermata Dettagli dei beni. 104
106 Come si identifica un articolo? 1. Fare clic su Identifica articolo nella schermata di avvio. 105
107 2. Acquisire il codice a barre dell articolo con la fotocamera del proprio dispositivo mobile; non appena il codice a barre è a fuoco, l'articolo viene scansionato e confrontato automaticamente con le giacenze presenti nel sistema. 106
108 3. Visualizzare le informazioni del bene nella schermata Dettagli dei beni. 107
109 Come si modificano le impostazioni? 1. Fare clic sull'icona menu nella schermata iniziale per visualizzare il menu di navigazione. 108
110 2. Fare clic su Impostazioni per visualizzare le impostazioni. 109
111 3. Modificare Ubicazione e/o Lingua corrente facendo clic sul campo corrispondente e selezionando l'ubicazione o la lingua desiderata. Nota: utilizzare l'applicazione web ON!Track per modificare le impostazioni avanzate. 110
112 4. Fare clic sul pulsante di spunta rosso per completare la modifica delle impostazioni. 111
113 Come si verifica la presenza di dati non sincronizzati? Nota: la mancata connessione Internet nel corso della sincronizzazione dei dati tra l'app mobile e i server ON!Track potrebbe provocare la presenza di dati non sincronizzati, ovvero i dati nell'app mobile potrebbero non essere coerenti con quelli nell'applicazione web ON!Track; generalmente questo problema si risolve non appena il dispositivo mobile torna online. 1. Fare clic sull'icona menu nella schermata di avvio per visualizzare il menu di navigazione. 112
114 2. Fare clic su Dati non sincronizzati. 113
115 Come si esce da ON!Track? 1. Fare clic sull'icona menu nella schermata di avvio per visualizzare il menu di navigazione. 114
116 2. Fare clic su Logout. 115
NOTE SULLA RELEASE 3.2
 NOTE SULLA RELEASE 3.2 Hilti ON!Track Data di emissione: Contenuti 1. ELEMENTI PRINCIPALI DELLA RELEASE 2 1.1 NUOVE FUNZIONALITÀ 2 2.1 MOBILE: AGGIORNAMENTO DELLA SCHERMATA INIZIALE 3 2.2 MOBILE: FUNZIONE
NOTE SULLA RELEASE 3.2 Hilti ON!Track Data di emissione: Contenuti 1. ELEMENTI PRINCIPALI DELLA RELEASE 2 1.1 NUOVE FUNZIONALITÀ 2 2.1 MOBILE: AGGIORNAMENTO DELLA SCHERMATA INIZIALE 3 2.2 MOBILE: FUNZIONE
IMA Service - App. Versione: 2 Data: 01/2019
 Versione: 2 Data: 01/2019 Sommario Sommario Sommario... 1... 2 Pagina login... 2 Menu principale... 3 Panoramica macchina e selezione macchina... 3 Tickets... 3 Manutenzioni base... 3 Date di manutenzione...
Versione: 2 Data: 01/2019 Sommario Sommario Sommario... 1... 2 Pagina login... 2 Menu principale... 3 Panoramica macchina e selezione macchina... 3 Tickets... 3 Manutenzioni base... 3 Date di manutenzione...
NOTE ALLA RELEASE V3.0
 NOTE ALLA RELEASE V3.0 Hilti ON!Track Data di emissione: 09.06.2018 1 Caratteristiche principali della release 2 2 Nuove caratteristiche 3 2.1 Sito d'origine e Quantità in Conferma consegna 3 2.2 Conferma
NOTE ALLA RELEASE V3.0 Hilti ON!Track Data di emissione: 09.06.2018 1 Caratteristiche principali della release 2 2 Nuove caratteristiche 3 2.1 Sito d'origine e Quantità in Conferma consegna 3 2.2 Conferma
Registrazione AirKey. Nella pagina fare clic sul pulsante Registrazione AirKey.
 AirKey Primi passi Registrazione AirKey Nella pagina https://airkey.evva.com fare clic sul pulsante Registrazione AirKey. Compilare i campi del modulo. I campi contrassegnati da * sono obbligatori. Non
AirKey Primi passi Registrazione AirKey Nella pagina https://airkey.evva.com fare clic sul pulsante Registrazione AirKey. Compilare i campi del modulo. I campi contrassegnati da * sono obbligatori. Non
Via Faentina 165G Ravenna - Italy
 Via Faentina 165G 48124 Ravenna - Italy Tel. +39 0544 500377 Fax +39 0544 500420 www.glomex.it info@glomex.it Manuale di istruzioni App per Android e ios I dati del vostro : Registra il tuo webboat scaricando
Via Faentina 165G 48124 Ravenna - Italy Tel. +39 0544 500377 Fax +39 0544 500420 www.glomex.it info@glomex.it Manuale di istruzioni App per Android e ios I dati del vostro : Registra il tuo webboat scaricando
MANUALE D UTILIZZO SOFTWARE MYBUS FAMILY CONTATTI. Indirizzo. Telefono & Fax. Online. WPS S.r.l. Via S. Marco, Monopoli (BA) Italia
 MANUALE D UTILIZZO SOFTWARE MYBUS FAMILY CONTATTI Indirizzo WPS S.r.l. Via S. Marco, 100 70043 Monopoli (BA) Italia Telefono & Fax Telefono: (+39) 080 225 69 11 Fax: (+ 39 )080 225 69 05 Online Email :
MANUALE D UTILIZZO SOFTWARE MYBUS FAMILY CONTATTI Indirizzo WPS S.r.l. Via S. Marco, 100 70043 Monopoli (BA) Italia Telefono & Fax Telefono: (+39) 080 225 69 11 Fax: (+ 39 )080 225 69 05 Online Email :
AirK Guida rapida ey
 AirKey Guida rapida Configurazione di uno smartphone e registrazione con Send a Key Nella pagina iniziale Home selezionare il riquadro Send a Key. Inserire nel campo di ricerca un nome di persona, un identificativo,
AirKey Guida rapida Configurazione di uno smartphone e registrazione con Send a Key Nella pagina iniziale Home selezionare il riquadro Send a Key. Inserire nel campo di ricerca un nome di persona, un identificativo,
Servizi e-business CONSUNTIVAZIONE LIBRETTI MISURA
 Servizi e-business CONSUNTIVAZIONE LIBRETTI MISURA MANUALE IMPRESA SERVIZI DI RETE Milano, 17/06/2014 snam.it Sommario Percorso a menù Creazione Libretto Misura Creazione Libretto Misura Creazione Libretto
Servizi e-business CONSUNTIVAZIONE LIBRETTI MISURA MANUALE IMPRESA SERVIZI DI RETE Milano, 17/06/2014 snam.it Sommario Percorso a menù Creazione Libretto Misura Creazione Libretto Misura Creazione Libretto
AirK Guida rapida ey
 AirKey Guida rapida Configurazione di uno smartphone e registrazione con Send a Key Nella pagina iniziale Home selezionare il riquadro Send a Key. Inserire nel campo di ricerca un nome di persona, un identificativo
AirKey Guida rapida Configurazione di uno smartphone e registrazione con Send a Key Nella pagina iniziale Home selezionare il riquadro Send a Key. Inserire nel campo di ricerca un nome di persona, un identificativo
GUIDA RAPIDA A VISTA 2. Verrà visualizzata la schermata "Configuratore veicolo". COME CONFIGURARE UN ORDINE
 GUIDA RAPIDA A VISTA 2 Verrà visualizzata la schermata "Configuratore veicolo". COME CONFIGURARE UN ORDINE Si può avviare la configurazione di un ordine dal menu di navigazione a sinistra o dalla sezione
GUIDA RAPIDA A VISTA 2 Verrà visualizzata la schermata "Configuratore veicolo". COME CONFIGURARE UN ORDINE Si può avviare la configurazione di un ordine dal menu di navigazione a sinistra o dalla sezione
Manuale DHApp (Digital Hub APP) Pagina 1. MANUALE DHApp. 1. Download e installazione dell applicazione Configurazione dell applicazione...
 (Digital Hub APP) Pagina 1 MANUALE DHApp 1. Download e installazione dell applicazione...2 2. Configurazione dell applicazione...4 3. Creazione fattura...6 3. Invio fatture di vendita e visualizzazione
(Digital Hub APP) Pagina 1 MANUALE DHApp 1. Download e installazione dell applicazione...2 2. Configurazione dell applicazione...4 3. Creazione fattura...6 3. Invio fatture di vendita e visualizzazione
MODIFICA FOTO CON NERO MEDIA HUB
 MODIFICA FOTO CON NERO MEDIA HUB La schermata foto viene visualizzata quando si fa clic sul pulsante nella schermata di ricerca delle foto o nella schermata Presentazione. Nella schermata è possibile visualizzare,
MODIFICA FOTO CON NERO MEDIA HUB La schermata foto viene visualizzata quando si fa clic sul pulsante nella schermata di ricerca delle foto o nella schermata Presentazione. Nella schermata è possibile visualizzare,
Guida pagamenti Cittadini e Imprese
 Versione 2 1 Indice Definizioni... 3 Identificazione Utente... 4 Funzione Pagamento Imprese... 5 Scelta Pratica... 6 Modalità Banco Posta Impresa... 10 Modalità Banco Posta... 12 Modalità Poste Pay...
Versione 2 1 Indice Definizioni... 3 Identificazione Utente... 4 Funzione Pagamento Imprese... 5 Scelta Pratica... 6 Modalità Banco Posta Impresa... 10 Modalità Banco Posta... 12 Modalità Poste Pay...
SINFOLAVORO. Guida all'inserimento dei dati. Aggiornata al 13/02/17
 SINFOLAVORO Guida all'inserimento dei dati Aggiornata al 13/02/17 Sommario Accedere... 3 1. Attività alla persona e Servizi di supporto... 4 1.1 Inserimento di un'attività di front-office per un nuovo
SINFOLAVORO Guida all'inserimento dei dati Aggiornata al 13/02/17 Sommario Accedere... 3 1. Attività alla persona e Servizi di supporto... 4 1.1 Inserimento di un'attività di front-office per un nuovo
Evoluzioni Software s.n.c. SLpw Guida all'uso Pag.1 di 49
 Evoluzioni Software s.n.c. SLpw Guida all'uso Pag.1 di 49 Evoluzioni Software s.n.c. SLpw Guida all'uso Pag.2 di 49 1 Installazione certificati Uffici Giudiziari... 3 2 Accesso al programma... 6 2.1 Fascicoli...
Evoluzioni Software s.n.c. SLpw Guida all'uso Pag.1 di 49 Evoluzioni Software s.n.c. SLpw Guida all'uso Pag.2 di 49 1 Installazione certificati Uffici Giudiziari... 3 2 Accesso al programma... 6 2.1 Fascicoli...
Padova Partecipa Manuale Utente
 Padova Partecipa Manuale Utente versione 1.0 1/36 Lista modifiche al documento Data Versione Autore Modifiche 15/11/2017 0.1 Comune di Padova Versione iniziale 12/01/2018 0.2 Comune di Padova Aggiornato
Padova Partecipa Manuale Utente versione 1.0 1/36 Lista modifiche al documento Data Versione Autore Modifiche 15/11/2017 0.1 Comune di Padova Versione iniziale 12/01/2018 0.2 Comune di Padova Aggiornato
GUIDA UTENTE BILLIARDS COUNTER (Vers )
 GUIDA UTENTE BILLIARDS COUNTER (Vers. 3.0.0) Installazione Billiards Counter... 2 Primo avvio e configurazione di Billiards Counter... 7 Registrazione del programma... 9 Utilizzo di Billiards Counter...
GUIDA UTENTE BILLIARDS COUNTER (Vers. 3.0.0) Installazione Billiards Counter... 2 Primo avvio e configurazione di Billiards Counter... 7 Registrazione del programma... 9 Utilizzo di Billiards Counter...
Guida all uso del sistema gestionale schede online per attività commerciali e turistiche
 Guida all uso del sistema gestionale schede online per attività commerciali e turistiche Versione 1.0 Ultima revisione: 09/11/2012 www.bormio.info Questa guida è di proprietà esclusiva di Bormio.info e
Guida all uso del sistema gestionale schede online per attività commerciali e turistiche Versione 1.0 Ultima revisione: 09/11/2012 www.bormio.info Questa guida è di proprietà esclusiva di Bormio.info e
guida dell'utente modulo: [ idocmail ] LA GESTIONE DEI FILTRI e delle REGOLE in idocmail
![guida dell'utente modulo: [ idocmail ] LA GESTIONE DEI FILTRI e delle REGOLE in idocmail guida dell'utente modulo: [ idocmail ] LA GESTIONE DEI FILTRI e delle REGOLE in idocmail](/thumbs/51/27664722.jpg) LA GESTIONE DEI FILTRI e delle REGOLE in idocmail è possibile creare e memorizzare o meno filtri e regole automatiche semplici ed avanzati, oppure ricercare una qualsiasi parola anche parziale presente
LA GESTIONE DEI FILTRI e delle REGOLE in idocmail è possibile creare e memorizzare o meno filtri e regole automatiche semplici ed avanzati, oppure ricercare una qualsiasi parola anche parziale presente
Tutorial. Funzioni di personalizzazione dei software.
 Tutorial Funzioni di personalizzazione dei software www.powerwolf.it 1. Premessa Questo documento riguarda le principali funzioni di personalizzazione (schermata di background, skin, testi visualizzati,
Tutorial Funzioni di personalizzazione dei software www.powerwolf.it 1. Premessa Questo documento riguarda le principali funzioni di personalizzazione (schermata di background, skin, testi visualizzati,
in collaborazione con
 SLNir Manuale d uso Pag.1 di 12 in collaborazione con SLNir Manuale d uso Pag.2 di 12 Sommario 1. Installazione... 3 2. Avvio del programma... 3 3. Impostazioni di visualizzazione... 4 4. Inserimento dati
SLNir Manuale d uso Pag.1 di 12 in collaborazione con SLNir Manuale d uso Pag.2 di 12 Sommario 1. Installazione... 3 2. Avvio del programma... 3 3. Impostazioni di visualizzazione... 4 4. Inserimento dati
Servizi di e-business Eni
 Servizi di e-business Eni Gestore GEBI Biblioteche Eni Versione 06/2016 Gentile Utente, questo manuale illustra l utilizzo del servizio delle Biblioteche Eni in qualità di gestore GEBI. Suggeriamo di dedicare
Servizi di e-business Eni Gestore GEBI Biblioteche Eni Versione 06/2016 Gentile Utente, questo manuale illustra l utilizzo del servizio delle Biblioteche Eni in qualità di gestore GEBI. Suggeriamo di dedicare
AUTENTICAZIONE E AUTORIZZAZIONE DELLE OPERAZIONI VIA INTERNET BANKING
 AUTENTICAZIONE E AUTORIZZAZIONE DELLE OPERAZIONI VIA INTERNET BANKING I. Mobile Token 1. Che è Intesa mtoken L applicazione Intesa mtoken ti consente di autenticarti al servizio di banca online I-B@nk
AUTENTICAZIONE E AUTORIZZAZIONE DELLE OPERAZIONI VIA INTERNET BANKING I. Mobile Token 1. Che è Intesa mtoken L applicazione Intesa mtoken ti consente di autenticarti al servizio di banca online I-B@nk
Installazione - Windows
 Installazione - Windows Installazione su Windows del Sistema soccorso incidenti Questo manuale illustra l installazione del Sistema soccorso incidenti per il sistema operativo Windows. Hardware: Sistema
Installazione - Windows Installazione su Windows del Sistema soccorso incidenti Questo manuale illustra l installazione del Sistema soccorso incidenti per il sistema operativo Windows. Hardware: Sistema
Sezione 1: intestazione contenente i dettagli relativi al profilo utente e stream (tipi di richieste) disponibili
 2.1 Home Page Sezione 1: intestazione contenente i dettagli relativi al profilo utente e stream (tipi di richieste) disponibili Sezione 2: una serie di finestre che evidenziano le news più recenti, la
2.1 Home Page Sezione 1: intestazione contenente i dettagli relativi al profilo utente e stream (tipi di richieste) disponibili Sezione 2: una serie di finestre che evidenziano le news più recenti, la
DA LEGGERE PRIMA ESEGUIRE QUALSIASI OPERAZIONE
 DA LEGGERE PRIMA ESEGUIRE QUALSIASI OPERAZIONE La prima parte (da pag. 1 a pag. 7) si riferisce alle versioni monoanno cioè a quelle che richiedono all inizio dell anno l apertura di un nuovo archivio.
DA LEGGERE PRIMA ESEGUIRE QUALSIASI OPERAZIONE La prima parte (da pag. 1 a pag. 7) si riferisce alle versioni monoanno cioè a quelle che richiedono all inizio dell anno l apertura di un nuovo archivio.
Manuale tecnico. Lybro. Oggetto INIZIO ATTIVITA Numero documento Software LYBRO 2012 / 3CLICk Dalla versione
 Oggetto INIZIO ATTIVITA 2013 Numero documento 01516 Software LYBRO 2012 / 3CLICk 2012 Dalla versione 1.0.32.14 Redatto da Moletta Morena morena.moletta@lybro.it Data Redazione 11/12/2012 Approvato da Data
Oggetto INIZIO ATTIVITA 2013 Numero documento 01516 Software LYBRO 2012 / 3CLICk 2012 Dalla versione 1.0.32.14 Redatto da Moletta Morena morena.moletta@lybro.it Data Redazione 11/12/2012 Approvato da Data
Servizi e-business Manuale Impresa Assegnazione Lavori
 Servizi e-business Manuale Impresa Assegnazione Lavori snam.it Sommario Descrizione scenario Pag. 3 Creazione proposta Libretto Misura Pag. 4 Creazione proposta Libretto Misura Dati di testata Pag. 10
Servizi e-business Manuale Impresa Assegnazione Lavori snam.it Sommario Descrizione scenario Pag. 3 Creazione proposta Libretto Misura Pag. 4 Creazione proposta Libretto Misura Dati di testata Pag. 10
MANUALE D UTILIZZO SOFTWARE MYBUS FAMILY CONTATTI. Indirizzo. Telefono & Fax. Online. WPS S.r.l. Via S. Marco, Monopoli (BA) Italia
 MANUALE D UTILIZZO SOFTWARE MYBUS FAMILY CONTATTI Indirizzo WPS S.r.l. Via S. Marco, 100 70043 Monopoli (BA) Italia Telefono & Fax Telefono: (+39) 080 225 69 11 Fax: (+ 39 )080 225 69 05 Online Email :
MANUALE D UTILIZZO SOFTWARE MYBUS FAMILY CONTATTI Indirizzo WPS S.r.l. Via S. Marco, 100 70043 Monopoli (BA) Italia Telefono & Fax Telefono: (+39) 080 225 69 11 Fax: (+ 39 )080 225 69 05 Online Email :
2.5 NOTE ALLA RELEASE
 2.5 NOTE ALLA RELEASE HILTI ON!Track Data di emissione: 4.03.2017 1 Caratteristiche principali sulla release 2 2 Nuove caratteristiche 3 2.1.1 Nuove lingue... 3 2.1.2 Trasferimento con firma sul APP...
2.5 NOTE ALLA RELEASE HILTI ON!Track Data di emissione: 4.03.2017 1 Caratteristiche principali sulla release 2 2 Nuove caratteristiche 3 2.1.1 Nuove lingue... 3 2.1.2 Trasferimento con firma sul APP...
Capitolo 24: Modulo di offertistica - Condizioni di vendita, costi e servizi aggiuntivi
 Capitolo 24: Modulo di offertistica - Condizioni di vendita, costi e servizi aggiuntivi Avviate MasterChef dall icona presente sul vostro Desktop. Nota: Se state utilizzando una versione dimostrativa,
Capitolo 24: Modulo di offertistica - Condizioni di vendita, costi e servizi aggiuntivi Avviate MasterChef dall icona presente sul vostro Desktop. Nota: Se state utilizzando una versione dimostrativa,
SapTemp (Autodata) Istruzioni di installazione e guida all uso
 SapTemp (Autodata) Istruzioni di installazione e guida all uso 19 gennaio 2018 Indice I Istruzioni per l installazione 2 II Guida all uso 6 1 Prima di iniziare 7 2 Utilizzo da Bridge 8 2.1 Tempi di riparazione.....................................
SapTemp (Autodata) Istruzioni di installazione e guida all uso 19 gennaio 2018 Indice I Istruzioni per l installazione 2 II Guida all uso 6 1 Prima di iniziare 7 2 Utilizzo da Bridge 8 2.1 Tempi di riparazione.....................................
INSTALLAZIONE SOFTWARE HARLEY_DAVIDSON DEMO DEALERS
 INSTALLAZIONE SOFTWARE HARLEY_DAVIDSON DEMO DEALERS 1. COME SCARICARE ED INSTALLARE IL PROGRAMMA 1. All'indirizzo internet http://hd.zerobytes.it/dealers/ trovate i file necessari al funzionamento del
INSTALLAZIONE SOFTWARE HARLEY_DAVIDSON DEMO DEALERS 1. COME SCARICARE ED INSTALLARE IL PROGRAMMA 1. All'indirizzo internet http://hd.zerobytes.it/dealers/ trovate i file necessari al funzionamento del
GALLERY. Album immagini
 GALLERY In questo menù del pannello di amministrazione si trovano tutte le funzioni utili alla gestione delle foto, dei video e degli album da inserire all'interno delle pagine con funzione ALBUM IMMAGINI
GALLERY In questo menù del pannello di amministrazione si trovano tutte le funzioni utili alla gestione delle foto, dei video e degli album da inserire all'interno delle pagine con funzione ALBUM IMMAGINI
Manuale per N_eye. (Android)
 Manuale per N_eye (Android) Indice 1. Introduzione 1.1 Funzioni 1.2 Ambiente operativo 2. Installazione 3. Utilizzo 3.1 Interfaccia principale 3.2 Gestione dispositivo 3.2.1 Elenco dispositivi 3.2.2 Aggiungere
Manuale per N_eye (Android) Indice 1. Introduzione 1.1 Funzioni 1.2 Ambiente operativo 2. Installazione 3. Utilizzo 3.1 Interfaccia principale 3.2 Gestione dispositivo 3.2.1 Elenco dispositivi 3.2.2 Aggiungere
GECOS + Rendicontazione ore
 GECOS + Rendicontazione ore RENDICONTAZIONE In questa nuova versione di Gecos+ è stata aggiornata la sezione rendicontazione, con una nuova interfaccia e l'inserimento di nuove funzionalità. La nuova interfaccia
GECOS + Rendicontazione ore RENDICONTAZIONE In questa nuova versione di Gecos+ è stata aggiornata la sezione rendicontazione, con una nuova interfaccia e l'inserimento di nuove funzionalità. La nuova interfaccia
Catalogo Elettronico Mercedes Benz & Smart Manuale sulla Navigazione
 Catalogo Elettronico Mercedes Benz & Smart Manuale sulla Navigazione Indice Manuale Introduzione Navigazione per VIN (n di telaio) Caratteristiche prodotto Utilizzo carrello ( Lista Spesa ) Funzionalità
Catalogo Elettronico Mercedes Benz & Smart Manuale sulla Navigazione Indice Manuale Introduzione Navigazione per VIN (n di telaio) Caratteristiche prodotto Utilizzo carrello ( Lista Spesa ) Funzionalità
AVVIO DI FAITH. NOME UTENTE: Viene proposto l ultimo utente utilizzato; nella versione Dimostrativa troverete Amministratore ;
 AVVIO DI FAITH Cliccare sull icona presente sul desktop del Vostro computer. A questo punto verrà visualizzata la finestra di autenticazione dove inserire: NOME UTENTE: Viene proposto l ultimo utente utilizzato;
AVVIO DI FAITH Cliccare sull icona presente sul desktop del Vostro computer. A questo punto verrà visualizzata la finestra di autenticazione dove inserire: NOME UTENTE: Viene proposto l ultimo utente utilizzato;
CardioChek Link Manuale d'uso
 CardioChek Link Manuale d'uso CardioChek Link Manuale d'uso Questo programma software è compatibile con i sistemi operativi Microsoft Windows 7, Windows 8.X, Vista A. Utilizzo previsto CardioChek Link
CardioChek Link Manuale d'uso CardioChek Link Manuale d'uso Questo programma software è compatibile con i sistemi operativi Microsoft Windows 7, Windows 8.X, Vista A. Utilizzo previsto CardioChek Link
GESCO MOBILE per Android e iphone
 GESCO MOBILE per Android e iphone APPLICAZIONE PER LA GESTIONE DEI DISPOSITIVI GSM GESCO aggiornamenti su www.gesco.it MANUALE D USO Vi ringraziamo per aver scelto la qualità dei prodotti GESCO Tramite
GESCO MOBILE per Android e iphone APPLICAZIONE PER LA GESTIONE DEI DISPOSITIVI GSM GESCO aggiornamenti su www.gesco.it MANUALE D USO Vi ringraziamo per aver scelto la qualità dei prodotti GESCO Tramite
Manuale Formazione. Procedure per gli Enti di Formazione per l inserimento e la gestione dei corsi di formazione
 Manuale Formazione Procedure per gli Enti di Formazione per l inserimento e la gestione dei corsi di formazione Sistema Qualità Certificato UNI EN ISO 9001:2008 9151.ETT4 IT 35024 ETT s.r.l. via Sestri
Manuale Formazione Procedure per gli Enti di Formazione per l inserimento e la gestione dei corsi di formazione Sistema Qualità Certificato UNI EN ISO 9001:2008 9151.ETT4 IT 35024 ETT s.r.l. via Sestri
Funzioni Principali dell APP ENTR
 Funzioni Principali dell APP ENTR 1. Impostare il proprietario 2. Trovare la serratura 3. Chiudere/Riaprire 4. Menù 5. Aggiungere un utente 6. Gestione dell utente 7. Ottenere la chiave 8. Cancellare una
Funzioni Principali dell APP ENTR 1. Impostare il proprietario 2. Trovare la serratura 3. Chiudere/Riaprire 4. Menù 5. Aggiungere un utente 6. Gestione dell utente 7. Ottenere la chiave 8. Cancellare una
Gestione Vaccinazioni Modulo SOLE
 Gestione Vaccinazioni Modulo SOLE Per la gestione delle Vaccinazioni all interno dell Applicativo di Cartella Clinica (d ora in avanti abbreviata in ACC), sono a disposizione i seguenti menù con relativi
Gestione Vaccinazioni Modulo SOLE Per la gestione delle Vaccinazioni all interno dell Applicativo di Cartella Clinica (d ora in avanti abbreviata in ACC), sono a disposizione i seguenti menù con relativi
Guida alla configurazione di Mozilla Thunderbird
 Guida alla configurazione di Mozilla Thunderbird Le indicazioni contenute in questo documento consentono di configurare un client Mozilla Thunderbird per accedere alla posta di Ateneo in modalità IMAP.
Guida alla configurazione di Mozilla Thunderbird Le indicazioni contenute in questo documento consentono di configurare un client Mozilla Thunderbird per accedere alla posta di Ateneo in modalità IMAP.
MANUALE AREA CLIENTI WEB
 MANUALE AREA CLIENTI WEB Gentile cliente, di seguito sono dettagliate le procedure web, per poter effettuare in autonomia le richieste di ritiro merce e verificare lo stato delle spedizioni tramite il
MANUALE AREA CLIENTI WEB Gentile cliente, di seguito sono dettagliate le procedure web, per poter effettuare in autonomia le richieste di ritiro merce e verificare lo stato delle spedizioni tramite il
Il mandato professionale e la formazione del preventivodi massima
 Il mandato professionale e la formazione del preventivodi massima Relatori: Rag. Bruno Gagliano Dott. Alessandro De Sanctis 27 ottobre 2015 Sede Ordine viale Lavagnini n.42 Software applicativo Il CNDCEC,
Il mandato professionale e la formazione del preventivodi massima Relatori: Rag. Bruno Gagliano Dott. Alessandro De Sanctis 27 ottobre 2015 Sede Ordine viale Lavagnini n.42 Software applicativo Il CNDCEC,
GUIDA UTENTE PHONE COUNTER (Vers )
 ------------------------------------------------- GUIDA UTENTE PHONE COUNTER (Vers. 1.4.0) GUIDA UTENTE PHONE COUNTER (Vers. 1.4.0)... 1 Installazione Phone Counter... 2 Primo avvio e configurazione di
------------------------------------------------- GUIDA UTENTE PHONE COUNTER (Vers. 1.4.0) GUIDA UTENTE PHONE COUNTER (Vers. 1.4.0)... 1 Installazione Phone Counter... 2 Primo avvio e configurazione di
Fatturazione by CSF Sistemi. Revisione: 6.7.0
 Revisione: 6.7.0 2 Indice dei contenuti Prefazione 0 Parte I Gestione Scadenzario e fatture 4 1 Emissione... Documento DDT 13 Inserim ento sconto... prodotto 21 Note e trasporto... 24 2 Passaggio... prodotti
Revisione: 6.7.0 2 Indice dei contenuti Prefazione 0 Parte I Gestione Scadenzario e fatture 4 1 Emissione... Documento DDT 13 Inserim ento sconto... prodotto 21 Note e trasporto... 24 2 Passaggio... prodotti
POLIGRAFICO E ZECCA DELLO STATO ITALIANO MIDDLEWARE CIE MANUALE UTENTE 30/05/19
 MIDDLEWARE CIE MANUALE UTENTE 30/05/19 SOMMARIO 1. Middleware CIE a cosa serve... 3 2. Sistemi operativi supportati... 3 3. Installazione del Middleware CIE... 3 4. Rimozione del Middleware CIE... 5 5.
MIDDLEWARE CIE MANUALE UTENTE 30/05/19 SOMMARIO 1. Middleware CIE a cosa serve... 3 2. Sistemi operativi supportati... 3 3. Installazione del Middleware CIE... 3 4. Rimozione del Middleware CIE... 5 5.
Aruba PEC S.p.A. Servizio Fatturazione Elettronica - Premium. Aruba PEC S.p.A.
 1 21 Servizio Fatturazione Elettronica - Premium 2 21 Informazioni sul documento Il presente documento intende essere una guida all uso del pannello di gestione del servizio Fatturazione Elettronica Account
1 21 Servizio Fatturazione Elettronica - Premium 2 21 Informazioni sul documento Il presente documento intende essere una guida all uso del pannello di gestione del servizio Fatturazione Elettronica Account
Servizi di e-business Eni
 Servizi di e-business Eni Manuale d uso del catalogo elettronico Versione 04/2016 Gentile Utente, Lo scopo di questo manuale è quello di descrivere le caratteristiche e le funzionalità del catalogo elettronico.
Servizi di e-business Eni Manuale d uso del catalogo elettronico Versione 04/2016 Gentile Utente, Lo scopo di questo manuale è quello di descrivere le caratteristiche e le funzionalità del catalogo elettronico.
Attivazione di SketchUp Pro 2019
 Attivazione di SketchUp Pro 2019 PREMESSA IMPORTANTE Per attivare la licenza di SketchUp Pro è necessario essere connessi ad Internet. Per applicare correttamente la licenza, è necessario che SketchUp
Attivazione di SketchUp Pro 2019 PREMESSA IMPORTANTE Per attivare la licenza di SketchUp Pro è necessario essere connessi ad Internet. Per applicare correttamente la licenza, è necessario che SketchUp
Guida di Aiuto Ducati Document Viewer
 Ducati Document Viewer Panoramica Il portale Ducati Document Viewer è un sito dedicato alla consultazione della documentazione tecnica. La documentazione che viene messa a disposizione è relativa ai modelli
Ducati Document Viewer Panoramica Il portale Ducati Document Viewer è un sito dedicato alla consultazione della documentazione tecnica. La documentazione che viene messa a disposizione è relativa ai modelli
1. Introduzione 3 / 27
 BACKOFFICE CONSOLE 1. Introduzione... 3 2. Creazione di uno Schema... 4 2.1 Struttura dello Schema... 5 2.2 Caratteristiche dei campi... 6 2.3 Traduzioni... 8 2.4 Ricerca degli schema... 9 2.5 Gestione
BACKOFFICE CONSOLE 1. Introduzione... 3 2. Creazione di uno Schema... 4 2.1 Struttura dello Schema... 5 2.2 Caratteristiche dei campi... 6 2.3 Traduzioni... 8 2.4 Ricerca degli schema... 9 2.5 Gestione
NUOVA AGENDA LEGALE. Guida all utilizzo Versione 10.1
 NUOVA AGENDA LEGALE Guida all utilizzo Versione 10.1 Sommario PREMESSA... 3 STRUTTURA... 3 MODALITA DI VISUALIZZAZIONE... 4 INSERIMENTO... 6 INSERIMENTO DI UNA UDIENZA... 7 INSERIMENTO DI UNA ATTIVITA...
NUOVA AGENDA LEGALE Guida all utilizzo Versione 10.1 Sommario PREMESSA... 3 STRUTTURA... 3 MODALITA DI VISUALIZZAZIONE... 4 INSERIMENTO... 6 INSERIMENTO DI UNA UDIENZA... 7 INSERIMENTO DI UNA ATTIVITA...
Manuale d uso dell operatore
 Caratteristiche principali 1. La procedura consente di effettuare ordini di materiale utilizzando internet, collegandosi con http://www.ecommerce.martondivision.com. 2. Gli ordini ricevuti da Marton entrano
Caratteristiche principali 1. La procedura consente di effettuare ordini di materiale utilizzando internet, collegandosi con http://www.ecommerce.martondivision.com. 2. Gli ordini ricevuti da Marton entrano
CardioChek Link Manuale d'uso
 CardioChek Link Manuale d'uso Questo programma software è compatibile con i sistemi operativi Microsoft Windows 7, Vista e XP A. Utilizzo previsto CardioChek Link è il software utilizzato per recuperare
CardioChek Link Manuale d'uso Questo programma software è compatibile con i sistemi operativi Microsoft Windows 7, Vista e XP A. Utilizzo previsto CardioChek Link è il software utilizzato per recuperare
PROCEDURA DI RILEVAZIONE E CARICO DELL INVENTARIO DI FARMACIA Versione 30 Novembre 2012 ver. 1
 PROCEDURA DI RILEVAZIONE E CARICO DELL INVENTARIO DI FARMACIA Versione 30 Novembre 2012 ver. 1 1. Effettuare il Backup del Database Winsf, avendo cura di salvarlo su una cartella differente da quella dove
PROCEDURA DI RILEVAZIONE E CARICO DELL INVENTARIO DI FARMACIA Versione 30 Novembre 2012 ver. 1 1. Effettuare il Backup del Database Winsf, avendo cura di salvarlo su una cartella differente da quella dove
Applicazione Manutenzione Stabili MANUALE UTENTE Ruolo Azienda Manutentrice
 Applicazione Manutenzione Stabili MANUALE UTENTE Ruolo Azienda Manutentrice INTRODUZIONE: Scopo del presente manuale è descrivere le modalità di utilizzo del sistema Manutenzione Stabili per gli utenti
Applicazione Manutenzione Stabili MANUALE UTENTE Ruolo Azienda Manutentrice INTRODUZIONE: Scopo del presente manuale è descrivere le modalità di utilizzo del sistema Manutenzione Stabili per gli utenti
Laboratorio - Monitoraggio e Gestione delle Risorse di Sistema in Windows XP
 5.0 5.3.3.7 Laboratorio - Monitoraggio e Gestione delle Risorse di Sistema in Windows XP Introduzione Stampare e completare questo laboratorio. In questo laboratorio, si utilizzeranno strumenti di amministrazione
5.0 5.3.3.7 Laboratorio - Monitoraggio e Gestione delle Risorse di Sistema in Windows XP Introduzione Stampare e completare questo laboratorio. In questo laboratorio, si utilizzeranno strumenti di amministrazione
GUIDA PER LA GESTIONE DELLE RICHIESTE ON LINE DI PERMESSI DA PARTE DEL PERSONALE DELLA SCUOLA
 GUIDA PER LA GESTIONE DELLE RICHIESTE ON LINE DI PERMESSI DA PARTE DEL PERSONALE DELLA SCUOLA Ver. 1.0 del 20 novembre 2017 a cura del prof. ROCCA MARCELLO Questo guida presenta le procedure di gestione
GUIDA PER LA GESTIONE DELLE RICHIESTE ON LINE DI PERMESSI DA PARTE DEL PERSONALE DELLA SCUOLA Ver. 1.0 del 20 novembre 2017 a cura del prof. ROCCA MARCELLO Questo guida presenta le procedure di gestione
Navigazione. Nelle varie maschere, l utente può eseguire le funzioni elencate sulla sinistra (V3) o in alto (V4) nella barra dei comandi:
 Navigazione Menu Principale:per muoversi all interno del programma l utente ha quattro possibilità: - cliccare con il mouse sul menu desiderato; - muoversi tramite frecce e digitare Invio per selezionare
Navigazione Menu Principale:per muoversi all interno del programma l utente ha quattro possibilità: - cliccare con il mouse sul menu desiderato; - muoversi tramite frecce e digitare Invio per selezionare
Gestione multilivello che permette di creare uno o più utenti Master (installatori)
 NUOVA VERSIONE DNSDEMES v2.0 NUOVE PRESTAZIONI REGISTRAZIONE ISTANTANEA (possibilitá di registrazione automatica dal DVR) Fino a 250 registratori per account (ampliabile) Gestione multilivello che permette
NUOVA VERSIONE DNSDEMES v2.0 NUOVE PRESTAZIONI REGISTRAZIONE ISTANTANEA (possibilitá di registrazione automatica dal DVR) Fino a 250 registratori per account (ampliabile) Gestione multilivello che permette
Brevi istruzioni Sunetplus
 Brevi istruzioni Sunetplus Benvenuti in Sunetplus. Queste brevi istruzioni dovrebbero aiutarvi a registrare le vostre notifiche in maniera veloce ed efficace. Indice Avvio programma / Login Sunetplus...
Brevi istruzioni Sunetplus Benvenuti in Sunetplus. Queste brevi istruzioni dovrebbero aiutarvi a registrare le vostre notifiche in maniera veloce ed efficace. Indice Avvio programma / Login Sunetplus...
Indice. Introduzione - Un unico carrello per tutti i prodotti - Le modalità di inserimento degli ordini - Le 4 fasi dell ordine
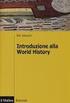 Indice Introduzione - Un unico carrello per tutti i prodotti - Le modalità di inserimento degli ordini - Le 4 fasi dell ordine Fase 1: Il carrello - Inserimento codici - Date e prezzi - Codice senza prezzo
Indice Introduzione - Un unico carrello per tutti i prodotti - Le modalità di inserimento degli ordini - Le 4 fasi dell ordine Fase 1: Il carrello - Inserimento codici - Date e prezzi - Codice senza prezzo
CO.RA.COmunicazioneRApporti all'anagrafe Rapporti
 CO.RA.COmunicazioneRApporti all'anagrafe Rapporti Indice INSTALLAZIONE DEL PROGRAMMA CORA...... 1 VERIFICA PERMESSI SU CARTELLA CORA E SID FLUSSI.... 4 ATTIVAZIONE LICENZA... 6 REGISTRAZIONE NUOVO SOGGETTO
CO.RA.COmunicazioneRApporti all'anagrafe Rapporti Indice INSTALLAZIONE DEL PROGRAMMA CORA...... 1 VERIFICA PERMESSI SU CARTELLA CORA E SID FLUSSI.... 4 ATTIVAZIONE LICENZA... 6 REGISTRAZIONE NUOVO SOGGETTO
PowerFATT Modulo di vendita al banco e. Stampa su dispositivi fiscali
 PowerFATT Modulo di vendita al banco e Stampa su dispositivi fiscali Il software PowerFATT comprende un modulo di vendita al banco con il quale è possibile vendere gli articoli inseriti, come con un normale
PowerFATT Modulo di vendita al banco e Stampa su dispositivi fiscali Il software PowerFATT comprende un modulo di vendita al banco con il quale è possibile vendere gli articoli inseriti, come con un normale
toponomastica Manuale utente Technical Design S.r.l. Copyright Tutti i diritti riservati.
 toponomastica Manuale utente Pag. 2 Indice 1. Introduzione 4 2. Tutorial 5 2.1. Ricerca di vie, numeri civici e passi carrai 5 2.2. La barra degli strumenti 7 2.3. Inserimento, modifica e gestione della
toponomastica Manuale utente Pag. 2 Indice 1. Introduzione 4 2. Tutorial 5 2.1. Ricerca di vie, numeri civici e passi carrai 5 2.2. La barra degli strumenti 7 2.3. Inserimento, modifica e gestione della
Installazione dell'app SnapBridge
 Guida di connessione (per la fotocamera COOLPIX) Il presente documento descrive la procedura di utilizzazione dell'app SnapBridge (Versione 2.5) per stabilire una connessione wireless tra una fotocamera
Guida di connessione (per la fotocamera COOLPIX) Il presente documento descrive la procedura di utilizzazione dell'app SnapBridge (Versione 2.5) per stabilire una connessione wireless tra una fotocamera
Catalogo Elettronico Mercedes Benz & Smart
 Catalogo Elettronico Mercedes Benz & Smart Manuale sulla Navigazione Release 1.0 Indice Manuale Introduzione Navigazione per VIN (n di telaio) Caratteristiche prodotto Utilizzo carrello ( Lista Spesa )
Catalogo Elettronico Mercedes Benz & Smart Manuale sulla Navigazione Release 1.0 Indice Manuale Introduzione Navigazione per VIN (n di telaio) Caratteristiche prodotto Utilizzo carrello ( Lista Spesa )
2 InSite Prepress Portal 5.0 Guida di avvio rapido per il cliente
 2 InSite Prepress Portal 5.0 Guida di avvio rapido per il cliente Connessione a Prepress Portal Prerequisiti: è necessario disporre di una connessione Internet ad alta velocità (64 kilobit per secondo
2 InSite Prepress Portal 5.0 Guida di avvio rapido per il cliente Connessione a Prepress Portal Prerequisiti: è necessario disporre di una connessione Internet ad alta velocità (64 kilobit per secondo
MANUALE TECNICO n AGGIORNATO AL ARCHIVIAZIONE DELEGA 730/2015. Impostazioni Risoluzione Scanner Canon (DR C125 e DR M140) Pag.
 MANUALE TECNICO N.24.00 DEL 02.04.2015 ARCHIVIAZIONE DELEGA 730/2015 Indice Impostazioni Risoluzione Scanner Canon (DR C125 e DR M140) Pag. 2 Prerequisiti Pag. 5 Registrazione della Delega 730/2015 in
MANUALE TECNICO N.24.00 DEL 02.04.2015 ARCHIVIAZIONE DELEGA 730/2015 Indice Impostazioni Risoluzione Scanner Canon (DR C125 e DR M140) Pag. 2 Prerequisiti Pag. 5 Registrazione della Delega 730/2015 in
Laboratorio - Installazione di Windows Vista
 5.0 5.2.1.6 Laboratorio - Installazione di Windows Vista Introduzione Stampare e completare questo laboratorio. In questo laboratorio, verrà installato il sistema operativo Windows Vista. Apparecchiatura
5.0 5.2.1.6 Laboratorio - Installazione di Windows Vista Introduzione Stampare e completare questo laboratorio. In questo laboratorio, verrà installato il sistema operativo Windows Vista. Apparecchiatura
COME INSTALLARE L APP DI MOBYPAY, ATTIVARE IL TERMINALE POS ED ESEGUIRE UN PAGAMENTO GUIDA UTENTE OTTOBRE 2018 VERSIONE V05
 COME INSTALLARE L APP DI MOBYPAY, ATTIVARE IL TERMINALE POS ED ESEGUIRE UN PAGAMENTO GUIDA UTENTE OTTOBRE 2018 VERSIONE V05 1 NOTE ALLA CONSULTAZIONE QUESTO MANUALE DESCRIVE IN CHE MODO ESEGUIRE UN PAGAMENTO
COME INSTALLARE L APP DI MOBYPAY, ATTIVARE IL TERMINALE POS ED ESEGUIRE UN PAGAMENTO GUIDA UTENTE OTTOBRE 2018 VERSIONE V05 1 NOTE ALLA CONSULTAZIONE QUESTO MANUALE DESCRIVE IN CHE MODO ESEGUIRE UN PAGAMENTO
Webfauna Android. Requisiti di sistema Android v o più recenti. Download App Webfauna Disponibile su Google Play Store.
 Webfauna Android Requisiti di sistema Android v 2.3.3 o più recenti. Download App Webfauna Disponibile su Google Play Store. Webfauna WF Manuale (Android) 1 / 7 Aspetto dell interfaccia: Menu principale
Webfauna Android Requisiti di sistema Android v 2.3.3 o più recenti. Download App Webfauna Disponibile su Google Play Store. Webfauna WF Manuale (Android) 1 / 7 Aspetto dell interfaccia: Menu principale
Servizi di e-business Eni Gestore Anagrafica Portale Ordini Partner EGL
 Servizi di e-business Eni Gestore Anagrafica Portale Ordini Partner EGL Versione 10/2019 Gentile Utente, questo manuale illustra l utilizzo del processo di Portale Ordini Partner EGL in qualità di Gestore
Servizi di e-business Eni Gestore Anagrafica Portale Ordini Partner EGL Versione 10/2019 Gentile Utente, questo manuale illustra l utilizzo del processo di Portale Ordini Partner EGL in qualità di Gestore
MANUALE Tieni Il Conto (TIC)
 (Tieni Il Conto) Pagina 1 MANUALE Tieni Il Conto (TIC) 1. Primo accesso e configurazione dell applicazione...2 3. Invio fattura...12 4. Visualizzazione delle fatture di acquisto...14 5. Creazione dei Documenti
(Tieni Il Conto) Pagina 1 MANUALE Tieni Il Conto (TIC) 1. Primo accesso e configurazione dell applicazione...2 3. Invio fattura...12 4. Visualizzazione delle fatture di acquisto...14 5. Creazione dei Documenti
Avviate Specifi dall icona presente sul vostro Desktop.
 Avviate Specifi dall icona presente sul vostro Desktop. Nota: Se state utilizzando una versione dimostrativa, una volta caricato il programma, un messaggio vi comunicherà i giorni rimanenti del periodo
Avviate Specifi dall icona presente sul vostro Desktop. Nota: Se state utilizzando una versione dimostrativa, una volta caricato il programma, un messaggio vi comunicherà i giorni rimanenti del periodo
Laboratorio - Monitoraggio e Gestione delle Risorse di Sistema in Windows 7
 5.0 5.3.3.5 Laboratorio - Monitoraggio e Gestione delle Risorse di Sistema in Windows 7 Introduzione Stampare e completare questo laboratorio. In questo laboratorio, si utilizzeranno strumenti di amministrazione
5.0 5.3.3.5 Laboratorio - Monitoraggio e Gestione delle Risorse di Sistema in Windows 7 Introduzione Stampare e completare questo laboratorio. In questo laboratorio, si utilizzeranno strumenti di amministrazione
La Back Office Console consente di costruire lo scheletro degli schema.
 BACK OFFICE CONSOLE 1.1 Introduzione 3 1.2 Creazione di uno Schema 4 1.2.1 Struttura dello Schema 5 1.2.2 Caratteristiche dei campi 6 1.2.3 Traduzioni 8 1.3 Ricerca degli schema 8 1.4 Gestione delle Categorie
BACK OFFICE CONSOLE 1.1 Introduzione 3 1.2 Creazione di uno Schema 4 1.2.1 Struttura dello Schema 5 1.2.2 Caratteristiche dei campi 6 1.2.3 Traduzioni 8 1.3 Ricerca degli schema 8 1.4 Gestione delle Categorie
AGENDA LEGALE. Guida all utilizzo
 AGENDA LEGALE Guida all utilizzo Sommario PREMESSA... 3 STRUTTURA... 3 MODALITA DI VISUALIZZAZIONE... 4 INSERIMENTO... 6 INSERIMENTO DI UNA UDIENZA... 7 INSERIMENTO DI UNA ATTIVITA... 9 INSERIMENTO DI
AGENDA LEGALE Guida all utilizzo Sommario PREMESSA... 3 STRUTTURA... 3 MODALITA DI VISUALIZZAZIONE... 4 INSERIMENTO... 6 INSERIMENTO DI UNA UDIENZA... 7 INSERIMENTO DI UNA ATTIVITA... 9 INSERIMENTO DI
A c c e s s o a l l a s c h e r m a t a d i c r e a z i o n e d i u n p r o f i l o
 Creare un profilo Guida rapida A c c e s s o a l l a s c h e r m a t a d i c r e a z i o n e d i u n p r o f i l o Per accedere alla schermata di creazione di un profilo dalle opzioni di amministrazione:
Creare un profilo Guida rapida A c c e s s o a l l a s c h e r m a t a d i c r e a z i o n e d i u n p r o f i l o Per accedere alla schermata di creazione di un profilo dalle opzioni di amministrazione:
Servizi e-business ACQUISTI IMPRESE MANUALE FORNITORE
 Servizi e-business ACQUISTI IMPRESE MANUALE FORNITORE Milano, 29/03/2018 italgas.it 2 Gentile Utente, questo manuale illustra l utilizzo del servizio di acquisto a catalogo elettronico in qualità di Fornitore.
Servizi e-business ACQUISTI IMPRESE MANUALE FORNITORE Milano, 29/03/2018 italgas.it 2 Gentile Utente, questo manuale illustra l utilizzo del servizio di acquisto a catalogo elettronico in qualità di Fornitore.
UTILIZZO DEL SOFTWARE FEDRA PLUS - MODULISTICA FEDRA E PROGRAMMI COMPATIBILI -
 UTILIZZO DEL SOFTWARE FEDRA PLUS - MODULISTICA FEDRA E PROGRAMMI COMPATIBILI - MODELLO B: DEPOSITO BILANCIO DI SPA CON CONFERMA ELENCO SOCI ED ESENZIONE FORMATO XBRL. FEDRA PLUS 6.5.1 APRILE 2010 Creazione
UTILIZZO DEL SOFTWARE FEDRA PLUS - MODULISTICA FEDRA E PROGRAMMI COMPATIBILI - MODELLO B: DEPOSITO BILANCIO DI SPA CON CONFERMA ELENCO SOCI ED ESENZIONE FORMATO XBRL. FEDRA PLUS 6.5.1 APRILE 2010 Creazione
Ministero della Giustizia
 Manuale utente Concorsi Versione 1.0 del 25/07/2019 Indice dei contenuti INFORMAZIONI DI CARATTERE GENERALE... 2 Registrazione... 2 Presentazione della domanda... 2 PROCEDURA DI REGISTRAZIONE... 3 RICHIESTA
Manuale utente Concorsi Versione 1.0 del 25/07/2019 Indice dei contenuti INFORMAZIONI DI CARATTERE GENERALE... 2 Registrazione... 2 Presentazione della domanda... 2 PROCEDURA DI REGISTRAZIONE... 3 RICHIESTA
Infor LN [GUIDA INFOR LN] [GUIDA INFOR LN] Baltur S.p.A. Rev /2013. Guida all utilizzo del Gestionale Infor LN per le Agenzie Baltur
![Infor LN [GUIDA INFOR LN] [GUIDA INFOR LN] Baltur S.p.A. Rev /2013. Guida all utilizzo del Gestionale Infor LN per le Agenzie Baltur Infor LN [GUIDA INFOR LN] [GUIDA INFOR LN] Baltur S.p.A. Rev /2013. Guida all utilizzo del Gestionale Infor LN per le Agenzie Baltur](/thumbs/60/44635830.jpg) Infor LN [GUIDA INFOR LN] Baltur S.p.A. Rev. 1.0-10/2013 [GUIDA INFOR LN] Guida all utilizzo del Gestionale Infor LN per le Agenzie Baltur Baltur S.p.A. Informazioni di base 1 Indice Informazioni di base...
Infor LN [GUIDA INFOR LN] Baltur S.p.A. Rev. 1.0-10/2013 [GUIDA INFOR LN] Guida all utilizzo del Gestionale Infor LN per le Agenzie Baltur Baltur S.p.A. Informazioni di base 1 Indice Informazioni di base...
La Piattaforma dell Alternanza Scuola-Lavoro del MIUR
 La Piattaforma dell Alternanza Scuola-Lavoro del MIUR GUIDA PER: DIRIGENTE SCOLASTICO / COORDINATORE E REFERENTE DELL ALTERNANZA FOCUS: PERCORSI A CONSUNTIVO gestione Alternanza per a.s. 2017-2018 Aggiornamento:
La Piattaforma dell Alternanza Scuola-Lavoro del MIUR GUIDA PER: DIRIGENTE SCOLASTICO / COORDINATORE E REFERENTE DELL ALTERNANZA FOCUS: PERCORSI A CONSUNTIVO gestione Alternanza per a.s. 2017-2018 Aggiornamento:
7. Sezione Contatti WebMail PEC Aruba: Creazione Contatti e Gruppi di Persone
 7. Sezione Contatti WebMail PEC Aruba: Creazione Contatti e Gruppi di Persone ll presente articolo esemplifica le modalità di utilizzo di tutti gli strumenti disponibili nella sezione Contatti. La stessa
7. Sezione Contatti WebMail PEC Aruba: Creazione Contatti e Gruppi di Persone ll presente articolo esemplifica le modalità di utilizzo di tutti gli strumenti disponibili nella sezione Contatti. La stessa
Manuale di Utilizzo. Palmari Risto Orderman
 Manuale di Utilizzo Palmari Risto Orderman Indice generale 1.Avvio...3 2.Password...5 3.Elenco Sale...8 4.Elenco Tavoli...11 5.Schermata di Blocco...16 6.Ordinazioni...19 1Modifica Comanda...22 2Inserimento
Manuale di Utilizzo Palmari Risto Orderman Indice generale 1.Avvio...3 2.Password...5 3.Elenco Sale...8 4.Elenco Tavoli...11 5.Schermata di Blocco...16 6.Ordinazioni...19 1Modifica Comanda...22 2Inserimento
1 MANUALE OPERATIVO DI TMDStarter...5
 ITALIANO...5 it 2 SOMMARIO it 1 MANUALE OPERATIVO DI TMDStarter...5 1.1 Glossario...5 1.2 Login...6 1.3 Benvenuto...7 1.4 Selezione Pratica...8 1.5 Componenti di Installazione...11 1.6 Istruzioni di Installazione...12
ITALIANO...5 it 2 SOMMARIO it 1 MANUALE OPERATIVO DI TMDStarter...5 1.1 Glossario...5 1.2 Login...6 1.3 Benvenuto...7 1.4 Selezione Pratica...8 1.5 Componenti di Installazione...11 1.6 Istruzioni di Installazione...12
Manuale Amministratore Versione 0.1. Domanda offerta. Pubblicazione: 17/09/2007 Pagine: 1/35
 MARK Domanda offerta Pubblicazione: 17/09/2007 Pagine: 1/35 Indice 1. Descrizione generale interfaccia...4 2. Accesso al programma...6 3. Funzionalità...8 3.1 Anagrafiche Segmenti...8 3.1.1 Anagrafiche
MARK Domanda offerta Pubblicazione: 17/09/2007 Pagine: 1/35 Indice 1. Descrizione generale interfaccia...4 2. Accesso al programma...6 3. Funzionalità...8 3.1 Anagrafiche Segmenti...8 3.1.1 Anagrafiche
1 PERSONALIZZAZIONE ARTICOLI PER MAGAZZINO Creazione scheda fornitore Creazione scheda articolo... 3
 Addon Magazzino SOMMARIO 1 PERSONALIZZAZIONE ARTICOLI PER MAGAZZINO... 2 1.1 Creazione scheda fornitore... 2 1.2 Creazione scheda articolo... 3 2 LISTINI FORNITORI... 4 2.1 Aggiungere un articolo al listino...
Addon Magazzino SOMMARIO 1 PERSONALIZZAZIONE ARTICOLI PER MAGAZZINO... 2 1.1 Creazione scheda fornitore... 2 1.2 Creazione scheda articolo... 3 2 LISTINI FORNITORI... 4 2.1 Aggiungere un articolo al listino...
Dipartimento Politiche Sociali e della Salute OSSERVATORIO SOCIALE SULLA CONCERTAZIONE TERRITORIALE. Manuale del software Utente Lettore Vers. 5.
 Dipartimento Politiche Sociali e della Salute OSSERVATORIO SOCIALE SULLA CONCERTAZIONE TERRITORIALE Manuale del software Utente Lettore Vers. 5.0 Novembre 2016 Indice Tre passaggi per entrare nel programma...
Dipartimento Politiche Sociali e della Salute OSSERVATORIO SOCIALE SULLA CONCERTAZIONE TERRITORIALE Manuale del software Utente Lettore Vers. 5.0 Novembre 2016 Indice Tre passaggi per entrare nel programma...
LEGGE CASA L.R. 24/2009 MANUALE OPERATIVO UTENTI PARTOUT
 LEGGE CASA L.R. 24/2009 UTENTI PARTOUT VERSIONE DATA EMISSIONE 1 26/02/2010 INDICE ACCESSO AL SISTEMA... 3 Autenticazione... 3 MENU DEL SISTEMA... 5 MONITORAGGIO LEGGE CASA... 6 Ricerche... 6 Elenco...
LEGGE CASA L.R. 24/2009 UTENTI PARTOUT VERSIONE DATA EMISSIONE 1 26/02/2010 INDICE ACCESSO AL SISTEMA... 3 Autenticazione... 3 MENU DEL SISTEMA... 5 MONITORAGGIO LEGGE CASA... 6 Ricerche... 6 Elenco...
INTERROGAZIONE FATTURE FORNITORI ATTRAVERSO WEB
 INTERROGAZIONE FATTURE FORNITORI ATTRAVERSO WEB Manuale utente rel.2.0 settembre 2009 Il presente manuale illustra le funzionalità previste dalla gestione FORNITORI-WEB sviluppata da Datamanagement spa
INTERROGAZIONE FATTURE FORNITORI ATTRAVERSO WEB Manuale utente rel.2.0 settembre 2009 Il presente manuale illustra le funzionalità previste dalla gestione FORNITORI-WEB sviluppata da Datamanagement spa
Navigazione web e utilizzo di internet. Coordinatore scientifico: Prof. Avv. Giuseppe Russo
 Navigazione web e utilizzo di internet Coordinatore scientifico: Prof. Avv. Giuseppe Russo Iniziamo a navigare Per navigare nella rete devi utilizzare un browser, cioè l apposito programma utilizzato per
Navigazione web e utilizzo di internet Coordinatore scientifico: Prof. Avv. Giuseppe Russo Iniziamo a navigare Per navigare nella rete devi utilizzare un browser, cioè l apposito programma utilizzato per
ALS-Helper Funzionamento. Aprile 2014, Versione 1.0
 ALS-Helper Funzionamento Aprile 2014, Versione 1.0 ALS-Helper Le funzioni di Helper 1 Introduzione 2 Utilizzo quotidiano 1 Esprimersi senza parole 2 Mostrare dove si ha dolore (uso del corpo, body) 3 Scrivere
ALS-Helper Funzionamento Aprile 2014, Versione 1.0 ALS-Helper Le funzioni di Helper 1 Introduzione 2 Utilizzo quotidiano 1 Esprimersi senza parole 2 Mostrare dove si ha dolore (uso del corpo, body) 3 Scrivere
Stellar Extractor for Windows Backup 5.0. Guida d'installazione
 Stellar Extractor for Windows Backup 5.0 Guida d'installazione Sommario Stellar Extractor for Windows Backup recupera i dati dai file di backup Windows corrotti. I file di backup possono corrompersi per
Stellar Extractor for Windows Backup 5.0 Guida d'installazione Sommario Stellar Extractor for Windows Backup recupera i dati dai file di backup Windows corrotti. I file di backup possono corrompersi per
Autoregistrazione fornitori Diventare fornitori del Gruppo HERA
 Autoregistrazione fornitori Diventare fornitori del Gruppo HERA Direzione Sistemi Informativi Bologna, settembre 2018 Ver. 1.1 I contenuti del presente documento sono riservati ai loro destinatari e di
Autoregistrazione fornitori Diventare fornitori del Gruppo HERA Direzione Sistemi Informativi Bologna, settembre 2018 Ver. 1.1 I contenuti del presente documento sono riservati ai loro destinatari e di
Guida all'uso del Portale Tributi
 Guida all'uso del Portale Tributi Indice 1 Introduzione...1 1.1 L'Home-Page...1 2 Area Informativa...2 3 Area Contatti...2 4 Area Utenti Registrati...3 4.1 Registrazione Nuovo Utente...3 4.2 Area Personale...5
Guida all'uso del Portale Tributi Indice 1 Introduzione...1 1.1 L'Home-Page...1 2 Area Informativa...2 3 Area Contatti...2 4 Area Utenti Registrati...3 4.1 Registrazione Nuovo Utente...3 4.2 Area Personale...5
