Vista Pregeo 2. Menu File Importa Pregeo (.DAT;.PDF) 9 Come si compila il libretto per Pregeo 10
|
|
|
- Gastone Antonucci
- 7 anni fa
- Visualizzazioni
Transcript
1 Prodotto da
2 42 INDICE Vista Pregeo 2 Menu File Importa Pregeo (.DAT;.PDF) 9 Come si compila il libretto per Pregeo 10 Inserimento dati riga di tipo 0 10 Inserimento dati riga di tipo 9 10 Inserimento Libretto Celerimetrico (righe 1-2) 13 Inserimento Libretto Gps (righe 1-2) 14 Punto di emanazione (VRS) 15 Inserimento delle righe 3, 4, 5, 7 nelle rispettive viste 16 Inserimento delle righe nella vista Righe 3 16 Inserimento delle righe nella vista Righe 4,5 18 Inserimento delle righe nella vista Righe 7 21 Inserimento della riga di tipo 6" 23 Vista Righe 8: Inserimento manuale 23 Vista Righe 8: Punti Fiduciali Importazione 25 Vista Righe 8: Punti Fiduciali Monografie 27 Vista Distanze 29 Riordina Libretto 30 Unisci stazioni duplicate 31 Gestione Errori e Avvertimenti del Libretto 32 Opzioni Pregeo 34 Gestione Archivio Tecnici 36 Elaborazione Pregeo 37 Esportazione del file Pregeo 38 Stampe 40 Appendice A - Tipologia TR 42 Corso Vista Pregeo Pag. 1
3 Capitolo III Vista Pregeo La vista Pregeo consente di lavorare con il Catasto Terreni Nazionale e Fondiario interfacciando il software Pregeo 10 dalla società SOGEI. Per impostare questa modalità di lavoro si deve utilizzare il comando Opzioni Pregeo e, dopo aver attivato la pagina File, si devono effettuare le seguenti scelte: Pregeo 10 Catasto Nazionale - Tipo Catasto: Nazionale; - Versione Pregeo: Pregeo 10 APAG; - Provincia; Pregeo Catasto Fondiario - Tipo Catasto: Fondiario; - Versione Pregeo: Pregeo 9 RTAA; - Provincia; Corso Vista Pregeo Pag. 2
4 Paragrafo I Vista Pregeo La vista Pregeo è formata da sei pagine: File Pregeo; Modello Integrato; Relazione Tecnica; Risultati; Diagnostica; Verifica Poligonale. Nella pagina File Pregeo il programma mostra un anteprima di come verrà creato il file Pregeo e possono essere editate le righe del libretto. Nella pagina Modello Integrato è possibile editare un database censuario importato o crearne uno nuovo. La pagina Relazione Tecnica è utilizzata per scrivere la relazione tecnica. Nella pagina Risultati e Diagnostica sono mostrati i risultati dell elaborazione Pregeo. Corso Vista Pregeo Pag. 3
5 Nella pagina Verifica poligonale sono riportati, in presenza di righe 3, i risultati della verifica della poligonale effettuata durante l elaborazione Pregeo. Se si espande il nodo Pregeo nella struttura ad albero sono elencati dei sottonodi che rappresentano delle viste specifiche per l inserimento delle righe del Libretto Pregeo. L inserimento delle righe 1-2 viene fatto tramite le viste Libretto Celerimetrico e Gps utilizzando il codice NP (vedi paragrafo Come si compila il libretto per Pregeo pag.12 ). La vista Pregeo è così strutturata: RIGA 0: per visionare/editare i dati statistici della riga di tipo 0 del libretto Pregeo; Corso Vista Pregeo Pag. 4
6 RIGA 9: per indicare la tipologia dell atto di aggiornamento, la quota, dell est media e per inserire la precisione degli strumenti; RIGHE 3: per inserire/editare le righe di tipo 3 e 6 ; le righe di tipo 3 servono per rappresentare una poligonale topografica. Nella pagina Righe 3 per ogni riga di tipo 3 viene riportato il numero totale dei vertici; nella pagina Verifica Poligonale il programma visualizza i risultati della verifica della poligonale effettuati durante l elaborazione Pregeo. RIGHE 4,5: per inserire/editare le righe di tipo 4, 5, 4L, 5L, 6. La riga di tipo 4 rappresenta una riga di rilievo per allineamenti: punti estremi, correzioni. Corso Vista Pregeo Pag. 5
7 La riga di tipo 5 rappresenta una riga di rilievo per allineamenti: punto osservato. La riga di tipo 4L rappresenta una riga di Rilievo altimetrico nella versione Stazione di livellazione o Livellazione dal mezzo. La riga di tipo 5L rappresenta una riga di Rilievo Altimetrico: Lettura ai fili medi. RIGHE 7: per inserire/editare le righe di tipo 7, 6. La riga di tipo 7 serve per descrivere i contorni e per inserire nel libretto i punti vertice e direzione. Nella pagina Righe 7 per ogni riga di tipo 7 si riporta il numero totale dei vertici. Nella vista Pregeo Riga 7, invece, il contorno o il punto è descritto in dettaglio. Corso Vista Pregeo Pag. 6
8 RIGHE 8: per inserire/editare i punti fiduciali e/o punti che andranno a costituire le righe di tipo 8 Pregeo. In particolare i dati planimetrici serviranno per inserire le righe di tipo 8 planimetriche e quelli altimetrici per inserire le righe di tipo 8 altimetriche. DISTANZE: per inserire/editare le mutue distanze. Le mutue distanze sono delle distanze di punti fiduciali misurate in libretti confermati che verranno poi utilizzate per effettuare le verifiche delle tolleranze sui punti fiduciali del libretto (comando Visualizza Tolleranze distanze tra PF). ESTRATTO: la pagina Testo mostra: - il contenuto del file.emp, ossia dell'estratto di Mappa in formato Pregeo importato utilizzando il comando Importa Immagine/Mappa Pregeo del menu File della Vista Grafica. - L Auto-Allestito creato utilizzando le apposite funzioni della vista Grafica descritte nel capitolo Proposta I del corso Avanzato. Nella pagina Dati è associata una vista in cui sono riepilogate e si possono modificare tramite una comoda griglia le informazioni associate alle particelle. Esistono due tipologie di particelle: - con righe 7 ; - senza righe 7. Le particelle che presentano le righe 7 sono quelle che sono visualizzabili nella Vista Grafica e che vengono introdotte importando l estratto di mappa rilasciato dall Adt (comando File Importa Immagine/Mappa Pregeo della Vista Grafica) o creando un auto-allestito (i comandi sono descritti nel capitolo Proposta I del corso Avanzato). Corso Vista Pregeo Pag. 7
9 Le particelle senza righe 7, invece, sono quelle particelle che non si possono visualizzare in Grafica e di cui l utente conosce solamente le informazioni catastali. Nella pagina Dati della vista Estratto è possibile: - editare i dati censuari delle particelle; - indicare se la particella è fabbricata; - indicare se la particella fa parte dello stralcio; - eliminare la particella tramite il comando Elimina riga del menu Modifica. - inserire le informazioni relative ai subalterni di una particella tramite la finestra Gestioni subalterni che si attiva eseguendo un doppio click nella cella Subalterni corrispondente. Il nodo Estratto comprende altri sottonodi associati alle singole particelle la cui selezione determina l apertura di una vista che mostra le informazioni dettagliate della particella corrispondente. Analogamente alla vista Estratto in questa vista è possibile: - editare le informazioni censuarie; - indicare se la particella è fabbricata; - editare le informazioni relative ai subalterni. PROPOSTA: la pagina Testo mostra l'anteprima della proposta di aggiornamento cartografica, realizzata tramite la funzione Pregeo Proposta aggiornamento Genera proposta di aggiornamento. Nella pagina Dati è associata una vista in cui sono riepilogate le particelle generate dalla proposta di aggiornamento. Il nodo Proposta, infine, è organizzato in maniera analoga al nodo Estratto con la differenza che in questo caso i dati delle particelle non possono essere modificati. Corso Vista Pregeo Pag. 8
10 Nella figura che segue è riportata la vista corrispondente alla particella AAA prodotto con la proposta di aggiornamento. Paragrafo II - Menu File Importa Pregeo (.DAT;.PDF) Dopo aver attivato il comando (disponibile nella vista Libretto Celerimetrico) comparirà a video la finestra Importa da, costituita dalla sezione Versione Pregeo dove l utente può scegliere la provenienza del libretto che può essere da Archivio Pregeo o da file.dat o. PDF. Se si sceglie l opzione Da File l utente deve indicare il percorso dove è memorizzato il file utilizzando il comando Sfoglia. Per entrambi tipi di importazioni il programma visualizzerà, nella sezione Progetto, l elenco dei libretti che si possono importare. Nella sezione Descrizione Progetto vengono riportati i dati del progetto selezionato. Una volta selezionato il libretto da importare premere OK. Per verificare il risultato dell importazione è sufficiente andare nella pagina File Pregeo della vista Pregeo. Se al libretto Pregeo importato sono associate le informazioni sull'elaborazione Pregeo (file.out) queste vengono importate. Corso Vista Pregeo Pag. 9
11 Paragrafo III - Come si compila il libretto per Pregeo Inserimento dati riga di tipo 0 La finestra per editare la riga 0 si attiva eseguendo il comando menu Modifica Riga della pagina File Pregeo Vista Pregeo dopo averla selezionata. In questa finestra è possibile modificare i dati relativi alla riga di tipo 0 (dati statistici del Libretto Pregeo); è bene che questi dati siano inseriti correttamente affinché l esportazione e l elaborazione del libretto possa essere eseguita. La finestra Dati statistici per riga tipo 0 è costituita dalle sezione Dati di archiviazione e identificativo catastale e dalla sezione Tecnico Redattore. Nella prima sezione sono riportati i dati che riguardano la data e il protocollo di presentazione, il codice del comune con la relativa provincia, il Foglio e il Mappale. Nella seconda sezione sono riportati i dati riguardanti il nome, cognome, qualifica ed del tecnico con i suoi relativi dati. Nella finestra sono disponibili anche i comandi Opzioni Pregeo ed Archivio Tecnici. Il primo serve per impostare le scelte relative all uscita del file, all esportazione ecc. Il secondo, invece, serve per inserire i dati del tecnico tramite un elenco e per gestire l archivio dei tecnici stesso. Questi comandi saranno descritti in dettaglio nei paragrafi successivi. I dati della riga zero possono essere inseriti utilizzando anche la vista Riga 0, riportata qua a fianco. Nella vista Riga 0 è anche possibile indicare, per mezzo del bottone Sfoglia, dove è memorizzato l archivio distanze (file *.dis). Questo file serve alla procedura Uscite Atto aggiornamento per effettuare le verifiche sulle mutue distanze. Inserimento dati riga di tipo 9 La riga 9 può essere editata tramite una finestra che si attiva con il comando Modifica Riga della pagina File Pregeo della Vista Pregeo dopo aver selezionata oppure tramite la Vista Riga 9. Corso Vista Pregeo Pag. 10
12 Le informazioni che possono essere inserite sono: Quota sul livello medio del mare: il bottone Calc. Quota permette di calcolare automaticamente la quota sul livello del mare solo se presenti i punti di orientamento. Est media: il bottone Calcola Est media permette di calcolare automaticamente la media (C.Est Y) dei punti di orientamento. Precisioni strumentali lineari (10,100) ed angolari (20,100). Tipo di aggiornamento: il tipo di aggiornamento varia a seconda del tipo di entità indicata in riga 0. Entità - Standard/Ordinaria - FR - frazionamento - MC - Mappale per nuova costruzione - MA - Mappale per ampliamento - FM - Tipo Frazionamento + mappale - SC - Inserimento fabbricato con stralcio di corte - MC - Conformità di mappa Entità - Semplificata - TM Tipo Mappale Entità - Speciale - PA - Tipo particellare - TR - Tipo a rettifica Nota. Eventuali Righe 6 da aggiungere dopo la riga 9 tramite i bottoni aggiungi riga 6 ed elimina riga 6. Corso Vista Pregeo Pag. 11
13 Nella vista Riga 9, infine, è possibile consultare direttamente le circolari Pregeo con il comando "Normativa", scegliere o modificare la tipologia di aggiornamento utilizzando il comando "Edit Tipologia". Comando Edit Tipologia L'esecuzione del comando comporta l'apertura di una finestra cui finalità è aiutare all'utente a scegliere la corretta tipologia che deve essere inserita nella Riga 9 del Libretto Pregeo. Inizialmente l'utente deve scegliere il "Tipo Progetto" ed il "Progetto" come mostrato nelle figure. Dopo aver selezionato il progetto la finestra mostra tutte le informazioni ad esso inerenti (vedere figura sotto). Corso Vista Pregeo Pag. 12
14 Per ogni tipologia di aggiornamento individuata è possibile visualizzare: - il modello censuario; - le eventuali note; utilizzando gli appositi bottoni. Premendo "OK" il programma compilerà in automatico la Riga 9 come mostrato in figura ed al termine della procedura Genera proposta di aggiornamento compilerà il modello censuario come indicato nei suggerimenti dati dal comando. Inserimento Libretto Celerimetrico (righe 1-2) Per inserire le stazioni ed i punti di un rilievo celerimetrico nel Libretto Pregeo è necessario sfruttare il codice NP (No Pregeo) presente nel Libretto Celerimetrico, nei Lavori, nelle Stazioni e nei Punti. Se il codice viene selezionato l entità corrispondente non viene aggiunta al Libretto Pregeo. Esempio: Nella figura a fianco il codice NP è stato selezionato solo nel punto 101 della stazione 100: tale punto non verrà inserito nel Libretto Pregeo. Nella figura a fianco il codice NP è stato selezionato sia nella stazione 100 che nel punto 101: tutti i punti della stazione 100 non verranno inseriti nel Libretto Pregeo. Le righe 1-2 Libretto Pregeo possono essere editate nella pagina File Corso Vista Pregeo Pag. 13
15 Pregeo tramite delle finestre che si aprono eseguendo il comando Modifica riga del menu Modifica della vista Pregeo. Riga 1 stazione celerimetrica Riga 2 punto celerimetrico Inserimento Libretto Gps (righe 1-2) Per inserire la stazione base di un rilievo GPS con i rispettivi punti nel Libretto Pregeo (analogamente al Libretto Celerimetrico) si deve utilizzare il codice NP associato al gruppo ed al punto. Se il codice viene selezionato l entità corrispondente non viene aggiunta al Libretto Pregeo. Esempio: Nella figura a fianco è stato selezionato il codice NP per i punti 105 e 107 del gruppo 100: tali punti non verranno inseriti nel Libretto Pregeo. Nella figura a fianco è stato selezionato il codice NP per il gruppo 100 e per i punti 105, 107: tutti i punti del gruppo 100 non verranno inseriti nel Libretto Pregeo. Corso Vista Pregeo Pag. 14
16 Le righe 1-2 del Libretto Pregeo possono essere editate nella pagina File Pregeo tramite delle finestre che si aprono eseguendo il comando Modifica riga del menu Modifica della vista Pregeo. Riga 1 punto iniziale di baseline Riga 2 Punto finale di baseline Punto di emanazione (VRS) Nei rilievi catastali la stazione base GPS può stare fuori dal triangolo fiduciale entro i 5 km senza inserire i valore della matrice di varianza-covarianza. Se questa condizione non viene rispettata l approvabilità dell atto di aggiornamento potrebbe essere compromessa. Il punto di emanazione (VRS) è stato introdotto per risolvere queste situazioni: per poterlo inserire è necessario scegliere un punto vicino all oggetto del rilievo. Per decidere tale punto è necessario mettere la spunta nella casella VRS presente nella pagina Altro del gruppo GPS: la dicitura VRS verrà riportata anche nella descrizione del punto della pagina Coord. GPS del gruppo. Il punto di emanazione diventa così il primo punto visto dalla stazione base GPS, come si vede nella pagina File Pregeo. Una volta definito il punto di emanazione durante l elaborazione Pregeo il rilievo GPS verrà trasformato in modo tale che tutte le baseline (componenti e matrice di covarianza) saranno ricalcolate rispetto a quel punto. Corso Vista Pregeo Pag. 15
17 Il punto di emanazione può essere scelto anche nella pagina File Pregeo eseguendo un doppio click nella riga del punto e selezionando l apposita opzione. Inserimento delle righe di tipo 3, 4, 5, 7 Per inserire le righe nella vista Righe 3, vista Righe 4,5 e nella vista Righe 7 sono disponibili i seguenti comandi: - Inserisci/Inserisci riga (tasto F5) e Inserisci Aggiunge riga (tasto F6) che permettono di inserire righe prima o dopo quella in cui si è posizionati. L esecuzione di questo comando comporta l apertura di una finestra dove l utente può scegliere il tipo di riga da aggiungere ed editare i suoi dati. - Aggiungi riga [n. di riga] (es. Aggiungi riga 3 ): questo comando è specifico per ogni tipo di riga e permette di aggiungere una riga dopo quella in cui si è posizionati. L inserimento dei dati della riga aggiunta dovrà essere effettuato successivamente tramite la finestra che si apre eseguendo un doppio click sulla riga oppure tramite la vista corrispondente. Si ricorda che per eliminare le righe si deve utilizzare il comando Modifica Elimina riga. Le righe possono essere modificate (Modifica Modifica riga) o eliminate (Modifica Elimina Riga) anche tramite la pagina File Pregeo della Vista Pregeo ; si fa presente che le finestre per modificare i dati sono le stesse. Inserimento delle righe nella vista Righe 3 In questa vista si possono inserire le righe di tipo 3 e le righe di tipo 6 utilizzando i comandi: - Inserisci Inserisci riga (tasto F5) e Inserisci Aggiunge riga (tasto F6); - Inserisci Aggiungi riga 3 ; - Inserisci Aggiungi riga 6. Corso Vista Pregeo Pag. 16
18 Per editare i vertici della poligonale si può o effettuare un doppio click sulla riga ed utilizzare l apposita finestra oppure utilizzare la vista corrispondente. Questa riga non può essere editata direttamente nella pagina Righe 3 dove viene riportato il numero di vertici. Per editare la Poligonale sono disponibili i seguenti comandi: - "Inserisci": per inserire un nuovo vertice prima della posizione in cui ci troviamo; - "Aggiungi": per aggiungere un nuovo vertice dopo la posizione in cui ci troviamo; - "Su": per scambiare la posizione del vertice selezionato con quello precedente; - "Giu": per scambiare la posizione del vertice selezionato con il successivo; - "Elimina": per eliminare un vertice dalla poligonale. Corso Vista Pregeo Pag. 17
19 I nomi dei vertici delle poligonali possono essere editati o scelti da un elenco. Inserimento delle righe nella vista Righe 4,5 In questa vista si possono inserire le righe di tipo 4 e le righe di tipo 5 utilizzando i comandi: - Inserisci Inserisci riga (tasto F5) e Inserisci Aggiunge riga (tasto F6); - Inserisci Aggiungi riga 4 ; - Inserisci Aggiungi riga 5 ; - Inserisci Aggiungi riga 6. Nella figura riportata qua a fianco è mostrata la vista Righe 4,5 dopo aver inserito alcune righe. Una riga può essere editata direttamente nella pagina Righe 4,5 oppure tramite la finestra che si apre effettuando un doppio click su di essa oppure utilizzando la vista corrispondente. Righe Rilievo planimetrico Riga 4 - nella finestra Rilievo per allineamenti Punti estremi, correzione, i dati possono essere editati o selezionati da un elenco. I dati che dovranno essere inseriti sono: Punto di origine, Punto Orientamento, Correzione angolare, Nota. Corso Vista Pregeo Pag. 18
20 Nella Nota è possibile indicare se l allineamento è strumentale o meno tramite l apposita casella di spunta. Se la casella viene selezionata nella Nota verrà aggiunta la scritta *S* se deselezionata verrà tolta. Questa informazione è molto importante perché a seconda del tipo di allineamento variano le verifiche delle tolleranze sulle righe 4-5 allineamentosquadro come previsto dalla normativa catastale. Riga 5 - nella finestra Rilievo per allineamenti Punto osservato (riga 5) i dati possono essere editati o inseriti tramite un elenco. I dati che dovranno essere inseriti sono: Identificativo del punto Progressiva Squadro Nota Righe 4-5 Rilievo Altimetrico: livellazione da un estremo Riga 4L - nella finestra Rilievo Altimetrico: letture ai fili medi (riga 4) con la spunta nella casella Livellazione da un estremo è possibile editare o selezionare da un elenco le seguenti informazioni: Identificativo Punto Stazione; Lettura Altezza Stazione; Nota. Corso Vista Pregeo Pag. 19
21 Riga 5L - nella finestra Rilievo Altimetrico: lettura al filo medio (riga 5) i dati possono essere editati o inseriti tramite un elenco. I dati che dovranno essere inseriti sono: Identificativo Punto; Lettura Al Filo Medio; Nota. Righe 4-5 Rilievo Altimetrico: livellazione dal mezzo Riga 4L - nella finestra Rilievo Altimetrico Letture ai fili medi, con la spunta nella casella Livellazione dal mezzo, è possibile editare o selezionare dall elenco i dati relativi: Identificativo Punto Indietro, Identificativo Punto Avanti, Lettura Filo Medio sul punto Indietro, Lettura Filo Medio sul punto Avanti e Nota. Corso Vista Pregeo Pag. 20
22 Inserimento delle righe nella vista Righe 7 In questa vista si possono inserire le righe di tipo 7 e le righe di tipo 6 utilizzando i comandi: - Inserisci/Inserisci riga (tasto F5) e Inserisci Aggiunge riga (tasto F6); - Inserisci Aggiungi riga 7 ; - Inserisci Aggiungi riga 6. Nella figura a fianco è mostrata la vista Righe 7 dopo aver inserito alcune righe. Le righe possono essere visionate/editate direttamente nella finestra corrispondente attivabile effettuando un doppio click sulla riga oppure andando nella vista corrispondente. Queste righe non possono essere editate direttamente nella pagina Riga 7 dove è riportato il numero di vertici. Corso Vista Pregeo Pag. 21
23 La riga di tipo 7 può essere una poligonale o un punto isolato. Per indicare che rappresenta un punto isolato è necessario selezionare la casella di spunta Punto Isolato in modo da poter attivare l elenco dei nomi del punto e la tipologia Vertice e/o Direzione del punto stesso. Per descrivere, invece, una riga di tipo 7 che rappresenta una poligonale è necessario immettere, o selezionare direttamente dalla lista denominata "ID vertice i vertici della poligonale. I comandi da utilizzare per operare sui vertici sono "Inserisci", "Aggiungi", "Su", "Giu", "Elimina : - "Inserisci": per inserire un nuovo vertice prima della posizione in cui ci troviamo; - "Aggiungi": per aggiungere un nuovo vertice dopo la posizione in cui ci troviamo; - "Su": per scambiare la posizione del vertice selezionato con quello precedente; - "Giu": per scambiare la posizione del vertice selezionato con il successivo; - "Elimina": per eliminare un vertice dalla poligonale. Una volta aggiunti i vertici è possibile indicare, per i tratti che definiscono la riga, il colore (nero, rosso, verde) ed il tipo di linea (continua, puntinata e tratteggiata). Se il contorno descritto è chiuso è possibile effettuare il test di tolleranza tra superfici, inserendo la superficie censuaria; inoltre, è possibile attivare l opzione per gestire la superficie reale di una particella. Corso Vista Pregeo Pag. 22
24 Inserimento della riga di tipo 6 La riga 6 di tipo 6 è composta dal solo campo "Note".Può essere presente nelle viste Righe 3, Righe 4,5 e Righe 7 descritte precedentemente. Per inserire le Righe 6 si utilizzano i seguenti comandi: - Inserisci Inserisci riga (tasto F5) e Inserisci Aggiunge riga (tasto F6); - Inserisci Aggiungi riga 6. La riga di tipo 6 può essere editata facendo un doppio clic nella casella Note direttamente nella riga, oppure nella finestra Commento - Riga tipo 6. Vista Righe 8: Inserimento manuale L inserimento manuale dei punti può essere fatto tramite i comandi Aggiungi Riga ed Inserisci Riga del menu Inserisci della vista Righe 8. Una volta aggiunta la riga i dati possono essere editati: - tramite la tabella; se si lavora in questa vista sono disponibili le funzioni del menu Modifica ( Taglia, Copia, Incolla, Elimina ecc.). - Tramite la finestra Punti di Orientamento che si attiva eseguendo un doppio click sulla riga da modificare. Corso Vista Pregeo Pag. 23
25 - Tramite la vista associata al punto. Nella finestra Punti di Orientamento in generale è possibile: - inserire il nome del punto indicando la tipologia (qualità del punto); - dire se il punto deve essere inserito o meno nel Libretto Pregeo utilizzando il codice NP; se il codice viene selezionato il punto non sarà inserito; - inserire i dati planimetrici (coordinate, attendibilità planimetrica e nota planimetrica); - inserire i dati altimetrici (quota, attendibilità altimetrica e nota altimetrica). L utente può specificare la Qualità del punto selezionando o Punto Fiduciale o Punto Utente. Se il punto è definito come Punto Utente viene attivata la sezione Tipologia del Punto dove l utente può dire se il punto è relativo ad un frazionamento già approvato, se è un tipo senza misure, se è un tipo di modesta entità o se è un punto ausiliario. Nel caso in cui si riferisca ad un frazionamento già approvato allora viene abilitata la sezione Riferimento all atto precedente dove l utente deve inserire l anno, il protocollo e l identificativo associato al punto nell atto a cui si fa riferimento; in tal caso la nota planimetrica Corso Vista Pregeo Pag. 24
26 verrà aggiornata tenendo conto del formato utilizzato da Pregeo (aaprot=id). Se il punto è definito come Punto Fiduciale allora le sezioni Tipologia del punto e Riferimento all atto precedente verranno disattivate mentre le sezioni Planimetria, Altimetria e Altre informazioni verranno attivate. Se i dati inseriti presentano delle inesattezze sul libretto Pregeo premendo Conferma apparirà una finestra dove sarà riportato l elenco degli eventuali errori e/o avvertimenti, solo se è attiva l opzione Visualizza segnalazioni durante l inserimento dei dati della pagina Segnalazioni della finestra Opzioni Pregeo (comando Opzioni Pregeo ). Vista Righe 8: Punti Fiduciali - Importazione L inserimento dei punti fiduciali può essere anche effettuato utilizzando i seguenti comandi: Inserisci Punti fiduciali da TAF L esecuzione del comando determina l apertura di una finestra dove l utente potrà innanzitutto scegliere se si intendono importare i dati contenuti nell archivio TAF di Pregeo o in un file.taf/.out distribuito dall Agenzia del Territorio o se scaricarli direttamente da internet. Nel caso in cui si scelga l importazione da file.taf/.out si dovrà indicare al programma il percorso dove è stato memorizzato il file utilizzando il bottone Sfoglia ; tali impostazioni saranno memorizzate dal programma e riproposte nelle esecuzioni future. Nell eventualità in cui si venisse in possesso di nuove versioni dei file.taf/.out e si voglia utilizzare questi ultimi per l importazione si può agire in due modi: sostituire esplicitamente il vecchio file con il nuovo oppure memorizzare il nuovo archivio in una cartella diversa e modificare il percorso di ricerca. L importazione può essere manuale o automatica. Corso Vista Pregeo Pag. 25
27 Importazione manuale 1. scegliere la provenienza dei dati; 2. selezionare il comune mediante l apposita lista che contiene tutti i codici dei comuni pertinenti all ufficio provinciale e trovati nell archivio TAF; 3. impostare, se serve, i filtri per la ricerca (fogli separati da una virgola, attendibilità, Escludi NON UTILIZZABILE ). 4. premere il bottone Scansiona per avviare la ricerca e per visualizzare il risultato nell anteprima posta nella parte bassa della finestra; la lista riportata mostrerà per ogni punto sia i dati metrici che la descrizione; 5. procedere con la selezione dei punti utilizzando la casella di spunta posta a fianco del punto o i bottoni Sel. Tutti (per selezionare tutti i punti) e Desel. Tutti (per deselezionare tutti i punti); 6. premere Importa per avviare l importazione. Risultato dell importazione. Importazione automatica Si procede premendo il bottone Imp. Auto dopo aver indicato la provenienza dai dati; le informazioni per effettuare le ricerche sono ricavate dal libretto; i risultati non sono visualizzati in un anteprima ma riportati direttamente nella pagina Punti di Orientamento del programma. Sia per l importazione automatica che per quella manuale, inoltre, è possibile: - scegliere se aggiornare l archivio TAF di Pregeo selezionando la casella posta a fianco Aggiorna TAF dopo l importazione ; - scegliere se importare le monografie da internet selezionando la casella posta a fianco Importa Monografia ; la monografia, se presente, verrà salvata nella cartella Monografie del programma ed anche nella cartella monografie di Pregeo nel caso in cui si sia scelto di aggiornare il suo archivio TAF. Corso Vista Pregeo Pag. 26
28 - La monografia memorizzata come Schizzo/Monografia e potrà essere visualizzata cliccando sulla casella corrispondente. File Importa Immagine Mappa/Pregeo dalla Vista Grafica Il comando File Importa Immagine Mappa/Pregeo se utilizzato per importare un estratto di mappa oltre ad importare i dati relativi alle particelle richieste consente di caricare nel file.fw1 i punti fiduciali presenti in esso. Se nella vista Righe 8 ci sono altri punti fiduciali il programma, tramite la finestra a fianco, chiede se annullare l importazione, eliminare i PF dal Libretto, aggiungerli e/o aggiornarli. Nella figura qua a fianco è riportato il risultato dell importazione di punti fiduciali da estratto di mappa (file *.emp). Nota: le finestre per editare le righe del libretto Pregeo possono essere richiamate dall utente nella pagina File Pregeo eseguendo un doppio click sulla riga da editare. Vista Righe 8: Punti Fiduciali Monografie L esecuzione del comando Inserisci Monografie comporta l avvio di una procedura che verifica la presenza di monografie in internet. Corso Vista Pregeo Pag. 27
29 Le monografie esistenti verranno scaricate e salvate nella cartella personalizzazione Monografie del programma. Completata l importazione il programma segnalerà la presenza delle monografie tramite una macchina fotografica posta nella casella Schizzo/Monografia della riga che descrive il punto fiduciale; per visualizzare la monografia sarà sufficiente cliccare su di essa. Nella figura qua a fianco è riportato un esempio di anteprima della monografia importata. Se si desidera inserire monografie solo per alcuni punti è sufficiente selezionarli nella griglia ed eseguire il comando Inserisci Monografia del menu della vista Righe 8. Corso Vista Pregeo Pag. 28
30 Vista Distanze Le mutue distanze sono utilizzate dal programma per eseguire la verifica delle tolleranze tra punti fiduciali (comando Visualizza Tolleranze distanze tra PF ). Le mutue distanze possono essere inserite utilizzando i seguenti comandi: Inserisci File DIS della vista Distanze, si apre la finestra Importazione File.DIS. In questa finestra l utente deve indicare l origine dell importazione (archivio Pregeo, file *.DIS, Internet). L importazione può essere manuale o automatica Se si sceglie di eseguire l importazione manuale allora è necessario: 1. impostare i filtri per la ricerca (nel caso si scelga di eseguire l importazione da internet i tre filtri sono obbligatori); 2. utilizzare il bottone Scansiona per avviare la ricerca e visualizzare i risultati nell anteprima; 3. selezionare/deselezionare le coppie punti che si desiderano importare tramite la casella posta a fianco della coppia o tramite i comandi Sel. Tutti e Desel. Tutti ; 4. utilizzare il bottone Importa per avviare l importazione. Nella figura qua a fianco è riportato il risultato dell importazione. Corso Vista Pregeo Pag. 29
31 L importazione automatica, invece, si avvia premendo il bottone Imp. Auto ; le informazioni per la ricerca vengono ricavate dal libretto delle misure ed i risultati non vengono visualizzati in un anteprima ma riportati direttamente nella pagina Distanze. Importa Immagine Mappa/Pregeo della vista Grafica. Se utilizzato per importare l estratto di mappa, oltre all importazione dei dati delle particelle e dei punti fiduciali il programma è in grado di caricare anche le mutue distanze presente in esso. Paragrafo IV - Riordina Libretto Il comando Modifica Riordina Libretto serve per riordinare il Libretto Celerimetrico e/o il Libretto GPS. Si riporta un esempio dove viene riordinato un rilievo misto contenente alcuni punti codificati NP ed NE. Attivato il comando compare la finestra Opzioni riordina libretto dove è stato scelto di riordinare sia Libretto Celerimetrico che il Libretto GPS: - le Stazioni del Libretto Celerimetrico saranno rinominate a partire da 100 (100, 200, ); - i punti celerimetrici saranno rinominati a partire dal nome della Stazione incrementata di 1 (es. i punti della Stazione 100 avranno i seguenti nomi: 101, 102, ); - per il Libretto Gps sono state effettuate delle scelte simili solamente che il nome della Stazione parte da 1000 ed, inoltre, è stato scelto di rinominare il punto VRS; - è stato scelto di riordinare prima il Libretto Gps e poi il Libretto Celerimetrico;- i punti codificati NP ed NE avranno il vecchio nome seguito dal suffisso _ex. Corso Vista Pregeo Pag. 30
32 Con il pulsante "Anteprima" si visualizza come il libretto verrà modificato. Con il pulsante "Esegui" si applicano le modifiche visualizzate nell'anteprima. Paragrafo V Unisci stazioni duplicate Il comando Modifica Unisci stazioni duplicate serve per unificare delle stazioni celerimetriche aventi lo stesso nome anche in Lavori diversi. Attivato il comando compare la finestra Unisci stazioni duplicate in cui viene riportato la presenza di stazioni duplicate. Corso Vista Pregeo Pag. 31
33 Il pulsante "Anteprima" visualizza il risultato dell'unione delle stazioni. Il pulsante "Esegui" rende effettiva l'unione delle stazioni. Paragrafo VI Gestione degli Errori e Avvertimenti del Libretto Il programma Meridiana consente di verificare se il Libretto Pregeo è stato compilato correttamente. Se si edita il libretto nelle varie Viste (Es. Riga 0) nel caso in cui sia presente un errore il programma pone a fianco della casella di edit un pulsante rosso che, se cliccato, visualizza la specifica dell errore. Corso Vista Pregeo Pag. 32
34 Il libretto Pregeo può essere verificato utilizzando il comando Visualizza Report Libretto attivabile dal menu Visualizza della pagina File Pregeo ; in questo caso il programma visualizzerà una finestra simile a quella sotto riportata: La finestra Report errori libretto permette la visualizzazione degli errori del Libretto che si dividono in: - Segnalazioni formali: riguardano i dati mancanti; ed il formato dati righe Pregeo non rispettato. -Segnalazioni libretto: segnalazioni relative al formato del Libretto Pregeo. - Segnalazioni Tolleranze: segnalazioni che verificano il rispetto delle normative catastali. - Segnalazioni Ordine righe: segnalazioni che verificano l'ordine delle righe del Libretto Pregeo. Per visualizzare la descrizione dell'errore si deve selezionare il nodo corrispondente all'errore. Per correggere l'errore si può usare il bottone "Edita" oppure cliccare due volte con il mouse per aprire la pagina dell'errore da modificare. I controlli del libretto possono essere inseriti anche in altre parti del programma utilizzando il comando Opzioni Opzioni Pregeo. In particolare: 1. durante l inserimento e modifica dei dati; 2. prima di eseguire le varie stampe disponibili (i controlli variano a seconda del tipo di stampa che deve essere fatta); 3. prima dell elaborazione e dell esportazione del Libretto Pregeo (opzioni attive di default) 4. ecc; Corso Vista Pregeo Pag. 33
35 Paragrafo VII Opzioni Pregeo Il comando Opzioni Pregeo permette all utente di effettuare delle scelte fondamentali per lavorare con il Pregeo. L esecuzione di tale comando comporta l apertura della finestra qua a fianco che è strutturata in dieci pagine, che sono: File, Uscite, Riga 6, Segnalazioni, Comune, Altri Paesi- Ex città italiane, Qualità, Cod. Annot., Tipo Agg e PDF. Nella pagina File l utente può: 1. scegliere la versione del Pregeo; 2. specificare il tipo di libretto che si sta creando (standard o modesta entità); 3. scegliere il formato dei dati (il tipo di righe 2 che si vuole utilizzare); 4. il tipo di catasto con cui desidera lavorare (Nazionale o Fondiario). Le scelte effettuate sono memorizzate (premendo OK) nel singolo lavoro (file *.fw1); inoltre, è possibile salvare la configurazione indicata utilizzando il comando Salva CFG per utilizzarla come configurazione di default. La configurazione salvata può essere richiamata ed utilizzata in altri lavori tramite il comando Carica CFG (per esempio, in nuovi lavori). Nella pagina Uscite l utente può scegliere il modo in cui desidera esportare il file Pregeo. Si fa presente che le voci riportate in questa pagina vengono attivate o meno a seconda della versione Pregeo indicata nella pagina File e del tipo di esportazione che l utente desidera. In generale, l utente può: scegliere se salvare il file su disco o se esportarlo direttamente in Pregeo; scegliere (quando è possibile) se esportare anche l estratto di mappa, la proposta di aggiornamento e se eseguire l elaborazione Pregeo durante l esportazione; scegliere l ordine delle righe nel Libretto Pregeo, con i bottoni Su e Giu, ad eccezione della Riga 0 e della Riga 9 che rimangono fisse; L'opzione "Agg. automatico nomi punti/vertici" è attiva di default e consente di aggiornare automaticamente il nome dei punti delle righe 3,4,5,7 ogni volta che vengono modificati nel Libretto Celerimetrico o Gps; scegliere il formato da utilizzare nelle righe 4-5 ovvero il numero dei decimali e se indicare gli zeri finali dopo la virgola; scegliere il formato da utilizzare per le righe 2 indicando il numero dei decimali (3 o 4). Il salvataggio delle impostazioni di questa pagina è analogo a quello visto per la pagina File. Corso Vista Pregeo Pag. 34
36 Nella pagina Riga 6 l utente può scegliere di utilizzare le note punto del libretto per inserire delle righe 6 prima o dopo le righe 1-2. Questa opzione è importante nel caso in cui l utente utilizzi la tipologia TR (Tipo a rettifica); infatti consente di inserire le note misura errata e misura corretta necessaria per la dichiarazione di correzione. Oltre a questo l utente ha la possibilità di scegliere se aggiungere prima o dopo la riga 7 una riga 6 di commento. Nella pagina Segnalazioni l utente può personalizzare le modalità con cui vengono effettuate le segnalazioni relative al Pregeo. In particolare si può scegliere: 1. se visualizzare o meno gli avvertimenti; 2. se visualizzare le segnalazioni durante la navigazione nella vista ad albero; 3. se visualizzare le segnalazioni prima di eseguire le varie stampe; 4. se visualizzare le segnalazioni prima dell elaborazione; 5. se visualizzare le segnalazioni prima dell esportazione del libretto; 6. se visualizzare le segnalazioni durante l inserimento dei dati; 7. se visualizzare le segnalazioni al momento in cui si attiva la vista Pregeo. Nella pagina Comune l utente ha la facoltà, operando tramite l apposita griglia, di modificare i dati associati al comune, di aggiungere nuovi comuni o di modificarli. E importante tener presente che la griglia visualizza l elenco dei comuni della provincia specificata nella casella sottostante (in questo caso è la provincia di Agrigento). Una volta effettuate le modifiche l utente deve premere il bottone Salva Modifiche per renderle definitive; nel caso in cui tale operazione non venga fatta il programma chiede all utente se le modifiche devono essere salvate definitivamente. Corso Vista Pregeo Pag. 35
37 Nella pagina PDF è possibile: - scegliere quali informazioni sui soggetti inserire nelle pagine informazioni generali ed informazioni sui soggetti dell'atto di aggiornamento utilizzando le apposite caselle di spunta. - stabilire se durante la creazione dell atto di aggiornamento Pregeo (comando Uscite Atto di aggiornamento o File Esporta Atto di Aggiornamento) le tavole che rappresentano la proposta di aggiornamento, lo schema del rilievo e lo schema sviluppo devono essere create automaticamente con la massima estensione oppure no. Altre pagine presenti nella finestra sono: Qualità per effettuare modifiche all elenco delle Qualità dello schema censuario; Cod. Annot. per effettuare modifiche all elenco dei Codici di annotazione dello schema censuario; Tipo Agg. - per effettuare modifiche all elenco dei Tipi di Aggiornamento della riga 9 del Pregeo 10; Altri Paesi-Ex città italiane - per il calcolo del codice fiscale. Il funzionamento di queste pagine è analogo a quello visto per la pagina Comune. Modello Censuario per settare alcune opzioni che servono per la compilazione del modello censuario; la spiegazione di questa pagina è descritta nel capitolo Modello Integrato del corso. Paragrafo VIII Gestione Archivio Tecnici La gestione dell archivio dei tecnici è effettuata dal comando Opzioni Archivio tecnici della vista Pregeo. L esecuzione del comando comporta l apertura di una finestra dove nella parte alta sono elencati i tecnici inseriti nell archivio del programma; nella parte bassa della finestra, invece, il programma riporta in dettaglio i dati del tecnico selezionato che può essere modificato. La finestra dispone dei seguenti comandi: Aggiungi : per aggiungere un nuovo tecnico; i dati dovranno essere editati tramite le apposite caselle. Inserisci : per inserire un nuovo tecnico; i dati dovranno essere editati tramite le apposite caselle. Elimina : per eliminare il tecnico selezionato; Muove Su e Muove Giù per cambiare l ordine dei tecnici nell elenco. Corso Vista Pregeo Pag. 36
38 Si precisa che: tutte le modifiche saranno confermate solo premendo il bottone Fine ; in questa finestra è possibile definire il tecnico di Default ovvero quello che verrà proposto all apertura di un nuovo file tramite la casella di spunta Predefinito. Paragrafo IX Elaborazione Pregeo L elaborazione Pregeo può essere eseguita dalla vista Libretto Celerimetrico, dalla vista Libretto GPS e dalla vista Pregeo accedendo al menu Elaborazione. L esecuzione del comando comporta l avvio del modulo di elaborazione del programma Pregeo installato e l elaborazione interessa sia il Libretto Celerimetrico che GPS. Terminata l elaborazione viene visualizzata la finestra riportata qua a fianco dove in alto viene mostrato il risultato dell elaborazione ed i diagnostici mentre in basso i risultati. I risultati possono essere stampati subito utilizzando i comandi Stampa risultati elaborazione e Stampa dati elaborazione della finestra oppure in un secondo momento utilizzando i comandi Stampa risultati elaborazione e Stampa dati elaborazione dalla pagina Risultati e della pagina Diagnostica della vista Pregeo. I risultati della verifica poligonale possono essere visualizzati subito tramite il bottone "Verifica Poligonale" della finestra "Risultati dell'elaborazione in Pregeo" oppure successivamente nella pagina "Verifica Poligonale" della vista Righe 3 o vista Pregeo. Corso Vista Pregeo Pag. 37
39 Se nel lavoro svolto ci sono entità grafiche o di altro genere premendo OK verrà visualizzata la finestra riportata qua a fianco. Tale finestra serve per indicare al programma quale entità rototraslare con il rilievo. Per le entità grafiche è possibile scegliere se rototraslare tutte le entità o solo quelle dei piani non bloccati. Completata l elaborazione i risultati potranno essere analizzati successivamente andando nelle pagine Diagnostica, Risultati e Verifica Poligonale della vista Pregeo. E bene tener presente che queste pagine non vengono aggiornate automaticamente, quindi, se si effettuano delle modifiche l elaborazione deve essere rieseguita. I dati statistici si possono consultare sia nella pagina Risultati che nelle viste Libretto Celerimetrico e GPS. Si possono verificare delle situazioni in cui il programma non avvia l elaborazione; esse sono: 1. quando la riga 0 e la riga 9 non sono compilate correttamente; 2. quando il programma Pregeo è in esecuzione (per non danneggiare l archivio Pregeo). Infine, come già si è accennato nei paragrafi precedenti, prima dell elaborazione il programma esegue delle verifiche sul libretto Pregeo e visualizza, tramite un apposita finestra, gli eventuali errori/avvertimenti. Si ricorda che queste segnalazioni possono essere personalizzate tramite la pagina Segnalazioni del comando Opzioni Opzioni Pregeo. Paragrafo X Esportazione del file Pregeo Il lavoro Pregeo può essere esportato sia direttamente all archivio del programma Pregeo che in un file specifico; prima di procedere con l esportazione, il programma esegue una serie di controlli sia sul libretto delle misure che sul modello integrato. Eventuali errori/avvertimenti vengono visualizzati tramite una serie di finestre (già descritte nei paragrafi precedenti); tali segnalazioni possono essere personalizzate utilizzando il comando Opzioni Opzioni Pregeo, pagina Segnalazioni. Nel caso di un esportazione diretta a Pregeo se l immagine caricata nel programma abbia un formato diverso dal *.tif o *.png (formati riconosciuti da Pregeo) il programma provvederà a convertirlo in uno di essi. Corso Vista Pregeo Pag. 38
40 Per esportare un file Pregeo si deve utilizzare il comando File Pregeo attivabile dal menu File Esporta. L esecuzione del comando comporta inizialmente l apertura della finestra Opzioni uscita file Pregeo dove l utente può rivedere ed, eventualmente, modificare alcune impostazioni effettuate con il comando Opzioni Opzioni Pregeo ; in particolare: il tipo di uscita che desidera; le scelte possibili sono Archivio Pregeo (in tal caso si deve specificare l unità disco dove è stato installato Pregeo) o File a scelta (in tal caso prima dell esportazione il comando chiede all utente dove memorizzare il file.dat). il formato dei dati da utilizzare (Planimetrico Distanza ridotta, Altimetrico Distanza inclinata e Altimetrico Distanza inclinata e altezza mira); specificare il tipo di libretto che è stato redatto (standard o modesta entità); scegliere se esportare anche l estratto di mappa e le informazioni relative alla proposta di aggiornamento svolta; scegliere se eseguire l elaborazione del libretto prima dell esportazione. Corso Vista Pregeo Pag. 39
41 Note sul codice di riscontro In alcune stampe messe a disposizione per chi lavora con Pregeo (descritte nel paragrafo che segue) è stato inserito il codice di riscontro; è importante tener presente che tale codice cambia in funzione dei cambiamenti a cui il libretto può essere sottoposto (cambiamento di dati, cambiamento formato dei dati ecc.). Quindi è bene assicurarsi che il libretto utilizzato durante la fase di stampa e quello utilizzato durante l esportazione sia lo stesso (in pratica non ci devono essere cambiamenti tra queste due fasi). Paragrafo XI Stampe Nel menu Uscite della vista Pregeo sono disponibili una serie di comandi che consentono all utente di stampare il libretto in varie modalità, di stampare la proposta di aggiornamento e di stampare il modello integrato. Scendendo nel dettaglio, i comandi attivi della Vista Pregeo pagina File Pregeo sono: 1. Uscite Stampa libretto campagna : questo comando stampa il libretto delle misure nella vecchia modalità senza utilizzare il separatore e senza riportare il codice di riscontro. 2. Uscite Stampa libretto originale : questo comando serve per effettuare la stampa del libretto originale ovvero la stampa dove si riporta il libretto delle misure, la relazione tecnica, il modello compilato, la proposta di aggiornamento e, soprattutto, il codice di riscontro; in analogia a Pregeo in questa stampa si utilizza come separatore dei dati il simbolo. Prima di eseguire la stampa il programma (se attivi) esegue il controllo sia sul libretto delle misure che sul modello integrato; tali controlli possono essere attivati/disattivati utilizzando il comando Opzioni Opzioni Pregeo accedendo alla pagina Segnalazioni. 3. Uscite Stampa libretto misure : questo comando consente all utente di stampare il libretto delle misure secondo il formato Pregeo riportando anche il codice di riscontro. Anche in questo caso prima della stampa (se attivi) sono eseguiti dei controlli sul libretto delle misure; utilizzando il comando indicato nel punto 2) possono essere attivati/disattivati. 4. Uscite Stampa libretto in chiaro : questa stampa è simile a quella fornita da Pregeo e serve per visualizzare il libretto delle misure in chiaro ovvero i dati sono rappresentati con un formato diverso e, soprattutto, raggruppati per righe. Corso Vista Pregeo Pag. 40
42 Comandi attivi della Vista Pregeo pagina Risultati e Diagnostica sono: 5. Uscite Stampa risultati elaborazione : in questa stampa sono riportati i risultati dell elaborazione pregeo. 6. Uscite Stampa dati elaborazione : in questa stampa sono riportati i dati corrispondenti ai punti elaborati da pregeo. Comandi attivi della Vista Proposta menu Uscite è: 1. Uscite Stampa proposta : questo comando stampa la proposta di aggiornamento cartografico contenuta nella pagina Proposta della vista Pregeo. Comandi attivi della Vista Pregeo pagina Modello Integrato sono: 1. Uscite Stampa schema frazionamento : questo comando consente di stampare o schema frazionamento del modello integrato; prima di eseguire la stampa vengono fatti dei controlli specifici su questo schema; tali controlli possono essere attivati/disattivati con il comando Opzioni Opzioni Pregeo pagina Segnalazioni. 2. Uscite Stampa schema mappale : questo comando consente di stampare lo schema mappale del modello integrato; prima di eseguire la stampa vengono fatti dei controlli specifici su questo schema; tali controlli possono essere attivati/disattivati con il comando Opzioni Opzioni Pregeo pagina Segnalazioni. 3. Uscite Stampa schema ausiliario : questo comando consente di stampare lo schema ausiliario del modello integrato; prima di eseguire la stampa vengono fatti dei controlli specifici su questo schema; tali controlli possono essere attivati/disattivati con il comando Opzioni Opzioni Pregeo pagina Segnalazioni. Nella figura qua a fianco è riportato un esempio di anteprima di stampa del libretto delle misure formato Pregeo. Corso Vista Pregeo Pag. 41
43 Appendice A - Tipologia TR La tipologia TR è stata per gestire gli atti di aggiornamento a rettifica. Nella vista Riga 9 con il comando Normativa pagina Circolari per Pregeo 10.5 bottone Allegato 1 l utente può consultare la guida rilasciata dall Agenzia del territorio. Nel nostro programma la tipologia TR deve essere gestita attraverso la pagina File Pregeo utilizzando i seguenti comandi: 1 Inserisci Dichiarazione correzione: se selezionate le righe 1,2,4,5 consente all utente di inserire la dichiarazione di correzione come indicato nella normativa; 2 Modifica Elimina dichiarazione correzione: se selezionata una dichiarazione di correzione consente di eliminarla; 3 Modifica Modifica riga: consente di modificare le informazioni della misura corretta di una dichiarazione di correzione. I comandi possono essere attivati anche eseguendo un doppio click sulla riga del Libretto Pregeo; in particolare: - se la riga è di tipo 1,2,4,5 e non è una dichiarazione di correzione eseguendo il doppio click si attiva il comando Inserisci Dichiarazione correzione ; - se la riga è già una dichiarazione di correzione eseguendo il doppio click si attiva il comando Modifica Modifica riga che consente di modificare solo l informazione relativa alla misura corretta. Alcune osservazioni: le altre righe de Libretto non possono essere modificate; quando si seleziona la tipologia TR nella Riga 9 se esiste una proposta di aggiornamento o un modello censuario il programma suggerisce di eliminarlo; nella relazione tecnica deve essere riportato il numero del protocollo dell estratto di mappa rilasciato dall Ufficio per la redazione dell atto di aggiornamento a rettifica; l approvazione dell atto di aggiornamento è sempre manuale; nell atto di aggiornamento l utente deve inserire una dichiarazione tecnica specifica per questa tipologia a seconda che sia stata redatta per ravvedimento operoso o per collaudo con esito negativo. Per quest ultimo punto si rimanda al capitolo Atto di aggiornamento del corso. Corso Vista Pregeo Pag. 42
Vista Pregeo 2. Vista Pregeo 9 RTAA Importazione del file.dat prodotto da Pregeo 9 RTAA 6 Come si compila il libretto per Pregeo 9 RTAA 7
 Prodotto da 30 INDICE Vista Pregeo 2 Vista Pregeo 9 RTAA Importazione del file.dat prodotto da Pregeo 9 RTAA 6 Come si compila il libretto per Pregeo 9 RTAA 7 Inserimento dati riga di tipo 0 7 Inserimento
Prodotto da 30 INDICE Vista Pregeo 2 Vista Pregeo 9 RTAA Importazione del file.dat prodotto da Pregeo 9 RTAA 6 Come si compila il libretto per Pregeo 9 RTAA 7 Inserimento dati riga di tipo 0 7 Inserimento
INDICE. Vista Libretto Livello Digitale 2. Importazione di dati da strumento 3. Inserisci File Vari 5. Compensazione Quote 5.
 Prodotto da INDICE Vista Libretto Livello Digitale 2 Importazione di dati da strumento 3 Inserisci File Vari 5 Compensazione Quote 5 Uscite 6 File Esporta Livellazioni (.CSV) 6 Corso Livello Digitale Pag.
Prodotto da INDICE Vista Libretto Livello Digitale 2 Importazione di dati da strumento 3 Inserisci File Vari 5 Compensazione Quote 5 Uscite 6 File Esporta Livellazioni (.CSV) 6 Corso Livello Digitale Pag.
INDICE. Vista Libretto Pt. Coordinate 2. Inserimento e modifica dei punti di coordinate note 4. Inserimento e modifica dei punti di orientamento 5
 Prodotto da INDICE Vista Libretto Pt. Coordinate 2 Inserimento e modifica dei punti di coordinate note 4 Inserimento e modifica dei punti di orientamento 5 Menu File Importa 5 Menu File Esporta 6 Uscite
Prodotto da INDICE Vista Libretto Pt. Coordinate 2 Inserimento e modifica dei punti di coordinate note 4 Inserimento e modifica dei punti di orientamento 5 Menu File Importa 5 Menu File Esporta 6 Uscite
LAVORARE CON PREGEO. Esempio pratico di un frazionamento
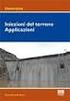 LAVORARE CON PREGEO Esempio pratico di un frazionamento Si deve frazionare la particella N.39 del comune di Cerveteri al foglio N. 26 Dopo aver visionato i punti fiduciali ed ottenuto uno stralcio del
LAVORARE CON PREGEO Esempio pratico di un frazionamento Si deve frazionare la particella N.39 del comune di Cerveteri al foglio N. 26 Dopo aver visionato i punti fiduciali ed ottenuto uno stralcio del
NOVITA X2308. Sommario
 NOVITA X2308 Sommario 1. Inserimento colonna protocollo nella finestra Verifica misurate 2. PREFERENZE PREGEO- Creazione dell archivio dei tecnici redattori 3. Anteprima dei tipi di aggiornamento all interno
NOVITA X2308 Sommario 1. Inserimento colonna protocollo nella finestra Verifica misurate 2. PREFERENZE PREGEO- Creazione dell archivio dei tecnici redattori 3. Anteprima dei tipi di aggiornamento all interno
5 - TAF ARCHIVIO PUNTI FIDUCIALI
 5 - TAF Questo menu permette la gestione di tutto il database relativo a PUNTI FIDUCIALI, PUNTI TRIGONOMETRICI, PUNTI STABILI DI RIFERIMENTO, CENTRI, STAZIONI, PUNTI NOTI. Il menu è visualizzato in figura
5 - TAF Questo menu permette la gestione di tutto il database relativo a PUNTI FIDUCIALI, PUNTI TRIGONOMETRICI, PUNTI STABILI DI RIFERIMENTO, CENTRI, STAZIONI, PUNTI NOTI. Il menu è visualizzato in figura
GUIDA RAPIDA EDILCONNECT
 1 GUIDA RAPIDA EDILCONNECT Prima di iniziare In EdilConnect è spesso presente il simbolo vicino ai campi di inserimento. Passando il mouse sopra tale simbolo viene visualizzato un aiuto contestuale relativo
1 GUIDA RAPIDA EDILCONNECT Prima di iniziare In EdilConnect è spesso presente il simbolo vicino ai campi di inserimento. Passando il mouse sopra tale simbolo viene visualizzato un aiuto contestuale relativo
SOMMARIO. Presidenza del Consiglio dei Ministri. Ufficio Nazionale per il Servizio Civile
 Manuale Utente (IBAN Volontari) Versione 1.0.0 SOMMARIO 1. PREMESSA... 3 2. ACCESSO AL SISTEMA HELIOS... 4 2.1. PAGINA INIZIALE... 8 3. CARICAMENTO COORDINATE BANCARIE VOLONTARI... 11 3.1. RECUPERO MODELLO
Manuale Utente (IBAN Volontari) Versione 1.0.0 SOMMARIO 1. PREMESSA... 3 2. ACCESSO AL SISTEMA HELIOS... 4 2.1. PAGINA INIZIALE... 8 3. CARICAMENTO COORDINATE BANCARIE VOLONTARI... 11 3.1. RECUPERO MODELLO
SEGNALAZIONI STUDI DI SETTORE UNICO 2012 GUIDA OPERATIVA VERSIONE 1.0
 SEGNALAZIONI STUDI DI SETTORE UNICO 2012 GUIDA OPERATIVA VERSIONE 1.0 Introduzione Profilo utente Acquisizione nuova segnalazione Modifica della segnalazione Cancellazione di una segnalazione Stampa della
SEGNALAZIONI STUDI DI SETTORE UNICO 2012 GUIDA OPERATIVA VERSIONE 1.0 Introduzione Profilo utente Acquisizione nuova segnalazione Modifica della segnalazione Cancellazione di una segnalazione Stampa della
INDICE. Introduzione 2. Compilazione manuale del modello integrato 2. Verificare la correttezza del modello censuario 3
 Prodotto da INDICE Introduzione 2 Compilazione manuale del modello integrato 2 Verificare la correttezza del modello censuario 3 Opzioni compilazione modello censuario 4 Esempi di compilazione automatica
Prodotto da INDICE Introduzione 2 Compilazione manuale del modello integrato 2 Verificare la correttezza del modello censuario 3 Opzioni compilazione modello censuario 4 Esempi di compilazione automatica
Manuale d uso DropSheep 4 imaio Gestione Pixmania-PRO Ver 1.1
 Manuale d uso DropSheep 4 imaio Gestione Pixmania-PRO Ver 1.1 Release NOTE 1.1 Prima Versione del Manuale INDICE 1-INTRODUZIONE... 4 2- GESTIONE DEL CATALOGO PIXMANIA-PRO SU IMAIO... 5 3-Configurazione
Manuale d uso DropSheep 4 imaio Gestione Pixmania-PRO Ver 1.1 Release NOTE 1.1 Prima Versione del Manuale INDICE 1-INTRODUZIONE... 4 2- GESTIONE DEL CATALOGO PIXMANIA-PRO SU IMAIO... 5 3-Configurazione
INTERVENTI DI RIDUZIONE DEL RISCHIO SISMICO. DISCIPLINATI DAL PROGRAMMA O.C.D.P.C. n. 52 del 20/02/2013
 INTERVENTI DI RIDUZIONE DEL RISCHIO SISMICO DISCIPLINATI DAL PROGRAMMA O.C.D.P.C. n. 52 del 20/02/2013 Manuale del software per la gestione delle richieste di contributo per interventi strutturali di rafforzamento
INTERVENTI DI RIDUZIONE DEL RISCHIO SISMICO DISCIPLINATI DAL PROGRAMMA O.C.D.P.C. n. 52 del 20/02/2013 Manuale del software per la gestione delle richieste di contributo per interventi strutturali di rafforzamento
3.5.1 PREPARAZ1ONE I documenti che si possono creare con la stampa unione sono: lettere, messaggi di posta elettronica, o etichette.
 3.5 STAMPA UNIONE Le funzioni della stampa unione (o stampa in serie) permettono di collegare un documento principale con un elenco di nominativi e indirizzi, creando così tanti esemplari uguali nel contenuto,
3.5 STAMPA UNIONE Le funzioni della stampa unione (o stampa in serie) permettono di collegare un documento principale con un elenco di nominativi e indirizzi, creando così tanti esemplari uguali nel contenuto,
Tecniche di rilievo topografico Calcolo delle aree. Divisione dei terreni. Conservazione del catasto PREREQUISITI
 PREGEO PREREQUISITI Tecniche di rilievo topografico Calcolo delle aree Divisione dei terreni Conservazione del catasto INDICE Normativa di riferimento Generalità Architettura del programma Rilievi e misure
PREGEO PREREQUISITI Tecniche di rilievo topografico Calcolo delle aree Divisione dei terreni Conservazione del catasto INDICE Normativa di riferimento Generalità Architettura del programma Rilievi e misure
SISTEMA GESTIONE TOMBINI
 SISTEMA GESTIONE TOMBINI Il sistema offre funzionalità di rilievo sul campo e censimento dei tombini presenti sulle strade comunali per mezzo di una App dedicata. Il rilievo è basato sul posizionamento
SISTEMA GESTIONE TOMBINI Il sistema offre funzionalità di rilievo sul campo e censimento dei tombini presenti sulle strade comunali per mezzo di una App dedicata. Il rilievo è basato sul posizionamento
IMPORTAZIONE PRESENZE DA RILEVATORI ELETTRONICI. tramite file tracciato
 IMPORTAZIONE PRESENZE DA RILEVATORI ELETTRONICI tramite file tracciato 1. Associazione del numero di badge ai nominativi Il programma PowerDIP consente di importare le presenze acquisiste con i rilevatori
IMPORTAZIONE PRESENZE DA RILEVATORI ELETTRONICI tramite file tracciato 1. Associazione del numero di badge ai nominativi Il programma PowerDIP consente di importare le presenze acquisiste con i rilevatori
GALLERY. Album immagini
 GALLERY In questo menù del pannello di amministrazione si trovano tutte le funzioni utili alla gestione delle foto, dei video e degli album da inserire all'interno delle pagine con funzione ALBUM IMMAGINI
GALLERY In questo menù del pannello di amministrazione si trovano tutte le funzioni utili alla gestione delle foto, dei video e degli album da inserire all'interno delle pagine con funzione ALBUM IMMAGINI
Manuale Stampe Registro elettronico SOGI
 Manuale Stampe Registro elettronico SOGI Visualizza stampa In questa sezione del registro è possibile visualizzare in formato per la stampa tutte le informazioni che contiene il registro elettronico suddivise
Manuale Stampe Registro elettronico SOGI Visualizza stampa In questa sezione del registro è possibile visualizzare in formato per la stampa tutte le informazioni che contiene il registro elettronico suddivise
Servizio Conservazione No Problem
 Servizio Conservazione No Problem Guida alla conservazione del Registro di Protocollo Versione 1.0 13 Ottobre 2015 Sommario 1. Accesso all applicazione web... 3 1.1 Autenticazione... 3 2. Conservazione
Servizio Conservazione No Problem Guida alla conservazione del Registro di Protocollo Versione 1.0 13 Ottobre 2015 Sommario 1. Accesso all applicazione web... 3 1.1 Autenticazione... 3 2. Conservazione
CORSO DI FORMAZIONE DOCENTI DELLE SCUOLE PUBBLICHE A GESTIONE PRIVATA ECDL, LA PATENTE EUROPEA PER L USO DEL COMPUTER GUIDA SINTETICA
 M ECDL ECDL, LA PATENTE EUROPEA PER L USO DEL COMPUTER LA POSTA ELETTRONICA Parte Generale GUIDA SINTETICA 1 - Primi passi Aprire il programma di posta elettronica Outlook Express Aprire la cassetta delle
M ECDL ECDL, LA PATENTE EUROPEA PER L USO DEL COMPUTER LA POSTA ELETTRONICA Parte Generale GUIDA SINTETICA 1 - Primi passi Aprire il programma di posta elettronica Outlook Express Aprire la cassetta delle
FAQ per l'utilizzo del progetto template di Allplan per DOCFA 4 TN
 FAQ per l'utilizzo del progetto template di Allplan per DOCFA 4 TN 1. Caricamento del progetto template Decomprimere il file DOCFA PROTOTIPO.prj.zip, copiare la cartella del progetto DOCFA PROTOTIPO.prj
FAQ per l'utilizzo del progetto template di Allplan per DOCFA 4 TN 1. Caricamento del progetto template Decomprimere il file DOCFA PROTOTIPO.prj.zip, copiare la cartella del progetto DOCFA PROTOTIPO.prj
Servizio di realizzazione del nuovo sistema di Gestione Fondi
 Servizio di realizzazione del nuovo sistema di Gestione Fondi Guida Operativa per gli Utenti per la gestione delle Certificazioni di spesa La presente guida rappresenta uno strumento informativo e di supporto
Servizio di realizzazione del nuovo sistema di Gestione Fondi Guida Operativa per gli Utenti per la gestione delle Certificazioni di spesa La presente guida rappresenta uno strumento informativo e di supporto
Manuale registro elettronico per docenti
 Manuale registro elettronico per docenti INDICE 1. EFFETTUARE L ACCESSO 2. GESTIONE REGISTRI 3. LAVORARE SUI REGISTRI 4. LAVORARE SUGLI SCRUTINI 5. CAMBIARE PASSWORD 6. PROGRAMMAZIONE 7. USCITA 1. Effettuare
Manuale registro elettronico per docenti INDICE 1. EFFETTUARE L ACCESSO 2. GESTIONE REGISTRI 3. LAVORARE SUI REGISTRI 4. LAVORARE SUGLI SCRUTINI 5. CAMBIARE PASSWORD 6. PROGRAMMAZIONE 7. USCITA 1. Effettuare
ISCRIZIONI. Impostazioni form ECDL
 ISCRIZIONI In questo menù del pannello di amministrazione vengono gestite le iscrizioni ai corsi ECDL e agli eventi generici impostabili. E' possibile creare gli eventi per una determinata data e visualizzare
ISCRIZIONI In questo menù del pannello di amministrazione vengono gestite le iscrizioni ai corsi ECDL e agli eventi generici impostabili. E' possibile creare gli eventi per una determinata data e visualizzare
Addendum al Manuale Operativo di. Cipro32. Plug-In Pegasus 2004/2005. Lato fornitore
 Addendum al Manuale Operativo di Cipro32 Plug-In Pegasus 2004/2005 Lato fornitore Ver.1 Ultima stampa 26/02/2009 1 Introduzione PLUG-IN PEGASUS In questo addendum al manuale di Cipro32, saranno illustrati
Addendum al Manuale Operativo di Cipro32 Plug-In Pegasus 2004/2005 Lato fornitore Ver.1 Ultima stampa 26/02/2009 1 Introduzione PLUG-IN PEGASUS In questo addendum al manuale di Cipro32, saranno illustrati
Guida a Getrix: Indice Multimedia Planimetria
 Guida a Getrix: Indice Multimedia Planimetria Multimedia - PLANIMETRIA: Crea Modifica Cancella Ottieni URL (Multimedia Planimetria) pag. 2 - Creare una Planimetria: Costruzione (Multimedia Planimetria
Guida a Getrix: Indice Multimedia Planimetria Multimedia - PLANIMETRIA: Crea Modifica Cancella Ottieni URL (Multimedia Planimetria) pag. 2 - Creare una Planimetria: Costruzione (Multimedia Planimetria
GUIDA TECNICA ALLA RENDICONTAZIONE SU SIRIO
 GUIDA TECNICA ALLA RENDICONTAZIONE SU SIRIO Guida per il compilatore Versione 2.0 Sommario 1 Rendicontazione... 2 1.1 Da cosa è costituita la rendicontazione... 2 1.2 Dove reperire i modelli e come compilarli...
GUIDA TECNICA ALLA RENDICONTAZIONE SU SIRIO Guida per il compilatore Versione 2.0 Sommario 1 Rendicontazione... 2 1.1 Da cosa è costituita la rendicontazione... 2 1.2 Dove reperire i modelli e come compilarli...
Importazione dati. e/fiscali Spesometro - Rel. 04.05.01. con gestionale e/satto. Gestionale e/satto
 e/fiscali Spesometro - Rel. 04.05.01 Importazione dati con gestionale e/satto 06118930012 Tribunale di Torino 2044/91 C.C.I.A.A. 761816 - www.eurosoftware.it Pagina 1 ATTENZIONE. Per poter procedere con
e/fiscali Spesometro - Rel. 04.05.01 Importazione dati con gestionale e/satto 06118930012 Tribunale di Torino 2044/91 C.C.I.A.A. 761816 - www.eurosoftware.it Pagina 1 ATTENZIONE. Per poter procedere con
Invio Fatture 730. in FastAmb Medico di Famiglia. BestSoft SOFTWARE IN SANITÀ
 in FastAmb Medico di Famiglia BestSoft SOFTWARE IN SANITÀ Via Bono Cairoli 28/A - 20127 Milano (MI) Help desk: 02 29529140 Num. Verde da fisso: 800 978542 E-mail: info@bestsoft.it Sito Internet: www.bestsoft.it
in FastAmb Medico di Famiglia BestSoft SOFTWARE IN SANITÀ Via Bono Cairoli 28/A - 20127 Milano (MI) Help desk: 02 29529140 Num. Verde da fisso: 800 978542 E-mail: info@bestsoft.it Sito Internet: www.bestsoft.it
I pagamenti telematici con Consolle Avvocato
 con Consolle Avvocato VERSIONE 1.6 PROT: D17-0100 07/02/2017 Azienda certificata dal Page 2 of 21 SOMMARIO Indice Sommario... 2 Indice... 2 Elenco delle Figure... 3 1 Introduzione... 4 2 La procedura di
con Consolle Avvocato VERSIONE 1.6 PROT: D17-0100 07/02/2017 Azienda certificata dal Page 2 of 21 SOMMARIO Indice Sommario... 2 Indice... 2 Elenco delle Figure... 3 1 Introduzione... 4 2 La procedura di
3 Guida operativa all uso della procedura Pregeo 10
 3 Guida operativa all uso della procedura Pregeo 10 3.1 Caratteristiche della procedura La versione 10.00 di PREGEO, al pari delle precedenti, è sviluppata in ambiente Windows, si inserisce nel disegno
3 Guida operativa all uso della procedura Pregeo 10 3.1 Caratteristiche della procedura La versione 10.00 di PREGEO, al pari delle precedenti, è sviluppata in ambiente Windows, si inserisce nel disegno
UNICO ENC AMMINITRAZIONI DELLO STATO 2012
 Istruzioni: UNICO 2012 UNICO ENC AMMINITRAZIONI DELLO STATO 2012 Fasi da seguire per la gestione dell UNICO 2012: 1 - Operazioni preliminari. 2 - Calcolo UNICO. 3 - Completamento UNICO. 4 - Stampa UNICO.
Istruzioni: UNICO 2012 UNICO ENC AMMINITRAZIONI DELLO STATO 2012 Fasi da seguire per la gestione dell UNICO 2012: 1 - Operazioni preliminari. 2 - Calcolo UNICO. 3 - Completamento UNICO. 4 - Stampa UNICO.
Manuale Piattaforma Spending Review
 Manuale Piattaforma Spending Review Sommario Sommario... 1 1. PREMESSA... 3 2. ACCESSO ALLA PIATTAFORMA... 3 3. INSERIMENTO CONTRATTI... 4 Ricerca Fornitore/Voci di Costo... 5 Ricerca CIG... 6 Selezione
Manuale Piattaforma Spending Review Sommario Sommario... 1 1. PREMESSA... 3 2. ACCESSO ALLA PIATTAFORMA... 3 3. INSERIMENTO CONTRATTI... 4 Ricerca Fornitore/Voci di Costo... 5 Ricerca CIG... 6 Selezione
Video Scrittura (MS Word) Prima Parte
 Video Scrittura (MS Word) Prima Parte Ripasso/approfondimento: Gestione Cartelle/File Crea una cartella UTE Informatica Base sul Desktop Click destro sul Desktop Posizionarsi su Nuovo Cliccare su Cartella
Video Scrittura (MS Word) Prima Parte Ripasso/approfondimento: Gestione Cartelle/File Crea una cartella UTE Informatica Base sul Desktop Click destro sul Desktop Posizionarsi su Nuovo Cliccare su Cartella
Il foglio elettronico
 Istituto Europeo Ricerca Formazione Orientamento Professionale Onlus Il foglio elettronico Docente: Filippo E. Pani I fogli elettronici L organizzazione a celle del foglio
Istituto Europeo Ricerca Formazione Orientamento Professionale Onlus Il foglio elettronico Docente: Filippo E. Pani I fogli elettronici L organizzazione a celle del foglio
REGISTRI DIDATTICI CORSI DI LAUREA E LAUREA MAGISTRALI
 REGISTRI DIDATTICI CORSI DI LAUREA E LAUREA MAGISTRALI Guida per i docenti Versione 2.0 Sommario 1. INTRODUZIONE E ACCESSO 3 1.1. INFORMAZIONI GENERALI 4 1.2. VISUALIZZAZIONE DELLE ATTIVITÀ SU CUI REDIGERE
REGISTRI DIDATTICI CORSI DI LAUREA E LAUREA MAGISTRALI Guida per i docenti Versione 2.0 Sommario 1. INTRODUZIONE E ACCESSO 3 1.1. INFORMAZIONI GENERALI 4 1.2. VISUALIZZAZIONE DELLE ATTIVITÀ SU CUI REDIGERE
Gruppo Buffetti S.p.A. Via F. Antolisei Roma
 SOMMARIO LINEA BILANCIO - VERSIONI... 2 AVVERTENZE... 2 BILANCIO E NOTA INTEGRATIVA... 3 Nuova tassonomia XBRL... 3 NOTA INTEGRATIVA XBRL... 3 Tabella Leasing... 3 Rendiconto finanziario indiretto... 3
SOMMARIO LINEA BILANCIO - VERSIONI... 2 AVVERTENZE... 2 BILANCIO E NOTA INTEGRATIVA... 3 Nuova tassonomia XBRL... 3 NOTA INTEGRATIVA XBRL... 3 Tabella Leasing... 3 Rendiconto finanziario indiretto... 3
SPESOMETRO 2013 FLUSSO SEMPLIFICATO (Agg.to al 02/04/2014)
 SPESOMETRO 2013 FLUSSO SEMPLIFICATO (Agg.to al 02/04/2014) Verificare di aver installato Contabilità 12.15 (Contabilità Guida Informazioni) 1) Verifica Codici IVA Personalizzati (se gestiti dall utente)
SPESOMETRO 2013 FLUSSO SEMPLIFICATO (Agg.to al 02/04/2014) Verificare di aver installato Contabilità 12.15 (Contabilità Guida Informazioni) 1) Verifica Codici IVA Personalizzati (se gestiti dall utente)
Cinema On Line (COL) Sportello Telematico. Presentazione Domanda di qualifica di opera cinematografica di espressione originale italiana
 Sportello Telematico Cinema On Line (COL) Presentazione Domanda di qualifica di opera cinematografica di espressione originale italiana Versione 1.0 del 25/02/2015 COL 1 INDICE Premessa 3 Assistenza agli
Sportello Telematico Cinema On Line (COL) Presentazione Domanda di qualifica di opera cinematografica di espressione originale italiana Versione 1.0 del 25/02/2015 COL 1 INDICE Premessa 3 Assistenza agli
Guida all uso. Giugno Manuale X-PAD OFFICE
 Guida all uso Guida all uso Giugno 2013 3 AVVERTENZE Nella stesura di questo manuale è stata posta ogni cura per offrire le informazioni più aggiornate, corrette e chiare possibili; tuttavia sono sempre
Guida all uso Guida all uso Giugno 2013 3 AVVERTENZE Nella stesura di questo manuale è stata posta ogni cura per offrire le informazioni più aggiornate, corrette e chiare possibili; tuttavia sono sempre
Manuale Utente. Modulo TS INPS release 1.0
 Manuale Utente Modulo TS INPS release 1.0 Sommario Prerequisiti per l utilizzo del Modulo TS INPS...2 Installazione dell aggiornamento CCB ver. 1.3.5 e Modulo TS INPS...3 Configurazione...5 Compilazione
Manuale Utente Modulo TS INPS release 1.0 Sommario Prerequisiti per l utilizzo del Modulo TS INPS...2 Installazione dell aggiornamento CCB ver. 1.3.5 e Modulo TS INPS...3 Configurazione...5 Compilazione
TAVOLE DI SVILUPPO DI KUNO BELLER
 TAVOLE DI SVILUPPO DI KUNO BELLER Sommario 1. Accesso al programma... 2 2. Gestione anagrafiche... 3 2.1 Anagrafica nido... 3 2.2 Anagrafica educatrici... 4 2.3 Anagrafica bimbi... 4 2.4 Gestione ruoli...
TAVOLE DI SVILUPPO DI KUNO BELLER Sommario 1. Accesso al programma... 2 2. Gestione anagrafiche... 3 2.1 Anagrafica nido... 3 2.2 Anagrafica educatrici... 4 2.3 Anagrafica bimbi... 4 2.4 Gestione ruoli...
I pagamenti telematici con Consolle Avvocato
 con Consolle Avvocato VERSIONE 1.4 PROT: D16-0700 29/12/2016 Azienda certificata dal Prot. D16-0700 29/12/2016 Page 2 of 18 SOMMARIO Indice Sommario... 2 Indice... 2 Elenco delle Figure... 3 1 Introduzione...
con Consolle Avvocato VERSIONE 1.4 PROT: D16-0700 29/12/2016 Azienda certificata dal Prot. D16-0700 29/12/2016 Page 2 of 18 SOMMARIO Indice Sommario... 2 Indice... 2 Elenco delle Figure... 3 1 Introduzione...
Database Modulo 6 CREAZIONE DI MASCHERE
 Database Modulo 6 CREAZIONE DI MASCHERE!1 Per la gestione dei dati strutturati è possibile utilizzare diverse modalità di visualizzazione. Si è analizzata sinora una rappresentazione di tabella (foglio
Database Modulo 6 CREAZIONE DI MASCHERE!1 Per la gestione dei dati strutturati è possibile utilizzare diverse modalità di visualizzazione. Si è analizzata sinora una rappresentazione di tabella (foglio
Servizio Webmail dell Università degli Studi di Macerata
 Servizio Webmail dell ----------------------------------------------------------------------------------------------------------------------------------- Posta Come ordinare le e-mail---------------------------------------------------------------pag.
Servizio Webmail dell ----------------------------------------------------------------------------------------------------------------------------------- Posta Come ordinare le e-mail---------------------------------------------------------------pag.
INDICE. Introduzione 2. Importa Immagine/Mappa Pregeo 3. Inserisci file CXF 5. Importa Immagini da PDF 6. Calibrazioni 8
 Prodotto da INDICE Introduzione 2 Importa Immagine/Mappa Pregeo 3 Inserisci file CXF 5 Importa Immagini da PDF 6 Calibrazioni 8 Pregeo Proposta aggiornamento Disegno particelle auto-allestito 13 Pregeo
Prodotto da INDICE Introduzione 2 Importa Immagine/Mappa Pregeo 3 Inserisci file CXF 5 Importa Immagini da PDF 6 Calibrazioni 8 Pregeo Proposta aggiornamento Disegno particelle auto-allestito 13 Pregeo
Grafici. 1 Generazione di grafici a partire da un foglio elettronico
 Grafici In questa parte analizzeremo le funzionalità relative ai grafici. In particolare: 1. Generazione di grafici a partire da un foglio elettronico 2. Modifica di un grafico 1 Generazione di grafici
Grafici In questa parte analizzeremo le funzionalità relative ai grafici. In particolare: 1. Generazione di grafici a partire da un foglio elettronico 2. Modifica di un grafico 1 Generazione di grafici
Manuale per la gestione dei calendari delle attività formative Piani formativi approvati e presenti su PG2F. Soggetti Presentatori
 Manuale per la gestione dei calendari delle attività formative Piani formativi approvati e presenti su PG2F Soggetti Presentatori Rev2 del 22/1/2016 INDICE 1. ACCESSO alla procedura... 1 Fig. 1 Accesso
Manuale per la gestione dei calendari delle attività formative Piani formativi approvati e presenti su PG2F Soggetti Presentatori Rev2 del 22/1/2016 INDICE 1. ACCESSO alla procedura... 1 Fig. 1 Accesso
Capitolo 4: Tabelle. y(x) = x 3 ì 2x. Capitolo 4: Tabelle 67. Nota: le tabelle non sono disponibili nel modo di rappresentazione grafica 3D.
 Capitolo 4: Tabelle 4 Definizione di tabelle...68 Panoramica della procedura per generare una tabella...69 Impostazione dei parametri di tabella...70 Visualizzazione di una tabella in modo automatico...72
Capitolo 4: Tabelle 4 Definizione di tabelle...68 Panoramica della procedura per generare una tabella...69 Impostazione dei parametri di tabella...70 Visualizzazione di una tabella in modo automatico...72
Il libretto delle misure di PREGEO
 Il libretto delle misure di PREGEO Una volta definito lo schema del rilievo, occorre eseguire in campagna le misure necessarie sia al collegamento dei punti fiduciali, sia al rilievo dei punti di dettaglio.
Il libretto delle misure di PREGEO Una volta definito lo schema del rilievo, occorre eseguire in campagna le misure necessarie sia al collegamento dei punti fiduciali, sia al rilievo dei punti di dettaglio.
In questo capitolo si descrive la procedura operativa per la creazione di un documento di vendita di olio sfuso.
 Introduzione: In questo capitolo si descrive la procedura operativa per la creazione di un documento di vendita di olio sfuso. Procedura: dove sono presenti note in apice (del tipo 1 ) consultare il punto
Introduzione: In questo capitolo si descrive la procedura operativa per la creazione di un documento di vendita di olio sfuso. Procedura: dove sono presenti note in apice (del tipo 1 ) consultare il punto
ToDoT start per Autodesk Inventor: guida utente
 ToDoT start per Autodesk Inventor: guida utente ToDoT start edition facilita e rende automatica la conversione delle tavole in pdf o altri formati, necessaria per condividere disegni di parti progettate
ToDoT start per Autodesk Inventor: guida utente ToDoT start edition facilita e rende automatica la conversione delle tavole in pdf o altri formati, necessaria per condividere disegni di parti progettate
3.2 Avvio del Programma
 Capitolo 3- Avvio del Programma 3.2 Avvio del Programma L avvio di 626 RUMORE avviene cliccando sull icona posta sul desktop in fase di installazione o lanciando il file eseguibile 626 RUMORE posto nella
Capitolo 3- Avvio del Programma 3.2 Avvio del Programma L avvio di 626 RUMORE avviene cliccando sull icona posta sul desktop in fase di installazione o lanciando il file eseguibile 626 RUMORE posto nella
Settore Lavoro, Istruzione e Formazione, Politiche Sociali
 Settore Lavoro, Istruzione e Formazione, Politiche Sociali Note operative per la presentazione telematica dei formulari tramite l applicativo GBC del sistema SINTESI Questa guida è uno strumento di supporto
Settore Lavoro, Istruzione e Formazione, Politiche Sociali Note operative per la presentazione telematica dei formulari tramite l applicativo GBC del sistema SINTESI Questa guida è uno strumento di supporto
Manuale GWCAP MANUALE. Software per la realizzazione di capitolati d appalto per gli impianti elettrici
 MANUALE Software per la realizzazione di capitolati d appalto per gli impianti elettrici 1 INDICE: 10 - Introduzione... 3 100 - Menu... 4 1000 - Menu File... 4 1001 - Nuovo... 4 1003 - Salva... 4 1002
MANUALE Software per la realizzazione di capitolati d appalto per gli impianti elettrici 1 INDICE: 10 - Introduzione... 3 100 - Menu... 4 1000 - Menu File... 4 1001 - Nuovo... 4 1003 - Salva... 4 1002
SIFORM BORSE. 1 Informazioni generali
 SIFORM BORSE 1 Informazioni generali...1 1.1 Registrazione nuovo utente...2 2 Presentazione domande...3 2.1 Inserimento di una nuova azienda...9 2.2 Inserimento di una azienda presente nel data base...12
SIFORM BORSE 1 Informazioni generali...1 1.1 Registrazione nuovo utente...2 2 Presentazione domande...3 2.1 Inserimento di una nuova azienda...9 2.2 Inserimento di una azienda presente nel data base...12
Regione Campania - AIR 2013 (MMG)
 GUIDA OPERATIVA Regione Campania - AIR 2013 (MMG) 1 di 20 INDICE 1 CGM PHRONESIS AIR CAMPANIA... 3 1.1 INTRODUZIONE... 3 1.2 INSTALLAZIONE E CONFIGURAZIONE... 3 1.2.1 Prerequisiti... 3 1.2.2 Installazione...
GUIDA OPERATIVA Regione Campania - AIR 2013 (MMG) 1 di 20 INDICE 1 CGM PHRONESIS AIR CAMPANIA... 3 1.1 INTRODUZIONE... 3 1.2 INSTALLAZIONE E CONFIGURAZIONE... 3 1.2.1 Prerequisiti... 3 1.2.2 Installazione...
Comunicazione Polivalente Operazioni rilevanti ai fini I.V.A. (c.d. Spesometro)
 Comunicazione Polivalente Operazioni rilevanti ai fini I.V.A. (c.d. Spesometro) Impostazioni per operare in Gestionale 1 Per registrare i movimenti contabili che devono essere inclusi nella Comunicazione
Comunicazione Polivalente Operazioni rilevanti ai fini I.V.A. (c.d. Spesometro) Impostazioni per operare in Gestionale 1 Per registrare i movimenti contabili che devono essere inclusi nella Comunicazione
6 - Calibrazione di una mappa in formato raster su griglia di parametri ortogonali.
 6 - Calibrazione di una mappa in formato raster su griglia di parametri ortogonali. Vediamo ora il procedimento da seguire per calibrare una mappa in formato RASTER. Si tratta di una calibrazione semplice
6 - Calibrazione di una mappa in formato raster su griglia di parametri ortogonali. Vediamo ora il procedimento da seguire per calibrare una mappa in formato RASTER. Si tratta di una calibrazione semplice
Questo materiale è reperibile a questo indirizzo: PAS
 Questo materiale è reperibile a questo indirizzo: http://diego72.altervista.org/ PAS Comunicazione elettronica - Libero Posta elettronica Libero Mail Accedere a Libero Mail Accedi da qui Link pagina Pagina
Questo materiale è reperibile a questo indirizzo: http://diego72.altervista.org/ PAS Comunicazione elettronica - Libero Posta elettronica Libero Mail Accedere a Libero Mail Accedi da qui Link pagina Pagina
Aggiorna. La Funzione Aggiorna Listino Aggiornare Listino Pr7 / Le connessioni / Listino METEL. Aggiorna Lis no. Aggiornamento del listino
 mento del listino re il listino è molto semplice e richiede poco tempo. Prima di lanciare il comando listino occorre fare attenzione al tipo di listino che si deve aggiornare. Tenere ben presente che i
mento del listino re il listino è molto semplice e richiede poco tempo. Prima di lanciare il comando listino occorre fare attenzione al tipo di listino che si deve aggiornare. Tenere ben presente che i
FOCUS Chiusura magazzino e stampa inventario
 Sommario I Sommario 1 Stampa inventario di magazzino 1 1.1 Integrità... magazzino 1 1.1.1 Redazione e stampa inventario... 3 1.1.2 Esportazione inventario in formato.xls... 5 1.2 Chiusura... - copia magazzino
Sommario I Sommario 1 Stampa inventario di magazzino 1 1.1 Integrità... magazzino 1 1.1.1 Redazione e stampa inventario... 3 1.1.2 Esportazione inventario in formato.xls... 5 1.2 Chiusura... - copia magazzino
GUIDA ALLA COMPILAZIONE DELLA CERTIFICAZIONE UNICA 2015
 GUIDA ALLA COMPILAZIONE DELLA CERTIFICAZIONE UNICA 2015 L'applicazione Certificazione Unica 2015 è un prodotto che consente la compilazione della certificazione unica, verifica la correttezza formale dei
GUIDA ALLA COMPILAZIONE DELLA CERTIFICAZIONE UNICA 2015 L'applicazione Certificazione Unica 2015 è un prodotto che consente la compilazione della certificazione unica, verifica la correttezza formale dei
PAG. 1 DI NOV 2005 ESTRATTI DI MAPPA MANUALE PER L'UTENTE
 PAG. 1 DI 10 24 NOV 2005 ESTRATTI DI MAPPA MANUALE PER L'UTENTE 1 ESTRATTI DI MAPPA PER AGGIORNAMENTO PAG. 2 DI 10 INDICE 1. LATO UTENTE 3 1.1 ESTRATTO DI MAPPA PER AGGIORNAMENTO 5 1.2 CONTROLLO RICHIESTE
PAG. 1 DI 10 24 NOV 2005 ESTRATTI DI MAPPA MANUALE PER L'UTENTE 1 ESTRATTI DI MAPPA PER AGGIORNAMENTO PAG. 2 DI 10 INDICE 1. LATO UTENTE 3 1.1 ESTRATTO DI MAPPA PER AGGIORNAMENTO 5 1.2 CONTROLLO RICHIESTE
Infor LN [GUIDA INFOR LN] [GUIDA INFOR LN] Baltur S.p.A. Rev /2013. Guida all utilizzo del Gestionale Infor LN per le Agenzie Baltur
![Infor LN [GUIDA INFOR LN] [GUIDA INFOR LN] Baltur S.p.A. Rev /2013. Guida all utilizzo del Gestionale Infor LN per le Agenzie Baltur Infor LN [GUIDA INFOR LN] [GUIDA INFOR LN] Baltur S.p.A. Rev /2013. Guida all utilizzo del Gestionale Infor LN per le Agenzie Baltur](/thumbs/60/44635830.jpg) Infor LN [GUIDA INFOR LN] Baltur S.p.A. Rev. 1.0-10/2013 [GUIDA INFOR LN] Guida all utilizzo del Gestionale Infor LN per le Agenzie Baltur Baltur S.p.A. Informazioni di base 1 Indice Informazioni di base...
Infor LN [GUIDA INFOR LN] Baltur S.p.A. Rev. 1.0-10/2013 [GUIDA INFOR LN] Guida all utilizzo del Gestionale Infor LN per le Agenzie Baltur Baltur S.p.A. Informazioni di base 1 Indice Informazioni di base...
GUIDA OPERATIVA CGM MEF. 1 of 11. EFFEPIEFFE Srl
 GUIDA OPERATIVA CGM MEF 1 of 11 Sommario 1 INSTALLAZIONE... 3 1.1 Essere in possesso dell ultima versione di FPF... 3 1.2 Aver installato FPF MEF... 3 2 CONFIGURAZIONE... 5 2.1 Azzeramento delle ricette
GUIDA OPERATIVA CGM MEF 1 of 11 Sommario 1 INSTALLAZIONE... 3 1.1 Essere in possesso dell ultima versione di FPF... 3 1.2 Aver installato FPF MEF... 3 2 CONFIGURAZIONE... 5 2.1 Azzeramento delle ricette
9.3 Funzionalità utente RL Sblocco di un piano in attesa di validazione Funzionalità utente Guest Funzionalità utente Comunale
 PUGSSWEB MANUALE UTENTE 1 Indice PUGSSWEB 1 Manuale Utente 1 1 Introduzione 4 2 Ricerca piani 4 2.1 Funzionalità utente Guest 4 2.2 Funzionalità utente Comunale 5 2.3 Funzionalità utente RL 6 3 Inserimento
PUGSSWEB MANUALE UTENTE 1 Indice PUGSSWEB 1 Manuale Utente 1 1 Introduzione 4 2 Ricerca piani 4 2.1 Funzionalità utente Guest 4 2.2 Funzionalità utente Comunale 5 2.3 Funzionalità utente RL 6 3 Inserimento
Come presentare una domanda di partecipazione a concorso
 Come presentare una domanda di partecipazione a concorso La pagina iniziale a cui accedere a tutti i concorsi attivi sul nuovo portale concorsi dell Università degli Studi di Firenze è https://sol.unifi.it/pao/.
Come presentare una domanda di partecipazione a concorso La pagina iniziale a cui accedere a tutti i concorsi attivi sul nuovo portale concorsi dell Università degli Studi di Firenze è https://sol.unifi.it/pao/.
Video Scrittura (MS Word) Lezione 3 Formattazione e Stampa documenti
 Video Scrittura (MS Word) Lezione 3 Formattazione e Stampa documenti Formattazione di un documento La formattazione di un documento consente di migliorare l impaginazione del testo e di dare al al documento
Video Scrittura (MS Word) Lezione 3 Formattazione e Stampa documenti Formattazione di un documento La formattazione di un documento consente di migliorare l impaginazione del testo e di dare al al documento
Cenni sull utilizzo dei fogli elettronici
 Cenni sull utilizzo dei fogli elettronici I fogli elettronici ciascun foglio elettronico si presenta come un enorme matrice di dimensioni 65.536 righe per 256 colonne l unità fondamentale della matrice
Cenni sull utilizzo dei fogli elettronici I fogli elettronici ciascun foglio elettronico si presenta come un enorme matrice di dimensioni 65.536 righe per 256 colonne l unità fondamentale della matrice
Address Book Conversion Utility Guida per l utente
 Address Book Conversion Utility Guida per l utente Struttura del manuale Cap. 1 Cap. 2 Cap. 3 Cap. 4 Operazioni preliminari Installazione della Address Book Conversion Utility Creazione dei file di rubrica
Address Book Conversion Utility Guida per l utente Struttura del manuale Cap. 1 Cap. 2 Cap. 3 Cap. 4 Operazioni preliminari Installazione della Address Book Conversion Utility Creazione dei file di rubrica
Capitolo 19: Creazione del layout di stampa
 Capitolo 19: Creazione del layout di stampa Avviate MasterChef dall icona presente sul vostro Desktop. Nota: Se state utilizzando una versione dimostrativa, una volta caricato il programma, un messaggio
Capitolo 19: Creazione del layout di stampa Avviate MasterChef dall icona presente sul vostro Desktop. Nota: Se state utilizzando una versione dimostrativa, una volta caricato il programma, un messaggio
Patente Europea del Computer ECDL - MODULO 3
 Patente Europea del Computer ECDL - MODULO 3 Lezione 3 di 3 Aiuto Controllo ortografico Opzioni di Word Stampa unione Per richiamare la Guida in linea di Word, possiamo utilizzare il pulsante azzurro a
Patente Europea del Computer ECDL - MODULO 3 Lezione 3 di 3 Aiuto Controllo ortografico Opzioni di Word Stampa unione Per richiamare la Guida in linea di Word, possiamo utilizzare il pulsante azzurro a
Capitolo 2. Figura 21. Inserimento dati
 Capitolo 2 INSERIMENTO DI DATI In ogni cella del foglio di lavoro è possibile inserire dati che possono essere di tipo testuale o numerico, oppure è possibile inserire formule le quali hanno la caratteristica
Capitolo 2 INSERIMENTO DI DATI In ogni cella del foglio di lavoro è possibile inserire dati che possono essere di tipo testuale o numerico, oppure è possibile inserire formule le quali hanno la caratteristica
L EVOLUZIONE DEL SOFTWARE SMS SENDER. Unisoft S.r.l.
 SMS SENDER 1. Introduzione 2. Accesso (Nome utente e Password) 3. Il pannello di controllo 4. Categorie 5. Nominativi 6. Lista nominativi 7. Carica file CSV 8. Invia SMS 1. INTRODUZIONE SMS Sender di Unisoft
SMS SENDER 1. Introduzione 2. Accesso (Nome utente e Password) 3. Il pannello di controllo 4. Categorie 5. Nominativi 6. Lista nominativi 7. Carica file CSV 8. Invia SMS 1. INTRODUZIONE SMS Sender di Unisoft
MANUALE UTENTE UPLOADER JAVA
 MANUALE UTENTE UPLOADER JAVA Indice 1. Accesso all applicazione 2 2. Selezionare e aprire una cartella 2 3. Caricare file e cartelle 3 4. Scaricare un file o una cartella 6 5. Funzioni avanzate 8 6. Aggiornare
MANUALE UTENTE UPLOADER JAVA Indice 1. Accesso all applicazione 2 2. Selezionare e aprire una cartella 2 3. Caricare file e cartelle 3 4. Scaricare un file o una cartella 6 5. Funzioni avanzate 8 6. Aggiornare
MICROSOFT OFFICE POWERPOINT Come creare presentazioni interattive di documenti.
 MICROSOFT OFFICE POWERPOINT 2007 Come creare presentazioni interattive di documenti. Che cos è Microsoft Office Powerpoint? È un software rilasciato dalla Microsoft, parte del pacchetto di Office, che
MICROSOFT OFFICE POWERPOINT 2007 Come creare presentazioni interattive di documenti. Che cos è Microsoft Office Powerpoint? È un software rilasciato dalla Microsoft, parte del pacchetto di Office, che
PowerFATT Gestione delle fatture, preventivi e ddt
 PowerFATT Gestione delle fatture, preventivi e ddt Il software PowerFATT consente di creare fatture, preventivi, documenti di trasporto e documenti in generale in diverse modalità. 1) Creazione documento
PowerFATT Gestione delle fatture, preventivi e ddt Il software PowerFATT consente di creare fatture, preventivi, documenti di trasporto e documenti in generale in diverse modalità. 1) Creazione documento
Manuale versione Mobile (Smartphone Tablet)
 Manuale versione Mobile (Smartphone Tablet) Introduzione La versione mobile è una versione del gestionale Reali studiata apposta per l utilizzo da dispositivi mobili quali smartphone e tablet. La base
Manuale versione Mobile (Smartphone Tablet) Introduzione La versione mobile è una versione del gestionale Reali studiata apposta per l utilizzo da dispositivi mobili quali smartphone e tablet. La base
Le Apps di Google a scuola
 Le Apps di Google a scuola 5. Google My Maps Guide sintetiche Passo passo su Google Apps a cura della prof.ssa Virginia Ruggeri Perché Google My Maps Mediante l applicazione My Maps si possono elaborare
Le Apps di Google a scuola 5. Google My Maps Guide sintetiche Passo passo su Google Apps a cura della prof.ssa Virginia Ruggeri Perché Google My Maps Mediante l applicazione My Maps si possono elaborare
INDICE. REGISTRAZIONE: pag. 1. PER UTENTI GIA REGISTRATI CHE HANNO DIMENTICATO USERNAME E PASSWORD pag. 4. INSERIMENTO DOMANDA: pag.
 COMUNE DI RAVENNA INDICE REGISTRAZIONE: pag. 1 PER UTENTI GIA REGISTRATI CHE HANNO DIMENTICATO USERNAME E PASSWORD pag. 4 INSERIMENTO DOMANDA: pag. 9 FASCIA DI PRECEDENZA pag. 13 ELENCO NIDI SCELTI pag.
COMUNE DI RAVENNA INDICE REGISTRAZIONE: pag. 1 PER UTENTI GIA REGISTRATI CHE HANNO DIMENTICATO USERNAME E PASSWORD pag. 4 INSERIMENTO DOMANDA: pag. 9 FASCIA DI PRECEDENZA pag. 13 ELENCO NIDI SCELTI pag.
WINDOWS95. 1. Avviare Windows95. Avviare Windows95 non è un problema: parte. automaticamente all accensione del computer. 2. Barra delle applicazioni
 WINDOWS95 1. Avviare Windows95 Avviare Windows95 non è un problema: parte automaticamente all accensione del computer. 2. Barra delle applicazioni 1 La barra delle applicazioni permette di richiamare le
WINDOWS95 1. Avviare Windows95 Avviare Windows95 non è un problema: parte automaticamente all accensione del computer. 2. Barra delle applicazioni 1 La barra delle applicazioni permette di richiamare le
INTRODUZIONE A WORD CHE COS E WORD AVVIARE E CHIUDERE WORD INTERFACCIA UTENTE DI WORD
 INTRODUZIONE A WORD CHE COS E WORD Word è il software che consente di creare documenti testuali utilizzando un computer. Consente anche di inserire nel documento oggetti come: Fotografie Immagini Disegni
INTRODUZIONE A WORD CHE COS E WORD Word è il software che consente di creare documenti testuali utilizzando un computer. Consente anche di inserire nel documento oggetti come: Fotografie Immagini Disegni
Cinema On Line (COL) Sportello Telematico. Presentazione Domanda di iscrizione all elenco delle imprese cinematografiche. Versione 1.
 Sportello Telematico Cinema On Line (COL) Presentazione Domanda di iscrizione all elenco delle imprese cinematografiche Versione 1.8 del 09/11/2015 COL 1 INDICE Premessa 3 Assistenza agli utenti 4 Gestione
Sportello Telematico Cinema On Line (COL) Presentazione Domanda di iscrizione all elenco delle imprese cinematografiche Versione 1.8 del 09/11/2015 COL 1 INDICE Premessa 3 Assistenza agli utenti 4 Gestione
Presentazione con PowerPoint
 Presentazione con PowerPoint L applicazione PowerPoint permette di creare documenti da mostrare su diapositive per presentazioni. Sarai facilitato nell utilizzo di PowerPoint perché molti pulsanti e molte
Presentazione con PowerPoint L applicazione PowerPoint permette di creare documenti da mostrare su diapositive per presentazioni. Sarai facilitato nell utilizzo di PowerPoint perché molti pulsanti e molte
Planimetrie. Versione 1.2
 Planimetrie Versione 1.2 Sommario Servizio Planimetrie... 3 Inserire una nuova Planimetria... 5 Stato Planimetrie... 11 Dettaglio richiesta... 13 Allega Documenti... 14 Scarica Modulo da compilare... 15
Planimetrie Versione 1.2 Sommario Servizio Planimetrie... 3 Inserire una nuova Planimetria... 5 Stato Planimetrie... 11 Dettaglio richiesta... 13 Allega Documenti... 14 Scarica Modulo da compilare... 15
Gruppo Buffetti S.p.A. Largo dei Caduti di El Alamein, Roma
 Sommario VERSIONI CONTENUTE NEL PRESENTE AGGIORNAMENTO... 2 AVVERTENZE!!!... 3 INVIO TELEMATICO USC E IRAP/2016... 3 Gestore File Telematici... 6 SERVIZIO AGGIORNAMENTO DATI ALIQUOTE IMU - TASI AL 13/06/2016...
Sommario VERSIONI CONTENUTE NEL PRESENTE AGGIORNAMENTO... 2 AVVERTENZE!!!... 3 INVIO TELEMATICO USC E IRAP/2016... 3 Gestore File Telematici... 6 SERVIZIO AGGIORNAMENTO DATI ALIQUOTE IMU - TASI AL 13/06/2016...
Cosa sono le maschere
 Prof. Emanuele Papotto Cosa sono le maschere La maschera è un oggetto di database che viene realizzato per mostrare, modificare e immettere i record in modo più chiaro rispetto alla visualizzazione foglio
Prof. Emanuele Papotto Cosa sono le maschere La maschera è un oggetto di database che viene realizzato per mostrare, modificare e immettere i record in modo più chiaro rispetto alla visualizzazione foglio
Categoria F/6 Modalità Operative
 Categoria F/6 Modalità Operative Come introdotto dalla normativa vigente, durante l approvazione di una pratica eseguita con Pregeo 10 e nel caso di nuova costruzione o passaggio da fabbricato rurale ad
Categoria F/6 Modalità Operative Come introdotto dalla normativa vigente, durante l approvazione di una pratica eseguita con Pregeo 10 e nel caso di nuova costruzione o passaggio da fabbricato rurale ad
CODIFICARE I PRODOTTI
 CODIFICARE I PRODOTTI I documenti ricevuti ed emessi contengono i prodotti o servizi commercializzati dall attività (detti genericamente articoli). Per codificare un nuovo prodotto o servizio si può procedere
CODIFICARE I PRODOTTI I documenti ricevuti ed emessi contengono i prodotti o servizi commercializzati dall attività (detti genericamente articoli). Per codificare un nuovo prodotto o servizio si può procedere
ISCRIZIONI ON-LINE MANUALE D USO
 COMUNE DI RAVENNA AREA ISTRUZIONE E INFANZIA Servizio Nidi e Scuole dell Infanzia Ufficio Gestione Servizi 0-6 e Iscrizioni ISCRIZIONI ON-LINE MANUALE D USO INDICE REGISTRAZIONE: pag. 1 PER UTENTI GIA
COMUNE DI RAVENNA AREA ISTRUZIONE E INFANZIA Servizio Nidi e Scuole dell Infanzia Ufficio Gestione Servizi 0-6 e Iscrizioni ISCRIZIONI ON-LINE MANUALE D USO INDICE REGISTRAZIONE: pag. 1 PER UTENTI GIA
Manuale EacqCE_Daemon. Versione manuale Copyright 2011 MMS Srl. Manuale EacqCE_Daemon Pagina 1
 Manuale EacqCE_Daemon Versione manuale 2.0.0 Copyright 2011 MMS Srl Manuale EacqCE_Daemon Pagina 1 Sommario Informazioni generali... 3 Introduzione... 3 Installazione del programma... 4 Avvio del programma...
Manuale EacqCE_Daemon Versione manuale 2.0.0 Copyright 2011 MMS Srl Manuale EacqCE_Daemon Pagina 1 Sommario Informazioni generali... 3 Introduzione... 3 Installazione del programma... 4 Avvio del programma...
PFCAD MOBILE software
 PFCAD MOBILE software E un software studiato per Pocket PC e Windows Mobile che permette lo scarico dati diretto dallo strumento, il controllo bidirezionale dello strumento, l edit manuale, il controllo
PFCAD MOBILE software E un software studiato per Pocket PC e Windows Mobile che permette lo scarico dati diretto dallo strumento, il controllo bidirezionale dello strumento, l edit manuale, il controllo
Università degli Studi di Ferrara
 INSERIRE UN PRODOTTO Per inserire un nuovo prodotto cliccare il tasto Nuovo prodotto in alto a sinistra. Esistono tre diverse modalità di inserimento: INSERIMENTO MANUALE Innanzitutto scegliere la tipologia
INSERIRE UN PRODOTTO Per inserire un nuovo prodotto cliccare il tasto Nuovo prodotto in alto a sinistra. Esistono tre diverse modalità di inserimento: INSERIMENTO MANUALE Innanzitutto scegliere la tipologia
INSERIMENTO... pag. 2. GESTIONE... pag. 6. REPORT... pag. 7. ESITI ON-LINE... pag. 8
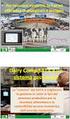 Blue Tongue: SOMMARIO INSERIMENTO... pag. 2 GESTIONE... pag. 6 REPORT... pag. 7 ESITI ON-LINE... pag. 8 Questa funzione di menù consente di inserire e successivamente gestire i dati relativi ai controlli
Blue Tongue: SOMMARIO INSERIMENTO... pag. 2 GESTIONE... pag. 6 REPORT... pag. 7 ESITI ON-LINE... pag. 8 Questa funzione di menù consente di inserire e successivamente gestire i dati relativi ai controlli
Guida rapida. Self Service Housing
 Guida rapida Indice Accesso al tool Modificare la lista dei referenti Inserire una richiesta per movimentazione apparecchiature Inserire una richiesta di assegnazione di IP aggiuntivi Inserire una richiesta
Guida rapida Indice Accesso al tool Modificare la lista dei referenti Inserire una richiesta per movimentazione apparecchiature Inserire una richiesta di assegnazione di IP aggiuntivi Inserire una richiesta
SendMed Client v Manuale d uso-
 1/22 SendMed Client v. 1.0 -Manuale d uso- 2/22 Indice 1) Introduzione...3 2) Installazione...4 3) Prima dell avvio di SendMed Client...7 4) Primo Avvio: Inserimento dei Dati....8 5) Login SendMed...9
1/22 SendMed Client v. 1.0 -Manuale d uso- 2/22 Indice 1) Introduzione...3 2) Installazione...4 3) Prima dell avvio di SendMed Client...7 4) Primo Avvio: Inserimento dei Dati....8 5) Login SendMed...9
Video Scrittura (MS Word) Lezione 1 Funzioni di base
 Video Scrittura (MS Word) Lezione 1 Funzioni di base Cos e un programma di Video Scrittura Un programma di Video Scrittura serve per effettuare tutte quelle operazioni che consentono di creare, modificare,
Video Scrittura (MS Word) Lezione 1 Funzioni di base Cos e un programma di Video Scrittura Un programma di Video Scrittura serve per effettuare tutte quelle operazioni che consentono di creare, modificare,
ISTRUZIONE ESSENZIALI PER L UTILIZZO DEL PROGRAMMA ARGO SCRUTINIO WEB
 ISTRUZIONE ESSENZIALI PER L UTILIZZO DEL PROGRAMMA ARGO SCRUTINIO WEB UTILIZZO DEL BROWSER MOZILLA FIREFOX PER LA NAVIGAZIONE E ACCORGIMENTI DI INSTALLAZIONE... 2 ACCESSO AL PROGRAMMA... 3 AL PRIMO ACCESSO
ISTRUZIONE ESSENZIALI PER L UTILIZZO DEL PROGRAMMA ARGO SCRUTINIO WEB UTILIZZO DEL BROWSER MOZILLA FIREFOX PER LA NAVIGAZIONE E ACCORGIMENTI DI INSTALLAZIONE... 2 ACCESSO AL PROGRAMMA... 3 AL PRIMO ACCESSO
